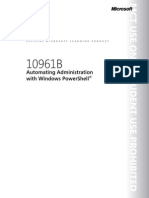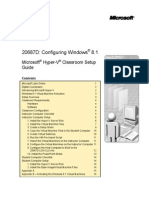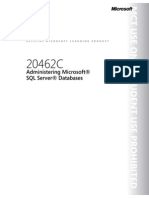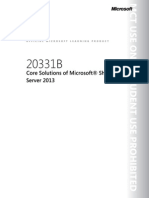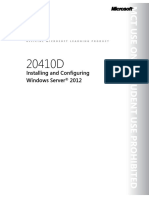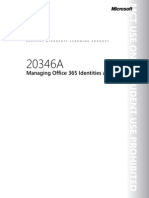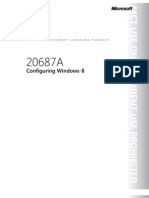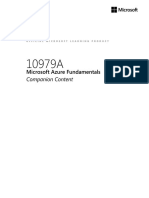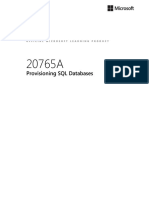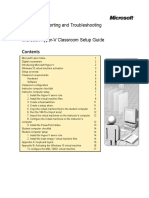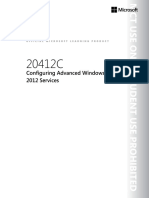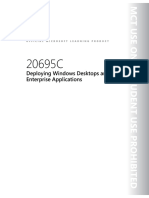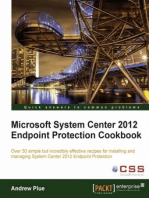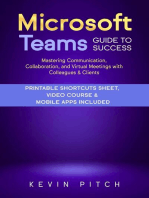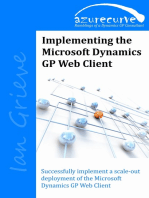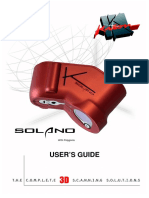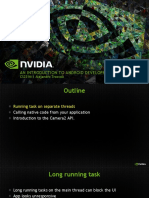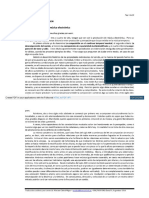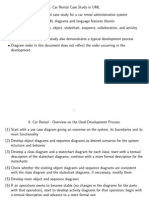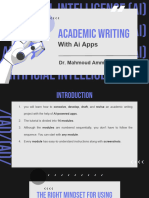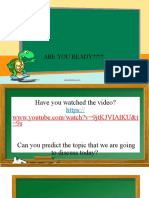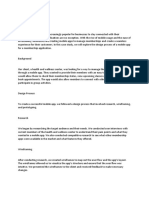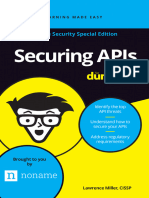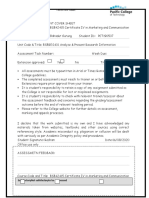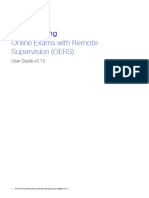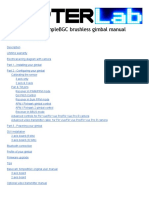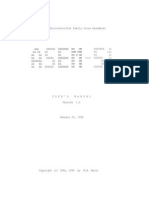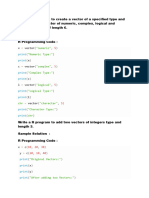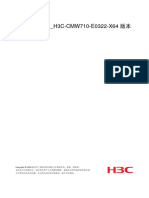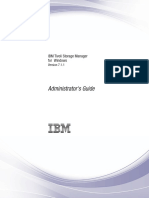Documenti di Didattica
Documenti di Professioni
Documenti di Cultura
VMAS Remote Training Module 0
Caricato da
Rajeev Kumar0 valutazioniIl 0% ha trovato utile questo documento (0 voti)
659 visualizzazioni14 pagineggo
Copyright
© © All Rights Reserved
Formati disponibili
PDF, TXT o leggi online da Scribd
Condividi questo documento
Condividi o incorpora il documento
Hai trovato utile questo documento?
Questo contenuto è inappropriato?
Segnala questo documentoggo
Copyright:
© All Rights Reserved
Formati disponibili
Scarica in formato PDF, TXT o leggi online su Scribd
0 valutazioniIl 0% ha trovato utile questo documento (0 voti)
659 visualizzazioni14 pagineVMAS Remote Training Module 0
Caricato da
Rajeev Kumarggo
Copyright:
© All Rights Reserved
Formati disponibili
Scarica in formato PDF, TXT o leggi online su Scribd
Sei sulla pagina 1di 14
V1.
0 Preparing for Remote Product Support Workshop Delivery
Microsoft
Microsoft Confidential - For Internal Partner Support Distribution
1
Preparing for Remote Product
Support Workshop Delivery
Module 0
Module 0 V1.0
2012 Microsoft Corporation. All rights reserved.
2 Microsoft Confidential - For Internal Partner Support Distribution
V1.0 Released: May 11, 2012
Conditions and Terms of Use
Microsoft Confidential - For Internal Partner Support Distribution
This training package content is proprietary and confidential, and is intended only for users described in the
training materials. This content and information is provided to you under a Non-Disclosure Agreement and
cannot be distributed. Copying or disclosing all or any portion of the content and/or information included
in this package is strictly prohibited.
THE CONTENTS OF THIS PACKAGE ARE FOR INFORMATIONAL AND TRAINING PURPOSES ONLY AND ARE PROVIDED "AS IS" WITHOUT
WARRANTY OF ANY KIND, WHETHER EXPRESS OR IMPLIED, INCLUDING BUT NOT LIMITED TO THE IMPLIED WARRANTIES OF
MERCHANTABILITY, FITNESS FOR A PARTICULAR PURPOSE, AND NON-INFRINGEMENT.
Training package content, including URL and other Internet Web site references, is subject to change
without notice. Because Microsoft must respond to changing market conditions, the content should not
be interpreted to be a commitment on the part of Microsoft, and Microsoft cannot guarantee the
accuracy of any information presented after the date of publication. Unless otherwise noted, the
companies, organizations, products, domain names, e-mail addresses, logos, people, places, and events
depicted herein are fictitious, and no association with any real company, organization, product, domain
name, e-mail address, logo, person, place, or event is intended or should be inferred.
Copyright and Trademarks
2012 Microsoft Corporation. All rights reserved.
Microsoft may have patents, patent applications, trademarks, copyrights, or other intellectual property
rights covering subject matter in this document. Except as expressly provided in written license
agreement from Microsoft, the furnishing of this document does not give you any license to these
patents, trademarks, copyrights, or other intellectual property.
Complying with all applicable copyright laws is the responsibility of the user. Without limiting the rights under
copyright, no part of this document may be reproduced, stored in or introduced into a retrieval system, or
transmitted in any form or by any means (electronic, mechanical, photocopying, recording, or otherwise), or
for any purpose, without the express written permission of Microsoft Corporation.
For more information, see Use of Microsoft Copyrighted Content at http://www.microsoft.com/about/legal/permissions/.
Microsoft, Internet Explorer, and Windows are either registered trademarks or trademarks of Microsoft
Corporation in the United States and/or other countries. Microsoft products mentioned herein may be either
registered trademarks or trademarks of Microsoft Corporation in the United States and/or other countries.
All other trademarks are property of their respective owners.
V1.0 Preparing for Remote Product Support Workshop Delivery
Microsoft
Microsoft Confidential - For Internal Partner Support Distribution
3
Preparing for remote Workshop Delivery
This module explains how to configure your personal workstation to successfully connect and utilize
the Microsoft Remote Product Support Workshops.
It is recommended that your personal workstation be configured with multiple monitors (3 is ideal,
2 is recommended). This course leverages multiple technologies, including Microsoft Lync Server
2010, Microsoft Virtual Machine Acquisition System (VMAS), and various Microsoft Office
products, to deliver a learning environment equal to that of a typical classroom Instructor Led
Training (ILT) experience. Multiple monitors will enable faster switching between services, thus
improving the remote delivery experience.
Before You Begin
Before starting this module, you should:
Ensure that your personal workstation has the latest critical updates installed.
Verify your personal workstation is configured to use an updated Antivirus / Antimalware software
package.
Ensure Microsoft Office 2010 Professional or later has been installed.
Ensure your training workstation is equipped with speakers and a microphone (or a headset), and
that they are functioning normally.
Note: The steps below are written for a student using a Windows 7 workstation with Internet
Explorer 9 installed. Particular steps may vary if you are using an older version of either Windows
or Internet Explorer.
Note: Browsers other than Internet Explorer are outside the scope of this document.
Component Description
Processor Pentium IV or equivalent computer with process speed greater than or equal to 2.3 GHz.
Memory Minimum of 2 GB RAM
VGA Monitor Multiple Monitors Displaying over 1024x768 resolution
Operating System Windows Vista or later Operating system.
Web Browser Internet Explorer 9 preferred with the most recent Silverlight version installed. Firefox &
Chrome can be used, but require the IE add-in. Safari is not supported.
Internet Speed 5 Mb/s download and 0.5 Mb/s upload
Productivity Software Office 2010 Professional
Module 0 V1.0
2012 Microsoft Corporation. All rights reserved.
4 Microsoft Confidential - For Internal Partner Support Distribution
Lesson 1: Using the Virtual Machine Acquisition System
Training Module: Access 24 Hours prior to Training
This lesson introduces the Virtual Machine Acquisition System (VMAS) Training module, and provides
the student some familiarity with the environment.
What You Will Learn
After completing this lesson, you will be able to:
Access the Virtual Machine Acquisition System (VMAS) training module.
Locate and open the training documents associated with your course.
Locate and access the virtual machines associated with your course.
Connecting to the Virtual Machine Acquisition System (VMAS)
training module for the 1
st
time:
The Virtual Machine Acquisition System (VMAS) training module is a SilverLight-based Internet
portal used for hosting remote Product Support Workshop deliveries. This provides the
foundational environment used by a student to access basic course information, the student and
instructor lists, agenda, the virtual machines associated with the course, and the learning
materials.
Each student is provided their own copy of the resources needed for successfully learning the
course material; virtual machines are unique to each student, not shared. Students are also
encouraged to copy the course material from the VMAS environment for immediate use as well as
offline consumption.
Note: Per the End User License Agreement (EULA) in the Product Support Workshop documentation,
students may redeliver the information contained in this course to other members of their support
organization only. They may not re-use or redeliver this material to any audience outside that
organization for any reason.
V1.0 Preparing for Remote Product Support Workshop Delivery
Microsoft
Microsoft Confidential - For Internal Partner Support Distribution
5
Configuring Your Workstation to Consume Remote Product Support
Workstation Training
Configuring Your Workstation
Proper functioning of the Virtual Machine Acquisition System (VMAS) Training Module lab environment
requires several additional settings.
1. Add the website to your trusted sites list:
o Open Internet Explorer
o Navigate to: https://anytimetraining.msftonlinerepro.com/vmastraining/
o When prompted for credentials, enter your msftonlinerepro account provided to you for
use in this class, and your password sent at the same time
o Click the Tools icon in the upper right corner.
o Click Internet Options
o Navigate to the Security tab. Click the "Trusted Sites" icon, then click the "Sites" button
o If the site appears in the "Add this website to the zone" text box, uncheck "Require server
verification (https: ) for all sites in this zone", and click Add.
o If the site is not in the text box, perform the same step as above after typing in the address
https://anytimetraining.msftonlinerepro.com/vmastraining/.
2. Configure popups to appear in a new tab.
o The VMAS system uses SilverLight technology and popups for each virtual machine
window. As a student, you will want to be able to quickly navigate between several
open machines to complete your labs. Thus, for the duration of this course you will
want popups to appear in new tabs.
To configure this:
Within Internet Explorer, click the Tools icon in the upper right hand
corner of the Internet Explorer window
On the General tab, find the "Tabs" section, and click Settings.
Under "When a pop-up is encountered:", select Always open pop-ups in
a new tab.
Module 0 V1.0
2012 Microsoft Corporation. All rights reserved.
6 Microsoft Confidential - For Internal Partner Support Distribution
3. Save your credentials for re-use: Credentials will be come by email under separate cover one
business day prior to training.
o By default, each time you attempt to connect to the
https://anytimetraining.msftonlinerepro.com/vmastraining/ site, you will be prompted for
credentials. In addition, each connection to a virtual machine using a Remote Desktop
Connection will authenticate against Microsoft's Remote Desktop Gateway server. As a result,
each student will want to save your credentials for reuse whenever possible and keep them
handy.
o When you are prompted to enter your msftonlinerepro domain credentials, enter
the user name and password provided to you prior to joining this class, then click the
"Remember my credentials" check box.
4. Verify you have already installed .Net Framework versions 3.5 and 4.0. Code from both
versions of the Framework is utilized.
o To install:
.Net Framework 3.5:
http://www.microsoft.com/download/en/details.aspx?displaylang=en&id=21
.Net Framework 4.0:
http://www.microsoft.com/download/en/details.aspx?displaylang=en&id=17851
Follow the instructions provided for installation of one or both versions of the framework,
as appropriate.
Accessing the VMAS Training Module
As mentioned previously, the VMAS Training module is a SilverLight based web portal. Each student
is provided an account in the MsftOnlineRepro domain, for use during their course.
To connect to the environment, follow these steps:
o Open an Internet Explorer browser, and navigate to
https://anytimetraining.msftonlinerepro.com/vmastraining/
1. Silverlight will load (you may be prompted to install the SilverLight add on if you have not already).
2. You will be prompted to provide a user name and password. Enter your account provided to you
for this training: it will be an account in the Msftonlinerepro domain, e.g.
"MsftOnlineRepro\<username>".
3. Once you have been authenticated, you will see an environment similar to the following:
V1.0 Preparing for Remote Product Support Workshop Delivery
Microsoft
Microsoft Confidential - For Internal Partner Support Distribution
7
Using the Environment
The environment is divided into a number of zones. The "Course Information" page contains the
following:
Course Information: This is a basic description of the course that the student is enrolled in.
This section also contains links to the course Agenda, and the LiveMeeting/Lync URL,
which is used to receive information from the course instructor.
Instructor(s): This section contains information on the instructor for the course, including
a pic and brief biography.
Attendees: Displays a list of the students that have registered in the course.
Course Materials: Provides links to the written materials associated with the course.
These may include written Module content, PowerPoint presentations, and Lab Manuals.
Lab Virtual Machines: This section provides links to the virtual machines associated with
the course.
Opening Course Documentation
Each Module of content will have a PowerPoint presentation and written Module (Word document)
associated with it. In addition, there may be one or more Lab module documents associated with
the Module (not all Modules will have labs).
Module 0 V1.0
2012 Microsoft Corporation. All rights reserved.
8 Microsoft Confidential - For Internal Partner Support Distribution
In order to open any of the documents, simply click on the document icon. This will
launch a prompt to open the document. Click on the icon again, and the document will
be opened on your local workstation.
Accessing Virtual Machines
The VMAS Training module also serves as a portal to connect to the virtual machines associated with
your course. When it is time to access the lab machines, follow these steps:
In the Lab Virtual Machines section of the VMAS Training module, locate the name of the
virtual machine needed to complete the lab exercise.
Each virtual machine button will have a small icon on the right side. This icon is used to
launch a Remote Desktop session on the virtual machine in question.
Launching a Remote Desktop session on any virtual machine will cause a new tab to be
opened that will look like the following:
The window to the right provides access to the desktop on the virtual machine selected.
Enter the password provided to you by the lab documentation (or instructor) to log on to
the virtual machine.
If you need to access virtual machines, click the Remote Desktop icon on the appropriate
virtual machine name in the left window. This will cause a new Internet Explorer tab to
be opened similar to this one, with a remote desktop connection to that server.
V1.0 Preparing for Remote Product Support Workshop Delivery
Microsoft
Microsoft Confidential - For Internal Partner Support Distribution
9
Note: For this to work correctly, please ensure you have selected "Always open popups in a new tab"
as indicated in step 2 of "Configuring your personal workstation" above.
Lesson 2: Using the Lync Client
Voice and live presentation material will be delivered to the student using Microsoft Lync 2010.
Lync enables a combination of voice, data, and video to be shared to attendees in a conference call
format. This will also enable the students to ask questions of the presenter (or each other), helping
to facilitate the learning environment
What You Will Learn
After completing this lesson, you will be able to:
Understand the choices available to consume the Lync Server conference
Determine how best to connect to the live discussion.
If appropriate, download and install the Lync client software
Connecting to Lync
Each student will receive an email containing a URL to use when connecting to the Lync conference.
This URL will resemble the following: https://join.microsoft.com/meet/JoeUser/NFRL274Z
When the student clicks this link, one of several things may happen:
1. If the student already has the Lync Client installed, this will connect the user to the Lync
conference, with no additional steps necessary.
2. If the student does not have the Lync Client installed locally, the student will be prompted with
a choice of what to do next:
Module 0 V1.0
2012 Microsoft Corporation. All rights reserved.
10 Microsoft Confidential - For Internal Partner Support Distribution
3. It is recommended, the student install the Lync Attendee. Choose Download and install Lync
Attendee. This will give the maximum communication experience, the ability to chat outside
the meeting with the instructor, and the ability for the instructor to share your machine.
http://www.microsoft.com/download/en/details.aspx?displaylang=en&id=15755
The student should verify the Quick Details provided are appropriate for her machine, then click
the Download button.
4. Click the "Run" option on the Download Details page. Please note that this is a 50 MB download,
so allow some time to complete.
5. Click to run the SetupAttendee.exe, and follow the instructions as appropriate for your machine.
6. Once the Lync Attendee has finished Setup, the student will need to re-attempt to enter the
meeting (re-enter the URL provided).
7. Depending on the student's security settings, you may be prompted to allow a website to open
content on your computer. Press Allow.
V1.0 Preparing for Remote Product Support Workshop Delivery
Microsoft
Microsoft Confidential - For Internal Partner Support Distribution
11
8. The Lync 2010 Attendee will then launch. Select "Join as a Guest". Enter your name in the
"Display Name", and click Join.
9. You will be admitted into the Meeting Lobby, and will be admitted by the meeting owner.
10. If you would like to connect using your web browser, simply click the 1
st
link. This will launch a
Silverlight web application, and the student will be presented with the following dialog.
Note Lync Web App is not supported on 64-bit browsers, and some of the features described below
will not work unless you are using a 32-bit web browser.
Module 0 V1.0
2012 Microsoft Corporation. All rights reserved.
12 Microsoft Confidential - For Internal Partner Support Distribution
In this case, the student will need to join as a guest. Please note that using the web browser
connection may not provide as high fidelity an experience as with a more full featured Lync client.
Get audio
To get audio during the meeting, do the following:
1. In the meeting window, click Phone to see your audio options.
2. Do one of the following:
The conference calls you. To have the conference call your phone, choose your country code, type
your phone number, and then click the Call Me button.
Join using Communicator. To use Microsoft Office Communicator 2007 R2 for the audio features
of the conference, click the Call button.
Note This option is available only if you are running Office Communicator 2007 R2, and you joined the
meeting with your corporate credentials. It will launch a separate call window using Office Communicator.
Dial in to the conference. To manually dial into the meeting from your phone, call the dial-in
number in your email invitation and enter the Conference ID.
V1.0 Preparing for Remote Product Support Workshop Delivery
Microsoft
Microsoft Confidential - For Internal Partner Support Distribution
13
View information about the other participants
The participant list indicates the permissions level of each participant: either Presenter or Attendee. Only
presenters can share their screens, give Microsoft PowerPoint presentations, open whiteboards, and
access other features, depending on how the meeting was organized.
The icons next to each name indicate whether the person is currently participating in instant messaging (IM),
audio, video, and content sharing in the meeting.
Save a file that another participant has distributed
To save a file that someone shares during a meeting, do the following:
1. At the top of the meeting window, click the Add or view attachments button.
2. Click the file, select a location, and then click Save.
Module 0 V1.0
2012 Microsoft Corporation. All rights reserved.
14 Microsoft Confidential - For Internal Partner Support Distribution
Common issues / Troubleshooting:
1) If you believe youre having proxy issues you may want to test one of the following public proxies from
http://www.publicproxyservers.com/proxy/list1.html
2) Running Vista you may need to apply the following updates:
a. KB KB969084 x64 and x86 . Specifically, you will need these updates if you receive "Class Not
Registered" .Net Framework exception errors when trying to launch an RDP session to your lab
environment.
b. Ensure you have the latest SP and any RDP related fixes.
3) If you receive "Access is Denied" .Net Framework errors when launching an RDP session, please verify that
https://anytimetraining.msftonlinerepro.com is in your Trusted Sites settings in your Internet Browser. If this is
the case and you are still receiving errors, try resetting your Trusted Sites settings to defaults or verify your
settings are not preventing ActiveX controls from launching while in a trusted site.
4) If your browser session seems to hang when connecting to an RDP session (i.e. you see a blank white screen),
please close all browser windows, then reconnect to the site. When prompted for credentials on the initial
Threat Management Gateway page, please verify you have checked "Logging on from a Private Computer", and
re-enter your credentials.
5) If you are able to logon via the Treat Management Gateway credentials page, but are prompted for
credentials by "RD Gateway Server" when launching an RDP session, please verify you are not pasting your
credential information into the Gateway page. Also be sure youre not using caps when typing the credentials.
6) If youre unable to login to the RD Gateway and continually getting prompted for credentials try the following:
delete cookies, close all IE sessions, and re-try the logon. https://anytimetraining. writes a cookie with some RD
Gateway information, so it could need an updated cookie.
7) For connectivity/networking issues try accessing from another network, if possible.
8) For Lync sharing to be viewable from the instructors machine, confirm with your IT department that ports 443,
5061, and 8057 are open (Refer to Lync Server 2010 Protocol Workloads)
9) The Microsoft support team will gladly assist with connectivity issues relating to student user credentials. Once
credentials have been verified, students must see their internal network administrators for assistance.
Potrebbero piacerti anche
- 20410D ENU TrainerHandbookDocumento574 pagine20410D ENU TrainerHandbookDavid Peña100% (4)
- 10961A ENU TrainerHandbookDocumento416 pagine10961A ENU TrainerHandbookAdrian OradanNessuna valutazione finora
- 20413A ENG TrainerHandbookDocumento576 pagine20413A ENG TrainerHandbookLeonardo Hernandez100% (2)
- 20743A ENU TrainerHandbookDocumento604 pagine20743A ENU TrainerHandbookmercynight100% (7)
- 20465C Designing A Data Solution With Microsoft® SQL Server®Documento370 pagine20465C Designing A Data Solution With Microsoft® SQL Server®Anis HaririNessuna valutazione finora
- 20334B: Core Solutions of Skype For Business 2015 Microsoft Hyper-V Classroom Setup GuideDocumento20 pagine20334B: Core Solutions of Skype For Business 2015 Microsoft Hyper-V Classroom Setup GuidehgergesNessuna valutazione finora
- 20409B ENU TrainerHandbookDocumento640 pagine20409B ENU TrainerHandbookBruno Martim Pereiro Romão100% (2)
- 20414B ENG TrainerHandbookDocumento640 pagine20414B ENG TrainerHandbookGautam100% (1)
- Trainer HandbookDocumento400 pagineTrainer Handbookkesarivijayreddy100% (2)
- 20687D: Configuring Windows 8.1: Microsoft Hyper-V Classroom Setup GuideDocumento19 pagine20687D: Configuring Windows 8.1: Microsoft Hyper-V Classroom Setup GuideAroshaNalinNessuna valutazione finora
- 20413C ENU TrainerHandbookDocumento668 pagine20413C ENU TrainerHandbookfiregl2002100% (1)
- 20462C ENU TrainerHandbookDocumento430 pagine20462C ENU TrainerHandbookJonas Ruiz100% (5)
- MOC 20687C ENU CompanionDocumento184 pagineMOC 20687C ENU CompanionLuis ValenteNessuna valutazione finora
- 20331A ENU TrainerHandbookDocumento566 pagine20331A ENU TrainerHandbookgoodrookieNessuna valutazione finora
- 20767A - Implementing A SQL Data WarehouseDocumento572 pagine20767A - Implementing A SQL Data WarehouseOcean WorldNessuna valutazione finora
- 10964B ENU TrainerHandbook PDFDocumento688 pagine10964B ENU TrainerHandbook PDFHell Oo OoNessuna valutazione finora
- Curs MicrosoftDocumento695 pagineCurs MicrosoftBaloi-Mitrica DanielNessuna valutazione finora
- 20331B ENU TrainerHandbookDocumento564 pagine20331B ENU TrainerHandbookGopala Java0% (1)
- 10777A ENU TrainerHandbook Part1 PDFDocumento214 pagine10777A ENU TrainerHandbook Part1 PDFspirit21feda100% (1)
- Moac 20741aDocumento560 pagineMoac 20741aContaNessuna valutazione finora
- 20410D ENU Trainer - Handbook PDFDocumento574 pagine20410D ENU Trainer - Handbook PDFDagoberto CondoriNessuna valutazione finora
- 20410A ENU TrainerHandbookDocumento494 pagine20410A ENU TrainerHandbookLeonardo HernandezNessuna valutazione finora
- Moac 20743aDocumento604 pagineMoac 20743aMA MaalejNessuna valutazione finora
- 20346A ENU Trainer OfficeDocumento584 pagine20346A ENU Trainer OfficePicc RO100% (1)
- 10777A ENU TrainerHandbook Part4Documento150 pagine10777A ENU TrainerHandbook Part4Jacob Mellado67% (3)
- MOC.20687A.configuring - Windows.8.setup - Guide.trainer - handBook.2012.RETAiL - Ebook LMSDocumento528 pagineMOC.20687A.configuring - Windows.8.setup - Guide.trainer - handBook.2012.RETAiL - Ebook LMSMartin BarbarozasNessuna valutazione finora
- 20336b Enu Trainerhandbook PDFDocumento464 pagine20336b Enu Trainerhandbook PDFbalaganesh78Nessuna valutazione finora
- 10979A ENU Companion PDFDocumento91 pagine10979A ENU Companion PDFPritam ChatterjeeNessuna valutazione finora
- 20412B ENU TrainerHandbookDocumento540 pagine20412B ENU TrainerHandbookCarlos Misael Duran Garcia50% (2)
- 20741A ENU TrainerHandbookDocumento560 pagine20741A ENU TrainerHandbookMI100% (3)
- 20765A ENU TrainerHandbook PDFDocumento228 pagine20765A ENU TrainerHandbook PDFleo2012Nessuna valutazione finora
- 1B ENU TrainerHandbook PDFDocumento528 pagine1B ENU TrainerHandbook PDFyamaeltheracing75% (4)
- 20688D ENU CompanionDocumento113 pagine20688D ENU CompanionJose Manuel RuizNessuna valutazione finora
- 20412D StudentDocumento626 pagine20412D StudentMehdi100% (1)
- 20412A ENU TrainerHandbookDocumento524 pagine20412A ENU TrainerHandbookDhaval Pandya100% (1)
- 10982B: Supporting and Troubleshooting Windows 10 Microsoft Hyper-V Classroom Setup GuideDocumento20 pagine10982B: Supporting and Troubleshooting Windows 10 Microsoft Hyper-V Classroom Setup GuideAlexandreAntunesNessuna valutazione finora
- 20488B ENU CompanionDocumento158 pagine20488B ENU CompanionGopala JavaNessuna valutazione finora
- WinSvr2016 Enu Labs PDFDocumento610 pagineWinSvr2016 Enu Labs PDFNguyễn NhungNessuna valutazione finora
- 20412C ENU TrainerHandbookDocumento656 pagine20412C ENU TrainerHandbooku5rhjffNessuna valutazione finora
- 10961B ENU TrainerHandbook PDFDocumento384 pagine10961B ENU TrainerHandbook PDFAna FaciabenNessuna valutazione finora
- 20743C ENU CompanionDocumento179 pagine20743C ENU CompanionMarculino LimaNessuna valutazione finora
- 20466C ENU TrainerHandbookDocumento438 pagine20466C ENU TrainerHandbookHenry Orlando RamirezNessuna valutazione finora
- 10997A ENU TrainerHandbookDocumento282 pagine10997A ENU TrainerHandbookDiGamer RichiePooNessuna valutazione finora
- 20412C ENU CompanionDocumento160 pagine20412C ENU CompanionginglleNessuna valutazione finora
- Securing Windows Server 2016: Official Microsoft Learning ProductDocumento586 pagineSecuring Windows Server 2016: Official Microsoft Learning ProductAbdoulaye SoulamaNessuna valutazione finora
- 20695C ENU TrainerHandbookDocumento560 pagine20695C ENU TrainerHandbookshyam9.r9Nessuna valutazione finora
- Building Solutions with Microsoft Teams: Understanding the Teams App Developer PlatformDa EverandBuilding Solutions with Microsoft Teams: Understanding the Teams App Developer PlatformNessuna valutazione finora
- Creating and Managing Virtual Machines and Networks Through Microsoft Azure Services for Remote Access ConnectionDa EverandCreating and Managing Virtual Machines and Networks Through Microsoft Azure Services for Remote Access ConnectionNessuna valutazione finora
- Creating and Managing Virtual Machines and Networks Through Microsoft Azure Services for Remote Access ConnectionDa EverandCreating and Managing Virtual Machines and Networks Through Microsoft Azure Services for Remote Access ConnectionNessuna valutazione finora
- Microsoft Windows Intune 2.0: Quickstart AdministrationDa EverandMicrosoft Windows Intune 2.0: Quickstart AdministrationNessuna valutazione finora
- Microsoft System Center 2012 Endpoint Protection CookbookDa EverandMicrosoft System Center 2012 Endpoint Protection CookbookNessuna valutazione finora
- Microsoft Teams Guide for Success: Mastering Communication, Collaboration, and Virtual Meetings with Colleagues & ClientsDa EverandMicrosoft Teams Guide for Success: Mastering Communication, Collaboration, and Virtual Meetings with Colleagues & ClientsValutazione: 5 su 5 stelle5/5 (14)
- Learning Microsoft Endpoint Manager: Unified Endpoint Management with Intune and the Enterprise Mobility + Security SuiteDa EverandLearning Microsoft Endpoint Manager: Unified Endpoint Management with Intune and the Enterprise Mobility + Security SuiteNessuna valutazione finora
- BizTalk Server 2016: Performance Tuning and OptimizationDa EverandBizTalk Server 2016: Performance Tuning and OptimizationNessuna valutazione finora
- Solano UserGuide enDocumento23 pagineSolano UserGuide enTuan-Anh VoNessuna valutazione finora
- An Introduction To Android Development: CS231M - Alejandro TroccoliDocumento22 pagineAn Introduction To Android Development: CS231M - Alejandro TroccolisinteNessuna valutazione finora
- Stockhausen Cuatro Criterios de La Música ElectrónicaDocumento44 pagineStockhausen Cuatro Criterios de La Música ElectrónicaFa SolisNessuna valutazione finora
- Com - Upgadata.up7723 LogcatDocumento4 pagineCom - Upgadata.up7723 Logcatxiaowangww0Nessuna valutazione finora
- Arrays in VHDLDocumento2 pagineArrays in VHDLEnas DhuhriNessuna valutazione finora
- Learning Check AnswersDocumento5 pagineLearning Check AnswersTebogo McDonaldNessuna valutazione finora
- Manual Kenwood DNX9960Documento124 pagineManual Kenwood DNX9960Belkys Paez100% (1)
- Car RentalDocumento37 pagineCar RentalTineswaran SehgarNessuna valutazione finora
- Academic Writing With Ai AppsDocumento245 pagineAcademic Writing With Ai AppsSalma AymanNessuna valutazione finora
- Persentasi Uji KompetensiDocumento26 paginePersentasi Uji KompetensiamyNessuna valutazione finora
- Introduction - Major Mile Stones of TKDL - Present Status - Impact and Recognition of TKDLDocumento21 pagineIntroduction - Major Mile Stones of TKDL - Present Status - Impact and Recognition of TKDLSreedhar RaoNessuna valutazione finora
- Streaming How To For A Dream BoxDocumento3 pagineStreaming How To For A Dream Boxsteven7100% (5)
- 50 Artificial Intelligence Interview Questions and Answers (2023)Documento32 pagine50 Artificial Intelligence Interview Questions and Answers (2023)LeoNessuna valutazione finora
- UI Design Report ExampleDocumento3 pagineUI Design Report ExampleWei LeeNessuna valutazione finora
- Wiley - Securing APIs For DummiesDocumento11 pagineWiley - Securing APIs For DummiesMaciej KozlowskiNessuna valutazione finora
- Chapter 7:: Data Types: Programming Language PragmaticsDocumento23 pagineChapter 7:: Data Types: Programming Language Pragmaticssania ejazNessuna valutazione finora
- UCL Corporate Digital Data Ownership and Access PolicyDocumento9 pagineUCL Corporate Digital Data Ownership and Access PolicyHassan_Syed_9406Nessuna valutazione finora
- A2 BSBRES401 Analyse and Present Research Information-UpdatedDocumento12 pagineA2 BSBRES401 Analyse and Present Research Information-Updatedmanish gurungNessuna valutazione finora
- LS07 Chassis Service ManualDocumento33 pagineLS07 Chassis Service ManualnaughtybigboyNessuna valutazione finora
- Iata Training Online Exam Remote Supervision Student User GuideDocumento38 pagineIata Training Online Exam Remote Supervision Student User Guidelorena055Nessuna valutazione finora
- Copterlab - Alexmos Brushless Gimbal Documentation SimpleBGC EN PDFDocumento18 pagineCopterlab - Alexmos Brushless Gimbal Documentation SimpleBGC EN PDFfull gas tvNessuna valutazione finora
- Asem 51Documento65 pagineAsem 51Ahmet KöksoyNessuna valutazione finora
- Honeywell Pro-Watch API Service DocumentationDocumento150 pagineHoneywell Pro-Watch API Service DocumentationMarcos LisboaNessuna valutazione finora
- Write A R Program To Create A Vector of A Specified Type and LengthDocumento11 pagineWrite A R Program To Create A Vector of A Specified Type and LengthNico MallNessuna valutazione finora
- Implementating Air Traffic Fow Management and Airport-Collaborative Decision MakingDocumento75 pagineImplementating Air Traffic Fow Management and Airport-Collaborative Decision MakingPRAKNessuna valutazione finora
- Verification CVSDocumento97 pagineVerification CVSEman zakriaNessuna valutazione finora
- Acyclic Reading and Writing Using The "IO-Link Library": SIMATIC S7-300/400/1200/1500Documento30 pagineAcyclic Reading and Writing Using The "IO-Link Library": SIMATIC S7-300/400/1200/1500CesarAugustoNessuna valutazione finora
- VSFTPDocumento8 pagineVSFTPErwinMacaraigNessuna valutazione finora
- H3C VSR1000&VSR2000 H3C-CMW710-E0322-X64 版本说明书Documento38 pagineH3C VSR1000&VSR2000 H3C-CMW710-E0322-X64 版本说明书firstwang0123Nessuna valutazione finora
- B SRV Admin Guide Windows PDFDocumento1.192 pagineB SRV Admin Guide Windows PDFpjberkmansNessuna valutazione finora