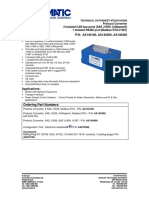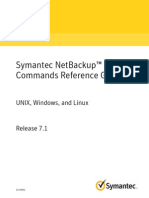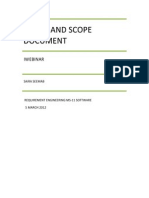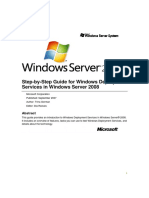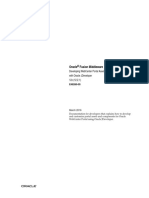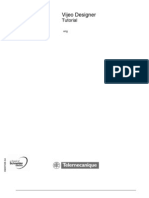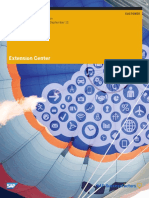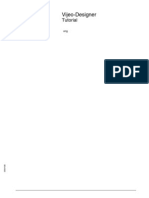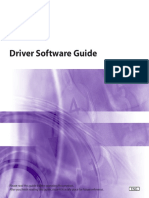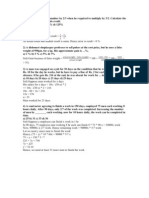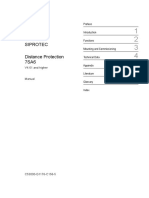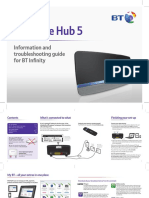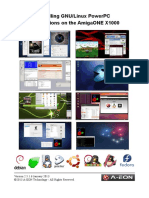Documenti di Didattica
Documenti di Professioni
Documenti di Cultura
Easy Site Wizard Professional User Guide
Caricato da
nash_patlanCopyright
Formati disponibili
Condividi questo documento
Condividi o incorpora il documento
Hai trovato utile questo documento?
Questo contenuto è inappropriato?
Segnala questo documentoCopyright:
Formati disponibili
Easy Site Wizard Professional User Guide
Caricato da
nash_patlanCopyright:
Formati disponibili
User Guide
Version 8.7
EasySiteWizard Professional 8.7 Chapter 12
Chapter 12 Hostopia Inc.
Table of Contents
1 INTRODUCTION ..................................................................................................................... 13
2 NAVIGATING EASYSITEWIZARD .............................................................................................. 24
2.1 USING MENU TABS ....................................................................................................................................... 24
2.2 USING SUPPORTING LINKS .............................................................................................................................. 24
2.3 USING WIZARD NAVIGATION ........................................................................................................................... 24
3 CREATING A NEW SITE ........................................................................................................... 35
3.1 CREATING A LANDING PAGE SITE ...................................................................................................................... 35
3.1.1 Creating your Website ........................................................................................................................................... 35
3.1.2 Using the Site Editor .............................................................................................................................................. 37
3.1.3 Wizard Complete ................................................................................................................................................. 310
3.2 CREATING A MULTI-PAGE SITE ....................................................................................................................... 310
3.2.1 Applying a Custom Logo ...................................................................................................................................... 310
3.2.2 Using a Master Page ........................................................................................................................................... 312
3.2.3 Creating your Website ......................................................................................................................................... 313
3.2.4 Developing the Site Menu ................................................................................................................................... 316
3.2.5 Using the Site Editor ............................................................................................................................................ 318
3.2.6 Wizard Complete ................................................................................................................................................. 321
4 MANAGING SITES ................................................................................................................ 422
4.1 EDITING SITE DETAILS .................................................................................................................................. 423
4.1.1 Publishing a Site .................................................................................................................................................. 423
4.1.2 Closing a Site ....................................................................................................................................................... 424
4.1.3 Deleting a Site ..................................................................................................................................................... 424
4.2 EDITING A SITE ........................................................................................................................................... 424
4.2.1 Layer Control ....................................................................................................................................................... 426
4.2.2 Editor Toolbar ...................................................................................................................................................... 426
4.2.3 Hyperlink to a Page or Site .................................................................................................................................. 457
4.2.4 Bulleted Lists........................................................................................................................................................ 457
4.2.5 Headings .............................................................................................................................................................. 458
4.2.6 Spell-check ........................................................................................................................................................... 458
4.3 PUBLISHING YOUR WEBSITE .......................................................................................................................... 460
4.3.1 Full screen Mode ................................................................................................................................................. 460
4.3.2 Preview ................................................................................................................................................................ 460
4.3.3 Publish ................................................................................................................................................................. 460
EasySiteWizard Professional 8.7 Chapter 13
Chapter 13 Hostopia Inc.
1 Introduction
EasySiteWizard Professional allows you to create a completely customized website in a few simple steps.
There are several creative and modern designs available for you to choose from. Each design can be
personalized by uploading your own images or by selecting from the vast free image library.
EasySiteWizard allows you to drag and drop your way to a successful online presence.
TO LAUNCH EASYSITEWIZARD 8.7:
1. Log into your WebsiteOS control panel.
2. In the WebsiteOS main menu, click Site Builders.
3. In the Site Builders sub-menu, click EasySiteWizard Pro.
The EasySiteWizard Professional welcome screen opens.
4. Click Start.
The application opens in a new window:
EasySiteWizard Professional 8.7 Chapter 24
Chapter 24 Hostopia Inc.
2 Navigating EasySiteWizard
EasySiteWizard Pro provides navigation options to create and manage your website. Primary navigation
is provided through the menu tab options. Secondary, or supporting navigation, is provided through links.
Both the primary and secondary navigation options are available on each page throughout the application.
2.1 Using Menu Tabs
There are three tabs located on the top right corner of the application, which provide the following:
Main Menu: Displays a page with a general overview of the application and provides links and
brief descriptions for the Create New Site and Manage Sites tabs.
Create New Site: Displays a page, which provides links to create either a Landing Page or multi-
page website.
Manage Sites: Displays a list of previously created sites and allows you to publish/edit/delete the
website.
2.2 Using Supporting Links
Supporting links provide the following assistance to help guide you through the application:
Support: Opens online help files for EasySiteWizard in a new window. The online help provides
an overview and basic explanations of the various EasySiteWizard functions.
Feedback: Opens a Feedback dialog, which allows you to send questions or comments
concerning EasySiteWizard.
Tutorial: Opens a flash demo, which provides details on key elements of the application. The
sun-shaped icons highlight important information for that particular page. Clicking these icons
opens a dialog with more detailed information.
2.3 Using Wizard Navigation
EasySiteWizard Pro provides a wizard interface to create your website. The wizard progresses using the
Next button located at the bottom right-hand side of the page. The wizard also provides a Go Back button,
so that you can view or modify previously entered information.
EasySiteWizard Professional 8.7 Chapter 35
Chapter 35 Hostopia Inc.
3 Creating a New Site
Using the wizard, you can create either a single-page (Landing) site or a multi-page site. The wizard
guides you through the process of entering required information about your company, provides designs to
choose from, aids in site menu set-up options (multi-site) and provides an editing section to personalize
the look-and-feel of your site. The wizard also provides preview and publishing options once your site is
complete.
This chapter includes information on the following topics:
Creating a Landing Page Site
Creating a Multi-page Site
TO CREATE A NEW SITE:
1. From the Main Menu page, click Create New Site.
2. Click one of the following options:
Landing Page - which allows you to create a basic site with a single page.
For step-by-step wizard instructions, see Creating a Landing Page Site.
Multi-page Site - which allows you to create a site with multiple pages and options.
For step-by-step wizard instructions, see Creating a Multi-page Site.
3.1 Creating a Landing Page Site
EasySiteWizard allows you to set up a single-page website. With this type of website, you can choose
from one of the available templates to quickly publish your company information, services, or products.
This section includes information on the following:
Creating your Website
Using the Site Editor
3.1.1 Creating your Website
Setting up your site is the first step of the wizard. Here, you will choose your site design and enter your
site details.
TO START THE WIZARD:
1. From the Main Menu page, click Create New Site.
2. Click Landing Page.
Note: To create a Multi-page Site, see Creating a Multi-page Site.
3.1.1.1 Site Design
There are several templates available to choose from as a starting point for your site. These templates
can be modified later if you want to change the layout.
EasySiteWizard Professional 8.7 Chapter 36
Chapter 36 Hostopia Inc.
TO CHOOSE A LANDING PAGE DESIGN:
1. In the Choose design section, click on the design you want to use.
The Preview Template dialog opens.
2. To select a different design, click Cancel.
3. To use the site as your design, click Apply.
4. Proceed to Site Details section.
3.1.1.2 Site Details
Once you have selected the design for your site, you can enter your company information, which will be
displayed on your site. You can also include site options such as a Google map, RSS feed updates and a
contact form.
EasySiteWizard Professional 8.7 Chapter 37
Chapter 37 Hostopia Inc.
TO ENTER SITE DETAILS:
You can enter the following site details:
1. Enter the Company Name:
2. Optionally, enter a description for company.
3. The Site URL is pre-populated with your website address.
4. To specify the location where your site will be published, enter the URL in the Publish To
(directory) field.
Examples:
http://www.mydomain.com/ (top-level directory)
http://www.mydomain.com/anotherdirectory/ (sub-directory level)
5. To allow updates, via an RSS feed, when changes are made to your site, select the Enable
syndication (RSS 2.0, Atom 1.0) checkbox.
6. To enter your company contact information, complete the following:
Phone number
Toll free number
Street address
City
State/Province
ZIP / Postal Code
Email Address
7. If you want your site to contain a form that allows people to contact you, choose the Yes
Contact Us Form radio button.
8. If you want your site to contain a Google Map link, indicating your companys location, choose
the Yes Google Map radio button.
9. Click Next.
3.1.2 Using the Site Editor
Step two of the wizard allows you to make modifications before previewing or publishing the site. Here
you can edit the look-and-feel of your site using the editor and publisher toolbars.
Note: The main focus for the wizard is to create a basic site; however, advanced editing options to
personalize your site are available. For detailed information about editing your site, please see Managing
Sites.
EasySiteWizard Professional 8.7 Chapter 38
Chapter 38 Hostopia Inc.
3.1.2.1 Using the Editor Toolbar
Using the Editor Toolbar, you can manage the look-and-feel of your site.
The editor toolbar allows you to perform the following actions:
Page options save page changes, or create a new page.
Add page element options allows you to add a text block, table, image, or web form.
Redo/undo options undo/redo previous actions.
Font property options opens a second toolbar, which allows you to modify the text.
Note: The font properties option is only available when a text block is selected.
Widget options add widgets, such as a calendar or clock, links to other web pages (such as
maps and social media sites).
1. Advanced options - edit HTML or CSS, add favicons (shortcut icon).
3.1.2.2 Using the Publisher Toolbar
Using the publisher toolbar, you can preview and publish your site.
Toggle Preview Publish
The publisher toolbar allows you to perform the following actions:
2. Toggle switches betewen full screen mode and edit mode.
3. Preview opens the site in a new window.
4. Publish publishes your site.
3.1.2.3 Editing Objects
Once your template has been selected, you can insert, copy, or move objects around on the page.
Objects include both text blocks and images. You can also move an object so that it is in front/behind
all other objects or in front/behind of one specific item. For example, you may want to overlay an
image with some additional text.
EasySiteWizard Professional 8.7 Chapter 39
Chapter 39 Hostopia Inc.
TO MOVE AN OBJECT:
1. Click and hold the object that you want to move.
A grid overlay will appear in order to assist you in aligning the object you are moving.
2. Drag the object to the desired location.
3. Release the object.
TO COPY AN OBJECT:
1. Double-click on the object.
2. Click the Duplicate Element icon.
TO DELETE AN OBJECT:
1. Double-click on the object.
2. Click the Delete Element icon.
TO CHANGE THE OBJECT PLACEMENT:
1. Right-click on the object.
2. Select one of the following options:
Bring to Front moves the object to the top layer
Move to Back moves the object to the lowest layer.
Move Forwards moves the object up one layer.
Move Backwards moves the object down one layer.
Lock locks the object in place.
Note: When the object is locked, it cannot be moved to another location on the page;
however, it can still be moved to another layer.
EasySiteWizard Professional 8.7 Chapter 310
Chapter 310 Hostopia Inc.
3.1.3 Wizard Complete
When you are done creating your website, the Wizard Complete page provides the following options:
Preview your website: to view your website before making it publicly available.
Publish your website: to make your website publicly available as is.
Go to Manage Sites: to make changes to your Website before publishing.
Go back to Editor: to change the page content before publishing.
To return to the Main Menu, click Close.
3.2 Creating a Multi-page Site
EasySiteWizard Pro allows you to build a website with multiple pages. You can build a site based on one
of the many available templates. The templates include the flexibility to upload a custom logo, include a
master page layout, and design the menu options that link customers to the pages within your site.
EasySiteWizard Pro provides a wizard interface to guide you through the process of creating and
publishing your site. At any time after completing the wizard process, you can make edits to the layout
and content.
This section includes information on the following topics:
Applying a Custom Logo
Using a Master Page
Developing the Site Menu
Using the Site Editor
3.2.1 Applying a Custom Logo
EasySiteWizard allows you to upload and apply a custom logo to your website. The colors from your logo
are then applied to the website color scheme see Figures 1 and 2. The three-most predominant colors
in your logo are applied to the site elements, such as headings, menu options and background color.
When creating a multi-page website with EasySiteWizard, there are several categories of templates to
choose from. However, the custom logo feature is only available for sites within the Recommended
Templates category. You can view the Recommended Templates category using the Recommended
Templates icon .
EasySiteWizard Professional 8.7 Chapter 311
Chapter 311 Hostopia Inc.
Figure 1: Website design without logo Figure 2: Website with Logo
When the color scheme is applied, the background and heading colors may not be the best-suited. When
this occurs, you can invert the color scheme see figures 3 and 4.
Figure 2: Applied Logo and Color Scheme Figure 3: Inverted Color Scheme
TO UPLOAD A LOGO:
You will be prompted, after completing step two of the Create New Site wizard, to upload you logo.
1. On the Upload your Logo dialog, click Browse.
EasySiteWizard Professional 8.7 Chapter 312
Chapter 312 Hostopia Inc.
2. Locate your custom logo.
3. Click Upload.
The image is uplaoded to your site and the color scheme is applied.
4. Click Close.
TO INVERT THE COLOR SCHEME:
1. Click the Recommended Templates icon.
2. In the Upload Your Logo dialog, click Invert.
The color scheme is inverted within the site.
TO REMOVE THE LOGO:
1. Click the Recommended Templates icon.
2. In the Upload Your Logo dialog, click Restore.
The color scheme is reverted to the default settings and your logo is removed.
3.2.2 Using a Master Page
With the multi-page site, you have the option to create a master page. Creating a master page allows you
to define page layout elements, such as the look-and-feel for the site title, tag line, and menu editor
placement that will be consistent across all pages. All modifications made to the master page are saved
as a site template and reflected throughout your site. When Master Page elements are defined, they are
dimmed while editing content pages.
Note: All changes applied to your master page will be visible when previewing or publishing your
final site.
EasySiteWizard Professional 8.7 Chapter 313
Chapter 313 Hostopia Inc.
3.2.3 Creating your Website
Setting up your site is the first step of the wizard. Here, you will choose your site design and enter your
company information.
TO START THE WIZARD:
1. From the Main Menu page, click Create New Site.
2. Click Multi-page Site.
Note: To create a Landing Page site, see Creating a Landing Page Site.
3.2.3.1 Site Design
Multi-Page Sites provide a vast array of design templates for you to choose from as a starting point for
your website.
Site designs are grouped into categories, such as Businesses, Caf and Restaurant, Children, Cleaning/
Maintenance, and so on. In addition to the standard categories, EasySiteWizard has created two
additional categories: Favorites, which displays only the templates that you have added from other
categories; and Recommended Templates, which allows you to apply your custom logo and colors.
Templates can be added to the favorites category from the Preview template page.
You have the following Category options:
Display your Favorite designs by clicking .
Display your Recommended templates by clicking
EasySiteWizard Professional 8.7 Chapter 314
Chapter 314 Hostopia Inc.
Narrow the displayed designs by selecting a category form the list.
If you are searching for a particular design for your site, you can search the library by keyword or
template ID.
Note: The template keywords and ID are provided when the mouse hovers over the design.
You have the following search options:
Search by keywords or template ID.
Refine searches by selecting a category, and then selecting Current from the Search drop-down
list.
Broaden search results by selecting All Designs from the Search drop-down list.
Start new search by clicking the Reset button this returns the library to its default settings.
Once a selection is made, your selection is displayed in the Preview Template dialog. Before saving
your choice, you have the option to save the template to your favorites category. Also, if the template
is available in more than one color scheme, you can change the general color theme for the website.
TO CHOOSE A MULTI-PAGE DESIGN:
1. In the Choose design section, click on the design you want to use.
Note: To narrow your options, select one of the available categories or search for a specific
template.
EasySiteWizard Professional 8.7 Chapter 315
Chapter 315 Hostopia Inc.
The Preview template dialog opens.
2. To add this template to the favorites category, click Add to Favorites.
3. To change the color scheme, select one of the color pallets.
Your changes are made dynamically.
4. To select a different design, click Cancel.
5. To use this site as your design, click Apply.
6. Click Next.
3.2.3.2 Site Details
Once you have selected the design for your site, you can enter your company information, which will be
displayed on your site. You can also include site options such as RSS feed updates and a tagline.
TO ENTER SITE DETAILS:
1. Enter the name of your website in the Site Title field.
2. Optionally, enter a short description in the Tagline field.
This is a secondary text line which appears immediately underneath the website title.
3. The Site URL is pre-populated with your website address.
4. To specify the location where your site will be published, enter the URL in the Publish To
(directory) field.
EasySiteWizard Professional 8.7 Chapter 316
Chapter 316 Hostopia Inc.
Examples:
http://www.mydomain.com/ (top-level directory)
http://www.mydomain.com/anotherdirectory/ (sub-directory level)
5. To allow updates, via an RSS feed, when changes are made to your site, select the Enable
syndication (RSS 2.0, Atom 1.0) checkbox.
6. To edit the master page, select the Use Master Page checkbox.
7. Click Next.
3.2.4 Developing the Site Menu
When creating a multi-site page site, step two provides the interface to build the menu options for the
pages within your site. Here, you can define the labels for the menu items as well as sub-menu options.
Main menu options are utilized for the initial topic or subject of the site. They are displayed as links and
used as a focal point for those items that are most important in the navigation (i.e. Home, Contact Us,
Furniture, etc.).
As the navigation branches off, subcategories become available. This allows you to go into detail about
the particular topic or subject (i.e. Main Category: Furniture => Sub-category: Chairs, Couches, Tables,
etc.).
TO ADD A MENU OPTION LINK:
1. Do one of the following:
To create a Main menu link, select Add button on the lower left hand side.
To create a sub-menu link, select the Add button from the menu-tree.
The Button Properties dialog opens.
EasySiteWizard Professional 8.7 Chapter 317
Chapter 317 Hostopia Inc.
2. Enter a name for the link in the Site Menu Button field.
3. Enter a brief description for the link in the Hover Tooltip field.
4. In the Link to section, do one of the following:
Click Page to link the button to a specific page within your site.
Select the page that will open when this menu option is clicked from the Select a
page drop-down.
Click URL to link to an external page.
Enter the URL.
Click Email to add email recipient address.
Enter the email address.
5. If you want the link to open a new browser when this menu option is clicked, select the Open in a
new window checkbox.
6. Click Apply.
7. On the Site Menu page, click Next.
TO DELETE A MENU OPTION LINK:
1. For the link you want to delete, click Options.
2. On the Button Properties dialog, click Delete.
3. To confirm deletion, click Yes.
EasySiteWizard Professional 8.7 Chapter 318
Chapter 318 Hostopia Inc.
3.2.5 Using the Site Editor
Step three of the wizard allows you to make modifications to your site before previewing or publishing the
site. Here, you can edit the look-and-feel of your site.
3.2.5.1 Using the Editor Toolbar
Using the Editor Toolbar, you can manage the look-and-feel of your site.
The editor toolbar allows you to perform the following actions:
Page options save page changes, or create a new page.
Add page element options allows you to add a text block, table, image, or web form.
Redo/undo options undo/redo previous actions.
Font property options opens a second toolbar, which allows you to modify the text.
Note: The font properties option is only available when a text block is selected.
Widget options add widgets, such as a calendar or clock, links to other web pages (such as
maps and social media sites).
5. Advanced options - edit HTML or CSS, add favicons (shortcut icon).
3.2.5.2 Using the Publisher Toolbar
Using the publisher toolbar, you can preview and publish your site.
Toggle Preview Publish
The publisher toolbar allows you to perform the following actions:
EasySiteWizard Professional 8.7 Chapter 319
Chapter 319 Hostopia Inc.
6. Toggle switches betewen full screen mode and edit mode.
7. Preview opens the site in a new window.
8. Publish publishes your site.
3.2.5.3 Editing Objects
The template designs allow you to insert, copy, or move objects on the page. Objects can be either a
text block or an image. You can also move an object so that it is in front/behind all other objects or in
front/behind of one specific item. For example, you may want to overlay an image with some
additional text.
TO MOVE AN OBJECT:
1. Click and hold the object that you want to move.
A grid overlay will appear in order to assist you in aligning the object you are moving.
2. Drag the object to the desired location.
3. Release the object.
TO COPY AN OBJECT:
EasySiteWizard Professional 8.7 Chapter 320
Chapter 320 Hostopia Inc.
1. Double-click on the object.
2. Click the Duplicate Element icon.
TO DELETE AN OBJECT:
1. Double-click on the object.
2. Click the Delete Element icon.
TO CHANGE THE OBJECT PLACEMENT:
1. Right-click on the object
2. Select one of the following options:
Bring to Front moves the object to the top layer
Move to Back moves the object to the lowest layer.
Move Forwards moves the object up one layer.
Move Backwards moves the object down one layer.
Lock locks the object in place.
Note: When the object is locked, it cannot be moved to another location on the page;
however, it can still be moved to another layer.
TO MOVE THE SITE NAVIGATION:
1. Click and hold the Menu editor.
2. Move the Menu editor to the desired location.
3. Release the Menu editor.
EasySiteWizard Professional 8.7 Chapter 321
Chapter 321 Hostopia Inc.
3.2.6 Wizard Complete
When you are done creating your website, the Wizard Complete page provides the following options:
Preview your website: to view website before making it publicly available.
Publish your website: to make your website publicly available as is.
Go to Manage Sites: to make changes to your Website before publishing.
Go back to Editor: to change the page content before publishing.
EasySiteWizard Professional 8.7 Chapter 422
Chapter 422 Hostopia Inc.
4 Managing Sites
Once a site is created, you can make changes to the site details, publish the site, edit the site, or delete
the site.
TO ACCESS THE MANAGE SITES PAGE:
Click the Manage Sites tab.
- Or -
Click the Main Menu tab, and then click the Manage Sites link.
The Manage Sites page displays a list of all created sites (both published and unpublished).
If you would like to create a new site, click the Create New Site button on the bottom right hand
corner of the page.
EasySiteWizard Professional 8.7 Chapter 423
Chapter 423 Hostopia Inc.
4.1 Editing Site Details
Editing the site details allows you to change the selected design and site information. For example, site
title, tagline, URL, and the directory where the site is published.
TO EDIT THE SITE DETAILS:
1. Click Site Details.
2. Make the required changes.
3. Click Apply.
4.1.1 Publishing a Site
You can publish a site through the Manage Sites page, if you have made changes to a site and left it in
an unpublished state.
TO PUBLISH A SITE:
1. On the Manage Sites page, click the Publish button.
EasySiteWizard Professional 8.7 Chapter 424
Chapter 424 Hostopia Inc.
2. Click Yes to confirm.
The following dialog is displayed.
3. Click Close.
4.1.2 Closing a Site
Closing a site allows you to take a site offline.
TO CLOSE A SITE:
1. On the Manage Sites page, click the Close Site button.
2. Click OK on the confirmation page.
4.1.3 Deleting a Site
You can delete a site in the Manage Sites page by clicking on the trash can in the upper-right corner of
the site dialog.
TO DELETE A SITE:
1. Click on the Trash Can icon.
2. On the confirmation page, click Yes.
4.2 Editing a Site
Editing a site can be performed during site creation, but edits are often performed after the site is created
and/or published.
EasySiteWizard Professional 8.7 Chapter 425
Chapter 425 Hostopia Inc.
TO EDIT A SITE:
1. On the Manage Sites page, click the Edit button.
The Site Editor page opens.
2. To edit the master page, click the Save Page icon and select Edit Master Page.
3. To edit one of the individual pages, select it from the list under the Menu editor.
The page being modified is identified in the top-left corner of the page.
EasySiteWizard Professional 8.7 Chapter 426
Chapter 426 Hostopia Inc.
4.2.1 Layer Control
Layers are a common method for determining which objects should cover (or obscure) another object.
Objects such as text fields and images, which are on a higher layer can cover objects which are on a
lower layer. Although this is supported in some drawing applications, in EasySiteWizard, no two objects
can be at the same layer level.
Layer control can be managed in EasySiteWizard by right-clicking on an object that the user would like to
move to another layer. Right-clicking an editable object (text area or image) provides the following menu
options:
Bring to front: This will put the selected object on top of all other objects. All other images
and text fields, if moved so they overlap an object which has been sent to front will not
obscure this field.
If a second object is selected and bring to front is used, then this second object would be
considered on top of the first one.
Send to back: This will put the selected object behind all other objects. Essentially, the
opposite of bring to front; all overlapping text areas or images will obscure the object that
was sent to the back.
If a second object is selected and send to back is used, then this second object would be
considered behind the first one.
Move forward: This will move the object one layer to the front.
Send backward: This will move the object one layer to the back.
4.2.2 Editor Toolbar
Using the Editor Toolbar, you can manage the look-and-feel of your site.
The editor toolbar allows you to perform the following actions:
Page options save page changes, or create a new page.
Add page element options allows you to add a text block, table, image, or web form.
Redo/undo options undo/redo previous actions.
Font property options opens a second toolbar, which allows you to modify the text.
Note: The font properties option is only available when a text block is selected.
Widget options add widgets, such as a calendar or clock, links to other web pages (such as
maps and social media sites).
4. Advanced options - edit HTML or CSS, add favicons (shortcut icon).
EasySiteWizard Professional 8.7 Chapter 427
Chapter 427 Hostopia Inc.
The following list describes the features of each menu item in the toolbar:
Save Page Options
Create Page Options
Text Block Options
Table Options
Image Options
Web Form Options
Undo/Redo
Formatting Options
Widget Options
Advanced Options
4.2.2.1 Save page options
The Save Page menu allows you to save your website changes or edit the master page.
The following options are available:
5. Edit master page opens master page for editing (saves current changes)
Note: Saving your work is recommended throughout your session of EasySiteWizard.
To save your website changes:
1. Click on the button.
2. From the extended menu, select one of the following options:
Save Page - save the page they are working on.
Restore from auto save - retrieve their work from auto save (When switching from one page
to the next, EasySiteWizard will automatically save).
Restore from backup - retrieve their work from backup.
Note:
When switching from one page to the next, EasySiteWizard will automatically save work done.
You can review, roll back/ roll forward changes per web page (every version is saved with date/time
so that it can be selected) - There is a history kept of each save. When you save your website this is
the current save - the one that would be published. The previous save would then be put in a
directory, as a backup, which could then be restored.
TO EDIT THE MASTER PAGE:
1. Click on the Save icon.
2. From the extended menu select Edit Master Page.
You will be returned to the Master Page where you may continue to edit the elements within the
Master Page.
4.2.2.2 Create Page Options
Create a new page allows you to create a new page, rename, edit, delete and duplicate existing pages.
TO CREATE A NEW PAGE:
EasySiteWizard Professional 8.7 Chapter 428
Chapter 428 Hostopia Inc.
1. Click Create a new page.
2. On the Basic tab, enter the following:
Page name the URL for the page (do not add .html).
Menu button name this will automatically add a menu item to your navigation bar.
Use master page this will use the master page that was designed for this site.
3. On the Advanced tab, enter the following:
Page title this should be related and relevant to your page content. The page title appears
on top of your browser and is a significant element in the search engine with regards to
rankings.
Page summary this should include relevant keywords as some search engines will use this
summary as part of the website results. This summary will not be visible on your page; its
purpose is to provide a clear definition of what your page contains with a significant relation to
the search engine.
Page keywords this is how you would like your page to be found by. These keywords can
also be phrases containing words found on your main site as well as on this newly created
page. Please make sure that the keywords chosen are found on your page as these
keywords will be used by search engines to find your page.
4. Click Apply.
EasySiteWizard Professional 8.7 Chapter 429
Chapter 429 Hostopia Inc.
TO MANAGE EXISTING PAGES:
1. From the Create a New page dialog, click Cancel.
2. Click one of the following options:
a) Delete Page
Select one of the pages from the list on the left-hand side of the Manage Pages dialog.
Click Delete Page.
Confirm deletion.
b) Duplicate Page
Select one of the pages from the list on the left-hand side of the Manage Pages dialog.
Click Duplicate page.
The new page (with the same page name) is added to the list.
c) Edit Page Content
Select one of the pages from the list on the left-hand side of the Manage Pages dialog.
Click Edit Page Content.
The page opens in Edit mode.
d) Edit Page Properties
Select one of the pages from the list on the left-hand side of the Manage Pages dialog.
Click Edit Page Properties.
The edit Page Properties dialog opens and you can edit the page title, summary, or
keywords.
3. When you are finished managing your pages click Close
4.2.2.3 Text Block Options
Adding text allows additional customization to your site. Many of the text blocks that exist in each of the
designs are placeholders that require editing.
EasySiteWizard Professional 8.7 Chapter 430
Chapter 430 Hostopia Inc.
TO ADD A TEXT BLOCK:
1. Click the Add a Text Block icon.
To help you find the initial location of the new text block, the border around the new text block will
flash for a moment after it appears.
2. Enter text into the text block.
3. Once you are finished adding text, click outside of the text block.
TO EDIT A TEXT BLOCK:
1. Double-click on the text; a grayed boxed area will appear on the text block.
You will be able to edit the text once the outline is visible.
2. Enter text into the text block.
3. Once you are finished adding text, click outside of the text block.
TO RESIZE A TEXT BLOCK:
1. Double-click on the text block.
2. Mouse over the smaller boxes for the direction you want to increase the size of the text block.
3. Click and hold your mouse on the small box .
4. Move the mouse in the direction you want to resize the text block.
TO DELETE A TEXT BLOCK:
1. Double left click on the text block.
2. Click on the bottom right corner.
The text block should now be removed.
TO DUPLICATE A TEXT BLOCK:
1. Double left click on the text block you want to duplicate.
2. Click on located on the bottom right corner.
The text block should now be duplicated.
3. Click and hold the duplicate text block to the desired location.
4. Release text block.
TO MOVE A TEXT BLOCK:
1. Select the text you want to move.
2. Click and hold the mouse.
3. Move your mouse to the location where you want to place your text.
4. Release text block.
EasySiteWizard Professional 8.7 Chapter 431
Chapter 431 Hostopia Inc.
4.2.2.4 Table Options
TO ADD A TABLE:
1. Click on the add table button.
2. Specify the parameters and click the apply button.
TO EDIT A TABLE:
1. Double-click the table.
2. In the Table Editor dialog, set the following parameters:
a) number of columns and rows
b) height and width in pixels
c) border type
Click on the button next to the Border section
i. Select the border style.
ii. Select the border thickness.
iii. Choose a color by clicking on the button next to the color section.
iv. Click Apply.
3. Click Apply.
EasySiteWizard Professional 8.7 Chapter 432
Chapter 432 Hostopia Inc.
4.2.2.5 Image Options
When you click on the icon, a menu will open on the left side of the screen, allowing you to add additional
images to your site. You can build your own library of images by uploading the image files or you can
utilize the free image library to place additional images into your site.
There are 3 types of libraries:
Your library
Free library
Template images
TO UPLOAD AN IMAGE TO YOUR LIBRARY:
1. Click the Add an image button.
EasySiteWizard Professional 8.7 Chapter 433
Chapter 433 Hostopia Inc.
2. Click the Upload button.
a) In the Upload dialog, click Browse to search for an image on your computer.
b) Select the Optimize checkbox to scale down your image size and keep the aspect ratio.
c) Click Apply.
Once your image is uploaded, it will be located in a panel underneath Upload.
4. To view a larger version of your image, click on the magnifying glass .
3. Click and hold the image you want to insert into your site.
4. Move your mouse to the desired location of the image.
5. Release the image.
6. To close the Images dialog, click the X located in the top-right corner.
TO ADD AN IMAGE FROM THE FREE LIBRARY:
Free library stores approximately 10,000 stock images available for you to use on your site.
1. Click on the Free library tab.
2. Select the category best suited for your site (i.e. Nature).
You can search through the entire image library by keyword by selecting All Categories and
conducting a keyword search.
You can refine your search by selecting a specific category and then searching by keyword.
3. Click and hold the image you want to place onto your site.
4. Move your mouse to the desired location.
5. Release the image.
EasySiteWizard Professional 8.7 Chapter 434
Chapter 434 Hostopia Inc.
TO DELETE AN IMAGE FROM YOUR SITE:
1. Double-click on the image to be deleted.
2. Click on the Red X.
TO RESIZE AN IMAGE:
1. Double-click the image to be resized.
2. Mouse over the smaller boxes for the direction you want to increase the size of the image.
3. Click and hold your mouse on the small box
4. Move the mouse in the direction you want to resize the image.
Note: You cannot resize any of the default images provided by the design.
TO EDIT IMAGE PROPERTIES:
Image Editor allows you to modify images from Your library or Free library.
1. Double-click on the image you want to modify.
2. Click Image Properties.
The image properties dialog opens.
3. In the image properties dialog, do any of the following:
Add a link (URL) to the image.
Enter alt text for the image (displayed if the user's browser is not set to automatically load
images).
To open the image in a new window when clicked, select the Open in a new window checkbox.
EasySiteWizard Professional 8.7 Chapter 435
Chapter 435 Hostopia Inc.
To edit the border properties, click the Border button.
The Image border dialog opens.
In the Image Border dialog, complete the following:
a) Select the Style from the drop-down list.
b) Select the border thickness from the drop-down list.
c) Click the Color button to change the border color.
4. Once you have made the changes to the border and/or color, click Apply.
To edit an image:
1. Double-click on the image you want to modify.
2. Click Edit.
The image editor dialog opens.
EasySiteWizard Professional 8.7 Chapter 436
Chapter 436 Hostopia Inc.
The Image Editor allows you to modify images you have uploaded or selected from the library.
The following table highlights the available options:
Icon Description
Tools: A tool bar that allows you to modify the image.
The following can be found under Tools:
Crop, Resize, Rotate, Contrast, Brightness, Sharpness,
Exposure, Red-eye Reduction, Effects, and Undo.
Image View
This allows you to zoom in and out of the image.
Thumbnail (Original Image)
Allows you to revert back to the original image.
EasySiteWizard Professional 8.7 Chapter 437
Chapter 437 Hostopia Inc.
History Bar
This shows the past steps of the resulting image. You can
return to a specific step by click on the thumbnail.
Cancel and Save
You must click Save, if you want to keep all modifications
made to the image.
Click Cancel, if you want to exist and dismiss all changes.
The following table provides detailed descriptions for the Image Editor options:
Icons Descriptions
Crop
1. Click Crop to select the portion of the image
you want to keep.
2. Highlight the section you want to crop by
dragging your mouse over the desired portion of
the image.
3. Click Crop.
If you do not want to crop an image that has
been highlighted, click on the image again.
Resize
1. Click Resize to modify the size of the image.
2. A screen will pop up allowing you to specify
height and width of the image in pixels.
3. Check Preserve aspect ratio to maintain the
ratio of height and width of the image.
4. Click Apply.
Rotate
Click Rotate to turn image counter clockwise.
Contrast
1. Click Contrast to either increase/decrease
gradient of color within the image.
2. You can change the contrast by selecting the
bar which will allow you to move from left
(decrease, -100) to right (increase, 100) or by
entering a number into the text block (-100, 0
100).
3. Click X to if you do not want to make any
modifications.
EasySiteWizard Professional 8.7 Chapter 438
Chapter 438 Hostopia Inc.
Brightness
1. Click Brightness to either increase/decrease
the amount of light in color of the image.
2. You can change the brightness by selecting the
bar which will allow you to move from left
(decrease, -100) to right (increase, 100) or by
entering a number into the text block (-100, 0
100).
3. Click X to if you do not want to make any
modifications.
Sharpness
1. Click Sharpness to increase or decrease the
density of the image.
2. You can change the density by selecting the bar
which will allow you to move from left (decrease,
-100) to right (increase, 100) or by entering a
number into the text block (-100, 0 100).
3. Click X to if you do not want to make any
modifications.
Exposure
1. Click Exposure to increase or decrease the
amount of light allowed in the image.
2. You can change the degree of light in the image
by selecting the bar which will allow you to
move from left (decrease, -100) to right
(increase, 100) or by entering a number into the
text block (-100, 0 100).
3. Click X to if you do not want to make any
modifications.
Red-eye Removal
1. Click Red-eye Removal to enable crop feature.
2. Highlight the section you want to have red eye
reduced by dragging your mouse over the
desired portion of the image.
3. Click Red-eye Removal to modify image.
4. Click X to if you do not want to make any
modifications.
Effects
1. Click Effects to select different color effects to
be done to the image.
2. Select one of the following two options:
Grayscale
Sepia (Shades of brown, similar to grayscale)
3. Click X to exit if you do not want to make any
modifications to effects.
Undo
This button allows you to retract the last step that was
done. By clicking Undo twice, you will revert two steps
EasySiteWizard Professional 8.7 Chapter 439
Chapter 439 Hostopia Inc.
back. The number of times Undo is selected will be
equivalent to the number of steps reverted back. This is
based on how many steps you have done.
Flip
This button lets you flip the image horizontal or vertical.
4.2.2.6 Web Form Options
You can add a web form to your site based on one of the EasySiteWizard forms, or you can create your
own design.
TO CREATE A WEB FORM:
1. Click the Create a web form icon.
2. Select the type of form that you want to add.
3. Click Apply.
4.2.2.7 Undo/Redo
You can undo/redo as many steps as you want based on the current section and actions done per
session.
TO UNDO AN ACTION:
Click on to undo the last action you have done.
TO REDO AN ACTION:
Click on to redo the last action you have done.
EasySiteWizard Professional 8.7 Chapter 440
Chapter 440 Hostopia Inc.
4.2.2.8 Formatting Options
Formatting can be applied to any text block. It can be within a master page or an individual page.
The Editor Toolbar contains a sub-menu, which is available when a text block is selected. You can use
the following sub-menu options to format your site content:
TO EDIT THE FONT STYLE:
1. Double-click on the text block; a boxed grayed area will appear on the Text Block.
You will be able to edit text once the button is visible.
2. Click the Font Properties button and complete any of the following:
Select the font type, size and line spacing for the text.
Select the justification.
Select the emphasis, if any.
Add a bullet list, heading or hyperlink, if required.
For more information on creating a bullet list, see section 5.7
For more information on creating a heading, see section 5.8
For more information on creating a hyperlink, see section 5.9
Perform a spellcheck,
Remove formatting, paste as plain text, or insert an emoticon.
Change text color.
Note: Default Fonts (Tahoma, Arial, Helvetica, etc.) allow a browser to display the Font you have
specified. However, there is the possibility that the user viewing your site may not have the
specified font on their local PC. When that happens, it goes to the next default Font available.
EasySiteWizard Professional 8.7 Chapter 441
Chapter 441 Hostopia Inc.
4.2.2.9 Widget Options
Widgets are special plug-ins which you can insert into your website to provide advanced features for your
site. You can add applications, such as maps, timers, quotations and polls; or you can add links to your
favorite social media sites, such as Facebook, You Tube, and Twitter.
You can insert the following applications:
Google Map
Analog Clock
Digital Clock
Countdown
Visitor Countdown
You Tube
Random Quotation
Calculator
Poll
RSS Feed
Facebook
Twitter
TO ADD A GOOGLE MAP
1. Click the Widgets icon and select Google Map.
This will place a Google map onto your site.
2. Enter an API Key.
To get an API Key, click Get a Key.
Register for a Free API Key.
An API Key must be created in order for Google to allow linking to their maps.
3. Enter the Address you want to use for the map.
4. Select map size (i.e. Small, Medium, Large)
5. Click Apply.
EasySiteWizard Professional 8.7 Chapter 442
Chapter 442 Hostopia Inc.
TO REMOVE A GOOGLE MAP FROM YOUR SITE:
1. Double-click the grey bar on top of your Google Map.
A red X should appear on the bottom right hand corner.
2. Click the X.
TO ADD AN ANALOG CLOCK
1. Click the Widget icon and select Analog Clock.
2. Choose the width and height.
3. Click Apply.
TO ADD A DIGITAL CLOCK:
1. Click the Widget icon and select Digital Clock.
2. Choose the width and height.
3. Click Apply.
TO ADD A COUNTDOWN:
With this widget you can set up a countdown to a specific date.
EasySiteWizard Professional 8.7 Chapter 443
Chapter 443 Hostopia Inc.
1. Click the Widget icon and select Countdown.
2. Select Color, or Transparent form the Background drop-down.
3. To change the default color, click the color, select the color form the pallet dialog, and then click
Apply.
4. Select the font style from the drop-down.
5. Enter the specific date that you want to be notified.
6. Enter the text which should be displayed when notified on the specified date.
7. Click Apply.
TO ADD A VISITOR COUNTER:
The visitor counter provides you with a very basic measure of your site's traffic.
1. Click the Widget icon and select Countdown.
EasySiteWizard Professional 8.7 Chapter 444
Chapter 444 Hostopia Inc.
2. Select the font style from the drop-down.
3. Enter the font size.
4. Select the font style from the drop-down.
5. To change the default text color, click Text color, select the color form the pallet dialog, and then
click Apply.
6. To change the default background color, click Background color, select the color form the pallet
dialog, and then click Apply.
7. To add spacing around the counter, choose the Off Zero Padding checkbox.
8. Click Apply.
TO ADD A YOUTUBE VIDEO:
Insert a YouTube video on your page by providing the relevant URL.
1. Click the Widget icon and select YouTube.
2. Enter the URL for the YouTube video.
3. Select the size for the video from the Size drop-down.
4. Enter the width.
5. Enter the height.
6. Click Apply.
TO INSERT A QUOTATION:
This widget lets you define a series of quotes which will display randomly on your site.
1. Click the Widget icon and select Random Quotation.
EasySiteWizard Professional 8.7 Chapter 445
Chapter 445 Hostopia Inc.
2. Click the Add + button and enter a quote.
3. Choose the color from the style drop-down.
4. Click Apply.
TO ADD A CALCULATOR:
This widget will insert a calculator on your page.
1. Click the Widget icon and select Calculator.
2. Click Apply.
TO ADD A POLL:
When a Poll is added to your website, customers can choose their reply from a list of options, submit their
vote, and view the results.
1. Click the Widget icon and select Poll.
2. Enter the topic for the Poll in the Question filed.
3. Click the Add + button to enter an optional answer.
4. Click the Add + button for every additional optional answer.
5. Select the font color.
6. Enter the width.
7. Click Apply.
EasySiteWizard Professional 8.7 Chapter 446
Chapter 446 Hostopia Inc.
TO ADD AN RSS FEED:
1. Click the Widget icon and select RSS Feeds.
2. Enter a URL.
3. Enter the width, height.
4. Select color from the style drop-down.
5. Click Apply.
Publishing your Site with RSS Feeds
You must first enable RSS Feeds in the Sites section and select the existing or new website you would
like to use.
TO ENABLE RSS FEEDS:
1. Enable RSS.
2. Click on the check box next to the orange RSS icon.
3. Click Apply.
TO UPDATE RSS FEEDS:
1. Once RSS is enabled you will be able to click Publish.
2. Enter information into the following fields:
a. Headline
b. Content
3. Select from the dropdown menu you want to link RSS to.
4. Click Update Fields. Once the fields are updated, you will be provided with the links for your RSS
Feeds.
TO ADD FACEBOOK:
Configure the look and feel of Facebook on your page by adding a Like button or a Like box. With the
Like box, you can display either Like, or Recommend. With the Like box, you can display an entire stream.
TO ADD A FACEBOOK LIKE BOX:
EasySiteWizard Professional 8.7 Chapter 447
Chapter 447 Hostopia Inc.
1. Click the Widget icon and select Poll.
2. Click Like Button.
The Facebook Like Button dialog opens.
3. Enter the URL for the Facebook page that will be Liked or Recommended.
4. Select one of the following Layout Styles:
Standard provides the Like button, as well as a Facebook link.
Button Count provides only the Like button.
Box Count provides the Like button, as well as the number of people who have also indicated
that they liked the page.
5. To display profile pictures below the button, select the Show Faces check the box.
6. Enter the width for the plug-in.
7. In the Verb to display drop-down, select Like or Recommend.
8. Select the font style.
EasySiteWizard Professional 8.7 Chapter 448
Chapter 448 Hostopia Inc.
9. Select the color scheme.
10. Select the language.
11. Click Apply.
TO ADD A FACEBOOK BOX:
1. Click the Widget icon and select Facebook.
2. Click Like Box.
The Facebook Like Box dialog opens.
3. Enter the page name or URL of the Facebook Page for this Like box.
4. Enter the width for the plug-in.
5. Enter the height for the plug-in.
6. Select the color scheme.
7. To display profile pictures, select the Show Faces check box.
8. To display profile stream, select the Show Stream check box.
EasySiteWizard Professional 8.7 Chapter 449
Chapter 449 Hostopia Inc.
9. To display the Find us on Facebook bar at the top of the Like Box, select the Show Header
check box.
10. Select the language.
11. Click Apply.
TO ADD TWITTER:
Configure the look and feel of twitter on your page by adding a tweet button or a twitter box.
TO ADD A TWEET BUTTON:
1. Click the Widget icon and select Twitter.
2. Click Tweet Button.
3. The Tweet Button dialog opens.
4. Select, Horizontal, Vertical, or No Count from the Choose your button drop-down.
5. Enter the text that will appear in the twitter feed when the tweet button is clicked.
6. Enter the URL of the page you are sharing.
7. Enter a follow-up account in the Recommended account field.
8. Enter an additional account that people may want to follow after clicking the Tweet button.
EasySiteWizard Professional 8.7 Chapter 450
Chapter 450 Hostopia Inc.
9. Select a language from the drop-down.
10. Click Apply.
TO ADD A TWITTER BOX:
1. Click the Widget icon and select Twitter.
2. Click the Twitter Button.
The Twitter dialog opens.
3. Enter the username for your Twitter account.
4. Select the number of tweets you want to display.
5. Enter the width.
6. Enter the height.
7. To display your personal avatar, select the Show avatars checkbox.
8. To display how much time has passed since your tweet was posted, select the Show
timestamps checkbox.
9. To change the header and footer color, click Shell Background, select the color from the pallet,
and then click Apply.
10. To change the header and footer text color, click Shell Text, select the color from the pallet, and
then click Apply.
11. To change the background color, click Tweet Background, select the color from the pallet, and
then click Apply.
12. To change the tweet text color, click Tweet text, select the color from the pallet, and then click
Apply.
13. To change the color for the links, click Links, select the color from the pallet, and then click
Apply.
14. Click Apply.
EasySiteWizard Professional 8.7 Chapter 451
Chapter 451 Hostopia Inc.
TO ADD A PHOTO ALBUM:
1. Click the Widget icon and select Photo Album.
The Photo Album dialog opens.
2. Select the Photo Album that you want to add to your site and click Apply.
The site page is now loaded with your Photo Albu, and you can position it anywhere on the page.
3. Click the Publish icon.
4.2.2.10 Advanced Options
Edit HTML Source
Editing the HTML source allows you to edit the HTML source code.
TO EDIT THE HTML SOURCE:
1. Click the Advanced Options icon.
2. Select Edit HTML Source.
The HTML Source page opens.
3. When editing is complete, click Apply .
EasySiteWizard Professional 8.7 Chapter 452
Chapter 452 Hostopia Inc.
Edit CSS Source
Editing the CSS source allows you to edit the HTML source code.
TO EDIT THE CSS SOURCE:
1. Click the Advanced Options icon.
2. Select Edit CSS Source.
The CSS Source page opens.
3. When editing is complete, click Apply .
Edit Metadata
Editing the Metadata allows you to edit the HTML source code.
TO EDIT THE METADATA:
1. Click the Advanced Options icon.
2. Select Edit Metadata.
The CSS Source page opens.
3. When editing is complete, click Apply .
Edit Site Menu
The position of the Site Menu Editor can be changed on the Master Page only. When in ordinary pages,
Site Menu Editor can be accessed (new pages can be added, existing ones deleted), but its position is
locked.
This allows you to set properties for individual buttons of the site (font, background, button border,
padding of text inside the button, button margin). A Preview feature is available on the Site Menu Editor,
so you can see the changes of properties without having to exit the Menu Editor.
EasySiteWizard Professional 8.7 Chapter 453
Chapter 453 Hostopia Inc.
TO EDIT THE SITE MENU:
1. Click the Advanced Options button.
2. Select Edit Site Menu.
The Edit Site Menu page opens.
Site buttons preview allows you to easily review changes made without exiting the Site Menu
Editor every time properties are changed.
3. To apply the changes to all menu items, select the Apply settings to all buttons checkbox.
The feature will be checked by default. It allows you to apply the same parameters for all buttons
at once. If the checkbox is cleared, the buttons can be configured separately.
4. To apply changes to individual menu items, select the button from the preview pane.
The menu button affected by changes is listed below the Apply settings to all buttons checkbox.
5. Adjust the visibility and orientation.
Show or hide the menu.
Display the menu vertically or horizontally.
Vertical Display
EasySiteWizard Professional 8.7 Chapter 454
Chapter 454 Hostopia Inc.
Horizontal Display
6. Adjust the button dimensions.
These buttons allow you to set button dimensions.
Modify button height and width. Both are set in pixels.
7. Edit the font properties.
This option allows you to choose the button font properties.
Select the font type from the drop-down list.
Enter font size, in pixels.
Click the color button, select the font, font hover, and/or font active colors, and then click Apply.
Note: You can also write the colors HEX index in the respective field.
8. Edit the alignment and font style.
EasySiteWizard Professional 8.7 Chapter 455
Chapter 455 Hostopia Inc.
9. Modify the button border.
This option allows you to set border dimensions to a particular site button.
Click the Button Border button.
The Button Border dialog opens.
Select the Style, Thickness and color.
10. Set the interior padding.
This option sest the interior padding of the button.
Click the Interior Padding button.
Set or adjust the top, left, bottom and right parameters of a button.
11. Set the button margin.
This option is used to set the margin of the button.
Click Button Margin.
Adjust top, bottom, left and right parameters.
12. Set the buttons background.
This section allows you to set the background color for the buttons.
Set the color for inactive, hover, and active buttons.
13. Click Apply.
EasySiteWizard Professional 8.7 Chapter 456
Chapter 456 Hostopia Inc.
Browser Centering
Enable the browser centering allows you to center your Web site, displaying it in the middle of the screen,
no matter what resolution is set.
TO ENABLE THE BROWSER CENTERING:
1. Click the Advanced Options icon.
2. Select Browser Centering.
The Browser Centering page opens.
3. Select the Enable Browser Centering checkbox.
4. Click Apply.
Edit Head Tag
Editing the browser centering allows you to center your Web site, displaying it in the middle of the screen,
no matter what resolution is set.
TO EDIT THE HEAD TAG THE BROWSER CENTERING:
1. Click the Advanced Options icon.
2. Select Edit Head Tag.
The Edit Head Tag page opens.
3. Enter the HTML code you want to be included in the <HEAD> tag of your page.
4. Select the Apply to All Pages checkbox if you want this information displayed in the head
section of all pages.
5. Click Apply.
EasySiteWizard Professional 8.7 Chapter 457
Chapter 457 Hostopia Inc.
4.2.3 Hyperlink to a Page or Site
With the Hyperlinks Properties dialog, you can link a page within your site, an external website, a
document, or email. You can configure the links to open in the same window or in a new window.
TO INSERT A HYPERLINK:
1. Highlight the text you want to link from.
2. Click on the Hyperlink icon.
3. In the Hyperlink Properties dialog, complete one of the following:
To link to a website, choose External website and enter the URL address.
To link to a page within your website, choose Internal page on my site and select the page
from the drop-down.
To link to a file, choose Document or other file, click Browse, and then select the file you
want to upload.
To provide an email address for the link, choose Send Email and enter the email address.
4. To open the link destination in a new window, select the Open in a new window checkbox.
5. Click Apply.
4.2.4 Bulleted Lists
Bulleted lists help organize text when sentences or paragraphs are not required. There are two ways to
create bulleted lists: use existing text to create your lists or create a fresh list by creating a new text block.
TO CREATE A BULLETED LIST WITH EXISTING TEXT:
1. Double-click on an existing text block
2. Highlight the text you want to put in your bulleted list
3. Click
TO USE A NEW TEXT BLOCK TO CREATE A BULLETED LIST:
1. Create a new text block
2. Click
3. A bullet will appear; type in your text.
4. Press the Enter key on your keyboard to set your next bullet.
5. Repeat steps 3-4 till bulleted list is complete.
EasySiteWizard Professional 8.7 Chapter 458
Chapter 458 Hostopia Inc.
Note: Each new sentence/fragment is bulleted by default. If you want to break a paragraph into an
additional bullet, place your mouse on the text of an existing bullet and hit enter.
Original Paragraph Bulleted List (default) Existing Paragraph broken into
Bulleted List
Lorem ipsum dolor sit amet,
consectetuer adipiscing elit, sed
diem nonummy nibh euismod.
Tincidunt ut lacreet dolore
magna.
Aliguam erat volutpat.In pede mi,
aliquet sit amet, euismod in,
auctor ut, ligula.
Lorem ipsum dolor sit amet,
consectetuer adipiscing elit,
sed diem nonummy nibh
euismod.
Tincidunt ut lacreet dolore
magna.
Aliguam erat volutpat.In pede
mi, aliquet sit amet, euismod
in, auctor ut, ligula.
Lorem
ipsum
dolor
sit
amet
consectetuer
adipiscing
Etc.
4.2.5 Headings
Headings are primarily used as titles to indicate the meaning of a section of text. There are two ways to
create headings: use an existing line of text or create a fresh new heading.
TO USE AN EXISTING LINE OF TEXT TO CREATE A HEADING:
1. Double-click an existing Text Block.
2. Highlight the Text you want to make into a Heading.
3. Click .
TO CREATE A NEW HEADING:
1. Create a new text block.
2. Click .
3. Type in the text you want to use for your heading.
4. Once you satisfied with your Heading, press Enter to begin a new line.
4.2.6 Spell-check
Spell check is available to verify the spelling within each text block.
TO CHECK SPELLING WITHIN A TEXT BLOCK:
1. Double-click on the text block you want to spell check.
2. Click on the Check spelling icon in the Editor Toolbar.
3. Words which appear to be spelled incorrectly are outlined in red. Click on the red outline and
select from the option list for the correct word. It will automatically be corrected.
EasySiteWizard Professional 8.7 Chapter 459
Chapter 459 Hostopia Inc.
The incorrect word is outlined in red. Drop down
menu allows you to select from a list of possible
words.
EasySiteWizard Professional 8.7 Chapter 460
Chapter 460 Hostopia Inc.
4.3 Publishing your Website
4.3.1 Full screen Mode
Full screen mode provides you with the ability to open the Editors screen to the full monitor size in
order to facilitate the editing process.
4.3.2 Preview
Preview launches a new browser which allows you to view the site prior to publishing. To preview
the site, click on Preview.
4.3.3 Publish
Once you are satisfied with the content that you have created with EasySiteWizard, you may want to
publish the site.
1. Click to publish your site.
2. Check the URL location (i.e. http://screenshots.company.com).
3. Click Yes.
4. On the Congratulations dialog, click Close.
Potrebbero piacerti anche
- 00 Folding Picnic Table DIY Out of 2x4 LumberDocumento48 pagine00 Folding Picnic Table DIY Out of 2x4 Lumberbf100% (2)
- Analog Integrated Circuits Lab ManualDocumento133 pagineAnalog Integrated Circuits Lab Manualprabhu4scribdNessuna valutazione finora
- 3406-40 Pin - ECM DiagramasDocumento4 pagine3406-40 Pin - ECM DiagramasDavid Fuentes100% (1)
- Harp Redux User Manual PFDocumento19 pagineHarp Redux User Manual PFHalfHeartlessHeroNessuna valutazione finora
- LEXICON User Guide PDFDocumento24 pagineLEXICON User Guide PDFPoonam Ashwin100% (1)
- VM665 - Student Exercises - P PDFDocumento218 pagineVM665 - Student Exercises - P PDFNacho Ponisio100% (1)
- Getting To Know NetSuiteDocumento58 pagineGetting To Know NetSuiteSatish Prabhakar DokeNessuna valutazione finora
- A320 AutothrustDocumento14 pagineA320 AutothrusthhgaffadfNessuna valutazione finora
- IBM BigFix WebUI Users GuideDocumento40 pagineIBM BigFix WebUI Users GuidePaul BezuidenhoutNessuna valutazione finora
- NetBackup CommandsDocumento723 pagineNetBackup Commandsruterjunior0% (1)
- Code Leader: Using People, Tools, and Processes to Build Successful SoftwareDa EverandCode Leader: Using People, Tools, and Processes to Build Successful SoftwareValutazione: 4.5 su 5 stelle4.5/5 (2)
- Microsoft Virtualization: Master Microsoft Server, Desktop, Application, and Presentation VirtualizationDa EverandMicrosoft Virtualization: Master Microsoft Server, Desktop, Application, and Presentation VirtualizationValutazione: 4 su 5 stelle4/5 (2)
- Adva Micromux™: Support For Lower-Speed Clients Today With No Impact On Future ScalabilityDocumento2 pagineAdva Micromux™: Support For Lower-Speed Clients Today With No Impact On Future ScalabilityCyprienLaleau100% (1)
- Manual Iq8control eDocumento146 pagineManual Iq8control eCiprian BalcanNessuna valutazione finora
- Microsoft Windows Server 2008 R2 Administrator's Reference: The Administrator's Essential ReferenceDa EverandMicrosoft Windows Server 2008 R2 Administrator's Reference: The Administrator's Essential ReferenceValutazione: 4.5 su 5 stelle4.5/5 (3)
- CSS Hacks and Filters: Making Cascading Stylesheets WorkDa EverandCSS Hacks and Filters: Making Cascading Stylesheets WorkValutazione: 3 su 5 stelle3/5 (5)
- WFM80 User Guide RevCDocumento418 pagineWFM80 User Guide RevCErwin PadillaNessuna valutazione finora
- Vision and Scope DocumentDocumento7 pagineVision and Scope DocumentCyra ArifeenNessuna valutazione finora
- Inside Intel Management EngineDocumento41 pagineInside Intel Management Engineemazitov-1Nessuna valutazione finora
- User Manual of SEMsDocumento102 pagineUser Manual of SEMskrishnamanikandanNessuna valutazione finora
- User Manual Fire Site InstallerDocumento23 pagineUser Manual Fire Site Installerjohn100% (2)
- Programming The ATTiny85 ATTiny84 and ATMega328P ADocumento27 pagineProgramming The ATTiny85 ATTiny84 and ATMega328P ATomáš TdcNessuna valutazione finora
- Web2py TutorialDocumento17 pagineWeb2py TutorialAnusha ReddyNessuna valutazione finora
- React.js for A Beginners Guide : From Basics to Advanced - A Comprehensive Guide to Effortless Web Development for Beginners, Intermediates, and ExpertsDa EverandReact.js for A Beginners Guide : From Basics to Advanced - A Comprehensive Guide to Effortless Web Development for Beginners, Intermediates, and ExpertsNessuna valutazione finora
- Umbraco Editor's ManualDocumento37 pagineUmbraco Editor's ManualChibuzor ObilomNessuna valutazione finora
- Insolar - User ManualDocumento60 pagineInsolar - User ManualNicolae SanduNessuna valutazione finora
- SiteGrinder 2 ZeroToHeroGuideDocumento103 pagineSiteGrinder 2 ZeroToHeroGuidesoiseeNessuna valutazione finora
- Step-by-Step Guide For Windows Deployment Services in WindDocumento35 pagineStep-by-Step Guide For Windows Deployment Services in Windkay tubeNessuna valutazione finora
- Webservice ManualDocumento83 pagineWebservice ManualGabriel ClericoNessuna valutazione finora
- Learnjoomla 2-5 LookinsideDocumento18 pagineLearnjoomla 2-5 LookinsideAleksandar KeracNessuna valutazione finora
- Webdev 21 Concepts Us PDFDocumento254 pagineWebdev 21 Concepts Us PDFAlcides A. ColonNessuna valutazione finora
- User Manual of Registration Management System For Overseas Manufacturers of Imported Food (For Overseas Manufacturers)Documento74 pagineUser Manual of Registration Management System For Overseas Manufacturers of Imported Food (For Overseas Manufacturers)KEYLANessuna valutazione finora
- RA Add-On For WinCC v1.1Documento38 pagineRA Add-On For WinCC v1.1Victor YosafatNessuna valutazione finora
- Guia Do Usuario Monitoring - Web - For Distributor - InstallerDocumento13 pagineGuia Do Usuario Monitoring - Web - For Distributor - InstallerWell PsyNessuna valutazione finora
- WI4 Troubleshooters GuideDocumento82 pagineWI4 Troubleshooters GuideJames GornallNessuna valutazione finora
- KUIB Workshop 3.0 FinalDocumento102 pagineKUIB Workshop 3.0 FinalkeytasksNessuna valutazione finora
- Eventide MediaWorks User Manual PDFDocumento85 pagineEventide MediaWorks User Manual PDFwilliam alexander niño fonsecaNessuna valutazione finora
- Open-Xchange Server: Quick GuideDocumento30 pagineOpen-Xchange Server: Quick GuidescudubiduNessuna valutazione finora
- Linkage 3.8: User's GuideDocumento66 pagineLinkage 3.8: User's Guidematheus bresolinNessuna valutazione finora
- WatchPower User ManualDocumento32 pagineWatchPower User Manual142777100% (1)
- 25-Web InterfaceDocumento60 pagine25-Web InterfaceJerico D. CamposNessuna valutazione finora
- And WDSC V7.0 Advanced Edition For i5/OS V5R4Documento484 pagineAnd WDSC V7.0 Advanced Edition For i5/OS V5R4hma62Nessuna valutazione finora
- Avaya CCE GuideDocumento186 pagineAvaya CCE GuideSumeer KaulNessuna valutazione finora
- JPSDGDocumento660 pagineJPSDGSaileshan SubhakaranNessuna valutazione finora
- ViewPower Pro User ManualDocumento66 pagineViewPower Pro User ManualWalter Cortes CarvajalNessuna valutazione finora
- Vbsamplebook PDFDocumento261 pagineVbsamplebook PDFKeerthiga ChandrasekarNessuna valutazione finora
- Vpecker User Manual V9.7Documento58 pagineVpecker User Manual V9.7Mecanico Deutz100% (2)
- Manual Dynamics SL WODocumento69 pagineManual Dynamics SL WOEnzo Contreras ContrerasNessuna valutazione finora
- Manual: Tools For Korg Workstations PCG and Related FilesDocumento176 pagineManual: Tools For Korg Workstations PCG and Related FilesLuis Enrique SanchezNessuna valutazione finora
- Vijeo Designer ManualDocumento74 pagineVijeo Designer Manualmaster2104100% (1)
- EasyDNNrotator 4 5 Users GuideDocumento34 pagineEasyDNNrotator 4 5 Users Guidebluehacker13Nessuna valutazione finora
- Extension CenterDocumento94 pagineExtension CenterkrismmmmNessuna valutazione finora
- Xtunter-E3 User Manual v8.4Documento62 pagineXtunter-E3 User Manual v8.408088338Nessuna valutazione finora
- VFX170 User ManualDocumento234 pagineVFX170 User ManualMuhammad FaiminNessuna valutazione finora
- AppManager User GuideDocumento1.264 pagineAppManager User GuidePavan SharmaNessuna valutazione finora
- 700151C EPro61 Director User GuideDocumento622 pagine700151C EPro61 Director User GuideDavidOConnorNessuna valutazione finora
- Automator 3.6.x GettingStarted allOS en PDFDocumento38 pagineAutomator 3.6.x GettingStarted allOS en PDFAyman AniKedNessuna valutazione finora
- Vijeo Designer TutorialDocumento88 pagineVijeo Designer TutorialTiagoMadeiraNessuna valutazione finora
- AStudio 6 0 User Guide PDFDocumento602 pagineAStudio 6 0 User Guide PDFDhirender DagarNessuna valutazione finora
- Creator Center User Guide: (For MSI's Motherboards)Documento57 pagineCreator Center User Guide: (For MSI's Motherboards)keyasethpostNessuna valutazione finora
- PHP Tools For Vs UserDocumento19 paginePHP Tools For Vs UsersdroieskiNessuna valutazione finora
- RA Add-On For WinCC v1.1Documento37 pagineRA Add-On For WinCC v1.1ekarincaNessuna valutazione finora
- iR1750iF 7 PR FX NWSG en UsDocumento142 pagineiR1750iF 7 PR FX NWSG en UsMaksut SelaNessuna valutazione finora
- Likebook Mars System Instruction ManualDocumento28 pagineLikebook Mars System Instruction ManualHoàng PhanNessuna valutazione finora
- Zen of CloudDocumento508 pagineZen of Cloudrvraom474Nessuna valutazione finora
- VIGI Security ManagerDocumento98 pagineVIGI Security ManagerSkladiste BeogradNessuna valutazione finora
- ImgsDocumento224 pagineImgsFor GameNessuna valutazione finora
- Avaya Interaction Center 7.1Documento210 pagineAvaya Interaction Center 7.1mohd_qureshi_4Nessuna valutazione finora
- Securing Windows Server 2008: Prevent Attacks from Outside and Inside Your OrganizationDa EverandSecuring Windows Server 2008: Prevent Attacks from Outside and Inside Your OrganizationNessuna valutazione finora
- Cloud Computing Using Oracle Application Express: Develop Internet-Facing Business Applications Accessible Anywhere and AnytimeDa EverandCloud Computing Using Oracle Application Express: Develop Internet-Facing Business Applications Accessible Anywhere and AnytimeNessuna valutazione finora
- Jcy1700 SeDocumento98 pagineJcy1700 SeMarx QuebralNessuna valutazione finora
- Hpe Proliant Gen11Documento20 pagineHpe Proliant Gen11ZeinNessuna valutazione finora
- Scientech 71: Best Choice For Your PCB LabDocumento2 pagineScientech 71: Best Choice For Your PCB LabSourabh HajraNessuna valutazione finora
- Cisco Lab OSPF EncapsulationDocumento23 pagineCisco Lab OSPF EncapsulationMike OwlyNessuna valutazione finora
- EBU EMMC Security Rev1.1 - Non ConfidentialDocumento15 pagineEBU EMMC Security Rev1.1 - Non ConfidentialGeorgeNessuna valutazione finora
- HP DesignJet T830Documento2 pagineHP DesignJet T830wort85Nessuna valutazione finora
- 3694 Prox Chipset Flyer 1Documento3 pagine3694 Prox Chipset Flyer 1resare76Nessuna valutazione finora
- Lakslaka - Designguide Soft StarteriDocumento22 pagineLakslaka - Designguide Soft Starteristefa981Nessuna valutazione finora
- Brosjyreark Particle-DSP OKDocumento2 pagineBrosjyreark Particle-DSP OKangeljosNessuna valutazione finora
- Calculating percentage error, shopkeeper's gain, days of absence from work, additional workers needed to complete a job on time, and prices of items sold at a loss or gainDocumento74 pagineCalculating percentage error, shopkeeper's gain, days of absence from work, additional workers needed to complete a job on time, and prices of items sold at a loss or gainSamson RishiNessuna valutazione finora
- Distance Protection 7SA6xx (Manual) PDFDocumento804 pagineDistance Protection 7SA6xx (Manual) PDFJefferson Huerta OlivaresNessuna valutazione finora
- 6 Cylinder Head - ValveDocumento14 pagine6 Cylinder Head - ValveSaraNessuna valutazione finora
- Sched LogDocumento3 pagineSched LogPavan Kumar MedepalliNessuna valutazione finora
- Fall 2019/20 - Lecture Notes # 5: - Flag Registers and Bit FieldsDocumento10 pagineFall 2019/20 - Lecture Notes # 5: - Flag Registers and Bit FieldsHifsah NasirNessuna valutazione finora
- Leica TCS SP8 Technical Documentation - EN - 08 - 2015Documento12 pagineLeica TCS SP8 Technical Documentation - EN - 08 - 2015ccNessuna valutazione finora
- BT Home Hub 5 Engineer Install Guide EI 4.1 (2.0-01)Documento7 pagineBT Home Hub 5 Engineer Install Guide EI 4.1 (2.0-01)Istvan IuhaszNessuna valutazione finora
- Debian Linux Installation Rev2.5.1.6 X-1000 PDFDocumento73 pagineDebian Linux Installation Rev2.5.1.6 X-1000 PDFVojin VidanovicNessuna valutazione finora