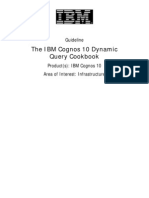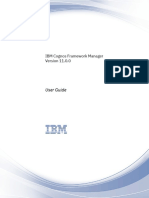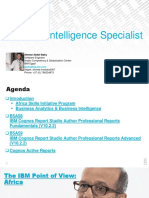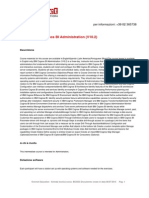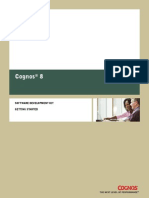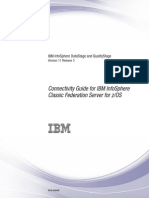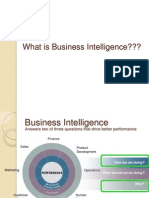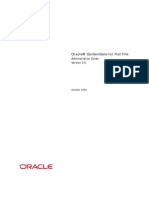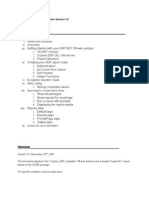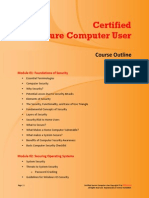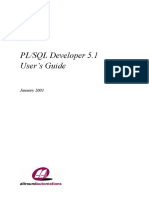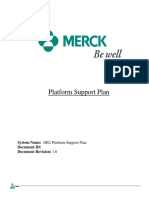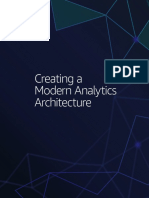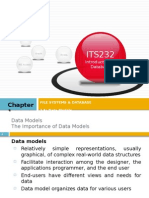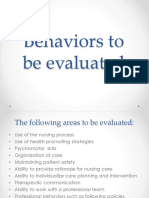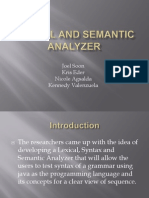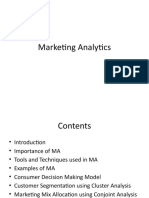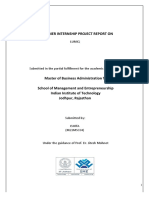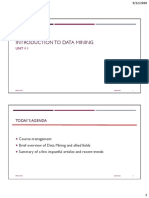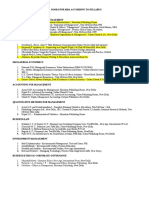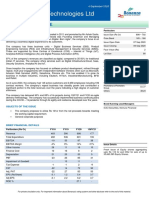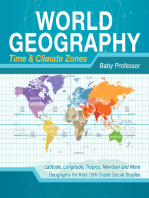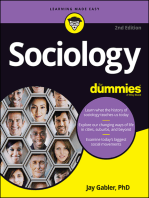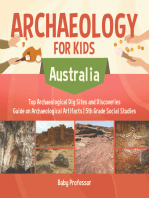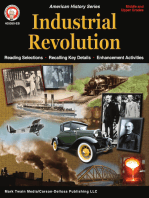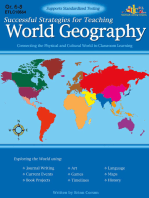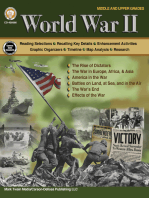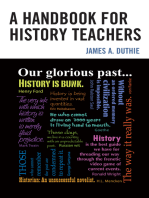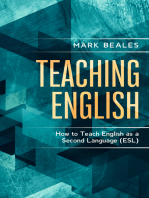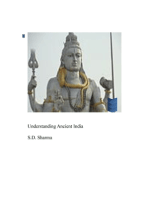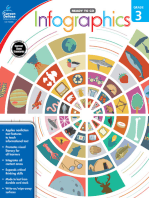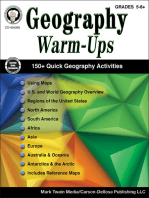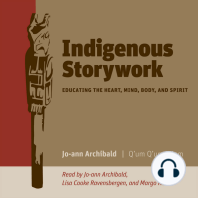Documenti di Didattica
Documenti di Professioni
Documenti di Cultura
IBM Cognos Report Studio Fundamentals - Student Guide (Volume 1)
Caricato da
kentot1230 valutazioniIl 0% ha trovato utile questo documento (0 voti)
1K visualizzazioni266 paginestudent fundamental cognos
Copyright
© © All Rights Reserved
Formati disponibili
PDF, TXT o leggi online da Scribd
Condividi questo documento
Condividi o incorpora il documento
Hai trovato utile questo documento?
Questo contenuto è inappropriato?
Segnala questo documentostudent fundamental cognos
Copyright:
© All Rights Reserved
Formati disponibili
Scarica in formato PDF, TXT o leggi online su Scribd
0 valutazioniIl 0% ha trovato utile questo documento (0 voti)
1K visualizzazioni266 pagineIBM Cognos Report Studio Fundamentals - Student Guide (Volume 1)
Caricato da
kentot123student fundamental cognos
Copyright:
© All Rights Reserved
Formati disponibili
Scarica in formato PDF, TXT o leggi online su Scribd
Sei sulla pagina 1di 266
IBM Cognos Report Studio:
Author Professional Reports
Fundamentals (v10.1)
Student Guide Volume 1
CourseCode: B5158
This material is meant for IBM Academic Initiative purpose
IBM
Cognos
Report Studio: Author
Professional Reports Fundamentals (v10.1)
B5158
ERC: 2.0
Published March 2011
Licensed Materials Property of IBM
Copyright IBM Corp. 2003, 2010
US Government Users Restricted Rights Use, duplication or
disclosure restricted by GSA ADP Schedule Contract with IBM
corp.
IBM, the IBM logo, ibm.com and Cognos are trademarks of
international Business Machines Corp., registered in many
jurisdictions worldwide.
Microsoft, Windows, Windows NT, and the Windows logo are
trademarks of Microsoft Corporation in the United States, other
countries, or both.
Java and all JavB-based trademarks and logos are trademarks
of Sun Microsystems, Inc. in the United States, other countries,
or both.
Intel, Intel logo, Intel Inside, Intel Inside logo, Intel Centrino,
Intel Centrino logo, Celeron, Intel Xeon, Intel SpeedStep,
Itanium, and Pentium are trademarks or registered trademarks
of Intel Corporation or its subsidiaries in the United States and
other countries.
Other product and service names might be trademarks of IBM or other
companies.
This material is meant for IBM Academic Initiative purpose
Contents
INTRODUCTION................................................................................. INTRO-1
COURSE OBJECTIVES ...............................................................................INTRO-3
ADDITIONAL TRAINING............................................................................INTRO-7
OVERVIEW OF IBM COGNOS BI .............................................................. 1-1
OBJECTIVES ..................................................................................................... 1-3
IBM INFORMATION ON DEMAND..................................................................... 1-4
IBM COGNOS BI AND FPM.............................................................................. 1-5
IBM COGNOS BI COMPONENTS....................................................................... 1-6
IBM COGNOS BI ARCHITECTURE (HIGH LEVEL).............................................. 1-7
IBM COGNOS BI GROUPS AND ROLES............................................................. 1-8
DEMO 1: EXPLORE IBM COGNOS BI................................................................ 1-9
EXTEND IBM COGNOS BI .............................................................................. 1-49
SUMMARY...................................................................................................... 1-50
INTRODUCTION TO THE REPORTING APPLICATION...................... 2-1
OBJECTIVES ..................................................................................................... 2-3
WHAT IS REPORT STUDIO? .............................................................................. 2-4
EXPLORE THE ENVIRONMENT.......................................................................... 2-5
EXAMINE THE EXPLORER BAR......................................................................... 2-6
EXPLORE REPORT TEMPLATES ........................................................................ 2-7
GENERATE THE REPORT................................................................................... 2-8
CHANGE THE PROPERTIES OF AN OBJECT........................................................ 2-9
DEMO 1: CREATE A SIMPLE REPORT.............................................................. 2-10
DIMENSIONALLY-MODELED AND MULTI-DIMENSIONAL DATA SOURCES...... 2-16
DEMO 2: CREATE A REPORT FROM A DIMENSIONALLY-MODELED
RELATIONAL DATA SOURCE.......................................................................... 2-17
DEMO 3: CREATE A REPORT FROM A MULTI-DIMENSIONAL DATA SOURCE. 2-21
SUMMARY...................................................................................................... 2-23
WORKSHOP 1: CREATE A RETURNED ITEMS REPORT .................................... 2-24
This material is meant for IBM Academic Initiative purpose
CREATE LIST REPORTS............................................................................. 3-1
OBJECTIVES ..................................................................................................... 3-3
EXAMINE LIST REPORTS .................................................................................. 3-4
GROUP DATA ................................................................................................... 3-5
FORMAT LIST COLUMNS.................................................................................. 3-6
INCLUDE LIST HEADERS AND FOOTERS........................................................... 3-7
DEMO 1: ENHANCE A LIST REPORT ................................................................. 3-8
UNDERSTAND FACT/MEASURE DATA............................................................ 3-18
UNDERSTAND AGGREGATE DATA....................................................... 3-19
UNDERSTAND DIFFERENCE IN AGGREGATION............................................... 3-20
DEMO 2: EXPLORE DATA AGGREGATION...................................................... 3-21
USE SHARED DIMENSIONS TO CREATE MULTI-FACT QUERIES...................... 3-27
DEMO 3: CREATE A MULTI-FACT QUERY IN A LIST REPORT......................... 3-28
ADD REPEATED INFORMATION TO REPORTS ................................................. 3-33
DEMO 4: CREATE A MAILING LIST REPORT................................................... 3-34
SUMMARY...................................................................................................... 3-39
WORKSHOP 1: CREATE AND FORMAT A LIST REPORT................................... 3-40
FOCUS REPORTS USING FILTERS........................................................... 4-1
OBJECTIVES ..................................................................................................... 4-3
CREATE FILTERS.............................................................................................. 4-4
FILTER YOUR DATA WITH ADVANCED DETAIL FILTERS ................................. 4-5
DEMO 1: APPLY FILTERS TO A REPORT............................................................ 4-6
DETERMINE WHEN TO APPLY A FILTER WITH AGGREGATION ...................... 4-12
DEMO 2: APPLY A DETAIL FILTER ON FACT DATA TO A REPORT.................. 4-13
FILTER YOUR DATA WITH SUMMARY FILTERS.............................................. 4-23
DEMO 3: APPLY A SUMMARY FILTER TO A REPORT ...................................... 4-24
APPLY PRE-DEFINED SOURCE FILTERS.......................................................... 4-26
SUMMARY...................................................................................................... 4-27
WORKSHOP 1: CREATE A REPORT FOCUSED ON THE 2006 SALES FOR
EACH COUNTRY AND ORDER METHOD.......................................................... 4-28
This material is meant for IBM Academic Initiative purpose
CREATE CROSSTAB REPORTS................................................................. 5-1
OBJECTIVES ..................................................................................................... 5-3
CREATE A CROSSTAB REPORT ......................................................................... 5-4
ADD MEASURES TO CROSSTAB REPORTS ........................................................ 5-5
DEMO 1: CREATE A SIMPLE CROSSTAB REPORT.............................................. 5-6
CREATE COMPLEX CROSSTAB REPORTS.......................................................... 5-9
CREATE CROSSTAB NODES AND CROSSTAB NODE MEMBERS ...................... 5-10
DEMO 2: CREATE COMPLEX CROSSTAB REPORTS......................................... 5-11
FORMAT CROSSTAB REPORTS........................................................................ 5-18
ADD UNRELATED ITEMS TO CROSSTAB EDGES ............................................. 5-19
DEMO 3: PRESENT UNRELATED ITEMS IN A CROSSTAB USING A
DISCONTINUOUS CROSSTAB .......................................................................... 5-20
SUMMARY...................................................................................................... 5-24
WORKSHOP 1: SORT AND FORMAT A CROSSTAB REPORT ............................. 5-25
PRESENT DATA GRAPHICALLY.............................................................. 6-1
OBJECTIVES ..................................................................................................... 6-3
CREATE A CHART REPORT............................................................................... 6-4
CREATE CHARTS CONTAINING PEER AND NESTED ITEMS............................... 6-5
CREATE AND REUSE CUSTOM CHART PALETTES............................................. 6-6
ADD DATA-DRIVEN BASELINES AND MARKERS TO CHARTS........................... 6-7
DEMO 1: CREATE AND FORMAT CHART REPORTS........................................... 6-8
COMPARE VALUES USING GAUGE CHARTS................................................... 6-22
DEMO 2: CREATE A GAUGE CHART REPORT ................................................. 6-23
DISPLAY ITEMS ON SEPARATE AXES ............................................................. 6-29
DEMO 3: SHOW THE SAME DATA GRAPHICALLY AND NUMERICALLY.......... 6-30
CUSTOMIZE CHARTS...................................................................................... 6-37
DEMO 4: CREATE AND CUSTOMIZE A BUBBLE CHART TO COMPARE
MULTIPLE MEASURES (OPTIONAL)................................................................ 6-38
SUMMARY...................................................................................................... 6-43
WORKSHOP 1: CREATE A DASHBOARD REPORT............................................ 6-44
This material is meant for IBM Academic Initiative purpose
FOCUS REPORTS USING PROMPTS ........................................................ 7-1
OBJECTIVES ..................................................................................................... 7-3
EXAMINE PARAMETERS AND PROMPTS ........................................................... 7-4
DEMO 1: CREATE A PROMPT BY ADDING A PARAMETER................................. 7-5
IDENTIFY PROMPT TYPE .................................................................................. 7-8
DEMO 2: ADD A VALUE PROMPT TO A REPORT ............................................... 7-9
ADD PAGES TO A REPORT.............................................................................. 7-14
CREATE A PROMPT PAGE............................................................................... 7-15
DEMO 3: ADD SELECT & SEARCH PROMPT TO A REPORT.............................. 7-16
CREATE A CASCADING PROMPT..................................................................... 7-21
DEMO 4: CREATE A CASCADING PROMPT...................................................... 7-22
SUMMARY...................................................................................................... 7-27
WORKSHOP 1: FOCUS A REPORT USING VALUE PROMPTS (OPTIONAL) ........ 7-28
EXTEND REPORTS USING CALCULATIONS......................................... 8-1
OBJECTIVES ..................................................................................................... 8-3
DERIVE ADDITIONAL INFORMATION FROM THE DATA SOURCE...................... 8-4
ADD RUN-TIME INFORMATION TO YOUR REPORT........................................... 8-5
ADD DATE/TIME FUNCTIONS TO YOUR REPORT ............................................. 8-6
ADD STRING FUNCTIONS TO YOUR REPORT.................................................... 8-7
DEMO 1: ADD CALCULATIONS TO A REPORT ................................................... 8-8
DISPLAY PROMPT SELECTIONS IN REPORT TITLES ........................................ 8-12
DEMO 2: DISPLAY PROMPT SELECTIONS IN THE REPORT TITLE.................... 8-13
DEMO 3: CREATE A REPORT THAT BREAKS OUT REVENUE
CONTRIBUTION BY PRODUCT LINE................................................................. 8-19
SUMMARY...................................................................................................... 8-25
WORKSHOP 1: SALES PERCENT BY SALES REP AND COUNTRY..................... 8-26
PRESENT DATA USING MAPS................................................................... 9-1
OBJECTIVES ..................................................................................................... 9-3
DISPLAY DATA USING MAP REPORTS: OVERVIEW.......................................... 9-4
ADD DATA TO MAP REPORTS........................................................................... 9-5
SPECIFY WHETHER MAP FILE DATA MUST MATCH YOUR DATA SOURCE...... 9-6
DEMO 1: CREATE AND FOMAT A MAP REPORT................................................ 9-7
FOCUS MAP INFORMATION USING ZOOM CAPABILITIES............................... 9-14
DEMO 2: ADD ZOOM CAPABILITY TO A MAP................................................. 9-15
SUMMARY...................................................................................................... 9-19
This material is meant for IBM Academic Initiative purpose
ANALYZE DATA USING STATISTICAL REPORTS............................. 10-1
OBJECTIVES ................................................................................................... 10-3
INTRODUCTION TO IBM STATISTICS.............................................................. 10-4
DISCUSS STATISTICAL REPORT TYPES............................................................ 10-5
EXAMINE DESCRIPTIVE STATISTICS ............................................................... 10-6
EXAMINE NORMALITY AND RELATED TERMS ............................................... 10-7
DEMO 1: CREATE A DESCRIPTIVE STATISTICS REPORT ................................. 10-8
DEMO 2: CREATE STATISTICAL CHARTS ..................................................... 10-15
SUMMARY.................................................................................................... 10-20
WORKSHOP 1: CREATE A DESCRIPTIVE AND STATISTICAL CHART REPORT 10-21
USE ADDITIONAL REPORT BUILDING TECHNIQUES..................... 11-1
OBJECTIVES ................................................................................................... 11-3
ENHANCE REPORT DESIGN ............................................................................ 11-4
ADD OBJECTS................................................................................................. 11-6
ORGANIZE OBJECTS USING TABLES .............................................................. 11-7
BREAK A REPORT INTO SECTIONS.................................................................. 11-8
CONVERT A LIST TO A CROSSTAB.................................................................. 11-9
REUSE OBJECTS WITHIN THE SAME REPORT................................................ 11-10
DEMO 1: REUSE OBJECTS WITHIN THE SAME REPORT ................................. 11-11
SHARE LAYOUT COMPONENTS AMONG SEPARATE REPORTS...................... 11-16
DEMO 2: REUSE LAYOUT COMPONENTS IN A DIFFERENT REPORT.............. 11-17
CREATE A TEMPLATE REPORT TO USE WITH ANY PACKAGE ...................... 11-24
HANDLE REPORTS WITH NO DATA.............................................................. 11-25
DEMO 3: EXPLORE OPTIONS FOR REPORTS THAT CONTAIN NO DATA........ 11-26
SUMMARY.................................................................................................... 11-34
WORKSHOP 1: ANALYZE PRODUCT QUANTITIES SOLD BY MONTH............. 11-35
This material is meant for IBM Academic Initiative purpose
CUSTOMIZE REPORTS WITH CONDITIONAL FORMATTING...... 12-1
OBJECTIVES ................................................................................................... 12-3
CHANGE DISPLAYS BASED ON CONDITIONS.................................................. 12-4
3 STEPS FOR CONDITIONAL FORMATTING ..................................................... 12-5
STEP 1. CREATE A VARIABLE......................................................................... 12-6
STEP 2. ASSIGN THE VARIABLE TO AN OBJECT IN THE REPORT ...................... 12-8
STEP 3. APPLY FORMATTING TO OBJECT BASED ON CONDITION VALUE.... 12-10
DEMO 1: CREATE A MULTILINGUAL REPORT .............................................. 12-11
DEMO 2: HIGHLIGHT EXCEPTIONAL DATA.................................................. 12-17
CONDITIONALLY RENDER OBJECTS IN REPORTS......................................... 12-21
DEMO 3: CREATE A REPORT WITH A CONDITIONALLY RENDERED
COLUMN (OPTIONAL) .................................................................................. 12-22
CONDITIONALLY FORMAT ONE CROSSTAB MEASURE BASED ON
ANOTHER..................................................................................................... 12-25
DEMO 4: CONDITIONALLY FORMAT ONE CROSSTAB MEASURE BASED
ON ANOTHER................................................................................................ 12-26
SUMMARY.................................................................................................... 12-29
WORKSHOP 1: DISTINGUISH YEARLY DATA................................................ 12-30
DRILL-THROUGH FROM ONE REPORT TO ANOTHER................... 13-1
OBJECTIVES ................................................................................................... 13-3
LET USERS NAVIGATE TO RELATED DATA IN IBM COGNOS BI.................... 13-4
SET UP DRILL-THROUGH ACCESS FROM A REPORT....................................... 13-5
SPECIFY THE VALUES PASSED TO TARGET PARAMETERS ............................. 13-6
DEMO 1: LET USERS DRILL-THROUGH FROM A REPORT ............................... 13-7
LET USERS NAVIGATE THROUGH MULTIPLE REPORTS ............................... 13-12
DEMO 2: LET USERS NAVIGATE THROUGH MULTIPLE REPORTS ................ 13-13
SUMMARY.................................................................................................... 13-25
WORKSHOP 1: DRILL-THROUGH FROM ONE REPORT TO ANOTHER ............ 13-26
This material is meant for IBM Academic Initiative purpose
DRILL-THROUGH DEFINITIONS............................................................ 14-1
OBJECTIVES ................................................................................................... 14-3
LET USERS NAVIGATE TO RELATED DATA IN IBM COGNOS.......................... 14-4
SET UP DRILL-THROUGH ACCESS FROM A REPORT....................................... 14-5
PACKAGE-BASED DRILL THROUGH ............................................................... 14-6
SPECIFY THE VALUES PASSED TO TARGET PARAMETERS ............................. 14-7
STEPS TO SET UP A PACKAGE-BASED DRILL-THROUGH DEFINITION............ 14-8
LIMIT THE ITEMS THAT USERS CAN DRILL THROUGH FROM........................ 14-9
MEASURE-BASED SCOPE.............................................................................. 14-10
DRILL THROUGH ASSISTANT ....................................................................... 14-11
DEMO 1: SET UP DRILL-THROUGH ACCESS FOR A PACKAGE...................... 14-12
DYNAMIC DRILL-THROUGH......................................................................... 14-19
DYNAMIC DRILL THROUGH - MATCHING CRITERIA.................................... 14-20
DEMO 2: CONFIGURE DYNAMIC DRILL THROUGH AND SET MEASURE
SCOPE........................................................................................................... 14-21
SUMMARY.................................................................................................... 14-29
WORKSHOP 1: CONFIGURE DYNAMIC DRILL THROUGH.............................. 14-30
ENHANCE REPORT LAYOUT.................................................................. 15-1
OBJECTIVES ................................................................................................... 15-3
VIEW THE STRUCTURE OF THE REPORT ......................................................... 15-4
FORCE PAGE BREAKS IN REPORTS................................................................. 15-5
DEMO 1: CREATE A REPORT STRUCTURED ON DATA ITEMS ......................... 15-6
HORIZONTAL PAGINATION........................................................................... 15-12
ADDING HORIZONTAL PAGE NUMBERS....................................................... 15-13
DEMO 2: FORMAT A REPORT FOR HORIZONTAL VIEWING........................... 15-14
MODIFY STRUCTURES.................................................................................. 15-19
DEMO 3: CREATE A CONDENSED LIST REPORT ........................................... 15-20
CHANGE PDF PAGE ORIENTATION TO SUIT REPORT OBJECTS.................... 15-25
SET PDF SECURITY OPTIONS....................................................................... 15-26
DEMO 4: CHANGE A PDF PAGE FROM PORTRAIT TO LANDSCAPE
ORIENTATION............................................................................................... 15-27
FORMAT OBJECTS ACROSS A REPORT ......................................................... 15-32
DEMO 5: FORMAT OBJECTS ACROSS A REPORT (INSTRUCTOR ONLY) ........ 15-33
SUMMARY.................................................................................................... 15-37
WORKSHOP 1: ANALYZE RETAILER CONTACTS BY COUNTRY.................... 15-38
This material is meant for IBM Academic Initiative purpose
Course Overview
Course Overview
IBM Cognos Report Studio: Author Professional Reports Fundamentals
(v10.1) is a three-day, instructor-led course. It is designed for report
authors to learn report building techniques using relational data models,
and ways of enhancing, customizing, and managing professional reports.
Attendees will participate in hands-on demos and workshops that
illustrate key concepts while learning how to use the product
Intended Audience
Professional Report Authors
Topics Covered
Topics covered in this course include:
Explore Report Studio, different report types (list, crosstab, chart, map,
statistics)
Create and format reports using grouping, headers, footers, and other
formatting options
Focus reports by filtering data and using prompts
Add value to your reports using calculations and additional report
building techniques
Enhance reports with advanced formatting and exceptional data
highlighting
Author reports through query models
Set up drill-through access and create drill-through reports
This material is meant for IBM Academic Initiative purpose
Course Prerequisites
Participants should have:
Knowledge of your business requirements
Experience using the Windows operating system
Experience using a Web browser
IBM Cognos BI: Cognos Connection for Consumers (v10.1)WBT
This material is meant for IBM Academic Initiative purpose
Document Conventions
Conventions used in this guide follow Microsoft Windows application
standards, where applicable. As well, the following conventions are
observed:
Bold Bold style is used in demo and workshop
step-by-step solutions to indicate either:
actionable items
(Point to Sort, and then click Ascending.)
text to type or keys to press
(Type Sales Report, and then press Enter.)
UI elements that are the focus of attention
(In the Format pane, click Data)
Italic Used to reference book titles.
CAPITALIZATION All file names, table names, column names, and
folder names appear in this guide exactly as they
appear in the application.
To keep capitalization consistent with this guide,
type text exactly as shown.
This material is meant for IBM Academic Initiative purpose
Workshops
Workshop Format
Workshops are designed to allow you to work according to your own
pace. The workshops are structured as follows:
The Business Question Section
The first page of each workshop presents a business-type question
followed by a series of steps. These steps provide additional information
to help guide you through the workshop. Within each step, there may be
numbered questions relating to the step. Solve the tasks by using the
skills you learned in this module and in previous ones. If you need more
assistance, you can refer to the Task Table section that provides more
detailed instruction.
The Task Table Section
The second page of the workshop is a Task Table that presents the
question as a series of numbered tasks to be accomplished. The first
column in the table states the task to be accomplished. The second
column, "Where to Work", indicates the area of the product to work in.
Finally, the third column provides some hints that may help you complete
the workshop. If you need more assistance to complete the workshop,
please refer to the Step-by-Step Instructions at the end of the workshop.
The Workshop Results Section
This section will contain a screen capture(s) of interim or final results
and/or answers to the questions asked in the Business Question section.
The Step-by-Step Section
The Step-by-Step instructions for completing all of the tasks are located
at the end of the workshop following the Workshop Results section. Each
task in the Task Table is expanded into numbered steps, scripted like the
demos.
This material is meant for IBM Academic Initiative purpose
Your Feedback
Your feedback is important and valuable. We are interested in your
comments or questions.
Please address them to:
Attn: Senior Manager, Customer Education
Email Address: Cognos.Education@ca.ibm.com
This material is meant for IBM Academic Initiative purpose
IBM Product Help
Help type When to use Location
Task-
oriented
You are working in the product and
you need specific task-oriented help.
IBM Product - Help link
Books for
Printing
(.pdf)
You want to use search engines to find
information. You can then print out
selected pages, a section, or the whole
book.
Use Step-by-Step online books (.pdf) if
you want to know how to complete a
task but prefer to read about it in a
book.
The Step-by-Step online books contain
the same information as the online
help, but the method of presentation is
different.
Start/Programs/IBM
Product/Documentation
IBM on the
Web
You want to access any of the
following:
Services and Training Web site
Online support
IBM Web site
http://www.ibm.com/
Cognos/services
http://www.ibm.com/
Cognos/support
http://www.ibm.com
This material is meant for IBM Academic Initiative purpose
This material is meant for IBM Academic Initiative purpose
Intro
2009 IBM Corporation
2010 IBM Corporation
Business Analytics
Introduction
IBM Cognos BI
This material is meant for IBM Academic Initiative purpose
I B M C OGN OS R E P OR T S T U D I O: A U T H OR P R OF E S S I ON A L R E P OR T S F U N D A ME N T A L S ( V 1 0 . 1 )
Intro-2 2003, 2010, IBM Corporation
This guide contains proprietary information which is protected by copyright. No part of this document may be photocopied, reproduced,
or translated into another language without a legal license agreement from IBM Corporation.
This material is meant for IBM Academic Initiative purpose
I N T R O D U C T I O N
2003, 2010, IBM Corporation Intro-3
This guide contains proprietary information which is protected by copyright. No part of this document may be photocopied, reproduced,
or translated into another language without a legal license agreement from IBM Corporation.
Business Analytics
2010 IBM Corporation
Course Objectives
At the end of this course, you should be able to:
highlight key capabilities of IBM Cognos BI
use basic and intermediate report building
techniques
enhance, customize, and manage professional
reports in Report Studio
This material is meant for IBM Academic Initiative purpose
I B M C OGN OS R E P OR T S T U D I O: A U T H OR P R OF E S S I ON A L R E P OR T S F U N D A ME N T A L S ( V 1 0 . 1 )
Intro-4 2003, 2010, IBM Corporation
This guide contains proprietary information which is protected by copyright. No part of this document may be photocopied, reproduced,
or translated into another language without a legal license agreement from IBM Corporation.
2010 IBM Corporation
Business Analytics
Overview of IBM Cognos BI
Introduction to the Reporting Application
Create List Reports
Focus Reports Using Filters
Create Crosstab Reports
IBM Cognos Report Studio: Author Professional
Reports Fundamentals (v10.1)
IBM Cognos Report Studio: Author Professional Reports Fundamentals (v10.1)
is a three-day, instructorled course. It is designed for report authors to learn report
building techniques using relational data models, and ways of enhancing, customizing,
and managing professional reports. Attendees will participate in hands-on demos and
workshops that illustrate key concepts while learning how to use the product.
Audience:
Professional Report Authors
Recommended prerequisites:
Knowledge of your business requirements
Experience using the Windows environment
Experience using a web browser
IBM Cognos BI: Cognos Connection for Consumers (v10.1) WBT
This material is meant for IBM Academic Initiative purpose
I N T R O D U C T I O N
2003, 2010, IBM Corporation Intro-5
This guide contains proprietary information which is protected by copyright. No part of this document may be photocopied, reproduced,
or translated into another language without a legal license agreement from IBM Corporation.
2010 IBM Corporation
Business Analytics
Present Data Graphically
Focus Reports Using Prompts
Extend Reports Using Calculations
Present Data Using Maps
Analyze Data Using Statistical reports
IBM Cognos Report Studio: Author Professional
Reports Fundamentals (v10.1)
This material is meant for IBM Academic Initiative purpose
I B M C OGN OS R E P OR T S T U D I O: A U T H OR P R OF E S S I ON A L R E P OR T S F U N D A ME N T A L S ( V 1 0 . 1 )
Intro-6 2003, 2010, IBM Corporation
This guide contains proprietary information which is protected by copyright. No part of this document may be photocopied, reproduced,
or translated into another language without a legal license agreement from IBM Corporation.
2010 IBM Corporation
Business Analytics
Use Additional Report Building techniques
Customize Reports with Conditional
Formatting
Drill-Through from One Report to Another
Drill-Through Definitions
Enhance Report Layout
IBM Cognos Report Studio: Author Professional
Reports Fundamentals (v10.1)
This material is meant for IBM Academic Initiative purpose
I N T R O D U C T I O N
2003, 2010, IBM Corporation Intro-7
This guide contains proprietary information which is protected by copyright. No part of this document may be photocopied, reproduced,
or translated into another language without a legal license agreement from IBM Corporation.
Business Analytics
2010 IBM Corporation
Bookmark www.ibm.com/cognos/training for details on:
instructor-led training in a classroom or online
self-paced training that fits your needs and schedule
comprehensive curricula and training paths that help
you identify the courses that are right for you
IBM Cognos Certification program
other resources that will enhance your success with
IBM Cognos software
Additional Training
This material is meant for IBM Academic Initiative purpose
I B M C OGN OS R E P OR T S T U D I O: A U T H OR P R OF E S S I ON A L R E P OR T S F U N D A ME N T A L S ( V 1 0 . 1 )
Intro-8 2003, 2010, IBM Corporation
This guide contains proprietary information which is protected by copyright. No part of this document may be photocopied, reproduced,
or translated into another language without a legal license agreement from IBM Corporation.
This material is meant for IBM Academic Initiative purpose
1
2009 IBM Corporation
2010 IBM Corporation
Business Analytics
Overview of IBM Cognos BI
IBM Cognos BI 10.1
This material is meant for IBM Academic Initiative purpose
I BM COGNOS REPORT ST UDI O: AUT HOR PROF ESSI ONAL REPORT S F UNDEMENT AL S ( V1 0 . 1 )
1-2 2003, 2010, IBM Corporation
This guide contains proprietary information which is protected by copyright. No part of this document may be photocopied, reproduced,
or translated into another language without a legal license agreement from IBM Corporation.
This material is meant for IBM Academic Initiative purpose
O V E R V I E W O F I B M C O G N O S B I
2003, 2010, IBM Corporation 1-3
This guide contains proprietary information which is protected by copyright. No part of this document may be photocopied, reproduced,
or translated into another language without a legal license agreement from IBM Corporation.
Business Analytics
2010 IBM Corporation
Objectives
At the end of this module, you should be able to:
describe IBM Cognos Business Intelligence (BI)
and Financial Performance Management (FPM)
describe IBM Cognos BI components
describe IBM Cognos architecture at a high level
define IBM Cognos groups and roles
explain how to extend IBM Cognos BI
This material is meant for IBM Academic Initiative purpose
I BM COGNOS REPORT ST UDI O: AUT HOR PROF ESSI ONAL REPORT S F UNDEMENT AL S ( V1 0 . 1 )
1-4 2003, 2010, IBM Corporation
This guide contains proprietary information which is protected by copyright. No part of this document may be photocopied, reproduced,
or translated into another language without a legal license agreement from IBM Corporation.
Business Analytics
2010 IBM Corporation
IBM Information on Demand
Customer and Product
Profitability
Workforce
Optimization
Dynamic
Supply Chain
Multi-channel
Marketing
Financial
Risk Insight
Business Optimization
Business Intelligence and Financial
Performance Management
Plan, understand and optimize
business performance
Information integration, Warehousing
and Management
Establish and maintain an
accurate, trusted view of
information
Data
Management
Content
Management
Transactional Transactional
Processes Processes
Content Content- -driven driven
Processes Processes
Manage data and content
over its lifetime and
as part of processes
End-to-End
Capabilities
Better Business Outcomes
Other
Information
Sources
Flexible Architecture for Leveraging Existing Investments
IBM's Information On Demand strategy helps you achieve better business outcomes
for customer and product profitability, increased financial risk insight for better
business decisions, an optimized workforce, more dynamic supply chain management,
and support for multi-channel, event driven marketing initiatives. The strategy is
focused on unlocking the business value of information for competitive advantage.
This material is meant for IBM Academic Initiative purpose
O V E R V I E W O F I B M C O G N O S B I
2003, 2010, IBM Corporation 1-5
This guide contains proprietary information which is protected by copyright. No part of this document may be photocopied, reproduced,
or translated into another language without a legal license agreement from IBM Corporation.
Business Analytics
2010 IBM Corporation
Good decisions are the building blocks of great
business performance.
Understand and improve your business based on:
How are we doing?
Why are we doing well or not doing well?
What should we be doing?
IBM provides financial performance management
through software, services, best-practices, and
partners.
IBM Cognos BI and FPM
Use IBM Cognos as an open, enterprise-class, platform to answer the following:
How are we doing? Measuring and monitoring performance with scorecards and
dashboards tracks your key metrics.
Why are we getting these results? Reporting and analysis let you see data, gain
context, understand trends, and spot anomalies.
What should we be doing? Planning, budgets, and forecasts let you set and share
a reliable view of the future.
IBM Cognos consists of IBM Cognos BI and IBM Cognos FPM, which are based on a
common underlying architecture.
This module focuses on IBM Cognos BI.
This material is meant for IBM Academic Initiative purpose
I BM COGNOS REPORT ST UDI O: AUT HOR PROF ESSI ONAL REPORT S F UNDEMENT AL S ( V1 0 . 1 )
1-6 2003, 2010, IBM Corporation
This guide contains proprietary information which is protected by copyright. No part of this document may be photocopied, reproduced,
or translated into another language without a legal license agreement from IBM Corporation.
Business Analytics
2010 IBM Corporation
Query
Studio
Report
Studio
Analysis
Studio
Event
Studio
Metric
Studio
IBM Cognos BI Components
IBM Cognos Connection
Administration
Relational
Dimensional
Files
IBM
Cognos
Content
Other
Framework Manager Transformer Metric Designer
IBM
Cognos
Viewer
Business
Insight
Business
Insight
Advanced
IBM Cognos BI capabilities provide reporting, analysis, scorecarding, dashboarding,
business event management, and data integration from a wide array of data sources.
IBM Cognos BI includes a portal (IBM Cognos Connection) for BI content
presentation, management, and administration, and various studios to author and
analyze corporate data. Framework Manager is a metadata modeling tool used to create
basic query packages or relationally-based dimensional analysis packages. Transformer
is a modeling tool used to create PowerCubes for dimensional analysis. Each publishes
packages to IBM Cognos Connection, which are used by authors and analysts in the
IBM Cognos studios. Metric Designer is used to create scorecard applications for use in
Metric Studio.
This material is meant for IBM Academic Initiative purpose
O V E R V I E W O F I B M C O G N O S B I
2003, 2010, IBM Corporation 1-7
This guide contains proprietary information which is protected by copyright. No part of this document may be photocopied, reproduced,
or translated into another language without a legal license agreement from IBM Corporation.
Business Analytics
2010 IBM Corporation
Web-based (IBM Cognos Connection)
Windows-based (Framework Manager, Transformer, Metric Designer)
SDK
IBM Cognos BI Architecture (high level)
IBM Cognos BI
user interfaces
Tier 1: Web server
Tier 2: Applications
Tier 3: Data
IBM Cognos BI server
Query Data Sources
IBM Cognos BI
Content Store
Web server
(IBM Cognos BI gateway)
IBM Cognos BI
Metric Stores
Files
IBM Cognos BI is a Web-based architecture, which is separated into three tiers; Web
server, applications, and data.
This architecture is scalable from a software and hardware perspective. For example,
you can have several IBM Cognos servers for faster response times and load balancing.
IBM Cognos leverages existing corporate IT resources such as web servers,
authentication providers, and application servers, and also supports multiple languages
and locales in order to serve a global audience.
IBM Cognos is customizable to adopt your corporate look and feel and can be
extended and integrated into other applications through the IBM Cognos SDK.
This material is meant for IBM Academic Initiative purpose
I BM COGNOS REPORT ST UDI O: AUT HOR PROF ESSI ONAL REPORT S F UNDEMENT AL S ( V1 0 . 1 )
1-8 2003, 2010, IBM Corporation
This guide contains proprietary information which is protected by copyright. No part of this document may be photocopied, reproduced,
or translated into another language without a legal license agreement from IBM Corporation.
Business Analytics
2010 IBM Corporation
IBM Cognos BI Groups and Roles
System
Administrators
Business Authors,
Professional Authors
Consumers
IBM Cognos BI provides default groups and roles for
security such as:
Cognos Reporting Application Consumers
Query Users Analysis Users
Dashboard Users
Take advantage of IBM Cognos BI groups and roles to secure your IBM Cognos
environment and content. The group or role to which a user belongs determines how
much access the user has to the IBM Cognos environment. For example, if you are a
member of only the Consumers role, you cannot access any of the IBM Cognos
studios.
Besides the default groups and roles, you can create new groups and roles that are
specific to your IBM Cognos needs. Simply add users from your authentication source
to specific groups and roles as required.
Not only can you use the groups and roles defined in the IBM Cognos Namespace to
control access to contents, you can use groups in your authentication provider as well.
This material is meant for IBM Academic Initiative purpose
O V E R V I E W O F I B M C O G N O S B I
2003, 2010, IBM Corporation 1-9
This guide contains proprietary information which is protected by copyright. No part of this document may be photocopied, reproduced,
or translated into another language without a legal license agreement from IBM Corporation.
Demo 1: Explore IBM Cognos BI
Purpose:
As an introduction to IBM Cognos BI, you will briefly explore one of
the modeling tools, IBM Cognos Connection, and various BI studios
to familiarize yourself with the environment and BI workflow.
Task 1. Explore IBM Cognos Framework Manager.
You will examine a model in IBM Cognos Framework Manager.
1. From the Start menu, point to All Programs\IBM Cognos 10, and then click
IBM Cognos Framework Manager.
2. Click Open a project, navigate to D:\Program Files\IBM\cognos\c10\
webcontent\samples\models\great_outdoors_warehouse, and then click
great_outdoors_warehouse.cpf.
3. Click Open.
This material is meant for IBM Academic Initiative purpose
I BM COGNOS REPORT ST UDI O: AUT HOR PROF ESSI ONAL REPORT S F UNDEMENT AL S ( V1 0 . 1 )
1-10 2003, 2010, IBM Corporation
This guide contains proprietary information which is protected by copyright. No part of this document may be photocopied, reproduced,
or translated into another language without a legal license agreement from IBM Corporation.
4. If security is enabled, log in as admin (password Education1!).
The result appears as follows:
IBM Cognos Framework Manager is one of the modeling tools used to create
packages for use in the IBM Cognos studios. This particular tool is primarily
used to create metadata models based on relational data sources. Its purpose is
to reduce the complexity of the underlying data source by creating user-friendly
views of the business for authors and analysts in the IBM Cognos environment.
IBM Cognos Framework Manager can also be used to model and publish SAP
BW metadata packages as well as publish other Online Analytical Processing
(OLAP) packages such as Microsoft Analysis Services cubes.
This material is meant for IBM Academic Initiative purpose
O V E R V I E W O F I B M C O G N O S B I
2003, 2010, IBM Corporation 1-11
This guide contains proprietary information which is protected by copyright. No part of this document may be photocopied, reproduced,
or translated into another language without a legal license agreement from IBM Corporation.
5. In the Project Viewer pane, expand go_data_warehouse\Database view\
Sales and marketing data.
The result appears as follows:
Metadata modelers work in a project with several object types to create
organized views of the business with any required business logic, and remove
any ambiguity that might occur. These views are then placed in packages and
published to IBM Cognos Connection.
This material is meant for IBM Academic Initiative purpose
I BM COGNOS REPORT ST UDI O: AUT HOR PROF ESSI ONAL REPORT S F UNDEMENT AL S ( V1 0 . 1 )
1-12 2003, 2010, IBM Corporation
This guide contains proprietary information which is protected by copyright. No part of this document may be photocopied, reproduced,
or translated into another language without a legal license agreement from IBM Corporation.
6. Collapse go_data_warehouse, and then expand Packages.
The result appears as follows:
Packages can be a subset of the metadata model, or the entire model depending
on the requirements. Once published, authors and analysts can choose from the
objects contained in the package to create reports, analyses, and so on. Take
note of the package names, as you will see them in IBM Cognos Connection
shortly.
7. Expand Data Sources.
The result appears as follows:
Data Sources contain the information that IBM Cognos uses to connect to and
retrieve data from the underlying data sources cited in the model.
8. Close IBM Cognos Framework Manager.
This material is meant for IBM Academic Initiative purpose
O V E R V I E W O F I B M C O G N O S B I
2003, 2010, IBM Corporation 1-13
This guide contains proprietary information which is protected by copyright. No part of this document may be photocopied, reproduced,
or translated into another language without a legal license agreement from IBM Corporation.
Task 2. Explore IBM Cognos Connection.
You will review the centralized portal and navigate the content structure of packages
and reports.
1. Start Internet Explorer and navigate to http://localhost:88/ibmcognos.
2. If security is enabled, log in as admin, password Education1!.
The result appears as follows:
By default, you are presented with a welcome page from which you can choose
several activities to perform, such as to query or analyze your data, or perform
administrative tasks. Depending on the role to which you belong to as a user,
you may have more or less capabilities in the IBM Cognos environment.
This material is meant for IBM Academic Initiative purpose
I BM COGNOS REPORT ST UDI O: AUT HOR PROF ESSI ONAL REPORT S F UNDEMENT AL S ( V1 0 . 1 )
1-14 2003, 2010, IBM Corporation
This guide contains proprietary information which is protected by copyright. No part of this document may be photocopied, reproduced,
or translated into another language without a legal license agreement from IBM Corporation.
3. Click IBM Cognos content.
The result appears as follows:
Here you will find public content, found on the Public Folders tab, or personal
content, found on the My Folders tab. You also have the ability to create more
personal tabs to suit your needs or to share with others. Content, including
reports, analyses, and portal pages, are managed and organized in this area.
This material is meant for IBM Academic Initiative purpose
O V E R V I E W O F I B M C O G N O S B I
2003, 2010, IBM Corporation 1-15
This guide contains proprietary information which is protected by copyright. No part of this document may be photocopied, reproduced,
or translated into another language without a legal license agreement from IBM Corporation.
4. Click Samples, and then click Models.
The result appears as follows:
Notice the packages named GO Data Warehouse (analysis) and GO Data
Warehouse (query). These are the packages you saw in the IBM Cognos
Framework Manager project earlier that have been published here.
Packages, by default, are indicated by a blue folder, and regular folders are
yellow in color. Both types of folders can contain reports, analyses and other
content.
This material is meant for IBM Academic Initiative purpose
I BM COGNOS REPORT ST UDI O: AUT HOR PROF ESSI ONAL REPORT S F UNDEMENT AL S ( V1 0 . 1 )
1-16 2003, 2010, IBM Corporation
This guide contains proprietary information which is protected by copyright. No part of this document may be photocopied, reproduced,
or translated into another language without a legal license agreement from IBM Corporation.
5. Click GO Data Warehouse (query), and then click Report Studio Report
Samples.
The result appears as follows:
Here you see several reports based on the GO Data Warehouse (query)
package, a model based on a relational data source.
This material is meant for IBM Academic Initiative purpose
O V E R V I E W O F I B M C O G N O S B I
2003, 2010, IBM Corporation 1-17
This guide contains proprietary information which is protected by copyright. No part of this document may be photocopied, reproduced,
or translated into another language without a legal license agreement from IBM Corporation.
Task 3. View reports in IBM Cognos.
You will open an existing report based on a relational package and a report based on a
dimensional data package.
1. Click Total Revenue by Country.
The result appears as follows:
The report is displayed in IBM Cognos Viewer. When the Total Revenue by
Country link was clicked, the report was run and the underlying relational data
source was queried for data. This query is needed because there was no saved
output for the report. If the report had been previously run and saved, the
saved version, by default, would appear in IBM Cognos Viewer. The report
would display a snapshot of the data at the time it was last run and in the format
specified by the person who ran the report. Formats include HTML, PDF,
Excel, and XML.
2. Click Return in the top right corner.
You will now run a report based on an OLAP data source.
This material is meant for IBM Academic Initiative purpose
I BM COGNOS REPORT ST UDI O: AUT HOR PROF ESSI ONAL REPORT S F UNDEMENT AL S ( V1 0 . 1 )
1-18 2003, 2010, IBM Corporation
This guide contains proprietary information which is protected by copyright. No part of this document may be photocopied, reproduced,
or translated into another language without a legal license agreement from IBM Corporation.
3. Click the Samples link shown below:
Using the path illustrated here, you can easily navigate the content found in
IBM Cognos.
4. Click Cubes, click Sales and Marketing (cube), and then click Report
Studio Report Samples.
This material is meant for IBM Academic Initiative purpose
O V E R V I E W O F I B M C O G N O S B I
2003, 2010, IBM Corporation 1-19
This guide contains proprietary information which is protected by copyright. No part of this document may be photocopied, reproduced,
or translated into another language without a legal license agreement from IBM Corporation.
5. Click Top Retailers by Country, from the prompt select Extra Sport, and
then click Finish.
A section of the result appears as follows:
Again, the report is displayed in IBM Cognos Viewer. This report is based on a
PowerCube package and uses dimensional functions to perform common
OLAP-style queries to compare revenue from selected top retailers for product
sets across various time periods.
6. Click Return in the top right corner.
This material is meant for IBM Academic Initiative purpose
I BM COGNOS REPORT ST UDI O: AUT HOR PROF ESSI ONAL REPORT S F UNDEMENT AL S ( V1 0 . 1 )
1-20 2003, 2010, IBM Corporation
This guide contains proprietary information which is protected by copyright. No part of this document may be photocopied, reproduced,
or translated into another language without a legal license agreement from IBM Corporation.
Task 4. Create an analysis.
With Analysis Studio, you will create a report, drill down to lower levels of detail, filter
for the top two product types in a product line, and then drill through to another report
for further analysis of the data.
1. Click Launch in the top right corner, and then click Analysis Studio.
Analysis Studio starts in a new browser window.
2. Click Default Analysis, and then click OK.
A section of the result appears as follows:
Analysis Studio opens with the default analysis. You can now drill down or up
on the columns and rows to analyze your data.
3. Click the Camping Equipment column header to drill down on camping
equipment data.
This material is meant for IBM Academic Initiative purpose
O V E R V I E W O F I B M C O G N O S B I
2003, 2010, IBM Corporation 1-21
This guide contains proprietary information which is protected by copyright. No part of this document may be photocopied, reproduced,
or translated into another language without a legal license agreement from IBM Corporation.
4. Click the 2007 row header to drill down on 2007 data.
The result appears as follows:
You will now identify the top two sellers for Camping Equipment using the
Top or Bottom feature.
5. On the toolbar, click Top or Bottom .
6. In the Define top or bottom filter dialog box at the bottom of the page, click
Camping Equipment.
7. Under Top or bottom, select Top, and then under Number of items, type 2.
The results appear as follows:
This material is meant for IBM Academic Initiative purpose
I BM COGNOS REPORT ST UDI O: AUT HOR PROF ESSI ONAL REPORT S F UNDEMENT AL S ( V1 0 . 1 )
1-22 2003, 2010, IBM Corporation
This guide contains proprietary information which is protected by copyright. No part of this document may be photocopied, reproduced,
or translated into another language without a legal license agreement from IBM Corporation.
8. Click OK.
The analysis now appears with the top two selling items under Camping
Equipment based on Revenue.
The result appears as follows:
9. Click 2007 to drill up.
10. From the data tree, drag Order method to the columns.
A section of the result appears as follows:
If configured, you can drill through to a related report to obtain more details
about your analysis. This feature works for all report types, such as Report
Studio reports and Query Studio reports. You will now drill through to a related
report for this analysis.
This material is meant for IBM Academic Initiative purpose
O V E R V I E W O F I B M C O G N O S B I
2003, 2010, IBM Corporation 1-23
This guide contains proprietary information which is protected by copyright. No part of this document may be photocopied, reproduced,
or translated into another language without a legal license agreement from IBM Corporation.
11. Right-click the intersection of Telephone and 2007, point to Go To, and then
click Related Links.
The result appears as follows:
You are presented with three related links.
12. Click MeasureDrill.
You are presented with a report displaying detailed information related to your
analysis that is filtered for the year 2007 and the Telephone order method type.
A section of the result appears as follows:
13. Close IBM Cognos Viewer, and then close Analysis Studio.
14. Click OK when prompted to navigate from the page without saving changes.
This material is meant for IBM Academic Initiative purpose
I BM COGNOS REPORT ST UDI O: AUT HOR PROF ESSI ONAL REPORT S F UNDEMENT AL S ( V1 0 . 1 )
1-24 2003, 2010, IBM Corporation
This guide contains proprietary information which is protected by copyright. No part of this document may be photocopied, reproduced,
or translated into another language without a legal license agreement from IBM Corporation.
Task 5. Create an ad hoc query.
You will use Query Studio to query a relational package and create a grouped list report.
Then, you will create a new grouped list report based on a dimensionally modeled
relational package that you will drill down on for more detail.
1. In IBM Cognos Connection, click Home in the top right corner.
By default, this action brings you back to the root of Public Folders. You have
the option to set a different location as your home page if you wish.
When you are not in a package folder, you will be prompted to select a package
when you start a studio.
2. From the Launch menu, click Query Studio.
3. In the List of all packages section, click Samples, click Models, and then
click GO Data Warehouse (query).
This is a package based on a relational model. OLAP-style queries are not
possible with this package.
4. In the data tree to the left, expand the Sales and Marketing (query) folder
and the Sales (query) namespace, and then add the following items to the
report by double-clicking the query item:
Time query subject: Year query item; Month query item
Products query subject: Product line query item; Product type query item;
Product query item
Sales fact query subject: Revenue query item
5. Click the Year column header, and then Ctrl-click Month, Product line, and
Product type.
This material is meant for IBM Academic Initiative purpose
O V E R V I E W O F I B M C O G N O S B I
2003, 2010, IBM Corporation 1-25
This guide contains proprietary information which is protected by copyright. No part of this document may be photocopied, reproduced,
or translated into another language without a legal license agreement from IBM Corporation.
6. On the toolbar, click Group .
A section of the result appears as follows:
This is a basic list report with some grouping applied to make the report easier
to read. You will now create a similar report but using a dimensional package.
In order to create a report with a different package, you will need to close this
session of Query Studio, and launch the studio with the different package.
7. Click IBM Cognos Connection in the top right corner, and then click No
if prompted to save changes.
8. From the Launch menu, click Query Studio.
9. On the List of all packages, click Samples, click Models, and then click GO
Data Warehouse (analysis).
This package is based on a dimensionally modeled relational (DMR) model.
This means that the model developer has provided dimensional information to
a relational model to allow authors and analysts to perform OLAP-style queries
at run time on a relational data source.
This material is meant for IBM Academic Initiative purpose
I BM COGNOS REPORT ST UDI O: AUT HOR PROF ESSI ONAL REPORT S F UNDEMENT AL S ( V1 0 . 1 )
1-26 2003, 2010, IBM Corporation
This guide contains proprietary information which is protected by copyright. No part of this document may be photocopied, reproduced,
or translated into another language without a legal license agreement from IBM Corporation.
10. In the data tree to the left, expand the Sales and Marketing (analysis) folder
and the Sales namespace, and then add the following items to the report by
dragging each to the report layout:
Time dimension: Year level; Month level
Products dimension: Product line level; Product type level; Product level
Sales fact dimension: Revenue fact
Note: Instead of query subjects and query items, you are now dealing with
dimensions , levels , and facts .
11. Group the report on Year, Month, Product line, and Product type.
The result appears as follows:
Notice that this report contains underlined items, in this case, Month and
Product. You can drill down on these items to further analyze your data. The
same type of behavior applies to OLAP data sources.
This material is meant for IBM Academic Initiative purpose
O V E R V I E W O F I B M C O G N O S B I
2003, 2010, IBM Corporation 1-27
This guide contains proprietary information which is protected by copyright. No part of this document may be photocopied, reproduced,
or translated into another language without a legal license agreement from IBM Corporation.
12. Click January 2004, and then click TrailChef Water Bag.
The result appears as follows:
The report is now focused on the dates TrailChef Water Bag items were sold in
the month of January 2004.
13. Right-click TrailChef Water Bag 1110, and then click Drill Up.
14. Right-click 20040112, and then click Drill Up.
You will now open this report in Report Studio to add a corporate graphic and
a prompt page.
This material is meant for IBM Academic Initiative purpose
I BM COGNOS REPORT ST UDI O: AUT HOR PROF ESSI ONAL REPORT S F UNDEMENT AL S ( V1 0 . 1 )
1-28 2003, 2010, IBM Corporation
This guide contains proprietary information which is protected by copyright. No part of this document may be photocopied, reproduced,
or translated into another language without a legal license agreement from IBM Corporation.
Task 6. Enhance an ad hoc report in Report Studio.
You will enhance a report that was created in Query Studio, by using Report Studio to
add a corporate graphic and a prompt. You will then save the report to IBM Cognos
Connection.
1. Under Menu, on the left side of the page, click Manage File, and then click
Open in Report Studio.
A section of the result appears as follows:
The report, which opens in Report Studio, can now be enhanced with features
that are not available in Query Studio. You are now in a design environment
and if you wish to see the data returned by the report, you must run the report.
This material is meant for IBM Academic Initiative purpose
O V E R V I E W O F I B M C O G N O S B I
2003, 2010, IBM Corporation 1-29
This guide contains proprietary information which is protected by copyright. No part of this document may be photocopied, reproduced,
or translated into another language without a legal license agreement from IBM Corporation.
2. Under Insertable Objects, click the Toolbox tab.
3. Drag an Image object to the left of the Title box.
The result appears as follows:
4. Right-click the image item in the report layout, and then click Edit Image
URL.
5. Click Browse, in the list, select logo_great_outdoors.gif, and then click OK.
6. Click OK, and click Title to remove focus from the image object.
The result appears as follows:
You will now add a prompt page to your report to allow users to filter on a
particular year of data.
This material is meant for IBM Academic Initiative purpose
I BM COGNOS REPORT ST UDI O: AUT HOR PROF ESSI ONAL REPORT S F UNDEMENT AL S ( V1 0 . 1 )
1-30 2003, 2010, IBM Corporation
This guide contains proprietary information which is protected by copyright. No part of this document may be photocopied, reproduced,
or translated into another language without a legal license agreement from IBM Corporation.
7. In the report layout, click the Year column header, and then on the toolbar,
click Build Prompt Page .
The result appears as follows:
A prompt page is automatically generated.
This material is meant for IBM Academic Initiative purpose
O V E R V I E W O F I B M C O G N O S B I
2003, 2010, IBM Corporation 1-31
This guide contains proprietary information which is protected by copyright. No part of this document may be photocopied, reproduced,
or translated into another language without a legal license agreement from IBM Corporation.
8. On the toolbar, click Run Report .
The result appears as follows:
This material is meant for IBM Academic Initiative purpose
I BM COGNOS REPORT ST UDI O: AUT HOR PROF ESSI ONAL REPORT S F UNDEMENT AL S ( V1 0 . 1 )
1-32 2003, 2010, IBM Corporation
This guide contains proprietary information which is protected by copyright. No part of this document may be photocopied, reproduced,
or translated into another language without a legal license agreement from IBM Corporation.
9. Select 2007, and then click Finish.
A section of the result appears as follows:
The report displays the image you inserted as well as data for the year 2007.
This is a simple example of enhancing a report with Report Studio. Report
Studio is capable of many advanced authoring techniques to create professional,
dynamic, and robust reports.
10. Close IBM Cognos Viewer, and then in Report Studio, on the toolbar, click
Save .
11. Under Save in, click My Folders, and then in the Name box, type Product
Revenue: Select Year.
12. Click Save, and then close Report Studio.
This material is meant for IBM Academic Initiative purpose
O V E R V I E W O F I B M C O G N O S B I
2003, 2010, IBM Corporation 1-33
This guide contains proprietary information which is protected by copyright. No part of this document may be photocopied, reproduced,
or translated into another language without a legal license agreement from IBM Corporation.
13. In Query Studio, click IBM Cognos Connection , and then click No to
exit without saving the report.
14. In IBM Cognos Connection, click the My Folders tab.
The result appears as follows:
The report that you saved is displayed. You can save your report to any location
that you have access to. You can also copy/cut and paste your report and other
objects to organize content in the portal.
Task 7. Customize a dashboard in Business Insight.
You will use Business Insight to customize and use a dashboard. You will modify a
filter, delete an element, add a report part, save the dashboard, and add an annotation
to the report data.
1. In IBM Cognos Connection, from the Launch menu in the top right corner,
click Business Insight.
2. On the IBM Cognos Business Insight Getting Started Page, click Open
Existing, navigate to Samples > Models > Business Insight Samples >
Marketing Dashboard, and then click Open.
The dashboard opens in Business Insight, displaying a Slider Filter, a Select
Value Filter, and four report widgets.
This material is meant for IBM Academic Initiative purpose
I BM COGNOS REPORT ST UDI O: AUT HOR PROF ESSI ONAL REPORT S F UNDEMENT AL S ( V1 0 . 1 )
1-34 2003, 2010, IBM Corporation
This guide contains proprietary information which is protected by copyright. No part of this document may be photocopied, reproduced,
or translated into another language without a legal license agreement from IBM Corporation.
3. From the Actions Menu , click Save As, and then save the dashboard in
My Folders as My Marketing Dashboard.
4. In the Slider Filter, drag the slider to 2006.
The Slider Filter appears as follows:
The report widgets that communicate with this Slider Filter will refresh their
displays to reflect the modified filter requirements.
You want to delete one report widget to customize your dashboard.
5. Click the Promotion plan versus promotion revenue report widget, click the
widget Actions menu, click Remove from Dashboard, and then click
Remove to confirm.
You want to change the layout of the dashboard.
This material is meant for IBM Academic Initiative purpose
O V E R V I E W O F I B M C O G N O S B I
2003, 2010, IBM Corporation 1-35
This guide contains proprietary information which is protected by copyright. No part of this document may be photocopied, reproduced,
or translated into another language without a legal license agreement from IBM Corporation.
6. Click the Slider Filter and drag it near the top of the canvas, and then repeat
with the Select Value Filter and the Advertising cost by year report widget.
A section of the results appear as follows:
7. On the Business Insight toolbar, click Content .
On the right side, a content pane displays Content and Toolbox tabs.
8. On the Content tab, navigate through the tree by expanding Public Folders >
Samples > Models > GO Data Warehouse (query) > Report Studio
Report Samples.
You can see the reports stored in the folder. Usually, a report would be the end
of your navigation capability, however Business Insight allows you to leverage
report parts in existing reports.
9. Click the arrow beside the Total Revenue by Country report.
The tree expands to display charts and lists that exist in the current report. You
want use one of these report parts in your dashboard.
This material is meant for IBM Academic Initiative purpose
I BM COGNOS REPORT ST UDI O: AUT HOR PROF ESSI ONAL REPORT S F UNDEMENT AL S ( V1 0 . 1 )
1-36 2003, 2010, IBM Corporation
This guide contains proprietary information which is protected by copyright. No part of this document may be photocopied, reproduced,
or translated into another language without a legal license agreement from IBM Corporation.
10. Click Crosstab11111, and drag it to the canvas, below the Advertising cost by
year report widget.
A new report widget is placed on the canvas, and the crosstab is displayed.
You want to add a comment about the data displayed in the chart. First, you
will save the dashboard.
11. From the Business Insight toolbar, click Save.
12. In the new crosstab report widget, click the intersection of Harbour Pty Ltd.
and Camping Equipment.
The crosstab cell with 571,323.6 is highlighted.
13. Click the mouse cursor over the top of the report widget to reveal the widget
toolbar, click Comment , click Add Comment, and then in the text
box enter the following comment: Investigate which order methods are
used, and then determine what should change to improve revenue.
14. Click Done.
A small red triangle at the top right of the cell indicates that a comment is
available for reviewers.
15. Hover the mouse cursor the red triangular marker.
The comment displays, with the name of the author and the date and time that
the comment was added. Reviewers who see this dashboard, can review this
comment, and add their own comments.
16. From the Business Insight toolbar, click Save.
17. Close the dashboard window to return to IBM Cognos Connection.
This material is meant for IBM Academic Initiative purpose
O V E R V I E W O F I B M C O G N O S B I
2003, 2010, IBM Corporation 1-37
This guide contains proprietary information which is protected by copyright. No part of this document may be photocopied, reproduced,
or translated into another language without a legal license agreement from IBM Corporation.
Task 8. Author a report in Business Insight Advanced.
You will use Business Insight Advanced to author a report, include a calculation for
analysis of the data, and customize your data by changing measures.
1. In IBM Cognos Connection, from the Launch menu, click Business
Insight Advanced.
2. In the List of all packages, click Samples, click Models, and then click GO
Data Warehouse (analysis).
3. Click Create new, and then double-click Crosstab to open a new crosstab
report.
Business Insight Advanced opens, with a report layout area on the left, and the
data tree displayed in the Insertable Objects pane on the right. By default, the
tree displays members.
4. In the Insertable Objects pane, on the Source tab, expand the Sales and
Marketing (analysis) folder, and then expand the Sales folder.
5. Expand Time.
There are 4 members displayed in Time: 2004, 2005, 2006, and 2007.
6. In the toolbar above the Source tab, click View Metadata Tree .
7. On the Source tab, expand the Sales and Marketing (analysis) folder,
expand the Sales namespace, and then expand the Time dimension.
The Time hierarchy is displayed. This is different from step 4, where only the
members were displayed.
8. Expand the Time hierarchy.
Under the Time hierarchy, the Members folder is displayed, along with levels
such as Year and Quarter.
This material is meant for IBM Academic Initiative purpose
I BM COGNOS REPORT ST UDI O: AUT HOR PROF ESSI ONAL REPORT S F UNDEMENT AL S ( V1 0 . 1 )
1-38 2003, 2010, IBM Corporation
This guide contains proprietary information which is protected by copyright. No part of this document may be photocopied, reproduced,
or translated into another language without a legal license agreement from IBM Corporation.
9. Expand the Members folder, and the Time member.
Within the Members folder, is the Time member, and the members 2004, 2005,
2006, and 2007.
With dimensional data, you can quickly select the view which displays the
elements you want to work with by using the View Members Tree button or the
View Metadata Tree button.
10. In the toolbar above the Source tab, click View Members Tree .
11. From the Insertable Objects pane > Source tab, expand the Sales and
Marketing (analysis) folder > Sales folder, and then add the following items
to the report by dragging each to the report layout:
Columns drop zone: Time
Rows drop zone: Products
Measures drop zone: Sales fact > Revenue
The results appear as follows:
The live data values automatically populate the crosstab as you add each
element, and there is no need to run the report separately as you develop it.
This material is meant for IBM Academic Initiative purpose
O V E R V I E W O F I B M C O G N O S B I
2003, 2010, IBM Corporation 1-39
This guide contains proprietary information which is protected by copyright. No part of this document may be photocopied, reproduced,
or translated into another language without a legal license agreement from IBM Corporation.
12. From the View menu, click Page Design.
The results appear as follows:
The crosstab is now filled with placeholders, instead of the live data. You can
see the set of members of Time and Products, in the columns and rows
respectively, and the Revenue measure placeholders. When working in Page
Design mode, to see the data values you will run the report.
13. Click a cell in the crosstab, on the Insertable Objects pane > Toolbox tab,
drag a Chart object below the crosstab.
This material is meant for IBM Academic Initiative purpose
I BM COGNOS REPORT ST UDI O: AUT HOR PROF ESSI ONAL REPORT S F UNDEMENT AL S ( V1 0 . 1 )
1-40 2003, 2010, IBM Corporation
This guide contains proprietary information which is protected by copyright. No part of this document may be photocopied, reproduced,
or translated into another language without a legal license agreement from IBM Corporation.
14. In the left pane click Bar, in the right pane click Clustered Cylinder Bar with
3-D Effects , select Fill with data, and then click OK.
The bar chart is displayed below the crosstab. The chart is automatically
populated with the data items (as placeholders) from the crosstab.
This material is meant for IBM Academic Initiative purpose
O V E R V I E W O F I B M C O G N O S B I
2003, 2010, IBM Corporation 1-41
This guide contains proprietary information which is protected by copyright. No part of this document may be photocopied, reproduced,
or translated into another language without a legal license agreement from IBM Corporation.
15. From the View menu, click Page Preview.
The crosstab and chart display actual data values.
16. Click the title text to change the focus from the chart.
The results appear as follows:
17. In the lower right corner of the chart, drag the resize corner to enlarge the chart
to be the same width as the crosstab.
Charts can easily be resized using this method.
Now that you have reviewed the revenue for the product lines over the years,
you want to change the measure to display quantity.
This material is meant for IBM Academic Initiative purpose
I BM COGNOS REPORT ST UDI O: AUT HOR PROF ESSI ONAL REPORT S F UNDEMENT AL S ( V1 0 . 1 )
1-42 2003, 2010, IBM Corporation
This guide contains proprietary information which is protected by copyright. No part of this document may be photocopied, reproduced,
or translated into another language without a legal license agreement from IBM Corporation.
18. On the Insertable Objects pane > Source tab, under Sales fact, click
Quantity, and drag it to the measures area on the crosstab.
The crosstab displays the new measure.
19. Right-click the chart, and then click Update Chart from Crosstab.
The chart updates to display the quantity values based on the crosstab.
You want to analyze the previous year-to-year percent difference of quantity for
2005 and 2006. To do this, you will create a variance calculation, using a preset
calculation in Business Insight Advanced.
20. In the crosstab, click the 2005 column header and then Shift-click the 2006
column header.
This material is meant for IBM Academic Initiative purpose
O V E R V I E W O F I B M C O G N O S B I
2003, 2010, IBM Corporation 1-43
This guide contains proprietary information which is protected by copyright. No part of this document may be photocopied, reproduced,
or translated into another language without a legal license agreement from IBM Corporation.
21. Right-click 2006, click Calculate, and then click % Difference (2005, 2006).
A new column displays the calculated values for you to review.
22. In Business Insight Advanced, from the Report Actions menu, click Exit,
and do not save changes.
You are returned to IBM Cognos Connection.
This material is meant for IBM Academic Initiative purpose
I BM COGNOS REPORT ST UDI O: AUT HOR PROF ESSI ONAL REPORT S F UNDEMENT AL S ( V1 0 . 1 )
1-44 2003, 2010, IBM Corporation
This guide contains proprietary information which is protected by copyright. No part of this document may be photocopied, reproduced,
or translated into another language without a legal license agreement from IBM Corporation.
Task 9. Explore preferences.
1. On the IBM Cognos Connection toolbar, click My Area Options .
The result appears as follows:
Here you can view and manage:
Inbox (notification requests and ad hoc tasks)
watch items (user-specified rules to receive alerts based on values in a report)
personal preferences
activities and schedules (such as reports you are running or have run in the
past, as well as reports you have scheduled to run)
This material is meant for IBM Academic Initiative purpose
O V E R V I E W O F I B M C O G N O S B I
2003, 2010, IBM Corporation 1-45
This guide contains proprietary information which is protected by copyright. No part of this document may be photocopied, reproduced,
or translated into another language without a legal license agreement from IBM Corporation.
2. Click My Preferences.
A section of the results appear as follows:
On this tab you can configure your personal portal preferences. For example,
you can change the UI language and, if your data and metadata support it, you
can change your content language as well.
This material is meant for IBM Academic Initiative purpose
I BM COGNOS REPORT ST UDI O: AUT HOR PROF ESSI ONAL REPORT S F UNDEMENT AL S ( V1 0 . 1 )
1-46 2003, 2010, IBM Corporation
This guide contains proprietary information which is protected by copyright. No part of this document may be photocopied, reproduced,
or translated into another language without a legal license agreement from IBM Corporation.
3. Click the Personal tab.
A section of the result appears as follows:
On this tab you can see your personal information as well as which groups and
roles you belong to and which capabilities you have in the IBM Cognos
environment (not all elements are shown in the screen capture). Depending on
your authentication provider and capabilities, information on this page will
differ.
This material is meant for IBM Academic Initiative purpose
O V E R V I E W O F I B M C O G N O S B I
2003, 2010, IBM Corporation 1-47
This guide contains proprietary information which is protected by copyright. No part of this document may be photocopied, reproduced,
or translated into another language without a legal license agreement from IBM Corporation.
4. Click the Portal Tabs tab.
The result appears as follows:
Here you can manage your portal tabs such as adding removing tabs or
changing the order of the tabs.
5. Click Cancel.
This material is meant for IBM Academic Initiative purpose
I BM COGNOS REPORT ST UDI O: AUT HOR PROF ESSI ONAL REPORT S F UNDEMENT AL S ( V1 0 . 1 )
1-48 2003, 2010, IBM Corporation
This guide contains proprietary information which is protected by copyright. No part of this document may be photocopied, reproduced,
or translated into another language without a legal license agreement from IBM Corporation.
Task 10. Explore IBM Cognos Administration.
1. From the Launch menu, click IBM Cognos Administration.
The result appears as follows:
This portion of the portal requires administrative access and allows you to
monitor and administer IBM Cognos including servers, security, capabilities,
data source connections, and the deployment of content.
2. Click Log Off, and then close Internet Explorer.
Results:
As an introduction to IBM Cognos BI, you briefly explored one of the
modeling tools, IBM Cognos Connection, and various BI studios to
familiarize yourself with the environment and BI workflow.
This material is meant for IBM Academic Initiative purpose
O V E R V I E W O F I B M C O G N O S B I
2003, 2010, IBM Corporation 1-49
This guide contains proprietary information which is protected by copyright. No part of this document may be photocopied, reproduced,
or translated into another language without a legal license agreement from IBM Corporation.
Business Analytics
2010 IBM Corporation
Extend IBM Cognos BI
IBM Cognos provides a wide variety of ways to extend
IBM Cognos BI.
For more information, please visit the IBM Cognos
Web site
http://www-01.ibm.com/software/data/cognos/.
This material is meant for IBM Academic Initiative purpose
I BM COGNOS REPORT ST UDI O: AUT HOR PROF ESSI ONAL REPORT S F UNDEMENT AL S ( V1 0 . 1 )
1-50 2003, 2010, IBM Corporation
This guide contains proprietary information which is protected by copyright. No part of this document may be photocopied, reproduced,
or translated into another language without a legal license agreement from IBM Corporation.
Business Analytics
2010 IBM Corporation
Summary
At the end of this module, you should be able to:
describe IBM Cognos Business Intelligence (BI)
and Financial Performance Management (FPM)
describe IBM Cognos BI components
describe IBM Cognos architecture at a high level
define IBM Cognos groups and roles
explain how to extend IBM Cognos BI
This material is meant for IBM Academic Initiative purpose
2
2009 IBM Corporation
2010 IBM Corporation
Business Analytics
Introduction to the Reporting
Application
IBM Cognos BI
This material is meant for IBM Academic Initiative purpose
I B M C O G N O S R E P O R T S T U D I O : A U T H O R P R O F E S S I O N A L R E P O R T S F U N D A M E N T A L S ( V 1 0 . 1 )
2-2 2003, 2010, IBM Corporation
This guide contains proprietary information which is protected by copyright. No part of this document may be photocopied, reproduced,
or translated into another language without a legal license agreement from IBM Corporation.
This material is meant for IBM Academic Initiative purpose
I N T R O D U C T I O N T O T H E R E P O R T I N G A P P L I C A T I O N
2003, 2010, IBM Corporation 2-3
This guide contains proprietary information which is protected by copyright. No part of this document may be photocopied, reproduced,
or translated into another language without a legal license agreement from IBM Corporation.
Business Analytics
2010 IBM Corporation
Objectives
At the end of this course, you should be able to:
examine Report Studio and its interface
explore different report types
create a simple, sorted, and formatted report
explore how data items are added queries
This material is meant for IBM Academic Initiative purpose
I B M C O G N O S R E P O R T S T U D I O : A U T H O R P R O F E S S I O N A L R E P O R T S F U N D A M E N T A L S ( V 1 0 . 1 )
2-4 2003, 2010, IBM Corporation
This guide contains proprietary information which is protected by copyright. No part of this document may be photocopied, reproduced,
or translated into another language without a legal license agreement from IBM Corporation.
Business Analytics
2010 IBM Corporation
What is Report Studio?
Report Studio:
is a Web-based report authoring tool
lets you create business intelligence (BI) reports
that analyze corporate data according to specific
information needs
lets you format, present, and distribute your
corporate data using many different methods
This material is meant for IBM Academic Initiative purpose
I N T R O D U C T I O N T O T H E R E P O R T I N G A P P L I C A T I O N
2003, 2010, IBM Corporation 2-5
This guide contains proprietary information which is protected by copyright. No part of this document may be photocopied, reproduced,
or translated into another language without a legal license agreement from IBM Corporation.
Business Analytics
2010 IBM Corporation
Explore the Environment
Use the toolbars, panes, and work area to create and
enhance reports.
Work
Area
Explorer
Bar
Toolbar
Insertable
Objects
Pane
Properties
Pane
Source, Data
Items, and
Toolbox tabs
Build reports by adding objects and data items from the Insertable Objects pane. The
Source tab allows you to insert query items into your report directly from the package.
You can only make changes to the structure of the package by using Framework
Manager. The Data Items tab allows you to insert data items into your report that
already exist in your query. The Toolbox tab allows you to insert report objects into
your report.
Modify objects and query items using the Properties pane.
Resize panes by dragging the pane edges.
Navigate between pages, queries and variables using the Explorer bar.
This material is meant for IBM Academic Initiative purpose
I B M C O G N O S R E P O R T S T U D I O : A U T H O R P R O F E S S I O N A L R E P O R T S F U N D A M E N T A L S ( V 1 0 . 1 )
2-6 2003, 2010, IBM Corporation
This guide contains proprietary information which is protected by copyright. No part of this document may be photocopied, reproduced,
or translated into another language without a legal license agreement from IBM Corporation.
Business Analytics
2010 IBM Corporation
Examine the Explorer Bar
Page Explorer
Query Explorer
Conditional Explorer
Page Explorer - used to create and modify report pages, prompt pages, and classes
(local and global).
Query Explorer - used to create and modify queries and perform complex tasks such as
defining union joins and writing SQL statements to be used in a report.
Conditional Explorer - used to create and modify variables to define conditions that
will be used to format the report.
This material is meant for IBM Academic Initiative purpose
I N T R O D U C T I O N T O T H E R E P O R T I N G A P P L I C A T I O N
2003, 2010, IBM Corporation 2-7
This guide contains proprietary information which is protected by copyright. No part of this document may be photocopied, reproduced,
or translated into another language without a legal license agreement from IBM Corporation.
Business Analytics
2010 IBM Corporation
Explore Report Templates
Report Studio contains several report templates to
structure your reports.
Different report templates can be combined on the
same page.
The Statistics report
Type only appears
when the Statistical
Analysis package
is installed.
If you create a new report using a report template, such as list or crosstab, the report
will contain a header and footer with the specified report type in the body of the report.
This material is meant for IBM Academic Initiative purpose
I B M C O G N O S R E P O R T S T U D I O : A U T H O R P R O F E S S I O N A L R E P O R T S F U N D A M E N T A L S ( V 1 0 . 1 )
2-8 2003, 2010, IBM Corporation
This guide contains proprietary information which is protected by copyright. No part of this document may be photocopied, reproduced,
or translated into another language without a legal license agreement from IBM Corporation.
Business Analytics
2010 IBM Corporation
Generate the Report
To view the results of the designed report, run the
report and view it in IBM Cognos Viewer.
$34,675,662.43 Portugal
Revenue Country
<Revenue> <Country>
Revenue Country
Results in IBM Cognos Viewer
Run
Report
Work area Report
While working in Report Studio, you will only see metadata, such as column or row
labels. You will not see actual data values in the report. To see report results, you must
run the report. The results appear in a separate window in IBM Cognos Viewer.
This material is meant for IBM Academic Initiative purpose
I N T R O D U C T I O N T O T H E R E P O R T I N G A P P L I C A T I O N
2003, 2010, IBM Corporation 2-9
This guide contains proprietary information which is protected by copyright. No part of this document may be photocopied, reproduced,
or translated into another language without a legal license agreement from IBM Corporation.
Business Analytics
2010 IBM Corporation
Change the Properties of an Object
The Properties pane lets you view and change the
properties of an item or object in your work area.
Item Name
Property Setting Property
Object Type Selected
Select Ancestor Button
When you click an item or object in the report, the properties for that item appear in
the Properties pane.
You can verify the object type selected by the name displayed at the top of the
Properties pane. It is a best practice to verify the object type selected before making any
modifications to it.
You can select an ancestor (or parent container) of the object previously selected in
your work area by clicking the Select Ancestor button.
This material is meant for IBM Academic Initiative purpose
I B M C O G N O S R E P O R T S T U D I O : A U T H O R P R O F E S S I O N A L R E P O R T S F U N D A M E N T A L S ( V 1 0 . 1 )
2-10 2003, 2010, IBM Corporation
This guide contains proprietary information which is protected by copyright. No part of this document may be photocopied, reproduced,
or translated into another language without a legal license agreement from IBM Corporation.
Demo 1: Create a Simple Report
Purpose:
You want to make a report that lists all of the sales representatives
ranked by the amount of revenue they have generated to date. The
revenue must be displayed in American dollars and include the
name, position, city, and country of each representative.
Task 1. Open Report Studio and choose a report type.
1. Start your browser, in the address box, type
http://<servername>:88/ibmcognos, and then press Enter.
2. On the Log on screen, in the User ID box, type brettonf, in the Password
box, type Education1!, and then click OK.
3. On the IBM Cognos software page, click Author advanced reports, and
then on the Select a package page, click Samples/Models/GO Data
Warehouse (query).
4. Click Create new, click List, and then click OK.
The outline of a list report appears in the work area. A header appears at the
top, and a footer containing date, time, and page number information appears
at the bottom.
This material is meant for IBM Academic Initiative purpose
I N T R O D U C T I O N T O T H E R E P O R T I N G A P P L I C A T I O N
2003, 2010, IBM Corporation 2-11
This guide contains proprietary information which is protected by copyright. No part of this document may be photocopied, reproduced,
or translated into another language without a legal license agreement from IBM Corporation.
Task 2. Add items to the list.
1. In the Insertable Objects pane, ensure the Source tab is selected.
A data tree appears that contains all of the available items that can be
added to the report.
2. Expand the Sales and Marketing (query) folder, expand the Sales (query)
namespace, and then expand the Employee by region query subject.
3. Double-click Country to add it to the report.
The list report now contains one column.
4. Double-click City to add it to the report.
City is automatically added to the end of the list.
5. Right-click Last name and then click Properties.
The Properties dialog box appears with details about the item.
6. Click Close.
7. Ctrl-click First name, Last name, Employee level and Position name, right-
click Position name, and then click Insert.
The items are added to the report in the order in which they are selected.
8. Expand the Sales fact query subject, and double-click Revenue to add it to the
report.
You would like to see the Last name before the First name.
9. In the work area, click a cell in the Last name column, and then drag it to the
left of the First name column. A flashing black bar appears when in the correct
drop zone.
Now that you have built the report you can view the data items in the query.
This material is meant for IBM Academic Initiative purpose
I B M C O G N O S R E P O R T S T U D I O : A U T H O R P R O F E S S I O N A L R E P O R T S F U N D A M E N T A L S ( V 1 0 . 1 )
2-12 2003, 2010, IBM Corporation
This guide contains proprietary information which is protected by copyright. No part of this document may be photocopied, reproduced,
or translated into another language without a legal license agreement from IBM Corporation.
Task 3. View the data items in the query.
1. On the Explorer bar, point to Query Explorer , and then click Query1.
The data items you added to the list appear in the Data Items pane for the
query. The names of the data items correspond to the column titles in the
report layout.
2. In the Data Items pane, click Position name.
You want to view information about the data the Position name data item
retrieves from the data source.
3. In the Properties pane, double-click the Expression cell.
In the Data Item Expression dialog box, you can see that this data item
retrieves data from the Position name query item in the Employee by region
query subject in the Sales (query) namespace.
4. Click OK, and then in the Data Items box, click Last name.
5. In the Properties pane, double-click the Expression property.
The Data Item Expression dialog box appears. You can see that this data item
retrieves data from the Last name query item in the Employee by region query
subject in the Sales (query) namespace.
6. Click OK to close the dialog box.
7. On the Explorer bar, point to Page Explorer , and click Page1 to return
to the work area.
This material is meant for IBM Academic Initiative purpose
I N T R O D U C T I O N T O T H E R E P O R T I N G A P P L I C A T I O N
2003, 2010, IBM Corporation 2-13
This guide contains proprietary information which is protected by copyright. No part of this document may be photocopied, reproduced,
or translated into another language without a legal license agreement from IBM Corporation.
Task 4. Remove a column from the report.
You decide that you do not want to include Employee level in the list report.
You will remove it from the list.
1. In the list report, click Employee level column and then on the toolbar, click
Cut .
The column is removed from the list report.
2. Point to Query Explorer, and then click Query1.
The Employee level data item still appears in the Data Items pane. Although
you removed the Employee level data item from the report layout in Page
Explorer, the data item has not been removed from the query. However,
keeping the data item in the query can be useful for other purposes such as
creating a calculation.
3. Point to Page Explorer, and then click Page1 to return to the work area.
4. On the toolbar, click Undo , in the report, click Employee level, and
then on the toolbar, click Delete .
5. Point to Query Explorer, and then click Query1.
The Employee level data item has been removed from the report layout and the
query and no longer appears in the Data Items pane.
This material is meant for IBM Academic Initiative purpose
I B M C O G N O S R E P O R T S T U D I O : A U T H O R P R O F E S S I O N A L R E P O R T S F U N D A M E N T A L S ( V 1 0 . 1 )
2-14 2003, 2010, IBM Corporation
This guide contains proprietary information which is protected by copyright. No part of this document may be photocopied, reproduced,
or translated into another language without a legal license agreement from IBM Corporation.
Task 5. Format and sort the data, and run the report.
1. Point to Page Explorer, and then click Page1.
2. In the work area, click the Revenue column (not the column title).
The Revenue cells are highlighted to show that they are selected. The Properties
pane shows the properties for this column.
3. On the toolbar, click Sort , and then click Descending.
An icon appears beside the Revenue column title indicating that the data is
sorted in descending order. Our sales reps will now be ranked starting with our
top performers.
4. With the Revenue column still selected, in the Properties pane, click Data
Format, and then click the ellipsis .
The Data Format dialog box appears.
5. In the Format type list, click Currency.
6. Under Properties, click Currency, and then in the list, click
$ (USD) - United States of America, dollar.
Revenue will now be displayed in American dollars. By default, it will use a
comma as a thousands separator, and two decimal places.
7. Click OK.
This material is meant for IBM Academic Initiative purpose
I N T R O D U C T I O N T O T H E R E P O R T I N G A P P L I C A T I O N
2003, 2010, IBM Corporation 2-15
This guide contains proprietary information which is protected by copyright. No part of this document may be photocopied, reproduced,
or translated into another language without a legal license agreement from IBM Corporation.
8. On the toolbar, click Run Report .
A section of the results appear as follows:
9. At the bottom of the screen, click Page down to view each page of the report.
10. Close IBM Cognos Viewer.
Leave Report Studio open for the next demo.
Results:
You created a list report and added the necessary items from the
model to report on sales representative performance. You sorted
the data in descending order and formatted the revenue in
American dollars.
This material is meant for IBM Academic Initiative purpose
I B M C O G N O S R E P O R T S T U D I O : A U T H O R P R O F E S S I O N A L R E P O R T S F U N D A M E N T A L S ( V 1 0 . 1 )
2-16 2003, 2010, IBM Corporation
This guide contains proprietary information which is protected by copyright. No part of this document may be photocopied, reproduced,
or translated into another language without a legal license agreement from IBM Corporation.
Business Analytics
2010 IBM Corporation
Dimensionally-modeled and Multi-
dimensional Data sources
In Report Studio, reports using dimensionally-
modeled relational data sources and multi-
dimensional data sources enable you to drill down to
a detailed level
Drill down
to specific
products
Dimensionally-modeled relational metadata is data taken from a relational source and
modeled as a star schema. As well, hierarchies are applied to allow for drill behavior.
Dimensionally-modeled relational data extends multi-dimensional capabilities
(i.e. drill-down) to relational sources.
With multi-dimensional analysis, your corporate data is organized in the way you think
about your business so that you spend more time on value added analysis, rather than
on data retrieval.
Only multi-dimensional models allow drill up and drill down behavior in analyses and
reports.
This material is meant for IBM Academic Initiative purpose
I N T R O D U C T I O N T O T H E R E P O R T I N G A P P L I C A T I O N
2003, 2010, IBM Corporation 2-17
This guide contains proprietary information which is protected by copyright. No part of this document may be photocopied, reproduced,
or translated into another language without a legal license agreement from IBM Corporation.
Demo 2: Create a Report from a Dimensionally-Modeled
Relational Data Source
Purpose:
You want to explore a dimensionally-modeled relational data source
and create a report that enables you to drill down to a lower level of
detail.
Task 1. Explore a dimensionally-modeled relational data
source in Report Studio.
1. From the toolbar, click New, without saving the previous report.
2. From the Package box, click the ellipsis , navigate to Samples/
Models/GO Data Warehouse (analysis), click OK, click List, and then click
OK.
The data tree on the left displays the folders available in the package. Notice the
folder icon .
3. Expand the Sales and Marketing (analysis) folder.
You see the namespaces in the Sales and Marketing (analysis) folder. Notice the
namespace icon .
This material is meant for IBM Academic Initiative purpose
I B M C O G N O S R E P O R T S T U D I O : A U T H O R P R O F E S S I O N A L R E P O R T S F U N D A M E N T A L S ( V 1 0 . 1 )
2-18 2003, 2010, IBM Corporation
This guide contains proprietary information which is protected by copyright. No part of this document may be photocopied, reproduced,
or translated into another language without a legal license agreement from IBM Corporation.
4. Expand the Sales namespace.
A section of the results appear as follows:
The available measures and dimensions display in the data tree. Notice the
measures query subject icon and the dimensions icon .
5. Expand the Sales fact measures query subject.
You see all the measures available in the Sales fact measures query. Notice the
measures icon .
6. Expand the Retailers dimension, and then expand the Retailers
hierarchy .
You see a Members folder and five levels. Notice the level icon .
7. Expand the Region level.
The Members folder and the Region code query item display in the data tree.
Notice the query item icon .
This material is meant for IBM Academic Initiative purpose
I N T R O D U C T I O N T O T H E R E P O R T I N G A P P L I C A T I O N
2003, 2010, IBM Corporation 2-19
This guide contains proprietary information which is protected by copyright. No part of this document may be photocopied, reproduced,
or translated into another language without a legal license agreement from IBM Corporation.
8. Expand the Members folder to see the five sales regions.
The results appear as follows:
Task 2. Add items to the List Report.
You need to create a report that shows the quantity of Star Dome tents sold in
Canada in 2007. Because this is dimensionally-modeled relational data, you can
drill down to a greater level of detail than in a relational model.
1. Expand the Time dimension, expand the Time hierarchy, expand the Year
level, expand Members, and drag 2007 to the report.
Notice how you can add specific members to a report, instead of having all
years added and filtering for only the years you want (as in relational data
sources).
2. In the Retailers dimension, in the Retailers hierarchy, in the Region level, in
the Members folder, expand the Americas member, and drag the Canada
member to the report.
This material is meant for IBM Academic Initiative purpose
I B M C O G N O S R E P O R T S T U D I O : A U T H O R P R O F E S S I O N A L R E P O R T S F U N D A M E N T A L S ( V 1 0 . 1 )
2-20 2003, 2010, IBM Corporation
This guide contains proprietary information which is protected by copyright. No part of this document may be photocopied, reproduced,
or translated into another language without a legal license agreement from IBM Corporation.
3. Expand the Products dimension, expand the Products hierarchy, expand the
Product line level, expand Members, expand the Camping Equipment
member, expand the Tents member, and drag the Star Dome member to the
report.
4. Expand Sales fact measures, and drag the Quantity measure to the report.
The results appear as follows:
Task 3. Allow drill-up and drill-down on the report.
1. From the Data menu, click Drill Behavior, select Allow drill-up and
drill-down, and then click OK.
2. On the toolbar, click Run Report.
You can see that 2,429 Star Dome tents were sold in Canada in 2007.
3. Drill-down on 2007.
4. The results appear as follows:
5. Notice that you can drill-down on any underlined data.
6. Close IBM Cognos Viewer.
Leave Report Studio open for the next demo.
Results:
You explored a dimensionally-modeled relational data source in
Report Studio. You created a report that demonstrated how you
can drill down to a detailed level in the data source.
This material is meant for IBM Academic Initiative purpose
I N T R O D U C T I O N T O T H E R E P O R T I N G A P P L I C A T I O N
2003, 2010, IBM Corporation 2-21
This guide contains proprietary information which is protected by copyright. No part of this document may be photocopied, reproduced,
or translated into another language without a legal license agreement from IBM Corporation.
Demo 3: Create a Report from a Multi-Dimensional Data
Source
Purpose:
You want to explore a multi-dimensional data source in Report
Studio and create a report that demonstrates how you can drill
down to a detailed level.
Task 1. Explore a multi-dimensional data source in Report
Studio.
You want to create a report that compares the quantity sold and the returns for
the Infinity watch by region in 2006.
1. From the toolbar, click New, without saving the previous report.
2. Change the package to Samples\Cubes\Sales and Marketing (cube)
package, and then click OK.
3. Click List, and then click OK.
The data tree on the left displays the dimensions and measures folder available
in the cube.
The results appear as follows:
This material is meant for IBM Academic Initiative purpose
I B M C O G N O S R E P O R T S T U D I O : A U T H O R P R O F E S S I O N A L R E P O R T S F U N D A M E N T A L S ( V 1 0 . 1 )
2-22 2003, 2010, IBM Corporation
This guide contains proprietary information which is protected by copyright. No part of this document may be photocopied, reproduced,
or translated into another language without a legal license agreement from IBM Corporation.
4. Expand the Time dimension, expand the Time hierarchy, expand the Year,
level, expand Members, and drag the 2006 member to the report.
5. Expand the Products dimension, expand the Products hierarchy, expand the
Product line level, expand Members, expand the Personal Accessories
member, expand the Watches member, and drag the Infinity member to the
report.
6. Expand the Retailers dimension, expand the Retailers hierarchy, and drag the
Region level to the report.
7. Expand Measures, and then drag the Revenue measure and the Quantity
measure to the report.
Task 2. Allow drill-up and drill-down on the report.
1. From the Data menu, click Drill Behavior, select Allow drill-up and drill-
down, and then click OK.
2. On the toolbar, click Run Report.
3. Drill-down on Americas.
The results appear as follows:
4. Close IBM Cognos Viewer.
Leave Report Studio open for the workshop.
Results:
You explored a multi-dimensional data source in Report Studio.
You created a report that demonstrated how you can drill down
to a detailed level in the data source.
This material is meant for IBM Academic Initiative purpose
I N T R O D U C T I O N T O T H E R E P O R T I N G A P P L I C A T I O N
2003, 2010, IBM Corporation 2-23
This guide contains proprietary information which is protected by copyright. No part of this document may be photocopied, reproduced,
or translated into another language without a legal license agreement from IBM Corporation.
Business Analytics
2010 IBM Corporation
Summary
At the end of this course, you should be able to:
examine Report Studio and its interface
explore different report types
create a simple, sorted, and formatted report
explore how data items are added to queries
This material is meant for IBM Academic Initiative purpose
I B M C O G N O S R E P O R T S T U D I O : A U T H O R P R O F E S S I O N A L R E P O R T S F U N D A M E N T A L S ( V 1 0 . 1 )
2-24 2003, 2010, IBM Corporation
This guide contains proprietary information which is protected by copyright. No part of this document may be photocopied, reproduced,
or translated into another language without a legal license agreement from IBM Corporation.
Workshop 1: Create a Returned Items Report
You need to make a report showing all returns for each product type within each
product line. The report must list these returns from the largest quantity to the smallest.
To accomplish this:
Create a list report in the GO Data Warehouse (query) package.
Add the following items in order:
Product line
Product type
Product
Return quantity
Sort Return quantity in descending order.
For more detailed information outlined as tasks, see the Task Table section.
For the final query results, see the Workshop Results section that follows the Task
Table section.
This material is meant for IBM Academic Initiative purpose
I N T R O D U C T I O N T O T H E R E P O R T I N G A P P L I C A T I O N
2003, 2010, IBM Corporation 2-25
This guide contains proprietary information which is protected by copyright. No part of this document may be photocopied, reproduced,
or translated into another language without a legal license agreement from IBM Corporation.
Workshop 1: Task Table
Task 1: Create a List Report.
Where to Work Hints
List report
GO Data Warehouse (query).
Task 2: Add Items to the List.
Where to Work Hints
Insertable Objects pane \
Source tab, Sales and
Marketing (query), Sales
(query)
Product\Product Line, Product type, Product.
Source tab, Returned
items (query)
Work area
Returned items fact\Return quantity
Task 3: Sort the Data.
Where to Work Hints
Toolbar
Sort Return quantity in descending order
Task 4: Run the report.
Where to Work Hints
Toolbar
Run Report.
If you need more information to complete a task, see the Step-by-Step instructions at
the end of the Workshop.
This material is meant for IBM Academic Initiative purpose
I B M C O G N O S R E P O R T S T U D I O : A U T H O R P R O F E S S I O N A L R E P O R T S F U N D A M E N T A L S ( V 1 0 . 1 )
2-26 2003, 2010, IBM Corporation
This guide contains proprietary information which is protected by copyright. No part of this document may be photocopied, reproduced,
or translated into another language without a legal license agreement from IBM Corporation.
Workshop 1: Workshop Results
After Task 4, Step 1, a section of the results appears as follows:
This material is meant for IBM Academic Initiative purpose
I N T R O D U C T I O N T O T H E R E P O R T I N G A P P L I C A T I O N
2003, 2010, IBM Corporation 2-27
This guide contains proprietary information which is protected by copyright. No part of this document may be photocopied, reproduced,
or translated into another language without a legal license agreement from IBM Corporation.
Workshop 1: Step-by-Step Instructions
Task 1. Create a list report.
1. On the toolbar, click New, and then click No when prompted to save the
report.
2. Under Package, click the ellipsis, click the GO Data Warehouse (query)
package, and then click OK.
3. Click List, and then click OK.
Task 2. Add items to the list.
1. In the Insertable Objects pane, ensure the Source tab is selected, expand the
Sales and marketing (query), expand Sales (query), and then expand
Products.
2. Shift-click Product line and Product, and then drag the three selected query
items to the report.
3. Expand Returned items (query), expand Returned items fact, and then drag
Return quantity to the list.
Task 3. Sort the data.
1. In the work area, click the Return quantity column (not the column title).
2. On the toolbar, click Sort, and then click Descending.
Task 4. Run the report.
1. On the toolbar, click Run Report.
All returns for each product type within each product line display in the report
and are listed from the largest quantity to the smallest.
2. Close IBM Cognos Viewer, close Report Studio without saving changes, and
then close Internet Explorer.
This material is meant for IBM Academic Initiative purpose
I B M C O G N O S R E P O R T S T U D I O : A U T H O R P R O F E S S I O N A L R E P O R T S F U N D A M E N T A L S ( V 1 0 . 1 )
2-28 2003, 2010, IBM Corporation
This guide contains proprietary information which is protected by copyright. No part of this document may be photocopied, reproduced,
or translated into another language without a legal license agreement from IBM Corporation.
This material is meant for IBM Academic Initiative purpose
3
2009 IBM Corporation
2010 IBM Corporation
Business Analytics
Create List Reports
IBM Cognos BI
Confidential
This material is meant for IBM Academic Initiative purpose
I B M C O G N O S R E P O R T S T U D I O : A U T H O R P R O F E S S I O N A L R E P O R T S F U N D A M E N T A L S ( V 1 0 . 1 )
3-2 2003, 2010, IBM Corporation
This guide contains proprietary information which is protected by copyright. No part of this document may be photocopied, reproduced,
or translated into another language without a legal license agreement from IBM Corporation.
This material is meant for IBM Academic Initiative purpose
C R E A T E L I S T R E P O R T S
2003, 2010, IBM Corporation 3-3
This guide contains proprietary information which is protected by copyright. No part of this document may be photocopied, reproduced, or
translated into another language without a legal license agreement from IBM Corporation.
Business Analytics
2010 IBM Corporation
Objectives
At the end of this course, you should be able to:
group, format, and sort list reports
describe options for aggregating data
create a multi-fact query
create a report with repeated data
This material is meant for IBM Academic Initiative purpose
I B M C O G N O S R E P O R T S T U D I O : A U T H O R P R O F E S S I O N A L R E P O R T S F U N D A M E N T A L S ( V 1 0 . 1 )
3-4 2003, 2010, IBM Corporation
This guide contains proprietary information which is protected by copyright. No part of this document may be photocopied, reproduced,
or translated into another language without a legal license agreement from IBM Corporation.
Business Analytics
2010 IBM Corporation
Examine List Reports
You can use list report to:
present tabular information
show detailed information from your database
$16,468,860.28 Aimi Tanaka Japan
$24,097,530.30 Agatha Reyes Spain
$27,600,413.97 Adriaantje Haanraads Switzerland
Revenue Employee name Country
This material is meant for IBM Academic Initiative purpose
C R E A T E L I S T R E P O R T S
2003, 2010, IBM Corporation 3-5
This guide contains proprietary information which is protected by copyright. No part of this document may be photocopied, reproduced, or
translated into another language without a legal license agreement from IBM Corporation.
Business Analytics
2010 IBM Corporation
Group Data
Group your data and choose how often to display
item names by changing the group span properties.
Brendon Pike Toronto
Vittorio Rizzo
Tammy Sherwood Calgary Canada
Group on Country and City with Group Span by City
Brendon Pike Toronto Canada
Vittorio Rizzo
Tammy Sherwood Calgary Canada
Group on Country and City
You can group on one or more columns depending on how you want to see your data.
The list report should preferably follow a 1:n cardinality from left to right in order to
properly display the grouping.
Spanning one group of items by a second group can be helpful if the second group
contains many items.
You can level span grouped items only by other grouped items on the report.
This material is meant for IBM Academic Initiative purpose
I B M C O G N O S R E P O R T S T U D I O : A U T H O R P R O F E S S I O N A L R E P O R T S F U N D A M E N T A L S ( V 1 0 . 1 )
3-6 2003, 2010, IBM Corporation
This guide contains proprietary information which is protected by copyright. No part of this document may be photocopied, reproduced,
or translated into another language without a legal license agreement from IBM Corporation.
Business Analytics
2010 IBM Corporation
Format List Columns
You can emphasize certain data to make your reports
easier to read and understand.
2004 Sporting Goods Direct 100009
2004 Universo Acampando 100003
Year Retailer name Order number
2004 Sporting Goods Direct 100009
2004 Universo Acampando 100003
Year Retailer name Order number
Before
After
You can format list report columns at different levels depending on your requirements:
lowest level: format the cells on a list column.
higher level: format both cells and the title in a list column.
highest level: format both the cells and titles in all columns in the list.
This material is meant for IBM Academic Initiative purpose
C R E A T E L I S T R E P O R T S
2003, 2010, IBM Corporation 3-7
This guide contains proprietary information which is protected by copyright. No part of this document may be photocopied, reproduced, or
translated into another language without a legal license agreement from IBM Corporation.
Business Analytics
2010 IBM Corporation
Include List Headers and Footers
You can add headers and footers to a list report to
provide additional information about the contents of
the report.
32,895,343.27 Sabine Grner
26,274,108.98 Jutta Shulz Wien Austria
As requested by Tom Johnson
Sales Rep Performance by Country and City
Revenue Employee name City Country
List Page
Header
Overall
Header
List headers and footers can be placed:
at the top or bottom of a list on each page.
at the top of the first page or bottom of the last page.
before or after a group of details.
Choose where to place headers and footers based on your requirements.
This material is meant for IBM Academic Initiative purpose
I B M C O G N O S R E P O R T S T U D I O : A U T H O R P R O F E S S I O N A L R E P O R T S F U N D A M E N T A L S ( V 1 0 . 1 )
3-8 2003, 2010, IBM Corporation
This guide contains proprietary information which is protected by copyright. No part of this document may be photocopied, reproduced,
or translated into another language without a legal license agreement from IBM Corporation.
Demo 1: Enhance a List Report
Purpose:
You want to create and format a report to highlight and sort the
product lines based on the revenue they generated.
Server: localhost
User/Password: brettonf/Education1!
Studio: Report Studio
Package: Go Data Warehouse (query)
Report Type: List
Folder: Sales and Marketing (query)
Namespace: Sales (query)
Task 1. Add items to the list report and set Options.
1. In the Insertable Objects pane, on the Source tab, expand the Products
query subject.
2. Ctrl-click Product line, Product type, and Product, and then drag them to the
list.
3. Expand Retailers, and then drag Retailer type to the list.
4. Expand Sales fact, Ctrl-click Quantity and Revenue, and then drag them to
the list.
Notice that there are no overall aggregate summaries in the list footer.
5. Click Undo .
This material is meant for IBM Academic Initiative purpose
C R E A T E L I S T R E P O R T S
2003, 2010, IBM Corporation 3-9
This guide contains proprietary information which is protected by copyright. No part of this document may be photocopied, reproduced, or
translated into another language without a legal license agreement from IBM Corporation.
6. From the Tools menu, click Options, and then select the Resize IBM
Cognos Viewer window check box.
7. Click the Report tab, select the Automatic group and summary behavior for
lists check box, and then click OK.
8. Ctrl-click Quantity and Revenue, and then drag them to the list.
Notice that there is now an overall aggregate summary in the list footer.
9. Click the Retailer type column, and then on the toolbar click Group /
Ungroup .
Notice that the Retailer type column has been grouped and moved to the
beginning of the report.
10. Run the report.
The IBM Cognos Viewer window runs fully expanded.
11. Navigate to the bottom of the report to view the report summary.
12. Close IBM Cognos Viewer.
Due to the complexity of the final report, we will turn off the aggregate
summary feature.
13. Click Undo, and then click Undo again.
14. From the Tools menu, click Options.
15. Click the Report tab, clear the Automatic group and summary behavior for
lists check box, and then click OK.
This material is meant for IBM Academic Initiative purpose
I B M C O G N O S R E P O R T S T U D I O : A U T H O R P R O F E S S I O N A L R E P O R T S F U N D A M E N T A L S ( V 1 0 . 1 )
3-10 2003, 2010, IBM Corporation
This guide contains proprietary information which is protected by copyright. No part of this document may be photocopied, reproduced,
or translated into another language without a legal license agreement from IBM Corporation.
Task 2. Group and Span Columns
1. From Sales fact, Ctrl-click Quantity, and Revenue, and then drag them to the
list.
2. In the list, Ctrl-click the Product line, Product type and Product columns,
and then click Group / Ungroup .
3. Click the Product type List Column Body.
4. In the Properties pane, under Data, click Group Span, and then in the list,
select Product.
5. On the toolbar, click Run Report.
The results appear as follows:
Product type is spanned by Product. Every time Product changes the Product
type is repeated.
6. Close IBM Cognos Viewer.
This material is meant for IBM Academic Initiative purpose
C R E A T E L I S T R E P O R T S
2003, 2010, IBM Corporation 3-11
This guide contains proprietary information which is protected by copyright. No part of this document may be photocopied, reproduced, or
translated into another language without a legal license agreement from IBM Corporation.
Task 3. Add a list page header, an overall header, and a group
header.
You want to add a list page header for the report and an overall header to add
additional information to the report.
1. On the toolbar, click Headers & Footers .
2. Click List Headers & Footers.
3. Select the List page header and Overall header check boxes, and then click
OK.
4. In the list object, double-click List Page Header.
5. In the Text box, type Revenue by Retailer Type and then click OK.
6. With the list page header still selected, on the toolbar, change the font to Arial
Black, and change the size to 12 pt.
7. In the list object, double-click Overall.
8. In the Text box, type Attention: Sales Managers and then click OK.
9. In the work area, click the Product line column.
10. On the toolbar click Headers & Footers.
11. Click Create Header.
12. With the Product line column still selected, click Delete.
This material is meant for IBM Academic Initiative purpose
I B M C O G N O S R E P O R T S T U D I O : A U T H O R P R O F E S S I O N A L R E P O R T S F U N D A M E N T A L S ( V 1 0 . 1 )
3-12 2003, 2010, IBM Corporation
This guide contains proprietary information which is protected by copyright. No part of this document may be photocopied, reproduced,
or translated into another language without a legal license agreement from IBM Corporation.
13. On the toolbar, click Run Report.
A section of the results appear as follows:
14. Close IBM Cognos Viewer.
This material is meant for IBM Academic Initiative purpose
C R E A T E L I S T R E P O R T S
2003, 2010, IBM Corporation 3-13
This guide contains proprietary information which is protected by copyright. No part of this document may be photocopied, reproduced, or
translated into another language without a legal license agreement from IBM Corporation.
Task 4. Format and sort a column.
1. In the work area, click the Revenue List Column Body.
Notice that List Column Body appears in the Properties pane.
2. On the toolbar, click Sort , and then click Descending.
3. With the Revenue column still selected, in the Properties pane, click Data
Format, and then click the ellipsis.
4. In the Format type list, click Currency.
5. Under Properties, click Currency, and then in the list, click
$ (USD) - United States of America, dollar.
6. Click OK.
Task 5. Format the body cells in a column.
1. Click the Retailer type List Column Body.
2. On the toolbar, in the Font list, click Arial, and then click Italic.
This material is meant for IBM Academic Initiative purpose
I B M C O G N O S R E P O R T S T U D I O : A U T H O R P R O F E S S I O N A L R E P O R T S F U N D A M E N T A L S ( V 1 0 . 1 )
3-14 2003, 2010, IBM Corporation
This guide contains proprietary information which is protected by copyright. No part of this document may be photocopied, reproduced,
or translated into another language without a legal license agreement from IBM Corporation.
3. Click Foreground Color , and then click Purple.
The font properties are applied to the body cells in the Retailer type column.
The results appear as follows:
Task 6. Format an entire column.
1. With the body cells in the Retailer type column still selected, in the Properties
pane, click Select Ancestor , and then click List Column.
This material is meant for IBM Academic Initiative purpose
C R E A T E L I S T R E P O R T S
2003, 2010, IBM Corporation 3-15
This guide contains proprietary information which is protected by copyright. No part of this document may be photocopied, reproduced, or
translated into another language without a legal license agreement from IBM Corporation.
2. In the Properties pane, under Font & Text, double-click the Font cell, in the
Family list click Arial, in the Size list click 12pt, in the Weight list click Bold,
the change the Foreground Color to Green, and then click OK.
The results appear as follows:
The color property is applied only to the column title because the List Column
Body formatting overrides the List Column formatting. However, because you
have not set the size or weight for the column body, the value in the cells now
appears in 12 pt bold font.
This material is meant for IBM Academic Initiative purpose
I B M C O G N O S R E P O R T S T U D I O : A U T H O R P R O F E S S I O N A L R E P O R T S F U N D A M E N T A L S ( V 1 0 . 1 )
3-16 2003, 2010, IBM Corporation
This guide contains proprietary information which is protected by copyright. No part of this document may be photocopied, reproduced,
or translated into another language without a legal license agreement from IBM Corporation.
Task 7. Sort the Product line column by Revenue generated.
1. Click the Revenue column, on the toolbar, click Summarize , and then
click Total.
2. In the upper left corner of the Product type header cell click the Container
Selector to select the entire list.
3. In the Properties pane, under Data, double-click Grouping & Sorting.
Because Product line, Product type, and Product are grouped, these items
appear under the Groups folder.
4. In the Groups pane, expand Product line, and then from the Data items
pane, drag Revenue to the Product line Sort List folder.
The results appear as follows:
The Product line column will now be sorted in ascending order based on the
revenue generated by each product line. The product line that generated the
least revenue will appear at the beginning of the report.
This material is meant for IBM Academic Initiative purpose
C R E A T E L I S T R E P O R T S
2003, 2010, IBM Corporation 3-17
This guide contains proprietary information which is protected by copyright. No part of this document may be photocopied, reproduced, or
translated into another language without a legal license agreement from IBM Corporation.
5. Click OK, and then on the toolbar click Run Report.
The results appear as follows:
Since Outdoor Protection generated the least revenue, it appears at the
beginning of the report.
6. Close IBM Cognos Viewer.
7. Click OK.
Leave Report Studio open for the next demo.
Results:
You created a list report that grouped Product line, Product type,
and Product name. You highlighted retailer type; you sorted revenue
in descending order according to the quantity sold.
This material is meant for IBM Academic Initiative purpose
I B M C O G N O S R E P O R T S T U D I O : A U T H O R P R O F E S S I O N A L R E P O R T S F U N D A M E N T A L S ( V 1 0 . 1 )
3-18 2003, 2010, IBM Corporation
This guide contains proprietary information which is protected by copyright. No part of this document may be photocopied, reproduced,
or translated into another language without a legal license agreement from IBM Corporation.
Business Analytics
2010 IBM Corporation
Understand Fact/Measure Data
You can aggregate fact data to show trends or
summaries.
Revenue Product line Employee
name
5,996,116.9 Personal Accessories
Agatha Reyes
24,097,530.3
991,736.35 Outdoor Protection
5,546,852.83 Mountaineering
Equipment
1,966,340.45 Golf Equipment
9,596,483.77 Camping Equipment
Agatha Reyes
Detail rows
Summary row
Show minimum, maximum, average, total, count, or calculatd data.
This material is meant for IBM Academic Initiative purpose
C R E A T E L I S T R E P O R T S
2003, 2010, IBM Corporation 3-19
This guide contains proprietary information which is protected by copyright. No part of this document may be photocopied, reproduced, or
translated into another language without a legal license agreement from IBM Corporation.
Business Analytics
2010 IBM Corporation
Understand Aggregate Data
You can show your data as summarized aggregated
data or as detailed non-aggregated data.
Default Aggregation
Rollup Aggregate
Set to Total
Auto Group and
Summarize set to No
By default, the data will be grouped and summarized, at its lowest level of detail,
because of the Auto Group and Summarize property that is applied to the query. This
aggregation is applied at the initial query.
The rollup aggregated function summarizes grouped data and is applied after data is
retrieved.
This material is meant for IBM Academic Initiative purpose
I B M C O G N O S R E P O R T S T U D I O : A U T H O R P R O F E S S I O N A L R E P O R T S F U N D A M E N T A L S ( V 1 0 . 1 )
3-20 2003, 2010, IBM Corporation
This guide contains proprietary information which is protected by copyright. No part of this document may be photocopied, reproduced,
or translated into another language without a legal license agreement from IBM Corporation.
Business Analytics
2010 IBM Corporation
Understand Difference in Aggregation
You can use data items for your query from the
Source tab or the Data Items tab
Data items selected from the source tab will be calculated and summarized prior to
aggregation.
Data items selected from the Data Items tab will be calculated and summarized after
aggregation.
This material is meant for IBM Academic Initiative purpose
C R E A T E L I S T R E P O R T S
2003, 2010, IBM Corporation 3-21
This guide contains proprietary information which is protected by copyright. No part of this document may be photocopied, reproduced, or
translated into another language without a legal license agreement from IBM Corporation.
Demo 2: Explore Data Aggregation
Purpose:
You have been asked to create a report that lets management
compare how different order methods are performing for each
product line. This report should display the revenue individual order
methods generate for each product line and the average revenue all
order methods generate for each product line. You will create this
report and examine the underlying query model at various stages.
Server: localhost
User/Password: brettonf/Education1!
Studio: Report Studio
Package: Go Data Warehouse (query)
Report Type: List
Folder: Sales and Marketing (query)
Namespace: Sales (query)
Task 1. Create a basic report and examine the query model.
1. From the Insertable Objects pane, Source tab, add the following query items
to the list report.
Products Product line
Order method Order method type
Sales fact Revenue
2. Point to Query Explorer, and then click Query1.
Notice the three data items in the Data Items pane. Each data item corresponds
to an item in a column in the list report.
This material is meant for IBM Academic Initiative purpose
I B M C O G N O S R E P O R T S T U D I O : A U T H O R P R O F E S S I O N A L R E P O R T S F U N D A M E N T A L S ( V 1 0 . 1 )
3-22 2003, 2010, IBM Corporation
This guide contains proprietary information which is protected by copyright. No part of this document may be photocopied, reproduced,
or translated into another language without a legal license agreement from IBM Corporation.
3. In the Data Items pane, click Revenue.
In the Properties pane notice that the Aggregate Function property is set to
Total. When the query groups and summarizes data at the lowest level of detail,
the query will summarize data by calculating total revenue generated at the
lowest level of detail. In our report, the lowest level of detail is Revenue
generated by each Order method type.
You have not yet added any aggregate revenue values for grouped data items in
report layout. Therefore, the Rollup Aggregate Function property for Revenue
is set to Automatic.
4. On the toolbar, click Run Report.
A section of the results appear as follows:
You can examine the revenue generated by each product line using each order
method.
5. Close IBM Cognos Viewer.
This material is meant for IBM Academic Initiative purpose
C R E A T E L I S T R E P O R T S
2003, 2010, IBM Corporation 3-23
This guide contains proprietary information which is protected by copyright. No part of this document may be photocopied, reproduced, or
translated into another language without a legal license agreement from IBM Corporation.
Task 2. View individual records rather than data grouped and
summarized at the lowest level of detail.
You decide you want to view the amount of revenue generated by each order
made using a particular Order method type for each product line. To achieve this
result, you will set the Auto Group & Summarize property for this query to No.
1. Point to Query Explorer, and click Queries, and then click Query1.
2. In the Properties pane, click the Auto Group & Summarize cell, and then in
the list, click No.
3. On the toolbar, click Run Report.
A section of the results appear as follows:
The report no longer displays a single row for the total revenue generated by all
sales of each product line using a specific order method type. Instead, it displays
individual rows containing the revenue generated by each individual sale that
used a specific order method type for each product line.
For example, the second row in the report displays data for a golf equipment
sale made by telephone. This sale generated $41,958.76 in revenue.
If you wanted to display these individual records in our final report, you would
group and sort this data to make it easier to read. However, you decide you would
prefer to have this data grouped and summarized at the lowest level of detail.
This material is meant for IBM Academic Initiative purpose
I B M C O G N O S R E P O R T S T U D I O : A U T H O R P R O F E S S I O N A L R E P O R T S F U N D A M E N T A L S ( V 1 0 . 1 )
3-24 2003, 2010, IBM Corporation
This guide contains proprietary information which is protected by copyright. No part of this document may be photocopied, reproduced,
or translated into another language without a legal license agreement from IBM Corporation.
4. Close IBM Cognos Viewer.
5. In the Properties pane for Query1, click the Auto Group & Summarize cell,
and then in the list, click Yes.
Task 3. Group query items, add aggregate data, and observe
the results in the query.
You want to group this data by product line and add aggregate data to display
the average revenue generated by all order method types for each product line.
1. Point to Page Explorer, and then click Page1.
2. In the list report, click the Product line column, and then on the toolbar, click
Group / Ungroup.
The product line column is grouped and you can now include aggregate data at
a higher level of detail. You want to see the average revenue generated by all
order method types for each product line, and for all product lines.
3. In the list report, click the Revenue column.
4. On the toolbar, click Summarize, and then click Average.
You will examine how the aggregation you specified has changed the Rollup
Aggregate Function for the Revenue data item in this query.
5. Point to Query Explorer, click Query1, and then in the Data Items pane click
Average(Revenue).
In the Properties pane, notice that the Aggregation Method property for
Average Revenue is now set to Average. This is because you have specified that
revenue for grouped items in the report be aggregated to display the average
revenue generated.
This material is meant for IBM Academic Initiative purpose
C R E A T E L I S T R E P O R T S
2003, 2010, IBM Corporation 3-25
This guide contains proprietary information which is protected by copyright. No part of this document may be photocopied, reproduced, or
translated into another language without a legal license agreement from IBM Corporation.
6. On the toolbar, click Run Report.
A section of the result appears as shown below:
In this report, data is grouped by product line. Below each product line row is
an aggregate row displaying the average revenue generated by all order method
types for that product line.
You can see that for all product lines, revenue generated by the Web method far
exceeded those of other order methods.
This material is meant for IBM Academic Initiative purpose
I B M C O G N O S R E P O R T S T U D I O : A U T H O R P R O F E S S I O N A L R E P O R T S F U N D A M E N T A L S ( V 1 0 . 1 )
3-26 2003, 2010, IBM Corporation
This guide contains proprietary information which is protected by copyright. No part of this document may be photocopied, reproduced,
or translated into another language without a legal license agreement from IBM Corporation.
7. Close IBM Cognos Viewer.
8. From the Run menu, click View Tabular Data .
9. Click OK in the warning box.
Notice that although you grouped the Product line data item in the report
layout, in the tabular data retrieved for the query, product line data is still
ungrouped. This option retrieves the data without any grouping or formatting.
10. Close IBM Cognos Viewer.
Leave Report Studio open for the next demo.
Results:
You created a list report displaying revenue generated by each
order method for each product line and the average revenue all
order methods generate for each product line. You also specified
that the query should display individual data records instead of
grouped and summarized data, and compared the results.
This material is meant for IBM Academic Initiative purpose
C R E A T E L I S T R E P O R T S
2003, 2010, IBM Corporation 3-27
This guide contains proprietary information which is protected by copyright. No part of this document may be photocopied, reproduced, or
translated into another language without a legal license agreement from IBM Corporation.
Business Analytics
2010 IBM Corporation
Use Shared Dimensions to Create
Multi-fact Queries
When authoring reports with multiple facts across the
business, it is necessary to use at least one shared
dimension item to ensure correlated results.
Shared
dimension
A shared dimension is created when the data modeler has ensured that the dimension is
normalized and has the same meaning throughout the different business units.
Shared dimensions are also known as conformed dimensions.
This material is meant for IBM Academic Initiative purpose
I B M C O G N O S R E P O R T S T U D I O : A U T H O R P R O F E S S I O N A L R E P O R T S F U N D A M E N T A L S ( V 1 0 . 1 )
3-28 2003, 2010, IBM Corporation
This guide contains proprietary information which is protected by copyright. No part of this document may be photocopied, reproduced,
or translated into another language without a legal license agreement from IBM Corporation.
Demo 3: Create a Multi-Fact Query in a List report
Purpose:
You are required to create a report showing sales revenue and
target revenue for each year. You will need to use shared query
items in the report to ensure the results are accurate and consistent
with expected results.
Server: localhost
User/Password: brettonf/Education1!
Studio: Report Studio
Package: Go Data Warehouse (query)
Report Type: List
Folder: Sales and Marketing (query)
Namespace: Sales (query)/Sales target (query)
Task 1. Add two facts from different query subjects to a list
report.
1. Add the following query items to the list report:
Sales (query) Sales fact Revenue
Sales target (query) Sales target fact Sales target
2. On the toolbar, click Run Report.
The results appear as follows:
These are the two distinct aggregated totals for Revenue and Sales target. These
values were returned as a result of two separate Select statements.
3. Close IBM Cognos Viewer.
This material is meant for IBM Academic Initiative purpose
C R E A T E L I S T R E P O R T S
2003, 2010, IBM Corporation 3-29
This guide contains proprietary information which is protected by copyright. No part of this document may be photocopied, reproduced, or
translated into another language without a legal license agreement from IBM Corporation.
Task 2. Add context to the list
You will add a query item to give context and meaning to the numbers that are
already in the list. You will add the year in which the orders closed as a point in
time to compare revenue to sales target.
1. From the Sales (query) namespace, add the following query item to the
beginning of the report:
Time (close day) Year (close date)
2. On the toolbar, click Run Report.
The results appear as follows:
You can see the Revenue values change with each year, but the Sales target
values do not. This is because the Time (close day) is not a conformed
dimension. This dimension is not shared by both the Revenue and Sales target
facts. The Sales target fact has no relationship to Time (close day).
3. Close IBM Cognos Viewer.
This material is meant for IBM Academic Initiative purpose
I B M C O G N O S R E P O R T S T U D I O : A U T H O R P R O F E S S I O N A L R E P O R T S F U N D A M E N T A L S ( V 1 0 . 1 )
3-30 2003, 2010, IBM Corporation
This guide contains proprietary information which is protected by copyright. No part of this document may be photocopied, reproduced,
or translated into another language without a legal license agreement from IBM Corporation.
Task 3. Add a query item from a shared dimension to the list
report.
You will add a shared dimension to the report. This dimension will have a
relationship to both Revenue and Sales target.
1. In the Insertable Objects pane, under Sales target (query), point to Time.
The Sales target (query) namespace contains a dimension called Time. Notice
there is no dimension called Time (close date), which confirms what you already
saw from running the report: Time (close date) is not shared across the facts.
2. In the Insertable Objects pane, under Sales (query), point to Time.
Time exists in both the Sales target (query) and the Sales (query) namespaces;
therefore, it is a shared dimension.
3. In the Insertable Objects pane, under Sales (query), expand Time, and drag
Year to the beginning of the list.
This material is meant for IBM Academic Initiative purpose
C R E A T E L I S T R E P O R T S
2003, 2010, IBM Corporation 3-31
This guide contains proprietary information which is protected by copyright. No part of this document may be photocopied, reproduced, or
translated into another language without a legal license agreement from IBM Corporation.
4. On the toolbar, click Run Report.
The results appear as follows:
The Sales target numbers now change from year to year. In 2004, there was
7,060,666.21 worth of orders that were placed in that year, but did not close
until 2005. The orders that were placed in 2004 and closed in that same year
totaled 907,292,137.51. Because Sales target has no relationship to the non-
conformed dimension, Year (close date), it just repeats the value it knows for
2004. This is an example of the inaccurate results that can occur when using
non-conformed query items with multi-fact reports. Therefore, you should use
conformed query items.
5. Close IBM Cognos Viewer.
This material is meant for IBM Academic Initiative purpose
I B M C O G N O S R E P O R T S T U D I O : A U T H O R P R O F E S S I O N A L R E P O R T S F U N D A M E N T A L S ( V 1 0 . 1 )
3-32 2003, 2010, IBM Corporation
This guide contains proprietary information which is protected by copyright. No part of this document may be photocopied, reproduced,
or translated into another language without a legal license agreement from IBM Corporation.
Task 4. Delete a query item from the list report.
You want to delete the Year (close date) query item and only have the Year
query item, from a conformed dimension, in the list.
1. In the list, click Year (close date), and then click Delete.
2. On the toolbar, click Run Report.
The results appear as shown below:
The Revenue and Sales target numbers now change from year to year. All data
is consistent in the report.
3. Close IBM Cognos Viewer.
Leave Report Studio open for the next demo.
Results:
You created a report showing sales revenue and target revenue for
each year. You used a conformed dimension in the report to ensure
the results were accurate and consistent with expected results.
This material is meant for IBM Academic Initiative purpose
C R E A T E L I S T R E P O R T S
2003, 2010, IBM Corporation 3-33
This guide contains proprietary information which is protected by copyright. No part of this document may be photocopied, reproduced, or
translated into another language without a legal license agreement from IBM Corporation.
Business Analytics
2010 IBM Corporation
Add Repeated Information to Reports
You can use either repeaters or repeater tables to
present repeated information
Address line 1
Address line 2
Address line 3
Address line 1
Address line 2
Address line 3
Address line 1
Address line 2
Address line 3
Address line 1
Address line 2
Address line 3
Mailing List
Repeater Table
Use repeaters to repeat item across a single row without a particular structure.
Use repeater tables to repeat items in a table structure, such as mailing label
information.
This material is meant for IBM Academic Initiative purpose
I B M C O G N O S R E P O R T S T U D I O : A U T H O R P R O F E S S I O N A L R E P O R T S F U N D A M E N T A L S ( V 1 0 . 1 )
3-34 2003, 2010, IBM Corporation
This guide contains proprietary information which is protected by copyright. No part of this document may be photocopied, reproduced,
or translated into another language without a legal license agreement from IBM Corporation.
Demo 4: Create a Mailing List Report
Purpose:
You will create a mailing list for all of your sales offices. The
addresses must be listed alphabetically by county with the country
name appearing at the top. For easy readability, each page must
contain no more than three addresses across and four down.
Server: localhost
User/Password: brettonf/Education1!
Studio: Report Studio
Package: Go Data Warehouse (query)
Report Type: Repeater Table
Folder: Sales and Marketing (query)
Namespace: Sales (query)
Task 1. Create a repeater table report.
1. In the Insertable Objects pane, click the Toolbox tab.
2. Drag a Table into the drop zone at the top of the work area.
This material is meant for IBM Academic Initiative purpose
C R E A T E L I S T R E P O R T S
2003, 2010, IBM Corporation 3-35
This guide contains proprietary information which is protected by copyright. No part of this document may be photocopied, reproduced, or
translated into another language without a legal license agreement from IBM Corporation.
3. In the Insert Table dialog box, change the number of columns to 1, the
number of rows to 7, and then click OK.
The work area contains a two-column, three-row repeater table containing six
tables, each having one column and seven rows.
The results appear as follows:
This material is meant for IBM Academic Initiative purpose
I B M C O G N O S R E P O R T S T U D I O : A U T H O R P R O F E S S I O N A L R E P O R T S F U N D A M E N T A L S ( V 1 0 . 1 )
3-36 2003, 2010, IBM Corporation
This guide contains proprietary information which is protected by copyright. No part of this document may be photocopied, reproduced,
or translated into another language without a legal license agreement from IBM Corporation.
Task 2. Add items to the tables.
1. In the Insertable Objects pane, click the Source tab.
2. Expand Employee by region, and then drag Country into the first cell of the
first 1x7 table.
3. Drag Address 1, Address 2, City, Province or State, Postal zone, and
Country into the remaining table cells.
The results appear as follows:
This material is meant for IBM Academic Initiative purpose
C R E A T E L I S T R E P O R T S
2003, 2010, IBM Corporation 3-37
This guide contains proprietary information which is protected by copyright. No part of this document may be photocopied, reproduced, or
translated into another language without a legal license agreement from IBM Corporation.
Task 3. List countries in alphabetical order and apply a style
to the headers.
1. Click the Country text item at the top of one of the tables, ensuring you select
only the text item and not the entire cell.
All of the Country items at the top of each table are selected.
2. On the toolbar, click Sort, and then click Ascending.
A Sort Ascending icon appears beside the Country item in the first table.
3. With the Country items still selected, from the toolbar expand the Size list, and
then select 12 pt.
4. From the toolbar, click Bold.
The Country headers appear in bold black text.
Task 4. Change the frequency and positioning of the tables.
1. Click on the Container Selector in the top left-hand corner of the
Repeater Table to select the entire container.
2. In the Properties pane, under General, change Across to 3, change Down to
4, and then press Enter.
3. Under Positioning, double-click Table Properties, select Fixed size, and
then click OK.
This material is meant for IBM Academic Initiative purpose
I B M C O G N O S R E P O R T S T U D I O : A U T H O R P R O F E S S I O N A L R E P O R T S F U N D A M E N T A L S ( V 1 0 . 1 )
3-38 2003, 2010, IBM Corporation
This guide contains proprietary information which is protected by copyright. No part of this document may be photocopied, reproduced,
or translated into another language without a legal license agreement from IBM Corporation.
4. On the toolbar, click Run Report.
A section of the results appear as follows:
5. Close IBM Cognos Viewer.
Leave Report Studio open for the workshop.
Results:
You created a mailing list and added the country name at the top of
each address as a header and displayed the addresses
alphabetically by country. The addresses were displayed, with no
more than three addresses across and four down each page.
This material is meant for IBM Academic Initiative purpose
C R E A T E L I S T R E P O R T S
2003, 2010, IBM Corporation 3-39
This guide contains proprietary information which is protected by copyright. No part of this document may be photocopied, reproduced, or
translated into another language without a legal license agreement from IBM Corporation.
Business Analytics
2010 IBM Corporation
Summary
At the end of this course, you should be able to:
group, format, and sort list reports
describe options for aggregating data
create a multi-fact query
create a report with repeated data
This material is meant for IBM Academic Initiative purpose
I B M C O G N O S R E P O R T S T U D I O : A U T H O R P R O F E S S I O N A L R E P O R T S F U N D A M E N T A L S ( V 1 0 . 1 )
3-40 2003, 2010, IBM Corporation
This guide contains proprietary information which is protected by copyright. No part of this document may be photocopied, reproduced,
or translated into another language without a legal license agreement from IBM Corporation.
Workshop 1: Create and Format a List Report
You want to create a list report with data in which users can see the gross profit
generated by retailer type in each region.
To accomplish this:
Create a list report using the GO Data Warehouse (query) package.
Add the following items:
Retailer type
Region
Gross profit
Group Retailer type.
Sort Gross profit as descending.
Aggregate Gross profit by Total.
For more detailed information outlined as tasks, see the Task Table section.
For the final query results, see the Workshop Results section that follows the Task
Table section.
This material is meant for IBM Academic Initiative purpose
C R E A T E L I S T R E P O R T S
2003, 2010, IBM Corporation 3-41
This guide contains proprietary information which is protected by copyright. No part of this document may be photocopied, reproduced, or
translated into another language without a legal license agreement from IBM Corporation.
Workshop 1: Task Table
Task 1. Create and sort a list report.
Where to Work Hints
GO Data Warehouse
(query) package
Create a list report.
Sales and Marketing
(query), Sales (query)
Add Retailer type (from Retailer type), Region (from
Retailers), and Gross profit (from Sales fact).
Insertable Objects pane
Group: Retailer type.
Toolbar
Sort: Gross profit descending.
Task 2: Format the list and perform aggregation.
Where to Work Hints
Work area
Add Title: Gross Profit by Retailer Type and Region
Font: Arial Black Alignment: Left.
Toolbar
Total Gross profit.
If you need more information to complete a task, see the Step-by-Step instructions at
the end of the Workshop.
This material is meant for IBM Academic Initiative purpose
I B M C O G N O S R E P O R T S T U D I O : A U T H O R P R O F E S S I O N A L R E P O R T S F U N D A M E N T A L S ( V 1 0 . 1 )
3-42 2003, 2010, IBM Corporation
This guide contains proprietary information which is protected by copyright. No part of this document may be photocopied, reproduced,
or translated into another language without a legal license agreement from IBM Corporation.
Workshop 1: Workshop Results
At the end of Task 2, a section of the results appear as follows:
This material is meant for IBM Academic Initiative purpose
C R E A T E L I S T R E P O R T S
2003, 2010, IBM Corporation 3-43
This guide contains proprietary information which is protected by copyright. No part of this document may be photocopied, reproduced, or
translated into another language without a legal license agreement from IBM Corporation.
Workshop 1: Step-by-Step Instructions
Server: localhost
User/Password: brettonf/Education1!
Studio: Report Studio
Package: Go Data Warehouse (query)
Report Type: List
Folder: Sales and Marketing (query)
Namespace: Sales (query)
Task 1. Create and sort a list report.
1. From the Insertable Objects pane, on the Source tab, add the following query
items to the list.
Retailer type Retailer type
Retailers Region
Sales fact Gross profit
2. Click the Retailer type column, and click Group / Ungroup.
3. Click the Gross profit column, click Sort, and then click Descending.
Task 2. Format the list and perform aggregation.
1. Double-click the heading text, type Gross Profit by Retailer Type and
Region and then click OK.
2. From the toolbar, change the font to Arial Black.
3. Click the Page Header block (not the text item), and then from the toolbar,
click Left .
4. Click the Gross profit column, on the toolbar click Summarize, and then click
Total.
5. On the toolbar, click Run Report.
6. Close IBM Cognos Viewer, close Report Studio without saving changes, and
then close Internet Explorer.
This material is meant for IBM Academic Initiative purpose
I B M C O G N O S R E P O R T S T U D I O : A U T H O R P R O F E S S I O N A L R E P O R T S F U N D A M E N T A L S ( V 1 0 . 1 )
3-44 2003, 2010, IBM Corporation
This guide contains proprietary information which is protected by copyright. No part of this document may be photocopied, reproduced,
or translated into another language without a legal license agreement from IBM Corporation.
This material is meant for IBM Academic Initiative purpose
4
2009 IBM Corporation
2010 IBM Corporation
Business Analytics
Focus Reports Using Filters
IBM Cognos BI
This material is meant for IBM Academic Initiative purpose
I B M C O G N O S R E P O R T S T U D I O : A U T H O R P R O F E S S I O N A L R E P O R T S F U N D A M E N T A L S ( V 1 0 . 1 )
4-2 2003, 2010, IBM Corporation
This guide contains proprietary information which is protected by copyright. No part of this document may be photocopied, reproduced,
or translated into another language without a legal license agreement from IBM Corporation.
This material is meant for IBM Academic Initiative purpose
F O C U S R E P O R T S U S I N G F I L T E R S
2003, 2010, IBM Corporation 4-3
This guide contains proprietary information which is protected by copyright. No part of this document may be photocopied, reproduced,
or translated into another language without a legal license agreement from IBM Corporation.
Business Analytics
2010 IBM Corporation
Objectives
At the end of this course, you should be able to:
create filters to narrow the focus of reports
examine detail and summary filters
determine when to apply filters on aggregate data
This material is meant for IBM Academic Initiative purpose
I B M C O G N O S R E P O R T S T U D I O : A U T H O R P R O F E S S I O N A L R E P O R T S F U N D A M E N T A L S ( V 1 0 . 1 )
4-4 2003, 2010, IBM Corporation
This guide contains proprietary information which is protected by copyright. No part of this document may be photocopied, reproduced,
or translated into another language without a legal license agreement from IBM Corporation.
Business Analytics
2010 IBM Corporation
Create Filters
To narrow the focus of your report, you can create
filters that are:
Custom based on data item
Combined
Advanced
Add a filter expression to focus a report and minimize processing time by excluding
unwanted data. For example, you can filter data to show only customers who placed
purchase orders that were valued at over one thousand dollars during the past year.
When you run the report, you see only the filtered data. You have the following options
to create the filter:
Custom based on data item: create a simple filter condition based on selected values
from only one data item in the query
Combined: combine filter conditions based on selected values from multiple data items
in the query, into a single filter.
Advanced: create a filter condition that uses advanced calculations (expression editor)
based on items in the query or from the data source.
This material is meant for IBM Academic Initiative purpose
F O C U S R E P O R T S U S I N G F I L T E R S
2003, 2010, IBM Corporation 4-5
This guide contains proprietary information which is protected by copyright. No part of this document may be photocopied, reproduced,
or translated into another language without a legal license agreement from IBM Corporation.
Business Analytics
2010 IBM Corporation
Filter Your Data with Advanced Detail Filters
Create a detail filter to narrow your focus and report on
specific data.
[Revenue]>100000
Expression Definition
[Sales (query)].[Time].[Date] between 2006-01-01 and 2006-
06-30
Expression Definition
Filter to show only sales revenue greater than $100,000
Filter to show only data from January to June for the year 2006
When you create a filter, you define conditions around query items to report on a
specific subset of data.
A detail filter will be applied to all rows in the report.
This material is meant for IBM Academic Initiative purpose
I B M C O G N O S R E P O R T S T U D I O : A U T H O R P R O F E S S I O N A L R E P O R T S F U N D A M E N T A L S ( V 1 0 . 1 )
4-6 2003, 2010, IBM Corporation
This guide contains proprietary information which is protected by copyright. No part of this document may be photocopied, reproduced,
or translated into another language without a legal license agreement from IBM Corporation.
Demo 1: Apply Filters to a Report
Purpose:
The Vice President of Sales has requested a report that shows sales
performance in each country for 2006. He wants to see the
performance for representatives in Southern Europe so he can
present an award to the top seller when he visits next month.
Server: localhost
User/Password: brettonf/Education1!
Studio: Report Studio
Package: Go Data Warehouse (query)
Report Type: List
Folder: Sales and Marketing (query)
Namespace: Sales (query)
Task 1. Open the Report.
1. In Report Studio, click File, Open, and navigate to Public Folders\B5158\
Module 04_Focus Reports Using Filters\Demo 1 Start, and then click
Open.
This material is meant for IBM Academic Initiative purpose
F O C U S R E P O R T S U S I N G F I L T E R S
2003, 2010, IBM Corporation 4-7
This guide contains proprietary information which is protected by copyright. No part of this document may be photocopied, reproduced,
or translated into another language without a legal license agreement from IBM Corporation.
2. On the toolbar, click Run Report.
A section of the results appear as follows:
3. Close IBM Cognos Viewer.
Task 2. Add a filter to show sales from 2006.
1. On the toolbar, click Filters , and then click Edit Filters.
The Filters - Query1 dialog box appears. There are two tabs: one for creating
filters at the detail level, and one for creating filters at the summary level.
2. With the Detail Filters tab selected, click Add , and then click Advanced.
3. In the Available Components pane, on the Source tab expand the Sales and
Marketing (query) folder, expand Sales (query), expand Time, and then
double-click Date.
The Date query item appears in the Expression Definition pane. It also
shows the namespace name and query subject that contains this item.
This material is meant for IBM Academic Initiative purpose
I B M C O G N O S R E P O R T S T U D I O : A U T H O R P R O F E S S I O N A L R E P O R T S F U N D A M E N T A L S ( V 1 0 . 1 )
4-8 2003, 2010, IBM Corporation
This guide contains proprietary information which is protected by copyright. No part of this document may be photocopied, reproduced,
or translated into another language without a legal license agreement from IBM Corporation.
4. At the end of the expression, type between 2006-01-01 and 2006-12-31.
5. Click Validate to check the expression for errors.
6. Click OK, and then click OK again.
7. On the toolbar, click Run Report.
8. At the bottom of the page, click Bottom to navigate to the end of the report.
The results appear as follows:
Only 2006 sales are included in the report. If you view the last page of the
report, you can see that total revenue was $1,495,891,100.90 for 2006.
9. Close IBM Cognos Viewer.
Task 3. Filter data to show only Southern European countries.
Note: The Southern European countries consist of Austria, Italy, and Spain.
1. On the toolbar, click Filters, and then click Edit Filters.
The Filters - Query1 dialog box appears showing the detail filter we just created.
You will create another detail filter.
This material is meant for IBM Academic Initiative purpose
F O C U S R E P O R T S U S I N G F I L T E R S
2003, 2010, IBM Corporation 4-9
This guide contains proprietary information which is protected by copyright. No part of this document may be photocopied, reproduced,
or translated into another language without a legal license agreement from IBM Corporation.
2. Click Add, click Advanced, and then click OK.
3. In the Available Components pane, on the Source tab expand the Sales and
Marketing (query) folder, expand Sales (query), expand Employee by
region, double-click Country to add it to the expression, and then type in at
the end of the expression.
4. In the top right of the window, click Select Multiple Values .
5. In the Select Multiple Values window, Ctrl-click Austria and Italy, and then
click the green arrow to add them as selected values.
6. On the left, click the Page down , click Spain, click the green arrow, and
then click Insert.
7. Click Validate, click OK twice to close each dialog box.
This material is meant for IBM Academic Initiative purpose
I B M C O G N O S R E P O R T S T U D I O : A U T H O R P R O F E S S I O N A L R E P O R T S F U N D A M E N T A L S ( V 1 0 . 1 )
4-10 2003, 2010, IBM Corporation
This guide contains proprietary information which is protected by copyright. No part of this document may be photocopied, reproduced,
or translated into another language without a legal license agreement from IBM Corporation.
8. On the toolbar, click Run Report.
The results appear as follows:
You can see that in 2006, Italy generated the most revenue of Southern
European countries, and Sabine Grner from Austria earned the top
sales rep award.
This material is meant for IBM Academic Initiative purpose
F O C U S R E P O R T S U S I N G F I L T E R S
2003, 2010, IBM Corporation 4-11
This guide contains proprietary information which is protected by copyright. No part of this document may be photocopied, reproduced,
or translated into another language without a legal license agreement from IBM Corporation.
9. Close IBM Cognos Viewer.
Leave the report open for the next demo.
Results:
You created a report with filters in order to report only on 2006 sales
and to determine the top sales rep in Southern Europe
This material is meant for IBM Academic Initiative purpose
I B M C O G N O S R E P O R T S T U D I O : A U T H O R P R O F E S S I O N A L R E P O R T S F U N D A M E N T A L S ( V 1 0 . 1 )
4-12 2003, 2010, IBM Corporation
This guide contains proprietary information which is protected by copyright. No part of this document may be photocopied, reproduced,
or translated into another language without a legal license agreement from IBM Corporation.
Business Analytics
2010 IBM Corporation
Determine When to Apply a
Filter with Aggregation
Auto-summarized
data values for
Navigation product
type where revenue
is greater than
$100,000.
Individual data values
for Navigation product
type where revenue is
greater than $100,000
Before Auto-aggregation
After Auto-aggregation
Aggregated data shows total, averages, or another form of summarized data.
This material is meant for IBM Academic Initiative purpose
F O C U S R E P O R T S U S I N G F I L T E R S
2003, 2010, IBM Corporation 4-13
This guide contains proprietary information which is protected by copyright. No part of this document may be photocopied, reproduced,
or translated into another language without a legal license agreement from IBM Corporation.
Demo 2: Apply a Detail Filter on Fact Data to a Report
Purpose:
You need to make a report displaying the total revenue produced by
top-performing products. To create this report, you will add several
filters and examine how they affect the query.
Server: localhost
User/Password: brettonf/Education1!
Studio: Report Studio
Package: Go Data Warehouse (query)
Report Type: List
Folder: Sales and Marketing (query)
Namespace: Sales (query)
Task 1. Open the report
1. In Report Studio, click File, Open, and navigate to Public Folders\B5158\
Module 04_Focus Reports Using Filters\Demo 2 Start, and then click
Open.
This material is meant for IBM Academic Initiative purpose
I B M C O G N O S R E P O R T S T U D I O : A U T H O R P R O F E S S I O N A L R E P O R T S F U N D A M E N T A L S ( V 1 0 . 1 )
4-14 2003, 2010, IBM Corporation
This guide contains proprietary information which is protected by copyright. No part of this document may be photocopied, reproduced,
or translated into another language without a legal license agreement from IBM Corporation.
2. On the toolbar, click Run Report.
A section of the results appear as follows:
The Product line data is grouped and an aggregate row displays the total
revenue generated by all product types in each product line. Notice that
Cooking Gear for the Camping Equipment product line generated
$272,835,984.18 in revenue. You will compare this number with the revenue
number generated later in Task 3.
3. Close IBM Cognos Viewer.
4. On the Explorer bar, point to Query Explorer , and then click Query1.
5. In the Data Items pane, click Revenue.
In the Properties pane, notice that that Aggregate Function property for
Revenue is set to Total. This is because in the layout you added an aggregate
row displaying total revenue for grouped items in the report.
This material is meant for IBM Academic Initiative purpose
F O C U S R E P O R T S U S I N G F I L T E R S
2003, 2010, IBM Corporation 4-15
This guide contains proprietary information which is protected by copyright. No part of this document may be photocopied, reproduced,
or translated into another language without a legal license agreement from IBM Corporation.
6. On the toolbar, click Up, and then in the work area, click Query1.
In the Properties pane, notice the Auto Group & Summarize property for the
query is set to Yes. You want to view each individual data record, so you will
change this property to No.
7. In the Properties pane, click the Auto Group & Summarize cell, in the list,
click No.
8. On the toolbar, click Run Report.
A section of the results appear as follows:
The report displays separate rows for revenue generated by individual sales of
each product type.
9. Close IBM Cognos Viewer.
This material is meant for IBM Academic Initiative purpose
I B M C O G N O S R E P O R T S T U D I O : A U T H O R P R O F E S S I O N A L R E P O R T S F U N D A M E N T A L S ( V 1 0 . 1 )
4-16 2003, 2010, IBM Corporation
This guide contains proprietary information which is protected by copyright. No part of this document may be photocopied, reproduced,
or translated into another language without a legal license agreement from IBM Corporation.
Task 2. Apply a detail filter before auto aggregation and
examine the effects
You want this report to include only data from individual orders of each
product type that generated more than $100,000 in revenue. You will create a
detail filter and apply it before auto aggregation.
1. On the Explorer bar, point to Page Explorer, and then click Page1.
2. On the toolbar, click Filters, click Edit Filters, and then ensure the Detail
Filters tab is selected.
3. Click Add, then click Advanced, and then OK.
4. In the Available Components pane, click the Data Items tab , drag the
Revenue data item to the Expression Definition pane, and then type
>100000
5. In the Detail Filter Expression dialog box, click Validate, and then after the
expression is validated without any errors, click OK.
In the Filters dialog box, notice that the Usage property is set to Required and
the Application property is set to Before auto aggregation.
6. Click OK to close the dialog box.
This material is meant for IBM Academic Initiative purpose
F O C U S R E P O R T S U S I N G F I L T E R S
2003, 2010, IBM Corporation 4-17
This guide contains proprietary information which is protected by copyright. No part of this document may be photocopied, reproduced,
or translated into another language without a legal license agreement from IBM Corporation.
7. On the toolbar, click Run Report.
A section of the results appear as follows:
The report now displays only data for individual sales of product types that
generated more than $100,000 in revenue.
8. In the report, click Bottom.
Notice that the total revenue generated by product type orders of over $100,000
is $496,713,003.20.
9. Close IBM Cognos Viewer.
10. Point to Query Explorer, click Query1, and then notice that the filter we
created appears in the Detail Filters pane.
11. In the Detail Filters pane, click [Revenue]>100000.
In the Properties pane, notice that the properties you specified for the filter in
the report layout display in this pane:
The Expression property displays the expression you created for this filter
The Usage property is set to Required
The Application property is set to Before Auto Aggregation
This material is meant for IBM Academic Initiative purpose
I B M C O G N O S R E P O R T S T U D I O : A U T H O R P R O F E S S I O N A L R E P O R T S F U N D A M E N T A L S ( V 1 0 . 1 )
4-18 2003, 2010, IBM Corporation
This guide contains proprietary information which is protected by copyright. No part of this document may be photocopied, reproduced,
or translated into another language without a legal license agreement from IBM Corporation.
Task 3. Specify for the query to group and summarize data.
You want to see only one row for sales of each product type, so you will set the
Auto Group & Summarize property for the query back to Yes.
1. On the toolbar, click Up, and then in the work area, click Query1.
2. In the Properties pane, click the Auto Group & Summarize cell, in the list,
click Yes.
3. On the toolbar click Run Report.
The results appear as follows:
There is now only one row for each product type because the query will group
and summarize the data at the lowest level of detail.
This material is meant for IBM Academic Initiative purpose
F O C U S R E P O R T S U S I N G F I L T E R S
2003, 2010, IBM Corporation 4-19
This guide contains proprietary information which is protected by copyright. No part of this document may be photocopied, reproduced,
or translated into another language without a legal license agreement from IBM Corporation.
Notice that the revenue generated by Cooking Gear is $1,863,445.82. When you
ran this report without the filter in Task 1, the revenue generated by Cooking
Gear was $272,835,984.18. The value is different because it no longer includes
individual orders that generated less than one hundred thousand dollars in
revenue.
The total revenue generated by all product lines is $496,713,003.20, which is the
same as when you ran the report in Task 2 with the Auto Group & Summarize
property for the query set to No.
Since you specified that the filter was to be applied before the query will group
and summarize retrieved data, the filter will exclude the same data regardless of
whether the query retrieves summarized or unsummarized data.
4. Close IBM Cognos Viewer.
Task 4. Apply a detail filter after auto aggregation and
observe the effects.
You want the report to display only product types for which the total revenue
by all sales is greater than ten million dollars. To achieve this, you will create a
detail filter and apply it after auto aggregation.
1. Point to Page Explorer, click Page1.
2. On the toolbar, click Filters, click Edit Filters, click Add, click Advanced, and
then OK.
3. In the Available Components pane, click the Data Items tab.
4. Drag the Revenue data item to the Expression Definition pane, and then at
the end of the expression, type > 10000000 (10 million).
5. In the Detail Filter Expression dialog box, click Validate, and then after the
expression is validated without any errors, click OK.
In the Filters dialog box, in the Usage area, notice that the filter is set to
Required.
This material is meant for IBM Academic Initiative purpose
I B M C O G N O S R E P O R T S T U D I O : A U T H O R P R O F E S S I O N A L R E P O R T S F U N D A M E N T A L S ( V 1 0 . 1 )
4-20 2003, 2010, IBM Corporation
This guide contains proprietary information which is protected by copyright. No part of this document may be photocopied, reproduced,
or translated into another language without a legal license agreement from IBM Corporation.
6. In the Application area, select After auto aggregation, and then click OK.
7. On the toolbar, click Run Report.
The results appear as follows:
Only the five product types that generated total revenue greater than ten million
display in the report.
8. Close IBM Cognos Viewer.
You decide you want to include product types in the report even if the
aggregated revenue generated by all sales of the product type is less than ten
million dollars. However, in case you want to use this filter in the future, you
will disable this filter instead of deleting it.
9. On the toolbar, click Filters, click Edit Filters, click [Revenue]>10000000,
and then in the Usage area, click Disabled.
10. Click OK to close the dialog box.
This material is meant for IBM Academic Initiative purpose
F O C U S R E P O R T S U S I N G F I L T E R S
2003, 2010, IBM Corporation 4-21
This guide contains proprietary information which is protected by copyright. No part of this document may be photocopied, reproduced,
or translated into another language without a legal license agreement from IBM Corporation.
11. On the toolbar, click Run Report.
The results appear as follows:
All product types that generated over $100,000 in revenue in at least one order
again appear in the report, which means the second filter you added is no longer
applied to the report.
This material is meant for IBM Academic Initiative purpose
I B M C O G N O S R E P O R T S T U D I O : A U T H O R P R O F E S S I O N A L R E P O R T S F U N D A M E N T A L S ( V 1 0 . 1 )
4-22 2003, 2010, IBM Corporation
This guide contains proprietary information which is protected by copyright. No part of this document may be photocopied, reproduced,
or translated into another language without a legal license agreement from IBM Corporation.
12. Close IBM Cognos Viewer, point to Query Explorer, and then click Query1.
Notice that the [Revenue]>10000000 filter still appears in the query even
though you disabled it in the report layout.
13. In the Detail Filters pane, click [Revenue]>10000000.
In the Properties pane, notice that, as we specified, the Usage property for the
filter is set to Disabled.
Leave Report Studio open for the next demo.
Results:
You created a report that displayed the total revenue produced by
top performing products. You applied detail filters to the report so
that only products producing a certain amount of revenue were
displayed. You disabled a filter and viewed the effects.
This material is meant for IBM Academic Initiative purpose
F O C U S R E P O R T S U S I N G F I L T E R S
2003, 2010, IBM Corporation 4-23
This guide contains proprietary information which is protected by copyright. No part of this document may be photocopied, reproduced,
or translated into another language without a legal license agreement from IBM Corporation.
Business Analytics
2010 IBM Corporation
Filter Your Data with Summary Filters
Create a summary filter to filter your grouped data on
summary values.
Summary filter to focus
on Product lines that
generated total
revenues greater than
$1,000,000,000
To add a filter that will apply to groups in the report, click the Summary Filters tab.
When you use a summary filter, you can specify the group on which you want to filter.
This material is meant for IBM Academic Initiative purpose
I B M C O G N O S R E P O R T S T U D I O : A U T H O R P R O F E S S I O N A L R E P O R T S F U N D A M E N T A L S ( V 1 0 . 1 )
4-24 2003, 2010, IBM Corporation
This guide contains proprietary information which is protected by copyright. No part of this document may be photocopied, reproduced,
or translated into another language without a legal license agreement from IBM Corporation.
Demo 3: Apply a Summary Filter to a Report
Purpose:
You need to create a report that focuses on product lines that have
generated revenues greater than $1 billion. You will use a summary
filter to focus on this data.
Server: localhost
User/Password: brettonf/Education1!
Studio: Report Studio
Package: Go Data Warehouse (query)
Report Type: List
Folder: Sales and Marketing (query)
Namespace: Sales (query)
Task 1. Open the report and apply a summary filter.
1. In Report Studio, click File, Open, and navigate to Public Folders\B5158\
Module 04_Focus Reports Using Filters\Demo 3 Start, and then click
Open.
2. From the toolbar, click Filters, and then click Edit Filters.
3. Click the Summary Filters tab, click Add, click Advanced and then OK.
4. From the Data Item tab, drag Total(Revenue) to the Expression Definition
pane.
5. Type > 1000000000 (1 billion).
6. Validate the expression, and then click OK.
7. Beside Scope, click the ellipsis, select the Product line check box, and then
click OK twice to close both dialog boxes.
This material is meant for IBM Academic Initiative purpose
F O C U S R E P O R T S U S I N G F I L T E R S
2003, 2010, IBM Corporation 4-25
This guide contains proprietary information which is protected by copyright. No part of this document may be photocopied, reproduced,
or translated into another language without a legal license agreement from IBM Corporation.
8. On the toolbar, click Run Report.
The results appear as follows:
Only two product lines generated total revenues greater than $1,000,000,000,
Camping Equipment and Personal Accessories.
9. Close IBM Cognos Viewer.
10. Point to Query Explorer, and then click Query1.
The summary filter you added appears in the Summary Filters pane.
11. In the Summary Filters pane, click [Total(Revenue)]>1000000000.
Notice that in the Properties pane the Scope property for this filter is set to
Product line.
Leave Report Studio open for the workshop.
Results:
You created a report that used a summary filter to focus on product
lines that generated total revenues greater than $1 billion.
This material is meant for IBM Academic Initiative purpose
I B M C O G N O S R E P O R T S T U D I O : A U T H O R P R O F E S S I O N A L R E P O R T S F U N D A M E N T A L S ( V 1 0 . 1 )
4-26 2003, 2010, IBM Corporation
This guide contains proprietary information which is protected by copyright. No part of this document may be photocopied, reproduced,
or translated into another language without a legal license agreement from IBM Corporation.
Business Analytics
2010 IBM Corporation
Apply Pre-defined Source Filters
Save time and effort by applying filters published with
your source package rather than creating your own.
Pre-defined filter
to show only
data for 2006,
included in the
package.
This material is meant for IBM Academic Initiative purpose
F O C U S R E P O R T S U S I N G F I L T E R S
2003, 2010, IBM Corporation 4-27
This guide contains proprietary information which is protected by copyright. No part of this document may be photocopied, reproduced,
or translated into another language without a legal license agreement from IBM Corporation.
Business Analytics
2010 IBM Corporation
Summary
At the end of this course, you should be able to:
create filters to narrow the focus of reports
examine detail and summary filters
determine when to apply filters on aggregate data
This material is meant for IBM Academic Initiative purpose
I B M C O G N O S R E P O R T S T U D I O : A U T H O R P R O F E S S I O N A L R E P O R T S F U N D A M E N T A L S ( V 1 0 . 1 )
4-28 2003, 2010, IBM Corporation
This guide contains proprietary information which is protected by copyright. No part of this document may be photocopied, reproduced,
or translated into another language without a legal license agreement from IBM Corporation.
Workshop 1: Create a Report Focused on the 2006 Sales for
Each Country and Order Method.
You need to create a report that displays revenue for 2006 by product line and product
type. The report must have the ability to show the product types that generated revenue
larger than $100 million and product lines that generated revenue larger than $400
million
To accomplish this:
Navigate to Public Folders\B5158\Module 04_Focus Reports Using Filters.
Open Workshop 1 Start.
Add a detail filter (After auto-aggregation) for revenue greater than $100 million.
Add a summary filter on Product line that generated total revenue greater than
$400 million.
For more detailed information outlined as tasks, see the Task Table section.
For the final query results, see the Workshop Results section that follows the Task
Table section.
This material is meant for IBM Academic Initiative purpose
F O C U S R E P O R T S U S I N G F I L T E R S
2003, 2010, IBM Corporation 4-29
This guide contains proprietary information which is protected by copyright. No part of this document may be photocopied, reproduced,
or translated into another language without a legal license agreement from IBM Corporation.
Workshop 1: Task Table
Task 1: Open the report and observe the results.
Where to Work Hints
Toolbar
File > Open
Navigate to Public Folders\B5158\Module 04_Focus
Reports Using Filters.
Open Workshop 1 Start.
Task 2: Apply a detail filter on Revenue.
Where to Work Hints
Toolbar\ Filter \
Expression Editor
Revenue>$100 million
After auto-aggregation
Task 3: Apply a summary filter on Total(Revenue).
Where to Work Hints
Toolbar\ Filter \
Expression Editor
Total(Revenue)>$400 million
Scope: Product line
If you need more information to complete a task, see the Step-by-Step instructions at
the end of the Workshop.
This material is meant for IBM Academic Initiative purpose
I B M C O G N O S R E P O R T S T U D I O : A U T H O R P R O F E S S I O N A L R E P O R T S F U N D A M E N T A L S ( V 1 0 . 1 )
4-30 2003, 2010, IBM Corporation
This guide contains proprietary information which is protected by copyright. No part of this document may be photocopied, reproduced,
or translated into another language without a legal license agreement from IBM Corporation.
Workshop 1: Workshop Results
After running the report in Task 1 a section of the report appears as follows:
This material is meant for IBM Academic Initiative purpose
F O C U S R E P O R T S U S I N G F I L T E R S
2003, 2010, IBM Corporation 4-31
This guide contains proprietary information which is protected by copyright. No part of this document may be photocopied, reproduced,
or translated into another language without a legal license agreement from IBM Corporation.
Workshop 1: Workshop Results
After adding the detail filter in Task 2 and running the report, the report appears as
follows:
This material is meant for IBM Academic Initiative purpose
I B M C O G N O S R E P O R T S T U D I O : A U T H O R P R O F E S S I O N A L R E P O R T S F U N D A M E N T A L S ( V 1 0 . 1 )
4-32 2003, 2010, IBM Corporation
This guide contains proprietary information which is protected by copyright. No part of this document may be photocopied, reproduced,
or translated into another language without a legal license agreement from IBM Corporation.
Workshop 1: Workshop Results
After adding the summary filter in Task 3 and running the report, the report appears as
follows:
This material is meant for IBM Academic Initiative purpose
F O C U S R E P O R T S U S I N G F I L T E R S
2003, 2010, IBM Corporation 4-33
This guide contains proprietary information which is protected by copyright. No part of this document may be photocopied, reproduced,
or translated into another language without a legal license agreement from IBM Corporation.
Workshop 1: Step-by-Step Instructions
Server: localhost
User/Password: brettonf/Education1!
Studio: Report Studio
Package: Go Data Warehouse (query)
Report Type: List
Folder: Sales and Marketing (query)
Namespace: Sales (query)
Task 1. Open the report and observe the results.
1. In Report Studio, from the File menu, click Open, and navigate to Public
Folders\B5158\Module 04_Focus Reports Using Filters\Workshop 1
Start, and then click Open.
2. On the toolbar, click Run Report, and then observe the results for Product line
Revenue totals.
3. Close IBM Cognos Viewer.
Task 2. Apply a detail filter on Revenue.
1. On the toolbar, click Filters, click Edit Filters, click Add, click Advanced, and
then OK.
2. In the Available Components pane, click the Data Items tab, and then
double-click Revenue.
3. At the end of the expression, type >100000000 (100 million).
4. Click Validate to check the expression for errors.
5. Click OK, and then select After auto aggregation.
This material is meant for IBM Academic Initiative purpose
I B M C O G N O S R E P O R T S T U D I O : A U T H O R P R O F E S S I O N A L R E P O R T S F U N D A M E N T A L S ( V 1 0 . 1 )
4-34 2003, 2010, IBM Corporation
This guide contains proprietary information which is protected by copyright. No part of this document may be photocopied, reproduced,
or translated into another language without a legal license agreement from IBM Corporation.
6. Click OK, and then on the toolbar, click Run Report.
Observe that Product line total revenues have changed and that Product types
that generated less than $100 million are not included in these totals. Outdoor
Protection is no longer included in the report because all the Product types that
belong to it generated less than $100 million.
7. Close IBM Cognos Viewer.
Task 3. Apply a summary filter on Total(Revenue).
1. On the toolbar, click Filters, and then click Edit Filters.
2. Click the Summary Filters tab, click Add, then click Advanced, and then OK.
3. In the Available Components pane, double-click Total(Revenue) to add it to
the expression, and then type >400000000 (400 million).
4. Click Validate, and then click OK.
5. Beside Scope, click the ellipsis, select the Product line check box, and then
click OK twice to close both boxes.
6. On the toolbar, click Run Report.
You have applied the summary filter, but the detail filter is still enabled.
Observe that only Camping Equipment, Golf Equipment, and Personal
Accessories appear in the report because their Total Revenue generated was
greater than $400 million. Although Mountaineering Equipment had a total
Revenue of $409 million as seen in Task 1, when we applied the detail filter, its
total Revenue was reduced to $245 million. Therefore, Mountaineering
Equipment is filtered out of the report because the detail and summary filters
were applied together.
7. Close IBM Cognos Viewer, and then close Report Studio without saving
changes.
This material is meant for IBM Academic Initiative purpose
5
2009 IBM Corporation
2010 IBM Corporation
Business Analytics
Create Crosstab Reports
IBM Cognos BI
Confidential
This material is meant for IBM Academic Initiative purpose
I B M C O G N O S R E P O R T S T U D I O : A U T H O R P R O F E S S I O N A L R E P O R T S F U N D A M E N T A L S ( V 1 0 . 1 )
2003, 2010, IBM Corporation
This guide contains proprietary information which is protected by copyright. No part of this document may be photocopied, reproduced,
or translated into another language without a legal license agreement from IBM Corporation.
5-2
This material is meant for IBM Academic Initiative purpose
C R E A T E C R O S S T A B R E P O R T S
2003, 2010, IBM Corporation 5-3
This guide contains proprietary information which is protected by copyright. No part of this document may be photocopied, reproduced,
or translated into another language without a legal license agreement from IBM Corporation.
Business Analytics
2010 IBM Corporation
Objectives
At the end of this course, you should be able to:
format and sort crosstab reports
create complex crosstabs using drag and drop
functionality
create crosstabs using unrelated data items
This material is meant for IBM Academic Initiative purpose
I B M C O G N O S R E P O R T S T U D I O : A U T H O R P R O F E S S I O N A L R E P O R T S F U N D A M E N T A L S ( V 1 0 . 1 )
2003, 2010, IBM Corporation
This guide contains proprietary information which is protected by copyright. No part of this document may be photocopied, reproduced,
or translated into another language without a legal license agreement from IBM Corporation.
5-4
Business Analytics
2010 IBM Corporation
Create a Crosstab Report
Add data items to rows and columns, and measures
to the body of the crosstab.
$500,382,422.83 $352,910,329.97 Camping Equipment
$230,110,270.55 $174,740,819.29 Golf Equipment
2006 2007 Revenue
Measures
Data Items
You can create a nested crosstab by adding more than one item to rows or columns,
and you can report on more than one measure.
Any data item that can be aggregated can be added to the body of the crosstab as the
measure. The measure defines what data is being reported on, such as revenue,
quantity, or profit margin.
This material is meant for IBM Academic Initiative purpose
C R E A T E C R O S S T A B R E P O R T S
2003, 2010, IBM Corporation 5-5
This guide contains proprietary information which is protected by copyright. No part of this document may be photocopied, reproduced,
or translated into another language without a legal license agreement from IBM Corporation.
Business Analytics
2010 IBM Corporation
Add Measure to Crosstab Reports
You can add measures to either the row or column edges of
a crosstab report.
You can add a default measure that is used in cells where
the measure is not defined on the row or column edge.
Defined measure for
crosstab node
Default measure
<#1234#> <#1234#> <#1234#> <#Product line#>
<#1234#> <#1234#> <#1234#> <#Product line#>
<#Quantity#> <#Quantity#>
<#Order method#> <#Quarter#> Revenue
Revenue values
Quantity values
The crosstab cells contain the measure values. Default measure is a property of the
crosstab object. If the measures of the crosstab cannot be determined by what is being
rendered on the edges, then the default measure will be rendered.
By adding items as peers of other items, report authors create union queries.
Crosstab edge cells have four drop zones: one on each side, one at the top of the cell,
and one at the bottom of the cell.
Use the crosstab drop zones to add items as parents, peers, or children of other items
in the crosstab.
Using crosstab drop zones, you can quickly create union crosstabs using drag-and-drop
functionality.
This material is meant for IBM Academic Initiative purpose
I B M C O G N O S R E P O R T S T U D I O : A U T H O R P R O F E S S I O N A L R E P O R T S F U N D A M E N T A L S ( V 1 0 . 1 )
2003, 2010, IBM Corporation
This guide contains proprietary information which is protected by copyright. No part of this document may be photocopied, reproduced,
or translated into another language without a legal license agreement from IBM Corporation.
5-6
Demo 1: Create a Simple Crosstab Report
Purpose:
You want to create and format a report to show revenue generated
by order method for each year. You want to see yearly trends in
sales for each order method.
Server: localhost
User/Password: brettonf/Education1!
Studio: Report Studio
Package: Go Data Warehouse (query)
Report Type: Crosstab
Folder: Sales and Marketing (query)
Namespace: Sales (query)
Task 1. Create a crosstab report.
1. From the Insertable Objects pane, on the Source tab, add the following query
items to the crosstab:
Products Product line to Rows
Order method Order method type to Columns
Sales fact Revenue to Measures
This material is meant for IBM Academic Initiative purpose
C R E A T E C R O S S T A B R E P O R T S
2003, 2010, IBM Corporation 5-7
This guide contains proprietary information which is protected by copyright. No part of this document may be photocopied, reproduced,
or translated into another language without a legal license agreement from IBM Corporation.
2. On the toolbar, click Run Report.
The results appear as follows:
Your report shows the revenue generated for each product line by each order
method. You want to add currency to the revenue items and add years to the
report to compare revenue generated in each year.
3. Close IBM Cognos Viewer.
Task 2. Add Year to the crosstab report and sort on Year.
1. Expand the Time query subject, and then drag Year to Columns under Order
method type.
2. Click the Year column title.
3. From the toolbar, click Sort, and then click Ascending.
4. On the toolbar, click Run Report.
Your report is very wide. When consumers are viewing the report, they will
always have to scroll horizontally. You can swap the rows and columns to make
it easier for consumers to read the report.
5. Close IBM Cognos Viewer.
This material is meant for IBM Academic Initiative purpose
I B M C O G N O S R E P O R T S T U D I O : A U T H O R P R O F E S S I O N A L R E P O R T S F U N D A M E N T A L S ( V 1 0 . 1 )
2003, 2010, IBM Corporation
This guide contains proprietary information which is protected by copyright. No part of this document may be photocopied, reproduced,
or translated into another language without a legal license agreement from IBM Corporation.
5-8
6. On the toolbar, click Swap Rows and Columns .
7. On the toolbar, click Run Report.
The results appear as follows:
Your report shows that Web sales have been increasing while Telephone sales
have been decreasing. (The figures for 2007 are not for a complete year.)
8. Close IBM Cognos Viewer.
Leave Report Studio open for the next demo.
Results:
You created and formatted a report to show revenue generated by
order method for each year. The report displayed yearly trends in
sales for each order method.
This material is meant for IBM Academic Initiative purpose
C R E A T E C R O S S T A B R E P O R T S
2003, 2010, IBM Corporation 5-9
This guide contains proprietary information which is protected by copyright. No part of this document may be photocopied, reproduced,
or translated into another language without a legal license agreement from IBM Corporation.
Business Analytics
2010 IBM Corporation
Create Complex Crosstab Reports
Crosstab drop zones let you create a wide variety of
crosstab layouts to meet your business requirements.
Add Region as a peer of Product line
To add a second item as a peer below an existing item, drop the new item below the
bottom instance of the item on the row edge. To add a second item as a peer above the
existing item, drop the new item above either instance of the item on the row edge.
This material is meant for IBM Academic Initiative purpose
I B M C O G N O S R E P O R T S T U D I O : A U T H O R P R O F E S S I O N A L R E P O R T S F U N D A M E N T A L S ( V 1 0 . 1 )
2003, 2010, IBM Corporation
This guide contains proprietary information which is protected by copyright. No part of this document may be photocopied, reproduced,
or translated into another language without a legal license agreement from IBM Corporation.
5-10
Business Analytics
2010 IBM Corporation
Create Crosstab Nodes and Crosstab
Node Members
When you add items to crosstabs, you create crosstab
nodes and crosstab node members.
This crosstab node contains two crosstab node members:
Region and City.
The row and column edges of a crosstab are composed of sets of crosstab nodes. A
crosstab node contains one crosstab node member, as well as any crosstab node
members nested under it.
Each crosstab node member refers to a data item.
Crosstab nodes and crosstab node members let you easily create and modify complex
crosstabs.
This material is meant for IBM Academic Initiative purpose
C R E A T E C R O S S T A B R E P O R T S
2003, 2010, IBM Corporation 5-11
This guide contains proprietary information which is protected by copyright. No part of this document may be photocopied, reproduced,
or translated into another language without a legal license agreement from IBM Corporation.
Demo 2: Create Complex Crosstab Reports
Purpose:
Create a crosstab report for users to analyze the revenue generated
and the quantity sold for different order methods. You will add data
to examine the revenue generated by different order methods in the
countries where your products are sold. You will add order year
data to the report and explore the flexibility of layout options using
the crosstab drop zones.
Server: localhost
User/Password: brettonf/Education1!
Studio: Report Studio
Package: Go Data Warehouse (query)
Report Type: Crosstab
Folder: Sales and Marketing (query)
Namespace: Sales (query)
Task 1. Create a crosstab report.
1. From the Insertable Objects pane, on the Source tab, add the following query
items to the crosstab:
Products Product line to Rows
Order method Order method type to Columns
This material is meant for IBM Academic Initiative purpose
I B M C O G N O S R E P O R T S T U D I O : A U T H O R P R O F E S S I O N A L R E P O R T S F U N D A M E N T A L S ( V 1 0 . 1 )
2003, 2010, IBM Corporation
This guide contains proprietary information which is protected by copyright. No part of this document may be photocopied, reproduced,
or translated into another language without a legal license agreement from IBM Corporation.
5-12
Task 2. Nest on a crosstab edge.
You want to examine the revenue generated and quantity sold by each order
method for each product line. To do this, you will nest both of these measures
in the rows of the report.
1. Expand Sales fact, and drag Revenue to the Rows area as a child of Product
line.
Revenue is nested in the Product line rows of the crosstab.
The results appear as follows:
You also want to nest Quantity in the Product line rows.
This material is meant for IBM Academic Initiative purpose
C R E A T E C R O S S T A B R E P O R T S
2003, 2010, IBM Corporation 5-13
This guide contains proprietary information which is protected by copyright. No part of this document may be photocopied, reproduced,
or translated into another language without a legal license agreement from IBM Corporation.
2. Drag Quantity to the Rows area as a peer of Revenue.
Both Revenue and Quantity are now nested in the Product line rows of the
crosstab.
The results appear as follows:
3. On the toolbar, click Run Report.
A section of the results appear as follows:
You can analyze the revenue generated and the quantity sold by each order
method for each product line.
4. Close IBM Cognos Viewer.
This material is meant for IBM Academic Initiative purpose
I B M C O G N O S R E P O R T S T U D I O : A U T H O R P R O F E S S I O N A L R E P O R T S F U N D A M E N T A L S ( V 1 0 . 1 )
2003, 2010, IBM Corporation
This guide contains proprietary information which is protected by copyright. No part of this document may be photocopied, reproduced,
or translated into another language without a legal license agreement from IBM Corporation.
5-14
Task 3. Add items as peers on a crosstab edge.
You are also interested in how revenue generated by different order methods
varies from country to country.
1. In the Insertable Objects pane, on the Source tab, expand Employee by
region, and then drag Country to the Rows area as a peer of Product line.
Both Product line and Country now appear on the row edge of the crosstab.
The results appear as follows:
This material is meant for IBM Academic Initiative purpose
C R E A T E C R O S S T A B R E P O R T S
2003, 2010, IBM Corporation 5-15
This guide contains proprietary information which is protected by copyright. No part of this document may be photocopied, reproduced,
or translated into another language without a legal license agreement from IBM Corporation.
2. In the Insertable Objects pane, click the Data Items tab, and then drag
Revenue to the Rows area of the report as a child of Country.
The results appear as follows:
Revenue is nested within the Country rows of the crosstab.
The results appear as follows:
3. On the toolbar, click Run Report.
You can examine the revenue generated by each order method in different
countries as well as the revenue generated and the quantity sold by each order
method for each product line.
4. Close IBM Cognos Viewer.
You now want to examine data for years and order methods. To do this, you
will add Year to the column edge of the crosstab.
This material is meant for IBM Academic Initiative purpose
I B M C O G N O S R E P O R T S T U D I O : A U T H O R P R O F E S S I O N A L R E P O R T S F U N D A M E N T A L S ( V 1 0 . 1 )
2003, 2010, IBM Corporation
This guide contains proprietary information which is protected by copyright. No part of this document may be photocopied, reproduced,
or translated into another language without a legal license agreement from IBM Corporation.
5-16
5. In the Insertable Objects pane, click the Source tab , expand Time, and
then drag Year to the left of Order method type in the Columns area of the
crosstab.
The results appear as follows:
Both Year and Order method appear on the column edge of the crosstab.
The results appear as follows:
6. Click the Year column header, click Sort, and then click Ascending.
This material is meant for IBM Academic Initiative purpose
C R E A T E C R O S S T A B R E P O R T S
2003, 2010, IBM Corporation 5-17
This guide contains proprietary information which is protected by copyright. No part of this document may be photocopied, reproduced,
or translated into another language without a legal license agreement from IBM Corporation.
7. On the toolbar, click Run Report.
A section of the results appear as follows:
You can examine revenue generated and quantity sold for your product lines as
well as by different order methods. You can also examine the revenue generated
in different countries by different order methods. For example, you can see that
no Mountaineering Equipment was sold in 2004.
8. Close IBM Cognos Viewer.
Results:
You created a report that displayed revenue generated and quantity
sold by your product lines in different years and by different order
methods. The report also displayed the revenue generated in
different countries in different years and by different order methods.
You could observe the flexibility provided by the many crosstab
drop zones.
This material is meant for IBM Academic Initiative purpose
I B M C O G N O S R E P O R T S T U D I O : A U T H O R P R O F E S S I O N A L R E P O R T S F U N D A M E N T A L S ( V 1 0 . 1 )
2003, 2010, IBM Corporation
This guide contains proprietary information which is protected by copyright. No part of this document may be photocopied, reproduced,
or translated into another language without a legal license agreement from IBM Corporation.
5-18
Business Analytics
2010 IBM Corporation
Format Crosstab Reports
You can specify formatting for cells displaying data for
a specific row or column edge item, such as Product
line or Region.
118,203,277.67
Asia Pacific
186,535,159.07
Personal Accessories
2007
Gross profit
Bold, Blue
Italic, Green
No formatting applied
This material is meant for IBM Academic Initiative purpose
C R E A T E C R O S S T A B R E P O R T S
2003, 2010, IBM Corporation 5-19
This guide contains proprietary information which is protected by copyright. No part of this document may be photocopied, reproduced,
or translated into another language without a legal license agreement from IBM Corporation.
Business Analytics
2010 IBM Corporation
Add Unrelated Items to Crosstabs Edges
You can create discontinuous crosstabs that have
unrelated data in the row and column edges.
Node
Node Node
Node
Creating discontinuous crosstabs lets you present a wide variety of information in one
report and customize the way it is displayed
This material is meant for IBM Academic Initiative purpose
I B M C O G N O S R E P O R T S T U D I O : A U T H O R P R O F E S S I O N A L R E P O R T S F U N D A M E N T A L S ( V 1 0 . 1 )
2003, 2010, IBM Corporation
This guide contains proprietary information which is protected by copyright. No part of this document may be photocopied, reproduced,
or translated into another language without a legal license agreement from IBM Corporation.
5-20
Demo 3: Present Unrelated Items in a Crosstab Using a
Discontinuous Crosstab
Purpose:
You are requested to create a report showing revenue and quantity
for each product line, years and quarters. The report should show
revenue and quantity data for each sales region. Since the report
will have rows with unrelated data, you will create a discontinuous
crosstab report. You will also format revenue fact cells and quantity
fact cells to display in different colors.
Server: localhost
User/Password: brettonf/Education1!
Studio: Report Studio
Package: Go Data Warehouse (query)
Report Type: Crosstab
Folder: Sales and Marketing (query)
Namespace: Sales (query)
Task 1. Create a discontinuous crosstab report.
1. In the Insertable Objects pane, on the Source tab, add the following data
items to the crosstab:
Products Product line to Rows
Employee by region Branch region to Columns
This material is meant for IBM Academic Initiative purpose
C R E A T E C R O S S T A B R E P O R T S
2003, 2010, IBM Corporation 5-21
This guide contains proprietary information which is protected by copyright. No part of this document may be photocopied, reproduced,
or translated into another language without a legal license agreement from IBM Corporation.
2. From Time, drag Year below Product line as a peer row.
3. From Time, drag Quarter to the right of Year as a nested row.
4. From the Sales fact query subject, drag Revenue under the Branch region
column as a nested column.
5. From the Sales fact query subject, drag Quantity as a peer of Revenue, nested
under the Branch region column.
6. Click the Branch region column, click Sort, and then click Ascending.
7. Click Product line, click Sort, and then click Ascending.
8. Click Year, click Sort, and then click Descending.
This material is meant for IBM Academic Initiative purpose
I B M C O G N O S R E P O R T S T U D I O : A U T H O R P R O F E S S I O N A L R E P O R T S F U N D A M E N T A L S ( V 1 0 . 1 )
2003, 2010, IBM Corporation
This guide contains proprietary information which is protected by copyright. No part of this document may be photocopied, reproduced,
or translated into another language without a legal license agreement from IBM Corporation.
5-22
Task 2. Apply formatting to the crosstab fact cells.
1. On the column edge, right-click Revenue, and then click Select Member Fact
Cells.
2. From the toolbar, click Foreground Color, and then click Blue.
3. On the column edge, right-click Quantity, and then click Select Member Fact
Cells.
4. From the toolbar, click Foreground Color, and then click Red.
5. On the toolbar, click Run Report.
A section of the results appear as follows:
This material is meant for IBM Academic Initiative purpose
C R E A T E C R O S S T A B R E P O R T S
2003, 2010, IBM Corporation 5-23
This guide contains proprietary information which is protected by copyright. No part of this document may be photocopied, reproduced,
or translated into another language without a legal license agreement from IBM Corporation.
6. Close IBM Cognos Viewer.
Leave report Studio open for the next workshop.
Results:
You created a report showing revenue and quantity for product lines
and for each year and each quarter. The report shows revenue and
quantity data for each sales region. The report has rows with
product line data which is unrelated to the data in the year and
quarter rows. The data is displayed in a discontinuous crosstab
report and revenue and quantity fact cells are formatted in different
colors.
This material is meant for IBM Academic Initiative purpose
I B M C O G N O S R E P O R T S T U D I O : A U T H O R P R O F E S S I O N A L R E P O R T S F U N D A M E N T A L S ( V 1 0 . 1 )
2003, 2010, IBM Corporation
This guide contains proprietary information which is protected by copyright. No part of this document may be photocopied, reproduced,
or translated into another language without a legal license agreement from IBM Corporation.
5-24
Business Analytics
2010 IBM Corporation
Summary
At the end of this course, you should be able to:
format and sort crosstab reports
create complex crosstabs using drag and drop
functionality
create crosstabs using unrelated data items
This material is meant for IBM Academic Initiative purpose
C R E A T E C R O S S T A B R E P O R T S
2003, 2010, IBM Corporation 5-25
This guide contains proprietary information which is protected by copyright. No part of this document may be photocopied, reproduced,
or translated into another language without a legal license agreement from IBM Corporation.
Workshop 1: Sort and Format a Crosstab Report
You want to create a crosstab report with data in which users can easily understand the
sort order and can distinguish between data based on appearance. The report should
show revenue for each year of operation for each Product type within each Product
line. In the same crosstab, you want to display Revenue for each Retailer type.
To accomplish this:
Create a crosstab report using the GO Data Warehouse (query) package.
Add the following items:
Product line to the Rows
Year to the Columns
Revenue to the Measures
Sort Year as ascending and Product line as ascending.
Add Retailer type as a peer of Product line.
Format Product line data with a Blue foreground color.
Sort Retailer type as ascending based on Revenue.
Aggregate Year by Total.
Add Product type as a child of Product line and aggregate by Total.
For more detailed information outlined as tasks, see the Task Table section.
For the final query results, see the Workshop Results section that follows the Task
Table section.
This material is meant for IBM Academic Initiative purpose
I B M C O G N O S R E P O R T S T U D I O : A U T H O R P R O F E S S I O N A L R E P O R T S F U N D A M E N T A L S ( V 1 0 . 1 )
2003, 2010, IBM Corporation
This guide contains proprietary information which is protected by copyright. No part of this document may be photocopied, reproduced,
or translated into another language without a legal license agreement from IBM Corporation.
5-26
Workshop 1: Task Table
Task 1: Create and sort a crosstab report.
Where to Work Hints
GO Data Warehouse
(query) package
Create a crosstab report.
Insertable Objects pane
Sales and Marketing
(query) folder, Sales
(query) namespace
Add Product line as Rows, Year as Columns, Revenue
as Measures.
Toolbar
Sort: Year ascending.
Sort: Product line ascending.
Task 2: Format the crosstab and perform advanced sorting.
Where to Work Hints
Insertable Objects pane
Add Retailer type as a peer of Product line on Rows.
Work area
Product line: blue foreground color.
Properties pane
Sort: Retailer type in ascending order based on Revenue.
Aggregate: Year as Total.
This material is meant for IBM Academic Initiative purpose
C R E A T E C R O S S T A B R E P O R T S
2003, 2010, IBM Corporation 5-27
This guide contains proprietary information which is protected by copyright. No part of this document may be photocopied, reproduced,
or translated into another language without a legal license agreement from IBM Corporation.
Task 3: Add aggregate data to the crosstab.
Where to Work Hints
Work area
Add Product type as a child of Product line and
aggregate as Total.
Properties pane\Text
Source property
Additional Challenge:
Set the Total summary label for Product type so that
the Product line data item value appears
Set Text Source property to Data Item Value
Choose Product line as the data item value
Task 4: Examine crosstab nodes and crosstab node members.
Where to Work Hints
Work area
Drag Product line row to Retailer type row, then click
undo.
Select Crosstab node ancestor of Product line.
Drag Product line below Retailer type row.
If you need more information to complete a task, see the Step-by-Step instructions at
the end of the Workshop.
This material is meant for IBM Academic Initiative purpose
I B M C O G N O S R E P O R T S T U D I O : A U T H O R P R O F E S S I O N A L R E P O R T S F U N D A M E N T A L S ( V 1 0 . 1 )
2003, 2010, IBM Corporation
This guide contains proprietary information which is protected by copyright. No part of this document may be photocopied, reproduced,
or translated into another language without a legal license agreement from IBM Corporation.
5-28
Workshop 1: Workshop Results
At the end of Task 3, the results appear as follows:
This material is meant for IBM Academic Initiative purpose
C R E A T E C R O S S T A B R E P O R T S
2003, 2010, IBM Corporation 5-29
This guide contains proprietary information which is protected by copyright. No part of this document may be photocopied, reproduced,
or translated into another language without a legal license agreement from IBM Corporation.
The next page of the report appears as follows:
At the end of Task 4, the results appear as follows:
This material is meant for IBM Academic Initiative purpose
I B M C O G N O S R E P O R T S T U D I O : A U T H O R P R O F E S S I O N A L R E P O R T S F U N D A M E N T A L S ( V 1 0 . 1 )
2003, 2010, IBM Corporation
This guide contains proprietary information which is protected by copyright. No part of this document may be photocopied, reproduced,
or translated into another language without a legal license agreement from IBM Corporation.
5-30
Workshop 1: Step-by-Step Instructions
Server: localhost
User/Password: brettonf/Education1!
Studio: Report Studio
Package: Go Data Warehouse (query)
Report Type: Crosstab
Folder: Sales and Marketing (query)
Namespace: Sales (query)
Task 1. Create and sort a crosstab report.
1. From the Insertable Objects pane, add the following query items to the
crosstab:
Products Product line to Rows
Time Year to Columns
Sales fact Revenue to Measures
2. On the column edge, click Year, on the toolbar, click Sort, and then click
Ascending.
3. On the row edge, click Product line, on the toolbar, click Sort, and then click
Ascending.
Task 2. Format the crosstab and perform advanced sorting.
1. In the Insertable Objects pane, on the Source tab, expand Retailer type, and
then drag Retailer type to Rows as a peer of Product line.
2. On the row edge, right-click Product line, and then click Select Member Fact
Cells.
This material is meant for IBM Academic Initiative purpose
C R E A T E C R O S S T A B R E P O R T S
2003, 2010, IBM Corporation 5-31
This guide contains proprietary information which is protected by copyright. No part of this document may be photocopied, reproduced,
or translated into another language without a legal license agreement from IBM Corporation.
3. From the toolbar, click Foreground Color, and then click Blue.
4. On the row edge, click Retailer type, and then in the Properties pane, under
Data, double-click the Sorting cell.
5. In the Sorting box, from the Data items pane, drag Revenue to the Sort List
pane, and then double-click the Revenue item you just added to change the
sort order from ascending to descending.
6. Click OK.
7. On the column edge, click Year, on the toolbar, click Summarize, and then
click Total.
Task 3. Add aggregate data to the crosstab.
1. From the Insertable Objects pane, on the Source tab, drag Product type to
Rows as a child of Product line.
2. On the row edge, click Product type, on the toolbar, click Summarize, and
then click Total.
3. On the row edge, click Total, in the Properties pane, under Text Source, click
the Source Type cell, and then in the list, click Data Item Value.
4. In the Properties pane, click the Data Item Value cell, and then in the list,
click Product line.
5. On the toolbar, click Run Report.
6. Close IBM Cognos Viewer.
This material is meant for IBM Academic Initiative purpose
I B M C O G N O S R E P O R T S T U D I O : A U T H O R P R O F E S S I O N A L R E P O R T S F U N D A M E N T A L S ( V 1 0 . 1 )
2003, 2010, IBM Corporation
This guide contains proprietary information which is protected by copyright. No part of this document may be photocopied, reproduced,
or translated into another language without a legal license agreement from IBM Corporation.
5-32
Task 4. Examine crosstab nodes and crosstab node
members.
1. On the row edge, click the Product line row, and then drag it below the
Retailer type row.
2. On the toolbar, click Undo.
3. On the row edge, ensure Product line is selected, in the Properties pane, click
Select Ancestor, and then click Crosstab Node.
4. In the crosstab, drag Product line below Retailer type.
5. Close Report Studio without saving changes, and then close Internet
Explorer.
This material is meant for IBM Academic Initiative purpose
6
2009 IBM Corporation
2010 IBM Corporation
Business Analytics
Present Data Graphically
IBM Cognos BI
This material is meant for IBM Academic Initiative purpose
I B M C O G N O S R E P O R T S T U D I O : A U T H O R P R O F E S S I O N A L R E P O R T S F U N D A M E N T A L S ( V 1 0 . 1 )
6-2 2003, 2010, IBM Corporation
This guide contains proprietary information which is protected by copyright. No part of this document may be photocopied, reproduced,
or translated into another language without a legal license agreement from IBM Corporation.
This material is meant for IBM Academic Initiative purpose
P R E S E N T D A T A G R A P H I C A L L Y
2003, 2010, IBM Corporation 6-3
This guide contains proprietary information which is protected by copyright. No part of this document may be photocopied, reproduced,
or translated into another language without a legal license agreement from IBM Corporation.
Business Analytics
2010 IBM Corporation
Objectives
At the end of this course, you should be able to:
create charts containing peer and nested columns
present data using new chart type options
add context to charts
create and reuse custom chart palettes
present key data in a single dashboard report
This material is meant for IBM Academic Initiative purpose
I B M C O G N O S R E P O R T S T U D I O : A U T H O R P R O F E S S I O N A L R E P O R T S F U N D A M E N T A L S ( V 1 0 . 1 )
6-4 2003, 2010, IBM Corporation
This guide contains proprietary information which is protected by copyright. No part of this document may be photocopied, reproduced,
or translated into another language without a legal license agreement from IBM Corporation.
Business Analytics
2010 IBM Corporation
Create a Chart Report
Display data graphically to effectively show
comparisons, relationships, and trends using one or
more of the available chart types.
Measures
Series
Categories
The chart user interface lets you format and customize different objectives in charts.
This material is meant for IBM Academic Initiative purpose
P R E S E N T D A T A G R A P H I C A L L Y
2003, 2010, IBM Corporation 6-5
This guide contains proprietary information which is protected by copyright. No part of this document may be photocopied, reproduced,
or translated into another language without a legal license agreement from IBM Corporation.
Business Analytics
2010 IBM Corporation
Create Charts Containing Peer and
Nested Items
You can add data to charts as peers or children of
existing items.
Year added
as a peer of
Region
Product
type nested
as a child of
Product line
You can use chart drop zones to add items as parents, peers or children of other items
in the chart, allowing you to quickly create and customize charts to meet your business
needs.
This material is meant for IBM Academic Initiative purpose
I B M C O G N O S R E P O R T S T U D I O : A U T H O R P R O F E S S I O N A L R E P O R T S F U N D A M E N T A L S ( V 1 0 . 1 )
6-6 2003, 2010, IBM Corporation
This guide contains proprietary information which is protected by copyright. No part of this document may be photocopied, reproduced,
or translated into another language without a legal license agreement from IBM Corporation.
Business Analytics
2010 IBM Corporation
Create and Reuse Custom Chart Palettes
You can add patterns, colors, and gradients to chart
palettes.
Patterns are especially useful when users print charts in black and white.
You can create a chart palette that contains only patterns, or you can create a palette
that contains a combination of patterns, colors, and gradients.
To reuse a custom palette, copy the palette to the clipboard and then paste the palette
into a different chart report.
If you create a custom chart palette, to save time, you can copy the palette from one
chart, and then paste it into different charts.
This material is meant for IBM Academic Initiative purpose
P R E S E N T D A T A G R A P H I C A L L Y
2003, 2010, IBM Corporation 6-7
This guide contains proprietary information which is protected by copyright. No part of this document may be photocopied, reproduced,
or translated into another language without a legal license agreement from IBM Corporation.
Business Analytics
2010 IBM Corporation
Add Data-driven Baselines and Markers
to Charts
To help consumers analyze data, you can add data-
driven baselines to charts.
Baselines
Baseline help report consumers quickly identify target or threshold values in charts.
This material is meant for IBM Academic Initiative purpose
I B M C O G N O S R E P O R T S T U D I O : A U T H O R P R O F E S S I O N A L R E P O R T S F U N D A M E N T A L S ( V 1 0 . 1 )
6-8 2003, 2010, IBM Corporation
This guide contains proprietary information which is protected by copyright. No part of this document may be photocopied, reproduced,
or translated into another language without a legal license agreement from IBM Corporation.
Demo 1: Create and Format Chart Reports
Purpose:
You will create a combination chart displaying revenue generated by
different regions, product lines and within different years. You want
users to easily distinguish between region data from year data.
Because this report will be printed in black and white, you will
create a custom palette for the chart and then reuse it for the
second series chart. You will add baselines for this chart to display
the mean, plus or minus one standard deviation.
Server: localhost
User/Password: brettonf/Education1!
Studio: Report Studio
Package: Go Data Warehouse (query)
Report Type: Chart (Combination Chart- Stacked Bar and Stacked
area)
Folder: Sales and Marketing (query)
Namespace: Sales (query)
Task 1. Create the Combination Chart.
1. From the Tools menu, click Options, click the Advanced tab, and clear the
Use legacy chart authoring check box, and then click OK.
2. Add the following data items to the chart.
Sales fact Revenue to Default measure (y-axis) drop zone
Products Product line to Category (x-axis) drop zone
Retailers Region to the first Series drop zone
This material is meant for IBM Academic Initiative purpose
P R E S E N T D A T A G R A P H I C A L L Y
2003, 2010, IBM Corporation 6-9
This guide contains proprietary information which is protected by copyright. No part of this document may be photocopied, reproduced,
or translated into another language without a legal license agreement from IBM Corporation.
Task 2. Combine area and bar charts in a single presentation.
You want the Region to appear as an area clustered chart rather than an area
stacked chart.
1. In the Series area, click the chart icon for Region.
2. In the Properties pane, under General, click the Series Type and click
Clustered from the list.
You also want to add a clustered bar chart to display the revenue generated for
each product line by year.
3. In the Insertable Objects pane, on the Source tab, expand Time, and then
drag Year to the Series (primary axis) drop zone beneath that series drop
zone for Region.
This material is meant for IBM Academic Initiative purpose
I B M C O G N O S R E P O R T S T U D I O : A U T H O R P R O F E S S I O N A L R E P O R T S F U N D A M E N T A L S ( V 1 0 . 1 )
6-10 2003, 2010, IBM Corporation
This guide contains proprietary information which is protected by copyright. No part of this document may be photocopied, reproduced,
or translated into another language without a legal license agreement from IBM Corporation.
4. Click the chart icon for the Year series and change the Series Type property to
Clustered.
The results appear as follows:
This material is meant for IBM Academic Initiative purpose
P R E S E N T D A T A G R A P H I C A L L Y
2003, 2010, IBM Corporation 6-11
This guide contains proprietary information which is protected by copyright. No part of this document may be photocopied, reproduced,
or translated into another language without a legal license agreement from IBM Corporation.
5. On the toolbar, click Run Report.
Both the region and the year data appear on the chart, however it is difficult to
see the values of the different regions and the chart can be customized further.
6. Close IBM Cognos Viewer.
7. In the Series area, click the Region text, click the Sort toolbar icon, and then
click Descending.
8. In the Series area, click the Region chart icon, then under Properties, under
Box, click Borders, and then select Show.
9. In the Series area, click the Year text, click the Sort toolbar icon, and then click
Ascending.
10. In the Series area, click the Year chart icon, then under Properties, under
General, select Bar Shape and then click Cylinder.
11. Select the entire chart, in the Properties pane, under General, beside Depth,
and then select 75 from the list.
This material is meant for IBM Academic Initiative purpose
I B M C O G N O S R E P O R T S T U D I O : A U T H O R P R O F E S S I O N A L R E P O R T S F U N D A M E N T A L S ( V 1 0 . 1 )
6-12 2003, 2010, IBM Corporation
This guide contains proprietary information which is protected by copyright. No part of this document may be photocopied, reproduced,
or translated into another language without a legal license agreement from IBM Corporation.
12. On the toolbar, click Run Report.
The results appear as follows:
The year data appears as a bar chart and the region data appears as an area
chart. This allows the data to be easily compared
13. Close IBM Cognos Viewer.
Task 3. Format an axis title.
1. In the chart area, expand Axis titles.
2. In the Insertable Objects pane, click the Toolbox tab, and then drag a Text
Item to the first Default Axis Title drop zone.
This is the drop zone for the horizontal axis title.
This material is meant for IBM Academic Initiative purpose
P R E S E N T D A T A G R A P H I C A L L Y
2003, 2010, IBM Corporation 6-13
This guide contains proprietary information which is protected by copyright. No part of this document may be photocopied, reproduced,
or translated into another language without a legal license agreement from IBM Corporation.
3. In the Text dialog box, type Product Lines -Total Revenue: press the space
bar, and then click OK.
4. Add the following text to the second Default Axis Title drop zone:
Revenue by Year and Region
5. From the Insertable Objects pane, on the Toolbox tab, drag a Query
Calculation to the end of the text in the horizontal axis title drop zone.
6. In the Name box, type Total Revenue for Product Lines and then click OK.
7. In the Data Item Expression dialog box, in the Expression Definition pane,
type total(
This material is meant for IBM Academic Initiative purpose
I B M C O G N O S R E P O R T S T U D I O : A U T H O R P R O F E S S I O N A L R E P O R T S F U N D A M E N T A L S ( V 1 0 . 1 )
6-14 2003, 2010, IBM Corporation
This guide contains proprietary information which is protected by copyright. No part of this document may be photocopied, reproduced,
or translated into another language without a legal license agreement from IBM Corporation.
8. In the Available Components pane, click the Data Items tab, and then drag
Revenue to the end of the expression.
9. At the end of the expression, type )
The results appear as follows:
10. Click validate, click OK to close the dialog box, and then on the toolbar, click
Run Report.
The results appear as follows:
The total product line revenue displays under the horizontal axis.
11. Close IBM Cognos Viewer.
This material is meant for IBM Academic Initiative purpose
P R E S E N T D A T A G R A P H I C A L L Y
2003, 2010, IBM Corporation 6-15
This guide contains proprietary information which is protected by copyright. No part of this document may be photocopied, reproduced,
or translated into another language without a legal license agreement from IBM Corporation.
Task 4. Create a custom palette (optional).
Because this chart will be printed in black and white, you will create a custom
palette that does not use any colors.
1. Click the Region series chart icon, and then in the Properties pane, under
Color & Background, double-click the Palette cell.
2. In the Chart Palette Presets list, click Gray Scale.
You want to add some patterns to the palette so that there are enough palette
entries for all the items in our chart.
3. In the left pane, click New , in the Fill type list, click Pattern, then change
the Default and Foreground color to Black.
A new pattern entry is added to the palette.
4. Click New again, in the list, click Pattern, in the Pattern pane, click the second
option, then change the Default and Foreground color to Black.
The results appear as follows:
This material is meant for IBM Academic Initiative purpose
I B M C O G N O S R E P O R T S T U D I O : A U T H O R P R O F E S S I O N A L R E P O R T S F U N D A M E N T A L S ( V 1 0 . 1 )
6-16 2003, 2010, IBM Corporation
This guide contains proprietary information which is protected by copyright. No part of this document may be photocopied, reproduced,
or translated into another language without a legal license agreement from IBM Corporation.
5. Click Move Down to move this pattern below the second grey scale entry.
6. Click New again, in the list, click Pattern, in the right pane, click the fourth
option, then change the Default and Foreground color to Black.
7. Click Move Palette Entry Down to move this pattern below the third grey
scale entry.
8. Repeat steps 6 to 7 to add the fifth pattern option and move it below the fourth
grey scale entry.
9. In the list of palette entries, click the bottom grey scale option, and then click
Delete. (Use the Delete option just below the pallet window)
10. Click New, in the list, click Pattern, in the Pattern pane, click the sixth option,
and then change the Default and Foreground color to Black.
11. Click Move Palette Entry Up until the pattern you just added appears at
the top of the list of palette entries.
The results appear as follows:
This material is meant for IBM Academic Initiative purpose
P R E S E N T D A T A G R A P H I C A L L Y
2003, 2010, IBM Corporation 6-17
This guide contains proprietary information which is protected by copyright. No part of this document may be photocopied, reproduced,
or translated into another language without a legal license agreement from IBM Corporation.
12. Click OK to close the Palette dialog box.
13. On the toolbar, click Run Report.
The results appear as follows:
14. Close IBM Cognos Viewer
Task 5. Reuse Custom palette (optional).
We now want to reuse the custom palette that was just created for the Year
series bar chart.
1. With Region series still selected, in the Properties pane, under Color &
Background, double-click the Palette cell.
2. Click Copy Palette , and then click OK.
This material is meant for IBM Academic Initiative purpose
I B M C O G N O S R E P O R T S T U D I O : A U T H O R P R O F E S S I O N A L R E P O R T S F U N D A M E N T A L S ( V 1 0 . 1 )
6-18 2003, 2010, IBM Corporation
This guide contains proprietary information which is protected by copyright. No part of this document may be photocopied, reproduced,
or translated into another language without a legal license agreement from IBM Corporation.
3. Select the Year series icon, and then, in the Properties pane, under Color &
Background, double-click the Palette cell.
4. In the Palette dialog box, click Paste Palette , and then click OK.
5. With the Year series chart icon still selected, change the Bar Shape property to
Rectangle.
6. On the toolbar, click Run Report
The chart uses the new custom palette for both of the series charts.
The results appear as follows:
7. Close IBM Cognos Viewer.
This material is meant for IBM Academic Initiative purpose
P R E S E N T D A T A G R A P H I C A L L Y
2003, 2010, IBM Corporation 6-19
This guide contains proprietary information which is protected by copyright. No part of this document may be photocopied, reproduced,
or translated into another language without a legal license agreement from IBM Corporation.
Task 6. Add baselines to the chart.
1. Click the chart background, and then in the Properties pane, under Chart
Annotations, double-click the Numeric Baselines cell.
You will first add a baseline to display the mean revenue based on year.
2. In the Baselines dialog box, click New, in the list, click Mean, set the Based
on box to Year,Year, leave the Number of standard deviations set to 0, and
then make sure the Baseline Label reads Mean.
3. Under Baseline Properties, click Line Styles, and set Weight to 2 pt, and
then Line Color to Blue.
4. Click OK, and OK again
You will next add a baseline to display a +1 standard deviation from the mean
revenue based on Year.
5. Click New, in the list click Mean, set the Based on box to Year,Year, in the
Number of standard deviations box type 1, and then type Mean + 1 STD
Deviation in the Baseline Label box.
6. Under Baseline Properties, click Line Styles, and set Weight to 2 pt, and
then Line Color to Green.
This material is meant for IBM Academic Initiative purpose
I B M C O G N O S R E P O R T S T U D I O : A U T H O R P R O F E S S I O N A L R E P O R T S F U N D A M E N T A L S ( V 1 0 . 1 )
6-20 2003, 2010, IBM Corporation
This guide contains proprietary information which is protected by copyright. No part of this document may be photocopied, reproduced,
or translated into another language without a legal license agreement from IBM Corporation.
7. Click OK, and OK again
You will next add a baseline to display a -1 standard deviations from the mean
revenue based on Year.
8. Click New, in the list click Mean, set the Based on box to Year,Year, and in
the Number of standard deviations box type -1, and then type Mean -1 STD
Deviation in the Baseline Label box.
9. Under Baseline Properties, click Line Styles, and set Weight to 2 pt, and
then Line Color to Red.
10. Click OK, and OK again, and then OK again to close the Baselines dialog box.
The results appear as follows:
This material is meant for IBM Academic Initiative purpose
P R E S E N T D A T A G R A P H I C A L L Y
2003, 2010, IBM Corporation 6-21
This guide contains proprietary information which is protected by copyright. No part of this document may be photocopied, reproduced,
or translated into another language without a legal license agreement from IBM Corporation.
11. On the toolbar, click Run Report.
The results appear as follows:
The chart uses a custom palette and displays the baselines you specified.
12. Close IBM Cognos Viewer.
Leave Report Studio open for the next demo.
Results:
You created a report using a combination chart to display revenue
generated in different regions as an area chart, and a bar chart
displaying revenue generated for different years. You added data to
the horizontal axis title displaying the total revenue generated by all
product lines and created a custom palette for the region area chart.
You then reused this palette for the year bar chart, and then added
data-driven baselines to this chart.
This material is meant for IBM Academic Initiative purpose
I B M C O G N O S R E P O R T S T U D I O : A U T H O R P R O F E S S I O N A L R E P O R T S F U N D A M E N T A L S ( V 1 0 . 1 )
6-22 2003, 2010, IBM Corporation
This guide contains proprietary information which is protected by copyright. No part of this document may be photocopied, reproduced,
or translated into another language without a legal license agreement from IBM Corporation.
Business Analytics
2010 IBM Corporation
Compare Values Using Gauge Charts
Gauge charts are useful for comparing values
between a small number of variables.
A gauge chart plots a data series against a measure using a dial or gauge for the
measure, and needles or indicators for the series members, A gauge chart can become
cluttered and confusing if a large number of members are returnee for the Series
(needles) in the chart.
This material is meant for IBM Academic Initiative purpose
P R E S E N T D A T A G R A P H I C A L L Y
2003, 2010, IBM Corporation 6-23
This guide contains proprietary information which is protected by copyright. No part of this document may be photocopied, reproduced,
or translated into another language without a legal license agreement from IBM Corporation.
Demo 2: Create a Gauge Chart Report
Purpose:
You want to create a chart for users to quickly compare how
different product lines are selling for different retailer types. A
gauge chart is a good way to show comparisons between multiple
variables.
Server: localhost
User/Password: brettonf/Education1!
Studio: Report Studio
Package: Go Data Warehouse (query)
Report Type: Gauge Chart with Bevelled Border
Folder: Sales and Marketing (query)
Namespace: Sales (query)
Task 1. Create a gauge chart.
1. From the Tools menu, click Options, and then click the Advanced tab.
2. Select the Use legacy chart authoring check box, and then click OK.
3. From the Insertable Objects pane, on the Source tab, add the following query
items to the chart:
Sales fact Revenue to Default measure drop zone
You want a needle to appear on each gauge for each product line.
Products Product line to Gauge Axes drop zone
Time Year to Categories (gauges)
4. Double-click the report title text, type Revenue by Product Line and then
click OK.
5. Click the block surrounding the report title, and then click Left.
This material is meant for IBM Academic Initiative purpose
I B M C O G N O S R E P O R T S T U D I O : A U T H O R P R O F E S S I O N A L R E P O R T S F U N D A M E N T A L S ( V 1 0 . 1 )
6-24 2003, 2010, IBM Corporation
This guide contains proprietary information which is protected by copyright. No part of this document may be photocopied, reproduced,
or translated into another language without a legal license agreement from IBM Corporation.
6. In the Properties pane, under Positioning, double-click the Size & Overflow
cell, in the Width box, type 500, and then click OK.
7. Click the chart background, and then in the Properties pane, under
Positioning, double-click the Size & Overflow cell.
8. In the Width and Height boxes, type 500, and then click OK.
Task 2. Modify the axis labels and Gauge properties.
1. Click the Axis Labels , and then, from the
tool bar, change the Foreground Color to White, and then click Bold.
2. In the chart area, click the gauge background.
3. In the Properties pane, under General, double click the Gauge Border cell,
change Color to Navy, click OK, and then OK again.
4. Under Color and Background, double click Dial Face Fill.
5. From Fill type, select Linear Gradient, then from Colors, select Blue and
Aqua, and set the Aqua color Position to 20%.
The results appear as follows:
6. Click OK.
This material is meant for IBM Academic Initiative purpose
P R E S E N T D A T A G R A P H I C A L L Y
2003, 2010, IBM Corporation 6-25
This guide contains proprietary information which is protected by copyright. No part of this document may be photocopied, reproduced,
or translated into another language without a legal license agreement from IBM Corporation.
Task 3. Modify the arc colors.
1. Click the Gauge Axes icon, and then in the Properties pane, under Color &
Background, double click the Gauge Axis Colors cell.
To indicate product lines that are selling poorly, you want the low end of the arc
to appear in red.
2. In the Gauge Axis Colors dialog box, click the center color, and then click
Color.
3. Click Named Colors, click Yellow, and then click OK.
4. Ensure the center color (yellow) in the list is selected, change the position
percentage to 50%, and then click OK.
5. On the toolbar, click Run Report.
The results are as follows:
6. Close IBM Cognos Viewer.
This material is meant for IBM Academic Initiative purpose
I B M C O G N O S R E P O R T S T U D I O : A U T H O R P R O F E S S I O N A L R E P O R T S F U N D A M E N T A L S ( V 1 0 . 1 )
6-26 2003, 2010, IBM Corporation
This guide contains proprietary information which is protected by copyright. No part of this document may be photocopied, reproduced,
or translated into another language without a legal license agreement from IBM Corporation.
Task 4. Create a New Gauge Chart.
1. From the Tools menu, click Options, and then click the Advanced tab.
2. Deselect the Use legacy chart authoring check box, and then click OK.
3. Click New, and click No to saving the report.
4. Double click Chart, and then click Gauge.
5. Accept the default gauge chart (Gauge Chart with Bevelled Border), and
then click OK.
6. From the Insertable Objects pane, on the Source tab, add the following query
items to the chart:
Sales fact Revenue to Default measure drop zone
You want a needle to appear on each gauge for each product line.
Products Product line to Gauge Axes drop zone
Task 5. Set the properties of the Chart.
1. Click the Gauge Axes icon.
2. In the Properties pane, under General, double-click the Axis Angles cell, and
then in the Axis direction list, click Counterclockwise.
3. In the Axis start angle box, type 320, and then in the Axis end angle box,
type 220.
4. Click OK, and then click the chart background.
5. In the Properties pane, under General, double-click the Gauge Border cell,
deselect the Show Border check box, and then click OK.
6. Under Chart Annotations, double-click Legend, deselect the Show Legend
check box, and then click OK.
This material is meant for IBM Academic Initiative purpose
P R E S E N T D A T A G R A P H I C A L L Y
2003, 2010, IBM Corporation 6-27
This guide contains proprietary information which is protected by copyright. No part of this document may be photocopied, reproduced,
or translated into another language without a legal license agreement from IBM Corporation.
7. Under Positioning, double-click Size & Overflow, type 200 for Height and
Width, and then click OK.
8. Double-click the report title, type Revenue by Product Line and then click
OK.
9. Click the Block object (that contains the report title), and then in the
Properties pane, under Font, click Horizontal Alignment.
10. In the list, click Left.
Task 6. Modify the arc colors.
1. Click the Gauge Axes icon, and then in the Properties pane, under Color &
Background, double-click Gauge Axis Colors.
To indicate product lines that are selling poorly, you want the bottom of the arc
to appear in red.
2. In the Gauge Axis Colors box, select the center color (yellow), and then in the
Position box, type 50.
3. Click OK, and then on the toolbar, click Run Report.
The results are as follows:
This material is meant for IBM Academic Initiative purpose
I B M C O G N O S R E P O R T S T U D I O : A U T H O R P R O F E S S I O N A L R E P O R T S F U N D A M E N T A L S ( V 1 0 . 1 )
6-28 2003, 2010, IBM Corporation
This guide contains proprietary information which is protected by copyright. No part of this document may be photocopied, reproduced,
or translated into another language without a legal license agreement from IBM Corporation.
4. Close IBM Cognos Viewer.
Leave Report Studio open for the next demo.
Results:
You created gauge charts to compare the revenue generated by
different product lines for each of your retailer types.
This material is meant for IBM Academic Initiative purpose
P R E S E N T D A T A G R A P H I C A L L Y
2003, 2010, IBM Corporation 6-29
This guide contains proprietary information which is protected by copyright. No part of this document may be photocopied, reproduced,
or translated into another language without a legal license agreement from IBM Corporation.
Business Analytics
2010 IBM Corporation
Display Items on Separate Axes
You can improve the clarity of charts by displaying
values for different items on separate axes.
Axis for
Quantity
Axis for
Revenue
Using separate axes is useful when the value ranges for different items displayed in the
chart are significantly different.
This material is meant for IBM Academic Initiative purpose
I B M C O G N O S R E P O R T S T U D I O : A U T H O R P R O F E S S I O N A L R E P O R T S F U N D A M E N T A L S ( V 1 0 . 1 )
6-30 2003, 2010, IBM Corporation
This guide contains proprietary information which is protected by copyright. No part of this document may be photocopied, reproduced,
or translated into another language without a legal license agreement from IBM Corporation.
Demo 3: Show the Same Data Graphically and Numerically
Purpose:
You want to create a report that shows revenue by product line and
quantity by region. You want the report to focus on Camping
Equipment, Mountaineering Equipment, and Personal Accessories
sales for the three European sales regions. You will build a
combination chart and a crosstab that report on the same
information. You will add a microchart to the crosstab for a quick
overview of product line revenue for all regions specified.
Server: localhost
User/Password: brettonf/Education1!
Studio: Report Studio
Package: Go Data Warehouse (query)
Report Type: Blank
Folder: Sales and Marketing (query)
Namespace: Sales (query)
Task 1. Create a combination chart.
1. In the Insertable Objects pane, click the Toolbox tab, and then drag a Chart
to the work area.
2. In the left pane, click Combination.
3. Accept the default combination chart (Clustered Bar and Clustered Line),
and then click OK.
4. In the Insertable Objects pane, click the Source tab, expand Products, and
then drag the Product line query item to the Categories (x-axis) drop zone.
5. Expand Retailers, and drag Region to the Bar drop zone under Series
(primary axis).
This material is meant for IBM Academic Initiative purpose
P R E S E N T D A T A G R A P H I C A L L Y
2003, 2010, IBM Corporation 6-31
This guide contains proprietary information which is protected by copyright. No part of this document may be photocopied, reproduced,
or translated into another language without a legal license agreement from IBM Corporation.
6. Expand Sales fact, and drag Revenue to same drop zone under <#Region#>.
The actions appear as follows:
Task 2. Show two measures on different Y axes.
1. Click the chart background, and then in the Properties pane, under General,
double-click Combinations.
2. Select the Secondary Axis check box, and then click Edit.
3. Click Line, and then click OK.
4. Click Primary Axis, click Clustered Line, and then click OK.
5. From the Insertable Objects pane, drag Region (from Retailers) to the
Series (secondary axis) drop zone.
6. From the Source tab, drag Quantity (from Sales fact) to the same drop zone
under Region1.
The results appear as follows:
This material is meant for IBM Academic Initiative purpose
I B M C O G N O S R E P O R T S T U D I O : A U T H O R P R O F E S S I O N A L R E P O R T S F U N D A M E N T A L S ( V 1 0 . 1 )
6-32 2003, 2010, IBM Corporation
This guide contains proprietary information which is protected by copyright. No part of this document may be photocopied, reproduced,
or translated into another language without a legal license agreement from IBM Corporation.
7. Select the Line drop zone in the Series (primary axis) box and click Delete.
8. On the toolbar, click Run Report.
The results appear as follows:
This chart is too complicated for your consumers to read clearly. In Task 4 you
will add filters to report only on Camping Equipment, Mountaineering
Equipment, and Personal Accessories in the three European regions.
9. Close IBM Cognos Viewer.
Task 3. Add a crosstab to the report.
1. In the Insertable Objects pane, click the Toolbox tab, and then drag a
Crosstab to the right of the chart.
2. In the Insertable Objects pane, click the Source tab, and then from Products
drag Product line to Rows.
This material is meant for IBM Academic Initiative purpose
P R E S E N T D A T A G R A P H I C A L L Y
2003, 2010, IBM Corporation 6-33
This guide contains proprietary information which is protected by copyright. No part of this document may be photocopied, reproduced,
or translated into another language without a legal license agreement from IBM Corporation.
3. From Retailers, drag Region to Columns.
4. From Sales fact, drag Revenue under Region as a nested column.
5. Drag Quantity to the right of Revenue as another nested column under
Region.
6. On the toolbar, click Run Report.
You can see in the combination chart that the top revenue generating region is
Americas. The crosstab provides the exact numbers as in the chart.
You want to filter the results to focus on sales in the European regions for
Camping Equipment, Mountaineering Equipment, and Personal Accessories.
7. Close IBM Cognos Viewer.
Task 4. Add filters to focus the data.
1. Click the combination chart to select it.
2. On the toolbar, click Filters, and then click Edit Filters.
3. Click Add, click Advanced, and then click OK.
4. Click the Data Items tab, drag Product line to the Expression Definition
pane, and then create the expression as follows:
[Product line] IN ('Camping Equipment', 'Mountaineering Equipment',
'Personal Accessories')
Hint: Use Select Multiple Values from the toolbar.
5. Click Validate, and then OK.
6. Add another filter using Region as follows:
[Region] IN ('Northern Europe', 'Central Europe', 'Southern Europe')
7. Click OK twice.
This material is meant for IBM Academic Initiative purpose
I B M C O G N O S R E P O R T S T U D I O : A U T H O R P R O F E S S I O N A L R E P O R T S F U N D A M E N T A L S ( V 1 0 . 1 )
6-34 2003, 2010, IBM Corporation
This guide contains proprietary information which is protected by copyright. No part of this document may be photocopied, reproduced,
or translated into another language without a legal license agreement from IBM Corporation.
8. Click anywhere in the Crosstab.
9. Repeat steps 2 - 5 to add the same filters to the crosstab.
10. On the toolbar, click Run Report.
The result appears as shown below:
11. Close IBM Cognos Viewer.
This material is meant for IBM Academic Initiative purpose
P R E S E N T D A T A G R A P H I C A L L Y
2003, 2010, IBM Corporation 6-35
This guide contains proprietary information which is protected by copyright. No part of this document may be photocopied, reproduced,
or translated into another language without a legal license agreement from IBM Corporation.
Task 5. Add microchart to crosstab to preview data in a
chart.
1. In the crosstab, right-click Product line, and then click Insert Chart for Row
Data.
2. In the left pane, click Microchart, accept the default microchart (Line), and
then OK.
3. In the Categories (x-axis) section of the microchart, click Quantity and then
click Delete.
4. In the Categories (x-axis) section of the chart, click Revenue and then drag it
to the Default Measure (y-axis).
The results appear as follows:
This material is meant for IBM Academic Initiative purpose
I B M C O G N O S R E P O R T S T U D I O : A U T H O R P R O F E S S I O N A L R E P O R T S F U N D A M E N T A L S ( V 1 0 . 1 )
6-36 2003, 2010, IBM Corporation
This guide contains proprietary information which is protected by copyright. No part of this document may be photocopied, reproduced,
or translated into another language without a legal license agreement from IBM Corporation.
5. On the toolbar, click Run Report.
The results appear as follows:
6. Close IBM Cognos Viewer.
Leave Report Studio open for the next demo.
Results:
You created a combination chart with two measures on different Y
axes and then added a crosstab to see product line sales revenue
and quantity by region. You focused on Camping Equipment,
Mountaineering Equipment, and Personal Accessories sales for the
three European sales regions. You have added a microchart to the
crosstab for a quick overview of product line revenue for all regions
specified.
This material is meant for IBM Academic Initiative purpose
P R E S E N T D A T A G R A P H I C A L L Y
2003, 2010, IBM Corporation 6-37
This guide contains proprietary information which is protected by copyright. No part of this document may be photocopied, reproduced,
or translated into another language without a legal license agreement from IBM Corporation.
Business Analytics
2010 IBM Corporation
Customize Charts
Enhance the appearance and functionality of reports
by using custom elements.
Display Tool
Tips
Add Notes
Rename axes
Apply a
graduated
background
color
Custom elements such as color schemes, rescaling of axes numbers, renaming aces, and
displaying details will enhance reports.
Notes hide whatever is under them, so it is important to properly position them in the
chart.
This material is meant for IBM Academic Initiative purpose
I B M C O G N O S R E P O R T S T U D I O : A U T H O R P R O F E S S I O N A L R E P O R T S F U N D A M E N T A L S ( V 1 0 . 1 )
6-38 2003, 2010, IBM Corporation
This guide contains proprietary information which is protected by copyright. No part of this document may be photocopied, reproduced,
or translated into another language without a legal license agreement from IBM Corporation.
Demo 4: Create and Customize a Bubble Chart to Compare
Multiple Measures (Optional)
Purpose:
A manager wants a graph showing the performance of each product
line, for use in a presentation. The chart must show the revenue,
quantity, and margin of product lines for each year over a three-year
period. You have been asked to use a green color scheme so that
the chart will coordinate with other reports and charts used in the
presentation.
Server: localhost
User/Password: brettonf/Education1!
Studio: Report Studio
Package: Go Data Warehouse (query)
Report Type: Bubble Chart
Folder: Sales and Marketing (query)
Namespace: Sales (query)
Task 1. Create a bubble chart report.
1. In the Insertable Objects pane, add the following query items to the chart:
Under Measure:
Sales fact Revenue to X-axis
Sales fact Quantity to Y-axis
Sales fact Gross margin to Bubble Measure
Products Product line to Series
Time Year to Categories
This material is meant for IBM Academic Initiative purpose
P R E S E N T D A T A G R A P H I C A L L Y
2003, 2010, IBM Corporation 6-39
This guide contains proprietary information which is protected by copyright. No part of this document may be photocopied, reproduced,
or translated into another language without a legal license agreement from IBM Corporation.
Task 2. Customize the Bubble chart size and colors.
1. Click the chart background, and then in the Properties pane, under
Positioning, double click Size & Overflow.
2. In the Height box, type 400 and in the Width box, type 500.
3. Under Color & Background, double-click on Background Effects.
4. Select the Fill check box.
5. Click Color to bring up the color palette, click Olive, and then click OK.
6. Click New to add another color.
7. Repeat steps 4 and 5 and ensure Teal is selected as the second color.
8. In the Angle box, type 90 and then click OK.
Now you want to change the bubble colors.
9. Double-click the cell next to the Palette property.
10. In the Palette dialog box, click New Palette Entry , and then click Color.
11. On the Named Colors tab, double-click Purple, and then click Move Palette
Entry Up .
12. Repeat steps 9 and 10 to add Maroon, Teal, Lime, and Silver to the palette of
bubble colors, and then click OK.
This material is meant for IBM Academic Initiative purpose
I B M C O G N O S R E P O R T S T U D I O : A U T H O R P R O F E S S I O N A L R E P O R T S F U N D A M E N T A L S ( V 1 0 . 1 )
6-40 2003, 2010, IBM Corporation
This guide contains proprietary information which is protected by copyright. No part of this document may be photocopied, reproduced,
or translated into another language without a legal license agreement from IBM Corporation.
13. On the toolbar, click Run Report.
The results appear as follows:
Personal Accessories has the largest revenue and sells in the largest quantities.
14. Close IBM Cognos Viewer.
This material is meant for IBM Academic Initiative purpose
P R E S E N T D A T A G R A P H I C A L L Y
2003, 2010, IBM Corporation 6-41
This guide contains proprietary information which is protected by copyright. No part of this document may be photocopied, reproduced,
or translated into another language without a legal license agreement from IBM Corporation.
Task 3. Add descriptive information.
1. Under Chart Annotations, double-click Notes, click Add , replace the text
with: Here is an opportunity to sell Personal Accessories with every
Camping Equipment sale.
2. Click OK, and then click OK to close the Notes dialog box.
The New Note object is added to the chart.
3. Click the Note icon.
In the Properties pane, notice that this object is called Note.
4. In the Properties pane, Positioning, double-click Position.
5. In the Position section, type 320 into the lower left hand text box (left
position), type 200 into the upper right hand text box (height position), and
then click OK.
6. Double-click Size & Overflow, type 50 for Height, and 180 for Width.
7. Double-click Font, set Size to 8pt, and Weight to Bold.
8. Click OK.
This material is meant for IBM Academic Initiative purpose
I B M C O G N O S R E P O R T S T U D I O : A U T H O R P R O F E S S I O N A L R E P O R T S F U N D A M E N T A L S ( V 1 0 . 1 )
6-42 2003, 2010, IBM Corporation
This guide contains proprietary information which is protected by copyright. No part of this document may be photocopied, reproduced,
or translated into another language without a legal license agreement from IBM Corporation.
Task 4. Run the report.
1. On the toolbar, click Run Report.
2. Point to any of the bubbles with your cursor.
A tool tip appears displaying all relevant data.
The results appear as follows:
3. Close IBM Cognos Viewer.
Leave Report Studio open for the next workshop.
Results:
You created a graphical presentation showing the performance of
each product line. The chart shows the revenue, quantity, and gross
margin for each product line. It displays the underlying data that the
bubbles represent. To enhance the report, you added colors and
descriptive information.
This material is meant for IBM Academic Initiative purpose
P R E S E N T D A T A G R A P H I C A L L Y
2003, 2010, IBM Corporation 6-43
This guide contains proprietary information which is protected by copyright. No part of this document may be photocopied, reproduced,
or translated into another language without a legal license agreement from IBM Corporation.
Business Analytics
2010 IBM Corporation
Summary
At the end of this course, you should be able to:
create charts containing peer and nested columns
present data using new chart type options
add context to charts
create and reuse custom chart palettes
present key data in a single dashboard report
This material is meant for IBM Academic Initiative purpose
I B M C O G N O S R E P O R T S T U D I O : A U T H O R P R O F E S S I O N A L R E P O R T S F U N D A M E N T A L S ( V 1 0 . 1 )
6-44 2003, 2010, IBM Corporation
This guide contains proprietary information which is protected by copyright. No part of this document may be photocopied, reproduced,
or translated into another language without a legal license agreement from IBM Corporation.
Workshop 1: Create a Dashboard Report
You want to create an interactive report that lets users examine a variety of important
sales data in one view. To do this, you want to create a dashboard report that contains
gauge charts, a combination chart, and a crosstab report.
To accomplish this:
Using the GO Data Warehouse (query) package, the Sales and Marketing (query)
folder, and the Sales (query) namespace, add a gauge chart, a combination chart,
and a crosstab to a blank report.
Add data to the gauge chart to compare gross profit generated by different
product lines in each region.
Add data to the column chart to compare revenue by retailer type and regions for
each product line.
Add data to the crosstab to examine the gross margin for product lines in years
and regions.
Enhance the visual appeal of the charts.
Format the combination chart:
Set the chart type for the Region data to Line, set the palette to Contemporary,
set the width to 550 pixels.
Title: Product Lines: Revenue by Retailer Type and Region, Font: Arial, 12,
Bold.
Hide the horizontal axis title.
This material is meant for IBM Academic Initiative purpose
P R E S E N T D A T A G R A P H I C A L L Y
2003, 2010, IBM Corporation 6-45
This guide contains proprietary information which is protected by copyright. No part of this document may be photocopied, reproduced,
or translated into another language without a legal license agreement from IBM Corporation.
Format the gauge chart:
Set the width for the gauge chart to 550 pixels.
Title: Gross Profit for Product Lines by Region, Font: Arial, 12, Bold.
Hide the horizontal axis title.
For more detailed information outlined as tasks, see the Task Table on the next page.
For the final results, see the Workshop Results section that follows the Task Table.
This material is meant for IBM Academic Initiative purpose
I B M C O G N O S R E P O R T S T U D I O : A U T H O R P R O F E S S I O N A L R E P O R T S F U N D A M E N T A L S ( V 1 0 . 1 )
6-46 2003, 2010, IBM Corporation
This guide contains proprietary information which is protected by copyright. No part of this document may be photocopied, reproduced,
or translated into another language without a legal license agreement from IBM Corporation.
Workshop 1: Task Table
Task 1: Add charts and a crosstab to a blank report.
Where to Work Hints
GO Data Warehouse
(query) package
Create a blank report
Sales and Marketing
(query) folder, Sales
(query) namespace
Insertable Objects pane
Add a gauge chart
Add a combination chart to the right of the gauge chart.
Toolbox tab
Add a crosstab below the two charts.
Task 2: Add data to the reports.
Where to Work Hints
Insertable Objects pane
Gauge chart: Measures: Gross profit, Needles: Product
line, Gauges: Region.
Combination chart: Measure: Revenue, Category:
Product line, Series: Retailer type with Region as a peer.
Crosstab: Measure: Gross margin, Rows: Product line,
Columns: Year with Region as a peer.
Source tab
Sort Year in descending order.
This material is meant for IBM Academic Initiative purpose
P R E S E N T D A T A G R A P H I C A L L Y
2003, 2010, IBM Corporation 6-47
This guide contains proprietary information which is protected by copyright. No part of this document may be photocopied, reproduced,
or translated into another language without a legal license agreement from IBM Corporation.
Task 3: Enhance the visual appeal of the charts.
Where to Work Hints
Select both charts
Properties pane\ Color &
Background\ Generated
Background Image
Apply gradient fill for chart background.
Border: Black, Corner radius =10
Fill: Silver, Position=45; Gray, Position=100; Angle=90
Select Drop Shadow
Task 4: Format the combination chart.
Where to Work Hints
Bar object
Properties pane
Set the chart type for Region to Line.
Set the palette to Contemporary.
Set the Height to 300 and Width to 550 pixels.
Add a report title called Product Lines: Revenue by
Retailer Type and Region, and set the font to Arial, 12,
Bold.
Hide the horizontal axis title.
Task 5: Format the gauge chart.
Where to Work Hints
Properties pane
Toolbox tab
Set the Height to 300 and Width to 550 pixels.
Add a report title called Gross Profit for Product Lines
by Region, and set the font to Arial, 12, Bold.
Hide the horizontal axis title.
If you need more information to complete a task, see the Step-by-Step Instructions at
the end of the workshop.
This material is meant for IBM Academic Initiative purpose
I B M C O G N O S R E P O R T S T U D I O : A U T H O R P R O F E S S I O N A L R E P O R T S F U N D A M E N T A L S ( V 1 0 . 1 )
6-48 2003, 2010, IBM Corporation
This guide contains proprietary information which is protected by copyright. No part of this document may be photocopied, reproduced,
or translated into another language without a legal license agreement from IBM Corporation.
Workshop 1: Workshop Results
After completing Task 5, the results appear as follows:
This material is meant for IBM Academic Initiative purpose
P R E S E N T D A T A G R A P H I C A L L Y
2003, 2010, IBM Corporation 6-49
This guide contains proprietary information which is protected by copyright. No part of this document may be photocopied, reproduced,
or translated into another language without a legal license agreement from IBM Corporation.
Workshop 1: Step-by-Step Instructions
Server: localhost
User/Password: brettonf/Education1!
Studio: Report Studio
Package: Go Data Warehouse (query)
Report Type: Blank
Folder: Sales and Marketing (query)
Namespace: Sales (query)
Task 1. Add charts and a crosstab to a blank report.
1. In the Insertable Objects pane, click the Toolbox tab, and then drag a Chart
to the work area.
2. In the left pane, click Gauge, accept the default gauge chart (Gauge Chart with
Bevelled Border), and then click OK.
3. In the Insertable Objects pane, drag a second Chart to the work area, to the
right of the gauge chart.
4. In the left pane, click Combination, accept the default combination chart
(Clustered Bar and Clustered Line), and then click OK.
5. Drag a Crosstab to the work area below the two charts.
Task 2. Add data to the reports.
1. In the Insertable Objects pane, click the Source tab, expand Sales fact, and
then drag Gross profit to the Default measure drop zone of the gauge chart.
2. Expand Products, and then drag Product line to the Gauge Axes drop zone
of the gauge chart.
3. Expand Retailers, and drag Region to the Categories (gauges) drop zone of
the gauge chart.
4. In the Insertable Objects pane, from Sales fact, drag Revenue to the
Default measure (y-axis) drop zone of the combination chart.
This material is meant for IBM Academic Initiative purpose
I B M C O G N O S R E P O R T S T U D I O : A U T H O R P R O F E S S I O N A L R E P O R T S F U N D A M E N T A L S ( V 1 0 . 1 )
6-50 2003, 2010, IBM Corporation
This guide contains proprietary information which is protected by copyright. No part of this document may be photocopied, reproduced,
or translated into another language without a legal license agreement from IBM Corporation.
5. From Products, drag Product line to the Category (x-axis) drop zone of the
combination chart.
6. Expand Retailers, and drag Retailer type to the Series (primary axis) drop
zone of the column chart.
7. Click the combination chart background.
8. In the Properties pane, under General, double-click Combinations, and then
select the Secondary Axis check box.
9. Click New, select Line, and then click OK.
10. With the Secondary Axis check box still selected, under Combinations,
ensure that Clustered Bar is selected, and then click Delete.
11. Click OK.
12. From Retailers, in the Insertable Objects pane, drag Region to the Series
(secondary axis) drop zone of the combination chart.
13. From Sales fact, in the Insertable Objects pane, drag Gross margin to the
Measures drop zone of the crosstab.
14. From Products, drag Product line to the Rows drop zone.
15. From Time, drag Year to the Columns drop zone.
16. Sort Year as Descending.
17. From Retailers, drag Region to the Columns drop zone of the crosstab to the
right (peer) of Year.
This material is meant for IBM Academic Initiative purpose
P R E S E N T D A T A G R A P H I C A L L Y
2003, 2010, IBM Corporation 6-51
This guide contains proprietary information which is protected by copyright. No part of this document may be photocopied, reproduced,
or translated into another language without a legal license agreement from IBM Corporation.
Task 3. Enhance the visual appeal of the charts.
1. Ctrl-click both chart backgrounds to select them, and then in the Properties
pane, under Color & Background, double-click Background Effects.
2. Select the Border check box, select Black from the Color list, and then in the
Corner radius box, type 10.
3. Select the Fill check box, change the existing color to Silver, and then in the
Position box, type 45.
4. Click New to add a new color, change it to Gray, and then in the Position box,
type 100.
5. In the Angle box, type 90.
6. Select the Drop Shadow check box, and then click OK accept the defaults.
7. On the toolbar, click Run Report to verify the results, and then close
IBM Cognos Viewer.
Task 4. Format the combination chart.
1. In the Combination chart, click the Series (primary axis) bar icon, and then in
the Properties pane, under Color & Background, double-click Palette.
2. Click Chart Palette Presets, select Contemporary style palette, and then
click OK.
3. Click the Series (Secondary Axis) line icon and then in the Properties pane,
under Color & Background, double-click Palette.
4. In the Chart Palette Presets list, click Contemporary style palette, and then
click OK.
This material is meant for IBM Academic Initiative purpose
I B M C O G N O S R E P O R T S T U D I O : A U T H O R P R O F E S S I O N A L R E P O R T S F U N D A M E N T A L S ( V 1 0 . 1 )
6-52 2003, 2010, IBM Corporation
This guide contains proprietary information which is protected by copyright. No part of this document may be photocopied, reproduced,
or translated into another language without a legal license agreement from IBM Corporation.
5. Click the combination chart background, and then in the Properties pane,
under Positioning, double-click Size & Overflow.
6. In the Height box, type 300, in the Width box type 550, and then click OK.
7. In the Properties pane, under Chart Titles, click Title, and then in the list,
click Show.
8. In the combination chart, double-click the chart title text, type Product Lines:
Revenue by Retailer Type and Region and then click OK.
9. Above the Properties pane, click Select Ancestor, click Chart Title, and then
on the toolbar, click Arial, 12 pt, Bold.
10. In the combination chart, expand Axis titles, click the horizontal axis title, in
the Properties pane, under General, click the Default Title cell, and then in
the list, click No.
Task 5. Format the gauge chart.
1. Click the background of the gauge chart.
2. In the Properties pane, under Positioning, double-click the Size & Overflow
cell, in the Height box type 300 and Width box type 550, and then click OK.
3. In the Properties pane, under Chart Titles, click the Title cell, and then click
Show.
4. In the gauge chart, double-click the chart title text, type Gross Profit for
Product Lines by Region and then click OK.
This material is meant for IBM Academic Initiative purpose
P R E S E N T D A T A G R A P H I C A L L Y
2003, 2010, IBM Corporation 6-53
This guide contains proprietary information which is protected by copyright. No part of this document may be photocopied, reproduced,
or translated into another language without a legal license agreement from IBM Corporation.
5. Click the Select Ancestor button from the Properties title bar, and select
Chart Title, and then on the toolbar, click Arial, 12 pt, Bold.
6. In the gauge chart, expand Axis titles, click the horizontal axis title, and in the
Properties pane, under General, click Default Title, and then in the list click
No.
7. In the gauge chart, click the Gauge Axes icon.
8. In the Properties pane, under General, double-click Axis Angles, and then in
Axis direction list, click Counterclockwise.
9. In the Axis start angle box, type 320, in the Axis End Angle box, type 220,
and then click OK.
10. Under Color & Background, double-click Gauge Axis Colors, and then click
the center color (yellow).
11. In the Position box, type 50, and then click OK.
12. On the toolbar, click Run Report.
13. Close IBM Cognos Viewer, close Report Studio without saving changes, and
then close Internet Explorer.
This material is meant for IBM Academic Initiative purpose
I B M C O G N O S R E P O R T S T U D I O : A U T H O R P R O F E S S I O N A L R E P O R T S F U N D A M E N T A L S ( V 1 0 . 1 )
6-54 2003, 2010, IBM Corporation
This guide contains proprietary information which is protected by copyright. No part of this document may be photocopied, reproduced,
or translated into another language without a legal license agreement from IBM Corporation.
This material is meant for IBM Academic Initiative purpose
Potrebbero piacerti anche
- Adding SingleSign-On To Your IBM Cognos 8Documento16 pagineAdding SingleSign-On To Your IBM Cognos 8ccasey_rhoadesNessuna valutazione finora
- Client Server Architecture A Complete Guide - 2020 EditionDa EverandClient Server Architecture A Complete Guide - 2020 EditionNessuna valutazione finora
- Cognos Analysis Studio UserGuide - 10.1.1Documento138 pagineCognos Analysis Studio UserGuide - 10.1.1Michiel KampNessuna valutazione finora
- Cognos Author Reports Fundamentals 2Documento484 pagineCognos Author Reports Fundamentals 2Abhishek SinghNessuna valutazione finora
- Cognos 10 Security PDFDocumento21 pagineCognos 10 Security PDFrksudhakarNessuna valutazione finora
- SDK Samples With IdesDocumento30 pagineSDK Samples With IdesNaresh Babu DantuluruNessuna valutazione finora
- IBM Cognos 10 Dynamic Query CookbookDocumento81 pagineIBM Cognos 10 Dynamic Query Cookbookstesale074944100% (1)
- FM PDFDocumento396 pagineFM PDFaswiniNessuna valutazione finora
- Cognos Security ImplementationDocumento13 pagineCognos Security Implementationkishorecognos100% (1)
- IBM Cognos Report Studio - AcademicDocumento147 pagineIBM Cognos Report Studio - AcademicYassin RhNessuna valutazione finora
- B5255G - Cognos AdministrationDocumento2 pagineB5255G - Cognos AdministrationMarco GioiaNessuna valutazione finora
- DM 1107infospheredataarchmodeling1 PDFDocumento38 pagineDM 1107infospheredataarchmodeling1 PDFmarhendra135Nessuna valutazione finora
- Cognos Admin Strati On and SecurityDocumento400 pagineCognos Admin Strati On and SecuritySrithar RamakrishnagandhiNessuna valutazione finora
- Cognos Study MaterialDocumento11 pagineCognos Study Materialimran shabbirNessuna valutazione finora
- BA011 Quick View With Full Toc PDFDocumento14 pagineBA011 Quick View With Full Toc PDFNikhitha PaiNessuna valutazione finora
- What Are The Components of Ibm Cognos BiDocumento3 pagineWhat Are The Components of Ibm Cognos BiRajasekhar MudadlaNessuna valutazione finora
- Cognos Framework Manager ExampleDocumento7 pagineCognos Framework Manager ExampleMadhes Analyst100% (1)
- DG PRM SDKDocumento57 pagineDG PRM SDKPrabakaran RajendranNessuna valutazione finora
- Cognos Framework Manager DesignDocumento6 pagineCognos Framework Manager Designajujan0% (1)
- Cognos LearningDocumento12 pagineCognos LearningsygladiatorNessuna valutazione finora
- Cognos PlanningDocumento4 pagineCognos PlanningMayank ShuklaNessuna valutazione finora
- InstallCognos Step by Step Part 1Documento14 pagineInstallCognos Step by Step Part 1Steve PhanNessuna valutazione finora
- Cognos Concepts - Stitch Query in Cognos Reporting Explained - Perficient IBM Blog - GOODDocumento4 pagineCognos Concepts - Stitch Query in Cognos Reporting Explained - Perficient IBM Blog - GOODKristen FieldsNessuna valutazione finora
- Connectivity Guide For IBM InfoSphere Classic Federation Server For z/OSDocumento70 pagineConnectivity Guide For IBM InfoSphere Classic Federation Server For z/OSRoshava KratunaNessuna valutazione finora
- (IJIT-V6I5P7) :ravishankar BelkundeDocumento9 pagine(IJIT-V6I5P7) :ravishankar BelkundeIJITJournalsNessuna valutazione finora
- Abdul Shafique Cognos, Complete CV For Cognos AdminDocumento4 pagineAbdul Shafique Cognos, Complete CV For Cognos AdminabdulshafiqueNessuna valutazione finora
- Conditional Formatting in Cognos 10Documento17 pagineConditional Formatting in Cognos 10siva_mmNessuna valutazione finora
- Configuration Manager Cmdlet Library Release Notes - 1604 (Update)Documento15 pagineConfiguration Manager Cmdlet Library Release Notes - 1604 (Update)technicien69Nessuna valutazione finora
- TOGAF™ 9 Translation Glossary English-French (O100802F)Documento47 pagineTOGAF™ 9 Translation Glossary English-French (O100802F)Paul DurandNessuna valutazione finora
- Datastage 8.0 ArchitectureDocumento3 pagineDatastage 8.0 ArchitectureDheerendraNessuna valutazione finora
- CognosDocumento27 pagineCognosStela KolevaNessuna valutazione finora
- GG Flat File v3Documento37 pagineGG Flat File v3Hasan BilalNessuna valutazione finora
- Data Stage Designer 8.5Documento269 pagineData Stage Designer 8.5nitrojunk88100% (1)
- CIS IBM DB2 9 Benchmark v2.0.0Documento176 pagineCIS IBM DB2 9 Benchmark v2.0.0kawe2020Nessuna valutazione finora
- 01-Introduction To Cognos ControllerDocumento14 pagine01-Introduction To Cognos ControllerSaikrishna GollapothuNessuna valutazione finora
- Cognos Installation and Configuration SimplifiedDocumento45 pagineCognos Installation and Configuration SimplifiedSuman JhaNessuna valutazione finora
- Oracle Fact Sheet 079219 PDFDocumento2 pagineOracle Fact Sheet 079219 PDFGiovanni Serauto100% (1)
- DataStage InstallationDocumento47 pagineDataStage InstallationBhaskar ReddyNessuna valutazione finora
- PREVIEW Cognos SDK Guide by BI CentreDocumento12 paginePREVIEW Cognos SDK Guide by BI CentreHadi AamirNessuna valutazione finora
- Modeling&ETLDesign PDFDocumento71 pagineModeling&ETLDesign PDFmurugananthamcmNessuna valutazione finora
- IBM Infosphere Information Services Director v8 7 User GuideDocumento97 pagineIBM Infosphere Information Services Director v8 7 User GuidecantheNessuna valutazione finora
- AWS Certified Advanced Networking Speciality Exam Guide v1.1 FINALDocumento3 pagineAWS Certified Advanced Networking Speciality Exam Guide v1.1 FINALakNessuna valutazione finora
- CSCU Course OutlineDocumento13 pagineCSCU Course Outlineabhirup_guhaNessuna valutazione finora
- Introduction To Bi, Data Warehouse: © 2008 Mindtree Consulting © 2008 Mindtree ConsultingDocumento78 pagineIntroduction To Bi, Data Warehouse: © 2008 Mindtree Consulting © 2008 Mindtree ConsultingMohan RaoNessuna valutazione finora
- PLSQL ManualDocumento150 paginePLSQL Manualapru18Nessuna valutazione finora
- Installing Cognos BI 10Documento10 pagineInstalling Cognos BI 10ShreeCementNessuna valutazione finora
- Just Go With The Flow! With SAS® Data Integration StudioDocumento16 pagineJust Go With The Flow! With SAS® Data Integration Studioryan maulanaNessuna valutazione finora
- Database DB2 Support PlanDocumento82 pagineDatabase DB2 Support PlanVinu3012Nessuna valutazione finora
- Data WarehouseDocumento12 pagineData Warehousemattew657100% (1)
- Datastage InfoDocumento28 pagineDatastage InfoPraneeth KumarNessuna valutazione finora
- Cognos Mashup ServiceDocumento11 pagineCognos Mashup ServiceYong ZhangNessuna valutazione finora
- Freezing Cross Tab Row HeadersDocumento8 pagineFreezing Cross Tab Row HeadersBevin Thomas0% (1)
- Creating A Modern Analytics ArchitectureDocumento18 pagineCreating A Modern Analytics ArchitectureAparna KumarNessuna valutazione finora
- 8 I Data Warehousing GuideDocumento412 pagine8 I Data Warehousing GuideNataraju GaddamaduguNessuna valutazione finora
- Known Issues When Modeling in IBM Cognos TransformerDocumento5 pagineKnown Issues When Modeling in IBM Cognos TransformerSwamy DanthuriNessuna valutazione finora
- DatabaseDocumento53 pagineDatabaseIzza NasirNessuna valutazione finora
- Mastering Ibm Cognos SecurityDocumento24 pagineMastering Ibm Cognos Securityleonardo russoNessuna valutazione finora
- 08JESSICA BehaviorsDocumento6 pagine08JESSICA Behaviorskentot123Nessuna valutazione finora
- Amino AcidsDocumento36 pagineAmino Acidskentot123Nessuna valutazione finora
- Amino AcidsDocumento36 pagineAmino Acidskentot123Nessuna valutazione finora
- Amino AcidsDocumento36 pagineAmino Acidskentot123Nessuna valutazione finora
- Amino AcidsDocumento36 pagineAmino Acidskentot123Nessuna valutazione finora
- Sample of PLDT BillDocumento4 pagineSample of PLDT Billkentot123100% (2)
- Powerpoint Sequence OptionsDocumento10 paginePowerpoint Sequence OptionsEstevan RodriguezNessuna valutazione finora
- Presentations TipsDocumento21 paginePresentations Tipsapi-253601657Nessuna valutazione finora
- Joel Soon Kris Eder Nicole Agsalda Kennedy ValenzuelaDocumento9 pagineJoel Soon Kris Eder Nicole Agsalda Kennedy Valenzuelakentot123Nessuna valutazione finora
- Sei Employee Referral Program 2011Documento69 pagineSei Employee Referral Program 2011Lawal Mobolaji MNessuna valutazione finora
- Panorama de La TraduccionDocumento32 paginePanorama de La TraduccionCPMNessuna valutazione finora
- US CLO Asset Manager HandbookDocumento299 pagineUS CLO Asset Manager Handbookjoe1lee_1100% (1)
- Marketing AnalyticsDocumento27 pagineMarketing AnalyticsSwostik RoutNessuna valutazione finora
- Digital Marketing Analytics - in Theory and in PracticeDocumento276 pagineDigital Marketing Analytics - in Theory and in Practicelandi gushiNessuna valutazione finora
- Roi Case Study: Ibm Business Analytics Xo CommunicationsDocumento4 pagineRoi Case Study: Ibm Business Analytics Xo CommunicationsJeLo ReaNdelar100% (1)
- This Is The SP Jain FinTech Certification Your Career Needs!Documento8 pagineThis Is The SP Jain FinTech Certification Your Career Needs!Vidita MehtaNessuna valutazione finora
- Exness Strategy Pack - 2022Documento37 pagineExness Strategy Pack - 2022GhadiNessuna valutazione finora
- Test Bank For Essentials of Modern Business Statistics With Microsoft Office Excel 7th Edition by AndersonDocumento31 pagineTest Bank For Essentials of Modern Business Statistics With Microsoft Office Excel 7th Edition by AndersonPenelope Campbell100% (31)
- A Summer Internship Project Report On: LumiqDocumento16 pagineA Summer Internship Project Report On: LumiqIshita (M21MS034)Nessuna valutazione finora
- An Overview of Analytics, and AI: Learning Objectives For Chapter 1Documento23 pagineAn Overview of Analytics, and AI: Learning Objectives For Chapter 1Ahmad YasserNessuna valutazione finora
- Oracle BI ApplicationDocumento181 pagineOracle BI ApplicationPurnawati ShresthaNessuna valutazione finora
- Test Bank For Essentials of Business Analytics 3rd Edition by CammDocumento24 pagineTest Bank For Essentials of Business Analytics 3rd Edition by CammJellyGNessuna valutazione finora
- Intelligent Video Management Software: Adding Sense To SurveillanceDocumento9 pagineIntelligent Video Management Software: Adding Sense To SurveillanceAtul DeshmukhNessuna valutazione finora
- Casestudy NikeDocumento2 pagineCasestudy NikeAmber HamzaNessuna valutazione finora
- Introduction To Data Mining Unit 1Documento13 pagineIntroduction To Data Mining Unit 1vinayNessuna valutazione finora
- HBR Alteryx Report 6Documento12 pagineHBR Alteryx Report 6Subhor VermaNessuna valutazione finora
- The Impact of Artificial Intelligence and Industry 4.0 On Transforming Accounting and Auditing PracticesDocumento20 pagineThe Impact of Artificial Intelligence and Industry 4.0 On Transforming Accounting and Auditing PracticesJOAM MANUEL RINCÓN ZULUAGANessuna valutazione finora
- IGC Controlling Prozessmodell PDFDocumento21 pagineIGC Controlling Prozessmodell PDFmatthewNessuna valutazione finora
- 17 Ijcse 01468Documento7 pagine17 Ijcse 01468sai takanomeNessuna valutazione finora
- Emerging Trends in Digital Marketing: November 2019Documento9 pagineEmerging Trends in Digital Marketing: November 2019kushagra sonekarNessuna valutazione finora
- Books For MBADocumento9 pagineBooks For MBAalenjd8248Nessuna valutazione finora
- Accelerate Cloud Analytics Modernization: Rapidly Deliver Trusted, Data-Driven Business DecisionsDocumento3 pagineAccelerate Cloud Analytics Modernization: Rapidly Deliver Trusted, Data-Driven Business DecisionsnewscollectingNessuna valutazione finora
- Predictive Analytics BigdataDocumento2 paginePredictive Analytics BigdataHema MariyaNessuna valutazione finora
- Shweta Resume-2Documento2 pagineShweta Resume-2Gaurav RanjanNessuna valutazione finora
- Ask A Manager Salary Survey 2021 (Responses)Documento2.403 pagineAsk A Manager Salary Survey 2021 (Responses)George JohnsonNessuna valutazione finora
- Siena College Course Scheduling For The Business Analytics DepartmentDocumento10 pagineSiena College Course Scheduling For The Business Analytics DepartmentZEHRA AHMEDNessuna valutazione finora
- Week 2 AssignmentsDocumento7 pagineWeek 2 AssignmentsELLA ZHOUNessuna valutazione finora
- HLID Credential 2023Documento21 pagineHLID Credential 2023indraNessuna valutazione finora
- Happiest Minds TechnologiesLtd IPO NOTE07092020Documento7 pagineHappiest Minds TechnologiesLtd IPO NOTE07092020subham mohantyNessuna valutazione finora
- World Geography Puzzles: Countries of the World, Grades 5 - 12Da EverandWorld Geography Puzzles: Countries of the World, Grades 5 - 12Nessuna valutazione finora
- World Geography - Time & Climate Zones - Latitude, Longitude, Tropics, Meridian and More | Geography for Kids | 5th Grade Social StudiesDa EverandWorld Geography - Time & Climate Zones - Latitude, Longitude, Tropics, Meridian and More | Geography for Kids | 5th Grade Social StudiesValutazione: 5 su 5 stelle5/5 (2)
- Archaeology for Kids - Australia - Top Archaeological Dig Sites and Discoveries | Guide on Archaeological Artifacts | 5th Grade Social StudiesDa EverandArchaeology for Kids - Australia - Top Archaeological Dig Sites and Discoveries | Guide on Archaeological Artifacts | 5th Grade Social StudiesNessuna valutazione finora
- Successful Strategies for Teaching World GeographyDa EverandSuccessful Strategies for Teaching World GeographyValutazione: 5 su 5 stelle5/5 (1)
- Teaching English: How to Teach English as a Second LanguageDa EverandTeaching English: How to Teach English as a Second LanguageNessuna valutazione finora
- The Power of Our Supreme Court: How Supreme Court Cases Shape DemocracyDa EverandThe Power of Our Supreme Court: How Supreme Court Cases Shape DemocracyValutazione: 5 su 5 stelle5/5 (2)
- Economics for Kids - Understanding the Basics of An Economy | Economics 101 for Children | 3rd Grade Social StudiesDa EverandEconomics for Kids - Understanding the Basics of An Economy | Economics 101 for Children | 3rd Grade Social StudiesNessuna valutazione finora
- Indigenous Storywork: Educating the Heart, Mind, Body, and SpiritDa EverandIndigenous Storywork: Educating the Heart, Mind, Body, and SpiritNessuna valutazione finora