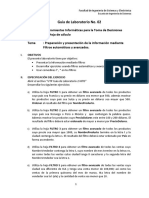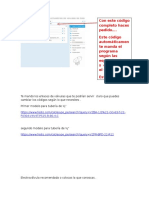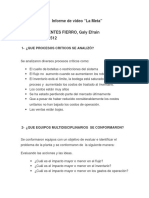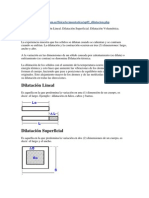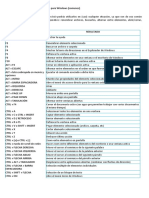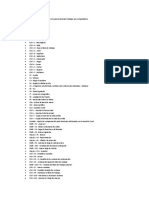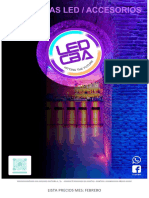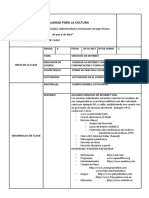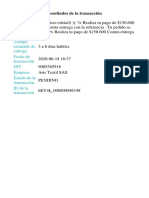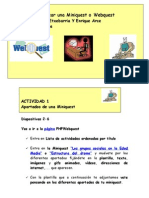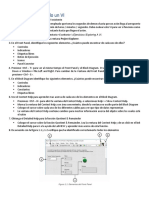Documenti di Didattica
Documenti di Professioni
Documenti di Cultura
Dibujo de IngenieriaTexto
Caricato da
Galy Puentes FierroCopyright
Formati disponibili
Condividi questo documento
Condividi o incorpora il documento
Hai trovato utile questo documento?
Questo contenuto è inappropriato?
Segnala questo documentoCopyright:
Formati disponibili
Dibujo de IngenieriaTexto
Caricato da
Galy Puentes FierroCopyright:
Formati disponibili
ndice
1. Laboratorio N 1 : El entorno de autocad
1
2. Laboratorio N 2 : Dibujo de objetos
19
3. Laboratorio N 3 : Dibujo y edicin de textos
41
4. Laboratorio N 4 : Control de capas .
59
Anexos :
.!
Dibujo de "n#enier$a
Laboratorio N 1
El entorno de Autocad
Objetivos:
1. %econocer &erra'ientas co'putacionales para el desarrollo de planos y es(ue'as
El)ctricos.
2. %econocer el entorno de *utocad
3. Con+i#urar la &oja de trabajo.
4. ,tili-ar co'andos de dibujo y edicin.
Materiales :
1. .u$a de laboratorio
Procediiento :
!oo in"resar al #ro"raa$
*l encender el ordenador se car#a auto'/tica'ente el siste'a operati0o 1indo2s 345 y
aparecer/ la 0entana de 1indo2s con di0ersos $conos de aplicaciones.
,na de las 'aneras directas de in#resar al pro#ra'a es 'ediante el icono de
Autocad (ue se encuentra en el escritorio de 1indo2s.
6a otra 'anera de in#resar a *utoC*D es &acer clic en el botn %nicio de
1indo2s5 lue#o clic sobre la opcin pro#ra'as5 *utodes7 y +inal'ente en
*utoC*D.
2
Dibujo de "n#enier$a
* la 0ista tene'os la pantalla de trabajo de *utoC*D.
3
Dibujo de "n#enier$a
&arra de t'tulo 8 9ostrar/ el no'bre del pro#ra'a en ejecucin y el no'bre del
arc&i0o actual.
Men(s 8 :on los 'en;s est/ndar a tra0)s de los cuales tendr/ acceso a casi
todos los co'andos.
&arra de )erraientas #rinci#al 8 <iene la 'ayor$a de los iconos usuales de
1indo2s5 as$ co'o los co'andos '/s co'unes de *utoC*D.
&arra de )erraientas de #ro#iedades 8 4er'ite 'odi+icar r/pida'ente las
propiedades de un objeto5 tales co'o la capa =layer> y el tipo de l$nea =linetype>.
&arra de )erraientas *lotante 8 Es una barra (ue puede colocarse sobre
cual(uier parte de la pantalla5 o ?acoplarse@5 co'o la barra principal.
+rea de dibujo 8 Es a(u$ donde se dibuja. ,sted dispone de un espacio casi
in+inito para dibujar5 y el /rea de dibujo es tan slo una ?seccin@ de todo ese
espacio.
&arras de des#la,aiento 8 Auncionan co'o en otros pro#ra'as de 0entanas.
<a'bi)n puede usar el co'ando PAN para despla-arse sobre su dibujo.
%cono del -!. 8 :e encuentra a(u$ para 'ostrarle la direccin positi0a de los
ejes / e 0$ 6a - indica (ue se est/ usando el :iste'a Coordinado 9undial =ya
(ue ta'bi)n puede utili-arse un :iste'a Coordinado de ,suario5 1!.>.
%conos de la &andeja de &arra de Estado 8 Estos iconos lo 'antienen al tanto
en aspectos co'o arc&i0os de re+erencia5 actuali-aciones del pro#ra'a y el
estado de la i'presin.
L'nea de coandos 8 Cuando teclee un co'ando5 lo 0er/ a(u$.
*utoC*D ta'bi)n utili-a este espacio para solicitarle in+or'acin a usted.
6e dar/ 'uc&a in+or'acin y le dir/ en (u) parte del co'ando se encuentra
usted.
&arra de estado 8 4er'ite 0er y ca'biar distintos 'odos de dibujo tales co'o
'odo Aor-cursor5 0isuali-ar rejilla5 'odo Brto5 rastreo polar5 re+erencia a objetos5
rastreo de re#encia a objetos5 'ostrarC ocultar #rosor de l$nea y espacio 'odelo o
espacio papel.
4
Dibujo de "n#enier$a
El sistea de coordenadas /20$
<odo lo (ue usted dibuja en *utoC*D es exacto. :er/ '/s preciso de lo (ue &ubiera
necesitado (ue +uera. <odos los objetos dibujados sobre la pantalla est/n colocados a&$
en re+erencia a un si'ple siste'a de coordenadas /5 0.
En *utoC*D se le conoce co'o .istea !oordinado Mundial =1C:5 por su no'bre en
in#l)s 1orld Co8ordinate :yste'>. ,sted debe entender esto para saber c'o colocar
cosas donde lo desea. (El trabajo en 3D incluye un eje ms, el eje Z). El si#uiente
dia#ra'a 'uestra c'o +unciona este siste'a =colo(ue el puntero del ratn sobre el
dia#ra'a para obtener 'ayor in+or'acin>.
* +in de trabajar e+iciente'ente con *utoC*D5 usted tiene (ue &acerlo 'ediante este
siste'a. Dasta (ue se +a'iliarice y se sienta c'odo con este siste'a5 aprender
*utoC*D ser/ toda una +aena. 9ientras 'ayor co'prensin de las coordenadas posea el
estudiante5 en 'ejor dibujante en C*D se con0ierte.
3uncionaiento :
*utoC*D utili-a puntos para deter'inar dnde se locali-a un objeto. Existe un punto de
ori#en a partir del cual co'ien-a a contar. Dic&o punto es =454>. Cada objeto est/ ubicado
con relacin al ori#en. :i usted dibuja una l$nea &ori-ontal'ente &acia la derec&a a partir
del ori#en5 esto se considera sobre el eje 3 positi0o.
:i usted dibuja una l'nea vertical &acia arriba desde el 'is'o ori#en5 est/ en el eje
positi0o 0. 6a i'a#en anterior 'uestra un punto situado en =556>. Esto si#ni+ica (ue el
punto est/ 9 unidades en el eje / y unidades en el eje 0. Cuando se trabaja con
puntos5 la coordenada en / sie#re es la pri'era.
El otro punto 'ostrado est/ en =81E585>. 6o (ue si#ni+ica (ue est/ a 1E unidades del
ori#en5 en el eje ne#ati0o / =i-(uierda>5 y a 5 unidades en el eje ne#ati0o 0 =abajo>.
,na l$nea posee dos puntosF un punto inicial y un punto +inal.
5
Dibujo de "n#enier$a
*utoC*D trabaja con estos puntos para 'ostrar la l$nea en pantalla. 9ue0a el puntero del
ratn sobre la i'a#en anterior y 0er/ una l$nea dibujada entre los puntos absolutos =81E58
5> y =95>.
6a 'ayor parte del tie'po no dibujar/ con re+erencia directa al ori#en. <al 0e- necesite5
por eje'plo5 dibujar una l$nea desde el punto +inal de una l$nea existente. 4ara &acerlo
usar/ el concepto de coordenadas o puntos relati0os.
Auncionan de la 'is'a 'anera5 pero debe a#re#ar el s$'bolo 7 =*lt.rG( *ltG4>5 en
teclado latinoa'ericano> para decirle a *utoC*D (ue este nue0o punto es relati0o al
;lti'o punto (ue se &aya introducido.
Es un siste'a si'ple5 pero do'inarlo es la cla0e para trabajar con *utoC*D5 y ser/
explicado detallada'ente '/s adelante.
Medici8n An"ular
*utoC*D ta'bi)n 'ide los /n#ulos en una +or'a especial. Bbser0e el si#uiente
dia#ra'a y colo(ue el puntero del ratn sobre )l para 0er c'o se &ace.
Cuando se dibujan l$neas a cierto /n#ulo5 se tiene (ue co'en-ar a 'edir desde E #rados5
posicin (ue se encuentra a las ?3 en punto@.
:i usted dibujara una l$nea a 9E #rados5 )sta se diri#ir$a directa'ente &acia arriba. En la
i'a#en anterior5 =si pasa el puntero del ratn por enci'a> se 'uestra una l$nea dibujada
a G3EE #rados5 o 8E #rados.
Es posible (ue no sie'pre dispon#a de un punto de re+erencia ob0io para E #rados. Hea
el si#uiente eje'plo y colo(ue el puntero del ratn sobre la i'a#en para a0eri#uar el
/n#ulo en cuestin.
Dibujo de "n#enier$a
En este eje'plo se le &a dado in+or'acin acerca de las l$neas5 pero no el /n#ulo
+or'ado entre ellas5 el cual *utoC*D necesita para dibujar la l$nea desde el punto de
inicio. 6o (ue s$ sabe es (ueF =a> EI est/ a las 3 en punto5 =b> 1!EI est/ a las 9 en punto5
y =c> (ue el /n#ulo +or'ado entre la posicin de 1!EI y la l$nea (ue desea dibujar es de
15EI. Con esta in+or'acin5 usted puede a0eri#uar cu/nto 'ide el /n#ulo (ue necesita.
El si#uiente es un ')todo Ja prueba de tontosJ para obtener dic&o /n#uloF
1.> Co'ience en la posicin de EI y 'ida en sentido anti8&orario =G> &asta 1!EI.
2.> Desde 1!EI5 'ida en sentido &orario 15EI.
3.> Considerando (ue lo &ec&o anterior'ente +ue 'edir G1!E y lue#o 815E5 puede
resol0erlo co'o una ecuacinF G1!E815EK3E .
4.> *&ora puede dibujar la l$nea deseada utili-ando coordenadas polares.
%ntroduciendo Puntos en Auto!A9
,sted puede introducir puntos directa'ente en la l$nea de co'andos5 utili-ando al#uno
de los si#uientes tres ')todos. :aber cu/l ')todo usar depender/ de lo bien (ue )ste se
adapte a la situacin espec$+ica. 6os tres ')todos son los si#uientesF
!OO:9ENA9A. A&.OL1;A. 8 ,sando este ')todo5 se introducen puntos re+eridos al
ori#en del 1C: =:iste'a Coordinado 9undial>. 4ara introducir un punto5 slo teclee las
coordenadas /<0$
!OO:9ENA9A. :ELA;%=A. L
6e per'ite introducir puntos en re+erencia al punto pre0io (ue &aya introducido. Despu)s
de (ue &a especi+icado un punto5 el si#uiente debe ser tecleado con la +or'a 7/< 0. Esto
(uiere decir (ue *utoC*D dibujar/ una l$nea desde el pri'er punto (ue se indic &asta
M
Dibujo de "n#enier$a
otro punto (ue se encuentra / unidades &ori-ontal'ente e 0 unidades 0ertical'ente5
relati0as =co'o ya se dijo>5 al punto pre0io.
!OO:9ENA9A. POLA:E. L
,sar/ este ')todo cuando deba dibujar una l$nea5 de la cual conoce su lon#itud y /n#ulo
=inclinacin>. :e introduce en la +or'a 79>A. Donde D es la Distancia y * es el Nn#ulo.
Eje'ploF 714>54 dibujar/ una l$nea a 1E unidades de distancia justo por arriba del punto
pre0io.
6os tres ')todos para introducir coordenadas (ue se &an 'ostrado son la ?N%!A
'anera en (ue *utoC*D aceptar/ la introduccin de puntos. 4ri'ero decida (u) estilo
necesita usar5 y despu)s apl$(uelo co'o se &a 'ostrado.
%ecuerde (ue el 0alor en / sie'pre antecede a la 'a#nitud en 0 =al+ab)tico>.
Oo ol0ide el s$'bolo ?7@ =arroba> cuando introdu-ca puntos relati0os. Cual(uier error u
o'isin durante la escritura le traer/ resultados indeseados. :i co'ete al#;n error y
necesita 0er (u) +ue lo (ue escribi5 opri'a 32 para 'ostrar la pantalla de texto y as$
poder re0isar lo (ue &a estado tecleando =opri'a 32 nue0a'ente para 0ol0er a su
dibujo>.
%ntroducci8n a los !oandos de 9ibujo @ Modi*icaci8n
*utoC*D le per'ite el acceso a un #ran n;'ero de co'andos. 6a re#la #eneral es (ue
usted usar/ el 2EP de los co'andos durante el !EP del tie'po.
Co'en-are'os por presentarle los co'andos '/s co'unes para dibujar. Cuando
co'bine estos con los co'andos b/sicos de 'odi+icacin5 ser/ capa- de &acer dibujos
detallados r/pida'ente.
6o i'portante a recordar es (ue *utoC*D esperar/ de usted de la in+or'acin en un
orden particular. 6o '/s +rustrante cuando se co'ien-a a utili-ar este pro#ra'a es (ue
usted tratar/ de &acer al#o5 y *utoC*D parecer/ ?no +uncionar@. En la 'ayor$a de los
casos5 esto se deber/ a (ue est/ tratando de introducir in+or'acin en el 'o'ento
incorrecto. 4or ello es u@ i#ortante tener el &/bito de obser0ar la l$nea de co'andos.
La l'nea de coandos le dice AuB in*oraci8n reAuiere Auto!A9 #ara continuar$
:u pri'era tarea consistir/ en utili-ar los co'andos de dibujo junto con el siste'a
coordinado (ue se &a explicado anterior'ente.
Es una tarea 'uy b/sica5 pero su'a'ente i'portante para entender c'o
proporcionarle in+or'acin precisa al pro#ra'a.
!
Dibujo de "n#enier$a
,sar/ los si#uientes co'andosF
ObjetoCAcci8n ;eclado %cono Men( :esultado
L'nea Line C L Dra2 Q 6ine
Dibuja un se#'ento
de l$nea recta desde
un punto &asta el
si#uiente.
!'rculo !ircle C !
Dra2 Q Circle Q
Center5 %adius
Dibuja un c$rculo
bas/ndose en un
punto central y un
radio.
&orrar Erase C E 9odi+y Q Erase Rorra un objeto.
%#riir
Print C Plot
!ntlDP
Aile Q 4rint
*bre el cuadro de
di/lo#o para
con+i#urar S4rintC4lotS.
9es)acer 1 Edit Q ,ndo
Des&ace o re0ierte el
;lti'o co'ando.
9
Dibujo de "n#enier$a
9e*inici8n de las unidades de edida
Para establecer el *orato @ la #recisi8n de las unidades
1$ En el 'en; Aor'ato5 seleccione ,nidades.
2$ En el cuadro de di/lo#o ,nidades de dibujo5 en 6on#itud5 seleccione el +or'ato de
unidad y la precisin. El /rea 9uestra de salida 'uestra un eje'plo del +or'ato de
unidad con la precisin actual.
3$ 4ulse *ceptar.
6$nea de co'ando 1N%9A9E.
9ibujo de objetos lineales
6a l$nea5 el objeto '/s si'ple5 puede ser un se#'ento o una serie de se#'entos
conectados.
9ibujo de l'neas
Con 6"OE*5 se puede crear una serie de se#'entos de l$nea conti#uos.
:e puede editar cada se#'ento de l$nea separado de los de'/s se#'entos de una serie.
4uede crear una secuencia de se#'entos de l$nea de 'anera (ue se junten el pri'er y
;lti'o se#'ento de dic&a secuencia.
Para dibujar l'neas
1$ En el 'en; Dibujo5 seleccione 6$nea.
2$ Desi#ne el punto inicial.
4uede usar el dispositi0o seTalador o indicar una coordenada en la l$nea de co'ando.
3$ Co'plete el pri'er se#'ento de la l$nea especi+icando su punto +inal.
4ara des&acer el se#'ento de l$nea pre0io durante la ejecucin del co'ando 6"OE*5
escriba ) o elija Des&acer en la barra de &erra'ientas.
4$ Especi+i(ue los puntos +inales de cual(uier se#'ento de l$nea adicional.
E$ 4ulse %N;:O para +inali-ar o ! para cerrar una serie de se#'entos de l$nea.
1E
Dibujo de "n#enier$a
4ara co'en-ar una nue0a l$nea en el punto +inal de la ;lti'a l$nea dibujada5 ejecute de
nue0o el co'ando 6"OE* y pulse "O<%B en la solicitud 4recise punto inicial.
&arra de )erraientas 9ibujo
L'nea de coando L%NEA
La rejillaF
4ara +acilitarnos la labor de dibujar l$neas o cual(uier objeto5 pode'os acti0ar la rejilla de
la -ona de trabajo. 6a rejilla es una 'alla de puntos (ue nos per'itir/ ajustar los objetos
en el punto (ue desee'os5 aparte de 'o0ernos por la pantalla. 6a rejilla se acti0a y
desacti0a de dos +or'asF
4ulsando el botn = > de la barra in+erior
4ulsando la tecla 3F
1. Pulsa repetidamente el botn mencionado y tecla mencionados y observa el eecto
en la pantalla.
3or,ar el cursor: a;n con la rejilla en pantalla5 es 'uy di+$cil ajustar el dibujo o el puntero
del ratn en un punto deter'inado. 4or ello5 es posible or!ar el cursor a (ue se desplace
por los puntos de la rejilla. 4ara ello5 pode'osF
4ulsar el botn de la barra in+erior
4ulsar la tecla 35
2. Pulsa la tecla 35 y mueve la lec"a del ratn por la pantalla. #bserva cmo el puntero
del ratn se ajusta automticamente a los puntos de la pantalla. #bserva tambi$n el
visor de coordenadas% cambia de 1& en 1& unidades.
La ventana de !oandosF es posible la utili-acin de rdenes a tra0)s del teclado.
<a'bi)n es posible (ue en 'uc&as ocasiones5 poda'os 0ariar la accin de una orden
'ediante la ventana de comandos. :e encuentra en la parte in+erior de la pantalla5 sobre
la barra de estadoF
!abiar la con*i"uraci8n de la rejilla @ la resoluci8n
11
Dibujo de "n#enier$a
*l co'en-ar un nue0o dibujo5 la rejilla est/ con+i#urada con espacios de E.5EEE entre
punto y punto. * 'enudo tendre'os (ue ca'biar la distancia entre punto y punto.
1. Escribe :EG%LLA y pulsa %ntro =a partir de a&ora ya no te recordare'os '/s (ue
tienes (ue pulsar la tecla %ntro despu)s de escribir una orden>
'. En la ventana de comandos, se nos pide(
3. Escribe E4
Bbser0a (ue si tienes acti0ada la opcin 3O:H! la distancia entre punto y punto de la
rejilla es de E4 unidades. 9ue0e el ratn y co'pru)balo en la 0entana de coordenadas.
El ratn contin;a 'o0i)ndose en inter0alos de 1E5 pero a&ora la distancia entre punto y
punto de la rejilla es de 5E.
). Prueba a introducir un intervalo de 1
Bbser0a (ue *utocad nos est/ diciendo (ue la rejilla es de'asiado densa =puntos 'uy
juntos> para poder 0erse correcta'ente en pantalla.
*. +ccede al men, Ierraientas J ParKetros de dibujo
Desde este 'en; pode'os &acer lo 'is'o (ue &e'os &ec&o anterior'ente escribiendo
la orden. *&ora 5 0a'os a i#ualar el inter0alo de la rejilla con el del +or-ado del cursorF
-. .oloca en E los dos intervalos(
/. +cepta el cuadro de dilo0o.
1. Despla!a el cursor por la rejilla. +"ora coinciden la distancia entre puntos de la
rejilla con el despla!amiento del cursor.
12
Dibujo de "n#enier$a
L'ites del dibujo
Ha'os a con+i#urar nuestra plantilla para un ta'aTo de papel en D"O *4. 4ara ello5
debe'os establecer los l2mites de la -ona de dibujo. Bbser0a la si#uiente i'a#enF
6a 'edida de
una &oja D"O
*4 es de
29M'' x
21E''.
Co'en-ar$a en
la es(uina
in+erior
i-(uierda y ter'inar$a en la superior derec&a.
1. Escribe L%M%;E.
2. #bserva la l2nea de comandos. .omo l2mite inerior i!3uierdo escribe( 4<4
3. Pulsa %ntro. .omo l2mite superior derec"o escribe( 214<25F
*&ora5 *utocad nos 'uestra la rejilla '/s pe(ueTa por(ue se &a reducido la 0isuali-acin
de los l$'ites. 6o (ue &are'os ser/ un ,oo para ajustar la rejilla a los l$'ites del dibujo
y de la pantalla.
4. Escribe la orden HOOM
5. Escribe la letra ; ;odo
*&ora5 se &a ajustado la 0isuali-acin de la rejilla a los l$'ites de la pantalla
auto'/tica'ente. Es '/s +/cil de esta +or'a co'en-ar a trabajar.
Ha'os a iniciar nuestro pri'er dibujo. :e co'pondr/ de un sencillo dibujo a base de
l$neas.
1. +ccede a Archivo J Cerrar para cerrar la ventana de dibujo actual.
'. + la pre0unta de 0uardar los cambios contesta ne0ativamente.
13
Dibujo de "n#enier$a
3. +ccede a Archivo Nuevo y acepta la ventana 3ue aparece.
4. +se0,rate de 3ue estn activadas la rejilla y el *or,ado de coordenadas.
*. Pulsa el botn (l2nea) de la barra de "erramientas de dibujo.
-. Pulsa un clic en cual3uier parte de la pantalla para situar el punto inicial de la l2nea.
/. Dibuja un cuadrado "asta cerrarlo.
!. Para inali!ar la orden de l2nea, pulsa la tecla Esc.
Dabr/s obser0ado a 'edida (ue dibujabas5 (ue *utocad iba
'arcando con una 'arca a'arilla los puntos auto'/tica'ente.
De 'o'ento 0a'os a centrarnos en la creacin de los pri'eros
dibujos y '/s adelante ya 0ere'os para (u) sir0en este tipo de
'arcas.
Ha'os a dibujar otra +i#uraF
9. 4nicia la orden LINE ( LINEA>5 pero a"ora escribiendo la palabra LINE.
1&. Dibuja cual3uier orma, pero no la cierres(
11. Pulsa la letra !.
12. Pulsa %ntro.
Bbser0a c'o *utocad &a cerrado auto'/tica'ente la +i#ura en su punto inicial.
.eleccionar eleentos
4ara seleccionar un ele'ento pode'os pinc&ar un clic sobre )l o tra-ar una 0entana en
la pantalla (ue abar(ue todos los ele'entos (ue (uere'os seleccionar. Esta ser$a la
+or'a '/s sencilla y 'anual.
14
Dibujo de "n#enier$a
1. Pulsa clic sobre varios de los se0mentos de al0una de las i0uras 3ue "as dibujado(
'. 5i tienes problemas
para pulsar sobre una
l2nea, puedes
desactivar el or!ado
de
coordenadas.
3. +"ora, pulsa la tecla .u#r del teclado para borrar la i0ura.
). + trav$s de una ventana, selecciona la otra i0ura(
5. Pulsa repetidamente la tecla Esc para cancelar la seleccin del objeto.
:e#etir una orden
9uc&as 0eces nos encontrare'os ante la repeticin de al#una orden. 4ara no 0ol0er a
pulsar o escribir la ;lti'a orden dada5 pode'osF
4ulsar el botn derec&o del ratn y ele#ir la opcin :e#eat$$$$ =:e#etir$$$>
4ulsar la tecla %ntro.
-. Dibuja una l2nea.
M. 6ermina de dibujarla y pulsa %ntro. +utocad volver a pre0untarte por su punto
inicial.
PrKcticas #ro#uestas
15
Dibujo de "n#enier$a
;A:EA :
%ealice el dibujo de una <orre de trans'isin 'ostrado en la si#uiente p/#ina
1
Dibujo de "n#enier$a
1M
Dibujo de "n#enier$a
1!
Dibujo de "n#enier$a
Laboratorio N 2
9ibujo de objetos
Objetivos:
1. "denti+icar y utili-ar los co'andos para reali-ar 'odi+icar dibujos.
2. ,tili-ar co'andos para editar dibujos.
Materiales :
1. .u$a de laboratorio
Procediiento :
9ibujar c'rculos
Existen 0arias +or'as de dibujar c$rculosF
* partir de un punto central y un radio
* partir de un punto central y un di/'etro
<res puntos en la circun+erencia
Dos puntos (ue deter'inen un di/'etro
Etc...
Ha'os a co'en-ar a dibujar un c$rculo 'arcando el centro y el radio. 4ara dibujar un
c$rculo pode'os &acerlo de las si#uientes +or'asF
Con el botn
Desde el 'en; 9ibujo J !'rculo
Escribiendo !%:!1LO
1. Escribe !%:!1LO
'. + la pre0unta del punto central, pinc"a clic en medio de la pantalla.
3. + la pre0unta del radio, escribe( 144
). Des"a! la ,ltima accin.
*. 7uelve a escribir !%:!1LO
-. Pinc"a clic en medio de la pantalla
19
Dibujo de "n#enier$a
/. +"ora, escribe 9 para ele0ir dimetro
1. Escribe E4 como dimetro.
Cuando *utocad nos pre#unta al#o en la l$nea de co'andos5 debe'os estar atentos a
las palabras (ue aparecen entre corc&etes. En este caso5 si no le deci'os nada5 el
pro#ra'a espera un radio. :i pulsa'os la letra 9 (ue es la letra 'ay;scula de la palabra
(ue estaba entre corc&etes5 el pro#ra'a ca'biar/ a di/'etro.
4ode'os precisar ta'bi)n el di/'etro del c$rculo sin (uitar la 0ista a la pantalla pulsando
el punto central y despu)s el botn derec&o del ratn. *parecer/ la opcin 9iKetro.
2 #untosF L2PM
6a l$nea entre los dos puntos se utili-a co'o di/'etro para
crear un c$rculo.
3 #untos: L 3PM
El arco de los tres puntos se co'pleta para +or'ar un c$rculo.
Este c$rculo se &ace 0isible en pantalla despu)s de la se#unda
seleccin de punto.
;an"ente< tan"ente< radioF ;tr
:e seleccionan dos objetos de la pantalla. *utocad puede
construir el c$rculo calculando el radio auto'/tica'ente.
;an"ente< tan"ente< tan"ente: ;tt
:e seleccionan los tres objetos (ue &ar/n de tan#ente con el
c$rculo.
2E
Dibujo de "n#enier$a
9ibujar rectKn"ulos
4ara dibujar un rect/n#ulo pode'os &acerlo de las si#uientes +or'asF
Con el botn
Desde el 'en; 9ibujo J :ectKn"ulo
Escribiendo la orden :E!;ANN
1. 4nicia un rectn0ulo utili!ando el m$todo 3ue 3uieras.
'. Pulsa un clic para ijar el primer v$rtice.
3. 8Estira9 "asta 3ue 3uieras y pinc"a otro clic para ijar el v$rtice opuesto.
). 4nicia de nuevo la orden para crear otro rectn0ulo.
5. Escribe G Nrosor cambiar el 0rosor.
. Escribe 2
/. :arca el primer clic
1. Estira y marca el se0undo clic.
9. 4nicia de nuevo la orden :E!;ANN.
1&. :arca el primer punto.
11. .omo se0undo punto, escribe( 7144<F4
1tili,ar el HOOM
,na de las utilidades '/s pr/cticas de trabajar con un pro#ra'a de C*D es la capacidad
para au'entar o dis'inuir una -ona deter'inada de un dibujo. Cuando los dibujos se
&acen '/s co'plejos5 'uc&as 0eces resulta necesario trabajar con detalle en pe(ueTas
partes del espacio del dibujo.
4ara utili-ar esta orden pode'os escribir HOOM en la l$nea de co'andos o utili-ar la
barra de &erra'ientas desple#able.
1. Escribe HOOM
21
Dibujo de "n#enier$a
'. ;tili!a el ratn para tra!ar una ventana en al0una !ona del dibujo.
3. Pulsa la &arra es#aciadora para repetir el ,ltimo comando.
4. Pulsa la tecla P LPrevio M para reali!ar un !oom previo.
Esta orden es i#ual (ue si utili-a'os el botn de la barra de &erra'ientas.
5. +bre la lista de botones del botn y selecciona el botn Hoo a#liar
-. #bserva cmo se muestra en la misma barra de "erramientas el ,ltimo botn
empleado.
M. 7uelva a abrir la barra y selecciona el botn Hoo todo.
1. +"ora se visuali!a el dibujo en su totalidad.
Hoo o encuadre en tie#o real
Estas dos rdenes nos per'itir/n au'entar o dis'inuir de +or'a din/'ica. 9ientras (ue
HOOM per'ite au'entar partes del dibujo5 EN!1A9:E en tie#o real per'ite 'o0er
el /rea (ue esta'os 0isuali-ando en cual(uier direccin.
1. 5elecciona Encuadre en tiempo real
'. Pulsa el botn del ratn en medio de al0,n dibujo y mueve el cursor.
3. 5uelta el botn para completar el EN!1A9:E en tie#o real$
4. Pulsa Esc
*. 5elecciona Zoom en tiempo real
. <a! lo mismo 3ue antes, pulsando, moviendo el ratn y pulsa Esc cuando
acabes.
!oando 9%.;
22
Dibujo de "n#enier$a
Este es un co'ando de consulta sobre los objetos en pantalla. Aunciona co'o el
co'ando L%NEA 5 pero en 0e- de dibujar l$neas nos da la distancia entre dos puntos.
1. Escribe la orden 9%.;.
'. Pulse clic en un punto, estira y pulse clic en otro punto.
3. En la barra de comandos debe aparecer el mensaje con la distancia tomada(
El odo O:;O
El 'odo de trabajo O:;O obli#a a seleccionar o dibujar ;nica'ente a lo lar#o de las
l$neas cuadrantes &ori-ontal y 0ertical. :us 0entajas son si'ilares a 3O:H!5 y nos
ase#ura /n#ulos rectos precisos.
1. Pulse el botn de la barra inerior de estado ORTO
2. 4nicia la orden para dibujar una L%NEA.
3. Dibuja l2neas a lo lar0o de la pantalla. #bserva el eecto de ORTO.
). Desactiva el modo ORTO.
El odo :E3EN;
1. Dibuja un cuadrado cual3uiera.
'. 4nicia la orden para dibujar una l2nea.
"'a#ine'os (ue (uere'os tra-ar una l$nea desde un 0)rtice del cuadrado &acia
cual(uier otra direccin. 4odr$a'os tener AB%UC acti0ado junto a la rejilla y as$ +acilitar la
labor de 'arcar el pri'er punto. El 'odo %EAEO< +uer-a al cursor a iniciar la si#uiente
orden a partir del punto +inal de un objeto.
3. +ctiva el modo :E3EN; pulsando el botn inerior
). :ueve el cursor "acia un v$rtice del cuadrado sin pulsar clic.
Bbser0a (ue auto'/tica'ente aparece un cuadradito a'arillo y el cursor +uer-a &acia su
posicin.
*. Pulse clic para ijar el primer punto de la l2nea.
-. :ueve el ratn cerca de otro v$rtice. .uando el cuadradito se sit,e encima del
v$rtice, pulse clic.
23
Dibujo de "n#enier$a
/. =inali!a la orden l2nea.
En ocasiones5 ser/ de 'uc&a utilidad este 'odo5 aun(ue en otras5 debere'os
desacti0arlo5 ya (ue no (uerre'os iniciar el punto en un 0)rtice5 sino al lado o cerca del
'is'o.
Hea'os c'o ca'biar el color a'arillo por otroF
!. +ccede a Ierraientas J O#ciones
9. +ccede a la pesta>a superior 9ibujo
1&. .ambia el color por el a!ul(
4odr$a'os 0ariar la +or'a y ta'aTo el s$'bolo de :E3EN;$
11. +cepta el cuadro de dilo0o.
1'. Dibuja como antes, varias l2neas y observa el resultado.
:e*erencia a otras entidades
*s$ co'o el 'odo :E3EN; +uer-a al cursor a iniciar una orden a partir del punto +inal de
al#una entidad5 es posible (ue (uera'os a0eri#uar otro punto en concreto de dic&a
entidad. 4or eje'ploF
1. ?orra todos los dibujos de la pantalla.
'. Dibuja un c2rculo y un cuadrado de ms o menos el mismo tama>o.
24
Dibujo de "n#enier$a
3. 4nicia la orden LINEA
4. Desactiva :E3EN;
"'a#ine'os a&ora (ue (uere'os tra-ar una l$nea desde el centro del c$rculo &asta el
punto 'edio del se#'ento superior del cuadradoF
5. Pulsa la tecla !ontrol y sin soltarla, pulsa el botn derec"o del ratn.
. Eli0e !entro
/. 5it,a el cursor ms o menos en el centro del c2rculo.
1. .uando veas la marca de reerencia, "a! clic
@. 7uelve al men, de reerencia a objetos (ctrl. A botn derec"o)
1E. Eli0e Punto edio.
11. 5it,a el cursor cercano al punto medio de la l2nea superior del cuadrado.
1'. .lic para ijarlo.
13. Esc para inali!ar la orden l2nea.
Este siste'a +uer-a el cursor en puntos de objetos ya dibujados (ue ser0ir/n de
re+erencia. En 0e- de utili-ar la co'binacin ctrl$ D &ot8n derec)o ta'bi)n pode'os
desple#ar la barra de re+erencia a objetos con el botn
25
Dibujo de "n#enier$a
:edibujar la #antalla
En 'uc&as ocasiones pode'os 0er en pantalla restos de l$neas5 puntos o 'arcas
(ue (uedan despu)s de 'o0er5 copiar o borrar objetos. 4ara redibujar la pantalla5 es
decir5 para rerescar su contenido5 acceder a =er J :edibujar vista$
:ecortar objetos con el coando :E!O:;A:
Este co'ando +unciona de 'ara0illa en 'uc&as ocasiones en las (ue desea'os recortar
partes de un objeto sobrante en sus puntos de interseccin con otros objetos. 6a ;nica
li'itacin (ue tiene es (ue5 por lo 'enos tiene (ue tener dos objetos (ue se encuentran o
cru-an.
1. ;tili!a el ,ltimo dibujo de la prctica anterior(
'. 5elecciona el botn
*utocad nos pre#unta pri'ero
(u) objetos son los (ue recortan.
3. 5elecciona las dos l2neas 3ue van "acia el centro del c2rculo(
2
Dibujo de "n#enier$a
). Pulsa el botn derec"o del ratn.
*. +"ora selecciona como objeto 3ue debe ser recortado, el tro!o de c2rculo
derec"o.
. Pulsa Esc.
Bbser0a (ue el tro-o (ue &e'os recortado &a sido eli'inado a partir de sus dos puntos
(ue intersectaban con el c$rculo.
/. Dibuja una l2nea recta y dos c2rculos con el punto medio en el eBtremo de
cada l2nea(
1. Dibuja l2neas tan0entes a los dos c2rculos y borra la l2nea del medio(
2M
Dibujo de "n#enier$a
@. 4nicia la orden recorta y selecciona las dos l2neas.
1&. Pulsa el botn derec"o y selecciona los se0mentos interiores.
11. Pulsa Esc(
El coando !OP%A:
Este co'ando per'ite copiar objetos a una distancia o en una posicin deter'inada.
Existe la posibilidad de reali-ar 0arias copias de un 'is'o objeto.
1. Dibuja un c2rculo.
'. Pulsa el botn o escribe Copia
3. 5elecciona el c2rculo.
). Pulsa el botn derec"o.
*. .omo punto base de despla!amiento, pulsa en el centro del mismo c2rculo.
-. Despla!a el ratn libremente por la pantalla y pulsa clic cuando 3uieras ijarlo.
/. Dibuja otro c2rculo.
!. 4nicia la orden !o#ia y selecciona el c2rculo.
@. .omo punto base, pinc"a en su centro.
1E. .omo punto de despla!amiento escribe( 7144<4 y pulsa %ntro
Esto &ace (ue la copia se desplace1EE unidades &acia la derec&a.
!OP%A (lti#le
Esta opcin per'ite &acer ';ltiples copias de un objeto.
1. Dibuja un c2rculo.
'. 4nicia la orden COPIA
2!
Dibujo de "n#enier$a
3. 5eleccione el circulo. 4ntro.
4. Pulsa la letra M para reali!ar copia m,ltiple.
*. .omo centro de despla!amiento marca el centro del mismo c2rculo.
-. 7e moviendo el ratn libremente por la pantalla y pulsando clic para ijar las
copias.
El coando MA;:%H
Este co'ando es de una #ran ayuda a la &ora de repetir una 'is'a i'a#en en +or'a
'atricial. <o'a'os un objeto o un #rupo de objetos y los copia'os un n;'ero espec$+ico
de 0eces. 4ode'os reali-ar dos tipos de 'atricesF rectan#ulares y polares.
1. Cimpia la pantalla de objetos.
'. Dibuja un pe3ue>o c2rculo.
3. Pulsa el botn o escribe Matri,
). Desi0na el c2rculo y pulsa el botn derec"o.
5. + la pre0unta de si matri! rectan0ular o polar, pulsa %ntro para aceptar por
deecto matri! rectan0ular.
. + la pre0unta del n,mero de ilas, escribe( 2
M. + la pre0unta del n,mero de columnas, escribe( 3
!. .omo distancia, escribe( E4 tanto para ilas como para columnas.
@. Cimpia la pantalla y vuelve a dibujar un pe3ue>o c2rculo.
1E. 4nicia la orden Matri,
11. Desi0na el objeto y pulsa el botn derec"o.
12. Escribe P para iniciar matri! polar.
13. .omo punto central, pulsa clic unas O4 unidades debajo del c2rculo.
14. .omo n,mero de elementos, indica F
29
Dibujo de "n#enier$a
1*. +cepta 3-& 0rados como n0ulo de 0iro.
1. Pulsa %ntro a la ,ltima pre0unta.
4ara crear 'atrices &acia abajo y &acia la i-(uierda5 utili-are'os distancias ne#ati0as.
!olores @ ti#os de l'nea
En 'uc&as ocasiones5 nos interesar/ di+erenciar entidades a tra0)s de distintos colores y
tipos de l$nea. 4ara ello5 pode'os desple#ar las listas Por ca#a
En la lista Por ca#a5 la opcin Otro$$$Mnos lle0a a un 'en; donde se 'uestran los
distintos tipos de l$nea (ue tene'os car#ados. El botn !ar"ar de este cuadro nos
per'ite car#ar en el pro#ra'a 'uc&os '/s tipos de l$nea.
4ara con0ertir en otro color u otro tipo de l$nea al#una entidad ya dibujada5 pode'os
seleccionarla con un clic y acceder a uno de estos dos 'en;s eli#iendo posterior'ente el
color o l$nea deseados.
1. Practica a dibujar dierentes entidades y cambiarles el color y tipo de l2nea.
Los ejes
En 'uc&as ocasiones nos interesar/ dibujar entidades auxiliares (ue nos ser0ir/n
co'o #u$a o re+erencia para dibujar otras entidades. De esta +or'a5 pode'os establecer
unos ejes para cual(uier dibujo de +or'a (ue nos +aciliten la labor. "'a#$nate (ue
(uere'os dibujar lo si#uienteF
3E
Dibujo de "n#enier$a
:er$a '/s ;til prepararnos una serie de ejes a unas distancias deter'inadas y lue#o
to'ar los puntos de interseccin de los 'is'os ejes co'o centro de los c$rculosF
1. .ambia a color rojo y dibuja una primera l2nea vertical
2. ;tili!a el comando COPIA para copiar esa misma l2nea 16 unidades "acia la
derec"a.
3. .opia esta ,ltima l2nea 13 unidades ms "acia la derec"a.
). Dibuja una l2nea "ori!ontal.
5. .piala 3E unidades "acia abajo.
-. .ambia a color ne0ro.
/. Dibuja c2rculos tomando como punto central las
intersecciones de los ejes.
1. =inalmente, dibuja l2neas tan0entes entre c2rculos.
El coando 9E.PLAHA:
Oos ser0ir/ para despla-ar o 'o0er objetos. Aunciona exacta'ente i#ual (ue el co'ando
copia5 es decirV desi#nar objeto=s>5 'arcar el punto de despla-a'iento y despla-arlos.
4uede escribirse la orden 9es#la,a o bien utili-ar el botn
Los #in,aientos
Cuando selecciona'os un objeto5 te &abr/s dado cuenta (ue aparecen 0arias 'arcas
a-ules sobre )l. :e lla'an pin!amientos y sir0en tanto para despla-ar objetos co'o para
estirarlos.
31
Dibujo de "n#enier$a
1. Dibuja una l2nea y un cuadrado semejantes a $stos(
"'a#$nate (ue (uere'os estirar la l$nea &asta &acerla lle#ar a tocar la l$nea 0ertical del
cuadrado(
'. Pulsa clic en la l2nea. +parecern los puntos de pin!amiento(
3. Pulsa clic en la marca del pin!amiento derec"o.
). :ueve el ratn arriba y abajo pero sin pulsar clic.
5. Pulsa ctrl$ D &ot8n derec)o para activar el men, de reerencia a objetos.
. Eli0e Per#endicular y selecciona la l2nea vertical i!3uierda del cuadrado.
M. Pulsa clic y despu$s Esc dos veces.
E#ale
6os e'pal'es se utili-an para crear es(uinas biseladas y redondeadas. 4ueden usarse
en c$rculos y arcos5 pero lo '/s usual es utili-arlo con l$neas.
1. Dibujas dos l2neas en n0ulo recto.
2. Pulsa el botn EMPALME o bien escribe la orden.
*utocad es capa- de #enerar un /n#ulo de e'pal'e en +uncin de la situacin de las dos
l$neas. Ha'os pri'ero a ca'biar ese /n#ulo. Bbser0a en la barra de estado c'o en
32
Dibujo de "n#enier$a
principio5 el pro#ra'a #enerar/ un radio de e'pal'e de 1E. 4ri'ero aceptare'os para
obser0ar los resultados.
3. Pulsa sobre una de las l2neas.
). Pulsa sobre la otra.
5. Pulsa en 9es)acer
-. 7uelve a iniciar la orden de empalme.
M. Escribe :A y pulsa %ntro.
!. Escribe O y pulsa %ntro$
9. 7uelve a iniciar la orden de EMPALME.
1&. Pulsa clic sobre las dos l2neas. #bserva la dierencia.
!IA3L+N
:i'ilar a E94*69E5 esta orden #enerar/ una l$nea de c&a+l/n entre las dos l$neas. *(u$
pueden de+inirse dos radios. Bbser0a la +i#ura de la derec&a.
6a pri'era distancia del c&a+l/n con respecto al eje es de 1E.
6a se#unda distancia es de 5.
1. Pulsa sobre el botn
2. .omo primera distancia escribe 14 y como se0unda E
3. #bserva el resultado.
Nirar objetos
N%:A o el botn 5 co'o su no'bre indica5 sir0e para #irar objetos5 aun(ue una de sus
0entajas es la de poder dibujar pri'ero el objeto y posterior'ente #irarlo.
1. Dibuja un arco cual3uiera(
33
Dibujo de "n#enier$a
'. 4nicia la orden para 0irar el objeto.
3. Desi0na con un clicD el objeto.
). ?otn derec"o para terminar de desi0nar el objeto.
*. .omo punto base, mueve el ratn "asta 3ue se mar3ue su eBtremo i!3uierdo(
-. Pulsa .licD.
M. Escribe 54 para introducir el n0ulo.
Es posible #irar ta'bi)n el objeto utili-ando sus pin!amientos(
1. 5elecciona el objeto con un clicD.
@. Desi0na con un clicD el pin!amiento central.
1E. Pulsa el botn derec"o y eli0e Nirar
11. :ueve el ratn y observa cmo 0ira alrededor de su propio centro.
12. Pulsa el botn derec"o y eli0e Punto de base$
13. Pinc"a clicD encima y a la i!3uierda tal y cmo se muestra en la si0uiente
i0ura(
1). :ueve el cursor en c2rculos. #bserva cmo el arco 0ira alrededor del nuevo
punto base.
15. Pulsa botn derec"o y eli0e !o#iar$
1-. 7e 0irando un poco el arco y pulsando clic. <a!lo varias veces.
1/.
34
Dibujo de "n#enier$a
11. =inali!a la orden.
.ietr'a de objetos
9ediante el co'ando .%ME;:%A o el botn pode'os reali-ar copias exactas y
si')tricas de objetos o #rupos de objetos. Con este co'ando es posible ele#ir si
(uere'os conser0ar o borrar el objeto ori#inal.
1. Dibuja lo si0uiente(
2. Eeali!a un empalme de radio 34 entre las dos l2neas superiores.
3. 5elecciona todo el objeto.
). 4nicia la orden para crear una simetr2a del objeto.
*. :arca como primer punto de la simetr2a su eBtremo derec"o.
35
Dibujo de "n#enier$a
-. :ueve el ratn y marca el se0undo punto de orma 3ue 3uede la simetr2a
"ori!ontal.
/.
!. + la pre0unta de suprimir objetos ori0inales responde N.
Bbser0a el resultado.
9E.3A.E
6a orden 9E.3A.E o el botn 5 utili-ado en co'binacin con los 'odos de re+erencia
a objetos5 es uno de los co'andos '/s potentes de *utocad. Este co'ando crea copias
paralelas de l$neas5 objetos5 c$rculos5 etc. Hea'os un eje'plo de aplicacin de des+ase
de objetos para dibujar l$neas en puntos (ue5 sin 9E.3A.E5 ser$an 'uy di+$ciles de
locali-ar.
1. Dibuja una l2nea en dia0onal. Fo importa su tama>o o n0ulo(
2. 5eleccinala e inicia la orden 9E.3A.E.
3.
*&ora pode'os utili-ar este co'ando de tres +or'asF escribir una distancia5 'ostrar una
distancia con dos puntos o desi#nar un punto por el (ue (uere'os (ue pase la nue0a
copia.
4. 4ntroduce como distancia 14
*. Pulsa en la l2nea como el objeto a despla!ar.
-. Pulsa un clicD a la derec"a del propio objeto.
3
Dibujo de "n#enier$a
M. Pulsa %ntro para terminar con la orden.
1. Dibuja un pe3ue>o cuadrado.
9. 5eleccinalo e inicia la orden 9E.3A.E.
1E. .omo distancia, escribe 24
11. .omo objeto a desi0nar, selecciona el cuadrado.
1'. .omo punto en lado de despla!amiento, pulsa a la derec"a del cuadrado.
13. Pulsa Esc.
Bbser0a (ue en este caso5 &e'os reali-ado una copia del cuadrado 2E unidades '/s
#rande por cada lado utili-ando el 'is'o co'ando.
PA:;%: O&GE;O.
El co'ando PA:;%: o botn se utili-a para partir un objeto en dos entidades o bien
cortar un se#'ento. Este co'ando puede +uncionar con l$neas5 arcos5 c$rculos o
polil$neas =las polil$neas se explicar/n '/s adelante>.
1. Dibuja una l2nea cual3uiera.
2. 4nicia el comando PA:;%:.
3. + las pre0untas de primer punto y se0undo punto, pulsa clicD en dos puntos
por el medio de la l2nea.
El coando ALA:NA
1. Dibuja las si0uientes i0uras(
3M
Dibujo de "n#enier$a
2. 5elecciona el botn o bien escribe la orden ALA:NA.
3. 5elecciona la l2nea vertical derec"a.
). Pulsa botn derec"o
*. 5elecciona las dos l2neas a la derec"a del rectn0ulo.
. Pulsa Esc.
Es 'uy si'ilar al co'ando :E!O:;A$
El coando E.;%:A
4er'ite despla-ar objetos sin alterar sus puntos de conexin con otros objetos. En
'uc&as ocasiones5 este co'ando sustituir/ a 0arios despla-a'ientos5 recortes y
rupturas.
1. .on la i0ura anterior a la vista, pulsa el botn o escribe E.;%:A .
'. 5elecciona con una ventana el rectn0ulo de la i!3uierda.
3. Pulsa botn derec"o.
). .omo punto base, pinc"a en su es3uina inerior i!3uierda.
*. .omo se0undo punto de despla!amiento, mueve un poco el ratn "acia la
i!3uierda y "a! clicD.
3!
Dibujo de "n#enier$a
;A:EA :
a> %ealice el dibujo de un aislador en Raja <ensin se#;n +i#ura.
39
Dibujo de "n#enier$a
b> %ealice el dibujo de un yu#o y accesorios se#;n +i#ura.
4E
Dibujo de "n#enier$a
41
Dibujo de "n#enier$a
Laboratorio N 3
9ibujo @ edici8n de textos
Objetivos:
1. "denti+icar y utili-ar los co'andos para la #eneracin5 presentacin y 'odi+icacin de
textos.
2. ,tili-ar co'andos para la #eneracin de cotas. polil$neas5 cur0as spline.
3. ,tli-ar co'andos para el dibujo de l$neas ';ltiples y so'breado.
Materiales :
1. .u$a de laboratorio
Procediiento :
;exto en una l'nea
*utocad dispone de 2 co'andos para introducir texto en un dibujoF
;E/;OF per'ite introducir ;nica'ente una l$nea de texto.
;E/;OM: per'ite5 'ediante un cuadro de di/lo#o5 introducir l$neas ';ltiples.
*'bos co'andos disponen de una #ran 0ariedad de +uentes de letra y opciones para
'odi+icar el aspecto del texto.
1. +ccede al men, 9ibujoJ;exto J;exto en una sola l'nea$
'. .omo punto inicial, pulsa en cual3uier parte de la pantalla.
3. .omo altura, pulsa %ntro para aceptar la 3ue te orece el pro0rama.
). .omo n0ulo de rotacin, %ntro para aceptar 4 0rados.
*. Escribe una palabra cual3uiera y pulsa %ntro.
42
Dibujo de "n#enier$a
-. Escribe otra palabra cual3uiera y pulsa otro %ntro.
/. En la tercera l2nea, pulsa %ntro sin introducir nin0,n teBto.
1. 7uelve a repetir la misma orden.
@. Pulsa la letra G para acceder al men, de justiicacin.
1&. Escribe ! para centrar el teBto.
11. .omo punto central, pulsa clicD en cual3uier parte.
1'. Eeali!a la misma operacin de antes para escribir un par de palabras.
Desde este ;lti'o 'en; pode'os &acer (ue el texto se alinee a la i-(uierda del punto
(ue indi(ue'os5 a la derec&a5 etc.
Bbser0a en la si#uiente i'a#en 0arios tipos de alineacin con respecto al 'is'o puntoF
13. Prueba a introducir distintos tipos de alineacin, rotacin del teBto, altura, etc.
Escribir el s'bolo del "rado
1. 4nicia la orden para escribir un nuevo teBto.
2. .uando apare!ca el mensaje del teBto a introducir, escribe( +n"ulo de 4EP
Pd
3. Pulsa %ntro dos veces para aceptar el nuevo teBto.
El s$'bolo se &a escrito en la pantalla.
;exto en varias l'neas
43
Dibujo de "n#enier$a
6a orden del 'en; 9ibujo J ;exto J ;exto en (lti#les l'neas$$$ o bien el botn
per'ite introducir 0arias l$neas de texto aparte de aparecernos un 'en; en pantalla
desde donde pode'os 'odi+icar el estilo5 ta'aTo5 etc.
1. Pulsa el botn
'. Dibuja un rectn0ulo en la pantalla.
3. Escribe cual3uier teBto. #bserva en el ejemplo cmo se "an modiicado
al0unos parmetros(
Bbser0a (ue este cuadro de di/lo#o ta'bi)n tiene unas pestaTas superiores para 0ariar
el estilo5 interlineado5 etc. De 'o'ento ya nos basta con este eje'plo.
). +cepta el cuadro de dilo0o.
Edici8n de texto con la orden 99E9%; L 99E9%! M
Esta orden per'ite 'odi+icar un texto ya escrito. E(ui0ale al 'en; Modi*icar J ;ext .
1. Escribe la orden 99E9%!
'. Pinc"a en el ,ltimo teBto 3ue acabas de escribir.
3. :odiica a voluntad al0,n parmetro o bien d$jalo como est.
Modi*icar un texto desde el cuadro de Pro#iedades
El co'ando P:OP%E9A9E. o bien el botn per'iten acceder a un cuadro especial5
di+erente a todos los 0istos &asta a&ora.
1. 5elecciona el ,ltimo teBto.
44
Dibujo de "n#enier$a
'. +ccede a sus propiedades desde
Desde a(u$ pode'os ca'biar el estilo de texto5 l$nea5 justi+icacin5 color5 etc. Wc&ale un
0ista-o para +a'iliari-arte con )l. Bbser0a (ue en este cuadro no existe el botn OQ
LAce#tarM5 por lo (ue debes cerrrar el cuadro desde su botn .
9odi+ica al#una propiedad si lo deseas y cierra el cuadro.
Orto"ra*'a
El co'ando O:;ON:A3RA o bien el 'en; Ierraientas J Orto"ra*'a es 'uy sencillo
de utili-ar y resultar/ +a'iliar a a(uellos (ue &ayan utili-ado al#una 0e- un corrector
ortro#r/+ico.
1. Escribe el teBto( P1E&A
2. 4r a Ierraientas J Orto"ra*'a y seleccionar el teBto con el boton i!3uierdo.
3. ?oton derec"o.
Desde este cuadro pode'os ele#ir la palabra correcta de la lista5 ca'biarla por ella5
i#norarla5 aTadirla al diccionario5 i#norar o ca'biar la palabra en todo el docu'ento5 o
&asta buscarla en un diccionario personali-ado.
4. 5elecciona una palabra de la lista y pulsa el botn !abiar.
*. +cepta y observa cmo se "a cambiado.
!abiar la *uente @ el estilo de letra
*utocad 0iene con el estilo de letra lla'ado .tandard. Ca'biar el estilo es 'uy sencillo5
sin e'bar#o5 no con+undas las palabras *uente y estilo. 6as +uentes de letras son los
patrones b/sicos de +or'as de car/cter y s$'bolos (ue pueden utili-arse en los textos.
6os estilos5 son 0ariaciones en el ta'aTo5 orientacin y espacio entre caracteres de esas
'is'as +uentes.
Ha'os a crear una 0ariante del estilo :tandard5 utili-ado &asta a&oraF
1. +ccede al men, 3orato J Estilo de texto o bien escribe la orden E.;%LO.
'. +ctiva la casilla =ertical
3. .oloca en E la Altura y en 2 la :elaci8n anc)uraCaltura.
#bserva el teBto de ejemplo cmo va cambiando.
). .licD en el botn Nuevo.
45
Dibujo de "n#enier$a
*. Escribe =ertical como nombre del nuevo estilo y acepta el cuadro de
dilo0o.
-. Escribe la orden 99E9%! y selecciona un teBto cual3uiera de la pantalla.
/. +ccede a la pesta>a superior Pro#iedades, desplie0a la lista Estilo
y eli0e el estilo 3ue acabamos de crear.
1. +cepta y observa los cambios.
9ibujar #ol'"onos
,n pol$#ono puede dibujarse con cual(uier n;'ero de lados5 partiendo de un punto
central y un radio. Bpcional'ente pueden dibujarse especi+icando el n;'ero de lados5
lon#itud y posicin.
1. Escribe POLRNONO o selecciona 9ibujo J Pol'"ono o pulsa el botn .
2. .omo n,mero de lados, indica O.
3. Pulsa clic en cual3uier parte de la pantalla para desi0nar un punto central.
*&ora5 pode'os ele#ir dos +or'asF "nscrito y Circunscrito. :e nos o+recer/ un radio
de un c$rculo i'a#inario5 y el pol$#ono se dibujar/ dentro o +uera de ese c$rculo. En el
caso del pol$#ono "nscrito5 el radio se 'ide desde el centro &asta un 0)rtice5 'ientras
(ue en el Circunscrito se 'ide desde el centro &asta el punto 'edio de un lado.
"nscrito Circunscrito 6ado
4. Pulsa %ntro para aceptar la opcin %nscrito y dibuja un pol20ono de prueba.
*. Dibuja dos pol20onos ms utili!ando las otras dos opciones.
9ibujar arandelas
El co'ando A:AN9ELA o bien 9ibujo J Arandela per'ite dibujar una arandela
indicando sus radios interior y exterior. El radio pode'os indicarlo con el teclado o
estirando con el ratn.
4
Dibujo de "n#enier$a
1. 4nicia la orden para dibujar una arandela.
2. 4ndica el dimetro interior en 2E.
3. 4ndica el dimetro eBterior en 34.
). .omo centro, pinc"a clic en cual3uier punto de la pantalla.
5. Pulsa Esc para terminar de dibujar arandelas.
-. Dibuja varias arandelas utili!ando distintos 0rosores o el ratn cuando te pida
el radio.
Puntos
6os puntos son 'arcas (ue pueden ser0irnos tanto para +or'ar parte de los dibujos co'o
para seTalar puntos en la pantalla (ue nos ser0ir/n co'o apoyo o re+erencia para otras
entidades.
1. 5elecciona la "erramienta 9ibujo en la barra de "erramientas.
'. Desi0na varios puntos en la pantalla
3. Pulsa Esc para dejar de desi0nar puntos.
4. +ccede al men, 3orato J ;i#o de #unto y eli0e otro tipo del 3ue ten0as en
pantalla.
Bbser0a (ue *utocad &a 'odi+icado el aspecto de los puntos en pantalla.
Acotaci8n$ %ntroducci8n @ acotaciones sencillas
9ediante la acotacin pode'os co'probar las 'edidas de los objetos5 lon#itud5 radio5
di/'etro5 /n#ulo5 etc. Ha'os pri'ero a reali-ar al#una acotacin sencillaF
1. Dibuja una l2nea cual3uiera.
2$ +ccede al men, Acotar J Lineal.
3. .omo primer punto de la cota, selecciona (punto inal! de la barra de
reerencia a objetos y pulsa en un eBtremo de la l2nea.
". .omo se0undo punto de la acotacin, pulsa en el otro eBtremo de la
l2nea.
*. :ueve un poco el ratn "asta 3ue veas el teBto perectamente a la distancia
3ue 3uieras y pulsa clicD para ijarlo.
-. Prueba a dibujar un c2rculo y acotarlo tanto en radio como en dimetro. <a! lo
mismo con un n0ulo(
4M
Dibujo de "n#enier$a
Acotaci8n$ !rear un nuevo estilo de cota
Con *utocad5 acotar un objeto es un proceso pr/ctica'ente auto'ati-ado. Existen
'ultitud de +or'as de acotacin y lo (ue &are'os a&ora ser/ de+inir un estilo personal de
acotacin para utili-arlo de a(u$ en adelante.
1. +ccede al men, 3orato J Estilo de cota. 6e aparecer un cuadro de
dilo0o.
2. Pulsa en el botn Nuevo.
3. Escribe el nombre Personal y pulsa en !ontinuar.
Oos encontra'os en el cuadro de di/lo#o de creacin de cotas. Desde este cuadro
puedes ca'biar al#;n par/'etro y obser0ar c'o a+ecta al aspecto (ue tendr/ la cota
=i'a#en de la derec&a>. Oosotros 0a'os a preparar un estilo especial.
). Ec"a una ojeada a cada ic"a superior para amiliari!arte con las dierentes
opciones.
5. +ccede a la pesta>a ;exto e introduce una altura de teBto de O.
. En 1bicaci8n del texto eli0e !entrado.
M. En Estilo de texto debers crear un nuevo etilo llamado ;exto de cota con
letra Arial de 1 puntos.
!. +ccede a la pesta>a L'neas @ *lec)as y cambia el tama>o de la lec"a a 14
puntos.
9. En la pesta>a 1nidades #rinci#ales coni0ura dos decimales.
1&. +cepta el nuevo estilo.
11. +ctiva la rejilla y el or!ado de coordenadas.
4!
Dibujo de "n#enier$a
1'. .rea un trin0ulo como el 3ue si0ue. Fo te preocupes de las medidas(
13. +ccede a Acotar
J Alineada .
1). ;tili!ando los puntos inales, acota la l2nea i!3uierda(
1*. <a! lo mismo con las dos l2neas y el n0ulo(
=er @ odi*icar las #ro#iedades de la cota
1. 5elecciona con un clicD cual3uier teBto de cota.
2. Pulsa el botn derec"o del ratn y selecciona la opcin Pro#iedades$
49
Dibujo de "n#enier$a
Desde este co'pleto 'en; pode'os 'odi+icar cual(uier caracter$stica de la cotaV desde
sus detalles &asta el texto5 estilo5 color5 etc.
!rear acotaciones rK#idas
Este ')todo a#ili-ar las ';ltiples acotaciones. Creare'os una serie de cotas continuas
(ue acotar/n la parte in+erior del tri/n#ulo5 el espacio entre el tri/n#ulo y la l$nea5 y &asta
la lon#itud de la propia l$neaF
1. ?orra la cota inerior del trin0ulo
2. Dibuja una l2nea recta y seleccinala junto a la l2nea inerior del trin0ulo(
3. 5elecciona Acotar J !ota rK#ida.
*&ora tene'os 0arias opciones de acotacin ';ltiple. Oor'al'ente acotare'os
lineal'ente5 pero si &e'os utili-ado otro tipo de acotacin5 la opcin por de+ecto de este
'en; ca'biar/.
4. 5elecciona !ont'nua.
5. ?aja un poco el cursor y pulsa clic(
5E
Dibujo de "n#enier$a
* tra0)s de la opcin de cota r/pida5 pode'os ta'bi)n ir pulsando clic7s en di+erentes
puntos de la pantalla y *utocad ir/ acotando la distancia entre los puntos
auto'/tica'ente.
Acotar con directrices
En deter'inadas ocasiones5 es pre+erible utili-ar una l$nea personali-ada para acotar
objetos =sobre todo c$rculos> en 0e- de utili-ar la acotacin nor'al. Este tipo de l$neas se
lla'an directrices.
1. Dibuja un c2rculo
2. +ccede a Acotar J 9irectri,.
3. :arca la l2nea del c2rculo como punto de directri!.
). .omo si0uiente punto, estira un poco el ratn "acia arriba y "acia la derec"a(
*. Pulsa clic para ijar el se0undo punto.
-. Estira otro poco "acia la derec"a el ratn y pulsa otro clic.
/. Estira ms "acia la derec"a y pulsa el ,ltimo clic para ijar el ,ltimo punto.
!. .omo anc"ura del teBto, escribe E y pulsa %ntro.
9. Escribe cual3uier teBto de ejemplo y pulsa %ntro.
1E. Pulsa el ,ltimo %ntro para ijar.
51
Dibujo de "n#enier$a
De esta +or'a pode'os diri#ir las +lec&as &acia donde (uera'os e insertar el texto (ue
necesite'os. Este texto puede editarse accediendo a las propiedades del 'is'o.
Modi*icar variables de cota
Desde el 'en; 3orato J Estilos de cota pode'os crear nue0os estilos co'o lo
&ac$a'os con el estilo de texto. <odas las cotas ser/n dibujadas con este estilo. Oo
obstante5 es posible (ue (uera'os dibujar al#una cota en concreto con otro estilo.
<a'bi)n es posible (ue nos #uste el estilo (ue 0iene por de+ecto en *utocad5 pero
pode'os ca'biar al#una propiedad en concreto. 4or eje'plo5 pode'os dejar el 'is'o
estilo de sie'pre pero au'entar slo el ta'aTo del texto de la cota.
4ara no tener (ue 'odi+icar a cada 'o'ento el ta'aTo5 pode'os ca'biar el 0alor de la
variable correspondiente.
6as variables son 0alores (ue trae *utocad y (ue utili-a para dibujar di+erentes objetos
utili-ando unos 0alores predeter'inados. 4ode'os5 por eje'plo5 ca'biar el 0alor de la
0ariable del estilo de texto a 5 de altura5 lo (ue &ar/ (ue *utocad dibuje sie'pre con 5 de
altura.
1. +ccede al men, Acotar J Modi*icar.
Bbser0a (ue *utocad pre#unta el no'bre de la 0ariable de la cual (uere'os 'odi+icar
sus 0alores. *ntes de continuar5 obser0a pri'ero la si#uiente tabla de no'bres de
0ariable y su actuacin sobre distintos ele'entos de la cotaF
=ariable
=alor #or
de*ecto
A#ariencia 9escri#ci8n
Nuevo
valor
A#ariencia
di'aso *ct <odas las parte de la
cota +or'an una ;nica
entidad
Cota asociati0a Des <odas las partes
son entidades
separadas
di'scale 1.EE Ca'bia el
ta'aTo del texto
y la +lec&a5 pero
no el 0alor.
2.EE
di'as- 5 <a'aTo de la 1E
52
Dibujo de "n#enier$a
+lec&a
di'tad E Coloca el texto
sobre la l$nea de
cota
1
di'txt 5 *ltura del texto !
di'ti& *ct Controla el
/n#ulo del texto
Des
'. Prueba a escribir el nombre de al0una variable de la tabla, cambiar su valor y
aplicarla a al0una cota para comprobar su eecto.
.obrear objetos
El so'breado resalta el objeto y puede dotarle de color para di+erenciarlo y resaltarlo de
los de'/s. 4ode'os utili-ar este co'ando de 0arias +or'asF 'arcando los objetos a
so'brear5 o 'arcando el contorno (ue (uera'os so'brearF
1. Dibuja un objeto similar al si0uiente(
2. +ccede al men, 9ibujo J .obreado o bien el botn
3. Pulsa en los puntos suspensivos al lado de la opcin Patr8n
53
Dibujo de "n#enier$a
4. #bserva la lista de patrones para el sombreado. Eecorre la lista y eli0e el
patrn NE;. +cepta.
*. Pulsa el botn y selecciona los dos c2rculos.
. Pulsa el botn derec"o y eli0e la opcin =ista #reliinar.
/. 7uelve a pulsar el botn derec"o para volver al men, anterior.
1. Pulsa a"ora el botn y pulsa en medio de los dos c2rculos.
@. Eeali!a la misa operacin anterior (7ista preliminar y volver al men,).
1E. 7uelve a pulsar la opcin .eleccionar objetos.
11. 5elecciona los tres objetos y muestra una vista preliminar. #bserva el
resultado.
12. .ambiar el n0ulo a 4E y la escala a 2. :ira cmo 3ueda.
13. <a! clic en la ic"a Avan,adas.
En el panel Estilo de detecci8n de islas &ay 3 opcionesV Noral5 so'brea /reas de
+uera a dentro5 ExteriorM so'brea solo el /rea exterior5 e %"norar so'brea todos los
contornos interiores.
1). Prueba distintos m$todos sobre los objetos de la pantalla y observa las
dierencias.
,n so'breado puede borrarse co'o si de un objeto cual(uier se tratase. :i'ple'ente
pulsando clic en el so'breado y pulsando la tecla .u#r.
4ara editar el so'breado pode'os acceder a la pantalla pulsando el botn derec&o
sobre cual(uier so'breado y eli#iendo la opcin Editar sobreado .
6a propiedad Asociativa de la +ic&a Avan,adas &ace (ue el so'breado se actualice
junto al objeto 'odi+icado =escala5 posicin...>
6a opcin Ieredar #ro#iedades &ace (ue se copien las caracter$sticas de so'breado
de otro objeto de la escena.
4ode'os asi'is'o de+inir un patrn para utili-arlo .
54
Dibujo de "n#enier$a
Polil'neas
,na polil$nea es un conjunto de entidades =l$neas5 c$rculos5 etc...> (ue pueden
co'portarse co'o una sola entidad. Es posible ta'bi)n ca'biar 'uc&as caracter$sticas
de una polil$nea =#rosor5 lon#itud5 juntar polil$neas...>
1. 4nicia la orden para crear una polil2nea escribiendo POL$
'. .omo punto inicial, pulsa clic en cual3uier parte de la pantalla.
:i a&ora pulsa'os otro clic5 se crear/ una l$nea co'o si de cual(uier l$nea se tratase. 6o
(ue &are'os ser/ 'odi+icar al#una opcinF
3. Escribe G para cambiar el 0rosor.
4. .omo 0rosor inicial, escribe 1.
5. .omo 0rosor inal, escribe 2.
. Pulsa %ntro. Ainali-a la orden para 0er el resultado.
L'neas (lti#les
6as l$neas ';ltiples son #rupos de l$neas paralelas tan +/ciles de dibujar co'o una l$nea
nor'al5 pero teniendo cuidado en de+inir los estilos y 'odi+icar las intersecciones.
1. Elimina cual3uier objeto de la pantalla.
2. +ccede a #i$u%o L&nea '(ltiple o bien escribe linea en la l2nea de
comandos.
3. 5i aceptamos la opcin por deecto, unciona i0ual 3ue al dibujar l2neas
normales.
.#lines
,na 5pline es una cur0a sua0e (ue puede ser estirada o 'odi+icada y (ue5 nor'al'ente5
pasa por distintos puntos.
1. 5elecciona la "erramienta .#line de la barra de "erramientas.
'. Desi0na el primer punto.
3. Desi0na el se0undo punto ms o menos a una unidad por encima del lado
i!3uierdo del primer punto.
55
Dibujo de "n#enier$a
*utocad 'ostrar/ una 5pline (ue tendre'os (ue arrastrar con el cursor cuando
seleccione'os el tercer punto. <endre'os una total libertad para ir 'arcando puntos.
4. .uando 3uieras terminar de desi0nar puntos, pulsa %ntro.
5. + la pre0unta de Precise tan"ente inicial, desi0na un punto por encima del
primero 3ue "emos marcado.
. + la pre0unta de Precise tan"ente *inal5 desi0na un punto por debajo del
primero.
6as 5plines pueden 'odi+icarse con el co'ando E9%;.PL%NE$ 9ientras crea'os una
5pline5 pode'os ajustar tolerancia5 es decir5 deter'inar el #rado al (ue todos los puntos
seleccionados obli#ar/n a la cur0a.
;A:EA :
a> %ealice el dibujo del aislador en Raja <ensin *H81 'ostrado a continuacin.
5
Dibujo de "n#enier$a
b> %ealice el dibujo del C,< L B,< * L 1EEE 'ostrado a continuacin.
5M
Dibujo de "n#enier$a
5!
Dibujo de "n#enier$a
c> %ealice el dibujo del aislador pasa'uro 'ostrado a continuacin.
59
Dibujo de "n#enier$a
E
Dibujo de "n#enier$a
1
Dibujo de "n#enier$a
Laboratorio N 4
!ontrol de ca#as
Objetivos:
1. Deter'inar las caracter$sticas de una capa.
2. "denti+icar y utili-ar co'andos para a#rupar objetos.
3. %eali-ar la creacin de blo(ues
Materiales :
1. .u$a de laboratorio
Procediiento :
!rear ca#as
Cuando explica'os c'o pod$a ca'biarse un color5 diji'os (ue esto iba bien para
di+erenciar entidades. De todas +or'as5 a 'enudo es 'uy interesante ocultar al#unos
colores o entidades. 6as capas +uncionan co'o #rupos de objetos (ue pueden 'ostrarse5
ocultarse5 etc. "'a#$nate una planta de un edi+icio donde los 'uebles est/n creados con
una capa5 los tabi(ues con otra5 etc. De esta +or'a pode'os ocultar slo los 'ueble y
'ostrar o i'pri'ir slo los tabi(ues.
Es con0eniente asi#nar una capa a cada #rupo de objetos =dibujos5 ejes5 cotas...>
para despu)s poder 'anejarlos por separado.
1. <a! clic en el se0undo botn de la barra de "erramientas de capas
*parece el cuadro de di/lo#o *inistrador de #ro#iedades de ca#as. El espacio
central 'uestra los no'bres y las propiedades de todas las capas disponibles. Oosotros
pode'os crear nue0as capas y asi#narles propiedades co'o el estilo de l$nea5 color5
#rosor5 etc.
2
Dibujo de "n#enier$a
2. .lic en el botn Nueva y escribe como nombre de la nueva capa( Ejes
3. Pulsa doble clic sobre el nombre del color.
). 5elecciona el rojo y acepta.
*. Pulsa doble clic sobre el tipo de l2nea
De 'o'ento slo pode'os 0er los tipos de l$nea !ontinuos (ue son los (ue ya est/n
car#ados.
. Pulsa el botn !ar"ar
M. 5elecciona el tercer tipo ( ":B tra-o lar#o5 punto > y acepta.
1. 5elecciona el tipo 3ue acabamos de ele0ir y acepta.
@. 7uelve a aceptar para salir a la !ona de trabajo.
!abiar la ca#a actual
*&ora i'a#ine'os (ue 0a'os a dibujar unos ejes para una +i#ura con la capa
reci)n creada. 4ode'os ca'biar de capa antes de co'en-ar a dibujar o bien una 0e- los
ejes dibujados5 pode'os ca'biar su capa por otra.
1. +bre la lista de las capas y selecciona la capa E%e)
'. Dibuja un par de l2neas en orma de cru!.
3
Dibujo de "n#enier$a
3. .ambia a la capa 4$
). Dibuja un c2rculo con el centro en el medio de los dos ejes.
*&ora es cuando obser0are'os la 0entaja de trabajar con capas. "'a#ine'os (ue
(uere'os 0er slo el c$rculo. Oos &e'os ayudado de unos ejes para dibujar el c$rculo5
pero a&ora no nos interesa (ue se 0ean5 pero ta'poco (uere'os borrarlos del dibujo. 6o
(ue 0a'os a &acer es esconderlosF
*. +bre la lista de capas y selecciona el primer botoncito (bombilla) de orma 3ue
se apa0ue.
-. Pulsa clic en medio de la !ona de dibujo.
De esta +or'a desacti0a'os la capa ejes. *s$ podr$a'os di0idir nuestro dibujo en 0arias
capas5 acti0ando y desacti0ando a 0oluntad se#;n nos interese.
Otras #ro#iedades de las ca#as
:e#;n abri'os la lista de capas5 aparte de la bo'billa (ue ya &e'os 0isto (ue sir0e para
desacti0ar la 0isuali-acin de una capa5 el resto de botones reali-a las si#uientes
accionesF
%nutili,arC:eutili,arF las capas inutili-adas no son 0isibles. 6a 0entaja es (ue en
dibujos #randes5 estas capas no se re#eneran junto a las de'/s5 lo (ue puede
ralenti-ar la re#eneracin del dibujo en la pantalla.
&loAuearCdesbloAuearF aun(ue no a+ectan a la 0isibilidad5 no se pueden editar.
PeritirCi#edir i#resi8nF per'ite i'pri'ir o no las capas seleccionadas.
4
Dibujo de "n#enier$a
&orrar ca#as
:i (uere'os borrar una capa5 debe'os acceder de nue0o al Adinistrador de
#ro#iedades de ca#as5 seleccionar la capa a borrar y pulsar el botn &orrar $
!ontrol del color< estilo @ "rosor
Desde esta lista desple#able5 pode'os controlar el color de los objetos. Es 'uy
i'portante recordar (ue la capa si#ue siendo la 'is'a5 pero lo (ue ca'bia'os es el
color. 4or eje'plo5 pode'os ca'biar el color a una parte del dibujo creado con la capa
ejes (ue ori#inal'ente era de color rojo5 por el a-ul. Oosotros se#uire'os 0iendo la
'is'a capa pero con otro color.
6o 'is'o ocurre con las dos listas desple#ables a la derec&aV per'iten ca'biar el
estilo de l$nea y el #rosor5 aun(ue la capa 'antendr/ las 'is'as propiedades con las
(ue +ue de+inida ori#inal'ente.
&loAues
,na de las 0entajas de dibujar con *utocad es la de si'pli+icar la duplicacin de objetos.
*un(ue pode'os utili-ar co'andos co'o !o#iar o Matri,5 el te'a de los blo(ues
a&orrar/ 'uc&os es+uer-os5 ya (ue un blo(ue5 es un dibujo (ue pode'os utili-ar una y
otra 0e- en nuestro dibujo. R/sica'ente5 existen dos tipos de blo(uesF
&loAues del iso dibujoF pode'os dibujar por eje'plo una 'esa5 con0ertirla en
blo(ue y utili-arla en el 'is'o dibujo insert/ndola 0arias 0eces en la posicin (ue
(uera'os. Day (ue si#ni+icar (ue5 en este caso5 el blo(ue ocupa 'e'oria y si no lo
0a'os a utili-ar '/s5 se aTadir/ al ta'aTo del +ic&ero5 por lo (ue es reco'endable
limpiar de blo(ues la 'e'oria.
&loAues "uardadosF son dibujos con0ertidos en blo(ues y #uardados en +ic&eros para
insertarlos en distintos dibujos cuando los necesite'os.
5
Dibujo de "n#enier$a
!rear un bloAue
1. .rea cual3uier i0ura compuesta por varias entidades.
2. Escribe la orden &loAue o pulsa el botn 6e aparecer una ventana de
dilo0o.
3. Escribe como nombre del blo3ue( Mesa (o el 3ue 3uieras).
4. <a! clic en el botn 9esi"nar objetos .
*. Desi0na con una ventana la i0ura y pulsa el botn derec"o para volver al
cuadro.
. Pulsa en el botn Punto de desi"naci8n.
/. Pulsa en la es3uina inerior i!3uierda de la i0ura(
Este punto ser/ el (ue sir0a co'o punto de insercin cuando (uera'os incluirlo en
nuestro dibujo.
Es con0eniente ele#ir el centro o un 0)rtice del dibujo para su 'ejor insercin en el
dibujo.
1. 7uelve al cuadro anterior. #bserva a"ora las distintas opciones(
:etener : Eetiene los objetos desi0nados como objetos distintos en el dibujo una
ve! creado el blo3ue.
!onvertir en bloAue : .onvierte los objetos desi0nados en muestras de blo3ues
del dibujo una ve! creado el blo3ue
.u#riir : 5uprime los objetos desi0nados del dibujo despu$s de crear el blo3ue.
Dibujo de "n#enier$a
9. +ctiva la opcin .u#riir y acepta. #bserva 3ue el blo3ue "a desaparecido.
%nsertar un bloAue
1. Pulsa el botn %nsertar bloAue o pulsa el botn
'. +cepta el nombre 3ue te orece +utocad.
3. #bserva 3ue el blo3ue se insertar a partir del punto 3ue antes deinimos.
Pulsa clic en cual3uier parte de la pantalla.
4. +ccede a"ora al men, %nsertar J :e*erencia externa y eli0e cual3uier
arc"ivo 3ue ten0as 0uardado en el disco.
Con esta opcin pode'os insertar objetos #uardados en disco. De esta +or'a5 pode'os
dibujar un pe(ueTo objeto5 #uardarlo e insertarlo cuando nos interese.
9esco#oner bloAues
Este co'ando des&ace el trabajo del co'ando &loAue < es decir5 desco'pone un blo(ue
en entidades independientes tal y co'o estaba antes de con0ertirse en blo(ue.
1. +ccede a Modi*icar J 9esco#oner o bien escribe 9esco#oner.
'. +"ora slo "ay 3ue desi0nar el blo3ue 3ue 3ueramos descomponer.
1tili,ar el #orta#a#eles de -indoSs
6as conocidas opciones de !o#iar< !ortar y Pe"ar pueden utili-arse per+ecta'ente en
cual(uier entidad de la pantalla. 4uedes utili-ar sin nin#;n proble'a copiar y pe#ar para
0er c'o *utocad desi#na el punto de insercin en la pantalla.
9e*inir atributos
6os atributos nos ser0ir/n a la &ora de insertar blo(ues o arc&i0os pudiendo de+inir texto5
+ec&as5 escalas etc junto al dibujo. "'a#$nate (ue tienes una plantilla para un cajet$n
donde escribir/s tu no'bre5 el no'bre del dibujo5 la escala5 la +ec&a5 etc. * tra0)s de los
atributos pode'os de+inir estos par/'etros para (ue *cad inserte el cajet$n junto a los
datos. De esta +or'a e0ita'os escribir continua'ente detalles repetiti0os.
M
Dibujo de "n#enier$a
1. Dibuja un ordenador similar a $ste(
2. +ccede a 9ibujo J &loAue J 9e*inir atributos
Desde este panel pode'os de+inir el no'bre del atributo5 los 0alores por de+ecto5 etc.
Ha'os a dejar la parte i-(uierda tal y co'o est/. 9odi+icare'os lo si#uienteF
3. Escribe el teBto si0uiente en las casillas correspondientes(
4. .oloca en E la altura del teBto. O#ciones de texto 2 Altura >
5. Pulsa clic en el botn 9esi"nar #unto$
!
Dibujo de "n#enier$a
-. <a! clic en la parte inerior i!3uierda del ordenador(
/. +cepta el cuadro de dilo0o.
1. 7uelve a entrar y crea otro atributo como el 3ue si0ue(
@. .omo punto de insercin, pulsa clic debajo del anterior y acepta(
1E. 5elecciona todos los objetos y crea un blo3ue con el nombre( O:9ENA9O:.
11. ?orra lo 3ue "aya en pantalla.
1'. 4nserta el blo3ue 3ue acabamos de crear. Pulsar clicD en el boton #G..
Despu$s de indicar el punto de insercin en la pantalla,, observa la l2nea de
estado( te est pidiendo los datos de la memoria y del tipo de ordenador 3ue
"ab2amos deinido(
"ndi(ue 0alores de atributoF
"ndica la 'e'oria %*9F 12!
Escribe el 'odelo F 4entiu' """
9
Dibujo de "n#enier$a
13. 4ntroduce los datos y acepta.
6os datos se &an colocado debajo del ordenador. 4odr$a'os &aber preparado un texto al
lado de los atributos para (ue resultase '/s atracti0o o descripti0o.
Edici8n @ visuali,aci8n de atributos
4ara 'odi+icar un atributo5 tan slo debe'os acceder a
Modi*icar J Objeto J Atributo J Editar $
4ara controlar la 0isibilidad de los 0alores de atributos5 pode'os acceder a
=er J =isuali,aci8n J =isuali,ar atributos
y aparecer/ un sub8'en;F
NoralF los atributos 0isibles son 0isibles y los in0isibles son in0isibles.
A!; F acti0a todos los atributos.
9E. F desacti0a todos los atributos.
ME
Dibujo de "n#enier$a
ANE/O.
M1
Dibujo de "n#enier$a
3O:MA;O.< MA:!O. 0 MEM&:E;E. PA:A LA P:E.EN;A!%TN 9E PLANO. 0
E.U1EMA. ELV!;:%!O.
6as nor'as de "ODECB4" establecen los re(uisitos de di'ensiones5 especi+icaciones y
calidad de los productos. Dentro de las disposiciones de estas nor'as5 est/n las
re+eridas al +or'ato para la elaboracin de es(ue'as. Estas di'ensiones &an sido
to'adas de las nor'as D"O y su uso se &a #enerali-ado en el /'bito 'undial.
El cuadro si#uiente presenta la serie de +or'atos '/s utili-ados en proyectos de
instalaciones el)ctricas5 las di'ensiones totales (ue deben respetarse y las (ue deben
tener espec$+ica'ente los '/r#enes.
3O:MA;O 9%MEN.%ONE.
LM
MA:NENE.
%HU1%E:9O O;:O.
*E
*1
*2
*3
*4
11!9x!41
594x!41
42Ex594
29Mx42E
21Ex29M
35
3E
3E
3E
3E
1E
1E
1E
1E
1E
M2
x
y
x. y =1 x = 841mm
y
x
y =1189mm = 2
A0
Dibujo de "n#enier$a
Ai# 1. Aor'ato *E
3i"$ 2 MKr"enes de *oratos$
M3
A0
A1
A2
A3
841
1189
A4
A5
A4
MEMBRETE 3 cm
1 cm
1 cm
1 cm
< 55 mm
MEMBRETE
LEYENDA
ESPECIFICACIONES
GENERALES
A2
MEMBRETE:
TITLO
ATOR
DI!"ANTE
#$!$
FEC%A
ORDEN
ESCALA
&'c.
Dibujo de "n#enier$a
3i"$ 26 Mebrete$
M4
Dibujo de "n#enier$a
M5
Dibujo de "n#enier$a
M
Dibujo de "n#enier$a
MM
Dibujo de "n#enier$a
M!
Dibujo de "n#enier$a
M9
Dibujo de "n#enier$a
!E
Dibujo de "n#enier$a
!1
Dibujo de "n#enier$a
!2
Dibujo de "n#enier$a
!3
Dibujo de "n#enier$a
!4
Dibujo de "n#enier$a
!5
Dibujo de "n#enier$a
!
Dibujo de "n#enier$a
!M
Dibujo de "n#enier$a
!!
Dibujo de "n#enier$a
!9
Dibujo de "n#enier$a
9E
Dibujo de "n#enier$a
91
Dibujo de "n#enier$a
92
Dibujo de "n#enier$a
93
Dibujo de "n#enier$a
94
Dibujo de "n#enier$a
95
Dibujo de "n#enier$a
9
Dibujo de "n#enier$a
9M
Dibujo de "n#enier$a
9!
Dibujo de "n#enier$a
99
Dibujo de "n#enier$a
1EE
Dibujo de "n#enier$a
1E1
Dibujo de "n#enier$a
1E2
Dibujo de "n#enier$a
1E3
Dibujo de "n#enier$a
1E4
Dibujo de "n#enier$a
1E5
Dibujo de "n#enier$a
1E
Potrebbero piacerti anche
- 1223384504.el ReleDocumento2 pagine1223384504.el ReleGaly Puentes FierroNessuna valutazione finora
- Tarea N°2 Utp FinalDocumento12 pagineTarea N°2 Utp FinalGaly Puentes FierroNessuna valutazione finora
- Pregunta 2Documento2 paginePregunta 2Galy Puentes FierroNessuna valutazione finora
- Pregunta 2Documento2 paginePregunta 2Galy Puentes FierroNessuna valutazione finora
- UTP Guia de Laboratorio 2 HITDDocumento6 pagineUTP Guia de Laboratorio 2 HITDCarlos Illacutipa EspinozaNessuna valutazione finora
- Enfocacion AdicionalDocumento2 pagineEnfocacion AdicionalGaly Puentes FierroNessuna valutazione finora
- Medidas CanalestasDocumento2 pagineMedidas CanalestasGaly Puentes FierroNessuna valutazione finora
- Te Mando Los Enlaces de Válvulas Que Te Podrían Servir Claro Que Puedes Cambiar Los Códigos Según Lo Que NecesitesDocumento2 pagineTe Mando Los Enlaces de Válvulas Que Te Podrían Servir Claro Que Puedes Cambiar Los Códigos Según Lo Que NecesitesGaly Puentes FierroNessuna valutazione finora
- Frecuencia de OscilacionDocumento17 pagineFrecuencia de OscilacionGaly Puentes FierroNessuna valutazione finora
- Ingeniería EléctricaDocumento10 pagineIngeniería EléctricaGaly Puentes FierroNessuna valutazione finora
- Tarea de CitasDocumento4 pagineTarea de CitasGaly Puentes FierroNessuna valutazione finora
- Tarea Academica 1Documento5 pagineTarea Academica 1Galy Puentes FierroNessuna valutazione finora
- Informe La MetaDocumento3 pagineInforme La MetaGaly Puentes FierroNessuna valutazione finora
- A SomosDocumento1 paginaA SomosGaly Puentes FierroNessuna valutazione finora
- Trabajo 003-ReferenciasDocumento31 pagineTrabajo 003-ReferenciasGaly Puentes FierroNessuna valutazione finora
- Tarea de CitasDocumento4 pagineTarea de CitasGaly Puentes FierroNessuna valutazione finora
- Tarea de CitasDocumento4 pagineTarea de CitasGaly Puentes FierroNessuna valutazione finora
- TrabajoDocumento4 pagineTrabajoGaly Puentes FierroNessuna valutazione finora
- Pregunta 2Documento2 paginePregunta 2Galy Puentes FierroNessuna valutazione finora
- Laboratorio de Fisica 2222 UltDocumento6 pagineLaboratorio de Fisica 2222 UltGaly Puentes FierroNessuna valutazione finora
- Semana 5Documento6 pagineSemana 5Galy Puentes FierroNessuna valutazione finora
- Elemento Del Activo y PasivoDocumento1 paginaElemento Del Activo y PasivoGaly Puentes FierroNessuna valutazione finora
- Dilatacion KatyDocumento11 pagineDilatacion KatyGaly Puentes FierroNessuna valutazione finora
- InformeDocumento12 pagineInformeGaly Puentes FierroNessuna valutazione finora
- Mort AdelaDocumento13 pagineMort AdelaGaly Puentes FierroNessuna valutazione finora
- CuestionarioDocumento4 pagineCuestionarioGaly Puentes Fierro100% (1)
- Historia PeruanaDocumento15 pagineHistoria PeruanaGaly Puentes FierroNessuna valutazione finora
- Orígenes e HistoriaDocumento5 pagineOrígenes e HistoriaGaly Puentes FierroNessuna valutazione finora
- Control de NivelDocumento1 paginaControl de NivelGaly Puentes FierroNessuna valutazione finora
- BONUS 3 - FL - Shorcuts para FLDocumento6 pagineBONUS 3 - FL - Shorcuts para FLMatias PrizziNessuna valutazione finora
- Métodos Abreviados de Teclado para WindowsDocumento5 pagineMétodos Abreviados de Teclado para WindowsYeisson Beltran Aquino100% (1)
- Cuestionario SEODocumento11 pagineCuestionario SEOMartin FuentesNessuna valutazione finora
- Unidad I GUIDocumento49 pagineUnidad I GUIAlex JimNessuna valutazione finora
- Scolari - Como Analizar Una InterfazDocumento12 pagineScolari - Como Analizar Una InterfazJose Agustin Muniz Viu100% (3)
- CAP 2 - Creacion de EquiposDocumento21 pagineCAP 2 - Creacion de EquiposRoger Maycon Cuti Nuñoncca100% (2)
- La Investigación A Través Del Diseño Como Método de InteracciónDocumento2 pagineLa Investigación A Través Del Diseño Como Método de Interacciónjuliana arroyave sepulvedaNessuna valutazione finora
- Fecha Vendedor Tienda Producto Importe: Laptop I3 USB 3.0.1 S/15.00 USB 3.0.1 S/15.00Documento6 pagineFecha Vendedor Tienda Producto Importe: Laptop I3 USB 3.0.1 S/15.00 USB 3.0.1 S/15.00Łuis Fernando RiscoNessuna valutazione finora
- Atajos de TecladoDocumento2 pagineAtajos de TecladoElizabeth Pérez RamírezNessuna valutazione finora
- Redes SocialesDocumento37 pagineRedes Socialeslidia_gc9Nessuna valutazione finora
- Tesis Técnico de Nivel Superior en Informatice IaccDocumento74 pagineTesis Técnico de Nivel Superior en Informatice IaccCarlos Aravena100% (1)
- 3 - Tiras Led + Accesorios + OtrosDocumento33 pagine3 - Tiras Led + Accesorios + OtrosMauro Alejandro PereiraNessuna valutazione finora
- PREPARADOR DE CLASE 3° - Clase 1Documento2 paginePREPARADOR DE CLASE 3° - Clase 1Diego VilladiegoNessuna valutazione finora
- Comandos de Ejecución - Combinacion de Teclas de Facil AccesoDocumento4 pagineComandos de Ejecución - Combinacion de Teclas de Facil AccesoEvan StevNessuna valutazione finora
- Libro Compu PárvulosDocumento10 pagineLibro Compu Párvulosconrado GuillermoNessuna valutazione finora
- Producto Integrador PROYECTO IVDocumento43 pagineProducto Integrador PROYECTO IVSofy JaraNessuna valutazione finora
- Material de Estudio HI5Documento5 pagineMaterial de Estudio HI5mica_sconfienzaNessuna valutazione finora
- Recibo SabanasDocumento4 pagineRecibo Sabanasflor angela lopezNessuna valutazione finora
- PARTE 1 - IntroducciónDocumento5 paginePARTE 1 - IntroducciónMichael Cardenas QuispeNessuna valutazione finora
- Google Forms PresentacionDocumento10 pagineGoogle Forms Presentacionjuan andres barrero cardenasNessuna valutazione finora
- Tutorial Curso Cómo Crear Una Miniquest o WebquestDocumento12 pagineTutorial Curso Cómo Crear Una Miniquest o WebquestAna Basterra100% (5)
- Conjunto de Figuras-Mecanizado de Curvas PowerMill 2017Documento36 pagineConjunto de Figuras-Mecanizado de Curvas PowerMill 2017Kevin CruzNessuna valutazione finora
- Metodo Rula Modificado para PDV0Documento10 pagineMetodo Rula Modificado para PDV0Byron Marcelo Paez OlallaNessuna valutazione finora
- Creación de Wikis Con PbwikiDocumento38 pagineCreación de Wikis Con Pbwikimario100% (1)
- Comandos Rapidos ExcelDocumento10 pagineComandos Rapidos ExcelCesar GarciaNessuna valutazione finora
- EjerciciosDocumento40 pagineEjerciciosQarrizalw's xdNessuna valutazione finora
- Ficha de Practica N°-1 Arquitectura de PCDocumento47 pagineFicha de Practica N°-1 Arquitectura de PCPanizo AlessandroNessuna valutazione finora
- Guia Rapida Google Apps.Documento19 pagineGuia Rapida Google Apps.jfalconibNessuna valutazione finora
- Ejercicio 1 Sólido Base CuboDocumento58 pagineEjercicio 1 Sólido Base CuboKatherine VegaNessuna valutazione finora
- Ismael CortézDocumento97 pagineIsmael Cortézanderson caballeroNessuna valutazione finora