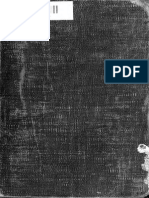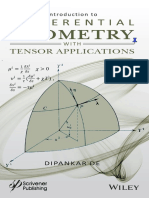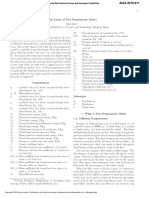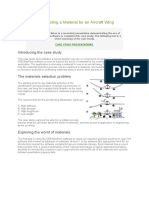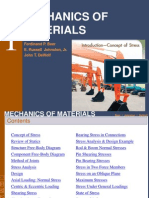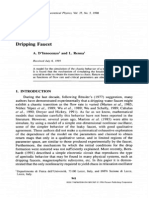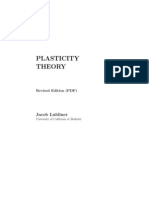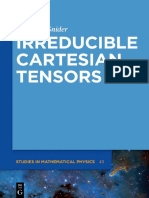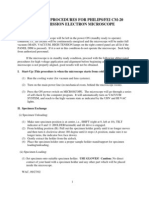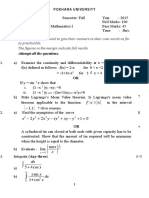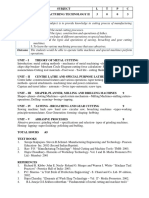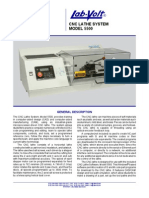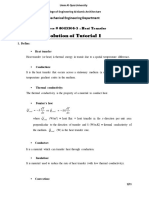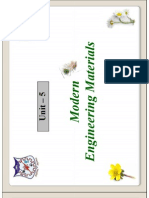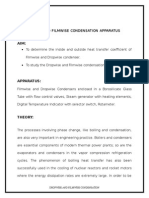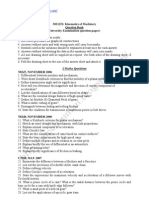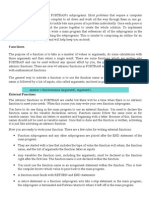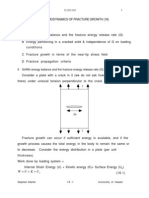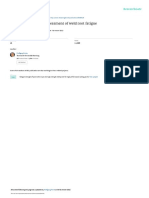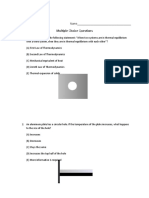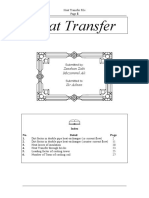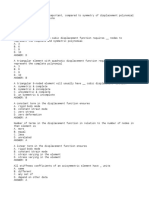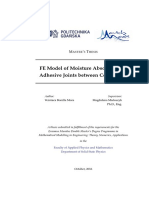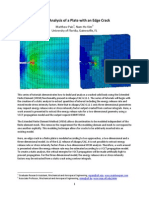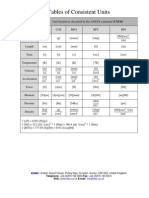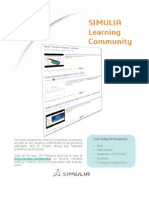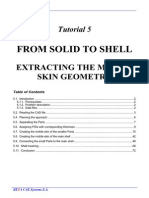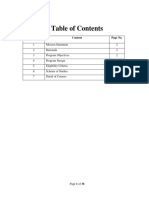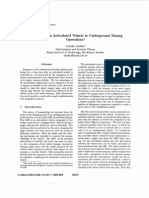Documenti di Didattica
Documenti di Professioni
Documenti di Cultura
Introduction To Thermal Analysis Using MSC - Thermal
Caricato da
Simulation CAEDescrizione originale:
Titolo originale
Copyright
Formati disponibili
Condividi questo documento
Condividi o incorpora il documento
Hai trovato utile questo documento?
Questo contenuto è inappropriato?
Segnala questo documentoCopyright:
Formati disponibili
Introduction To Thermal Analysis Using MSC - Thermal
Caricato da
Simulation CAECopyright:
Formati disponibili
Tokyo, Japan
Tel: 81-3-3505-0266
Fax: 81-3-3505-0914
MSC.Software Corporation
2 MacArthur Place Santa Ana, California 92707-5924
Tel: 714-540-8900 Fax: 714-784-4056
Munich, Germany
Tel: (+49)-89-43 19 87 0
Fax: (+49)-89-43 61 716
United States
MSC.Patran Support
Tel: 1-800-732-7284
Fax: 714-784-4343
Introduction to Thermal Analysis
Using MSC.Thermal
PAT312 EXERCISE WORKBOOK
MSC.Patran Version 2001
P3*V2001*Z*Z*Z*SMPAT312WBK
June 2001
PROPRIETARY NOTICE
The MSC.Software Corporation reserves the right to make changes in specifications and other information contained in this document
without prior notice.
Although due care has been taken to present accurate information, THE MSC.SOFTWARE CORPORATION DISCLAIMS ALL
WARRANTIES WITH RESPECT TO THE CONTENTS OF THIS DOCUMENT (INCLUDING WITHOUT LIMITATION
WARRANTIES OF MERCHANTABILITY AND FITNESS FOR A PARTICULAR PURPOSE) EITHER EXPRESSED OR IMPLIED.
THE MSC.SOFTWARE CORPORATION SHALL NOT BE LIABLE FOR DAMAGES RESULTING FROM ANY ERROR
CONTAINED HEREIN, INCLUDING, BUT NOT LIMITED TO, FOR ANY SPECIAL, INCIDENTAL OR CONSEQUENTIAL
DAMAGES ARISING OUT OF, OR IN CONNECTION WITH, THE USE OF THIS DOCUMENT.
MSC.Patran is a registered trademark of The MSC.Software Corporation.
MSC and MSC. are registered trademarks and service marks of The MSC.Software Corporation.
ABAQUS is a registered trademark of Hibbitt, Karlsson, & Sorensen, Inc.
ANSYS is a registered trademark of ANSYS, Inc.
CADDS 5 and Computervision are trademarks of Computervision R&D Inc., a subsidiary of Prime Computer, Inc.
CATIA is a registered trademark of Dassault Systemes.
EUCLID is a registered trademark of Matra Datavision, S.A.
IGES is an acronym for the Initial Graphics Exchange Specification, published by the U.S. Department of Commerce, National
Institute of Standards and Technology.
MARC is a registered trademark of MARC Analysis Research Corporation.
Motif is a trademark of the Open Software Foundation, Inc.
MSC.Nastran is an enhanced proprietary version developed, maintained, supported and marketed by The MSC.Software
Corporation.
NASTRAN is a registered trademark of the National Aeronautics and Space Administration.
Pro/ENGINEER is a trademark of Parametric Technology Corporation.
Unigraphics is a registered trademark of EDS Unigraphics Division.
UNIX is a trademark of AT&T Bell Laboratories.
X Window System is a trademark of the Massachusetts Institute of Technology.
Training Documentation: Copyright 2001 The MSC.Software Corporation. All Rights Reserved.
This notice shall be marked on any reproduction of this documentation, in whole or in part. Any reproduction or distribution of this document,
in whole or in part, without the prior written consent of The MSC.Software Corporation is prohibited.
If you would like to order more copies of this document, please contact MSC.Software Contracts Processing at (800) 400-4672. U.S.A.
orders: All orders must be accompanied by a check or purchase order. Your order will be sent prepaid via UPS or fourth class mail and the
shipping charges will be added to the invoice. F.O.B. will be the shipping point. Terms are net amount due within 30 days. Outside U.S.A.
orders: Please contact your local MSC.Software office for a quotation.
DISCLAIMER
The concepts, methods, and examples presented in this text are for educational purposes only and
are not intended to be exhaustive or to apply to any particular engineering problem or design. The
MSC.Software Corporation assumes no liability or responsibility to any person or company for direct
or indirect damages resulting from the use of any information contained herein.
Printed in U.S.A.
2001 by MSC.Software Corporation
All rights reserved.
Copyright 2001 MSC.Software
TABLE OF CONTENTS
MSC.Patran
Introduction to Thermal Analysis Using MSC.Thermal
PAT312
Exercise Workbook Release 2001
Workshop Title
Exercise 1 Construct Hybrid Microcircuit Geometry . . . . . . . . . . .1-1
Geometry Creation
Exercise 2 Hybrid Microcircuit Finite Elements. . . . . . . . . . . . . . . .2-1
Meshing
Exercise 3 Equivalence and Verify the Hybrid Mesh . . . . . . . . . . . .3-1
FEM Verification Tools
Exercise 4 Materials, Lists and Groups. . . . . . . . . . . . . . . . . . . . . . .4-1
Define material properties using lists and groups
Exercise 5 Thermal Analysis using Imported CAD Geometry. . . . .5-1
Create and analyze model with imported geometry
Exercise 6 Comparison of Two Heat Sink Designs . . . . . . . . . . . . .6-1
2D axisymmetric model with simple convection
Exercise 7 An Oven Window Design . . . . . . . . . . . . . . . . . . . . . . . .7-1
2D planar model with field definition for LBC, simple
convection
Exercise 8 Temperature Dependent Material Properties. . . . . . . . . .8-1
2D planar model with field definition for material
properties
Exercise 9 Thermal Analysis of the Hybrid Microcircuit . . . . . . . . .9-1
Create convection and loading LBCs, submit analysis
and view results
Exercise 10 Time Dependent Boundary Conditions . . . . . . . . . . . . . .10-1
Using microfunctions for transient analysis
Exercise 11 Using Convection Correlations . . . . . . . . . . . . . . . . . . . .11-1
Using the convection correlation library
Copyright 2001 MSC.Software
Workshop Title
Exercise 12 Analysis of a Fuel Nozzle Tip . . . . . . . . . . . . . . . . . . . . .12-1
Advective, radiative and convective boundaries,
convective quads
Exercise 13 A Sprinkler System Hydraulic Analysis . . . . . . . . . . . . .13-1
Pressure varying mass flow
Exercise 14 Midterm: Build a Simple 2 Plate Model . . . . . . . . . . . . .14-1
Radiation heat transfer, analysis utilities
Exercise 15 User Supplied Subroutines . . . . . . . . . . . . . . . . . . . . . . .15-1
User subroutine convection calculations
Exercise 16 A Concentric Tube, Counterflow Heat Exchanger . . . . .16-1
Element sweep, gap convection
Exercise 17 Analysis of a Fuel Nozzle Tip Using Convection
Between Regions . . . . . . . . . . . . . . . . . . . . . . . . . . . . . . .17-1
Advective, radiative and convective boundaries
Exercise 18 Post-processing the Hybrid Microcircuit Results
with Insight . . . . . . . . . . . . . . . . . . . . . . . . . . . . . . . . . . .18-1
Insight tools
Exercise 19 Animating Results with Insight . . . . . . . . . . . . . . . . . . . .19-1
Insight and Patran animation
Exercise 20 SINDA Translation of a PWB Model . . . . . . . . . . . . . . .20-1
Read session file, produce SINDA deck
Exercise 21 Optimizing Performance of Radiation
Interchange Analysis . . . . . . . . . . . . . . . . . . . . . . . . . . . .21-1
Flags and settings to increase run efficiency
Exercise 22 Steady State Radiative Boundary Conditions . . . . . . . . .22-1
2D planar model with radiation within enclosures
Exercise 23 Your Model Here . . . . . . . . . . . . . . . . . . . . . . . . . . . . . .23-1
User initiated model
MSC.Patran 312 Exercise Workbook - Release 2001 1-1
WORKSHOP 1
Construct Hybrid
Microcircuit Geometry
10
2 3 4 5
6 7
8 9
1
X
Y
Z
Objective:
I In this exercise you will construct a trimmed surface which
will be the underlying geometry of a 3DHybrid Microcircuit
model.
I Create a trimmed surface with interior cutouts for
components.
I Create regular surfaces representing component footprints.
8 9
6 7
2 3 4 5
1
1-2 MSC.Patran 312 Exercise Workbook - Release 2001
WORKSHOP 1 Construct Hybrid Microcircuit Geometry
MSC.Patran 312 Exercise Workbook - Release 2001 1-3
Model Description:
In this exercise you will create the required geometry for a 3D
hybrid microcircuit model. You will first construct simple surfaces
which will define the microcircuit perimeter and the locations of
eight surface mounted devices. From the edges of these simple
surfaces you will create chained curves which define the inner and
outer edges (loops) of the microcircuit surface. Fromthese chained
curves you will create a trimmed surface, the guiding geometry of
the microcircuit model.
In later exercises you will define the finite element mesh, material
properties, thermal loads, and boundary conditions for the
microcircuit.
Exercise Overview:
I Create a new database named microcircuit.db. Set
the Tolerance to Based on Model, the Approximate
Maximum Model Dimension to 0.02, and the
Analysis Code to MSC/THERMAL.
I Create a simple surface that will form the outside
edge for the microcircuit model. The dimensions are
provided.
I Turn labels on using Tool Bar Show Labels icon.
I Create eight regular surfaces that will define the
locations of the surface mounted devices. The
dimensions are provided.
I Create chained curves on the edges of each surface by
using Create/Curve/Chain.
I Unclutter the display by selectively hiding labels.
I Complete the geometry of the hybrid microcircuit by
using Create/Surface/Trimmed with the Option
Planar.
I Quit MSC.Patran.
.
Hybrid Microcircuit Dimensions
1-4 MSC.Patran 312 Exercise Workbook - Release 2001
Exercise Procedure:
1. Create a new database named microcircuit.db. Set
the Tolerance to Based on Model, the Approximate
Maximum Model Dimension to 0.02, and the
Analysis Code to MSC/THERMAL.
Within your window environment change directories to a
convenient working directory. Run MSC.Patran by typing
p3 in your xterm window.
Next, select File from the Menu Bar and select New
from the drop-down menu.
Assign the name microcircuit.db to the new database by
clicking in the New Database Name box and entering
microcircuit (.db will automatically be appended).
Select OK to create the new database.
Hybrid
Microcirc
uit
0.02
0.004
0.0094
0.0026
0.004 0.004
0.02
0.002 X 0.002
(typical)
0.006 X 0.001
(typical)
(All lengths shown in meters)
0.004 0.002
Figure 1 -Board Design
Create a
new
database
WORKSHOP 1 Construct Hybrid Microcircuit Geometry
MSC.Patran 312 Exercise Workbook - Release 2001 1-5
MSC.Patran will open a Viewport and change various
Control Panel selections from a ghosted appearance to a
bold format. When the New Model Preferences form appears
on your screen, set the Tolerance to Based on Model, the
Approximate Maximum Model Dimension to 0.02, and the
Analysis Code to MSC/THERMAL. Select OK to close
the New Model Preferences form.
2. Create a simple surface that will form the outside
edge for the microcircuit model.
Select the Geometry toggle in Applications radio button.
You will now create a 0.02 X 0.02 surface. Use its outside
edges to form the outer loop for the trimmed surface you
will create in the last part of this exercise.
Set the Action, Object, and Method to Create/Surface/
XYZ. Be sure to turn off Auto Execute in all forms in this
exercise. Change the Vector Coordinates List to <0.02
0.02 0> and select Apply to create the surface. The
completed form is shown below.
Create a
simple
surface
Geometry
Action:
Create
Object:
Surface
Method:
XYZ
Surface ID List
1
Surface Type
PATRAN 2 Convention
Refer. Coordinate Frame
Coord 0
Vector Coordinates List
<0.02 0.02 0>
Auto Execute
Origin Coordinates List
[0 0 0]
-Apply-
Turn on labels
1-6 MSC.Patran 312 Exercise Workbook - Release 2001
3. Turn labels on using Tool Bar Show Labels icon.
Use the Tool Bar Show Labels icon on the menu bar to turn
on labels. The correct model is shown below.
4. Create eight regular surfaces that will define the
locations of the surface mounted devices.
Position the left-most square device by changing the
Vector and Origin Coordinates Lists to <0.002 0.002 0>
and [0.004 0.004 0]. Select Apply to create the surface.
Turn on
labels
X
Y
Z 1
2 3
4
1
Position
the 8
devices
WORKSHOP 1 Construct Hybrid Microcircuit Geometry
MSC.Patran 312 Exercise Workbook - Release 2001 1-7
Create three copies of this region by changing the Action,
Object, and Method to Transform/Surface/Translate.
Enter <0.004 0 0> for the Translation Vector and 3 for the
Repeat Count. Click in the Surface List box. Select
Surface 2 in the viewport. Select Apply to create the
surface. The completed Geometry form and current model
should appear as shown below.
Leaving the Action as Transform change the Object and
Method to Point/Translate. Edit the Translation Vector to
read <0 0.0094 0> and the Repeat Count to 1. Click in the
Point List box and select Point 5 from the viewport, the
lower left corner point of Surface 2. Select Apply to create
the surface. Point 21 should appear to guide layout of the
remaining four devices.
Geometry
Surface ID List
3
Type of Transformation
Cartesian in Refer. CF
Curvilinear in Refer. CF
Refer. Coordinate Frame
Coord 0
Translation Parameters
Repeat Count
3
Delete Original Surfaces
Auto Execute
Surface List
-Apply-
Translation Vector
<0.004 0 0>
N
N
N
Surface 2
Action: Transform
Object:
Method:
Object: Surface
Translate
1
2 3
4
5
6 7
8 9
10 11
1213
14 15
16 17
18 19
20
1
3 4 5 2
X
Y
Z
Position the 8 devices
1-8 MSC.Patran 312 Exercise Workbook - Release 2001
Set the Action, Object, and Method to Create/Surface/
XYZ. Position the first rectangular device by changing the
Vector Coordinates List to <0.006 0.001 0>, clicking in the
Origin Coordinates List box, and selecting Point 21 from
the viewport. Select Apply to create the surface.
After constructing Surface 6 use the Transform/
Surface/Translate operations twice to complete the
remaining three device locations. Forms are shown
below.
Geometry
Action:
Create
Object:
Surface
Method:
XYZ
Surface ID List
6
Surface Type
PATRAN 2 Convention
Refer. Coordinate Frame
Coord 0
Vector Coordinates List
<0.006 0.001 0>
Auto Execute
Origin Coordinates List
Point 21
-Apply-
Geometry
Surface ID List
7
Type of Transformation
Cartesian in Refer. CF
Curvilinear in Refer. CF
Refer. Coordinate Frame
Coord 0
Translation Parameters
Repeat Count
1
Delete Original Surfaces
Auto Execute
Surface List
-Apply-
Translation Vector
<0.008 0 0>
N
N
N
Surface 6
Action: Transform
Object:
Method:
Object: Surface
Translate
Geometry
Surface ID List
8
Type of Transformation
Cartesian in Refer. CF
Curvilinear in Refer. CF
Refer. Coordinate Frame
Coord 0
Translation Parameters
Repeat Count
1
Delete Original Surfaces
Auto Execute
Surface List
-Apply-
Translation Vector
<0 0.0026 0>
N
N
N
Surface 6 7
Action: Transform
Object:
Method:
Object: Surface
Translate
WORKSHOP 1 Construct Hybrid Microcircuit Geometry
MSC.Patran 312 Exercise Workbook - Release 2001 1-9
Your model should now appear as shown below.
5. Create chained curves on the edges of each surface.
In order to facilitate picking, use Preferences/Picking...
and set Rectangle/Polygon Picking to Enclose entire
entity. Select Close. Next, Change the Action, Object, and
Method to Create/Curve/Chain. Turn off the Delete
Constituent Curves option. To create the perimeter chain
click in the Curve List box and then click in the Edge
selection icon (third from the top) in the Select Menu.
While holding the <shift> key down select the four outer
edges of Surface 1. The completed form should now look
like the one shown below.
Select Apply to complete the function.
1
2 3
4
5
6 7
8 9
10 11
12 13
14 15
16 17
18 19
20
21
22 23
24 25
26 27
28
29
30 31
32 33
34 35
36
1
2 3 4 5
6 7
8 9
X
Y
Z
Create
chained
curves
Geometry
Action:
Create
Object:
Curve
Method:
Chain
Curve ID List
1
Auto Chain...
Delete Constituent Curves
Curve List
-Apply-
Surface 1.1 1.2 1.3 1.4
Unclutter the display
1-10 MSC.Patran 312 Exercise Workbook - Release 2001
To create the 8 interior chained curves click in the Curve
List box and drag a rectangle around Surface 2 (the lower
left-most device location). The 4 edge identifiers for
Surface 2 should replace the previous Curve List box entry.
Select Apply to complete the function. Repeat this step
for the remaining seven device surfaces.
6. Unclutter the display by hiding some labels.
To simplify the displayed image of your model select
Display from the Menu Bar and select Entity Color/
Label/Render... from the drop-down menu. When the
Entity Color/Label/Render Display form appears select Hide
All Entity Labels and turn on only Curve, Surface, and
TSurf labels. Select Apply then Cancel to complete the
function.
Your model should now appear as shown below.
7. Complete the geometry of the hybrid microcircuit.
Create the trimmed surface that surrounds the
microcircuits devices. Set Action, Object, and Method to
Create/Surface/Trimmed. Select Option as Planar. Turn
off the Delete Outer and Inner Loops switches. Click in the
Outer Loop List databox, click in the Curve selection icon
(second from the top) in the Select Menu and select
Unclutter
the
display
2 3 4 5
6 7
8 9
1
X
Y
Z
8 9
6 7
1
2 3 4 5
Create a
trimmed
surface
WORKSHOP 1 Construct Hybrid Microcircuit Geometry
MSC.Patran 312 Exercise Workbook - Release 2001 1-11
Curve 1. Next, click in the Inner Loop List databox and
drag a rectangle around Curves 2 through 9. The
completed Geometry form is shown below for your
reference.
Select Apply to complete the function.
Your model should nowappear as shown on the front panel
of this exercise.
If it does not, select Viewing from the Menu Bar and select
Fit View from the drop-down menu.
8. Quit MSC.Patran.
To stop MSC.Patran select File on the Menu Bar and select
Quit from the drop-down menu.
Geometry
Action: Create
Object:
Surface
Method:
Trimmed
Option:
Surface ID List
10
Surface Type
PATRAN 2 Convention
Planar
Auto Chain...
Use All Edge Vertices
Delete Outer Loop
Outer Loop List
Delete Inner Loops
Inner Loop List
-Apply-
Curve 1
Curve 2:9
Quit
MSC.Patr
Quit MSC.Patran
1-12 MSC.Patran 312 Exercise Workbook - Release 2001
MSC.Patran 312 Exercise Workbook - Release 2001 2-1
WORKSHOP 2
Hybrid Microcircuit Finite
Elements
Objective:
I In this exercise you will mesh the 3D Hybrid Microcircuit
model in two steps.
I You will use both the IsoMesh and Paver mesher options to
create a surface mesh. These surface elements will then be
swept into solid elements.
2-2 MSC.Patran 312 Exercise Workbook - Release 2001
WORKSHOP 2 Hybrid Microcircuit Finite Elements
MSC.Patran 312 Exercise Workbook - Release 2001 2-3
Model Description:
In this exercise you will create a mesh for the 3D hybrid
microcircuit model. You will use a finite element construction
method called 2 1/2 D-meshing to create your 3D finite element
model. This algorithm is an extension to the IsoMesh or Paver
algorithms because it will create elements where no geometry
exists.
The mesh will be created in a two step process. First the surface
geometry will be meshed using both the IsoMesh and Paver
options. The resulting surface elements will be used as a template
to create a solid mesh of hexahedral elements. Finally the
quadrilateral surface elements are deleted.
Exercise Overview:
I Open the existing database named microcircuit.db.
I Using Show/Surface/Normal verify that all surface
normals point in the +Z direction. If necessary, edit
normals using Edit/Surface/Reverse.
I Delete Surface 1 by using Delete/Any and selecting
Surface 1.
I Mesh the regions containing the devices using
Create/Mesh/Surface and the IsoMesh Mesher.
I Sweep/Element/Normal to create device hex
elements.
I Switch to the Paver Mesher and mesh the remaining
trimmed surface geometry.
I Sweep/Element/Normal with One Way Bias in the
- Z direction from all surface quads to create
substrate hex elements.
I Use Finite Elements/Delete/Any and the Select
Menu filter to delete all surface quad elements.
I Unclutter the display by hiding labels.
I Quit MSC.Patran.
.
Open an existing database
2-4 MSC.Patran 312 Exercise Workbook - Release 2001
Exercise Procedure:
1. Open the existing database named microcircuit.db.
Within your windowenvironment change directories to the
microcircuit.db working directory. Run MSC.Patran by
typing p3 in your xterm window.
Next, select File from the Menu Bar and select Open
from the drop-down menu. Select the name
microcircuit.db from the Database List box.Select OK to
open the database.
MSC.Patran will open a Viewport and change various
Control Panel selections from a ghosted appearance to a
bold format.
From the Menu Bar select Viewing/Named View
Options... Select isometric_view then Close. Select
Viewing/Fit View to readjust the display, if necessary.
This will provide a convenient view for verifying normal
vectors.
2. Verify that surface normals point in the +Z direction.
Select the Geometry Applications radio button. Set the
Action, Object, and Method to Show/Surface/Normal.
Select Set Normal Vector Length and enter a Normal
Vector Length of 0.01. Click in the Surface List box and
drag a rectangle around all the displayed geometry. Select
Apply.
All normal vectors should point in the global +Z
direction.
Open an
existing
database
Verify
surface
normals
WORKSHOP 2 Hybrid Microcircuit Finite Elements
MSC.Patran 312 Exercise Workbook - Release 2001 2-5
If some surfaces have incorrect normal vectors use Edit/
Surface/Reverse in the Geometry form, as shown below, to
point the normals in the +Z direction.
3. Delete Surface 1.
Set the Action and Object to Delete/Any. Click in the
Geometric Entity List box and select Surface 1 from the
viewport. Use the shift-right mouse button to cycle pick
between Surface 10 and Surface 1 or select Surface 1 from
the Selection list window, if necessary. Select Apply to
delete Surface 1. Repaint the screen with the Refresh
Graphics paint brush icon.
Geometry
Action:
Edit
Object: Surface
Method:
Reverse
Reverse Associated
Elements
Surface List
Draw Normal Vectors
Reset Graphics
-Apply-
Auto Execute
Delete
Surface 1
IsoMesh device regions
2-6 MSC.Patran 312 Exercise Workbook - Release 2001
4. Mesh the device regions with an IsoMesh.
Select the Finite Elements Applications radio button. Set
the Action, Object, and Type to Create/Mesh/Surface. Set
the Global Edge Length to 0.0012. Click in the Surface List
box and while holding down the <shift> key select the
eight interior device surfaces with the left mouse button.
The completed form is shown below.
Select Apply to complete the meshing function. The
display should appear as shown above. If it does not, select
the undo icon and analyze the error to a resolution.
IsoMesh
device
regions
Finite Elements
Action: Create
Object: Mesh
Type: Type: Surface
Output IDs
Node ID List
1
Element ID List
1
Global Edge Length
0.0012
Element Topology
Quad5
Quad8
Mesher
IsoMesh Paver
IsoMesh Parameters...
Node Coordinate Frames...
Surface List
Surface 2:9
-Apply-
N
N
N
Quad4
X
Y
Z
1
2
3
4
5
6
7
8
9
10
2
3
4
5
6
7
8
9
WORKSHOP 2 Hybrid Microcircuit Finite Elements
MSC.Patran 312 Exercise Workbook - Release 2001 2-7
5. Create device hex elements.
Set the Action, Object, and Method to Sweep/Element/
Normal. (If the Mesh Control form appears click OK to
accept the defaults.) Change the Normal Length to 0.001.
Click in the Base Entity List box and drag a rectangle
around the eight sets of quad elements. Select Apply to
complete the meshing function. The completed form and
resultant display are shown below.
6. Mesh the remaining trimmed surface with Paver.
Set the Action, Object, and Method to Create/Mesh/
Surface. The Global Edge Length should be set to 0.0012.
Select Paver as the Mesher option. Click in the Surface
List box and select the remaining unmeshed trimmed
surface, Surface 10. Select Apply to complete the function.
If you experience any problems selecting Surface 10, use
Preferences/Picking.../(Single Picking) Centroid.
Create
devicehex
elements
Finite Elements
Action: Sweep
Object:
Method:
Element
Normal
Output IDs
Element ID List
37
Node ID List
85
FE Parameters...
Mesh Control...
Normal Length
0.001
Offset
0.0
Reverse Normal Direction
Delete Original Elements
Base Entity List
Elm 1:36
-Apply-
1
2
3
4
5
6
7
8
9
10
X
Y
Z
Create the
substrate
Paver
Create the substrate hex mesh
2-8 MSC.Patran 312 Exercise Workbook - Release 2001
7. Sweep a one-way-biased mesh of hex elements in
the - Z direction from all surface quads.
Set the Action, Object, and Method to Sweep/Element/
Normal. (If the Mesh Control form does not appear click on
Mesh Control...) In the Mesh Control form change the
Method to One Way Bias set Number to 3 and L2/L1 to 4.
Select OK to close the Mesh Control form.
In the Finite Elements form set Normal Length to 0.005 and
turn on Reverse Normal Directions. Click in the Base
Entity List box and drag a rectangle around all of the
elements in the viewport. (The default Select Menu filter
will allow selection of only the quad/tri elements.) The
form should appear as shown below.
Select Apply to complete the meshing function. The
resultant display is shown above.
Create the
substrate
hex mesh
Finite Elements
Action: Sweep
Object:
Method:
Element
Normal
Output IDs
Element ID List
400
Node ID List
611
FE Parameters...
Mesh Control...
Normal Length
0.005
Offset
0.0
Reverse Normal Direction
Delete Original Elements
Base Entity List
Elm 1:36 109:424
-Apply-
Mesh Control
Method:
One Way Bias
Mesh Control Data
Num Elems and L2/L1
L1 and L2
Number = 3
L2/L1 = 4
OK
L2 L1
N
NN
1
2
3
4
5
6
7
8
9
10
X
Y
Z
WORKSHOP 2 Hybrid Microcircuit Finite Elements
MSC.Patran 312 Exercise Workbook - Release 2001 2-9
8. Delete all surface quad elements.
In the Finite Elements form set Action and Object to
Delete/Any.
Click in the Finite Element Entity List box. In the Select
Menu choose the quad element filter icon (third from the
top), in the second level Select Menu choose the quad
element filter (fifth from the top), and drag a rectangle
around all entities displayed in the viewport. The form
should now appear as shown below.
Select Apply to complete the function.
Delete all
quad
elements
Finite Elements
Action:
Delete
Object: Any
Delete
Node and Related
Empty Groups
Element and Related
Node
Empty Groups
MPC's
Node
Empty Groups
Auto Execute
Finite Element Entity List
Elm 1:36 109:424
-Apply-
Unclutter the display
2-10 MSC.Patran 312 Exercise Workbook - Release 2001
9. Unclutter the display by hiding labels.
To simplify the display of your model select Display from
the Menu Bar and select Plot/Erase... from the drop-down
menu. When the Plot/Erase form appears select Posted
Entities/Geometry:Erase. Select OK to close the form.
Select Display from the Menu Bar and select Entity
Color/Label/Render from the drop-down menu. When
the Entity Color/Label/Render form appears select Hide All
Entity Labels. Click in the Render Style: box and select
Hidden Line or use Hide Labels and Hidden Line icons
shown to the right. Select Apply then Cancel to complete
the function.
Your model should nowappear as shown on the front panel
of this exercise. Reset the Render Style to Wireframe.
10. Quit MSC.Patran.
Select File on the Menu Bar and select Quit from the drop-
down menu.
Unclutter
the
display
Quit
MSC.Patr
MSC.Patran 312 Exercise Workbook - Release 2001 3-1
WORKSHOP 3
Equivalence and Verify the
Hybrid Mesh
X
Y
Z
Objective:
I In this exercise you will equivalence the 3D Hybrid
Microcircuit model mesh.
I You will sample the finite element verification functions to
examine the aspect ratio, skewness, and taper of the mesh
elements.
3-2 MSC.Patran 312 Exercise Workbook - Release 2001
WORKSHOP 3 Equivalence and Verify the Hybrid Mesh
MSC.Patran 312 Exercise Workbook - Release 2001 3-3
Model Description:
The hybrid microcircuit is monolithic: all material interfaces have
negligible resistance to heat transfer. Hence, there are no contact
resistances modeled in the structure and the entire model is
materially continuous. In this exercise you will identify any
incongruities, cracks, in the finite element mesh and equivalence
to eliminate them.
You will examine the completed mesh with quantitative
verification tools. You will evaluate the mesh element aspect ratio,
taper, and skewness. These are generally useful in qualitatively
assessing the accuracy of results and identifying problem areas for
convergence to a solution.
Exercise Overview:
I Open the existing database named microcircuit.db.
I Use Finite Element/Verify/Element/Boundaries to
identify any cracks which remain as artifacts from
the geometry creation and meshing process.
I Equivalence/All/Tolerance Cube to eliminate
duplicate nodes and eliminate cracks in the mesh.
I Verify/Hex/Aspect to identify elements with aspect
ratios greater than 3.0.
I Verify/Hex/Face Skew to identify elements with
face skew angles greater than 110 degrees.
I Verify/Hex/Face Taper to identify elements with
highly tapered faces.
I Quit MSC.Patran.
Open an existing database
3-4 MSC.Patran 312 Exercise Workbook - Release 2001
Exercise Procedure:
1. Open the existing database
Within your windowenvironment change directories to the
microcircuit.db working directory. Run MSC.Patran by
typing p3 in your xterm window.
Next, select File from the Menu Bar and select Open...
from the drop-down menu. Select the name
microcircuit.db from the Database List box.
Select OK to open the database.
MSC.Patran will open a Viewport and change various
Control Panel selections from a ghosted appearance to a
bold format.
2. Identify any cracks which remain as artifacts from
the geometry creation and meshing process.
To identify mesh boundaries select the Finite Elements
Applications radio button. Set the Action, Object, and Test
to Verify/Element/Boundaries. Select Apply. The
display should appear as shown below.
3. Equivalence nodes to eliminate duplicate nodes and
eliminate cracks in the mesh.
Set the Action, Object, and Method to Equivalence/All/
Tolerance Cube. Select Apply to complete the function.
Open an
existing
database
Identify
cracks in
mesh
X
Y
Z
Equivalen
ce mesh
nodes
WORKSHOP 3 Equivalence and Verify the Hybrid Mesh
MSC.Patran 312 Exercise Workbook - Release 2001 3-5
The nodes bounding the interior cracks will be circled in
the display and the Command Line will indicate that a
number of nodes are deleted.
Reexamine the mesh boundaries after equivalencing with
Verify/Element/Boundaries. Your model should appear
as shown on the front panel of this exercise.
4. Identify elements with aspect ratios greater than 3.0.
In the Finite Elements form set the Action, Object, and Test
to Verify/Hex/Aspect. Change the Aspect Ratio to
approximately 3.0. Select Apply. Since the paver mesher
was used your results may vary from those shown below.
Now select Plot Failed Elements Only. The completed
form and resultant display are shown below.
Evaluate
element
aspect
Finite Elements
Action: Verify
Object: Object: Hex
Type: Aspect
Reliability Threshold
Normalize
Analysis Code:
MSC/THERMAL
20. 0.
Element Plot Options
Color Code Elements
Plot Failed Elements Only
Fringe Attributes...
Apply Reset
3.07
Aspect Ratio
h2
h1
h2
h1
Reset Graphics
Evaluate element face skewness
3-6 MSC.Patran 312 Exercise Workbook - Release 2001
MSC.Thermal is reliable in converging to a solution even
with elements of relatively high aspect ratio. However it is
left to the analyst to decide whether too large a gradient is
resolved across the long dimension of a high aspect ratio
element. If this is so then resolving the mesh to a lower
aspect ratio in that area will yield more accuracy.
5. Identify elements with face skew angles greater than
110 degrees.
In the Finite Elements form set the Action, Object, and Test
to Verify/Hex/Face Skew. Change the Face SkewAngle to
approximately 20.0. Select Apply. Since the paver mesher
was used your results may vary from those shown below.
Now select Plot Failed Elements Only. The completed
form and resultant display are shown below.
Evaluate
element
face
Finite Elements
Action: Verify
Object: Object: Hex
Type: Face Skew
Reliability Threshold
Normalize
Analysis Code:
MSC/THERMAL
90. 0.
Element Plot Options
Color Code Elements
Plot Failed Elements Only
Fringe Attributes...
Apply Reset
20.05
Face Skew Angle
(90
) -
Reset Graphics
WORKSHOP 3 Equivalence and Verify the Hybrid Mesh
MSC.Patran 312 Exercise Workbook - Release 2001 3-7
The finite element formulation of an R-C network in
MSC.Thermal has been developed to provide a higher
order accuracy to the resultant temperature distribution
than is available with the traditional lumped mass/element
centroid technique. Hence, even meshes with skewed
elements yield results which do not contain artifacts of the
mesh geometry.
6. Identify elements with highly tapered faces.
In the Finite Elements form set the Action, Object, and Test
to Verify/Hex/Face Taper. Change the Face Taper to
approximately 0.90. Select Apply. Since the paver mesher
was used your results may vary from those shown below.
Now select Plot Failed Elements Only. The completed
form and resultant display are shown below.
Evaluate
element
face taper
Finite Elements
Action: Verify
Object: Object: Hex
Typet: Face Taper
Reliability Threshold
Normalize
Analysis Code:
MSC/THERMAL
1. 0.
Element Plot Options
Color Code Elements
Plot Failed Elements Only
Reset Graphics
Apply Reset
.90
Face Taper
a
4 a
A
Fringe Attributes...
Quit MSC.Patran
3-8 MSC.Patran 312 Exercise Workbook - Release 2001
The verification functions in MSC.Patran provide a tool
for quantifying the geometric quality of a finite element
mesh. The criteria which determine the performance of the
mesh in a numerical analysis remain the province of the
analyst and his or her experience with the particular
analysis.
Click Reset Graphics in the Finite Elements Verify form.
7. Quit MSC.Patran.
To stop MSC.Patran select File on the Menu Bar and select
Quit from the drop-down menu.
Quit
MSC.Patr
MSC.Patran 312 Exercise Workbook - Release 2001 4-1
WORKSHOP 4
Materials, Lists, and Groups
Objective:
I In this exercise you will define material properties and apply
them as element properties on the hybrid microcircuit mesh.
I You will also use lists and groups as tools to more easily
manipulate your model.
4-2 MSC.Patran 312 Exercise Workbook - Release 2001
WORKSHOP 4 Materials, Lists, and Groups
MSC.Patran 312 Exercise Workbook - Release 2001 4-3
Model Description:
In this exercise you will define several groups which will contain
subsets of model entities. These groups can facilitate model
manipulation. You will define materials by entering the data
manually based on the information provided These materials will
be applied as element properties. Lists will be used to demonstrate
their utility in completing the application and verification of
element properties.
As you progress, carefully review your steps to ensure that you
have repeated each step, if necessary, for each material, group, and
property definition.
Exercise Overview:
I Open the existing database named microcircuit.db.
I Use Create//Isotropic/Manual Input to define the
five materials used in this model.
I Use Group/Create to define a group containing only
geometry, another containing only FEM entities, and
two more groups dividing the substrate FEM and the
device FEM.
I Use Properties/Create/3D/Thermal 3D Solid to
apply the material properties to 4 of the 5 material
regions; intentionally ignore the silicon region.
I Use List/Create... and List/Boolean...to identify
elements which have not had a material property
applied.
I Complete application of material properties using the
listc contents as input.
I Quit MSC.Patran.
.
Hybrid Microcircuit Materials
4-4 MSC.Patran 312 Exercise Workbook - Release 2001
Hybrid
Microcirc
uit
A B
C D E
Material Conductivity (w/m-C)
Silicon
Solder
Alumina
Molybdenum
Kovar
148.0
35.7
30.1
139.0
13.9
Table 1-Material Information
Figure 1-Material Location
(A)
(B)
(C)
(D)
(E)
Devices
Substrate Layers
A B
& Solder
WORKSHOP 4 Materials, Lists, and Groups
MSC.Patran 312 Exercise Workbook - Release 2001 4-5
Exercise Procedure:
1. Open the existing database
Within your windowenvironment change directories to the
microcircuit.db working directory. Run MSC.Patran by
typing p3 in your xterm window.
Next, select File from the Menu Bar and select Open
from the drop-down menu. Select the name
microcircuit.db from the Database List box.
Select OK to open the database.
MSC.Patran will open a Viewport and change various
Main Form selections from a ghosted appearance to a bold
format.
2. Define the five materials used in this model.
Define a material by selecting the Materials Applications
radio button. Set the Action, Object, and Method to
Create/Isotropic/Manual Input. Enter the Material
Name Silicon and select Input Properties... to enter the
data. In the Input Options form enter the value provided in
Table 1 for Thermal Conductivity. Enter 1.0 for Density
and Specific Heat; these are inert values which are required
in the form but not used in a steady-state analysis. The
completed form should look as follow.
Open an
existing
database
Define
materials
Define materials
4-6 MSC.Patran 312 Exercise Workbook - Release 2001
Select Apply to define the material.
Without closing the Input Options form edit the Material
Name and repeat the steps for the remaining four
materials renaming them appropriately, Solder,
Alumina, Molybdenum, and Kovar. Each time enter the
correct thermal conductivity without changing the density
or the specific heat. Hit Apply with completion of each
material. Select Cancel to close Input Options.
After completing the material definitions deselect the
Material Application radio button.
Materials
Isotropic
Manual Input
Filter *
Existing Materials
Silicon
Material Name Material
Date: 15-Nov-95
Description
Code:
Type:
MSC/THERMAL
Thermal
Input Properties...
Change Material Status...
Object:
Method:
Time: 09:48:33
Input Options
Thermal Properties Constitutive Model:
Property Name Value
Time, Temperature or Constant Fields:
-Apply- Clear Cancel
Thermal Conductivity =
Density =
[Phase change temperature]
[Latent Heat] =
Specific Heat = 1.0
1.0
148.0
Current Constitutive Models:
Create Action:
WORKSHOP 4 Materials, Lists, and Groups
MSC.Patran 312 Exercise Workbook - Release 2001 4-7
3. Divide the geometry and FEM into working groups.
Select Group from the Menu Bar and select Create
from the drop-down menu. Click in the New Group Name
box and enter hybrid_geom; click in the Group Contents:
menu and select Add All Geometry. The completed form
is shown below.
Select Apply to complete the function.
Reselect Group/Create, if necessary. Click in the New
Group Name box enter hybrid_fem click in the Group
Contents: menu and select Add All FEM. Turn on Unpost
All Other Groups. Select Apply to complete the function.
From the Menu Bar select Viewing/Named View
Options... Select side_view then Close. Select Viewing/
Fit View to readjust the display. This is a convenient view
for creating the next two groups.This can also be
accomplished using the Tool Bar Right Side View icon.
Define
geometry
and FEM
groups
Group Create
default_viewport
Current Viewport
*
Existing Group Names
hybrid_geom
New Group Name
Make Current
Unpost All Other Groups
Add All Geometry
Group Contents:
default_group
Filter
-Apply- Cancel
Create Action:
Define geometry and FEM groups
4-8 MSC.Patran 312 Exercise Workbook - Release 2001
Reselect Group/Create, if necessary. Click in the New
Group Name box enter substrate_fem. Click in the Group
Contents: menu and select Add Entity Selection. Turn off
Make Current, Posted, and Unpost All Other Groups.
From the Select Menu select the Select any FEM entity
filter, third icon from the top; from the next level Select
Menu select the Element filter, also third from the top;
finally, in the third level Select Menu select the Hex
element filter, eighth from top. Drag a rectangle around the
perimeter of the substrate selecting only the 3 layers of
substrate hex elements. The form is shown below.
Select Apply to complete the function.
Repeat these steps dragging a rectangle around only
the device area and solder to create the last group
named device_and_solder.
After all groups are defined, Cancel the Group Function.
Group Create
default_viewport
Current Viewport
*
Existing Group Names
substrate_fem
New Group Name
Make Current
Unpost All Other Groups
Add Entity Selection
Group Contents:
Elm 425:1480
Entity Selection
default_group
Filter
-Apply- Cancel
hybrid_geom
hybrid_fem
Posted
Create Action:
WORKSHOP 4 Materials, Lists, and Groups
MSC.Patran 312 Exercise Workbook - Release 2001 4-9
4. Apply the material properties to 4 of the 5 material
regions; intentionally ignore the silicon region.
Select the Properties Applications radio button. Set the
Action, Dimension, and Type to Create/3D/Thermal 3D
Solid. Enter Property Set Name prop_kovar. Select the
Input Properties... box. In the Input Properties form, click in
the Material Name box and select Kovar from the
Material Properties Sets list. Select OK to close the form.
Click in the Select Members box. From the at the bottom of
the screen select the Select a Solid element filter, second
icon from the top, and drag a rectangle around the lowest
layer of hex elements, region E in Figure 1. The completed
form is shown below. Select Add then Apply to complete
the function.
Repeat these steps for the next three layers of elements
naming the properties prop_moly, prop_alumina, and
prop_solder. Be certain to select the appropriate
material for each layer. Omit assigning element
properties to the silicon devices. Refer to Figure 1 for
material locations.
Apply
element
properties
Element Properties
Create Action:
3D Dimension:
Thermal 3D Solid
Type:
FE hex, tet, wedge
Option(s):
Existing Property Sets
Property Set Name
Input Properties...
Elm 1129:1480
Select Members
Add
Remove
Application Region
Application Region
-Apply-
prop_kovar
Input Properties
3D SOLID
Property Name Value Value Type
OK
[Material orient.-X] Real Scalar
Material Name Mat Prop Name
[Material orient.-Y] Real Scalar
[Material orient.-Z] Real Scalar
Material Property Sets
Silicon
Solder
Alumina
Molybdenum
Kovar
m:Kovar
Using lists to find elements
4-10 MSC.Patran 312 Exercise Workbook - Release 2001
We are intentionally omitting the application of a material
property to some elements. However, it is not unusual in
practice to inadvertently omit assigning an element
property to some elements. Use lists to recover them.
5. Identify elements which do not have a material
property applied.
Select Tools from the Menu Bar and select List from the
drop-down menu and Create from the submenu. Set the
Model, Object, and Method to FEM/Element/
Association. In the Association frame scroll to and select
Group. In the Existing Groups frame select hybrid_fem.
Select Apply. All elements will be listed in lista
contents:.
Find Target List at the bottom of the Create List form select
B. Set the Model, Object, and Method to FEM/Element/
Attribute. In the Attribute list select Material. In the
Existing Materials list drag through all listed materials and
select all materials. Select Apply. Elements with defined
materials are listed in listb contents:.
The resulting forms are shown below.
Using
lists to
find
Create List
FEM Model:
Element Object:
Attribute Method:
Attribute
A
B
Target List
Select
Apply
Cancel
N
N
Existing Materials
Fringe Value
*
Filter Specification
Filter
Property Set
Material
Silicon
Solder
Kovar
List A
`lista` contents:
Add To Group...
Remove From Group...
Highlight Clear
Previous Cancel
Element 37:108 425:1480
List B
`listb` contents:
Add To Group...
Remove From Group...
Highlight Clear
Previous Cancel
Element 37:72 425:1480
Create List
FEM Model:
Element Object:
Association Method:
Association
A
B
Target List
Surface
Apply Cancel
N
N
Face
Group
N
Solid
Node
Existing Materials
*
Filter Specification
Filter
default_group
device_fem
hybrid_fem
hybrid_geom
substrate_fem
Alumina
N
WORKSHOP 4 Materials, Lists, and Groups
MSC.Patran 312 Exercise Workbook - Release 2001 4-11
Since Lista A contains all elements and List B contains all
elements with a material attribute, subtracting List B from
List A will yield List C which will contain all elements
which do not have material attributes.
Select Tools/List from the Menu Bar and select
Boolean from the submenu. The Boolean List form will
offer several options for Boolean operations, choose the A-
B icon. The variable listc now contains the desired
element list. Select Cancel to exit the Boolean List and
select Cancel again to exit the Create List form. The
contents of lista, listb, and listc are retained.
MSC.Patran supplies a set of utilities collected under the
name Utilities. When installed, Utilities provides a utility,
Utilities/Group/Group Elements with No Properties...,
which accomplishes the preceding steps in three mouse
clicks. We will discuss and use Utilities in later lectures
and exercises.
6. Complete application of material properties using
the listc contents as input.
To complete element properties return to Create/3D/
Thermal 3D Solid. Input the Property Set Name
prop_silicon. Complete the Input Properties form by
selecting Silicon from the Material Property Sets. In the
Select Members box type listc (use reverse apostrophes).
Notice that listc is evaluated in the Application Region.
Select Add then Apply to complete the function.
From the Menu Bar select Viewing/Named View
Options... from the drop-down menu. Select
isometric_view then Close. Or use Tool Bar Iso 1 View
icon.
In the Element Properties form set Action as Show, in
Existing Properties select Material Name, and in Display
Method select Scalar Plot. Select Groups as hybrid_fem
and select Apply. The model should now appear as on the
front panel of the exercise.
7. Quit MSC.Patran
To stop MSC.Patran select File on the Menu Bar and select
Quit from the drop-down menu.
Complete
the
element
Quit
MSC.Patr
Quit MSC.Patran
4-12 MSC.Patran 312 Exercise Workbook - Release 2001
MSC.Patran 312 Exercise Workbook - Release 2001 5-1
WORKSHOP 5
Thermal Analysis using
Imported CAD Geometry
Objective:
I In this exercise you will complete a thermal analysis of a
model created from imported CAD geometry.
5-2 MSC.Patran 312 Exercise Workbook - Release 2001
WORKSHOP 5 Thermal Analysis using Imported Geometry
MSC.Patran 312 Exercise Workbook - Release 2001 5-3
Model Description:
In this exercise analyze an oven lid clamp. The clamp geometry (in
centimeters) will be imported as ProEngineer geometry; from it, create a B-
rep solid. Use the Auto TetMesh Mesher to mesh the solid. Apply boundary
conditions, complete the analysis and review the results.
This stainless steel (MID 364) clamp is used to clamp the perimeter flange
on a pressurized processing oven lid. The oven lid surface can reach 300
o
C
for several days. The lid is insulated; the insulation is sometimes pierced by
the clamp edge. The clamp mounting boss is fastened with two bolts and
thermal grease (total contact h = 0.01 w/
o
C-cm
2
) to a room temperature
(20
o
C) water cooled sink.
Determine both that the bracket mounting boss will remain at or below50
o
C
to ensure safe handling during disassembly and that the spring tab knee and
boss transition areas remain at or below 150
o
C to prevent loss of clamping
force due to creep.
This exercise will introduce a different format for guiding data entry,
keystrokes, and mouse operations. Though all actions and entries required
to accomplish a given step are provided some additional synthesis may be
required by the user since exact images of the entry forms are not provided.
Exercise Overview:
I Open a new database named exercise_05.db.
I Import Pro/ENGINEER primitive geometry from a file
named oventab.geo.
I Create a B-rep solid from these surfaces and delete the
original surfaces in the process.
I Mesh the solid with the TetMesh Mesher using Tet4
elements, a global edge length of 2.5..
I Define an element property over all the solid elements
using a material name of 364.
I Create a boundary sink node 999 below the mounting
boss and not associated with geometry.
I Change the view for application of boundary conditions
I Apply a 20
o
C fixed temperature to the sink node.
I Apply a fixed temperature of 300
o
C to the edge of the
solid in contact with the lid.
Open a new database
5-4 MSC.Patran 312 Exercise Workbook - Release 2001
I Apply a convection boundary condition of 0.01 w/
o
C-
cm
2
to the underside of the mounting boss.
I Select the mpidcgs.bin file in the P/Thermal Translation
Parameters form in order to select the correct material
property units.
I Run the analysis and read the results into the database.
I Fringe plot the temperature results and evaluate them
against the requirements.
I Quit MSC.Patran.
Exercise Procedure:
1. Open a new database named exercise_05.db.
Within your window environment change directories to a convenient
working directory. Run MSC.Patran by typing p3 in your xterm window.
Next, select File from the Menu Bar and select New from the drop-down
menu. Assign the name exercise_05.db to the new database by clicking in
the New Database Name box and entering exercise_05 (.db will
automatically be appended).
Select OK to create the new database.
MSC.Patran will open a Viewport and change various Control Panel
selections from a ghosted appearance to a bold format. When the New Model
Preferences form appears on your screen, set the Tolerance to Default, and
the Analysis Code to MSC/THERMAL. Select OK to close the New Model
Preferences form.
File
New...
New Database Name exercise_05
OK
Tolerance
NDefault
Analysis Code
MSC/THERMAL
OK
Open a
new
database
WORKSHOP 5 Thermal Analysis using Imported Geometry
MSC.Patran 312 Exercise Workbook - Release 2001 5-5
2. Import Pro/ENGINEER primitive geometry from a file named
oventab.geo.
Select File from the Menu Bar and select Import from the drop-down
menu. Change the Object, Source, and File Type list boxes as shown below.
It may be necessary to select a path and use the Filter button to locate the
oventab.geo file which should be contained in your home directory.
The model geometry will be imported. A Pro/ENGINEER Model Import
Summary form will provide statistics on the entity type and quantity
imported. Click OK to close this form.
The display should appear as shown below.
File
Import...
Object Model
Source Pro/ENGINEER
File Type Primitive Geometry
Pro/ENGINEER Files oventab.geo
Apply
OK
Import
CAD
geometry
Import CAD geometry
5-6 MSC.Patran 312 Exercise Workbook - Release 2001
Select Viewing from the Menu Bar or use the Tool Bar Iso 1 View con to
change to an isometric_view.
Or, use the Tool Bar Iso 1 View Icon.
The model should appear as shown below.
Preference
Graphics...
Auto Fit View
Apply
Cancel
Viewing
Named View Options...
Select Named View isometric_view
Close
X
Y
Z
WORKSHOP 5 Thermal Analysis using Imported Geometry
MSC.Patran 312 Exercise Workbook - Release 2001 5-7
3. Create a B-rep solid from these surfaces and delete the original
surfaces in the process.
Select the Geometry Applications radio button. Create a B-rep solid using
the following Action, Object, and Method.
A message window will request confirmation of deletion. Select Yes.
B-rep solid 1 is displayed as white in the viewport.
4. Mesh the solid with the TetMesh Mesher using Tet4 elements,
a global edge length of 2.5.
Select the Finite Elements Applications radio button. Set the Action,
Object, and Type to Create/Mesh/Solid. The Isomesh Mesher is used on
regular parametric solids. In order to mesh this B-rep solid use the TetMesh
Mesher. Use the default Tet4 topology and adjust the Global Edge Length
and TetMesh Parameters to reduce the mesh resolution for this analysis.
N Geometry
Create/Solid/B-rep
Delete Original Surfaces
Auto Execute
Surface List
<drag a rectangle around all surfaces>
Apply
Yes
N Finite Elements
Create/Mesh/Solid
Global Edge Length 2.5
Mesher
NTetMesh
Input List
<select Solid 1>
Apply
Create a B-
rep solid
TetMesh
the B-rep
solid
Apply element properties to the elements
5-8 MSC.Patran 312 Exercise Workbook - Release 2001
Your model should appear as shown below.
5. Define an element property over all the solid elements using a
material MID of 364.
Select the Properties Applications radio button. Set the Action, Dimension,
and Type to Create/3D/Thermal 3D Solid. In the Input Properties form enter
an MID of 364 for the Material Name and select Solid 1 as the Select
Member region.
N Properties
Create/3D/Thermal 3D Solid
Property Set Name Stainless_steel
Input Properties...
Material Name 364
OK
Select Members
<select Solid 1>
Add
Apply
X
Y
Z
Apply
element
properties
to the
WORKSHOP 5 Thermal Analysis using Imported Geometry
MSC.Patran 312 Exercise Workbook - Release 2001 5-9
6. Create a boundary sink node 999 below the mounting boss and
not associated with geometry.
Select the Finite Elements Applications radio button. Create a boundary
node which is not associated with geometry. The node is numbered 999.
Locate the node at [0 -5 0] centered below the mounting boss.
7. Increase node display size and change the view to a Y-Z,
side_view. Rotate the view to show the bottom surface of the
mounting boss.
Increase the display size of nodes to facilitate the application of boundary
condition. Use either Display/Finite Elements... or the associated Tool Bar
icon to change the node size.
Select Viewing from the Menu Bar to change to a side_view of the model.
Alternately, this step can be completed using the Tool Bar Right Side View
icon.
N Finite Elements
Create/Node/Edit
Node ID List 999
Associate with Geometry
Node Location List [0 -5 0]
Apply
Display
Finite Elements...
Node Size (use slider bar)
6
Apply
Cancel
Viewing
Named View Options...
Select Named View side_view
Close
Create a
boundary
sink node
Increase
node size
and
change to
Increase node size and change to a Y-Z view
5-10 MSC.Patran 312 Exercise Workbook - Release 2001
Using Viewing/Transformations... from the drop down menu to change
the view point by tilting the 15
o
around the -Z axis to show the bottom
surface of the mounting boss.
The model should appear as shown below. Note location of Node 999.
Viewing
Transformations...
Options...
Rotation increment (deg)
15 <use slider bar>
OK
<select this icon once for a
15
o
-Z rotation>
OK
Node 999
WORKSHOP 5 Thermal Analysis using Imported Geometry
MSC.Patran 312 Exercise Workbook - Release 2001 5-11
8. Fix the boundary node temperatures at 20.0
o
C.
Begin applying boundary conditions. Select the Loads/BCs Applications
radio button. Create a fixed 20.0
o
C nodal boundary named Sink.
In the Input Data form define the fixed temperature.
In the Select Applications Region form pick node 999.
In order to facilitate applying the next two boundary conditions change the
display. Select Display then Entity Color/Label/Render ... Change Render
Style to Shaded/Flat or use the Tool Bar Smooth Shaded icon to affect the
change.
N Loads/BCs
Create/Temperature/Nodal
Option: Fixed
New Set Name Sink
Input Data...
Fixed Temperature 20.0
OK
Select Application Region...
NFEM
Select Nodes
<select node 999>
Add
OK
Apply
Display
Entity Color/Label/Render...
Render Style Shaded/Flat
Apply
Cancel
Fix nodal
boundary
temperature
Fix nodal boundary temperature
5-12 MSC.Patran 312 Exercise Workbook - Release 2001
The display should appear as shown below. The lower contact edge of the
spring tab, and the bottom of the mounting boss should now be visible.
Apply the fixed edge temperature. Enter a New Set Name Edge with a fixed
temperature of 300.0
o
C applied to lower edge of the spring tab.
New Set Name Edge
Input Data...
Fixed Temperature 300.0
OK
Select Application Region...
NGeometry
Select Geometry Entities
<Choose Select a Curve icon, shown,
from the Select Menu>
<select lower spring tab linear
edge, Solid 1.15.3.>
Add
OK
Apply
Bottom of mounting boss
Lower spring tab edge
WORKSHOP 5 Thermal Analysis using Imported Geometry
MSC.Patran 312 Exercise Workbook - Release 2001 5-13
The display should highlight each node and append the fixed temperature.
On some displays the symbol and value may be difficult to discern.
9. Apply contact heat transfer coefficient.
Create the contact heat transfer coefficient boundary conditions with the
Template, Convection option and the heat transfer coefficient provided,
0.01 w/
o
C-cm
2
. Name the set contact and apply the boundary condition to
the surface on the bottom of the mounting boss.
In the Input Data form provide the heat transfer coefficient and fluid node.
Leave the Template ID field blank.
In the Select Applications Region form select the bottom face of the mounting
boss. When selecting the surface the surface chosen will be highlighted. If
the incorrect surface is selected simply reselect closer to the centroidal
location of the bottom mounting boss surface. The centroid is located
between the mounting holes and centered on the width of the surface.
N Loads/BCs
Create/Convection/Element Uniform
Option: Template, Convection
New Set Name contact
Target Element Type 3D
Input Data...
Convection Coefficient 0.01
Fluid Node ID
<select Node 999>
OK
Select Application Region...
NGeometry
Select Solid Faces
<select the bottom surface of the
mounting boss, Solid 1.1>
Add
OK
Apply
Apply
contact
heat
transfer
Prepare and run analysis
5-14 MSC.Patran 312 Exercise Workbook - Release 2001
With boundary conditions applied the model should appear as shown below.
10. Prepare and submit the model for analysis.
Reset the model to an isometric_view. Select Viewing from the Menu Bar
to change to a isometric_view of the model. Alternately, this step can be
completed using the Tool Bar Iso 1 View icon.
Reset the graphics using the Reset Graphics icon.
Reduce node size using the Node Size icon.
Viewing
Named View Options...
Select Named View isometric_view
Close
Prepare
and run
analysis
WORKSHOP 5 Thermal Analysis using Imported Geometry
MSC.Patran 312 Exercise Workbook - Release 2001 5-15
Select the Analysis Applications radio button to prepare the analysis. There
are five parameter forms. Change the Translation Parameters... as shown
below. The analysis will be submitted by selecting Apply in the Analysis
form.
11. Read results file and plot results.
From within MSC.Patran the only indication that the analysis has
successfully finished is the existence of an nrX.nrf.01 results file in a
subdirectory one level below your working directory.
Recall that p3 was initiated from a working directory which contained the
exercise_05.db database file. The analysis, initiated from within
MSC.Patran, created a new subdirectory with the same name as the Job
Name; it should be named exercise_05/. By using Read Result in the
Analysis form and Selecting Results File... you can filter down to the Job
Name subdirectory and check for the existence of the results file.
N Analysis
Analyze/Full Model/Full Run
Translation Parameters...
File to Extract Undefined Materials:
4, mpidcgs.bin (CGS Units)
OK
Solution Parameters...
Calculation Temperature Scale N Celsius
OK
Output Requests...
Units Scale for Output Temperatures N Celsius
OK
Apply
N Analysis
Read Results/Result Entities
Select Results File...
Directories
<path>/exercise_05
Filter
Read and
plot results
Quit MSC.Patran
5-16 MSC.Patran 312 Exercise Workbook - Release 2001
To plot the results to posted FEM use the Results Application radio button.
Select the Fringe Attributes icon.
The model should now appear as shown on the front panel of this exercise.
What is the maximum reported temperature on the mounting boss? Is it at
or below the required maximum of 50
o
C?
Do the spring tab knee and mounting boss transition temperatures meet the
requirement of 150
o
C?
12. Quit MSC.Patran
To stop MSC.Patran select File on the Menu Bar and select Quit from the
drop-down menu.
Available Files
nr0.nrf.01
OK
Select Rslt Template File...
Files
pthermal_1_nodal.res_tmpl
OK
Apply
N Results
Create/Quick Plot
Select Result Cases
TIME: 0.0000000000D+00 S...
Select Fringe Result
Temperature,
Display: Element Edges
Label Style...
Label Format: Fixed
Significant figures 4 <use slider bar>
OK
Apply
Quit
MSC.Patr
MSC.Patran 312 Exercise Workbook - Release 2001 6-1
WORKSHOP 6
Comparison of Two Heat
Sink Designs
Objective:
I Model two competing finned heat sinks.
I These will be 2D axisymmetric slices.
6-2 MSC.Patran 312 Exercise Workbook - Release 2001
WORKSHOP 6 Comparison of Two Heat Sink Designs
MSC.Patran 312 Exercise Workbook - Release 2001 6-3
Model Description:
In this exercise you will model a section of a finned heatsink in order to
compare the effect of using different materials.
The model is a representative fin section of a compressor cylinder casing.
The maximum total heating on the casing interior has been determined. A
choice of materials is open; the casing can be either aluminum or 1020 steel.
Other than cost the only remaining discriminator is temperature; the interior
casing surface must not exceed 212
o
F. If both materials keep this surface at
or below 212
o
F steel will be used otherwise aluminum would be the
material of choice. This analysis will determine the material choice.
Figure 1: Slice Through Compressor Cylinder Casing
R = 2.00 in.
1.0 in. 3.0 in.
0.30 in.
0.30 in.
q/A = 3,400 Btu/hr-ft
2
h =2.0 Btu/hr-ft
2
Model this section to simplify
boundary conditions
Tambient = 80
o
F
Materials:
Aluminum: MID = 1
1020 Steel MID = 353
Open a new database
6-4 MSC.Patran 312 Exercise Workbook - Release 2001
Exercise Overview:
I Create a new database named exercise_06.db. Set Tolerance
to Default, and the Analysis Code to MSC/THERMAL.
I Create the five surfaces which define the heat sink geometry.
I Transform the geometry to create the second heat sink.
I Mesh the surfaces with an IsoMesh.
I Create an ambient node 999.
I Equivalence the nodes at the mating surface edges.
I Apply element properties to the elements using the MIDs
provided. These are 2D Thermal Axisymmetric elements.
I Apply temperature, flux and convection boundary conditions.
I Prepare and submit the model for analysis specifying that it is
an Axisymmetric Geometry model, that a units conversion is
required, and that the direct solver will be used for analysis.
I Read the results file and plot results.
I Check the results against the requirement of 212
o
F.
I Quit MSC.Patran.
Exercise Procedure:
1. Open a new database named exercise_06.db.
Within your window environment change directories to a convenient
working directory. Run MSC.Patran by typing p3 in your xterm window.
Next, select File from the Top Menu Bar and select New from the drop-
down menu. Assign the name exercise_06.db to the new database by
clicking in the New Database Name box and entering exercise_06.
Select OK to create the new database.
File
New ...
New Database Name exercise_06
OK
Open a
new
database
WORKSHOP 6 Comparison of Two Heat Sink Designs
MSC.Patran 312 Exercise Workbook - Release 2001 6-5
MSC.Patran will open a Viewport and change various Main Formselections
from a ghosted appearance to a bold format. When the New Model
Preferences form appears on your screen, set the Tolerance to Default, and
the Analysis Code to MSC/THERMAL. Select OK to close the New Model
Preferences form.
2. Create the five surfaces which define the model geometry.
Select the Geometry Applications radio button. Create a surface using the
following Action, Object, and Method. Click in the appropriate list boxes to
edit the default values and change them to values listed below.
Surface 1 will appear in the viewport. As shown below
Tolerance
NDefault
Analysis Code
MSC/THERMAL
OK
N Geometry
Create/Surface/XYZ
Vector Coordinate List
<1 0.3 0>
Origin Coordinates List
[2 0 0]
Apply
Create the
heat sink
surfaces
Create the heat sink surfaces
6-6 MSC.Patran 312 Exercise Workbook - Release 2001
Remaining in the Geometry form change the Action, Object, and Method to
Transform the existing surface into the required geometry. The Translation
Vector entries are easily determined from Figure 1 and are included in the
form entries below.
Use Show Label icon to display labels.
Complete the fin by transforming the newly created Surface 2. Note that the
Repeat Count is adjusted to 3 to create the full fin length.
N Geometry
Transform/Surface/Trans-
late
Translation Vector
<0 0.3 0>
Auto Execute
Surface List
<select Surface 1 in the viewport>
Apply
N Geometry
Transform/Surface/Trans-
late
Translation Vector
<1 0 0>
Repeat Count
3
Surface List
<select Surface 2 in the viewport>
Apply
WORKSHOP 6 Comparison of Two Heat Sink Designs
MSC.Patran 312 Exercise Workbook - Release 2001 6-7
The resulting model is shown below.
3. Transform the geometry to create the second heat sink.
Duplicate the entire heat sink cross section by transforming all the existing
surfaces. Note that the Repeat Count is adjusted back to 1 to create the a
single copy of the heat sink. The completed geometry is shown below.
N Geometry
Transform/Surface/Trans-
late
Translation Vector
<0 1 0>
Repeat Count
1
Surface List
<drag a rectangle around all surfaces>
Apply
X
Y
Z
1
2 3
4
5 6 7
8
9
10
11
12
1
2 3 4 5
Create the
secondheat
sink
IsoMesh the surfaces
6-8 MSC.Patran 312 Exercise Workbook - Release 2001
The display should now appear as shown below.
4. Mesh the surfaces with an IsoMesh.
Select the Finite Elements Applications radio button. Set the Action,
Object, and Type to Create/Mesh/Surface. Accept the Global Edge Length
of 0.1 and select all surfaces for inclusion in the Surface List.
Use Hide Label Icons to turn off all labels.
N Finite Elements
Create/Mesh/Surface
Surface List
<drag a rectangle
around all surfaces>
Apply
X
Y
Z
1
2 3
4
5 6 7
8
9
10
11
12
13
14 15
16
17 18 19
20
21
22
23
24
1
2
3 4 5
6
7 8 9 10
IsoMesh
the
surfaces
WORKSHOP 6 Comparison of Two Heat Sink Designs
MSC.Patran 312 Exercise Workbook - Release 2001 6-9
The display should now appear as shown below.
5. Create an ambient node 999.
Using the Finite Elements form create a boundary node which is not
associated with geometry. The node is numbered 999. Locate the node at
[6.2 0.9 0] to the right of and between the two models.
N Finite Elements
Create/Node/Edit
Node ID List 999
Associate with Geometry
Node Location List [6.2 0.9 0]
Apply
X
Y
Z
Create an
ambient
node
Equivalence nodes
6-10 MSC.Patran 312 Exercise Workbook - Release 2001
Increase the display size of nodes to facilitate the application of boundary
condition. Use either Display/Finite Elements... or the associated Tool Bar
Node Size icon to change the node size. The model should now appear as
shown below.
6. Equivalence the nodes at the mating surface edges.
Using the Finite Elements form set the Action/Object/Method to
Equivalence/All/Tolerance Cube and select Apply to eliminate duplicate
nodes created at geometric entity edges.
7. Apply element properties to the elements using the
two material properties MIDs, 1 and 353.
Display
Finite Elements...
Node Size 6
Apply
Cancel
N Finite Elements
Equivalence/All/Tolerance Cube
Apply
X
Y
Z
Equivalen
ce nodes
Apply
element
properties
WORKSHOP 6 Comparison of Two Heat Sink Designs
MSC.Patran 312 Exercise Workbook - Release 2001 6-11
In a typical modelling sequence the Materials Application radio button
would be the next stop to define a material for application in Element
Properties. However, MSC.Thermal includes a Material Properties
Database which contains 970 materials with thermal properties already
defined. Use this database to facilitate the analysis.
Select the PropertiesApplications radio button. Set the Action, Dimension,
and Method to Create/2D/Thermal Axisymmetric. Enter Property Set
Name Steel. Select the Input Properties... box. In the Input Properties form,
click in the Material Name box and enter 353. Select OK to close the
form.Click in the Select Members box and drag a rectangle around the lower
model in the viewport. Select Add then Apply in the Element Properties form
to complete the element property definition.
Perform the same steps for upper model using, Aluminum, for the
Property Set Name, and 1 for the Material Name.
8. Apply the temperature, convection, and flux
boundary conditions to the model.
Begin applying boundary conditions. Select the Loads/BCs Applications
radio button. Create a fixed 80.0
o
F nodal boundary named Ambient In the
Input Data form define the fixed temperature. In the Select Applications Region
form pick node 999.
N Properties
Create/2D/
Thermal Axisymmetric
Property Set Name Steel
Input Properties...
Material Name 353
OK
Select Members
<drag a rectangle
around the lower heat
sink model surfaces>
Add
Apply
N Loads/BCs
Create/Temperature/Nodal
Option: Fixed
Apply
boundary
conditions
Apply boundary conditions
6-12 MSC.Patran 312 Exercise Workbook - Release 2001
Create the heat transfer coefficient boundary conditions with the Template,
Convection option, set name Air, and a heat transfer coefficient of 2.0 Btu/
o
F-hr-ft
2
. Apply the boundary condition to the exposed edges of both
finned heat sinks as shown in Figure1. The same boundary condition is
applied to both heat sink models.
In the Input Data form provide the heat transfer coefficient and fluid node.
New Set Name Ambient
Input Data...
Fixed Temperature 80.0
OK
Select Application Region...
Geometry Filter
NFEM
Select Nodes
<select node 999>
Add
OK
Apply
N Loads/BCs
Create/Convection/Element Uniform
Option: Template, Convection
New Set Name Air
Target Element Type 2D
Input Data...
Convection Coefficient 2.0
Fluid Node ID
<select node 999>
OK
Select Application Region...
WORKSHOP 6 Comparison of Two Heat Sink Designs
MSC.Patran 312 Exercise Workbook - Release 2001 6-13
In the Select Applications Region form select the right facing and bottom
facing exposed edges of the finned heat sinks. Switch to the Select an Edge
icon in the Select Menu form. When selecting the edges the edge chosen will
be highlighted. Hold down the <shift> key and use the left mouse button to
collect all the edges in the Select Surfaces or Edges box.
Create a set name Flux of 3400 Btu/hr-ft
2
. Apply the boundary condition
to the left facing edges of both finned heat sinks as shown in Figure1. The
same boundary condition is applied to both heat sink models.
In the Select Applications Region form select the left facing exposed edges of
the finned heat sinks. Switch to the Select an Edge icon, if necessary, in the
Select Menu form. When selecting the edges the edge chosen will be
highlighted. Hold down the <shift> key and use the left mouse button to
collect all the edges in the Select Surfaces or Edges box.
Geometry Filter
NGeometry
Select Menu
Select an Edge icon
Select Surfaces or Edges
<using shift-left mouse button select
the edges highlighted in Figure 1 for
both heat sink models>
Add
OK
Apply
N Loads/BCs
Create/Heating/Element Uniform
Option: Flux, Fixed
New Set Name Flux
Target Element Type 2D
Input Data...
Heat Flux 3400
OK
Select Application Region...
Prepare and run analysis
6-14 MSC.Patran 312 Exercise Workbook - Release 2001
With boundary conditions applied the model should appear as shown below
9. Prepare and submit the model for analysis.
Select the Analysis Applications radio button to prepare the analysis. Select
the parameter forms reviewing and changing the settings as shown below.
The analysis is submitted by selecting Apply in the Analysis form.
Geometry Filter
NGeometry
Select Menu
Select an Edge icon
Select Surfaces or Edges
<using shift-left mouse button
select the edges shown in Figure 1
for both heat sink models>
Add
OK
Apply
N Analysis
X
Y
Z
2.000
2.000
2.000 2.000
2.000
2.000
2.000 2.000
2.000
2.000
2.000 2.000
2.000
2.000
2.000 2.000
999
80.00
3400.
3400.
3400.
3400.
3400.
3400.
Prepare
and run
analysis
WORKSHOP 6 Comparison of Two Heat Sink Designs
MSC.Patran 312 Exercise Workbook - Release 2001 6-15
Analyze/Full Model/Full Run
Translation Parameters...
Model Dimensionality NAxisymmetric Geometry, R Z
Co-ordinates
Radial, R Co-ordinate NX axis
Centerline, Z Co-ordinate NY axis
Perform Geometry Units
Conversion
From Units
inches
To Units
feet
File to Extract Undefined Materials:
3,mpidfph.bin (Btu-feet-lbm..
OK
Solution Parameters...
Calculation Temperature Scale
NFahrenheit
Solver Option
2, Direct Solver
Run Control Parameters...
Initial Temperature
212.0
Initial Temperature Scale
NFahrenheit
OK
OK
Output Requests...
Units Scale for Output Temperatures
NFahrenheit
Units Definition for Time Label
Hours
OK
Submit Options...
OK
Apply
Read and plot results
6-16 MSC.Patran 312 Exercise Workbook - Release 2001
While waiting for the analysis to finish. Reset Graphics and reduce node
size.
10. Read results file and plot results.
From within MSC.Patran the only indication that the analysis has
successfully finished is the existence of an nrX.nrf.01 results file in a
subdirectory one level below your working directory.
P3 was initiated from a working directory which contained the
exercise_06.db database. The analysis created a new subdirectory with the
same name as the Job Name; exercise_06/. By using Read Result in the
Analysis form and Selecting Results File... you can filter down to the Job
Name subdirectory and check for the existence of a results file.
To plot the results to posted FEM use the Results Application radio button.
N Analysis
Read Results/Result Entities
Select Results File...
Directories
<path>/exercise_06
Filter
Available Files
nr0.nrf.01
OK
Select Rslt Template File...
Files
pthermal_1_nodal.res_tmpl
OK
Apply
N Results
Create/Quick Plot
Select Result Cases
TIME: 0.0000000000D+00 S...
Select Fringe Result
Temperature,
Read and
plot results
WORKSHOP 6 Comparison of Two Heat Sink Designs
MSC.Patran 312 Exercise Workbook - Release 2001 6-17
Select the Fringe Attributes icon.
The model should now appear as shown on the front panel of this exercise.
Which material will be chosen for the cylinder casing?
11. Quit MSC.Patran
To stop MSC.Patran select File on the Top Menu Bar and select Quit from
the drop-down menu.
Display: Element Edges
Label Style...
Label Format: Fixed
Significant figures 4 <use slider bar>
OK
Apply
Quit
MSC.Patr
Quit MSC.Patran
6-18 MSC.Patran 312 Exercise Workbook - Release 2001
MSC.Patran 312 Exercise Workbook - Release 2001 7-1
WORKSHOP 7
An Oven Window Design
Objective:
I Model a 2D planar slice of an oven window.
I Learn how to initiate and use Utilities.
7-2 MSC.Patran 312 Exercise Workbook - Release 2001
WORKSHOP 7 An Oven Window Design
MSC.Patran 312 Exercise Workbook - Release 2001 7-3
Model Description:
In this exercise you will model a 2D planar section of an oven window. You
will learn how to initiate and use Utilities which facilitate this task.
A manufacturer of appliances is proposing a self cleaning oven design that
uses a composite window separating the oven cavity from room air. The
composite consists of two high temperature plastics (A&B) whose physical
and thermal attributes are shown below. The combined convection/
linearized radiation heat transfer parameters for inside and outside of the
oven are also shown. (Note: Radiation will be linearized and is include in
the heat transfer coefficient). The design specification for safe operation
requires an outside oven temperature of 50
C or less.
The following assumptions can be made for the model:
I Steady-state conditions exist.
I The oven door can be modeled as a 2-dimensional slice.
I Contact resistance is negligible.
I Each plastic is homogeneous with constant properties.
Air
Air
Composite Window
T
= 24
o
C
h
ambient
= 13 W/m
2
C
Oven Cavity
T
oven
= 345
o
C
h
oven
= 16 W/m
2
C
Ambient
0.2 m
L
A
T
required
50
C
A B
k
A
= 0.13 W/mC
k
B
= 0.07 W/mC
L
A
= 0.050 m
L
B
= 0.030 m
L
B
Figure 1
7-4 MSC.Patran 312 Exercise Workbook - Release 2001
Information on Utilities:
Utilities refer to a set of tools which facilitate the use of MSC.Patran. These
tools are supplied with MSC.Patran. In version 9.0 they are located on each
CD ROM.
Utilities are written or supplied by MSC.Software software developers,
applications engineers, and anyone within MSC who has a good idea for
improving MSC.Patran functionality. Sometimes Utilities are the vehicle
for implementing an improvement which for organizational reasons will not
be officially implemented within a reasonable release horizon.
Utilities are written in PCL, MSC.Patran Command Language. Since
Utilities are developed from the personal initiative of individuals and not as
part of the MSC.Software corporate software development strategy, they are
not subjected to any formal quality assurance testing. Hence, they are
supplied by MSC.Software as a courtesy but they are officially not
supported by MSC.Software. Most Utilities are supplied with the authors
name, an e-mail address, and telephone number. If you have a problem with
a Utilities tool you may contact the author if ownership data is available.
You may report suspected or identified problems with Utilities to the
MSC.Patran support line but no obligation to fix the Utilities problem is
incurred by MSC.Software. That being said, Utilities are generally reliable
and quite handy. Most intermediate and advanced user of MSC/PATRAN
install and use Utilities.
Load the MSC.Patran CD in the CD-ROM drive and mount the CD-ROM
drive Installation instructions are listed in Installing PCL Utilities and
MSC.Software Institute Files on Unix, p. 43 of MSC.Patran Installation
and Operations Guide. Instructions for Windows NT are found on p. 65.
If the user has installed MSC.Patran with the FULL install option utilities
are loaded automatically. If user selects CUSTOM installation, then PCL
Utilities must be selected as an option under the MSC.Patran Core
Applications.
When loaded (installed) Utilities are initiated by copying the p3epilog.pcl
file from <P3_HOME path>/shareware/msc/unsupported/utilities (e.g.,
/patran/patran3/shareware/msc/unsupported/utilities/p3epilog.pcl), into a
users home directory (for user-by-user access) or the P3_HOME directory
(for a system wide access). Once the p3epilog.pcl file is in place Utilities is
available as a pick on the Menu Bar after re-starting MSC.Patran.
WORKSHOP 7 An Oven Window Design
MSC.Patran 312 Exercise Workbook - Release 2001 7-5
Exercise Overview:
I Create a new database named exercise_07.db. Set
Approximate Maximum Model Dimension to 0.20, and the
Analysis Code to MSC/THERMAL.
I Create two surfaces which define the oven window geometry.
I Mesh the surfaces with an IsoMesh, Global Edge Length of
0.003.
I Create two fluid nodes 9998 and 9999 for the oven interior and
ambient conditions respectively.
I Equivalence the nodes at the mating surface edges.
I Define the two material properties for the plastics.
I Apply element properties to the elements using the defined
materials. These are Thermal 2D elements.
I Use the Fields Form to define the temperature distribution at
the interior pane upper edge.
I Apply temperature and convection boundary conditions.
I Visualize and verify the convection LBCs using Utilities/
Thermal/Thermal BC Display...
I Prepare and submit the model for analysis specifying that it is
a 2D Plane Geometry model and that the Weakly Nonlinear
Solution solver will be used for analysis.
I Read the results file and plot results.
I Check the results against the requirement of 50
o
C.
I Quit MSC.Patran.
Open a new database
7-6 MSC.Patran 312 Exercise Workbook - Release 2001
Exercise Procedure:
1. Open a new database named exercise_07.db.
Within your window environment change directories to a convenient
working directory. Run MSC.Patran by typing p3 in your xterm window.
Next, select File from the Menu Bar and select New from the drop-down
menu. Assign the name exercise_07.db to the new database by clicking in
the New Database Name box and entering exercise_07.
Select OK to create the new database.
MSC.Patran will open a Viewport and change various Main Formselections
from a ghosted appearance to a bold format. When the New Model
Preferences form appears on your screen, set the Approximate Maximum
Model Dimension to 0.20, and the Analysis Code to MSC/THERMAL.
Select OK to close the New Model Preferences form.
2. Create two surfaces which define the oven window geometry.
Select the Geometry Applications radio button. Create a surface using the
following Action, Object, and Method. Click in the appropriate list boxes to
edit the default values and change them to values listed below.
File
New ...
New Database Name exercise_07
OK
Approximate Maximum Model Dimen-
sion:
0.20
Analysis Code
MSC/THERMAL
OK
NGeometry
Create/Surface/XYZ
Vector Coordinate List
<0.050 0.2 0>
Apply
Open a
new
database
Create the
oven
window
WORKSHOP 7 An Oven Window Design
MSC.Patran 312 Exercise Workbook - Release 2001 7-7
Turn on labels using the Show Labels icon.
Create the second surface from the same Action/Object/Method but change
the Vector Coordinate List to <0.030 0.2 0>. Modify the Origin Coordinates
List by clicking in the list box and selecting Point 4 from the viewport.
The model will appear as shown below.
NGeometry
Create/Surface/XYZ
Auto Execute
Vector Coordinate List
<0.030 0.2 0>
Origin Coordinates List
<Select Point 4 from viewport>
Apply
IsoMesh the surfaces
7-8 MSC.Patran 312 Exercise Workbook - Release 2001
3. Mesh surfaces with an IsoMesh, global edge length of 0.003.
Select the Finite Elements Applications radio button. Set the Action,
Object, and Type to Create/Mesh/Surface. Change the Global Edge Length
to 0.003 and select both surfaces for inclusion in the Surface List.
Turn off labels using Hide Labels icon.
4. Create two fluid nodes 9998 and 9999 for the oven interior and
ambient conditions respectively.
Using the Finite Elements form create a boundary nodes which are not
associated with geometry. The node numbers are 9998 and 9999. Locate the
nodes at [-0.03 0 0] and [0.11 0 0], to the left and right of model.
The spatial location of the boundary nodes is irrelevant to the analysis; but,
these locations facilitate display and verification of LBCs.
N Finite Elements
Create/Mesh/Surface
Global Edge Length 0.003
Surface List
<drag a rectangle
around both surfaces>
Apply
N Finite Elements
Create/Node/Edit
Node ID List 9998
Associate with Geometry
Node Location List [ -0.03 0 0]
Apply
Node Location List [0.11 0 0]
Apply
IsoMesh
the
surfaces
Create an
ambient
node
WORKSHOP 7 An Oven Window Design
MSC.Patran 312 Exercise Workbook - Release 2001 7-9
Increase the display size of nodes to facilitate the application of boundary
condition. Use either Display/Finite Elements or the associated Toolbar
Node Size icon to change the node size. The model should now appear as
shown below.
The display should now appear as shown below.
Display
Finite Elements...
Node Size 6
Apply
Cancel
or,
Equivalence nodes
7-10 MSC.Patran 312 Exercise Workbook - Release 2001
5. Equivalence the nodes at the mating surface edges.
Using the Finite Elements form set the Action, Object, and Method to
Equivalence/All/Tolerance Cube and select Apply to eliminate duplicate
nodes created at geometric entity edges.
6. Define the two material properties for the plastics.
Since this will be a steady state analysis, thermal conductivity is the only
material property used in the solution. Thermal conductivity values are
provided in Figure 1; however, the Input Options form also requires data for
Density and Specific Heat. Enter a value of 1.0 in each of these fields.
The Apply button is selected from within the Input Options form. The form
does not close upon hitting Apply. This is a convenient, if unintended,
feature since one needs only to enter a new material name in Material Name
and proceed with entering new material data in the Input Options form.
After each Apply the new material should appear in the Existing Materials
list box on the Materials form.
N Finite Elements
Equivalence/All/Tolerance Cube
Apply
N Materials
Create/Isotropic/Manual Input
Material Name ka
Input Properties...
Thermal Conductivity = 0.130
Density = 1.0
Specific Heat = 1.0
OK
Apply
Material Name kb
Thermal Conductivity = 0.07
Density = 1.0
Specific Heat = 1.0
Equivalen
ce nodes
Define two
materials
WORKSHOP 7 An Oven Window Design
MSC.Patran 312 Exercise Workbook - Release 2001 7-11
7. Apply element properties to the elements using the
defined materials. These are Thermal 2D elements.
Select the Properties Applications radio button. Set the Action, Dimension,
and Type to Create/2D/Thermal 2D. Enter Property Set Name
interior_pane. Select the Input Properties... box. Click in the Material
Name box and select ka from the Material Property Sets list box. Select OK
to close the form.Click in the Select Members box and choose Surface 1
from the default viewport. Select Add then Apply in the Element Properties
form to complete the element property definition.
Perform the same steps for Surface 2 using, exterior_pane, for the Property
Set Name, and select kb for the Material Name from the Material Property
Sets list box.
OK
Apply
N Properties
Create/2D/Thermal 2D
Property Set Name interior_pane
Input Properties...
Material Name <select ka>
OK
Select Members
<select Surface 1 in the viewport>
Add
Apply
N Properties
Create/2D/Thermal 2D
Property Set Name exterior_pane
Input Properties...
Material Name <select kb>
OK
Select Members
<select Surface 2 in the viewport>
Add
Apply
element
properties
Create a spatial field
7-12 MSC.Patran 312 Exercise Workbook - Release 2001
8. Define the temperature distribution at the interior
pane upper edge.
Select the Fields Applications radio button. Set the Action, Object, and
Method to Create/Spatial/Tabular Input. Enter Field Name edge_T.
Select Input Data... and enter 2 data pairs 0.0, 345.0 and 0.05, 38.0 via the
Input Scalar Data box. Select OK and Apply to finish the definition.
9. Apply temperature and convection boundary
conditions.
Begin applying boundary conditions. Select the Loads/BCs Applications
radio button. Create a fixed 345
o
C nodal boundary temperature named
oven. In the Input Data form define the fixed temperature. In the Select
Applications Region form pick node 9998 located to the left of the window.
Apply
N Fields
Create/Spatial/Tabular Input
Field Name: edge_T
Input Data...
Data: <Select Cell X 1>
Input Scalar Data: 0.0 <CR>
Input Scalar Data: 0.05 <CR>
Data: <Select Cell Value 1>
Input Scalar Data: 345.0 <CR>
Input Scalar Data: 38.0 <CR>
OK
Apply
N Loads/BCs
Create/Temperature/Nodal
Option: Fixed
New Set Name oven
Create a
spatial field
Apply
boundary
conditions
WORKSHOP 7 An Oven Window Design
MSC.Patran 312 Exercise Workbook - Release 2001 7-13
Repeat the steps for a fixed 24
o
C boundary temperature named ambient. In
the Select Applications Region form pick node 9999 located to the right of the
oven window.
Repeat steps for fixed edge temperature distribution using spatial field
edge_T. Apply the distribution to the upper Geometry edge of the interior
pane.
Input Data...
Fixed Temperature 345.0
OK
Select Application Region...
Geometry Filter
NFEM
Select Nodes
<select node 9998>
Add
OK
Apply
New Set Name ambient
Input Data...
Fixed Temperature 24.0
OK
Select Application Region...
Select Nodes
<select node 9999>
Add
OK
Apply
New Set Name edge
Input Data...
Select Spatial Field...
Fixed Temperature
<Select spatial field
edge_T>
Apply boundary conditions
7-14 MSC.Patran 312 Exercise Workbook - Release 2001
Create the heat transfer coefficient boundary conditions with the Template,
Convection option, set name oven_convection, and a heat transfer
coefficient of 16.0 W/
o
C-m
2
. Apply the boundary condition to the left most
oven window surface(edge) as shown in Figure1 with fluid node 9998.
In the Input Data form provide the heat transfer coefficient and fluid node.
Close
OK
Select Application Region...
Geometry Filter
NGeometry
Select Menu
curve or edge icon
Select Geometric Entities <Select upper edge of
interior pane, Surface 1.2>
Add
OK
Apply
N Loads/BCs
Create/Convection/Element Uniform
Option: Template, Convection
New Set Name oven_convection
Target Element Type 2D
Input Data...
Convection Coefficient 16.0
Fluid Node ID <Select Node 9998>
OK
Select Application Region...
WORKSHOP 7 An Oven Window Design
MSC.Patran 312 Exercise Workbook - Release 2001 7-15
In the Select Applications Region form select the left facing surface (edge) of
the oven window. Switch to the Select an Edge icon in the Select Menu
form. When selecting the edges the edge chosen will be highlighted.
Repeat these steps for a New Set Name air_convection with a heat transfer
coefficient of 13.0 W/
o
C-m
2
applied to the right most oven window
surface(edge) as shown in Figure 1 with fluid node 9999.
Geometry Filter
NGeometry
Select Menu
Edge icon
Select Surfaces or Edges
<select the left facing oven window
edge as shown in Figure 1>
Add
OK
Apply
New Set Name air_convection
Target Element Type 2D
Input Data...
Convection Coefficient 13.0
Fluid Node ID <Select Node 9999>
OK
Select Application Region...
Select Surfaces or Edges
<select the right facing oven win-
dow edge as shown in Figure 1>
Add
OK
Apply
Use Shareware to verify LBCs
7-16 MSC.Patran 312 Exercise Workbook - Release 2001
With boundary conditions applied the model should appear as shown below.
10. Visualize and verify the convection LBCs using Utilities/
Thermal Tools/Thermal BC Display...
Shareware contains various utilities for facilitating model creation and
LBCs verification. Verify your convective coupling by drawing a vector
fromthe centroid of each element to the associated fluid node using Utilities/
Thermal/Thermal BC Display...
Utilities
Thermal
Thermal BC Display...
OK
Apply
Use
Shareware
to verify
LBCs
WORKSHOP 7 An Oven Window Design
MSC.Patran 312 Exercise Workbook - Release 2001 7-17
The model should appear as shown below.
Use Clear and Close in the Thermal BCs form to revert to a normal display.
Reduce the node size using the Node Size icon.
11. Prepare and submit the model for analysis.
Select the Analysis Applications radio button to prepare the analysis. Select
the parameter forms reviewing and changing the settings as shown below.
The analysis is submitted by selecting Apply in the Analysis form.
Clear
Close
N Analysis
Analyze/Full Model/Full Run
Prepare
and run
analysis
Read and plot results
7-18 MSC.Patran 312 Exercise Workbook - Release 2001
12. Read results file and plot results.
From within MSC.Patran the only indication that the analysis has
successfully finished is the existence of an nrX.nrf.01 results file in a
subdirectory one level below your working directory.
P3 was initiated from a working directory which contained the
exercise_07.db database. Applying the analysis created a new subdirectory
with the same name as the Job Name; exercise_07/. By using Read Result
in the Analysis form and Selecting Results File... you can filter down to the
Job Name subdirectory and check for the existence of a results file.
Translation Parameters...
Model Dimensionality N2D Plane Geometry, XY Co-ordi-
nates (unit Thickness in Z)
OK
Solution Parameters...
Calculation Temperature Scale
NCelsius
Solver Option
1, Weakly Nonlinear Solution
OK
Output Requests...
Units Scale for Output Temperatures
NCelsius
OK
Apply
N Analysis
Read Results/Result Entities
Select Results File...
Directories
<path>/exercise_07
Filter
Available Files
nr0.nrf.01
OK
Select Rslt Template File...
Files
pthermal_1_nodal.res_tmpl
Read and
plot results
WORKSHOP 7 An Oven Window Design
MSC.Patran 312 Exercise Workbook - Release 2001 7-19
To plot the results to posted FEM use the Results Application radio button.
Select the Fringe Attributes icon.
The model should now appear as shown on the front panel of this exercise.
What is the exterior temperature of the oven window? Is it at or below the
required maximum of 50
o
C?
13. Quit MSC.Patran
To stop MSC.Patran select File on the Menu Bar and select Quit from the
drop-down menu.
OK
Apply
N Results
Create/Quick Plot
Select Result Case
TIME: 0.0000000000D+00 S...
Select Fringe Results
Temperature,
Display: Element Edges
Label Style...
Label Format: Fixed
Significant figures 4 <use slider bar>
OK
Apply
Quit
MSC.Patr
Quit MSC.Patran
7-20 MSC.Patran 312 Exercise Workbook - Release 2001
MSC.Patran 312 Exercise Workbook - Release 2001 8-1
WORKSHOP 8
Temperature Dependent
Material Properties
Objective:
I You will create a 2D material slice consisting of two
materials with temperature dependent material properties.
I You will visually and qualitatively compare the MSC/
THERMAL results with the results of an analytical solution.
8-2 MSC.Patran 312 Exercise Workbook - Release 2001
WORKSHOP 8 Temperature Dependent Material Properties
MSC.Patran 312 Exercise Workbook - Release 2001 8-3
Model Description:
In this exercise you will learn to create temperature dependent
material properties.
There are very few analytical solutions available for composite
materials with temperature dependent conductivities. Recently, K.
C. Chang and V. J. Payne published an analytic solution for the
problem you will analyze in this exercise (Journal of Heat
Transfer, Feb. 1991, Vol. 113, pp. 237). Results of their work have
been included at the end of this exercise to allow you to
qualitatively compare your solution to theirs.
T = 600
O
C
= 873.2 K
Material 1
Material 2
T = 100
O
C
= 373.2 K
T
a
= 0
O
C = 273.2 K
0.5 X 0.5 Dimension
K
1
= K
10
(1 +
1
)
K
2
= K
20
(1 +
2
)
K
10
= 0.060
K
20
= 0.001
1
= 0.0006
2
= 0.00001
.
Create a new database
8-4 MSC.Patran 312 Exercise Workbook - Release 2001
Exercise Overview:
I Create a new database named exercise_08.db. Set
the Tolerance to Default, and the Analysis Code to
MSC/THERMAL.
I Create two surfaces which model the two adjoining
material slabs.
I Mesh the surfaces with an IsoMesh.
I Identify cracks in the model and Equivalence the
nodes at the mating surface edges.
I Define the two materials using Fields/Create/
Material Property/General.
I Using the fields just defined create Material 1 and
Material 2.
I Apply element properties to the elements referencing
the two material properties just defined.
I Apply the three temperature boundary conditions to
the edges of your model.
I Prioritize temperature boundary conditions at the
lower corners.
I Prepare and submit the model for analysis.
I Read results file and plot results.
I Compare the results to the analytical solution.
I Quit MSC.Patran.
Exercise Procedure:
1. Create a new database named exercise_08.db. Set
the Tolerance to Default, and the Analysis Code to
MSC/THERMAL.
Within your window environment change directories to a
convenient working directory. Run MSC.Patran by typing
p3 in your xterm window.
Next, select File from the Menu Bar Menu Bar and select
New from the drop-down menu.
Create a
new
database
WORKSHOP 8 Temperature Dependent Material Properties
MSC.Patran 312 Exercise Workbook - Release 2001 8-5
Assign the name exercise_08.db to the new database by
clicking in the New Database Name box and entering
exercise_08 (.db will automatically be appended).
Select OK to create the new database.
MSC.Patran will open a Viewport and change various
Main Form selections from a ghosted appearance to a bold
format. When the New Model Preferences form appears on
your screen, set the Tolerance to Default, and the Analysis
Code to MSC/THERMAL. Select OK to close the New
Model Preferences form.
2. Create two surfaces which model the two adjoining
material slabs.
Select the Geometry Applications radio button. Set the
Action, Object, and Method to Create/Surface/XYZ.
Change the Vector Coordinates List to <0.5, 0.5, 0> and
click on the Apply button to create the first patch
Change the Origin Coordinates List to [0.5, 0, 0], and click
on the Apply button to create the second surface.
Create the
two
material
X
Y
Z
IsoMesh both surfaces
8-6 MSC.Patran 312 Exercise Workbook - Release 2001
3. Mesh the surfaces with an IsoMesh.
Select the Finite Elements Applications radio button. Set
the Action, Object, and Type to Create/Mesh/Surface. Set
the Global Edge Length to 0.025. Click in the Surface List
box and drag a rectangle around both surfaces. Select
Apply to complete the meshing function. The completed
form and resulting display are shown below.
The display should appear as shown above. If it does not,
select the undo icon and analyze the error to a resolution.
4. Identify cracks in the model and equivalence the
nodes at the mating surface edges.
In the Finite Elements form set the Action, Object, and Test
to Verify/Element/Boundaries. Select Apply.
In the Finite Elements form set the Action, Object, and
Method to Equivalence/All/Tolerance Cube. Select
Apply to complete the function.
Verify element boundaries again.
IsoMesh
both
surfaces
Finite Elements
Action: Create
Object: Mesh
Type: Type: Surface
Output IDs
Node ID List
1
Element ID List
1
Global Edge Length
0.025
Element Topology
Quad5
Quad8
Mesher
IsoMesh Paver
IsoMesh Parameters...
Node Coordinate Frames...
Surface List
Surface 1 2
-Apply-
N
N
N
Quad4
X
Y
Z X
Y
Z
Equivalen
ce mesh
nodes
WORKSHOP 8 Temperature Dependent Material Properties
MSC.Patran 312 Exercise Workbook - Release 2001 8-7
The nodes bounding the interior edges will be circled in the
display and the Command Window will indicate that a
number of nodes are deleted. All gaps or cracks have now
been eliminated from the mesh.
5. Define the two materials using Fields/Create/
Material Property/General.
Select the Fields Applications radio button. Set the Action,
Object, and Method to Create/Material Property/
General.
Enter a Field Name K2 and select Input Data...
In the General Field Input Data form Select Function Term
mpid_arbt_plyn.
An Arbitrary Order Polynomial form will be displayed. On this form,
change the Temperature Units option menu to Kelvin. Then enter
Coefficient Data for Material K2 conductivity,
(K2 = 0.001 + 0.00000001 T). First enter 0.001 in the
Coefficient,A(Index) followed by a carriage return. Next enter
1.0E-8 followed by a carriage return. Before completing this
form enter a description in the Description entry box.
Define the
material
property
fields
General Field Input Data
P3 Functions Function Term Type:
MSC/THERMAL Matl Func Term Sub-Type:
Select Function Term: mpid_arbt_plyn
mpid_bghm
mpid_cnst
Select Function Term:
Function Expression
Modify Highlighted Function
OK
Define the material property fields
8-8 MSC.Patran 312 Exercise Workbook - Release 2001
The form should appear as shown below.
Select OK in the Arbitrary Order Polynomial form. Select OK in the
General Field Input Data form. Select Apply button on the Fields
form to complete the function.
In the Field form change Field Name to K1. Again choose the
mpid_arbt_plyn. Click on the Coefficient 1 cell in the Coefficient
Data frame and enter the Coefficient,A(Index) data for the thermal
conductivity of Material 1, (K1 = 0.06 + 0.000036T). Change the
Temperature units to Kelvin and add a description in the
Description entry box.
Arbitrary Order Polynomial
Define Material Property: Arbitrary Order Polynomial
P(X) = A(1) + A(2)*X + ... A(n)*X**(n-1)
Note: The temperature scale only indicates the valid units.
ICCALC units will be used in the evaluation.
100001
Material Property ID (MPID)
1.0
Scale Factor
Description - Arbitrary Order Polynomial Table
Temperature
Independent Variable Type
Kelvin
Temperature Units
Input Coefficient, A(I) Value
OK Defaults Cancel
Coefficient, A(I)
0.001
9.99999999E-09
1
2
3
4
Select Existing Table...
Clear Selected cell(s)
Delete selected row (s)
Number of Rows to Insert Insert row(s)
Build Arbitrary Order Polynomial Table
1
Material K2
WORKSHOP 8 Temperature Dependent Material Properties
MSC.Patran 312 Exercise Workbook - Release 2001 8-9
6. Using the fields just defined create Material 1 and
Material 2.
Select the Materials Applications radio button. Set the
Action, Object, and Method to Create/Isotropic/Manual
Input. Enter Material_1 in the Material Name databox.
Select Input Properties... In the Input Options form click
into the Thermal Conductivity data box.
The form should be modified to include a Time,
Temperature, or Constant Fields: list box. Select K1 from
the listbox. Enter unit values for Density and Specific Heat.
Repeat the same procedure for Material_2; this time selecting K2
for Thermal Conductivity. After creating both materials select
Cancel to close the Input Options form
7. Apply element properties to the elements selecting
the two material properties just defined.
Select the Properties Applications radio button. Set the
Action, Dimension, and Type to Create/2D/Thermal 2D.
Enter Property Set Name Prop1. Select the Input
Properties... box. In the Input Properties form, click in the
Material Name box and select Material_1 from the
Material Properties Sets list. Select OK to close the form.
Click in the Select Members box and select Surface 1, the
left surface. Select Add then Apply in the Element
Properties form to complete the element property definition
for Surface 1.
Define
material
properties
Input Options
Thermal properties Constitutive Model
Property Name Value
K1 Thermal Conductivity
1.0 Density
1.0 Specific Heat
Phase change temperature
Latent Heat
K1
K2
Time, Temperature or Constant Fields:
Apply
element
properties
Apply boundary temperatures to 3 edges
8-10 MSC.Patran 312 Exercise Workbook - Release 2001
Perform the same steps for Surface 2, the right surface,
using Prop2, for the Property Set Name, and Material_2
for the Material Name.
8. You will now apply the three temperature boundary
conditions to the edges of your model.
Left vertical edge of Surface 1:
Select the Loads/BCs Applications radio button. Set the
Action, Object, and Type to Create/Temperature
(PThermal)/Nodal with an Option: of Fixed. Enter the
name, Mat1_Edge_Temp, into the New Set Name data
box.
Click on the Input Data... button and enter a Fixed
Temperature of 873.2. Click on the OK button to close the
Input Data form.
Select the Select Application Region... button and set the
Geometry Filter to Geometry. Click on the Select
Geometry Entities box, select the Curve or Edge icon in
the Select Menu. Select the left-hand vertical edge of
Surface 1. Select Add then OK to affect and close the
Select Application Region form. The completed forms are
shown below.
Apply
boundary
temperature
s to 3 edges
Select Application Region
Geometry Filter
Select Geometry Entities
Add Remove
Application Region
Surface 1.1
Application Region
OK
Load/Boundary Conditions
Create Action:
Thermal Analysis Type:
Temperature(PThermal) Object:
Nodal Type:
Default...
Type: Static
Current Load Case:
Existing Sets
Mat1_Edge_Temp
New Set Name
Input Data...
Geometry
FEM
Input Data
873.2
Fixed Temperature
OK Cancel
Reset
Fixed Option:
Select Spatial Field...
WORKSHOP 8 Temperature Dependent Material Properties
MSC.Patran 312 Exercise Workbook - Release 2001 8-11
Select Apply to create the temperature boundary
condition.
Perform similar steps to assign the remaining temperature
boundary conditions to your model. Use the following
New Set Name, and Fixed Temperature values.
New Set Name Fixed Temp
Mat1_2_Bottom_Edge_Temp 273.2
Mat2_Edge_Temp 373.2
Your model should now look like the one shown below.
Applying the temperature boundary conditions to the
various edges of your model created a conflict at the two
lower corner points. At the lower left corner both the 873.2
and 273.2 temperature boundary conditions were applied.
At the lower right corner both the 373.2 and 273.2
temperature boundary conditions were applied. By default
MSC/PATRAN adds overlapping boundary conditions. To
fix the lower corner temperature to 273.2 you must tell
MSC/PATRAN that the boundary condition you applied to
the bottom edge of the model has priority over the
conflicting vertical edge boundary conditions.
Prioritize temperature BCs
8-12 MSC.Patran 312 Exercise Workbook - Release 2001
9. Prioritize temperature boundary conditions at the
lower corners.
Select the Load Cases Applications radio button.Change
the Action: to Modify. In the Load Cases form highlight the
Default load case in the Existing Load Cases list box, if
necessary. Select the Priority cell for LBC 1,
Mat1_2_Bottom_Edge_Temp. Select the Value button.
A value of 1 should appear in the Priority cell. Select the
Mat1_Edge_Temp LBC then again set the Priority to 2
using the Value cell. Repeat for the last LBC,
Mat2_Edge_Temp. The completed forms are shown
below.
Select OK in the Prioritize Load/BCs form and Apply in the
Load Cases form. If the Message box, Do you wish to
overwrite? appears, answer Yes.
Prioritize
temperatur
e BCs
WORKSHOP 8 Temperature Dependent Material Properties
MSC.Patran 312 Exercise Workbook - Release 2001 8-13
10. Prepare and submit the model for analysis.
Select the Analysis Applications radio button to prepare
the analysis.
Select Translation Parameters... Select the 2D Plane
Geometry,XY Co-ordinates (Unit Thickness in Z) radio
button in Model Dimensionality. Select OK to close the P/
Thermal Translation Parameters form.
Select Solution Parameters... Select the Kelvin radio
button in Calculation Temperature Scale. Select OK to
close the P/Thermal Solution Parameters form.
Select Output Requests... Select the Celsius radio button
in Unit Scale for Output Temperatures. Select OK to close
the P/Thermal Output Requests form.
Since all other defaults are acceptable submit the analysis
by selecting Apply in the Analysis form
From within MSC.Patran the only indication that the
analysis has successfully finished is the existence of an
nrX.nrf.01 results file in a subdirectory one level below
your working directory.
11. Read results file and plot results.
Recall that p3 was initiated from a working directory
which contained the excercise_08.db database file. The
analysis, initiated from within MSC.Patran, created a new
subdirectory with the same name as the Job Name; it
should be named exercise_08/. By using Read Result in
the Analysis form and Select Results File... you can filter
down to the Job Name subdirectory and check for the
existence of the results file
Select the nr0.nrf.01 results file in the Available Files list
box. Select OK.
Select the Select Rslt Template File....in the Analysis
form. In the Template to Import P/THERMAL Nodal Results
form select the template named
pthermal_1_nodal.res_tmpl from the Files list. Select
OK.
Select Apply in the Analysis form to read the chosen results
file with the selected template.
Prepare
and run
analysis
Read and
plot results
Read and plot results
8-14 MSC.Patran 312 Exercise Workbook - Release 2001
To plot the results use the Results Application radio
button. The default Action/Object should be Create/
Quick Plot. Select Fringe Result: Temperature. Hit
Apply to quick plot the default Result Case and Fringe
Result.
To affect a better comparision use the Fringe Attributes
icon to change the display and range.
Select Display: Element Edges. Select Label/Style...
Under Label/Style... select Label/Format: Fixed and use
the slider bar to select 4 Significant figures, then select
OK, and Apply.
Select Range.../Define Range.../Create... Use a new
Range Name: Compare with Number of Sub-Ranges: 7.
Select OK.
In the Range form select Data Method/From. In the
spread sheet at the bottom of the form, select the 0th cell
in the From column. In the Spreadsheet Input data line,
type 600.0 and carriage return. Move to the next cell
down and repeat these steps for 500, 400, 300, 200, 110,
and 50. Select Calculate. Hit Apply.
Finally select Assign Target Range to Viewport. Close
all the sub-forms and click Apply on the Results form.
WORKSHOP 8 Temperature Dependent Material Properties
MSC.Patran 312 Exercise Workbook - Release 2001 8-15
12. Compare the results to the analytical solution.
Shown below is the temperature contours derived by K. C.
Chang and V. J. Payne.
13. Quit MSC.Patran.
Select File on the Menu Bar and select Quit from the drop-
down menu.
Compare
results
0.0 0.1 0.2 0.3 0.4 0.5 0.6 0.7 0.8 0.9 1.0
0.0
0.1
0.2
0.3
0.4
0.5
5
0
0
4
0
0
3
0
02
0
0
1
1
0
material 1 interface material 2
: temperature-independent
: temperature-dependent
50
Quit
MSC.Patr
Quit MSC.Patran
8-16 MSC.Patran 312 Exercise Workbook - Release 2001
MSC.Patran 312 Exercise Workbook - Release 2001 9-1
WORKSHOP 9
Thermal Analysis of the
Hybrid Microcircuit
Objective:
I In this exercise you complete a steady state thermal
analysis of the 3D hybrid microcircuit.
9-2 MSC.Patran 312 Exercise Workbook - Release 2001
WORKSHOP 9 Thermal Analysis of the Hybrid Microcircuit
MSC.Patran 312 Exercise Workbook - Release 2001 9-3
Model Description:
In this exercise complete the analysis of a hybrid microcircuit which is
subjected to a bench functional test. The hybrid is clamped to a test fixture
which is chilled by iced water. The microcircuit is continuously flushed by
a dry nitrogen purge at 21
o
C.
During functional testing, which takes approximately 1 hour, the entire
hybrid dissipates 8 watts. Each device dissipates a constant wattage, as
listed. The goal of the analysis is to verify that all device temperature shall
remain below 50
o
C.
Exercise Overview:
I Open the existing database named microcircuit.db.
I Use Finite Elements/Create/Node/Edit to create the
two fixed temperature boundary nodes.
I With Display/Finite Elements... or the equivalent Tool
Bar function increase the display size of nodes to
facilitate boundary definition.
I Use Loads/BCs/Create/Temperature/Nodal with
Option: Fixed to set the boundary node temperatures.
I Use Loads/BCs/Create/Convection with Option:
Fixed Coefficient to apply the contact and nitrogen flow
heat transfer coefficients.
I Post only the device_and_solder group and use the
middle mouse button or various Viewing functions to
expose the individual device surfaces.
I Use Loads/BCs/Create/Heating with Option:
Template, Volumetric Heat to apply the heating load to
the individual devices.
I Select Analysis to prepare and to submit the model for
analysis and to Read Results.
I Post hybrid_fem, select an isometric_view, select
Results, and review results data.
I Quit MSC.Patran.
.
Hybrid microcircuit boundary conditions
9-4 MSC.Patran 312 Exercise Workbook - Release 2001
Hybrid
microcircu
it
boundary
conditions
Figure 1-Boundary Conditions
Nitrogen Flow
Node 9998
21
o
C
Cold Plate
Node 9999
0
o
C
Figure 2
R1 R2
R3 R4
V1 V2 V3 V4
Table 2-Device Heat Generation
Device w/m
3
R1
R2
R3
R4
V1
V2
V3
V4
0.167E+09
0.250E+09
0.333E+09
0.083E+09
1.500E+09
0.250E+09
0.750E+09
0.250E+09
-Device Position
0.50w 0.75w
1.00w 0.25w
3.00w 0.50w 1.50 w
0.50w
Total 8.00 watts
h=8 w/m
2
-
o
C
h=1000 w/m
2
-
o
C
WORKSHOP 9 Thermal Analysis of the Hybrid Microcircuit
MSC.Patran 312 Exercise Workbook - Release 2001 9-5
Exercise Procedure:
1. Open the existing database named microcircuit.db.
Within your window environment change directories to the microcircuit.db
working directory. Run MSC.Patran by typing p3 in your xterm window.
Next, select File from the Menu Bar and open the existing microcircuit
database.
MSC.Patran will open a Viewport and change various Control Panel
selections from a ghosted appearance to a bold format.
2. Create the two fixed temperature boundary nodes.
Select Viewing from the Menu Bar or use the Tool Bar Right Side View icon
to change to a side_view of the model hybrid_fem entities.
Select the Finite Elements Applications radio button. Create two nodes
which are not associated with geometry. The first node is numbered 9998.
File
Open...
Database List microcircuit.db
OK
Viewing
Named View Options...
Select Named View side_view
Close
N Finite Elements
Create/Node/Edit
Node ID List 9998
Associate with Geometry
Node Location List [0.01 0.01 0.002]
Apply
Open an
existing
database
Create 2
boundary
nodes
Change display and picking preferences
9-6 MSC.Patran 312 Exercise Workbook - Release 2001
The second node is numbered 9999.
3. Increase the display size of nodes and picking preferences to
facilitate boundary definition.
Increase the display size of nodes and modify the Picking Preferences to
facilitate the application of boundary condition. Use either Display/Finite
Element/Node Size or the associated Tool Bar icon to change the node size.
And, select Preference/Picking... to change the Rectangle/Polygon picking
method to Enclose Centroid.
Select Display/ Load/BC/Element Props /Vectors... to facilitate viewing
boundary conditions.
N Finite Elements
Create/Node/Edit
Node ID List 9999
Associate with Geometry
Node Location List [0.01 0.01 -0.007]
Apply
Display
Finite Elements...
Node Size (Use Slider Bar) 6
Apply
Cancel
Preferences
Picking...
NEnclose Centroid
Close
Display
Load/BC/Elem. Props...
Show LBC/El. Prop Values <deselect this option>
Change
display
and
picking
WORKSHOP 9 Thermal Analysis of the Hybrid Microcircuit
MSC.Patran 312 Exercise Workbook - Release 2001 9-7
4. Fix the boundary node temperatures.
Begin applying boundary conditions. Select the Loads/BCs Applications
radio button.Create a fixed temperature boundary named Cold_plate.
In the Input Data form define the fixed temperature.
In the Select Applications Region form pick node 9999.
Vectors/Filters...
Scale Factors: 0.05
Apply
Cancel
Apply
Cancel
N Loads/BCs
Create/Temperature/Nodal
Option: Fixed
New Set Name Cold_plate
Input Data...
Fixed Temperature 0.0
OK
Select Application Region...
NFEM
Select Nodes
<select node 9999>
Add
OK
Apply
Fix nodal
boundary
temperature
Apply convection boundary conditions
9-8 MSC.Patran 312 Exercise Workbook - Release 2001
Repeat this process for a New Set Name Nitrogen with a fixed temperature
of 21.0 applied to Node 9998.
The display should highlight each node and append the fixed temperature.
On some displays the symbol and value may be difficult to discern.
5. Apply contact and nitrogen flow heat transfer coefficients.
Create two convective boundary conditions with the Use Correlations
option and the heat transfer coefficients provided in Figure 1. Name the first
set nitrogen_flow and apply the boundary condition to all of the element
free faces on the top and sides of hybrid_fem.
In the Input Data form provide the convection coefficient and fluid node
association.
New Set Name Nitrogen
Input Data...
Fixed Temperature 21.0
OK
Select Application Region...
NFEM
Select Nodes
<select node 9998>
Add
OK
Apply
N Loads/BCs
Create/Convection/Element Uniform
Option: Fixed Coefficient
New Set Name nitrogen_flow
Target Element Type 3D
Region 2 Nodal
Input Data...
Convection Coefficient 8.0
OK
Select Application Region...
Apply
convectio
n
boundary
WORKSHOP 9 Thermal Analysis of the Hybrid Microcircuit
MSC.Patran 312 Exercise Workbook - Release 2001 9-9
In the Select Applications Region form select all the free faces of the top and
sides of the model. Exclude the bottom of the model by not enclosing it in
the dragged rectangle.
NFEM
Application Region /
Select 3D Element Faces
<select all top and side free faces by
dragging a rectangle around them, as
shown below>
Add
Coupling Region /
Select Nodes
<select node 9998>
Add
OK
Apply
Y
X Z
Apply convection boundary conditions
9-10 MSC.Patran 312 Exercise Workbook - Release 2001
Repeat this process for a New Set Name heat_sink with a convection
coefficient of 1000.0 applied to the bottom surface of the hybrid_fem.
New Set Name heat_sink
Input Data...
Convection Coefficient 1000.0
OK
Select Application Region...
NFEM
Application Region /
Select 3D Element Faces
<select all bottom free faces by
dragging a rectangle around them>
Add
Coupling Region /
Select Nodes
<select node 9999>
Add
OK
Apply
Y
X Z
WORKSHOP 9 Thermal Analysis of the Hybrid Microcircuit
MSC.Patran 312 Exercise Workbook - Release 2001 9-11
6. Post only the device_and_solder group and rotate to a view
which shows the top device elements
Select Group/Post... and Reset Graphics to facilitate applying volumetric
heat loads.
Select Viewing from the Menu Bar or use the Tool Bar Iso 1 View icon to
change to a isometric_view of the device_fem entities.
7. Apply device volumetric heat loads.
Based on the data in Table 2 apply volumetric heat loads to R1 through V4,
the surface mounted components. The heat load should be placed only on
the top layer of elements, the silicon devices.
Group
Post...
Select Groups to Post device_and_solder
Apply
Cancel
Reset Graphics
Viewing
Named View Options...
Select Named View isometric_view
Close
N Loads/BCs
Create/Heating/Element Uniform
Option: Template, Volumetric Heat
New Set Name R1
Target Element Type 3D
Input Data...
Post only
device_an
d_solder
Apply
device
volumetric
heat loads
Apply device volumetric heat loads
9-12 MSC.Patran 312 Exercise Workbook - Release 2001
Repeat the application for New Set Names R2 through V4. Use Figure 2
on page 9-4 to correlate heat load to device locations.
Vol Heat Generation
0.167E+09
OK
Select Application Region...
NFEM
Select 3D Elements
<select the top elements of R1
using shift- left mouse button>
Add
OK
Apply
WORKSHOP 9 Thermal Analysis of the Hybrid Microcircuit
MSC.Patran 312 Exercise Workbook - Release 2001 9-13
The continuous display of LBC markers, vectors and their values should
have provided positive indication of the correct application of the LBCs. If
you would like to further verify that the two fixed temperature, two heat
transfer coefficient, and eight volumetric heating rate LBCs are correctly
applied use the Show Tabular, Plot Contours, and Plot Markers Action:
selections in the Load/Boundary Conditions form. You may also wish to
Group/Set Current... different groups to facilitate this LBCs check.
After completing LBCs verification Group/Set Current... hybrid_fem.
Reduce the node size using the Node Size icon and reset graphics defaults
using the Broom icon.
8. Prepare and submit the model for analysis.
Select the Analysis Applications radio button to prepare the analysis. Move
through each of the five parameter forms reviewing and changing the
settings or selections, if necessary, as shown below. The analysis will be
submitted by selecting Apply in the Analysis form.
Group
Post...
Set Groups to Post hybrid_fem
Apply
Cancel
N Analysis
Analyze/Full Model/Full Run
Solution Parameters...
Calculation Temperature Scale
NCelsius
Solver Option
1, Weakly Nonlinear Solution
OK
Output Requests...
Prepare
and run
analysis
Read and plot results
9-14 MSC.Patran 312 Exercise Workbook - Release 2001
9. Read results file and plot results.
From within MSC.Patran the only indication that the analysis has
successfully finished is the existence of an nrX.nrf.01 results file in a
subdirectory one level below your working directory.
Recall that p3 was initiated from a working directory which contained the
microcircuit.db database file. The analysis, initiated from within
MSC.Patran, created a new subdirectory with the same name as the Job
Name; it should be named microcircuit/. By using Read Result in the
Analysis form and Selecting Results File... you can filter down to the Job
Name subdirectory and check for the existence of the results file.
To plot the results to posted FEM use the Results Application radio button.
Units Scale for Output Temperatures
NCelsius
OK
Apply
N Analysis
Read Results/Result Entities
Select Results File...
Directories
<path>/microcircuit
Filter
Available Files
nr0.nrf.01
OK
Select Rslt Template File...
Files
pthermal_1_nodal.res_tmpl
OK
Apply
N Results
Create/Quick Plot
Select Result Cases
TIME: 0.0000000000D+00 S...
Select Fringe Result
Temperature,
Read and
plot results
WORKSHOP 9 Thermal Analysis of the Hybrid Microcircuit
MSC.Patran 312 Exercise Workbook - Release 2001 9-15
Select the Fringe Attributes icon.
The model should now appear as shown on the front panel of this exercise.
What is the maximum reported temperature? Is it at or below the required
maximum of 50
o
C?
10. Quit MSC.Patran
To stop MSC.Patran select File on the Menu Bar and select Quit from the
drop-down menu.
Display: Element Edges
Label Style...
Label Format: Fixed
Significant figures 3 <use slider bar>
OK
Apply
Quit
MSC.Patr
Quit MSC.Patran
9-16 MSC.Patran 312 Exercise Workbook - Release 2001
MSC.Patran 312 Exercise Workbook - Release 2001 10-1
WORKSHOP 10
Time Dependent Boundary
Conditions
Objective:
I Model an aluminum plate.
I Use microfunctions to apply time dependent
boundary conditions to the plate corners.
I Run a transient analysis to produce time dependent
results.
10-2 MSC.Patran 312 Exercise Workbook - Release 2001
WORKSHOP 10 Time Dependent Boundary Conditions
MSC.Patran 312 Exercise Workbook - Release 2001 10-3
Model Description:
In this exercise you will define MACROs and microfunctions. MACRO
definitions are edited into a template.dat.apnd file which you create in the
same directory as your database.
MACRO definitions link Template IDs (TIDs) which are applied in the
Loads/BCs form to Microfunction IDs (MFIDs) which are defined in the
Fields form. A microfunction can be a function of time or various
temperature functions. This provides a mechanism for defining time or
temperature varying heat load or temperature boundary conditions. Only
constant or spatially varying loads or boundary conditions can be defined
directly in the Loads/BCs forms.
In this exercise we will sample three of the available microfunctions: a sine
wave, a flip-flop function and a linearly interpolated data table. These
functions are applied to three of the four corners of an aluminum plate
modelled from shell elements. The fourth plate corner will have a constant
boundary temperature.
Figure 1
111
1
11
121
Aluminum Plate
0.01 m thick
0.15 m
0.15 m
{
100
150
100
T
121
=
if t < 60
if 60< t < 180
if t > 180
T
1
= 100
T
11
= 15 sin(4*Pi*t/360 + 3*Pi/2) + 115
t T
111
100
125
160
160
100
100
T
111
T
11
T
1
T
121
t
t
t
t
(MID =1)
0
30
60
120
210
360
Open a new database
10-4 MSC.Patran 312 Exercise Workbook - Release 2001
Exercise Overview:
I Create a new database named exercise_10.db. Set Tolerance
to Default, and the Analysis Code to MSC/THERMAL.
I Create a 0. 15m x 0.15m plate surface.
I Mesh the surface with an IsoMesh of quad4 elements, global
edge length of 0.015.
I Apply element properties to the quad4s defining them as shell
elements having a material name (MID) of 1 and a thickness of
0.01m.
I Create 3 time dependent microfunctions using Fields and
Create/Non Spatial/General.
I Define 4 temperature boundary condition in Loads/BCs, 1 fixed
nodal temperature in the lower left corner of the plate and 3
variable nodal temperatures on the remaining corners.
I Use the new Analysis/Build Template to create the MACRO
definitions in the template.dat .apnd file.
I Prepare and submit the model for analysis specifying that it is
a transient analysis from t=0s to t=360s with output each 30s,
that the global initial temperature is 100
o
C, and that all
calculations and output should be
o
C.
I Read the results files using Shareware and plot results for
several time steps. Do not delete the database from your
directory since it will be used in a future exercise.
I Quit MSC.Patran.
Exercise Procedure:
1. Open a new database named exercise_10.db.
Within your window environment change directories to a convenient
working directory. Run MSC.Patran by typing p3 in your xterm window.
Next, select File from the Menu Bar and select New from the drop-down
menu. Assign the name exercise_10.db to the new database by clicking in
the New Database Name box and entering exercise_10.
Select OK to create the new database.
File
Open a
new
database
WORKSHOP 10 Time Dependent Boundary Conditions
MSC.Patran 312 Exercise Workbook - Release 2001 10-5
MSC.Patran will open a Viewport and change various Main Formselections
from a ghosted appearance to a bold format. When the New Model
Preferences form appears on your screen, set the Tolerance to Default, and
the Analysis Code to MSC/THERMAL. Select OK to close the New Model
Preferences form.
2. Create a 0.15m x 0.15m plate surface.
Select the Geometry Applications radio button. Create a surface using the
following Action, Object, and Method. Click in the appropriate list boxes to
edit the default values and change them to values listed below.
The resulting model is shown below.
New...
New Database Name exercise_10
OK
Tolerance
NDefault
Analysis Code
MSC/THERMAL
OK
N Geometry
Create/Surface/XYZ
Vector Coordinate List
<0.15 0.15 0>
Apply
Create plate
geometry
X
Y
Z
IsoMesh the surfaces
10-6 MSC.Patran 312 Exercise Workbook - Release 2001
3. Mesh the surface with an IsoMesh of quad4 elements, global
edge length of 0.015.
Select the Finite Elements Applications radio button. Set the Action,
Object, and Type to Create/Mesh/Surface. Change the Global Edge Length
to 0.015 and select Surface 1 for inclusion in the Surface List.
Use the Tool Bar Label Control icon to turn on node labels only.
The display should now appear as shown below.
NFinite Elements
Create/Mesh/Surface
Global Edge Length 0.015
Surface List
<click on Surface 1 in
the viewport>
Apply
First select then
Close
IsoMesh
the
surfaces
WORKSHOP 10 Time Dependent Boundary Conditions
MSC.Patran 312 Exercise Workbook - Release 2001 10-7
4. Apply element properties to the Quad4s defining
them as shell elements having a Material Name
(MID) of 1 and a thickness of 0.01m.
Select the Properties Applications radio button. Set the Action, Dimension,
and Type to Create/2D/Shell. Enter Property Set Name Prop1. Select the
Input Properties... box. Click in the Material Name box and enter 1. Enter
0.01 in the Shell Corner Thickness list box. Select OK to close the form.
Click in the Select Members box and select Surface 1 in the viewport. Select
Add then Apply in the Element Properties form to complete the element
property definition.
5. Create 2 time dependent microfunctions using
Fields and Create/Non Spatial/General.
Microfunctions are created in the Fields form using the Action/Object/
Method Create/Non Spatial/General. After selecting Input Data. The
General Field Input Data form will show the complete list of microfunctions
in the Select Function Term: list box.
Figure 1 contains the data required for entry into the various microfunction
forms. The entries and selection below will guide you through the process
of creating the microfunctions. An image of each completed microfunction
form is included to facilitate microfunction entry.
N Properties
Create/2D/Shell
Property Set Name Prop1
Input Properties...
Material Name 1
Shell Corner Thickness 0.01
OK
Select Members
<select Surface 1 in the viewport>
Add
Apply
N Fields
Create/Non Spatial/General
Field Name Tsine
Apply
element
properties
Create
micro-
functions
Create micro-functions
10-8 MSC.Patran 312 Exercise Workbook - Release 2001
The Micro Function form should appear as shown below.
Input Data...
Select Function Term mfid_sine_wave
Micro Function ID
11
P1 Value
15.0
P2 Value
0.034907
P3 Value
4.71239
P4 Value
115.0
OK
OK
Apply
Micro Function: Sine Wave
Define Micro Function
Option 3
Sine Wave
F(X) = P1 * SIN(P2 * X + P3) + P4
11
Micro Function ID (MFID)
3
Micro Function Option
Micro Function Description
Time
Independent Variable Type
Reciprocal Micro Function
15
P1 Value
0.034907
P2 Value
4.712389
P3 Value
115.0
P4 Value
OK Defaults Cancel
WORKSHOP 10 Time Dependent Boundary Conditions
MSC.Patran 312 Exercise Workbook - Release 2001 10-9
The Micro Function form should appear as shown below.
Field Name Tflip_flop
Input Data...
Select Function Term mfid_flip_flop
Micro Function ID 121
P1 Value 60.0
P2 Value 180.0
P3 Value 150.0
P4 Value 100.0
OK
OK
Apply
Micro Function: Flip Flop Function
Define Micro Function
Option 15
Flip Flop Function
If P1<= X < P2, Then F(X) = P3
Microfunction ID (MFID) Microfunction Option
Microfunction Description
Independent Variable Type
121
Time
P1 Value
Defaults OK
Reciprocal Microfunction
Cancel
Else F(X) = P4
P2 Value
P3 Value P4 Value
15
60.0 180.0
150.0 100.0
Apply boundary conditions
10-10 MSC.Patran 312 Exercise Workbook - Release 2001
6. Define 4 temperature boundary condition in Loads/
BCs, 1 fixed nodal temperature in the lower left
corner of the plate and 3 variable nodal temperatures
on the remaining corners.
Begin applying boundary conditions. Select the Loads/BCs Applications
radio button. Create a fixed 100
o
C nodal boundary temperature named T1.
In the Input Data form define the fixed temperature. In the Select Applications
Region form pick Node 1 located in the lower left corner of the plate.
Create a variable boundary temperature named T11 with Template Id 2 in
the Input Data form. In the Select Applications Region form pick Node 11
located in the lower right corner of the plate.
N Loads/BCs
Create/Temperature/Nodal
Option: Fixed
New Set Name T1
Input Data...
Fixed Temperature 100.0
OK
Select Application Region...
Geometry Filter
NFEM
Select Nodes
<select Node 1>
Add
OK
Apply
N Loads/BCs
Create/Temperature/Nodal
Option: Template
New Set Name T11
Input Data...
Template ID 2
OK
Select Application Region...
Apply
boundary
conditions
WORKSHOP 10 Time Dependent Boundary Conditions
MSC.Patran 312 Exercise Workbook - Release 2001 10-11
Repeat these steps for New Set Name T121 with Template ID 3 on Node
121.
Create the last nodal LBC using the new Time Table option which provides
for creating the LBC entirely from the LBC form.
Select Nodes
<select Node 11>
Add
OK
Apply
New Set Name T121
Input Data...
Template ID 3
OK
Select Application Region...
Select Nodes
<select Node 121>
Add
OK
Apply
N Loads/BCs
Create/Temperature/Nodal
Option: Time Table
New Set Name T111
Input Data...
Name - Temperature Table T111
Description - Temperature Table T111 versus time
Time Input Value
0.0 <cr>
Temperature Input Value
100.0 <cr>
Apply boundary conditions
10-12 MSC.Patran 312 Exercise Workbook - Release 2001
Repeat the Time and Temperature Input Values for the following pairs.
With boundary conditions applied the model should appear as shown below
Time Temperature
2 30.0 125.0
3 60.0 160.0
4 120.0 160.0
5 210.0 100.0
6 360.0 100.0
OK
Select Application Region...
Select Nodes
<select Node 111>
Add
OK
Apply
WORKSHOP 10 Time Dependent Boundary Conditions
MSC.Patran 312 Exercise Workbook - Release 2001 10-13
7. Use the new Analysis/Build Template to create the MACRO
definitions in the template.dat.apnd file.
Beginning with MSC.Patran THERMAL V8, the template.dat.apnd file can
be created from within the MSC.Patran interface. The ANALYSIS/BUILD
TEMPLATE forms allow creating and editing all of the required templates.
Use the following chart to help you define the MACRO functions for the
temperature boundary conditions assigned to Nodes 11 and 121.
Note: Nodes 1 and 2 are set to zero since the argument is time.
A Template Entries form will appear, close it.
Table 1:
TID# Node 1 Node 2 scale_factor mfid#
2 0 0 1 11
3 0 0 1 121
N Analysis
Build Template
Create Template File...
Create/MACRO/Data Entry
MACRO ID
2
MFIDs
11
Apply
Cancel
MACRO ID
3
MFIDs
121
Apply
Write File...
Create
template.d
at.apnd file
Prepare and run analysis
10-14 MSC.Patran 312 Exercise Workbook - Release 2001
In the File Option form, template.dat.apnd should be the default name in
the File Name input box.
Shown below is the final form of the template.dat.apnd file created for this
exercise.
MACRO 2 1 0 0 1.0
11
MACRO 3 1 0 0 1.0
121
8. Prepare and submit the model for analysis.
Select the Analysis Applications radio button to prepare the analysis. Select
the parameter forms reviewing and changing the settings as shown below.
The analysis is submitted by selecting Apply in the Analysis form.
OK
Cancel
Cancel
N Analysis
Analyze/Full Model/Full Run
Solution Type...
Select Thermal Solution
N1, Transient Run
OK
Solution Parameters...
Calculation Temperature Scale
NCelsius
Run Control Parameters...
Stop Time
360.0
Initial Temperature =
100.0
OK
OK
Output Requests...
Units Scale for Output Temperatures
NCelsius
Prepare
and run
analysis
WORKSHOP 10 Time Dependent Boundary Conditions
MSC.Patran 312 Exercise Workbook - Release 2001 10-15
9. Read the results files using Utilities and plot results for several
time steps. Do not delete the database from your directory since
it will be used in a future exercise.
From within MSC.Patran the only indication that the analysis has
successfully finished is the existence of nrX.nrf.01 (x will range from 1-
12) results files in a subdirectory one level below your working directory.
P3 was initiated from a working directory which contained the
exercise_010.db database. Applying the analysis created a newsubdirectory
with the same name as the Job Name, exercise_10/. By using Read Result
in the Analysis form and Selecting Results File... you can filter down to the
Job Name subdirectory and check for the existence of a results file
Utilities provides a results reader under Thermal which facilitates reading
the results of transient runs. If you do not have Shareware installed or is
unavailable then skip to the instructions below which tell you how to read
the results from the Analysis form.
All your nr.nrf.01 files should appear in the Selected Files list box. Edit the
end of the path and file in the Selected File box to end in nr*.
Print Interval Controls...
Initial Print Interval
30.0
OK
OK
Apply
Utilities
Thermal
Thermal Results Reader...
Disclaimer
OK
Directories
<path>/exercise_10
Filter
Selected File
<path>/exercise_10/nr*
Read and
plot results
Read and plot results
10-16 MSC.Patran 312 Exercise Workbook - Release 2001
All the files will be read into the database. Since the analysis does not
involve convection template IDs, the results template that is used in reading
the files detects that there are no such entries and creates a warning message
for each occurrence. This warning is irrelevant to this analysis. When the
warning messages cease. Click OK in the Warning form.
Select Close to exit the Utilities.
[OPTIONAL METHOD follows. Use only if necessary]
If for whatever reason Utilities are unavailable you can use the standard
MSC.Patran method of reading the results files. However, a Global
Variable for Time will not be created in the Result Cases. This will
adversely affect the animation subsequently created in Exercise 19.
Once you have selected a Results Template you can repeat the Select
Results File... step and hit Apply on the Read Results form without again
selecting a template.
OK
Apply
Warning
OK
Close
N Analysis
Read Results/Result Entities
Select Results File...
Directories
<path>/exercise_10
Filter
Available Files
nr0.nrf.01
OK
Select Rslt Template File...
Files
pthermal_1_nodal.res_tmpl
OK
Apply
Select Results File...
WORKSHOP 10 Time Dependent Boundary Conditions
MSC.Patran 312 Exercise Workbook - Release 2001 10-17
Repeat these steps for each nr#.nrf.01 file until all results are read.
[END OPTIONAL METHOD]
After results are read in by either method, plot the results. To plot the results
use the Results Application radio button. Select results for t=150s.
Select the Fringe Attributes icon.
The posted results are for t=150s. The model should now appear as shown
on the front panel of this exercise. Feel free to post results from other times
to verify your results.
Do not delete the database when you finish this exercise it will be used in a
future exercise. In that exercise we will animate the results to display the
models behavior through time.
10. Quit MSC.Patran
To stop MSC.Patran select File on the Menu Bar and select Quit from the
drop-down menu.
Available Files
nr1.nrf.01
OK
Apply
N Results
Create/Quick Plot
Select Result Cases
TIME: 1.5000000000D+02 S...
Select Fringe Result
Temperature,
Display: Element Edges
Label Style...
Label Format: Fixed
Significant figures 4 <use slider bar>
OK
Apply
Quit
MSC.Patr
Quit MSC.Patran
10-18 MSC.Patran 312 Exercise Workbook - Release 2001
MSC.Patran 312 Exercise Workbook - Release 2001 11-1
WORKSHOP 11
Using Convection Correlations
Objective:
I Model an iron cube.
I Apply convective boundary conditions using
correlations from the MSC.Thermal convection
correlation library.
I Run a steady state analysis and display results.
11-2 MSC.Patran 312 Exercise Workbook - Release 2001
WORKSHOP 11 Using Convection Correlations
MSC.Patran 312 Exercise Workbook - Release 2001 11-3
Model Description:
In this exercise you will determine the steady state temperature distribution
in an iron cube (MID 18). The temperature distribution will be driven by a
heat flux on one vertical face, natural convection on another vertical face,
and forced convection on the top horizontal face.
CONV definitions link convection Template IDs (TIDs) which are applied
in the Loads/BCs form to convection configurations and associated Material
Property IDs (MPIDs). CONV definitions for air will be placed in a
mat.dat.apnd which you create using an editor. The mat.dat.apnd file is
placed in the same directory as your database.
MSC.Patran contains an extensive library of convection coefficient
configurations. The configurations are described in Chapter 9, Volume 1 of
the MSC.Thermal Application Module User Manual. This volume can be
accessed through the on-line Help/Document Library...
Heat flux
1000 W/m
2
T = 300
o
K
Natural convection
T
amb
= 300
o
K
g = 9.81 m/s
2
Iron Cube
Forced Convection
V = 10 m/s
(MID =18)
Figure 1
11-4 MSC.Patran 312 Exercise Workbook - Release 2001
Exercise Overview:
I Create a new database named exercise_11.db. Set Tolerance
to Default, and the Analysis Code to MSC/THERMAL.
I Create a 1m x 1m x 1m solid.
I Mesh the solid with an IsoMesh of Hex8 elements, Global
Edge Length of 0.100.
I Use Finite Elements/Create/Node/Edit to create a boundary
node not associated with geometry.
I Apply element properties to the Hex8 elements defining them
as Thermal 3D Solid and having a Material Name (MID) of
18.
I Create a spatial field which will provide distance-from-the-
leading-edge data to the convection coefficient calculation.
I Define a fixed temperature and heat flux boundary condition in
Loads/BCs.
I Define two convection boundary conditions assigning each a
different Convection Template ID and supplying the distance
from the leading edge in the Convection Coefficient data box.
I Use the new Analysis/Build Template form to create a
template.dat.apnd containing the CONV definitions.
I In your xterm window (shell) and in the directory which
contains the database, use get_qtran to copy an existing file,
mat.dat.apnd, containing air MPID data to your directory.
I Prepare and submit the model for analysis specifying that it is
a steady state, that all calculations and output should be
o
K, and
that all eight columns of nodal results are included in the nodal
results file.
I Read and plot the results.
I Quit MSC.Patran.
WORKSHOP 11 Using Convection Correlations
MSC.Patran 312 Exercise Workbook - Release 2001 11-5
Exercise Procedure:
1. Open a new database named exercise_11.db.
Within your window environment change directories to a convenient
working directory. Run MSC.Patran by typing p3 in your xterm window.
Next, select File from the Menu Bar and select New from the drop-down
menu. Assign the name exercise_11.db to the new database by clicking in
the New Database Name box and entering exercise_11
Select OK to create the new database
MSC.Patran will open a Viewport and change various Main Formselections
from a ghosted appearance to a bold format. When the New Model
Preferences form appears on your screen, set the Tolerance to Default, and
the Analysis Code to MSC/THERMAL. Select OK to close the New Model
Preferences form.
2. Create a 1m x 1m x 1m solid.
Select the Geometry Applications radio button. Create a solid using the
following Action, Object, and Method.
File
New
New Database Name exercise_11
OK
Tolerance
NDefault
Analysis Code
MSC/THERMAL
OK
N Geometry
Create/Solid/XYZ
Vector Coordinate List
<1 1 1 >
Apply
Open a
new
database
Create solid
geometry
IsoMesh the solid
11-6 MSC.Patran 312 Exercise Workbook - Release 2001
Select Viewing from the Menu Bar or use the ToolBar Iso 1 View icon to
change to an isometric_view.
3. Mesh the solid with an IsoMesh of Hex8 elements, Global
Edge Length of 0.1.
Select the Finite Elements Applications radio button. Set the Action,
Object, and Type to Create/Mesh/Solid. For the solid list, select Solid 1.
The resulting model is shown below.
Viewing
Named View Options...
Select Named View isometric_view
Close
or,
N Finite Elements
Create/Mesh/Solid
Solid List
<click on Solid 1 in the viewport>
Apply
IsoMesh
the solid
WORKSHOP 11 Using Convection Correlations
MSC.Patran 312 Exercise Workbook - Release 2001 11-7
4. Use Finite Elements Create/Node/Edit to create a boundary
node 9999 not associated with geometry.
In the Finite Elements form create a boundary node which is not associated
with geometry. The node is numbered 9999. Locate the node at [1.3 1.3
0.5].
Increase the display size of nodes. Use either Display Finite Element or the
associated ToolBar icon to change the node size.
The display should now appear as shown below.
N Finite Elements
Create/Node/Edit
Node ID List 9999
Associate with Geometry <turn it off>
Node Location List [1.3 1.3 0.5]
Apply
Display
Finite Elements...
Node Size 6 <use slider bar>
Apply
Cancel
or,
ToolBar Node size
Create a
boundary
sink node
Apply element properties
11-8 MSC.Patran 312 Exercise Workbook - Release 2001
5. Apply element properties to the Hex8s defining them as
Thermal 3D Solid and having a material name (MID) of 18.
Select the Properties Applications radio button. Set the Action, Dimension,
and Type to Create/3D/Thermal 3D Solid. Enter Property Set Name
Prop1. Select the Input Properties... box. Click in the Material Name box
and enter 18. Select OK to close the form. Click in the Select Members box
and select Solid 1 in the viewport. Select Add then Apply in the Element
Properties form to complete the element property definition.
6. Create a spatial field which will provide distance-from-the-
leading-edge data to the convection coefficient calculation.
In the forced convection boundary conditions the heat transfer coefficient
varies as the thermal boundary layer develops from a leading edge. One
input to the convective correlation is the distance from the leading edge of
the surface. MSC.Thermal provides for spatial fields to define the element
distance from the leading edge. You will create a spatially varying field that
will define the required distance.
Click on the Fields toggle. Set the Action, Object, and Method to Create/
Spatial/PCL Function. Enter, X_dist, in the Field Name box. Next, click
in the Scalar Function text box and select Xfrom Independent Variable list
box. Since the global coordinate systems origin is located at a lower left
corner of the Solid the simple function, f(x)=x, represents the horizontal
distance from the leading edge of the top surface where the forced
convection heat transfer will occur. Click on Apply to create the field.
The natural convection coefficient calculation uses the characteristic length
L of the vertical side. This will be input in the template.dat.apnd file GP
list which will be described later in the exercise.
N Properties
Create/3D/Thermal 3D Solid
Property Set Name Prop1
Input Properties...
Material Name 18
OK
Select Members
<select Solid 1 in the viewport>
Add
Apply
Apply
element
properties
WORKSHOP 11 Using Convection Correlations
MSC.Patran 312 Exercise Workbook - Release 2001 11-9
The field name should appear in the Existing Fields list box.
7. Create fixed temperature and heat flux boundary condition in
Loads/BCs.
Select the Loads/BCs Applications radio button. Create a fixed 300
o
K
nodal boundary temperature named Tamb. In the Input Data form define the
fixed temperature. In the Select Application Region form pick Node 9999.
N Fields
Create/Spatial/PCL Function
Field Name X_dist
Independent Variable X
Apply
N Loads/BCs
Create/Temperature/Nodal
Option: Fixed
New Set Name Tamb
Input Data...
Fixed Temperature 300.0
OK
Select Application Region...
Geometry Filter
NFEM
Select Nodes
<select Node 9999>
Add
OK
Apply
Apply
temperatu
and flux
boundary
conditions
Create two convection Template IDs
11-10 MSC.Patran 312 Exercise Workbook - Release 2001
Create a set name Flux of 1000 W/m
2
. Apply the boundary condition to the
left facing (-X normal) surface of the solid, Solid 1.1, as shown in Figure1.
When selecting a surface, the surface chosen will be highlighted. Hold down
the <Shift>key and use the right mouse button to cycle through surfaces that
may overlap or share an edge.
8. Define two convection boundary conditions assigning each a
different Template ID and supplying the distance from the
leading edge in the Convection Coefficient data box.
Create the convection coefficient boundary conditions with the Use
Correlations option, New Set Name forced_convection, with a fluid node
9999, and a Template ID of 93. Apply the boundary condition to the top face
(+Y normal) of Solid 1 as shown in Figure1.
N Loads/BCs
Create/Heating/Element Uniform
Option: Flux, Fixed
New Set Name Flux
Target Element Type 3D
Input Data...
Heat Flux 1000
OK
Select Application Region...
Geometry Filter
NGeometry
Select Solid Faces
<select (-X normal) face of Solid 1,
(Solid 1.1), use shift-right mouse
button to cycle pick, if necessary>
Add
OK
Apply
Create two
convection
Template
IDs
WORKSHOP 11 Using Convection Correlations
MSC.Patran 312 Exercise Workbook - Release 2001 11-11
Spatial field X_dist will be used in the Convection GP2/GP3 data field to
supply the leading edge distance to the correlation.
In the Input Data form provide the Convection Template ID, fluid node, and
Geometric Properties 2 and 3 via the Convection GP2/GP3 data box.
In the Select Applications Region form select the top face (+Y normal) of
Solid 1.
N Loads/BCs
Create/Convection/Element Uniform
Option: Template, Convection
New Set Name forced_convection
Target Element Type 3D
Input Data...
Fixed <deselect>
Select Spatial Field...
CONV GP2/GP3
<select X_dist from the
Spatial Fields list box>
Close
Convection Template ID 93
Fluid Node ID <select node 9999>
OK
Select Application Region...
Geometry Filter
NGeometry
Select Surfaces or Edges
<select the top face (+Y normal) of Solid
1, (Solid 1.4), as shown in Figure 1>
Add
OK
Apply
Create two convection Template IDs
11-12 MSC.Patran 312 Exercise Workbook - Release 2001
Repeat these steps for a New Set Name natural_convection. Click in the
Convection GP2/GP3 data box. Leave the CONV GP2/GP3 blank. Use a
Convection Template ID of 913, and a Fluid Node of 9999. In the Select
Applications Region form select the right face (+X normal) of Solid 1, (Solid
1.2).
With boundary conditions applied the model should appear as shown below
You may also choose to review your loads and boundary conditions using
Utilities/Thermal/Thermal BCs Display.
A disclaimer message may appear, select OK..
Utilities
Thermal
Thermal BC Display...
OK
Apply
WORKSHOP 11 Using Convection Correlations
MSC.Patran 312 Exercise Workbook - Release 2001 11-13
Use Clear and Close in the Thermal BC Display form to revert to normal
display.
9. Use the new Analysis/Build Template form to create a
template.dat.apnd containing the CONV definitions.
Using Analysis/Build Template, create and edit the file
template.dat.apnd in the directory which contains your database and where
MSC.Patran is running.
Use the following table to help you define the convection templates for the
forced and natural convection boundary conditions. You should also review
the definition of the convection configuration 3 and 13 in the MSC.Thermal
USERS MANUAL, Volume 1, Chapter 9.
Clear
Close
Conv
Type
TID# config# GP Value MPIDs (order is important)
Forced 93 3 10.0 550100, 550101, 550103, 550105
Natural 913 13 1.0, 1.0, 0.0, 9.8 550100, 550101, 550106, 550103, 550105
N Analysis
Build Template
Create Template File...
Create/CONV/Data Entry
CONV ID: 93
CFIG ID
3
Info
GP Values 10.0
MPIDs
550100 550101 550103 550105
Apply
Cancel
CONV ID: 913
CFIG ID
13
Create
template.d
at.apnd file
In unix copy a mat.dat.apnd file
11-14 MSC.Patran 312 Exercise Workbook - Release 2001
Shown below is the final form of the template.dat.apnd file created for this
exercise.
*==================================
CONV 93 3 1 4
10.0
550100 550101 550103 550105
CONV 913 13 4 5
1.0 1.0 0.0 9.8
550100 550101 550106 550103 550105
*==================================
10. In your xterm window (shell) and in the directory which
contains the database, use get_qtran to copy an existing file,
mat.dat.apnd, containing air MPID data to your directory.
Copy a mat.dat.apnd file into the same directory in which youve created
the template.dat.apnd file. The commands are as follows:
> get_qtran
Note: If you receive a command not found error then it indicates that you do
not have a path to P3.HOME. In this case type:
> which p3
(response) > <path>/bin/p3
Info
GP Values 1.0 1.0 0.0 9.8
MPIDs
550100 550101 550106 550103
550105
Apply
Write File...
OK
Cancel
Close <close Configuration Info window>
Cancel <close Template Data Form>
In unix
copy a
mat.dat.ap
nd file
WORKSHOP 11 Using Convection Correlations
MSC.Patran 312 Exercise Workbook - Release 2001 11-15
Then type in:
> <path>/bin/get_qtran
(response) > Enter a problem directory name or <cr> to exit:
> prob4
(response) > Enter a filename (* to copy all files) or <cr> to exit:
> mat.dat.apnd
(response) > Copying mat.dat.apnd
A mat.dat.apnd should now reside in your database subdirectory. This file
contains more material properties than required. This will not adversely
affect the analysis. Feel free to review the format and syntax of the
mat.dat.apnd file. You can use this file as a boiler plate for creating your
own material properties file data.
The template.dat.apnd and mat.dat.apnd files are the only two files that
may need to be created outside of the MSC.Patran in order to complete an
analysis. As MSC.Patran evolves the creation of this files will be absorbed
within the MSC.Patran interface.
11. Prepare and submit the model for analysis.
Select the Analysis Applications radio button to prepare the analysis. Select
the parameter forms reviewing and changing the settings as shown below.
The analysis is submitted by selecting Apply in the Analysis form.
N Analysis
Analyze/Full Model/Full Run
Translation Parameters...
OK
Solution Parameters...
Run Control Parameters...
Initial Temperature =
300.0
Initial Temperature Scale
NKelvin
OK
Prepare
and run
analysis
Read and plot results
11-16 MSC.Patran 312 Exercise Workbook - Release 2001
12. Read and plot the results.
From within MSC.Patran the only indication that the analysis has
successfully finished is the existence of an nr0.nrf.01 results file in a
subdirectory one level below your working directory.
P3 was initiated from a working directory which contained the
exercise_11.db database. Applying the analysis created a new subdirectory
with the same name as the Job Name, exercise_11/. By using Read Result
in the Analysis form and Select Results File... you can filter down to the Job
Name subdirectory and check for the existence of a results file.
OK
Output Requests...
Units Scale for Output Temperatures
NKelvin
Nodal Results File Format...
Select Thermal Entries to Output
<select all 8 items listed>
OK
Diagnostic Output NConvection Resistors
OK
OK
Apply
N Analysis
Read Results/Result Entities
Select Results File...
Directories
<path>/exercise_11
Filter
Available Files
nr0.nrf.01
OK
Select Rslt Template File...
Files
pthermal_nod_T.res_tmpl
OK
Apply
Read and
plot results
WORKSHOP 11 Using Convection Correlations
MSC.Patran 312 Exercise Workbook - Release 2001 11-17
There may be a warning message regarding Qmacro, select OK.
Reduce the node size using Node Size icon.
After results are read in plot the results. To plot the results use the Results
Application radio button. Select you results file.
Select the Fringe Attributes icon.
The model should now appear as shown on the front panel of this exercise.
Feel free to plot the value of the heat transfer coefficient (and other
quantities). Select the Select Result icon.
OK
N Results
Create/Quick Plot
Select Result Cases
TIME: 0.0000000000D+00 S...
Select Fringe Result
Temperature,
Display: Element Edges
Label Style...
Label Format: Fixed
Significant figures 4 <use slider bar>
OK
Apply
Quit MSC.Patran
11-18 MSC.Patran 312 Exercise Workbook - Release 2001
To plot the heat transfer coefficient data:
The nodal averaged hs are displayed in the viewport.
To view detailed convection resistor data look in qout.dat.01 file in the Job
Name subdirectory. Search for string CONVECTIVE RESISTOR
DATA.
13. Quit MSC.Patran
To stop MSC.Patran select File on the Menu Bar and select Quit from the
drop-down menu.
Select Result Case
Time: 0.0000000000D+00 S...
Select Fringe Results
Average Convection Coefficient
Apply
Quit
MSC.Patr
MSC.Patran 312 Exercise Workbook - Release 2001 12-1
WORKSHOP 12
Analysis of a Fuel Nozzle Tip
Objective:
I Model an axisymmetric slice of a fuel nozzle tip.
I Apply advective, radiative, and convective boundary
conditions.
I Run a steady state analysis and display results.
12-2 MSC.Patran 312 Exercise Workbook - Release 2001
WORKSHOP 12 Analysis of a Fuel Nozzle Tip
MSC.Patran 312 Exercise Workbook - Release 2001 12-3
Model Description:
In this exercise you will create an axisymmetric model of a fuel nozzle tip.
You will model the heat transfer contribution of the fuel flow by an
advective boundary condition. The geometry and boundary conditions for
the problem are shown below
The interior surface of the nozzle across which the fuel flows must be
coupled to the fuel flow with a heat transfer coefficient. Since the
corresponding fluid sink will not be a single node but a series of nodes the
usual Loads/BCs Create/Convection/Template, Convection form does not
apply.
.5
5.0
0.1
0.05
Nickel (MID = 243)
Steel (MID = 379)
Still Air at h = K/L = 7.0 BTU/hr ft
2
F
Geometry
Boundary Conditions
Fuel In
Forced Convection Air
T = 1000F
Radiation from Flame
Flame Temp = 4000F
= 0.8
Specific gravity = 0.78
Tin = 200 F
h (dT) = 1.0 at 0.0 F and 500.0 at 800 F
m = 50 lbm/hr
C
p
= 0.57 BTU/lbm F
h = 500 BTU/hr ft
2
F
Figure 1
Internal Radiation e = 0.80
h (dT)
12-4 MSC.Patran 312 Exercise Workbook - Release 2001
Exercise Overview:
I Create a new database named exercise_12.db. Set Tolerance
to Default, and the Analysis Code to MSC/THERMAL.
I Create the nozzle, fluid stream, and Convective Quad
geometry.
I Verify that surface normals are consistent with RxZ reversing
any surface normals which are not consistent with RxZ.
I Mesh the model surfaces with an IsoMesh of Quad4 elements
and the curve representing the fluid stream with Bar2 elements,
global edge length of 0.100.
I Use Finite Elements/Create/Node/Edit to create two ambient
nodes 998 and 999 for the ambient and flame temperatures,
respectively.
I Equivalence the nodes at the mating surface edges.
I Apply Thermal Axisymmetric element properties to the nozzle
and Advection Bar element properties to the flow stream.
I Convert fluid stream nodes to fluid nodes using Utilities and
apply element properties for Convective Quads.
I Create fuel convection coefficient as a factor of temperature
difference.
I Define three fixed temperature, two convective, and two
radiative boundary condition in Loads/BCs.
I Create and post a group which does not contain the Convective
Quad elements.
I Use the new Analysis/Build Template function to create the
CONV and VFAC definitions.
I Create a mat.dat.apnd file containing the fuel mass flow Cp
MPID data provided in Figure 1.
I Prepare and submit the model for analysis specifying that it is
steady state analysis including viewfactor and radiation resistor
computations, for an axisymmetric model with unit
conversions from inches to feet that all calculations and output
should be in
o
F.
I Read and plot the results.
I Quit MSC.Patran.
WORKSHOP 12 Analysis of a Fuel Nozzle Tip
MSC.Patran 312 Exercise Workbook - Release 2001 12-5
Exercise Procedure:
1. Open a new database named exercise_12.db.
Within your window environment change directories to a convenient
working directory. Run MSC.Patran by typing p3 in your xterm window.
Next, select File from the Menu Bar and select New from the drop-down
menu. Assign the name exercise_12.db to the new database by clicking in
the New Database Name box and entering exercise_12.
Select OK to create the new database
MSC.Patran will open a Viewport and change various Control Panel
selections from a ghosted appearance to a bold format. When the New Model
Preferences form appears on your screen, set the Tolerance to Default, and
the Analysis Code to MSC/THERMAL. Select OK to close the New Model
Preferences form.
2. Create the nozzle, fluid stream, and Convective Quad
geometry.
Select the Geometry Applications radio button. Create the first of two
surfaces that represent the geometry of the outer nozzle shell using the
following Action, Object, and Method.
File
New...
New Database Name
exercise_12
OK
Tolerance
N Default
Analysis Code
MSC/THERMAL
OK
N Geometry
Create/Surface/XYZ
Auto Execute
<deselect>
Vector Coordinates List
<4.5 0.05 0>
Origin Coordinates List
[0 0.2 0]
Apply
Open a
new
database
Create the
nozzle and
fluid stream
geometry
Create the nozzle and fluid stream geometry
12-6 MSC.Patran 312 Exercise Workbook - Release 2001
Use Tool Bar Show Labels icon to turn on labels.
To create the second surface change the Vector Coordinates List to <0.5,
0.05, 0>. Click in the Origin Coordinates List and select Point 4 (the lower
right corner of Surface 1).
Select Viewing/Scale Factors... to increase the scale of the model in the Y-
direction. This will expand the model display to facilitate viewing, picking,
and displaying results. Only the model display is scaled not the actual model
dimensions. Scaling may throw the coordinate system symbol out of the
display viewport.
N Geometry
Create/Surface/XYZ
Vector Coordinates List
<0.5 0.05 0>
Origin Coordinates List
<select Point 4, the lower right corner
point of Surface 1,from the viewport>
Apply
Viewing
Scale Factors...
Model Y 5.0
Apply
Cancel
WORKSHOP 12 Analysis of a Fuel Nozzle Tip
MSC.Patran 312 Exercise Workbook - Release 2001 12-7
The resulting model is shown below.
To create the surfaces that will represent the geometry where the Steel and
Still Air will reside set the Geometry form Action, Object, and Method to
Transform/Surface/Translate. Click in the Translator Vector databox and
then choose the following Tip and base points icon.
Click on Point 5 and Point 6 to define the translation vector. Next, set the
Repeat Count to 2, click in the Surface List databox and drag a rectangle
around Surface 1 and Surface 2 in the viewport.
N Geometry
Transform/Surface/Trans-
late
Translation Vector
<choose the Tip and base points
icon (shown above) in the Select
Menu and select Point 5 and then
Point 6 in the viewport>
Repeat Count
2
Auto Execute
<deselect>
Surface List
<drag a rectangle around both
surfaces in the viewport>
1
2 3
4
5
6
1 2
Create the nozzle and fluid stream geometry
12-8 MSC.Patran 312 Exercise Workbook - Release 2001
The resulting model is shown below.
The flow of fuel within the nozzle will be modelled with advection bars.
Create the two curves where the bars will be placed. Change the Action,
Object, and Method to Create/Curve/XYZ. For the first curve set the
Vector and Origin Coordinates List to, <4.5 0 0> and [0 0 0] respectively.
To create the second curve set the Vector and Origin Coordinates List to
<0.5, 0, 0> and Point 14 respectively.
Apply
NGeometry
Create/Curve/XYZ
Vector Coordinates List
<4.5 0 0>
Auto Execute
<deselect>
Origin Coordinates List
[0 0 0]
Apply
Vector Coordinates List
<0.5 0 0>
Origin Coordinates List
<select Point 14>
Apply
1
2 3
4
5
6
7 8 9
10 11 12
1 2
3 4
5 6
WORKSHOP 12 Analysis of a Fuel Nozzle Tip
MSC.Patran 312 Exercise Workbook - Release 2001 12-9
Create surfaces between Curve 1 and the lower edge of Surface 5 and
between Curve 2 and the lower edge of Surface 6. These surfaces will
support the Convection Quad elements.
Set the Action, Object, and Method to Create/Surface/Curve. Select the 2
Curve Curve Option and click in the Starting Curve List box. Make sure
that the Curve icon is highlighted in the Select Menu, then drag a rectangle
around Curve 1 and 2. Select the Surface Edge icon then drag a rectangle
around the lower edges of Surfaces 5 and 6.
Now, delete Surface 3 in the air gap.
Refresh the graphics.
N Geometry
Create/Surface/Curve
Auto Execute
<deselect>
Starting Curve List
<drag a rectangle around Curves 1
and 2>
Ending Curve List
<click once in Ending Curve List
box, then change the Select Menu
icon to Select an Edge of a Surface
and select the lower edges of
Surfaces 5 and 6>
Apply
N Geometry
Delete/Any
Geometric Entity List
<Surface 3>
Apply
Verify surface normals and flow direction
12-10 MSC.Patran 312 Exercise Workbook - Release 2001
The resulting model is shown below.
3. Verify that surface normals are consistent with RxZ. Reverse
any surface normals which are not consistent with RxZ.
Radiative boundary conditions modeled in an axisymmetric coordinate
frame must have all element normals pointing in the RxZ (read R cross Z)
direction. In this model, RxZ is in the global -Z direction. It is wise to verify
the normal direction now since there are fewer surfaces than elements. This
will facilitate viewing and reversing normals. Element normal will follow
geometry normals in a 2D model.
Alternatively, element normals can be reversed, if necessary, later in the
modeling process. However, if LBCs are applied to elements before the
normals are reversed then when the element normals are reversed the LBCs
may be dropped from those elements and require review and reapplication.
To verify normals change to an isometric view using the Tool Bar icon.
Verify
surface
normals
and flow
WORKSHOP 12 Analysis of a Fuel Nozzle Tip
MSC.Patran 312 Exercise Workbook - Release 2001 12-11
Use Show/Surface/Normal. Drag a rectangle around all surfaces. In this
model all surfaces normals must be reversed. Use Edit/Surface/Reverse,
select all the surfaces, Draw Normal Vectors to verify reversal.
It is also prudent to verify the direction of the flow stream. Advection in an
element flows in the local node 1 to node 2 direction. Unless reversed, the
element local node 1/node 2 direction will follow the parent curve C1, or
parametric, direction. Hence, it is sufficient to verify the C1 directions of
Curve 1 and Curve 2. There is a toggle for displaying geometric parametric
directions in Display/Geometry. Curves have only one parametric
direction which is shown in the same color as the curve. Scaling may have
offset the parametric marker from the curve but its color and relative length
should facilitate identification.
N Geometry
Show/Surface/Normal
Surface List
<drag a rectangle around all surfaces
in the viewport>
Apply
Edit/Surface/Reverse
Auto Execute
<deselect>
Surface List
<rectangle around all surfaces in the
viewport>
Apply
Draw Normal Vectors
Reset Graphics
Display
Geometry...
Show Parametric Direction
Apply
Cancel
Verify surface normals and flow direction
12-12 MSC.Patran 312 Exercise Workbook - Release 2001
The resulting display is shown below.
Return to default Front view.
Remove parametric directions display.
Display
Geometry...
Show Parametric Direction
Apply
Cancel
WORKSHOP 12 Analysis of a Fuel Nozzle Tip
MSC.Patran 312 Exercise Workbook - Release 2001 12-13
4. Mesh the model surfaces with an IsoMesh of Quad4 elements
and the curve representing the fluid stream with Bar2 elements,
global edge length of 0.100.
Select the Finite Elements Applications radio button. Set the Action,
Object, and Type to Create/Mesh/Surface. Change the Global Edge Length
to 0.100 and click in the Surface List box. Drag a rectangle around all
surfaces in the viewport.
Create Bar2 elements along Curves 1 and 2.
5. Use Finite Elements/Create/Node/Edit to create two ambient
nodes 998 and 999 for the ambient and flame temperatures.
In the Finite Elements form create a boundary node which is not associated
with geometry. The node is numbered 998. Locate the node at [2.5 0.3 0].
N Finite Elements
Create/Mesh/Surface
Global Edge Length 0.100
Surface List
<drag a rectangle around all sur-
faces in the viewport>
Apply
N Finite Elements
Create/Mesh/Curve
Global Edge Length 0.100
Curve List
<select Curves 1 and 2 using the
shift-left mouse button>
Apply
N Finite Elements
Create/Node/Edit
Node ID List 998
Associate with Geometry
<deselect>
Auto Execute
<deselect>
Node Location List [2.5 0.3 0]
IsoMesh
the
surfaces
and fluid
Create
boundary
nodes
Create boundary nodes
12-14 MSC.Patran 312 Exercise Workbook - Release 2001
Repeat for Node 999 located at [5.2 0.15 0].
Increase the display size of nodes. Use either Display/Finite Elements... or
the associated Tool Bar icon to change the node size.
Select Display/Entity Color/Label/Render.../Hide All Entity Labels or
use the Tool Bar Labels Hide icon to remove all labels and unclutter the
display.
Apply
Display
Finite Elements...
Node Size
9 <use slider bar>
Apply
Cancel
or,
Display
Entity Color/Label/Render...
Hide All Entity Labels
Apply
Cancel
or,
WORKSHOP 12 Analysis of a Fuel Nozzle Tip
MSC.Patran 312 Exercise Workbook - Release 2001 12-15
The display should now appear as shown below.
6. Equivalence the nodes at the mating surface edges.
Using the Finite Elements form set the Action/Object/Method to
Equivalence/All/Tolerance Cube and select Apply to eliminate duplicate
nodes created at geometric entity edges.
7. Apply Thermal Axisymmetric element properties to the nozzle
and Advection Bar element properties to the flow stream.
Use Tool Bar Label Control icon to turn on Surface labels.
Select the Properties Applications radio button. Set the Action, Dimension,
and Type to Create/2D/Thermal Axisymmetric. Enter Property Set Name
Nickel. Select the Input Properties... box. Click in the Material Name box
and enter 243. Select OK to close the form.Click in the Select Members box
N Finite Elements
Equivalence/All/Tolerance Cube
Apply
Equivalen
ce nodes
Apply
element
properties
to nozzle
Close
Create fluid nodes and Convective Quads
12-16 MSC.Patran 312 Exercise Workbook - Release 2001
and select Surfaces 1, 2, and 4 in the viewport using the shift-left mouse
button. Select Add then Apply in the Element Properties form to complete
the element property definition.
Repeat these steps for Steel, MID 379, on Surfaces 5 and 6.
The two element property set names should now appear in the Property Set
Name list box.
8. Convert fluid stream nodes to fluid nodes using Utilities and
apply element properties for Convective Quads.
Convective Quad elements must have at least one Fluid Node associated
with each element. Fluid nodes are a 0D element type applied to selected
nodes. There are two means of creating Fluid Nodes, using Element
Properties or using Utilities. Choose one of the two following methods.
Using Utilities:
N Properties
Create/2D/Thermal Axisymmetric
Property Set Name Nickel
Input Properties...
Material Name 243
OK
Select Members
<select Surfaces 1, 2, and 4 in
the viewport using shift-left
mouse button>
Add
Apply
Utilities
Thermal
Create Node Type Elements...
OK
New Set Name
Fluid_nodes
Create fluid
nodes and
Convective
Quads
WORKSHOP 12 Analysis of a Fuel Nozzle Tip
MSC.Patran 312 Exercise Workbook - Release 2001 12-17
Or, using the Properties form:
Small triangles will mark each fluid node.
Now Create/2D/Convective Quad elements on Surfaces 7 and 8 with a
Template ID of 10. Later you will input the convection heat transfer
coefficient in the template.dat.apnd file.
Select Nodes
<drag a rectangle around the string
of nodes at the bottom of Surfaces
7 and 8 along the flow stream>
Apply
Cancel
N Finite Elements
Create/Element/Edit
Shape Point
Node 1 =
<drag a rectangle around the string
of nodes at the bottom of Surfaces
7 and 8 along the flow stream>
Apply
N Properties
Create/0D/Node Type
Property Set Name Fluid_nodes
Input Properties...
Value Type Fluid Node
OK
Select Members
(Click the Point Element from the
select Menu.)
<drag a rectangle around the string
of point elements at the bottom of
Surfaces 7 and 8 along the flow
stream>
Add
Apply
Create fluid nodes and Convective Quads
12-18 MSC.Patran 312 Exercise Workbook - Release 2001
Convective Quads have no physical reality in the model; they are a device
for passing cross sectional area data, convection configuration data (GPs),
and fluid node data to the convection algorithm. When the Between Region
option is expanded to include 2D dimensionality, the need for Convection
Quads will be limited to passing data to user defined configurations.
The last element property you will create will define the Bar2 elements as
advective bars. Change the Dimension to 1D and the Type to Advection
Bar. Enter Adv_bars for the Property Set Name and then click on the Input
Properties button. When the Input Properties form appears enter 1 for
the Cp-MPID and 50 for the Mass Flow Rate.
Though the Specific Heat MPID appears in square brackets it is, in fact, not
an optional entry. Even in a steady state analysis advective conductors are
derived from the product of specific heat and mass flow rate.
N Properties
Create/2D/Convective Quad
Property Set Name Conv_quads
Input Properties...
[Template ID] 10
OK
Select Members
<select Surfaces 7 and 8 in the
viewport using shift-left mouse
button>
Add
Apply
Create/1D/Advection bar
Property Set Name Adv_bars
Input Properties...
[Specific Heat MPID] 1
Mass Flow Rate 50
OK
Select Members
<select Curves 1 and 2 using
shift-left mouse button>
Add
Apply
WORKSHOP 12 Analysis of a Fuel Nozzle Tip
MSC.Patran 312 Exercise Workbook - Release 2001 12-19
Five Existing Property Sets should now be listed in the Element Properties
form. Adv_bars, Conv_quads, Fluid_Nodes, Nickel and Steel. Scroll
through the list to verify it.
9. Create fuel convection coefficient as a factor of temperature
difference.
Select the Fields application radial button. Use Create/
Material Property/General to create the variable h called
h_fuel.
N Fields
Create/Material Property/ General
Field Name h_fuel
Input Data...
Select Function Term mpid_indx_linr_tabl
Description - Property Table fuel
Material Property ID (MPID) 1001
Temperature Units Fahrenheit
Input Temperature Value 0.0 <cr>
Enter
Value, Function 1.0 <cr>
Enter
Input Temperature Value 800.0 <cr>
Enter
Value, Function 500.0 <cr>
Enter
OK
OK
Apply
Apply boundary conditions
12-20 MSC.Patran 312 Exercise Workbook - Release 2001
10. Define three fixed temperature, two convective, and two
radiative boundary condition in Loads/BCs.
Select the Loads/BCs Applications radio button. Create a fixed 1000
o
F
nodal boundary temperature named T_air. In the Input Data form define the
fixed temperature. In the Select Region form pick Node 998, located above
the nozzle model.
Repeat these steps for a New Set Name T_flame of 4000
o
F applied to
Node 999, located to the right of the nozzle and for a New Set Name
T_fuel of 200
o
F applied to Node 221, located at the lower left corner of
the model at the fuel stream inlet.
Create the ambient convection boundary condition. Use a New Set Name
Amb_conv, a Convection Coefficient of 500.0, and a Fluid Node 998.
N Loads/BCs
Create/Temperature/Nodal
Option: Fixed
New Set Name T_air
Input Data...
Fixed Temperature 1000.0
OK
Select Application Region...
Geometry Filter
NFEM
Select Nodes
<select Node 998>
Add
OK
Apply
N Loads/BCs
Create/Convection/Element Uniform
Option Template, Convection
New Set Name Amb_conv
Target Element Type 2D
Input Data...
Convection Coefficient 500
Fluid Node ID <select Node 998>
Apply
boundary
conditions
WORKSHOP 12 Analysis of a Fuel Nozzle Tip
MSC.Patran 312 Exercise Workbook - Release 2001 12-21
Create gap condition across still air gap with h=k/L where k = 0.029 BTU/
hr ft
2
F and L = 0.05/12 ft. Hence h = 7.0 BTU/hr ft
2
F.
OK
Select Application Region...
Geometry Filter
NGeometry
Select Menu
<select the Edge icon
Select Surface or Edges
<Select the top edges of Sur-
faces 1 and 2 (Surface 1.3 and
2.3) using the Shift-left mouse
button>
Add
OK
Apply
N Loads/BCs
Create/Convection/Element Uniform
Option Fixed Coefficient
New Set Name Still_air
Target Element Type 2D
Region 2 2D
Input Data...
Convection Coefficient 7.0
OK
Select Application Region...
<click in Application Region input box>
Select Surface or Edges
<select the bottom edge of
Surfaces 1. (Surface 1.1)>
Add
Apply boundary conditions
12-22 MSC.Patran 312 Exercise Workbook - Release 2001
Create the flame radiation boundary condition. Use a New Set Name
Flame_rad, a VFAC Template ID of 10, and an Ambient Node 999, a
Convex Surface ID of 999, an Obstr Flag of 1, and an Enclosure ID of 1.
<click in Coupling Region input box>
Select Surface or Edges
<Select the top edge of
Surfaces 5. (Surface 5.3)>
Add
OK
Apply
N Loads/BCs
Create/Radiation/Element Uniform
Option Template, View Factors
New Set Name Flame_rad
Target Element Type 2D
Input Data...
Enclosure ID 1
VFAC Template ID 10
Ambient Node ID <select Node 999>
Can Be Obstructing Surface
<on by default>
OK
Select Application Region...
Geometry Filter
NGeometry
Select Menu
<select the Edge icon>
Select Surface or Edges
<select the right edges of
Surfaces 2, 4, and 6, by
using the shift-left mouse
button. Do not include the
right edge of Surface 8 (the
convective quads>
Add
WORKSHOP 12 Analysis of a Fuel Nozzle Tip
MSC.Patran 312 Exercise Workbook - Release 2001 12-23
Create the radiation effect in the still air gap.
There are only 2 entries in this Input Data form. VFAC Template ID and
Enclosure ID.
OK
Apply
N Loads/BCs
Create/Radiation/Element Uniform
Option Template, View Factor
New Set Name Still_air_rad
Target Element Type 2D
Input Data...
Enclosure ID 2
VFAC Template ID 10
Ambient Node ID
<blank>
Can Be Obstructing Surface
<deselect>
OK
Select Application Region...
Geometry Filter
NGeometry
Select Surface or Edges
<Select the perimeter of the
still air gap, Surface 1.1, 4.4,
and 5.3 using the shift left
mouse button.>
Add
OK
Apply
Create a group maned nozzle
12-24 MSC.Patran 312 Exercise Workbook - Release 2001
With boundary conditions applied the model should now appear as shown
below.
11. Create and post a group name Nozzle which does not contain
the Convective Quad elements.
Since Convective Quad elements have no physical reality in the model we
will prepare the display by eliminating them from the viewport You will
create a group which will contain only entities associated with the nozzle.
To avoid picking the Convective Quads, first change the Rectangle Picking
option.
Now, create the group.
Preferences
Picking...
Rectangle/Polygon Picking
NEnclose centroid
Close
Group
Create...
Create a
group
maned
nozzle
WORKSHOP 12 Analysis of a Fuel Nozzle Tip
MSC.Patran 312 Exercise Workbook - Release 2001 12-25
Reduce the node size with the Node Size icon.
The model should now appear as shown below.
New Group Name Nozzle
Make Current
Unpost All Other Groups
Entity Selections
<drag a rectangle around the nozzle
portion of the model including the
two boundary nodes excluding
Convective Quads>
Apply
Cancel
In unix create template.dat.apnd file
12-26 MSC.Patran 312 Exercise Workbook - Release 2001
12. Use the new Analysis/Build Template form to create a file
named template.dat.apnd creating the CONV and VFAC
definitions.
Using Analysis/Build Template create and edit the file template.dat.apnd
in the directory which contains your database and where MSC.Patran is
running.
Create two definitions, a CONV for the fuel flow Convective Quads and the
other, a VFAC for the flame radiation boundary condition. Shown below is
the final form of the template.dat.apnd file created for this exercise. Note
that any comment lines must be started with an * in column 1 and make sure
that there are no blank lines especially at the end of the file. Start typing
from the first column and do no enter any blank lines.
N Analysis
Build Template
Create Template File...
Create/CONV/Data Entry
CONV ID
10
CFIG ID
30
MPIDs 1001
Apply
Cancel <closes Template
Entries form>
Create/VFAC/Data Entry
VFAC ID 10
Emissivity 0.8
Apply
Write File...
OK
Cancel
Cancel <closes Template File
Data form>
In unix
create
template.d
at.apnd file
WORKSHOP 12 Analysis of a Fuel Nozzle Tip
MSC.Patran 312 Exercise Workbook - Release 2001 12-27
The template.dat.apnd file should appear as follow:
CONV 10 30 0 1
1001
VFAC 10 0
0.8 1. 0 0 0. 0. 0 1
13. Create a mat.dat.apnd file containing the fuel mass flow Cp
MPID data provided in Figure 1.
If a mat.dat.apnd already exists in this directory rename it to associate it with
that previous analysis. For instance, in Exercise 11 you copied a
mat.dat.apnd file. Use the following unix command to move it to a new
name associated with that analysis:
> mv mat.dat.apnd 11_mat.dat.apnd
Using the system editor, typically vi, create and edit a new file
mat.dat.apnd in the directory which contains your database and where
MSC.Patran is running.
You will define MPID 1 for the specific heat property of the advective flow.
There is an alternative method for creating MPID definitions. Recall, you
can also use Fields/Material Property/General to accomplish this. Shown
below is the final form of the mat.dat.apnd file created for this exercise.
Make sure that there are no blank lines especially at the end of the file. Start
typing from the first column and make sure to close the MPID definition
with a slash (/).
MPID 1 C F 1.0
MDATA 0.57
/
In unix edit
a
mat.dat.ap
nd file
Prepare and run analysis
12-28 MSC.Patran 312 Exercise Workbook - Release 2001
14. Prepare and submit the model for analysis specifying that it is
steady state analysis including viewfactor and radiation resistor
computations, for an axisymmetric model with unit
conversions from inches to feet that all calculations and output
should be in
o
F.
Select the Analysis Applications radio button to prepare the analysis. Select
the parameter forms reviewing and changing the settings as shown below.
The analysis is submitted by selecting Apply in the Analysis form.
N Analysis
Analyze/Full Model/Full Run
Translation Parameters...
Model Dimensionality NAxisymmetric Geometry, R Z
Co-ordinates
Radial, R Co-ordinate NYaxis
Centerline, Z Co-ordinate NXaxis
Perform Geometry Units Conversion
From Units inches
To Units feet
File to Extract ndefined Materials: 3,mpidfph.bin (Btu-feet-lbm-hour)
OK
Solution Type...
Perform Viewfactor Analysis
OK
Solution Parameters...
Calculation Temperature Scale
NFahrenheit
Run Control Parameters...
Stefan-Boltzmann Constant
1.7140E-9 BTU/HR/FT
2
/R
4
Initial Temperature =
1000.0
Initial Temperature Scale
NFahrenheit
OK
OK
Output Requests...
Prepare
and run
analysis
WORKSHOP 12 Analysis of a Fuel Nozzle Tip
MSC.Patran 312 Exercise Workbook - Release 2001 12-29
Make sure both Create ViewFactor Control FIle (vf.ctl) and Execute
Viewfactor Analysis are selected.
15. Read and plot the results.
From within MSC.Patran the only indication that the analysis has
successfully finished is the existence of an nrX.nrf.01 results file in a
subdirectory one level below your working directory.
P3 was initiated from a working directory which contained the
exercise_12.db database. Applying the analysis created a new subdirectory
with the same name as the Job Name, exercise_12/. By using Read Result
in the Analysis form and Selecting Results File... you can filter down to the
Job Name subdirectory and check for the existence of a results file.
Units Scale for Output Temperatures
NFahrenheit
Units Definition for Time Label
Hours
OK
Submit Options...
OK
Apply
N Analysis
Read Results/Result Entities
Select Results File...
Directories
<path>/exercise_12
Filter
Available Files
nr0.nrf.01
OK
Select Rslt Template File...
Files
pthermal_1_nodal.res_tmpl
OK
Apply
Read and
plot results
Quit MSC.Patran
12-30 MSC.Patran 312 Exercise Workbook - Release 2001
After results are read in plot the results. To plot the results use the Results
Application radio button. Select you results file.
Select the Fringe Attributes icon.
The model should now appear as shown on the front panel of this exercise.
16. Quit MSC.Patran
To stop MSC.Patran select File on the Menu Bar and select Quit from the
drop-down menu.
N Results
Create/Quick Plot
Select Result Cases
TIME: 0.0000000000D+00 S...
Select Fringe Result
Temperature,
Display: Element Edges
Label Style...
Label Format: Fixed
Significant figures 4 <use slider bar>
OK
Apply
Quit
MSC.Patr
MSC.Patran 312 Exercise Workbook - Release 2001 13-1
WORKSHOP 13
A Sprinkler System
Hydraulic Analysis
Objective:
I Model a schematic of a home sprinkler system.
I Use microfunctions to apply pressure varying mass
flow functions at the sprinkler heads.
I Run a hydraulic analysis to evaluate the pressure
drop and total mass flow through the system.
13-2 MSC.Patran 312 Exercise Workbook - Release 2001
WORKSHOP 13 A Sprinkler System Hydraulic Analysis
MSC.Patran 312 Exercise Workbook - Release 2001 13-3
Model Description:
In this exercise you will create schematic geometry which models a
sprinkler system for a medium size lawn. The model is a schematic since the
actual pipe lengths in the circuit will be defined via the Element Properties
form. All fitting losses have been included as additions to pipe lengths.
The home for which this sprinkler is designed can comfortably deliver 12
gallons per minute (GPM) of water at 42 psi through the existing main.
Since both the volumetric flow through and the coverage from each
sprinkler head are a function of pressure at the head, this analysis will
determine whether the pressure at each head is above 30 psi and whether the
entry volumetric flow demand is less than 12 GPM.
All data provided yield an analysis in English Engineering units, lbf, lbm, s,
feet. However here are some useful conversion factors for evaluating the
results: 1 cu. ft. = 7.481 gal. and 1 sq. ft. = 144 sq. in.
Exercise Overview:
I Create a new database named exercise_13.db. Set Tolerance
to Default, and the Analysis Code to MSC/THERMAL.
I Create flow network schematic geometry using the Geometry
form Create and Transform Actions.
I Create FEM entities. Create nodes matching geometric points
and mesh curve with BAR2 elements.
I Equivalence nodes.
I Define element properties for 1D Flow network bar elements
using IOPT=2 for automatic friction factor calculation.
I Use Utilities/Thermal/Hydraulic Icon to check flow
direction.
I Create three NonSpatial/General fields which define the
sprinkler head volumetric flow as a function of pressure.
I Define inlet pressure and sprinkler head mass flow conditions.
I Use Analysis/Build Template to create the
template.dat.apnd file.
I Select Analysis to prepare and to submit the model for analysis
and to Read Results.
I Run the analysis and read the results into the database.
Open a new database
13-4 MSC.Patran 312 Exercise Workbook - Release 2001
I Quit MSC/PATRAN.
Exercise Procedure:
1. Open a new database named exercise_13.db.
Within your window environment change directories to a convenient
working directory. Run MSC.Patran by typing p3 in your xterm window.
Next, select File from the Menu Bar and select New from the drop-down
menu. Assign the name exercise_13.db to the new database by clicking in
the New Database Name box and entering exercise_13.
Select OK to create the new database.
MSC.Patran will open a Viewport and change various Main Formselections
from a ghosted appearance to a bold format. When the New Model
Preferences form appears on your screen, set the Tolerance to Default, and
the Analysis Code to MSC/THERMAL. Select OK to close the New Model
Preferences form.
2. Create flow network schematic geometry using the Geometry
form Create and Transform Actions.
Select the Geometry Applications radio button. Create points using the
following Action, Object, and Method. Click in the appropriate list boxes to
edit the default values and change them to values listed below.
First, turn on the labels with the Show labels icon.
File
New...
New Database Name exercise_13
OK
Tolerance
NDefault
Analysis Code
MSC/THERMAL
OK
N Geometry
Open a
new
database
Create
network
schematic
geometry
WORKSHOP 13 A Sprinkler System Hydraulic Analysis
MSC.Patran 312 Exercise Workbook - Release 2001 13-5
Now translate points using the following Action, Object, and Method. Click
in the appropriate list boxes to edit the default values and change them to
values listed below.
Create curves using the following Action, Object, and Method. Click in the
appropriate list boxes to edit the default values and change them to values
listed below.
Create/Point/XYZ
Point List
[0 6 0]
Apply
Point List
[6 0 0]
Apply
Point List
[6 12 0]
Apply
Transform/Point/Translate
Auto Execute
Translation Vector
<6 0 0>
Repeat Count
5
Point List
Point 1
Apply
Translation Vector
<12 0 0>
Repeat Count
2
Point List
Point 2, 3
Apply
Translation Vector
<0 3 0>
Repeat Count
1
Point List
Point 5, 7
Apply
Create/Curve/Point
Create nodes and elements
13-6 MSC.Patran 312 Exercise Workbook - Release 2001
Repeat this create curves step for the following starting/ending point list.
3. Create FEM entities. Create nodes matching geometric points
and mesh curve with BAR2 elements.
Select the Finite Elements Applications radio button. Set the Action,
Object, and Method to Create/Node/Edit. Select all of the geometry for
inclusion in the Node Location List to duplicate the node number over the
corresponding geometric point number.
Starting Point LIst
Point 1
Ending Point LIst
Point 4
Apply (Optional if your Auto Exe-
cute is turn on)
Table 1:
Starting Point Ending Point Resulting Curve
4 5 2
5 6 3
6 7 4
7 8 5
4 2 6
4 3 7
5 13 8
6 9 9
6 10 10
7 14 11
8 11 12
8 12 13
NFinite Elements
Create/Node/Edit
Node Location LIst
<drag a rectangle
around all geometry in
the viewport>
Create
nodes and
elements
WORKSHOP 13 A Sprinkler System Hydraulic Analysis
MSC.Patran 312 Exercise Workbook - Release 2001 13-7
Set the Action, Object, and Type to Create/Mesh/Curve. Change the
Global Edge Length to 12.0 and select all curves for inclusion in the Curve
List.
4. Equivalence nodes.
Select the Finite Elements Applications radio button if not already
selected. Set the Action, Object, and Method to Equivalence/All/Tolerance
Cube. Select apply to complete the function.
The nodes bounding the interior cracks will be circled in the display and the
Command Line will indicate that a number of nodes are deleted.
Create/Mesh/Curve
Global Edge Length
12.0
Curve List
<select all curves in the
viewport>
Apply
Equivalence/All/Tolerance Cube
Apply
Equivalen
ce Nodes
Create micro-functions
13-8 MSC.Patran 312 Exercise Workbook - Release 2001
The model should now appear as shown below.
5. Define element properties for 1D Flow network bar
elements using IOPT 2 for automatic friction factor
calculation.
Select the Properties Applications radio button. Set the Action, Dimension,
and Type to Create/1D/Flow network bar. Enter Property Set Name
Entry. Select the Input Properties... box. In the Input Properties chart,
follow the steps below and enter the values that correspond to the property
name. Select OK to close the form.Click in the Select Members box and
select Curve 1 in the viewport. Select Add then Apply in the Element
Properties form to complete the element property definition.
N Properties
Create/1D/Flow network bar
Property Set Name Entry
Input Properties...
[TID] 1
IOPT
2
[Pipe diameter]
0.0625
[Pipe length]
50.00
Create
micro-
functions
WORKSHOP 13 A Sprinkler System Hydraulic Analysis
MSC.Patran 312 Exercise Workbook - Release 2001 13-9
Repeat the above steps with the following property set names and change
the property values that are listed, the rest should stay untouched. To select
more than one curve in the Select Members box, hold down the <Shift> key
and select the curves.
Scroll through the Existing Property Sets box to make sure there are five
property sets.
6. Use Utilities Thermal Hydraulic Icons to verify
flow directions.
7. Create 3 NonSpatial/General fields which define
the sprinkler head volumetric flow as a function of
pressure.
[Pipe roughness]
0.0
[Fluid density]
62.46
[Fluid viscosity]
6.764e-4
OK
Select Members
<select Curve 1>
Add
Apply
Set Name Pipe length Application Region
L_manifold 13.0 Curve 2, 5
L_riser 26.0 Curve 6, 7, 9, 10, 12, 13
S_manifold 7.0 Curve 3, 4
S_riser 8.0 Curve 8, 11
Utilities
Thermal
Hydraulic Icons...
If a disclaimer message appears, click:
OK
Apply
Clear
Close
Verify Flow
Directions
Create
Fields
Create Fields
13-10 MSC.Patran 312 Exercise Workbook - Release 2001
In the Fields form use the Action/Object/Method Create/Non Spatial/
General. Enter Full-GPM in the Field Name box. After selecting Input
Data the General Field Input Data form will show the complete list of
microfunctions in the Select Function Term list box.
The entries and selection below will guide you through the process of
creating the microfunctions. An image of each completed microfunction
form is included to facilitate microfunction entry.
When modeling hydraulic networks the independent variable names remain
the same on the General Field Input Data form; however, Temperature now
refers to Pressure and any other independent variable choices other than
Time or Temperature should be ignored.
N Fields
Create/Non Spactial/General
Field Name Full_GPM
Input Data...
Select Function Term mfid_indx_linr_tabl
Micro Function ID 1100
Independent Variable Type
Temperature
Independent Variable, (X) 0.0
Value, Function(X)
0.0
Enter
Independent Variable, (X) 2880.0
Value, Function(X)
1.67
Enter
Independent Variable, (X)
4320.0
Value, Function(X)
2.19
Enter
Independent Variable, (X)
5760.0
Value, Function(X)
2.35
Enter
Independent Variable, (X) 7200.0
Value, Function(X)
2.7
Enter
WORKSHOP 13 A Sprinkler System Hydraulic Analysis
MSC.Patran 312 Exercise Workbook - Release 2001 13-11
The Micro Function form should appear as shown below.
OK
OK
Apply
Field Name Half_GPM
Input Data...
Select Function Term mfid_indx_linr_tabl
Defaults (This clears the data form)
Micro Function ID
1050
Independent Variable Type
Temperature
Independent Variable, (X)
0.0
Value, Function(X)
0.0
Enter
Micro Function: Indexed Linear Interpolation
Define Micro Function
Option 18
Indexed Linear Interpolation
of a Data Table
Micro Function ID (MFID)
1100
Micro Function Option
18
Micro Function Description
Independent Variable Type
Temperature
Reciprocal Micro Function
Bound Tables
2
4
3
1
5760.0
7200.0
4320.0
2880.0
0.0
5
2.35
2.7
2.19
1.67
0.0
Independent Variable Dependent Value
Tabular Data
F(X)
X
1
2
3
4
5
6
7
8
Create Fields
13-12 MSC.Patran 312 Exercise Workbook - Release 2001
Independent Variable, (X)
2880.0
Value, Function(X)
0.95
Enter
Independent Variable, (X)
4320.0
Value, Function(X)
1.09
Enter
Independent Variable, (X)
5760.0
Value, Function(X)
1.3
Enter
Independent Variable, (X)
7200.0
Value, Function(X)
1.55
Enter
WORKSHOP 13 A Sprinkler System Hydraulic Analysis
MSC.Patran 312 Exercise Workbook - Release 2001 13-13
The Micro Function form should appear as shown below
OK
OK
Apply
Field Name Quarter_GPM
Input Data...
Select Function Term mfid_indx_linr_tabl
Default
Micro Function ID
1025
Independent Variable Type
Temperature
Independent Variable, (X)
0.0
Value, Function(X)
0.0
Micro Function: Indexed Linear Interpolation
Define Micro Function
Option 18
Indexed Linear Interpolation
of a Data Table
Micro Function ID (MFID)
1050
Micro Function Option
18
Micro Function Description
Independent Variable Type
Temperature
Reciprocal Micro Function
Bound Tables
2
4
3
1
5760.0
7200.0
4320.0
2880.0
0.0
5
1.3
1.55
1.09
0.95
0.0
Independent Variable Dependent Value
Tabular Data
F(X)
X
1
2
3
4
5
6
7
8
Create Fields
13-14 MSC.Patran 312 Exercise Workbook - Release 2001
The Micro Function form should appear as shown below
Enter
Independent Variable, (X)
2880.0
Value, Function(X)
0.40
Enter
Independent Variable, (X)
4320.0
Value, Function(X)
0.50
Enter
Independent Variable, (X)
5760.0
Value, Function(X)
0.60
Enter
Independent Variable, (X)
7200.0
Value, Function(X)
0.63
Enter
Micro Function: Indexed Linear Interpolation
Define Micro Function
Option 18
Indexed Linear Interpolation
of a Data Table
Micro Function ID (MFID)
1025
Micro Function Option
18
Micro Function Description
Independent Variable Type
Temperature
Reciprocal Micro Function
Bound Tables
2
4
3
1
5760.0
7200.0
4320.0
2880.0
0.0
5
0.60
0.63
0.50
0.40
0.0
Independent Variable Dependent Value
Tabular Data
F(X)
X
1
2
3
4
5
6
7
8
WORKSHOP 13 A Sprinkler System Hydraulic Analysis
MSC.Patran 312 Exercise Workbook - Release 2001 13-15
8. Define inlet pressure and sprinkler head mass flow
conditions.
Begin applying boundary conditions. Select the Loads/BCs Applications
radio button. Create a nodal pressure named Entry. In the Input Data form
define the fixed pressure. In the Select Application Region form pick Point 1
located at the left most section of the geometry.
Create a Variable, Mass Flow Rate named Full with Template Id 100 in
the Input Data form. In the Select Application Region form pick Point 13, 14.
OK
OK
Apply
N Loads/BCs
Create/Pressure/Nodal
Option:
Fixed
New Set Name Entry
Input Data...
Fixed Pressure 6048
OK
Select Application Region...
Select Point
<select Point 1>
Add
OK
Apply
Create/MassFlow Rate/Nodal
Option: Template
New Set Name Full
Input Data...
Mass Flow Rate Multiplier 1.0
Apply
boundary
conditions
Apply boundary conditions
13-16 MSC.Patran 312 Exercise Workbook - Release 2001
Repeat these steps for New Set Name Half with Template ID 50 on Point 9,
10 and Quarter with Template ID 25 on Point 2, 3, 11, 12.
Template ID 100
OK
Select Application Region...
Select Points (hold down <Shift> key)
<select Point 13, 14>
Add
OK
Apply
New Set Name Half
Input Data...
Mass Flow Rate Multiplier 1.0
Template ID 50
OK
Select Application Region...
Select Points (hold down <Shift> key)
<select Point 9, 10>
Add
OK
Apply
New Set Name Quarter
Input Data...
Mass Flow Rate Multiplier 1.0
Template ID 25
OK
Select Application Region...
Select Points (hold down <Shift> key)
<select Point 2, 3, 11, 12>
Add
OK
Apply
WORKSHOP 13 A Sprinkler System Hydraulic Analysis
MSC.Patran 312 Exercise Workbook - Release 2001 13-17
Change the view to an isometric view using the Iso 3 View icon.
With boundary conditions applied the model should appear as shown below
9. Use Analysis/Build Template to create the
template.dat.apnd file.
Beginning with MSC.Patran THERMAL V8, the template.dat.apnd file can
be created from within the MSC.Patran interface. The ANALYSIS/BUILD
TEMPLATE forms allow creating and editing all of the required templates.
Use the following chart to help you define the MACRO functions for the
pressure boundary conditions assigned to all points.
Table 2:
TID# Node 1 Node 2 scale_factor mfid#
25 0 0 -0.139 1025
In unix
create
template.d
at.apnd file
In unix create template.dat.apnd file
13-18 MSC.Patran 312 Exercise Workbook - Release 2001
Note: Nodes 1 and 2 are set to zero since the argument is time.
A Template Entries form will appear, close it.
50 0 0 -0.139 1050
100 0 0 -0.139 1100
N Analysis
Build Template
Create Template File...
Create/MACRO/Data Entry
MACRO ID
25
MFIDs
1025
Scale Factor
-0.139
Apply
Cancel
MACRO ID
50
MFIDs
1050
Scale Factor
-0.139
Apply
Cancel
MACRO ID
100
MFIDs
1100
Scale Factor
-0.139
Apply
Write File...
Table 2:
TID# Node 1 Node 2 scale_factor mfid#
WORKSHOP 13 A Sprinkler System Hydraulic Analysis
MSC.Patran 312 Exercise Workbook - Release 2001 13-19
In the File Option form, template.dat.apnd should be the default name in
the File Name input box.
Shown below is the final form of the template.dat.apnd file created for this
exercise. Note that any comment lines must be started with an * in column
1 and make sure that there are no blank lines especially at the end of the file.
*================
MACRO 25 1 0 0 -0.139
1025
MACRO 50 1 0 0 -0.139
1050
MACRO 100 1 0 0 -0.139
1100
*================
10. Prepare and submit the model for analysis.
Select the Analysis Applications radio button to prepare the analysis. Select
the parameter forms reviewing and changing the settings as shown below.
The analysis is submitted by selecting Apply in the Analysis form.
OK
Cancel
Cancel
N Analysis
Analyze/Full Model/Full Run
Solution Type... NPerform Hydraulic Analysis
OK
Solution Parameters...
Calculation Temperature Scale
NFahrenheit
OK
Output Requests...
Units Scale for Output Temperatures
NFahrenheit
Prepare
and run
analysis
Read and plot results
13-20 MSC.Patran 312 Exercise Workbook - Release 2001
11. Read Result via the Analysis Form.
From within MSC.Patran the only indication that the analysis has
successfully finished is the existence of an npX.nrf.01 results file in a
subdirectory one level below your working directory.
P3 was initiated from a working directory which contained the
exercise_13.db database. Applying the analysis created a new subdirectory
with the same name as the Job Name; exercise_13/. By using Read Result
in the Analysis form and Selecting Results File... you can filter down to the
Job Name subdirectory and check for the existence of a results file.
Once he hydraulic results are read in, use Insight to post process the data.
Insight provides a mechanism for increasing the diameter of the Bar 2
elements to view the results.
Nodal Results File Format ..
<Select all Hydraulic Node and Element
Entries to Output>
OK
OK
Apply
N Analysis
Read Results/Result Entities
Select Results File...
Directories
<path>/exercise_13
Filter
Available Files
np0.nrf.01
OK
Select Rslt Template File...
Files
pthermal_1_pnodal.res_tmpl
OK
Apply
N Insight
Create/Fringe
Results Selection...
Current Load Case(s) 2.1-Hydraulic Time: 0.0000
Read and
plot results
WORKSHOP 13 A Sprinkler System Hydraulic Analysis
MSC.Patran 312 Exercise Workbook - Release 2001 13-21
The result should now appear as shown on the front page of the exercise.
Use the vi editor in UNIX to open the qout.dat.01 file in the exercise_13
Job Name subdirectory and determine whether the design requirements are
met: an entry volumetric flow rate not to exceed 12 GPM and a sprinkler
head pressure above 30 psi.
12. Quit MSC.Patran
Do not delete the database when you finish this exercise it will be used in a
future exercise. In that exercise we will improve execution time and reduce
viewfactor file size. To stop MSC.Patran select File on the Menu Bar and
select Quit from the drop-down menu.
Update Results
Fringe Result 1.1-Pressure,
OK
Fringe Attributes...
Edge Width 5 <use slider bar>
Style Cylinder
OK
Target: All Edges
Apply
Quit
MSC.Patr
Quit MSC.Patran
13-22 MSC.Patran 312 Exercise Workbook - Release 2001
MSC.Patran 312 Exercise Workbook - Release 2001 14-1
WORKSHOP 14
Midterm: Build a Simple 2
Plate Model
Objective:
I Build a simple two plate model which meets
specified requirements.
I Prepare the model for analysis and open a UNIX
shell to observe the file creation and analysis process.
I Run the analysis and use UNIX and utility
commands to monitor the progress of the analysis.
14-2 MSC.Patran 312 Exercise Workbook - Release 2001
WORKSHOP 14 Midterm Exam: Build a Simple 2 Plate
MSC.Patran 312 Exercise Workbook - Release 2001 14-3
Model Requirements:
The purpose of this exercise is to create a model with less guidance than has
been provided in previous exercises. When the model is ready for analysis
you will open a UNIXshell and observe the sequence of file creation paying
special attention to files which provide feedback on the progress of the
analysis.
The model must meet the following requirements (see Figure on p 14-6)
I 2 - 1 x 1 x 0.001 meter plates with an MID of 353 (steel).
I Plate surface normals shall face each other.
I Each plate shall have a quadrant overlapping the other such that
each plate has a corner point coincident with the center point of
the other plate in Plan view.
I The plates shall have a 0.05m gap between them.
I Each plate shall have a mesh of 12x12 quad elements (global
edge length 0.083).
I Only one vertical edge of each plate shall have fixed boundary
temperatures. The left most edge (x=0) shall be 0 degrees
Celsius; the right most edge (x=1.5) shall be 150 degrees
Celsius.
I The two plates shall be thermally coupled by a single radiation
boundary condition. Each plate has an emissivity of 0.1. Use a
TID of 100 and an Enclosure ID of 1.
I All boundary conditions and element properties shall be
applied to geometry.
Open a new database
14-4 MSC.Patran 312 Exercise Workbook - Release 2001
Exercise Overview:
I Open a new database named exercise_14.db.
I Create a model which meets the specified requirements.
I Review your model against the checklist of questions.
I Open a UNIX shell before submitting the model for analysis.
I Submit the model for analysis and use the commands described
to monitor its progress.
I Debug, if necessary and resubmit after deleting all the files in
the jobnamed subdirectory.
I Read in results file and plot results.
I Quit MSC.Patran.
Exercise Procedure:
1. Open a new database named exercise_14.db.
Within your window environment change directories to a convenient
working directory. Run MSC.Patran by typing p3 in your xterm window.
Next, select File from the Menu Bar and select New from the drop-down
menu. Assign the name exercise_14.db to the new database by clicking in
the New Database Name box and entering exercise_14.
Select OK to create the new database.
MSC.Patran will open a Viewport and change various Main Formselections
from a ghosted appearance to a bold format. When the New Model
Preferences form appears on your screen, set the Tolerance to Default, and
the Analysis Code to MSC/THERMAL. Select OK to close the New Model
Preferences form.
File
New...
New Database Name exercise_14
OK
Tolerance
NDefault
Analysis Code
MSC/THERMAL
Open a
new
database
WORKSHOP 14 Midterm Exam: Build a Simple 2 Plate
MSC.Patran 312 Exercise Workbook - Release 2001 14-5
2. Create a model which meets the specified requirements.
Based on what youve practiced, create the model according to the Model
Requirements
When completed model, should fit description shown on the next page.
Note:
The radiation boundary condition Input Data form has several list boxes for
data entry. Despite the fact that all of the list boxes on the Input Data form
appear to be required entries, you need only provide an Enclosure Id and a
VFAC Template ID for this exercise. The other fields will be explored
further in Exercise 21.
OK
Create a
model
Create a model
14-6 MSC.Patran 312 Exercise Workbook - Release 2001
WORKSHOP 14 Midterm Exam: Build a Simple 2 Plate
MSC.Patran 312 Exercise Workbook - Release 2001 14-7
3. Review your model against the checklist of questions.
Did you use the various view icons to verify the placement of geometry?
Did you check surface normals using Geometry/Show/Surface/Normal?
Is the element type 2D/Shell with Material 353 and thickness 0.001?
Was your Target Element Type: 2D for the radiation boundary condition?
Did you plot LBC markers to verify 2 fixed temperatures and radiation?
Does the radiation LBC use VFAC Template ID=100 and Enclosure ID=1?
Have you created template .dat.apnd with
*================
VFAC 100
0.1
*================
and no blank lines?
In the Analysis form have you set: Requested Calculation and Output
Temperature scales to degrees Celsius?
Have you requested Perform Viewfactor in Solution Type form?
4. Open a UNIX shell before submitting the model for
analysis.
Once the model is verified, the template.dat.apnd file is built, and the
Analysis form is complete, iconify the MSC.Patran viewport and open a
new UNIX shell to get a UNIX prompt. Use the UNIX ls and cd commands
to get to the directory in which your database resides. When you are located
in the directory type at the prompt:
$ cd exercise_14 but do not hit <CR> or enter
5. Submit the model for analysis and use the commands
described to monitor its progress.
Return to the open Analysis form and check Apply. After the
Command Line History Window stops scrolling and the Heartbeat is
again green , change focus to the UNIX window and use the cd
Review
your
model
Open a
UNIX shell
Submit the
model
Debug
14-8 MSC.Patran 312 Exercise Workbook - Release 2001
exercise_14 command with a carriage return. Repeated execution
of ls within the Job Name subdirectory will show you the progress
of your analysis: Once the file vf.msg.01 appears, type:
$ tail -f vf.msg.01 <CR>
This will provide a continuous status of the viewfactor run.
When viewfactor is complete it will end the status with a message,
Successful Execution Completed.
Use the <ctrl>c key combination to terminate the tail function.
Repeatedly input a sequence of ls commands until a stat.bin file
appears in the directory list. Once you the see the stat.bin file type:
$ qstat c
to monitor the progress of the network analysis. This command will
self terminate after 20 repetitions or upon job completion. Monitor
the data from the qstat command to determine the numerical status
of the analysis.
Check for the existence of an nr0.nrf.01 results file. If it exists the
numerical analysis is complete and successful.
6. Debug, if necessary, and resubmit after deleting all
the files in the jobnamed subdirectory.
If Step 5 does not yield a results file then determine what went wrong.
Is there a patqb.log file?
If so, then is there a patq.msg file? If there is no patqb.log file then look in
the MSC.Patran Command Line History Window or in the MSC.Patran
interface for any error messages.
If there is a patqb.log file and no patq.msg file then look for error messages
in patqb.log.
If there is a patq.msg file then look for error messages in it.
If there are no error messages in the patq.msg file but this analysis requests
that a viewfactor run be made then is there a vf.msg file?
If there is a vf.msg file then look for error messages in it.
For this analysis answering the above questions should provide a clue to the
problem.
Debug
WORKSHOP 14 Midterm Exam: Build a Simple 2 Plate
MSC.Patran 312 Exercise Workbook - Release 2001 14-9
Once the error is found and resolved Repeat Steps 4 and 5. Remember that
now many of the files will have an extension index which has been
incremented by 1, e.g., vf.msg.01 to vf.msg.02. If it is convenient you may
delete all the files from the exercise_14 Job Named subdirectory prior to
resubmitting the analysis.
7. Read in results file and plot results.
From within MSC.Patran the only indication that the analysis has
successfully finished is the existence of an nrX.nrf.01 results file in a
subdirectory one level below your working directory.
Recall that p3 was initiated from a working directory which contained the
microcircuit.db database file. The analysis, initiated from within
MSC.Patran, created a new subdirectory with the same name as the Job
Name; it should be named exercise_14/. By using Read Result in the
Analysis form and Select Results File... you can filter down to the Job Name
subdirectory and check for the existence of the results file.
To plot the results to posted FEM use the Results Application radio button.
N Analysis
Read Results/Result Entiies
Select Results File...
Directories
<path>/exercise_14
Filter
Available Files
nr0.nrf.01
OK
Select Rslt Template File...
Files
pthermal_1_nodal.res_tmpl
OK
Apply
N Results
Create/Quick Plot
Select Result Cases
TIME: 0.0000000000D+00 S...
Select Fringe Result
Temperature,
Read and
plot results
Quit MSC.Patran
14-10 MSC.Patran 312 Exercise Workbook - Release 2001
Select the Fringe Attributes icon.
The model should now appear as shown on the front panel of this exercise.
8. Quit MSC.Patran.
To stop MSC.Patran select File on the Menu Bar and select Quit from the
drop-down menu.
Display: Element Edges
Label Style...
Label Format: Fixed
Significant figures 4 <use slider bar>
OK
Apply
Quit
MSC.Patr
MSC.Patran 312 Exercise Workbook - Release 2001 15-1
WORKSHOP 15
User Supplied Subroutines
Objective:
I Create a user subroutine UHVAL that computes the
values for the heat transfer coefficient.
15-2 MSC.Patran 312 Exercise Workbook - Release 2001
WORKSHOP 15 User Supplied Subroutines
MSC.Patran 312 Exercise Workbook - Release 2001 15-3
Model Description:
In this exercise the Convection Correlation will be supplied by the user. You
will write the necessary code to evaluate the Convection Correlation in the
user subroutine UHVAL. This Qtran subroutine will compute the values for
the heat transfer coefficient and return those values to the main program.
An iron slab is modeled in 2-dimensions. A heat flux of 1000w/m
2
is
imposed on the bottom edge of the slab. The top surface convects heat to the
ambient temperature at 300K with a heat transfer coefficient defined by a
user supplied subroutine.
Exercise Overview:
I Start MSC.Patran and create a new database named,
exercise_15.db.
I Create the 2D model geometry.
I Mesh the geometry with Quad4 elements and a Global Edge
Length of 0.2.
I Create an ambient node for convection boundary conditions.
I Apply properties.
I Create values for distance from the leading edge using Fields
and Create/Spatial/PCL Function.
I Define boundary conditions in Loads/BCs.
I Copy ulib.f.
Heat flux 1000W/m
2
T
amb
= 300 K
Iron
1m X 10m
Open a new database
15-4 MSC.Patran 312 Exercise Workbook - Release 2001
I Modify and compile ulib.f.
I Prepare and submit the model for analysis.
I Read the results file and plot temperature an heat transfer
coefficient results.
I Quit MSC.Patran.
Exercise Procedure:
1. Open a new database named exercise_15.db.
Within your window environment change directories to a convenient
working directory. Run MSC.Patran by typing p3 in your xterm window.
Next, select File from the Top Menu Bar and select New from the drop-
down menu. Assign the name exercise_15.db to the new database by
clicking in the New Database Name box and entering exercise_15.
Select OK to create the new database
MSC.Patran will open a Viewport and change various Control Panel
selections from a ghosted appearance to a bold format. When the New
Model Preferences form appears on your screen, set the Tolerance to
Default, and the Analysis Code to MSC/THERMAL. Select OK to close
the New Model Preferences form.
2. Create the 2D model geometry.
To create the Surface that will represent the geometry of the 2D-model click
on Geometry in the Main Window and set the Action, Object, and Method
respectively to Create, Surface, and XYZ. Change the Vector Coordinates
List to <10, 1, 0> and click on the Apply button to create the Surface.
File
New...
New Database Name exercise_15
OK
Tolerance
NDefault
Analysis Code
MSC/THERMAL
OK
Open a
new
database
Create plate
geometry
WORKSHOP 15 User Supplied Subroutines
MSC.Patran 312 Exercise Workbook - Release 2001 15-5
3. Mesh the surface with an IsoMesh of quad4 elements, global
edge length of 0.2.
Select the Finite Elements Applications Radio Button and set the Action,
Object, and Type respectively to Create, Mesh, and Surface. Enter, 0.2, for
the Global Edge Length of the Quad4 elements you are now creating. Click
in the Surface List box and then select Surface 1 in the viewport. Click on
Apply to create the element.
NGeometry
Create/Surface/XYZ
Vector Coordinate List
<10 1 0>
Apply
NFinite Elements
Create/Mesh/Surface
Global Edge Length 0.2
Surface List
<click on Surface 1 in
the viewport>
Apply
IsoMesh
the
surfaces
Create Ambient Node
15-6 MSC.Patran 312 Exercise Workbook - Release 2001
The display should now appear as shown below.
4. Create an ambient node for convection.
To create the Ambient Node, click on Finite Elements in the Main
Window. Set the Action, Object, and Type respectively to Create, Node, and
Edit. Change the Node Id List to 999, set the Associate with Geometry
option to off, and then click in the Nodal Location List. Select the Screen
Position select icon in the Select Menu (the right-most icon) and then locate
the Node somewhere above the models center. Click on Apply to create
Node 999.
NFinite Elements
Create/Node/Edit
Node Id List 999
Associate with Geometry (toggle off)
Node Location List <use Screen Position icon>
and <select somewhere
above the models center>
Create
Ambient
Node
WORKSHOP 15 User Supplied Subroutines
MSC.Patran 312 Exercise Workbook - Release 2001 15-7
To better visualize the Nodes location, set the Node Radius to 6 (Display/
Finite Element). Or use the Tool Bar Node Size icon.
5. Apply properties to the quad4s defining them as 2D/Thermal
2D elements having a material MID of 18.
Select the Properties Applications Radio Button. Set the Action,
Dimension, and Method to Create/2D/Thermal 2D. Enter Property Set
Name Prop1. Select the Input Properties... box. Click in the Material Name
box and enter 18. Select OK to close the form.Click in the Select Members
box and select Surface 1 in the viewport. Select Add then Apply in the
Element Properties form to complete the element property definition.
6. Create values for distance from the leading edge using
Fields and Create/Spatial/PCL Function.
Spatial functions can be created in the Fields form using the Action/Object/
Method Create/Spatial/PCL Function.
N Properties
Create/2D/Thermal 2D
Property Set Name Prop1
Input Properties...
Material Name 18
Ok
Select Members
<select Surface 1 in the viewport>
Add
Apply
N Fields
Create/Spatial/
PCL Function
Field Name X_Dist
Scalar Function X+1.0
Apply
Apply
element
properties
Create
micro-
functions
Apply boundary conditions
15-8 MSC.Patran 312 Exercise Workbook - Release 2001
7. Define boundary condition in Loads/BCs.
To assign a heat flux of 1000 W/m2 to the bottom of Surface 1, click on
Loads/BCs in the Main Window. Set the Action, Object, and Type
respectively to Create/Heating(P Thermal)/Element Uniform.
Enter, Bott_Surf_Flux, for the New Set Name and then set the Target
Element Type to 2D. Select Input Data and enter 1000 for Heat Flux. Click
on OK to close the Input Data form. Next, click on the Select Application
Region button and set the Geometry Filter to Geometry in the Select
Application Region form. Click in the Select Surfaces or Edges box and then
select the edge selection icon (second icon from left) in the Select Menu.
Select the bottom edge of Surface 1 in the viewport. Click on the Add and
OK buttons to close the form.
Click on the Apply button to create the Heat Flux boundary condition.
N Loads/BCs
Create/Heating/Element
Uniform
Option: Flux, Fixed
New Set Name Bott_Surf_Flux
Fields
Create Action:
Spatial Object:
PCL Function Method:
Existing Fields
X_Dist
Field Name
Scalar Vector
Field Type
Real Parametric
Coordinate System Type
Coord 0
Coordinate System
'X+1.0
Scalar Function ('X, 'Y, 'Z)
Apply
boundary
conditions
WORKSHOP 15 User Supplied Subroutines
MSC.Patran 312 Exercise Workbook - Release 2001 15-9
Next, Apply the 300K ambient temperature to Node 999 by clicking on
Loads/BCs in the Main Window. Set the Action, Object, and Type
respectively to Create, Temp(P Thermal), and Nodal. Switch the Option:
to Fixed. Enter, Temp_amb, for the New Set Name. Click on the Input
Data button and enter 300 for the Fixed Temperature. Click on OK to close
the Input Data form. Next, click on the Select Application Region button.
Set the Geometry Filter to FEM and then click in the Select Nodes box.
Select Node 999 in the viewport. Click on the Add and OK buttons to close
the form. In the Load/Boundary Conditions form click on the Apply button
to assign the temperature to Node 999.
Target Element Type: 2D
Input Data...
Fixed Heat Flux 1000
OK
Select Application Region...
Select Menu
<Edge icon>
Select Surfaces or Edges
<select Surface 1.4>
Add
OK
Apply
N Loads/BCs
Create/Temperature/Nodal
Option: Fixed
New Set Name Temp_amb
Input Data...
Fixed Temperature 300
OK
Select Application Region...
Apply boundary conditions
15-10 MSC.Patran 312 Exercise Workbook - Release 2001
To apply the (yet to be defined) Convection Coefficient click on Loads/BCs
in the Main Window and set the Action, Object, and Type respectively to
Create/Convection/Element Uniform, option: Template, Convection.
Enter, Conv_Coeff_Spatial, in the New Set Name box and then change the
Target Element Type to 2D. Next, click on the Input Data button, deselect
Fixed, and enter the field X_Dist for the Conv GP2/GP3, a Convection
Template ID of 1, and 999 for the Fluid Node ID. Click on OK to close the
Input Data form.
Click on the Select Application Region button in the Load/Boundary
Condition form. Using the Select Application Region form select the top
edge of Surface 1. Click on the Add and OK buttons to close that form.
Finally click on Apply to assign the boundary condition.
Geometry Filter
N FEM
Select Nodes
<select node 999>
Add
OK
Apply
N Loads/BCs
Create/Convection/Element
Uniform
Option: Template, Convection
New Set Name Conv_Coeff_Spatial
Target Element Type: 2D
Input Data...
Fixed (deselect)
Select Spatial Field...
<select X_Dist>
Close
CONV GP2/GP3 f:X_Dist
Convection Template ID 1
Fluid Node ID
<Select Node 999>
OK
Select Application Region...
Geometry Filter
N Geometry
WORKSHOP 15 User Supplied Subroutines
MSC.Patran 312 Exercise Workbook - Release 2001 15-11
The current model is shown below.
Reduce the node size with the Node Size icon.
8. Copy ulib.f.
Before you start programming the correlation, you will need to create a job
name subdirectory. In the directory you are running MSC.Patran create a
subdirectory named, exercise_15. Change to that subdirectory.
You will now copy the ulib.f file from the MCS.Thermal library. To do so
type get_qtran in the x-term window. Select utility and then ulib.f.
%mkdir exercise_15
%cd exercise_15
%get_qtran
Select Surfaces or Edges
<select top edge of Sur-
face 1, Surface 1.2>
Add
OK
Apply
Copy
ulib.f
Modify and Compile ulib.f
15-12 MSC.Patran 312 Exercise Workbook - Release 2001
Enter a problem directory name or <cr> to exit: utility
Enter a filename or <cr> to exit: ulib.f
%ls
The ulib.f file contains, among others, the UHVAL subroutine and several
other skeleton or sample subroutines. You will modify the UHVAL
subroutine to create your own convection correlation.
9. Modify and compile ulib.f.
Using the system editor open ulib.f and find the UHVAL subroutine. Three
example configurations, with CFIDs of 1000, 1001, 1002, are already
programmed but commented out.
Note: The CFIDs will be defined in your Convection Template and are
passed to the subroutine UHVAL with the three configurations. The
following two values are always returned from the subroutine:
i) Conductance: GVALH = h * Area
ii) Heat transferred: Q = GVALH * (T
1
- T
2
) ))
In any Convection Configuration you prescribe, these two variables must be
calculated and returned to the solver.
To compute the h value (h=(T
surf
+ 100)/L) the following two inputs are
needed, RL, the distance from the leading edge to a particular element, and
T
surf
the temperature of the element edge (surface).
The distance from the leading edge will be passed from the field (X_Dist)
input in the Convection Coefficient data box in the Loads/BCs form. The
average distance from the slabs leading edge to each element will be
calculated from:
RL = (GP2 + GP3)/2
GP2 and GP3 are the distance from the models leading edge to the leading
and trailing edges of each element.
GP1 is automatically passed from MSC.Patran as the cross sectional or
surface area of each element.
You will now write the FORTRAN code to calculate GVALH, Q, and H.
With the systems editor open the ulib.f file. Scroll down the file or search
for the second occurence of UHVAL in the file to locate the UHVAL
subroutine. After the following line,
C*C 1000 CONTINUE
Modify
and
Compile
ulib.f
WORKSHOP 15 User Supplied Subroutines
MSC.Patran 312 Exercise Workbook - Release 2001 15-13
type the following lines of code while taking care to place all your code
beyond column 7. Remember, this is FORTRAN.
DOUBLE PRECISION RL, AREA
RL = (GP(IRESIS,2) + GP(IRESIS,3))/2.0
AREA = GP(IRESIS,1)
H = (T1+100.0)/RL
GVALH = H*AREA
Q = GVALH*(T1-T2)
Save the file and quit your editor.
As you scrolled down through UHVAL you may have noticed that Q,
GVALH, H, T1, and T2 are already declared variables; hence, you only
needed to declare RL and AREA.
You will now compile your user routine. Delete any existing ulib.a you may
have previously created, if any. Type in the command:
%ulib ulib.f
After successful compilation a new ulib.a will be present in your
subdirectory. If any syntax errors scroll through the window during
compilation then re-edit the file and repeat the above compilation step.
To call the Convection Configuration you just created in UHVAL, you will
need to create an appropriate convection template in the template.dat.apnd
file. Use the new Analysis/Build Template function to accomplish this.
N Analysis
Action: Build Template
Create Template File...
Create/CONV/Data Entry
CONV ID 1
CFIG ID 1000
Apply
Write File...
OK
Prepare and run analysis
15-14 MSC.Patran 312 Exercise Workbook - Release 2001
Note: Since all of the GP values are supplied through the MSC.Patran
interface and the calculation in UHVAL uses no material properties, no GP
values and MPIDs have to be specified in the convection template.
10. Prepare and submit the model for analysis.
Select the Analysis Applications Radio Button to prepare the analysis.
Select the parameter forms reviewing and changing the settings as shown
below. The analysis is submitted by selecting Apply in the Analysis form
.
11. Read results file and plot results.
After completion of the analysis read and post-process the results. The
resulting figure should look like the one in the title page of this exercise.
Cancel
Cancel
N Analysis
Analyze/Full Model/Full Run
Translation Parameters... 2D Plane Geometry, X Y Co-ordi-
nates (Unit Thickness in Z)
OK
Output Requests...
Nodal Results File Format...
Select Thermal Entries to Output
<select all 8 items by selecting them>
OK
OK
Apply
N Analysis
Read Results/Result Entities
Select Results File...
Directories
<path>/exercise_15
Prepare
and run
analysis
Read
Result
WORKSHOP 15 User Supplied Subroutines
MSC.Patran 312 Exercise Workbook - Release 2001 15-15
To plot the results to posted FEM use the Results Application radio button.
Select the Fringe Attributes icon.
Filter
Available Files
nr0.nrf.01
OK
Select Rslt Template File...
Files
pthermal_nod_T.res_tmpl
OK
Apply
Warning
OK
N Results
Create/Quick Plot
Select Result Cases
TIME: 0.0000000000D+00 S...
Select Fringe Result
Temperature,
Display: Element Edges
Label Style...
Label Format: Fixed
Significant figures 4 <use slider bar>
OK
Apply
Quit MSC.Patran
15-16 MSC.Patran 312 Exercise Workbook - Release 2001
Select the Select Result icon.
12. Quit MSC.Patran
To stop MSC.Patran select File on the Top Menu Bar and select Quit from
the drop-down menu.
Select Fringe Result Average Convection Coefficient
Apply
Quit
MSC.Patr
MSC.Patran 312 Exercise Workbook - Release 2001 16-1
WORKSHOP 16
A Concentric Tube,
Counterflow Heat Exchanger
Objective:
I Demonstrate MSC.Thermal capabilities for gap
convection problems.
I Practice basic modeling skills using MSC.Patran.
16-2 MSC.Patran 312 Exercise Workbook - Release 2001
WORKSHOP 16 A Concentric Tube, Counterflow Heat Exchanger
MSC.Patran 312 Exercise Workbook - Release 2001 16-3
Model Description:
In this exercise you will create a simple 3D model representing the entry
region of a concentric tube, counterflow heat exchanger. Owing to
symmetry considerations only one-fourth of the heat exchanger
configuration needs to be modeled.
A team of university students is considering a makeshift heat exchanger, to
cool and discard gaseous coolant from a small reactor. The heat exchanger
is designed to begin at the reactor coolant plenum. In the event of an
emergency, a safety valve would open to draw the coolant from the plenum
into the exchanger (a process which will require approximately 60 seconds
to complete). A secondary liquid coolant would then be used to decrease the
temperature of the reactor coolant, before the reactor coolant enters a
complex filtration process.
The existing reactor coolant system is comprised of steel; and, the material
proposed to contain the secondary coolant flow is simple lead. At the
junction between the plenum and the heat exchanger, the gaseous fluid
would exhibit a high mass flow rate at 350
o
C; the entry length variation of
the convection coefficient between the steel and the gas is expected to
follow: h = 200-13000*z
3
w/m
2
K(where z is the distance fromthe plenum).
The liquid coolant will flow between the steel coolant tube and its own lead
housing, will be fully developed and is expected to exhibit a high convection
coefficient (3000 w/m
2
K).
The students prime concern with the design is the determination of the
maximum temperature that the lead tube will exhibit after 60 sec of use.
Reactor Coolant
Plenum
350
o
C
Lead
Steel
Secondary
Liquid
Coolant
h(z)
Reactor
Coolant
Z
Open a new database
16-4 MSC.Patran 312 Exercise Workbook - Release 2001
Exercise Overview:
I Create a new database named exercise_16.db.
I Use the Create and Edit actions on the Geometry form to
constuct a 2D representation of the heat exchanger.
I Mesh the 2D geometry created in the previous step and use
Sweep/Element/Extrude to develop he 3D FEM model.
I Create 4 nodes to represent the spatial variation of the
convection coefficient of the reactor coolant over the entry
length.
I Apply the appropriate Element Properties to the FEM model:
Quad4s - Steel MID 353; Hex8s - Lead MID 21.
I Create/Spatial/PCL Function to define the variation of the
convection coefficient of the reactor coolant flow in the
streamwise direction.
I Apply a fixed temperature of 350
o
C to the nodes representing
gasous coolant.
I Create 2 Fixed Coefficient Convection Boundary Condtions.
I Perform a Transient Analysis for 60s assuming a global initial
temp of 25
o
C.
I Prepare and submit the model for analysis.
I Read results file and plot results.
I Quit MSC.Patran.
Exercise Procedure:
1. Open a new database named exercise_16.db.
Within your window environment change directories to a convenient
working directory. Run MSC.Patran by typing p3 in your xterm window.
Next, select File from the Top Menu Bar and select New from the drop-
down menu. Assign the name exercise_16.db to the new database by
clicking in the New Database Name box and entering exercise_16.
Open a
new
database
WORKSHOP 16 A Concentric Tube, Counterflow Heat Exchanger
MSC.Patran 312 Exercise Workbook - Release 2001 16-5
Select OK to create the new database.
MSC.Patran will open a Viewport and change various Control Panel
selections from a ghosted appearance to a bold format. When the New
Model Preferences form appears on your screen, set the Approximate
Maximum Model Dimension to 0.07, and the Analysis Code to MSC/
THERMAL. Select OK to close the New Model Preferences form.
2. Use the Create and Edit actions on the Geometry form to
constuct a 2D representation of the heat exchanger.
Select the Geometry Applications Radio Button. Create a surface using the
following Action, Object, and Method. Click in the appropriate list boxes to
edit the default values and change them to values listed below.
File
New...
New Database Name exercise_16
OK
Approximate Maximum Model Dimension
0.07
Analysis Code
MSC/THERMAL
OK
N Geometry
Create/Curve/2D ArcAngles
Radius 0.05
Starting Angle 180
End Angle 270
Apply
Radius 0.06
Apply
Create/Surface/XYZ
Vector Coordinates List <-0.07 -0.07 0>
Apply
Create 2D
heat
exchanger
Create 2D heat exchanger
16-6 MSC.Patran 312 Exercise Workbook - Release 2001
Turn on the label by using the Tool Bar Show Labels icon.
At any time during this exercise, use the Tool Bar Refresh graphics icon to
refresh the graphics when necessary.
The resulting model is shown below.
Edit/Surface/Break
Option: Curve
Surface List: Surface 1
Break Curve List Curve 2
Apply
Message! (delete original surface)
Yes
Delete/Any
Geometric Entity List Surface 3
Apply
WORKSHOP 16 A Concentric Tube, Counterflow Heat Exchanger
MSC.Patran 312 Exercise Workbook - Release 2001 16-7
3. Mesh the surface with quad4 elements. Use the Paver and a
global edge length of 0.006.
Select the Finite Elements Applications Radio Button. Set the Action,
Object, and Type to Create/Mesh/Surface. Change the Global Edge Length
to 0.006 and select Surface 2for inclusion in the Surface List.
Use the Tool Bar Hide Labels icon and Iso 1 View to get a clearer view of
the graphics. Also, increase the size of the nodes by using the Tool Bar Node
Size icon so the four boundary nodes will be more visible.
N Finite Elements
Create/Mesh/Surface
Global Edge Length 0.006
Mesher N Paver
Surface List Surface 2
Apply
Create/Mesh/Curve
Global Edge Length 0.006
Curve List Curve 1
Apply
Sweep/Element/Extrude
Mesh Control ...
Number = 20
OK
Extrude Distance 0.2
N Delete Original Elements
Base Entity List <type in Elm 1:#>
Apply
Mesh the
surfaces
Hide
Labels
Iso 1
View
Node
Size
Fit
View
Create ambient nodes
16-8 MSC.Patran 312 Exercise Workbook - Release 2001
The display should now appear as shown below.
4. Create 4 nodes to effect a spatial variation of the convection
coefficient magnitude to represent a developing flow.
Using the Finite Elements form, create 4 boundary nodes which are not
associated with geometry. The nodes are numbered 9996 to 9999. Click in
the appropriate list boxes to edit the default values and change them to
values listed below.
Create/Node/Edit
Node ID List 9996
Associate with Geometry
Node Location List [0 0 0]
Apply
Node ID List 9997
Node Location List [0 0 0.05]
Apply
Create
ambient
nodes
WORKSHOP 16 A Concentric Tube, Counterflow Heat Exchanger
MSC.Patran 312 Exercise Workbook - Release 2001 16-9
Rotate the display to verify the locations of the new nodes. Using the Iso 2
View, the model should appear as shown below.
Revert the display back to the Front View for the next section.
Node ID List 9998
Node Location List [0 0 0.12]
Apply
Node ID List 9999
Node Location List [0 0 0.20]
Apply
Apply element properties
16-10 MSC.Patran 312 Exercise Workbook - Release 2001
5. Apply two element properties to the elements using
the material property MIDs 353 and 21.
In a typical modelling sequence the Materials Application radio button
would be the next stop to define a material for application in Element
Properties. However, MSC.Thermal includes a Material Properties
Database which contains 971 materials with thermal properties already
defined. We will use this database to facilitate the analysis.
Select the Properties Applications radio button. Set the Action, Dimension,
and Method to Create/2D/Shell. Enter Property Set Name Steel. Select the
Input Properties... box. In the Input Properties form, click in the Material
Name box and enter 353, and thickness of 0.005m. Select OK to close the
form. First, select 2Delement from the Select Menu Form. Click in the Select
Members box and drag a rectangle around the model in the viewport. Select
Add then Apply in the Element Properties form to complete the element
property definition.
Perform the same steps for outer lead portion, using Action, Dimension,
andMethod to Create/3D/Thermal 3D Solid, Lead for the Property Set
Name, 21 for the Material Name.
N Properties
Create/2D/Shell
Property Set Name Steel
Input Properties...
Material Name 353
Shell Corner Thickness 0.005
OK
Select Members/Select Menu <2D Element icon, second from
top>
Select Members <select all entities, (Elm
1211:1470)>
Add
Apply
N Properties
Create/3D/Thermal 3D Solid
Property Set Name Lead
Apply
element
properties
WORKSHOP 16 A Concentric Tube, Counterflow Heat Exchanger
MSC.Patran 312 Exercise Workbook - Release 2001 16-11
6. Create/Spatial/PCL Function to define the
variation of the convection coefficient of the reactor
coolant flow in the stream direction.
Input Properties...
Material Name 21
OK
Select Members/Select Menu <Solid Element icon, second
from top>
Select Members <select all entities, (Elm
71:1210)>
Add
Apply
N Fields
Create/Spatial/PCL Function
Field Name
convection_f_of_z
Scalar Function (X, Y, Z)
200-(13000*Z*Z*Z)
Apply
Show
Select Field To Show convection_f_of_z
Specify Range...
Maximum
0.2
No. of Points
10
OK
Apply
Create
Function
Apply boundary conditions
16-12 MSC.Patran 312 Exercise Workbook - Release 2001
The XY Result Window and Table should appear as shown below.
Close the window and table by clicking on the Unpost Current XYWindow.
7. Apply a fixed temperature of 350
o
C to the nodes
representing gasous coolant.
Begin applying boundary conditions. Select the Loads/BCs Applications
Radio Button. Create a fixed 350
o
C nodal boundary temperature named
interior_flow. In the Input Data form define the fixed temperature. In the
Select Applications Region form pick Node 9996 to 9999 located in the upper
right corner of the display screen.
Cancel
Unpost Current XYWindow
N Loads/BCs
Create/Temperature/Nodal
Option: Fixed
New Set Name interior_flow
Input Data...
Fixed Temperature 350.0
OK
Apply
boundary
conditions
WORKSHOP 16 A Concentric Tube, Counterflow Heat Exchanger
MSC.Patran 312 Exercise Workbook - Release 2001 16-13
Create a between regions convection flow named inner_flow with the data
show as follow.
Select Application Region...
Geometry Filter N FEM
Select Nodes <select Node 9996 to 9999>
Add
OK
Apply
Create/Convection/Element
Uniform
Option: Fixed Coefficient
New Set Name inner_flow
Target Element Type: 2D
Region 2: Nodal
Input Data...
Select Spatial Field...
<select convection_f_of_z in the
Spatial FIelds Box>
Close
OK
Select Application Region...
Geometry Filter N FEM
<Click in Application Region input box>
Select 2D Elements or Edges <select all entities, (Elm 1211:1470)>
Add
<Click in Coupling Region input box>
Select Nodes <select Node 9996 to 9999 in the
upper right corner of the display.>
Add
OK
Apply
Apply boundary conditions
16-14 MSC.Patran 312 Exercise Workbook - Release 2001
A green line should verify the newly defined association.
Before creating the next convection condition, make sure that the polygon
picking preference is set at Enclose entire entity.
Now, construct the next Between Regions Convection condition called
outer_flow as follow.
Preferences
Picking...
Rectangle/Polygon Picking
NEnclose entire entity
Close
Create/Convection/Element Uniform
Option: Fixed Coefficient
New Set Name outer_flow
Target Element Type: 3D
Region 2: 2D
Input Data...
Convection Coefficient 3000
OK
Select Application Region...
Geometry Filter N FEM
Coupling Method Closest Approach
<Click in Application Region input box>
Select 3D Element Faces <Use the <CNTL> key and the
left mouse button to create a
polygon selecting only those
lead element which contact
the outer fluid flow>
Add
<Click in Coupling Region input box>
Select 2D Elements or Edges <select all entities, (Elm
1211:1470).>
Add
OK
WORKSHOP 16 A Concentric Tube, Counterflow Heat Exchanger
MSC.Patran 312 Exercise Workbook - Release 2001 16-15
The display should now appear as shown below.
8. Prepare and submit the model for analysis.
Select the Analysis Applications Radio Button to prepare the analysis.
Select the parameter forms reviewing and changing the settings as shown
below. The analysis is submitted by selecting Apply in the Analysis form.
Apply
N Analysis
Analyze/Full Model/Full Run
Solution Type...
Select Thermal Solution
N1, Transient Run
OK
Solution Parameters...
Calculation Temperature Scale
NCelsius
Prepare
and run
analysis
Prepare and run analysis
16-16 MSC.Patran 312 Exercise Workbook - Release 2001
When the Heartbeat returns to green open a UNIX shell to monitor the
progress of your job. Recall that the tools for monitoring your job are as
follows:
1) cd - to change the current directory to the Job Name subdirectory,
2) tail - f patq.msg.01 - to monitor the generation of the input deck,
3) qstat l - to link the status file from each time step together and,
4) qstat c - to monitor the solver progress.
Run Control Parameters...
Stop Time =
60
Initial Temperature =
25.0
OK
OK
Output Requests...
Units Scale for Output Temperatures
NCelsius
Print Interval Controls...
Initial Print Interval =
20.0
OK
OK
Apply
WORKSHOP 16 A Concentric Tube, Counterflow Heat Exchanger
MSC.Patran 312 Exercise Workbook - Release 2001 16-17
9. Read results file and plot results.
From within MSC.Patran the only indication that the analysis has
successfully finished is the existence of an nrX.nrf.01 results file in a
subdirectory one level below your working directory.
P3 was initiated from a working directory which contained the
exercise_16.db database. Applying the analysis created a new subdirectory
with the same name as the Job Name; exercise_016/. By using Read Result
in the Analysis form and Selecting Results File... you can filter down to the
Job Name subdirectory and check for the existence of a results file.
Change the display to the Iso 1 View, reduce the node size, and remove the
BC vectors by using the Tool Bar Iso 1 View, Node Size, Reset graphics,
Refresh graphic, and Fit View icons.
To plot the results to posted FEM use the Results Application radio button.
N Analysis
Read Results/Result Entities
Select Results File...
Directories
<path>/exercise_16
Filter
Available Files
nr2.nrf.01
OK
Select Rslt Template File...
Files
pthermal_1_nodal.res_tmpl
OK
Apply
N Results
Create/Quick Plot
Select Result Cases
TIME: 4.0000000000D+01 S...
Select Fringe Result
Temperature,
Read and
plot results
Quit MSC.Patran
16-18 MSC.Patran 312 Exercise Workbook - Release 2001
Select the Fringe Attributes icon.
The model should now appear as shown on the front panel of this exercise.
10. Quit MSC.Patran
To stop MSC.Patran select File on the Top Menu Bar and select Quit from
the drop-down menu.
Display: Element Edges
Label Style...
Label Format: Fixed
Significant figures 4 <use slider bar>
OK
Apply
Quit
MSC.Patr
MSC.Patran 312 Exercise Workbook - Release 2001 17-1
WORKSHOP 17
Analysis of a Fuel Nozzle Tip Using
Convection Between Regions
Objective:
I Model an axisymmetric slice of a fuel nozzle tip.
I Apply advective, radiative, and convective boundary
conditions.
I Run a steady state analysis and display results.
17-2 MSC.Patran 312 Exercise Workbook - Release 2001
WORKSHOP 17 Analysis of a Fuel Nozzle Tip Using Convection Between Regions
MSC.Patran 312 Exercise Workbook - Release 2001 17-3
Model Description:
In this exercise you will create an axisymmetric model of a fuel nozzle tip.
You will model the heat transfer contribution of the fuel flow by an
advective boundary condition. The geometry and boundary conditions for
the problem are shown below
The interior surface of the nozzle across which the fuel flows must be
coupled to the fuel flow with a heat transfer coefficient. Since the
corresponding fluid sink will not be a single node but a series of nodes the
usual Loads/BCs Create/Convection/Template, Convection form does not
apply.
.5
5.0
0.1
0.05
Nickel (MID = 243)
Steel (MID = 379)
Still Air at h = K/L = 7.0 BTU/hr ft
2
F
Geometry
Boundary Conditions
Fuel In
Forced Convection Air
T = 1000F
Radiation from Flame
Flame Temp = 4000F
= 0.8
Specific gravity = 0.78
Tin = 200 F
h = 500.0 BTU/hr ft
2
F
m = 50 lbm/hr
C
p
= 0.57 BTU/lbm F
h = 500 BTU/hr ft
2
F
Figure 1
Internal Radiation e = 0.80
h
17-4 MSC.Patran 312 Exercise Workbook - Release 2001
Exercise Overview:
I Create a new database named exercise_17.db. Set Tolerance
to Default, and the Analysis Code to MSC/THERMAL.
I Create the nozzle, fluid stream, and Convective Quad
geometry.
I Verify that surface normals are consistent with RxZ reversing
any surface normals which are not consistent with RxZ.
I Mesh the model surfaces with an IsoMesh of Quad4 elements
and the curve representing the fluid stream with Bar2 elements,
global edge length of 0.100.
I Use Finite Elements/Create/Node/Edit to create two ambient
nodes 998 and 999 for the ambient and flame temperatures,
respectively.
I Equivalence the nodes at the mating surface edges.
I Apply Thermal Axisymmetric element properties to the nozzle
and Advection Bar element properties to the flow stream.
I Define three fixed temperature, three convective, and two
radiative boundary condition in Loads/BCs.
I Create and post a group name Nozzle which only includes the
nozzle elements.
I Prepare and submit the model for analysis specifying that it is
steady state analysis including viewfactor and radiation resistor
computations, for an axisymmetric model with unit
conversions from inches to feet that all calculations and output
should be in
o
F.
I Read and plot the results.
I Quit MSC.Patran.
WORKSHOP 17 Analysis of a Fuel Nozzle Tip Using Convection Between Regions
MSC.Patran 312 Exercise Workbook - Release 2001 17-5
Exercise Procedure:
1. Open a new database named exercise_17.db.
Within your window environment change directories to a convenient
working directory. Run MSC.Patran by typing p3 in your xterm window.
Next, select File from the Menu Bar and select New from the drop-down
menu. Assign the name exercise_17.db to the new database by clicking in
the New Database Name box and entering exercise_17
Select OK to create the new database
MSC/PATRAN will open a Viewport and change various Control Panel
selections from a ghosted appearance to a bold format. When the New Model
Preferences form appears on your screen, set the Tolerance to Default, and
the Analysis Code to MSC/THERMAL. Select OK to close the New Model
Preferences form.
2. Create the nozzle, fluid stream, and Convective Quad
geometry.
Select the Geometry Applications radio button. Create the first of two
surfaces that represent the geometry of the outer nozzle shell using the
following Action, Object, and Method.
File
New...
New Database Name exercise_17
OK
Tolerance
NDefault
Analysis Code
MSC/THERMAL
OK
N Geometry
Create/Surface/XYZ
Auto Execute
<deselect>
Vector Coordinates List
<4.5 0.05 0>
Origin Coordinates List
[0 0.2 0]
Apply
Open a
new
database
Create the
nozzle and
fluid stream
geometry
Create the nozzle and fluid stream geometry
17-6 MSC.Patran 312 Exercise Workbook - Release 2001
Use Tool Bar Show Labels icon to turn on labels.
To create the second surface change the Vector Coordinates List to <0.5,
0.05, 0>. Click in the Origin Coordinates List and select Point 4 (the lower
right corner of Surface 1).
Select Viewing/Scale Factors... to increase the scale of the model in the Y-
direction. This will expand the model display to facilitate viewing, picking,
and displaying results. Only the model display is scaled not the actual model
dimensions. Scaling may throw the coordinate system symbol out of the
display viewport.
N Geometry
Create/Surface/XYZ
Vector Coordinates List
<0.5 0.05 0>
Origin Coordinates List
<select Point 4, the lower right corner
point of Surface 1,from the viewport>
Apply
Viewing
Scale Factors...
Model Y 5.0
Apply
Cancel
WORKSHOP 17 Analysis of a Fuel Nozzle Tip Using Convection Between Regions
MSC.Patran 312 Exercise Workbook - Release 2001 17-7
The resulting model is shown below.
To create the surfaces that will represent the geometry where the Steel and
Still Air will reside set the Geometry form Action, Object, and Method to
Transform/Surface/Translate. Click in the Translator Vector databox and
then choose the following Tip and base points icon.
Click on Point 5 and Point 6 to define the translation vector. Next, set the
Repeat Count to 2, click in the Surface List databox and drag a rectangle
around Surface 1 and Surface 2 in the viewport.
N Geometry
Transform/Surface/Trans-
late
Translation Vector
<choose the Tips and base points
icon (shown above) in the Select
Menu and select Point 5 and then
Point 6 in the viewport>
Repeat Count
2
Auto Execute
<deselect>
Surface List
<drag a rectangle around both
surfaces in the viewport>
Apply
1
2 3
4
5
6
1 2
Create the nozzle and fluid stream geometry
17-8 MSC.Patran 312 Exercise Workbook - Release 2001
The resulting model is shown below.
The flow of fuel within the nozzle will be modelled with advection bars.
Create the two curves where the bars will be placed. Change the Action,
Object, and Method to Create/Curve/XYZ. For the first curve set the
Vector and Origin Coordinates List to, <4.5 0 0> and [0 0 0] respectively.
To create the second curve set the Vector and Origin Coordinates List to
<0.5, 0, 0> and Point 14 respectively.
NGeometry
Create/Curve/XYZ
Vector Coordinates List
<4.5 0 0>
Auto Execute
<deselect>
Origin Coordinates List
[0 0 0]
Apply
Vector Coordinates List
<0.5 0 0>
Origin Coordinates List
<select Point 14>
Apply
1
2 3
4
5
6
7 8 9
10 11 12
1 2
3 4
5 6
WORKSHOP 17 Analysis of a Fuel Nozzle Tip Using Convection Between Regions
MSC.Patran 312 Exercise Workbook - Release 2001 17-9
Now, delete Surface 3 in the air gap.
Refrest the graphics.
The resulting model is shown below.
N Geometry
Delete/Any
Geometric Entity List
<Surface 3>
Apply
Verify surface normals and flow direction
17-10 MSC.Patran 312 Exercise Workbook - Release 2001
3. Verify that surface normals are consistent with RxZ. Reverse
any surface normals which are not consistent with RxZ.
Radiative boundary conditions modeled in an axisymmetric coordinate
frame must have all element normals pointing in the RxZ (read R cross Z)
direction. In this model, RxZ is in the global -Z direction. It is wise to verify
the normal direction now since there are fewer surfaces than elements. This
will facilitate viewing and reversing normals. Element normal will follow
geometry normals in a 2D model.
Alternatively, element normals can be reversed, if necessary, later in the
modeling process. However, if LBCs are applied to elements before the
normals are reversed then when the element normals are reversed the LBCs
may be dropped from those elements and require review and reapplication.
To verify normals change to an isometric view using the Tool Bar icon.
Use Show/Surface/Normal. Drag a rectangle around all surfaces. In this
model all surfaces normals must be reversed. Use Edit/Surface/Reverse,
select all the surfaces, Draw Normal Vectors to verify reversal.
It is also prudent to verify the direction of the flow stream. Advection in an
element flows in the local node 1 to node 2 direction. Unless reversed, the
element local node 1/node 2 direction will follow the parent curve C1, or
parametric, direction. Hence, it is sufficient to verify the C1 directions of
Curve 1 and Curve 2. There is a toggle for displaying geometric parametric
directions in Display/Geometry. Curves have only one parametric
N Geometry
Show/Surface/Normal
Surface List
<drag a rectangle around all surfaces
in the viewport>
Apply
Edit/Surface/Reverse
Auto Execute
<deselect>
Surface List
<drag a rectangle around all surfaces
in the viewport>
Apply
Draw Normal Vectors
Verify
surface
normals
and flow
WORKSHOP 17 Analysis of a Fuel Nozzle Tip Using Convection Between Regions
MSC.Patran 312 Exercise Workbook - Release 2001 17-11
direction which is shown in the same color as the curve. Scaling may have
offset the parametric marker from the curve but its color and relative length
should facilitate identification.
The resulting display is shown below.
Return to default Front view.
Remove parametric directions display.
Display
Geometry...
Show Parametric Direction
Apply
Cancel
Display
Geometry...
IsoMesh the surfaces and fluid stream curve
17-12 MSC.Patran 312 Exercise Workbook - Release 2001
Remove the Normal Vectors.
4. Mesh the model surfaces with an IsoMesh of Quad4 elements
and the curve representing the fluid stream with Bar2 elements,
global edge length of 0.100.
Select the Finite Elements Applications radio button. Set the Action,
Object, and Type to Create/Mesh/Surface. Change the Global Edge Length
to 0.100 and click in the Surface List box. Drag a rectangle around all
surfaces in the viewport.
Create Bar2 elements along Curves 1 and 2.
Show Parametric Direction
Apply
Cancel
N Geometry
Reset Graphics
N Finite Elements
Create/Mesh/Surface
Global Edge Length 0.100
Surface List
<drag a rectangle around all sur-
faces in the viewport>
Apply
N Finite Elements
Create/Mesh/Curve
Global Edge Length 0.100
Curve List
<select Curves 1 and 2 using the
shift-left mouse button>
Apply
IsoMesh
the
surfaces
and fluid
WORKSHOP 17 Analysis of a Fuel Nozzle Tip Using Convection Between Regions
MSC.Patran 312 Exercise Workbook - Release 2001 17-13
5. Use Finite Elements/Create/Node/Edit to create two ambient
nodes 998 and 999 for the ambient and flame temperatures.
In the Finite Elements form create a boundary node which is not associated
with geometry. The node is numbered 998. Locate the node at [2.5 0.3 0].
Repeat for Node 999 located at [5.2 0.15 0].
Increase the display size of nodes. Use either Display/Finite Elements ... or
the associated Tool Bar icon to change the node size.
Select Display/Entity Color/Label/Render.../Hide All Entity Labels or
use the Tool Bar Labels Hide icon to remove all labels and unclutter the
display.
N Finite Elements
Create/Node/Edit
Node ID List 998
Associate with Geometry <deselect>
Auto Execute
<deselect>
Node Location List [2.5 0.3 0]
Apply
Display
Finite Elements...
Node Size
9 <use slider bar>
Apply
Cancel
or,
Display
Entity Color/Label/Render...
Hide All Entity Labels
Apply
Create
boundary
nodes
Equivalence nodes
17-14 MSC.Patran 312 Exercise Workbook - Release 2001
The display should now appear as shown below.
6. Equivalence the nodes at the mating surface edges.
Using the Finite Elements form set the Action/Object/Method to
Equivalence/All/Tolerance Cube and select Apply to eliminate duplicate
nodes created at geometric entity edges.
7. Apply Thermal Axisymmetric element properties to the nozzle
and Advection Bar element properties to the flow stream.
Use Tool Bar Label Control icon to turn on Surface labels.
Cancel
or,
N Finite Elements
Equivalence/All/Tolerance Cube
Apply
Equivalen
ce nodes
Apply
element
properties
to nozzle
Close
WORKSHOP 17 Analysis of a Fuel Nozzle Tip Using Convection Between Regions
MSC.Patran 312 Exercise Workbook - Release 2001 17-15
Select the Properties Applications radio button. Set the Action, Dimension,
and Type to Create/2D/Thermal Axisymmetric. Enter Property Set Name
Nickel. Select the Input Properties... box. Click in the Material Name box
and enter 243. Select OK to close the form.Click in the Select Members box
and select Surfaces 1, 2, and 4 in the viewport using the shift-left mouse
button. Select Add then Apply in the Element Properties form to complete
the element property definition.
Repeat these steps for Steel, MID 379, on Surfaces 5 and 6.
The last element property you will create will define the Bar2 elements as
advective bars. Change the Dimension to 1D and the Type to Advection
Bar. Enter Adv_bars for the Property Set Name and then click on the Input
Properties button. When the Input Properties form appears enter 1 for
the Cp-MPID and 50 for the Mass Flow Rate.
N Properties
Create/2D/Thermal Axisymmetric
Property Set Name Nickel
Input Properties...
Material Name 243
OK
Select Members
<select Surfaces 1, 2, and 4 in
the viewport using shift-left
mouse button>
Add
Apply
Create/1D/Advection bar
Property Set Name Adv_bars
Input Properties...
[Specific Heat MPID] 1
Mass Flow Rate 50
OK
Apply boundary conditions
17-16 MSC.Patran 312 Exercise Workbook - Release 2001
Though the Specific Heat MPID appears in square brackets it is, in fact, not
an optional entry. Even in a steady state analysis advective conductors are
derived from the product of specific heat and mass flow rate.
8. Define three fixed temperature, three convective, and two
radiative boundary condition in Loads/BCs.
Select the Loads/BCs Applications radio button. Create a fixed 1000
o
F
nodal boundary temperature named T_air. In the Input Data form define the
fixed temperature. In the Select Region form pick Node 998, located above
the nozzle model.
Repeat these steps for a New Set Name T_flame of 4000
o
F applied to
Node 999, located to the right of the nozzle and for a New Set Name
T_fuel of 200
o
F applied to Node 221, located at the lower left corner of
the model at the fuel stream inlet.
Select Members
<select Curves 1 and 2 using
shift-left mouse button>
Add
Apply
N Loads/BCs
Create/Temperature/Nodal
Option: Fixed
New Set Name T_air
Input Data...
Fixed Temperature 1000.0
OK
Select Application Region...
Geometry Filter
NFEM
Select Nodes
<select Node 998>
Add
OK
Apply
Apply
boundary
conditions
WORKSHOP 17 Analysis of a Fuel Nozzle Tip Using Convection Between Regions
MSC.Patran 312 Exercise Workbook - Release 2001 17-17
Create the ambient convection boundary condition. Use a New Set Name
Amb_conv, a Convection Coefficient of 500.0, and a Fluid Node 998.
Create gap condition across still air gap with h=k/L where k = 0.029 BTU/
hr ft
2
F and L = 0.05/12 ft. Hence h = 7.0 BTU/hr ft
2
F. .
N Loads/BCs
Create/Convection/Element Uniform
Options: Template, Convection
New Set Name Amb_conv
Target Element Type 2D
Input Data...
Convection Coefficient 500
Fluid Node ID <select node 998>
OK
Select Application Region...
Geometry Filter
NGeometry
Select Menu
Select an Edge icon
Select Surface or Edges
<Select the top edges of
Surfaces 1 and 2 (Surface
1.3 and 2.3) using the
Shift-left mouse button>
Add
OK
Apply
N Loads/BCs
Create/Convection/Element Uniform
Option Fixed Coefficient
New Set Name Still_air
Target Element Type 2D
Apply boundary conditions
17-18 MSC.Patran 312 Exercise Workbook - Release 2001
Since the convection coefficient from fuel-to-nozzle is now constant,
h=500BTU/hr ft
2
F, the Convection/Fixed Coefficient Regions option
can also be used for the fuel-to-nozzle connection.
Region 2 2D
Input Data...
Convection Coefficient 7.0
OK
Select Application Region...
Click in Application Region
Select Surface or Edges
<Select the bottom edge of
Surface 1. (Surface 1.1)>
Add
Click in Coupling Region
Select Surface or Edges
<Select the top edge of
Surface 5. (Surface 5.3)>
Add
OK
Apply
N Loads/BCs
Create/Convection/Element Uniform
Option Fixed Coefficient
New Set Name Fuel_convection
Target Element Type 2D
Region 2 1D
Input Data...
Convection Coefficient 500.0
OK
Select Application Region...
Click in Application Region
WORKSHOP 17 Analysis of a Fuel Nozzle Tip Using Convection Between Regions
MSC.Patran 312 Exercise Workbook - Release 2001 17-19
Create the flame radiation boundary condition. Use a New Set Name
Flame_rad, a VFAC Template ID of 10, and an Ambient Node 999, a
Convex Surface ID of 999, an Obstr Flag of 1, and an Enclosure ID of 1.
Select Surface or Edges
<Select the lower edge of
nozzle. (Surface 5.1 and 6.1)
using shift-left mouse
button.>
Add
Click in Coupling Region
Select Surface or Edges
<Select Curve 1 and 2 using
shift-left mouse button.>
Add
OK
Apply
N Loads/BCs
Create/Radiation/Element Uniform
Option Template, View Factor
New Set Name Flame_rad
Target Element Type 2D
Input Data...
Enclosure ID 1
VFAC Template ID 10
Convex Surface ID 999
Ambient Node ID <select node 999>
Can be obstructing surface <deselect>
OK
Select Application Region...
Geometry Filter
NGeometry
Apply boundary conditions
17-20 MSC.Patran 312 Exercise Workbook - Release 2001
Create the radiation effect in the still air gap.
There are only 2 entries in this Input Data form. VFAC Template ID and
Enclosure ID.
Select Menu
Select an Edge icon
Select Surface or Edges
<Select the right edges of
Surfaces 2, 4, and 6, by
using the shift-left mouse
botton.>
Add
OK
Apply
N Loads/BCs
Create/Radiation/Element Uniform
Option Template, View Factor
New Set Name Still_air_rad
Target Element Type 2D
Input Data...
Enclosure ID 2
VFAC Template ID 10
Convex Surface ID <no entry>
Ambient Node ID <no entry>
Can be obstructing surface <deselect>
OK
Select Application Region...
Geometry Filter
NGeometry
Select Surface or Edges
<Select the perimeter of the
still air gap, Surface 1.1, 4.4,
and 5.3 using the shift left
mouse button.>
WORKSHOP 17 Analysis of a Fuel Nozzle Tip Using Convection Between Regions
MSC.Patran 312 Exercise Workbook - Release 2001 17-21
With boundary conditions applied the model should now appear as shown
below.
9. Create and post a group name Nozzle which only includes the
nozzle elements.
You will create a group which will contain only entities
associated with the nozzle.
Add
OK
Apply
Group
Create...
New Group Name Nozzle
Make Current <select>
Unpost All Other Groups <select>
Create a
group
maned
nozzle
In unix create template.dat.apnd file
17-22 MSC.Patran 312 Exercise Workbook - Release 2001
The model should now appear as shown below.
Reduce the node size with the Node Size icon.
10. Use the new Analysis/Build Template form to create a file
named template.dat.apnd containing the VFAC definitions.
Using Analysis/Build Template, create and edit the file template.dat.apnd
in the directory which contains your database and where MSC.Patran is
running.
Create a definition VFAC for the flame radiation
boundary condition. Shown below is the final form of the
template.dat.apnd file created for this exercise. Note that
any comment lines must be started with an * in column 1
Entity Selections
<drag a rectangle around the nozzle
portion of the model including the
two boundary nodes>
Apply
Cancel
In unix
create
template.d
at.apnd file
WORKSHOP 17 Analysis of a Fuel Nozzle Tip Using Convection Between Regions
MSC.Patran 312 Exercise Workbook - Release 2001 17-23
and make sure that there are no blank lines especially at
the end of the file. Start typing from the first column and
do no enter any blank lines.
VFAC 10 0
0.8 1
A mat.dat.apnd file is required to define the specific heat property of the
advecture flow. The mat.dat.apnd file required for this exercise is identical
to that created in Exercise 12. The final form of the mat.dat.apnd file is
shown below for reference.
MPID 1 C F 1.0
MDATA O.57
/
11. Prepare and submit the model for analysis specifying that it is
steady state analysis including viewfactor and radiation resistor
computations, for an axisymmetric model with unit
conversions from inches to feet that all calculations and output
should be in
o
F.
N Analysis
Build Template
Create Template File...
Create/VFAC/Data Entry
VFAC ID 10
Emissivity
0.8
Apply
Write File...
OK
Cancel
Cancel
Prepare
and run
analysis
Prepare and run analysis
17-24 MSC.Patran 312 Exercise Workbook - Release 2001
Select the Analysis Applications radio button to prepare the analysis. Select
the parameter forms reviewing and changing the settings as shown below.
The analysis is submitted by selecting Apply in the Analysis form.
N Analysis
Analyze/Full Model/Full Run
Translation Parameters...
Model Dimensionality NAxisymmetric Geometry, R Z
Co-ordinates
Radial, R Co-ordinate NYaxis
Centerline, Z Co-ordinate NXaxis
Perform Geometry Units Conversion
From Units
inches
To Units
feet
File to Extract Undefined Materials:
3,mpidfph.bin (BTU-feet-lbm-
hour)
OK
Solution Type...
Perform Viewfactor Analysis
OK
Solution Parameters...
Calculation Temperature Scale
NFahrenheit
Run Control Parameters...
Stefan-Boltzmann Constant
1.7140E-9 BTU/HR/FT
2
/R
4
Initial Temperature =
1000.0
Initial Temperature Scale
NFahrenheit
OK
OK
Output Requests...
Units Scale for Output Temperatures
NFahrenheit
Units Definition for Time Label
Hours
OK
WORKSHOP 17 Analysis of a Fuel Nozzle Tip Using Convection Between Regions
MSC.Patran 312 Exercise Workbook - Release 2001 17-25
Make sure both Create ViewFactor Control FIle (vf.ctl) and Execute
Viewfactor Analysis are selected.
12. Read and plot the results.
From within MSC.Patran the only indication that the analysis has
successfully finished is the existence of an nrX.nrf.01 results file in a
subdirectory one level below your working directory.
P3 was initiated from a working directory which contained the
exercise_17.db database. Applying the analysis created a new subdirectory
with the same name as the Job Name, exercise_17/. By using Read Result
in the Analysis form and Selecting Results File... you can filter down to the
Job Name subdirectory and check for the existence of a results file.
After results are read in plot the results. To plot the results use the Results
Application radio button. Select you results file.
Submit Options...
OK
Apply
N Analysis
Read Results/Result Entities
Select Results File...
Directories
<path>/exercise_17
Filter
Available Files
nr0.nrf.01
OK
Select Rslt Template File...
Files
pthermal_1_nodal.res_tmpl
OK
Apply
N Results
Read and
plot results
Quit MSC. Patran
17-26 MSC.Patran 312 Exercise Workbook - Release 2001
Select the Fringe Attributes icon.
The model should now appear as shown on the front panel of this exercise.
13. Quit MSC.Patran
To stop MSC.Patran select File on the Menu Bar and select Quit from the
drop-down menu.
Create/Quick Plot
Select Result Cases
TIME: 0.0000000000D+00 S...
Select Fringe Result
Temperature,
Display: Element Edges
Label Style...
Label Format: Fixed
Significant figures 4 <use slider bar>
OK
Apply
Quit MSC.
Patran
MSC.Patran 312 Exercise Workbook - Release 2001 18-1
WORKSHOP 18
Post-processing the Hybrid
Microcircuit Results with Insight
Objective:
I In this exercise you post-process the results of the hybrid
microcircuit analysis using Insight tools.
18-2 MSC.Patran 312 Exercise Workbook - Release 2001
WORKSHOP 18 Post-processing the Hybrid Microcircuit
MSC.Patran 312 Exercise Workbook - Release 2001 18-3
Model Description:
In this exercise you will reopen the hybrid microcircuit database which now
includes results data. You will use the Insight post-processing tools to
enhance the presentation of the available results.
Two isothermal surfaces will be generated which will provide a three
dimensional viewof the temperature field within the model. Also a series of
planes will be created to expose the interior pattern of temperatures.
Exercise Overview:
I Open the existing database named microcircuit.db.
I Use Viewing/Named View Options... and Viewing/
Transformations... to change to an X-Z view.
I With Display/Entity Color/Label/Render... change
render style to hidden line and use Transformations... to
readjust display to a better point of view for results.
I Use Insight to create an Isosurface Tool with which to
view isothermal surfaces contained within the model.
I Use Insight to create a second Isosurface which will
define 5 display planes through the model on which
fringe results will be displayed.
I Quit MSC.Patran.
.
Open an existing database
18-4 MSC.Patran 312 Exercise Workbook - Release 2001
Exercise Procedure:
1. Open the existing database named microcircuit.db.
Within your window environment change directories to the
microcircuit.db working directory. Run MSC.Patran by typing p3 in your
xterm window.
Next, select File from the Menu Bar and open the existing microcircuit
database.
MSC.Patran will open a Viewport and change various Main Formselections
from a ghosted appearance to a bold format.
2. Change the view to an X-Z view. (This step can also be
accomplished simply by selecting the Tool Bar Bottom view
icon).
Select Viewing from the Menu Bar to change to a default_view of the
model hybrid_fem entities.
File
Open...
Database List microcircuit.db
OK
Preferences
Graphics...
Auto Fit View
Apply
Cancel
Viewing
Named View Options...
Select Named View default_view
Close
Open an
existing
database
Change to
an X-Z
view
WORKSHOP 18 Post-processing the Hybrid Microcircuit
MSC.Patran 312 Exercise Workbook - Release 2001 18-5
Select Viewing from the Menu Bar and use Transformations... to adjust
the display to an X-Z view. When the rotation increment is defined use the
-X rotation icon to complete the X-Z view.
Reset Graphics using the Reset Graphics icon.
The model should now appear as shown below.
Viewing
Transformations...
Options...
Rotation increment (deg)
90 <use slider bar>
NScreen Relative
OK
<select this icon once for a
90
o
-X rotation>
Change display point of view
18-6 MSC.Patran 312 Exercise Workbook - Release 2001
3. Change render style to hidden line and use Transformations...
to adjust display to a better point of view for results.
Select Display/Entity Color/Label/Render... to Hidden Line to facilitate
viewing.
Or, use the Hidden Line icon.
Again use the Transformations form to change the view point. (The
Transformations form should have been left open on the screen and should
still be available. If necessary, reopen it using Viewing/
Transformations...).
Display/Entity Color/Label/
Render...
Render Style:
Hidden Line
Apply
Cancel
Viewing
Transformations...
Options...
Rotation increment (deg)
15 <use slider bar>
NScreen Relative
OK
<select this icon once for a
15
o
+Z rotation>
<select this icon twice for a
30
o
+X rotation>
OK
Change
display
point of
WORKSHOP 18 Post-processing the Hybrid Microcircuit
MSC.Patran 312 Exercise Workbook - Release 2001 18-7
The display should now appear as shown below.
4. Create an Isosurface Tool with which to view isothermal
surfaces contained within the model.
Select the Insight Applications radio button. There will be a short delay
while insight is loaded and the default_viewport is modified to show an
Insight Graphics Window. Set Action/Tool to Create/Isosurface.
Select the results case and temperature data from the Results Selection form
and select the Isovalue Setup... to define the number and value of the
Isosurfaces.
N Insight
Create/Isosurface
Results Selection...
Current Load Case(s)
2.1-Time: 0.0000000000D+00 S...
Update Results
Isosurface Result
1.1-Temperature,
Isovalue Setup...
Create an
Isosurfac
e tool
Create an Isosurface tool
18-8 MSC.Patran 312 Exercise Workbook - Release 2001
Using either the slider bar or by editing the entry box and hitting a <CR>
change the Number of Isos to 2. Edit the Isovalue entry box and enter 23.0.
Edit the Ending Value box and enter 26.0. Select OK twice to close the
Result Isovalue Setup and Result Selection Form. Select Apply in the Insight
Imaging form to create the Isos_1 Tool
The Isos_1 tool will appear in the Existing Isosurfaces list, the Isosurface
Name box will increment the Isosurface Tool Name, and two isotherms will
be displayed in the viewport. The display should appear as shown below.
Number of Isos (Use Slider Bar)
2
Isovalue
23.0
Ending Value
26.0
OK
OK
Apply
WORKSHOP 18 Post-processing the Hybrid Microcircuit
MSC.Patran 312 Exercise Workbook - Release 2001 18-9
5. Create a second Isosurface Tool which will define 5 display
planes through the model on which fringe results will be
displayed.
To prepare the display for the second isosurface tool select Insight Control
from the Menu Bar. Choose Post/Unpost Tools... Select None and Apply
to clear the display.
In the Insight Imaging form set Action/Tool to Create/Isosurface change the
Isosurface Value from Result to Coord. Select Coordinate Selection and
in the Isosurface Coordinate Selection using the slider bar or by editing the
entry box and hitting <CR> increase the Number of Isos to 5. Set the
Starting Value and Ending Value to 0.002 and 0.016, respectively. Select
Isosurface Attributes to change the isosurface Color to white, Clip at
Isosurface, and set display extremes to Free Edge. Select Apply to create
the tool.
Insight Control
Post/Unpost Tools...
Select None
Apply
Cancel
NInsight
Create/Isosurface
Isosurface Value NCoord.
Coordinate Selection...
Number of Isos (Use Slider Bar)
5
Starting value
0.002
Ending Value
0.016
OK
Isosurface Attributes...
Color:
White
Clip at Isosurface
< Display
Free Edge
> Display
Free Edge
Create
another
Isosurface
tool and
apply fringe
Create another Isosurface tool and apply fringe data
18-10 MSC.Patran 312 Exercise Workbook - Release 2001
The 5 isosurfaces should now be displayed as shown below.
This set of isosurface will be used to display results fringes. Use Create/
Fringe from the Insight Imaging form to create the Fringe Tool. Select the
temperature results and Target the Isosurfaces defined in Isos_2.
OK
Apply
NInsight
Create/Fringe
Results Selection...
Current Load Case(s)
2.1-Time: 0.0000000000D+00 S...
Update Results
Fringe Result
1.1-Temperature,
OK
WORKSHOP 18 Post-processing the Hybrid Microcircuit
MSC.Patran 312 Exercise Workbook - Release 2001 18-11
The fringe results will be evaluated at the locations of the isosurface planes.
The display should appear as shown below and on the front panel of this
exercise.
6. Quit MSC.Patran
To leave Insight deselect the Insight toggle.
To stop MSC.Patran select File on the Menu Bar and select Quit from the
drop-down menu.
Target
Isosurfaces
Target Isosurfaces
Isos_2
Apply
Quit
MSC.Patr
Quit MSC.Patran
18-12 MSC.Patran 312 Exercise Workbook - Release 2001
MSC.Patran 312 Exercise Workbook - Release 2001 19-1
WORKSHOP 19
Animating Results
Objective:
I In this exercise you will post-process the time
dependent results of Exercise 10 using Insight Tools
and MSC.Patran results.
I You will create an Insight animation of the transient
heat transfer analysis.In this exercise you will post-
process the time dependent results of Exercise 10 using
Insight Tools.
I You will create animation using the MSC.Patran
results application.
19-2 MSC.Patran 312 Exercise Workbook - Release 2001
WORKSHOP 19 Animating Results
MSC.Patran 312 Exercise Workbook - Release 2001 19-3
Model Description:
In this exercise you will reopen the database developed in Exercise 10 which
now includes time dependent results data. You will use the Insight post-
processing tools to enhance the presentation of the available results.
A Fringe Tool will be created from the entire set of results. The results will
then be animated using the Animation Control options within Insight
Control.
Exercise Overview:
I Open the existing database named exercise_10.db.
I Use Insight to create a Fringe Tool with which to view
a fringe plot of the results.
I Use Insight Control/Range Control... to freeze the
spectrum range in the Insight Graphics Window.
I Use Insight Control/Animation Control... to Setup
and control the animation in the Insight Graphics
Window.
I Exit Insight.
I Use MSC.Patran Results application to animate the
results.
I Quit MSC.Patran.
Exercise Procedure:
1. Open the existing database named exercise_10.db.
Within your window environment change directories to the microcircuit.db
working directory. Run MSC.Patran by typing p3 in your xterm window.
Next, select File from the Menu Bar and open the existing microcircuit
database.
File
Open...
Database List exercise_10.db
Open an
existing
database
.
Create an Insight Fringe tool
19-4 MSC.Patran 312 Exercise Workbook - Release 2001
MSC.Patran will open a Viewport and change various Main Formselections
from a ghosted appearance to a bold format.
If the display shows the Fringe Plot results from Exercise_10, clear the
screen using the Reset Graphics icon.
The display should appear as shown below.
2. Use Insight to create a Fringe Tool with which to viewa fringe
plot of the results.
OK
Create an
Insight
Fringe
WORKSHOP 19 Animating Results
MSC.Patran 312 Exercise Workbook - Release 2001 19-5
Select the Insight Applications radio button. There will be a short delay
while insight is loaded and the default_viewport is modified to show an
Insight Graphics Window. Set Action/Tool to Create/Fringe.
Select all the results cases listed in the Current Load Case(s) list box and
select Update Results. Select all the results files by depressing the left
mouse button and dragging down through the list.
Select Temperature data from the Fringe Result list box in the Results
Selection form. Be sure to select Temperature from the Fringe Result list
box. It is selected when it is highlighted with a dark background.
N Insight
Create/Fringe
Results Selection...
Current Load Case(s)
<depress left mouse button and drag
through all listed results from top to
bottom, highlighting them>
Update Results
Fringe Result
1.1-Temperature,
OK
Apply
Freeze the spectrum data range
19-6 MSC.Patran 312 Exercise Workbook - Release 2001
The display should appear as shown below. It shows the fringe plot for the
first results set at t=0.0s which is isothermal at 100
o
C.
3. Use Insight Control/Range Control... to freeze the spectrum
range in the Insight Graphics Window.
From the constraints applied to the analysis you know that all temperatures
will remain between 100.0
o
C and 160.0
o
C. Taking advantage of this
information we will freeze the spectrum range for all image frames created
during the animation setup.
Insight Control
Range Control...
Freeze Range Values
Min.
100.0
Max.
160.0
Apply
Cancel
Freeze the
spectrum
data range
WORKSHOP 19 Animating Results
MSC.Patran 312 Exercise Workbook - Release 2001 19-7
This step could also be performed at any time after the animation is created.
If the temperature range is not known before hand, however, the initial
animation may have a surprising appearance since each frame will auto
range to the minimum and maximum temperature for that frame. Adjust the
spectrum to range from blue/cold to white/hot.
The display should appear as shown below.
4. Use Insight Control/Animation Control... to Setup and
control the animation in the Insight Graphics Window.
Display
Spectrums...
Spectrum Type
N Temperature
Apply
Cancel
Insight Control
Setup and
run the
Insight
animation
Setup and run the Insight animation
19-8 MSC.Patran 312 Exercise Workbook - Release 2001
Selecting the FR-Fringe_1 tool you created earlier initiates the Animation
Attributes form. From this form we will define the Animation Type and
Global Variable.
The Animation Attributes form will close. At this point define the number of
frames, 13. This will create an animation frame for each 30s interval
beginning at t=0s and ending at t=360s.
The choice of number of frames is arbitrary and need not be identical to or
a multiple of the number of results sets. Insight will interpolate on the
Global Variable based on the result sets that are available. Hence, you could
have chosen 25 frames for an animation frame at 15s intervals. In fact, this
Animation is much better at 25 frames.
At this point Insight will build, in memory, each frame of the animation.
Obviously choosing a greater number of frames to animate will result in
increased frame processing time. The frames are built only once for a given
animation setup and may optionally be saved to a file. This option was
located on the Animation Setup form.
As each frame is built you can observe the Time value change in the
viewport. You can also assess Min and Max values, if necessary, to freeze
the range at a later point.
Once the animation begins the Animation Control form becomes available. On
this form you may Pause/Stop Animation to adjust any of the features
available. Toggling Pause/Stop Animation stops and starts the animation
(frames are not rebuilt, they are already available).
If your system is fast and your model is small some persistence may be
required to pause or slow the animation. Use the slider to decrease
Animation Speed. The Animation Speed slide is available even when an
animation is playing.
Animation Control...
Setup...
Non-Animation Tool(s)
FR-Fringe_1
Enable Animation
Global Variable
TIME
Ok
Frames
13
Animate
WORKSHOP 19 Animating Results
MSC.Patran 312 Exercise Workbook - Release 2001 19-9
Reduced Rendering will speed animation on slow systems or on
animations with large amounts of results. However, it will produce only
contour values.
Cycle displays results for frames 1 through N repeatedly.
Bounce displays results for frames 1 through N forwards and backwards
repeatedly.
Selecting Ok in the Animation Control form will create an Animation Tool
from the setup and selections youve made. This tool will be available the
next time you invoke Insight and you will not need to rebuild this
animation; though, the frames will be reprocessed unless they were saved to
a file in the Animation Setup form.
5. Exit Insight.
To return to the standard set of Applications radio buttons and close Insight
reselect the Insight Applications radio button in the Main Form at the top
of the screen. Applications radio buttons are toggles which may be switched
at any time.
Answer Yes to the message requesting if the animation is to be cleared.
6. Use MSC.Patran Results application to animate the results
Select MSC.Patran Results and use the various options to animate your
results.
OK
N Insight
Do you wish to clear animation
YES
N Results
Create/Fringe
Select Result Case(s):
<select all results>
Select Fringe Result:
Temperature,
Exit
Insight
Use
Results
Quit MSC.Patran
19-10 MSC.Patran 312 Exercise Workbook - Release 2001
Select the Fringe Attributes icon.
7. Stop Animate. Quit MSC.Patran.
To stop MSC.Patran select File on the Menu Bar and select Quit from the
drop-down menu.
Display:
Element Edges
Label Style...
Label Format:
Fixed
Significant figures
4 <use slider bar>
OK
Spectrum...
Current Selection:
hot cold 16
Apply
Cancel
Apply
(to create Fringe)
Create/Animation
Plots to Animate:
None_FRI_default_Fringe
Animations Method:
Global Variable
Select Global Variable:
Time
Number of Frames:
25
Apply
Stop Animation
Quit
MSC.Patr
MSC.Patran 312 Exercise Workbook - Release 2001 20-1
WORKSHOP 20
SINDA Translation of a
PWB Model
Objective:
I Create a model by playing a session file.
I Produce a run-ready SINDA/G deck from the model
and post-process the SINDA/G temperature results.
20-2 MSC.Patran 312 Exercise Workbook - Release 2001
WORKSHOP 20 SINDA Translation of a PWB Model
MSC.Patran 312 Exercise Workbook - Release 2001 20-3
Model Description:
In this exercise you will read a session file which will construct a board level
PWB (Printed Wiring Board) heat transfer model. When the session file
ends it will have produced a model that is ready to analyze. You will run the
analysis in MSC.Thermal but you will also produce a run-ready SINDA/G
deck.
Since the platform on which you work this exercise may not have a SINDA/
G executable module, results from SINDA/G are provided. With the
possible exception of actually running the SINDA/Ganalysis, you will have
used MSC.Patran to produce a syntactically correct SINDA/Gdeck and read
in the resulting temperatures.
6 in.
8 in.
2 in.
2 in
0.5 in
2 in
0.25 in
1 in.
3 watts
0.5 watts
.1 w
.25 w
.1 w .1 w
.25 w .25 w
0.25 x 0.25 in
h = 6.72 w/sq.in-C
0.25 x 0.50 in.
h = 3.36 w/sq. in-C
4 typ bottom of PWB 4 typ bottom of PWB
PWB is 0.125 in. thick
kx = ky = 0.825 w/in-C
kz = 0.04 w/in-C
X
Y
Tambient = 70 C
1 in
0.5 in
2 in
NOT TO SCALE
Figure 1
Open a new database
20-4 MSC.Patran 312 Exercise Workbook - Release 2001
Exercise Overview:
I Create a new database named exercise_20.db. Set Tolerance
to Default, and the Analysis Code to MSC/THERMAL.
I Use File/Session/Play... to read exercise_20.ses file and create
the analysis model of Figure 1.
I Prepare and submit model for analysis selecting Submit
Option/Create SINDA File (model.sin).
I Modify the Select Results File... filter to retrieve nr0.sin.
I Modify the Select Rslt Template File... filter to use the
sinda.res_tmpl template.
I Plot SINDA/G results.
I Go to the Job Name subdirectory to review the contents of
model.sin.01.
I Quit MSC.Patran.
Exercise Procedure:
1. Open a new database named exercise_20.db.
Within your window environment change directories to a convenient
working directory. Run MSC.Patran by typing p3 in your xterm window.
Next, select File from the Top Menu Bar and select New from the drop-
down menu. Assign the name exercise_20.db to the new database by
clicking in the New Database Name box and entering exercise_20.
Select OK to create the new database
File
New...
New Database Name exercise_20
OK
Open a
new
database
WORKSHOP 20 SINDA Translation of a PWB Model
MSC.Patran 312 Exercise Workbook - Release 2001 20-5
MSC.Patran will open a Viewport and change various Control Panel
selections from a ghosted appearance to a bold format. When the New
Model Preferences form appears on your screen, set the Tolerance to
Default, and the Analysis Code to MSC/THERMAL. Select OK to close
the New Model Preferences form.
2. Use File/Session/Play... to read exercise_20.ses file and create
the analysis model of Figure 1.
In order to guarantee that the model you crated will have the correct node
IDs in the proper sequence, you will create the model from a session file.
Node sequence and location is important since the nr0.sin file identifies
model temperatures with node IDs.
The session file, once initiated, will run autonomously until the model is
completed.
Wait until the session file has completed the model. The Heartbeat will
remain green and the Command Line History Window will indicate that
Session file stopped playing
Tolerance
NDefault
Analysis Code
MSC/THERMAL
OK
File
Sessions
Play... <Filter to location of
exercise_20.ses>
Play from File <Select exercise_20.ses>
Apply
Read
Session FIle
Run Analysis
20-6 MSC.Patran 312 Exercise Workbook - Release 2001
The model should appear as shown below.
3. Prepare and submit model for analysis.
Use the Tool Bar Node Size and Reset Graphics icon to reduce the size of
the nodes and eliminate markers.
Go to the Analysis from to setup the analysis.
NAnalysis
Analyze/Full Model/Full Run
Solution Parameters...
Calculation Temperature Scale
NCelsius
OK
Output Requests...
Units Scale for Output Temperatures
NCelsius
OK
Submit Options... NCreate SINDA Input File (model.sin)
OK
Apply
Run
Analysis
WORKSHOP 20 SINDA Translation of a PWB Model
MSC.Patran 312 Exercise Workbook - Release 2001 20-7
4. Modify the Select Results File... filter to retrieve
nr0.sin.
Although the MSC.Thermal solver is also now solving this network a
previous analysis was run on SINDA/G. The results are available in the file
called nr0.sin.
In order to locate this SINDA/Gmodel results file you must change the filter
in the Select File form.
5. Modify the Select Rslt Template File... filter to use
the sinda.res_tmpl template.
N Analysis
Read Result/Result Entities
Select Results FIle...
Filter
<change *.nrf* to *.*>
Filter
Directories <locate the delivered file nr0.sin: it is
usually located in your home directory>
Available FIles <select nr0.sin>
OK
Select Rslt Template FIle...
Filter
<change pthermal*.res_tmpl to
*.res_tmpl>
Filter
FIles <select sinda.res_tmpl>
OK
Apply
Modify
Result FIle
Filter
Modify
Template
FIle
Plot results
20-8 MSC.Patran 312 Exercise Workbook - Release 2001
6. Plot SINDA/G results.
To plot the results to posted FEM use the Results Application radio button.
Select the Fringe Attributes icon.
At this point you may wish to read the MSC.Thermal results and compare
them. Be sure to change the template file for the MSC.Thermal nr0.nrf.01
results set.
7. Go to the Job Name subdirectory to review the
contents of model.sin.01.
To view the SINDA/G input deck which was created, go to a UNIX shell
and cd to the Job Name subdirectory, exercise_20. The input deck is the file
model.sin.01 and can be viewed with any editor.
8. Quit MSC.Patran
To stop MSC.Patran select File on the Menu Bar and select Quit from the
drop-down menu.
N Results
Create/Quick Plot
Select Result Cases
P/THERMAL TRANSLATION,...
Select Fringe Result
Temperature,
Display: Element Edges
Label Style...
Label Format: Fixed
Significant figures 3 <use slider bar>
OK
Apply
Plot results
Review
Input Deck
Quit
MSC.Patr
MSC.Patran 312 Exercise Workbook - Release 2001 21-1
WORKSHOP 21
Optimizing Performance of
Radiation Interchange
Analysis
Objective:
I Modify the database of exercise_14 and the
template.dat.apnd file in order to increase analysis
speed and reduce file size
I Rerun and monitor the analysis and compare CPU
time of the run and file size to those of Exercise 14
21-2 MSC.Patran 312 Exercise Workbook - Release 2001
WORKSHOP 21 Opt. Perf. of Radiation Interchange Analysis
MSC.Patran 312 Exercise Workbook - Release 2001 21-3
Model Description:
In this Exercise we will reopen the database created in Exercise 14 and
modify some LBCs and the template.dat.apnd file. These modifications
will significantly reduce the execution time of both the radiation
interchange calculations as well as the thermal analysis network run. Also,
the size of several of the files will be significantly reduced.
Any analyst who uses the radiation interchange capability of MSC.Thermal
should become practiced in using the available flags and settings which will
increase execution speed and reduce storage demands.
Exercise Overview:
I Open the existing database named exercise_14.db.
I Use LoadS/BCs/Modify/Radiation to modify the existing
radiation boundary conditions.
I Create a new radiation Load/BC for Surface 2.
I Change the Job Name in the Analysis form to exercise_21.
I Modify the template.dat.apnd file to include a collapse flag.
I Submit the model for analysis and use the commands described
to monitor its progress.
I Debug, if necessary and resubmit after deleting all the files in
the jobnamed subdirectory.
I Read in results file and plot results.
I Compare CPU times and File sizes.
I Quit MSC.Patran.
Open an existing database
21-4 MSC.Patran 312 Exercise Workbook - Release 2001
Exercise Procedure:
1. Open the existing database named exercise_14.db.
Within your window environment change directories to the microcircuit.db
working directory. Run MSC.Patran by typing p3 in your xterm window.
Next, select File from the Menu Bar and open the existing microcircuit
database.
MSC.Patran will open a Viewport and change various Control Panel
selections from a ghosted appearance to a bold format.
2. Use Loads/BCs/Modify/Radiation to modify the existing
radiation boundary conditions.
In order to give a different Convex Surface ID flag to each surface it is
necessary to modify the Input Data Form of the existing Load/BC for
radiation.
File
Open...
Database List exercise_14.db
OK
NLoads/BCs
Modify/Radiation
Option: Template, View Factor
Select Set to Modify <your set name>
Modify Data...
Convex Surface ID
1
Can Be Obstructing Surface <turn it off>
OK
Modify Application Region...
Application Region
Surface 1 (delete Surface 2)
OK
Apply
Open an
existing
database
Use Load/
BCs/Modify
WORKSHOP 21 Opt. Perf. of Radiation Interchange Analysis
MSC.Patran 312 Exercise Workbook - Release 2001 21-5
3. Create a new radiation Load/BC for Surface 2.
By limiting the application region of the previous Loads/BC to Surface 1, it
is necessary to create a second Load/BC for Surface 2. Obviously the
Application Region will be Surface 2. The Input Data Form will be the same
as the last Load/BC but will have a different Convex Surface ID flag.
4. Change the Job Name in the Analysis form to exercise_21.
On the Analysis Form change the Job Name to exercise_21. This will create
a new subdirectory of files for this analysis which will facilitate comparing
data between the two runs, exercise_14 and exercise_21.
N Loads/BCs
Create/Radiation/Element
Uniform
New Set Name
Rad2
Target Element Type
2D
Input Data...
Enclosure ID 1
Vfac Template ID 200
Convex Surface ID 2
Can Be Obstructing Surface
OK
Select Application Region <select Surface 2>
Add
OK
Apply
N Analysis
Job Name exercise_21
Create a
new Load/
BC
Change
Job Name
Modify template
21-6 MSC.Patran 312 Exercise Workbook - Release 2001
5. Modify the template.dat.apnd file to include a collapse
flag.
Use Analysis/Build Template to create a new template.dat.apnd file
which includes a collapse flag entry.
*============================
VFAC 100
0.1 1.0 0 0 0.0 0.0 0 100
VFAC 200
0.1 1.0 0 0 0.0 0.0 0 200
*============================
The main advantage of using COLLAPSE to collapse radiosity nodes is that
this will result in a much smaller number of radiation resistors in the model.
A smaller number of resistors usually means that the thermal analysis will
proceed faster. In the best cases, the number of radiation resistors may be
reduced by about a factor of four for 2D Cartesian or axisymmetric models
and by about a factor of 16 for 3D models.
6. Submit the model for analysis and use the commands
described to monitor its progress.
Return to the open Analysis Form and check Apply. After the
Command Line History Window stops scrolling, change focus to the
UNIX window and affect the cd exercise_21 command with a
carriage return. Repeated execution of ls within the jobname
subdirectory will show you the progress of your analysis: Once the
file vf.msg.01 appears, type:
$ tail -f vf.msg.01 <CR>
This will provide a continuous status of the viewfactor run.
When viewfactor is complete it will end the status with a message,
Successful Execution Completed.
Use the <Ctrl>c key combination to terminate the tail function.
Again input a sequence of ls commands until a stat.bin file appears
in the directory list. Once you the see the stat.bin file type:
$ qstat c
Modify
template
Submit the
model
WORKSHOP 21 Opt. Perf. of Radiation Interchange Analysis
MSC.Patran 312 Exercise Workbook - Release 2001 21-7
to monitor the progress of the network analysis. This command will
self terminate after 20 repetitions or upon job completion. Monitor
the data from the qstat command to determine the numerical status
of the analysis.
Check for the existence of an nr0.nrf.01 results file. If it exists the
numerical analysis is complete and successful.
7. Debug, if necessary, and resubmit after deleting all
the files in the jobnamed subdirectory.
If Step 5 does not yield a results file then determine what went wrong.
Is there a patqb.log file?
If so, then is there a patq.msg file? If there is no patqb.log file then look in
the MSC.Patran Command Line History Window or in the MSC.Patran
interface for any error messages.
If there is a patqb.log file and no patq.msg file then look for error messages
in patqb.log.
If there is a patq.msg file then look for error messages in it.
If there are no error messages in the patq.msg file but this analysis requests
that a viewfactor run be made then is there a vf.msg file?
If there is a vf.msg file then look for error messages in it.
For this analysis answering the above questions should provide a clue to the
problem.
Once the error is found and resolved Repeat Steps 4 and 5. Remember that
now many of the files will have an extension index which has been
incremented by 1, e.g., vf.msg.01 to vf.msg.02. If it is convenient you may
delete all the files from the exercise_21 Job Named subdirectory prior to
resubmitting the analysis.
Debug
Read and plot results
21-8 MSC.Patran 312 Exercise Workbook - Release 2001
8. Read in results file and plot results.
From within MSC.Patran the only indication that the analysis has
successfully finished is the existence of an nrX.nrf.01 results file in a
subdirectory one level below your working directory.
Recall that p3 was initiated from a working directory which contained the
microcircuit.db database file. The analysis, initiated from within
MSC.Patran, created a new subdirectory with the same name as the Job
Name; it should be named exercise_21/. By using Read Result in the
Analysis form and Selecting Results File... you can filter down to the Job
Name subdirectory and check for the existence of the results file.
To plot the results to posted FEM use the Results Application radio button.
N Analysis
Read Results/Result Entities
Select Results File...
Directories
<path>/exercise_21
Filter
Available Files
nr0.nrf.01
OK
Select Rslt Template File...
Files
pthermal_1_nodal.res_tmpl
OK
Apply
N Results
Create/Quick Plot
Select Result Cases
<select the second>
TIME: 0.0000000000D+00 S...
Select Fringe Result
Temperature,
Apply
Read and
plot results
WORKSHOP 21 Opt. Perf. of Radiation Interchange Analysis
MSC.Patran 312 Exercise Workbook - Release 2001 21-9
Select the Fringe Attributes icon.
9. Compare CPU times and File sizes.
Use the qstat command in each of the Job Name subdirectories to find the
CPU Time data and record it in the following table.
Use the ls -al v* command in each Job Name subdirectory to record the size
of the vfnode.dat, vfraw.dat, and vfres.dat files in the following table.
The size and speed improvement are significant.
10. Quit MSC.Patran.
To stop MSC.Patran select File on the Menu Bar and select Quit from the
drop-down menu.
Display: Element Edges
Label Style...
Label Format: Fixed
Significant figures 4 <use slider bar>
OK
Apply
Subdirectories Exercise_14 Exercise_21
CPU Time (sec.)
Vfnode.dat (bytes)
Vfraw.dat (bytes)
Vfres.dat (bytes)
Compare
files
Quit
MSC.Patr
Quit MSC.Patran
21-10 MSC.Patran 312 Exercise Workbook - Release 2001
MSC.Patran 312 Exercise Workbook - Release 2001 22-1
WORKSHOP 22
Steady State Radiative Boundary
Conditions
Objectives:
I Create a 2D model that incorporates two enclosures.
I Define separate radiative boundary conditions for gray
body and wave length dependent radiation within the
enclosures.
I Perform the Steady State thermal analysis and post process
the analysis results with MSC.Patrans Result and Insight
tools.
22-2 MSC.Patran 312 Exercise Workbook - Release 2001
WORKSHOP 22
MSC.Patran 312 Exercise Workbook - Release 2001 22-3
Model Description:
In this exercise you will construct a model with two
separate radiation enclosures, one for gray body radiation
and the other for wave length dependent radiation. No
material (e.g. air) will be defined in the enclosure therefore
only Radiation heat transfer can transfer heat energy across
the enclosures. In the enclosure where it is assumed that the
surfaces are gray the emissivity will be constant regardless
of the surface temperatures. The other enclosure will
incorporate wave length dependent radiation which is a
significant extension of the gray body theory. Normal
radiosity is divided into discrete frequency bands with
emissivity and transmissivity assumed to be constant
within these frequency bands.
1.6
E-1 E-2
2.0
Iron
0.6
0.5
0.3 0.5 0.4 0.5 0.3
Node 1000
T=200 C (fixed)
o
0 C (fixed)
o
1500 C (fixed)
o
Enclosure Emissivity Information:
Enclosure 1 Gray = 0.9
Enclosure 2 For: 0.0 5.0 ()=0.9 =0.4
5.0 < ()=0.2 =0.4
Open a new database
22-4 MSC.Patran 312 Exercise Workbook - Release 2001
Exercise Overview:
I Create a new database named exercise_22.db. Set Tolerance
to Default, and the Analysis Code to MSC/THERMAL.
I Create a plate geometry.
I Mesh the surface with an IsoMesh of quad4 elements, global
edge length of 0.16666.
I Equivalence nodes to eliminate duplicate nodes and eliminate
cracks in the mesh.
I Create a fixed temperature boundary nodes.
I Apply Temperature boundary conditions.
I Apply View Factor boundary conditions.
I Define the Element Properties for the models Iron material.
I Prepare and submit the model for analysis.
I Read and plot the results.
I Create Temperature and Insight Contours.
I Quit MSC.Patran.
Exercise Procedure:
1. Open a new database named exercise_22.db.
Within your window environment change directories to a convenient
working directory. Run MSC.Patran by typing p3 in your xterm window.
Next, select File from the Top Menu Bar and select New from the drop-
down menu. Assign the name exercise_23.db to the new database by
clicking in the New Database Name box and entering exercise_22.
Select OK to create the new database.
File
New...
New Database Name exercise_22
OK
Open a
new
database
WORKSHOP 22
MSC.Patran 312 Exercise Workbook - Release 2001 22-5
MSC.Patran will open a Viewport and change various Control Panel
selections from a ghosted appearance to a bold format. When the NewModel
Preferences form appears on your screen, set the Tolerance to Default, and
the Analysis Code to MSC/THERMAL. Select OK to close the New Model
Preferences form.
2. Create a plate geometry.
Select the Geometry Applications Radio Button. Create a surface using the
following Action, Object, and Method. Click in the appropriate list boxes to
edit the default values and change them to values listed below.
First, turn on the labels using the Tool Bar Show Labels icon.
Tolerance
NDefault
Analysis Code
MSC/THERMAL
OK
N Geometry
Create/Surface/XYZ
Vector Coordinate List
<0.3 0.5 0>
Auto Execute (deselect)
Apply
Vector Coordinate List
<0.5 0.5 0>
Origin Coordinates List
Point 4
Apply
Vector Coordinate List
<0.4 0.5 0>
Origin Coordinates List
Point 6
Apply
Transform/Surface/Mirror
Define Mirror Plane Normal
Coord 0.1
Offset Parameters
1.0
Create plate
geometry
Create plate geometry
22-6 MSC.Patran 312 Exercise Workbook - Release 2001
Since this is a 2D model using radiation, check surface normal to verify that
they are all in the +Z direction. Change to Iso 1 view using the Tool Bar Iso
1 View icon.
Surface List
Surface 1:2
Apply
Define Mirror Plane Normal
Coord 0.2
Offset Parameters
0.8
Surface List
Surface 1:5
Apply
Create/Surface/Curve
Starting Curve list
Surface 1.2
Ending Curve List
Surface 6.3
Apply
Starting Curve list
Surface 3.2
Ending Curve List
Surface 8.3
Apply
Starting Curve list
Surface 9.2
Ending Curve List
Surface 4.3
Apply
N Geometry
Show/Surface/Normal
Surface List
<select all surfaces>
Apply
WORKSHOP 22
MSC.Patran 312 Exercise Workbook - Release 2001 22-7
If there are any surface that is pointing the -Z direction, change them with
the following steps.
The resulting model is shown below.
Edit/Surface/Reverse
Surface List
<select any surface(s) that
needs to be reversed>
Apply
IsoMesh the surfaces
22-8 MSC.Patran 312 Exercise Workbook - Release 2001
3. Mesh the surface with an IsoMesh of quad4 elements, global
edge length of 0.16666.
Select the Finite Elements Applications Radio Button. Set the Action,
Object, and Type to Create/Mesh/Surface. Change the Global Edge Length
to 0.16666 and select Surface 1 for inclusion in the Surface List.
Return to the Front View using the Tool Bar Front View icon and turn off
the labels with the Hide Labels icon.
The display should now appear as shown below.
N Finite Elements
Create/Mesh/Surface
Global Edge Length 0.16666
Surface List
<Surface 1:13>
Apply
IsoMesh
the
surfaces
WORKSHOP 22
MSC.Patran 312 Exercise Workbook - Release 2001 22-9
4. Equivalence nodes to eliminate duplicate nodes and
eliminate cracks in the mesh.
Set the Action, Object, and Method to Equivalence/All/Tolerance Cube.
Select Apply to complete the function.
The nodes bounding the interior cracks will be circled in the display and the
Command Line will indicate that a number of nodes are deleted.
Reexamine the mesh boundaries after equivalencies with Verify/Element/
Boundaries to verify the free edges.
5. Create a fixed temperature boundary nodes.
Select the Finite Elements Applications radio button. Create a node which
is not associated with geometry. The node is numbered 1000.
Increase the node size by using the Tool Bar Node Size icon.
6. Apply Temperature boundary conditions.
First, create a node that will represent the Participating Medium
temperature.
N Finite Elements
Create/Node/Edit
Node ID List 1000
Associate with Geometry
Node Location List [1.365 0.836 0.00]
Apply
N Loads/BCs
Create/Temperature/Nodal
Option: Fixed
New Set Name Temp_Part_Med
Input Data...
Equivalen
ce mesh
nodes
Create a
boundary
nodes
Apply
temperatu
re
boundary
Apply temperature boundary conditions
22-10 MSC.Patran 312 Exercise Workbook - Release 2001
Next, assign fixed temperatures of 1500C and 0C respectively to the top
and bottom geometry edges of the model. Use T_top and T_bottom for
their respective New Set Names.
Fixed Temperature 200
OK
Select Application Region...
NFEM
Select Node
Node 1000
Add
OK
Apply
New Set Name T_top
Input Data...
Fixed Temperature 1500
OK
Select Application Region...
NGeometry
Select Geometry Entities/Select Menu
<select Curve or Edge icon>
Select Geometry Entities
<Select the top edges while
holding shift button>
Add
OK
Apply
New Set Name T_bottom
Input Data...
Fixed Temperature 0
OK
Select Application Region...
WORKSHOP 22
MSC.Patran 312 Exercise Workbook - Release 2001 22-11
7. Apply View Factor boundary conditions.
To create the view factor boundary conditions for the two enclosures you
will first supply geometric information in the P3/PATRAN Loads/BCs form
and then enter data concerning the Emissivity and Transmissivity values in
the template.dat.apnd using the new Analysis/Build Template form.
In the Load/Boundary Conditions form, change the Action, Object, and Type
option menus respectively to Create/Radiation/Element Uniform. Change
the Target Element Type to 2D.
Select Geometry Entities
<drag a box around the
bottom edge of the Entity>
Add
OK
Apply
N Loads/BCs
Create/Radiation/Element Uniform
Option: Template, View Factors
New Set Name Encl_101
Target Element Type: 2D
Input Data...
Enclosure ID 1
VFAC Template ID 100
OK
Select Application Region...
NGeometry
Select Surfaces or Edges
/Select Menu
<select Edge icon>
Apply
View
Factor
boundary
Apply View Factor boundary conditions
22-12 MSC.Patran 312 Exercise Workbook - Release 2001
Use the diagram below to determine the required geometric information for
the two enclosures.
Select Surfaces or Edges
<refer to the diagram
below and drag a box
around the interior
surfaces corresponding to
101>
Add
OK
Apply
New Set Name Encl_201
Input Data...
Enclosure ID 2
Vfac Template ID 200
Participating Media Node ID <select node 1000
OK
Select Application Region...
Select Surfaces or Edges
<refer to the diagram
below and drag a box
around the interior
surfaces corresponding to
201>
Add
OK
Apply
201
201
201
201
101
101
101
101
WORKSHOP 22
MSC.Patran 312 Exercise Workbook - Release 2001 22-13
You will now complete the View Factor definitions by using the new
Analysis/Build Template form to enter the Emissivity and Transmissivity
information into the template.dat file.
The remaining information to be entered for the TID200 rowis shown in the
table below.
Each term of the command is defined in the PTHERMAL Users Manual.
Shown below is a Table that lists the required information for the two VFAC
commands to be created.
N Analysis
Build Template
Create Template File...
Create/VFAC/Data Entry
VFAC ID 100
Emissivity 0.9
[Collapse Flag ID] 0
Apply <the spreadsheet form will
be displayed>
Cancel
Wavelength Dependent
<select>
OK
VFAC ID 200
Advanced Options...
No. Wavebands 2 <enter key>
Ec .9 <enter key>
TID NBANDS
id
id
2
K flag Collapse
200 2 0.9 0.4 0 0 0.0 5.0 0 0
0.2 0.4 0 0 5.0 1E6 0 0
OK
Apply View Factor boundary conditions
22-14 MSC.Patran 312 Exercise Workbook - Release 2001
The contents of the resulting template.dat.apnd file are shown below for
your reference.
VFAC 100 0
0.9 1. 0 0 0. 0. 0 0
VFAC 200 2
0.9 0.4 0 0 0.0 5.0 0 0
0.2 0.4 0 0 5.0 1.0E6 0 0
Apply <the spreadsheet form will
be displayed>
Write File...
OK
Cancel <closes spreadsheet>
Cancel <closes Template File Data>
WORKSHOP 22
MSC.Patran 312 Exercise Workbook - Release 2001 22-15
Your model with its applied boundary conditions should now look like the
one shown below.
8. Define the Element Properties for the models Iron
material.
To do this click on the Element Props toggle in the Main Window. When
the form appears set its Action, Dimension, and Type option menus
respectively to Create, 2D, and Thermal 2D. Enter Iron, for the New Set
Name and then click on the Input Properties button. Enter 18 in the
Material Name databox and then click on the OK button to close the form.
Next, click in the Select Members box and select all the models surfaces in
the viewport. Finally click on the Apply button in the Element Properties
form.
N Properties
Create/2D/Thermal 2D
Property Set Name Iron
Define
Element
Propertie
Prepare and run analysis
22-16 MSC.Patran 312 Exercise Workbook - Release 2001
9. Prepare and submit the model for analysis.
Select the Analysis Applications Radio Button to prepare the analysis.
Select the parameter forms reviewing and changing the settings as shown
below. The analysis is submitted by selecting Apply in the Analysis form.
Input Properties...
Material Name 18
OK
Select Members
<Select all entities,
(Surface 1:13)>
Add
Apply
N Analysis
Analyze/Full Model/Full Run
Translation Parameters...
Model Dimensionality
N2D Plane Geometry, X Y Co-ord
(Unit Thickness in Z)
OK
Solution Type... NPerform Viewfactor Analysis
(if not already selected)
OK
Solution Parameters...
Calculation Temperature Scale
NCelsius
OK
Output Requests...
Units Scale for Output Temperatures
NCelsius
OK
Submit Options...
Create Viewfactor Control File
(if not already selected)
Execute Viewfactor Analysis
(if not already selected)
OK
Prepare
and run
analysis
WORKSHOP 22
MSC.Patran 312 Exercise Workbook - Release 2001 22-17
10. Read and plot the results.
From within MCS.Patran the only indication that the analysis has
successfully finished is the existence of an nrX.nrf.01 results file in a
subdirectory one level below your working directory.
P3 was initiated from a working directory which contained the
exercise_22.db database. Applying the analysis created a new subdirectory
with the same name as the Job Name, exercise_22. By using Read Result in
the Analysis form and Selecting Results File... you can filter down to the Job
Name subdirectory and check for the existence of a results file.
To plot the results to posted FEM use the Results Application radio button.
Apply
N Analysis
Read Results/Result Entities
Select Results File...
Directories
<path>/exercise_22
Filter
Available Files
nr0.nrf.01
OK
Select Rslt Template File...
Files
pthermal_1_nodal.res_tmpl
OK
Apply
N Results
Create/Quick Plot
Select Result Cases
TIME: 0.0000000000D+00 S...
Select Fringe Result
Temperature,
Read and
plot
results
Create Contours
22-18 MSC.Patran 312 Exercise Workbook - Release 2001
Reduce the node size with the Tool Bar Node Size icon.
Select the Fringe Attributes icon.
The model should now appear as the one shown on the front page of this
exercise.
As expected the temperature distribution is not horizontally symmetrical
due to the different radiation boundary conditions in each enclosure.
11. Create Temperature and Insight Contours.
To do this click on the Insight toggle in the Main Window. When the Insight
Imaging form appears set the Action and Tool, to Create and Contour
respectively. Click on the Results Selection button and select 1.1
Temperature, (nodal) from the Contour Results List Box. Click on the OK
button to close the from. Click on the Apply to create the Temperature
Contours.
Display: Element Edges
Label Style...
Label Format: Fixed
Significant figures 4 <use slider bar>
OK
Apply
N Insight
Create/Contour
Results Selection...
Update Results
Contour Result
1.1-Temperature,
OK
Create
Contours
WORKSHOP 22
MSC.Patran 312 Exercise Workbook - Release 2001 22-19
Your model should now look like the one shown below.
To create Cursor tool change the Tool to Cursor and then click on the
Results Selection button. Again select 1.1-Temperature, (nodal) in the
Cursor Results list and click on OK to close the form. Click on the Apply
button to create the Cursor Tool. When the Cursor Tool form appears click
on the Cascade Spread Sheet button. Next, click some where on the model.
You should see the temperature of the Node nearest to the mouse cursor
printed on the model and in the Cursor Results form.
Click within the viewport to display cursor results.
Apply
Create/Cursor
Results Selection...
Cursor Result
1.1-Temperature,
OK
Apply
Cursor Result Form
NCascade Spread Sheet
Create Contours
22-20 MSC.Patran 312 Exercise Workbook - Release 2001
Your model should now look similar to the one shown below.
To obtain an indication of where the models Nodes are located click on
Preferences in the Main Window and select Insight... from the pull-down
menu. When the Insight Preferences form appears change the Display
Method to Wireframe. Click on the Apply and Cancel buttons rerender the
model and to close that from. You can now click on the element corners
WORKSHOP 22
MSC.Patran 312 Exercise Workbook - Release 2001 22-21
(where the nodes are located) and determine the specific temperature values
at those nodes. An example Cursor Results form and its corresponding
temperature locations are shown as follows, for your reference.
12. Quit MSC.Patran.
To stop MSC.Patran select File on the Menu Bar and select Quit from the
drop-down menu.
Quit
MSC.Patra
n
22-22 MSC.Patran 312 Exercise Workbook - Release 2001
MSC.Patran 312 Exercise Workbook - Release 2001 23-1
WORKSHOP 23
Your Model Here
Objective:
I To familiarize the user with initiating a model in
MSC.Thermal.
I Use your imagination and engineering skill to sketch
and model a simple problem of your design.
I The purpose is to have you begin to create your own
analysis in MSC.Thermal based on what youve
learned in the previous exercises.
23-2 MSC.Patran 312 Exercise Workbook - Release 2001
Potrebbero piacerti anche
- Alexander Altland, Jan Von Delft - Mathematics For Physicists - Introductory Concepts and Methods (2019, Cambridge University Press)Documento721 pagineAlexander Altland, Jan Von Delft - Mathematics For Physicists - Introductory Concepts and Methods (2019, Cambridge University Press)Esteban Bellizzia100% (2)
- Differential and Int Clyde.Documento372 pagineDifferential and Int Clyde.sadna fernandoNessuna valutazione finora
- Introduction To Differential Geometry With Tensor ApplicationsDocumento505 pagineIntroduction To Differential Geometry With Tensor ApplicationsAnderson AlfredNessuna valutazione finora
- Applied Finite Element Analysis - Larry J. SegerlindDocumento222 pagineApplied Finite Element Analysis - Larry J. SegerlindRay Minich75% (4)
- Durability and Fatigue Life Analysis Using MSC - FatigueDocumento826 pagineDurability and Fatigue Life Analysis Using MSC - FatigueSimulation CAENessuna valutazione finora
- Finite Element Project Abaqus TutorialDocumento46 pagineFinite Element Project Abaqus TutorialhasibNessuna valutazione finora
- PAT318 Course NotesDocumento256 paginePAT318 Course NotesSimulation CAENessuna valutazione finora
- 2 MultiBody DynamicsDocumento22 pagine2 MultiBody Dynamicsbiruk1Nessuna valutazione finora
- ENSC3004 2011 Exam PDFDocumento4 pagineENSC3004 2011 Exam PDFMichael TangNessuna valutazione finora
- Electrical Overstress (EOS): Devices, Circuits and SystemsDa EverandElectrical Overstress (EOS): Devices, Circuits and SystemsNessuna valutazione finora
- Series FrobeniusDocumento46 pagineSeries Frobeniusfranco0% (2)
- Finite Element Analysis of A Lifting Portable Offshore UnitDocumento57 pagineFinite Element Analysis of A Lifting Portable Offshore UnitNoé InzunzaNessuna valutazione finora
- Chul Park The Limits of Two-Temperature ModelDocumento13 pagineChul Park The Limits of Two-Temperature ModellazharNessuna valutazione finora
- Chapter 11 FractureDocumento19 pagineChapter 11 FractureSimulation CAENessuna valutazione finora
- MIR - LML - Markushevich A. I. - Areas and LogarithmsDocumento76 pagineMIR - LML - Markushevich A. I. - Areas and Logarithmsavast2008100% (5)
- ANSYS Workbench Simulation ModalDocumento28 pagineANSYS Workbench Simulation ModalSimulation CAENessuna valutazione finora
- ENGR 313 - Chapter 4 - DislocationsDocumento48 pagineENGR 313 - Chapter 4 - DislocationsMelissa LaraNessuna valutazione finora
- LODTMDocumento14 pagineLODTMTarcisio SalesNessuna valutazione finora
- Moment Strangere InoxDocumento1 paginaMoment Strangere Inoxtracam500100% (1)
- Cengel Fluid MechanicsDocumento1 paginaCengel Fluid MechanicsFabio GiuffraNessuna valutazione finora
- Solidstate PhysicsDocumento42 pagineSolidstate Physicssoumendra ghoraiNessuna valutazione finora
- MD Nastran - Dynamic AnalysisDocumento642 pagineMD Nastran - Dynamic AnalysisSimulation CAENessuna valutazione finora
- Tensors Poor ManDocumento42 pagineTensors Poor ManAlan TuringNessuna valutazione finora
- Ansys Fluent Tutorials - ListDocumento12 pagineAnsys Fluent Tutorials - ListAhsan0% (1)
- Nonlinear Analysis Using MSC - NastranDocumento784 pagineNonlinear Analysis Using MSC - NastranSimulation CAE100% (7)
- Selecting a Material for an Aircraft WingDocumento4 pagineSelecting a Material for an Aircraft WingSabiha Karahasanović0% (1)
- (Ebook - PDF) - CFD - FluentDocumento12 pagine(Ebook - PDF) - CFD - FluentMilasinovic Marko0% (1)
- Mechanic of MaterialsDocumento32 pagineMechanic of MaterialsHussain RizviNessuna valutazione finora
- EGMN 420 001 32729 CAE Design Syllabus 2017.08.23 221700Documento65 pagineEGMN 420 001 32729 CAE Design Syllabus 2017.08.23 221700Curro Espadafor Fernandez AmigoNessuna valutazione finora
- Fabrication Hollow Fiber MembraneDocumento5 pagineFabrication Hollow Fiber MembraneDodi AfandiNessuna valutazione finora
- Dripping Faucet OriginalPaperDocumento33 pagineDripping Faucet OriginalPaperDiomar Cesar LobãoNessuna valutazione finora
- Numerical Solution of Ordinary Differential Equations Part 1 - Intro & ApproximationDocumento15 pagineNumerical Solution of Ordinary Differential Equations Part 1 - Intro & ApproximationMelih Tecer100% (1)
- Plasticity TheoryDocumento540 paginePlasticity TheoryMukesh Muthu100% (2)
- Transport Phenomena 1.1 PDFDocumento201 pagineTransport Phenomena 1.1 PDFlizNessuna valutazione finora
- Nonlinear Ordinary Differential Equations in Transport ProcessesDa EverandNonlinear Ordinary Differential Equations in Transport ProcessesNessuna valutazione finora
- Snider Robert F. Irreducible Cartesian TensorsDocumento269 pagineSnider Robert F. Irreducible Cartesian TensorsDaniela Saboya BenavidezNessuna valutazione finora
- Operation Procedures for Philips/FEI CM-20 TEMDocumento11 pagineOperation Procedures for Philips/FEI CM-20 TEMprasannamuralNessuna valutazione finora
- Valves 2Documento105 pagineValves 2sierthinNessuna valutazione finora
- Docslide - Us Mar 102Documento460 pagineDocslide - Us Mar 102Linda Hayes100% (1)
- Candidates Are Required To Give Their Answers in Their Own Words As Far As Practicable. The Figures in The Margin Indicate Full MarksDocumento2 pagineCandidates Are Required To Give Their Answers in Their Own Words As Far As Practicable. The Figures in The Margin Indicate Full MarksdineshNessuna valutazione finora
- Manufacturing Technology II SyllabusDocumento1 paginaManufacturing Technology II Syllabussmg26thmay100% (1)
- 1492Documento15 pagine1492_Anggyaa_Nessuna valutazione finora
- Auto Cad 1Documento30 pagineAuto Cad 1balamuraliNessuna valutazione finora
- Flexible Multibody Systems With Abaqus 6.14Documento18 pagineFlexible Multibody Systems With Abaqus 6.14FARZADFGNessuna valutazione finora
- Evolution, Manufacturing and Working of TurbinesDocumento67 pagineEvolution, Manufacturing and Working of TurbinesRaja MandavaNessuna valutazione finora
- Modeling rotational mechanical systems in state spaceDocumento2 pagineModeling rotational mechanical systems in state spaceGian Soriano MNessuna valutazione finora
- Models - Heat.shell and Tube Heat ExchangerDocumento26 pagineModels - Heat.shell and Tube Heat ExchangerLuis Esteban Vela DonosoNessuna valutazione finora
- Chapter 7 - FEMDocumento34 pagineChapter 7 - FEMpaivensolidsnake100% (1)
- 3b Lattice Vibrations PDFDocumento25 pagine3b Lattice Vibrations PDFAnonymous 7VebQhIM0% (1)
- CARBON FIBER FILAMENT WINDING APPLICATIONS AND X-WINDER SOFTWAREDocumento2 pagineCARBON FIBER FILAMENT WINDING APPLICATIONS AND X-WINDER SOFTWARESwamy RakeshNessuna valutazione finora
- Creep TestDocumento18 pagineCreep Testdeemi75Nessuna valutazione finora
- Dsa 5500Documento12 pagineDsa 5500Nguyen Van ToanNessuna valutazione finora
- Askeland ChapterDocumento79 pagineAskeland ChapterjuegyiNessuna valutazione finora
- Heat Transfer Tutorial 1 Solution PDFDocumento12 pagineHeat Transfer Tutorial 1 Solution PDFKhojah AbdulrahmanNessuna valutazione finora
- Engineering Physics 2 Unit-5Documento98 pagineEngineering Physics 2 Unit-5Sriram J0% (1)
- Dropwise and Filmwise CondensationDocumento20 pagineDropwise and Filmwise CondensationRaviyank Patel100% (1)
- KOM Question BankDocumento10 pagineKOM Question Banknsubbu_mitNessuna valutazione finora
- FortranDocumento14 pagineFortranWasimBhatNessuna valutazione finora
- Unisa MOM3602 Theory of Machines III Mock Exam 2015 - Preparation Practice ProblemsDocumento9 pagineUnisa MOM3602 Theory of Machines III Mock Exam 2015 - Preparation Practice ProblemsDaniel MabengoNessuna valutazione finora
- Fitter Mechanical Assembly (CSCQ0304)Documento7 pagineFitter Mechanical Assembly (CSCQ0304)yudiar djamaldilliahNessuna valutazione finora
- Thermodynamics of Fracture GrowthDocumento13 pagineThermodynamics of Fracture GrowthMugume Rodgers Bangi100% (2)
- Fluid Mechanics I HW SolutionDocumento2 pagineFluid Mechanics I HW Solutionneurolepsia3790Nessuna valutazione finora
- ME 494 - Practice QuestionsDocumento2 pagineME 494 - Practice QuestionsDennis ArhinNessuna valutazione finora
- Arora S IOD Chapter 2Documento40 pagineArora S IOD Chapter 2Ivan100% (1)
- Engineering Mathematics 3Documento3 pagineEngineering Mathematics 3kumudba zalaNessuna valutazione finora
- 2013Documento31 pagine2013Narayanan SrinivasanNessuna valutazione finora
- Fracture Mechanics NotesDocumento16 pagineFracture Mechanics NotesHossam M ALrohilyNessuna valutazione finora
- XIII 2380r3 11 XV 1383r3 11 PDFDocumento61 pagineXIII 2380r3 11 XV 1383r3 11 PDFMANHAL KHRIAMANessuna valutazione finora
- F5 Exercise PackDocumento94 pagineF5 Exercise PackIzhar MumtazNessuna valutazione finora
- Thermodynamics Multiple Choice ReviewDocumento26 pagineThermodynamics Multiple Choice ReviewWillina Marie Chong MableNessuna valutazione finora
- U of A ANSYS Tutorials - Coupled Structural - Thermal AnalysisDocumento7 pagineU of A ANSYS Tutorials - Coupled Structural - Thermal AnalysisSantosh KumarNessuna valutazione finora
- Heat Transfer Coefficient CalculationDocumento29 pagineHeat Transfer Coefficient CalculationJose FranciscoNessuna valutazione finora
- Unit 3 One Marks QuestionsDocumento6 pagineUnit 3 One Marks QuestionsRahulNessuna valutazione finora
- De ZG515Documento8 pagineDe ZG515AnuNessuna valutazione finora
- Nanofluid in Heat Exchangers for Mechanical Systems: Numerical SimulationDa EverandNanofluid in Heat Exchangers for Mechanical Systems: Numerical SimulationNessuna valutazione finora
- Thermal engineering A Clear and Concise ReferenceDa EverandThermal engineering A Clear and Concise ReferenceNessuna valutazione finora
- Multiphase Flow in Polymer ProcessingDa EverandMultiphase Flow in Polymer ProcessingChang HanValutazione: 1 su 5 stelle1/5 (1)
- Engineering Plasticity: The Commonwealth and International Library: Structures and Solid Body Mechanics DivisionDa EverandEngineering Plasticity: The Commonwealth and International Library: Structures and Solid Body Mechanics DivisionNessuna valutazione finora
- Adhesive Joints Between CompositesDocumento93 pagineAdhesive Joints Between CompositesSimulation CAENessuna valutazione finora
- 2004 100 TW - TopologyDocumento44 pagine2004 100 TW - TopologySergey FedorinovNessuna valutazione finora
- Reviewing Bolt Forces and Result VerificationDocumento22 pagineReviewing Bolt Forces and Result VerificationSimulation CAENessuna valutazione finora
- Fatigue Paper1Documento14 pagineFatigue Paper1idrisbooksNessuna valutazione finora
- Design Sensitivity and Optimization in MSC/NASTRANDocumento498 pagineDesign Sensitivity and Optimization in MSC/NASTRANSimulation CAENessuna valutazione finora
- XFEM Analysis of a Cracked PlateDocumento14 pagineXFEM Analysis of a Cracked PlateNagaraj RamachandrappaNessuna valutazione finora
- Chapter 00 Table of ContentsDocumento3 pagineChapter 00 Table of ContentsSimulation CAENessuna valutazione finora
- Ansys Consitent UnitsDocumento2 pagineAnsys Consitent Unitsdownload_2005Nessuna valutazione finora
- The Correlation of Fracture Toughness With PDFDocumento76 pagineThe Correlation of Fracture Toughness With PDFSimulation CAENessuna valutazione finora
- Linear Static Normal Modes and Buckling Analysis Using MSC - Nastran and MSC - PatranDocumento664 pagineLinear Static Normal Modes and Buckling Analysis Using MSC - Nastran and MSC - PatranSimulation CAENessuna valutazione finora
- Contact Seminar AbaqusDocumento325 pagineContact Seminar AbaqusKuan Tek Seang67% (3)
- ANSYS Tutorial Design OptimizationDocumento9 pagineANSYS Tutorial Design OptimizationSimulation CAE100% (4)
- Abaqus - FEA of A Cantilevered BeamDocumento23 pagineAbaqus - FEA of A Cantilevered BeamIvanadoNessuna valutazione finora
- 5 Middle SkinDocumento72 pagine5 Middle SkinSimulation CAENessuna valutazione finora
- 3 Solid MeshDocumento84 pagine3 Solid MeshSimulation CAE100% (1)
- Inventor Performance 2012: John Kavusak - Solutions Engineer MSDDocumento31 pagineInventor Performance 2012: John Kavusak - Solutions Engineer MSDSimulation CAENessuna valutazione finora
- MSC Mathematics 2016Documento37 pagineMSC Mathematics 2016bilalNessuna valutazione finora
- Black Holes Natural UnitsDocumento76 pagineBlack Holes Natural UnitsRujual BainsNessuna valutazione finora
- 8P - Relative - Motion - WRT - Translating AxesDocumento19 pagine8P - Relative - Motion - WRT - Translating AxesIsaias ArroyoNessuna valutazione finora
- Why Articulated Vehicles are Preferable for Underground MiningDocumento6 pagineWhy Articulated Vehicles are Preferable for Underground MiningalpesmergulNessuna valutazione finora
- Curvilinear Coordinates Arfken 5th EdDocumento14 pagineCurvilinear Coordinates Arfken 5th EdManoj SNessuna valutazione finora
- Electromagnetic Field Tensor in Curvilinear CoordinatesDocumento8 pagineElectromagnetic Field Tensor in Curvilinear CoordinatesAscanio BarbosaNessuna valutazione finora
- Dynamics S Neil RasbandDocumento142 pagineDynamics S Neil RasbandDavid MendezNessuna valutazione finora
- PART4 Tensor CalculusDocumento43 paginePART4 Tensor CalculusAjoy SharmaNessuna valutazione finora
- D-Flow FM Technical Reference Manual PDFDocumento172 pagineD-Flow FM Technical Reference Manual PDFsyahrul muharamNessuna valutazione finora
- Integral Theorems: 9.1 The Divergence Theorem of GaussDocumento26 pagineIntegral Theorems: 9.1 The Divergence Theorem of Gausssamwel kiwaleNessuna valutazione finora
- LESSON 7 - Curvilinear TranslationDocumento14 pagineLESSON 7 - Curvilinear TranslationIuile FelimNessuna valutazione finora
- Newton'S Second Law in General RelativityDocumento5 pagineNewton'S Second Law in General RelativityVirajitha MaddumabandaraNessuna valutazione finora
- Finite Strain TheoryDocumento19 pagineFinite Strain TheoryMehmet ErenNessuna valutazione finora
- Curvilinear Motion and ProjectilesDocumento15 pagineCurvilinear Motion and ProjectilesAltammar1367% (3)
- Vector Operators: Grad, Div and Curl: 5.1 The Gradient of A Scalar FieldDocumento21 pagineVector Operators: Grad, Div and Curl: 5.1 The Gradient of A Scalar FieldRajendra PrasathNessuna valutazione finora
- Finite Element Formulation for Stiffened Shell StructuresDocumento42 pagineFinite Element Formulation for Stiffened Shell StructuresHaitham AyyadNessuna valutazione finora
- Grad Curl Div Lap CurvilinearDocumento7 pagineGrad Curl Div Lap CurvilinearhelmkriegNessuna valutazione finora
- Vectors, Tensors, and Curvilinear Coordinates: © 2003 by CRC Press LLCDocumento24 pagineVectors, Tensors, and Curvilinear Coordinates: © 2003 by CRC Press LLCEmir HamidovicNessuna valutazione finora
- Engineering Mechanics: Dynamics in SI Units, 12e: Kinematics of A ParticleDocumento30 pagineEngineering Mechanics: Dynamics in SI Units, 12e: Kinematics of A ParticleBELAL ALSUBARINessuna valutazione finora
- Introduction to Electromagnetic FieldsDocumento12 pagineIntroduction to Electromagnetic FieldsShamia SathishNessuna valutazione finora
- Emt PDFDocumento212 pagineEmt PDFdharaniNessuna valutazione finora
- TensorDocumento6 pagineTensorVaishnav SankarkNessuna valutazione finora