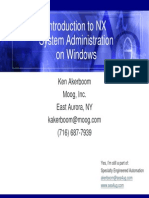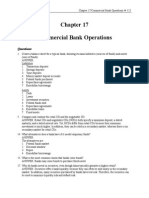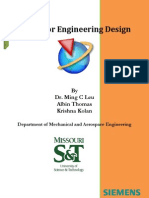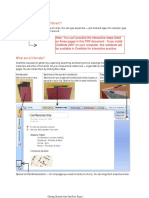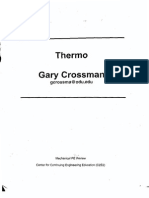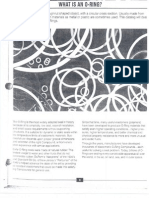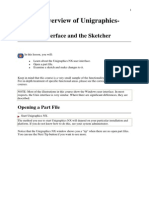Documenti di Didattica
Documenti di Professioni
Documenti di Cultura
Ug Tutrial 4
Caricato da
puneethudupiCopyright
Formati disponibili
Condividi questo documento
Condividi o incorpora il documento
Hai trovato utile questo documento?
Questo contenuto è inappropriato?
Segnala questo documentoCopyright:
Formati disponibili
Ug Tutrial 4
Caricato da
puneethudupiCopyright:
Formati disponibili
Unigraphics NX 1.0 -- Drafting Training Manual Nov.
02
Unigraphics NX
Drafting
Training Manual
1
Unigraphics NX 1.0 -- Drafting Training Manual Nov.02
CONTENTS
CREATING DRAWINGS..............................................................................................3
DETAIL AND AUXILLARY VIEWS............................................................................33
DIMENSIONS.............................................................................................................58
NOTES AND LABELS.............................................................................................106
SECTION VIEWS.....................................................................................................128
BROKEN VIEWS......................................................................................................164
BREAK OUT SECTION VIEWS...............................................................................176
ORDINATE DIMENSIONS.......................................................................................188
2
Unigraphics NX 1.0 -- Drafting Training Manual Nov.02
Lesson 1
Creating Drawings
The first step in creating a drawing of a part is to set up the correct drawing format. Then you
add the views that you will need for the correct depiction and dimensioning of the part.
In this lesson you will learn how to:
create a new drawing by defining its name, its size, its scale, its units of measurement,
and its view projection.
add a model view to the drawing.
use any view to create an orthographic view.
Creating New Drawings
irst you create a drawing !with the format, name, and scale you want to use" then add views
to the drawing.
In this section of the lesson you will:
#reate a new drawing.
$ive the new drawing a name different than the default name.
%efine the units !inch or metric", size, scale and projection method of the drawing.
&
Unigraphics NX 1.0 -- Drafting Training Manual Nov.02
'et the preferences for the way views will be displayed.
(dd a model view to the drawing.
)ave the system add a label !and centerlines" to a view as you create it.
(dd orthographic views.
#ontrol the scale of added views.
#hange the view display preferences on e*isting views.
+ou should be in the %rafting application and part file drf_drawing_1.prt should be
open.
( drawing in ,nigraphics -. can be seen as a /sheet of paper/ on which you can add views
of the part you are wor0ing with.
The first time you access the %rafting application !for a given part file", a drawing is created
for you with all the defaults set up in your user file.
1nce that is done, there are several ways you could proceed:
+ou could add views to the drawing
+ou could modify the parameters of the drawing, and then add views.
1r you could create a new drawing.
or this e*ercise, you want to create a new drawing with the name /')22T2/, and you want
it to be a size (2 metric drawing.
#hoose the New Drawing icon on the %rawing 3ayout toolbar !or you can choose
Drawing New".
The -ew %rawing dialog is displayed.
+ou can use this dialog to define all the parameters for the new drawing.
+ou will notice that the name of the e*isting drawing !')1" is displayed in the list bo*.
'ince this new drawing will be the second drawing in the part, the system has provided a
default name based on the first, /')2/.
or most of these lessons you can just accept the default name that the system gives you for
each new drawing.
or this drawing you need a name that is not the default name.
4
Unigraphics NX 1.0 -- Drafting Training Manual Nov.02
In the 'election te*t field, 0ey in SHEET2 !no spaces" but %1-5T press the 2nter 0ey yet.
In the ,nited 'tates, the customer default units for a new drawing is generally set to /inches/.
The default size format for a drawing in inches is 26size.
7e sure the Inch option is selected, then clic0 on the current Drawing Size option.
+ou get a drop6down menu with the standard drawings sizes you can use.
+ou want this drawing, to be a metric drawing.
!It does not matter which units were used to create the original part."
#hoose the Si !metric" option to toggle it on.
'i stands for /'tandardie Internationale/, meaning the metric system.
The %rawing 'ize option has changed to a metric format.
!The user defaults can be set to bring up a metric format as the default."
#lic0 on the current metric size option !now displaying metric size (8".
The drop6down menu gives you all of the metric size drawings you can use.
9
Unigraphics NX 1.0 -- Drafting Training Manual Nov.02
'et the %rawing 'ize to metric size 2.
The millimeter values of this size format appears in the )eight and 3ength fields.
The drawing scale on this dialog establishes the default scale for all the views you will add to
the drawing.
It is represented in a fractional format with the two te*t fields arranged li0e a numerator and
denominator.
or e*ample, if you needed all of your drawing views scaled to three :uarters full size, you
would enter a & in the top scale field and a 4 in the bottom scale field.
or this drawing you can add all the drawing views in full size.
3eave the scale values set to their default values !1:1".
The most commonly used projection angle is &rd angle. 7ut companies in some countries
prefer 1st angle projection.
or this drawing !and all the others you will create in these lessons" you can stay with the
default projection angle, !rd ng"e #ro$ection !the highlighted icon".
;
Unigraphics NX 1.0 -- Drafting Training Manual Nov.02
To create the drawing, O% your changes on the -ew %rawing dialog.
The name of the drawing appears in the lower left hand corner of the graphics area. It
includes an added cue in parentheses to show you that this is a drawing.
The drawing limits for this drawing !428 mm . 9<4 mm" are represented by the white dashed
border.
7efore you add some views of the model to this drawing, you need to see how the system
operates when you create another drawing.
#hoose the New Drawing icon on the %rawing 3ayout toolbar to display the -ew
%rawing dialog.
The system has used the parameters that you set up on the -ew %rawing dialog as the
parameters for this drawing !including the special name you 0eyed in".
the name of this new drawing is ')22T&.
it is an (2 size metric drawing.
the scale is 1:1.
its projection angle is &rd angle.
O% the dialog.
=
Unigraphics NX 1.0 -- Drafting Training Manual Nov.02
The third drawing is created.
C"ose all open part files.
dding &iews to Drawing
1nce you have a drawing established, you are ready to add views to it.
There are five types of views you can create:
model views !also called /imported views/"
orthographic views
detail views
au*iliary views
section views
In this part of the lesson, you will learn how to:
set up the way you want a new drawing view to be displayed.
choose what modeling objects will be shown in a drawing view !that is, which layers
to see".
import a model view
create the four possible orthographic views from an e*isting drawing view.
Open part file drf_drawing_2.prt.
This part file is different from the first in that all of the layers are visible, which means that
all of the s0etches and datum geometry that was used to create features in this model are
visible.
If you chec0ed to see which objects were on which layers, you would find that:
>
Unigraphics NX 1.0 -- Drafting Training Manual Nov.02
the solid !green" is on layer 1 !the current wor0 layer".
the s0etches !cyan" are distributed across layers 21 through 24.
the datum planes !a:uamarine" are on layers ;1 and ;2.
(ny model view that you import into a drawing will assume the layer settings that are current
at the time of their creation.
-ormally you do not want anything other than the solid to be visible in a drawing view.
,se the 3ayer 'ettings dialog to ma0e every layer !e*cept layer 1" In'isi("e.
#hoose the La)er Settings icon on the ,tility toolbar !or you can choose *or+at
La)er Settings".
#hoose the LL category in the top list bo*.
#hoose the In'isi("e option.
O% this change.
-ow only the solid is visible in the view. (nd the designer saved it when it was displayed
with thin gray thin hidden edges.
The drawing views that you are going to create will all use this layer mas0 and will thus
display only the solid.
If you needed to, you could change the layer settings while you are wor0ing in the %rafting
application.
+ou can also change the layer mas0 of any e*isting drawing view to display whatever layers
you want. !This is e*plained further at the end of the ne*t lesson."
The main thing to remember is that when you create a new drawing view, the system will
display only those objects that are the wor0 layer, a selectable layer, or a visible layer.
+ou are ready to set up the view display preferences that you would li0e to use for the first
drawing view.
'tart the %rafting application.
%rawing ')22T2 is displayed.
#hoose the &iew Disp"a) #references icon on the %rafting ?references toolbar to
display the @iew %isplay dialog !or you can choose #references &iew Disp"a)"
<
Unigraphics NX 1.0 -- Drafting Training Manual Nov.02
The parameters on this dialog will let you define e*actly how you want the new drawing view
to be displayed.
They can be set before a view is added to the drawing or you can change the view display
preferences of a drawing view after it has been created.
1ne decision you will often need to ma0e is how you want the hidden lines to be displayed
on a new drawing view.
Aa0e sure that the Hidden Lines option is turned on.
Bhen this option is turned on, the central pane on the dialog displays the controls for:
the color, font, and width of hidden lines.
whether or not they will be displayed.
how edges behind other edges will be displayed.
The color option lets you choose a specific color for hidden lines if you want to display them
!say, as blue dashed lines".
#lic0 on the current *ont option !currently set to In'isi("e".
+ou get a menu with all of the standard line types.
+ou would choose the %ashed option if you wanted to display hidden lines as dashed.
3eave the ont option for hidden lines set to In'isi("e.
The @isible 3ines pane will let you control the appearance of the color, font, and width of
visible !non6hidden" lines on the drawing.
18
Unigraphics NX 1.0 -- Drafting Training Manual Nov.02
#hoose the &isi("e Lines option.
-ow the pane displays the controls for displaying visible lines.
+ou can see that it is set to show visible lines:
with the original colors !for this model, green"
with the original line fonts !solid"
and with the original line widths.
O% the @iew %isplay dialog to accept all the current settings.
-ow that you have set up the preferences for the way you want the drawing view to be
displayed, you can begin by adding a model view to the drawing, a T1? view.
#hoose the dd &iew to Drawing icon from the %rawing 3ayout toolbar !or you can
choose Drawing dd &iew" to display the (dd @iew dialog.
The icons at the top of this dialog let you add various 0inds of views to the drawing.
Cun your cursor over the icons at the top of the dialog to reveal their names.
7e sure the active icon is I+port &iew.
The names of all the views that you can import are displayed in the list bo* !in alphabetical
order".
Cight now only the names of the standard model views are displayed.
7e sure that TO# is highlighted.
11
Unigraphics NX 1.0 -- Drafting Training Manual Nov.02
or this top view, you would li0e to have the system include its name.
It will also add an /at/ sign and a number to ma0e the name of the view a uni:ue name.
1n the (dd @iew dialog, turn the &iew La(e" option on !and leave the 'cale 3abel option
off for now".
If you turned on the 'cale option, the system would also include the scale of the view under
the view name. 7ut you generally do this only when you use a scale for a view that is
different than that of other views on the drawing.
(lso, you could 0ey in your own name for a view.
+ou can have the system automatically create centerlines on a new view. or this top view,
however, you don5t want to include centerlines.
1n the (dd @iew dialog, clic0 on the Create Center"ine option to turn it off.
This option will be discussed later on in this lesson.
Aove the placement image around on the drawing.
12
Unigraphics NX 1.0 -- Drafting Training Manual Nov.02
(n image of the view boundary of the T1? view is centered on the cross hairs.
To help you place the view e*actly where you want it, the system displays a white
/placement image/ or /drag image/ of the view boundary that is centered around the small
crosshairs cursor !the ?osition cursor".
7efore you place this view on the drawing, notice the two fields in the bar at the bottom of
the graphics window. If you needed to, you could use these to 0ey in an e*act location for the
center of the view. !Dero .# and +# is at the lower left corner of the drawing limits border."
or e*ample, an .# value of 2<= and an +# value of 218 would place T1? model view in
the e*act center of this (2 size drawing.
,se ,-1 to indicate a location near the center of the drawing area.
The T1? model view appears at your indicated location.
1&
Unigraphics NX 1.0 -- Drafting Training Manual Nov.02
The white bo* around the view is called the /view boundary/ or /view bounds/ or /clipping
bounds/. !The system uses the shape of the model to calculate it."
It is possible to place part of the view outside the drawing limits.
Bhile the view is being adjusted, you may see an /out6of6 date/ message ne*t to the drawing
name.
+ou can see that the placement image remains on the crosshairs after you add a view to the
drawing. That is because this procedure is /modal/. +ou will remain in the import view
procedure until you start a new procedure.
+our ne*t drawing view will be a front orthographic view of the T1? view.
+ou can project an orthographic view from any view on your drawing.
#hoose the Orthographic &iew icon.
This procedure will re:uire two creation steps:
1. 'elect ?arent @iew
2. ?lace @iew
14
Unigraphics NX 1.0 -- Drafting Training Manual Nov.02
7ecause you must select a parent view to project from, a list of all the drawing views
currently on the drawing appears in the list bo*. In this case, there is only one view on this
drawing.
'elect the TO# view !either from the list bo* or from the graphics window".
+ou are ready to place the orthographic view, so the second creation step icon, ?lace @iew,
highlights.
Aove the cursor completely around the T1? view to see how the placement image
changes.
There are only four possible positions for an orthographic view of the T1? view.
Indicate a location for this view directly below the parent view.
The system constructs the appropriate view for this orthographic location.
-otice, also, the hidden lines in this view are displayed as invisible. The system has ta0en the
view mas0 from the parent view and applied it to this orthographic view.
The system name for this view appears in the list bo* on the (dd @iew dialog !in
alphabetical order".
19
Unigraphics NX 1.0 -- Drafting Training Manual Nov.02
Bhen you are preparing to add an orthographic view, the system adjusts the placement image
to show you what type of orthographic view you will create.
This means you do not have to worry about indicating in the e*act location because the
system will line up the added view correctly with the parent view.
Cemember, you can immediately ,ndo an action or a series of actions using the ,ndo icon in
the toolbar.
In a later lesson, you will learn how you can move drawing views after they have been added
to a drawing.
If you need to, however, you can move a view immediately after you place it. 7ut it will
move it only in its current view corridor.
1n the (dd @iew dialog, choose the ,o'e option.
Aove the placement image a little below the T1? view, then indicate a location near the
previous location.
The center of the view moves to your indicated location. 7ecause you are still wor0ing in the
/orthographic/ procedure, the view maintains the correct orthogonal relationship with its
parent view.
+ou can do this as many times as you need to.
1;
Unigraphics NX 1.0 -- Drafting Training Manual Nov.02
(s you will see in a later lesson, there are procedures that you can use to move or align views
after they have been created on a drawing.
or this ne*t orthographic drawing view, you need to have its edge placed =9 mm from the
edge of its parent view.
+ou may have noticed that when you chose the 1rthographic icon, a %istance option and te*t
field replaced the 'cale option on the (dd @iew dialog.
Turn the Distance option on.
In the Distance te*t field, 0ey in ./.
or the parent view, select the TO# view.
Aove the ?osition cursor completely around the parent view to see where the placement
images will appear.
7ecause you have defined an e*act distance, the placement image appears in the one possible
location for each orthographic view.
Indicate a location directly to the right of the parent view.
The left edge of this new orthographic view is placed =9 mm from the right edge of the parent
view !and its name appears in the list bo*".
7ut here is something you need to 0now: If you immediately moved this view, the system
would ignore the distance value that you 0eyed in.
Cight now each drawing view has its view bounds displayed. These boundaries are based on
the /model bounds/ that the system constructs around the solid.
7ut you do not need to have boundaries displayed if you do not want them.
#hoose the &is0a"ization #references icon !or you can choose #references
&is0a"ization" to display the @isualization ?references dialog.
1=
Unigraphics NX 1.0 -- Drafting Training Manual Nov.02
+ou want to 0eep the view names displayed in the model view, but not the boundaries around
the views in this drawing.
#hoose the Na+es1-orders option.
The -amesE7orders pane is displayed.
Turn the Show &iew -orders option off, but leave the Show &iew Na+es option turned
on.
O% this change.
(ll the view bounds disappear from the drawing.
+ou will notice, though, that a view boundary will be displayed whenever you select a view
for some purpose.
+ou would li0e to have these ne*t views display dashed hidden lines.
%isplay the @iew %isplay preferences dialog.
7e sure the Hidden Lines pane is displayed.
'et the *ont option for hidden lines to Dashed.
1>
Unigraphics NX 1.0 -- Drafting Training Manual Nov.02
O% the dialog.
In this ne*t step you can continue using the same distance value.
)owever, there is an option on the -ew @iew dialog that is defaulted to /on/ that you should
notice as you create this ne*t view.
1n the (dd @iew dialog, be sure the Create Center"ine option is on.
This option is available for every type of view shown on this dialog.
(dd an orthographic view above the T1? view.
+ou can see that the dashed lines on this new view show the hidden edges in the part.
If you loo0 real close at the right end of the new orthographic view, you5ll see the centerlines
on the hole in the tab at that end of the part.
(dd another orthographic view to the left of the T1? view.
1<
Unigraphics NX 1.0 -- Drafting Training Manual Nov.02
-otice that the edge of each view appears =9 mm away from the closest edge of the parent
view.
+ou don5t want your ne*t orthographic view to be limited to this =9 mm distance.
Turn the Distance option off.
or each new view the system has followed the preferences that were set up on the @iew
%isplay dialog.
(lso, the (dd @iew dialog has added the name of each new view !all 1CT)1" to its list bo*.
C"ose all open part files.
2or3ing with E4isting &iews
(fter you have placed views on a drawing you sometimes need to change them or remove
them.
In this part of the lesson, you will learn how to:
display information about a drawing view.
remove !delete" a view from the drawing.
define the scale of a new view.
define the scale of any individual drawing view.
change the view display preferences of an e*isting view.
display a drawing in monochrome !blac0 lines on a white bac0ground".
Open part file drf_drawing_!.prt
28
Unigraphics NX 1.0 -- Drafting Training Manual Nov.02
Bhen this part was closed and saved, drawing ')22T2 was displayed. 'o it is displayed
when you open the part !even though you are not in the %rafting application".
'tart the %rafting application.
This is where you left off in the last section of this lesson.
(s you have been adding these views to the drawing, the system has been assigning a number
to each name.
This is to give each view in a model a uni:ue name.
#hoose Infor+ation Other &iew.
The @iew Information dialog displays the name that the system has assigned to each new
view on this drawing.
%ouble6clic0 on the name TO#51 !or select this view from the graphics window", then
chec0 the information that is displayed about this view.
The 0ey information about this drawing view includes:
the system name of the view !T1?F1".
the view type !imported view".
its scale !1.8".
the .#6+# coordinates of its center location on the drawing.
whether or not an anchor point has been defined.
the type of boundary around the view !here, /(utomatic Cectangle/".
21
Unigraphics NX 1.0 -- Drafting Training Manual Nov.02
all the view display settings you used.
and much, much more.
Bhen you are ready to continue, dismiss the Information window.
+ou5ll notice that the system has also placed the name of each view in the graphics window.
The system does this so that if you did not have the view names turned on, you would still be
able to see what information applied to which view on the drawing.
,se the 6efresh icon !or function 0ey */" to refresh the graphics window.
+ou5ll notice that the system has also placed the name of each view in the graphics window.
In this ne*t step be careful you do not delete the drawing instead of just a view on the
drawing.
#hoose the 6e+o'e &iew *ro+ Drawing icon from the %rawing 3ayout toolbar !or
you can choose Drawing 6e+o'e &iew" to display the Cemove @iews dialog.
The dialog displays the five view names in the list bo* !in alphabetical order".
In the graphics window, select the bac0 O6THO view.
The border of the view you selected appears !cyan" and its name highlights in the list bo*.
If you selected a wrong view, you would choose Ceset and begin again.
22
Unigraphics NX 1.0 -- Drafting Training Manual Nov.02
(lso, you could select more than one view if you needed to.
O% the dialog.
The view is removed from the drawing.
1nce a view is added to a drawing, it is dependent only on the model itself, not the view you
used to define it. 'o you can remove any view with this procedure !other than the parent of a
section view".
Gust as in the Aodeling application, you can immediately undo an action or a series of
actions.
3et us say that you had not really wanted to remove the bac0 orthographic view.
#hoose the 7ndo icon in 'tandard toolbar.
The view is placed bac0 on the drawing.
1f course in this case it would be easy enough to recreate the view. +ou just need to be aware
that the ,ndo option is available.
+ou can also do this with the undo accelerator, #trlHD or 2dit ,ndo 3ist.
To finish this drawing, you want to import an isometric view.
,se the dd &iew to Drawing icon to display the (dd @iew dialog again.
7e sure that the I+port &iew icon is highlighted.
rom the list bo*, choose model view T*68ISO.
Aove the placement image into the upper right hand corner of the drawing.
+ou can see that the boundary of this view might be a little too large for this drawing.
In the 'cale field, change the value to 9../.
,se the placement image to chec0 the size of the view.
This time you will want the system to supply both the name it gives to the view along with its
scale.
2&
Unigraphics NX 1.0 -- Drafting Training Manual Nov.02
Turn on both the &iew La(e" option and the Sca"e La(e" option.
Aove the boundary image of this view into the upper right hand corner of the drawing,
then indicate a good location for it.
The isometric view appears on the drawing.
The system used the preferences on the @iew %isplay dialog to determine the display of its
edges. It used your instructions on the (dd @iew dialog to create the information in the view
label and scale label.
Cance" the dialog.
+ou really don5t want to have hidden edges displayed on this view !which is supposed to loo0
li0e a pictorial view of the part".
%isplay the @iew %isplay preferences dialog.
'elect the new isometric view.
The name of the selected view is highlighted on the dialog.
7e sure the Hidden Lines pane is displayed.
'et the *ont option for hidden lines to In'isi("e.
24
Unigraphics NX 1.0 -- Drafting Training Manual Nov.02
pp") the dialog.
This provides the image you want.
'mooth edges are those edges whose adjacent faces have the same surface tangent where they
meet !that is, where there is no change in slope".
+ou can control the appearance of smooth edges either by displaying or not displaying them
or by displaying them in a different color.
+ou can see how a view may loo0 different if the line that defines smooth edges is not
shown.
$et in close on the left end of the part in the isometric view.
'elect the T*6_ISO view.
1n the @iew %isplay dialog, choose the S+ooth Edges option.
The central pane now presents the controls for the display of smooth edges.
Turn the S+ooth Edges option off.
pp") this change.
The meeting between the curved faces and the front flat face is no longer mar0ed with lines.
29
Unigraphics NX 1.0 -- Drafting Training Manual Nov.02
1ne thing to remember: the 'mooth 2dges option does re:uire more computing time. 'o in
some situations you may want to turn this option off and accept simpler but :uic0er images.
+ou can display any of the edges in a view with a different color as well as a different line
font.
1n this isometric view, you would li0e to have all the smooth edges displayed with a dar0 red
color so you could see them easier.
'elect the T*68ISO view.
Turn the S+ooth Edges option bac0 on.
#hoose the Co"or option.
The small color dialog is displayed.
1n the #olor dialog, choose the Dar3 6ed color !this is color I1&".
2;
Unigraphics NX 1.0 -- Drafting Training Manual Nov.02
The color you chose is displayed on the dialog.
pp") the @iew %isplay dialog.
(ll of the smooth edges are now displayed dar0 red.
Instead of going through each preference to see if it set the way you want, you can return
them all to their default values, then just change selected preferences.
The @iew %isplay dialog should still be up.
The preferences are set to the values you used the last time you applied this dialog.
The dialog is /session dependent/. That is, it does not necessarily reflect the settings on the
current drawing.
1n the @iew %isplay dialog, choose the Defa0"t option !near the bottom of the dialog.
(ll of the preferences are now set to their default values.
O% this change.
2=
Unigraphics NX 1.0 -- Drafting Training Manual Nov.02
Bhenever you 1J a preference dialog, you are telling the system to use all the current
preference settings on the dialog for any new views you add.
'ometimes you would rather there be a contrast between the modeling and drafting
bac0grounds.
+ou can, if you want, display drawings with blac0 lines on a white bac0ground.
%isplay the &is0a"ization #references dialog.
#hoose the Co"or Settings tab.
The bottom part of the pane displays the options that let you choose the type of monochrome
you want.
Turn on ,onochro+e Disp"a).
The various %rawing ?art 'ettings options become active.
+ou can use the default settings !but 0eep the dialog up".
The /oreground/ color refers to whatever edges are displayed in the various views.
pp") the dialog.
The drawing is displayed with a gray bac0ground. (ll the lines are shown with their true
widths.
2>
Unigraphics NX 1.0 -- Drafting Training Manual Nov.02
'ometimes you would li0e to see the different line widths on a monochrome drawing,
sometimes not.
To turn them off you can do this.
Turn off Show 2idths.
-ow all the line widths are the same weight.
O% the dialog.
If you started a new part file, created a solid, then started %rafting to ma0e drawings, you
would see that the default is monochrome with a grid.
If you want, you can add a grid to a drawing.
2<
Unigraphics NX 1.0 -- Drafting Training Manual Nov.02
#hoose #references 2or3 #"ane.
The Bor0 ?lane ?references dialog is displayed with the %rawing $rid pane.
#lic0 on the Show :rid icon to turn it on.
#hoose pp").
The grid appears on the drawing.
( grid would allow you to estimate distances. +ou can also use it to snap locations to the
nearest grid point.
+ou would use the same icon to turn the grid off.
+ou can adjust the spacing of the grid with the various spacing controls on this dialog.
#hange the ;C Spacing to 29 mm.
pp") the dialog.
The grid now appears larger.
&8
Unigraphics NX 1.0 -- Drafting Training Manual Nov.02
1n the Bor0 ?lane ?references dialog, clic0 on the Hide :rid icon.
O% the dialog.
The grid disappears.
7efore you leave this drawing you can change the bac0ground color to white rather than gray.
%isplay the @isualization ?references dialog.
7e sure the Co"or Settings pane is displayed.
#hoose the -ac3gro0nd option.
1n the small #olor dialog, choose the Bhite option.
The color you chose is displayed on the @isualization ?references dialog.
O% the dialog.
-ow the drafting bac0ground color is white.
&1
Unigraphics NX 1.0 -- Drafting Training Manual Nov.02
1f course you could use the complete #olor dialog to choose any color you wanted for the
bac0ground.
The ne*t lesson will show you how to create other types of views for drawings.
C"ose all open part files, then go on to the ne*t lesson.
&2
Unigraphics NX 1.0 -- Drafting Training Manual Nov.02
Lesson 2
Detai" and 04i""ar) &iews
( detail view is a view containing a portion of an e*isting view displayed on the drawing. It
is generally enlarged and has added information about this specific area of the part.
In this part of the lesson, you will learn how to:
add a detail view with a circular boundary !that is visible or not".
change the scale of a detail view.
add a detail view with a rectangular boundary !that is not visible".
If you want a specific drawing displayed when you enter %rafting, you can do so before you
choose the application. This can save some display time.
Open part file drf_drawing_<.prt.
+ou open onto a view of the model. !+ou are in the $ateway application."
+ou need to see how the system will operate when you are in the Aodeling application.
'tart the Aodeling application.
If you happen to 0now the name of the drawing you want to go to, you can do it before you
start the %rafting application. 'ince this part file is just li0e the one you wor0ed with in the
first lesson, you 0now that you would li0e to go directly to ')22T &.
#hoose *or+at La)o0t Open Drawing.
The 1pen %rawing dialog is displayed.
&&
Unigraphics NX 1.0 -- Drafting Training Manual Nov.02
The names of all the drawings in this part file are displayed in the list bo*.
In this case you 0now you want to go directly to drawing ')22T&.
#hoose SHEET!, then O% the dialog.
%rawing ')22T& is displayed.
7ecause you were in the Aodeling application, the system has automatically moved you into
of the %rafting application.
If you were in $ateway when you used this procedure, you would need to enter the %rafting
application after the drawing appeared.
( T1? view and a front 1CT)1 view of the part have already been added on this drawing.
+our tas0 for this drawing is to add a detail view of the tab at the right end of this part. +ou
want to have a circle around the specific area in the parent view and around the detail view
itself.
&4
Unigraphics NX 1.0 -- Drafting Training Manual Nov.02
7ring up the (dd @iew dialog.
#hoose the Detai" &iew icon.
7e sure that the Circ0"ar -o0ndar) option is on.
7e sure that both the &iew La(e" and the Sca"e La(e" options are on.
or this procedure, three creation steps are re:uired:
1. 'elect the parent view.
2. %efine the view boundary.
&. ?lace the view.
,nli0e some other view creation procedures, you will define the center of the detail view at
the same time as you select the parent view.
(lso, a point method option has been added for this procedure.
Its default setting is Inferred ?oint.
+ou would use this option to maintain the relationship between the point you select on the
model and the circular boundary around that point.
&9
Unigraphics NX 1.0 -- Drafting Training Manual Nov.02
In this case, you want the circular boundary to remain centered on the tab at the right end of
the part as you define its size.
#lic0 on the current point method option !Inferred #oint" to see the type of points you can
use.
#hec0 out the names of these options, then clic0 ,-1 away from the menu to dismiss it.
The arrow symbol at the bottom of the menu would bring up the ?oint #onstructor dialog.
3eave the point method option set to Inferred #oint.
+ou want to ma0e the top view the parent view. (nd you want the center of this detail view
to be between the two tabs.
1ne way to do this is to select an endpoint that is at a good location.
+ou should be able to use the Inferred ?oint method for these tas0s.
Doom in closer to the right end of the T1? view.
'elect the end point of this hidden edge.
&;
Unigraphics NX 1.0 -- Drafting Training Manual Nov.02
+ou get a rubber band image of the circular boundary of the detail view.
Indicate a location that will cause the circular boundary to include the tabs.
+ou immediately get a rubber band image of the boundary of the detail view.
(s soon as you have the detail view, you can choose a scale for it.
or this drawing you want this detail view to be four times as large as the original.
'et the Sca"e value to <.
Aove the cursor around some more.
-ow the boundary image on the ?osition cursor is four times the size as the boundary image
on the part.
The system uses the view display properties of the parent view to define the view display
properties of a detail view. 'o in this detail view, hidden lines will be displayed as dashed.
&=
Unigraphics NX 1.0 -- Drafting Training Manual Nov.02
7ecause there is no orthographic relationship between a detail view and its parent, you can
place a detail view anywhere on the drawing.
Indicate a location for this detail view about half way between the part and the upper right
hand corner.
-otice that the view label includes a name !%2T(I3 (" and the scale value.
Bhat if you decided you needed to include all of the slot as well as the tab in this detail viewK
+ou would use this procedure.
#hoose the Define &iew -o0ndar) icon from the %rawing 3ayout toolbar to display
the %efine @iew 7oundary dialog !or you can choose Drawing Define &iew
-o0ndar)".
'elect the circular detail view.
+ou will notice that the type of boundary created around this view is called a /brea0
lineEdetail/ boundary. !+ou will wor0 with this type of boundary in a later lesson."
+ou will also notice that the position you indicated on the drawing has become the /anchor
point/ for this detail view.
&>
Unigraphics NX 1.0 -- Drafting Training Manual Nov.02
'elect the detail circle around the tab on the parent view. %rag it larger until it includes the
left end of the slot, then indicate that location to establish the new boundary.
In a later lesson you will learn how you can move e*isting views.
?erhaps you feel that the size of this detail is now too large for you purposes.
+ou can change its size with this procedure.
#hoose the Edit &iew icon from the %rawing 3ayout toolbar to display the 2dit @iew
dialog !or you can choose Drawing Edit &iew".
The 2dit @iew dialog is displayed.
The dialog lists the names of the three views in this drawing !in alphabetical order".
'elect the detail view !either from the graphics window for from the dialog".
Its current scale value appears in the 'cale field.
In the Sca"e field, 0ey in 2.
O% this change.
The detail view shrin0s to half its former size.
&<
Unigraphics NX 1.0 -- Drafting Training Manual Nov.02
Cight now the name of the detail view is placed within the boundary on the parent view.
This style is called /embedded/.
+ou want to use a different style of label on this drawing.
%isplay the %efine @iew 7oundary dialog.
'elect the detail view !either from the dialog or in the graphics window".
%isplay the drop6down menu for the 3abel on ?arent @iew dialog.
,se the cursor to display the name of each option.
'et the La(e" on #arent &iew option to Note.
The label now appears outside the boundary.
48
Unigraphics NX 1.0 -- Drafting Training Manual Nov.02
This type of label is called /note/ because you could move it anywhere on the drawing !a
procedure that you5ll learn in the #reating -otes lesson".
The user default assumes you will want a circle to appear on the parent view to help the
reader locate the area of the detail. 7ut you can remove the circle around a detail view at any
time.
%isplay the %efine @iew 7oundary dialog again.
'elect the circular detail view.
1n the %efine @iew 7oundary dialog, set the La(e" on #arent &iew to None.
The circle immediately disappears from the parent view.
'ince the change has already been made, you only need to cancel the dialog.
Cance" the dialog.
This change wouldn5t affect the ne*t detail view you created. 7ecause of the default settings,
it would include a circle on the parent view.
)ow do you redisplay the boundary on the parent viewK
%isplay the %efine @iew 7oundary dialog again.
'elect the circular detail view again.
In this case you would li0e to see just an indication of a boundary with no name.
1n the %efine @iew 7oundary dialog, set the La(e" on #arent &iew to -o0ndar).
41
Unigraphics NX 1.0 -- Drafting Training Manual Nov.02
The circle reappears on the parent view.
Cance" the dialog.
1n this drawing you also want a detail view of the front view of the tab so that you can
dimension the tab and counter bored hole more clearly.
or this detail view, you can use a rectangular boundary.
%etail views with rectangular boundaries do not display the boundary.
The procedure is similar to the one you just used to create the circular boundary.
%isplay the (dd @iew dialog.
#hoose the Detai" &iew icon.
Turn the Circ0"ar -o0ndar) option off.
7e sure the &iew La(e" and the Sca"e La(e" options are both on.
7ecause you will not need to select a specific point in this procedure, the ?oint #onstruction
option grays out.
The 'elect ?arent @iew icon is active.
42
Unigraphics NX 1.0 -- Drafting Training Manual Nov.02
'elect the front O6THO view.
The %efine viewbound creation step icon becomes active.
=oo+ in a little closer to the right end of the orthographic view.
#lic0 and drag a rectangular boundary around the tab portion of this 1CT)1 view.
(s soon as you let go of A71, the ?lace @iew step creation icon becomes active.
(n image of the boundary you drew is centered on the cross hairs.
)owever, no boundary appears on the orthographic view.
Aove the cursor away from the view.
(n image of the boundary of the new detail view follows your cursor to help you place it.
*it the view.
+ou would li0e to have this detail be four times larger than its parent.
#hange the scale value to <.
4&
Unigraphics NX 1.0 -- Drafting Training Manual Nov.02
?lace this detail in the lower right hand area of the drawing opposite the front 1CT)1
view.
If you needed to, you could use the Aove option to immediately move this view.
1nly the part of the model that you included within your drag rectangle is displayed.
Cemember, to change the scale of any view, you use the 2dit @iew dialog.
C"ose the part file.
dding 04i"iar) &iews
'ometimes you have a part that has an inclined surface that will not appear in its true size and
shape in a normal orthographic view, you will need to create an au*iliary view.
In this part of the lesson, you will learn how to create an au*iliary view by selecting a /hinge
line/ that will project the correct orientation and angle of the view.
Open part file drf_drawing_/.prt.
44
Unigraphics NX 1.0 -- Drafting Training Manual Nov.02
This part has a base with a plate angled upward from it.
6otate the part around to get an idea of its shape.
'tart the %rafting application.
+ou open onto drawing ')1, a % size drawing.
This is the only drawing in this part file.
Three views have been added to the drawing:
a top view !which is a user defined view named T1?67('2".
a front orthographic view made from the top view.
and a right orthographic view made from the front view.
Cight now the views on the drawing are displayed in the system render colors !the ones
you5ve seen on the larger #olor dialog".
7ut there is a brighter version of these colors that you might li0e to use.
#hoose the 7se S)ste+ 2irefra+e Co"or #a"ette icon on the @isualization toolbar.
The images on the drawing are instantly displayed in brighter version of the green color.
49
Unigraphics NX 1.0 -- Drafting Training Manual Nov.02
+ou will find this same icon on the @isualization ?references dialog.
%ashed lines are used on drawings to signify hidden lines. +ou may want to use solid colored
lines instead to show hidden lines if you thin0 that people are going to loo0 at a computer
image of these drawings.
or this e*ercise, you can display the hidden lines on each view on this drawing in a dar0
green color.
7ring up the @iew %isplay dialog.
7e sure the Hidden Lines pane is displayed on the dialog.
'elect each view !either from the graphics window or from the dialog".
The names of the views are highlighted on the dialog.
#hoose the #olor option on the dialog.
,se the small #olor dialog to change to this olive color.
The #olor option on the )idden 3ines pane confirms your selection.
#hange the line *ont option to So"id.
4;
Unigraphics NX 1.0 -- Drafting Training Manual Nov.02
O% the @iew %isplay dialog.
-ow it is easier to see the hidden lines in the graphics window.
In this drawing you would li0e to include an au*iliary view of the inclined face that is on the
right side of this part to show its true shape and the true angle of the upright portion of the
model.
7ring up the (dd @iew dialog.
#hoose the 04i"iar) &iew icon.
+ou won5t want a view label or scale label on this au*iliary view.
7e sure that the &iew La(e" and Sca"e La(e" options are off.
This procedure calls for three creation steps.
1. 'elect the parent view.
2. %efine the hinge line.
&. ?lace the view.
The list of all drawing views is displayed in the list bo*.
4=
Unigraphics NX 1.0 -- Drafting Training Manual Nov.02
(s soon as you choose the (u*iliary icon, the vector method options become active on the
dialog. The default option is Inferred @ector
#lic0 on the current vector method !Inferred &ector" to display the various options.
Cun the cursor over these options to reveal their names.
This option allows you to define vectors which are associative to e*isting model geometry
!sometimes called /smart vectors/". If the model geometry changes, the associated vectors
will automatically update in accordance with the change.
3eave the @ector #onstruction option set to Inferred &ector.
The selection step is still set to 'elect ?arent @iew.
7e sure the Distance option is off.
or the parent view, select the TO#8-SE !top" view.
The %efine )inge 3ine creation step icon becomes active.
4>
Unigraphics NX 1.0 -- Drafting Training Manual Nov.02
To project this au*iliary view correctly, you need to define the /hinge line/ or /folding line/
that the system can use as a reference to rotate the au*iliary view into the proper orthographic
relationship.
In the figure below the dashed red line shows the orientation of the hinge line that you will
want to use.
+ou can use any view to define the hinge line, but it is the parent view that determines the
orientation of the hinge line.
To define the vector of the hinge line for the au*iliary view on this drawing, you will want to
select an edge.
'et the @ector #onstruction option to Edge1C0r'e &ector.
or the hinge line, select this angled edge of the model.
( vector arrow appears at the center of the parent view along with a dashed line that shows
the orientation of the hinge line.
+ou also get a placement image of the au*iliary view that remains perpendicular to the hinge
line.
4<
Unigraphics NX 1.0 -- Drafting Training Manual Nov.02
The ?lace @iew creation step icon becomes active.
(lso, the Ceverse @ector option has become active !and the @ector option has grayed out".
7e sure the vector arrow points to the right towards the au*iliary view you want to create.
!If you need to, use the Ceverse @ector default action option reverse its direction".
*it the view.
,se the placement image to find a good location for this au*iliary view, then indicate that
location with ,-1.
98
Unigraphics NX 1.0 -- Drafting Training Manual Nov.02
If you needed to, you could use the Aove option to immediately move this au*iliary view
closer or further from its parent.
Its system name !(,.I3" appears in the list bo*.
Bhen you are using the distance option with au*iliary views, the distance will be measured
between view centers.
The au*iliary view is correctly aligned and projected perpendicular to the angled edge of the
parent view !the one you selected for the hinge line"
C"ose the part file.
Setting 7p 7ser Defined &iews
'ometimes the model you need to ma0e a drawing of may not be oriented in space such that
you can use a standard model view.
In that case you can reorient the model view !and save it under a uni:ue name" so that it will
be in an appropriate orientation for your drawing.
91
Unigraphics NX 1.0 -- Drafting Training Manual Nov.02
In this part of the lesson, you will learn how to:
modify the parameters of an e*isting drawing.
display the model view yet remain in the %rafting application.
reorient a model view into the orientation you will need for your drawing !and save
it". place a user defined view on a drawing.
Open part file drf_drawing_>.prt.
This is the part you were just wor0ing with, but in this part file it is canted at an odd angle to
the absolute coordinate system.
If you chec0ed, you would find that the B#' is in its absolute #'+' location in this T1?
view orientation. 7ut of course the edges of this part are not aligned with it.
92
Unigraphics NX 1.0 -- Drafting Training Manual Nov.02
Cemember, too, that this part was modeled in inches.
If you were to create a T1? view on a drawing, you would get this:
In order to get a correct T1? view on a drawing you will need to reorient the part then create
a user defined view that you can use for drawings.
,se the ,-! pop6up menu to 1rient this view as a TO# view.
#hange the view to :ra) Thin Hidden Edges.
Cather than having you create a new drawing for this e*ercise, you can modify the e*isting
drawing.
'tart the %rafting application.
+ou open onto drawing ')1. There are no views on this drawing yet.
#hoose the Edit Drawing icon on the %rawing 3ayout toolbar !or you could choose
Drawing Edit"
The 2dit #urrent %rawing dialog is displayed.
9&
Unigraphics NX 1.0 -- Drafting Training Manual Nov.02
+ou can see that it contains the same information as the -ew %rawing dialog, so you could
also use it to :uic0ly analyze the parameters of a drawing.
'ince this is an inch part, you can leave the units set to Inch. The part will fit on a # size
drawing.
#hange this drawing to a C size drawing.
O% the dialog.
Bhen there are no drawing views on a drawing, you can change to any size without a
problem.
If you have some drawing views on a drawing and try to change to a smaller size, the system
may not be able to accommodate the change. If this happens, you will get a warning message.
Then, in order to reduce the drawing size, you would have to move some of the drawing
views downward and to the left and try again. !The system wor0s from the origin of the
drawing which is at the lower left hand corner of the format."
In order to ma0e drawing views of this part that can be dimensioned correctly, you will need
to create a user defined view that has the model rotated into the correct orientation for your
wor0.
+ou could go into the ,ode"ing application to do this tas0. 7ut you can also ma0e certain
changes to model views while you remain in the %rafting application.
#hoose the Disp"a) Drawing icon on the %rawing 3ayout toolbar !or choose
Drawing Disp"a) Drawing".
The system displays the current wor0 view, in this case, the TC6TCI view !which has been
reoriented".
1ne thing you will notice, however, is that you may not have all of the icons displayed in the
%rafting application that you might need in another application. 7ut you can always use the
pull6down menus.
94
Unigraphics NX 1.0 -- Drafting Training Manual Nov.02
In order to create useful orthographic views of this model, you will first need to orient the
part so that its top face lies flat on the graphics window to create a correctly oriented top
view.
1ne way to do this would be to reorient the B#' to the top edges of the base of this part then
reorient the view to the current orientation of the B#'. In this case, however, you would
rather just reorient the view.
irst, you can ma0e it easier to select the correct edges.
,se the ,-! pop6up menu to change the display to In'isi("e Hidden Edges.
#hoose &iew Orient.
The #'+' #onstructor dialog is displayed.
+ou can use two edges on the top of the part to define the orientation of the part in the
graphics window.
#hoose the ;84is? @84is icon.
or the . a*is, select the top front edge at its right end.
( direction arrow appears at the end of the edge you chose.
or the + a*is, select the top left edge at its bac0 end.
99
Unigraphics NX 1.0 -- Drafting Training Manual Nov.02
(gain, a direction arrow appears at the end of the edge you chose.
O% the dialog.
The view is reoriented.
+our ne*t step is to save this model view so you can import it onto to the drawing.
#hoose &iew Operation Sa'e s.
The 'ave Bor0 @iew dialog is displayed.
Bhen you chose 'ave (s, did you notice that there is an icon available for this operationK
The name you use for a special view should give you a clue to what it is to be used for !so
you can spot it :uic0ly later in a list". (lso, it must be uni:ue.
If you do not give it a uni:ue name, the system will add a modifier to ma0e it uni:ue.
9;
Unigraphics NX 1.0 -- Drafting Training Manual Nov.02
In the Na+e field, highlight all of the current characters, then 0ey in top8(ase !you can use
lower case but no spaces".
O% the dialog.
+our user defined name appears at the bottom of the graphics window.
+ou are ready to return to the drawing display.
#hoose the Disp"a) Drawing icon again on the %rawing 3ayout toolbar !or you could
choose Drawing Disp"a) Drawing".
%rawing ')1 is displayed again !and the icon now appears to be pressed down".
%isplay the (dd @iew dialog.
7e sure the I+port &iew icon is highlighted.
In the list bo*, choose the name of your user defined view, TO#8-SE.
?lace this view in the upper left portion of the drawing area.
9=
Unigraphics NX 1.0 -- Drafting Training Manual Nov.02
C"ose the part file.
Lesson !
Di+ensions
Creating Linear Di+ensions
In this lesson, you will see how to create and edit linear dimensions.
+ou will learn that:
+ou can let the system infer what type of dimension you want from what object you
select.
+ou can create horizontal and vertical dimensions.
+ou can create a set of chain dimensions or set of baseline dimensions.
+ou can create parallel and perpendicular dimensions.
9>
Unigraphics NX 1.0 -- Drafting Training Manual Nov.02
Open part file drf_di+_(ar_1.prt from the drf subdirectory.
#hoose the Inferred Di+ension icon from the %imension toolbar to display
the Inferred dialog !or you can choose Insert Di+ension Inferred".
The icons and options on this dialog will give you complete control over the dimensions you
create.
Cun the cursor over several edges of the part and observe the prehighlighting along with
the display of control points.
If you select a line !straight edge", the system will give you the appropriate horizontal,
vertical, or perpendicular dimension.
(s soon as you select the edge and move the graphics cursor around, a white placement
image will appear and the status line will give you the name of the particular dimension that
the system is inferring.
+ou would li0e to dimension the horizontal size of the bar.
Aa0e sure the Inferred %imension dialog is still displayed.
'elect the top horizontal edge in the 1CT)1 view.
9<
Unigraphics NX 1.0 -- Drafting Training Manual Nov.02
L Indicate a location directly above the bar for the origin of the dimension te*t.
+ou would li0e to dimension the distance between these two counter bored holes at the left
end of the bar.
=oo+ in closer then move the crosshairs over the outside circular edge of any counter
bored hole.
+ou get a small cross6li0e symbol that shows you the center point of the arc.
'elect the center point of the larger circle on each counter bored hole, then indicate a
location for a horizontal dimension below the part.
+ou want to dimension the height of the bar.
;8
Unigraphics NX 1.0 -- Drafting Training Manual Nov.02
#an over to the right edge of the bar in the front view.
'elect the vertical edge, then place the dimension on the right end of the bar.
+ou want to dimension the distance between the right end of the bar and the counter bored
hole.
'elect the right vertical edge, then select the center point of the counter bored hole.
(nd, you want to dimension the diameter of one of the simple holes on the bar.
#an bac0 to the left end of the bar.
'elect the edge of the left most hole to create an inferred diameter dimension, then indicate
a good location for the dimension value.
Cance" the dimension dialog.
C"ose the part file.
Open part file drf_di+_p"a.prt.
This part is a plate !bloc0" with two ball end slots in its top face. Its bac0 right corner is
chamfered, and some of the corners have blends.
;1
Unigraphics NX 1.0 -- Drafting Training Manual Nov.02
The part was modeled in inches.
'tart the %rafting application.
This is a 7 size drawing of the plate. It has a T1? view and a rotated isometric !user defined"
view. The size of the plate is 9 * 9 inches.
%isplay the Inferred %imension dialog.
'elect the angled edge to create a parallel dimension of the length of the edge between
the two arcs !blends". +ou may need to move the mouse around until the system gives you
the type of dimension you want.
,se the same angled edge to create a horizontal then a vertical dimension !don5t worry
about placement".
;2
Unigraphics NX 1.0 -- Drafting Training Manual Nov.02
Infer a radius dimension and a diameter dimension on these arcs.
C"ose all open part files.
Horizonta" and &ertica" Di+ensions
In ,nigraphics -., dimensions are associated with the objects you select. Then, if the size of
the object is changed, the dimension will update to maintain the correct value.
In this part of the lesson, you will learn how to create horizontal and vertical linear
dimensions.
+ou will also learn how to:
select the objects !control points and edges" that will report the value you want to
show.
move an e*isting dimension.
delete a dimension.
set or change the number of decimal places !precision" in a dimension.
place a dimension with the te*t and arrow locations configured automatically or
configured by yourself manually.
align the arrowheads of a series of dimensions.
control the display of the arrowheads and e*tension lines.
recognize an out6of6date drawing.
;&
Unigraphics NX 1.0 -- Drafting Training Manual Nov.02
+ou can begin by creating some horizontal and vertical linear dimensions using the same part
you used for the previous e*ercise.
Open part file drf_di+_(ar_1.prt.
The bar itself is a bloc0 solid on layer 1 !the current wor0 layer". There are simple holes and
counter bored holes applied in a rectangular array across it.
'tart the %rafting application.
+ou open onto drawing ')1 !(1 size".
(s you saw earlier, you can reset the first icon on the %imension toolbar to any one of many
different types of dimensions.
#hoose the drop6down arrow ne*t to the current icon, then choose the Horizonta" icon.
The )orizontal icon is now displayed as the first icon on the %imension toolbar.
(lso, the )orizontal dialog is displayed.
;4
Unigraphics NX 1.0 -- Drafting Training Manual Nov.02
)orizontal dimensions are measured parallel to the drawing5s . a*is, vertical dimensions to
the + a*is.
+ou can begin by dimensioning the horizontal length of the bar.
To create this horizontal dimension, you want to be able to select the end point of an edge.
The reason you generally select the control points at the ends of edges that are parallel with
the e*tension lines is to be sure you get an accurate measure of the true length of a part.
or e*ample, if you selected the end points at each end of the horizontal edge and there were
blends on these edges, you get a /short/ measure or a notch might be added that brea0s the
edge into two parts.
'o in cases li0e these, you would want to create a horizontal dimension between the upper
ends of the two vertical edges at the ends of the part
#lic0 on the drop6down arrow to display the options that you can use to define what type
of point you can select.
To be absolutely sure you will select an end point, you could choose the #ontrol ?oint option.
In this case you would rather let the system infer the type of point you want to select.
;9
Unigraphics NX 1.0 -- Drafting Training Manual Nov.02
3eave the ?oint ?osition option set to Infer #oint.
The system is waiting for you to ma0e your first selection.
In front 1CT)1 view of the bar, select the end point at the top end of this left vertical
edge. !+ou may need to use the tooltip to select the vertical line."
(n asteris0 mar0s the control point you selected. The system anticipates that you want the
total length of this top edge and gives you a horizontal dimension.
-ow that you have selected the first point, the system is waiting for your second selection.
If you ma0e a mista0e in pic0ing a point, you can select the first or second selection step
icon, then select the correct point.
'elect the end point of the vertical edge at the other end of this part.
(s soon as you selected the first point, a white /placement image/ !also called a /rubber band
image/" appeared.
The placement image will follow your cursor movements to show you how the final
dimension will loo0.
Aove the cursor up and down to adjust the placement image to a good placement above the
;;
Unigraphics NX 1.0 -- Drafting Training Manual Nov.02
part, then clic0 ,-1 to indicate that location.
7ecause this dimension is associated with control points on the part, it will always report the
correct dimension even if the length of the part is changed.
)owever, if one of the control points you used to create this drawing gets deleted from the
model, the dimension will change color to show that it is lac0ing associativity. !This would
be called a /retained dimension/."
If you don5t e*pect the length of an edge to be changed, you can use it to create a linear
dimension.
'elect the bottom edge of the part in the front 1CT)1 view !but avoid the midpoint".
Indicate a good location below the part.
+ou can use the ,ndo icon or the pull6down menu to undo a series of actions.
#hoose Edit 7ndo List.
+ou get a list of the preceding actions you can undo !in this case, just a few".
If you select any operation from this list, the part will be rolled bac0 to its state before that
operation was performed.
If you choose the ,ndo icon several times, you will /bac0 up/ through the actions you have
performed. This may also undo preferences as well as dimensions. 'o sometimes you may
want to delete dimensions !with 2dit %elete" rather than undoing them.
;=
Unigraphics NX 1.0 -- Drafting Training Manual Nov.02
+ou can also use ,ndo on the pop6up menu. This rolls the part bac0 one rollbac0 mar0
!which is usually one operation but not always".
%ismiss the pull down menu.
#hoose the 7ndo icon to undo your last action !the dimension below the part".
+ou could select the ,ndo icon several times to undo a series of actions.
If you don5t li0e the placement of a dimension, you can easily move it.
Aove your cursor over the origin of the dimension you just created until it highlights and
you get a little arrow symbol.
?ress !and hold" ,-1 as you move the cursor up and down. Bhen you are satisfied with
the new position, let go of the mouse button.
%id you notice that as you were moving the dimension, there were four direction arrows on
the cursorK (lso, you saw both the placement image and an image of the original origin.
This ne*t linear dimension must report the horizontal distance between the countersun0 holes
at either end of the part.
If you wanted to be sure that you would select the arc center control point of the holes, you
would use the (rc #enter point position.
;>
Unigraphics NX 1.0 -- Drafting Training Manual Nov.02
'ee if you can select the arc center control points with the ?oint ?osition option set to Infer
#oint.
,se the cursor to prehighlight the outside arc of the left most countersun0 hole, thenL
when the white point symbol appearsLpress ,-1. !+ou may need to use the tooltip to
select the correct circle."
'elect the arc center control point on the hole at the other end of the bar.
Indicate a good location for this dimension below the bar.
-e*t you can dimension the vertical distance between the upper and lower end points of the
bar.
=oo+ in on the right end of the bar that you have been dimensioning.
,se the drop6down menu on the %imension toolbar to choose the &ertica" icon.
,se the control points at the end of the two horizontal edges to dimension the right end of
the bar.
;<
Unigraphics NX 1.0 -- Drafting Training Manual Nov.02
The dimension value fills up the space between the dimension arrows.
#an up to the right end of the part in the T1? view.
#reate a &ertica" dimension of the bar in this view.
#an downward to the right side 1CT)1 view.
#hange bac0 to the Horizonta" icon on the %imension toolbar.
%imension the width of the part in this right side 1CT)1 view.
L Aove the cursor bac0 and forth horizontally, then indicate a location to the right of the
bar.
7ecause the te*t size is too big to fit within the e*tension lines, the system will only allow
you to place the dimension on one side or the other of its e*tension lines.
*it the view.
=8
Unigraphics NX 1.0 -- Drafting Training Manual Nov.02
This method, where you choose the icon then the object!s" you want to delete is called the
/action6object/ method.
#hoose the De"ete icon from the 'tandard toolbar !or you can choose Edit De"ete".
The #lass 'election dialog is displayed.
+ou can select one or several objects from the graphics window or use the #lass 'election
dialog to define a class of objects to select.
'elect the !A9 ++ horizontal dimension below the C1-T view of the bar.
+ou could continue selecting objects to delete.
,se ,-2 to O% the #lass 'election dialog.
The dimension is deleted from the drawing.
If you selected the dimension then chose the %elete icon, you would be using the object6
action method.
+ou can control the number of decimal places !precision" displayed for dimension values.
or e*ample, you might want a dimension that displays a precision of two decimal points.
The )orizontal dialog should still be up. !If it isn5t, just choose the )orizontal icon on the
%imension toolbar again."
There are two precision options on these dimension dialogs. +ou use the one on the right to
set the precision for the nominal dimension. The other option is used to set the precision for a
tolerance value.
=1
Unigraphics NX 1.0 -- Drafting Training Manual Nov.02
The default -ominal setting for inches units is three places. 7ecause this is a metric part, the
units were set to one place on then the part was saved.
#lic0 on the drop6down arrow of the No+ina" #recision option to reveal the precision
options that are available.
+ou get seven precision settings you can choose from. The top option is /no decimal places/.
'et the precision to No+ina" 8 Two Deci+a" #"aces.
#reate a horizontal dimension right above the other dimension !by selecting the end points
at the upper ends of the two vertical edges or just the top edge".
This dimension reports the length with a precision of two decimal places.
,se 7ndo to delete the dimension you just created.
+ou can change the precision on any e*isting dimension. or e*ample, you might want to
have no decimal places on the vertical dimension at the right end of the part in the T1? view.
=2
Unigraphics NX 1.0 -- Drafting Training Manual Nov.02
7e sure the )orizontal dialog is still up.
#hoose this vertical dimension.
7ecause you have one of the dimension dialogs up, the system gives you the dialog that was
used to create this dimension, the @ertical dialog. (ll the current parameters of this
dimension appear on the dialog.
'et the precision to No+ina" 8 No Deci+a" #"aces.
Batch the highlighted vertical dimension as you choose pp").
The dimension now reports the vertical distance with a precision of no decimal places.
)ere is what you would do if you needed to have all the dimensions on this drawing report a
precision of no decimal places.
+ou would select every dimension on this drawing.
Then you would change the -ominal precision option to -ominal 6 -o %ecimal
?laces.
Then you would (pply the change.
or these ne*t series of dimensions, you can go to the ne*t drawing in this part file.
7e sure you are still wor0ing in part file drf_di+_(ar_1.prt.
Open drawing SH2.
#hoose the Open Drawing icon !or you can choose Drawing Open".
=&
Unigraphics NX 1.0 -- Drafting Training Manual Nov.02
%ouble6clic0 on drawing name, SH2 in the 1pen %rawing dialog.
This drawing is just li0e the firstLthree views of the bar.
%isplay the )orizontal dialog.
,p to now the system has been using the default placement option, (utomatic ?lacement.
+ou can, however, change to an option that will let you place the origins !te*t and arrows" of
dimension manually.
To dimension the length of the bar in the front 1CT)1 view, you will need to place the
dimension value towards the right end of the bar with the arrows placed inside the e*tension
lines.
+ou will also need to use one place precision.
'et the precision to No+ina" 8 One Deci+a" #"ace.
'et the ?lacement option to ,an0a" #"ace+ent 8 rrows In.
#reate a horizontal linear dimension above the front view of the bar. %eliberately place its
origin towards the right of the part.
=4
Unigraphics NX 1.0 -- Drafting Training Manual Nov.02
The ne*t tas0 re:uires you to line up dimensions. +ou will find this type of wor0 easier if you
used the full screen cursor.
#hange the graphics window cursor to its full screen version.
#hoose #references Se"ection.
1n the 'election ?references dialog, turn the Crosshairs option on.
O% the dialog.
,p to now you have been letting the system decide which side of the dimension arrows the
leader will be placed on because you were using automatic placement.
)owever, when you choose one of the manual placement options, the system activates the
3eader rom option so that you can have a choice of which side of the dimension you want
the leader to be on.
The ne*t dimension you are going to create will need its leader coming from its left side.
,se the drop6down arrow on the current Leader *ro+ option to display the options you
can use.
+ou get two leader placement options, leader on the left or on the right.
=9
Unigraphics NX 1.0 -- Drafting Training Manual Nov.02
'et the Leader *ro+ option to *ro+ Left.
If, you are creating a series of dimensions along the edge of a part, you can have the system
align them e*actly for you as you create them.
or this series of dimensions you won5t want to use any decimal places.
'et the precision to No+ina" 8 No Deci+a" #"aces.
+ou will also want the system to center the arrows between their e*tension lines.
'et the placement to 0to+atic #"ace+ent.
%id you notice that the 3eader rom option is now grayed outK
#reate this horizontal dimension from the control point on the right vertical edge to the
center point of the hole.
#hoose the Horizonta" icon on the %imension toolbar.
'elect the lower end point of the right vertical edge of the bar.
'elect the outside edge !arc" of the counter bored hole nearest the right end of the
=;
Unigraphics NX 1.0 -- Drafting Training Manual Nov.02
bar.
Indicate a good location for the origin of this dimension below the bar.
+ou want the ne*t horizontal dimension to e*actly line up with the first dimension.
7e sure the )orizontal dialog is up.
There are several ways to do this. 1ne way is to use the 1rigin Tool dialog as you create the
dimension.
+ou want to be sure you will be selecting the arc centers of the counter bored holes.
'et the ?oint ?osition option to rc Center.
'elect the outside edge of the right most counter bored hole.
'elect the outside edge of the ne*t counter bored hole to the left.
#hoose the Origin icon at the top of the dialog 721C2 you place the dimension.
!The blue line around that icon tells you that you can use A72 to choose it."
The 1rigin Tool dialog is displayed.
1n the 1rigin Tool dialog, choose the "ign 2ith rrows option.
or the alignment annotation, select the arrow line on the dimension you want to align
==
Unigraphics NX 1.0 -- Drafting Training Manual Nov.02
with.
Indicate a location for this new dimension. !Gust indicate near where the system will place
the origin."
The 1rigin Tools dialog disappears.
The new horizontal dimension appears. It is aligned with the dimension you selected.
+ou could continue using this method to line up dimensions all the way across the bar.
If you were sending this drawing to a pen plotter, you wouldn5t want the pen drawing two
e*tension lines to the hole on the right.
The way you control this is to use one of the e*tension line options on the dialog.
7e sure the )orizontal dialog is up.
'elect the B9 mm dimension.
=>
Unigraphics NX 1.0 -- Drafting Training Manual Nov.02
Cemember, you wor0ed from left to right when you created this dimension. 'o the second
e*tension line is really on the left side of this dimension.
Turn the right 2*tension 3ine option off.
pp") the dialog.
#hec0 which e*tension line has been turned off by using the cursor to prehighlight each
dimension.
The left e*tension line on the <8 mm dimension has been turned off !so it wouldn5t plot".
+ou would use the same techni:ue if you had overlapping arrowheads.
+ou are still wor0ing in part file drf_di+_(ar_1.prt.
Open drawing SH<.
+ou can see that the person who created the horizontal dimensions on this drawing wasn5t too
careful about alignment. 7ut you can :uic0ly align them.
+ou can start by aligning this =; mm dimension with the <8 mm dimension.
#hoose the Edit Origin icon annotation on the %rafting (nnotation toolbar to display
=<
Unigraphics NX 1.0 -- Drafting Training Manual Nov.02
the 1rigin Tool dialog !or choose Edit Origin".
'elect the .> mm dimension that is to the left of the <8 mm dimension.
+ou need to define the type of alignment you want to use.
#hoose the "ign 2ith rrows icon.
or the annotation to align with, select the B9 mm dimension.
pp") the dialog !to 0eep the 1rigin Tool dialog up".
The two dimensions are now aligned.
That5s fine for two dimensions. 7ut you would rather have them (33 aligned.
+ou must begin this procedure by choosing the alignment method before you select the
dimensions.
7e sure the 1rigin Tool dialog is displayed.
7e sure the "ign 2ith rrows icon is on.
Turn the "ign ,0"tip"e option on.
'elect the remaining four dimensions that are still unaligned.
+ou need to apply the dialog to tell the system you are through selecting objects.
>8
Unigraphics NX 1.0 -- Drafting Training Manual Nov.02
pp") the dialog !use ,-2".
or the alignment annotation, select the B9 mm dimension.
O% the dialog.
If the model you have been creating drawings for is changed, how will that affect the views
on the drawingK
+ou can see a demonstration by changing the length of the bar.
'tart the Aodeling application.
#hoose Too"s E4pression to display the 2*pressions dialog.
There is an e*pression that defines the number of holes in the bar and, related to this, the
overall length of the mounting bar.
'elect e*pression NC> from the list.
In the edit frame, change the value of this e*pression to NC<.
In the edit window, place the edit cursor to the right of the /;/, then -ac3space it
out.
Jey in <, then press Enter.
#hec0 the list bo* to be sure the change has been made correctly, the O% the dialog.
The bar shortens in order to accommodate fewer holes.
>1
Unigraphics NX 1.0 -- Drafting Training Manual Nov.02
'tart the %rafting application.
The length of the bar has changed and some of the dimensions are now displayed in a brown
color.
The brown dimensions indicate that these dimensions have lost their control points so are no
longer associated with the part.
The other thing to notice is the /out6of6date/ message at the bottom of the graphics window.
The /unassociated/ !brown" dimensions could be deleted or could be re6associated with
different geometry.
The instructions for this type of display are contained on the %rafting ?references dialog.
+ou5ll see them whenever Cetain (nnotations is turned on. (lso, you could change the color
if you wanted.
In another lesson you will learn more about out of date drawings.
>2
Unigraphics NX 1.0 -- Drafting Training Manual Nov.02
Chain and -ase"ine Di+ensions
( chain dimension is a set of dimension where each dimension shares its ending point with
the adjacent dimension.
( baseline dimension is a set of dimensions in which all dimensions share a common
baseline.
In this section of the lesson you will:
create a set of chain dimensions
delete one dimension from a chain of dimensions
add a dimension to an e*isting chain of dimensions
change the precision of one dimension in a set of dimensions
move a set of dimensions
change the offset between a set of chain dimensions
create a set of baseline dimensions
or this e*ercise you can wor0 with a spindle.
Open part file drf_di+_spind"e.prt.
This part was modeled in millimeters.
>&
Unigraphics NX 1.0 -- Drafting Training Manual Nov.02
'tart the %rafting application.
+ou open onto drawing ')1 which is an (& size drawing. It has just one view, a T1? view
of the part.
+ou want to dimension the lengths of the segments of the spindle. +ou would li0e all of the
dimensions to be on the same horizontal line.
>4
Unigraphics NX 1.0 -- Drafting Training Manual Nov.02
#hoose Horizonta" Chain icon from the %imension toolbar !or you can choose
Insert Di+ension Horizonta" Chain" to display the )orizontal #hain dialog.
The )orizontal #hain dialog is displayed.
This dialog is just li0e all the other dimension dialogs you5ve seen, e*cept for an 1ffset field.
-otice that the chain offset is zero. This means that all of the dimensions will appear along
the same horizontal line.
+ou want each dimension to be centered between its e*tension lines.
7e sure the #"ace+ent option is set to 0to+atic #"ace+ent and that all the e*tension
line and arrow icons are turned on.
'elect each vertical edge !actually, each arc center" going from left to right. !The
placement image will appear after your third selection."
,se the placement image to place this chain of dimensions above the part at a good
location.
(ctually, you find that you %1 need to include this last dimension in the chain. 'o you5ll
need to add it bac0 into the chain.
>9
Unigraphics NX 1.0 -- Drafting Training Manual Nov.02
+ou must be sure you select the entire set of dimensions.
?lace the cursor over any dimension in this chain of dimensions.
Bhen the three dots appear, press ,-1, then select the number that prehighlights the
entire set of dimensions.
'elect the right most vertical edge of the part.
The dimension appears, but it is not yet a part of the set of dimensions.
pp") this change to establish this dimension as part of the set of dimensions.
(fter you establish a chain dimension, you may need to move the entire set of dimensions to
a different location.
7ut you have to be careful, because you can only move the first dimension that was created.
Aove the cursor over the first dimension that was created !in this case, the left most
dimension". (fter it prehighlights, press and hold ,-1
>;
Unigraphics NX 1.0 -- Drafting Training Manual Nov.02
Aove the placement image to a different location, then release ,-1.
The entire set adjusts to the dimension you moved.
7ecause of the stepped nature of this part, you decide that you would rather have the
dimensions in this chain be staggered downward.
If you were creating a new chain of dimension, you could use the dialog to define the amount
of offset.
'ince you want to change e*isting dimensions, however, you will need to use the (nnotation
?references dialog.
%isplay the nnotation #references dialog.
#hoose the Di+ensions tab to display the %imensions pane.
>=
Unigraphics NX 1.0 -- Drafting Training Manual Nov.02
Aove the view in the graphics window so that you will be able to select all of the
dimensions.
Trap all of the dimensions in this chain with a select rectangle.
+ou want this set of dimensions to be offset downward by a distance of 18 mm between each
dimension.
(lso, they will be offset in order from the first dimension created.
In the Chain Offset field, 0ey in 819.
O% this change.
Creating -ase8"ine Di+ensions
1n this type of part you may also need to dimension the vertical distances of the surfaces
measured from the centerline.
>>
Unigraphics NX 1.0 -- Drafting Training Manual Nov.02
#lic0 on the drop6down button ne*t to the )orizontal #hain dialog to display the choices.
#hoose the &ertica" -ase"ine icon from the drop6down menu of the %imension
toolbar !or you can choose Insert Di+ension &ertica" -ase"ine" to display the
@ertical 7aseline dialog.
+ou would li0e to be able to move some of these dimensions later.
'et the #"ace+ent option to ,an0a" #"ace+ent 8 rrows In.
#hange the precision to No+ina" 8 One Deci+a" #"ace.
'elect the center point of the right most vertical edge.
><
Unigraphics NX 1.0 -- Drafting Training Manual Nov.02
'elect the right end of each horizontal edge in turn !you may need to use the tool tip for
some of your selections".
Indicate a good location for these dimensions at the right end of the part.
7ecause you used the manual placement option when you created this baseline dimension,
you will be able to move individual dimensions along the direction of the arrow lines.
+ou would li0e to move the smallest dimension above its e*tension line.
,se the cursor to prehighlight just the left most dimension !28.8 mm", then use ,-1 to
move it above its upper e*tension line.
+ou5ll notice that you can5t use this techni:ue to move the other dimensions horizontally.
This set of baseline dimensions might loo0 better if you increased the distance between their
origins.
%isplay the (nnotation ?references dialog.
7e sure the %imensions pane is still displayed.
,se a select rectangle to select all of the dimensions in this set of baseline dimensions.
<8
Unigraphics NX 1.0 -- Drafting Training Manual Nov.02
+ou can try an offset distance of 29 mm between the origins of these dimensions.
In the -ase"ine Offset field, 0ey in 2/.
O% this change.
If you have a series of similar dimensions to create, you could set an offset value on the
baseline dimension dialog before you created the dimensions.
To do this you would set the value you wanted in the 1ffset field of the @ertical 7aseline
dialog before you selected edges on the part.
Narrow Di+ensions
Bhenever you create a chain of dimensions on a part that will force some of the dimensions
to be displayed outside the e*tension line, you can use /narrow dimensions/.
<1
Unigraphics NX 1.0 -- Drafting Training Manual Nov.02
Bhen there is not enough room for the dimension value to be placed between the e*tension
lines, you can have the system place the te*t outside of the e*tensions lines with a leader line
or a leader and a stub.
In this part of the lesson you will learn how to:
change overlapping dimensions into narrow dimensions.
use different types of narrow dimensions and leaders.
set up the type of narrow dimension you want to use before you create a chain of
dimensions.
or this e*ercise you can wor0 with a star6step brac0et.
Open part file drf_di+_(rac3et.prt.
This part was modeled in inches.
+ou5ll notice that the steps on the part force some of the horizontal dimensions to overlap
causing some confusion.
or e*ample, the second horizontal dimension from the left is 1 inch. 7ut, since it is too large
to be placed between the e*tension lines, it appears on the left interfering with the 2 inch
value.
'elect the second dimension from the left.
<2
Unigraphics NX 1.0 -- Drafting Training Manual Nov.02
+ou can use the cursor to bring up the (nnotation ?references dialog, then use it to change
this particular dimension.
Jeep the cursor over the origin of the dimension. #lic0 ,-! to display the object pop6up
menu, then choose St)"e.
The (nnotation ?references dialog is displayed.
#hoose the Di+ensions option.
1ne of the options on the %imensions pane is -arrow %imensions.
#hoose the drop6down arrow on the -arrow %imension option to see the types of narrow
dimensions you can use.
'et the -arrow option to 2ith Leader.
+ou have to be a bit careful of where you want the origin of the narrow dimension with
leader to appear.
In this case you will want this narrow dimension to appear just a little above the other
dimensions.
<&
Unigraphics NX 1.0 -- Drafting Training Manual Nov.02
,se a te*t offset value of 1.
+ou can leave the leader angle set to ;8.
pp") the dialog.
The 1 inch narrow dimension appears on the drawing. )owever you may need to regenerate
the graphics window to clean up the previous overlapping image.
If you need to, choose &iew Operation 6egenerate 2or3.
-ow the image is correct.
If you anticipate that some lengths on the part may force some of your dimensions to overlap,
you can set up narrow dimensions ahead of time.
or e*ample, you already 0now that two horizontal dimensions that show the lengths of the
steps will overlap. 'o you will need to choose a type of narrow dimension before you create
the chain of horizontal dimensions.
%isplay the (nnotation ?references dialog.
7e sure the %imensions pane is displayed.
+ou can use the Te*t (fter 'tub type of narrow dimension.
'et the Narrow option to Te4t fter St0(.
<4
Unigraphics NX 1.0 -- Drafting Training Manual Nov.02
Bhen you use a narrow dimension with a leader, you also choose the type of leader end you
want the system to use in case there is a series of narrow dimensions.
In this case you anticipate that you will want to have the origins of the narrow dimensions 2
inches above the other dimensions in the chain.
#hange the Te4t Offset value to 2.
Doom in closer to the other front view.
%isplay the )orizontal #hain dialog.
'elect the top end point of each vertical edge.
,se the placement image to place these horizontal dimensions at a good location above the
part.
The two narrowest horizontal dimensions are automatically created as a narrow dimension
with the te*t after the leader !and 2 inches above the other dimensions".
<9
Unigraphics NX 1.0 -- Drafting Training Manual Nov.02
O% the dialog.
Creating ppended Di+ensions
(s you are creating dimensions you sometimes need to add some 0ind of annotation !such as
/T+?/ or /2 ?3'/" to the dimension.
In this lesson you will learn how to:
use the (nnotation 2ditor to set up the annotation
create multiline appended te*t on a dimension.
create dimensions from feature parameters.
create dimensions in /&%/ views.
The nnotation Editor
+ou will use the (nnotation 2ditor dialog to create all of the annotated te*t for your
dimensions.
<;
Unigraphics NX 1.0 -- Drafting Training Manual Nov.02
In this part of the lesson you will learn how to:
use the (nnotation 2ditor to set up the te*t to be added to a dimension.
change the location of the annotation on appended te*t.
change the size of annotated te*t.
Open part file drf_di+_roc3er_!.prt from the drf subdirectory.
+ou open onto drawing ')1, an (2 size drawing. This is the same part that you wor0ed with
in a previous lesson.
There are two views of the part on this drawing, a T1? view and a front 1CT)1 view.
'tart the %rafting application.
'ince the two arms on this part are the same size, you would li0e to append a notation to the
radius dimension that says it is /typical/.
%isplay the Cadius dialog.
+ou can prepare the te*t for the dimension before or after you define the dimension.
or this e*ercise you can set up the annotation before you create the dimension.
<=
Unigraphics NX 1.0 -- Drafting Training Manual Nov.02
#hoose the nnotation Editor option on the dimension dialog.
The (nnotation 2ditor dialog is displayed.
+ou will use this editor to 0ey in whatever te*t you might need in a dimension. +ou can use
whatever length and number of lines you might need.
+ou want to append te*t to this radius dimension to show that it is /typical/.
(lso, you want this te*t to be placed after the value of the dimension.
#hoose the C"ear "" ppended Te4t icon to be sure that you delete any te*t in any
of the four appended te*t locations.
In the (ppended Te*t section of the dialog, choose the fter option.
?lace the I6beam cursor inside the edit field, then clic0 ,-1 to be sure the field is focused.
In the edit field, 0ey in T@# !all caps".
O% the (nnotation 2ditor dialog.
-otice that the system has turn on the ,se (ppended Te*t option.
<>
Unigraphics NX 1.0 -- Drafting Training Manual Nov.02
+ou can use this option to display or not display appended te*t on a dimension either before
or after you create it.
+ou want the arrow to point into the arc from the outside.
'et the ?lacement option to ,an0a" #"ace+ent 8 rrows O0t.
'elect the curved edge of the right arm.
Indicate a good location for this dimension to the right of the part.
The way that the appended te*t options on the (nnotation 2ditor are set up will let you place
te*t in four locations around the value of the dimension: before, after, above, and below.
In fact, you could place different te*t in each of these positions on one dimension.
+ou decide that you would rather have the T+? te*t below the value of the dimension.
7e sure the Cadius dialog is up.
'elect the dimension.
#hoose the nnotation Editor icon on the dialog.
The (nnotation 2ditor dialog is displayed.
<<
Unigraphics NX 1.0 -- Drafting Training Manual Nov.02
The te*t used in this dimension appears in the editor and the appropriate (ppended Te*t icon
is highlighted.
+ou decide that this appended te*t would loo0 better if it were smaller than the dimension
value.
In a previous lesson you saw how you could change the size of tolerance te*t. +ou use the
same procedure for changing the size of appended te*t.
To do this you will need to use 3ettering pane on the (nnotation ?references dialog.
#hoose the nnotation #references icon in the %rafting ?references toolbar.
7e sure the Lettering pane is displayed.
In the 3ettering Types section of the dialog, choose the ppended option.
In this metric part file, the character size for all lettering has been set to = mm !to help you
see the values more clearly on the screen". The default lettering size is &.1=9 mm.
+ou5ll remember that this changes only the te*t you selected. The global value for tolerance
te*t in this part file is still = mm.
+ou want the appended te*t on the radius dimension to be about half the size as the
dimension, so you can ma0e it 9 mm high.
'elect the radius dimension.
#hange the #haracter 'ize for tolerance te*t to / mm.
188
Unigraphics NX 1.0 -- Drafting Training Manual Nov.02
O% this change.
Inherited ,ode" #ara+eters
+ou can, if you want, inherit dimensions directly from s0etches and features.
In this section of the lesson you will learn how to:
inherit parameters of a s0etch and several features into a specific view of a drawing.
move and adjust the resulting dimensions
Open part file drf_di+_roc3er_>.prt.
+ou5ve wor0ed with a part similar to this in previous e*ercises, e*cept that on this part the
central hole is a counter bored hole.
181
Unigraphics NX 1.0 -- Drafting Training Manual Nov.02
#hange to In'isi("e Hidden Edges.
-ow you can see the dashed circles that represent the metric threads that have been added to
the holes in the arms.
1ne arm on this model was developed from an e*truded s0etch. ( hole was added then the
e*trusion and the hole were duplicated in a circular instance array.
There are two dimensions on this s0etch. The other s0etch curves are constrained with
constraints.
+ou would li0e to have a callout for the thread in the hole in the right arm.
182
Unigraphics NX 1.0 -- Drafting Training Manual Nov.02
#hoose the *eat0re #ara+eters icon from the %rafting (nnotation toolbar !or you
can choose Insert ,ode" #ara+eters *eat0re".
The eature ?arameters dialog is displayed.
There are a series of /templates/ that contain instructions for just how the dimensions are to
be displayed.
This is a metric part, so you will need to use a metric template.
#lic0 on the drop6down button on the Template option to display the names of the
templates that are available.
'et the Template option to ansi_++.
#lic0 on the plus sign ne*t to *ET76ES to display all the features that you can inherit
from.
+ou want to place a thread callout on the hole in the right arm. 'o you must select the correct
feature. 'o your ne*t step is to choose the feature you want to pull this information from.
18&
Unigraphics NX 1.0 -- Drafting Training Manual Nov.02
-otice that the first selection step, 'elect eatures, is active.
irst you must reveal all the features that the system can pull parameters from.
#hoose the plus sign ne*t to *ET76ES to display all of the features that the system may
use for creating dimensions.
If you loo0ed at the features in the Aodel -avigator, you would see that many more features
were used to create this part. The list on the eature ?arameters dialog just displays those that
the system can use.
+ou want to pull the value for the symbolic thread in the right arm !which happens to be
feature '+A713I#MT)C2(%!19".
#hoose the last feature in the list !or select the thread in the graphic window".
#hoose the Se"ect &iews selection step icon !try using ,-2".
( list of all the views in the drawing is now displayed. +ou only want this dimension to
appear in the section view !view '.".
'elect the section view !either from the graphics window or from the list bo*".
pp") the dialog.
The thread information is added to the view.
184
Unigraphics NX 1.0 -- Drafting Training Manual Nov.02
If you needed to, you could move the dimension to a better location.
This time you want to inherit all the parameters that are available !other than the two thread
parameters" into the T1? view.
7e sure the Se"ect *eat0res icon is highlighted on the eature ?arameters dialog.
+ou want the system to bring in parameters from all the features e*cept the two threads. !The
'0etch parameters will give you the outside diameters on the part."
)ighlight all the features !e*cept the thread features".
L )I-T: ,se Shift D Se"ect.
%id you notice that all the selected features are highlighted now in both viewsK
189
Unigraphics NX 1.0 -- Drafting Training Manual Nov.02
,se ,-2 to choose the Se"ect &iews selection step icon.
#hoose the TO# view !either from the graphics window or from the dialog".
#hoose pp").
(ll the parameters that the system can find are displayed in the view you selected.
Lesson <
Notes and La(e"s
+ou can use the (nnotation 2ditor to create both notes and labels.
There are several ways you can manipulate the note in the editor before you place it on a
drawing.
1nce you place a note, you can always edit it further.
In this part of the lesson, you will learn how to:
set lettering preferences for notes.
0ey in te*t for a note using the (nnotation 2ditor dialog.
place a note on a drawing.
set the color and height of a note.
18;
Unigraphics NX 1.0 -- Drafting Training Manual Nov.02
edit an e*isting note.
associate a note with a view on the drawing.
Open part file drf_annotate_1.prt from the drf subdirectory.
'tart %rafting.
This is a metric drawing, size (2, with a 1:1 scale. There are three views on this drawing:
a top view.
an orthographic front view.
and a detail view of part of the front view.
+our first tas0 will be to add a note under the detail view.
18=
Unigraphics NX 1.0 -- Drafting Training Manual Nov.02
Gust to be sure there is -1 te*t in the te*t editor, choose the C"ear icon near the top of the
dialog.
7e sure the edit window is active. That is, be sure the blin0ing insert cursor ! " is visible
in the window".
If you need to activate the window, place the I6beam cursor ! " in the edit
window, then clic0 ,-1.
(ll through this lesson you will be 0eying in a lot of upper case characters. 'o you may want
to use the /caps loc0/ 0ey on the 0eyboard
Jey in the name for the detail view, DETIL 1 !use all caps".
If no letters appear in the blac0 window !the preview window", choose the #re'iew icon.
The preview window displays the characters as they will loo0 on the drawing !in 7loc0 font".
(ctually, the height of the lettering in the preview window is not = mm. It is set to the default
height of &.1=9mm. 3ater in this lesson you will see how you can change the size of te*t in
the preview window.
+ou want to place this note right below the detail view.
18>
Unigraphics NX 1.0 -- Drafting Training Manual Nov.02
If you need to, #an the drawing so that you can see all of the detail view.
'ince this is a note, you do not want to use a leader.
#hoose the Create 2itho0t Leader option !or just clic0 ,-2".
7ecause this is the most often used procedure, the #reate Bithout 3eader option is the
/default action option/ !that is, it is the option that will be chosen when you clic0 A72".
The 1rigin Tool dialog is displayed.
+ou could place this te*t anywhere on the drawing. 7ut you want it to be associated with the
detail view !in case you move that view later".
1n the 1rigin Tool dialog, choose the 6e"ati'e to &iew icon.
'elect the detail view !either from the graphics window or from the list bo* on the dialog".
(s soon as you select the view, the placement image of the note appears on the cursor.
18<
Unigraphics NX 1.0 -- Drafting Training Manual Nov.02
Aove the crosshairs around in the graphics window.
The placement image of the note !white letters" stays centered on the crosshairs.
Indicate a location below the view !just center it by eye".
The (nnotation 2ditor dialog is displayed again, ready for your ne*t note. -otice that the
characters of the note remain in the editor in case you want to place it at other locations on
the drawing.
1nce you have te*t on the drawing, you can move it even if it is associated with a view.
?lace the cursor over the note, and leave it until you get the Aove cursor.
?ress !and hold" ,-1, drag the note to a different location, then release ,-1.
118
Unigraphics NX 1.0 -- Drafting Training Manual Nov.02
,se the same techni:ue to drag the note bac0 under the detail view.
If you are wor0ing with a lot of te*t on a drawing, there is another way to open the dialogs
you need.
or e*ample, you might want to change the size of the note under the detail view.
'elect the note under the detail view, clic0 ,-! to display the pop6up menu, then choose
St)"e.
The (nnotation ?references dialog is displayed.
#hange the Character Size to 19.
111
Unigraphics NX 1.0 -- Drafting Training Manual Nov.02
Cemember, this changes 1-3+ the te*t you selected. The size for any new te*t will still be
= mm.
O% the dialog.
The note is made larger.
There is a device that you may find helpful in judging the lengths of notes.
Bhen the (nnotation 2ditor is displayed, two fields appear at the bottom of the graphics
window that report the e*act width and height of the characters in the /te*t bo*/
+ou may need to move the entire dialog window upward to reveal the te*t bo*.
'elect the DETIL 1 note again.
This te*t is a little over ;8 mm wide and = mm high !you might have a different width value".
It5s possible to /undoc0/ this toolbar and move it to another location.
This time you need to create a note that has a fraction in it.
C"ear the edit window.
+ou want to be sure you are using the default parameters on the te*t editor.
112
Unigraphics NX 1.0 -- Drafting Training Manual Nov.02
Ceset the values on the (nnotation 2ditor to those on the (nnotation ?references
dialog.
+ou want the te*t you are going to create to appear white on the drawing and to be left
justified.
,se the Te*t ?references pane to change the color to 2hite.
If you need to, reset the te*t justification to Left E0stif).
+ou need to start this te*t with the fraction &E>.
Disp"a) the %rafting 'ymbols pane.
In the upper window, 0ey in !.
L Tab to the lower window, then 0ey in A.
'elect the *0"" Size *raction icon.
The control characters for this fraction appear in the edit window along with the values you
0eyed in.
(fter the right control symbol, 0ey in a dash then the numbers 2<.
(fter the number, 0ey in a space, then continue with this te*t: 7N*82- N2nterO TO
HOLE -OSS N2nterO ON THIS SIDE ONL@
11&
Unigraphics NX 1.0 -- Drafting Training Manual Nov.02
+ou need to include tolerance information in this ne*t note.
The method is similar to creating fractions in that you use the two fields below the %rafting
icons.
C"ear the edit window.
+ou will notice that this did not clear the two te*t fields below the drafting symbol icons.
%ouble6clic0 in the top field !to highlight the character", then 0ey in 2/.<.
Ta( to the bottom field !which automatically highlights the contents of the field".
Jey in 2/.2.
#hoose the Two Lines of Te4t icon.
The control characters for two6lines appears in the edit field.
(dd a space after the control character, then 0ey in this te*t:6E, N2nterO 2 HOLES IN
LINE
114
Unigraphics NX 1.0 -- Drafting Training Manual Nov.02
Creating La(e"s and Specia" Notes
( label is just a note with a leader. 'o the only difference is that after you create the note in
the edit window, you must first define what type of leader you want to use before you place it
on the drawing.
In this lesson, you will learn how to:
#reate labels
(dd notes to title bloc0s
#reate a tabular note from an e*isting spreadsheet.
Open part file drf_annotate_<.prt from the drf subdirectory.
There is a dimensioned drawing of this part in this part file.
'tart %rafting.
+ou open on to drawing ')2.
119
Unigraphics NX 1.0 -- Drafting Training Manual Nov.02
This drawing has dimensions, utility symbols, and a drawing format !size (&".
These 0ey settings on the (nnotation ?references dialog have the following values:
#haracter size !all types" P &.1=9 mm
ont P bloc0 font
ont color P green
If you were to use Information 1ther %rawing to display information about drawing
')2, you would find that:
it is a metric drawing
its size is (& !2<= . 428 mm"
it was drawn full size
there are two views on this drawing, a T1? view and an 1CT)1 view.
If you were to use Information 1bject to display information about these objects, you
would find that:
the model views !green" are on layer 1.
the dimensions !green" are on layer 19
the centerlines !yellow" are also on layer 19
the drawing format !cyan" is on layer 181.
+our first tas0 on this drawing is to add a label to this hole in the flange. +ou5ll need to
include a tolerance as part of the instruction !which will be created with the two line te*t
option".
11;
Unigraphics NX 1.0 -- Drafting Training Manual Nov.02
$et in closer to this hole and pan if you need to.
1n the (nnotation 2ditor dialog, be sure the Drafting S)+(o"s pane is displayed.
Jey the two tolerance values into the /two6line te*t/ fields.
,se the Two Lines of Te4t icon to display these values in the editor.
(dd a space after the control character, then 0ey in the word 6E, !all caps".
+ou can leave the tolerance values full size for this e*ercise.
+ou are ready to define the type of leader you want to use for this label.
#hoose the Create 2ith Leader option.
The #reate 3eader dialog is displayed.
This dialog lets you set up the leader type for the label as well as which side the leader will be
on, how the leader will connect with the label, and whether or not the label will be
underlined.
#lic0 on the current 3eader Type option, then loo0 at the names of the leaders that you can
use for a drafting label !some are grayed out".
11=
Unigraphics NX 1.0 -- Drafting Training Manual Nov.02
3eave the 3eader Type option set to its default, #"ain.
In an earlier lesson you found that you can change the stub length on a dimension. +ou can
do the same thing on a label.
There are three choices for 3eader 'ide.
The Infer option will automatically change the leader side depending where you position the
origin of the label in relation to the select point.
If you need to, you can use either the 3eft or Cight icons to define e*actly which side you
want the leader to be on.
3eave the 3eader 'ide option set to its default, Infer.
#lic0 on the Te*t (lignment option. then loo0 at the names of the styles you can use.
11>
Unigraphics NX 1.0 -- Drafting Training Manual Nov.02
3eave the Te*t (lignment option set to its default, Top.
'elect this edge on the right most > mm hole in the flange.
(n asteris0 appears at your select location. This shows you where the arrowhead end of the
leader will be anchored.
The procedure will let you indicate up to seven leader segments if you need them. or our
label, however, you will only need one segment and one leader.
To use just one leader, O% the dialog !with ,-2F.
The 1rigin Tool dialog is displayed.
11<
Unigraphics NX 1.0 -- Drafting Training Manual Nov.02
7ecause of the detailed rubberbanding display option !that is set on the %rafting ?references
dialog", the rubber band placement image shows the value of the label along with its leader.
%rag the placement image to a good location on the right side of the hole, then indicate.
The label appears on the drawing.
7ecause labels use a leader that is attached to an object on the drawing, they will remain
associated with the view if it is moved.
1n the 1CT)1 view, you need to show that one label applies to two objects on the model.
#an over to the 1CT)1 view.
128
Unigraphics NX 1.0 -- Drafting Training Manual Nov.02
C"ear the edit window.
Jey in: *ILLETS ND Npress 2nterO 6O7NDS 2.9 6
7ecause your last annotation action was to create a label, the #reate Bith 3eader option has
become the default action option !signified by the blac0 border".
#hoose the Create 2ith Leader option !use ,-2."
+ou can stay with the ?lain 3eader Type and the Infer 3eader 'ide options. 7ut this label will
need to be underlined all the way across its te*t.
'et the Te*t (lignment option to -e"ow -otto+? E4tend to ,a4i+0+.
$et in closer to the top portion of the 1CT)1 view.
In the 1CT)1 view, select the curved edge of this fillet.
If you select the wrong edge, you can choose 6e+o'e Last Leader #oint.
#hoose the New Leader option.
or the second leader, select this fillet.
121
Unigraphics NX 1.0 -- Drafting Training Manual Nov.02
O% the dialog.
Indicate a good location for the label.
Ta(0"ar Notes
Tabular notes !tabular dimensions" are often used to define the sizes of similar parts within a
family of parts where letters are substituted for dimension figures on the drawing with the
varying dimension given in tabular form.
They are also used for hole charts and material lists. They can reference e*pressions, part
attributes, and object attributes.
122
Unigraphics NX 1.0 -- Drafting Training Manual Nov.02
+ou can use any one of the ,nigraphics -. 'preadsheets as the primary interface for
entering data into a tabular note.
In this section of the lesson you will:
2*amine the spreadsheet that was created to describe a family of parts.
#onvert a .ess spreadsheet into an 2*cel spreadsheet.
)ave the system create the tabular note and place it on a drawing.
+ou can see how tabular note wor0s by using a part that has a family of parts spreadsheet in
it.
Open part file drf_annotate_>.prt.
This is a model of a typical engine valve.
The solid !on layer 18" was created by revolving a s0etch !which is on layer 21".
Ceference geometry is on layer ;1
%rafting objects are on layer &1.
irst, you can see how this part was set up for the family of parts.
'tart the Aodeling application.
,se the ,-! pop6up window to 6ep"ace the view with custom view CONST6INTS.
?lace the cursor in the graphics window.
#lic0 ,-!.
#hoose 6ep"ace &iew C7STO, &IE2S.
rom the Ceplace @iew dialog, choose CONST6INTS.
C"ose the dialog.
The geometry window now displays the s0etch the solid was created from along with all of
the dimensional constraints.
12&
Unigraphics NX 1.0 -- Drafting Training Manual Nov.02
In order to ma0e this s0etch useful for manipulation by the family of parts spreadsheet, the
designer has renamed all the dimensional constraints using letters.
7efore you go to the drawing, you need to loo0 at the amily of ?arts spreadsheet that will be
used to vary this part.
#hoose Too"s #art *a+i"ies.
+ou can use this dialog to loo0 at the spreadsheet.
-otice that all of the renamed e*pressions appear in the two list bo*es !although they are a
little different".
In the ?art amily 'preadsheet section of the dialog, choose the Edit option.
124
Unigraphics NX 1.0 -- Drafting Training Manual Nov.02
Ta0e a loo0 at the layout of the spreadsheet, then choose *i"e E4it.
+ou saw on the spreadsheet that the designer set up values for four different versions of this
valve !their names are in column (".
2ach e*pression that was used on the s0etch is assigned to its own column:
2*pression ( defines the diameter of the valve head.
2*pression 7 defines the overall length of the valve.
(nd so on.
It is the information on this spreadsheet that you will place on the drawing.
#ancel the ?art amilies dialog.
#hange to the %rafting application.
+ou open onto drawing ')1, a 7 size inch drawing.
The designer has added two views to the drawing:
a user defined view with the valve in a horizontal orientation.
129
Unigraphics NX 1.0 -- Drafting Training Manual Nov.02
and a standard trimetric view !with hidden lines displayed as invisible".
The designer has also imported all of the dimensional constraints from the s0etch into the
/plan/ view of the valve.
If you wanted to change the appearance of the tabular note before you created it, you could
set specific options on the Tabular -ote 1ptions dialog.
1n the 2*cel spreadsheet, you would use 1ptions Tabular -ote 1ptions to display the
Tabular -ote 1ptions dialog.
+ou could then use this dialog to:
set the font for the table
set its te*t size
and set the type of border !and its width" or no border
display or not display a title.
use grid lines !vertical, horizontal, and so on".
have the cell size be adjusted to the cell content.
Bhat you want to do is fill an 2*cel spreadsheet with the values from the amily of ?arts
spreadsheet so you can then place a tabular note onto the drawing.
(long the way you will get a warning that the imported information will -1T be associated
with the family table spreadsheet or to the model. The table you place on the drawing will
just be an illustration of the spreadsheet.
+ou first need to display the spreadsheet for this drawing, then import the information from
the amily of ?arts into it. inally, you can place it on the drawing.
#hoose the Ta(0"ar Note icon on the %rafting Tables toolbar.
+ou get an open 2*cel spreadsheet.
7e sure cell 1 is selected.
#hoose *i"e I+port *a+i") Ta("e Spreadsheet.
To continue, O% the warning dialog.
#hoose *i"e E4it.
12;
Unigraphics NX 1.0 -- Drafting Training Manual Nov.02
O% the warning dialog.
(s soon as you 1Jed the warning dialog, the system gave you a placement image of the
tabular note on the cursor.
Indicate a good location between the views and the title bloc0 for this tabular note.
(fter a moment, the tabular note appears on the drawing.
+ou could edit any values on the tabular note by selecting the 2dit Tabular -ote icon.
If you selected this icon, the spreadsheet would appear and you could change anything you
needed to change.
Cemember, though, that this tabular note is no longer associated with the original family of
parts spreadsheet. (ny changes you made during your edit would affect only the table on the
drawing and not the original spreadsheet.
12=
Unigraphics NX 1.0 -- Drafting Training Manual Nov.02
Lesson /
Section &iews
There are many types of section views that you can create in ,nigraphics -..
simple section cuts.
stepped section cuts.
half section cuts.
revolved section cuts.
unfolded section cuts.
simple section cuts.
simpleEstepped section cuts from pictorial views.
half section cuts from pictorial views.
In this lesson you will learn how to create the first two types of section views.
+ou will begin by learning how to create a simple section view.
Then how to create a stepped section view.
12>
Unigraphics NX 1.0 -- Drafting Training Manual Nov.02
Si+p"e Section &iews
( simple section view creates a single, straight cutting plane through a model.
In this part of the lesson, you will learn how to:
create a simple section view of the top view.
define the orientation of the hinge line.
associate the hinge line to the part.
define the location of cut segments.
define the faces on the part that will provide correct bac0ground edges in the section
view.
Open part file drf_section_1.prt from the drf subdirectory.
This is a plate with some counter bored holes drilled in it along with a shaft support on its
right side.
'tart %rafting.
12<
Unigraphics NX 1.0 -- Drafting Training Manual Nov.02
+ou open onto drawing ')1. It is an (2 size drawing, with two imported views, a T1? view
and a TC6TCI view.
The character size for te*t has been set to ; mm !rather than the default" so that you will be
able to read te*t in the graphics window.
There are certain view preferences you can set up for the simple section view you are going
to create.
In this simple section view, you do not want any bac0ground edges to be displayed. !There5s
a reason for this that you5ll see later."
This means you can use all of the default preferences e*cept for these:
you do not want any bac0ground edges to be displayed
you do not want any hidden lines to be displayed
nor do you want any smooth edges to be displayed.
7ring up the @iew %isplay dialog.
or this section view you do not want any bac0ground to be displayed. +ou will want
crosshatching on the solid portions of the section view.
#hoose Section &iew to display the 'ection @iew parameters.
7e sure -ac3gro0nd and Crosshatch are on.
#hoose the dd &iew To Drawing icon from the %rawing 3ayout toolbar
!or you can choose Drawing dd &iew".
1&8
Unigraphics NX 1.0 -- Drafting Training Manual Nov.02
#hoose the Si+p"e Section C0t icon.
The dialog changes to give you the icons and options appropriate for a simple section cut.
There are four /creation step/ icons that will guide you through the interactive steps re:uired
by the procedure. +ou can also use them to return to a previous step in the procedure, if you
need to.
The list bo* displays the names of all the views on the drawing.
If you needed to, you could define a specific distance for the section view from its parent.
-otice, too, that the @iew 3abel option is on, while the 'cale 3abel option is not.
+ou will want the section view you are going to create to be in an orthographic orientation to
the parent view.
This orientation is set with the 'ection @iew 1rientation option.
#lic0 on the current Section &iew Orientation option.
+ou see the various options that are available.
1&1
Unigraphics NX 1.0 -- Drafting Training Manual Nov.02
or the section cuts in these e*ercises you will use the 1rthographic option to generate an
orthographic section view. 7ut the other options will give you more fle*ibility.
The Inherit 1rientation option lets you generate the e*act orientation of another view.
The ,se ?arent 1rientation option lets you generate a section view which has the
parent view5s orientation. !This option is only available for the 'impleE'tepped #ut
from ?ictorial @iew or )alf 'ection #ut from ?ictorial @iew options."
'ection 2*isting @iew lets you generate sectioning in an e*isting view that you
choose.
3eave the Section &iew Orientation option set to Orthographic.
+our first step is to select the view you want to ma0e a section view of.
'elect the TO# view !either from the graphics window or from the list bo*".
Its view boundary appears.
(s soon as you defined the parent view, the second creation step iconL %efine )inge 3ineL
became active.
or this drawing you need a section view that cuts horizontally through the part.
1&2
Unigraphics NX 1.0 -- Drafting Training Manual Nov.02
The default option on the dialog lets you associate the orientation of a section view with the
hinge line that is associated with some object on the part. Then, if the part is changed, the
section view will maintain a correct orientation to the part.
7e sure that ssociati'e Hinge Line is on.
To define the vector of the hinge line, select the horizontal front edge of the part.
The hinge line vector !a white phantom line" appears at the center of the part parallel with the
edge you selected. The direction arrow probably points downward in your view.
(long with the direction of the hinge line !the phantom line", the system also indicates the
direction of the section arrows !the arrow perpendicular to the hinge line".
If you need to, you can use the Ceverse @ector option to reverse the direction of the hinge
line vector.
1&&
Unigraphics NX 1.0 -- Drafting Training Manual Nov.02
+ou will notice that this option is the default action button !with a blac0 line around it".
If you need to, reverse the direction of the vector arrow !using ,-2" so that they point
upward.
#hoose the pp") option to accept this hinge line vector and section arrow direction.
+ou can also use the ,-! pop6up menu to do this.
The appearance of the 'ection 3ine #reation dialog signals that you are ready to define the
e*act location of the cut position of section line.
+ou want the section line to cut through the center of the largest hole.
1n the 'ection 3ine #reation dialog, be sure the C0t #osition option is active.
1&4
Unigraphics NX 1.0 -- Drafting Training Manual Nov.02
'ince there is no bend segment in this procedure, that option is grayed out. (lso in this
procedure, you can set the arrow segments or let the system place them for you.
+ou 0now you want to section through the center of the large hole in the base of the part, so
you must be able to select the arc center control point of that feature.
#lic0 on the current ?oint 'election option.
+ou get all of the types of control points you can select. The arrow symbol at the bottom of
the menu would bring up the ?oint #onstructor dialog.
+ou could change the option to (rcE2llipseE'phere #enter, but you can let the system infer
this point.
7efore you finish the procedure, the system gives you an opportunity to select any faces that
have bac0ground edges you want to be included in the section view.
Bith the bac0ground view option turn on !on the @iew %isplay preferences dialog", you
would get a section view that loo0s li0e this.
or this section view, you would li0e to have the upper edges of the large central hole
displayed but -1T the lower edge of the chamfer view.
+ou could erase this edge after you created the section view. 7ut if you 0now ahead of time
what edges you want to have displayed, you can do this.
1&9
Unigraphics NX 1.0 -- Drafting Training Manual Nov.02
#hoose the Erase "" -0t Se"ected option.
The system displays the model view.
+ou can only move this view perpendicular to the section line on the parent view.
,se the placement image to indicate a good location below the parent view for the section
view.
Bhen the section view is created, it is labeled /'2#TI1- (6(/ and includes cross hatching
in its solid portions and bac0ground edges !in the central hole". #enterlines were also added
on the holes visible in the section view.
1nce a section view has been placed, it is possible to move it to any location on the drawing.
It will maintain its associativity to the section line on its parent view even if you move it to
another drawing in the part file.
The idea of /associativity/ is very important. If the designer ma0es any changes to the model,
the section view will update accordingly to reflect that change.
If you remove a section view, the section line !and its labels" will also be removed from the
parent view.
1&;
Unigraphics NX 1.0 -- Drafting Training Manual Nov.02
Stepped Section &iews
Open part file drf_section_2.prt.
6otate the shaded view to get a feeling for its shape !especially the material that is along
the inner walls".
+ou want the section line to cut through the centers of three different holes in this model.
!The third hole goes through the right wall."
%isplay the (dd @iew dialog.
#hoose the Stepped Section C0t icon.
7e sure that the Se"ect #arent &iew creation step icon is active.
'elect the TO# view.
1&=
Unigraphics NX 1.0 -- Drafting Training Manual Nov.02
Its view boundary highlights.
+our ne*t step will be to define the hinge line.
Cemember, though, that the hinge line does not define the position of the section line itself 6
only the orthographic orientation of the section view with its parent.
7e sure that the Define Hinge Line creation step icon has become active.
or this drawing you want the system to /fold out/ an orthographic orientation below the
parent view. 'o you need a hinge line vector that is horizontal in the top view.
+ou could select an edge on the part to define the direction of the hinge line !as you did in the
previous e*ercise", but there is another way you can do this.
#lic0 on the current @ector #onstruction option.
+ou get the options you can use to define the vector. !The arrow at the bottom of the menu
will bring up the @ector #onstructor dialog."
#lic0 on the ;C 4is @ector #onstructor option.
1&>
Unigraphics NX 1.0 -- Drafting Training Manual Nov.02
The hinge line vector appears in the center of the view along with the section arrows direction
vector arrow.
7ecause this is a stepped section view, all three section segment options are available on the
'ection 3ine #reation dialog.
These options will let you place the cut segments, the bend segments, and the arrow segments
e*actly where you want them.
(fter you define the cut positions, you can let the system locate the arrow and bend positions.
or this section view, you want the section to cut through three different holes.
'ee if you can infer that you want to select arc center points.
3eave the ?oint 'election option set to Inferred #oint. !+ou could change to
rc1E""ipse1Sphere Center if you wanted to."
+ou can begin by defining the small hole at the left front side of the parent view as the
position of the first cut segment !although any selection order would be 1J".
'elect the arc center point of the front hole.
L )I-T: $et in closer to the view.
L 7e sure to select the arc center point.
( short phantom line appears through the circle to mar0 the position of this cut segment.
1&<
Unigraphics NX 1.0 -- Drafting Training Manual Nov.02
It parallels the hinge line vector you defined earlier.
This ne*t cut segment needs to cut through the hole in the center of the model.
The #ut ?osition option is still active so that you can select all of the position you need.
'till using the Inferred #oint option, select the arc center point of this hole.
( short horizontal phantom line appears through this hole also.
The last cut segment has to go through the hole that is drilled into the right wall of this part.
Cemember, each view is just a different view of the same model. 'o you can select any
feature you need from any view.
%efine the last section cut by selecting the hole in the right side 1CT)1 view.
148
Unigraphics NX 1.0 -- Drafting Training Manual Nov.02
The phantom line appears at the correct cut location on the parent view.
+ou can either let the system create bend segments !centered between the cut positions you
selected", or you can place them yourselves.
1n this part, you don5t want any of the material that these holes are located in to be cut off.
'o you can place the bend segment between the front hole and center hole yourself.
Turn on the -end #osition option.
+ou will need to be able to place the bend segments e*actly where you want them.
'et the #oint Se"ection option to C0rsor Location.
,se the graphics window cursor to place the bend segment between the two /islands/ on
this part.
141
Unigraphics NX 1.0 -- Drafting Training Manual Nov.02
The bend segment symbol appears. It is perpendicular to the cut segments.
+ou need to place a similar bend segment on the other side of the part.
Indicate a location that will place the bend segment between the central /island/ and the
material on the right wall.
+ou are ready to have the system draw the section line !and place the section arrows".
or this section view you can have the system place the arrow segments the designated
distance outside the edges of the model.
O% the 'ection 3ine #reation dialog.
To define the !1" distance of the arrows from the part and !2" the length of the stub, the
system follows the default values on the 'ection 3ine %isplay.
142
Unigraphics NX 1.0 -- Drafting Training Manual Nov.02
The complete stepped section line appears on the parent view.
The ?lace @iew creation step icon becomes active, and the placement image of the section
view appears on the cursor.
Indicate a placement location that is below the parent view and lined up with the right
1CT)1 view. !It doesn5t have to be e*act."
Ha"f Section &iews
( half section view is a view that reflects just half of the model. The other half is displayed in
its original form.
or this 0ind of section cut, you need to define only one arrow segment, one cut segment, and
one bend segment.
14&
Unigraphics NX 1.0 -- Drafting Training Manual Nov.02
In this part of the lesson, you will learn how to:
#reate a section line that partially cuts through half of the part.
'et the display preferences for a specific color for the section line.
#hange the color of the label on the finished section view
#hange the distance of the section arrow from the parent view.
Open part file drf_section_<.prt from the drf subdirectory.
This is a hub. It has a counter bored hole though its central a*is and a hole drilled through
each web.
'tart %rafting.
+ou open onto drawing ')1, an (2 size metric drawing.
144
Unigraphics NX 1.0 -- Drafting Training Manual Nov.02
It has two views of the part: a T1? view and an 1CT)1 view.
or this section view:
+ou want the cut segment to start at the center of the hole and run horizontally to the
right.
+ou want the bend segment to start at the center of the hole and point straight
downward !along the +# a*is".
In this type of section view, you will use a bend segment to define the division between the
uncut and the cut sections.
%isplay the (dd @iew dialog.
#hoose the Ha"f Section C0t icon.
149
Unigraphics NX 1.0 -- Drafting Training Manual Nov.02
+ou want this section view to be placed 198 mm below its parent view.
Turn on the Distance option.
In the %istance field, 0ey in 1/9.
7e sure the orientation of the section view will be Orthographic.
7e sure that &iew La(e" is on and Sca"e La(e" is off.
7e sure the Se"ect #arent &iew creation step icon is active.
'elect the TO# view.
The %efine )inge 3ine creation step icon becomes active.
+ou want the section view to be projected directly below the parent view. 'o you will need to
define a horizontal hinge line.
14;
Unigraphics NX 1.0 -- Drafting Training Manual Nov.02
In previous e*ercises you have defined the direction of the hinge line by choosing an edge or
choosing the .# a*is or .+ a*is options. 7ut there are several other ways you can do this.
+ou can use two points on the part to define the orientation of this hinge line.
'et the @ector #onstruction option to Two #oints.
'elect the arc centerpoints of these two holes.
The hinge line vector immediately appears in the center of the view along with the section
arrows vector arrow.
or this section view, you want the section arrows to point upwards !toward the bac0 of the
part".
If you need to, use ,-2 to choose the 6e'erse &ector option.
pp") the dialog.
The 'ection 3ine #reation dialog is displayed.
In this procedure, the 7end ?osition option is the first segment you must define, so it is
turned on by default.
The bend segment needs to go through the center of the part, perpendicular to the hinge line.
14=
Unigraphics NX 1.0 -- Drafting Training Manual Nov.02
+ou can use the arc center point of the hole feature that is in the center of this part to define
this bend segment.
7e sure the ?oint 'election option is set to Inferred #oint.
'elect the arc centerpoint of the central hole of the model.
The vertical phantom line shows you the position and orientation of the bend segment.
14>
Unigraphics NX 1.0 -- Drafting Training Manual Nov.02
(s soon as you defined the location for the bend segment, the #ut ?osition option turned on
and the 7end ?osition option became unavailable.
+ou want the cut segment to cut through the hole in the flange.
'elect the small hole !arc" on the right side of the model.
( second phantom line shows you the position and orientation of the cut segment.
O% the 'ection 3ine #reation dialog.
The complete section line appears on the parent view.
The ?lace @iew creation step icon is active.
The placement image of the section view appears on the graphics cursor.
Indicate a placement location below the parent view. !Cemember, it will be constrained to
be 198 mm away from the parent."
14<
Unigraphics NX 1.0 -- Drafting Training Manual Nov.02
6e'o"'ed Section &iews
In a revolved section view, the cut segments revolve about an a*is.
( revolved section may contain one or two section line /legs/ which meet at a rotation point.
2ach section line leg may contain cut segments, arrow segments, and bend segments.
In the illustration, 3eg 1 consists of a cut segment and an arrow segment. 3eg 2 consists of
two cut segments, a bend segment !concentric with the model", and an arrow segment.
In this part of the lesson, you will learn how to:
#reate a revolved section view.
#hange the display of the label on an e*isting section view.
#hange the display of the bac0ground on an e*isting section view.
+ou can wor0 with the part you were wor0ing with in the previous e*ercise.
198
Unigraphics NX 1.0 -- Drafting Training Manual Nov.02
Open part file drf_section_/.prt.
+ou open onto drawing ')1 with three views of the hub !one being a half section view".
This is the same part you wor0ed with in the last e*ercise.
'tart %rafting.
+ou will need to wor0 on the other drawing in this part file.
1pen drawing SH2.
In this e*ercise you will need to create the section view at an angle to the parent view.
+ou also want the revolved section view to show the holes in the flange as well as the counter
bored hole in the vertical portion of the hub.
191
Unigraphics NX 1.0 -- Drafting Training Manual Nov.02
'ince this is the second section view in this part file, you will also need to label it as section
/767/.
7ring up the (dd @iew dialog.
#hoose the 6e'o"'ed Section C0t icon.
The 'elect ?arent @iew icon is highlighted.
'elect the TO# view !either from the graphics window or the list bo*".
+ou want to be able to place this view by indicating a location at any distance from the parent
view.
If you need to, turn the Distance option off.
7e sure the &iew La(e" option is on and the Sca"e La(e" option is off.
or this type of view, you can only use an 1rthographic orientation.
The %efine )inge 3ine icon is now active.
This section view must be oriented at an angle of 19 degrees to the parent view.
192
Unigraphics NX 1.0 -- Drafting Training Manual Nov.02
7ecause there are no edges or arc centers you can use to define this angle, you will need to
define the angle of the hinge line by 0eying it in.
'et the @ector #onstruction option to t ng"e.
+ou get the 7ase (ngle dialog so that you can 0ey in the angle value.
In ,nigraphics -. the positive .# a*is is the zero position for angular measurements.
In the -ase ng"e field, 0ey in 1/, the press Enter.
The hinge line vector arrow appears at a 19 degree angle across the center of the part.
If you need to, use 6e'erse &ector !,-2" to point the section arrows vector arrow upward
in the view.
pp") the dialog.
The 'ection 3ine #reation dialog is displayed.
19&
Unigraphics NX 1.0 -- Drafting Training Manual Nov.02
7efore the system will let you continue in this procedure, you must define the rotation point.
The rotation point will define the a*is about which the cut sections will be revolved. !That is,
it is the point at which the cut sections in the legs will intersect."
+ou want the rotation point to be at the center of the central hole in the part.
3eave the ?oint 'election set to Inferred #oint.
or the rotation point, select the arc centerpoint of the hole in the center of the model.
-ow that you have defined the rotation point, the system is ready for you to define a cut
position for the first leg.
or this leg, you only need to cut through the hole in the left web to the rotation point in the
center of the part. !-o bend segments."
'elect the arc centerpoint of this hole.
194
Unigraphics NX 1.0 -- Drafting Training Manual Nov.02
This first cut segment will use the point you selected and the rotation point you defined to
define its orientation.
+ou do need to tell the system when you have finished defining cut segments and bend
segments on the first leg and are ready to begin on the second leg.
#hoose the Ne4t Leg option.
The cut position of this second leg must cut through the centerline of the counterbored hole.
!+ou are still using the Inferred ?oint selection option."
Doom in, then select the arc centerpoint of the lower edge of the counterbore part of the
counter bored hole.
This cut segment cuts through the point you defined and the rotation point you defined at the
center of the model.
199
Unigraphics NX 1.0 -- Drafting Training Manual Nov.02
7end segments in this type of section view will be arcs centered on the rotation point."
#hange the #osition option to -end #osition.
To place this bend segment where you want it on this part, you will need to indicate a
location.
'et the #oint Se"ection option to C0rsor Location.
Indicate a location that will place the bend segment between the outside edge of the
chamfer and the edge of the web.
The last cut segment for this leg must go through the hole in the right web.
19;
Unigraphics NX 1.0 -- Drafting Training Manual Nov.02
'et the #oint Se"ection option bac0 to Inferred #oint.
#hange the ?osition option bac0 to C0t #osition.
'elect the arc centerpoint of the hole in the right web.
The position of the second cut segment appears.
+ou can let the system choose the location for the arrows on the section line.
*it the view.
O% the 'ection 3ine #reation dialog.
The system places the arrows outside the edges of the part and returns you to the (dd @iew
dialog.
The ?lace @iew creation step icon is active.
19=
Unigraphics NX 1.0 -- Drafting Training Manual Nov.02
The placement image of the section view appears on the crosshairs.
?lace the section view below its parent.
7nfo"ded Section &iews
(n unfolded section view lets you create a section view with a corresponding section line that
contains multiple cut segments and no bend segments.
In this part of the lesson, you will learn how to:
%efine the section line through the part.
(lign the unfolded section view with its parent !by selecting a model point".
19>
Unigraphics NX 1.0 -- Drafting Training Manual Nov.02
Open part file drf_section_>.prt.
This is an angled brac0et with three counter bored holes in it. It was modeled in inches.
'tart %rafting.
%rawing ')1 contains a T1? view of the part with a right side 1CT)1 view !but not
displaying smooth edges". (lso, it has had some of the dashed hidden edges removed.
+our tas0 in this e*ercise is to create a section view that cuts through each of the three
counter bored holes.
19<
Unigraphics NX 1.0 -- Drafting Training Manual Nov.02
7ring up the (dd @iew dialog.
#hoose the 7nfo"ded Section C0t icon.
The 'elect ?arent @iew icon is highlighted.
'elect the TO# view !either from the graphics window or the list bo*".
+ou want to be able to place this view by indicating a location at any distance from the parent
view.
7e sure the Distance option is off.
7e sure &iew La(e" is on and Sca"e La(e" is off.
+ou would li0e to have the system add centerlines on the section view.
7e sure the Create Center"ine option is on.
or this type of view, you can only use an 1rthographic orientation.
1;8
Unigraphics NX 1.0 -- Drafting Training Manual Nov.02
The %efine )inge 3ine icon is now active.
+ou want this hinge line to be horizontal through this part. +ou also would li0e it to be
associated with an edge on the part.
7e sure ssociati'e Hinge Line is on.
'elect the lower horizontal edge.
If you need to, use 6e'erse &ector !,-2" to point the section arrows vector arrow upward
in the view.
pp") this hinge line vector and arrows vector.
The 'ection 3ine #reation dialog is displayed.
1n the 'ection 3ine #reation dialog, be sure the #oint to #oint option is on.
In order to define the cut segments, you will be selecting the arc centers of the counter bored
holes.
1;1
Unigraphics NX 1.0 -- Drafting Training Manual Nov.02
+ou should be able to do this with the Inferred ?oint selection option.
,se Inferred #oint.
+ou can begin at the lower right end and wor0 countercloc0wise through the counter bored
holes.
'elect the outer arc of the counter bored hole at the end of the right /leg/.
( line rubberbands from the arc center point of the circle.
'elect the arc center point of the ne*t counter bored hole.
The first segment appears as a phantom line. The current segment continues to rubberband
from the top right arc center point.
1;2
Unigraphics NX 1.0 -- Drafting Training Manual Nov.02
'elect the arc center point of the top left counter bored hole.
+ou want the third cut segment to go from the top left hole through the center of the left leg.
'elect the mid control point on the left bottom edge of the part.
Gust li0e in curve creation, the system will let you continue selecting points.
If you needed to you could remove your last cut segment or all of the cut segments.
-ow that you have defined all the cut sections, you are ready to have the system place the
section arrows and generate the section view.
,se ,-2 to O% the dialog !and end the creation process".
The section line appears on the parent view and the placement image appears.
Indicate a good location for the section view below the parent view.
1;&
Unigraphics NX 1.0 -- Drafting Training Manual Nov.02
'ince this type of section view is elongated or folded out, there is no particular correct
alignment, so the system will let you move it if you want.
or this drawing you want to line up one of the counter bored holes.
(lign the top right counter bored hole with the same hole on the section view. !,se a
model point."
%isplay the (lign @iew dialog.
,se the ,ode" #oint option.
or the stationary point, select the edge of the top right counter bored hole.
or the view to align, select the section view.
#hoose the &ertica"") icon.
Lesson >
-ro3en &iews
There are several different types of bro0en views you can create on your drawings.
In this lesson, you will learn how to:
create a bro0en view of a round part !using a solid rod brea0 symbol".
1;4
Unigraphics NX 1.0 -- Drafting Training Manual Nov.02
or certain long parts, you may want to brea0 the part into multiple sections creating a
/bro0en view/.
In this part of the lesson, you will learn how to:
create brea0 regions in a view
move those regions to optimum locations
add dimensions to a bro0en view
Open part file drf_(ro3en_2.prt.
This is rod with splines at each end and a bearing surface in the center.
'tart %rafting.
There is a T1? view of the part in this 2 size drawing.
)idden lines are invisible on this view.
+ou can begin by creating a bro0en view of the left end of the rod.
#hoose the -ro3en &iew icon.
1;9
Unigraphics NX 1.0 -- Drafting Training Manual Nov.02
'elect the T1? view !either in the graphics window or from the list bo*".
The dialog e*pands to give you the options you will need.
The first selection step, (dd 7rea0 Cegion, is highlighted.
(lso, the system automatically displays the part in a member view.
or this particular part, you want to create a brea0 region around the left end, another around
the bearing surface in the center of the rod, and a third region around the right end.
+ou can begin by creating a brea0 symbol across the rod near the left end of the part. Then
you can continue creating boundary lines around the left end that end up at the top of the
brea0 symbol.
The top /edge/ of the rod is actually a silhouette. If you leave the ?oint ?osition option set to
Infer, you will select an end point. 'o you will need to change the option in order to place the
brea0 symbol where you want it.
,se #oint on C0r'e1Edge.
'elect the top edge !silhouette" of the rod about here.
%rag the lower end of the placement image of the bra0e symbol below the rod so that you
1;;
Unigraphics NX 1.0 -- Drafting Training Manual Nov.02
can better see what it loo0s li0e.
It is an '6brea0 line. 7ut this is not the type of brea0 symbol you want to use for this part.
'ince this part is a solid rod, you would rather use the /round solid/ or /solid rod/ symbol.
There are three rod or tubular symbols that you can choose.
'imple Tubular 7rea0
'olid Cod 7rea0
'olid Tubular 7rea0
'et the C0r'e T)pe option to So"id 6od -rea3.
,se the cursor to pull the lower end of the symbol below the rod.
The placement image shows you the outline of the symbol but without the hatching that will
eventually be displayed on it.
or this particular drawing, you would rather that the '6brea0 symbol were larger.
In the Sp"ine +p"it0de field !on the dialog bar at the bottom of the ,nigraphics -.
1;=
Unigraphics NX 1.0 -- Drafting Training Manual Nov.02
window", 0ey in 2, then press Enter.
The /depth/ of the solid rod brea0 symbol is increased.
+ou are still wor0ing with the #oint on C0r'e1Edge.
'elect the bottom edge of the rod directly below the asteris0 on the top edge.
-ow that you have defined the other end of the solid rod brea0 symbol, the system changes
the curve type to #onstruction 3ine so that you can begin constructing boundary lines around
the end of this part.
7efore you do this, however, you will need to be able to indicate locations on the drawing
plane.
+ou could use the #ursor 3ocation option, but the Inferred ?oint option should do you just as
well.
'et the #oint #osition option to Inferred #oint.
1;>
Unigraphics NX 1.0 -- Drafting Training Manual Nov.02
7ecause you left the 'nap #onstruction 3ines option on, the system will create perfectly
horizontal and vertical lines if your indicates stay within the snap angle. 7ut this is not
critical for this bro0en section view.
Indicate locations around the end of the part to define the portion of the part that will be
visible on the drawing.
'elect the top of the solid rod brea0 symbol. !7e sure to use the #onfirmation 'election
%ialog to pic0 the correct endpointQ"
If you do pic0 a wrong control point, choose the 6e+o'e Last option and try again.
#hoose pp").
The system displays all the boundary lines you have created. It also shows that the first point
you selected !on the top edge of the rod" has been defined as the anchor point.
If you were to close the dialog right now, the system would return you to the drawing and the
bro0en view would loo0 li0e this.
1;<
Unigraphics NX 1.0 -- Drafting Training Manual Nov.02
Cemember, you want to create a second brea0 region around the bearing surface in the
middle portion of the rod.
7e sure the dd -rea3 6egion selection step is active on the 7ro0en @iew dialog.
7ecause you were wor0ing with a solid rod curve type, the system assumes the ne*t brea0
will use the same symbol.
+our first point of this brea0 region will be on the top edge of the rod.
,se #oint on C0r'e1Edge.
'elect the top edge of the rod about here.
+ou must arrange this symbol so that it will /fit/ into the other brea0 symbol which means
the visible /inside/ material must be on top.
The system gives you two options you can use to reorient the symbol.
,se the ,irror Sp"ine and 6e'erse Sp"ine Ends options until the placement symbol loo0s
li0e this.
1=8
Unigraphics NX 1.0 -- Drafting Training Manual Nov.02
'elect a point on the bottom edge directly below the upper selection point.
7e sure the C0r'e T)pe option has changed to Constr0ction Line.
Try using the Infer option to indicate line locations.
#hange bac0 to Inferred #oint.
#reate these two lines below the rod.
+ou are ready to create the brea0 symbol on the portion of the rod that is on right side of the
bearing surface.
$o to #oint on C0r'e1Edge.
'elect the lower edge of the rod about here.
This symbol must loo0 just li0e the first symbol you created.
'et the C0r'e T)pe option to So"id 6od -rea3.
1=1
Unigraphics NX 1.0 -- Drafting Training Manual Nov.02
,se the ,irror Sp"ine and 6e'erse Sp"ine Ends options until the placement symbol loo0s
li0e this.
'elect the upper edge of the rod.
7e sure the C0r'e T)pe option has changed bac0 to Constr0ction Line.
$o to Inferred #oint.
Indicate the ends of these boundary lines. 7e sure you select the very top edge of the brea0
symbol on the left.
pp") the dialog to create this brea0 region.
+ou want the brea0 symbol on the right end of the rod to /fit/ the symbol used for the central
brea0 region.
1=2
Unigraphics NX 1.0 -- Drafting Training Manual Nov.02
#reate a solid rod brea0 symbol across the right end of the rod.
L Bhen the brea0 symbol is complete, pp") the dialog.
7e sure the dd -rea3 6egion selection step icon is highlighted.
7e sure the C0r'e T)pe option is set to So"id 6od -rea3.
,se #oint on C0r'e1Edge.
'elect the top edge of the rod.
,se the ,irror option andEor the 6e'erse Sp"ine Ends option to correctly orient
the brea0 symbol.
'elect the bottom edge of the rod.
7e sure the C0r'e T)pe option has changed to Constr0ction Line.
'et the #oint #osition option to Inferred #oint.
Indicate locations around the end of the rod.
'elect the top end point of the brea0 symbol.
1=&
Unigraphics NX 1.0 -- Drafting Training Manual Nov.02
pp") the dialog.
+ou are ready to loo0 at the way this bro0en view loo0s on the drawing.
1n the 7ro0en @iew dialog, choose Disp"a).
1f course you would still get true dimensions off of these views no matter how much gap you
create between them.
'elect the bro0en view on the drawing.
It is displayed as a member view.
+ou may have noticed that as soon as you created the second brea0, all of the icons on the
7ro0en @iew dialog became available.
These icons would let you:
replace a brea0 boundary
move a boundary point
define an anchor point
position a brea0 region
or delete a brea0 region.
#hoose the #osition -rea3 6egion selection step icon on the e*panded dialog.
1=4
Unigraphics NX 1.0 -- Drafting Training Manual Nov.02
+ou want to move the middle brea0 region away from the first by a specific amount.
'elect the boundary around the middle brea0 region.
In the Distance field, 0ey in 2.
#hoose pp").
Turn the #re'iew and #osition option on.
+ou leave the member view momentarily and see a display of the drawing. The current
distance between the sections is displayed.
+ou can also reposition a bro0en view by selecting it then indicating a new location.
3eave #re'iew and #osition option on.
'elect the right brea0 region !place the cursor inside the brea0 region".
+ou want the gap between the bro0en views to be about the same.
Aove the cursor bac0 and forth until the placement image loo0s correct, then Indicate that
location.
#hec0 the value that5s displayed. Aove the image again if you need to.
Cance" the dialog.
1=9
Unigraphics NX 1.0 -- Drafting Training Manual Nov.02
Lesson .
-rea3 O0t Section &iews
This lesson will show you various techni:ues you can use to create special section views:
a brea0 out view on a single part.
a brea0 out view on a &% part.
In this section of the lesson you will:
create a brea0 out section on a single part.
+ou should be wor0ing in the assembly directory, drf_as+(_'a"'e.
1pen assembly part file 'a"'e_ass)_dwg.prt.
or this e*ercise you will wor0 on drawing ')&.
,se *or+at La)o0t Open Drawing to display drawing SH!.
This % size drawing has three views on it.
1=;
Unigraphics NX 1.0 -- Drafting Training Manual Nov.02
'tart %rafting.
The T1? and 1CT)1 views show the mounting flange !the part that supports the three other
parts in the assembly".
There is a small slot !a rectangular poc0et feature" cut into its right side.
+ou want to show a section of the slot in the flange so that it can be dimensioned.
In order to do this, you will need to create lines that you can then use to define the area of the
brea0 out section on this view.
1==
Unigraphics NX 1.0 -- Drafting Training Manual Nov.02
,se ,-! to E4pand the C1-T 1CT)1 view.
%isplay the 7asic #urves dialog.
7e sure the Line icon is active.
7e sure the String ,ode option is on.
+ou are just going to create lines in the view. They won5t need to be associated with the
edges of the part.
#hange the point method option to C0rsor Location.
%raw these zig6zag lines !indicating locations on the edges of the part". Don't brea0 the line
yetQ
To connect the last line to the first, change the point method option to Endpoint.
-rea3 the string !with ,-2".
,se ,-! to return out of the member view to the drawing.
%isplay the 7rea0 1ut 'ection dialog.
1=>
Unigraphics NX 1.0 -- Drafting Training Manual Nov.02
7e sure that Create is on.
'elect the C1-T 1CT)1 view.
+ou will want the plane of the section view to cut vertically through the part.
+ou want to use a base point that will fall within the area of the brea0.
or the base point, use this arc center point in the T1? view.
#hec0 the various views to be sure the direction arrow points toward the front of the part.
#hoose the Se"ect C0r'es icon.
'elect the brea0 out curves !use Chain or select each one individually".
1=<
Unigraphics NX 1.0 -- Drafting Training Manual Nov.02
pp") the dialog.
+ou can use the same brea0 out procedure to section a &% part.
The only difference is in the way you create the section curves.
In this section of the lesson you will:
create a brea0 out section on a &% pictorial view.
+ou should be wor0ing in the assembly directory, drf_as+(_'a"'e.
1pen assembly part file 'a"'e_ass)_dwg.prt.
or this e*ercise you will wor0 on drawing ')4.
,se *or+at La)o0t Open Drawing to display drawing SH<.
This # size drawing has just one trimetric view on it.
1>8
Unigraphics NX 1.0 -- Drafting Training Manual Nov.02
'tart %rafting.
+ou can use this view to create a @6shaped section cut through the right front of the part.
To define a pie6shaped section in this part, you must use at least two boundary lines that
radiate from the center of the part.
The e*act angle between the lines and their position in the part will be determined by the way
you want this section to loo0.
or this e*ercise, you can create lines that are <8 degrees apart and that are positioned so that
the front6right section of the part will be removed, but not cut through the holes in the flange.
+ou first tas0 is to orient the B#' so that you can create lines on a plane that is parallel with
the bottom face of the part.
1>1
Unigraphics NX 1.0 -- Drafting Training Manual Nov.02
Cemember, it will be the base point and vector direction that tell the system how much of the
object to cut awayLnot the placement of the boundary curves themselves.
,se ,-! to E4pand the view.
1rient the B#' to the plane of the bottom edge of the collar !the green component".
#hoose the Orient 2CS icon !or choose 2CS Orient" to display the #'+'
#onstructor.
#hoose the CS@S of O($ect icon.
'elect the lower curved green edge of the collar component.
If the proposed orientation loo0s correct, O% the dialog.
+ou want to cut a :uarter from the front right of the part, but you want to show the front hole
in the flange.
'o you will need to rotate the B#' not :uite <8 degrees before you create the boundary
curves.
1>2
Unigraphics NX 1.0 -- Drafting Training Manual Nov.02
Cotate the B#' clockwise around its D# a*is .9 degrees.
#hoose the 2CS D)na+ics icon.
'elect the rotation handle !the yellow ball" between the .# and +# a*es to display
the dynamic input bo*.
In the (ngle field, 0ey in a value of negati'e .9, then press Enter.
If everything loo0s good, turn off the 2CS D)na+ics icon.
+our ne*t tas0 is to create the curves you will need to define the boundary of the brea0 out
section.
+ou could create individual lines as you5ve done previously. 7ut another way to do this
would be to create a rectangle, then use these curves to cut a <8 degree chun0 out of this part.
1>&
Unigraphics NX 1.0 -- Drafting Training Manual Nov.02
#hoose the 6ectang"e icon on the #urve dialog !or you can choose Insert C0r'e
6ectang"e".
The ?oint #onstructor dialog is displayed.
+ou want the upper left corner of this rectangle to be placed at the 8,8,8 location of the B#'
in the central a*is of the part.
or the first corner of the rectangle, be sure it will be placed at the 8,8,8 point of the B#'.
If you need to, 6eset the three base point values to zero.
O% the dialog.
+ou need to ma0e the rectangle large enough to cut through all of the part.
1>4
Unigraphics NX 1.0 -- Drafting Training Manual Nov.02
#hange to C0rsor Location on the dialog.
Indicate a location for corner 2 that will ma0e these boundary curves large enough to
completely cut through the part.
Ceturn out of the member view to the drawing.
-ow that you have the boundary curves you need, you can create the brea0 out section view.
!The view boundary of the trimetric view may cut off some of the curves you created."
%isplay the 7rea0 1ut 'ection dialog.
'elect the trimetric view.
+ou will want to remove a section from this part that goes from the top to the bottom.
This means you will need to define a base point either at the very top or very bottom of the
model then point the e*trusion vector in the correct direction.
,se rc1E""ipse1Sphere Center.
or the base point, select the highest arc center point on the model.
The system gives you a vector perpendicular to the drawing plane. !That is, it points directly
at you."
1>9
Unigraphics NX 1.0 -- Drafting Training Manual Nov.02
7ecause you chose a base point at the top of the model, you want the e*trusion vector to
point downward along the a*is of the model.
+ou can use any two points on the model that will provide the correct direction.
7e sure the Indicate E4tr0sion &ector selection step is on.
The system can recognize the endpoints of any of the vertical edges !silhouettes" on the
model.
,se Two #oints.
The order of your selections will define the direction of this vector.
'elect the upper then the lower end point on any one of the vertical edges !for e*ample, the
silhouette edge of the collar". 'elect the end points in the order shown.
-ow the vector points in the direction you need.
1>;
Unigraphics NX 1.0 -- Drafting Training Manual Nov.02
+our ne*t step is to select the curves that will define the boundary of the brea0 out section.
#hoose the Se"ect C0r'es selection step icon.
'elect the four lines of the rectangle !select them individually".
(s soon as you select the last line, the system provides the points that you could use to adjust
the size and shape of the rectangle if you needed to.
Turn on C0t Thro0gh ,ode".
pp") the dialog.
1>=
Unigraphics NX 1.0 -- Drafting Training Manual Nov.02
Lesson A
Ordinate Di+ensions
1rdinate dimensions differ from conventional dimensions in that they describe the horizontal
and vertical distances from a single base position !called the /datum origin/". (lso, they
consist only of dimension te*t and a single e*tension line.
This lesson is for those who need to use ordinate dimensions on their drawings.
In this lesson, you will learn how to:
set up the instructions for the placement of the ordinate dimensions by creating an
ordinate dimension set
create ordinate dimensions along vertical and horizontal margins around the part
7efore you can create an ordinate dimension, you must create an /ordinate dimension set/,
that is, the instructions for the placement of the ordinate dimensions.
In this part of the lesson, you will:
define the datum origin.
specify the positive :uadrant for the ordinate dimensions.
choose a name for the ordinate set.
define the distance from the edges of the part for the ordinate dimensions.
1pen part file drf_orddi+.prt from the drf subdirectory.
This is a plate with simple holes and a rectangular cut out in it. It is a metric part.
1>>
Unigraphics NX 1.0 -- Drafting Training Manual Nov.02
'tart %rafting.
%rawing ')1 is an (4 size drawing. The one view is a T1? view.
#hoose the Ordinate Di+ension icon from the %imension toolbar !or you can choose
Insert Ordinate Di+ension".
The 1rdinate %imension 'ets dialog is displayed.
+ou will use this dialog to set up the way you want the ordinate dimensions to be used.
There are four things you need to create an ordinate dimension set:
%efine the datum origin
'pecify the positive :uadrant in relation to the datum origin
-ame the set
'pecify the display of the datum origin
irst, you can define the origin of the datum.
+ou must associate the datum origin to a specific feature in the view.
or this drawing, you can place the datum origin at the upper right corner of this part.
To do this, you must be able to select an end point on one edge of the part.
7e sure the ?oint ?osition option is set to Contro" #oint.
'elect the control point at the upper right corner.
1><
Unigraphics NX 1.0 -- Drafting Training Manual Nov.02
+ou are associating the datum origin to the part. If the feature is changed, this datum origin
will remain at this location.
Bhen you create a datum origin, you must tell the system in which direction you want the
positive dimensions to be measured.
The system divides the view into four :uadrants centered on the datum origin.
'ince you chose the control point in the upper right corner of the drawing view, you will need
to define the lower left :uadrant as the one with the positive values !as measured away from
the datum".
#lic0 on the current G0adrant option button.
+ou get five :uadrant6defining options.
+ou want to have all of the dimension values in the lower left :uadrant to be positive.
1<8
Unigraphics NX 1.0 -- Drafting Training Manual Nov.02
'et the Ruadrant option button to the #ositi'e G0adrant III option.
+ou can use the default name !1C%I-(T21" or you can enter a different name.
Bhatever you do, this is the name that will appear on the drawing !if you want it displayed at
all".
The 1rdinate 'et -ame te*t field is not case sensitive. Bhatever you 0ey in will
automatically appear in upper case.
In the 1rdinate 'et -ame te*t field, 0ey in DT1.
-e*t, you must specify the display for the datum.
+ou can define the way you want the name of the datum origin to appear on the drawing in
any one of three ways.
#lic0 on the current %isplay 1rigin ,sing option button.
+ou can:
display the name you used in the 1rdinate 'et -ame te*t field !the default"
1r you can specify something else using the (nnotation 2ditor
1r you can use no symbol at all.
In this case you want the system to use the name you 0eyed in on the 1rdinate %imension
'ets dialog.
3eave the %isplay 1rigin ,sing option button set to Ordinate Set Na+e.
+ou have done the four things you needed to do to define the ordinate dimension set.
1<1
Unigraphics NX 1.0 -- Drafting Training Manual Nov.02
O% the 1rdinate %imension 'ets dialog.
The 1rdinate %imensions dialog is displayed.
(lso, the ordinate set name appears on the drawing.
(s you can see from the middle part of this dialog, you can as0 for dimensions with appended
te*t, specific precision, and specific types of tolerance.
-e*t you need to define margins around the view where you want the ordinate dimension to
be placed by the system.
+ou need to define at least one ordinate margin for horizontal dimensions andEor vertical
dimensions before you begin to create dimensions.
or this drawing you want the vertical ordinate dimensions to appear 18 mm to the left of the
edge of the part.
1<2
Unigraphics NX 1.0 -- Drafting Training Manual Nov.02
7e sure that the &ertica" ,argin icon is selected.
7e sure the 3ine ?osition option button is set to the E4isting Line option.
In the Aargin %istance field, 0ey in 19.
If you needed to place the vertical margin to the left of the part, you would 0ey in a negative
value.
'elect this edge.
The vertical margin is temporarily displayed NwhiteO on the right side of the part.
-e*t, you can define a horizontal margin for vertical dimensions that will be above this view.
#hoose the Horizonta" ,argin icon.
3eave the ,argin Distance set to a positive 19 mm.
Gust as with the vertical margin, a negative number would place the margin below your
selected edge.
'elect the upper edge of the part.
1<&
Unigraphics NX 1.0 -- Drafting Training Manual Nov.02
( temporary horizontal margin is displayed 18 mm above the edge you selected.
-ow that you have established the two margins that you will use on this part, you need to set
the preferences on the 1rdinate %imensions dialog that will define how the ordinate
dimensions will be displayed.
or these metric dimensions, you will want to use one place precision.
#hec0 the (nnotation ?references dialog to see that the nominal precision is set to 1
decimal place.
7ring up the (nnotation ?references dialog.
%isplay the Di+ensions pane.
7e sure the -ominal precision is set to 1 Deci+a" #"ace.
3eave the dialog up for the ne*t tas0.
+ou could also use the 1rdinate %imensions dialog to set the precision.
+ou want all the ordinate dimensions that will be created to be aligned with their e*tension
lines.
1n the %imensions pane, set the (lignment option to "igned.
1<4
Unigraphics NX 1.0 -- Drafting Training Manual Nov.02
O% the (nnotation ?references dialog.
+our first ordinate dimensions can be two dimensions !one vertical, one horizontal" that
define the position of the datum point.
The dialog will let you create both of these dimensions at the same time.
#hoose the Horizonta" H &ertica" icon.
7oth margins appear near the top and right edges of the part.
7e sure you will be able to select a control point.
'elect the control point at the top of the vertical edge.
+ou get the zero6zero location of the datum with both a horizontal and a vertical dimension.
+ou need both horizontal and vertical ordinate dimensions on the large hole at the right edge
of this view.
1<9
Unigraphics NX 1.0 -- Drafting Training Manual Nov.02
#hange the ?oint ?osition option to rc Center.
'elect the large hole in the upper right corner of the part.
+ou get both ordinate dimensions for this hole.
or the two smaller holes towards the bottom of the part, you only need dimensions that are
placed along the vertical margin.
#hoose the &ertica" On") icon.
'elect each of the lower holes.
+ou need to add these dimensions along the upper edge of the part.
#hoose the Horizonta" On") icon.
%imension these upper holes. !do not dimension the rectangular poc0et near the left edge
of the view."
6efresh the view.
1<;
Unigraphics NX 1.0 -- Drafting Training Manual Nov.02
+ou need to 0now how to create a dogleg angle whenever you need one !even though you
really do not need one on this part".
or this e*ercise you can create one horizontal dimension with a dogleg.
Turn on the Create Dog"eg option.
If you needed to, you could change the angle of the dogleg.
+ou are still wor0ing in the /horizontal only/ procedure.
'elect this lower hole.
+ou need to indicate the position of the horizontal part of the dogleg.
Indicate about half way up between the hole and the upper edge of the part.
+ou get a rubberband image of the dogleg.
Aove the placement image bac0 and forth to see how the dogleg would be constructed,
then place the dimension !and a small dogleg" to the left of the hole.
1<=
Unigraphics NX 1.0 -- Drafting Training Manual Nov.02
This co+p"etes the Co0rse.
1<>
Potrebbero piacerti anche
- The Subtle Art of Not Giving a F*ck: A Counterintuitive Approach to Living a Good LifeDa EverandThe Subtle Art of Not Giving a F*ck: A Counterintuitive Approach to Living a Good LifeValutazione: 4 su 5 stelle4/5 (5794)
- The Yellow House: A Memoir (2019 National Book Award Winner)Da EverandThe Yellow House: A Memoir (2019 National Book Award Winner)Valutazione: 4 su 5 stelle4/5 (98)
- NXSA13 Akerboom IntroToSystemAdmin PDFDocumento111 pagineNXSA13 Akerboom IntroToSystemAdmin PDFAhmed BdairNessuna valutazione finora
- 2015 - Development of A Risk Assessment Selection Methodology For Asset Maintenance Decision Making An Analytic Network Process (ANP) ApproachDocumento14 pagine2015 - Development of A Risk Assessment Selection Methodology For Asset Maintenance Decision Making An Analytic Network Process (ANP) ApproachAhmed BdairNessuna valutazione finora
- Commercial Bank Operations: QuestionsDocumento2 pagineCommercial Bank Operations: QuestionsAhmed BdairNessuna valutazione finora
- NX9.0 ManualDocumento240 pagineNX9.0 ManualKaustubh GangakhedkarNessuna valutazione finora
- NXSA13 Akerboom IntroToSystemAdmin PDFDocumento111 pagineNXSA13 Akerboom IntroToSystemAdmin PDFAhmed BdairNessuna valutazione finora
- Getting Started With One NoteDocumento45 pagineGetting Started With One Notekamchoon2011Nessuna valutazione finora
- Crossman Fluids Pt20001Documento9 pagineCrossman Fluids Pt20001Ahmed BdairNessuna valutazione finora
- American Fastener TablesDocumento7 pagineAmerican Fastener TablesAhmed BdairNessuna valutazione finora
- Binder1 SAMPLECATIABOOKSDocumento188 pagineBinder1 SAMPLECATIABOOKSHabimana AndrewNessuna valutazione finora
- NX Find Repair Part Errors Examine GeometryDocumento4 pagineNX Find Repair Part Errors Examine GeometryAhmed BdairNessuna valutazione finora
- Crossman Thermo3!2!10Documento73 pagineCrossman Thermo3!2!10Ahmed BdairNessuna valutazione finora
- HPDCdesign CycleDocumento4 pagineHPDCdesign CycleAhmed BdairNessuna valutazione finora
- Oring InformationDocumento20 pagineOring InformationAhmed BdairNessuna valutazione finora
- Machine Design Handouts 3-20-12Documento10 pagineMachine Design Handouts 3-20-12Ahmed BdairNessuna valutazione finora
- Unit 13 MechDocumento14 pagineUnit 13 MechAhmed BdairNessuna valutazione finora
- MT13150 NX Design For The Experienced CAD User PDFDocumento648 pagineMT13150 NX Design For The Experienced CAD User PDFAhmed BdairNessuna valutazione finora
- Stat Graphics TutorialDocumento305 pagineStat Graphics TutorialRodrigo Cesar100% (1)
- Engineering Drawing & CAD Standards Mechanical Design/CAD Program C. Bales, M. VlamakisDocumento24 pagineEngineering Drawing & CAD Standards Mechanical Design/CAD Program C. Bales, M. VlamakisRajasekaran VtNessuna valutazione finora
- Assembly ModelingDocumento530 pagineAssembly Modelingprincipal_skinnerNessuna valutazione finora
- An Overview of UnigraphicsDocumento1.847 pagineAn Overview of UnigraphicsAhmed BdairNessuna valutazione finora
- Torque and SeesawsDocumento7 pagineTorque and SeesawsAhmed BdairNessuna valutazione finora
- UG NX DraftingDocumento17 pagineUG NX DraftingAhmed BdairNessuna valutazione finora
- Residual Stress in SteelDocumento14 pagineResidual Stress in SteelAhmed BdairNessuna valutazione finora
- Drafting FundamentalsDocumento828 pagineDrafting FundamentalsArun KumarNessuna valutazione finora
- Drafting FundamentalsDocumento828 pagineDrafting FundamentalsArun KumarNessuna valutazione finora
- Solid - Works Simulation 99pDocumento99 pagineSolid - Works Simulation 99pAhmed Bdair100% (2)
- 1-Automate Your Design With Equations 2012Documento23 pagine1-Automate Your Design With Equations 2012Ahmed BdairNessuna valutazione finora
- Screw Size and ToleranceDocumento92 pagineScrew Size and Tolerancenick10686100% (1)
- A Heartbreaking Work Of Staggering Genius: A Memoir Based on a True StoryDa EverandA Heartbreaking Work Of Staggering Genius: A Memoir Based on a True StoryValutazione: 3.5 su 5 stelle3.5/5 (231)
- Hidden Figures: The American Dream and the Untold Story of the Black Women Mathematicians Who Helped Win the Space RaceDa EverandHidden Figures: The American Dream and the Untold Story of the Black Women Mathematicians Who Helped Win the Space RaceValutazione: 4 su 5 stelle4/5 (895)
- The Little Book of Hygge: Danish Secrets to Happy LivingDa EverandThe Little Book of Hygge: Danish Secrets to Happy LivingValutazione: 3.5 su 5 stelle3.5/5 (400)
- Shoe Dog: A Memoir by the Creator of NikeDa EverandShoe Dog: A Memoir by the Creator of NikeValutazione: 4.5 su 5 stelle4.5/5 (537)
- Never Split the Difference: Negotiating As If Your Life Depended On ItDa EverandNever Split the Difference: Negotiating As If Your Life Depended On ItValutazione: 4.5 su 5 stelle4.5/5 (838)
- Elon Musk: Tesla, SpaceX, and the Quest for a Fantastic FutureDa EverandElon Musk: Tesla, SpaceX, and the Quest for a Fantastic FutureValutazione: 4.5 su 5 stelle4.5/5 (474)
- Grit: The Power of Passion and PerseveranceDa EverandGrit: The Power of Passion and PerseveranceValutazione: 4 su 5 stelle4/5 (588)
- The Emperor of All Maladies: A Biography of CancerDa EverandThe Emperor of All Maladies: A Biography of CancerValutazione: 4.5 su 5 stelle4.5/5 (271)
- On Fire: The (Burning) Case for a Green New DealDa EverandOn Fire: The (Burning) Case for a Green New DealValutazione: 4 su 5 stelle4/5 (74)
- Team of Rivals: The Political Genius of Abraham LincolnDa EverandTeam of Rivals: The Political Genius of Abraham LincolnValutazione: 4.5 su 5 stelle4.5/5 (234)
- Devil in the Grove: Thurgood Marshall, the Groveland Boys, and the Dawn of a New AmericaDa EverandDevil in the Grove: Thurgood Marshall, the Groveland Boys, and the Dawn of a New AmericaValutazione: 4.5 su 5 stelle4.5/5 (266)
- The Hard Thing About Hard Things: Building a Business When There Are No Easy AnswersDa EverandThe Hard Thing About Hard Things: Building a Business When There Are No Easy AnswersValutazione: 4.5 su 5 stelle4.5/5 (344)
- The World Is Flat 3.0: A Brief History of the Twenty-first CenturyDa EverandThe World Is Flat 3.0: A Brief History of the Twenty-first CenturyValutazione: 3.5 su 5 stelle3.5/5 (2259)
- The Gifts of Imperfection: Let Go of Who You Think You're Supposed to Be and Embrace Who You AreDa EverandThe Gifts of Imperfection: Let Go of Who You Think You're Supposed to Be and Embrace Who You AreValutazione: 4 su 5 stelle4/5 (1090)
- The Unwinding: An Inner History of the New AmericaDa EverandThe Unwinding: An Inner History of the New AmericaValutazione: 4 su 5 stelle4/5 (45)
- The Sympathizer: A Novel (Pulitzer Prize for Fiction)Da EverandThe Sympathizer: A Novel (Pulitzer Prize for Fiction)Valutazione: 4.5 su 5 stelle4.5/5 (121)
- Her Body and Other Parties: StoriesDa EverandHer Body and Other Parties: StoriesValutazione: 4 su 5 stelle4/5 (821)