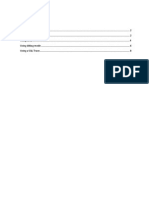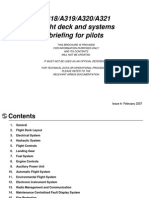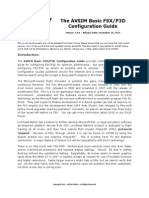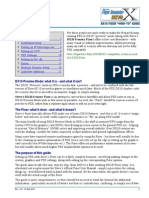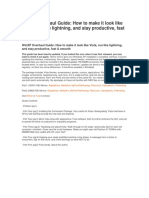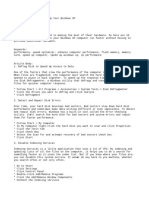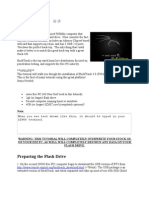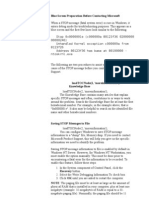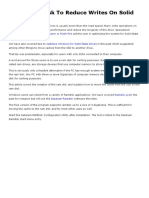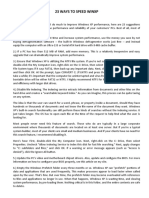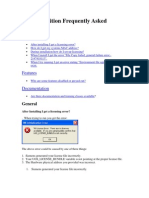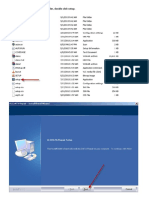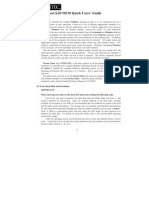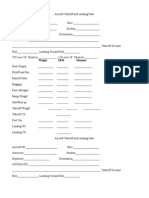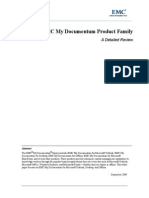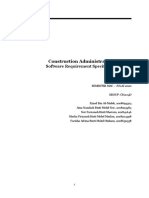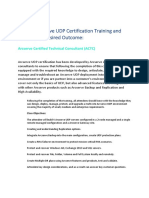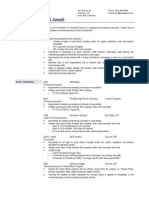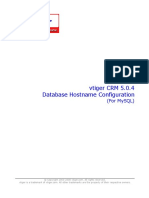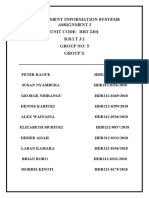Documenti di Didattica
Documenti di Professioni
Documenti di Cultura
FSX Tweaks Revision1
Caricato da
DingDong EstrellaDescrizione originale:
Copyright
Formati disponibili
Condividi questo documento
Condividi o incorpora il documento
Hai trovato utile questo documento?
Questo contenuto è inappropriato?
Segnala questo documentoCopyright:
Formati disponibili
FSX Tweaks Revision1
Caricato da
DingDong EstrellaCopyright:
Formati disponibili
FSX Tweaks List rev.
1
Many of you know ,that FSX can, have major performance issues where you find that you have poor
frame rates , terrible scenery, crash to desktops more commonly known as (CTDs) When using pay-ware
add-ons that are very heavy on youre, CPU.
No matter how good you graphics card is, along with your memory FSX is processor hungry, and the CPU,
is the key to good performance.
Some of you have high performance rigs but, the performance with in FSX is just poor, I know this from my
own experience, I also used to get around 10-15 fps with the settings set at around mid high and, yet
The configuration that I use is, a very high end P.C , and yet in the first instance, FSX performed OK until I
started to add pay-ware add-ons. My system dropped to 10-12FPS
Now after many tweaks to my FSX.CFG file, and other internal workings of FSX, I can run at max settings, i
regularly hit a respectable 100+fps on average with high quality graphics using pay ware add-ons from all
the major, players in the simulation world.
Many questions have been asked, about performance tweaks, and there are, many websites that, have
varied tweaks listed, here I hope, to bring my own, tweaks along with tweaks from other sources to this
page, and share with you how to trick out your FSX.
One of the key questions that I have been asked is, I have a multi-core processor of high, power and yet,
my FSX performance is rubbish.
The answer to this is that when base programming was done it was written during the transition,
between windows xp and windows vista, and was designed to use just only one core of your processor,
and was designed around a 32 bit operating system.
The idea of the tweaks is to trick the,FSX program engine to thinking its more than what it is. With this
guide I hope to share my findings after many tests and trials.
Here I will tell you how I get my machine to perform the way it does, now and
with luck a good percentage of you will to.
I will give you information about each tweak and what it does within FSX. At the
end of this page I will post up my FSX.CFG , where you can all view the tweaks in
there correct position. In bold colour of RED & BLUE
When I install my installation I tend do things in a particular order, to ensure
that I get the most out of FSX and indeed the P.C Itself.
My Current active FSX P.C , is set up in a way that , will help the CPU transmit
DATA at speed and avoid the bottle neck of data transfer I run it, with three
HDDS In following configuration.
Operating system on HDD1, FSX on HDD2, and finally Add-ons HDD3.This
configuration makes the transfer speed, greatly increased, and there for FSX can run more smoothly at
higher slider values.
Of course many of you dont have so many HDDs, and some of you are only using laptops so this
configuration would be for you to consider in a future build.
So lets assume you are doing or have done a clean operating system, install and then FSX +Acceleration,
and are looking at getting a good simulation results.
Tip.1) First of all make sure all your drivers & updates are done before you do any installations
Tip.2) files are placed all over the place ,by defragging it regroups the files in to the same location it gives
youre , disk faster read / write / & Transfer time, to the CPU.
I use smart defrag by Iobit.com. And use game enhancement software Razor game Booster
http://www.iobit.com/iobitsmartdefrag.html
http://www.razerzone.com/gamebooster.html
Once you have downloaded these and configured them
Run the defrag program after each session has closed, why is this you may ask.?
FSX pulls the files it needs ,loads them for use , once there used they , are left floating around in the
virtual memory , then you load up another flight , the old used files & the new files mix together giving
you a much slower simulation.
Tip.3) Ideally the tweaks should be done to FSX in its default form after a clean install
Tweak-1
Memory and activation use, within FSX.
When FSX was being designed its coding was written around technology of the time, and was locked to
use to Use just 2 gig of Ram.
With this little modification, you can fool FSX, into using up to 4gig of ram this is outside of your 2gig
locked mode.
Tip.4) Shut Down all youre not in use programs. Launch FSX use, task manager, navigate to memory,
and take a note of the usage. Close FSX, then begin the procedures using the software attached in the
link below.
http://www.4shared.com/zip/MdCuQEF1/ExplorerSuite.html
TIP.5) once the modification has been completed, repeat the above procedure, look at the results most
of you will see a huge improvement, but some may not notice any change. It really depends upon your
hardware, type.
So how does it work?.
Once you have navigated, to the FSX.EXE, You will see a check Box, app can handle 2 GB address space. If
its not checked, check it. It simply allows FSX to use more memory outside its designed locked mode.
Most of the windows applications this will be automatically done, in some cases its not.
But it wont hurt to uncheck and re-check it, for completeness.
Tweak -2 Virtual Memory
The virtual memory is good, as it can give FSX more breathing room, have you ever come across the
problem, run out of virtual memory FSX will be shut down.
So you have received, warnings that your virtual memory is low, you'll need to increase the minimum
size of your paging file. Windows sets the initial minimum size of the paging file equal to the memory.
Amount of random access memory (RAM) installed on your computer, and the maximum size equal to
three times the amount of RAM installed on your computer. If you see warnings at these
recommended levels, then increase the minimum and maximum sizes
1).Open System by clicking the Start button Picture of the Start button, right-clicking Computer, and then
clicking Properties.
2).In the left pane, click advanced system settings. Administrator permission required If you're prompted
for an administrator password or confirmation, type the password or provide confirmation.
3).On the advanced tab, under Performance, click Settings.
4).Click the Advanced tab, and then, under Virtual memory, click Change.
5).Clear the automatically manage paging file size for all drives check box.
6).Under Drive [Volume Label], click the drive that contains the paging file you want to change.
7).Click Custom size, type a new size in megabytes in the Initial size (MB) or Maximum size (MB) box, click
Set, and then click
Tweak-3
UIAutomationCore.dll
This tweak has been around for some time, and is primarily for assisting the CTDS when using the grey
menu buttons at the top of the page. And in certain cases it can happen when using the heavy hitting
software.
I was recently asked a question stating that, The Dll was not working, and the simulation was still crashing
upon using the main menu buttons & general use of the simulation.
Upon investigation and after sending the 64 bit, version the simulation now works fine.
So where do you place theses files once you have them.
Its fairly simple in the root drive of your FSX installation, these are the paths as set below
Start/computer/ drive where FSX is installed/Program files (x86)/Microsoft games/Microsoft Flight
simulator X This is the 64 bit pathway
Start/computer/drive where FSX is installed/Program files /Microsoft games/Microsoft Flight simulator X
This is the 32 bit pathway.
These links are for both versions of the file
http://www.4shared.com/rar/-n8uYMF3/UIAutomationCoredll_32bit.html
http://www.4shared.com/rar/2pJ7RqPv/UIAutomationCoredll_64bit.html
Tweak-4 & tip.
How to locate your FSX.CFG.
There are a few ways to do this and there, are shortcuts that can be used.
A short cut is fine if you dont need regular access to your FSX.CFG . This short cut is placed in your IE
browser %appdata%\Microsoft\FSX
But as I do edit my FSX.CFG regularly to, match my area of flight, I have set access in a different way.
Firstly we need to set hidden folders, so that we can see them.
Windows 7 or Vista hides important files and folders from view to keep users from deleting or otherwise
modifying files they shouldnt, but a simple checkbox can change that behaviour.
Start/Control panel /appearance & performance /folder options / show hidden files & folders.
Click the View tab, and then you should select Show hidden files and folders in the list.
Just select that, and click OK.
Now you have done this, close your window.
Now the following steps to the FSX.CFG
start/computer/c-drive/users/ your name/AppData/Roaming/Microsoft/FSX
Once you have found the file, right click it send it to create desktop shortcut , then open the file using
notepad , and tick box always open, this type of file next to notepad.
Now that we have learnt how, to find the FSX.cfg file, we will begin adding lines to the file, by simply
copying and pasting, lines in the desktop short cut we created earlier.
Tweak-5
[JOBSCHEDULER]
AffinityMask=<n
Well we spoke about how FSX was only designed to use one core now we can make it use them all, with
this tweak, many people have had huge results and some notice no difference, it really depends upon your
systems CPU.
Each system is different, in styles of CPU, ram motherboard, and this tweak needs to be applied with care,
as not to cause your P.C , to become unstable, you will need to check your Processor, to find out how
many cores you have. Once you are confident that you have the right information then you can add the
following line at the very top of your FSX.CFG file.
This is ONLY for quad core processors. I have never seen a dual core make use of this tweak
Intel i7. Do not bother setting more than a 4 core affinity mask.
It tends to not work well with Intel i7 and !!!DO NOTE!!! Hyper thread is USELESS to FSX and
therefore trying to set a high affinity mask for 8 cores is USELESS. 4 of the 8 i7 cores are virtual and FSX
will not use them, at all, regardless of what you see on the CPU monitor. A simple test, to confirm this set
at 14 against 244, see what happens to Your FPS will almost double in most P.C set ups.
Setting Affinity mask=14 (ie. 1110 giving processor to Core #0=Vista/w7/xp, #1=FSX, #2=FSX
Graphics/Add-ons #3=FSX Graphics/Textures. In effect taking the load of one processor and sharing it with
all the available CPU.
For Multiple Core support in FSX, add the following command line in FSX.CFG file. The setting is not shown
by default.
[JOBSCHEDULER]Affinity Mask=n Choice of <n> as follows:
For 2-core 4-thread CPU
15=1111 = ALL 4 cores
14=1110 = last 3 cores (cores read from back to front)
7=0111 = first 3 cores
3=0011 = first 2 cores
1=0001 = first core
For 4-core 8-thread CPU
255=11111111 = ALL 8 cores
254=11111110 = last 7 cores
252=11111100 = last 6 cores
127=01111111 = first 7 cores
63=00111111 = first 6 cores
For 6-core 12-thread CPU
4095=111111111111 = ALL 12 cores
4094=111111111110 = last 11 cores
4092=111111111100 = last 10 cores
Other core settings could be calculated from corresponding binary numbers to decimal numbers as shown
above. There is no need to use additional software such as Multicore Environment to achieve what is
needed. !!! If you are not sure send me your CPU details I will calculate for you. !!!
Tweak 6 - Fibre Frame Fraction
To reduce this cause of the blurries, Microsoft has reworked how Flight Simulator X scheduler prioritizes
background tasks in FSX. Now much more CPU time is devoted to loading scenery data, including terrain
textures, at the expense of somewhat lower frame rates. In my opinion, this change has mostly solved this
cause of the blurries, although the scenery loader can still get behind at extremely low frame rates (less
than 10 fps) or at very large airspeeds (faster than 600 knots). There are several ways to adjust how much
CPU time FS devotes to loading scenery and textures. The easiest way is to set the target frame rate slider
to a value that your machine can consistently achieve. The lower you set the slider, the more CPU time is
diverted from rendering to loading data. Another thing you can do is to modify the following variable in
FSX.CFG:
FIBER_FRAME_TIME_FRACTION=n Enter this line under [MAIN]
[ n = 0.01 - 0.99 ]
This variable determines the amount of CPU time given to loading scenery data as a fraction of the time
spent rendering. For example, the default value of 0.33 means that for every 3 milliseconds spent
rendering, FS will give 1 millisecond to the scenery loader. If necessary, you can use a larger value to
devote more time to loading (any number between 0.01 and 0.99). Or, if you don't have a problem with
the blurries and you want slightly higher frame rates, then you can use a smaller value.
Should you choose to use this "tweak", here's how to do it: Insert a line directly under the [MAIN] section
and enter
FIBER_FRAME_TIME_FRACTION=0.33 THIS IS FSX DEFAULT
Experiment with the number entered here and adjust them to your taste for a balance of quality & speed.
It has been reported that for true photo scenery depending on your PC specifications, you may need to set
this value as high as(0.50 or even 0.66.)
* * * For Dual Core Users * * *
The setting of 0.01 - 0.20 will allow you to have your AutoGen set to "Very Dense" and maintain a Frame
rates of 20 - 100 FPS rate (depending on your area of flight - FPS will be higher in rural areas and lower in
large cities).
The recommended setting:
FIBER_FRAME_TIME_FRACTION=0.70, but for higher end machines the value is lower.
My p.c runs at 0.01 and has instantly clear display.
Add the following line to the end of the [MAIN] section of the FSX.cfg file.
HideInfoText=1
This will remove messages such as replay, brakes, virtual cockpit and zoom etc. and takes a little getting
used to! DisablePreLoad=1 disables the default start up flight for faster, loading of the main menu
Tweak-7 [TERRAIN]
Many of you have, been frustrated that you can't control the density of autogen trees verses buildings
because we only have one slider to cover both of them. Some have also been frustrated that our lowest
autogen setting is denser than FS2004 at max density.
If you add these two lines to the [TERRAIN] section of your FSX.CFG, you can define the max number of
objects in a terrain cell for trees and buildings independently. The slider will scale down from the numbers
you set as the slider is moved to the left. The max tree value in FSX as released is coded to default to 4500
and the building default is 3000 (as shown below) and the absolute max FSX will recognize at all is 6000.
Of course if you raise the values beyond the defaults, you will obviously be increasing density and lowering
fps (so don't complain if you do this...). The point in sharing this information is that with these settings you
can specify what the values are yourself.
TERRAIN_MAX_AUTOGEN_TREES_PER_CELL=4500
TERRAIN_MAX_AUTOGEN_BUILDINGS_PER_CELL=3000
The values as listed here are both default fsx settings, so what do these values do ?From your current
position airborne or on the ground, it will display 4500 trees, and 3000 buildings at full autogen slider per
square Kilometre, lower the numbers higher the fps
Mine are set at TREES=800 BUILDINGS=1000
SWAP_WAIT_TIMEOUT=<number_of_frames>
In some cases, the textures generated from this code can get throttled and will be timed out. The time out
configuration value is, by default is 30 frames
SWAP_WAIT_TIMEOUT=30 you can go lower for faster texture loading mine is set at 3 you will need
to experiment with this one to you find a speed you are happy with
LOD_RADIUS=4.500000, this is highest value your sliders will allow
You can change the first number from 4.500000 up to 9.500000, you will force FSX to display the area
much further from your point of view, with much more Clarity. You will need to check this one each time
in the FSX.CFG before every flight. As you cant adjust while FSX is in use adjust the slider, will re-set it to
the default.
Tweak -8
[DISPLAY]
You can disable the notifications that appear on the screen when you engage brakes, etc. Change the
following values to show:
InfoBrakesEnable=False
InfoParkingBrakesEnable=False
InfoPauseEnable=False
InfoSlewEnable=False
InfoStallEnable=False
InfoOverspeedEnable=False
You may notice when panning around the virtual cockpit that it takes quite a bit of time to move around.
You can speed that up by adding this:
PANRATE=200
If you have a multi-core processor, you can adjust this setting to take more advantage of the extra
calculation power:
TEXTURE_BANDWIDTH_MULT=n (n=30-40 for dual core, 70-90 for quad core)
Bandwidth can go as high as 400 on a very capable system.
These are the runway and taxi light settings, by using these values as a base you can increase fps and
overall performance Dawn, Dusk and Night time, it makes the pixels smaller, therefore grabbing back a
little bit of FPS
RUNWAY_LIGHTS_SURFACE_SCALAR=1.0//adjust values to suit your scale
RUNWAY_LIGHTS_VASI_SCALAR=0.8
RUNWAY_LIGHTS_APPROACH_SCALAR=0.9
RUNWAY_LIGHTS_STROBE_SCALAR=1.2
WideViewAspect=True //If widescreen monitor in use otherwise False
Tweak -9
[GRAPHICS] tweak(s)
Those of you who benefit from a cutting edge graphics card that has 1 Gig+ RAM on-board will be able to
benefit from the following tweak more so than others. There are some recent add-ons that employ ultra-
high resolution graphics (20482048 and 40964096). With this setting, you allow the full resolution to be
experienced in-game.
TEXTURE_MAX_LOAD=4096 (for 40964096 textures)
TEXTURE_MAX_LOAD=2048 (for 20482048 textures)
TEXTURE_MAX_LOAD=1024 (default value when global texture resolution is set to very high)
Tweak -10
For the dusk/dawn textures some people feel, subjectively, the result is too dark or too light. There are 2
items that allow the transition time to be changed:
[GRAPHICS]
DAY_THRESHOLD
NIGHT_THRESHOLD
Acceptable values are 0 to 65535.
Defaults:
DAY: 32768
NIGHT: 4096
These represent the amount of 'ambient' light at the ends of the day/night blend threshold. Zero is perfect
dark, 65535 is full day sun at noon in the summer
Tweak -11 optional (but works well)
[GRAPHICS]
DirtyRegionUpdateLimit=<integer>
By default this UINT32_MAX (i.e. four billion or so) so it has no effect.
Setting it to zero effectively forces full texture updates instead.
Setting it to smaller numbers (1-1000) might improve performance if the card is slow at full texture
updates and does not have a high overhead for incremental updates
(More detailed info on this to follow)
Tweak-12 Optional
[GRAPHICS]
MergeDirtyRegionUpdates=<0/1> (works well can cause texture flashes set to 0 if it does)
By default this is 0 (i.e. disabled) so it has no effect.
Setting it to 1 (enabled) causes us to merge all of the dirty rects into a single large dirty rect. This means
that we will only do a single partial texture update.
This may work well if the card is slow at full texture updates and does have high overhead for incremental
(More detailed info to follow)
Tweak-13
This tweak is a 'Holy' grail Fix, I call it the Holy Grail of FSX stability... ;)
Simply add the lines below to the graphics section of your fsx.cfg file, like this:
[GRAPHICS]
HIGHMEMFIX=1
STALE_BUFFER_THRESHOLD=2147483647
Was first used under windows xp , but works with all windows system's
Never ever a building, object or VC textures will disappear... enjoy.
Tweak-14
ForceFullScreenVSync=, default is TRUE
ForceVSync=, default is FALSE
We have seen cases where when VSYNC is on in full screen causing major fluctuations in frame rate
especially when setting the rate limiter above 45. If you run into widely fluctuating FPS in full screen when
aiming for above 45, try turning VSYNC off or reducing below 40.
Tweak-15
ALLOW_SHADER_30=1
This tweaks brings the most current usable shader , for use with FSX .
Tweak-16
This is a scenery tweak to eliminate very small objects, which can reduce render time.
[SCENERY]
SmallPartRejectRadius=<pixels>
Basically this culls out small model parts (e.g. air conditioners on roofs of buildings, aircraft doors) if their
radius would occupy less than the specified number of screen pixels.
The default is 1.0 (i.e. 1 pixel). 2, and 4 are the next 2 settings that are recommended. These can
significantly improve performance but may cause popping of small objects
SmallPartRejectRadius=4.0 is my setting, this tweak can cause Smart assembly error, if this happens
please remove from your FSX.CFG
This is common if you use Flight Ones Ultimate traffic 2. This softwares aircraft models are almost as
detailed as pay ware aircraft, by setting the reject radius , at 4.0 the pixels in UT2 , the smaller parts of
the flight model cant be displayed and therefore the simulation will CTD at the start up screen.
MAX_ASYNC_BATCHING_JOBS=3, this tweak address, photo real textures it allows faster loading in
advance of the image being displayed , most modern sceneries are photo real based .
http://www.youtube.com/user/FSXHDSimulations1080
Tweak-17
[BufferPools] [BufferPools]
PoolSize=5000000 RejectThreshold=131072 UsePools=1
This is a sort of scenery cache that will help eliminate a lot of the stuttering you see when panning the
view around the cockpit or outside the plane. It does increase video memory usage though, so this
probably wont be effective on a video card with less than 256MB of memory.
Poolsize=XXXXXXXX // 10000000 - 15000000 for 512MB cards, 35000000 for 640MB cards, 70000000 for
768MB cards and between 100000000 and 490000000 (100 to 490MB) for larger VM memory SINGLE
CORE video cards.
NOTE: Please remember! BUFFERPOOLS only helps with smoothness in banks/turns when flying low over
urban autogen and flying low in bush over large amounts of autogen trees.
I highly suggest on a 512MB card you LEAVE BUFFERPOOLS out of the configuration file and after
everything else is tuned, then try adding it in. For higher memory cards you can use the scale I posted
however DO be aware this setting can be LOWER than the MAX values I posted. In some cases adding this
to the config file causes stutters however I have yet to find that the case on any 640-1GB video memory
card.
And do remember... Your Mileage May Vary with Bufferpools! Some cards simply do not like the edit in
the configurations file no matter how much video memory they have and I have seen this vary from driver
to driver as well.
Attention! On some systems this tweak can cause FPS drops and disoriented graphics. If you get in
trouble, disable this entry.
PoolSize=0 WILL TELL FSX, NOT TO reserve ANY video memory at all. However, this doesn't mean FSX will
not use it... IT WILL!!! in fact, Setting a PoolSize value (other than 0) makes FSX manage the video
memory, and a LOT of swapping occurs because FSX will contantly re-use this reserved space at the
software level (not the driver level), which is INNEFICIENT!
Setting PoolSize=0 allows FSX to manage Video Memory at the driver level, but... there IS a catch... if you
have a video card LESS than 1GB this tweak will make your FSX crash and/or unstable!! Why? Because FSX
doesn't know (or care) how much video memory you have... (I think this is a D3D limitation) it will just use
ALL available video memory via the Direct3D driver until it is totally exhausted.
Setting a PoolSize value (e.g 350000000), prevents FSX from crashing, because FSX will use THAT amount
as a FIXED reserved memory space, however, doing so at the software level causes stutters and lag in
VERY heavy scenery areas By very heavy, I mean: FSDT Aerosoft Pmdg Fly Tampa etc..
I found with mine setting poolsize=5000000 gave me ultra-smooth graphics at low altitude.
You will need to experiment with this one to match the best for you individual machines.
Tweak -18
default.xml
This is the other important autogen tweak and many will probably remember this one from FS9s early
days:
Go to FSX/Autogen and rename the file default.xml to default.bak
This turns off the custom autogen buildings such as gas stations, fast food restaurants with big chickens
out in front etc. MS supposedly fixed the FPS loss from this in the FS2004 9.1 patch, but it appears that the
problem may be back in FSX.
Disabling this file makes the world look a little less realistic in high density city areas, but I think the
trade-off for increased FPS is well worth it.
[DISPLAY.Device.xxx.0]
Ok guys, lets talk about stutters, another curse within FSX I have been testing out, a little modd to the
CFG.
It works sweet on mine, stutters are gone at max settings. but each p.c is different.
it also appears to help with the blurries, please add this line to your section
[DISPLAY.Device.xxx.0] ati/nividea ,wich ever card it is
MipBias=6
Now that you have applied the tweaks, I hope that you have, found them l this guide Helpful if you
manage to get much more performance out of your set up do let me know, if all goes well you may get
performance like some of these screen shots, from last year. I did not do ground tests, but how my set up
runs, would only loose a small amount of FPS.
https://www.facebook.com/media/set/?set=a.178946822215916.34434.178280192282579&type=3
This is my active FSX.CFG . Please note some of the tweaks I have listed, in red are not, fully covered in my
first edit but as I update the PDF with subsequent revisions, I shall include them. And along there function
within the simulation.
All sections in RED ,are new lines added manually by myself ,all items in BLUE ,are current pre-written
lines in FSX after installation from FSX+ACCELARATION with modifications by myself.
[JOBSCHEDULER]
AffinityMask=14
[BufferPools]
RejectThreshold=131072
UsePools=1
PoolSize=5000000
[VirtualCopilot]
VirtualCopilotActive=1
[SOUND]
AmbientUI=0
AmbientUIMusicVolume=-6.000000
PrimaryDevice={DEF00000-9C6D-47ED-AAF1-4DDA8F2B5C03}
SOUND=1
SOUND_LOD=1
SOUND_QUALITY=2
UISound=1
VoiceDevice={DEF00002-9C6D-47ED-AAF1-4DDA8F2B5C03}
[SlewTextInfo.1]
AirSpeed=1,5
Altitude=1,3
Heading=1,4
Latitude=1,1
Longitude=1,2
[AContain]
LabelColor=FFFF0000
LabelDelay=1000
ShowLabelAirline=0
ShowLabelAirlineAndFlightNumber=0
ShowLabelAirspeed=0
ShowLabelAltitude=1
ShowLabelContainerId=0
ShowLabelDistance=1
ShowLabelFlightPlan=0
ShowLabelHeading=0
ShowLabelManufacturer=1
ShowLabelModel=1
ShowLabelTailNumber=0
ShowLabels=0
ShowUserLabel=0
[ATC]
AutoOpenAirTrafficWindow=1
COMM_MSG_AI_ATC_COLOR=FFFF7840
COMM_MSG_ATC_AI_COLOR=FF00FF00
COMM_MSG_ATC_USER_COLOR=FFB6FFB6
COMM_MSG_NONE_COLOR=FFFFFFFF
COMM_MSG_USER_ATC_COLOR=FFFFD21B
PilotVoice=0
ShowATCText=1
UsePilotVoice=1
[TextInfo.1]
AirSpeed=1,5
Altitude=1,3
Heading=1,4
Latitude=1,1
Longitude=1,2
WindDirectionAndSpeed=1,6
[AccelerationPack]
ControlsFirstRun=0
HomePageFirstRun=0
[INTERNATIONAL]
ASLAT=2
ASLON=1
MEASURE=0
[CONTROLS]
Controls_Current=Standard
Controls_Default=Standard
KBDAIL=64
KBDELEV=64
KBDRUD=64
[FACILITIES]
CITY=
COUNTRY=
GTL_BUTTON=1242
STATE=Arizona
[TextInfo.3]
AirSpeed=1,5
Altitude=1,3
FrameRate=2,1
FuelPercentage=2,4
GForce=2,3
Heading=1,4
Latitude=1,1
LockedFrameRate=2,2
Longitude=1,2
WindDirectionAndSpeed=1,6
[PointOfInterestSystem]
CycleSetting=0
[GRAPHICS]
DAY_THRESHOLD=32768
NIGHT_THRESHOLD=4096
AC_SELF_SHADOW=0
AIRCRAFT_REFLECTIONS=1
AIRCRAFT_SHADOWS=1
ALLOW_SHADER_30=1
COCKPIT_HIGH_LOD=1
EFFECTS_QUALITY=2
ForceFullScreenVSync=0
ForceWindowedVSync=1
GROUND_SHADOWS=0
HIGHMEMFIX=1
STALE_BUFFER_THRESHOLD=2147483647
IMAGE_QUALITY=0
LANDING_LIGHTS=1
NUM_LIGHTS=8
See_Self=1
TEXTURE_MAX_LOAD=4096
TEXTURE_QUALITY=3
Text_Scroll=1
SHADER_CACHE_PRIMED_10=1693500672
SHADER_CACHE_PRIMED=1693500672
D3D10=0
DirtyRegionUpdateLimit=32
MergeDirtyRegionUpdates=1
[TrafficManager]
AIRPORT_SCENERY_DENSITY=0
AirlineDensity=0
FreewayDensity=0
GADensity=0
IFROnly=0
LeisureBoatsDensity=0
ShipsAndFerriesDensity=0
[DynamicHeadMovement]
HeadMoveTimeConstant=1.000000
LonAccelOnHeadLon=-0.020000
LonAccelOnHeadPitch=-0.010000
MaxHeadAngle=5.000000
MaxHeadOffset=0.300000
RollAccelOnHeadLat=0.010000
RollAccelOnHeadRoll=0.100000
YawAccelOnHeadLat=-0.100000
[REALISM]
AllowEngineDamage=False
AutoCoord=False
AutoTrim=False
CrashDetection=False
CrashTolerance=0.000000
CrashWithDyn=False
GEffect=False
General=0.000000
GyroDrift=False
GyroEffect=0.000000
ManualLights=False
PFactor=0.000000
RealMixture=False
StressDamage=False
Torque=0.000000
TrueAirspeed=False
UnlimitedFuel=True
[Weather]
AdjustForMagVarInDialog=1
CLOUD_COVERAGE_DENSITY=8
CLOUD_DRAW_DISTANCE=3
DETAILED_CLOUDS=1
DisableTurbulence=0
DownloadWindsAloft=0
DynamicWeather=0
MaxGustRampSpeed=200
MaxGustTime=500
MaxVarRampSpeed=75
MaxVarTime=50
MinGustRampSpeed=1
MinGustTime=10
MinVarRampSpeed=10
MinVarTime=5
THERMAL_VISUALS=0
TurbulenceScale=1.000000
WeatherGraphDataInDialog=0
WeatherServerAddress=fs2k.zone.com
WeatherServerPort=80
WindshieldPrecipitationEffects=1
[Misc]
Com_Rate=7
[Main]
DisablePreload=1
FIBER_FRAME_TIME_FRACTION=0.01
Hideinfotext=1
HideMenuFullscreen=0
HideMenuNormal=1
Location=86,20,1126,768,\\.\DISPLAY1
Maximized=2
SimObjectPaths.0=SimObjects\Airplanes
SimObjectPaths.1=SimObjects\Rotorcraft
SimObjectPaths.2=SimObjects\GroundVehicles
SimObjectPaths.3=SimObjects\Boats
SimObjectPaths.4=SimObjects\Animals
SimObjectPaths.5=SimObjects\Misc
User Objects=Airplane, Helicopter
ProcSpeed=8557
PerfBucket=7
SimObjectPaths.6=SimObjects\UT2 Aircraft
[TextInfo.2]
FrameRate=1,1
FuelPercentage=1,4
GForce=1,3
LockedFrameRate=1,2
[USERINTERFACE]
Map_Orientation=2
OpenATCOnCreate=0
PAUSE_ON_LOST_FOCUS=0
PROMPT_ON_EXIT=1
PageID=1
SHOW_MISSION_CAPTIONS=0
SITUATION=FLIGHTS\OTHER\FLTSIM
ShowAllACPaintSchemes=1
SelectAircraftManufacturer=All
SelectAircraftPublisher=All
SelectAircraftType=All
[DISPLAY.Device.NVIDIA GeForce GTX 580 Ti.0]
Mode=1920x1080x32
Anisotropic=1
AntiAlias=1
[SIM]
SYSCLOCK=1
[Display]
MAX_TEXTURE_DATA=1642
RUNWAY_LIGHTS_SURFACE_SCALAR=1.0
RUNWAY_LIGHTS_VASI_SCALAR=0.8
RUNWAY_LIGHTS_APPROACH_SCALAR=0.9
RUNWAY_LIGHTS_STROBE_SCALAR=1.2
ActiveWindowTitleBackGroundColor=0,28,140,64
ActiveWindowTitleTextColor=255,255,255
BLOOM_EFFECTS=0
ChangeTime=4.000000
InfoBrakesEnable=True
InfoLowerLeftBackGroundColor=255,0,0,128
InfoLowerLeftTextColor=255,255,255
InfoLowerRightBackGroundColor=255,0,0,128
InfoLowerRightTextColor=255,255,255
InfoOverspeedEnable=True
InfoParkingBrakesEnable=True
InfoPauseEnable=True
InfoSlewEnable=True
InfoStallEnable=True
InfoUpperRightBackGroundColor=0,0,0,0
InfoUpperRightTextColor=255,0,0
NonActiveWindowTitleBackGroundColor=24,33,87,64
NonActiveWindowTitleTextColor=255,255,255
SKINNED_ANIMATIONS=1
TEXTURE_BANDWIDTH_MULT=400
TextureMaxLoad=3
TransitionTime=4.000000
UPPER_FRAMERATE_LIMIT=40 NEVER RUN UNLIMITED
WideViewAspect=False
[SlewTextInfo.3]
AirSpeed=1,5
Altitude=1,3
FrameRate=2,1
Heading=1,4
Latitude=1,1
LockedFrameRate=2,2
Longitude=1,2
[PANELS]
IMAGE_QUALITY=1
PANEL_MASKING=1
PANEL_OPACITY=100
PANEL_STRETCHING=1
QUICKTIPS=0
UNITS_OF_MEASURE=0
DEFAULT_VIEW=0
[STARTUP]
DEMO=0
LoadWindow=1
SHOW_OPENING_SCREEN=1
STARTUP_DEMO=0
[SlewTextInfo.2]
FrameRate=1,1
LockedFrameRate=1,2
[TERRAIN]
TERRAIN_MAX_AUTOGEN_TREES_PER_CELL=800
TERRAIN_MAX_AUTOGEN_BUILDINGS_PER_CELL=1000
AUTOGEN_DENSITY=3
DETAIL_TEXTURE=1
LOD_RADIUS=9.500000
MESH_COMPLEXITY=75
MESH_RESOLUTION=20
SWAP_WAIT_TIMEOUT=2
TEXTURE_RESOLUTION=25
WATER_EFFECTS=4
[SCENERY]
DAWN_DUSK_SMOOTHING=1
IMAGE_COMPLEXITY=4
LENSFLARE=1
MAX_ASYNC_BATCHING_JOBS=3
SmallPartRejectRadius=4.0
AntiPopUp=1
AltitudeCull=1
[MAPVIEW_MAP]
SHOW_AIRPORTS=1
SHOW_VORS=1
SHOW_NDBS=1
SHOW_APPROACHES=1
SHOW_INTERSECTIONS=0
SHOW_VICTOR=0
SHOW_JET=0
SHOW_AIRSPACE=1
SHOW_FLIGHTPLAN=1
SHOW_WEATHERSTATIONS=1
SHOW_WEATHERSYSTEMS=1
SHOW_DATATAGS=1
SHOW_TERRAIN=1
show_flight_history=1
[WeatherMap]
SHOW_AIRPORTS=0
SHOW_VORS=0
SHOW_NDBS=0
SHOW_APPROACHES=0
SHOW_INTERSECTIONS=0
SHOW_VICTOR=0
SHOW_JET=0
SHOW_AIRSPACE=0
SHOW_FLIGHTPLAN=1
SHOW_WEATHERSTATIONS=1
SHOW_WEATHERSYSTEMS=1
SHOW_DATATAGS=1
SHOW_TERRAIN=1
[FlightPlanMap]
LineWidth=2
SHOW_AIRPORTS=1
SHOW_VORS=1
SHOW_NDBS=1
SHOW_APPROACHES=1
SHOW_INTERSECTIONS=1
SHOW_VICTOR=0
SHOW_JET=0
SHOW_AIRSPACE=1
SHOW_FLIGHTPLAN=1
SHOW_WEATHERSTATIONS=1
SHOW_WEATHERSYSTEMS=1
SHOW_DATATAGS=1
SHOW_TERRAIN=1
show_waypoints=1
show_airways=1
show_markers=1
show_volume_boundaries=1
show_ac_twr=1
[DISPLAY.Device.NVIDIA GeForce GTX580Ti.1]
MipBias=6
Mode=1280x1024x32
[MULTIPLAYER]
HostPortFirst=80
HostPortLast=80
KeepAlive=100000.000000
ConnectionLostTimeOut=10000.000000
AccountLogin=1
AccoutUsername=" "
condAccoutPassword=0
AccoutPassword="(null)"
LanUsername="Player"
Thank you to my, Admin and Manager for reviewing, the page and contributing ideas upon
the PDF, and for reviewing the content and testing out the links embedded within.
https://www.facebook.com/FsxNextGeneration?ref=hl
https://www.facebook.com/pages/FSX-Flight-Sim-Addict/308405692536710?fref=ts
https://www.facebook.com/pages/FSX-Performance-issues-tips-
tweaks/178280192282579?ref=hl
A big thank you to FSX flight Sim Addict for creating the, artwork it looks awesome.
http://www.youtube.com/user/FSXHDSimulations1080
Potrebbero piacerti anche
- Make Backup Copies of Video Games, Movies, CD's, & DVD'sDa EverandMake Backup Copies of Video Games, Movies, CD's, & DVD'sValutazione: 1 su 5 stelle1/5 (2)
- HTML Elements Reference PDFDocumento25 pagineHTML Elements Reference PDFen.mohamedalfaiselNessuna valutazione finora
- Avsim CTD GuideDocumento16 pagineAvsim CTD GuideUlrid YamnarmNessuna valutazione finora
- How To Find Table Names in SAPDocumento11 pagineHow To Find Table Names in SAPAnupa Wijesinghe94% (17)
- 40 Best Poster Design Photoshop TutorialsDocumento39 pagine40 Best Poster Design Photoshop TutorialsAnonymous bGXHsxrORBNessuna valutazione finora
- IPM Tp2076eDocumento242 pagineIPM Tp2076edushrox100% (1)
- Web Application Firewall (WAF)Documento11 pagineWeb Application Firewall (WAF)Ghajini SanjayNessuna valutazione finora
- Highly Useful Linux CommandsDocumento40 pagineHighly Useful Linux CommandsnagarajNessuna valutazione finora
- Infor Discovery Guide PDFDocumento205 pagineInfor Discovery Guide PDFcssundar100% (1)
- JAMES A. HALL - Accounting Information System Chapter 1Documento41 pagineJAMES A. HALL - Accounting Information System Chapter 1Joe VaTa75% (4)
- 11 - FORMS - Oracle Forms Personalization Training Manual PDFDocumento31 pagine11 - FORMS - Oracle Forms Personalization Training Manual PDFprabhu181100% (1)
- Linux Slackware Installation GuideDocumento26 pagineLinux Slackware Installation GuideSteven John AñascoNessuna valutazione finora
- A320 MetaDocumento284 pagineA320 MetaPacoNessuna valutazione finora
- Porting GuideDocumento4 paginePorting Guideboot_sectorzNessuna valutazione finora
- 14359Documento2 pagine14359DingDong EstrellaNessuna valutazione finora
- AVSIM Basic FSX 2.0Documento12 pagineAVSIM Basic FSX 2.0caraguiaNessuna valutazione finora
- The Ultimate Tutorial For Optimizing Your Hard Drive For 800% Better Raw Performance...Documento10 pagineThe Ultimate Tutorial For Optimizing Your Hard Drive For 800% Better Raw Performance...justmenellyNessuna valutazione finora
- Idefrag Quick Start GuideDocumento21 pagineIdefrag Quick Start GuideKriyashaktiNessuna valutazione finora
- FSX DX10 GuideDocumento22 pagineFSX DX10 GuideJordanKingNessuna valutazione finora
- Assignment#03 BBA 1st SemesterDocumento8 pagineAssignment#03 BBA 1st Semestersehrish iqbalNessuna valutazione finora
- WinXP Installation CD Slipstream For Ebox-3300Documento16 pagineWinXP Installation CD Slipstream For Ebox-3300shahulpdvNessuna valutazione finora
- Tweaking Optimizing WindowsDocumento155 pagineTweaking Optimizing WindowsdrthtaterNessuna valutazione finora
- Arteam PE File FormatDocumento3 pagineArteam PE File FormatggtankNessuna valutazione finora
- ByteBack ManualDocumento70 pagineByteBack Manualalextrek01Nessuna valutazione finora
- Software & Hardware Guide For FSX: AcknowledgementsDocumento27 pagineSoftware & Hardware Guide For FSX: AcknowledgementsgarrisonintexasNessuna valutazione finora
- Winxp Overhaul Guide: How To Make It Look Like Vista, Run Like Lightning, and Stay Productive, Fast & SmoothDocumento13 pagineWinxp Overhaul Guide: How To Make It Look Like Vista, Run Like Lightning, and Stay Productive, Fast & SmoothJim Emejas LumogdangNessuna valutazione finora
- Dokumen - Tips - Pe File Format Compendium 11 by Goppit ArteamDocumento60 pagineDokumen - Tips - Pe File Format Compendium 11 by Goppit ArteamGopinath ManavalanNessuna valutazione finora
- FAT16 The FAT16 File System Was IntroducedDocumento25 pagineFAT16 The FAT16 File System Was Introducedamittyagi23Nessuna valutazione finora
- Fedora VBox InstallationDocumento22 pagineFedora VBox InstallationAlex J ChurchNessuna valutazione finora
- APIPA - Automatic Private IP AddressingDocumento7 pagineAPIPA - Automatic Private IP AddressingjagabarNessuna valutazione finora
- Image Backup For Windows 8: User ManualDocumento35 pagineImage Backup For Windows 8: User ManualJohn ForeroNessuna valutazione finora
- 10 Simple Ways To Speed Up Your Windows XPDocumento3 pagine10 Simple Ways To Speed Up Your Windows XPman.mham99Nessuna valutazione finora
- Part 1: Scheduled Task Creation: So, On With The Task Creation. To RunDocumento9 paginePart 1: Scheduled Task Creation: So, On With The Task Creation. To RunSalvatore BonaffinoNessuna valutazione finora
- Installing Backtrack 3 On An Eee PCDocumento12 pagineInstalling Backtrack 3 On An Eee PCdennomarNessuna valutazione finora
- Linux Installation On An Acer Laptop HowtoDocumento7 pagineLinux Installation On An Acer Laptop Howtotandin tshewangNessuna valutazione finora
- BTT RRF WiFi V1.0 User ManualDocumento6 pagineBTT RRF WiFi V1.0 User ManualSwichNessuna valutazione finora
- Finale Read MeDocumento6 pagineFinale Read MeAlejandra GualdronNessuna valutazione finora
- Chapter 3 - Installing The Server: at A GlanceDocumento9 pagineChapter 3 - Installing The Server: at A Glanceghar_dashNessuna valutazione finora
- How To Create A Bootable Windows XP Setup CD/DVD On A System With Windows Pre-LoadedDocumento12 pagineHow To Create A Bootable Windows XP Setup CD/DVD On A System With Windows Pre-LoadedFurqan DxNessuna valutazione finora
- Blue Screen Preparation Before Contacting MicrosoftDocumento8 pagineBlue Screen Preparation Before Contacting MicrosoftAnkit MisraNessuna valutazione finora
- Ubuntu Server Guide PDFDocumento371 pagineUbuntu Server Guide PDFJuan Karlozz Piña GutièrrezNessuna valutazione finora
- CMAQDocumento28 pagineCMAQjohnn_envNessuna valutazione finora
- HaspDocumento10 pagineHaspdieterNessuna valutazione finora
- FSX GuideDocumento38 pagineFSX GuidescribdlertooNessuna valutazione finora
- (Tutorial) Easy Multiboot Environment With Grub4Dos Brigs Lab'sDocumento7 pagine(Tutorial) Easy Multiboot Environment With Grub4Dos Brigs Lab'shotmailboxNessuna valutazione finora
- FreeBSD Wireless Captive Portal - Routers PDFDocumento3 pagineFreeBSD Wireless Captive Portal - Routers PDFKats Wa NjeriNessuna valutazione finora
- RAM Disk To Reduce Number of Writes To An SSD DriveDocumento4 pagineRAM Disk To Reduce Number of Writes To An SSD DriveFlorin AncutaNessuna valutazione finora
- Multi CommanderDocumento340 pagineMulti CommanderGoran BajicNessuna valutazione finora
- GNS3 On Windows 7 The IPexpert Way - CCIE Blog - IPexpertDocumento17 pagineGNS3 On Windows 7 The IPexpert Way - CCIE Blog - IPexpertnscintaNessuna valutazione finora
- 23 Ways To Speed WinxpDocumento16 pagine23 Ways To Speed WinxpmosesmosesmosesNessuna valutazione finora
- Peugeot Planet Guía de OperaciónDocumento19 paginePeugeot Planet Guía de OperaciónDaniel Enrique Ugalde UgaldeNessuna valutazione finora
- Install Windows Over Network With PXEDocumento16 pagineInstall Windows Over Network With PXEmukesh_2009Nessuna valutazione finora
- Reducing Write Cache With RAM Disk ToolDocumento12 pagineReducing Write Cache With RAM Disk ToolPopescu IoanNessuna valutazione finora
- ExportDocumento13 pagineExportChronooss GamesNessuna valutazione finora
- NXDocumento7 pagineNXGiàu Trần DoãnNessuna valutazione finora
- Phasor PDFDocumento18 paginePhasor PDFDany HornaNessuna valutazione finora
- Alldata Install InstructionsDocumento7 pagineAlldata Install InstructionsOluwaseun Alhassan100% (1)
- Basic TroubleshootingDocumento10 pagineBasic TroubleshootingDerick MoranteNessuna valutazione finora
- Tip - How To Shrink A Volume Using DiskPart - vGOODDocumento16 pagineTip - How To Shrink A Volume Using DiskPart - vGOODjs9999Nessuna valutazione finora
- 360 Geoview Elog Guide 2007Documento160 pagine360 Geoview Elog Guide 2007Budi SantosoNessuna valutazione finora
- Installing Software and Understanding RequirementsDocumento12 pagineInstalling Software and Understanding RequirementsMhie San'zNessuna valutazione finora
- Wonderware (Schneider Electric) TN691Documento5 pagineWonderware (Schneider Electric) TN691Lucas CunhaNessuna valutazione finora
- WikiDocumento102 pagineWikibharath_mv7-1Nessuna valutazione finora
- Getting High On BSDDocumento4 pagineGetting High On BSDSaileshResumeNessuna valutazione finora
- Clonzilla y PartedMagigDocumento33 pagineClonzilla y PartedMagigRicardo NavasNessuna valutazione finora
- GhostDocumento9 pagineGhostArun KumarNessuna valutazione finora
- LPIC-1 and CompTIA LinuxDocumento13 pagineLPIC-1 and CompTIA Linuxstephen efangeNessuna valutazione finora
- Weight and Balance FormDocumento2 pagineWeight and Balance FormDingDong EstrellaNessuna valutazione finora
- FS Booster ManualDocumento29 pagineFS Booster ManualDingDong EstrellaNessuna valutazione finora
- Aircraft Preparation ChecklistDocumento6 pagineAircraft Preparation ChecklistAron GiffoniNessuna valutazione finora
- Cessna 152 POHDocumento135 pagineCessna 152 POHChris GilbertNessuna valutazione finora
- Tips and Tweaks For Better Performance and Graphics1Documento6 pagineTips and Tweaks For Better Performance and Graphics1DingDong EstrellaNessuna valutazione finora
- Computer Pilot Vol 11 Iss 12 VORto VORNavigation TrainingDocumento0 pagineComputer Pilot Vol 11 Iss 12 VORto VORNavigation TrainingDingDong EstrellaNessuna valutazione finora
- FSX - Airports IcaoDocumento1 paginaFSX - Airports IcaoDingDong EstrellaNessuna valutazione finora
- Lorenzo Minischetti - PortfolioDocumento23 pagineLorenzo Minischetti - PortfolioLorenzo MinischettiNessuna valutazione finora
- Unlock PDFsDocumento2 pagineUnlock PDFsBill OhicaNessuna valutazione finora
- The EMC My Documentum Product FamilyDocumento13 pagineThe EMC My Documentum Product FamilyRadu Nemerenco100% (1)
- Swapan SahaDocumento6 pagineSwapan SahaSubhadip Das SarmaNessuna valutazione finora
- Raju Chinthapatla: Training Manual Document Google Drive URLDocumento1 paginaRaju Chinthapatla: Training Manual Document Google Drive URLRavi Sankar ELTNessuna valutazione finora
- Java Web Start GuideDocumento116 pagineJava Web Start Guideapi-3804031Nessuna valutazione finora
- Catalog 2012 PrintDocumento170 pagineCatalog 2012 PrintMalay K GhoshNessuna valutazione finora
- Available Freeware ListDocumento268 pagineAvailable Freeware Listriddhee0% (1)
- MainDocumento9 pagineMainPropertyBdg ArchNessuna valutazione finora
- Vision LabDocumento23 pagineVision Labjohnny-walkerNessuna valutazione finora
- DSC Neo Con ExacqDocumento6 pagineDSC Neo Con ExacqFelipe LozanoNessuna valutazione finora
- Its332 Srs ProjectDocumento14 pagineIts332 Srs ProjectFarisha AfrinaNessuna valutazione finora
- Actc Class Outline May 2018 DR Update 6Documento8 pagineActc Class Outline May 2018 DR Update 6Tent DorinNessuna valutazione finora
- Garrett Hoyos : (720) 468-0680 CG Technical ArtistDocumento1 paginaGarrett Hoyos : (720) 468-0680 CG Technical ArtistGarrett HoyosNessuna valutazione finora
- Efficient Seat Allocation Process in College Exam SystemDocumento15 pagineEfficient Seat Allocation Process in College Exam SystemSandesh ANessuna valutazione finora
- Mobile Seo GuideDocumento76 pagineMobile Seo GuideShivamNessuna valutazione finora
- Sharma - Blurring The Lines Between Blockchains and Database Systems - The Case Hyperledger FabricDocumento18 pagineSharma - Blurring The Lines Between Blockchains and Database Systems - The Case Hyperledger FabricAndi BudiNessuna valutazione finora
- DX DiagDocumento30 pagineDX DiagTaher LakhalNessuna valutazione finora
- GeoGebra InstructionsDocumento3 pagineGeoGebra InstructionsSam ShahNessuna valutazione finora
- Pjewell Resume VFXDocumento2 paginePjewell Resume VFXSrikanth To Be LovedNessuna valutazione finora
- Vtiger CRM 5.0.4 Database Hostname ConfigurationDocumento5 pagineVtiger CRM 5.0.4 Database Hostname ConfigurationJeff LonGNessuna valutazione finora
- Management Information Systems Assignment I Unit Code: HBT 2301 B.B.I.T 3.1 Group No: 5 Group XDocumento3 pagineManagement Information Systems Assignment I Unit Code: HBT 2301 B.B.I.T 3.1 Group No: 5 Group XgeorgeNessuna valutazione finora
- Ransomware Detection Using Machine Learning: SupervisorDocumento13 pagineRansomware Detection Using Machine Learning: SupervisorWisaloo50% (2)