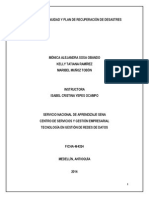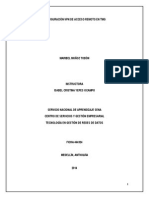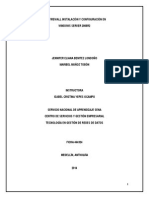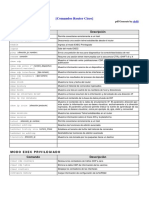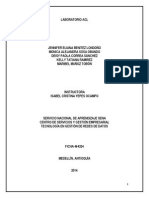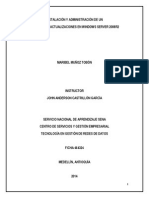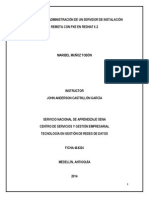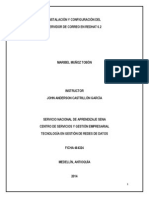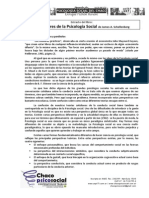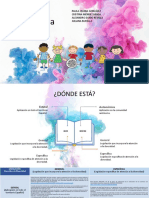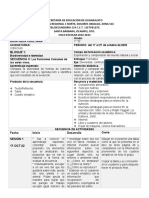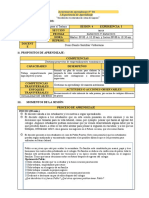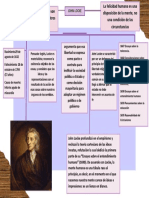Documenti di Didattica
Documenti di Professioni
Documenti di Cultura
Directorio Activo
Caricato da
api-2408632780 valutazioniIl 0% ha trovato utile questo documento (0 voti)
486 visualizzazioni14 pagineTitolo originale
directorio activo
Copyright
© © All Rights Reserved
Formati disponibili
PDF, TXT o leggi online da Scribd
Condividi questo documento
Condividi o incorpora il documento
Hai trovato utile questo documento?
Questo contenuto è inappropriato?
Segnala questo documentoCopyright:
© All Rights Reserved
Formati disponibili
Scarica in formato PDF, TXT o leggi online su Scribd
0 valutazioniIl 0% ha trovato utile questo documento (0 voti)
486 visualizzazioni14 pagineDirectorio Activo
Caricato da
api-240863278Copyright:
© All Rights Reserved
Formati disponibili
Scarica in formato PDF, TXT o leggi online su Scribd
Sei sulla pagina 1di 14
1
INSTALACIN Y CONFIGURACIN DEL
DIRECTORIO ACTIVO EN WINDOWS SERVER 2008R2
MARIBEL MUOZ TOBN
INSTRUCTOR
JOHN ANDERSON CASTRILLN GARCA
SERVICIO NACIONAL DE APRENDIZAJE SENA
CENTRO DE SERVICIOS Y GESTIN EMPRESARIAL
TECNOLOGA EN GESTIN DE REDES DE DATOS
FICHA 464324
MEDELLN, ANTIOQUA
2014
2
INSTALACIN Y CONFIGURACIN DEL
DIRECTORIO ACTIVO EN WINDOWS SERVER 2008R2
Principalmente vamos a cambiar el nombre de nuestro host para esto damos clic en
Start - Computer Properties
Dentro de la ventana System observaremos el nombre actual de nuestro Host, damos
clic en Change settings
3
Damos clic en Change
Le colocamos el nombre que deseamos y damos clic en Ok
Debido a que cambiamos el nombre de nuestro servidor, el sistema nos pedir un
reinicio para que aplique los cambios, lo cual aceptamos y luego lo reiniciamos.
4
Le colocamos la Ip esttica
Una vez que tenemos listo los pasos anteriores, estaremos preparados para iniciar la
instalacin de nuestro primer Domain Controller. Existen varias formas para poder
instalar el rol de AD DS, pero en este caso utilizaremos el comando dcpromo.exe
para iniciar el proceso.
Vamos a Start Run y en Open escribimos dcpromo y luego hacemos un clic en Ok.
Luego debemos esperar a que se instalen los archivos necesarios para poder
comenzar con el proceso.
5
Ahora veremos que se abre el Active Directory Domain Services Installation
Wizard, donde nos dar la opcin de usar el modo avanzado de instalacin el cual
no utilizaremos en este caso. Para avanzar tan solo apretamos en Next.
6
En la pgina de Operating System Compatibility podemos revisar cuales son las
opciones de seguridad por defecto en los controladores de dominio de Windows
Server 2008 y Windows Server 2008 R2. Aqu tan solo lo leemos y avanzamos con
Next.
En este punto, dado que no tenemos ningn Forest creado, crearemos uno nuevo
seleccionando Create a new domain in a new forest y luego hacemos un clic en
Next.
7
Ahora debemos ingresar el nombre que le daremos a nuestro dominio, en nuestro
caso ser Maribel96.com y luego seleccionamos Next, donde el sistema chequear
que los nombre del DNS y NetBIOS no estn en uso ya en nuestra red.
8
En la pgina de Set Forest Functional Level debemos seleccionar el nivel de
funcionamiento que queramos que tenga nuestro dominio y dependiendo de esto,
tendremos ms o menos caractersticas habilitadas, como as tambin mayor o menor
seguridad en nuestro dominio. En nuestro caso seleccionamos Windows Server 2008
R2. Luego seleccionamos Next.
9
En la pgina de Additional Domain Controller Options, la opcin de DNS server
ya est marcada por defecto, dado que el proceso de instalacin crear la zona
necesaria. Las opciones sin posibilidad de cambio son debido a que el Global Catalog
es necesario para nuestro primer DC y adicionalmente ste no puede ser un Read-
Only. Seleccionamos Next para avanzar.
10
Recibiremos una advertencia que la delegacin para el DNS Server no podr ser
creada. Podemos ignorar este mensaje y avanzar seleccionando en Yes.
Ahora debemos seleccionar el path donde alojar la Base de Datos, los Log Files y la
SYSVOL folder. Si bien podemos dejar estas opciones de forma predeterminada, en
ambientes productivos se recomiendan separar en tres volmenes de discos
diferentes, que no tengan aplicaciones o archivos que no estn relacionadas con el rol
de AD DS. Este ayuda a tener mejor performance e incrementa la eficiencia de
backup y restore. Dado que en nuestro caso es una demo, dejamos las opciones por
defecto y hacemos un clic en Next.
11
Ahora ingresaremos una clave compleja que se utilizar para el Directory Services
Restore Mode Administrator. Luego seleccionamos en Next.
En la pgina de Summary, podremos revisar todas las opciones que seleccionamos
anteriormente. Tambin podremos exportar la configuracin para utilizarla en otro
momento. Para iniciar la instalacin y configuracin seleccionamos en Next.
12
Esperamos a que se termine de configurar el Active Directory Domain Services.
Como podemos observar la instalacin se ha completado correctamente. Damos clic
en Finish.
13
Damos clic en Restart Now para que se reinicie nuestro Pc y guarde los cambios que
hemos realizado.
Ahora vamos a iniciar la consola de Active Directory Users and Computers desde
donde administraremos los objetos tales como Usuarios, Grupos y equipos entre
otros. Para iniciar dicha consola podremos hacerlo desde Start Administrative
Tools y all seleccionamos Active Directory Users and Computers. Otra forma de
hacerlo ms rpidamente es desde Start Run y all escribimos dsa.msc y le damos
Enter.
14
Potrebbero piacerti anche
- Plan de Continuidad y Plan de Recuperacin de DesastresDocumento22 paginePlan de Continuidad y Plan de Recuperacin de Desastresapi-240863278Nessuna valutazione finora
- Configuracin VPN de Acceso Remoto en TMGDocumento37 pagineConfiguracin VPN de Acceso Remoto en TMGapi-240863278Nessuna valutazione finora
- Red Privada Virtual: Ing. Lina Mckoll Hernández Ing. John Anderson CastrillónDocumento35 pagineRed Privada Virtual: Ing. Lina Mckoll Hernández Ing. John Anderson Castrillónapi-240863278Nessuna valutazione finora
- TMG FirewallDocumento85 pagineTMG Firewallapi-240863278100% (1)
- Configuracin VPN Sitio A Sitio en EndianDocumento23 pagineConfiguracin VPN Sitio A Sitio en Endianapi-240863278100% (1)
- Configuracin Cisco Asa en gns3Documento22 pagineConfiguracin Cisco Asa en gns3api-240863278100% (1)
- Comandos Router Cisco PDFDocumento5 pagineComandos Router Cisco PDFJhon Darío Montoya GarcíaNessuna valutazione finora
- Endian FirewallDocumento31 pagineEndian Firewallapi-240863278100% (1)
- Analisis y GestionDocumento12 pagineAnalisis y Gestionapi-240863278Nessuna valutazione finora
- Ing. John Anderson Castrillón García Gestión de Redes de Datos 24/07/14Documento15 pagineIng. John Anderson Castrillón García Gestión de Redes de Datos 24/07/14api-240863278100% (1)
- Laboratorio AclDocumento6 pagineLaboratorio Aclapi-240863278Nessuna valutazione finora
- Actividad AclDocumento11 pagineActividad Aclapi-240863278Nessuna valutazione finora
- MatrizDocumento5 pagineMatrizapi-240863278Nessuna valutazione finora
- Curso Completo SgsiDocumento84 pagineCurso Completo Sgsiapi-240863278100% (1)
- WsusDocumento10 pagineWsusapi-240863278Nessuna valutazione finora
- Guia Practica para Pymes Como Implantar Un Plan de Continuidad de NegocioDocumento80 pagineGuia Practica para Pymes Como Implantar Un Plan de Continuidad de Negociojeruso100% (6)
- Manual WdsDocumento22 pagineManual Wdsapi-240863278Nessuna valutazione finora
- Manual Servidor de ActualizacionesDocumento60 pagineManual Servidor de Actualizacionesapi-240863278Nessuna valutazione finora
- SNMPDocumento21 pagineSNMPapi-240863278Nessuna valutazione finora
- Manual PxeDocumento15 pagineManual Pxeapi-240863278Nessuna valutazione finora
- Actividad 03 - Instalacion y Administraci0n de Un Servidor de Instalacion RemotaDocumento3 pagineActividad 03 - Instalacion y Administraci0n de Un Servidor de Instalacion Remotaapi-240863278Nessuna valutazione finora
- Guia de Instalacion de Un Servidor WsusDocumento8 pagineGuia de Instalacion de Un Servidor Wsusapi-240863278Nessuna valutazione finora
- Plataforma de MonitoreoDocumento52 paginePlataforma de Monitoreoapi-240863278Nessuna valutazione finora
- Actividad 02 - Instalacin y Administracin de Un Servidor de Actualizaciones en Windows Server1Documento3 pagineActividad 02 - Instalacin y Administracin de Un Servidor de Actualizaciones en Windows Server1api-240863278Nessuna valutazione finora
- Servidor de Correo en LinuxDocumento47 pagineServidor de Correo en Linuxapi-240863278Nessuna valutazione finora
- Servicio de CorreoDocumento25 pagineServicio de Correoapi-240863278Nessuna valutazione finora
- Manual de CorreoDocumento32 pagineManual de Correoapi-240863278Nessuna valutazione finora
- Actividad 01 - Implementacion de Una Plataforma de MonitoreoDocumento5 pagineActividad 01 - Implementacion de Una Plataforma de Monitoreoapi-240863278100% (1)
- Configuracion de ElastixDocumento31 pagineConfiguracion de Elastixapi-240863278Nessuna valutazione finora
- Schellenberg James Los Fundadores Cap1Documento4 pagineSchellenberg James Los Fundadores Cap1DimaSx J GomezNessuna valutazione finora
- Copia de Tabla Practica 2Documento5 pagineCopia de Tabla Practica 2Alejandro EgidoNessuna valutazione finora
- Instrumentos de Recolección de Datos Del ProyectoDocumento4 pagineInstrumentos de Recolección de Datos Del Proyectoleonardo silvaNessuna valutazione finora
- Planeacion de Ciencias Sec 3Documento5 paginePlaneacion de Ciencias Sec 3Karim Antonio AngelNessuna valutazione finora
- Diana Certificado 114865601CNOT01Documento1 paginaDiana Certificado 114865601CNOT01Karen Julieth LOPEZ ORTIZNessuna valutazione finora
- Formacion Docente Perspectiva HistoricaDocumento11 pagineFormacion Docente Perspectiva HistoricanirayNessuna valutazione finora
- Transformacion EscalasnotasDocumento4 pagineTransformacion EscalasnotasXimenits RamirezNessuna valutazione finora
- Calculos de Torneado Tecnologia Mecanica Basica PDFDocumento8 pagineCalculos de Torneado Tecnologia Mecanica Basica PDFErick TisalemaNessuna valutazione finora
- Ie Ga2 240201528 Aa4 Ev01Documento2 pagineIe Ga2 240201528 Aa4 Ev01David CeronNessuna valutazione finora
- Anexo 4.1 - Errores y Sesgos en La Práctica de La ObservaciónDocumento2 pagineAnexo 4.1 - Errores y Sesgos en La Práctica de La ObservaciónSandy Lopez100% (1)
- Examen Corto de Autoevaluación de Maestría de ProyectosDocumento5 pagineExamen Corto de Autoevaluación de Maestría de ProyectosQueben CruzNessuna valutazione finora
- La InteligenciaDocumento3 pagineLa InteligenciaAMPUERONessuna valutazione finora
- Proyecto Huerto. Aula TEA. Aula ARCOIRISDocumento16 pagineProyecto Huerto. Aula TEA. Aula ARCOIRISmarialopez2004Nessuna valutazione finora
- Anexo 10 Principios Éticos en El Arte de CuidarDocumento8 pagineAnexo 10 Principios Éticos en El Arte de CuidarJunIor SalazarNessuna valutazione finora
- Programacion 2 3aDocumento114 pagineProgramacion 2 3abelengutcamNessuna valutazione finora
- Analisis y Pensamiento CriticoDocumento9 pagineAnalisis y Pensamiento CriticorarbesunroNessuna valutazione finora
- Formato de Dictamen PsicologicoDocumento4 pagineFormato de Dictamen PsicologicoYulissa SeyerNessuna valutazione finora
- Gestión Profesional 2 GPPDocumento13 pagineGestión Profesional 2 GPPSTHEFANY LUCIA MEZA ACUNANessuna valutazione finora
- Yadira Durán RamosDocumento5 pagineYadira Durán RamosJadytaNessuna valutazione finora
- Ciclo Evolutivo de La FamiliaDocumento34 pagineCiclo Evolutivo de La FamiliaAnonymous aYb1C1QDEsNessuna valutazione finora
- Plan de Trabajo de La Xxxiii Feria Escolar Nacional de Ciencia y Tecnología 2023Documento3 paginePlan de Trabajo de La Xxxiii Feria Escolar Nacional de Ciencia y Tecnología 2023Ericka Valeria Puerta Ruiz100% (1)
- Desarrollado La Filosofía Organizacional de Una EmpresaDocumento4 pagineDesarrollado La Filosofía Organizacional de Una EmpresaDiana Jazmin Zacarias SerranoNessuna valutazione finora
- Apuntes Teoría PolíticaDocumento224 pagineApuntes Teoría PolíticaVanii LaraNessuna valutazione finora
- Sesion 04Documento2 pagineSesion 04DENIS SANTILLAN VALDERRAMANessuna valutazione finora
- TrabajoDocumento18 pagineTrabajoAngel MartinezNessuna valutazione finora
- AsignaturaDocumento6 pagineAsignaturaMay ReposteríaNessuna valutazione finora
- Bibliografia Unidad 2Documento6 pagineBibliografia Unidad 2Sarahi Torres DiazNessuna valutazione finora
- Actividad de Aprendizaje N17Documento3 pagineActividad de Aprendizaje N17helly Lim CornNessuna valutazione finora
- Sap2000 Bas03 CIPDocumento10 pagineSap2000 Bas03 CIPIng CivilNessuna valutazione finora
- Mapa Conceptual John LockeDocumento1 paginaMapa Conceptual John LockeMaria Camila QUIROZ ACOSTA71% (7)