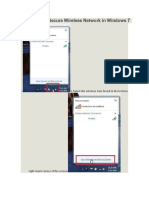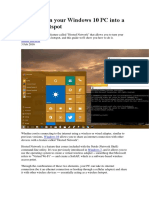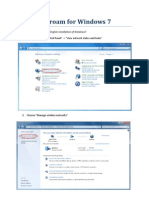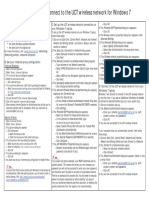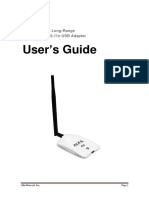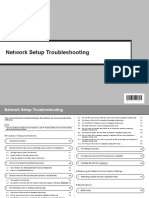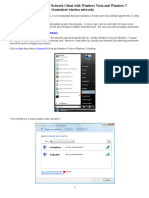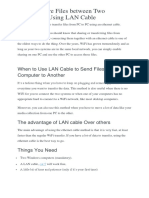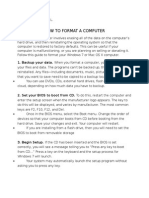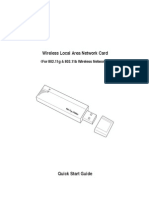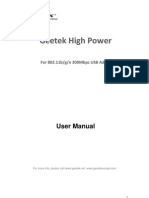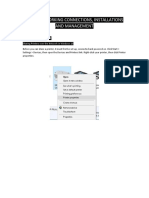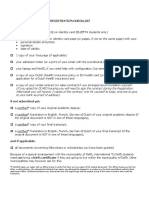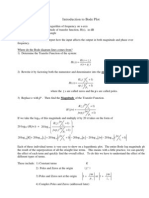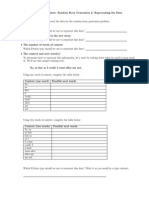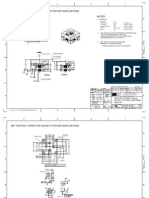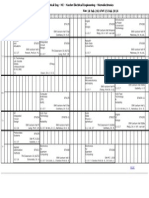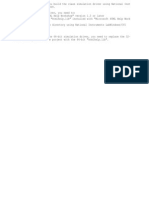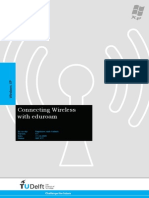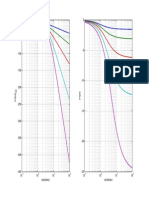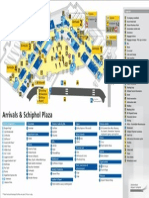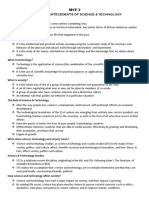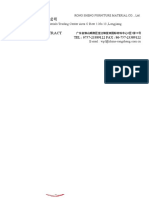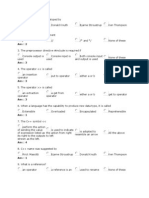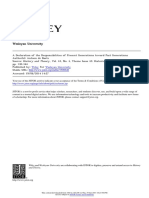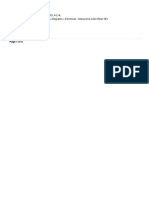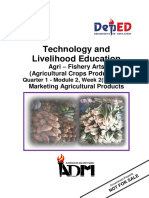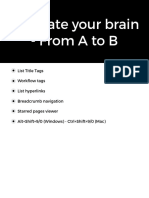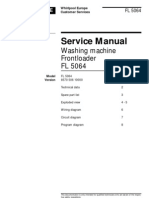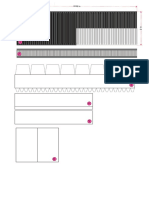Documenti di Didattica
Documenti di Professioni
Documenti di Cultura
Connect Wireless with eduroam
Caricato da
RishiDescrizione originale:
Titolo originale
Copyright
Formati disponibili
Condividi questo documento
Condividi o incorpora il documento
Hai trovato utile questo documento?
Questo contenuto è inappropriato?
Segnala questo documentoCopyright:
Formati disponibili
Connect Wireless with eduroam
Caricato da
RishiCopyright:
Formati disponibili
Connecting Wireless
with eduroam
W
i
n
d
o
w
s
X
P
for use by:
Version:
Date:
Owner:
Employees and students
0.4
17-12-2009
SSC ICT
Connecting wireless to the eduroam network using
PEAP authentication on Windows XP
Before you begin
The following instruction is supported by the TU Delft and has been tested to be working. If you
have a configuration other than the one described here, we cant guarantee that you will be able
to make a successful connection.
Note to employees
Laptops provided by the TU are configured to automatically connect with the eduroam wireless network.
When thisdoesnt happen on your TU laptop, please contact your Servicepoint.
Prerequisites
In order to make a successful connection, make sure that all your wireless hardware is installed,
switched on and managed by Windows and that you have the latest updates for Windows
installed (including Service Pack 3). If you can find the following icon in the right hand corner at
the bottom of your screen, Windows is managing your connections:
If you cant find this icon, but you can see an icon looking a bit similar, you probably have
software from a third party managing your wireless network connections. This manual however
will only describe how to configure things in Windows. If you choose to follow this manual, make
sure to disable or uninstall any third party software for managing wireless connections before you
proceed.
Note: this manual is made with the standard Windows Firewall switched on.
1. Open Network Connections from the Control Panel.
4. Open the Wireless Networks tab and
click Add. Make sure that: Use Windows
to configure my wireless network settings
is enabled.
5. Fill in the Network name (SSID): eduroam.
Fill in the Network Authentication: WPA2 and the
Data encryption: AES. Open the Authentication
tab.
2. Double click on Wireless Network Connection. 3. Select eduroam form the list, and click on
Change the order of preferred networks.
6. Enable the option: Enable IEEE 802.1x
authentication for this network and select
Protected EAP (PEAP). Disable:
Authenticate as computer when computer
information is available . Click on
Properties.
7. In the following screen, enable Connect
to these servers and enter the following
server address:
radius.tudelft.nl;radius2.tudelft.nl.
Leave all the other settings as they are.
Then click on Configure..
8. Disable this option, and click OK: 9. Close all the tabs by pressing OK. In
your system tray a balloon will appear.
Click on this balloon:
10. Type in your NetID username followed
by @tudelft.nl and fill in your NetID
password:
11. Click on the second balloon that
appears in your system tray:
radius.tudelft.nl;radius2.tudelft.nl
12. Click OK in the screen that opens: 13. After a succesful authentication you will
be connected. You can check your
connection at the wireless network list for
your wireless network connection.
Potrebbero piacerti anche
- Hiding Web Traffic with SSH: How to Protect Your Internet Privacy against Corporate Firewall or Insecure WirelessDa EverandHiding Web Traffic with SSH: How to Protect Your Internet Privacy against Corporate Firewall or Insecure WirelessNessuna valutazione finora
- XP Wireless Eduroam v0.3 enDocumento4 pagineXP Wireless Eduroam v0.3 engerard3223Nessuna valutazione finora
- ALFA NETWORK USB ManualDocumento34 pagineALFA NETWORK USB ManualhotbNessuna valutazione finora
- User Manual for 2.4GHz High Power USB Wireless AdapterDocumento22 pagineUser Manual for 2.4GHz High Power USB Wireless AdapterGino AnticonaNessuna valutazione finora
- Long-Range 500mW Wireless USB Adapter Setup GuideDocumento34 pagineLong-Range 500mW Wireless USB Adapter Setup GuideMiaCalloneNessuna valutazione finora
- Configuring Eduroam For Windows 7 - KU LeuvenDocumento7 pagineConfiguring Eduroam For Windows 7 - KU Leuvenpodgy4inNessuna valutazione finora
- Cs HandbookDocumento37 pagineCs HandbookNilanshu TwinkleNessuna valutazione finora
- UBDo-g User ManualDocumento34 pagineUBDo-g User Manualjose ruizNessuna valutazione finora
- Wireless Communication FileDocumento38 pagineWireless Communication FilerishabhNessuna valutazione finora
- UWI St. Augustine Student Wireless Network - Instruction / Setup GuideDocumento2 pagineUWI St. Augustine Student Wireless Network - Instruction / Setup GuideBrendan B. MastayNessuna valutazione finora
- Basic Network TroubleshootingDocumento9 pagineBasic Network TroubleshootingNeeraj Mishra50% (2)
- AWUS036H Long-Range USB Adapter User GuideDocumento30 pagineAWUS036H Long-Range USB Adapter User Guidecb4pdfsNessuna valutazione finora
- Connecting To Secure Wireless Network in Windows 7: 1. Select The Wireless Icon Found in The BottomDocumento9 pagineConnecting To Secure Wireless Network in Windows 7: 1. Select The Wireless Icon Found in The BottomoimendezvNessuna valutazione finora
- How To Turn Your Windows 10 PC Into A Wireless Hotspot: Mauro HuculakDocumento13 pagineHow To Turn Your Windows 10 PC Into A Wireless Hotspot: Mauro HuculaktoniNessuna valutazione finora
- LESSON 4 Peer To Peer NetworkDocumento4 pagineLESSON 4 Peer To Peer NetworkReign Jay FerrerNessuna valutazione finora
- Connect Windows 7 to eduroamDocumento6 pagineConnect Windows 7 to eduroamMamun AhmedNessuna valutazione finora
- How To Check If Your Wireless Adapter Supports Hosted Networks in Windows 10Documento12 pagineHow To Check If Your Wireless Adapter Supports Hosted Networks in Windows 10Richard Kate RicohermosoNessuna valutazione finora
- Wireless Instructions For Windows XP: 1. Required Update !!!Documento5 pagineWireless Instructions For Windows XP: 1. Required Update !!!Sofia MehmoodNessuna valutazione finora
- Network Guide EpsonDocumento52 pagineNetwork Guide EpsonTiffano JatiNessuna valutazione finora
- 11bg USB AdapterDocumento30 pagine11bg USB AdapterruddyhackerNessuna valutazione finora
- VPN Server NotesDocumento5 pagineVPN Server NotesArun TyagiNessuna valutazione finora
- How To Set Up An Ad Hoc Wireless Computerto Computer Network in Windows 7Documento9 pagineHow To Set Up An Ad Hoc Wireless Computerto Computer Network in Windows 7Emenike Donald EjiejiNessuna valutazione finora
- Set Up and Connect To The UCT Wireless NetworkDocumento7 pagineSet Up and Connect To The UCT Wireless NetworknadiahNessuna valutazione finora
- AWUS036NHR User GuideDocumento24 pagineAWUS036NHR User GuideAdrián Quiroga RodríguezNessuna valutazione finora
- MX860 Nerwork Setup Troubleshooting en V1Documento12 pagineMX860 Nerwork Setup Troubleshooting en V1Anonymous tT1L9eNessuna valutazione finora
- Lecture 5-1Documento38 pagineLecture 5-1joeh angeloNessuna valutazione finora
- Eduroam TCDusers ConfigDocumento15 pagineEduroam TCDusers ConfigAnonymous wpI3fRNessuna valutazione finora
- Setting Up A Wireless Network Client With Windows Vista and Windows 7Documento5 pagineSetting Up A Wireless Network Client With Windows Vista and Windows 7Emen IsnanNessuna valutazione finora
- User Manual: MAN-525503/525534-UM-0413-01Documento26 pagineUser Manual: MAN-525503/525534-UM-0413-01Anthony DavisNessuna valutazione finora
- Em4456 Em4457 UkDocumento8 pagineEm4456 Em4457 UkjoerpNessuna valutazione finora
- Share files between PCs using LAN cableDocumento10 pagineShare files between PCs using LAN cableJuvyGonzalesNessuna valutazione finora
- Share Windows XP Guest Internet Connection With OS X Host HOWTO-2Documento4 pagineShare Windows XP Guest Internet Connection With OS X Host HOWTO-2Greg O'BrienNessuna valutazione finora
- All Operation SheetsDocumento27 pagineAll Operation Sheetsshiferaw haileNessuna valutazione finora
- Configure Windows 10 HotspotDocumento11 pagineConfigure Windows 10 HotspotJordan HunterNessuna valutazione finora
- Windows Vista and Windows 7 Wireless Configuration For NCC Student Owned LaptopsDocumento11 pagineWindows Vista and Windows 7 Wireless Configuration For NCC Student Owned LaptopsMolly SmithNessuna valutazione finora
- Network Setup WizardDocumento26 pagineNetwork Setup WizardAkshay MagotraNessuna valutazione finora
- How to Configure a VPN Connection in Windows XPDocumento4 pagineHow to Configure a VPN Connection in Windows XPSwadi RajeswarNessuna valutazione finora
- Improvising Your Own Wireless RouterDocumento8 pagineImprovising Your Own Wireless RouterNargarothNessuna valutazione finora
- Local Area Network (Lan) TrainerDocumento36 pagineLocal Area Network (Lan) TrainerCauVong JustinNessuna valutazione finora
- Overview of A VPNDocumento3 pagineOverview of A VPNSyed MusthafaNessuna valutazione finora
- How to Format and Install Windows 7 or Mac OS X in Under 20 StepsDocumento10 pagineHow to Format and Install Windows 7 or Mac OS X in Under 20 StepsJeanne Marie ValleNessuna valutazione finora
- Wireless Local Area Network Card: (For 802.11g & 802.11b Wireless Networks)Documento10 pagineWireless Local Area Network Card: (For 802.11g & 802.11b Wireless Networks)birrajNessuna valutazione finora
- Setup Wireless 150N Adapter USBDocumento16 pagineSetup Wireless 150N Adapter USBnofunclubNessuna valutazione finora
- Huawei EC 1261 User ManualDocumento20 pagineHuawei EC 1261 User ManualRajesh KaplishNessuna valutazione finora
- AWUS036H User GuideDocumento30 pagineAWUS036H User GuideSebastian DuarteNessuna valutazione finora
- Wlan Vista SetupDocumento9 pagineWlan Vista Setupcurtis.hopkinsNessuna valutazione finora
- HP Pcs - Troubleshooting Wireless Network and Internet (Windows 8)Documento43 pagineHP Pcs - Troubleshooting Wireless Network and Internet (Windows 8)Jonny Caso FloresNessuna valutazione finora
- Janus II ManualDocumento36 pagineJanus II ManualConstantinos AlvanosNessuna valutazione finora
- Lab 5 Networking Connections, Installations and ManagementDocumento23 pagineLab 5 Networking Connections, Installations and ManagementJack PetroNessuna valutazione finora
- M Awll6075Documento37 pagineM Awll6075Andrei SarateanuNessuna valutazione finora
- JMU Wireless Network: Configuration For Windows 7Documento31 pagineJMU Wireless Network: Configuration For Windows 7Bob RamliNessuna valutazione finora
- Ict 4Documento16 pagineIct 4jerry.mejiaNessuna valutazione finora
- q4 Module1 2 g9 Css San Jacinto NhsDocumento8 pagineq4 Module1 2 g9 Css San Jacinto NhsAimee Joy L HermosoraNessuna valutazione finora
- An Introduction To Checkpoint FirewallDocumento14 pagineAn Introduction To Checkpoint Firewallbijaya_927622511Nessuna valutazione finora
- AWUS036EW User Guide PDFDocumento29 pagineAWUS036EW User Guide PDFFelipe GabrielNessuna valutazione finora
- InstructionsDocumento10 pagineInstructionsapi-247087458Nessuna valutazione finora
- Manage Wireless Networks Using Netsh CommandsDocumento3 pagineManage Wireless Networks Using Netsh CommandslakbanpoeNessuna valutazione finora
- Internet: Configure A Laptop As A Wireless Hot Spot To Provide Internet Access To An IpadDocumento13 pagineInternet: Configure A Laptop As A Wireless Hot Spot To Provide Internet Access To An IpadsanjeetalkNessuna valutazione finora
- Computer Networking - Lesson 4 - Peer-To-Peer Network SetupDocumento12 pagineComputer Networking - Lesson 4 - Peer-To-Peer Network SetupRavi ChourasiaNessuna valutazione finora
- Configuring 802.1X Authentication Client For Windows 8Documento12 pagineConfiguring 802.1X Authentication Client For Windows 8Hc LinNessuna valutazione finora
- What To Bring To The RegistrationDocumento1 paginaWhat To Bring To The RegistrationRishiNessuna valutazione finora
- Sample WordSample - WordDocumento1 paginaSample WordSample - WordAlvin TanNessuna valutazione finora
- Demystifying Noise Spectre ExampleDocumento20 pagineDemystifying Noise Spectre ExampleRishiNessuna valutazione finora
- Bode PlotDocumento19 pagineBode Plotkoolking786Nessuna valutazione finora
- Inventory List Van HasseltlaanDocumento1 paginaInventory List Van HasseltlaanRishiNessuna valutazione finora
- Interval-Valued and Fuzzy-Valued Random Variables: From Computing Sample Variances To Computing Sample CovariancesDocumento8 pagineInterval-Valued and Fuzzy-Valued Random Variables: From Computing Sample Variances To Computing Sample CovariancesMichael HaleNessuna valutazione finora
- Random Story 2 WorksheetDocumento1 paginaRandom Story 2 WorksheetRishiNessuna valutazione finora
- IDT Power SupplyDocumento6 pagineIDT Power SupplyRishiNessuna valutazione finora
- 56QFN SocketDocumento2 pagine56QFN SocketRishiNessuna valutazione finora
- Hominid EvolutionDocumento2 pagineHominid EvolutionJosephine TorresNessuna valutazione finora
- Interval-Valued and Fuzzy-Valued Random Variables: From Computing Sample Variances To Computing Sample CovariancesDocumento8 pagineInterval-Valued and Fuzzy-Valued Random Variables: From Computing Sample Variances To Computing Sample CovariancesMichael HaleNessuna valutazione finora
- TU Delft Time Table3 - 1Documento1 paginaTU Delft Time Table3 - 1RishiNessuna valutazione finora
- Readme (Counter)Documento1 paginaReadme (Counter)dabs230Nessuna valutazione finora
- Keep Burglars OutDocumento2 pagineKeep Burglars OutRishiNessuna valutazione finora
- Five Minute Guide To LatexDocumento6 pagineFive Minute Guide To LatexΚΛΕΑΝΘΗΣ ΜΑΝΩΛΟΠΟΥΛΟΣNessuna valutazione finora
- Eduroam For MobileDocumento2 pagineEduroam For MobileRishiNessuna valutazione finora
- Connect Wireless with eduroamDocumento5 pagineConnect Wireless with eduroamRishiNessuna valutazione finora
- LPF CurvesDocumento1 paginaLPF CurvesRishiNessuna valutazione finora
- Bode PlotDocumento19 pagineBode Plotkoolking786Nessuna valutazione finora
- Mixed Mode Journal ArticleDocumento16 pagineMixed Mode Journal ArticleRishiNessuna valutazione finora
- Airport MapDocumento1 paginaAirport MapRishiNessuna valutazione finora
- MOSFET Amplifier Large Signal Analysis: Circuits ElectronicsDocumento21 pagineMOSFET Amplifier Large Signal Analysis: Circuits ElectronicsRishiNessuna valutazione finora
- Ethanol: Safety Data SheetDocumento19 pagineEthanol: Safety Data SheetNitika SinhaNessuna valutazione finora
- Column and Thin Layer ChromatographyDocumento5 pagineColumn and Thin Layer Chromatographymarilujane80% (5)
- The Godfather Term One Sample Basic Six Annual Scheme of Learning Termly Scheme of Learning WEEK 1 - 12Documento313 pagineThe Godfather Term One Sample Basic Six Annual Scheme of Learning Termly Scheme of Learning WEEK 1 - 12justice hayfordNessuna valutazione finora
- MST 2 ReviewerDocumento4 pagineMST 2 ReviewerAizha NarioNessuna valutazione finora
- NACE CIP Part II - (6) Coatings For Industry - (Qs - As)Documento23 pagineNACE CIP Part II - (6) Coatings For Industry - (Qs - As)Almagesto QuenayaNessuna valutazione finora
- ASIA INTERNATIONAL FURNITURE MATERIALS CONTRACTDocumento2 pagineASIA INTERNATIONAL FURNITURE MATERIALS CONTRACTSALOME URUCHI AGUILARNessuna valutazione finora
- wt-and-fds-practical-slipsDocumento32 paginewt-and-fds-practical-slipsRohidas SapkalNessuna valutazione finora
- 2002 AriDocumento53 pagine2002 AriMbarouk Shaame MbaroukNessuna valutazione finora
- Objective QuestionsDocumento19 pagineObjective QuestionsDeepak SharmaNessuna valutazione finora
- Design and Simulation of Programmable AC-DC Converter Using Pulse Width Modulation (PWM) Techniques in MATLABDocumento5 pagineDesign and Simulation of Programmable AC-DC Converter Using Pulse Width Modulation (PWM) Techniques in MATLABJeannot MpianaNessuna valutazione finora
- Chemical Engineering Assignment SubmissionDocumento10 pagineChemical Engineering Assignment SubmissionFahad KamranNessuna valutazione finora
- CD1 ISO/IEC 17000 Conformity Assessment - Vocabulary and General PrinciplesDocumento26 pagineCD1 ISO/IEC 17000 Conformity Assessment - Vocabulary and General PrinciplesMAC CONSULTORESNessuna valutazione finora
- Wiley Wesleyan UniversityDocumento36 pagineWiley Wesleyan UniversityBirunda SilvaNessuna valutazione finora
- 7 C's of Business LetterDocumento3 pagine7 C's of Business LetterGladys Forte100% (2)
- Engine Controls (Powertrain Management) - ALLDATA RepairDocumento5 pagineEngine Controls (Powertrain Management) - ALLDATA RepairXavier AlvarezNessuna valutazione finora
- Symbiosis Skills and Professional UniversityDocumento3 pagineSymbiosis Skills and Professional UniversityAakash TiwariNessuna valutazione finora
- 230kv Cable Sizing CalculationsDocumento6 pagine230kv Cable Sizing Calculationsrajinipre-1Nessuna valutazione finora
- Daftar PustakaDocumento3 pagineDaftar PustakaNurha ZizahNessuna valutazione finora
- Limits, Fits and Tolerances: Prof. S. S. PandeDocumento31 pagineLimits, Fits and Tolerances: Prof. S. S. PandeM PankajNessuna valutazione finora
- Technology and Livelihood Education: Agri - Fishery Arts (Agricultural Crops Production) Marketing Agricultural ProductsDocumento14 pagineTechnology and Livelihood Education: Agri - Fishery Arts (Agricultural Crops Production) Marketing Agricultural Productslana del rey100% (1)
- Workflowy - 2. Using Tags For NavigationDocumento10 pagineWorkflowy - 2. Using Tags For NavigationSteveLangNessuna valutazione finora
- The UFO Book Encyclopedia of The Extraterrestrial (PDFDrive)Documento756 pagineThe UFO Book Encyclopedia of The Extraterrestrial (PDFDrive)James Lee Fallin100% (2)
- Whirlpool FL 5064 (ET)Documento8 pagineWhirlpool FL 5064 (ET)long_kongo100% (1)
- Stage TwoDocumento34 pagineStage TwoThar LattNessuna valutazione finora
- SO CF, Internal Fault Map Class 1A SO CF, Internal Fault Map Class 2A SO CF, External Condition Map Class 1BDocumento15 pagineSO CF, Internal Fault Map Class 1A SO CF, Internal Fault Map Class 2A SO CF, External Condition Map Class 1BATMMOBILISNessuna valutazione finora
- Margin Philosophy For Science Assessment Studies: EstecDocumento11 pagineMargin Philosophy For Science Assessment Studies: EstecFeyippNessuna valutazione finora
- The Field: Health Services InformationDocumento34 pagineThe Field: Health Services InformationRyan Michael Oducado100% (4)
- The Importance of WritingDocumento4 pagineThe Importance of WritingBogdan VasileNessuna valutazione finora
- CH 11 & CH 12 John R. Schermerhorn - Management-Wiley (2020)Documento16 pagineCH 11 & CH 12 John R. Schermerhorn - Management-Wiley (2020)Muhammad Fariz IbrahimNessuna valutazione finora
- Movement Joints (NHBC)Documento5 pagineMovement Joints (NHBC)hemendraengNessuna valutazione finora