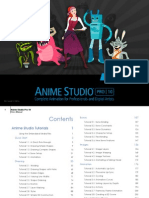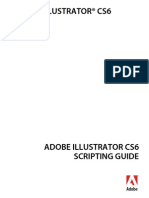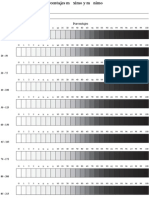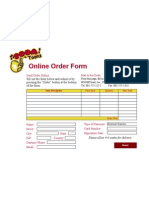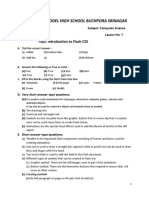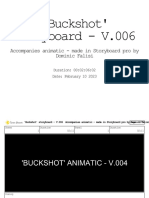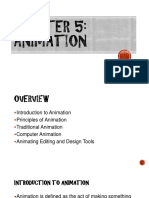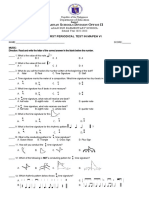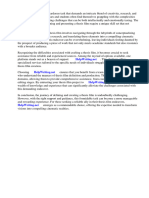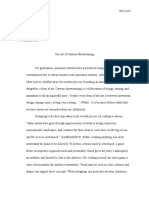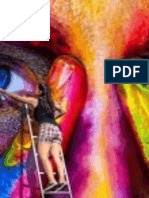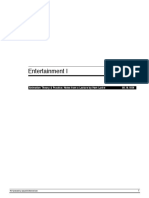Documenti di Didattica
Documenti di Professioni
Documenti di Cultura
Anime Studio Pro 9 Tutorial Manual
Caricato da
piage_36Descrizione originale:
Copyright
Formati disponibili
Condividi questo documento
Condividi o incorpora il documento
Hai trovato utile questo documento?
Questo contenuto è inappropriato?
Segnala questo documentoCopyright:
Formati disponibili
Anime Studio Pro 9 Tutorial Manual
Caricato da
piage_36Copyright:
Formati disponibili
REV October 4, 2012
Anime Studio Pro 9
Tutorials
Contents
Anime Studio Tutorials
Quick Start
Tutorial 1.1: A Quick Run-through
Tutorial 3.3: Bone Dynamics
123
Tutorial 3.4: Character Setup
129
Images
141
Tutorial 4.1: Image Layers
141
Tutorial 4.2: Image Warping
145
Tutorial 4.3: Image Textures
148
Tutorial 4.4: Animating a Talking Head
Animation
157
162
Tutorial 1.2: Drawing Simple Shapes
11
Tutorial 1.3: Drawing Complex Shapes
18
Tutorial 5.1: Automatic Lip-Sync
32
Tutorial 5.2: Phoneme Lip-Sync
165
168
Tutorial 1.4: Bone Setup
163
43
Tutorial 5.3: Cycling
55
Tutorial 5.4: Animation Curves
172
Tutorial 2.1: Welding
55
Tutorial 5.5: Sorting Layers by Depth
176
Tutorial 2.2: Drawing Shapes with Holes
66
Tutorial 5.6: Actions
180
Tutorial 2.3: Hidden Edges
69
Tutorial 5.7: Frame by Frame Animation
186
Tutorial 2.4: Shape Ordering
72
Tutorial 5.8: Creating a 3D Scene
Tutorial 2.5: Brushes
77
Tutorial 5.9: Basic Physics
Tutorial 1.5: Animation
Drawing
Effects
191
200
207
Tutorial 2.6: Layer Masking
82
Tutorial 2.7: Styles
86
Tutorial 6.1: Shadow Tricks
Tutorial 2.8: Simple 3D Construction
92
Tutorial 6.2: Camera and Depth Effects
211
Tutorial 2.9: 3D Shape Design
99
Tutorial 6.3: Moon and Clouds Effect
215
207
Tutorial 6.4: Particles
217
Tutorial 3.1: Bone Binding
104
Tutorial 6.5: Particle Tricks - Grass and Crowds
221
Tutorial 3.2: Bone Constraints
113
Tutorial 6.6: Using Pre-made Particle Effects
226
Bones
104
Anime Studio Pro 9
Tutorials
Tutorial 6.7: Speeding Up Particle Effects
229
Tutorial 6.8: Perspective Shadows
234
Tutorial 6.9: Using 3D Models
240
Anime Studio Pro 9
Tutorials
Anime Studio
Tutorials
In this manual, we will walk you through various aspects of using
Anime Studio. This is the perfect place to start if youve never
used Anime Studio before. Even if youre an experienced Anime
Studio user, this version of Anime Studio has some big changes,
so we recommend reading through the tutorials again.
The best way to get started is to read all the tutorials in the Basics
section in order. Each of these tutorials builds on skills learned
in the earlier ones, and one-by-one will get you up to speed with
Anime Studios basic drawing and animation techniques. Once
youre comfortable working in Anime Studio, then you can move
on to the other tutorial sections. You dont have to read them all
(although that probably wouldnt hurt), but choose the ones that
tutorials have been installed along with Anime Studio itself. You
looking for the Tutorials sub-folder. If youre having trouble with
what it should look like.
enough to continue on your own. However, the tutorials wont
teach you how to use every feature of Anime Studio - the rest of
this manual is a reference that covers Anime Studios features
in detail, and is recommended reading to be able to use the full
power of Anime Studio.
Anime Studio Pro 9
Tutorials
Quick Start
Tutorial 1.1: A Quick Run-through
This tutorial quickly runs through the major features of Anime
Studio, without going into too much detail. The purpose here
is more to give an overview of how Anime Studio works, rather
we will draw and animate a very simple object.
Anime Studio has several groups of tools, used for different types
of tasks. Some of these tools are used to create new objects, and
others are used to modify and animate existing objects. The basic
Anime Studio tool groups are: Draw, Fill, Bone, Layer, Camera,
and Workspace.
This tutorial introduces a few of the Draw, Fill, and Layer tools,
groups.
Drawing a Simple Shape
The Anime Studio Interface
Choose File > New to create a new project, and then click the
current tool icon (just beneath the File menu), to select Reset
All Tools. This puts all tools at their default settings so that you
can follow along with this tutorial.
Launch Anime Studio by double-clicking the Anime Studio
icon, or selecting the Anime Studio shortcut in the Start menu
(Windows). When you create a new Anime Studio project, the
application starts off looking something like this:
Quick Start
Anime Studio Pro 9
Tutorials
The Style panel on the right side of the Anime Studio interface
Reset all tools.
Select the Draw Shape tool by clicking on it in the toolbar.
Draw Shape
Select the Oval shape from the Draw Shape tool options.
Click and drag in the main window to create a circle shape.
Hold the Shift key while dragging to force the shape to be a
circle, rather than an oval. Try to keep the circle within the blue
rectangle (this rectangle represents the visible area of your
when the Auto Fill option is checked as shown in the previous
Oval
Quick Start
Anime Studio Pro 9
Tutorials
If youre not happy with your circle, just select the Edit > Undo
command from the menu bar. Your circle should look something
like this:
Select Shape Tool
color from the Style panel, similar to the way that you selected
the color in the previous steps. You can also change the color of
the outline by changing the Stroke color in a similar manner.
Simple Animation
Changing the Color of Your Shape
Select Shape tool
from the Fill toolbar.
When you animate in Anime Studio, you move objects around
and set up keyframes - points in time at which an object has a
certain position. At points in time between keyframes, Anime
Studio automatically computes the position of all objects.
Near the top of the Timeline window is a ruler that displays
frame numbers in the animation. Click the number 36 to set the
current time to frame 36.
Quick Start
Anime Studio Pro 9
Tutorials
Click and drag the bottom point of the circle upward to distort
the circle into a shape that looks like this:
The Timeline
Next, choose Edit > Select None from the menu bar.
Pick the Translate Points tool from the toolbar.
Moving a single point
Now use the Transform Layer tool from the Layer section of
the Tools panel to rotate the layer.
Translate Points
Quick Start
Anime Studio Pro 9
Tutorials
Back in the timeline, click frame number 72 in the ruler to change
the current time. Next, select Draw > Reset All Points from
the menu bar to move all points back to their original positions.
In the tool options area at the top of the main window, press the
Reset button to reset the rotation of the entire layer.
Transform Layer
Click and drag in the main window until everything rotates into a
position similar to the one below:
Click the Reset button to reset the rotation of the layer.
Congratulations, youve made an animation! Press the play
button near the bottom of the main window to watch it go. When
awards, but youre off to a good start learning Anime Studio.
Rotating an entire layer
Quick Start
10
Anime Studio Pro 9
Tutorials
Playback controls.
(approximately). Press the Play button below to see the result.
Quick Start
Youve learned how Anime Studio has different groups of tools
for different operations, and even how to use a few of those
tools. You can experiment more on your own, maybe adding
more keyframes. When youre ready to learn more, move on to
Tutorial 1.2: Drawing Simple Shapes on page 11.
Anime Studio Pro 9
Tutorials
Tutorial 1.2: Drawing Simple Shapes
In this tutorial you will learn how to draw simple shapes in
Anime Studio. The following tutorials will build on what you start
drawing in this tutorial.
Creating a Background
Launch Anime Studio by double-clicking its icon. Or, if Anime
Studio is already running, choose File > New to create a new
project.
Draw Shape
Click the current tool icon (just beneath the File menu), to select
Reset All Tools. This puts all tools at their default settings.
Rectangle
From the Style panel, select a brown color for the Fill color as
shown below.
Reset all tools.
In the Tools window, click the Draw Shape tool to activate it.
Then select the Rectangle option.
Quick Start
11
12
Anime Studio Pro 9
Tutorials
Draw a simple rectangle.
Click and drag in the working area to create the rectangle shown
below:
This shape is going to be the start of some rolling hills. So far,
Add Point
tool from the toolbar.
Add Point
Quick Start
Anime Studio Pro 9
Tutorials
Click on the top edge of the rectangle and drag the mouse
upwards:
Drag the new point upward.
How to add a point to an existing shape.
Lets add another curve to the hills by clicking a little more to the
right and dragging downwards:
You should have something now that looks like the picture below.
If this isnt what you got, select the Edit > Undo menu item and
try again. Be sure to click on the line that forms the top of the
rectangle and drag upwards from there.
Quick Start
13
14
Anime Studio Pro 9
Tutorials
In the dialog that appears, type in Hills for the layer name and
Add a second point and drag it downward.
To keep things organized, its a good idea to name the layers in
an Anime Studio project. Double-click this layer (the only one so
far) in the Layers window.
Accessing a layers properties.
Quick Start
Rename the layer.
Anime Studio Pro 9
Tutorials
After creating the hills, choose Edit > Select None to deselect
any selected points. Then click the Select Shape tool in the Fill
Select Shape Tool
line width and color, and the styles used to display it. To remove
settings that you have used in previous projects, click the Reset
Click the Reset button.
Set the line width to 1. Then choose Gradient from the Effect
menu to open the Gradient dialog.
Quick Start
15
16
Anime Studio Pro 9
Tutorials
Linear gradient.
If you want to change the gradient settings later, click the details
button to the right of the pop-up menu.
To set the left gradient color, double-click the left square at the
bottom of the gradient bar to open the Color Picker. Select a
To set the right gradient color, double-click the right square at
the bottom of the gradient bar to open the Color Picker. Select a
When your colors are selected, the Gradient settings should
automatically opens up the gradient settings dialog. The Linear
gradient type is automatically selected for you.
Quick Start
Anime Studio Pro 9
Tutorials
Gradient settings.
To see the gradient preview more easily, click outside the hill to
which represents the start color of the gradient (green in our
example). The empty circle at the other end represents the end
color of the gradient (brown in our example). You can adjust this
indicator to control the blending and direction of the gradient.
In our example, the gradient starts with brown on the bottom
circle). The angle tilts slightly toward the left as shown below.
Choose the File > Save As... command from the menu and
save the project under the name Tutorial 1.2. In Tutorial 1.3:
Drawing Complex Shapes on page 18 well continue working
on this scene by adding more complex shapes.
Quick Start
17
18
Anime Studio Pro 9
Tutorials
Tutorial 1.3: Drawing Complex
Shapes
This tutorial follows on the previous one, and teaches you how
to draw more complex shapes. You can either continue with
Creating a New Layer
Click the New Layer button in the Layer window to create a new
layer. In the popup menu that appears, choose Vector.
in the Tutorials/1 - Basics subfolder within the main Anime
look something like the following:
Create a Vector layer.
You can assign the name Clouds to the new layer when you
create it, or double-click this new layer and rename it Clouds
in the Layer Settings dialog.
Starting point.
Quick Start
Anime Studio Pro 9
Tutorials
Rename the layer Clouds.
Now select the Add Point tool.
Reset colors and set line width to 1.
Add Point
Click the Reset button in the Style panel to reset the colors to
their default. Set the line width to 1.
Click to set the start point for a new line segment. Without
releasing the mouse, drag the cursor and release the mouse to
below.
Quick Start
19
20
Anime Studio Pro 9
Tutorials
Add a line segment.
Next, click on the end of the new line segment and drag to
stretch the curve out like this:
Add another segment to the end of the curve.
Do this a few more times until you have the curve below:
Several more segments added.
Quick Start
Anime Studio Pro 9
Tutorials
The key point to remember is in order to extend a curve, you
need to click on one of its endpoints and then drag the mouse
to where you want the new point to be. Remember, if you make
a mistake at any time, just choose the Edit > Undo menu
command.
Now were going to add a second puff to the cloud. Move your
mouse to the point just before the end of the previous segment.
The Auto Weld option for the Add Point tool should be turned
on by default. When turned on, the node will turn green when
you can automatically weld the new segment to the existing one.
Click on the second to last point in the curve, and drag down and
to the right, as shown below. When you use the Add Point tool
on a point that is in the middle of a curve, what happens is that
you start a new curve that is automatically welded to that point in
with color. Heres what your project should look like after adding
the new curve segment:
color when the shape is closed.
A new segment welded to an existing curve.
Add a new curve at this point.
Add some points to the end of this new curve to get the shape
below. Remember, to add a point to the end of a curve, click just
on the last point of that curve.
Quick Start
21
22
Anime Studio Pro 9
Tutorials
More new points.
Finally, add two or three more points at the beginning of the
original curve. When you add the last point, drag it over to the
right and line it up with the next to last point of the second curve
before letting go of the mouse. Anime Studio will automatically
Quick Start
Sometimes it can be hard to follow this sequence of steps - lets
take a moment to watch a movie of the cloud being created
in Anime Studio. Pay special attention to where the mouse is
clicked in order to weld the two curves together.
Anime Studio Pro 9
Tutorials
Press the play button to watch how to draw the cloud.
We will add a line effect to make the cloud a bit softer. In
the Style window, check the Advanced button to display the
advanced style options. Select Soft Edge from the Stroke Effect
Soft Edge effect.
Now would be a good time to select the File > Preview
Quick Start
23
24
Anime Studio Pro 9
Tutorials
Translate Points
The rendered cloud.
A Second Cloud
Lets make another cloud. With the Clouds layer selected, choose
Edit > Select All from the menu. Now choose Edit > Copy,
followed by Edit > Paste. Next, pick the Translate Points
tool from the toolbar.
Quick Start
In the working area, click and drag to the right to move the new
cloud away from the original. (When you paste an object from
the clipboard, it is positioned directly on top of the original.)
Anime Studio Pro 9
Tutorials
The Scale Points tool can resize an object both vertically and
horizontally, and will scale whether or not the object is selected
beforehand. In this case, we dont really want to change the
clouds shape like that. With the Scale tool active, click and drag
inward on one of the corner handles that appears around the
cloud, thus making it smaller without changing its overall shape.
Continue using the Scale Points and Translate Points tools until
you get the new cloud in a position you like.
Duplicated cloud.
Use the Scale Points tool to resize this new cloud, making it
smaller than the original.
Second cloud scaled down and positioned.
Next, use the Edit > Select None command (or press the enter
key) to de-select all the points in the new cloud.
Scale Points
Pick the Translate Points tool again, and this time click and
drag individual points to reshape the second cloud.
Quick Start
25
26
Anime Studio Pro 9
Tutorials
Translate Points
In this case, since only one point is selected at a time, the
Translate tool is used to re-shape the cloud, not move the entire
object. Just re-shape a few points here and there so that the two
clouds dont look exactly the same.
Modify some points.
Plant a Tree
Good - were moving right along, but this scene needs some
plant life. Add a new layer to the project by clicking the new layer
button in the Layer window. Again, choose Vector from the
popup menu. Double-click this new layer and rename it Tree.
Quick Start
Anime Studio Pro 9
Tutorials
Rename the layer to Tree
Using the Add Point tool, along with the welding feature, draw
a shape that resembles the trunk of a tree.
Quick Start
27
28
Anime Studio Pro 9
Tutorials
Add Point
Here are a few things to remember as you go: First, you can
always use the Edit > Undo command to back up if you make
a mistake.
Second, you can switch to using the Translate Points tool to
the whole thing yet.
Quick Start
Translate Points
Third, the Translate Points tool lets you pick individual points
by clicking on them - if you want to get rid of a point, but its too
far back to use undo, select it with the Translate Points tool and
press the backspace or delete key on your keyboard.
Feel free to be creative with your tree trunk, you dont really have
to stick to the sample below.
Anime Studio Pro 9
Tutorials
Note that these tools are not used to manipulate your drawing
- they just let you move your view so that you can focus in on
a particular area of interest. To reset your view to its original
position, select the View > Reset command from the menu bar.
Draw a tree trunk
Another useful tool is the Curvature tool. Using this tool, you
can click and drag on a point to adjust how round or pointy the
curve is as it passes through that point.
There are a few tools that may be useful when building your
tree that havent been introduced yet. The Pan Workspace
and Zoom Workspace tools can be used to move around the
workspace.
Curvature
Quick Start
29
30
Anime Studio Pro 9
Tutorials
The last thing well add in this tutorial is some greenery to the
top of the tree. The shape for the treetop will be similar to the
clouds, so follow similar steps to create it, but there is one tricky
part. Because the treetop overlaps the trunk of the tree, it can be
easy to click on the wrong part and add a new point to the trunk
instead of the treetop.
There are two ways to avoid this problem.
One, use the Pan and Zoom tools to move in close to the top
of the tree so that its easier to avoid clicking on the wrong
thing.
The second approach is to draw the treetop off to the side
where theres plenty of empty space. Then, when the treetop
For the second approach, when youre ready to move it
back into position, use the Translate Points tool and click to
select one point on the treetop. Then use the Edit > Select
Connected command to select the rest of the treetop.
Finally, drag the treetop into place, and use the Scale Points
tool to resize it if necessary.
width to 4, youll see why later.
Quick Start
Use the Add Point tool to draw your treetop. Heres the kind of
look were going for:
Anime Studio Pro 9
Tutorials
The treetop.
Choose File > Preview to see how the treetop looks. Notice
how the ends of line segments look kind of squared off and
feature.
Exit the render window and press Enter to de-select all points in
the treetop.
Now, using the Line Width tool, click on each of the points in
the treetop that is at the end of a line segment.
Changing line width.
Choose File > Preview again, and notice how the endpoints
are now nicely tapered. This feature isnt limited to endpoints
Quick Start
31
32
Anime Studio Pro 9
Tutorials
- experiment with using it on other points along a curve. Also,
try dragging the Line Width tool back and forth to make lines
thinner or thicker.
with the project you created in Tutorial 1.3, or you can open a
in the Tutorials/1 - Basics subfolder within the main Anime
Studio folder .
Bones are an important tool you can use in Anime Studio to help
make animation easier. If you think of drawings in Anime Studio
(like the ones you made in previous tutorials) as soft rubber,
then bones can be thought of as stiff wires inside the rubber that
help you move and position objects. Bones are never displayed in
process.
The completed background.
Tutorial 1.4: Bone Setup on page 32 will move into using
bones to control a character, and youll learn how to set up some
animation controls to make things move.
Bones are not absolutely necessary for animation. They are very
helpful for animating certain types of motion as well show in
this and the next tutorial, but there are other ways to animate
in Anime Studio as well. As you gain experience using Anime
Studio, youll learn when bones are appropriate and when theyre
not.
Importing an Object
Launch Anime Studio and open the project from the last tutorial.
Tutorial 1.4: Bone Setup
This tutorial builds on the results of the previous two, teaching
you how to add bones to a character. You can either continue
Quick Start
Anime Studio Pro 9
Tutorials
Insert Object dialog.
Starting point for this tutorial.
Select the layer named Frank on the left side of the dialog. On
As you build a Anime Studio project, there are times you may
want to re-use objects you created before. Theres an easy way to
do this, and well use it now to add a character to the project.
Select the File > Import > Anime Studio Object...
will be added to your project. This layer is a copy of the layer
Frank from the Tutorial Extras project. Frank is fully drawn
selecting File > Preview.
Studio installation folder.
Extras. A dialog will open asking you which object you want to
use from this project:
Quick Start
33
34
Anime Studio Pro 9
Tutorials
sure its active. When this is done, the Layer panel should look
like this:
Adding Bones
Lets give Frank some bones to make him easier to animate. In
the Layers window, click the new layer button. In the popup
menu that appears, choose Bone. Rename this new layer
Skeleton.
Drag the Frank layer upwards into the Skeleton layer. This
step is very important - you will know that youre dragging
the Frank layer to the correct place when the Skeleton layer
becomes highlighted. Finally, click the Skeleton layer to make
Quick Start
Make sure the layer Skeleton is selected in the Layer panel.
While holding down the Alt key, click the eyeballs icon on the left
side of the Skeleton layer to temporarily hide the other layers.
Anime Studio Pro 9
Tutorials
Select the Skeleton layer and hide the other layers.
Finally, use the Pan and Zoom tools to zoom in on the contents of
this layer. Your window should now show something like this:
Add a bone to Frank by selecting the Add Bone tool and clicking
and dragging upwards as shown below:
Quick Start
35
36
Anime Studio Pro 9
Tutorials
Add Bone Tool
This will be the main control bone - you could think of it as
Franks spine. It should look like this:
Click and drag out three more bones as shown below. Its
important that you draw these three bones in order from top to
bottom: thigh, shin, and foot.
Quick Start
Anime Studio Pro 9
Tutorials
if the parent moves, the child will move with it. This is why it was
important to draw the previous three bones in order: the thigh
bones connected to the spine bone, the shin bones connected to
the thigh bone, and the foot bones connected to the shin bone (at
least in Franks body).
When a bone is selected, its displayed in red. Its parent also
gets displayed differently: in blue. The parent is highlighted like
this for your information - sometimes you may connect bones in
the wrong order and looking for the blue parent bone can help
determine where things went wrong.
Right leg bones.
When a bone is selected, it is drawn in the highlighted color, red.
When you add a new bone, it becomes the child of the currently
selected bone. The parent-child relationship for bones means
that the child can move around without affecting the parent, but
A current bone and its parent.
Quick Start
37
38
Anime Studio Pro 9
Tutorials
the spine again so that the second leg will also be attached to it.
Use the Select Bone tool and click on the spine to select it.
Select Bone Tool
Next, use the Add Bone tool to add three bones to the other leg
as shown below:
Left leg bones.
Add Bone Tool
Quick Start
Anime Studio Pro 9
Tutorials
Testing Bones
Theres a bone tool that lets you test how your skeleton structure
is working. Lets try that now. Select the Manipulate Bones
tool and click and drag any of the bones you created. Try
dragging several of the bones around to see what happens.
Manipulate Bones Tool
Notice that Frank automatically moves with the bones. You may
have also noticed that Franks looks quite squishy - when you
move either of his legs, his head changes shape as well. The next
step is to clean this up a bit by telling Anime Studio which parts
of Frank should move with which bones.
The Test Bones tool doesnt permanently move the bones. Click
the Select Bone tool and all the bones will snap back into their
original places.
Quick Start
39
40
Anime Studio Pro 9
Tutorials
Select Bone Tool
Adjusting Bone Strength
When you use a bone layer to control a character, every bone in
We saw that in Frank - when you move one of the legs, even the
so the head only moves a little bit, not as much as the leg itself.
We dont really want to see Franks head move much at all
when his legs move. Luckily, theres a way to control this: bone
strength. Each bone has a strength value that controls how
strength of the bones that control Frank.
Select the Bone Strength tool and take a look at the bones.
Quick Start
Bone Strength Tool
Each bone has a semi-transparent region highlighted around it.
(You also saw these regions when using the Manipulate Bones
Anime Studio Pro 9
Tutorials
and not much more. Dont worry about being too precise - pretty
close is good enough. For Franks head, dont make the bone
region enclose the entire head - that would make the bone too
strong. Adjust the bone strengths so that they look approximately
like the following:
With the Bone Strength tool active, click and drag side-to-side
on each of the bones in Franks skeleton to adjust its strength.
The goal here is to adjust the region of each bone so that it just
encloses the corresponding section of Franks body. For example,
the region around the shin bone should just enclose the shin,
Adjusted bone strengths.
Quick Start
41
42
Anime Studio Pro 9
Tutorials
Testing Bones (Again)
Once you adjust bone strengths, its a good idea to test the
skeleton again to make sure everything works correctly. Pick the
Manipulate Bones tool from the toolbar and click and drag on
Franks shin bones just above the ankle.
Manipulate Bones Tool
If everything was set up correctly, Frank should be able to move
like this:
Bones in action.
Play around - move Franks bones around into various positions
and get a feel for manipulating the skeleton. Tutorial 1.5:
Animation on page 43 will cover animation, and youll learn
how to make objects move around over time.
Quick Start
Anime Studio Pro 9
Tutorials
Tutorial 1.5: Animation
This tutorial continues on from the previous three, moving into
the animation features of Anime Studio. You can either continue
on with your project from the previous tutorial, or you can use a
its located in the Tutorials/1 - Basics subfolder within the main
Anime Studio folder.
There are three basic ways to animate objects in Anime Studio:
animating an entire layer,
using bones to animate parts of an object,
animating the individual points on an object
These three types can be combined to make very complex
animations. This tutorial will walk you through all three types of
animation.
Studio. Make sure all the layers are visible by clicking to turn on
each layer in the Layers window.
Turn on all layers.
Your window should look something like this:
Quick Start
43
44
Anime Studio Pro 9
Tutorials
Click on the number 72 and the time marker will jump to that
frame, as shown below:
Time set to frame 72.
Starting point for this tutorial.
Layer Animation
Layer animation is the most simple way to make objects move
around in a Anime Studio animation. Its limited in the way you
can move the objects, but in some cases its all you need. Layer
animation moves an entire layer around as if it were painted on
a pane of glass.
Click the Clouds layer in the Layers window to activate it. Next,
set the current time to frame 72. This is done in the Timeline
window. To set the time, scroll the timeline panel sideways (if
necessary) until you see the number 72 in the ruler at the top.
Quick Start
NOTE: If you do not see multiple channels in the
timeline, you may have Anime Studio set to collapse
them. Choose Edit > Preferences, and uncheck the
Consolidate timeline channels option in the
Options tab. This displays all animation channels in the
timeline.
In Anime Studio, an important concept is to learn the
importance of frame zero. At the far left end of the timeline is
a frame marked zero. When the time is set to zero, you are in
Anime Studios creation mode. For now, you should only draw,
add bones, or create other objects at frame zero. When Anime
Studio is at any other frame, you are animating the objects you
have created. As you get more comfortable with Anime Studio,
you can choose to draw objects at other frames, but for now its
Anime Studio Pro 9
Tutorials
best only to create new objects when the time is set to frame zero.
You can switch back to frame zero at any time by pressing the
rewind button, or by clicking on the number 0 in the timeline.
For now, leave the time at frame 72.
Select the Transformation tool from the toolbar.
Transformation
Click and drag to the right in the working area to move the
cloud layer to the right. You can press the Shift key, if desired, to
constrain the movement to a straight line.:
Moving the cloud layer.
Notice that a marker appeared in the timeline at frame 72. (You
may have to scroll downwards to see the marker.) This marker
represents a keyframe - a point in time at which the layer has
been given a position. There are several animation channels
displayed in the Timeline panel. This keyframe appeared in the
Layer Translation channel, because thats what type of action you
just performed - you translated (moved) a layer.
Quick Start
45
46
Anime Studio Pro 9
Tutorials
The new keyframe.
Try out the animation so far: press the play button at the bottomleft of the main window. The animation loops when it reaches
the end (in this case frame 240). When youve seen enough,
press the stop button.
If you prefer, you can shorten the length of the animation to 72
frames, so that it will loop back to the beginning once it reaches
the last keyframe. Simply change the total number of frames to
72 as shown below.
Shorten the length of the animation to 72 frames, if desired.
Quick Start
Playback controls.
Bone Animation
Bone animation uses skeleton structures to move an object
around. You got a good feel for how bones work in the previous
tutorial when you used the Manipulate Bones tool. When
animating bones you use very similar tools.
Activate the Skeleton layer by clicking its entry in the Layer
panel.
Anime Studio Pro 9
Tutorials
Activate the Skeleton layer.
Set current frame to 12.
Set the time to frame 12 by clicking the number 12 in the
Timeline window. (You may have to scroll the Timeline window
before you can see the number 12.)
Now, pick the Manipulate Bones tool in the toolbar.
Manipulate Bones Tool
Quick Start
47
48
Anime Studio Pro 9
Tutorials
Click and drag the bones in Franks legs until they are positioned
as shown below:
Translate Bone Tool
Note that the Manipulate Bones tool works differently at frame
12 than it did at frame 0 in the previous tutorial. At frame 0,
this tool is used to test a bone system, and doesnt permanently
modify the bones. However, when you are animating bones (at
any frame other than 0), the bones do hold their new position.
Next, pick the Translate Bone tool. Click on Franks spine
bone and drag it downwards a bit:
Quick Start
Anime Studio Pro 9
Tutorials
Next, set the time to frame 24 and choose the Bone > Reset
All Bones menu command. Press the play button to watch your
animation, and press stop when youre done.
Next, right-click on one of these selected keys. A popup menu will
appear. Select Cycle... from the popup menu.
When you played back the animation, you probably noticed
that after frame 24, Frank doesnt move any more. You could
add more keyframes by setting the time to some later frame
and moving Franks bones some more, but lets try out Anime
Studios animation looping feature.
In the timeline, you should see a group of keyframes at frame 24.
These keys represent bone movement (the spine bone moving up
and down) and bone rotation (the bending legs). Drag a rectangle
around these four keyframes to select them:
Select Cycle
What youre telling Anime Studio is that you want these keys to
cycle back to an earlier point in the timeline. A dialog will appear
asking you what frame to cycle back to - enter the settings shown
below. Youre telling Anime Studio that on this keyframe, the
bone movement should cycle back to frame 0.
Quick Start
49
50
Anime Studio Pro 9
Tutorials
Cycling indicated in the timeline.
Point Animation
Cycle settings.
An animation channel with cycling turned on will repeat its
used for some kind of background element, not a foreground
character like Frank, but its a great time saver. In the timeline
you can see an indication of the cycling in the bone channels:
Quick Start
Using point animation, you drag around individual points (or
groups of points) on an object. In theory, you could animate the
same types of motion as with bone animation - bones just save
you a lot of work. Point animation is more typically used when
you want to change the shape of some object.
Click the Clouds layer in the Layer panel to activate it.
Anime Studio Pro 9
Tutorials
Press the enter key on your keyboard to make sure no points are
selected. Finally, click the Jump to End button to jump to the end
of the animation.
Activate the Clouds layer.
Jump to End button.
Pick the Translate Points tool from the toolbar.
Click and drag individual points on the clouds in small amounts,
just to reshape the clouds a bit. This will cause the clouds to
change their shapes slightly from the beginning of the animation
to frame 72.
Translate Points
Quick Start
51
52
Anime Studio Pro 9
Tutorials
Point animation.
Use the play and stop buttons to see the result.
Importing Animation
Remember how the Frank layer was imported into the project
in the previous tutorial? Well, imported layers can also contain
animation.
First, return to Frame 0 in your animation.
Quick Start
Return to frame 0.
Select File > Import > Anime Studio Object.... When
prompted, locate your Anime Studio/Tutorials/1-Basics folder,
Anime Studio Pro 9
Tutorials
Transformation
Import the beach ball.
A bouncing beach ball will appear in your project. Press the play
button to watch it go. It bounces all right, but its not really in the
right position.
Switch back to frame zero (press the rewind button in the
timeline) to set the balls initial position.
Using the Transformation tool, drag the beach ball to a better
location.
Repositioned beach ball.
You can also use the Transform Layer tool to resize the ball.
(Drag one of the corner handles of the scale control box to resize
the beach ball the same amount in width and height.) Press the
Quick Start
53
54
Anime Studio Pro 9
Tutorials
Transform Layer
bones, and animate in Anime Studio. Feel free to jump right in
and start working with Anime Studio. Or, you can read more
Quick Start
Anime Studio Pro 9
Tutorials
Drawing
How to Weld Points
There are two ways to weld points in Anime Studio: manually
and automatically.
Tutorial 2.1: Welding
To manually weld two points together with the Translate Points
As you learned in the Quick Start tutorials, Anime Studio features
an Auto Weld feature that automatically welds shapes and
segments together when your cursor reaches a point that you
can weld to. However, there are cases where you may want to
manually weld points together.
When drawing in Anime Studios vector layers, the concept of
welding points is very important. These tutorials will show you
examples of how (and why) points can be welded, and will go on
to show you some examples of good and bad welds you can do in
Anime Studio.
When you weld two points together in Anime Studio, Anime
Studio really is combining those two points into one. There are
a couple reasons to do this: First, welding the two endpoints of a
curve together creates a closed curve. Second, if two shapes join
up at a particular point, and you want them to remain joined
during an animation, then welding those points together will
guarantee that those two shapes will remain joined.
Translate Points
Auto-weld option unchecked
Drag one point on top of the other and press the spacebar. Heres
an example of this method. Although you cant see the keyboard
in the example, keep in mind that the spacebar was pressed at
Drawing
55
56
Anime Studio Pro 9
Tutorials
the moment when the two points overlap. After welding, notice
how the two points move as one.
The second method of welding is automatic. For automatic
welding to work, be sure that the Auto-weld checkbox is turned
on in the tool options area when the Translate Points tool is
active:
Make sure Auto-weld is on
Using this method, when you drag a curve endpoint on top of
another point , the point turns green when it can be welded
automatically. Let go of the mouse to automatically weld the
points together.
Drawing
Anime Studio Pro 9
Tutorials
Heres an example of automatic welding. In this case, the
spacebar was not pressed to initiate the weld - as soon as the
mouse is released, the two overlapping points are automatically
welded together.
Automatic welding
Heres another example of automatic welding. Remember that
only a curve endpoint can be automatically welded. However, the
point that it is welded to does not need to be an endpoint:
Drawing
57
58
Anime Studio Pro 9
Tutorials
Add Point
When you add a new point, you can drag it around as if you
were using the Translate Points tool. As long as the new point
you added is a curve endpoint, it can be automatically welded to
another point. If the new point is not an endpoint, you can still
weld it to another point manually by pressing the spacebar when
it overlaps another point.
Automatic welding also works with the Add Point tool.
Drawing
Anime Studio Pro 9
Tutorials
Add Point tool with Auto-weld option on
Besides welding two points together, Anime Studio can weld a
point to the middle of a curve segment. This can be done with
either the automatic or manual welding methods. Heres an
example:
Drawing
59
60
Anime Studio Pro 9
Tutorials
Why to Weld Points
A non-closed shape
By welding the two endpoints together, we can create a closed
completely closed. This is only possible if you weld some points
it is not closed:
Drawing
Anime Studio Pro 9
Tutorials
Joining two curves
The next case shows the classic case of welding a curve closed to
Examples of Good Welding
Lets look at some examples of good welding choices. First,
the following two points could be welded to create a single,
continuous curve:
Drawing
61
62
Anime Studio Pro 9
Tutorials
Closing a curve
Next, we show a shape made up of several curves. Notice that
curve. The shape below, after welding, is made up of three curve
Drawing
Joining multiple curves into a single closed shape
Anime Studio Pro 9
Tutorials
Finally, the example below shows two circles lined up side-byside. The two side points of the circles have been welded together
so that when they move around during an animation they remain
joined. If those points were not welded, moving them in sync like
this would require a lot of extra work.
Examples of Bad Welding
Typically, when you weld together two points, one of them
should be a curve endpoint. This isnt always true, but most
and neither is an endpoint, take a moment to think whether
the weld is appropriate. Heres an example of a bad choice of
Drawing
63
64
Anime Studio Pro 9
Tutorials
welding. Suppose you had the following two shapes and you were
considering welding the pairs of circled points:
Bad welding
Before welding the marked points
Although Anime Studio will let you perform those welds, it isnt
really a good idea. What you would end up creating is a shape
with lots of little holes in it. Along the section of curves that you
the two main shapes:
Drawing
Instead, a better approach is to just move the two shapes closer
together without any welding at all. In this case, welding the two
Anime Studio Pro 9
Tutorials
Another approach in this situation would be to cut the top shape
apart with the Delete Edge tool and then weld the remaining
endpoints to the lower shape. First, cut the top shape apart:
Cut the redundant curve away
Then, weld the newly-created endpoints onto the lower shape.
With this approach you dont end up with a double curve all
welded together. The resulting shape is much cleaner and easier
to work with:
Delete Edge
Drawing
65
66
Anime Studio Pro 9
Tutorials
Reminder of Fill Rules
Create Shape Tool
Tutorial 2.2: Drawing Shapes with
Holes
Drawing shapes with holes is very easy in Anime Studio, but
many new users dont realize that this can be done. Theres really
Drawing
Anime Studio Pro 9
Tutorials
New curves added
Creating Holes
create a hole, then all we need to do is create curves that outline
the shape of the desired hole(s). Below weve added some extra
Create Shape Tool
need to do is select the outline and the hole(s) using the Create
Drawing
67
68
Anime Studio Pro 9
Tutorials
Shape
the inner curves as borders of holes in the shape. Theres nothing
in particular you have to do, just draw the holes and Anime
Studio will know what to do with them. When youve selected all
Heres another example of a shape with a hole:
Finally, here is the resulting shape. (The Line Width tool was
used to narrow the width of the outline at the corner points.)
Drawing
Anime Studio Pro 9
Tutorials
> 2 - Draw subfolder within the main Anime Studio folder. Open
Another shape with a hole
Tutorial 2.3: Hidden Edges
When drawing more complex objects like faces, you will often
run into situations where you want an outline to only go partway
around a shape. Theres an easy way to accomplish this in Anime
Studio.
Start With a Sample File
Starting point for this tutorial
Hidden Edges
The drawing were working with could be the beginning of a
characters face. In this face, the nose and ear are separate shapes
Tutorial 2.3 and its located in the Tutorials
Drawing
69
70
Anime Studio Pro 9
Tutorials
where the separate parts join up we dont want to have lines
Hide Edge tool.
Hide Edge Tool
There are two edges we want to eliminate from this drawing.
Click on these two edges as shown below. If you dont see an
immediate result, try dragging the mouse across the lines in
question to make sure you hit them.
Drawing
Edges to click on
After clicking on these edges, they should disappear from view,
and the result should be as follows:
Anime Studio Pro 9
Tutorials
Finishing Touches
If you hide the edges of a thicker line, youll often end up with
abrupt ends to the outline. You can see this below:
After hiding the edges
The Hide Edge tool works by simply hiding the selected edges
of an outline. It does not affect the underlying curve - the curve
is still there, you just cant see the outline on that particular
section of the curve. Because it works on the outline, and not the
curve itself, be sure you only use the Hide Edge tool after youve
created the outlines. Otherwise, with no outline, you would not
see the result of hiding some edges.
Blocky curve ends
The other thing to know about the Hide Edge tool is that you can
also un-hide edges. If you change your mind, or hide the wrong
edges, just click on a hidden edge to re-show it.
Drawing
71
72
Anime Studio Pro 9
Tutorials
Line Width
tool. With this tool, click on the endpoints to set their width to
0. You can also click and drag to adjust the width of any other
points you choose. After cleaning up the endpoints, you should
get a result like this:
Start With a Sample File
Tutorial 2.4 and its located in the Tutorials
> 2 - Draw subfolder within the main Anime Studio folder. Open
Tapered endpoints
Starting point for this tutorial
Tutorial 2.4: Shape Ordering
In an Anime Studio vector layer, shapes are ordered from back
to front. This ordering determines which shapes will appear in
front of or behind others. This tutorial will show you how to work
with shape ordering.
Drawing
overlap one another, you can also tell their ordering. From back
to front, there is a red shape, a green shape, a blue shape, and a
yellow circle.
Anime Studio Pro 9
Tutorials
Raising and Lowering Shapes
Select Shape Tool
you need to do is select a shape to work with. Using the Select
Shape tool, click anywhere on the red shape. It will become
highlighted with a checkerboard to indicate that it is selected.
Notice that you can also see it faintly beneath the other shapes
- this is so that you can see the entire selected shape, even if it is
normally obscured by other shapes.
Selected shape highlighted
To raise the shape, press the Up arrow key on your keyboard.
Notice that the red shape has now moved one step up in the layer
order, above the green shape:
Drawing
73
74
Anime Studio Pro 9
Tutorials
Raised shape
Right now, press the enter key to de-select all objects in the layer.
The red shape will switch back to normal to indicate that it is not
selected:
De-select the shape
Next, use the Select Shape tool and click on the blue shape to
select it.
Select Shape Tool
Drawing
Anime Studio Pro 9
Tutorials
Press the Down-arrow key twice to lower the blue shape below
the red shape, and then below the green shape:
green shape, and cant be seen. You can still see the curves that
make up the yellow circle, but the shape itself, being behind the
green shape, is not visible:
Lowered blue shape
Hidden yellow circle
You can also raise a shape to the top (above all others in that
layer) or lower it to the bottom (behind all others in that layer).
Select the green shape and hold down the Shift key while
pressing the Up-arrow key. With a single key press, the green
shape moves all the way to the top of the layers shape order.
Now we want to bring the yellow circle back to the front. Using
the Select Shape tool, click on the yellow circle, even though its
hidden.
Selecting Hidden Shapes
If you now press the enter key, the green shape will be deselected. Notice that at this point the yellow circle is behind the
Drawing
75
76
Anime Studio Pro 9
Tutorials
Now comes the trick for selecting shapes lower in the ordering.
Hold down the Ctrl key (Windows) or Cmd key (Mac) while
pressing the down-arrow key. This tells Anime Studio to pick the
next deeper shape in the layer ordering at the same point you
just clicked. The yellow circle will now be selected. It will be kind
of faint to remind you that it is actually behind other shapes in
the layer:
Select Shape Tool
As you may have expected, the green shape gets selected because
it is in front:
Selected yellow circle
Finally, hold down the Shift key while pressing the up-arrow to
bring the yellow circle all the way to the top of the layer ordering,
making it fully visible once again:
Selected green shape
Drawing
Anime Studio Pro 9
Tutorials
Draw Some Freehand Curves
Raised yellow circle
Tutorial 2.5: Brushes
Anime Studio allows you to apply brush effects to outlines if you
choose. Its really easy to use brushes, and this tutorial will show
you how.
set the line width value to 16. Next, activate the Freehand tool.
In the tool options area at the top of the main Anime Studio
window, adjust the settings for the Freehand tool to match those
shown below:
Variable Line Width: Use Pen Pressure
Width Variation: 75%
Taper Start: Checked
Taper End: Checked
Drawing
77
78
Anime Studio Pro 9
Tutorials
Because of the line width set in the Style window, these curves
should be rather thick. The tapering settings in the Freehand
options should make the ends of these lines taper down to
narrow points. If you select File > Preview now, the result
should look pretty much like what you see in the editing view:
Draw two or three curvy lines using the Freehand tool in the
editing view:
Drawing
Anime Studio Pro 9
Tutorials
Rendered curves
Close the rendering window, and use the Select Shape tool to
select one of the curves:
Selected curve
In the Style window, click on the box that currently says No
Brush.
Select Shape Tool
No Brush
Drawing
79
80
Anime Studio Pro 9
Tutorials
In the brush dialog that appears, select one of the brush shapes
that interests you - youll see a preview of the brush at the
bottom of the dialog:
Rendered curves
Try applying other brush shapes and Stroke colors to the other
curves:
Brush Dialog
File > Preview
again. In the rendered result you can see the applied brush
shape:
Drawing
Anime Studio Pro 9
Tutorials
Different brush shapes
If you notice that your brush effects are not
visible until you render or export your animation
Turn on Brushes preview option
effects during editing. In the lower-right corner of the
main Anime Studio window is the Display Quality
popup box. Click this box to open it. Turn on the Brushes
checkbox. This will turn on brushes in Anime Studios
editing view:
Drawing
81
82
Anime Studio Pro 9
Tutorials
be used for all kinds of effects such as shadows, compositing,
depth effects, transitions, and to simplify certain modeling and
animation tasks.
Start With a Sample File
Tutorial 2.6 and its located in the Tutorials
> 2 - Drawing subfolder within the main Anime Studio folder.
Masking Group layer
in the Layers window, and you should see something like this:
Brushes in editing view
Displaying brushes while editing requires a lot of computation
and can slow Anime Studio down, so its best to use this as a kind
of preview, but not to leave it on all the time. When youve got
the brushes how you like them, switch this display option back
off.
Starting point for this tutorial
Tutorial 2.6: Layer Masking
This tutorial is more of a show & tell than a hands-on creation of
an animation. We will demonstrate some examples of a powerful
feature of Anime Studio - layer masking. Layer masking can
Drawing
This is a simple scene of a wall with a hole broken through it (a
jailbreak maybe?). Set the current time to frame 24, and choose
the File > Preview menu command. Notice how the spotlights
Anime Studio Pro 9
Tutorials
Mask setting for the Masking Group layer
In the editing view, youll notice that the light no longer appears
over the hole. This is because the masking mode we just set hides
the areas of the light that fall within the area of the hole:
Spotlights shining across the hole
To make the spotlights more realistic, we can use Anime Studios
masking feature. Double-click the Masking Group layer. In the
Layer Settings dialog that appears, go to the Masking tab and set
the Group Mask setting to Hide all
Drawing
83
84
Anime Studio Pro 9
Tutorials
Everything in the group is hidden
The setting that controls how the mask reacts is found in the next
section of the Masking tab. Double-click the Wall layer to bring
up the Layer Settings dialog. In the Masking tab, notice that the
Layer masking value is set to + Add to mask as shown below.
Drawing
Mask setting for the Wall layer
What weve done is tell Anime Studio to add the contents of the
Wall layer to the visible region of all objects in the group. No
other layers in the same group will be allowed to draw outside
this visible region (the mask). If you temporarily turn off the
Background layer, youll see that there is an actual hole in the
wall. Because the wall acts as a mask, the spotlights cannot draw
themselves in this area. Youre welcome to render out the entire
animation as a QuickTime movie to see the full, animated effect.
Anime Studio Pro 9
Tutorials
without having to worry about them spreading outside the eye
region - with a mask layer, they cant.
The wall acting as a mask
Another Example Tutorial 2.6_2. Take a look at the masking
group in this project (in this case, the masking function is already
turned on). In this example, the eyes are used as a mask, and
the eyelids are forced to render themselves only inside the eyes.
This makes it much easier to construct and animate the eyelids,
Another Example - Transition Effect
Tutorial 2.6_3. This project uses a mask
layer to cause a text object to fade into existence. Play back the
animation, or export it as a QuickTime movie, then play back
the movie. In this example, a variation of the masking feature is
used: the mask itself doesnt have to be visible. In this case, the
mask is a rectangle that gradually exposes the text, but we dont
Drawing
85
86
Anime Studio Pro 9
Tutorials
really want to see the rectangle. To use an invisible mask, the
Mask layer uses the + Add to mask, but keep invisible option
in the Masking tab.
appearance of those shapes just by changing a single style.
Start With a Sample File
contains some styles. Its named Tutorial 2.7 and its located in
the Tutorials > 2 - Drawing subfolder within the main Anime
something like this:
Tutorial 2.7: Styles
In this tutorial well introduce Anime Studios Style feature. A
a style, you can apply it to as many shapes as you wish. The
Drawing
Anime Studio Pro 9
Tutorials
Starting point for this tutorial
(Dont worry that the character is all split apart. This is part of
the bone setup described in another tutorial. If you want to try
switching to frame 1, youll see that the character snaps back
together. Just be sure to go back to frame 0 before continuing.)
Click the Advanced checkbox to display more style options.
Select Skin from the Styles popup menu. The Skin style will
become selected in the Style window:
Lets see what a style is all about. In the Style window, display the
Advanced settings by clicking the Advanced option.
Drawing
87
88
Anime Studio Pro 9
Tutorials
throughout an entire Anime Studio project, and are not limited
to the shapes in a single layer.
The skin style selected
Click the Fill color
any color you wish. Notice that the skin color updates instantly
on all the body parts of the character, even though they are
separate shapes and in several separate layers. Styles can be used
Drawing
If we look at the Style window, there are three things to notice
about the Skin style:
not
not
Anime Studio Pro 9
Tutorials
changing these parameters will not affect the shapes that use this
style.
Skin style settings
Lets try a style that does control the properties of a line. Select
the Outline style from the Styles popup menu in the Style
Notice that the Outline style has been applied to all the shapes
color), all the shapes use the Outline style to draw their outlines:
and Line Width to 8 as shown below, and assign a brush to the
line:
Drawing
89
90
Anime Studio Pro 9
Tutorials
The Style window will now be editing the values for that style.
color. Finally, set the line width to 8 or so. If you want to, you can
New Outline style
How Styles Are Applied
Now lets take a look at how styles are created and applied.
select New from the Styles popup menu.
Drawing
Anime Studio Pro 9
Tutorials
Next, create a simple shape in the main window - a circle,
Create a simple shape
Creating a new style
Select Shape Tool
Drawing
91
92
Anime Studio Pro 9
Tutorials
Thats it! As youve seen, its quite easy to create and apply styles
in Anime Studio.
Tutorial 2.8: Simple 3D Construction
Anime Studio is primarily a 2D program, although it does have
some 3D tools for positioning the camera and individual layers.
them with the camera, each vector layer is really just a 2D plane
in a 3D space.
While you cant create 3D objects in the same way that you can
in a dedicated 3D modeling program, Anime Studio does allow
you to position and rotate two-dimensional planes in 3D space
The new style in the Styles menu.
If you want to apply a style to any other shape, use the Select
Shape tool to click on your shape to select it. The Style window
will update itself to show you the properties of the selected
shape.
Select your style from either the Style 1 or Style 2 popup menu.
This tells Anime Studio to apply that style to the currently
selected shape - you should see the properties of your style
applied immediately in Anime Studios editing view.
Drawing
you can import a 3D object as described in Tutorial 6.9: Using
3D Models on page 240. You can also create 3D objects using
a 2D vector shape, as described in Tutorial 2.9: 3D Shape
Design on page 99.
This tutorial will show you how to build a simple cube in Anime
Studio. If you need a more complex 3D shape, you can import
(described in another tutorial).
Anime Studio Pro 9
Tutorials
Start With a Blank File
For this tutorial, start with a new, blank project in Anime Studio.
wish. Its named Tutorial 2.8 and its located in the Tutorials >
2 - Draw subfolder within the main Anime Studio folder.
Creating The Faces
empty layer of your new project, use the Draw Shape tool to
draw a square.
The square must be centered at the layer origin, must be truly
square (not a rectangle), and should touch the top and bottom of
the viewable area exactly. To draw the square, press the Alt and
Shift keys concurrently, and click at the layer origin point. The
Alt key will draw the square outward from the point at which you
clicked, and the Shift key will constrain the rectangle to create a
square with four equal sides.
Whats important for this square is that the corners are at (-1, 1),
Dont worry too much about the coordinates - if you use the
grid, center the square at the origin, and make sure the top
and bottom touch the top and bottom of the viewable area, the
corners will be correct.
Draw Shape
Its important that the square be precise. Choose the View >
Enable Grid command to turn on the grid. This will help you
draw this square.
Drawing
93
94
Anime Studio Pro 9
Tutorials
You can manually enter coordinates in the Tool Options area
You can select the Transform Points tool and optionally enter the
coordinates for each point manually in the tool options area.
with a color of your choice and set its line width to 2.
In the Layers window, click the New Layer button. Create a
Group layer, name it Cube, and put the layer with the square
have a setup that looks like this:
Drawing
Anime Studio Pro 9
Tutorials
Transformation
Were not going to actually use the Transformation tool, but
making it active allows us to position a layer numerically. At
the top of the main Anime Studio window, in the tool options
area, set the value of Z to 1. This changes the depth of the layer,
bringing it forward toward the camera.
Arranging the layers
Layer 1 depth setting
Positioning Faces
Select the lowest layer in the group, Layer 1, and make the
Transformation tool active.
Now select Layer 2, and set its Z value to -1. Youve just
positioned the front and back faces of the cube.
Layer 2 depth setting
Drawing
95
96
Anime Studio Pro 9
Tutorials
The settings get a little more complex from here on out. Select
Layer 3, and set its X value to 1. Y and Z remain at 0.
Next up is Layer 4 - adjust it similarly to Layer 3. With the
Transformation tool, set X to -1 and Y and Z to 0, and use the
Rotate Layer XY tool to set the layer Y rotation to 90.
Next, activate the Rotate Layer XY tool.
Rotate Layer XY
Layer 5 is next - use the Transformation tool to set its Y position
to 1 and the X and Z positions to 0. Next, set Angle to 90 degrees.
axis. Set this value to 90:
Layer 5 Depth Setting
Drawing
Anime Studio Pro 9
Tutorials
Layer 5 Rotation Setting
Finally, the last layer, Layer 6 - adjust it similarly to Layer 5. Use
the Transformation tool to set X and Z to 0, and Y to -1. Then set
the Angle to 90.
Transform Layer
It should look something like this:
Layer 6 Depth Setting
Layer 6 Rotation Setting
to see in the workspace. Use the Transform Layer tool on the
Cube group layer to make the entire thing a bit smaller.
Drawing
97
98
Anime Studio Pro 9
Tutorials
Depth Sorting
sorting. Double-click the Cube layer to bring up the Layer
Settings dialog. In the Depth Sort tab, turn on the checkboxes
marked Sort layers by depth and Sort by true distance and
is a different way of sorting the layers that is mostly used for 3D
constructions like this cube.
Try using the Orbit Workspace tool to view the cube from
different angles. It should appear as a true 3D object.
Drawing
You could now use the cube in a scene - using the
Transformation and Rotate Layer XY tools to position it at an
interesting angle, or to move it around during the animation.
Anime Studio Pro 9
Tutorials
Tutorial 2.9: 3D Shape Design
Anime Studios 3D Shape Design feature allows you to convert a
2D vector layer into a 3D object. To demonstrate this, begin with
a new project.
After you create your 2D artwork, open the Layer Settings
dialog for that layer. Choose the 3D Options
some options that allow you choose a 3D Conversion type. The
choices are Extrude, Lathe, and
, which are detailed in the
following sections.
Use the Add Point Tool or the Draw Shape tool to create one or
more vector shapes in the layer. Your objects can also include
holes. All of the shapes that you create in the layer will be
converted to 3D. Therefore, if you want some of the objects in
your scene to remain two-dimensional, or if you want them
to have different 3D properties, you will need to put them in
separate layers.
There are several settings that are common to each of the 3D
conversion types. These options are similar to regular 3D layers,
and they affect how the edges and shading appear in the 3D
objects.
Start with two 2D shapes in the same layer.
Drawing
99
100
Anime Studio Pro 9
Tutorials
setting controls how far beyond the edge of the object that
edges will be drawn. Increase the Extension setting to make
the objects it look like they have been sketched.
Edges options
Options for Extrude conversion
Edges: Controls which edges should be shown, and whether
you want to show them on Silhouettes, Materials, or
Creases. By default, edges are shown for all three. Uncheck
the edges that you do not want to display. When displaying
creases, you can adjust the Threshold setting to control the
number of creases that are displayed. The Edge Extension
Drawing
Shading: Choose between None (which gives the object
Smooth (which gives a smooth, more
three-dimensional shaded look), Toon (which has stepped
shading), or Hatched (which shades with a sketched line
effect).
Shading Color: To change the shading color of your 3D
object, select Hatched from the Shading drop down menu,
Anime Studio Pro 9
Tutorials
double click on the existing shading color and choose a
different color from the color picker.
Shading Density: To change the shading density of your 3D
object, select Hatched from the Shading drop down menu,
a number from 0 to 100. Zero will be less dense whereas 100
will be more dense.
Extrude Conversions
When you choose the Extrude conversion, the 2D object is given
a dimension of thickness: You can observe the thickness by using
the Rotate Layer tool in the Layer section of the tool box. You can
increase or decrease the thickness of the 3D shape by adjusting
the Thickness setting in the Style window.
When paths are displayed, you can still edit the path to change
the shape of the 3D object, and change its color. You can also add
bones to the 3D layer as well.
Drawing
101
102
Anime Studio Pro 9
Tutorials
for the lathe object. The stroke color will be used for the
outline of the lathe object. An example is shown in the
Lathe Conversions
The Lathe conversion allows you to create a three-dimensional
projected in a 360 degree circular fashion. The rotation occurs
around the origin point of the shape (represented by the
crosshairs in the workspace area).
The following conditions apply when using lathe conversions:
If the vector shape only has a stroke, the stroke color will be
used for the lathe object, and the outline will be black.
Drawing
Anime Studio Pro 9
Tutorials
like a pillow. It also involves more computations than the
Extrude option, so you will tend to see better results after you
render it than you will during the preview.
Drawing
103
104
Anime Studio Pro 9
Tutorials
Bones
Tutorial 3.1: Bone Binding
The purpose of bones in Anime Studio is to provide high-level
objects that are easy to manipulate in place of moving around
lots of individual points. In order for bones to do their job, vector
bones. There are three ways to bind objects to bones: automatic
binding, manual binding, and layer binding. This tutorial will
show you the difference between the three.
Start With a Sample File
Starting point for this tutorial
artwork to get started with. Its named Tutorial 3.1 and its
located in the Tutorials > 3 - Bones subfolder within the main
should see something like this:
Automatic Binding
The most common method of binding objects to bones is also
the easiest - automatic bone binding. Whenever you draw new
those objects are set up for automatic bone binding. All you need
to do is add the bones.
Bones
Anime Studio Pro 9
Tutorials
1.
In the Layers window, click the New Layer button, and select
Bone from the popup menu.
Arm layer placed inside a bone layer
Make sure the bone layer is selected, then activate the Add Bone
tool.
Create a new Bone layer
2.
Double-click the new bone layer to bring up the Layer
Settings dialog. Name the new layer Arm Bones and click
OK. Finally, drag the Arm vector layer upward to move it
into the bone layer:
Add Bone Tool
at the shoulder and ending at the elbow, and the second starting
takes for automatic bone binding.
Bones
105
106
Anime Studio Pro 9
Tutorials
Create two new bones
Use the Manipulate Bones tool to try moving the bones around.
The arm will move with the bones automatically, since it was,
well, automatically bound to them.
Test moving the bones
a bit. Double-click the bone layer to bring up the Layer Settings
dialog. Go to the Bones tab, set the binding mode to Region
binding
Manipulate Bones Tool
Bones
Anime Studio Pro 9
Tutorials
Turn on region binding
Flexible binding (the default for new bone layers) uses a method
point in a vector layer. The farther away a point is from a bone,
still experience some rubbery movement where a moving arm
can cause a toe to twitch a little bit.
Bone Strength Tool
points are controlled by the bone(s) whose regions overlap them.
with the closest bone. Using the Bone Strength tool, click and
idea is to make the regions just large enough to contain the body
part that the bone is meant to control:
With region binding, on the other hand, every bone has a cutoff
radius, outside of which it will not affect the movement of vector
points. This can be used for cleaner movement, but requires a
little extra setup. Now that region binding is in effect, activate the
Bone Strength tool.
Bones
107
108
Anime Studio Pro 9
Tutorials
Manual Binding
Manually binding points to bones is a process that exists mostly
for compatibility with older versions of Anime Studio. Automatic
way to work with bones in Anime Studio. However, there may
be some times where you want more control over exactly which
bones control which points.
To manually bind the arm points to bones:
1.
Select the Arm vector layer.
Dont worry about the parts of the forearm that are outside the
closest bone, which is in fact the forearm.
Use the Manipulate Bones tool again to try moving the arm.
binding.
Arm Vector Layer
2.
Manipulate Bones Tool
Bones
Use the Select Bone tool to select the upper arm bone:
Anime Studio Pro 9
Tutorials
Bind Points Tool
Select Bone Tool
4.
Drag a rectangle around all the points in the arm to select
them, and press the spacebar to bind the selected points to
the selected bone:
Select the upper arm
3.
Bind all points to the upper arm
Activate the Bind Points tool.
5.
With the Bind Points tool still active, hold down the Alt
key and click on the lower arm bone to select it. Notice the
following:
Bones
109
110
Anime Studio Pro 9
Tutorials
When you select the lower arm bone, notice that no
points are selected.
When you select a bone with the Bind Points tool, the
points that are bound to that bone are also selected.
Because there are currently no points bound to the
lower arm bone, no points are selected.
6.
Drag a selection rectangle around the points in the lower
part of the arm, as shown below. Press the spacebar to bind
the selected points to the selected bone:
Manipulate Bones Tool
Although this method does work for binding points to bones,
we dont really recommend it unless you have a special need to
the arm doesnt move so smoothly with manual point binding.
This is because the points around the elbow only move with
one bone or the other, and so stretch apart and get distorted.
With automatic binding, on the other hand, the points around
more smoothly.
Select the lower arm bones
Youre done - you have manually bound points to both bones in
the arm. Now test it out with the Manipulate Bones tool.
Bones
Manual point binding can also be very labor-intensive, especially
when your artwork has lots of control points. Finally, automatic
bone binding can be used to warp image layers, while manual
binding cant - another reason to stick with automatic bone
Anime Studio Pro 9
Tutorials
Layer Binding
The last way to bind an object to a bone is to bind an entire layer
to a single arm.
1.
Make sure the Arm vector layer is still selected and activate
the Bind Layer tool.
Bind Layer Tool
2.
Click on the lower arm bone to bind the entire Arm layer to
the lower arm bone.
Bind the Arm layer to the lower arm bone
3.
Select the Arm Bone layer and use the Manipulate Bones
tool to try moving the bones around. Notice that the entire
arm moves rigidly with the lower arm bone - the entire layer
is bound to that one bone.
Bones
111
112
Anime Studio Pro 9
Tutorials
Bind Layer Tool
Manipulate Bones Tool
This isnt very useful for this particular arm, but binding a
layer to a bone is useful when you want to attach an object to
a character. For example, a switch group containing multiple
mouth shapes can be attached to a bone in the head. Or, if you
want to make a character hold an object in its hand, you might
bind that object to the characters hand bone.
3.
Select the Edit > Select All menu command to select all the
vector points.
4.
Choose the Bone > Flexi-Bind Points menu command to
Go Back to Automatic Mode
Lets undo all of this extra binding and go back to automatic
mode.
1.
Reselect the Arm layer in the Layers window.
2.
With the Bind Layer tool, click on some empty space in the
editing view - this tells Anime Studio to not bind the layer to
any bone.
Bones
set in the beginning.
5.
Reselect the Arm Bone layer, and use the Manipulate Bones
bound again.
Anime Studio Pro 9
Tutorials
The arm under bone control.
Tutorial 3.2: Bone Constraints
This tutorial demonstrates Anime Studios bone constraint
bones can move, simplifying your animation work. When used
carefully, bone constraints can let the bone structures do some of
the work for you.
Bones
113
114
Anime Studio Pro 9
Tutorials
Start With a Sample File
Angle Constraints
Tutorial 3.2 and its located in the Tutorials
> 3 - Bones subfolder within the main Anime Studio folder.
angle that a bone can rotate, you can prevent arms and legs from
bending backwards.
1.
like this:
Make sure the Arm layer is selected.
Select the Arm bone
2.
Starting point for this tutorial
set up. Were going to add constraints to these skeletons to show
how useful they can be.
Bones
Use the Select Bone tool to select the bone in the Arm as
shown below:
Anime Studio Pro 9
Tutorials
3.
When the Select Bone tool is active and a bone is selected,
the Bone Constraints popup box will be available in the tool
options area of the main Anime Studio window. Click the
Bone Constraints popup to open it.
4.
Angle constraints checkbox, and set the min/max angle
Select Bone Tool
Select the lower arm bone.
Set angle constraints
Bones
115
116
Anime Studio Pro 9
Tutorials
5.
Click the Close button to close the constraints popup box.
6.
Set the bones name to Forearm in the toolbar options.
Name this bone Forearm
7.
Once youve set up angle constraints, you can see them in
the working area as two lines around the bone that indicate
the minimum and maximum angles the bone is allowed to
rotate between. Try using the Manipulate Bones tool and
move the forearm - notice how Anime Studio doesnt allow
you to move the bone beyond the minimum and maximum
angles you set up.
Visual display of angle constraints
Heres a handy little trick. Often, it can be hard to
judge the correct numerical angles for bone
constraints. Theres an easy way to adjust them if you
have a mouse with a scroll wheel. Hold the mouse over
down. The angle will change, and the display in the
Manipulate Bones Tool
Bones
can watch the display in the editing view and not worry
so much about the actual numerical value.
Anime Studio Pro 9
Tutorials
Control Bones
The next type of bone constraint allows one bone to control
the motion of another. This is a way to set up simple automatic
animation.
1.
Use the Select Bone tool to elect the small bone above the
upper arm:
Upper forearm bone selected.
2.
Bring up the Bone Constraints popup again, and select
Forearm from the Angle control bone popup menu (this is
why we named it earlier), and enter the value 0.5 in the angle
Angle control setup
3.
Well do something similar for the small bone below the
upper arm. Select that bone, and set Forearm as the angle
control bone, but this time set the angle control value to -0.5.
Bones
117
118
Anime Studio Pro 9
Tutorials
Lower forearm bone selected.
4.
Bones
Finally, use the Manipulate Bones tool again to move the
forearm. Notice that now the muscles in the upper arm
move automatically - this is what the Angle Control Bone
does - it tells other bones to move automatically when it
moves.
Anime Studio Pro 9
Tutorials
Bone Locking
The third category of bone constraint is bone locking. When you
lock a bone, youre telling Anime Studio that you dont want it to
move. Anime Studio will try to keep the bone still by moving its
parents as necessary to keep the bone in place. This isnt always
possible (depending on what else is happening in the animation),
but it is still an extremely useful feature.
Manipulate Bones Tool
Upper Arm bones move automatically
Bone locking is often used to keep a characters feet from moving
around on the ground. To do this, Anime Studio needs to move
the characters legs automatically. Thus, it helps to use angle
constraints to keep the knees from bending backwards.
1.
Select the Frank w/Skeleton layer in the Layers window.
2.
Use the Select Bone tool to select Franks left shin bone as
shown:
Bones
119
120
Anime Studio Pro 9
Tutorials
Angle constraints for left shin
4.
Select the left shin
3.
Now set up angle constraints for this bone. The minimum
angle should be -10, and the maximum should be 120:
Bones
Now select the right shin, and set its angle constraints to
-120 and 10.
Anime Studio Pro 9
Tutorials
Translate Bone Tool
6.
Choose the Select Bone tool again. Go back to frame 0 and
select the left foot bone:
Angle constraints for right shin
5.
Now that the legs are prepared, set the time to frame 24. Use
the Translate Bone tool to drag Franks spine bone around
a small distance. Notice that his feet move around and dont
stay in place.
Bones
121
122
Anime Studio Pro 9
Tutorials
7.
In the tool options area, turn on the Lock bone checkbox
for this bone. Next, select the right foot bone and turn on
Lock bone for it as well.
Lock both foot bones
8.
Now that the feet are locked, go back to frame 24, and use
the Translate Bone tool again to drag Franks spine around.
Translate Bone Tool
9.
Select the left foot
Bones
Notice that now Anime Studio tries to keep Franks feet
locked to the ground. If you lift Frank too high, his legs
will completely straighten out and his feet will lift from the
ground - theres really no helping that, the same thing would
Anime Studio Pro 9
Tutorials
happen to you if you were lifted off the ground. You can try
rotating the spine bone too and see how the skeleton reacts.
Tutorial 3.3: Bone Dynamics
Anime Studios bone dynamics system can be used to
automatically move bones around in response to higher-level
movement. Anime Studio uses a physical simulation of springs to
calculate dynamic bone movement, making it suitable for a wide
waving arms, etc.
Start With a Sample File
Tutorial 3.3 and its located in the Tutorials
> 3 - Bones subfolder within the main Anime Studio folder.
1.
something like this:
Locked feet
Bone locking is an animated parameter. You can
turn on and off bone locking as many times as
you want during an animation. This is especially useful
when making a character walk - lock a bone as soon as a
foot hits the ground, and unlock it just before the foot is
to leave the ground for its next step.
Bones
123
124
Anime Studio Pro 9
Tutorials
Select Bone Tool
Starting point for this tutorial
2.
Play back the animation to see what were starting with.
The entire structure will tilt side to side and bounce up and
down, remaining rigid the whole time. Only the vertical
bone in the center of the skeleton is animated - all the others
move with it because they are its descendants. Rewind the
animation to frame 0 when youve seen enough.
3.
Use the Select Bone tool to select the top-left bone in the
structure as shown below:
Bones
Select this bone
Anime Studio Pro 9
Tutorials
4.
In the tool options area at the top of the main Anime Studio
window, click the Bone constraints popup box to open it. In
the popup box, turn on the Bone dynamics check box. This
tells Anime Studio to move the selected bone automatically
according to the spring simulation.
Heres a tip: you can leave the Bone constraints
popup box open the whole time, just click on each
bone in turn, then turn on bone dynamics for each one. If
the Bone constraints popup box covers up some of the
bones, you can pan the editing view by dragging with
the right mouse button to expose the hidden bones. At
this point, you should have turned on bone dynamics for
every bone in the structure except the vertical center
bone.
Turn on bone dynamics
5.
Select seven more bones (two in each of the arms), and turn
on bone dynamics for each one.
All eight leg bones set
Bones
125
126
Anime Studio Pro 9
Tutorials
Play back the animation to see the difference. Now as the
structure tilts side to side, the arms will bounce around in
response to the movement of the center bone.
Adjusting Spring Parameters
So that shows the basics of how to use bone dynamics. Now lets
take a look at how you can make adjustments to the bounciness
of the springs.
1.
Select the top-left bone again, and re-open the Bone
constraints popup box.
2.
Below the Bone dynamics checkbox are three parameters
Torque force to 4,
Spring force to 2
Damping force to 2
Adjusting dynamics parameters for both bones in the top left arm
3.
Bones
Select the bones immediate parent (the second bone in the
top-left arm), and apply the same dynamics parameters.
Anime Studio Pro 9
Tutorials
more in response to its parents movement,
move more strongly.
4.
Next, select the two bones of the top-right arm (one at a
time), and set the bone dynamics parameters to 2, 2, 5
(Torque, Spring, Damping). These settings will cause these
bones to slow down their dynamic movement quickly - a
high damping value is like making the bone move through a
Set a high damping force on these bones
Finally, select the two bones of the bottom-left arm (one at a
time), and set the bone dynamics parameters to 2, 4, 1 (Torque,
Spring, Damping). The high spring force will cause this arm to
bounce back very quickly.
Bones
127
128
Anime Studio Pro 9
Tutorials
left arm swings in a wide arc because it has a strong response to
the parent bones movement. The top-right arms movement is
subdued because the damping force causes it to slow down more
quickly. The bottom-left arm is very springy, and the bottomright arm moves in accordance with the default bone dynamics
settings.
Set a high spring force on these bones
animation, note the differences between the four arms. The topBones
Anime Studio Pro 9
Tutorials
Tutorial 3.4: Character Setup
In this tutorial, you will learn how to set up the bone system
for a complex character. This will involve splitting a character
apart, creating bones, adjusting bone strength, and putting the
character back together.
Start With a Sample File and Split Apart the
Character
artwork for the character drawn - youll just set up the bones. Its
named Tutorial 3.4 and its located in the Tutorials > 3 - Bones
subfolder within the main Anime Studio folder.
To begin:
1.
Studio. There are six vector layers in this project, containing
the body parts for this character. Although all the artwork
could be drawn in one vector layer, it is often easier to draw
a character in multiple layers, arranging the body parts from
back to front, as shown below:
Starting point for this tutorial
Bones
129
130
Anime Studio Pro 9
Tutorials
Translate Points
Starting point for this tutorial
2.
split apart the character. Choose the Edit > Select All menu
command. All the points in the right arm (your right, his
left) should be selected.
3.
Activate the Translate Points tool and drag the mouse to
move the arm off to the side and up a bit:
Bones
Anime Studio Pro 9
Tutorials
The reason we split apart the character is so that
we can add bones to each part, while keeping the
bones independent of each other. Later in the tutorial
well put the character back together again.
Arm moved off to the side
4.
Select the Head layer, and select all of its points with the Edit
> Select All command. Move all of its points upward.
5.
Repeat the process for the R Leg, L Leg, and L Arm layers
of the character (skip the Torso layer). Select all points on
each of those layers, and move the body parts away from the
center, as shown below:
Body parts split apart
Add Bones
The next step is to add bones.
Bones
131
132
Anime Studio Pro 9
Tutorials
1.
Add a new Bone layer to the project. Name the new Bone
layer Skeleton. Move the new Bone layer to the top of the
list if necessary.
Move all of the body part layers into the Skeleton bone layer.
3.
Using the Add Bone tool, add two bones going up through
the torso, starting with the bottom one:
Add Bone Tool
2.
Move all the vector layers into the new Skeleton layer,
keeping the same order they are in now:
Bones
Anime Studio Pro 9
Tutorials
Two new bones
4.
Next, add two bones to one of the arms, starting at the
shoulder and going down.
5.
Before you add bones to the second arm, use the Select
Bone tool to reselect the upper torso bone. Then switch back
to the Add Bone tool to add two bones to the other arm.
This parents the second arm to the upper torso bone instead
Arm bones added
6.
Use the Select Bone tool to select the lower torso bone.
Then, select the Add Bone tool and add three bones to one
leg, starting at the hip and moving down through the foot.
Repeat the process for the other leg, making sure to reselect
parented to the lower torso bone.
Bones
133
134
Anime Studio Pro 9
Tutorials
Head bone added
Leg bones added
7.
Use the Select Bone tool to select the upper torso bone, and
then use the Add Bone tool to add one bone to the head.
Bones
8.
parenting arrows point from child bone to parent bone, and
can be seen by activating the Reparent Bone tool:
Anime Studio Pro 9
Tutorials
Reparent Bone Tool
Manipulate Bones Tool
Adjust
At this point, feel free to try using the Manipulate Bones tool
to see how the bone system works so far. The body parts should
mostly move how you would expect, but not totally cleanly - the
1.
Double-click the Skeleton layer in the Layers window to
bring up the Layer Settings dialog.
2.
Go to the Bones tab and set the binding mode to Region
binding:
All the bones added
Bones
135
136
Anime Studio Pro 9
Tutorials
3.
For region binding to work, you need to adjust the region
Bone
Strength
Turn on region binding
Bone Strength Tool
will be affected by all the corresponding bones. If a point
nearest bone.
up, but leads to more rubbery motion, since moving
a hand will always cause a little bit of movement in a
foot. Region binding makes separate body parts truly
separate.
Bones
Anime Studio Pro 9
Tutorials
- since theres just one bone, the points outside the region
matching this exactly, just try to get kind of close):Adjusted
4.
Using the Bone Strength tool, click and drag on each bone in
along that section of bone. The most important regions are
at the joints - the knees and elbows and such. Those are the
areas where the regions of two bones overlap, and points
will bend under the control of both bones. For parts like this
Bones
137
138
Anime Studio Pro 9
Tutorials
5.
Try using the Manipulate Bones tool again to test the bone
setup. The character should move much more cleanly now
- when moving an arm, for example, only that arm should
move, and you should see no extra movement in other body
parts.
Offset Bone Tool
2.
Click and drag on the top bone of each body part to move
that part back into position. When each part is moved
back into place, the character should look as shown in the
Manipulate Bones Tool
Move each arm by the upper arm bone
Put the Character Back Together
Move each leg by the thigh bone
Move the head by its single bone.
1.
Activate the Offset Bone tool.
Bones
Anime Studio Pro 9
Tutorials
3.
Try moving the character around again with the Manipulate
Bones tool. The body parts will still move independently,
even though they now overlap. Because the bones were set
up on a split-apart character, that character could be reassembled while still keeping the body parts independent.
Manipulate Bones Tool
Re-assembled character
frames in the animation, the character will be reassembled according to how you used the Offset Bone
tool.
Bones
139
140
Anime Studio Pro 9
Tutorials
Tutorial 3.4 Final
and its located in the Tutorials > 3 - Bones subfolder
within the main Anime Studio folder.
Bones
Anime Studio Pro 9
Tutorials
Images
Tutorial 4.1: Image Layers
This tutorial introduces another type of layer in Anime Studio:
Image Layers. Image layers are a way of including artwork
created in other programs in a Anime Studio project. Any
editing program (like Adobe Photoshop) to create images with
transparency.
Start With a Sample File
Tutorial 4.1 and its located in the Tutorials
> 4 - Images subfolder within the main Anime Studio folder.
1.
Open the Tutorials > 4 - Images > Tutorial 4.1
Studio. This project is almost complete as it is. The only
thing thats missing is the dancers left hand.
2.
Expand the Hula Girl layer in the Layers window, and you
should see something like this:
Studio: photo editors, 3D modeling programs, natural media
painting programs, the list goes on...
can be used as a background, or combined with a bone layer to
build a character. Although theyre called Image layers, an Image
and vector layers can be mixed and matched in the same project.
Alpha Channels
Youll notice that the images used in this tutorial do not appear
rectangular. This is because they make use of an alpha channel
to mark some parts of the image as transparent. We recommend
using PNG images with Anime Studio because they support
full alpha channel transparency. Youll need to use an image
Images
141
142
Anime Studio Pro 9
Tutorials
Starting point for this tutorial
3.
Click on the layer named L Arm (we want the new layer to be
just above the left arm).
4.
Click the New Layer button in the Layers window to create a
new layer. In the popup menu that appears, choose Image.
Create a new Image layer
5.
the Anime Studio/Tutorials > 4 - Images > l_hand.png
image in your Anime Studio installation folder.
6.
Images
In the Layers window, double-click the new layer and
rename it L Hand. At this point, your Layers window should
look like this:
Anime Studio Pro 9
Tutorials
Left hand added
The new hand
7.
Youll notice that new image layers are centered in the
workspace, so the dancers hand is not yet properly aligned:
To position the arm properly, use the Transformation tool
to drag the left hand into position at the end of the left arm.
Allow for a little overlap between the two parts at the elbow:
Images
143
144
Anime Studio Pro 9
Tutorials
8.
The last step is to attach the new part to the dancers
skeleton. Select the Bind Layer tool, and click on the lower
arm bone on the dancer, as shown below:
Transformation
Bind Layer Tool
Left hand in position
Bind the image layer to the forearm
Images
Anime Studio Pro 9
Tutorials
Youre done! To see the animation in action, press the Play
button. Of course, we skipped over the process of building and
animating the skeleton, but the basics of working with skeletons
were covered in previous tutorials - all of that information
applies when using bones with image layers.
Tutorial 4.2: Image Warping
This tutorial demonstrates Anime Studios image warping
feature. This feature allows you to use a skeleton to distort an
image. In this way, you can animate photographs, hand-drawn
way.
Start With a Sample File
Tutorial 4.2 and its located in the Tutorials
> 4 - Images subfolder within the main Anime Studio folder.
1.
Open the Tutorials > 4 - Images > Tutorial 4.2
Anime Studio.
2.
Expand the Skeleton layer in the Layers window, and you
Skeleton
bone layer contains two sub-layers: an image layer (statue.
png) and a vector layer (vector sample).
Images
145
146
Anime Studio Pro 9
Tutorials
Starting point for this tutorial
3.
Click the Play button in the timeline to play back the
animation. Notice that only the vector layer moves with the
skeleton. The reason that the image layer isnt moving is that
it hasnt been connected to the bones yet (as the vector layer
has been).
Only the vector layer moves
Using Image Warping
To warp the image layer with the skeleton, continue with the
project as follows:
Images
Anime Studio Pro 9
Tutorials
1.
Double-click the statue.png layer, and go to the Image tab
in the Layer Settings dialog. Turn on the checkbox marked
Warp using bones
Hide the vector sample layer
3.
Play back the animation again, and you should now see the
image moving with the skeleton:
Turn on the Warp using bones option
2.
In the Layers window, turn off the visibility for the vector
sample layer (it is only an example, and we dont want it in
Images
147
148
Anime Studio Pro 9
Tutorials
Notice the horizontal bone at the base of the
statue. This bone doesnt move at all in the
warping, the image is distorted by all the bones in the
skeleton, and the nearest bone to any part of the image
the statue to move, so an easy way to prevent this is to
add a bone in the area we want to remain still, and not
animate it. Another trick you might use when warping
example, make the arms and legs of a person separate
skeletons to control the various re-assembled parts. This
Image warping
Tutorial 4.3: Image Textures
In this tutorial you will learn how to use images as textures to
add detail to a character.
Start With a Sample File
Tutorial 4.4 and its located in the Tutorials
> 4 - Images subfolder within the main Anime Studio folder.
Images
Anime Studio Pro 9
Tutorials
1.
Open the Tutorials > 4 - Images > Tutorial 4.4
Studio, and you should see something like this:
Paint the Textures
What youre going to do is hand paint some texture details to go
this headless animals body.
1.
Select the File > Preview menu command to create a fullquality view of the animals current state.
2.
In the popup menu at the bottom of the Render window,
select Copy To Clipboard.
Starting point for this tutorial
2.
Play back the animation to see whats going on.
3.
Be sure to rewind the animation to frame 0 before you
continue with the next section.
Images
149
150
Anime Studio Pro 9
Tutorials
If youre using Photoshop, the layer arrangement would look
something like this:
Layers in Photoshop
Rendered animal
3.
Start up your favorite image editing program (we
recommend Adobe Photoshop) and create a new document
the same size as the Anime Studio project (320x240 in this
case). Paste the copied image into the new document.
4.
Create a new layer in your image editing program and paint
some kind of texture details onto the animals body parts.
Its very important that the texture be on a layer of its own.
Images
5.
Paint whatever details you want. Heres an example of
something you might paint in your image editor. Dont worry
about painting outside the lines:
Anime Studio Pro 9
Tutorials
Background removed
Painted on texture
7.
6.
layers so that only the texture is left with a transparent
background (youre still working in Photoshop or similar
program at this point):
each version of the texture, delete the parts of the texture
that are not attached to the corresponding body parts. Save
the images in PNG format, since PNG properly stores the
transparent background. Examples of the three textures are
back_
tex.png.
Images
151
152
Anime Studio Pro 9
Tutorials
body_tex.
png.
front_
tex.png.
8.
After you save your images, you can close the image editor.
Its time to bring the textures back into Anime Studio.
Body texture. body_tex.png
Back legs texture. back_tex.png
Images
Anime Studio Pro 9
Tutorials
Import Textures
To import your painted textures in Anime Studio, follow these
steps:
1.
In the Layers window, highlight the Back Legs layer. The
2.
Create a new Image layer and select back_tex.png as the
source image. The new image layer appears in the layers list.
3.
Select the Body layer as the current layer. Create another
image layer for body_tex.png . The new layer should
appear above the Body layer.
4.
Front Legs layer, and create a third
image layer for front_tex.png. The new layer appears above
the Front Legs layer. Heres how the new image layers
should be arranged:
If youre having trouble creating the image
Tutorial 4.4 Texture.psd,
located in the Tutorials > 4 - Images subfolder within
back_tex.png, body_tex.png, and
front_tex.png
Images
153
154
Anime Studio Pro 9
Tutorials
Three new image layers
Textures applied in Anime Studio
Use Masking for Clean Edges
are a little messy, and go outside the bounds of the actual body
masking.
Images
Anime Studio Pro 9
Tutorials
1.
Double-click the Skeleton layer in the Layers window to
bring up the Layer Settings dialog. Go to the Masking tab,
and set the group mask to Hide all:
2.
Next, double-click the Back Legs vector layer to bring up
the Layer Properties dialog for that layer. Go to the Masking
tab, and set the masking mode to + Clear the mask, then
add this layer to it. What this masking mode does is make
all objects invisible, except where this layer has solid areas.
So, the back_tex.png image layer will only be visible
directly on top of the Back Legs vector layer, preventing the
texture from going outside the lines of the back legs.
Turn masking on for the group
Images
155
156
Anime Studio Pro 9
Tutorials
The Back Legs layer with mask
3.
Set the masking mode for the Body layer
Images
Repeat step 2 for the Body and Front Legs vector layers. Set
the masking mode to + Clear the mask, then add this layer
to it, just like you did for the back legs. At this point, all the
textures should be forced to stay inside the lines:
Anime Studio Pro 9
Tutorials
Tutorial 4.4: Animating a Talking
Head
This shows you an easy way to animate a photograph to create a
cheesy talking-head effect. The quality of the result will depend
a lot on the photograph you start with and how the bone system
is set up.
Start With a Sample File
Tutorial 4.3 and its located in the Tutorials
> 4 - Images subfolder within the main Anime Studio folder.
1.
Textures cleaned up with masking
4.
Play back the animation again and youll see the image
layers warp along with the vector layers in response to bone
movement.
Open the Tutorials > 4 - Images . Tutorial 4.3
Studio. The project contains an image layer enclosed in a
bone layer. Bones have already been set up to control the
mouth region, and extra bones have been set up around the
border of the image to hold the rest of the head still. You
should see this:
Images
157
158
Anime Studio Pro 9
Tutorials
Manipulate Bones Tool
Starting point for this tutorial
2.
In the Layers window, click to select the reagan.png layer.
3.
Select the Manipulate Bones tool and use it to drag the
bone at the lower right side of the mouth in the reagan.png
layer. Notice that the other mouth bones move as well - they
have been set up using bone constraints to move in sync with
the lower-right bone.
Images
Anime Studio Pro 9
Tutorials
2.
When prompted, pick the reagan.wav
Studio/Tutorials > 4 - Images folder.
Anime
3.
play back with the project - try playing it back if you like.
4.
Moving the mouth
Adding Sound and Motion
Now well add a soundtrack to this animation.
1.
The next step is to add some animation in sync with the
soundtrack. Select the Mouth Bones bone layer, and
activate the Select Bone tool. Make sure the bottom-right
bone in the mouth is selected (it probably already is at this
point).
Select Bone Tool
5.
In the timeline, set the current time to frame 1.
6.
Select the Scripts > Sound > Bone Audio Wiggle menu
command. This is a script that uses the volume of an audio
In the Layers window, click the New Layer icon and create a
new Audio layer.
Images
159
160
Anime Studio Pro 9
Tutorials
7.
The Bone Audio Wiggle dialog allows you to choose the
reagan.wav
Images
8.
There are two additional settings in the Bone Audio Wiggle
dialog. Set the Max angle to 180, and keep the Frame Step
setting at 2. This creates keyframes at every other frame.
Click OK to exit the dialog. The script will run and add
keyframes to the timeline for the selected bone. Because the
other bones are controlled by the selected one, the whole
mouth will move.
Anime Studio Pro 9
Tutorials
Images
161
162
Anime Studio Pro 9
Tutorials
Animation
colors, and setting up bones, you move on to animating them.
This is where things actually start to move around.
Animating in Anime Studio is based on the concept of keyframes.
A keyframe is a point in time where you position some object
(either a point, a bone, or an entire layer). A keyframe tells Anime
are set up at important moments in time - typically where an
object begins moving, stops moving, or changes direction.
Between keyframes, Anime Studio automatically calculates how
to move an object so that it gets from one keyframe to the next in
the amount of time allowed between the keyframes.
To create a keyframe, just set the current time to whenever
you want the keyframe to occur, then move the object to the
desired position. Controlling the current time and working with
keyframes after theyve been created is discussed in the Timeline
Window section of your Anime Studio Users Manual.
You can animate several types of motion in an Anime Studio
project, and they can each be used alone or in combination.
just involves moving individual points around in time. Point
motion is good for small distortions to an object where you want
Animation
a mouth into a smile, bulging out a belly, etc.). You can move a
shape in any way you want with point animation, but it might
require manipulating a lot of points - in many cases bone
animation can simplify the job.
Bone animation involves setting up a skeleton system for an
object and then moving the skeleton around. By carefully
constructing a skeleton, you can easily move a character around
like a puppet.
Layer animation is for very simple, large-scale motion. When you
move a layer, everything in it moves together. This doesnt give
but its a good way to get certain effects. If you want an entire
group of objects to pan side to side or zoom in or out, then layer
animation is the tool to use.
frame 1. Frame 0 is a special frame in an Anime Studio project the original placement of all your objects is stored at frame 0. If
you want to modify an objects original shape or position, or add
new objects, this should be done at frame 0. Whatever you do
to an object in later frames can never affect an objects original
shape and position, so even if you think you really screwed
something up, you can always delete some keyframes and get
back your original drawings.
This chapter has a useful hands-on overview of how to animate in
Anime Studio, using each type of motion (point, bone, and layer).
Once youve mastered Anime Studios animation tools, animating
Anime Studio Pro 9
Tutorials
is a simple job of repeatedly using the tools you already know,
keyframe by keyframe.
Tutorial 5.1: Automatic Lip-Sync
This tutorial uses Anime Studios Switch layers to show you
how to perform instant, automatic lip-syncing. A switch layer
contains multiple sub-layers, but only one of the sub-layers can
be displayed at a time. This makes it very useful for lip-sync
animation: each sub-layer can be a mouth shape for a different
sound.
The method of lip-sync described in this tutorial is quick and
easy, though not always super-accurate (but give it a try - it may
be accurate enough for your animation).
Start With a Sample File
Starting point for this tutorial
2.
Examine the sub-layers in the Mouth layer. Notice that from
bottom to top they range from closed to wide open. This is
the basic setup for automatic lip-syncing. The number and
names of the sub-layers dont matter, as long as the lowest
one is closed and the highest one is wide open.
Tutorial 5.1 and its located in the Tutorials
> 5 - Animation subfolder within the main Anime Studio folder.
1.
Open the Tutorials > 5 - Animation > Tutorial 5.1
in Anime Studio, expand the Mouth layer in the Layers
window, and you should see something like this:
Animation
163
164
Anime Studio Pro 9
Tutorials
Layers in the Layers window
3.
syncing. Choose the File > Import > Audio File menu
command and select the Tutorials > 5 - Animation >
MaryLamb-Man.wav
Make sure that you select the File > Import >
Audio File command from the lower section of
File > Import > Audio
command in the upper section of the menu, which is used
Animation
4.
Play back the animation now to hear the result. Youll notice
that the mouth doesnt move yet. Stop the playback before
proceeding.
5.
Double-click the Mouth layer. When the Layer Settings
dialog opens, click the Switch tab:
Anime Studio Pro 9
Tutorials
Layer settings for the mouth
6.
Click the Select audio sync source button to select the
MaryLamb-Man.wav. Click the
attached to the Switch layer. When the audio is quiet, Anime
Studio activates the lowest layer (the closed mouth), and when
the audio is loudest, Anime Studio uses the highest layer (the
wide open mouth). In between, Anime Studio switches on the
in between mouths. Play back the animation to see and hear the
result. In general, because automatic lip-sync is based on the
without background noise or music.
Tutorial 5.2: Phoneme Lip-Sync
This tutorial covers another method of animating lip-sync. With
this method, the lip-sync is based on phonemes. Phonemes are
the basic building block sounds that make up words. When you
do lip-sync based on phonemes, it requires you to break down
the words of dialog into their basic sound elements.
Animation
165
166
Anime Studio Pro 9
Tutorials
Start With a Sample File
3.
This project is almost complete. The only thing apparently
missing is the animation for the characters mouth. Play back
the animation. The mouth is there (its a switch layer), but
no animation data has yet been assigned to it, so it doesnt
move.
4.
Double-click the Mouth layer. When the Layer Settings
dialog opens, click the Switch tab:
Tutorial 5.2 and its located in the Tutorials
> 5 - Animation subfolder within the main Anime Studio folder.
1.
Open the Tutorials > 5 - Animation > Tutorial 5.2
Anime Studio.
2.
Expand the Head layer in the Layers window, and you
should see something like this:
Starting point for this tutorial
Animation
Anime Studio Pro 9
Tutorials
vista.dat located in the
Tutorials > 5 - Animation subfolder within the main Anime
Studio folder.
The Mouth layer contains all the mouth shapes
needed to speak any phrase. You can examine the
Mouth layer to see the sub-layers it contains. Each sublayer is named after a different phoneme. You can use
any set of phonemes you choose. The mouth shapes in
this mouth are based on the same default set used by a
http://www.lostmarble.com/
papagayo/
mouth speak a different phrase, just create a different
mouth layer as we just did for the vista.dat example.
6.
Switch tab
5.
To hear the sound along with the animation, choose the File
> Import > Audio File command from Anime Studios menu
and select the vista.wav
Tutorials > 5 Animation folder.
Now, when you play back the animation in Anime Studio you
will hear the audio that goes with the lip-sync. Also, if you export
the animation as a QuickTime or AVI movie, the audio will be
Click the Select audio sync source button to select the
Animation
167
168
Anime Studio Pro 9
Tutorials
Tutorial 5.3: Cycling
It is possible in Anime Studio to automatically cycle a section
of animation, repeating it over and over as many times as you
wish. Cycling is a special type of keyframe interpolation, and this
tutorial will show you how to set it up.
Start With a Sample File
Tutorial 5.5 and its located in the Tutorials
> 5 - Animation subfolder within the main Anime Studio folder.
1.
Animation
Open the Tutorials > 5 - Animation > Tutorial 5.5
Anime Studio.
Anime Studio Pro 9
Tutorials
Starting point for this tutorial
3.
You can play back the animation to see whats going on.
Basically, the red light starts off turned on, then it shuts off
4.
Using cycling, you can make the light blink over and over.
Right-click on the second keyframe (the one at frame 48),
and in the popup menu that appears, select Cycle.... Youre
telling Anime Studio that after this keyframe, you want the
animation to cycle back to an earlier point in the animation.
Starting point for this tutorial
2.
In the timeline, you can see that the top layer, Red Blinker,
has two keyframes in the Layer Visibility channel. The layer
becomes invisible at frame 36, and visible again at frame
48. This is also shown by the red background in the timeline
during the layers invisible period:
Enter 12 as shown below:
Animation
169
170
Anime Studio Pro 9
Tutorials
6.
You can play back the animation again to see the result.
The Red Blinker
even though you didnt add any more keyframes - the Layer
Visibility channel is just cycling back and repeating a section
of animation over and over again.
7.
Lets try adjusting the cycle duration. In the Timeline
window, hold down the Ctrl key (Windows) or Cmd key
(Mac) while you click and drag on the second keyframe (the
one that cycles). As you drag the mouse side-to-side, youll
see that the cycle duration changes, as the arrow that points
back from the cycling key gets longer and shorter. Adjust the
cycle duration so that the keyframe cycles back to frame 24:
Cycle settings
5.
update to show the cycle. There are three changes you will
see:
The keyframe in question will change to a left-pointing
arrow to indicate that it cycles backwards.
A long red arrow will point back to the point in the
timeline that the visibility channel is cycling back to.
Later in the timeline you will see other sections with red
backgrounds to indicate that the layer is invisible during
those periods:
Animation
Anime Studio Pro 9
Tutorials
Adjusted cycle duration
8.
If you play back the animation now, youll see that the light
blinks more quickly now, since the cycle duration is shorter.
9.
Finally, to break a cycle, all you have to do is add another
keyframe when you want the cycle to end. Set the current
frame to 102, right click in the Layer Visibility channel, and
select Add Keyframe from the popup menu that appears.
The new keyframe will appear, and at that point the cycling
New keyframe at frame 102
Conclusion
Cycling can be used in any animation channel in Anime Studio.
Any keyframe can be made to cycle back in time by setting Cycle
as the keys interpolation method. You can cycle a channel all
the way back to the beginning of an animation, or just back a few
frames. Cycling will repeat itself forever or until a new keyframe
is reached.
Animation
171
172
Anime Studio Pro 9
Tutorials
Tutorial 5.4: Animation Curves
The skeleton here is partially animated - go
ahead and play it back to see what youre
starting with. In case you were wondering, only the
lowest vertical bone in the skeleton is actually animated.
The other bones are using bone constraints to follow the
motion of the lowest bone.
Introduction
This tutorial introduces the graph mode of Anime Studios
timeline. Graph mode allows you to inspect an animation curve
plotted as values on a graph. Looking at things this way can help
with evaluating acceleration, changes in direction, and other
properties of motion.
Start With a Sample File
Motion Curves
Continue with your project as follows to work with the motion
curves:
3.
Rewind the animation to frame zero, and use the Select Bone
tool to select the lowest vertical bone as shown below:
Tutorial 5.3 and its located in the Tutorials
> 5 - Animation subfolder within the main Anime Studio folder.
1.
Open the Tutorials > 5 - Animation > Tutorial 5.3
Anime Studio.
2.
Were interested in the Skeleton layer here - make sure it is
the active layer.
Select Bone Tool
Animation
Anime Studio Pro 9
Tutorials
Select the Bone Channel icon
5.
of the channel in the graph. The second click makes the
channel active for editing.
By default, not all channels are visible, since this
would just cause too much visual clutter in graph
Select the lowest bone
4.
In the Timeline window, click the Motion Graph tab. Click
the Selected Bone Angle channel icon - this is the channel
icon on the left side of the timeline, and looks like this:
active for editing in graph mode. Double-clicking a
channels icon makes it active for editing.
6.
Now, press the End key on your keyboard - this rescales the
graph to accommodate the currently active channel, in this
case the selected bone rotation channel. After all of these
adjustments to the graph, it should look like the following
Animation
173
174
Anime Studio Pro 9
Tutorials
In the graph you can see three keyframes. These are just
like keyframes in the normal timeline, but instead of just
being spread out along a horizontal line (time), they are also
spaced vertically (value). Between the keyframes, a curve
is drawn that represents the value of the selected bones
rotation angle. Looking at this curve, you can tell that over
angle of 1.57 to an angle of about 1.05 (we dont care about
the exact values). Then, in less than half a second it rotates
back again.
Graph mode
Animation
NOTE: In the timelines graph mode, angles are
displayed in radians so that theyll be closer in
magnitude to other values like translation and scale.
However, if you want to see curves displayed in degrees
you can tell the timeline to do that in Anime Studios
preferences dialog.
7.
Now were going to edit the bones motion by modifying the
graph. First, set the current time to frame 48 and choose the
Bone > Reset Bone command.
8.
Press the Page Down key to give yourself some room in the
graph to work (you may need to turn off your Num Lock
key).
9.
Next, click the keyframe at frame 33 and drag it upwards
slightly as shown below. If you hold the Alt key while
dragging a keyframe in graph mode, you will only be able to
drag it vertically. Hold the Ctrl key (Windows) or Cmd key
(Mac) to move it only horizontally.
Anime Studio Pro 9
Tutorials
Move a keyframe
10. Next were going to add a new keyframe directly on the
graph. Right click on the graph around frame 37. In the
popup menu that appears, select Add Keyframe. A new
keyframe will appear on the graph - drag it to the location
shown:
Add a new keyframe
11. Lets add three more keyframes like the previous one. Add
these keys at frames 40, 43, and 46. You dont need to set
the time to the frame you want to add a key to - just rightclick at the correct frame and add the new key. Dont worry
if the key isnt exactly at the frame you wanted, since you can
easily drag it into position. Move these new keys so that the
curve looks like this:
What this wiggling curve represents is sort of a springy
back-and-forth motion that decreases over the span of just
over half a second. You could have animated this using the
normal timeline and the bone rotation tool, but this gives
you another way to understand the motion youre creating.
Animation
175
176
Anime Studio Pro 9
Tutorials
Start With a Sample File
Tutorial 5.4 and its located in the Tutorials
> 5 - Animation subfolder within the main Anime Studio folder.
1.
Open the Tutorials > 5 - Animation > Tutorial 5.4
Anime Studio. You should see something like this:
12. Play back the animation to see what it looks like.
Tutorial 5.5: Sorting Layers by Depth
This tutorial shows you some of the 3D-related features of
Anime Studio. Anime Studio allows you to move layers in
three dimensions to create an accurate simulation of depth. In
addition, Anime Studio has the option of sorting layers by depth,
allowing layers to move in front of and behind each other during
the course of an animation.
Starting point for this tutorial.
2.
circle moving back and forth in front of a square. Try playing
back the animation to see what it looks like.
Animation
Anime Studio Pro 9
Tutorials
Creating Depth
Transformation
Now were going to try moving a layer in 3D - towards and away
from the camera.
1.
Set the current frame to 12 and activate the Transformation
tool.
2.
Make sure the Circle layer is active. Now, while holding
down the Alt key, drag downwards in the editing area. Youll
see the circle get larger - this is because it is moving closer to
the virtual camera. The Alt
tool to move a layer forward and back. Drag the Circle layer
until it looks about like this:
Circle moved forward
3.
In the tool options area at the top of the main Anime
be somewhere around 1.0 (the exact value isnt important
here). Positive depth (or Z) values are closer to the camera
(in the direction out of your screen), while negative values
point away from the camera (into the screen).
Animation
177
178
Anime Studio Pro 9
Tutorials
4.
Next well try moving the circle away from the camera. Set
the current frame to 36. Again holding down the Alt key, use
the Transformation tool and drag upward in the editing area.
looks like this:
5.
The Z value in the tool options area should now be close to
-1.0. Try playing back the animation again - the circle should
now grow larger and smaller as it moves towards and away
from the camera. However, it always appears in front of the
square. As it moves farther away, it should be going behind
the square, which brings us to the next section.
Circle moved backward
Sorting Layers by Depth
If you do move layers forward and back, as in this tutorial, you
may also want layers to move behind and in front of each other.
Anime Studio can do this automatically - all you need to do is to
turn on a single checkbox.
Animation
Anime Studio Pro 9
Tutorials
1.
Select the File > Project Settings menu command. In the
Project Settings dialog that appears, turn on the Sort layers
by depth
ignore the layer ordering in the Layers window, and instead
draw layers in order from furthest to nearest.
Once you have a good view, activate the Transformation tool to
display the path of the Circle layers motion.
Sort layers by depth option
2.
Play the animation again, and youll see that the circle is
drawn behind the square during the time that it is farther
away.
3.
To get a clear idea of whats going on, use the Orbit
Workspace tool to turn the scene to an oblique angle. If
you play back the animation from this point of view, you can
clearly see the circle moving forward and back as it moves
around the square.
Animation
179
180
Anime Studio Pro 9
Tutorials
A note about depth sorting: The checkbox we
turned on to sort the layers by depth only sorts
the top-level layers in an Anime Studio project. If you
want to sort the sub-layers in a group, double-click the
group layer to bring up the Layer Settings dialog. There
Depth Sort - in this tab is a
checkbox that you can turn on to depth-sort the sublayers of the group.
Tutorial 5.6: Actions
In Anime Studio Pro, actions are little clips of animation that are
associated with a layer (or group of layers). Using actions, you
can create reusable animation for movements that you expect to
use over and over again. In this tutorial you will learn you how to
use actions.
View from above
Start With a Sample File
some actions set up. Its named Tutorial 5.6 and its located in
the Tutorials > 5 - Animation subfolder within the main Anime
Studio folder.
1.
Animation
Open the Tutorials > 5 - Animation > Tutorial 5.6
Anime Studio. You should see something like this. (Dont
Anime Studio Pro 9
Tutorials
worry - the split-apart character is just part of the bone
setup process):
Starting point for this tutorial
Actions for this character
2.
Lets take a look at the actions for this character. Select the
Window > Actions menu command to bring up the Actions
window. It should appear as shown below:
Each item listed in the Actions window is a clip of animation
--Mainline --- is kind of special. Mainline is not an action - it
represents the main timeline for the animation, the one that
3.
To view or edit an animation, double-click it in the Actions
window. Lets do this now with the Step action. After
double-clicking Step, a little red arrow will appear next
to it in the Actions window. This indicates that Step is the
currently active action.
Also notice that the Timeline window has changed. The
background changed color to indicate that youre working
Animation
181
182
Anime Studio Pro 9
Tutorials
with an action, not the main animation. Finally, some
keyframes appeared in the timeline - these are the keys for
the Step action.
name to activate it. Then, play back its motion to see the
result.
6.
When youve watched them all, double-click Mainline to go
back to the main animations timeline.
Using Actions
Now that weve seen which actions the character can perform,
lets try using them in an animation.
Activate the Step action
4.
Press the playback button to watch this action, and stop it
when youve seen enough.
5.
Try playing back the other actions as well. For each one in
turn (Wave, Squat, and Bend), double-click the actions
Animation
1.
Make sure that Mainline is active in the Actions window.
2.
Set the current frame to 3, and click once on the Wave
action. Be sure to just click once - Mainline should still
be active with an arrow next to it, and Wave should be
highlighted:
Anime Studio Pro 9
Tutorials
Click once on Wave
3.
Now that Wave is selected, we can insert it into the main
timeline. Click the Insert Reference button at the top of the
Actions window.
When you insert an action by reference, Anime Studio will
use that actions motion in the timeline. If you later modify
timeline. As you can see, the timeline has been updated to
indicate that the Wave action was inserted, plus it shows
how long the Wave action lasts:
Animation
183
184
Anime Studio Pro 9
Tutorials
4.
Actions can also be overlapped. Set the current time to frame
12.
5.
Click once to select the Squat action in the Actions window.
6.
Finally, click the Insert Reference button to insert the Squat
action. Notice that the timeline now shows both actions
(with the Squat action adding four channels in the timeline).
Play back the animation to see how these two actions
overlap.
Animation
Anime Studio Pro 9
Tutorials
10. Do this once more at frame 90. The step action should now
appear three times in sequence in the timeline:
Repeating the Step action
7.
8.
Lets overlap three actions now. Go to frame 40, and insert
references to three actions: Wave, Squat, and Bend. One
after another, click once on the action then click the Insert
Reference button . Play back the animation now and see
how the character performs the three actions together,
starting at frame 40.
11. The last thing well do is move the character off screen. Set
the current frame to 66. Then select the Layer Translate tool
and click inside the scene to set a keyframe.
Lets try repeating an action a few times. Go to frame 66,
and insert the Step action.
9.
insert the step action again.
Transformation
Animation
185
186
Anime Studio Pro 9
Tutorials
Add a new Layer Translation keyframe
12. Finally, set the current frame to 102, and the total number of
frames to 102, then use the Transformation tool to move the
character to the left off screen:
Character translated off screen
Tutorial 5.7: Frame by Frame
Animation
Traditionally, animation was created by drawing frames one after
another, each one slightly different from the last. Anime Studio
does not work this way - in Anime Studio, you create artwork and
then use keyframing to move parts of the object around (using
Animation
Anime Studio Pro 9
Tutorials
the in-between frames.
However, there is a way to do some frame-by-frame animation in
Anime Studio, and this tutorial will show you a simple example
Studio was designed for - if youre looking for a frame-by-frame
animation program, Anime Studio isnt the best tool for the
job. But, if you just need to do a little bit of frame-by-frame
animation, this technique might work for you.
The starting layout
Start With a Blank File
1.
Start out with a new, blank Anime Studio project - it should
just have one layer, Layer 1.
2.
Add a new Switch layer and name it Inchworm. Move Layer
1 into the switch layer. Next, right-click on the switch layer
and select Layer 1 from the popup menu to make that layer
active in the switch group. Finally, select the Layer 1 layer
as were about to draw in it. Heres what the layout should
look like:
3.
for the inchworm youre about to draw. Activate the
Freehand tool and draw a little worm in the editing view.
When drawing the body, make sure that the Freehand
tools Auto close,
, and Auto-stroke options
are turned on.
When drawing details, make sure that only Auto stroke
is checked.
You might end up with something like this (feel free to put
more work into it for a prettier result):
Animation
187
188
Anime Studio Pro 9
Tutorials
stroke, you can create it with shorter strokes that
overlap each other where you want them to connect. The
shape will automatically be welded where the lines cross.
You can then use the Delete Edge tool to delete the
unwanted hanging edges. Refer to examples shown in
4.
Next, advance the time to frame 3. Create a new vector
layer - it should be automatically named Layer 2 and should
appear just above Layer 1. When you create this new layer, it
becomes the active layer in the switch group:
Edit > Preferences to open the
Preferences dialog. Uncheck the Enable Drawing Tools
Only on Frame 0
Animation
Anime Studio Pro 9
Tutorials
New layer added
5.
Onionskin setup in timeline
In the timeline, turn on an onionskin at frame 2. To do this:
Move to Frame 2.
Click the Onionskins button in the Timeline toolbar.
Check Enable onion skins and turn on the Relative
frames option - this will cause the onionskin to follow
behind the current time by one frame.
Finally, right-click in the area just below the frame
numbers to add an onionskin marker at frame 2. Heres
what the timeline should look like:
Onionskin setup in timeline
6.
Now lets get back to drawing. In the editing view, you
Animation
189
190
Anime Studio Pro 9
Tutorials
top of this outline, using the Freehand tool, draw a new
inchworm, slightly advanced ahead of the previous version:
Draw a new one on top of it:
8.
7.
Next, move forward two frames to frame 5.
Create a new vector layer (it will appear above the
previous two). You should see the onionskin outline of
the previous worm.
Animation
Continue this process to add six new frames (on frames 7, 9,
11, 13, 15, and 17), causing the inchworm to scrunch up and
then stretch out again as it moves forward over the course
of the 17 frames. At the end of the animation you will have a
total of nine layers:
Advance two frames.
Anime Studio Pro 9
Tutorials
Create a new vector layer
Draw a new inchworm.
Play it Back
Before you pay the animation back, select the Inchworm switch
layer. Then play back your animation, and you should see each
drawing appear for two frames before moving on to the next
drawing.
Thats all it takes to do frame-by-frame animation in Anime
Studio. The key is that when you create a new layer in a switch
group, that layer becomes the active layer at that frame. So, by
repeating the process, you can create frame-by-frame animation
in Anime Studio.
Tutorial 5.7, located in the Tutorials
> 5 - Animation subfolder within the main Anime Studio
folder.
Tutorial 5.8: Creating a 3D Scene
This tutorial will show you how to build and move around in a
3D scene in Anime Studio. Anime Studio isnt a full 3D program
- layers in Anime Studio are 2D planes that exist in a 3D space.
However, by positioning these 2D layers carefully, and moving
Animation
191
192
Anime Studio Pro 9
Tutorials
around them using the 3D camera, you can create a convincing
3D environment.
Tutorial 5.8 and its located in the Tutorials
> 5 - Animation subfolder within the main Anime Studio folder.
1.
Open the Tutorials > 5 - Animation > Tutorial 5.8
Anime Studio.
Starting point for this tutorial
Starting point for this tutorial
Creating a Ground Plane
The editing view should look like this to begin with:
plane.
1.
Animation
Select the Background layer - this layer has already had
a simple terrain drawn onto it, we just need to position it
correctly.
Anime Studio Pro 9
Tutorials
2.
Activate the Rotate Layer XY tool, and in the tool options
area at the top of the main Anime Studio window, enter an
2D object, it can still be rotated and positioned in true 3D
space:
Transformation
Rotate Layer XY
Adjusting position
4.
Finally, activate the Transformation tool, and in the tool
options area, enter 5, 5, 5 as the layers scale values:
Adjusting X rotation
3.
Next, activate the Transformation tool, and in the tool
options area, enter -0.25 as the Y value:
Transformation
Animation
193
194
Anime Studio Pro 9
Tutorials
Adjusting scale
What these settings do is to rotate the Background layer so
that it lies down horizontally, lower it a bit, and spread it
out wide to cover a large area. Perfect settings for a ground
plane. The scene should now look like this:
Ground in position
Arranging Foreground Objects
The next step is to create and position foreground objects. A
simple tree has already been created for you - lets set it up in 3D.
1.
Animation
Often, positioning objects in 3D can be easier done from an
overhead view. Use the Orbit Workspace tool to rotate the
Anime Studio Pro 9
Tutorials
view of the scene so that it looks something like this (partial
view shown).
(Notice the little blue wedge in the scene - this represents the
camera.)
View from above
2.
Now select the Tree layer, and make the Transformation
tool active. Double-click the Tree layer. The Layer Settings
dialog opens.
3.
In the Options section of the General tab, turn on the Rotate
to face camera checkbox (youll see why this is important
later).
Animation
195
196
Anime Studio Pro 9
Tutorials
Layer Settings options
4.
Now, in the tool options area, set the Position X value to
-3.25, and the Z value to -2.25. The tree will be moved to the
far corner of the scene:
Moving the tree
5.
Tree layer, and set new values for the X Position and Z
Position. Any values for X and Z Position will do, as long as
theyre roughly in the range between -3 and 3.
Transformation
6.
Repeat the process several more times, just scattering trees
12 more trees. Position them all over the place - close to
the camera, far away, behind it, etc. When youre done you
should have a small forest:
Animation
Anime Studio Pro 9
Tutorials
Now the reason for the Rotate to face camera checkbox
may be clear. The Tree layer (and all of its duplicates)
automatically turns to face the camera - notice how each tree
is turned in a slightly different direction. This makes sure
the camera always has a full view of that layer. This may not
always be what you want, but for scenery objects, it can be a
good trick, especially when the camera starts moving.
Heres a trick: if you have a mouse with a scroll
wheel, instead of typing in numbers for the X and
you can watch the layer move - just keep turning the
wheel until the layer is where you want it.
7.
click the Foreground group layer. In the Layer Settings
dialog, click the Depth Sort tab. Turn on the Sort layers
by depth
this group will be sorted according to their distance from the
camera.
Moving the Camera
1.
Select the View > Reset menu command. You are now
looking at the scene from the cameras point of view:
A forest
Animation
197
198
Anime Studio Pro 9
Tutorials
2.
Set the current frame to 48 and activate the Track Camera
tool. While holding down the Alt key, click and drag
downward in the editing area. (The Alt key tells the Track
dragging downward until youve moved forward almost to
the edge of the ground layer.
Camera view
Track Camera Tool
3.
Animation
Now activate the Pan/Tilt Camera tool. Hold down the Shift
key and drag to the side to turn the camera around. (The
Anime Studio Pro 9
Tutorials
Shift key prevents you from rotating the camera up and
down.) It doesnt matter where you turn to - just point the
camera in an interesting direction:
Turn the camera
4.
Set the current frame to 96, and use the Track Camera tool
to move forward again (be sure to hold down the Alt key to
move forward).
5.
After moving forward, turn the camera in a new direction
with the Pan/Tilt camera tool (be sure to hold down the
Shift key). Continue this process (advance the current time,
Animation
199
200
Anime Studio Pro 9
Tutorials
move forward, and turn the camera) as much as you want,
taking a little tour of your 3D scene.
6.
When youve moved around as much as you want, try
playing back the animation. While playing back the
animation, use the Orbit Workspace tool to view the scene
from above.
There are two things to notice here:
First, if you activate the Track Camera tool again, the
path of the camera is visible when viewing the scene
from above. If the path is not visible, check the Show
Path option in the Track Camera tool status bar. This
can be useful when planning out camera moves.
Second, watch how the trees turn during the animation
to always face the camera. That way, the camera never
catches an edge-on view of any tree, which would kind
of spoil the 3D effect.
View from above
Feel free to experiment with more camera moves, or to add
objects of your own to the scene.
Tutorial 5.9: Basic Physics
Anime Studio features a physics engine that allows objects to
collide with and bounce off of each other.
Animation
Anime Studio Pro 9
Tutorials
Creating the Objects
2.
An Anime Studio project can contain objects that are not
affected by physics, as well as objects that are affected by
physics. The deciding factor between the two types of objects is
a group layer that holds the objects that physics are applied to.
Any objects not contained within this group are unaffected by
the physics properties.
Drag the existing Layer 1 into the new group layer. On this
layer, use the Add Point tool with the Sharp Corners option
checked to create a base shape that the physics objects will
collide with.
layer that holds three objects, on three different layers.
To create a physics simulation,
1.
Create a new project. Add a new Group layer in the Layers
window. The new layer will be named Layer 2.
Create a Base object in Layer 1 and drag it into Layer 2
3.
With layer 1 selected, add another vector layer (which will
be named Layer 2 by default - name it Layer 3). It will
automatically be added to the Group layer. Use the Draw
Shape tool to draw a circle on this layer. This will be one of
the shapes that collide with Layer 1.
4.
Add another vector layer (Layer 4) to the Group layer, and
create a rectangle with the Draw Shape tool on this layer.
Animation
201
202
Anime Studio Pro 9
Tutorials
Enable physics for the Group layer
Enable physics: Check this option to turn the physics
simulator on.
Three objects in the Group layer
Gravity direction: Use the directional slider to point
to the direction from which gravity is originated. By
default, the direction is straight down (270 degrees).
0/360 degrees is at the 3:00 position of the dial.
Enabling Physics
You now have a scene with a group that contains three objects: a
base object, and two additional objects that will bounce against it.
Gravity magnitude: Controls the strength of the
gravity. Lower values make the gravity less forceful
(objects are lighter) and higher values make the gravity
more forceful (objects are heavier).
that holds these objects.
1.
Select the Group layer (Layer 2) and open the Layer Settings
dialog. Click the Physics tab to display the following settings:
Animation
2.
Anime Studio Pro 9
Tutorials
Creating a Collision Base
After you enable physics in the Group layer as described in the
previous section, your next step is to assign one of the objects
as a stationary collision base for the others to collide against.
Otherwise, the gravity in the Physics engine will cause all of the
objects to drop off the screen.
1.
Select the base layer (Layer 1) in the Group layer. This is the
object that the other objects will collide against. Open the
Layer Settings window to the Physics tab. You will see the
following settings:
Enable Physics: This option should automatically
be turned on if it is in a Group layer that has Physics
enabled. If you uncheck the option, physics will not
work on the current layer.
Non-moving object: Check this option to make the
current layer stationary. When this option is checked all
of the other options in the Physics tab become disabled
2.
Check the Non-Moving Object option to create a stationary base
object
After you create one or more stationary objects, you then
against them. In the case of the scene that we have created, these
and then the rectangle, and proceed as follows
1.
Select the circle layer (Layer 3) inside the Group layer. Open
the Layer Settings window to the Physics tab. You will see
the following settings:
Animation
203
204
Anime Studio Pro 9
Tutorials
Non-moving object: Leave this option unchecked for
the circle and rectangle layers.
Leave the remainder of the settings at their
default values for the circle and rectangle layers.
The functions of the additional settings follow.
Start asleep: Check this option if you want an object
to stay still until something else bumps into it. To
demonstrate how this works, compare two versions of
the project.
Physics Settings for Non-Stationary objects
Enable Physics: This option should automatically be
turned on as described in the previous section.
Animation
Lifetime (frames): A physics object will fall, bounce
around, etc. for the duration of its lifetime (number of
frames). After that time, it will be sent back to its initial
starting position, where it will start bouncing around
again. A lifetime of zero means the object will never be
sent back to its starting point. The Lifetime setting is
useful for something like a hillside of falling boulders.
Instead of creating hundreds of boulders, you can
create a dozen or so and set the lifetime to the length
of time it takes for the boulders to fall from the top of
the hill to the bottom. If the top and bottom of the hill
are offscreen, this will look like an endless number of
boulders falling down the hill.
Initial direction: Works in conjunction with the
Initial Speed setting below. If given an initial speed of
Anime Studio Pro 9
Tutorials
something more than zero, a physics object will start
Motor speed: Works in conjunction with motor
torque, which follows. The motor speed is the number
of degrees per second the object will rotate (it can be
negative to rotate backwards). Depending if the object
speed.
Initial speed: Controls the speed at which physics
objects move in the designated direction. Faster speeds
allow you to create objects like bullets, rockets, etc.
it may not actually rotate at that speed, but in a zero
gravity setup with no collisions, that will be the speed
of rotation.
Density: The default Density setting is 1. Decrease this
setting to make objects more responsive to collisions.
Increase the setting to make objects less responsive to
collisions.
Motor torque: Motor torque controls the strength
of the motor. With low torque, when a motorized
object bumps into other objects it may come to a stop,
depending on the size and density of the obstacles. With
a high torque, it will tend to push obstacles out of its
way. Even with no obstacles, if a motorized object is
unbalanced (off center of its origin), a low torque setting
may mean that it can even lift itself up.
Friction: A contact force between two surfaces that
controls how much they slow each other down when
they touch. High friction objects (like a brick sliding
on concrete) will generally slow down faster than low
friction objects (blocks of ice).
Springiness: When two objects collide, their
2.
Press Play to see what happens. The circle falls straight
down and stops at the ground.
high springiness value, while a stick of butter would
have a low springiness value.
3.
Rewind the project to frame zero, and use the
Transformation tool to move the circle so that it is just above
the left pillar of the collision base, as shown in the following
Pivot on origin: This option sets an axle around the
objects origin point. When another object collides with
an object that is set to pivot, the object will spin around
its origin rather than topple over.
Animation
205
206
Anime Studio Pro 9
Tutorials
Additional Comments
You can also apply physics to bone layers. The physics are
Physics topic in your Anime Studio Users Manual.
4.
Press the Play button again to observe how the circle moves.
This time, it should collide with the rectangle, and the
rectangle will respond to the collision.
5.
Experiment with additional settings to learn more about how
they affect your objects.
Animation
Anime Studio Pro 9
Tutorials
Effects
Tutorial 6.1: Shadow Tricks
This tutorial shows you how the layer shadow options can be
used to create visual effects other than shadows. Glows and
outlines are the two possibilities well look at.
Start With a Sample File
Tutorial 6.6 and its located in the Tutorials
> 6 - Effects subfolder within the main Anime Studio folder.
1.
Open the Tutorials > 6 - Effects > Tutorial 6.6
Starting point for this tutorial
Basic Layer Shadow
Before we try any tricks, lets take a look at a basic layer shadow.
1.
the Layer Settings dialog.
Effects
207
208
Anime Studio Pro 9
Tutorials
2.
Go to the Shadows tab, and leaving all the other settings
alone, turn on the Shadow on
dismiss the dialog.
Layer shadow
Layer Glow
Default shadow settings
3.
Try rendering the scene again, just to be sure that you have
an idea what a regular layer shadow looks like in Anime
Studio:
Effects
Now well change the shadow settings to create a glow effect.
1.
Double-click Layer 1 again to bring up the Layer Settings
dialog. Change the Layer Shadow settings to match the
values below:
Anime Studio Pro 9
Tutorials
Without expansion, the glow would just barely extend
beyond the edge of the layer.
The exact color you choose is not important - just
be sure to make the color opaque (Alpha = 255). A
transparent glow may be too faint to see.
2.
Render the scene again, and it should look like this:
Glow settings
An offset of 0 means the shadow will be centered under
the layer that is casting it. With an offset of 0, the
A high blur value of 16 gives the glow a nice soft edge.
Layer glow.
The expansion parameter tells Anime Studio to expand
the shadow, making it bigger than the layer itself.
Effects
209
210
Anime Studio Pro 9
Tutorials
Layer Outline
Lets change the shadow options once again to create an outline
effect. Some styles of animation use a heavier outline around
the outside of objects than for interior lines. Adjusting the layer
shadow values in the right way can make this style very easy to
accomplish.
1.
Double-click Layer 1 again to bring up the Layer Settings
dialog.
2.
Change the Layer Shadow settings to match the values
below:
Again, we use an offset of 0 to keep the shadow centered
under the layer.
A blur value of 0 is used to keep a hard edge on the
shadow.
Outline settings.
The expansion parameter is used in this case to set the
width of the outline effect.
For this effect, its important to make the color totally
black and totally opaque (Alpha = 255) to match the
interior lines.
Effects
3.
Render the scene again, and it should look like this:
Anime Studio Pro 9
Tutorials
Start With a Sample File
Tutorial 6.7 and its located in the Tutorials
> 6 - Effects subfolder within the main Anime Studio folder.
1.
Open the Tutorials > 6 - Effects > Tutorial 6.1
Studio, and you should see something like this:
Starting point for this tutorial
Layer outline
2.
Tutorial 6.2: Camera and Depth
Effects
will move the camera across. To do this, select the Track
Camera tool and drag the mouse around in the main editing
area.
This tutorial demonstrates Anime Studios camera tools. These
tools allow you to move an entire scene around as if you were
pointing a camera at it. With a little setup work, you can even
create different layers of depth in the scene.
Effects
211
212
Anime Studio Pro 9
Tutorials
2.
In the tool options area at the top of the main Anime Studio
window, change the Z value to -1 and press Enter. Below you
can see where to set the Z value for the layer.
Track Camera Tool
Notice how all the layers move together, even though they arent
grouped. When you move the camera around, it affects all the
layers in a project. In the tool options area at the top of the main
Anime Studio window, click the Reset button to reset the camera.
Creating Depth
Now well introduce some depth into the scene.
1.
Activate the Transformation tool and select the layer called
Right Hill.
Transformation
Effects
Setting a layers Z value
3.
Now select the Left Hill layer, and set its Z value to -2.
Finally, select Sky, and set its Z value to -20. When youre
Anime Studio Pro 9
Tutorials
Track Camera Tool
6.
Now try dragging the Orbit Workspace tool around the
workspace. This tool allows you to examine your scene in
3D, from outside the view of the virtual camera. In this case,
notice how the different layers are spaced apart in the Z
direction - this is what creates the sense of depth from the
cameras point of view. The camera itself appears as a small
blue wedge pointing in the direction of view.
7.
When youve seen enough, select the View > Reset menu
command to go back to the default camera view.
Right Hill, Left Hill, and Sky layers moved on the Z plane
4.
5.
Try dragging the Track Camera tool around again and
notice the difference. Its like driving in a car - nearby
objects go by quickly, while distant objects seem to move
slowly.
In the tool options area at the top of the main Anime Studio
window, click the Reset button to reset the camera.
Effects
213
214
Anime Studio Pro 9
Tutorials
Animating Camera Movement
Now well try animating the camera.
1.
Make sure the current frame is set to 0, and select the Track
Camera tool.
Track Camera Tool
Drag to the left in the main editing area until you set up a view
that looks about like this:
Camera view at frame 0
2.
Effects
Next, set the current frame to 72, and drag to the right. This
will pan the camera to the left - keep going until you have a
view that looks like this:
Anime Studio Pro 9
Tutorials
Track to the left
3.
Press the Play button in the timeline to play back this simple
camera animation. Notice how the layers of the project seem
to pass in front of and behind each other. This is a simple
way in Anime Studio to create a sense of depth.
Tutorial 6.3: Moon and Clouds Effect
This tutorial shows you how to create the effect of clouds moving
in front of a moon. Layer masking and blurring is used to create
an effect that is not only good for a moon and clouds, but may
inspire you to think of new ways to use layer masking.
Effects
215
216
Anime Studio Pro 9
Tutorials
Examine a Finished Animation
For this tutorial, were going to examine an animation that is
1.
Open the Tutorials > 6 - Effects > Tutorial 6.9
Starting point for this tutorial
2.
This animation relies on masking and blurring effects that
arent apparent in Anime Studios editing view. To see what
QuickTime movie. (Because blurring is a key part of this
effect, exporting to SWF is not an option - SWF export does
not support blurs.)
Notice that the moon appears sharp until the cloud moves in
front of it. Then, the parts of the moon obscured by the cloud
become blurry. This effect is easy to achieve using layer masking.
How Its Done
There are two parts to this effect. First, there are actually two
moons in the animation:
Effects
Anime Studio Pro 9
Tutorials
The Moon layer is the regular, sharp version of the moon
you see in Anime Studios editing view.
Two layers up is the Blurry Moon layer - this is a duplicate
of the Moon layer, with some layer blur applied.
The trick is to control which moon is visible at which point
masking.
Try double-clicking each of the layers in turn to bring up the
Layer Settings dialog - then, go to the Masking
that the Sky group has masking turned on - by default, all
objects are invisible. The Moon layer is set to be immune to
masking, while the Cloud layer adds to the layer mask.
Moon layer
is drawn - this is the regular, sharp moon - and is not affected
by any masking. Next, the Cloud layer is drawn on top of that.
When the cloud moves in front of the moon, it covers up the
moon. Finally, the Blurry Moon layer is drawn on top of the
cloud. Because of the mask, the blurry moon only appears on
top of the cloud, it is not visible outside of the cloud object. Even
though the blurry moon is in front of the clouds, the effect looks
like the moon shining from behind the clouds.
Heres another example of the same technique. In this case, we
see a character who appears to be blurred by the smoke passing
in front of him. The exact same blurring and masking trick is
used as in the case of the moon:
Another example of blurring and masking
Tutorial 6.4: Particles
This tutorial demonstrates Anime Studios particle layers feature.
Particle layers are used to create effects made up of many small
and swarms of insects.
Effects
217
218
Anime Studio Pro 9
Tutorials
Start With a Sample File
started. Its named Tutorial 6.1 and its located in the Tutorials >
6 - Effects subfolder within the main Anime Studio folder.
1.
Open the Tutorials > 6 - Effects > Tutorial 6.1
Studio, and you should see something like this:
Starting point for this tutorial
A smoke particle
2.
blob-shaped object. You can zoom in to look more closely at
these objects.
3.
These blobs will be used to create a smoke effect, using a
particle layer. If you examine these blobs, youll see that they
applied to them. In addition, the blobs all have a simple
animation applied to them - over the course of 48 frames,
they spread out horizontally. Play back the animation to see
this happen.
Effects
Anime Studio Pro 9
Tutorials
Using A Particle Layer
1.
2.
In the Layers window, create a new Particle layer. Particle
layers are kind of like Group layers - they can contain sublayers.
Drag all four of the original layers into the particle layer, and
your project should look like this:
4.
Next, double-click the particle layer to bring up the Layer
Settings dialog. Click the tab marked Particles. In this area,
Particle lifetime: 48
Orient particles: unchecked
Velocity: 0.3
Velocity spread: 0.05
Acceleration: Turn knob to point to the right, or enter
0.5
Rate: 0.5
New particle layer
3.
Play back the animation and see what weve got so far. The
like smoke at this point.
Effects
219
220
Anime Studio Pro 9
Tutorials
moving in. Their initial velocity is moderately slow, and
there is a gentle acceleration to the right (a soft breeze).
5.
Play back the animation now, the motion of the particles
6.
the blur and semi-transparent effects combine to create
a smoky appearance. The reason four different particle
types were used is that each has a different gray level, and
combining them leads to a mottled, dirty effect.
Particle settings
These settings tell the particle system that each particle
should last for 48 frames after being created, and that the
particles should not rotate to follow the direction they are
Effects
A rendered example
Anime Studio Pro 9
Tutorials
Tutorial 6.5: Particle Tricks - Grass
and Crowds
This tutorial shows how to use particle layers for something
correct settings, particle layers can also be used to produce
like particles usually do. Fields of grass and crowds of people are
just two possibilities that well explore.
Start With a Sample File
To get started quickly with this tutorial, start by opening the
Tutorial 6.2, located in the Tutorials > 6 Effects subfolder within the main Anime Studio folder.
1.
Starting point for this tutorial
Open the Tutorials > 6 - Effects > Tutorial 6.2
The editing view should look like this to begin with:
shown:
Effects
221
222
Anime Studio Pro 9
Tutorials
All we have to do is make a few small changes to get the
grass to look right.
Changing Particle Settings
1.
Double-click the Grass layer to bring up the Layer Settings
dialog. Click the Particles tab to access the settings for the
particle layer.
Below we describe why each of the settings is set the way it
is. Any settings that arent mentioned below dont matter for
this situation (for example, orient particles doesnt matter
since the particles have no velocity).
2.
Particle Count: 500. We need a lot of particles for a
Starting point in editing view
2.
3.
The particle layer Grass
the default settings for a particle layer. The sub-layers (Layer
1 - Layer 6) are each a single blade of grass. Each one has a
slightly different color and shape to create variety.
If you play back the animation, youll see that the default
Effects
Preview Particles: 20. In the working view, only show
a few particles in order not to slow down Anime Studio
Lifetime (frames): 0. A lifetime of zero means that
particles will never die out (disappear).
Source width: 3. Make the source nice and wide to
cover the width of the screen
Anime Studio Pro 9
Tutorials
Source height: 0.
is zero
Source depth: 1. Spread the particles out in the Z
direction for a feeling of depth
Randomize playback makes the grass look better
than if all the blades were moving in sync, but it
can be even more important when working with a
crowd of people, as well see later in this tutorial.
Besides scattering particles in the Z direction,
when source depth is set to a non-zero number,
the particle layer will sort particles according to depth
- this is very important for the kinds of animations were
away blades of grass to appear in front of closer ones.
Velocity: 0. Set to zero to prevent the grass blades from
Velocity Spread: 0. Set to zero to prevent the grass
Acceleration: 0. Zero acceleration, again to prevent the
Rate: 0
around
Randomize playback: Checked. Plays back the blades
animations randomly, otherwise they would be in sync.
Grass particle settings
Effects
223
224
Anime Studio Pro 9
Tutorials
3.
Transformation tool to move the Grass layer downwards so
that it sits on the ground:
Transformation
Grass lowered into place
In preview mode, it doesnt look like much, so you may want to
Effects
Anime Studio Pro 9
Tutorials
particle layers.
2.
The Crowd layer has the same basic settings we used for the
Each of the sub-layers in the crowd was created from
one layer with a simple cycling animation.
This one layer was duplicated and had some colors
changed just for variety.
The Randomize playback setting for the particle layer
is really important for this crowd - if it was turned off,
then each character in the crowd would move in sync
with all the others (you can try this yourself). This
may be desirable in some cases, but here we want each
character to move independently, even though they all
have the same basic movement.
- thats why some of the closer or farther characters
appear a bit blurry.
Crowds of People
Now well show how to use the same general techniques to
simulate a crowd of people.
1.
3.
all comes together.
Tutorial 6.2_2, located in the Tutorials
> 6 - Effects subfolder within the main Anime Studio folder.
Effects
225
226
Anime Studio Pro 9
Tutorials
Start With a Sample File
Tutorial 6.3 and its located in the Tutorials
> 6 - Effects subfolder within the main Anime Studio folder.
1.
Open the Tutorials > 6 - Effects > Tutorial 6.3
Studio.
2.
Expand the Rocket Group layer in the Layers window, and
you should see something like this:
A crowd as particles
Tutorial 6.6: Using Pre-made Particle
Effects
This tutorial shows how you can use the included scripting
commands to make use of pre-made particle effects like smoke
or explosions.
Effects
Starting point for this tutorial.
3.
Try playing back the animation to see what were starting
the screen for a little while. When youve seen enough,
rewind the animation back to frame 0.
Anime Studio Pro 9
Tutorials
Add the Smoke Effect
2.
Now well add a smoke trail behind the rocket.
1.
Select the Scripts > Particle Effects > Smoke... menu
command. A dialog will appear asking you to customize the
smoke effect. Use the settings shown below for the smoke
The smoke script will then generate a bunch of layers that
make up the smoke effect. The combined layers will end up
grouped together in a group layer called Smoke. Move this
new Smoke layer into the Rocket Group layer, just below
the Rocket layer. The Smoke layer should end up positioned
like this:
Smoke layer added to group
3.
the Transformation tool and move the Smoke layer so
that it sits just behind the rocket. The smoke itself wont
immediately move until the animation is updated, so watch
the origin of the Smoke layer and line it up behind the
rocket. Feel free to zoom in close to get a better view:
Smoke settings
Effects
227
228
Anime Studio Pro 9
Tutorials
see the fully rendered result. Some of the particle effects in the
script menu, including smoke, can take a long time to render. In
Tutorial 6.7: Speeding Up Particle Effects on page 229 well
show you a way to speed up complex particle effects.
Transformation
Smoke layer moved into position
Effects
Anime Studio Pro 9
Tutorials
Another Effect - Sparkles
Heres an example of another particle effect - the Sparkles script.
can be opened in Anime Studio if you wish. Its called Tutorial
6.3_2. Heres what the rendered result looks like:
Tutorial 6.7: Speeding Up Particle
Effects
In Tutorial 6.6: Using Pre-made Particle Effects on page
226 we showed how you can use Anime Studios included
particle effect scripts to easily add effects like smoke and
explosions. The only drawback to these effects is that they can
take a very long time to render. In this tutorial, well show you a
way to speed up the exporting of complex particle effects.
Start With a Sample File
animation of an explosion effect.
1.
Open the Tutorials > 6 - Effects > Tutorial 6.4
Studio and play back the animation. To see the full effect,
can try this now, but trust us, itll take a while to export this
The Sparkles effect
Effects
229
230
Anime Studio Pro 9
Tutorials
1.
Export the project animation as a QuickTime movie, using
the following options:
The key here is the Do not premultiply alpha
option. This prepares the alpha channel in the
exported movie for further compositing.
The exported explosion
Preparing a Movie for Re-use
Our goal is to re-use this explosion in another Anime Studio
animation, but make it a lot faster for rendering. To do this,
special settings.
Effects
Anime Studio Pro 9
Tutorials
Compression options
3.
Export options
2.
When the QuickTime compression dialog appears, select the
PNG codec, and Millions of Colors+ as shown below. The
+ is QuickTimes notation to include an alpha channel in the
exported movie.
explosion.mov, located in the Tutorials > 6 - Effects
subfolder within the main Anime Studio folder. Youll
see that it looks pretty strange - this is because we didnt
premultiply the alpha channel. But dont worry, once the
explosion is composited back in, itll look just right.
Effects
231
232
Anime Studio Pro 9
Tutorials
Using Movies in Image Layers
To work with the explosion movie, follow these steps:
1.
2.
Drag the explosion.mov
saved it into the main Anime Studio window. A new Image
layer will be created.
3.
Use the Transformation tool to move the explosion off to
the side a bit:
New explosion layer
4.
Transformation
Effects
Next, advance the current time to frame 12, and drag the
again. Another image layer will be created - move this layer
off to the other side:
Anime Studio Pro 9
Tutorials
Lots of explosions
A second explosion layer
5.
Repeat this process a few more times - advance the time
a little bit, drag in another explosion, and position the
explosion in the frame. Do this until the view is just full of
explosions:
6.
When youve got as many explosions as you want, export the
animation as a QuickTime movie.
Notice that even though the single explosion took
a long time to render, this combined set of
explosion effect has already been created - for the
combined effect, Anime Studio just needs to composite
can greatly speed up the time it takes to export an
animation that uses one or many complex particle
effects.
Effects
233
234
Anime Studio Pro 9
Tutorials
Tutorial 6.8: Perspective Shadows
In this tutorial youll learn a little trick to create perspective
shadows. This trick depends on Anime Studios layer masking
feature, and uses it in a creative way.
Start With a Sample File
Tutorial 6.5 and its located in the Tutorials
> 6 - Effects subfolder within the main Anime Studio folder.
1.
Open the Tutorials > 6 - Effects > Tutorial 6.5
Studio, and you should see something like this:
Starting point for this tutorial
2.
Play back the animation to get an idea of what youre starting
with.
Effects
3.
When youve seen enough, rewind the animation back to
frame 0. What were going to do in this tutorial is give Lenny
a shadow.
Moving a Layer Into Perspective
Were going to create a shadow that matches Lenny exactly.
1.
At Frame 0, start off by duplicating the Lenny Skeleton
layer, using the Duplicate Layer button .
2.
Move this new copy below the original Lenny Skeleton,
name it Lenny Shadow.
3.
Add a new vector layer inside it as shown below. Make this
new layer active, and name the new layer Shadow.
Anime Studio Pro 9
Tutorials
New Lenny Shadow with Shadow layer
4.
Rectangle in Shadow layer
In the new Shadow layer, draw a simple rectangle that takes
up about 2/3 of the left side of the visible area, as shown
below. Choose Black for the Fill and Stroke colors if they
arent selected already. The idea is to completely surround
Lenny, with enough extra space for when he moves.
Shear Layer
Effects
235
236
Anime Studio Pro 9
Tutorials
5.
Were going to temporarily hide the black shadow layer so
that you can use the copy of Lenny to shear and reposition
him for the shadow. To hide the black rectangle, click the
Visibility icon to hide the Shadow layer as shown below.
Temporarily hide the Shadow layer
6.
Next, select the Lenny Shadow bone layer and use the
Shear Layer tool to shear the lower copy of Lenny so that he
leans to the right as shown below: You can also enter an X
value of .60 or thereabouts in the Shear Layer tool options in
the status bar.
Effects
Shear the lower copy of Lenny
7.
Now use the Transformation tool to scale the Lenny
Shadow layer down vertically. Be sure to leave it the same
size horizontally - we just want it shorter vertically, as shown
below:
Anime Studio Pro 9
Tutorials
8.
Next, use the Transformation tool to move the Lenny
Shadow layer into position so that the back heels of the two
Lennys line up like this:
Transformation
Transformation
Scale down the shadow layer
Effects
237
238
Anime Studio Pro 9
Tutorials
2.
To turn on masking, double-click the Lenny Shadow layer
and in the Masking tab, set the Group Mask setting to Hide
all.
Mask settings for the Lenny Shadow layer
3.
Position the shadow layer
The Trick
So far we have two copies of Lenny, with the lower one shifted
into perspective. Here comes the trick with layer masking.
1.
First, click the Visibility icon in the Shadow layer to make the
sheared black rectangle visible again.
Effects
Next, double-click the Lenny layer and in the Masking tab,
set the Layer Masking setting to + Add to mask, but keep
invisible. The result of these settings is that the big black
rectangle will now be masked against the shape of Lenny
himself:
Anime Studio Pro 9
Tutorials
The shadow mask effect
Mask settings for the Lenny layer
4.
Double-click the Lenny Shadow layer. In the Layer
Settings dialog, set the Blur radius to 8 and Opacity to 50.
Effects
239
240
Anime Studio Pro 9
Tutorials
Tutorial 6.9: Using 3D Models
Although Anime Studio is primarily a 2D program, it is
possible to import 3D models and use them in an Anime Studio
animation. This tutorial will show you some of the things you can
do with 3D models in Anime Studio.
Import a Basic 3D Model
First, well try importing a basic 3D model.
The adjusted shadow, rendered
Its called Tutorial 6.5 Final - take a look at it if you have any
trouble following the directions above. Its important when using
- that way the shadow will also be animated, leading to a more
realistic effect.
Effects
1.
Start Anime Studio and create a new, empty project.
2.
Next, select the File > Import > OBJ 3D Model menu
3dmodel.obj located in the Tutorials
> 6 - Effects subfolder within the main Anime Studio folder.
Anime Studio will import the model into a new 3D layer, and
you should see something like this:
Anime Studio Pro 9
Tutorials
This object was created in a program called
(http://www.wings3d.com)
can import.
3dmodel.mtl
Studio. However, you can change the color and width of
3.
Use the Orbit Workspace tool to rotate around the scene.
As you rotate around the object, notice that it never appears
Options tab, discussed in the 3D Options topic in your
Anime Studio Users Manual.
dimensional object.
Effects
241
242
Anime Studio Pro 9
Tutorials
1.
Tutorial 6.8 located in the Tutorials > 6 Effects subfolder within the main Anime Studio folder. This
going on.
Using 3D Models in a Face
Next, well show an example of how you can use a 3D model in
the construction of a characters face. One of the limitations of
3D space. Using a 3D model can solve this problem.
Effects
Anime Studio Pro 9
Tutorials
This is so that those three shapes can be depth-sorted. As
the head turns from side to side, one of the ears often needs
to go behind the head layer and then come back in front,
depending on the heads angle. Depth sorting is used to
easily accomplish this reordering.
Textures and Scenery
Anime Studio can also make use of textures on 3D models. You
cant create the texturing within Anime Studio itself, but if your
imported 3D model uses texture maps, Anime Studio will use
them when it imports the model.
Tutorial 6.8_2 located in the Tutorials > 6
- Effects subfolder within the main Anime Studio folder. This
scene makes use of the 3D model simple_scene.obj, which in
Now pointing down and left
2.
Notice that unlike most faces in Anime Studio, this one can
freely turn from side to side. This is because the head and
nose (the major 3D structures in a face) are built as actual
3D models. The mouth, eyes, and ears are all 2D vector
layers that have been arranged in 3D space around the head.
3.
The only other trick involved in getting this characters
head to work was sorting the head and ears. Notice that
the main 3D head shape and the ears are grouped together.
Effects
243
244
Anime Studio Pro 9
Tutorials
Conclusion
Weve looked at just a couple possible uses for 3D layers - with a
in mind that Anime Studio is still primarily a 2D program, so
dont expect Anime Studio to replace a true 3D modeling and
animation program. However, for limited uses, like background
scenery or a few parts of a character, 3D layers in Anime Studio
can be very useful.
For further information on importing 3D objects within Anime
Studio Pro please visit http://my.smithmicro.com/tutorials/.
One of the things you may notice in this scene is that the scenery
has detailed shadows and shading on it. Anime Studio does
not provide lighting and shading for 3D models. Instead, these
effects are part of the texture map for this 3D model. In this case,
a separate 3D program was used to calculate the lighting effects
and bake them into the texture map.
Of course, the other element in the scene is a regular Anime
Studio 2D animated character. Although this character is
composed of 2D vector layers, it can be positioned in true 3D
space, so it is quite easy to integrate it into the 3D scene.
Effects
Potrebbero piacerti anche
- Tutorial Manual Anime Studio Pro 10Documento267 pagineTutorial Manual Anime Studio Pro 10piage_36100% (2)
- CS6 Illustrator Scripting GuideDocumento64 pagineCS6 Illustrator Scripting GuidePari Valavan MNessuna valutazione finora
- Control GrisesDocumento1 paginaControl Grisespiage_36Nessuna valutazione finora
- Adobe Distiller Server 8: Centralized High-Volume Adobe PDF Creation From Postscript®Documento2 pagineAdobe Distiller Server 8: Centralized High-Volume Adobe PDF Creation From Postscript®piage_36Nessuna valutazione finora
- Order StartDocumento1 paginaOrder Startpiage_36Nessuna valutazione finora
- Shoe Dog: A Memoir by the Creator of NikeDa EverandShoe Dog: A Memoir by the Creator of NikeValutazione: 4.5 su 5 stelle4.5/5 (537)
- The Subtle Art of Not Giving a F*ck: A Counterintuitive Approach to Living a Good LifeDa EverandThe Subtle Art of Not Giving a F*ck: A Counterintuitive Approach to Living a Good LifeValutazione: 4 su 5 stelle4/5 (5794)
- Hidden Figures: The American Dream and the Untold Story of the Black Women Mathematicians Who Helped Win the Space RaceDa EverandHidden Figures: The American Dream and the Untold Story of the Black Women Mathematicians Who Helped Win the Space RaceValutazione: 4 su 5 stelle4/5 (895)
- The Yellow House: A Memoir (2019 National Book Award Winner)Da EverandThe Yellow House: A Memoir (2019 National Book Award Winner)Valutazione: 4 su 5 stelle4/5 (98)
- Grit: The Power of Passion and PerseveranceDa EverandGrit: The Power of Passion and PerseveranceValutazione: 4 su 5 stelle4/5 (588)
- The Little Book of Hygge: Danish Secrets to Happy LivingDa EverandThe Little Book of Hygge: Danish Secrets to Happy LivingValutazione: 3.5 su 5 stelle3.5/5 (400)
- The Emperor of All Maladies: A Biography of CancerDa EverandThe Emperor of All Maladies: A Biography of CancerValutazione: 4.5 su 5 stelle4.5/5 (271)
- Never Split the Difference: Negotiating As If Your Life Depended On ItDa EverandNever Split the Difference: Negotiating As If Your Life Depended On ItValutazione: 4.5 su 5 stelle4.5/5 (838)
- The World Is Flat 3.0: A Brief History of the Twenty-first CenturyDa EverandThe World Is Flat 3.0: A Brief History of the Twenty-first CenturyValutazione: 3.5 su 5 stelle3.5/5 (2259)
- On Fire: The (Burning) Case for a Green New DealDa EverandOn Fire: The (Burning) Case for a Green New DealValutazione: 4 su 5 stelle4/5 (74)
- Elon Musk: Tesla, SpaceX, and the Quest for a Fantastic FutureDa EverandElon Musk: Tesla, SpaceX, and the Quest for a Fantastic FutureValutazione: 4.5 su 5 stelle4.5/5 (474)
- A Heartbreaking Work Of Staggering Genius: A Memoir Based on a True StoryDa EverandA Heartbreaking Work Of Staggering Genius: A Memoir Based on a True StoryValutazione: 3.5 su 5 stelle3.5/5 (231)
- Team of Rivals: The Political Genius of Abraham LincolnDa EverandTeam of Rivals: The Political Genius of Abraham LincolnValutazione: 4.5 su 5 stelle4.5/5 (234)
- Devil in the Grove: Thurgood Marshall, the Groveland Boys, and the Dawn of a New AmericaDa EverandDevil in the Grove: Thurgood Marshall, the Groveland Boys, and the Dawn of a New AmericaValutazione: 4.5 su 5 stelle4.5/5 (266)
- The Hard Thing About Hard Things: Building a Business When There Are No Easy AnswersDa EverandThe Hard Thing About Hard Things: Building a Business When There Are No Easy AnswersValutazione: 4.5 su 5 stelle4.5/5 (345)
- The Unwinding: An Inner History of the New AmericaDa EverandThe Unwinding: An Inner History of the New AmericaValutazione: 4 su 5 stelle4/5 (45)
- The Gifts of Imperfection: Let Go of Who You Think You're Supposed to Be and Embrace Who You AreDa EverandThe Gifts of Imperfection: Let Go of Who You Think You're Supposed to Be and Embrace Who You AreValutazione: 4 su 5 stelle4/5 (1090)
- The Sympathizer: A Novel (Pulitzer Prize for Fiction)Da EverandThe Sympathizer: A Novel (Pulitzer Prize for Fiction)Valutazione: 4.5 su 5 stelle4.5/5 (121)
- Her Body and Other Parties: StoriesDa EverandHer Body and Other Parties: StoriesValutazione: 4 su 5 stelle4/5 (821)
- Walt DisneyDocumento2 pagineWalt DisneyQissy QistinaNessuna valutazione finora
- Resume For VFX JobDocumento6 pagineResume For VFX Jobafdmbhhff100% (1)
- Module 6 - Introduction To In-Betweening PDFDocumento29 pagineModule 6 - Introduction To In-Betweening PDFLovely Jenn ReformadoNessuna valutazione finora
- Chapter-2 Literature ReviewDocumento15 pagineChapter-2 Literature Reviewhg plNessuna valutazione finora
- Tokyo Ghoul Re v07Documento200 pagineTokyo Ghoul Re v07BrigetteSapanza100% (3)
- Computer Science Assignment Class 6th Term 2ndDocumento2 pagineComputer Science Assignment Class 6th Term 2ndSheikh ShahidNessuna valutazione finora
- Boston University Center of Digital Imaging ArtsDocumento7 pagineBoston University Center of Digital Imaging ArtsdenosciNessuna valutazione finora
- Introduction To RiggingDocumento72 pagineIntroduction To Riggingblenderpodcast100% (7)
- Buckshot StoryBoard ForDigitalUse.002Documento72 pagineBuckshot StoryBoard ForDigitalUse.002DominicNessuna valutazione finora
- Women and AnimationsDocumento32 pagineWomen and Animationsenitu_1Nessuna valutazione finora
- ANIMATIONDocumento4 pagineANIMATIONRobie SanaoNessuna valutazione finora
- Chapter 5 AnimationDocumento25 pagineChapter 5 AnimationAiniNessuna valutazione finora
- Task 1Documento8 pagineTask 1PataviNessuna valutazione finora
- Procedure Text: English Grade XIDocumento14 pagineProcedure Text: English Grade XIAsih PrasetyaningrumNessuna valutazione finora
- Johnbosco Institute of Technology Km7 OnitshaDocumento36 pagineJohnbosco Institute of Technology Km7 OnitshaChigemezuNessuna valutazione finora
- Film and Comic BooksDocumento349 pagineFilm and Comic BooksAna Carolina Maciel100% (12)
- MAPEH 1st PeriodicalDocumento4 pagineMAPEH 1st PeriodicalHero LaguitNessuna valutazione finora
- Coreldraw TutorialDocumento25 pagineCoreldraw TutorialTaufik Abidin100% (21)
- Animation Courses in PunjabDocumento3 pagineAnimation Courses in PunjabSivaramakrishna SobhaNessuna valutazione finora
- The Illusion of Life Disney Animation - TextDocumento546 pagineThe Illusion of Life Disney Animation - TextKabeer Rajoria100% (5)
- MIL Module 5 6Documento36 pagineMIL Module 5 6von ryan berja100% (1)
- Thesis Film DefinitionDocumento7 pagineThesis Film Definitiontammykordeliskinorman100% (2)
- Research Paper Cassie McleodDocumento5 pagineResearch Paper Cassie Mcleodapi-659387605Nessuna valutazione finora
- Top Questions About Character Animation - Animation MentorDocumento2 pagineTop Questions About Character Animation - Animation MentorArghyadipNessuna valutazione finora
- Best Animation College in BangaloreDocumento2 pagineBest Animation College in BangaloreanimasterNessuna valutazione finora
- Lab 4Documento18 pagineLab 4Zhansaya KozhdanNessuna valutazione finora
- ANIMATION in Depth Study Tapspp0102Documento116 pagineANIMATION in Depth Study Tapspp0102AlvinTiteNessuna valutazione finora
- Animation, Entertainment I & IIDocumento62 pagineAnimation, Entertainment I & IIvall-eNessuna valutazione finora
- AnimatronicsDocumento19 pagineAnimatronicsHarine ASNessuna valutazione finora
- Animated Linked ComeDocumento3 pagineAnimated Linked ComeElida M. MazaNessuna valutazione finora