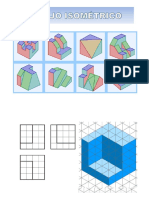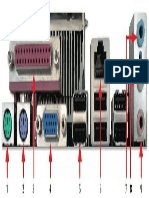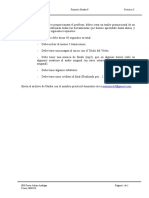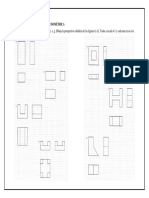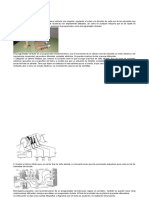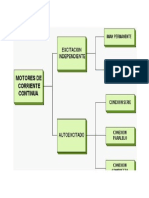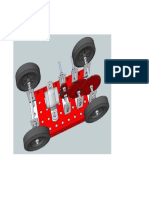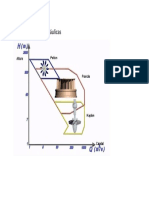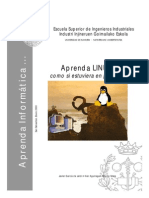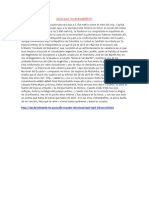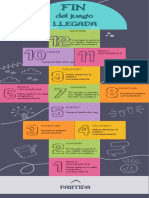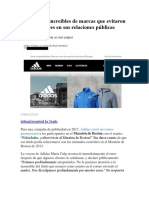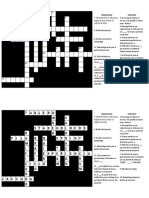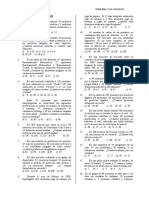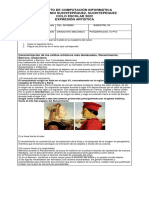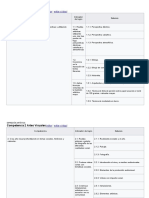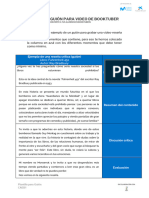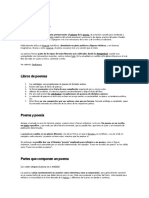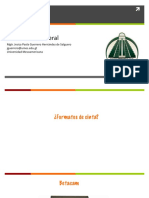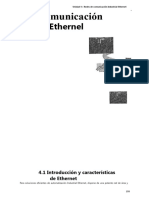Documenti di Didattica
Documenti di Professioni
Documenti di Cultura
Apuntes Linux Básico
Caricato da
remedios14Copyright
Formati disponibili
Condividi questo documento
Condividi o incorpora il documento
Hai trovato utile questo documento?
Questo contenuto è inappropriato?
Segnala questo documentoCopyright:
Formati disponibili
Apuntes Linux Básico
Caricato da
remedios14Copyright:
Formati disponibili
1.
El escritorio
Primera pantalla que vemos una vez se ha iniciado Ubuntu, permanece siempre de fondo. Nos
servir como punto de partida para casi todas nuestras acciones. Consta de dos elementos:
Paneles: Barras grises situadas en la parte superior e inferior de la pantalla. Permiten con
un solo clic del ratn:
!cceder al men" completo de aplicaciones.
#ituar los programas ms ulilizados $por e%emplo el navegador de internet&.
'esplazarnos por los distintos escritorios.
!cceder a peque(as utilidades $por e%emplo el control de volumen&.
Fondo de escritorio: )spacio comprendido entre los dos paneles, es la zona ms amplia
de la pantalla. *nicialmente est vac+o, aunque en el modo ,ive C' contiene dos iconos:
-).amples- e -*nstall-. Podemos situar aqu+ lanzadores a documentos o a nuestras
aplicaciones favoritas.
Un lanzador equivale a lo que en otros sistemas se conoce como accesos directos.
1.1. Panel Superior
/eamos qu0 nos ofrece el panel superior comenzando de izquierda a derecha:
Men Aplicaciones: Permite acceder a los programas instalados en el ordenador. )st
organizado en categor+as: accesorios, grficos, internet, %uegos, oficina, sonido 1 v+deo. !l
pasar con el puntero por encima del enlace a una aplicacin se muestra en fondo amarillo
una breve informacin 1 si hace clic sobre 0l se e%ecuta. ,os programas estn ordenados
alfab0ticamente dentro de cada categor+a.
Men Lugares: *nclu1e lanzadores a los principales espacios del sistema.
Carpeta personal: Contiene nuestros documentos. ,a podemos organizar en
subcarpetas para mantener ordenados nuestros archivos. )s la "nica zona del sistema
en la que podrs hacer 1 deshacer con entera libertad. Para crear documentos fuera
de aqu+ necesitar permisos especiales. Cada uno de los usuarios del sistema posee
su propia carpeta personal que adems no es accesible al resto. 'entro de la carpeta
personal ha1 por defecto cinco carpetas para guardar los contenidos de forma
organizada $'ocumentos, m"sica, imgenes, videos 1 descargas&. Cada una de estas
carpetas tiene un lanzador dentro del men" lugares.
Escritorio. )l escritorio es una carpeta dentro de la carpeta personal. )ncontraremos
aqu+ los accesos a las carpetas, archivos 1 lanzadores que tuvi0ramos en el escritorio.
Equipo: Nos da acceso tanto al sistema de archivos como a las distintas unidades de
nuestro ordenador: C'2'/', disquetera, grabadora, etc.
Cuando conectamos dispositivos de memoria removibles $e%: memoria U#B&,
aparecer un icono propio del dispositivo.
ed. #i tu ordenador est conectado a una red local podemos ver desde aqu+ las
carpetas de los otros equipos a las que tengamos permiso para acceder.
Conectar con el servidor. Nos permite establecer distintos tipos de cone.in con
otros equipos de *nternet o de la red local, por e%emplo un servidor remoto de ftp.
!uscar arc"ivos. )s una herramienta para buscar archivos 1 carpetas seg"n distintos
criterios.
#ocumentos recientes. Contiene una lista de los "ltimos documentos a los que
hemos accedido. Podemos borrarla con la opcin -/aciar documentos recientes-.
Men Sistema: Contiene la configuracin de preferencias, aplicaciones de administracin
1 distintos tipos de a1uda.
*conos de acceso directo a aplicaciones: Por defecto aparece el lanzador del navegador
Fire$o% Podrs crear aqu+ nuevos iconos de acceso directo a sus aplicaciones favoritas.
&rea de noti$icaci'n. Casi invisible por defecto, es el espacio que utilizan algunas
aplicaciones para informar sobre su actividad.
Control de volumen. 3aciendo clic con el botn izquierdo del ratn en este icono
aparecer una barra vertical con la que puede controlar el master 1 con el derecho se
abren ms opciones entre ellas el control de volumen de todos los dispositivos de sonido.
Fec"a ( "ora. 3aciendo clic con el botn izquierdo nos aparece un calendario perpetuo 1
con el derecho podremos a%ustar la fecha 1 hora del sistema manualmente o
sincronizndola con alguno de los servidores de tiempo de *nternet.
!ot'n Salir. Permite entre otras cosas4
Apagar ( reiniciar el ordenador.
!loquear la pantalla. *nicia el protector de pantalla. Para volver pulse cualquier tecla,
se le pedir la contrase(a de usuario. #e preserva as+ la confidencialidad de su
traba%o.
)erminar la sesi'n. Cierra todas las aplicaciones 1 nos devuelve a la pantalla de
registro.
Cambiar de usuario. Permite que otro usuario inicie sesin sin cerrar la actual o
moverse entre distintas sesiones abiertas.
1.*. Panel in$erior
5ientras que en el panel superior ofrece sobre todo enlaces a las aplicaciones ms importantes 1
espacios del ordenador, el panel inferior nos permite realizar diversas tareas con el escritorio.
/eamos cul es su composicin.
+cono Mostrar escritorio. Nos permite acceder rpidamente al escritorio minimizando
todas las ventanas que pudieran estar abiertas.
Lista de ventanas. 5uestra un resumen de todas las ventanas que vamos abriendo.
3aciendo clic con el botn izquierdo del ratn sobre cualquiera de los rectngulos
ponemos la ventana en primer plano, con el botn derecho podemos cerrarla o moverla
por la pantalla o a otra rea de traba%o.
+ntercambiador de ,reas de traba-o. )sta caracter+stica consiste en la posibilidad de
ofrecer m"ltiples reas o espacios de traba%o sobre un mismo escritorio. Por defecto se
muestran dos espacios de traba%os. #i no necesitamos tantos o queremos ms pulsamos
el botn derecho del ratn 1 seleccionamos la opcin Preferencias.
Papelera. !qu+ es donde van parar los archivos 1 carpetas borrados. #i hacemos clic con
el botn izquierdo del ratn vemos su contenido, con el derecho podemos vaciarla.
*. .entanas
6odas las aplicaciones dise(adas para funcionar en un entorno grfico se e%ecutan en una
ventana 1 0stas tienen las mismas partes comunes.
*.1. Partes de una ventana
!ot'n de men. #ituado en el e.tremo superior izquierdo. Nos permite manipular la
ventana de diversos modos.
!arra de t/tulo. )spacio con informacin sobre el contenido de la ventana.
Minimi0ar. #uele estar representado con un guin, permite ocultar la ventana.
Ma%imi0ar. Pulsando este botn hacemos que la ventana ocupe todo el escritorio.
Cerrar. #imbolizado con una cruz, cierra la ventana 1 cualquier aplicacin que se estuviera
e%ecutando en su interior.
!arras de despla0amiento. )ste elemento aparece cuando el contenido de la ventana no
puede ser mostrado en su totalidad 1 sirve para desplazarlo, tanto vertical como
horizontalmente.
!arra de estado. )spacio situado el parte inferior que utiliza la aplicacin a la que
corresponde la ventana para comunicarse con el usuario.
*.*. edimensionar
)s frecuente que necesitemos cambiar el tama(o de una ventana. Podemos realizar esta
operacin de dos formas:
Usar la regin sensible situada en la parte inferior derecha. Pulsando con el ratn 1
arrastrando el cursor sobre el escritorio, sin soltar la pulsacin, podemos establecer las
dimensiones deseadas para la ventana. )sta opcin "nicamente estar disponible cuando
la ventana no est0 ma.imizada.
'esde el botn de men": eligiendo la opcin edimensionar 1 se(alando con el ratn las
nuevas dimensiones de la ventana.
*.1. Mostrar ( ocultar
,as ventanas permiten traba%ar cmodamente con varias aplicaciones en el mismo escritorio, una
de sus caracter+sticas es la posibilidad de mostrarlas 1 ocultarlas a voluntad. )ste proceso se
puede hacer de dos formas:
!cceder al botn men" 1 elegir la opcin Minimi0ar.
Pulsar sobre el botn Minimi0ar situado en la parte superior derecha de la ventana
identificado con un guin.
!mbas acciones hacen que la ventana de%e de ocupar el escritorio 1 quede latente en lista de
ventanas del panel inferior.
Para restaurar un ventana basta con pulsar con el botn izquierdo del ratn sobre el rectngulo
que la representa.
*.2. Mover
)sta opcin permite situar la ventana en cualquier lugar del escritorio. )sta accin se puede
realizar de dos formas:
Pulsando el botn men" 1 seleccionando la opcin Mover. ! continuacin arrastramos el
puntero hacia el lugar donde queremos colocar la ventana 1 hacemos clic con el botn
izquierdo para fi%arla en la zona elegida.
Podemos realizar esta operacin directamente pulsando sobre la barra de t+tulo 1, sin
soltar la pulsacin, arrastrarla hasta el lugar deseado en el escritorio.
*.3. Las ventanas ( las ,reas de traba-o
,as ventanas interact"an con las reas de traba%o de diversos modos. 'esde el men" de la
ventana podemos seleccionar:
Siempre en el ,rea de traba-o visible. )sta opcin hace que la ventana aparezca
ma.imizada en cualquiera de las reas de traba%o.
S'lo en este ,rea de traba-o. Para volver a fi%arla a un rea
Mover a otra ,rea de traba-o. )sta opcin nos permite cambiar el rea de traba%o donde
se est e%ecutando una ventana. )n ubuntu 7.89 )sta opcin tiene varias variantes.
1. Personali0aci'n de los paneles
,os paneles son elementos del escritorio mu1 personalizables. Podemos crear tantos como
queramos 1 ubicarlos en los bordes de la pantalla tanto horizontal como verticalmente.
Para crear un nuevo panel haz lo siguiente:
8. Pulsa con el botn derecho del ratn sobre una zona vac+a en cualquiera de los paneles
e.istentes.
:. )n el men" emergente selecciona Panel nuevo. )sto crear un nuevo panel en el e.tremo
derecho de la pantalla.
;. Para moverlo pulsa con el botn izquierdo del ratn en cualquier lugar vac+o del panel 1
arrastra el puntero a uno de los e.tremos de la pantalla.
#e pueden cambiar muchas de las propiedades de un panel $posicin, comportamiento 1
aspecto&. Para modificar las propiedades haz clic con el botn derecho en cualquier lugar vac+o
del panel 1 en el men" emergente selecciona Propiedades.
)n la pesta(a 4eneral encontramos las siguientes opciones:
5rientaci'n: Controla la posicin del panel en la pantalla.
)ama6o: la anchura del panel medida en p+.eles.
E%pandir: Por defecto el panel ocupa todo el e.tremo de la pantalla donde est
incrustado. #i el panel no est e.pandido ocupar solo el espacio que precise 1 podremos
colocarlo en cualquier lugar del escritorio, no slo en los bordes.
5cultar autom,ticamente: <culta el panel de%ando visible slo una peque(a fran%a que
servir para hacerlo visible cuando nos posemos sobre ella con el puntero del ratn.
Mostrar botones de ocultaci'n. Crea botones en ambos e.tremos del panel para poderlo
mostrar u ocultar cada vez que pulsemos en cualquiera de ellos.
Para cambiar el aspecto del panel hacemos clic sobre la pensta(a =ondo dentro de la misma
ventana de Propiedades:
7inguno $utilizar el tema del sistema&. mantiene el color de fondo asignado por el tema de
escritorio seleccionado.
Color s'lido. Nos permite elegir un color plano como fondo. Utilice la barra deslizante
)stilo para especificar el grado de transparencia.
+magen de $ondo. Pone una imagen como fondo. Pulse en la barra para buscarla entre
sus archivos.
1.1. A6adir un lan0ador a un panel
#+ utilizamos con frecuencia una aplicacin es conveniente incluirla como botn en uno de los
paneles, as+ podremos acceder a ella con un simple clic de ratn. ,as dos formas ms sencillas
de a(adir un lanzador parten del men" aplicaciones:
!bre el men" que contiene el lanzador que quiere a(adir 1 arrstrelo hasta cualquiera de
los paneles.
!bre el men" que contiene el lanzador, pulsa el botn derecho del ratn 1 selecciona
-A6adir este lan0ador al panel-.
<tra forma de a(adir un lanzador consiste en pulsar con el botn derecho del ratn sobre
cualquier lugar vac+o del panel donde se quiere a(adir el lanzador 1 seleccionar -A6adir al
panel...-
8. )n la ventana de dilogo pulse el botn Lan0ador de aplicaciones
:. !parece una lista con todas las entradas incluidas en los men" de Aplicaciones8
Pre$erencias 1 Administraci'n. )li%e cualquiera de ellas 1 pulsa A6adir.
1.*. A6adir miniaplicaciones a un panel
Ubuntu inclu1e por defecto una buena cantidad de estas peque(as utilidades 1 se pueden instalar
ms.
Para a(adir una miniaplicacin pulsa el botn derecho del ratn en cualquier lugar vac+o del panel
1 seleccione A6adir al panel en el men" conte.tual. !parecer el mismo cuadro de dilogo que
en el caso anterior, con una lista bastante variada, por e%emplo:
+n$orme meteorol'gico. 5uestra la temperatura 1 el estado del tiempo en cualquier lugar
del mundo.
7otas ad"esivas. Como un post>it pegado a la pantalla del ordenador.
Monitor de carga de bater/a, mu1 "til en los porttiles.
Monitor del sistema, le muestra el uso de CPU, de memoria, los procesos en curso 1
otros aspectos del funcionamiento del ordenador.
Monitor de red, sirve para ver el estado de la cone.in.
#elecciona la miniaplicacin 1 pulse el botn a6adir, los cambios tienen efecto inmediato.
Una vez que la miniaplicacin est0 en el panel, pulsa el botn derecho del ratn sobre ella para
ver ms opciones.
1.1. 9uitar8 mover elementos de un panel
Para quitar, mover o con$igurar un elemento del panel haga clic sobre 0l con el botn derecho
del ratn.
Utiliza la tecla media o rueda del ratn si lo que desea es simplemente cambiarlo de lugar.
1.2. 9uitar un panel
Para eliminar un panel que 1a no nos interese es suficente con hacer clic con el botn derecho del
ratn sobre una zona libre del mismo 1 elegir la opcin borrar panel.
2. Lan0adores
)n este apartado vamos a aprender a crear lanzadores a tus archivos, carpetas o aplicaciones
favoritas.
Un lanzador equivale a lo que en ?indo@s se conoce como acceso directo. Una vez creado,
basta con hacer doble clic sobre 0l para abrir la aplicacin o carpeta asociada.
2.1. Crear un lan0ador a una aplicaci'n incluida en el men:
)n primer lugar hacemos clic con el botn izquierdo en el men" Aplicaciones o Sistema. !
continuacin tenemos dos opciones:
5ueve el puntero hasta la aplicacin deseada. Pulsa con el botn izquierdo 1 sin soltar
arrastra el puntero hasta el fondo del escritorio.
5ueve el puntero hasta la aplicacin deseada. Pulsa el botn derecho 1 en el men"
emergente eli%a -A6adir este lan0ador al escritorio- $observa que si lo haces as+ puedes
elegir si quieres colocar el lanzador en el escritorio o en el panel.
2.*. Crear un lan0ador a una carpeta o arc"ivo.
8. )n este caso ha1 que ir al men" Lugares 1 seleccionar la carpta $por e%emplo la Carpeta
personal:. #e mostrar la ventana del Navegador de archivos
:. !hora haz clic con el botn derecho sobre la carpeta o archivo al que quiere crear el
acceso, en el men" emergente selecciona la opcin Crear un enlace.
;. #e habr creado un icono con el t+tulo )nlace a.... Para llevarlo al escritorio es suficiente
con hacer clic con el botn izquierdo sobre el icono reci0n creado 1 sin soltar arrastrar el
puntero hasta el fondo del escritorio. #e crear un acceso directo a la carpeta o archivo.
A. <tra forma de llevar el icono al escritorio es hacer clic con el botn derecho sobre el
enlace 1 elegir cortar, vamos al escritorio 1 pulsamos el botn derecho, seleccionando
pegar.
2.1. Eliminar lan0adores del escritorio
Para eliminar cualquier acceso directo del escritorio es podemos actuar de dos formas:
#eleccionarlo 1 pulsar la tecla ;Supr<.
Pulsar el botn derecho sobre el icono 1 eleir Mover a la papelera.
Una cosa a tener en cuenta es que borrar un lanzador no afecta al archivo o carpeta originales.
2.2. Aspecto inicial del escritorio
)l escritorio de Ubuntu aparece inicialmente vac+o. #i deseamos que 0l aparezcan los iconos
habituales de carpeta personal8 equipo ( papelera basta con hacer lo siguiente:
8. Pulsa la combinacin de teclas B!ltC D B=:C.
:. !parece una ventana de dilogo, escribe en ella gcon$=editor
;. )n el Editor de con$iguraci'n selecciona la ruta apps => nautilus => des?top
A. 5arca las casillas de los iconos que quieres ver en el escirtorio $en el e%emplo hemos
seleccionado computer@icon@visible8 "ome@icon@visible8 ( tras"@icon@visible:. Cierra
la ventana.
3. Personali0aci'n del escritorio
6e habrs dado cuenta de que la apariencia de tu escritorio no es e.actamente igual que el de las
fotograf+as del tema. )so es debido a que el escritorio de Ubuntu permite adaptar el aspecto 1
comportamiento del espacio de traba%o a nuestros gustos 1 preferencias est0ticas. )n este
aparato vamos a aprender a configurar el escritorio a nuestro gusto.
Basta con acceder a la ventana EPreferencias de la aparienciaF. Puede hacerse de dos formas:
3acemos clic en el men" #istema del panel superior. #eleccionamos Pre$erencias 1 luego
Apariencia.
3acemos clic con el botn derecho del ratn en un lugar vac+o del escritorio.
#eleccionamos Cambiar el $ondo del escritorio.
'esde esta ventana podremos modificar los aspectos recogidos en las cinco pesta(as superiores
3.1. Fondo de escritorio
#e puede modificar el fondo del escritorio con un color plano o una foto. )n *nternet puedes
encontrar muchos fondos $@allpapers o bacGgrounds& o tambi0n bien pude usar los su1os. Una
vez tengamos la imagen guardada los pasos a dar son:
8. 3az clic con el botn derecho del ratn en un lugar vac+o del escritorio.
:. #elecciona Cambiar el $ondo del escritorio. !parecer la siguiente ventana:
;. )lige la imagen que ms te guste o bien pulsa el botn !(adir... para utilizar la su1a propia.
A. Puede ocurrir que la imagen que quieres aplicar no tenga e.actamente el mismo tama(o
que tu escritorio. Puedes seleccionar en la lista desplegable estilo como quieres adaptar la
imagen al tama(o del escritorio $mosaico, ampliacin...&
H. #i prefieres que el fondo tenga "nicamente un color plano selecciona la imagen situada a
la izquierda de la primera fila. Para cambiar el color o aplicar degradados selecciona la
lista desplegable Colores 1 elige a tu gusto.
I. #i quieres a(adir ms fondos $1 muchas cosas ms& puede hacer clic en el botn <btener
ms fondos en l+nea. )sto te llevar al sitio @eb http:22art.gnome.org2bacGgrounds2.
,os cambios que hacemos tienen efecto inmediato, esto permite ir probando sin perder el tiempo.
3.*. )ema
!l instalar o e%ecutar desde el C' Ubuntu, mostrar un aspecto determinado por la decoracin de
las ventanas, los botones 1 los iconos. )ste con%unto de elementos grficos se llama tema.
'esde la pesta(a 6ema encontramos un amplio surtido de 6emas, pero lo que es ms importante
es que podemos afinar la configuracin ms a nuestro gusto pulsando tres botones:
)l botn Personali0ar: 'a acceso a una nueva ventana que permite cambiar cinco
aspectos del tema elegido, creando as+ un tema personalizado.
Controles: /ar+a el color 1
forma de los controles de las
ventanas
Colores: Podemos elegir los
colores de cada uno de los
elementos.
!orde de la ventana: Permite
seleccionar el estilo de los
bordes de las ventanas
+conos: Juegos de iconos
diferentes. !fecta a todos los
iconos de ubuntu.
Puntero: Cambia la forma del
puntero.
)l botn +nstalar: !l hacer clic en 0l aparece una ventana desde la cual podremos cargar
archivos con temas, iconos, punteros....
)l botn 4uardar: Permite asignar un nombre al tema que hemos modificado.
Pulsando el botn <btener ms temas en l+nea accedemos a http:22art.gnome.org. !ll+ puedes
encontrar una gran cantidad de temas para instalar, as+ como fondos de escritorio 1 otros recursos
grficos.
3.1. )ipogra$/as
'esde esta pesta(a podemos elegir el tipo de fuente que queremos utilizar en nuestro ubuntu.
/ale la pena perder un poco de tiempo 1 elegir fuentes con las que traba%emos a gusto.
3.2. Pesta6as inter$a0 ( e$ectos visuales
'esde la primera pesta(a puede cambiarse ligeramente la apariencia de los men"s, la pesta(a
efectos visuales te permite mostrar de una manera ms rica las ventanas. ).perimenta 1
observars sus posibilidades
3.3. Salvapantallas
Un salvapantallas es una aplicacin que se activa automticamente cuando el ordenador est un
tiempo inactivo, su funcin es evitar que el monitor sufra da(os cuando la misma imagen se
muestra por un per+odo largo de tiempo. Ubuntu lo tiene activo por defecto, mostrando varios de
forma aleatoria.
Para cambiar el aspecto 1 comportamiento del salvapantallas basta con ir al panel superior
1 seleccionar en el men" #istema >K Preferencias >K #alvapantallas.
#elecciona uno cualquiera de la lista, en la ventana derecha vers una previsualizacin.
)stablece ahora tus preferencias.
Potrebbero piacerti anche
- Soluciones IsométricoDocumento9 pagineSoluciones Isométricoremedios14Nessuna valutazione finora
- TMP 854321746113724417Documento1 paginaTMP 854321746113724417remedios14Nessuna valutazione finora
- Impresic3b3n 3d para Profesores 08-10-2017Documento24 pagineImpresic3b3n 3d para Profesores 08-10-2017GeviNessuna valutazione finora
- Practica3 StudioDocumento1 paginaPractica3 Studioremedios14Nessuna valutazione finora
- Prc3a1cticas Mbot Javier Fernc3a1ndez Panadero 05-05-2017Documento37 paginePrc3a1cticas Mbot Javier Fernc3a1ndez Panadero 05-05-2017Raymundo YañezNessuna valutazione finora
- Distribución y Promoción de Productos 3º EsoDocumento10 pagineDistribución y Promoción de Productos 3º Esoremedios14Nessuna valutazione finora
- Maqueta de Madera Con Instalación EléctricaDocumento1 paginaMaqueta de Madera Con Instalación Eléctricaremedios14Nessuna valutazione finora
- Mafalda 2Documento1 paginaMafalda 2remedios14Nessuna valutazione finora
- Consultas 2 Selección Multitabla PDFDocumento1 paginaConsultas 2 Selección Multitabla PDFremedios14Nessuna valutazione finora
- 4 Perspectiva SDocumento1 pagina4 Perspectiva Sremedios14Nessuna valutazione finora
- METEREOLOGÍADocumento1 paginaMETEREOLOGÍAremedios14Nessuna valutazione finora
- Truco para Elaborar TortillasDocumento2 pagineTruco para Elaborar Tortillasremedios14Nessuna valutazione finora
- Pollo Falso BienmesabeDocumento1 paginaPollo Falso Bienmesaberemedios14Nessuna valutazione finora
- Imagen y Sonido METODOLOGÍADocumento4 pagineImagen y Sonido METODOLOGÍAremedios14Nessuna valutazione finora
- Clas Mot A ReacciónDocumento1 paginaClas Mot A Reacciónremedios14Nessuna valutazione finora
- Bote ProgramadorDocumento3 pagineBote Programadorremedios14Nessuna valutazione finora
- Juego Preguntas y RespuestasDocumento4 pagineJuego Preguntas y Respuestasremedios14Nessuna valutazione finora
- Algunos Tipos de Turbinas HidraulicasDocumento1 paginaAlgunos Tipos de Turbinas Hidraulicasremedios14Nessuna valutazione finora
- Ejemplos Reales de TurbinasDocumento1 paginaEjemplos Reales de Turbinasremedios14Nessuna valutazione finora
- Maqueta Turbina HidraulicaDocumento1 paginaMaqueta Turbina Hidraulicaremedios14Nessuna valutazione finora
- Motores de CombustiónDocumento1 paginaMotores de Combustiónremedios14Nessuna valutazione finora
- Clasificación de Mot ContinuaDocumento1 paginaClasificación de Mot Continuaremedios14Nessuna valutazione finora
- Clasificación de Motores de AlternaDocumento1 paginaClasificación de Motores de Alternaremedios14Nessuna valutazione finora
- Trabajo 2Documento1 paginaTrabajo 2remedios14Nessuna valutazione finora
- Turbinas HidraulicasDocumento1 paginaTurbinas Hidraulicasremedios14Nessuna valutazione finora
- LinuxDocumento0 pagineLinuxRolando IbañezNessuna valutazione finora
- Tarta de QuesoDocumento1 paginaTarta de Quesoremedios14Nessuna valutazione finora
- Internet Aula Abierta 2 - ÏndiceDocumento2 pagineInternet Aula Abierta 2 - Ïndiceremedios14Nessuna valutazione finora
- FormaDocumento1 paginaFormaremedios14Nessuna valutazione finora
- Albert EinsteinDocumento1 paginaAlbert Einsteinremedios14Nessuna valutazione finora
- CUENTODocumento3 pagineCUENTOMixtli SanchezNessuna valutazione finora
- Ficha I - Números EnterosDocumento4 pagineFicha I - Números EnterosIANessuna valutazione finora
- ArticuloDocumento3 pagineArticuloveronicachavez1986Nessuna valutazione finora
- LC-100-PIPIR Detector With Pet Immunity SPAN PDFDocumento2 pagineLC-100-PIPIR Detector With Pet Immunity SPAN PDFAlexis JorgeNessuna valutazione finora
- La Natacion, Historia y FundamentosDocumento33 pagineLa Natacion, Historia y Fundamentosluce31011467% (3)
- Comodín: Regla OrtográficaDocumento2 pagineComodín: Regla OrtográficaKamila cielo nuñez ochoaNessuna valutazione finora
- Tipos de EstrofasDocumento1 paginaTipos de EstrofasFernando MarínNessuna valutazione finora
- 5 Ejemplos Increíbles de Marcas Que Evitaron Desastres en Sus Relaciones PúblicasDocumento6 pagine5 Ejemplos Increíbles de Marcas Que Evitaron Desastres en Sus Relaciones PúblicasElvia LuzNessuna valutazione finora
- Mando Distanciafg345d34Documento2 pagineMando Distanciafg345d34Wilfredo M ChNessuna valutazione finora
- Scrum CrucigramaDocumento2 pagineScrum CrucigramaDaSierraNessuna valutazione finora
- Practica Problemas Con ConjuntosDocumento4 paginePractica Problemas Con ConjuntosstanlerNessuna valutazione finora
- Guia 4-5to Mecánica - 3er BIMESTRE-expresion ArtisticaDocumento3 pagineGuia 4-5to Mecánica - 3er BIMESTRE-expresion ArtisticaBenjamín MazariegosNessuna valutazione finora
- Caso IkeaDocumento5 pagineCaso IkeagabrielaNessuna valutazione finora
- Plantilla-Taza-Y-Granos-Cafe BTC 2DO PDFDocumento24 paginePlantilla-Taza-Y-Granos-Cafe BTC 2DO PDFAzucena DuarteNessuna valutazione finora
- Tarea #5 - Configuración de RIPv2Documento6 pagineTarea #5 - Configuración de RIPv2Fulvio SánchezNessuna valutazione finora
- Practica #1 CinematicaDocumento2 paginePractica #1 CinematicaDavid BarrenecheaNessuna valutazione finora
- La Mujer Del GranjeroDocumento4 pagineLa Mujer Del GranjeroNickyyPerryNessuna valutazione finora
- Guia 10Documento68 pagineGuia 10pedro bop BopNessuna valutazione finora
- Guia Patrimonio Alimentario (1) 2Documento5 pagineGuia Patrimonio Alimentario (1) 2Santiago NoblecillaNessuna valutazione finora
- Bloques de AparienciaDocumento9 pagineBloques de ApariencialindajaberchaarNessuna valutazione finora
- Malla Expresión ArtísticaDocumento13 pagineMalla Expresión ArtísticaAlvaro TiulNessuna valutazione finora
- Copia de CAEB 1 Plantilla para Guión SEDU-24Documento3 pagineCopia de CAEB 1 Plantilla para Guión SEDU-24Nicol PecinaNessuna valutazione finora
- Adivinanzas, Trabalenguas, Rimas, Poesias, EtcDocumento6 pagineAdivinanzas, Trabalenguas, Rimas, Poesias, EtcCintia ChabaNessuna valutazione finora
- Práctica - 7 Básico - Motor de Corriente DirectaDocumento9 paginePráctica - 7 Básico - Motor de Corriente DirectaAlonso LázaroNessuna valutazione finora
- Análisis de Textos PoéticosDocumento4 pagineAnálisis de Textos PoéticosUlises Diego Rosales DíazNessuna valutazione finora
- Modalidades de Producción y CierreDocumento43 pagineModalidades de Producción y CierreElena MarroquinNessuna valutazione finora
- Examen de Antenas ParabolicasDocumento1 paginaExamen de Antenas ParabolicasPepe DfgNessuna valutazione finora
- LA NOVELA ESPAÑOLA DESDE 1975 HASTA LA ACTUALIDAD. Tendencias, Autores y Obras Principales.Documento2 pagineLA NOVELA ESPAÑOLA DESDE 1975 HASTA LA ACTUALIDAD. Tendencias, Autores y Obras Principales.Liudmila Gómez alonsoNessuna valutazione finora
- 7ma SemanaDocumento28 pagine7ma Semanavegatapia.analiNessuna valutazione finora
- 3 Fonico FonologicoDocumento81 pagine3 Fonico Fonologicoalma7villagranNessuna valutazione finora