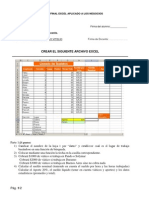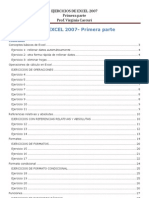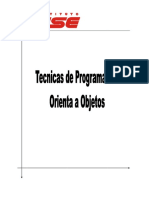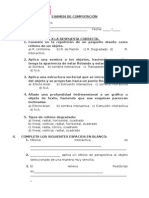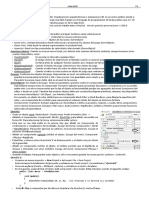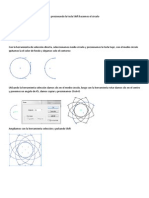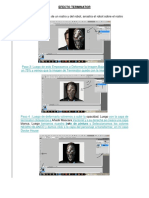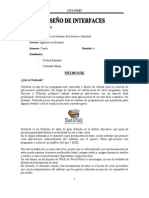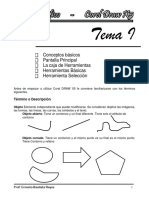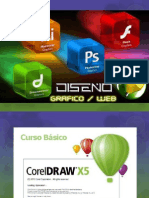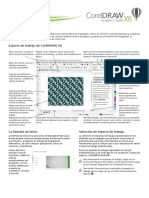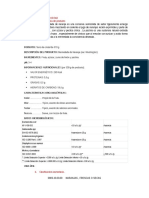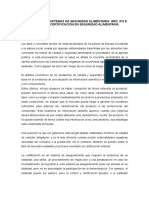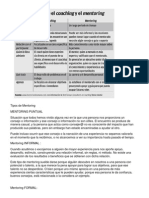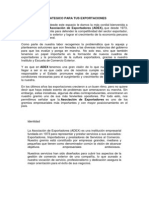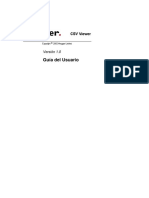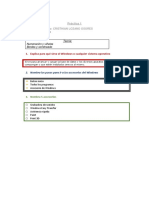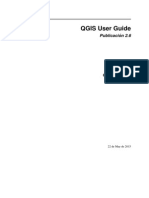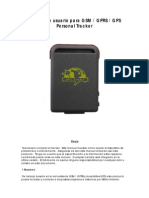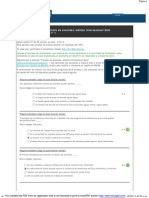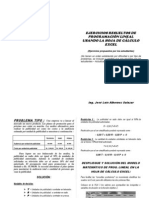Documenti di Didattica
Documenti di Professioni
Documenti di Cultura
Libro Corel Draw x6
Caricato da
Antony Arthur Santiago0 valutazioniIl 0% ha trovato utile questo documento (0 voti)
264 visualizzazioni103 pagineCopyright
© © All Rights Reserved
Formati disponibili
DOCX, PDF, TXT o leggi online da Scribd
Condividi questo documento
Condividi o incorpora il documento
Hai trovato utile questo documento?
Questo contenuto è inappropriato?
Segnala questo documentoCopyright:
© All Rights Reserved
Formati disponibili
Scarica in formato DOCX, PDF, TXT o leggi online su Scribd
0 valutazioniIl 0% ha trovato utile questo documento (0 voti)
264 visualizzazioni103 pagineLibro Corel Draw x6
Caricato da
Antony Arthur SantiagoCopyright:
© All Rights Reserved
Formati disponibili
Scarica in formato DOCX, PDF, TXT o leggi online su Scribd
Sei sulla pagina 1di 103
Prof.
Ponciano Sulca Lozano - Pgina 2 - Ipal Peruano Aleman
Prof. Ponciano Sulca Lozano - Pgina 3 - Ipal Peruano Aleman
El CorelDraw. es uno de los programas de edicin grfica ms potentes y verstiles que existen,
permiten crear una gran variedad de efectos y un gran nmero de objetos, junto al CorelDraw
tambin vienen otros programas grficos como el Corel Photo-paint que sirve para retoque
grafico, el Corel Capture que sirve para hacer capturas de pantallas, el Corel Texture que sirve
para hacer texturas para los rellenos, estos programas anteriores son muy fciles de usar y
dominando el CorelDraw no hay problemas para entender los otros programas.
Una vez instalado el CorelDraw el rea de trabajo ser una pantalla como la siguiente:
La siguiente tabla enumera los componentes principales de la ventana de la aplicacin
CorelDRAW.
La caja de herramientas contiene herramientas para crear, rellenar y modificar objetos en un
documento.
La barra de mens contiene mens desplegables de comandos relacionados.
La barra de ttulo muestra el ttulo del documento actual.
La barra de herramientas estndar contiene accesos directos para mens y comandos
bsicos, como los de apertura, almacenamiento e impresin de documentos. Las otras barras de
herramientas contienen accesos directos para tareas ms especficas.
La barra de propiedades contiene controles que varan en funcin de la herramienta activa.
Por ejemplo, si est utilizando la herramienta Texto, la barra de propiedades ofrecer los
controles necesarios para crear y modificar texto.
Las ventanas acoplables le permiten obtener acceso a los comandos y opciones de
configuracin asociados con una herramienta o tarea en concreto.
Prof. Ponciano Sulca Lozano - Pgina 4 - Ipal Peruano Aleman
Las reglas horizontales y verticales le permiten determinar el tamao y posicin de los objetos
de un documento.
El explorador de documentos le permite aadir pginas a un documento, o desplazarse de una
pgina a otra dentro de un documento.
La ventana del documento es el rea de espacio de trabajo limitada por las barras de
desplazamiento y otros controles. Incluye la pgina del documento y el rea circundante.
La pgina del documento es el rectngulo que representa la seccin imprimible de la ventana
del documento.
La paleta de documento le permite realizar un seguimiento de los colores utilizados en un
documento.
La paleta de colores es una barra acoplable que contiene muestras de color.
La barra de estado muestra informacin sobre las propiedades de un objeto, como el tipo, el
tamao, el color y el relleno.
Tambin proporciona detalles sobre el estado de las pruebas de color, los perfiles de color y otra
informacin relacionada con los colores del documento.
Caja de herramientas
La caja de herramientas contiene una gama de colores que puede utilizar para tareas especficas
de dibujo y edicin. Algunas herramientas le permiten dibujar formas, mientras otras le permiten
aplicar colores, patrones u otros tipos de rellenos a los objetos.
Algunas de las herramientas forman parte de los mens laterales, que son grupos de herramientas
relacionadas. Una pequea flecha situada en la esquina inferior derecha de un botn de la caja de
herramientas indica que la herramienta pertenece a un men lateral. La ltima herramienta
utilizada en el men lateral aparece en el botn. Puede acceder a las herramientas en el men
lateral haciendo clic en la flecha del men lateral.
Flecha de men lateral Caja de herramientas Men lateral.
En el espacio de trabajo predeterminado, haga clic en la flecha del men lateral de la
herramientaForma para abrir un men lateral de herramientas relacionadas.
La seccin siguiente resume las categoras principales de herramientas disponibles en la
caja de herramientas. Si desea obtener ms informacin sobre alguna herramienta
enconcreto, consulte la seccin Herramientasdel espacio de trabajo en la Ayuda.
Prof. Ponciano Sulca Lozano - Pgina 5 - Ipal Peruano Aleman
Herramienta Seleccin
La herramienta Seleccin permite
seleccionar, inclinar, girar y
modificar el tamao de los objetos.
Herramientas de forma
Las herramientas de forma le
Permiten dibujar muchas formas
distintas, como rectngulos, elipses,
estrellas, polgonos y espirales. Esta
categora incluye otras herramientas
(no mostradas aqu) que le permiten
dibujar otras formas ms complejas,
como caras sonrientes, flechas,
anuncios y diagramas de flujo.
Herramientas de edicin de formas
Las herramientas de edicin de
formas le permiten cambiar la forma
de un objeto existente.
Herramientas de curva
Las herramientas de curva le
permiten dibujar lneas y curvas,
como lneas a mano alzada, lneas
rectas y curvas Bzier. Tambin
puede utilizar la herramienta
Medios artsticos para diseminar
imgenes, dibujar lneas caligrficas
o aadir trazos de pincel.
Prof. Ponciano Sulca Lozano - Pgina 6 - Ipal Peruano Aleman
Herramientas de relleno
Las herramientas de relleno le
permiten aplicar varios rellenos a
objetos, como uniformes,
interactivos y de malla.
Herramientas interactivas
Las herramientas interactivas le
permiten aplicar efectos especiales a
objetos, como sombras, extrusiones,
siluetas y transparencias.
Herramientas de recorte y borrado
Las herramientas de recorte y
borrado le permiten eliminar partes
de un documento.
Herramienta Tabla
La herramienta Tabla le permite
dibujar y editar tablas.
Herramientas Cotas
Las herramientas Cotas le permiten
dibujar lneas de cota inclinadas,
rectas y angulares para medir partes
de objetos en un documento.
Herramientas de conexin
Las herramientas de conexin le
Prof. Ponciano Sulca Lozano - Pgina 7 - Ipal Peruano Aleman
permiten dibujar lneas para
conectar objetos en diagramas
normales o de flujo.
Herramienta Texto
La herramienta Texto le permite
escribir palabras directamente en la
pantalla como texto artstico o de
prrafo.
Herramienta Zoom
La herramienta Zoom le permite
cambiar el nivel de aumento de la
ventana del documento.
En la parte superior esta la barra de propiedades que consta de los siguientes elementos:
En la parte de la izquierda est el caja para seleccionar el tipo de papel sobre el que vamos a
trabajar, est el A4, A5y a su derecha esta las medidas del papel a trabajar, en esta caso sera
un A4 con 210 mm de ancho y 297mm de altura, podemos modificar estas medidas y entonces
estaramos en el formato de papel personalizado.
A continuacin a la derecha est la orientacin del papel, si la queremos en horizontal o en
vertical.
Estos dos botones sirven para establecer la orientacin del papel, el botn de arriba sirve para
que siempre que insertemos una nueva pgina se haga con la misma orientacin y el botn de
abajo sirve para que rompamos el orden establecido y podamos cambiar y alternar la orientacin
de las pginas.
Estos botones sirven para el de la derecha para establecer la distancia a la que se va a mover el
objeto seleccionado cada vez que usemos las teclas de desplazamiento del teclado y podemos
modificar la distancia a la que queramos.
Prof. Ponciano Sulca Lozano - Pgina 8 - Ipal Peruano Aleman
El botn de la izquierda sirve para establecer en que distancia se van a situar respecto del
original el objeto que se duplica.
Estos tres botones sirven para imantar los objetos, el del centro sirve para encajar los objetos en
las lneas guas y el de la izquierda sirve para encajar objetos con otros objetos.
Lneas gua
Sirven para ayudar a la realizacin de dibujos y pinchando en la regla y arrastrando se sacan las
lneas guas tanto en horizontal, vertical u oblicuo. Tambin se pueden editar numricamente las
lneas guas, para lo cual una vez establecida la lnea gua se pincha en este botn situado
en la barra de propiedades, y que pueden editar tanto las lneas guas horizontales, verticales y
oblicuas para lo cual hay que fijar un ngulo de inclinacin.
Cuando se crea una lnea gua y colocando el cursor del ratn encima de ella y luego arrastrando
se logra que trasladar de posicin la lnea gua hasta el lugar que deseemos, tambin se podra
trasladar de posicin la lnea gua numricamente, para lo cual se pulsa sobre el botn que est
en la barra de propiedades y a continuacin se abre un men para poder insertar los valores
numricos de la nueva posicin de la lnea gua.
Una vez creada una lnea gua si se pulsa sobre ella aparecen unas flechas en los extremos de la
lnea gua y un punto en el centro de la lnea gua:
Las flechas de los extremos sirven para girar la lnea gua y el punto central sirve de radio para el
giro de la lnea gua, pulsando sobre este crculo y arrastrando hasta el lugar que se desee se
modifica el punto que servir de radio para el giro de la lnea gua.
Para suprimir una lnea gua se pulsa sobre ella para seleccionarla y a continuacin se pulsa la
techa supr del teclado.
Cuadricula:
Sirve al igual que las lneas guas para ayudar y servir como referencia para la realizacin de
dibujos y objetos. Para poder ver la cuadricula hay que ir al men ver y pulsar sobre la opcin
cuadricula.
Para poder modificar la cuadricula hay que ir al men ver y pulsar la opcin de configuracin de
cuadricula y regla, se abrir un men que servir para modificar las opciones de la cuadricula
que se desee , para hacer que los objetos de encajen en la cuadricula , es decir que es como si la
cuadricula estuviera imantada y los objetos se pegaran a ella , hay que pulsar la opcin de
encajar en cuadricula bien en este men que se ha abierto a bien en el botn situado en la
barra de propiedades
Origen de coordenadas
Este se puede modificar y colocar donde ms convenga para lo cual hay que pinchar el icono
situado en la interseccin de las reglas y arrastrar hasta el punto en que queramos situar el
origen de coordenadas. Tambin se puede modificar el Origen numricamente para lo cual hay
Prof. Ponciano Sulca Lozano - Pgina 9 - Ipal Peruano Aleman
que al men ver, y se selecciona configurar cuadricula y regla y en la opcin reglas dentro de la
casilla origen se establece numricamente donde estar situado el origen de coordenadas
Modos de seleccin
Para activar esta herramienta hay que pulsar sobre el icono este icono situado en la caja de
herramientas, y situando el cursor del ratn sobre un objeto y pulsado aparecen unas serie de
cuadrados negros que van a permitir modificar las dimensiones del objeto seleccionado
Si pulsamos una segunda vez sobre el objeto cambia los cuadrados negros por flechas las cuales
nos van a permitir estirar el objeto
Estas flechas permiten
girar el objeto
Pulsando sobre los flechas de las esquinas y movemos el ratn nos va a permitir girar el objeto,
se puede cambiar el centro del girodel objeto para lo cual solo hay que pulsar sobre este
smbolo y arrastrarlo a la nueva posicin que servir de centro del giro del objeto para
cuando pulsemos y arrastremos sobre las flechas de las esquinas
Herramienta formas bsicas:
Pulsando sobre el botn que est debajo de la herramienta espiral:
Esta la herramienta formas bsicas la cual tiene un conjunto de formas preestablecidas que se
pueden modificar todo lo que se desee bien con los propios puntos que la propia forma tiene
establecido o bien con el botn convertir a curvas que aparece activado cuando se selecciona una
forma bsica y se pulsa el botn derecho del ratn sobre la forma bsica se abre un men el cual
est la opcin de convertir a curvas:
De tal forma que se puede modificar y editar la forma bsica todo lo que quiera.
Las formas bsicas preestablecidas son:
Prof. Ponciano Sulca Lozano - Pgina 10 - Ipal Peruano Aleman
Prof. Ponciano Sulca Lozano - Pgina 11 - Ipal Peruano Aleman
CAPITULO
II
Prof. Ponciano Sulca Lozano - Pgina 12 - Ipal Peruano Aleman
Alinear y copiar objetos
Para lo cual hay que tener seleccionado un objeto y para moverlo alineadamente tanto en
horizontal como en vertical hay que tener pulsado la tecla ctrl y permite moverlo tanto a lo largo
del eje X como a lo largo del eje Y pero no permite moverlo oblicuamente.
Para copiar un objeto hay que pulsarlo con el botn izquierdo y sin soltarlo moverlo a la posicin
que se quiera copiar y luego pulsar el botn derecho. Combinando ambos mtodos se puede
copiar objetos alineadamente para lo cual seleccionando el objeto y pulsando la tecla ctrl y el
botn izquierdo y sin soltar ambos mover el objeto ala posicin que se desee y luego pulsar el
botn derecho del ratn y ya estara copiado.
Seleccionar varios objetos a la vez y despus borrarlos
Hay tres mtodos de seleccionarlos:
1. Consiste en seleccionar los objetos abriendo una ventana de
Puntos hasta abarcar los objetos deseados y luego pulsar la tecla supr.
2. Pulsar la tecla shift y mientras seleccionamos varios objetos pulsando sobre ellos y a
continuacin la techa supr.
3. Abrir el men edicin y pulsar la opcin seleccionar todo y a continuacin la tecla supr.
Soldadura recorte e interseccin
Tras seleccionar varios objetos aparece en la barra de herramientas los siguientes botones
1.-Para soldar varios objetos:
Se seleccionan y a continuacin pulsa el botn y el resultado:
+ =
El color del conjunto final es el de elemento de abajo
2.-para recortar varios objetos:
Se seleccionan y se pulsa y se separan un poco pare ver el resultado final:
+ =
Prof. Ponciano Sulca Lozano - Pgina 13 - Ipal Peruano Aleman
El nuevo
objeto
resultante de
la interseccin
de tal forma que el objeto situado ms abajo es el que sufre el recorte de la parte superpuesta del
primer objeto.
3.-interseccin de objetos:
Se seleccionan los objetos y pulsa y se separan los objetos un poco para ver el resultado que
ser el siguiente:
+ =
Se crea un nuevo objeto de color del objeto de abajo y forma la de la interseccin del primer con
el segundo objeto
Agrupar y combinar
Tras seleccionar varios objetos aparece en la barra de propiedades los siguientes botones:
El primer botn sirve para combinar y combina los objetos seleccionados para crear un objeto
curvo y las zonas de los objetos que se solapan se quitaran para crear huecos de recorte.
Tambin se utiliza para unir varias entidades, como por ejemplo los trazados realizados con la
herramienta Bzier, cuyos trazados se crean en distintas sesiones.
El segundo botn sirve para agrupar los objetos seleccionados crear una sola unidad.
Junto a estos botones estn los botones de desagrupar y desagrupar todo que sirven para lo
contrario.
Para unir dos entidades creadas en distintas sesiones hay que combinarlas para poderlas cerrar.
Las entidades no cerradas no se pueden aplicar el relleno de color.
Mediante la herramienta combinar podemos conseguir efectos curiosos, como por ejemplo,
escribiendo una palabra y superponindola un rectngulo y luego seleccionando ambos y
combinndolos queda el siguiente efecto:
+ =
Prof. Ponciano Sulca Lozano - Pgina 14 - Ipal Peruano Aleman
EJERCICIO
YIN YANG
El yin y yang son parte de una corriente filosfica de origen oriental
fundamentada en la dualidad de todo lo existente en el universo. Cada objeto o
pensamiento posee un complemento del que depende para su existencia. Dentro
de cada ser, objeto o pensamiento existe para de su complemento, y viceversa.
Prof. Ponciano Sulca Lozano - Pgina 15 - Ipal Peruano Aleman
Nodos
En la caja de herramientas esta la herramienta mano alzado que su icono es , para usar esta
herramienta solo hay que pulsar el botn izquierdo del ratn y empezar a dibujar, una vez
acabado sobre el dibujo aparecen una serie de puntos que son los nodos que pulsando y
arrastrando sobre ellos con la herramienta forma se puede modificar el dibujo a nuestra
voluntad.
Junto a la herramienta mano alzada y abriendo el men esta la herramienta Bzier , su forma
de uso es para dibujar rectas solo hay que ir pulsando y una vez realizado la segunda pulsacin
entones se dibujara el segmento y as continuamente hasta realizar el dibujo que se quiera. Para
dibujar curvas una vez pulsado con el ratn para establecer el punto del segmento y sin dejar de
pulsar se mueve un poco el ratn y aparecern unos tirantes de color azul los cuales permite
dibujar curvas de la forma que se quiera.
Cuando se pulsa sobre la herramienta forma aparece en la barra de propiedades los siguientes
botones
Para aadir nodos a la figura hay que seleccionarla con la herramienta forma y a continuacin
pulsar sobre el botn de la izquierda que tiene el signo +, tambin se pueden aadir nodos
pulsando dos veces con la herramienta forma en el lugar que se desee crear el nodo, tambin se
puede crear nodos con el men que aparece pulsando el botn derecho del ratn.
Para quitar nodos hay que seleccionar el nodo con la herramienta forma y a continuacin pulsar
en el botn que tiene el signo menos y situado en la barra de herramientas, tambin se pueden
eliminar nodos con el men del botn derecho del ratn y tambin seleccionando el nodo y a
continuacin pulsando la tecla supr del teclado y tambin se quitara el segmento que sigue el
nodo.
Hay tres clases de nodos, el nodo simtrico, asimtrico y uniforme.
Nodo simtrico: en estos tanto la escala y el desplazamiento son proporcionales, sea que
si se estira o se encoge un tirante del nodo o si se gira va a afectar a los dos tirantes
Nodo asimtrico: en estos cada tirante se puede en cada tirante modificarlo como se
quiera que las modificaciones que se le hagan al tirante del nodo no van a alterar las otras
caractersticas del otro tirante del nodo.
Nodo uniforme: Es una mezcla de los anteriores y permite escalar los nodos de forma
independiente pero ambos nodos van a estar situados en la misma direccin, solo se puede
modificar la longitud de forma independiente para cada tirante del nodo.
Para unir dos nodos
Si son de la misma entidad se puede hacer de varias maneras:
1.- Se selecciona el primer nodo con la herramienta forma y a continuacin se pulsa la
techa shift y mientras que esta pulsado se selecciona el segundo nodo y en la barra de
propiedades se pulsa el botn unir dos nodos que se habr habilitado cuando se haya
seleccionado el segundo nodo
2.-Seleccionando un nodo con la herramienta forma y a continuacin se arrastra el nodo
hasta situarlo encima del otro nodo que se quiere unir.
3.- Se selecciona el primer nodo con la herramienta forma y a continuacin se pulsa la
techa shif y mientras que esta pulsado se selecciona el segundo nodo y en la barra de propiedades
Prof. Ponciano Sulca Lozano - Pgina 16 - Ipal Peruano Aleman
se pulsa el botn extender curva para cerrar, entre los nodos se dibujara un segmento que les une,
es una manera imperfecta de unin de nodos ya que el segmento que crea puedo que no nos
venga bien en el dibujo.
4.-Usando la herramienta Bzier, para lo cual nos situamos en el primer nodo que
queramos unir hasta que aparezca el curso con una aspa y una flecha y a continuacin se
sigue dibujando hasta llegar al nodo que queramos unir y para lo cual en el nodo final el cursor
del ratn tambin tiene que tener al forma del aspa y flecha para as poderlos unir los nodos.
En caso que los nodos que queramos unir no pertenezcan a la misma entidad tenemos
que seleccionar las entidades y a continuacin pulsar el botn combinar y a continuacin unir los
nodos de cualquiera de las formas anteriores.
Separar nodos
Para lo cual hay que seleccionar el nodo a separar con la herramienta forma y a continuacin se
pulsa el botn dividir curva y luego se separan un poco los segmentos para poder ver el
resultado.
Modificar los segmentos entre dos nodos:
Se selecciona el nodo y a continuacin se pulsa alguno de estos botones permiten
trasformar el segmento anterior al nodo de curvo a recto o de recto a curvo. Una vez trasformado
el segmento a curva aparecen dos puntos negros que son los tirantes para que podamos establecer
la forma que tendr la curva
Trasformar nodos:
Seleccionando un nodo que sea de una curva se puede trasformar para convertirlo en nodo
asimtrico, uniforme o simtrico para ello basta con pulsar alguno de estos botones para hacer la
transformacin del nodo
Escalar y girar nodos:
Para poder estirar ,escalar ,girar o rotar un nodo o varios nodos se selecciona el nodo o los nodos
y luego se pulsa los botones te tal forma que el primer botn permite estirar el o los nodos
seleccionados para lo cual se pulsa sobre algn cuadrado negro que aparece y se arrastra hasta la
posicin deseada , el segundo botn sirve para rotar o inclinar nodos y una vez seleccionado se
pulsa sobre alguna de las flechas que aparecern tras presionar el botn y a continuacin se
arrastra hasta la posicin deseada .
Alinear nodos:
Para lo cual se seleccionan dos nodos y se pulsa y aparece un men en la pantalla que indica si se
quiere hacer una alineacin horizontal o vertical de tal forma si se selecciona alineacin
horizontal el primer nodo se alinea a la altura del segundo nodo seleccionado y si se selecciona
alineacin vertical entones el primer nodo seleccionado se coloca en la misma vertical que el
segundo nodo seleccionado.
Nodo elstico:
Cuando se selecciona varios nodos si se separa uno de ellos la distancia con el resto no vara
pero en el modo nodo elstico cuando se separa un nodo se modifica la distancio con respecto al
resto de nodos seleccionados.
EJERCICIO
Prof. Ponciano Sulca Lozano - Pgina 17 - Ipal Peruano Aleman
Prof. Ponciano Sulca Lozano - Pgina 18 - Ipal Peruano Aleman
SIGUIENTE EJERCICIO
Disear utilizando la Herramienta curva
Prof. Ponciano Sulca Lozano - Pgina 19 - Ipal Peruano Aleman
CAPITULO
III
Prof. Ponciano Sulca Lozano - Pgina 20 - Ipal Peruano Aleman
Herramienta relleno:
Para acceder a esta herramienta hay que pulsar el icono situado debajo de la herramienta
pluma de contorno .Una vez pulsado se abre unas series de opciones:
La primera opcin es la de color uniforme y su funcionamiento es igual que la ventana de
color de pluma visto antes.
La segunda opcin permite crear un relleno degradado y puede ser lineal, cnico,
radial o cuadrada, tambin permite elegir el color inicial y final del degradado que por defecto es
el color blanco y negro en la opcin de dos colores. La opcin de personalizado permite crear un
degradado usando los colores y el numero de colores que queramos
El relleno con patrn permite que el relleno de un objeto sea un dibujo especial o un relleno
especial, pulsando la opcin de dos colores se puede ver los rellenos patrn preestablecido y
tambin parmetros como su altura o anchura. La opcin de color contiene una serie de patrones
no en blanco y negro como la anterior opcin de patrn, y la opcin de mapa bits contiene otra
serie de rellenos patrones preestablecidos, en todas las opciones se pueden importar rellenos
patrn.
Relleno con textura contiene una serie de rellenos preestablecidos con una serie de
parmetros que podemos modificar a nuestro gusto.
Una vez dibujado un objeto y establecido su color de relleno y contorno se puede guardar ese
relleno y contorno como un estilo para que cada vez que se dibuje un objeto aunque sea de muy
distinta forma que el primero en el cual se basa el estilo pueda ese objeto adoptar tanto el relleno
y el contorno fijado en el estilo. Para crear un estilo hay que dibujar un objeto con sus
caractersticas de color de relleno y de contorno luego pulsar el botn derecho del ratn y
seleccionar la opcin estilo y a continuacin la opcin guardar estilo en la que se abre un men
que permite guardar tanto el relleno y/o el contorno y dar un nombre a ese estilo. A partir de este
momento cuando se cree un objeto y se pulse con el botn derecho la opcin de estilo y luego la
de aplicar, ese nuevo objeto adquirir el relleno y contorno fijado en el estilo .En el men edicin
en la opcin de copiar propiedades de tambin permite aplicar el relleno y contorno de un
objeto a otro.
Ejercicio de Relleno degradado
Prof. Ponciano Sulca Lozano - Pgina 21 - Ipal Peruano Aleman
Ejercicio Relleno de patrn
Ejercicio Relleno de Textura
Prof. Ponciano Sulca Lozano - Pgina 22 - Ipal Peruano Aleman
Ejercicio Relleno PostScript
Zoom
Pulsando en la caja de herramientas el icono que est debajo de le herramienta forma esta la
herramienta zoom y en la barra de propiedades aparece los siguientes botones:
En la caja de seleccin de la izquierda se puede ajustar el zoom al nivel deseado, luego
esta los botones para aumentar o disminuir el zoom Si pulsamos el botn izquierdo
cuando el cursor del ratn tiene esta forma y seleccionamos una parte del dibujo con la
ventana de puntos, cuando soltemos el botn en esa parte seleccionada aumentara el zoom, si
hacemos la misma operacin pero pulsando el botn derecho entonces el nivel del zoom
disminuir para la parte seleccionada.
Estos botones de la parte derecha permiten el de la izquierda hacer un zoom
del 100% sobre la pagina, el botn del centro sirve para ajustar el ancho de la pagina para que
llegue a ocupar todo el ancho de la ventana de trabajo, y el botn de la derecha sirve para ajustar
la altura de la pagina para que ocupe todo la altura de la ventana de trabajo.
En la parte inferior derecha, donde se unen las barras de scroll de la ventana de trabajo esta un
cuadrado blanco
Prof. Ponciano Sulca Lozano - Pgina 23 - Ipal Peruano Aleman
Situando el cursor del ratn encima del cuadrado blanco cambia a un aspa y pulsando aparece el
zoom del navegador de tal forma que se puede seleccionar la zona de la pagina sobre la cual
queramos hacer zoom.
Herramienta sombra y transparencia interactiva:
Para acceder a estas herramientas hay que abrir el men de mezcla interactiva y cuando
se abren son los dos ltimos iconos de la parte derecha
La utilizacin de ambas herramientas es similar pero se diferencia en que la sombra se aplica a
todo el objeto y la transparencia a una parte que queramos del objeto.
En la herramienta sombra aparecen unos botones en la barra de herramientas los cuales nos
permiten modificar parmetros de la sombra como la opacidad, el ngulo, color de sombra,
fundido de sombra
En la herramienta transparencia van aparecer unas serie de botones en la barra de herramientas
los cuales van a permitir modificar parmetros de la herramienta como el tipo de transparencia,
el Angulo de transparencia o si la transparencia afecta al relleno o al contorno o a ambos.
Herramienta Perspectiva
Es la ilusin visual que percibe el observador, que ayuda a determinar la profundidad y
ubicacin entre objetos a distintas distancias.
CorelDraw contiene varias herramientas avanzadas que permite crear el efecto de perspectiva, la
primera se encuentra en la barra de men/efectos/perspectiva y la segunda es la herramienta
extrusin interactiva, que se encuentra en la caja de herramientas. CorelDraw tambin contiene
otras herramientas que no fueron diseadas para esta aplicacin pero que pueden causar la
misma ilusin ptica.
Observen que el ejemplo 1, es un logo normal en un primer plano, bidimensional osea
compuesto por medidas altura y anchura.
Sombra
Transparencia
Prof. Ponciano Sulca Lozano - Pgina 24 - Ipal Peruano Aleman
El ejemplo 2 tiene un efecto de perspectiva que simula distancia y a la vez profundidad, la
tercera dimensin. Ejemplo 3 tiene aplicado un efecto de extrusin, que simula perspectiva con
su tercera dimensin. sea la profundidad.
El ejemplo 4 tiene un efecto de lente ojo de pez que causa una perspectiva con aspecto inclinado
simulando la tercera dimensin.
Elaborando un cubo con perspectiva
Con un poco de habilidad podemos hacer directamente un cubo con su tres dimensiones,
Moviendo los nodos de las esquinas y colocando en lugares estratgicos.
Este cubo es una imagen con apariencia tridimensional, porque simula la tercera dimensin, en
un primer plano y a la vez produce perspectiva por su forma, la cual produce una ilusin de
profundidad en el objeto.
Efecto de luz y sombra
Una vez nuestro cubo est terminado solo tenemos que jugar con el color, para lograr el efecto
de luz y sombra. Le aplicamos a los objetos que componen el cubo un relleno de color plano,
como en el ejemplo1.
Prof. Ponciano Sulca Lozano - Pgina 25 - Ipal Peruano Aleman
Para simular la luz seleccionamos la parte superior de cubo que lo compone, ejemplo 2 le
aplicamos un 30% de blanco.
Con un 20% de color Negro repetimos el proceso anterior. El cual logramos, seleccionando el
objeto, con la tecla Ctrl, presionada la aplicamos clic al color Negro de la paleta de color, cada
clic equivale a un 10% de color
Un hueco
Imitaremos un hueco en nuestro cubo. Este ejemplo le guiara para lograr hacer algunos efectos
interesantes. Primero colocamos un crculo encima del cubo como muestra ejemplo 1, con ayuda
de la perspectiva.
Luego colocamos otro circulo como muestra el ejemplo 2, seleccionamos ambos crculos a la
vez. Luego accedemos a la barra de propiedades, seleccionamos el icono interseccin el cual
dar un corte como nos muestra el ejemplo 3.
Prof. Ponciano Sulca Lozano - Pgina 26 - Ipal Peruano Aleman
Ahora solo debemos aadir color al crculo para lograr el efecto de hueco. Con un relleno
degradado podemos simular el efecto de profundidad u otros muy interesantes.
EJERCICIO
Prof. Ponciano Sulca Lozano - Pgina 27 - Ipal Peruano Aleman
CAPITULO
VII
Prof. Ponciano Sulca Lozano - Pgina 28 - Ipal Peruano Aleman
Herramienta mano:
Su botn est al lado del botn zoom y cuando se pulsa el cursor del ratn cambia a este signo y
manteniendo pulsadoy moviendo el ratn podemos movernos y situarnos el cualquier parte del
dibujo que queramos.
Herramienta Bzier
La herramienta Bzier tiene la finalidad de crear trayectos como rectas o curvas, que se pueden
manipular con gran facilidad para lograr las formas deseadas. CorelDraw tal vez sea el programa
de grficos por ordenador que mejor y ms eficientemente trabaja con las curvas vectoriales,
debido a las amplsimas posibilidades e intuitivos comandos que posee esta herramienta.
Las Curvas segn Bzier
Las curvas de Bzier pueden tener forma recta o realmente curva; algunos la denominan como
lneas de Bzier. La forma de una curva o lnea est controlada por la posicin de sus nodos y
sus puntos de control.
Nodo: Un nodo no es ms que un punto en el espacio que sirve para unir el principio y el final de
un trayecto. Para crear cualquier trayecto necesitamos como mnimo 2 nodos. Para crearlo basta
hacer clic en la posicin deseada.
Trayecto: es la lnea recta o curva formada por la unin de dos nodos.
Puntos de control: cada nodo tiene por lo menos un punto de control, que funciona a modo de
palanca, manecilla o manejador y permite modificar el trayecto respectivo.
Curva: es la suma de todos los trayectos necesarios para crear una forma y puede estar
constituida por dos o muchsimos nodos.
Prof. Ponciano Sulca Lozano - Pgina 29 - Ipal Peruano Aleman
Nodos para todos
Existen 3 tipos de nodos
Asimtrico: tambin denominado cspide, sirve para cambiar bruscamente la direccin de una
curva. Con estos nodos podemos configurar o manipular de manera diferente los 2 trayectos que
quedan a cada lado del nodo.
Uniforme: tambin podramos denominarlo como nodo suave, pues permite que ambos lados del
nodo tengan pendientes iguales aunque sus puntos de control varen en longitud. Util para
suavizar esquinas.
Simtrico: Como su nombre lo indica, estos nodos construyen curvas perfectamente simtricas,
pues sus puntos de control a ambos lados tienen exactamente la misma longitud. Un crculo es el
ejemplo perfecto de curva con 4 nodos simtricos.
El socio de Bzier: La herramienta FORMA
Como en toda sociedad, para crear el producto final, la herramienta Bzier se vale de otras
herramientas para modificar y o mejorar su tarea. Si fueramos superdotados de la ilustracin, no
necesitaramos modificar las formas que se han creado con Bzier, pero como somos simples
mortales, casi siempre tenemos que recurrir a la herramienta Forma para modificar y editar
nuestros trayectos.
La Herramienta Forma
Esta indispensable herramienta (F10), permite manipular curvas y formas geomtricas (elipses,
rectngulos, etc.) que previamente se han convertido a curvas (Ctrl+Q).
Las opciones de la barra de Propiedades cuando est activa la herramienta Forma son las
siguientes:
Prof. Ponciano Sulca Lozano - Pgina 30 - Ipal Peruano Aleman
Lo Bsico: Crear lineas rectas
El uso ms sencillo de la herramienta Bzier es la creacin de lneas rectas, para ello slo basta
hacer clic donde queremos iniciar el trayecto y arrastrando sin presionar el ratn, volvemos a
hacer clic donde terminar el trayecto.
- Usando la tecla CTRL restringimos los trayectos para que sean perfectamente horizontales,
verticales o diagonales.
- Para terminar un trayecto, presionamos la barra espaciadora.
- Para volver a la herramienta Bzier y crear un trayecto distinto, presionamos nuevamente la
barra espaciadora.
A continuacin nos ejercitaremos en el arte de crear y manipular curvas, trayectos y nodos de la
mano de las herramientas BZIER Y FORMA, creando simples nmeros como el ejemplo:
Lo intermedio: Crear lneas rectas y luego curvar
El modo ms sencillo de manipular curvas consiste en crear lneas curvas rectas (aunque suene
contradictorio) como vimos en el ejemplo anterior; luego podemos usar el arsenal de
posibilidades que nos brinda la herramienta forma. Con esta tcnica los nmeros sern
primeramente rectos, as:
- Para modificar la curva seleccionamos todos los nodos y haciendo clic el comando de la barra
de Propiedades Convertir linea en curva ya tenemos la opcin de modificar los trayectos como
como curvas. Pero por ahora, todos los nodos son asimtricos.
Prof. Ponciano Sulca Lozano - Pgina 31 - Ipal Peruano Aleman
- Seleccionamos los nodos que queremos cambiar a Uniforme o Simtrico para suavizar las
curvas.
- Modificamos la posicin de algunos nodos a para darle la forma deseada.
- Manipulando los puntos de control mejoramos las formas.
Para seleccionar nodos debemos tener activa la herramienta Forma. Los podemos seleccionar
uno por uno haciendo clic sobre ellos presionando MAYS o con una marquesina sobre todos
los nodos deseados. En la barra de Propiedades tenemos la opcin de seleccionar todos los nodos
automticamente con Seleccionar todos los nodos.
Lo avanzado: Crear rectas o Curvas sobre la marcha
Esta tcnica no significa que sea la mejor ni la peor, pero requiere ms dominio y prctica. A
algunos les va muy bien usarla y a otros les resulta incmoda. Consiste en dibujar las curvas en
un solo paso, sin parar, alternando entre lneas rectas y curvas. En todo caso, al final siempre
tendremos la posibilidad de modificarlas con la herramienta Forma. La diferencia es que
haciendo clic y arrastrando creamos el nodo y manipulamos los puntos de control a la vez.
- Un clic y un arrastre crea un nodo y sus puntos de control.
- Para cambiar la direccin del trayecto sobre la marcha, o sea, crear un nodo asimtrico usamos
la tecla C y arrastramos en el sentido deseado.
En el ejemplo, el crculo rojo con flecha indica dnde se crea el nodo y hacia dnde se arrastran
sus puntos de control para crear la curva.
Calcar imgenes: Simetra imperfecta
Calcar imgenes es una forma muy sencilla de dibujar curvas, pues nos permite guiarnos como si
esta fuera una plantilla. Lo esencial para trabajar as es crear los trayectos rectos para luego
curvar.
Prof. Ponciano Sulca Lozano - Pgina 32 - Ipal Peruano Aleman
- De preferencia debemos crear pocos nodos, para luego ir aadindolos a medida que
necesitemos. En el ejemplo de abajo hemos empezado con 3 nodos y sus trayectos los hemos ido
editando con sus puntos de control.
- Un paso importante aqu es modificar el tipo de nodo; como inicialmente todos son
Asimtricos (esquinados) necesitamos suavizar algunos convirtindolos a Uniforme. Donde se
requieren curvas simtricas - como abajo y arriba - la eleccin es obvia: Simtrico.
- En las esquinas superiores de nodos asimtricos, hemos aadido 2 nodos a cada lado y
eliminamos el nodo inicial para crear un ligero redondeado. Estos 2 nodos automticamente se
crean como uniformes (suavizados).
Al final as quedar nuestro calcado, pero ojo que estas curvas no guardan simetra perfecta: un
lado puede ser diferente al otro, aunque a simple vista no se note. Todo depende del ngulo de la
fotografa.
Prof. Ponciano Sulca Lozano - Pgina 33 - Ipal Peruano Aleman
Calcar con Simetra Perfecta
Las imgenes fotogrficas de objetos pueden haberse tomado desde una ngulo que no permita
calcarlas con simetra absoluta. Para crear nuestras curvas 100% simtricas podemos utilizar un
solo lado de la imagen.
- Utilizando una lnea gua vertical, colocamos nuestra imagen haciendo coincidir el objeto a
calcar, de manera que la gua lo divida por la mitad.
- Activamos Ver/Encajar en lneas gua para calcar un solo lado del objeto modificando y
editando sus nodos y puntos de control.
- A cada curva creada necesitamos duplicarla y reflejarla: Ventana acoplable
Transformacin/Escalar y reflejar, aplicando un reflejo horizontal con el punto de referencia
medio-derecho activado para luego Duplicar.
- Cada curva reflejo las seleccionamos y las Combinamos, para crear una sola. Aunque ya son
una sola curva, debemos cerrarla para poder colorearla.
- Con la herramienta Forma dibujamos una marquesina para seleccionar ambos nodos que estn
uno sobre otro . Aunque pareciera q no hemos seleccionado nada, se har visible el botn de la
barra de Propiedades Unir dos nodos.
Prof. Ponciano Sulca Lozano - Pgina 34 - Ipal Peruano Aleman
- Esta unin debemos aplicarla a los dos lados donde se unen las curvas: arriba y abajo.
Nuestra curva de calco ahora guarda una simetra perfecta y esta lista para aadirle los elementos
interiores, colorearla y aplicarle los realces de una ilustracin profesional.
Desde la versin 11 de Corel Draw existe una herramienta anloga a Bzier llamada
Herramienta Pluma. Su funcionamiento es exactamente igual, salvo que permite visualizar la
direccin y extensin del trayecto antes de hacer clic para terminarlo.
Medios artsticos:
Para usar esta herramienta hay que pulsar sobre el icono situado a la derecha de la
herramienta Bzier
Tambin se puede activar esta herramienta abriendo el men ventana, seleccionar la opcin de
ventanas acoplables y pulsar sobre medios artsticos .En la barra de herramientas aparece los
siguientes botones:
Pulsando sobre el botn de ms a la izquierda estaremos usando la opcin de trazos, se puede
seleccionar el tipo de trazo en la caja desplegable de la derecha, una vez dibujado el trazo se
puede modificar el color de relleno y de contorno.
El siguiente botn es para usar la herramienta pincel y en la caja de la derecha desplegndola
aparece unas nuevas opciones del pincel
El siguiente botn sirve para usar la herramienta diseminador el cual en la caja de la derecha
aparecen desplegndola todas las opciones para dibujar
Usando esta opcin aparecen una serie de nuevos botones en la parte de la derecha:
Existe una caja desplegable que permite las opciones de aleatorio, secuencial o segn direccin
y sirve a la hora de ordenar los distintos motivos que forman la el trazo que se va a dibujar.
Prof. Ponciano Sulca Lozano - Pgina 35 - Ipal Peruano Aleman
Este botn abre un men que contiene dos columnas de imgenes, la columna de la
izquierda titulada lista de diseminador esta los distintos elementos que forman el dibujo y en la
columna de la derecha titulada lista de ejecucin est la forma que se van a reproducir esos
elementos cuando se vayan a dibujar, se puede cambiar este orden seleccionando los elementos
en la columna de la izquierda y pulsando el botn aadir.
Los siguientes botones permiten rotar la imagen, descentrar la imagen y modificar la distancia
entre los distintos elementos que forman el dibujo
Este botn situado al lado de la caja desplegable permita guardar los trazos que
hayamos hecho en la carpeta trazos y con la extensin *.cmx
Estos botones van a permitir modificar el grosor del trazo y la suavidad del trazo.
Junto a la herramienta trazo y pincel esta estos botones los cuales van a permitir dibujar
distintos tipos de lneas y la opcin pluma permite modificar el ngulo con el que va a dibujar la
pluma en el papel.
Prof. Ponciano Sulca Lozano - Pgina 36 - Ipal Peruano Aleman
Prof. Ponciano Sulca Lozano - Pgina 37 - Ipal Peruano Aleman
Prof. Ponciano Sulca Lozano - Pgina 38 - Ipal Peruano Aleman
Mezcla interactiva:
La herramienta mezcla interactiva, tambin conocida comoI nteractiveblendtool, es una
veterana dentro de CorelDRAW. Sus opciones principales apenas han sido modificadas en los
ltimos aos, el gran cambio ha sido en su aplicacin a los objetos, ya que ahora se hace de
forma interactiva.
Una mezcla es como una metamorfosis entre dos objetos.
Para realizar una mezcla se necesitan dos objetos. Uno ser el punto de partida o inicial de la
mezcla y el otro ser el punto destino o final. Al mezclarlos se crea una progresin de objetos
superpuestos a lo largo de un trayecto Tanto la forma como el relleno y contorno de los objetos
intermedios sufren una modificacin progresiva para adaptarse a la forma de los objetos
seleccionados.
Creando formas de aspecto tridimensional
La herramienta mezcla es una de las herramientas ms verstiles de CorelDRAW, por ello es
importante que conozca las posibilidades que le ofrece. Para descubrir la potencia de las mezclas
a continuacin crearemos un efecto tridimensional utilizando como base la herramienta mezcla.
En primer lugar necesitamos crear todos los elementos que se van a mezclar . Primero dibuje
con la herramienta Elipse dos circunferencias y aplqueles un relleno de degradado radial.
Despus dibuje con la herramienta Mano Alzada el trazado que va a servir como trayectoria de
la mezcla.
Una vez que tiene listos todos los elementos de la mezcla, con la herramienta Mezcla interactiva,
haga clic sobre la esfera de la izquierda y sin soltar el botn del ratn site el cursor sobre la
esfera de la derecha. Libere el botn del ratn y su mezcla bsica ya estar creada.
Prof. Ponciano Sulca Lozano - Pgina 39 - Ipal Peruano Aleman
A continuacin haga clic en el icono Nuevo trayecto de la barra de propiedades de la
herramienta Mezcla. Su cursor se convertir en una flecha negra ondulada.
Con este cursor haga clic sobre el trayecto a mano alzada que dibuj previamente y la mezcla se
adaptar a la forma del trayecto.
Para obtener un resultado ms logrado, seleccione el nuevo grupo de mezcla y haga clic en el
icono Opciones diversas de mezcla de la barra de propiedades. Desde all active la casilla
Mezclar en todo el trayecto.
Prof. Ponciano Sulca Lozano - Pgina 40 - Ipal Peruano Aleman
Ahora los objetos se adaptarn y distribuirn automticamente por todo el trayecto.
Finalmente puede perfeccionar el efecto aumentando el nmero de etapas de mezcla o
cambiando el tamao del objeto inicial y final. Esta es una herramienta totalmente interactiva e
ir visualizando los cambios que especifiqu en la barra de propiedades al momento. Cuando el
resultado sea satisfactorio y ya no necesite las propiedades interactivas de la mezcla puede
eliminar el objeto que sirvi de trayecto. Para hacerlo vaya al men organizar>Separar mezcla
y despus haga clic sobre el trayecto y pulse la teclaSupr.
Como ha podido comprobar la herramienta Mezcla interactiva puede servirnos perfectamente
para crear un efecto tridimensional, pero sus posibilidades no terminan aqu, con este mismo
mtodo de adaptar mezcla a trayecto puede crear formas muy diversas. Simplemente cambie el
nmero de etapas y la forma del trayecto y descubrir que puede crear efectos como los de la
siguiente imagen.
REALIZAR ESTE PEQUEO EJERCICIO
Prof. Ponciano Sulca Lozano - Pgina 41 - Ipal Peruano Aleman
SIGUIENTE EJERCICIO
DISEO DE ICONOS
Marca Claro
1. Dibuje el circulo mayor de 47.5 mm de
dimetro (fig. 1)
2. Dibuje otro circulo de 25 de dimetro (Fig 2
)
3. Alinee verticalmente como muestra la figura.
4. Tome el crculo pequeo y realice
uniformemente de Rojo.
5. Tome el crculo mayor y relleno degradado
radial. Utilice dos colores de: Rojo y Blanco.
6. Seleccione los dos objetos y active la ventana
mezcla. Nro de etapas 20, active la casilla de
verificacin
7. Seleccione los dos objetos y active la casilla
de verificacin.
8. Tome nuevamente el circulo menor y active
relleno degradado radial con un descentrado
de Horizontal :-2%, vertical: - 31% y relleno
de borde: 0%
9. Cree un crculo de relleno uniforme blanco
de dimetro 30mm.
10. Ubique en la parte superior del crculo
mayor, eliminar el contorno.
11. Seleccione la herramienta transparencia
interactiva y haga clic ubicndose desde la
parte exterior hacia el interior del nuevo
crculo para realizar la transparencia.
Angulo de la transparencia degradada y
relleno de borde: - 90 y modificar la
transparencia. Destino de transparencia:
relleno (fig. 5-6)
Active la herramienta texto y digite la
palabra Claro, tipo de letra Arial tamao
37.5
12. Dibuje las lneas que adornan la letra
Claro. (fig. 7)
13. Seleccione el texto con las lneas de adorno y
agrpelos. Active el men: Mapa de Bits
para convertir en mapa de bits con fondo
transparente y alisado (fig. 8)
14. Reproduzca el grafico diseado de tal
manera que de la apariencia de burbujas.
Prof. Ponciano Sulca Lozano - Pgina 42 - Ipal Peruano Aleman
Herramienta silueta interactiva:
Situada junto a la herramienta mezcla interactiva, dibujando un objeto y pulsando sobre el botn
de silueta interactiva se aade unas siluetas nuevas alrededor del objeto creado
Alrededor de un rectngulo se crean unas siluetas como en el dibujo, y en la barra de
propiedades se puede seleccionar el nmero de etapas, el color inicial y final de las siluetas y as
como una serie de modelos predefinidos de siluetas que hay.
Ejercicio
Prof. Ponciano Sulca Lozano - Pgina 43 - Ipal Peruano Aleman
Herramienta distorsin interactiva:
Esta herramienta est situada junto a la herramienta silueta interactiva y va a permitir
modificar y deformar un objeto, nos permite distorsionar de varias maneras: distorsin empujar y
tirar en el que se puede seleccionar el nivel de amplitud, distorsin en cremallera, distorsin
torbellino, tambin tiene una serie de modelos predefinidos de distorsin, en los que podemos
aadir nuevos modelos. Para aplicar el efecto hay que seleccionar el objeto y luego pulsar el
botn de distorsin interactiva y elegir los distintas maneras de distorsionar el objeto .A
continuacin vamos a ver distintos ejemplos de distorsin aplicada a un rectngulo siendo el
resultado final como el que aparecer a continuacin.
Distorsin empujar y tirar distorsin torbellino distorsin cremallera
Ejercicio
Prof. Ponciano Sulca Lozano - Pgina 44 - Ipal Peruano Aleman
Herramienta envoltura interactiva:
Esta herramienta situada junto a la herramienta distorsin va a permitir que si dibujamos varios
objetos y los agrupamos y luego pulsamos el botn de envoltura interactiva se forme
alrededor de los objetos una ventana de puntos rojos y nodos que ser la envoltura que envuelva
a todos los objetos y pudiendo modificar esa envoltura
Ejercicios
En la parte de la derecha se puede ver el resultado final despus de haber modificado la envoltura
que envuelve a los objetos.
En la barra de propiedades aparecen una serie de botones para ajustar las propiedades de la
envoltura como si la envoltura se hace por lnea o por arco as como los modos de envolturas y
tambin tiene una serie de envolturas predefinidas que podemos seleccionar.
Nodos que
permiten
modificar
la envoltura
Prof. Ponciano Sulca Lozano - Pgina 45 - Ipal Peruano Aleman
CAPITULO
VI
Prof. Ponciano Sulca Lozano - Pgina 46 - Ipal Peruano Aleman
Herramienta extrusin interactiva:
Esta herramienta situada junto a la herramienta envoltura permite crear efectos en 3D
tanto con objetos como con texto y en la barra de propiedades aparecen unas serie de botones
que van a posibilitar modificar el color, la luminosidad, la rotacin y tambin van a posibilitar
elegir entre varios modelos predefinidos de extrusin as como la posibilidad de guardar modelos
de extrusin.
En este dibujo se pueden ver distintos ejemplos de modelos de extrusin que dan la impresin
visual de tener 3 dimensiones
Pulsando sobre un objeto que hemos aplicado el efecto extrusin nos aparece un crculo verde
alrededor de el con unas flechas:
Colocando el cursor del ratn fuera del circulo punteado verde y
pulsando con el botn izquierdo vamos a poder girar el objeto que
hemos aplicado el efecto extrusin y si colocamos el cursor del ratn
dentro del circulo verde y pulsamos con el botn izquierdo del ratn
vamos a poder rotar y girar el objeto en todas las direcciones.
REALIZAR UN DISEO INDUSTRIAL
Muchas son las posibilidades que ofrece CorelDRAW, se pueden crear esquemas complejos que
describan el funcionamiento y/o el despiece de un elemento mecnico ms o menos complejo.
Esto nos permite crear grficos que bien pueden ser aplicables para ilustrar un manual de
instrucciones de un electrodomstico u otras aplicaciones varias.
A continuacin veris como se desarrolla el grfico de un engranaje sencillo paso a paso.
Con la Herramienta Forma seleccionamos una estrella de 32 puntas, luego creamos un circulo, lo
centramos y combinamos (Ctrl +L)con la estrella.
Prof. Ponciano Sulca Lozano - Pgina 47 - Ipal Peruano Aleman
Repetimos el paso anterior, esta vez utilizando una estrella de 16 puntas y de un tamao menor.
Juntamos las dos piezas, las soldamos y las achatamos para dar una sensacin de perspectiva.
Tambin podemos aplicarle directamente una perspectiva a nuestro gusto.
A continuacin en el men Herramienta Interactiva seleccionamos la Herramienta Extrusin
Interactiva. Ajustamos esta herramienta en el modo paralelo atrs y ajustamos (con el mouse) la
profundidad y direccin del efecto que queremos.
Obtenemos as la primera pieza de nuestro elemento.
Hagamos un inciso para a continuacin describir brevemente las opciones de las que dispone la
herramienta Extrusin Interactiva.
Los ajustes de la Herramienta aparecen en la Barra de Propiedades, que tiene que estar
previamente activada.
Prof. Ponciano Sulca Lozano - Pgina 48 - Ipal Peruano Aleman
..
Retomamos nuestra ilustracin y le vamos aadiendo ms detalles repitiendo los pasos
anteriores.
Prof. Ponciano Sulca Lozano - Pgina 49 - Ipal Peruano Aleman
En esta segunda figura (2) empleamos una Extrusin ajustada en modo: pequeo atrs y con una
profundidad de 18.
Repetimos la accin esta vez ajustando en modo: pequeo delante, juntamos las piezas y
obtenemos una rueda con un hendido o gua en la que posteriormente ira encajada una goma que
comunicar el movimiento del mecanismo.
Ahora incluiremos algunos ejes y engranajes aplicando Extrusin a varios valos y estrellas.
Aadiendo valos de diferente tonalidad observaras que se obtiene una mayor profundidad y
realismo en nuestra pieza.
Duplicando objetos una vez terminados (como en el caso de los ejes) ahorraremos tiempo con el
mismo efecto. Es importante el orden de los elementos, a fin de no hacernos un lo en el men
organizar tienes las opciones para ubicar cada pieza en su correspondiente plano.
.
Sigamos detallando nuestra pieza con ms elementos. Sujeciones para los ejes etc. aplicndole
las mismas tcnicas anteriores. Tambin podrs utilizar un relleno de color solido y luego
aplicarle transparencias si necesitis por ejemplo representar el interior de un elemento y que se
Prof. Ponciano Sulca Lozano - Pgina 50 - Ipal Peruano Aleman
aprecie todo el contexto del mismo.
Vamos ahora a darle color al elemento y colocarlo en el resto de una pieza concreta.
Damos color con degradados lineales. En este caso nos hemos ido a tonos metlicos, utilizando
en los degradados personalizados grises y cian en un porcentaje muy bajo jugando con la
orientacin del mismo en funcin de la orientacin y forma de cada pieza. A continuacin hemos
resaltado cada pieza con la herramienta iluminacin, del men extrusin. Finalmente sustituimos
las lneas de contorno por unas ms finas en color gris claro (50%).
Siguiendo los pasos anteriores aadimos otra serie de elementos, detallamos finalmente la figura
y la presentamos.
Prof. Ponciano Sulca Lozano - Pgina 51 - Ipal Peruano Aleman
Este elemento es ficticio, pero como podrs ver con esta tcnica y un poco de paciencia podrs
elaborar todo tipo de elementos complejos aplicados al diseo industrial, o simplemente realizar
presentaciones u otras aplicaciones que busques.
Ejercicio
Prof. Ponciano Sulca Lozano - Pgina 52 - Ipal Peruano Aleman
Prof. Ponciano Sulca Lozano - Pgina 53 - Ipal Peruano Aleman
Prof. Ponciano Sulca Lozano - Pgina 54 - Ipal Peruano Aleman
Herramienta pluma de contorno:
Para utilizarla hay que pulsar el icono situado en la barra de herramientas, y en el cual se
abren distintas opciones:
Pulsando el primer icono se abre el men pluma de contorno, en este men podemos cambiar
opciones como el color, anchura, estilo de la pluma as como opciones de establecer la forma de
las esquinas o los finales de lnea, tambin la forma inicial y final de un trazo, tambin la forma
de la plumilla y el ngulo con respecto al papel.
Unas de la opcin ms importante es la de cambiar el color, pulsando sobre el botn color
podemos elegir el color deseado y si pulsamos sobre el botn otro vamos a poder establecer
nuestra propia paleta de colores as como colores personalizados:
Pulsando el botn otro o tambin pulsando sobre el segundo icono que aparece cuando se
pulsa la herramienta pluma de contorno se accede al men color que tiene tres pestaas, la
pestaa modelo, la pestaa mezcladores y la pestaa paletas.
En la pestaa modelo podemos elegir un es color que deseamos para eso pulsamos el tanto la
barra vertical como la ventana del color y se seleccionara el color deseado. Tambin se puede
seleccionar un color numricamente para lo cual habr que poner su valor numrico en las
ventanas C M Y K .
C = 0 R = 255 C = 100 R = 0
Blanco M = 0 G = 255 Negro M =100 G = 0
Y = 0 B = 255 Y = 100 B = 0
K = 0 K = 100
Prof. Ponciano Sulca Lozano - Pgina 55 - Ipal Peruano Aleman
Junto al valor numrico del color en sistema CMYK est el valor numrico del color en sistema
RGB . Se puede seleccionar o crear un color y aadir a la paleta para ello hay que pulsar el botn
aadir y el nuevo color aparecer en la paleta de colores.
La pestaa mezcladores permite tambin seleccionar y combinar colores, aunque es una forma
poco utilizada.
La pestaa paleta permite elegir entre un conjunto de paletas preestablecidas las paletas ms
utilizadas son las PANTONE .Esta la opcin de rebajar el color mediante la opcin tinta, es
recomendable siempre tener la opcin del 100.
Para cambiar la paleta de colores que estamos utilizando cuando estamos dibujando hay que ir al
men ventana y pulsar la opcin paleta de color y a continuacin aparecer un listado de paletas
de color, se pulsa sobre la opcin que se desee, siempre es recomendable las paletas PANTONE
por en gran nmero de colores y porque son las ms difundidas en las imprentas.
El resto de botones del la herramienta pluma sirve para seleccionar la anchura del contorno o la
posibilidad de dibujar objetos sin contorno.
Herramienta cuentagotas y bote de pintura:
La herramienta cuentagotas permite seleccionar un color de un objeto mediante una pipeta y para
aplicar este color seleccionado hay que pulsar la opcin de bote de pintura sobre el objeto que se
desea aplicar el color seleccionado por la herramienta cuentagotas.
Existe la posibilidad de acceder de una manera rpida a las opciones de relleno y de contorno
para lo cual hay que pulsar en la parte de debajo de la derecha sobre la opcin de color de relleno
o de contorno teniendo previamente seleccionado un objeto:
Herramienta relleno interactivo:
Siendo el ltimo icono de la caja de herramientas y pulsando sobre l:
Permite todas las opciones visto anteriormente pero aparecen en la barra de propiedades.
Prof. Ponciano Sulca Lozano - Pgina 56 - Ipal Peruano Aleman
Prof. Ponciano Sulca Lozano - Pgina 57 - Ipal Peruano Aleman
CAPITULO
VII
Prof. Ponciano Sulca Lozano - Pgina 58 - Ipal Peruano Aleman
Efecto Powerclip:
Mediante este efecto podemos importar una determinada imagen y luego insertarla en algn
objeto creado con el coreldraw . La forma de utilizar este efecto es:
1.-Dibujar un objeto el cual va a ser el contenedor de la imagen que hemos importado
2.- Importar una imagen
3.-Ir al men efectos, luego a la opcin powerclip y luego la opcin situar dentro del
contenedor, (pero antes de pulsar esta opcin debemos de tener seleccionado la imagen
importada que ser la que se situ dentro del contenedor) la cual har que el cursor del ratn
tenga forma de flecha para poder seleccionar cual va a ser el objeto que har de contenedor de
la imagen importada.
Antes del efecto powerclip Despus del efecto powerclip
Una vez insertado la imagen dentro del objeto que hace de contenedor podemos modificar la
parte de la imagen que estar dentro del contenedor, para ello hay que ir al men efectos, opcin
powerclip y en la opcin editar, la cual permite modificar la parte de la imagen importada que
estar dentro del objeto contenedor .Para acabar de modificar hay que pulsar la opcin terminar
edicin en este nivel.
En el men organizar, en la opcin trasformar y seleccionando posicin, se abre una ventana
acoplable que permite hacer rotar, escalar, reflejar, inclinar, modificar el tamao y transformar el
objeto seleccionado.
Herramienta texto:
Hay dos clases de texto en corelDraw, el texto artstico y el texto de prrafo, la diferencia entre
ambas es que el texto artstico se puede como se quiera y en la parte que se quiera del documento
mientras que el texto de prrafo va a funcionar como si fuera un editor de texto cualquiera.
Texto artstico:
Para utilizarlo hay que pulsar sobre l la herramienta texto situado en la caja de herramientas
luego hay que hacer click en la parte del documento donde se quiera empezar a escribir, en la
barra de propiedades aparecer una serie de botones:
Prof. Ponciano Sulca Lozano - Pgina 59 - Ipal Peruano Aleman
Estos botones permiten seleccionar el tipo de fuente ,su tamao , si se quiere que sea negrita ,
cursiva o subrayado , el antepenltimobotn permite que aparezcan los caracteres no imprimibles
como seria el retorno de carro y permite ver la enmaquetacion del texto y el penltimo botn
abre una nueva ventana en la que se puede modificar parmetros como los
Prrafos, las tabulaciones, las columnas, las fuentes y su tamao y los efectos, muchas de estas
opciones estn desactivados ya que solo se pueden usar para el texto de prrafo.
El ltimo botn abre un editor de texto que facilita la edicin del texto.
En el men texto y en la opcin adaptar texto a trayecto permite que un texto que hayamos hecho
se pueda adaptar a una curva o a un trayecto que previamente hayamos dibujado quedando el
resultado final:
El punto rojo que aparece sirve para mover el texto a lo largo del trayecto. En la barra de
propiedades aparecen una serie de botones:
Estos botones van a permitir modificar los parmetros del texto que est adaptado al trayecto,
permite modificar la orientacin del texto, la posicin del texto, la distancia desde el trayecto.
Tambin se puede modificar la posicin de las letras, para lo cual se escribe un texto luego se
selecciona con la herramienta forma y aparecen en el texto una serie de nodos para cada letra los
cuales permiten mover cada letra independientemente hasta conseguir el efecto deseado:
Cada letra tiene un nodo que pulsando sobre l
y arrastrndolo le va a permitir mover la letra
con independencia del resto de letras
Prof. Ponciano Sulca Lozano - Pgina 60 - Ipal Peruano Aleman
EJERCICIO: DISEAR LOGO
Prof. Ponciano Sulca Lozano - Pgina 61 - Ipal Peruano Aleman
Siguiente ejercicio
El efecto de reflejo en texto es un efecto que se ha hecho tremendamente popular en los ltimos
aos, sobre todo en la era de la Web. En CorelDRAW podemos crear dicho efecto de forma muy
sencilla. Aqu se explica paso a paso uno de los mtodos para lograr el efecto reflejo en
CorelDRAW.
En primer lugar con la herramienta Texto, cree un objeto de texto y seleccinelo (en el ejemplo
se utiliza la fuente MilleniumBd Ex incluida en el DVD de CorelDRAW X5 Graphics Suite). A
continuacin pulse la tecla + D de su teclado para crear una copia exacta del mismo. ( Paso 1 )
Con esta nueva copia seleccionada, mantenga presionada la tecla Ctrl mientras arrastra el tirador
de seleccin central hasta el extremo opuesto del mismo.
Esto colocar la copia como si de un reflejo en espejo se tratase. ( Paso 2 )
Una vez que tiene preparado el texto reflejado, haga clic en la herramienta Transparencia
interactiva para activarla.
Seguidamente site el cursor interactivo de la herramienta sobre la parte superior del objeto de
texto reflejado y arrastre hacia abajo para conseguir el efecto de transparencia inicial. ( Paso 3 )
Para lograr un efecto de reflejo ms realista, haga clic sobre el cuadrado blanco superior del
control interactivo de transparencia y arrstrelo hacia arriba para que la transparencia comience
antes del objeto de texto y tenga una apariencia ms real. ( Paso 4 ) .
Prof. Ponciano Sulca Lozano - Pgina 62 - Ipal Peruano Aleman
Lo interesante del efecto reflejo realizado con la herramienta Transparencia interactiva de
CorelDRAW es que es aplicable sobre fondos de color y grupos de objetos. Pruebe a colocar su
objeto de texto inicial sobre un fondo de color negro o de cualquier otro color y ver como el
efecto tambin resulta efectivo.
Prof. Ponciano Sulca Lozano - Pgina 63 - Ipal Peruano Aleman
Texto de prrafo:
Funciona como si fuera un editor de texto y para ella hay que con la herramienta texto que est
situada en la caja de herramientas seleccionar mediante una ventana de puntos un rea de la
pgina y aparecer lo siguiente:
De tal forma que se trabaja como si fuera un editor de texto normal, en la parte superior de la
regla se pueden modificar las tabulaciones y la sangra de primera lnea, para modificar las
sangras solo hay que pulsar sobre los cuadrados negros y alargar o acortar la anchura de la
ventana de texto de prrafo.
En la parte de arriba de la regla aparece las tabulaciones:
Para suprimir una tabularon hay que pulsar sobre ella y arrastrar hacia abajo y para crear una
fabulacin hay que pulsar en el punto de la regla en donde se quiere poner la tabulacin.
En la parte superior izquierda donde se cruzan las reglas, aparece unos iconos que sirven para
seleccionar el tipo de tabulacin que se desee:
Si aparece este signo debajo de la caja de texto quiere decir que en la caja
hay ms texto del que la caja puede mostrar y para ver el resto del texto hay que
pulsar el signo
Prof. Ponciano Sulca Lozano - Pgina 64 - Ipal Peruano Aleman
Tabulacin a la izquierda:
Tabulacin a la derecha:
Tabulacin al centro:
Tabulacin decimal:
Todos las tabulaciones y sangras se pueden modificar numricamente para ello hay que pulsar el
botn que aparece en la barra de propiedades y ahora con el texto de prrafo aparecern todas
las opciones activadas pudiendo modificarlas a nuestra conveniencia. Entre varias de las
opciones estar la posibilidad de hacer columnas as como modificar numricamente las
tabulaciones y las sangras y las fuentes
Vincular un texto con otro:
Consiste en que cuando en una caja de texto no quepa mas texto se pueda seguir escribiendo en
otra caja de texto. Para vincular texto hay que seleccionar las dos cajas de texto con la tecla shift
y a continuacin ir al men texto y pulsar la opcin de vincular, una vez vinculado aparecer
esto:
La flecha azul indica que cuando se acabe de escribir en una caja
de texto seguir el texto en la siguiente caja de texto
EJERCICIO: DISEAR ESTE FOLLETO
Prof. Ponciano Sulca Lozano - Pgina 65 - Ipal Peruano Aleman
CAPITULO
VIII
Prof. Ponciano Sulca Lozano - Pgina 66 - Ipal Peruano Aleman
Capas:
Para la utilizacin de capas en coreldraw hay que ir al men ventana, pulsar ventanas acoplables
y seleccionar la opcin administrador de objetos .Se abrir una ventana acoplable a la derecha de
la pantalla:
Esta ventana permite ver las capas, los objetos que hay en cada
capa y crear o eliminar capas.
Para crear una capa hay que pulsar el icono de abajo en la
izquierda, cuando se crea una capa, se van a crear la misma
capa para todas las pginas del documento, de tal forma que si
tememos 5 pginas y creamos 1 capa llamada capapersonal el
coreldraw va a crear una nueva capa en cada pgina llamada
tambin capapersonal.
Junto al nombre de la capa aparecen unos iconos que
estos van a permitir hacer invisible el contenido de la capa ,
hacer que no se imprima o se imprima el contenido de la capa ,
o permitir bloquear los objetos que estn situados en la capa de
tal manera que no se puedan editar.
Las capas cuando se van creando se van situando unas encimas
de otras, la capa nueva que se crea estar encima del resto de
capas, para modificar este orden basta con pulsar sobre la capa y arrastrarla hasta el lugar donde
se quiera que este la capa.
Herramienta cuchilla y goma de borrar:
Situadas al lado de la herramienta forma:
La herramienta cuchilla permite como si se utilizase una cuchilla o tijera para cortar un
objeto, de tal manera que el resultado va a ser dos objetos independientes. Para utilizar esta
herramienta hay que seleccionar un objeto, luego pulsar le herramienta cuchilla y aparecer
como cursor del ratn una cuchilla, colocndola en el borde del objeto y cuando se ponga
vertical la cuchilla entones pulsar con el ratn y arrastrar hasta el borde que se quiera llegar a
cortar y cuando se vuelva a poner vertical la cuchilla soltar el botn del ratn, el resultado ser
dos objetos que seleccionndolos y separndolos un poco se puede ver el resultado final.
El resultado es dos medios rectngulos que pueden ser seleccionados independientemente el uno
del otro.
Sobre la barra de propiedades cuando se usa la herramienta cuchilla aparece dos botones
que sirve para que cuando se usa la cuchilla no se cree dos objetos independientes sino
un objeto solo , y el otro botn sirve para cerrar automticamente los objetos cuando son
cortados por la cuchilla . Lo mejor es dejar las opciones como vienen por defecto para una
utilizacin eficaz de la herramienta cuchilla.
Prof. Ponciano Sulca Lozano - Pgina 67 - Ipal Peruano Aleman
La herramienta borrar lo que hace es suprimir la parte del objeto sobre la cual pasa , no crea dos
objetos que pueden ser seleccionados con independencia , suprime todo por donde pasa
dejndolo transparente.
En la barra de propiedades se puede seleccionar tanto el grosor de la goma de borrar como su
seccin que puede ser circular o cuadrada.
Efecto lente:
Para acceder a este efecto hay que ir al men efecto y seleccionar lentes, se abrir una ventana
acoplable que permitir la utilizacin de este efecto. Para entender este efecto hay que imaginar
una lupa, la lente de la lupa agranda todo lo que est debajo de ella para que podamos visionarlo
con ms detalle, en este caso el cristas de la lupa acta como una lente de aumento de todo lo que
se encuentra debajo de ella, pues el efecto lente es parecido, primero dibujaremos un objeto que
har de lente y luego en la ventana acoplable seleccionaremos los distintos efectos de lente como
el de aumentar, transparencia, aclarar, ojo de pez , limite de color
Lente aumentar Lente mapa de calor Lente aclarar
En estos ejemplos vemos como un ovalo puede tener distintos efectos de lente, en el ejemplo de
la izquierda el ovalo tiene el efecto lente aumentar, en el ejemplo del centro el ovalo tiene el
efecto lente mapa de calor y en el ejemplo de la derecha el ovalo tiene el efecto lente aclarar
Aadir y suprimir paginas:
Pulsando con el botn derecho del ratn en la parte de abajo en la izquierda sobre donde pone
pgina 1 se abre un men que va a permitir aadir nuevas pginas, cambiarlas de nombre o
suprimir paginas:
Prof. Ponciano Sulca Lozano - Pgina 68 - Ipal Peruano Aleman
Tambin en la parte de abajo en la izquierda sin usar este men se pueden aadir paginas para lo
cual hay que pulsar sobre el signo +
Las flechas de la derecha e izquierda sirven para ir a la primera o ltima pgina del documento
Tambin en el men diseo se pueden aadir nuevas pginas, eliminar, cambiar de nombre o
cambiar de orientacin las pginas.
En la opcin preparar pagina del men diseo vamos a poder cambiar los formatos del papel as
como si queremos usar etiquetas. En la opcin de fondo de pgina del men diseo vamos a
poder cambiar el color de fondo de la pgina, y hay que tener en cuenta que el color de fondo de
pgina que elijamos saldr impreso.
CREANDO FLOR RETRO FUTURISTA EN CORELDRAW
1- En primer lugar, se crear el ptalo de la flor; para ello dibuje con la herramienta Elipse dos
circunferencias y sitelas de forma en que se solapen la una con la otra como se muestra en
lasiguiente imagen.
2- A continuacin haga clic en la herramienta Relleno inteligente. En la barra de propiedades de
dicha herramienta seleccione un color de su agrado y en las Opciones de contorno, marque Sin
Contorno.
3- Seguidamente haga clic con la herramienta Relleno inteligente en la zona central donde se
unen ambas circunferencias y al momento habr creado el primer ptalo de la flor.
Prof. Ponciano Sulca Lozano - Pgina 69 - Ipal Peruano Aleman
Como las circunferencias slo se utilizaron como base para crear el ptalo, puede seleccionarlas
y eliminarlas con la tecla Supr. Una vez que ya tiene el primer ptalo listo y seleccionado, vaya
al men Organizar>Transformaciones>Rotacin.
Esto abrir la ventana acoplable (docker)de transformaciones.
En el valor de rotacin especifique como valor de ngulo 15 grados. Haga clic en Duplicar 11
veces, hasta que el ptalo duplicado y rotado sea una flor.
Prof. Ponciano Sulca Lozano - Pgina 70 - Ipal Peruano Aleman
Con cada clic en Duplicar se irn generando y colocando exactamente las copias del ptalo.
Seguidamente haga una ventana de seleccin para seleccionar los 12 ptalos que acaba de crear.
Con los 12 ptalos seleccionados, active la herramienta Transparencia interactiva y en la barra
de propiedades de la misma, seleccione el tipo de transparencia Uniforme.
Prof. Ponciano Sulca Lozano - Pgina 71 - Ipal Peruano Aleman
A continuacin para perfeccionar la apariencia de la flor, en la lista de Operaciones de
transparencia, seleccione la operacin Multiplicar.
En este momento su nueva flor est terminada, aunque ya que es una flor de creacin propia, le
aconsejo que pruebe a aplicarle un color distinto a cada ptalo, obtendr una flor ms futurista
como la mostrada a continuacin:
Prof. Ponciano Sulca Lozano - Pgina 72 - Ipal Peruano Aleman
Prof. Ponciano Sulca Lozano - Pgina 73 - Ipal Peruano Aleman
CAPITULO IX
Prof. Ponciano Sulca Lozano - Pgina 74 - Ipal Peruano Aleman
CREACION DE OBJETOS ACTIVADOS
Creacin de imgenes cambiantes
Puede crear imgenes cambiantes utilizando objetos. Las imgenes cambiantes sonobjetos
interactivos que cambian de aspecto al colocar el puntero del ratn sobre elloso hacer clic en los
mismos.
Para crear una imagen cambiante, se aaden y editan los siguientes estados de imagen
Cambiante:
No presionado (o normal): el estado predeterminado de un botn cuando no hayninguna
actividad del ratn asociada.
Bajo cursor: el estado del botn cuando el cursor pasa por encima.
Presionado: el estado del botn cuando se hace clic en l.
Imgenes cambiantes que muestran los estados No presionado (izquierda),
Bajo cursor (centro) y Presionado (derecha).
Antes de publicar un objeto en Internet, es necesario que lo almacene en un formatode archivo
compatible con la Web, por ejemplo, los formatos GIF, JPEG o PNG.
Si desea obtener informacin sobre la creacin y edicin de objetos como imgenescambiantes,
consulte Operaciones con objetos.
Para crear un objeto de imagen cambiante
1 Seleccione un objeto.
2 Haga clic en EfectosImagen cambiante Crear imagen
cambiante.
Para editar un objeto de imagen cambiante
1 Seleccione un objeto.
2 Haga clic en EfectosImagen cambiante Editar imagen
cambiante.
3 Especifique los atributos del objeto.
4 Haga clic en Efectos Imagen cambiante
Finalizar la edicin de imagencambiante.
Para visualizar los estados de la imagen cambiante
1 Haga clic en Ventana Ventanas acoplables
Administrador de objetos.
2 Ample cualquiera de los objetos de imagen cambiante en la
ventana.
Prof. Ponciano Sulca Lozano - Pgina 75 - Ipal Peruano Aleman
Operaciones con marcadores e hipervnculos
CorelDRAW permite crear marcadores e hipervnculos en un documento de la Web.
Puede aplicar stos a imgenes cambiantes, imgenes de mapa de bits y otros objetos.
Marcadores
Para crear un vnculo interno en un archivo HTML, puede asignar un marcador a texto o
a un objeto. Despus, puede asignar un localizador uniforme de recurso (URL) a unobjeto que se
vincule con ese marcador. Un objeto que contiene un localizador URLtiene una zona interactiva
que activa un hipervnculo al hacer clic sobre ella en unexplorador.
Hipervnculos
Los hipervnculos se conectan a cualquier objeto en un documento que tenga asignadoun
marcador, o a cualquier documento publicado en la World Wide Web, por medio delURL de ese
documento.
CorelDRAW aplica un patrn de rayas a un objeto que contenga un hipervnculo. Puedecambiar
el color del patrn de rayas y el relleno del fondo. Tambin puede estableceruna zona interactiva
que siga el contorno del objeto, que se limite a las reas delrelleno, o que llene la caja
delimitadora del objeto.
Una vez creados los hipervnculos, puede mostrarlos para comprobar que seancorrectos.
Para asignar un marcador
1 Haga clic con el botn derecho en un objeto y haga clic en
Propiedades.
2 Haga clic en la ficha Internet.
3 Elija Marcador en el cuadro de lista Comportamiento.
4 Escriba el nombre del marcador.
Para asignar un hipervnculo a un marcador o un sitio Web externo
1 Haga clic con el botn derecho en un objeto y haga clic en
Propiedades.
Para comprobar los vnculos de un documento Web
1 Haga clic en Ventana Ventanas acoplables
Administrador de vnculos.
2 Compruebe en la lista que todos los vnculos de URL muestren una
marca de
seleccin verde.
3 Haga clic en el botn para actualizar para comprobar si hay
vnculos incompletos.
Realice lo siguiente
Haga clic en Edicin Insertar objeto Internet y haga clic en elobjeto que desee. Haga clic en
donde desee colocar el objetode Internet.
Haga clic con el botn derecho en un objeto de Internet y hagaclic en Propiedades. En la
ventana acoplable Propiedades deobjeto, haga clic en la ficha del objeto de Internet
yespecifique los atributos que desee aadir.
Prof. Ponciano Sulca Lozano - Pgina 76 - Ipal Peruano Aleman
CREACIN BSICA DE BOTONES
Para realizar la imagen superior se realizaron los siguientes pasos:
1 En primer lugar con la herramienta Elipse dibuje una circunferencia.
2 Con la circunferencia seleccionada pulse la tecla F11 lo que abrir el cuadro de dilogo de
relleno de degradado ( gradientfill ). En este cuadro seleccione los valores enmarcados en las
casillas naranjas
( Tipo, Descentrado y Relleno del borde ) . Estos valores son variables,
depende en todo momento de la cantidad de volumen que le quiera otorgar al botn.
Prof. Ponciano Sulca Lozano - Pgina 77 - Ipal Peruano Aleman
3 Seleccione la circunferencia y mantenga pulsada la tecla SHIFT
( Mayus ) del teclado mientras que arrastra el cursor hacia el centro de la cirfunferencia.
Antes de soltar el botn izquierdo del ratn, haga clic en el botn derecho del mismo, hasta que
vea aparecer el smbolo
En ese momento puede soltar el botn del ratn y ver como aparece una copia de la
circunferencia inicial situada al centro exacto de la original.
4 A continuacin seleccione la circunferencia que acaba de crear,
pulse de nuevo la tecla F11 y en el cuadro de dilogo de relleno de
degradado modifique los valores de descentrado hasta que queden justo a la inversa, como se
muestra en el ejemplo:
Prof. Ponciano Sulca Lozano - Pgina 78 - Ipal Peruano Aleman
5 Por ltimo seleccione ambas circunferencias y haga clic con el botn derecho del ratn sobre
el tintero sin color (representado por una X) en la paleta de colores. De este modo eliminar el
contorno de ambos objetos.
6 Dependiendo del resultado que desee obtener, puede poner
el botn que acaba de crear sobre un fondo oscuro y as obtener distintos efectos pticos.
Tambin puede duplicar el botn para crear botoneras u otro tipo de objetos como el de la
siguiente muestra.
CREACIN DE UN CALENDARIO
Muchos usuarios desconocen una de las posibilidades ms potentes de CorelDRAW, la
posibilidad de crear y ejecutar macros VBA (Visual Basic Applications ) para realizar tareas
repetitivas o complejas. Precisamente, para la realizacin de este tutorial se ejecutar la macro
VBA (CalendarWizard.gms).
La macro Calendar Wizard viene includa dentro de CorelDRAW 10, 11 , 12 , X3 y X4. En este
tutorial se muestra como utilizar dicha macro para crear un calendario de forma automatizada.
Las opciones de personalizacin de dicho calendario dependern del usuario.
1 En primer lugar haga clic en el men HERRAMIENTAS / VISUAL BASIC / EJECUTAR
MACRO VBA . Y seleccione de la lista de macros instaladas en su equipo, la macro de nombre
CalendarWizard.gms
Prof. Ponciano Sulca Lozano - Pgina 79 - Ipal Peruano Aleman
2 Se abrir una ventana nueva con el asistente para la creacin de calendarios, Oberon Calendar
Winzard v.3.2 .Dentro de Calendar Language seleccione el idioma en el que quiere crear su
calendario.
Prof. Ponciano Sulca Lozano - Pgina 80 - Ipal Peruano Aleman
3 A continuacin en Layout escoja el estilo de calendario que quiera crear, en este tutorial se ha
seleccionado el estilo de layoutMonthLarge.
4 Como podr comprobar hay muchos estilos o layouts de calendario. En esta imagen se
muestran 4 de los estilos ms utilizados.
Prof. Ponciano Sulca Lozano - Pgina 81 - Ipal Peruano Aleman
5 Ahora que ya ha seleccionado el tipo de calendario que va a crear, puede personalizar tambin
los das que aparecern como das festivos en su calendario. Para aadir los das festivos, haga
clic en Holydays, y en el cuadro de dilogo vaya seleccionando los das festivos y aadiendo el
texto descriptivo de cada uno.
6 Una vez seleccionado el estilo de calendario a crear, puede comenzar a personalizar sus
atributos. Seleccione la fuente tipogrfica, el tamao, el color y la alineacin de los textos del
ttulo ( Title ) cabecera ( Header)
7 A continuacin seleccin los atributos del texto y del fondo del cuerpo del calendario ( Body )
Prof. Ponciano Sulca Lozano - Pgina 82 - Ipal Peruano Aleman
8 Puede hacer clic en el botn EXPAND >> para previsualizar los atributos del calendario en la
misma ventana del Calendar Wizard.
9 Ahora que ya ha personalizado el calendario a su gusto, puede guardar los atributos
seleccionados como un estilo,( Page Layout / Formatting Style ) lo que le permitir aplicar el
mismo formato de estilo a futuros calendarios.
Prof. Ponciano Sulca Lozano - Pgina 83 - Ipal Peruano Aleman
10 Una vez que haya personalizado a su gusto el formato de su calendario, slo tiene que hacer
clic en el botn GENERATE para que su calendario se cree automticamente en CorelDRAW.
Como podr comprobar se han creado todas las pginas del calendario.
11 Si lo desea, haga clic en el men Ver / Clasificador de pginas para ver cmo ha creado de
forma automtica las 12 pginas del calendario.
Prof. Ponciano Sulca Lozano - Pgina 84 - Ipal Peruano Aleman
12 El calendario lo genera la macro de forma automatizada, pero lo hace como si lo hubiera
creado a mano, cada elemento del calendario es un objeto editable. Por ejemplo puede
desagrupar los objetos que forman el calendario para modificar la forma de cada uno de ellos o
aadir algn detalle puntual a su calendario.
13 Como podr comprobar esta macro demuestra la enorme potencia y productividad de las
macros VBA en CorelDRAW. Gracias a las macros, podemos dedicar menos tiempo a tareas
repetitivas y dedicar ms tiempo a mejorar detalles de estilo y forma consiguiendo as una
mejora en nuestra creatividad.
Prof. Ponciano Sulca Lozano - Pgina 85 - Ipal Peruano Aleman
Ahora que crear un calendario es mucho ms sencillo de lo que se podra imaginar, depender de
su imaginacin crear los diseos de todos los calendarios que necesite.
www.cetprojuanpablo.com
Prof. Ponciano Sulca Lozano - Pgina 86 - Ipal Peruano Aleman
Prof. Ponciano Sulca Lozano - Pgina 87 - Ipal Peruano Aleman
Prof. Ponciano Sulca Lozano - Pgina 88 - Ipal Peruano Aleman
CREACIN DE SUPERFICIES DE ASPECTO 3D CON LA HERRAMIENTA MEZCLA
Para realizar la imagen superior se realizaron los siguientes pasos:
1 En primer lugar con la herramienta Mano Alzada dibuje dos lneas
rectas que servirn como eje de la mezcla y silueta aproximadamente como en la siguiente
figura.
2 Haga clic en la herramienta Mezcla Interactiva (Blend).
Prof. Ponciano Sulca Lozano - Pgina 89 - Ipal Peruano Aleman
3 Site el cursor sobre la lnea de la izquierda haga clic y arrastre hasta situarse encima de la
lnea de la derecha.
4 En el momento que vea aparecer la previsualizacin de la mezcla suelte el botn del ratn
5 Una vez aplicada la mezcla, puede personalizarla si lo desea arrastrando el deslizador central o
incluso desplazando por el documento cualquiera de las dos lneas iniciales, que ahora son dos
objetos de control de mezcla.
Prof. Ponciano Sulca Lozano - Pgina 90 - Ipal Peruano Aleman
6 Por ltimo puede crear dos circunferencias con la herramienta elipse, rellenarlas con un
relleno de degradado radial, y personalizarlas hasta que tengan un aspecto esfrico. Para despus
situarlas por encima de la superficie creada.
DIBUJANDO FORMAS
Podemos hacer diferentes formas ya que las gotitas de agua no tienen una definicin exacta,
trabajaremos con una forma para explicar paso por aspo y ver el resultado.
Seleccionamos la herramienta elipse (F7. Con la tecla Ctrl presionada, haremos un crculo.
Presionamos la tecla Ctrl +Q, para convertirlo a curvas y as poder editar los nodos
Con la Herramienta forma modificamos el crculo a nuestro gusto.
Una vez hecha la forma les aplicamos un relleno degradado / barra de
herramienta/relleno/relleno degradado de color azul.
Prof. Ponciano Sulca Lozano - Pgina 91 - Ipal Peruano Aleman
TRANSPARENCIA
les aplicamos una transparencia a la imagen. Barra de herramientas/mezcla interactiva icono
numero 6 . Hacemos dos copias de las mismas.
A las copias 1 y 2, les aplicamos un relleno blanco, y reducimos su tamao, colocamos la copia
1, sobre la imagen e invertimos su transparencia. Esto les dar la sensacin de volumen y reflejos
de luz.
A la copia 2, les aplicamos un lente, para lograr el efecto de distorsin de superficie, barra de
men efectos/ lentes/ojo de pez
La distorsin de superficie en la imagen del agua es primordial ya que es una descomposicin
visual capuzada por el efecto natural del agua este existe en el mundo real.
TRANSPARENCIA Y DISTORSION
Herramienta lente. Usamos los siguientes valores, para lograr un aspecto ptico ms realista.
Prof. Ponciano Sulca Lozano - Pgina 92 - Ipal Peruano Aleman
Lo colocamos sobre la gota y esto nos dar el efecto de distorsin de imagen, quitamos los
contornos, hacemos un cuadro con el mismo color de la gota de agua, lo colocamos debajo de la
gota y veremos el resultado.
Para lograr ms realismo y sensacin de superficie aplicamos una mnima de sombra, con la
opcin de transparencia multiplicar, esta no debe cubrir la imagen completa solo el lado
contrario a la luz, opacidad de 20, fundido 15. Agrupamos Ctrl + G.
Prof. Ponciano Sulca Lozano - Pgina 93 - Ipal Peruano Aleman
Principio bsico
El agua es cristalina as que refleja lo que est bajo de su superficie, absolviendo los rayos de una
luz y emitiendo una pequea luz que se reflejan a su alrededor, en la parte donde se acumula
mayor cantidad de agua no puede pasar la luz por completo, esto produce una pquela sombra
debajo del mismo que haces resaltar el color de la superficie asiendo notar la forma de la gota de
agua.
Bsico;las gotas de agua, parecen ser como metamorfosis absorben la luz y reflejan el color de la
superficie distorsionando la imagen todo lo que est debajo de ella.
Prof. Ponciano Sulca Lozano - Pgina 94 - Ipal Peruano Aleman
COMO HACER EL WALLPAPER DE CDGSX5
1. El globo en general es muy sencillo, lo complicado es el relleno degradado que est
ligeramente modificado
2. Trazamos un rectngulo y lo rellenamos con un degradado interactivo de 7 colores.
3. Convertimos el rectngulo a mapa de bits, yo utilice una resolucin de 300 dpi, y desde
coreldraw mandamos editar a photopaint, creamos un duplicado de la capa solo por
seguridad y a la nueva capa le aplicamos un desenfoque gaussiano de 94 px, esto
suavizara el acabado del degradado.
Prof. Ponciano Sulca Lozano - Pgina 95 - Ipal Peruano Aleman
4. Ya podemos quedarnos solo con la capa de blur, y ahora le aplicamos una distorsin,
men/efectos/distorsin/malla y modificamos algunos puntos para lograr que el
degradado que hasta ahora es lineal se vuelva ligeramente esfrico. Basta con arrastrarlo
un poco hacia los lados y clic en OK.
5. Ya que tenemos la textura del globo la colocamos en la forma bsica del globo mediante
la herramienta poweclip.
Men efectos/efectos/powerclip y para terminar el globo usaremos 2 capas de
transparencias sobre los reflejos algunas en modo radial y otras en lineal, ms o menos
como se ven en el ejemplo y las alineamos arriba y al centro. T + C del globo.
Prof. Ponciano Sulca Lozano - Pgina 96 - Ipal Peruano Aleman
6. Para crear el background del wallpaper utilizaremos los mismos colores y un poco mas
de photopaint, necesitaremos estas formas para los destellos blancos, utilizando el
comando duplicar combinada con ligero giro crearemos esta radiacin de la misma forma
y una retcula bsica de crculos perfectos.
Prof. Ponciano Sulca Lozano - Pgina 97 - Ipal Peruano Aleman
7. Creamos un rectngulo de 8.5 * 11 en coreldraw y utilizaremos la herramienta malla
interactiva y utilizaremos los mismos colores que usamos para el globo, no necesita ser
nada perfecto el resultado se ver algo similar.
8. Lo convertimos a bitmap con una resolucin de 300 dpi en modo RGB y desde coreldraw
lo mandamos a editar en photopaint para aplicar un desenfoque gaussiano de 74 px para
suavizar la textura.
9. una vez que aplicamos el desenfoque y se suaviza la textura del rectngulo vamos a
men/efectos/distorcionar/remolino e insertamos los siguientes valores.
Direccin: hacia la izquierda.
Optimizar: velocidad
Angulo: rotaciones completas 0
ngulos adicionales - 104
Para obtener una imagen similar a esta que es el comienzo de nuestro remolino de color
Prof. Ponciano Sulca Lozano - Pgina 98 - Ipal Peruano Aleman
10. ahora utilizaremos las formas que dibujamos antes para los destellos blancos que
podemos colocar en coreldraw de un tamao ms grande que el fondo que hasta ahora hemos
generado,los hacemos de color blanco y los copiamos CONTROL C y los pegamos en
photopaint sobre el fondo que tenemos CONTROL V con una resolucin de 300 dpi y creamos
un duplicado de la capa y la ponemos en modo no visible, y a la que nos queda le aplicamos un
desenfoque gaussiano de 17px con una opacidad de la capa al 39. Y ahora hacemos visible la
otra capa y la ponemos encima, a esta le bajamos la opacidad a 14, a esta capa debemosborrarle
algunas partes para que se vea ms definido de unas partes que de otras, recomiendo usar el
borrador con el pincel No. 57
Prof. Ponciano Sulca Lozano - Pgina 99 - Ipal Peruano Aleman
Prof. Ponciano Sulca Lozano - Pgina 100 - Ipal Peruano
Aleman
11. Ahora copiamos la otra forma y hacemos lo mismo 2 capas a 300 dpi y trabajamos sobre
una visible y la otra la ocultamos. a uno le aplicamos un desenfoque gaussiano de 15 pixeles y
una opacidad de 39, al otro layer solo le cambiamos la opacidad a 9 y hacemos lo mismo que
con la figura anterior , tomando el borrador No. 57 borramos en algunas partes para conseguir
nitidez en un lado y desenfoque en otros.
12. el siguiente paso es combinar todos las capas con el fondo para que solo quede uno, el
tono plido de la imagen lo corregimos con (curva tonal) CONTROL T jalando la lnea
un poco hacia abajo
Prof. Ponciano Sulca Lozano - Pgina 101 - Ipal Peruano Aleman
13. tomamos la retcula de crculos que previamente giramos a 21.5 grados y los rellenamos
de color rojo los copiamos y pegamos en photopaint a 300 dpi y lo cambiamos al modo
(sustraer) y opacidad 34, repetimos el paso del borrador en algunas partes de la capa para
resaltarlo en algunos lados.
14. El siguiente paso es oscurecer las esquinas, para eso creamos una nueva capa y con un
pincel duro pintamos de negro , luego a esa misma capa le aplicamos un (desenfoque
gaussiano) de 87 pixeles, despus de aplicar el blur cambiamos el modo de la capa a
subtract (sustraer) con una opacidad de 19%
Prof. Ponciano Sulca Lozano - Pgina 102 - Ipal Peruano
Aleman
15. Combinamos las capas y nos queda el fondo terminado, en este punto yo recomiendo
exportar el trabajo al formato jpg con una muy buena resolucin para que tengamos un
respaldo, despus podemos guardar el cambio y regresamos a coreldraw con la misma
imagen para el ltimo paso.
16. El ltimo paso es ponerle al globo un (sombra interactiva) color turquesa con opacidad
45% y (fundido)10% en direccin AFUERA y colocamos el globo al centro del
Prof. Ponciano Sulca Lozano - Pgina 103 - Ipal Peruano Aleman
background, podemos hacerlo usando la combinacin E, C para centrado horizontal y
vertical.
Potrebbero piacerti anche
- Clase Corel Kids 1-7Documento30 pagineClase Corel Kids 1-7Brisy AndEstraNessuna valutazione finora
- Ejemplo Corel Draw x6Documento20 pagineEjemplo Corel Draw x6Dustin AlvarezNessuna valutazione finora
- Taller de Access 3 Formularios PDFDocumento13 pagineTaller de Access 3 Formularios PDFnormac535Nessuna valutazione finora
- Guia de Excel Bonita 11Documento14 pagineGuia de Excel Bonita 11sofiamariajoNessuna valutazione finora
- ExcelAplicado A Negocios PracticoDocumento2 pagineExcelAplicado A Negocios PracticoErick Meza CastilloNessuna valutazione finora
- Ejercicios para PowerPointDocumento13 pagineEjercicios para PowerPointWilder AltúnNessuna valutazione finora
- Uso Solver ExcelDocumento5 pagineUso Solver ExcelJorge Villegas MurilloNessuna valutazione finora
- Crear Un Personaje Sol Feliz Con IllustratorDocumento30 pagineCrear Un Personaje Sol Feliz Con Illustratorjohncarlos30Nessuna valutazione finora
- Ejercicios Access 2010 PDFDocumento5 pagineEjercicios Access 2010 PDFlic_jarsNessuna valutazione finora
- Excel Con VBADocumento38 pagineExcel Con VBAHumberto HuamaniNessuna valutazione finora
- Ejercicios de Excel 2007 Primera Parte PDFDocumento32 pagineEjercicios de Excel 2007 Primera Parte PDFmianalza75% (4)
- Manual Tecnicas de Programación Orientado A Objetos - A - Java - V0510Documento123 pagineManual Tecnicas de Programación Orientado A Objetos - A - Java - V0510Alejandro KusanagiNessuna valutazione finora
- Examen de Computación Corel Draw x6 IIDocumento2 pagineExamen de Computación Corel Draw x6 IILeidi C. SeguraNessuna valutazione finora
- Laboratorio. #04 - Excel 2016Documento15 pagineLaboratorio. #04 - Excel 2016yack kelvi camacho sanchezNessuna valutazione finora
- Word PDFDocumento23 pagineWord PDFCarlos Alberto Sosa TNessuna valutazione finora
- Introduccion A Powerpoint - 1334999600Documento8 pagineIntroduccion A Powerpoint - 1334999600Luis Roberto Zetina SicáNessuna valutazione finora
- Ejercicio Word Avanzado-1Documento23 pagineEjercicio Word Avanzado-1Alexia RosalesNessuna valutazione finora
- Ejercicios de FlashDocumento5 pagineEjercicios de Flashroms001Nessuna valutazione finora
- Manual Illustrator cs2Documento39 pagineManual Illustrator cs2Rodrigo JohanNessuna valutazione finora
- Manual PowerPoint AvanzadoDocumento21 pagineManual PowerPoint AvanzadocolommemoNessuna valutazione finora
- Examen Power PointDocumento1 paginaExamen Power PointvictoradrianramiaNessuna valutazione finora
- Word Avanzado Ejercicios MacrosDocumento2 pagineWord Avanzado Ejercicios MacrosCornelio EscipionNessuna valutazione finora
- 1.2 Operadores, Filtros y OrdenarDocumento30 pagine1.2 Operadores, Filtros y Ordenarvaleria escobarNessuna valutazione finora
- Unity OfimegaDocumento18 pagineUnity OfimegaDavid LizarragaNessuna valutazione finora
- Graficos de Excel - Excel Intermedio - EsaluDocumento17 pagineGraficos de Excel - Excel Intermedio - EsaluEstella Saleme LugoNessuna valutazione finora
- Activacion 3DS MAX 2013Documento3 pagineActivacion 3DS MAX 2013Alvaro Puente GilNessuna valutazione finora
- Trilce ExcelDocumento50 pagineTrilce ExcelJoseph Sedano Perales100% (1)
- Grado Octavo PowerpointDocumento3 pagineGrado Octavo Powerpointlionhp20038982Nessuna valutazione finora
- Manual Manual Sinfo SenatiDocumento7 pagineManual Manual Sinfo SenatiHectoring SV0% (1)
- Practica 01Documento4 paginePractica 01alejandroNessuna valutazione finora
- Herramientas de BorradoDocumento8 pagineHerramientas de BorradoanrubNessuna valutazione finora
- Elementos Basicos de Excel y Sus VistasDocumento15 pagineElementos Basicos de Excel y Sus VistasCarlos LunaNessuna valutazione finora
- Guia de Uso de Word AvanzadoDocumento21 pagineGuia de Uso de Word AvanzadoCarlos QuirogaNessuna valutazione finora
- Ejercicios Consultas AccessDocumento10 pagineEjercicios Consultas AccessazuyNessuna valutazione finora
- Dibujar Una Flor en IllustratorDocumento13 pagineDibujar Una Flor en Illustratorluis_24_2013100% (1)
- Prácticas Con Gimp 15Documento6 paginePrácticas Con Gimp 15tennisite2722Nessuna valutazione finora
- Efecto TerminatorDocumento6 pagineEfecto TerminatorDomingo PerezNessuna valutazione finora
- Sesion 5Documento5 pagineSesion 5alejandroNessuna valutazione finora
- AdobeDocumento12 pagineAdobeEduardo Vallejo PilcoNessuna valutazione finora
- Manual de NeobookDocumento14 pagineManual de NeobookAdriana Salinas100% (1)
- Qué Es NeobookDocumento16 pagineQué Es NeobookVane CordovaNessuna valutazione finora
- Manual Herramientas Basicas Corel DrawDocumento29 pagineManual Herramientas Basicas Corel DrawDavid Cuentas BarriosNessuna valutazione finora
- Curso de Diseño Gráfico - Primer Clase: Corel DrawDocumento60 pagineCurso de Diseño Gráfico - Primer Clase: Corel DrawAndrea AchilliNessuna valutazione finora
- Corel Draw Ept 2019Documento11 pagineCorel Draw Ept 2019Aldair Arcaya VasquezNessuna valutazione finora
- Manual Corel X3Documento26 pagineManual Corel X3Jonathan VasquezNessuna valutazione finora
- Elementos-Herramientas de FLASHDocumento15 pagineElementos-Herramientas de FLASHJose AntonioNessuna valutazione finora
- Manual Corel DrawDocumento16 pagineManual Corel DrawILLmatic23Nessuna valutazione finora
- Separata Corel DrawDocumento20 pagineSeparata Corel DrawKelly SPNessuna valutazione finora
- Apuntes HerramientasbásicasDocumento13 pagineApuntes HerramientasbásicasMaria Emiliana LuceroNessuna valutazione finora
- Manual Corel Draw x5Documento55 pagineManual Corel Draw x5Wilber Hancco MmaniNessuna valutazione finora
- CorelDRAW Graphic SuiteDocumento20 pagineCorelDRAW Graphic SuiteNacio F Ameghino TerciarioNessuna valutazione finora
- Tutorial IndesignDocumento16 pagineTutorial IndesignClaudiaMañasNessuna valutazione finora
- Guia Indesing Nivel IDocumento22 pagineGuia Indesing Nivel IragamelmNessuna valutazione finora
- Manual Corel Draw x5 BasicoDocumento47 pagineManual Corel Draw x5 BasicoPaty Gzz100% (1)
- Todo Sobre Corel TeoriaDocumento12 pagineTodo Sobre Corel TeoriaAmelia CerquinNessuna valutazione finora
- Aspectos Basicos de NeobookDocumento20 pagineAspectos Basicos de NeobookBtp InforNessuna valutazione finora
- Funciones Básicas de WordDocumento8 pagineFunciones Básicas de WordJuan CarlosNessuna valutazione finora
- Copia de Manual de Corel 12.0 v3Documento42 pagineCopia de Manual de Corel 12.0 v3binggle banggleNessuna valutazione finora
- CorelDRAW Graphics Suite X8Documento12 pagineCorelDRAW Graphics Suite X8Marco Cusi CNessuna valutazione finora
- Retoque Fotográfico con Photoshop (Parte 1)Da EverandRetoque Fotográfico con Photoshop (Parte 1)Valutazione: 4 su 5 stelle4/5 (7)
- Anexo 1 - Formato de Solicitud ITSE ECSEDocumento9 pagineAnexo 1 - Formato de Solicitud ITSE ECSEAntony Arthur SantiagoNessuna valutazione finora
- Proyecto Mype UapDocumento5 pagineProyecto Mype UapAntony Arthur SantiagoNessuna valutazione finora
- Caso Practico Iso 22000Documento2 pagineCaso Practico Iso 22000Antony Arthur SantiagoNessuna valutazione finora
- Caso Practico Iso 22000Documento6 pagineCaso Practico Iso 22000Antony Arthur SantiagoNessuna valutazione finora
- La Chamba de LogisticaDocumento35 pagineLa Chamba de LogisticaAntony Arthur SantiagoNessuna valutazione finora
- Tipos de MentoringDocumento20 pagineTipos de MentoringAntony Arthur Santiago100% (3)
- Teoria Vroom y YettonDocumento16 pagineTeoria Vroom y YettonAntony Arthur SantiagoNessuna valutazione finora
- AdexDocumento12 pagineAdexAntony Arthur SantiagoNessuna valutazione finora
- Axis and Allies Manual ESP PDFDocumento59 pagineAxis and Allies Manual ESP PDFValentín Jiménez LlorenteNessuna valutazione finora
- Tutorial Angular 6 PDFDocumento87 pagineTutorial Angular 6 PDFSergio CabralNessuna valutazione finora
- Comandos Power PointDocumento6 pagineComandos Power PointMoises GuiaNessuna valutazione finora
- XMINDDocumento6 pagineXMINDRodomero BerrocalNessuna valutazione finora
- Evaluacion Unidad 2Documento3 pagineEvaluacion Unidad 2JackelineCaroNessuna valutazione finora
- Megger CSV ViewerDocumento21 pagineMegger CSV ViewerMarco Machuca SalgadoNessuna valutazione finora
- BobyDocumento4 pagineBobyDave ArmasNessuna valutazione finora
- Manual de Autocad Civil 3d Orientado Al Diseño de Una CarreteraDocumento53 pagineManual de Autocad Civil 3d Orientado Al Diseño de Una CarreteraYudmir Pari Flores100% (1)
- Simat Manual de UsuarioDocumento420 pagineSimat Manual de UsuarioMaian E Ian David Delgado100% (2)
- Quauntum Gis Español Version 2.6Documento737 pagineQuauntum Gis Español Version 2.6Alejandro Gaytan OlveraNessuna valutazione finora
- SISTECOMDocumento109 pagineSISTECOMeslodedNessuna valutazione finora
- Manual de Usuario para GSM Tracker TK-102Documento26 pagineManual de Usuario para GSM Tracker TK-102Marcelo Aranda100% (1)
- Guía de Laboratorio #1 - Astah Community PDFDocumento12 pagineGuía de Laboratorio #1 - Astah Community PDFCarmen CallesNessuna valutazione finora
- Particiones Windows y LINUXDocumento17 pagineParticiones Windows y LINUXHana GarciaNessuna valutazione finora
- Guia Rapida SoyalDocumento19 pagineGuia Rapida SoyalAlejandro GarciaNessuna valutazione finora
- Separata de Windows 7Documento18 pagineSeparata de Windows 7Jorge Luis Guillinta CuyaNessuna valutazione finora
- Manual Secretaria Versio2 ADocumento107 pagineManual Secretaria Versio2 ADiego Matthias Mittersteiner ThomasNessuna valutazione finora
- Manual Simulador DLXDocumento42 pagineManual Simulador DLXDgm Cb Gfm DgNessuna valutazione finora
- Controlar El Formato Al Pegar TextoDocumento10 pagineControlar El Formato Al Pegar TextoD'Alessandro XeneiseNessuna valutazione finora
- Resultados Modulo 3Documento5 pagineResultados Modulo 3Hsalazar1820% (1)
- Manual de Uso para EcotectDocumento55 pagineManual de Uso para EcotectYampiero13Nessuna valutazione finora
- Wansview IPCMonitor V11 PDFDocumento16 pagineWansview IPCMonitor V11 PDFalexNessuna valutazione finora
- 4.-Reinstalacion - SIIGO Version-8.1.-ContadorDocumento16 pagine4.-Reinstalacion - SIIGO Version-8.1.-ContadorINGLIBERTO -INOSAL-Nessuna valutazione finora
- Manual VB - Net 1Documento38 pagineManual VB - Net 1niltonquinNessuna valutazione finora
- Instalacion Mapa Con BASECAMPDocumento8 pagineInstalacion Mapa Con BASECAMPClaudio M. StessensNessuna valutazione finora
- Cómo Realizar El Diseño de Instalaciones Sanitarias en Edificios Con PlumberDocumento42 pagineCómo Realizar El Diseño de Instalaciones Sanitarias en Edificios Con Plumberrosell floresNessuna valutazione finora
- Manual Tablet Bogo Lifestyle 10qcDocumento41 pagineManual Tablet Bogo Lifestyle 10qcJose Luis LasiraNessuna valutazione finora
- Programacion Lineal Ejercicios ResueltosDocumento48 pagineProgramacion Lineal Ejercicios ResueltosPatricio_Sol_s_388567% (3)
- Tipos de ComputadorasDocumento4 pagineTipos de ComputadorasDanny D. Ramírez100% (1)
- CIM1Documento106 pagineCIM1Palacios ArmandoNessuna valutazione finora