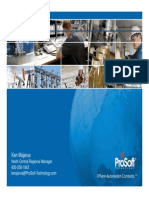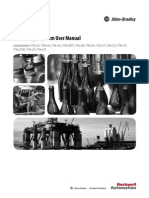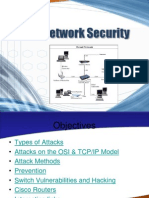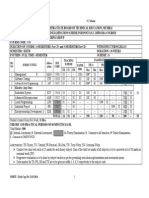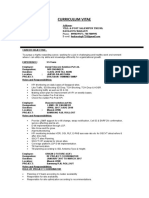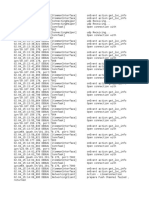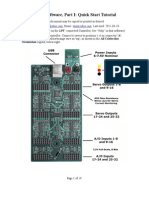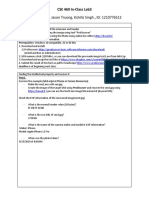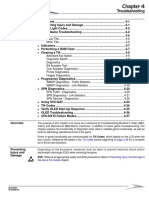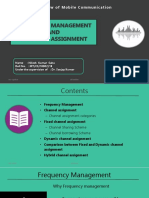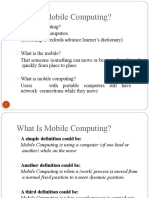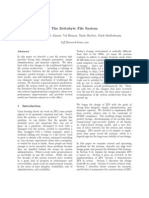Documenti di Didattica
Documenti di Professioni
Documenti di Cultura
Micro 1100 Lab3
Caricato da
tonghoaanCopyright
Formati disponibili
Condividi questo documento
Condividi o incorpora il documento
Hai trovato utile questo documento?
Questo contenuto è inappropriato?
Segnala questo documentoCopyright:
Formati disponibili
Micro 1100 Lab3
Caricato da
tonghoaanCopyright:
Formati disponibili
________________________________________________________________________
MicroLogix 1100
Page 1 06/09/14
MicroLogix 1100
In this lab, we will examine the new MicroLogix 1100. This controller has many
features built in that similar size controllers do not.
Key Topics Covered in this Lab:
The Micro 1100, supports online editing
The integral display also allows for data input
Configuring the MicroLogix 1100
1. Open the RSLogix 500 programming software.
2. Click File New Fill in the window as follows:
3. Click OK
________________________________________________________________________
MicroLogix 1100
Page 2 06/09/14
Using the LCD Display
We will use the String data type to display text on the LCD on the front of the Micro1100.
So, a String Data File needs to be created.
4. Right click on Data Files in the left hand pane New Fill in the window as follows:
right click then
select new
________________________________________________________________________
MicroLogix 1100
Page 3 06/09/14
5. Fill in the information above then click on OK.
6. Again, right click on Data Files New Fill in the window as follows then click OK:
________________________________________________________________________
MicroLogix 1100
Page 4 06/09/14
7. Right click the N7-INTEGER file then select properties.
8. Set Elements to 100 then click OK.
Right Click then
goto properties
________________________________________________________________________
MicroLogix 1100
Page 5 06/09/14
9. Click the Save icon on the toolbar
Give it a file name of
ML1100 then click
save
Click Save
________________________________________________________________________
MicroLogix 1100
Page 6 06/09/14
The Micro 1100 supports online editing, so we will download the program now and do our
ladder editing online.
10. Click Comms System Comms browse and select the AB_DF1,DH485 driver.
Select node 01 1
st
,
then click download
________________________________________________________________________
MicroLogix 1100
Page 7 06/09/14
11. You should see this pop up, Click Yes to Are you sure you want to proceed
12. Then select YES to change modes.
13. If you see this window, select Apply for channel configuration changes
________________________________________________________________________
MicroLogix 1100
Page 8 06/09/14
14. Click Yes to go back to run mode.
15. Click yes to go online
Next, we will explore the LCD display on the front of the MicroLogix 1100.
16. Right click on Rung 0000 Insert Rung.
17. Type LCD and press Enter on your keyboard. The LCD instruction appears:
________________________________________________________________________
MicroLogix 1100
Page 9 06/09/14
18. Double click Setup Screen at the bottom of the instruction. The following screen
appears:
19. The first display we do will be the simplest. Fill in the LCD Setup as follows:
The 3 line x 12 character
Instruction Test is
WYSIWYG (What you
see is what you get). If
the string is greater than
________________________________________________________________________
MicroLogix 1100
Page 10 06/09/14
Notice the LCD Instruction Test only shows a 0 at the beginning of each line. To really
test out the instruction, text needs to be put into the strings.
20. Click OK to exit the LCD Setup screen.
21. Double click the ST9 Data File.
22. Fill in the first three strings as shown. Remember, each line can only have 12 characters.
23. Close the Data File ST9 window.
24. Double click the N7 INTEGER Data File, fill it in as shown:
25. Close the Data File N7 window.
________________________________________________________________________
MicroLogix 1100
Page 11 06/09/14
26. In the LCD instruction, double click Setup Screen again and notice that this time, the
Instruction test shows a much more informative screen:
27. Click OK to close the Setup Screen.
28. Insert an XIC with address B3:0/0 to activate the rung:
________________________________________________________________________
MicroLogix 1100
Page 12 06/09/14
29. Click the Accept Current Rung Edits icon:
30. Click the Test Edits icon:
31. Click Yes if a window informs you that outputs will be left in their last state.
32. Click the Assemble Edits icon
33. Click Yes to the Are you sure window.
34. Right click on B3:0/0 and click Toggle Bit so that it is energized.
Turn your attention to the MicroLogix 1100 on your DIN rail. The display that you saw in
the LCD Instruction Test will soon be displayed on the LCD on the Micro 1100.
35. The LCD is currently displaying the status of the Inputs and Outputs. Press the ESC key.
36. Press the Down Arrow until the asterisk is to the left of User Displ
37. Press OK. The message that you configured is now displayed.
________________________________________________________________________
MicroLogix 1100
Page 13 06/09/14
38. While your message is displayed on the LCD, double click the ST9 Data File and
change one of the strings, pressing your keyboard Enter key when done. Notice that the
text changes on the LCD.
Next we will examine how to input data into the Micro using the LCD and keys on the
front. We will add a second LCD screen which is displayed when the first screen is not.
39. The second LCD instruction will use two different text strings, so fill in ST9:3 and
ST9:4 as follows:
40. Close the ST9 Data File.
41. Right click on Rung 001 (the END rung), and click Insert Rung.
42. Type, XIO B3:0/0 LCD and press Enter.
43. Change Display With Input from No to Yes.
________________________________________________________________________
MicroLogix 1100
Page 14 06/09/14
44. Double click the setup screen and fill it in as follows:
45. Click OK to close the LCD setup.
46. Accept, Test and Assemble this rung.
47. Toggle B3:0/0 so that it is off.
Turn your attention back to the MicroLogix. The second screen is now displayed. Notice
that the value of the current model is the same as it was on the first LCD screen that was
displayed. This second screen also allows you to change the model number to a new value,
which is blinking under the words, Set new to?
48. Use the up and down arrows on the Micro to change the value from 15 to something
different.
49. Press the OK button on the Micro to accept these changes. Notice that the change is
reflected on the Current= line.
Note: These fields
cannot be left blank. In
this case, put a zero in
each field of these two
fields.
Note: These fields
cannot be left blank. In
this case, put a zero in
each field of these two
fields.
________________________________________________________________________
MicroLogix 1100
Page 15 06/09/14
50. Toggle the bit in RSLogix 500 again.
51. Back on the Micro, press OK and notice that the change is reflected on the original
screen.
52. You might want to get out of the User Display. Hold the ESC button on the front of the
Micro1100 down for 2 seconds, which will take you back to the menu screen.
TIP: If you hold the OK button down for 5 seconds, the serial port communications config
will be set back to DF1 defaults. This will not affect the Ethernet configuration.
Now that is a powerful little controller!
END OF LAB
Potrebbero piacerti anche
- The Yellow House: A Memoir (2019 National Book Award Winner)Da EverandThe Yellow House: A Memoir (2019 National Book Award Winner)Valutazione: 4 su 5 stelle4/5 (98)
- The Subtle Art of Not Giving a F*ck: A Counterintuitive Approach to Living a Good LifeDa EverandThe Subtle Art of Not Giving a F*ck: A Counterintuitive Approach to Living a Good LifeValutazione: 4 su 5 stelle4/5 (5795)
- FR-D700 Instruction Manual (Basic)Documento52 pagineFR-D700 Instruction Manual (Basic)tonghoaanNessuna valutazione finora
- CT526 Prosoft Technologies Solutions For Your Industrial Networking NeedsDocumento39 pagineCT526 Prosoft Technologies Solutions For Your Industrial Networking NeedstonghoaanNessuna valutazione finora
- View Selection Guide PDFDocumento56 pagineView Selection Guide PDFJorge AlvearNessuna valutazione finora
- ControlLogix System User Manual (1756 Um001 - en P)Documento218 pagineControlLogix System User Manual (1756 Um001 - en P)tonghoaanNessuna valutazione finora
- Right View Front View: Spray Box Spr0Documento1 paginaRight View Front View: Spray Box Spr0tonghoaanNessuna valutazione finora
- Shoe Dog: A Memoir by the Creator of NikeDa EverandShoe Dog: A Memoir by the Creator of NikeValutazione: 4.5 su 5 stelle4.5/5 (537)
- Elon Musk: Tesla, SpaceX, and the Quest for a Fantastic FutureDa EverandElon Musk: Tesla, SpaceX, and the Quest for a Fantastic FutureValutazione: 4.5 su 5 stelle4.5/5 (474)
- Grit: The Power of Passion and PerseveranceDa EverandGrit: The Power of Passion and PerseveranceValutazione: 4 su 5 stelle4/5 (588)
- On Fire: The (Burning) Case for a Green New DealDa EverandOn Fire: The (Burning) Case for a Green New DealValutazione: 4 su 5 stelle4/5 (74)
- A Heartbreaking Work Of Staggering Genius: A Memoir Based on a True StoryDa EverandA Heartbreaking Work Of Staggering Genius: A Memoir Based on a True StoryValutazione: 3.5 su 5 stelle3.5/5 (231)
- Hidden Figures: The American Dream and the Untold Story of the Black Women Mathematicians Who Helped Win the Space RaceDa EverandHidden Figures: The American Dream and the Untold Story of the Black Women Mathematicians Who Helped Win the Space RaceValutazione: 4 su 5 stelle4/5 (895)
- Never Split the Difference: Negotiating As If Your Life Depended On ItDa EverandNever Split the Difference: Negotiating As If Your Life Depended On ItValutazione: 4.5 su 5 stelle4.5/5 (838)
- The Little Book of Hygge: Danish Secrets to Happy LivingDa EverandThe Little Book of Hygge: Danish Secrets to Happy LivingValutazione: 3.5 su 5 stelle3.5/5 (400)
- The Hard Thing About Hard Things: Building a Business When There Are No Easy AnswersDa EverandThe Hard Thing About Hard Things: Building a Business When There Are No Easy AnswersValutazione: 4.5 su 5 stelle4.5/5 (345)
- The Unwinding: An Inner History of the New AmericaDa EverandThe Unwinding: An Inner History of the New AmericaValutazione: 4 su 5 stelle4/5 (45)
- Team of Rivals: The Political Genius of Abraham LincolnDa EverandTeam of Rivals: The Political Genius of Abraham LincolnValutazione: 4.5 su 5 stelle4.5/5 (234)
- The World Is Flat 3.0: A Brief History of the Twenty-first CenturyDa EverandThe World Is Flat 3.0: A Brief History of the Twenty-first CenturyValutazione: 3.5 su 5 stelle3.5/5 (2259)
- Devil in the Grove: Thurgood Marshall, the Groveland Boys, and the Dawn of a New AmericaDa EverandDevil in the Grove: Thurgood Marshall, the Groveland Boys, and the Dawn of a New AmericaValutazione: 4.5 su 5 stelle4.5/5 (266)
- The Emperor of All Maladies: A Biography of CancerDa EverandThe Emperor of All Maladies: A Biography of CancerValutazione: 4.5 su 5 stelle4.5/5 (271)
- The Gifts of Imperfection: Let Go of Who You Think You're Supposed to Be and Embrace Who You AreDa EverandThe Gifts of Imperfection: Let Go of Who You Think You're Supposed to Be and Embrace Who You AreValutazione: 4 su 5 stelle4/5 (1090)
- The Sympathizer: A Novel (Pulitzer Prize for Fiction)Da EverandThe Sympathizer: A Novel (Pulitzer Prize for Fiction)Valutazione: 4.5 su 5 stelle4.5/5 (121)
- Her Body and Other Parties: StoriesDa EverandHer Body and Other Parties: StoriesValutazione: 4 su 5 stelle4/5 (821)
- 1.25Gbps SFP Bi-Directional Transceiver, 20km Reach: GlcbxuDocumento9 pagine1.25Gbps SFP Bi-Directional Transceiver, 20km Reach: Glcbxutv_romeoNessuna valutazione finora
- Cloud Hoppers Weather Station Using Arduino Uno Board and Ethernet ShieldDocumento7 pagineCloud Hoppers Weather Station Using Arduino Uno Board and Ethernet ShieldPaul GomezNessuna valutazione finora
- Oci Architect Associate Study NotesDocumento32 pagineOci Architect Associate Study NotesSagar Ch100% (1)
- Network Security: Trish MillerDocumento58 pagineNetwork Security: Trish MillerXozanNessuna valutazione finora
- GOS Manual PDFDocumento138 pagineGOS Manual PDFjadadNessuna valutazione finora
- SCHEME - G Sixth Semester (CO)Documento44 pagineSCHEME - G Sixth Semester (CO)samrajpal123Nessuna valutazione finora
- ResumeDocumento3 pagineResumeRamji GuptaNessuna valutazione finora
- .Jpush-20200204 2107 1Documento12 pagine.Jpush-20200204 2107 1choonchianNessuna valutazione finora
- The Windows XP Boot Process SequenceDocumento5 pagineThe Windows XP Boot Process Sequencepg_rajuNessuna valutazione finora
- DBMS Architecture and Data IndependanceDocumento9 pagineDBMS Architecture and Data IndependanceAshwitha NaileshNessuna valutazione finora
- Usbor Software Tutorial 20110410Documento19 pagineUsbor Software Tutorial 20110410Ewerton CostadelleNessuna valutazione finora
- CSE 469 In-Class Lab3 Names: Steven Tran, Jason Truong, Kshitiz Singh, ID: 1210776512Documento3 pagineCSE 469 In-Class Lab3 Names: Steven Tran, Jason Truong, Kshitiz Singh, ID: 1210776512Steven TranNessuna valutazione finora
- Central Equipment Identity Register: Objective of CEIRDocumento2 pagineCentral Equipment Identity Register: Objective of CEIRDedaldina Raimundo ManuelNessuna valutazione finora
- Cloud Computing: Open Source Cloud Infrastructures Keke ChenDocumento28 pagineCloud Computing: Open Source Cloud Infrastructures Keke ChenmanaliNessuna valutazione finora
- Proposal For Container Yard ManagementDocumento12 pagineProposal For Container Yard ManagementChandrashekar MurthyNessuna valutazione finora
- Aion TestDocumento27 pagineAion TestRobin MarleNessuna valutazione finora
- Operating System 05 2017 2018Documento68 pagineOperating System 05 2017 2018Hemavathi J100% (1)
- Phase-Shift Keying (PSK) ModulationDocumento7 paginePhase-Shift Keying (PSK) ModulationKrista JacksonNessuna valutazione finora
- Hakin9 en TBO 01 2014 TeaserDocumento76 pagineHakin9 en TBO 01 2014 TeaserHiepHenry100% (4)
- 2 AT4 Wireless IoT Seminar LTE Rev4Documento43 pagine2 AT4 Wireless IoT Seminar LTE Rev4Hernan SernaNessuna valutazione finora
- Introduction To DSPDocumento35 pagineIntroduction To DSPapi-247714257Nessuna valutazione finora
- 16 022128 04 Troubleshooting PDFDocumento38 pagine16 022128 04 Troubleshooting PDFNenoNessuna valutazione finora
- Frequency Management and Channel AssignmentDocumento17 pagineFrequency Management and Channel AssignmentnileshNessuna valutazione finora
- Mobile COMPUTINGDocumento169 pagineMobile COMPUTINGNPMYS23Nessuna valutazione finora
- The Zettabyte File System: Jeff Bonwick, Matt Ahrens, Val Henson, Mark Maybee, Mark ShellenbaumDocumento13 pagineThe Zettabyte File System: Jeff Bonwick, Matt Ahrens, Val Henson, Mark Maybee, Mark ShellenbaumRijy LoranceNessuna valutazione finora
- AD9971Documento2 pagineAD9971dinhdtdNessuna valutazione finora
- Radio Communication Analyzer MT8821C: Product IntroductionDocumento47 pagineRadio Communication Analyzer MT8821C: Product IntroductionGIRISH TSNessuna valutazione finora
- Touchless TouchscreenDocumento5 pagineTouchless Touchscreenshubham100% (1)
- Exam 98-361 TA: Software Development FundamentalsDocumento4 pagineExam 98-361 TA: Software Development Fundamentalsawe123Nessuna valutazione finora