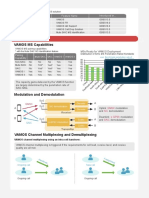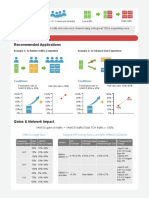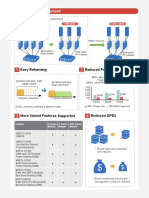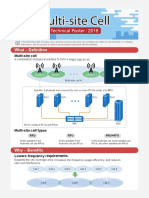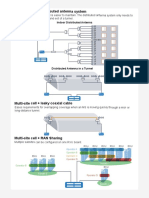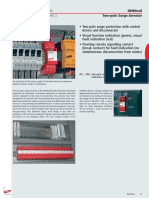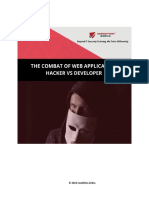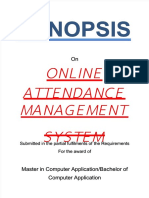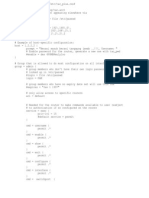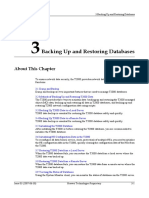Documenti di Didattica
Documenti di Professioni
Documenti di Cultura
PS60 - e Manual (040420) PDF
Caricato da
leonardomarinDescrizione originale:
Titolo originale
Copyright
Formati disponibili
Condividi questo documento
Condividi o incorpora il documento
Hai trovato utile questo documento?
Questo contenuto è inappropriato?
Segnala questo documentoCopyright:
Formati disponibili
PS60 - e Manual (040420) PDF
Caricato da
leonardomarinCopyright:
Formati disponibili
PowerStar System
User Manual
E1-20040420-C-1.1
Emer s o n Net w o r k Po w er Co . , L t d .
PowerStar System
User Manual
BOM:
1.1 Ver.:
Standard Publication State:
Emerson Network Power provides customers with technical support. Users may
contact the nearest Emerson local sales office or service center.
Copyright 2004 by Emerson Network Power Co., Ltd..
All rights reserved. The contents in this document are subject to change without
notice.
Emerson Network Power Co., Ltd.
Address: No.1 Kefa Rd., Science & Industry Park, Nanshan District 518057,
Shenzhen China
Homepage: www.emersonnetworkpower.com.cn
Email:Support@emersonnetwork.com. cn
Introduction
The present manual gives detailed description about the application and
maintenance of PowerStar System. It can be used as a reference book for the
operation and maintenance of PowerStar System.
Target
This manual is intended for user, maintenance personnel, and technical support
engineer.
Conventions Used in This Manual
1 . Format
/ is used to describe multi-level menu. For instance, New/New Port represents
submenu New Port under menu New.
2. Mouse operations
Press the leIt mouse button and move the mouse. Drag
Press and then relieve the leIt mouse button twice very quickly Double click
Press and then relieve the leIt mouse button very quickly. Click
Meaning
Description
3. Symbol
! Notice: to remind operator of matters needing attention.
Warning
The monitoring host is a dedicated equipment in the monitoring system. To ensure
reliable system operation, it is prohibited to install irrelevant software on the host or
use the host to access the internet. Failure to observe this could result in
equipment malfunction and invalidation of warranty.
Contents
24
4.3 Map View
- - - - - - - - - - - - - - - - - - - - - - - - - - - - - - - - - - - - - - - - - - - - - - - - - - - - - - - - - - - - - - -
23
4.2 View Structure
- - - - - - - - - - - - - - - - - - - - - - - - - - - - - - - - - - - - - - - - - - - - - - - - - - - - - - - - - - -
23
4.1 PowerStar Register
- - - - - - - - - - - - - - - - - - - - - - - - - - - - - - - - - - - - - - - - - - - - - - - - - - - - - - -
23 Chapter 4 PowerStar Application - - - - - - - - - - - - - - - - - - - - - - - - - - - - - - - - - - - - - - - - - - - - -
19
3.3.6 Configure Equipment
- - - - - - - - - - - - - - - - - - - - - - - - - - - - - - - - - - - - - - - - - - - - - - - -
18
3.3.5 Configure Branch Station
- - - - - - - - - - - - - - - - - - - - - - - - - - - - - - - - - - - - - - - - - - - -
15
3.3.4 Configure Port
- - - - - - - - - - - - - - - - - - - - - - - - - - - - - - - - - - - - - - - - - - - - - - - - - - - - -
15
3.3.3 Configure Monitoring Host
- - - - - - - - - - - - - - - - - - - - - - - - - - - - - - - - - - - - - - - - - - -
14
3.3.2 Configuration Sequence
- - - - - - - - - - - - - - - - - - - - - - - - - - - - - - - - - - - - - - - - - - - - -
13
3.3.1 Configuration Tools
- - - - - - - - - - - - - - - - - - - - - - - - - - - - - - - - - - - - - - - - - - - - - - - - -
13
3.3 Configuration
- - - - - - - - - - - - - - - - - - - - - - - - - - - - - - - - - - - - - - - - - - - - - - - - - - - - - - - - - - - -
13
3.2.2 Exit
- - - - - - - - - - - - - - - - - - - - - - - - - - - - - - - - - - - - - - - - - - - - - - - - - - - - - - - - - - - - - -
13
3.2.1 Start up
- - - - - - - - - - - - - - - - - - - - - - - - - - - - - - - - - - - - - - - - - - - - - - - - - - - - - - - - - - -
13
3.2 Start up and Exit
- - - - - - - - - - - - - - - - - - - - - - - - - - - - - - - - - - - - - - - - - - - - - - - - - - - - - - - - -
13
3.1 Configuration Tools
- - - - - - - - - - - - - - - - - - - - - - - - - - - - - - - - - - - - - - - - - - - - - - - - - - - - - - -
13 Chapter 3 PowerStar Configuration - - - - - - - - - - - - - - - - - - - - - - - - - - - - - - - - - - - - - - - - - -
12
2.3 Check after Installation
- - - - - - - - - - - - - - - - - - - - - - - - - - - - - - - - - - - - - - - - - - - - - - - - - - - -
10
2.2 Installation
- - - - - - - - - - - - - - - - - - - - - - - - - - - - - - - - - - - - - - - - - - - - - - - - - - - - - - - - - - - - - -
10
2.1 Installation Preparation
- - - - - - - - - - - - - - - - - - - - - - - - - - - - - - - - - - - - - - - - - - - - - - - - - - - -
10 Chapter 2 Installation - - - - - - - - - - - - - - - - - - - - - - - - - - - - - - - - - - - - - - - - - - - - - - - - - - - - - - - -
9
1.5.5 Data Storage Management
- - - - - - - - - - - - - - - - - - - - - - - - - - - - - - - - - - - - - - - - - - - -
8
1.5.4 Management Function
- - - - - - - - - - - - - - - - - - - - - - - - - - - - - - - - - - - - - - - - - - - - - - - -
7
1.5.3 Report Function
- - - - - - - - - - - - - - - - - - - - - - - - - - - - - - - - - - - - - - - - - - - - - - - - - - - - -
7
1.5.2 Monitoring Function
- - - - - - - - - - - - - - - - - - - - - - - - - - - - - - - - - - - - - - - - - - - - - - - - - -
6
1.5.1 Alarm Function
- - - - - - - - - - - - - - - - - - - - - - - - - - - - - - - - - - - - - - - - - - - - - - - - - - - - - -
6
1.5 System Functions
- - - - - - - - - - - - - - - - - - - - - - - - - - - - - - - - - - - - - - - - - - - - - - - - - - - - - - - - -
5
1.4.2 Technical Features
- - - - - - - - - - - - - - - - - - - - - - - - - - - - - - - - - - - - - - - - - - - - - - - - - -
5
1.4.1 Maintenance and Management
- - - - - - - - - - - - - - - - - - - - - - - - - - - - - - - - - - - - - - - -
5
1.4 Features
- - - - - - - - - - - - - - - - - - - - - - - - - - - - - - - - - - - - - - - - - - - - - - - - - - - - - - - - - - - - - - - -
2
1.3 Configuration and Operating
- - - - - - - - - - - - - - - - - - - - - - - - - - - - - - - - - - - - - - - - - - - - - - - -
1
1.2 Network Architecture
- - - - - - - - - - - - - - - - - - - - - - - - - - - - - - - - - - - - - - - - - - - - - - - - - - - - - -
1
1.1 Monitoring Object, Purpose
- - - - - - - - - - - - - - - - - - - - - - - - - - - - - - - - - - - - - - - - - - - - - - - - -
1 Chapter 1 About PowerStar - - - - - - - - - - - - - - - - - - - - - - - - - - - - - - - - - - - - - - - - - - - - - - - - - - -
49
5.1 Connection of PS48300/25 Series Power System
- - - - - - - - - - - - - - - - - - - - - - - - - - - - - -
49 Chapter 5 Power System Connection - - - - - - - - - - - - - - - - - - - - - - - - - - - - - - - - - - - - - - - -
48
4.13 Exit
- - - - - - - - - - - - - - - - - - - - - - - - - - - - - - - - - - - - - - - - - - - - - - - - - - - - - - - - - - - - - - - - - - -
48
4.12.4 Delete User Information
- - - - - - - - - - - - - - - - - - - - - - - - - - - - - - - - - - - - - - - - - - - -
47
4.12.3 Modify User Information
- - - - - - - - - - - - - - - - - - - - - - - - - - - - - - - - - - - - - - - - - - - -
47
4.12.2 Add New User Information
- - - - - - - - - - - - - - - - - - - - - - - - - - - - - - - - - - - - - - - - - -
47
4.12.1 Query User Information
- - - - - - - - - - - - - - - - - - - - - - - - - - - - - - - - - - - - - - - - - - - - -
47
4.12 User Information
- - - - - - - - - - - - - - - - - - - - - - - - - - - - - - - - - - - - - - - - - - - - - - - - - - - - - - - -
46
4.11.6 Signal Curve
- - - - - - - - - - - - - - - - - - - - - - - - - - - - - - - - - - - - - - - - - - - - - - - - - - - - - -
46
4.11.5 Branch Alarm Statistics
- - - - - - - - - - - - - - - - - - - - - - - - - - - - - - - - - - - - - - - - - - - - -
46
4.11.4 Historical Data Statistics
- - - - - - - - - - - - - - - - - - - - - - - - - - - - - - - - - - - - - - - - - - - -
45
4.11.3 Historical Data
- - - - - - - - - - - - - - - - - - - - - - - - - - - - - - - - - - - - - - - - - - - - - - - - - - - -
45
4.11.2 Operation Record
- - - - - - - - - - - - - - - - - - - - - - - - - - - - - - - - - - - - - - - - - - - - - - - - -
45
4.11.1 Alarm Record
- - - - - - - - - - - - - - - - - - - - - - - - - - - - - - - - - - - - - - - - - - - - - - - - - - - - -
44
4.11 Report
- - - - - - - - - - - - - - - - - - - - - - - - - - - - - - - - - - - - - - - - - - - - - - - - - - - - - - - - - - - - - - - -
43
4.10.5 Manual Collection Through Modem
- - - - - - - - - - - - - - - - - - - - - - - - - - - - - - - - - - -
43
4.10.4 Tracking Manual Control Process
- - - - - - - - - - - - - - - - - - - - - - - - - - - - - - - - - - - -
42
4.10.3 Password Verification for Manual Control
- - - - - - - - - - - - - - - - - - - - - - - - - - - - - -
41
4.10.2 Remote Control of Switch Signal
- - - - - - - - - - - - - - - - - - - - - - - - - - - - - - - - - - - - -
41
4.10.1 Remote Adjustment of Analog Signal
- - - - - - - - - - - - - - - - - - - - - - - - - - - - - - - - -
40
4.10 Manual Control
- - - - - - - - - - - - - - - - - - - - - - - - - - - - - - - - - - - - - - - - - - - - - - - - - - - - - - - - -
40
4.9.7 Register
- - - - - - - - - - - - - - - - - - - - - - - - - - - - - - - - - - - - - - - - - - - - - - - - - - - - - - - - - -
39
4.9.6 Audible Alarm
- - - - - - - - - - - - - - - - - - - - - - - - - - - - - - - - - - - - - - - - - - - - - - - - - - - - - -
38
4.9.5 Alarm Email
- - - - - - - - - - - - - - - - - - - - - - - - - - - - - - - - - - - - - - - - - - - - - - - - - - - - - - -
37
4.9.4 Alarm Paging
- - - - - - - - - - - - - - - - - - - - - - - - - - - - - - - - - - - - - - - - - - - - - - - - - - - - - -
36
4.9.3 Real Time Print in Case of Alarm
- - - - - - - - - - - - - - - - - - - - - - - - - - - - - - - - - - - - - -
35
4.9.2 System Option
- - - - - - - - - - - - - - - - - - - - - - - - - - - - - - - - - - - - - - - - - - - - - - - - - - - - -
34
4.9.1 Enter System Settings Menu
- - - - - - - - - - - - - - - - - - - - - - - - - - - - - - - - - - - - - - - - -
34
4.9 System Setting
- - - - - - - - - - - - - - - - - - - - - - - - - - - - - - - - - - - - - - - - - - - - - - - - - - - - - - - - - -
33
4.8.2 Alarm Processing
- - - - - - - - - - - - - - - - - - - - - - - - - - - - - - - - - - - - - - - - - - - - - - - - - - -
32
4.8.1 Browse of Alarm Data
- - - - - - - - - - - - - - - - - - - - - - - - - - - - - - - - - - - - - - - - - - - - - - -
32
4.8 Alarm View
- - - - - - - - - - - - - - - - - - - - - - - - - - - - - - - - - - - - - - - - - - - - - - - - - - - - - - - - - - - - -
31
4.7 Network Overview
- - - - - - - - - - - - - - - - - - - - - - - - - - - - - - - - - - - - - - - - - - - - - - - - - - - - - - - -
30
4.6 Alarm Overview
- - - - - - - - - - - - - - - - - - - - - - - - - - - - - - - - - - - - - - - - - - - - - - - - - - - - - - - - - -
27
4.5 Alarm Shield
- - - - - - - - - - - - - - - - - - - - - - - - - - - - - - - - - - - - - - - - - - - - - - - - - - - - - - - - - - - -
27
4.4.4 Real Time Print
- - - - - - - - - - - - - - - - - - - - - - - - - - - - - - - - - - - - - - - - - - - - - - - - - - - -
26
4.4.2 Functions of Data Overview Interface
- - - - - - - - - - - - - - - - - - - - - - - - - - - - - - - - - -
25
4.4.1 Shift to Data Overview Interface
- - - - - - - - - - - - - - - - - - - - - - - - - - - - - - - - - - - - - - -
25
4.4 Data Overview
- - - - - - - - - - - - - - - - - - - - - - - - - - - - - - - - - - - - - - - - - - - - - - - - - - - - - - - - - - -
54
5.3.2 Direct RS232 Connection
- - - - - - - - - - - - - - - - - - - - - - - - - - - - - - - - - - - - - - - - - - - -
52
5.3.1 Modem Connection
- - - - - - - - - - - - - - - - - - - - - - - - - - - - - - - - - - - - - - - - - - - - - - - - -
52
5.3 Connection of 1000-2/100 Power System
- - - - - - - - - - - - - - - - - - - - - - - - - - - - - - - - - - - -
52
5.2.2 Direct RS232 Connection
- - - - - - - - - - - - - - - - - - - - - - - - - - - - - - - - - - - - - - - - - - - -
50
5.2.1 Modem Connection
- - - - - - - - - - - - - - - - - - - - - - - - - - - - - - - - - - - - - - - - - - - - - - - - -
50
5.2 Connection of PS48300-3/25 Series Power System
- - - - - - - - - - - - - - - - - - - - - - - - - - - -
50
5.1.2 Direct RS232 Connection
- - - - - - - - - - - - - - - - - - - - - - - - - - - - - - - - - - - - - - - - - - - -
49
5.1.1 Modem Connection
- - - - - - - - - - - - - - - - - - - - - - - - - - - - - - - - - - - - - - - - - - - - - - - - -
Chapter 1 About PowerStar
1.1 Monitoring Object, Purpose
1. Monitoring object
ENPC intelligent high-frequency switch-mode power supply system.
2. Purpose
To achieve remote centralized monitoring of power supply system hence to cut
manpower cost, improve maintenance efficiency, and increase operation benefit,
through remote monitoring and control of power supply system.
1.2 Network Architecture
The PowerStar System adopts 2-level network structure: PowerStar monitoring center
and branch stations, as shown in Fig. 1-1. There is a monitoring host in the monitoring
center, and power supply systems in the branch stations, which form a star network
through PSTN equipment or RS232 cable.
Monitoring host
Multiport board
Transporent serial port
Ethernet
PSNA
PSNA
PSTN
RS232
RS232
RS232
DDN
Power monitor Power monitor Power monitor Power monitor
Polling
RS232
Call
back
Maintenance
MODEM Call mode
Fig. 1-1
Chapter 1 About PowerStar 1
PowerStar System User Manual
Monitoring host
The monitoring host is composed of PC with PowerStar System application, a optional
multi_port board and a optional printer. The monitoring host mainly performs data
acquirement, storage, statistic and database access and maintenance, features for real
time monitoring functions such as remote control, alarm management, report function
and user information management.
Moreover, the PowerStar provides Config Tools for system configuration management.
Branch station
The branch stations are equipped with collectors, which collect the data of the power
supply system in the branch stations, forward them to the monitoring host, and receive
and reply the monitoring and control commands from the monitoring host. These
collectors are actually the monitoring modules of ENPC power supply systems.
1.3 Configuration and Operating
1. When adopting modem connection, the monitoring center is configured with polling
modem, manual control modem, and alarm callback modem, each occupying a serial
port in the monitoring host.
2 Chapter 1 About PowerStar
PowerStar System User Manual
a. The polling modem shall poll the power supply systems at branch station. To ensure
reliable system operation, it is recommended to configure 1 polling modem for at most
20 power supply systems
b. The manual control modem provide possibility to monitor specified power supply
system after establishing connection through dial-up. Only 1 manual control modem can
be configured in PowerStar
c. The alarm callback modem receives alarm callback from power supply system side.
In case a power supply system has a failure, the power supply system shall
automatically dial_up monitoring host to send the alarm data to the monitoring. To
ensure the performance, it is recommended to configure 1 alarm callback modem for at
most 40 power supply systems.
d. Optionally, the monitoring host can be configured with 1 alarm paging modem,
through which maintenance personnel' mobile phone or BP number can be paged once
alarm occurs.
2. If the power supply system and the monitoring host are located in the same room,
direct connection can be adopted. Due to the requirement of RS232 data transmission,
the length of the connection cable cannot exceed 15m. And each power supply system
occupies one serial port of the monitoring host. In case the distance between the power
supply system and the monitoring host, though located in the same room, exceeds
15m, modem connection is required.
2. PowerStar support Ethernet. Its required to mount a PSNA for every Power Supply.
PSNA acquire data of Power Supply via RS232.
Chapter 1 About PowerStar 3
PowerStar System User Manual
3. PowerStar System can not monitor environmental data or power supply system made
by other manufacturers.
4. Its recommended to use WIN2000 in the host. Maximally 60 power supply systems
can be monitored under one monitoring host. An additional monitoring host is required if
this number is exceeded.
5. Following is required for PowerStar monitoring centre:
A host computer with Windows 2000 is essential, which is recommended to be
purchased by user separately. But, to ensure system compatibility, its recommended to
select it according to that manufacturer recommend.
Optional equipment include the following:
a. Multi-serial port card (each modem and RS232 cable occupies a serial port). When
configuring the multi-serial port card, 1-2 serial port(s) should be reserved as backup.
Generally, when adopting modem connection, if there are less than 40 power supplies,
a 4-serial port card should be selected; if there are 40-60 power supply systems, an
8-serial port card is required. The multi-serial port card can be purchased by user
separately, but, to ensure system compatibility, please select it according to that
manufacturer recommend.
b. Modem. Used for polling, manual control, alarm callback, and alarm paging. To
ensure system compatibility, only modem supplied by Emerson should be used.
c. Printer. It is recommended to be purchased by user separately.
4 Chapter 1 About PowerStar
PowerStar System User Manual
1.4 Features
1.4.1 Maintenance and Management
As a manufacturer of communication power equipment, ENPC knows well about the
telecommunications industry. The design of the PowerStar System makes the most of
ENPC development strength and experience, brings forward the thought that power
supply monitoring system should be oriented toward maintenance, adapted to
management and facilitate management.
1. Orientation toward maintenance
To emphasize maintenance of mission-critical equipment, reduce maintenance
workload, and improve operation and maintenance quality.
2. Adaptation to management
To respect maintenance practice, and be adapted to maintenance mode.
3. Facilitating management
To strengthen responsibility management, and implement looped management.
1.4.2 Technical Features
1. Compatibility with multiple transmission modes
The PowerStar System software is compatible with 3 transmission modes: Ethernet,
Modem and RS-232. 3 transmission modes can be combined in one PowerStar
System, the monitoring host can use modem to collect and manage some power supply
systems, and use transparent RS-232 cableand Ehternet to collect and manage others.
2. Access to intelligent equipment by software driver
PowerStar System can monitor various ENPC intelligent high-frequency switch-mode
power supply by various software driver.
3. Real time system guaranteed by multi-thread
The PowerStar System software takes full advantage of the real time multi-task and
multi-thread features of the operating system, adopts multi-thread, so that multiple tasks
can be carried out simultaneously and basically without time delay.
Chapter 1 About PowerStar 5
PowerStar System User Manual
1.5 System Functions
PowerStar makes the data collection, processing and report modules independent from
each other, so each functional module can work in parallel, hence improving real time
performance.
1.5.1 Alarm Function
Besides the collection and report, basis for the analysis of equipment operation state,
the monitoring host can timely detect, pop up alarm dialog, and give audible alarm.
Detailed alarm functions are listed below:
1. Alarm information analysis;
2. Quick fault locating to branch station, equipment, component, signal, with high
accuracy;
3. Alarm display
" Real time alarm display;
" Alarm display by all alarm, general alarm, important alarm and emergency alarm, in
different columns.
" Alarm query by all alarm, eliminated alarm and current alarm, and their respective
amount.
" Distinctly mark whether the displayed alarm has been confirmed and its alarm
grade.
" Alarm display sorting by equipment, branch station, signal, alarm contents, and
time.
4. Alarm callback
When in modem mode, the power supply monitoring module provides alarm callback
function in case of fault alarm of power supply system, so that the PowerStar System
can timely collect data of this power supply system.
5. Alarm association
When clicking an alarm item in the Alarm View, the interface will shift to the Data
Overview interface associated with this alarm item.
6. Alarm confirmation
" Alarm confirmation by user, requiring password verification;
" Alarm confirmation allowed in the Alarm View;
" Confirmation of multiple alarm items at one time.
6 Chapter 1 About PowerStar
PowerStar System User Manual
" Confirmation of all eliminated alarms.
7. Alarm output
" Real time audible alarm;
" BP paging upon alarm;
" Real time alarm print.
" E-mail notification
1.5.2 Monitoring Function
The monitoring host can perform remote data measurement, parameter setting and
control over power supply system through software.
1. Real time monitoring
" Display of all data of each equipment;
" Display of key data of each equipment;
" Display of system network overview, providing system topology structure, from
which current system state can be learned;
" List of all current alarms.
2. Equipment control
User can send control commands to control the monitored equipment, for instance:
" Remotely control the current limit of rectifier;
" Remotely control the ON/OFF of rectifier;
" Remotely control the equalize/float charge of battery;
" Other settings and controls (dependent upon the specific power supply equipment
model).
1.5.3 Report Function
The monitoring host provides various operation data and historical data reports (by
branch station, equipment or signal name), specifically:
1. Alarm record report
Providing alarm record in defined time period;
2. Branch alarm statistics report
Providing statistics of various grades alarms of defined branch station in defined time
period;
Chapter 1 About PowerStar 7
PowerStar System User Manual
3. Historical data report
Providing operation data of various signals;
4. Historical data statistics report
Providing historical data statistics in defined period;
5. Signal curve report,
Providing signal curve.
6. Operation record report
Providing information about user operation in defined period.
1.5.4 Management Function
The management function includes system setting and user authority management.
1. System setting
" Historical data period setting (the historical data period can be set based on the
amount of the monitored points, with max value 12 months);
" Alarm setting (BP paging, audible alarm and alarm grade, print upon alarm);
" Setting of automatic processing in case of stored alarm amount exceeding
permitted limit;
" Alarm E_mail settings.
" System register.
2. User authority management
The monitoring host provides 3-level authority management: Administrator, Engineer
and Operator.
Administrator, with the highest authority, can add, delete and browse user information,
and has Engineer and Operator authorities. Specific authorities are listed below:
" Real time data browsing;
" Historical data query;
" Alarm processing;
" Equipment control;
" System setting;
" User information and authority management.
Engineer has the same authorities with administrator except the user information and
authority management functions.
8 Chapter 1 About PowerStar
PowerStar System User Manual
Operator has the same authorities with engineer except the system setting function.
When user is to perform system setting, equipment control, alarm confirmation, and
user information management, etc., a dialog box for password verification will pop up,
requiring entering user name and password. User operations will be stored for future
query to facilitate tracing and management.
Operation record contains:
" System setting (setting and modifying system parameters, and exiting system);
" Manual control (control of equalize/float charge, switching-on/off);
" Alarm management (alarm confirmation, etc.);
" User management (adding, deleting, and modifying user information).
1.5.5 Data Storage Management
1. The monitoring host doesnt store most of the measured real time data, it only stores
some needed data. It features the following data storage functions:
" Store a max of one year of historical data and alarm data;
" Store key data periodically;
" Store data that change by a defined threshold compared with the last stored
corresponding historical data;
" Store historical alarm.
2. The following user operations will be recorded in the system: user exiting system,
user performing control, user modifying system setting and user information, etc.
3. The system will make historical data statistics periodically.
Chapter 1 About PowerStar 9
PowerStar System User Manual
Chapter 2 Installation
2.1 Installation Preparation
Before installation, power supply system address should be allocated according to
engineering design scheme, relevant regulations, software and hardware
configurations. The address of power supply equipment connected to the same port
must be exclusive.
2.2 Installation
Insert the installation disk into the CD driver, double click My computer, and then the
CD icon, the files in the CD will be shown. Open Setup directory, double click Setup.exe
to run the installation program, the following window will be shown on the screen:
Fig. 2-1
Click OK, the following window will be shown:
10 Chapter 2 Installation
PowerStar System User Manual
Fig. 2-2
Click the icon at the upper left corner, the following picture will be shown on the screen:
Fig. 2-3
Click Continue, the installation is formally initiated, and the installation progress will be
displayed on the screen. After completing installation, Fig. 2-4 will be shown on the
screen, click OK, the PowerStar System is successfully installed.
Chapter 2 Installation 11
PowerStar System User Manual
Fig. 2-4
2.3 Check after Installation
After the installation is completed, check whether PowerStar System has been added to
the Program Files and contains 3 programs, as shown in Fig. 2-5.
Fig. 2-5
12 Chapter 2 Installation
PowerStar System User Manual
Chapter 3 PowerStar Configuration
3.1 Configuration Tools
The configuration tools are used for configuring PowerStar port, branch station,
equipment, and signal. PowerStar can only run after being correctly configured.
Terms relating to configuration tools:
Templet----database templet of standard power supply equipment information, loaded
by configuration tools into configuration database.
Configuration database----database for storage of specific power supply equipment
templets. It is created by configuration tools.
3.2 Start up and Exit
3.2.1 Start up
Click Start, select Program Files/PowerStar System/Config. Tools.
3.2.2 Exit
To exit configuration tools after configuration, or when intending to quit configuration,
select File/Exit from the menu bar.
3.3 Configuration
3.3.1 Configuration Tools
After starting up the configuration tools, the Configuration Tools is displayed as shown
below:
Chapter 3 PowerStar Configuration 13
PowerStar System User Manual
Fig. 3-1
! Please note:
This interface consists of 4 parts: menu bar, tool bar, Structure Tree View on the left,
and List View on the right.
When starting up the configuration tools for the first time, as nothing has been
configured, the following window will be displayed:
Fig. 3-2
Click OK to start configuration.
3.3.2 Configuration Sequence
Please configure the PowerStar System in the following sequence:
14 Chapter 3 PowerStar Configuration
PowerStar System User Manual
1. Monitoring host
Operation: rename monitoring host.
2. Port
Operations: add new port, delete port, and set port parameters.
Port parameters include port number, port settings, port type, and related port.
3. Branch station
Operations: add new branch station, rename branch station, and delete branch station.
4. Equipment
Operations: add new equipment, delete equipment, rename equipment, set signal, and
edit equipment parameters.
Power supply system parameters include: AC distributors amount, DC distributors
amount, rectifiers amount, batteries amount, and equipment address.
3.3.3 Configure Monitoring Host
Rename
Renaming steps are listed below:
(1) Select the monitoring host, click the right mouse button, then select Rename from
the pop-up menu; or, after selecting the monitoring host, select Edit/Rename from the
menu bar;
(2) Enter the name of the monitoring host.
3.3.4 Configure Port
To configure port is to add new port, delete port, and set port parameters, etc.
1. Add new port
(1) After selecting New/New Port from the menu bar, the following window will be
displayed:
Chapter 3 PowerStar Configuration 15
PowerStar System User Manual
Fig. 3-3
The ports include RS-232, Modem and Ethernet, since 3 kinds of transmission modes
are adopted in the PowerStar System between the monitoring host and the power
supply, RS-232: it means ports adopting RS-232 serial ports for short distance direct
connection; Modem ports include alarm callback port, polling port, and manual control
port. When selecting port type as modem, it is required to further select the specific type
of modem port.
Port properties and settings include port type, modem port category, port settings, port
number, related port and its phone number.
When the port is set as polling modem port, the number of the alarm callback port
related to the polling port should be entered in the blank following Related Port No.
Only when the port is RS232, Modem Polling port or Ethernet, the branch station and
equipment can be added to, otherwise, the branch station and equipment can not be
added.
The port number is the actual serial port number of the PC. The rules for port setting is:
the min port number is 1, the port number of the newly added port should be exclusive,
it can not be the same as any port number that has already been set; in the blank
following Settings are baud rate, parity check bit, data bit, and stop bit, say, 9600, n, 8,
1. The port number for Ethernet can be a discretional number but cant be a assigned
number.
(2) After configuration of port type, modem port category, port number and port settings,
click OK, the configuration tools will check the validity of the port number. If the port
number is the same as any other port number that has already been set in the
configuration database, a dialog box will pop up for prompt purpose.
16 Chapter 3 PowerStar Configuration
PowerStar System User Manual
2. Delete port
Deleting a port means deleting all branch stations connected to this port and all
equipment in these branch stations. So, please be sure that you really want to delete it.
Steps to delete a port are listed below:
(1) Select the port to be deleted, click the right mouse button, select Delete from the
pop-up menu, as shown in the following picture:
Fig. 3-4
(2) After selecting Delete, to avoid mis-operation, a prompt box will pop up as shown
below:
Fig. 3-5
(3) If you want to quit, click No; if you are sure to delete the port, click Yes.
Chapter 3 PowerStar Configuration 17
PowerStar System User Manual
3. Set port parameters
(1) Click the corresponding port in the Structure Tree View on the left, the configuration
information of this port will be displayed in the List View on the right, including port
number, port settings and related port number;
(2) To edit the information in the List View, move the mouse in the List View. When the
mouse icon changes to icon, double click the mouse, the information can be edited.
Port parameters should be set following the rules below:
A. The port number can not be the same as any other port number that already exists in
the configuration database; otherwise, a dialog box will pop up for prompt purpose.
B. If the port is polling modem port, make sure that the Related Port No. exists and the
port type is alarm callback port.
C. Make sure that the address of the equipment connected to the polling ports related to
the same callback port is exclusive.
3.3.5 Configure Branch Station
To configure branch station is to add new branch station, delete branch station, rename
branch station, etc.
1. Add new branch station
(1) Select the monitoring host port, and click the right mouse button at the port node,
then select New/New Branch from the pop-up menu.
(2) After step 1, user is required to enter the name of the new branch station, or else, it
will not be added to the PowerStar System.
2. Rename branch station
Select the branch station to be renamed, click the right mouse button, then select
Rename from the pop-up menu.
3. Delete branch station
Once a branch station is deleted, all equipment of this branch station will also be
deleted along with the branch station. So, please be sure that you really want to delete
it.
Steps for deleting a branch station are listed below:
(1) Select the branch station to be deleted, click the right mouse button at the branch
station node, then select Delete from the pop-up menu;
18 Chapter 3 PowerStar Configuration
PowerStar System User Manual
(2) After selecting Delete, to avoid mis-operation, a prompt box will pop up, please
proceed according to actual situation.
3.3.6 Configure Equipment
To configure equipment is to add new equipment, delete equipment, rename
equipment, set signal, and edit equipment parameters.
1. Add new equipment
(1) Select branch station, and click the right mouse button, then select New/New Power
from the pop-up menu;
(2) The following window will pop up:
Fig. 3-6
You can select applicable templet from the Power Templet list, then click Next to
proceed. If you want to quit, click Cancel at any time. If the power templet to be installed
does not exist in the Power Templet list, please click From Disk... to select the desired
power templet (*.mdb) from Installation CD - Templet&Driver, and then click Open
button. If the selected database is not a templet compatible with PowerStar, a prompt
box will pop up, reading This file is not Power Templet.
(3) Select the applicable templet from the Power Templet list, click Next, then the
following window will be displayed on the screen:
Chapter 3 PowerStar Configuration 19
PowerStar System User Manual
Fig. 3-7
In the above window:
" The rectifiers (Rect00) amount, AC distributors (ACD) amount, DC distributors
(DCD) amount, and batteries amount should be set according to actual situation;
" The equipment address should be the same as the communication address set in
the monitoring module of the power supply system;
" Purpose of equipment telephone number: when the port connecting the equipment
is a polling modem port, the telephone number here should be the telephone
number of the equipment, so that the monitoring host can dial the equipment
through the polling modem port for collection purpose.
(4) After configuration, click Next. If the equipment address is checked to be in conflict
with other addresses (i.e., the address is not exclusive), prompt information will be
given, and the Next button will turn gray. In such case, click Back to modify the address.
(5) If no address conflict exists, click Finish, then the new equipment will be added to
the configuration database.
2. Delete equipment
(1) Select the equipment to be deleted, click the right mouse button, then select Delete
from the pop-up menu;
(2) After selecting Delete, to avoid mis-operation, a prompt box will pop up, please
proceed according to actual situation.
20 Chapter 3 PowerStar Configuration
PowerStar System User Manual
3. Rename equipment
(1) Select the equipment to be renamed, click the right mouse button, select Rename
from the pop-up menu, or select Edit/Rename from the menu bar after selecting the
equipment;
(2) Enter the new name of the equipment. Please note that the equipment name should
not include characters like /, \, , *, , <, >, |.
4. Set signal
Equipment signal can be set. As for power supply equipment, to set signal means to
delete signal.
(1) Select the power supply equipment to be set, click the right mouse button, and
select Signal Settings from the pop-up menu;
(2) As shown in Fig. 3-8, clicking Delete will delete the signal selected, and this
operation is irretrievable. The signal can be set valid or invalid by double clicking the
signal in the Signal Name list or clicking Enable after selecting the signal: symbol in
the Signal Name list indicates that the following signal is valid, while symbol in the
Signal Name list indicates that the following signal is invalid. Click OK, the invalid
signals will be deleted.
Fig. 3-8
5. Edit equipment parameters
(1) Click the power supply equipment to be edited in the Structure Tree View, the
equipment information will be displayed in the List View, including equipment name,
address, manufacturer, collection period, phone number, rectifies amount, AC
distributors amount, DC distributors amount, batteries amount, etc.
When the actual components amount of the power supply equipment has changed, the
components amount can be modified. The modification should follow the rules below:
Chapter 3 PowerStar Configuration 21
PowerStar System User Manual
" Modification of components amount should be in accordance with the actual
hardware configuration of the power supply equipment;
" The components amount cant be modified to zero or negative;
" The components amount cant be modified to a number larger than the
corresponding max number defined in the power templet. When entering a number
larger than the defined max number, the configuration tools will automatically modify
it to the max number.
(2) To edit the information in the List View, move the mouse in the List View, and begin
editing when the mouse icon changes to icon.
(3) Double click the mouse button, and enter valid parameter.
22 Chapter 3 PowerStar Configuration
PowerStar System User Manual
Chapter 4 PowerStar Application
! Note:
This chapter mainly describes the operation of the monitoring host. For the convenience
of demonstration, the data in the software interfaces in this chapter are all simulated
data.
4.1 PowerStar Register
Upon start for the first time, the PowerStar System will pop up a dialog box and require
user to register PowerStar System immediately. Please cliick OK to perform register.
4.2 View Structure
After completing PowerStar installation and configuration, run the PowerStar software,
the Map View interface will be displayed as shown in Fig. 4-1:
Fig. 4-1
Chapter 4 PowerStar Application 23
PowerStar System User Manual
On the left is the PowerStar Structure Tree View, mainly used for real time data
browsing. On the right is the Map View, providing a rough description of the whole
monitoring network. And at the bottom is the Alarm View
User can choose to display or hide the Structure Tree View and the Alarm View:
Display/hide the PowerStar Structure Tree View
Clicking the button (Structure Tree Display/Hide) in the tool bar or selecting
View/Structure Tree from the menu bar can shift between display/hiding of the
PowerStar Structure Tree View.
Display/hide the Alarm View
Clicking the button (Alarm Display/Hide) in the tool bar or selecting View/Alarm
View from the menu bar can shift between display/hiding of the alarm display window.
4.3 Map View
There is a default map in the Map View, user can select an applicable map reflecting
actual situation after PowerStar installation, on which locate the icons standing for
branch stations, as shown in Fig. 4-2:
Fig. 4-2
When PowerStar is started up, the Map View interface will be displayed first. If you want
to return to this interface at a later time, just click (Map View) button in the tool
bar or select View/Map View from the menu bar. The Map View interface has the
following functions:
24 Chapter 4 PowerStar Application
PowerStar System User Manual
1. Alarm display
Branch station may be in 2 states: normal state or alarm state. In case alarm occurs to
equipment of a branch station, the icon of this branch station will turn red.
2. Interface shift
Double clicking branch station icon will shift from Map View interface to the Data
Overview interface of the branch station.
3. Change position of branch station icon
Click the right mouse button on the map, a pop-up menu will be displayed as shown in
Fig.4-3.
Fig. 4-3
Clicking Drag Branch (there will be in front of it), branch station icon can be
dragged to desired position. After dragging the branch station icon to the desired
position, click the right mouse button, and select Save Branch Position from the
pop-up menu to fix the icon to the position.
4. Choose to hide branch name/normal branch
Clicking Hide Branch Name, then branch names in the map will not be displayed.
Clicking Hide Normal Branch, only icons of branch stations in alarm state will be
displayed, those in normal state will not be displayed.
4.4 Data Overview
4.4.1 Shift to Data Overview Interface
There are 3 ways to enter the Data Overview interface, respectively: clicking node in the
PowerStar Structure Tree View, double clicking branch station icon in the Map View,
double clicking alarm item in the Alarm View.
Chapter 4 PowerStar Application 25
PowerStar System User Manual
4.4.2 Functions of Data Overview Interface
The Data Overview interface is designed to display real time monitoring data of
equipment operation, as shown in Fig. 4-4
Fig. 4-4
It shows the real time monitoring data in a list consisting of 5 columns, respectively:
Signal, Value, Unit, Controllable, Time.
The Data Overview interface is usually used together with the PowerStar Structure
Tree, which consists of 4 levels: monitoring center, branch station, equipment, and
component. Such hierarchy brings convenience to signal browsing. In the Data
Overview interface, signals all marked with different icons in front of them, indicating
their type and current state, specifically:
indicates the signal following it is an analog signal.
Indicates the signal following it is a digital signal.
Indicates the signal following it is an analog signal with curve report available.
In case of alarm, the icon of the corresponding signal will turn red, and those of the
corresponding equipment, branch station and the monitoring center in the Structure
Tree View will also turn red. When the alarm is eliminated, the involved icons will
resume normal (blue).
In case of equipment communication interrupt, all signal icons of this equipment will turn
grey, the latest collected signal value and collection time are displayed in the Data
Overview interface.
26 Chapter 4 PowerStar Application
PowerStar System User Manual
4.4.3 Signal Curve
For user to know equipment operation in real time, the Data Overview interface provides
signal curve function. Select one or multiple signals with curve report available, click the
right mouse button, a pop-up menu will be displayed as shown in Fig. 4-8, then click
Curve, a dialog box will pop up as shown in Fig. 4-5, click OK after entering the query
time.
Fig. 4-5
4.4.4 Real Time Print
In the Structure Tree View, select equipment or component name, click the right mouse
button, and then click Real-time Print in the pop-up menu.
! Note:
In this case, the current interface should be the Data Overview interface of the
equipment or component to be print. Otherwise, user will be prompted to shift to this
interface.
4.5 Alarm Shield
PowerStar System can perform alarm shield to all signals or a specific signal of a power
supply system.
Chapter 4 PowerStar Application 27
PowerStar System User Manual
In the Structure Tree View, click the right mouse button after selecting the equipment
needing alarm shield, and then click Alarm Shield in the pop-up menu as shown in Fig.
4-6, all signals of the equipment are set to alarm shield state.
Fig. 4-6
As shown in Fig. 4-7, the icons of the equipment that has been set to alarm shield state
and all its signals have changed to icons representing alarm shield state.
28 Chapter 4 PowerStar Application
PowerStar System User Manual
Fig. 4-7
In the Data Overview interface, select one or multiple signals, and click the right mouse
button, a pop-up menu is displayed on the screen as shown in Fig. 4-8. Click Alarm
Shield, the selected signals are then set to alarm shield state, and are marked with
alarm shield icons in front of them.
Fig. 4-8
Chapter 4 PowerStar Application 29
PowerStar System User Manual
Clicking the Alarm Shield Overview button in the tool bar will shift to the Alarm
Shield Overview interface, which shows all signals that have been set to alarm shield
state to facilitate user management and query.
To cancel alarm shield, just click Cancel Shield in the pop-up menu shown in Fig. 4-6
and Fig. 4-8. User can also select one or multiple signals in the Alarm Shield Overview
interface, click the right mouse button, and then click Cancel Shield in the pop-up
menu as shown in Fig. 4-9.
Fig. 4-9
4.6 Alarm Overview
The Alarm Overview interface provides a monitoring interface of equipment alarm in a
statistical perspective.
Clicking the Alarm Overview button in the tool bar will shift to Alarm Overview
interface, as shown in Fig. 4-10.
Fig. 4-10
30 Chapter 4 PowerStar Application
PowerStar System User Manual
The Alarm Overview interface shows a statistical report consisting of 7 columns,
respectively: Equipment, Current Emergency Alarm, All Emergency Alarm, Current
Important Alarm, All Important Alarm, Current General Alarm, All General Alarm.
4.7 Network Overview
The Net Overview interface shows the topology structure of the PowerStar System, can
locate fault to equipment, which brings convenience for user to monitor the system
network in real time.
Clicking the Net Overview button in the tool bar will shift to the Net Overview
interface. This interface (shown in Fig. 4-11) shows the network topology tree,
consisting of 3 levels:
Level 1: monitoring host of the PowerStar System.
Level 2: serial ports of the monitoring host.
Level 3: equipment connected to each serial port.
Fig. 4-11
The Net Overview interface provides the following information:
1. RS-232/modem port number;
2. Polling port, with related alarm callback port number;
3. Equipment with equipment address;
4. In case of equipment fault, the equipment icon will turn red;
5. To reflect the working state of the whole network in real time, PowerStar displays the
collection state of all equipment: bright icon means the equipment data is being
collected; and dark icon means the equipment data is not being collected;
6. The working state of the alarm callback port and the manual control port is shown in
this interface: when the alarm callback port or the manual control port is working, i.e.,
Chapter 4 PowerStar Application 31
PowerStar System User Manual
the callback port is receiving alarm call or the manual control port is being used to
control equipment, the equipment connected to the alarm callback/manual control port
will be displayed.
4.8 Alarm View
4.8.1 Browse of Alarm Data
In case of alarm, alarm window will pop up automatically. To query historical alarm
record, please query Alarm Record report (which is detailed in Section 4.11.1).
1. Browse of real time alarm
Fig. 4-12
As shown in Fig. 4-12, the Alarm View contains 4 boxes that shift between each other,
respectively: All Alarm, General Alarm, Important Alarm, Emergency Alarm. In front of
each alarm item, there is an alarm light icon and an alarm confirmation lattice. The color
of the alarm light distinguishes the alarm grade: yellow stands for general alarm, purple
stands for important alarm, and red for emergency alarm. For the convenience of
statistics, the alarm box title bar at the bottom shows the alarm amount.
The Alarm View consists of 6 columns, respectively: Branch, Equipment, Signal, Alarm,
Start Time, and End Time.
2. Browse of current alarm
Click the right mouse button In the Alarm View, a pop-up menu will be displayed as
shown in Fig. 4-13. Select Display/Current Alarm, only alarms that have not been
eliminated will be displayed.
32 Chapter 4 PowerStar Application
PowerStar System User Manual
Fig. 4-13
3. Browse of eliminated alarm
Click the right mouse button in the Alarm View, a pop-up menu will be displayed as
shown in Fig. 4-13, select Display/ Eliminated Alarm from the menu, only eliminated
alarms will be shown.
4. Browse of all alarms
Click the right mouse button in the Alarm View, a pop-up menu will be displayed as
shown in Fig. 4-13, select Display/All Alarm from the menu, all alarms will be shown.
5. Alarm association
In Fig. 4-13, clicking Data Overview will shift to the Data Overview interface of the
equipment to which the alarm signal belongs.
4.8.2 Alarm Processing
As to real time alarm, PowerStar provides 3 methods of alarm processing, respectively:
ending alarm forcibly, confirming alarm, and confirming all eliminated alarms.
Alarm processing operation requires password verification.
1. Ending alarm by force
Ending alarm by force is to set the alarm end time by force and clean the alarm
information from the Alarm View. This alarm processing method applies to alarms that
are caused for accidental reasons and can not be eliminated, and specific alarms
according to users requirement. Select one or multiple alarm items, click the right
mouse button, and click End Alarm Forcibly in the pop-up menu.
Chapter 4 PowerStar Application 33
PowerStar System User Manual
2. Confirming alarm
Usually alarm confirmation is performed by Operator, which means the Operator has
already known the alarm. After confirmation of current alarm, the lattice in front of the
alarm item will change to #; after confirmation of eliminated alarm, the alarm item will
disappear from the Alarm View.
3. Confirming all eliminated alarms
Confirming all eliminated alarms serves as a supplement to the alarm confirmation
function. This operation confirms all eliminated alarms at one time.
4.9 System Setting
During PowerStar operation, user is allowed to set certain system parameters.
System setting requires password verification, and can be performed only by
Administrator.
4.9.1 Enter System Settings Menu
As shown in Fig. 4-14, selecting System/System Settings from the menu bar, the
system settings box will pop up.
Fig. 4-14
This dialog box consists of five pages, respectively: System Option, Real-time Print in
Case of Alarm, Alarm Paging, Audible Alarm, and Register.
34 Chapter 4 PowerStar Application
PowerStar System User Manual
4.9.2 System Option
The System Option page is shown in Fig. 4-15.
Fig. 4-15
1. Auto processing in case of stored alarm amount exceeding limit
To guarantee system efficiency, max storage amount of real time alarm items is limited
to 2000. When alarms havent been confirmed for a long time, or in case of unexpected
situation (for instance, large amount of alarms occur at the same time), real time alarm
amount may exceeds the allowable max storage amount. To ensure safe operation,
user can set automatic processing in such case when necessary. After setting this
function as shown in Fig. 4-15, PowerStar will automatically confirm all eliminated
alarms when stored alarm amount exceeds the limit.
If automatic processing function hasnt been set, a dialog box will pop up for prompt
purpose in case that stored alarm amount exceeds the limit.
Chapter 4 PowerStar Application 35
PowerStar System User Manual
2. Historical data period
Setting of historical data period determines the storage capacity of the historical data in
the PowerStar System. Historical data period can be set in month unit, with max number
12.
3. Interval between modem polling cycles
Usually, to cut transmission cost, user will restrict the modem collection frequency, after
a polling cycle, an interval is needed before the next polling cycle begins.
4. Collection failure sensitivity
Communication interrupt alarm will be given in case of continuous failure in PowerStar
collection of equipment data. The setting of collection failure sensitivity corresponds to
the collection failure times: high collection failure sensitivity means less collection failure
times(1 time) before alarm; and low collection failure sensitivity means more collection
failure times(5 times) before alarm.
Settings of System Option page will take effect immediately after clicking OK or Apply.
4.9.3 Real Time Print in Case of Alarm
Click Real-time Print in Case of Alarm, the setting interface, simple and clear, will be
displayed on the screen, as shown in Fig. 4-16.
36 Chapter 4 PowerStar Application
PowerStar System User Manual
Fig. 4-16
4.9.4 Alarm Paging
Click Alarm Paging to shift to the alarm paging setting interface, as shown in Fig. 4-17.
If alarm paging function is Enabled, and Triggered By conditions are fulfiled (certain
grade alarm raise), the PowerStar will page the user listed in Notified list box through
the modem connected to the port corresponding to the Port No. for Times with the
Interval. Add button is used to add user to Notified list box, and Remove button is
used to remove a user from Notified list box.
! Please note:
The Port No. must be a exist serial port in the host and it must be exclusive.
Chapter 4 PowerStar Application 37
PowerStar System User Manual
Fig. 4-17
4.9.5 Alarm Email
Click Alarm Email to shift to the alarm Email setting interface, as shown in Fig. 4-18.
If Alarm Email function is Enabled, and Triggered By conditions are fulfiled (certain
grade alarm raise or cease). the PowerStar shall use the account, defined in SMTP
Server frame, to send an email with the alarm information to the user listed in Notified
list box. Add button is used to add user to Notified list box, and Remove button is used
to remove a user from Notified list box.
38 Chapter 4 PowerStar Application
PowerStar System User Manual
Fig. 4-18
4.9.6 Audible Alarm
Click Audible Alarm to shift to the audible alarm setting interface, which is as clear and
simple as shown in Fig. 4-19.
Chapter 4 PowerStar Application 39
PowerStar System User Manual
Fig. 4-19
4.9.7 Register
Click Register to shift to the system register setting interface, then click OK to register
the PowerStar System.
4.10 Manual Control
PowerStar provides manual control dialog box, allowing manual control of controllable
signals. The system also allows user to track the control process and check the control
results by viewing the Alarm View (which is described in detail in Section 4.10.4).
In the Data Overview interface, Yes in the Controllable column means the signal is
controllable. Double clicking controllable signal, the manual control dialog box will pop
up.
40 Chapter 4 PowerStar Application
PowerStar System User Manual
! Please note:
Controllable signals of power supply equipment adopting RS-232 cable mode can be
directly controlled and adjusted by PowerStar; as to power supply equipment adopting
modem transmission mode, its controllable signals can be remotely controlled and
adjusted only after PowerStar accessing the equipment through dialing via the manual
control port.
4.10.1 Remote Adjustment of Analog Signal
Dialog box for manual control of analog signals is shown in Fig. 4-20.
Fig. 4-20
The dialog box shows the branch station and power supply equipment to which the
signal belongs, the signal name and unit. Slider and edit box are provided for setting of
signal value. The numbers above the slider are the upper limit and lower limit of the
signal value. After setting, click OK.
4.10.2 Remote Control of Switch Signal
Dialog box for manual control of switch signals is shown in Fig. 4-21.
Chapter 4 PowerStar Application 41
PowerStar System User Manual
Fig. 4-21
The dialog box shows the branch station and power supply equipment to which the
signal belongs, and signal name. The Command box provides control options. User
may click the desired option and then OK to perform manual control.
4.10.3 Password Verification for Manual Control
PowerStar requires password verification for manual control operation to prevent any
illegal operation, hence to ensure system security.
After clicking OK in the manual control dialog box, a password verification dialog box
pops up, requiring operator to enter user name and password, as shown in Fig. 4-22.
Fig. 4-22
Clicking Cancel will quit the control operation, clicking OK, the system will perform
control.
42 Chapter 4 PowerStar Application
PowerStar System User Manual
4.10.4 Tracking Manual Control Process
After clicking OK in the password verification dialog box, user can track the control
process by viewing the Manual Control box of the Alarm View at the bottom of the
screen, as shown in Fig. 4-23.
Fig. 4-23
4.10.5 Manual Collection Through Modem
PowerStar System supports modem mode. In this mode, due to the disadvantage of
long polling cycle and frequent dialing and hanging up, it is quite difficult to satisfy the
need for monitoring and controlling particular mission-critical equipment. To address
this problem, PowerStar provides manual control modem port. As shown in Fig. 4-24,
select the equipment to be controlled in the Structure Tree View, click the right mouse
button, and then click Start Manual Control in the pop-up menu.
Fig. 4-24
Chapter 4 PowerStar Application 43
PowerStar System User Manual
Then, a dialing box pops up (as shown in Fig. 4-25) to begin dialing, the box will
disappear upon accessing the equipment successfully. User will be prompted to re-dial
in case of access failure. User can also click Cancel to quit dialing.
Fig. 4-25
Once the PowerStar System obtains access to the power supply equipment by dialing
through manual control port, the equipment signal can be remotely controlled and
adjusted with the same method for RS-232 cable mode.
4.11 Report
The PowerStar System provides the following reports: Operation Record, Alarm Record,
Historical Data, Historical Data Statistics, Branch Alarm Statistics, Signal Curve.
Reports are provides in two forms: table and curve.
As shown in Fig. 4-26, after clicking Management button in the tool bar, user can
choose to enter the desired report interface.
44 Chapter 4 PowerStar Application
PowerStar System User Manual
Fig. 4-26
4.11.1 Alarm Record
This report lists the alarm record in the time period defined by user. User can define the
query conditions, i.e., to select the branch station, equipment and alarm grade to be
queried.
After defining the query conditions, click Query, then a table will be displayed on the
screen, giving the query results. Below the table are provided the functions of font
setting, print, and print preview: clicking Print can print the report; clicking Preview can
provide a preview of the print result. When the cursor is within the print preview
interface, double clicking the left mouse button can enlarge the preview, while double
clicking the right mouse button can shrink it. Click Close, you can exit the preview.
4.11.2 Operation Record
This report lists the user operation record in the time period defined by user. When
defining query conditions, user should select one of the following operation types:
manual control, user management, system setting, and alarm management. After
defining the query conditions, click Query, a table will be displayed on the screen, giving
the query results. Other operations please refer to the query operations of alarm record
report described in Section 4.11.1.
4.11.3 Historical Data
This report lists the signal values in the time period defined by user. User can define the
query conditions by selecting the branch station and equipment to be queried. After
defining the query conditions, click Query, a table will be displayed, showing the
Chapter 4 PowerStar Application 45
PowerStar System User Manual
corresponding query results. Other operations please refer to the query operations of
alarm record report described in Section 4.11.1.
4.11.4 Historical Data Statistics
This report provides a daily statistics of signal values, including max value, min value
and average value. User can select the branch station and equipment to be queried.
After defining the query conditions, click Query, a table will be given, showing the
corresponding query results. Other operations please refer to the query operations of
alarm record report described in Section 4.11.1.
4.11.5 Branch Alarm Statistics
This report provides statistics of various grade alarms of each branch station. User can
select the branch station to be queried. After defining the query conditions, click Query,
a table will be given, showing the corresponding query results. Other operations please
refer to the query operations of alarm record report described in Section 4.11.1.
4.11.6 Signal Curve
This report describes, based on historical data, the variation of signal value by means of
curve. User needs to select one or more specific signals of a certain equipment and
define the query conditions before a curve can be provided. Click the curve, a menu will
be displayed as shown in Fig. 4-27:
Fig. 4-27
Select Condition Coordinates Automatically, the coordinates will be automatically
conditioned so as to obtain optimum display effect.
Select Restore Original Coordinates to quit conditioning the coordinates.
Select Print to print the curve.
The curve can be enlarged partially. The procedures for partial enlargement: press the
Shift button and the left mouse button, select the part to be enlarged; after selection,
relieve the shift button or the left mouse button, the selected part will be enlarged;
press R key, the original view will be obtained.
46 Chapter 4 PowerStar Application
PowerStar System User Manual
4.12 User Information
There are 3 classes of users: the Administrator has the highest authority, can perform
all operations provided by the system; Engineer can perform remote control, browse
data, and print report; Operator can only browse data and print report. Please refer to
the following table for the detailed information.
Operator has the same authorities with engineer except the
system setting function.
Operator
Engineer has the same authorities with administrator except the
user information and authority management functions.
Engineer
Login and logout, real time data browse, historical data query,
alarm processing, equipment control, system setting, user
management and authority management
Administrator
Authorities User class
Selecting Management/User Info from the menu bar can shift to the User Information
window.
4.12.1 Query User Information
User can define query conditions by selecting branch station, user class, user ID and
name.
After defining query conditions, click Query, the query results will be given.
4.12.2 Add New User Information
Click New button in the lower left corner, the Add New User dialog box will pop up for
Administrator to add new user information.
4.12.3 Modify User Information
To modify information of a specific user, select the user and click Modify, a dialog box
will be displayed as shown in Fig. 4-28, allowing modification of the user information.
Chapter 4 PowerStar Application 47
PowerStar System User Manual
Fig. 4-28
4.12.4 Delete User Information
To delete user information, select the user to be deleted and click Delete.
! Note:
Deletion of default user Administrator is not permitted.
4.13 Exit
To exit the PowerStar, select System/Exit from the menu bar. The exit operation
requires password verification, and will be recorded in the Operation Record.
48 Chapter 4 PowerStar Application
PowerStar System User Manual
Chapter 5 Power System Connection
5.1 Connection of PS48300/25 Series Power System
PS48300/25 series power supply system adopt PSM-15 monitoring module, this power
supply system series includes PS48240/20, PS48120/20, PS48100/25, etc.
5.1.1 Modem Connection
The modem assembly supplied with PSM-15 includes modem, modem power board,
power cable and communication cable. The modem can only be installed inside the
monitoring module.
(1) Modem installation
1 Remove the cover of the monitoring module;
2 Fix the modem in the dedicated fixing slot on the left side of the monitoring module;
fix the modem power board at the corresponding place in the monitoring module.
3 Connect one end of the modem communication cable 25-pin to 3-pin to the
DB25 port of the modem, and the other end to the J 4 port of the modem power board;
use 3-pin to 3-pin cable to connect the J 3 port of the modem power board to the COM5
port of the mother board M1 of the monitoring module.
4 Plug one end of the modem power cable into the power socket of the modem, and
connect the other end to the J 2 port of the modem power board; connect the J 1
48V power input port of the modem power board to the Pj4 power output port of the
mother board M1 of the monitoring module.
5 Plug one end of the dedicated phone line into the LINE port of the modem, and the
other end into the 4-pin phone socket of the mother board M1 of the monitoring module.
6 Turn on the power switch of the modem beside indicator .
7 Replace the cover of the monitoring module.
Note the modem power board is designed to address the unstable modem operation,
it can solve modem malfunctions. The modem power board has a 8-bit toggle switch,
OFF represents 0 and OFF represents 1; the default setting is ON, OFF, ON, OFF,
OFF, OFF, OFF, OFF. Bits 2 and 3 are for baud rate setting, whose settings can be
changed according to actual needs, for example: 00, 01, 10, 11 respond to 1200, 2400,
4800 and 9600 respectively, in which, bit 2 is lower bit, while bit 3 is higher bit (i.e., when
setting 2400 baud rate, bit 2 is 1 and bit 3 is 0).
Chapter 5 Power System Connection 49
PowerStar System User Manual
(2) Setting monitoring module
When setting the monitoring module, refer to the user manual of corresponding power
supply system to set the communication mode as modem mode, the communication
baud rate as 2400, the communication address of the power supply system as the
same set in host, and the alarm callback phone number as the number of the phone
connected to the alarm callback modem connected to host.
5.1.2 Direct RS232 Connection
There are 2 RS232 male connectors at the rear panel of the PSM-15 monitoring
module, note that only the upper one can be used. Connection with the host is as
follows:
Monitoring host 2--------------3 RS232 port of power supply system
3--------------2
5--------------5
Note: when adopting RS232 direct connection, the communication mode must be set as
RS232 mode in the monitoring module. The modem connection mode and RS232
connection mode are not supported at the same time.
5.2 Connection of PS48300-3/25 Series Power System
PS48300-3/25 series power supply system adopt PSM-A9 monitoring module, this
power supply system series includes PS48325/25, PS48300-3A/25, PS48300-3B/25,
etc.
5.2.1 Modem Connection
(1) Installation of External Modem
. Fixing modem
1. Remove the cover of the monitoring module and take out the modem fixing strip,
then replace the cover
2. Place the modem at the right side of the cover of the monitoring module the
LED panel of the modem should be in the same direction with the front panel of the
monitoring module , then fix the modem on the cover with the fixing strip using
the two fixing holes on the cover.
50 Chapter 5 Power System Connection
PowerStar System User Manual
Fig. 5-1 Fixing External Modem
II. Connecting modem to PSM-A9
Connecting the external modem to the PSM-A9 monitoring module is mainly to
connect their corresponding ports on their rear panels.
1. Connect the LINE port of the modem to phone line.
2. Connect the 12V power port of the modem to the modem 12V power socket on
the rear panel of the monitoring module.
3. Use communication cable to connect the "RS-232" DB25 female port of the
modem to the "RS232/MODEM" DB9 male port on the rear panel of the
monitoring module.
(2) Installation of Built-in Modem
. Fixing modem
1. Remove the cover of the monitoring module;
2. Use the modem fixing strip to fix the modem at the right side of the monitoring
module.
Chapter 5 Power System Connection 51
PowerStar System User Manual
Fig. 5-2 Fixing Built-in Modem
II. Connecting modem to PSM-A9
1. Connect the "LINE" port of the modem to the J 4 port of the M84C2X1 board;
2. Turn on the power switch of the modem, connect the "POWER" 12V port of the
modem to the J 14 port of the M84C2X1 board;
3. Connect the "RS-232" DB25 port of the modem to the P5 DB9 port of the
M84C2X1 board.
(3) Setting monitoring module
When setting the monitoring module, set the communication mode as modem mode,
the communication baud rate as 2400, the communication address of the power supply
system as the same set in host, and the alarm callback phone number as the number of
the phone connected to the alarm callback modem connected to host.
5.2.2 Direct RS232 Connection
The PSM-A9 monitoring module's RS232 port and the external modem are the same
(male). When adopting RS232 connection, "NO" must be selected for the
communication parameter "MODEM MODE: YES/NO" in the "COMM PARA" page in
the monitoring module. Connection with the host is as follows:
Monitoring host 2--------------3 RS232 port of power supply system
3--------------2
5--------------5
Note that the modem connection mode and RS232 connection mode are not supported
at the same time.
52 Chapter 5 Power System Connection
PowerStar System User Manual
5.3 Connection of 1000-2/100 Power System
PS481000-2/100 power supply system adopts PSM-A monitoring module.
5.3.1 Modem Connection
(1) Installation of Built-in Modem
I. Fixing modem
1 Remove the cover of the PSM A monitoring module.
2 Fix the modem in the dedicated modem fixing slot at the right side of the monitoring
module.
II. Connecting modem to PSM A
1 Connect the LINE port of the modem to J 12 of the M14C3X1 board.
2 Connect the 9V POWER port of the modem to J 4/or J 9 of the M14C3X1 board.
3 Insert the RS-232 DB25 port (female) of the modem to P8(DB9 male) of
M14C3X1. The connections are illustrated in Fig. 5-3.
M14C3X1
J P3
M14C3R1
LCD
M14C3K1
M14C3U1
J P4
J P6 J 5
J P5
M14C3X2 J P
J 2 J 1
J 6
telephone line
RS232 comm.cable
9V power cable
MODEM power switch
fixing bar for mount
MODEM
J 4 or J 9
J 12
P8
Fig. 5-3 Installation of Built-in Modem
Chapter 5 Power System Connection 53
PowerStar System User Manual
(2) Installation of external modem
External modem is connected to the port on the real panel of the PSM-A
monitoring module, as shown in figure 5-4:
output 1
output 7 output 6 output 5
output 2 output 3 output 4
telephone
ser.port 3MODEM
ser.port 6 ser.port 7
ser.port 4 ser.port 5
ser.port 1485/422 ser.port 2RS232
MODEM
- +
--40~60++
fuse
power
switch
OFF
ON
external power 9V
MODEM
communication
ser.port
Figure 5-4 Connection Port on Rear Panel of PSM A
1.Connect the phone line to the "LINE" port of the modem.
2. Connect the 9V "POWER" port to the 9V port of the modem.
3. Connect the RS-232 DB25 port (female) of the modem to the Serial port 2
(DB9 male) at the real panel of the monitoring module.
(3) Setting monitoring module
When setting the monitoring module, refer to the user manual of the power supply
system to set the communication mode as modem mode, the communication baud rate
as 2400, the communication address of the power supply system as the same set in
host, and the alarm callback phone number as the number of the phone connected to
the alarm callback modem connected to host.
5.3.2 Direct RS232 Connection
The PSM-A monitoring module's RS232 port (9-pin female) is located on its rear panel.
When adopting RS232 connection, the connection with the host is as follows:
Monitoring host 2--------------3 RS232 port of power supply system
3--------------2
5--------------5
Note that the modem connection mode and RS232 connection mode are not supported
at the same time.
54 Chapter 5 Power System Connection
PowerStar System User Manual
Potrebbero piacerti anche
- Tsi System 1p 10 To 30kva 230vacDocumento26 pagineTsi System 1p 10 To 30kva 230vacleonardomarinNessuna valutazione finora
- InteliLite - GPRS Communication Module - 1.0 (Proof) - FAQ - 2Documento8 pagineInteliLite - GPRS Communication Module - 1.0 (Proof) - FAQ - 2Muhammad Shoaib HussainNessuna valutazione finora
- Huawei VAMOS Solution Provides Enhanced Capabilities for SAIC MS PairingDocumento1 paginaHuawei VAMOS Solution Provides Enhanced Capabilities for SAIC MS PairingleonardomarinNessuna valutazione finora
- Huawei VAMOS Soluition Part 1Documento1 paginaHuawei VAMOS Soluition Part 1leonardomarinNessuna valutazione finora
- Wide Site Coverage Part 1Documento1 paginaWide Site Coverage Part 1leonardomarinNessuna valutazione finora
- GSM Modernization Poster 5Documento1 paginaGSM Modernization Poster 5leonardomarinNessuna valutazione finora
- GSM Modernization Poster2Documento1 paginaGSM Modernization Poster2leonardomarinNessuna valutazione finora
- ETP4830-A1 V300R001 User Manual2Documento66 pagineETP4830-A1 V300R001 User Manual2holger azael murillo gomezNessuna valutazione finora
- Huawei VAMOS Solution Part 2Documento1 paginaHuawei VAMOS Solution Part 2leonardomarinNessuna valutazione finora
- Huawei Universal Service SolutionDocumento1 paginaHuawei Universal Service SolutionleonardomarinNessuna valutazione finora
- Wide Site Coverage Part 2Documento1 paginaWide Site Coverage Part 2leonardomarinNessuna valutazione finora
- Multi Site Cell Part 5Documento1 paginaMulti Site Cell Part 5leonardomarinNessuna valutazione finora
- GSM Energy Saving Solution GSM Energy Saving SolutionDocumento3 pagineGSM Energy Saving Solution GSM Energy Saving SolutionleonardomarinNessuna valutazione finora
- GSM Modernization Solution: Challenges For Inventory GSM EquipmentDocumento1 paginaGSM Modernization Solution: Challenges For Inventory GSM EquipmentleonardomarinNessuna valutazione finora
- GSM Modernization Poster 3Documento1 paginaGSM Modernization Poster 3leonardomarinNessuna valutazione finora
- Multi Site Cell Part 3Documento1 paginaMulti Site Cell Part 3leonardomarinNessuna valutazione finora
- Multi Site Cell Part 1Documento1 paginaMulti Site Cell Part 1leonardomarinNessuna valutazione finora
- Multi Site Cell Part 4Documento1 paginaMulti Site Cell Part 4leonardomarinNessuna valutazione finora
- Multi Site Cell Part 2Documento1 paginaMulti Site Cell Part 2leonardomarinNessuna valutazione finora
- DS250E Series Surge Protector Data SheetDocumento2 pagineDS250E Series Surge Protector Data SheetleonardomarinNessuna valutazione finora
- CET Power - TSI Technology Sellsheet - V1.0Documento1 paginaCET Power - TSI Technology Sellsheet - V1.0leonardomarinNessuna valutazione finora
- 08 CET Power - Module & Controller Replacement Procedure V1.2Documento2 pagine08 CET Power - Module & Controller Replacement Procedure V1.2leonardomarinNessuna valutazione finora
- Surge Arresters - Type 3Documento4 pagineSurge Arresters - Type 3leonardomarinNessuna valutazione finora
- 04 Parameters Config T2S Definitions UK Rev14Documento16 pagine04 Parameters Config T2S Definitions UK Rev14leonardomarinNessuna valutazione finora
- Huawei Embedded Power System ETP48150-A3 DataSheetDocumento2 pagineHuawei Embedded Power System ETP48150-A3 DataSheetGuilherme Leite VasconcelosNessuna valutazione finora
- Product Data Sheet: Dehnguard® Modular For North America DG Mu 3py 208 3W+G (908 300)Documento1 paginaProduct Data Sheet: Dehnguard® Modular For North America DG Mu 3py 208 3W+G (908 300)leonardomarinNessuna valutazione finora
- Power Supply Systems Surge Arresters - Type 2: SPD Type 2 According To EN 61643-11 SPD Class II According To IEC 61643-1Documento3 paginePower Supply Systems Surge Arresters - Type 2: SPD Type 2 According To EN 61643-11 SPD Class II According To IEC 61643-1Jonathan Quispe TNessuna valutazione finora
- Product Data Sheet: Accessories For Dehngate El 16 B17 (929 096)Documento1 paginaProduct Data Sheet: Accessories For Dehngate El 16 B17 (929 096)leonardomarinNessuna valutazione finora
- Gbss14.0 Kpi Reference (02) (PDF) - enDocumento86 pagineGbss14.0 Kpi Reference (02) (PDF) - enmohyedeen_alkousyNessuna valutazione finora
- Huawei Embedded Power System ETP48150-A3 DataSheetDocumento2 pagineHuawei Embedded Power System ETP48150-A3 DataSheetGuilherme Leite VasconcelosNessuna valutazione finora
- Shoe Dog: A Memoir by the Creator of NikeDa EverandShoe Dog: A Memoir by the Creator of NikeValutazione: 4.5 su 5 stelle4.5/5 (537)
- Never Split the Difference: Negotiating As If Your Life Depended On ItDa EverandNever Split the Difference: Negotiating As If Your Life Depended On ItValutazione: 4.5 su 5 stelle4.5/5 (838)
- Elon Musk: Tesla, SpaceX, and the Quest for a Fantastic FutureDa EverandElon Musk: Tesla, SpaceX, and the Quest for a Fantastic FutureValutazione: 4.5 su 5 stelle4.5/5 (474)
- The Subtle Art of Not Giving a F*ck: A Counterintuitive Approach to Living a Good LifeDa EverandThe Subtle Art of Not Giving a F*ck: A Counterintuitive Approach to Living a Good LifeValutazione: 4 su 5 stelle4/5 (5783)
- Grit: The Power of Passion and PerseveranceDa EverandGrit: The Power of Passion and PerseveranceValutazione: 4 su 5 stelle4/5 (587)
- Hidden Figures: The American Dream and the Untold Story of the Black Women Mathematicians Who Helped Win the Space RaceDa EverandHidden Figures: The American Dream and the Untold Story of the Black Women Mathematicians Who Helped Win the Space RaceValutazione: 4 su 5 stelle4/5 (890)
- The Yellow House: A Memoir (2019 National Book Award Winner)Da EverandThe Yellow House: A Memoir (2019 National Book Award Winner)Valutazione: 4 su 5 stelle4/5 (98)
- On Fire: The (Burning) Case for a Green New DealDa EverandOn Fire: The (Burning) Case for a Green New DealValutazione: 4 su 5 stelle4/5 (72)
- The Little Book of Hygge: Danish Secrets to Happy LivingDa EverandThe Little Book of Hygge: Danish Secrets to Happy LivingValutazione: 3.5 su 5 stelle3.5/5 (399)
- A Heartbreaking Work Of Staggering Genius: A Memoir Based on a True StoryDa EverandA Heartbreaking Work Of Staggering Genius: A Memoir Based on a True StoryValutazione: 3.5 su 5 stelle3.5/5 (231)
- Team of Rivals: The Political Genius of Abraham LincolnDa EverandTeam of Rivals: The Political Genius of Abraham LincolnValutazione: 4.5 su 5 stelle4.5/5 (234)
- Devil in the Grove: Thurgood Marshall, the Groveland Boys, and the Dawn of a New AmericaDa EverandDevil in the Grove: Thurgood Marshall, the Groveland Boys, and the Dawn of a New AmericaValutazione: 4.5 su 5 stelle4.5/5 (265)
- The Hard Thing About Hard Things: Building a Business When There Are No Easy AnswersDa EverandThe Hard Thing About Hard Things: Building a Business When There Are No Easy AnswersValutazione: 4.5 su 5 stelle4.5/5 (344)
- The Emperor of All Maladies: A Biography of CancerDa EverandThe Emperor of All Maladies: A Biography of CancerValutazione: 4.5 su 5 stelle4.5/5 (271)
- The World Is Flat 3.0: A Brief History of the Twenty-first CenturyDa EverandThe World Is Flat 3.0: A Brief History of the Twenty-first CenturyValutazione: 3.5 su 5 stelle3.5/5 (2219)
- The Unwinding: An Inner History of the New AmericaDa EverandThe Unwinding: An Inner History of the New AmericaValutazione: 4 su 5 stelle4/5 (45)
- The Gifts of Imperfection: Let Go of Who You Think You're Supposed to Be and Embrace Who You AreDa EverandThe Gifts of Imperfection: Let Go of Who You Think You're Supposed to Be and Embrace Who You AreValutazione: 4 su 5 stelle4/5 (1090)
- The Sympathizer: A Novel (Pulitzer Prize for Fiction)Da EverandThe Sympathizer: A Novel (Pulitzer Prize for Fiction)Valutazione: 4.5 su 5 stelle4.5/5 (119)
- Her Body and Other Parties: StoriesDa EverandHer Body and Other Parties: StoriesValutazione: 4 su 5 stelle4/5 (821)
- Software Testing Life CycleDocumento5 pagineSoftware Testing Life CycleAmina Muhammad AminNessuna valutazione finora
- Brochure Web Pentest Training 2023Documento5 pagineBrochure Web Pentest Training 2023Nurul SyahfikahNessuna valutazione finora
- OSX Flags List For Darwin Bootloader & Kernel Level - OSx86 LeopardDocumento12 pagineOSX Flags List For Darwin Bootloader & Kernel Level - OSx86 Leopardfarooqshah4uNessuna valutazione finora
- DSX InfoSphere DataStage Is Big Data Integration 2013-05-13Documento30 pagineDSX InfoSphere DataStage Is Big Data Integration 2013-05-13parashara0% (1)
- Practical 3: AIM: To Study Operation, Components, Internal Parts and Troubleshooting ofDocumento5 paginePractical 3: AIM: To Study Operation, Components, Internal Parts and Troubleshooting ofVasundharaNessuna valutazione finora
- Online Attendance Management System ProjectDocumento6 pagineOnline Attendance Management System ProjectNarendra SinghNessuna valutazione finora
- Computer Science With Java by Sumita Arora Pdf. TutorialDocumento3 pagineComputer Science With Java by Sumita Arora Pdf. TutorialSouryadeep MazumderNessuna valutazione finora
- IPG API Ver1.8Documento12 pagineIPG API Ver1.8Dedi LagunturuNessuna valutazione finora
- Shoulder Surfing On VibrationDocumento76 pagineShoulder Surfing On Vibrationpramo_dassNessuna valutazione finora
- AquiferTest2016 UsersManual Web PDFDocumento438 pagineAquiferTest2016 UsersManual Web PDFGabriela100% (1)
- Novelwriter-2 1Documento91 pagineNovelwriter-2 1Arnaud TISSIENessuna valutazione finora
- Java Examination Paper2 QuestionDocumento9 pagineJava Examination Paper2 Questionnishantgaurav23Nessuna valutazione finora
- SAPDocumento8 pagineSAPNikhil AgarwalNessuna valutazione finora
- Fax (Short For: FacsimileDocumento66 pagineFax (Short For: FacsimileJohnsonNessuna valutazione finora
- From Agile To DevOps at Microsoft Developer DivisionDocumento21 pagineFrom Agile To DevOps at Microsoft Developer Divisioncippalippa919Nessuna valutazione finora
- APLIO 300,400,500 XARIO 100,200 Dicom Setting1Documento3 pagineAPLIO 300,400,500 XARIO 100,200 Dicom Setting1Izzeldin ZakiNessuna valutazione finora
- How To Get Logs From The GD-INTIP-GD3-INTIP3Documento2 pagineHow To Get Logs From The GD-INTIP-GD3-INTIP3Ra YuthNessuna valutazione finora
- Change Log For 10964C, Cloud and Datacenter Monitoring With System Center Operations ManagerDocumento6 pagineChange Log For 10964C, Cloud and Datacenter Monitoring With System Center Operations ManagerAlexandreAntunesNessuna valutazione finora
- PLSQL 2 3 PracticeDocumento3 paginePLSQL 2 3 PracticeSantiago Lara100% (1)
- Password Manager Installation GuideDocumento98 paginePassword Manager Installation Guideatstriker2000Nessuna valutazione finora
- Calrec Manual v2Documento11 pagineCalrec Manual v2Hunter KillmanNessuna valutazione finora
- Multisim Fundamentals PDFDocumento51 pagineMultisim Fundamentals PDFDulshan DulshannNessuna valutazione finora
- CIS Apple MacOS 12.0 Monterey Benchmark v1.0.0Documento403 pagineCIS Apple MacOS 12.0 Monterey Benchmark v1.0.0adolsamaNessuna valutazione finora
- Oracle SecurityDocumento23 pagineOracle Securitysadaqat_0037935Nessuna valutazione finora
- Oracle Fusion Applications Compensation Management Implementation GuideDocumento847 pagineOracle Fusion Applications Compensation Management Implementation GuideanandNessuna valutazione finora
- Adios Dolor de Espalda PDF Gratis CompletoDocumento607 pagineAdios Dolor de Espalda PDF Gratis CompletoemeryNessuna valutazione finora
- Impatient Js Book PDFDocumento524 pagineImpatient Js Book PDFFDHJCHHCDIHNessuna valutazione finora
- Javafx: Netbeans PlatformDocumento13 pagineJavafx: Netbeans PlatformPasya LeonardoNessuna valutazione finora
- Tac Plus ConfigDocumento3 pagineTac Plus ConfigAmri KurniawanNessuna valutazione finora
- 01-03 Backing Up and Restoring Databases PDFDocumento34 pagine01-03 Backing Up and Restoring Databases PDFEvelyn GonzálezNessuna valutazione finora