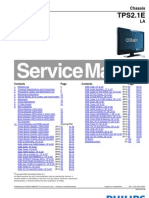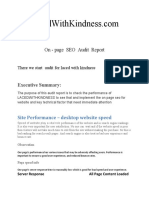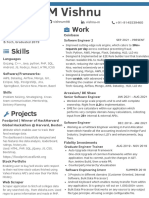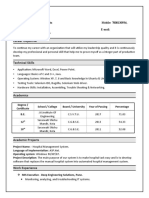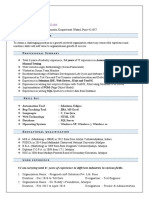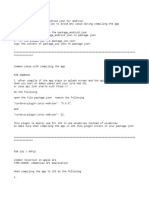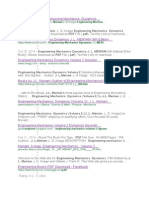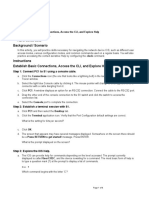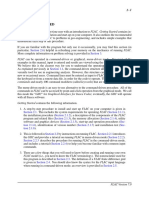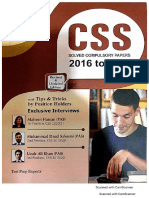Documenti di Didattica
Documenti di Professioni
Documenti di Cultura
Mathcad Installation Guide
Caricato da
eldujailiCopyright
Formati disponibili
Condividi questo documento
Condividi o incorpora il documento
Hai trovato utile questo documento?
Questo contenuto è inappropriato?
Segnala questo documentoCopyright:
Formati disponibili
Mathcad Installation Guide
Caricato da
eldujailiCopyright:
Formati disponibili
Mathcad 11 Enterprise Edition
Installation and
License Management Guide
Mathsoft Engineering & Education, Inc.
US and Canada
101 Main Street
Cambridge, MA 02142
Phone: 617-444-8000
FAX: 617-444-8001
http://www.mathsoft.com/
All other countries
Knightway House
Park Street
Bagshot, Surrey
GU19 5AQ
United Kingdom
Phone: +44 (0) 1276 450850
FAX: +44 (0) 1276 475552
Mathsoft Engineering & Education, Inc. owns both the Mathcad software program and
its documentation. Both the program and documentation are copyrighted with all rights
reserved by Mathsoft. No part of this publication may be produced, transmitted,
transcribed, stored in a retrieval system, or translated into any language in any form
without the written permission of Mathsoft Engineering & Education, Inc.
U.S. Patent Numbers 5,469,538; 5,526,475; 5,771,392; 5,844,555; and 6,275,866.
See the License Agreement and Limited Warranty for complete information.
Copyright ! 1986-2002 Mathsoft Engineering & Education, Inc. All rights reserved.
Mathsoft Engineering & Education, Inc.
101 Main Street
Cambridge, MA 02142
USA
Mathcad is a registered trademark of Mathsoft Engineering & Education, Inc. Mathsoft
is a trademark of Mathsoft Engineering & Education, Inc.
Microsoft, Windows, IntelliMouse, and the Windows logo are registered trademarks of
Microsoft Corp. Windows NT is a trademark of Microsoft Corp.
FLEXlm ! 1996-2002 GLOBEtrotter Software and Macrovision Corporation. All
rights reserved.
GLOBEtrotter and FLEXlm are registered trademarks of GLOBEtrotter Software and
Macrovision Corporation.
Other brand and product names referred to are trademarks or registered trademarks of
their respective owners.
Printed in the United States of America. November, 2002
Contents
Contacting Mathsoft 1
How to Read This Manual 2
For the System Administrator 2
For the End User 2
Before You Install 3
CD Contents 3
Installation Types 3
License Management 4
Mathcad License Files 4
Multiple Versions of Mathcad 4
Order of Installation 4
Product Code 4
System Requirements 5
Upgrading from a Previous Version of Mathcad 6
Vendor Daemon 6
Installing Mathcad 11 Enterprise Edition 7
Guide Me 8
Installing Mathcad to a Server 10
Installing Mathcad to a Workstation 11
License Management 14
About License Management 14
Installing FLEXlm 15
Configuring FLEXlm 18
More Information on FLEXlm 22
Borrowing FLEXlm Licenses 23
Installing Internet Explorer and Acrobat Reader 25
Server-based Installations 25
CD-based Installations 25
1
Installation and License
Management Guide
! Contacting Mathsoft
! How to Read This Manual
! Before You Install
! Installing Mathcad 11 Enterprise Edition
! License Management
! Borrowing FLEXlm Licenses
! Installing Internet Explorer and Acrobat Reader
Contacting Mathsoft
U.S. and Canada
Web
Web: http://www.mathsoft.com/support
Email
Technical support: support@mathsoft.com
FLEXlm License Requests only: license@mathsoft.com
Phone
Technical Support: 617-444-8102
Sales: 800-MATHCAD
Sales: 617-628-4223
Fax
Technical Support: 617-444-8101
International
If you reside outside the US and Canada, please contact your local authorized Mathcad
distributor for technical support. Their contact details can be found at:
http://www.mathcad.com/buy/International_Contacts.asp.
If you do not have web access you can contact Mathsoft International direct
for assistance at:
E-mail: help@Mathsoft.co.uk
Fax: +44 (0)1276 475552
Telephone: +44 (0)1276 450850
2 / Installation and License Management Guide
How to Read This Manual
The Mathcad 11 Installation and License Management Guide is written primarily for
the system administrator the person who will be responsible for installing and
updating Mathcad, and administering the FLEXlm server (where appropriate) that
serves Mathcad licenses. However, some content presented in this manual may be of
use to end-users of Mathcad.
For the System Administrator
If you will be administering an installation of Mathcad, we recommend you read the
following sections:
For the End User
If you are a Mathcad user, the following sections may be of interest to you:
Before You Install An introduction to the concepts covered and terminology
used in this manual (see page 3.)
Installing Mathcad 11
Enterprise Edition
Instructions for performing an installation of Mathcad 11
Enterprise Edition (see page 7.)
License Management Instructions for installing and configuring a FLEXlm
license server (see page 14.)
Installing Internet
Explorer and Acrobat
Reader
Instructions for installing Internet Explorer 6 and
Acrobat Reader 5, included on the Mathcad 11
Enterprise Edition CD (see page 25.)
Before You Install An introduction to the concepts covered and terminology
used in this manual (see page 3.)
Borrowing FLEXlm
Licenses
Using Mathcad while disconnected from a FLEXlm server
(see page 23.)
Installing Internet
Explorer and Acrobat
Reader
Instructions for installing Internet Explorer 6 and
Acrobat Reader 5, included on the Mathcad 11
Enterprise Edition CD (see page 25.)
Before You Install / 3
Before You I nstall
CD Contents
The Mathcad 11 Enterprise Edition CD contains the following software:
The installation program for Mathcad 11 Enterprise Edition (performing both
server and local installations), Mathcad program, associated online Help, Resources
worksheets, and electronic (PDF) versions of both the Mathcad Users Guide and
this Installation and License Management Guide.
The installation program for FLEXlm. The installation package for FLEXlm
contains both FLEXlm license management software from GLOBEtrotter Software
and a vendor daemon created by Mathsoft to administer Mathcad licenses. (See
Vendor Daemon on page 6.)
The installation program for Internet Explorer 6.0. Internet Explorer, version
5.5 or higher, is required for full functionality of the Help system, accessing HTML
content within the Resources window, and the opening and saving of Web-based
files. Internet Explorer does not need to be your default browser to take advantage
of this functionality.
The installation program for Adobe Acrobat Reader 5.0. Adobe Acrobat
Reader, version 5.0 or higher, is required to view PDF versions of installed Mathcad
documentation.
Installation Types
Installation terminology has changed for Mathcad 11 Enterprise Edition. The
concurrent installation is now referred to as a server-based shared installation, and
the non-concurrent installation is now called a server-based local installation.
Additionally, you can now install Mathcad 11 Enterprise Edition directly from the CD
to a workstation, using either a CD-based local installation using a license server or
a CD-based local installation using a local license file. A brief description of each
install type is as follows:
1. Server-based Shared Installation. Mathcad is installed to a file server.
Workstation installations point to this server; only user-specific pieces of Mathcad,
such as custom spelling dictionaries, are stored on the workstation itself. Usage is
monitored with FLEXlm licenses administered from a license server.
2. Server-based Local Installation. An install image of Mathcad is created on a file
server. Full copies of Mathcad are installed onto each workstation from this image.
Usage is monitored with FLEXlm licenses administered from a license server.
3. CD-based Local Installation Using a License Server. Mathcad is installed
directly onto a workstation from the Mathcad CD. Usage is monitored with FLEXlm
licenses administered from a license server.
4. CD-based Local Installation Using a Local License File. Mathcad is installed
directly onto a workstation from the Mathcad CD. Usage is monitored using a
unique node-locked license file supplied by Mathsoft and saved to the LICENSES
directory of the Mathcad installation.
4 / Installation and License Management Guide
License Management
Mathcad 11 Enterprise Edition uses a license manager program called FLEXlm,
provided by GLOBEtrotter Software, Inc., to control access to the program.
Additionally, any Extension Pack for which you have purchased a license, such as the
Image Processing, Signal Processing, and Wavelets Extension Packs, are also license-
managed with FLEXlm.
Mathcad 11 Enterprise Edition is sold with either floating or node-locked licenses.
Floating licenses can be used by any workstation on your network. Node-locked
licenses can only be used on specified workstations.
Mathcad License Files
In order to use Mathcad 11 Enterprise Edition once it has been installed, you will need
the appropriate license file(s). The files you need are dependent upon how you decide
to install Mathcad and monitor its usage.
Upon receiving your order for Mathcad 11 Enterprise Edition, Mathsoft will send you
an email containing the licensing information you need to run the software. This email
will also contain the files necessary for FLEXlm to serve your license. In all cases, you
will receive a license file (license.dat). If you purchased a node-locked license for
use with a license server, you will receive an options file template (mathsoft.opt)
as well. You will need to edit the options file template in accordance with your network
configuration. See the section Editing the FLEXlm Options File on page 21 for more
information.
Multiple Versions of Mathcad
Multiple versions of Mathcad are no longer allowed on a workstation. If you are
upgrading from a previous version of Mathcad, you must uninstall any previous
versions on your system before installing Mathcad 11 Enterprise Edition.
Order of Installation
Before installing Mathcad onto a workstation, you should install and configure FLEXlm
to serve Mathcad licenses, unless you will be performing only CD-based Local
Installations using a local license file. The last step of the Mathcad 11 Enterprise
Edition installation process involves pointing Mathcad to a license source; in the case
of licenses administered by a FLEXlm server, you may want the server available on
the network before installing Mathcad, in order to access it during this step.
Product Code
The product code is a 22 character-long string of letters and numbers, and is required
to install your Mathcad 11 Enterprise Edition installation. This code is printed on the
back of the Mathcad 11 Enterprise Edition CD envelope.
If you are creating a server-based installation of Mathcad, the product code will be
automatically passed through to the workstation installation. All seats will carry the
same product code. If you are performing CD-based installations, you must use the
same product code for each installation.
Before You Install / 5
System Requirements
The System Requirements for your installation of Mathcad will vary depending on how
you opt to install the software.
Server Requirements
Mathcad Requirements
PC with Pentium/Celeron 233 MHz. 300 MHz or higher recommended
Windows 98, SE, ME, NT 4.0 SP6, 2000 SP2, XP or higher (NT, 2000, or
XP recommended)
At least 150 MB of hard disk space
CD-ROM or DVD drive
SVGA or higher graphics card and monitor
Mouse or compatible pointing device
FLEXlm Requirements
Windows 95, 98, ME, NT, 2000, XP or higher (NT, 2000, or XP
recommended)
16 MB free memory (for license management processes)
9 MB of hard disk space (not including log file)
CD-ROM or DVD drive
SVGA or higher graphics card and monitor
Mouse or compatible pointing device
Under regular usage, license administration places little load on your server or
network. The FLEXlm license daemon and Mathsoft vendor daemon both require
approximately 3 MB of memory when running. Additionally, aside from license
check-out and check-in, and periodic heartbeats sent out to verify the continued
presence of the license server, Mathcad generates no network traffic to the FLEXlm
server when running. However, as more workstations access the license server,
network traffic may become an issue, and your log file will grow more quickly.
Workstation Requirements
PC with Pentium/Celeron 233 MHz. 300 MHz or higher recommended
Windows 98 SE, ME, NT 4.0 SP6, 2000 SP2, XP or higher
Minimum 96 MB of RAM. 256 MB or higher recommended
At least 150 MB of hard disk space (5 MB for workstations utilizing a Server-
based Shared Installation.)
CD-ROM or DVD drive (not required for server-based installations.)
SVGA or higher graphics card and monitor
Mouse or compatible pointing device
Internet Explorer version 5.5 or higher
6 / Installation and License Management Guide
Upgrading from a Previous Version of Mathcad
Uninstalling concurrent installations of earlier versions of Mathcad
If you are upgrading from a concurrent installation of an earlier version of Mathcad,
you must first uninstall Mathcad from each workstation. You do not need to uninstall
the previous version of Mathcad from your server, but if you elect to do so, you must
uninstall from all workstations before deleting the server directory, as the workstation
uninstall requires files on the server in order to perform properly.
Upgrading from Mathcad 2001i
If you are upgrading a network installation of Mathcad 2001i, and have already installed
the version of FLEXlm provided to you on the Mathcad 2001i CD, you do not need to
install FLEXlm from your Mathcad 11 Enterprise Edition CD. The versions of FLEXlm
and the Mathsoft vendor daemon provided with Mathcad 2001i are compatible with
Mathcad 11 Enterprise Edition.
Vendor Daemon
In addition to a license file, Mathcad also requires that you install its vendor daemon
to properly serve Mathcad licenses. This vendor daemon is the software that actually
dispenses a license to your machine when you start Mathcad. Without it, Mathcad
cannot check out a license at start up.
Installing Mathcad 11 Enterprise Edition / 7
I nstalling Mathcad 11 Enterprise Edition
The Mathcad 11 Enterprise Edition installation process first asks you a series of
questions. Your answers to these questions will determine how you install Mathcad.
When you place the Mathcad 11 Enterprise Edition CD into a CD-ROM drive, the
Installation Wizard should automatically start. If it does not:
1. Click Start # Run in Windows and browse to your CD-ROM drive.
2. Select the file SETUP.EXE.
3. Click Open in the Browse dialog, then OK in the Run dialog.
At this point, the Installation Wizard should start.
In the main installation window (see Figure 1), click the Mathcad 11 button to install
Mathcad.
Configuring the Installation Wizard
In the first screen of the Installation Wizard, you will be prompted to enter your Product
Code. Entering the Product Code correctly will display a green checkmark to the right
of the Product Code, and enable the Next button, allowing you to click it and proceed
to the Mathcad Install Type page.
Figure 1: The main page of the Installation Wizard lists the applications
available for installation from your Mathcad 11 Enterprise Edition CD.
8 / Installation and License Management Guide
Mathcad Install Type
The Mathcad Install Type page has five choices. If you know the installation you want,
select it from among the first four choices. If you do not know which installation type
best fits your needs, select Guide Me, and the Install Wizard will ask you a series of
up to three questions that will guide you to the appropriate installation.
Once you have made your selection, click Next. If you have chosen an installation
type, the wizard will bring you to the Install Mathcad page. Otherwise, the wizard will
begin by asking you the first configuration question.
Guide Me
Mathcad Source Installation
When you click Next, the Installation Wizard will first ask how you want users to
access Mathcad. The available options are:
Locating Mathcad on each workstation.
Locating Mathcad on a shared network server.
Choosing to use a shared network server will configure the Installation Wizard for a
Server-based Shared Installation. If you opt to install Mathcad to individual
workstations, the wizard will proceed on to the next question, concerning FLEXlm
usage.
Figure 2: The Mathcad Install Type page allows you to choose your installa-
tion type from four possible choices. If you do not know which installation
type you want, selecting Guide Me will take you through a series of
questions, configuring the installation wizard to fit your needs.
Installing Mathcad 11 Enterprise Edition / 9
Note The Server-based Shared Installation requires the use of a FLEXlm server to administer Mathcad
licenses.
FLEXlm Server
If you opt to install Mathcad to individual workstations, the Installation Wizard will
then ask how you want to monitor usage of Mathcad. The two options available are:
Administering licenses from a FLEXlm license server.
Administering licenses with a license file on this PC, rather than a FLEXlm license
server.
Choosing to not connect to a FLEXlm server configures the Installation Wizard for a
CD-based Local Installation using a local license file. If you opt to use a FLEXlm
server, the wizard will proceed to the last question, concerning how you will deploy
Mathcad.
Mathcad Deployment Method
If you have opted to use a FLEXlm server to administer your Mathcad licenses, the
Installation Wizard will ask you one last question, concerning how you want to install
Mathcad:
From the CD.
From a shared network server.
Choosing to install from the CD will configure the Installation Wizard for a CD-based
Local Installation using a license server. Choosing to install from a shared network
server will configure the Installation Wizard for a Server-based Local Installation.
Once you confirm that you have selected the proper installation type, click Install to
begin the second phase of the installation (see Figure 3.)
10 / Installation and License Management Guide
If you have chosen either the Server-based Shared Installation or Server-based
Local Installation, proceed to the section Installing Mathcad to a Server on page 10.
If you have chosen either the CD-based Local Installation using a license server or
the CD-based Local Installation using a local license file, proceed to the section
Installing Mathcad to a Workstation on page 11.
Installing Mathcad to a Server
If you selected the Server-based Shared Installation or Server-based Local
Installation during the configuration process, follow these steps to begin the
installation of Mathcad.
You do not need to uninstall Mathcad from your server before installing Mathcad 11
Enterprise Edition. We recommend that you install Mathcad 11 to another directory,
and confirm that all previous versions of Mathcad have been removed from every
workstation before removing an older installation of Mathcad from the server.
1. On the Welcome page in the Wizard, click Next.
2. Read the License Agreement, select I accept the terms in the license agreement,
and click Next. If you do not agree to the terms, the wizard will not enable this
button, and you will not be allowed to proceed with the installation.
Figure 3: The Installation Type Summary page of the Installation Wizard
briefly describes the installation type you have selected; in this example, a
Server-based Local Installation will be performed. To change the selected
installation type, click Back and re-answer the installation type questions.
Installing Mathcad 11 Enterprise Edition / 11
3. Specify the location to which you want to install Mathcad. You can either enter the
name directly into the dialog, or click Change to browse to the directory you
want.
Tip For users of a Server-based Shared Installation of Mathcad, changing the location of the
Mathcad program files after you have performed a workstation installation such as by moving
the directory or changing the server name will cause problems when users attempt to run
Mathcad. For this reason, we recommend that you use a destination referred to by a mapped
drive letter, rather than a UNC path, when specifying the installation location for Mathcad.
Since you will be running the workstation installation program from the directory you
specify in this step, make sure that this directory will be visible on your workstations
when performing the workstation installation.
4. Click Install to install Mathcad to your server.
5. Click Finish to exit the server install.
At this point, Mathcad has been installed to the server. Now, you must install to every
workstation that will access this server installation.
Installing Mathcad to a Workstation
The Mathcad 11 Enterprise Edition installation program will not install Mathcad if a
previous version is detected on your workstation during installation. If you have not
already uninstalled all previous versions of Mathcad from the workstation, you should
uninstall them now, before proceeding with the workstation installation.
Note Only persons with administrative privileges can install Mathcad onto a workstation. If you are
not listed as an administrator for the workstation onto which you are installing, or are not sure if
you have the proper privileges, contact your system administrator.
If you are performing a workstation installation for either the Server-based Shared
Installation or Server-based Local Installation, run SETUP.EXE from the directory
you created in Step 2 in the section Installing Mathcad to a Server on page 10. To do
so:
Open the Start menu and click Run. In the resulting dialog, click Browse... to
browse the directory created during the server installation, select the file
SETUP.EXE, and click Open. Click OK.
Once you have completed this step, or if you are installing directly from the CD, perform
the following steps:
1. On the Welcome page of the Installation Wizard, click Next.
2. Read the License Agreement, select I accept the terms in the license agreement,
and click Next. If you do not agree to the terms, the wizard will not enable this
button, and you will not be allowed to proceed with the installation.
3. On the Customer Information page, confirm that the User Name and
Organization listed are correct. If you are installing to a workstation running
Windows NT, Windows 2000, or Windows XP, decide whether the copy of
Mathcad installed onto the workstation should be usable only by the user listed in
12 / Installation and License Management Guide
User Name (Only for me), or for anyone who might use the workstation
(Anyone who uses this computer). Click Next.
4. On the Destination Folder page, confirm that the given installation destination is
correct. If you want to install Mathcad to a different directory, click Change,
specify the location to which you want to install, and click OK. Click Next.
5. On the Setup Type page, choose whether you want to perform a Complete install,
or a Custom install to customize which features of Mathcad are installed to the
workstation. Click Next. If you selected the Complete install, skip the next step.
6. On the Custom Setup page (Figure 4), select which features of Mathcad are to be
installed by clicking on the icon next to the feature and selecting an option from
the pop-up menu. Once you have finished your selections, click Next.
Tip If you are not sure of the free space available on the chosen destination drive, you can click
Space to display a listing of the free space available on every mapped drive available to the
workstation.
Tip If you have not purchased a license for any Extension Pack, you may want to use the Custom
Setup and set the Mathcad Extension Pack DLLs to This feature will not be available.
Doing so will provide a slight increase in start time for Mathcad.
Figure 4: The Custom Setup page of the Installation Wizard allows you to
select which features will be installed. Here, selecting This feature will not
be available means that the Extension Pack DLLs bundled with Mathcad 11
Enterprise Edition will not be installed.
Installing Mathcad 11 Enterprise Edition / 13
7. Click Install to install Mathcad with all of your selections. If you change your
mind, click Back until you reach the appropriate page in the wizard to edit your
choice, and click Next until you return to this last page, verifying that any choices
along the way have not changed.
8. Once the installation program finishes transferring files to the workstation and
creates the Windows Registry entries necessary for Mathcad to run, you will be
prompted to locate your license file (see Figure 5). Users selecting a Server-based
Shared Installation, Server-based Local Installation, or CD-based Local
Installation using a license server of Mathcad 11 Enterprise Edition should enter
the name of their FLEXlm server. Users selecting a CD-based Local Installation
using a local license file should click File and enter the full path to the local
license file, or, if you prefer, click Browse, navigate to the local license file,
select it, and click Open. Once you have entered the appropriate information in
this dialog, click OK.
Note If you are managing your Mathcad license with individual, node-locked license files, rather than
a license server, Mathcad will create an extra directory during the workstation installation, called
LICENSES. We recommend you save the license file you receive from Mathsoft into this
directory.
Tip If you have not yet received your local license file, specify the directory to which you intend to
save the license file once you receive it and append the filename license.dat. When you
receive your license file, save it to this directory.
9. Once the Installation Wizard notifies you that it has completed the installation of
Mathcad 11 Enterprise Edition, click Finish to quit the installation program.
Figure 5: The Mathcad License Location dialog allows you to specify from
where Mathcad will obtain a license when it starts up. Users selecting the CD-
based Local Installation using a local license file should select File, and
specify the full path to their local license file.
14 / Installation and License Management Guide
License Management
About License Management
In order to run Mathcad 11 Enterprise Edition, you must install and run FLEXlm version
8.1a or later for Windows. If you already use a supported version of FLEXlm in your
organization, you do not need to use the version that ships with Mathcad, though you
will need to install the Mathsoft vendor daemon. You can add your Mathcad license to
your current license server.
If you are not running a supported version of FLEXlm, you will need to install the
version that ships on the Mathcad 11 Enterprise Edition CD.
Note If you have opted for the CD-based Local Installation with a local license file, you do not need
to install and configure FLEXlm. Simply save the license file you receive from Mathsoft to the
LICENSES directory of your Mathcad 11 Enterprise Edition installation.
When you start up Mathcad, it searches for an available valid license. If one is available,
Mathcad checks it out, allocating it to the users PC, and opens it for use. If a license
is not available, Mathcad notifies the user with an error message and shuts down. In
the case of a CD-based installation using a local license file, the license resides on
the workstation and cannot be transferred to another workstation. For all other
installation types that query a FLEXlm server, Mathcad must have access to your license
server in order to check out a license.
If users wish to access Mathcad while disconnected from your network for example,
on a laptop while out of the office they can borrow a license from the server for
a limited amount of time. This borrowed license is stored on the workstation, and as
long as the borrowed license is valid, Mathcad will not need to access the license server
in order to start up.
Note Borrowing a license may prove ineffective if you select the Server-based Shared Installation.
Since this installation places the Mathcad executable on a network server rather than the
individual workstation, network access is still required to run Mathcad even if the user borrows
a license.
License Management / 15
Installing FLEXlm
FLEXlm is available from the main install screen as a separate install. FLEXlm should
be installed to a server on your network that can be accessed by Mathcad users. Without
access to this server, Mathcad 11 Enterprise Edition will not start up.
To install FLEXlm:
1. Click the FLEXlm button on the main install screen.
2. Click Next to bring up the Choose Destination Location page of the wizard (see
Figure 6.)
3. If necessary, click Browse to change the directory to which you will install
FLEXlm. Once you are satisfied with the destination, click Next.
Figure 6: The Choose Destination Location page of the FLEXlm Installation
wizard allows you to specify where you install the FLEXlm administration
software.
16 / Installation and License Management Guide
4. On the Setup Type page, select the installation type you want. If you have never
installed FLEXlm, or you are currently running a non-Windows version of FLEXlm
or a Windows version earlier than 8.1a, choose either the Typical or Compact
installation. Click Next.
Note If you already have installed a copy of FLEXlm for Windows 8.1a or higher, you can choose the
Custom installation, click Next, and deselect FLEXlm Utilities to install only the
Mathsoft vendor daemon (see Figure 8.)
Figure 7: On the Setup Type page, you can choose from among the Typical,
Compact, or Custom Setup. For most users, the Typical Setup will suffice.
License Management / 17
5. Select the Program folder in which FLEXlm icons will be listed in the Start menu.
Click Next.
6. Verify that the FLEXlm Installation Wizard has properly logged the install options
you made. If an option is incorrect, click Back until you reach the appropriate
page in the wizard, change the option, and click Next to return to the Start
Copying page. When you are satisfied with the options listed, click Next.
7. Click Finish to end the FLEXlm install. If you want to launch FLEXlm or read
the release notes, check the appropriate box(es).
Figure 8: The Select Components page of the FLEXlm Installation wizard
allows you to choose which components are installed. The FLEXlm Utilities
can be deselected if you already have FLEXlm 8.1a for Windows installed on
your network and will use it to serve Mathcad licenses (license server
installations only).
18 / Installation and License Management Guide
Configuring FLEXlm
Once you have installed FLEXlm, you will need to configure it so that it properly
interacts with Mathcad 11 Enterprise Edition. If your organization already uses
FLEXlm to manage licenses for another application, read the section Using FLEXlm
with Mathcad and Other Applications on page 22 before proceeding.
To configure FLEXlm for serving Mathcad licenses:
1. Create a directory named LICENSES within your FLEXlm installation directory
(referred to as INSTALLDIR, in these instructions). Copy your license file and
options file, if you received one into LICENSES.
2. Launch the FLEXlmUtilities (lmtools.exe) from Programs # Mathsoft Apps
in the Start menu.
3. Select Configuration using Services, from either the Mode menu or the Service/
License File tab (see Figure 9.)
Figure 9: Use either the Mode menu or the Service/License File tab to
configure LMTOOLS to use services to serve Mathcad 11 Enterprise Edition
licenses.
License Management / 19
4. On the Config Services tab (see Figure 10):
Type Mathcad 11 in the Service Name drop-down box.
Set the full paths to the FLEXlm daemon (lmgrd.exe, in INSTALLDIR), and
your license file (license.dat, in LICENSES).
Specify the name and full path for the log file you want FLEXlm to create (we
recommend naming the file mathsoft.log, and saving it in INSTALLLDIR).
Select Use Services.
If you want to run the Mathcad License Manager service automatically at
startup, select Start Service at Power Up.
Click the Save Service button to save your settings, and click Yes in the
confirmation dialog box.
5. On the Start/Stop/Reread tab, confirm that the Mathcad service is selected and
click Start Server.
Figure 10: The Config Services tab allows you to specify the FLEXlm daemon,
as well as the license and log files used by the Mathcad 11 service.
20 / Installation and License Management Guide
6. On the Server Status tab (see Figure 11), set the Individual Daemon to
mathsoft.exe and the Server Name to the name of your license server.
Figure 11: The Server Status tab allows you to check that FLEXlm is up and
running and can read your license file.
License Management / 21
Click Perform Status Enquiry. If the service has been configured properly, you
should see a status report similar to the example in Figure 12. If your status does
not look like this example, verify that you have configured the server properly.
Double-check that paths to files have been fully qualified that is, the path
includes the name of the file.
Note Server is the name of the license server in this example.
Editing the FLEXlm Options File
If you purchased a node-locked license for Mathcad, an options file template was
provided with your purchase; you will need to tailor this file to your particular
environment. The options file consists of a series of lines with the following syntax:
INCLUDE mathcad HOST hostname
To configure the Options file for Mathcad, you would edit it to read:
INCLUDE mathcad HOST Client
where Client is the name of the workstation on which you will use Mathcad. You
will need one line for each workstation covered by your license. The workstation name
is case-sensitive.
Figure 12: Example of a FLEXlm status report
22 / Installation and License Management Guide
Using FLEXlm with Mathcad and Other Applications
If you are already using FLEXlm to manage licenses for other software packages, you
may not need to use the version that ships with Mathcad 11 Enterprise Edition. If you
are already serving licenses with FLEXlm version 8.1a or later for Windows, you do
not need to install FLEXlm only the Mathsoft vendor daemon (mathsoft.exe);
see Installing FLEXlm on page 15 for instructions on how to install only the vendor
daemon. In addition, when configuring FLEXlm to serve Mathcad licenses, make sure
Mathcad 11 is selected as the Service Name on the Config Services tab (see Step 4
on page 19).
Note To prevent name conflicts between Mathcad license files and those for other applications, we
recommend that you save your Mathcad license files to a MATHCAD directory within your
existing license directory.
More Information on FLEXlm
More information on installing and configuring FLEXlm is available from the following
sources:
Mathcad License Management
For general questions regarding MathSoft licensing policies:
http://www.mathcad.com/buy/License_Management.asp
MathSoft Technical Support FLEXlm FAQ
For technical questions regarding FLEXlm installation and its interaction with
Mathcad:
http://support.mathsoft.com/mcad2001i/FLEXlm.asp
Mathcad Knowledge Base
For known support issues regarding FLEXlm and Mathcad:
http://support.mathsoft.com/support.htm
FLEXlm End Users Guide
For specific issues with FLEXlm functionality, including supported features and
troubleshooting tips:
http://www.globetrotter.com/TOC.htm
Borrowing FLEXlm Licenses / 23
Borrowing FLEXlm Licenses
If you normally access a FLEXlm server for a license when you run Mathcad, but will
occasionally need to run Mathcad without network access, you can borrow a license
from the server for use while disconnected from the network. Licenses can be borrowed
for up to 17,520 hours, or approximately 2 years.
Borrowed licenses are removed from the available pool until they expire, regardless of
whether the workstation using the borrowed license is running Mathcad. For example,
if you have a pool of 25 floating licenses and borrow one, the workstations on your
network can only use the remaining 24 licenses, regardless of whether the borrowed
license is in use or not. Since FLEXlm does not allow you to return a borrowed
license, we advise that you take special care when setting expiration dates.
Note Borrowing a license may prove ineffective if you installed Mathcad using a Server-based
Shared Installation. Since this installation places the Mathcad executable on a network server,
network access is still required to run Mathcad even if you borrow a license.
To borrow a license, perform the following steps on the workstation that requires the
borrowed license:
1. If you have not already done so, connect to the network hosting the license server.
2. Run the FLEXlm Utilities software (LMTOOLS). To do so,
Open Windows Explorer and navigate to the FLEXlm directory. If you do not
know where this directory is, contact your system administrator.
Locate the file LMTOOLS.EXE. Double-click the file to launch it.
3. Go to the Borrowing tab (see Figure 13.)
24 / Installation and License Management Guide
4. In the Vendor Name field, type mathsoft.
5. Specify a Return Date in the format dd-mmm-yyyy; for example, type 01-jul-
2003 for a license expiring on July 1, 2003.
6. Optionally, you may specify a Return Time in the format hh:mm; for example, type
14:00 for a license expiring at 2 PM. If no time is specified, the license will expire
at midnight on the date specified.
7. Click Set Borrow Expiration.
8. Launch Mathcad.
9. Close Mathcad. This will check out the license.
10. Click Dont Borrow Anymore Today to end the borrowing process.
11. Close LMTOOLS.
12. Disconnect from the network. A dialog box may appear, saying that the FLEXlm
server is no longer available. Click OK to dismiss the dialog.
13. Restart Mathcad. You will now be using the borrowed license.
Figure 13: The Borrowing tab allows you to check out a license from your
license server for a specified period of time. By doing so, you will not need to
access your FLEXlm server to start Mathcad.
Installing Internet Explorer and Acrobat Reader / 25
I nstalling I nternet Explorer and Acrobat Reader
In addition to installing Mathcad 11 Enterprise Edition and FLEXlm, you may find it
necessary to install either Internet Explorer 6 or Adobe Acrobat 5 in order to fully utilize
your installation of Mathcad. Internet Explorer 5.5 or higher is required for full
functionality of the Help system, accessing HTML content within the Resources
window, and the opening and saving of Web-based files. Internet Explorer does not
need to be your default browser to take advantage of this functionality. Adobe Acrobat
Reader, version 5.0 or higher, is required to view PDF versions of installed Mathcad
documentation.
For your convenience, installation programs for both of these software packages are
available on the Mathcad 11 Enterprise Edition CD. To install either Internet Explorer
6 or Acrobat Reader 5 follow the instructions for your installation type:
Server-based Installations
If you are installing Mathcad to a server, installation programs for both Acrobat Reader
and Internet Explorer will be copied to the server directory you specify. You can install
both Acrobat Reader and Internet Explorer onto a workstation from this directory. To
do so:
1. Access the directory in which you performed the Mathcad server install.
2. For Acrobat Reader, open the Acrobat directory. Double-click the file
rp505enu.exe to launch the Acrobat Reader Installation Wizard, and follow the
prompts.
3. For Internet Explorer, open the IE directory. Double-click the file ie6setup.exe
to launch the Internet Explorer Installation Wizard, and follow the prompts.
CD-based Installations
If you are installing Mathcad directly from the CD, you can access the installation
programs for either Acrobat Reader or Internet Explorer from the main installation
window, which appears when you place the Mathcad 11 Enterprise Edition CD into
your CD-ROM drive. If this window does not appear automatically, you can access it
manually by performing the following steps:
1. Click Start # Run in Windows, and browse to your CD-ROM drive.
2. Select the file SETUP.EXE.
3. Click Open in the Browse dialog, then OK in the Run dialog.
At this point, the main installation window should appear.
Select either Internet Explorer 6 or Acrobat Reader 5 to launch the Installation Wizard
for each software package. The Installation Wizard will guide you through the
installation process.
Potrebbero piacerti anche
- P.M.Encyclopedia of Planetary Aspects Fo Short Term Trading PDFDocumento172 pagineP.M.Encyclopedia of Planetary Aspects Fo Short Term Trading PDFeldujailiNessuna valutazione finora
- Min Secrets+of+Financial+AstrologyDocumento53 pagineMin Secrets+of+Financial+AstrologyChenanda Chenga100% (13)
- Stock PriceDocumento22 pagineStock PriceSingh AkNessuna valutazione finora
- Erman ExamplesDocumento19 pagineErman Examplesloshude100% (1)
- Esignal Manual Ch14Documento8 pagineEsignal Manual Ch14eldujailiNessuna valutazione finora
- The Subtle Art of Not Giving a F*ck: A Counterintuitive Approach to Living a Good LifeDa EverandThe Subtle Art of Not Giving a F*ck: A Counterintuitive Approach to Living a Good LifeValutazione: 4 su 5 stelle4/5 (5794)
- Shoe Dog: A Memoir by the Creator of NikeDa EverandShoe Dog: A Memoir by the Creator of NikeValutazione: 4.5 su 5 stelle4.5/5 (537)
- The Yellow House: A Memoir (2019 National Book Award Winner)Da EverandThe Yellow House: A Memoir (2019 National Book Award Winner)Valutazione: 4 su 5 stelle4/5 (98)
- Hidden Figures: The American Dream and the Untold Story of the Black Women Mathematicians Who Helped Win the Space RaceDa EverandHidden Figures: The American Dream and the Untold Story of the Black Women Mathematicians Who Helped Win the Space RaceValutazione: 4 su 5 stelle4/5 (895)
- The Hard Thing About Hard Things: Building a Business When There Are No Easy AnswersDa EverandThe Hard Thing About Hard Things: Building a Business When There Are No Easy AnswersValutazione: 4.5 su 5 stelle4.5/5 (344)
- The Little Book of Hygge: Danish Secrets to Happy LivingDa EverandThe Little Book of Hygge: Danish Secrets to Happy LivingValutazione: 3.5 su 5 stelle3.5/5 (399)
- Grit: The Power of Passion and PerseveranceDa EverandGrit: The Power of Passion and PerseveranceValutazione: 4 su 5 stelle4/5 (588)
- The Emperor of All Maladies: A Biography of CancerDa EverandThe Emperor of All Maladies: A Biography of CancerValutazione: 4.5 su 5 stelle4.5/5 (271)
- Devil in the Grove: Thurgood Marshall, the Groveland Boys, and the Dawn of a New AmericaDa EverandDevil in the Grove: Thurgood Marshall, the Groveland Boys, and the Dawn of a New AmericaValutazione: 4.5 su 5 stelle4.5/5 (266)
- Never Split the Difference: Negotiating As If Your Life Depended On ItDa EverandNever Split the Difference: Negotiating As If Your Life Depended On ItValutazione: 4.5 su 5 stelle4.5/5 (838)
- A Heartbreaking Work Of Staggering Genius: A Memoir Based on a True StoryDa EverandA Heartbreaking Work Of Staggering Genius: A Memoir Based on a True StoryValutazione: 3.5 su 5 stelle3.5/5 (231)
- On Fire: The (Burning) Case for a Green New DealDa EverandOn Fire: The (Burning) Case for a Green New DealValutazione: 4 su 5 stelle4/5 (73)
- Elon Musk: Tesla, SpaceX, and the Quest for a Fantastic FutureDa EverandElon Musk: Tesla, SpaceX, and the Quest for a Fantastic FutureValutazione: 4.5 su 5 stelle4.5/5 (474)
- Team of Rivals: The Political Genius of Abraham LincolnDa EverandTeam of Rivals: The Political Genius of Abraham LincolnValutazione: 4.5 su 5 stelle4.5/5 (234)
- The World Is Flat 3.0: A Brief History of the Twenty-first CenturyDa EverandThe World Is Flat 3.0: A Brief History of the Twenty-first CenturyValutazione: 3.5 su 5 stelle3.5/5 (2259)
- The Unwinding: An Inner History of the New AmericaDa EverandThe Unwinding: An Inner History of the New AmericaValutazione: 4 su 5 stelle4/5 (45)
- The Gifts of Imperfection: Let Go of Who You Think You're Supposed to Be and Embrace Who You AreDa EverandThe Gifts of Imperfection: Let Go of Who You Think You're Supposed to Be and Embrace Who You AreValutazione: 4 su 5 stelle4/5 (1090)
- The Sympathizer: A Novel (Pulitzer Prize for Fiction)Da EverandThe Sympathizer: A Novel (Pulitzer Prize for Fiction)Valutazione: 4.5 su 5 stelle4.5/5 (120)
- Her Body and Other Parties: StoriesDa EverandHer Body and Other Parties: StoriesValutazione: 4 su 5 stelle4/5 (821)
- LightningDocumento455 pagineLightningzokioNessuna valutazione finora
- Sunlife E-Learning User ManualDocumento16 pagineSunlife E-Learning User ManualAnonymous Mw7h6NZmNessuna valutazione finora
- Philips CH - Tps2.1e LaDocumento103 paginePhilips CH - Tps2.1e LaRafael BogdanNessuna valutazione finora
- Configure Windows 7 IIS7 For ISAPI DLLDocumento9 pagineConfigure Windows 7 IIS7 For ISAPI DLLangdrakeNessuna valutazione finora
- Gloomhaven Dungeon Master PDFDocumento9 pagineGloomhaven Dungeon Master PDFSteve WhitmanNessuna valutazione finora
- Hack Password of Any RARDocumento15 pagineHack Password of Any RARhusna nabila100% (2)
- Silk TestDocumento2 pagineSilk Testapi-3700829100% (1)
- Game Coding Complete - 4th EditionDocumento12 pagineGame Coding Complete - 4th EditionAdriste JudanNessuna valutazione finora
- On - Page SEO Audit Report: Executive SummaryDocumento4 pagineOn - Page SEO Audit Report: Executive SummaryRadhika KhandelwalNessuna valutazione finora
- Vishnu 2022 ResumeDocumento1 paginaVishnu 2022 ResumeShubham ChoudharyNessuna valutazione finora
- App and Software Pivot ChartDocumento210 pagineApp and Software Pivot ChartAkhmal HaziqNessuna valutazione finora
- Oracle ExalyticsDocumento184 pagineOracle ExalyticsHéctor AndradeNessuna valutazione finora
- FINAL Event Details ION 2022Documento26 pagineFINAL Event Details ION 2022Rohan AroraNessuna valutazione finora
- RadioDJ - Frequently Asked Questions - RadioDJ - Free Radio Automation SoftwareDocumento2 pagineRadioDJ - Frequently Asked Questions - RadioDJ - Free Radio Automation SoftwarePatito FeoNessuna valutazione finora
- Aamir Resume (Pune Address)Documento3 pagineAamir Resume (Pune Address)AamirNessuna valutazione finora
- Food Wastage ManagementDocumento3 pagineFood Wastage ManagementUnagar Shifa HasanNessuna valutazione finora
- Casual Gaming Trends Snapshot Report March 2022Documento33 pagineCasual Gaming Trends Snapshot Report March 2022Ray TrubNessuna valutazione finora
- Magicbricks Proposal UDocumento13 pagineMagicbricks Proposal UPanduranga reddyNessuna valutazione finora
- Sachin SethDocumento2 pagineSachin SethMona JainNessuna valutazione finora
- Oracle Database 12c Admin Install and Upgrade Accelerated NEW D79027GC10Documento6 pagineOracle Database 12c Admin Install and Upgrade Accelerated NEW D79027GC10vineetNessuna valutazione finora
- Infor Eam Business Edition Product Family Version 8.3 Hardware and Software RequirementsDocumento10 pagineInfor Eam Business Edition Product Family Version 8.3 Hardware and Software RequirementsPham Hai LongNessuna valutazione finora
- Readme FirstDocumento3 pagineReadme FirstStanly stephenNessuna valutazione finora
- Instructions - Digital PlannerDocumento11 pagineInstructions - Digital PlannerMohamad FikreeNessuna valutazione finora
- EriamDocumento2 pagineEriamShahrukh ZamanNessuna valutazione finora
- Adobe Creative Suite 5 Design Premium Serial NumberDocumento4 pagineAdobe Creative Suite 5 Design Premium Serial NumberNieco Febriyanto100% (1)
- Chapter One Lab-2.1 - Navigate The IOSDocumento4 pagineChapter One Lab-2.1 - Navigate The IOSFedasa BoteNessuna valutazione finora
- FLACDocumento82 pagineFLACAndrea Natalia Pinto MoralesNessuna valutazione finora
- PetrelDocumento5 paginePetrellimberg_maytaNessuna valutazione finora
- CSS Solved Past Papers (2016-2021)Documento359 pagineCSS Solved Past Papers (2016-2021)Javed M HassniNessuna valutazione finora
- WhitePaper StreamingDocumento5 pagineWhitePaper StreamingDavid Rodriguez-Borlado MartinezNessuna valutazione finora