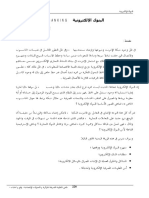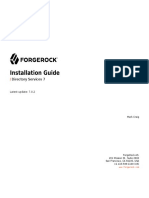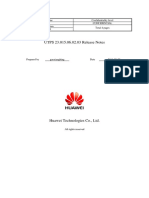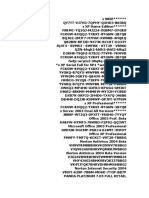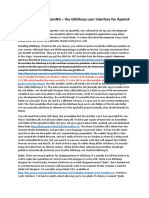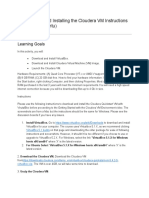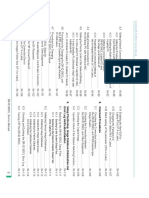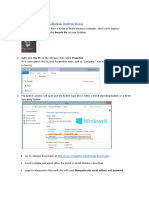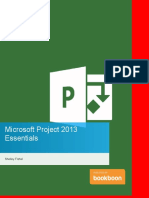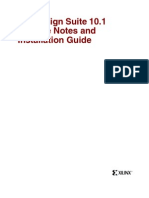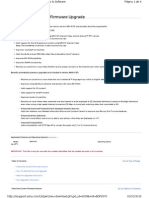Documenti di Didattica
Documenti di Professioni
Documenti di Cultura
Eclipse Tips Tricks
Caricato da
rcg001Copyright
Formati disponibili
Condividi questo documento
Condividi o incorpora il documento
Hai trovato utile questo documento?
Questo contenuto è inappropriato?
Segnala questo documentoCopyright:
Formati disponibili
Eclipse Tips Tricks
Caricato da
rcg001Copyright:
Formati disponibili
Tips and Tricks
Speed up your productivity by practicing the following tips and tricks. A complete list is
available in Help documents of Eclipse. Select Tips and Tricks from Help menu.
Workbench
Now, where
was I?
Workbench editors keep a navigation history. If you open a second editor while you're
editing, you can press Navigate > Backward (Alt+Left Arrow, or the back arrow on the
workbench toolbar) to go back to the last editor. This makes working with several open
editors a whole lot easier.
Ctrl+3 Quick
Access
You can quickly find all manner of contributions with the Ctrl-3 binding including (but not
limited to) open editors, available perspectives, views, preferences, wizards, and
commands. Simply start typing the name of the item you wish to invoke and we will
attempt to find something in the Workbench that matches the provided string.
Ctrl+E Editor
List
You can quickly switch editors using the Ctrl+E keybinding which opens a list of all open
editors. The list supports type-ahead to find the editor as well as allows you to close
editors using a popup menu or the Delete key.
Editing
Content
assist
Content assist provides you with a list of suggested completions for partially entered
strings. In the J ava editor press Ctrl+Space or invoke Edit > Content Assist.
Go to last
edit location
Navigate > Go to Last Edit Location (Ctrl+Q) takes you back to the place where you
last made a change.
Parameter
hints
With the cursor in a method argument, you can see a list of parameter hints. In the J ava
Editor press Ctrl+Shift+Space or invoke Edit > Parameter Hints.
Quick Fix The J ava editor offers corrections to problems found while typing and after compiling. To
show that correction proposals are available for a problem or warning, a 'light bulb' is
visible on the editor's annotation bar. Left click on the light bulb or invoking Ctrl+1
(Edit > Quick Fix) brings up the proposals for the problem at the cursor position.
See Help->Help Contents->J ava Dev. User Guide->References->Available Quick Fixes
for the complete list of available code fixes.
Quick Assist Quick assists perform local code transformations. They are invoked on a selection or a
single cursor in the J ava editor and use the same shortcut as quick fixes (Ctrl+1).
See Help->Help Contents->J ava Dev. User Guide->References->Available Quick
Assists for the complete list of available code transformations.
Invert if statements
Convert 'switch' into 'if-else'
Replace 'if-else' with conditional
Amongst them are
Fix your code
indentation
with one key
stroke
A useful feature is Source > Correct Indentation or Ctrl+I.
Select the code where the indents are incorrect and invoke the action.
If nothing is selected, the action indents the current line.
Eclipse Tips and Tricks
CS125 Page 1
Code navigation and reading
Open on a
selection in the
Java editor
Select the reference in the code and press F3 (Navigate > Open Declaration)
Hold Ctrl, move the mouse pointer over the reference, and click the hyperlink
There are two ways that you can open an element from a reference in the J ava editor.
In-place
outlines
Press Ctrl+F3 in the J ava editor to pop up an in-place outline of the element at the
current cursor position. Or press Ctrl+O (Navigate > Quick Outline) to pop up an in-
place outline of the current source file.
Go to next /
previous
method
To quickly navigate to the next or previous method or field, use
Ctrl+Shift+Arrow Up (Navigate > Go To > Previous Member) or Ctrl+Shift+Arrow
Down (Navigate > Go To > Next Member)
Debugging
Variable values
in hover help
When execution is suspended and the cursor is placed over a variable in the J ava
editor, the value of that variable is displayed as hover help.
Creating watch
items
A watch item is an expression in the Expressions view whose value is updated as
you debug. You can create watch items from the J ava editor by selecting an
expression or variable and choosing Watch from its context menu or the top-level
Run menu.
Hot code
replace
This lets you make changes to code you are currently debugging. Note that some
changes such as new or deleted methods or class variables cannot be hot swapped.
Debugging Shortcut Keys in Eclipse
Key Function
F5 Step into
F6 Step over
F7 Step return
F8 Resume
Ctrl-R Run to line
F11 Debug Last Launched
Ctrl-Shift-B Toggle line breakpoint
CS125 Page 2
Potrebbero piacerti anche
- Shoe Dog: A Memoir by the Creator of NikeDa EverandShoe Dog: A Memoir by the Creator of NikeValutazione: 4.5 su 5 stelle4.5/5 (537)
- SEP Evaluation Expert Quick GuideDocumento30 pagineSEP Evaluation Expert Quick GuideArchaeoAnalytics MeetingNessuna valutazione finora
- The Yellow House: A Memoir (2019 National Book Award Winner)Da EverandThe Yellow House: A Memoir (2019 National Book Award Winner)Valutazione: 4 su 5 stelle4/5 (98)
- البنوك الالكترونية - يوسف مسعداويDocumento14 pagineالبنوك الالكترونية - يوسف مسعداويLynda AbdallahNessuna valutazione finora
- The Subtle Art of Not Giving a F*ck: A Counterintuitive Approach to Living a Good LifeDa EverandThe Subtle Art of Not Giving a F*ck: A Counterintuitive Approach to Living a Good LifeValutazione: 4 su 5 stelle4/5 (5794)
- Compatability MetrixDocumento40 pagineCompatability MetrixSubhranil SahaNessuna valutazione finora
- DS 7 Install GuideDocumento75 pagineDS 7 Install GuideJUAN JESUS SALAZAR JACOBENessuna valutazione finora
- The Little Book of Hygge: Danish Secrets to Happy LivingDa EverandThe Little Book of Hygge: Danish Secrets to Happy LivingValutazione: 3.5 su 5 stelle3.5/5 (400)
- UTPS 23.015.06.02.03 Release NotesDocumento4 pagineUTPS 23.015.06.02.03 Release NotesSeifNessuna valutazione finora
- Grit: The Power of Passion and PerseveranceDa EverandGrit: The Power of Passion and PerseveranceValutazione: 4 su 5 stelle4/5 (588)
- Linkers and LoadersDocumento4 pagineLinkers and LoadersAkshara RajuNessuna valutazione finora
- Elon Musk: Tesla, SpaceX, and the Quest for a Fantastic FutureDa EverandElon Musk: Tesla, SpaceX, and the Quest for a Fantastic FutureValutazione: 4.5 su 5 stelle4.5/5 (474)
- IBM RMA UserguideDocumento290 pagineIBM RMA Userguidegmolave20040% (1)
- A Heartbreaking Work Of Staggering Genius: A Memoir Based on a True StoryDa EverandA Heartbreaking Work Of Staggering Genius: A Memoir Based on a True StoryValutazione: 3.5 su 5 stelle3.5/5 (231)
- VirtualBox Installation + DOS Comm. + ScreenShotDocumento29 pagineVirtualBox Installation + DOS Comm. + ScreenShotSaqlainNessuna valutazione finora
- Hidden Figures: The American Dream and the Untold Story of the Black Women Mathematicians Who Helped Win the Space RaceDa EverandHidden Figures: The American Dream and the Untold Story of the Black Women Mathematicians Who Helped Win the Space RaceValutazione: 4 su 5 stelle4/5 (895)
- 3rd PartyDocumento2 pagine3rd PartyAlexandre De XangoNessuna valutazione finora
- Team of Rivals: The Political Genius of Abraham LincolnDa EverandTeam of Rivals: The Political Genius of Abraham LincolnValutazione: 4.5 su 5 stelle4.5/5 (234)
- GR-VBOX Installation Instructions For Windows-ENDocumento22 pagineGR-VBOX Installation Instructions For Windows-ENasnake_ayeleNessuna valutazione finora
- Never Split the Difference: Negotiating As If Your Life Depended On ItDa EverandNever Split the Difference: Negotiating As If Your Life Depended On ItValutazione: 4.5 su 5 stelle4.5/5 (838)
- SerialDocumento73 pagineSerialshraf222275% (4)
- The Emperor of All Maladies: A Biography of CancerDa EverandThe Emperor of All Maladies: A Biography of CancerValutazione: 4.5 su 5 stelle4.5/5 (271)
- Introduction To Apsimng - The Gtksharp User Interface For ApsimxDocumento3 pagineIntroduction To Apsimng - The Gtksharp User Interface For ApsimxMarceloNessuna valutazione finora
- Devil in the Grove: Thurgood Marshall, the Groveland Boys, and the Dawn of a New AmericaDa EverandDevil in the Grove: Thurgood Marshall, the Groveland Boys, and the Dawn of a New AmericaValutazione: 4.5 su 5 stelle4.5/5 (266)
- Downloading and Installing The Cloudera VM Instructions - WindowsDocumento9 pagineDownloading and Installing The Cloudera VM Instructions - Windowspriyanka mallawatNessuna valutazione finora
- On Fire: The (Burning) Case for a Green New DealDa EverandOn Fire: The (Burning) Case for a Green New DealValutazione: 4 su 5 stelle4/5 (74)
- Amazon Marketplace - Product ListingDocumento4 pagineAmazon Marketplace - Product ListingChandu ChandrakanthNessuna valutazione finora
- Employee Management SystemDocumento27 pagineEmployee Management Systemdan christian garciaNessuna valutazione finora
- The Unwinding: An Inner History of the New AmericaDa EverandThe Unwinding: An Inner History of the New AmericaValutazione: 4 su 5 stelle4/5 (45)
- Player Guide - Shroud of The AvatarDocumento162 paginePlayer Guide - Shroud of The Avatarsilver1wolf2Nessuna valutazione finora
- Tanner Linuxtools GDDocumento48 pagineTanner Linuxtools GDAldrin taduranNessuna valutazione finora
- Using Office Backstage: Lesson 3Documento35 pagineUsing Office Backstage: Lesson 3Емил БогдановNessuna valutazione finora
- The Hard Thing About Hard Things: Building a Business When There Are No Easy AnswersDa EverandThe Hard Thing About Hard Things: Building a Business When There Are No Easy AnswersValutazione: 4.5 su 5 stelle4.5/5 (345)
- Service Manual Dr-Id-300 - 13Documento1 paginaService Manual Dr-Id-300 - 13bilal aloulouNessuna valutazione finora
- Wasel PresentationDocumento17 pagineWasel PresentationCharisma EgyptNessuna valutazione finora
- The World Is Flat 3.0: A Brief History of the Twenty-first CenturyDa EverandThe World Is Flat 3.0: A Brief History of the Twenty-first CenturyValutazione: 3.5 su 5 stelle3.5/5 (2259)
- Windows Maple InstallationDocumento9 pagineWindows Maple InstallationSiti Qonia SulaimanNessuna valutazione finora
- Levan TutorialDocumento1 paginaLevan TutorialHernanFigueredoNessuna valutazione finora
- Microsoft Project 2013 EssentialsDocumento163 pagineMicrosoft Project 2013 EssentialsJorgeOchoaNessuna valutazione finora
- MailStore Home - Free Email Archiving & Backup For Home UsersDocumento2 pagineMailStore Home - Free Email Archiving & Backup For Home Userslindatrummer55Nessuna valutazione finora
- The Gifts of Imperfection: Let Go of Who You Think You're Supposed to Be and Embrace Who You AreDa EverandThe Gifts of Imperfection: Let Go of Who You Think You're Supposed to Be and Embrace Who You AreValutazione: 4 su 5 stelle4/5 (1090)
- Tynker Minecraft Quick Start GuideDocumento21 pagineTynker Minecraft Quick Start GuideBinomialNessuna valutazione finora
- ISE Design Suite 10.1 Release Notes and ISE Design Suite 10.1 Release Notes and Installation GuideDocumento76 pagineISE Design Suite 10.1 Release Notes and ISE Design Suite 10.1 Release Notes and Installation GuideMigue SolinasNessuna valutazione finora
- Aldon Deployment Manager DatasheetDocumento3 pagineAldon Deployment Manager DatasheetDiego GonzalezNessuna valutazione finora
- Navigateworx Device Management Platform: Typical ApplicationDocumento2 pagineNavigateworx Device Management Platform: Typical ApplicationFrancisco Torrealba0% (1)
- The Sympathizer: A Novel (Pulitzer Prize for Fiction)Da EverandThe Sympathizer: A Novel (Pulitzer Prize for Fiction)Valutazione: 4.5 su 5 stelle4.5/5 (121)
- Sony BDP S570 - Firmware UpdateDocumento4 pagineSony BDP S570 - Firmware UpdatePedro Paulo Soares RosaNessuna valutazione finora
- Web Development ResourcesDocumento3 pagineWeb Development Resourcesshlim_81Nessuna valutazione finora
- Her Body and Other Parties: StoriesDa EverandHer Body and Other Parties: StoriesValutazione: 4 su 5 stelle4/5 (821)