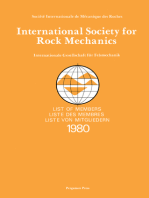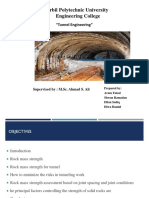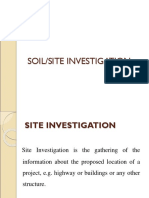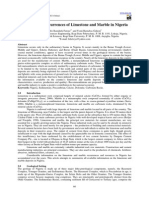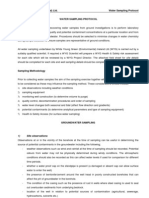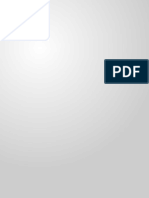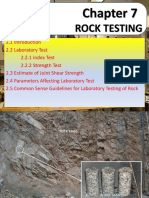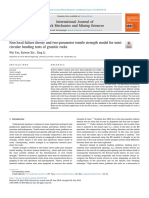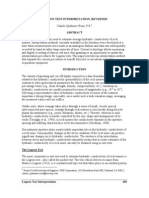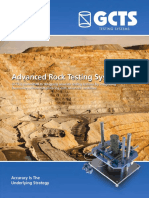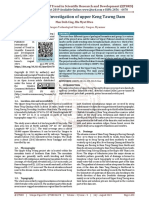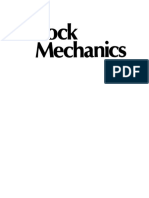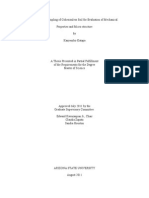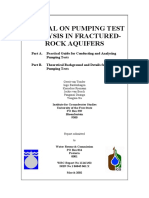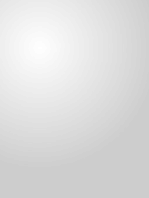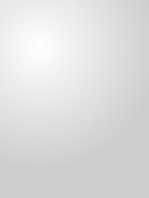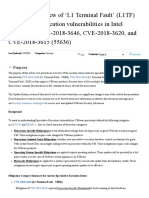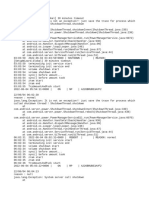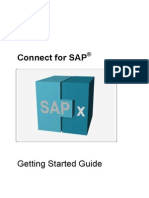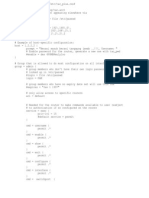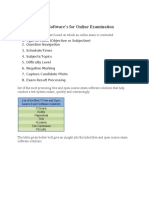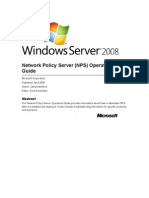Documenti di Didattica
Documenti di Professioni
Documenti di Cultura
AquiferTest Lugeon Tutorial
Caricato da
Lamija Ahmetspahić0 valutazioniIl 0% ha trovato utile questo documento (0 voti)
209 visualizzazioni6 pagineThis document provides a tutorial for using AquiferTest Pro software to analyze data from a Lugeon pumping test. It includes instructions for setting up a new project, entering borehole geometry and test data, running the analysis, and interpreting the results. The analysis of the example data indicates turbulent flow conditions based on the patterns in the Lugeon diagram and flow vs. pressure plot. The average calculated values for Lugeon and hydraulic conductivity are also provided.
Descrizione originale:
AquiferTest Lugeon
Copyright
© © All Rights Reserved
Formati disponibili
PDF, TXT o leggi online da Scribd
Condividi questo documento
Condividi o incorpora il documento
Hai trovato utile questo documento?
Questo contenuto è inappropriato?
Segnala questo documentoThis document provides a tutorial for using AquiferTest Pro software to analyze data from a Lugeon pumping test. It includes instructions for setting up a new project, entering borehole geometry and test data, running the analysis, and interpreting the results. The analysis of the example data indicates turbulent flow conditions based on the patterns in the Lugeon diagram and flow vs. pressure plot. The average calculated values for Lugeon and hydraulic conductivity are also provided.
Copyright:
© All Rights Reserved
Formati disponibili
Scarica in formato PDF, TXT o leggi online su Scribd
0 valutazioniIl 0% ha trovato utile questo documento (0 voti)
209 visualizzazioni6 pagineAquiferTest Lugeon Tutorial
Caricato da
Lamija AhmetspahićThis document provides a tutorial for using AquiferTest Pro software to analyze data from a Lugeon pumping test. It includes instructions for setting up a new project, entering borehole geometry and test data, running the analysis, and interpreting the results. The analysis of the example data indicates turbulent flow conditions based on the patterns in the Lugeon diagram and flow vs. pressure plot. The average calculated values for Lugeon and hydraulic conductivity are also provided.
Copyright:
© All Rights Reserved
Formati disponibili
Scarica in formato PDF, TXT o leggi online su Scribd
Sei sulla pagina 1di 6
Lugeon Test Tutorial
An Easy-to-Use Pumping Test and Slug Test Data Analysis Package
AquiferTest Pro
Lugeon Test Tutorial
This exercise is written with the assumption that you are familiar with Lugeon Test methodology
and data requirements, and are familiar with the AquiferTest interface.
1. Start AquiferTest, or if you already have it open, create a new project by clicking the (
New) icon in the toolbar or selecting File > New from the main menu.
2. Create a new "Lugeon Test" by selecting Test > Create a Lugeon Test from the main
menu.
3. Complete the fields for the Slug Test as follows:
4. For the Project Information Frame
Project Name: Lugeon Example
Project No.: 1
Client: ABC
Location: Your Town
5. For the Lugeon Test Frame
Name: Lugeon Test Analysis
Performed by: Your Name
Date: filled in automatically
6. For the Flow Meter Type Frame, choose "Volume" radio button.
7. For the Units frame:
Site Plan: m
Dimensions: m
Volume: m3
Pressure: psi
8. For the Geometry frame:
Pressure Reading: Borehole Transducer
Top: 0
Bottom: 8.5
Depth to GW: 4.25
9. Fill in the details for the TestBore in the table at the bottom:
Name: BH-01
X: 0
Y: 0
Elevation: 0
Benchmark: 0
B: 0.096
This completes the section for the project/test information. Once you are finished, the
Lugeon Test tab should appear as shown below:
10. Click on the "Lugeon Test Data & Analysis" tab from the top of the main window. Define
the following settings (at the top).
# of flow readings: 10
# of pressure steps: 5
Analysis Performed by: Your name
11. Enter the following data in the "Gauge Pressure" column, for the corresponding step.
Step # Gauge Pressure
(PSI)
1 41.5
2 62.5
3 78.0
4 62.0
5 40.0
12. Next you will enter the flow readings into the main table; this can be done manually "by-
hand" which is recommended if you are copying directly from field notes. Alternatively, if
you have the data already in an Excel worksheet, you can copy from Excel and paste into
the grid in AquiferTest (quicker and easier). Follow one of the options below:
Manual data entry: Enter the following data shown in the table below, for the
"Flow Meter Readings".. This can be done manually (following the data shown in
the table below).
Start with the first empty row in the grid. This corresponds to the flow readings for
Step 1. Enter the value for Flow Reading 1, Step 1, then work your way to the
right, and enter the remaining Flow Readings for Step #1. Once finished, proceed
to the second row in the grid, and enter the flow readings for Step 2.
Step # Gauge
Pressure
(psi)
Flow Readings (m3)
1 2 3 4 5 6 7 8 9 10
1 41.5 8.836 8.852 8.867 8.883 8.899 8.915 8.931 8.947 8.962 8.979
2 62.5 9.023 9.043 9.062 9.083 9.103 9.123 9.144 9.164 9.184 9.204
3 78 9.252 9.276 9.3 9.325 9.348 9.372 9.396 9.421 9.445 9.469
4 62 9.5 9.52 9.539 9.559 9.579 9.599 9.618 9.638 9.658 9.678
5 40 9.715 9.73 9.745 9.76 9.775 9.79 9.805 9.82 9.835 9.849
Importing from Excel: Browse to your installation folder, and locate the
"ImportFiles" directory (default is "C:\Program Files (x86)
\AquiferTest\ImportFiles\..", and open LugeonTest.xls. This should load into MS
Excel. Select the first flow reading in cell B3 and drag a box to the last flow
reading, in cell K7, to select all flow readings for all the steps. The selection
should appear as shown below.
Select Copy (or Ctrl + C on keyboard) to copy the selection to the clipboard.
Minimize your Excel window, and re-activate AquiferTest.
Select the cell corresponding to Flow Meter Reading 1, in Step 1, adjacent to
the Gauge Pressure Reading
Select the Paste button from the toolbar (or Ctrl + V on the keyboard) to paste
the data into the grid.
13. When you are finished entering the data, the "Lugeon Test Data & Analysis" tab should
appear as shown below.
Notice that once the data has been entered, AquiferTest will automatically calculate
the Conductivity and Lugeon values for each step, average values for all steps, and
populated the diagrams at the bottom of the display.
14. You are now ready to do the interpretation. This involves assessing the Lugeon Diagram
and the Flow vs. Pressure Diagram, and comparing the observed patterns to a set of
"Diagnostic" images. You will see this data set is indicative of "Turbulent" conditions.
15. Click on the "Turbulent" icon below the Lugeon Diagram, and this condition will be added to
the "Test Result Interpretation" at the bottom of the window. You will also see the
calculated average values for the average Lugeon value and Hydraulic Conductivity
Lugeon: 5.8
Hydraulic Conductivity: 6.75E-7 m/s
Hydraulic Conductivity: 5.88E-2 m/d
16. Click on the Reports tab, and select the Lugeon Test Reports as shown below (be sure you
have the "BH-01" item checked on and selected in the tree, under "Select Printouts"
17. Click on the (Print) button in the tool bar, or select File/Print from the main menu. You
may want to print to PDF, in which case, this option can be setup in the Tools/Options.
18. Save your project by clicking on the (Save) icon or selecting File/Save from the main
menu.
This concludes the Lugeon Test exercise.
If you have any unresolved questions about AquiferTest, please feel free to contact us for
further information:
Schlumberger Water Services
Phone: +1 (519) 342-1142
Fax: +1 (519) 885-5262
General Inquiries: sws-support@slb.com
Web: www.swstechnology.com
Potrebbero piacerti anche
- Docker Desktop For Windows User Manual - Docker DocumentationDocumento12 pagineDocker Desktop For Windows User Manual - Docker DocumentationAhmed MohamedNessuna valutazione finora
- International Society for Rock Mechanics: List of Members 1980Da EverandInternational Society for Rock Mechanics: List of Members 1980Valutazione: 3.5 su 5 stelle3.5/5 (2)
- Notes on core logging parameters and rock propertiesDocumento4 pagineNotes on core logging parameters and rock propertiesOrpah De GuzmanNessuna valutazione finora
- Principles of Rockbolting Design PDFDocumento18 paginePrinciples of Rockbolting Design PDFJaime BojorqueNessuna valutazione finora
- Session Report 2: CPT InterpretationDocumento20 pagineSession Report 2: CPT InterpretationMarcus ViniciusNessuna valutazione finora
- Soil & Rock Catalogue 2014 PDFDocumento110 pagineSoil & Rock Catalogue 2014 PDFDaniel AnijarNessuna valutazione finora
- Shear Strength of Rock Joints in Theory and Practice - BartonDocumento54 pagineShear Strength of Rock Joints in Theory and Practice - BartonCharlotte Woolley100% (1)
- Rock Mass StrengthDocumento10 pagineRock Mass StrengthShwanNessuna valutazione finora
- Lecture 2-1Documento55 pagineLecture 2-1Aftab hussainNessuna valutazione finora
- Geology and Occurrences of Limestone and Marble in Nigeria PDFDocumento7 pagineGeology and Occurrences of Limestone and Marble in Nigeria PDFAlexander DeckerNessuna valutazione finora
- Soil Stabilization Using Lime: Presented By: Harshit Agarwal Rahul Sharma Ashish ChakroborthyDocumento19 pagineSoil Stabilization Using Lime: Presented By: Harshit Agarwal Rahul Sharma Ashish ChakroborthyRahulSharmaNessuna valutazione finora
- Water Sampling Protocol GuideDocumento15 pagineWater Sampling Protocol GuideLeni Marlina100% (1)
- 7.rock PropertiesDocumento58 pagine7.rock PropertiesBoos yousufNessuna valutazione finora
- TJ5500 R4.0 User Interface GuideDocumento213 pagineTJ5500 R4.0 User Interface GuideVince Centeno100% (1)
- Splunk 7 Essentials 3rdDocumento284 pagineSplunk 7 Essentials 3rdjameer100% (5)
- Geomechanics Rock Mass Classification, Lec # 3Documento21 pagineGeomechanics Rock Mass Classification, Lec # 3Nida ShahidNessuna valutazione finora
- Cenozoic Foraminifera and Calcareous Nannofossil Biostratigraphy of the Niger DeltaDa EverandCenozoic Foraminifera and Calcareous Nannofossil Biostratigraphy of the Niger DeltaOluwafeyisola Sylvester AdegokeNessuna valutazione finora
- Chapter7 LaboratoryrocktestingDocumento115 pagineChapter7 LaboratoryrocktestingSky Fire100% (1)
- The CPT in Offshore Soil Investigations-LunneDocumento43 pagineThe CPT in Offshore Soil Investigations-Lunneelbinclusol100% (1)
- AquiferTest2016 UsersManual Web PDFDocumento438 pagineAquiferTest2016 UsersManual Web PDFGabriela100% (1)
- Rock Mass Characterization Using RMR SystemDocumento18 pagineRock Mass Characterization Using RMR SystemJoseph AbrahamNessuna valutazione finora
- International Journal of Rock Mechanics and Mining SciencesDocumento10 pagineInternational Journal of Rock Mechanics and Mining SciencesOmar Condori ChoquehuancaNessuna valutazione finora
- Chapter3 Soilexploration Feb2020Documento54 pagineChapter3 Soilexploration Feb2020Livineshwaren BalasundaramNessuna valutazione finora
- Thesis Fulltext PDFDocumento184 pagineThesis Fulltext PDFAlfredo Dex Quispe MarrónNessuna valutazione finora
- Aquifer Test Guidelines (2 Edition) : Report No. R08/25Documento57 pagineAquifer Test Guidelines (2 Edition) : Report No. R08/25rtetertret100% (1)
- Geotechnical Site Characterization by Cone Penetration TestingDocumento19 pagineGeotechnical Site Characterization by Cone Penetration TestingJeri OdomNessuna valutazione finora
- Aquifer Airlift TestingDocumento26 pagineAquifer Airlift Testingfhmoll100% (1)
- Geophysics For GroundwaterDocumento2 pagineGeophysics For GroundwaterManager GroundwaterNessuna valutazione finora
- Rock Mass Strength For TunnelDocumento21 pagineRock Mass Strength For TunnelShwan R AhmadNessuna valutazione finora
- Lugeon Test Interpretation, RevisitedDocumento10 pagineLugeon Test Interpretation, Revisitedmanu100% (2)
- Rock-Engineering Tutorials Solutions BBDDocumento7 pagineRock-Engineering Tutorials Solutions BBDSandip PaudelNessuna valutazione finora
- GCTS Rock Testing - Full CatalogueDocumento40 pagineGCTS Rock Testing - Full Cataloguevidyaranya_bNessuna valutazione finora
- Engineering Behaviour of PhyllitesDocumento17 pagineEngineering Behaviour of PhyllitesAnirudh SabooNessuna valutazione finora
- AquiferTest Pro HelpDocumento416 pagineAquiferTest Pro Helpdavisspm100% (1)
- Geotechnical Investigation of Upper Keng Tawng DamDocumento6 pagineGeotechnical Investigation of Upper Keng Tawng DamEditor IJTSRDNessuna valutazione finora
- 1985 Bookmatter RockMechanicsDocumento14 pagine1985 Bookmatter RockMechanicsCarolina RibeiroNessuna valutazione finora
- Rock Testing GuideDocumento18 pagineRock Testing Guidejaime_quecaño100% (2)
- How To Calculate Core Recovery and RQD of RockDocumento2 pagineHow To Calculate Core Recovery and RQD of RockSam GaniNessuna valutazione finora
- Pressure Meter and Dila To MeterDocumento34 paginePressure Meter and Dila To MeterNagarajHB100% (1)
- Appendix A5-Back River Geotechnical Core Logging Manual - 20120420 - Rev0 PDFDocumento48 pagineAppendix A5-Back River Geotechnical Core Logging Manual - 20120420 - Rev0 PDFbinod25000% (1)
- Undisturb Sample PDFDocumento174 pagineUndisturb Sample PDFKristina LanggunaNessuna valutazione finora
- Lugeon Testing in Real Time.1 PDFDocumento5 pagineLugeon Testing in Real Time.1 PDFdavkanga100% (1)
- In Situ Stress Measurement Techniques 18th Dec.Documento16 pagineIn Situ Stress Measurement Techniques 18th Dec.Chandrani PrasadNessuna valutazione finora
- Geotech2 LS10 Site InvestigationDocumento11 pagineGeotech2 LS10 Site InvestigationChairul Syam HafilNessuna valutazione finora
- IAMGOLD Geotech Logging 20071101 PrintDocumento42 pagineIAMGOLD Geotech Logging 20071101 PrintJoseph Mofat100% (1)
- Radial Basis Functions and Kriging - A Gold Case StudyDocumento8 pagineRadial Basis Functions and Kriging - A Gold Case StudyHamid KorNessuna valutazione finora
- Imran Sayeed & Rahul Khanna-INDOROCK-14Documento11 pagineImran Sayeed & Rahul Khanna-INDOROCK-14Imran SayeedNessuna valutazione finora
- L4 KinematicAnalysis PDFDocumento25 pagineL4 KinematicAnalysis PDFSantiago RamosNessuna valutazione finora
- Optimising Geotechnical LoggingDocumento15 pagineOptimising Geotechnical Loggingbinod2500Nessuna valutazione finora
- Dearman1974-Weathering Classification in The Characterisation of Rock For Engineering PurposesDocumento10 pagineDearman1974-Weathering Classification in The Characterisation of Rock For Engineering PurposesJose AleNessuna valutazione finora
- PSM Geotechnical Report Appendix EDocumento68 paginePSM Geotechnical Report Appendix EsaviodebritoNessuna valutazione finora
- Modelling Brittle Failure of Rock: V. Hajiabdolmajid, P.K. Kaiser, C.D. MartinDocumento11 pagineModelling Brittle Failure of Rock: V. Hajiabdolmajid, P.K. Kaiser, C.D. MartinKristi GonzalesNessuna valutazione finora
- 12 Rock Mass PropertiesDocumento47 pagine12 Rock Mass PropertiesMilton TeranNessuna valutazione finora
- Land SubsidenceDocumento8 pagineLand SubsidenceanniecvNessuna valutazione finora
- Manual On Pumping Test Analysis in Fractured-Rock AquifersDocumento231 pagineManual On Pumping Test Analysis in Fractured-Rock Aquifersmaribo2005Nessuna valutazione finora
- Dynamics of Plate Tectonics and Mantle ConvectionDa EverandDynamics of Plate Tectonics and Mantle ConvectionJoao C. DuarteNessuna valutazione finora
- Geology and EngineeringDa EverandGeology and EngineeringL. Eugene CroninNessuna valutazione finora
- Guia de Instalacion Minex 6.4.2Documento19 pagineGuia de Instalacion Minex 6.4.2maria laura morales torresNessuna valutazione finora
- Upgrade Your FI8908W CameraDocumento10 pagineUpgrade Your FI8908W CameraHerculano ArantesNessuna valutazione finora
- Ovirt VDSMDocumento52 pagineOvirt VDSMvincentvdkNessuna valutazione finora
- ODI - TopologyDocumento30 pagineODI - Topologyfreekey2Nessuna valutazione finora
- R-LINK Evolution Software Installation Guide: How To Perform UpdatesDocumento8 pagineR-LINK Evolution Software Installation Guide: How To Perform UpdatesRaul SemenNessuna valutazione finora
- Install Ubuntu On n900Documento6 pagineInstall Ubuntu On n900skyleth_danny4385Nessuna valutazione finora
- SEU Master InfoDocumento10 pagineSEU Master InfoVISHNU400100% (1)
- VMware Overview of L1 Terminal Fault' (L1TF) Speculative-Execution Vulnerabilities in Intel Processors - CVE-2018-3646, CVE-2018-3620, and CVE-2018-3615 (55636)Documento2 pagineVMware Overview of L1 Terminal Fault' (L1TF) Speculative-Execution Vulnerabilities in Intel Processors - CVE-2018-3646, CVE-2018-3620, and CVE-2018-3615 (55636)Priyank RajNessuna valutazione finora
- Power Off Reset Reason BackupDocumento5 paginePower Off Reset Reason BackupVicente HernandezNessuna valutazione finora
- Dealer Manual EnglishDocumento15 pagineDealer Manual EnglishEnrique QuirozNessuna valutazione finora
- Install Oracle VM Manager on SLES 11 SP1Documento20 pagineInstall Oracle VM Manager on SLES 11 SP1Tolulope AbiodunNessuna valutazione finora
- Linux System Administration Certification CourseDocumento16 pagineLinux System Administration Certification CourseAzhar StapaNessuna valutazione finora
- 07Documento4 pagine07fabienNessuna valutazione finora
- DiskSavvy Disk Space AnalyzerDocumento25 pagineDiskSavvy Disk Space AnalyzerFlexenseNessuna valutazione finora
- Connect For SAP Getting StartedDocumento51 pagineConnect For SAP Getting StartedPatel Yatin100% (1)
- Tac Plus ConfigDocumento3 pagineTac Plus ConfigAmri KurniawanNessuna valutazione finora
- Notability MultiPages View Bookmarks and SearchingDocumento5 pagineNotability MultiPages View Bookmarks and Searchingtiwari_anunay1689Nessuna valutazione finora
- Top 7 Free and Open-Source Online Exam Software SolutionsDocumento11 pagineTop 7 Free and Open-Source Online Exam Software SolutionslakshitaNessuna valutazione finora
- OFFICE 2016: Office 2016 and Windows 10: Essential Concepts and SkillsDocumento74 pagineOFFICE 2016: Office 2016 and Windows 10: Essential Concepts and SkillsLily AlimiNessuna valutazione finora
- Membuilder App For The Blue Nebula Effects Pedal: Important NoteDocumento6 pagineMembuilder App For The Blue Nebula Effects Pedal: Important NoteprecipitevNessuna valutazione finora
- AdwCleaner (S4)Documento14 pagineAdwCleaner (S4)Ildevan Antonio Gonçalves BenazziNessuna valutazione finora
- End of Support Revelation DSX 6.21Documento2 pagineEnd of Support Revelation DSX 6.21Qunzhou ZhangNessuna valutazione finora
- Autoruns For WindowsDocumento2 pagineAutoruns For WindowsAdam ShawNessuna valutazione finora
- Sage-ERP-X3 Configuration-Console Version HistoryDocumento22 pagineSage-ERP-X3 Configuration-Console Version HistoryfsussanNessuna valutazione finora
- Th61A Uefi Bios ManualDocumento33 pagineTh61A Uefi Bios ManualGolden SunriseNessuna valutazione finora
- Troubleshooting Guide Ver.1.0Documento15 pagineTroubleshooting Guide Ver.1.0Sagar KuchekarNessuna valutazione finora
- Network Policy Server (NPS) Operations GuideDocumento57 pagineNetwork Policy Server (NPS) Operations GuidesadcomNessuna valutazione finora