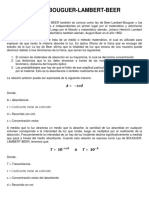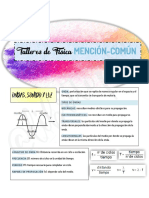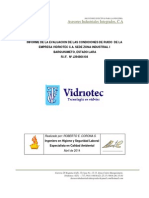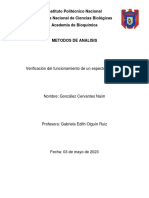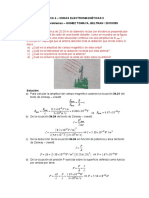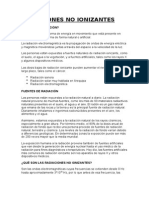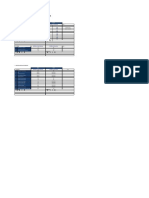Documenti di Didattica
Documenti di Professioni
Documenti di Cultura
Edit Pro
Caricato da
Jimmy BarrientosTitolo originale
Copyright
Formati disponibili
Condividi questo documento
Condividi o incorpora il documento
Hai trovato utile questo documento?
Questo contenuto è inappropriato?
Segnala questo documentoCopyright:
Formati disponibili
Edit Pro
Caricato da
Jimmy BarrientosCopyright:
Formati disponibili
Tutorial bsico sobre Cool Edit Pro:
El Cool Edit Pro es un programa utilizado para editar audio digital, ya sean muestras individuales o varias pistas
simultneas.
Nos permite recortar y pegar tramos, agregar efectos como reverberancia y chorus, filtrar ruidos y soplidos,
modificar
volumen, etc.
Tambin es usado como grabador-mezclador multipista, para grabar, por ejemplo, una guitarra mientras se
escucha la
base de batera que fuera grabada anteriormente.
Tiene dos modos de edicin: Edicin de un archivo wav o pista simple de audio (mono o estreo) o edicin
multipista.
Para cambiar de una pista a multipista presionamos el botn
Ir a multipista
Ir a una pista
Para pasar de multipista a pista simple podemos hacer doble click sobre la pista a editar.
Modo Pista Simple (Single Waveform)
Si la muestra es estreo veremos dentro de una ventana la pista izquierda arriba y la derecha abajo, siendo el eje
horizontal el tiempo y el vertical la amplitud. Podemos editar ambas ondas simultneamente haciendo click en la
lnea
que las divide (se resaltarn ambas formas de onda) o editar slo un canal para lo cual debemos hacer click en la
parte
superior de la ventana de arriba, si queremos editar el canal izquierdo, o en la parte inferior de la ventana de
abajo si
queremos editar el canal derecho (aparecer una letra L o R sobre el puntero del mouse en la zona que produce
este
cambio). Tambin se pueden utilizar los tres botones que se encuentran arriba a la derecha, en el centro del
grupo de
botones con fondo violeta.
Para editar un tramo de una muestra hacemos click al principio de ese tramo, mantenemos presionado y
arrastramos el
puntero hasta el final de la seccin a editar. Se resaltar en fondo blanco. tambin podemos hacer CLICK al
principio
del segmento a editar y SHIFT+CLICK al final.
Haciendo doble click se seleccionar toda la seccin que se muestra en la ventana.
Para tener una vista ms cercana a cierta seccin que queremos procesar tenemos varios botones de zoom: El +
y el -
acercan y alejan el tramo central; la lupa sobre la hoja muestra la totalidad de la onda; la lupa sobre el rectngulo
hace
un acercamiento de la zona que fuera resaltada con el mouse; y las lupas sobre principio y fin del rectngulo
muestran
una la primera mitad ms un tramo anterior (para poder editar alrededor del principio) y la otra la segunda
mitad ms un
tramo posterior (para poder editar justo alrededor del final).
Debajo a la izquierda tenemos la Barra de Transporte, es decir, los botones de stop, reproduccin, pausa,
reproduccin
hasta el final, reproduccin en loop de la seccin resaltada, retroceder al principio, retroceder, avanzar, avanzar
hasta
el final y grabacin.
Debajo en el centro tenemos el contador en horas:minutos:segundos:cuadros. Tambin se puede mostrar el
tiempo
en otros formatos en el men View/Display Time Format.
Debajo a la derecha tenemos seis casilleros en donde podemos ajustar manualmente y en forma exacta los
puntos de
comienzo y final o longitud de seleccin y de vista.
Tambin tenemos los botones de zoom horizontal.
Las lneas horizontales que estn a cierta distancia del punto medio de cada onda, por encima y por debajo,
marcan los
niveles de saturacin o corte (clipping) que no deben superarse a menos que querramos lograr una distorcin
intencional.
Debajo y a la derecha de la ventana de ondas tenemos dos escalas graduadas. Posicionando el mouse sobre
ellas
aparecer una mano. Haciendo click y arrastrando podremos desplazar la vista tanto en sentido vertical
(amplitud)
como horizontal (tiempo)
Una vez seleccionado un tramo de la onda podemos procesarlo de infinidad de maneras.
Page 2
Desde el men Edit o con los botones de edicin podemos:
copiar (Copy, o presionando CTRL+C) o cortar (Cut, o CTRL+X, o delete) el tramo para luego pegarlo (Paste, o
CTRL+V) donde hagamos click con el mouse, o pegarlo en un nuevo archivo de sonido (Paste to New, o
CTRL+SHIFT+N). En el caso de cortar ambos canales, el punto final de la seleccin se desplaza hasta el inicial
acortndose la muestra. Si no queremos que esto suceda y queremos que se borre la seleccin sin
desplazamiento de
lo que sigue podemos ir a Transform/silence o editar cada canal por separado (para que no se borre la seleccin
al
hacer doble click sobre el canal debemos usar los botones de seleccin de canal).
Si queremos que slo quede la seleccin vamos a Edit/Trim o CTRL+T con locual se borrar todo lo que est
antes y
despus de la seccin resaltada.
Presionando en el teclado F9 aparecer una lista de todas las ondas o muestras ("Waveform List") que hemos
abierto.
Haciendo click en una y luego presionando el botn "Switch to" (conmutar a) pasaremos a editar dicha onda.
Tambin
podemos cerrar una onda con "Close Wave". Otra alternativa para ir de una muestra a otra es desde el men
Windows.
Otros procesamientos que podemos hacer desde el men Transform son:
Invert: invierte la onda sobre el eje horizontal
Reverse: revierte la onda en el tiempo reproducindola de atrs hacia adelante
Amplitud/Amplify: Esto nos permite amplificar o atenuar cada canal, producir un fade in o un fade out (la
amplitud
crece de cero u otro valor inicial hasta el 100%; o decrece linealmente hasta cero o el nivel final), hacer
variaciones
lineales de paneo y calcular la amplificacin de seal necesaria para normalizar (llevar la amplitud al mximo sin
que
distorsione).
En muchas de estas funciones veremos una ventana de presets o ajustes tpicos que nos permiten acceder
rpidamente a los ajustes ms comunes.
Amplitud/Channel Mixer: mezclar cierta cantidad de un canal en el otro.
Amplitud/Dynamics Processing: Tenemos aqu las funciones del tipo compresor, limitador y noise gate. Podemos
dibujar grficamente la curva que representa la respuesta de la atenuacin en funcin de la amplitud que la
onda toma
punto a punto. En la ventana de presets tenemos algunos ajustes tpicos. El compresor es til para el caso de una
grabacin que posea fuertes desniveles de volumen (por ejemplo, un cantante que acenta demasiado las
slabas). El
limitador es til para una grabacin con estridencias, para evitar que se produzca una saturacin o distorsin. El
noise
gate es un tipo especial de expansor que se utiliza para reducir o eliminar ruidos o sonidos que estn por debajo
de
cierto nivel umbral; se usa frecuentemente para eliminar soplidos o ruidos de fondo en pausas musicales o en
discursos
o dilogos en pelculas.
Amplitud/Envelope: Nos permite dibujar la evolucin de la amplitud dibujando la envolvente o curva de
volumen. A
diferencia de la opcin Amplify, aqu podemos hacer funciones no lineales para hacer ms naturales los ataques
o
decaimientos.
Amplitud/Normalize: Esto nos permite normalizar el sonido al mximo nivel sin que sature o a un porcentaje del
mismo.
Delay Effects: En este submen tenemos los efectos ms comunes de delay, echo, chorus, reverb, flanger y
phaser.
Filters: diferentes tipos de filtros (de ciertas frecuencias, ecualizador grfico, ecualizador paramtrico y otros
filtros
matemticos)
Noise Reduction/Click-Pop-Crackle Eliminator: Para eliminar ruidos de pa, golpes y soplidos tpicos.
Noise Reduction/Hiss Reduction: Reduccin de soplido. (tambin nos permite dejar slo el soplido)
Noise Reduction/Noise Reduction: Esta funcin es muy til para eliminar soplidos de cinta, zumbidos de placas
de
sonido de baja calidad, etc. Tomando una porcin de la grabacin donde slo se escuche el soplido (sin msica),
por
ejemplo, una pausa, con la opcin Get Profile from Selection obtenemos el espectro de frecuencias con el que se
compone el ruido. Luego seleccionamos la grabacin completa y aplicamos el reductor segn el nivel de
reduccin
deseado. Se debe tener en cuenta que en la seal de audio puede haber frecuencias similares a las del ruido por
lo que
puede perderse parte de la informacin til o de la claridad del sonido. Adems podemos guardar la curva de
ruido para
volver a cargarla durante la edicin de otro archivo que fuera obtenido de la misma fuente (cinta, placa de audio,
etc.)
Special/Brainwave Synchronizer (sincronizador de ondas cerebrales): Esta extraa y peligrosa funcin en teora
puede hacer que un archivo de audio escuchado con auriculares estreo produzca en el oyente sensaciones de
relajacin, sueo, etc. El sonido cambia cclicamente su ubicacin entre el canal derecho e izquierdo. La
frecuencia o
velocidad se corresponde con los distintos estados de vigilia.
Special/Convolution: Multiplica cada muestra de una onda impulsiva por las muestras que estn contenidas en la
onda en edicin, es decir, una onda modula a la otra. El resultado es una combinacin de filtrado, eco,
reverberacin y
desplazamiento de fase. Combinando una pista de percusin con un grito har que cada vez que se produzca un
golpe
de tambor, por ejemplo, se reproduzca el grito.
Special/Distortion: Diferentes distorsionadores con la opcin de hacer distinta la distorsin cuando la onda se
hace
negativa.
Special/Music: Nos permite dibujar las notas en un pentagrama musical de tal manera que la muestra
seleccionada se
repetir segn el ritmo marcado y se le realizar el pitch stretching (ajuste de frecuencia) de tal forma que se
corresponda con las notas.
Time/Pitch/Stretch: Aumenta o disminuye la frecuencia o estira o comprime la duracin de una muestra a la
frecuencia
o duracin deseada, con la opcin de mantener la duracin (el tempo), mantener la altura de la nota o no
preservar
ninguno de ambos parmetros. La frecuencia se puede ajustar en porcentaje o en semitonos (1#, 2#,..., 1b, 2b,...)
Muchas funciones en Cool Edit permiten la escucha previa en tiempo real de la transformacin a travs del
botn
Preview presente dentro de cada ventana de edicin.
Page 3
Cool Edit Pro admite plugins del tipo Active Movie-Direct X para expandir las funciones DSP (Digital Signal
Processor).
Pueden bajarse del website de Syntrillium Software Corporation
Para usar estos plugins se debe tener instalada la versin DirectX necesaria para los mismos.
Estos plugins aparecern como otras opciones en el men Transform.
Microsoft provee el programa Active Movie SDK (Software Development Kit) para aquellos programadores que
quieran
fabricar sus propios plugins DirectX.
Cool Edit Pro permite ajustar los puntos de loop que sern usados por un Sampler o reproductor. Esto se hace
en el
men View/Sampler Info, haciendo click en New y editando los puntos de comienzo y final o longitud -start, end
y
length-, seleccionando Sustain (infinite loop) para una reproduccin contnua y Forward/Backward si se quiere
un
loop bidireccional.
Modo Multipista (Multitrack Mixer)
Para poder escuchar en modo multipista sin cortes en el sonido es necesario disponer de mucha memoria RAM.
A
mayor nmero de pistas mayor es la cantidad necesaria. Esto no es problema si slo se quieren mezclar varias
pistas
de audio ya editadas sin necesidad de preescuchar la mezcla.
Debajo a la izquierda, por encima de los botones de reproduccin, una barra indica cunto se ha almacenado en
el
buffer. Si esta barra baja a cero durante la reproduccin se comenzarn a escuchar cortes en el audio. Antes de
reproducir es conveniente esperar a que esta barra se llene por completo.
Dentro de la ventana estn dispuestos de forma horizontal, uno debajo del otro, los diferentes tracks o pistas,
visualizndose a la izquierda de cada una el nombre que se le asign, el paneo y volumen, el nmero de
dispositivo de
salida para reproduccin, el nmero de dispositivo para grabacin y tres botones: el verde silencia ("mute") la
pista, el
amarillo silencia todas las dems pistas ("solo" - solamente se escuchar esa pista) y el rojo habilita la grabacin
en esa
pista.
Todos estos parmetros (volumen, paneo, nombre de la pista, dispositivos E/S, mute, solo, record) pueden
ajustarse
haciendo click derecho sobre el encabezado de cada pista donde se muestran.
A la derecha de cada pista aparece el nmero de pista. Posicionando el puntero del mouse en esta zona,
manteniendo
pulsado el botn y subiendo o bajando iremos viendo las dems pistas que no se alcanzan a ver en la ventana.
Debajo
a la derecha tenemos los botones de zoom para acercar o alejar la vista de pistas para ver ms informacin o
ms
pistas.
Si queremos modificar el volumen o paneo general de una pista hacemos click sobre las casillas que indican el
valor,
mantenemos apretado el botn del mouse y lo movemos hacia arriba y hacia abajo (o hacia la izquierda y hacia
la
derecha) para modificar el valor.
En la parte superior de cada pista se aprecia una lnea horizontal verde que indica la evolucin del volumen.
Puede
editarse punto a punto haciendo click sobre la lnea y manteniendo apretado el botn del mouse subir o bajar.
Lo mismo
para el paneo con la lnea azul. Deben estar activas las vistas Show Volumen Envelopes y Show Pan Envelopes en
el men View.
En el men Edit encontramos funciones como el Punch In que nos permite fijar el inicio de la zona seleccionada
como
el punto de inicio de la grabacin luego de haber iniciado la reproduccin en un punto anterior lo cual es til
para
ubicarse en la cancin antes de comenzar a grabar sin borrar lo que se haba grabado anteriormente en esa
misma
pista.
Edit/Crossfade: Suaviza las transiciones entre el final de un segmento de audio ubicado en una pista y el
principio de
otro segmento ubicado en otra.
Edit/Mixdown: Con esto se obtiene un archivo wav estereo que es la mezcla de todas las pistas o las
seleccionadas.
En el men Insert podemos insertar un archivo de sonido en el prximo track o pista disponible. Para esto
aparecer la
lista de archivos de sonido abiertos permitindonos abrir (agregar) uno nuevo. En la ventana de abrir archivo
aparecer
un botn de Play que nos permite una escucha previa.
Potrebbero piacerti anche
- Practica de Laboratorio de Nivel de RuidoDocumento4 paginePractica de Laboratorio de Nivel de RuidoCristhian Israel Tapia ValdezNessuna valutazione finora
- SIMULACIONES EN PhETDocumento8 pagineSIMULACIONES EN PhETfieeg4Nessuna valutazione finora
- L. Ley de Bouguer Lambert Beer 0Documento2 pagineL. Ley de Bouguer Lambert Beer 0Jennifer JuarezNessuna valutazione finora
- TareaDocumento2 pagineTareaAxel GozalezNessuna valutazione finora
- 388015Documento151 pagine388015Dayanna Karoline Manosalvas AyalaNessuna valutazione finora
- ComplejosDocumento41 pagineComplejosMartin GonzalezNessuna valutazione finora
- Informe Ultrasonido IndustrialDocumento5 pagineInforme Ultrasonido IndustrialJean Pablo Valverde MoraNessuna valutazione finora
- Auto AntichoqueDocumento7 pagineAuto AntichoqueJimenez Meneces BrianNessuna valutazione finora
- Tema 02-2 Planteamiento Matematico Teoria Lineal UPCDocumento25 pagineTema 02-2 Planteamiento Matematico Teoria Lineal UPCLinder ReynaNessuna valutazione finora
- Kfi2 U2 A2 MRFJDocumento14 pagineKfi2 U2 A2 MRFJAlberto Lopez LFNessuna valutazione finora
- Evaluacion Final VIDocumento6 pagineEvaluacion Final VILeidy Rodriguez GonzalezNessuna valutazione finora
- Física PDFDocumento72 pagineFísica PDFAli V. OnettoNessuna valutazione finora
- Prueba de Fisica 1º Medio San Lucas SonidoDocumento5 paginePrueba de Fisica 1º Medio San Lucas SonidoclaudiolbvvNessuna valutazione finora
- Vidriotec Zona - Ind.I Ruido Abril2014 PDFDocumento53 pagineVidriotec Zona - Ind.I Ruido Abril2014 PDFblnxplodNessuna valutazione finora
- Verificación Del Funcionamiento de Un EspectrofotómetroDocumento6 pagineVerificación Del Funcionamiento de Un EspectrofotómetroNaim GCNessuna valutazione finora
- Ejercicios Comunicaciones Opticas IDocumento7 pagineEjercicios Comunicaciones Opticas IMark Pamplon100% (2)
- Audio - Evaluacion PDFDocumento5 pagineAudio - Evaluacion PDFLuis Ma EscalanteNessuna valutazione finora
- Física 4 - Ondas ElectromagneticasDocumento3 pagineFísica 4 - Ondas ElectromagneticasbeltranNessuna valutazione finora
- Radiaciones No IonizantesDocumento3 pagineRadiaciones No IonizantesMirthaNessuna valutazione finora
- Informe 5 de InstrumentalDocumento13 pagineInforme 5 de InstrumentalJesxy PxrdoNessuna valutazione finora
- Ondas SonorasDocumento4 pagineOndas Sonorasrpaladin1Nessuna valutazione finora
- Mpel S13 TSFDocumento6 pagineMpel S13 TSFFernanda EscobarNessuna valutazione finora
- Tuto ScopeDocumento28 pagineTuto Scopeleonel147Nessuna valutazione finora
- Prueba de Física Ondas 1 Medio FilabDocumento3 paginePrueba de Física Ondas 1 Medio Filabbatenas1Nessuna valutazione finora
- Checklist Instalación: Nota Soporte Nuevo Soporte ExistenteDocumento13 pagineChecklist Instalación: Nota Soporte Nuevo Soporte Existenteluis angel chinchay bermeoNessuna valutazione finora
- Ondas SonorasDocumento7 pagineOndas SonorasRobertoNessuna valutazione finora
- Fibra Básica I Arwi v3Documento61 pagineFibra Básica I Arwi v3dmuria4017Nessuna valutazione finora
- Influencia Del Terreno en La PropagaciónDocumento6 pagineInfluencia Del Terreno en La PropagaciónAngelo Lermo PerezNessuna valutazione finora
- Desarrollo - Laboratorio 1Documento14 pagineDesarrollo - Laboratorio 1raul_giral100% (1)
- Tm8255 Especificaciones EspañolDocumento2 pagineTm8255 Especificaciones EspañolepitaNessuna valutazione finora