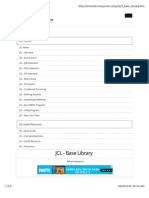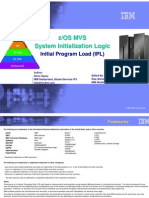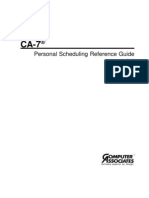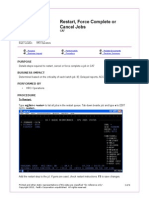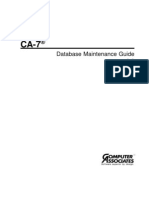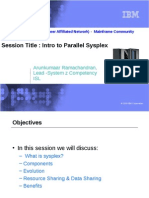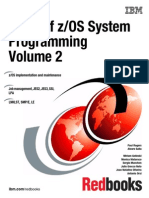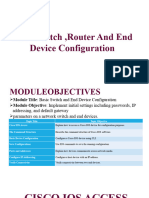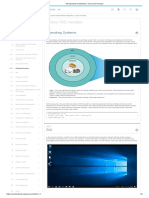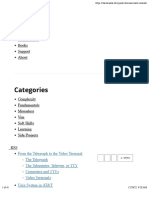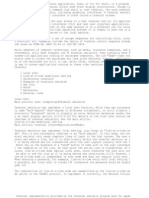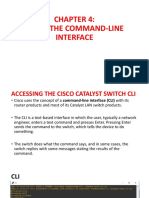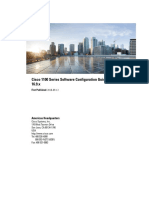Documenti di Didattica
Documenti di Professioni
Documenti di Cultura
System Z Software Demo Setup Guide
Caricato da
Prakash Cool0 valutazioniIl 0% ha trovato utile questo documento (0 voti)
57 visualizzazioni16 paginedemo
Titolo originale
System z Software Demo Setup Guide
Copyright
© © All Rights Reserved
Formati disponibili
PDF, TXT o leggi online da Scribd
Condividi questo documento
Condividi o incorpora il documento
Hai trovato utile questo documento?
Questo contenuto è inappropriato?
Segnala questo documentodemo
Copyright:
© All Rights Reserved
Formati disponibili
Scarica in formato PDF, TXT o leggi online su Scribd
0 valutazioniIl 0% ha trovato utile questo documento (0 voti)
57 visualizzazioni16 pagineSystem Z Software Demo Setup Guide
Caricato da
Prakash Cooldemo
Copyright:
© All Rights Reserved
Formati disponibili
Scarica in formato PDF, TXT o leggi online su Scribd
Sei sulla pagina 1di 16
System z Software
Demo Script Setup Guide
Document Version: 1.2
Version Date: October 27, 2008
2008 Copyright IBM Corporation. All Rights Reserved
This document is intended for IBM internal use only. The contents of the document may be discussed with
existing and/or potential customers. The document itself, however, may not be distributed outside of IBM.
System z Software Demo Script Setup Guide October 27, 2008
Table of Contents
1. System z Demo System User ID.....................................................................................3
2. Configure Terminal Emulator Software .........................................................................4
Configure an Emulator Session to Connect to the Demo System.............................................4
Customize the Terminal Emulator Session .................................................................................7
Log on to the Demo System..........................................................................................................9
Configure Other Terminal Emulator Sessions ..........................................................................12
Using IBM Session Manager .......................................................................................................13
3. What CICS Regions to Use ...........................................................................................15
Revision History ................................................................................................................16
Summary of Changes ..................................................................................................................16
Summary of Reviews ...................................................................................................................16
2008 Copyright IBM Corporation Page 2 of 16
System z Software Demo Script Setup Guide October 27, 2008
1. System z Demo System User ID
You need a User ID on a System z Demo System before you can access the system to run a demonstration.
Use the following process to request a User ID on the System z Demo System (DEMOMVS).
Go to the DEMOcentralRequest user ID page at http://w3.demopkg.ibm.com/LPage/DCACidReq.
Log in with your IBM intranet User ID and password. If you already have a User ID for DEMOmvs, it will appear
in the User ID column. If you do not have a User ID for DEMOmvs, click the Request button.
After you submit your request, the help desk will e-mail you the user ID, password, and access instructions.
2008 Copyright IBM Corporation Page 3 of 16
System z Software Demo Script Setup Guide October 27, 2008
2. Configure Terminal Emulator Software
A terminal emulator program is a PC application that provides an interface to a mainframe system that is similar
to a 3270 terminal. This document shows how to configure the IBM Personal Communications (PCOMM)
terminal emulator. PCOMM should already be installed on your system if you have the IBM Client for e-business
image. If you do not have PCOMM, you can install it from the IBM Standard Software Installer.
Configure an Emulator Session to Connect to the Demo System
Start IBM Personal Communications by clicking
Start > All Programs > IBM Personal Communications > Start or Configure Sessions.
In the Session Manager window, click the New Session button.
In the Customize Communication window, click Link Parameters.
2008 Copyright IBM Corporation Page 4 of 16
System z Software Demo Script Setup Guide October 27, 2008
Enter the Primary Host Name: demomvs.demopkg.ibm.com. Leave the Port Number default of 23. Click OK.
You can customize the Terminal Emulator Session screen size to display more lines of text on the screen. The
default is 24 lines, but it may be helpful to increase this to 32 lines. Click the Session Parameters button.
In the Session Parameters window, select Screen Size: 32x80. Click OK. Click OK again.
2008 Copyright IBM Corporation Page 5 of 16
System z Software Demo Script Setup Guide October 27, 2008
The PCOMM session should connect to DEMOMVS and look like the screen below:
If the Terminal Emulator Session does not connect to DEMOMVS as shown above, you might have a network or
firewall problem preventing you from connecting to the Demo system. Test your network connection by pinging
the Demo system. In a Windows environment, open a "MS-DOS Prompt" window. Start > Run > cmd > OK.
You should see successful replies to the ping command if you can connect to the Demo system via the network.
Type: ping demomvs.demopkg.ibm.com
2008 Copyright IBM Corporation Page 6 of 16
System z Software Demo Script Setup Guide October 27, 2008
Customize the Terminal Emulator Session
You can customize the Terminal Emulator Session to make it easier to use. One issue that you may encounter is
that the Enter key does not work as you might expect. Pressing the Enter key only sends a new line character to
the Demo system. The Ctrl key on the right is configured by default to send the Enter command to the Demo
system. If you type a command and press the Enter key, nothing happens. You must press the right Ctrl key to
submit your command to the Demo system.
You can configure the Enter key to submit your command to the Demo system by customizing the Keyboard
Setup. In the PCOMM session, select Edit > Preferences > Keyboard. On the Keyboard Setup screen, click
the Customize button.
Click to select the Enter key shown as <- on the keyboard map. In the Function list, scroll down and select
Enter. Click the -> button to change the current base action for the selected key from [newline] to [enter].
Select File > Save to save your custom keyboard. Then close the Customize Keyboard window.
2008 Copyright IBM Corporation Page 7 of 16
System z Software Demo Script Setup Guide October 27, 2008
In the Keyboard Setup window, select Current Keyboard: User Defined and browse to the custom keyboard file
you just saved. Click OK.
You can customize the Terminal Emulator Session to display the Demo system name in the title bar. It will be
helpful to display the system name if you have multiple sessions configured to different systems.
Select Edit > Preferences > Appearance > Window Setup.
Under Window Title, deselect the first checkbox Long Session-ID, Session A, select the Session Name
checkbox, and fill in a Session Name: DEMOMVS. Click OK.
2008 Copyright IBM Corporation Page 8 of 16
System z Software Demo Script Setup Guide October 27, 2008
Save the customized Terminal Emulator Session for future use. Select File > Save and give the profile a name,
such as DEMOMVS.ws. The next time you go to Start or Configure Sessions, there will be an icon for
DEMOMVS.
Log on to the Demo System
Now that you have a User ID and a Terminal Emulator Session configured for the Demo System, you can log on
to the Demo System and begin running a demo.
Type the command for one of the applications available, such as TSO, and click Enter or the right Ctrl key.
2008 Copyright IBM Corporation Page 9 of 16
System z Software Demo Script Setup Guide October 27, 2008
Enter your User ID and Password at the prompts, and press Enter or the right Ctrl key..
Some messages may display. Press Enter or the right Ctrl key to proceed.
2008 Copyright IBM Corporation Page 10 of 16
System z Software Demo Script Setup Guide October 27, 2008
The z/OS Primary Option Menu displays, and you can proceed with the Demo script.
2008 Copyright IBM Corporation Page 11 of 16
System z Software Demo Script Setup Guide October 27, 2008
Configure Other Terminal Emulator Sessions
Other terminal emulator sessions may be useful for connecting to the System z Demo System (DEMOMVS).
You can create additional emulator sessions for specific purposes with the settings below.
DemoMFI
This is a definition to start the STATIC VTAM Mainframe Interface connection for routing your tests using
something like: TEST(ALL,*,PROMPT,MFI%TRMLU001:*)
Host Name: demomvs.demopkg.ibm.com
Port: 2023
DemoTIM
This is a definition to start the Terminal Interface Manager for IBM Debug Tool for routing your tests like:
TEST(ALL,,,VTAM%SYS029:)
Host Name: demomvs.demopkg.ibm.com
Port: 2024
DemoSessionManager
This is recommended for general access to DEMOmvs. It uses PORT 9994 and has many predefined sessions
Host Name: demomvs.demopkg.ibm.com
Port: 9994
2008 Copyright IBM Corporation Page 12 of 16
System z Software Demo Script Setup Guide October 27, 2008
Using IBM Session Manager
IBM Session Manager provides secure and reliable access to multiple applications from a single 3270 terminal
session. Session Manager acts as an intermediary between the user and the applications. It gives the user a
single secure sign on, and then allows access to all their applications from multiple concurrent virtual sessions. A
single menu means users are within a few keystrokes of any business application. Users can easily connect to
an application or switch between applications with a single keystroke or simple command.
When you configure an emulator session to Host Name: demomvs.demopkg.ibm.com and Port 9994, you will
see the sign on screen where you enter your User ID and password.
After you sign on, the Session Manager Main Menu shows all the applications that are potentially available.
2008 Copyright IBM Corporation Page 13 of 16
System z Software Demo Script Setup Guide October 27, 2008
Each application has an assigned selection id, usually a session number or PFKEY. This should appear on the
same line as the application. An application can be selected by entering the session number or pressing the
associated PFKEY, if assigned. Your MENU Escape sequence Shift and Page Up PA3 exits from the current
application display and returns to the MENU screen.
On the Main Menu, the prefix area will accept the following commands:
Prefix command S/MGR command Description
-------------- ------------- -----------
? display this screen
S (SELECT) start/re-join session
K (KILL) RESET n terminate session n
R (RESET) RESET n terminate session n
E (END) ENDSCRIPT n run ENDSCRIPT and end session
* ENDSCRIPT * run ENDSCRIPTS and end ALL sessions
H (HALTSCRIPT) HALTSCRIPT n kill SCRIPT running on this session
P (HARDCOPY) HARDCOPY n take hardcopy print of this session
If you open up more than one applications through Session Manager, you can transfer between the applications
using the Forward and Backward commands. To transfer between open applications without returning to the
main menu, use the Forward escape sequence >> in any application to move to the next application. Similarly,
use the Backward escape sequence << in any application to move to the previous application.
To exit immediately from Session Manager from the MENU, enter QQ or LOGOFF. To exit without terminating
active sessions, enter DISCONNECT.
To see the Help for IBM System Manager, type help on the command line.
2008 Copyright IBM Corporation Page 14 of 16
System z Software Demo Script Setup Guide October 27, 2008
3. What CICS Regions to Use
CICSE - This region is specifically maintained for the IBM PD Tools. Any and all demonstrations should be run
from this region for IBM Debug Tool or simple CICS transactions.
CICSD - This region was created for use with the IBM Fault Analyzer (IDI) transaction. Note that while some
other tools may work (IBM Debug Tool for instance), its real use is for IDI!
CICSC - For the foreseeable future, this CICS TS 2.3 Region is available for IBM Debug Tool (DTCN) use. The
CEMT I SYS command should always show DEBUGTOOL(NODEBUG).
CICSA and CICSB are having lots of issues and there are a lot more CICS users doing various things here.
2008 Copyright IBM Corporation Page 15 of 16
System z Software Demo Script Setup Guide October 27, 2008
Revision History
Summary of Changes
Version # Version Date Summary of Changes Author Date Approved
1.0 Sep. 19, 2006 Jim Hildner and
Kelly OHara
1.1 Oct 30, 2006 Added Other Terminal Emulator
Sessions, Using IBM Session
Manager, and What CICS
Regions to Use
Kelly OHara
1.2 Oct 27, 2008 Updated URL for DEMOmvs
User ID request on page 3
Kelly OHara
Summary of Reviews
Reviewer Version # Date Reviewed
2008 Copyright IBM Corporation Page 16 of 16
Potrebbero piacerti anche
- Ca7schduleing ReadcDocumento192 pagineCa7schduleing ReadcPrakash CoolNessuna valutazione finora
- Joblib SteplibDocumento6 pagineJoblib SteplibPrakash CoolNessuna valutazione finora
- IPL Logic FlowDocumento40 pagineIPL Logic FlowPriya Ekambaram100% (1)
- Ca7 IbmDocumento24 pagineCa7 IbmSilambarasan SimbuNessuna valutazione finora
- Restart, Force Cocmplete or Cancel JobsDocumento4 pagineRestart, Force Cocmplete or Cancel JobsPrakash CoolNessuna valutazione finora
- CA7 33 DBMaintDocumento418 pagineCA7 33 DBMaintTerence Swartz-GlancyNessuna valutazione finora
- All Mainframe & CA7CommandsDocumento35 pagineAll Mainframe & CA7CommandsPrakash CoolNessuna valutazione finora
- Session Title: Intro To Parallel Sysplex: Arunkumaar Ramachandran, Lead - System Z Competency ISLDocumento13 pagineSession Title: Intro To Parallel Sysplex: Arunkumaar Ramachandran, Lead - System Z Competency ISLPrakash CoolNessuna valutazione finora
- Zos BasicDocumento442 pagineZos BasicPrakash Cool100% (1)
- CA7 33 CommandsDocumento664 pagineCA7 33 CommandsAnjali SrivastavaNessuna valutazione finora
- CA7 33 CommandsDocumento664 pagineCA7 33 CommandsAnjali SrivastavaNessuna valutazione finora
- System Z Software Demo Setup GuideDocumento16 pagineSystem Z Software Demo Setup GuidePrakash CoolNessuna valutazione finora
- Application Form For SEZ Identity CardDocumento1 paginaApplication Form For SEZ Identity CardPrakash CoolNessuna valutazione finora
- System Z Software Demo Setup GuideDocumento16 pagineSystem Z Software Demo Setup GuidePrakash CoolNessuna valutazione finora
- System Z Software Demo Setup GuideDocumento16 pagineSystem Z Software Demo Setup GuidePrakash CoolNessuna valutazione finora
- The Subtle Art of Not Giving a F*ck: A Counterintuitive Approach to Living a Good LifeDa EverandThe Subtle Art of Not Giving a F*ck: A Counterintuitive Approach to Living a Good LifeValutazione: 4 su 5 stelle4/5 (5794)
- Shoe Dog: A Memoir by the Creator of NikeDa EverandShoe Dog: A Memoir by the Creator of NikeValutazione: 4.5 su 5 stelle4.5/5 (537)
- The Yellow House: A Memoir (2019 National Book Award Winner)Da EverandThe Yellow House: A Memoir (2019 National Book Award Winner)Valutazione: 4 su 5 stelle4/5 (98)
- Hidden Figures: The American Dream and the Untold Story of the Black Women Mathematicians Who Helped Win the Space RaceDa EverandHidden Figures: The American Dream and the Untold Story of the Black Women Mathematicians Who Helped Win the Space RaceValutazione: 4 su 5 stelle4/5 (895)
- The Hard Thing About Hard Things: Building a Business When There Are No Easy AnswersDa EverandThe Hard Thing About Hard Things: Building a Business When There Are No Easy AnswersValutazione: 4.5 su 5 stelle4.5/5 (344)
- The Little Book of Hygge: Danish Secrets to Happy LivingDa EverandThe Little Book of Hygge: Danish Secrets to Happy LivingValutazione: 3.5 su 5 stelle3.5/5 (399)
- Grit: The Power of Passion and PerseveranceDa EverandGrit: The Power of Passion and PerseveranceValutazione: 4 su 5 stelle4/5 (588)
- The Emperor of All Maladies: A Biography of CancerDa EverandThe Emperor of All Maladies: A Biography of CancerValutazione: 4.5 su 5 stelle4.5/5 (271)
- Devil in the Grove: Thurgood Marshall, the Groveland Boys, and the Dawn of a New AmericaDa EverandDevil in the Grove: Thurgood Marshall, the Groveland Boys, and the Dawn of a New AmericaValutazione: 4.5 su 5 stelle4.5/5 (266)
- Never Split the Difference: Negotiating As If Your Life Depended On ItDa EverandNever Split the Difference: Negotiating As If Your Life Depended On ItValutazione: 4.5 su 5 stelle4.5/5 (838)
- A Heartbreaking Work Of Staggering Genius: A Memoir Based on a True StoryDa EverandA Heartbreaking Work Of Staggering Genius: A Memoir Based on a True StoryValutazione: 3.5 su 5 stelle3.5/5 (231)
- On Fire: The (Burning) Case for a Green New DealDa EverandOn Fire: The (Burning) Case for a Green New DealValutazione: 4 su 5 stelle4/5 (73)
- Elon Musk: Tesla, SpaceX, and the Quest for a Fantastic FutureDa EverandElon Musk: Tesla, SpaceX, and the Quest for a Fantastic FutureValutazione: 4.5 su 5 stelle4.5/5 (474)
- Team of Rivals: The Political Genius of Abraham LincolnDa EverandTeam of Rivals: The Political Genius of Abraham LincolnValutazione: 4.5 su 5 stelle4.5/5 (234)
- The World Is Flat 3.0: A Brief History of the Twenty-first CenturyDa EverandThe World Is Flat 3.0: A Brief History of the Twenty-first CenturyValutazione: 3.5 su 5 stelle3.5/5 (2259)
- The Unwinding: An Inner History of the New AmericaDa EverandThe Unwinding: An Inner History of the New AmericaValutazione: 4 su 5 stelle4/5 (45)
- The Gifts of Imperfection: Let Go of Who You Think You're Supposed to Be and Embrace Who You AreDa EverandThe Gifts of Imperfection: Let Go of Who You Think You're Supposed to Be and Embrace Who You AreValutazione: 4 su 5 stelle4/5 (1090)
- The Sympathizer: A Novel (Pulitzer Prize for Fiction)Da EverandThe Sympathizer: A Novel (Pulitzer Prize for Fiction)Valutazione: 4.5 su 5 stelle4.5/5 (120)
- Her Body and Other Parties: StoriesDa EverandHer Body and Other Parties: StoriesValutazione: 4 su 5 stelle4/5 (821)
- OpenScape 4000 V10OpenScape 4000 V10 Installation Configuration and Migration Installation Guide Issue 7Documento258 pagineOpenScape 4000 V10OpenScape 4000 V10 Installation Configuration and Migration Installation Guide Issue 7MGorgeski2868100% (2)
- Call Center Little Instruction BookDocumento98 pagineCall Center Little Instruction BookLorena ChagarteguiNessuna valutazione finora
- Lab 1 HK22023-2Documento39 pagineLab 1 HK22023-2dvthong12299Nessuna valutazione finora
- Avcom Ethernet TroubleshootingDocumento7 pagineAvcom Ethernet TroubleshootingTomas VeteveNessuna valutazione finora
- 3G2200 3G3000 3G4000Documento57 pagine3G2200 3G3000 3G4000Josue Zuniga100% (2)
- LXE-MX7 (Tecton) - Windows - Configuration - V1.2 - FORSDocumento18 pagineLXE-MX7 (Tecton) - Windows - Configuration - V1.2 - FORSErik VeraNessuna valutazione finora
- Modul Mikroprosessor Dan InterfaceDocumento112 pagineModul Mikroprosessor Dan InterfaceTianRahmawanNessuna valutazione finora
- Cisco NoteDocumento43 pagineCisco NoteEthiopian CodeNessuna valutazione finora
- Pan Os Cli Quick StartDocumento82 paginePan Os Cli Quick Startsathish kumarNessuna valutazione finora
- Answer:: Free Exam/Cram Practice Materials - Best Exam Practice MaterialsDocumento3 pagineAnswer:: Free Exam/Cram Practice Materials - Best Exam Practice MaterialsAmine BoubakeurNessuna valutazione finora
- Forcepoint Appliances Command Line InterfaceDocumento232 pagineForcepoint Appliances Command Line Interfaceajay chaudharyNessuna valutazione finora
- BE 800729.15 DTS 4135 TimeserverDocumento100 pagineBE 800729.15 DTS 4135 TimeserverHelioBernardoNessuna valutazione finora
- 2 Mbit/S Branching Equipment DB2 Page I (I) 6.3.1992 Operating HandbookDocumento236 pagine2 Mbit/S Branching Equipment DB2 Page I (I) 6.3.1992 Operating HandbookAchmad Fu'adi100% (1)
- Lab RadwareDocumento85 pagineLab Radwareamit_post2000Nessuna valutazione finora
- IBM Training. IBM Tivoli Netcool - OMNIbus 8.1 Installation and Configuration. Student Exercises. Cloud & Smarter InfrastructureDocumento240 pagineIBM Training. IBM Tivoli Netcool - OMNIbus 8.1 Installation and Configuration. Student Exercises. Cloud & Smarter InfrastructureShimona NeethiNessuna valutazione finora
- HP IP Console Viewer User GuideDocumento339 pagineHP IP Console Viewer User GuideGeorgSchreiberNessuna valutazione finora
- 2.1.1 Introduction To Networks - Cisco IOS AccessDocumento4 pagine2.1.1 Introduction To Networks - Cisco IOS AccessCristian MoralesNessuna valutazione finora
- Dresser WayneDocumento58 pagineDresser Wayneza1nsohail81% (16)
- CLI EricssonDocumento22 pagineCLI EricssonJose Alejandro Morales33% (3)
- How To Use secureCRT Startup Log FileDocumento17 pagineHow To Use secureCRT Startup Log FileMecael DesuyoNessuna valutazione finora
- A Guide To The Terminal, Console, and ShellDocumento41 pagineA Guide To The Terminal, Console, and ShellJackallNessuna valutazione finora
- FortiSwitch 124F Series QSGDocumento15 pagineFortiSwitch 124F Series QSGfelomino.bacquianoNessuna valutazione finora
- TermsDocumento3 pagineTermshogar1Nessuna valutazione finora
- chp02 PDFDocumento48 paginechp02 PDFVijay JangidNessuna valutazione finora
- First Steps in UniVerse AdministrationDocumento44 pagineFirst Steps in UniVerse Administrationmaldicion02Nessuna valutazione finora
- HP BIOS Serial Console User Guide: July 2004 (First Edition) Part Number 372432-001Documento33 pagineHP BIOS Serial Console User Guide: July 2004 (First Edition) Part Number 372432-001MaríaHaNessuna valutazione finora
- GE PT878 USB Man 916 142ra 2015 01Documento16 pagineGE PT878 USB Man 916 142ra 2015 01arefNessuna valutazione finora
- Chapter 4 Using The Command-Line InterfaceDocumento63 pagineChapter 4 Using The Command-Line Interfacechris topherNessuna valutazione finora
- Cisco 1100 Series Software Configuration Guide, Cisco IOS XE Fuji 16.9.xDocumento458 pagineCisco 1100 Series Software Configuration Guide, Cisco IOS XE Fuji 16.9.xStefano Di ChioNessuna valutazione finora
- RS 082020 SE - GutorPxW UserGuideDocumento56 pagineRS 082020 SE - GutorPxW UserGuideNicolas VegaNessuna valutazione finora