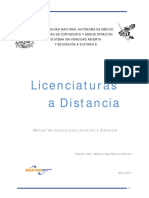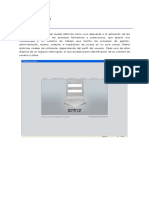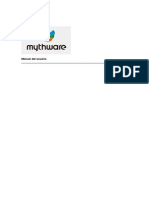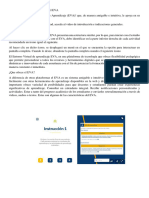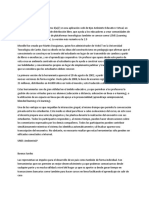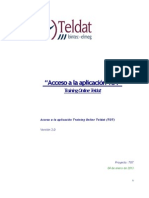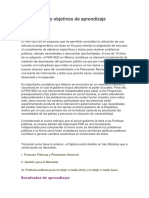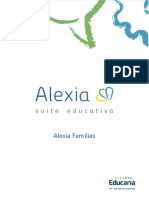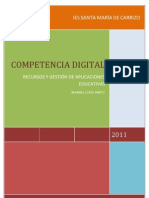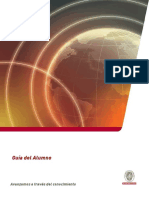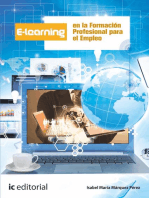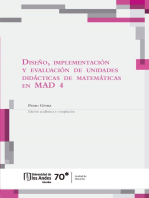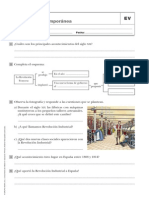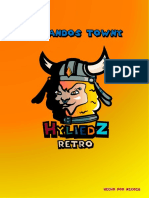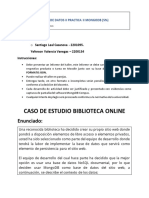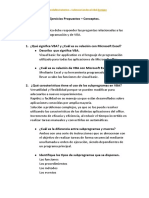Documenti di Didattica
Documenti di Professioni
Documenti di Cultura
Manual Alumnado Papas 2.0
Caricato da
pedropg40 valutazioniIl 0% ha trovato utile questo documento (0 voti)
712 visualizzazioni27 pagineCopyright
© © All Rights Reserved
Formati disponibili
PDF, TXT o leggi online da Scribd
Condividi questo documento
Condividi o incorpora il documento
Hai trovato utile questo documento?
Questo contenuto è inappropriato?
Segnala questo documentoCopyright:
© All Rights Reserved
Formati disponibili
Scarica in formato PDF, TXT o leggi online su Scribd
0 valutazioniIl 0% ha trovato utile questo documento (0 voti)
712 visualizzazioni27 pagineManual Alumnado Papas 2.0
Caricato da
pedropg4Copyright:
© All Rights Reserved
Formati disponibili
Scarica in formato PDF, TXT o leggi online su Scribd
Sei sulla pagina 1di 27
DISEO Y CREACIN DE NUEVOS SERVICIOS WEB
DE LA PLATAFORMA EDUCATIVA PAPAS
MANUAL ALUMNO
MDULO COMUNICACIN
[13/09/2010]
MANUAL ALUMNO
MDULO COMUNICACIN
Pgina 1
NDICE
1 INTRODUCCIN .............................................................................. 2
2 SEGUIMIENTO DEL CURSO .............................................................. 3
2.1 Datos del profesorado........................................................................ 3
2.2 Horario .............................................................................................. 3
2.3 Trabajos y tareas ............................................................................... 4
2.4 Ver la fecha de los exmenes ............................................................. 5
2.5 Notas del curso actual ....................................................................... 5
2.6 Trayectoria escolar ............................................................................ 6
3 COMUNICACIONES .......................................................................... 7
3.1 Mensajera ......................................................................................... 7
3.1.1 Grupos a los que pertenezco ........................................................ 7
3.1.2 Enviar mensaje ........................................................................... 8
3.1.3 Mensajes recibidos .................................................................... 11
3.1.4 Mensajes enviados .................................................................... 13
3.1.5 Mensajes archivados ................................................................. 14
3.2 Consultar una noticia del tabln de anuncios ................................... 15
3.3 Participar en una encuesta de seguimiento educativo ..................... 15
4 CENTRO......................................................................................... 17
4.1 Consultar los datos del centro ......................................................... 17
4.2 Calendario escolar ........................................................................... 18
5 USUARIAS Y USUARIOS ................................................................ 19
6 AGENDA PERSONAL ...................................................................... 20
6.1 Ver las citas ..................................................................................... 21
6.2 Ver los detalles de una cita de la agenda ......................................... 23
6.3 Eliminar citas de la agenda .............................................................. 24
7 MIS FAVORITOS ............................................................................ 25
8 MIS DATOS ................................................................................... 26
8.1 Datos personales ............................................................................. 26
MANUAL ALUMNO
MDULO COMUNICACIN
Pgina 2
1 Introduccin
Paps Comunicacin es un Servicio Integral de Atencin a la Comunidad Educativa a travs
de Internet.
Este servicio de valor aadido se apoya en una aplicacin web que acta de nuevo canal de
comunicacin y que ofrece a todos los agentes de la comunidad educativa la posibilidad de
mantener un dilogo fluido y cotidiano, an para aquellos que por diversos motivos, ya sean
personales, laborales o de cualquier otro origen, no puedan llevarlo a cabo del modo
tradicional.
Adems de esto, Paps Comunicacin nos da muchas facilidades para que llevemos un
seguimiento del curso cmodo, pudiendo consultar las fechas de los controles, las fechas de
entrega de los trabajos, ... o consultar el tabln de anuncios, por ejemplo.
MANUAL ALUMNO
MDULO COMUNICACIN
Pgina 3
2 Seguimiento del Curso
2.1 Datos del profesorado
En esta opcin de la cabecera, el alumnado puede consultar los datos bsicos del profesorado
que le imparte clases: el nombre, la materia que le imparte y el horario de visitas. Un lugar
destacado ocupa el tutor del grupo, que aparece encabezando el listado de profesores.
2.2 Horario
Tenemos dos caminos para consultar el horario escolar:
1. Desde la cabecera: Pulsaremos sobre la imagen de informacin que est al lado del
curso.
2. Desde el men principal: Pinchamos en la opcin Seguimiento del curso y a
continuacin, en la subopcin Horario.
MANUAL ALUMNO
MDULO COMUNICACIN
Pgina 4
2.3 Trabajos y tareas
A travs de la subopcin de Trabajos y tareas correspondiente a la opcin del men principal
Seguimiento del curso, se permite consultar los trabajos y tareas que tenemos asignados.
Podremos indicar que se nos muestren exclusivamente las tareas pendientes, las calificadas,
las entregadas sin calificar, o bien todas ellas. Otro criterio de filtrado de la informacin es
como en el caso anterior la convocatoria.
Al igual que en otros casos en Paps Comunicacin, al pulsar sobre el icono
podremos ver los resultados mostrados en forma de calendario
Haciendo clic sobre una de las filas de la tabla de tareas y trabajos mostrados, podremos
acceder al 'Detalle' y ver toda la informacin acerca de l.
MANUAL ALUMNO
MDULO COMUNICACIN
Pgina 5
2.4 Ver la fecha de los exmenes
En el men, seleccionamos Seguimiento del curso, y a continuacin Controles y
Exmenes.
Al igual que en la pantalla de Trabajos y tareas, tambin podemos visualizar los
exmenes en las distintas opciones que nos ofrece el icono calendario .
Haciendo clic sobre una de las filas de la tabla de controles mostrados, podremos acceder al
'Detalle' y ver toda la informacin acerca de l.
2.5 Notas del curso actual
La ltima opcin del men Seguimiento del Curso, se trata de la consulta de las notas en las
distintas convocatorias trimestrales que tienen lugar en el centro. Pulsando en esta opcin,
accederemos a la siguiente pantalla:
MANUAL ALUMNO
MDULO COMUNICACIN
Pgina 6
Recuerda que siempre que veas en pantalla el botn Imprimir , puedes obtener
un documento en pdf con lo que ests viendo en pantalla en ese mismo instante.
2.6 Trayectoria escolar
En la ltima opcin del men Seguimiento del Curso podemos consultar el Expediente
acadmico en los diferentes centros en los que ha cursado los estudios.
Adems tenemos la posibilidad, desde la opcin emergente Detalle, de consultar el
expediente del alumno de un centro en concreto, dnde nos aparecer una pantalla similar a la
que sigue:
MANUAL ALUMNO
MDULO COMUNICACIN
Pgina 7
3 Comunicaciones
La plataforma Paps Comunicacin se define, principalmente, como un potente medio de
comunicacin entre los distintos miembros de la Comunidad Educativa: padres/madres,
profesorado, alumnado y centro. Para mantener un flujo de comunicacin lo ms activo y
participativo posible, Paps cuenta con varias herramientas de comunicacin, que iremos
viendo detenidamente:
Mensajera: esta opcin de comunicacin interna de Paps permite enviar mensajes de
forma inmediata a usuarios y usuarias de la plataforma de manera personalizada, es
decir, el mensaje slo es recibido por el destinatario o destinatarios del mismo, que
tienen la opcin de responder al emisor tambin de forma personalizada.
Tabln de anuncios: Su funcin es comunicar a todos los usuarios y usuarias de la
plataforma determinadas noticias de inters. En este caso, al contrario que con los
avisos, no ser necesario estar suscrito para poder consultarlas, bastar con acceder a
dicha opcin.
Encuestas: Las encuestas tienen por objetivo obtener informacin estadstica definida
a cerca de algn tema de inters para el centro o la comunidad educativa en general.
Por lo tanto, los usuarios y usuarias de la plataforma slo podrn dar su opinin
respecto al tema que se les plantea, y haciendo uso de las respuestas establecidas.
3.1 Mensajera
Una de las herramientas de comunicacin ms potentes que nos ofrece Paps Comunicacin
es la de mensajera, que nos permite contactar de una manera directa con profesores, tutores,
etc. Para acceder a ella pulsaremos en la opcin del men principal Comunicaciones, y despus
en la subopcin Mensajera. Esto nos mostrar 5 subopciones:
3.1.1 Grupos a los que pertenezco
Al objeto de facilitar y potenciar la comunicacin entre todos los miembros de la comunidad
educativa, se han definido en Paps una serie de grupos a los que cada usuario pertenece y
que determinar la recepcin de determinados mensajes.
MANUAL ALUMNO
MDULO COMUNICACIN
Pgina 8
La pertenencia a algunos de estos grupos vendr determinada automticamente y no
podremos decidir la suscripcin o no a los mismos. Sin embargo, en otros s podremos decidir
activar o no la suscripcin a ellos, para recibir los mensajes. Para ello bastar con chequear la
casilla de verificacin Estoy suscrito? y pulsar el botn Aceptar.
Para entender mejor qu implica pertenecer a un grupo y estar suscrito a la recepcin de los
mensajes que se envan a l, vemoslo detenidamente.
Por ejemplo, como alumno recibir los mensajes que un profesor mande a todos los
alumnos, y lo mismo suceder cuando un alumno compaero de clase enve un mensaje.
Hay que tener en cuenta que estos grupos estn definidos a nivel de usuario y no de
perfil, por tanto aparecern tantos grupos nos correspondan por nuestro perfil o
perfiles.
3.1.2 Enviar mensaje
A la hora de enviar mensajes tendremos que seleccionar primero al grupo al que pertenece la
persona o personas a las que quiero hacer llegar mi mensaje.
Hay que tener en cuenta, que en esta opcin slo aparecen como posibles
destinatarios los grupos a los que puedo enviar un mensaje de acuerdo al perfil que
tengo seleccionado. En el caso del perfil alumno los grupos son los que se muestran
en la siguiente imagen.
MANUAL ALUMNO
MDULO COMUNICACIN
Pgina 9
Tras seleccionar el grupo donde se encuentra la persona o personas a las que queremos enviar
un mensaje, podemos seleccionar slo algunas pulsando sobre la opcin 'Seleccionar slo
algunas personas:'.
Para seleccionar a aquella o aquellas personas a las que vamos a enviar el mensaje, pasamos
a stas de la lista de 'Destinatarios candidatos' a 'Destinatarios seleccionados' haciendo doble
clic sobre ellas, o utilizando las flechas situadas entre las listas. Por ltimo introducimos el
Asunto y finalmente el texto del Mensaje. Despus pulsamos en el botn Aceptar.
Es importante tener en cuenta que en el listado de 'Destinatarios candidatos' slo aparecern
los nombres de aquellos que estn activos como usuarios de Paps.
MANUAL ALUMNO
MDULO COMUNICACIN
Pgina 10
En el envo de mensajes tambin se tiene la opcin de adjuntar un fichero al mismo. Es
importante tener en cuenta que antes de comenzar a adjuntar ficheros al mensaje, debemos
seleccionar el grupo destinatario y, si fuese el caso, los destinatarios concretos del mismo, ya
que si no al recargarse la pantalla tendremos que repetir el procedimiento de adjuncin de los
ficheros.
De esta forma se desplegarn las opciones necesarias para adjuntar ficheros al mensaje.
Pulsando sobre el botn 'Examinar...' se abrir una ventana para elegir el fichero a adjuntar a
travs del explorador de archivos de nuestro ordenador. Seleccionado el fichero concreto a
adjuntar pulsaremos sobre el botn 'Abrir' de esa ventana y la ruta donde est ubicado dicho
fichero aparecer en el campo Seleccionar fichero.
El tamao mximo de cada fichero a adjuntar es de 1 MB.
El tamao mximo total de la suma de los ficheros a adjuntar es de 3 MB
MANUAL ALUMNO
MDULO COMUNICACIN
Pgina 11
A continuacin, pulsaremos sobre el botn 'Aadir' que aparece un poco ms abajo y de esta
forma el fichero seleccionado pasar a incorporarse a la lista de los ficheros que se adjuntarn
al mensaje cuando ste sea enviado. Repetiremos el procedimiento explicado anteriormente
tantas veces como ficheros queramos adjuntar.
Por razones de seguridad, determinados tipos o extensiones de archivos
(como los '.exe', '.bat', '.com' o '.msi') no se podrn adjuntar.
Debajo de la ventana en la que aparece la lista de ficheros a adjuntar, se muestra la suma del
tamao de los mismos en el campo 'Total subido' y el mximo permitido, que como se indic
antes es de 3 MB.
3.1.3 Mensajes recibidos
Pulsando en la subopcin Mensajes recibidos, accedemos a la lista de todos los mensajes que
hemos recibido. Aquellos que no hayamos ledo todava, se presentarn con una marca que
indica esta circunstancia.
Aqu mediante los botones situados en el margen superior derecho (sealados en verde en la
imagen), podremos archivar todos los mensajes o seleccionar slo algunos para archivar. Para
ello, haremos uso en el primer caso del botn Archivar todos los mensajes y en el segundo de
la casilla 'Seleccionar' y del botn Archivar todos los mensajes seleccionados.
De forma anloga, mediante los botones enmarcados en rojo en la imagen, podremos borrar
todos los mensajes recibidos o seleccionar slo algunos para borrar. Con el primer botn
'Borrar todos los mensajes recibidos' llevaremos a cabo el borrado de todos ellos y a travs del
botn 'Borrar todos los mensajes seleccionados' eliminaremos nicamente los seleccionados
previamente. Los mensajes borrados no podrn ser recuperados posteriormente.
En caso de que el mensaje lleve asociado un fichero adjunto aparecer la imagen de un clip en
la pantalla como se observa a continuacin:
MANUAL ALUMNO
MDULO COMUNICACIN
Pgina 12
Pulsando sobre la fecha de recepcin del mensaje, seleccionaremos la opcin Detalle y de
esta forma accederemos al mismo. En el mensaje recibido, apreciamos que debajo del asunto
del mensaje, aparece la lista de ficheros adjuntos al mismo y al lado de cada fichero su
tamao.
Pulsando sobre el nombre del fichero se mostrar la ventana del navegador desde la que
podremos abrirlo o descargarlo.
A su vez, y siguiendo lo explicado anteriormente, podemos adjuntar nuevos ficheros en la
respuesta al mensaje original recibido.
3.1.3.1 Contestar un mensaje recibido
Una vez mostrada la lista de mensajes recibidos podemos contestar aquellos que an no lo
hubiesen sido, y que son los que se muestran en la columna Respuesta con la palabra No.
Para ello basta con hacer clic en la fila correspondiente y seleccionar la opcin Detalle. Esto
nos llevar a ver el mensaje en detalle, con la posible conversacin encadenada que haya
podido tener lugar con el remitente:
MANUAL ALUMNO
MDULO COMUNICACIN
Pgina 13
En esta misma pantalla podemos escribir una respuesta al mensaje como vemos en la imagen
anterior.
Por ltimo, una manera directa de comprobar si tenemos mensajes pendientes de lectura, es
atender a la cabecera, donde aparecer en estos casos un aviso al respecto, informando del
nmero de mensajes pendientes de leer que tenemos en la carpeta de recibidos.
3.1.4 Mensajes enviados
Los mensajes que enviamos se muestran en una pantalla similar a los recibidos. Como en el
caso anterior, aqu podremos mediante los botones situados en el margen superior derecho,
borrar todos los mensajes o seleccionar slo algunos para borrar. Para ello, haremos uso en el
primer caso del botn 'Borrar todos los mensajes' y en el segundo de la casilla 'Seleccionar' y
del botn 'Borrar todos los mensajes seleccionados'.
MANUAL ALUMNO
MDULO COMUNICACIN
Pgina 14
Tambin, pulsando sobre la fecha de envo de cualquiera de los mensajes enviados
accederemos a ver el detalle del mismo.
3.1.5 Mensajes archivados
A travs de esta opcin, accedemos a la lista de todos los mensajes recibidos que hemos
archivado previamente desde la pantalla 'Mensajes recibidos'. Mediante los dos primeros
botones situados en el margen superior derecho (sealados en verde en la siguiente imagen),
podremos restaurar todos los mensajes o seleccionar slo algunos para restaurar. Para ello,
haremos uso en el primer caso del botn 'Restaurar todos los mensajes' y en el segundo
de la casilla 'Seleccionar' y del botn 'Restaurar todos los mensajes seleccionados' . Los
mensajes restaurados volvern a la relacin de mensajes recibidos.
De forma anloga, mediante los botones enmarcados en rojo en la imagen, podremos borrar
definitivamente todos los mensajes recibidos o seleccionar slo algunos para borrar. Con el
primer botn 'Borrar todos los mensajes recibidos' llevaremos a cabo el borrado de todos
ellos y a travs del botn 'Borrar todos los mensajes seleccionados' eliminaremos
nicamente los seleccionados previamente. Los mensajes borrados no podrn ser
recuperados posteriormente.
Al igual que ocurre con los mensajes recibidos, una vez mostrada la lista de mensajes
archivados podemos contestar aquellos que an no lo hubiesen sido, y que son los que se
muestran en la columna Respuesta con la palabra No. Para ello basta con hacer clic en la fila
correspondiente y seleccionar la opcin Detalle. Esto nos llevar a ver el mensaje en detalle,
con la posible conversacin encadenada que haya podido tener lugar con el remitente.
MANUAL ALUMNO
MDULO COMUNICACIN
Pgina 15
3.2 Consultar una noticia del tabln de anuncios
Otra de las herramientas de comunicacin con la que cuenta Paps Comunicacin es el
Tabln de anuncios. Para ver las noticias del Tabln debe acceder a la subopcin Tabln de
anuncios del men Comunicaciones.
Noticias: desde aqu tiene acceso tanto a las noticias actualmente publicadas en el tabln,
como a aquellas otras ya archivadas, en todas o en cada una de las secciones de noticias de
las que consta el tabln.
3.3 Participar en una encuesta
Para acceder a las encuestas, vaya al men Comunicaciones, subopcin Encuestas.
Accedemos a la pantalla Gestin de Encuestas, en la que aparece la relacin de encuestas
activas (es decir, cuyas fechas de fin an no han pasado). Tambin podemos ver las encuestas
pasadas e incluso todas juntas seleccionando la opcin correspondiente en la lista desplegable
Ver encuestas.
MANUAL ALUMNO
MDULO COMUNICACIN
Pgina 16
Pulsando sobre la encuesta activa aparece un men emergente con dos opciones: Resultado
y Votar. La opcin Votar aparecer habilitada si no se ha participado an en la encuesta; en
el caso de haber emitido ya un voto para esta encuesta, la opcin Votar se inhabilitar.
Antes de contestar a la pregunta planteada en la encuesta, podemos consultar
algunos artculos relacionados si queremos informarnos un poco sobre el asunto
encuestado.
Para emitir nuestro voto pulsamos sobre la opcin correspondiente (siempre que est
habilitada). Accedemos as a la pantalla de voto, en la que debemos seleccionar la respuesta
que creamos conveniente y posteriormente aceptar.
Una vez hayamos votado veremos el resultado parcial de la encuesta, que se muestra en
forma de grfico.
MANUAL ALUMNO
MDULO COMUNICACIN
Pgina 17
4 Centro
4.1 Consultar los datos del centro
Para consultar los datos de nuestro centro escolar hacemos clic en la correspondiente
subopcin Datos del Centro del men Centro.
Finalmente veremos los datos de contacto del centro escolar que aparecen en la cabecera.
MANUAL ALUMNO
MDULO COMUNICACIN
Pgina 18
4.2 Calendario escolar
En esta opcin del men Centro podr consultar el Calendario escolar para el curso vigente.
Los das festivos se muestran en colores diferenciados en funcin del mbito territorial de la
festividad. Al posicionar el puntero del ratn sobre un da festivo, aparece un mensaje
indicndonos qu festividad se celebra en ese da.
MANUAL ALUMNO
MDULO COMUNICACIN
Pgina 19
5 Usuarias y Usuarios
Desde la opcin de men Usuarias y usuarios / Usuarios conectados al centro, podemos
obtener los datos de las personas que se encuentran conectadas a Paps en este instante.
En la siguiente captura vemos los datos de la persona que se encuentra conectada a la
aplicacin:
Tambin podemos obtener un listado de todos los usuarios del centro, o de aquellos que no
estn conectados en este instante, discriminando por perfiles si lo necesitamos.
MANUAL ALUMNO
MDULO COMUNICACIN
Pgina 20
6 Agenda Personal
Registrar una cita en la agenda personal que nos proporciona Paps Comunicacin es
ciertamente sencillo. Lo primero que debemos hacer es pulsar en la opcin de men
correspondiente: Agenda personal.
La herramienta Agenda de Paps registrar, de manera automtica, aquellos eventos
importantes como los controles y trabajos asignados, etc.
Accede de este modo a la pantalla de la Agenda. A continuacin basta con pulsar en el icono
habitual de nuevo elemento:
No debe preocuparnos el mes, semana o fecha que se visualice en la pantalla antes de pulsar
el icono "Crear" (el mencionado icono habitual de nuevo elemento), pues la fecha de la cita no
depender de lo visto en la pantalla, sino que la estableceremos a continuacin (ver el cuadro
excepcin al final de este apartado).
MANUAL ALUMNO
MDULO COMUNICACIN
Pgina 21
En esta zona de la pantalla podemos definir en detalle la cita que queremos crear, incluyendo
la fecha de la misma. En concreto definiremos para la cita:
1. Un ttulo
2. La fecha de la cita o evento
3. La hora (horas y minutos por separado)
4. Duracin de la cita (si procede)
5. Una descripcin que nos ayude a saber de qu se trata.
A continuacin pulsamos el botn "Aceptar" y se generar la cita en la Agenda. Si pulsamos
Volver, se anula la operacin de nueva cita.
Excepcin: cuando estemos en visualizacin de la agenda por da, es decir, cuando
estemos consultando un da concreto, al pulsar el botn "Crear nueva cita" el
sistema entiende que queremos crearla para ese da. Y veremos que la fecha de la
cita est rellena con la fecha del da en si. No obstante, esto es modificable, y
podemos cambiar la fecha mostrada por defecto sin problemas.
6.1 Ver las citas
Como regla general, se tendr en cuenta para navegar entre las distintas vistas (anual,
mensual, semanal o diaria) lo siguiente: para ver ms en detalle una visualizacin,
buscaremos el signo ms (+), el cual indica que se pasar de vista anual a mensual, de
mensual a semanal (o diaria), o bien de semanal a diaria. La imagen asociada a esta funcin
es . En el mismo sentido, el signo menos (-), debe interpretarse como ver en menor
detalle, es decir, reducir el detalle, por lo que se deber usar la imagen para pasar de vista
por da a vista por semana, de vista semanal a mensual y para pasar de mensual a la
anual.
MANUAL ALUMNO
MDULO COMUNICACIN
Pgina 22
La Agenda marca con un rasgo diferenciador los das con citas en el calendario.
Concretamente, en la visualizacin por ao completo, veremos los das con citas de distinto
color que el resto, y al colocar el puntero del ratn encima, se nos mostrar la descripcin de
la cita:
En la visualizacin por mes y por semana veremos en los das que contienen citas, un mensaje
con la hora de la cita y el ttulo de la misma.
Como ya se ha dicho, para pasar de la vista anual a la vista de un mes concreto, haremos clic
convenientemente en la imagen que acompaa al nombre del mes y ao. Y a la inversa: para
pasar de la vista mensual a la anual, pulsamos la imagen que est contenida en la barra de
ttulo del mes visualizado. Del mismo modo, para pasar de la vista por mes a la semanal,
pulsamos en la imagen apropiada que aparece al comienzo de cada semana (como se ve en la
imagen superior).
MANUAL ALUMNO
MDULO COMUNICACIN
Pgina 23
En esta visualizacin por semana (en el ejemplo de la imagen superior, semana del 24 de
mayo de 2010), para ver las citas de un da concreto, hacemos clic sobre la lupa que
acompaa al nmero del da correspondiente (en cualquiera de las visualizaciones: ao, mes,
semana).
Estamos viendo entonces un da concreto: 28 de mayo de 2010, con sus citas
correspondientes (en este caso slo una).
6.2 Ver los detalles de una cita de la agenda
Para ver todos los detalles de una cita que hemos definido para un da de la agenda, si
estamos en visualizacin de un mes, o de una semana o de un da, haremos clic sobre el
mensaje que aparece en el da correspondiente con la hora y el ttulo de la cita.
Y podemos modificar algn dato de la cita si lo consideramos oportuno. Si es as, debemos
pulsar para que se guarden los cambios sobre el botn "Aceptar".
MANUAL ALUMNO
MDULO COMUNICACIN
Pgina 24
6.3 Eliminar citas de la agenda
Para eliminar una cita de la agenda, debemos llegar a ver el detalle de la cita. Esto se puede
hacer accediendo a ella desde las vistas de mes, semana o da. Visualizado el detalle de la cita,
aparecer un botn que permite eliminarla de la agenda:
A continuacin, tras pulsar este botn, se nos pedir confirmacin de que realmente queremos
eliminar la cita. Pulsaremos "Aceptar" para confirmar la eliminacin y "Cancelar" en caso
contrario.
MANUAL ALUMNO
MDULO COMUNICACIN
Pgina 25
7 Mis Favoritos
Desde la opcin de men Mis favoritos / Mis enlaces, tenemos acceso a un listado de rutas
definidas por el usuario.
As se tendr grabadas las Urls de los accesos que quiera dar de alta el usuario, para de esta
forma facilitar el acceso a sus enlaces de uso frecuente.
Para dar de alta un nuevo enlace, pulsamos sobre el botn Nuevo y aparece la siguiente
pantalla:
En ella rellenaremos el nombre y la ruta completa, y tras esto pulsaremos aceptar. En
cualquier momento podremos modificar estos datos desde la opcin desplegable Detalle, o
eliminar alguna ruta que est en desuso pinchando en Borrar.
MANUAL ALUMNO
MDULO COMUNICACIN
Pgina 26
8 Mis Datos
8.1 Datos personales
Podemos consultar los datos que estn almacenados en PAPS relacionados con nosotros
mismos. Hacemos clic sobre el men de la izquierda, en la opcin Mis datos / Datos
personales.
En ella se muestran entre otros, la direccin, la cuenta de correo electrnico, el nmero del
telfono, etc.
Estos datos que aqu podemos consultar, provienen del Sistema de Gestin de Delphos, por lo
que si necesitamos modificar alguno de ellos, deber comunicarse en la secretara del centro o,
por ejemplo, enviar un mensaje a travs de Paps a algn Coordinador del Centro o profesor
para pedirle que lo actualicen en DELPHOS.
Potrebbero piacerti anche
- Seneca Manual TutoresDocumento29 pagineSeneca Manual TutoresjorjisalasNessuna valutazione finora
- Manual Coordinador CentroDocumento32 pagineManual Coordinador CentroAntonio Gómez QuijadaNessuna valutazione finora
- Aulas VirtualesDocumento3 pagineAulas VirtualesAna Yurley PINILLA MEJIANessuna valutazione finora
- Pasen para ProfesoresDocumento15 paginePasen para Profesoresbufe02Nessuna valutazione finora
- Manual Interfaz en Linea-FCA UNAM 2013Documento26 pagineManual Interfaz en Linea-FCA UNAM 2013JOSE ANGELNessuna valutazione finora
- TutorialDocumento39 pagineTutorialmiriamcampillo2473Nessuna valutazione finora
- Manual Del Alumno - Chamilo PDFDocumento13 pagineManual Del Alumno - Chamilo PDFLuis Escobar HuamaniNessuna valutazione finora
- Manual Pasen Perfil DireccionDocumento47 pagineManual Pasen Perfil DireccionaandresviolinNessuna valutazione finora
- Manual de Uso de Canvas para Estudiantes-1Documento20 pagineManual de Uso de Canvas para Estudiantes-1Frank A. Parí AbadoNessuna valutazione finora
- Tutorial de Cursado PDFDocumento12 pagineTutorial de Cursado PDFRonald Gutierrez AlarcónNessuna valutazione finora
- Manual Del Estudiante.Documento18 pagineManual Del Estudiante.Валентин Толедо РосадоNessuna valutazione finora
- Icav-Manual de Moodle para El EstudianteDocumento10 pagineIcav-Manual de Moodle para El EstudiantePEDRO ENRIQUE CHAMBA SALAZARNessuna valutazione finora
- Manual Del Usuario (Alumno)Documento18 pagineManual Del Usuario (Alumno)Mohana Vera PlayaNessuna valutazione finora
- Descarga El CursoDocumento45 pagineDescarga El CursoMatías Vidal GutierrezNessuna valutazione finora
- Manual de Usuario AulavirtualDocumento10 pagineManual de Usuario AulavirtualJason JHNessuna valutazione finora
- Guía CitaDocumento31 pagineGuía CitaMiguel NamboNessuna valutazione finora
- Manual de Usuario ClassroomDocumento24 pagineManual de Usuario ClassroomChristian Garcia AzcarateNessuna valutazione finora
- Manual Plataforma (Alumno)Documento6 pagineManual Plataforma (Alumno)Fco GonzálezNessuna valutazione finora
- Manual Ayuda Alumno AulacenterDocumento54 pagineManual Ayuda Alumno AulacenterLuisNessuna valutazione finora
- Plataforma DiapoDocumento45 paginePlataforma DiapoUldarico José RuizNessuna valutazione finora
- Cuaderno Del ProfesorDocumento62 pagineCuaderno Del ProfesorValen MiyaNessuna valutazione finora
- Guia Ingreso Al AVADocumento49 pagineGuia Ingreso Al AVAjricoperezNessuna valutazione finora
- Manual Del Usuario - MYTHWARE - Final VersionDocumento19 pagineManual Del Usuario - MYTHWARE - Final Versionroberto gutierrez campisNessuna valutazione finora
- Modulo 0Documento18 pagineModulo 0efrain noel aguirre huayllaniNessuna valutazione finora
- Manual para Ingresar A SiewebDocumento13 pagineManual para Ingresar A Siewebhackingpro 12Nessuna valutazione finora
- Unidad 1Documento18 pagineUnidad 1Alice FreireNessuna valutazione finora
- Guía Práctica de ALF EstudianteDocumento11 pagineGuía Práctica de ALF EstudianteCarlosNessuna valutazione finora
- Manual Estudiantes Canvas PDFDocumento51 pagineManual Estudiantes Canvas PDFjuan carlosNessuna valutazione finora
- MoodreDocumento13 pagineMoodreDorys RodriguezNessuna valutazione finora
- Manual de Moodle para AlumnosDocumento12 pagineManual de Moodle para AlumnosAdrián Cárdenas TorresNessuna valutazione finora
- GUIADocumento4 pagineGUIAPat AsiNessuna valutazione finora
- Guía Didáctica ElectroneumaticaDocumento14 pagineGuía Didáctica ElectroneumaticamahliNessuna valutazione finora
- Modulo II. Gestion Documental y Sistema SenecaDocumento15 pagineModulo II. Gestion Documental y Sistema SenecaPaquiNessuna valutazione finora
- 1manual Usuario ChamiloDocumento10 pagine1manual Usuario ChamiloDa San JuanNessuna valutazione finora
- Campus VirtualDocumento8 pagineCampus VirtualSusanna GutiérrezNessuna valutazione finora
- Manual de Uso de AulesDocumento14 pagineManual de Uso de Aulesongi500Nessuna valutazione finora
- Uso de Campus VirtualDocumento9 pagineUso de Campus VirtualJhosselin CharunNessuna valutazione finora
- Manual Intranet Perfil Familia PDFDocumento15 pagineManual Intranet Perfil Familia PDFAmparo Arteaga M.Nessuna valutazione finora
- Guia Ley Micaela IIDocumento10 pagineGuia Ley Micaela IINora LAURA LezcanoNessuna valutazione finora
- Manual CiatDocumento38 pagineManual CiatSilvia PazNessuna valutazione finora
- Manual TOT EspDocumento17 pagineManual TOT EspcasinaroNessuna valutazione finora
- Manual para El Uso Educativo Del FacebookDocumento19 pagineManual para El Uso Educativo Del FacebookLuis Viscarra100% (1)
- Manual Responsable CentroDocumento28 pagineManual Responsable CentroJoel Núñez SuárezNessuna valutazione finora
- Manual de Usuario Campus Formación Cip - Atlas 2021Documento63 pagineManual de Usuario Campus Formación Cip - Atlas 2021Antonio RamirezNessuna valutazione finora
- Manual Tripulante - SHDocumento22 pagineManual Tripulante - SHDiego Sanchez VillamilNessuna valutazione finora
- Manual Campus Virtual Dispositivos Moviles PDFDocumento21 pagineManual Campus Virtual Dispositivos Moviles PDFrremurNessuna valutazione finora
- Introduccion y ObjetivoGralDocumento9 pagineIntroduccion y ObjetivoGralvaluecom0% (1)
- URJC Manual Campus Virtual AlumnosDocumento50 pagineURJC Manual Campus Virtual AlumnosURJConlineNessuna valutazione finora
- Manual Usuario SabaDocumento38 pagineManual Usuario SabaDalindaJimenezdeLeyvaNessuna valutazione finora
- Alexia Familias - TutorialDocumento24 pagineAlexia Familias - TutorialMarta Gutierrez RodriguezNessuna valutazione finora
- Manual de Estudiante E-Learning UTHDocumento16 pagineManual de Estudiante E-Learning UTHJuly Hernández100% (1)
- Manual SAKAIDocumento18 pagineManual SAKAIHilary GoodfriendNessuna valutazione finora
- Pasos para Crear Una Clase de ClassroomDocumento29 paginePasos para Crear Una Clase de ClassroomAlejandro GarciaNessuna valutazione finora
- Manual de Uso de La PlataformaDocumento11 pagineManual de Uso de La PlataformaAndrei Constantin HritcuNessuna valutazione finora
- Iniciación Aula Virtual JcylDocumento16 pagineIniciación Aula Virtual JcylManuel Lopez PrietoNessuna valutazione finora
- 546 Guia Del AlumnoDocumento28 pagine546 Guia Del AlumnoAna Jimenez MingoranceNessuna valutazione finora
- 491 Guia Del Alumno PDFDocumento29 pagine491 Guia Del Alumno PDFYeymy PérezNessuna valutazione finora
- Manual Plataforma Virtual - IstalDocumento13 pagineManual Plataforma Virtual - IstalBruce Herbert Ochoa ZegarraNessuna valutazione finora
- E-learning en la formación profesional para el empleoDa EverandE-learning en la formación profesional para el empleoValutazione: 4 su 5 stelle4/5 (1)
- Diseño, implementación y evaluación de unidades didácticas de matemáticas en MAD 4Da EverandDiseño, implementación y evaluación de unidades didácticas de matemáticas en MAD 4Nessuna valutazione finora
- Tabla #2Documento2 pagineTabla #2pedropg4Nessuna valutazione finora
- Tabla #2Documento2 pagineTabla #2pedropg4Nessuna valutazione finora
- TEMA 2 Unidades de Datos y Tipos de ArchivoDocumento6 pagineTEMA 2 Unidades de Datos y Tipos de Archivopedropg4Nessuna valutazione finora
- TEMA 3 Tablas en WordDocumento3 pagineTEMA 3 Tablas en Wordpedropg4Nessuna valutazione finora
- TEMA 2 Unidades de Datos y Tipos de Archivo MDocumento6 pagineTEMA 2 Unidades de Datos y Tipos de Archivo Mpedropg4Nessuna valutazione finora
- Tabla #2Documento2 pagineTabla #2pedropg4Nessuna valutazione finora
- Tema 15 Cono PDFDocumento2 pagineTema 15 Cono PDFpedropg4Nessuna valutazione finora
- TEMA 3 Tablas en WordDocumento3 pagineTEMA 3 Tablas en Wordpedropg4Nessuna valutazione finora
- TEMA 2 Unidades de Datos y Tipos de ArchivoDocumento6 pagineTEMA 2 Unidades de Datos y Tipos de Archivopedropg4Nessuna valutazione finora
- 6th Central Pay Commission Salary CalculatorDocumento15 pagine6th Central Pay Commission Salary Calculatorrakhonde100% (436)
- TEMA 1 Sistema Operativo WindowsDocumento7 pagineTEMA 1 Sistema Operativo Windowspedropg4Nessuna valutazione finora
- 6th Central Pay Commission Salary CalculatorDocumento15 pagine6th Central Pay Commission Salary Calculatorrakhonde100% (436)
- Documento Irene Esconde CorreasDocumento2 pagineDocumento Irene Esconde Correaspedropg4Nessuna valutazione finora
- Operaciobnes Con FraccionesDocumento1 paginaOperaciobnes Con Fraccionespedropg4Nessuna valutazione finora
- Aparato ExcretorDocumento3 pagineAparato Excretorpedropg4Nessuna valutazione finora
- Guatematica 1 - Tema 2 - Numeros Del 0 Al 10Documento34 pagineGuatematica 1 - Tema 2 - Numeros Del 0 Al 10Sandra Gulppi PintoNessuna valutazione finora
- Naturales 3º AnayaDocumento41 pagineNaturales 3º AnayaAnaGarcíaReyes100% (2)
- Evaluaciones de Matematicas 3º Primaria Editorial AnayaDocumento30 pagineEvaluaciones de Matematicas 3º Primaria Editorial Anayalauraatun60% (30)
- Aplicaciones OfimáticasDocumento2 pagineAplicaciones OfimáticasFranklin SaltosNessuna valutazione finora
- Sistemas DistribuidosDocumento13 pagineSistemas DistribuidosFabricio Becerra MNessuna valutazione finora
- AsteriskDocumento17 pagineAsteriskTania Camila Cifuentes SuarezNessuna valutazione finora
- Guia de Comandos Towny - Hyliedz 1 PDFDocumento9 pagineGuia de Comandos Towny - Hyliedz 1 PDFLuis Daniel Peña MoralesNessuna valutazione finora
- Despliegue FortiGate Con TerraformDocumento8 pagineDespliegue FortiGate Con TerraformNicolás BoninaNessuna valutazione finora
- Introducción Al TWITTERDocumento5 pagineIntroducción Al TWITTERBastian Lillo DapremontNessuna valutazione finora
- Indicadores CapacitacionDocumento18 pagineIndicadores CapacitacionSAMNessuna valutazione finora
- Casco Thelma Tarea4 Microsoft Excel.Documento6 pagineCasco Thelma Tarea4 Microsoft Excel.Thelma Noris CascoNessuna valutazione finora
- La Ecuación Es La Igualdad Entre Dos Expresiones AlgebraicasDocumento2 pagineLa Ecuación Es La Igualdad Entre Dos Expresiones Algebraicasadriana bustilloNessuna valutazione finora
- 05 Servidores de ImpresionDocumento7 pagine05 Servidores de ImpresionWilmer CedronNessuna valutazione finora
- Instalación Estilo USM - NBDocumento1 paginaInstalación Estilo USM - NBsasukerlzNessuna valutazione finora
- Stock Libres AgostoDocumento22 pagineStock Libres AgostoEddu ChuraNessuna valutazione finora
- Giovanni GarciaDocumento34 pagineGiovanni GarciaAlcides Garcia Huan0% (1)
- Instalación WiresharkDocumento10 pagineInstalación WiresharkAntonioNessuna valutazione finora
- SAG PPI-01 Control de Documentos y Planos - Rev BDocumento1 paginaSAG PPI-01 Control de Documentos y Planos - Rev BcarlospelaezNessuna valutazione finora
- Estudio de MercadoDocumento5 pagineEstudio de MercadoCarlos RivadeneiraNessuna valutazione finora
- Instrumento Iso 25000Documento20 pagineInstrumento Iso 25000martin cubillos100% (1)
- Negotiation Case StudyDocumento10 pagineNegotiation Case StudyLaura Gabriela SánchezNessuna valutazione finora
- Los Recursos de Hardware Disposiciones Del Kernel para Cumplir Con Los Requisitos de Software.Documento9 pagineLos Recursos de Hardware Disposiciones Del Kernel para Cumplir Con Los Requisitos de Software.Renzo Cava HernandezNessuna valutazione finora
- 50 Secretos y Trucos de WordDocumento24 pagine50 Secretos y Trucos de WordHéctor Quincho ZevallosNessuna valutazione finora
- Taller Mongo DBDocumento25 pagineTaller Mongo DBSantiago LealNessuna valutazione finora
- Manual SpireDocumento113 pagineManual SpireRonal Jhelwer100% (1)
- BibliografiaDocumento5 pagineBibliografiaAbel Amaro JulianNessuna valutazione finora
- Matriz de Riesgos de TiDocumento6 pagineMatriz de Riesgos de TiJhonnySanchezNessuna valutazione finora
- Elementos Finitos Cap1.3 p2Documento12 pagineElementos Finitos Cap1.3 p2Henry HoyosNessuna valutazione finora
- Practica-6 1Documento7 paginePractica-6 1Madai Escobar Roca50% (2)
- Guia Metodologica EnviDocumento41 pagineGuia Metodologica EnviSandro Sardon NinaNessuna valutazione finora
- Activar - Correo - Senati ....Documento11 pagineActivar - Correo - Senati ....Jean QuispeNessuna valutazione finora
- Redes 1211Documento1 paginaRedes 1211Isamary CarballarNessuna valutazione finora