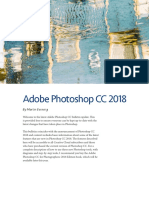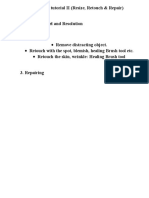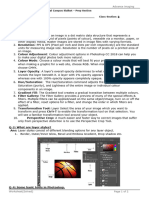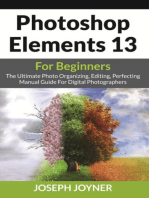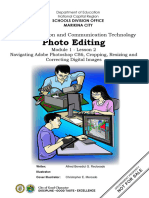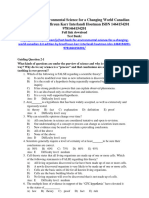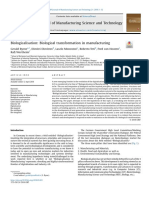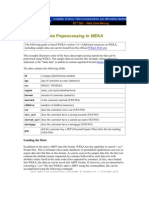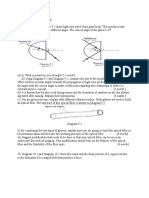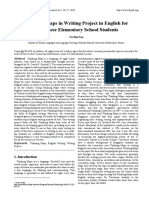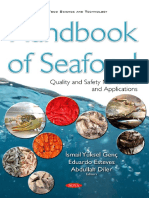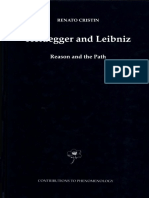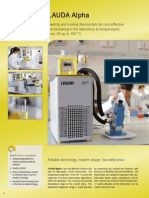Documenti di Didattica
Documenti di Professioni
Documenti di Cultura
TPSC5ES Assessment Answer Key
Caricato da
fireswordbg0 valutazioniIl 0% ha trovato utile questo documento (0 voti)
80 visualizzazioni7 pagineTPSC5ES Assessment Answer Key
Copyright
© © All Rights Reserved
Formati disponibili
PDF, TXT o leggi online da Scribd
Condividi questo documento
Condividi o incorpora il documento
Hai trovato utile questo documento?
Questo contenuto è inappropriato?
Segnala questo documentoTPSC5ES Assessment Answer Key
Copyright:
© All Rights Reserved
Formati disponibili
Scarica in formato PDF, TXT o leggi online su Scribd
0 valutazioniIl 0% ha trovato utile questo documento (0 voti)
80 visualizzazioni7 pagineTPSC5ES Assessment Answer Key
Caricato da
fireswordbgTPSC5ES Assessment Answer Key
Copyright:
© All Rights Reserved
Formati disponibili
Scarica in formato PDF, TXT o leggi online su Scribd
Sei sulla pagina 1di 7
Total Training for Adobe Photoshop CS5 Extended Essentials
Assessment Answer Key
Chapter 01: The Big Picture
1. What are the three primaries used to create all of the possible color
combinations?
Answer: Red, Green Blue
2. What does a lossy file format accomplish?
Answer: It reduces files size through a compression scheme by throwing away
some image data.
3. How does an image!s pixels affect file size?
Answer: The greater the number of pixels, the larger the file size.
Chapter 02: Setting Up Like a Pro
1. What tool can we use to precisely straighten an image along a horizontal or
vertical edge?
Answer: The Ruler tool
2. How do you undock a tab group into separate panels?
Answer: Click on a tab and drag it out of the enclosing panel
3. What are keyboard shortcuts and how can you modify them?
Answer: These are keystrokes that are used to call up menu items and tools.
You can edit them in the Edit>Keyboard Shortcuts dialog box.
Chapter 03: Global Editing
1. How does an on-image adjustment tool work?
Answer: You click on a location in the image area and drag the mouse to apply
an edit.
2. How do you constrain a crop to a specific proportion?
Answer: With the crop tool selected, enter values in the width and height boxes
located in the options bar.
3. What is a histogram?
Answer: The histogram is a visual representation of the distribution of pixels in
the image based on their brightness value.
Chapter 04: Making Selections
1. Name two methods for constraining a selection with the Rectangular Marquee
tool to a square.
Answer: While drawing the selection, hold the Shift key. Go to the options bar,
set the style to Fixed Ratio and type in an identical value in both the Width and
Height boxes.
2. What modifier key do you press to temporarily set the Quick Selection tool to
subtract mode?
Answer: On a Mac press the option key. On a PC press the alt key.
3. In which panel do you store and retrieve saved selections?
Answer: You can save and load selections in the Channels panel.
Chapter 05: Non-Destructive Editing
1. What benefits do adjustment layers offer?
Answer: They allow non-destructive editing. You can always undo them and
modify their settings in the future.
2. What does painting with black on a layer mask accomplish?
Answer: The area painted in black hides the effect of the adjustment layer to
which the mask is linked.
3. What is a snapshot?
Answer: It is a temporary copy of an image state that can be accessed at any
time during the current work session. It is lost once the image is closed.
Chapter 06: The Fixer-Upper
1. What advantage does the Healing Brush offer compared to the Clone Stamp
tool?
Answer: The Healing Brush matches the texture and lighting of the sampled
pixels to the destination area.
2. What is image noise and what causes it?
Answer: Image noise appears as randomly colored pixels in dark areas of an
image. It occurs when photographing at a high ISO in dark lighting conditions.
3. What does activating the Aligned checkbox accomplish in the Clone Stamp
and Healing Brush tools?
Answer: The checkbox adjusts the location of the sampled pixels to remain
aligned with the cursor as you drag the mouse over the image.
Chapter 07: Type Design
1. How do you add a text box?
Answer: Select a text tool, then click and drag in the document to create the text
box.
2. How does justified text differ in appearance from left aligned text?
Answer: With justified text, the type is aligned on both the left and the right edge
of the text box.
3. How do you add a layer effect?
Answer: With the target layer selected, click on the layer effects icon at the
bottom of the layers panel and choose the desired effect.
Chapter 08: Vectors, Shapes & Paths
1. Name two advantages a vector graphic has over a raster image.
Answer: Vectors take up less storage space. They can be resized with no
quality loss.
2. How do you convert a selection into a path?
Answer: With the selection active, go the Paths panel and click the Make Work
Path icon.
3. How do you create multiple shapes on the same shape layer?
Answer: Before creating the additional shape, go to the options bar click on the
Add Mode icon.
Chapter 09: Smart Objects
1. Name three advantages of Smart Objects.
Answer: Smart Objects allow you to work non-destructively. They can be
duplicated in the image without increasing file size. You can edit the source file
and the Smart Object updates automatically.
2. When you use the Replace Contents command on a Smart Object what
happens to filters and effects when the new content is added?
Answer: All of the existing adjustments remain intact and are automatically
applied to the new content.
3. How do you apply a Smart Filter to a Smart Object?
Answer: With the Smart Object selected, go to the Filter menu and select any
available filter. A Smart Filter is automatically created.
Chapter 10: Adobe Bridge
1. What do the items in the Filter panel allow you to do?
Answer: You select criteria by which to search the contents of the currently
viewed folder.
2. Name two sources of metadata for digital images.
Answer: Metadata is automatically embedded by digital cameras. You can also
add metadata manually via IPTC fields in Adobe Bridge.
3. What is a smart collection?
Answer: A smart collection contains custom search criteria that is used to
collect images. It automatically updates to include any new images that match
the search criteria.
Chapter 11: Photoshop Camera Raw
1. How do you white balance or color correct an image in Adobe Camera Raw?
Answer: Select the White Balance selector tool and click on an area in the
image that should be rendered as a neutral tone. You may fine tune this result by
adjusting the Temperature and/or Tint sliders.
2. How do you eliminate dust or other small defects in a raw file?
Answer: Select the Spot Removal tool and click on the defect to be removed.
Adobe Camera Raw will automatically try to select an appropriate point from
which to sample replacement pixels. To adjust the result click and drag to
reposition either the source or destination points.
3. What is a selective edit? Name a tool that can be used to achieve a selective
edit.
Answer: Unlike global adjustments, a selective edit can be restricted to a
specific location or range of colors in the image. The Hue, Saturation, and
Luminance tabs, as well as the Adjustment Brush and Graduated filter are all
examples of selective editing tools in Adobe Camera Raw.
Chapter 12: Image Layers & Alpha Channels
1. What are some limitations of a Background layer?
Answer: The layer contents of a Background layer are locked and cannot be
moved. The layer itself must remain the bottommost item in the Layers panel. A
Background layer cannot have transparency.
2. What is the difference between selecting Merge All Visible and Flatten Layers
in the Layers menu?
Answer: Merging layers combines layers into a single layer. Flattening the
image combines existing layers, but places them into a Background layer.
3. How do layer comps differ from snapshots?
Answer: Layer comps can only record changes made to layer characteristics
such as visibility, positioning, and styles/effects. Unlike snapshots, layer comps
remain with the image after it is saved and closed.
Chapter 13: Compositing Images
1. When dragging a layer from one image to another, how do you ensure that
the copied pixels align to the center of the destination document?
Answer: Hold the Shift key while dragging the layer.
2. When you draw with the Gradient tool using Black, White mode what happens
to the layer mask in areas above the point where you make your initial click with
the mouse?
Answer: Areas at and above the starting point become black on the layer mask.
3. In the Photomerge dialog window, what does the Add Open Files button
accomplish?
Answer: This button selects all open documents as source files for the
photomerge operation.
Chapter 14: Working with Brushes
1. How do you create a soft-edged brush?
Answer: With the brush selected go to the Options bar and set the Hardness to
0%.
2. What do the jitter options in the shape dynamics menu control?
Answer: Jitter refers to the randomness of the specified brush characteristic. A
higher value creates a greater degree of randomness with a brush stroke.
3. When using the Mixer Brush how do you control the wetness of the canvas?
Answer: The Wet slider in the options bar controls the wetness of the canvas. A
low value creates a drier canvas. A high value creates a wetter canvas.
Chapter 15: Print & Web Output
1. How do you trigger a Before preview in the Smart Sharpen preview window?
Answer: Click and hold the mouse while inside the preview window.
2. Which of the two Color Handling options in the Print dialog allows you to
select a printer profile?
Answer: With Photoshop Manages Colors selected you can choose a printer
profile from the pull down menu.
3. In the Save for Web & Devices dialog, how can you view an onscreen preview
of file to be saved?
Answer: Click on either the 2-UP or 4-Up tabs to view onscreen how the
compression settings you choose will affect image quality.
Potrebbero piacerti anche
- Part B Unit 1.pdfDocumento14 paginePart B Unit 1.pdfAarya DeshpandeNessuna valutazione finora
- Unit 08Documento32 pagineUnit 08Gazirhat High SchoolNessuna valutazione finora
- Computer-Science2 q1 wk3Documento14 pagineComputer-Science2 q1 wk3Jaeda BaltazarNessuna valutazione finora
- Quick Guide To Photoshop CS6Documento9 pagineQuick Guide To Photoshop CS6DevNessuna valutazione finora
- Adobe Photoshop: Learn Photoshop In 20 Hours Or Less!Da EverandAdobe Photoshop: Learn Photoshop In 20 Hours Or Less!Valutazione: 3.5 su 5 stelle3.5/5 (6)
- Photoshop Interview QuestionsDocumento6 paginePhotoshop Interview QuestionsSahu RsNessuna valutazione finora
- Photoshop Software for Photo Editing and Digital ArtDocumento15 paginePhotoshop Software for Photo Editing and Digital ArtMjhay MacaraegNessuna valutazione finora
- Crop and Straighten 2. Improve Lighting and Color 3. Remove Unwanted Content 4. Add Creative Effects 5. Sharpen and SaveDocumento6 pagineCrop and Straighten 2. Improve Lighting and Color 3. Remove Unwanted Content 4. Add Creative Effects 5. Sharpen and SaveAelaMontenegroNessuna valutazione finora
- SoftwarePackages Assignment 2016Documento2 pagineSoftwarePackages Assignment 2016Myra FayeNessuna valutazione finora
- ccc!6c!ccccccccc C CC!" c6 !C CC C C CC!D C!C#$C CCC CCC%C C&C CC C C CCCC ' C c6 C C+CC!!C#,$C C CC-& C CDocumento4 pagineccc!6c!ccccccccc C CC!" c6 !C CC C C CC!D C!C#$C CCC CCC%C C&C CC C C CCCC ' C c6 C C+CC!!C#,$C C CC-& C CGokul GopakumarNessuna valutazione finora
- Adobe Photoshop CC 2018: by Martin EveningDocumento16 pagineAdobe Photoshop CC 2018: by Martin EveningMohammed TameemNessuna valutazione finora
- Adobe Photoshop Healing Brush, Clone Stamp & LayersDocumento2 pagineAdobe Photoshop Healing Brush, Clone Stamp & LayersSwati RaghupatruniNessuna valutazione finora
- Creating 3D Text with Glass and Rubber MaterialsDocumento72 pagineCreating 3D Text with Glass and Rubber MaterialskimberlyNessuna valutazione finora
- Photoshop Tutorial 2Documento9 paginePhotoshop Tutorial 2Sung Woo YooNessuna valutazione finora
- REPORT WEEK 7 Image Manipulation TechniquesDocumento19 pagineREPORT WEEK 7 Image Manipulation TechniquesMarlon EscobarNessuna valutazione finora
- Q1:-Differentiate Layer Masks and Vector Masks? Ans 1 LayerDocumento9 pagineQ1:-Differentiate Layer Masks and Vector Masks? Ans 1 LayerAnkur SinghNessuna valutazione finora
- Adobe PhotoshopDocumento36 pagineAdobe PhotoshopQuốc KhánhNessuna valutazione finora
- EXAM 9A0-150: AdobeDocumento57 pagineEXAM 9A0-150: Adobea1khanNessuna valutazione finora
- Class 8 (Advance Imaging)Documento2 pagineClass 8 (Advance Imaging)anaszahid957Nessuna valutazione finora
- Chapter 7: Working With Layers Question Bank I. Fill in The BlanksDocumento3 pagineChapter 7: Working With Layers Question Bank I. Fill in The BlanksPooja T RNessuna valutazione finora
- Photoshop CC For Beginners: The Ultimate Digital Photography and Photo Editing Tips and Tricks Guide For Creating Amazing PhotosDa EverandPhotoshop CC For Beginners: The Ultimate Digital Photography and Photo Editing Tips and Tricks Guide For Creating Amazing PhotosNessuna valutazione finora
- Labintro Digital Image AnalysisDocumento5 pagineLabintro Digital Image AnalysiscabrahaoNessuna valutazione finora
- Creating Selections From Color Tools Hidden Selections - 2: Photoshop TipsDocumento8 pagineCreating Selections From Color Tools Hidden Selections - 2: Photoshop TipsJavier Domínguez JadogaNessuna valutazione finora
- Agisoft Photo Scan TutorialDocumento13 pagineAgisoft Photo Scan Tutorialconstantin cotigaNessuna valutazione finora
- Graphics 2Documento7 pagineGraphics 2Ankur Singh100% (1)
- BHS Inggris MMDocumento9 pagineBHS Inggris MMDewi AnggraeniNessuna valutazione finora
- Photoshopsselections PDFDocumento5 paginePhotoshopsselections PDFintandiahNessuna valutazione finora
- Computer 3 Image and Video Module 4 Lesson 2Documento44 pagineComputer 3 Image and Video Module 4 Lesson 2jerome paulinesNessuna valutazione finora
- Notes 1Documento12 pagineNotes 1James ReadNessuna valutazione finora
- Photoshop Essential SkillsDocumento19 paginePhotoshop Essential SkillsjNessuna valutazione finora
- Arcview Image Analysis: Data For This Tutorial Is Located in The Arcview Installation Directory, Avtutor SubdirectoryDocumento30 pagineArcview Image Analysis: Data For This Tutorial Is Located in The Arcview Installation Directory, Avtutor Subdirectorysasa.vukojeNessuna valutazione finora
- 1 Photoshop BasicDocumento18 pagine1 Photoshop BasicJeh UbaldoNessuna valutazione finora
- AS IX MEDIA CH2 Digital Design (2)Documento6 pagineAS IX MEDIA CH2 Digital Design (2)agratajai09Nessuna valutazione finora
- Empowerment Technology Student Learning Packet: Module #4-Visual Design: Imaging and Layout DesignDocumento10 pagineEmpowerment Technology Student Learning Packet: Module #4-Visual Design: Imaging and Layout DesignJerlyn Cayacap OhNessuna valutazione finora
- Photoshop Editing Photoshop Editing: Adobe Photoshop CS6 ExtendedDocumento17 paginePhotoshop Editing Photoshop Editing: Adobe Photoshop CS6 ExtendedJeffrey C. ManiquizNessuna valutazione finora
- Photoshop Elements 13 For Beginners: The Ultimate Photo Organizing, Editing, Perfecting Manual Guide For Digital PhotographersDa EverandPhotoshop Elements 13 For Beginners: The Ultimate Photo Organizing, Editing, Perfecting Manual Guide For Digital PhotographersNessuna valutazione finora
- DOCUMENTTutorial 1: Working in MoveDocumento35 pagineDOCUMENTTutorial 1: Working in MoveKevin JaimesNessuna valutazione finora
- Gr8 Photo Editing Q1M1L2Documento12 pagineGr8 Photo Editing Q1M1L2zoeylaylahriveroNessuna valutazione finora
- Labklass Digital Image AnalysisDocumento6 pagineLabklass Digital Image AnalysiscabrahaoNessuna valutazione finora
- Overview of Photoshop Elements WorkspaceDocumento95 pagineOverview of Photoshop Elements WorkspacenolskiiNessuna valutazione finora
- Icf 3 - Las - W7 Q2Documento7 pagineIcf 3 - Las - W7 Q2Aljohn LumapasNessuna valutazione finora
- CorelDraw X5 Knowledge Test GuideDocumento7 pagineCorelDraw X5 Knowledge Test GuideAan kurniawanNessuna valutazione finora
- Rabeje, Evangeline B.Documento6 pagineRabeje, Evangeline B.vanjNessuna valutazione finora
- Empowerment TechnologiesGroup7Documento31 pagineEmpowerment TechnologiesGroup7Edwin GervacioNessuna valutazione finora
- CC Design BasicsDocumento13 pagineCC Design BasicsHenizionNessuna valutazione finora
- TopOpt 3D UserGuide: Getting Started with Design OptimizationDocumento11 pagineTopOpt 3D UserGuide: Getting Started with Design OptimizationAvon AltaNessuna valutazione finora
- p3 m2 Draft - Mathew MajDocumento7 paginep3 m2 Draft - Mathew Majapi-278644591Nessuna valutazione finora
- 10TVEVGD q1 Module3 Adobe Photoshop CC Environment DelosSantosR ForPrinting JeanDocumento10 pagine10TVEVGD q1 Module3 Adobe Photoshop CC Environment DelosSantosR ForPrinting JeanParamintaramaha ParamintaramahaNessuna valutazione finora
- Align images and adjust brightness in Photoshop: Core scan exampleDocumento31 pagineAlign images and adjust brightness in Photoshop: Core scan exampleemilia597Nessuna valutazione finora
- Introuction To PhotoplusDocumento13 pagineIntrouction To PhotoplusStephen HawkingNessuna valutazione finora
- Inside Questions of Digital DocumentDocumento13 pagineInside Questions of Digital DocumentMili SarkarNessuna valutazione finora
- Adobe Photoshop For BeginnersDocumento16 pagineAdobe Photoshop For BeginnersMd MohsinNessuna valutazione finora
- Advance Imaging Comprehensive SheetDocumento8 pagineAdvance Imaging Comprehensive SheetHinamusarratNessuna valutazione finora
- Photoshop CS3 TuotrialDocumento11 paginePhotoshop CS3 TuotrialrbalitreNessuna valutazione finora
- How To Create A Dark Photo Effect Action For Beginners in Adobe PhotoshopDocumento62 pagineHow To Create A Dark Photo Effect Action For Beginners in Adobe PhotoshopAnonymous Rng5Sv0FONessuna valutazione finora
- Mastering Photoshop Layers: A Photographer's GuideDa EverandMastering Photoshop Layers: A Photographer's GuideValutazione: 4 su 5 stelle4/5 (6)
- Test October ADocumento2 pagineTest October AAna Paula CarlãoNessuna valutazione finora
- SPM Literature in English Tips + AdviseDocumento2 pagineSPM Literature in English Tips + AdviseJessica NgNessuna valutazione finora
- Oracle® Database: Administrator's Reference 11g Release 1 (11.1) For Linux and UNIX-Based Operating Sys-TemsDocumento174 pagineOracle® Database: Administrator's Reference 11g Release 1 (11.1) For Linux and UNIX-Based Operating Sys-TemsPrakash MohantyNessuna valutazione finora
- Training Program On: Personality Development Program and Workplace SkillsDocumento3 pagineTraining Program On: Personality Development Program and Workplace SkillsVikram SinghNessuna valutazione finora
- Lesson Plan-Brainstorming Session For The Group Occupational Report-Jmeck Wfed495c-2 V4a7Documento2 pagineLesson Plan-Brainstorming Session For The Group Occupational Report-Jmeck Wfed495c-2 V4a7api-312884329Nessuna valutazione finora
- Critical Review By:: Shema Sheravie Ivory F. QuebecDocumento3 pagineCritical Review By:: Shema Sheravie Ivory F. QuebecShema Sheravie IvoryNessuna valutazione finora
- Understanding PerformanceDocumento65 pagineUnderstanding PerformanceClaudia AfinekNessuna valutazione finora
- Notes On Unit - 4 - Employees Roles in Service MarketingDocumento3 pagineNotes On Unit - 4 - Employees Roles in Service MarketingSridhar Gowda67% (3)
- Amity International Business School Mba Ib: Production & Operations ManagementDocumento12 pagineAmity International Business School Mba Ib: Production & Operations ManagementSHIVAM JAINNessuna valutazione finora
- Mental Fascination TranslatedDocumento47 pagineMental Fascination Translatedabhihemu0% (1)
- Pagdaragdag (Adding) NG Bilang Na May 2-3 Digit Na Bilang Na May Multiples NG Sandaanan Antas 1Documento5 paginePagdaragdag (Adding) NG Bilang Na May 2-3 Digit Na Bilang Na May Multiples NG Sandaanan Antas 1Teresita Andaleon TolentinoNessuna valutazione finora
- Test Bank For Environmental Science For A Changing World Canadian 1St Edition by Branfireun Karr Interlandi Houtman Full Chapter PDFDocumento36 pagineTest Bank For Environmental Science For A Changing World Canadian 1St Edition by Branfireun Karr Interlandi Houtman Full Chapter PDFelizabeth.martin408100% (16)
- U.S. Copyright Renewals, 1962 January - June by U.S. Copyright OfficeDocumento471 pagineU.S. Copyright Renewals, 1962 January - June by U.S. Copyright OfficeGutenberg.orgNessuna valutazione finora
- Biologicalisation - Biological Transformation in ManufacturingDocumento32 pagineBiologicalisation - Biological Transformation in ManufacturingGuillermo AvilesNessuna valutazione finora
- Work From Home Policy LeadsquaredDocumento5 pagineWork From Home Policy LeadsquaredAnthonyNessuna valutazione finora
- Analysis of PWM Nonlinearity in Non-Inverting Buck-Boost Power ConvertersDocumento7 pagineAnalysis of PWM Nonlinearity in Non-Inverting Buck-Boost Power ConvertershamidmollaniaNessuna valutazione finora
- SQL Server DBA Daily ChecklistDocumento4 pagineSQL Server DBA Daily ChecklistLolaca DelocaNessuna valutazione finora
- Data Pre Processing in WEKADocumento5 pagineData Pre Processing in WEKAPrashant SunejaNessuna valutazione finora
- Optical Fiber Design Modification for Medical ImagingDocumento6 pagineOptical Fiber Design Modification for Medical ImagingNAJMILNessuna valutazione finora
- Question Notes On Production Management (Final)Documento63 pagineQuestion Notes On Production Management (Final)Vineet Walia100% (1)
- Elements of A Test of HypothesisDocumento5 pagineElements of A Test of HypothesisNadia AlamNessuna valutazione finora
- Peak Performance Cricket ExtractDocumento5 paginePeak Performance Cricket ExtractRui CunhaNessuna valutazione finora
- The Letter and The Cosmos How The Alphabet Has Shaped The Western View of The WorldDocumento285 pagineThe Letter and The Cosmos How The Alphabet Has Shaped The Western View of The Worldmarnekib100% (3)
- Vibration TransducerDocumento2 pagineVibration TransducerSurendra Reddy0% (1)
- Thinking Maps in Writing Project in English For Taiwanese Elementary School StudentsDocumento22 pagineThinking Maps in Writing Project in English For Taiwanese Elementary School StudentsThilagam MohanNessuna valutazione finora
- 1634858239Documento360 pagine1634858239iki292100% (1)
- DN 6720 PDFDocumento12 pagineDN 6720 PDFChandan JhaNessuna valutazione finora
- Renato Cristin Heiddegger and LeibnizDocumento10 pagineRenato Cristin Heiddegger and Leibnizaida100% (1)
- Cost-effective laboratory thermostats from -25 to 100°CDocumento6 pagineCost-effective laboratory thermostats from -25 to 100°CCynthia MahlNessuna valutazione finora
- Tusculum College Catalog 2011-2012Documento187 pagineTusculum College Catalog 2011-2012Tusculum CollegeNessuna valutazione finora