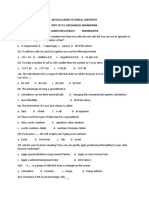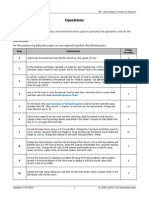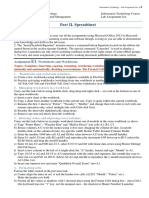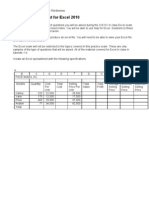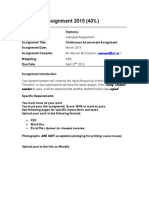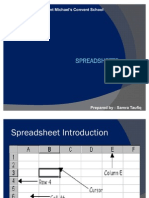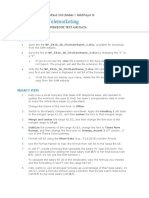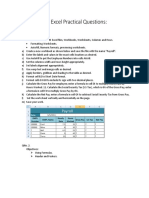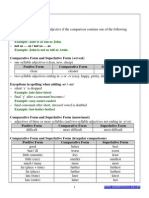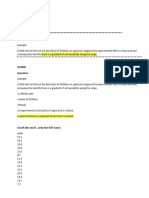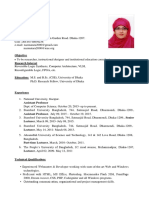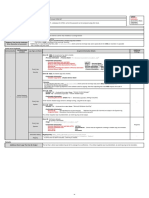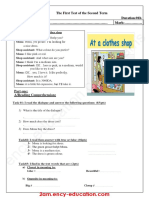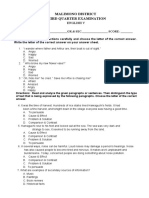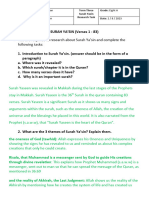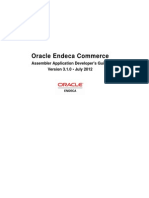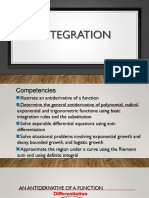Documenti di Didattica
Documenti di Professioni
Documenti di Cultura
CIIN501Excel Project Instructions
Caricato da
ShahilSajnalKumarDescrizione originale:
Copyright
Formati disponibili
Condividi questo documento
Condividi o incorpora il documento
Hai trovato utile questo documento?
Questo contenuto è inappropriato?
Segnala questo documentoCopyright:
Formati disponibili
CIIN501Excel Project Instructions
Caricato da
ShahilSajnalKumarCopyright:
Formati disponibili
CIN 501
Productivity Software
Project 2: Spreadsheet Software 10%
Due Date: Friday March 21st 2014
Time: 11.55 pm Midnight
This assignment should be done using Microsoft Excel 2007 or 2010. The assignment is
designed for individual work and NOT group work. However, you may ask your tutor or
friends for a general understanding of certain tasks. This assignment will introduce you to
other useful tools provided by Microsoft Excel as well as enhancing the skills you learnt in
the lab. If you need help, MS Office Assistant is always there at your service.
Part A What to do
Your friend has just started lecturing at the School of Tourism and Hotel Management,
based in Namaka Campus. He is not very familiar with computers. He has to present and
submit final grade entry list for one of his courses. He has been storing student assessment
in a simple text file. He has asked you to create a spreadsheet to automate necessary grade
calculations and analysis.
Follow the instructions below.
Part 1 Creating the student list
1. Download Excel Project file.xls from Weblearn and save it as as
SXXXXXXXXX_Name.xls. where SXXXXXXXXXX stands for you student ID and Name
stands for you full name.
2. Rename Sheet 1 to Student Grades. This sheet will be regarded as Student Grades
worksheet.
3. Change the column width as follows: A=90 pixels, B=100 pixels, C=100 pixels, D=90
pixels, E=90 pixels, F=80 pixels, G=80 pixels, H=95 pixels, I=70 pixels.
4. In Cell A1 enter the name of the school as School of Tourism and Hotel Management and
format (font: Arial (Bold), size: 14, color: Blue (column 6, row 2 of the color palette),
Merge and center cell range A1:F1).
5. In Cell A3 enter the course code and title as THM1065 Introduction to Tourism and
format (font: Arial (Bold), size: 12, color: Dark Red (column 1, row 2), Merge and center
cell range A3:D3).
6. In Cell A4 enter Term 2, 2010 and format (font: Arial (Bold), size: 12, color: Dark Red
(column 1, row 2), Merge and center cell range A4:B4).
7. First you would need to create the student grade entry table. In Cell A6 enter Grade
Entry List and format (font: Arial (Bold), size: 12, color: Blue, Merge and center cell
range A6:I6).
8. Enter the following column headings in row 7 for columns A to I (A7:I7):
a) Student ID
b) Last Name
c) First Name
d) Test 1 20%
e) Project 30%
f) CW 50%
g) Final 50%
h) Score 100%
i) GRADE
Format the range A7:I7 as follows: Font: Arial (Bold), Size: 11, Color: Red (column 1, row
3). Underline the range by applying heavy border style (column 2, row 6) in the Style Box
and color Blue.
9. You would next need to populate the table with student records provided by your
lecturer friend. The student records are in StudentRecords.txt file.
a. Populate the Grade Entry List from rows 8 to 27 with the student records from
StudentRecords.txt. Be mindful of the CW 50% (column F) which will be empty.
10. Enter 3 more student records of your own choice to make the total number of students
to be graded to 23. The student ID numbers for the 3 added students should be S11020,
S11021 and S11022; the rest of the field values are to be provided by you.
11. Format the range A8:I30 as follows: Font: Calibri, Size: 11. For the range D8:G30 format
the cells to only one decimal place (e.g. 10.0 or 14.5) and set the text alignment to
Center.
Part 2 Calculations
Now that you have the student assessment data, you can calculate the coursework (CW
50%) and then the Score (100%) and then use the Score to determine the resultant grade
of the each student.
1. Coursework for each student is the sum of Test 1 and Project. Use an appropriate in
built formula to calculate the coursework for each student in the range F8:F30.
2. Score for each student is the sum of CW and Final. But your friend needs the scores to
be rounded to the nearest whole number. For example, 26.3 > 26 and 26.5 > 27. You
will use the round function provided by Excel to achieve this. Use an appropriate in
built formula to calculate the score for each student in the range F8:F30.
3. Now that you have the scores achieved by the students in that course, you can lookup to
a grade table to determine the corresponding grade letter. To make the look up grade
table go to Sheet 2 of your workbook:
a. Click on Sheet 2. Rename Sheet 2 to Grades Distribution. This sheet will be
regarded as Grades Distribution worksheet.
b. In cell A1 enter Grades Distribution. Apply the format as in Part 1.7 except merge
and center cell range A1:C1.
c. Enter the following column headings in row 2 for columns A to C (A2:C2): Score
100%, Grade, Frequency. Format the column heading range A2:C2 as in Part 1.8.
d. Enter the following data (0, 40, 50, 57, 64, 71, 78, 85) through the range A3:A10
and (E, D, C, C+, B, B+, A, A+) through B3:B10 to obtain a table as such:
Select range A3:C10 and format (font: Arial (Bold), size: 11, Center alignment).
Once you have the grade look up table, you would be able to automatically determine the
corresponding grades. But to do this, you will need to use some functions. Excel has a
lookup function for these sorts of task. A VLOOKUP function is used for looking up values in
tables vertically.
1. Use VLOOKUP function to determine the grade for the each student on Student
Grades worksheet in the range I8:I30.
2. Apply conditional formatting to highlight those grades that are below the C grade in
the Student Grades worksheet. Below C grades are the failing grades D and E.
Conditional formatting should set the Font to Bold, Font Color to White and Cell Fill
Color to Red for all the D and E grades in the range I8:I30.
Part 3 Grade Analysis
Now you will extract some basic information from the grade data. Your friend will need this
for the grade presentation. The analysis will be done on the Grades Distribution worksheet.
1. First calculate the number of occurrences (frequency) of each grade in the student
grades. Use an appropriate inbuilt function to determine the frequency of each
grade in the range C3:C10.
2. Next you will calculate the average for coursework (CW 50%), final (Final 50%) and
the Total (Score 100%).
a. In cell B13 enter the heading CW 50%, in C13 enter Final 50% and in D13
enter Score 100%.
b. In cell A14 enter the heading Average.
c. In cells B14, C14 and D14, write appropriate formulas to calculate the
average for coursework, final and score respectively. The average should be
rounded to one decimal place.
d. Format (font, size, color) the above cells, of your choice, to represent the
information appropriately.
3. Calculate the total number of students and the pass rate of the course.
a. In cell A17 enter Number of Students and merge the range A17:B17.
b. In cell C17 write an appropriate formula to count the number of students
graded.
c. In cell A18 enter Pass Rate and merge the range A18:B18.
d. In cell C18 write an appropriate formula to determine the pass rate for this
course. A fail is either an E or a D grade.
e. Format cell C18 using Percentage Style.
4. You will need to present information in a chart form as well.
a. Select the range B2:C10 and create a Column Chart using the Chart SubType
as Clustered Column. Create the chart on the current sheet.
b. Give the chart an appropriate Title and carry out any further formatting to
enhance the appearance of your chart and also making it informative. Adjust
the location and size of the chart.
Part B What To Do
1. Open the worksheet Discount.
2. The worksheet consists of a discount calculation at the top and the lookup table at the
bottom. The discount available depends directly on the number of items bought.
3. Using the Function Wizard, enter the appropriate lookup calculation in cell D8 that will
search for the appropriate discount percentage for the customer.
Hint: use one of the lookup functions that you have practised in your lab
classes.
4. Excel will look up the value in D4 in the table covering C18:I19, and will return the
value in the 2
nd
row of the table.
5. As the Range lookup field was left blank, Excel will find the largest value which is less
than the lookup value. If you key in FALSE in the Range lookup field, Excel would only
look for an exact match, or return as error value of #N/A.
Part C What To Do
1. Open the worksheet Text Functions.
2. In B6, use the CONCATENATE function to join together the text in the cells in row 3.
Remember to add spaces between the words. Add a question mark at the end of the
sentence.
3. In cell B7, use the PROPER function to make the first letter of each word in cell B6 a
capital letter, with all other characters in lower case.
4. In B8, capitalize the whole sentence from B6.
5. In B9, reformat the sentence in cell B6 so that every letter is in lower case.
6. What is the length of the text string in cell B6? Place the answer in cell B10.
7. What are the first three characters in cell E3? Display the answer in B11.
What to submit
You will submit a single file on the submission link on Web learn created in MS Excel with
the following criteria. Your file name will be the same as your Student ID_ Name. That is if
your ID is XXXXXXXXXX_Name then your assignment file name should
XXXXXXXXXX_Name.xls as stated in the beginning of the document.
Failure to comply will result in 1% deduction from your assignment.
Late Submission
If you do not submit you assignment on time then the will be a deduction of 2% per day for late
submission.
Potrebbero piacerti anche
- Mid Sem Computer Literacy Excel 2021 - 2022Documento2 pagineMid Sem Computer Literacy Excel 2021 - 2022bamie AhmedNessuna valutazione finora
- CMIS245v10 Assignment2Documento9 pagineCMIS245v10 Assignment2bojeyi1846Nessuna valutazione finora
- Excel Exercise#1Documento3 pagineExcel Exercise#1Kennedy yaShiimbiNessuna valutazione finora
- Instructions SC EX16 1bDocumento4 pagineInstructions SC EX16 1bSITI FARIZA SAFIRA SAHIBONNessuna valutazione finora
- ICT-For All Advanced Course MS Excel Training NotesDocumento15 pagineICT-For All Advanced Course MS Excel Training NotesAhmad AliNessuna valutazione finora
- Advanced Excel Gradebook and LookupDocumento12 pagineAdvanced Excel Gradebook and LookupabbyNessuna valutazione finora
- Lab Two - Introduction To MS Excel Part One PDFDocumento3 pagineLab Two - Introduction To MS Excel Part One PDFfifak44760Nessuna valutazione finora
- Management Development Institute-CICT Assignment 2Documento2 pagineManagement Development Institute-CICT Assignment 2Yas FaalNessuna valutazione finora
- Module 2 CasesDocumento6 pagineModule 2 CasesRajNessuna valutazione finora
- Advanced Excel training for grade book analysisDocumento13 pagineAdvanced Excel training for grade book analysisMark Ray RamosNessuna valutazione finora
- Excel Chapter 3 Textbook Lab InstructionsDocumento13 pagineExcel Chapter 3 Textbook Lab InstructionsfaycealNessuna valutazione finora
- Grade 10 - Electronic Spreadsheet - Essay PaperDocumento5 pagineGrade 10 - Electronic Spreadsheet - Essay PapermodcommataraNessuna valutazione finora
- It Sol. Class 9Documento6 pagineIt Sol. Class 9Hero AroraNessuna valutazione finora
- Lab 6 Journal Template 05042020 125735pmDocumento7 pagineLab 6 Journal Template 05042020 125735pmFadi KhanNessuna valutazione finora
- National University assignment focuses on resume building and data analysisDocumento6 pagineNational University assignment focuses on resume building and data analysis22P9120 Muhammad Anas JamalNessuna valutazione finora
- IT 111 INTRO SPREADSHEET ASSIGNDocumento6 pagineIT 111 INTRO SPREADSHEET ASSIGNJago BankNessuna valutazione finora
- MS-EXCEL TestDocumento3 pagineMS-EXCEL TestNAZMUL HAQUENessuna valutazione finora
- Excel Operations Project InstructionsDocumento2 pagineExcel Operations Project InstructionsreadforthedayNessuna valutazione finora
- Excel 1 Lab Exercises PDFDocumento8 pagineExcel 1 Lab Exercises PDFHackercall1121 HackerNessuna valutazione finora
- Succeeding in Business With Microsoft Excel 2010 A Problem Solving Approach 1st Edition Gross Solutions ManualDocumento18 pagineSucceeding in Business With Microsoft Excel 2010 A Problem Solving Approach 1st Edition Gross Solutions ManualKeithRomerosNessuna valutazione finora
- Part II. Spreadsheet: Assignment - Worksheets and WorkbooksDocumento3 paginePart II. Spreadsheet: Assignment - Worksheets and WorkbooksFilip OlszowyNessuna valutazione finora
- Excel Practice Exam CIS 101 Fall 11Documento2 pagineExcel Practice Exam CIS 101 Fall 11Matthew Keough100% (1)
- MS Excel PraticalsDocumento3 pagineMS Excel PraticalsCornelius Chiko MwansaNessuna valutazione finora
- CITS2401 Assignment1Documento6 pagineCITS2401 Assignment1ryzlyNessuna valutazione finora
- Unit 4 Class 9 - Electronic Spreadsheet Class 9Documento8 pagineUnit 4 Class 9 - Electronic Spreadsheet Class 9AntuNessuna valutazione finora
- Succeeding in Business With Microsoft Excel 2010 A Problem Solving Approach 1st Edition Gross Solutions ManualDocumento20 pagineSucceeding in Business With Microsoft Excel 2010 A Problem Solving Approach 1st Edition Gross Solutions ManualSheilaColonqcaoz100% (9)
- Grade Computation and Hotel Reservation Excel ActivitiesDocumento5 pagineGrade Computation and Hotel Reservation Excel ActivitiesmarvzNessuna valutazione finora
- Excel Practical Record 1Documento58 pagineExcel Practical Record 1nani11k3Nessuna valutazione finora
- Excel2016 EngDocumento17 pagineExcel2016 EngThành Sơn NguyễnNessuna valutazione finora
- 3 J0 Ifj NHB LC5 G TF Aeyu GDocumento21 pagine3 J0 Ifj NHB LC5 G TF Aeyu GriscomputersirNessuna valutazione finora
- Statistics Assignment (40%)Documento8 pagineStatistics Assignment (40%)ahmedNessuna valutazione finora
- BCom Excel Lab TablesDocumento9 pagineBCom Excel Lab TablesLiba AffafNessuna valutazione finora
- Activity For It LabDocumento3 pagineActivity For It Labhoconaj183Nessuna valutazione finora
- DZVXVBFDHDocumento2 pagineDZVXVBFDHAranyAmarasingam0% (1)
- Excel Exam with PivotTables, Power Query, and Financial AnalysisDocumento4 pagineExcel Exam with PivotTables, Power Query, and Financial AnalysiskjmadniNessuna valutazione finora
- Learn Excel Functions: Count, Countif, Sum and SumifDa EverandLearn Excel Functions: Count, Countif, Sum and SumifValutazione: 5 su 5 stelle5/5 (4)
- Unit AssessmentDocumento3 pagineUnit Assessmentapi-241893076Nessuna valutazione finora
- Excel For Physics Fisica TrabjDocumento64 pagineExcel For Physics Fisica TrabjElponymanNessuna valutazione finora
- Excel TipsDocumento4 pagineExcel TipsChetan PariharNessuna valutazione finora
- Computer Class X UtDocumento4 pagineComputer Class X Uthaimandas9881Nessuna valutazione finora
- GT 2 IctDocumento27 pagineGT 2 IctFlorentino MagundayaoNessuna valutazione finora
- Lab Two - Introduction To MS Excel Part TwoDocumento5 pagineLab Two - Introduction To MS Excel Part Twofifak44760Nessuna valutazione finora
- 2023 GP7 EX AssignmentDocumento10 pagine2023 GP7 EX AssignmentRaymond AkumNessuna valutazione finora
- SC - EX16 - CS1-3a - HarmanpreetSingh (4460315) - Report - 1Documento9 pagineSC - EX16 - CS1-3a - HarmanpreetSingh (4460315) - Report - 1harmanchahalNessuna valutazione finora
- Make Sure That The Computer You're Using Has Installed Microsoft Excel 2007/2010 in ItDocumento2 pagineMake Sure That The Computer You're Using Has Installed Microsoft Excel 2007/2010 in ItJo Ann RamboyongNessuna valutazione finora
- SpreadsheetsDocumento24 pagineSpreadsheetsFarrukh AliNessuna valutazione finora
- 01 Lecture 3 Advanced Excel FunctionsDocumento78 pagine01 Lecture 3 Advanced Excel FunctionsEric MontanioNessuna valutazione finora
- South Porcupine PPE FinancialsDocumento25 pagineSouth Porcupine PPE FinancialsAndrea XiaoNessuna valutazione finora
- IBSC Ms-Office RecordDocumento13 pagineIBSC Ms-Office RecordtomboyjoshNessuna valutazione finora
- ExcelDocumento6 pagineExcelAnonymous uFDMfPFbNessuna valutazione finora
- Edgerton-Norris: Format WorksheetsDocumento4 pagineEdgerton-Norris: Format WorksheetsJanetNessuna valutazione finora
- EXAM INSTRUCTIONS AND QUESTIONSDocumento52 pagineEXAM INSTRUCTIONS AND QUESTIONSAsish Pratik BiswalNessuna valutazione finora
- HK Toys break-even analysis and e-commerce opportunitiesDocumento6 pagineHK Toys break-even analysis and e-commerce opportunitiesHo Kwun LamNessuna valutazione finora
- Kelly's Telemarketing: Formatting Workbook Text and DataDocumento3 pagineKelly's Telemarketing: Formatting Workbook Text and Dataabram weNessuna valutazione finora
- Problem Set 1Documento11 pagineProblem Set 1mazin903Nessuna valutazione finora
- 00 MS Excel Practical Questions-11257Documento6 pagine00 MS Excel Practical Questions-11257Soumyaranjan Thakur50% (2)
- The Good Breeze Hotel: Formatting Workbook Text and DataDocumento3 pagineThe Good Breeze Hotel: Formatting Workbook Text and DataPhan YvesNessuna valutazione finora
- Tabular and Graphical Descriptive Techniques Using MS-ExcelDocumento20 pagineTabular and Graphical Descriptive Techniques Using MS-ExcelVarun LalwaniNessuna valutazione finora
- Exercises ExcelDocumento5 pagineExercises ExcelSanjay KumarNessuna valutazione finora
- Diary of A Wimpy Kid (Book 1) ReadComp p.114-132Documento2 pagineDiary of A Wimpy Kid (Book 1) ReadComp p.114-132TeacherDavid09Nessuna valutazione finora
- chatGPT Streamlit in SnowflakeDocumento8 paginechatGPT Streamlit in SnowflakeAvinash ReddyNessuna valutazione finora
- Command Line InterfaceDocumento740 pagineCommand Line Interfacemuruggan_aNessuna valutazione finora
- Comparison of AdjectivesDocumento5 pagineComparison of AdjectivesZabri ZakariaNessuna valutazione finora
- Icd Jan1Documento325 pagineIcd Jan1Riyan NugrahaNessuna valutazione finora
- GRCBDDocumento7 pagineGRCBDkasuwedaNessuna valutazione finora
- Activity IIDocumento11 pagineActivity IITomás SaavedraNessuna valutazione finora
- Resume of Nazma TaraDocumento3 pagineResume of Nazma TaraAtikulIslamNessuna valutazione finora
- Embedded System Design Using Arduino 18ECO108J: Unit IvDocumento53 pagineEmbedded System Design Using Arduino 18ECO108J: Unit IvHow MeanNessuna valutazione finora
- AviMet SYNOP User's GuideDocumento64 pagineAviMet SYNOP User's GuideAlejandro RiverosNessuna valutazione finora
- Document 3Documento1 paginaDocument 3zoeijfoizjefNessuna valutazione finora
- Function of PhilosophyDocumento18 pagineFunction of PhilosophyFranklin100% (1)
- List of Chinese RadicalsDocumento5 pagineList of Chinese RadicalsCarina JLNessuna valutazione finora
- Objc - App Archirecture - IOs Application Patterns in Swift (EnglishOnlineClub - Com)Documento226 pagineObjc - App Archirecture - IOs Application Patterns in Swift (EnglishOnlineClub - Com)duylinhitNessuna valutazione finora
- INOSLOBAN-MARAWOY INTEGRATED SPEECH ACTDocumento38 pagineINOSLOBAN-MARAWOY INTEGRATED SPEECH ACTSol Vińas De GuzmanNessuna valutazione finora
- Visual Arts Program Year 8 AussieDocumento6 pagineVisual Arts Program Year 8 Aussieapi-408675345100% (1)
- The First Test of The Second Term Class: 2am Duration:01H Full Name: MarkDocumento2 pagineThe First Test of The Second Term Class: 2am Duration:01H Full Name: Markkaimero changNessuna valutazione finora
- Character SheetDocumento3 pagineCharacter SheetAlice CahillNessuna valutazione finora
- Hutcheson - Philosophae MoralisDocumento632 pagineHutcheson - Philosophae MoralisOmar KassemNessuna valutazione finora
- PT - English 5 - Q3Documento8 paginePT - English 5 - Q3GLENDA LABUGANessuna valutazione finora
- Learning Plan For Grade 9 Music S.Y. 2019-2020: and Audience) During Classical PeriodDocumento2 pagineLearning Plan For Grade 9 Music S.Y. 2019-2020: and Audience) During Classical PeriodCatalinus SecundusNessuna valutazione finora
- 14 PPGWAJ3102 Topic 7 Lreading SkillsDocumento34 pagine14 PPGWAJ3102 Topic 7 Lreading SkillsAzhar MastermindNessuna valutazione finora
- Discrete Mathematics For Computer Science: Spring 2009Documento66 pagineDiscrete Mathematics For Computer Science: Spring 2009Amitoz RathoreNessuna valutazione finora
- API Documentation For Hutch Sri LankaDocumento11 pagineAPI Documentation For Hutch Sri LankachanithNessuna valutazione finora
- Surah Ya'Sin Research TaskDocumento6 pagineSurah Ya'Sin Research TaskHaiderNessuna valutazione finora
- From Freestyle Jobs to Pipeline with JobDSLDocumento52 pagineFrom Freestyle Jobs to Pipeline with JobDSLEnriqueNessuna valutazione finora
- 1Documento50 pagine1sreekantthNessuna valutazione finora
- 24029237120Documento3 pagine24029237120aryo aryoNessuna valutazione finora
- Endeca Assembler App Developers GuideDocumento186 pagineEndeca Assembler App Developers Guidedsoares74Nessuna valutazione finora
- 2 Basic Integration Rules HoDocumento21 pagine2 Basic Integration Rules HoDianne SupilanasNessuna valutazione finora