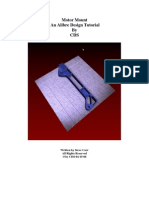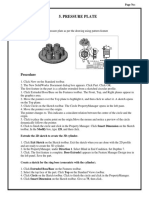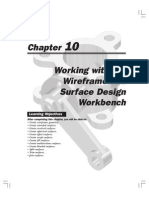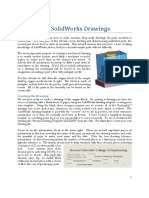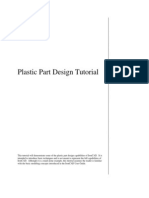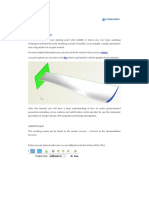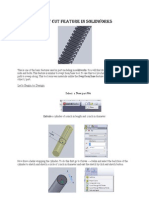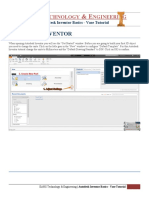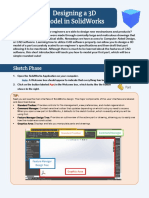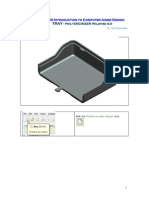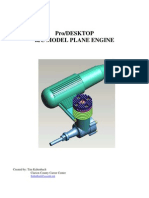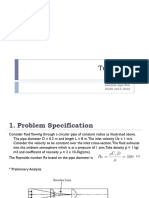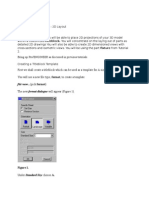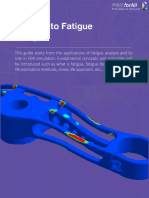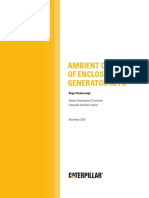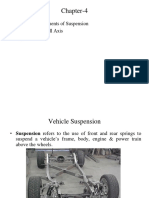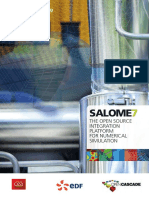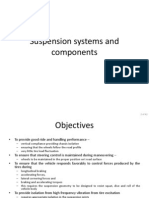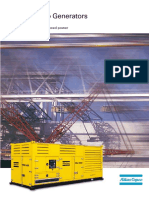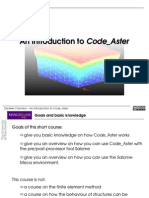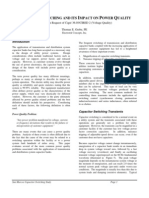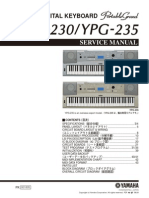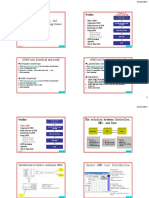Documenti di Didattica
Documenti di Professioni
Documenti di Cultura
Alibre Design Tutorial for an Inlet Manifold
Caricato da
VeraniJ0 valutazioniIl 0% ha trovato utile questo documento (0 voti)
37 visualizzazioni43 pagineThis tutorial will introduce you to many of the tools, workbenches, and methods you will use in your daily work. The part you'll create is an aluminum casting. It should take less than two hours to complete. The drawing below will give you all the information required to create the Inlet manifold.
Descrizione originale:
Titolo originale
InletManifoldTutorial3_001
Copyright
© © All Rights Reserved
Formati disponibili
PDF, TXT o leggi online da Scribd
Condividi questo documento
Condividi o incorpora il documento
Hai trovato utile questo documento?
Questo contenuto è inappropriato?
Segnala questo documentoThis tutorial will introduce you to many of the tools, workbenches, and methods you will use in your daily work. The part you'll create is an aluminum casting. It should take less than two hours to complete. The drawing below will give you all the information required to create the Inlet manifold.
Copyright:
© All Rights Reserved
Formati disponibili
Scarica in formato PDF, TXT o leggi online su Scribd
0 valutazioniIl 0% ha trovato utile questo documento (0 voti)
37 visualizzazioni43 pagineAlibre Design Tutorial for an Inlet Manifold
Caricato da
VeraniJThis tutorial will introduce you to many of the tools, workbenches, and methods you will use in your daily work. The part you'll create is an aluminum casting. It should take less than two hours to complete. The drawing below will give you all the information required to create the Inlet manifold.
Copyright:
© All Rights Reserved
Formati disponibili
Scarica in formato PDF, TXT o leggi online su Scribd
Sei sulla pagina 1di 43
Inlet Manifold
An Alibre Design Tutorial
By
CDS
Written by Steve Carr
All Rights Reserved
@by CDS 06-04-05
This tutorial will introduce you to many of the tools, workbenches, and methods you will
use in your daily work. The part youll create is an aluminum casting. It should take less
than two hours to complete. Many aspects of basic design work are touched on in this
exercise, but no single tutorial can show-case all of the capabilities of Alibre. Please feel
free to contact me with any corrections, or suggestions on ways to improve the material.
The drawing below will give you all the information required to create the Inlet Manifold
and serve as a reference in the part design process.
We need to set a few basic parameters in Alibre before we start the actual design process.
In the Alibre Design Main panel, click on File>New>Part.
The New Part window opens.
Under the File menu tab, select
Properties.
The Design Properties panel will open. Click on the Units tab and select Millimeters.
Under the Material tab scroll down in
the selection window an click on
Aluminum cast hammered. This
will set the material properties for our
model, allowing us to determine the
mass, and volume of the part as well as
the center of mass, surface area, and
moments of inertia.
Under the Apply Options tab, check the radio button for The Current Document.
Go back to the main panel toolbar and
locate Tools. Under the Tools menu
tab, select Options.
The Options panel will open. Under the Grid tab change the spacing settings to 1mm
for X, Y, and Z. Make sure the Display grid, and Snap to grid boxes are checked.
Click OK to return to the New Part window.
In the New Part window under the
File menu tab, select Save. Select a
location to save the file, either in the
Windows File System or in your local
repository. Give the part a logical
name, and click OK.
Click on the XY plane in the Design Explorer panel, or
the XY plane in the Part workspace and then click the
Activate
2D Sketch
icon. Now
youre in
'Sketch
mode.
Well start our design by drawing a circle, dimensioning it, and positioning it as shown
below.
Next, well sketch an arc using the Circular Arc Center, Start, End command, with a
radius of 80 mm and position it as shown.
Make the arc large enough to extend past the circle and the X-axis, with an angle value of
approximately 30-40 degrees.
Dimensioning and constraining sketches is one of the most important aspects of good
design work. Youll notice in the lower right hand corner of the Alibre main panel screen
a running script labeled DOF (Degrees of Freedom). Reducing
the DOFs to zero, through dimensional or geometric constraints,
although not always necessary is good design practice. You can
produce parts and features with sketches that have unresolved DOFs, but my advice is to
reduce the DOFs to zero through use of dimensions or geometric constraints to insure
the stability of the model data. If you find that you cant reduce the DOFs by manual
insertion of the dimensions and constraints, use the Auto Dimension command under the
Sketch menu tab to complete the task.
Next, under the Sketch menu tab select Repeat>Circular.
When the Circular Repeat panel opens, click on the circular arc you created and click
on the origin point as the Center, select 2 for the number of copies and an angle value of
90. Click OK.
Draw two lines as shown, one vertical and one horizontal, both long enough to cross the
two arcs. Your sketch should now look like this.
Youll need to trim
the arcs and lines
using the Trim
Figure command.
Continue trimming the sketch until it looks like this.
Although the best design practice is to add fillets and holes as dress-up features as late in
the design process as possible, well add both to our base sketch at this point in order to
simplify the part creation process. Add a circle of 5 mm diameter and position it
concentric to the 5 mm radius circle with a concentric constraint as shown.
Next, add the fillets using the 2D Fillet command.
Your sketch should look like this when finished
Next click on the Extrude Boss icon and extrude the sketch to a depth of 10 mm in the
positive Z direction as shown.
Your part should now look like this.
This is the basic building block of the base part.
Now we need to duplicate this
feature three more times in
order to complete the base.
Under the Feature tab select
Pattern>Circular.
When the Circular Pattern panel opens, click on the extrusion you just created in either
the Part workspace or in the Design Explorer panel. Select the Z-axis from the Part
workspace or Design Explorer panel; enter 4 for the number of copies, and an angle value
of 90. Click the Change direction box if necessary and then click OK.
Your part should now look like this.
Another approach open to us is to rotate the sketch entities as shown on the next page, by
using the Sketch>Repeat>Circular command, and then extrude this as one solid part. In
using a quarter of the base design to generate our extrusion, and then rotating the feature
makes future revisions much more efficient. Changes made to the base part will
propagate in the copies when the part is regenerated. Its also easier to constrain the
quarter part sketch, and reduce its DOFs to zero than it is for the more complex sketch.
Its a good idea to determine what elements of your design might lend themselves to
symmetry or patterning operations. The simpler the design history is, the easier it will be
to change or revise the part in the future.
How we might have used
the Sketch>Repeat>Circular
command to generate the
base sketch.
Using sketch patterns in lieu
of feature patterns can be
useful in many cases, but
both options should be
considered on a case-by-
case basis with an eye
towards future revisions.
The next step in the design process is to create the main cylindrical boss. Select the ZX
plane in either the Part workspace or the Design Explorer panel and then click on the
Activate 2D Sketch icon. Create the sketch below, dimensioning, and constraining it as
shown.
Click on the Revolve Boss icon, and fill in the information as shown, using the Z axis
as your axis of revolution.
Click OK.
Your part should now look like this.
Now well create one of the stiffener ribs and use the Pattern>Circular command to
create the other three. Select the XZ plane and click the Activate 2D Sketch icon to
enter sketch mode. Create the sketch shown at the right. Make sure your sketch
penetrates the cylinder envelope. This will avoid any problems you might otherwise
encounter because of the vertical rib element not being coincident with the profile of the
cylinder after its extruded.
Click the Extrude Boss icon and enter the information shown, set Type to Mid
Plane, and Depth to 3 mm. Click OK. The reason for using the Mid Plane modifier
should be obvious. It maintains the symmetry of the rib around the XZ plane and also
ensures a good interface between the rib and the cylinder.
Under the Features
menu on the toolbar,
select
Pattern>Circular.
Click on the Fin
feature to select it as
the feature to pattern.
Select the Z-axis as the
center. Enter 4 for the
number of copies and
an angle value of 90.
Click OK.
Your part should now look like
this.
The next step is to create the angled cylindrical boss and the smaller boss attached to it.
Select the XZ plane and click on the Activate 2D Sketch icon to enter sketch mode.
Create, dimension, and constrain the sketch shown below.
Click the Revolve
Boss icon and enter
the information
shown. Use the
dimensioned 18
sketch line as the axis
of revolution. Click
OK.
Your part should now look like this.
To create the small cylindrical boss on the side of the larger one, well first need to insert
a plane tangent to the larger cylinder. Under the Insert menu tab, select Plane.
The Insert Plane panel will open. Click on the ZX plane and then click on the surface of
the larger cylinder. Click Reverse if necessary and then click OK. You now have the
geometric anchor for the small cylinder
Click on the new plane and
click on the Activate 2D
Sketch icon to enter sketch
mode. Create the sketch shown
at the left using a reference
line if necessary for the 10 mm
dimension.
Hint : Use Project to Sketch to
create the front cylinder face
reference line and two points.
Click on the Extrude
Boss icon and enter the
values shown, then click
OK.
Your part should now
look like this.
Now we need to add the
holes to our part. Click on
the top face of the large
cylindrical boss as shown
in the figure to the left.
Click on the Hole icon.
The Insert Hole panel will open. Select the options and fill in the information shown,
then click OK.
It might be necessary to locate the hole after its created. To do this, click on the Hole
Sketch in the Design Explorer panel, right click and select Edit.
Apply a concentric constraint between the center
point of the hole and the center point of the boss.
Your part should now look like
this.
Repeat the steps you used to create the
hole in the large boss to create the hole in
the medium boss as shown below. Use a
large enough offset (Limiting geometry
offset)so your extruded cut extends past
the inside surface of the large hole.
This is how the part should look after
the cut is complete.
Use the same process for the hole in the small
boss.
Your part should now look
like this.
The last thing youll
need to do to finish
the part, is to add the
fillets and top holes.
Fillets can be added in
groups. This is best
accomplished if the
fillets do not touch
one another.
Something else to
keep in mind, is the
fillets should be added
in a way that helps to
support the other
fillets you create. Add
the fillets in the order
shown in the
following pictures.
Now its time to add the four drilled and tapped holes in the top flange of the casting.
Click on the top flange and then click on the Hole icon. Insert one machined hole in the
top flange with the information shown above.
Then use the Circular Pattern command to create the 3 other holes.
Congratulations youve completed the Inlet Manifold Tutorial and hopefully your part
looks like the one below. If it doesnt, the model file is available at
www.carrinfo.com/InletMaifold.stp. Its an Alibre STEP file and contains the complete
history tree for the model.
As an added feature of this tutorial, youll remember at the beginning of the exercise we
assigned a material to our part (Aluminum cast-hammered) .To see another powerful
feature of the Alibre Design application go to the Tools tab on the top menu bar and
select Physical Properties.
The Physical Properties panel will open. Select the level of accuracy you want to use
and then click Calculate
The results will be displayed in the panel. Try doing that with a surface model!
This ends the Inlet Manifold tutorial.
Look for more tutorials in the future, and a complete training manual covering Alibre part
design, drawing and BOM creation, assembly design, sheet metal parts, and how to drive
designs through Excel spread sheet design tables.
Potrebbero piacerti anche
- Modify Configurations - Solidworks TutorialDocumento51 pagineModify Configurations - Solidworks TutorialvetrinaveenNessuna valutazione finora
- Filter Box An Alibre Design Tutorial by CDS: Written by Steve Carr All Rights Reserved @by CDS 05-29-06Documento25 pagineFilter Box An Alibre Design Tutorial by CDS: Written by Steve Carr All Rights Reserved @by CDS 05-29-06VeraniJNessuna valutazione finora
- Solid WorksDocumento9 pagineSolid WorksGeorgiana DumitruNessuna valutazione finora
- Solidworks Drawing TutorialDocumento4 pagineSolidworks Drawing TutorialMarco Alonzo Rodriguez MallquiNessuna valutazione finora
- Motor Mount Design TutorialDocumento38 pagineMotor Mount Design TutorialrogermisaelNessuna valutazione finora
- Bolt Analysis Using ABAQUSDocumento23 pagineBolt Analysis Using ABAQUSsivabharath4488% (8)
- FreeCAD 3Documento19 pagineFreeCAD 3Leonardo Serna GuarínNessuna valutazione finora
- Exercise 3 PDFDocumento20 pagineExercise 3 PDFSameer AmjadNessuna valutazione finora
- How to Create and Extrude Multiple ProfilesDocumento22 pagineHow to Create and Extrude Multiple ProfilesshrideepbNessuna valutazione finora
- ME 210 Mechanical Engineering Drawing & Graphics: College of Engineering SciencesDocumento9 pagineME 210 Mechanical Engineering Drawing & Graphics: College of Engineering SciencesEbrahim HanashNessuna valutazione finora
- Create Helical Gear in Creo Using Formulas and RelationsDocumento6 pagineCreate Helical Gear in Creo Using Formulas and RelationsRupesh ChitariNessuna valutazione finora
- Understand Shell and Rib Feature - Creo Elements ProDocumento8 pagineUnderstand Shell and Rib Feature - Creo Elements ProWaqas AhmadNessuna valutazione finora
- Free CADDocumento19 pagineFree CADKent PawarNessuna valutazione finora
- Fusion 360 FundamentalsDocumento10 pagineFusion 360 FundamentalsHossein NajafzadehNessuna valutazione finora
- NC Milling Tutorial: Pro/Engineer Path GenerationDocumento15 pagineNC Milling Tutorial: Pro/Engineer Path Generationkhairulakmal77Nessuna valutazione finora
- Autodesk Inventor Tutorial - Step 1: Installation and Setting UpDocumento16 pagineAutodesk Inventor Tutorial - Step 1: Installation and Setting UpavgpaulNessuna valutazione finora
- Catia V6 Introduction: Design a Micro EngineDocumento158 pagineCatia V6 Introduction: Design a Micro EnginePetru Bujenita100% (1)
- Solid WorksDocumento11 pagineSolid WorksGeorgiana DumitruNessuna valutazione finora
- Solid WorksDocumento65 pagineSolid WorkssumanNessuna valutazione finora
- Part ModellingDocumento15 paginePart ModellingMaudi MasemolaNessuna valutazione finora
- Advanced Design TechniquesDocumento23 pagineAdvanced Design Techniquesapi-3748063Nessuna valutazione finora
- Revolve Features, Patterns, and CopiesDocumento22 pagineRevolve Features, Patterns, and CopiestmadamolekunNessuna valutazione finora
- Ucf - Solidworks IIIDocumento60 pagineUcf - Solidworks IIIameg15100% (1)
- Basic Solid Edge ST TutorialDocumento48 pagineBasic Solid Edge ST Tutorialgaurishankar51Nessuna valutazione finora
- BASIC SOLIDWORKS TUTORIALDocumento115 pagineBASIC SOLIDWORKS TUTORIALmaloyNessuna valutazione finora
- Catia Exercises With Image Aid ExplanationDocumento38 pagineCatia Exercises With Image Aid ExplanationKaran KatochNessuna valutazione finora
- Tutorial 4 - DrawingsDocumento4 pagineTutorial 4 - DrawingsexpertNessuna valutazione finora
- Part Design PDFDocumento244 paginePart Design PDFOstromafNessuna valutazione finora
- NX 9 for Beginners - Part 3 (Additional Features and Multibody Parts, Modifying Parts)Da EverandNX 9 for Beginners - Part 3 (Additional Features and Multibody Parts, Modifying Parts)Nessuna valutazione finora
- Exercise 3 PDFDocumento20 pagineExercise 3 PDFMarko MillaNessuna valutazione finora
- Alibre DesignDocumento27 pagineAlibre DesignaminNessuna valutazione finora
- Dimensioning in Solid Edge STDocumento67 pagineDimensioning in Solid Edge STdiegomilitojNessuna valutazione finora
- Plastic Part Design TutorialDocumento13 paginePlastic Part Design Tutorialsathya_jbNessuna valutazione finora
- 7 Shades of ArtDocumento40 pagine7 Shades of ArtsamiNessuna valutazione finora
- 01 First Modeling StepsDocumento27 pagine01 First Modeling StepsMoisés SolisNessuna valutazione finora
- Swept Cut Feature in Solidworks PDFDocumento2 pagineSwept Cut Feature in Solidworks PDFDarko Vasic Wood ProcessingNessuna valutazione finora
- EAHS Autodesk Inventor Tutorial - VaseDocumento20 pagineEAHS Autodesk Inventor Tutorial - VaseCHAD BOSLEYNessuna valutazione finora
- NX 9 for Beginners - Part 2 (Extrude and Revolve Features, Placed Features, and Patterned Geometry)Da EverandNX 9 for Beginners - Part 2 (Extrude and Revolve Features, Placed Features, and Patterned Geometry)Nessuna valutazione finora
- Learning Module MethodDocumento28 pagineLearning Module MethodakNessuna valutazione finora
- Instructions AcceptedchangesDocumento6 pagineInstructions Acceptedchangesapi-608980865Nessuna valutazione finora
- Proe TutorialDocumento15 pagineProe TutorialRajumhaveri HaveriNessuna valutazione finora
- Tray - CAD TutorialDocumento31 pagineTray - CAD Tutorials73a1thNessuna valutazione finora
- Making Helical Gear in Creo 1.0Documento6 pagineMaking Helical Gear in Creo 1.0UmairZahidNessuna valutazione finora
- Turning Example Door KnobDocumento29 pagineTurning Example Door KnobPatrick Latorre100% (1)
- Inventor Tutorial 1:: Casing Design (Press / Vacuum Forming)Documento7 pagineInventor Tutorial 1:: Casing Design (Press / Vacuum Forming)Agus PrijantoNessuna valutazione finora
- Advanced CAD Practical FileDocumento31 pagineAdvanced CAD Practical FileJitender KumarNessuna valutazione finora
- Pro/Desktop R/C Model Plane Engine: Created By: Tim Kaltenbach Clarion County Career CenterDocumento42 paginePro/Desktop R/C Model Plane Engine: Created By: Tim Kaltenbach Clarion County Career CenterKarthik SrinivasNessuna valutazione finora
- Catia Notes4Documento239 pagineCatia Notes4govind k hNessuna valutazione finora
- Drawing Sketches for Solid ModelsDocumento38 pagineDrawing Sketches for Solid ModelsUday NaganurNessuna valutazione finora
- fluentWS1 Laminar-PipeDocumento27 paginefluentWS1 Laminar-PipeNader DallejNessuna valutazione finora
- Fan Blades: Pro/ENGINEER Wildfire 3.0Documento35 pagineFan Blades: Pro/ENGINEER Wildfire 3.0Pratik MakwanaNessuna valutazione finora
- Autodesk Inventor 2014 Tutorial BookDocumento27 pagineAutodesk Inventor 2014 Tutorial BookOnline InstructorNessuna valutazione finora
- Cavity Block Exercise Sketch, Extrude, CutDocumento8 pagineCavity Block Exercise Sketch, Extrude, CutSaish VerenkarNessuna valutazione finora
- Acad and Solid WorksDocumento18 pagineAcad and Solid Worksapi-3748063100% (3)
- Ae4131 Abaqus Lecture 4Documento23 pagineAe4131 Abaqus Lecture 4Shijo AntonyNessuna valutazione finora
- 2D LayoutDocumento16 pagine2D LayouttmadamolekunNessuna valutazione finora
- CATIA V5-6R2015 Basics - Part II: Part ModelingDa EverandCATIA V5-6R2015 Basics - Part II: Part ModelingValutazione: 4.5 su 5 stelle4.5/5 (3)
- Coppia Serraggio Vite Unc e UnfDocumento1 paginaCoppia Serraggio Vite Unc e UnfVeraniJNessuna valutazione finora
- Fatigue Analysis GuideDocumento12 pagineFatigue Analysis GuideSargunam SankaravadivelNessuna valutazione finora
- Ambient Capability of Enclosed Generating SetDocumento4 pagineAmbient Capability of Enclosed Generating SetVeraniJNessuna valutazione finora
- U4 82 03Documento21 pagineU4 82 03VeraniJNessuna valutazione finora
- Normale Sport Sport14-Sport15 GTNorge GT16 GT17 Atelier (I)Documento69 pagineNormale Sport Sport14-Sport15 GTNorge GT16 GT17 Atelier (I)VeraniJNessuna valutazione finora
- Stress Strain Diagrams: Total MateriaDocumento2 pagineStress Strain Diagrams: Total MateriaVeraniJNessuna valutazione finora
- Cata - Racc Curve enDocumento13 pagineCata - Racc Curve enVeraniJNessuna valutazione finora
- App2 PDFDocumento11 pagineApp2 PDFPedroNettoNessuna valutazione finora
- VDHS 4 Roll Squat DiveDocumento43 pagineVDHS 4 Roll Squat DiveVeraniJNessuna valutazione finora
- App2 PDFDocumento11 pagineApp2 PDFPedroNettoNessuna valutazione finora
- App2 PDFDocumento11 pagineApp2 PDFPedroNettoNessuna valutazione finora
- VDHS 4 Roll Squat DiveDocumento43 pagineVDHS 4 Roll Squat DiveVeraniJNessuna valutazione finora
- Modelling and Analyzing Physical Systems with SALOMEDocumento16 pagineModelling and Analyzing Physical Systems with SALOMEVeraniJNessuna valutazione finora
- App2 PDFDocumento11 pagineApp2 PDFPedroNettoNessuna valutazione finora
- ASTER Free FEM SoftwareDocumento16 pagineASTER Free FEM SoftwareelenamoisoniNessuna valutazione finora
- Loft Tube 1 CompleteDocumento28 pagineLoft Tube 1 CompleteVeraniJNessuna valutazione finora
- ASTER Free FEM SoftwareDocumento16 pagineASTER Free FEM SoftwareelenamoisoniNessuna valutazione finora
- Plaquette SALOME V7Documento8 paginePlaquette SALOME V7VeraniJNessuna valutazione finora
- 15-Suspension Systems and Components v2Documento42 pagine15-Suspension Systems and Components v2Ismail AmlaNessuna valutazione finora
- 1079 PDFDocumento7 pagine1079 PDFFahad MaqsoodNessuna valutazione finora
- 1079 PDFDocumento7 pagine1079 PDFFahad MaqsoodNessuna valutazione finora
- Ticona - 2011-12-08Documento1 paginaTicona - 2011-12-08VeraniJNessuna valutazione finora
- 15-Suspension Systems and Components v2Documento42 pagine15-Suspension Systems and Components v2Ismail AmlaNessuna valutazione finora
- Loft Tube 1 CompleteDocumento28 pagineLoft Tube 1 CompleteVeraniJNessuna valutazione finora
- Loft Tube 1 CompleteDocumento28 pagineLoft Tube 1 CompleteVeraniJNessuna valutazione finora
- NX9.0 Manual PDFDocumento240 pagineNX9.0 Manual PDFToni Pérez100% (3)
- 15-Suspension Systems and Components v2Documento42 pagine15-Suspension Systems and Components v2Ismail AmlaNessuna valutazione finora
- Tie TestDocumento1.350 pagineTie TestVeraniJNessuna valutazione finora
- 15-Suspension Systems and Components v2Documento42 pagine15-Suspension Systems and Components v2Ismail AmlaNessuna valutazione finora
- An Introduction To Code AsterDocumento71 pagineAn Introduction To Code AsterIommoi MoiiomNessuna valutazione finora
- DM Mini MsanDocumento4 pagineDM Mini MsanNguyễn Minh KhoaNessuna valutazione finora
- (Range) Power Quality Advisor Module - Overview - 4Documento49 pagine(Range) Power Quality Advisor Module - Overview - 4Thức VõNessuna valutazione finora
- En Softonic ComDocumento4 pagineEn Softonic ComMashudi FikriNessuna valutazione finora
- ORECK Weather Station ManualDocumento16 pagineORECK Weather Station ManualMR XNessuna valutazione finora
- Data Sheet Iridium Accessori Manuale Tecnico Sailor SC4000Documento20 pagineData Sheet Iridium Accessori Manuale Tecnico Sailor SC4000Den CakraNessuna valutazione finora
- Control4® 4-Zone Amplifier and 8-Zone AmplifierDocumento4 pagineControl4® 4-Zone Amplifier and 8-Zone AmplifierAlex DonciuNessuna valutazione finora
- Grebe - Capacitor Switching and Its Impact On Power Quality Draft Paper 0000 PDFDocumento7 pagineGrebe - Capacitor Switching and Its Impact On Power Quality Draft Paper 0000 PDFrmendozaing100% (1)
- Yamaha dgx-230 Ypg-235 PDFDocumento61 pagineYamaha dgx-230 Ypg-235 PDFramivanNessuna valutazione finora
- DevOps training resources and tutorialsDocumento6 pagineDevOps training resources and tutorialsKiran Wadeyar100% (3)
- Maytag Dryer Medx700xw0 Service ManualDocumento64 pagineMaytag Dryer Medx700xw0 Service Manualdan theman100% (1)
- Steps For Handling Page Fault - Easy NotesDocumento4 pagineSteps For Handling Page Fault - Easy NotesanuNessuna valutazione finora
- Gretl GuideDocumento352 pagineGretl GuideAngelo CanepaNessuna valutazione finora
- Scaling Postgresql With Repmgr: Greg Smith 2ndquadrant UsDocumento19 pagineScaling Postgresql With Repmgr: Greg Smith 2ndquadrant UsghassenNessuna valutazione finora
- How To Add A Shockwave Flash Control To A Slide in PowerPointDocumento4 pagineHow To Add A Shockwave Flash Control To A Slide in PowerPointBestarieNessuna valutazione finora
- Net EniDocumento128 pagineNet EniShawn HatteyNessuna valutazione finora
- Game Design DocumentDocumento18 pagineGame Design Documentruckerrl100% (1)
- Administrative Support for Board and StaffDocumento2 pagineAdministrative Support for Board and StaffMohammed AldaffaieNessuna valutazione finora
- San Vicente National High School 3rd Grading ExamDocumento2 pagineSan Vicente National High School 3rd Grading ExamMariz Rabino ReginaldoNessuna valutazione finora
- Checklist Komponen Mesin CNC LatheDocumento20 pagineChecklist Komponen Mesin CNC LatheMuis AnwarNessuna valutazione finora
- Definition of UMA: Basis For Comparison UMA NumaDocumento10 pagineDefinition of UMA: Basis For Comparison UMA NumaaagamNessuna valutazione finora
- High VOltageDocumento44 pagineHigh VOltagesam_sudanNessuna valutazione finora
- eHMI tool download and install guideDocumento19 pagineeHMI tool download and install guideNam Vũ0% (1)
- 1 - Ad-R Series - User ManualDocumento76 pagine1 - Ad-R Series - User Manualaldariz201181100% (1)
- CH 31Documento7 pagineCH 31onlydlonly67% (3)
- Clock SpeedDocumento3 pagineClock Speedtironeschaska615Nessuna valutazione finora
- A Note On Zagreb Indices: Bo ZhouDocumento10 pagineA Note On Zagreb Indices: Bo Zhoudragance106Nessuna valutazione finora
- DSD+ 2.8 Adds P25 Control Channel DecodingDocumento6 pagineDSD+ 2.8 Adds P25 Control Channel DecodingpeponNessuna valutazione finora
- Industrial Modbus Gateway FeaturesDocumento2 pagineIndustrial Modbus Gateway FeaturesweirdjNessuna valutazione finora
- AN2011-05 Transition From SD To HD OperationDocumento19 pagineAN2011-05 Transition From SD To HD OperationOrlando Avila MaguiñaNessuna valutazione finora
- MACH1000 Full Gigabit Ethernet Switch 16 PortsDocumento3 pagineMACH1000 Full Gigabit Ethernet Switch 16 Portsandre_tfjrNessuna valutazione finora