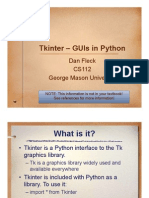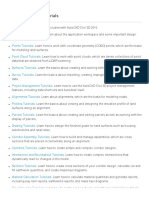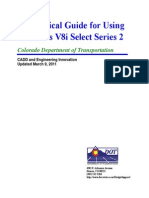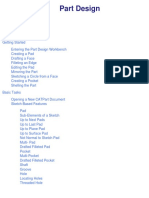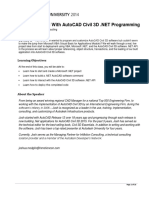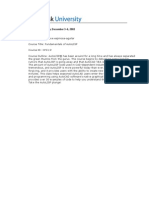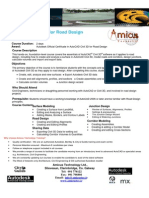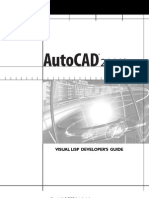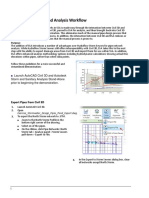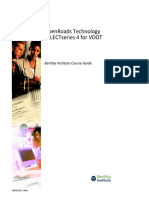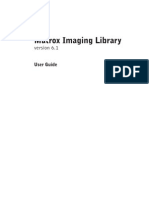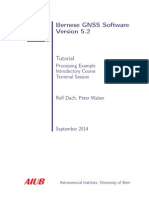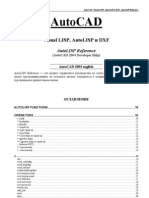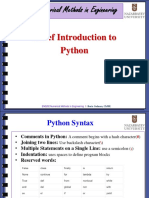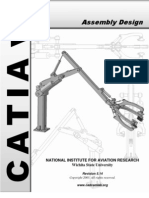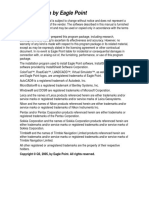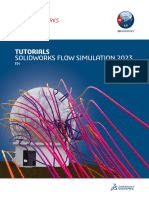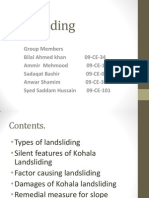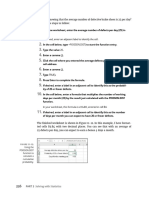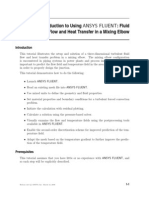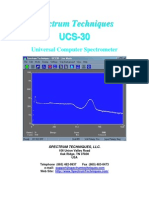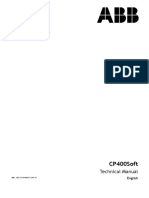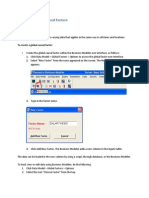Documenti di Didattica
Documenti di Professioni
Documenti di Cultura
Eagle Point Manual
Caricato da
Faisal HanifTitolo originale
Copyright
Formati disponibili
Condividi questo documento
Condividi o incorpora il documento
Hai trovato utile questo documento?
Questo contenuto è inappropriato?
Segnala questo documentoCopyright:
Formati disponibili
Eagle Point Manual
Caricato da
Faisal HanifCopyright:
Formati disponibili
Civil/Survey Training Manual by Eagle Point
Software
Eagle Point Software and the Eagle Point Software logo are trademarks of Eagle Point
Software.
AutoCAD is a registered trademark of Autodesk, Inc.
MicroStation is a registered trademark of Bentley Systems, Inc.
Windows is a registered trademark of Microsoft Corporation.
All other product names are trademarks or registered trademarks of their respective
holders.
Copyright Q3, 2001, by Eagle Point Software. All rights reserved.
Information in this manual is subject to change without notice and does not represent a
commitment on the part of the vendor. The software described in this manual is furnished
under a license agreement and may be used or copied only in accordance with the terms
of the agreement.
Eagle Point Software has carefully prepared this program package, including research,
development, and testing to ascertain its effectiveness and accuracy. However, no
warranty of any kind is made with respect to this program package or its related material
except as may be expressly stated in the licensing agreement or other contractual
document. In no event is Eagle Point Software to be liable for incidental or
consequential damages in connection with, or arising out of, the furnishing, performance
or use of this program package.
T a b l e o f C o n t e n t s i
TA B L E
O F
C O N T E N T S
C I V I L / S U R V E Y
T R A I N I N G MA N U A L
1 Getting Started . . . . . . . . . . . . . . . . . . . . .1
Beginning the Project . . . . . . . . . . . . . . . .2
Adding a Project . . . . . . . . . . . . . . . . . . . . . . . 2
Settings Options . . . . . . . . . . . . . . . . . . . .4
Units . . . . . . . . . . . . . . . . . . . . . . . . . . . . . . . . 4
Formats . . . . . . . . . . . . . . . . . . . . . . . . . . . . . . 5
Precision . . . . . . . . . . . . . . . . . . . . . . . . . . . . . 6
Default CAD Settings . . . . . . . . . . . . . . . . . . . . 7
Plot Scales . . . . . . . . . . . . . . . . . . . . . . . . . . . . 7
Setting Node Attributes . . . . . . . . . . . . . . .8
Current Symbols Library . . . . . . . . . . . . . . . . . 9
Adding a Field Code . . . . . . . . . . . . . . . . . . . . 9
2 Data Collection . . . . . . . . . . . . . . . . . . . .13
Data Files . . . . . . . . . . . . . . . . . . . . . . . .14
Reduction Settings . . . . . . . . . . . . . . . . .14
Designators Settings . . . . . . . . . . . . . . . .15
Forms of Collecting Data . . . . . . . . . . . . .16
Line Work Settings . . . . . . . . . . . . . . . . .19
Adding a Line . . . . . . . . . . . . . . . . . . . . . . . . . 20
Cross-Sections . . . . . . . . . . . . . . . . . . . .23
Adding New Collection Files . . . . . . . . . .24
Reducing the File . . . . . . . . . . . . . . . . . . .25
Editing a Data Collection File . . . . . . . . .27
Data Collection Files . . . . . . . . . . . . . . . .30
3 COGO . . . . . . . . . . . . . . . . . . . . . . . . . . .31
Layer/Level Control . . . . . . . . . . . . . . . . .32
Default CAD Settings . . . . . . . . . . . . . . . . . . . 32
i i C i v i l / S u r v e y T r a i n i n g Ma n u a l
Manage and Manipulate Layer/Level Groups 32
Label Street Names . . . . . . . . . . . . . . . . . . . . 34
Default CAD Settings . . . . . . . . . . . . . . . . . . . 35
Setting Active Node . . . . . . . . . . . . . . . . . . . . 36
Data Transfer . . . . . . . . . . . . . . . . . . . . . 36
Survey Adjustment . . . . . . . . . . . . . . . . . 37
Collecting the Data . . . . . . . . . . . . . . . . . . . . . 37
Adding a Survey Adjustment File . . . . . . . . . . 38
Selecting Adjustment Method . . . . . . . . . . . . 39
Adding Traverse Data . . . . . . . . . . . . . . . . . . 40
Adding Sideshot Data . . . . . . . . . . . . . . . . . . 42
Adding Closing Information . . . . . . . . . . . . . . 42
Adjust Traverse . . . . . . . . . . . . . . . . . . . . . . . 44
Update the Drawing . . . . . . . . . . . . . . . . . . . . 44
Drawing Control Lines . . . . . . . . . . . . . . . 45
Defining a New Layer/Setting the Level . . . . . 46
Drawing Centerlines . . . . . . . . . . . . . . . . . . . . 47
Defining Settings . . . . . . . . . . . . . . . . . . . . . . 47
Gathering Additional Shots . . . . . . . . . . . . . . 48
Drawing Polar Lines . . . . . . . . . . . . . . . . . . . . 48
Freezing Layers and Turning Off Levels . . . . 50
Alignments and Right-of-Ways . . . . . . . . 50
Alignments . . . . . . . . . . . . . . . . . . . . . . . . . . . 50
Right-of-Way Lines . . . . . . . . . . . . . . . . . 51
Setting Layer/Level . . . . . . . . . . . . . . . . . . . . 52
Defining the Right-of-Way . . . . . . . . . . . . . . . 52
Clean Up Intersections . . . . . . . . . . . . . . . . . . 53
Establishing the Subdivision Boundary . . 58
Setting Layer/Level . . . . . . . . . . . . . . . . . . . . 58
Defining Draw Lines Option . . . . . . . . . . . . . . 59
Placing Nodes . . . . . . . . . . . . . . . . . . . . . . . . 60
Placing First Boundary Node . . . . . . . . . . 60
Placing the Second Boundary Node . . . . 61
Defining the Draw Lines Option . . . . . . . . . . . 63
Draw Boundary Line . . . . . . . . . . . . . . . . . . . . 64
Defining the 3.2 Acre Sub-Division Park . . . . 64
Defining the First Parent Lot . . . . . . . . . . . . . 66
Placing Richards Court . . . . . . . . . . . . . . . . . 67
Layers/Levels . . . . . . . . . . . . . . . . . . . . . 68
Entry Options . . . . . . . . . . . . . . . . . . . . . . 68
Alignment Traverse . . . . . . . . . . . . . . . . . 69
Right-of-Ways . . . . . . . . . . . . . . . . . . . . . 73
Layers/Levels . . . . . . . . . . . . . . . . . . . . . . . . . 73
Select Alignment . . . . . . . . . . . . . . . . . . . . . . 73
T a b l e o f C o n t e n t s i i i
Clean up Intersections . . . . . . . . . . . . . . . . . . 74
Place Node with Command Line COGO
at Right-of-Way Intersection . . . . . . . . . . . . . 75
Placing Cul-de-Sac . . . . . . . . . . . . . . . . . . . . 76
Placing Nodes . . . . . . . . . . . . . . . . . . . . .79
4 COGO . . . . . . . . . . . . . . . . . . . . . . . . . . .81
Lots . . . . . . . . . . . . . . . . . . . . . . . . . . . . .82
Creating Lots . . . . . . . . . . . . . . . . . . . . . . . . . 82
Subdividing Property . . . . . . . . . . . . . . . . . . . 84
Placing Node on Northwest Corner . . . . . . . . 86
Locating Southwest Node of Lot 19 . . . . . . . . 86
Second Point of Back Lot Lines . . . . . . . . . . . 87
Creating Lots 20 through 23 . . . . . . . . . . . . . 88
Drawing Polar Lines . . . . . . . . . . . . . . . . . . . 89
Establishing Back Lot Lines . . . . . . . . . . . . . . 90
Back Lot Corners for Lots 25 through 28 . . . . 90
Defining Draw Lines Option . . . . . . . . . . . . . . 91
Placing Front Lot Corners . . . . . . . . . . . . . . . 91
Batch Edit . . . . . . . . . . . . . . . . . . . . . . . . 93
Placing Node on Richards Court ROW . .95
Placing Nodes Based on Station and
Offset . . . . . . . . . . . . . . . . . . . . . . . . . . . .97
Erase, Renumber, and Edit Nodes . . . . .98
Playing an Existing Batch File . . . . . . . .101
Completing Lot Lines . . . . . . . . . . . . . . .103
Establishing Individual Lots . . . . . . . . . .104
Optional Method for Creating Lots . . . . .105
Creating a Lot Group . . . . . . . . . . . . . . .106
Generating Lot Reports . . . . . . . . . . . . .107
Checking Mapcheck Parameters . . . . . .108
Generating Mapcheck Reports . . . . . . .110
Access Road and Warehouse
Building Pad . . . . . . . . . . . . . . . . . . . . .111
Defining Draw Lines Option . . . . . . . . . . . . . 111
Locating Centerline Intersection
on Fisher Street . . . . . . . . . . . . . . . . . . . . . . 111
Warehouse Road . . . . . . . . . . . . . . . . . . . . . 112
Establishing Right-of-Way . . . . . . . . . . .113
Trimming Right-of-Way . . . . . . . . . . . . . . . . 114
Parking Lot . . . . . . . . . . . . . . . . . . . . . .116
i v C i v i l / S u r v e y T r a i n i n g Ma n u a l
Warehouse Building Pad . . . . . . . . . . . 118
Reports Menu . . . . . . . . . . . . . . . . . . . . 120
Nodes . . . . . . . . . . . . . . . . . . . . . . . . . . . . . . 120
Unused Nodes . . . . . . . . . . . . . . . . . . . . . . . 120
Resolve Duplicate Nodes . . . . . . . . . . . . . . . 120
Single Station/Offset . . . . . . . . . . . . . . . . . . 121
Station/Offset . . . . . . . . . . . . . . . . . . . . . . . . 121
Area . . . . . . . . . . . . . . . . . . . . . . . . . . . . . . . 121
Angle . . . . . . . . . . . . . . . . . . . . . . . . . . . . . . 121
Inverse Points . . . . . . . . . . . . . . . . . . . . . . . 121
Inverse Object . . . . . . . . . . . . . . . . . . . . . . . 122
Inverse Alignment . . . . . . . . . . . . . . . . . . . . 122
Stakeout Points . . . . . . . . . . . . . . . . . . . . . . 122
Stakeout Boundary . . . . . . . . . . . . . . . . . . . . 122
Stakeout Alignment . . . . . . . . . . . . . . . . . . . 122
5 Drafting . . . . . . . . . . . . . . . . . . . . . . . . . 123
Drafting . . . . . . . . . . . . . . . . . . . . . . . . . 124
Layer/Level Properties . . . . . . . . . . . . . . . . . 124
Drafting Annotation Styles . . . . . . . . . . . . . . 124
New Annotation Styles . . . . . . . . . . . . . 125
Drafting Menu Options . . . . . . . . . . . . . 126
Annotate . . . . . . . . . . . . . . . . . . . . . . . . . . . . 126
Alignment Stationing . . . . . . . . . . . . . . . 126
Areas . . . . . . . . . . . . . . . . . . . . . . . . . . . 126
Multiple Objects . . . . . . . . . . . . . . . . . . . 126
Coordinates . . . . . . . . . . . . . . . . . . . . . . 127
Curves . . . . . . . . . . . . . . . . . . . . . . . . . . 127
Lines . . . . . . . . . . . . . . . . . . . . . . . . . . . 127
Lots . . . . . . . . . . . . . . . . . . . . . . . . . . . . 127
Spirals . . . . . . . . . . . . . . . . . . . . . . . . . . 127
Station-Offsets . . . . . . . . . . . . . . . . . . . . 128
Styles . . . . . . . . . . . . . . . . . . . . . . . . . . . 128
Create Tables . . . . . . . . . . . . . . . . . . . . . . . . 128
Alignment . . . . . . . . . . . . . . . . . . . . . . . . 128
Coordinate . . . . . . . . . . . . . . . . . . . . . . . 128
Curve . . . . . . . . . . . . . . . . . . . . . . . . . . . 128
Line . . . . . . . . . . . . . . . . . . . . . . . . . . . . 129
Lot . . . . . . . . . . . . . . . . . . . . . . . . . . . . . 129
Node . . . . . . . . . . . . . . . . . . . . . . . . . . . 129
Spiral . . . . . . . . . . . . . . . . . . . . . . . . . . . 129
Insert . . . . . . . . . . . . . . . . . . . . . . . . . . . . . . 129
Arrowhead . . . . . . . . . . . . . . . . . . . . . . . 129
Bar Scale . . . . . . . . . . . . . . . . . . . . . . . . 130
T a b l e o f C o n t e n t s v
Border . . . . . . . . . . . . . . . . . . . . . . . . . . 130
Crows Feet . . . . . . . . . . . . . . . . . . . . . . 130
Path . . . . . . . . . . . . . . . . . . . . . . . . . . . . 130
Coordinate Grid . . . . . . . . . . . . . . . . . . . 130
North Arrow . . . . . . . . . . . . . . . . . . . . . . 131
Time/Date Stamp . . . . . . . . . . . . . . . . . 131
Serial Number . . . . . . . . . . . . . . . . . . . . 131
Custom Line . . . . . . . . . . . . . . . . . . . . . 131
Pattern Line . . . . . . . . . . . . . . . . . . . . . . 131
Treeline . . . . . . . . . . . . . . . . . . . . . . . . . 132
Symbol by Station/Offset . . . . . . . . . . . . 132
Symbols . . . . . . . . . . . . . . . . . . . . . . . . 132
Modify . . . . . . . . . . . . . . . . . . . . . . . . . . . . . 132
Aspect Ratio . . . . . . . . . . . . . . . . . . . . . 132
Change Elevation . . . . . . . . . . . . . . . . . 132
Resize . . . . . . . . . . . . . . . . . . . . . . . . . . 133
Swivel . . . . . . . . . . . . . . . . . . . . . . . . . . 133
Match CAD Settings . . . . . . . . . . . . . . . 133
3-D Join . . . . . . . . . . . . . . . . . . . . . . . . . 133
Break . . . . . . . . . . . . . . . . . . . . . . . . . . . 133
Extend . . . . . . . . . . . . . . . . . . . . . . . . . . 134
Trim . . . . . . . . . . . . . . . . . . . . . . . . . . . . 134
Unlink Object . . . . . . . . . . . . . . . . . . . . . 134
Text . . . . . . . . . . . . . . . . . . . . . . . . . . . . . . . 134
Write Legal Description . . . . . . . . . . . . . 134
Import . . . . . . . . . . . . . . . . . . . . . . . . . . 134
Export . . . . . . . . . . . . . . . . . . . . . . . . . . 135
Place . . . . . . . . . . . . . . . . . . . . . . . . . . . 135
Drafting Annotation Shortcuts . . . . . . . .135
6 Surface Modeling . . . . . . . . . . . . . . . . .137
Layers/Levels & Layer/Level Groups . . .138
Import ASCII . . . . . . . . . . . . . . . . . . . . .140
Manage Surface Models . . . . . . . . . . . .141
Add Model . . . . . . . . . . . . . . . . . . . . . . . . . . 142
Adding Original Ground . . . . . . . . . . . . . . . . 143
Adding Final Berm . . . . . . . . . . . . . . . . . . . . 147
Surface Model Prototype Library . . . . . .150
Masking . . . . . . . . . . . . . . . . . . . . . . . . .151
Boundary . . . . . . . . . . . . . . . . . . . . . . . .152
Void Regions . . . . . . . . . . . . . . . . . . . . .154
Crossing Breaklines . . . . . . . . . . . . . . . .156
Surface Model . . . . . . . . . . . . . . . . . . . .156
v i C i v i l / S u r v e y T r a i n i n g Ma n u a l
Make Intermediate & Index . . . . . . . . . . 157
Make User-Defined Contours . . . . . . . . 158
Annotating Contours . . . . . . . . . . . . . . . 159
Place Elevations . . . . . . . . . . . . . . . . . . 161
Place Grid . . . . . . . . . . . . . . . . . . . . . . . 161
Erase Existing Objects . . . . . . . . . . . . . 164
Additional Menu Options . . . . . . . . . . . . 165
Construct . . . . . . . . . . . . . . . . . . . . . . . . . . . 165
Feature Line . . . . . . . . . . . . . . . . . . . . . 165
Digitize Contours . . . . . . . . . . . . . . . . . . 166
Join Contours . . . . . . . . . . . . . . . . . . . . 166
Join Broken Contours . . . . . . . . . . . . . . 166
Change Contour Elevation . . . . . . . . . . 166
Mask Objects . . . . . . . . . . . . . . . . . . . . . 166
Change Masking Type . . . . . . . . . . . . . . 167
Unmask All Objects . . . . . . . . . . . . . . . . 167
Show Masked Objects . . . . . . . . . . . . . . 167
Densify Objects . . . . . . . . . . . . . . . . . . . 167
Weed Objects . . . . . . . . . . . . . . . . . . . . 167
Edit Model . . . . . . . . . . . . . . . . . . . . . . . . . . 168
Delete Triangle . . . . . . . . . . . . . . . . . . . 168
Change Point Elevation . . . . . . . . . . . . . 168
Change Triangle Elevation . . . . . . . . . . 168
Add Point to Model . . . . . . . . . . . . . . . . 168
Insert Breakline . . . . . . . . . . . . . . . . . . . 168
Switch Diagonal . . . . . . . . . . . . . . . . . . . 169
Raise/Lower Model . . . . . . . . . . . . . . . . 169
Output . . . . . . . . . . . . . . . . . . . . . . . . . . . . . 169
Place Grid Elevation Labels . . . . . . . . . 169
Place Shadow Grid . . . . . . . . . . . . . . . . 169
Place Triangles . . . . . . . . . . . . . . . . . . . 169
Place Breaklines . . . . . . . . . . . . . . . . . . 170
Place Boundary . . . . . . . . . . . . . . . . . . . 170
Place Void Regions . . . . . . . . . . . . . . . . 170
Preview Surface Model . . . . . . . . . . . . . 170
Printouts: Crossing Breaklines . . . . . . . 170
Surface Modeling File Types . . . . . . . . 171
7 Site Design . . . . . . . . . . . . . . . . . . . . . . 173
Layer/Level Control . . . . . . . . . . . . . . . . 174
Create Pond . . . . . . . . . . . . . . . . . . . . . 174
Create Top of Berm . . . . . . . . . . . . . . . 176
T a b l e o f C o n t e n t s v i i
Project Slopes . . . . . . . . . . . . . . . . . . . .177
Projecting Slopes to Offset . . . . . . . . . .180
Surface Modeling Triangulate
Surface Model . . . . . . . . . . . . . . . . . . . .183
Calculate Volumes . . . . . . . . . . . . . . . . .184
Calculating Prismoidal Volumes . . . . . . . . . 185
Merge Surface Models . . . . . . . . . . . . .187
Optional Exercises . . . . . . . . . . . . . . . . .189
Track Coordinates . . . . . . . . . . . . . . . . . . . . 189
3-D Feature Editor . . . . . . . . . . . . . . . . . . . . 190
Place Grid Stakes . . . . . . . . . . . . . . . . . . . . 193
Make Flowlines . . . . . . . . . . . . . . . . . . . . . . 195
Analyze Slopes . . . . . . . . . . . . . . . . . . . . . . 195
Site Design File Types . . . . . . . . . . . . . .197
Survey Training Evaluation . . . . . . . . . .198
8 RoadCalc Introduction . . . . . . . . . . . . .201
RoadCalc Design Steps . . . . . . . . . . . .203
Beginning the Project . . . . . . . . . . . . . .203
Adding a Project . . . . . . . . . . . . . . . . . . . . . 204
Adding Sub-Projects . . . . . . . . . . . . . . . . . . 204
RoadCalc File Structure . . . . . . . . . . . .206
RoadCalc Filename Convention . . . . . .207
9 RoadCalc Alignments . . . . . . . . . . . . .209
Layer/Level Groups . . . . . . . . . . . . . . . .210
Creating a Centerline Alignment . . . . . .212
Station Data . . . . . . . . . . . . . . . . . . . . . .215
Curves and Superelevation . . . . . . . . . .217
Input Curve and Superelevation
Parameters . . . . . . . . . . . . . . . . . . . . . . . . . 218
Rollover Parameters . . . . . . . . . . . . . . .221
Horizontal Curve Data . . . . . . . . . . . . . .223
Speed Tables . . . . . . . . . . . . . . . . . . . .225
Viewing Alignments . . . . . . . . . . . . . . . .227
Modifying Alignments . . . . . . . . . . . . . .227
10 RoadCalc Additional Alignments . . .229
Special Horizontal Alignment . . . . . . . . .230
v i i i C i v i l / S u r v e y T r a i n i n g Ma n u a l
Offset Alignment . . . . . . . . . . . . . . . . . . 230
Adding an Alignment . . . . . . . . . . . . . . . 231
Converting an Alignment . . . . . . . . . . . . 232
Utilities . . . . . . . . . . . . . . . . . . . . . . . . . 233
Converting to Utility . . . . . . . . . . . . . . . . 235
Generate Reports . . . . . . . . . . . . . . . . . 238
Alignment File Types . . . . . . . . . . . . . . 238
11 RoadCalc Cross-Sections . . . . . . . . 241
Cross-Section Surfaces . . . . . . . . . . . . 242
Original Surfaces . . . . . . . . . . . . . . . . . 243
Design Surfaces . . . . . . . . . . . . . . . . . . 245
Actual Surfaces . . . . . . . . . . . . . . . . . . . 245
Creating a Surface Model . . . . . . . . . . . 246
Restoring Layers/Levels . . . . . . . . . . . . 248
Building Station List for Extraction . . . . 249
Adding Stations . . . . . . . . . . . . . . . . . . . 252
Extracting Cross-Sections . . . . . . . . . . . 254
Viewing Cross-Sections . . . . . . . . . . . . 255
Generating Subsurfaces . . . . . . . . . . . . 256
Verifying Subsurface Data . . . . . . . . . . 260
Additional Cross-Section Commands . . 260
Importing/Exporting Cross-Sections . . . . . . . 260
Preview from Surface Model . . . . . . . . . . . . 260
Generate Reports . . . . . . . . . . . . . . . . . . . . . 260
12 RoadCalc Profiles . . . . . . . . . . . . . . . 261
Original Ground Profiles . . . . . . . . . . . . 262
Numerically Entering Profile Data . . . . . 262
Entering Vertical Curve Information . . . 265
Modifying a VPI . . . . . . . . . . . . . . . . . . . 267
Checking Spot Elevations . . . . . . . . . . . 268
Profile Coordinate System . . . . . . . . . . 269
The Profiles Product . . . . . . . . . . . . . . . 270
Special Ditch Profile . . . . . . . . . . . . . . . 272
Edit Profile Data . . . . . . . . . . . . . . . . . . 274
Printing Profile Reports . . . . . . . . . . . . . 275
Profiles Product Commands . . . . . . . . . 275
Setup . . . . . . . . . . . . . . . . . . . . . . . . . . . . . . 275
T a b l e o f C o n t e n t s i x
Annotation Settings . . . . . . . . . . . . . . . . 275
Sight Parameters . . . . . . . . . . . . . . . . . 275
Crosshairs . . . . . . . . . . . . . . . . . . . . . . . 275
View Plan Graphics . . . . . . . . . . . . . . . . 276
View Profile Graphics . . . . . . . . . . . . . . 276
Construct . . . . . . . . . . . . . . . . . . . . . . . . . . . 276
Grid . . . . . . . . . . . . . . . . . . . . . . . . . . . . 276
Profile from Surface Model . . . . . . . . . . 276
Profile from Object . . . . . . . . . . . . . . . . 276
Joined 3-D Lines . . . . . . . . . . . . . . . . . . 277
Draw . . . . . . . . . . . . . . . . . . . . . . . . . . . . . . 277
Vertical Curve . . . . . . . . . . . . . . . . . . . . 277
Inlet . . . . . . . . . . . . . . . . . . . . . . . . . . . . 277
Manhole . . . . . . . . . . . . . . . . . . . . . . . . 277
Custom Structure . . . . . . . . . . . . . . . . . 277
Pipes . . . . . . . . . . . . . . . . . . . . . . . . . . . 278
Pipe Structure to Structure . . . . . . . . . . 278
Pipe End . . . . . . . . . . . . . . . . . . . . . . . . 278
Headwall . . . . . . . . . . . . . . . . . . . . . . . . 278
Wingwall . . . . . . . . . . . . . . . . . . . . . . . . 278
Flared End Section . . . . . . . . . . . . . . . . 279
Custom Symbol . . . . . . . . . . . . . . . . . . . 279
Annotate . . . . . . . . . . . . . . . . . . . . . . . . . . . 279
Point/Grade Break . . . . . . . . . . . . . . . . . 279
Tangent . . . . . . . . . . . . . . . . . . . . . . . . . 279
Vertical Curve . . . . . . . . . . . . . . . . . . . . 279
Profile . . . . . . . . . . . . . . . . . . . . . . . . . . 280
Inlet/Manhole . . . . . . . . . . . . . . . . . . . . . 280
Headwall/Wingwall/Flared End . . . . . . . 280
Query . . . . . . . . . . . . . . . . . . . . . . . . . . . . . . 280
Point/Grade Break . . . . . . . . . . . . . . . . . 280
Tangent . . . . . . . . . . . . . . . . . . . . . . . . . 280
Vertical Curve . . . . . . . . . . . . . . . . . . . . 281
Inlet/Manhole . . . . . . . . . . . . . . . . . . . . . 281
Headwall/Wingwall/Flared End . . . . . . . 281
13 RoadCalc Typical Sections . . . . . . .283
Typical Sections Design Surfaces . . .284
Types of Design Surfaces . . . . . . . . . . .285
Adding Design Surfaces . . . . . . . . . . . .287
Adding a Typical Section . . . . . . . . . . . .288
Constructing a Typical Section . . . . . . .290
Placing Additional PT Codes
x C i v i l / S u r v e y T r a i n i n g Ma n u a l
on the Typical Section . . . . . . . . . . . . . . 295
Constructing in Cut Only Detail . . . . . . . 296
Mirror Typical Sections . . . . . . . . . . . . . 297
Defining Typical Sections . . . . . . . . . . . 298
Verifying Typical Section . . . . . . . . . . . . 300
Typical Section Library . . . . . . . . . . . . . 302
14 RoadCalc Dynamic Typical
Sections . . . . . . . . . . . . . . . . . . . . . . 303
Dynamic Typical Section Theory . . . . . 304
Associate Alignment . . . . . . . . . . . . . . . 304
Associate Profile . . . . . . . . . . . . . . . . . . . . . 306
Associate Alignment and Profile . . . . . . . . . 307
Associating Alignments and Profiles . . . 309
Adding to the Slopes Library . . . . . . . . . 310
Creating Conditions . . . . . . . . . . . . . . . 314
Design Locations . . . . . . . . . . . . . . . . . 317
15 RoadCalc Design . . . . . . . . . . . . . . . 321
Run Design . . . . . . . . . . . . . . . . . . . . . . 322
Viewing Design Cross-Sections . . . . . . 326
Correcting Cross-Sections Pin
Slope . . . . . . . . . . . . . . . . . . . . . . . . . . . 327
Correcting Cross-Sections CAD
Editing . . . . . . . . . . . . . . . . . . . . . . . . . . 329
Correcting Remaining
Cross-Sections . . . . . . . . . . . . . . . . . . . 330
16 RoadCalc Printouts . . . . . . . . . . . . . 331
Volumes Report . . . . . . . . . . . . . . . . . . 332
Pavement Volumes . . . . . . . . . . . . . . . . 332
Design Earthwork . . . . . . . . . . . . . . . . . 335
Station and Coordinates Report . . . . . . 336
Catchpoints . . . . . . . . . . . . . . . . . . . . . . 338
Elevation/Depth at Offsets . . . . . . . . . . 338
Cross-Section Staking . . . . . . . . . . . . . 338
T a b l e o f C o n t e n t s x i
17 RoadCalc Graphics . . . . . . . . . . . . . .339
Cross-Section Sheets . . . . . . . . . . . . . .340
Cross-Section Sheet Formats . . . . . . . . . . . 340
Cross-Section Format Library . . . . . . . . . . . 347
Creating Cross-Section Sheets . . . . . . . . . . 348
Plan and Profile Sheets . . . . . . . . . . . . .350
Plan and Profile Sheet Formats . . . . . . . . . . 350
Plan and Profile Format Library . . . . . . . . . . 355
Creating Plan and Profile Sheets . . . . . . . . 356
Adjust Plan and Profile Sheets . . . . . . . . . . 357
Mass Diagram Sheets . . . . . . . . . . . . . .358
Sub-project Prototype Settings . . . . . . .358
Breaklines and Profiles From PT
Codes (Optional) . . . . . . . . . . . . . . . . . .359
Catchlines . . . . . . . . . . . . . . . . . . . . . . .360
3-D Faces (Optional) . . . . . . . . . . . . . . .360
Inherit Elevation from Design . . . . . . . .361
Design Training Evaluation . . . . . . . . . .361
A General Information . . . . . . . . . . . . . .363
AutoCAD Commands . . . . . . . . . . . . . .364
MicroStation Quick Reference
Commands . . . . . . . . . . . . . . . . . . . . . .365
Main Tool Frame . . . . . . . . . . . . . . . . . . . . . 366
Primary Tool Bar . . . . . . . . . . . . . . . . . . . . . 367
Standard Tool Bar . . . . . . . . . . . . . . . . . . . . 367
2D View Control Tool Box . . . . . . . . . . . . . . 368
3D View Control Tool Box . . . . . . . . . . . . . . 368
View Control Bar . . . . . . . . . . . . . . . . . . . . . 369
x i i C i v i l / S u r v e y T r a i n i n g Ma n u a l
C h a p t e r 1 : G e t t i n g S t a r t e d 1
C H A P T E R
1
G E T T I N G
S T A R T E D
In this chapter:
Beginning the Project . . . . . . . . . . . . . . . . . . . . . . . . . . 2
Settings Options . . . . . . . . . . . . . . . . . . . . . . . . . . . . . . 4
Setting Node Attributes . . . . . . . . . . . . . . . . . . . . . . . . . 8
2 C i v i l / S u r v e y T r a i n i n g Ma n u a l
In order to develop the subdivision we will:
Start the Eagle Point software.
Add a project.
Define setting options.
Beginning the Project
A directory has been created to store our projects data files and can be found at
C:\PROJECTS\EP\SUBDIV. All data files pertaining to this training course are located in
this directory.
To begin the project, double click on the Eagle Point icon.
Adding a Project
To add a project to the Open dialog box, complete the following steps:
1. Click on the Create New Project/Sub-Project icon on the Open dialog box.
Figure 1-1 Open Dialog Box
C h a p t e r 1 : G e t t i n g S t a r t e d 3
C
h
a
p
t
e
r
1
:
G
e
t
t
i
n
g
S
t
a
r
t
e
d
The system displays the New dialog box, which allows you to add a new project.
2. Highlight Eagle Point Project to add a new project.
3. Click on the Next button to enter the description and drawing/design file name,
as shown below.
4. Type 3\Qcc CeRTYfYcY_^ in the Project Description edit field.
5. Type 3*L@b_ZUSdcL5@LCeRTYfL2QcU]Q`TgW2QcU]Q`TW^ in the Project
Drawing/Design File edit field.
6. Click on the Finish button to add the new project.
The system displays the Eagle Point Open dialog box (Figure 1-1 on page 2).
7. Click on the Filter the Project/Sub-project Listing icon.
Figure 1-2 New Dialog Box
Figure 1-3 New Project Dialog Box
4 C i v i l / S u r v e y T r a i n i n g Ma n u a l
The system displays the Project Filters dialog box.
8. Toggle on Description.
9. Type 3<1CC in the edit field.
The Project Filters dialog box provides a method to list only projects with specified
descriptions or drawings, or those linked to a specific sub-project. In this case, only
projects with the description beginning with CLASS are listed.
10. Click on OK to retain the setting.
The system displays the Eagle Point Open dialog box (Figure 1-1 on page 2).
11. Double click on the desired project or highlight the project description and click
on OK or press Enter.
Settings Options
Before we proceed with the project, we need to verify and/or change some project
settings.
Units
To accomplish this task, complete the following steps:
1. Select System Units.
The system displays the Units dialog box.
Figure 1-4 Project Filters Dialog Box
Figure 1-5 Units Dialog Box
C h a p t e r 1 : G e t t i n g S t a r t e d 5
C
h
a
p
t
e
r
1
:
G
e
t
t
i
n
g
S
t
a
r
t
e
d
2. Select Angular from the Category drop list.
3. Set the Input and Output drop lists to Degrees, Minutes, Seconds.
4. Select Degree of Curvature from the Category drop list.
5. Set the Input/Output drop list to Arc Definition.
6. Type ! for the length of the Degree of Curvature (Arc).
7. Select Linear from the Category drop list.
Notice the unit of measurement we have established for this project.
8. Select Planimetric Area from the Category drop list.
9. Set the Input and Output drop lists to Square Feet.
10. Click on OK to retain the settings.
Formats
1. Select System Formats.
The system displays the Formats dialog box.
2. Select Horizontal Direction from the Category drop list.
3. Set Format to Bearing.
4. Select Nodes from the Category drop list.
5. Set ID Format to Alphanumeric.
6. Verify that Point Protection is toggled on.
7. Select Stationing from the Category drop list.
8. Set Format to +00.
9. Click on OK to retain the settings.
Figure 1-6 Formats Dialog Box
6 C i v i l / S u r v e y T r a i n i n g Ma n u a l
Precision
1. Select System Precision.
The system displays the Precision dialog box.
2. Select Angular from the Category drop list.
3. Set the Decimal to $ and Degrees, Minutes, Seconds to Nearest Second.
4. Select Linear from the Category drop list.
5. Type $ in the Distance edit field.
6. Type & in the Northing/Easting edit field.
7. Type # in the Elevation edit field.
8. Select Planimetric Area from the Category drop list.
9. Type " in the Square Feet edit field.
10. Type $ in the Acres edit field.
11. Select Dry Volume from the Category drop list.
12. Type " in the Cubic Feet edit field.
13. Type $ in the Cubic Yards edit field.
14. Type ! in the Gallons edit field.
15. Select Wet Volume from the Category drop list.
16. Type " in the Cubic Feet edit field.
17. Type ! in the Gallons edit field.
18. Type $ in the Acre-Feet edit field.
19. Select Station/Offset from the Category drop list.
20. Type " in the Station edit field.
21. Type # in the Offset edit field.
Figure 1-7 Precision Dialog Box
C h a p t e r 1 : G e t t i n g S t a r t e d 7
C
h
a
p
t
e
r
1
:
G
e
t
t
i
n
g
S
t
a
r
t
e
d
22. Click on OK to retain the settings.
Default CAD Settings
1. Select System Default CAD Settings.
The system displays the Default CAD Settings dialog box.
This dialog box contains settings for the Layer/Level, Color, Linetype/Style, and Line
Width/Weight, as well as text properties for entities placed using Eagle Point. Each
command within the various products can have its own settings, which makes it
customizable.
2. Click on OK to retain the settings.
Plot Scales
1. Select Tools Plot Scales.
The system displays the Plot Scales dialog box.
2. Type % in the Horizontal edit field.
Figure 1-8 Default CAD Settings Dialog Box
Figure 1-9 Plot Scales Dialog Box
8 C i v i l / S u r v e y T r a i n i n g Ma n u a l
3. Type % in the Vertical edit field.
4. Click on OK to retain the settings.
Setting Node Attributes
Now that we have decided the settings associated with the project, we will define the
attributes associated with the Nodes. To accomplish this task, complete the following
steps:
1. Select System Node (Field Code) Library.
The system displays the Node (Field Code) Library dialog box.
2. Click on the Attribute Styles button to view the different attributes styles that
are available.
The Attribute Styles Library dialog box displays.
Figure 1-10 Node (Field Code) Library Dialog Box
Figure 1-11 Attribute Styles Library Dialog Box
C h a p t e r 1 : G e t t i n g S t a r t e d 9
C
h
a
p
t
e
r
1
:
G
e
t
t
i
n
g
S
t
a
r
t
e
d
3. Highlight EP Default and click on the Modify Attribute Style icon.
The system displays the Modify Attribute Style dialog box.
To modify a specific attribute, it must be set to On in the Annotate column.
4. Click on OK to close the Modify Attribute Style dialog box.
5. Click on Close to close the Attribute Styles Library dialog box (Figure 1-11 on
page 8).
Current Symbols Library
The Symbols Library for the project has been created and we will make it the current
library. To accomplish this task, complete the following steps:
1. Select Subdivision (Training Class)/MS Subdivision Training Class from the
Current Field Code Library drop list located on the Node (Field Code) Library
dialog box (Figure 1-10 on page 8).
The system displays a list of symbols associated with the Subdivision (Training
Class)/MS Subdivision (Training Class) Library.
2. Click on the Global Modify button.
The Global Modify Library dialog box displays.
3. Toggle on Place Using Field Codes Layer/Level and Color.
4. Click on OK to close the Global Modify dialog box.
Adding a Field Code
The next step we will perform is to add a new symbol to the Field Code Description list. To
accomplish this task, complete the following steps:
Figure 1-12 Modify Attribute Style Dialog Box
1 0 C i v i l / S u r v e y T r a i n i n g Ma n u a l
1. Click on the New Field Code icon located in the lower left corner of the Node
(Field Code) Library dialog box (Figure 1-10 on page 8).
The system displays the New Field Code dialog box.
2. Type C1@ in the Field Code edit field.
3. Type DbQfUbcU @_Y^d in the Description edit field.
4. If you are using AutoCAD, type C1@ (found in the C:\EGPT\IMAGES directory) in
the Symbol edit field. If you are using MicroStation, select SAP from the drop
list of cells.
5. Set the Symbol Multiplier to ".
6. If you are using AutoCAD, type 3?>DB?<O@?9>DC in the Layer edit field. If you
are using MicroStation, type %! in the Level edit field.
7. Select red for the Color.
8. Set Placement to Symbol and Point.
9. Set Attribute Style to Survey Control Points.
10. Click on OK to add the Field Code.
If you are using AutoCAD, follow the steps below:
11. Type 9>C5BD at the command prompt and press Enter.
Figure 1-13 New Field Code Dialog Box
C h a p t e r 1 : G e t t i n g S t a r t e d 11
C
h
a
p
t
e
r
1
:
G
e
t
t
i
n
g
S
t
a
r
t
e
d
12. Type C1@ for the name and press Enter.
13. Select a point in your drawing.
14. Accept the default values when prompted by pressing Enter.
15. Type J at the command prompt and press Enter.
16. Type 5 at the command prompt and press Enter.
17. Click on the Create Preview icon on the Node (Field Code) Library dialog box
(Figure 1-10 on page 8).
18. Select the block in your drawing.
19. Click on Close.
20. Erase the block within your CAD drawing.
If you are using MicroStation, follow the steps below:
21. Select Cells from the MicroStation Element pull-down menu.
22. Set SAP as the Placement Active Cell.
23. Close the Cell Library dialog box.
24. Click on the Place Active Cell icon.
25. Click in the Design file.
26. Click on the Fit View icon.
The system has now generated an image of the symbol that displays when the Node is
selected in the Node (Field Code) Library dialog box (Figure 1-10 on page 8).
1 2 C i v i l / S u r v e y T r a i n i n g Ma n u a l
C h a p t e r 2 : D a t a C o l l e c t i o n 13
C H A P T E R
2
D A T A
C O L L E C T I O N
In this chapter:
Data Files . . . . . . . . . . . . . . . . . . . . . . . . . . . . . . . . . . 14
Reduction Settings . . . . . . . . . . . . . . . . . . . . . . . . . . . 14
Designators Settings. . . . . . . . . . . . . . . . . . . . . . . . . . 15
Forms of Collecting Data. . . . . . . . . . . . . . . . . . . . . . . 16
Line Work Settings . . . . . . . . . . . . . . . . . . . . . . . . . . . 19
Cross-Sections . . . . . . . . . . . . . . . . . . . . . . . . . . . . . . 23
Adding New Collection Files . . . . . . . . . . . . . . . . . . . . 24
Reducing the File . . . . . . . . . . . . . . . . . . . . . . . . . . . . 25
Editing a Data Collection File . . . . . . . . . . . . . . . . . . . 27
Data Collection Files . . . . . . . . . . . . . . . . . . . . . . . . . . 30
1 4 C i v i l / S u r v e y T r a i n i n g Ma n u a l
Data Files
The Data Collection product is an extremely powerful link between data taken in the field
and a drawing produced in the office. Two collection files will be the basis for most
information used in the BASEMAP drawing/design file. The files are:
DATASET1.TXT
DATASET2.TXT
These files are similar to the downloaded files collected with a Sokkia SDR22 data
collector. The DATASET1.TXT file contains data for the north half of our 65-acre site. This
file includes collected cross-section patterns. The DATASET2.TXT file contains data for
the south half of the site. These files contain terrain data features such as the centerline of
the road, edge of the road, ridge lines, flow lines, power lines, trees, fire hydrants, etc. The
topography or ground shots are in a separate file that will be imported later using the Data
Transfer and Surface Modeling products.
Reduction Settings
We will access the Reduction Settings dialog box in order to specify the appropriate type
of data collector. To accomplish this task, complete the following steps:
1. Select Products Data Collection.
2. Select Options Reduction Settings.
The system displays the Reduction Settings dialog box.
Figure 2-1 Reduction Settings Dialog Box
C h a p t e r 2 : D a t a C o l l e c t i o n 15
C
h
a
p
t
e
r
2
:
D
a
t
a
C
o
l
l
e
c
t
i
o
n
Within the Reduction Settings dialog box (Figure 2-1 on page 14), the system displays
the default format to be used for downloading.
3. Set the Default Format on the Collector tab to Sokkia SDR2X.
4. Click on Apply.
5. Click on the Graphics tab.
6. Set Default Field Code to POINT PT.
7. Click on Apply.
8. Click on the Line Work tab.
9. Toggle off Draw 3-D Lines.
10. Click on Apply.
11. Click on the Shot Averaging tab.
12. Make sure that Use Shot Averaging is toggled off.
13. Click on OK.
Designators Settings
The Data Collection designators consist of various user-defined characters that are used
by the system to draw lines, arcs, and circles representing the features and topography of
a site. The field crew enters the characters when collecting data.
To define the designators, complete the following steps:
1. Select Options Designators.
1 6 C i v i l / S u r v e y T r a i n i n g Ma n u a l
The system displays the Designators dialog box. We will use the default designators
that have already been defined.
2. Click on OK.
Forms of Collecting Data
One of the more common methods of collecting data with a data collector is collecting
features (such as the centerline of the road, edge of the pavement, sidewalk, retaining
wall, stream flow line, fire hydrant, etc.) at random locations. The Data Collection product
allows you to collect data in a random fashion, provided you move in a general direction
through the site. For example, you can randomly shoot features while moving in an east to
west direction.
When the line information is coded into the collected shots, the line work is drawn between
the shots in the order they were collected. This does not mean that you have to collect one
feature at a time. Refer to Figure 2-3 on page 17 for an example of a site with randomly
Figure 2-2 Designators Dialog Box
C h a p t e r 2 : D a t a C o l l e c t i o n 17
C
h
a
p
t
e
r
2
:
D
a
t
a
C
o
l
l
e
c
t
i
o
n
collected points. The Random Coding of Collected Data Table below is a summary listing
of each shot, along with the description used to generate the line work information.
Figure 2-3 Random Coding of Collected Data
Random Coding of Collected Data Table
Point
Number
Description
Shot 1 .EPL (Edge of pavement left)
Shot 2 .CL (Centerline of road)
Shot 3 .EPR (Edge of pavement right)
Shot 4 .HOUSE (Corner of house)
Shot 5 .HOUSE
Shot 6 .HOUSE
Shot 7 .EPR (Edge of pavement right)
Shot 8 .EPR- (Curve)
Shot 9 .EPR
Shot 10 .HOUSE+ (Close line)
Shot 11 .EPR! (Stop line)
Shot 12 .CL1 (New line for side road centerline)
Shot 13 .EPR
Shot 14 .EPR
Shot 15 .EPR- (Curve)
Shot 16 .EPR
Shot 17 .CL.CL1 (Intersection of centerlines)
Shot 18 .EPL
Shot 19 .CL
Shot 20 .EPR
1 8 C i v i l / S u r v e y T r a i n i n g Ma n u a l
Another method of collecting information is in a cross-sectional format. Like the previous
example, this does not mean that all the points must be collected in a perfect cross-
section. However, the line work should be collected in an organized manner. This means
that you must tell the system the order you will be using to shoot the line work.
When collecting data, you can use both methods in the same file.
Figure 2-4 below shows a sample of shots collected using the cross-section method.
When we set up the cross-section file, we will instruct the system that every time we enter
the letter R, we are defining a cross-section point that was collected using the Zigzag
format. When we collect the data, we will collect the information in the following order:
road edge left, road centerline, and road edge right. This information will be entered as a
description so that the Data Collection product can generate the site graphically when the
file is downloaded and reduced.
The table below lists each shot in Figure 2-4 and the descriptions associated with the shot.
Figure 2-4 Cross-Section Pattern Coding of Collected Data
Cross-Section Pattern Coding of Random Collected Data Table
Point
Number
Description
Shot 1 .R= (Cross-section EPL)
Shot 2 .R= (Cross-section CL)
Shot 3 .R= (Cross-section EPR)
Shot 4 .HOUSE (Corner of house)
Shot 5 HOUSE
Shot 6 .R=
Shot 7 .R=.CL1 (CL1 Line connected to cross-section CL)
Shot 8 .R=
Shot 9 .EPR- (Curve)
Shot 10 .EPR
Shot 11 .HOUSE
C h a p t e r 2 : D a t a C o l l e c t i o n 19
C
h
a
p
t
e
r
2
:
D
a
t
a
C
o
l
l
e
c
t
i
o
n
You must establish the cross-section description for the project before reducing the file.
For this example, R represents the cross-section pattern in the data collector. On the
Cross-Section Library dialog box, the name of the cross-section pattern is R, the Style
associated with the name is Zigzag, and the names of the lines we will collect are EPL,
CL, and EPR.
Integrating templates along with other methods of collecting data can save the surveyors
time out in the field. You may associate a series of approximated geometry (also known as
a template) with a single shot in the field. This may be used to automatically generate curb
and gutter sections, sidewalks, ditches, or any other existing feature that only needs to be
approximated. The points and lines for the remainder of the template are automatically
drawn into the CAD graphic based on the location of the original shot for each template.
This means that you only need to collect one shot in the field, where it would have
normally called for several to accurately depict the original ground conditions. The 3-D
Line Templates may be used by themselves or in conjunction with a cross-section pattern
to complete an entire survey project, such as a roadway, or to record components of a
project such as curbs, gutters, and sidewalks.
Line Work Settings
Data Collection provides the capability for you to place lines on any layer, with any color,
linetype, width, and pattern. In addition, you can indicate if the line work should be masked
so that it is treated in a special way when used in Surface Modeling. For the class
Shot 12 .HOUSE+ (Close line)
Shot 13 .EPR! (Stop line)
Shot 14 .CL1 (New line for side road centerline)
Shot 15 .EPR
Shot 16 .EPR
Shot 17 .EPR (Curve)
Shot 18 .R=
Shot 19 .R=
Shot 20 .R=
Shot 21 .R=
Shot 22 .R=
Shot 23 .R=
Cross-Section Pattern Coding of Random Collected Data Table
Point
Number
Description
2 0 C i v i l / S u r v e y T r a i n i n g Ma n u a l
training project, we will place the lines representing the culvert, power line, and storm
sewer on a masked layer that will exclude the line work.
For this portion of the lesson, we need to make the Subdivision Line Library (Subdiv.lwl)
active. We will also add a line to the Subdiv.lwl Library. To accomplish these tasks,
complete the following steps:
1. Select Options Line Work.
The system displays the Line Work dialog box.
2. Click on the Line Libraries button on the Line Work dialog box.
The system displays the Line Libraries dialog box.
A Line Library has been created for the training class, so you only have to make it active.
3. Highlight Subdivision (Training Class)/MS Subdivision (Training Class).
4. Click on OK to close the Line Libraries dialog box.
Adding a Line
Now we will add a line to the Subdivision (Training Class)/MS Subdivision (Training Class)
Library we just activated by completing the following steps:
Figure 2-5 Line Work Dialog Box
Figure 2-6 Line Libraries Dialog Box
C h a p t e r 2 : D a t a C o l l e c t i o n 21
C
h
a
p
t
e
r
2
:
D
a
t
a
C
o
l
l
e
c
t
i
o
n
1. Click on the New Line icon on the Line Work dialog box (Figure 2-5 on page 20).
The system displays the New Line dialog box.
2. Type 65>35 in the Name edit field.
3. Type 65>35/!# in the Layer/Level edit field.
4. Set Color to red.
5. Set Linetype/Style to CONTINUOUS/0.
To add a line pattern for the fence line, complete the following steps:
1. Click on the Custom Line Library icon on the New Line dialog box.
The Custom Line Library dialog box displays.
2. Click on the New Custom Line icon on the Custom Line Library dialog box.
Figure 2-7 New Line Dialog Box
Figure 2-8 Custom Line Library Dialog Box
2 2 C i v i l / S u r v e y T r a i n i n g Ma n u a l
3. The New Custom Line dialog box displays.
4. Type H in the Name edit field.
5. Turn on the Text radio button.
6. Type H in the Text edit field.
7. Type " in the Spacing edit field.
The value in this edit field represents the amount of space (plotted inches) between each
block or text along the line.
8. Type ( in the Size edit field.
The value in this edit field represents the plotted size of the text.
9. Toggle off Trim Around Text/Symbol.
10. Click on OK to add the new line pattern.
11. Click on Close on the Custom Line Library dialog box (Figure 2-8 on page 21).
12. Select H from the Pattern drop list.
13. Type ! in the Width/Weight edit field.
14. Click on OK on the New Line dialog box (Figure 2-7 on page 21).
In AutoCAD, notice that several of the lines in the Line Library use specific linetypes. If
the linetypes specified in the Line Library are loaded into the AutoCAD drawing, the
line work will not be drawn. Therefore, we need to load the following linetypes: Center,
Divide, and Hidden2. Use the AutoCAD commands to load the linetypes.
15. Click on Close to close the Line Work dialog box.
Figure 2-9 New Custom Line Dialog Box
C h a p t e r 2 : D a t a C o l l e c t i o n 23
C
h
a
p
t
e
r
2
:
D
a
t
a
C
o
l
l
e
c
t
i
o
n
Cross-Sections
One of the files we will be downloading was collected in a cross-sectional pattern. We
need to add the cross-section name to the Cross-Section Patterns dialog box. Complete
the following steps to accomplish this task:
1. Select Options Cross-Section Patterns.
The system displays the Cross-Section Patterns dialog box.
2. Click on the New Cross-Section Pattern icon on the Cross-Section Patterns
dialog box.
The system displays the New Cross-Section Pattern dialog box.
3. Type H" in the Pattern Name edit field.
This is the Line Code name used to signify that the shot is a cross-section.
4. Type 3b_ccCUSdY_^ in the Description edit field.
5. Click on the New Associated Line icon.
Figure 2-10 Cross-Section Patterns Dialog Box
Figure 2-11 New Cross-Section Pattern Dialog Box
2 4 C i v i l / S u r v e y T r a i n i n g Ma n u a l
The system displays the New Associated Line dialog box.
6. Set From Library to SHOULDER3 and click on Apply.
7. Set From Library to ROADEDGE3 and click on Apply.
8. Set From Library to ROADCL2 and click on Apply.
9. Set From Library to ROADEDGE4 and click on Apply.
10. Set From Library to SHOULDER4 and click on Apply.
11. Click on the Cancel button to close the dialog box.
12. Turn on the Zigzag radio button in the New Cross-Section Pattern dialog box
(Figure 2-11 on page 23).
13. Click on OK to retain the settings.
14. Click on Close on the Cross-Section Patterns dialog box (Figure 2-10 on page
23).
Adding New Collection Files
In this portion of the lesson we will add new collection files to download. The data collector
defined for the lesson is the Sokkia SDR22, but the collector itself is not available for the
course. The Data Collection file was downloaded by the survey crew to a floppy disk and
the file was brought into the office. Therefore, we will not be able to actually download
directly from the collector or upload the Nodes to the collector when the job is finished.
To bring these files into the drawing, we add the files to the Data Collection Job Manager.
The Import ASCII File option allows us to label each file we want to download. To import
an ASCII file, complete the following steps:
1. Select Jobs Import ASCII File.
Figure 2-12 New Associated Line Dialog Box
C h a p t e r 2 : D a t a C o l l e c t i o n 25
C
h
a
p
t
e
r
2
:
D
a
t
a
C
o
l
l
e
c
t
i
o
n
The system displays the Import ASCII File dialog box.
2. Type North Half of Subdivision in the Job Name edit field.
This file contains information collected using the cross-sectional method.
3. Select the DATASET1.TXT file from the C:\PROJECTS\EP\SUBDIV directory.
4. Select Sokkia SDR2X file from the Format drop list.
5. Click on Apply.
We have imported the DATASET1.TXT file into Data Collection. In order to import a
second file (DATASET2.TXT), repeat steps 2 through 5. However, this time, type
C_edX 8Q\V _V CeRTYfYcY_^ as the Job Name for the new job and select
DATASET2.TXT from the C:\PROJECTS\EP\SUBDIV directory.
6. Click on the Cancel button to close the Import ASCII File dialog box.
Reducing the File
Once a file is imported, we can use the reduced file to place Nodes and construct line
work in the drawing. To reduce a file, complete the following steps:
1. Select Jobs Reduce.
Figure 2-13 Import ASCII File Dialog Box
2 6 C i v i l / S u r v e y T r a i n i n g Ma n u a l
The Reduce Job dialog box displays.
2. Highlight North Half of Subdivision on the Reduce Jobs dialog box.
3. Click on the Preview button to view the file.
4. Click on Close to close the Preview Objects dialog box.
5. Click on OK to reduce the North Half of Subdivision job.
The shots from the North Half of Subdivision job should now be visible. Also, the
Query Warnings dialog box displays.
6. Click on Close to close the Query Warnings dialog box.
Next, we need to reduce the second job the get the shots from the South Half of
Subdivision job.
1. Open the Reduce Job dialog box again and highlight South Half of Subdivision.
2. Click on OK to reduce the South Half of Subdivision job.
3. Click on Close to close the Query Warnings dialog box.
After viewing the drawing, you may notice some problems (for example, the line work
is missing for the north half. This was also visible in the preview). We will edit the
North Half of Subdivision data file to correct the problems.
Figure 2-14 Reduce Job Dialog Box
C h a p t e r 2 : D a t a C o l l e c t i o n 27
C
h
a
p
t
e
r
2
:
D
a
t
a
C
o
l
l
e
c
t
i
o
n
Editing a Data Collection File
The Edit Instrument File option from the Jobs menu allows us to edit a downloaded file
and choose which text editor to use. Complete the following steps for the first Data
Collection file:
1. Select Jobs Edit Instrument File.
The Edit Instrument File dialog box displays.
2. Select North Half of Subdivision from the Job Name drop list.
3. Select MS-DOS Editor from the Editor Name drop list.
4. Click on the Edit button in the Instrument File dialog box.
The system displays the MS-DOS Editor.
We will edit some descriptions and add some line codes to stop the lines that have
been drawn through the intersection at the top of the screen. Then, we will reduce the
file again.
Change the lines to reflect the following changes by completing the following steps:
5. Move the cursor to line 33.
The Editor displays the line number in the lower right-hand corner.
The existing information should look similar to the following:
(;9!"(&""!&! $)''%" !!")'% 5@H!-B?145475#
6. Insert an exclamation mark (!) between the equal sign (=) and .ROADEDGE3 at
the end of the line.
The exclamation mark (!) instructs the system to stop drawing the line. The edited line
should look similar to the following:
(;9!"(&""!&! $)''%" !!")'% 5@H!-B?145475#
7. Move the cursor to line 34.
The existing information should look similar to the following:
Figure 2-15 Edit Instrument File Dialog Box
2 8 C i v i l / S u r v e y T r a i n i n g Ma n u a l
(;9!")&"!"!&! $)'#%" !!"%%# 5@H!-C8?E<45B#
8. Insert an exclamation mark (!) between the equal sign (=) and .SHOULDER3 at
the end of the line.
The edited line should look similar to the following:
(;9!")&"!"!&! $)'#%" !!"%%# 5@H!-C8?E<45B#
9. Press the Alt (Alternate) key to highlight the menu.
10. Type C to display the Search menu.
11. Type B to display the Replace dialog box.
12. Type H# in the Find What edit field and press the Tab key.
13. Type H" in the Replace With edit field and press the Tab key.
14. Tab to Replace All and press Enter.
The system locates all occurrences of .X3, changes them to .X2, and displays a
message when the change is complete.
15. Press Enter when the change is complete.
After modifying the file, you can exit the DOS Editor and save the modifications.
16. Press the Alt (Alternate) key to highlight the menu.
17. Select File Exit.
18. Type I to confirm that you want to save the changes to the file.
19. Click on the Close button on the Edit Instrument File dialog box (Figure 2-15 on
page 27) when you are finished editing the file.
Next we need to reduce the file again by completing the following steps:
1. Select Jobs Reduce.
2. Highlight North Half of Subdivision.
3. Click on OK and then click on Close on the Query Warnings dialog box.
Notice the old entities that had been placed in the drawing from only the North Half of
Subdivision job are erased and redrawn. Now we want to zoom in on the intersection at
the top of the project to ensure the edge of pavement lines do not cross. We may want to
return to this zoom later, so we will save the view as a Capture scene. This will allow us to
restore the display at any time. To capture the scene, complete the following steps:
C h a p t e r 2 : D a t a C o l l e c t i o n 29
C
h
a
p
t
e
r
2
:
D
a
t
a
C
o
l
l
e
c
t
i
o
n
1. Window in the area around the intersection at the north edge of the subdivision
by using a Zoom Window/Window Area command.
2. Select Tools Capture Scene.
The system displays the Capture Scene dialog box.
3. Click on the Create New Scene icon.
4. Type >_bdX 8Q\V in the Scene Name edit field and click on OK.
5. Click on the Capture button on the Capture Scene dialog box.
6. If you are using MicroStation, click in the design file to set the view.
7. Click on the Close button.
8. Close the Data Collection product.
Figure 2-16 North Half of Subdivision
Figure 2-17 Capture Scene Dialog Box
3 0 C i v i l / S u r v e y T r a i n i n g Ma n u a l
Data Collection Files
Data Collection creates up to five ASCII files for each defined job. All files and their
associated information are placed in the project directory. The following ASCII files are
created:
Each of these files is in ASCII format and can be modified using any text editor or word
processing program.
Data Collection Files
File Type Information
filename.dc This file contains the settings for the data
collector used in this project.
filename.dcp This file contains the Data Collector Library
information.
filename.d?? This file contains the raw data collector
information.
filename.g?? This file contains the reduced data collector
information.
filename.r?? This file contains the legal backup file
information.
C h a p t e r 3 : C O G O 31
C H A P T E R
3
C O G O
In this chapter:
Layer/Level Control . . . . . . . . . . . . . . . . . . . . . . . . . . . 32
Data Transfer . . . . . . . . . . . . . . . . . . . . . . . . . . . . . . . 36
Survey Adjustment . . . . . . . . . . . . . . . . . . . . . . . . . . . 37
Drawing Control Lines. . . . . . . . . . . . . . . . . . . . . . . . . 45
Alignments and Right-of-Ways . . . . . . . . . . . . . . . . . . 50
Right-of-Way Lines . . . . . . . . . . . . . . . . . . . . . . . . . . . 51
Establishing the Subdivision Boundary. . . . . . . . . . . . 58
Right-of-Ways . . . . . . . . . . . . . . . . . . . . . . . . . . . . . . . 73
Placing Nodes. . . . . . . . . . . . . . . . . . . . . . . . . . . . . . . 79
3 2 C i v i l / S u r v e y T r a i n i n g Ma n u a l
Layer/Level Control
For the ease of working, we need to manage the layers/levels so that we can see the
appropriate line work.
Default CAD Settings
1. Select System Default CAD Settings from the Eagle Point menu bar.
2. Select Drafting in the treeview and click on the + icon to expand the sub-items
or branches of the main tree.
3. Click on the vertical scroll bar on the left side of the treeview.
4. Select Place Text and set the layer/level to STREETNAMES/22 and set the Color
to green.
5. Click on OK.
Manage and Manipulate Layer/Level Groups
Next we will control the drawing display by freezing layers/levels to remove them from the
screen. We will use the Manage Layer/Level Group command from the Tools menu to
create a new layer/level group and freeze/turn off the layers/levels using the Manipulate
Layer/Level Groups command.
1. Select Tools Manage Layer/Level Groups.
The system displays the Manage Layer/Level Groups dialog box.
2. Click on the Create New Layer/Level Group icon.
Figure 3-1 Manage Layer Groups Dialog Box
C h a p t e r 3 : C O G O 33
C
h
a
p
t
e
r
3
:
C
O
G
O
The system displays the New Layer/Level Group dialog box.
3. Type D_`_ 6bUUjU in the Name edit field.
4. Highlight each of the following layer/level names in the Existing Layers/Levels
list box by holding down the Control (CTRL) key and clicking on the layer/level
name:
5. After highlighting the layers/levels, click on the Add button.
This places the highlighted layer/level names in the Layers/Levels In Group list box.
6. Click on OK.
7. Click on Close on the Manage Layer/Level Groups dialog box (Figure 3-1 on
page 32).
8. Select Tools Manipulate Layer/Level Groups.
Figure 3-2 New Layer Group Dialog Box
Layers Levels
MANHOLEPIPE$X 6
PNTCOORCONTROL 9
PNTDES 12
PNTDESCONTROL 53
PNTDESUTIL 54
PNTDESVEG 56
POWER_LINE$X 58
UTILITIES$X 63
3 4 C i v i l / S u r v e y T r a i n i n g Ma n u a l
The system displays the Manipulate Layer/Level Group dialog box.
9. Click on the All button to select the layers/levels to manipulate.
10. Click on the Freeze/Off button and then on Apply.
11. Click on Close.
Label Street Names
In this portion of the lesson, we will place labels on the streets. To accomplish this task,
complete the following steps:
1. Select Products Drafting.
The system displays the Drafting menu bar.
2. Select Text Place.
The Place Text dialog box displays.
3. Set Text Placement to Above.
Figure 3-3 Manipulate Layer Group Dialog Box
Figure 3-4 Place Text Dialog Box
C h a p t e r 3 : C O G O 35
C
h
a
p
t
e
r
3
:
C
O
G
O
4. Set Spacing to ".
5. Type 71B4>5B 2?E<5F1B4 in the Text edit field.
6. Click on the PIC icon.
You are prompted:
CU\USd _RZUSdc*
7. Graphically select the northern shoulder line on the east/west alignment.
8. Click on Apply.
9. Type >5<C?> 1F5>E5 in the Text edit field.
10. Click on the PIC icon.
You are prompted:
CU\USd ?RZUSdc*
11. Graphically select the eastern shoulder line on the north/south alignment.
12. Click on Apply.
13. Type 69C85B CDB55D in the Text edit field.
14. Click on the PIC icon.
You are prompted:
CU\USd ?RZUSdc*
15. Graphically select the northern road edge of the smaller east/west alignment.
16. Click on Apply.
17. Click on Close.
18. Close the Drafting product.
Default CAD Settings
To tell Eagle Point to use a new layer/level, we will set the CAD settings for the Data
Transfer command Import Data.
1. Select System Default CAD Settings.
2. Select Data Transfer and expand the sub-items.
3. Select Import Data and set Layer/Level to SURVEY/24 and Color to cyan.
4. Click on OK.
3 6 C i v i l / S u r v e y T r a i n i n g Ma n u a l
Setting Active Node
We need to make the Traverse Point Node active for importing the survey control points
with Data Transfer. To accomplish this task, complete the following steps:
1. Select Products Data Transfer.
The system displays the Data Transfer menu bar.
2. Select Transfer Settings.
The Transfer Settings dialog box displays.
3. Click on the Import tab.
4. Set Default Field Code to SAP Traverse Point.
5. Click on OK to retain the settings and close the dialog box.
Data Transfer
The next step is to bring additional Nodes into the drawing. The survey crew was sent
back out into the field for a location survey. They shot existing benchmarks and control
points, providing a coordinate data file containing the shots.
If you would prefer to import the adjusted coordinates instead of a raw data file, you will
need to import the file ADJSURV.TFR.
Figure 3-5 Transfer Settings Dialog Box
C h a p t e r 3 : C O G O 37
C
h
a
p
t
e
r
3
:
C
O
G
O
Now we will import Nodes representing coordinates of the raw survey points. To import the
raw data file, complete the following steps:
1. Select Transfer Import File.
The system displays the Import File dialog box.
2. Select the SURVEY.TFR file for the File Name by clicking on the Select File To
Import icon and browsing to C:\PROJECTS\EP\SUBDIV\SURVEY.TFR.
3. Select ABACUS SDC71 from the Format drop list.
Notice the Selected File field. This field displays the first two lines of the data file to ensure
compatibility with the format that is selected.
4. Click on OK to begin importing the raw data.
5. Click on Close on the Report Warnings dialog box to close the dialog box.
6. Close the Data Transfer product.
Survey Adjustment
Collecting the Data
The following points were shot when the survey crew collected the data in the field. The
beginning point of the survey is located at Node 500. This Node represents a lot corner
and is located on the centerline of an existing street. The backsight Node is represented
by Node 499. This Node also represents a lot corner. The survey crew proceeded to a
centerline intersection represented by Node 501. They then cut across to a point on a third
street centerline that is represented by Node number 502. Next, the system control points
Figure 3-6 Import File Dialog Box
3 8 C i v i l / S u r v e y T r a i n i n g Ma n u a l
are represented by Node numbers 503 and 504. Then they shot another lot corner as
shown by Node 505. Node 506 represents the closing point that connects to the beginning
point. The angle was turned from the closing Node (506). The backsight Node is 505 and
the foresight Node is 499.
There were two sideshots from Node 502: the centerline intersection at Node 507 and the
lot corner at Node 508.
Refer to the figure below for a graphic illustration.
Adding a Survey Adjustment File
To add a survey adjustment file, complete the following steps:
1. Select Products Survey Adjustment.
The system displays the Survey Adjustment menu bar.
2. Select Prepare Manage Files.
Figure 3-7 Data Collected by Survey Crew
C h a p t e r 3 : C O G O 39
C
h
a
p
t
e
r
3
:
C
O
G
O
The system displays the Manage Survey Adjustment Files dialog box.
3. Click on the New Survey Adjustment File icon to add a new file.
The New Survey Adjustment File dialog box displays.
4. Verify that Survey Adjustment File is turned on.
5. Type CeRTYfYcY_^ 3_^db_\ in the Description edit field.
6. Click on OK to retain the settings.
The Mange Survey Adjustment Files dialog box displays with the new survey
adjustment file listed.
7. Highlight Subdivision Control in the list to make it the active file.
8. Click on Close to close the Manage Survey Adjustment Files dialog box.
Selecting Adjustment Method
To select the adjustment method, complete the following steps:
1. Select Prepare Settings.
Figure 3-8 Manage Survey Adjustment Files Dialog Box
Figure 3-9 New Survey Adjustment File Dialog Box
4 0 C i v i l / S u r v e y T r a i n i n g Ma n u a l
The system displays the Survey Adjustment Settings dialog box.
2. Turn on Compass for the Adjustment Method.
3. Toggle on Angles.
4. Set Angles Adjustment to Closed Traverse.
5. Leave Elevations toggled off.
6. Toggle on Sideshots.
7. Leave Maintain Curve Adjustments set to Radius.
This is the default Curve Adjustments setting. This setting will not be used, since there
are no curves involved in the traverse.
8. Click on OK to retain the settings and close the dialog box.
Adding Traverse Data
To add traverse data to the active file, complete the following steps:
1. Select Entry By Nodes.
Figure 3-10 Survey Adjustment Settings Dialog Box
C h a p t e r 3 : C O G O 41
C
h
a
p
t
e
r
3
:
C
O
G
O
The system displays the Entry By Nodes dialog box for the active file.
2. Click on the New Traverse/Sideshot Node icon.
The New Traverse Node dialog box displays.
3. Type % in the Beginning Node ID edit field and press the Tab key twice.
4. Set Backsight Define By to Node.
5. Type $)) in the Backsight Node ID edit field and press Enter.
6. Set the Traverse Node Selection Method to Range.
7. Type %! in the From Node ID edit field and press the Tab key.
8. Type %& in the To Node ID edit field and press Enter.
9. Click on Close on the New Traverse Node dialog box.
Figure 3-11 Entry By Nodes Dialog Box
Figure 3-12 New Traverse Node Dialog Box
4 2 C i v i l / S u r v e y T r a i n i n g Ma n u a l
Adding Sideshot Data
1. Highlight the line containing Node number 502 with a type of OS in the Entry By
Nodes dialog box (Figure 3-11 on page 41).
2. Click on the New Traverse/Sideshot Node icon.
The New Traverse Nodes dialog box displays (Figure 3-12 on page 41).
3. Click on the Sideshot Node icon in the lower left corner of the New Traverse
Node dialog box.
The New Sideshot Nodes dialog box displays.
4. Verify that the Backsight Node ID is set to 501.
5. Set Sideshot Node Selection Method to Range.
6. Type %' in the From Node ID edit field and press the Tab key.
7. Type %( in the To Node ID edit field and press Enter.
8. Click on the Close button on the New Sideshot Nodes dialog box.
Adding Closing Information
1. Click on the Closing Information button on the Entry By Nodes dialog box
(Figure 3-11 on page 41).
Figure 3-13 New Sideshot Nodes Dialog Box
C h a p t e r 3 : C O G O 43
C
h
a
p
t
e
r
3
:
C
O
G
O
The system displays the Closing Information dialog box.
2. Click on the Closing Data button on the Closing Information dialog box.
The system displays the Closing Data dialog box.
3. Type % in the Closing Point Node ID edit field and press the Tab key twice.
4. Set Closing Orientation Foresight to Node.
5. Type $)) in the Closing Orientation Node ID edit field and press the Tab key.
6. Set Closing Angle Type to Angle Right.
7. Type !("(#! in the Angle edit field.
Figure 3-14 Closing Information Dialog Box
Figure 3-15 Closing Data Dialog Box
4 4 C i v i l / S u r v e y T r a i n i n g Ma n u a l
8. Click on OK to retain the settings.
9. Click on Close on the Closing Information dialog box (Figure 3-14 on page 43).
10. Click on Close on the Entry By Nodes dialog box (Figure 3-11 on page 41).
Adjust Traverse
To adjust the selected traverse, complete the following steps:
1. Select Compute Adjustment.
The system displays the Adjustment dialog box.
2. Set Display Type to Traverse and Sideshots.
3. Scroll through the Adjusted Traverse list to see how the data is presented.
The final adjusted traverse Node is 506. The Northing value associated with the Node
should be 6232.87514841 and the Easting value should be 4209.11168690.
You may need to set your coordinates to a higher precision to verify the exact values.
4. Click on Close when you are done viewing the adjustment.
Update the Drawing
To update the drawing after we have made the adjustment, complete the following steps:
1. Select Compute Update Graphics.
Figure 3-16 Adjustment Dialog Box
C h a p t e r 3 : C O G O 45
C
h
a
p
t
e
r
3
:
C
O
G
O
The system updates the drawing with the adjustment changes made to the active file.
2. Close the Survey Adjustment product.
Drawing Control Lines
This section of the lesson draws the survey control lines and existing street centerlines
using the COGO product. We will connect some of the survey control Nodes to create
lines.
To connect the Nodes, complete the following steps:
1. Set the current layer/active level to Survey/24 and set the Color to cyan.
2. Select Products COGO.
The system displays the COGO menu bar.
3. Click on Close on the COGO Command Line dialog box, if it displays.
4. Select Construct Through Nodes.
The system displays the Construct Through Nodes dialog box.
5. Type $)) in the Start of Line Node ID edit field and press the Tab key.
6. Type % in the End of Line Node ID edit field and press the Tab key.
The system draws a line from Node 499 to 500.
7. Type %% in the End of Line Node ID edit field and press the Tab key.
The system draws the line from Node 500 to Node 505.
8. Toggle on Range.
9. Type %" in the End of Line Node ID edit field and click on the Apply button.
Figure 3-17 Construct Through Nodes Dialog Box
4 6 C i v i l / S u r v e y T r a i n i n g Ma n u a l
The system draws a line connecting Nodes 502, 503, 504, and 505.
Notice that the range option handles descending ranges as well as ascending ranges.
Now we need to connect the lower lot corners from Node 508 to Node 505.
10. Toggle off Range.
11. Type %% in the Start of Line Node ID edit field and press the Tab key.
12. Type %( in the End of Line Node ID edit field and press the Tab key.
A line is drawn from Node 505 to 508, as shown in the figure below.
13. Click on Close to end the command.
Defining a New Layer/Setting the Level
In this portion of the lesson, we will add a new layer for the centerlines and set the current
layer/active level. To accomplish this, complete the following steps:
If you are using AutoCAD:
1. Display the Layer & Linetype Properties dialog box.
2. Add the Layer Name CENTERLINE.
3. Set the CENTERLINE Color to Red.
4. Set the CENTERLINE Linetype to CENTER.
5. Set the CENTERLINE to the current layer.
6. Click on OK to retain the settings.
Figure 3-18 Survey Control Lines
C h a p t e r 3 : C O G O 47
C
h
a
p
t
e
r
3
:
C
O
G
O
If you are using MicroStation:
1. Make Level 1 the active level.
2. Set the Color to red.
Drawing Centerlines
Now we need to draw the centerlines for the existing streets. To accomplish this task,
complete the following steps:
1. Select Construct Through Nodes.
The Construct Through Nodes dialog box (Figure 3-17 on page 45) displays.
2. Type % in the Start of Line Node ID edit field and press the Tab key.
3. Type %! in the End of Line Node ID edit field and press the Tab key.
4. Type %' in the End of Line Node ID edit field and press the Tab key.
5. Type %" in the End of Line Node ID edit field and press the Tab key.
6. Click on Close to end the command.
Defining Settings
So far we have been working with the Nodes imported using Data Transfer. In this section
we will be defining the Node input options to control the placement of Nodes and
determine which parameters will be displayed when a Node is placed. To define the Node
input options, complete the following steps:
1. Select Settings Entry Options.
The system displays the Entry Options dialog box.
2. Click on the Node Placement tab.
Figure 3-19 Entry Options Dialog Box
4 8 C i v i l / S u r v e y T r a i n i n g Ma n u a l
3. Type %) in the Node ID edit field.
4. Set Elevation to Constant.
5. Type in the Elevation Value edit field.
6. Set Field Code to SAP Traverse Point.
7. Set Description to Default Description.
8. Type C`Y[U in the Description Value edit field.
9. Click on OK to retain the settings.
Gathering Additional Shots
The surveyors were sent back into the field to tie down the next leg of Gardner Boulevard.
They set up the instrument on Node 501, used Node 502 as the backsight, turned an
angle left of 695434, and measured a distance of 304.28 feet to a spike (Node 509) set
in the pavement, as shown in the figure below.
Drawing Polar Lines
Now we will define the location of Node 509 as the spike location. To accomplish this task,
complete the following steps:
1. Select Construct Polar Line.
Figure 3-20 Gardner Boulevard Tie-in
C h a p t e r 3 : C O G O 49
C
h
a
p
t
e
r
3
:
C
O
G
O
The Construct Polar Line dialog box displays.
2. Click on the Next button on the Settings page of this dialog box. We will not
change any of the settings at this time.
3. Type %! in the Node ID edit field and press the Tab key.
The system updates the coordinates for Node 501.
4. Click on the Next button.
5. Set Options to Backsight By Direction Point.
6. Type %" in the Node ID edit field and press the Tab key.
7. Type &)%$#$ in the Angle Turned edit field.
8. Set Angle Turned Type to Angle Left.
9. Click on the Next button.
10. Type #$"( in the Distance edit field and press the Tab key.
11. Click on the Next button.
The defaults for the Node should be as follows:
12. Click on Apply to accept the defaults.
Figure 3-21 Construct Polar Line Dialog Box
Option Value
Node ID 509
Elevation 0.00000000
Field Code SAP Traverse Point
Description Spike
5 0 C i v i l / S u r v e y T r a i n i n g Ma n u a l
The system places the Node 509 with the field code SAP and a description of Spike in
the drawing.
13. Click on Close to end the command.
Freezing Layers and Turning Off Levels
If you are using AutoCAD:
1. Display the Layer & Linetype Properties dialog box.
2. Highlight the layer names ROADEDGE and ROADCL.
3. Click on the Freeze button.
4. Click on the Off button.
5. Click on OK to retain the settings.
If you are using MicroStation:
1. Display the Level Manager.
2. Turn off Levels 10 and 11.
3. Click on Apply.
4. Close the Level Manager.
Alignments and Right-of-Ways
Alignments
In this portion of the lesson, we will join the centerline that was just drawn to the original
centerline between Node 500 and Node 501. This will create a single alignment for
Gardner Boulevard that can be offset for the street right-of-ways.
To accomplish this task, complete the following steps:
1. Select Layout Convert Objects to Alignments.
You are prompted:
CU\USd ?RZUSdc*
C h a p t e r 3 : C O G O 51
C
h
a
p
t
e
r
3
:
C
O
G
O
2. Graphically select the centerline between Nodes 500 and 501 and the centerline
between Nodes 501 and 509, as shown in the figure below.
3. Right click when you have finished selecting the centerline.
You are prompted:
@YS[ Q `_Y^d ^UQb dXU RUWY^^Y^W _V dXU Q\YW^]U^d*
4. Graphically select a point on the centerline between Nodes 500 and 501. The
point selected should be closer to Node 500 (see Figure 3-20 on page 48).
5. Type 7QbT^Ub 2_e\UfQbT in the Alignment edit field.
6. Accept 0+00.00 for the Beginning Station.
7. Click on Apply.
The system converts the two segments into an alignment and places the alignment on
the Alignment layer.
Right-of-Way Lines
The next step is to lay out the right-of-way lines for the existing streets. The first thing to do
is set up a layer for the right-of-way lines and set the current layer/active level.
Figure 3-22 Creating the Gardner Alignment
5 2 C i v i l / S u r v e y T r a i n i n g Ma n u a l
Setting Layer/Level
To define a new layer and set the current layer/active level, complete the following steps:
If you are using AutoCAD:
1. Display the Layer & Linetype Properties dialog box.
2. Click on the New button.
3. Type B?G in the Layer edit field and press Enter.
4. Click on the Color button.
5. Set the color to green and click on OK.
6. Click on the Current button to set the ROW layer as the current layer.
7. Click on OK.
If you are using MicroStation:
1. Make Level 14 the active level.
2. Set the Color to green.
Defining the Right-of-Way
To define the right-of-way lines for the existing streets, complete the following steps:
1. Select Construct Offset.
The system displays the Construct Offset dialog box.
2. Click on the PIC icon and graphically select the alignment Gardner Boulevard
that was just converted.
This is the centerline from Node 500 to 509.
3. Set Offset to Both.
4. Type # in the Distance edit field.
5. Click on Apply.
Figure 3-23 Construct Offset Dialog Box
C h a p t e r 3 : C O G O 53
C
h
a
p
t
e
r
3
:
C
O
G
O
6. Click on the PIC icon and graphically select the Nelson Avenue centerline.
This is the centerline from Node 501 to 507.
7. Set Offset to Both.
8. Type # in the Distance edit field.
9. Click on Apply.
10. Click on the PIC icon and graphically select the Fisher Street centerline.
This is the centerline from Node 507 to 502.
11. Set Offset to Both.
12. Type "% in the Distance edit field.
13. Click on Apply.
14. Click on Close to close the dialog box.
The resulting right of way lines are shown in the figure below.
Clean Up Intersections
Now we will clean up the intersections and place some curved returns for the right-of-
ways. To accomplish this task, complete the following steps:
1. Select Layout Road Intersection.
Figure 3-24 Right-of-Ways
5 4 C i v i l / S u r v e y T r a i n i n g Ma n u a l
The system displays the Layout Road Intersection dialog box.
You are prompted:
CU\USd _RZUSdc*
Figure 3-25 Layout Road Intersection Dialog Box
C h a p t e r 3 : C O G O 55
C
h
a
p
t
e
r
3
:
C
O
G
O
This message indicates the system is ready for you to select all the crossing lines that
you want to clean up. See the figure below for the right-of-way lines to select.
2. Graphically select the following lines:
A. The northern right-of-way line for Fisher Street. This is located in the lower
portion of the drawing.
B. Both of the right-of-way lines of Nelson Avenue.
C. The southern right-of-way line for Gardner Boulevard. This is located in the
upper portion of the drawing.
3. Right click after selecting the four right-of-way lines.
The Layout Road Intersection dialog box displays (Figure 3-25 on page 54).
4. Click on the Next button.
You are prompted:
CU\USd _RZUSdc*
5. Select the portions of the intersection to be removed (see Figure 3-26 on page
55).
Figure 3-26 Selection of ROW Lines
5 6 C i v i l / S u r v e y T r a i n i n g Ma n u a l
6. Continue to select the segments to be removed each time the system displays
the message in step 4. After selecting all segments, right click.
7. Click on Next.
8. To place 15.00 radius curves at all of the returns, type !% in the Fillet Radius
edit field.
9. Click on the PIC icon.
You are prompted:
CU\USd _RZUSdc*
10. Select the northern right-of-way line for Fisher Street. See the figure below for
the order in which to pick the right-of-way lines.
You are prompted:
CU\USd _RZUSdc*
11. Select the eastern right-of-way line for Nelson Avenue.
12. Toggle off Point of Intersection (PI).
13. Click on Apply.
The system draws the curve, trims the right-of-way lines, and places the Nodes for the
PC (point of curvature), RP (radius point of the curve), and the PT (point of tangency).
Nodes 510, 511, and 512 will be placed.
14. Click on the PIC icon.
You are prompted:
Figure 3-27 Selection of Fillet Lines
C h a p t e r 3 : C O G O 57
C
h
a
p
t
e
r
3
:
C
O
G
O
CU\USd _RZUSdc*
15. Select the easterly right-of-way line of Nelson Avenue.
You are prompted:
CU\USd _RZUSdc*
16. Select the easterly portion of the southern right-of-way line for Gardner
Boulevard.
17. Click on Apply.
The system draws the curve, trims the right-of-way lines, and places the Nodes for the
PC (point of curvature), RP (radius point of the curve), and the PT (point of tangency).
Nodes 513, 514, and 515 will be placed.
18. Click on the PIC icon.
You are prompted:
CU\USd _RZUSdc*
19. Select the westerly portion of the southern right-of-way line on Gardner
Boulevard.
You are prompted:
CU\USd _RZUSdc*
20. Select the westerly right-of-way line on Nelson Avenue.
21. Click on Apply.
The system draws the curve, trims the right-of-way lines, and places the Nodes for the
PC (point of curvature), RP (radius point of the curve), and the PT (point of tangency).
Nodes 516, 517, and 518 will be placed.
22. Click on Close to end the command.
5 8 C i v i l / S u r v e y T r a i n i n g Ma n u a l
See the figure below for the results of the Road Intersection command.
Establishing the Subdivision Boundary
In this section, you will establish more of the subdivision boundary. You will subdivide Lot 3
of the Davies Addition, creating the Parent Lot for the subdivision and an excluded park
tract. You will establish the park tract by area.
The survey line between Nodes 508 and 505 is the southern line of Lot 3. The survey line
between Nodes 505 and 506 (500) is the western line of Lot 3. The centerline of Gardner
Boulevard is the northern line of Lot 3.
The park area you will establish is a 3.20 acre area in the southwest corner of the
subdivision.
Setting Layer/Level
To create the Boundary layer and set the current layer/active level, complete the following
steps:
If you are using AutoCAD:
1. Display the Layer & Linetype Properties dialog box.
2. Click on the New button.
3. Type 2?E>41BI in the Layer edit field and press Enter.
Figure 3-28 Completion of Road Intersection
C h a p t e r 3 : C O G O 59
C
h
a
p
t
e
r
3
:
C
O
G
O
4. Click on the Color button.
5. Set the color to blue and click on OK.
6. Click on the Current button to make the BOUNDARY layer current.
7. Click on OK.
If you are using MicroStation:
1. Make Level 15 the active level.
2. Set the Color to blue.
Defining Draw Lines Option
Before we place the boundary Nodes, we need to define draw line options. To accomplish
this task, complete the following steps:
1. Select Settings Toggles.
The system displays the Toggles dialog box.
2. Select Place Nodes from the Toggles drop list.
This places Nodes, but will not place any line work.
3. Click on OK to retain the settings.
Figure 3-29 Toggles Dialog Box
6 0 C i v i l / S u r v e y T r a i n i n g Ma n u a l
Placing Nodes
You are now ready to place the boundary Nodes, which will be Nodes 519 and 520 as
shown in the figure below.
Placing First Boundary Node
The first boundary Node is at the intersection of the centerline of Nelson Avenue and the
southern boundary line of Lot 3 of the Davies Addition. To accomplish this, complete the
following steps:
1. Select Intersect Direction-Direction.
The system displays the Intersect Direction-Direction Enter Settings dialog box.
Figure 3-30 Boundary Nodes
Figure 3-31 Intersect Direction-Direction Dialog Box Enter Settings
C h a p t e r 3 : C O G O 61
C
h
a
p
t
e
r
3
:
C
O
G
O
2. Verify that Toggles is set to Place Nodes Only.
3. Click on the Next button.
4. Type %' in the Node ID edit field for the start point of the first direction and
press the Tab key.
This updates the coordinates in the Northing and Easting fields.
5. Click on the Next button.
6. Set the Options drop list for the first direction to Two Points.
This option is being used because you will use the Nodes at the endpoints of Nelson
Avenue to define the direction.
7. Type %! in the First Point Node ID edit field and press the Tab key.
8. Type %' in the Second Point Node ID edit field and press the Tab key.
9. Click on the Next Button.
10. Do not offset the direction of the first line to one side or the other. Click on the
Next button to accept the default offset of 0.00000000.
11. Type %% in the Node ID edit field for the start point of the second direction and
press the Tab key.
This updates the coordinates in the Northing and Easting fields.
12. Click on the Next button.
13. Set the Options drop list for the second direction to Direction Point.
This option is being used because you will use Node 508 to establish the direction of
the second line.
14. Type %( in the Node ID field and press the Tab key.
15. Click on the Next Button.
16. Do not offset the direction of the second line to one side or the other. Click on
the Next button to accept the default offset of 0.00000000.
17. Type 2_e^TQbi for the Description and click on Apply.
18. Click on Apply to place Node 519.
19. Click on Close.
Placing the Second Boundary Node
Now we need to calculate and place the second boundary Node.
We have to establish a line that is parallel with the west boundary line of Lot 3 and is at an
offset of 300.00 feet to the east (measured at right angles). Then we need to establish a
line that is parallel with the south boundary line of Lot 3. The area bounded by the two new
6 2 C i v i l / S u r v e y T r a i n i n g Ma n u a l
lines, the west and south boundary lines of Lot 3, will equal 3.20 acres. The first step is to
establish a Node on the south boundary line of Lot 3 that is 300.00 feet east of the west
boundary line of Lot 3. To accomplish this task, complete the following steps:
1. Select Intersect Direction-Distance.
The system displays the Intersect Direction-Distance dialog box.
2. Verify that Toggles is set to Place Nodes Only.
3. Click on the Next button.
4. Type %( in the Node ID edit field for the start point and press the Tab key.
This updates the coordinates in the Northing and Easting fields.
5. Click on the Next button.
6. Set the Options drop list for the first direction to Direction Point.
This option is being used because we will use Node 505 to establish the direction of
our line.
7. Type %% in the Node ID edit field and press the Tab key.
8. Click on the Next button.
9. We will not offset the direction of the first line to one side or the other. Click on
the Next button to accept the default offset of 0.00000000.
10. Type %% in the Node ID edit field for the distance start point and press the Tab
key.
This updates the coordinates in the Northing and Easting fields.
11. Click on the Next button.
12. Set Distance Options to Horizontal Distance.
13. Type # in the Distance edit field.
This defines the radius of the circle that will be created around Node 505.
Figure 3-32 Intersect Direction-Distance Dialog Box Enter Settings
C h a p t e r 3 : C O G O 63
C
h
a
p
t
e
r
3
:
C
O
G
O
14. Click on the Next button.
A circle is drawn around Node 505. Where the circle crosses the direction line is
where Nodes are placed.
15. Turn on the East radio button.
This tells the system that we only want to place a Node where it is crossing the
direction line on the east side of the circle.
16. Click on the Next button.
17. Make sure that only the East intersection is toggled on. Click on the Intersection
Node Options button.
18. Type 2_e^TQbi for the Description.
19. Click on OK to close the Intersection Node Options dialog box.
20. Click on Apply.
Node number 520 is placed and will be used to establish the 3.2 acre subdivision
park.
21. Click on Close to end the command.
Defining the Draw Lines Option
Before we proceed any further, we need to turn our line work back on. To accomplish this
task, complete the following steps:
1. Select Settings Toggles.
The system displays the Toggles dialog box (Figure 3-29 on page 59).
2. Select Place Nodes and Objects from the Toggles drop list.
3. Click on OK to retain the settings.
Figure 3-33 Intersect Direction-Distance Dialog Box Place Nodes
6 4 C i v i l / S u r v e y T r a i n i n g Ma n u a l
Draw Boundary Line
The next step is to draw the boundary line from the centerline intersection of Nelson
Avenue and Fisher Street to the south boundary line of Lot 3. To accomplish this task,
complete the following steps:
1. Select Construct Through Nodes.
The Construct Through Nodes dialog box (Figure 3-17 on page 45) displays.
2. Type %' in the Start of Line Node ID edit field and press the Tab key.
3. Type %!) in the End of Line Node ID edit field and press the Tab key.
4. Click on the Close button to end the command.
Defining the 3.2 Acre Sub-Division Park
We will use the Layout Trapezoidal Area command to find the boundary for the park tract.
This command requires that you select two base points to define the layout baseline that
the calculated line will be parallel with. Next, you need to specify the direction of the
sideline from the first base point and then the direction of the sideline from the second
base. Finally, you need to specify the area required. The area is bordered by the baseline
between the two base points, the two sidelines starting from the base points and a fourth
line parallel with the baseline that intersects the two sidelines. This results in a trapezoidal
shape that satisfies the required area. The shape could be a parallelogram (as it is in our
case) when the two sidelines are parallel. A rectangular shape is obtained when both
sidelines are at 90angles to the baseline. See the figure below.
Figure 3-34 3.2 Acre Subdivision Park
C h a p t e r 3 : C O G O 65
C
h
a
p
t
e
r
3
:
C
O
G
O
To accomplish this task, complete the following steps:
1. Select Layout Trapezoidal Area.
The system displays the Layout Trapezoidal Area dialog box.
2. Click on the Next button.
3. Type %% in the Node ID edit field for the first base point and press the Tab key.
4. Click on the Next button.
5. Set the Options drop list for the direction from the first base point to Direction
Point.
6. Type % in the Node ID edit field and press the Tab key.
7. Click on the Next button.
8. Type %" in the Node ID edit field for the second base point and press the Tab
key.
9. Click on the Next button.
10. Set the Options drop list for the direction from the second base point to Two
Points.
11. Type %% in the First Point Node ID edit field and press the Tab key.
12. Type % in the Second Point Node ID edit field and press the Tab key.
13. Click on the Next button.
Next we need to define the area (in square feet) to be placed. The equivalent of 3.20
acres in square feet is 139392.
14. Type !#)#)" in the Area edit field and click on Apply.
The system draws the lines on all four sides of the calculated trapezoid. We are now
ready to place the Nodes on the calculated lines of the trapezoid.
15. Click on OK to accept the default Node numbers of 521 and 522.
Figure 3-35 Layout Trapezoidal Area Dialog Box
6 6 C i v i l / S u r v e y T r a i n i n g Ma n u a l
The system places Nodes 521 and 522. See Figure 3-34 on page 64 for the location
of these Nodes.
16. Click on Close to finish creating trapezoidal areas.
Defining the First Parent Lot
We will select a point in the drawing and use the Convert to Lot command to create a
boundary representing a closed area that we will then use as our subdivision tract or
parent lot. The boundary is placed from Node 500 to 501, 519, 520, 522, 521, and back to
Node 500. We can turn the boundary into a lot that can be used later to produce a
mapcheck report. The lot will also be used as a parent lot for the subdivision. To convert
the boundary to a lot, complete the following steps:
1. Thaw the ROADCL layer or turn on Level 10.
2. Select Layout Convert to Lot.
The system displays the Convert to Lot dialog box.
3. Turn on Eagle Point Boundary.
4. Click on the PIC icon.
You are prompted:
@YS[ Q `_Y^d Y^cYTU \_d ^UQb RUWY^^Y^W `_Y^d*
Figure 3-36 Convert to Lot Dialog Box
C h a p t e r 3 : C O G O 67
C
h
a
p
t
e
r
3
:
C
O
G
O
5. Graphically select a point south of Gardner Boulevard as shown in the figure
below.
6. Click on the Apply button to accept the area for the lot.
The system displays the Convert to Lot dialog box (Figure 3-36 on page 66), allowing
you to name the lot.
7. Type DbQSd >_ #!$$$ in the Lot Name edit field and press the Tab key.
8. Type @_bdY_^ _V <_d # 4QfYUc 1TTYdY_^ in the Lot Description edit field
and press the Tab key.
9. Type )(#!$$$# in the Lot ID edit field.
10. Type 4QfYUc in the Lot Owner edit field.
There is no Parent Lot available because this is the first lot established.
11. Click on Apply to create the lot.
12. Click on Close to end the command.
Placing Richards Court
Next, we will place a new street called Richards Court within the subdivision. Richards
Court will start at the corner of Fisher Street and Nelson Avenue and end in a cul-de-sac.
It will be an extension of Fisher Street to the west. To define the centerline of the new
Figure 3-37 Converting Area to Lot
6 8 C i v i l / S u r v e y T r a i n i n g Ma n u a l
street, we will use the Alignment Traverse command from the Survey menu (see the figure
below).
Layers/Levels
Before we place the centerline, we need to change the current layer/active level.
If you are using AutoCAD:
1. Display the Layer & Linetype Properties dialog box.
2. Highlight the layer ROADCL and freeze it.
3. Highlight the layer name CENTERLINE and set it to the current layer.
4. Click on OK to retain the settings.
If you are using MicroStation:
1. Make Level 1 the active level.
2. Set the Color to red.
Entry Options
We will set COGO so that it automatically inserts the correct descriptions for the Nodes
that represent the radius points, points of tangency, and points of intersection along curve
segments. To do so, proceed through the following steps:
1. Select Settings Entry Options.
The Entry Options dialog box (Figure 3-19 on page 47) displays.
Figure 3-38 Richards Court Centerline
C h a p t e r 3 : C O G O 69
C
h
a
p
t
e
r
3
:
C
O
G
O
2. Click on the Node Placement tab and select Use Command Default from the
Description drop list.
3. Type @3 in the Description edit field and click on OK to save the changes.
Alignment Traverse
Now we are ready to construct the Richards Court alignment using the Alignment Traverse
command in COGO. This alignment will start from Node 507 at the intersection of Fisher
Street and Nelson Avenue. To place the alignment, complete the following steps:
1. Select Survey Alignment Traverse.
The system displays the Alignment Traverse Enter Settings dialog box.
2. Select Place Nodes and Objects from the Toggles drop list and click on the Next
button.
Figure 3-39 Alignment Traverse Dialog Box Enter Settings
7 0 C i v i l / S u r v e y T r a i n i n g Ma n u a l
The system displays the Alignment Traverse Enter Alignment Name and Station
Equations dialog box.
3. Type BYSXQbTc 3_ebd in the Alignment Name edit field and press the Tab key
twice.
4. Type in the Beginning Station edit field and click on the Next button.
5. Type %' in the Node ID edit field and press the Tab key.
6. Click on the Next button.
The system displays the Alignment Traverse Place Starting Alignment Traverse
Node dialog box.
7. Click on the Next button.
If we had clicked on Apply, it would have placed the Node 523, but we are not going to
place an additional Node at the starting point of this alignment.
Figure 3-40 Alignment Traverse Dialog Box Enter Alignment Name and Station
Equations
Figure 3-41 Alignment Traverse Dialog Box Place Starting Alignment Traverse
Node
C h a p t e r 3 : C O G O 71
C
h
a
p
t
e
r
3
:
C
O
G
O
The system displays the Alignment Traverse Enter Parameters and Draw Tangent
dialog box .
8. Click on the Direction Options button.
The Alignment Traverse Enter Alignment Tangent Direction dialog box displays.
9. Select Backsight by Direction Point from the Options drop list.
The backsight for the initial leg of the alignment will be control point 502 near the east
end of Fisher Street.
10. Type %" in the Node ID edit field and press the Tab key.
11. Type !( in the Angle Turned edit field.
12. Select Angle Right from the Angle Turned drop list.
13. Click on OK.
14. Type !&%%"%' in the Tangent Distance edit field and press the Tab key.
15. Click on Apply to place the tangent leg.
Since we are starting a new alignment in this portion of the subdivision, we are going
to start the numbering of the Node IDs over again.
Figure 3-42 Alignment Traverse Dialog Box Enter Parameters and Draw Tangent
Figure 3-43 Alignment Traverse Dialog Box Enter Alignment Tangent Direction
7 2 C i v i l / S u r v e y T r a i n i n g Ma n u a l
16. Type ! in the Node ID edit field and press the Tab key.
17. Make sure PC is the Description and click on OK to place the Node.
We will continue the alignment with a curve section that bends to the right using a
standard radius value.
18. Click on the Draw Circular Curve icon in the lower left corner of the dialog box.
The system displays the Alignment Traverse Enter Parameters and Draw Curve
dialog box. Notice the tangent direction coming into the curve is displayed at the top of
the dialog box.
19. Type !% in the Radius edit field and press the Tab key.
20. Click on the Direction icon with the blue arrow so that the direction of the curve
shows Clockwise.
21. Type !$)$''" in the Tangent Length edit field and press the Tab key.
22. Click on the Apply button to place the curve leg.
23. Type " in the Radius Point edit field and press the Tab key.
24. Type # in the Point of Tangency edit field and press the Tab key.
25. Type $ in the Point of Intersection edit field and press the Tab key.
26. Click on OK to place the Nodes.
27. Click on the Draw Tangent icon in the lower left corner of the dialog box.
Figure 3-44 Alignment Traverse Dialog Box Enter Parameters and Draw Curve
C h a p t e r 3 : C O G O 73
C
h
a
p
t
e
r
3
:
C
O
G
O
28. Type &$% in the Station of Next Point edit field and click on Apply.
29. Type % in the Node ID edit field and press the Tab key.
30. Make sure PC is the Description and click on OK to place the Node.
31. Click on the Draw Circular Curve icon in the lower left corner of the dialog box.
32. Type !% in the Radius edit field and press the Tab key.
33. Click on the Direction icon with the blue arrow so that the direction of the curve
shows Counterclockwise.
34. Type !% in the Tangent Length edit field and press the Tab key.
35. Click on Apply to place the curve leg.
36. Type & in the Radius Point edit field and press the Tab key.
37. Type ' in the Point of Tangency edit field and press the Tab key.
38. Type ( in the Point of Intersection edit field and press the Tab key.
39. Click on OK to place the Nodes.
40. Click on the Draw Tangent icon in the lower left corner of the dialog box.
41. Type !)!!" in the Station of Next Point edit field and click on Apply.
42. Type ) in the Node ID edit field and press the Tab key.
43. Type B@ in the Description edit field and click on OK to place the Node.
44. Click on Close to end the alignment.
Right-of-Ways
We will place the right-of-way lines for Richards Court in this portion of the lesson. The
total width will be 50 feet, 25 feet on each side of the centerline. Before we begin, we need
to change the current layer/active level to ROW/14.
Layers/Levels
If you are using AutoCAD, make ROW the current layer.
If you are using MicroStation, make Level 14 the active level and set the Color to green.
Select Alignment
Now that we have changed the current layer, we will place the right-of-way lines for
Richards Court. To accomplish this, complete the following steps:
7 4 C i v i l / S u r v e y T r a i n i n g Ma n u a l
1. Select Construct Offset.
The system displays the Construct Offset dialog box (Figure 3-23 on page 52).
2. Click on the Defined Alignments button.
3. Highlight Richards Court and click on OK.
4. Set Offset to Both.
5. Type "% in the Distance edit field.
6. Click on Apply.
The system places the right-of-way lines.
7. Click on Close to end the command.
Clean up Intersections
Now we will clean up the intersections and place a curved return at the intersection of
Richards Court and Nelson Avenue. To accomplish these tasks, complete the following
steps:
1. Place a window around the intersection of Nelson Avenue and Fisher Street as
shown in the figure below by using the Zoom Window/Window Area command.
2. Select Layout Road Intersection.
We will use the same steps outlined earlier in Clean Up Intersections on page 53.
3. Graphically select the west right-of-way line of Nelson Avenue to identify to the
system the crossing lines where the curved return is placed. See Figure 3-45
above for the places to select.
4. Graphically select the north right-of-way line for Richards Court.
5. Right click to end the selection process.
The Layout Road Intersection dialog box (Figure 3-25 on page 54) displays.
6. Click on the Next button.
Figure 3-45 Right-of-Way Cleanup
C h a p t e r 3 : C O G O 75
C
h
a
p
t
e
r
3
:
C
O
G
O
7. Graphically select the segments marked as remove in Figure 3-45 on page 74.
8. Right click to end the selecting of objects to remove.
The system removes the selected segments.
9. Click on the Next button.
10. Type !% in the Fillet Radius edit field.
11. Toggle off Point of Intersection (PI).
12. Verify the Node numbers are 10 for the Point of Curvature (PC), 11 for the
Radius Point (RP), and 12 for the Point of Tangency (PT).
13. Click on the PIC icon.
14. Graphically select the west right-of-way line of Nelson Avenue.
15. Graphically select the north right-of-way line of Richards Court.
16. Click on Apply.
The system draws the curve, trims the right-of-way lines, and places Nodes for the PC
(point of curvature), RP (radius point of the curve), and PT (point of tangency).
17. Click on Close to end the command.
Place Node with Command Line COGO at Right-of-Way
Intersection
We will locate a Node at the endpoint of the southern right-of-way of Richards Court. This
will establish the corner lot for Lot 1. Instead of using the Place Nodes dialog boxes, we
will use the Command Line COGO for this command. To accomplish this task, complete
the following steps:
1. Select Settings Launch Command Line.
The system displays the COGO Command Line dialog box.
2. Type `^ in the COGO Command line and press Enter.
This initiates the Place Nodes command.
3. Click in the Northing edit field.
4. Click on the PIC icon when your focus is in the Northing edit field.
Figure 3-46 COGO Command Line Dialog Box
7 6 C i v i l / S u r v e y T r a i n i n g Ma n u a l
5. Set the OSNAP to ENDPOINT and graphically select the south right-of-way line
on Richards Court.
This places the correct Northing in the Northing edit field.
6. Press Enter.
The correct Easting is placed in the Easting edit field.
7. Press Enter to accept it.
8. Press Enter again to accept the default elevation of 0.00000000.
9. Type !# in the New Node ID edit field and press Enter.
10. Press Enter again to accept the default Field Code of SAP.
11. Type <_d 3_b^Ub in the Node Description edit field and press Enter.
The Node is placed in the drawing.
12. Click on Close to close Command Line COGO.
The final intersection is shown in the figure below.
Placing Cul-de-Sac
Now we are ready to place the cul-de-sac at the end of Richards Court. To accomplish this
task, complete the following steps:
1. Select Tools Capture Scene.
The Capture Scene dialog box (Figure 2-17 on page 29) displays.
2. Highlight North Half and click on the Restore button.
3. If you are using MicroStation, click in the design file to set the view.
The system changes the view to the saved view.
4. Click on the Close button.
5. Select Layout Cul-de-sacs Bulb.
Figure 3-47 Completed Return Curves
C h a p t e r 3 : C O G O 77
C
h
a
p
t
e
r
3
:
C
O
G
O
The system displays the Layout Bulb Cul-de-sac dialog box.
6. Click on the Next button to accept the default settings.
7. Type ) in the Node ID edit field and press the Tab key.
8. Click on the Next button.
9. Type $% in the Distance edit field and press the Tab key.
This defines the radius of the bulb portion of the cul-de-sac.
10. Click on the Next button.
The system draws a circle centered on Node 9 using the radius specified.
You are prompted:
CU\USd _RZUSdc*
11. Graphically select the south (lower) right-of-way line.
12. Click on the Next button.
You are prompted:
CU\USd _RZUSdc*
13. Graphically select the north (upper) right-of-way line.
14. Click on the Next button.
The system trims the circle between the right-of-way lines.
15. We will not place a tangent distance between the entrance radius and the bulb
cul-de-sac. Click on the Next button to accept the tangent distance of 0.00.
16. Type % in the Distance edit field for the first fillet radius and press the Tab key.
17. Click on the Next button.
The system draws a 50-foot radius curve.
Figure 3-48 Layout Bulb Cul-de-sac Dialog Box
7 8 C i v i l / S u r v e y T r a i n i n g Ma n u a l
18. Toggle off Point of Intersection.
19. Click on the Fillet Node Options button.
This allows us to change Node parameters such as Node descriptions.
20. Select Point of Curvature (PC) from the Nodes to Place drop list.
21. Type @3 in the Description edit field.
22. Select Radius Point (RP) from the Nodes to Place drop list.
23. Type B@ in the Description edit field.
24. Select Point of Tangency (PT) from the Nodes to Place drop list.
25. Type @B3 in the Description edit field.
26. Click on OK to retain the settings.
27. Click on Apply to place the fillet Nodes.
The system places the fillet Nodes.
28. Click on the Next button.
29. We will not place a tangent distance between the bulb cul-de-sac and the
entrance radius. Click on the Next button to accept the tangent distance of 0.00.
30. Type % in the Distance edit field for the second fillet radius and press the Tab
key.
31. Click on the Next button.
The system draws a 50-foot radius curve and trims the right-of-way lines.
32. Toggle off Point of Intersection.
33. Click on the Fillet Node Options button.
This allows us to change Node parameters such as Node descriptions.
34. Select Point of Curvature (PC) from the Nodes to Place drop list.
35. Type @B3 in the Description edit field.
36. Select Radius Point (RP) from the Nodes to Place drop list.
37. Type B@ in the Description edit field.
38. Select Point of Tangency (PT) from the Nodes to Place drop list.
39. Type @D in the Description edit field.
40. Click on OK to retain the settings.
41. Click on Apply to place the fillet Nodes.
42. Click on Close to end the command.
C h a p t e r 3 : C O G O 79
C
h
a
p
t
e
r
3
:
C
O
G
O
The system places the fillet Nodes.
Placing Nodes
Now that we have created the entire boundary, we need to complete the following steps in
order to place the Nodes.
1. Set the Osnap/Snap mode to Endpoint/Keypoint.
2. Select Nodes Place Nodes.
3. Click on the Next button to accept the settings.
The system displays the Place Nodes Place Node ID dialog box.
Figure 3-49 Completion of Richards Court
Figure 3-50 Place Nodes Dialog Box Place Node ID
8 0 C i v i l / S u r v e y T r a i n i n g Ma n u a l
4. Verify that Node ID is set to 20.
5. Type <_d 3_b^Ub in the Description edit field.
6. Click in the Northing edit field and click on the PIC icon.
You are prompted:
CU\USd Q `_Y^d*
7. Pick the left endpoint of the south right-of-way line for Gardner Boulevard. This
will be Node 20. Then place Nodes at the curve endpoints for the right-of-way
along Richards Court, starting at the northwest end. Continue to place Nodes
on the endpoints going clockwise, as shown in Figure 3-51 on page 80. The
endpoint Nodes will be Nodes 21 through 28. Right click to end the object
selection.
8. Click on Close to end the command.
Figure 3-51 Completed Nodes Placement
C h a p t e r 4 : C O G O 81
C H A P T E R
4
C O G O
In this chapter:
Lots . . . . . . . . . . . . . . . . . . . . . . . . . . . . . . . . . . . . . . . 82
Placing Node on Richards Court ROW. . . . . . . . . . . . 95
Placing Nodes Based on Station and Offset . . . . . . . . 97
Erase, Renumber, and Edit Nodes . . . . . . . . . . . . . . . 98
Playing an Existing Batch File. . . . . . . . . . . . . . . . . . 101
Completing Lot Lines . . . . . . . . . . . . . . . . . . . . . . . . 103
Establishing Individual Lots. . . . . . . . . . . . . . . . . . . . 104
Optional Method for Creating Lots . . . . . . . . . . . . . . 105
Creating a Lot Group. . . . . . . . . . . . . . . . . . . . . . . . . 106
Generating Lot Reports. . . . . . . . . . . . . . . . . . . . . . . 107
Checking Mapcheck Parameters . . . . . . . . . . . . . . . 108
Generating Mapcheck Reports . . . . . . . . . . . . . . . . . 110
Access Road and Warehouse Building Pad . . . . . . . 111
Establishing Right-of-Way. . . . . . . . . . . . . . . . . . . . . 113
Parking Lot . . . . . . . . . . . . . . . . . . . . . . . . . . . . . . . . 116
Warehouse Building Pad. . . . . . . . . . . . . . . . . . . . . . 118
Reports Menu . . . . . . . . . . . . . . . . . . . . . . . . . . . . . . 120
8 2 C i v i l / S u r v e y T r a i n i n g Ma n u a l
Lots
Now we are ready to create the lots for the subdivision. First, we will make the Lots layer/
Level 3 current/active. To do so, complete the following steps:
If you are using AutoCAD, make LOTS the current layer.
If you are using MicroStation, make Level 3 the active level and set the Color to yellow.
Creating Lots
Now we are ready to create a lot that encompasses the net area that is to be developed
into lots. One parent lot was created by the boundary we called Tract No. 31444. We will
use the same steps we used for the parent lot to create all of the lots. To accomplish this
task, complete the following steps:
1. Select Layout Convert to Lot.
The Convert to Lot dialog box (Figure 3-36 on page 66) displays.
2. Turn on Eagle Point Boundary.
3. Click on the PIC icon.
4. Graphically select a point below the south right-of-way line of Gardner
Boulevard and above the north right-of-way line of Richards Court as shown in
the figure below.
5. Click on Apply to accept highlighted lot line.
Figure 4-1 Selecting Internal Point
C h a p t e r 4 : C O G O 83
C
h
a
p
t
e
r
4
:
C
O
G
O
The system displays the Convert to Lot dialog box, allowing you to name the lot.
6. Type >Ud 1bUQ 2\_S[ in the Lot Name edit field and press the Tab key.
7. Type 1bUQ 3_^dQY^Y^W <_dc in the Lot Description edit field and press the
Tab key.
8. Type )(#!$$% in the Lot ID edit field and press the Tab key.
9. Type 4QfYUc in the Lot Owner edit field and press the Tab key.
10. Select Tract No. 31444 from the Parent Name drop list.
The selected Parent Name is then associated with the Lot Name defined in step 6.
11. Click on Apply to create the lot.
12. Click on Close to end the command.
Figure 4-2 Convert to Lot Dialog Box
8 4 C i v i l / S u r v e y T r a i n i n g Ma n u a l
Subdividing Property
Now we will subdivide the property into 28 lots with a minimum area of 1/3 acre or 14,520
square feet. The planning section has prepared a tentative map illustrating the proposed
subdivision layout as shown in the figure below.
Because the layout of the lots is to be used for plan purposes, we are not going to assign
elevations to the lot corners. After topographic survey data is collected, we can go back
and assign elevations to the lot corners.
We will change the Node Placement Options so the system displays the desired Node ID,
Elevation, Description, and Field Code. To access the Nodes Placement Options,
complete the following steps:
1. Select Settings Entry Options.
The Entry Options dialog box (Figure 3-19 on page 47) displays.
2. Toggle off Start Procedural Commands With Settings Dialog Box on the
Defaults tab.
This prevents the Settings dialog box from displaying.
3. Click on the Node Placement tab.
4. Type % in the Node ID edit field for the Use Next Node ID.
5. Set Elevation to Constant and type a value of .
6. Set the Field Code default to SAP Traverse Point.
7. Set Description to Use Command Default and type a value of <_d 3_b^Ub.
8. Click on OK to retain the settings.
Figure 4-3 Resulting Lot Lines
C h a p t e r 4 : C O G O 85
C
h
a
p
t
e
r
4
:
C
O
G
O
These settings will place all Nodes at a zero (0) elevation with a description of Lot
Corner. The SAP field code will be placed as the symbol.
The easiest way to subdivide the area is to work out the rectilinear lots first. However, we
have to try to maintain common lot corners where practical.
The northwest corner of Lot 18 is the PT of the first curve in Richards Courts right-of-way.
Because we know this point, we will start from there to determine the width of Lot 19.
Once we have determined the width of Lot 19, we will set the depth. We will use this depth
for Lots 19 through 24. To accomplish this task, complete the following steps:
1. Select Intersect Direction-Direction.
The Intersect Direction-Direction dialog box (Figure 3-31 on page 60) displays.
2. Type "# in the Node ID edit field to define the first direction start point and press
the Tab key.
3. Click on the Next button.
4. Set the Options drop list for the first direction to Direction Point.
5. Type # in the Node ID edit field and press the Tab key to define the direction
point.
6. Click on the Next button.
7. Type in the Distance edit field for the offset.
8. Click on the Next button.
9. Type ! in the Node ID edit field to define the second direction start point and
press the Tab key.
10. Click on the Next button.
11. Set the Options drop list for the second direction to Direction Point.
12. Type %!( in the Node ID edit field and press the Tab key to define the direction
point.
13. Click on the Next button.
14. Type in the Distance edit field for the offset.
15. Click on the Next button.
16. Click on Apply to accept the default Node ID (50) to place at the intersection
point.
The system draws a line from Node 23 to the newly placed Node 50 and from Node
10 to the newly placed Node 50.
17. Click on Close to end the command.
8 6 C i v i l / S u r v e y T r a i n i n g Ma n u a l
Placing Node on Northwest Corner
Now we will place the northwest corner of Lot 19 at 117 feet from Node 50. To accomplish
this task, complete the following steps:
1. Select Nodes Place Along Object.
The system displays the Place Nodes Along Object dialog box.
You are prompted:
CU\USd _RZUSdc*
2. Graphically select a point on the newly drawn line near Node 50.
3. Click on the Next button after you have selected the line.
4. Turn on Distance.
5. Type !!' in the Horizontal Distance edit field.
6. Click on the Next button.
7. Click on Apply to accept the default Node ID (51).
Locating Southwest Node of Lot 19
Before we place the southwest Node of Lot 19, we need to make the ROW layer/Level 14
current/active and freeze/turn off the LOTS layer/Level 3.
If you are using AutoCAD, make ROW the current layer and freeze the LOTS layer.
If you are using MicroStation, make Level 14 the active level and turn off Level 3.
Node 52 needs to be placed at the southwest corner of Lot 19, so we will place a Node
along the right-of-way line for Richards Court.
Figure 4-4 Place Nodes Along Object Dialog Box
C h a p t e r 4 : C O G O 87
C
h
a
p
t
e
r
4
:
C
O
G
O
1. Click on the Repeat button on the Place Nodes Along Object dialog box (Figure
4-4 on page 86).
2. When prompted by the system to select objects, select the right-of-way line on
Richards Court near the curved return on Nelson Avenue (see Figure 4-5
below).
3. Click on the Next button.
4. Turn on Distance.
5. Type !!)$(%% in the Horizontal Distance edit field.
6. Click on the Next button.
7. Click on Apply to accept the default Node ID (52) (see Figure 4-5 below).
8. Click on Close to end the command.
9. Make LOTS/Level 3 the current layer/active level.
Second Point of Back Lot Lines
Now we will locate a second Node. We will use the Intersect, Direction-Direction
command to place the Node, but instead of using the dialog boxes, we will use Command
Line COGO. The Node we will place defines the direction for all of the back lot lines. We
will use this Node to define lots 20 through 23. We do not want to draw any lines when this
Node is placed.
1. Select Settings Launch Command Line.
2. Type T^ at the COGO command line and press Enter.
This toggles on the Draw Nodes Only setting.
3. Type TbTb at the COGO command line and press Enter.
Figure 4-5 Placing Additional Nodes
8 8 C i v i l / S u r v e y T r a i n i n g Ma n u a l
This starts the Intersect Direction-Direction command.
4. Type %! in the First Point edit field and press Enter.
5. Type ``%!%' in the Horizontal Direction edit field and press Enter.
The pp tells the system that we are defining the horizontal direction by two points. The
two points that are defining our direction are Nodes 501 and 507.
6. Type in the Offset edit field and press Enter.
This is defines the Offset distance from the direction line as 0.
7. Type %!& in the Second Point edit field and press Enter.
8. Type T`" in the Horizontal Direction edit field and press Enter.
The dp tells the system that we are defining the horizontal direction by a direction
point. The direction point is Node 20.
9. Type in the Offset edit field and press Enter.
10. Press the Enter key four times to accept the default Elevation (0), New Node ID
(53), Field Code (SAP), and Node Description.
11. Type T\^ at the COGO command line and press Enter.
This toggles on the Draw Lines and Nodes setting.
12. Click on Close to end the command.
Creating Lots 20 through 23
To create lots 20 through 23, we will use the Trapezoidal Area option on the Layout menu.
We will use the Nodes just established as the direction line to construct four lots.
1. Select Layout Trapezoidal Area.
The Layout Trapezoidal Area dialog box (Figure 3-35 on page 65) displays.
2. Type % in the Node ID edit field for the first base point and press the Tab key.
3. Click on the Next button.
4. Set the Options drop list for the direction from the first base point to Direction
Point.
5. Type %!( in the Node ID edit field and press the Tab key.
6. Click on the Next button.
7. Type %! in the Node ID edit field for the second base point and press the Tab
key.
8. Click on the Next button.
C h a p t e r 4 : C O G O 89
C
h
a
p
t
e
r
4
:
C
O
G
O
9. Set the Options drop list for the direction from the second base point to
Direction Point.
10. Type %# in the Node ID edit field and press the Tab key.
11. Click on the Next button.
12. Type !$&"% for the desired square foot area.
13. Click on Apply.
14. Click on OK to accept the default Node IDs (54 and 55).
15. Repeat steps 12 through 14 to create the additional lots and accept the default
Node IDs using the following areas: 14625, 16380, and 14625.
16. Click on Close to end the command.
See the figure below for the resulting lots.
Drawing Polar Lines
Now we will draw two polar lines. The lines will be used to define the back lot lines of Lots
25 through 28. To accomplish this task, complete the following steps:
1. Select Construct Polar Line.
The Construct Polar Line dialog box (Figure 3-21 on page 49) displays.
2. Type " in the Node ID edit field and press the Tab key.
3. Click on the Next button.
4. Set the Options drop list for the direction of the polar line to Direction Point.
5. Type %"! in the Node ID edit field and press the Tab key.
Figure 4-6 Resulting Lots
9 0 C i v i l / S u r v e y T r a i n i n g Ma n u a l
6. Click on the Next button.
7. Type )% in the Distance edit field for the horizontal distance.
8. Click on the Next button.
9. Click on Apply to place the default Node ID (62).
The system draws the line and places the Node.
10. Click on the Repeat button to reissue the command.
11. Type %# in the Node ID edit field and press the Tab key.
12. Click on the Next button.
13. Type &! in the Node ID edit field for the direction point and press the Tab key.
14. Click on the Next button.
15. Type )% in the Distance edit field for the horizontal distance.
16. Click on the Next button.
17. Click on Apply to place the default Node ID (63).
The system draws the line and places the Node.
18. Click on Close to end the command.
Establishing Back Lot Lines
The next step is to draw a line connecting Nodes 62 and 63. To accomplish this task,
complete the following steps:
1. Select Construct Through Nodes.
The Construct Through Nodes dialog box (Figure 3-17 on page 45) displays.
2. Type &# in the Start of Line Node ID edit field and press the Tab key.
3. Type &" in the End of Line Node ID edit field and press the Tab key.
The system draws a line from Node 63 to Node 62 and moves Node 62 to the Start of
Line position.
4. Click on Close to end the command.
Back Lot Corners for Lots 25 through 28
Now we will place Nodes 64, 65, and 66 along the line we just constructed. To accomplish
this task, complete the following steps:
1. Select Nodes Place Along Object.
You are prompted:
C h a p t e r 4 : C O G O 91
C
h
a
p
t
e
r
4
:
C
O
G
O
CU\USd _RZUSdc*
2. Graphically select the line connecting Nodes 63 and 62 that was just drawn.
Select the line closer to Node 63 (See the figure below).
3. Click on the Next button.
4. Turn on Measure.
5. Type !%( in the Horizontal Distance edit field.
6. Click on the Next button.
7. Click on Apply three times to place the default Node IDs (64, 65, and 66).
8. Click on Close to end the command. See the figure below for the results to this
point.
Defining Draw Lines Option
Before we proceed any further, we need to define the draw line options. To accomplish this
task, complete the following steps:
1. Select Settings Toggles.
2. Select Place Nodes from the Toggles drop list.
3. Click on OK to retain the settings.
Placing Front Lot Corners
Now we will use the Batch and Boundary Traverse commands to place the Nodes on the
front corners of three lots. To accomplish this, complete the following steps:
1. Select Survey Boundary Traverse.
Figure 4-7 Resulting Back Lots
9 2 C i v i l / S u r v e y T r a i n i n g Ma n u a l
The system displays the Boundary Traverse dialog box.
2. Click on the Back button to display the procedural commands with settings
dialog box for the Boundary Traverse command.
This is where the batch file will be set up.
3. Click on the Batch Processing button.
The system displays the Batch Processing dialog box.
4. Click on the New Batch File icon to add a new batch file.
5. Type 6b_^d <_d <Y^U "%"( in the Description edit field and click on OK.
The system adds the batch file to the list box on the Batch Processing dialog box.
6. Toggle on Batch Record.
7. Click on Close to dismiss the dialog box and return to the Boundary Traverse
command.
8. Click on the Next button.
9. Type %# in the Node ID edit field for the start point and press the Tab key.
10. Click on the Next button.
Figure 4-8 Boundary Traverse Dialog Box
Figure 4-9 Batch Processing Dialog Box
C h a p t e r 4 : C O G O 93
C
h
a
p
t
e
r
4
:
C
O
G
O
The system displays the Boundary Traverse Enter Parameters and Draw Tangent
dialog box.
11. Click on the Direction Options button.
We will define the tangent direction by selecting a direction point from the starting
point.
12. Set the Options drop list for the boundary tangent direction to Direction Point.
13. Type " in the Node ID edit field and press the Tab key.
14. Click on OK.
The direction will be entered in the Tangent Direction edit field.
15. Type !&% in the Tangent Distance edit field to define the horizontal distance.
16. Click on Apply.
17. Click on OK to accept the default Node ID (67).
The remaining Nodes will be placed with the same tangent direction and distances.
18. Click on Apply to place the next tangent segment.
19. Click on OK to accept the default Node ID (68).
20. Click on Apply to place the next tangent segment.
21. Click on OK to accept the default Node ID (69).
22. Click on Close to end the command.
Batch Edit
The front lot corner distances were calculated incorrectly. Instead of having a distance of
165 feet for each lot, they should be 158 feet. We will edit the batch file to modify the
distance, and then play back the changes. To accomplish this, complete the following
steps:
1. Select Survey Edit Batch File.
Figure 4-10 Boundary Traverse Dialog Box Enter Parameters and Draw Tangent
9 4 C i v i l / S u r v e y T r a i n i n g Ma n u a l
The system displays the Edit Batch File dialog box.
2. Select Front Lot Line 25-28 from the Batch File drop list.
3. Click on the Edit button.
The system displays the Field Book Editor.
The batch file has been converted into the SDMS format and is displayed in the Field
Book Editor. The data tag HD is the horizontal distance. We need to change all of the
HD values from 165 to 158.
4. Select Edit Find & Replace.
Figure 4-11 Edit Batch File Dialog Box
Figure 4-12 Field Book Editor
C h a p t e r 4 : C O G O 95
C
h
a
p
t
e
r
4
:
C
O
G
O
5. Type !&% in the Search edit field.
6. Type !%( in the Replace edit field and press Enter.
7. When the system prompts you whether to replace each occurrence, click on the
All button.
8. Select File Exit and save the changes.
9. Toggle on Auto-Erase.
10. Click on the Replay button.
11. Click on Close.
The system erases the Nodes that were placed by the batch file and resets the Nodes
using the edited data.
Placing Node on Richards Court ROW
Now we will place Node 70 along the line between Nodes 26 and 28. We are also going to
place Nodes around the curve on the right right-of-way line on Richards Court. In order to
do this, we need to make the ROW layer/Level 14 current/active and freeze/turn off the
LOTS layer/Level 3. To accomplish these tasks, complete the following steps:
If you are using AutoCAD, make ROW the current layer and freeze the LOTS layer.
If you are using MicroStation, make Level 14 the active level and turn off Level 3.
1. Select Nodes Place Along Object.
You are prompted:
CU\USd _RZUSdc*
2. Graphically select the line connecting Nodes 22 and 23. Select the line by
clicking close to Node 23 (see Pick Point 1 on Figure 4-14 on page 96).
The Place Nodes Along Object dialog box (Figure 4-4 on page 86) displays.
Figure 4-13 Placement of Nodes 67-69
9 6 C i v i l / S u r v e y T r a i n i n g Ma n u a l
3. Click on the Next button.
4. Turn on Distance.
5. Type !"% in the Horizontal Distance edit field.
6. Click on the Next button.
7. Click on Apply to accept the default Node ID (70).
Now we will place Nodes 71-75 along the line between Nodes 21 and 22. To accomplish
this task, complete the following steps:
1. Click on the Repeat button on the Place Nodes Along Objects dialog box.
You are prompted:
CU\USd _RZUSdc*
2. Graphically select the arc connecting Node 21 and 22 closer to Node 22 (see
Pick Point 2 on the figure above).
3. Click on the Next button.
4. Turn on Divide.
5. Type $ in the Number of Segments edit field.
6. Click on the Next button.
7. Toggle on Apply Place All Nodes.
8. Click on Apply to accept the default Node IDs (71, 72, 73, 74, and 75).
The system divides the curve into four equal segments with the Nodes placed at the
division points (see Figure 4-15 on page 97).
Figure 4-14 Node Placement on Richards Court ROW
C h a p t e r 4 : C O G O 97
C
h
a
p
t
e
r
4
:
C
O
G
O
9. Click on Close to end the command.
Placing Nodes Based on Station and Offset
Before we place Node 76 on the Richards Court right-of-way, we need to thaw/turn on the
LOTS layer/Level 3 and make it current/active. To place the Nodes, complete the following
steps:
1. Make LOTS/Level 3 the current layer/active level.
2. Select Nodes Place by Station/Offset.
The system displays the Place Nodes by Station/Offset dialog box.
3. Click on the Back button so that we can turn the Batch Recording Off.
4. Click on the Batch Processing button.
5. Toggle off Batch Record.
Figure 4-15 Placement of Nodes 70-75
Figure 4-16 Place Nodes by Station/Offset Dialog Box
9 8 C i v i l / S u r v e y T r a i n i n g Ma n u a l
6. Click on Close.
7. Click on the Next button.
8. Highlight Richards Court from the list and click on the Next button.
9. Type !)% in the Station edit field and press the Tab key.
10. Type "% in the Offset edit field and press the Tab key.
11. Click on Apply to accept the default Node ID (76).
12. Click on Close to end the command.
The result should look like the figure below.
Erase, Renumber, and Edit Nodes
Nodes 71 and 75 have been placed at locations along the Richards Court right-of-way
already identified by Nodes 22 and 21. We will now erase Nodes 71 and 75 and then
renumber Nodes 72 through 76 to maintain Node number sequence.
1. Select Nodes Erase.
Figure 4-17 Placement of Node 76
C h a p t e r 4 : C O G O 99
C
h
a
p
t
e
r
4
:
C
O
G
O
The system displays the Erase Nodes dialog box.
2. Turn on Select for Selection Mode.
3. Set the Selection Method to Single.
4. Type '! in the Node ID edit field.
5. Click on Apply.
The Node 71 Northing and Easting information displays in the Erase Nodes dialog box
and the Total number of Nodes selected shows 1.
6. Type '% in the Node ID edit field.
7. Click on Apply.
The Northing and Easting for Node 75 displays in the Erase Nodes dialog box and the
Total number of Nodes selected updates to 2.
8. Click on the Next button.
The system displays the Erase Nodes dialog box.
9. Click on Apply.
The Nodes have been erased from the drawing and the Node list.
10. Click on Close.
Now the Nodes 72, 73, and 74 will have to be renumbered.
1. Select Nodes Renumber/Rename.
Figure 4-18 Erase Nodes Dialog Box
1 0 0 C i v i l / S u r v e y T r a i n i n g Ma n u a l
The first Renumber/Rename Nodes dialog box displays, allowing us to create a
selection set of Nodes to act upon, which in this case will be to renumber the Nodes.
We will start by selecting the range of Nodes from 71 to 75.
2. Turn on Select for the Selection Mode.
3. Set Selection Method to Range.
4. Type '! in the From edit field and '% in the To edit field.
5. Click on Apply.
The Total number of Nodes selected should change from 0 to 3.
6. Click on the Next button.
7. Set Renumber/Rename Options to Renumber Only.
8. Type ! in the Number to Add/Subtract edit field and click on the Next button.
9. Click on Apply.
10. Click on Close.
Node 76 now needs to be renumbered to Node 74, which we will do by using the Edit
Nodes command.
1. Select Nodes Edit.
Figure 4-19 Renumber/Rename Nodes Dialog Box
C h a p t e r 4 : C O G O 1 0 1
C
h
a
p
t
e
r
4
:
C
O
G
O
The Edit Node dialog box displays.
2. Type '& in the Node ID edit field and press the Tab key.
3. Type '$ in the New Node ID edit field.
4. Click on the Apply button.
5. Click on the Close button.
Playing an Existing Batch File
We have used a variety of commands to place Nodes. Instead of repeating commands,
we will place the remaining Nodes using an existing batch file. This assumes that the
Nodes have been placed in another project and the steps were recorded into a batch file.
We can play the batch file to insert the Nodes and line work into this project. To play the
batch file, complete the following steps:
1. Select Settings Launch Command Line COGO.
The system displays the COGO Command Line dialog box (Figure 3-46 on page 75).
2. Click on the Manage Command Line Batch Files icon.
Figure 4-20 Edit Node Dialog Box
1 0 2 C i v i l / S u r v e y T r a i n i n g Ma n u a l
The system displays the Manage Command Line Batch Files dialog box.
3. Click on the New Command Line Batch File icon.
The system displays the New Command Line Batch File dialog box.
4. Type <_d <Y^Uc in the Description edit field.
5. Browse to find the batch file C:\PROJECTS\EP\SUBDIV\LOTS.TXT.
6. Click on OK.
The new batch file is added to the Manager list.
7. Click on the Play button.
The system draws the lines and places the Nodes into the drawing/design file.
8. Click on Close.
9. Click on Close on the COGO Command Line dialog box (Figure 3-46 on page
75).
Figure 4-21 Manage Command Line Batch Files Dialog Box
Figure 4-22 New Command Line Batch File Dialog Box
C h a p t e r 4 : C O G O 1 0 3
C
h
a
p
t
e
r
4
:
C
O
G
O
Completing Lot Lines
The next step is to draw a line connecting Nodes. We have a number of Nodes that we
need to connect. We will discuss each of the steps needed to connect Nodes 55 and 70.
To accomplish this task, complete the following steps:
1. Select Construct Through Nodes.
The Construct Through Nodes dialog box (Figure 3-17 on page 45) displays.
2. Type %% in the Start of Line Node ID edit field and press the Tab key.
3. Type ' in the End of Line Node ID edit field and press the Tab key.
The system draws a line from Node 55 to Node 70.
4. Place the focus in the Start of Line Node ID edit field.
Doing this detaches the line from the last Node on the line so that we can start the
next line from a new Node location.
5. Repeat steps 2 through 4 using the Node IDs listed in the table below. Be sure
to place the focus back in the Start of Line edit field after each line is drawn.
6. After connecting all Nodes listed in the table, click on Close to end the
command.
Node IDs
First Node ID (Step 2) Second Node ID (Step 3)
57 22
59 71
63 72
64 73
65 21
19 66
66 69
65 68
64 67
61 63
13 519
51 52
1 0 4 C i v i l / S u r v e y T r a i n i n g Ma n u a l
Establishing Individual Lots
Now we need to establish individual lots. The subdivision actually contains many lots.
However, in order to save some time, we are only going to establish just a few of the lots
during this lesson.
1. Select Layout Convert to Lot.
The Convert to Lot dialog box (Figure 3-36 on page 66) displays.
2. Turn on Eagle Point Boundary.
3. Type ! in the Tolerance edit field.
4. Click on the PIC icon and graphically select a point inside Lot 1, as shown in the
figure below.
5. Click on Apply.
6. Type ! in the Lot Name edit field.
7. Type <_d ! _V DbQSd >_ #!$$$ in the Lot Description edit field.
8. Select NET AREA BLOCK from the Parent Name drop list.
9. Click on Apply.
10. Click on the Repeat button to define additional lots.
11. Click on the PIC icon and graphically select a point inside Lot 2, as shown in the
figure above.
12. Click on Apply.
13. Type " in the Lot Name edit field.
Figure 4-23 Lot Layout
C h a p t e r 4 : C O G O 1 0 5
C
h
a
p
t
e
r
4
:
C
O
G
O
14. Type <_d " _V DbQSd >_ #!$$$ in the Lot Description edit field.
15. Select NET AREA BLOCK from the Parent Name drop list.
16. Click on Apply.
If you would like to define additional lots, click on the Repeat button and follow the
previous steps. Due to time constraints, we will not be defining all of the lots in this
lesson.
17. Click on Close to end the command.
Optional Method for Creating Lots
Besides using the Eagle Point Boundary method, you can also use closed polylines. The
following steps are the steps to use if you want to create a lot object.
We will not to do these steps in our exercise, but you may use these to convert additional
lots.
1. Select Layout Convert to Lot.
The Convert to Lot dialog box (Figure 3-36 on page 66) displays.
2. Turn on Objects.
3. Click on the PIC icon to select objects.
4. Select the lines around the lot until all of them are highlighted.
Do not be concerned if the system highlights boundaries of other lots than what we
are establishing. Only portions of these boundaries may or may not be used in the
determination of the lot.
5. Press Enter to end the selection process.
6. Graphically select a point inside the desired lot.
The system highlights the single boundary located.
The remaining steps are the same as those explained in Establishing Individual Lots
on page 104.
If you want to change any of the items for a lot such as the lot name, parent lot, or lot
description, use the Modify Lot command in the Layout menu.
1 0 6 C i v i l / S u r v e y T r a i n i n g Ma n u a l
Creating a Lot Group
Now we will create a lot group. A lot group is a list of lots that can be used to generate a
summary report. To accomplish this task, complete the following steps:
1. Select Layout Create Lot Groups.
The system displays the Create Lot Groups dialog box.
2. Click on the New Lot Group icon (near the upper left corner of the dialog box).
The system displays the New Lot Group dialog box.
3. Type 1\\ <_dc in the Lot Group Name edit field and press the Tab key.
4. Type <?DC !"( Q^T >5D 2<?3; in the Description edit field.
5. Click on OK.
6. Click on the New Lot icon (bottom left corner of the dialog box).
The system displays the Defined Lots dialog box.
Figure 4-24 Create Lot Groups Dialog Box
Figure 4-25 New Lot Group Dialog Box
C h a p t e r 4 : C O G O 1 0 7
C
h
a
p
t
e
r
4
:
C
O
G
O
7. Highlight all of the lots except Tract No. 31444.
You can select multiple lots at once by using the Shift key or the Control (Ctrl) key.
8. Click on OK to accept the selection.
The selected defined lots are displayed in the lower list box of the Create Lot Groups
dialog box.
9. Click on Close to end the command.
Generating Lot Reports
Now we can use the lot group we just created to generate a lot report. To accomplish this
task, complete the following steps:
1. Select Layout Create Lot Report.
The system displays the Create Lot Report dialog box.
There are two methods of selecting lots:
A. The Select Lot Group button displays the Select Lot Group dialog box. This
is the method we will use to select the lots within the report.
B. The Select Lots button displays the Defined Lots dialog box. It lists all lots
that have been created in the drawing/design file. You can highlight any or
all of the lots in the list box. When you click on OK, the highlighted lots are
transferred to the list box on the Create Lot Report dialog box.
2. Click on the Select Lot Group button to display the Select Lot Groups dialog
box.
Figure 4-26 Create Lot Report Dialog Box
1 0 8 C i v i l / S u r v e y T r a i n i n g Ma n u a l
3. Click on OK to accept the selected lot group and lots.
The system lists the lots in the lot group you selected. It lists the information from
when you created the lot and the closure information.
4. Click on the Create Lot Reports Print Options icon.
The Create Lot Report Print Options dialog box displays
You can print any of the lots listed in the Lot Report. This enables you to create a
condensed report quickly.
5. Toggle on Print for Name and Acres.
6. Toggle on the Save Settings as Default option to save your settings.
This keeps any customization that you have done.
7. Click on the Print button to generate the report.
The report will either be sent to your printer or to a file, depending on what you have
set in your Eagle Point Print Setup. You can set this by selecting File Print Setup
from the Eagle Point menu bar.
8. Click on Close to end the command.
Checking Mapcheck Parameters
A mapcheck is a report that might be prepared for submittal to a government agency. The
mapcheck report shows the traverse of the entity, course by course; the error of closure
(bearing and distance of closing course, error in Northing and error in Easting); perimeter
of the lot; closure ratio of perimeter to error of closure; and the area of the lot.
Figure 4-27 Create Lot Report Print Options Dialog Box
C h a p t e r 4 : C O G O 1 0 9
C
h
a
p
t
e
r
4
:
C
O
G
O
Now we should check the parameters set for mapchecks. To accomplish this task,
complete the following steps:
1. Select Settings Entry Options.
The Entry Options dialog box (Figure 3-19 on page 47) displays.
2. Click on the Mapcheck tab.
The system displays the Entry Options dialog box Mapcheck tab.
The Angle, Distance, Coordinates, and Closure settings are used to control the
precision. These settings reflect precision only for mapchecks. The Angle and
Distance settings affect how the traverses are rounded and will have an effect on the
error of closures. The Coordinates and Closure settings only affect the appearance of
the mapcheck reports.
The Run Traverses Through Radius Points option is used to traverse curves from the
PC to the radius point and then to the PT of a curve.
The Run Traverses Along Chords option is used to traverse curves directly from the
PC to the PT of the curve, creating a chord between them.
3. Set Angle to Nearest Second.
4. Set Distance to ".
5. Set Coordinates to $.
6. Set Closure to #.
7. Toggle on Run Traverses Through Radius Points.
8. Click on OK to retain the settings.
Figure 4-28 Mapcheck Entry Options Dialog Box Mapcheck Tab
1 1 0 C i v i l / S u r v e y T r a i n i n g Ma n u a l
Generating Mapcheck Reports
To create a mapcheck report, complete the following steps:
1. Select Layout Create Mapcheck Report.
The system displays the Create Mapcheck Reports dialog box.
The Create Mapcheck Reports dialog box has the same two methods to select the lots
as the Lot Report dialog box: Select Lot Group and Select Lots.
2. Click on the Select Lots button to display the Defined Lots dialog box.
3. Highlight Lot 1 and click on OK to accept the selected lot.
The system runs a mapcheck on the lot based on the mapcheck settings and displays
the results in the list box of the Create Mapcheck Report dialog box.
Clicking on the Mapcheck Settings button allows you to customize the mapcheck
report. You can change the information to display, how it is labeled, and the order in
which the information is listed.
4. Click on Close to end the command.
Figure 4-29 Create Mapcheck Reports Dialog Box
C h a p t e r 4 : C O G O 1 1 1
C
h
a
p
t
e
r
4
:
C
O
G
O
Access Road and Warehouse Building Pad
The next steps outlined in the training manual establish another new road that will lead to
a warehouse. This road intersects with Fisher Street 150 feet away from the Nelson
Avenue intersection. Once the centerline is defined, a small parking lot will be laid out and
the building pad defined.
Defining Draw Lines Option
Before we continue, we need to define the draw line options. To accomplish this task,
complete the following steps:
1. Select Settings Toggles.
2. Select Place Nodes and Objects from the Toggles drop list.
3. Click on OK to retain the settings.
Locating Centerline Intersection on Fisher Street
In this part of the training session, we will develop another new street. This is an access
road to a warehouse that will be designed later. Before starting the alignment traverse, we
have to locate a shot on the centerline of Fisher Street. To accomplish this task, complete
the following steps:
1. Make CENTERLINE/Level 1 the current layer/active level. In MicroStation, set
the Color of Level 1 to red.
2. Select Nodes Place by Station/Offset.
3. Click on the PIC icon to graphically select the centerline of Fisher Street near
the intersection with Nelson Avenue, as shown in the figure below.
The Place Nodes by Station/Offset dialog box (Figure 4-16 on page 97) displays.
The system will display that a CAD object was selected for the alignment.
Figure 4-30 Placing by Station/Offset on Fisher Street
1 1 2 C i v i l / S u r v e y T r a i n i n g Ma n u a l
4. Click on the Next button.
5. Type !% in the Station edit field and press the Tab key.
6. Type in the Offset edit field and press the Tab key.
7. Type ! in the Node ID edit field and press the Tab key.
8. Click on Apply to place the Node.
9. Click on Close to end the command.
Warehouse Road
Now we are ready to enter the alignment using traverse data. To accomplish this task,
complete the following steps:
1. Select Survey Alignment Traverse.
The Alignment Traverse dialog box (Figure 3-39 on page 69) displays.
2. Type GQbUX_ecU B_QT in the Alignment Name edit field.
3. The Beginning Station will be 0+00, so click on the Next button.
4. Type ! in the Node ID edit field for the alignment traverse start point and
press the Tab key.
5. Click on the Next button.
Since there is already a Node at the starting point, you click on the Next button so that
another Node is not placed at the starting location.
6. We will define the tangent direction by using a backsight to a known location
and turning an angle. Click on the Direction Options button to select this option.
7. Set the Options drop list for the alignment tangent direction to Backsight By
Direction Point.
8. Type %" in the Node ID edit field and press the Tab key.
9. Type ) in the Angle Turned edit field and press the Tab key.
10. Set Angle Turned to Angle Left to the next traverse point.
11. Click on OK to retain the settings.
12. Type !% in the Station of Next Point edit field and press the Tab key.
13. Click on Apply.
14. Click on OK to accept the default Node ID (101).
15. Click on the Draw Circular Curve icon.
16. Type " in the Radius edit field and press the Tab key.
17. Check that the Curve direction is set to Clockwise.
C h a p t e r 4 : C O G O 1 1 3
C
h
a
p
t
e
r
4
:
C
O
G
O
18. Type !"% in the Length of Curve edit field and press the Tab key.
The system back-calculates the other curve parameters.
19. Click on Apply.
20. Toggle off Point of Intersection so that a Node is not placed at that location.
21. Click on OK to place Node 102 at the Radius Point (RP) and Node 103 at the
Point of Tangency (PT).
22. Click on the Draw Tangent icon.
23. Type #% in the Station of Next Point edit field and press the Tab key.
24. Click on Apply.
25. Click on OK to accept Node 104.
26. Click on Close to end the command.
Establishing Right-of-Way
With the alignment now in place, we will offset it 25 feet to the left and 35 feet to the right.
First we need to make the ROW layer/Level 14 current/active and then use the Construct
Offset command. To accomplish these tasks, complete the following steps:
1. Make ROW/Level 14 the current layer/active level. In MicroStation, set the Color
of Level 14 to green.
2. Select Construct Offset.
The Construct Offset dialog box (Figure 3-23 on page 52) displays.
Figure 4-31 Locating Centerline off Fischer Street
1 1 4 C i v i l / S u r v e y T r a i n i n g Ma n u a l
3. Click on the Defined Alignments button.
4. Highlight Warehouse Road and click on OK.
5. Set Offset to Left.
6. Type "% in the Distance edit field.
7. Click on Apply.
8. Set Offset to Right.
9. Type #% in the Distance edit field.
10. Click on Apply.
11. Click on Close to end the command.
Trimming Right-of-Way
The right-of-ways need to be trimmed just like we did in Chapter 3: COGO, which begins
on page 31. We will use the Road Intersection command to make right-of-ways with
curved returns.
1. Select Layout Road Intersection.
The Layout Road Intersection dialog box (Figure 3-25 on page 54) displays.
2. Graphically select the following three offsets: the northern ROW on Fisher
Street and the east ROW and west ROW on the Warehouse Road.
3. Right click to end the selection process.
4. Click on the Next button.
Figure 4-32 Selecting ROW Lines
C h a p t e r 4 : C O G O 1 1 5
C
h
a
p
t
e
r
4
:
C
O
G
O
Select the three segments that are crossing to be removed. Then press Enter.
5. Click on the Next button.
6. Type !% in the Fillet Radius edit field.
7. Toggle off Point of Intersection (PI).
8. Click on the PIC icon and graphically select the west portion of the Fisher Street
right-of-way, then select the west right-of-way of the Warehouse Road (see Pick
Point 2 in the figure below).
9. Toggle off Point of Intersection (PI).
10. Click on Apply.
Nodes 105, 106, and 107 are placed for the PC, PT, and RP respectively.
11. Click on the PIC icon and graphically select the east portion of the Fisher Street
right-of-way, then select the east right-of-way of the Warehouse Road (See Pick
Point 2 on the figure above).
12. Click on Apply.
Nodes 108, 109, and 110 are placed for the PC, PT, and RP respectively.
Figure 4-33 Segments to Remove
Figure 4-34 Picking ROW for Curve Returns
1 1 6 C i v i l / S u r v e y T r a i n i n g Ma n u a l
13. Click on Close to end the command.
Parking Lot
Now we will design a parking lot along the last portion of the right-of-way. To accomplish
this task, complete the following steps:
1. Select Layout Parking Lot Linear.
The Layout Linear Parking Lot Style dialog box displays.
2. Turn on Single Row (Edge) and click on the Next button.
3. Type ) in the Angle edit field.
4. Type !) in the Length edit field.
5. Type ) in the Width edit field.
6. Click on the Next button.
7. Turn on End Point and toggle on Draw End Stripes.
Figure 4-35 Resulting Right-of-Ways
Figure 4-36 Layout Linear Parking Lot Dialog Box Style
C h a p t e r 4 : C O G O 1 1 7
C
h
a
p
t
e
r
4
:
C
O
G
O
8. Click on the Next button.
9. Type ! in the Number of Stalls edit field for the Disabled Stall Settings and press
the Tab key.
10. Type !" in the Width edit field for the Disabled Stall Settings.
11. Toggle on Insert Disabled Symbol.
12. Click on the Finish button.
You are prompted:
@YS[ cdQbdY^W `_Y^d*
13. Use an OSNAP/SNAP mode of Endpoint/Keypoint to graphically select the end
of the east right-of-way line near Node 104 (see the figure below).
You are prompted:
@YS[ U^TY^W `_Y^d*
14. Use an OSNAP/SNAP mode of Endpoint/Keypoint to graphically select a point
near the PT of the east right-of-way line (see the figure above).
You are prompted:
CU\USd cYTU*
15. Select near Node 104 on the centerline of Warehouse Road.
The system draws the parking lot lines.
Figure 4-37 Parking Lot Location
1 1 8 C i v i l / S u r v e y T r a i n i n g Ma n u a l
Warehouse Building Pad
The last object we are designing in the COGO product is the outline of the warehouse
building pad. For the initial layout, the elevation of the pad will be set at 0 feet. After the
topographic information is collected and a surface model has been built, we could
determine the elevation of the building corners. Using Site Design we could set the corner
elevations. To accomplish these tasks, complete the following steps:
1. Make BLDG/Level 5 the current layer/active level. In MicroStation, set the Color
of Level 5 to cyan.
2. Select Construct Feature Line.
The Construct Feature Line dialog box displays.
3. Type !$ in the Node ID edit field for the start of the feature line and press the
Tab key.
4. Click on the Next button.
5. Set the Options drop list for the feature line start direction to Direction Point.
6. Place focus in the Northing edit field and click on the PIC icon.
7. Using an OSNAP/SNAP mode of Endpoint/Keypoint, graphically select the end
of the west right-of-way line near Node 104 to establish the direction point
(Figure 4-39 on page 119).
8. Click on the Next button.
9. Type % in the Distance edit field.
10. Click on the Next button.
11. Click on Apply to accept the default Node ID (111).
Figure 4-38 Construct Feature Line Dialog Box
C h a p t e r 4 : C O G O 1 1 9
C
h
a
p
t
e
r
4
:
C
O
G
O
12. Click on the Next button.
All directions are going to be deflections to the right or left from the last point. We will
use the + or - sign in the distance field to inform the program if the deflection angle is
90 degrees to the right (+) or 90 degrees to the left (-). Deflections of 45 degrees left
and right are also available.
13. Type !"% in the Distance edit field.
14. Click on Apply.
15. Click on OK to accept Node ID 112.
16. Repeat steps 13 through 15 four times. Type the following values when
prompted for step 16.
17. Set Line Type to Draw to Complex 2D to place a 2-D polyline/smartline.
18. Click on the Close Feature Line button to close the building pad outline.
19. Click on the Cancel button to end placing Nodes. We do not need to place
another Node since there is already a Node at the starting location.
20. Click on Close on the Construct Feature Line dialog box to end the command.
Figure 4-39 Warehouse Building Pad Location
Distance (Step 13) Node (Step 15)
First time 125 113
Second time 75 114
Third time -50 115
Fourth time 50 116
1 2 0 C i v i l / S u r v e y T r a i n i n g Ma n u a l
21. Close the COGO product.
This concludes the Coordinate Geometry design of the subdivision. There may be other
factors to consider, but with a good understanding of how the COGO commands work,
you can use your knowledge to apply these commands for your type of work.
The last thing to cover in the COGO module is the Reports menu. Now that the design
information is in the drawing, the Reports menu can be used to produce a hard copy of the
Node coordinates, alignment bearings, radial stakeout of angles and distances, etc. The
area commands and inverse commands are good ways to query or see the information in
the dialog boxes and on the command line rather than annotating the information into the
drawing. Annotation will be covered in Chapter 5: Drafting on page 124.
Reports Menu
The following pages are provided for you to make notes on the Report commands.
Nodes
Unused Nodes
Resolve Duplicate Nodes
C h a p t e r 4 : C O G O 1 2 1
C
h
a
p
t
e
r
4
:
C
O
G
O
Single Station/Offset
Station/Offset
Area
Angle
Inverse Points
1 2 2 C i v i l / S u r v e y T r a i n i n g Ma n u a l
Inverse Object
Inverse Alignment
Stakeout Points
Stakeout Boundary
Stakeout Alignment
C h a p t e r 5 : D r a f t i n g 1 2 3
C H A P T E R
5
D R A F T I N G
In this chapter:
Drafting . . . . . . . . . . . . . . . . . . . . . . . . . . . . . . . . . . . 124
Drafting Menu Options . . . . . . . . . . . . . . . . . . . . . . . 126
Drafting Annotation Shortcuts . . . . . . . . . . . . . . . . . . 135
1 2 4 C i v i l / S u r v e y T r a i n i n g Ma n u a l
Drafting
In this lesson, we will discuss the Drafting Annotation Styles. We will also discuss the
various Drafting menus. Pages for your notes on this discussion are included. Finally,
there is an index listing the annotation shortcuts.
Layer/Level Properties
We will create a new layer on which to place the annotation and set the current layer/
active level. Complete the following steps:
If you are using AutoCAD:
1. Display the Layer & Linetype Properties dialog box.
2. Click on the New button.
3. Type 1^^_dQdY_^ for the Layer name.
The system adds the name to the bottom of the list.
4. Click on the Color button.
5. Set the color to yellow.
6. Click on the Current button to make the ANNOTATION layer the current layer.
7. Click on OK to retain the settings.
If you are using MicroStation:
1. Make Level 16 the active level.
2. Set the Color to yellow.
Drafting Annotation Styles
The Drafting Annotation Styles specify how alignments, circular curves, coordinates,
directions and angles, lines, lots/areas, spiral curves, and station-offsets will be annotated
using the Drafting product.
The Drafting product has its own precision settings separate from the main projects
precision settings. The precision for Drafting is set by going to Drafting Annotate
Styles.
The CAD settings for the Drafting Annotation Styles are controlled by the Default CAD
Settings that were discussed in Chapter 1. Each item can have its own layer/level, color,
text style/font, and text height.
C h a p t e r 5 : D r a f t i n g 1 2 5
C
h
a
p
t
e
r
5
:
D
r
a
f
t
i
n
g
New Annotation Styles
To create an annotation style for this lesson, the new style will be copied from the Eagle
Point English Defaults. Then, the settings for the alignments, circular curves, coordinates,
directions and angles, lines, lots/areas, spiral curves, and station-offsets can be modified.
To create the annotation style, complete the following steps:
1. Select Products Drafting.
2. Select Annotate Styles.
The system displays the Annotation Styles dialog box.
3. Highlight Eagle Point English Default from the list of Annotation Styles.
4. Click on the New Annotation Style icon.
The system displays the New Annotation Style dialog box.
5. Type DbQY^Y^W Cdi\U in the Name edit field.
6. Click on OK.
The system copies all the settings from the Eagle Point Metric Default annotation style
to Training Style.
7. Click on Close.
Figure 5-1 Annotation Styles Dialog Box
Figure 5-2 New Annotation Style Dialog Box
1 2 6 C i v i l / S u r v e y T r a i n i n g Ma n u a l
8. Close the Drafting product.
Drafting Menu Options
Now we will discuss and examine various annotation commands available in the Drafting
product that are of interest to you. You can make any notes concerning each menu on the
following pages.
Annotate
The Annotate menu contains:
Alignment Stationing
Areas
Multiple Objects
C h a p t e r 5 : D r a f t i n g 1 2 7
C
h
a
p
t
e
r
5
:
D
r
a
f
t
i
n
g
Coordinates
Curves
Lines
Lots
Spirals
1 2 8 C i v i l / S u r v e y T r a i n i n g Ma n u a l
Station-Offsets
Styles
Create Tables
The Create Tables menu contains:
Alignment
Coordinate
Curve
C h a p t e r 5 : D r a f t i n g 1 2 9
C
h
a
p
t
e
r
5
:
D
r
a
f
t
i
n
g
Line
Lot
Node
Spiral
Insert
The Insert menu contains:
Arrowhead
1 3 0 C i v i l / S u r v e y T r a i n i n g Ma n u a l
Bar Scale
Border
Crows Feet
Path
Coordinate Grid
C h a p t e r 5 : D r a f t i n g 1 3 1
C
h
a
p
t
e
r
5
:
D
r
a
f
t
i
n
g
North Arrow
Time/Date Stamp
Serial Number
Custom Line
Pattern Line
1 3 2 C i v i l / S u r v e y T r a i n i n g Ma n u a l
Treeline
Symbol by Station/Offset
Symbols
Modify
The Modify menu contains:
Aspect Ratio
Change Elevation
C h a p t e r 5 : D r a f t i n g 1 3 3
C
h
a
p
t
e
r
5
:
D
r
a
f
t
i
n
g
Resize
Swivel
Match CAD Settings
3-D Join
Break
1 3 4 C i v i l / S u r v e y T r a i n i n g Ma n u a l
Extend
Trim
Unlink Object
Text
The Text menu contains:
Write Legal Description
Import
C h a p t e r 5 : D r a f t i n g 1 3 5
C
h
a
p
t
e
r
5
:
D
r
a
f
t
i
n
g
Export
Place
Drafting Annotation Shortcuts
The table below lists the annotation shortcuts. These can by typed at the EGPT Command
Key-In or the CAD command prompt as alternatives to using the Drafting menus and
dialog boxes.
Drafting Annotation Shortcuts
Shortcut Command
cao Annotate Curve Along by Object
capoc Annotate Curve Along by 3 Points (PC, POC, PT)
carp Annotate Curve Along by 3 Points (PC, RP, PT)
clo Annotate Curve Leadered by Object
clpoc Annotate Curve Leadered by 3 Points (PC, POC, PT)
clrp Annotate Curve Leadered by 3 Points (PC, RP, PT)
cno Annotate Curve Numbered by Object
cnopc Annotate Curve Numbered by 3 Points (PC, POC, PT)
cnrp Annotate Curve Numbered by 3 Points (PC, RP, PT)
crd Annotate Coordinates
crdl Annotate Leadered Coordinates
lao Annotate Line Along by Object
lap Annotate Line Along by Points
llo Annotate Line Leadered by Object
llp Annotate Line Leadered by Points
1 3 6 C i v i l / S u r v e y T r a i n i n g Ma n u a l
lno Annotate Line Numbered by Object
lnp Annotate Line Numbered by Points
Drafting Annotation Shortcuts
Shortcut Command
C h a p t e r 6 : S u r f a c e Mo d e l i n g 1 3 7
C H A P T E R
6
S U R F A C E
MO D E L I N G
In this chapter:
Layers/Levels & Layer/Level Groups . . . . . . . . . . . . 138
Import ASCII . . . . . . . . . . . . . . . . . . . . . . . . . . . . . . . 140
Manage Surface Models . . . . . . . . . . . . . . . . . . . . . . 141
Surface Model Prototype Library. . . . . . . . . . . . . . . . 150
Masking. . . . . . . . . . . . . . . . . . . . . . . . . . . . . . . . . . . 151
Boundary. . . . . . . . . . . . . . . . . . . . . . . . . . . . . . . . . . 152
Void Regions. . . . . . . . . . . . . . . . . . . . . . . . . . . . . . . 154
Crossing Breaklines . . . . . . . . . . . . . . . . . . . . . . . . . 156
Surface Model . . . . . . . . . . . . . . . . . . . . . . . . . . . . . . 156
Make Intermediate & Index . . . . . . . . . . . . . . . . . . . . 157
Make User-Defined Contours . . . . . . . . . . . . . . . . . . 158
Annotating Contours . . . . . . . . . . . . . . . . . . . . . . . . . 159
Place Elevations . . . . . . . . . . . . . . . . . . . . . . . . . . . . 161
Place Grid . . . . . . . . . . . . . . . . . . . . . . . . . . . . . . . . . 161
Erase Existing Objects . . . . . . . . . . . . . . . . . . . . . . . 164
Additional Menu Options. . . . . . . . . . . . . . . . . . . . . . 165
Surface Modeling File Types. . . . . . . . . . . . . . . . . . . 171
1 3 8 C i v i l / S u r v e y T r a i n i n g Ma n u a l
We have already recreated our original survey data of the existing pavement, stream,
pond, etc., in the drawing/design file. We will import additional topographical survey data
and then use the data to create a 3-D model of our original ground. This model can be
used in several design options. It could be used in RoadCalc to design a road, in Site
Design to calculate volumes, in Intersection Design to design an intersection, or in any
of the Hydrology products (Sanitary Sewers, Storm Sewers, Watershed Modeling, and
Water Surface Profiling).
Layers/Levels & Layer/Level Groups
The survey data that was placed in the drawing/design file by Data Collection and Data
Transfer are at the correct elevations. The layout entities that we created with the COGO
and Drafting modules are at elevation 0. Therefore, we need to manipulate the layers/
levels so that we are only seeing the items that we want to use for the surface model.
If you are using AutoCAD:
1. Display the Layer & Linetype Properties dialog box.
2. Select the BLDG layer.
3. Click on the Current button.
Layer BLDG is now the current layer.
4. Right click on one of the layers and highlight Select All.
The system highlights all the layers.
5. Click on the Freeze icon to freeze all layers.
The system freezes all layers except the current layer (BLDG). It cannot freeze the
current layer, so it displays an AutoCAD Warning dialog box.
6. Click on OK to close the AutoCAD Warning dialog box.
7. Right click on one of the layers and then select Clear All.
If you are using MicroStation:
1. Display the Level Manager.
2. Turn off all of the levels that have objects on them.
Figure 6-1 AutoCAD Warning Dialog Box
C h a p t e r 6 : S u r f a c e Mo d e l i n g 1 3 9
C
h
a
p
t
e
r
6
:
S
u
r
f
a
c
e
M
o
d
e
l
i
n
g
3. Click on Apply.
4. Make Level 5 the active level.
5. Close the Level Manager.
In order to make our surface model, we need to thaw and turn on layers/levels. We will do
this by creating a new layer/level group and then manipulating the layer/level group,
following the procedure demonstrated in Layer/Level Control on page 32.
1. Select Tools Manage Layer/Level Groups.
The Manage Layer/Level Groups dialog box (Figure 3-1 on page 32) displays.
2. Click on the Create New Layer/Level Group icon and type D_`_ <Y^Uc in the
Name edit field on the New Layer/Level Group dialog box (Figure 3-2 on page
33).
3. Highlight each of the following layer names in the Existing Layers/Levels list
box and click on the Add button.
The highlighted layer/level names will then display in the Layers/Levels In Group list
box.
4. Click on OK and then on Close.
5. Select Tools Manipulate Layer/Level Groups.
The Manipulate Layer/Level Group dialog box (Figure 3-3 on page 34) displays.
6. Select Topo Lines from the Group Name drop list.
7. In AutoCAD, click on the All button and then on the On and Thaw buttons to set
the layer conditions. In MicroStation, toggle on View 1 and click on the ON
button to set the level conditions.
8. Click on Apply to change the layer/level conditions in the drawing/design file.
9. Click on Close.
Layer Level
BLDG 5
FENCE 7
GROUND_SHOTS 8
LAGOON 10
ROADCL 11
ROADEDGE 13
STREAM_DITCH 19
1 4 0 C i v i l / S u r v e y T r a i n i n g Ma n u a l
Import ASCII
The majority of the Basemap drawing/design entities are at elevation zero. Therefore,
additional 3-D points will be imported to make a more accurate and valid surface model.
The 3-D points we will import are the surveyed topography shots.
Besides Data Collection and Data Transfer, the Surface Modeling program also has a
routine to import points and lines. To import the points, complete the following steps:
1. Select Products Surface Modeling.
2. Select Prepare Import ASCII Points.
The Import ASCII Points dialog box displays.
3. Click on the Select File icon.
The system displays the Select File dialog box.
4. Select the TOPODATA.ASC file in the C:\PROJECTS\EP\SUBDIV directory.
You need to change the Files of Type drop list to an ASC extension to view the topodata
file.
5. Click on the Open button.
6. Verify that the format is set to Pnt#, N, E, Elev, Desc.
7. Click on the CAD Settings icon.
Figure 6-2 Import ASCII Points Dialog Box
C h a p t e r 6 : S u r f a c e Mo d e l i n g 1 4 1
C
h
a
p
t
e
r
6
:
S
u
r
f
a
c
e
M
o
d
e
l
i
n
g
The CAD Settings dialog box displays.
8. Type D?@?" in the Layer/Level edit field.
9. Set the Color to green.
10. Click on OK to close the CAD Settings dialog box.
11. Click on Apply on the Import ASCII Points dialog box.
12. Click on Close to close the Import ASCII Points dialog box.
The surface topo point grid has now been added to the drawing objects and they have
been created on a new layer/level. You will now add the layer/level to the previously
created TOPO LINES layer/level group.
1. Select Tools Manage Layer/Level Groups.
The Manage Layer/Level Groups dialog box (Figure 3-1 on page 32) displays.
2. Select the Topo Lines from the Group Name list box.
3. Click on the Modify Layer/Level Group icon.
4. In the Existing Layers/Levels list box, highlight the layer/level TOPO/20 and
click on the Add button.
5. Click on OK and then on Close.
Manage Surface Models
The Manage Surface Models dialog box displays the surface models that are in the
current project. Each surface model has its own Triangulated Irregular Network (TIN), set
of contours, and rectangular grid. The surface model components exist as external project
files that are used to place objects in the drawing. You may define a maximum of 99
surface models for each project in the Manage Surface Models dialog box.
The current drawing has a combination of Eagle Point Nodes from Data Collection and
Data Transfer, as well as 3-D AutoCAD points and 2-D AutoCAD lines. These objects will
be used to construct the Original Ground surface model. Selecting objects for use in
Figure 6-3 CAD Settings Dialog Box
1 4 2 C i v i l / S u r v e y T r a i n i n g Ma n u a l
creating a surface model normally requires that the objects be placed at true and valid
elevations. The exceptions to this are 2-D breaklines that have valid Eagle Point Nodes at
their vertices; these objects will be treated as 3-D lines and arcs connecting the Nodes.
Breaklines are lines of a known elevation that define the edge of each abutting triangular
face. Breaklines are often used to represent breaks or changes in grade and surface
features. Examples of breaklines include road crowns, edges of pavement, edges of
shoulders, retaining walls, ridge lines, ditch tops of banks, toes of slope, and even minor
drainage paths in a field. Their use determines the shape of the surface model by
controlling the orientation of the triangular faces.
Add Model
The New Surface Model option on the Manage Surface Models dialog box provides a
method to store different surface models. To set the surface model parameters, complete
the following steps:
1. Select Prepare Manage Surface Models.
The system displays the Manage Surface Models dialog box.
2. Click on the New Surface Model icon on the Manage Surface Models dialog box.
Figure 6-4 Manage Surface Models Dialog Box
C h a p t e r 6 : S u r f a c e Mo d e l i n g 1 4 3
C
h
a
p
t
e
r
6
:
S
u
r
f
a
c
e
M
o
d
e
l
i
n
g
The system displays the New Surface Model dialog box.
Adding Original Ground
To add the Original Ground, complete the following steps:
1. Type ?bYWY^Q\ 7b_e^T in the Description edit field and press the Tab key.
2. Type the following information in the Surface Model portion of the dialog box.
Press the Tab key after entering the information in each field.
3. Click on the CAD Settings icon.
The system displays the CAD Settings dialog box (Figure 6-3 on page 141).
Enter the following information in the CAD Settings dialog box.
4. Type ?B97D9>$' in the Layer/Level edit field.
5. Click on the Color button.
6. Select the color red.
Figure 6-5 New Surface Model Dialog Box
Option Value
Minimum Valid Elevation 80.00
Maximum Valid Elevation 130.00
Point Tolerance 0.05
1 4 4 C i v i l / S u r v e y T r a i n i n g Ma n u a l
7. Click on OK on the CAD Settings dialog box.
8. Click on Apply on the New Surface Model dialog box (Figure 6-5 on page 143).
9. In the New Surface Model dialog box, click on the Contours tab.
10. Type the following information in the Contours portion of the dialog box. Press
the Tab key after entering information in each edit field.
When making contours, the elevation range of each triangle is analyzed and the
location of the contours is determined. If contour smoothing is not applied, a straight
line is drawn between the two locations for each contour elevation (see the figure
below).
Without a smoothing effect, the resulting contours look jagged, as their direction
abruptly changes from triangle to triangle. To help reduce this effect, algorithms have
been developed that perform smoothing. Perhaps the most commonly used type of
smoothing is TIN Smoothing (known in Eagle Point as the Smoothing Factor), where
each triangle is subdivided into smaller components (commonly referred to as sub-
triangles). Once the sub-triangles have been created, a finite element analysis routine
is performed on their planar orientation with one another. The result of this routine is
that the sub-triangles are adjusted such that their orientation with one another is
smoothed to remove the sharp breaks (ditches and ravines are given a rounded
effect). The contour locations are then established from the sub-triangles to produce
smoother looking contours. The number and size of each sub-triangle is controlled by
Option Value
Intermediate Interval 1.00
Index Interval 5.00
Smoothing Factor 3
Polynomial Factor 2
Figure 6-6 Interpolating Contour Elevations Points
C h a p t e r 6 : S u r f a c e Mo d e l i n g 1 4 5
C
h
a
p
t
e
r
6
:
S
u
r
f
a
c
e
M
o
d
e
l
i
n
g
the Smoothing Factor (see the figure below). Smoothing is not used on triangles that
have one edge defined by a breakline.
Another approach is to apply a curve fitting algorithm to the contour vertex locations.
When applying the Polynomial Factor, the contour locations are processed through an
n-ordered curve fitting algorithm. In other words, when applying a Polynomial Factor
of 2, the contour vertex locations undergo a second-order curve fitting algorithm.
11. Click on the CAD Settings icon.
The system displays the CAD Settings dialog box.
Enter the following information in the CAD Settings dialog box.
12. Select Index Contours from the Description drop list.
13. Type ?B973?>D?EBCO94H$& in the Layer/Level edit field.
14. Click on the Color button.
15. Select the color red.
16. Select CONTINUOUS/0 from the Line Type/Style drop list.
17. Type for the Line Width/Weight.
Figure 6-7 Smoothing Factor of 2
Figure 6-8 CAD Settings Dialog Box
1 4 6 C i v i l / S u r v e y T r a i n i n g Ma n u a l
18. Select Intermediate Contours from the Description drop list.
19. Type ?B973?>D?EBC$% in the Layer/Level edit field.
20. Click on the Color button.
21. Select the color yellow.
22. Select CONTINUOUS/0 from the Line Type/Style drop list.
23. Type for the Line Width/Weight.
24. Select User Defined Contours from the Description drop list.
25. Type ?B973?>D?EBCOEC5B$$ in the Layer/Level edit field.
26. Click on the Color button.
27. Select the color cyan.
28. Select CONTINUOUS/0 from the Line Type/Style drop list.
29. Type for the Line Width/Weight.
30. Click on OK to close the CAD Settings dialog box.
31. In the New Surface Model dialog box (Figure 6-5 on page 143), click on the
Elevations Labels tab. Type the following information in the Elevation Labels
portion of the dialog box. Press the Tab key after entering information in each
edit field.
32. Click on the CAD Settings icon.
The system displays the Text CAD Settings dialog box.
Option Value
Text Rotation Angle 0.0
X Interval 100.00
Y Interval 100.00
Grid Rotation Angle 0.0
Figure 6-9 Text CAD Settings Dialog Box
C h a p t e r 6 : S u r f a c e Mo d e l i n g 1 4 7
C
h
a
p
t
e
r
6
:
S
u
r
f
a
c
e
M
o
d
e
l
i
n
g
Enter the following information in the Text CAD Settings dialog box.
33. Type ?B97C@?DO5<5F$# in the Layer/Level edit field.
34. Click on the Color button.
35. Select the color green.
36. Click on OK on the Text CAD Settings dialog box (Figure 6-9 on page 146).
37. In the New Surface Model dialog box (Figure 6-5 on page 143), click on the
Rectangular Grid tab. Type the following information in the Rectangular Grid
portion of the dialog box. Press the Tab key after entering information in each
edit field.
38. Click on the CAD Settings icon.
Enter the following information in the CAD Settings dialog box (Figure 6-8 on page
145).
39. Type ?B977B94$( in the Layer/Level edit field.
40. Click on the Color button.
41. Select the color green.
42. Click on OK on the CAD Settings dialog box.
43. Click on OK to retain the settings and close the New Surface Model dialog box
(Figure 6-5 on page 143).
Adding Final Berm
Now we need to add Final Berm to the Manage Surface Models list. We will be creating
the Final Berm surface model after we design our berm. The steps for adding this model
are identical to those outlined in Adding Original Ground on page 143. To add Final Berm
to the Manage Surface Models list, complete the following steps:
1. Click on the New Surface Model icon on the Manage Surface Models dialog box
(Figure 6-4 on page 142).
The New Surface Model dialog box (Figure 6-5 on page 143) displays.
Option Value
X Interval 15.00
Y Interval 15.00
Vertical Scale Factor 6.0
Longitudinal Angle 0.0
1 4 8 C i v i l / S u r v e y T r a i n i n g Ma n u a l
2. Type 6Y^Q\ 2Ub] in the Description edit field.
3. Use the following table to enter information in the Surface Model tab of the New
Surface Model dialog box.
4. Click on the CAD Settings icon and enter the following information in the CAD
Settings dialog box (Figure 6-8 on page 145).
5. Click on OK.
6. Use the following table to enter information in the Contours tab of the New
Surface Model dialog box.
7. Click on the CAD Settings icon.
The CAD Settings dialog box (Figure 6-8 on page 145) displays.
8. Select Index Contours from the Description drop list.
9. Type 69>3?>D?EBCO94H#& in the Layer/Level edit field.
10. Set the Color to cyan.
11. Select Intermediate Contours from the Description drop list.
12. Type 69>3?>D?EBC#% in the Layer/Level edit field.
13. Set the Color to green.
Option Value
Minimum Valid Elevation 80.00
Maximum Valid Elevation 130.00
Point Tolerance 0.05
Option Value
Layer/Level FINTIN/37
Color White
Option Value
Intermediate Interval 1.00
Index Interval 5.00
Smoothing Factor 0.00
Polynomial Factor 0.00
C h a p t e r 6 : S u r f a c e Mo d e l i n g 1 4 9
C
h
a
p
t
e
r
6
:
S
u
r
f
a
c
e
M
o
d
e
l
i
n
g
14. Select User Defined Contours from the Description drop list.
15. Type 69>3?>D?EBCOEC5B#$ in the Layer/Level edit field.
16. Set the Color to blue.
17. Click on OK.
18. Use the following table to enter information in the Elevation Labels tab of the
New Surface Model dialog box.
19. Click on the CAD Settings icon and enter the following information in the Text
CAD Settings dialog box (Figure 6-9 on page 146).
20. Click on OK.
21. Use the following table to enter information in the Rectangular Grid tab of the
New Surface Model dialog box.
Option Value
Text Rotation Angle 0.00
X Interval 100.00
Y Interval 100.00
Grid Rotation Angle 0.00
Option Value
Layer/Level FINSPOT_ELEV/33
Color White
Option Value
X Interval 15.00
Y Interval 15.00
Vertical Scale Factor 6.00
Longitudinal Angle 0.00
1 5 0 C i v i l / S u r v e y T r a i n i n g Ma n u a l
22. Click on the CAD Settings icon and enter the following information in the CAD
Settings dialog box.
23. Click on OK.
24. Click on Apply on the New Surface Model dialog box (Figure 6-5 on page 143).
Surface Model Prototype Library
The surface model settings can be stored in the Surface Model Prototype Library. This
allows you to save standard settings for the surface model, contours, elevation labels,
rectangular grid, and CAD settings. You can retrieve them later in any project. The
following steps will create a surface model prototype.
1. Click on the Surface Model tab on the New Surface Model dialog box (Figure 6-5
on page 143).
2. Click on the Surface Model Prototype Library icon.
The system displays the Surface Model Prototype Library dialog box.
3. Click on the New Surface Model Prototype icon.
The New Surface Model Prototype dialog box displays.
4. Type 4UcYW^ =_TU\ in the Name edit field and click the OK button.
5. Click on the Save To button on the Surface Model Prototype Library dialog box.
Option Value
Layer/Level FINGRID/38
Color White
Figure 6-10 Surface Model Prototype Library Dialog Box
C h a p t e r 6 : S u r f a c e Mo d e l i n g 1 5 1
C
h
a
p
t
e
r
6
:
S
u
r
f
a
c
e
M
o
d
e
l
i
n
g
The system displays a Warning dialog box. If you have already saved settings to this
name, you are about to overwrite them.
6. Click on the Yes button on the Warning dialog box and then click on the Close
button on the Surface Model Prototype Library dialog box (Figure 6-10 on page
150).
7. Click on OK to retain the settings and close the New Surface Model dialog box
(Figure 6-5 on page 143).
8. Click on Close to close the Manage Surface Models dialog box (Figure 6-4 on
page 142).
Masking
Normally the Triangulate Surface Model routine will use all of the entities in the selection
set to make the surface model. By default, the routine will interpret all lines and polylines
in the selection set as breaklines. The Mask Object command lets you override these
defaults by masking entities in the drawing file. An entity in the drawing file can be
interpreted as one of four masking types from the point of view of the Triangulate Surface
Model command.
The four masking types that entities may be set to for surface modeling are:
Include: All of the objects of this type are used when creating a surface model. By
default, all objects are included and the lines and polylines are used as breaklines.
Exclude: All objects of this type are not used when creating a surface model, even if it
is in the Make Surface Model selection set.
No Break: All lines and polylines of this type have only the vertices used and are not
treated as breaklines.
Soft Break: All lines and polylines of this type are considered as breaklines, but
smoothing of the surface is allowed. This option will not produce abrupt grade
changes, since a smoothing factor is applied over the breaklines (i.e., if you want a V-
bottom ditch to be smooth instead of an abrupt change in grade).
If you look at the AutoCAD Layer Control dialog box, you will notice that there are three
layers with $X as an extension to the layer name. These layers contain the power line,
utilities, and manholes. These lines are topographic features, but they are above and
below the ground, so they do not represent surface features. Data Collection allows you
to set them as excluded, so they come into your project set up for proper operation in
Surface Modeling.
The commands that deal with masking are listed on the Construct menu. These
commands and the rest of the commands in the Construct menu are listed at the end of
the chapter for your notes.
1 5 2 C i v i l / S u r v e y T r a i n i n g Ma n u a l
Boundary
The Triangulate Surface Model command gives you the option to specify an outer
boundary for the surface model. By default, the program automatically connects all the
points in the selection set. However, you may want to define a boundary for odd-shaped
regions like roadway projects. This will keep the surface model from triangulating across
an area where you might not have any data. Boundaries must be closed polyline objects.
For this project we will create a closed 2-D polyline/smartline to represent the boundary
and define it as a boundary line. Before we create the 2-D polyline/smartline, we need to
zoom in on the drawing/design. Complete the following steps to zoom in on the drawing/
design.
1. Zoom Extents/Fit View.
2. Click on the Zoom Out icon once.
3. Make BOUNDARY/Level 15 the current layer/active level. In MicroStation, set the
Color of Level 15 to yellow.
To create the 2-D polyline/smartline, complete the following steps:
If you are using AutoCAD:
1. Type @< at the command prompt and press Enter.
If your osnaps are on, turn them off so that you can draw the boundary around the data
without it trying to snap to the Nodes.
C h a p t e r 6 : S u r f a c e Mo d e l i n g 1 5 3
C
h
a
p
t
e
r
6
:
S
u
r
f
a
c
e
M
o
d
e
l
i
n
g
2. Begin drawing a polyline around the site (see the figure below).
The polyline is placed at the current AutoCAD elevation setting. Surface Modeling
will not triangulate to the boundary if it is below the minimum elevation for the model,
which we have set to 80.
3. Finish drawing the boundary by typing 3 at the command prompt and pressing
Enter.
If you are using MicroStation:
1. Verify that the Active Depth is set to 0 by typing 1J-/ at the key-in.
2. Press Enter.
3. Click in the design file to set the view.
4. If it is not set to 0, type 1J- at the key-in, press Enter, and then click in the
design file to set the view.
5. Click on the Place Smartline button.
6. Begin drawing the smartline around the site as shown in Figure 6-11 above.
The smartline is at an elevation of 0, so Surface Modeling will not triangulate to it if it
is below the minimum elevation for the model, which we have set to 80.
7. Use the Snap mode of Keypoint to close the object.
Figure 6-11 Defining Boundary Around Site
1 5 4 C i v i l / S u r v e y T r a i n i n g Ma n u a l
Continue with the following steps, regardless of the CAD engine you are using:
1. Select Prepare Predefined Boundaries.
The system displays the Predefined Boundaries dialog box.
2. Click on the New Predefined Boundary icon.
3. When prompted by the system, select the line in the drawing representing the
boundary.
Once the boundary line is selected, the system displays the New Predefined
Boundary dialog box.
4. Type ?bYWY^Q\ 7b_e^T in the Description edit field in the New Predefined
Boundary dialog box.
5. Select Original Ground from the Surface Model drop list.
6. Click on OK to close the New Predefined Boundary dialog box.
7. Click on Close on the Predefined Boundaries dialog box.
Void Regions
Void regions are areas inside the surface model where no triangulation should take place,
such as building footprints and water surfaces. The line that defines a void region for the
site must be a closed 2-D or 3-D polyline or shape/smartline or complex chain.
Figure 6-12 Predefined Boundaries Dialog Box
Figure 6-13 New Predefined Boundary Dialog Box
C h a p t e r 6 : S u r f a c e Mo d e l i n g 1 5 5
C
h
a
p
t
e
r
6
:
S
u
r
f
a
c
e
M
o
d
e
l
i
n
g
For this site, we have a building to define as void regions. We will accomplish this by
completing the following steps:
1. Select Prepare Predefined Void Regions.
The system displays the Predefined Void Regions dialog box.
2. Click on the New Predefined Void Region icon.
The system displays the New Predefined Void Regions dialog box.
3. Type 2eY\TY^W @QT in the Description edit field.
4. Select Original Ground from the Surface Model drop list.
5. Select CAD Selection/Multiple from the Selection Method drop list and click on
OK.
Figure 6-14 Predefined Void Regions Dialog Box
Figure 6-15 New Predefined Void Regions Dialog Box
1 5 6 C i v i l / S u r v e y T r a i n i n g Ma n u a l
6. When prompted by the system, select the line in the drawing representing the
Building Pad Void Region (see the figure below).
7. Right click to end the selection.
The system adds the void region name to the Predefined Void Regions dialog box
(Figure 6-14 on page 155).
8. Click on Close on the Predefined Void Regions dialog box (Figure 6-14 on page
155).
Crossing Breaklines
Before creating the surface model, you should check for crossing breaklines. If you have
crossing breaklines in the selection set used for the surface model, you will get a warning
dialog box when you create the surface model. Too many crossing breaklines can cause
problems with the triangulation process. To check for and repair crossing breaklines, you
would select the Crossing Breaklines command from the Prepare menu. We will not be
doing this because we should have no crossing breaklines.
Surface Model
The Surface Model routine creates triangles of the data points and breaklines that
describe the site. Complete the following steps to create a surface model.
1. Select Triangulate Surface Model.
Figure 6-16 Void Regions
C h a p t e r 6 : S u r f a c e Mo d e l i n g 1 5 7
C
h
a
p
t
e
r
6
:
S
u
r
f
a
c
e
M
o
d
e
l
i
n
g
The system displays the Triangulate Surface Model dialog box.
2. Select Original Ground from the Surface Model drop list.
3. Select Predefined from the Boundary drop list.
4. Select Predefined from the Void Regions drop list.
5. Toggle on Display Model.
6. Toggle on Place Triangles.
7. If you are using MicroStation, place a fence around all the entities in the design
file that you want included in the surface model.
8. Click on the Apply button on the Triangulate Surface Model dialog box.
9. If you are using AutoCAD, select all the entities in the drawing that you want
included in the surface model. Window around the entire site or type 1\\ at the
command prompt and press Enter.
All of the valid data points are analyzed and the triangulation process is initiated. The
result is a network of irregularly sized triangles (a triangulated irregular network or
TIN) that form a mathematical model of the surface conditions.
10. Click on the Close button on the Triangulate Surface Model dialog box.
Make Intermediate & Index
The Make Intermediate & Index contours routine creates contour lines based on the
surface model we just created. There are four ways to make contours:
Make Intermediate & Index
Make Index
Make Intermediate
Figure 6-17 Triangulate Surface Model Dialog Box
1 5 8 C i v i l / S u r v e y T r a i n i n g Ma n u a l
Make User-Defined
You can specify the type of contours to create by clicking on the appropriate command.
Then, the contours can be labeled with the Annotate command.
The Make Shadow command will draw the contours in the drawing without physical
information attached to them. Shadow contours are created much faster than contours
created with the Make Contour commands. However, they disappear as soon as you
regenerate your drawing or update the view of the design file.
For this exercise, we will use the Make Intermediate & Index and Make User-Defined
Contours commands. Complete the following steps to make contours:
1. Select Contours Make Intermediate & Index.
The system displays the Make Intermediate & Index Contours dialog box.
2. Select Original Ground from the Surface Model drop list.
3. Click on Apply to create the contours.
4. Click on Close to close the Make Intermediate & Index Contours dialog box.
Make User-Defined Contours
The Make User-Defined Contours option on the Contours menu allows you to create
contour lines based on a specified elevation. We will create a contour line at a specified
elevation by completing the following steps:
1. Select Contours Make User-Defined.
Figure 6-18 Make Intermediate and Index Contours Dialog Box
C h a p t e r 6 : S u r f a c e Mo d e l i n g 1 5 9
C
h
a
p
t
e
r
6
:
S
u
r
f
a
c
e
M
o
d
e
l
i
n
g
The system displays the Make User-Defined Contours dialog box.
2. Select Original Ground from the Surface Model drop list.
3. Type )%% in the Elevation edit field.
4. Click on Apply to create the contours.
5. Click on Close to close the Make User-Defined Contours dialog box.
Annotating Contours
After the contours have been created and brought into the drawing, the Annotate option
can be used to label the elevation of the contours in the drawing. Complete the following
steps to annotate the contours:
1. Select Contours Annotate.
The system displays the Annotate Contours dialog box.
Figure 6-19 Make User-Defined Contours Dialog Box
Figure 6-20 Annotate Contours Dialog Box
1 6 0 C i v i l / S u r v e y T r a i n i n g Ma n u a l
2. Select Original Ground from the Surface Model drop list.
3. Toggle on the Index and User-defined options.
4. Turn on Crossing for the Method.
The Interval method places the annotation along the contour line at the spacing you
specify. The Endpoints method places the annotation at the ends of the contours.
5. Click on the Annotation Settings button.
The system displays the Annotate Contour Settings dialog box.
6. Verify that the Annotation Location drop list is set to Middle.
7. Verify that Break Contour Around Annotation is toggled on.
8. Click on OK to close the Annotate Contour Settings dialog box.
9. Click on Apply on the Annotate Contours dialog box (Figure 6-20 on page 159)
to begin annotating the contours.
10. Graphically select a point inside the boundary of the surface model.
The first point you select is the start point for the imaginary line that will cross the
contours. Everywhere the imaginary line crosses a contour of the type we specified,
the system places elevation annotation.
11. Graphically select a second point inside the surface model.
The system trims the contours and places the annotation at the angle of the contour
line at the intersection point.
12. If you would like to annotate more contours, click on Apply. Otherwise, click on
Close to close the Annotate Contours dialog box (Figure 6-20 on page 159).
Figure 6-21 Annotate Contour Settings Dialog Box
C h a p t e r 6 : S u r f a c e Mo d e l i n g 1 6 1
C
h
a
p
t
e
r
6
:
S
u
r
f
a
c
e
M
o
d
e
l
i
n
g
Place Elevations
Spot elevations can be annotated using the Place Spot Elevation Labels command. To
accomplish this, complete the following steps:
1. Select Output Place Spot Elevation Labels.
The system displays the Place Spot Elevation Labels dialog box.
2. Select Original Ground from the Surface Model drop list.
3. Verify that Erase Existing Elevation Labels for this Surface is toggled off.
4. Click on Apply.
5. When prompted by the system, select a point in the drawing/design file that is
within the limits of your surface model.
6. Right click to end the selection process.
7. Click on Close to close the Place Spot Elevation Labels dialog box.
Place Grid
The Place Grid command creates a rectangular grid from a surface model and brings the
grid into the drawing using colors and layers that can be specified in an elevation table.
This can be used for a better graphical representation of the surface model that can later
be rendered or shaded. To make a grid, complete the following steps:
1. Select Output Place Grid.
Figure 6-22 Place Spot Elevation Labels Dialog Box
1 6 2 C i v i l / S u r v e y T r a i n i n g Ma n u a l
The system displays the Place Grid dialog box.
2. Select Original Ground from the Surface Model drop list.
3. Toggle on Elevation Table.
4. Click on the Table button.
The system displays the Elevation Table dialog box.
5. Click on the New Elevation icon on the Elevation Table dialog box.
Figure 6-23 Place Grid Dialog Box
Figure 6-24 Elevation Table Dialog Box
C h a p t e r 6 : S u r f a c e Mo d e l i n g 1 6 3
C
h
a
p
t
e
r
6
:
S
u
r
f
a
c
e
M
o
d
e
l
i
n
g
The system displays the New Elevation Range dialog box.
6. Type !!% in the Elevation edit field.
7. Type ?bYW7bYT$( in the Layer/Level edit field.
8. Click on the Color button.
9. Select the color white.
10. Toggle on Display Elevation Range.
11. Click on the Apply button on the New Elevation Range dialog box to add this
elevation range to the list.
12. Repeat steps 6 through 11 to add the elevations, layers/levels, and colors in the
following table:
13. Click on the Cancel button on the New Elevation Range dialog box to close the
dialog box.
14. Highlight the MIN elevation and click on the Modify Elevation Range icon.
15. Type ?bYW7bYT$( in Layer/Level edit field.
16. Set the Color to purple.
17. Click on OK.
Figure 6-25 New Elevation Range Dialog Box
Elevation Color Layers/Levels Display
110 red OrigGrid/48 On
105 magenta OrigGrid/48 On
100 orange OrigGrid/48 On
95 cyan OrigGrid/48 On
90 yellow OrigGrid/48 On
85 green OrigGrid/48 On
80 blue OrigGrid/48 On
1 6 4 C i v i l / S u r v e y T r a i n i n g Ma n u a l
18. Click on OK to close the Elevation Table dialog box (Figure 6-24 on page 162).
19. Toggle on Import Elevation Table Legend.
20. Click on Apply on the Place Grid dialog box (Figure 6-23 on page 162).
21. When the system prompts you to select an insertion point, select a point in your
drawing to the right of the surface model.
The system places the grid using the elevation ranges specified above.
22. Click on Close on the Place Grid dialog box (Figure 6-23 on page 162).
Next we will rotate the view perspective so that you can get an idea of the topography. To
do this, complete the following steps:
If you are using AutoCAD:
1. Type 44F@?9>D or F@ at the command prompt and press Enter.
The AutoCAD Viewpoint Presets dialog box displays.
2. Type ""% in the X Axis edit field.
3. Type ! in the XY Plane edit field.
4. Click on OK.
5. Use the AutoCAD Zoom Window command to take a closer look at the grid.
6. After viewing the grid, type @\Q^ and press Enter twice.
If you are using MicroStation:
1. Click on the Rotate View button.
2. Select Isometric from the drop list.
3. Use the Window Area command to take a closer look at the grid.
4. Select Top from the drop list to return to plan view.
Erase Existing Objects
The objects placed in the drawing in surface modeling are graphical representations of
data files. Because of this, any object that can be placed in the drawing can be erased and
then placed again. Many times, you want to see the triangles for visual purposes but after
you are done editing the surface model, you do not need the triangles in the drawing
anymore. You can use the Erase Existing Objects command to take the triangles and
other objects out of the drawing by completing the following steps:
1. Select Output Erase Existing Objects.
C h a p t e r 6 : S u r f a c e Mo d e l i n g 1 6 5
C
h
a
p
t
e
r
6
:
S
u
r
f
a
c
e
M
o
d
e
l
i
n
g
The system displays the Erase Existing Objects dialog box.
2. Select Original Ground from the Surface Model drop list.
3. Toggle on the Triangles and Grid options.
4. Click on Apply.
The system erases the triangles and the grid for the surface model selected.
5. Click on Close on the Erase Existing Objects dialog box.
6. Close the Surface Modeling product.
Additional Menu Options
The menu commands below are listed for your notes as they are discussed in class.
Construct
The Construct menu contains:
Feature Line
Figure 6-26 Erase Existing Objects Dialog Box
1 6 6 C i v i l / S u r v e y T r a i n i n g Ma n u a l
Digitize Contours
Join Contours
Join Broken Contours
Change Contour Elevation
Mask Objects
C h a p t e r 6 : S u r f a c e Mo d e l i n g 1 6 7
C
h
a
p
t
e
r
6
:
S
u
r
f
a
c
e
M
o
d
e
l
i
n
g
Change Masking Type
Unmask All Objects
Show Masked Objects
Densify Objects
Weed Objects
1 6 8 C i v i l / S u r v e y T r a i n i n g Ma n u a l
Edit Model
The Edit Model menu contains:
Delete Triangle
Change Point Elevation
Change Triangle Elevation
Add Point to Model
Insert Breakline
C h a p t e r 6 : S u r f a c e Mo d e l i n g 1 6 9
C
h
a
p
t
e
r
6
:
S
u
r
f
a
c
e
M
o
d
e
l
i
n
g
Switch Diagonal
Raise/Lower Model
Output
The Output menu contains:
Place Grid Elevation Labels
Place Shadow Grid
Place Triangles
1 7 0 C i v i l / S u r v e y T r a i n i n g Ma n u a l
Place Breaklines
Place Boundary
Place Void Regions
Preview Surface Model
Printouts: Crossing Breaklines
C h a p t e r 6 : S u r f a c e Mo d e l i n g 1 7 1
C
h
a
p
t
e
r
6
:
S
u
r
f
a
c
e
M
o
d
e
l
i
n
g
Surface Modeling File Types
There are several types of files that are created when working with the Surface Modeling
product. Each of these files is placed in the project directory where the information for the
job is stored. The two question marks refer to the two-digit number assigned to the file by
the system. The first model created is assigned 01, the second file is assigned 02, and so
on. The following files are some that are created:
Each of these files (except for filename.SM and filename.Y??) are in a binary file format
and should not be modified. Filename.SM and filename.Y?? are ASCII files and can be
modified with any type of standard ASCII file editor (such as Notepad).
File Types
File Type Information
Filename.B?? Contains the boundary information for surface #??.
Filename.C?? Contains additional boundary information for surface #??.
Filename.I?? Contains the triangle index information for surface #??.
Filename.L?? Contains breakline information for surface #??.
Filename.M?? Contains the min-max information for surface #??.
Filename.P?? Contains the point information for surface #??.
Filename.Q?? Contains additional query information for surface #??.
Filename.SM Contains the Surface Modeling Library information for all surfaces.
Filename.S?? Contains the slope information for surface #??.
Filename.T?? Contains TIN information for surface #??.
Filename.V?? Contains predefined void region data for surface #??.
Filename.Y?? Contains predefined boundary data for surface #??.
1 7 2 C i v i l / S u r v e y T r a i n i n g Ma n u a l
C h a p t e r 7 : S i t e D e s i g n 1 7 3
C H A P T E R
7
S I T E D E S I G N
In this chapter:
Layer/Level Control . . . . . . . . . . . . . . . . . . . . . . . . . . 174
Create Pond . . . . . . . . . . . . . . . . . . . . . . . . . . . . . . . 174
Create Top of Berm. . . . . . . . . . . . . . . . . . . . . . . . . . 176
Project Slopes. . . . . . . . . . . . . . . . . . . . . . . . . . . . . . 177
Projecting Slopes to Offset . . . . . . . . . . . . . . . . . . . . 180
Surface Modeling Triangulate Surface Model . . . . 183
Calculate Volumes . . . . . . . . . . . . . . . . . . . . . . . . . . 184
Merge Surface Models . . . . . . . . . . . . . . . . . . . . . . . 187
Optional Exercises . . . . . . . . . . . . . . . . . . . . . . . . . . 189
Site Design File Types . . . . . . . . . . . . . . . . . . . . . . . 197
Survey Training Evaluation . . . . . . . . . . . . . . . . . . . . 198
1 7 4 C i v i l / S u r v e y T r a i n i n g Ma n u a l
Now that you have created your original ground surface model, you can begin your site
design. Using the Site Design products you can create different 3-D design features. In
this lesson, we will step through the process to create a pond. This pond has been pre-
designed to meet the site requirements for water storage and location. These steps would
be similar for modeling lagoons, borrow pits, stockpiles, parking lots, building pads, etc.
Layer/Level Control
We will freeze/turn off the layers/levels containing the original ground information. To
accomplish this task, complete the following steps:
If you are using AutoCAD:
1. Display the Layer and Linetype Properties dialog box.
2. Thaw layer 0 and make it the current layer.
3. Freeze any layer that starts with ORIG and the following layers:
ANNOTATE_CONTOUR, ELEV_TABLE, and TOPO.
If you are using MicroStation:
1. Display the Level Manager.
2. Make Level 6 the active level.
3. Turn off Levels 20, 23, and 43-48.
Create Pond
To construct the pond, we will be using the Feature Line command. The first thing we
need to do is set the default CAD settings to draw the feature line on the POND layer/
Level 25. To accomplish this, complete the following steps:
1. Select System Default CAD Settings.
C h a p t e r 7 : S i t e D e s i g n 1 7 5
C
h
a
p
t
e
r
7
:
S
i
t
e
D
e
s
i
g
n
The Default CAD Settings dialog box displays.
2. Click on the + next to Site Design to open the list of items.
3. Highlight feature line.
4. Type @_^T/"% in the Layer/Level edit field and click on OK.
Now when we use the Feature Line command, the system will draw on the POND
layer/Level 25.
5. Select Products Site Design.
6. Select Layout Draw Feature Line.
The system displays the Draw Feature Line dialog box.
7. Type $("( in the Northing edit field.
Figure 7-1 Default CAD Settings Dialog Box
Figure 7-2 Draw Feature Line Dialog Box
1 7 6 C i v i l / S u r v e y T r a i n i n g Ma n u a l
8. Type $)% in the Easting edit field.
9. Type )( in the Elevation edit field and press the Tab key.
This defines the coordinates of the first point.
10. Turn on Distance/Direction.
11. Type # in the Distance edit field.
12. Type ) in the Direction edit field.
13. Type in the Slope edit field.
14. Click on Apply.
The system draws the first segment of the pond.
15. Repeat steps 10-14 using the data below.
16. Click on the Close Feature Line button.
The system draws the last segment to close the feature line.
17. Click on Close.
Create Top of Berm
Now we will create the top of the berm by using the 3-D Offset command. This will allow
us to create a top of berm sloping in for drainage purposes. Complete the following steps:
1. Zoom in on the pond that was just created using the Zoom/Window Area
command.
2. Select Layout 3-D Offset.
The system displays the 3-D Offset dialog box.
Distance Direction Slope
400 SE0 0
300 270 -0.5
Figure 7-3 3-D Offset Dialog Box
C h a p t e r 7 : S i t e D e s i g n 1 7 7
C
h
a
p
t
e
r
7
:
S
i
t
e
D
e
s
i
g
n
3. Type ! in the Offset edit field.
To offset an object to the right, enter a positive value. Enter a negative value to offset to
the left. The direction of the object is determined by the closest endpoint to where the
object was graphically selected.
4. Type ! in the Relative Elevation edit field.
5. Click on Apply.
6. Select the upper right corner of the berm when the system prompts you to
CU\USd ?RZUSd d_ ?VVcUd (see Figure 7-4 below).
The top of the berm will be offset to the inside 10 feet horizontal and 0.1 feet vertical.
7. Click on Close.
Project Slopes
The Project Slopes commands project a series of line segments from a given entity in the
drawing/design file at user-defined linear and angular intervals. These commands are
useful for projecting slopes for edges of roadways, around building pads, river banks,
sides of stockpiles, etc. Three sets of entities are created: a feature line, a series of slope
lines, and a catchline where the slope lines intersect the specified surface.
Figure 7-4 Top of Berm Line
1 7 8 C i v i l / S u r v e y T r a i n i n g Ma n u a l
Feature Line: The feature line that is created is a duplicate of the initial entity. The
main difference is that additional points or vertices are inserted along the feature line
to avoid a crossing breakline error when creating a surface model. The feature line
may change direction or have curvilinear features at varying elevations.
Slope Lines: The slope lines are the main entities of the command. They extend from
the feature line to the surface to which you are projecting. The slope lines are placed
at the user-specified linear and angular intervals around the feature line.
Catchline: The last type of entity is the catchline (or daylight line) which is a 3-D
polyline that connects the slope lines together where they intersect the specified
surface. When creating a surface model of the projections, the catchline is often
specified as a boundary object for the surface model.
We will now project slopes from our pond:
1. Select Project Slopes To Surface Model.
The system displays the Project Slopes To Surface Model dialog box.
2. Toggle on Use Constant Elevation.
3. Type ) in the Use Constant Elevation edit field.
4. Type $ in the Cut Slope edit field and verify that H/V is selected from the drop
list.
5. Type $ in the Fill Slope edit field and verify that H/V is selected from the
drop list.
6. Type " in the Linear Interval edit field.
7. Type ) in the Radial Interval edit field.
8. Verify that Erase All Existing Slope Projections for this Surface is toggled off.
9. Click on the CAD Settings icon.
Figure 7-5 Project Slopes To Surface Model Dialog Box
C h a p t e r 7 : S i t e D e s i g n 1 7 9
C
h
a
p
t
e
r
7
:
S
i
t
e
D
e
s
i
g
n
The system displays the CAD Settings dialog box.
10. Select Cut Slope Lines from the Description drop list.
11. Type C@O3EDOC<?@5/$" in the Layer/Level edit field.
12. Click on the Color button.
13. Select the color yellow.
14. Select Fill Slope Lines from the Description drop list.
15. Type C@O69<<OC<?@5/#) in the Layer/Level edit field.
16. Click on the Color button.
17. Select the color green.
18. Select Feature Lines from the Description drop list.
19. Type C@O651DEB5/$! in the Layer/Level edit field.
20. Click on the Color button.
21. Select the color red.
22. Select Catch Lines from the Description drop list.
23. Type C@O31D38/$ in the Layer/Level edit field.
24. Click on the Color button.
25. Select the color magenta.
26. Click on OK to retain the settings.
27. Click on Apply on the Project Slopes To Surface Model dialog box (Figure 7-5
on page 178).
Figure 7-6 CAD Settings Dialog Box
1 8 0 C i v i l / S u r v e y T r a i n i n g Ma n u a l
28. When the system prompts you CU\USd _RZUSd d_ `b_ZUSd Vb_], pick the inside
top of berm object (see the figure below).
29. When the system prompts you CU\USd cYTU d_ `b_ZUSd d_, pick a location within
the berm (see the figure above).
The system projects the slopes and prompts you to select the next entity to project
slopes from.
30. Right click to end the selection of objects.
31. Click on Close on the Project Slopes To Surface Model dialog box (Figure 7-5 on
page 178).
Projecting Slopes to Offset
Now we will project slopes from the outside of the berm at a 4:1 slope for a horizontal
distance of five feet, then project at a 3:1 slope to the Original Ground surface model. This
will model the outside of the berm and make it tie into the existing ground.
To project the slopes from the outside of the berm to the Original Ground surface model,
complete the following steps:
1. Select Project Slopes To Offset.
Figure 7-7 Where to Select to Project Slopes to Surface Model
C h a p t e r 7 : S i t e D e s i g n 1 8 1
C
h
a
p
t
e
r
7
:
S
i
t
e
D
e
s
i
g
n
The system displays the Project Slopes to Offset dialog box.
2. Turn on Constant for the Offset Method.
3. Type % in the Distance edit field.
4. Type $ in the Slope edit field and verify that H/V is selected from the drop
list.
5. Type ! in the Linear Interval edit field.
6. Type ) in the Radial Interval edit field.
7. Select Original Ground from the Surface Model drop list.
8. Type # in the Cut Slope edit field and verify that H/V is selected from the
drop list.
9. Type # in the Fill Slope edit field and verify that H/V is selected from the
drop list.
10. Click on Apply.
Figure 7-8 Project Slopes to Offset Dialog Box
1 8 2 C i v i l / S u r v e y T r a i n i n g Ma n u a l
11. When the system prompts you CU\USd _RZUSd d_ `b_ZUSd Vb_], pick the outside
top of the berm object (see the figure below).
12. When the system prompts you CU\USd cYTU d_ `b_ZUSd d_, pick a location outside
the outer top of the berm object (see the figure above).
The system projects the slopes. See the figure below for the final projection of slopes
around the pond.
13. Click on Close on the Project Slopes to Offset dialog box (Figure 7-8 on page
181).
Figure 7-9 Where to Select to Project Slopes to Offset
Figure 7-10 Final Projection of Slopes
C h a p t e r 7 : S i t e D e s i g n 1 8 3
C
h
a
p
t
e
r
7
:
S
i
t
e
D
e
s
i
g
n
Surface Modeling Triangulate Surface Model
After the berm slopes have been brought into the drawing, they can be used to create the
design surface model by completing the following steps:
1. Select Products Surface Modeling.
2. Select Triangulate Surface Model.
The system displays the Triangulate Surface Model dialog box (Figure 6-17 on page
157).
3. Select Final Berm from the Surface Model drop list.
4. Select Select from the Boundary drop list.
5. Select None from the Void Regions drop list.
6. Toggle on Display Model.
7. Toggle on Display Selected Objects Details.
8. Toggle off Place Triangles.
9. If you are using MicroStation, place a fence around the entities in the design
representing the berm (see Figure 7-10 on page 182).
10. Click on Apply.
11. If you are using AutoCAD, when the system displays a prompt asking you to
select the objects, window around the entities in the drawing representing the
berm (see Figure 7-10 on page 182). Press Enter to end the selection.
1 8 4 C i v i l / S u r v e y T r a i n i n g Ma n u a l
12. When the system displays a prompt asking you to select the boundary, select
the catchline (see the figure below).
The Display Selected Objects Details dialog box displays, showing the number of
objects selected, along with the minimum and maximum elevations of the selected
objects.
13. After reviewing the dialog box, click on OK.
14. Click on the Close button on the Triangulate Surface Model dialog box.
A shadow display of the surface model triangles will display until the display is
redrawn or regenerated.
15. Close the Surface Modeling product.
Calculate Volumes
Site Design uses the prismoidal method to calculate volumes between surfaces. This
method uses a form of finite element analysis and is a true surface-to-surface volume
calculation. The volume calculation is as accurate as the data that is modeled.
The prismoidal method first projects each side of the triangle onto an existing surface
model. Next, the intersecting points are projected onto the triangle, producing subregions
with corresponding prisms (see Figure 7-12 on page 185). The prismoidal method then
averages the surface of the two true plane areas (which is the true area of the prism),
multiplied by the length between the planes. The length between planes is the distance
Figure 7-11 Selecting the Catchline
C h a p t e r 7 : S i t e D e s i g n 1 8 5
C
h
a
p
t
e
r
7
:
S
i
t
e
D
e
s
i
g
n
between the centroid of each proposed and existing subregion. In addition, the system
allows you to apply shrink and swell factors to cut and fill materials.
If the final surface does not exactly tie into the original surface, the program assumes a
vertical wall between the two surfaces at the edge of the final surface. If the final surface
extends outside the original surface, the program assumes a vertical wall at the edge of
the original surface. The volume will not be calculated in areas where void regions exist in
either of the two surfaces.
You can also perform a volume calculation by slice. This feature calculates the volumes
between elevations that have been defined by a user-defined vertical interval between two
surfaces. This method reports the volume of each horizontal slice and is quite useful for
stage-storage calculations.
Calculating Prismoidal Volumes
To calculate prismoidal volumes, complete the following steps:
1. Select Volumes Calculate Prismoidal.
Figure 7-12 Isometric View of Prismoidal Volume Calculation Method
1 8 6 C i v i l / S u r v e y T r a i n i n g Ma n u a l
The system displays the Calculate Prismoidal Volumes dialog box.
2. Select Original Ground from the Original Surface Model drop list.
3. Select Final Berm from the Final Surface Model drop list.
4. Toggle on Use Compaction Factor.
5. Type " in the Cut edit field.
The following table provides an overview of the compaction factor and its effect on the
compacted volume.
6. Toggle on Place Results in CAD Graphic.
7. Click on Apply.
Figure 7-13 Calculate Prismoidal Volumes Dialog Box
-(Shrink) +(Swell)
Applied to Cut Result: The material cut is
excavated and occupies less
volume than the computed-in-
place volume.
Result: The material cut is
excavated and occupies more
volume than the computed-in-
place volume.
Applied to Fill Result: The material of a larger
volume is brought in and
compacted to occupy the
computed-in-place volume.
Result: The material of a lesser
volume is brought in and swells to
occupy the computed-in-place
volume.
C h a p t e r 7 : S i t e D e s i g n 1 8 7
C
h
a
p
t
e
r
7
:
S
i
t
e
D
e
s
i
g
n
The system computes the volume between the models and displays the results in the
Prismoidal Volume Results dialog box.
8. When prompted to select a point within the drawing for the volume report, pick
a point to the right of the pond.
9. Click on Close to close the Prismoidal Volume Results dialog box.
10. Click on Close to close the Calculate Prismoidal Volumes dialog box (Figure 7-
13 on page 186).
Merge Surface Models
Now that we have created an original ground surface model and a design surface model,
we can merge these to create a final surface model. This merged surface model will be a
model of what the site will be after the construction is done. To combine the existing
surface models into a new surface model, complete the following steps:
1. Select Products Surface Modeling.
2. Select Triangulate Merged Surface Models.
Figure 7-14 Prismoidal Volume Results Dialog Box
1 8 8 C i v i l / S u r v e y T r a i n i n g Ma n u a l
The system displays the Triangulate Merged Surface Models dialog box.
3. Select Original Ground from the Original Surface drop list.
4. Select Final Berm from the Final Surface drop list.
5. Click on the Manage Surface Models icon for the Merged Surface.
The system displays the Manage Surface Models dialog box (Figure 6-4 on page
142).
6. Click on the New Surface Model icon.
The system displays the New Surface Model dialog box (Figure 6-5 on page 143).
7. Click on the Surface Model Prototype Library icon.
The system displays the Surface Model Prototype Library dialog box (Figure 6-10 on
page 150).
8. Highlight Design Model and click on the Load Prototype button.
9. Click on the Yes button when it warns you about overwriting your settings.
10. Click on Close on the Surface Model Prototype Library dialog box.
11. Type =UbWUT 7b_e^T in the Description edit field on the New Surface Model
dialog box.
12. Click on the CAD Settings icon.
The system displays the CAD Settings dialog box (Figure 6-8 on page 145).
13. Type =5BD9>/"' in the Layer/Level edit field.
14. Click on OK on the CAD Settings dialog box.
15. Click on OK to close the New Surface Model dialog box.
16. Highlight Merged Ground on the Manage Surface Models dialog box and click
on Close.
17. Select Single from the Merge Options drop list.
18. Click on Apply on the Triangulate Merged Surface Models dialog box.
Figure 7-15 Triangulate Merged Surface Models Dialog Box
C h a p t e r 7 : S i t e D e s i g n 1 8 9
C
h
a
p
t
e
r
7
:
S
i
t
e
D
e
s
i
g
n
The system integrates the final surface model into the original surface model, thereby
creating a new composite surface model. The new surface model may be accessed
with any of the Surface Modeling or Site Design commands.
19. Click on Close.
20. Close the Surface Modeling product.
Optional Exercises
Track Coordinates
To check the data for a surface model, you can use the Track Coordinates command. This
command allows you to check any coordinate and elevation at any point on the specified
surface model. The Track Coordinates command can be found in the Surface Modeling
and Site Design products. To use the Track Coordinates command, complete the
following steps:
1. Select Products Site Design.
2. Select Layout Track Coordinates.
The system displays the Track Coordinates dialog box.
3. Select Merged Ground from the Surface Model drop list.
4. Click on Apply and then move your mouse over the surface model.
The system reports the Northing, Easting, and Elevation for the location you are
pointing at on the surface model.
5. Click on Close on the Track Coordinates dialog box.
The Track Coordinates command can also be found in the Surface Model
Triangulate menu.
Figure 7-16 Track Coordinates Dialog Box
1 9 0 C i v i l / S u r v e y T r a i n i n g Ma n u a l
3-D Feature Editor
The 3-D Feature Editor is a useful tool for editing plan 2-D objects and creating 3-D
objects with one command. For example, you could take a parking lot that was laid out
with COGO and turn it into a 3-D design object. We will take the building that we created
with COGO and create a 3-D object with slopes projected to the original ground. To do
this, complete the following steps:
1. Select Products Site Design.
2. Select Layout 3-D Feature Editor.
The system displays the 3-D Feature Editor dialog box.
3. When the system prompts you to select objects, select the building in the
northeast corner of the site (see the figure below).
The system will place a circle at the first point on the object according to how it was
drawn.
4. Type !$ in the Elevation edit field for point 1 and press the Tab key.
5. Type in the Grade edit field and press the Tab key.
Figure 7-17 3-D Feature Editor Dialog Box
Figure 7-18 Building to Select
C h a p t e r 7 : S i t e D e s i g n 1 9 1
C
h
a
p
t
e
r
7
:
S
i
t
e
D
e
s
i
g
n
6. Click on the Next Point icon to go to point 2.
The elevation on Point 2 should say 104 because you set the grade between Point 1
and Point 2 to be 0.
7. Type ! in the Grade edit field and press the Tab key.
8. Click on the Next Point icon to go to point 3.
9. Type in the Grade edit field and press the Tab key.
10. Click on the Next Point icon to go to point 4.
11. Type ! in the Grade edit field and press the Tab key.
12. Click on the Next Point icon to go to point 5.
13. Type in the Grade edit field and press the Tab key.
14. Click on the Next Point icon to go to point 6.
15. Type ! in the Grade edit field and press the Tab key.
16. Click on the Next Point icon to go to point 7.
The system has already calculated that the elevation at point 7 is 104 and the grade to
the next point (the beginning point) is 0.
17. Click on the Slope Projection Settings icon.
The system displays the Slope Projection Settings dialog box.
18. Toggle on Perform Slope Projections.
19. Turn on Left for the Side to Project to.
20. Select Original Ground from the Surface Model to Project to drop list.
Figure 7-19 Slope Projection Settings Dialog Box
1 9 2 C i v i l / S u r v e y T r a i n i n g Ma n u a l
21. Type " in the Cut Slope edit field.
22. Type " in the Fill Slope edit field.
We will use the defaults for the rest of the settings.
23. Click on OK on the Slope Projection Settings dialog box (Figure 7-19 on page
191).
24. Click on the Preview Object icon on the 3-D Feature Editor dialog box (Figure 7-
17 on page 190).
The system displays the Preview Object window that shows the slope projection.
25. Click on the Place button.
26. Click on the Calculate Volumes icon.
The system displays the Calculate Volumes dialog box.
27. Select Original Ground from the Surface Model drop list.
28. Click on Apply.
The system calculates the volumes between the Original Ground surface model and
the 3-D object that you selected.
29. Click on Close.
30. Click on Close on the 3-D Feature Editor dialog box (Figure 7-17 on page 190).
Figure 7-20 Calculate Volumes Dialog Box
C h a p t e r 7 : S i t e D e s i g n 1 9 3
C
h
a
p
t
e
r
7
:
S
i
t
e
D
e
s
i
g
n
Place Grid Stakes
The Place Grid Stakes option compares the relative depths between two surface models
and places Nodes in the drawing with descriptions indicating how much cut or fill is
needed to get from one surface to the other. These Nodes can then be uploaded to a
collector for staking in the field. To use the Place Grid Stakes command, complete the
following steps:
1. Select Depths Place Grid Stakes.
The system displays the Place Grid Depth Stakes dialog box.
2. Select Original Ground from the Original Surface Model drop list.
3. Select Final Berm from the Final Surface Model drop list.
4. Click on the Settings button.
The system displays the Grid Depth Stakes Settings dialog box.
5. Turn on Final Model.
6. Type " in the X Interval edit field.
7. Type " in the Y Interval edit field.
Figure 7-21 Place Grid Depth Stakes Dialog Box
Figure 7-22 Grid Depth Stakes Settings Dialog Box
1 9 4 C i v i l / S u r v e y T r a i n i n g Ma n u a l
8. Type in the Rotation Angle edit field.
9. Type !% in the Starting Node ID edit field.
10. Select BM BENCH MARK from the Field Code drop list.
11. Click on OK to close the Grid Depth Stakes Settings dialog box (Figure 7-22 on
page 193).
Since we have selected a Node to place, we need to thaw the layers upon which the
Node will be placed. We will want to see the Node symbol and the description.
12. Thaw/turn on the CONTROL_POINTS and PNTDES layers/Levels 51 and 63.
13. Click on the Apply button on the Place Grid Depth Stakes dialog box (Figure 7-
21 on page 193).
14. When the system displays the prompt CU\USd Q `_Y^d, select a point within the
berm, then select a second point inside the berm. For example, see the figure
below.
The system calculates the different depths and places Nodes in the drawing at the
final ground elevations with descriptions indicating the relative cut and fill depths from
the original ground surface to the final ground surface.
15. Click on Close.
The Export Data command in Data Transfer may now be used to write a file containing
information about the Nodes. The Upload to Collector command in Data Collection could
be used to upload the generated Nodes to a data collector. Then a survey crew can take
the data collector to the job site and use it when placing the construction stakes for the
design ground surface indicating the cut and fill depths.
Figure 7-23 Example Points to Select
C h a p t e r 7 : S i t e D e s i g n 1 9 5
C
h
a
p
t
e
r
7
:
S
i
t
e
D
e
s
i
g
n
Make Flowlines
To determine where drops of water would flow if dropped onto a surface model, use the
Make Flowlines command. This command is very useful for evaluating if ponding will
occur on the site.
1. Select Slopes Make Flowlines.
The system displays the Make Flowlines dialog box.
2. Select Merged Ground from the Surface Model drop list.
3. Toggle on Erase Existing Flowlines for this Surface.
4. Toggle off Annotate Flowline Distance.
5. Click on Apply.
6. When the system prompts to select a point, select a point within the surface
model where drops of rain are to fall.
The system creates lines indicating where the drops of water flow, along with
arrowheads indicating the downstream direction. If several lines converge, the
location where they all end could be considered an area where ponding is likely to
occur. This routine may also provide information where erosion control measures
should be evaluated.
7. Right click to end the selection of points.
8. Click on Apply, then right click.
This will remove the flowlines drawn in the previous steps.
9. Click on Close on the Make Flowlines dialog box.
Analyze Slopes
The Analyze Slopes command allows you to evaluate the steepness of the triangles that
make up a surface model. This command can be used to create a graphical
representation of the steepness. A report can also be generated.
Figure 7-24 Make Flowlines Dialog Box
1 9 6 C i v i l / S u r v e y T r a i n i n g Ma n u a l
1. Select Slopes Analyze Slopes.
The system displays the Analyze Slopes dialog box.
2. Select Merged Ground from the Surface Model drop list.
3. Toggle on Generate Report.
4. Highlight the HORZ slope range.
5. Click on the New Slope Range icon.
The system displays the New Slope Range dialog box.
6. Type " in the Slope edit field.
7. Select % Slope from the Slope drop list.
8. Type C<?@5OD9>/") in the Layer/Level edit field.
9. Set the Color edit field to red.
10. Toggle on Display Slope Range.
11. Click on Apply on the New Slope Range dialog box.
Figure 7-25 Analyze Slopes Dialog Box
Figure 7-26 New Slope Range Dialog Box
C h a p t e r 7 : S i t e D e s i g n 1 9 7
C
h
a
p
t
e
r
7
:
S
i
t
e
D
e
s
i
g
n
12. Repeat steps 6 through 11 to enter the information below.
13. Click on the Cancel button after entering all the information in the table.
14. Highlight the HORZ slope range and click on the Modify Slope Range icon.
15. Type C<?@5OD9>/") in the Layer/Level edit field.
16. Set the Color to white.
17. Click on OK.
18. Click on Apply on the Analyze Slopes dialog box (Figure 7-25 on page 196).
The system draws the slope lines and opens the Analyze Slopes Report dialog box.
The report can be sent to the CAD graphics or printed.
19. Click on OK on the Analyze Slopes Report dialog box after you have read the
report.
20. Click on Close on the Analyze Slopes dialog box (Figure 7-25 on page 196).
If the slope triangles are magenta in color (the steepest slope color), those areas
could be investigated for slope stability problems. The triangles can also be viewed
three-dimensionally using CAD to help you in your analysis of the slope triangles.
21. Close the Site Design product.
Site Design File Types
Most of the files that Site Design uses are created in Surface Modeling File Types on
page 171. The files are placed in the project directory where the information for the job is
stored. An additional file that is created is:
Filename.SD: Contains Site Design settings for slope projects layers, etc.
% Slope Color
4 Yellow
6 Green
8 Cyan
10 Blue
20 Magenta
1 9 8 C i v i l / S u r v e y T r a i n i n g Ma n u a l
Survey Training Evaluation
If you have finished the survey regional training class, please take a moment and
complete the Training Evaluation. If you have just started the Design portion of the
regional training class, skip this section and continue on with the course.
Your input is valuable in helping us improve our training program. We appreciate your
comments.
The training evaluation form is on your computer. To fill out the course evaluation,
complete the following steps:
1. Click on the Start button.
2. Select Programs Training Course Evaluation Course Evaluation (A
Student).
The Eagle Point Training Evaluation dialog box displays.
3. Click on the Next button to proceed to the next screen.
4. Enter the following information:
A. Course ID: Your instructor will supply you with this number.
B. Course Name: Civil - Survey.
C. Course Instructor: Your instructor will supply you with this information.
D. Course Start Date: Enter the first day of the class.
Figure 7-27 Eagle Point Training Evaluation Dialog Box
C h a p t e r 7 : S i t e D e s i g n 1 9 9
C
h
a
p
t
e
r
7
:
S
i
t
e
D
e
s
i
g
n
E. Course End Date: It will default to todays date. Verify that it is correct.
F. Location: The city where the class was held.
5. Use the rating system explained on the first page to answer the questions. If
you have additional comments, you may add them to the comment field on the
right.
6. Click on the Next button to move to the next screen.
7. Make sure to select a response by clicking on the response if you are given a
choice. For example, for the length of the course you may select a response
instead of typing a number.
8. Enter your name and company name only if you want to give that information
and then click on the Finish button.
2 0 0 C i v i l / S u r v e y T r a i n i n g Ma n u a l
C h a p t e r 8 : R o a d C a l c I n t r o d u c t i o n 2 0 1
C H A P T E R
8
R O A D C A L C
I N T R O D U C T I O N
In this chapter:
RoadCalc Design Steps . . . . . . . . . . . . . . . . . . . . . . 203
Beginning the Project . . . . . . . . . . . . . . . . . . . . . . . . 203
RoadCalc File Structure . . . . . . . . . . . . . . . . . . . . . . 206
RoadCalc Filename Convention . . . . . . . . . . . . . . . . 207
2 0 2 C i v i l / S u r v e y T r a i n i n g Ma n u a l
The purpose of this training project is to walk through the basic steps of a typical urban
roadway design project using the RoadCalc product. Using RoadCalc, you are defining
the three-dimensional aspects of the roadway you are designing (see the figure below).
In this example, we will begin by entering the horizontal alignment information to redesign
an existing road. The design calls for a design speed of 40 to 55 MPH. Because of this,
superelevation of the road will be necessary. A utility will be placed alongside of the
alignment. Cross-section information will then be extracted along the centerline from a
surface model made using Eagle Points Surface Modeling product. A rock subsurface
will be developed from the boring log information. The original ground cross-section
information will provide an approximate original profile. From that, a design profile will be
developed for the centerline based on a speed of 40 to 55 MPH. A design typical section
will then be entered and used throughout the entire project. Because of the mountainous
terrain, benching will be applied in some locations. Toward the end of the project we will
also design a passing lane. After running the design, cross-section modifications will be
made to the catch slopes on a few stations. Volumes will be examined and plots
produced. Special cross-section and plan and profile sheet formatting will be entered.
Finally, additional profile information will be placed in the profile drawing so that it appears
on the existing plan and profile sheets.
Figure 8-1 RoadCalc Design Cube
C h a p t e r 8 : R o a d C a l c I n t r o d u c t i o n 2 0 3
C
h
a
p
t
e
r
8
:
R
o
a
d
C
a
l
c
I
n
t
r
o
d
u
c
t
i
o
n
RoadCalc Design Steps
The power of RoadCalc lies in the design cycle. By adjusting the profile, typical sections,
and other design elements, reviewing the results, and then adjusting them again, you can
achieve the most suitable balance of quantities and an aesthetic design with a minimum
amount of effort.
The figure below illustrates the key steps you might take as you work on a sub-project in
RoadCalc. Depending on your sub-project, you might skip some steps. For instance, if
you do not use typical sections to generate the design cross-sections, you would skip the
step in Design Input that includes creating typical sections.
Beginning the Project
Start by double clicking on the Eagle Point icon on your desktop to open Eagle Point.
Figure 8-2 RoadCalc Design Steps
2 0 4 C i v i l / S u r v e y T r a i n i n g Ma n u a l
Adding a Project
To add a project to the Eagle Point Project Library, complete the following steps:
1. Click on the Create New Project/Sub-Project icon on the Open dialog box.
The system displays the New dialog box.
2. Highlight Eagle Point Project and click on the Next button.
3. Type B_QTSQ\S EbRQ^ 8YWXgQi in the Project Description edit field.
4. Click on the Select a Drawing/Design File icon.
5. Select EPADRC1.dwg/EPADRC1.dgn from the PROJECTS\EP\TRAIN directory.
6. Select Eagle Point Feet Default from the Prototype Settings drop list.
7. Click on the Finish button to add the new project.
The system displays the new project in the Eagle Point Project Library list.
8. Double click on the desired project or highlight the project description and click
on OK or press Enter.
The system loads the plan drawing/design file and opens the Eagle Point menu bar.
The drawing/design file already has objects in it because we created the project using
an existing drawing/design file.
9. If you receive a warning about synchronizing Nodes, click on the Use Graphics
button.
Adding Sub-Projects
To access the RoadCalc product, complete the following steps:
1. Select File New.
Figure 8-3 New Dialog Box
C h a p t e r 8 : R o a d C a l c I n t r o d u c t i o n 2 0 5
C
h
a
p
t
e
r
8
:
R
o
a
d
C
a
l
c
I
n
t
r
o
d
u
c
t
i
o
n
The system displays the New dialog box (Figure 8-3 on page 204).
2. Highlight RoadCalc Sub-project and click on the Next button.
The system displays the RoadCalc Sub-project dialog box.
3. Highlight the project RoadCalc - Urban Highway in the project list.
This associates the RoadCalc sub-project with the main project.
4. Type ! in the Sub-project Number edit field.
By default, the system will display the lowest available sub-project number.
You may have up to 999 sub-projects in one project.
5. Type =QY^\Y^U in the Description edit field.
6. Select RoadCalc English Defaults from the Sub-project Prototype drop list.
7. Click on the Next button.
Figure 8-4 RoadCalc Sub-project Dialog Box
2 0 6 C i v i l / S u r v e y T r a i n i n g Ma n u a l
The system displays the New Sub-project dialog box. This dialog box allows you to
associate the sub-project with the main project drawing/design file or an additional
drawing/design file.
8. Click on the Finish button.
The system displays the sub-project in the Eagle Point Project Library list.
9. Highlight the sub-project 001 - Mainline.
10. Click on OK to open the sub-project.
The system displays the RoadCalc menu bar.
RoadCalc File Structure
When working with a RoadCalc project, the following information may be helpful.
Each main project needs to be in its own directory. For example:
A project may consist of multiple sub-projects under one main project.
Every centerline alignment in the project must have its own sub-project.
The RoadCalc file convention is by sub-project number.
Figure 8-5 New Sub-project Dialog Box
Project Name Project Directory
Project # 1: HWY38 C:\PROJECTS\HWY38\HWY.DWG
(HWY.DGN)
Project # 2: MainStreet C:\PROJECTS\MAIN\MAINST.DWG
(MAINST.DGN)
C h a p t e r 8 : R o a d C a l c I n t r o d u c t i o n 2 0 7
C
h
a
p
t
e
r
8
:
R
o
a
d
C
a
l
c
I
n
t
r
o
d
u
c
t
i
o
n
RoadCalc Filename Convention
RoadCalc uses the following naming conventions when naming the data files and
drawings.
RC???###.DAT
RC???###.DWG/RC???###.DGN
Data files are assigned the extension DAT. Drawing files are assigned the extension
DWG. Design files are assigned the extension DGN. The question marks (???) represent
a three-character name assigned to the file. The pound signs (###) represent the three-
digit sub-project number.
Refer to Appendix C: Eagle Point Project Data Files in the Eagle Point Getting Started
manual for a detailed list of the RoadCalc data files.
2 0 8 C i v i l / S u r v e y T r a i n i n g Ma n u a l
C h a p t e r 9 : R o a d C a l c A l i g n m e n t s 2 0 9
C H A P T E R
9
R O A D C A L C
A L I G N M E N T S
In this chapter:
Layer/Level Groups. . . . . . . . . . . . . . . . . . . . . . . . . . 210
Creating a Centerline Alignment . . . . . . . . . . . . . . . . 212
Station Data . . . . . . . . . . . . . . . . . . . . . . . . . . . . . . . 215
Curves and Superelevation. . . . . . . . . . . . . . . . . . . . 217
Rollover Parameters . . . . . . . . . . . . . . . . . . . . . . . . . 221
Horizontal Curve Data. . . . . . . . . . . . . . . . . . . . . . . . 223
Speed Tables . . . . . . . . . . . . . . . . . . . . . . . . . . . . . . 225
Viewing Alignments. . . . . . . . . . . . . . . . . . . . . . . . . . 227
Modifying Alignments . . . . . . . . . . . . . . . . . . . . . . . . 227
2 1 0 C i v i l / S u r v e y T r a i n i n g Ma n u a l
Layer/Level Groups
In this lesson, we will enter the information for the horizontal alignment. This alignment
could be an existing road or a new road, depending on your situation. In this example, the
horizontal alignment we are entering is the redesign of an existing road. We will also be
entering the superelevation data for the horizontal curves according to our design speed.
Before we enter any information, we need to create some layer/level groups for ease of
thawing or freezing layers/turning on or off levels. To accomplish this, complete the
following steps:
1. Select Tools Manage Layer/Level Groups.
The system displays the Manage Layer/Level Groups dialog box.
2. Click on the Create New Layer/Level Group icon.
The system displays the New Layer/Level Group dialog box.
3. Type D?@? in the Name edit field.
4. Highlight the BOUNDARY layer/Level 11 in the Existing Layers/Levels list and
click on the Add button.
Figure 9-1 Manage Layer Groups Dialog Box
Figure 9-2 New Layer Group Dialog Box
C h a p t e r 9 : R o a d C a l c A l i g n m e n t s 2 1 1
C
h
a
p
t
e
r
9
:
R
o
a
d
C
a
l
c
A
l
i
g
n
m
e
n
t
s
The system moves the BOUNDARY layer/Level 11 from the Existing Layers/Levels
list to the Layers/Levels In Group list.
5. Highlight the PTS layer/Level 10 in the Existing Layers/Levels list and click on
the Add button.
6. Click on OK on the New Layer/Level Group dialog box (Figure 9-2 on page 210).
7. Repeat steps 2-6 to enter the following information:
8. Click on Close on the Manage Layer/Level Groups dialog box (Figure 9-1 on
page 210).
Now we will use the layer/level groups we just created. To control the layers/levels,
complete the following steps:
If you are using AutoCAD:
1. Display the Layer & Linetype Properties dialog box.
2. Freeze all layers except the current layer.
If you are using MicroStation:
1. Display the Level Manager.
2. Make Level 1 the active level.
3. Turn off all levels that have objects on them.
Continue with the following steps regardless of the CAD engine you are using:
1. Select Tools Manipulate Layer Groups.
Group Name Layers in Group Levels in Group
Alignment Shots PNTDES
PNTELV
PNTNO
SHOT
12
13
14
15
61
62
63
2 1 2 C i v i l / S u r v e y T r a i n i n g Ma n u a l
The system displays the Manipulate Layer/Level Group dialog box.
2. Select Alignment Shots from the Group Name drop list.
3. Click on the All button.
The system highlights all of the layers/levels in the group.
4. If you are using AutoCAD, click on the Thaw button. If you are using
MicroStation, highlight View 1 and click on the On button.
The system thaws/turns on all of the layers/levels in the group.
5. Click on Close.
Creating a Centerline Alignment
With the correct layers/levels displayed, we can begin to enter our horizontal alignment
information. To accomplish this task, complete the following steps:
1. Select Alignments Edit Data.
Figure 9-3 Manipulate Layer Group Dialog Box
C h a p t e r 9 : R o a d C a l c A l i g n m e n t s 2 1 3
C
h
a
p
t
e
r
9
:
R
o
a
d
C
a
l
c
A
l
i
g
n
m
e
n
t
s
The system displays the Edit Alignment Data dialog box.
2. Select Centerline from the Alignment drop list.
3. Click on the New PI icon.
The system displays the New PI dialog box.
4. Select Coordinates from the Method drop list.
The first new PI must be entered using the Coordinates method. This establishes the
location of the alignment. After the first PI, the other PIs could be entered using one of the
methods in the Other Methods for New PIs table (see Figure 9-6 on page 214).
5. Enter the following data by typing the values in the Northing and Easting edit
fields and then clicking on the Apply button.
The PI values are automatically assigned to the PIs as you enter the Northings and
Eastings. You do not need to type the PI values.
Figure 9-4 Edit Alignment Data Dialog Box
Figure 9-5 New PI Dialog Box
PI Northing Easting
BOP 52749.72 189009.88
2 1 4 C i v i l / S u r v e y T r a i n i n g Ma n u a l
6. Click on the Close button on the New PI dialog box (Figure 9-5 on page 213).
1 52421.71 189180.12
2 51691.31 189753.05
3 51463.13 191037.26
4 51790.44 192136.40
5 52814.06 192849.75
EOP 53005.87 195376.68
Figure 9-6 Other Methods for New PIs
PI Northing Easting
C h a p t e r 9 : R o a d C a l c A l i g n m e n t s 2 1 5
C
h
a
p
t
e
r
9
:
R
o
a
d
C
a
l
c
A
l
i
g
n
m
e
n
t
s
Station Data
The Station Data can be adjusted to reflect changes to the alignment stationing. For
example, you can enter a different beginning station to represent an addition to an existing
road. To change the beginning station, complete the following steps:
1. Click on the Station Data button on the Edit Alignment Data dialog box (Figure
9-4 on page 213).
The system displays the Station Data dialog box.
2. Type !$% in the Beginning Station edit field.
3. Click on OK.
4. Click on the Yes button when the system displays the message warning you
about your BOP changing.
The system changes all stations to reflect the change to the BOP station.
The Station Data dialog box is also where you can enter a station equation. Station
equations are used to assign or change the station at a particular location on the
alignment. An example of this would be the need to match the stationing of the existing
alignment after redesigning a curve on the alignment. When a curve is lengthened or
shortened, the difference in stationing can be made up with a station equation.
Figure 9-7 Station Data Dialog Box
2 1 6 C i v i l / S u r v e y T r a i n i n g Ma n u a l
If the new alignment is longer than the original alignment, you can shorten the new
alignment by using an Overlap Equation.
If the new alignment needs to join with the old alignment stationing, you can use a Gap
Equation.
Figure 9-8 Overlap Equation
Figure 9-9 Gap Equation
C h a p t e r 9 : R o a d C a l c A l i g n m e n t s 2 1 7
C
h
a
p
t
e
r
9
:
R
o
a
d
C
a
l
c
A
l
i
g
n
m
e
n
t
s
Curves and Superelevation
RoadCalc provides you with one of the easiest methods for designing the curves along
the horizontal alignment. With some basic information like the design speed, degree of
curve, radius, max-superelevations, etc., the curves can be designed. The AASHTO
Superelevation Design can be seen in the figure below.
Using the RoadCalc Superelevation design option allows you to type in all the variables
necessary to develop your own superelevation transitions based on AASHTO Method 5
superelevation.
The Lane table is a basic multiplier of the length of superelevation.
The MRS table (Maximum Relative Slope) provides a review of the curved design practice
indicating the appearance for superelevation runoff that governs the length of runoff. This
Figure 9-10 Superelevation Diagram
Lane Table
Lane Number Multiplier
2 1
3 1.2
4 1.5
5 2.0
(American Association of State Highway and Transportation Officials. A Policy on Geometric
Design of Highways and Streets 1990, 1st
Edition. Washington, D.C.: American Association of
State Highway and Transportation Officials, 1990.)
2 1 8 C i v i l / S u r v e y T r a i n i n g Ma n u a l
appearance and comfort of the length of superelevation runoff should not exceed a
longitudinal slope (edge compared to the centerline of a two-lane highway) of 1:200.
When considering a two-lane pavement with plane sections, the difference in longitudinal
gradients between the edge of the pavement profile and its centerline profile should not
exceed. 0.5 percent.
The Use Spiral toggle on the Superelevation Design dialog box determines whether you
enter the percent of length associated with the superelevation before the PC or after the
PT. A Policy on Geometric Design of Highways and Streets 1990 states the criteria for
entering superelevation is 70% before the curve and 30% inside the curve. The speed
tables are based on the 1984 guideline of 2/3 and 1/3 (67%, 33% respectively).
The figure below shows the definition of superelevation transition lengths. In this diagram,
the pavement is rotated about the centerline.
Input Curve and Superelevation Parameters
We will start by designing the superelevation for a speed of 55 MPH with no spirals. This
could be done by entering the parameters for the superelevation or by using the
Superelevation Calculator. The Superelevation Calculator will calculate the superelevation
transition lengths using AASHTO Method 5. To use the Superelevation Calculator,
complete the following steps:
1. Highlight PI 1 in the Edit Alignment Data dialog box (Figure 9-4 on page 213).
2. Click on the Curve Data button.
Figure 9-11 Superelevation Transitions
C h a p t e r 9 : R o a d C a l c A l i g n m e n t s 2 1 9
C
h
a
p
t
e
r
9
:
R
o
a
d
C
a
l
c
A
l
i
g
n
m
e
n
t
s
The system displays the Horizontal Curve Data dialog box.
3. Click on the Superelevation Data button on the Horizontal Curve Data dialog
box.
The system displays the Superelevation Data dialog box.
Figure 9-12 Horizontal Curve Data Dialog Box
Figure 9-13 Superelevation Data Dialog Box
2 2 0 C i v i l / S u r v e y T r a i n i n g Ma n u a l
4. Click on the Superelevation Calculator button on the Superelevation Data dialog
box (Figure 9-13 on page 219).
The system displays the Superelevation Calculator dialog box.
5. Type %% in the Design Speed edit field.
6. Type $$ in the Da edit field and press the Tab key.
The system calculates the radius for the curve according to the Design Speed and Da
entered.
7. Verify the following information:
A. MSE = 6%
B. Cross-Slope = 2%
C. Lane Width = 12
D. # of Lanes = 2
E. SE% = 70
8. Toggle off Use Spirals.
9. Click on the Calculate button.
The system calculates the TR, X, Y, SR, and Sp. L for the in and out transitions (see
Figure 9-11 on page 218).
10. Click on the Create Curve button.
Figure 9-14 Superelevation Calculator Dialog Box
C h a p t e r 9 : R o a d C a l c A l i g n m e n t s 2 2 1
C
h
a
p
t
e
r
9
:
R
o
a
d
C
a
l
c
A
l
i
g
n
m
e
n
t
s
The system displays the Create Curve dialog box.
11. Hold down the Shift key and highlight PI 1 and PI 2 and click on OK.
The system displays a warning that says you are about to overwrite Curve, Spiral, and
Superelevation data for the highlighted curves.
12. Click on the Yes button on the warning dialog box.
The system adds the information to the superelevation and curve data and draws the
curve in the drawing.
13. Repeat steps 5-12 using the data below for the rest of the PIs.
14. Click on Close on the Superelevation Calculator dialog box (Figure 9-14 on page
220).
The system has entered the superelevation data that was calculated into the
Superelevation Data dialog box. This data can be edited here or it could have been
entered directly into these fields instead of using the Superelevation Calculator.
Rollover Parameters
Using RoadCalc, we have a Rollover option to control the cross-slope of the shoulders
when a curve is in superelevation. An example of the Rollover Effect can be seen in the
Figure 9-15 Create Curve Dialog Box
PI # Da
3 4.0
4 6.0
5 5.0
2 2 2 C i v i l / S u r v e y T r a i n i n g Ma n u a l
figure below. Detail A shows the normal cross-sloping road. Details B and C show the
road as it begins to superelevate. When full superelevation is reached in Detail D, the
Rollover Effect is used. The maximum rollover has been specified as 8%. On the high
side, the maximum rollover would be 10% (6% + 4%) if the Rollover option was not used.
With the Rollover Effect, the shoulder is adjusted to a slope (2%) so that the maximum is
not exceeded. On the low side, the shoulder is set to match the pavement cross-slope
superelevation rate once the pavement cross-slope equals the shoulder cross-slope.
We are going to use the Rollover option for both the high and low sides of our roadway. To
accomplish this, complete the following steps:
1. Toggle on Rollover on the Superelevation Data dialog box (Figure 9-13 on page
219).
2. Click on the Parameters button on the Superelevation Data dialog box (Figure 9-
13 on page 219).
Figure 9-16 Superelevated Road with High-side and Low-side Rollover Specified
C h a p t e r 9 : R o a d C a l c A l i g n m e n t s 2 2 3
C
h
a
p
t
e
r
9
:
R
o
a
d
C
a
l
c
A
l
i
g
n
m
e
n
t
s
The system displays the Rollover Parameters dialog box.
3. Toggle on Use Rollover for both the High and Low Sides.
4. Verify that the Slope for the High Side is 8%.
5. Verify that the PT Codes for the High Side and Low Side are 10 Shoulder.
The PT codes will be associated with the PT codes on the shoulders of your typical
section. PT code 10 is the default PT code for the shoulder.
6. Turn on All PIs.
7. Click on OK.
The system displays a warning about using these Rollover Parameters on every PI.
8. Click on the Yes button on the warning dialog box.
9. Click on Close on the Superelevation Data dialog box (Figure 9-13 on page 219).
Horizontal Curve Data
Besides defining the superelevation data, the Horizontal Curve Data in RoadCalc can be
input manually. The tangent length, radius, length of curve, chord length, and external and
middle ordinates can be entered to define the curve for each PI.
Figure 9-17 Rollover Parameters Dialog Box
2 2 4 C i v i l / S u r v e y T r a i n i n g Ma n u a l
See Figure 9-18 below). This data is entered in the Horizontal Curve Data dialog box
(Figure 9-19 on page 225).
Since we have already entered the horizontal curve data, now we can just check the curve
data to ensure that there are no overlaps. To verify that the curve data does not overlap,
complete the following steps:
Figure 9-18 Curve Data Parameters
C h a p t e r 9 : R o a d C a l c A l i g n m e n t s 2 2 5
C
h
a
p
t
e
r
9
:
R
o
a
d
C
a
l
c
A
l
i
g
n
m
e
n
t
s
1. Highlight PI 1 on the Horizontal Curve Data dialog box.
2. Verify that there are no overlapping curves for this station by comparing the EC
Station with the BC Station for the next PI.
If the curve data overlaps, you will see an error message next to the arrows in the middle
of the dialog box. To correct the problem, you will have to adjust the curve data.
3. Verify that the value in the Da edit field for the PI is identical to the value entered
previously in the Superelevation Calculator.
4. Verify that the spiral lengths are zero.
The spirals should all be set to 0 because we toggled off the Spirals option when we
used the Superelevation Calculator.
5. Click on the Next PI icon to view the next PI.
6. Repeat steps 2-5 until you have checked all PIs.
7. Click on Close on the Horizontal Curve Data dialog box.
Speed Tables
The horizontal speed tables provide an alternative to design curves and superelevation
parameters.
Figure 9-19 Horizontal Curve Data Dialog Box
2 2 6 C i v i l / S u r v e y T r a i n i n g Ma n u a l
Speed tables are based on AASHTO Method 5 superelevation. The default tables use
spirals when designing curves for certain design speeds. Since our design did not call for
spirals, we did not use this option. If spirals are to be designed, create curves using the
Speed Tables or the Super Design option with the Use Spirals option turned on. The
parameters for the spirals are shown in the figure below. The system creates spirals into
and out of the curves. Speed tables can be edited and saved to a library to be used in
other RoadCalc projects.
Another option when using spirals is Combining Spirals. Spirals into and out of a curve are
usually of equal length, but they do not need to be. Combining spirals may be entered to
transition between two circular curves instead of using compound curves or curves
separated by tangents. RoadCalc also supports combining spirals created in the Eagle
Point COGO product.
Figure 9-20 Spiral Parameters
C h a p t e r 9 : R o a d C a l c A l i g n m e n t s 2 2 7
C
h
a
p
t
e
r
9
:
R
o
a
d
C
a
l
c
A
l
i
g
n
m
e
n
t
s
Viewing Alignments
The alignment data that we have entered can be previewed for a quick check of the data
while we are still in the Edit Alignment dialog box. This preview also allows you to view the
alignment without your CAD engine open. To view your alignment in the preview window,
complete the following steps:
1. Click on the Preview Alignment Graphic icon on the Edit Alignment Data dialog
box (Figure 9-4 on page 213).
The system displays the Preview Objects dialog box. The Preview Objects dialog box
allows you to zoom in or out, pan, or change the perspective.
2. Click on the Close button after you have looked at the alignment.
3. Click on the Close button on the Edit Alignment Data dialog box (Figure 9-4 on
page 213).
Modifying Alignments
As the alignment data is input, the alignment is dynamically drawn into the CAD graphics.
The alignment object in the CAD drawing is linked to the data so that if changes are made
to the graphics or the data, the other is updated.
Figure 9-21 Preview Objects Dialog Box
2 2 8 C i v i l / S u r v e y T r a i n i n g Ma n u a l
By looking at the EOP of the alignment, we can see that our alignment is ending on Node
1000. This was a trial shot used to tie the alignment to the existing alignment. The angle
and distance to that PI were entered numerically in the Edit Alignment Data dialog box
(Figure 9-4 on page 213), but this is not where we want the EOP placed. Node number
100 is actually where we want to tie into the existing alignment. In order to correct this, we
need to modify the alignment by completing the following steps:
1. Select Alignments Edit Data.
The system displays the Edit Alignment Data dialog box (Figure 9-4 on page 213).
2. Verify that the Alignment drop list is set to Centerline.
3. Highlight the PI EOP.
4. Click on the Modify PI icon.
The system displays the Modify PI dialog box.
5. Type ! in the Node ID edit field and press the Tab key.
The coordinates will update to the coordinates of Node 100.
6. Click on OK.
The system changes the EOP to stretch to Node 100 in the Edit Alignment Data and in
the CAD graphic.
7. Click on Close on the Edit Alignment Data dialog box (Figure 9-4 on page 213).
Figure 9-22 Modify PI Dialog Box
C h a p t e r 1 0 : R o a d C a l c A d d i t i o n a l A l i g n m e n t s 2 2 9
C H A P T E R
1 0
R O A D C A L C
A D D I T I O N A L
A L I G N M E N T S
In this chapter:
Special Horizontal Alignment . . . . . . . . . . . . . . . . . . 230
Offset Alignment . . . . . . . . . . . . . . . . . . . . . . . . . . . . 230
Adding an Alignment . . . . . . . . . . . . . . . . . . . . . . . . . 231
Converting an Alignment. . . . . . . . . . . . . . . . . . . . . . 232
Utilities. . . . . . . . . . . . . . . . . . . . . . . . . . . . . . . . . . . . 233
Converting to Utility. . . . . . . . . . . . . . . . . . . . . . . . . . 235
Generate Reports . . . . . . . . . . . . . . . . . . . . . . . . . . . 238
Alignment File Types. . . . . . . . . . . . . . . . . . . . . . . . . 238
2 3 0 C i v i l / S u r v e y T r a i n i n g Ma n u a l
Special Horizontal Alignment
Now we will add a special alignment from station 68+50 to the EOP. This will be done to
allow for a turning lane to be placed which will require a widening of the typical section
which will be controlled by associating PT Codes on typical sections with special
alignments.
Offset Alignment
First, we will need to use the Offset Alignment command to draw the special alignment
line. We will draw the transition from 12 feet to 24 feet and then continue to the end of the
alignment at a 24-foot offset. To do this, complete the following steps:
1. Select Alignments Offset.
The system displays the Offset Alignment dialog box.
2. Verify that the Alignment To Offset is set to Centerline.
3. Type &(% in the From Station edit field and type !" in the From Offset edit
field.
4. Type ' in the To Station edit field and type "$ in the To Offset edit field.
5. Click on the CAD Settings icon.
Figure 10-1 Offset Alignment Dialog Box
C h a p t e r 1 0 : R o a d C a l c A d d i t i o n a l A l i g n m e n t s 2 3 1
C
h
a
p
t
e
r
1
0
:
R
o
a
d
C
a
l
c
A
d
d
i
t
i
o
n
a
l
A
l
i
g
n
m
e
n
t
s
The CAD Settings dialog box displays.
6. Type ?VVcUd/" in the Layer/Level edit field.
7. Click on OK.
8. Click on Apply.
The system draws a line from 68+50 to 70+00 that is the transition from the normal
width of 12 feet to the 24 feet that will accommodate the turning lane. Also, the To
Station automatically becomes the From Station so that you can continue the same
line.
9. Verify that From Station is set to 70+00 and From Offset is set to 24.
10. Accept the default To Station and To Offset.
The system automatically defaults the To Station to the EOP of your Alignment to
Offset.
11. Click on Apply.
12. Click on Close.
Adding an Alignment
Before we can add any data for an additional alignment, we need to add another name to
the Alignment Manager. This works similar to the Surface Model Manager in Surface
Modeling. To add an alignment, complete the following steps:
1. Select Alignments Manage.
Figure 10-2 CAD Settings Dialog Box
2 3 2 C i v i l / S u r v e y T r a i n i n g Ma n u a l
The system displays the Manage Alignments dialog box.
2. Click on the New Alignment icon.
The system displays the New Alignment dialog box.
3. Type Deb^Y^W <Q^U in the Alignment Name edit field.
4. Click on OK.
5. Click on the CAD Settings icon on the Manage Alignments dialog box (Figure
10-3 on page 232).
The system displays the CAD Settings dialog box (Figure 10-2 on page 231).
6. Select Turning Lane from the Description drop list.
7. Type Deb^<Q^U/"! in the Layer/Level edit field.
8. Click on the Color button and set the color to cyan.
9. Click on OK on the CAD Settings dialog box.
10. Click on Close on the Manage Alignments dialog box (Figure 10-3 on page 232).
Converting an Alignment
Another method for entering the data of an alignment is to convert an object to an
alignment. The Convert Objects to Alignment command will automatically enter the PI and
curve data from a CAD object and change the layer/level and color of the object to the
Figure 10-3 Manage Alignments Dialog Box
Figure 10-4 New Alignment Dialog Box
C h a p t e r 1 0 : R o a d C a l c A d d i t i o n a l A l i g n m e n t s 2 3 3
C
h
a
p
t
e
r
1
0
:
R
o
a
d
C
a
l
c
A
d
d
i
t
i
o
n
a
l
A
l
i
g
n
m
e
n
t
s
corresponding CAD settings. To convert the additional alignment, complete the following
steps:
1. Select Alignments Convert Objects to Alignment.
The system prompts you for which objects to convert to an alignment.
2. Select the offset lines we created from 68+50 to 70+00 and from 70+00 to the
EOP and press Enter.
The command will continue to let you select objects so that you can convert multiple
lines or polylines to an alignment.
The system prompts you to pick a point near the beginning of the alignment.
3. Pick a point near station 68+50 on the left end of the alignment.
The system displays the Convert Objects To Alignment dialog box.
4. Select Turning Lane from the Alignment drop list.
5. Click on Apply.
The system will convert the object turning it cyan in the CAD drawing/design file.
6. Select Alignments Edit Data.
The Edit Alignment Data dialog box (Figure 9-4 on page 213) displays.
7. Select Turning Lane from the Alignment drop list.
8. Verify the data for the Turning Lane alignment.
9. Click on Close on the Edit Alignment Data dialog box.
Utilities
The Utilities command allows a user to define a 3-D object so that it will be graphically
seen in RoadCalc cross-sections and profiles. This command can be used to represent
any existing or design utility including pipes, cables, gas lines, sewers, culverts, etc.
Figure 10-5 Convert Objects To Alignment Dialog Box
2 3 4 C i v i l / S u r v e y T r a i n i n g Ma n u a l
We will be using the Utilities commands to represent an existing culvert. First, we will need
to create a 3-D object for our culvert. To do this, we will use some commands from Site
Design. To create the culvert, complete the following steps:
1. If you are using AutoCAD, display the Layer Manager and thaw the MAJOR-
DRAINAGE-PIPE layer.
If you are using MicroStation, display the Level Manager and turn on Level 6.
2. Click on OK.
3. Zoom in to the culvert at Station 69+26.13, as shown in the figure below.
4. Select Products Site Design.
5. Select Layout Interpolate Additional Geometry.
The system displays the Interpolate Additional Geometry dialog box.
6. Type &)$$( in the Starting Endpoint Elevation edit field.
7. Type &&(&' in the Ending Endpoint Elevation edit field.
8. Click on the Settings button.
Figure 10-6 Culvert to Use as a Utility
Figure 10-7 Interpolate Additional Geometry Dialog Box
C h a p t e r 1 0 : R o a d C a l c A d d i t i o n a l A l i g n m e n t s 2 3 5
C
h
a
p
t
e
r
1
0
:
R
o
a
d
C
a
l
c
A
d
d
i
t
i
o
n
a
l
A
l
i
g
n
m
e
n
t
s
The system displays the Interpolate Additional Geometry Settings dialog box.
9. Type ! in the Desired Number of Points edit field.
10. Type " in the Minimum Length of Segments edit field.
11. Type " in the Maximum Length of Segments edit field.
These settings create a feature line that only has two vertices.
12. Click on OK.
13. Click on the CAD Settings icon.
The CAD Settings dialog box (Figure 10-2 on page 231) displays.
14. Type 6UQdebUO<Y^U/"" in the Layer/Level edit field.
15. Set the Color to cyan.
16. Click on OK.
17. Click on Apply on the Interpolate Additional Geometry dialog box.
The system prompts you:
CU\USd _RZUSd
18. Select the centerline of the culvert near the top of the drawing (Figure 10-6 on
page 234).
The system changes the line to a feature line at the elevations specified.
19. Click on Close.
20. Close the Site Design product.
Converting to Utility
Now, we will convert the 3-D object we created to a utility. To do this, complete the
following steps:
1. Select Alignments Manage Utilities.
Figure 10-8 Interpolate Additional Geometry Settings Dialog Box
2 3 6 C i v i l / S u r v e y T r a i n i n g Ma n u a l
The system displays the Manage Utilities dialog box.
2. Click on the New Utility icon.
The system displays the New Utility dialog box.
3. Type 3e\fUbd in the Name edit field.
4. Select Invert from the Elevation Type drop list.
5. Select 36 from the Diameter drop list.
Note that the Diameter is in inches or millimeters.
6. Click on OK.
7. Click on the CAD Settings icon.
Figure 10-9 Manage Utilities Dialog Box
Figure 10-10 New Utility Dialog Box
C h a p t e r 1 0 : R o a d C a l c A d d i t i o n a l A l i g n m e n t s 2 3 7
C
h
a
p
t
e
r
1
0
:
R
o
a
d
C
a
l
c
A
d
d
i
t
i
o
n
a
l
A
l
i
g
n
m
e
n
t
s
The system displays the CAD Settings dialog box.
8. Click on the Color button for the Geometry section.
9. Set the color to blue.
10. Set the Line Type/Style to CONTINUOUS/Solid.
11. Click on the Color button for the Text section.
12. Set the color to blue.
13. Click on OK on the CAD Settings dialog box.
14. Click on the Convert Objects to Utility button.
The system prompts you:
CU\USd _RZUSd
15. Select the 3-D feature line we created for the culvert and press the Enter key
(see Figure 10-6 on page 234).
The system converts the object to a utility and changes the layer and color of the
object to the UTILITIES layer and the color blue.
16. Click on Close.
17. If you are using MicroStation, click on the Update View button.
Figure 10-11 CAD Settings Dialog Box
2 3 8 C i v i l / S u r v e y T r a i n i n g Ma n u a l
Generate Reports
This additional option can be used to generate a printout list of all alignments, PI
coordinates, curve data, superelevation data, spiral parameters, and any Horizontal
Speed Table, MRS Table, or Lane Table. The printout is generated by selecting Generate
Reports from the Alignment menu.
The printed information can be printed to a file or printer. When you print to a file, the data
is appended to the file specified. If the output is not to be appended to an existing file, you
must specify a new filename. When you send it to your printer, it sends it to your default
printer. You specify where to send the printed information by selecting File Print Setup.
The Print Setup dialog box displays, allowing you to choose between Printer and File.
The print setup will be used anytime you print a report from Eagle Point. The Generate
Reports command for Cross-Sections and Profiles will be similar to the Generate Reports
for Alignments command.
Alignment File Types
Some files that are created when you create an alignment are the following:
Figure 10-12 Print Setup Dialog Box
Alignment File Types
File Type Information
Align001.d** Permanent alignment data file.
Align001.f** Index file pointing into the Align001.d** file.
Used for quick lookup.
C h a p t e r 1 0 : R o a d C a l c A d d i t i o n a l A l i g n m e n t s 2 3 9
C
h
a
p
t
e
r
1
0
:
R
o
a
d
C
a
l
c
A
d
d
i
t
i
o
n
a
l
A
l
i
g
n
m
e
n
t
s
The ** represents two letters. The Align001.d** are the only files that should remain in the
project folder after the project is closed. The other files are temporary and only exist when
the project is open. All of these files are in a binary file format.
Align001.I** Temporary alignment data file. This is a
working copy of the Align001.d** and is
modified freely while the project is open.
Align001.O** Temporary alignment data file. Index file into
the Align001.f** file. Used for quick lookup in
the active project.
Alignment File Types
File Type Information
2 4 0 C i v i l / S u r v e y T r a i n i n g Ma n u a l
C h a p t e r 1 1 : R o a d C a l c C r o s s - S e c t i o n s 2 4 1
C H A P T E R
1 1
R O A D C A L C
C R O S S -
S E C T I O N S
In this chapter:
Cross-Section Surfaces . . . . . . . . . . . . . . . . . . . . . . 242
Original Surfaces. . . . . . . . . . . . . . . . . . . . . . . . . . . . 243
Design Surfaces . . . . . . . . . . . . . . . . . . . . . . . . . . . . 245
Actual Surfaces. . . . . . . . . . . . . . . . . . . . . . . . . . . . . 245
Creating a Surface Model . . . . . . . . . . . . . . . . . . . . . 246
Restoring Layers/Levels . . . . . . . . . . . . . . . . . . . . . . 248
Building Station List for Extraction . . . . . . . . . . . . . . 249
Adding Stations. . . . . . . . . . . . . . . . . . . . . . . . . . . . . 252
Extracting Cross-Sections. . . . . . . . . . . . . . . . . . . . . 254
Viewing Cross-Sections . . . . . . . . . . . . . . . . . . . . . . 255
Generating Subsurfaces . . . . . . . . . . . . . . . . . . . . . . 256
Verifying Subsurface Data . . . . . . . . . . . . . . . . . . . . 260
Additional Cross-Section Commands . . . . . . . . . . . . 260
2 4 2 C i v i l / S u r v e y T r a i n i n g Ma n u a l
Cross-Section Surfaces
In RoadCalc, the term surface is used to designate the top layer. For example, if topsoil,
clay, and rock were the three original layers, you would create three surfaces called
Topsoil, Clay, and Rock (see the figure below). A common mistake is to label the first
surface as ground surface and the second as topsoil. This would not be correct because
you do not have a layer called ground surface. For each surface name you enter, there
needs to be volume of that material that corresponds with the surface.
When editing cross-section data, defining typical sections, plotting sections, etc., you are
dealing with surfaces. When you are changing the compaction factors and getting
volumes, you are dealing with layers. RoadCalc refers to layers as materials.
There are three types of cross-section surfaces in RoadCalc: Original, Design, and
Actual. The data for the surfaces can be entered several ways. You can enter the data by:
Entering the numbers manually (as from a field book)
Drawing the cross-sections graphically
Extracting from a surface model that was created with the Surface Modeling product
Extracting from a drawing file containing 3-D contours or other 3-D objects
Translating into RoadCalc from an ASCII file created by a data collector or other
external source
In our example, we will be using the method of extracting from a surface model which we
will create with the Surface Modeling product.
Figure 11-1 Surfaces and Layers
C h a p t e r 1 1 : R o a d C a l c C r o s s - S e c t i o n s 2 4 3
C
h
a
p
t
e
r
1
1
:
R
o
a
d
C
a
l
c
C
r
o
s
s
-
S
e
c
t
i
o
n
s
Original Surfaces
Original surfaces represent the terrain before construction begins. Some examples of
original surfaces are vegetation, topsoil, clay, and rock. RoadCalc allows up to 100
surfaces. The surfaces must be listed in order from the top surface to the deepest surface.
Original surfaces cannot cross each other. If topsoil is defined as surface #1 and clay as
#2, no clay points above the topsoil surface can be entered.
When beginning a sub-project, RoadCalc creates one default original surface called
Orig_Surface. This is automatically listed in the Manage Surfaces dialog box (below) on
the Original tab.
We will modify the name of the default surface and then add a second original surface that
will parallel the first surface. To enter the original surfaces into the Surface Manager,
complete the following steps:
1. Select Cross-Sections Manage Surfaces.
The system displays the Manage Surfaces dialog box. The three tabs are for the three
different types of surfaces.
2. Click on the Original tab.
3. Highlight the default surface called Orig_Surface.
4. Click on the Modify Surface icon.
Figure 11-2 Manage Surfaces Dialog Box
2 4 4 C i v i l / S u r v e y T r a i n i n g Ma n u a l
The system displays the Modify Original Surface dialog box.
5. Type d_`c_Y\ in the Name edit field.
6. Type in the %Compaction edit field.
7. Select Strip from the Removal Method drop list.
When the Removal Method is set to Strip, the material will be removed from the ground
regardless of whether the typical section is in Cut or Fill. This is to remove the undesirable
material and not use it for Fill.
8. Toggle on Point Generation.
This allows RoadCalc to interpolate all subsurface points according to the Type set.
9. Click on OK.
Topsoil is listed in the Original list of surfaces.
10. Click on the New Surface icon on the Manage Surfaces dialog box (Figure 11-2
on page 243).
The system displays the New Original Surface dialog box.
11. Type b_S[ in the Name edit field.
12. Type ! in the %Compaction edit field.
13. Select Normal from the Removal Method drop list.
Figure 11-3 Modify Original Surface Dialog Box
Figure 11-4 New Original Surface Dialog Box
C h a p t e r 1 1 : R o a d C a l c C r o s s - S e c t i o n s 2 4 5
C
h
a
p
t
e
r
1
1
:
R
o
a
d
C
a
l
c
C
r
o
s
s
-
S
e
c
t
i
o
n
s
When the Removal Method is set to Normal, the material should be removed if the typical
section is in Cut. When the typical section is in Fill, the material is not removed.
14. Select Parallel from the Type drop list.
Setting the Type to Parallel makes the rock subsurface parallel with the topsoil
surface.
15. Click on OK.
16. Click on the Surface CAD Settings icon on the Manage Surfaces dialog box
(Figure 11-2 on page 243).
The system displays the CAD Settings dialog box (Figure 10-2 on page 231).
17. Select topsoil from the Description drop list.
18. If you are using MicroStation, type % in the Level edit field.
19. Set the Color to green.
20. Select rock from the Description drop list.
21. If you are using MicroStation, type %! in the Level edit field.
22. Set the Color to yellow and click on the OK button.
23. Click on Close on the Manage Surfaces dialog box (Figure 11-2 on page 243).
Design Surfaces
The design surfaces are the surfaces that are used in the typical sections. These will be
discussed when we design our typical section in Chapter 13: RoadCalc Typical Sections,
which begins on page 283.
Actual Surfaces
A third type of surface we can define is the actual surface. Some ways to use actual
surfaces are to compare the volumes placed with what should have been placed, or
during construction, to record intermediate stages of construction.
For example, at the end of July, the survey crew surveys the project and gets earthwork
volumes for the month. Add an actual surface called July and enter the data from the July
survey. RoadCalc can then calculate volumes between the Original Ground and July. At
the end of August, add another actual surface called August and enter the new survey
data. RoadCalc can then give volumes for August, or it can add the July and August
volumes to show the total earthwork done to date.
2 4 6 C i v i l / S u r v e y T r a i n i n g Ma n u a l
The actual surface must tie together properly for RoadCalc to calculate the correct end
areas (see Figure 11-5 below). The rules for tying together actual surfaces are:
The endpoints of the first actual surface (the one with the lowest surface number)
must tie into the top original surface (the original ground surface).
An endpoint of a subsequent actual surface must tie into a previous actual surface
(lower surface number) or the top original surface, whichever surface is more recent
at that offset. Higher numbered actual surfaces are more recent than lower. All actual
surfaces are more recent than original ground.
Creating a Surface Model
Since we will be using the extracting method to enter our original ground cross-section
data, the first thing we need to do is create a surface model. We will be using topographic
data that is already in the drawing. This data was imported with the Data Transfer product
to bring in AutoCAD points. To create the surface model, complete the following steps:
If you are using AutoCAD:
1. Display the Layer & Linetype dialog box.
2. Thaw the BOUNDARY layer and make it the current layer.
3. Freeze all the other layers and close the Layer & Linetype dialog box.
If you are using MicroStation:
1. Display the Level Manager.
2. Make Level 11 the active level.
3. Turn off all levels that have objects on them.
Continue with the following steps regardless of the CAD engine you are using:
1. Select Tools Manipulate Layer/Level Groups.
Figure 11-5 Actual Surfaces
C h a p t e r 1 1 : R o a d C a l c C r o s s - S e c t i o n s 2 4 7
C
h
a
p
t
e
r
1
1
:
R
o
a
d
C
a
l
c
C
r
o
s
s
-
S
e
c
t
i
o
n
s
The system displays the Manipulate Layer/Level Group dialog box.
2. Select TOPO from the Group Name drop list.
3. In AutoCAD, click on the All button and then click on the Thaw button. In
MicroStation, highlight View 1 and click on the On button.
4. Click on Apply and then click on Close.
The system has thawed/turned on all of the layers/levels in the TOPO layer/level
group.
5. Select Products Surface Modeling.
6. Select Prepare Manage Surface Models.
The system displays the Manage Surface Models dialog box (Figure 6-4 on page
142).
7. Click on the New Surface Model icon on the Manage Surface Models dialog box.
The system displays the New Surface Model dialog box (Figure 6-5 on page 143).
8. Type ?bYWY^Q\ 7b_e^T in the Description edit field.
9. Type % in the Minimum Valid Elevation edit field.
10. Type !% in the Maximum Valid Elevation edit field.
11. Type % in the Point Tolerance edit field.
12. Click on OK.
13. Click on Close on the Manage Surface Models dialog box.
14. Select Triangulate Surface Model.
The system displays the Triangulate Surface Model dialog box (Figure 6-17 on page
157).
15. Select Original Ground from the Surface Model drop list.
Figure 11-6 Manipulate Layer Group Dialog Box
2 4 8 C i v i l / S u r v e y T r a i n i n g Ma n u a l
16. Select Select from the Boundary drop list.
17. Select (None) from the Void Regions drop list.
18. Toggle on Display Model only.
19. If you are using MicroStation, place a fence around all of the objects.
20. Click on Apply.
21. If you are using AutoCAD, window in the entire drawing when the system
prompts you CU\USd _RZUSd and press the Enter key.
22. Select the yellow boundary line when the system prompts you
CU\USd R_e^TQbi
The system will then draw the temporary triangles. This is because we toggled on for
it to display the model. As soon as you refresh or update the drawing/design file, the
triangles will disappear.
23. Click on Close on the Triangulate Surface Model dialog box (Figure 6-17 on
page 157).
24. Close the Surface Modeling product.
Restoring Layers/Levels
Since we have created our surface model, we do not need to see the TOPO layers/levels
anymore. To restore the layers/levels we want, complete the following steps:
1. Make CENTERLINE/Level 1 the current layer/active level.
2. Select Tools Manage Layer/Level Groups.
The system displays the Manage Layer/Level Groups dialog box (Figure 9-1 on page
210).
3. Highlight Alignment Shots and click on the Modify Layer/Level Group icon.
C h a p t e r 1 1 : R o a d C a l c C r o s s - S e c t i o n s 2 4 9
C
h
a
p
t
e
r
1
1
:
R
o
a
d
C
a
l
c
C
r
o
s
s
-
S
e
c
t
i
o
n
s
The system displays the Modify Layer Group dialog box.
4. In AutoCAD, highlight CENTERLINE, TURNLANE, and UTILITIES in the Existing
Layers list and click on the Add button. In MicroStation, highlight Levels 1, 21,
and 40 in the Existing Levels list and click on the Add button.
5. Click on OK.
6. Click on Close on the Manage Layer/Level Groups dialog box (Figure 9-1 on
page 210).
7. Select Tools Manipulate Layer/Level Groups.
The system displays the Manipulate Layer/Level Group dialog box (Figure 11-6 on
page 247).
8. Select TOPO from the Group Name drop list.
9. In AutoCAD, click on the All button and then on the Freeze button. In
MicroStation, highlight View 1 and click on the Off button.
10. Click on Apply.
11. Select Alignment Shots from the Group Name drop list.
12. In AutoCAD, click on the All button and then on the Thaw button. In
MicroStation, highlight View 1 and click on the On button.
13. Click on Apply.
14. Click on Close.
Building Station List for Extraction
We have input our centerline alignment and created an original ground surface model. We
can now extract cross-sections along the alignment from the original ground. As stated
Figure 11-7 Modify Layer Group Dialog Box
2 5 0 C i v i l / S u r v e y T r a i n i n g Ma n u a l
before, this is just one of the ways to enter your original ground cross-section data. To
extract cross-sections, complete the following steps:
1. Select Cross-Sections Extract Cross-Sections.
The system displays the Build Station List dialog box.
The Build Station List dialog box will only automatically display if you have not built a
station list in this sub-project. After you build a list, it will open to the Extract Cross-
Sections dialog box instead.
2. Verify that the Begin Station and the End Station are 14+50 and approximately
89+48.78, respectively.
The system automatically defaults to the beginning and ending stations of the
alignment data.
3. Type ! in the Stationing Interval edit field.
4. Toggle on all of the options.
The Station Options toggles tell the system where we want the cross-sections
extracted. We are extracting at the stations specified, curve stations (PC and PT
stations), and equation stations.
The Stations in Range toggles will mark the stations so that RoadCalc not only adds
the stations to the list, but also marks them as stations to extract. If you want to clear
the list before adding new cross-sections, you can toggle on Delete Existing Stations.
5. Type "% in the Curve Stationing Interval edit field.
6. Type in the Skew Angle edit field and select RHF from the drop list.
Figure 11-8 Build Station List Dialog Box
C h a p t e r 1 1 : R o a d C a l c C r o s s - S e c t i o n s 2 5 1
C
h
a
p
t
e
r
1
1
:
R
o
a
d
C
a
l
c
C
r
o
s
s
-
S
e
c
t
i
o
n
s
By default, the system will extract the cross-section data perpendicular to the
alignment.
If you wanted to see a cross-section at a different angle, you can use a skew angle. The
angle is defined by one of five methods:
Right-Hand Forward (RHF)
Left-Hand Forward (LHF)
Deflection Right (DR)
Deflection Left (DL)
Azimuth (AZ)
Selecting LHF allows angles to be entered from -90 to 90 to read from the second and
third quadrants. Selecting RHF allows angles to be entered from -90 to 90 to read from
the first and fourth quadrants.
Selecting DR allows angles to be entered from 0 to 180 to read from the first and fourth
quadrants. Selecting DL allows angles to be entered from 0 to 180 to read from the
second and third quadrants.
Selecting AZ allows you to enter any angle between 0 and 360.
Figure 11-9 LHF and RHF Method for Measuring Skew Angles
Figure 11-10 DR and DL Method for Measuring Skew Angles
2 5 2 C i v i l / S u r v e y T r a i n i n g Ma n u a l
When using the cross-sections with a skew angle, RoadCalc marks those stations as
phantom and does not allow typical sections to be processed or volumes to be calculated
for those stations.
7. Click on OK.
The system closes the Build Station List dialog box (Figure 11-8 on page 250) and
opens the Extract Cross-Sections dialog box. Notice that the stations are listed and
marked for extraction.
Adding Stations
Besides the station list that we created with the Build List command, we can also add
stations individually. For example, if you wanted cross-sections at specific stations for
driveways, intersections, culverts, etc. In our case, we are going to add an additional
section at station 69+ 26.13. This will be used to show the road cross-section where a
Figure 11-11 Extract Cross-Sections Dialog Box
C h a p t e r 1 1 : R o a d C a l c C r o s s - S e c t i o n s 2 5 3
C
h
a
p
t
e
r
1
1
:
R
o
a
d
C
a
l
c
C
r
o
s
s
-
S
e
c
t
i
o
n
s
culvert passes beneath the road. The culvert does not run perpendicular to the road, so
we will have to extract the cross-section at a skew.
To add the station, complete the following steps:
1. Click on the New Station icon under Stationing List on the Extract Cross-
Sections dialog box (Figure 11-11 on page 252).
The system displays the New Station dialog box.
2. Type &)"&!# in the Station edit field.
3. Type ") in the Skew edit field and select RHF from the drop list.
The system automatically marks the station as Phantom as soon as the skew angle is set
to anything except 0.
4. Click on OK.
The system adds the station to the list and marks it for extraction.
Figure 11-12 Skewed Cross-Section at Station 69+26.13
Figure 11-13 New Station Dialog Box
2 5 4 C i v i l / S u r v e y T r a i n i n g Ma n u a l
Extracting Cross-Sections
Now that we have all of the stations listed, we can extract the cross-section data. We can
extract for more than one surface at a time. Also, we can extract from a surface model or
from any 3-D object. We will be using the Original Ground surface model that we created
earlier and sending the data to the topsoil surface. To accomplish this task, complete the
following steps:
1. Toggle on Extract for the Topsoil Surface on the Extract Cross-Sections dialog
box (Figure 11-11 on page 252).
2. Select Original Ground from the Surface Model drop list.
3. Type " in the Corridor Edge Left edit field.
4. Type " in the Corridor Edge Right edit field.
The corridor edges define the boundary for RoadCalc to extract cross-section data
based on the distance from either side of the alignment.
5. Click on OK.
RoadCalc temporarily displays lines where the cross-sections were extracted. The
lines on the screen are also drawn to the correct size so that you can see in the plan
the extents of the cross-sections. The lines will disappear if you zoom in or do a
redraw.
If you wanted to see the lines permanently in the plan drawing, you can use the
Annotate Cross-Sections command. It will place the lines in the drawing and annotate
the station and cross-section number.
Figure 11-14 Corridor Edges
C h a p t e r 1 1 : R o a d C a l c C r o s s - S e c t i o n s 2 5 5
C
h
a
p
t
e
r
1
1
:
R
o
a
d
C
a
l
c
C
r
o
s
s
-
S
e
c
t
i
o
n
s
Viewing Cross-Sections
There are three ways we can view the extracted data of the cross-sections: Edit Cross-
Section Data, Query Cross-Sections, and View Cross-Section Graphics. We will be using
the first two methods in this chapter. We will be using the View Cross-Section Graphics
command in a later chapter. To view the cross-sections, complete the following steps:
1. Select Cross-Sections Edit Cross-Section Data.
The system displays the Edit Cross-Section Data dialog box.
2. Highlight station 14+50 in the Station list.
When you highlight a station, you will see the preview of the cross-section in the
window to the right of the station list. The data for the highlighted cross-section is in
the Shot at Station list.
3. Scroll through the station list by using your arrow keys.
4. Highlight station 14+50 in the Station list again.
5. Click on the Query Cross-Section icon.
Figure 11-15 Edit Cross-Section Data Dialog Box
2 5 6 C i v i l / S u r v e y T r a i n i n g Ma n u a l
The system displays the Query Cross-Section dialog box. This dialog box can be used
for a quick look at the graphic with the data displayed on the same dialog box.
You might have to adjust the scale of the view to see the whole cross-section. Click on the
Scale View icon and adjust the scale to the view you would like to see. This scale only
affects this dialog box.
The arrows scroll from shot to shot across the cross-section. The plus or minus icons
take you from cross-section to cross-section. If you click on the Goto Cross-Section
icon, the system opens a list for you to choose a cross-section to view.
6. Click on Close.
Generating Subsurfaces
The Generate Subsurfaces command interpolates subsurface data from the control data
entered. Cross-section data is entered for control stations. For example, the control
stations could be the location of the soil borings. So you would enter the subsurface data
at these stations. RoadCalc will then interpolate the data between the control stations.
In this exercise, we will generate the rock surface. This surface is a parallel surface to the
topsoil. To generate the rock surface, complete the following steps:
Figure 11-16 Query Cross-Section Dialog Box
C h a p t e r 1 1 : R o a d C a l c C r o s s - S e c t i o n s 2 5 7
C
h
a
p
t
e
r
1
1
:
R
o
a
d
C
a
l
c
C
r
o
s
s
-
S
e
c
t
i
o
n
s
1. Highlight station 14+50 in the Edit Cross-Section Data dialog box (Figure 11-15
on page 255).
2. Click on the Modify Station icon for the Station list.
The system displays the Modify Station dialog box.
3. Toggle on Control.
The system now holds the subsurface data for the marked cross-section.
4. Click on OK.
The system lists a C in the Status field next to the station. This represents that the
station is a Control Station.
5. Repeat steps 2-4 for the following stations:
A. 31+00
B. 33+00
C. 44+00
D. 46+00
E. 68+00
F. 89+48.78
6. Highlight station 14+50 on the Edit Cross-Section Data dialog box (Figure 11-15
on page 255).
7. Select Orig_rock from the Surfaces drop list.
8. Click on the New Shot icon for the Shot at Station list.
Figure 11-17 Modify Station Dialog Box
2 5 8 C i v i l / S u r v e y T r a i n i n g Ma n u a l
The system displays the New Shot dialog box.
9. Select Offset/Depth from the Method drop list.
10. Verify that 0 Uncontrolled is selected for the PT Code.
11. Type in the Offset edit field.
12. Type ! in the Depth edit field.
13. Click on Apply and then click on Close.
The system enters all of the shots for the rock surface. We had set the rock surface as
a parallel surface in the Manage Surfaces dialog box (Figure 11-2 on page 243), so
the system uses the depth we enter here to parallel every shot on the topsoil surface.
The system also automatically draws an additional line in the preview window. You
can use any of the methods to view the new cross-section data.
14. Repeat steps 7-13 with the following stations:
15. Click on the Close button on the Edit Cross-Section Data dialog box (Figure 11-
15 on page 255).
16. Select Cross-Sections Generate Subsurfaces.
Figure 11-18 New Shot Dialog Box
Station Offset Depth
31+00 0 .5
33+00 0 .25
44+00 0 .25
46+00 0 .75
68+00 0 1.5
89+48.78 0 2
C h a p t e r 1 1 : R o a d C a l c C r o s s - S e c t i o n s 2 5 9
C
h
a
p
t
e
r
1
1
:
R
o
a
d
C
a
l
c
C
r
o
s
s
-
S
e
c
t
i
o
n
s
The system displays the Generate Subsurfaces dialog box.
17. Verify that the stations that you marked as control earlier are marked as control
here.
18. Toggle on Normal.
If Normal is used, RoadCalc will interpolate the subsurface data for any parallel or
absolute original ground surface. If Use Existing Pavement is selected, the
Parameters button becomes active and can be used to set the parameters of the
pavement for interpolation.
19. Click on OK.
The system displays a warning message about deleting all previous subsurface data
that is not marked as control.
20. Click on the Yes button on the warning dialog box.
The system has now generated cross-section data for the rock subsurface.
Figure 11-19 Generate Subsurfaces Dialog Box
Figure 11-20 Eagle Point Warning Dialog Box
2 6 0 C i v i l / S u r v e y T r a i n i n g Ma n u a l
Verifying Subsurface Data
Use the methods explained earlier in Viewing Cross-Sections on page 255 to view the
generated cross-section data. Using these methods, verify the following:
Shot data was generated for the Orig_rock surface.
Control stations should also contain data for the subsurface.
Interpolation is correct between the controlled stations.
Additional Cross-Section Commands
Importing/Exporting Cross-Sections
Another option in RoadCalc is to translate the data from a data file that contains the shots.
The Import command allows you to select a file and import the data to a cross-section
surface. Over 100 predefined formats exist for data translation. If none of the formats are
acceptable, you can create your own format by using the Create User Format command.
This command is similar to using the Data Transfer product.
The Export command allows you to export the shot data in a specified format. The file
could then be uploaded to your collector or utilized by another program.
Preview from Surface Model
This command allows you to preview a cross-section along an object or between points.
You can preview the cross-section with the data extracted from any surface model. It is a
quick way to check a cross-section along a surface model without having to extract cross-
sections along an alignment. The Preview dialog box will look similar to the Query Cross-
Section dialog box. It shows the shot-by-shot data as you click on the arrow buttons.
Generate Reports
RoadCalc allows you to print the cross-section information for any surface. You can print
this information to a file or printer.
C h a p t e r 1 2 : R o a d C a l c P r o f i l e s 2 6 1
C H A P T E R
1 2
R O A D C A L C
P R O F I L E S
In this chapter:
Original Ground Profiles . . . . . . . . . . . . . . . . . . . . . . 262
Numerically Entering Profile Data . . . . . . . . . . . . . . . 262
Entering Vertical Curve Information . . . . . . . . . . . . . 265
Modifying a VPI . . . . . . . . . . . . . . . . . . . . . . . . . . . . . 267
Checking Spot Elevations . . . . . . . . . . . . . . . . . . . . . 268
Profile Coordinate System . . . . . . . . . . . . . . . . . . . . 269
The Profiles Product . . . . . . . . . . . . . . . . . . . . . . . . . 270
Special Ditch Profile . . . . . . . . . . . . . . . . . . . . . . . . . 272
Edit Profile Data . . . . . . . . . . . . . . . . . . . . . . . . . . . . 274
Printing Profile Reports . . . . . . . . . . . . . . . . . . . . . . . 275
Profiles Product Commands . . . . . . . . . . . . . . . . . . . 275
2 6 2 C i v i l / S u r v e y T r a i n i n g Ma n u a l
The next step in designing our new road is to design the vertical alignment or profile. We
created an original ground profile by extracting cross-sections. Now we will enter the
profile information for designing the centerline alignment. There are two main ways to
enter the design profile information: numerically and graphically.
Original Ground Profiles
Before we create our design profile, we need to view the original ground profile that we
created by extracting cross-sections in the previous chapter. To accomplish this task,
complete the following steps:
1. Select Profiles View Profile Graphics.
2. Click on the Yes button when AutoCAD asks you to save changes to the current
drawing.
3. Click on the Yes button to update the Beginning Station value.
You are warned about a change in the Beginning Station because originally the BOP was
0+00, which we later changed to 14+50.
The system displays the original ground profile based on the original ground cross-
sections. At every cross-section, RoadCalc knows what the 0 offset (centerline)
elevation is and can develop an approximate profile.
4. Verify the location of the culvert at station 69+26.13.
Another method for generating an original ground profile is using the Extract from Surface
Model command on the Profiles menu. This method can be more or less accurate than the
original ground profile created from the cross-sections. The cross-sections method places
a profile data point everywhere there is a cross-section extracted. The profiles method
places a profile data point everywhere the alignment crosses the TIN.
The original ground profile can also be found for any offset of the centerline by using the
Original Ground Profiles command. For example, you could get the original ground profile
of a ditch by using the Original Ground Profiles command and setting the offset distance to
where the ditch will be located. This would allow you to create a design ditch profile based
on the original ground.
Numerically Entering Profile Data
In this example, we will numerically enter the profile data. This is assuming that we have
already made a preliminary design that we can enter. Otherwise, we would want to use
C h a p t e r 1 2 : R o a d C a l c P r o f i l e s 2 6 3
C
h
a
p
t
e
r
1
2
:
R
o
a
d
C
a
l
c
P
r
o
f
i
l
e
s
some additional tools to help us design the profile. These options will be discussed later.
To numerically enter the profile data, complete the following steps:
1. Select Profiles Edit Data.
The system displays the Edit Profile Data dialog box.
2. Select Centerline from the Profile drop list.
3. Click on the New VPI icon.
The system displays the New VPI dialog box.
4. Select By Station/Elevation from the Method drop list.
5. Type !$% in the Station edit field.
You can also type the number without the + if you want, i.e., 1450 instead of 14+50.
6. Type ')'(" in the Elevation edit field.
7. Toggle on Fixed.
Figure 12-1 Edit Profile Data Dialog Box
Figure 12-2 New VPI Dialog Box
2 6 4 C i v i l / S u r v e y T r a i n i n g Ma n u a l
If a VPI (or a PI in alignments) is fixed, it means that if you move one VPI the rest of
the VPIs will not move with it. For example, if you have a profile with three VPIs and
you move the middle one, it will be the only one that moves. But if the VPIs were not
fixed when you move the middle VPI, the whole profile would move.
8. Click on Apply.
9. Repeat steps 4 8 with the following data:
10. Click on Close to close the dialog box.
Similar to the alignments, the profile is drawn in the CAD drawing/design file as you
enter the data numerically.
11. Click on the Preview Profile Graphic icon on the Edit Profile Data dialog box
(Figure 12-1 on page 263) to preview the profile.
Station Elevation
24+40 717
35+87 783
53+00 709
63+00 714
78+71 673
88+00 670
89+48.8 670
C h a p t e r 1 2 : R o a d C a l c P r o f i l e s 2 6 5
C
h
a
p
t
e
r
1
2
:
R
o
a
d
C
a
l
c
P
r
o
f
i
l
e
s
The system displays the Preview Objects dialog box.
12. Click on Close after you are done viewing the profile in the preview window.
Entering Vertical Curve Information
Now we need to enter the vertical curve information for each VPI following the speed
guidelines established when we designed the horizontal alignment. Because of the terrain
and the geometry of the layout, a design speed of 50 MPH will be used to design the
vertical curves. A speed greater than 50 would cause the curve lengths to be too long and
overlaps would occur. AASHTO speed tables will be used to accomplish this task. Similar
to the alignments, you could also enter the values directly instead of using the tables. To
enter the curve information from the speed tables, complete the following steps:
1. Highlight VPI 1 in the Edit Profile Data dialog box (Figure 12-1 on page 263).
2. Click on the Curve Data button.
Figure 12-3 Preview Objects Dialog Box
2 6 6 C i v i l / S u r v e y T r a i n i n g Ma n u a l
The system displays the Vertical Curve Data dialog box.
3. Click on the Vertical Speed Tables button.
The system displays the Vertical Speed Tables dialog box.
4. Select AASHTO - Without Passing Sight from the Speed Table drop list.
5. Highlight 50 from the Parameters table on the Vertical Speed Tables dialog box.
6. Click on the Create Vertical Curve button.
Figure 12-4 Vertical Curve Data Dialog Box
Figure 12-5 Vertical Speed Tables Dialog Box
C h a p t e r 1 2 : R o a d C a l c P r o f i l e s 2 6 7
C
h
a
p
t
e
r
1
2
:
R
o
a
d
C
a
l
c
P
r
o
f
i
l
e
s
The system displays the Create Vertical Curve dialog box.
7. Select each of the VPIs until they are all highlighted.
8. Click on OK.
The system processes the vertical curve data and generates the new centerline
profile.
9. Click on Close on the Vertical Speed Tables dialog box (Figure 12-5 on page
266).
10. Select the arrows in the middle of the Vertical Curve Data dialog box (Figure 12-
4 on page 266) to view either the previous or next VPIs curve data.
11. Verify that there are no overlapping vertical curve data warnings for any VPIs
and that the Design Speed is set to 50.
If there was an overlapping curve warning, it would appear directly below the arrows.
12. Click on Close.
Modifying a VPI
There are two main ways to modify a VPI. If you can visually see something wrong with
the profile you have designed, you can graphically make the modifications using the CAD
commands to stretch the VPIs or by using RoadCalcs Modify PI command. We will not
be modifying any VPIs in this example, but the methods are explained below.
Using the Modify PI command, highlight the VPI you want to adjust and click on the Modify
VPI icon. At this point, you could modify the VPI numerically by adjusting the station,
Figure 12-6 Create Vertical Curve Dialog Box
2 6 8 C i v i l / S u r v e y T r a i n i n g Ma n u a l
elevation, grade, or distance. The PIC (Pick in CAD) icon allows you to pick a new VPI by
selecting its location in the profile drawing/design file.
Using the graphic method, you graphically change the profile in the drawing/design file.
After making the changes, select Synchronize Graphics & Data from the Profiles menu.
This displays a dialog box which gives you a choice to update the data or the graphics.
Since you just modified the profile graphically, you would want to click on the Update Data
button. This takes the changes you made and makes the same changes in the data. If you
wanted to go back to the original data, you could click on the Update Graphics button.
Checking Spot Elevations
From the Edit Profile Data dialog box you can also check the elevation of any point in the
profile drawing. You can either find an elevation along the profile or anywhere in the profile
drawing. To check the elevations of the design profile, complete the following steps:
1. Click on the Spot Elevations button on the Edit Profile Data dialog box (Figure
12-1 on page 263).
Figure 12-7 Modify VPI Dialog Box
Figure 12-8 Synchronize Graphics and Data Dialog Box
C h a p t e r 1 2 : R o a d C a l c P r o f i l e s 2 6 9
C
h
a
p
t
e
r
1
2
:
R
o
a
d
C
a
l
c
P
r
o
f
i
l
e
s
The system displays the Spot Elevations dialog box.
2. Select Centerline from the Profile drop list.
3. Click in the Station edit field and then click on the PIC icon.
4. Click in the drawing by snapping to the beginning of the Centerline.
The Spot Elevations dialog box reports the station and elevation of the Centerline
profile at the location you clicked.
5. Repeat the command to check other elevations as desired.
If you would like to annotate the elevation and station, you can click on the Annotate
button. You could also enter the station by typing a station value and then clicking on
the Calculate button to calculate the elevation on the profile at the entered station.
6. Click on Close on the Spot Elevations dialog box.
7. Click on Close on the Edit Profile Data dialog box (Figure 12-1 on page 263).
Besides finding elevations on the design profiles, you can also find and annotate an
elevation anywhere in the drawing. This uses the RoadCalc Profile Coordinate System.
Profile Coordinate System
The RoadCalc profile drawing has a different coordinate system than the rest of the
project. The RoadCalc Profile Coordinate System is based on the horizontal and vertical
scales, but also applies a vertical stretch. The X-coordinate is the true station value of the
alignment.
The Y-coordinate does not always directly tell you the elevation of the profile. It has a
stretch factor applied to it. In our design, you will notice the elevation (Y-coordinate) to be
10 times greater than what was entered. That is because the profile is stretched vertically
by a factor of the horizontal scale divided by the vertical scale. In our case, the plot scales
are set to:
1 = 50 Horizontal
1 = 5 Vertical
Figure 12-9 Spot Elevations Dialog Box
2 7 0 C i v i l / S u r v e y T r a i n i n g Ma n u a l
So the stretch factor is 50/5=10.
You can also have Profile Coordinate Systems besides the RoadCalc profile drawing.
Using the Settings command on the Profile menu, you could tell RoadCalc to place the
profile in the plan drawing (see the figure below).
When you set it to Draw Profile Graphic in the Plan Drawing you will have to assign an X,Y
coordinate in the Plan Drawing equal to a station and elevation.
We will not be using an additional Profile Coordinate System in this example.
The Profiles Product
The Profiles product may be used as a separate module or it may be used in conjunction
with RoadCalc. It allows you to enter design information, extract profiles, and add
additional symbols, annotation, grids, etc. We will be using the Profiles product to draw
an additional profile. To draw a profile with the Profiles product, complete the following
steps:
1. Select Product Profiles.
2. Select Setup Profile Coordinate Systems.
Figure 12-10 Profile Settings Dialog Box
C h a p t e r 1 2 : R o a d C a l c P r o f i l e s 2 7 1
C
h
a
p
t
e
r
1
2
:
R
o
a
d
C
a
l
c
P
r
o
f
i
l
e
s
The system displays the Setup Profile Coordinate Systems dialog box.
3. Verify that RoadCalc PCS 001 is the Active PCS (Profile Coordinate System).
You must have at least one PCS in order to use the Profiles product. If you are not using
the Profiles product with RoadCalc, you need to create a PCS before doing anything
else.
4. Click on Close.
5. Select Draw Tangent.
The system displays the Draw Tangent dialog box.
6. Select Station, Elevation from the Input Type drop list.
7. Type %&! in the Station edit field.
8. Type '' in the Elevation edit field.
9. Click on Apply.
This establishes the starting station and elevation for the tangent section.
10. Repeat steps 7 9 with the following data to draw the tangent sections:
Figure 12-11 Setup Profile Coordinate Systems Dialog Box
Figure 12-12 Draw Tangent Dialog Box
Station Elevation
62+00 710
2 7 2 C i v i l / S u r v e y T r a i n i n g Ma n u a l
11. Click on Close.
The system has drawn the additional profile in the profile drawing/design file.
12. Close the Profiles product.
This is the only Profiles product command that we will use for this example. Your
instructor will discuss some of the additional Profiles product commands. These
commands are listed, along with additional space for notes, at the end of this chapter.
Special Ditch Profile
In this part of the lesson, we will create a special profile to control the elevation of the
bottom of the right ditch. Similar to the additional alignment, this will be controlled by
associating PT Codes on the typical section with a profile. Since we have already drawn
this profile by using the Profiles product, we can convert this object to a profile instead of
entering the data manually. These will be the same steps you would use if you had drawn
the profile in the profile drawing/design file with CAD. To convert the object to a profile,
complete the following steps:
1. Select Profiles Manage.
The system displays the Manage Profiles dialog box.
2. Click on the New Profile icon.
80+00 670.18
89+48.8 666
Figure 12-13 Manage Profiles Dialog Box
Station Elevation
C h a p t e r 1 2 : R o a d C a l c P r o f i l e s 2 7 3
C
h
a
p
t
e
r
1
2
:
R
o
a
d
C
a
l
c
P
r
o
f
i
l
e
s
The system displays the New Profile dialog box.
3. Type 4YdSX BYWXd in the Profile edit field.
4. Click on OK.
The system adds the new profile name to the Manage Profile list.
5. Click on the Profile CAD Settings icon on the Manage Profiles dialog box
(Figure 12-13 on page 272).
The CAD Settings dialog box displays (Figure 10-2 on page 231).
6. Select Ditch Right from the Description drop list.
7. Change the Color to yellow.
8. Click on OK.
9. Click on Close on the Manage Profiles dialog box (Figure 12-13 on page 272).
10. Select Profiles Convert Objects to Profile.
You are prompted:
CU\USd _RZUSdc
11. Select the three tangent sections that were drawn with the Profiles product and
press Enter.
The system displays the Convert Objects To Profile dialog box.
12. Click on the Next button.
13. Select Ditch Right from the Profile drop list.
14. Click on the Finish button.
Figure 12-14 New Profile Dialog Box
Figure 12-15 Convert Objects to Profile Dialog Box
2 7 4 C i v i l / S u r v e y T r a i n i n g Ma n u a l
The system converts the object to a profile. The color of the object changes to yellow
according to the CAD Settings that were set in step 7.
Edit Profile Data
When the object was converted to a profile, the data was automatically placed into the Edit
Profile Data dialog box. Next, we will verify the data and set a VPI to Unrestricted. This
means that the Special Profile will not restrict the typical section from the Unrestricted VPI
to the next VPI. This allows for gaps in the special profile. For example, if you had a
driveway alongside the road, you might want to have a gap there so that it uses the
original typical section instead. To change the status of a VPI, complete the following
steps:
1. Select Profiles Edit Data.
The system displays the Edit Profile Data dialog box (Figure 12-1 on page 263).
2. Select Ditch Right from the Profile drop list.
The system displays the data that was input when the objects were converted to a
profile.
3. Highlight VPI 1 and click on the Modify VPI icon.
The system displays the Modify VPI dialog box (Figure 12-7 on page 268).
4. Toggle on Unrestricted and click on Apply.
5. Click on Close.
6. Click on Close.
Eagle Point graphically hides the line from the Unrestricted VPI to the next VPI, so you
only see the special profile where it will be applied.
A common mistake is to view this situation and think you need two special profiles, i.e.,
one from 56+10 to 62+00 and one from 80+00 to the EOP. Rather than creating two
profiles, create a single segment for each special profile and use the Unrestricted feature
from RoadCalcs Edit Profile Data command.
An example of this is if the typical section is always in Cut, there is one continuous profile
that defines the bottom of the ditch. There are no multiple profiles used to set the ditch at
the proper elevations. Think of the projects situation as one profile with certain areas
where a ditch is not defined because the typical section is in Fill or where the ditch should
be placed at a constant depth from the centerline.
C h a p t e r 1 2 : R o a d C a l c P r o f i l e s 2 7 5
C
h
a
p
t
e
r
1
2
:
R
o
a
d
C
a
l
c
P
r
o
f
i
l
e
s
Printing Profile Reports
Reports of the profile data information can be printed in a manner similar to the alignment
data. Clicking on the Print button from either the Manage Profiles dialog box (Figure 12-13
on page 272) or the Edit Profile Data dialog box (Figure 12-1 on page 263), or selecting
Generate Report from the Profile menu allows for printing of the Profile Manager, the
currently highlighted profile data, data for all profiles, or speed tables. The information can
be printed to a printer or file.
Profiles Product Commands
Setup
The Setup menu contains:
Annotation Settings
Sight Parameters
Crosshairs
2 7 6 C i v i l / S u r v e y T r a i n i n g Ma n u a l
View Plan Graphics
View Profile Graphics
Construct
The Construct menu contains:
Grid
Profile from Surface Model
Profile from Object
C h a p t e r 1 2 : R o a d C a l c P r o f i l e s 2 7 7
C
h
a
p
t
e
r
1
2
:
R
o
a
d
C
a
l
c
P
r
o
f
i
l
e
s
Joined 3-D Lines
Draw
The Draw menu contains:
Vertical Curve
Inlet
Manhole
Custom Structure
2 7 8 C i v i l / S u r v e y T r a i n i n g Ma n u a l
Pipes
Pipe Structure to Structure
Pipe End
Headwall
Wingwall
C h a p t e r 1 2 : R o a d C a l c P r o f i l e s 2 7 9
C
h
a
p
t
e
r
1
2
:
R
o
a
d
C
a
l
c
P
r
o
f
i
l
e
s
Flared End Section
Custom Symbol
Annotate
The Annotate menu contains:
Point/Grade Break
Tangent
Vertical Curve
2 8 0 C i v i l / S u r v e y T r a i n i n g Ma n u a l
Profile
Inlet/Manhole
Headwall/Wingwall/Flared End
Query
The Query menu contains:
Point/Grade Break
Tangent
C h a p t e r 1 2 : R o a d C a l c P r o f i l e s 2 8 1
C
h
a
p
t
e
r
1
2
:
R
o
a
d
C
a
l
c
P
r
o
f
i
l
e
s
Vertical Curve
Inlet/Manhole
Headwall/Wingwall/Flared End
2 8 2 C i v i l / S u r v e y T r a i n i n g Ma n u a l
C h a p t e r 1 3 : R o a d C a l c T y p i c a l S e c t i o n s 2 8 3
C H A P T E R
1 3
R O A D C A L C
T Y P I C A L
S E C T I O N S
In this chapter:
Typical Sections Design Surfaces . . . . . . . . . . . . . 284
Types of Design Surfaces . . . . . . . . . . . . . . . . . . . . . 285
Adding Design Surfaces . . . . . . . . . . . . . . . . . . . . . . 287
Adding a Typical Section. . . . . . . . . . . . . . . . . . . . . . 288
Constructing a Typical Section . . . . . . . . . . . . . . . . . 290
Placing Additional PT Codes on the Typical Section 295
Constructing in Cut Only Detail . . . . . . . . . . . . . . . . . 296
Mirror Typical Sections . . . . . . . . . . . . . . . . . . . . . . . 297
Defining Typical Sections . . . . . . . . . . . . . . . . . . . . . 298
Verifying Typical Section . . . . . . . . . . . . . . . . . . . . . . 300
Typical Section Library . . . . . . . . . . . . . . . . . . . . . . . 302
2 8 4 C i v i l / S u r v e y T r a i n i n g Ma n u a l
Typical Sections Design Surfaces
We now need to add the design surfaces or paving materials for the sub-project. Any
material you want quantified on the typical sections must be listed as a design surface.
Design surfaces show the desired cross-sections after construction. RoadCalc compares
the lowest design surface (often called subgrade) with the original surfaces to calculate
earthwork cut and fill volumes. Design surfaces above the lowest surface are used as
pavement layers for which RoadCalc calculates pavement volumes. Design surfaces are
usually generated from typical sections when the design is processed, but data may also
be entered using any of the methods available for original surfaces.
If RoadCalc is to compute the end areas, the design surfaces must tie into each other
properly. When typical sections are used to generate design surfaces, RoadCalc handles
the tying of the lowest design surface to the original surface. However, if design surfaces
are entered directly, make sure they tie together correctly.
The three rules to follow for design surfaces are:
The endpoints of the lowest design surface (usually subgrade) must tie into the top
original surface (the original ground surface).
The endpoints of each pavement surface (design surfaces above the lowest design
surface) must tie into the next lower design surface (the one with the next highest
surface number). This creates closed areas.
Make sure there are no overlapping lines or lines extending past intersections. When
a design surface is created it follows a boundary around until it ties into the original
ground, so a common mistake can be duplicate lines.
The design surfaces must be listed in the order that they will be defined. The typical
section materials will be defined from the centerline out and then down. For example, in
Figure 13-2 on page 285, the materials for the typical section are defined. With this typical
Figure 13-1 Design Surfaces Tying Together
C h a p t e r 1 3 : R o a d C a l c T y p i c a l S e c t i o n s 2 8 5
C
h
a
p
t
e
r
1
3
:
R
o
a
d
C
a
l
c
T
y
p
i
c
a
l
S
e
c
t
i
o
n
s
section, you would want to list the design surfaces in the Manage Surfaces dialog box
(Figure 13-5 on page 287) in the following order: Asphalt, Curb, Base, Subgrade.
Types of Design Surfaces
The most commonly used type of design surface is Normal. Using the Normal type means
that the material will be considered cut or fill, depending only on the comparison between
the typical section and the original surface.
RoadCalc has two other types for design surfaces, Undercut and Overbreak, which tell
the program to use these surfaces differently than other design surfaces.
Undercut is a way of removing a section of existing material from the project and filling it in
with a different material. For example, you would use undercut if placing a road through a
marshy area. Some of the marsh ground may need to be replaced and filled with crushed
rock. The area to be replaced is specified as an undercut zone. The earthwork volumes
can then reflect the undercut surface. You may choose to include or not include the
Figure 13-2 Defined Materials on Typical Section
2 8 6 C i v i l / S u r v e y T r a i n i n g Ma n u a l
undercut volume in the design earthwork settings. The figure below is an example of
volumes with and without Undercut.
Figure (A) shows the typical section with the original ground when Undercut is toggled off.
This does not include the undercut in the volume calculations. Figure (B) includes the
undercut material by adding the cut undercut material from the undercut zone to the cut
and fill volumes.
To create an undercut surface with typical sections, add a surface with a type of undercut
to the end of the Design Surfaces list. It must be the last design surface, unless there is an
overbreak surface. If there is an overbreak surface, the undercut will be the second to last
design surface.
The last design surface type is Overbreak. When a surface is set as Overbreak, an
overbreak line is defined. With this line, volumes can be separated from actual surfaces
into volumes inside the overbreak line and volumes outside the line. The figure below is an
example of the overbreak line. It also shows the region outside the overbreak line, which
would be included in the volume if the overbreak line was not included. For a discussion of
Actual Surfaces, see Actual Surfaces on page 245.
Figure 13-3 Volumes without (A) and with (B) Undercut
Figure 13-4 Volumes using an Overbreak Surface
C h a p t e r 1 3 : R o a d C a l c T y p i c a l S e c t i o n s 2 8 7
C
h
a
p
t
e
r
1
3
:
R
o
a
d
C
a
l
c
T
y
p
i
c
a
l
S
e
c
t
i
o
n
s
A practical application of an overbreak surface is if the contractor is not paid for any
cutting outside a tolerance line. You would enter the tolerance line as an overbreak line.
Requesting only the volumes inside the overbreak line will give the correct pay quantity.
To create an overbreak surface, add an extra design surface with a type of Overbreak to
the end of the Design Surfaces list. It must be the last design surface. Then, specify the
overbreak distance in the Typical Section settings. The overbreak distance is the distance
between the cut line and the overbreak line. When using the typical section while
processing the design, RoadCalc generates an overbreak line whenever the sub-project
is in cut. The line will be parallel to the cutslope at the overbreak distance away from the
slope.
Adding Design Surfaces
In this section we will place three materials. Therefore, we need to define four surfaces. A
defined surface defines the topmost line of a material layer.
You must always have one more surface on the design surface list than you have closed
areas.
To add design surfaces, complete the following steps:
1. Select Cross-Sections Manage Surfaces.
The Manage Surfaces dialog box (Figure 11-2 on page 243) displays.
2. Click on the Design tab.
The system displays the Manage Surfaces dialog box Design tab.
3. Click on the New Surface icon.
Figure 13-5 Manage Surfaces Dialog Box Design Tab
2 8 8 C i v i l / S u r v e y T r a i n i n g Ma n u a l
The system displays the New Design Surface dialog box.
4. Type 1c`XQ\d in the Name edit field.
5. Select Normal from the Type drop list.
6. Click on Apply.
The surface is added to the Design Surfaces list, but the dialog box is left open for
more input.
7. Repeat steps 4 6 to add the rest of the Design Surfaces: Shoulder, Base, and
Subgrade.
8. Click on the Cancel button to close the New Design Surface dialog box.
9. Click on Close on the Manage Surfaces dialog box (Figure 13-5 on page 287).
Adding a Typical Section
The next step is to develop typical sections to be used throughout the job. On this project,
we will create one standard typical section. It automatically superelevates, obeying the
rollover limit which we set in the superelevation data. The same typical section will be
used to develop a passing lane. These functions allow us to use only one typical section
for the entire project. To add the typical section, complete the following steps:
1. Select Typical Sections Manage Typical Sections.
Figure 13-6 New Design Surface Dialog Box
C h a p t e r 1 3 : R o a d C a l c T y p i c a l S e c t i o n s 2 8 9
C
h
a
p
t
e
r
1
3
:
R
o
a
d
C
a
l
c
T
y
p
i
c
a
l
S
e
c
t
i
o
n
s
The system displays the Manage Typical Sections dialog box.
2. Click on the New Typical Section icon.
The system displays the New Typical Section dialog box.
3. Type CdQ^TQbT " <Q^U in the Name edit field.
4. Type CdQ^TQbT B_QTgQi 4UcYW^ in the Description edit field.
5. Click on OK.
The system adds the typical section to the Manage Typical Sections list.
6. Click on the Close button on the Manage Typical Sections dialog box.
7. Select Typical Sections View Typical Section Graphics.
Figure 13-7 Manage Typical Sections Dialog Box
Figure 13-8 New Typical Section Dialog Box
2 9 0 C i v i l / S u r v e y T r a i n i n g Ma n u a l
The system displays the View Typical Section Graphics dialog box.
8. Verify that Standard 2 Lane is selected from the Typical Section drop list.
9. Click on OK.
10. If the system prompts you to save changes to the current drawing, click on the
Yes button.
The typical section drawing/design file is displayed.
Constructing a Typical Section
By default, the typical section drawing will have two viewports. The top viewport is the Cut
view and the bottom viewport is the Fill view. Each viewport has crosshairs in it. This
represents the (0,0) coordinate that corresponds to the centerline alignment and the
profile grade line.
The typical section can be drawn using RoadCalcs Precision Input command or CAD
tools. The typical section drawing is constructed of smartlines or polylines. When you are
constructing the typical section, remember the following:
Keep cut and fill linework on the appropriate layers/levels (CUT layer, FILL layer, or
CUT_FILL layer for both/Levels 1, 2, and 3 for both).
Only linework can be on the CUT layer, FILL layer, and CUT_FILL layer/Level 1, 2,
and 3. Do not place annotation on these layers/levels.
Do not draw the cut slopes or the fill slopes on the typical section. These will be
defined later in the Manage Condition Tables dialog box (Figure 14-12 on page 315).
Make sure that all pavement regions are closed areas.
We will be using RoadCalc's Precision Input command to draw the typical section. Since
the typical section is symmetric about the centerline, we only need to draw one side. Then
we will mirror the right side of the typical section to the left side. The cut detail and fill detail
are also duplicated with the exception of the ditches drawn on the cut typical section.
RoadCalc can draw in both views simultaneously, which will also decrease the amount of
drawing needed to construct the typical section. To draw the typical section, complete the
following steps:
1. Select Typical Sections Construct Typical Section.
Figure 13-9 View Typical Section Graphics Dialog Box
C h a p t e r 1 3 : R o a d C a l c T y p i c a l S e c t i o n s 2 9 1
C
h
a
p
t
e
r
1
3
:
R
o
a
d
C
a
l
c
T
y
p
i
c
a
l
S
e
c
t
i
o
n
s
The system displays the Construct Typical Section dialog box.
2. Verify that the Cut and Fill Detail icon is selected.
You can look at the names of the buttons by holding your mouse over the button. The tool
tips will display. When you click on an icon, it indents.
This allows you to draw in both cut and fill details at the same time. Most of the typical
sections will be drawn the same in both details, so using Cut and Fill Detail will save
time. If only cut is to be edited, click on the Cut Only detail icon and if only fill is to be
edited, click on the Fill Only Detail icon.
3. Click on the Precision Input icon.
The system activates the Precision Input edit field. By default, the typical section will
begin drawing at 0,0 in the center of the crosshairs. If you do not want to start at 0,0
you can enter a different starting point.
4. Type HC at the Start Point prompt and press Enter.
This tells the system that you want to input a Delta X value and a % Slope value.
5. Enter the following values at the corresponding prompts and press Enter after
each:
The system draws a line 12 feet to the right from the red crosshairs at a 2% slope. It
places a PT Code of 2 at the end of the line.
6. Press Enter to accept the Next Point input type of XS.
Figure 13-10 Construct Typical Section Dialog Box
Prompt Value
dX 12
% Slope -2
PT Code 2
2 9 2 C i v i l / S u r v e y T r a i n i n g Ma n u a l
7. Enter the following values at the corresponding prompts and press Enter after
each:
The system draws a line continuing out 4 feet to the right at a 4% slope.
8. Type HI at the Next Point prompt and press Enter.
This tells the system that you want to input a Delta X value and a Delta Y value.
9. Enter the following values at the corresponding prompts and press Enter after
each:
The system draws a line straight down.
10. Type HC at the Next Point prompt and press Enter.
11. Enter the following values at the corresponding prompts and press Enter after
each:
The system draws a line back towards the centerline at a 4% slope.
12. Click on the PIC (Pick in CAD) icon when prompted for the Next Point.
Prompt Value
dX 4
% Slope -4
PT Code 0
Prompt Value
dX 0
dY -.5
PT Code 0
Prompt Value
dX -4
% Slope 4
PT Code 0
C h a p t e r 1 3 : R o a d C a l c T y p i c a l S e c t i o n s 2 9 3
C
h
a
p
t
e
r
1
3
:
R
o
a
d
C
a
l
c
T
y
p
i
c
a
l
S
e
c
t
i
o
n
s
13. Snap to the edge of the road near PT Code 2 using the Endpoint/Keypoint Snap
command, as shown in the figure below.
14. Press Enter to accept the default PT Code of 0 at the PT Code prompt.
The system draws the vertical line to close the shoulder area.
15. Type B at the Next Point prompt and press Enter.
This tells the system that you want to reset your pen. Resetting it allows you to begin
at a new starting point.
16. Type 1 at the Start Point prompt and press Enter.
This tells the system that you want to input Absolute coordinates.
17. Enter the following values at the corresponding prompts and press Enter after
each:
This establishes the coordinates of (0, -0.75) as the new start point.
18. Type HC at the Next Point prompt and press the Enter key.
19. Enter the following values at the corresponding prompts and press Enter after
each:
Figure 13-11 Closing the Shoulder Surface
Prompt Value
X 0
Y -.75
PT Code 0
Prompt Value
dX 12
% Slope -2
PT Code 0
2 9 4 C i v i l / S u r v e y T r a i n i n g Ma n u a l
20. Click on the PIC icon when prompted for the Next Point.
21. Snap to the lowest corner of the shoulder surface with the Endpoint/Keypoint
Snap command, as shown in the figure below.
22. Press Enter to accept the default PT Code of 0 at the PT Code prompt.
The system draws the vertical line to close the asphalt area.
23. Type B at the Next Point prompt and press Enter.
24. Type 1 at the Start Point prompt and press Enter.
25. Enter the following values at the corresponding prompts and press Enter after
each:
This establishes the coordinates of (0, -1.5) as the new start point.
26. Type HC at the Next Point prompt and press Enter.
27. Enter the following values at the corresponding prompts and press the Enter
key after each:
28. Click on the PIC icon when prompted for the Next Point.
Figure 13-12 Closing the Asphalt Surface
Prompt Value
X 0
Y -1.5
PT Code 0
Prompt Value
dX 12
% Slope -2
PT Code 0
C h a p t e r 1 3 : R o a d C a l c T y p i c a l S e c t i o n s 2 9 5
C
h
a
p
t
e
r
1
3
:
R
o
a
d
C
a
l
c
T
y
p
i
c
a
l
S
e
c
t
i
o
n
s
29. Snap to the lowest corner of the asphalt surface with the Endpoint/Keypoint
Snap command, as shown in the figure below.
30. Press Enter to accept the default PT Code of 0 at the PT Code prompt.
The system draws the vertical line to close the base area.
31. Type H at the Next Point prompt and press Enter.
The system closes the Precision Input edit field.
Placing Additional PT Codes on the Typical
Section
PT codes can be placed on the typical section in two ways. They can be entered as the
typical section is constructed by entering a PT Code in the precision input, or they can be
entered by using the Place PT Code command. If the typical section is constructed with
CAD, you can used the Place PT Code command to place PT codes on the lines that had
been drawn with CAD. To place a PT code with the Place PT Code command, complete
the following steps:
1. Click on the Place PT Code icon.
The system displays the Place PT Code dialog box.
2. Select 10 Shoulder from the PT Code drop list.
3. Click on the PIC icon.
You are prompted:
Figure 13-13 Closing the Base Surface
Figure 13-14 Place PT Code Dialog Box
2 9 6 C i v i l / S u r v e y T r a i n i n g Ma n u a l
@YS[ 9^cUbdY_^ @_Y^d V_b @D 3_TU.
4. Snap to the top outside edge of the shoulder using the Endpoint/Keypoint Snap
command, as shown in the figure below.
The system places PT Code 10 at the edge of the shoulder.
5. Click on Close on the Place PT Code dialog box.
Constructing in Cut Only Detail
There is a portion of the typical section that is only needed in the Cut Detail. A ditch
section needs to be constructed as part of the typical section. When the typical section is
processed, the ditch section should only be used in Cut. To create the ditch, complete the
following steps:
1. Click on the Cut Only Detail icon in the Construct Typical Section dialog box
(Figure 13-10 on page 291).
This automatically sets Eagle Point to draw only on the CUT layer/Level 1.
2. Click on the Precision Input icon.
3. Click on the PIC icon when the system prompts you:
CdQbd @_Y^d
4. Snap to the outside corner of the shoulder where PT Code 10 is located using
the Endpoint/Keypoint Snap command.
5. Press Enter to accept the default PT Code of 0 at the PT Code prompt.
This establishes the location of PT Code 10 as the Start Point.
6. Type I8 at the Next Point prompt and press Enter.
This tells the system that you want to input a Delta Y and an H/V slope.
Figure 13-15 Location for PT Code 10
C h a p t e r 1 3 : R o a d C a l c T y p i c a l S e c t i o n s 2 9 7
C
h
a
p
t
e
r
1
3
:
R
o
a
d
C
a
l
c
T
y
p
i
c
a
l
S
e
c
t
i
o
n
s
7. Enter the following values at the corresponding prompts and press Enter after
each:
The system draws a line extending down from the edge of the shoulder in the Cut
viewport only. The line is on the CUT layer.
8. Type HI at the Next Point prompt and press Enter.
9. Enter the following values at the corresponding prompts and press Enter after
each:
The system draws in a one-foot flat bottom ditch only in the Cut viewport.
10. Type H at the Next Point prompt and press Enter.
The system closes the Precision Input edit field.
Mirror Typical Sections
Instead of drawing both sides of the typical section, you can mirror from one side to the
other. This command will save you time, since you do not have to draw the complete
typical section. To mirror the typical section, complete the following steps:
1. Click on the Cut and Fill Detail icon on the Construct Typical Section dialog box
(Figure 13-10 on page 291).
Make sure that you switch back to Cut and Fill Detail. Otherwise, you will only mirror the
Cut section.
2. Click on the Mirror Typical Section from Right to Left icon.
Prompt Value
dY -2
H/V Slope 3
PT Code 3
Prompt Value
dX 1
dY 0
PT Code 4
2 9 8 C i v i l / S u r v e y T r a i n i n g Ma n u a l
The system mirrors the typical section from right to left.
Defining Typical Sections
In order for RoadCalc to use a drawn typical section, the typical section design materials
must be defined. RoadCalc uses this definition during processing to calculate the design
typical section geometry and end areas for volume computations. The materials that are
defined must be in the correct order for defining the typical section. As stated before, the
typical section is defined from the Centerline across the top, and then down. To define the
typical section, complete the following steps:
1. Verify that you can see the entire typical section in at least one of the viewports.
When you are defining the typical section, you can work in either the Cut or Fill
viewport as long as you click on the Cut and Fill Detail icon.
2. Click on the Define Typical Section icon on the Construct Typical Sections
dialog box (Figure 13-10 on page 291).
The system displays the Define Typical Section dialog box.
3. Click on the Manage Surfaces icon.
Figure 13-16 Completed Typical Section for Cut Detail
Figure 13-17 Define Typical Section Dialog Box
C h a p t e r 1 3 : R o a d C a l c T y p i c a l S e c t i o n s 2 9 9
C
h
a
p
t
e
r
1
3
:
R
o
a
d
C
a
l
c
T
y
p
i
c
a
l
S
e
c
t
i
o
n
s
The system displays the Manage Surfaces dialog box (Figure 13-5 on page 287).
4. Click on the Surface CAD Settings icon.
The system displays the CAD Settings dialog box (Figure 10-2 on page 231).
5. Enter the following colors for the design surfaces by changing the Description
drop list to the corresponding surface:
If you change each design material to its own unique color, it will help you identify the
different materials when you define the typical section.
6. Click on OK.
7. Close the Manage Surfaces dialog box (Figure 13-5 on page 287).
8. Highlight Asphalt on the Define Typical Section dialog box.
9. Click on the Define button.
You are prompted:
@YS[ @_Y^d Y^ 1c`XQ\d 2_e^TQbi.
10. Pick a point inside the Asphalt area.
The system hatches the area red.
11. Highlight Shoulder on the Define Typical Section dialog box.
You are prompted:
@YS[ @_Y^d Y^ CX_e\TUb 2_e^TQbi.
You do not have to click on the Define button again. RoadCalc automatically takes you
back to the drawing to define the highlighted material.
Surface Color Levels (If using
MicroStation)
Asphalt Red 52
Shoulder Yellow 53
Base Cyan 54
Subgrade Magenta 55
Figure 13-18 Design Materials Defined
3 0 0 C i v i l / S u r v e y T r a i n i n g Ma n u a l
12. Pick a point inside both of the Shoulder areas. You must pick the shoulder on
both sides.
The system hatches the areas in yellow.
13. Highlight Base on the Define Typical Section dialog box.
You are prompted:
@YS[ @_Y^d Y^ 2QcU 2_e^TQbi.
14. Pick a point inside the Base area.
The system hatches the area in cyan.
You do not need to define an area for the last design surface. RoadCalc automatically
assigns the last surface to represent everything under the typical section.
15. Click on OK on the Define Typical Section dialog box (Figure 13-17 on page
298).
The system erases the hatching from the typical section drawing so that you could
make modifications to the line work.
Verifying Typical Section
The Show Typical Section command allows you to check your typical section to make
sure that it is defined correctly. When you click on the Show Typical Section icon, the
hatching will redisplay. If the hatching does not fill in the typical section correctly, you will
need to fix your typical section. The most common errors that cause the typical section to
not show correctly are boundaries that are not closed and overlapping line work. You can
also check the typical section by verifying the data in the Edit Typical Section Data dialog
box (Figure 13-20 on page 301). To verify the typical section, complete the following
steps:
1. Click on the Show Typical Section Definition icon on the Construct Typical
Section dialog box (Figure 13-10 on page 291).
C h a p t e r 1 3 : R o a d C a l c T y p i c a l S e c t i o n s 3 0 1
C
h
a
p
t
e
r
1
3
:
R
o
a
d
C
a
l
c
T
y
p
i
c
a
l
S
e
c
t
i
o
n
s
The system will hatch/shade the typical section. Note that the top of the Subgrade
surface is represented by the magenta line.
2. Click on the Clean Typical Section icon.
The system erases the hatching on the typical section drawing. This allows you to edit
the linework if changes need to be made to the drawing.
3. Click on Close on Construct Typical Section dialog box (Figure 13-10 on page
291).
4. Select Typical Sections Edit Typical Section Data.
The system displays the Edit Typical Section Data dialog box.
5. Verify the data for the Standard 2 Lane typical section.
You can check the Cut and Fill data by toggling on the Cut or Fill Detail. You can verify
the data for a different surface by selecting a surface name from the drop list.
6. Click on the Close button on the Edit Typical Section Data dialog box.
Figure 13-19 Show Typical Section Definition
Figure 13-20 Edit Typical Section Data Dialog Box
3 0 2 C i v i l / S u r v e y T r a i n i n g Ma n u a l
Typical Section Library
Now that we have created a typical section, we could copy the typical section to the
Typical Section Library. The Typical Section Library is a way to hold some standard typical
sections for future use. In any RoadCalc project, you can copy a typical section from the
library. This will save you construction time by allowing you to modify an existing typical
section instead of starting from scratch.
The Typical Section Library is located in the Manage Typical Sections dialog box (Figure
13-7 on page 289). If you click on the Typical Section Library button, you have the option
to Copy To Library or Copy From Library.
Figure 13-21 Typical Section Library Dialog Box
C h a p t e r 1 4 : R o a d C a l c D y n a mi c T y p i c a l S e c t i o n s 3 0 3
C H A P T E R
1 4
R O A D C A L C
D Y N A M I C
T Y P I C A L
S E C T I O N S
In this chapter:
Dynamic Typical Section Theory. . . . . . . . . . . . . . . . 304
Associate Alignment . . . . . . . . . . . . . . . . . . . . . . . . . 304
Associating Alignments and Profiles. . . . . . . . . . . . . 309
Adding to the Slopes Library. . . . . . . . . . . . . . . . . . . 310
Creating Conditions. . . . . . . . . . . . . . . . . . . . . . . . . . 314
Design Locations. . . . . . . . . . . . . . . . . . . . . . . . . . . . 317
3 0 4 C i v i l / S u r v e y T r a i n i n g Ma n u a l
In this lesson, we will associate an alignment and then a profile to the typical section. This
will create the turning lane and the specified ditch profile. This process is called dynamic
typical sections.
Once the typical section geometry is set, RoadCalc automatically adds back slopes. The
slopes will be assigned by cut, fill, left, and right. The slopes include several options for
different types of slopes and the ability to add additional slopes.
The typical sections and slopes will then be assigned to locations along the design
independent from each other. This allows you to use a minimal amount of typical sections.
You could create an entire design by using one typical section because of RoadCalcs
ability to be dynamic in assigning varying slopes.
Dynamic Typical Section Theory
Dynamic typical sections are used when there are controlling features such as turning
lanes, intersections, controlling ditch profiles, etc. Without an alignment or profile
associated, the typical section will hold the drawn geometry (see Figure 14-1 on page 306
and Figure 14-2 on page 307). This holds the typical section at constant elevations and
offsets in relation to the centerline.
Using dynamic typical sections, alignments can be associated to the typical section to
make it stretch to specific offsets without having to create several typical sections with
various widths. Profiles can also be associated to the typical section to control the
elevation of the typical section. When associated alignments and profiles are used, the
typical section will raise and lower or widen and narrow accordingly while maintaining the
basic typical section.
When an alignment is associated to a PT Code on the typical section, the control type will
control the profile of the PT Code. There are three control types used when you are
associating an alignment: Slope, Elevation, and Extend Slope.
Associate Alignment
Slope Control maintains the slope of the line segment drawn from the control PT code
toward the centerline. RoadCalc will extend the line segment, maintaining the drawn
slope while raising or lowering the elevation of the breakpoint until the alignment offset is
reached (see Figure 14-1 on page 306).
Elevation Control maintains the elevation of the control PT code. RoadCalc adjusts the
slope of the typical section line segment drawn from the control PT code toward the
centerline to reach the same elevation of the breakpoint as drawn on the typical section
(see Figure 14-1 on page 306).
C h a p t e r 1 4 : R o a d C a l c D y n a mi c T y p i c a l S e c t i o n s 3 0 5
C
h
a
p
t
e
r
1
4
:
R
o
a
d
C
a
l
c
D
y
n
a
m
i
c
T
y
p
i
c
a
l
Extend Slope Control is most commonly used for overlays and widenings. It makes a
segment on the typical section and uses the slope value of the adjacent segment located
toward the centerline. For example, establish an alignment and profile that define the
existing edge of pavement for a road (EXISTEP). Then create an additional alignment that
defines the new widened edge of pavement (NEWEP). Draw a typical section with the
pavement at its minimum width and place PT Code (2) at that offset. This will define the
overlay portion. Then, add another segment on the typical section that represents the new
construction of the widening, including any sub-pavement courses. Place PT Code (10) at
the end of that segment. The width of this segment can also be its minimum width
because the NEWEP alignment will widen it to the desired offset. Then use the Associate
Alignments and Profiles command to establish PT code associations of the following:
These associations will make PT Code 2 follow the EXISTEP alignments and profiles,
widening and varying according to the field conditions. As the first segment of the typical
section varies in slope, the segment defined with PT Code 10 uses the varying slope of
PT Code Associations
PT Code 2 10
Side whichever same as PT Code 2
Alignment EXISTEP NEWEP
Profile EXISTEP <None>
Control Type User-defined Extend Slope
Control PT Code 2 10
3 0 6 C i v i l / S u r v e y T r a i n i n g Ma n u a l
the segment of the typical section before it as its own while widening to meet the NEWEP
alignment offset.
Associate Profile
When a profile is associated to a PT code on the typical section, the control type will
control the alignment of the PT code. There are three control types used for associating a
profile: Slope, Offset, and Extend Slope.
Slope Control maintains the slope of the line segment drawn from the control PT code
toward the centerline. RoadCalc will extend the line segment, maintaining the drawn
slope while widening or shrinking the offset of the breakpoint until the profile elevation is
reached (see Figure 14-2 on page 307).
Offset Control maintains the drawn offset of the control PT code. RoadCalc adjusts the
slope of the typical section line segment drawn from the control PT code toward the
centerline to reach the same offset of the breakpoint as drawn on the typical section (see
Figure 14-2 on page 307).
Figure 14-1 Alignment Control Types
C h a p t e r 1 4 : R o a d C a l c D y n a mi c T y p i c a l S e c t i o n s 3 0 7
C
h
a
p
t
e
r
1
4
:
R
o
a
d
C
a
l
c
D
y
n
a
m
i
c
T
y
p
i
c
a
l
Extend Slope Control is the same as when it is defined using an associated alignment.
See the discussion for Associate Alignment on page 304.
Associate Alignment and Profile
If an alignment and a profile are associated to the same PT code, then the control type
defaults to User-Defined. This means that RoadCalc adjusts the offset and elevation of
Figure 14-2 Profile Control Types
3 0 8 C i v i l / S u r v e y T r a i n i n g Ma n u a l
the typical section line segment where the control PT code is specified in order to meet the
offset and elevation of the associated alignment and profile.
Figure 14-3 above is an example of when an alignment and profile would be associated to
the same PT code. In the example, an association is created with PT code 9. PT Code 9 is
associated with the EOP alignment and EOP profile. This defaults the control type to
Figure 14-3 Associating an Alignment and a Profile
Figure 14-4 Typical Section Associated to an Alignment and a Profile
C h a p t e r 1 4 : R o a d C a l c D y n a mi c T y p i c a l S e c t i o n s 3 0 9
C
h
a
p
t
e
r
1
4
:
R
o
a
d
C
a
l
c
D
y
n
a
m
i
c
T
y
p
i
c
a
l
User-Defined. The control PT code is also 9, which means that the section that will adjust
for the alignment and profile is the line segment toward the centerline from PT Code 9
(see Figure 14-3 on page 308). The station-by-station view of the cross-sections after
running the design with this association can be seen in Figure 14-4 on page 308.
Associating Alignments and Profiles
The turning lane alignment and the ditch profile need to be associated to the
corresponding PT codes on the typical section. The PT codes have already been placed
on the typical section. Now you need to tell RoadCalc which PT code goes with which
alignment or profile. To associate the turning lane alignment and the ditch profile,
complete the following steps:
1. Select Process Associate Alignments and Profiles.
The system displays the Associate Alignments and Profiles dialog box.
2. Click on the New PT Code Association icon.
The system displays the New PT Code Association dialog box.
Figure 14-5 Associate Alignments and Profiles Dialog Box
Figure 14-6 New PT Code Association Dialog Box
3 1 0 C i v i l / S u r v e y T r a i n i n g Ma n u a l
3. Select 2 Superelevation Limit from the PT Code drop list.
4. Turn on Right radio button for Side.
A PT code cannot be associated more than once on the same side of the centerline.
5. Select Turning Lane from the Alignment drop list.
An alignment or profile cannot be associated to more than one PT Code.
6. Select <None> from the Profile drop list.
7. Select Slope from the Control Type drop list.
8. Select 2 Superelevation Limit from the Control PT Code drop list.
9. Click on Apply.
The system adds the new PT code association to the Associate Alignments and
Profiles dialog box and leaves the dialog box open for another association to be input.
10. Select 4 Toe of Cutslope from the PT Code drop list.
11. Turn on the Right radio button for Side.
12. Select <None> from the Alignment drop list.
13. Select Ditch Right from the Profile drop list.
14. Select Slope from the Control Type drop list.
15. Select 3 Toe of Foreslope from the Control PT Code drop list.
This will hold the ditch from PT Code 3 to PT Code 4 as a unit. The slope from PT
Code 3 toward the centerline will be adjusted for the profile (see Figure 14-2 on page
307).
16. Click on OK.
The system adds the new PT code association to the Associate Alignments and
Profiles dialog box (Figure 14-5 on page 309) and then closes the New PT Code
Association dialog box (Figure 14-6 on page 309).
17. Click on the Close button on the Associate Alignments and Profiles dialog box
(Figure 14-5 on page 309).
Adding to the Slopes Library
The next step is to create the backslopes that tie the typical sections to the original
ground. The slopes options are held in a Slope Library that is accessible from any project.
There are six categories of slopes that can be used. They are Single, Benching, Right of
Way Correction, Width, Clear Zone, and No Slope. In our project, we will create a Single
C h a p t e r 1 4 : R o a d C a l c D y n a mi c T y p i c a l S e c t i o n s 3 1 1
C
h
a
p
t
e
r
1
4
:
R
o
a
d
C
a
l
c
D
y
n
a
m
i
c
T
y
p
i
c
a
l
slope option and a Benching option. To create these options, complete the following
steps:
1. Select Process Slopes Library.
The system displays the Slopes Library dialog box.
2. Highlight the Single folder and click on the New Slope icon.
The system displays the New Single Slope dialog box.
3. Type CY^W\U "% 8F in the Name edit field.
4. Type "% in the Slope Value edit field and select H/V from the drop list.
5. Type "%! >_b]Q\ in the Description edit field.
6. Click on OK.
The system adds Single 2.5 H/V to the list of available Single slopes.
7. Highlight the Benching folder and click on the New Slope icon.
Figure 14-7 Slopes Library Dialog Box
Figure 14-8 New Single Slope Dialog Box
3 1 2 C i v i l / S u r v e y T r a i n i n g Ma n u a l
The system displays the New Benching Slope dialog box.
8. Type 2U^SXY^W !!" in the Name edit field.
9. Type 1``\i RU^SXY^W Qd ! d_ !" c\_`Uc in the Description edit field.
By default there is a breakpoint at 0,0. This is the location where the benching pattern is
attached to the typical section.
10. Click on the New Breakpoint icon.
The system displays the New Breakpoint dialog box.
11. Select Delta X, Delta Y from the Input Type drop list.
12. Type ! in the dX edit field.
13. Type !" in the dY edit field.
14. Click on Apply.
The system draws a line at a 1:12 slope in the preview window.
15. Type & in the dX edit field.
16. Type in the dY edit field.
Figure 14-9 New Benching Slope Dialog Box
Figure 14-10 New Breakpoint Dialog Box
C h a p t e r 1 4 : R o a d C a l c D y n a mi c T y p i c a l S e c t i o n s 3 1 3
C
h
a
p
t
e
r
1
4
:
R
o
a
d
C
a
l
c
D
y
n
a
m
i
c
T
y
p
i
c
a
l
17. Click on OK.
The system draws the 6 flat top of the benching slope in the preview window.
18. Toggle on Repeat Pattern on the New Benching Slope dialog box (Figure 14-9
on page 312).
19. Click on OK.
The system adds the new Benching slope to the list of accessible benching slopes.
20. Click on Close on the Slopes Library dialog box (Figure 14-7 on page 311).
The remaining slope types are discussed below.
Right of Way Correction: If the catchpoints on the sub-project are constrained by a
Right of Way (ROW) line, the ROW Correction option can be used to type the slopes
into these lines. To use the ROW Correction, you must first enter the geometry of the
ROW Left and ROW Right alignments. The Alignment names of ROW Left and ROW
Right are given as defaults for this reason.
When you are using ROW Correction you must indicate which type of ROW constraint
to use. RoadCalc handles two types of ROW constraints: Type 1 and Type 2.
Type 1 ROW applies a default slope. If the default slope ties within the ROW there are
no more attempts. If the default slope ties outside of the ROW corridor, RoadCalc
attempts to tie the slope into the original ground using a value between the default
slope and the maximum slope. The slope value that makes the typical section tie into
the ROW alignment is used (see Figure 14-11 on page 314). If the maximum slope
cannot tie within the ROW corridor, RoadCalc applies the maximum slope and
generates a warning during processing.
Type 2 ROW is used in cut conditions. With this type of slope specified, RoadCalc
applies the default slope to the toe of cutslope PT Code (4) and then widens the
typical section segment prior to the toe of cutslope PT Code such that the default
slope ties directly into the ROW alignment (see Figure 14-11 on page 314). The fill
condition goes through the same checks as the Type 1 ROW slope, thus the need for
entering the maximum slope.
If the actual catchpoint control line is to be a certain distance within the ROW line,
enter a buffer width to specify this distance. For example, if the ROW line follows a
3 1 4 C i v i l / S u r v e y T r a i n i n g Ma n u a l
fence but the catchpoints are to remain at least three feet inside the fence line, type a
buffer width of # feet.
Width: Width slopes are used when you want to have a slope that is a set distance (or
at a specified offset) from the toe to the catchpoint. Define a minimum and maximum
slope that should be used in order to tie the slope into original ground within some
specified width. The width is measured from the toe of the slope to the catchpoint.
RoadCalc keeps the slope between the specified minimum and maximum slopes by
varying the cut or fill slopes.
Clear Zone: The Clear Zone provides a recovery area for stray vehicles and is only
valid for fill conditions. The inputs allow for a clear area to be added to the processed
typical section if a certain depth of fill is obtained (the depth of fill is input in the
condition table). The Clear Zone slope type requires a clear distance and slope to
define the clear area. The final catchslope is input as a single slope value.
No Slope: No Slope is typically used to show bridge areas without catchslopes and
earthwork volumes. The No Slope category in the Slopes Library has a single default
entry of No Catch Slope. When you use the No Catch Slope option, the processed
typical sections will float above your original ground without slopes tying into the
original ground. Design Earthwork volumes will be zeroed out where the No Catch
Slope option is used.
Creating Conditions
Now we can use the slope that we just added to the Slopes Library to create a slope
condition. The slope condition defines what slope to use in cut and what slope to use in fill.
It also controls at what breakpoint on the typical section the slopes will be attached. We
Figure 14-11 ROW Correction Type 1 and Type 2
C h a p t e r 1 4 : R o a d C a l c D y n a mi c T y p i c a l S e c t i o n s 3 1 5
C
h
a
p
t
e
r
1
4
:
R
o
a
d
C
a
l
c
D
y
n
a
m
i
c
T
y
p
i
c
a
l
will be using our benching section and some single slopes to create two different
conditions. To create these conditions, complete the following steps:
1. Select Process Manage Conditions Tables.
The system displays the Manage Condition Tables dialog box.
2. Click on the New Condition Table icon.
The system displays the New Condition Table dialog box.
3. Type ! d_ !" in the Name edit field.
4. Turn on Based on Depth Only for the Material Conditions.
This tells the system that you will enter slopes for Cut and Fill with Depth Ranges. This
allows the slope to change only as the depth changes. Based on Material allows you
to enter slopes for the different materials and then for Fill. The slope changes
according to the material and depth that the catchpoint is in.
Figure 14-12 Manage Condition Tables Dialog Box
Figure 14-13 New Condition Table Dialog Box
3 1 6 C i v i l / S u r v e y T r a i n i n g Ma n u a l
5. Highlight Cut from the Material Conditions list.
6. Click on the Modify Condition Table icon to modify the default depth range.
The system displays the Modify Condition dialog box.
7. Select Outermost Point from the At PT Code drop list and turn on Measured
Vertically from PT Code.
This tells the system from where to measure the depth and how to measure it. It can
be measured from the outermost point or any PT code on the typical section.
Measured Vertically from PT Code means that RoadCalc will measure to the surface
model at the location of the PT code.
8. Select Benching from the Slope Type drop list.
9. Select Benching 1/12 from the Slope Name drop list.
10. Select Outermost Point from the At PT Code drop list.
This tells the system to attach the Benching 1/12 slope at the outermost point of the
typical section. The slope can be applied to any PT code on the typical section.
11. Click on OK.
The slope for the Cut has been established to apply the 1/12 benching for any depths
of zero or greater.
12. Highlight Fill from the Material Conditions list in the New Condition Table dialog
box (Figure 14-13 on page 315).
13. Click on the Modify Condition icon to modify the default depth range.
The system displays the Modify Condition dialog box (above).
14. Select Outermost Point from the At PT Code drop list and toggle on Measured
Vertically from PT Code.
15. Select Single from the Slope Type drop list.
Figure 14-14 Modify Condition Dialog Box
C h a p t e r 1 4 : R o a d C a l c D y n a mi c T y p i c a l S e c t i o n s 3 1 7
C
h
a
p
t
e
r
1
4
:
R
o
a
d
C
a
l
c
D
y
n
a
m
i
c
T
y
p
i
c
a
l
16. Select Single 2.5 H/V from the Slope Name drop list.
17. Select Outermost Point from the At PT Code drop list.
18. Click on OK.
The slope for the Fill has been established to apply the Single 2.5 H/V slope for any
depths of zero or greater.
19. Click on OK on the New Condition Table dialog box (Figure 14-13 on page 315).
The new condition is added to the Manage Condition Tables list.
20. Click on the New Condition Table icon on the Manage Condition Tables dialog
box (Figure 14-12 on page 315).
The system displays the New Condition Table dialog box (Figure 14-13 on page 315).
21. Type "*! in the Name edit field.
22. Repeat steps 4 19 to modify both the Cut and Fill to slopes of 2:1 H/V.
There should now be two conditions, 1 to 12 and 2:1, in the Manage Condition Tables
dialog box (Figure 14-12 on page 315).
23. Click on Close on the Manage Condition Tables dialog box (Figure 14-12 on
page 315).
Design Locations
The typical section and conditions we created need to be assigned the locations where
they will be used. In our project, we have one typical section that we will use for the entire
length of the project. The conditions will be used for the left and right sides of the typical
section at assigned locations. To assign the design locations, complete the following
steps:
1. Select Process Edit Design Locations.
3 1 8 C i v i l / S u r v e y T r a i n i n g Ma n u a l
The system displays the Edit Design Locations dialog box.
2. Click on the New Typical Section Location icon on the Typical Section
Locations part of the dialog box.
The system displays the New Typical Section Location dialog box.
At this point, the beginning and ending stations for the alignment, profile, and cross-
section data are displayed. You must have data for all three to be able to run the design.
3. Type !$% in the Station edit field.
4. Select Standard 2 Lane from the Typical Section drop list.
5. Select Do not transition to next station from the Transition Type drop list.
Figure 14-15 Edit Design Locations Dialog Box
Figure 14-16 New Typical Section Location Dialog Box
C h a p t e r 1 4 : R o a d C a l c D y n a mi c T y p i c a l S e c t i o n s 3 1 9
C
h
a
p
t
e
r
1
4
:
R
o
a
d
C
a
l
c
D
y
n
a
m
i
c
T
y
p
i
c
a
l
We do not need to transition to the next station because we only have one typical
section for the entire project.
6. Click on OK.
RoadCalc will use the assigned typical section for the entire project. If we had more
than one typical section, it would use the first one until it reached the station that was
assigned for a different typical section.
7. Click on the New Condition Table Location icon on the Condition Table
Locations part of the Edit Design Locations dialog box (Figure 14-15 on page
318).
The system displays the New Condition Table Location dialog box.
8. Type !$% in the Station edit field.
9. Select 1 to 12 in both the Left and Right Condition Table drop lists.
10. Click on Apply.
The system adds the condition table location to the list. The right, left, cut, and fill
slopes have now been defined for the typical section starting at 14+50.
11. Repeat steps 8-9 for Station 68+50 with Left and Right Condition Tables of 2:1
and click on OK.
12. Click on Close on the Edit Design Locations dialog box (Figure 14-15 on page
318).
Figure 14-17 New Condition Table Location Dialog Box
3 2 0 C i v i l / S u r v e y T r a i n i n g Ma n u a l
C h a p t e r 1 5 : R o a d C a l c D e s i g n 3 2 1
C H A P T E R
1 5
R O A D C A L C
D E S I G N
In this chapter:
Run Design . . . . . . . . . . . . . . . . . . . . . . . . . . . . . . . . 322
Viewing Design Cross-Sections . . . . . . . . . . . . . . . . 326
Correcting Cross-Sections Pin Slope. . . . . . . . . . . 327
Correcting Cross-Sections CAD Editing. . . . . . . . . 329
Correcting Remaining Cross-Sections . . . . . . . . . . . 330
3 2 2 C i v i l / S u r v e y T r a i n i n g Ma n u a l
Run Design
Now that all of the needed information has been entered, we can run the design. When
you run the design, RoadCalc processes the typical section along the centerline
alignment and profile. It will use any associated alignments and profiles to modify the
geometry of the typical section. The slope conditions that were created will be used to tie
the typical section into the original surface.
When you run the design, there are three methods you can use. The methods are
Automatic, Step Through All, and Step Through Warnings. We will run the design twice,
once using the Automatic method and once using the Step Through Warnings method. To
run the design, complete the following steps:
1. Select Process Run Design.
The system displays the Run Design dialog box.
2. Verify the Beginning and Ending stations for the Alignment, Profile, and Cross-
Sections Station Data.
You must have data for all three in order to run the design.
3. Accept the default Starting Station and the Ending Station of 14+50 and
89+48.78, respectively.
The Ending Station might be slightly different due to display rounding. Make sure to just
accept the default.
The system automatically defaults to the largest Process Station Range possible for
the given alignment, profile, and cross-section data.
4. Turn on Use Design Locations.
Figure 15-1 Run Design Dialog Box
C h a p t e r 1 5 : R o a d C a l c D e s i g n 3 2 3
C
h
a
p
t
e
r
1
5
:
R
o
a
d
C
a
l
c
D
e
s
i
g
n
This tells the system to use the Design Locations we set earlier in the Edit Design
Locations dialog box (Figure 14-15 on page 318).
5. Select Automatic from the Method drop list.
This tells the system to run through the process automatically without any additional
prompts from the user.
6. Click on the Run button.
The system processes the typical section and displays the Processing Warnings
dialog box if there are any problems.
7. Click on the Describe button.
The system displays the Describe Processing Warnings dialog box.
Warning 1 is the most common warning when no catchpoint is found. We will fix these
cross-sections so that the slopes will tie into the original ground.
8. Click on the Close button on the Describe Processing Warnings dialog box and
then click on the Cancel button on the Processing Warnings dialog box.
Figure 15-2 Processing Warnings Dialog Box
Figure 15-3 Describe Processing Warnings Dialog Box
3 2 4 C i v i l / S u r v e y T r a i n i n g Ma n u a l
If you click on the Cancel button, you can dismiss the warnings to continue working in
the project.
9. Repeat steps 1 6 using a method of Step Through Warnings.
The system displays the Step Through Cross-Sections dialog box in front of the
Processing Warnings dialog box (Figure 15-2 on page 323). This dialog box is similar
to the Query Cross-Section dialog box (Figure 11-16 on page 256). It will display the
first cross-section with a warning, Station 42+25. Only the stations with warnings will
be displayed.
You can change the scale of the preview so that you can see more of the typical section
without scrolling up or down.
10. Select Slope Only from the Tie Using drop list for the Right Side.
This overwrites the slope designed in the slope condition. The system will break the
slope condition and allow for a user-defined slope.
11. Type !'% in the Slope edit field and select H/V from the drop list.
12. Toggle on Lock Station.
This will mark the station so that it cannot be overwritten when you run the design
again.
13. Click on the View Next Cross-Section icon.
Figure 15-4 Step Through Cross-Sections Dialog Box
C h a p t e r 1 5 : R o a d C a l c D e s i g n 3 2 5
C
h
a
p
t
e
r
1
5
:
R
o
a
d
C
a
l
c
D
e
s
i
g
n
The preview shows the cross-section at Station 42+50.
14. Repeat steps 10 13 to fix Stations 42+50 and 42+75.
15. Click on the Close button on the Step Through Cross-Sections dialog box.
The system displays the Stations Modified by Step Through dialog box. This dialog
box lists which stations were modified and what was modified.
16. Click on the Cancel button.
The Processing Warnings dialog box (Figure 15-2 on page 323) is now visible with a
list of the remaining warnings.
17. Click on the Cancel button on the Processing Warnings dialog box (Figure 15-2
on page 323).
If you run the design again, you will notice that it automatically toggles on Use Step
Through Modifications. This means that when you run the design, it will use the
modifications you just made instead of using the design conditions. At the locations
where no modifications were made, it will use the design conditions.
The final method, Step Through All, is the same as Step Through Warnings, only it goes
through every cross-section instead of just the ones with warnings. We will not be using
this method because of the large number of cross-sections in the project.
If you make modifications to any of the design parameters, you should reprocess the
affected portions of the roadway design so that your design cross-sections are current.
Figure 15-5 Stations Modified by Step Through Dialog Box
3 2 6 C i v i l / S u r v e y T r a i n i n g Ma n u a l
Viewing Design Cross-Sections
You can view the processed cross-sections, the original cross-sections with the typical
sections applied, by any of the methods used to view the Original Cross-Sections (see
Viewing Cross-Sections on page 255). These methods include the preview window in the
Edit Cross-Section Data, Query Cross-Sections, or View Cross-Section Graphics dialog
boxes. The data can be viewed by going to the Edit Cross-Section Data dialog box (Figure
11-15 on page 255). To view the cross-sections using the View Cross-Section Graphics
method, complete the following steps:
1. Select Cross-Sections View Cross-Section Graphics.
The system displays the View Cross-Section Graphics dialog box.
2. Type !$% and click on Apply.
3. If prompted, save the changes to the current drawing.
4. Zoom in to the cross-section by using the Zoom Extends/Fit View command.
You also might want to zoom with a window to get a closer view of a part of the cross-
section.
5. Repeat steps 2 4 to view the stations listed below:
6. Click on Close.
Figure 15-6 View Cross-Section Graphics Dialog Box
Station Note
16+00 Superelevation Transition
18+00 Maximum Superelevation at 6% Cross Slope
22+00 Benching Begins
36+00 Deep Cut Sections with Multiple Benches
43+00 - 44+00 Right Catchslope Does Not Tie
69+00 Culvert
70+00 Pavement Widens
C h a p t e r 1 5 : R o a d C a l c D e s i g n 3 2 7
C
h
a
p
t
e
r
1
5
:
R
o
a
d
C
a
l
c
D
e
s
i
g
n
Correcting Cross-Sections Pin Slope
If there are several cross-sections that are producing warnings when you run the design,
you will want to adjust your design conditions accordingly and run the design again. If
there are only a few cross-sections that need to be corrected, you can use the Step
Through Warnings or Pin Slope command, or CAD editing. We have already used the
Step Through Warnings to correct some of the cross-sections. We will now correct the rest
of the cross-sections using the Pin Slope command and CAD editing. To correct the
cross-sections, complete the following steps:
1. Select Cross-Sections Edit Cross-Section Data.
The system displays the Edit Cross-Section Data dialog box (Figure 11-15 on page
255).
2. Highlight station 43+00.
3. Select Des_Subgrade from the Surfaces drop list.
The Shot at Station Data displays the data for the Subgrade surface. This needs to be
set because it is the surface that ties into the original surface.
4. Click on the View Cross-Section Graphic icon.
If prompted, save the changes to the current drawing/design file.
5. Position the view so that you can see the entire right side of the cross-section.
You will need to be able to click on the drawing/design file without the dialog box in
your way.
6. Click on the Pin Slope icon.
You are prompted:
CU\USd `_Y^d d_ `Y^ Vb_]
7. Snap to the existing catchslope line near PT Code 10 using an Endpoint/
Keypoint snap.
The system displays the Pin Slope dialog box.
Figure 15-7 Pin Slope Dialog Box
3 2 8 C i v i l / S u r v e y T r a i n i n g Ma n u a l
8. Select Topsoil from the Pin to Surface drop list.
The Subgrade will be pinned to the topsoil surface.
9. Select Relative Offset from the Method drop list.
The Relative Offset measures the distance from the first point picked, which in our
example is PT Code 10.
10. Type & in the Relative Offset edit field.
11. Click on OK.
The new catchline is drawn in the cross-section drawing so that it ties into the Topsoil
at 60 from PT Code 10. It also leaves the existing slope.
12. Erase the existing slope with the Erase command.
13. Select Cross-Sections Synchronize Graphics & Data.
The system displays the Synchronize Graphics and Data dialog box.
14. Click on the Update Data button.
This updates the data in the Edit Cross-Section Data dialog box to match the graphics
in the cross-section drawing/design file.
15. Click on the Modify Station icon on the Edit Cross-Section Data dialog box
(Figure 11-15 on page 255).
The system displays the Modify Station dialog box (Figure 11-17 on page 257).
16. Toggle on Locked.
This locks the cross-section so that f you run your design again, the corrected cross-
section is not overwritten.
17. Click on OK.
Figure 15-8 Synchronize Graphics and Data Dialog Box
C h a p t e r 1 5 : R o a d C a l c D e s i g n 3 2 9
C
h
a
p
t
e
r
1
5
:
R
o
a
d
C
a
l
c
D
e
s
i
g
n
Correcting Cross-Sections CAD Editing
Another method to graphically edit the cross-sections is to use CAD commands. If you are
just trying to tie the slopes to a nonspecific point, you can also use the CAD Grips and
Stretch to update the tie slopes. To correct the cross-section using the CAD Editing
commands, complete the following steps:
1. Highlight station 43+25.
2. Click on the View Cross-Section Graphic icon on the Edit Cross-Section Data
dialog box (Figure 11-15 on page 255).
3. Position the view so that you can see the entire right side of the cross-section.
4. If you are using AutoCAD:
A. Grip the slope line using the AutoCAD Grips.
B. Stretch the line and snap to the endpoint of the Topsoil using the AutoCAD
Endpoint snap.
Make sure that you unselect the line after you are done stretching it.
If you are using MicroStation:
A. Click on the Modify Element button.
B. Select the slope line and snap to the endpoint of the Topsoil using the
Keypoint snap.
5. Erase the remaining vertical piece of the slope.
6. Select Cross-Sections Synchronize Graphics & Data.
The system displays the Synchronize Graphics and Data dialog box (Figure 15-8 on
page 328).
7. Click on the Update Data button.
8. Click on the Modify Station icon on the Edit Cross-Section Data dialog box
(Figure 11-15 on page 255).
The system displays the Modify Station dialog box (Figure 11-17 on page 257).
9. Toggle on Locked.
10. Click on OK.
3 3 0 C i v i l / S u r v e y T r a i n i n g Ma n u a l
Correcting Remaining Cross-Sections
Using one of the two methods explained in Correcting Cross-Sections Pin Slope on
page 327 or Correcting Cross-Sections CAD Editing on page 329, correct the stations
listed below and any others that need to be corrected:
43+36.59
44+00
C h a p t e r 1 6 : R o a d C a l c P r i n t o u t s 3 3 1
C H A P T E R
1 6
R O A D C A L C
P R I N T O U T S
In this chapter:
Volumes Report . . . . . . . . . . . . . . . . . . . . . . . . . . . . 332
Pavement Volumes . . . . . . . . . . . . . . . . . . . . . . . . . . 332
Design Earthwork . . . . . . . . . . . . . . . . . . . . . . . . . . . 335
Station and Coordinates Report . . . . . . . . . . . . . . . . 336
Catchpoints . . . . . . . . . . . . . . . . . . . . . . . . . . . . . . . . 338
Elevation/Depth at Offsets . . . . . . . . . . . . . . . . . . . . 338
Cross-Section Staking. . . . . . . . . . . . . . . . . . . . . . . . 338
3 3 2 C i v i l / S u r v e y T r a i n i n g Ma n u a l
Volumes Report
Anytime you run the design, edit cross-sections graphically or numerically, or import data
for surfaces, end area and volume are calculated. Because of this, you can run the design
for the entire job, repin the catchlines for a few stations, or graphically modify the surfaces
and get updated volumes without reprocessing the design.
The Volumes printout includes three types of volumes: Pavement, Design Earthwork, and
Actual Earthwork. We will be viewing the Pavement and Design Earthwork volumes. Our
project does not have any Actual Volumes because there are no actual surfaces. For
more information about Actual Volumes, see Actual Surfaces on page 245.
Pavement Volumes
RoadCalc reports the end area of every design surface at each cross-section and also
displays the average end area volume between sequential cross-sections. The pavement
volume displays the quantity placed for each design material specified along with a
material total at the end of the list and a grand total of all pavement material placed.
If you only have one design surface defined, the volume obtained is considered a design
earthwork volume. In order to get pavement volumes, you must have at least two design
surfaces defined in your typical sections.
Pay units are also displayed with the volumes. Unit weights and costs for each paving
material can be used to calculate a dollar amount for the material. The report can be
printed to a file that can be opened in a spreadsheet for further breakdowns for cost
estimates.
RoadCalc allows you to accurately display your pavement volumes by adjusting the
volumes for horizontal curvature. If you are checking RoadCalcs pavement volumes with
those from hand-calculated volumes and they do not match, you may want to turn off the
adjustment for horizontal curvature. To view the pavement volumes and disable the
correction for horizontal curvature, complete the following steps:
1. Select Output Volumes.
C h a p t e r 1 6 : R o a d C a l c P r i n t o u t s 3 3 3
C
h
a
p
t
e
r
1
6
:
R
o
a
d
C
a
l
c
P
r
i
n
t
o
u
t
s
The system displays the Volume Reports dialog box.
2. Select Pavement from the Volume Type drop list.
The system automatically calculates the pavement volumes and displays the stations,
materials, end areas, volumes, pay units, and costs.
The lowest design surface material will not be listed in Pavement. It will be used to
calculate the volumes in the Design Earthwork volume report.
Note the Total Volumes at the end of the report. These are the total volumes with the
volumes adjusted for horizontal curves.
3. Click on the Settings button.
Figure 16-1 Volume Reports Dialog Box
3 3 4 C i v i l / S u r v e y T r a i n i n g Ma n u a l
The system displays the Volume Settings dialog box. This is where the controls are
located for displaying the precision, range of stations, and location of materials.
4. Click on the Calculation tab.
5. Verify that Pavement is selected from the drop list.
6. Toggle off Adjust for Horizontal Curves.
This is the only option available for Pavement surfaces. With Adjust for Horizontal
Curves toggled off, the volumes will be calculated assuming straight lines between
cross-sections.
7. Click on OK.
The system recalculates the pavement volumes and displays the new volumes in the
Volume Reports dialog box.
Note the Total Volumes at the end of the report. These are the total volumes without the
volumes adjusted for horizontal curves. In this example, the change is very minor.
Figure 16-2 Volume Settings Dialog Box
C h a p t e r 1 6 : R o a d C a l c P r i n t o u t s 3 3 5
C
h
a
p
t
e
r
1
6
:
R
o
a
d
C
a
l
c
P
r
i
n
t
o
u
t
s
Design Earthwork
Design Earthwork Volumes are the volumes that RoadCalc calculates when it applies the
lowest design surface to the top original surface. Both areas and volumes are generated
for the Design Earthwork surfaces, including separate sections where compaction is taken
into account.
The cut and fill volumes are the whole volumes of material placed and/or removed. The
compacted cut and fill volumes are the cross-section by cross-section listing of the amount
of material that is being cut or filled with the compaction factors being applied. It also
displays the mass ordinate at each cross-section so that you can determine the excess or
deficiency of material at the cross-sections locations.
Similar to the Pavement Volume report, the Design Earthwork report displays volumes for
each station, totals for each material, and totals for all cut and fill. To view the Design
Earthwork volumes, complete the following steps:
1. Select Design Earthwork from the Volume Type drop list on the Volume Reports
dialog box (Figure 16-1 on page 333).
2. Scroll through the list to check the volumes at the various stations.
3. Click on the Balance Points button.
The system displays the Balance Points dialog box.
4. Note the Average % Comp values.
With one original material, RoadCalc uses its compaction factor throughout the job.
With more than one original material, RoadCalc averages the compaction factors of
the various materials. The program weights the averages by the cut volumes of each
original material in each balance zone.
5. Click on Close.
6. Click on Close on the Volume Reports dialog box (Figure 16-1 on page 333).
The Design Earthwork Volume report has additional options for Borrow Pits, Adjustments,
Compaction Zones, Zero Volumes, and Printing.
Figure 16-3 Balance Points Dialog Box
3 3 6 C i v i l / S u r v e y T r a i n i n g Ma n u a l
The Borrow Pits command allows one or more borrow pits to be defined for use by
RoadCalc. Each borrow pit has its own description of what the borrow pit represents.
Starting and ending stations are entered to delineate where the borrow material may be
used on the project. The stationing is in reference to the centerline stationing. A percent
compaction factor for the borrow material is entered for each borrow pit. If you have
borrow pits defined, the compaction factor specified for the borrow pit will be used for any
borrow pit that is specified in adjustments that occur within the station range of the borrow
pit.
The Adjustments command allows you to specify any additional cut or fill along the
roadway project that you want included in the mass volumes. Examples of adjustment
volumes are field entrances, driveways, median crossovers, runaway truck ramps, etc.
With adjustments, you can specify the station where the adjustment volume is taking
place, the material being cut and/or filled, and a description of the particular adjustment.
This also can be specified by assigning a borrow pit that was created with the Borrow Pits
command. If there is an overhaul distance, the distance can be entered along with a
compaction factor for the material.
The Compaction Zones command allows you to enter zones or station ranges to which
you can apply different compaction factors. If you use zonal compaction factors,
RoadCalc ignores any compaction factors that may have been assigned to the original
materials in the Manage Surfaces portion of the Cross-Sections menu. To use the Zonal
Compaction you set as Compaction Zones, you must have it toggled on in the Settings.
This is found by clicking on the Settings button and clicking on the Calculation tab.
The Zero Volumes command creates zero volume areas where RoadCalc is not to
calculate volumes. An example where this may occur is at a bridge. To enter a zero
volume area, enter the starting and ending stations. To transition in and out of the zero
volumes area, a starting and ending transition value can be entered.
The Print button gives you options to print either the Raw Volumes or the Mass Volumes.
The Raw Volumes report includes the Cut and Fill volumes and Cut and Fill areas from the
Design Earthworks Volume report. The Mass Volumes report includes the Compacted
Cut, Compacted Fill, and Mass Ordinate from the Design Earthworks Volume report.
Station and Coordinates Report
The Station and Coordinates command allows you to generate the coordinate and
elevation information of the Centerline alignment and profile. In addition to getting the
coordinates at the specified interval along the alignment, you are able to get the
coordinates at key stations along circular and spiral curves. You may also add new values
at any station using the New Station icon.
C h a p t e r 1 6 : R o a d C a l c P r i n t o u t s 3 3 7
C
h
a
p
t
e
r
1
6
:
R
o
a
d
C
a
l
c
P
r
i
n
t
o
u
t
s
We will be using the Station and Coordinates command to create a report of the stations
and elevations along the centerline alignment and profile. To create the report, complete
the following steps:
1. Select Output Station and Coordinates.
The system displays the Station and Coordinates dialog box.
2. Verify that the Alignment and Profile drop lists are set to Centerline.
The report is created for the centerline alignment and profile. Any alignment or profile
in the sub-project can be used.
3. Type % in the Station Interval edit field.
This will give us the information about the centerline every 50 feet. Additional
individual stations can be added by clicking on the New Station icon.
4. Toggle on Include Curve Stations and Include Vertical Curve Stations.
If these are toggled on, the curve stations and vertical curve stations will also be
listed. They will be labeled accordingly.
5. Click on the Calculate button.
The system displays the report of stations and elevations for the centerline. This
report can be printed or cleared to start a new Station and Coordinates report.
If you click on the Draw Object button, the information from the report will be placed
into the drawing. This creates a 3-D line according to the stations and elevations. The
3-D line could be used to place Nodes on the object using the COGO product. The
Nodes could then be uploaded into the collector using the Data Collection product.
6. Click on Close.
Figure 16-4 Station and Coordinates Dialog Box
3 3 8 C i v i l / S u r v e y T r a i n i n g Ma n u a l
Catchpoints
The Catchpoints command generates a report of the offsets and elevations of the
catchpoints from the typical section tying into the original ground. You can look at the
catchpoint offset and elevation at any specified station. The stations that are displayed are
the cross-section stations. You are also able to generate the instrument height and rod
reading values for each station if that information was entered in cross-sections. If you
specify a range beyond the end of the cross-sections, only the cross-sections that exist in
that range will be displayed.
Elevation/Depth at Offsets
The Elevation/Depth at Offsets command allows you to generate a report of the elevation
at any offset from any particular surface. You are also able to generate a report of the
depth between any two surfaces at any specified offset. RoadCalc interpolates the
elevations/depths from the surfaces based on the known breakpoints in the cross-section
information. If a surface was entered using instrument height/rod readings, that
information can also be displayed in the printout.
Cross-Section Staking
The Cross-Section Staking command allows you to create a report of the cut and fill
depths needed at specified offsets from the catchpoint and centerline. Other information
that is generated is the toe of backslope offset/elevation, catchpoint offset/elevation, toe
distance from stake, stake offset from centerline, and stake coordinates. You are able to
select which information to display in the report as well as the order in which to display the
information.
C h a p t e r 1 7 : R o a d C a l c G r a p h i c s 3 3 9
C H A P T E R
1 7
R O A D C A L C
G R A P H I C S
In this chapter:
Cross-Section Sheets . . . . . . . . . . . . . . . . . . . . . . . . 340
Plan and Profile Sheets. . . . . . . . . . . . . . . . . . . . . . . 350
Mass Diagram Sheets. . . . . . . . . . . . . . . . . . . . . . . . 358
Sub-project Prototype Settings . . . . . . . . . . . . . . . . . 358
Breaklines and Profiles From PT Codes (Optional) . 359
Catchlines . . . . . . . . . . . . . . . . . . . . . . . . . . . . . . . . . 360
3-D Faces (Optional). . . . . . . . . . . . . . . . . . . . . . . . . 360
Inherit Elevation from Design . . . . . . . . . . . . . . . . . . 361
Design Training Evaluation . . . . . . . . . . . . . . . . . . . . 361
3 4 0 C i v i l / S u r v e y T r a i n i n g Ma n u a l
The other form of Output is Graphics. RoadCalc has the ability to create several types of
sheets: Cross-Section Sheets, Plan and Profile Sheets, and Mass Diagram Sheets. All of
these sheet creations are automated to save time. In this project, we will create Cross-
Section Sheets and Plan and Profile Sheets. All three types have options to completely
customize the format. That customized format can be saved and used later in other
projects.
Besides the creation of sheets, RoadCalc can interpret the design data to place 3-D
objects back in the plan drawing. These can be used for visual representation or as an
intermediate step in the design process. The 3-D objects could be used to create another
surface model, an additional alignment or profile, etc.
Cross-Section Sheets
With this option, RoadCalc takes the currently defined cross-sections and puts them into
a cross-section sheet. In addition to specifying several sheet criteria, you can also select
which cross-sections to plot on the sheet and save the criteria in a customized format. The
format can then be used in any sub-project.
Cross-Section Sheet Formats
First, we will change the settings for the sheet. To set the formats, complete the following
steps:
1. Select Output Cross-Section Sheets.
The system displays the Cross-Section Sheets dialog box.
Figure 17-1 Cross-Section Sheets Dialog Box
C h a p t e r 1 7 : R o a d C a l c G r a p h i c s 3 4 1
C
h
a
p
t
e
r
1
7
:
R
o
a
d
C
a
l
c
G
r
a
p
h
i
c
s
2. Select Sheet Settings from the Format drop list and click on the Edit button.
The system displays the Edit Cross-Section Sheet Settings dialog box. This dialog
box allows you to change the geometry of the sheet itself. You can control the sizes,
grid, scale, and prototype.
If you have a customized border or block that you insert into cross-section sheets, you can
create a custom sheet prototype. Then the border or block will automatically be placed in
your cross-section sheets.
3. Click on OK to accept the default settings.
4. Select CAD Settings from the Format drop list and click on the Edit button.
The system displays the Edit Cross-Section CAD Settings dialog box (Figure 17-3 on
page 342). The CAD Settings control the layer/level, color, linetype/style, line width/
weight, text style/font, text size, and text rotation for every item in the cross-section
Figure 17-2 Edit Cross-Section Sheet Settings Dialog Box
3 4 2 C i v i l / S u r v e y T r a i n i n g Ma n u a l
sheet. All of the settings can be customized, including whether you would like to have
the item plotted in the sheet.
5. Click on OK to accept the default settings.
6. Select Precision from the Format drop list and click on the Edit button.
The system displays the Edit Cross-Section Precision dialog box. This controls the
precision for every number that is displayed in the cross-section sheet.
7. Type in the Volumes edit field or slide the bar to set it to 0.
8. Type ! in the Offset Distances edit field or slide the bar to set it to 1.
9. Click on OK.
10. Select Offsets and Elevations from the Format drop list and click on the Edit
button.
Figure 17-3 Edit Cross-Section CAD Settings Dialog Box
Figure 17-4 Edit Cross-Section Precision Dialog Box
C h a p t e r 1 7 : R o a d C a l c G r a p h i c s 3 4 3
C
h
a
p
t
e
r
1
7
:
R
o
a
d
C
a
l
c
G
r
a
p
h
i
c
s
The system displays the Edit Cross-Section Offsets and Elevations dialog box. By
default, the catchpoints and PT Code 1000 and 1001 are annotated along with the
elevations and offsets.
11. Highlight 1000 and click on the Modify Offset/Elevation icon.
The system displays the Modify Offset/Elevation dialog box.
12. Type _VV U\Uf - in the Label edit field.
13. Verify that 1000 Catchpoint Outside Left is selected from the PT Code drop list
and Left Side is selected from the Side drop list.
14. Select Offset, Elevation from the Place as drop list.
This sets the form of the numbers as Offset, Elevation. You could reverse the order,
stack the numbers, or have just one or the other displayed.
15. Select Below from the Placement drop list.
Figure 17-5 Edit Cross-Section Offsets and Elevations Dialog Box
Figure 17-6 Modify Offset/Elevation Dialog Box
3 4 4 C i v i l / S u r v e y T r a i n i n g Ma n u a l
16. Verify that 0 is entered in the Rotation Angle edit field and that 0.04 is entered in
the Offset Distance edit field.
The Offset Distance is the distance the offset and elevation are placed away from the
PT Code in the placement direction.
17. Click on OK.
18. Repeat steps 11-17 with PT Code 1001 Catchpoint Outside Right and a Side of
Right.
19. Click on the Close button to close the Edit Cross-Section Offsets and
Elevations dialog box (Figure 17-5 on page 343).
20. Select Slope Annotation from the Format drop list and click on the Edit button.
The system displays the Edit Cross-Section Slope Annotation dialog box. By default,
the slope values of the catchslopes are annotated. If you do not want them annotated,
you can delete this default.
21. Click on the New Slope Annotation icon.
Figure 17-7 Edit Cross-Section Slope Annotation Dialog Box
C h a p t e r 1 7 : R o a d C a l c G r a p h i c s 3 4 5
C
h
a
p
t
e
r
1
7
:
R
o
a
d
C
a
l
c
G
r
a
p
h
i
c
s
The system displays the New Slope Annotation dialog box.
22. Select 10 Shoulder from the Starting PT Code drop list.
23. Select 3 Toe of Foreslope from the Ending PT Code drop list.
This will annotate the slope from PT Code 10 to PT Code 3.
24. Verify that Above is selected for Place as and Number is selected for the Slope
Direction Format.
25. Select H/V from the Annotation Format drop list.
26. Type ! in the Text Offset edit field.
This is the offset distance the text will be placed in relation to the reference line in
plotted inches.
27. Click on OK.
28. Click on Close on the Edit Cross-Section Slope Annotation dialog box (Figure
17-7 on page 344).
29. Select Reference Lines from the Format drop list and click on the Edit button.
Figure 17-8 New Slope Annotation Dialog Box
3 4 6 C i v i l / S u r v e y T r a i n i n g Ma n u a l
The system displays the Edit Cross-Section Reference Lines dialog box.
30. Click on the New Reference Lines icon.
The system displays the New Reference Lines dialog box.
31. Type 4YdSX 7bQTU in the Label edit field.
32. Turn on the PT Code radio button.
You can choose to annotate any PT Code that is in the cross-section or the location of
an alignment in the cross-section view. For example, if you wanted to see where the
ROW is located in the cross-section view, you could choose to annotate the ROW
alignment.
33. Select 4 Toe of Cutslope from the PT Code drop list.
34. Select Both Sides from the Side drop list.
35. Type '% in the Line Length edit field.
Figure 17-9 Edit Cross-Section Reference Lines Dialog Box
Figure 17-10 New Reference Lines Dialog Box
C h a p t e r 1 7 : R o a d C a l c G r a p h i c s 3 4 7
C
h
a
p
t
e
r
1
7
:
R
o
a
d
C
a
l
c
G
r
a
p
h
i
c
s
This is the length of the reference line measured in plotted inches.
36. Type '% in the Percent Above edit field.
This allows you to specify what percent of the line is above the PT code. When 100%
is used, the line is completely above the PT code.
37. Type ! in the Text Offset edit field.
38. Type in the Text Rotation edit field.
39. Click on OK.
40. Click on Close on the Edit Cross-Section Reference Lines dialog box (Figure 17-
9 on page 346).
41. Select Text Settings from the Format drop list and click on the Edit button.
The system displays the Edit Cross-Section Text Settings dialog box. This dialog box
controls all of the labels for the text placed in the cross-section sheet. Every items
label and location can be changed. The item can also be plotted.
42. Select Legend from the Surface Labels drop list.
This will place the surface labels in a legend, rather than on the surfaces on the cross-
sections.
43. Click on Close.
Cross-Section Format Library
Now that we have modified the formats to meet our needs, we can save the format to the
Format Library. This will allow us to load this format in future projects, which will save time.
To save the format, complete the following steps:
Figure 17-11 Edit Cross-Section Text Settings Dialog Box
3 4 8 C i v i l / S u r v e y T r a i n i n g Ma n u a l
1. Click on the Format Library button on the Cross-Section Sheets dialog box
(Figure 17-1 on page 340).
The system displays the Format Library dialog box. RoadCalc provides you with two
default formats, RoadCalc English and RoadCalc Metric. You can load one of these
formats if you want to go back to the original settings.
2. Click on the New Format icon.
The system displays the New Format dialog box.
3. Type DbQY^Y^W 5^W\YcX in the Name edit field and click on OK.
4. Click on the Save To button.
The system warns you that the selected Format Default is about to be overwritten.
5. Click on the Yes button.
Now the current format settings are saved to the Training English format. If you want
to use this format in another project, highlight the name and click on the Load Format
button.
6. Click on Close on the Format Library dialog box.
Creating Cross-Section Sheets
Using the format that we created, we can create cross-section sheets. Initially, all stations
should be toggled on to be plotted. If you want to skip certain stations on your sheets, click
on the Stations to Plot button. Then toggle on or off the appropriate stations. We will be
Figure 17-12 Format Library Dialog Box
Figure 17-13 New Format Dialog Box
C h a p t e r 1 7 : R o a d C a l c G r a p h i c s 3 4 9
C
h
a
p
t
e
r
1
7
:
R
o
a
d
C
a
l
c
G
r
a
p
h
i
c
s
leaving all of the stations toggled on to plot. To create the cross-section sheets, complete
the following steps:
1. Click on the New Cross-Section Sheets icon on the Cross-Section Sheets dialog
box (Figure 17-1 on page 340).
The system displays the New Cross-Section Sheets dialog box. The Cross-Section
Sheet Range will default to the Beginning and Ending stations for the cross-section
data.
2. Type && in the Starting Station edit field.
You can choose to create sheets for the entire project or any range of stations.
3. Verify that the Ending Station is 89+48.78.
This number might be displayed to a higher precision, which is also acceptable.
4. Click on OK.
If prompted, click on the Yes button to save changes. CAD will flash the cross-
sections across the screen as it creates them. When it is finished, the Cross-Section
Sheets dialog box will be displayed with a listing of the sheets that were created.
5. Highlight Number 1 66+00 and click on the View Cross-Section Sheets icon.
If prompted, click on the Yes button to save changes. Sheet Number 1 is loaded into
CAD. You can use the Zoom commands in CAD to view the details of the sheet.
Notice the format changes that were made.
6. Repeat step 5 to view any sheet.
7. Click on Close on the Cross-Section Sheets dialog box (Figure 17-1 on page
340).
The cross-section sheets can now be plotted. If you need to do some additional cleanup of
the sheets, you can use the CAD commands or other Eagle Point products. For example,
the Drafting product can be useful in adding additional annotation information.
Figure 17-14 New Cross-Section Sheets Dialog Box
3 5 0 C i v i l / S u r v e y T r a i n i n g Ma n u a l
Plan and Profile Sheets
This advanced plotting routine takes the current plan drawing and combines it with the
current profile drawing into one new sheet showing the plan view and profile view. Other
advanced features include profile over plan, plan only, and profile only. Similar to the
Cross-Section Sheets, the format of the sheets can be completely customized.
Plan and Profile Sheet Formats
Before we create the plan and profile sheets, we will set several formats for the sheets.
Several of the format options are similar to the Cross-Section Sheet format options. For
example, the CAD Settings and Precision are exactly the same as in Cross-Section
Sheets. And many of the dialog boxes are similar between the alignment and profile
formatting options. To format the plan and profile sheets, complete the following steps:
1. Select Output Plan and Profile Sheets.
The system displays the Plan and Profile Sheets dialog box.
2. Select Sheet Settings from the Format drop list and click on the Edit button.
The system displays the Edit Plan and Profile Sheet Settings dialog box (Figure 17-16
on page 351). This dialog box allows you to enter the geometry of the plan and profile
Figure 17-15 Plan and Profile Sheets Dialog Box
C h a p t e r 1 7 : R o a d C a l c G r a p h i c s 3 5 1
C
h
a
p
t
e
r
1
7
:
R
o
a
d
C
a
l
c
G
r
a
p
h
i
c
s
sheet, including the orientation of Plan over Profile, Profile over Plan, Plan Only, or
Profile Only.
If you have a customized border or block that you insert into plan and profile sheets, you
can create a custom sheet prototype. The border or block will then be automatically
placed in your plan and profile sheets.
3. Click on the Sheet/Plan tab.
4. Type in the Sheet Overlap edit field.
This will set the sheets so that no information is repeated between sheets. If you
would like some overlap between sheets, enter the amount of overlap in stationing.
5. Click on the Profile tab.
6. Type "% in the Datum Elevation Interval edit field.
This sets the incremental distance for the profile datum elevations located at both
ends of the profile.
7. Type ! in the Heavy Grid Horizontal Line Spacing (Elevation Interval) edit
field.
8. Verify that 50 is entered in the Heavy Grid Vertical Line Spacing (Station
Interval) edit field.
9. Type % in the Fine Grid Horizontal Line Spacing (Elevation Interval) edit field.
Figure 17-16 Edit Plan and Profile Sheet Settings Dialog Box
3 5 2 C i v i l / S u r v e y T r a i n i n g Ma n u a l
10. Type ! in the Fine Grid Vertical Line Spacing (Station Interval) edit field.
11. Click on OK to accept the default values for the remaining settings.
The next formats are CAD Settings and Precision. These are the same as in the
cross-section sheets, except that the Plan and Profile items are listed. For more
information about these items, see Cross-Section Sheet Formats on page 340.
12. Select Station/Elevation Intervals from the Format drop list and click on the Edit
button.
The system displays the Edit Station/Elevation Intervals dialog box. This controls the
intervals for stationing and elevations for the plan and the profile parts of the sheet.
They do not have to be set to the same intervals.
13. Verify that 100 is entered for the Plan View Stationing Major Interval and Minor
Interval edit fields.
14. Select Parallel from the Placement drop list.
15. Type % in the Offset edit field.
This is the perpendicular distance from the alignment that the text is placed. The value
is in plotted inches.
16. Type % in the Profile View Stationing Minor Interval edit field.
17. Verify that Full is turned on for the Minor Format.
This controls the format of the minor stationing. The Full format will display the entire
minor interval, for example 22+00, 2+50, 23+00, 3+50, etc. The Partial format will only
display the major stationing, for example 18+00, 8, 19+00, 9, etc.
18. Click on OK to accept the default settings for the rest of the settings.
Figure 17-17 Edit Station/Elevation Intervals Dialog Box
C h a p t e r 1 7 : R o a d C a l c G r a p h i c s 3 5 3
C
h
a
p
t
e
r
1
7
:
R
o
a
d
C
a
l
c
G
r
a
p
h
i
c
s
19. Select Profile Annotation from the Format drop list and click on the Edit button.
The system displays the Edit Profile Annotation dialog box.
20. Highlight Ditch Right and click on the Modify Profile Annotation icon.
The system displays the Modify Profile Annotation dialog box.
21. Turn on Yes for Label and Elevations.
22. Select Top Left from the Location drop list.
The Bottom and Top options will place the elevation annotation at the bottom or top of
the grid lines on the profile. The Above or Below profile options will place the
annotation along the profile.
23. Click on OK to accept the default settings for the rest of the settings.
24. Repeat steps 20 23 to have the Original 0.0 elevations annotated on the
bottom right.
25. Click on Close on the Edit Profile Annotation dialog box.
The steps for Edit Profile Annotation are the same for Edit Alignment Annotation.
26. Select Horizontal Station Labels from the Format drop list and click on the Edit
button.
Figure 17-18 Edit Profile Annotation Dialog Box
Figure 17-19 Modify Profile Annotation Dialog Box
3 5 4 C i v i l / S u r v e y T r a i n i n g Ma n u a l
The system displays the Edit Horizontal Station Labels dialog box. This dialog box
controls every item that can be annotated on the alignment. Every label can be
customized and every item can be turned on or off for plotting. The <> will bring in the
correct value for that field when it is annotated. The Order will control the order that
items are listed if they are listed together.
27. Click on the Close button to accept the default settings.
The Edit Horizontal Station Labels dialog box is the same basic format for the Edit Circular
Curve Labels, Edit Spiral Curve Labels, Edit Vertical Station/Elevation Labels, and Edit
Vertical Curve Labels commands.
28. Select Distance and Direction from the Format drop list and click on the Edit
button.
The system displays the Edit Direction And Distance dialog box. This controls the
format and location for the direction and distances along the alignment. There is also
an option to include a direction arrow with the annotation.
29. Click on OK to accept the default settings.
30. Select Custom Symbols from the Format drop list and click on the Edit button.
Figure 17-20 Edit Horizontal Station Labels Dialog Box
Figure 17-21 Edit Direction And Distance Dialog Box
C h a p t e r 1 7 : R o a d C a l c G r a p h i c s 3 5 5
C
h
a
p
t
e
r
1
7
:
R
o
a
d
C
a
l
c
G
r
a
p
h
i
c
s
The system displays the Edit Custom Symbols dialog box.
31. Highlight North Arrow and click on the Modify Custom Symbol icon.
The system displays the Modify Custom Symbol dialog box. The Scale controls the
size of the symbol and the Symbol controls which symbol is placed.
32. Enter 3*L@b_WbQ] 6Y\UcL5QW\U @_Y^d
C_VdgQbUL5W`dL9]QWUcL>Qbb_gL>1"4!!TgW by either typing the path in the
Symbol edit field or browsing to the drawing file using the Select Symbol icon.
33. Click on OK.
34. Click on Close on the Edit Custom Symbols dialog box.
Plan and Profile Format Library
The Plan and Profile formats can be saved in the same way that the Cross-Section
formats can be saved. The Format Library will let you save formats to be used in future
projects. Once the format is saved, the prototype format can be loaded by clicking on the
Load Format button.
The steps for creating the format and loading the format are the same as the steps for the
Cross-Section Format Library on page 347.
Figure 17-22 Edit Custom Symbols Dialog Box
Figure 17-23 Modify Custom Symbol Dialog Box
3 5 6 C i v i l / S u r v e y T r a i n i n g Ma n u a l
Creating Plan and Profile Sheets
Now that the formats for the sheets are set, we will create some new plan and profile
sheets. Each sheet is a separate AutoCAD drawing, so plotting these sheets to the plotter
is like plotting any other AutoCAD drawing. To create the plan and profile sheets,
complete the following steps:
1. Click on the New Plan and Profile Sheets icon on the Plan and Profile Sheets
dialog box (Figure 17-15 on page 350).
The system displays the New Plan and Profile Sheets dialog box. The station data is
listed for the alignment, profile, and cross-section data.
2. Verify that 14+50 is entered in the Starting Station edit field and that 89+48.78 is
entered in the Ending Station edit field.
3. Toggle off View Sheets Upon Creation.
4. Click on OK.
The system automatically lists the sheets on the Plan and Profile Sheets dialog box
(Figure 17-15 on page 350).
The drawings for the sheets are not created until they are viewed.
5. Highlight Sheet Number 1 and click on the View Plan and Profile Sheet icon.
If prompted, save the changes to the current drawing.
6. Repeat step 5 to view any of the sheets listed.
If you click on the View All button, then all of the sheets will flash by on the screen as
they are created.
7. Click on Close.
Figure 17-24 New Plan and Profile Sheets Dialog Box
C h a p t e r 1 7 : R o a d C a l c G r a p h i c s 3 5 7
C
h
a
p
t
e
r
1
7
:
R
o
a
d
C
a
l
c
G
r
a
p
h
i
c
s
The plan and profile sheets can now be plotted. If you need to do some additional cleanup
of the sheets, you can use the CAD commands or other Eagle Point products. For
example, the Drafting product can be useful in adding additional annotation information.
The plot scales for the plan and profile sheet are the plot scales for the entire project.
These will need to be changed if you would like to adjust the vertical scale for the profile.
You can adjust the scale by selecting Tools Plot Scales on the Eagle Point menu bar.
If you adjust the plot scales, you will need to view the plan or profile again and save the
changes before creating new sheets.
The Show Ports button on the Plan and Profile Sheets dialog box (Figure 17-16 on page
351) will place outlines of where the sheets were cut in the plan drawing. These will
represent the entire project.
Adjust Plan and Profile Sheets
In some of the plan and profile sheets, the profile is not in view. As mentioned above, we
could adjust the plot scales to fit more of the profile in the view. We could also adjust the
profile view to see the important part of the profile. The Adjust Plan and Profile Sheets
command also allows you to adjust the whole sheet left and right, adjust the plan up or
down, or rotate the plan. To adjust a Plan and Profile sheet, complete the following steps:
1. Select Output Adjust Plan and Profile Sheets.
The system displays the Adjust Plan and Profile Sheet dialog box.
2. Click on the Move Profile Up or Move Profile Down arrow icons to center the
profile view of the Plan and Profile sheet.
Figure 17-25 Adjust Plan and Profile Sheet Dialog Box
3 5 8 C i v i l / S u r v e y T r a i n i n g Ma n u a l
The distance the profile will move up or down is set in the Profile Up/Down edit field.
The default is set by the Datum Elevation Interval that we set in the Sheet Settings.
This is the same for the Plan Up/Down edit field. The Sheet Left/Right edit field default
is the minor stationing.
3. Click on Close.
Mass Diagram Sheets
This routine creates drawings from the mass ordinates in Design Earthwork or Actual
volumes. If you want to get a graphic picture of what earthwork is being moved along the
project, mass diagrams can be created. Similar to the Cross-Section Sheets and Plan and
Profile Sheets, you can specify the size of the Mass Diagram Sheets, horizontal and
vertical scales, and grid line spacing. All of the settings for the Mass Diagram Sheets can
be saved to the Format Library to be used in a future project.
When a design mass diagram is created, the program uses the volumes between the
lowest design surface and the topmost original ground. When an actual mass diagram is
created, the program uses the volumes between the actual surface and the topmost
original ground. The mass diagrams plotted with this routine use the most current
Adjustment Volumes and Volumes Settings specified in volumes.
Sub-project Prototype Settings
If you have saved a customized format in the Format Library for Cross-Section Sheets,
Plan and Profile Sheets, and Mass Diagram Sheets, you can create a Sub-project
Prototype Setting to automatically load these formats. When you start a new sub-project,
you can select your Sub-project Prototype Setting and the formats will be loaded. This
saves you the time of going to the Format Library and loading the formats manually.
Figure 17-26 New Sub-project Prototype Dialog Box
C h a p t e r 1 7 : R o a d C a l c G r a p h i c s 3 5 9
C
h
a
p
t
e
r
1
7
:
R
o
a
d
C
a
l
c
G
r
a
p
h
i
c
s
Breaklines and Profiles From PT Codes
(Optional)
The Breaklines From PT Codes command allows you to create a graphic element in the
plan CAD graphic by connecting the same numbered PT code between every cross-
section with a line segment. These line segments can be drawn three-dimensionally so
that they may be used by Surface Modeling as breaklines or they can be drawn at
elevation 0. When creating a breakline from a PT code, you toggle on the PT code to
extract for, select the side, and select which surface the PT code is on.
Similar to the Breaklines, profiles can also be created from PT codes. The Profile from PT
Code command allows you to generate profiles from the PT codes on the typical sections.
At every station a typical section is applied, the elevation of the selected PT code is used
on the profile. We will extract the profile of the ditch on the left side to check the design. To
create the profile, complete the following steps:
1. Select Output Profiles From PT Codes.
The system displays the Profiles from PT Codes dialog box.
2. Toggle on Extract for PT Code 3.
3. Select Des_Subgrade from the Surface drop list for PT Code 3.
4. Select Left from the Side drop list for PT Code 3.
5. Click on OK.
The system will take you to the profile drawing. If prompted, save the changes to the
current drawing. The system will then draw the profile for PT Code 3 in the profile
drawing using the CAD settings that are specified on the Profiles From PT Codes
dialog box.
Figure 17-27 Profiles from PT Codes Dialog Box
3 6 0 C i v i l / S u r v e y T r a i n i n g Ma n u a l
Catchlines
The Catchlines command allows you to draw the tie-in points from the typical section to
the original ground into the plan view. You can extract the catchlines in cut, fill, or both.
The catchlines can be generated for the entire length of the project or over a specified
station range. Similar to the Breaklines from PT Codes command, the catchlines can be
drawn at the correct elevations to be used as breaklines in Surface Modeling or they can
be drawn at elevation 0.
3-D Faces (Optional)
The Create 3-D Faces command produces 3-D faces of design and original ground cross-
sections along the length of the RoadCalc project. Once placed into the CAD graphic,
these faces can be shaded using the AutoCAD Render commands. This allows graphical
representations to be made of RoadCalc design surfaces for use in alignment inspection
and presentation. The system reads the breakpoints at the beginning cross-section station
and then does the same for the next station location. Once these cross-section shots have
been read, 3-D faces are created between them. To create 3-D faces for our design,
complete the following steps:
1. Select Output 3-D Faces.
The system displays the 3-D Faces dialog box.
2. Verify that Use Plan CAD Graphic is turned on.
3. Click on the Inherit CAD Settings button.
Figure 17-28 3-D Faces Dialog Box
C h a p t e r 1 7 : R o a d C a l c G r a p h i c s 3 6 1
C
h
a
p
t
e
r
1
7
:
R
o
a
d
C
a
l
c
G
r
a
p
h
i
c
s
The system warns you that you are about to overwrite the current CAD settings for the
faces with the settings from the cross-section design surfaces.
4. Click on the Yes button on the Warning dialog box.
5. Click on OK to accept the default values for the remaining settings.
If prompted, save the changes to the current drawing. The system draws the 3-D
faces into the plan drawing. These faces can now be viewed by adjusting the
viewpoint. They can also be shaded for a better graphical representation. Virtual
Simulator can be used to walk along the design surface.
Inherit Elevation from Design
Running this command allows you to select certain Nodes to have their elevation raised or
lowered according to the design in RoadCalc. The command first asks you to select the
Nodes to raise or lower. Then you to specify where the original ground data should be
obtained when processing the design. The command calculates the elevations of the
Nodes based on the locations they fall at along your design corridor. If the Nodes do not
fall at even stations, RoadCalc calculates the exact stations and offsets of these points
and then processes them as temporary stations similar to the Run Design command. This
ensures that the calculated elevations follow your design inputs (i.e., vertical curves, lane
widenings, superelevation, etc.). If a Node happens to fall at an existing station in the
cross-section list, RoadCalc will use the data contained on that cross-section, rather than
reprocessing it. When a Node falls outside of the typical section design, the elevation is
interpolated from the original ground cross-sections according to the settings for original
ground data.
Design Training Evaluation
Please take a moment and complete the Training Evaluation. Your input is valuable in
helping us improve our training program. We appreciate your comments.
The training evaluation form is on your computer. To fill out the course evaluation,
complete the following steps:
1. Click on the Start button.
2. Select Programs Training Course Evaluation Course Evaluation (A
Student).
3 6 2 C i v i l / S u r v e y T r a i n i n g Ma n u a l
The Eagle Point Training Evaluation dialog box displays.
3. Click on the Next button to proceed to the next screen.
4. Enter the following information:
A. Course ID: Your instructor will supply you with this number.
B. Course Name: Civil - Design or Civil - Complete.
C. Course Instructor: Your instructor will supply you with this information.
D. Course Start Date: Enter the first day of the class.
E. Course End Date: It will default to todays date. Verify that it is correct.
F. Location: The city where the class was held.
5. Use the rating system explained on the first page to answer the questions. If
you have additional comments, you may add them to the comment field on the
right.
6. Click on the Next button to move to the next screen.
7. Make sure to select a response by clicking on the response if you are given a
choice. For example, for the length of the course you may select a response
instead of typing a number.
8. Enter your name and company name only if you want to give that information
and then click on the Finish button.
Figure 7-29 Eagle Point Training Evaluation Dialog Box
A p p e n d i x A : G e n e r a l I n f o r ma t i o n 3 6 3
A P P E N D I X
A
G E N E R A L
I N F O R M A T I O N
In this appendix:
AutoCAD Commands . . . . . . . . . . . . . . . . . . . . . . . . 364
MicroStation Quick Reference Commands. . . . . . . . 365
3 6 4 C i v i l / S u r v e y T r a i n i n g Ma n u a l
AutoCAD Commands
The following chart lists various AutoCAD commands used throughout the manual.
AutoCAD Commands Used in Training Manual
AutoCAD
Command
Description
LINE Draws line segments.
PLINE Draws polyline segments.
OSNAP Sets the default object snap to search for specific locations of an entity. Turn on OSNAP
by clicking the middle button of a 3-button mouse or pressing the Shift key and right button
on a 2-button mouse.
ZOOM Changes the resolution of the drawing.
Previous (P) displays the drawing at the prior display.
Extents (E) displays the drawing so all entities are within the lines of the screen.
Window (W) allows you to specify which portion of the drawing is to be
magnified by enclosing that portion within a box.
.9X (.9X) reduces the current drawing display to 90% of its current resolution.
TRANSPARENT
ZOOMS & PANS
(Z & P)
Zooms and Pans can usually be accomplished from within a command by preceding the
zoom or pan command with an apostrophe () (e.g. Z or P).
PAN (P) Moves the drawing display without changing the resolution.
REDRAW Refreshes the drawing without a REGEN.
REGEN Full regeneration of an AutoCAD drawing.
SELECTION
SETS
When selecting entities to change, move, erase, etc., selection sets of entities can be
built:
Window (W) selects only entities completely enclosed within a user-defined
box.
Crossing (C) selects entities completely enclosed by or touching a user-defined
box.
Remove (R) de-selects entities that have already been selected.
Add (A) selects entities that are not a part of the selection set.
Previous (P) selects the entities of the prior selection set.
DDLMODES Layer control. Allows you to define different layer names and attributes to place entities
on.
ERASE (E) Deletes selected entities from the drawing.
MOVE (M) Changes the location of an entity.
UNDO Un-does the command that was last executed.
REDO Re-does the command that was just un-done.
LIST Displays all associated information (layer, color, coordinates) of the selected entity.
A p p e n d i x A : G e n e r a l I n f o r ma t i o n 3 6 5
A
p
p
e
n
d
i
x
A
:
G
e
n
e
r
a
l
I
n
f
o
r
m
a
t
i
o
n
MicroStation Quick Reference Commands
The following tables list some of the various MicroStation commands used throughout the
manual.
EXPLODE Drops entities to the next lower status (e.g., blocks to polylines, polylines to lines and
arcs).
PEDIT Allows modification of AutoCAD polylines.
CHPROP Changes the Property command, allowing you to modify how an entity displays:
Layer (LA) changes the layer an entity resides on.
Color (C) changes the color of an entity.
LineType (LT) changes the pattern of the entity selected.
VIEWPOINT
(DDVPOINT)
Allows the drawing to be viewed from different angles (isometrically).
PLAN Sets the drawing back to a top looking straight down view of the current coordinate
system.
INSERT Imports other drawings into the current drawing.
AUDIT Scans the drawing database for detectable errors and fixes them if specified.
ID Displays the coordinates of a location specified in the drawing.
DIST Reports the distance between two selected locations on the drawing.
ELEV Sets the default AutoCAD elevation.
DDEDIT Allows the editing of text in a drawing.
PURGE Removes unused and extraneous information from the drawing database.
SAVETIME Sets the number of minutes between AutoCADs automatic save feature. A value of 0
(zero) disables automatic saving.
APERTURE Sets the size of the crosshair pick box that encloses entities in conjunction with
OSNAPS.
PREFERENCES Allows changes to the current AutoCAD configuration.
F2 Toggles between the graphic drawing and text commands.
F6 Toggles the coordinate display on or off.
F8 Toggles on Ortho mode, which is the ability to draw horizontal and vertical lines.
F9 Toggles the snapping grid on or off.
F10 Toggles the use of digitizer tablets on or off.
AutoCAD Commands Used in Training Manual
AutoCAD
Command
Description
3 6 6 C i v i l / S u r v e y T r a i n i n g Ma n u a l
Main Tool Frame
Main Tool Frame Commands and Tool Boxes
Tools Tool Boxes Commands
Main Tool Frame Element Selection
Points
Patterns
Arcs
Tags
Groups
Measure
Change Attributes
Delete Element
Fence
Linear Element
Polygons
Ellipses
Text
Cells
Dimension
Manipulate
Modify
Cells Tool Box Place Active Cell
Place Active Cell Matrix
Select and Place Cell
Define Cell Origin
Identify Cell
Place Active Line Terminator
Replace Cells
Fence Tool Box Place Fence
Modify Fence
Manipulate Fence Contents
Delete Fence Contents
Drop Complex Status of Fence Contents
Linear Elements
Tool Box
Place SmartLine
Place Line
Place Multi-line
Place Stream Line String
Place Point or Stream Curve
Construct Angle Bisector
Construct Minimum Distance Line
Construct Line at Active Angle
Manipulate Tool
Box
Copy Element
Move Element
Move Parallel
Scale
Rotate
Mirror
Align Edges
Construct Array
A p p e n d i x A : G e n e r a l I n f o r ma t i o n 3 6 7
A
p
p
e
n
d
i
x
A
:
G
e
n
e
r
a
l
I
n
f
o
r
m
a
t
i
o
n
Primary Tool Bar
Standard Tool Bar
Modify Tool Box Modify Element
Delete Part of Element
Extend Line
Extend Two Elements to Intersection
Extend Element to Intersection
Trim Element
IntelliTrim
Insert Vertex
Delete Vertex
Construct Circular Fillet
Construct Chamfer
Tool Tool Bar Commands
Primary Tool Bar Active Color
Active Level
Active Line Style
Active Line Weight
Element Information
Start AccuDraw
Tool Tool Bar Commands
Standard Tool
Bar
New File
Open File
Save Design
Print
Cut
Copy
Paste
Undo
Redo
SELECTservices
Help
Main Tool Frame Commands and Tool Boxes
Tools Tool Boxes Commands
3 6 8 C i v i l / S u r v e y T r a i n i n g Ma n u a l
2D View Control Tool Box
3D View Control Tool Box
Tool Tool Box Commands
2D View Control
Tool Box
Update View
Zoom In
Zoom Out
Window Area
Fit View
Rotate View
Pan View
View Previous
View Next
Copy View
Tool Tool Box Commands
3D View Control
Tool Box
Zoom
Change View Perspective
Set Display Depth
Set Active Depth
Show Display Depth
Show Active Depth
Change View Rotation
Camera Settings
Render
A p p e n d i x A : G e n e r a l I n f o r ma t i o n 3 6 9
A
p
p
e
n
d
i
x
A
:
G
e
n
e
r
a
l
I
n
f
o
r
m
a
t
i
o
n
View Control Bar
Tool Tool Bar Commands
View Control Bar Update View
Zoom In
Zoom Out
Window Area
Fit View
Rotate View
Pan View
View Previous
View Next
Change View Perspective (3D only)
Set View Display Mode (3D only)
Navigate Camera (3D only)
3 7 0 C i v i l / S u r v e y T r a i n i n g Ma n u a l
Potrebbero piacerti anche
- 12D Super AlignmentsDocumento13 pagine12D Super Alignmentsjohn_mccartney2333Nessuna valutazione finora
- 150 Autocad Command and Shortcut List, PDF Ebook IncludedDocumento93 pagine150 Autocad Command and Shortcut List, PDF Ebook IncludedTamim TorofderNessuna valutazione finora
- InstructionsDocumento4 pagineInstructionsArya ArifinNessuna valutazione finora
- SPPID - 01 (Tutorial) PDFDocumento11 pagineSPPID - 01 (Tutorial) PDFchristinaNessuna valutazione finora
- Civil 3d LessonDocumento10 pagineCivil 3d LessonH.Goren100% (4)
- Tkinter - Guis in Python: Dan Fleck Cs112 George Mason UniversityDocumento49 pagineTkinter - Guis in Python: Dan Fleck Cs112 George Mason UniversityAnh Bien NguyenNessuna valutazione finora
- VariCAD 2D 3D Light Industrial and Mechanical CAD SystemDocumento178 pagineVariCAD 2D 3D Light Industrial and Mechanical CAD Systemicad100% (4)
- CATIA - Part ExercisesDocumento13 pagineCATIA - Part ExercisesNavdeep Singh Sidhu71% (7)
- Etap Star and Transient StabilityDocumento61 pagineEtap Star and Transient StabilitySupriyanto SuhonoNessuna valutazione finora
- Autocad Civil 3D Tutorials 1Documento2 pagineAutocad Civil 3D Tutorials 1Anonymous gMgeQl1Snd0% (1)
- QuickStart - OpenRoads ConceptStation - Upd10-06-01Documento58 pagineQuickStart - OpenRoads ConceptStation - Upd10-06-01John Job ArmenionNessuna valutazione finora
- OpenRoads TrainingDocumento2 pagineOpenRoads Trainingh_eijy2743Nessuna valutazione finora
- MTO OpenRoads Designer CONNECT Edition User GuideDocumento95 pagineMTO OpenRoads Designer CONNECT Edition User GuideanamartiguezNessuna valutazione finora
- A Practical Guide For Using InRoads V8iDocumento472 pagineA Practical Guide For Using InRoads V8iCarlos Andres100% (1)
- Notes - Catia Part Design PDFDocumento475 pagineNotes - Catia Part Design PDFNickNessuna valutazione finora
- ProgrammingDocumento18 pagineProgrammingIzakielBNessuna valutazione finora
- Fundamentals of AutoLISPDocumento14 pagineFundamentals of AutoLISPVladimir Balzary LapcevicNessuna valutazione finora
- DaylightStandard - AutoCAD Civil 3D - Autodesk Knowledge NetworkDocumento16 pagineDaylightStandard - AutoCAD Civil 3D - Autodesk Knowledge NetworkMahindra DeshmukhNessuna valutazione finora
- Autodesk Navisworks 2013 Freedom ReadmeDocumento8 pagineAutodesk Navisworks 2013 Freedom ReadmemindwriterNessuna valutazione finora
- Catia Surfacing Textbook SurfacingDocumento73 pagineCatia Surfacing Textbook Surfacingkatakam adithya100% (1)
- Acdmac 2013 Autolisp Developers GuideDocumento178 pagineAcdmac 2013 Autolisp Developers GuideAlessandro BrognoliNessuna valutazione finora
- MFC Tutorial PDFDocumento6.778 pagineMFC Tutorial PDFRichard RianNessuna valutazione finora
- AuroCad Civil 3D UK & Ireland Country KitDocumento97 pagineAuroCad Civil 3D UK & Ireland Country KitrealdarossNessuna valutazione finora
- Civil 3D Road DesignDocumento1 paginaCivil 3D Road DesignRio HandokoNessuna valutazione finora
- VlispdevDocumento540 pagineVlispdevhoacvxdNessuna valutazione finora
- Roadway Assemblies and Corridors: Autocad Civil 3D 2010 Education Curriculum Unit 5: Transportation DesignDocumento47 pagineRoadway Assemblies and Corridors: Autocad Civil 3D 2010 Education Curriculum Unit 5: Transportation DesignSAMUEL CRUZALDENessuna valutazione finora
- MicroStation Key-In List For AutoCad CommandsDocumento8 pagineMicroStation Key-In List For AutoCad Commandsdanishali03Nessuna valutazione finora
- SSA - 07-System Pipe Design and Analysis Workflow PDFDocumento4 pagineSSA - 07-System Pipe Design and Analysis Workflow PDFDanilo CastroNessuna valutazione finora
- AutoCAD Map 3D 2010 - Best PracticesDocumento152 pagineAutoCAD Map 3D 2010 - Best PracticesMersaMeriZekovic-MorankicNessuna valutazione finora
- Openroads Technology Selectseries 4 For Vdot: Bentley Institute Course GuideDocumento406 pagineOpenroads Technology Selectseries 4 For Vdot: Bentley Institute Course Guidebin zhaoNessuna valutazione finora
- Creating and Editing Centerline Geometry 2018R4!02!01Documento59 pagineCreating and Editing Centerline Geometry 2018R4!02!01Shuvam MukherjeeNessuna valutazione finora
- Ebook OpenRoads Designer EN HR PDFDocumento10 pagineEbook OpenRoads Designer EN HR PDFuntung CahyadiNessuna valutazione finora
- Ms Adminguide v8 5 PDFDocumento490 pagineMs Adminguide v8 5 PDFPatricio AcuñaNessuna valutazione finora
- Using Civil Cells in OpenRoads-Practice Workbook-TRNC01645-10002Documento26 pagineUsing Civil Cells in OpenRoads-Practice Workbook-TRNC01645-10002prabhakarsaNessuna valutazione finora
- Autodesk Raster Design 2006 Getting Started GuideDocumento122 pagineAutodesk Raster Design 2006 Getting Started GuideS.C.Satish ChanderNessuna valutazione finora
- CYMTCC 5.0 Training ManualDocumento105 pagineCYMTCC 5.0 Training ManualJorge Toledo100% (3)
- Matrox Imaging LibraryDocumento422 pagineMatrox Imaging LibraryZeuzxxx50% (2)
- 840C DaDocumento260 pagine840C DaSaid BoubkerNessuna valutazione finora
- Mapping Toolbox GuideDocumento1.710 pagineMapping Toolbox GuideAaron RampersadNessuna valutazione finora
- Basic Lisp Techniques - David J. CooperDocumento100 pagineBasic Lisp Techniques - David J. CooperprafilesNessuna valutazione finora
- Brochure OpenRoads DesignerDocumento4 pagineBrochure OpenRoads DesignerSONNENessuna valutazione finora
- 09 GENEX Assistant Operation For LTEDocumento103 pagine09 GENEX Assistant Operation For LTEPhan AnNessuna valutazione finora
- 2 1CreateSurveyDataDocumento31 pagine2 1CreateSurveyDatajotaNessuna valutazione finora
- Start Autodesk Robot Structural Analysis ProfessionalDocumento15 pagineStart Autodesk Robot Structural Analysis ProfessionalreyNessuna valutazione finora
- Eaglepoint Intersection DesignDocumento148 pagineEaglepoint Intersection DesignGnabBang100% (1)
- The Define Function (Defun) - AfraLISP PDFDocumento4 pagineThe Define Function (Defun) - AfraLISP PDFsixramesh123Nessuna valutazione finora
- Overlay Stripping and Widening Practice WorkbookDocumento62 pagineOverlay Stripping and Widening Practice WorkbookBijay Krishna DasNessuna valutazione finora
- Spatial Database Management System - BlackFridayWebDocumento26 pagineSpatial Database Management System - BlackFridayWebblackfridaywebNessuna valutazione finora
- Tutorial Bernese PDFDocumento148 pagineTutorial Bernese PDFDEBORAHVSNessuna valutazione finora
- Programming - Visual LISP, AutoLISP & DXF - AutoCAD 2004Documento262 pagineProgramming - Visual LISP, AutoLISP & DXF - AutoCAD 2004saswal2Nessuna valutazione finora
- MicroStation V8i EssentialsDocumento2 pagineMicroStation V8i EssentialsGreg MavhungaNessuna valutazione finora
- DXF LISPDocumento270 pagineDXF LISPSutini Yaroak YoungNessuna valutazione finora
- Grading Dam Spillway Civil 3dDocumento18 pagineGrading Dam Spillway Civil 3dmqueroNessuna valutazione finora
- VL GuideDocumento517 pagineVL Guidedcf67myNessuna valutazione finora
- Mastering AutoCAD Civil 3D 2013Documento24 pagineMastering AutoCAD Civil 3D 2013Samantha Ann Watson0% (2)
- Eagle PointDocumento24 pagineEagle Pointsurafela minaleNessuna valutazione finora
- Relational DBMS: Motivating QuestionsDocumento33 pagineRelational DBMS: Motivating QuestionsamihsaNessuna valutazione finora
- ENG202 - Introduction To PythonDocumento34 pagineENG202 - Introduction To PythonHussain Ali MurtazaNessuna valutazione finora
- Vol 6.1.137 15 052 3.1 280 Resident Block f3 Proposed Elevations South EastDocumento1 paginaVol 6.1.137 15 052 3.1 280 Resident Block f3 Proposed Elevations South EastVijay JamadarNessuna valutazione finora
- Dodatak Uputstvu Za Civil 3dDocumento26 pagineDodatak Uputstvu Za Civil 3djowicvNessuna valutazione finora
- MicroStation V8 VBA ProgrammingDocumento8 pagineMicroStation V8 VBA ProgrammingGreg MavhungaNessuna valutazione finora
- AutoCAD Civil 3D Hydraflow Express Extension. User S GuideDocumento84 pagineAutoCAD Civil 3D Hydraflow Express Extension. User S Guidergscribd61Nessuna valutazione finora
- Catia Assembly Design V5R6Documento216 pagineCatia Assembly Design V5R6batrinhprobtNessuna valutazione finora
- Site Design EPDocumento156 pagineSite Design EPTheodore Teddy KahiNessuna valutazione finora
- Civil TutorialDocumento562 pagineCivil Tutorialadera1Nessuna valutazione finora
- Drafting R30Documento39 pagineDrafting R30NishanthKrishnan01Nessuna valutazione finora
- Catia AssemblyDocumento40 pagineCatia AssemblyNagaraj RamachandrappaNessuna valutazione finora
- Data Collection by Eagle PointDocumento274 pagineData Collection by Eagle PointMangiNessuna valutazione finora
- TutorialDocumento476 pagineTutorialsinannnNessuna valutazione finora
- Fitting Simulation and KinematicsDocumento29 pagineFitting Simulation and KinematicsJyoti KaleNessuna valutazione finora
- Land SlidingDocumento15 pagineLand SlidingFaisal HanifNessuna valutazione finora
- Uticajne Linije Za Staticki Neodredjene NosaceDocumento81 pagineUticajne Linije Za Staticki Neodredjene NosaceEniz MamukićNessuna valutazione finora
- AJKDocumento93 pagineAJKFaisal HanifNessuna valutazione finora
- AJKDocumento93 pagineAJKFaisal HanifNessuna valutazione finora
- Word NotesDocumento17 pagineWord NotesnandukyNessuna valutazione finora
- J Space Micro Station Connection User GuideDocumento58 pagineJ Space Micro Station Connection User GuideFabio SchiaffinoNessuna valutazione finora
- Dancing With DataDocumento10 pagineDancing With DatabillNessuna valutazione finora
- Chapter 3 - Bacnet Server in Insight: Creating User Accounts For BacnetDocumento12 pagineChapter 3 - Bacnet Server in Insight: Creating User Accounts For Bacnetdsfaf dafdsfsadNessuna valutazione finora
- Tutorial Mill Turn PDFDocumento36 pagineTutorial Mill Turn PDFmetalservis2009Nessuna valutazione finora
- Blue KenueDocumento225 pagineBlue Kenuejdj2007Nessuna valutazione finora
- WINCC StorageDocumento150 pagineWINCC StorageAyoub AyayNessuna valutazione finora
- Fluent Tutorial 1 - Fluid Flow and Heat Transfer in A Mixing ElbowDocumento56 pagineFluent Tutorial 1 - Fluid Flow and Heat Transfer in A Mixing Elbowklausosho100% (1)
- CHAPTER 4: Advanced Operations With Word: ObjectivesDocumento29 pagineCHAPTER 4: Advanced Operations With Word: ObjectivesDiana EngalladoNessuna valutazione finora
- 04 Working With Documents in ProjectWiseDocumento20 pagine04 Working With Documents in ProjectWisejimmyNessuna valutazione finora
- UCS30 ManualDocumento53 pagineUCS30 Manualpedro1600Nessuna valutazione finora
- SupportModeler For PDS User TrainingDocumento34 pagineSupportModeler For PDS User TrainingcristhianNessuna valutazione finora
- DSFG Gateways C1 and C2 Series 2: Technical Documentation Function, Operation, Commissioning and MaintenanceDocumento54 pagineDSFG Gateways C1 and C2 Series 2: Technical Documentation Function, Operation, Commissioning and MaintenancevishadkapadiaNessuna valutazione finora
- LECTURE 3 - ECE521 How To Install Arm Keil PDFDocumento27 pagineLECTURE 3 - ECE521 How To Install Arm Keil PDFFiqa AidaNessuna valutazione finora
- CP400Soft Manual EN PDFDocumento333 pagineCP400Soft Manual EN PDFmodelador3dNessuna valutazione finora
- CSPro Data Entry User'sDocumento36 pagineCSPro Data Entry User'sSADOUN SeNessuna valutazione finora
- Tutorial Module 2Documento16 pagineTutorial Module 2erieshaNessuna valutazione finora
- Opentext™ Business Center Capture For Sap Solutions: User GuideDocumento36 pagineOpentext™ Business Center Capture For Sap Solutions: User GuideAshutosh MishraNessuna valutazione finora
- Global & Local Causal Factors in DemantraDocumento9 pagineGlobal & Local Causal Factors in DemantraGaurav SinghNessuna valutazione finora