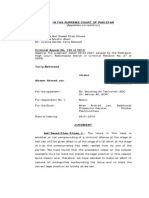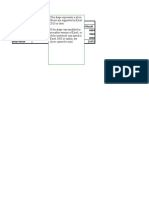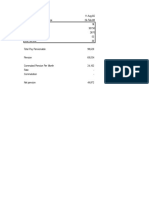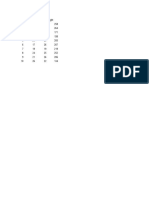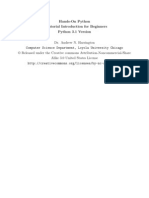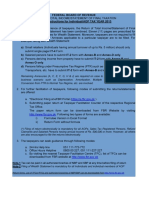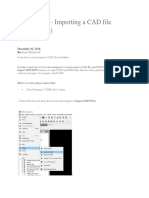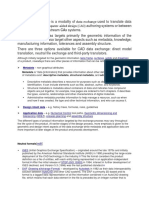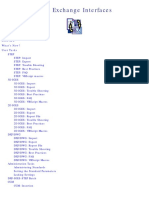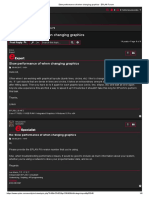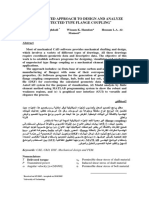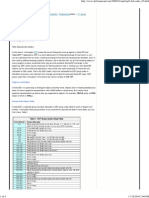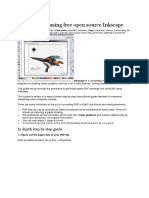Documenti di Didattica
Documenti di Professioni
Documenti di Cultura
978 1 58503 797 1 3
Caricato da
zahids2k0 valutazioniIl 0% ha trovato utile questo documento (0 voti)
19 visualizzazioni54 pagine978 book
Titolo originale
978-1-58503-797-1-3
Copyright
© © All Rights Reserved
Formati disponibili
PDF, TXT o leggi online da Scribd
Condividi questo documento
Condividi o incorpora il documento
Hai trovato utile questo documento?
Questo contenuto è inappropriato?
Segnala questo documento978 book
Copyright:
© All Rights Reserved
Formati disponibili
Scarica in formato PDF, TXT o leggi online su Scribd
0 valutazioniIl 0% ha trovato utile questo documento (0 voti)
19 visualizzazioni54 pagine978 1 58503 797 1 3
Caricato da
zahids2k978 book
Copyright:
© All Rights Reserved
Formati disponibili
Scarica in formato PDF, TXT o leggi online su Scribd
Sei sulla pagina 1di 54
Autodesk 3ds Max Design
2014 Fundamentals
www.SDCpublications.com
Better Textbooks. Lower Prices.
SDC
P U B L I C AT I O N S
Visit the following websites to learn more about this book:
Powered by TCPDF (www.tcpdf.org)
31
Chapter 3
Assembling Project Files
In this chapter you learn about file linking and importing. You learn how to create
new presets and to modify them as required. You also learn to incorporate objects
or other scene files into the current scene by externally referencing them.
This chapter contains the following topics:
Data Linking and Importing
Linking Files
References
Assembling Project Files
2013, ASCENT - Center for Technical Knowledge 33
3.1 Data Linking and Importing
While the Autodesk
3ds Max
Design software has a robust 2D
and 3D modeling system, many users find it most efficient to link
or import some or all of their design data from other applications.
This is especially the case if the bulk of the design work is
completed in other Autodesk software, such as AutoCAD
,
Autodesk
Revit
Architecture, AutoCAD
Architecture, or
Autodesk
Inventor
. Sometimes this linked or imported data is
complete before it is brought into the Autodesk 3ds Max Design
software, while in other cases simplified data is brought in as a
starting point and additional modeling is required.
Linking vs.
Importing
In the Autodesk 3ds Max Design 2014 software, files can be
either linked or imported using the File Link and Import tools.
The files that can be linked are: .DWG, .DXF, .FBX, and .RVT. A
large variety of file types can be imported into the Autodesk 3ds
Max 2014 software including Autodesk
Inventor
files (.IPT,
.IAM), Autodesk
Alias
.Wire files and the Autodesk
Showcase
.APF (Autodesk Packet File), LandXML and DEM
data files, and Adobe Illustrator (.AI) files.
The difference between linked and imported geometry is that
linked geometry remains connected to the source file. If the
source file is edited, the Autodesk 3ds Max Design Scene can be
updated to show those changes, similar to how changes to an
AutoCAD XREF can be reloaded. Imported geometry maintains
no connection to the source file.
If a source .DWG, .DXF, .FBX, or .RVT file is likely to change
(or you would prefer to make changes in the .DWG, .DXF,
.FBX, or .RVT directly), then File Linking might be the best
way to incorporate this data into the Autodesk 3ds Max
Design software.
Learning Objectives
Understand the difference between File Linking and File
Importing in the Autodesk 3ds Max Design software.
Understand how to edit the linked data files.
Certification
Topic:
Data Management/
Interoperability
Objectives:
Differentiate common file
types and usages
Use the import feature to
import model data
Autodesk 3ds Max Design 2014 Fundamentals
34 2013, ASCENT - Center for Technical Knowledge
Importing might be faster than linking when bringing a lot of
data into the Autodesk 3ds Max Design software. Complex
geometry, such as 3D faces from large Land Desktop terrain
models, might be faster to re-import (especially through
LandXML) than to update through a file link.
File links and imports are launched by clicking (as shown in
Figure 31): expand , expand Import, and select Link
Revit/Link FBX/Link AutoCAD or expand , expand
Import, and select Import.
Figure 31
Assembling Project Files
2013, ASCENT - Center for Technical Knowledge 35
Editing Linked
Data
Linked geometry can be edited but not directly deleted from a
scene file. Alternatively, the layer on which the objects are
placed might be ignored during a reload or set to Hide in the
Layer dialog box.
Edits applied to linked geometry (such as through modifiers)
are automatically re-applied after a link is updated. Some
complex modifications might not apply as expected, however,
if the source geometry is changed dramatically be sure to
verify. You should always review your geometry carefully after
a link is updated.
Links to drawing files are not bi-directional, so that changes
you might make to the data in the Autodesk 3ds Max Design
software do not update the original .DWG, .FBX, .DXF, or
.RVT file.
Linked files can also be bound, where the geometry stays in
the scene file as-is but the connection to the source file is
dropped.
Importing
To import a .DWG from the Autodesk Revit software, it is
recommended to export from the Autodesk Revit software
using the Export as ACIS solids option. This will also create
a better geometry than the other option (polymesh). Also its
not obvious, but you must have a 3D View active to export to
DWG.
The FBX importer is an independent plug-in that is frequently
updated. There is a Web Update button in the FBX Import
dialog box. Using this button, you can check for web updates,
download the latest updates, and install those. Close 3ds
Max when you do the install.
Merging
Autodesk 3ds
Max Design
Scene Files
Objects already saved in Autodesk 3ds Max Design scenes
(.MAX files) are imported into the current scene using the Merge
option ( >Import>Merge) and not the Import option. Merging
files is a one-directional transfer that does not maintain any
connection between the two files. Using the Merge option, you
can either load only a few objects from a scene or you can load a
complete scene into the current one.
Autodesk 3ds Max Design 2014 Fundamentals
36 2013, ASCENT - Center for Technical Knowledge
Practice 3a Ground Surfaces using Civil
View
Estimated time for
completion: 20 minutes
In this practice you will open a .VSP3D file for importing ground
surfaces. Civil View is available only in the Autodesk 3ds Max
Design software. If you are using the Autodesk 3ds Max software
skip this practice.
You must set the paths to locate the External files and Xrefs
used in the practice. If you have not done this already, return to
the Introduction to Autodesk 3ds Max Design chapter and
complete Task 1 to Task 3 of the Organizing Folders and
Working with the Interface practice. You only have to set the
user paths once.
Task 1 - Initialize Civil View.
It is recommended that you import 3D ground surfaces from
Civil/Survey products, such as AutoCAD Civil 3D or Land
Desktop using the vsp3d data format. The import process
involves using Civil View in Autodesk 3ds Max Design.
You only have to
initialize Civil View once.
1. In the Menu bar, select Civil View>Initialize Civil View to
initialize Civil View.
2. In the Initialize Autodesk Civil View dialog box, set the
System Unit to Feet because the civil project that you will be
opening uses Feet as its unit of measurement. Verify that
Dont warn me about System Units again is selected.
3. In the Select a Country Resource Kit area, select US
IMPERIAL and verify that Start Mode for Civil View is set to
Manual. Click .
4. Restart the Autodesk 3ds Max Design software.
Learning Objective
Open a Civil3D data file in a scene file using Civil View.
Assembling Project Files
2013, ASCENT - Center for Technical Knowledge 37
5. Open Civil Base XRef.max from your Class Files\scenes
folder. If a dialog box opens prompting you that there is a
Mismatch, click to accept the default values. If
prompted, click to accept the files Unit Scale. This is
an empty max file in which the System Unit Scale has been
set to 1 Unit=1.0 Feet.
6. If required, start Civil View by selecting Civil View>Start
Civil View.
7. In the Menu bar, select Civil View>Geometry Import>Civil
3D (VSP 3D) File, as shown in Figure 33.
Figure 33
8. In the Civil 3D Import panel, click . In
the Select a VSP3D File dialog box, browse to your Class
files\Import folder and open Civil surfaces.vsp3d file.
Hint: Starting Civil View
Once you have initialized Civil View, the next time you launch
the Autodesk 3ds Max Design software, you need to start Civil
View because Start Mode for Civil View is set as Manual. You
can change this setting later and set it so that Civil View starts
when you launch the Autodesk 3ds Max Design software. In the
Civil View Preferences dialog box, in the General tab, select
Automatically start Civil View? as shown in Figure 32.
Figure 32
Autodesk 3ds Max Design 2014 Fundamentals
38 2013, ASCENT - Center for Technical Knowledge
The objects listed
include surfaces, site/
grading featurelines,
corridor (surfaces,
baselines, featurelines
etc.),and point groups,
etc.
9. In the Civil 3D Import panel, a list of objects contained in the
AutoCAD Civil 3D .DWG file are listed. In the left pane, select
Surfaces [9] to display all of the surfaces in the right pane.
Select Building Pad, hold down <Shift>, and select Parking
Lot Surface to highlight the first seven surfaces. Select the
checkbox for Building Pad to select all seven highlighted
surfaces, as shown in Figure 34. You can select them
individually as well.
Figure 34
10. You will select the corridor surfaces and the baseline. In the
left pane, select Corridors [1] and in the right pane, select
PrimaryAccess, Region(1), Region(2), and Region(3), as
shown in Figure 35.
Figure 35
11. Click . In the Civil View Information, click
to accept the global shift values.
12. You did not select any feature interpretation. Click
to proceed without a feature interpretation style.
Assembling Project Files
2013, ASCENT - Center for Technical Knowledge 39
It takes a few minutes to
load the file.
13. The ground surfaces, building pad, corridor, and parking lot
are displayed in all of the viewports. If not, click (Zoom
Extents All). Note that only the corridor displays the surface
material and that the rest of the surfaces display a
checkerboard material.
14. In the Menu bar, select Civil View>Civil View>Civil View
Explorer to open the Civil & View Explorer. Dock it along the
left side of the screen.
15. Verify that the Civil Explorer tab is open. Expand Civil View
Objects>Imported Objects, if not already expanded. Select
Surfaces and in the Object List rollout, note that all of the
surfaces are listed, as shown in Figure 36.
Figure 36
A material is not
required for the first
three corridor regions.
16. In the Object List rollout, select C3Dsurface-C-TOPO-
Building Pad. In the Surface Parameters rollout, select the
Statistics tab and note that in the Face Selection Sets, in By
Material ID, [31] Ground Type 4 has been assigned, as
shown on the left in Figure 37.
Autodesk 3ds Max Design 2014 Fundamentals
310 2013, ASCENT - Center for Technical Knowledge
The complete list might
not be visible in the
Explorer. Hover the
cursor in empty space in
the information area
until it displays as a
hand cursor. Grab and
slide the Explorer panel
up or down to display all
of the information.
17. Right-click on [31] Ground Type 4 and select Modify Material
ID Assignment, as shown on the right in Figure 37.
Figure 37
18. Click in the Warning dialog box.
19. In the Modify material channel dialog box, select [22]
Concrete Type 1 as shown in Figure 38. Click .
Assembling Project Files
2013, ASCENT - Center for Technical Knowledge 311
Figure 38
20. In the Perspective viewport, use Zoom and Pan to zoom into
the building pad. Note how the new material is applied.
21. If required, select Surfaces again and in the Object List
rollout, select C3Dsurface-C-TOPO-Existing Ground.
Select the Statistics tab, right-click on [31] Ground Type 4,
and select Modify Material ID Assignment. In the Warning
dialog box, click .
22. In the Modify material channel dialog box, select [28] Ground
Type 3 and click . In the Perspective viewport, note
that the new ground type material is applied to the ground
surface.
23. Similarly, for the other surfaces, apply the material types as
follows. A material is not required for the first three corridor
regions.
C3Dsurface-C-TOPO-Inside Curbing: [38] Concrete
Type 3
C3Dsurface-C-TOPO-Inside Grading: [28] Ground
Type 3
C3Dsurface-C-TOPO-Outside Curbing: [38] Concrete
Type 3
C3Dsurface-C-TOPO-Outside Grading: [28] Ground
Type 3
C3Dsurface-C-TOPO-Parking Lot Surface:[39] Asphalt
Type 4
24. Close the Civil View Explorer.
Autodesk 3ds Max Design 2014 Fundamentals
312 2013, ASCENT - Center for Technical Knowledge
25. Click (Zoom Extents All). In the Perspective view, the
scene displays as shown in Figure 39.
Figure 39
26. Save your work as MyCivil Base XRef.max.
Assembling Project Files
2013, ASCENT - Center for Technical Knowledge 313
3.2 Linking Files
File linking is useful when you are working on a visualization
project and know that all design decisions have not been made.
If a source file is likely to change (or you want to make changes
in the .DWG, .DXF, .FBX, or RVT directly), File Linking might be
the best way to incorporate this data into the Autodesk 3ds Max
Design software as the scene can be updated to display those
changes. You can link files using the Manage Links dialog box
that can be opened as follows:
>Import>Link Revit: Links the .RVT files from the
Autodesk Revit Architecture software.
>Import>Link FBX: Links the .FBX files that can be
created in the Autodesk Revit, Autodesk MotionBuilder,
Autodesk Maya, and Autodesk Mudbox software.
>Import>Link AutoCAD: Links the .DWG and .DXF files
from the AutoCAD software.
You need to open the file to link and the Manage Links dialog box
opens in which you can select the settings. You can also open
the Manage Links dialog box by expanding , expanding
References, and selecting Manage Links.
Linking DWG
Files
When linking or importing AutoCAD .DWG or .DXF files, it is
efficient to combine multiple, related objects together into a
single Autodesk 3ds Max Design object to control their display
and visibility.
Learning Objectives
Combine entities from .DWG, .DXF, .FBX, and .RVT files
into the current Autodesk 3ds Max Design scene.
Understand how to link AutoCAD DWG/DXF files and
understand the working of the provided options.
Understand how to link Generic FBX files and the Autodesk
Revit RVT/FBX files and understand the working of the
provided options.
Create and modify the presets using the respective File Link
Settings dialog box.
Certification
Topic:
Data Management/
Interoperability
Objectives:
Differentiate common file
types and usages
Use the import feature to
import model data
Autodesk 3ds Max Design 2014 Fundamentals
314 2013, ASCENT - Center for Technical Knowledge
In CAD data files it is common to have large numbers of
objects since most of these objects can be effectively
managed by a handful of layer settings and object properties.
The detail involved when creating a 3D visualization usually
requires a lot more information, often applied through object
properties and modifiers. This can make dealing with
thousands of similar, related entities in the Autodesk 3ds Max
Design software very cumbersome. For example, a 2D
architectural AutoCAD floor plan made up of individual line
segments might be much easier to work with as a single,
combined spline object. If you are planning to create 3D
objects from these splines it is necessary to combine them
into a single line.
When multiple entities are combined into compound Autodesk
3ds Max Design shapes (2D objects) and meshes (3D objects),
you can still access and adjust the original geometry in the
Sub-object level of Modifiers, such as Edit Spline, Edit Mesh,
and Edit Poly.
Therefore combining individual entities does not mean giving up
editing control of the original geometry.
Objects or portions of objects can even be detached to form new
objects, if necessary.
Modifiers like Edit Spline, Edit Mesh, and Edit Poly can be
used to edit the imported and linked geometry in addition to
regularly created splines and primitives in the Autodesk 3ds
Max Design software.
Linking FBX
and RVT Files
Autodesk has put a lot of work recently into making the Autodesk
Revit and Autodesk 3ds Max Design software work better
together. The Autodesk Revit and Autodesk 3ds Max software
share mental ray renderer and both the products use the
Autodesk Material Library materials.
The .RVT and .FBX file format supports the Autodesk Material
Library and also supports the import of photometric lights, both
interior artificial lights and exterior daylight systems. The
disadvantage is that sometimes the file size can become very
large and it is impossible to import a project in a single file. You
can use a section box in the 3D View in the Autodesk Revit
software to limit the amount of the scene you are exporting at a
specific time.
Assembling Project Files
2013, ASCENT - Center for Technical Knowledge 315
Manage Links
Options
The Manage Links dialog box (shown in Figure 310) contains
the following tabs:
Figure 310
Attach Tab
You can open a file (.DWG, .DXF, .FBX, or .RVT) for linking using
which opens the Open dialog box. The selected
filename and its path display in the File drop-down list. If the file
that you selected is a .RVT file with more than one camera view,
you are prompted to select a camera view. You can select the
preset settings in the Preset drop-down list. The Presets listed
here can be created or modified using the Presets tab. You can
set the units by selecting them in the Incoming file units
drop-down list. is only available with
.DWG and .DXF file types and enables you to select the layers
that you want to be included with the drawing file.
links the selected file with the specified preset settings to the
current Autodesk 3ds Max Design scene.
Autodesk 3ds Max Design 2014 Fundamentals
316 2013, ASCENT - Center for Technical Knowledge
Files Tab
The Files tab displays a list of files that are linked to the current
scene. An icon in front of the filename indicates its current status.
If the linked file has been modified, is displayed with the linked
filename. indicates that the linked file is unchanged and does
not have any errors. Highlight a file to make , ,
and available.
: When the original file has been changed, use the
Reload option to display the changes in the current scene.
: Use when you want to remove the link with the
original file. This option removes all geometry associated with
the linked file.
: Removes the link with the original file, but the
geometry stays in the current scene, although the link
between the original file is broken. Changes made to the
original linked file cannot be reloaded.
Presets Tab
Many options are available before files are linked to your current
scene. These options are configured and saved as Presets and
can be used when linking files at a later stage. Many of these
options require trial and error to find the most appropriate
settings. You can link a file and then reload (or detach and relink)
with different settings until you achieve the required results. If
you are linking a file for the first time, you should create a new
preset.
The Presets tab lists all existing presets and contains options for
creating new presets, modifying existing presets, copying
existing presets, renaming and deleting them. You need to select
a preset for the Modify, Copy, Rename, and Delete options to
be available, as shown in Figure 311. If no preset is selected,
Copy is replaced by New and is the only available option.
Assembling Project Files
2013, ASCENT - Center for Technical Knowledge 317
Figure 311
Depending on the type of preset selected (.RVT, .FBX, or
.DWG), clicking opens a specific File Link Settings
dialog box. This dialog box enables you to define the way you
want the geometry to be linked, what portions of the file are to be
modified on Reload, and how the geometry is combined.
File Link
Settings: DWG
Files
In the Manage Links dialog box, in the Presets tab, selecting an
AutoCAD DWG file preset and clicking opens the
File Link Settings: DWG Files dialog box, as shown in
Figure 312.
Figure 312
Autodesk 3ds Max Design 2014 Fundamentals
318 2013, ASCENT - Center for Technical Knowledge
Basic Tab
The options available in the Basic tab are:
Weld nearby vertices and Weld threshold: Welding joins
together vertices of the same object that fall within the weld
threshold. If the objects are joined by layer, this option
removes duplicate vertices so that the adjacent 2D objects on
the same layer are automatically combined into splines.
Adjacent 3D objects that are welded become faces in a single
mesh that share common vertices. Welding is essential for
combining multiple CAD entities into a smaller number of
Autodesk 3ds Max Design objects. Welding is often
necessary for the Auto-smooth option to be effective and
manually adjust smoothing through smoothing groups.
Auto-smooth adjacent face and Smooth-angle:
Auto-smooth enables adjacent faces in the same 3D mesh to
display smooth if the angles of separation between their face
normals (a directional vector perpendicular to the face) is
equal to or less than the Smooth-angle. Otherwise the
adjacent faces have a faceted edge between them. This is
the same smoothing process used in the Edit Mesh and Edit
Poly modifiers. You can adjust smoothing later if you still
encounter smoothing issues after import.
Orient normals of adjacent faces consistently: This option
attempts to coordinate the face normals of linked objects.
This option should be left off by default unless some faces of
your 3D objects are missing after the link.
Cap closed splines: This option automatically assigns an
Extrude modifier to all closed 2D geometry (e.g., circles and
closed polylines).
Texture mapping: Texture mapping is used to locate texture
maps on objects. The Generate coordinates on-demand
option links objects without adding any texture mapping at all,
instead adding the mapping when it is first called for by the
Autodesk 3ds Max Design software. This option enables a
faster link but might cause some discrepancies between the
mapping generated in the Autodesk 3ds Max Design
software and any mapping that might have been present in
the original drawing file. The other option, Generate
coordinates for all objects, adds texture mapping to all
objects at the time of the link, matching any that might have
existed in the original drawing file.
Assembling Project Files
2013, ASCENT - Center for Technical Knowledge 319
Curve steps: This setting defines the number of segments to
subdivide each 2D curve segment into if they are later
extruded in the Autodesk 3ds Max Design software. This
setting applies to circles, arcs, polyline curves, spines, and
similar curved objects.
Maximum surface deviation for 3D solids: This setting
defines the allowed deviation distance from a parametric
AutoCAD 3D curve (such as a curved AutoCAD extrusion)
and the resulting Autodesk 3ds Max Design mesh. The lower
the value, the more a 3D curve is subdivided. This option is
necessary because although the AutoCAD software and
some vertical applications support true 3D curves, the
Autodesk 3ds Max Design software does not. In the
Autodesk 3ds Max Design software all 3D curves must be
segmented, though geometry can appear perfectly smooth if
it is assigned to appropriate smoothing groups. It is common
practice to set this value very low, (0.01) when importing work
with smooth curves.
Include area options: These options enable you to select
the type of objects to be brought into the Autodesk 3ds Max
Design software. Cleared (not selected) object types are
ignored during the link. Note that the Lights option only
brings in Lights from AutoCAD drawings pre-2007. If you are
trying to bring in Lights from the 2009 line of CAD products,
the Lights do not come in, even if the Lights option is on. The
exception to this is if you have Sun and Sky checked, a
daylight system is created based on the information in the
incoming DWG file from the Autodesk Revit 2009 software.
Autodesk 3ds Max Design 2014 Fundamentals
320 2013, ASCENT - Center for Technical Knowledge
Advanced Tab
The Advanced tab (shown in Figure 313), controls the import of
AutoCAD primitives and the effect of scene materials while
importing.
Figure 313
The options available in the Advanced tab are:
Derive AutoCAD Primitives by: This option controls how
AutoCAD objects are combined when linked. This setting
does not apply to some vertical application objects such as
those in AutoCAD Architecture.
Layer Creates one object for each AutoCAD layer. Each
AutoCAD block links as a single object called a
VIZBlock. The Autodesk 3ds Max Design software might
not translate AutoCAD block materials correctly if a block
contains objects with different materials applied.
Layer, Blocks
as Node
Hierarchy
This option is similar to Layer, but it preserves material
assignments in linked AutoCAD blocks. It structures
each as a hierarchy of objects rather than single objects.
Assembling Project Files
2013, ASCENT - Center for Technical Knowledge 321
Create helper at drawing origin: This option adds an origin
point helper at the origin of the current coordinate system. All
of the linked geometry is part of a hierarchy parented by this
helper, so all of the linked objects can be repositioned as one
by transforming the helper.
Use Extrude modifier to represent thickness: When
linking 2D AutoCAD objects with a non-zero thickness value,
these objects translate into the Autodesk 3ds Max Design
software as a 3D mesh when this option is disabled. When
enabled, objects translate as 2D objects with a parametric
extrude modifier. The resulting geometry is the same but
when this option is enabled the extrusion properties (such as
height) can be modified after the link or import using the
modifier stack.
Create one scene object for each AutoCAD Architecture
one: With this option off, AutoCAD Architecture (formerly
ADT) and AutoCAD MEP objects are subdivided into
separate objects by material. It is recommended to leave this
option as cleared, since AutoCAD Architecture objects often
contain more than one material. Linking each AutoCAD
Architecture object as a single Autodesk 3ds Max Design
object would require you to configure Multi/Sub-Object
materials to show different materials on different parts of the
same object.
Layer, Blocks
as Node
Hierarchy,
Split by
Material
This option works similarly to the one above but takes
into account drawings that have more than one material
applied to objects on the same layer. With this option
separate hierarchies are created for each material type
on each layer, to better preserve the AutoCAD material
assignments. New users should consider using this as
their default link option.
Color Combines AutoCAD objects by color. All objects of one
color are joined in as a single object, regardless of layer.
Entity This option does not combine AutoCAD objects at all.
Instead, each AutoCAD object becomes an individual
object. The use of this option is discouraged except for
simple drawing files.
Entity, Blocks
as Node
Hierarchy
This option includes all non-blocks as separate,
individual objects. Blocks are preserved as hierarchies,
however, organized by layer.
One Object This option combines all AutoCAD objects into a single
Autodesk 3ds Max Design object. For example, this is
useful when linking a drawing file that contains many
thousand AutoCAD 3D faces on different layers that you
intend to use in the Autodesk 3ds Max Design software.
Autodesk 3ds Max Design 2014 Fundamentals
322 2013, ASCENT - Center for Technical Knowledge
Use scene material definitions: When left as cleared, the
Autodesk 3ds Max Design software includes the current state
of any material applied to the linked objects in the AutoCAD
software. When selected, if the current scene has a material
with the same exact name as the AutoCAD material, then the
scene material is used instead.
Use scene material assignments on Reload: When left as
cleared, the Autodesk 3ds Max Design software re-loads the
current state of any AutoCAD materials present in the
drawing file when the link is updated. When enabled, the
Autodesk 3ds Max Design software maintains the current
state of any materials in the scene file after a link is updated.
If you intend to adjust linked materials in the Autodesk 3ds
Max Design software then you should enable this option. If
you intend to perform your material adjustments in the
AutoCAD software you should not.
Selective Reload: Enables you to reload a subset of the
original file. If you select this option, you can select objects to
reload by selecting them in the scene or by selecting them
from a list. If you select Selected in List, and click
a list is displayed.
Spline Rendering Tab
The options present in the Spline Rendering tab (shown in
Figure 314), enable linear objects (2D and 3D lines, polylines,
etc.) to display as extruded 3D objects in the viewports or
rendering. Normally splines cannot be rendered because they do
not have surface area to interact with scene lighting. These
options enable splines to link into the Autodesk 3ds Max Design
software as 3D linear objects with a cross-sectional radius or a
rectangular length and width. This provides the surface area for
rendering.
Assembling Project Files
2013, ASCENT - Center for Technical Knowledge 323
Figure 314
If splines are to be rendered with materials then smoothing,
mapping coordinates, and/or real-world map size are often
important.
When enabled, all of the splines linked with this setting are
renderable, and all have the same cross-section geometry.
If you want to make only certain 2D objects renderable (or
want some to render differently than others) you could
alternately apply a Renderable Spline modifier directly to
those objects after linking, as shown on the right in
Figure 315.
Figure 315
Autodesk 3ds Max Design 2014 Fundamentals
324 2013, ASCENT - Center for Technical Knowledge
File Link
Settings: Revit
Files (RVT or
FBX)
In the Manage Links dialog box, in the Presets tab, selecting an
Autodesk Revit file and clicking opens the File Link
Settings: Revit Files (RVT or FBX) dialog box, as shown in
Figure 316.
Hint: Hierarchies and File Linking
Autodesk 3ds Max Design Hierarchies are collections of
objects linked together into parent/child relationships where
transforms applied to a parent are automatically passed on to
its children. Connecting multiple objects in a hierarchical chain
can enable sophisticated animations in the Autodesk 3ds Max
Design software, such as the motion of jointed robotic arms.
In the case of the hierarchy file link options, incoming
AutoCAD blocks are brought into the Autodesk 3ds Max Design
software as multiple objects so that they can maintain multiple
material assignments from the AutoCAD software. They display
together with a Block/Style Parent object, enabling you to
transform the block as a unit by selecting the parent. The
parent object itself does not have any geometry and does not
render. Most modifiers (such as Substitute) must be applied to
the objects in the hierarchy rather than the parent.
Assembling Project Files
2013, ASCENT - Center for Technical Knowledge 325
Figure 316
In the Manage Links dialog box, in the Presets tab, you can also
select Autodesk FBX (Generic) file preset and click .
This opens the File Link Settings: FBX Files dialog box, as
shown in Figure 317. This dialog box is similar to the Autodesk
Revit Files (.RVT and .FBX) without a Geometry area for
controlling the segments and smoothing the linked geometry.
Figure 317
Autodesk 3ds Max Design 2014 Fundamentals
326 2013, ASCENT - Center for Technical Knowledge
The options available are:
Combine Entities list: This option enables you to select the
Autodesk Revit entities that you want to combine, as shown
in Figure 318. For example, if you select By Revit Material,
all of the entities that have the same material are linked in the
current Autodesk 3ds Max scene as a single object. It is
recommended that you combine entities as it reduces the
number of objects.
Figure 318
Objects area: The selected options in this area are linked
from the .RVT file to your current scene. If the .RVT file or
.FBX file contains photometric lights, interior artificial lights,
cameras, and exterior daylight systems, you can select the
associated options in the File Link Settings dialog box. While
linking the daylight system from the .RVT/.FBX file, the
Autodesk 3ds Max Design software recommends that you
toggle on the exposure control, as shown in Figure 319.
Figure 319
Geometry area: In this area, you can set the number of
segments for your curved entities and apply auto-smoothing
to them.
Materials area: The options in this area enable you to control
the material definitions and assignment settings.
Assembling Project Files
2013, ASCENT - Center for Technical Knowledge 327
Practice 3b Linking an AutoCAD DWG
Estimated time for
completion: 20 minutes
In this practice you will link AutoCAD geometry to represent the
parking lot details, such as pavement markings and other details.
The 3D markings were created by projecting 2D lines to the
elevation of a terrain model.
You must set the paths to locate the External files and Xrefs
used in the practice. If you have not done this already, return to
the Introduction to Autodesk 3ds Max Design chapter and
complete Task 1 to Task 3 of the Organizing Folders and
Working with the Interface practice. You only have to set the
user paths once.
Task 1 - Link an AutoCAD .DWG File.
If a dialog box opens
prompting you about a
File Load: Mismatch,
click to
accept the default
values.
1. Continue working in the file MyCivil Base Xref.max or open
Civil Base.max from your Class Files folder.
2. Expand , expand Import, and select Link AutoCAD. In
the Open dialog box, browse and open the import subfolder
in your Class Files folder. Select 3D Parking Lot Detail.dwg
and click .
Learning Objectives
Create a preset to link an AutoCAD .DWG file and reposition
the file using the Helper object.
Revise the link settings and reload the linked file.
Autodesk 3ds Max Design 2014 Fundamentals
328 2013, ASCENT - Center for Technical Knowledge
3. The Manage Links dialog box opens with the path and the
filename displayed, as shown Figure 320.
Figure 320
If no preset is selected,
only is
available.
4. You will configure and save a link preset before linking the
drawing file. Select the Presets tab and click to
create a new preset.
5. In the New Settings Preset dialog box, set New Name as
AutoCAD Derive by Layer. Note that the Format is
selected as AutoCAD Drawings. Click .
6. Now you will modify the preset settings. In the Manage Links
dialog box, select the newly created preset, AutoCAD
Derive by Layer, as shown in Figure 321. Note that the
Modify, Copy, Rename, and Delete options are now
available. Click .
Assembling Project Files
2013, ASCENT - Center for Technical Knowledge 329
Figure 321
The Create Helper at
drawing origin option
adds a helper object at
the origin of the linked
file.
7. In the File Link Settings dialog box, in the Basic tab, set the
link options, as shown on the left in Figure 322. Select the
Advanced tab. Select Create helper at drawing origin and
leave all of the other options as their defaults, as shown on
the right in Figure 322.
Figure 322
Autodesk 3ds Max Design 2014 Fundamentals
330 2013, ASCENT - Center for Technical Knowledge
8. Select the Spline Rendering tab and verify that the link
options are set as shown in Figure 323.
Figure 323
9. Click .
10. In the Manage Links dialog box, select the Attach tab. Set
Preset to AutoCAD Derive by Layer, as shown in
Figure 324. Click .
Figure 324
Assembling Project Files
2013, ASCENT - Center for Technical Knowledge 331
11. In the Select Layers dialog box, select Select from list.
Select 0 and DEFPOINTS to clear them, leaving rest of the
layers selected, as shown in Figure 325. Click .
Figure 325
12. In the Manage Links dialog box, click .
Note that the parking lot details have been added to the
scene, but are located far away from the origin, as shown in
the Top viewport in Figure 326. Close the Manage Links
dialog box.
Figure 326
Autodesk 3ds Max Design 2014 Fundamentals
332 2013, ASCENT - Center for Technical Knowledge
Task 2 - Relocate the Linked Geometry.
You might need to start
Civil View, if it is not set
to open automatically.
1. You need to move the parking lot details by the global shift
values in Civil View. In the Menu Bar, select Civil View>Civil
View>Civil View Explorer.
2. In the Civil View Explorer, select Scene Settings, as shown
on the left in Figure 327. In the Scene Settings rollout, note
the Global Import Shift values for X Shift and Y Shift, as
shown on the right in Figure 327. You will use these values
to move the linked .DWG file.
Figure 327
3. In the Main toolbar, click (Select and Move).
4. In the Top viewport, select the helper object (the User
Coordinate System icon) for the linked .DWG file, which is
located at the origin, as shown in Figure 328. Selecting the
helper objects selects all of the objects in the linked file and
enables you to modify them together.
Figure 328
Assembling Project Files
2013, ASCENT - Center for Technical Knowledge 333
5. In the Status Bar, verify that (Absolute Mode Transform)
is displayed. In the X edit box, enter -99010". Click in the Y
edit box, enter -99010", and press <Enter>, as shown in
Figure 329.
Figure 329
6. Click (Zoom Extents All). Note how the parking lot details
are placed exactly on the parking lot surface.
7. In the Perspective viewport, use (Zoom) and (Orbit)
to zoom into the Parking lot area and tilt the view so display
the area below the surfaces, as shown in Figure 330. Note
that in addition to the 3D pavement markings, 2D line
markings are imported through the link. A reload of this file
would enable you to revise the link settings and/or to update
the scene if the drawing is modified.
Figure 330
Autodesk 3ds Max Design 2014 Fundamentals
334 2013, ASCENT - Center for Technical Knowledge
Task 3 - Revise the Link Settings.
In the Files tab, if the
linked file has been
modified, and the
linked filename are
displayed. You can use
to update
the file in the scene.
indicates that the linked
file has not changed and
does not have any
errors. In this case, use
to revise
the link settings.
1. Click >References>Manage Links to open the Manage
Links dialog box.
2. In the Manage Links dialog box, select the Files tab and note
that the linked file displays , indicating that the file has not
changed. Verify that Show Reload options is selected, and
click . ( removes a linked drawing
from the scene. inserts the drawing as is and
removes the connection.)
3. The File Link Settings dialog box opens. In the Advanced tab,
click . Select all of the 2D layers,
(C-MARK-WHITE-2D, C-MARK-YELLOW-2D, and the two
LIGHTPOLE layers) to clear their selection, as shown in
Figure 331.
Figure 331
4. Click twice to close both dialog boxes. The 2D
linework should no longer display, keeping the scene smaller.
Close the Manage Links dialog box by clicking .
5. Save your work as MyCivil Base.max.
Assembling Project Files
2013, ASCENT - Center for Technical Knowledge 335
Practice 3c Linking and Reloading Autodesk
Revit File
Estimated time for
completion: 20 minutes
In this practice you will link a .RVT file and reload a modified
version of the file.
You must set the paths to locate the External files and Xrefs
used in the practice. If you have not done this already, return to
the Introduction to Autodesk 3ds Max Design chapter and
complete Task 1 to Task 3 of the Organizing Folders and
Working with the Interface practice. You only have to set the
user paths once.
Task 1 - Link an Autodesk Revit (.RVT) file.
If a dialog box opens
prompting you about a
File Load: Mismatch,
click to
accept the default
values.
1. Continue working in the file MyCivil Base.max or open Civil
Base Link.max from your Class Files folder.
2. Expand , expand Import, and select Link Revit.
3. In the Open dialog box, in the import subfolder of your Class
Files folder, select Revit Building-1.rvt and click .
Learning Objectives
Link an Autodesk Revit file to the current scene.
Reposition the Autodesk Revit file using the Helper object.
Incorporate the changes made to the original Autodesk Revit
file into the current scene using Reload.
Autodesk 3ds Max Design 2014 Fundamentals
336 2013, ASCENT - Center for Technical Knowledge
If there are multiple
cameras in the .RVT
file, the Select Revit
View dialog box opens.
4. The Link Revit View dialog box opens indicating the progress
of the file as it is loading. Once loaded, the Select Revit View
dialog box opens as shown in Figure 332.
Figure 332
5. You need to select one camera view. Select Front Exterior
3D View and click .
6. In the Manage Links dialog box, select the Presets tab.
7. Click to create a new preset. In the New Settings
Preset dialog box, set New Name to Revit Preset and
Format to Autodesk Revit (*.rvt,*.fbx). Click .
8. Select Revit Preset to highlight it and click .
The Create Helper at
Model Origin option
adds a helper object at
the origin of the linked
file. Selecting and
applying transforms
(move, rotate, or scale)
to the helper object
applies the transform to
the linked geometry
together.
9. In the File Link Settings dialog box, expand the Combine
Entities drop-down list and select By Revit Category. In the
Objects area, clear Lights and Daylight System. Select
Create Helper at Model Origin and Cameras. In the
Geometry area, set Curved Objects Detail to 6. Verify that
both Keep 3ds Max scene materials parameters on reload
and Keep 3ds Max scene material assignments on reload
are cleared, as shown in Figure 333. Click .
Assembling Project Files
2013, ASCENT - Center for Technical Knowledge 337
Figure 333
10. Select the Attach tab. Expand the Preset drop-down list and
select Revit Preset.
11. Click . (It might take a few minutes to load
the file). Note that the Autodesk Revit building and camera
are loaded at the 0,0,0 location in the viewports.
12. Close the Manage Links dialog box by clicking .
13. In the Main toolbar, click (Select by Name).
Autodesk 3ds Max Design 2014 Fundamentals
338 2013, ASCENT - Center for Technical Knowledge
If a long list of helpers is
displayed in your Select
from Scene dialog box,
scroll down to locate
Revit Building-1.rvt.
The variation depends
on the software Service
Pack that is installed on
your system.
14. In the Select From Scene dialog box toolbar, click
(Display None) to clear any selection group and click
(Display Helpers). Locate and select Revit
Building-1.rvt, as shown in Figure 334, and click
.
Figure 334
15. Right-click on the Top viewport to make it active (if not
already active) and to maintain the selection. In the Main
toolbar, click (Select and Move). The Transform gizmo is
displayed at the helper location, which is the origin of the
linked Autodesk Revit file.
The position of the
building pad from the
origin has been
calculated.
16. In the Status Bar, verify that (Absolute Mode Transform)
is displayed. In the X edit box, enter 8000". Click in the Y
edit box and enter 3820". Click in the Z edit box, enter
1546", and press <Enter>, as shown in Figure 335.
Figure 335
17. Click (Zoom Extents All). Note how the building is placed
on the building pad.
Grid has been hidden
for clarity. Press <G>.
18. In the Front viewport, use (Zoom Region) and create a
rectangular window around the building to only zoom into the
building. Select the Wireframe Visual Style label and select
Realistic. The building displays as shown in Figure 336
Assembling Project Files
2013, ASCENT - Center for Technical Knowledge 339
Figure 336
19. In the Perspective viewport, use (Zoom) and (Orbit)
to zoom into the building and parking lot area, as shown in
Figure 338.
20. In the Left viewport, select the Wireframe Visual Style label
and select Shaded. Select the Left Point of View label, and
select Camera>3D View: Front Exterior 3D View. The
camera view that was selected when the Autodesk Revit file
was linked displays.
Figure 337
21. Use Pan to display the complete building in the viewport, as
shown in Figure 338.
Figure 338
Autodesk 3ds Max Design 2014 Fundamentals
340 2013, ASCENT - Center for Technical Knowledge
Task 2 - Reload the variation of the .RVT file.
Changes can be made in the source file and reloaded directly
into the linked file in the Autodesk 3ds Max software. A variation
to the .RVT linked file (windows have been added) has been
included in your Class Files\import folder.
1. In Windows Explorer, open the import folder of your Class
Files folder (C:\3ds Max Design Fundamentals Class Files\
import).
2. Select Revit Building-1.rvt, right-click and select Rename.
3. Rename the file as Revit Building-1_ORIGINAL.rvt.
4. Select Revit Building-2.rvt, right-click and select Copy.
Paste a copy of this file into the same directory. Right-click on
the copied file, select Rename, and rename the file as Revit
Building-1.rvt. This must be the same name as the original
file that was linked to indicate that the original linked file has
changed.
5. Return to the Autodesk 3ds Max Design software. Click
>References>Manage Links to open the Manage Links
dialog box.
indicates that the
linked file has not
changed and does not
have any errors.
indicates that the linked
file has been modified.
6. In the Manage Links dialog box, select the Files tab. Note
that is displayed in front of the .RVT filename (as shown in
Figure 339), indicating that changes have been made to the
original linked file.
Figure 339
7. Verify that the filename is still selected and click .
Assembling Project Files
2013, ASCENT - Center for Technical Knowledge 341
8. In the File Link Settings dialog box, in the Materials area,
select Keep 3ds Max scene material assignments on
reload to keep the materials that have been applied in the
Autodesk 3ds Max software. Click . The scene is
refreshed with the new changes.
9. In the Manage Links dialog box, in the Files tab, the icon has
changed to , as shown in Figure 340. This indicates that
there are no differences between the original file and the
linked file.
Figure 340
10. Close the Manage Links dialog box.
11. In the viewports, the modified building is displayed. Note that
more windows have been added to the building, as shown in
Figure 341.
Figure 341
12. Save the file as MyCivil Base Link.max.
Autodesk 3ds Max Design 2014 Fundamentals
342 2013, ASCENT - Center for Technical Knowledge
3.3 References
External
References
(XRef)
Autodesk 3ds Max Design Scene files can also reference data
from other scene files by expanding , expanding References,
and selecting XRef Objects and expanding , expanding
References, and selecting XRef Scene. The XREF data remains
linked to the source (.MAX) scene file so that changes in the
source file can be reflected in any scene that contains the XREF.
External References are useful to break up large projects into
more manageable pieces, permit more than one person to
work on the same project at the same time in separate files,
and to enable the same core scene geometry to be used in
multiple files with different lighting conditions and/or
animations.
XRef Scenes bring in the entire scene. All of the XREF
objects are non-selectable and cannot be modified.
XRef Objects enable you to select individual objects (or all)
from an XREF scene. These objects remain selectable and
modifiable in the XREF scene file.
You can snap to XREF and use XREF objects with AutoGrid.
You can also use XREF objects as alignment targets and you
can select an XREF objects coordinate system for object
transformation. XREF support parameter wiring and you can
XREF the controllers.
In the Autodesk 3ds Max Design software, a referenced
.DWG, .FBX, .DXF, or .RVT file is a linked file and not an
XREF. An Autodesk 3ds Max Design XREF is a reference to
the data in another .MAX scene file. Objects in scenes
(.MAX) are imported into other . MAX scenes using the
Merge option.
Learning Objectives
Incorporate objects or other scene files into the current
scene by externally referencing them.
Manage data using the asset tracking systems.
Assembling Project Files
2013, ASCENT - Center for Technical Knowledge 343
Data
Management
and Asset
Tracking
In addition to merging and externally referencing other scene file
geometry, the Autodesk 3ds Max Design software also enables
you to manage your data through Data Management (DM)
solutions, which are also referred to as Asset Tracking Systems
(ATSs).
DM solutions such as the Autodesk
Vault software enables
you to store scene files and any supporting data (like material
maps) in a single database repository.
These systems can be accessed simultaneously by multiple
users who might be assigned different rights based on their
project responsibilities. Data can be checked out for editing
by one individual at a time while still being referenced by
other users. Users can see who is editing which portion of the
project at any time.
By centralizing the files in a DM system it is much easier to
adjust paths for external files like image maps.
Data files can be versioned through DM solutions, so that the
older versions of files can be readily accessed, if needed.
Asset Tracking is an important application for users working
on complex projects in a multi-user environment. Working
with these sophisticated solutions places their use outside
the scope of an introductory-level course. For more
information see Asset Tracking in the Autodesk 3ds Max
Design Help files. Asset Tracking is available by expanding
, expanding References, and selecting Asset Tracking.
Autodesk 3ds Max Design 2014 Fundamentals
344 2013, ASCENT - Center for Technical Knowledge
Practice 3d XRef and Merge Objects
Estimated time for
completion: 15 minutes
In this practice create a new scene file that will contain linked
AutoCAD objects and XRef objects from the Civil Base scene.
You must set the paths to locate the External files and Xrefs
used in the practice. If you have not done this already, return to
the Introduction to Autodesk 3ds Max Design chapter and
complete Task 1 to Task 3 of the Organizing Folders and
Working with the Interface practice. You only have to set the
user paths once.
Task 1 - Assemble the Data.
If an unsaved scene is
open, you need to save
or discard the changes
to the scene.
1. Expand and select Reset. Click to reset the
scene.
2. The Architectural scene should have the System Unit Scale
For the Civil 3D surfaces, the system units scale was set to
Feet. To change it back to Inches, select Customize>Units
Setup. In the dialog box, verify that Display Unit Scale is set
to US Standard, Feet w/Fractional Inches, Default Units is
set to Inches, and Lighting Units to American. Click
. In the System Unit Setup dialog
box, set System Unit Scale to Inches. Click in
both the dialog boxes.
3. Expand , expand References, and select Manage Links.
In the Attach tab, click . In your Class Files folder>
import subfolder, select Exterior AutoCAD Architectural
Model.dwg. Click .
Learning Objectives
Link an AutoCAD .DWG file to the current scene.
Incorporate objects from another scene file into the current
scene using XREF.
Merge objects into the current scene file.
Assembling Project Files
2013, ASCENT - Center for Technical Knowledge 345
4. In the Preset drop-down list, select AutoCAD Derive by
Layer and click . Once the file has been
loaded, close the dialog box by clicking .
The AutoCAD Architectural objects were not joined
together by layer. Each was subdivided by material type
into different objects. Materials previously assigned in
AutoCAD Architecture were preserved on these separate
objects.
5. Click (Maximize Viewport Toggle) or use <Alt>+<W> to
display the four viewport view.
6. Click (Zoom Extents All) to display all of the objects in all
of the viewports.
7. In the Front viewport, select all of the objects by creating a
window around the objects. In the Main toolbar, in the Named
Selection Sets field, enter exterior AutoCAD Architectural
building, as shown in Figure 342 and press <Enter>.
Figure 342
You select objects to
XREF rather than the
entire scene because
XREF scene objects
cannot be selected or
modified.
8. Expand , expand References, and select XRef Objects.
In the XRef Objects dialog box, click (Create XRef
Record from File) as shown in Figure 343.
Figure 343
9. In the Open File dialog box, select Parking Lot Detail.max
(Class Files folder>import subfolder) and click .
Autodesk 3ds Max Design 2014 Fundamentals
346 2013, ASCENT - Center for Technical Knowledge
10. In the XRef Merge dialog box, click (at the bottom of
the dialog box) to select all of the objects, as shown in
Figure 344. Click .
Figure 344
11. The Duplicate Material Name dialog box opens prompting
you that there is an incoming material with the same name as
an existing scene material. Select Apply to All Duplicates,
as shown in Figure 345, to keep both materials and click
.
Figure 345
Assembling Project Files
2013, ASCENT - Center for Technical Knowledge 347
12. In the XRef Objects dialog box, note that the .MAX filename
is displayed. Close the dialog box by clicking .
13. Click (Zoom Extents All). Note that the Civil Base objects
are located far from the origin. This is a coordinate system
discrepancy and not a scale issue. It is common for
Architectural drawings to be based in a different coordinate
system and scale than the accompanying Civil/Survey
drawings.
Task 2 - Coordinate the Data.
In this task you will relocate the Civil Base in the Architectural
Data. To line up the data accurately you will need the exact
coordinate translation and rotation. You can measure ahead of
time in programs, such as AutoCAD by comparing the
coordinates of points common to both files.
Alternatively, you can
press <Ctrl>+<A> or
select all of the objects
using the cursor.
1. In the Main toolbar, click (Select by Name). In the Select
From Scene dialog box, click (Display None) and click
(Display Object XRefs). Click (Select All) to select all
of the XRef objects in the list and click .
2. With only the XRef objects selected, select Group>Group.
3. In the Group dialog box, set the Group name to be Site XRef
and click .
4. In the Main toolbar, click (Select and Move). In the
Reference Coordinate System, select World, as shown in
Figure 346 and click (Use Transform Coordinate
Center).
Figure 346
5. In the Status Bar, verify that (Absolute Mode) is displayed
(which means it is enabled).
Autodesk 3ds Max Design 2014 Fundamentals
348 2013, ASCENT - Center for Technical Knowledge
6. In the Transform Type-in area, set X: to -1974, Y: to -300,
and Z: to -411, as shown in Figure 347, and press
<Enter>. (The translation coordinates have already been
measured in AutoCAD.)
Figure 347
7. In the Main toolbar, click (Select Object) to exit the
Move transform operation.
8. Click (Zoom Extents All). In the Perspective viewport, use
(Zoom), (Orbit), and Pan to zoom into the parking lot
and building area (as shown in Figure 348), and verify the
building is located on the building pad. Even though the
XREF had a different Unit Scale (feet), it scaled correctly to
the current scene (in inches).
Figure 348
9. Save your work as MyArchitectural Scene.max.
Assembling Project Files
2013, ASCENT - Center for Technical Knowledge 349
Task 3 - Merging Objects.
In this task you will merge the light poles.
1. Expand , expand Import, and select Merge. In the Merge
File dialog box, select Light Poles for Project1.max from
your Class Files\scenes folder. Click . In the Merge
dialog box, click (bottom of the dialog box) to select
all of the objects and click .
enables both
objects to have the same
name,
ignores the incoming
object, and
removes the original
object.
2. The Duplicate Name dialog box opens, prompting you that an
object with the same name already exists in the scene. Select
Apply to all Duplicates and click .
3. The light poles are displayed in the viewport, as shown in
Figure 349.
Figure 349
4. Save your work.
Autodesk 3ds Max Design 2014 Fundamentals
350 2013, ASCENT - Center for Technical Knowledge
Chapter Review Questions
1. The following file types can be linked to the current Autodesk
3ds Max Design scene:
a. .DWG, .OBJ, .APF, .FBX
b. .DWG, .DXF, .FBX, .RVT
c. .DWG, .DXF, .MAX, .RVT
d. .DWG, .OBJ, .FBX, .RVT
2. In the Manage Links dialog box, in the Files tab, which of the
following options do you use to remove the link with the
original linked file but maintain its geometry in the current
scene?
a.
b.
c.
3. Which command do you use to combine objects from a saved
Autodesk 3ds Max Design scene (.MAX file) into your current
.MAX scene?
a. .Import
b. .Link
c. .Open
d. .Merge
4. While linking Autodesk Revit files in the current Autodesk 3ds
Max scene, which of the following options are provided in the
Combine Entities List? (Select all that apply.)
a. By Revit Material
b. By Revit Layer
c. As One Object
d. By Revit Camera
5. When an entire .MAX scene is brought into the current scene
using XREF Scenes, the XREF objects are selectable but
cannot be modified.
a. True
b. False
Assembling Project Files
2013, ASCENT - Center for Technical Knowledge 351
Command Summary
Button Command Location
Absolute
Mode
Status Bar
Asset
Tracking
Application Menu: References
Import Application Menu: Import
Link AutoCAD Application Menu: Import
Link FBX Application Menu: Import
Link Revit Application Menu: Import
Manage Links Application Menu: References
Merge Application Menu: Import
Select by
Name
Main toolbar
Select Object Main toolbar
Use
Transform
Coordinate
Center
Main toolbar
XRef Objects Application Menu: References
XRef Scene Application Menu: References
Autodesk 3ds Max Design 2014 Fundamentals
352 2013, ASCENT - Center for Technical Knowledge
Potrebbero piacerti anche
- The Subtle Art of Not Giving a F*ck: A Counterintuitive Approach to Living a Good LifeDa EverandThe Subtle Art of Not Giving a F*ck: A Counterintuitive Approach to Living a Good LifeValutazione: 4 su 5 stelle4/5 (5794)
- Shoe Dog: A Memoir by the Creator of NikeDa EverandShoe Dog: A Memoir by the Creator of NikeValutazione: 4.5 su 5 stelle4.5/5 (537)
- 220V AC 50Hz Auto Infrared Sensor Switc..Documento6 pagine220V AC 50Hz Auto Infrared Sensor Switc..zahids2kNessuna valutazione finora
- In The Supreme Court of Pakistan: Tariq MehmoodDocumento12 pagineIn The Supreme Court of Pakistan: Tariq Mehmoodzahids2kNessuna valutazione finora
- 6864 7849 8660 Total Result 3904 4526 5749 5053 4141 23373Documento4 pagine6864 7849 8660 Total Result 3904 4526 5749 5053 4141 23373zahids2kNessuna valutazione finora
- Concept Note For FAO Project On Preparation of Provincial Agriculture Disaster Risk Management Operational Plan and Implementation GuidelinesDocumento3 pagineConcept Note For FAO Project On Preparation of Provincial Agriculture Disaster Risk Management Operational Plan and Implementation Guidelineszahids2kNessuna valutazione finora
- HKPJ Author ChecklistDocumento2 pagineHKPJ Author Checklistzahids2kNessuna valutazione finora
- Jurisdiction - Terms and Conditions of Civil ServantsDocumento8 pagineJurisdiction - Terms and Conditions of Civil Servantszahids2kNessuna valutazione finora
- Water TestingDocumento1 paginaWater Testingzahids2kNessuna valutazione finora
- Fish Seed ProductionDocumento1 paginaFish Seed Productionzahids2kNessuna valutazione finora
- Pension CalculatorDocumento4 paginePension Calculatorzahids2kNessuna valutazione finora
- Fish Seed ProductionDocumento1 paginaFish Seed Productionzahids2kNessuna valutazione finora
- WOR46Documento21 pagineWOR46zahids2kNessuna valutazione finora
- Fish Seed ProductionDocumento1 paginaFish Seed Productionzahids2kNessuna valutazione finora
- Waterter MoreDocumento1 paginaWaterter Morezahids2kNessuna valutazione finora
- Subject Marks English 28 Urdu 31 Studies 197 Social 67 Biology 160 Maths 167 G. Science 196 Chemistry 122 Physics 91Documento1 paginaSubject Marks English 28 Urdu 31 Studies 197 Social 67 Biology 160 Maths 167 G. Science 196 Chemistry 122 Physics 91zahids2kNessuna valutazione finora
- Additional Fish LengthsDocumento1 paginaAdditional Fish Lengthszahids2kNessuna valutazione finora
- Modified CobDouglas FunctionDocumento1 paginaModified CobDouglas Functionzahids2kNessuna valutazione finora
- Manuscript Template For TJZDocumento8 pagineManuscript Template For TJZzahids2kNessuna valutazione finora
- A New Procedure To Clean Up Fish Collection DatabasesDocumento9 pagineA New Procedure To Clean Up Fish Collection Databaseszahids2kNessuna valutazione finora
- Fish LengthsDocumento1 paginaFish Lengthszahids2kNessuna valutazione finora
- Pak StudiesDocumento2 paginePak Studieszahids2kNessuna valutazione finora
- Ehs Research UiowaDocumento42 pagineEhs Research Uiowazahids2kNessuna valutazione finora
- Python 3 Hands OnDocumento139 paginePython 3 Hands OnusersupreethNessuna valutazione finora
- Fish LengthsDocumento1 paginaFish Lengthszahids2kNessuna valutazione finora
- Workflow Slides JSLong 110410 PDFDocumento14 pagineWorkflow Slides JSLong 110410 PDFzahids2kNessuna valutazione finora
- 20131161611471993IT 2TY 2013withformulaDocumento17 pagine20131161611471993IT 2TY 2013withformulazahids2kNessuna valutazione finora
- WOR46Documento21 pagineWOR46zahids2kNessuna valutazione finora
- Lahore DistanceDocumento1 paginaLahore Distancezahids2kNessuna valutazione finora
- Peshawar Karachi DistanceDocumento1 paginaPeshawar Karachi Distancezahids2kNessuna valutazione finora
- Karachi DistanceDocumento1 paginaKarachi Distancezahids2kNessuna valutazione finora
- The Yellow House: A Memoir (2019 National Book Award Winner)Da EverandThe Yellow House: A Memoir (2019 National Book Award Winner)Valutazione: 4 su 5 stelle4/5 (98)
- Hidden Figures: The American Dream and the Untold Story of the Black Women Mathematicians Who Helped Win the Space RaceDa EverandHidden Figures: The American Dream and the Untold Story of the Black Women Mathematicians Who Helped Win the Space RaceValutazione: 4 su 5 stelle4/5 (895)
- The Hard Thing About Hard Things: Building a Business When There Are No Easy AnswersDa EverandThe Hard Thing About Hard Things: Building a Business When There Are No Easy AnswersValutazione: 4.5 su 5 stelle4.5/5 (344)
- The Little Book of Hygge: Danish Secrets to Happy LivingDa EverandThe Little Book of Hygge: Danish Secrets to Happy LivingValutazione: 3.5 su 5 stelle3.5/5 (399)
- Grit: The Power of Passion and PerseveranceDa EverandGrit: The Power of Passion and PerseveranceValutazione: 4 su 5 stelle4/5 (588)
- The Emperor of All Maladies: A Biography of CancerDa EverandThe Emperor of All Maladies: A Biography of CancerValutazione: 4.5 su 5 stelle4.5/5 (271)
- Devil in the Grove: Thurgood Marshall, the Groveland Boys, and the Dawn of a New AmericaDa EverandDevil in the Grove: Thurgood Marshall, the Groveland Boys, and the Dawn of a New AmericaValutazione: 4.5 su 5 stelle4.5/5 (266)
- Never Split the Difference: Negotiating As If Your Life Depended On ItDa EverandNever Split the Difference: Negotiating As If Your Life Depended On ItValutazione: 4.5 su 5 stelle4.5/5 (838)
- A Heartbreaking Work Of Staggering Genius: A Memoir Based on a True StoryDa EverandA Heartbreaking Work Of Staggering Genius: A Memoir Based on a True StoryValutazione: 3.5 su 5 stelle3.5/5 (231)
- On Fire: The (Burning) Case for a Green New DealDa EverandOn Fire: The (Burning) Case for a Green New DealValutazione: 4 su 5 stelle4/5 (73)
- Elon Musk: Tesla, SpaceX, and the Quest for a Fantastic FutureDa EverandElon Musk: Tesla, SpaceX, and the Quest for a Fantastic FutureValutazione: 4.5 su 5 stelle4.5/5 (474)
- Team of Rivals: The Political Genius of Abraham LincolnDa EverandTeam of Rivals: The Political Genius of Abraham LincolnValutazione: 4.5 su 5 stelle4.5/5 (234)
- The World Is Flat 3.0: A Brief History of the Twenty-first CenturyDa EverandThe World Is Flat 3.0: A Brief History of the Twenty-first CenturyValutazione: 3.5 su 5 stelle3.5/5 (2259)
- The Unwinding: An Inner History of the New AmericaDa EverandThe Unwinding: An Inner History of the New AmericaValutazione: 4 su 5 stelle4/5 (45)
- The Gifts of Imperfection: Let Go of Who You Think You're Supposed to Be and Embrace Who You AreDa EverandThe Gifts of Imperfection: Let Go of Who You Think You're Supposed to Be and Embrace Who You AreValutazione: 4 su 5 stelle4/5 (1090)
- The Sympathizer: A Novel (Pulitzer Prize for Fiction)Da EverandThe Sympathizer: A Novel (Pulitzer Prize for Fiction)Valutazione: 4.5 su 5 stelle4.5/5 (120)
- Her Body and Other Parties: StoriesDa EverandHer Body and Other Parties: StoriesValutazione: 4 su 5 stelle4/5 (821)
- Autocad DXF CodesDocumento270 pagineAutocad DXF CodesMárcio BussNessuna valutazione finora
- Minex Tips Importing A CAD File DXF DWGDocumento6 pagineMinex Tips Importing A CAD File DXF DWGBenildo RaciboNessuna valutazione finora
- Creo3F000 Parametric ConfigoptionsDocumento116 pagineCreo3F000 Parametric ConfigoptionskicklOpNessuna valutazione finora
- AutoDRAFT User Guide PDFDocumento68 pagineAutoDRAFT User Guide PDFPolarogramaNessuna valutazione finora
- CAD Data Exchange Is A Modality Of: Wire Frame Surfaces Solids DrawingsDocumento5 pagineCAD Data Exchange Is A Modality Of: Wire Frame Surfaces Solids DrawingsGoutam AcharjeeNessuna valutazione finora
- TM-2230 AVEVA Marine (12 Series) Drawing Production Advanced Rev 4Documento66 pagineTM-2230 AVEVA Marine (12 Series) Drawing Production Advanced Rev 4Alexandru BogdanNessuna valutazione finora
- CATIA Data ExchangeDocumento203 pagineCATIA Data ExchangeEngineering CatNessuna valutazione finora
- DEF File DescriptionDocumento5 pagineDEF File Descriptionchompink6900Nessuna valutazione finora
- Eplan - Aumento Desempenho DWG ImportadoDocumento6 pagineEplan - Aumento Desempenho DWG Importadoheltonsouza247Nessuna valutazione finora
- TrimbleRealWorks 6.5 User Guide - ALL MODULES PDFDocumento912 pagineTrimbleRealWorks 6.5 User Guide - ALL MODULES PDFAnonymous x5PCbFNessuna valutazione finora
- DXF DWG IntegrationDocumento34 pagineDXF DWG IntegrationCua TranNessuna valutazione finora
- Solid Edge 2D DraftingDocumento10 pagineSolid Edge 2D DraftingSunderraj PrabakaranNessuna valutazione finora
- Iron Cad Draft Data SheetDocumento5 pagineIron Cad Draft Data SheetKishore KNessuna valutazione finora
- Unit 5 Cad StandardsDocumento57 pagineUnit 5 Cad StandardsArun K K100% (1)
- Class Hand Out M FG 324048 Kelly YoungDocumento24 pagineClass Hand Out M FG 324048 Kelly YoungMich CentenoNessuna valutazione finora
- Tutorial Sofware DialuxDocumento9 pagineTutorial Sofware DialuxBogdan MosNessuna valutazione finora
- Trimble RealWorks ® 11.0 - Import DWGDocumento3 pagineTrimble RealWorks ® 11.0 - Import DWGSzikzai Alexandru RobertNessuna valutazione finora
- Unprotected CouplingDocumento14 pagineUnprotected CouplinginstrutechNessuna valutazione finora
- Tips and Tricks Using Energyplus 8.2.0Documento49 pagineTips and Tricks Using Energyplus 8.2.0chrisNessuna valutazione finora
- DXF Codes and AutoLISP DaDocumento4 pagineDXF Codes and AutoLISP DaelhohitoNessuna valutazione finora
- CSi DetailerDocumento85 pagineCSi DetailerAlex Safca100% (1)
- 09 Manual ReluxSuiteDocumento81 pagine09 Manual ReluxSuitemtipladyNessuna valutazione finora
- PanelDraw 4.1 Manual PDFDocumento18 paginePanelDraw 4.1 Manual PDFAkula VeerrajuNessuna valutazione finora
- Computer-Aided Quantity Survey Software Vhstation: AbstractDocumento9 pagineComputer-Aided Quantity Survey Software Vhstation: AbstractRonaldo B VillaromanNessuna valutazione finora
- PDF To DWGDocumento4 paginePDF To DWGRohullah NissariNessuna valutazione finora
- Autodwg PDF To DWG Converter User Guide: ContentDocumento9 pagineAutodwg PDF To DWG Converter User Guide: ContentRosyad Broe CaporegimeNessuna valutazione finora
- PDF To DWG Using INKSCAPEDocumento6 paginePDF To DWG Using INKSCAPERanko SkansiNessuna valutazione finora
- Maxnc OL ManualDocumento29 pagineMaxnc OL ManualBreno LizardoNessuna valutazione finora
- Readme PDFDocumento7 pagineReadme PDFMarcus AlcântaraNessuna valutazione finora
- AutoCAD Release HistoryDocumento4 pagineAutoCAD Release Historyjoabjim8392Nessuna valutazione finora