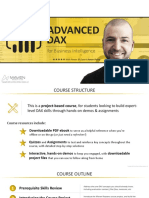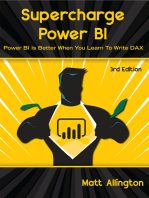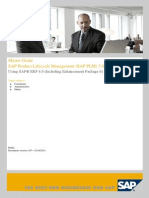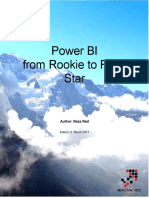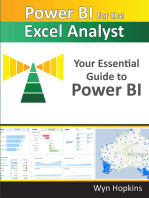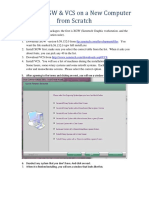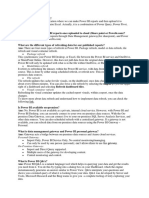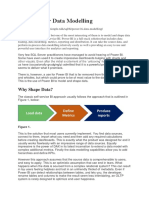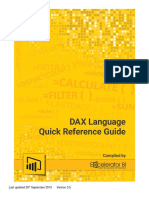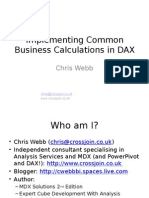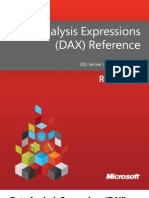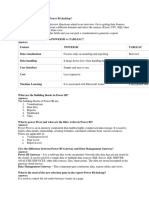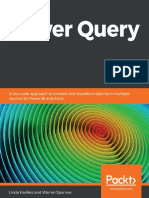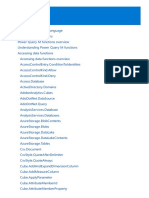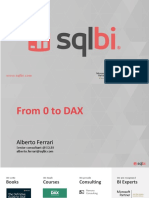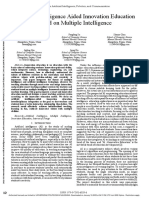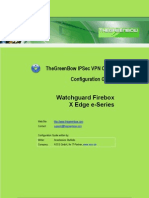Documenti di Didattica
Documenti di Professioni
Documenti di Cultura
DAX in PowerPivot
Caricato da
Vanja LukCopyright
Formati disponibili
Condividi questo documento
Condividi o incorpora il documento
Hai trovato utile questo documento?
Questo contenuto è inappropriato?
Segnala questo documentoCopyright:
Formati disponibili
DAX in PowerPivot
Caricato da
Vanja LukCopyright:
Formati disponibili
Data Analysis Expressions in PowerPivot for Excel 2010, version 1.0.
1
Data Analysis Expressions (DAX)
In PowerPivot for Excel 2010, v. 1.0
2010 Microsoft Corporation. All rights reserved.
A. Table of Contents
B. Executive Summary ............................................................................................................................... 3
C. Background ........................................................................................................................................... 4
1. PowerPivot ...............................................................................................................................................4
2. PowerPivot for Excel ................................................................................................................................5
3. Samples Contoso Database ...................................................................................................................8
D. Data Analysis Expressions (DAX) The Basics ...................................................................................... 9
1. DAX Goals .................................................................................................................................................9
2. DAX Calculations - Calculated Columns and Measures ...........................................................................9
3. DAX Syntax ............................................................................................................................................ 13
4. DAX uses PowerPivot data types .......................................................................................................... 13
5. Intro to Context Row Context and Filter Context .............................................................................. 14
6. Functionality that doesnt exist in Excel formulas ................................................................................ 15
7. DAX Operators and Constants .............................................................................................................. 16
E. Simple DAX Functions ......................................................................................................................... 16
1. BLANK() and Blank values ..................................................................................................................... 17
2. Functions from Excel ............................................................................................................................. 17
3. FORMAT (Value, Format_text) .............................................................................................................. 18
4. Functions to aggregate expressions the X functions ...................................................................... 19
5. COUNTROWS (Table) ............................................................................................................................ 20
6. RELATED (Column) and RELATEDTABLE (Table) .................................................................................... 20
7. FILTER(Table, Condition) and DISTINCT (Column) ................................................................................ 22
F. Row Context and Filter Context .......................................................................................................... 24
1. Row Context .......................................................................................................................................... 24
2. Filter Context......................................................................................................................................... 26
3. Relationships and Filter Context ........................................................................................................... 27
Data Analysis Expressions in PowerPivot for Excel 2010, version 1.0. 2
4. Measures and Filter Context ................................................................................................................. 27
G. More DAX Functions ........................................................................................................................... 28
1. CALCULATE(Expression, SetFilter1, SetFilter2,...) ................................................................................. 28
2. VALUES(column) ................................................................................................................................... 32
3. CALCULATETABLE(TableExpression, SetFilter1, SetFilter2,...) .............................................................. 33
4. ALL(Table) and ALL(Column1 [,Column2]...) ......................................................................................... 33
5. ALLEXCEPT (Table [,Column1] [,Column2]...) ........................................................................................ 36
H. Time Intelligence Functions ................................................................................................................ 36
1. Concepts and Best Practices ................................................................................................................. 36
2. Functions that return a single date ....................................................................................................... 38
3. Functions that return a table of dates .................................................................................................. 42
Year over Year Growth .............................................................................................................................. 43
Calculating many time periods within a single measure formula ............................................................. 44
4. Functions that evaluate expressions over a time period ...................................................................... 49
I. Sample Formulas ................................................................................................................................. 50
1. Calculated Columns............................................................................................................................... 50
2. Measures ............................................................................................................................................... 50
Data Analysis Expressions in PowerPivot for Excel 2010, version 1.0. 3
B. Executive Summary
There are millions of Microsoft Excel users who are familiar with using Excel formulas to perform
calculations. Those calculations may be as simple as adding up a column of numbers, or they may be far
more complex simulations of various business models. But in every case, each formula is built using a
combination of basic operators and functions that are provided within Excel as the building blocks for such
formulas.
PowerPivot for Excel provides the building blocks needed to build business intelligence solutions, whether
those solutions use simple calculations or something significantly more complex. The building blocks include
the ability to import data tables from a wide variety of data sources, the ability to perform calculations on
large volumes of in-memory data quickly, the ability to author custom calculations using the DAX (Data
Analysis Expressions) language, and the ability to use the result of those calculations in Excel PivotTables.
Data Analysis Expressions are very similar to Excel formulas, and there is considerable overlap between the
list of DAX functions and Excel functions. But there are significant differences, and many new functions in
DAX that dont exist within Excel. These functions are designed to offer capabilities that focus on data
analysis, particularly for related tables of data, and for dynamic analysis. The ability to define calculations
that will be evaluated dynamically in many different contexts is a powerful tool, and prior to PowerPivot and
DAX, these sorts of calculations often involved more complex multi-dimensional concepts and languages.
With Data Analysis Expressions, it is our hope that Excel users will be able to easily learn how to perform
data analysis, using DAX formulas that look a lot like Excel formulas, but that provide additional capabilities,
and that are much easier to learn and use than the multi-dimensional constructs more generally used by IT
professionals to perform this sort of data analysis.
This paper outlines the use of DAX formulas in PowerPivot, and describes the many new DAX functions. In
addition to covering the functions themselves, there is a discussion of the important concepts that any
PowerPivot user will want to know. It is hoped that this paper might be a good way to become familiar with
the basics of the DAX formula language.
Data Analysis Expressions in PowerPivot for Excel 2010, version 1.0. 4
C. Background
1. PowerPivot
Microsofts Analysis Services product team (in the SQL Server division) has developed a new product that
provides self-service BI (Business Intelligence) functionality for users of Microsoft Office. This product is
generally referred to as PowerPivot and it consists of both a client-side component (PowerPivot for Excel)
and also a server side component (PowerPivot for SharePoint).
PowerPivot for Excel is an add-in for Microsoft Office Excel 2010 that is available as a free download from
the web at http://powerpivot.com. The idea is that Excel users can install this add-in and start using
PowerPivot on a stand-alone basis. When users want to share the results of their work, they will publish
their workbooks to SharePoint servers that have the server side component installed.
PowerPivot for SharePoint is an add-in for Microsoft SharePoint that is available as part of Microsoft SQL
Server 2008 R2. When it is installed on top of SharePoint and used in conjunction with Excel Services, it
provides a platform for publishing and sharing PowerPivot workbooks.
Data Analysis Expressions in PowerPivot for Excel 2010, version 1.0. 5
2. PowerPivot for Excel
The client experience in PowerPivot for Excel includes two key pieces of functionality (an in-memory
database built using a relational data model, and a rich PivotTable authoring experience,) which are
encapsulated in two significant UI components, the PowerPivot Window and the PowerPivot Field List. Note
that the information presented here is meant to provide the context in which Excel users author Data
Analysis Expressions (DAX) and is not meant to be a complete enumeration of the features in PowerPivot.
PowerPivot Window is the window in which users build a relational data model. This window displays
tables of data (each using its own sheet, with tabs along the bottom,) and is the place where tables are
imported, relationships are created, column data types and formats are maintained, and generally is the
place where you may view the underlying data being used in the data model.
Data Analysis Expressions in PowerPivot for Excel 2010, version 1.0. 6
PowerPivot Field List is a task pane that is loaded in Excel as a replacement for Excels PivotTable field list.
When a user builds an Excel PivotTable that is bound to data in the PowerPivot window, instead of showing
the standard Excel field list, we show the PowerPivot field list which has additional capabilities.
Data Analysis Expressions in PowerPivot for Excel 2010, version 1.0. 7
Excel and PowerPivot are used together to construct a workbook that contains a data model.
1. The PowerPivot database is a set of tables that are loaded in memory and saved into an Excel workbook.
When loaded in memory, these tables are viewed in the PowerPivot window, not on Excels worksheets.
2. The tables are imported from a variety of external data sources, including databases, other workbooks,
text files, data feeds, and others.
3. The tables are related to each other via relationships. Relationships may be imported along with the
data, or they may be created within the PowerPivot window.
4. Additional calculations may be added to the database, either as calculated columns for tables, or as
measures that will be evaluated in PivotTables, using the DAX formula language (the topic of this paper).
5. When the workbook is published to SharePoint, and the SharePoint server has PowerPivot for
SharePoint installed, then the database is loaded into memory on the server, and users may work with
PivotTables using a web browser.
Excel workbook (*.XLSX)
Import Data
Publish
PowerPivot Database exists
within Excel workbook
PivotTables are placed on
sheets within Excel workbook
Data Analysis Expressions in PowerPivot for Excel 2010, version 1.0. 8
3. Samples Contoso Database
The samples used as illustrations in this document all come from an Excel workbook that imported its
relational data from the Contoso SQL Server relational database that is available from the Microsoft
Download Center as part of Microsoft Contoso BI Demo Dataset for Retail Industry:
http://www.microsoft.com/downloads/details.aspx?displaylang=en&FamilyID=868662dc-187a-4a85-b611-
b7df7dc909fc
To build the sample workbook, I brought in data from ten (10) of the tables in the Contoso database:
There are two tables of transactions in this data: FactSales and FactInventory. (This explains why the
samples in this paper illustrate Sales and/or Inventory scenarios.) The other eight tables are related to one
or both of the transaction (fact) tables as shown in the diagram above.
This sample data set contains approx 3.4 million sales transactions and more than 8 million inventory
transactions. When loaded into an Excel workbook using PowerPivot, it illustrates two very compelling
advantages of PowerPivot for data analysis over simple Excel PivotTables in Excel:
The ability to base a PivotTable on a set of multiple tables (as opposed to a single flattened table).
The ability to consume far larger data volumes (more rows) than can fit within an Excel worksheet.
DimChannel
DimDate
DimProduct
DimProductCategory
DimProductSubcategory
DimPromotion
DimStore
FactInventory
InventoryKey
DateKey
StoreKey
ProductKey
CurrencyKey
OnHandQuantity
OnOrderQuantity
SafetyStockQuantity
UnitCost
DaysInStock
MinDayInStock
MaxDayInStock
Aging
ETLLoadID
LoadDate
UpdateDate
FactSales
SalesKey
DateKey
channelKey
StoreKey
ProductKey
PromotionKey
CurrencyKey
UnitCost
UnitPrice
SalesQuantity
ReturnQuantity
ReturnAmount
DiscountQuantity
DiscountAmount
TotalCost
SalesAmount
ETLLoadID
LoadDate
UpdateDate
DimGeography
Data Analysis Expressions in PowerPivot for Excel 2010, version 1.0. 9
D. Data Analysis Expressions (DAX) The Basics
1. DAX Goals
The ultimate goal of PowerPivot for Excel is to make data analysis really easy. Unlike products that are
designed for IT professionals, (for example: Microsoft SQL Server Analysis Services,) PowerPivot for Excel is
intended to be used by the same folks who build Excel PivotTables today. The idea is that Excel users should
be able to leverage the training and experience they already have and should not be required to learn
complex multi-dimensional concepts nor specialized multi-dimensional languages.
With this in mind, DAX was implemented within PowerPivot to achieve the following:
Ease-Of-Use DAX uses standard Excel formula syntax (and some of Excels functions)
Relational Data Simple relational data model based on tables, columns, and relationships
PivotTables Analysis performed via PivotTables based on the database (multiple tables)
2. DAX Calculations - Calculated Columns and Measures
In every case, a DAX formula is used to define a field that will be placed somewhere on an Excel PivotTable.
There are two types of fields that can be placed on a PivotTable: columns and measures.
Data Analysis Expressions in PowerPivot for Excel 2010, version 1.0. 10
Calculated Columns are columns that are defined in the PowerPivot window by providing a column name
and a DAX expression. Calculated Columns are populated with values when they are defined and become
just like any other column in a table, except that regular (non-calculated) columns are usually imported from
an external data source while calculated columns are calculated after the regular columns have been
loaded. The values from a column may be placed onto a PivotTables row labels or column labels or may be
placed in a PivotTables filter/slicer to control the portion of the data that will be used in the analysis. Finally
a column may be used as part of the calculation that defines a measure (described below). Here are a
couple of simple calculated columns:
1) [Margin] defined as: =[SalesAmount]-[TotalCost]
2) [CityState]defined as: =[CityName]&", " & [StateProvinceName]
Data Analysis Expressions in PowerPivot for Excel 2010, version 1.0. 11
Measures are named formulas that are defined in the PowerPivot Field List (in the Excel window, while
focus is on a PivotTable.) Once defined, they are added to the Values area of the PivotTable. They are
defined by providing the measures name and the measures formula. The formula is only evaluated when
the measure is placed into the Values area of an Excel PivotTable and then it is evaluated separately for each
cell in the Values area. Here are a couple of Measure definitions:
[Sales] defined as: = SUM (FactSales[SalesAmount])
[Average Sale] defined as: = AVERAGE (FactSales[SalesAmount])
Heres what you get when you add these two measures to a PivotTable with Calendar Year on Row Labels.
Observe how we get four results for each measure one per year plus a total for all years.
Row Labels Sales Average Sale
2007 $4,561,940,955.02 $3,103.94
2008 $4,111,233,534.68 $3,909.73
2009 $3,740,483,119.18 $4,227.38
Grand Total $12,413,657,608.89 $3,644.55
Data Analysis Expressions in PowerPivot for Excel 2010, version 1.0. 12
In addition to DAX measures that are defined by a DAX formula, PowerPivot also provides a simpler way to
define measures when all you want to do is take a column and aggregate it. You can easily build a measure
that calculates the SUM, COUNT, MIN, MAX or AVERAGE of a column using checkboxes and dropdowns in
the PowerPivot UI. So while its easy to create a measure that is merely the SUM, COUNT, MIN, MAX, or
AVERAGE of a column, you can perform calculations that are far more powerful using DAX formulas instead
of the five built in aggregations.
To illustrate this, consider the PivotTable shown below. There are two measures in this PivotTable that
show precisely the same results. One (named Sales) uses a DAX formula, (as illustrated above) while the
other one (named Sum of Sales Amount) does not.
Row Labels Sales Sum of SalesAmount
Catalog $1,078,007,547.23 $1,078,007,547.23
Online $2,677,599,035.07 $2,677,599,035.07
Reseller $1,715,197,831.44 $1,715,197,831.44
Store $6,942,853,195.14 $6,942,853,195.14
Grand Total $12,413,657,608.89 $12,413,657,608.89
The Measure Settings dialog for the measure Sum of SalesAmount shows that this measure was defined
by simply checking the SalesAmount column in the field list and leaving the default aggregation as Sum.
This dialog is slightly different than the dialog that appears when a measure is created using a DAX formula.
Data Analysis Expressions in PowerPivot for Excel 2010, version 1.0. 13
3. DAX Syntax
DAX syntax mimics Excel syntax as much as possible. In particular, DAX uses function composition just as
Excel does, and also refers to columns in tables using the same syntax as Excel. DAX then extends that
syntax to measures as well.
References to Columns and Measures
The name of a column is always unique within a given table and the name of a measure must be unique
across the entire PowerPivot database. Just as each column belongs to a particular table, each measure also
belongs to a particular table. We mimic the syntax used by Excel for columns. When a DAX expression
refers to a column or measure, the name of that column or measure must be appear within square brackets,
and it will sometimes be preceded by the name of the table to which the column or measure belongs. Here
are some examples:
Fully qualified names:
Table1[Column2] as in =SUM(Table1[Column2])
Table2[Measure1] as in = 2.5 * Table2[Measure1]
Unqualified names
[Column2] as in =[Column1] + [Column2]
[Measure2] as in =[Measure2]/[Measure3]
DAX formulas that refer to columns generally require that the references be fully qualified, but an exception
is made when a calculated column refers to other columns from within the same table. In these cases, the
column references need not be fully qualified. Since measure names are globally unique across a database,
we do not generally require measure names to be fully qualified.
Unlike Excel formulas, DAX has no notion of addressing individual cells or ranges. Notation such as B14 or
C12:C15 which are valid in Excel will not work in DAX expressions. Instead, DAX always refers to a column
of data by providing the (qualified or unqualified) column name. When there is a row context, this reference
to a column will be interpreted as the value of that column in the current row.
Note: It is possible to create a calculated column using the same name as a measure from a different table.
When this occurs, it is important to use a fully qualified reference to the column in any formula to avoid
invoking the measure when the intention was to invoke the calculated column.
4. DAX uses PowerPivot data types
DAX assumes that all values in columns (and the inputs and outputs of all DAX formulas) are one of the
following six data types:
Data Type (PowerPivot UI) Description
Whole Number Integer
Decimal Number Double precision real number
Currency Four decimal places of precision (integer divided by 10,000)
Data Analysis Expressions in PowerPivot for Excel 2010, version 1.0. 14
TRUE/FALSE Boolean
Text String
Date Datetime values beginning with Mar 1, 1900
This is slightly different from Excel, where everything is either a number (real) or a string. In Excel data types
are handled by formatting numeric values rather than by using different data types. Note that Date values
in DAX are restricted to dates after March 1, 1900.
DAX also has functions that return tables of data, but those tables may not be the final value in a measure or
calculated column. Tables are used only as intermediate results, and are passed as arguments into
additional functions, so that a DAX formula eventually returns a scalar value that has one of the six data
types mentioned above.
5. Intro to Context Row Context and Filter Context
One of the DAX concepts that is important to understand is the concept of the context in which each DAX
expression is evaluated. This topic will be examined in considerably more detail later in this document (after
some DAX functions are described, so that meaningful examples can be shown,) but for now, its enough to
be aware that each formula may be evaluated in the context of a specific row of table data (a row context)
and/or in the context of a specific set of filters (a filter context). For example, the formula for a calculated
column will be evaluated for each row of a table, using the row context. Similarly, a measure thats placed
into a PivotTable will be evaluated for each cell in the values area, and each of those cells has its own filter
context which is the combination of the cells row labels, column labels, report filters, and slicers.
Row Context
Filter Context
Data Analysis Expressions in PowerPivot for Excel 2010, version 1.0. 15
6. Functionality that doesnt exist in Excel formulas
PowerPivot includes capabilities (relationships between tables, dynamic aggregation, context modification,
etc.) that dont exist within Excel, and therefore we need to have DAX functions that provide functionality
that goes beyond the scope of Excel formulas. The details of the DAX functions are described later, but here
are some of the categories of DAX functions that dont exist in Excel.
Tables and Relationships require these classes of functions:
Functions that navigate relationships between tables (more powerful than VLOOKUP)
Functions that take tables as arguments (aggregation over a table, filtering a table, etc.)
Functions that produce a table result (this result must then be an input to another function)
Dynamic Measure Aggregation requires these classes of functions:
Functions that discover the current context for a calculation (e.g. has a specific filter been set?)
Functions that modify the context for a calculation (e.g. calculate formula for all products or years)
Functions that know about Time manipulation (e.g. parallel period, previous period, YTD, etc.)
For example, consider this PivotTable showing sales by country for the current period, Month-to-date, Year-
to-date, Last Year, PriorYearMTD, and PriorYearYTD. These results are calculated using DAX time
intelligence functions as well as DAX aggregation functions.
Data Analysis Expressions in PowerPivot for Excel 2010, version 1.0. 16
7. DAX Operators and Constants
DAX supports the usual arithmetic operators (+ - * / ^) for addition, subtraction, multiplication, division, and
exponentiation. DAX supports the comparison operators greater than (>), less than (<), greater than or
equal to (>=), less than or equal to (<=), equals (=), and not equals (<>). DAX uses the ampersand (&)
operator for concatenation. DAX also has logical operators that consist of a double vertical bar (||) for
logical OR and double ampersand (&&) for logical AND. DAX does not support the use of OR or AND as
keywords users should use || and && for these operations. DAX also supports TRUE and FALSE as
logical constants.
E. Simple DAX Functions
This section focuses on some basic DAX functions that dont require a full understanding of filter context. In
subsequent sections of this paper, you will find a more detailed explanation of filter context, followed by a
section on the DAX functions that interact with the filter context in various ways.
In addition to the information in this whitepaper, you are encouraged to go to the online Help for
PowerPivot for Excel and read the updated help topics for each of the functions discussed in this paper.
PowerPivot Online Help: PowerPivot for Excel Online Help
DAX Online Function Reference: DAX Online Function Reference
Data Analysis Expressions in PowerPivot for Excel 2010, version 1.0. 17
1. BLANK() and Blank values
When a field in a traditional database does not contain a value, the empty field is often referred to as a
NULL value. In Excel, an empty cell is referred to as a blank cell. While NULL and BLANK are two closely
related concepts, it is useful to consider the difference between them.
In databases that support NULL, all calculations involving NULL will return NULL. For example, NULL+3
generates a NULL result. Trying to perform arithmetic on any NULL will always return a NULL. This is useful
in databases where there is a desire to call out the special case of a missing value and to differentiate that
missing value from a zero in the data.
In Excel, when you have a BLANK cell in a column of data, Excel allows you to perform arithmetic on the cell
and simply treats the blank cell as a zero (or an empty string, depending on the operation being performed.)
For example, BLANK +3 generates a result of 3. This makes sense where you are trying to aggregate values
and wish to ignore any missing values in the list. This treatment is different than is used by most database
products for missing values, which are referred to as NULL, and where NULL +3 generates NULL. Since
PowerPivot and DAX follow the Excel logic, we use the term BLANK for missing values rather than NULL.
Note that there is one place where DAX differs from Excel, and this difference is quite intentional. When we
have a formula which is adding up a column of numbers, and the entire column contains nothing but blanks,
instead of generating a result of zero (which is what Excel does) DAX and PowerPivot will generate a result
of BLANK. As long as there are any values in the column being aggregated, we will get a numeric result, but
when all the values are BLANK, the result will also be BLANK.
We needed to have this difference in order to properly work in PivotTables. Imagine a database with a
couple of thousand cities, and a set of sales that have been filtered to include only eight (8) of those cities. If
I build a PivotTable and place [City] on rows, and [Sales] in values, I want to see a PivotTable with only 8
rows. If the sum of blanks was zero (as it is in Excel) then wed get a PivotTable with two thousand rows and
mostly zeroes everywhere. Allowing empty data sets to aggregate to BLANK is incredibly useful for
PivotTables, since PivotTables automatically (by default) filter away any rows with blank results.
DAX has a function BLANK() that returns an empty (blank) value. This is useful when you want to test to see
if the result of an expression is blank, because you can compare the expression to BLANK() . As you will see
in the next section DAX also supports the Excel ISBLANK() function for the same purpose.
2. Functions from Excel
DAX supports approximately eighty (80) functions from Excel. There are some specific differences from how
these functions work in Excel, but generally these functions are so similar that the learning curve should be
very small. The description provided for each of these functions is intentionally brief because these
functions are essentially the same as have been shipping in Excel for many years. This documents focus is
primarily about functions that are new to DAX, rather than those that are already in Excel.
In places where the Excel function took a range (or a set of ranges,) the DAX function takes a column
reference. For example, the function SUM doesnt take a list of ranges in DAX it takes a column reference
and adds up the values in that column.
Data Analysis Expressions in PowerPivot for Excel 2010, version 1.0. 18
In places where a function used to return the serial number representing a date, DAX will return the date
itself using the date data type.
Logical functions AND and OR only allow for two arguments in DAX. CONCATENATE has the same limitation.
To get around this limitation, we recommend using the operators instead of these functions as shown here:
AND &&
OR ||
CONCATENATE &
Here are the Excel functions supported in DAX by Category:
Date and Time
DATE
DATEVALUE
DAY
EDATE
EOMONTH
HOUR
MINUTE
MONTH
NOW
SECOND
TIME
TIMEVALUE
TODAY
WEEKDAY
WEEKNUM
YEAR
YEARFRAC
Information
ISBLANK
ISERROR
ISLOGICAL
ISNONTEXT
ISNUMBER
ISTEXT
Logical
AND
IF
IFERROR
NOT
OR
FALSE
TRUE
Math and Trig
ABS
CEILING,
ISO.CEILING
EXP
FACT
FLOOR
INT
LN
LOG
LOG10
MOD
MROUND
PI
POWER
QUOTIENT
RAND
RANDBETWEEN
ROUND
ROUNDDOWN
ROUNDUP
SIGN
SQRT
SUM
SUMSQ
TRUNC
Statistical
AVERAGE
AVERAGEA
COUNT
COUNTA
COUNTBLANK
MAX
MAXA
MIN
MINA
Text
CONCATENATE
EXACT
FIND
FIXED
LEFT
LEN
LOWER
MID
REPLACE
REPT
RIGHT
SEARCH
SUBSTITUTE
TRIM
UPPER
VALUE
3. FORMAT (Value, Format_text)
Instead of Excels TEXT function, DAX has a FORMAT function for converting various numeric and date values to
strings. This function works just like the FORMAT function in Visual Basic.
Start with a field named [TestDate] that is defined as: =DATE (2001, 1, 27) + TIME (17, 4, 23)
Data Analysis Expressions in PowerPivot for Excel 2010, version 1.0. 19
In other words, we start with a date field that contains this date and time: Jan 27, 2001 5:04:23 PM.
The following examples illustrate how FORMAT can produce different strings from this value:
DAX Formula Result
=FORMAT([TestDate],"mmmm dd yyyy hh:mm:ss") January 27 2001 17:04:23
=FORMAT([TestDate],"mmm dd yyyy ddd hh:mm") Jan 27 2001 Sat 17:04
=FORMAT([TestDate],"dddd mmm-dd") Saturday Jan-27
4. Functions to aggregate expressions the X functions
DAX implements aggregation functions from Excel including SUM, AVERAGE, MIN, MAX, COUNT, but instead of
taking multiple arguments (a list of ranges,) they may take only a reference to a column. This can be somewhat
limiting, so DAX also adds some new aggregation functions which aggregate any expression over the rows of a
table. Here are the functions:
SUMX (Table, Expression)
AVERAGEX (Table, Expression)
COUNTAX (Table, Expression)
MINX (Table, Expression)
MAXX (Table, Expression)
In each case, the first argument is a table over which you want to aggregate an expression, and the second
argument is the expression to be aggregated.
Consider this example:
= SUMX (FactSales, [UnitPrice] * [SalesQuantity])
This formula says that we should start with the FactSales table, and for each row of that table we should
evaluate the expression [UnitPrice] * [SalesQuantity]. Then the results should all be added up because were
using the SUMX function. If we had used AVERAGEX, we would be taking the average of all the results.
Consider that the following three formulas are precisely identical to each other:
=SUM ( FactSales [SalesQuantity])
=SUMX (FactSales, [SalesQuantity])
=SUMX (FactSales, FactSales[SalesQuantity])
The first formula takes the sum of a column, the second formula takes the value from a column for each row of
the table and adds them up, and the third formula simply provides a fully qualified name for the column.
These aggregation functions are particularly powerful in measures because the context in which they are
evaluated will change (filter) the table over which the aggregation is being performed. For example, if I have a
Pivot Table with years in the column labels, and stores in the row labels, and then I place this formula:
= SUMX (FactSales, [UnitPrice] * [SalesQuantity]) into a measure, for each cell of the PivotTable, well get the
subtotal for the sales belonging to a particular year and store.
Data Analysis Expressions in PowerPivot for Excel 2010, version 1.0. 20
When we use functions like this in a measure we are effectively aggregating a table of data across many slices of
the data. This is precisely the sort of data analysis for which PowerPivot and PivotTables are designed. A
formula like this in a calculated column is far less interesting because the data set isnt being sliced (unless you
also use RELATEDTABLE, which is covered next.)
5. COUNTROWS (Table)
COUNTROWS is similar to the other COUNT functions (COUNT, COUNTA, COUNTX, COUNTAX, COUNTBLANK) but
it takes a table as its argument, and returns the count of rows in that table. For example, the formula
=COUNTROWS (FactSales) will return the number of sales transactions in the FactSales table.
6. RELATED (Column) and RELATEDTABLE (Table)
DAX introduces the functions RELATED and RELATEDTABLE for following relationships and retrieving related data
from another table. This is more powerful than VLOOKUP in Excel in a couple of ways. First, VLOOKUP only
returns the first match there is no promise of referential integrity and no assurance that there wasnt another
row that would also have matched the lookup. Second, instead of requiring the lookup table to be organized in
a particular way, with certain columns on the left-hand side, DAX functions rely on relationships between the
two tables, and those relationships may involve any of the columns in a table.
RELATED (Column) follows existing many-to-one relationship(s) from the many side to the one side and returns
the single matching value from the other table. Consider these examples:
In the FactSales table, lets add two calculated columns using these formulas:
1. =RELATED(DimStore[StoreName])
2. =RELATED(DimGeography[ContinentName])
These formulas will add two columns to the FactSales table, the first containing the name of each store and the
second containing the continent name. The first of these examples follows a single relationship from FactSales
to DimStore, while the second formula must navigate two relationships: from FactSales to DimStore and then
from DimStore to DimGeography. Authoring this formula requires only that you know the name of the column
from which you want to pluck a value.
Data Analysis Expressions in PowerPivot for Excel 2010, version 1.0. 21
RELATEDTABLE (Table) follows a relationship in either direction (many-to-one or one-to-many) and returns a
table containing all the rows that are related to the current row from the specified table. This is very useful
when you want to find all the transactions associated with a particular row of a related table.
Note that this function returns a table and not a scalar value. This means that this function cannot be used by
itself to define a calculated column or a measure. Instead this function can only be used to provide an
intermediate result that is in turn an argument to another function, such an aggregation function.
Consider this example: = SUMX(RELATEDTABLE(FactSales), FactSales[SalesAmount])
This formula says that we want to first construct a table that contains the rows from FactSales that are related
to the current row. RELATEDTABLE(FactSales) assumes that we have a current row and that there is a
relationship between the current table and the FactSales table. Once we have the table containing the related
rows from the sales transactions, we will then take the Sales Amount from each row, and then add those sales
amounts up.
Lets go ahead and place this formula into a calculated column in the DimProduct table. Then lets place the
exact same formula with no changes whatsoever into a calculated column in the Dim Store table. Finally well
place the same formula into the DimDate table. While we get completely different numbers in each of those
three tables, we will see that were getting essentially the same thing: A total of the sales transactions broken
down by each product, or by each store, or for each date.
Data Analysis Expressions in PowerPivot for Excel 2010, version 1.0. 22
The construct of aggregating across a related table of transactions is very common and provides a powerful way
to break down transactions across the rows of a related table.
7. FILTER(Table, Condition) and DISTINCT (Column)
FILTER and DISTINCT are two more DAX functions that return a table of results. Because each of these functions
returns a table, they cannot be used as the outermost part of a formula that is placed in a calculated column or
measure. Instead these functions will be used as arguments to other functions, typically aggregation functions.
Data Analysis Expressions in PowerPivot for Excel 2010, version 1.0. 23
FILTER (Table, Condition) returns a subset of the specified table where the condition is true. It will always return
all of the columns of the specified table, and some subset of the rows in that table. For example, the expression
FILTER (FactSales,RELATED(DimGeography[CityName])="Baltimore") will return a table containing all the rows
from FactSales that took place in the city of Baltimore. To get the sales total for the city of Baltimore, I would
simply use this as the table argument to SUMX as follows:
=SUMX( FILTER (FactSales,RELATED(DimGeography[CityName])="Baltimore") , [SalesAmount])
DISTINCT (Column) returns a table containing the unique values within the specified column. In other words, a
table of the values, with any duplicate values removed from the list. For example, the expression DISTINCT
(FactSales [StoreKey]) will return a table containing the different Store IDs for which there were sales
transactions.
Data Analysis Expressions in PowerPivot for Excel 2010, version 1.0. 24
F. Row Context and Filter Context
Now that many of the basic DAX functions have been described, lets look at some examples of what we mean
by Row Context and Filter Context because they represent concepts that you need to understand in order to
work with some of the more advanced DAX functions such as CALCULATE, described later in this document.
1. Row Context
Row context is most easily thought of as the current row. This is most obvious in cases where a formula is
being entered in a calculated column. For example, within the FactSales table, I can author a formula for a
calculated column that looks like this: =[SalesQuantity]*[UnitCost]
In this scenario, we are taking the values of the [SalesQuantity] and the [UnitCost] columns from the current row
and multiplying the two numbers together. This seems both obvious and intuitive because the same approach
works in Excel. But it is important to observe that DAX takes the name of a column ([UnitCost]) and interprets it
as a single value ($12.83) when there is a row context. When there is no row context, DAX cannot interpret the
name of a column as a value. If I try to enter precisely the same formula in a measure, I will get an error
message: The value for 'SalesQuantity' cannot be determined. Either 'SalesQuantity' doesn't exist, or there is
no current row for a column named 'SalesQuantity'. In this case, the problem is that there is no current row
(or no row context), so there is no way to know what number to use for [SalesQuantity].
Lets consider a different sort of Row Context thats based on scanning a table, rather than filling in values in a
calculated column. Whenever a formula has a function that scans a table, that function will inherently apply a
row context for each row of the table over which it is scanning. One example of this is the SUMX function. You
may recall that SUMX takes two arguments a table over which to aggregate, and an expression to be evaluated
for each row in that table. This means that the expression will be evaluated using a row context for each row of
the specified table. For example, I can define a measure as follows: =SUMX(FactSales,
Data Analysis Expressions in PowerPivot for Excel 2010, version 1.0. 25
[SalesQuantity]*[UnitCost]) and the measure will evaluate the total cost for each transaction (in the context of
that row) and then add up the results.
Another way to think about row context is to think of it as a set of filters on a table that result in a single row
remaining. For example, consider this table:
The first row of this table is the row where [ChannelKey]=1, [ChannelLabel]=01, [ChannelName ]=Store, and
[ChannelDescription]=Store. Similarly, the fourth row of this table is the row where [ChannelKey]=4,
[ChannelLabel]=04, [ChannelName ]=Reseller, and [ChannelDescription]= Reseller. Thinking about
applying the filters of each column in a table to identify a single row is a great way to think of Row Context.
Note that in this example, its enough to filter any one of the columns, but that wont always be the case.
Data Analysis Expressions in PowerPivot for Excel 2010, version 1.0. 26
2. Filter Context
Filter Context is more complex than Row Context and can most easily be described as the set of filters
associated with one of the cells in the values area of a PivotTable. Consider the following PivotTable:
This PivotTable has only one measure, with a single DAX formula defined as =SUM(FactSales[SalesAmount])
That single formula is being evaluated 72 distinct times, with 72 different results, and each of those 72 results
has a distinct Filter Context. The context for each cell in the Values area includes the items on the row labels,
the column labels, the report filter, (and slicers if they were being used.) The cell that is highlighted above has
the following Filter Context.
[RegionCountryName] = Germany
[CalendarYear] = 2008
[ChannelName]=Store
[ContinentName]=Europe
This can be thought of as applying four filters to the FactSales table prior to evaluating the formula which is
simply the sum of the [SalesAmount] values for the rows that are left after applying those four filters. This is
where the name Filter Context comes from.
Data Analysis Expressions in PowerPivot for Excel 2010, version 1.0. 27
3. Relationships and Filter Context
When there is a relationship between two tables in PowerPivot, that relationship is always considered a many-
to-one relationship that goes from the table containing many records for each instance of the key to the
table containing one record for each instance of the key. For example, there is a many-to-one relationship
from the table FactSales to the table DimProducts, with many rows for each product in FactSales, and only one
row for each product in DimProducts.
It turns out that applying a filter to a table on the one side of the relationship will also cause the table on the
many side of the relationship to be filtered. For example, if I filter DimProducts so that only one product
remains, then FactSales will also be filtered so that it only contains the sales transactions for that one product.
Applying a filter to the table on the many side of a relationship (filter FactSales to include only certain
products) will not have any impact on the table on the one side of the relationship.
This is how PivotTables are designed to work, and if you look at some examples, it makes perfect sense.
Consider the PivotTable below where DimGeography has been filtered to include only two countries. Its quite
natural that FactSales is constrained by the same filter, even though [RegionCountryName] isnt a field in the
FactSales table. Its a field in a table that is on the one side of a relationship to FactSales.
4. Measures and Filter Context
The formula that defines a measure is always evaluated multiple times once for each cell in the Values area.
And each of those evaluations has its own filter context. Even the grand total in the PivotTable above for all
countries and for all years is evaluated in its own context, namely the context where [RegionCountryName] =
ALL, [CalendarYear]=ALL, and [ChannelName]=Store.
The presence of filter context for all measure evaluations (and the presence of row context for calculated
columns,) is one of the reasons why you often cannot use the same formula to define a measure as you would
use to define a calculated column. Generally, because a measure must be evaluated many times, including for
any totals rows or columns, measure formulas must do some sort of aggregation. Most measure formulas will
either be the aggregation (Sum, Count, Average, Min, or Max) of an expression, or a formula involving other
measures, or some combination of the two.
Data Analysis Expressions in PowerPivot for Excel 2010, version 1.0. 28
G. More DAX Functions
1. CALCULATE(Expression, SetFilter1, SetFilter2,...)
The CALCULATE function is very powerful and very useful, but is conceptually a bit more difficult than any of the
DAX functions described up to this point. CALCULATE allows any DAX expression to be evaluated in a specified
filter context. This is equivalent to defining a measure and also defining a set of filters that will be used to
provide a context in which the measure is to be evaluated. CALCULATE does the following:
1. Using the SetFilter arguments, modify the Filter Context
2. If there is a Row Context, move that Row Context onto the Filter Context
3. Evaluate the Expression in the newly modified Filter Context
Here are some examples that illustrate how this works.
Example1 CALCULATE without any SetFilter arguments
Using our sample data from the Contoso database, lets start by adding a calculated column to the FactInventory
table with this formula: = COUNTROWS (FactSales)
We should not be surprised when we get the number of rows (approx 3.4 million) in the FactSales table, and we
get the same result for every cell in the new calculated column.
Now lets change the formula to this: =CALCULATE(COUNTROWS(FactSales)). Observe that we get two different
values in the calculated column, either a blank or the value 1. Why did this happen?
Data Analysis Expressions in PowerPivot for Excel 2010, version 1.0. 29
First, CALCULATE caused the current Row Context to be placed onto the Filter Context. This means that the
filter context got a set of filters that look like this:
[InventoryKey] = <value in this row>
[DateKey] = <value in this row>
[StoreKey] = <value in this row>
[ProductKey]= = <value in this row>
[CurrencyKey] = <value in this row>
[OnHandQuantity] = <value in this row>
[OnOrderQuantity] = <value in this row>
Etc.... for every field in the FactInventory table (every field in the Row Context)
What makes this a bit more complicated, is that the RowContext is not merely the current row from that table,
but actually the current row from that table as well as the current row from all tables on the one side of a many-
to-one relationship from that table. Until now, its been simpler to think of the RowContext as being from a
single table, but it actually includes the current row from the entire set of related tables. This means that the
RowContext is the current row from FactInventory, as well as the current row from DimDate, the current row
from DimProduct, and the current row from DimStore. This means that the filter context also got a set of filters
that look like this:
[DateKey] = <value in the related row in DimDate>
[FullDateLabel] = <value in the related row in DimDate>
Etc.... for every field in the DimDate table
[ProductKey]= <value in related row in DimProduct>
[ProductLabel]= <value in related row in DimProduct>
Etc.... for every field in the DimProduct table
[StoreKey] = <value in related row in DimStore>
[StoreType] = <value in related row in DimStore>
Etc.... for every field in the DimStore table
Now, using that modified filter context, we want to count the rows in the FactSales table using the modified
filter context. This is just like performing a calculation for a measure in a PivotTable where all of these filters
have been placed on the PivotTable. Note that many of the fields above do not have any impact on the
FactSales table, but some of them do. The filters from the DimDate, DimStore, and DimProduct tables are all
fields for which there is a relationship to FactSales, so this filter context has effectively filtered the FactSales
table down to the rows that have a specific date, store, and product. It turns out that with this data set, the
filtered FactSales table has either no rows, or a single row. Therefore the formula results in a value of BLANK or
1 depending on the values in the FactInventory row.
Data Analysis Expressions in PowerPivot for Excel 2010, version 1.0. 30
Example2 SetFilter arguments
The SetFilter argument is used to modify the context in which an expression is going to be evaluated.
Lets say that we want to do some analysis on sales data. Lets define a simple measure on the FactSales table
named [Sales] that is defined by this DAX formula: =SUM(FactSales[SalesAmount]). [Sales] is nothing more than
the sum of the [SalesAmount] field for all the sales transactions contained in any particular slice of the data. But
theres a twist because the Contoso sales data includes sales made via four distinct channels: There are
Catalog sales, Online sales, Reseller sales, and Store sales. Each of these is a separate row in the
DimChannel table, and every FactSales row is identified as belonging to one of these channels by the
[ChannelKey] field in that table. (There is of course a many-to-one relationship from FactSales to DimChannel.)
Suppose that the sales analysis I want to perform is to be based on Store Sales worldwide. I expect various
people in my department to slice the sales data a variety of ways by country, by time, by store, by product,
and by any of the fields available in the database. But I want to make sure that no matter what they choose,
they are only looking at sales in the Store channel. If I dont do anything special, I run the risk that the analysis
will inadvertently combine store sales with other kinds of sales, because they might forget to place a Channel
filter on their PivotTable.
Note that this would be an easy mistake to make because the sales data for Contoso includes Store sales in 34
countries. In 30 of those countries, Store sales is all there is. In this data set, Catalog sales are limited to the
United States, Online sales are limited to three countries (US, Germany, China), and Reseller sales are also
limited to three countries (US, France, China). Someone who is analyzing sales in Canada would not see any
difference between Store Sales and Sales for all channels, but someone analyzing data for the US or China would
see a dramatic difference.
To force the values to be from the Store channel, I will define a new measure named [StoreSales] which is
defined as: = CALCULATE ([Sales], DimChannel [ChannelName]=Store). The SetFilter argument within
CALCULATE says that we should override any filter (if any) on the Channel Name column with a new filter that
says we only want sales in the Store channel. By using this measure, we are guaranteed to be looking at Store
sales, and we dont have to rely on PivotTable authors to place the Channel somewhere on their PivotTable.
Data Analysis Expressions in PowerPivot for Excel 2010, version 1.0. 31
Syntax Shortcut for CALCULATE (expression [,SetFilter1] [,SetFilter2]...)
When you have a CALCULATE function where the expression to be evaluated is simply a measure, then there is a
convenient shortcut available. Lets consider the example above.
= CALCULATE ([Sales], DimChannel [ChannelName]=Store)
In order to make certain common cases easier to author and easier to read, we offer the following shortcut:
When the expression to be evaluated is a measure, a shortcut for CALCULATE ( <measure>, <optional
SetFilters>) is to use the name of the measure as if it were a function name and write this instead:
Data Analysis Expressions in PowerPivot for Excel 2010, version 1.0. 32
= <MeasureName> (<optional SetFilters>)
When we apply this to our example, we find that StoreSales can be defined as
= [Sales](DimChannel [ChannelName]=Store)
This is easier to read and author and Ill use this notation in several places going forward in this paper.
Note: There are known issues with auto-complete for formulas that use the shortcut syntax.
More info about SetFilter arguments
A SetFilter argument in CALCULATE may be either of the following:
1. A Boolean expression that refers to a single column such as DimChannel [ChannelName] =Store or
(DimGeography[CityName]=Seattle || DimGeography[CityName]=Portland). Note that the Boolean
expression may not refer to measures and may not invoke the Calculate function nor any table scanning
functions including aggregation functions or table valued functions.
2. A table expression such as Filter(Table1, Condition)
Lets consider how a Table SetFilter should be interpreted. Consider a table which contains three columns
named City, Product, and Month. The rows in the table specify the valid combinations of values for
those columns. Any combination of values not present in the table is filtered away. In other words, we can
pass a table like this as a SetFilter argument to the CALCULATE function, and it will filter away any
combinations of city, product, and month that arent in this table.
[City] [Product] [Month]
Seattle Bike Jan 2008
Seattle Car Feb 2008
Boston Bike Mar 2008
The most common scenario for using a Table as a SetFilter argument to the Calculate function is the ALL
function which will be illustrated later in this document.
2. VALUES(column)
The VALUES function will return all the valid values for that column in the current filter context. The result
comes back as a table of values, even though the table may have only one value (or even no values). This
function is an easy way to ask about the current filter context. This function will often be used within an IF
function. Imagine a scenario where you want to do one calculation when the country is the United States, and a
different calculation when the country is not the United States. This can be accomplished by testing to see if
VALUES(DimGeography[RegionCountryName]) = United States. Of course there might be a PivotTable where
the country isnt specified, or a situation where multiple countries have been selected and we can only compare
a table to a single value when the table has only one value. This forces us to write something like this to
determine what the current country is:
= IF (COUNTROWS(VALUES(DimGeography[RegionCountryName]))=1,
VALUES(DimGeography[RegionCountryName]),
Data Analysis Expressions in PowerPivot for Excel 2010, version 1.0. 33
"No single country selected")
This formula says that if there is only one country selected in the current context, return the name of that
country, else return the expression No single country selected. The result of placing this measure in a
PivotTable where the country is on Row Labels looks like this:
3. CALCULATETABLE(TableExpression, SetFilter1, SetFilter2,...)
CALCULATETABLE is just like CALCULATE, except that the expression and the result are both tables. This would
be used when you want to change the filter context and then construct a table in that new context.
4. ALL(Table) and ALL(Column1 [,Column2]...)
The ALL function is a table valued function that that causes the filter context for the specified columns to be
ignored. This function is particularly useful when used as a table valued SetFilter argument within the
CALCULATE function. Consider some examples:
ALL (DimProduct) returns a table containing all the rows within DimProduct, ignoring any filters that may be
present in the filter context. Duplicate rows will be removed. Because the argument to ALL is a table, the filter
context is effectively removed from all columns in that table.
Data Analysis Expressions in PowerPivot for Excel 2010, version 1.0. 34
ALL (column1) returns a table containing all the values from column1 (without any duplicates) after
removing/ignoring any filters from the filter context that may have been present on that column.
When multiple column arguments are supplied to the ALL function, it is required that all of those columns
belong to the same table. For example, ALL (column1, column2) returns a table with two columns from a source
table, consisting of all the combinations of column1 and column2 that were present in the original data
removing/ignoring any filters from the filter context that may have been present on those columns.
Consider the measure FactSales[Sales] that has been defined as =SUM(FactSales[SalesAmount]). By itself, the
measure [Sales] is the sum of the Sales Amount column for whatever the current context may be. Looking at the
PivotTable below, you see that this is a different number in each cell of the PivotTable because each cell has a
different context (a different product category and year).
Now, lets add another measure to the PivotTable. Lets add RatioAllProd which is the sales for a given context
divided by sales for all products (in the same year). There are two ways to write this, one using CALCULATE, and
another using our shortcut syntax:
= [Sales]/CALCULATE([Sales], ALL(DimProduct))
= [Sales]/[Sales](ALL(DimProduct))
Note that by removing/ignoring the filter context on DimProducts, we are also removing/ignoring the filter
context on all tables on the one side of a relationship with DimProducts (SubCategory & Category tables.)
Data Analysis Expressions in PowerPivot for Excel 2010, version 1.0. 35
There is one important thing to note about this formula: = [Sales]/[Sales](ALL(DimProduct)). We have changed
the filter context for the denominator of this ratio without changing it for the numerator. This is a very common
BI scenario. We need to calculate something compared to that same thing but for a different set of products, or
for a different year, or for a different region, etc. Changing some part of the filter context for some portion of
the formula is very powerful.
Lets look at one more example, this time comparing sales for each of our four channels to store sales and also
to all sales. Ill define two new measures:
RatioStore = [Sales]/[StoreSales]
RatioAllChan = [Sales]/[Sales](ALL(DimChannel))
Then Ill place these measures in a couple of different PivotTable that have different row and column headers to
illustrate how a measure can make sense no matter what PivotTable it is placed on. This makes it important to
define measures carefully, because once defined, users are free to place them on PivotTables that might be
organized quite differently from what was originally anticipated.
Data Analysis Expressions in PowerPivot for Excel 2010, version 1.0. 36
5. ALLEXCEPT (Table [,Column1] [,Column2]...)
ALLEXCEPT is a shorthand notation for a series of ALL functions. Imagine a table that has 43 columns, and lets
say that you want to remove/ignore the filter context from 40 of those columns, and retain the filter context on
three of them. You can accomplish this in two ways:
ALL( Column1, Column2,... <repeated for 40 columns>) removes the context for the forty columns specified
here.
ALLEXCEPT (Table, Column1, Column2, Column3) removes the context for all the columns in the specified
table except the three columns that are specified here.
This is nothing more than a convenient shortcut for specific situations where you want to remove/ignore the
context on many (but not all) columns in a table.
H. Time Intelligence Functions
One of the most common calculations performed in data analysis is to compare some number to a comparable
number for a different time period. Calculations that make comparisons to last month or to the same period
from a year ago are very important for any business intelligence tool. Toward that end, DAX introduces 35 new
functions expressly for the purpose of working with time based data.
1. Concepts and Best Practices
Whenever you are defining measures and working with time periods, there are many opportunities to make bad
assumptions about what the PivotTable in which the measure will be used might look like. To avoid a lot of
those problems, DAX makes certain assumptions and we recommend certain best practices for anyone planning
to use the time intelligence functions described in this section.
We recommend that you create a table in your PowerPivot data that contains one row for every date that might
exist in your data. Many people think of this as a date table or a time table or a time dimension. The notion is
that this table has one row for each date, and there should be a many to one relationship from any date
columns in the database to this date table. Building such a table in Excel is fairly trivial to do, and it might look
like the table below, or like the DimDate table in Contoso.
Data Analysis Expressions in PowerPivot for Excel 2010, version 1.0. 37
DAX uses this table to construct a set of dates for each calculation. The only column that matters is the date
column itself. There are no requirements whatsoever about any of the other columns, and they arent needed
by DAX, although you may find them useful when you build PivotTables. You need to provide a reference to the
Date column as an argument to every one of the 35 time intelligence functions in DAX.
In DAX, we always calculate a set of dates as a table and then use that as if it were a SetFilter argument to the
CALCULATE function. Consider that a user might have multi-selected some dates within a PivotTable, so that the
context for a calculation might be any of the following:
A single date
A set of contiguous dates
A set of non-contiguous dates
Dates that happen to correspond to a calendar month or quarter or year (very common)
Then consider that we might need to shift those dates to find the following:
The dates that make up the previous day, month, quarter, or year
The same dates shifted to a previous month, quarter, or year
Data Analysis Expressions in PowerPivot for Excel 2010, version 1.0. 38
The same dates shifted some interval of time (14 days, 30 days, etc.)
Dates calculated by shifting an arbitrary interval forward or backward in time
In DAX, we accomplish all of these by working with sets of dates for everything. We dont try to know anything
about month or quarter or year columns, but we do know the dates for any given month.
In the initial release of PowerPivot we do not try to handle the many custom calendars that we know exist for
financial analysis, but we do allow folks to build those custom calendars by authoring custom formulas to handle
such things as 13 four week months in a year, or 4-4-5 quarters, etc.
The built-in functions handle calendar or fiscal years where fiscal year is defined as having a yearend date other
than Dec 31. They also know about months, so that when we shift the period April 1-30 back one month, we
know that we want March 1-31, and not merely March 1-30. This requires snapping to the end of a month in a
variety of situations. In general DAX handles calendar quarters as 3 months, and years as 12 months, so that all
of the internal calculations are really based on days or months.
In the next section(s) of this paper, we look at the specific time intelligence functions in DAX and how they work.
2. Functions that return a single date
The functions in this category return a single date. The result of these functions might then be used as
arguments to other functions.
The first two functions simply return the first (or last) date in the Date_Column in the current context. This can
be useful when you want to find the first (or last) date on which you sold each product, or the first (or last) date
on which you had a transaction of a particular type. These functions take only one argument, the name of the
date column in your date (or time) table.
FIRSTDATE (Date_Column)
LASTDATE (Date_Column)
The next two functions arent strictly time intelligence functions, because they can be used for other purposes,
but they will most often be used for time calculations. They are used to find the first (or last) date (or any other
column value as well) where an expression has a non-blank value. This is most often used in situations like
inventory, where you want to get the last inventory amount, and you dont happen to know when the last
inventory was taken.
FIRSTNONBLANK (Date_Column, Expression)
LASTNONBLANK (Date_Column, Expression)
Heres an example from Contoso that shows how to calculate inventory using LASTNONBLANK. Note that this is
a fairly complex calculation, so Im going to take the time to describe it.
Lets look first at the FactInventory table in Contoso. This table contains a set of transactions where inventory
was counted for various products in various stores. Each transaction identifies:
Data Analysis Expressions in PowerPivot for Excel 2010, version 1.0. 39
a specific date
a specific store
a specific product
an on-hand quantity
Note that inventory quantities do not add. If I count 3 widgets one day, and 2 widgets a week later, the net
result is that I have 2 widgets (until another transaction occurs to change the quantity on hand.) At any moment
in time, the on-hand-qty is the last count that was taken of that product in that store.
While inventories do not add within a store and within a product, they do add across stores and across products.
If I have 3 apples and 2 oranges in one store, and 5 apples and 4 oranges in another, then I can say that I have a
total of 8 apples and 6 oranges, and I can even say that I have a total of 14 products.
So how do I author this formula using DAX? (Warning I am going to intentionally make a mistake in this
process, and will point it out later, along with the necessary adjustment. Please bear with me.)
First, I need to know the quantity on hand for each product in each store. This is where LASTNONBLANK comes
in. I also need to add these numbers up across a list of stores and a list of products, which are available to me as
the DimStore and DimProduct tables. Consider this pair of formulas:
[BaseQty] = SUM(FactInventory[OnHandQuantity])
[QtyOnHand] = SUMX(VALUES(DimStore[StoreKey]),
SUMX(VALUES(DimProduct[ProductKey]),
CALCULATE([BaseQty],
LASTNONBLANK(DimDate[Datekey],[BaseQty]))))
These formulas say the following:
Define [BaseQty] as the sum of the OnHandQuantity amounts in FactInventory
Define [QtyOnHand] as a nested aggregation (nested sum) where
For each Store,
For each Product,
For the last date where there is a non-blank [BaseQty],
Calculate the [BaseQty],
Then add up those results across products and stores.
A PivotTable with this measure appears (at first glance) to give the right results. Lets look at this using just a
couple of products in a couple of Canadian stores as examples. The last date is used for each product, and the
quantities add up across multiple products and stores.
Data Analysis Expressions in PowerPivot for Excel 2010, version 1.0. 40
So whats the problem? We havent anticipated what might happen when someone slices this PivotTable using
Time. For example, lets add Years to column labels and take another look at the results:
Data Analysis Expressions in PowerPivot for Excel 2010, version 1.0. 41
For Product 7 (Contoso 2G MP3 Player E200 Blue) the last inventory transaction occurs in 2008. When we are
doing inventory calculations for 2009, since there are no inventory transactions, we report that there is no
inventory. But thats not true, because we still have the inventory left over from 2008.
This means that we need to change our calculation, so that we change the context for time to include all the
transactions from the beginning of time up until the current context. In order to do this, we need another time
intelligence function that we havent gotten to yet. Well come back to this example once weve described the
function well need.
Six more functions that return a single date are the functions that return the first or last date of a month,
quarter, or year within the current context of the calculation.
Data Analysis Expressions in PowerPivot for Excel 2010, version 1.0. 42
STARTOFMONTH (Date_Column)
STARTOFQUARTER (Date_Column)
STARTOFYEAR (Date_Column [,YE_Date])
ENDOFMONTH (Date_Column)
ENDOFQUARTER (Date_Column)
ENDOFYEAR (Date_Column [,YE_Date])
3. Functions that return a table of dates
There are sixteen time intelligence functions that return a table of dates. Most often, these functions will be
used as a SetFilter argument to CALCULATE. Just like all Time Intelligence functions in DAX, each function takes
a column of dates as one of its arguments.
The first eight functions in this category are reasonably straightforward. Each of these functions starts with a
date column in a current context. For example, if we are calculating a measure in a PivotTable, there might be a
month or year on either the column labels or row labels. The net effect is that the date column is filtered to
include only the dates for the current context. Starting from that current context, these eight functions then
calculate the previous (or next) day, month, quarter, or year and return those dates in the form of a single
column table. Note that the previous functions work backward from the first date in the current context, and
the next functions move forward from the last date in the current context.
PREVIOUSDAY (Date_Column)
PREVIOUSMONTH (Date_Column)
PREVIOUSQUARTER (Date_Column)
PREVIOUSYEAR (Date_Column [,YE_Date])
NEXTDAY (Date_Column)
NEXTMONTH (Date_Column)
NEXTQUARTER (Date_Column)
NEXTYEAR (Date_Column [,YE_Date])
The next four functions in this category are similar, but instead of calculating a previous (or next) period, they
calculate the set of dates in the period that is month-to-date (or quarter-to-date, or year-to-date, or in the
same period of the previous year). These functions all perform their calculations using the last date in the
current context. Note that SAMEPERIODLASTYEAR requires that the current context contain a contiguous set of
dates. If the current context is not a contiguous set of dates, then SAMEPERIODLASTYEAR will return an error.
DATESMTD (Date_Column)
DATESQTD (Date_Column)
DATESYTD (Date_Column [,YE_Date])
SAMEPERIODLASTYEAR (Date_Column)
The last four functions in this category are a bit more complex, and also a bit more powerful. These functions
are used to shift from the set of dates that are in the current context to a new set of dates.
DATEADD (Date_Column, Number_of_Intervals, Interval)
Data Analysis Expressions in PowerPivot for Excel 2010, version 1.0. 43
DATESBETWEEN (Date_Column, Start_Date, End_Date)
DATESINPERIOD (Date_Column, Start_Date, Number_of_Intervals, Interval)
PARALLELPERIOD (Date_Column, Number_of_Intervals, Interval)
DATESBETWEEN calculates the set of dates between the specified start date and end date. The remaining three
functions shift some number of time intervals from the current context. The interval can be day, month, quarter
or year. These functions make it very easy to shift the time interval for a calculation by any of the following:
Go back two years
Go back one month
Go forward three quarters
Go back 14 days
Go forward 28 days
In each case, we only need to specify which interval, and how many of those intervals we want to shift. A
positive interval will move forward in time, while a negative interval will move back in time. The interval itself is
specified by a keyword of DAY, MONTH, QUARTER, or YEAR. Note that these keywords are not strings, so they
should not be in quotation marks. Its also useful to note that auto-complete doesnt yet help to fill in these
keywords, so you simply have to type them in.
Lets look at some examples of how these functions might be used with the Contoso data set:
Year over Year Growth
The problem I want to solve is to calculate year-over-year growth for Store Sales. Although weve had formulas
for StoreSales earlier in this paper (based on a [Sales] measure) lets assume that formula is no longer handy and
we want to start over with the Contoso database. A formula that might have seemed complicated before is now
pretty straightforward:
[StoreSales] = CALCULATE (SUM (FactSales[SalesAmount]), DimChannel[ChannelName]="Store")
In other words, Store Sales is defined as the sum of the SalesAmount column in the FactSales table, with the
context modified to include only sales where the Channel Name in the DimChannel table is Store.
Now we want to calculate StoreSales for the previous year.
[StoreSalesPrevYr] = CALCULATE( [StoreSales], DATEADD(DimDate[DateKey], -1, YEAR))
Since were calculating a single measure in a modified context, this can be written using a syntax shortcut.
[StoreSalesPrevYr] = [StoreSales]( DATEADD(DimDate[DateKey], -1, YEAR))
Now we can calculate Year over Year Growth by simply subtracting last years sales from this years sales and
showing that difference as a percentage of last years sales.
[YOYGrowth] = ([StoreSales] - [StoreSalesPrevYr])/[StoreSalesPrevYr]
Data Analysis Expressions in PowerPivot for Excel 2010, version 1.0. 44
Finally we need to wrap this in an IF statement, so we dont get division by zero in the first year.
[YOYGrowth] = IF ([StoreSalesPrevYr], ([StoreSales] - [StoreSalesPrevYr])/[StoreSalesPrevYr], BLANK())
Place [StoresSales] and [YOYGrowth] in a PivotTable with countries on rows, and years on columns:
Calculating many time periods within a single measure formula
Consider the following eight calculations. Each of these formulas calculates a sales amount (in the Contoso
database) for a distinct time period.
Data Analysis Expressions in PowerPivot for Excel 2010, version 1.0. 45
Time Period Formula
Current Period =[Sales]
MTD = [Sales](DATESMTD(DimDate[Datekey]))
QTD = [Sales](DATESQTD(DimDate[Datekey]))
YTD = [Sales](DATESYTD(DimDate[Datekey])),
Current Period Last Year = [Sales](DATEADD(DimDate[Datekey],-1,YEAR))
PriorYearMTD = [Sales](DATEADD(DATESMTD(DimDate[Datekey]),-1,YEAR))
PriorYearQTD = [Sales](DATEADD(DATESQTD(DimDate[Datekey]),-1,YEAR))
PriorYearYTD = [Sales](DATEADD(DATESYTD(DimDate[Datekey]),-1,YEAR))
Lets create a new table named DimPeriod in PowerPivot that has a single column named Period, by pasting in a
set of text strings like this from Excel:
Now lets build a single measure formula that does the following:
1. Use an IF function, to see if the DimPeriod[Period] column has been placed into the Filter Context by placing
this column onto the PivotTables column labels, or row labels, or perhaps on a slicer. The best way is to
count the number of values that are applicable from this column. If this isnt in the filter context, all 8 values
will be applicable. But if this is on columns or rows, then only one of the values will be applicable for each
cell in the values area (except for the Total row/column).
2. If only one of these values is applicable, then use nested IF statements to see which one it is, and apply the
appropriate formula.
3. If this column is not on rows or columns (or selected to a single value in a slicer) then assume that the user
wants Current sales figure instead of one of the more elaborate calculations.
Data Analysis Expressions in PowerPivot for Excel 2010, version 1.0. 46
Such a formula would look like this:
=IF( COUNTROWS( VALUES( DimPeriod[Period]))=1,
IF( VALUES( DimPeriod[Period]) = "Current", [Sales],
IF( VALUES( DimPeriod[Period]) = "MTD", [Sales](DATESMTD(DimDate[Datekey])),
IF( VALUES( DimPeriod[Period]) = "QTD", [Sales](DATESQTD(DimDate[Datekey])),
IF( VALUES( DimPeriod[Period]) = "YTD", [Sales](DATESYTD(DimDate[Datekey])),
IF( VALUES( DimPeriod[Period]) = "LastYear", [Sales](DATEADD(DimDate[Datekey],-1,YEAR)),
IF( VALUES( DimPeriod[Period]) = "PriorYearMTD", [Sales](DATEADD(DATESMTD(DimDate[Datekey]),-1,YEAR)),
IF( VALUES( DimPeriod[Period]) = "PriorYearQTD", [Sales](DATEADD(DATESQTD(DimDate[Datekey]),-1,YEAR)),
IF( VALUES( DimPeriod[Period]) = "PriorYearYTD", [Sales](DATEADD(DATESYTD(DimDate[Datekey]),-1,YEAR)),
BLANK())))))))),[Sales])
Now if I build a PivotTable with DimGeography[RegionCountryName] on row labels, DimPeriod[Period] on
column labels, a single date from DimDate[FullDateLabel] in the Report Filter, and my new formula as the only
measure, Ill get a PivotTable that looks like this:
Data Analysis Expressions in PowerPivot for Excel 2010, version 1.0. 47
Finishing up our Inventory Scenario
We now have the functions we need to finish up the Inventory problem we were looking at.
The formula we had before was:
[QtyOnHand] = SUMX(VALUES(DimStore[StoreKey]),
SUMX(VALUES(DimProduct[ProductKey]),
CALCULATE([BaseQty],
LASTNONBLANK(DimDate[Datekey],[BaseQty]))))
And the problem was that LASTNONBLANK was getting the last non-blank date from within the current context,
when it should have been considering a larger time period. For example, when we are calculating inventory for
2009, we need to consider the last time inventory was taken from the beginning of time up through 2009.
When in the context of the year 2009, the formula above only considers inventory transactions within 2009, and
doesnt consider transactions that may have occurred prior to 2009.
We can fix the formula by using DATESBETWEEN whose function signature looks like this:
DATESBETWEEN (Date_Column, Start_Date, End_Date)
Well use a blank start date (to signify that we want to start at the absolute beginning, and well use the last date
from the current context as our end date. This means that we want this expression:
DATESBETWEEN (DimDate[DateKey], BLANK(), LASTDATE(DimDate[DateKey]))
And well use this expression in place of the date column in LASTNONBLANK, since we want LASTNONBLANK to
consider the expanded range of dates:
[QtyOnHand] = SUMX(VALUES(DimStore[StoreKey]),
SUMX(VALUES(DimProduct[ProductKey]),
CALCULATE([BaseQty],
LASTNONBLANK(
DATESBETWEEN (DimDate[DateKey], BLANK(), LASTDATE(DimDate[DateKey])),
[BaseQty]))))
Note that we could have used our syntax shortcut for CALCULATE (<measure>) here as well:
[QtyOnHand] = SUMX(VALUES(DimStore[StoreKey]),
SUMX(VALUES(DimProduct[ProductKey]),
[BaseQty]( LASTNONBLANK(
DATESBETWEEN (DimDate[DateKey], BLANK(), LASTDATE(DimDate[DateKey])),
[BaseQty]))))
The good news is that our inventory now looks correct across dates, and items last counted in 2008 appear in
the inventory for 2009 as well as for 2010 and 2011, where we know we have no inventory transactions.
Data Analysis Expressions in PowerPivot for Excel 2010, version 1.0. 48
Data Analysis Expressions in PowerPivot for Excel 2010, version 1.0. 49
4. Functions that evaluate expressions over a time period
There is one more set of Time Intelligence functions in DAX these are the functions that evaluate an expression
over a specified time period. These functions are all provided as a convenience. You can accomplish the same
thing using CALCULATE and other Time Intelligence functions. For example,
= TOTALMTD (Expression, Date_Column [, SetFilter])
is precisely the same as this combination of functions:
= CALCULATE (Expression, DATESMTD (Date_Column)[, SetFilter])
But it will be simpler and easier for users to use these DAX functions when they are a good fit for the problem
that needs to be solved. The DAX functions that do this are:
TOTALMTD (Expression, Date_Column [, SetFilter])
TOTALQTD (Expression, Date_Column [, SetFilter])
TOTALYTD (Expression, Date_Column [, SetFilter] [,YE_Date])
For the functions that calculate opening and closing balances, there are certain concepts that are useful. First,
as you might think obvious, the opening balance for any period is the same as the closing balance for the
previous period. The closing balance includes all data through the end of the period, while the opening balance
does not include any data from within the current period.
These functions always return the value of an expression evaluated for a specific point in time. The point in time
we care about is always the last possible date value in a calendar period. The opening balance is based on the
last date of the previous period, while the closing balance is based on the last date in the current period. The
current period is always determined by the last date in the current date context.
OPENINGBALANCEMONTH (Expression, Date_Column [,SetFilter])
OPENINGBALANCEQUARTER Quarter (Expression, Date_Column [,SetFilter])
OPENINGBALANCEYEAR (Expression, Date_Column [,SetFilter] [,YE_Date])
CLOSINGBALANCEMONTH (Expression, Date_Column [,SetFilter])
CLOSINGBALANCEQUARTER (Expression, Date_Column [,SetFilter])
CLOSINGBALANCEYEAR (Expression, Date_Column [,SetFilter] [,YE_Date])
Data Analysis Expressions in PowerPivot for Excel 2010, version 1.0. 50
I. Sample Formulas
Here are some sample formulas meant to illustrate how DAX formulas might be used to address specific
business problems. This list is not intended to be complete, but simply to illustrate specific scenarios. All of
these formulas will work with the Contoso sample database, once you have defined a simple measure named
Sales using this formula: = SUM(FactSales[SalesAmount]). Many of these samples are formulas that have
already been described in this document.
1. Calculated Columns
Formulas in calculated columns arent conceptually different from formulas in Excel. DAX does add some new
functions, especially in the areas of aggregation and getting data from related tables.
Sample Formula Comments
=FactSales[SalesQuantity] * FactSales[UnitCost] same formula as in Excel
=RELATED(DimProduct[Size]) get value from related table
= FactSales[SalesQuantity] * RELATED(DimProduct[UnitCost]) get part of calculation from other table
=SUMX(RELATEDTABLE(FactSales),FactSales[SalesAmount]) sum over related rows in other table
=COUNTROWS(RELATEDTABLE(FactSales)) count related rows in other table
=DimProduct[UnitCost] /
AVERAGEX(ALL(DimProduct),DimProduct[UnitCost])
ratio of this products unit cost to the
average unit cost over all the products
2. Measures
Formulas in measures are conceptually different from anything in Excel because the formula will be evaluated
many times using a different context for each evaluation. It can be challenging to anticipate the layout of the
PivotTables in which the formula will eventually be evaluated.
Sample Formula Comments
=SUM(FactSales[SalesAmount]) simple aggregation can always be
sliced
=CALCULATE(SUM(FactSales[SalesAmount]),
DimChannel[ChannelName]="Store")
set context, then evaluate expression
=CALCULATE([Sales],
DimChannel[ChannelName]="Store")
set context, then evaluate measure
that is a simple aggregation
= [Sales] (DimChannel[ChannelName]="Store") Shorthand for CALCULATE (measure)
=[Sales] - CALCULATE([Sales],PREVIOUSYEAR(DimDate[DateKey])) Growth of [Sales] from last year
=[Sales] - [Sales] (PREVIOUSYEAR(DimDate[DateKey])) Same calc using shorthand syntax
=[Sales]/[Sales] (ALL(DimProduct)) ratio to sales of all products
=TOTALQTD([Sales],DimDate[Datekey]) QTD Sales
=SUMX(VALUES(DimStore[StoreKey]),
SUMX(VALUES(DimProduct[ProductKey]),
CALCULATE(SUM(FactInventory[OnHandQuantity]),
LASTNONBLANK(
DATESBETWEEN(
DimDate[Datekey],BLANK(),MAX(DimDate[Datekey])),
CALCULATE(SUM(FactInventory[OnHandQuantity]))))))
nested aggregation across store and
product to find inventory qty based on
last inventory taken for period up
through current context
Potrebbero piacerti anche
- Expert Data Modeling With Power BI Get The Best Out of Power BI by Building Optimized Data Models For Reporting and Business... (Soheil Bakhshi)Documento612 pagineExpert Data Modeling With Power BI Get The Best Out of Power BI by Building Optimized Data Models For Reporting and Business... (Soheil Bakhshi)ABC DEF100% (7)
- Financial Modelling in Power BI: Forecasting Business IntelligentlyDa EverandFinancial Modelling in Power BI: Forecasting Business IntelligentlyValutazione: 5 su 5 stelle5/5 (1)
- Advanced DAX For Business IntelligenceDocumento178 pagineAdvanced DAX For Business IntelligenceJosé Carlos Arrué0% (1)
- DAX Hand BookDocumento453 pagineDAX Hand BookLisa West56% (9)
- DAX Formula Reference HandbookDocumento61 pagineDAX Formula Reference HandbookLungani Mkhize100% (3)
- Power Pivot and Power BI: The Excel User's Guide to DAX, Power Query, Power BI & Power Pivot in Excel 2010-2016Da EverandPower Pivot and Power BI: The Excel User's Guide to DAX, Power Query, Power BI & Power Pivot in Excel 2010-2016Valutazione: 4 su 5 stelle4/5 (10)
- Supercharge Power BI: Power BI is Better When You Learn To Write DAXDa EverandSupercharge Power BI: Power BI is Better When You Learn To Write DAXValutazione: 5 su 5 stelle5/5 (3)
- Microsoft 365 Excel: The Only App That Matters: Calculations, Analytics, Modeling, Data Analysis and Dashboard Reporting for the New Era of Dynamic Data Driven Decision Making & InsightDa EverandMicrosoft 365 Excel: The Only App That Matters: Calculations, Analytics, Modeling, Data Analysis and Dashboard Reporting for the New Era of Dynamic Data Driven Decision Making & InsightValutazione: 3 su 5 stelle3/5 (2)
- Power Query - Solution Book PDFDocumento113 paginePower Query - Solution Book PDFGermán Darío León Cardona100% (3)
- The Absolute Guide to Dashboarding and Reporting with Power BI: How to Design and Create a Financial Dashboard with Power BI – End to EndDa EverandThe Absolute Guide to Dashboarding and Reporting with Power BI: How to Design and Create a Financial Dashboard with Power BI – End to EndNessuna valutazione finora
- SAP PLM Master Guide For 7.2Documento36 pagineSAP PLM Master Guide For 7.2shyamshopping01100% (2)
- QuickStart - Learn DAX Basics in 30 Minutes PDFDocumento16 pagineQuickStart - Learn DAX Basics in 30 Minutes PDFdivandann71% (7)
- Advanced DAX For Power BI - Training Guide - FinalDocumento530 pagineAdvanced DAX For Power BI - Training Guide - FinalKushi Faluda100% (1)
- Write DAX Queries Using DAX StudioDocumento22 pagineWrite DAX Queries Using DAX StudioDwiki Aulia Rahman100% (1)
- Edenfield O. Microsoft Power BI Data Analyst Certification Guide 2022Documento359 pagineEdenfield O. Microsoft Power BI Data Analyst Certification Guide 2022sasmit arunav100% (2)
- PowerBI Advanced Analytics With PowerBIDocumento18 paginePowerBI Advanced Analytics With PowerBIBruce Ge100% (6)
- DAX Power Pivot Time IntelligenceDocumento134 pagineDAX Power Pivot Time IntelligenceLupi Dobrić100% (1)
- Book - Power BI From Rookie To Rock Star - Reza Rad - RADACADDocumento948 pagineBook - Power BI From Rookie To Rock Star - Reza Rad - RADACADMarcelo Ferreira da Rosa100% (2)
- Book Power BI From Rookie To Rock Star Book04 Power BI Modeling and DAX Reza Rad RADACADDocumento257 pagineBook Power BI From Rookie To Rock Star Book04 Power BI Modeling and DAX Reza Rad RADACADSree GeNessuna valutazione finora
- PowerQuery PowerPivot DAX PDFDocumento115 paginePowerQuery PowerPivot DAX PDFJuank Pulecio Reyes100% (1)
- Power BI for the Excel Analyst: Your Essential Guide to Power BIDa EverandPower BI for the Excel Analyst: Your Essential Guide to Power BINessuna valutazione finora
- PIS COFINS Entrega FuturaDocumento7 paginePIS COFINS Entrega Futuradri0510Nessuna valutazione finora
- How To Install XGW and VCS On A New PCDocumento10 pagineHow To Install XGW and VCS On A New PCwisamsaluNessuna valutazione finora
- Dax PDFDocumento509 pagineDax PDFsadasiva001100% (3)
- Interview Question - Power BI-Part3Documento5 pagineInterview Question - Power BI-Part3montoshNessuna valutazione finora
- Power BI For Data ModellingDocumento25 paginePower BI For Data ModellingJunior Leite100% (1)
- Self-Service AI with Power BI Desktop: Machine Learning Insights for BusinessDa EverandSelf-Service AI with Power BI Desktop: Machine Learning Insights for BusinessNessuna valutazione finora
- Power BI DAX Essentials Getting Started with Basic DAX Functions in Power BIDa EverandPower BI DAX Essentials Getting Started with Basic DAX Functions in Power BINessuna valutazione finora
- DAX Refernce MicrosoftDocumento697 pagineDAX Refernce MicrosoftMuhammad Azeem KhanNessuna valutazione finora
- Interview Question - Power BI-Part5Documento4 pagineInterview Question - Power BI-Part5montoshNessuna valutazione finora
- Power Query Formula Language Specification (February 2014)Documento115 paginePower Query Formula Language Specification (February 2014)spunkeymonkey999Nessuna valutazione finora
- Dax Language Quick ReferenceDocumento45 pagineDax Language Quick Referencecdbaby123100% (5)
- Data Modeling For Power BI - Color 1 Slide Per PageDocumento318 pagineData Modeling For Power BI - Color 1 Slide Per Pagemike110*100% (1)
- Venice A Dax Your Definitive Guide To Learn and Write Dax PDFDocumento179 pagineVenice A Dax Your Definitive Guide To Learn and Write Dax PDFMiodrag Ivanović100% (4)
- DAX ReferenceDocumento8 pagineDAX ReferenceVaibhav GoelNessuna valutazione finora
- Mastering DAX - Color 1 Slide Per PageDocumento309 pagineMastering DAX - Color 1 Slide Per Pagemike110*100% (1)
- Excel Dax TutorialDocumento151 pagineExcel Dax TutorialRohan JoshiNessuna valutazione finora
- Time Intelligence in DAX - Alberto Ferrari PDFDocumento8 pagineTime Intelligence in DAX - Alberto Ferrari PDFEduardo Meroño EstebanNessuna valutazione finora
- Implementing Common Business Calculations in DAX - Chris WebbDocumento34 pagineImplementing Common Business Calculations in DAX - Chris WebbWei Deng100% (1)
- DAX Functions - Quick Guide Fcuk TutorialspointDocumento18 pagineDAX Functions - Quick Guide Fcuk TutorialspointSURYANessuna valutazione finora
- Introduction To DAXDocumento67 pagineIntroduction To DAXChris100% (5)
- Data Analysis Expressions - DAX - ReferenceDocumento318 pagineData Analysis Expressions - DAX - ReferenceErikson Gomes80% (5)
- Applied DAX With Power BI - Teo Lachev - 2019Documento367 pagineApplied DAX With Power BI - Teo Lachev - 2019Ned ThaiNessuna valutazione finora
- Advance Analytics With Power BI and RDocumento179 pagineAdvance Analytics With Power BI and RRavendra KorrapatiNessuna valutazione finora
- Interview Question - Power BI-Part4Documento5 pagineInterview Question - Power BI-Part4montoshNessuna valutazione finora
- 10 BI ProjectsDocumento32 pagine10 BI ProjectsSanjay PandeyNessuna valutazione finora
- Mastering DAX ExercisesDocumento129 pagineMastering DAX ExercisesR. René Rodríguez A.Nessuna valutazione finora
- Power Query M Formula Language Specification (July 2019)Documento115 paginePower Query M Formula Language Specification (July 2019)lucasNessuna valutazione finora
- Time Intelligence in DAX - Alberto FerrariDocumento8 pagineTime Intelligence in DAX - Alberto Ferraridfrr2000Nessuna valutazione finora
- Learn Power Query A Low Code Approach To Connect and Transform Data From Multiple Sources For Power Bi and ExcelDocumento429 pagineLearn Power Query A Low Code Approach To Connect and Transform Data From Multiple Sources For Power Bi and ExcelSandro Muniz100% (5)
- Power BI Session 1Documento34 paginePower BI Session 1danthuri100% (2)
- Power BI: Certification TrainingDocumento16 paginePower BI: Certification TrainingAbdullahNessuna valutazione finora
- Powerbi PDFDocumento865 paginePowerbi PDFIria Moreiro RúaNessuna valutazione finora
- Powe R Bi: Enhance Your Microsoft Power BI Experience With RDocumento13 paginePowe R Bi: Enhance Your Microsoft Power BI Experience With RsatyakosarajuNessuna valutazione finora
- Analyzing Data With Microsoft Power BI and Power Pivot For ExcelDocumento250 pagineAnalyzing Data With Microsoft Power BI and Power Pivot For ExcelFederico Brigato100% (7)
- From 0 To DAXDocumento132 pagineFrom 0 To DAXKawtar XNessuna valutazione finora
- Interview Question - Power BI-Part1Documento5 pagineInterview Question - Power BI-Part1montoshNessuna valutazione finora
- Power BI Class NotesDocumento18 paginePower BI Class Notesramu9999Nessuna valutazione finora
- Power BI Data Modeling: Build Interactive Visualizations, Learn DAX, Power Query, and Develop BI ModelsDa EverandPower BI Data Modeling: Build Interactive Visualizations, Learn DAX, Power Query, and Develop BI ModelsNessuna valutazione finora
- Expert Cube Development with Microsoft SQL Server 2008 Analysis ServicesDa EverandExpert Cube Development with Microsoft SQL Server 2008 Analysis ServicesValutazione: 5 su 5 stelle5/5 (2)
- Excel Data Cleansing Straight to the PointDa EverandExcel Data Cleansing Straight to the PointValutazione: 4.5 su 5 stelle4.5/5 (2)
- Cleaning Excel Data With Power Query Straight to the PointDa EverandCleaning Excel Data With Power Query Straight to the PointValutazione: 4.5 su 5 stelle4.5/5 (3)
- Lab 3 - ADC and SamplingDocumento44 pagineLab 3 - ADC and SamplingjackbprNessuna valutazione finora
- 5 Artificial Intelligence Aided Innovation Education Based On Multiple IntelligenceDocumento4 pagine5 Artificial Intelligence Aided Innovation Education Based On Multiple IntelligenceFelix BarahonaNessuna valutazione finora
- Memory Compatibility List For Thecus Device - DDR2 DDR3 ModelsDocumento1 paginaMemory Compatibility List For Thecus Device - DDR2 DDR3 ModelsJorge MendozaNessuna valutazione finora
- AE111-IT Application Tools in Business 2021Documento20 pagineAE111-IT Application Tools in Business 2021PANELA, Jericho F.Nessuna valutazione finora
- Cable HDMI 10 MetrosDocumento3 pagineCable HDMI 10 Metroschristian eduardoNessuna valutazione finora
- Development of Android Application For Pest Infestation Early Warning SystemDocumento5 pagineDevelopment of Android Application For Pest Infestation Early Warning SystemNalla Paiyan TamilDonuNessuna valutazione finora
- Watchguard Firebox X Edge E-Series & GreenBow IPSec VPN Client Software Configuration (English)Documento18 pagineWatchguard Firebox X Edge E-Series & GreenBow IPSec VPN Client Software Configuration (English)greenbowNessuna valutazione finora
- Unit 12: Software DevelopmentDocumento17 pagineUnit 12: Software Developmentapi-485038711Nessuna valutazione finora
- Kapeel Satish Savant Mobile Email: Career ObjectiveDocumento3 pagineKapeel Satish Savant Mobile Email: Career ObjectiveKapeel SavantNessuna valutazione finora
- Hacking: DR Sajeena SDocumento8 pagineHacking: DR Sajeena SSajeena RabeesNessuna valutazione finora
- TCS Placement Paper 3 PDFDocumento5 pagineTCS Placement Paper 3 PDFSanrasniNessuna valutazione finora
- SSAD Assignment 5 Team ID 29Documento7 pagineSSAD Assignment 5 Team ID 29Shivani JainNessuna valutazione finora
- Sp3d-Electrical ProcedureDocumento22 pagineSp3d-Electrical Procedurerithesh.kNessuna valutazione finora
- Search Algorithm PDFDocumento59 pagineSearch Algorithm PDFNguyen Minh DaoNessuna valutazione finora
- Inheritance JavaDocumento10 pagineInheritance Javaujjwol100% (1)
- AWS Exchange Planning Implementation GuideDocumento31 pagineAWS Exchange Planning Implementation GuideJonathan RuverNessuna valutazione finora
- File I/O API - Visual Basic SampDocumento1 paginaFile I/O API - Visual Basic SampAna Katherine Albarracin PadillaNessuna valutazione finora
- Comptia Data Da0 001 Exam Objectives (2 0)Documento11 pagineComptia Data Da0 001 Exam Objectives (2 0)John LawNessuna valutazione finora
- Komputer Aplikasi Bisnis 2Documento12 pagineKomputer Aplikasi Bisnis 2Naufal Azmi N100% (1)
- MOP 5G CU Deployment NSA v1.0Documento13 pagineMOP 5G CU Deployment NSA v1.0Saeid EftekhariNessuna valutazione finora
- Endurance Value SellingDocumento33 pagineEndurance Value SellingRahul BharadwajNessuna valutazione finora
- Multi-Channel, Multi-Band High Power Base Station: Nyxcell V800 & F800Documento2 pagineMulti-Channel, Multi-Band High Power Base Station: Nyxcell V800 & F800Анатолий РемневNessuna valutazione finora
- Integrating Usability Engineering and Agile Software Development A Literature ReviewDocumento8 pagineIntegrating Usability Engineering and Agile Software Development A Literature ReviewafdtukasgNessuna valutazione finora
- Experiment No. 6 Design and Implementation of Shift RegistersDocumento17 pagineExperiment No. 6 Design and Implementation of Shift RegistersRaghuveerNessuna valutazione finora
- Enterprise Resource and Planning - ERPDocumento20 pagineEnterprise Resource and Planning - ERPyogendra reddyNessuna valutazione finora
- 02-Steps To Analyze AWR Report in OracleDocumento8 pagine02-Steps To Analyze AWR Report in OracleAnonymous 8RhRm6Eo7hNessuna valutazione finora
- NKB5000 (-F) : HD Network Control KeyboardDocumento2 pagineNKB5000 (-F) : HD Network Control KeyboardParvizNessuna valutazione finora