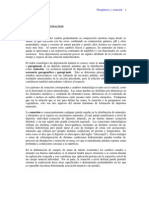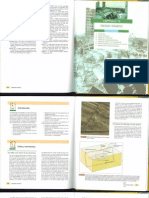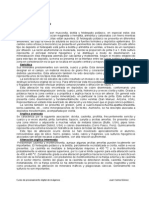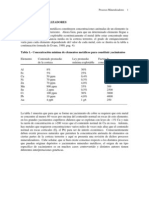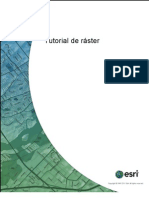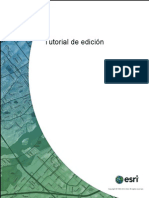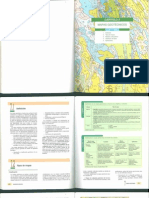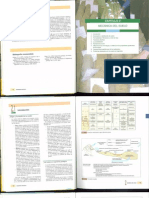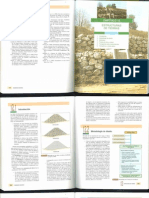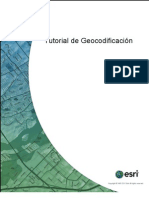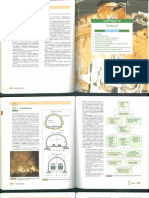Documenti di Didattica
Documenti di Professioni
Documenti di Cultura
Tutorial Creating Tools in Modelbuilder
Caricato da
Jonathan Rivera BecerraCopyright
Formati disponibili
Condividi questo documento
Condividi o incorpora il documento
Hai trovato utile questo documento?
Questo contenuto è inappropriato?
Segnala questo documentoCopyright:
Formati disponibili
Tutorial Creating Tools in Modelbuilder
Caricato da
Jonathan Rivera BecerraCopyright:
Formati disponibili
ModelBuilder - Tutorial de
creacin de herramientas
Copyright 1995-2012 Esri All rights reserved.
Table of Contents
Tutorial: Crear herramientas con ModelBuilder . . . . . . . . . . . . . . . . . . . . . . . 0
ModelBuilder - Tutorial de creacin de herramientas
Copyright 1995-2012 Esri. All rights reserved. 2
Tutorial: Crear herramientas con ModelBuilder
Este tutorial le guiar paso a paso por el proceso de creacin de una
herramienta de modelo. En este tutorial, convertiremos el modelo creado en
Tutorial para ejecutar herramientas en ModelBuilder en una til herramienta
exponiendo variables de modelo como parmetros de modelo.
Para ver un amplio resumen de la creacin de herramientas de modelo,
consulte Un rpido recorrido para crear herramientas con ModelBuilder.
Se asume que se ha instalado ArcGIS Desktop (ArcView, ArcEditor o ArcInfo) antes de comenzar este
tutorial. Los datos necesarios para este tutorial (incluido en el CD de ArcGIS Desktop) se instalan de manera
predeterminada en C:\arcgis\ArcTutor. El escenario del tutorial es ficticio y los datos originales se han
adaptado al tutorial.
Con el fin de evitar la corrupcin de los datos originales, copie la carpeta de ModelBuilder desde
C:\arcgis\ArcTutor a la unidad C de su equipo. Si va a copiar los datos a otra unidad o ubicacin,
asegrese de utilizar esa unidad para los pasos que se describen a continuacin.
Pasos:
1. Abrir el documento de mapa.
2. Crear modelo.
3. Mostrar los parmetros de la herramienta.
4. Crear los parmetros del modelo.
5. Renombrar los elementos del modelo.
6. Configurar el orden de los parmetros.
7. Establecer el tipo de parmetro del modelo.
8. Establecer los filtros de los parmetros del modelo.
9. Establecer la simbologa de los datos de salida.
10. Gestionar los datos intermedios.
11. Cambiar las propiedades generales del modelo.
12. Documentar el modelo.
1-Abrir el documento de mapa
Acceda a la carpeta C:\ModelBuilder en el Explorador de Windows y haga doble clic en Extract
Vegetation.mxd. Esto inicia ArcMap y abre el documento de mapa, o bien
Pasos:
1. Para iniciar ArcMap, haga clic en Inicio > Todos los programas > ArcGIS > ArcMap 10.
2. En el cuadro de dilogo Introduccin a ArcMap, haga clic en Mapas existentes > Buscar
ms.
Aparecer el cuadro de dilogo Abrir documento de ArcMap.
Complejidad:
Principiante
Requisitos de datos:
Configuracin de datos de tutorial de
ArcGIS
Objetivo:
Aprender a crear una herramienta de
modelo.
ModelBuilder - Tutorial de creacin de herramientas
Copyright 1995-2012 Esri. All rights reserved. 3
3. Acceda a la carpeta C:\ModelBuilder, seleccione Extract Vegetation.mxd, y haga clic en
Abrir.
Esto abre Extract Vegetation.mxd.
2-Crear el modelo inicial
Siga los pasos de Ejecutar herramientas en ModelBuilder. El mismo modelo se utiliza en este tutorial como
punto de inicio.
Si el modelo se ha guardado anteriormente, haga clic con el botn derecho del ratn y seleccione Editar
para abrirlo. Si este modelo se ha guardado despus haber sido ejecutado en el "Tutorial para ejecutar
herramientas en ModelBuilder," los elementos del modelo pueden tener una sombra alrededor. Para quitar
estas sombras, haga clic en el botn Validar todo el modelo de la barra de herramientas de
ModelBuilder para validar todo el modelo.
Haga doble clic en el modelo de ejemplo de la ventana Catlogo. El cuadro de dilogo de la herramienta se
abre, pero sin parmetros, como se muestra a continuacin.
Si hace clic en Aceptar para ejecutar la herramienta, se ejecuta el modelo. La salida del modelo
(ClippedFC) no se aadir a la tabla de contenido de ArcMap, incluso si seleccion Agregar a
visualizacin para la variable de salida. El motivo es que, cuando un modelo se ejecuta desde su cuadro
de dilogo de la herramienta, el ajuste Agregar a visualizacin se ignora. Para agregar la salida a la
visualizacin, debe convertir la variable de salida en un parmetro de modelo.
Otro motivo para crear parmetros de modelo, es que desee ejecutar el modelo con diferentes entradas sin
tener que abrir ModelBuilder cada vez, como se muestra a continuacin.
ModelBuilder - Tutorial de creacin de herramientas
Copyright 1995-2012 Esri. All rights reserved. 4
Una vez creados los parmetros del modelo, puede ejecutar el modelo desde su cuadro de dilogo de
herramienta, proporcionando valores distintos para los parmetros Entrada carreteras, Distancia de zona
de influencia, Entrada vegetacin, Salida entidad recortada y Tolerancia XY. No es necesario abrir
ModelBuilder cada vez que desee ejecutar el modelo, puede utilizar en su lugar el cuadro de dilogo de
herramienta. Una ventaja aadida de ejecutar un modelo desde su cuadro de dilogo de herramienta es
que se crea un resultado en la ventana Resultados; la ejecucin de un modelo dentro de ModelBuilder no
crea un resultado en la ventana Resultados.
Los pasos restantes expondrn las variables del modelo como parmetros de forma que aparezcan en el
cuadro de dilogo de herramienta del modelo, como se muestra ms arriba.
3-Mostrar los parmetros de la herramienta
Para definir los parmetros de Distancia de zona de influencia y Tolerancia XY, necesita crear variables
de modelo para los mismos.
Cuando agrega una herramienta a un modelo, se crean automticamente variables de modelo para los
datasets de entrada y salida, pero no para ninguno de los restantes parmetros de herramienta. El motivo
es esttico: si se crear automticamente las variables para cada parmetro de la herramienta, el
diagrama del modelo pronto se volvera ilegible. Por ejemplo, cuando agrega la herramienta Zona de
influencia a un modelo, se crea automticamente una variable para el parmetro Clase de Entidad de
Salida. Despus de hacer clic con el botn derecho del ratn en Zona de influencia y de rellenar el
parmetro Entidades de entrada, se crea una variable de modelo para las entidades de entrada. Todos
los dems parmetros, como Distancia, Tipo lateral y Tipo final, no se agregan automticamente como
variables en el modelo. Los pasos que se describen a continuacin crean variables de modelo para
Distancia [valor o campo] y Tolerancia XY.
Pasos:
1. En la ventana Catlogo, haga clic con el botn derecho del ratn en el modelo y seleccione
Editar. Esto abre el modelo en ModelBuilder.
2. Haga clic con el botn derecho del ratn en Zona de influencia.
3. Haga clic en Hacer variable > Desde parmetro > Distancia [valor o campo].
ModelBuilder - Tutorial de creacin de herramientas
Copyright 1995-2012 Esri. All rights reserved. 5
Esto agrega el parmetro Distancia como variable en el modelo.
4. Haga clic con el botn derecho del ratn en Recortar.
5. Haga clic en Hacer variable > Desde parmetro > Tolerancia XY.
4-Crear parmetros de modelo
Ahora que ha creado variables para Distancia y Tolerancia XY, est listo para crear parmetros de
modelo.
Pasos:
1. Haga clic con el botn derecho del ratn en Distancia [valor o campo] y active la opcin Hacer
parmetro como se muestra a continuacin.
Junto a la variable aparece la letra P, que indica que se trata de un parmetro de modelo.
Este parmetro de modelo aparece luego tambin en el cuadro de dilogo de la herramienta
del modelo.
2. Cree parmetros de modelo para las siguientes variables (no cree un parmetro de modelo
para BufferedFC):
PlanA_Roads
vegetype
XY Tolerance
ModelBuilder - Tutorial de creacin de herramientas
Copyright 1995-2012 Esri. All rights reserved. 6
ClippedFC
5-Renombrar elementos del modelo
ModelBuilder asigna a las variables nombre por defecto. Los nombres de variable se utilizan para nombres
de parmetros en el cuadro de dilogo de la herramienta del modelo. Una buena prctica es renombrar las
variables, especialmente si son parmetros de modelo.
Pasos:
1. Haga clic con el botn derecho del ratn en PlanA_Roads y haga clic en Cambiar nombre.
2. Escriba Entrada carreteras y haga clic en Aceptar.
El nombre de variable cambia a Entrada Carreteras.
3. Cambie el nombre del resto de variables como sigue:
Cambie el nombre de Distancia [valor o campo] a Distancia de zona de
influencia.
Cambie el nombre de vegetype a Entrada vegetacin.
Cambie el nombre ClippedFC a Clase entidad salida recortada.
4. Guarde el modelo. No necesita salir de ModelBuilder.
5. Haga doble clic en el modelo de la ventana Catlogo para abrir el cuadro de dilogo de la
herramienta de modelo. Es posible que tenga que mover o minimizar la ventana de
ModelBuilder para acceder a la ventana Catlogo. El cuadro de dilogo de herramienta de
modelo debera tener un aspecto parecido a la siguiente ilustracin. El orden de los
parmetros puede ser diferente en su cuadro de dilogo, pero esto no es un problema, ya que
cambiar el orden ms adelante.
ModelBuilder - Tutorial de creacin de herramientas
Copyright 1995-2012 Esri. All rights reserved. 7
Puede hacer clic en Aceptar para ejecutar su herramienta, pero es aconsejable que
seleccione una clase de entidad de salida diferente antes de ejecutarla. La herramienta se
ejecuta y la clase de entidad de salida se agrega a la tabla de contenido de ArcMap. A
diferencia de la ejecucin de un modelo dentro de ModelBuilder, la ejecucin del modelo
desde su cuadro de dilogo no cambia el diagrama del modelo.
6-Configurar el orden de los parmetros de modelo
Como se indicaba anteriormente, el orden de los parmetros no es ideal. La prctica estndar es ordenar
los parmetros como sigue:
Datasets de entrada requeridos
Otros parmetros requeridos que afectan a la ejecucin de la herramienta
Datasets de salida requeridos
Parmetros opcionales
Pasos:
1. En ModelBuilder, haga clic en Modelo > Propiedades del modelo.
2. Haga clic en la pestaa Parmetros.
3. Seleccione el parmetro Entrada carreteras y llvelo a la parte superior con los botones de
flecha arriba y abajo que hay en el lado derecho.
4. Cambie la posicin del resto de parmetros como se muestra a continuacin:
ModelBuilder - Tutorial de creacin de herramientas
Copyright 1995-2012 Esri. All rights reserved. 8
7-Configurar el tipo de parmetro del modelo
Una vez que los parmetros del modelo estn en el orden correcto, cambie el tipo de parmetro. Si un
parmetro es un parmetro requerido de una herramienta en el modelo, no podr cambiar el tipo a opcional
desde estos ajustes.
Pasos:
1. En ModelBuilder, haga clic en Modelo > Propiedades del modelo.
2. Haga clic en la pestaa Parmetros.
3. Haga clic en la celda de la categora Tipo para Tolerancia XY. Aparece una lista con dos
opciones. Para este ejemplo, conserve Tolerancia XY como parmetro opcional y el resto
como tipo de parmetro requerido, como se muestra en la siguiente ilustracin.
8-Configurar filtros en parmetros de modelo
Puede aplicar filtros a parmetros para restringir el tipo de entrada a cualquier parmetro. El modelo de
este ejemplo espera que el parmetro Entrada carreteras sean entidades de lnea. En los pasos
siguientes, el parmetro se modifica aplicando un filtro, de forma que slo acepte entidades de lnea.
Pasos:
1. Haga clic en Modelo > Propiedades del modelo.
2. Haga clic en la pestaa Parmetros.
3. Seleccione Entrada carreteras y haga clic en celda de la categora Filtro.
ModelBuilder - Tutorial de creacin de herramientas
Copyright 1995-2012 Esri. All rights reserved. 9
4. Seleccione el filtro Clase de entidad.
Se abre el cuadro de dilogo Clase de entidad.
5. Desactive todos los tipos salvo Polilnea y haga clic en Aceptar.
6. Haga clic en Aceptar en el cuadro de dilogo Propiedades del modelo para aplicar el filtro.
9-Configurar la simbologa para los datos de salida
La salida de un modelo se puede configurar para que tenga una simbologa concreta que se utiliza en la
visualizacin del resultado. Para este ejemplo, la simbologa se basa en el tipo de vegetacin que hay
dentro de la zona de influencia. Para configurar la simbologa de los datos de salida, el primer paso es crear
un archivo de capa, y el segundo definir el archivo de capa en las propiedades de los datos de salida. Para
este tutorial, ya hemos creado un archivo de simbologa de capa.
Pasos:
1. En la ventana ModelBuilder, haga clic con el botn derecho en Salida clase entidad
recortada y haga clic en Propiedades.
2. Haga clic en la pestaa Simbologa de capa.
3. Acceda al archivo de capa desde la carpeta ToolData que copi en
C:\ModelBuilder\ToolData.
4. Seleccione OutputSymbology.lyr y haga clic en Agregar.
ModelBuilder - Tutorial de creacin de herramientas
Copyright 1995-2012 Esri. All rights reserved. 10
5. Haga clic en Aceptar.
Ms informacin acerca de la creacin de un archivo de simbologa de capa
10-Administrar datos intermedios
Cuando ejecuta a modelo, se crean datos de salida para cada proceso del modelo. Algunos de los datos
creados no tienen utilidad una vez que se ha ejecutado el modelo ya que se crearon nicamente para
conectar a otro proceso que crea una nueva salida. Estos datos se conocen como datos intermedios. Todas
las salidas menos la final, o las que se hayan hecho parmetros de modelo, se convierten automticamente
en datos intermedios en el modelo. En este ejemplo, la salida de la herramienta Zona de influencia slo es
de utilidad como entrada para la herramienta Recortar y no se utiliza despus de esto, as que la opcin
Intermedios est seleccionada. Puede guardar los datos intermedios desactivando la opcin Intermedios.
11-Cambiar propiedades generales del modelo
Puede establecer el nombre, la etiqueta y la descripcin del modelo.
Pasos:
1. Haga clic en Modelo > Propiedades del modelo desde la interfaz de ModelBuilder.
ModelBuilder - Tutorial de creacin de herramientas
Copyright 1995-2012 Esri. All rights reserved. 11
2. Escriba ExtractVegetationforProposedRoads como nombre del modelo. En el nombre
del modelo no se admiten espacios.
3. Escriba Extraer vegetacin para carreteras propuestas en el cuadro de texto
Etiqueta. En la etiqueta del modelo s se admiten espacios. Esta etiqueta se usa para mostrar
el nombre del modelo en la ventana Catlogo.
4. Escriba el texto que desee en el cuadro de texto Descripcin.
Active la opcin Almacenar nombres de rutas relativas (en vez de rutas absolutas) para
poder compartir su herramienta de modelo o para mover los datos del modelo a una ubicacin
diferente. Esta opcin no se utiliza en este tutorial, pero se muestra aqu como ejemplo de
buena prctica a seguir para sus modelos futuros y para las herramientas de modelo que
desee compartir.
Ms informacin acerca de la opcin de ruta relativa
5. Haga clic en Aceptar.
6. Guarde el modelo terminado y salga de ModelBuilder.
Haga doble clic en el modelo de la ventana Catlogo para abrir el cuadro de dilogo de la
herramienta de modelo. Dado que el modelo se guard con los valores predefinidos, se
rellenan todos los parmetros del cuadro de dilogo. Puede introducir aqu un nuevo valor para
ModelBuilder - Tutorial de creacin de herramientas
Copyright 1995-2012 Esri. All rights reserved. 12
cambiar el valor de cualquier parmetro. Haga clic en Aceptar para ejecutarlo. La salida final
del modelo (Salida clase entidad recortada) se agrega a la visualizacin por defecto, y los
mensajes del modelo se muestran en la ventana Resultados. Para ver los resultados,
desactive la capa Tipo de vegetacin en la tabla de contenido del documento de mapa.
12-Documentar el modelo
Siempre es una buena prctica documentar el modelo antes de compartirlo. Para documentarlo:
Pasos:
1. Haga clic con el en botn derecho del ratn en Catlogo y haga clic en Descripcin del
elemento.
Esto abre la ventana Descripcin del elemento, que muestra la pgina Descripcin .
2. Haga clic en el botn Editar de la ventana Descripcin del elemento
Esto abre el editor de documentacin para introducir la descripcin del elemento.
3. Escriba la descripcin adecuada para cada elemento de este modelo y haga clic en el botn
Guardar.
Para obtener ms informacin acerca de la documentacin, haga Un recorrido rpido por la
documentacin de herramientas y cajas de herramientas
Anlisis adicional
Si desea realizar otros anlisis con el modelo, puede agregar la herramienta Resumen de estadsticas para
obtener una tabla de resumen del rea afectada por el tipo de vegetacin dentro de los polgonos de zona
de influencia alrededor de las carreteras propuestas.
Los pasos siguientes le mostrarn tambin cmo usar un modelo como herramienta dentro de otro modelo.
ModelBuilder - Tutorial de creacin de herramientas
Copyright 1995-2012 Esri. All rights reserved. 13
Pasos:
1. Haga clic en el botn ModelBuilder en la barra de herramientas Estndar de ArcMap para
abrir un nuevo modelo.
2. Ahora que ha creado una herramienta de modelo, puede utilizarla igual que hara con
cualquier otra herramienta. Puede agregar la herramienta de modelo arrastrndola desde la
ventana Catlogo al nuevo modelo, como se muestra a continuacin.
Dado que la herramienta de modelo tena valores predefinidos para parmetros de entrada y
salida, se agrega al nuevo modelo con variables de entrada y salida (los valos azul y verde).
Observe que no todos los parmetros del modelo estn expuestos cuando se agregan a otro
modelo. Asimismo, se han utilizado los nombres originales de los datasets de entrada. Puede
crear variables y cambiarles el nombre como se describa anteriormente en este tutorial.
3. Abra la ventana Buscar (si no est ya abierta en ArcMap) haciendo clic en
Geoprocesamiento > Buscar herramientas.
Esto abre la ventana Buscar.
4. En la ventana Buscar, escriba Resumen de estadsticas y haga clic en el botn Buscar
.
5. Arrastre la herramienta al modelo.
6. Haga doble clic en el elemento Resumen de estadsticas para abrir el cuadro de dilogo de la
herramienta.
7. Para el parmetro Tabla de entrada, haga clic en la flecha y seleccione Salida clase entidad
recortada con un nuevo icono de reciclaje al lado. El icono de reciclaje significa que se trata
de una variable del modelo.
8. Para el parmetro de salida Tabla de Salida, acceda a la geodatabase de salida
(C:\ModelBuilder\Scratch\Output.gdb), escriba AffectedVegetation para el
nombre y haga clic en Guardar.
9. Para el parmetro Campo(s) estadsticos S, seleccione Shape_Area en la lista.
10. Haga clic en celda que hay junto a Shape_Area, en Tipo de estadstica y seleccione SUMA
en la lista desplegable.
11. Para el parmetro Campo de caso, elija VEG_TYPE en la lista.
ModelBuilder - Tutorial de creacin de herramientas
Copyright 1995-2012 Esri. All rights reserved. 14
El modelo terminado con el cuadro de dilogo Resumen de estadsticas se muestra a
continuacin.
12. Haga clic en Aceptar.
13. Haga clic con el botn derecho del ratn en Salida clase entidad recortada (el valo verde) y
seleccione Agregar a visualizacin. Esto agrega la salida a la visualizacin despus de la
ejecucin del modelo.
14. Haga clic con el botn derecho del ratn y seleccione la opcin Agregar a visualizacin para
la variable AffectedVegetation. Esto agregar la salida a la visualizacin despus de la
ejecucin del modelo.
15. Ejecute el modelo.
La salida Salida clase entidad recortada y la tabla AffectedVegetation se agregan a la
visualizacin de la tabla de contenido de ArcMap.
16. Haga clic con el botn derecho del ratn y seleccione Abrir para abrir la tabla.
La tabla muestra un resumen de rea por tipo de vegetacin dentro de los polgonos de zona
de influencia que van a ser afectados por las carreteras propuestas para el plan A.
ModelBuilder - Tutorial de creacin de herramientas
Copyright 1995-2012 Esri. All rights reserved. 15
Potrebbero piacerti anche
- Texturas de Rocas Piroclasticas PDFDocumento33 pagineTexturas de Rocas Piroclasticas PDFapalpan100% (1)
- ArcillasDocumento23 pagineArcillasapalpan100% (1)
- Paragenesis Avicaya BoliviaDocumento16 pagineParagenesis Avicaya BoliviaapalpanNessuna valutazione finora
- Paragénesis y ZonaciónDocumento2 pagineParagénesis y ZonaciónSamuel OrtegaNessuna valutazione finora
- Alteracion Qz-Ser en Yac Cuprifero Radomiro Tomic ChuquicamataDocumento199 pagineAlteracion Qz-Ser en Yac Cuprifero Radomiro Tomic ChuquicamataEl Zurdo ObregonNessuna valutazione finora
- Rocas y Minerales PeruDocumento59 pagineRocas y Minerales PeruPrncssKathieNessuna valutazione finora
- Riesgos Sísmicos PDFDocumento16 pagineRiesgos Sísmicos PDFapalpanNessuna valutazione finora
- Yacimientos Tipo SkarnDocumento51 pagineYacimientos Tipo SkarnapalpanNessuna valutazione finora
- Tipos de Alteracion PDFDocumento4 pagineTipos de Alteracion PDFalbertttNessuna valutazione finora
- Neotectonica en Los Andes Del Peru PDFDocumento3 pagineNeotectonica en Los Andes Del Peru PDFapalpanNessuna valutazione finora
- Texturas de Menas y Gangas PDFDocumento11 pagineTexturas de Menas y Gangas PDFAlexander_UNI_FIGMMNessuna valutazione finora
- CimentacionesDocumento19 pagineCimentacionesapalpanNessuna valutazione finora
- Procesos MineralizadoresDocumento14 pagineProcesos MineralizadoresEadwine EdNessuna valutazione finora
- BRECHASDocumento26 pagineBRECHASHugo Poma Fernández100% (1)
- Riesgos Sísmicos PDFDocumento16 pagineRiesgos Sísmicos PDFapalpanNessuna valutazione finora
- Tutorial RasterDocumento41 pagineTutorial RasterJulio Rivera MerxNessuna valutazione finora
- ArcGIS Tutorial EditingDocumento90 pagineArcGIS Tutorial EditingFernando PancaNessuna valutazione finora
- Problemas de Geologia Estrutural FALLAS PDFDocumento24 pagineProblemas de Geologia Estrutural FALLAS PDFAlbert BriceñoNessuna valutazione finora
- Riesgos Sísmicos PDFDocumento16 pagineRiesgos Sísmicos PDFapalpanNessuna valutazione finora
- Mapas GeotéctonicosDocumento8 pagineMapas GeotéctonicosapalpanNessuna valutazione finora
- Introducción A La Ingeniería GeologícaDocumento9 pagineIntroducción A La Ingeniería GeologícaapalpanNessuna valutazione finora
- Mecánica Del SueloDocumento50 pagineMecánica Del SueloapalpanNessuna valutazione finora
- Estructuras de TierrasDocumento13 pagineEstructuras de TierrasapalpanNessuna valutazione finora
- Empleo de Fibras de Acero en El ShotcreteDocumento10 pagineEmpleo de Fibras de Acero en El ShotcreteRonan Piscoya S.100% (1)
- Tutorial de Georreferenciacion ESRIDocumento23 pagineTutorial de Georreferenciacion ESRIpruebaNessuna valutazione finora
- Tutorial Cartographic RepresentationsDocumento50 pagineTutorial Cartographic RepresentationsCristian GonzalezNessuna valutazione finora
- TúnelesDocumento27 pagineTúnelesapalpanNessuna valutazione finora
- Tutorial de GeodatabaseDocumento33 pagineTutorial de GeodatabaseJulio KafirNessuna valutazione finora
- Tutorial RasterDocumento41 pagineTutorial RasterJulio Rivera MerxNessuna valutazione finora
- Tutorial Creating Geoprocessing ServicesDocumento111 pagineTutorial Creating Geoprocessing ServicesClaudio Campeador SanhuezaNessuna valutazione finora