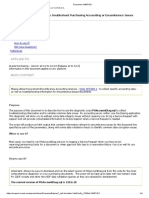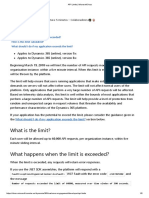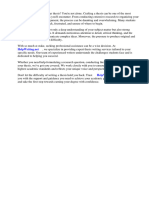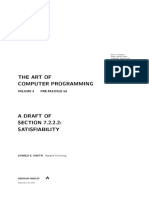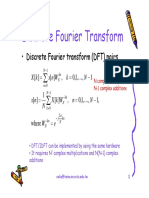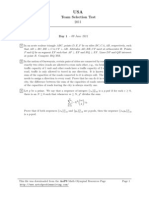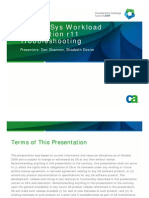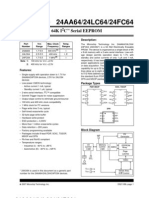Documenti di Didattica
Documenti di Professioni
Documenti di Cultura
04 Test Chamber Insulation (Rectangular Wall) PDF
Caricato da
tomekzawistowskiDescrizione originale:
Titolo originale
Copyright
Formati disponibili
Condividi questo documento
Condividi o incorpora il documento
Hai trovato utile questo documento?
Questo contenuto è inappropriato?
Segnala questo documentoCopyright:
Formati disponibili
04 Test Chamber Insulation (Rectangular Wall) PDF
Caricato da
tomekzawistowskiCopyright:
Formati disponibili
Test Chamber Insulation (Rectangular) ME433 COMSOL INSTRUCTIONS
- 1 -
TEST CHAMBER INSULATION (Rectangular)
Problem Statement
As shown in diagram 1, the wall of a rectangular test chamber consists of a stainless steel
layer and a brick layer. It is desired to reduce the heat loss from a chamber by adding an
insulation layer of 85% magnesia. Of interest is determining where to insert the insulation
layer so that the rate of heat loss is lowest. One student recommended adding the 85%
magnesia layer on the cold side (brick) while a second student suggested the hot side
(steel). A third student recommended inserting the insulation layer between the steel and
brick. A fourth student who did not seem to pay much attention to the discussion claimed
that it does not matter where to add the insulation. You are asked to carry out a study to
determine the option that will result in the lowest rate of heat loss from the chamber.
Known quantities:
Stainless steel thickness, cm 4 . 0
1
L
Brick thickness, cm 5
2
L
85% magnesia thickness, cm 2
3
L
T
, steel
=90 C
h
steel
=6.5 W/m
2
C
T
, brick
=10 C
h
brick
=15.8 W/m
2
C
Use COMSOL Material Library and/or appendices in your textbook for the properties of
materials considered.
Observations
According to the data above, we are only given the thicknesses of the chamber
wall. Thus, the vertical height is assumed to be arbitrary. While this is not an issue
in analytic study (such as the 1D steady state conduction in chapter 3), COMSOL,
like all other computer programs, requires definite object dimensions. We will
thus assume a height of 5 cm, without compromising any results.
Although the problem can be solved in 1D, we will purposefully solve it in 2D.
The objective of doing so is to notice the uniformity of temperature field in
vertical direction.
Upon a close inspection of the thermal circuit equation 3.28, it is clear that by
changing the position of the insulation layer in the wall, the denominator remains
unchanged as long as the same heat transfer coefficients remain at the internal and
external surfaces. This being the case here, we expect the total q to remain the
same as we place the insulation layer at different locations.
Diagram 1 Chamber Wall
steel brick
1 2
L
1 L
2
Test Chamber Insulation (Rectangular) ME433 COMSOL INSTRUCTIONS
Assignment
1. Using COMSOL, show the temperature distribution for the 3 cases.
2. Using COMSOL, compute the heat transfer rate q
f
for the 3 cases.
3. Compute theoretical q
f
. Compare the results with those in the above question. Are
COMSOL results valid? [Hint: You will need to compute the total area of the
chamber wall to do this]
4. Using COMSOL, plot graphs for each of the cases showing T(x) for the three
layers. Each graph should show clearly the boundaries of the layers and the
corresponding temperature distribution.
5. Pick one of the 3 cases and compute the temperatures of the inner and outer
boundaries of the chamber analytically. Compare these results with COMSOL
solution and claim whether or not they are valid.
6. [Extra Credit]: Would the rate of heat transfer vary in an analogous multi layer
cylindrical wall as one of the insulation layers is moved to a different position?
Explain.
- 2 -
Test Chamber Insulation (Rectangular) ME433 COMSOL INSTRUCTIONS
Modeling with COMSOL Multiphysics
MODEL NAVIGATOR
We will model this problem with 2 dimensional rectangles. Since we are not intending
to look at the field flow outside the chamber walls, we will only need to work with the
Heat Transfer Module. We are also assuming the process to be in steady state. For this
setup:
1. Start COMSOL Multiphysics.
2. In the Space dimension list select 2D (under the New Tab).
3. From the list of application modes select Heat Transfer Module General Heat
Transfer Steady State Analysis
4. Click OK.
- 3 -
Test Chamber Insulation (Rectangular) ME433 COMSOL INSTRUCTIONS
- 4 -
GEOMETRY MODELING
In this step, we will create a 2 dimensional geometry that will be used as a model in our
problem. According to problem statement, we will need to create 3 adjacent rectangles.
1. Create a rectangle by going to the Draw menu, selecting Specify Objects
Rectangle.
2. Start by entering information for RECTANGLE 1 from the following table.
RECTANGLE 1 RECTANGLE 2 RECTANGLE 3
WIDTH 0.004 0.05 0.02
HEIGHT 0.05 0.05 0.05
BASE CORNER CORNER CORNER
X 0 0.004 0.054
Y 0 0 0
NAME STEEL BRICK MAGNESIA
3. When done with step 2, click OK and repeat steps 1 to 3 for the other 2
rectangles.
4. Click on Zoom Extents button in the main toolbar to zoom into the
geometry.
You should see your 2D chamber wall now selected in light red color in the main
program window. Try to investigate the geometry you just made. In particular, try to
explore what the Geometric Properties button does: as you select the parts of the
geometry. See how the function of this button changes as you switch the program mode
with these buttons: .
Notice that this places the 85% magnesia layer on the cold side (brick). Let this position
be our first configuration. We will later move the insulation layer to the middle
(configuration 2), and on the hot side (steel, configuration 3).
Test Chamber Insulation (Rectangular) ME433 COMSOL INSTRUCTIONS
- 5 -
PHYSICS SETTINGS
Physics settings in COMSOL consist of two parts: (1) Subdomain settings and (2)
The subdomain settings let us specify material types, initial
onditions and modes of heat transfer (i.e. conduction and/or convection). The boundary
Settings:
1. From the Physics menu select Subdomain Settings (equivalently, press F8).
2. Select Subdomain 1 in the Subdomain selection window. (For this
4. Select Subdomain 2 in the Subdomain selection window. (For this
k layer)
6. Select Subdomain 3 in the Subdomain selection window. (For this
% magnesia layer)
8. Click OK to apply these properties and close the Subdomain Settings window.
boundary conditions.
c
conditions settings are used to specify what is happening at the boundaries of the
geometry.
Subdomain
configuration, this subdomain corresponds to the steel layer)
3. Enter 44. 5 in the field for thermal conductivity k.
configuration, this subdomain corresponds to the bric
5. Enter 2. 2 in the field for thermal conductivity k.
configuration, this subdomain corresponds to the 85
7. Enter 0. 065 in the field for thermal conductivity k.
Test Chamber Insulation (Rectangular) ME433 COMSOL INSTRUCTIONS
- 6 -
Boundary Conditions:
1. From the Physics menu open the Boundary Settings (F7) dialog box.
2. Apply the following boundary conditions.
BOUNDARY BOUNDARY CONDITION COMMENTS
1 Heat Flux Enter h =6.5 W/m
2
C; T
INF
=363.15K
2, 3, 5, 6, 8, 9 Thermal Insulation
10 Heat Flux Enter h =15.8 W/m
2
C; T
INF
=283.15K
Boundaries 4 and 7 are internal boundaries. COMSOL automatically applies the
continuity boundary condition by default. Internal boundaries appear grayed out in the
selection window and are inaccessible to the user. Leave them as they are!
3. Click OK to close the Boundary Settings window.
MESH GENERATION
esh. You should get a mesh that looks
like the one below:
1. From the Mesh menu select Initialize M
We are now ready to compute our solution.
Test Chamber Insulation (Rectangular) ME433 COMSOL INSTRUCTIONS
- 7 -
COMPUTING AND SAVING THE SOLUTION
In this step we define the type of analysis to be performed. We are interested in stationary
analysis here, which we previously selected in the Model Navigator. Therefore, no
modifications need to be made. To enable the solver, proceed with the following steps:
1. From the Solve menu select Solve Problem. (Allow few seconds for solution)
2. Save your work on desktop by choosing File Save. Name the file according
to the naming convention given in the Introduction to COMSOL Multiphysics
document.
The result that you obtain should resemble the following surface color map:
By default, your immediate result may be given in Kelvin instead of degrees Celsius as
shown above. The next section (Postprocessing and Visualization) will help you in
obtaining the above and other diagrams, extracting temperature distribution data from the
solution, and computing the heat transfer rate q
f
through COMSOL).
Test Chamber Insulation (Rectangular) ME433 COMSOL INSTRUCTIONS
- 8 -
POSTPROCESSING AND VISUALIZATION
After solving the problem, we would like to be able to look at the solution. COMSOL
offers us a number of different ways to look at our temperature (and other) fields. In
problem we will deal with 2D color maps, heat transfer rate computation, and 1D
this
mperature distribution plots. We will then address the questions of COMSOL solution
ffectively in COMSOL alone.
ture Units:
(F12).
2. Under the Surface tab, change the unit of temperature to degrees Celsius from
the drop down menu in the Unit field.
te
validity and compare the results to theoretical predictions. All of these steps can be done
e
Changing Tempera
1. From the Postprocessing menu, open Plot Parameters dialog box
3. Click OK. The 2D temperature distribution will be displayed with degrees
Celsius as the units of temperature.
Test Chamber Insulation (Rectangular) ME433 COMSOL INSTRUCTIONS
- 9 -
Saving Color Maps:
After you have selected a view that shows the results clearly, you may want to save it a
an image for future discussion. This may be done as follows:
1. Click the save
s
button in your figure with results. This will bring up an
Export Image window.
For a 4 by 6 image, acceptable image quality settings are given in the figure below. If
ou need higher image quality, increase the DPI value. y
2. Change your Export Image value settings to the ones in the above figure.
3. Click the Export button.
4. Name and save the image.
Generating a 1D Plot of T(x):
1. From Postprocessing menu select Cross Section Plot Parameters option.
2. Switch to the Line/Extrusion tab.
length to x.
3. Change the Unit of temperature to degrees Celsius.
4. Change the x axis data from arc
Test Chamber Insulation (Rectangular) ME433 COMSOL INSTRUCTIONS
- 10 -
5. Enter the following coordinates into Cross section line data section: x0 =
0.02 and x1 =0.054; y0 =0.03 and y1 =0.03.
y
ch y you select (as long as it is in the geometry range).
his shows the uniformity of temperature field in vertical direction.
1. From the Postprocessing menu select Subdomain Integration option.
2. Select all 3 subdomains by first clicking on the 1 in the Subdomain selection
field on the left followed by 3 while holding the shift key on your keyboard.
3. In the Subdomain Integration dialog window, change Predefined Quantities
setting to Total heat flux.
6. Click OK.
These steps produce a plot of T(x) at y =3 cm. You can experiment with the value of
and see that it does not matter whi
T
omputing Total Heat Transfer q: C
he value of the integral (solution) is displayed at
bottom. In this case, q =0.54 W.
4. Click the OK button. T
programs prompt on the
Note the value of the total heat flux. This is the value for configuration 1, where 85%
ange the geometry for
onfigurations 2 and 3, where the insulation layer is in the middle and on the hot side
magnesia is located on the cold side (brick). We now will rearr
c
(steel), respectively.
Test Chamber Insulation (Rectangular) ME433 COMSOL INSTRUCTIONS
- 11 -
GEOMETRY REARRANGEMENTS
To place the 85% magnesia layer in the middle of the wall, we need to go back to
eometry settings. Note that this will affect the rightmost boundary condition as well.
1. Go back to the geometry modeling by clicking the Draw mode button
g
Thus we will also need to fix the rightmost boundary condition in accordance with the
problem statement. We start by rearranging the geometry as follows.
located in the upper toolbar.
2. Double click on the MAGNESI A layer in the main drawing area. This will bring up
el
layer.
5. Double click on the BRI CK layer in the main drawing area.
6. Change the x value of the base position from 0. 004 to 0. 024 and click OK.
This will move the brick layer to right, placing it adjacent to the magnesia layer.
Having changed the geometry according to configuration 2, we now wish to fix the
boundary conditions and solve the problem again.
Boundary Conditions:
7. From the Physics menu open the Boundary Settings (F7) dialog box.
8. Change boundary 10 from Thermal Insulation to Heat Flux.
. Enter h =15.8 W/m
2
C and T
INF
=283.15K in their appropriate fields.
11. Resolve the problem by selecting the Solve Problem from Solve menu.
n section on pages 8 to 10. Pay special
ou
is
the geometry definition of this layer.
3. Change the x value of the base position from 0. 054 to 0. 004 and click
Apply. This will move the magnesia layer to left, placing it adjacent to the ste
4. Click OK to close geometry definition of the magnesia layer.
9
10. Click OK to close the Boundary Settings window.
Repeat the Postprocessing and Visualizatio
attention to the section on how to compute the total heat transfer rate. Note the value y
compute of total heat transfer rate for this configuration. Is there a difference in q for th
configuration?
Test Chamber Insulation (Rectangular) ME433 COMSOL INSTRUCTIONS
- 12 -
Lastly, we need to redo the geometry rearrangements for configuration 3, where the
going
steps 1 to 6 on
age 11 with the following changes:
f the base position from 0. 004 to - 0. 02.
3. After step 6, click on Zoom Extents button
magnesia insulation is on the hot side (steel). Note that the boundary conditions are
to be affected by this change as well.
Since the procedures are similar as in the previous configuration, redo
p
1. In step 3, change the x value o
2. In step 6, change the x value of the base position from 0. 024 to 0. 004.
in the main toolbar to re center
. In step 8, change boundary 1 from Thermal Insulation to Heat Flux.
5. In step 9, enter h =6.5 W/mC and T =363.15K in their appropriate fields.
ou see any differences in q this time?
the geometry.
Redo steps 7 to 11 on page 11 with the following changes:
4
2
INF
Again, repeat the Postprocessing and Visualization section on pages 8 through 10. Do
y
Test Chamber Insulation (Rectangular) ME433 COMSOL INSTRUCTIONS
- 13 -
ANALYTIC VALIDATION
In this section, we will discuss the validation of COMSOL solution. This includes
omparing both COMSOL heat transfer rate and COMSOL temperature distribution. The c
analytic solution for q to this problem is given by equation 3.28:
1 4
3 1 2
1 1
x
q
L L L
1 1 2 3 4
T T
Ah Ak Ak Ak Ah
Note that this equation contains terms involving the area of the geometry. To compare
chamber wall, and the length was given in the
roblem statement, the total area A of the wall is readily computable. If you wish to use
s follows:
n
COMSOL q to the q according to equation 3.28, this fact must be taken into account.
Since we had to define the height of the
p
COMSOL to find the total area of the wall, you may do so a
1. With the COMSOL model file open, click on the Geometry mode butto
2. Select all of the layes(M g esia, Brick, Steel) by clicking on each while holding
a light red color.
r a n
the Shift key down on your keyboard. All 3 layers should be highlighted now in
3. Click on the Geometric Properties button . The area of the wall will be
computed and shown at the programs prompt.
With the area found, you are in a position to compute the analytic heat transfer rate q.
Does it agree with COMSOLs heat transfer rate that you found earlier? If you were to
specify different height of the wall in the beginning, would the total q change? Would
COMSOL solution be still valid? Would the heat flux q change?
With the knowledge of q, use equations 3.29 and 3.27 to find the wall temperatures (both
inner and outer) of the chamber for any of the configurations. Compare these results with
the 1D graph of T(x) you made earlier. Do both results agree well? Is COMSOL solution
valid?
This completes COMSOL modeling procedures for this problem.
Potrebbero piacerti anche
- Hidden Figures: The American Dream and the Untold Story of the Black Women Mathematicians Who Helped Win the Space RaceDa EverandHidden Figures: The American Dream and the Untold Story of the Black Women Mathematicians Who Helped Win the Space RaceValutazione: 4 su 5 stelle4/5 (895)
- Never Split the Difference: Negotiating As If Your Life Depended On ItDa EverandNever Split the Difference: Negotiating As If Your Life Depended On ItValutazione: 4.5 su 5 stelle4.5/5 (838)
- Transient Heat Transfer Analysis On A Satellite in OrbitDocumento5 pagineTransient Heat Transfer Analysis On A Satellite in OrbittomekzawistowskiNessuna valutazione finora
- 1970-Petukhov - Heat Transfer and Friction in Turbulent Pipe Flow With Variable Physical PropertiesDocumento62 pagine1970-Petukhov - Heat Transfer and Friction in Turbulent Pipe Flow With Variable Physical PropertiestomekzawistowskiNessuna valutazione finora
- 1999 Fundamentals of Remote SensingDocumento225 pagine1999 Fundamentals of Remote SensingMangam RajkumarNessuna valutazione finora
- Dynamic Stress Analysis of A Bus SystemsDocumento10 pagineDynamic Stress Analysis of A Bus SystemstomekzawistowskiNessuna valutazione finora
- Reynolds Equation For Thin Film FlowsDocumento10 pagineReynolds Equation For Thin Film FlowstomekzawistowskiNessuna valutazione finora
- Hydro NotesDocumento109 pagineHydro NotestomekzawistowskiNessuna valutazione finora
- A Beginners Guide To Dual-QuaternionsDocumento10 pagineA Beginners Guide To Dual-QuaternionsSergiomaguuNessuna valutazione finora
- Adams Theory Mcgrath Mcconville 1998Documento31 pagineAdams Theory Mcgrath Mcconville 1998tomekzawistowskiNessuna valutazione finora
- Applications of Partial Differential EquationsDocumento8 pagineApplications of Partial Differential EquationsSaiVenkatNessuna valutazione finora
- Cauchy's Formula and EighenvaluesDocumento11 pagineCauchy's Formula and EighenvaluestomekzawistowskiNessuna valutazione finora
- Air Bearing CalculationDocumento47 pagineAir Bearing CalculationtomekzawistowskiNessuna valutazione finora
- The Yellow House: A Memoir (2019 National Book Award Winner)Da EverandThe Yellow House: A Memoir (2019 National Book Award Winner)Valutazione: 4 su 5 stelle4/5 (98)
- The Subtle Art of Not Giving a F*ck: A Counterintuitive Approach to Living a Good LifeDa EverandThe Subtle Art of Not Giving a F*ck: A Counterintuitive Approach to Living a Good LifeValutazione: 4 su 5 stelle4/5 (5794)
- Shoe Dog: A Memoir by the Creator of NikeDa EverandShoe Dog: A Memoir by the Creator of NikeValutazione: 4.5 su 5 stelle4.5/5 (537)
- Devil in the Grove: Thurgood Marshall, the Groveland Boys, and the Dawn of a New AmericaDa EverandDevil in the Grove: Thurgood Marshall, the Groveland Boys, and the Dawn of a New AmericaValutazione: 4.5 su 5 stelle4.5/5 (266)
- The Little Book of Hygge: Danish Secrets to Happy LivingDa EverandThe Little Book of Hygge: Danish Secrets to Happy LivingValutazione: 3.5 su 5 stelle3.5/5 (400)
- Elon Musk: Tesla, SpaceX, and the Quest for a Fantastic FutureDa EverandElon Musk: Tesla, SpaceX, and the Quest for a Fantastic FutureValutazione: 4.5 su 5 stelle4.5/5 (474)
- A Heartbreaking Work Of Staggering Genius: A Memoir Based on a True StoryDa EverandA Heartbreaking Work Of Staggering Genius: A Memoir Based on a True StoryValutazione: 3.5 su 5 stelle3.5/5 (231)
- Grit: The Power of Passion and PerseveranceDa EverandGrit: The Power of Passion and PerseveranceValutazione: 4 su 5 stelle4/5 (588)
- The Emperor of All Maladies: A Biography of CancerDa EverandThe Emperor of All Maladies: A Biography of CancerValutazione: 4.5 su 5 stelle4.5/5 (271)
- The Unwinding: An Inner History of the New AmericaDa EverandThe Unwinding: An Inner History of the New AmericaValutazione: 4 su 5 stelle4/5 (45)
- On Fire: The (Burning) Case for a Green New DealDa EverandOn Fire: The (Burning) Case for a Green New DealValutazione: 4 su 5 stelle4/5 (74)
- The Hard Thing About Hard Things: Building a Business When There Are No Easy AnswersDa EverandThe Hard Thing About Hard Things: Building a Business When There Are No Easy AnswersValutazione: 4.5 su 5 stelle4.5/5 (345)
- Team of Rivals: The Political Genius of Abraham LincolnDa EverandTeam of Rivals: The Political Genius of Abraham LincolnValutazione: 4.5 su 5 stelle4.5/5 (234)
- The Gifts of Imperfection: Let Go of Who You Think You're Supposed to Be and Embrace Who You AreDa EverandThe Gifts of Imperfection: Let Go of Who You Think You're Supposed to Be and Embrace Who You AreValutazione: 4 su 5 stelle4/5 (1090)
- The World Is Flat 3.0: A Brief History of the Twenty-first CenturyDa EverandThe World Is Flat 3.0: A Brief History of the Twenty-first CenturyValutazione: 3.5 su 5 stelle3.5/5 (2259)
- The Sympathizer: A Novel (Pulitzer Prize for Fiction)Da EverandThe Sympathizer: A Novel (Pulitzer Prize for Fiction)Valutazione: 4.5 su 5 stelle4.5/5 (121)
- Her Body and Other Parties: StoriesDa EverandHer Body and Other Parties: StoriesValutazione: 4 su 5 stelle4/5 (821)
- Philip EmeagwaliDocumento8 paginePhilip Emeagwaliapi-324647832Nessuna valutazione finora
- Remainder TheoremDocumento5 pagineRemainder TheoremReese PeartNessuna valutazione finora
- Cs 111Documento5 pagineCs 111nnoopNessuna valutazione finora
- Cyber Law FinalDocumento51 pagineCyber Law FinalIshita SinglaNessuna valutazione finora
- FilesDocumento154 pagineFilesBhanuNessuna valutazione finora
- Feature Deployment and Testing GuideDocumento21 pagineFeature Deployment and Testing GuidelikameleNessuna valutazione finora
- ISPFDocumento58 pagineISPFapi-3736498100% (1)
- Spoon Studio User GuideDocumento111 pagineSpoon Studio User Guidetatanelu0% (1)
- Shreyon ResumeDocumento1 paginaShreyon ResumeShameek BarmanNessuna valutazione finora
- Aix 6Documento39 pagineAix 6R D Sandeep100% (3)
- R12 Diagnostic Script To Help Troubleshoot Purchasing Accounting or Encumbrance IssuesDocumento4 pagineR12 Diagnostic Script To Help Troubleshoot Purchasing Accounting or Encumbrance IssuesLaxmidhara NayakNessuna valutazione finora
- Amadeus Rail Reservation SolutionDocumento2 pagineAmadeus Rail Reservation SolutionRana JeeNessuna valutazione finora
- 1-5-6-API Limits - Microsoft DocsDocumento5 pagine1-5-6-API Limits - Microsoft DocsAntonio Bornia LabradorNessuna valutazione finora
- Exercises ChurchTuringDocumento2 pagineExercises ChurchTuringAna SantosNessuna valutazione finora
- Install Guide For OMNET 4.2.2Documento38 pagineInstall Guide For OMNET 4.2.2RahXen LegacyNessuna valutazione finora
- STROBE Checklist BMJ-Open CombinedDocumento3 pagineSTROBE Checklist BMJ-Open CombinedFery MardiNessuna valutazione finora
- Thesis UtasDocumento6 pagineThesis Utaswvttzhief100% (2)
- (/H D) H, Qwhudfwlrqiru0Reloh3Krqhv: +Hlnr'Uhzhv $oh (Dqghu'H/Xfd $Oeuhfkw6FkplgwDocumento8 pagine(/H D) H, Qwhudfwlrqiru0Reloh3Krqhv: +Hlnr'Uhzhv $oh (Dqghu'H/Xfd $Oeuhfkw6FkplgwShruthi BmNessuna valutazione finora
- Fasc6a2015 09 23 PDFDocumento318 pagineFasc6a2015 09 23 PDFLe Tan PhatNessuna valutazione finora
- Azure DatabricksDocumento69 pagineAzure Databrickssr_saurab851175% (4)
- Process Audit: VDA 6.3 Process Audit: Assessment Matrix With Product Group CalculationDocumento1 paginaProcess Audit: VDA 6.3 Process Audit: Assessment Matrix With Product Group CalculationjohnNessuna valutazione finora
- Reyes, Jose Luis Alfonso S. Bsba-Bm Mg2A Portfolio Dr. John Irish Lira Probability and StatisticsDocumento6 pagineReyes, Jose Luis Alfonso S. Bsba-Bm Mg2A Portfolio Dr. John Irish Lira Probability and StatisticsRenee San Gabriel ReyesNessuna valutazione finora
- Discrete Fourier Transform (DFT) PairsDocumento23 pagineDiscrete Fourier Transform (DFT) PairsgoutamkrsahooNessuna valutazione finora
- USA Team Selection Test 2011Documento3 pagineUSA Team Selection Test 2011Varun KaushikNessuna valutazione finora
- Input Database Mysql VB 2010Documento4 pagineInput Database Mysql VB 2010Egi GinanjarNessuna valutazione finora
- Sage Accpac LanPak Installation GuideDocumento19 pagineSage Accpac LanPak Installation GuideKeith Chia WeijinNessuna valutazione finora
- Introduction of Oracle ADFDocumento12 pagineIntroduction of Oracle ADFAmit SharmaNessuna valutazione finora
- CA AutoSys WA-CAAutoSys WCC Workload Automation r11 TroubleshootingDocumento33 pagineCA AutoSys WA-CAAutoSys WCC Workload Automation r11 Troubleshootingsimondclinch100% (1)
- Adobe L Adobe Dreamweaver Help and Tutorials PDFDocumento688 pagineAdobe L Adobe Dreamweaver Help and Tutorials PDFMarz CJyNessuna valutazione finora
- 24AA64/24LC64/24FC64: 64K I C Serial EEPROMDocumento28 pagine24AA64/24LC64/24FC64: 64K I C Serial EEPROMJuan Luis Pineda GonzálezNessuna valutazione finora