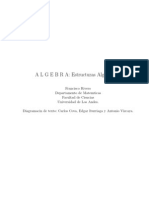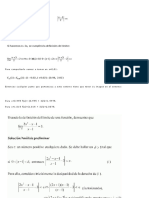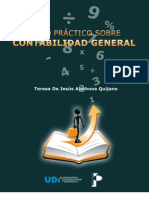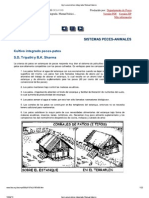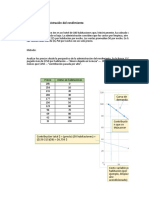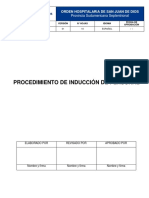Documenti di Didattica
Documenti di Professioni
Documenti di Cultura
MANUAL SAINT Serviciosmedicos
Caricato da
akilespinoCopyright
Formati disponibili
Condividi questo documento
Condividi o incorpora il documento
Hai trovato utile questo documento?
Questo contenuto è inappropriato?
Segnala questo documentoCopyright:
Formati disponibili
MANUAL SAINT Serviciosmedicos
Caricato da
akilespinoCopyright:
Formati disponibili
1
2
Professional servicios medicos
3
1. Datos generales
La opcin de Datos Generales del men principal contiene el
mantenimiento de todos los archivos necesarios para utilizar el sistema, esta opcin
presenta los mdulos principales para el manejo y funcionalidad del sistema.
1.1 Configuracin
Este mdulo tiene varias opciones de configuracin, como se puede
observar permite configurar una serie de elementos y requisitos necesarios para el
uso del sistema, para trabajar con estas opciones haga clic en la opcin Datos
Generales y pulse una sola vez el botn izquierdo del mouse desplegndose as la
siguiente ventana, como se muestra en la imagen.
4
Configuracin
Parmetros generales
En esta opcin se crear la informacin general de la empresa a la cual
pertenece la activacin, entre ellos: Direccin, Telfono, % de IVA a cobrar,
moneda a utilizar, adems de algunos datos para efectos fiscales como el tipo de
contribuyente y l % de IVA a retener en caso de contribuyentes especiales. As
tambin, se debern colocar los valores iniciales de los correlativos de los distintos
documentos que emite el sistema como:facturas,devoluciones, recibos, solicitudes
de precios, notas de entrega de ventas, movimientos de inventarios, movimientos
de compras, documentos bancarios, entre otros, adems de debe establecer si
maneja o no observaciones al momento de la facturacin, el tipo de redondeo de
precios, los distintos nombres para la clasificacin de las opciones de los recio y la
fecha del ltimo cierre mensual efectuado. Por ltimo se deben establecer las
categoras de productos para el manejo de inventario y los datos legales del
5
representante de la empresa. Debe tomarse en cuenta que el sistema al instalarse
crea este registro con los valores por defecto.
Es importante destacar que una vez procesados los documentos, como por
ejemplo las facturas, NO se debe iniciar o modificar los correlativos de nuevo, ya
que esto puede producir un error de Clave Duplicada. Si desea iniciar el
sistema despus de efectuar pruebas, simplemente se eliminan todos los archivos
del directorio Datos, y cuando se ejecute nuevamente el sistema, estos sern
creados automticamente en blanco. Una vez seleccionado la opcin de
Parmetros Generales la imagen mostraran las opciones de correlativos,
financieros, impuestos, clasificadores de inventario, consulta otra moneda, campos
adicionales de clientes y observaciones. Para trabajar con esta opcin haga clic en
Configuracin y luego seleccionar la opcin de Parmetros Generales.
Parmetro de generales
6
Parmetros de estacin
En esta opcin se permite configurar las condiciones o caractersticas
particulares para cada estacin de trabajo, en caso de que el sistema est
instalado en ambiente de red. Puede seleccionar si utiliza impresora fiscal, gaveta
de dinero y visor, debe configurar los formatos (Reportes) a utilizar para las
opciones de ventas tales como: factura, nota de entrega, devoluciones, pedidos,
presupuestos, entre otros, formatos de compras: devoluciones, notas de entregas
de proveedores, rdenes de compra, entre otras, formatos para movimientos de
inventarios, ajustes, traslados, cargos y descargos, por ltimo los formatos de
movimientos bancarios como cheques, depsitos, notas de dbitos y crditos y por
ultimo seleccionar los puertos de impresin que utilizara cada uno de los
anteriormente mencionados documentos. Para trabajar con esta opcin haga clic
en la opcin Parmetros de la Estacin como se muestra en la imagen.
7
Al seleccionar la opcin de Parmetros de la Estacin se mostrara la
siguiente pantalla con las distintas opciones debes configurar los reportes a utilizar
e impresora.
Parmetros de la estacin
Nota. En el caso del uso de impresora fiscal no debes
configurar esta opcin para la factura y nota de crdito (devolucin
de factura).
Usuarios
Para la configuracin de la permisologia del usuario debes seleccionar la
opcin de parmetros Generales, Configuracin y Usuario como se muestran
en la imagen.
8
Al seleccionar la opcin de usuarios se mostrara la siguiente pantalla debes
seleccionar el usuario para definir su permisologia, Como se muestra en la
siguiente imagen.
9
Nota. Seleccionar el usuario para as definir su permisologia en el
Sistema.
En la siguiente pantalla tenemos las siguientes opciones a realizar:
Agregar usuario
Modificando Datos del Usuario
Borrar Datos del Usuario
Nota. Cuando selecciones la opcin Borrar un usuario se generar la
siguiente pregunta seguro que desea eliminar el registro?
Selecciona la opcin que se adapta a tu seleccin.
Una vez seleccionado la opcin de usuario el sistema mostrara la siguiente
pantalla, donde podemos incluir los datos de acceso del usuario y su
permisologia, como se muestra en la siguiente imagen.
10
Regiones geogrficas
En esta opcin podrs configurar los pases, estados y ciudades. Las regiones
son definidas de manera abstracta delimitando reas de una o ms caractersticas
comunes, ya sean de orden fsico, humano o funcional. Como una forma de describir
reas espaciales.
Para trabajar con esta opcin haga clic en la opcin Regiones geogrficas
como se muestra en la imagen.
Las entidades geogrficas son una abstraccin de un fenmeno del mundo real
asociada a una localizacin relativa a la Tierra.
11
Tablas adicionales
Con el uso de tablas adicionales podr configurar ms especfico el modelo de
historias mdicas por especialidad. Como por ejemplo preguntas de seleccin,
observaciones y si/no.
Nota. Podemos configurar una tabla adicional que se llame
fuma, por el tipo de pregunta escogemos las respuestas de si/no. Otro
ejemplo seria color de piel, las respuestas serian de seleccin, morena,
blanca.
Para trabajar con esta opcin haga clic en la opcin Tablas adicionales como
se muestra en la imagen.
I
12
Uso de tablas adicionales
Generar calendario de citas
En esta opcin podemos generar el calendario de citas, el cual deber
configurarse anualmente.
13
Nota. Debes seleccionar los formatos de control de citas a utilizar.
Como se muestra en la siguiente imagen.
Tipos de devoluciones
En esta opcin se configuran los tipos de devoluciones establecidas por el
consultorio segn sea el caso. Para trabajar con esta opcin haga clic en la
opcin Datos generales Tipos de devoluciones como se muestra en la imagen.
Nota: Por ejemplo hay consultorios que venden productos y
ocasiones se requiere hacer una devolucin del mismo.
14
Nota: es de carcter obligatorio establecer un tipo de
devolucin ya que al momento de totalizar la misma debemos indicarle
el tipo para poder procesar dicha operacin.
En esta opcin podemos agregar, modificar y borrar. Como se muestra en la
siguiente imagen.
Instrument de pago
Existen numerosos instrumentos de pago, concebidos para adaptarse a los
diversas tipos de negocios y sus necesidades, en esta opcin podrs configurar
los distintos medios de pagos que use el consultorio. Para trabajar con esta opcin
haga clic en la opcin Datos generales Instrument de pago, como se muestran
en la siguiente imagen.
15
Al agregar un instrumento de pago debe indicar datos como: cdigo, nombre
del instrumento de pago, % porcentaje de retencin, y funcin del instrumento de
pago (cheque, depsito, tarjeta de crdito, tarjeta de dbito entre otros).
16
Cuentas contables para pagos
Este mdulo permite Agregar, Modificar y Borrar datos en el archivo de
cuentas de operaciones de ingresos y egresos, que sern utilizados por el mdulo
de libro de bancos al momento de registrar movimientos bancarias. El sistema
validar la informacin obligatoria que es requerida para el funcionamiento del
mismo. Para llevar un adecuado control de los asientos realizados en el mdulo de
banco, es recomendable elaborar un plan de cuentas del banco, similar a la
estructura del sistema contable. Para trabajar con esta opcin haga clic en la
opcin Datos generales Cuentas contables para pagos, como se muestran en
la siguiente imagen.
.
En la siguiente pantalla tenemos las siguientes opciones a realizar:
Agregar cuenta contable
Modificando cuenta contable
Borrar cuenta contable
17
Si la cuenta contable ya existente en la base de datos presiona la tecla
(F2) buscar una cuenta contable. Selecciona la opcin salir de esta
aplicacin si no necesitas realizar ningn cambio.
Incluyendo Cuenta Contable
Al Agregar una cuenta contable se muestra la siguiente imagen donde debes de
llenar cada campo y hacer clic en Aceptar para guardar los datos suministrados
o clic en Salir para no almacenar dicho usuario en la base de datos. Como se
muestra en la siguiente imagen.
18
Borrar cuenta contable.
Borrar una Cuenta Contable del sistema este nos permite borrar por
completo a un usuario de la base de dato, solo debes seleccionar la cuenta
contable a borrar. Si deseas salir de la aplicacin debes hacer clic en el botn
Salir
Diseo de formatos especiales
Con el diseo de formatos especiales podrs crear informes sobre diseo en
una amplia variedad de formatos. Mediante el cual podrs extraer datos de los
archivos y crear reportes de acuerdo a los requerimientos y necesidades de los
clientes. Proporcionan ms control, al manejo de datos de clculos y lgica
compleja antes de darles la salida. Para trabajar con esta opcin haga clic en la
opcin Datos generales Diseo de formatos especiales, como se muestran en
la siguiente imagen.
19
Diseo de formatos especiales y Reportes
20
2. Vademcum general
Definicin de Vademcum
Catlogo de medicinas disponibles en un determinado pas. Estas pueden estar
catalogadas por principios activos o por especialidades, entendindose por tales
las que estn registradas bajo un nombre comercial Vademcum.
En el vademcum general podrs incluir, modificar y borrar los distintos
medicamentos disponibles en el sistema. Para trabajar con esta opcin haga clic
en la opcin Datos generales Vademcum, como se muestran en la siguiente
imagen.
21
3. Especialidades-configurador Historias
Especialidad mdica
Son los estudios cursados por un graduado o licenciado en medicina en su
perodo de posgrado, que lo dotan de un conjunto de conocimientos mdicos
especializados relativos a un rea especfica del cuerpo humano, a tcnicas
quirrgicas especficas o a un mtodo diagnstico determinado. Algunas
especialidades mdicas, fundamentalmente las de laboratorio, tambin son
accesibles por graduados o licenciados en biologa, qumica o farmacia.
Historia mdica
Es el elemento clave para el ejercicio profesional del personal sanitario, tanto
desde el punto de vista asistencial pues acta como recordatorio para el manejo
clnico del paciente- como desde el investigador y docente, permitiendo el anlisis
22
retrospectivo. Se puede definir como un documento donde se recoge la
informacin que procede de la prctica clnica relativa a un enfermo y donde se
resumen todos los procesos a que ha sido sometido.
En esta opcin podrs configurar la historia mdica por especialidad como se
muestra en la siguiente imagen.
1. Especialidad
2. Preguntas historias(anamnesis-datos generales)
3. Preguntas historias(curso clnico)
Preguntas historias (anamnesis-datos generales)
Preguntas historias (curso clnico)
23
Configurador de historia mdica por especialidad
24
4. Diagnsticos
Definicin de diagnstico
Es el acto de conocer la naturaleza de una enfermedad atreves de la
observacin de sus sntomas y signos. Tambin es el nombre que recibe la
clasificacin que da el medico a la enfermedad segn sus signos vitales. Para
trabajar con esta opcin haga clic en la opcin Datos generales Diagnsticos
como se muestran en la siguiente imagen.
En diagnsticos podrs agregar, modificar y borrar los diagnsticos disponibles
en el sistema. El diagnstico es una de las tareas fundamentales de los mdicos y
la base para una teraputica eficaz. En s mismo no es un fin sino un medio, e
indispensable para establecer el tratamiento adecuado.
25
Diagnstico
5. Servicios productosmedicamentos-exmenes
En esta opcin podrs configurar las opciones de departamento, grupo,
servicios-exmenes, productos-medicamentos y exmenes (plantillas). Para
trabajar con esta opcin haga clic en la opcin Datos generales Servicios
productosmedicamentos-exmenes como se muestran en la siguiente
imagen.
26
Departamento
En esta opcin debes agregar los departamentos que van a ser utilizados para
el manejo de inventario. Para trabajar con esta opcin haga clic en la opcin Datos
generales - Servicios productosmedicamentos-exmenes Departamento,
como se muestran en la siguiente imagen.
Nota: Ejemplos:
Departamento de medicamentos,
Departamento consultorios.
En departamento estn las opciones podrs agregar, modificar y borrar. Como
se muestra en la siguiente imagen.
27
Grupo
En esta opcin podrs configurar los distintos grupos que van a ser utilizados
para el manejo de inventario. Para trabajar con esta opcin haga clic en la opcin
Datos generales - Servicios productosmedicamentos-exmenes Grupo,
como se muestran en la siguiente imagen.
En la opcin de grupos podrs agregar, modificar y borrar. Como se muestra
en la siguiente imagen.
28
Servicios - Exmenes
Los exmenes mdicos se refieren a pruebas o exmenes que se realizan
para encontrar una enfermedad antes de que comiencen los sntomas.En esta
opcin podrs configurar los distintos exmenes y servicios que presta el
consultorio. Para trabajar con esta opcin haga clic en la opcin Datos generales -
Servicios productosmedicamentos-exmenes Servicios - Exmenes,
como se muestran en la siguiente imagen.
29
En la opcin de servicios-exmenes podrs agregar, modificar, borrar, y buscar.
Como se muestra en la siguiente imagen.
30
Productos - Medicamentos
Este mdulo permite agregar, modificar y/o borrar datos en la tabla de
productos-medicamentos, que sern utilizados por el mdulo de compras y
facturacin. Para tales fines se puede utilizar los iconos Agregar, Modificar o
Borrar que aparecen en la parte inferior del formato .Si se selecciona
numeracin automtica en la configuracin de los parmetros, el sistema
asignar en forma automtica un nmero correlativo en combinacin con el
departamento al que pertenece el producto. Por ejemplo: si el producto
pertenece al departamento 01 entonces la numeracin del cdigo del producto
ser: 010001, 010002, 010003. Para trabajar con esta opcin haga clic en la
opcin Datos generales - Servicios productosmedicamentos-exmenes
Productos - Medicamentos, como se muestran en la siguiente imagen.
31
Modificacin de producto-medicamento
Exmenes (Plantillas)
En esta opcin podrs configurar las platillas de los exmenes o estudios
que utiliza el mdico que le pueden ayudar a descubrir enfermedades o
afecciones. Para trabajar con esta opcin haga clic en la opcin Datos
generales - Servicios productosmedicamentos-exmenes Exmenes
(Plantillas), como se muestran en la siguiente imagen.
32
Configuracin de plantillas de servicios (exmenes-consultas-medicamentos),
se debe seleccionar el departamento, grupo, para realizar la respectiva
configuracin, como se muestra en la imagen.
6 .Especialistas (servidores) - Vademcum
En esta opcin podemos configurar los especialistas (servidores) del
consultorio. Para trabajar con esta opcin haga clic en la opcin Datos generales -
Especialistas (servidores) Vademcum, como se muestran en la siguiente
imagen.
33
En esta opcin para poder configurar el vademcum del especialista, como
podemos observar del lado izquierdo de la imagen se encuentra el vademcum
general para configurarle el del especialista debes colocarte en las opciones del
vademcum general y arrastrarlas al del vademcum del especialista. Como se
muestra en la siguiente imagen.
En esta opcin podrs agregar, modificar y borrar. Como se muestran en la
siguiente imagen.
34
7. Tercero intermediario
Esta opcin de utiliza para aquellos consultorios que refieren a un paciente con
otro especialista. Para trabajar con esta opcin haga clic en la opcin Datos
generales Tercero intermediario, como se muestran en la siguiente imagen.
Nota: Se entiende por referencia mdica el "proceso por
medio del cual se enva a un paciente para su atencin de un
nivel a otro, dentro del mismo nivel, o de una institucin a otra
con mayores recursos para el diagnstico y tratamiento"
(Ministerio de Salud, 1978). Segn sea el padecimiento, el
especialista asumir el manejo del paciente durante todo el
curso de la enfermedad, parte de ella; posteriormente el
paciente es enviado o devuelto al referente.
35
Terceros intermediarios
8. Vendedores
Un vendedor es aquella persona que tiene encomendada la venta de los
productos o servicios de una compaa (consultorio). Segn el sector o la cultura
de la compaa.En esta opcin permiten agregar, modificar y borrar los diferentes
vendedores de nuestro consultorio. Para trabajar con esta opcin haga clic en la
opcin Datos generales, Vendedores, como se muestran en la siguiente
imagen.
36
Vendedores y Cobradores
37
9. Cliente - Paciente
Este mdulo permite Agregar, Modificar y Borrar datos en el archivo de
clientes-paciente, que sern utilizados por el mdulo de historias, facturacin y
cuentas por cobrar.
Para tales fines puede utilizar los iconos Agregar, Modificar o Borrar que
aparecen en la parte inferior del .El sistema validar la informacin obligatoria que
es requerida para el buen funcionamiento del mismo.
Puedes agregar un cliente (s)-paciente desde el mdulo de facturacin y citas
solo debes seleccionar la opcin de incluir cliente-paciente. Para trabajar con esta
opcin haga clic en la opcin Datos generales Cliente Pacientes, como se
muestran en la siguiente imagen.
Icono de clientes-pacientes
38
Imagen de cliente-paciente
Agregar Clientes - Paciente
39
10. Proveedores
Este mdulo permite agregar, modificar y borrar datos relacionados con los
proveedores de bienes y/o servicios del consultorio, estos ser utilizado en el
mdulo de compras y cuentas por pagar. Para registrar los proveedores se
recomienda tener una relacin de los mismos ya que el sistema validar la
informacin requerida para su funcionamiento. Para trabajar con esta opcin haga
clic en la opcin Datos generales Proveedores, como se muestran en la
siguiente imagen.
40
Proveedores
Agregando un Proveedor
41
11. Bancos
En esta opcin podemos agregar los distintos bancos que desea utilizar la
empresa (consultorio).Algunos de los datos para la configuracin de bancos es el
cdigo, nombre de la entidad bancaria, si posee cuenta en este banco, telfonos
de confirmacin, nmero de cuenta ,cuenta contable la cual debimos haber
configurado en el mdulo de cuentas contables, el saldo anterior conciliado,
saldo actual en libros ,activar impuesto al dbito bancario y los respectivos
reportes asociados a cheques de cobro/pago, deposito, nota de dbito y nota de
crdito. Para trabajar con esta opcin haga clic en la opcin Datos generales
Banco, como se muestran en la siguiente imagen.
42
Bancos
43
Agregando Banco
12. Configurar Impresora
En esta opcin puedes configurar la impresora que tienes asignada al equipo
para imprimir todas las operaciones realizadas en el sistema, esta opcin ve las
impresoras de Windows. Para trabajar con esta opcin haga clic en la opcin
Datos generales Configurar impresora, como se muestran en la siguiente
imagen.
Nota: para el caso de las empresas que usen maquinas fiscal ningn
documento fiscal como (Fracturas y Notas Crditos) podrn imprimirlo
por esta impresora.
44
12. Movimientos
La opcin de Movimientos del men principal podemos sealar que es de
gran importancia en vista de que contiene el mantenimiento de todos los
movimientos de ventas, compras, bancos, inventario, cuentas por cobrar y cuentas
por pagar. Para trabajar con esta opcin haga clic en la opcin Movimientos,
como se muestran en la siguiente imagen.
45
Cargo de inventario
En esta opcin podemos realizar el cargo de nuestro inventario. En la imagen
indica el tipo de movimiento y debes seleccionar en que almacn se realizara en
cargo, la persona autorizada, observaciones, agregamos el producto, y
procedemos a totalizar el cargo, indicndole la fecha de emisin o expedicin y la
cantidad de copias. Para trabajar con esta opcin haga clic en la opcin
movimientos Cargo de Inventario, como se muestran en la siguiente imagen.
46
Descargo de inventarios
En esta opcin podemos realizar el descargo del inventario. En casos por
ejemplo que la mercanca de nuestro inventario no est en condiciones para la
venta o en caso que la mercanca que vendamos la requerimos para el uso de la
empresa. Entre otros.
Cuando estemos realizando el descargo del inventario el sistema no pide
que le indiquemos el almacn, si se calcula IVA, la persona autorizada,
observaciones, el producto, totaliza e indicamos la fecha de expedicin o emisin
con el nmero de copias. Para trabajar con esta opcin haga clic en la opcin
Movimientos Descargo de Inventario, como se muestran en la siguiente
imagen.
Descargo de inventarios
47
Ventas
En este mdulo tenemos disponible la opciones de emitir presupuestos,
facturacin, devolucin ventas y impresin de facturas emitidas, espera y
devoluciones. Para trabajar con esta opcin haga clic en la opcin Movimientos
Ventas, como se muestran en la siguiente imagen.
48
Emitir presupuestos
Se le llama presupuesto al clculo anticipado de los ingresos y gastos de una
actividad econmica (personal, familiar, un negocio, una empresa, una oficina, un
gobierno) durante un perodo, Es un plan de accin dirigido a cumplir una meta
prevista, expresada en valores y trminos financieros que, debe cumplirse en
determinado tiempo y bajo ciertas condiciones previstas, este concepto se aplica a
cada centro de responsabilidad de la organizacin. En el mbito del comercio,
presupuesto es tambin un documento o informe que detalla el coste que tendr
un servicio en caso de realizarse. El que realiza el presupuesto se debe atener a
l, y no puede cambiarlo si el cliente acepta el servicio. El presupuesto se puede
cobrar o no, en caso de no ser aceptado. El presupuesto puede considerarse una
parte del clsico ciclo administrativo que consiste en planear, actuar y controlar (o,
ms especficamente, como una parte, de un sistema total de administracin.
En esta opcin podemos emitirle un presupuesto a los clientes pacientes, donde
debemos indicarle los datos del pagador facturador, intermediario, deposito, datos del
paciente, datos del titular, el especialista, aprobacin (no es obligatorio) y os productos o
servicios a presupuestar. Para trabajar con esta opcin haga clic en la opcin
Movimientos - Ventas Emitir Presupuesto, como se muestran en las siguientes
imgenes.
Presupuesto
49
Facturacin
Para acceder al mdulo de facturacin se puede realizar por dos opciones.
1) Por la opcin de Movimientos Ventas Facturacin
2) Por el icono de Facturacin en la Barra de Acceso directo
Icono de acceso rpido de facturacin
50
Una vez dentro de la sub opcin de Facturacin, primeramente se indica el
pagador a facturar en caso de no conocerlo puede verificar el listado de clientes
disponibles a travs del botn de ayuda o bsqueda que aparecen al lado del
campo en cuyo caso el sistema muestra una ventana con una lista de clientes
disponibles para efectuarla seleccin, luego de seleccionar el cliente, el sistema
por defecto presentara un cliente, si el cliente al que se le va a facturar no existe
en la base de datos se puede crear desde esta pantalla a travs del icono o botn
crear clientes que aparece al lado del campo, sin necesidad de abandonar esta pantalla. Si
se desea cambiar el cliente, el usurario se ubica en la casilla respectiva y se oprime F2,
luego se abre la ventana de registros disponibles con los cdigos existentes y la
descripcin deseada y procede a seleccionar
51
Pagador
Permite registrar la persona encargada en pagar ya sea el paciente o un seguro
afiliado a la clnica o al consultorio.
Incluyendo Un Cliente
Al Agregar un cliente se muestra la siguiente pantalla donde debes de llenar
cada campo y hacer clic en aceptar para guardar los datos
suministrados o clic en cancelar para no almacenar dicho usuario
en la base de datos. Como se muestra en la imagen.
52
Facturador
Permite que el empleado se encargue de extender las facturas.
Intermediario
Aqu se seleccin un referido, es decir, si un paciente viene recomendados por
otro medico
53
Precio
Precio a conveniencia del paciente establecido por el mdico.
Datos el paciente
Datos que se utiliza para identificar al paciente as como generar diversos
reportes y estadsticas. Cada paciente cuenta con una ficha de datos personales
que permite registrar: Historia, nombre y direccin.
Datos el Titular
Permite registrar los datos del titular ya sea de la pliza o de la persona a pagar
54
Especialista
Aqu podemos encontrar una lista de los especialistas disponible segn su
categora mdica. (Proceso indicado en el mdulo de especialidades mdicas),
como se muestra en la imagen.
Aprobacin
Es el cdigo suministrado por el proveedor de seguro para la atencin mdica
del paciente.
55
Anticipo
Correspondiente a una transaccin econmica o al pago de una deuda que es
abonada con anterioridad a la fecha acordada de antemano.
Abono para cuenta por cobrar
Esta opcin permite registrar abonos que los clientes hagan a sus documentos
pendientes de pago. Para acceder, seleccione la opcin , como se
muestra en la siguiente imagen.
56
Incluyendo un Cliente para Abono
Al Agregar un cliente se muestra la siguiente pantalla donde debes de llenar
cada campo y hacer clic en aceptar para guardar los datos
suministrados o clic en cancelar para no almacenar dicho usuario
en la base de datos.
Estado de Cuenta. En esta seccin se muestra las transacciones realizadas
por un cliente con la suma de los dbitos, crditos y saldo
Factura. En esta seccin se registran aquellas facturas que no han sido
registradas en el sistema por algn caso especial, como por ejemplo: facturas
realizadas antes de la instalacin del sistema; de esta forma ingresa la factura a
las cuentas por cobrar, sin afectar el inventario. En esta seccin no se pueden
emitir facturas, slo se utiliza para alimentar las Cuentas por Cobrar.
Notas de Dbito. Permite emitir facturas, cargos por inters de mora.
Notas de Crditos. En esta seccin de la ventana se colocan errores
cometidos al emitir las facturas o por descargos realizados al cliente, como en el
caso de descuentos por pronto pago. Las notas de crditos disminuyen el saldo de
los deudores. Cuando se necesita enmendar un error cometido al elaborar una
factura o descargos realizados al cliente como en el caso de descuentos por
pronto pago, se accede a una nota de crdito.
Pagos o Abonos. Se registran los pagos o abonos a facturas o documentos
que el cliente adeuda a la empresa, slo es seleccionable si el cliente tiene saldo
deudor con la empresa.
57
Emisin de Giros. Las obligaciones que nos adeuda un cliente la podemos
transferir relacionar a travs de giros o cuotas por esta opcin
Impresin de facturas emitidas, esperas y devoluciones
En esta opcin podemos ver todos los documento que fueron emitidos y si
requerimos realizar su impresin nuevamente. Para trabajar con esta opcin haga
clic en la opcin Movimientos Ventas Impresin de facturas emitidas,
esperas y devoluciones, como se muestran en las siguientes imgenes.
13. Cuentas por Cobrar
Este mdulo permite el mantenimiento de los movimientos de las cuentas por
cobrar, las cuales no son ms que obligaciones que contraen las personas
naturales o jurdicas con la empresa; estas cuentas por cobrar surgen de
operaciones como: emisin de facturas, pagos o abonos, notas de crdito, notas
de dbito, emisin de giros, entre otras. En estas operaciones no se involucra al
inventario, ni los costos o precios, debido a que nicamente se utiliza para
actualizar el sistema con las ventas hechas previamente.
Es importante resaltar que cuando se va a registrar una nota de crdito, esta
puede ser aplicada a una operacin pendiente o al oprimir el botn Anticipos
puede registrar lo que se denomina un pago adelantado, donde se registrar un
58
saldo a favor del cliente, el cual puede ser aplicado posteriormente a una factura
en el momento de su cancelacin o al momento de realizar un pago o abono. Al
oprimir en el men, la opcin de Cuentas por Cobrar se abrir una ventana que
solicita datos relacionados del cliente y muestra varios campos, utilizados en
funcin de las necesidades del usurario. Para trabajar con esta opcin haga clic en
la opcin Movimientos seleccionando la opcin Cuentas Contables donde
puedes trabajar con cuentas por cobrar o programador de cobros.
Seguidamente el operador o usuario deber seleccionar el cliente-paciente para
que se activen todos los campos tal como se muestra a continuacin:
59
Estado de Cuenta. En esta opcin se muestra las transacciones realizadas por
un cliente como: facturas, notas dbitos, crditos y saldo.
Factura. En esta opcin se registran aquellas facturas que no han sido
registradas en el sistema por algn caso especial, como por ejemplo: facturas
realizadas antes de la instalacin del sistema; de esta forma ingresa la factura a
las cuentas por cobrar, sin afectar el inventario. En esta opcin no se pueden
emitir facturas, slo se utiliza para alimentar las Cuentas por Cobrar.
60
Notas de Dbito. Permite emitir facturas, cargos por inters de mora.
Pagos o Abonos. Se registran los pagos o abonos a facturas o documentos
que el cliente adeuda a la empresa, slo es seleccionable si el cliente tiene saldo
deudor con la empresa.
61
Notas de Crditos. En esta opcin de la ventana se colocan errores cometidos
al emitir las facturas o por descargos realizados al cliente, como en el caso de
descuentos por pronto pago. Las notas de crditos disminuyen el saldo de los
deudores. Cuando se necesita enmendar un error cometido al elaborar una factura
o descargos realizados al cliente como en el caso de descuentos por pronto pago,
se accede a una nota de crdito.
Emisin de Giros. Las obligaciones que nos adeuda un cliente la podemos
transferir relacionar a travs de giros o cuotas por esta opcin.
62
14. Compras
Este mdulo permite registrar las Compras de mercancas o productos ya sea a
travs de facturas o Notas de Entrega, pudiendo ser compras a crdito o contado,
actualizando las existencias de los mismos y los saldos de proveedores (si la
compra es a crdito), entre otras. Para trabajar con esta opcin haga clic en la
opcin Movimientos Compras, como se muestran en las siguientes imgenes
Para acceder al mdulo de compra se puede realizar por dos opciones.
1) Por la opcin de Movimientos Compras
2) Por el icono de Compras en la Barra de Acceso directo
63
Icono de acceso directo del mdulo de compras
Agregan comprar
64
Una vez dentro de la opcin de Compras procederemos al registro de la misma,
dependiendo principalmente de la forma en que realice dicha compra, es decir
debemos identificar el documento con el cual se recibe la mercanca, si es con
factura o si es con nota de entrega del proveedor Si la recepcin de la compra se
realiza mediante Factura de Compra:
Lo primero que se debe hacer es indicar el cdigo del proveedor y en caso de
no conocerlo se puede verificar el listado de proveedores a travs del botn de
ayuda o bsqueda que aparecen al lado del campo en cuyo caso el sistema
muestra una ventana con una lista de proveedores disponibles para efectuar la
seleccin. Al indicar el proveedor y el nmero de la factura de compra, el sistema
se ubica en la zona de detalle de la compra (campo de Cdigo) en modo de
agregar, si el proveedor al que se le va a cargar la compra no existe en la base de
datos se puede crear desde esta imagen a travs del icono o botn de crear
proveedores que aparece al lado del campo, sin necesidad de abandonar esta
imagen. Una vez indicado el proveedor, el Nro. de factura y el depsito de donde
se cargar el producto, el sistema se ubicara en la zona de detalle de la compra
en el campo del cdigo, si el producto posee cdigo de barras se lee con el lector
ptico y aparecer el nombre del producto en caso de no poseer cdigo de barras
y se desconoce el mismo, se deber buscar seleccionando la opcin de inventario
y el sistema muestra la lista de todos los productos existentes en la tabla de
inventarios para seleccionar o avanzando hasta el campo de Descripcin y
colocando el nombre del producto tal como se indica ms adelante; por defecto
presenta como compra la cantidad de 1 para que el operador indique la cantidad a
recibida, igualmente se muestra el precio de compra sin IVA (en caso de ser
productos con impuestos). As mismo como se puede observar en la parte
superior derecha del formato de compra, se va reflejando un resumen de la
compra que se est registrando tanto el monto de los productos comprados como
del IVA por separado, adems del Nro. De tem Si al momento de agregar un
producto al detalle de la compra, no est registrado dicho producto, podemos
65
crearlo de la siguiente manera, estando en la lnea en blanco despus de la ltima
cargada, pulsamos la tecla o funcin F3 y aparcera el formato de creacin de
productos como se muestra a continuacin, y procedemos a cargarlo tal como se
realiz en el mdulo de inventarios, ya mencionados y luego de creado le
realizamos el cargo respectivo.
Si es una compra a crdito procedemos a colocar como monto cancelado la
cantidad de Bs. 0,00 entonces, el sistema crear la compra como 'CREDITO',
alimentando a su vez las cuentas por pagar a este proveedor.
Volviendo al pago de la compra se debe registrar la forma de pago de la misma
en caso de ser de contado, tal como se refleja en el siguiente formato donde
debemos sealar el instrumento o forma de pago, si es efectivo, presionamos la
opcin Aceptar, si el pago se realiza en cheque demos registrar el Nro. De Cheque
y el banco de donde se pagara dicha compra para alimentar en lnea el libro de
banco que tengamos configurado en el sistema, si el pago se realiza en tarjeta de
crdito demos registrar el Nro. Y el tipo de la tarjeta de crdito.
Si la recepcin de la compra se realiza mediante Nota de Entrega de
proveedores:
El procedimiento para el registro de compras mediante la recepcin de notas de
entrega de proveedores es igual al procedimiento mediante recepcin de facturas,
solamente los diferencia el tipo de documento es decir mediante esta opcin se
registrara el Nro. De Nota de Entrega y no de Factura ya que no existe siguiendo
todos los pasos del procedimiento ya descrito. Se debe tener en cuenta que una
vez recibida la factura que sustituya a esa Nota de Entrega se debe transformar
dicha nota de entrega en factura mediante el siguiente procedimiento:
Se acceda el mdulo de compra y en la parte inferior de la imagen se
selecciona cargar Nota de Entrega, este procedimiento convierte el registro de la
66
compra mediante la nota de entrega en una compra con factura, sin afectar los
inventarios.
Una vez que seleccionamos cargar la Nota de Entrega ya procedemos a
seleccionar la nota que queremos convertir en factura, y el sistema realiza las
siguientes preguntas:
Al seleccionar la opcin SI, el sistema trae el contenido de la nota de entrega
seleccionada y solicita el Nro. De factura para realizar la conversin y seguir con
todos los pasos de una compra normal con factura ya explicado en el paso.
Imagen de compras
67
15. Devoluciones de compras
Despus de registrada una compra, en algunas ocasiones es necesario
devolver algn producto comprado o se cometieron errores internos que ameriten
realizar una devolucin de alguna compra registrada, por lo tanto esta devolucin
debe reflejarse en el Sistema para actualizar la existencia de los inventarios. Se
realiza dicha devolucin dependiendo de la forma del registro original de la
compra.
Devoluciones de Compras
Cuentas por pagar
Este mdulo permite el mantenimiento de las transacciones de cuentas por
pagar, como son incluir nuevas facturas, pagos abonos, notas de dbito y notas
de crdito. Al oprimir en el men, la opcin de Cuentas por Pagar se abrir una
ventana que solicita datos relacionados del Proveedor y muestra varios campos,
utilizados en funcin de las necesidades del usurario. Seguidamente el operador o
68
usuario deber seleccionar el proveedor para que se activen todos los campos tal
como se muestra a continuacin:
Cuentas por pago
Estado de Cuenta. En esta opcin se muestra las transacciones realizadas con
el proveedor seleccionado reflejando todos los movimientos con la suma de los
dbitos, crditos y saldo.
69
Factura. En esta opcin se registran aquellas facturas por compras o servicios
que no han sido registradas en el sistema por el modulo de compras por algn
caso especial, como por ejemplo: compras realizadas antes de la instalacin del
sistema y todas las facturas por servicios y otras; de esta forma ingresa la factura
a las cuentas por pagar, sin afectar el inventario. En esta opcin no se pueden
emitir facturas, slo se utiliza para alimentar las cuentas por pagar.
70
Nota de Dbito. En esta opcin se utiliza para incrementar los saldos de los
acreedores de la empresa, en casos como: errores cometidos al emitir la factura,
movimientos hechos al proveedor seleccionado por intereses de moras cobradas o
cheque devueltos, entre otros.
71
Notas de Crditos. En esta opcin de la ventana se colocan errores cometidos
al registrar las compras o por cargos realizados al proveedor, como en el caso de
descuentos o bonificaciones. Las notas de crditos aumentan el saldo de los
Acreedores o Proveedores. Cuando se necesita enmendar un error cometido al
registrar una compra o cargos realizados al proveedor como en el caso de
descuentos por pronto pago, entre otras, se accede a una nota de crdito.
Emisin de Giros. Las obligaciones que tenemos con un cliente la podemos
transferir relacionar a travs de giros o cuotas por esta opcin.
72
Pagos o Abonos. S registran los pagos o abonos a compras o servicios
recibidos que la empresa adeuda a los proveedores, slo es seleccionable si se
tiene saldo deudor con dicho proveedor.
Banco caja falta documentacin
En esta opcin podrs ver todos los movimientos del banco-caja que se han
realizado desde el inicio del uso del sistema.
73
Movimientos libro banco
Libro Bancario es la bitcora o donde se anotan cronolgicamente los
movimientos de las cuentas Bancarias, tanto los depsitos, abonos, giros, cargos
Etc. esto se hace detallando el movimiento de cada transaccin que se realiza,
colocando fecha, N de Cheque Girado, N boleta de depsito, entre otras. Al fin
de mes se realiza la Conciliacin bancaria, donde ves si la informacin del Banco
es igual a la de los registros, esto se hace para evitar fugas de dinero por errores
de los bancos y llevar claramente el movimiento de tus fondos.
Movimiento estado de cuenta banco
En esta opcin se puede ver los diferentes movimientos registrados en los
estados de cuentas de los bancos.
Movimiento-caja
Refleja todo el movimiento de la caja.
Mantenimiento movimiento-caja
En esta opcin podrs darle mantenimiento a la caja.
16. Operaciones Especiales
En esta opcin tiene disponible el cierre del mes, corte impresora fiscal(x), corte
impresora fiscal (z), pasar ventas a Excel y pasar a Excel el de ventas impresora
fiscal.
74
Cierre del mes
Esta opcin podrs terminar el mes de trabajo.
Informacin del Cierre de Transacciones
75
Corte impresora fiscal X
Este reporte es similar al z, pero con la diferencia de que es un reporte NO
FISCAL, el mismo imprime el detalle de todos los movimientos de ventas
registrados por el controlador fiscal (tickets factura A,B,C, totales de venta,
etc.), como por el sistema. El uso de esta opcin es a modo de control.
Corte impresora fiscal Z
Este reporte debe emitirse al finalizar el da o perodo de trabajo, el mismo
imprime un reporte FISCAL (la emisin del mismo queda registrada en la
memoria fiscal del controlador), con el detalle de todos los movimientos de ventas
registrados por el controlador fiscal (tickets factura A,B,C, totales de venta,
etc.), como por el sistema. Es importante emitir este reporte, ya que al no hacerlo,
nos veremos imposibilitados de seguir emitiendo comprobantes de venta.
76
Pasar ventas a Excel
Esta opcin permite pasar las ventas a formato Excel
Pasar a Excel libro de ventas impresora fiscal.
Esta opcin permite pasar los libros de ventas impresora fiscal
77
17. Reportes
Los reportes sirven para mantenernos informados de los movimientos que
registremos durante la captura o modificacin de la informacin del sistema
administrativo.
18. Citas
El mdulo de Citas permite programar la gestin de citas de consultas o
clnicas mdicas. Permite el acceso a una agenda de gestin de citas
confidencialidad de las comunicaciones organizando las consultas mdicas. El
mdulo de citas permite:
La gestin de citas de uno o varios profesionales, de una o varias
especialidades.
La visualizacin de datos bsicos de pacientes, incluyendo nombre,
apellidos, telfono y compaa, pudiendo asignarse citas para pacientes
78
ya registrados, o darlos de alta de forma inmediata durante la asignacin
de la cita.
Visualizacin de agenda diaria resumida, diaria ampliada, o semanal, con
resumen mensual y clave de colores para fcil identificacin de estado de
cada da.
Posibilidad de mostrar agenda de un da de dos profesionales de forma
simultnea.
Posibilidad de definir das de no disponibilidad para los profesionales o la
clnica (festivos, vacaciones, congresos).
Posibilidad de almacenar una copia de la agenda que pueda ser consultada
sin conexin, o impresa para mayor comodidad de acceso una vez en
consulta.
Para acceder al mdulo de Citas presiona el icono de citas en la Barra de Acceso
directo como se muestra en la imagen.
79
Al seleccionar la opcin de citas el sistema mostrara la siguiente pantalla donde
debes configurar el calendario citas programadas para el rea de consultas
Visualiza las citas por aos consultados.
Visualiza las citas por meses consultados.
Visualiza todas las citas mes de trabajo.
Visualiza las citas segn la especialidad mdica, indicando nombre
del mdico, especialidad mdica, cdigo/ documento fiscal y horario
de atencin. Como se muestra en pantalla.
80
Visualiza las citas del da.
Permite la impresin de las citas programadas por semanas, mes o
ao de trabajo. Como se muestra en la pantalla.
El siguiente icono permite salir del sistema.
81
Para agregar uns cita debes seleccionar el dia de la cita y presiona el boton
derecho del mouse y seleccionar el siguiente icono debes
suministrar la siguiente informacion como se muestra en la imagen:
Fecha cita: debes seleccionar el Dia/Mes/Ao de la cita medica, el sistema te
permite seleccionar la fecha mediante el calendario asignado solo debes
seleccionar el siguiente boton mostrandose asi el calendarion como se muestra
en la pantalla.
82
Hora cita: El sistema permite seleccionar la hora de la cita como se muestra el
siguiente icono o seleccionar la hora actual,
mostrando la hora configurada por el equipo de trabajo.
Nota. El siguiente icono indica que los datos deben ser
suministrados de manera obligatorio.
Paciente: En esta opcion el sistema permite seleccionar los paciente registrados
en la base de datos, solo debes seleccionar el siguiente icono donde se
muestra la siguiente pantalla, la busqueda la puedes realizar: por nombre, por Id
Fiscal(Indentificador fiscal), por codigo / Id.Fiscal.
Para agregar un paciente debes seleccionar el siguiente icono donde se
muestra la siguiente pantalla , en este modulo puedes agregar un Cliente
Paciente (proceso indicando en el modulo de cliente- paciente).
83
Nota. Proceso indicado en el modulo de Cliente-Pacientes
Permite modificar los datos de la cita del pacientes, como fecha de
la cita, la hora y especialista.
Permite borrar la cita programada
Permite cambiar el estatus de la cita a confirmado, indicando asi
que el paciente se encuentra en el consultorio medico, mostrando
el siguiente mensaje Desea confirmar esta cita? donde puedes
seleccionar la ocpion o
84
Luego de confirma el estatus de la cita el sistema mostrar el siguiente mensaje.
Permite cambiar el estatus de la cita a finalizada luego que el
paciente haya asistido a la cita medica. Una vez seleccionado el
estado a finalizado el sistema mostrarar el sigueinte mensaje como
se muestra en la imagen.
Permite ver la hostoria medica del paciente visualizando asi
diagnostico, proximas citas medicas, entre otras, como se
muestran en la imagen.
85
Permite visualizar la citas por rango de fechas, por pacientes, por
especialidad, o citas pendientes.
86
Permite imprimir el reportes con las citas del mes actul.
Permite imprimir los reportes de las citas pendientes o citas
ejecutadas.
87
Permite Salir del modulo del citas.
19. Mdulo de Consultas
Para acceder al mdulo de consultas haga clic en la barra de los accesos directos
Como se muestra en la imagen.
88
Al presionar el mdulo de consulta el sistema mostrara los especialistas
disponibles para las consultas, como se muestra en la figura.
89
Luego de seleccionar el especialista el sistema mostraras las citas mdicas
indicando as pacientes, edad, su historia mdica entre otras. Como se muestran
en la imagen.
20. Ayuda
En esta opcin se encuentra la ayuda del sistema
90
Al seleccionar la opcin de ayuda el sistema mostrara la informacin necesaria
de la fecha del instalador del sistema como: fecha compilacin, nombre de la
licencia, documento fiscal.
91
Para mayor informacin comunquese con su
canal integrador saint o visite nuestro sitio web.
Potrebbero piacerti anche
- Modelo Contrato ManTeni MienToDocumento3 pagineModelo Contrato ManTeni MienToEuroinforMálagaNessuna valutazione finora
- 3.2.3 Metodo de Recuperación de CapitalDocumento1 pagina3.2.3 Metodo de Recuperación de CapitalakilespinoNessuna valutazione finora
- Lico AlgebraDocumento278 pagineLico AlgebrazepapiNessuna valutazione finora
- Ejercicios Limites Por DefiniciónDocumento6 pagineEjercicios Limites Por DefiniciónakilespinoNessuna valutazione finora
- Visual Basic 2005 ExpressDocumento109 pagineVisual Basic 2005 Expressapi-3751062100% (1)
- Taller PintaXpress, CADocumento2 pagineTaller PintaXpress, CAakilespinoNessuna valutazione finora
- Taller PintaXpress, CADocumento2 pagineTaller PintaXpress, CAakilespinoNessuna valutazione finora
- Propuesta de Un Diseño Organizacional para El Centro de Educación de Recursos Humanos Refinación Oriente. PDVSA. Puerto La Cruz Año. 2008Documento257 paginePropuesta de Un Diseño Organizacional para El Centro de Educación de Recursos Humanos Refinación Oriente. PDVSA. Puerto La Cruz Año. 2008akilespinoNessuna valutazione finora
- Informe de Pasantias de Estefany AnguloDocumento50 pagineInforme de Pasantias de Estefany AnguloakilespinoNessuna valutazione finora
- Ciclo de Vida Del Software y Metodologias de DesarrolloDocumento10 pagineCiclo de Vida Del Software y Metodologias de DesarrolloakilespinoNessuna valutazione finora
- Taller PintaXpress, CADocumento2 pagineTaller PintaXpress, CAakilespinoNessuna valutazione finora
- Hoja de Trabajo de 8 Columnas y CuentasDocumento8 pagineHoja de Trabajo de 8 Columnas y CuentasakilespinoNessuna valutazione finora
- 10 00 Desarrollos Agiles TFS y CMMI Pablo Herraiz CaelumDocumento34 pagine10 00 Desarrollos Agiles TFS y CMMI Pablo Herraiz CaelumakilespinoNessuna valutazione finora
- 2.5 Comparación Entre Las Distintas AlternativasDocumento9 pagine2.5 Comparación Entre Las Distintas AlternativasakilespinoNessuna valutazione finora
- Ag02b-Toma de DecisionesDocumento53 pagineAg02b-Toma de Decisionesalan165Nessuna valutazione finora
- Ensayo de Grado d0103078 Diciembre 2014Documento22 pagineEnsayo de Grado d0103078 Diciembre 2014akilespinoNessuna valutazione finora
- Guia Metodologica Sectorial Agroforestal RiegoDocumento24 pagineGuia Metodologica Sectorial Agroforestal RiegoakilespinoNessuna valutazione finora
- Manual de Contabilidad Basica PDFDocumento33 pagineManual de Contabilidad Basica PDFAlexandra BustamanteNessuna valutazione finora
- Manual de Contabilidad Basica PDFDocumento33 pagineManual de Contabilidad Basica PDFAlexandra BustamanteNessuna valutazione finora
- Programa de La Patria 2013-2019Documento21 paginePrograma de La Patria 2013-2019Tareck El Aissami100% (1)
- Ad GeneralDocumento173 pagineAd GeneralTali Busta100% (4)
- Agro-Acuicultura Integrada. Manual BásicoDocumento22 pagineAgro-Acuicultura Integrada. Manual BásicoakilespinoNessuna valutazione finora
- GSSolutionsGuide SpanishDocumento19 pagineGSSolutionsGuide Spanishjose luis facundo flores aguileraNessuna valutazione finora
- Guia 11 - Fundamentos de TiDocumento138 pagineGuia 11 - Fundamentos de TiJosé Manuel CarelaNessuna valutazione finora
- Prog1-I02 - Clases Objetos y MetodosDocumento15 pagineProg1-I02 - Clases Objetos y MetodosDante Alvarado TokomoNessuna valutazione finora
- Proyecto Del Curso Segunda ParteDocumento2 pagineProyecto Del Curso Segunda ParteCRISTY YAHIDIBI FARRUFIA RENTERIANessuna valutazione finora
- Tutorial de Statistix-Primera ParteDocumento18 pagineTutorial de Statistix-Primera ParteErii ArNessuna valutazione finora
- Notas AVR Maestría Parte2Documento147 pagineNotas AVR Maestría Parte2Seminario InvestigaciónNessuna valutazione finora
- Lista de Insumos StocDocumento5 pagineLista de Insumos StocTerry gutierresNessuna valutazione finora
- Facundo Civilizacion y Barbarie PDFDocumento2 pagineFacundo Civilizacion y Barbarie PDFVictorNessuna valutazione finora
- Crónica Catalana - Ramón MuntanerDocumento637 pagineCrónica Catalana - Ramón MuntanerSwabaharjaz90Nessuna valutazione finora
- RubricaVídeoSEODocumento2 pagineRubricaVídeoSEOmatNessuna valutazione finora
- Guia Sadc DefinitivaDocumento47 pagineGuia Sadc DefinitivaLois LopezNessuna valutazione finora
- UCHP GuíaDocumento22 pagineUCHP GuíaAnthony PozoNessuna valutazione finora
- Guía para Iniciarse en FreeleticsDocumento6 pagineGuía para Iniciarse en FreeleticsRelavson RefaccionesNessuna valutazione finora
- Ejemplo 7 Administración Del RendimientoDocumento6 pagineEjemplo 7 Administración Del RendimientoLvisMorenoCamachoNessuna valutazione finora
- Memoria de Calculo Floculador Alabama PDFDocumento6 pagineMemoria de Calculo Floculador Alabama PDFJULIAN ERNESTO SANCHEZ RUBIANONessuna valutazione finora
- Guía Docente de La Asignatura Sistemas de Control Distribuido y SCADADocumento13 pagineGuía Docente de La Asignatura Sistemas de Control Distribuido y SCADAoscar matlalcuatziNessuna valutazione finora
- Daniel Parra, Informe Expositivo, Suamtiva 2, Estadistica T1Documento11 pagineDaniel Parra, Informe Expositivo, Suamtiva 2, Estadistica T1DanielNessuna valutazione finora
- Recomendaciones para Digitalizar Documentos Uso Del EscánerDocumento7 pagineRecomendaciones para Digitalizar Documentos Uso Del EscánerKristofer ValleNessuna valutazione finora
- Practica 5 - Formulas y PorcentajesDocumento15 paginePractica 5 - Formulas y PorcentajesDj FeeNessuna valutazione finora
- Procedimiento Estándar de Inducción de PersonalDocumento10 pagineProcedimiento Estándar de Inducción de PersonalLorenzo Jorge Soriano Loyola100% (1)
- Tarea 3 IndividualDocumento3 pagineTarea 3 IndividualSherly PazNessuna valutazione finora
- Guia de 7° #2 de Ii Periodo - 2021-La EntrevistaDocumento1 paginaGuia de 7° #2 de Ii Periodo - 2021-La Entrevistafermin andres salas salgadoNessuna valutazione finora
- Manual Del Usuario Modulare I EspañolDocumento146 pagineManual Del Usuario Modulare I EspañolLuis Manuel Rodriguez MendozaNessuna valutazione finora
- Manual SIEPRODDocumento13 pagineManual SIEPRODGerardo RamirezNessuna valutazione finora
- Los 4 Pasos para Vivir de Lo Que Te ApasionaDocumento56 pagineLos 4 Pasos para Vivir de Lo Que Te ApasionaJavier FernándezNessuna valutazione finora
- Manual Usuario Transferencias ExteriorDocumento12 pagineManual Usuario Transferencias ExteriorPablo MartínezNessuna valutazione finora
- Fo-Gi-19 Inspeccion de EppsDocumento2 pagineFo-Gi-19 Inspeccion de EppsIndismont SST ProyectosNessuna valutazione finora
- Trayectoria escolar Ingeniería InformáticaDocumento1 paginaTrayectoria escolar Ingeniería InformáticaDiana UscangaNessuna valutazione finora
- Planificación en Base A La Metodología ScrumDocumento3 paginePlanificación en Base A La Metodología Scrumjavier lucio huanca huaranca50% (2)
- Historia y aplicaciones PLCDocumento8 pagineHistoria y aplicaciones PLCDiego MesaNessuna valutazione finora