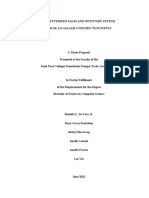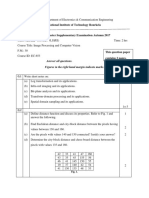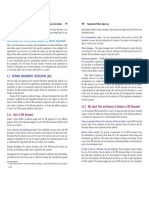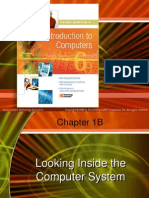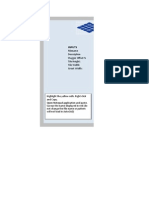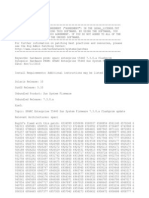Documenti di Didattica
Documenti di Professioni
Documenti di Cultura
SC 415120
Caricato da
Rashmi ChoudhuryDescrizione originale:
Titolo originale
Copyright
Formati disponibili
Condividi questo documento
Condividi o incorpora il documento
Hai trovato utile questo documento?
Questo contenuto è inappropriato?
Segnala questo documentoCopyright:
Formati disponibili
SC 415120
Caricato da
Rashmi ChoudhuryCopyright:
Formati disponibili
iSeries
Install, upgrade, or delete i5/OS and related software
Version 5 Release 3
SC41-5120-08
iSeries
Install, upgrade, or delete i5/OS and related software
Version 5 Release 3
SC41-5120-08
Note
Before using this information and the product it supports, read the information in Notices, on
page 219 and the manual IBM eServer Safety Information,.
Second Edition (August 2005)
This edition applies to version 5, release 3, modification 0 of IBM Operating System/400 (product number 5722-SS1)
and to all subsequent releases and modifications until otherwise indicated in new editions. This version does not
run on all reduced instruction set computer (RISC) models nor does it run on CISC models.
This edition replaces SC41-5120-07.
This document may contain references to Licensed Internal Code. Licensed Internal Code is Machine Code and is
licensed to you under the terms of the IBM License Agreement for Machine Code.
Copyright International Business Machines Corporation 2004, 2005. All rights reserved.
US Government Users Restricted Rights Use, duplication or disclosure restricted by GSA ADP Schedule Contract
with IBM Corp.
Contents
Chapter 1. Install, upgrade, or delete
i5/OS and related software. . . . . . . 1
Whats new for V5R3 . . . . . . . . . . . 1
Printable PDF . . . . . . . . . . . . . . 4
Chapter 2. Fastpath for software
installation, upgrade, and deletion tasks. 7
Chapter 3. Concepts for software
installation . . . . . . . . . . . . . 9
Software installation process . . . . . . . . . 9
Types of software installation devices . . . . . . 12
Contents of a software order . . . . . . . . . 13
Software licensing documents . . . . . . . 13
Media distribution set . . . . . . . . . . 14
Individual product documentation . . . . . . 15
Skipping a release . . . . . . . . . . . . 15
Mixed-release environment . . . . . . . . . 16
Software upgrade or replacement . . . . . . . 17
Supported releases for i5/OS (OS/400) upgrades 17
Installation and IBM-supplied objects . . . . . 18
Compressed objects and storage space . . . . 19
Files that the server deletes during installation . 19
Globalization and software installation . . . . . 19
Considerations for changing a primary language 20
Considerations for installing additional
secondary languages . . . . . . . . . . 20
Object conversions . . . . . . . . . . . . 21
Chapter 4. Checklist: Software upgrade
or replacement readiness. . . . . . . 23
Chapter 5. Upgrading or replacing
i5/OS and related software . . . . . . 25
Preparing to upgrade or replace software . . . . 25
Verifying the contents of your software order . . 25
Identifying and reviewing information
resources . . . . . . . . . . . . . 26
Verifying the correct optical distribution media 27
Verifying license keys for keyed products . . 27
Preparing the server for software upgrade or
replacement . . . . . . . . . . . . . 28
Reviewing software PTF (fix) requirements . . 28
Finding the latest PSP information . . . . 28
Analyzing fixes you currently have on your
system . . . . . . . . . . . . . 29
Required: Installing Prepare for install PTFs
for V5R1, V5R2, or V5R3 . . . . . . . 29
Installing optional PTF to choose disk
configuration . . . . . . . . . . . 30
Permanently applying program temporary
fixes (PTFs) . . . . . . . . . . . 30
Working with critical system values before
you install software . . . . . . . . . . 30
Recording and printing all system values
before you install software . . . . . . 31
Changing certain system values
(QSYSLIBL, QUSRLIBL, QALWOBJRST, or
QVFYOBJRST) . . . . . . . . . . 31
Creating a data area to specify the system
time zone . . . . . . . . . . . . 32
Verifying the integrity of user-modified
system objects . . . . . . . . . . . 33
Verifying user profiles and checking
cross-reference files . . . . . . . . . 33
Checking the QSECOFR user profile . . . 33
Ensuring that the IBM-supplied product
libraries are in the system ASP . . . . . 33
Removing any iSeries Access user-created
subdirectories . . . . . . . . . . . . 34
Ensuring two-phase commit integrity . . . . 34
Minimizing software installation time . . . 35
Gathering performance data for benchmark . 35
Gathering performance data with
Collection Services . . . . . . . . . 36
Analyzing performance data . . . . . . 37
Performing initial upgrade or replacement tasks 37
Choosing a software installation method and
device . . . . . . . . . . . . . . 38
Preparing for globalization . . . . . . . 38
Preparing the upgrade device and media . . 38
Preparing to upgrade or replace software
using an image catalog . . . . . . . 38
Required: Creating a custom list of software to
install . . . . . . . . . . . . . . 41
Preselecting the licensed programs to
install . . . . . . . . . . . . . 42
Adding additional licensed programs to the
installation list . . . . . . . . . . 44
Required: Accepting software agreements . . 45
Ensuring the server meets disk storage
requirements for upgrades . . . . . . . 46
Determining storage space required . . . 46
Cleaning up disk storage space . . . . . 47
Required: Allocating additional space for
Licensed Internal Code . . . . . . . . 49
Choosing disk configuration . . . . . . . 50
Estimating upgrade or replacement time . . . 50
Preparing your console for software
installation . . . . . . . . . . . . 50
Preparing to upgrade IBM Cryptographic
Access Provider . . . . . . . . . . . 53
Stopping the Integrated xSeries Server for
iSeries and other application servers . . . . 53
Saving the server . . . . . . . . . . . 53
Upgrading or replacing software using automatic
installation . . . . . . . . . . . . . . 54
Before you begin automatic installation . . . . 54
Replacing software using the automatic
installation method . . . . . . . . . . . 55
Copyright IBM Corp. 2004, 2005 iii
Verifying completion of automatic installation . . 61
Upgrading or replacing software using manual
installation . . . . . . . . . . . . . . 63
Before you begin manual installation . . . . . 63
Replacing the Licensed Internal Code . . . . . 64
Replacing the operating system . . . . . . . 72
Replacing the licensed programs . . . . . . 77
Verifying completion of manual installation . . 80
Checklist: Completing the upgrade or replacement 81
Chapter 6. Replacing Licensed Internal
Code and i5/OS of the same version
and release. . . . . . . . . . . . . 87
Checklist: Software replacement (V5R3 to V5R3) . . 87
Obtaining a record of PTFs applied . . . . . . 88
Permanently applying PTFs for a replacement of the
same release . . . . . . . . . . . . . . 89
Determining storage space required for a
replacement of the same release . . . . . . . 89
Replacing software of the same release using
manual installation . . . . . . . . . . . . 90
Installing PTFs for the Licensed Internal Code and
the operating system . . . . . . . . . . . 90
Checklist: Completing the replacement of the same
release . . . . . . . . . . . . . . . . 90
Chapter 7. Checklist: Software
installation readiness . . . . . . . . 93
Chapter 8. Installing i5/OS and related
software on a new server or logical
partition . . . . . . . . . . . . . . 95
Preparing to install the i5/OS release . . . . . . 95
Verifying the contents of your software order . . 95
Identifying and reviewing information
resources . . . . . . . . . . . . . 95
Verifying the correct optical distribution media 96
Verifying license keys for keyed products . . 96
Performing initial installation tasks . . . . . 97
Ensuring you have the latest information . . 97
Determining disk storage space required . . 97
Estimating installation time . . . . . . . 97
Preparing your console for software
installation . . . . . . . . . . . . 97
Preparing the installation device and media 100
Installing the i5/OS release . . . . . . . . . 100
Installing Licensed Internal Code on a new
logical partition . . . . . . . . . . . 100
Before you begin to install Licensed Internal
Code on a logical partition . . . . . . . 100
Installing Licensed Internal Code on the new
logical partition . . . . . . . . . . 101
Installing software on a new server or logical
partition (without i5/OS installed) . . . . . 107
Before you begin to install software on a new
server or logical partition . . . . . . . 108
Installing i5/OS on a new server or logical
partition . . . . . . . . . . . . . 108
Installing software on a new server (with i5/OS
installed) . . . . . . . . . . . . . . 117
Before you begin to install software on a new
server . . . . . . . . . . . . . . 117
Performing the initial program load (IPL) . . 118
Installing additional licensed programs . . . . . 121
Before you begin to install additional licensed
programs . . . . . . . . . . . . . . 121
Using the Work with Licensed Programs menu
to install IBM licensed programs . . . . . . 122
Using the Restore Licensed Programs command
to install IBM or non-IBM licensed programs . . 127
Installing a secondary language . . . . . . . 128
Before you begin to install a secondary language 128
Installing secondary languages for IBM licensed
programs . . . . . . . . . . . . . . 129
Installing secondary languages for non-IBM
licensed programs . . . . . . . . . . . 131
Checklist: Completing the installation . . . . . 132
Chapter 9. Changing the primary
language of your server or logical
partition. . . . . . . . . . . . . . 137
Before you begin to change the primary language 137
Changing the primary language . . . . . . . 138
Installing the licensed programs after changing the
primary language . . . . . . . . . . . . 141
Chapter 10. Deleting software related
to i5/OS . . . . . . . . . . . . . . 145
Determining what unused parts of products to
delete . . . . . . . . . . . . . . . . 145
Considerations for deleting licensed programs . . 147
Deleting licensed programs . . . . . . . . . 147
Chapter 11. Troubleshooting software
installation problems . . . . . . . . 149
Where to begin recovery . . . . . . . . . 149
Image catalog recovery . . . . . . . . . . 150
Operations Console recovery . . . . . . . . 151
Starting point for automatic installation recovery 153
Licensed Internal Code recovery . . . . . . . 154
Operating system recovery . . . . . . . . . 156
Licensed programs, PTFs, and secondary language
recovery . . . . . . . . . . . . . . . 158
Starting the automatic installation process again 162
Starting the manual installation process again . . 163
Initialize System (INZSYS) recovery . . . . . . 164
Disk configuration warning and error messages 165
Starting from a power-off condition . . . . . . 167
Reference codes for software installation . . . . 167
Common reference codes for software
installation . . . . . . . . . . . . . 168
Installation recovery after using reference codes 171
Chapter 12. Software reference. . . . 173
Licensed program releases and sizes . . . . . . 173
Estimates for software installation time . . . . . 178
iv iSeries: Install, upgrade, or delete i5/OS and related software
Common methods of estimating installation
time . . . . . . . . . . . . . . . 178
Conditions that affect installation time . . . . 179
Installation processes . . . . . . . . . . 179
Checklist: Estimating installation time . . . . 180
Times for installing the operating system . . 181
Times for installing licensed programs . . . 182
Times for upgrade conversions . . . . . 186
IBM Backup Recovery and Media Services
for iSeries conversions . . . . . . . 187
Data protection mechanisms . . . . . . 187
Installation devices and media . . . . . . . . 187
Optical media . . . . . . . . . . . . 187
Image catalog for a virtual optical device . . . 188
Tape or tape libraries . . . . . . . . . . 188
Non-IBM tape device . . . . . . . . . . 189
Alternate installation device . . . . . . . 189
Overview: Alternate installation device . . . 190
Setting up an alternate installation device 190
Disabling an alternate installation device . . 193
Verifying and selecting an alternate
installation device during a manual
installation . . . . . . . . . . . . 193
i5/OS release interoperability . . . . . . . . 195
Installation notes about the i5/OS release . . . . 196
Media labels and their contents . . . . . . . 196
Standard set products . . . . . . . . . 198
Keyed set products . . . . . . . . . . 200
Feature codes for national language version . . . 202
Blank displays . . . . . . . . . . . . . 204
System password . . . . . . . . . . . . 204
Installed status values . . . . . . . . . . 205
Options on Prepare for Install menu . . . . . . 206
Options on Work with Licensed Programs menu 208
Manual installation Option 1. Install all . . . . 208
Automatic installation options . . . . . . . 209
Options for displaying, installing, deleting, and
saving from a list . . . . . . . . . . . 210
Option 10. Display installed licensed
programs . . . . . . . . . . . . . 210
Option 11. Install licensed programs . . . . 210
Option 12. Delete licensed programs . . . 212
Option 13. Save licensed programs . . . . 213
Options for secondary languages . . . . . . 214
Option 20. Display secondary languages . . 214
Option 21. Install secondary languages . . . 214
Option 22. Delete secondary languages . . . 215
Completion status . . . . . . . . . . . 216
Commands related to the Work with Licensed
Programs menu . . . . . . . . . . . 216
Chapter 13. Related information for
software installation . . . . . . . . 217
Appendix. Notices . . . . . . . . . 219
Trademarks . . . . . . . . . . . . . . 221
Terms and conditions for downloading and
printing information . . . . . . . . . . . 222
Index . . . . . . . . . . . . . . . 225
Contents v
vi iSeries: Install, upgrade, or delete i5/OS and related software
Chapter 1. Install, upgrade, or delete i5/OS and related
software
Use this information to install the i5/OS
release, part of the i5/OS release, or
licensed programs related to i5/OS in IBM
eServer
i5 and eServer p5 servers. If
you are installing software as part of a hardware upgrade, first go to the topic
Upgrades in the iSeries
Information Center (Migration Upgrades). If you are
viewing this in printed copy, references to other topics such as this one in the
information center are shown with a navigation path.
Whats new for V5R3
This topic highlights V5R3 changes for the upgrade, installation, and deletion
information for i5/OS and related software.
Licensed programs require the acceptance of their software
agreements before you install
For IBM licensed programs that have an online software agreement for V5R3, you
will need to accept the agreement through the Prepare for Install menu before you
can upgrade the programs. You must install a PTF (steps to do this are included in
the topic Required: Installing Prepare for install PTFs for V5R1, V5R2, or V5R3
on page 29) to be able to accept the software agreements for Licensed Internal
Code and the i5/OS operating system. You will not be allowed to continue the
i5/OS upgrade if you do not accept these software agreements.
If you do not accept the agreements for any other licensed program, these licensed
programs will not be installed automatically during the upgrade. You can also
accept new licensed programs before an upgrade. Required: Accepting software
agreements on page 45 describes how to accept the agreements for an upgrade.
The topic Maintain and manage i5/OS and related software in the iSeries
Information Center (i5/OS and related software Maintain and manage i5/OS
and related software) describes how to use, manage, and generate software
agreements.
Server firmware requirements before you install V5R3M5
Licensed Internal Code
To determine the minimum firmware requirements for your system, you need to
understand both the hardware and software requirements. The IBM eServer
Prerequisite
Web page provides the prerequisite information for features that
you currently have or plan to add to your system. If you have an IBM System i5,
System p5
, or IBM eServer i5 or p5 system, the server firmware must be at a
minimum level of SF235_160 for support of V5R3M5 Licensed Internal Code. The
minimum level of firmware is included in the V5R3M5 Licensed Internal Code.
Additional requirements before you install Licensed Internal
Code
The V5R3 Licensed Internal Code requires more storage space on the load source
than in previous releases. To upgrade to the V5R3M0 Licensed Internal Code, you
Copyright IBM Corp. 2004, 2005 1
|
|
|
|
|
|
|
|
|
must have a load-source disk unit of 4 GB or larger on each server or logical
partition. For optimum performance, at least 8 GB is recommended. To upgrade to
the V5R3M5 Licensed Internal Code, you must have a load-source disk unit of 17
GB or larger. Before you upgrade, perform the steps in Ensuring the server meets
disk storage requirements for upgrades on page 46.
In addition, all servers with V5R2 or earlier installed require additional reserved
storage before V5R3 can be installed. All servers with V5R3M0 Licensed Internal
Code installed require additional reserved storage before the V5R3M5 Licensed
Internal Code can be installed. Your upgrade will stop during the installation of
Licensed Internal Code if you do not allocate the additional space.
When upgrading to V5R3, it is recommended that you use the Allocate Licensed
Internal Code Space (QLPALCSP) API rather than the Prepare for install menu
option to give you a complete analysis of your storage space and to enforce the
handling of potential error situations. With the QLPALCSP API, you can find out if
enough reserved storage is available, allocate the additional space when necessary,
and correct other possible errors. When upgrading to the V5R3M5 Licensed
Internal Code, it is required that you use the QLPALCSP API. The steps for using
the QLPALCSP API are discussed in Required: Allocating additional space for
Licensed Internal Code on page 49.
Procedures for replacing Licensed Internal Code and i5/OS of the
same version and release
If you order feature code 2693 or 29xx (3 CD-ROMs), use this procedure to install a
new modification of Licensed Internal Code (V5R3M5) and a more recent update
of V5R3 i5/OS to support new hardware. Procedures are in the topic Chapter 6,
Replacing Licensed Internal Code and i5/OS of the same version and release, on
page 87.
Cumulative PTF package is not included in software orders
The cumulative PTF package does not come with your software order. About a
week or two before you upgrade, order the most recent cumulative PTF package
and also order PTF groups that pertain to your environment. These tasks are
discussed in Reviewing software PTF (fix) requirements on page 28.
Console mode value and console takeover options
Because the console mode value is honored for V5R3 installations, you need to
check that it is set correctly before you upgrade. A value of zero means that the
console mode has not been set and might interfere with the automatic installation
process. In addition, you can choose to allow an i5/OS LAN console or Hardware
Management Console to be taken over by another console in the event your
console is disconnected. When this option is turned on, the system does not stop
with a failure but continues to run uninterrupted. Steps for verifying the console
mode value are included in the upgrade and installation tasks. For more
information on the console takeover option, see the topic Console takeover and
recovery in the IBM Systems Hardware Information Center (Managing consoles,
interfaces, and terminals Managing i5/OS consoles Managing Operations
Console Planning for your configuration General Operations Console
considerations Console takeover and recovery).
2 iSeries: Install, upgrade, or delete i5/OS and related software
|
|
|
|
|
|
|
|
|
|
|
|
|
|
Server firmware
On IBM eServer 5xx models, the level of the server firmware needs to be managed.
Server firmware is the code that resides in system flash memory, and includes a
number of subcomponents, including power control code and the logical partition
firmware that is loaded into AIX
or Linux
logical partitions. The server firmware
is installed on your system as part of the Licensed Internal Code. If your system is
defined as the service partition and your server is not managed by a Hardware
Management Console (HMC), the level of the server firmware that is on the service
partition is used. A service partition is one partition on a server that must be set up
to report hardware status and software errors to IBM. Installing a new level of the
Licensed Internal Code might change the level of the server firmware and require
a server IPL to be performed. A server IPL is an initial program load where all
logical partitions on a server are shut down at the same time and then restarted.
If your system is managed by an HMC, the level of the server firmware that is part
of the Licensed Internal Code on the service partition is not used. The level of the
server firmware is managed by the HMC. For more information about fixes and
the HMC, refer to the topic Fixes and upgrades in the IBM Systems Hardware
Information Center (Customer service, support, and troubleshooting Fixes and
upgrades).
Software keys available online
You can view, print, or download the software license keys. For instructions on
how to access your online software license keys, refer to the Customer Notice that
is included with your software order.
Multiple primary languages can be ordered
For V5R3, you can order multiple primary languages (feature code 80xx) and
receive the standard set and keyed set for each of those languages. Secondary
languages, if ordered, come on separate optical media.
Printed version of this PDF
This online PDF is available online through Printable PDF on page 4. A printed
version of this PDF (SC41-5120; feature code 8004) can also be ordered with i5/OS
software upgrade orders or new hardware orders. The default is to receive this
feature code with your order.
Whats new as of 30 November 2006
Replacing the licensed programs on page 77
A note was added that refers to migrating data from one system to another
system using documented backup and recovery procedures.
Preparing your console for software installation on page 50
Miscellaneous technical updates were made.
Whats new as of 27 March 2006
Finding the latest PSP information on page 28
Information APAR II14149 contains a summary of PTFs that are required to
upgrade to V5R3.
Chapter 1. Install, upgrade, or delete i5/OS and related software 3
|
|
|
|
|
|
|
|
|
|
|
Required: Installing Prepare for install PTFs for V5R1, V5R2, or V5R3 on page
29 Information regarding specific PTFs that are applied has been moved to
the Support for IBM System i
Web page (http://www.ibm.com/
servers/eserver/support/iseries/index.html). Select the link for technical
databases.
Whats new as of 31 January 2006
Chapter 1, Install, upgrade, or delete i5/OS and related software, on page 1
Links and navigation paths have been updated throughout this topic.
Server firmware requirements
For specific information, see Server firmware requirements before you
install V5R3M5 Licensed Internal Code on page 1.
How to see whats new or changed
To find other information about whats new or changed this release, see the Memo
to users.
Printable PDF
Use this to view and print a PDF of this information.
To view or download the PDF version of this document, select Install, upgrade, or
delete i5/OS and related software (about 2759 KB). A printed version of this PDF
(SC41-5120; feature code 8004) can be ordered with i5/OS software upgrade orders
or new hardware orders.
The Chapter 4, Checklist: Software upgrade or replacement readiness, on page
23, the Checklist: Software replacement (V5R3 to V5R3) on page 87, or the
Chapter 7, Checklist: Software installation readiness, on page 93 within this topic
contain summaries of the major task categories that you need to do before you
begin to upgrade or install your software. You can print these checklists by using
the print function of your browser.
You can view or download these related topics:
v Basic system operations (about 230 KB) contains information on iSeries basic
operations and i5/OS concepts.
v The Maintain and manage i5/OS and related software (about 224 KB) topic in
the information center indicates how you can manage and maintain fixes and
licensed programs in your network.
v The Distribute software topic (about 334 KB) in the information center includes
tasks on how to distribute software to other systems or logical partitions.
v The print these topics for Backup and recovery contains the following topics:
How to plan a backup and recovery strategy.
How to set up disk protection for your data.
How to back up your system.
How to control your system shutdown in the event of a failure.
The Backup, Recovery, and Media Services plug-in to iSeries Navigator.
The related manual to the Backup and recovery topic, Backup and Recovery
Guide
, provides general information about recovery and availability options
4 iSeries: Install, upgrade, or delete i5/OS and related software
|
||
|
|
|
|
|
|
|
|
|
for the server. It describes the options available on the system, compares and
contrasts them, and tells where to find more information about them.
Saving PDF files
To save a PDF on your workstation for viewing or printing:
1. Right-click the PDF in your browser (right-click the link above).
2. Click the option that saves the PDF locally.
3. Navigate to the directory in which you want to save the PDF.
4. Click Save.
Downloading Adobe Reader
You need Adobe Reader installed on your system to view or print these PDFs. You
can download a free copy from the Adobe Web site
(www.adobe.com/products/acrobat/readstep.html)
.
Chapter 1. Install, upgrade, or delete i5/OS and related software 5
6 iSeries: Install, upgrade, or delete i5/OS and related software
Chapter 2. Fastpath for software installation, upgrade, and
deletion tasks
Use this information as a shortcut to help you determine the group of tasks you
need to perform for your particular installation or upgrade.
Task Steps
Upgrading a release on a
server or logical partition
(either from V5R1 or V5R2
to V5R3)
1. Preparing to upgrade or replace software on page 25
2. Use one of the following methods to upgrade or replace an i5/OS release:
v Upgrading or replacing software using automatic installation on page 54
v Upgrading or replacing software using manual installation on page 63
3. Installing additional licensed programs on page 121
4. Installing a secondary language on page 128
5. Review Checklist: Completing the upgrade or replacement on page 81
Replacing Licensed
Internal Code and i5/OS
of the same version and
release to support new
hardware.
Chapter 6, Replacing Licensed Internal Code and i5/OS of the same version and
release, on page 87
Installing the i5/OS
release on a new server or
logical partition
1. Preparing to install the i5/OS release on page 95
2. Perform the following based on your situation:
v Installing Licensed Internal Code on a new logical partition on page 100
v Installing software on a new server or logical partition (without i5/OS installed)
on page 107
v Installing software on a new server (with i5/OS installed) on page 117
3. Using the Work with Licensed Programs menu to install IBM licensed programs
on page 122
4. Installing a secondary language on page 128
5. Review Checklist: Completing the installation on page 132
Installing licensed
programs
1. Installing additional licensed programs on page 121
2. Review Checklist: Completing the installation on page 132 (certain steps apply)
Installing a secondary
language
1. Review Globalization and software installation on page 19
2. Installing a secondary language on page 128
3. Review Checklist: Completing the installation on page 132 (certain steps apply)
Changing the primary
language using either
primary or secondary
language media on the
same release.
1. Arrange your media in the order shown in Media labels and their contents on
page 196
2. Chapter 9, Changing the primary language of your server or logical partition, on
page 137
3. Review Checklist: Completing the installation on page 132
Copyright IBM Corp. 2004, 2005 7
Task Steps
Changing your primary
language and upgrading a
release using primary
language media
1. Preparing to upgrade or replace software on page 25
2. Use one of the following methods to upgrade or replace an i5/OS release:
v Upgrading or replacing software using automatic installation on page 54
v Upgrading or replacing software using manual installation on page 63
3. Installing additional licensed programs on page 121
4. Installing a secondary language on page 128
5. Review Checklist: Completing the upgrade or replacement on page 81
Selecting the primary
language or changing
your primary language
and installing software on
a new server.
1. Preparing to install the i5/OS release on page 95
2. Perform the following based on your situation:
v Installing Licensed Internal Code on a new logical partition on page 100
v Installing software on a new server or logical partition (without i5/OS installed)
on page 107
v Chapter 9, Changing the primary language of your server or logical partition,
on page 137
3. Using the Work with Licensed Programs menu to install IBM licensed programs
on page 122
4. Installing a secondary language on page 128
5. Review Checklist: Completing the installation on page 132
Adding a new disk unit to
an existing server before
upgrading or replacing a
release
If you are currently using mirrored protection, device parity protection, or auxiliary
storage pools, refer to the information on working with auxiliary storage pools in the
Backup and Recovery
manual before you begin these tasks.
1. Preparing to upgrade or replace software on page 25
2. Upgrading or replacing software using manual installation on page 63
3. Installing additional licensed programs on page 121
4. Installing a secondary language on page 128
5. Review Checklist: Completing the upgrade or replacement on page 81
Installing a cumulative
program temporary fix
(PTF) package
1. Go to the Support for iSeries
Web site (http://www.ibm.com/servers/
eserver/support/iseries/index.html) for Internet downloads or PSP information.
2. Review the iSeries PTF Shipping Information Letter that you received for
instructions on how to install a cumulative PTF package.
3. Optional: Review concept information about how to use and install fixes (i5/OS and
related software Maintain and manage i5/OS and related software Use
software fixes Fixes concepts and terms) in the iSeries Information Center.
Installing a hardware
upgrade
For IBM eServer 5xx models, perform the tasks in the Upgrades topic in the IBM
eServer Hardware Information Center (Migrating or upgrading your server iSeries
servers Upgrades). For iSeries 8xx and earlier models, see the Upgrades topic in the
iSeries Information Center (Migration Upgrades).
Deleting software Use either of the following methods:
v Preselecting the licensed programs to install on page 42. If you have licensed
programs that are no longer supported, these can be deleted when you perform other
upgrade preparation tasks in this topic.
v Chapter 10, Deleting software related to i5/OS, on page 145.
8 iSeries: Install, upgrade, or delete i5/OS and related software
Chapter 3. Concepts for software installation
You and IBM together manage the use, documentation, and transfer of i5/OS
licensed programs.
Find out the basics of installing i5/OS software: your software order, what to do
when you skip a release, software installation scenarios, the types of devices used
to install, globalization considerations, and how some conversions could affect
your installation time. Following is a conceptual look at i5/OS software
installation.
Software installation process
The software installation process has three phases: preinstallation activities, the
main installation, and postinstallation activities.
1. Preinstallation activities:
You can do these activities days or even a few weeks in advance. To plan and
prepare your server before you install your software, use the appropriate
planning and preparation topics to guide you through the activities that you
need to do.
v Upgrading to V5R3 from either V5R1 or V5R2: Chapter 4, Checklist:
Software upgrade or replacement readiness, on page 23
v Replacing Licensed Internal Code and i5/OS of the same version and release
to support new hardware: Checklist: Software replacement (V5R3 to V5R3)
on page 87
v Installing V5R3 on a new server or logical partition: Chapter 7, Checklist:
Software installation readiness, on page 93
These activities include verifying your order, checking the amount of available
disk space, backing up your server, and cleaning your media device. In a
software upgrade or replacement, some of the tasks are required. If you do not
perform these required tasks, you will be forced to restart the installation.
2. The installation process:
The installation process begins when you start performing the instructions in
one of the procedural topics. For example, to upgrade to the new release, you
might have chosen automatic installation. The automatic installation process
installs the Licensed Internal Code, the operating system (i5/OS), and licensed
programs. You would have minimal interaction with the system, except to load
the optical distribution media and to monitor the system.
Your only installation activity might be changing the primary language or
installing additional licensed programs. Or, perhaps you want to perform these
activities after an automatic or manual installation.
3. Postinstallation activities:
The last step of each procedure directs you to use a completion checklist. You
might be directed to additional steps, such as saving your system and
performing installation activities on workstations for IBM eServer iSeries Access
Family products. Other activities could include customizing your system, or
setting usage limits for user-based priced products. Before you begin
production work on your system, be sure to adequately protect your system
from unauthorized use.
Copyright IBM Corp. 2004, 2005 9
The following figure shows an example of one type of software installation.
(Your particular installation might not include all of the topics that are shown
in this figure.)
The procedure that you use for software installation depends on what you plan to
install.
Figure 1. Overview of the installation process
10 iSeries: Install, upgrade, or delete i5/OS and related software
Install software on a new server
If you just received a new server, the operating system and other licensed
programs might or might not be installed already.
Upgrade or replace existing software
If you are upgrading or replacing your existing OS/400
or i5/OS
software, use either the automatic installation method or the manual
installation method.
Automatic installation
This replaces your existing release with minimal user interaction.
The language feature code on the distribution media is installed as
the primary language on the server. The automatic installation
process keeps the current environment and system values. The
process can add all nonconfigured disk units to the system
auxiliary storage pool (ASP) and retain the ASP configuration of
previously configured disk units. The automatic installation process
is recommended for use with most servers.
Manual installation
This interactively replaces your existing release by using the Work
with Licensed Programs menu. Displays that require responses
appear on the console. During a manual installation, you can
change installation options. Use the manual installation process if
you are doing any of the following installation procedures:
v Adding a disk device using mirrored protection, device parity
protection, or user auxiliary storage pools.
v Changing the environment (i5/OS or System/36
), system
values, language feature code, or configuration values.
v Planning to use an alternate installation device when you
upgrade.
v Creating logical partitions during the installation process.
v Using tapes created with the Save System (SAVSYS) command.
(The SAVSYS command creates tapes that are meant for
recovery.)
Add licensed programs
When you add additional licensed programs (in addition to those done
already in the methods mentioned above) or optional parts of licensed
programs, you use the method done through option 11 (Install licensed
programs) of the Work with Licensed Programs (LICPGM) menu. Typically
you use option 11 when you need to install a new licensed program or to
replace a single licensed program.
Add or change globalization support
When you add a secondary language, you add additional language objects
for the licensed programs that are installed on your system.
When you change the primary language, you replace the existing language
objects. Depending on the procedure that you use, you can also replace
program objects.
If a failure occurs during the installation process, Chapter 11, Troubleshooting
software installation problems, on page 149 contains information that can help
you determine the problem and the necessary recovery steps.
Chapter 3. Concepts for software installation 11
Types of software installation devices
This information identifies the devices that you can use to install or upgrade an
i5/OS release on your server.
Optical devices
The software distribution media that is shipped to customers is optical
media (CD-ROM). This CD-ROM media can be used in CD-ROM,
DVD-ROM, or DVD-RAM devices.
Virtual optical devices
You can use an image catalog to perform a software upgrade, to install
PTFs (fixes), or to install single licensed programs that you receive on
media. Installing with an image catalog has significant advantages when
you want to do the following tasks:
v Validate your optical media before you install the release.
v Run the Prepare for install tasks against your virtual optical media and
automate the media-handling portion.
v Eliminate the handling of individual media during the installation
(unattended installations).
v Upgrade software from an installation image delivered from a network
or generated from IBM-supplied CD-ROM media.
Tape devices
There could be times when tape media is used for installation. Examples
include distribution media creation or certain backup and recovery
scenarios.
Alternate installation devices
You can perform installation and recovery procedures by using the
primary installation device along with an alternate installation device that
you define. The alternate installation device can be a tape device or an
optical device. Some servers, typically with faster devices attached, might
see a performance improvement when using an alternate installation
device.
The following table shows the naming conventions for a device that can be used
for the alternate IPL (a Type D IPL). The optical drive is the installation device for
software distribution media. Examples here use OPT01 for the optical device
(optical media class). This is the i5/OS normal naming convention. Your system
could be set up to use the System/36 naming convention. Use the following table
to select the correct device name for your servers installation device or use the
name that you have selected.
Table 1. Naming conventions for devices
Media type System/36 names i5/OS normal names
Optical media (CD, DVD, or virtual
images)
OPTxx OPTxx
Cartridge TC TAPxx
Reel T1 TAPxx
Media library device created
through automatic configuration
TAPMLBxx
Preparing the upgrade device and media on page 38 contains further
information on what you need to do with your media before you install a release.
12 iSeries: Install, upgrade, or delete i5/OS and related software
Contents of a software order
This information describes what you can expect to receive with your software
orders and how the materials are to be used.
When you order software from IBM, you receive the CD-ROM media distribution
set. The software license keys and software entitlements created for your licensed
programs are available online.
Software licensing documents
This information describes the documents that you receive with your software
release order. These can be either printed or online.
These documents contain important information concerning the use, management,
and transfer of licensed programs. The licensing documents for IBM licensed
programs that you receive could be either printed or online on the server. The
Customer Notice that is included in your software order describes how to access
the online documents.
To automatically install IBM licensed programs that have online software
agreements, you need to accept the agreement through the Prepare for Install
menu before you can install the programs. An upgrade of the Licensed Internal
Code and the i5/OS operating system will stop if the agreements have not been
preaccepted. The topic Required: Accepting software agreements on page 45
describes how to accept the agreements.
Ensure that you read and understand all software license agreements and
documents before you use the programs.
Store the printed agreements and documents in a secure location. Both printed and
online agreements need to be passed to the new owner when you transfer a
program.
Proof of Entitlement
The Proof of Entitlement (PoE) is evidence of the owners authorization to
use the program and is the official record on entitlement. It is evidence of
eligibility for any version or release updates under software subscription,
warranty services, future upgrade program prices (if announced), and
potential special or promotional opportunities. A PoE is created for new
customer orders or when additional entitlement is purchased.
An electronic PoE for i5/OS software upgrade orders is replacing the
printed PoE formerly shipped with your software products. For
instructions on how to access your electronic PoEs and software license
keys, refer to the Customer Notice that is included with your software
order. The printed PoEs should be destroyed after you verify the existence
and content of the Web-based PoE.
The International Program License Agreement
The International Program License Agreement (IPLA) provides a
nonexclusive license to use a software product that has a warranty.
International License Agreement for Non-Warranted Programs
This agreement is similar to the IPLA but is used for IBM licensed
programs that have no warranty.
International License Agreement for Evaluation of Programs
The Evaluation of Programs provides a nonexclusive, nontransferable
Chapter 3. Concepts for software installation 13
license to use a program only for internal evaluation, testing, or
demonstration purposes, on a trial or try-and-buy basis.
Licensed Information Document
The Licensed Information Document (LID) contains specific license
information and additional restrictions for a product.
Software license keys
For each keyed IBM product or keyed IBM product option that you order,
a software license key is created. This applies to both new and upgraded
software. You can view, print, or download the software license keys. For
instructions on how to access your online software license keys, refer to the
Customer Notice that is included with your software order. In addition to
the online license keys, your software order might also contain printed
software license key sheets. For more information on managing IBM
software license keys, see the IBM license management support
Web
site. (www.ibm.com/software/lms)
For a general description of how software license keys are used, see the topic Work
with software agreements and licenses in the iSeries Information Center (OS/400
and related software Maintain and manage i5/OS and related software Work
with software agreements and licenses). For unique licensing applications
regarding logical partitions on iSeries 8xx or earlier models, see the topic Software
licensing and licensed programs for logical partitions in the iSeries Information
Center (Systems management Logical partitions Partitioning with iSeries
Navigator Concepts Software and licensed programs for logical partitions).
For IBM eServer 5xx models, see Considerations for i5/OS license agreements in
the IBM eServer
(TM)
Hardware Information Center (Partitioning the server
Concepts for partitioning the server Physical and virtual hardware resources
Processors Shared processors Considerations for i5/OS license agreements).
Media distribution set
The software products that you receive for the release are grouped into different
media sets.
The licensed programs on the standard set and keyed set come in your primary
language. If you order additional primary languages (feature code 80xx), you will
receive the standard set and keyed set for those languages. Secondary languages, if
ordered, come on separate optical media.
Other licensed programs, which are in addition to the standard set and keyed set,
come on their own separate media when ordered. In this case, all supported
languages, not just one secondary language, come on this same media.
Standard set
The standard set of products comes with every server software or upgrade
order. It contains the hardware and software components to install on your
server. This includes Licensed Internal Code, i5/OS, its no-charge options,
and no-charge licensed programs and options. The i5/OS operating system
has all the applications necessary for the basic operations of your server. In
addition, it could contain more programs than you want. You can choose
not to install some of these programs.
Keyed set
The keyed set of products comes with the standard set. It contains keyed
products and program options. You can evaluate these programs for a
70-day trial period. Within 70 days, you must apply license keys to keep
14 iSeries: Install, upgrade, or delete i5/OS and related software
the programs operational. Once you purchase the use of a licensed
program and load the license key, the licensed program will remain in
operation for continual use.
Single products (if ordered)
When specifically ordered, licensed programs that are not part of the
standard set and keyed set arrive on separate media with your software
order. You might install these licensed programs using the automatic
installation procedure. Some of these licensed programs might come with
their own installation instructions, and some might have limited language
support.
Secondary languages (if ordered)
You can order secondary languages separately from the primary language.
Each language comes on separate optical media or as a set of optical
media. You specify the secondary language during the installation
procedure.
Informational set
IBM provides technical and setup information on optical media with your
software order. This information includes the iSeries Information Center
and the PDF versions of iSeries manuals.
Individual product documentation
Additional material that contains information unique to the installation of a certain
product on your server might be sent with your software order.
You might have received additional letters to users for individual products. Such
material could contain information unique for that product that could affect its
installation. Be sure to check these additional sources. When you install a product
for the first time, you might need to customize the product or complete additional
actions before the product will work. Look for this type of information in your
product order.
Skipping a release
If you plan to skip a release, such as performing an upgrade from V5R1 to V5R3
and skipping V5R2, you need to be aware of changes from the skipped release that
could affect your programs and system operations.
If you are skipping a release level of OS/400, you should review the Memo to Users
for the release that you are skipping. This will ensure that you are aware of
software changes that occurred in the skipped release that could also affect your
programs and system operations.
Object conversions
Conversions that occur when you install a new release provide improved
performance, reliability, and support. The number and type of conversions that
occur, however, can have a significant effect on your installation time and storage
requirements.
More conversions occur if you are skipping a release. Consider both the
conversions in the release that you are skipping and the new release. Object
conversions on page 21 contains more information on the V5R3 impacts to your
server.
Chapter 3. Concepts for software installation 15
Performance data collection
With any software release, the support for new functions can cause an incremental
change (increase or decrease) in performance for some workloads. IBM makes a
significant effort to minimize negative effects, and in most cases a change in
performance is not observed. However, in a skip-release upgrade, there is a higher
potential that the compound effect of incremental performance differences will be
observed.
To understand the performance characteristics of an upgrade, collect performance
data both before and after the upgrade is complete. Following are two
recommended performance collections:
v Collect general performance data for one or more days by using Collection
Services. Gathering performance data for benchmark on page 35 contains
information on ways to start Collection Services.
v Collect specific profile data for approximately an hour by running the following
program in a batch job during a period of high activity on the server. To call this
program, enter the command CALL SYSPROF PARM(PEXDTAVxRy) where x and y
indicate the i5/OS version and release numbers.
Note: You cannot store PEX data from two different releases into the same
library.
SYSPROF: PGM PARM(&LIB)
DCL VAR(&LIB) TYPE(*CHAR) LEN(10) /* Library to store the data */
/* Create a PEX definition to collect profile data. */
ADDPEXDFN DFN(SYSPROF) TYPE(*TRACE) JOB((*ALL)) +
TASK(*ALL) MAXSTG(1000000) INTERVAL(5) +
TRCTYPE(*PRFDTA)
/* If the definition already exists, assume it is ok. */
MONMSG MSGID(CPFAF10)
STRPEX SSNID(SYSPROFILE) DFN(SYSPROF)
DLYJOB 3600
ENDPEX SSNID(SYSPROFILE) DTALIB(&LIB)
ENDPGM
Save this data from both collections for future reference.
Mixed-release environment
Licensed programs or their options do not always have the same release as the
i5/OS operating system.
In addition to licensed programs not always being at the same release, they can be
packaged so that the products options are not at the same release as its base. This
is referred to as a mixed-release environment. For these reasons, your V5R3 media
might contain licensed programs and options that are at different releases than
V5R3. Products that do not have any new function for this release are not
repackaged, and therefore could have a release previous to V5R3. Licensed
program releases and sizes on page 173 contains information on the version,
release, and modification level of the standard and keyed set products. You can
also look at the product information to determine OS/400 and i5/OS releases that
are supported.
16 iSeries: Install, upgrade, or delete i5/OS and related software
Software upgrade or replacement
Use this information to understand special considerations of the server and its
software when you upgrade or replace a release.
Supported releases for i5/OS (OS/400) upgrades
Upgrades to current releases require that you be at a certain level of software. This
information shows the supported combinations for source and current target
releases.
To be able to upgrade to or replace the V5R3 i5/OS release, your current version of
the operating system must be either at V5R3, V5R2, or V5R1. If your target release
is V5R2 or V5R1, use the OS/400 software installation information for the version
of OS/400 that is your target release.
If you plan to use logical partitions and want to understand about supported
releases on logical partitions, see Software and licensed programs for logical
partitions in the iSeries Information Center (Systems management Logical
partitions Partitioning with iSeries Navigator Concepts Software and
licensed programs for logical partitions) for iSeries 8xx and earlier models. For
IBM eServer 5xx models, see Considerations for i5/OS license agreements in the
IBM eServer Hardware Information Center (Partitioning the server Concepts for
partitioning the server Physical and virtual hardware resources Processors
Shared processors Considerations for i5/OS license agreements).
Table 2 shows the currently supported combinations for source and target releases.
Some of the target releases shown in this table might not be available. If your
currently installed release is earlier than those listed here, you must first upgrade
your server to either V5R2 or V5R1 before you can upgrade to V5R3.
Table 2. Supported releases for OS/400 (i5/OS) upgrades
Currently installed (source)
release Valid target releases
V5R3 V5R3
1
V5R2 V5R3
1
V5R2
V5R1 V5R3
1
V5R2
V5R1
1
V5R3 i5/OS operating system with either feature 58xx or 58yy.
You will not be able to install V5R3 on the following AS/400
or iSeries models:
Table 3. Nonsupported models for OS/400 (i5/OS) upgrades
150 53S 50S 650 S40
400
500 600 S10 SB1
40S 510 (AS/400) 620 S20
436 530 640 S30
For information on planning for system hardware upgrades, see iSeries Support
Planning
(www.ibm.com/servers/eserver/support/iseries/planning/).
Chapter 3. Concepts for software installation 17
Installation and IBM-supplied objects
When you replace your software with the new release, by default the server keeps
changes that you made to some IBM-supplied objects.
Certain job descriptions and subsystem descriptions are restored during the
installation process. The installation process creates these libraries (if they do not
already exist):
QINSYS
QINMEDIA
QINPRIOR
The system copies your current customized descriptions from library QSYS to
library QINSYS. The descriptions are installed from the installation media into
library QSYS. The system compares those values with the descriptions in QINSYS.
If there are any differences, the system uses your customized value from QINSYS
to update the QSYS version. If there are conflicts in certain values, the system uses
the value from the installation media, and the conflicting value remains in
QINSYS. QINMEDIA holds the description from the installation media. QINPRIOR
holds the descriptions from the prior release level so that you can compare the
current and previous release descriptions.
Use the PRTSYSINF command before you upgrade to have a copy of the
IBM-supplied objects. After the upgrade you can change these objects back to the
previous customization.
IBM-supplied objects that retain customized information
If you have made changes to any of the IBM-supplied descriptions shown in the
following table, the system optionally keeps your changes.
Job descriptions Subsystem descriptions
QCTL (Controlling subsystem job
description)
QBASE (Basic controlling)
QCTLIJBD (Controlling subsystem ICG job
description)
QBATCH (Batch)
QESAUTON (Automatic problem
notification)
QCMN (Communications)
QFSIOPWK (File server I/O processor) QCTL (Controlling subsystem)
QMSF (Used by QPGMF job) QINTER (Interactive)
QPDAUTOPAR (Used for automatic
problem analysis)
QPGMR (Programmer)
QQQTEMPS (DB2
UDB for iSeries job
description used by QSYSWRK)
QSNADS (Systems Network Architecture
(SNA) Distribution)
QSPLERROR (Spooling error) QSPL (Spooling subsystem)
QSTRUPJD (Auto start) QSYSWRK (System subsystem)
QSYSWRK (System subsystem job
description)
QUSRWRK (User subsystem)
QTMSNMP (Simple Network Management
Protocol (SNMP) job description)
QZMFEJBD (QSYSWRK autostart job entry)
18 iSeries: Install, upgrade, or delete i5/OS and related software
Compressed objects and storage space
All of the licensed programs and some objects of the operating system ship in a
compressed form. This requires less storage space on your server. The server
decompresses objects according to certain criteria, which could affect the
performance of the server.
System jobs (QDCPOBJx, where x is a number) automatically decompress these
objects during the installation process if your system has sufficient unused disk
storage. If enough storage space is not available, the system decompresses the
objects when you use them, which could affect the performance of the system.
The server decompresses objects according to the following criteria:
v Greater than 750 MB available storage
The system submits jobs to decompress all system objects just installed.
v 250-750 MB available storage
The server decompresses only frequently used objects automatically.
Object-usage information (the number of days an object has been used and the
last-used date) is used to identify frequently used objects. The server
decompresses any object that was used at least five times when the last use was
within the last 14 days. The server leaves the remaining low-use objects in
compressed form.
This does not include decompression of objects that are shipped in the
operating system and in library QSYS. The system resets usage information
for those objects during the installation process. For all other licensed
programs, the object usage information is kept during the installation process.
A call to a system program does not update its usage information; the system
does not automatically decompress programs in constrained storage mode.
However, high-use programs ship in decompressed form and are not
considered able to be compressed.
v Less than 250 MB available storage
The system does not submit the decompression jobs and instead decompresses
the objects as they are used.
Note: The QDCPOBJx system jobs might run for some time after the installation
process completes. More information about compressing and decompressing
objects is available in CL Programming
.
Files that the server deletes during installation
If you have created logical files over IBM-supplied physical files in QSYS, the
logical files will be deleted during the installation process.
Globalization and software installation
Use this information to understand the basic concepts of installing and upgrading
national languages on your server.
The primary language is the national language that is installed on the system as
the default language used to display and print information. The primary language
is also used to service the system.
Chapter 3. Concepts for software installation 19
If you are planning to change your primary language only and not upgrade at the
same time, use the manual installation process. To determine which installation
process will work best for your situation, compare reasons in Software installation
process on page 9.
If the primary language is uppercase English (2938 or 2950), you need to type
uppercase characters when you respond to system messages.
Secondary languages are one or more additional national languages that can be
installed on the system to display and print information.
The iSeries Information Center topic OS/400 Globalization (Programming
Globalization) contains more information about planning for and using national
languages on your server.
Feature codes for your primary or secondary languages are listed in the topic,
Feature codes for national language version on page 202.
Considerations for changing a primary language
This information describes the requirements for changing your primary language.
You can change the primary language of your system in these two ways:
v By using secondary language media to replace the language objects.
v While replacing a release using the manual installation process.
You cannot change your primary language to a language you currently have
installed as a secondary language on your system. You must delete the secondary
language before you can change it to your primary language. Use Option 22 from
the Work with Licensed Programs menu to delete a secondary language.
If you perform the tasks in Chapter 9, Changing the primary language of your
server or logical partition, on page 137, the release and modification of your
system must be the same as the release and modification of your secondary
language media. You need both the media that contains OS/400 (B29xx_01) and
the media that contains the secondary language (N29xx).
When changing your primary language from a single-byte character set (SBCS) to a
double-byte character set (DBCS) or from a DBCS to SBCS, refer to the topic
OS/400 globalization in the iSeries Information Center. If you change the character
set of your primary language as part of a release upgrade, your installation time
could be longer.
Make sure that you configure your console device to support the default code page
of the primary language you are going to install. If you plan on using 5250
emulation on the Hardware Management Console for eServer, not all languages are
supported. Change the console device to one that supports the code page of the
new primary language before you install a new release.
Considerations for installing additional secondary languages
This information describes requirements for installing a secondary language.
The process to add a secondary language installs only one secondary language at a
time. If you need to add more than one secondary language, you need to perform
20 iSeries: Install, upgrade, or delete i5/OS and related software
the procedure to install a secondary language multiple times. Installing a
secondary language on page 128 contains the following two procedures to install
secondary languages:
v Installing secondary languages for IBM licensed programs on page 129 shows
how to install secondary language objects for i5/OS and installed licensed
programs. Use this procedure when you are installing a secondary language
after installing the new release or when you are adding additional secondary
languages to the system.
v Installing secondary languages for non-IBM licensed programs on page 131
shows how to restore a secondary language for only one licensed program or
optional part. Use this procedure when you want to restore a secondary
language for only one licensed program and when you are installing secondary
language objects for licensed programs that you installed using the RSTLICPGM
command.
Only the secondary language objects for the installed licensed programs are
installed. If you add a licensed program or an optional part after the secondary
language is installed, you will not have the secondary language objects for licensed
programs you add later. To get the new language objects, install the secondary
language for the added licensed program.
When you plan to install a secondary language, consider the following:
v To save storage space, delete secondary languages you no longer need. If you
want to delete a secondary language for all of the licensed programs installed on
your system, use option 22 on the Work with Licensed Program menu. If you
want to delete a secondary language for only one licensed program, use the
Delete Licensed Program (DLTLICPGM) command.
v The QSECOFR user profile cannot have a secondary language library at a
previous release in its library list when you install a new release. If you have an
initial program for the QSECOFR user profile, be sure it does not add a
secondary language library to the system library list. (the task, Checking the
QSECOFR user profile, ensures that you do this.)
v If you added a secondary language library (QSYS29xx) to the system values
QSYSLIBL or QUSRLIBL, use the WRKSYSVAL command to remove the library
from the library list before you install a new release. (Performing the steps in the
topic, Changing certain system values (QSYSLIBL, QUSRLIBL, QALWOBJRST,
or QVFYOBJRST) on page 31, ensures that you do this.) OS/400 globalization
also contains more information about secondary language libraries in user
profiles.
Object conversions
When you install the operating system, you need to plan time for certain object
conversions from previous releases. The amount of time that is required could be
significant depending on the number and size of the object types that you have on
your server.
Object conversions that occur when you install a new release provide improved
performance, reliability, and support. The number and type of conversions that
occur can have a significant effect on your installation time and storage
requirements. Before you install a new release, you might need to gather
information about specific object types on your server.
More conversions occur if you are skipping a release. Consider both the
conversions in the release that you are skipping and the new release.
Chapter 3. Concepts for software installation 21
More information on how conversions can affect your installation time is in Times
for upgrade conversions on page 186.
Integrated file system conversions
As of V5R1, the root (/), QOpenSys, and user-defined file systems (UDFS) in the
integrated file system support the *TYPE2 directory format. The *TYPE2 directory
format is an enhancement of the original *TYPE1 directory format. *TYPE2
directories have a different internal structure than *TYPE1 directories and provide
improved performance and reliability. In releases V5R1 and V5R2, you could
optionally convert to the *TYPE2 directory format using the appropriate conversion
utility. Additionally, if the server was preloaded with V5R2, the directory format
was *TYPE2.
Shortly after V5R3 is installed, the conversion to *TYPE2 directories automatically
begins for any of the file systems that have not yet been converted to support
*TYPE2 directories. This conversion runs in the background during normal
operations and should not significantly impact your system activity. For more
information on integrated file system directory conversions, see Convert directories
from *TYPE1 to *TYPE2 in the iSeries Information Center (Files and file systems
Integrated file system Convert directories from *TYPE1 to *TYPE2).
22 iSeries: Install, upgrade, or delete i5/OS and related software
Chapter 4. Checklist: Software upgrade or replacement
readiness
Use this checklist to help consolidate and verify that you have completed all the
preparation tasks for a software upgrade.
Following is a summary of the major task categories that you need to do before
you begin to upgrade or replace your software.
Before you begin
__ Verify that your server model meets the requirements to support the new release. This information is found in
the IBM eServer iSeries System Handbook
at the following Web site: http://publib-b.boulder.ibm.com/
cgi-bin/ searchsite.cgi?query=iseries+AND+handbook. Use this Web page to search for the correct version.
__ Know your current strategy for connecting a console to your server or logical partition. Your current connection
strategy influences your planning activities. For information about twinaxial consoles and Operations Console,
refer to the Connecting to iSeries topic in the iSeries Information Center. For information about managing your
systems with Hardware Management Console, refer to the topic Managing your server using the Hardware
Management Console topic in the IBM eServer Hardware Information Center (Managing your server and
devices Managing your server using the Hardware Management Console).
__ If you are using an IBM eServer 5xx model, plan for extra time after the upgrade to perform a server IPL. This is
one of the tasks described in the Checklist: Completing the upgrade or replacement on page 81.
__ Understand server administration tasks (basic system operations). To perform software installation tasks, you
need to be able to restart your server, sign on and off, use the command interface, install fixes, change the
system operation mode and initial program load (IPL) source on the system unit control panel, and analyze
server problems.
__ Understand the different Types of software installation devices on page 12. The installation tasks are different
based on the device type and media type that you use.
From the following checklist, perform the tasks that are appropriate for your
server. Required steps are noted. If you are viewing this in printed copy, use this
checklist as a guide for the steps on the pages that follow.
Software preupgrade or replacement tasks
__ Verifying the contents of your software order on page 25
__ Identifying and reviewing information resources on page 26
__ Verifying the correct optical distribution media on page 27
__ Verifying license keys for keyed products on page 27
__ Preparing the server for software upgrade or replacement on page 28
__ Reviewing software PTF (fix) requirements on page 28
Finding the latest PSP information on page 28
Analyzing fixes you currently have on your system on page 29
__ Required: Installing Prepare for install PTFs for V5R1, V5R2, or V5R3 on page 29
__ Installing optional PTF to choose disk configuration on page 30
__ Permanently applying program temporary fixes (PTFs) on page 30
__ Working with critical system values before you install software on page 30
__ Recording and printing all system values before you install software on page 31
__ Changing certain system values (QSYSLIBL, QUSRLIBL, QALWOBJRST, or QVFYOBJRST) on page 31
__ Creating a data area to specify the system time zone on page 32
__ Verifying the integrity of user-modified system objects on page 33
__ Verifying user profiles and checking cross-reference files on page 33
Copyright IBM Corp. 2004, 2005 23
Software preupgrade or replacement tasks
__ Checking the QSECOFR user profile on page 33
__ Ensuring that the IBM-supplied product libraries are in the system ASP on page 33
__ Removing any iSeries Access user-created subdirectories on page 34
__ Ensuring two-phase commit integrity on page 34
__ Minimizing software installation time on page 35
__ Gathering performance data for benchmark on page 35
Gathering performance data with Collection Services on page 36
Analyzing performance data on page 37
__ Performing initial upgrade or replacement tasks on page 37
__ Choosing a software installation method and device on page 38
__ Preparing for globalization on page 38
__ Preparing the upgrade device and media on page 38
__ Preparing to upgrade or replace software using an image catalog on page 38. This includes the following topics:
1. Determining storage requirements for image catalog installation on page 38
2. Freeing up space in the load-source disk unit for an image catalog on page 39
3. Scenario: Preparing to upgrade or replace software using an image catalog on page 40
__ Required: Creating a custom list of software to install on page 41
__ Preselecting the licensed programs to install on page 42
__ Adding additional licensed programs to the installation list on page 44
__ Required: Accepting software agreements on page 45
__ Ensuring the server meets disk storage requirements for upgrades on page 46
__ Determining storage space required on page 46
__ Cleaning up disk storage space on page 47
__ Required: Allocating additional space for Licensed Internal Code on page 49
__ Choosing disk configuration on page 50
__ Estimating upgrade or replacement time on page 50
__ Preparing your console for software installation on page 50
__ Preparing to upgrade IBM Cryptographic Access Provider on page 53
__ Stopping the Integrated xSeries Server for iSeries and other application servers on page 53
__ Saving the server on page 53
After the tasks in the preceding checklist and your upgrade have been completed,
consider the following tasks.
After you finish
__ Develop a strategy for managing and maintaining your software. For information about software fixes (or
program temporary fixes, PTFs), and software licenses and license keys, go to the Maintain and manage i5/OS
and related software (i5/OS and related software Maintain and manage i5/OS and related software) topic in
the iSeries Information Center.
__ For information about software distribution of supported products, go to the Distribute software (i5/OS and
related software Distribute software) topic.
24 iSeries: Install, upgrade, or delete i5/OS and related software
Chapter 5. Upgrading or replacing i5/OS and related software
Follow these procedures to upgrade or replace software, which include preparing
for the upgrade or replacement, installing software using either automatic or
manual installation, and completing the final checklist.
This information contains task-oriented instructions to upgrade or replace i5/OS
and its related software on a system that uses optical or tape distribution media.
You must have either V5R1, V5R2, or V5R3 currently installed on your server to be
able to upgrade to or replace V5R3.
If you want to install a more recent update of the same version and release such
as, for example, to support new hardware at the current release, go to Chapter 6,
Replacing Licensed Internal Code and i5/OS of the same version and release, on
page 87. Otherwise continue with Upgrading or replacing { IDEP205A:
rch4xsym.dita not found. } and related software.
Preparing to upgrade or replace software
Perform these preparatory tasks, some of which are mandatory, before you
schedule your installation.
Careful, complete, and early preparation saves a considerable amount of time and
can help make your software release upgrade on your system run smoothly. To do
the tasks in this topic, you will need to sign on as security officer (QSECOFR user
profile). Allow ample time (a few weeks or days before the installation) to
complete these tasks before you perform the actual installation tasks.
If you are setting up logical partitions, you need to plan in advance of your
installation and have a basic understanding of logical partitions plus your software
and hardware requirements. For iSeries 8xx or earlier models, refer to Plan for
logical partitions in the iSeries Information Center (Systems management Logical
partitions Partitioning with iSeries Navigator Plan for logical partitions).
For IBM eServer 5xx models, refer to Planning for logical partitions in the IBM
eServer
(TM)
Hardware Information Center (Planning Solution planning
Planning for logical partitions).
You can also have different release levels on different partitions. For directions on
how to do these correctly, see Logical partition release support in the iSeries
Information Center (Systems management Logical partitions Partitioning with
an iSeries Server Logical partition concepts Software licensing and licensed
programs for logical partitions Logical partition release support ) for iSeries 8xx
or earlier models.
The following topics pertain to the preparation tasks for software upgrades or
replacement.
Verifying the contents of your software order
To save you time and avoid frustration, verify that the contents of your software
order are correct before you start installation.
Copyright IBM Corp. 2004, 2005 25
Identifying and reviewing information resources
Use these documents to help plan your installation process.
Many of these resources are shipped with the distribution media in your software
order. Read the material that applies to your server.
v Memo to Users
(in the iSeries Information Center)
The Memo to Users describes significant changes in the new release that could
potentially affect your programs or system operations. Use the Memo to Users to
prepare for changes on the release and to use the new release. Be sure to read
each section that pertains to licensed programs that you currently have installed
or plan to install on your server.
In addition to the Memo to Users in the iSeries Information Center, you can
access the Memo to Users from the Support for iSeries family
Web site
(http://www.ibm.com/servers/eserver/support/iseries/index.html).
On the Web site, follow this path:
1. Search technical databases
2. Preventive Service Planning - PSP
3. All Preventive Service Planning Documents by Release
4. R530
5. SF98086: iSeries Memorandum to Users
The Memo to Users is also available to customers who use electronic customer
support. You can order this document for V5R3 by using the Send PTF Order
(SNDPTFORD) command and specifying program temporary fix (PTF) number
SF98086.
If you are skipping a release level of OS/400, you should also review the Memo
to Users for the release that you are skipping. This ensures that you are aware of
changes that occurred in the skipped release that could also affect your
programs and system operations. The command to order the PTF version of the
V5R2 Memorandum to Users is SNDPTFORD SF98076. The same version is also
available on the eServer V5R2 iSeries Information Center
(www.ibm.com/eserver/iseries/infocenter) and through the preventive service
planning information at the IBM eServer iSeries Support
Web site
(http://www.ibm.com/servers/eserver/support/iseries/index.html).
v Setup and Operations CD-ROM
With every order that includes Operations Console, you receive iSeries Setup and
Operations, SK3T-4098. This CD-ROM contains IBM eServer iSeries Access for
Windows
and the EZ-Setup wizard.
v iSeries Information Center CD-ROM
This CD-ROM, iSeries Information Center, SK3T-4091, ships with your IBM i5/OS
software upgrade order.
v PSP information
To keep informed of the latest information about conditions that could impede
your software installation, you need the most recent edition of the preventive
service planning information (PSP). For information on preventive service
planning, see preventive service planning information in the iSeries Information
Center (Maintain and manage i5/OS and related software Use software fixes
Where to find information about fixes Preventive service planning (PSP)
information).
v iSeries PTF shipping information letter
26 iSeries: Install, upgrade, or delete i5/OS and related software
This letter contains the instructions for installing the cumulative program
temporary fix (PTF) package. IBM recommends that you order the cumulative
PTF package about a week or two before your i5/OS installation and then install
the package as part of your completion tasks. For information about the most
recent cumulative package, refer to the Order fixes topic in the iSeries
Information Center (i5/OS and related software Maintain and manage i5/OS
and related software Use software fixes Order fixes).
Verifying the correct optical distribution media
If you are planning for a complete software release upgrade, ensure you have the
correct media for your upcoming tasks.
1. Locate the software distribution media. Verify that the optical media for
Licensed Internal Code and the operating system are for V5R3 and that their
identifiers (located on the left side of the CD-ROM label) match each other.
When you receive software for a new release, you should receive optical media
for at least Licensed Internal Code, the operating system, and licensed
programs.
Note: If you are replacing software with the same version and release, you
need only three CD-ROMs: I_BASE_01, B29xx_01, and B29xx_02. The
B29xx_01 and B29xx_02 media must have matching identifiers. Verify
also that B29xx_01 and B29xx_02 are in the correct primary language.
You could also receive optical media for secondary languages and other types
of software products, such as Programming Requests for Price Quotation
(PRPQs) and licensed program offerings (LPOs).
The product tables (Standard set products, Keyed set products, and Licensed
program releases and sizes) in Chapter 12, Software reference, on page 173
list the names and product identifiers of licensed programs that you ordered.
2. Verify that the media you received is in the correct primary and secondary
languages. Do the following to determine the feature number for the national
language version (NLV) for your systems primary language and any installed
secondary languages:
a. From the Work with Licensed Programs command menu (type GO LICPGM
and press Enter). Select option 20 (Display secondary languages).
b. The Display Installed Secondary Languages display appears. This display
identifies the primary language of the system and any installed secondary
languages.
Compare the OS/400 media label with the primary language of your
system. If the system uses secondary languages, compare the secondary
language media that you have received with the secondary languages listed
on your system.
c. Press the F3 (Exit) key twice.
Note: If the logical partitions on your server have different primary languages,
make sure you have media for each primary language.
Verifying license keys for keyed products
For the keyed IBM products or keyed IBM product options that you have ordered,
review the software license keys created for your server online.
Refer to the Customer Notice that is included with your software order for
information on how to access your software license keys. The online access
requires that you do the following:
v Register with IBM.
Chapter 5. Upgrading or replacing i5/OS and related software 27
v Use the customer packing list from your software order to obtain the following
numbers:
Customer number that was used for your order.
Software order number that was used to process your order.
After completing these steps, you can view, print, or download your software
license keys to your server. If you have further questions, refer to the information
on the Customer Notice for details on how to contact the IBM Software License
Key Center.
For general information on licensed keys, refer to the topic Software license keys in
the iSeries Information Center (i5/OS and related software Maintain and
manage i5/OS and related software Work with software agreements and
licenses Concepts Software license keys).
For a list of products, see Licensed program releases and sizes on page 173.
Preparing the server for software upgrade or replacement
To prepare the server for software installation, review and perform the preparation
tasks that pertain to your server.
Reviewing software PTF (fix) requirements
Before you begin the installation process, make sure that your server is ready by
reviewing your requirements for program temporary fixes (PTFs).
For this release, for example, a PTF for accepting online software agreements for
Licensed Internal Code and the i5/OS operating system is required to be
temporarily applied before you upgrade. If you are upgrading to V5R3M5
Licensed Internal Code, a PTF to allocate additional space for the Licensed Internal
Code before you upgrade is also required.
Finding the latest PSP information:
Keep informed on the most recent information about conditions that could impede
your software installation process.
To verify that you have the PTFs on your system that are required to upgrade to
V5R3, review Information APAR II14149 in the preventive service planning
information from the Support for IBM System i5
Web page
(http://www.ibm.com/servers/eserver/support/iseries/index.html). Select the
link for technical databases. These PTFs will be loaded and applied in the steps
within Required: Installing Prepare for install PTFs for V5R1, V5R2, or V5R3 on
page 29.
If you are using image catalogs to upgrade, certain PTFs are required. To upgrade
from V5R1 to V5R3 using an image catalog, you will need to load and apply PTF
SI17565. The PTF cover letter contains information about upgrading from V5R1 to
V5R3. If you are using an image catalog to upgrade from V5R2 to V5R3, you need
to load and apply V5R2 PTF SI17564. If you installing a new modification of
Licensed Internal Code (V5R3M5) and a more recent update of V5R3 i5/OS, you
need to load and apply V5R3 PTF SI17566. This information is part of the steps
found in Preparing to upgrade or replace software using an image catalog on
page 38. Some of these steps need to be performed at least a day before you install
the software to ensure that your installation media are ready to use.
28 iSeries: Install, upgrade, or delete i5/OS and related software
|
|
|
|
|
|
|
For information on how to use preventive service planning, see preventive service
planning information (i5/OS and related software Maintain and manage i5/OS
and related software Use software fixes Fixes concepts and terms Where to
find information about fixes Preventive service planning (PSP) information).
Analyzing fixes you currently have on your system:
A fix cross-reference summary list allows you to analyze the program temporary
fixes (PTFs) and Licensed Internal Code fixes you currently have installed on your
system.
With this information, you can determine which fixes you need to order to
maintain the same or higher PTF and Licensed Internal Code fix level as you
update to the new level of software. These summaries are updated each working
day with the latest information as new PTFs and Licensed Internal Code fixes are
released.
To find out how to order a cross-reference summary list, see the topic Fix
cross-reference summary lists (i5/OS and related software Maintain and manage
i5/OS and related software Use software fixes Fixes concepts and terms
Where to find information about fixes Fix cross-reference summary lists).
Required: Installing Prepare for install PTFs for V5R1, V5R2, or V5R3:
Situations can arise that require specific program temporary fixes (PTFs) before
you can install a new release.
Before you can install V5R3, you must temporarily apply PTFs from the Prepare for
install PTFs for V5R1, V5R2, or V5R3, SK3T-8163-01, CD-ROM to be able to accept
online software agreements for V5R3 licensed programs and to allocate additional
space needed for V5R3.
Important: You need to accept the licensed agreements for Licensed Internal Code
and the operating system before you can upgrade. If you do not accept
the agreements, the installation of Licensed Internal Code will not be
allowed to continue.
The Prepare for install PTFs for V5R1, V5R2, or V5R3 CD-ROM is included with
your V5R3 software media. You need to temporarily apply the appropriate PTF to
the current release before you upgrade.
To install the prepare for install PTFs for V5R1, V5R2, and V5R3, follow these
steps:
1. Locate the CD-ROM labeled Prepare for install PTFs for V5R1, V5R2, or V5R3.
2. Load the CD-ROM in the optical device.
3. Type the following command and press Enter:
INSPTF LICPGM(*ALL) DEV(OPTxx) INSTYP(*IMMDLY)
Steps for using the functions of the PTF are included in the preparation process
under Required: Accepting software agreements on page 45 and Required:
Allocating additional space for Licensed Internal Code on page 49.
Note: You might need to perform an initial program load (IPL) of the system after
you install the PTFs for Licensed Internal Code. Check the status of any
Licensed Internal Code PTFs to verify whether you need to perform an IPL.
Chapter 5. Upgrading or replacing i5/OS and related software 29
|
|
|
|
|
|
|
Installing optional PTF to choose disk configuration:
Today, as part of the automatic installation process, all nonconfigured disk units
are added to the system auxiliary storage pool (ASP). If you are using automatic
installation to upgrade and do not want nonconfigured disk units added, PTFs are
available.
These PTFs allow you to set your disk configuration option. If you are upgrading
from V5R2, an additional IPL is required for this to occur. No IPL is required if
you are upgrading from V5R1.
If you want to change your current disk configuration, follow the instructions to
download and apply one of these PTFs:
PTF SI08937 if you are upgrading from V5R1
PTF SI08897 if you are upgrading from V5R2
Prerequisite PTFs for Licensed Internal Code are included. The instructions also
include how to change the disk configuration. You must be signed on as security
officer (QSECOFR user profile) to use these PTFs to change the disk configuration
option.
If you are currently on a V5R3 system, have already installed either of the disk
configuration PTFs before you upgraded to V5R3, and are replacing the operating
system, follow the instructions in Choosing disk configuration on page 50.
Permanently applying program temporary fixes (PTFs):
Temporarily applied PTFs require a considerable amount of disk storage space. Do
this only for products and temporarily applied PTFs that you have verified on
your system.
When a new release is installed, the installation process overwrites the PTFs
applied to the previous release. The PTFs for the previous release are no longer
applied, but there might be associated objects that remain on the system and take
up disk storage space. When you use Operational Assistant and choose to clean up
system journals and system logs, PTF save files from previous releases are deleted
from your system. However, for systems that have the System Manager for iSeries
licensed program installed, the PTF save files are not deleted.
Notes:
v Apply fixes in the iSeries Information Center (i5/OS and related
software Maintain and manage i5/OS and related software Use
software fixes Install fixes Advanced fix installation procedures
Apply fixes) contains information on applying immediate PTFs
temporarily or permanently.
v Do not permanently apply PTFs for those licensed programs that you do
not plan to upgrade.
v If you have System Manager for iSeries licensed program (57xx-SM1)
installed on your system, use the instructions in the book System
Manager Use
for managing PTFs on your system.
Working with critical system values before you install software
Record and print system values. Check the QSYSLIBL, QUSRLIBL, QALWOBJRST,
and QVFYOBJRST system values.
30 iSeries: Install, upgrade, or delete i5/OS and related software
System values are IBM-supplied objects that can be modified from their shipped
value to tailor certain aspects of the operating system to your environment. The
software installation program will overlay these objects on your system with
values that are supplied on the installation media.
IBM also recommends that you first create a data area to specify your system time
zone before you upgrade to V5R3. This data area is used when you upgrade to set
the time zone system value. By doing this, the time zone used on the system is set
immediately.
Recording and printing all system values before you install software:
IBM recommends that you record or print your system values prior to the
upgrade.
To do this, use the Work with System Value command. On the i5/OS command
line, type WRKSYSVAL OUTPUT(*PRINT). This helps to ensure that the upgrade process
will not fail due to a previous modification of any system value. This will also help
you reset the values after you complete the upgrade.
Changing certain system values (QSYSLIBL, QUSRLIBL, QALWOBJRST, or
QVFYOBJRST):
To ensure that your installation runs smoothly, check the system library list
(QSYSLIBL), user library list (QUSRLIBL), allow restore of security sensitive objects
(QALWOBJRST), and verify object signatures during restore (QVFYOBJRST) system
values.
Follow these steps:
1. Type the Work with System Values command, WRKSYSVAL, and press Enter. The
Work with System Values display appears.
2. Type 2 (Change) in the Option column next to the system value you want and
press Enter. The Change System Value display appears.
3. Check the system values as described in table that follows.
4. Write down the current values of QALWOBJRST and QVFYOBJRST plus any
library names that are shown for QSYSLIBL and QUSRLIBL.
System value Action to take
System library list
(QSYSLIBL)
1
Current
libraries:
____________________
____________________
____________________
____________________
____________________
User library list
(QUSRLIBL)
1
Current
libraries:
____________________
____________________
____________________
____________________
____________________
If you have any of the following libraries, use the spacebar to
delete the library from the library list.
v Remove any licensed program libraries.
v Remove any secondary language libraries (QSYS29xx).
Note: Do not remove QSYS, QGPL, QUSRSYS, QTEMP, or
QSYS2.
Chapter 5. Upgrading or replacing i5/OS and related software 31
System value Action to take
Allow restore of security
sensitive objects
(QALWOBJRST)
2
Current value:
____________________
Change the value to *ALL before installing the operating system
or licensed programs.
Verify object signatures
during restore
(QVFYOBJRST)
3
Current
value:
____________________
If this system value is set to either 4 or 5, change this value to 3
before you install the new release. If you have previously locked
this system value, go to SST and unlock it before you upgrade.
Lock and unlock security-related system values (Systems
management System values Manage system values Lock
and unlock security-related system value) describes how to do
this.
Notes:
1. Having licensed program libraries or secondary language libraries in these library lists
can cause errors when you install or delete software.
2. The Allow restore of security sensitive objects (QALWOBJRST) system value specifies
whether or not objects with security-sensitive attributes can be restored. It is important
to set the value to *ALL before performing the following system activities:
v Installing a new release of the operating system.
v Installing new licensed programs.
v Applying program temporary fixes (PTFs).
v Recovering your system.
These activities can fail if the value of QALWOBJRST is not set to *ALL. To ensure
system security, return the QALWOBJRST value to your normal setting after completing
the system activity.
3. After you have upgraded the operating system and option 34, you can return the
QVFYOBJRST system value to either 4 or 5.
Note that if you want the same values after the installation process is completed,
you need to reset the system values. This step is included in the final checklist
after you upgrade.
You can also use iSeries Navigator to set your system values. For more
information, see system values in the iSeries Information Center (Systems
management System values) to find out how to use and access the system
values from iSeries Navigator.
Creating a data area to specify the system time zone:
IBM recommends that you specify the system time zone before you upgrade to the
new release. This ensures that your system time is set properly as soon as the
upgrade is complete.
Time management allows you to manage time on your server. Within the time
management component of iSeries Navigator, you can work with the time zone
and time adjustment functions. You can set the time zone on your system either
before you upgrade, during an attended IPL, or after an IPL. The iSeries
Information Center topic Setting the time zone before upgrading (Systems
management Time management Set up time management Set the time zone
(QTIMZON) system value Set the time zone before upgrading) includes
instructions for creating the data area before you upgrade.
32 iSeries: Install, upgrade, or delete i5/OS and related software
Verifying the integrity of user-modified system objects
When you replace your software with the new release, the system keeps changes
you made to some IBM-supplied objects.
To ensure a successful installation of all licensed programs and to take advantage
of certain new functions, perform these tasks that relate to system objects before
you begin.
Verifying user profiles and checking cross-reference files:
The installation process requires that the QSECOFR and QLPINSTALL user profiles
exist in the system distribution directory. The process also requires that all
database cross-reference files are not in error before the installation process begins.
The following procedure adds the QSECOFR and QLPINSTALL user profiles if you
have deleted them from the system distribution directory. It also checks for errors
in database cross-reference files on your system.
1. Type GO LICPGM at the i5/OS command line and press Enter. The Work with
Licensed Programs menu appears.
2. Type 5 (Prepare for Install) and press Enter. The Prepare for Install display
appears.
3. Select the option to verify system objects and press Enter. The system verifies
the system directory entries and adds the QSECOFR and QLPINSTALL user
profiles if necessary. Database cross-reference files are checked for errors.
4. If the database cross-reference files are in error, you see message CPI3DA3.
Follow the instructions of this message to resolve the errors before you
continue.
5. If the database cross-reference files are not in error, you see a completion
message at the bottom of the display. Press F3 (Exit) to return to the Work with
Licensed Programs menu.
Checking the QSECOFR user profile:
The QSECOFR user profile cannot have a secondary language library (QSYS29xx)
at a previous release in its library list when you install a new release.
If you have an initial program for the QSECOFR user program, be sure that it does
not add a secondary language library to the system library list.
Ensuring that the IBM-supplied product libraries are in the system ASP:
If you have moved IBM-supplied product libraries to user auxiliary storage pools
(user ASPs), the installation procedures will not update the libraries.
To prevent this problem, ensure that IBM-supplied product libraries are in the
system ASP before you start the installation procedures. The product libraries
should remain in the system ASP. PTFs are not applied to product libraries that are
not in the system ASP.
If you have duplicate IBM-supplied product libraries, delete the duplicate libraries
before you start the upgrade procedures. The upgrade process fails and the new
release does not install until duplicate IBM-supplied libraries are deleted.
Chapter 5. Upgrading or replacing i5/OS and related software 33
Removing any iSeries Access user-created subdirectories
Ensure that your system does not have any user-created subdirectories if you are
migrating to a newer iSeries Access package or you plan to delete or replace
iSeries Access products.
Examples include any of your own directories that were created through the
/QIBM/ProdData/CA400/Express or /QIBM/ProdData/Access paths.
If any user-created subdirectories exist, the install or delete operation can fail. Use
the WRKLNK command to remove all user-created subdirectories for these
products.
Ensuring two-phase commit integrity
Complete or cancel all pending resynchronizations of commitment control
definitions before you replace your software.
You need to perform this task only if both of the following are true:
v Your server is connected in a network.
v Your system runs applications that use two-phase commit support.
Two-phase commit support is used when an application updates database files on
more than one system. Two-phase commit support ensures that the databases
remained synchronized. If you are not sure whether your system uses two-phase
commit support, perform steps 1 and 2. You might need to continue with the rest
of the procedure.
Remember that any actions you take with respect to a pending resynchronization
affect the other systems that are participating in the logical unit of work
(transaction) with your system. Therefore, you or someone else will also need to
handle pending resynchronizations on the connected systems before you begin
your upgrade procedure.
If you perform this procedure 1 or 2 days before you install the new release, you
should recheck for resynchronizations before starting the installation.
To work with pending resynchronizations on your source system, do the following:
1. To display all commitment definitions that might require resynchronization,
type the following Work with Commitment Definitions (WRKCMTDFN)
command:
WRKCMTDFN JOB(*ALL) STATUS(*RESYNC)
2. If you see the message, No commitment definitions are active, you can skip
the rest of this procedure.
3. On the Work with Commitment Definitions display, type 19 (Cancel Resync) in
the Option column for each commitment definition. You see the Cancel Resync
display.
4. If the value in the column Resync Required is Yes for any remote location listed,
then do the following for that location:
a. Attempt an action, such as restarting communications, and allow the
resynchronization to complete.
b. If you cannot allow the resynchronization to complete, specify option 1
(Select) to cancel resynchronization to that remote location.
You could receive message CPF83E4, which indicates that the logical unit of
work is in an undecided state. You will have to make an educated decision
34 iSeries: Install, upgrade, or delete i5/OS and related software
to force either a commit operation or a rollback operation before you can
successfully cancel resynchronization. These options are available from the
Work with Commitment Definitions display.
By canceling resynchronization, you could cause the databases between the
two systems to be in an inconsistent state. You must then take the
responsibility for determining the action taken by all the other locations that
participated in this Logical Unit of Work (LUW), and resynchronize the
database changes.
5. Refresh the display periodically. When resynchronization for a commitment
definition completes or cancels successfully, the value in the Resync in Progress
column will be No.
The resynchronization or a cancelation of resynchronization might not take
place immediately. They are dependent on the state of the other systems that
are participating in the logical unit of work.
For more information on commitment control and resynchronization, see the topic
Troubleshoot transactions and commitment control (Database Commitment
control Troubleshoot transactions and commitment control When to force
commits and rollbacks and when to cancel resynchronization) in the iSeries
Information Center.
Minimizing software installation time
These actions can minimize the time required to install your system.
v Use the automatic installation process rather than performing a manual
installation process. Software installation process on page 9 has information on
both methods.
v If you are not using the automatic installation process, be sure to set the
QSYSOPR message queue in *BREAK mode before you start the installation
process.
v Perform the licensed program installation with all subsystems ended (ENDSBS
*ALL). If you are performing an automatic installation, you are operating in the
preferred environment. This environment provides maximum system resources
to the installation process and eliminates certain functions.
v If you have a large number of spooled files on your system, set the compress job
tables IPL attribute to none. To do this, use the Change IPL Attributes command:
CHGIPLA CPRJOBTBL(*NONE).
Gathering performance data for benchmark
Establish system benchmarks before you install a new version of the operating
system or make a major system configuration change such as adding a new
software application.
Accurate system benchmarks allow you to compare system performance before
and after the upgrade. A valid comparison allows you to accurately assess any
performance improvement as well as isolate any changes to the system that can
prevent optimal performance.
Collection Services can collect sample data for a wide range of system resources.
Collection Services stores sample performance data in a collection object
(*MGTCOL) on your system. Minimally, benchmarks should include data from
current and representative collection objects. This can require that Collection
Services run long enough to collect representative data. Representative data should
include all periods of activity (both peak and off-peak hours), all applications, and
all normal activities performed on a system. Additionally, you might require more
Chapter 5. Upgrading or replacing i5/OS and related software 35
detailed benchmark information to identify how critical applications, transactions,
and jobs are affected by the system configuration change.
Several tools are available for collecting detailed information about application
performance. However, these tools can require specialized skills and could
adversely affect system performance. For details about collecting different types of
performance data, refer to research a performance problem (Systems management
Performance Manage iSeries performance Research a performance problem)
in the iSeries Information Center.
Gathering performance data with Collection Services:
If you are not running Collection Services, or your collection objects are not
current, start Collection Services in any of the following ways:
v Use the Collection Services function that is available in iSeries Navigator.
Specific information on Collection Services is in the iSeries Information Center at
Systems management Performance Applications for performance
management Collection Services.
v Use either the Start Collector (QYPSSTRC) API or the Start Performance
Collection (STRPFRCOL) command. If you do not use the Management Central
function in iSeries Navigator, you can manage your collections with either of the
following methodss:
Performance Management APIs in the iSeries Information Center
(Programming APIs APIs by category Performance Management).
These APIs start, end, and cycle collections, and change and retrieve system
parameters for the data collected.
Performance collection commands: STRPFRCOL, End Performance Collection
(ENDPFRCOL), Configure Performance Collection (CFGPFRCOL), and Check
Performance Collection (CHKPRFCOL). These commands start, end, and cycle
collections for the data collected.
v If you have the Performance Tools licensed program (PT1) installed, use Option
2 from the Performance Tools main menu. Refer to Performance Tools for iSeries
for additional information on collecting performance data with this option.
v Activate IBM Performance Management for eServer iSeries, which automates the
start of Collection Services and then creates the database files during collection.
Ensure that Collection Services has been configured to collect the data you require,
and that it runs long enough to accurately represent your operating environment.
The following example uses the Collector APIs.
1. Run Collection Services for at least one or two days, and make sure that peak
and off-peak workloads are represented. Type this command:
CALL PGM(QYPSSTRC) PARM(*PFR *STANDARDP X00000000)
This command starts Collection Services and uses the Standard plus protocol
for the collection profile. Once you start Collection Services with this command,
it will collect performance data and store it in the collection object until you
either explicitly stop it or restart the system. (If collection was run for more
than one day, more than one collection object will be produced.) This profile
collects all the data categories typically needed by the tools in Performance
Tools for iSeries, including communications protocol data. The default
configuration also starts a batch job CRTPFRDTA, which creates the
performance database files.
2. Collection Services stores the data in an object type of *MGTCOL.
36 iSeries: Install, upgrade, or delete i5/OS and related software
You can convert this object into performance database files for later analysis. To
retain the object for future use, you can save the objects to tape or to a save file
(SAVF). Collection Services can delete collection objects from the server at any
time after the retention period has expired. The default retention period is 24
hours. If you do not want Collection Services to delete your collection objects
for you, change your retention period to permanent (set a retention period of
*PERM) as shown in the example that follows.
Note: The following command example shows the shipped default values with
the exception of the retention period value. A retention period of *PERM
requires a value of 0. Furthermore, you must make this change before or
during the data collection. The change does not affect any collection
objects that are already cycled.
To change the retention period by using the Change Collection Services
Attributes API, type the following command:
CALL PGM(QYPSCSCA) PARM(*PFR /* collection */
X00000384 /* interval 900 sec */
QPFRDATA /* library */
X00000000 /* retention period is permanent */
X00000000 /* cycle time 00:00:00 */
X00000018 /* cycle interval 24Hrs */
X00000001 /* start CRTPFRDTA */
*STANDARDP /* default profile */
X00000000) /* return code */
3. If you want to explicitly stop the collector after the desired data is obtained,
type this command:
CALL PGM(QYPSENDC) PARM(*PFR X00000000)
Analyzing performance data:
To analyze the performance data, you must either export collection object data into
the performance database files (if Collection Services has not already done so) or
convert the database files created from the prior release to the current release
format.
For more information, refer to Create database files from Collection Services data
in the iSeries Information Center (Systems management Performance
Applications for performance management Collection Services Create
database files from Collection Services data) and also the step regarding
converting the performance data in Checklist: Completing the upgrade or
replacement on page 81.
There are several tools you can use to analyze the data from Collection Services.
For more information, refer to Applications for performance management in the
iSeries Information Center (Systems management Performance Applications
for performance management). In particular, the Performance Tools for iSeries
licensed program summarizes this data into several reports you can use for
detailed analysis.
Performing initial upgrade or replacement tasks
Complete these initial installation tasks, which include saving the server. Several of
these initial tasks are required for a successful software upgrade.
Chapter 5. Upgrading or replacing i5/OS and related software 37
Choosing a software installation method and device
If you are upgrading the operating system and your licensed programs to the new
release, you need to decide which installation method (manual or automatic) and
which kind of device you will use to install the new release.
For a general view of the installation methods, see Software installation process
on page 9.
To help you determine which device you will use, refer to Types of software
installation devices on page 12. Installation devices and media on page 187
contains more detailed information on the devices and media available.
Preparing for globalization
If appropriate, prepare to change the primary language on your server or install
additional secondary languages.
If you plan to change the primary language on your server or install additional
secondary languages, review the information in Globalization and software
installation on page 19.
Preparing the upgrade device and media
Prepare to install software from optical media, an image catalog, tape devices or
tape libraries, or alternate installation devices.
If you are not sure which installation device to use for your software upgrade,
refer to Types of software installation devices on page 12. The topic Installation
devices and media on page 187 contains more detailed information on the devices
and media available.
Preparing to upgrade or replace software using an image catalog:
You can use an image catalog to perform a software upgrade, to install PTFs
(fixes), or to install single licensed programs that you receive on media.
When you use an image catalog, you preload all your media so that you do not
need to handle the physical media when you perform the installation. You do this
by copying the images from the physical media to a file in the integrated file
system and then use these preloaded images to install. The topic Virtual optical
storage in the iSeries Information Center (Storage solutions Optical storage
Virtual optical storage) describes further the concepts and uses of virtual optical
media. Image catalog for a virtual optical device on page 188 describes the
requirements for using image catalogs.
Determining storage requirements for image catalog installation:
Image catalog installation requires additional storage space to contain the
installation images. The amount of system disk-unit storage that you need varies
based on what you are installing.
The IBM-supplied media set uses the following storage.
Table 4. Storage sizes for IBM-supplied media
Media Allocated size (in megabytes)
I_Base_01 472 (V5R3M0)
483 (V5R3M5)
38 iSeries: Install, upgrade, or delete i5/OS and related software
Table 4. Storage sizes for IBM-supplied media (continued)
Media Allocated size (in megabytes)
B29xx_01 533
B29xx_02 456
B29MM_03 678
B29MM_04 397
D29xx_01 424
D29xx_02 522
D29xx_03 489
D29xx_04 421
D29xx_05 309
L29xx_01 411
L29xx_02 516
Total 5628
To calculate the size of any media not listed in this table, do the following:
1. Load your media into an optical device.
2. Enter the Work with Optical Volumes (WRKOPTVOL) command.
3. Select option 5. Use the value for Volume capacity (bytes) and add 1 MB to get
the approximate size allocated for that optical media.
Freeing up space in the load-source disk unit for an image catalog:
Image catalog installation requires at least 1074 MB of free space on the
load-source disk unit of your server. If you are using an image catalog to install
software, perform the following steps to verify how much free space you have
available.
1. Enter the Work with Disk Status (WRKDSKSTS) command to determine if your
load-source disk unit (unit 1) has at least 1074 MB of free space.
v If you do not have 1074 MB of free space and you are upgrading from V5R1,
follow the instructions provided in PTF SI17565, Optical Support, to free the
load-source disk unit space.
v If you are either upgrading from V5R2 or replacing V5R3 with a more recent
update and do not have the 1074 MB of free space, you must have the
appropriate PTF (either V5R2 PTF SI17564 or V5R3 PTF SI17566) loaded and
applied. Continue with step 2.
2. Enter the Start ASP Balance (STRASPBAL) command to end the allocation for
storage in the load-source disk unit:
STRASPBAL TYPE(*ENDALC) UNIT(1)
3. Use the Check ASP Balance (CHKASPBAL) command to view the previous end
allocations and see these messages:
v Unit 1 is selected for end allocation.
v ASP balancing is not active for ASP 1.
4. Enter the STRASPBAL command to move data off of the load-source disk unit:
STRASPBAL TYPE(*MOVDTA) TIMLMT(60)
Chapter 5. Upgrading or replacing i5/OS and related software 39
5. Enter the WRKDSKSTS command to monitor when the disk unit has 1074 MB
of free space. If you do not have enough free space, use the CHKASPBAL
command (step 3 on page 39) to determine if the move data function is still
active.
When you perform a system IPL during the upgrade, the allocations for the
load-source disk unit storage are resumed.
Scenario: Preparing to upgrade or replace software using an image catalog:
The following is a scenario of how you create an image catalog and an image
catalog entry, add an image catalog entry, and load the image catalog in
preparation of performing a software upgrade.
If you want to upgrade from V5R1 to V5R3, you must load and apply V5R1 PTF
SI17565 and then follow the instructions in the V5R1 PTF cover letter.
To perform a V5R2-to-V5R3 software upgrade from an image catalog, load and apply
V5R2 PTF SI17564. To perform a V5R3-to-V5R3 software replacement with a more
recent update, load and apply V5R3 PTF SI17566. After either of these PTFs have
been applied, follow these steps.
Note: For a V5R3-to-V5R3 replacement, ensure that the IBM-supplied media
B29xx_01 and B29xx_02 have matching identifiers.
1. Create a virtual optical device.
To create a device description, enter the following:
CRTDEVOPT DEVD(virtual-device-name) RSRCNAME(*VRT)+
ONLINE(*YES) TEXT(text-description)
2. Vary on the virtual optical device
Enter the following:
VRYCFG CFGOBJ(virtual-device-name) CFGTYPE(*DEV) STATUS(*ON)
3. Create an image catalog
Create an image catalog for the licensed programs that you want to install. The
Create Image Catalog (CRTIMGCLG) command associates an image catalog
with a target directory where the optical image files are loaded.
CRTIMGCLG IMGCLG(catalog-name) DIR(catalog-path)
CRTDIR(*YES) TEXT(text-description)
4. Add an image catalog entry
Add an image catalog entry for each physical media or optical image file that
you have. You need to repeat this step for each volume of media. You should
add the physical media or optical image files in the same order as if you were
going to install from them. Start with the first media in the list and continue
until all the media are loaded.
You can add the entries from either an optical device or from an existing
optical image file. Select one of the following ways:
From an image file:
v (This is the fastest way.) To add an image entry to an image catalog from an
integrated-file-system file that is already in the image catalog directory, enter
the following:
ADDIMGCLGE IMGCLG(catalog-name) FROMFILE(file-name)
TOFILE(*fromfile) TEXT(text-description)
40 iSeries: Install, upgrade, or delete i5/OS and related software
v To add an image catalog entry to an image catalog from an existing
integrated-file-system optical image file from a directory other than the
image catalog directory, enter the following:
ADDIMGCLGE IMGCLG(catalog-name)
FROMFILE(/directory-name/directory-name/file-name)
TOFILE(file-name or *FROMFILE) TEXT(text-description)
From a physical device:
v To add an image catalog entry to an image catalog from a physical optical
media using optical device named OPT01, enter the following:
ADDIMGCLGE IMGCLG(catalog-name) FROMDEV(OPT01)
TOFILE(file-name or *GEN) TEXT(text-description)
Note: To generate a name for the TOFILE parameter, specify *GEN. To generate
a text description from the media, specify *GEN.
5. Load the image catalog
This step associates the virtual optical device to the image catalog. Only one
image catalog at a time can be associated with a specific virtual optical device.
To load the image catalog, type the following command:
LODIMGCLG IMGCLG(catalog-name)
DEV(virtual-device-name) OPTION(*LOAD)
6. Verify that the images are in the correct order
Attention: If you are here because you are performing the steps in
Preselecting the licensed programs to install on page 42, do not perform this
step at this time. You are directed to perform this step later.
If you are preparing for an upgrade, you need to verify that the required media
for an upgrade exist and are sorted in the correct sequence. You also need to
verify that your software agreements have been accepted, that you have
enough storage on the load source, and that you have enough reserved storage
for the Licensed Internal Code.
Enter the following command:
VFYIMGCLG IMGCLG(catalog-name) TYPE(*UPGRADE) SORT(*YES)
To verify that images are added, an additional method would be to enter the
following:
WRKIMGCLGE IMGCLG(catalog-name)
Then press PF7 to prompt for the VFYIMGCLG command. Enter *UPGRADE for
the type and *YES for the sort field.
The server puts the images in the correct order. (If you not successful, refer to
Image catalog recovery on page 150.) By default, the volume with the lowest
index is mounted. Then all the other volumes are loaded. To see the order of
the images, use the Work with Image Catalog Entries (WRKIMGCLGE)
command:
WRKIMGCLGE IMGCLG(catalog-name)
After completing these steps, your image catalog is ready for use.
Required: Creating a custom list of software to install
Use the Prepare for install option to create a customized installation list and
preselect the licensed programs that you want to install.
Before you do these tasks, you must perform the steps in the topic Required:
Installing Prepare for install PTFs for V5R1, V5R2, or V5R3 on page 29.
Chapter 5. Upgrading or replacing i5/OS and related software 41
The Prepare for install option compares the programs that are installed on your
server with the programs on the media. It then generates a list. This list contains
preselected programs that are replaced during the installation. To customize this
list, select or deselect programs from this installation list, depending on which
programs you want to install or replace. You must verify that what you ordered
can be replaced. You must verify that you have all of the necessary upgrades on
your installation media to complete the automatic installation. You need to accept
the software agreements for these licensed programs later in these preparation
tasks.
Some single licensed programs might not appear on this installation list. If a
previous release of these licensed programs are currently installed on the server,
the new release of these licensed programs is installed during the upgrade. If these
licensed programs are new (being installed for the first time), they cannot be
added to this customized list. However, you can install them by using the method
in Installing additional licensed programs on page 121 or by doing the following
procedures.
Preselecting the licensed programs to install:
Use these procedures to create and customize an installation list from your
distribution media.
Note: If you are using image catalogs, go to Preparing to upgrade or replace
software using an image catalog on page 38 and complete steps 1 on page
40 through 5 on page 41. Then return to this topic. Ensure that the first
entry is in mounted status by doing the following steps:
1. Enter the command WRKIMGCLGE IMGCLG (image-catalog-name).
2. If a volume other than the first volume is in mounted status, change it
to loaded status first by selecting option 8 (Load).
3. Specify option 6 (Mount) for the first volume.
Ignore the following steps that refer to loading volumes.
1. Sign on as security officer (QSECOFR user profile). If you are using image
catalogs, go to step 3.
2. Arrange the optical media for Licensed Internal Code, the operating system,
and licensed programs in the order that is shown in the table Media labels
and their contents on page 196. The order is important. More specifically,
include only the I_BASE_01, B29xx_nn, B29MM_nn, D29xx_nn, L29xx_nn, and
F29xx_nn optical media. Do not include any other optical media when
creating the installation list at this time.
3. Type CHGMSGQ QSYSOPR *BREAK SEV(95) to put your message queue in the
break mode.
4. A message display could appear. Press Enter.
5. Type GO LICPGM and press Enter.
6. Select option 5 (Prepare for install) from the Work with Licensed Programs
(LICPGM) menu and press Enter. The Prepare for Install display appears.
7. Select the option to Work with Licensed Programs for Target Release and
press Enter. The Work with Licensed Programs for Target Release display
appears.
8. Do the following:
a. Load the first optical media in the optical device.
b. Specify 1 (Distribution media), for the Generate list from prompt.
42 iSeries: Install, upgrade, or delete i5/OS and related software
c. Specify a value for the optical device or virtual optical device.
d. Specify the target release for the i5/OS V5R3 release.
e. Press Enter.
9. When the Display Messages display appears, load the next media volume.
Type G and press Enter.
Note:
a. After you load each volume, type G and press Enter.
b. If there are no more volumes to load or if you want to end the
loading process, type X and press Enter.
10. Continue to load the optical media in order (as in the step above) until the
server has read all of the volumes.
If the display contains the message, Problem occurred loading volume into
device, or if it states that a product was not found on the media, one of these
situations occurred:
v You left the same media in the drive and the server read it again.
v The server had problems reading in the new volume that you placed into
the drive.
11. After the server reads all the optical media and the message Load next volume
in optical device (X G) appears, type an X and press Enter. The Work with
Licensed Programs for Target Release display appears.
The list you see contains the licensed programs that are on the optical
distribution media. Preselected licensed programs indicate that the product on
the distribution media can replace a product that is installed on the server.
(Preselected means a 1 appears in the option column.) Although both versions
(V5R3M0 and V5R3M5) of Licensed Internal Code appear on the display, only
one can be selected.
Verify that you received all of the licensed programs and priced features that
you ordered.
v Use the F11 key to see alternative views that display information about
licensed programs in greater detail. Press F11 to toggle through these views:
a. Display additional storage
b. Display expected release
c. Display expected action
d. Display product option
v Use option 5 (Display release-to-release mapping) to see what, if any,
currently installed product will be replaced by the selected product.
You might need to specify option 2 (Merge with additional distribution
media) on the Work with Licensed Programs for Target Release display to
merge your existing list with information about licensed programs on
additional optical media. This task is described later. Continue with the next
step.
12. Select additional licensed programs or optional parts of licensed programs to
add to your customized list. Type a 1 in the Option column to select a licensed
program to install. To remove a selected product from the list, blank out or
remove the 1 in the Option column.
Note: If you deselect an item, the licensed program still will be installed
unless you also follow the steps in Deleting licensed programs during
cleanup on page 48.
When you complete your selections, press Enter. A message at the bottom of
Chapter 5. Upgrading or replacing i5/OS and related software 43
the display will prompt you to enter more changes, or press Enter to confirm
the changes. The Confirm Target Release Licensed Programs display appears.
13. Press Enter to confirm the list. The Prepare for Install display appears.
14. Select the option to List Licensed Programs Not Found on Media and press
Enter. The Licensed Programs Not Found On Media display appears.
15. If no products are listed, you have all the media needed to replace your
existing software. Press Enter to return to the Work with Licensed Programs
menu. Go to the next step (step 16) to create a printed list of the licensed
programs you selected. If there are any products listed, do the following:
a. Delete the licensed programs that are no longer supported.
b. You might need to obtain the others before you begin installing software.
Do the following:
1) Check to see whether you accidentally omitted an optical disk when
you performed step 8 on page 42.
2) Compare your media labels to the product tables (Standard set
products on page 198, Keyed set products on page 200, and
Licensed program releases and sizes on page 173) to see if the
product was shipped. If you did not receive a licensed program that
you expected, contact your software provider.
3) When you receive the product or locate the media, use the distribution
media and product tables (Media labels and their contents on page
196 Standard set products on page 198, Keyed set products on
page 200, and Licensed program releases and sizes on page 173) to
add its contents to the installation list. Use the procedure Adding
additional licensed programs to the installation list to create a printed
list of the programs that you selected to install.
4) If you want to modify the installation list, type 3 (Modify previously
generated list) on the Work with Licensed Programs for Target Release
display.
16. If you do not need to select any additional licensed programs, do this step
now. Otherwise, skip this step and continue with Adding additional licensed
programs to the installation list.
a. From the Prepare for Install display, select the option to Display Licensed
Programs for the Target Release and press Enter.
b. Specify *PRINT for output on the Display Licensed Programs for Target
Release display and press Enter. This creates a spooled file that you can
print and use as a reference while performing the installation. You should
see the message Task to prepare for install successfully completed
appear at the bottom of the display.
c. Press F3 to exit.
Adding additional licensed programs to the installation list:
After you have created an installation list, add any additional licensed programs
that you have to the list.
Perform this task only when you have already created a custom list of software to
install and only when you have additional licensed programs to add to the list.
These additional programs could be a single product on media that came with
your order or that were independently shipped. The order in which you load the
additional optical media is not important.
44 iSeries: Install, upgrade, or delete i5/OS and related software
Not all products will be included in this list. Among those are Programming
Request for Price Quotations (PRPQs), licensed program offerings (LPOs), and
single licensed programs. Installing additional licensed programs on page 121
describes how to install these products after you have completed your upgrade to
the new release.
If you are using image catalogs, ensure that the image catalog entry is in mounted
status by entering the following command:
LODIMGCLGE IMGCLG(MYCATALOG) IMGCLGIDX(index_number) OPTION(*MOUNT)
If you have more than one image, enter the following command:
LODIMGCLGE IMGCLG(MYCATALOG) IMGCLGIDX(index_number) OPTION(*LOAD)
To add licensed programs from additional optical media to the installation list,
follow these steps.
Note: If you are using image catalogs, ignore the steps that refer to loading
volumes.
1. Load the installation media that contains the additional licensed programs. Wait
for the In Use indicator to go out.
2. Starting from the Work with Licensed Programs (LICPGM) menu, select option
5 (Prepare for install), and press Enter. The Prepare for Install display appears.
3. Select the option to Work with licensed programs for the target release, and
press Enter. The Work with Licensed Programs for Target Release display
appears.
4. Select option 2 (Merge with additional distribution media) for the Generate list
from prompt so that optical media contents can be added to the list. The target
release value of the existing list appears.
5. Specify a name for the optical device and press Enter.
6. When the Display Messages display appears, load the next media volume.
Type G and press Enter.
After you load each volume, type G and press Enter. If there are no more
volumes to load or if you want to end the loading process, type X and press
Enter. A list of licensed programs appears.
7. Type 1 next to the additional licensed programs or optional parts that you want
to select, and press Enter. The Confirm Licensed Programs for Target Release
display appears. Press Enter to confirm the list.
8. You see the Prepare for Install display. Select the option to Display Licensed
Programs for the Target Release, and press Enter.
9. Specify *PRINT for output on the Display Licensed Programs for Target Release
display, and press Enter. This creates a spooled file that you can print and use
as a reference while performing the installation.
Required: Accepting software agreements
As a continuation of using the Prepare for install option, you must accept the
software agreements for licensed programs before they can be installed.
Before you upgrade to V5R3, it is a system requirement that you accept the online
software agreements for the Licensed Internal Code and the i5/OS operating
system through the Prepare for Install menu. If these software agreements are not
accepted, you will not be able to continue with the upgrade of Licensed Internal
Code. Any other licensed programs that have software agreements must also be
accepted before they are upgraded to V5R3.
Chapter 5. Upgrading or replacing i5/OS and related software 45
If you are upgrading the V5R3M0 Licensed Internal Code to V5R3M5 Licensed
Internal Code, however, additional acceptance of the software agreement for
Licensed Internal Code is not required. You can skip this topic if you have no
licensed programs to install.
To accept the software agreements for the licensed programs that you plan to
upgrade, follow these steps:
1. Ensure that you have performed the steps in the topics Required: Installing
Prepare for install PTFs for V5R1, V5R2, or V5R3 on page 29 and Required:
Creating a custom list of software to install on page 41. To be able to upgrade,
the custom list must include, at a minimum, the Licensed Internal Code and
the i5/OS operating system.
2. Type GO LICPGM and press Enter. The Work with Licensed Programs display
appears.
3. From the Work with Licensed Programs (LICPGM) menu, select option 5
(Prepare for install) and press Enter. The Prepare for Install display appears.
4. Select the option to work with software agreements. Press Enter.
On the Work with Software Agreements display that appears, you see all IBM
licensed programs that require software agreement acceptance and whether the
agreement has been accepted. Only licensed programs that are not yet installed
appear on this display.
Attention: You must see at least products 5722999 *BASE and 5722SS1 *BASE
on this list. If a message appears that no licensed programs need their software
agreements to be accepted, do not continue. Ensure that you have completed all
the previous steps in Required: Creating a custom list of software to install
on page 41. If you completed these steps and no licensed programs appear on
the list, do not continue. Contact IBM support.
If you have non-IBM licensed programs on CD-ROM that were not inserted
when you used the option to work with licensed programs for target release
(step 7 on page 42 under Preselecting the licensed programs to install on
page 42), press F22 (Restore software agreements) to add these licensed
programs to the Work with Software Agreements display.
5. Select to display the software agreements for licensed programs that you want
to accept and press Enter. Press F14 (Accept) to accept the terms of the software
agreement. Press F15 (Accept all) to display a list of all licensed programs that
share the same set of terms as the software agreement you are currently
reading. Press Enter to accept the software agreements for all of the listed
licensed programs.
Ensuring the server meets disk storage requirements for
upgrades
You must ensure that you will have adequate disk storage before you start to
install or replace software.
To make more efficient use of your storage, clear your system of items that you no
longer require before you estimate how much storage you will need.
Determining storage space required:
Before you schedule a time to install this release, determine the available storage
space and the storage space that is required.
Load-source disk unit requirements
46 iSeries: Install, upgrade, or delete i5/OS and related software
v To upgrade to the V5R3M0 Licensed Internal Code, you must have a load-source
disk unit of 4 GB or larger on each server or logical partition. (This unit is disk
unit number 1 in auxiliary storage pool (ASP) number 1.) For optimum
performance, at least 8 GB is recommended.
v To upgrade to the V5R3M5 Licensed Internal Code, you must have a load-source
disk unit of 17 GB or larger for each server or logical partition. For information
on upgrading a load-source disk unit with device parity protection, see Checklist
11: Upgrade load source disk unit with device parity protection in the iSeries
Information Center (Systems management Disk management Configure the
disks Choose the correct procedure for configuring disks Checklist 11:
Upgrade load source disk unit with device parity protection). Otherwise
contact your authorized service provider for assistance.
v The procedures in this topic might not include all requirements for storage that
you have on your server. If you are preparing to upgrade or replace software
using an image catalog, ensure that you have reviewed the topic, Determining
storage requirements for image catalog installation on page 38.
To determine if you have enough storage space for the new release, perform the
following steps:
1. Type GO LICPGM. The Work with Licensed Programs display appears.
2. Choose option 5 (Prepare for Install).
3. Type 1 next to Estimated storage requirements for system ASP. The Estimated
Storage Requirements for System ASP display appears.
Enter the total storage that is needed for additional applications. Include
storage for single licensed programs that were not included on your
customized installation list, and storage for Programming Request for Price
Quotations (PRPQs), licensed program offerings (LPOs), or third-party
software.
Round up to the nearest whole number. Refer to the product documentation to
determine how much additional storage is required. The system uses this
number to calculate the disk storage that is required to install the target release.
Include third-party software only when you intend to store it in the system
ASP. Refer to the Backup and Recovery
manual or Backup and recovery
in the iSeries Information Center for more information about system ASPs.
4. Press Enter to continue to the next display. The second Estimated Storage
Requirements for System ASP display appears.
This display shows you information that you will need to determine whether
enough disk storage is available to complete the installation.
5. Compare the value for Storage required to install target release with the value for
Current supported system capacity. If the value for Current supported system
capacity is greater than the value for Storage required to install target release, you
can continue with the installation process. If the system capacity is less than the
storage required, you might need to add additional disk units or install fewer
optional programs.
6. Press Enter to return to the Prepare for Install display.
Repeat this process whenever you make any changes to your system that affect the
available disk storage space.
Cleaning up disk storage space:
Chapter 5. Upgrading or replacing i5/OS and related software 47
Cleaning up your system before you begin to install a new release makes more
storage space available for the installation process.
To keep your server running smoothly, refer to the topic Basic system operations in
the iSeries Information Center (Systems management Basic system operations).
Consider the following tasks that you can do to clean up your system and make
more disk space available:
v Use the automatic cleanup option in Operational Assistant to keep your system
free of unnecessary clutter.
v Permanently apply program temporary fixes (PTFs) that are temporarily applied
on your system if you have not already done so.
v Delete PTF save files and cover letters that are no longer needed. (Use the Delete
PTF (DLTPTF) command to do this.)
v Delete any software applications that you installed from software sampler
CD-ROMs.
v Perform the steps in Deleting licensed programs during cleanup for licensed
programs or optional parts that you no longer use. Read the topics on deleting
licensed programs in Chapter 10, Deleting software related to i5/OS, on page
145 for additional information.
v Have each user perform the tasks in Cleaning up user profiles on page 49.
Delete any user profiles that you no longer need.
Deleting licensed programs during cleanup:
When you clean up your system before you install a new release of software, your
tasks might include deleting products.
For example, you might no longer need some licensed programs, or you might
plan to not replace them. Occasionally, the system can require that you delete an
obsolete product before you install a new release. The Work with Licensed
Programs (LICPGM) menu option, Prepare for install, provides an easy way for
you to identify and delete licensed programs when you are preparing to install a
new release of software. Do the following:
1. Select option 5 (Prepare for install) from the Work with Licensed Programs
display and press Enter. The Prepare for Install display appears.
2. Ensure that you have a customized installation list of software. If you do not
have one, go to Required: Creating a custom list of software to install on
page 41; then return to this step.
Select the option Work with Licensed Programs to Delete and press Enter. The
Work with Licensed Programs to Delete display appears.
The display shows a list of installed products that should be deleted from the
system. Licensed programs can appear in this list for the following reasons:
v The licensed program should not remain on the system because it is not
supported in the target release.
v The licensed program is installed, but no replacement product was found on
the optical distribution media.
v A preselected licensed program was removed from the installation list so its
associated installed product appears on this display. If the installed product
remains on the system, it will be replaced by the licensed program that is on
the distribution media.
48 iSeries: Install, upgrade, or delete i5/OS and related software
Press F11 (Display reasons), then press the Help key to display the reason each
product is included in the list for deletion. Carefully review the reason for
deletion before you take any action.
3. When you are sure of which products to delete, save a copy of the products,
using option 1 (Save) in case you might need them again. Then use option 4
(Delete) to delete the products before you install the target release of software.
Option 4 immediately deletes the product from your system.
Cleaning up user profiles:
Before you upgrade to a new release, you should clean up user profiles and the
objects that are owned by user profiles.
Attention: Do not delete any IBM-supplied user profiles (profiles that start with
the letter Q).
To clean up user profiles, have each user sign on and do the following:
1. On the i5/OS command line, type WRKOBJOWN. The Work with Objects by Owner
display is shown. It lists all of the objects that are owned by the user. Use
option 4 (Delete) to delete objects that are no longer needed.
2. Type WRKSPLF to list all of the spooled files that are owned by the user. Delete
spooled files that are no longer needed.
If users cannot do this, you can do clean up the user profiles as follows:
1. Sign on as security officer (QSECOFR user profile).
2. From the Work with Licensed programs menu (type GO LICPGM), select option 5
(Prepare for install).
3. Select the option to work with user profiles from the Prepare for Install display.
The Work with User Profiles display appears.
4. Use option 12 (Work with objects by owner) to display the objects that are
owned by a user profile.
First, use the F21 key (F21=Select Assistance level) to change your assistance
level to Intermediate and then do the following:
v For each user profile, delete objects that are no longer needed.
v Use the WRKSPLF SELECT(*ALL) command to delete spooled files that are
no longer needed.
5. Delete the user profiles that you no longer need.
Required: Allocating additional space for Licensed Internal Code
The V5R3 Licensed Internal Code requires more storage space than in previous
releases.
The exact amount of this additional storage depends on which release is currently
installed and which release is to be installed. The V5R3M5 Licensed Internal Code
requires more storage than V5R3M0. If your server or logical partition does not
have the additional space, the upgrade will stop during the installation of the
Licensed Internal Code.
Use the Allocate Licensed Internal Code Space API (QLPALCSP) to find out if
enough reserved storage is available, to allocate the additional space when
necessary, and to correct any other possible errors. Enter the following:
CALL PGM(QLPALCSP) PARM(V5R3Mn s)
Chapter 5. Upgrading or replacing i5/OS and related software 49
The valid values for n are 0 or 5.
The valid values for s are 0 or 1:
v For the value 0, an indicator is set for the Licensed Internal Code to allocate all
of the additional space required for the specified release during the next IPL.
This value also causes the Licensed Internal Code to stop any space allocation
requests due to a previous call to QLPALCSP with the Start space allocation
parameter set to 1. You do not need to perform the IPL at this time, but you
must do this before you begin to upgrade.
v For the value 1, an indicator is set for the Licensed Internal Code to begin
allocating the additional space needed for the specified release immediately. Any
space that cannot be allocated when the server is operational is allocated during
the next IPL. This option is recommended to minimize the length of time that
the next IPL will take to complete the operation.
The QLPALCSP API also has an optional parameter (IPL required) that will let
you know whether an IPL is needed. If you do not use the IPL required parameter
of this API, review the job log after the API is called. If you see the following
information message, you do not need to perform an IPL as you have the required
space necessary.
CPI3DBF - Allocating additional space is not necessary
For more information on the QLPALCSP API, refer to the APIs topic in the iSeries
Information Center (Programming APIs).
Choosing disk configuration
If you are using automatic installation to upgrade and do not want nonconfigured
disk units added, PTFs are available that enable you to set your disk configuration
option.
If you are upgrading from either V5R1 or V5R2 to V5R3 and want to change your disk
configuration, refer to the instructions in the topic Installing optional PTF to
choose disk configuration on page 30.
If you are currently on a V5R3 system and are replacing the operating system, do the
following to keep your current disk configuration:
1. Type GO LICPGM and press Enter.
2. From the Work with Licensed Programs (LICPGM) menu, select option 5
(Prepare for install) and press Enter. The Prepare for Install display appears.
3. Select the option to keep the disk configuration and press Enter. The Keep
Disk Configuration display appears.
4. At the Keep Disk Configuration prompt, type *YES and Press Enter.
Estimating upgrade or replacement time
You might want to estimate the time that is needed for an upgrade or replacement
of your software.
To calculate an estimate of this time, refer to Estimates for software installation
time on page 178.
Preparing your console for software installation
Before you install a new software release, consider this information on consoles.
Although you can use twinaxial console on most servers, IBM recommends for
V5R3 that you use either Operations Console or Hardware Management Console
50 iSeries: Install, upgrade, or delete i5/OS and related software
|
|
|
|
|
|
|
for eServer. For requirements on twinaxial console, Operations Console, and PCs,
refer to the category, Connecting to iSeries in the iSeries Information Center. If you
are moving from twinaxial console to Operations Console, use the iSeries Setup and
Operations CD-ROM, SK3T-4098-02, to install Operations Console before you install
the new release.
If you are using twinaxial console, the software installation process expects the
system console device to be attached at port 0 and address 0 of the first
workstation controller. In most cases, your hardware should be defined in this way.
You should verify that the console is attached at port 0 address 0.
If you are planning on migrating your Operations Console, do so either before or
after you upgrade. If you are planning on migrating your Hardware Management
Console (HMC), do so only after you have completely installed your system. For
more information about using the HMC as your i5/OS console, see Managing your
server using the Hardware Management Console topic in the IBM eServer
Hardware Information Center (Managing your server and devices Managing
your server using the Hardware Management Console).
For all servers, verify that the console mode value is set correctly for your console.
In addition, you can specify that an i5/OS LAN console or Hardware Management
Console be taken over by another console in the event your console is
disconnected. To verify the console mode value, follow these steps:
1. Access Dedicated Service Tools (DST).
2. Select Work with DST environment.
3. Select System Devices.
4. Select Console mode.
The value of the current console mode is present in the input field. Verify that
this is the correct setting. A value of zero means that the console mode has not
been set and can interfere with the automatic installation process. The console
mode value must be one of the following values.
1 Twinaxial console
2 Operations Console (directly attached)
3 Operations Console (LAN attached)
4 Hardware Management Console (HMC)
During an installation or upgrade to V5R3, the console type specified by this
value is used.
The console mode display also includes the option to allow your 5250 console
(does not include twinaxial console) to be taken over by another console. When
this option is turned on, the system does not stop with a failure but continues
to run uninterrupted. For more information, see the topic Console takeover and
recovery in the IBM eServer Hardware Information Center (Managing
consoles, interfaces, and terminals > Managing i5/OS consoles Managing
Operations Console Planning for your configuration General Operations
Console considerations Console takeover and recovery).
If you use Operations Console, do the following before you install V5R3 on your
server:
v Review the Operations Console topic in the iSeries Information Center
(Connecting to iSeries Operations Console). To view the most recent
Chapter 5. Upgrading or replacing i5/OS and related software 51
information on Operations Console, go to the Operations Console Web site
(http://www.ibm.com/servers/eserver/iseries/access/console/)
v If you are installing or upgrading to the V5R3M5 Licensed Internal Code and
you use an I_BASE_01 Licensed Internal Code CD-ROM with the label RSA, you
might not be able to get the Operations Console directly connected. If you
received SRC A600 5008, you need to obtain the I_BASE_01 CD-ROM that has
an RSC or later identifier.
v IBM recommends that you update IBM eServer iSeries Access for Windows to
V5R3 before you upgrade the i5/OS operating system. For more information, see
Install and set up in the iSeries Information Center (Connecting to iSeries
iSeries Access for Windows Install and set up).
v If you use the Operations Console configuration, Local console directly
attached to the server with a server that has no logical partitions, the
adapter used for the cable connection must be in a specific position. The adapter
can be a 2699, 2721, 2742, 2745, 2771, or 2793. The position is based on the server
model shown in the following table.
Note: If you use the Operations Console configuration, Local console directly
attached to the server with a server that has no logical
partitions, and the adapter used for the cable connection is 2771, the
adapter must be in a specific position. For independent or primary
partitions only, the position is based on the server model shown in the
following table. This applies only to iSeries 270 and 8xx models. This does
not apply to IBM eServer and IBM Systems 5xx models.
Table 5. Card position
Server model
Operations Console asynchronous card
position for the cable
170 or 250 C08
270 C07
520 C03
550 C02 (If an IXS adapter is installed, use C05.)
570 C02
595 C02
720 C09
730 or 740 See cabling information
800 or 810 C07
820 C06
825 C06
830 or SB2 C02
840 or SB3 C02
870 or 890 C02
v When you receive the i5/OS release upgrade, the shipped service tools user IDs
(except 11111111) are expired. For all upgrades and installations, you need to
establish a connection between the server and Operations Console PC by using
11111111 (eight 1s) for both the service tools user ID and the default password.
This ensures a successful authentication of the subsequent connection of the
client to the server. This is especially important for automatic installations.
52 iSeries: Install, upgrade, or delete i5/OS and related software
|
|
|
|
|
|
|
|
|
|
|
|
|
|
|
|
|
||
|
|
|
||
||
||
||
||
||
||
||
||
||
||
||
||
||
|
|
Failure to comply with the above actions can prevent the console from working
correctly during the upgrade or installation.
Preparing to upgrade IBM Cryptographic Access Provider
The server does not automatically remove the previous version of Cryptographic
Access Provider when you upgrade. To install the correct version of this licensed
program for V5R3, review this information.
If you are upgrading to IBM Cryptographic Access Provider 128-bit for iSeries,
5722-AC3, and you currently have either 5769-AC1 (Cryptographic Access Provider
40-bit for AS/400) or 5722-AC2 (Cryptographic Access Provider 56-bit for AS/400)
on your server, you need to remove the previous version of the product before you
can install 5722-AC3. Any of these versions of the licensed program can be used
for V5R3. Only one can be installed on the server at a time.
Stopping the Integrated xSeries Server for iSeries and other
application servers
If you have Integrated xSeries
Server installed, you must vary it off before you
begin the installation process.
If your server has an active Integrated xSeries Server for iSeries (formally called
Integrated Netfinity
Server), it can cause the installation process to fail. Stopping
the server also stops the operating system and any applications that are running
on the server.
As a precaution, record the associated resources for your hardware. For these
instructions, refer to the topic Upgrade the IBM iSeries Integration for Windows
Server licensed program in the iSeries Information Center (Integrated operating
environments Windows environment on iSeries Install and configure
Install Windows 2000 Server or Windows Server 2003 Upgrade the IBM iSeries
Integration for Windows Server licensed program).
Notify users before you stop the Integrated xSeries Server. The Checklist:
Completing the upgrade or replacement on page 81 contains instructions on
starting the server after you have completed your installation.
To stop the Integrated xSeries Server, do the following:
1. Type GO NWSADM on an i5/OS control language (CL) command line. The
Network Server Administration display appears.
2. Select option 3 (Stop a network server).
Other application servers, such as Lotus
Domino
Enterprise Server for AS/400
(5769-LNT), should be stopped before upgrading your software.
Saving the server
Before you upgrade to a new release, you should have a current backup copy of
your server.
You do not need to save your server when you have a current backup copy that
can be used to recover if a failure occurs. Be sure to keep this backup copy until
you save your entire server again. In the iSeries Information Center, the topic Back
up your server (Systems management Backup and recovery Back up your
server)) contains information on how to perform your save strategy and also the
steps to automatically save your entire server.
Chapter 5. Upgrading or replacing i5/OS and related software 53
1. Before you begin the process for saving the server for a recovery procedure,
determine the optical or tape device for the alternate IPL.
2. Save your server by using the alternate IPL device.
Tapes that are created with the Save System (SAVSYS) command cannot be
used with the automatic installation process. These tapes also do not provide a
complete backup.
Note: After you begin to upgrade the Licensed Internal Code to the next release,
the upgrade process must be completed. If you do not complete the upgrade
and you want to return to the previous release of the operating system, you
need to initialize the disks and reload the server by using the backup tapes
that were created by the GO SAVE command (Option 21) just before you
began the upgrade.
Upgrading or replacing software using automatic installation
Follow these instructions to use the automatic installation method to replace the
Licensed Internal Code, the IBM i5/OS operating system, and licensed programs
currently installed on your system with the V5R3 release.
Before you begin automatic installation
Verify these points before you upgrade to a new i5/OS release.
1. Verify that this is the correct topic for you to use for your software upgrade.
Refer to Supported releases for i5/OS (OS/400) upgrades on page 17 to
determine which releases are supported for upgrades to V5R3. Be familiar with
the sequence of the steps you use to upgrade or replace a release on a server or
logical partition as shown in Chapter 5, Upgrading or replacing i5/OS and
related software, on page 25.
2. If you are changing a primary language, you must be aware of additional
considerations before you begin the installation. Be sure to read the topic
Globalization and software installation on page 19. You cannot change your
primary language to a language you currently have installed as a secondary
language on your system. You must delete the secondary language before you
can change it to your primary language.
3. Complete the preparation tasks in Preparing to upgrade or replace software
on page 25 before you upgrade. It is required that you use the Prepare for
Install options to accept online software agreements for the Licensed Internal
Code and the i5/OS operating system for the upgrade to occur. Also before
upgrading to V5R3, you must use the Prepare for Install options to allocate
additional space for the Licensed Internal Code.
4. If you plan to use an image catalog (virtual optical device) to install, read the
topic Preparing to upgrade or replace software using an image catalog on
page 38 to create a device, an image catalog, and an image catalog entry.
Note: Information about upgrading from V5R1 to V5R3 is available through
V5R1 PTF SI10553, Optical Support. This PTF contains specific
instructions for using image catalogs and the virtual optical device.
To upgrade from V5R2 to V5R3 using an image catalog, do the following steps:
a. Load and apply the required V5R2 PTF SI10563.
b. Perform the setup steps in Preparing to upgrade or replace software using
an image catalog on page 38. Perform step 6 on page 41 at least a day
before you do the actual installation. This ensures that your installation
media are ready to use.
54 iSeries: Install, upgrade, or delete i5/OS and related software
5. Verify that your console mode value is set correctly before you upgrade to
V5R3. Verify your console information in the topic Preparing your console for
software installation on page 50.
6. If you plan to use or if you are using logical partitions, refer to these topics:
v Planning for logical partitions:
For IBM eServer 5xx models, read the topic Planning for logical partitions
in the IBM eServer Hardware Information Center (Planning Solution
planning Planning for logical partitions).
For iSeries 8xx and earlier models, see Plan for logical partitions in the
iSeries Information Center (Systems management Partitioning with
iSeries Navigator Plan for logical partitions).
v Reference codes are viewable under the primary partition or the Hardware
Management Console:
For IBM eServer 5xx models, refer to Reference codes list for customers in
the IBM eServer Hardware Information Center (Customer service,
support, and troubleshooting Reference codes list for customers ) for
more information.
For iSeries 8xx or earlier models, refer to Troubleshoot logical partitions in
the iSeries Information Center (Systems management Partitioning with
iSeries server Troubleshoot logical partitions).
v Alternate IPL device within a logical partition:
If you plan to use an alternate IPL device within a logical partition on
IBM eServer 5xx models, refer to the Alternate restart device and
removable media devices for i5/OS logical partitions topic in the IBM
eServer Hardware Information Center (Partitioning the server Concepts
for partitioning the server Physical and virtual hardware resources
I/O devices IOAs for i5/OS logical partitions Alternate restart device
and removable media devices for i5/OS logical partitions).
For iSeries 8xx or earlier models, refer to the Logical partition concept:
alternate restart (IPL) devices and removable media device topic in the
iSeries Information Center (Systems management Partitioning with an
iSeries server Logical partition concept: disk units Logical partition
concept: alternate restart (IPL) devices and removable media device).
7. If you are using an alternate installation device, ensure that the alternate
installation device is enabled. See Alternate installation device on page 189
for information on setting up an alternate installation device. If you are not
planning on using an alternate installation device and currently have one
configured, you must clear the alternate installation device configuration
information from the system before you install the new release.
Replacing software using the automatic installation method
The automatic installation process replaces all of the products that are currently
installed and have been refreshed.
To add new products, either use the Work with Licensed Programs menu (type GO
LICPGM) option 5 (Prepare for Install) before you perform these automatic
installation procedures or use LICPGM menu option 11 (Install Licensed Programs)
after the automatic installation. You might need to delete some products that you
do not want after the installation has finished.
As you perform these steps, reference codes (also known as system reference codes
or SRCs) appear on the data display of the control panel or virtual control panel of
the primary partition or HMC. When the system attention light is on and a
Chapter 5. Upgrading or replacing i5/OS and related software 55
reference code starting with A6 appears, the system is waiting for you respond to a
message or make a device ready. When this information lists a reference code with
xx (such as A6xx 6001), it means that any combination of characters can occur
where the xx appears. The console can also display reference codes during the
installation of Licensed Internal Code. For more details about reference codes, refer
to Reference codes for software installation on page 167.
Before you upgrade, it is required that you use the Prepare for Install options to
accept online software agreements for those licensed programs (including Licensed
Internal Code and the i5/OS operating system) that you plan to install. You must
also allocate additional space for Licensed Internal Code. These tasks are described
in Required: Accepting software agreements on page 45 and Required:
Allocating additional space for Licensed Internal Code on page 49. If these steps
are not completed, the upgrade will not be completed.
If you are using image catalogs, you need to have completed steps 1 on page 40
through 5 on page 41 in the topic Preparing to upgrade or replace software using
an image catalog on page 38. Then return to this topic. Ignore the following steps
that refer to loading volumes.
1. If you are using an image catalog (virtual optical device) to install, perform
this step at least a day before you do the actual installation. If you are not
using an image catalog, go to step 2.
To verify the image catalog entries are sorted in the correct sequence and to
validate that all your images are in loaded status, enter the following
command:
WRKIMGCLGE IMGCLG(catalog-name)
Ensure your catalog is in ready status and that all image catalog entries are in
loaded or mounted status. To sort and verify your image catalog for
installation, press PF7 to prompt for the VFYIMGCLG command. Enter
*UPGRADE for the type and *YES for the sort field.
Another method to sort and verify your image catalog is to enter the
following command to put the images in the correct order. By default, the
volume with the lowest index is mounted. Then all the other volumes are
loaded.
VFYIMGCLG IMGCLG(catalog-name) TYPE(*UPGRADE) SORT(*YES)
After you ensure that your images are in loaded status, continue with step 3
on page 57.
2. Arrange the installation media that you plan to install in the following order
(you might not have all of these). The IBM-supplied media B29xx_01 and
B29xx_02 must have matching identifiers.
a. I_BASE_01 Licensed Internal Code for OS/400
b. B29xx_01 OS/400
c. B29xx_02 OS/400 no-charge options
d. B29MM_03 OS/400 no-charge options
e. B29MM_04 OS/400 no-charge options
f. D29xx_01 OS/400 no-charge options
g. D29xx_02 OS/400 no-charge options
h. D29xx_03OS/400 no-charge options
i. D29xx_04 OS/400 no-charge options
j. D29xx_05 OS/400 no-charge licensed programs
k. L29xx_01 priced licensed programs
l. L29xx_02 priced licensed programs
m. F29xx_01 single licensed programs
56 iSeries: Install, upgrade, or delete i5/OS and related software
Keep the following installation media available for later use:
a. N29xx_01 Secondary Language Media
b. Cydddvrm_01 Cumulative PTF Package (if ordered)
c. SK3T-4091 iSeries Information Center
For descriptions of the optical media, refer to Media labels and their
contents on page 196.
3. Verify that your system unit is powered on. If your system unit is powered
off, go to Starting from a power-off condition on page 167 and perform the
procedure there. That procedure tells you when to return here.
4. On your console, ensure that you have a connection to the server.
5. Load the first volume of installation media that contains Licensed Internal
Code into the installation device that is defined for the server. (If you are
using IBM-supplied media, this volume is labeled I_BASE_01.) Throughout
these procedures, load the next volume when prompted by the server. Wait
for the In Use indicator to go out. Also ensure that you have removed other
media from devices that are not involved in these procedures.
a. If you are using a tape device instead of an optical device, verify that the
tape unit is varied on and allocated to your system.
b. If you are using a device that is enabled as an alternate installation device,
you need to load the Licensed Internal Code media in your primary device
and your installation media in your alternate installation device. Your
installation will fail if both media do not contain the same release level of
Licensed Internal Code. For more information, see Alternate installation
device on page 189.
6. Use the control panel to set the mode to Normal.
For logical partitions only
Use the virtual control panel (Work with Partition Status display on your primary partition
or partition status on systems with HMC) to set the mode to Normal. Also, make sure that
you have already selected the alternate IPL device before performing the initial program
load (IPL) in step 8.
Notes:
1. If you have not already set up an alternate IPL device for a logical partition, refer to
online help information in IBM iSeries Navigator.
2. If you are using another method to select an alternate IPL device in a logical partition,
refer to the topic Overview: Alternate installation device on page 190.
7. If you have not previously performed an IPL either to perform the tasks to
allocate additional storage for the V5R3 Licensed Internal Code (required) or
to change the disk configuration (optional), you must do this IPL now before
you power down the server or logical partition.
Note: If you are not sure that additional space for the Licensed Internal Code
has been allocated, follow the steps in Required: Allocating additional
space for Licensed Internal Code on page 49. If additional space has
been allocated, you receive the message Allocating additional space
is not necessary.
If you are using an image catalog to perform your upgrade and you
performed the IPL in this step, you need to perform step 5 on page 41
in Scenario: Preparing to upgrade or replace software using an image
catalog on page 40 and then return here to the next step.
8. Power down the server or logical partition.
Chapter 5. Upgrading or replacing i5/OS and related software 57
v If you are upgrading from V5R1 to V5R3 and you are using an image
catalog (virtual optical device) to install, use V5R1 PTF SI10553, Optical
Support, and follow the instructions on the cover letter to perform the
upgrade steps.
v If you are upgrading from V5R2 to V5R3 and you are using a virtual optical
device to install, ensure you have loaded and applied PTF SI10563. Then
type the following:
PWRDWNSYS OPTION(*IMMED) RESTART(*YES) IPLSRC(*IMGCLG)
IMGCLG(catalog-name)
v If you are performing any other upgrade, type the following:
PWRDWNSYS OPTION(*IMMED) RESTART(*YES) IPLSRC(D)
Note: If you have nonconfigured disk units present, performing this step
configures disk units automatically by default. If you do not want
nonconfigured disk units added, follow the directions in the topic
Installing optional PTF to choose disk configuration on page 30.
Press Enter. Powering down could take approximately 15 minutes or more for
this step. The data display area of the control panel continues to display
reference codes.
9. If you did not do the required preparation tasks for accepting software
agreements or allocating additional space for Licensed Internal Code, you will
see error messages. You need to follow the instructions on the display and
then begin the installation again.
10. If the system attention light appears and one of the reference codes listed in
Reference codes for software installation on page 167 appears in the data
display on the control panel, complete the instructions for that reference code.
If you have logical partitions, the reference codes appear in the primary
partition or HMC.
11. If the Alternate Installation Device Failed display appears, there is an alternate
installation device on the system that is enabled. Either it was not disabled
before starting the installation, or the device is otherwise not ready. Do one of
the following:
v To continue the installation with optical media, press Enter.
v To use the alternate installation device, make a note of the message at the
bottom of the display.
Press F12 (Cancel). Reference code B608 1105 appears on the control panel.
Use the Common reference codes for software installation on page 168 to
determine how to continue.
12. If you are using optical media or tape for the upgrade, the Licensed Internal
Code - Status display appears on your console. After 100% complete is
reached, the console can appear blank for approximately 5 minutes and the
IPL in Progress display might appear. You do not need to respond to these
displays.
58 iSeries: Install, upgrade, or delete i5/OS and related software
Install Licensed Internal Code - Status
Install of the Licensed Internal Code in progress.
+-------------------------------------------------------+
Percent | XX % |
complete +-------------------------------------------------------+
Elapsed time in minutes . . . . . . . . : x.x
Please wait.
If you are using an image catalog (virtual optical device) for the upgrade, you
will see status messages that indicate the progress of the Licensed Internal
Code installation:
a. C6xx41DC is a status reference code that indicates the progress of the
Licensed Internal Code decompression. The xx indicates the percent that is
decompressed. No action is required.
b. C6xx41CC is a status reference code that indicates the progress of the
Licensed Internal Code installation. The xx indicates the percent of the
Licensed Internal Code that is installed. No action is required.
13. If you are using optical media or tape for the upgrade and an error occurs,
you might see a display that requires a response. Perform the action necessary
as prompted by the display.
If you are using an image catalog for the upgrade and an error occurs, see
Image catalog recovery on page 150 for the recovery actions.
After a period of time (when the installation process starts to install the
operating system), some displays appear on the console. One of the displays is
called Licensed Internal Code IPL in Progress. Some of the IPL steps could
take a long time (up to two hours or longer), depending on how much data
recovery is required for your system. The last message shown on the IPL in
Progress display should be Start the Operating System.
14. Load the next volume in sequence when the system prompts you for another
volume.
Note: If the system does not prompt you or if you receive a Media command
failed message, remove the I_BASE_01 volume and insert the B29xx_01
volume. Select option 1 (Attempt to install the operating system again)
to continue with the installation.
You might be prompted for the next volume several times during the
installation process.
If you receive a message that refers to device QINDEV, first make the device
ready. Then press Enter to continue.
15. Status displays appear during the installation process. The installation status
display shown here indicates how much of the installation is complete as well
as how many stages remain. You do not need to respond to this status screen.
The display is blank for a time between stage 4 and stage 5.
Chapter 5. Upgrading or replacing i5/OS and related software 59
Message ID. . . : CPI2070 OS/400 Installation Status
+---------------------------------------------------+
Stage 2 | XX % |
+---------------------------------------------------+
Installation Objects
Stage Completed Restored
1 Creating needed profiles and libraries . . . . : X
>> 2 Restoring programs to library QSYS . . . . . . : XXXXX
3 Restoring language objects to library QSYS . . :
4 Updating program table . . . . . . . . . . . . :
5 Installing database files. . . . . . . . . . . :
6 Completing OS/400 installation . . . . . . . . :
16. Status displays might appear. These displays show the status of the licensed
programs and language objects as they install on the system. You do not need
to respond to these status displays.
Installing Licensed Programs
System: XXXX
Licensed programs processed . . . . . . . . . . : 0 of XXX
Licensed program install in progress
The following display is an example of the display that appears during the
installation process.
Installing Licensed Programs
System: XXXX
Licensed programs processed . . . . . . . . . . : X of XXX
Licensed
Program Option Description Type
5722SS1 2 OS/400 - Online Information 2924
This display shows which licensed programs and optional parts of licensed
programs are being processed. After the *PGM objects and *LNG objects are
processed, the display shows the total number of licensed programs
processed.
17. The following message might appear when the server is ready for the next
media volume that contains licensed programs. When you are installing from
optical media, wait for the In Use indicator to go out before you respond to
the message.
60 iSeries: Install, upgrade, or delete i5/OS and related software
Display Messages
System: XXXX
Queue . . . . . : QSYSOPR Program . . . . : *DSPMSG
Library . . . : QSYS Library . . . :
Severity . . . . : 95 Delivery . . . : *BREAK
Type reply (if required), press Enter.
Load a valid volume containing licensed programs in optical device OPT01 (X G).
Reply . . . . G
Load the next media volume that contains licensed programs and continue the
installation. Occasionally, you will be prompted to load the next volume after
a short time has passed. This event usually happens when the licensed
programs on the media are at the same level as the licensed programs already
installed on your machine.
Type G and press Enter. After you load each volume, type G and press Enter. If
there are no more volumes to load that contain licensed programs, or if you
want to end the loading process, type X and press Enter.
18. The media has been read, and now the licensed programs are going through
the installation process. Even though it might take a long time, wait for the
Sign On display to appear. When the installation is successfully completed,
the Sign On display appears. (There is no message that indicates automatic
installation completed successfully. The Sign On display acts as the
confirmation.)
If you receive the message Automatic installation not complete, sign on
using QSECOFR for your user ID and go to Chapter 11, Troubleshooting
software installation problems, on page 149 to determine the problem.
Verifying completion of automatic installation
To verify that you have successfully completed the installation, follow these steps.
1. The Sign On display appears on the console after the installation has
completed.
Sign On
System. . . . . . : XXXX
Subsystem . . . . : XXXX
Display . . . . . : XXXXXXXX
User. . . . . . . . . . . . . . . . QSECOFR
Password . . . . . . . . . . . . .
Program/procedure . . . . . . . . . ________
Menu . . . . . . . . . . . . . . . ________
Current library . . . . . . . . . . ________
Type the following and press Enter:
User: QSECOFR
Password: (Enter password, if required.)
2. The OS/400 Main Menu (or the menu you chose as your initial menu) appears
on the console.
Type GO LICPGM and press Enter.
3. The Work with Licensed Programs display appears. Use the page down or roll
up key to see the third display of the Work with Licensed Programs menu. The
OS/400 Main Menu (or the menu you chose as your initial menu) appears on
your console Type 50 and press Enter.
Chapter 5. Upgrading or replacing i5/OS and related software 61
4. The Display Install History display appears. The XXs indicate default values.
Display Install History
Type choices, press enter.
Start date . . . . . . XX/XX/XX MM/DD/YY
Start time . . . . . . XX:XX:XX HH:MM:SS
Output . . . . . . . . *_______ *, *PRINT
Press Enter.
5. Look at the messages that appear on the Display History Log Contents display.
v If you had an installed licensed program that was not renewed by IBM, it
might not be replaced. Refer to Mixed-release environment on page 16 for
more information.
v If any of the messages on the display indicate a failure or a licensed program
that is partially installed, go to Chapter 11, Troubleshooting software
installation problems, on page 149 to determine the problem.
Otherwise, press F3 (Exit).
6. Verify the installed status values of your licensed programs and check for
compatibility. It is important to make sure all of your licensed programs are
compatible with the operating system. You can determine a licensed programs
compatibility by checking the installed status value.
Use LICPGM menu option 10 (Display licensed programs) to see the release
and installed status values of the installed licensed programs. If the installed
status value of a licensed program is *COMPATIBLE, it is ready for use. If the
installed status value of a licensed program is *BACKLEVEL, the licensed
program is installed, but its version, release, and modification is not compatible
with the currently installed level of the operating system.
Check the topic Licensed program releases and sizes on page 173 to verify
the current version, release, and modification of the licensed program.
Installed status values on page 205 lists the possible installed status value
descriptions.
You have completed this task.
1. Do you need to install additional licensed programs?
v No. Go to the next step.
v Yes. Go to Installing additional licensed programs on page 121 and
complete the instructions.
2. Do you need to install a secondary language?
v No. Go to the next step.
v Yes. Go to Installing a secondary language on page 128 and complete the
instructions.
3. You must complete the installation process before you put your system into
operation. Go to Checklist: Completing the upgrade or replacement on page
81 and complete the instructions.
62 iSeries: Install, upgrade, or delete i5/OS and related software
Upgrading or replacing software using manual installation
Follow these instructions to use the manual installation method to replace the
Licensed Internal Code, IBM i5/OS, and licensed programs currently installed on
your system with the V5R3 release.
You can also change the primary language on your system.
Before you begin manual installation
Verify these points before you upgrade to a new i5/OS release.
1. Verify that this is the correct topic for you to use for your software upgrade.
Refer to Supported releases for i5/OS (OS/400) upgrades on page 17 to
determine which releases are supported for upgrades to V5R3. Be familiar with
the sequence of the steps you use to upgrade or replace a release on a server or
logical partition as shown in Chapter 5, Upgrading or replacing i5/OS and
related software, on page 25.
2. If you are changing a primary language, you must be aware of additional
considerations before you begin the installation. Be sure to read the topic
Globalization and software installation on page 19. You cannot change your
primary language to a language you currently have installed as a secondary
language on your system. You must delete the secondary language before you
can change it to your primary language.
3. Complete the preparation tasks in Preparing to upgrade or replace software
on page 25 before you upgrade. It is required that you use the Prepare for
Install options to accept online software agreements for the Licensed Internal
Code and the i5/OS operating system for the upgrade to occur. Also before
upgrading to V5R3, you must use the Prepare for Install options to allocate
additional space for the Licensed Internal Code.
4. If you plan to use an image catalog (virtual optical device) to install, read the
topic Preparing to upgrade or replace software using an image catalog on
page 38 to create a device, an image catalog, and an image catalog entry.
Note: Information about upgrading from V5R1 to V5R3 is available through
V5R1 PTF SI10553, Optical Support. This PTF contains specific
instructions for using image catalogs and the virtual optical device.
To upgrade from V5R2 to V5R3 using an image catalog, do the following steps:
a. Load and apply the required V5R2 PTF SI10563.
b. Perform the setup steps in Preparing to upgrade or replace software using
an image catalog on page 38. Perform step 6 on page 41 at least a day
before you do the actual installation. This ensures that your installation
media are ready to use.
5. Verify that your console mode value is set correctly before you upgrade to
V5R3. Verify your console information in the topic Preparing your console for
software installation on page 50.
6. If you plan to use or if you are using logical partitions, refer to these topics:
v Planning for logical partitions:
For IBM eServer 5xx models, read the topic Planning for logical partitions
in the IBM eServer Hardware Information Center (Planning Solution
planning Planning for logical partitions).
For iSeries 8xx and earlier models, see Plan for logical partitions in the
iSeries Information Center (Systems management Partitioning with
iSeries Navigator Plan for logical partitions).
Chapter 5. Upgrading or replacing i5/OS and related software 63
v Reference codes are viewable under the primary partition or the Hardware
Management Console:
For IBM eServer 5xx models, refer to Reference codes list for customers in
the IBM eServer Hardware Information Center (Customer service,
support, and troubleshooting Reference codes list for customers ) for
more information .
For iSeries 8xx or earlier models, refer to Troubleshoot logical partitions in
the iSeries Information Center (Systems management Partitioning with
iSeries server Troubleshoot logical partitions).
v Alternate IPL device within a logical partition:
If you plan to use an alternate IPL device within a logical partition on
IBM eServer 5xx models, refer to the Alternate restart device and
removable media devices for i5/OS logical partitions topic in the IBM
eServer Hardware Information Center (Partitioning the server Concepts
for partitioning the server Physical and virtual hardware resources
I/O devices IOAs for logical partitions Alternate restart device and
removable media devices for i5/OS logical partitions).
For iSeries 8xx or earlier models, refer to the Logical partition concept:
alternate restart (IPL) devices and removable media device topic in the
iSeries Information Center (Systems management Partitioning with an
iSeries server Concepts Hardware for logical partitions Disk units
and devices Alternate restart (IPL) device and removable media
device).
7. If you are using an alternate installation device, ensure that the alternate
installation device is enabled. See Alternate installation device on page 189
for information on setting up an alternate installation device. If you are not
planning on using an alternate installation device and currently have one
configured, you must clear the alternate installation device configuration
information from the system before you install the new release.
Replacing the Licensed Internal Code
Follow these steps to replace the Licensed Internal Code.
As you perform these steps, reference codes appear on the data display of the
control panel or the virtual control panel on the primary partition or Hardware
Management Console (HMC). When the system attention light is on and a
reference code starting with A6 appears, the system is waiting for you to respond
to a message or make a device ready. When this information lists a reference code
with xx (such as A6xx 6001), it means that any combination of characters can occur
where the xx appears. The console can also display reference codes during the
installation of Licensed Internal Code. For more details about reference codes, refer
to Reference codes for software installation on page 167.
If you are using image catalogs, you need to have completed steps 1 on page 40
through 5 on page 41 in the topic Preparing to upgrade or replace software using
an image catalog on page 38. Then return to this topic. Ignore the following steps
that refer to loading volumes.
1. If you are using an image catalog (virtual optical device) to install, perform
this step at least a day before you do the actual installation. If you are not
using an image catalog, go to step 2 on page 65.
To verify the image catalog entries are sorted in the correct sequence and to
validate that all your images are in loaded status, enter the following
command:
64 iSeries: Install, upgrade, or delete i5/OS and related software
WRKIMGCLGE IMGCLG(catalog-name)
Ensure your catalog is in ready status and that all image catalog entries are in
loaded or mounted status. To sort and verify your image catalog for
installation, press PF7 to prompt for the VFYIMGCLG command. Enter
*UPGRADE for the type and *YES for the sort field.
Another method to sort and verify your image catalog is to enter the
following command to put the images in the correct order. By default, the
volume with the lowest index is mounted. Then all the other volumes are
loaded.
VFYIMGCLG IMGCLG(catalog-name) TYPE(*UPGRADE) SORT(*YES)
After you ensure that your images are in loaded status, continue with step 3.
2. Arrange the installation media that you plan to install in the following order.
Note: You might not have all of these. For example, if you are replacing
Licensed Internal Code and i5/OS of the same version and release, you
need only I_BASE_01, B29xx_01, and B29xx_02.
a. I_BASE_01 Licensed Internal Code for OS/400
b. B29xx_01 OS/400
c. B29xx_02 OS/400 no-charge options
d. B29MM_03 OS/400 no-charge options
e. B29MM_04 OS/400 no-charge options
f. D29xx_01 OS/400 no-charge options
g. D29xx_02 OS/400 no-charge options
h. D29xx_03OS/400 no-charge options
i. D29xx_04 OS/400 no-charge options
j. D29xx_05 OS/400 no-charge licensed programs
k. L29xx_01 priced licensed programs
l. L29xx_02 priced licensed programs
m. F29xx_01 single licensed programs
Keep the following installation media available for later use:
a. N29xx_01 Secondary Language Media
b. Cydddvrm_01 Cumulative PTF Package (if ordered)
c. SK3T-4091 iSeries Information Center
For descriptions of the optical media, refer to Media labels and their
contents on page 196.
3. If you have not previously performed an IPL either to perform the tasks to
allocate additional storage for the V5R3 Licensed Internal Code (required) or
to change the disk configuration (optional), you must do this IPL now before
you power down the server or logical partition.
Note: If you are not sure that additional space for the Licensed Internal Code
has been allocated, follow the steps in Required: Allocating additional
space for Licensed Internal Code on page 49. If additional space has
been allocated, you receive the message Allocating additional space
is not necessary.
If you are using an image catalog to perform your upgrade and you
performed the IPL in this step, you need to perform step 5 on page 41
in Scenario: Preparing to upgrade or replace software using an image
catalog on page 40 and then return here to the next step.
4. Verify that your system unit is powered on. If your system unit is not
powered on, go to Starting from a power-off condition on page 167 and
perform the procedure there. That procedure tells you when to return here.
Chapter 5. Upgrading or replacing i5/OS and related software 65
5. On your console, ensure that you have a connection to the server. If you are
working on a logical partition, ensure that power is on for the console of that
logical partition.
6. If you are upgrading a logical partition, verify that this partition has an
alternate initial program load (IPL) resource assigned. For most cases, this is
the optical device that supports the optical media class.
For more information, use the following sources to locate and select the
alternate IPL resource:
v For IBM eServer 5xx models, Managing i5/OS logical partitions in the IBM
eServer Hardware Information Center (Partitioning the server
Partitioning with an HMC Partitioning for i5/OS with an HMC
Managing i5/OS logical partitions).
v For iSeries 8xx and earlier models, Manage logical partitions in the iSeries
Information Center (Systems management Partitioning with iSeries
Navigator Manage logical partitions).
7. Load the first volume of installation media that contains Licensed Internal
Code into the installation device that is defined for the server. (If you are
using IBM-supplied media, this volume is labeled I_BASE_01.) Throughout
these procedures, load the next volume when prompted by the server. Wait
for the In Use indicator to go out. Also ensure that you have removed other
media from devices that are not involved in these procedures.
a. If you are using a tape device instead of an optical device, verify that the
tape unit is varied on and allocated to your system.
b. If you are using a device that is enabled as an alternate installation device,
you need to load the Licensed Internal Code media in your primary device
and your installation media in your alternate installation device. Your
installation will fail if both media do not contain the same release level of
Licensed Internal Code. For more information, see Alternate installation
device on page 189.
8. Use the control panel to set the mode selection to Manual. If you are
upgrading a logical partition, use the virtual control panel function of your
primary partition or HMC. Also make sure that you have already selected the
alternate IPL device before you perform the initial program load (IPL) in the
next step.
9. Power down the server or logical partition:
v If you are upgrading from V5R1 to V5R3 and you are using an image
catalog (virtual optical device) to do the upgrade, use V5R1 PTF SI10553,
Optical Support, and follow the instructions on the cover letter to perform
the upgrade steps.
v If you are upgrading from V5R2 to V5R3 and you are using a virtual optical
device to do the upgrade, ensure you have loaded and applied PTF SI10563.
Then type the following and press Enter:
PWRDWNSYS OPTION(*IMMED) RESTART(*YES) IPLSRC(*IMGCLG)
IMGCLG(catalog-name)
v If you are performing any other upgrade, type the following and press
Enter:
PWRDWNSYS OPTION(*IMMED) RESTART(*YES) IPLSRC(D)
Powering down could take approximately 15 minutes or more for this step.
The data display area of the control panel continues to display reference
codes.
66 iSeries: Install, upgrade, or delete i5/OS and related software
10. If the system attention light appears and a reference code listed in the topic
Reference codes for software installation on page 167 appears in the data
display on the control panel, complete the instructions for that reference code.
If you are upgrading a logical partition, the system attention light will not
appear. You must monitor the logical partition reference codes from the
primary partition or the HMC. When the State changes to Failed, that is the
equivalent of having the attention light on for the primary partition.
11. If you are using an image catalog (virtual optical device) to install, go to step
18 on page 70.
12. The Select a Language Group display shows the primary language that is
currently installed on the system.
Note: The installation media for Licensed Internal Code is now
language-independent. It is important that you complete this step
carefully.
Select a Language Group
The language feature shown is the language feature
installed on the system.
Attention: To keep the same primary language, ensure that the
media you use for installing the operating system
matches the language feature shown. If the operating
system media does not match what is shown, the
installation process will attempt to install the
operating system in a different language feature than
Licensed Internal Code. This is undesirable.
Type choice, press Enter.
Language feature . . . . . . . . . . . . . . 2924
To keep the same primary language, verify that the displayed language feature
matches the feature that is printed on the media that contains the operating
system. The operating system media are labeled B29xx_nn, where 29xx
indicates the feature for the primary language.
Note: The language you select and the language of the operating system must
match. If they do not match, do not continue with the upgrade. Stop
and call your software provider. Get the correct language feature before
continuing.
Refer to Feature codes for national language version on page 202 for
a list of the language feature codes.
To change the primary language, type the language feature that appears on the
media that contains the operating system.
Press Enter.
13. After you enter the language feature, the Confirm Language Group display
appears.
Chapter 5. Upgrading or replacing i5/OS and related software 67
Confirm Language Group
Language feature . . . . . . . . . . . . . . : 2924
Press Enter to confirm your choice for language feature.
Press F12 to change your choice for language feature.
Press Enter.
14. The Install Licensed Internal Code display appears.
Install Licensed Internal Code
System: XXXX
Select one of the following:
1. Install Licensed Internal Code
2. Work with Dedicated Service Tools (DST)
3. Define alternate installation device
Either select the option to install Licensed Internal Code or the option to
define an alternate installation device:
v If you are not using an alternate installation device, type 1 (Install Licensed
Internal Code). (The alternate installation device function supports
installation from optical or tape media that you have created. Overview:
Alternate installation device on page 190 describes when you can use an
alternate installation device.)
v If you have an alternate installation device attached to the system, type 3 to
verify its address and determine whether it is enabled or disabled. Continue
with the Verifying Alternate Installation Device Subtask in step 15. If you
have an alternate installation device configured and do not want to use it,
type 3 to clear the alternate installation device configuration information. If
you are not using an alternate installation device, go on to step 17 on page
69.
Press Enter.
15. Verifying and selecting alternate installation device subtask: The Select
Alternate Installation Device Bus display appears.
Select Alternate Installation Device Bus
System: XXXX
Type Option, press Enter.
1=Select
Option Bus Number Selected
_ 1
_ 2
1 3 *
_ 4
_ 5
_ 6
_ 7
_ 8
_ 9
_ A
_ B
_ C
_ D
More.....
F2=Deselect Device F3=Exit F12=Cancel
a. Verify that the selected device is on the correct system bus. Type 1 in the
Options field next to the selected bus, and press Enter to view information
68 iSeries: Install, upgrade, or delete i5/OS and related software
about the device that is attached to the bus. This might take several
minutes. If you see the message No alternate installation device
configured, wait one minute and refresh the display.
b. When the Select Media Type display appears, select 1 for tape or 2 for
optical media. Press Enter.
c. The Select Alternate Installation Device display appears. Use this display
to verify the resource name, type, model, and serial number for the device.
The following display shows an example of a tape device.
Select Alternate Installation Device
System: SYSTEMA
Additional devices may be available for use. Press F5 to see
if any additional devices have been detected.
Type option, press Enter.
1=Select 5=Display details
Bus Resource Serial
Option Number Name Type Model Number Selected
_ 1 TAP08 6386 001 00-11111
_ 3 TAP19 3570 B11 13-22222 *
F2=Deselect device F3=Exit F5=Refresh F12=Cancel
d. Type 1 to select the device and make any needed corrections to select,
enable, or disable the device. Press Enter to confirm the changes.
e. The message Alternate installation device selected appears. Press F3
to return to the Install Licensed Internal Code display.
f. Type 1 and press Enter to install the Licensed Internal Code.
This completes the subtask for verifying and selecting alternate installation
device.
16. If there is an alternate installation device defined and enabled, the Confirm
Alternate Installation Device display appears.
v To install from the alternate installation device, press Enter.
v To install from optical media, press F12 to Cancel. You see the Licensed
Internal Code display. Perform step 14 on page 68 and select option 3
(Define alternate installation device). Perform step 15 on page 68 and
disable the alternate installation device.
17. The Install Licensed Internal Code (LIC) display appears on your console.
Install Licensed Internal Code (LIC)
Disk selected to write the Licensed Internal Code to:
Serial Number Type Model I/O Bus Controller Device
xx-xxxxxxx xxxx xxx x x x
Select one of the following:
1. Restore Licensed Internal Code
2. Install Licensed Internal Code and Initialize system
3. Install Licensed Internal Code and Recover Configuration
4. Install Licensed Internal Code and Restore Disk Unit Data
5. Install Licensed Internal Code and Upgrade Load Source
Attention: Be sure to select option 1. Some options on this display remove all
data from your system.
Chapter 5. Upgrading or replacing i5/OS and related software 69
Type 1 (Restore Licensed Internal Code) and press Enter.
If you did not previously accept the software agreement for the Licensed
Internal Code or did not allocate additional space for the Licensed Internal
Code, error messages are shown. Follow the instructions in the error
messages. More information is in the topics Required: Allocating additional
space for Licensed Internal Code on page 49 and Required: Accepting
software agreements on page 45.
18. The Install Licensed Internal Code - Status display appears on your console.
You do not need to respond to this display. It remains on your console for up
to 30 minutes.
Install Licensed Internal Code - Status
Install of the Licensed Internal Code in progress.
+-------------------------------------------------------+
Percent | XX % |
complete +-------------------------------------------------------+
Elapsed time in minutes . . . . . . . . : x.x
Please wait.
If you are using an image catalog (virtual optical device) for the upgrade, you
will see status messages that indicate the progress of the Licensed Internal
Code installation:
a. C6xx41DC is a status reference code that indicates the progress of the
Licensed Internal Code decompression. The xx indicates the percent that is
decompressed. No action is required.
b. C6xx41CC is a status reference code that indicates the progress of the
Licensed Internal Code installation. The xx indicates the percent of the
Licensed Internal Code that is installed. No action is required.
19. If you are using optical media or tape for the upgrade and an error occurs,
you might see a display that requires a response. Perform the action necessary
as prompted by the display. If you are using an image catalog for the upgrade
and an error occurs, see Image catalog recovery on page 150 for the
recovery actions.
20. The Disk Configuration Attention Report display might appear. If it does,
display the detailed report for each problem shown on the display. Press the
Help key from the Disk Configuration Attention Report display for more
information about your choices. You can also refer to the topic Disk
configuration warning and error messages on page 165.
70 iSeries: Install, upgrade, or delete i5/OS and related software
Disk Configuration Attention Report
Type option, press Enter.
5=Display Detailed Report
Press F10 to accept all the problems and continue the IPL.
The system will attempt to correct them.
OPT Warning
_ xxxxxxxx xxxx xxxxxxxxx xxxxx xx xxxxx xxxxxxxx
_ xxxxx_xx_xxxxx xxxxxx_ xxxxxxxx xxxxxxx xxxxxxxxxx________
_ __________________________________________________________
_ __________________________________________________________
_ __________________________________________________________
_ __________________________________________________________
_ __________________________________________________________
_ __________________________________________________________
_ __________________________________________________________
_ __________________________________________________________
More...
F3=Exit F10=Accept the problems and continue F12=Cancel
______________________________________________________________________________
If the problem Disk unit not formatted for optimal performance appears on
this display, do the following:
v Type 5, and press Enter to display the detailed report.
v Write down the information displayed. After the upgrade is completed, you
will need this information to format these disk units to gain optimal
performance.
v Press F12 to cancel and return to the Disk Unit Attention Report.
v Press F10 to accept the problems and continue the IPL.
21. If the console mode value is zero, the Accept Console display appears. If this
display appears, follow these steps:
a. Press F10 to accept the current console type. The Accept and Set New
Console Type on this IPL display appears. The old value (zero) and the
new value to be set (your current console type) are shown.
b. Press Enter to set the new value and continue with these instructions.
22. If your system processor configuration has changed, you could see other
displays at this point. After you supply the requested information, the
installation continues and the IPL or Install the System display appears. Refer
to System password on page 204 for more information.
23. After approximately 10 minutes, the IPL or Install the System display appears.
The Licensed Internal Code is now installed. Do not remove the distribution
media at this time.
24. If the Accept Console display in step 21 did not appear, set the console mode
for this partition:
a. At the IPL or Install the system display, select option 3 to access Dedicated
Service Tools (DST).
b. Sign on as security officer (QSECOFR user profile / QSECOFR password).
When prompted, change the password to what you want to use for this
partition.
c. Select option 5 (Work with DST environment).
d. Select option 2 (System devices).
e. Select option 6 (Console mode).
f. Select the valid console that you have for this partition.
Chapter 5. Upgrading or replacing i5/OS and related software 71
Note: If you are using Operations Console (LAN) as your console type,
press Enter on the verify window. You can also press F11 to review
your network configuration.
g. Select 1 (Yes) or 2 (No) for the option to allow the console to be taken over
by another console in the event of a 5250 console failure (does not include
twinaxial console). When this option is turned on, the system does not
stop with a failure but continues to run uninterrupted. For more
information, see the topic Console takeover and recovery in the IBM
eServer Hardware Information Center (Managing consoles, interfaces, and
terminals > Managing i5/OS consoles Managing Operations Console
Planning for your configuration General Operations Console
considerations Console takeover and recovery).
Press Enter and then press F3 to return to the DST main menu.
h. Press F3 to exit DST and return to the IPL or Install the System display.
Replacing the operating system
Follow these steps to replace the IBM i5/OS operating system.
1. The IPL or Install the System menu appears on your console.
IPL or Install the System
System: XXXX
Select one of the following:
1. Perform an IPL
2. Install the operating system
3. Use Dedicated Service Tools (DST)
4. Perform automatic installation of the operating system
5. Save Licensed Internal Code
Load the first volume of installation media that contains the operating system.
(If you are using IBM-supplied media, this volume is labeled B29xx_01, where
29xx is the identifier for the primary language.) Throughout these procedures,
load the next volume when prompted by the server. When you are installing
from optical media, wait until the In Use indicator goes out before you
continue.
After you install the new release over your previous release (V5R1 or V5R2),
passwords for all service tools user profiles that still use the default password
expire automatically. When you try to log on or access service tools using
those profiles, you receive a message that the password has expired and must
be changed. Follow the prompts or press the appropriate key (F9) to change
the password for that user profile. For more information on service tools user
profiles, see Tips and Tools for Securing Your iSeries
.
2. Type 2 (Install the operating system) and press Enter. The Install Device Type
Selection display appears.
Install Device Type Selection
System: XXXX
Select the installation device type:
1. Tape
2. Optical
3. Virtual optical - preselected image catalog
Type the number that corresponds to your device type and press Enter.
3. The Select a Language Group display appears, which shows the primary
language currently installed on the system. The primary language value
72 iSeries: Install, upgrade, or delete i5/OS and related software
should match the language feature number that is printed on the installation
media. To find the appropriate feature code for your language, refer to
Feature codes for national language version on page 202.
Select a Language Group
System: XXXX
Note: The language feature shown is the language feature
installed on the system.
Type choice, press Enter.
Language feature . . . . . . . . . . . . . . . 2924
If you need to change the feature, type the numbers of the feature code for the
language you want.
Press Enter.
4. The Confirm Install of OS/400 display is shown on your console. Press Enter.
5. If the Add All Disk Units to the System menu does not appear, go to step 7 on
page 75.
6. Adding disk units subtask:
a. If any nonconfigured disk units that are capable of being protected by
device parity are currently unprotected, the Add All Disk Units to the
System display is shown. If the following display is not shown, continue
with step 6b on page 74.
Add All Disk Units to the System
System: XXXX
Non-configured device parity capable disk units are attached
to the system. Disk units can not be added automatically.
It is more efficient to device parity protect these
units before adding them to the system.
These disk units may be parity enabled and added at SST (OS/400).
Configured disk units must have parity enabled at DST.
Select one of the following:
1. Perform any disk configuration at SST (OS/400)
2. Perform disk configuration using DST
It is much faster to start device parity protection on the disk units at DST
before the disk units are added to the auxiliary storage pool configuration.
To start device parity on the eligible disk units, do the following tasks
from the Add All Disk Units to the System display:
1) Select option 2 to perform disk configuration at DST.
2) Sign on at the Dedicated Service Tools Sign-on prompt and return to
the Use Dedicated Service Tools (DST) menu.
3) Select the option Work with disk units.
4) Select the option Work with disk configuration.
5) Select the option Work with device parity protection.
6) Select the option Start device parity protection. If you have PTFs
loaded that enable the RAID 6 feature, the Work with Device Parity
Protection display has two options to start device parity. If you want
the disk units to be protected with a higher level of device parity
protection, the system has the appropriate hardware installed, and the
PTFs that enable the RAID 6 protection capability are loaded and
applied, select the option Start device parity protection RAID 6. If you
want the disk units to be protected with the RAID 5 protection level,
Chapter 5. Upgrading or replacing i5/OS and related software 73
select the option Start device parity RAID 5. If you do not have the
PTFs that enable the RAID 6 feature to be loaded and applied, the
Work with Device Parity Protection display shows only the option
Start device parity.
7) A list of parity sets that are capable of running device parity
protection are shown. Type 1 on each option line for each parity set.
8) You might see a Confirm Continuation display that indicates that the
server must perform a directory recovery. Press Enter to continue.
9) The Confirm Starting Device Parity Protection display is shown. This
shows the list of disk units that will have device parity protection.
Press Enter to continue.
10) An in-progress display that indicates the status of the function is
shown.
11) Return to the IPL or Install the System display.
b. If the Add All Disk Units to the System menu appears, it could look like
the following example.
Add All Disk Units to the System
System: XXXX
Select one of the following:
1. Keep the current disk configuration
2. Perform disk configuration using DST
3. Add all disk units to the system auxiliary storage pool
4. Add all disk units to the system ASP and balance data
If you do not want device parity protection, mirrored protection, or user
ASPs, select option 3 (Add all disk units to the system auxiliary storage
pool). By adding disk units before you install the operating system, you
improve your overall system performance because the operating system is
distributed across all of your disk units.
For logical partitions only
If you will be creating logical partitions later, you do not want to configure all units now.
Refer to the validated output from the Logical Partition Validation Tool (LVT) supplied by
IBM for the configuration selection. To access the tool, go to the Logical Partitioning Web
site
(http://www.ibm.com/eserver/iseries/lpar).
Note: If either the Disk Configuration Error Report display or the Disk
Configuration Warning Report display appears, go to Disk
configuration warning and error messages on page 165 to
determine the appropriate action.
c. You could see the following display if your disk configuration has
changed. Type 5 next to the problem and press Enter to display the
detailed report.
74 iSeries: Install, upgrade, or delete i5/OS and related software
Problem Report
Note: Some action for the problems listed below may need to
be taken. Please select a problem to display more detailed
information about the problem and to see what possible
action may be taken to correct the problem.
Type option, press Enter.
5=Display Detailed Report
OPT Problem
_ __________________________________________________________
_ __________________________________________________________
d. If the following display appears, a disk unit that you selected to add to
your disk configuration could already have data on it. If you choose to
continue, any data that is on the disk units listed will be removed.
Be certain that you want to configure the disk before you continue. Follow
the instructions on the display.
Press Enter to return to the Problem Report display. Press F10 to continue
the Add Disk Unit subtask.
Possibly Configured Units
Problem: These non-configured units appear to be
configured units of some other disk configuration and
may contain valid data. This option will clear the
data from these units and destroy the other disk
configuration.
Press Enter to continue
Press F12=Cancel to return and change your choices.
Serial Resource Other System
Number Type Model Name Serial Number
__________ ____ ___ __________ __________
__________ ____ ___ __________ __________
__________ ____ ___ __________ __________
__________ ____ ___ __________ __________
__________ ____ ___ __________ __________
__________ ____ ___ __________ __________
__________ ____ ___ __________ __________
More..
F3=Exit F12=Cancel
e. The following display shows the percentage of disk units added. This
display does not require a response.
Function Status
You selected to add units.
___ % Complete
f. When the process completes, continue the manual installation process with
the next step.
This completes the subtask for adding disk units.
7. Status displays are displayed on the console. You do not need to respond to
these status displays. Some of the IPL steps might take a long time. The time
varies depending on how much data recovery is required for your system.
Chapter 5. Upgrading or replacing i5/OS and related software 75
8. The Install the Operating System display appears when the IPL for the
Licensed Internal Code completes. The XXs in the following display indicate
default date and time values.
Install the Operating System
Type options, press Enter.
Install
option . . . . . . 1 1=Take defaults (No other
options are displayed)
2=Change install options
Date:
Year . . . . . . XX 00-99
Month . . . . . XX 01-12
Day . . . . . . XX 01-31
Time:
Hour . . . . . . XX 00-23
Minute . . . . . XX 00-59
Second . . . . . XX 00-59
Type the following and press Enter:
Install option 1
Date: (Use the current year, month, and day.)
Time: (Use the current time, 24-hour clock.)
9. Status messages are displayed during the installation process. You do not need
to respond to these displays. The following is an example of a status display.
This display might be present for 2 hours or more. The display is blank for a
time between stage 4 and stage 5.
Message ID. . . : CPI2070 OS/400 Installation Status
+---------------------------------------------------+
Stage 2 | XX % |
+---------------------------------------------------+
Installation Objects
Stage Completed Restored
1 Creating needed profiles and libraries . . . . : X
>> 2 Restoring programs to library QSYS . . . . . . : XXXXX
3 Restoring language objects to library QSYS . . :
4 Updating program table . . . . . . . . . . . . :
5 Installing database files. . . . . . . . . . . :
6 Completing OS/400 installation . . . . . . . . :
10. After the operating system has been replaced, the Sign On display appears on
your console.
You have completed the installation of the i5/OS operating system.
For most upgrades, continue with Replacing the licensed programs on page 77.
If you are replacing software of the same version and release, however, do not
replace any other licensed programs. Complete the tasks in Checklist: Completing
the replacement of the same release on page 90.
76 iSeries: Install, upgrade, or delete i5/OS and related software
Replacing the licensed programs
Follow these steps to replace licensed programs.
1. Begin this task at the Sign On display.
Sign On
System. . . . . . : XXXX
Subsystem . . . . : XXXX
Display . . . . . : XXXXXXXX
User. . . . . . . . . . . . . . . . QSECOFR
Password . . . . . . . . . . . . .
Program/procedure . . . . . . . . . ________
Menu . . . . . . . . . . . . . . . ________
Current library . . . . . . . . . . ________
Type the following and press Enter:
User: QSECOFR
Password: (Enter password, if required.)
2. The IPL Options display appears.
IPL Options
Type choices, press Enter.
System date . . . . . . . . . . . . . . . XX / XX / XX MM / DD / YY
System time . . . . . . . . . . . . . . . XX : XX : XX HH : MM : SS
System time zone . . . . . . . . . . . . Q0000UTC F4 for list
Clear job queues. . . . . . . . . . . . . N Y=Yes, N=No
Clear output queues . . . . . . . . . . . N Y=Yes, N=No
Clear incomplete job logs . . . . . . . . N Y=Yes, N=No
Start print writers . . . . . . . . . . . Y Y=Yes, N=No
Start system to restricted state . . . . N Y=Yes, N=No
Set major system options. . . . . . . . . N Y=Yes, N=No
Define or change system at IPL. . . . . . N Y=Yes, N=No
Last power-down operation was ABNORMAL
Notes:
a. Ignore the message on the bottom of the IPL Options display.
b. If you need to change system values, you can do so now. One
example of a system value that you might change is the value for
the security level (QSECURITY) system value.
Another example is the scan control (QSCANFSCTL) system value.
Consider specifying *NOPOSTRST for the QSCANFSCTL system
value to minimize future scanning of some objects that are restored
during the installation of licensed programs in the following steps.
For more information on scanning and the system value settings,
see the topic Scanning support in the iSeries Information Center
(Files and file systems > Integrated file system > Concepts >
Scanning support).
Type Y for the Define or change the system at IPL prompt. Follow the
instructions on the displays.
Type the following and press Enter:
v System date: (Use the current date.)
Chapter 5. Upgrading or replacing i5/OS and related software 77
v System time: (Use the current time, 24-hour clock.)
v System time zone: (Verify that it is correct or press F4 to select a time zone.)
v Set major system options: N
3. The Edit Rebuild of Access Paths display could be shown. If it is, press Enter
to continue.
4. Additional display messages could be shown.
Press Enter after each message to continue.
5. The OS/400 Main Menu (or the menu you chose as an initial menu) appears
on your console.
a. Type CHGMSGQ QSYSOPR *BREAK SEV(60) and press Enter.
b. A message display could appear. Press Enter.
c. Type ENDSBS *ALL *IMMED and press Enter.
d. When the following message appears, press Enter to continue:
ENDSBS SBS(*ALL) command being processed
e. The message System ended to restricted condition appears. Press Enter
to continue.
f. Type CHGMSGQ QSYSOPR SEV(95) and press Enter.
g. A message display could appear. Press Enter.
6. The OS/400 Main Menu (or the menu you chose as an initial menu) appears
on your console.
Type GO LICPGM and press Enter.
7. The Work with Licensed Programs display appears.
LICPGM Work with Licensed Programs
System: XXXX
Select one of the following:
Manual Install
1. Install all
Type 1, and press Enter.
8. The Manual Install display appears.
Manual Install
System: XXXX
Type choices, press Enter.
Install option . . . 1 1=Installed products
2=All products
3=New products
Installation device OPT01 Name
Replace if current N Y=Yes
N=No
Nonaccepted agreement 2 1=Do not install licensed program
2=Display software agreement
Automatic IPL . . . N Y=Yes
N=No
Type the following and press Enter:
v Install option: 1
v Installation device: OPT01 (See notes that follow.)
v Replace if current: N (See note that follows.)
78 iSeries: Install, upgrade, or delete i5/OS and related software
|
v Nonaccepted agreement: 2 (See note that follows.)
v Automatic IPL: N
Notes:
v If you created a customized installation list, select install option 4
(Installed and additionally selected products). This option only
appears if you used the LICPGM menu option to Prepare for Install,
which is described in Required: Creating a custom list of software
to install on page 41.
v In this example, the installation device is OPT01. If you are using a
different naming convention, use the name you have assigned to the
installation device.
v If you are using your own distribution media, select 2 for the Install
option field. For the Replace if current field, type Y.
v If you are migrating data from one system to another system using
documented backup and recovery procedures, type Y for the Replace
if current field.
v If you have not previously accepted software agreements for
licensed programs that you plan to install, option 2 displays the
software agreements for acceptance as each licensed program is
installed. This will increase the length of your installation time. If
you want to accept the software agreements now, go to step 5 on
page 123 and then return here.
9. Status displays might appear. These displays show the status of the licensed
programs and language objects as they install on the system. You do not need
to respond to these status displays.
Installing Licensed Programs
System: XXXX
Licensed programs processed . . . . . . . . . . : 0 of XXX
Licensed program install in progress
The following display is an example of the display that appears during the
installation process.
Installing Licensed Programs
System: XXXX
Licensed programs processed . . . . . . . . . . : X of XXX
Licensed
Program Option Description Type
5722SS1 2 OS/400 - Online Information 2924
This display shows which licensed programs and optional parts of licensed
programs are being processed. After the *PGM objects and *LNG objects are
processed, the display shows the total number of licensed programs
processed.
10. If a message similar to the following appears, load the next media volume
that contains licensed program products, and continue the installation. When
you are installing from optical media, wait for the In Use indicator to go out
before you respond to the message.
Chapter 5. Upgrading or replacing i5/OS and related software 79
|
|
|
Display Messages
System: XXXX
Queue . . . . . : QSYSOPR Program . . . . : *DSPMSG
Library . . . : QSYS Library . . . :
Severity . . . . : 95 Delivery . . . : *BREAK
Type reply (if required), press Enter.
Load the next volume in optical device OPT01 (X G)
Reply . . . . G
Type G and press Enter.
After you load each volume, type G and press Enter. If there are no more
volumes to load that contain licensed programs, or if you want to end the
loading process, type X and press Enter.
11. If a licensed program requires acceptance of a software agreement, the
Software Agreements display appears. Do either of the following:
v Press F14 to accept the agreement and allow the licensed program to
continue installing.
v Press F16 to decline the agreement and end the installation of that licensed
program.
12. The Work with Licensed Programs display appears on your console when the
installation process is completed. One of the following messages appears on
the bottom of the Work with Licensed Programs display:
v Work with licensed programs function has completed.
v Work with licensed programs function not complete.
Verifying completion of manual installation
Follow these steps to verify that you have successfully completed the installation.
1. The Work with Licensed Programs display appears. Use the page down or roll
up key to see the third display of the Work with Licensed Programs menu.
Type 50 and press Enter.
2. The Display Install History display appears. The XXs indicate default values.
Display Install History
Type choices, press enter.
Start date . . . . . . XX/XX/XX MM/DD/YY
Start time . . . . . . XX:XX:XX HH:MM:SS
Output . . . . . . . . *_______ *, *PRINT
Press Enter.
3. Look at the messages that appear on the Display History Log Contents display.
v If you had an installed licensed program that was not renewed by IBM, it
might not be replaced. Refer to Mixed-release environment on page 16 for
more information.
v If any of the messages on the display indicate a failure or a licensed program
that is partially installed, go to Chapter 11, Troubleshooting software
installation problems, on page 149 to determine the problem.
Otherwise, press F3 (Exit).
80 iSeries: Install, upgrade, or delete i5/OS and related software
4. Verify the installed status values of your licensed programs and check for
compatibility. It is important to make sure that all of your licensed programs
are compatible with the operating system.
Use LICPGM menu option 10 (Display licensed programs) to see the release
and installed status values of the installed licensed programs. If the installed
status value of a licensed program is *COMPATIBLE, it is ready for use. If the
installed status value of a licensed program is *BACKLEVEL, the licensed
program is installed, but its version, release, and modification is not compatible
with the currently installed level of the operating system. Check the topic
Licensed program releases and sizes on page 173 to verify the current
version, release, and modification of the licensed program. Installed status
values on page 205 lists the possible installed status value descriptions.
You have completed this task.
1. Do you need to install additional licensed programs?
v No. Go to the next step.
v Yes. Go to Installing additional licensed programs on page 121 and
complete the instructions.
2. Do you need to install a secondary language?
v No. Go to the next step.
v Yes. Go to Installing a secondary language on page 128 and complete the
instructions.
3. You must complete the installation process before you put your system into
operation. Go to Checklist: Completing the upgrade or replacement and
complete the instructions.
Checklist: Completing the upgrade or replacement
Use this checklist to complete the IBM i5/OS upgrade or replacement processes.
1. If you still have default passwords for your service tools user IDs, change
them now. For information on service tools user IDs, see Change service tools
user IDs and passwords in the iSeries Information Center (Security Service
tools user IDs and passwords Manage service tools Manage service tools
user IDs Change service tools user IDs and passwords).
2. Remove the media volume when the installation is complete. If your media is
tape, wait for the tape to rewind completely.
3. If you have any IBM or non-IBM products with special installation
instructions, install these products now. Check the products documentation,
and follow any special instructions.
4. For logical partitions only:
Attention: For iSeries 8xx and earlier models, do not perform the next step
(step 5 on page 82) to install the cumulative PTF package until after you are
aware of the unique PTF installation considerations involved on a server with
logical partitions. You could potentially lose data. Refer to the topic Install
fixes on systems with logical partitions in the iSeries Information Center
(i5/OS and related software Maintain and manage i5/OS and related
software Use software fixes Install fixes Step 3: Choose your fix
installation scenario Install fixes on systems with logical partitions) to
understand how to install the cumulative PTF package on a system with
logical partitions.
Chapter 5. Upgrading or replacing i5/OS and related software 81
5. Install the most current cumulative PTF package. (This package should have
been ordered a week or two before your installation.) Use the instructions in
the PTF Shipping Information Letter. Then return here and continue with the
next step.
Note: If you do not install the cumulative PTF package now, you need to
perform an IPL and let the Initialize System (INZSYS) process complete.
Before you do, set the IPL type to B (or the IPL type you use for
everyday operation) and then set the mode selection to Normal.
Initialize System (INZSYS) recovery on page 164 has more
information on INZSYS.
6. Apply any PTF groups that you have ordered. For more information on PTF
groups, refer to Reviewing software PTF (fix) requirements on page 28. To
apply PTF groups, refer to the cover letter and instructions for the program
temporary fix (PTF). For general information on applying PTFs, go to Install
fixes in the iSeries Information Center (i5/OS and related software Maintain
and manage i5/OS and related software Use software fixes Install fixes).
7. If your system is operating as a service partition and your server is not being
managed by a Hardware Management Console, you might be required to
perform a server IPL. A server IPL is an IPL whereby all logical partitions on
the server are shut down at the same time. This allows, for example, a new
level of the server firmware to be activated on the server.
You might be required to perform a server IPL after you apply or remove a
PTF on the service partition if that PTF affects the server firmware portion of
the Licensed Internal Code. You also might be required to perform a server
IPL after you upgrade or install a new level of the Licensed Internal Code on
the service partition.
v To find out if you need to do a server IPL, type DSPPTF 5722999 on the
i5/OS control language (CL) command line and press Enter. If a server IPL
is required, message CPD35F8 Server IPL required is shown at the bottom
of the display.
v To find out if your system is operating as a service partition, type DSPPTF
5729999 on the CL command line and press Enter. If your system is
operating as a service partition, the IPL Source field indicates the copy of
the server firmware that was used on the previous server IPL.
8. Look for messages in the install history log that indicate the status of the
Initialize System (INZSYS) process.
a. Type GO LICPGM and press Enter.
b. Type 50 (Display log) on the Work with Licensed Programs display, and
press Enter.
c. The Display Install History display appears. Press Enter.
The Display History Log Contents display appears. If you do not see either of
the following messages on the display, wait a few minutes and select option
50 again. Find the message Initialize System (INZSYS) started. After this
message appears, wait for a period of time and look for the Initialize
System (INZSYS) processing completed successfully message (CPC37A9). If
you do not see message CPC37A9 on the display, go to Initialize System
(INZSYS) recovery on page 164 to determine the problem.
9. If you used image catalogs to perform your installation, you might want to
remove all installation images from your server. To delete the catalog and all
the optical images (image files), type the following:
DLTIMGCLG IMGCLG(mycatalog) KEEP(*NO)
82 iSeries: Install, upgrade, or delete i5/OS and related software
10. Install software license keys for your i5/OS and keyed products. Use the
Work with License Information (WRKLICINF) command to display the
installed keyed products to add license key data. For specific instructions, go
to Add license key information in the iSeries Information Center (i5/OS and
related software Maintain and manage i5/OS and related software Work
with software agreements and licenses Manage software agreements and
license keys Display and change software license information Add
license key information)
After updating the license key information, return here and continue with the
next step.
11. After you complete the installation process and before you make a server or
partition available to all users, set the usage limit for the software-license
managed products. These products are listed on the Proof of Entitlement
(POE), invoice, or other documents that you have received with your software
order. For products that have a usage limit, you set the usage limit with the
Work with License Information (WRKLICINF) command.
To set your usage limit, do the following:
a. Type WRKLICINF and press Enter.
b. On the Work with License Information display, press F11 (Display Usage
Information). The usage limit number on each product that is listed on the
POE, invoice, or other documents must match the usage limit number on
the Work with License Information display for the associated product.
c. If the usage limit is to be updated, move the cursor to the line that
contains the product name whose usage limit is to be updated.
d. Type 2 (Change) and press Enter.
e. When the Change License Information display is shown, update the usage
limit prompt with the usage limit shown on the POE. In addition, update
the threshold prompt with either *CALC or *USGLMT. Do not leave the
threshold set to zero.
Note: If message CPA9E1B [Usage limit increase must be authorized.
Press help before replying (C G).] is sent, respond by typing G.
f. If the POE lists more products than the Work with License Information
display, set the usage limits after you install those products.
12. If you deleted any licensed program libraries or secondary language libraries
from either of the library list system values [system library list (QSYSLIBL) or
user library list (QUSRLIBL)], change system values QSYSLIBL or QUSRLIBL
to add the libraries back in the library list now.
13. If you changed the verify object signatures during restore (QVFYOBJRST)
system value from 4 or 5 to 3 before your upgrade, change this back to either
4 or 5. If you changed the allow restore of security sensitive objects
(QALWOBJRST) system value to *ALL or had unlocked it before the upgrade,
return the value to its normal locked setting.
14. If you changed the scan control (QSCANFSCTL) system value to minimize
future scanning of some objects that are restored before you installed your
licensed programs, you can now remove the *NOPOSTRST specification from
this system value.
15. If you changed any other system value such as security level (QSECURITY)
during your upgrade, change it back now.
16. Some of the tasks in this topic require that you change the QSYSOPR severity
code filter to 95. If you do not want to continue with this level or you want to
change the delivery notification, type CHGMSGQ QSYSOPR DLVRY(xx) SEV(yy)
Chapter 5. Upgrading or replacing i5/OS and related software 83
where xx indicates the delivery notification and yy indicates the severity code
that you want to use. The system defaults are DLVRY(*HOLD) SEV(0).
17. If you have iSeries Integration for Windows Server, 5722-WSV, currently
installed and you want to upgrade it to the current iSeries release, vary the
server on and determine if an upgrade to the latest iSeries release is necessary.
Refer to the information center topic, Install and configure Windows
environment on iSeries (Integrated operating environments Windows
environment on iSeries Install and configure Windows environment on
iSeries).
18. If you have installed the product 5722-VI1, Content Manager, you can use the
product. However, you must perform post-installation commands. For more
information, refer to the Post Installation section in the product document IBM
ImagePlus
VisualInfo
for AS/400: Planning and Installation Guide, GC34-4585.
19. If you have not already verified the compatibility of your licensed programs
with the i5/OS operating system, do this now. Use LICPGM menu option 10,
Display installed licensed programs. If *COMPATIBLE is not listed next to a
licensed program, then go to Installed status values on page 205 and
determine how to proceed.
20. Save your system using your normal save procedures. Refer to the
instructions in the Back up your server topic in the iSeries Information Center
(Systems management Backup and recovery Back up your server). Make
sure that the Initialize System (INZSYS) process is complete before you save
your system.
Note: Before you start a save operation, use the Work with Active Jobs
(WRKACTJOB) command to check the status of QDCPOBJx jobs. These
jobs decompress objects. There could be more than one QDCPOBJx job.
You can start your save operation if these jobs are in an inactive state. If
you put the system in a restricted state by ending subsystems, the
QDCPOBJx jobs become inactive. The jobs will restart when the system
is not in a restricted state. For more information about decompressing
objects, see Compressed objects and storage space on page 19.
21. If you plan to install and use the iSeries Information Center either from a
workstation or the server, refer to the CD-ROMs that come with your software
order: iSeries Information Center, SK3T-4091. This package also includes the
PDF versions of iSeries manuals. For the installation instructions, see the
readme.txt file.
22. If you have installed IBM eServer iSeries Access Family products, you might
have other tasks that you need to complete. You can find further information
about installing iSeries Access Family products in the following sources:
v iSeries Access for Windows in the iSeries Information Center (Connecting
to iSeries iSeries Access iSeries Access for Windows).
v The IBM eServer iSeries Access Family Web site
(http://
www.ibm.com/eserver/iseries/access).
23. You might have installed licensed programs that require additional installation
steps on PCs, or you might have programs that should be installed on PCs
through an iSeries Access Family function. If you have products such as these,
complete your PC installation by using the instructions for the product.
24. If you have an Integrated xSeries Server that you stopped before you began
the installation process, restart it now.
a. Type GO NWSADM on a CL command line. The Network Server
Administration display appears.
84 iSeries: Install, upgrade, or delete i5/OS and related software
b. Select option 2 (Start a network server).
25. If you installed 5722-TC1, TCP/IP Utilities, go to the topic TCP/IP setup in
the iSeries Information Center (Networking TCP/IP setup) for advanced
configuration and setup information.
26. If you have customized an IBM-supplied program (for example, QSTRUP in
library QSYS) in a previous release, make sure that you re-create this program
to run correctly in the new release.
27. If you have duplicated any IBM-supplied objects, you might want to make
new duplicates after you install the release. This enables you to take
advantage of functions added in the new release. Examples of objects that you
might duplicate include the following:
v Message text descriptions
v Commands
v Command defaults
28. If you use IBM Performance Management for eServer iSeries function, the
Collection Services tool, or the Performance Tools for iSeries licensed program
and you collected data prior to installing your new release, you need to
perform an action to enable the collecting of performance data to continue.
You have the following choices regarding how to handle your performance
data from the prior release:
v Convert the data.
Use the Convert Performance Data (CVTPFRDTA) command to convert the
data in the collection library.
v Use the automatic data collection support.
If you do not convert your performance database files and if Collection
Services is started and you specified the option to create database files
automatically, a performance library for the prior release files is created. The
performance database files are moved to that library. This action allows new
files to be created and preserves the existing data files from the previous
release. You should be aware of the following items:
The library name that is created is QPFRDvrmnn, where vrm is the
current version, release, and modification and nn is a unique sequence
number starting with 01, for example, QPFRD52001.
The library is created with *EXCLUDE public authority. The library is
owned by the QSYS user profile, and the owner of the original library is
given *ALL authority.
All QAPMxxxx files are moved.
If you do not want to keep the data from the previous release, you can
delete the QPFRDvrmnn library with the Delete Library (DLTLIB)
command (DLTLIB qpfrdvrmnn)
v Delete the QAPMxxxx files.
If you do not convert your performance database files and do not run
Collection Services, you can delete the QAPMxxxx files with the Delete File
(DLTF) command (DLTF library/QAPM*).
You have completed upgrading to the new release on your server.
Chapter 5. Upgrading or replacing i5/OS and related software 85
86 iSeries: Install, upgrade, or delete i5/OS and related software
Chapter 6. Replacing Licensed Internal Code and i5/OS of the
same version and release
Use this procedure to install a new modification of Licensed Internal Code
(V5R3M5) and a more recent update of V5R3 i5/OS to support new hardware.
This is not a backup and recovery procedure. If you have ordered feature code
2693 or 29xx (3 CD-ROMs), follow these tasks to replace the Licensed Internal
Code and the IBM i5/OS operating system.
Checklist: Software replacement (V5R3 to V5R3)
Use this checklist to complete all the tasks for a V5R3-to-V5R3 software
replacement.
The information in this checklist is a summary of the major task categories that
you need to do before you begin to replace your V5R3 software. Many of the links
in this checklist refer to procedures in Chapter 5, Upgrading or replacing i5/OS
and related software, on page 25.
Before you begin
__ Verify that your server model meets the requirements to support the new V5R3 release. This information is
found in the IBM eServer iSeries System Handbook
at the following Web site: http://publib-
b.boulder.ibm.com/cgi-bin/ searchsite.cgi?query=iseries+AND+handbook. Use this Web page to search for the
correct version.
__ Know your current strategy for connecting a console to your server or logical partition. Your current connection
strategy influences your planning activities. For information about twinaxial consoles and Operations Console,
refer to the Connecting to iSeries topic in the iSeries Information Center. For information about managing your
systems with Hardware Management Console, refer to the topic Managing your server using the Hardware
Management Console topic in the IBM eServer Hardware Information Center (Managing your server and
devices Managing your server using the Hardware Management Console).
__ If you are using an IBM eServer 5xx model, plan for extra time after the upgrade to perform a server IPL. This is
one of the tasks described in the Checklist: Completing the replacement of the same release on page 90.
__ Understand server administration tasks (basic system operations). To perform software installation tasks, you
need to be able to restart your server, sign on and off, use the command interface, install fixes, change the
system operation mode and initial program load (IPL) source on the system unit control panel, and analyze
server problems.
__ Understand the different Types of software installation devices on page 12. The installation tasks are different
based on the device type and media type that you use.
From the following checklist, perform the tasks that are appropriate for your
server. Required steps are noted. If you are viewing this in printed copy, use this
checklist as a guide for the steps on the pages that follow.
Software replacement tasks (V5R3 to V5R3)
__ Verify the contents of your software order.
__ You need three CD-ROMs: I_BASE_01, B29xx_01, and B29xx_02. The B29xx_01 and B29xx_02 media must have
matching identifiers. Verify also that B29xx_01 and B29xx_02 are in the correct primary language.
__ Identifying and reviewing information resources on page 26
__ Reviewing software PTF (fix) requirements on page 28
__ Finding the latest PSP information on page 28
Copyright IBM Corp. 2004, 2005 87
Software replacement tasks (V5R3 to V5R3)
__ Analyzing fixes you currently have on your system on page 29
__ Obtaining a record of PTFs applied
__ Required: Installing Prepare for install PTFs for V5R1, V5R2, or V5R3 on page 29
__ Permanently applying PTFs for a replacement of the same release on page 89
__ Working with critical system values before you install software on page 30
__ Recording and printing all system values before you install software on page 31
__ Changing certain system values (QSYSLIBL, QUSRLIBL, QALWOBJRST, or QVFYOBJRST) on page 31 (Only
QALWOBJRST applies to a V5R3-to-V5R3 replacement.)
__ Ensuring two-phase commit integrity on page 34
__ If you have a large number of spooled files on your system, set the compress job tables IPL attribute to none. To
do this, use the Change IPL Attributes command: CHGIPLA CPRJOBTBL(*NONE).
__ Gathering performance data for benchmark on page 35
__ Preparing the upgrade device and media on page 38
__ Preparing to upgrade or replace software using an image catalog on page 38. (Only 3 CD-ROMs are used:
I_BASE_01, B29xx_01, and B29xx_02.) This task includes the following topics:
1. Determining storage requirements for image catalog installation on page 38
2. Freeing up space in the load-source disk unit for an image catalog on page 39
3. Scenario: Preparing to upgrade or replace software using an image catalog on page 40
__ Determining storage space required for a replacement of the same release on page 89
__ Required: Allocating additional space for Licensed Internal Code on page 49
__ Preparing your console for software installation on page 50
__ Stopping the Integrated xSeries Server for iSeries and other application servers on page 53
__ Saving the server on page 53
__ Replacing software of the same release using manual installation on page 90
__ Installing PTFs for the Licensed Internal Code and the operating system on page 90
__ Checklist: Completing the replacement of the same release on page 90
After the replacement tasks in this checklist have been completed, consider the
following tasks.
After you finish
__ Develop a strategy for managing and maintaining your software. For information about software fixes (or
program temporary fixes, PTFs), and software licenses and license keys, go to the Maintain and manage i5/OS
and related software (i5/OS and related software Maintain and manage i5/OS and related software) topic in
the iSeries Information Center.
__ For information about software distribution of supported products, go to the Distribute software (i5/OS and
related software Distribute software) topic.
Obtaining a record of PTFs applied
Obtain a record of the PTFs applied to your server for comparison later to ensure
that any corrective fixes you have applied are still present after performing the
upgrade procedures.
If you display the PTFs to an output file (*OUTFILE), the query functions can be
used later rather than looking through all the listings to verify that all the current
PTFs are applied after the installation of Licensed Internal Code and i5/OS.
88 iSeries: Install, upgrade, or delete i5/OS and related software
To determine what PTFs have been applied to Licensed Internal Code, enter the
following on the i5/OS control language (CL) command line:
DSPPTF LICPGM(5722999) to *PRINT or *OUTFILE
To determine what PTFs have been applied to the i5/OS operating system, enter
the following on the CL command line:
DSPPTF LICPGM(5722SS1) to *PRINT or *OUTFILE
Permanently applying PTFs for a replacement of the same release
Permanently apply Licensed Internal Code and operating system PTFs by using
the following commands as recommended before all installations (the delay option
is chosen so you can schedule the IPL).
Note: The primary partition of a logically partitioned server must be handled
carefully.
1. Ensure the secondary partitions are in a normal IPL mode with the
system IPL action of IPL.
2. Ensure the primary partition is a normal IPL mode.
3. Perform the APYPTF commands on the primary partition.
For more information on IBM eServer 5xx models, refer to Managing
i5/OS logical partitions in the IBM eServer Hardware Information Center
(Partitioning the server Partitioning with an HMC Partitioning for
an i5/OS with an HMC Managing i5/OS logical partitions) for more
information. For iSeries 8xx or earlier models, refer to Manage logical
partitions in the iSeries Information Center (Systems management
Logical partitions Partitioning with iSeries Navigator Manage
logical partitions).
APYPTF LICPGM(5722999) SELECT(*ALL) APY(*PERM) DELAYED(*YES) IPLAPY(*YES)
APYPTF LICPGM(5722SS1) SELECT(*ALL) APY(*PERM) DELAYED(*YES) IPLAPY(*YES)
Perform an IPL:
PWRDWNSYS RESTART(*YES)
Determining storage space required for a replacement of the same
release
Before you schedule a time to install this release, determine the available storage
space and the storage space that is required.
Load-source disk unit requirements:
v To upgrade to the V5R3M5 Licensed Internal Code, you must have a load-source
disk unit of 17 GB or larger for each server or logical partition. For information
on upgrading the load-source disk unit when you have device parity protection,
see Checklist 11: Upgrade load source disk unit with device parity protection in
the iSeries Information Center (Systems management Disk management
Configure the disks Choose the correct procedure for configuring disks
Checklist 11: Upgrade load source disk unit with device parity protection).
v Ensure that you have adequate disk storage before you allocate the additional
space for the Licensed Internal Code. The tasks for this are described in the topic
Ensuring the server meets disk storage requirements for upgrades on page 46.
The tasks for allocating additional space are in the topic, Required: Allocating
additional space for Licensed Internal Code on page 49.
Chapter 6. Replacing Licensed Internal Code and i5/OS of the same version and release 89
v The procedures in this topic might not include all requirements for storage that
you have on your server. If you are preparing to upgrade or replace software
using an image catalog, ensure that you have reviewed the topic, Determining
storage requirements for image catalog installation on page 38.
Replacing software of the same release using manual installation
Use the manual installation method to upgrade or replace your software of the
same release.
Refer to Upgrading or replacing software using manual installation on page 63.
Complete the tasks in Replacing the Licensed Internal Code on page 64 and
Replacing the operating system on page 72. After performing these tasks, go to
Installing PTFs for the Licensed Internal Code and the operating system.
Installing PTFs for the Licensed Internal Code and the operating
system
Install PTFs (cumulative, HIPER, group, or individual PTFs) only for the Licensed
Internal Code and the operation system.
1. Mount the PTF media.
2. Type GO PTF. On option 7, select 5722999 and 5722SS1.
3. After all the media is processed, perform an IPL.
To determine if all the Licensed Internal Code PTFs and the i5/OS PTFs that were
applied to the partition before the installation exist on the partition now, enter the
following on an i5/OS control language (CL) command line:
DSPPTF LICPGM(5722999) to *PRINT or *OUTFILE
DSPPTF LICPGM(5722SS1) to *PRINT or *OUTFILE
1. Compare the output from the DSPPTF command that you obtained before the
upgrade to determine if any PTFs you previously had on your server are
missing.
2. Install PTFs that are missing after you upgrade.
Checklist: Completing the replacement of the same release
Use this checklist to complete any of the V5R3-to-V5R3 IBM i5/OS replacement
processes.
1. If you still have default passwords for your service tools user IDs, change
them now. For information on service tools user IDs, see Change service tools
user IDs and passwords in the iSeries Information Center (Security Service
tools user IDs and passwords Manage service tools Manage service tools
user IDs Change service tools user IDs and passwords).
2. If your system is operating as a service partition and your server is not being
managed by a Hardware Management Console, you might be required to
perform a server IPL. A server IPL is an IPL whereby all logical partitions on
the server are shut down at the same time. This allows, for example, a new
level of the server firmware to be activated on the server.
You might be required to perform a server IPL after you apply or remove a
PTF on the service partition if that PTF affects the server firmware portion of
90 iSeries: Install, upgrade, or delete i5/OS and related software
the Licensed Internal Code. You also might be required to perform a server
IPL after you upgrade or install a new level of the Licensed Internal Code on
the service partition.
v To find out if you need to do a server IPL, type DSPPTF 5722999 on the
i5/OS control language (CL) command line and press Enter. If a server IPL
is required, message CPD35F8 Server IPL required is shown at the bottom
of the display.
v To find out if your system is operating as a service partition, type DSPPTF
5729999 on the CL command line and press Enter. If your system is
operating as a service partition, the IPL Source field indicates the copy of
the server firmware that was used on the previous server IPL.
3. If you used image catalogs to perform your installation, you might want to
remove all installation images from your server. To delete the catalog and all
the optical images (image files), type the following:
DLTIMGCLG IMGCLG(mycatalog) KEEP(*NO)
4. After you complete the installation process and before you make a server or
partition available to all users, set the usage limit for the software-license
managed products. These products are listed on the Proof of Entitlement
(POE), invoice, or other documents that you have received with your software
order. For products that have a usage limit, you set the usage limit with the
Work with License Information (WRKLICINF) command.
To set your usage limit, do the following:
a. Type WRKLICINF and press Enter.
b. On the Work with License Information display, press F11 (Display Usage
Information). The usage limit number on each product that is listed on the
POE, invoice, or other documents must match the usage limit number on
the Work with License Information display for the associated product.
c. If the usage limit is to be updated, move the cursor to the line that
contains the product name whose usage limit is to be updated.
d. Type 2 (Change) and press Enter.
e. When the Change License Information display is shown, update the usage
limit prompt with the usage limit shown on the POE. In addition, update
the threshold prompt with either *CALC or *USGLMT. Do not leave the
threshold set to zero.
Note: If message CPA9E1B [Usage limit increase must be authorized.
Press help before replying (C G).] is sent, respond by typing G.
f. If the POE lists more products than the Work with License Information
display, set the usage limits after you install those products.
5. If you changed the allow restore of security sensitive objects (QALWOBJRST)
system value to *ALL or had unlocked it before the upgrade, return the value
to its normal locked setting.
6. If you changed any other system value such as security level (QSECURITY)
during your upgrade, change it back now.
7. Some of the tasks in this topic require that you change the QSYSOPR severity
code filter to 95. If you do not want to continue with this level or you want to
change the delivery notification, type CHGMSGQ QSYSOPR DLVRY(xx) SEV(yy)
where xx indicates the delivery notification and yy indicates the severity code
that you want to use. The system defaults are DLVRY(*HOLD) SEV(0).
8. Save your system using your normal save procedures. Refer to the
instructions in the Back up your server topic in the iSeries Information Center
(Systems management Backup and recovery Back up your server).
Chapter 6. Replacing Licensed Internal Code and i5/OS of the same version and release 91
Note: Before you start a save operation, use the Work with Active Jobs
(WRKACTJOB) command to check the status of QDCPOBJx jobs. These
jobs decompress objects. There could be more than one QDCPOBJx job.
You can start your save operation if these jobs are in an inactive state. If
you put the system in a restricted state by ending subsystems, the
QDCPOBJx jobs become inactive. The jobs will restart when the system
is not in a restricted state. For more information about decompressing
objects, see Compressed objects and storage space on page 19.
9. If you plan to install and use the iSeries Information Center either from a
workstation or the server, refer to the CD-ROMs that come with your software
order: iSeries Information Center, SK3T-4091. This package also includes the
PDF versions of iSeries manuals. For the installation instructions, see the
readme.txt file.
10. If you have an Integrated xSeries Server that you stopped before you began
the installation process, restart it now.
a. Type GO NWSADM on a CL command line. The Network Server
Administration display appears.
b. Select option 2 (Start a network server).
11. If you have customized an IBM-supplied program (for example, QSTRUP in
library QSYS) in a previous release, make sure that you re-create this program
to run correctly in the new release.
12. If you have duplicated any IBM-supplied objects, you might want to make
new duplicates after you install the release. This enables you to take
advantage of functions added in the new release. Examples of objects that you
might duplicate include the following:
v Message text descriptions
v Commands
v Command defaults
You have completed the replacement of the same release on your server.
92 iSeries: Install, upgrade, or delete i5/OS and related software
Chapter 7. Checklist: Software installation readiness
Use this checklist to help consolidate and verify that you have completed all the
preparation tasks for a software installation.
Following is a summary of the major task categories that you need to do before
you begin to install your software.
Before you begin
__ Verify that your server model meets the requirements to support the new release. This
information is found in the IBM eServer iSeries System Handbook
at the following
Web site: http://publib-b.boulder.ibm.com/cgi-bin/
searchsite.cgi?query=iseries+AND+handbook. Use this Web page to search for the
correct version.
__ Know your current strategy for connecting a console to your server or logical partition.
Your current connection strategy influences your planning activities. For information
about twinaxial consoles and Operations Console, refer to the Connecting to iSeries topic
in the iSeries Information Center. For information about managing your systems with
Hardware Management Console for eServer, refer to the topic Managing your server
using the Hardware Management Console topic in the IBM eServer Hardware
Information Center (Managing your server and devices Managing your server using
the Hardware Management Console).
__ Understand server administration tasks (basic system operations). To perform software
installation tasks, you need to be able to restart your server, sign on and off, use the
command interface, install fixes, change the system operation mode and initial program
load (IPL) source on the system unit control panel, and analyze server problems.
__ Understand the different Types of software installation devices on page 12. The
installation tasks are different based on the optical media that you use.
Perform the following tasks that are appropriate for your server.
Software preinstallation tasks
__ Verifying the contents of your software order on page 95
__ Identifying and reviewing information resources on page 95
__ Verifying the correct optical distribution media on page 96
__ Verifying license keys for keyed products on page 27
__ Performing initial installation tasks on page 97
__ Ensuring you have the latest information on page 97
__ Determining disk storage space required on page 97
__ Estimating installation time on page 97
__ Preparing your console for software installation on page 50
__ Preparing the installation device and media on page 100
After the tasks in the preceding checklist and your installation have been
completed, consider the following tasks.
After you finish
__ Develop a strategy for managing and maintaining your software. For information about
software fixes (also known as program temporary fixes or PTFs), software licenses, and
license keys, go to the topic Maintain and manage i5/OS and related software in the
iSeries Information Center (i5/OS and related software Maintain and manage i5/OS
and related software) .
Copyright IBM Corp. 2004, 2005 93
After you finish
__ For information about software distribution of supported products, go to the Distribute
software in the iSeries Information Center (i5/OS and related software Distribute
software) topic.
94 iSeries: Install, upgrade, or delete i5/OS and related software
Chapter 8. Installing i5/OS and related software on a new
server or logical partition
Follow these procedures to plan and prepare to install the release, install software
on a new server or logical partition, install additional licensed programs, install a
secondary language, and complete the final checklist.
This software installation process includes installing the Licensed Internal Code,
the IBM i5/OS operating system, and other software for the first time.
If you are upgrading software that you currently have installed, go to Chapter 5,
Upgrading or replacing i5/OS and related software, on page 25. If want to install
a new primary language from either a secondary language media set or a primary
language media set, go to Chapter 9, Changing the primary language of your
server or logical partition, on page 137.
Preparing to install the i5/OS release
Perform these preparatory tasks before you schedule your software installation.
Allow ample time (a few weeks or days before the installation) to complete these
tasks before you perform the actual installation tasks.
Careful, complete, and early preparation saves a considerable amount of time and
can help make your software installation on your new server or logical partition
run smoothly.
If you are setting up logical partitions, you will need to plan in advance of your
installation and have a basic understanding of logical partitions, your software
requirements, and your hardware requirements. For iSeries 8xx and earlier models,
refer to the topic Plan for logical partitions in the iSeries Information Center
(Systems management Partitioning with iSeries Navigator Plan for logical
partitions). For IBM eServer 5xx models, see the topic Planning for logical
partitions in the IBM eServer
(TM)
Hardware Information Center (Planning
Solution planning Planning for logical partitions). You can also have different
release levels on different partitions. For directions on how to do these correctly for
iSeries 8xx and earlier models, see the topic Logical partition release support in the
iSeries Information Center (Systems management Partitioning with an iSeries
server Logical partition concepts Software licensing and licensed programs
for logical partitions Logical partition release support ).
Verifying the contents of your software order
To save you time and avoid frustration, verify that the contents of your software
order are correct before you start installation.
Identifying and reviewing information resources
Become familiar with the important resources pertaining to the installation of your
new software. Use these documents to plan your installation process.
Many of these resources are shipped with the distribution media in your software
order. Read the material that applies to your server.
Setup and Operations CD-ROM
Copyright IBM Corp. 2004, 2005 95
With every software order that includes Operations Console, you receive iSeries
Setup and Operations, SK3T-4098. This CD-ROM contains IBM eServer iSeries Access
for Windows and the EZ-Setup wizard.
iSeries Information Center CD-ROM
This iSeries Information Center, SK3T-4091 CD-ROM comes with your IBM i5/OS
software order.
PSP information
To keep informed of the latest information about conditions that could impede
your software installation, you need the most recent edition of the preventive
service planning information (PSP). For information on preventive service
planning, see preventive service planning information in the iSeries Information
Center (Maintain and manage i5/OS and related software Use software fixes
Where to find information about fixes Preventive service planning (PSP)
information).
iSeries PTF shipping information letter
This letter contains the instructions for installing the cumulative program
temporary fix (PTF) package. The letter comes with the package. IBM highly
recommends that you order the cumulative PTF package about a week or two
before your i5/OS installation and then install the package as part of your
completion tasks. For information about the most recent cumulative package, refer
to the Order fixes topic in the iSeries Information Center (i5/OS and related
software Maintain and manage i5/OS and related software Use software fixes
Order fixes).
Verifying the correct optical distribution media
Ensure that you have the correct media for your upcoming tasks.
1. Verify that the optical media for Licensed Internal Code and i5/OS are for
V5R3.
2. Verify that the media you received are in the correct primary and secondary
languages.
Verifying license keys for keyed products
For the keyed IBM products or keyed IBM product options that you have ordered,
review the software license keys created for your server online.
Refer to the Customer Notice that is included with your software order for
information on how to access your software license keys. The online access
requires that you do the following:
v Register with IBM.
v Use the customer packing list from your software order to obtain the following
numbers:
Customer number that was used for your order.
Software order number that was used to process your order.
After completing these steps, you can view, print, or download your software
license keys to your server. If you have further questions, refer to the information
on the Customer Notice for details on how to contact the IBM Software License
Key Center.
96 iSeries: Install, upgrade, or delete i5/OS and related software
For general information on licensed keys, refer to the topic Software license keys in
the iSeries Information Center (i5/OS and related software Maintain and
manage i5/OS and related software Work with software agreements and
licenses Concepts Software license keys).
For a list of products, see Licensed program releases and sizes on page 173.
Performing initial installation tasks
Before you install new software on your server, complete these initial installation
tasks.
Ensuring you have the latest information
Make sure that your server is ready by ensuring you have the latest information.
v Find the latest available PSP information Keep informed on the most recent
information about conditions that could impede your software installation
process. Review the most recent edition of the preventive service planning
information (i5/OS and related software Maintain and manage i5/OS and
related software Use software fixes Fixes concepts and terms Where to
find information about fixes Preventive service planning (PSP) information).
v Order current cumulative PTF packages and required group fixes The
cumulative PTF package does not come with your software order. About a week
or two before your installation, order the most recent cumulative PTF package
and also order PTF groups that pertain to your environment.
Determining disk storage space required
Before you schedule a time to install the new release, determine the available
storage space and the storage space that is required.
Load-source disk unit requirements: You must have a load-source disk unit of 4
GB or larger on each server or logical partition. (This unit is disk unit number 1 in
auxiliary storage pool (ASP) number 1.) For optimum performance, at least 8 GB is
recommended. V5R3M5 Licensed Internal Code requires that you have a
load-source disk unit of 17 GB or larger for each server or logical partition.
For information on upgrading the load-source disk unit with device parity
protection, see Checklist 11: Upgrade load source disk unit with device parity
protection in the iSeries Information Center (Systems management Disk
management Configure the disks Choose the correct procedure for
configuring disks Checklist 11: Upgrade load source disk unit with device
parity protection). Otherwise contact your authorized service provider for
assistance.
Estimating installation time
You might want to estimate the time that is needed to install this release of
software on your server.
If you want to estimate the time it will take to install software on your new server
or logical partition, see the information in Estimates for software installation
time on page 178. Ignore the tasks that refer to upgrades.
Preparing your console for software installation
Before you install a new software release, consider this information on consoles.
Although you can use twinaxial console on most servers, IBM recommends for
V5R3 that you use either Operations Console or Hardware Management Console
Chapter 8. Installing i5/OS and related software on a new server or logical partition 97
for eServer. For requirements on twinaxial console, Operations Console, and PCs,
refer to the category, Connecting to iSeries in the iSeries Information Center. If you
are moving from twinaxial console to Operations Console, use the iSeries Setup and
Operations CD-ROM, SK3T-4098-02, to install Operations Console before you install
the new release.
If you are using twinaxial console, the software installation process expects the
system console device to be attached at port 0 and address 0 of the first
workstation controller. In most cases, your hardware should be defined in this way.
You should verify that the console is attached at port 0 address 0.
If you are planning on migrating your Operations Console, do so either before or
after you upgrade. If you are planning on migrating your Hardware Management
Console (HMC), do so only after you have completely installed your system. For
more information about using the HMC as your i5/OS console, see Managing your
server using the Hardware Management Console topic in the IBM eServer
Hardware Information Center (Managing your server and devices Managing
your server using the Hardware Management Console).
For all servers, verify that the console mode value is set correctly for your console.
In addition, you can specify that an i5/OS LAN console or Hardware Management
Console be taken over by another console in the event your console is
disconnected. To verify the console mode value, follow these steps:
1. Access Dedicated Service Tools (DST).
2. Select Work with DST environment.
3. Select System Devices.
4. Select Console mode.
The value of the current console mode is present in the input field. Verify that
this is the correct setting. A value of zero means that the console mode has not
been set and can interfere with the automatic installation process. The console
mode value must be one of the following values.
1 Twinaxial console
2 Operations Console (directly attached)
3 Operations Console (LAN attached)
4 Hardware Management Console (HMC)
During an installation or upgrade to V5R3, the console type specified by this
value is used.
The console mode display also includes the option to allow your 5250 console
(does not include twinaxial console) to be taken over by another console. When
this option is turned on, the system does not stop with a failure but continues
to run uninterrupted. For more information, see the topic Console takeover and
recovery in the IBM eServer Hardware Information Center (Managing
consoles, interfaces, and terminals > Managing i5/OS consoles Managing
Operations Console Planning for your configuration General Operations
Console considerations Console takeover and recovery).
If you use Operations Console, do the following before you install V5R3 on your
server:
v Review the Operations Console topic in the iSeries Information Center
(Connecting to iSeries Operations Console). To view the most recent
98 iSeries: Install, upgrade, or delete i5/OS and related software
information on Operations Console, go to the Operations Console Web site
(http://www.ibm.com/servers/eserver/iseries/access/console/)
v If you are installing or upgrading to the V5R3M5 Licensed Internal Code and
you use an I_BASE_01 Licensed Internal Code CD-ROM with the label RSA, you
might not be able to get the Operations Console directly connected. If you
received SRC A600 5008, you need to obtain the I_BASE_01 CD-ROM that has
an RSC or later identifier.
v IBM recommends that you update IBM eServer iSeries Access for Windows to
V5R3 before you upgrade the i5/OS operating system. For more information, see
Install and set up in the iSeries Information Center (Connecting to iSeries
iSeries Access for Windows Install and set up).
v If you use the Operations Console configuration, Local console directly
attached to the server with a server that has no logical partitions, the
adapter used for the cable connection must be in a specific position. The adapter
can be a 2699, 2721, 2742, 2745, 2771, or 2793. The position is based on the server
model shown in the following table.
Note: If you use the Operations Console configuration, Local console directly
attached to the server with a server that has no logical
partitions, and the adapter used for the cable connection is 2771, the
adapter must be in a specific position. For independent or primary
partitions only, the position is based on the server model shown in the
following table. This applies only to iSeries 270 and 8xx models. This does
not apply to IBM eServer and IBM Systems 5xx models.
Table 6. Card position
Server model
Operations Console asynchronous card
position for the cable
170 or 250 C08
270 C07
520 C03
550 C02 (If an IXS adapter is installed, use C05.)
570 C02
595 C02
720 C09
730 or 740 See cabling information
800 or 810 C07
820 C06
825 C06
830 or SB2 C02
840 or SB3 C02
870 or 890 C02
v When you receive the i5/OS release upgrade, the shipped service tools user IDs
(except 11111111) are expired. For all upgrades and installations, you need to
establish a connection between the server and Operations Console PC by using
11111111 (eight 1s) for both the service tools user ID and the default password.
This ensures a successful authentication of the subsequent connection of the
client to the server. This is especially important for automatic installations.
Chapter 8. Installing i5/OS and related software on a new server or logical partition 99
|
|
|
|
|
|
|
|
|
|
|
|
|
|
|
|
|
||
|
|
|
||
||
||
||
||
||
||
||
||
||
||
||
||
||
|
|
Failure to comply with the above actions can prevent the console from working
correctly during the upgrade or installation.
Preparing the installation device and media
Prepare to install software from optical media, tape devices or tape libraries, or
alternate installation devices.
If you are not sure which installation device to use, refer to Types of software
installation devices on page 12. Installation devices and media on page 187
contains more detailed information on the devices and media available.
Installing the i5/OS release
Install the i5/OS release (the Licensed Internal Code, the operating system, or
licensed programs) on a new server or logical partition or perform an IPL for the
first time.
Installing Licensed Internal Code on a new logical partition
Perform these tasks to install Licensed Internal Code on a new logical partition
with twinaxial console or Operations Console installed.
If you are using the Hardware Management Console to install Licensed Internal
Code, review the Managing your server using the Hardware Management Console
topic in the IBM eServer Hardware Information Center (Managing your server and
devices Managing your server using the Hardware Management Console).
After you perform the instructions in this topic, follow the instructions in
Installing software on a new server or logical partition (without i5/OS installed)
on page 107 to install the Operating System/400
and licensed programs.
Before you begin to install Licensed Internal Code on a logical
partition
Verify these points before you install the Licensed Internal Code on a logical
partition.
1. Verify that this is the correct topic for you to use. This topic supports either the
V5R3M0 or V5R3M5 version of Licensed Internal Code and the V5R3 i5/OS
operating system.
2. Ensure you have completed the preparation tasks in the iSeries Information
Center topic Preparing to install the i5/OS release on page 95.
3. Verify your console information in the topic Preparing your console for
software installation on page 50.
4. If you have not already done so, review the information on planning for logical
partitions:
v For IBM eServer 5xx models, read the topic Planning for logical partitions in
the IBM eServer Hardware Information Center (Planning Solution
planning Planning for logical partitions).
v For iSeries 8xx and earlier models, see Plan for logical partitions in the
iSeries Information Center (Systems management Partitioning with iSeries
Navigator Plan for logical partitions).
Attention: This procedure causes existing data on the disk units assigned to
this logical partition to be lost. Make sure you really want to perform this
procedure.
100 iSeries: Install, upgrade, or delete i5/OS and related software
Reference codes are viewable under the primary partition or the Hardware
Management Console. When a reference code appears with the characters xx (such
as B2xx xxxx), xx pertains to the partition identifier and xxxx pertains to a variety
of other characters.
The term system refers to the logical partition on which you are performing the
installation.
When installing on logical partitions, the control panel can be found either on the
primary partition or the HMC.
Until you have completed the installation of the Licensed Internal Code, the
information shown about the configuration of logical partitions will be incorrect.
Devices attached to the buses of logical partitions are not listed until the
installation is complete. Therefore, if you have logical partitions and look at your
configuration from the primary partition or HMC before you complete the
installation, you might see only buses and IOPs, but not the IOA and device
details.
Installing Licensed Internal Code on the new logical partition
Follow these steps to install the Licensed Internal Code.
1. Load the first volume of installation media that contains the Licensed Internal
Code into the installation device that is defined for the server. (If you are
using IBM-supplied media, this volume is labeled I_BASE_01.) Throughout
these procedures, load the next volume when prompted by the server. Wait
for the In Use indicator to go out. Also ensure that you have removed other
media from devices that are not involved in the upgrade.
Note: The optical media that you will need later for the operating system and
other licensed programs are listed in step 2 on page 108.
2. Make sure you can access either the primary partition or the Hardware
Management Console (HMC) to control your new logical partition.
If power is not on, go to the following sources for more information and
return here when done.
v For IBM eServer 5xx models, Restarting and shutting down i5/OS in a
logical partition in the IBM eServer Hardware Information Center
(Partitioning the server Partitioning with an HMC Partitioning for
i5/OS with an HMC Using i5/OS installed on a logical partition
Restarting and shutting down i5/OS in a logical partition).
v For iSeries 8xx and earlier models, Restart and power down a system with
logical partitions in the iSeries Information Center (Systems management
Partitioning with iSeries Navigator Manage logical partitions Restart
and power down a system with logical partitions).
3. Ensure the following for the new logical partition:
v If you are using a twinaxial console, the device for the new logical partition
needs to be powered on.
v If you are using Operations Console, you need a valid connection
configuration for the logical partition after you have run the Operations
Console wizard. The console for the logical partition needs to be at
Connecting console. (To view the status in Operations Console, click the
IBM eServer iSeries Access for Windows icon and double-click iSeries
Operations Console.)
Chapter 8. Installing i5/OS and related software on a new server or logical partition 101
4. Verify that this logical partition has an alternate IPL resource (the resource for
loading) assigned. For more information on alternate IPL resources, see the
following sources:
v For IBM eServer 5xx models, Alternate restart device and removable media
devices for i5/OS logical partitions in the IBM eServer Hardware
Information Center (Partitioning the server Concepts for partitioning the
server Physical and virtual hardware resources I/O devices IOAs for
i5/OS logical partitions Alternate restart device and removable media
devices for i5/OS logical partitions).
v For iSeries 8xx and earlier models, Logical partition concepts in the iSeries
Information Center (Systems management Partitioning with iSeries
Navigator Concepts).
5. Load the installation media volume that contains Licensed Internal Code
(I_BASE_01) into the installation resource defined for this logical partition.
Before you go to the next step, be sure that no conditions exist that require
your attention.
Note: If you are using a tape device instead of the optical device that is
optimized for optical media, verify that the tape unit is loaded and that
the tape drive is ready.
6. Use the control panel to verify or to set the mode selection to Manual and the
IPL source to D. These settings indicate that you are controlling the logical
partition from the primary partition or HMC, but the installation is done on
the logical partition.
7. Use the control panel to power on this logical partition.
8. Wait for the i5/OS display to appear that has the language feature to select.
(This could take several minutes, but you can monitor the status.)
Note: If you are using Operations Console and receive a Service Device
Sign-On window when doing this step, sign on by using the
appropriate data. It is strongly recommended that you use the
userid/password of 11111111/11111111 for this connection. If you do not
receive the Service Device Sign-On window, the data is supplied by
the personal computer from previously entered data.
The installation media for Licensed Internal Code is now
language-independent. It is important that you complete this step carefully.
The languages on your media for the Licensed Internal Code and the
operating system must match. If they do not match, do not continue with the
installation. Stop and call your software provider. Get the correct language
feature before continuing.
Refer to Feature codes for national language version on page 202 to locate
the appropriate feature code for your language.
102 iSeries: Install, upgrade, or delete i5/OS and related software
OOOOOO SSSSS // 44 00000 00000
OO OO SS SS // 444 00 00 00 00
OO OO SS // 4444 00 00 00 00
OO OO SS // 44 44 00 00 00 00
OO OO SSS // 44 44 00 00 00 00
OO OO SSS // 44 44 00 00 00 00
OO OO SS // 44 44 00 00 00 00
OO OO SS // 44444444444 00 00 00 00
OO OO SS SS // 44 00 00 00 00
OOOOOO SSSSSS // 44 00000 00000
LANGUAGE FEATURE ===> 2924
The language feature 2924 (English) is the default for this display. If you are
installing a language other than 2924, type the correct primary language
feature code in place of 2924. The language feature is shown on the label of
your installation media as B29xx_nn, where 29xx indicates the feature for the
primary language.
Press Enter.
9. After you enter the language feature, the Confirm Language Group display
appears.
Confirm Language Group
Language feature . . . . . . . . . . . . . . : 2924
Press Enter to confirm your choice for language feature.
Press F12 to change your choice for language feature.
Press Enter.
10. The Install Licensed Internal Code display appears.
Install Licensed Internal Code
System: XXXX
Select one of the following:
1. Install Licensed Internal Code
2. Work with Dedicated Service Tools (DST)
3. Define alternate installation device
Attention: Tape devices attached by a Fibre Channel interface will need to be
set up as alternate installation devices.
If you use an alternate installation device, you need to ensure that
you set up the device and that you enable the device. You also
need to have the CD-ROM, DVD-RAM, or tape media that
contains the Licensed Internal Code and your save media.
Either select the option to install Licensed Internal Code or the option to
define an alternate installation device:
v Type 1 (Install Licensed Internal Code) if you are not using an alternate
installation device. (The alternate installation device function supports
installation from tape media that you have created. Overview: Alternate
installation device on page 190 describes when you can use an alternate
installation device.)
Chapter 8. Installing i5/OS and related software on a new server or logical partition 103
v If you have an alternate installation device attached to the system, type 3
to verify its address and determine whether it is enabled or disabled.
Continue with the Verifying Alternate Installation Device Subtask in step 11.
If you have an alternate installation device configured and do not want to
use it, type 3 to clear the alternate installation device configuration
information. If you are not using an alternate installation device, go on to
step 13 on page 105.
Press Enter. This step could take some time.
11. Verifying and selecting alternate installation device subtask:
The Select Alternate Installation Device Bus display appears.
Select Alternate Installation Device Bus
System: XXXX
Type Option, press Enter.
1=Select
Option Bus Number Selected
_ 1
_ 2
1 3 *
_ 4
_ 5
_ 6
_ 7
_ 8
_ 9
_ A
_ B
_ C
_ D
More.....
F2=Deselect Device F3=Exit F12=Cancel
a. Verify that the selected device is on the correct system bus. Type 1 in the
Options field next to the selected bus and press Enter to view information
about the device that is attached to the bus. This might take several
minutes. If you see the message No alternate installation device
configured, wait one minute and refresh the display.
b. When the Select Media Type display appears, select 1 for tape or 2 for
optical media. Press Enter.
c. The Select Alternate Installation Device display appears. Use this display to
verify the resource name, type, model, and serial number for the device.
The following display shows an example of a tape device.
Select Alternate Installation Device
System: SYSTEMA
Additional devices may be available for use. Press F5 to see
if any additional devices have been detected.
Type option, press Enter.
1=Select 5=Display details
Bus Resource Serial
Option Number Name Type Model Number Selected
_ 1 TAP08 6386 001 00-11111
_ 3 TAP19 3570 B11 13-22222 *
F2=Deselect device F3=Exit F5=Refresh F12=Cancel
104 iSeries: Install, upgrade, or delete i5/OS and related software
d. Type 1 to select the device and make any needed corrections to select,
enable, or disable the device. Press Enter to confirm the changes.
e. The message Alternate installation device selected appears. Press F3
to return to the Install Licensed Internal Code display.
f. Type 1 and press Enter to install the Licensed Internal Code.
End of verifying and selecting alternate installation device subtask.
12. If there is an alternate installation device defined and enabled, the Confirm
Alternate Installation Device display appears.
v To install from the alternate installation device, press Enter.
v To install from optical media, press F12 to Cancel. You see the Licensed
Internal Code display. Perform step 10 on page 103 and select option 3
(Define alternate installation device). Perform step 11 on page 104 and
disable the alternate installation device.
13. The Install Licensed Internal Code (LIC) display appears on your console.
Install Licensed Internal Code (LIC)
Disk selected to write the Licensed Internal Code to:
Serial Number Type Model I/O Bus Controller Device
xx-xxxxxxx xxxx xxx x x x
Select one of the following:
1. Restore Licensed Internal Code
2. Install Licensed Internal Code and Initialize system
3. Install Licensed Internal Code and Recover Configuration
4. Install Licensed Internal Code and Restore Disk Unit Data
5. Install Licensed Internal Code and Upgrade Load Source
Type 2 (Install Licensed Internal Code and Initialize system) and press Enter.
14. Read the attention notice and reply to the Confirmation display.
Attention: This procedure causes existing data on the disk units assigned to
this logical partition to be lost! Make sure you really want to
perform this procedure.
The Initialize the Disk - Status display appears while the load
source for the logical partition is being initialized.
15. The Install Licensed Internal Code - Status display appears on your console.
You do not need to respond to this display. It will remain on your console for
approximately 30 minutes. If you are using Operations Console, your display
might disappear. To complete the Licensed Internal Code installation, the
logical partition is automatically restarted at this time (a manual-mode IPL).
Install Licensed Internal Code - Status
Install of the Licensed Internal Code in progress.
+-------------------------------------------------------+
Percent | XX % |
complete +-------------------------------------------------------+
Elapsed time in minutes . . . . . . . . : x.x
Please wait.
Chapter 8. Installing i5/OS and related software on a new server or logical partition 105
16. If an error occurs, you might see a display that requires a response. Perform
the action necessary as prompted by the display. Otherwise, continue with
step 19.
17. The Disk Configuration Attention Report display might appear. If it does,
display the detailed report for each attention notice shown on the display.
Press the Help key from the Disk Configuration Attention Report display for
more information about your choices. You can also refer to the topic, Disk
configuration warning and error messages on page 165 for more information.
Disk Configuration Attention Report
Type option, press Enter.
5=Display Detailed Report
Press F10 to accept all the following problems and continue.
The system will attempt to correct them.
Opt Problem
_ xxxxxxxx xxxx xxxxxxxxx xxxxx xx xxxxx xxxxxxxx
_ xxxxx_xx_xxxxx xxxxxx_ xxxxxxxx xxxxxxx xxxxxxxxxx________
_ __________________________________________________________
_ __________________________________________________________
_ __________________________________________________________
_ __________________________________________________________
_ __________________________________________________________
_ __________________________________________________________
_ __________________________________________________________
_ __________________________________________________________
More...
F3=Exit F10=Accept the problems and continue F12=Cancel
Note: If the attention notice Disk unit not formatted for optimal
performance appears on this display, do the following:
a. Type a 5 and press Enter to display the detailed report.
b. Write down the information displayed. After the upgrade is
completed, you will need this information to format these disk units
to gain optimal performance.
c. Press F12 to cancel and return to the Disk Unit Attention Report.
d. Press F10 to accept the warnings and continue the IPL.
The Disk Configuration Attention Report display might also appear if a new
disk configuration has been found. Press F10 to accept this new configuration.
18. If the console mode value is zero, the Accept Console display appears. If this
display appears, follow these steps:
a. Press F10 to accept the current console type. The Accept and Set New
Console Type on this IPL display appears. The old value (zero) and the
new value to be set (your current console type) is shown.
b. Press Enter to set the new value and continue with these instructions.
19. After approximately 10 minutes, the IPL or Install the System display appears.
The Licensed Internal Code is now installed. Do not remove the distribution
media at this time.
20. If the Accept Console display in step 18 did not appear, set the console mode
for this partition:
a. At the IPL or Install the system display, select option 3 to access Dedicated
Service Tools (DST).
106 iSeries: Install, upgrade, or delete i5/OS and related software
b. Sign on as security officer (QSECOFR user profile / QSECOFR password).
When prompted, change the password to what you want to use for this
partition.
c. Select option 5 (Work with DST environment).
d. Select option 2 (System devices).
e. Select option 6 (Console mode).
f. Select the valid console that you have for this partition.
Note: If you are using Operations Console (LAN) as your console type,
press Enter on the verify window. You can also press F11 to review
your network configuration.
g. Select 1 (Yes) or 2 (No) for the option to allow the console to be taken over
by another console in the event of a 5250 console failure (does not include
twinaxial console). When this option is turned on, the system does not
stop with a failure but continues to run uninterrupted. For more
information, see the topic Console takeover and recovery in the IBM
eServer Hardware Information Center (Managing consoles, interfaces, and
terminals > Managing i5/OS consoles Managing Operations Console
Planning for your configuration General Operations Console
considerations Console takeover and recovery).
Press Enter and then press F3 to return to the DST main menu.
h. Press F3 to exit DST and return to the IPL or Install the System display.
You have completed the installation of Licensed Internal Code on a new logical
partition. The optical media that you will need for the operating system and other
licensed programs are listed in step 2 on page 108 of Installing i5/OS on a new
server or logical partition on page 108. Continue with step 10 on page 110.
Installing software on a new server or logical partition
(without i5/OS installed)
Follow these instructions to install the operating system and licensed programs on
your new server or logical partition or to change the primary language when you
are installing the operating system.
Refer to the OS/400 globalization topic in the iSeries Information Center
(Programming Globalization) for any special considerations you might need to
know about other languages.
Note:
1. If you are installing software on a server, these instructions assume that
the V5R3 release of the Licensed Internal Code is installed and the server
is powered off. If you do not know what level of Licensed Internal Code
is on your system, sign on to DST. Select option 7 (Start a Service Tool)
and then select option 4 (Hardware Service Manager). The release at the
top of the display should be either V5R3M0 or V5R3M5.
2. If you are installing software on a new logical partition, you need to
complete the steps in Installing Licensed Internal Code on a new logical
partition on page 100 first and then continue with step 10 on page 110
in this topic.
Chapter 8. Installing i5/OS and related software on a new server or logical partition 107
Before you begin to install software on a new server or logical
partition
Verify these points before you install software on a new server or logical partition.
Should you use this topic? The release supported in this topic is V5R3.
If you have not already done so, complete the tasks in the iSeries Information
Center topic Preparing to install the i5/OS release on page 95.
Do you plan to use logical partitions? For iSeries 8xx and earlier models, read the
topic Plan for logical partitions in the iSeries Information Center (Systems
management Partitioning with iSeries Navigator Plan for logical partitions).
For IBM eServer 5xx models, read the topic Planning for logical partitions in the
IBM eServer
(TM)
Hardware Information Center (Planning Solution planning
Planning for logical partitions). Additionally, refer to the Logical Partitioning Web
site
(http://www.ibm.com/eserver/iseries/lpar).
For logical partitions only
If you perform these actions on a system with logical partitions, the instructions pertain
only to that partition. If that partition is a primary partition, these instructions will change
the power status and perform an IPL on the entire system. There is no effect if you are on
a system managed by Hardware Management Console for eServer.
Attention: If you are installing on a primary partition, you must shut down all partitions
before performing these instructions. Otherwise, you could lose data or damage system
software objects. You must perform these instructions for each partition with which you
will do the related work. Also, references to the control panel refer either to the virtual
control panel (Work with Partition Status display) on your primary partition.
Installing i5/OS on a new server or logical partition
Follow these steps to install i5/OS on a new server or logical partition.
1. Ensure that the server is powered off before you begin.
2. Arrange the installation media that you plan to install in the following order
(you might not have all of these). The IBM-supplied media B29xx_01 and
B29xx_02 must have matching identifiers.
a. B29xx_01 Operating System/400
b. B29xx_02 OS/400 no-charge options
c. B29MM_03 OS/400 no-charge options
d. B29MM_04 OS/400 no-charge options
e. D29xx_01OS/400 no-charge options
f. D29xx_02 OS/400 no-charge options
g. D29xx_03 OS/400 no-charge options
h. D29xx_04 OS/400 no-charge options
i. D29xx_05 OS/400 no-charge licensed programs
j. L29xx_01 priced licensed programs
k. L29xx_02 priced licensed programs
l. F29xx_01 single licensed programs
Keep the following installation media available for later use:
a. N29xx_01 Secondary Language Media
b. Cydddvrm_01 Cumulative PTF Package (if ordered)
c. SK3T-4091 iSeries Information Center
For descriptions of the optical media, see Media labels and their contents on
page 196.
3. Ensure the following for the server:
108 iSeries: Install, upgrade, or delete i5/OS and related software
v If you are using a twinaxial console, the console for the server needs to be
powered on.
v If you are using Operations Console, you need a valid connection
configuration for the server after you have run the Operations Console
wizard. The console for the server needs to be at Connecting console. (To
view the status in Operations Console, click the IBM eServer iSeries Access
for Windows icon and double-click iSeries Operations Console.)
4. If the installation device has a separate power switch, set it to the On position.
5. Use the control panel to set the IPL type to A and set the mode to Manual.
6. Press the Enter button on the control panel.
7. Turn the power on for the server by pressing the power button.
Note: If either the Disk Configuration Error Report display or the Disk
Configuration Warning Report display appears, go to Disk
configuration warning and error messages on page 165 to determine
the appropriate action.
8. The IPL or Install the System menu appears on your console.
IPL or Install the System
System: XXXX
Select one of the following:
1. Perform an IPL
2. Install the operating system
3. Use Dedicated Service Tools (DST)
4. Perform automatic installation of the operating system
5. Save Licensed Internal Code
If you have not already done so, set the console mode for your server:
a. At the IPL or Install the system display, select option 3 to access Dedicated
Service Tools (DST).
b. Sign on as security officer (QSECOFR user profile / QSECOFR password).
When prompted, change the password to what you want to use for this
partition.
c. Select option 5 (Work with DST environment).
d. Select option 2 (System devicq,es).
e. Select option 6 (Console mode).
f. Select the valid console that you have for this partition.
Note: If you are using Operations Console (LAN) as your console type,
press Enter on the verify window. You can also press F11 to review
your network configuration.
g. Select 1 (Yes) or 2 (No) for the option to allow the console to be taken over
by another console in the event of a 5250 console failure (does not include
twinaxial console). When this option is turned on, the system does not
stop with a failure but continues to run uninterrupted. For more
information, see the topic Console takeover and recovery in the IBM
eServer Hardware Information Center (Managing consoles, interfaces, and
terminals > Managing i5/OS consoles Managing the operations console
Planning for your configuration General Operations Console
considerations Console takeover and recovery).
Press Enter and then press F3 to return to the DST main menu.
h. Press F3 to exit DST and return to the IPL or Install the System display.
Chapter 8. Installing i5/OS and related software on a new server or logical partition 109
IPL or Install the System
System: XXXX
Select one of the following:
1. Perform an IPL
2. Install the operating system
3. Use Dedicated Service Tools (DST)
4. Perform automatic installation of the operating system
5. Save Licensed Internal Code
9. Load the first volume of installation media that contains the operating system.
(If you are using IBM-supplied media, the first volume is labeled B29xx_01,
where 29xx is the identifier for the primary language.) Throughout these
procedures, load the next volume when prompted by the server. When you
are installing from optical media, wait until the In Use indicator goes out
before you continue. Also ensure that you have removed other media from
devices that are not involved in the upgrade.
10. On the IPL or Install the System display, type 2 and press Enter. The Install
Device Type Selection display appears.
Install Device Type Selection
System: XXXX
Select the installation device type:
1. Tape
2. Optical
3. Virtual optical - preselected image catalog
Type the number that corresponds to the correct device type and press Enter.
11. The Confirm Install of OS/400 display is shown on your console. Press Enter.
12. The Select a Language Group display, which shows the primary language
currently on the system, appears. This value should match the language
feature number that is printed on the installation media. Refer to Feature
codes for national language version on page 202 for a list of language feature
codes.
Select a Language Group
System: XXXX
Note: The language feature shown is the language feature
installed on the system.
Type choice, press Enter.
Language feature . . . . . . . . . . . . . . . 2924
Verify that the displayed value is correct, or type the numbers of the feature
code for the language you want. Press Enter.
13. After you enter the language feature, the Confirm Language Feature Selection
display appears on your console. Press Enter.
14. If the Add All Disk Units to the System menu is not shown, go to the IPL Step
in Progress display in step 16 on page 113.
Note: If you are installing on a single disk unit, ensure that you have enough
storage. The minimum requirements for each server or logical partition
are listed in Determining disk storage space required on page 97.
15. Adding disk units subtask:
110 iSeries: Install, upgrade, or delete i5/OS and related software
a. If any nonconfigured disk units that are capable of being protected by
device parity are currently unprotected, the Add All Disk Units to the
System display is shown. If the following display is not shown, go to step
15b.
Add All Disk Units to the System
System: XXXX
Non-configured device parity capable disk units are attached
to the system. Disk units can not be added automatically.
It is more efficient to device parity protect these
units before adding them to the system.
These disk units may be parity enabled and added at SST (OS/400).
Configured disk units must have parity enabled at DST.
Select one of the following:
1. Perform any disk configuration at SST (OS/400)
2. Perform disk configuration using DST
It is much faster to start device parity protection on the disk units at DST
before the disk units are added to the auxiliary storage pool configuration.
To start device parity on the eligible disk units, do the following tasks
from the Add All Disk Units to the System display:
1) Select option 2 to perform disk configuration at DST.
2) Sign on at the Dedicated Service Tools Sign-on prompt and return to
the Use Dedicated Service Tools (DST) menu.
3) Select the option, Work with disk units.
4) Select the option, Work with disk configuration.
5) Section the option, Work with device parity protection.
6) Select the option, Start device parity protection.
7) A list of parity sets that are capable of running device parity
protection are shown. Type 1 on each option line for each parity set.
8) You might see a Confirm Continuation display that indicates that the
server must perform a directory recovery. Press Enter to continue.
9) The Confirm Starting Device Parity Protection display is shown. This
shows the list of disk units that will have device parity protection.
Press Enter to continue. An in-progress display that indicates the
status of the function is shown.
10) Return to the IPL or Install the System display.
b. If you see the following display, continue with this step.
Add All Disk Units to the System
System: XXXX
Select one of the following:
1. Keep the current disk configuration
2. Perform disk configuration using DST
3. Add all disk units to the system auxiliary storage pool
4. Add all disk units to the system ASP and balance data
If you do not want device parity protection, mirrored protection, or user
ASPs, select option 3 (Add all disk units to the system auxiliary storage
pool). By adding disk units before you install the operating system, you
improve your overall system performance because the operating system is
distributed across all of your disk units.
Chapter 8. Installing i5/OS and related software on a new server or logical partition 111
For logical partitions only: Before you add disk units to this partition,
ensure you have the correct I/O resources
assigned. You might not want to configure all
disk units now. Refer to the validated output
from the Logical Partition Validation Tool
(LVT) supplied by IBM for the configuration
selection. To access the tool, go to the Logical
Partitioning Web site
(http://www.ibm.com/eserver/iseries/lpar).
Type 3 and press Enter.
Note: If either the Disk Configuration Error Report display or the Disk
Configuration Warning Report display appears, go to Disk
configuration warning and error messages on page 165 to
determine the appropriate action.
c. You could see the following display if your disk configuration has
changed. Type 5 next to the problem and press Enter to display the
detailed report.
Problem Report
Note: Some action for the problems listed below may need to
be taken. Please select a problem to display more detailed
information about the problem and to see what possible
action may be taken to correct the problem.
Type option, press Enter.
5=Display Detailed Report
OPT Problem
_ __________________________________________________________
_ __________________________________________________________
d. If the following display appears, a disk unit that you selected to add to
your disk configuration could already have data on it. If you choose to
continue, any data that is on the disk units listed will be removed.
Be certain that you want to configure the disk before you continue. Follow
the instructions on the display.
Press Enter to return to the Problem Report display. Press F10 to continue
the Add Disk Unit subtask.
112 iSeries: Install, upgrade, or delete i5/OS and related software
Possibly Configured Units
Problem: These non-configured units appear to be
configured units of some other disk configuration and
may contain valid data. This option will clear the
data from these units and destroy the other disk
configuration.
Press Enter to continue
Press F12=Cancel to return and change your choices.
Serial Resource Other System
Number Type Model Name Serial Number
__________ ____ ___ __________ __________
__________ ____ ___ __________ __________
__________ ____ ___ __________ __________
__________ ____ ___ __________ __________
__________ ____ ___ __________ __________
__________ ____ ___ __________ __________
__________ ____ ___ __________ __________
More..
F3=Exit F12=Cancel
e. The following display shows the percentage of disk units added. This
display does not require a response.
Function Status
You selected to add units.
___ % Complete
f. When the process is completed, continue the software installation process
with the next step.
This completes the subtask for adding disk units.
16. Status displays appear on the console. You do not need to respond to any of
these displays. The following is an example of a status display:
Licensed Internal Code IPL in Progress
IPL:
Type . . . . . . . . . : Attended
Start date and time . . : xx/xx/xx xx:xx:xx
Previous system end . . : Normal
Current step/total. . . : 1 16
Reference code detail . : C6004050
IPL step . . . . . . : Storage Management Recovery
The following list shows some of the IPL steps that are shown on the IPL Step
in Progress display.
Authority Recovery
Journal Recovery
Database Recovery
Journal Synchronization
Start the Operating System
17. The Install the Operating System display appears.
Chapter 8. Installing i5/OS and related software on a new server or logical partition 113
Install the Operating System
Type options, press Enter.
Install
option . . . . . . 1 1=Take defaults (No other
options are displayed)
2=Change install options
Date:
Year . . . . . . XX 00-99
Month . . . . . XX 01-12
Day . . . . . . XX 01-31
Time:
Hour . . . . . . XX 00-23
Minute . . . . . XX 00-59
Second . . . . . XX 00-59
Type the following and press Enter:
Install option: 1
Date (Use the current year, month, and day.)
Time (Use the current time, 24-hour clock.)
18. Status messages appear during the installation process. You do not need to
respond to any of these status displays. The following is an example of a
status display. The display is blank for a time between stage 4 and stage 5.
Message ID. . . : CPI2070 OS/400 Installation Status
+---------------------------------------------------+
Stage 2 | XX % |
+---------------------------------------------------+
Installation Objects
Stage Completed Restored
1 Creating needed profiles and libraries . . . . : X
>> 2 Restoring programs to library QSYS . . . . . . : XXXXX
3 Restoring language objects to library QSYS . . :
4 Updating program table . . . . . . . . . . . . :
5 Installing database files. . . . . . . . . . . :
6 Completing OS/400 installation . . . . . . . . :
19. Messages similar to the following might appear:
Display Messages
System: XXXX
Queue . . . . . : QSYSOPR Program . . . . : *DSPMSG
Library . . . : QSYS Library . . . :
Severity . . . . : 10 Delivery . . . : *BREAK
Press Enter to continue.
System operator message queue QSYSOPR created again.
Console values lost.
Press Enter.
20. The Sign On display is shown.
114 iSeries: Install, upgrade, or delete i5/OS and related software
Sign On
System. . . . : XXX
Subsystem . . : XXXXX
Display . . . : XXXXXXXX
User. . . . . . . . . . . . . . QSECOFR
Program/procedure . . . . . . . ________
Menu. . . . . . . . . . . . . . ________
Current library . . . . . . . . ________
Type QSECOFR for the User prompt. Press Enter.
21. Several Display Messages displays could be shown. To continue, press Enter
for each message display.
The following display is an example of a message that could be shown:
Display Messages
System: XXXX
Queue . . . . . : QSYSOPR Program . . . . : *DSPMSG
Library . . . : QSYS Library . . . :
Severity . . . . : 60 Delivery . . . : *BREAK
Press Enter to continue.
System object QWCSCPF created again during IPL.
22. The IPL Options display appears.
IPL Options
Type choices, press Enter.
System date . . . . . . . . . . . . . . . XX / XX / XX MM / DD / YY
System time . . . . . . . . . . . . . . . XX : XX : XX HH : MM : SS
System time zone . . . . . . . . . . . . Q0000UTC F4 for list
Clear job queues. . . . . . . . . . . . . N Y=Yes, N=No
Clear output queues . . . . . . . . . . . N Y=Yes, N=No
Clear incomplete job logs . . . . . . . . N Y=Yes, N=No
Start print writers . . . . . . . . . . . Y Y=Yes, N=No
Start system to restricted state . . . . Y Y=Yes, N=No
Set major system options. . . . . . . . . Y Y=Yes, N=No
Define or change system at IPL. . . . . . N Y=Yes, N=No
Last power-down operation was ABNORMAL
Notes:
v Ignore the message on the bottom of the IPL Options display.
v If you need to change system values, you can do so now. One
example of a system value that you might change is the value for
the security level (QSECURITY) system value.
Another example is the scan control (QSCANFSCTL) system value.
Consider specifying *NOPOSTRST for the QSCANFSCTL system
value to minimize future scanning of some objects that are restored
during the installation of licensed programs in the following steps.
For more information on scanning and the system value settings, see
Chapter 8. Installing i5/OS and related software on a new server or logical partition 115
the topic Scanning support in the iSeries Information Center (Files
and file systems > Integrated file system > Concepts > Scanning
support).
Type Y for the Define or change the system at IPL prompt. Follow the
instructions on the displays.
Type the following and press Enter.
System date (Use the current date.)
System time (Use the current time, 24-hour clock.)
System time zone (Verify that it is correct or press F4 to select a
time zone.)
Start system to restricted state Y
Set major system options Y
23. Additional display messages could be shown.
Press Enter after each message to continue.
24. The Set Major System Options display appears.
Set Major System Options
Type choices, press Enter.
Enable automatic configuration . . . . . . Y Y=Yes, N=No
Device configuration naming . . . . . . . *NORMAL *NORMAL, *S36,
*DEVADR
Default special environment. . . . . . . . *NONE *NONE, *S36
Respond to the prompts on the Set Major System Options display.
v Enable automatic configuration
The value Y (Yes) automatically configures local devices. N (No) indicates
no automatic configuration.
v Device configuration naming
Specify *NORMAL to use a naming convention unique to the i5/OS
operating system. The value *S36 uses a naming convention similar to
System/36. Refer to the book Local Device Configuration, SC41-5121-00, for
information about device configuration naming and *DEVADR.
v Default special environment
The default value *NONE indicates no special environment. *S36 sets up the
System/36 environment. Refer to the book, System/36 Environment
Programming, SC41-4730 (V4R5 or earlier), for more information about
working in the System/36 environment.
Press Enter.
25. The Edit Rebuild of Access Paths display could be shown. If it is, press Enter
to continue.
26. A message Your password has expired might appear. Press Enter. The Change
Password display appears. Change the password from QSECOFR to your own
choice. First enter the old password, QSECOFR. Then enter the new password
of your choice. Enter the new password again as verification.
27. Several Display Messages displays are shown. To continue, press Enter for
each message display.
The following display is an example of a message that could be shown:
116 iSeries: Install, upgrade, or delete i5/OS and related software
Display Messages
System: XXXX
Queue . . . . . : QSYSOPR Program . . . . : *DSPMSG
Library . . . : QSYS Library . . . :
Severity . . . . : 10 Delivery . . . : *BREAK
Press Enter to continue.
Library QHLPSYS in SYSVAL QSYSLIBL not found.
28. The Work with Software Agreements display appears. Select to display the
software agreements for the Licensed Internal Code (5722999) and the OS/400
operating system (5722SS1). Read and accept these agreements. If the software
agreements are declined, you are given the choice to either power down the
server or return and accept the agreements. Press Enter.
29. When the OS/400 Main Menu appears on your console, you have completed
the task of installing the operating system.
You have completed this task.
To install additional licensed programs, continue with the tasks in Using the Work
with Licensed Programs menu to install IBM licensed programs on page 122.
Installing software on a new server (with i5/OS installed)
Use these procedures if you already have i5/OS on your new server and want to
install other licensed programs.
The following instructions assume that V5R3 of the Licensed Internal Code and the
operating system are installed, the primary language is correct, the console mode
value is correct, and the server is powered off.
If you are not sure whether the operating system is already installed, contact your
authorized service provider.
Before you begin to install software on a new server
Verify these points before you install software on a new server.
If you have not already done so, complete the tasks in the iSeries Information
Center topic Preparing to install the i5/OS release on page 95.
Note: If you have added a new disk unit to your server, you should load the
operating system again to use that disk unit. This will improve the
performance of your server by distributing the operating system across all of
your disk units. Complete Installing software on a new server or logical
partition (without i5/OS installed) on page 107 if you are adding disk
units. If you are planning to use device parity protection, auxiliary storage
pools, or mirrored protection, refer to the book Backup and Recovery,
SC41-5304-07, before you begin.
Do you plan to use logical partitions? For iSeries 8xx and earlier models, read the
topic Plan for logical partitions in the iSeries Information Center (Systems
management Partitioning with iSeries Navigator Plan for logical partitions).
For IBM eServer 5xx models, read the topic Planning for logical partitions in the
IBM eServer
(TM)
Hardware Information Center (Planning Solution planning
Planning for logical partitions). Additionally, refer to the Logical Partitioning Web
site:
Chapter 8. Installing i5/OS and related software on a new server or logical partition 117
http://www.ibm.com/eserver/iseries/lpar
For logical partitions only
If you perform these actions on a system with logical partitions, the instructions pertain
only to that partition. If that partition is a primary partition, these instructions will change
the power status and perform an IPL on the entire system. There is no effect if you are on
a system managed by Hardware Management Console for eServer.
Attention: If you are installing on a primary partition, you must shut down all partitions
before performing these instructions. Otherwise, you could lose data or damage system
software objects. You must perform these instructions for each partition with which you
will do the related work. Also, references to the control panel refer either to the virtual
control panel (Work with Partition Status display) on your primary partition.
Performing the initial program load (IPL)
Note: If you already have the OS/400 Main Menu on your console, go to Using
the Work with Licensed Programs menu to install IBM licensed programs
on page 122 to install additional licensed programs.
1. Ensure that the system is powered off before you begin.
2. On your console, establish a connection to the server.
3. If the installation device has separate on and off switches, verify that the
switch is in the On position.
4. Use the control panel to set the IPL type to A and to set the mode to Manual.
5. Press the Enter button on the control panel.
6. Turn the system power on by pressing the power button.
7. After some time, the IPL or Install the System display appears.
IPL or Install the System
System: XXXX
Select one of the following:
1. Perform an IPL
2. Install the operating system
3. Use Dedicated Service Tools (DST)
4. Perform automatic installation of the operating system
5. Save Licensed Internal Code
Type 1 and press Enter.
8. Status displays are shown on the console. You do not need to respond to any
of these displays. The following is an example of a status display:
Licensed Internal Code IPL in Progress
IPL:
Type . . . . . . . . . : Attended
Start date and time . . : xx/xx/xx xx:xx:xx
Previous system end . . : Normal
Current step/total. . . : 1 16
Reference code detail . : C6004050
IPL step . . . . . . : Storage Management Recovery
The following list shows some of the IPL steps that are shown on the IPL Step
in Progress display.
Authority Recovery
Journal Recovery
Database Recovery
118 iSeries: Install, upgrade, or delete i5/OS and related software
Journal Synchronization
Start the Operating System
Some of the IPL steps could take a long time.
9. Several messages might appear on the console. The following is an example of
a message that might appear:
Display Messages
System. . . . . : XXXX
Queue . . . . . : QSYSOPR Program . . . . : *DSPMSG
Library . . . : QSYS Library . . . :
Severity . . . . : 10 Delivery . . . : *BREAK
Press Enter to continue.
System object xxxxx created again during IPL.
To continue, press Enter after each message that you receive.
10. The Sign On display appears.
Note: If you need to change the password for the QSECOFR user profile,
record the new password now. Store it in a safe location.
11. The OS/400 IPL in Progress display appears.
12. If the Select Products to Work with PTFs display appears, press F3 (Exit).
13. The IPL Options display appears.
IPL Options
Type choices, press Enter.
System date . . . . . . . . . . . . . . . XX / XX / XX MM / DD / YY
System time . . . . . . . . . . . . . . . XX : XX : XX HH : MM : SS
System time zone . . . . . . . . . . . . Q0000UTC F4 for list
Clear job queues. . . . . . . . . . . . . N Y=Yes, N=No
Clear output queues . . . . . . . . . . . N Y=Yes, N=No
Clear incomplete job logs . . . . . . . . N Y=Yes, N=No
Start print writers . . . . . . . . . . . Y Y=Yes, N=No
Start system to restricted state . . . . Y Y=Yes, N=No
Set major system options. . . . . . . . . Y Y=Yes, N=No
Define or change system at IPL. . . . . . N Y=Yes, N=No
Last power-down operation was ABNORMAL
Notes:
v Ignore the message on the bottom of the IPL Options display.
v If you need to change system values, you can do so now. One
example of a system value that you might change is the value for
the security level (QSECURITY) system value.
Another example is the scan control (QSCANFSCTL) system value.
Consider specifying *NOPOSTRST for the QSCANFSCTL system
value to minimize future scanning of some objects that are restored
during the installation of licensed programs in the following steps.
For more information on scanning and the system value settings, see
Chapter 8. Installing i5/OS and related software on a new server or logical partition 119
the topic Scanning support in the iSeries Information Center (Files
and file systems > Integrated file system > Concepts > Scanning
support).
Type Y for the Define or change the system at IPL prompt. Follow the
instructions on the displays.
Type the following and press Enter.
System date (Use the current date.)
System time (Use the current time, 24-hour clock.)
System time zone (Verify that it is correct or press F4 to select a
time zone.)
Start system to restricted state Y
Set major system options Y
14. Additional display messages could be shown.
Press Enter after each message to continue.
15. The Set Major System Options display appears.
Set Major System Options
Type choices, press Enter.
Enable automatic configuration . . . . . . Y Y=Yes, N=No
Device configuration naming . . . . . . . *NORMAL *NORMAL, *S36,
*DEVADR
Default special environment. . . . . . . . *NONE *NONE, *S36
Respond to the prompts on the Set Major System Options display.
v Enable automatic configuration
The value Y (Yes) automatically configures local devices. N (No) indicates
no automatic configuration.
v Device configuration naming
Specify *NORMAL to use a naming convention unique to the i5/OS
operating system. The value *S36 uses a naming convention similar to
System/36. Refer to the book Local Device Configuration, SC41-5121-00, for
information about device configuration naming and *DEVADR.
v Default special environment
The default value *NONE indicates no special environment. *S36 sets up the
System/36 environment. Refer to the book, System/36 Environment
Programming, SC41-4730 (V4R5 or earlier), for more information about
working in the System/36 environment.
Press Enter.
16. The Edit Rebuild of Access Paths display could be shown. If it is, press Enter
to continue.
17. The Work with Software Agreements display appears. Select to display the
software agreements for the Licensed Internal Code (5722999) and the
operating system (5722SS1). Read and accept these agreements. If the software
agreements are declined, you are given the choice to either power down the
server or return and accept the agreements.
18. Several blank displays and Display Messages displays appear. To continue,
press Enter for each message display. Do not respond to blank displays.
The following display is an example of a message that appears:
120 iSeries: Install, upgrade, or delete i5/OS and related software
Display Messages
System. . . . . : XXXX
Queue . . . . . : QSYSOPR Program . . . . : *DSPMSG
Library . . . : QSYS Library . . . :
Severity . . . . : 10 Delivery . . . : *BREAK
Press Enter to continue.
All jobs in system lost. Job and output queues cleared.
19. The OS/400 Main Menu appears on your console.
You have completed this task.
To install additional licensed programs, continue with the tasks in Using the Work
with Licensed Programs menu to install IBM licensed programs on page 122.
Installing additional licensed programs
Use this topic to install additional licensed programs or optional parts of licensed
programs on your server or logical partition. (Separately ordered features are
installed as a licensed program.)
You can use these procedures to install most software products. However, if you
received any other special installation instructions with your order, make sure that
you verify these instructions before you install the software product.
Before you begin to install additional licensed programs
Use this information to add additional licensed programs either as part of a
software release upgrade or independently of one.
If you have not already done so, complete the tasks in the iSeries Information
Center topic Preparing to install the i5/OS release on page 95.
If you install an additional licensed program independently of a software release
upgrade, check the following:
v Ensure that you have a recent copy of the cumulative PTF package (SF99530).
When you order the cumulative PTF package, you also get the latest PTF HIPER
Group CD-ROM (SF99529) and the Database Group CD-ROM (SF99503).
v Use the preventive service planning (PSP) information to determine if any
prerequisite PTFs will need to be installed or if any special instructions are
included for installing the licensed program.
The PTFs for licensed programs are on a separate media. Use the iSeries PTF
Shipping Information Letter to install the cumulative PTF package after adding
additional licensed programs.
If you add additional licensed programs and you have a secondary language
installed on your system, you must install the secondary language after you install
the licensed programs. Otherwise, the added licensed program will not have
secondary language support.
Note: Restricted state required: The system must be in a restricted state to install
the following libraries and options of the operating system.
v OS/400 libraries QGPL and QUSRSYS
Chapter 8. Installing i5/OS and related software on a new server or logical partition 121
v OS/400 option 3 - Extended Base Directory Support
v OS/400 option 12 - Host Servers
Some licensed programs and libraries require a restricted state, while others
only require a partially restricted system. However, put the system in a
restricted state to avoid installation failures and to get the best performance
during your upgrade.
Other licensed programs might require special actions before saving,
restoring, or installing a new copy of the product. For example, IBM
WebSphere
MQ for iSeries, V5.3 requires its own specific procedure to
restrict the product.
If you want to install other licensed programs while the system is not in a
restricted state, you can skip steps 3a through 3e of Using the Work with Licensed
Programs menu to install IBM licensed programs.
If you are selecting more than one licensed program and want to ensure that the
products you select install as fast as possible, review the information in
Installation processes on page 179. The topic, Required: Accepting software
agreements on page 45 describes how to accept the software agreements for
licensed programs before an upgrade to take advantage of multiprocess
installation.
Do you plan to use or are you using logical partitions? For iSeries 8xx and earlier
models, read the topic Plan for logical partitions in the iSeries Information Center
(Systems management Logical partitions Partitioning with iSeries Navigator
Plan for logical partitions). For IBM eServer 5xx models, read the topic Planning
for logical partitions in the IBM eServer
(TM)
Hardware Information Center
(Planning Solution planning Planning for logical partitions).
Do you plan to use an image catalog (virtual optical device) to install? Read the
topic Preparing to upgrade or replace software using an image catalog on page
38 to create a device, image catalog, and an image catalog entry. Information about
upgrading
Using the Work with Licensed Programs menu to install IBM
licensed programs
If you have logical partitions, you must perform this procedure on each partition
to which you want to install the IBM licensed programs.
1. If you are not already signed on to the server as the security officer
(QSECOFR user profile), do so now.
Note: The OS/400 Main Menu (or the menu you chose as your initial menu)
appears on the console.
2. If you are installing from an image catalog (virtual optical device), the setup
instructions are in the topic Preparing to upgrade or replace software using
an image catalog on page 38.
If you are installing from optical media, insert the volume of the licensed
program that you want to install into the installation device. If this is a new
installation, start with OS/400 media volume B29xx_02. To install keyed
products, load the volumes labeled L29xx_01 and L29xx_02. If you have
priced features of OS/400 or single licensed programs, load the volume
labeled F29xx_01. For more information on the optical media you received
122 iSeries: Install, upgrade, or delete i5/OS and related software
with your order, see Media labels and their contents on page 196. Wait until
the In Use indicator goes out before you continue.
3. Do the following to put the system in a restricted state and filter the messages
that appear.
a. Type CHGMSGQ QSYSOPR *BREAK SEV(60) and press Enter.
b. A message display could appear. Press Enter.
c. Type ENDSBS *ALL *IMMED and press Enter.
d. When the following message appears, press Enter to continue:
ENDSBS SBS(*ALL) command being processed
e. The message System ended to restricted condition appears. Press Enter
to continue.
f. Type CHGMSGQ QSYSOPR SEV(95) and press Enter.
g. A message display could appear. Press Enter.
4. Type GO LICPGM and press Enter.
5. The Work with Licensed Programs display appears.
LICPGM Work with Licensed Programs
System: XXXX
Select one of the following:
Manual Install
1. Install all
Preparation
5. Prepare for install
Licensed Programs
10. Display installed licensed programs
11. Install licensed programs
12. Delete licensed programs
13. Save licensed programs
If you want to accept software agreements for your licensed programs
individually, continue with step 6.
If you have many licensed programs to install, accepting them together is
faster than accepting them individually through manual installation. If you
want to preaccept your licensed program agreements all at one time, select
option 5 (Prepare for install).
a. Select the option to work with software agreements. If a licensed program
that you want to install does not appear on the Work with Software
Agreements display, use F22 (Restore software agreements). Otherwise,
continue with the next step.
b. Type 5 to display the licensed programs that you want to install and press
Enter. Press F14 to accept the software agreements and then return to the
Work with Licensed Programs display.
6. On the Work with Licensed Programs display, either type 1 (Install all) or
type 11 (Install licensed programs). Read the following note to help you
decide.
Note: If you want to install all licensed programs that are on the distribution
media, use Manual Install option 1, Install all. This will save time for
the installation. If you want most of the licensed programs on the
media, then Manual Install option 1 is also the preferred choice. You
will have to delete the extra unwanted licensed programs. The Manual
Install display appears after selecting Manual Install option 1.
Chapter 8. Installing i5/OS and related software on a new server or logical partition 123
Type the following on this display:
v Install option: 2 (2=all products)
v Installation device: OPT01
v Replace if current: N
v Nonaccepted agreement: 2 (2=Display software agreement)
v Automatic IPL: N
In this example, OPT01 is used for the installation device. If you use a
different naming convention, type the name that you have assigned to
the installation device.
For more information about using option 1, refer to Manual
installation Option 1. Install all on page 208.
Press Enter. If you typed 1, continue with step 10 on page 125 of these
instructions.
7. If you typed 11, the Install Licensed Programs display appears.
Page through the display to find the licensed programs you want. Type a 1 in
the Option column next to the licensed programs to be installed.
Install Licensed Programs
System: XXXX
Type options, press Enter.
1=Install
Licensed Product
Option Program Option Description
_ _______ _______
_ 5722SS1 OS/400 - Library QGPL
_ 5722SS1 OS/400 - Library QUSRSYS
_ 5722SS1 1 OS/400 - Extended Base Support
_ 5722SS1 2 OS/400 - Online Information
_ 5722SS1 3 OS/400 - Extended Base Directory Support
_ 5722SS1 5 OS/400 - System/36 Environment
_ 5722SS1 6 OS/400 - System/38 Environment
_ 5722SS1 7 OS/400 - Example Tools Library
_ 5722SS1 8 OS/400 - AFP Compatibility Fonts
_ 5722SS1 9 OS/400 - *PRV CL Compiler Support
_ 5722SS1 12 OS/400 - Host Servers
_ 5722SS1 13 OS/400 - System Includes
More...
F3=Exit F11=Display status/release F12=Cancel F19=Display trademarks
Notes:
v The libraries QGPL and QUSRSYS, and Extended Base Support
(option 1) and Extended Base Directory Support (option 3) are
preselected if you are installing licensed programs as part of a new
system installation. If you are adding additional (new) licensed
programs or optional parts, these items would be preselected only if
they are in an error state.
v A licensed program you want to install might not be listed on the
Install Licensed Programs display. If a licensed program is not
listed, it can be added to the list by entering information into the
blank fields at the top of the list. After you press Enter, this product
then appears on the list with the other products.
Type 1 in the Option column.
Type the product identifier in the Licensed Program column.
Type the product option value in the Product Option column.
Press Enter.
124 iSeries: Install, upgrade, or delete i5/OS and related software
When you are typing the product option, the system accepts only
the following three values: *BASE, option number, or *ALL.
A value of *BASE installs only the base product of the associated
product identifier.
The product option number installs only the particular option of
the associated product identifier. To be able to install options, you
must install the base product (*BASE).
A value of *ALL installs the base product and all options of the
associated product identifier that are found on the media.
Keep in mind that licensed programs that you add will appear on
the list with only the product identifier and will not give a
descriptive name of the product. Also, you should check the
documentation that came with the product to see whether there are
any special instructions.
If you get a message that the product already appears in the list,
scroll down to the product. Make sure that there is a 1 in the Option
column. Make sure that it is selected for installation.
Press Enter.
8. The Confirm Install of Licensed Programs display appears on the console.
Press Enter to confirm your choices.
9. The Install Options display appears.
Install Options
System: XXXX
Type choices, press Enter.
Installation device . . . OPT01 Name
Objects to install . . . . 1 1=Programs and language objects
2=Programs
3=Language objects
Nonaccepted agreement. . . 2 1=Do not install licensed program
2=Display software agreement
Automatic IPL . . . . . . N Y=Yes
N=No
Type the following on this display:
v Installation device: OPT01 (In this example, OPT01 is used for the
installation device. If you use a different naming convention, type the name
that you have assigned to the installation device.)
v Objects to install: 1
v Nonaccepted agreement: 2
v Automatic IPL: N
10. One or both of the following displays show the status of the licensed
programs and language objects as they are being installed on the system. You
do not need to respond to these status displays.
Installing Licensed Programs
System: XXXX
Licensed programs processed . . . . . . . . . . : 0 of XXX
Licensed program install in progress
Chapter 8. Installing i5/OS and related software on a new server or logical partition 125
The following display is an example of the display that appears during the
installation process.
Installing Licensed Programs
System: XXXX
Licensed programs processed . . . . . . . . . . . . . . . : X of XXX
Licensed
Program Option Description Type
5722SS1 12 OS/400 - Host Servers 2924
Note: This display shows which licensed programs and optional parts of
licensed programs are being installed. After the *PGM objects and
*LNG objects for each licensed program or optional part have been
installed, the licensed program identifier disappears from the display
and the number in the licensed programs processed field changes to
show how many are processed.
11. You might see the Display Messages display. If you have another media
volume that contains licensed programs to load, you can load it at this time. If
you are installing from optical media, wait for the In Use indicator to go out
before responding to the message.
Display Messages
System: XXXX
Queue . . . . . : QSYSOPR Program . . . . : *DSPMSG
Library . . . : QSYS Library . . . :
Severity . . . . : 95 Delivery . . . : *BREAK
Type reply (if required), press Enter.
Load the next volume in optical device OPT01 (X G)
Reply . . . . G
Type G and press Enter. After you load each volume, type G and press Enter. If
there are no more volumes to load that contain licensed programs, or if you
want to end the loading process, type X and press Enter.
12. If a licensed program requires acceptance of a software agreement, the
Software Agreements display appears. Do either of the following:
v Press F14 to accept the agreement and allow the licensed program to
continue installing.
v Press F16 to decline the agreement and end the installation of that licensed
program.
13. The Work with Licensed Programs display appears on your console when the
installation process is completed. One of the following messages appears on
the bottom of the Work with Licensed Programs display.
Work with licensed programs function not complete. Go to the topic
Chapter 11, Troubleshooting software installation problems, on page 149 to
determine the problem.
Work with licensed programs function has completed. Continue with the
next step.
14. Verify the installed status values of your licensed programs and check for
compatibility. It is important to make sure all of your licensed programs are
compatible with the operating system.
Use LICPGM menu option 10 (Display licensed programs) to see the release
and installed status values of the installed licensed programs. If the installed
status value of a licensed program is *COMPATIBLE, it is ready for use. If the
126 iSeries: Install, upgrade, or delete i5/OS and related software
installed status value of a licensed program is *BACKLEVEL, the licensed
program is installed, but its version, release, and modification is not
compatible with the currently installed level of the operating system. Check
the topic, Licensed program releases and sizes on page 173, to verify the
current version, release, and modification of the licensed program. Installed
status values on page 205 lists the possible installed status value descriptions.
You have completed this task.
1. Do you have more licensed programs or optional parts to install, but they did
not appear in the list displayed in step 7 on page 124 (or could not be added to
the list)?
v No. Go to the next step (step 2).
v Yes. Go to Using the Restore Licensed Programs command to install IBM or
non-IBM licensed programs to install these licensed programs or optional
parts.
2. Do you need to install a secondary language?
v No. Go to the next step (step 3).
v Yes. Go to Installing a secondary language on page 128 and complete the
instructions.
3. You must complete the installation process before you put your system into
operation. Go to Checklist: Completing the installation on page 132 and
complete the instructions.
Using the Restore Licensed Programs command to install IBM
or non-IBM licensed programs
Follow these steps to install licensed programs by using the Restore Licensed
Programs command.
You might be instructed to use the RSTLICPGM command to install non-IBM
licensed programs. All IBM-supplied licensed programs, including Programming
Request for Price Quotations (PRPQs), licensed program offerings (LPOs), and
single-set licensed programs, should have been installed already by using the
LICPGM menu options 1 or 11, or during automatic installation.
Note: If you do not have non-IBM licensed programs, you can skip this task. If
you need to install a secondary language, go to Installing a secondary
language on page 128 and complete the instructions. Otherwise, you must
complete the installation process and then go to Checklist: Completing the
installation on page 132 and complete the instructions.
1. You might have received special installation instructions with these products. If
you did, you should use those instructions.
2. Load the media containing the licensed program or optional part in the
installation device.
3. If you have non-IBM software agreements to accept, you can either preaccept
all your licensed program agreements at one time, such as when you install
products in a batch process, or you can accept them individually later. To
accept all your software agreements now, type GO LICPGM. Select option 5
(Prepare for install).
a. Select the option to work with software agreements. On the Work with
Software Agreements display, use F22 (Restore software agreements).
Chapter 8. Installing i5/OS and related software on a new server or logical partition 127
b. Type 5 to accept the licensed programs that you want to install and press
Enter. Follow the directions to accept the software agreements and then
return to the Work with Licensed Programs display.
4. In the following steps, OPT01 is used for the installation device. If you are
using a different naming convention, use the name you have assigned to the
installation device.
To install a new licensed program, type the command:
RSTLICPGM LICPGM(xxxxxxx) DEV(OPT01) OPTION(*BASE)
where xxxxxxx is the product identifier for the licensed program you are
installing.
Press Enter. You might see an online software agreement. If you accept the
software agreement, you can continue to install and use the program.
5. To install a new optional part, type the command:
RSTLICPGM LICPGM(xxxxxxx) DEV(OPT01) OPTION(n)
where xxxxxxx is the product identifier for the licensed program you are
installing and n is the option number.
Press Enter. You might see an online software agreement. If you accept the
software agreement, you can continue to install and use the option.
6. Repeat steps 4 and 5 until you have installed all of the new licensed programs
and optional parts that could not be installed in Using the Work with Licensed
Programs menu to install IBM licensed programs on page 122.
You have completed this task.
1. Do you need to install other licensed programs such as Lotus Domino for
iSeries, TCP/IP, or WebSphere to allow your company to participate over the
Internet with other e-businesses?
v No. Go to the next step.
v Yes. Go to the iSeries Information Center e-business and Web serving
category.
2. Do you need to install a secondary language?
v No. Go to the next step.
v Yes. Go to Installing a secondary language and complete the instructions.
3. You must complete the installation process before you put your system into
operation. Go to Checklist: Completing the installation on page 132 and
complete the instructions.
Installing a secondary language
Follow these instructions to install a new secondary language on a server or logical
partition.
Before you begin to install a secondary language
Verify the following tasks before you install a secondary language.
Complete the tasks in the iSeries Information Center topic: Preparing to install the
i5/OS release on page 95. Pay particular attention to the Globalization and
software installation on page 19 topic for more information about installing and
using secondary languages.
128 iSeries: Install, upgrade, or delete i5/OS and related software
Installing secondary languages for IBM licensed programs
Follow these steps to install a secondary language for IBM licensed programs.
1. You must sign on to the system as QSECOFR. If you are not, sign off and then
sign on again using QSECOFR.
2. Write down the national language version identifier on the secondary
language media. You will need this in step 8. ________
Secondary language media is identified by the N29xx on the label. The
identifier is in the form 29xx, where xx is a unique number for each language.
To find the appropriate feature code for your language, refer to Feature codes
for national language version on page 202.
3. Load the secondary language media volume in the installation device.
4. Type the following command on any i5/OS control language (CL) command
line and press Enter:
CHGMSGQ QSYSOPR *BREAK SEV(95)
5. A message display could appear. Press F3 (Exit).
Note: Ignore the messages that are shown.
6. Type GO LICPGM on any CL command line and press Enter:
7. The Work with Licensed Programs menu appears. Use the page down or
rollup key to see the second display of the Work with Licensed Programs
menu.
LICPGM Work with Licensed Programs
System: XXXX
Select one of the following:
Secondary Languages
20. Display installed secondary languages
21. Install secondary languages
22. Delete secondary languages
Type 21 and press Enter.
8. The Install Secondary Languages display appears.
Install Secondary Languages
System: XXXX
Primary language . . . . . . : 2924
Description . . . . . . . . : English
Type options, press Enter.
1=Install
Installed
Option Language Description Library Release
_ 2902 Estonian QSYS2902
_ 2903 Lithuanian QSYS2903
_ 2904 Latvian QSYS2904
_ 2905 Vietnamese QSYS2905
_ 2906 Lao QSYS2906
_ 2909 Belgian English QSYS2909
1 2911 Slovenian QSYS2911
_ 2912 Croatian QSYS2912
Use the Page Down key until you see the language that you want to install.
Type 1 in the option column next to the language you want to install. You can
install only one language at a time. Press Enter.
9. After the language feature is entered, the Confirm Install of Secondary
Languages display is shown.
Chapter 8. Installing i5/OS and related software on a new server or logical partition 129
Confirm Install of Secondary Languages
System: XXX
Press Enter to confirm your choices for 1=Install.
Press F12 to return to change your choices.
Installed
Option Language Description Library Release
1 2911 Slovenian QSYS2911
Press Enter.
10. The Install Option for Secondary Languages appears.
Install Option for Secondary Languages
System: XXX
Type choice, press Enter.
Installation device . . . OPT01 Name
Replace if Current . . . . N Y=Yes
N=No
Type the following and press Enter:
Installation device: OPT01 (See note.)
Replace if Current: N
Note: OPT01 is used for the installation device in this example. If you are
using a different naming convention, type the name you have assigned
to the installation device.
One or both of the following displays show the status of the language objects
as they are installed on the system.
Installing Licensed Programs
System: XXXX
Licensed programs processed . . . . . . . . . . : 0 of XXX
Licensed program install in progress
The following display is an example of the display that appears during the
installation process.
Installing Licensed Programs
System: XXXX
Licensed programs processed . . . . . . . . . . : X of XXX
Licensed
Program Option Description Type
5722WDS *BASE WebSphere Development Studio 2911
11. If you see the following message, load the next volume of the secondary
language media and continue the installation.
Note: Be certain that the label on the next volume is for the same secondary
language.
130 iSeries: Install, upgrade, or delete i5/OS and related software
Display Messages
System: XXXX
Queue . . . . . : QSYSOPR Program . . . . : *DSPMSG
Library . . . : QSYS Library . . . :
Severity . . . . : 95 Delivery . . . : *BREAK
Type reply (if required), press Enter.
Load the next volume in optical device OPT01 (X G)
Reply . . . . G
Type G and press Enter. After you load each volume, type G and press Enter. If
there are no more volumes to load that contain licensed programs, or if you
want to end the loading process, type X and press Enter.
12. The Work with Licensed Programs display appears on your console when the
installation process is completed. One of the following messages appears on
the bottom of the Work with Licensed Programs display.
Work with licensed programs function not complete. Go to the topic
Chapter 11, Troubleshooting software installation problems, on page 149 to
determine the problem.
Work with licensed programs function has completed. Continue with the
next step.
Note: Some licensed program options do not have language objects or are not
supported for secondary languages. For example, options 6, 7, and 9 of the
operating system are not supported. Option 8 of the operating system does
not have any language objects. You can use LICPGM menu option 20 to see
the products that have secondary languages installed.
You have completed this task.
1. Do you have more secondary languages to install?
v No. Go to the next step.
v Yes. Go back to step 2 on page 129 at the beginning of this topic.
2. Do you need to install secondary languages for licensed programs that are not
shown in the list using option 11 of the Work with Licensed Programs menu?
v No. Go to the next step.
v Yes. Go to Installing secondary languages for non-IBM licensed programs
to install secondary languages for these licensed programs.
3. You must complete the installation process before you put your system into
operation. Go to Checklist: Completing the installation on page 132 and
complete the instructions.
Installing secondary languages for non-IBM licensed
programs
Follow these steps to install a secondary language for non-IBM licensed programs.
You might be instructed to use the Restore Licensed Program (RSTLICPGM)
command to install secondary languages for non-IBM licensed programs. All
IBM-supplied licensed programs, including Programming Request for Price
Quotations (PRPQs), licensed program offerings (LPOs), and single-set licensed
programs, should have had secondary languages installed already by using the
LICPGM menu option 21.
Chapter 8. Installing i5/OS and related software on a new server or logical partition 131
Note: If you do not have non-IBM licensed programs, you can skip this task.
However, you must complete the installation process. Go to Checklist:
Completing the installation and complete the instructions.
1. You might have received special installation instructions with independently
shipped licensed programs (those that are not on the same media as the
software release). If you did, you should use those instructions.
2. Load the media volume containing the secondary language that you want to
install.
In the following steps, OPT01 is used for the installation device. If you are
using a different naming convention, use the name you have assigned to the
installation device.
3. To install a secondary language for a licensed program, type this command and
press Enter:
RSTLICPGM LICPGM(xxxxxxx) DEV(OPT01)
OPTION(*BASE) RSTOBJ(*LNG) LNG(29xx)
where xxxxxxx is the product identifier for the licensed program and 29xx is the
national language version feature code.
4. To install secondary language for an optional part of a licensed program, type
this command and press Enter:
RSTLICPGM LICPGM(xxxxxxx) DEV(OPT01)
OPTION(n) RSTOBJ(*LNG) LNG(29xx)
where xxxxxxx is the product identifier for the licensed program, n is the option
number, and 29xx is the national language version feature code.
5. Repeat steps 3 and 4 until you have installed all of the secondary languages for
the licensed programs and optional parts that were independently installed.
You have completed this task.
You must complete the installation process before you put your system into
operation. Go to Checklist: Completing the installation and complete the
instructions.
Checklist: Completing the installation
Use this checklist to complete the i5/OS installation processes.
1. If you still have default passwords for your service tools user IDs, change
them now. For information on service tools user IDs, see Change service tools
user IDs and passwords in the iSeries Information Center (Security Service
tools user IDs and passwords Manage service tools Manage service tools
user IDs Change service tools user IDs and passwords).
2. Remove the media volume when the installation is complete. If your media is
tape, wait for the tape to rewind completely.
3. If you have any IBM or non-IBM products with special installation
instructions, install these products now. Check the products documentation,
and follow any special instructions.
4. For logical partitions only:
132 iSeries: Install, upgrade, or delete i5/OS and related software
Attention: For iSeries 8xx and earlier models, do not perform the next step
(step 5) to install the cumulative PTF package until after you are aware of the
unique PTF installation considerations involved on a server with logical
partitions. You could potentially lose data. Refer to the topic Install fixes on
systems with logical partitions in the iSeries Information Center (i5/OS and
related software Maintain and manage i5/OS and related software Use
software fixes Install fixes Step 3: Choose your fix installation scenario
Install fixes on systems with logical partitions) to understand how to install
the cumulative PTF package on a system with logical partitions.
5. Install the most current cumulative PTF package. (This package should have
been ordered a week or two before your installation.)
Use the instructions in the PTF Shipping Information Letter. Then return here
and continue with the next step.
Note: If you do not install the cumulative PTF package now, you need to
perform an IPL and let the Initialize System (INZSYS) process complete.
Before you do, set the IPL type to B (or the IPL type you use for
everyday operation) and then set the mode selection to Normal.
Initialize System (INZSYS) recovery on page 164 has more
information on INZSYS.
6. Apply any PTF groups that you have ordered. For more information on PTF
groups, refer to Ensuring you have the latest information on page 97. To
apply PTF groups, refer to the cover letter and instructions for the program
temporary fix (PTF). For general information on applying PTFs, go to Install
fixes in the iSeries Information Center (i5/OS and related software Maintain
and manage i5/OS and related software Use software fixes Install fixes).
7. If your system is operating as a service partition and your server is not being
managed by a Hardware Management Console, you might be required to
perform a server IPL. A server IPL is an IPL whereby all logical partitions on
the server are shut down at the same time. This allows, for example, a new
level of the server firmware to be activated on the server.
You might be required to perform a server IPL after you apply or remove a
PTF on the service partition if that PTF affects the server firmware portion of
the Licensed Internal Code. You also might be required to perform a server
IPL after you upgrade or install a new level of the Licensed Internal Code on
the service partition.
v To find out if you need to do a server IPL, type DSPPTF 5722999 on the
i5/OS control language (CL) command line and press Enter. If a server IPL
is required, message CPD35F8 Server IPL required is shown at the bottom
of the display.
v To find out if your system is operating as a service partition, type DSPPTF
5729999 on the CL command line and press Enter. If your system is
operating as a service partition, the IPL Source field indicates the copy of
the server firmware that was used on the previous server IPL.
8. Look for messages in the install history log that indicate the status of the
Initialize System (INZSYS) process:
a. Type GO LICPGM and press Enter.
b. Type 50 (Display log) on the Work with Licensed Programs display, and
press Enter.
c. The Display Install History display appears. Press Enter.
The Display History Log Contents display appears. If you do not see either of
the following messages on the display, wait a few minutes and select option
Chapter 8. Installing i5/OS and related software on a new server or logical partition 133
50 again. Find the message Initialize System (INZSYS) started. After this
message appears, wait for a period of time and look for the Initialize
System (INZSYS) processing completed successfully message (CPC37A9). If
you do not see message CPC37A9 on the display, go to Initialize System
(INZSYS) recovery on page 164 to determine the problem.
9. If you used image catalogs to perform your installation, you might want to
remove all installation images from your server. To delete the catalog and all
the optical images (image files), type the following:
DLTIMGCLG IMGCLG(mycatalog) KEEP(*NO)
10. Install software license keys for your operating system and keyed products.
Use the Work with License Information (WRKLICINF) command to display
the installed keyed products to add license key data. For specific instructions,
go to Add license key information in the iSeries Information Center (i5/OS
and related software Maintain and manage i5/OS and related software
Work with software agreements and licenses Manage software agreements
and license keys Display and change software license information Add
license key information).
After updating the license key information, return here and continue with the
next step.
11. After you complete the installation process and before you make the server
available to all users, set the usage limit for the software-license managed
products. These products are listed on the Proof of Entitlement (POE), invoice,
or other documents that you have received with your software order. For
products that have a usage limit, you set the usage limit with the Work with
License Information (WRKLICINF) command.
To set your usage limit, do the following:
a. Type WRKLICINF and press Enter.
b. On the Work with License Information display, press F11 (Display Usage
Information). The usage limit number on each product that is listed on the
POE, invoice, or other documents must match the usage limit number on
the Work with License Information display for the associated product.
c. Move the cursor to the line that contains the product name whose usage
limit is to be updated.
d. Type 2 (Change) and press Enter.
e. When the Change License Information display is shown, update the usage
limit prompt with the usage limit shown on the POE. In addition, update
the threshold prompt with either *CALC or *USGLMT. Do not leave the
threshold set to zero.
Note: If message CPA9E1B [Usage limit increase must be authorized.
Press help before replying (C G).] is sent, respond by typing G.
f. If the POE lists more products than the Work with License Information
display, set the usage limits after you install those products.
12. If you have installed the product 5722-VI1, Content Manager, you can use the
product. However, you must perform post-installation commands. For more
information, refer to the Post Installation section in the product document IBM
ImagePlus VisualInfo for AS/400: Planning and Installation Guide, GC34-4585.
13. If you have not already verified the compatibility of your licensed programs
with the operating system, do this now. Use LICPGM menu option 10,
Display installed licensed programs. If *COMPATIBLE is not listed next to a
licensed program, then go to Installed status values on page 205 and
determine how to proceed.
134 iSeries: Install, upgrade, or delete i5/OS and related software
14. If you changed the scan control (QSCANFSCTL) system value to minimize
future scanning of some objects that are restored before you installed your
licensed programs, remove the *NOPOSTRST specification from this system
value.
15. If you changed any other system value such as for example security level
(QSECURITY) during your installation, change it back now.
16. Some of the tasks in this topic require that you change the QSYSOPR severity
code filter to 95. If you do not want to continue with this level or you want to
change the delivery notification, type CHGMSGQ QSYSOPR DLVRY(xx) SEV(yy)
where xx indicates the delivery notification and yy indicates the severity code
that you want to use. The system defaults are DLVRY(*HOLD) SEV(0).
17. Save your system using your normal save procedures. Refer to the
instructions in the Back up your server topic in the iSeries Information Center
(Systems management Backup and recovery Back up your server). Make
sure that the Initialize System (INZSYS) process is complete before you save
your system.
Note: Before you start a save operation, use the Work with Active Jobs
(WRKACTJOB) command to check the status of QDCPOBJx jobs. These
jobs decompress objects. There could be more than one QDCPOBJx job.
You can start your save operation if these jobs are in an inactive state. If
you put the system in a restricted state by ending subsystems, the
QDCPOBJx jobs become inactive. The jobs will restart when the system
is not in a restricted state. For more information about decompressing
objects, see Compressed objects and storage space on page 19.
18. If you plan to install and use the iSeries Information Center either from a
workstation or the iSeries, refer to the CD-ROMs that come with your
software order: iSeries Information Center, SK3T-4091. This package also
includes the PDF versions of iSeries manuals. For the installation instructions,
see the readme.txt file.
19. If you have installed IBM eServer iSeries Access Family products, you might
have other tasks that you need to complete. You can find further information
about installing iSeries Access Family products in the following sources:
v iSeries Access for Windows in the iSeries Information Center (Connecting
to iSeries iSeries Access iSeries Access for Windows).
v The IBM eServer iSeries Access Family Web site
(http://
www.ibm.com/eserver/iseries/access).
20. You might have installed licensed programs that require additional installation
steps on PCs, or you might have programs that install on PCs through an
iSeries Access Family function. If you have products such as this, complete
your PC installation by using the instructions for the product.
21. If you have an Integrated xSeries Server that you stopped before you began
the installation process, restart it now.
a. Type GO NWSADM on the CL command line. The Network Server
Administration display appears.
b. Select option 2, Start a network server.
22. If you installed 5722-TC1, TCP/IP Utilities, go to the topic TCP/IP setup in
the iSeries Information Center (Networking TCP/IP setup) for advanced
configuration and setup information.
23. If you have customized an IBM-supplied program (for example, QSTRUP in
library QSYS) in a previous release, make sure that you re-create this program
to run correctly in the new release.
Chapter 8. Installing i5/OS and related software on a new server or logical partition 135
24. If you have duplicated any IBM-supplied objects, you might want to make
new duplicates after you install the release. This allows you to take advantage
of functions added in the new release. Examples of objects that you might
duplicate include the following:
v Message text descriptions
v Commands
v Command defaults
You have completed your installation.
136 iSeries: Install, upgrade, or delete i5/OS and related software
Chapter 9. Changing the primary language of your server or
logical partition
Use this procedure to install a primary language from either a secondary language
media set or a primary language media set.
Follow the directions closely because you use different options based on the type
of media.
Note:
1. If you have logical partitions, you must perform these instructions for
each partition to which you change the primary language.
2. Image catalogs (virtual optical devices) do not support the procedures in
this topic.
The following topics pertain to the tasks for changing the primary language.
Before you begin to change the primary language
Consider this information before you change the primary language on your server
or logical partition.
Before you begin to change the primary language, read the topic, Globalization
and software installation on page 19.
Obtain either of the following media:
v A complete set of the primary language media, which includes the Operating
System/400 (5722-SS1). The media labels include the characters B29xx_01, for
example, where 29xx is the language feature code for the primary language that
you want to install. Use either the steps in this topic collection (Changing the
primary language on page 138) or, if you want to change your primary
language as part of a release upgrade, then refer to Upgrading or replacing
software using automatic installation on page 54 or Upgrading or replacing
software using manual installation on page 63.
v Secondary language media. You need to ensure that the media label includes the
characters N29xx and the name of the language. The character N indicates that
the media contains only language objects, and 29xx is the language feature code
of the secondary language. You will also need the B29xx_01 media from you
systems primary language media set. Follow the instructions for using
secondary language media in Changing the primary language on page 138.
Note: If the label on the secondary language media does not match this
description, do not continue with the instructions in this part. If the letter
B precedes the language feature code, go to Installing software on a new
server or logical partition (without i5/OS installed) on page 107 and use
those instructions to change your primary language.
The release and modification of your system must be the same as the release and
modification of your secondary language media.
If you have not already done so, complete the tasks in Preparing to install the
i5/OS release on page 95.
Copyright IBM Corp. 2004, 2005 137
Changing the primary language
Follow these steps to change the primary language on the server or logical
partition.
Attention: You cannot change your primary language to a language you currently
have installed as a secondary language on your system. You must
delete the secondary language first before you can change it to your
primary language. Go to Option 22. Delete secondary languages on
page 215 for more information about deleting secondary languages.
If you have secondary logical partitions, you must perform these instructions for
each partition to which you change the primary language.
1. Begin at the OS/400 Main Menu (or the menu you chose as your initial
menu).
Load the first volume of the media that contains the operating system
(5722-SS1). This volume is labeled B29xx_01. Also ensure that you have
removed other media from devices that are not involved in these procedures.
Note: Do not load your secondary language media at this time.
2. Use the control panel to switch the mode to Manual.
3. Type PWRDWNSYS OPTION(*IMMED) RESTART(*YES) and press Enter.
4. Wait for the IPL or Install the System display to appear on your console.
IPL or Install the System
System: XXXX
Select one of the following:
1. Perform an IPL
2. Install the operating system
3. Use Dedicated Service Tools (DST)
4. Perform automatic installation of the operating system
5. Save Licensed Internal Code
Type 2 (Install the operating system) and press Enter.
Install Device Type Selection
System: XXXX
Select the installation device type:
1. Tape
2. Optical
3. Virtual optical - preselected image catalog
Type 2 (Optical) and press Enter.
5. The Confirm Install of OS/400 display is shown on your console. Press Enter.
6. The Select a Language Group display shows the primary language currently
installed on the system. Change the primary language of your system by
specifying the language feature code of the secondary language media on this
display.
For example, assume the primary language is English (2924) and you are
using secondary language media to change it to Portuguese (2922). This
display would appear showing 2924. You would type 2922.
138 iSeries: Install, upgrade, or delete i5/OS and related software
Select a Language Group
System: XXXX
Note: The language feature shown is the language feature
installed on the system.
Type choice, press Enter.
Language feature . . . . . . . . . . . . . . . 2924
Type the numbers of the feature code for the language you want and press
Enter.
7. After the language feature code is entered, the Confirm Language Feature
Selection display appears on your console. Press Enter.
8. Some status displays appear on the console. You do not need to respond to
any of these status displays. The following is an example of a status display:
Licensed Internal Code IPL in Progress
IPL:
Type . . . . . . . . . : Attended
Start date and time . . : xx/xx/xx xx:xx:xx
Previous system end . . : Normal
Current step/total. . . : 1 16
Reference code detail . : C6004050
IPL step . . . . . . : Storage Management Recovery
The following list shows some of the IPL steps that are shown on the IPL Step
in Progress display.
Authority Recovery
Journal Recovery
Database Recovery
Journal Synchronization
Start the Operating System
Some of the IPL steps could take a long time.
9. The Install the Operating System display appears when the IPL is complete.
Install the Operating System
Type options, press Enter.
Install
option . . . . . 2 1=Take defaults (No other
options are displayed)
2=Change install options
Date:
Year . . . . . . __ 00-99
Month . . . . . __ 01-12
Day . . . . . . __ 01-31
Time:
Hour . . . . . . __ 00-23
Minute . . . . . __ 00-59
Second . . . . . __ 00-59
Type the following and press Enter.
Install option: 2
Date (Use the current year, month, and day.)
Time (Use the current time, 24-hour clock.)
Chapter 9. Changing the primary language of your server or logical partition 139
10. The Installation Status display appears. You do not need to respond to this
display.
11. The Specify Install Options display appears.
Specify Install Options
Type options, press Enter.
Restore option . . . . . 4 1=Restore programs and language objects
from the current media set
2=Do not restore programs or
language objects
3=Restore only language objects
from current media set
4=Restore only language objects
from a different media set using the
current install device.
Job and output
queues option . . . . 2 1=Clear, 2=Keep
Distribute OS/400 on
available disk units . . . 2 1=Yes, 2=No
a. Type either of the following for the restore option:
1) 3 (Restore only language objects from current media set) if you are
installing from the primary language media.
2) 4 (Restore only language objects from a different media set using the
current install device) if you are installing from the secondary language
media.
b. Type 2 for the Job and output queues option and press Enter.
12. Based on the type of media you are using, perform either of the following
steps:
v If you are using secondary language media, the Installation Status display
appears. You do not need to respond to this display. When the following
message appears, load the volume that contains secondary language media,
which is labeled N29xx. The value 29xx is the feature code of the secondary
language.
Message
Message ID . . . . . . : CPA2057 Type . . . . . . : Inquiry
From program . . . . . : XXXXXXX Severity . . . . : 99
Language ID . . . . . . : 2922
Message . . . . . . : The installation media containing language objects
for the system language is needed to continue the installation
process.
Recovery . . . . . : Load the installation media containing language objects
for the specified language.
Type choice, press Enter.
Reply . . . . . 1 1=Continue, 2=End installing
140 iSeries: Install, upgrade, or delete i5/OS and related software
Type 1 and press Enter.
The system searches through the media and loads the necessary language
information. The Installation Status display appears, indicating that the
language is being changed (in stage 3). The installation continues through
the remaining stages. This display does not require a response.
v If you are using primary language media, insert the correct media when
you are prompted.
13. After the base part of the operating system has been changed to the new
primary language, the Sign On display appears on your console. Continue
with the steps to change the language objects for the licensed programs in
Installing the licensed programs after changing the primary language.
Installing the licensed programs after changing the primary language
Follow these steps to install the licensed programs after you have changed the
primary language.
If you have secondary logical partitions, you must perform this procedure on each
partition to which you want to install the licensed programs.
1. Begin at the Sign On display.
Sign On
System. . . . : XXX
Subsystem . . : XXXXX
Display . . . : XXXXXXXX
User. . . . . . . . . . . . . . QSECOFR
Password. . . . . . . . . . . .
Program/procedure . . . . . . . ________
Menu. . . . . . . . . . . . . . ________
Current library . . . . . . . . ________
Type QSECOFR for the User prompt, and type your password, if required. Press
Enter.
2. Several display messages appear. To continue, press Enter on each display.
The following is an example of a message that might appear:
Display Messages
System: XXXX
Queue . . . . . : QSYSOPR Program . . . . : *DSPMSG
Library . . . : QSYS Library . . . :
Severity . . . . : 10 Delivery . . . : *BREAK
Press enter to continue.
System object QWCSCPF created again during IPL.
3. The IPL Options display appears.
Chapter 9. Changing the primary language of your server or logical partition 141
IPL Options
Type choices, press Enter.
System date . . . . . . . . . . . . . . . XX / XX / XX MM / DD / YY
System time . . . . . . . . . . . . . . . XX : XX : XX HH : MM : SS
System time zone . . . . . . . . . . . . Q0000UTC F4 for list
Clear job queues. . . . . . . . . . . . . N Y=Yes, N=No
Clear output queues . . . . . . . . . . . N Y=Yes, N=No
Clear incomplete job logs . . . . . . . . N Y=Yes, N=No
Start print writers . . . . . . . . . . . Y Y=Yes, N=No
Start system to restricted state . . . . Y Y=Yes, N=No
Set major system options. . . . . . . . . Y Y=Yes, N=No
Define or change system at IPL. . . . . . N Y=Yes, N=No
Last power-down operation was ABNORMAL
Note: Ignore the message on the bottom of the IPL Options display.
Type the following and press Enter.
v System date (Use the current date.)
v System time (Use the current time, 24-hour clock.)
v System time zone (Verify that it is correct or press F4 to select a time zone.)
v Start system to restricted state Y
v Set major system options N
4. Additional display messages could be shown.
Press Enter after each message to continue.
5. The OS/400 Main Menu (or the menu you chose as your initial menu)
appears on your console.
Type CHGMSGQ QSYSOPR *BREAK SEV(95) and press Enter.
6. A message display could appear. Press Enter.
7. The OS/400 Main Menu (or the menu you chose as your initial menu)
appears again.
Type GO LICPGM and press Enter.
8. The Work with Licensed Programs display appears.
LICPGM Work with Licensed Programs
System: XXXX
Select one of the following:
Manual Install
1. Install all
Preparation
5. Prepare for install
Licensed Programs
10. Display installed licensed programs
11. Install licensed programs
12. Delete licensed programs
13. Save licensed programs
If you are using primary language media, type 11, press Enter, and go to step
9 on page 143.
142 iSeries: Install, upgrade, or delete i5/OS and related software
If you are using secondary language media, type 1, press Enter and go to step
12.
9. The Install Licensed Programs display appears. Type 1 in the option column
next to the IBM products and options that have *COMPATIBLE or *INSTALLED as
the installed status value and which exist on the media you will use for the
installation. Press Enter.
10. The Confirm Install of Licensed Programs display appears. Press Enter to
confirm your choices or press F12 to return to the Install Licensed Programs
display and change your choices.
11. The Install Options display appears.
Install Options
System: XXXX
Type choices, press Enter.
Installation device . . . OPT01 Name
Objects to install . . . . 3 1=Programs and language objects
2=Programs
3=Language objects
Nonaccepted agreement. . . 2 1=Do not install licensed program
2=Display software agreement
Automatic IPL . . . . . . N Y=Yes
N=No
Type the following on this display:
v Installation device: OPT01 (In this example, OPT01 is used for the installation
device. If you use a different naming convention, type the name that you
have assigned to the installation device.)
v Objects to install: 3
v Nonaccepted agreement: 2
12. One or both of the following displays show the status of the licensed
programs and language objects as they are being installed on the system. You
do not need to respond to these status displays.
Installing Licensed Programs
System: XXXX
Licensed programs processed . . . . . . . . . . : 0 of XXX
Licensed program install in progress
The following display is an example of the display that appears during the
installation process.
Installing Licensed Programs
System: XXXX
Licensed programs processed . . . . . . . . . . : X
Licensed
Program Option Description Type
5722SS1 OS/400 - Library QUSRSYS 2922
13. If you see the following message, load the next volume of the language media
and continue the installation Be certain that the label on the next volume is for
the same language.
Chapter 9. Changing the primary language of your server or logical partition 143
Display Messages
System: XXXX
Queue . . . . . : QSYSOPR Program . . . . : *DSPMSG
Library . . . : QSYS Library . . . :
Severity . . . . : 95 Delivery . . . : *BREAK
Type reply (if required), press Enter.
Load the next volume in optical device OPT01 (X G)
Reply . . . . G
Type G and press Enter. After you load each volume, type G and press Enter. If
there are no more volumes to load that contain licensed programs, or if you
want to end the loading process, type X and press Enter.
14. The Work with Licensed Programs display appears on your console when the
language objects for all of the licensed programs are installed. One of the
following messages appears on the bottom of the Work with Licensed
Programs display:
Work with licensed programs function has completed. Press F3 (Exit) to
return to the OS/400 Main Menu.
Work with licensed programs function not complete. Go to Chapter 11,
Troubleshooting software installation problems, on page 149 to determine
the problem.
You have completed this task.
To complete your installation, go to Checklist: Completing the installation on
page 132 and follow the instructions there.
144 iSeries: Install, upgrade, or delete i5/OS and related software
Chapter 10. Deleting software related to i5/OS
Use this information to help you determine if you need to delete an unwanted part
of a licensed program. These requirements are not always apparent. You can also
use the procedures in this topic to delete the parts of licensed programs you no
longer need.
Determining what unused parts of products to delete
You might be able to delete some optional parts of licensed programs to give you
more storage.
Depending on your business needs, you might be able to delete some of the
optional parts of the licensed programs that are shown in Table 8 on page 146.
(Table 8 on page 146 shows V5R3 product identifiers, but the information in the
table applies to deleting unwanted parts either before or after installing the new
release of software.) For example, you can delete the licensed programs for any
iSeries Access Family clients that you do not use. Deleting unwanted licensed
programs or optional parts will give you more storage for your business needs.
Before you delete anything, read the following:
v If you do not have the original or a current copy of OS/400 software
distribution media, make sure that you first save the affected licensed program.
Type GO LICPGM on the i5/OS control language (CL) command line and select
option 13 (Save licensed programs). You will need extra tapes for this save
operation. To save these licensed programs to tape can take several hours. At a
later time, if you need any of the licensed programs or deleted optional parts,
you can install them from these tapes. To install them, use GO LICPGM and
select option 11 (Install licensed programs).
v System backup tapes come with some systems. These backup tapes are not the
same as software distribution media. While you can use software distribution
media to reinstall individual licensed programs or optional parts, you cannot use
system backup tapes. If you cannot locate or your system did not come with the
original installation media, you must save the licensed programs and optional
parts before you delete them. You will need the saved copy, if you need to
restore the licensed programs or optional parts at a future time.
Use Table 8 on page 146, the Chapter 12, Software reference, on page 173 topics
(Installation notes about the i5/OS release and Installation notes about other
licensed programs), and the keys in the following table to help you determine
which programs or optional parts you might want to delete.
Table 7. Keys for deleting unwanted licensed programs table
Key Description
a You cannot delete the entire operating system. You can delete optional parts, but
you cannot delete OS/400 option 1 or option 3.
b IBM recommends that you do not delete this part.
c Delete this optional part if you are running only iSeries applications.
d This optional part is needed only by software developers.
e Do not delete this optional part if you are using the Print Services Facility/400.
Copyright IBM Corp. 2004, 2005 145
Table 7. Keys for deleting unwanted licensed programs table (continued)
Key Description
f Delete this part if you do not need to compile CL programs for a previous
release.
g This option is a separately orderable feature.
h This optional part is needed if you use Unicode applications.
i Do not delete if you are using IBM eServer iSeries Access Family products.
j If you are not using this specific client, you can delete the complete licensed
program for that client.
k If you delete this optional part, you must first remove QHLPSYS from the
system library list. Refer to Considerations for deleting licensed programs on
page 147 for more information.
l You can delete these if you are not using them.
m To prevent the problem of not getting Application Program Driver (Application
Program Driver) converted for use with PowerPC
technology and redoing all
Application Program Driver work, IBM strongly advises you to configure
Application Program Driver to disable the Simplified Sign-on Panel. Perform the
following steps to disable the Simplified Sign-on Panel and enable the Standard
Sign-on Panel. Sign on with a user ID that has authority identical to QSECOFR
and enter STRAPD:
1. Select 1. Application Program Driver
2. Select 2. Install and Delete Applications
3. Select 6. Install the Standard Sign-on Panel
After following these steps, the Standard Sign-on Panel will be active. You can
save your data and begin the migration.
Table 8. Deleting unwanted licensed programs and optional parts after the installation is
complete
Keys Licensed program and optionally installable product part
Number for
product option
a 5722-SS1 OS/400
a Extended Base Support 1
k OS/400 Online Information (Online help information) 2
a Extended Base Directory Support 3
c OS/400 System/36 and System/38
Environment 5 and 6
d OS/400 Example Tools Library 7
e OS/400 AFP
Compatibility Fonts 8
f OS/400 *PRV CL Compiler Support 9
b, i OS/400 Host Servers 12
d OS/400 System Openness Includes 13
l OS/400 GDDM
14
g OS/400 - Media and Storage Extensions 18
l OS/400 optional parts 21, 22, 25, 30, 31, 33, 34, 35, and 43. 21 - 43
h OS/400 - International Components for Unicode 39
i 5722-XW1 IBM eServer iSeries Access Family Base
i 5722-XW1 iSeries Access Enablement Support 1
146 iSeries: Install, upgrade, or delete i5/OS and related software
Table 8. Deleting unwanted licensed programs and optional parts after the installation is
complete (continued)
Keys Licensed program and optionally installable product part
Number for
product option
j 5722-XE1 IBM eServer iSeries Access for Windows Base
j 5722-XH2 IBM eServer iSeries Access for Web Base
m 5722-PD1 IBM Application Program Driver for AS/400 Base
Considerations for deleting licensed programs
Review these notes to determine unique situations that can occur when deleting
some licensed programs.
Do not attempt to use the Delete Library (DLTLIB) command to remove a licensed
program or optional part of a licensed program from the system. Some licensed
programs copy objects into other libraries; the DLTLIB command will not delete
the duplicated objects. Using the DLTLIB command to delete a licensed program or
optional part could leave the licensed program in a partially installed condition.
For a list of IBM-supplied libraries that are organized by licensed program, see the
book CL Programming
.
If you are unable to delete a licensed program, it might be because the library for
the licensed program exists in one of the library lists. Do the following:
1. Use the WRKSYSVAL command to check both the system library and the user
library lists.
2. When the Work with System Values display appears, type a 5 next to the
QSYSLIBL and QUSRLIBL system values to display the associated libraries.
3. If the library for the licensed program is listed on this display, press Enter to
return to the Work with System Values display.
4. Type a 2 to change the system value.
5. When the Change System Value display appears, use the spacebar to remove
that licensed program library from the library list.
You will be able to delete your licensed program after your next IPL.
Deleting licensed programs
Follow these instructions to delete a licensed program.
1. Type GO LICPGM and press Enter. The Work with Licensed Programs menu
appears.
2. Select option 12 (Delete licensed programs). The Delete Licensed Programs
display appears.
3. Type 4 (Delete) in the Option column in front of each licensed program that
you want to delete. Page down to display additional licensed programs.
4. Press Enter. You are shown the Confirm Delete of Licensed Programs display.
5. Press Enter if your selections are correct. Press F12 to make corrections.
6. You receive confirmation messages from the system when the licensed
programs are deleted.
7. Press F12 to return to the Work with Licensed Programs menu.
Chapter 10. Deleting software related to i5/OS 147
If you have difficulty deleting a licensed program following these steps, type
ENDSBS *IMMED and press Enter. Then proceed with step 1 on page 147 again.
148 iSeries: Install, upgrade, or delete i5/OS and related software
Chapter 11. Troubleshooting software installation problems
This information describes common problem scenarios, recovery methods, and
ways to get help if you encounter a problem during software installation.
Error messages and reference codes (also known as system reference codes or
SRCs) let you know that an error occurred during the installation process. Use the
error messages or reference codes to determine which part of the process failed.
Where to begin recovery
When you determine that you have an installation error, first you need to
determine what your first step to recovery should be.
Type of installation failure
When failure occurred What to do
Saving server before
installation
If a problem occurs while you are saving the system, review
your job log to determine what caused the failure. Correct the
error and complete your system save procedure. Do not
continue to replace the new release until you have a complete
backup copy of your system. If you cannot complete installing
the new release, you will need this backup copy to restore the
system to the previous release.
Installing new release or
licensed program
Use the next table on this page to direct you to the recovery
information that you need to find the problem, determine what
caused it, correct the problem, and then complete installing this
release.
Power failure during an
installation process
If you have a power failure anytime during the installation
process, go to the next table on this page to determine where
to start the installation again. You should be able to start with
the task where you were when the failure occurred. For
example, if you had completed installing the operating system
when the power failed, and are now installing licensed
programs, start with the task to install licensed programs. If
you are using the automatic process, start at the beginning. The
system can determine which tasks have not been completed
and will resume at the appropriate task.
If the installation process fails and you cannot continue the current installation, use
the book Backup and Recovery
and your servers backup copy to restore the
previous release.
In the farthest left column of the following table, locate the installation section you
were using when the failure occurred. In the second column, locate which task you
were performing in that section. Locate the first task that failed during your
installation and then use the information in the last column to determine your
recovery starting point.
Copyright IBM Corp. 2004, 2005 149
Where to start recovery
Installation procedure in
use
Task number in use at time
of failure Where to start
Using image catalogs to
install
Image catalog recovery
Using Operations Console to
install
Operations Console
recovery on page 151
Replacing a release using
automatic installation
Task 1. Using automatic
installation
Starting point for automatic
installation recovery on
page 153
Replacing a release using
manual installation
Task 1. Replacing the
Licensed Internal Code
Licensed Internal Code
recovery on page 154
Task 2. Replacing the
operating system
Operating system recovery
on page 156
Task 3. Replacing the
licensed programs
Licensed programs, PTFs,
and secondary language
recovery on page 158
Installing software on a new
server (with the operating
system already installed)
Task 1. Doing the initial
program load (IPL)
Operating system recovery
on page 156
Installing software on a new
server (without the operating
system installed)
Task 1. Installing the
operating system
Operating system recovery
on page 156
Changing your primary
language
Task 1. Changing the
primary language
Operating system recovery
on page 156
Task 2. Installing the licensed
programs
Licensed programs, PTFs,
and secondary language
recovery on page 158
Installing additional licensed
programs
Task 1. Installing IBM
licensed programs
Licensed programs, PTFs,
and secondary language
recovery on page 158
Task 2. Installing non-IBM
licensed programs
Look at the messages for the
command
Installing a secondary
language
Task 1. Using the Work with
Licensed Programs Menu
Licensed programs, PTFs,
and secondary language
recovery on page 158
Task 2. Using the Restore
Licensed Program command
Look at the messages for the
command
Image catalog recovery
If you used an image catalog to install, follow these procedures to determine
where the failure occurred and the appropriate recovery action.
The following table lists the error messages that could occur if you are using an
image catalog to install.
150 iSeries: Install, upgrade, or delete i5/OS and related software
Table 9. Image Catalog Verification Recovery
Message Description
CPF9897
CPDBD1E
Cause (Reason code 01): The load-source disk unit must have at least
1074 MB of free storage space to be able to install from an image catalog
(virtual optical device).
Recovery: Perform the procedure for freeing up space on the load-source
disk unit and try your request again. The topic, Cleaning up disk
storage space on page 47, contains the procedure.
Cause (Reason code 02): Installation of the release requires additional
allocation of space for License Internal Code.
Recovery: Follow the directions in the error message. More information
is in the topic, Required: Allocating additional space for Licensed
Internal Code on page 49.
Cause (Reason code 03): The Licensed Internal Code media is not
supported for installation over the current version, release, and
modification that is installed or iSeries model.
Recovery: Try your request again with a supported release.
Cause: PTF 5722SS1-SI17361 V5R1M0 and requisite PTFs are required to
upgrade to i5/OS V5R3.
Recovery: Apply the PTFs and retry the request.
CPF3DE5 Cause: The Licensed Internal Code and Operating System/400 software
agreements have not been accepted.
Recovery: Perform the steps Required: Accepting software agreements
on page 45.
Operations Console recovery
Following are common problems that can occur when using Operations Console
during an i5/OS installation or upgrade.
Symptom: No connection between the server and Operations Console PC.
Action: When you receive the i5/OS release upgrade, the shipped service tools
user IDS (except 11111111) are expired. For all upgrades and installations, you need
to establish a connection between the server and Operations Console PC by using
11111111 (eight 1s) for both the service tools user ID and the default password.
This ensures a successful authentication of the subsequent connection of the client
to the server. This is especially important for automatic installations.
Symptom: Reference code A6005008 and B6005008
Use this table if you received reference codes A6005008 or B6005008. If an IPL did
not find a console and if the console type is set to anything except a 1, the system
displays code A6005008 or B6005008.
v If you are attempting to use a twinaxial console the only data relevant in this
reference code is word 16. Use the table below to determine the twinaxial
failure. The first 4 characters of this word contain the last 4 characters of the
original failure type. For example, if word 16 contained 50010001, the
Chapter 11. Troubleshooting software installation problems 151
twinaxial-related reference code would be A6005001 and the console type is set
to use a twinaxial console. Refer to that reference code.
v If you are attempting to use Operations Console, select the appropriate section
in the following table based on this information:
Local console on a network uses words 13, 14, and 15.
Local console directly attached to the server uses words 17, 18, and 19.
Note: If you just replaced the LAN adapter associated with Operations Console
(LAN), you need to wait at least 35 minutes for the server to find and use
the new LAN adapter card. Once the server is satisfied, it starts using the
new adapter, the console should start, and the reference code disappears.
Table 10. Reference code A6005008 and B6005008: LAN
LAN
If Word 13 value is: Failure Word 14 means: Word 15 means:
1 No supported
hardware detected or
hardware detected is
not expected (for
example, you
replaced the LAN
IOA and the serial
number is different)
In some cases the
serial number of the
expected adapter
may be shown.
2 LAN IOA failed to
report
3 Hardware error Common error codes:
53001A80,53002AC0
Network, cable, or
the LAN adapter
may not be
operational. Error
code 00000000
indicates the adapter
reported but has not
been initialized yet.
This is not
considered an error
at this time. The
adapter should be
activated shortly. For
other error codes,
contact your service
provider.
Card position or
serial number of
adapter
4 BOOTP status: If the
number of attempts
are zero, BOOTP is
ready when called. If
attempts have a
value, the PC did not
respond
Attempts Adapter position or
serial number of
adapter
152 iSeries: Install, upgrade, or delete i5/OS and related software
Table 10. Reference code A6005008 and B6005008: LAN (continued)
LAN
If Word 13 value is: Failure Word 14 means: Word 15 means:
5 Servers LAN
connection is active
but the PC failed to
connect. Are the PC
and server on the
same network? Are
they using the same
protocol? Can the PC
ping the server?
(ping
serverhostname)
IP address Card position or
serial number of
adapter
Word 16 The twinaxial-related reference code is
represented by the first 4 characters. The
console type value is represented by the last
4 characters in the form xxxx xxxx.
00 indicates not defined by user
(old default value)
01 indicates twinaxial console
02 indicates Operations Console (direct)
03 indicates Operations Console (LAN)
Table 11. Reference code A6005008 and B6005008: Cable
Cable
If Word 17 value is: Failure Word 18 means: Word 19 means:
1 Asynchronous
adapter not detected
2 No cables detected Adapter position Adapter type
3 Wrong cable detected Adapter position Cable ID
4 Port in use Adapter position Adapter type
FA Not configured for
direct cable
Starting point for automatic installation recovery
If you used the automatic installation process (replacing a release using automatic
installation), use the following information to determine where the failure occurred
and the appropriate recovery action.
After you have the problem corrected, go to Starting the automatic installation
process again on page 162.
v To use automatic installation recovery, you must use the same version, release,
and modification distribution media that caused the failure.
v If you have a failure during the automatic installation process and sign on to do
problem analysis, your system will be running under the QSYSSBSD controlling
subsystem. When your system completes an IPL after the installation has
completed successfully, your controlling subsystem is active again.
Chapter 11. Troubleshooting software installation problems 153
Where to start recovery for the automatic installation process
Finding the problem (symptom) Where to start
Reference code B608 1105 Licensed Internal Code recovery
Reference codes other than B900 xxxx Licensed Internal Code recovery
Reference codes starting with B900 xxxx Operating system recovery on page 156
Messages starting with CPZ20xx Operating system recovery on page 156
Message that indicates the load source disk
unit needs additional space for Licensed
Internal Code.
Licensed Internal Code recovery
Message that indicates the Licensed Internal
Code and operating system software
agreements have not been accepted.
Licensed Internal Code recovery
Message that indicates automatic installation
is not complete.
Licensed programs, PTFs, and secondary
language recovery on page 158
Licensed Internal Code recovery
Use this procedure if an error occurred when you installed the Licensed Internal
Code.
1. Use the following table to determine the action to take if the Install Licensed
Internal Code - Error display shows the following message: An unrecoverable
error occurred. The error reason code is listed below. This install
cannot be completed. Give the reason code to your authorized service
provider. Do not re-IPL the system until your authorized service
provider can retrieve any needed information.
Return code for Licensed Internal Code - Error display
Reason code Action
51 52 53 54 If you are using optical media, clean the media. If you are using
tape, clean the tape device. Then retry the installation.
All others Retry the installation. If the installation fails again with the same
reason code, retry the installation with another set of media. If
the same failure occurs, contact your authorized service provider.
2. If you received a message that indicates the load source disk unit needs
additional space for Licensed Internal Code, follow the directions in the error
message. Ensure that you have adequate disk storage before you allocate the
additional space for the Licensed Internal Code. The tasks for this are described
in the topic Ensuring the server meets disk storage requirements for
upgrades on page 46. The tasks for allocating additional space are in the topic,
Required: Allocating additional space for Licensed Internal Code on page 49.
3. If you received a message that indicates the Licensed Internal Code and
Operating System/400 software agreements have not been accepted, perform
the steps Required: Accepting software agreements on page 45.
4. For Licensed Internal Code reference codes, go to one of the following sources:
v If the reference code is of the form A6xx 6xxx, refer to the appendix on
Licensed Internal Code reference codes in the book Backup and Recovery
.
154 iSeries: Install, upgrade, or delete i5/OS and related software
v If any reference code other than an A6xx 6xxx appears, go to Analyze and
handle problems in the iSeries Information Center (Troubleshooting
Analyze and handle problems) and follow the instructions.
5. Find the reference code that is shown on the control panel display and take the
appropriate recovery action. If the reference code indicates that you have a
media error, thoroughly clean the installation device. If you are using optical
media, clean the media. If you are using tape, clean the tape head and tape
path thoroughly. Then continue with the next step. If you receive another error
message that indicates a media error on the same media, get another set of
media to complete the installation process.
6. You are trying to do one of the following:
v Install from optical media when an alternate installation device is enabled.
v Use an alternate installation device which is not enabled.
Go to Setting up an alternate installation device on page 190 or Disabling an
alternate installation device on page 193 and perform the appropriate
procedure.
If you cannot find the address information or the configuration has changed
and the address is wrong, you must determine the address by physical
inspection. This inspection can be difficult and could vary depending on your
system model and the specific configuration of your IO buses. For this reason,
IBM recommends that you call your next support level for help in determining
the addresses for the alternate installation device. A service agreement might be
required for this type of assistance.
7. Start the installation process again.
If you were using the automatic installation process, go to Starting the
automatic installation process again on page 162 to start the installation
process again. You must load the first volume in the installation device to start
the automatic recovery installation process.
If you were using the manual installation process, go to Starting the manual
installation process again on page 163 to start the installation process again.
The following table lists error messages that could occur during the installation of
Licensed Internal Code when using image catalogs.
Error messages
Message Description
B60041FD Cause: This reference code occurs when the decompression of
Licensed Internal Code fails when performing an installation
using image catalogs. A main storage dump occurs. This should
be copied to the auxiliary storage pool (ASP) or media. Words 12
and 13 of the reference code contain reason codes that indicate
why the failure occurred. If you plan to contact your authorized
service provider, write down the 8 numbers from word 13.
Recovery: No Licensed Internal Code has been installed yet. You
can either restart the server by using the currently installed
Licensed Internal Code (perform a B-side IPL) or by using the
physical media to install.
Chapter 11. Troubleshooting software installation problems 155
Error messages
Message Description
B60041FC Cause: This reference code occurs when the Licensed Internal
Code installation fails when performing an installation using
image catalogs. Words 12 and 13 of the reference code contain
reason codes that indicate why the failure occurred. If you plan to
contact your authorized service provider, write down the 8
numbers from word 13.
Recovery: Use physical media to perform the installation.
Operating system recovery
Use this procedure if an error occurred when you installed the i5/OS operating
system.
1. If a problem occurs when you are replacing or installing the operating system,
a reference code appears on the control panel display, or an error message
appears on the console. Use the following tables to determine the cause of the
problem and take the action indicated. Then continue with the next step in this
list.
2. If you were using the automatic installation process, start the process again
using the instructions in Starting the automatic installation process again on
page 162.
3. Start the manual installation again using the following steps.
Attention: If you do this on a primary partition when secondary partitions are
active, this will cause all partitions to IPL immediately. If you have
active secondary partitions, power them off before you use this
procedure.
a. Load the first volume (B29xx_01) into the installation device for the
alternate IPL. Prepare the device.
b. Use the control panel to set the mode to Manual and select function 03.
Press Enter on the control panel.
c. Return to the task that failed and start the task again at the step where the
IPL or Install the System display appears on the console.
d. After you respond to the Confirm Install of Operating System display, you
should see the Select a Language Group display. Verify that the language
feature that is displayed matches the language feature for the OS/400
installation media that you are using.
Operating system problems
Symptom Action
B900 3000 through B900
308F
The reference codes in this range are displayed by the installation
of the operating system process. Review the information in
Analyze and handle problems in the iSeries Information Center
(Troubleshooting Analyze and handle problems). Take the
appropriate recovery action. Then start the installation process
again.
B900 3100 through B900
37FF
The reference codes in this range are displayed by the start
operating system process. Go to Analyze and handle problems in
the iSeries Information Center (Troubleshooting Analyze and
handle problems). Take the appropriate recovery action.
156 iSeries: Install, upgrade, or delete i5/OS and related software
Operating system problems
Symptom Action
Other reference codes
not listed in this table.
If the reference code is not in the range of reference codes listed
in this table, go to Analyze and handle problems in the iSeries
Information Center (Troubleshooting Analyze and handle
problems).
The following table contains some of the error messages that could occur during
the installation of the operating system.
Error messages
Message Description
CPA3DE6 Cause: Software agreements were not found on the volume
loaded in the alternate IPL device.
Recovery: Read the instructions for the message that is displayed
on the console. Perform the recovery action described in the
message to correct the problem.
CPFA0C6 Cause: /QNetWare file system failed to mount.
Recovery: If you are performing an i5/OS upgrade to V5R3,
ignore this message. Option 25 (OS/400 - NetWare Enhanced
Integration) of the operating system (5722-SS1) will be mounted
later.
CPZ2003 CPZ2004
CPZ2005 CPZ2010
CPZ2011
Cause: The installation process received a tape or optical media
error code. Recovery for Error Code Ex10 0019 or Ex10 001A:
1. Clean the media.
v If you are using tape, clean the tape head and tape path
thoroughly.
v If you are using optical media, clean the media with a clean
lint-free cloth. Gently wipe the disc from the center to the
outside of the disc.
2. Try the installation process again.
v If you were using the automatic installation process, go to
Starting the automatic installation process again on page
162.
v If you were using the manual installation process, go to
step 3 in Licensed Internal Code recovery on page 154 to
start the installation process again.
If you receive another error message indicating a media error on
the same installation media, contact your software provider to get
another set of installation media to complete the installation
process.
Recovery for all other error codes: Contact your authorized
service provider.
Chapter 11. Troubleshooting software installation problems 157
Error messages
Message Description
CPZ2022 Cause: The restore options read from the installation profile are
not valid.
Note: If you create distribution media and specify *NONE for the
installation profile name, the media will contain an empty
installation profile. These media cannot be used to perform an
automatic installation.
Recovery: Record the recovery information for the error message.
Try to install the operating system again using the manual
installation process. You can also try to use the automatic
installation process with a different set of media. If the problem
occurs again during an automatic installation process, contact
your next level of service.
CPZ2023 Cause: The installation options read from the installation profile
are not compatible with the current state of the system.
The installation requested by the options read from the
installation profile cannot be performed. For example, this
condition can occur when an installation is requested that does
not load program objects and that results in the QSYS library
being damaged.
Recovery: Try to install the operating system again using the
manual installation process.
CPZ20xx Cause: These termination messages are displayed by the
installation of the operating system process. Print the display if
possible; otherwise, copy all of the information.
Recovery: Read the instructions for the messages that are
displayed on the console. Perform the recovery action described
in the message to correct the problem and then try the installation
process again.
Note: A short time after you press Enter, a B900 xxxx reference
code is displayed. Analyze and handle problems in the iSeries
Information Center (Troubleshooting Analyze and handle
problems) contains additional information.
Licensed programs, PTFs, and secondary language recovery
Use this procedure if an error occurred when you installed a licensed program,
PTF, or secondary language.
1. Type GO LICPGM on an i5/OS control language (CL) command line.
2. On the Work with Licensed Programs menu, type 50 (Display log for
messages). Press Enter.
3. The Display Install History display appears. Press Enter.
4. The Display History Log Contents display appears. Look at the messages to
determine the installation status of the licensed programs and PTFs. The
messages show what part of the licensed program installation function has
failed. Areas where the failure could have occurred include the following:
v Installing the IBM-supplied libraries
v Installing the licensed programs
v Installing PTFs
158 iSeries: Install, upgrade, or delete i5/OS and related software
v Installing a secondary language
v Initialization process
If a problem such as a power failure occurs during a process in the preceding
list, you could see a message that the process has started. An example of such a
message is Licensed program installation process started. However, the
failed or completed status message might not be displayed.
5. There should be one or more messages that indicate which IBM-supplied
library or licensed program failed. Be sure to look at all of the messages. Use
F10 (Display all) to see all messages.
6. To see the online help information, move the cursor to the message and press
the Help key. Look at the online help information for the error message to get
the message identifier and more information about the cause and recovery for
the failure. Go to the error messages table in this topic to review the list of
possible messages that you could see.
7. A copy of the job log has been spooled to an output queue.
To locate and display the job log, enter one of the following Work with Spool
File (WRKSPLF) commands:
v For automatic installation, type the following command and press Enter:
WRKSPLF SELECT(QLPAUTO) ASTLVL(*INTERMED)
v For manual installation, type the following command and press Enter:
WRKSPLF SELECT(QSECOFR) ASTLVL(*INTERMED)
v For the PTF process, type the following command and press Enter: WRKSPLF
SELECT(QSYS *ALL *ALL SCPF) ASTLVL(*INTERMED)
If the bottom of the display shows More..., page down (Roll up) until Bottom...
appears. Select option 5 (5=Display) on the last entry.
Note: Ignore any error messages listed in the nnnnnn/QSYS/QLPINSTALL job
log. These messages are not installation error messages.
Scan the job log for error messages. Determine the cause and recovery for each
error message in the job log. Go to the error messages table in this topic for a
list of possible messages that you might see. Be sure to scan the entire job log.
There could be more than one failure. Scan the job log by using the message
ID. Remember that the message ID is case-sensitive.
8. Select option 10 (Display installed licensed programs) on the Work with
Licensed Programs display. The Installed Status column indicates which
licensed programs and optional parts are installed. The Installed Status column
also indicates whether each licensed program installed successfully and
whether it is compatible with the installed operating system. Refer to Installed
status values on page 205 for a description of the installed status values.
You can press the F11 key to see a view of the display that shows the Installed
Release column. The version, release, and modification value appears for
licensed programs that are either installed compatibly or are installed at a back
level. Page down (Roll up) through all of the displays to see the status of your
licensed programs.
Check to see if the licensed program that you are installing had a different
language feature code than your primary language feature code. If it does, the
licensed program either is flagged as *ERROR or the column is blank. The
language objects for the licensed program are installed in a secondary language
library. Obtain distribution media with the correct primary language feature
code. Press the F3 key to return to the Work with Licensed Programs menu.
9. After you determine the cause of the error and complete the recommended
recovery action, resume the installation process. If you were using automatic
Chapter 11. Troubleshooting software installation problems 159
installation, go to Starting the automatic installation process again on page
162. If you were using the manual installation process, go to Starting the
manual installation process again on page 163.
The following table contains some of the error messages with possible causes of
the errors. Look at the messages on your server to determine the exact cause and
recovery.
Error messages
Message Description
CPA3DD2
CPA3DD3
Cause: The server could not identify the last volume loaded in
the device.
Recovery: Open the device door, verify that correct volume is
loaded, and close the device door.
CPA3DDD
CPA3DDF
Cause: The installation process is expecting more licensed
programs to be loaded.
Recovery: If you have more media that contains licensed
programs, load the volume and type G to continue the installation
process. If you do not have any more volumes that contain
licensed programs, type X to indicate that there is no more media
to load. When the installation process is completed, use option 50
of the LICPGM menu to verify messages in the installation
history log.
CPA3DE1 Cause: The volume that is loaded does not contain licensed
programs that are supported through the Work with Licensed
Programs (LICPGM) menu.
Recovery: Load the optical media that contains licensed
programs.
CPDB6DA Cause: During a manual installation, the software agreement for a
licensed program was not accepted and cannot be installed.
Recovery: Follow the instructions in Using the Work with
Licensed Programs menu to install IBM licensed programs on
page 122 to accept the software agreement and retry the
installation.
CPDB6DB Cause: During an automatic installation, the software agreement
for a licensed program was not accepted and cannot be installed.
Recovery: Follow the instructions in Using the Work with
Licensed Programs menu to install IBM licensed programs on
page 122 to accept the software agreement and retry the
installation.
CPD32B0 reason code 7
CPF327E reason code 3
Cause: 5722SS1 option 1, Extended Base Support, failed to install.
Recovery: Use the Reclaim Storage (RCLSTG) command and try
to install option 1 again.
CPD3713 Cause: The licensed program is currently installed on your server
and was not found on the distribution media.
Recovery: Get another set of distribution media that contains the
licensed program. Either install the licensed program again from
Installing additional licensed programs on page 121 or delete
the licensed program from your server if you no longer want it.
160 iSeries: Install, upgrade, or delete i5/OS and related software
Error messages
Message Description
CPD3D82
CPF3D8F
Cause: These messages could be shown if you did not end all of
the subsystems before you started the installation process.
Recovery: End all subsystems and start installing the licensed
programs again.
CPF371C
CPF3731
Cause: Look at the messages previously listed in the job log to
determine the failure.
Recovery: Take the recommended recovery action.
If you received one of these messages, the installation process
ended before you completed installing the licensed programs.
CPF371D
CPF371E
Cause: These messages could be shown if the wrong volume is
loaded. The online information of the message can help
determine the cause.
Recovery: Load the correct volume and start the process again.
CPF3D96 Cause: Errors occurred during the restoring process for a licensed
program.
Recovery: Take the recommended recovery action explained in
the online help information.
If you received these messages, the installation continued with
the other licensed programs if the problem was not too severe.
However, problems with the tape or system storage level would
have caused the installation to end.
CPF3D81
CPF3D84
CPF3D8B
CPF3D8C
CPF3D90
CPF3D91
Cause: Errors occurred when restoring a licensed program or
PTFs.
Recovery: Use the Display Job (DSPJOB) command. Enter DSPJOB
nnnnnn/QLPINSTALL/QBCHINST or DSPJOB nnnnnn/QLPINSTALL/
QLPINSTALL where nnnnnn is the job number of the job log in the
message help of the error message. Select option 4 on the Display
Job display to display spooled files. Select option 5 on the
Display Job Spooled Files display to determine the cause of the
failure. Correct the error and start the installation process again.
Ignore error messages in the nnnnnn/QSYS/QLPINSTALL job
log. These messages are not installation error messages.
CPF3D82
CPF3D83
Cause: There is not enough auxiliary storage to install the
licensed programs that you selected.
Recovery: Go to Licensed program releases and sizes on page
173 to determine the space requirements for each licensed
program that you want to install. Obtain additional auxiliary
storage and start the installation process again.
CPF3D85
CPF3D86
CPF3D8E
Cause: An object or PTF is not installed because it requires
successful installation of a licensed program. That licensed
program might not be installed or might be installed at the
wrong release.
Recovery: See the previous messages in the job log to determine
if the licensed program is installed successfully. Correct any
errors or install the required licensed program and start the
installation process again.
Chapter 11. Troubleshooting software installation problems 161
Error messages
Message Description
CPF3DD3 Cause: The device description could not be found or could not be
used.
Recovery: Create a device description for the installation device
(optical or tape). Use the CRTOPTDEV command to create a
device description for the optical device that supports the optical
media class. Use the CRTDEVTAP command to create a device
description for the tape device. Then start the process again.
CPI3D82
CPI3D84
CPI3D85
Cause: A licensed program that is included on the distribution
media was not currently installed on the server.
Recovery: Use the online information of the message for recovery
help. Use the topic Installing additional licensed programs on
page 121 to install the licensed program.
Media error messages Cause: A media error occurred during the installation process.
Recovery: If you are using optical media, clean the disc, and then
follow the recovery actions that are indicated for this message. If
you are using tape, clean the tape head and tape path thoroughly.
If you receive another error message that indicates a media error
on the same tape, get another set of tapes to complete the
installation.
Starting the automatic installation process again
Use one of three methods if you want to start the automatic installation process
again after recovering from an error.
Methods for starting the automatic installation process again
Method Instructions
Method 1: Licensed
Internal Code
When to use: This method should be used if the Licensed
Internal Code needs to be installed again. If you are sure the
Licensed Internal Code has been successfully installed, you do
not need to use this method. No message indicates that the
Licensed Internal Code has been installed successfully; however,
messages do indicate that the operating system has been installed
successfully. If the operating system has been installed
successfully, so has the Licensed Internal Code.
How to use: To start an installation process again, use the
instructions in Upgrading or replacing software using automatic
installation on page 54.
162 iSeries: Install, upgrade, or delete i5/OS and related software
Methods for starting the automatic installation process again
Method Instructions
Method 2: Operating
System
When to use: If you are sure the Licensed Internal Code has been
installed successfully, use Method 2 to install the operating
system again. Method 2 is faster than using Method 1 because
the Licensed Internal Code does not need to be installed again.
No message indicates that the Licensed Internal Code has been
installed successfully; however, messages do indicate that the
operating system has been installed successfully. If the operating
system has been installed successfully, so has the Licensed
Internal Code.
How to use:
1. Use the control panel to set the mode selector to Manual. The
function selected should be 03 (Start IPL). If you are
upgrading a logical partition, use the virtual control panel
function of your primary partition or HMC.
2. Start the IPL.
3. Load the volume B29xx_01 in the installation device.
4. When the IPL or Install the System display is shown, set the
mode selector to Normal.
5. Select option 4 (Perform an automatic install of the operating
system) on the IPL or Install the System display.
6. Continue with step 11 (begins with loading the next volume
(B29xx_01) under Replacing software using the automatic
installation method on page 55.
Method 3: Licensed
Programs
When to use: Use the Work with Licensed Programs display to
install only the licensed programs that failed to install. Make sure
the Licensed Internal Code and the operating system are
successfully installed.
How to use: Determine which products failed to install. Use
option 11 (Install licensed programs) on the Work with Licensed
Programs display. To install the licensed programs from a list,
refer to Installing additional licensed programs on page 121.
Starting the manual installation process again
Use one of these methods if you want to start the manual installation process again
after you recover from an error while installing licensed programs, PTFs, or
secondary languages.
Methods for starting the manual installation process again
Method Instructions
Method 1 When to use: This method should be used if several licensed
programs are not installed.
How to use: To start an installation process again using method
1, use option 1 (Install all) on the Work with Licensed Programs
display. Refer to Manual installation Option 1. Install all on
page 208.
Chapter 11. Troubleshooting software installation problems 163
Methods for starting the manual installation process again
Method Instructions
Method 2 When to use: This method should be used if one or more
licensed programs are not installed and you want to install only
those licensed programs or optional parts that failed.
How to use: To start the installation of only those licensed
programs or optional parts that failed, use the instructions in
Installing additional licensed programs on page 121. Complete
all of the instructions in that part.
Method 3 When to use: This method can be used if only one or two
licensed programs had PTFs that failed to install. Consider
installing PTFs for only those licensed programs that failed.
How to use: To install PTFs for selected licensed programs, use
the GO PTF menu and select option 7 (Install a program
temporary fix from a list).
Method 4 When to use: This method should be used if several licensed
programs had PTFs that failed to install. Consider installing the
entire cumulative PTF package again.
How to use: To install the cumulative PTF package, use the
instructions in the iSeries System PTF Shipping Information Letter.
Initialize System (INZSYS) recovery
In a software upgrade, the installation is complete when the licensed program
portion of the installation process is completed and the INZSYS process
successfully is completed. Use this information if the INZSYS process did not
complete.
The installation process must end before the INZSYS process is automatically
started. This process is initiated during each IPL after you install the QUSRSYS
library until the INZSYS process has successfully completed. The INZSYS process
will not be initiated during the IPL if the system is in the restricted state. If the
INZSYS process is initiated during the IPL, it runs in the SCPF system job.
Note: If you perform an IPL before installing a cumulative PTF package, make
sure that the INZSYS process has completed before you start to install the
PTF package. Using any PTF commands before the INZSYS process is
completed causes the INZSYS to fail.
The completion time for INZSYS varies. Allow sufficient time for this process to
complete.
When you select option 50 (Display log for messages) on the Work with Licensed
Programs menu, you should see the message Initialize System (INZSYS)
started. Later, you should see the message Initialize System (INZSYS)
processing completed successfully (CPC37A9). If you do not see the completed
message, or if the message Initialize System (INZSYS) failed appears, look at
the job log to determine the problem. Use the information in the job log to correct
the problem. Then start the conversion process again.
To start the conversion process yourself, you can either use a batch job or enter
INZSYS on the i5/OS control language (CL) command line. If you use a batch job,
164 iSeries: Install, upgrade, or delete i5/OS and related software
you can use your workstation while the process is running, but the server cannot
be in a restricted state. Batch jobs do not run when the server is in a restricted
state. If you enter INZSYS from a CL command line, IBM recommends that the
server be in a restricted state. Setting the server to a restricted state reduces the
time that is needed for the INZSYS process to complete. Before you use the
INZSYS command, set the mode selection to Normal and set the IPL type to B (or
the IPL type that you use for everyday operation).
To set the server to restricted state, do the following:
1. Type CHGMSGQ QSYSOPR *BREAK SEV(60) and press Enter.
2. A message display could be shown. Press Enter. (Ignore the messages that are
shown.)
3. Type the End Subsystem (ENDSBS) command: ENDSBS *ALL *IMMED.
The message System ended to restricted condition appears.
Press Enter to continue.
To start the conversion process again, do the following:
1. Type INZSYS and press Enter.
2. Use option 50 (Display log for messages) on the Work with Licensed Programs
menu to make sure that the process is completed successfully.
Do not attempt to save your system until the INZSYS process has completed
successfully.
Disk configuration warning and error messages
Perform the actions necessary if you see a disk configuration warning or an error
report.
You see a disk configuration warning or an error report when your server detects
errors or warning conditions in your disk configuration.
You might see this display immediately after the hardware upgrade procedure or
while you are installing the operating system.
The action you take for each message depends on the upgrade method that you
are using. The following table lists the messages that you might see on the display
and the actions that you should take.
For each message, you can select option 5 (Display Detailed Report) to see more
information about why the message occurred and what possible actions are
available.
Attention: Are you using Option 1? When you are installing the Licensed Internal
Code by using option 1 from the Install the Licensed Internal Code (LIC) menu,
disk configuration warning messages might mean that the server will not be able
to recover its ability to access the data on your disk units. Important: Do not
ignore these messages or attempt to resolve them without consulting the table. An
incorrect response will probably require you to reload your data.
Chapter 11. Troubleshooting software installation problems 165
Disk configuration warning messages
Warning messages Your action: Option 1 (Restore Licensed Internal Code)
Disk unit not
formatted for
optimal
performance
Do the following:
1. Type a 5 (Display Detailed Report).
2. Write down the disk units that should be reformatted.
3. Press F12 to return to the warning report display.
4. Press F10 to accept the warning and continue.
You cannot reformat the disk units during the upgrade procedure.
Unit possibly
configured for
PowerPC AS
Contact software support before you proceed.
Unit possibly
configured for
IMPI
Contact software support before you proceed.
Missing disk
configuration
Contact hardware support before you proceed.
Unknown load
source status
Contact hardware support before you proceed.
Load source failure Contact hardware support before you proceed.
Restore load source Contact software support before you proceed.
Missing disk units
in the
configuration
Contact hardware support before you proceed.
Restore in progress View the online information and take the appropriate recovery action.
Device parity
protected units in
exposed mode
You have a failed unit in a parity set. You can ignore this message
and continue the upgrade procedure. However, you should contact
hardware support immediately after the upgrade procedure.
No alternatives
available
Contact software support before you proceed.
New disk
configuration
Contact software support before you proceed.
Incorrect Licensed
Internal Code
installed
Contact hardware support before you proceed. The load source unit
and its mirrored pair might be configured incorrectly.
Change load
source location
Contact hardware support before you proceed. Your load source unit
might be configured incorrectly.
Bad load source
configuration
Contact hardware support before you proceed. Your load source unit
might be configured incorrectly.
Overflowed ASPs Wait to correct the problem until after the upgrade process is
completed. The book Backup and Recovery
describes how to
reset an overflowed ASP.
Lower level of
protection
Ignore during the installation procedure. However, you should
analyze your mirrored configuration after the installation procedure.
166 iSeries: Install, upgrade, or delete i5/OS and related software
Disk configuration warning messages
Warning messages Your action: Option 1 (Restore Licensed Internal Code)
Logical partition
configuration error
(only iSeries 8xx or
earlier models)
Do the following:
1. Type 5 (Display Detailed Report).
2. Write down the disk units that contain the error.
3. Press F12 to return to the warning report display.
4. Press F10 to accept the warning and continue.
Refer to Troubleshoot logical partitions in the iSeries Information
Center (Systems management Partitioning with iSeries Navigator
Troubleshoot logical partitions).
Starting from a power-off condition
If your system unit power is off, perform the following steps to power on the
system and begin a normal installation.
When you complete this topic, you will be instructed to return to the appropriate
step of your original installation procedures.
1. Use the control panel to set the mode and IPL type:
v If you were directed here from Upgrading or replacing software using
automatic installation on page 54, set the IPL type to D and the mode to
Normal. On some models, this will appear as DN.
v If you were directed here from Upgrading or replacing software using
manual installation on page 63, set the IPL type to D and the mode to
Manual. On some models, this will appear as DM
2. Press Enter on the control panel.
3. On your console, ensure that you have a connection to the server.
4. If your installation device has separate on and off switches, verify that the
switch is in the On position.
5. Load the media and make the device ready. If you cannot load the media now,
you will be able to in step 7.
6. Turn the power on for the server by pushing the power switch once.
7. If you could not load your media in the previous steps, load the first volume
into the tape or optical device for the alternate IPL now.
8. You are ready to return to your original installation procedures.
v If you are performing automatic installation, continue with step 4 on page 57
in the automatic installation procedures.
v If you are performing a manual installation, continue with step 5 on page 66
in the manual installation procedures (replacing Licensed Internal Code).
Reference codes for software installation
If a reference code appeared during the automatic or manual installation, use these
procedures.
This information gives a brief explanation of the common reference codes (also
known as system reference codes or SRCs) that you might see while upgrading or
replacing a release.
Chapter 11. Troubleshooting software installation problems 167
Common reference codes for software installation
The following table lists the most common reference codes related to a software
installation.
If you are looking at reference codes on a system with logical partitions, the
reference code gives an indication of the type of partition to which it pertains. For
example, the reference code B1xx xxxx indicates a primary partition. The reference
code B2xx xxxx indicates a secondary partition.
Table 12. Common reference codes
Symptom Action
A1xx 19xx
A12x 19xx
(x is any
character)
These reference codes appear if the installation device for an
alternate IPL is not ready. Check the following:
v Is the correct media volume loaded?
v Is the device ready?
v Is the device being used for a different purpose than the device
was used for during the previous IPL?
v Is the installation media loaded in the alternate IPL or alternate
installation device allocated for that partition?
Any of these situations can cause these reference codes to appear.
In the first two examples, ensure that the media volume is loaded
correctly and that the device is ready. In the last example, you
need to wait while the system finds the new installation device.
Then perform the appropriate procedure under Installation
recovery after using reference codes on page 171.
A600 1103 This reference code appears when Licensed Internal Code is
damaged. Use the control panel or virtual control panel (Work
with Partition Status display) to set the IPL type to D and to set
the mode to Manual. Then use the instructions for Upgrading or
replacing software using manual installation on page 63.
A600 1104 This reference code appears if the installation media is not
readable. Either the media is dirty or damaged, or there is an error
with the optical device. Clean the media or acquire a new set of
media.
Then perform the appropriate procedure under Installation
recovery after using reference codes on page 171.
B101 4500 This reference code appears when an error is detected with the
Integrated xSeries Server for iSeries.
Make sure that you vary off the Integrated xSeries Server for
iSeries before you perform the function that resulted in this
reference code. If the reference code still occurs, try the installation
again. If the same error occurs again, contact your authorized
service provider.
Note: Integrated xSeries Server for iSeries is the new name for
Integrated PC Server (IPCS) or File Server Input/Output Processor
(FSIOP).
B1xx 4504
B1xx 1933
This reference code appears when the system cannot locate the
device used for the alternate IPL. Check that the installation media
is loaded in correct device and, if necessary, make the device
ready.
Then perform the appropriate procedure under Installation
recovery after using reference codes on page 171.
168 iSeries: Install, upgrade, or delete i5/OS and related software
Table 12. Common reference codes (continued)
Symptom Action
B1xx 4505 These reference codes appear if the installation media is dirty or if
the wrong media was loaded. Verify that the correct media is
loaded. If the problem still remains, clean the optical disk. If you
are using tape, clean the tape head and tape path.
Then perform the appropriate procedure under Installation
recovery after using reference codes on page 171.
B1xx 4507 These reference codes appear if the tape device for the alternate
IPL was not found or was not ready. Make sure the tape device is
powered on and the correct tape is loaded and ready. To make
tape devices ready, you might need to open and close the tape
device door.
Then perform the appropriate procedure under Installation
recovery after using reference codes on page 171.
B2pp 1310 (pp is the
partition ID)
No alternate IPL device IOP was selected. The IPL will attempt to
continue, but there might not be enough information to find the
correct alternate IPL load source. Configure an alternate IPL device
IOP for the logical partition. Then, retry the partition IPL. If it
continues to fail, contact your service provider.
For iSeries 8xx and earlier models, refer to Manage logical
partitions in the iSeries Information Center (Systems management
Partitioning with iSeries Navigator Manage logical partitions)
for more information. For IBM eServer 5xx models, see Managing
i5/OS logical partitions in the IBM eServer Hardware Information
Center (Partitioning the server Partitioning with an HMC
Partitioning for i5/OS with an HMC Managing i5/OS logical
partitions).
B2pp 1320 (pp is the
partition ID)
No default load source IOP was selected for a type A or type B
IPL. The IPL will attempt to continue, but there might not be
enough information to find the correct load source. Configure a
load source IOP for the logical partition. Then retry the partition
IPL. If it continues to fail, contact your service provider.
For more information on iSeries 8xx and earlier models, refer to
Manage logical partitions in the iSeries Information Center
(Systems management Partitioning with iSeries Navigator
Manage logical partitions). For information on IBM eServer 5xx
models, see Managing i5/OS logical partitions in the IBM eServer
Hardware Information Center (Partitioning the server
Partitioning with an HMC Partitioning for i5/OS with an HMC
Managing i5/OS logical partitions).
B2pp 3110 (pp is the
partition ID)
The power-on operation for the logical partition failed. Scan the
reference code history list of the logical partition for previous
B2ppxxxx failure reference codes. Resolve each problem found,
and then retry the partition IPL. If it continues to fail, contact your
service provider.
Chapter 11. Troubleshooting software installation problems 169
Table 12. Common reference codes (continued)
Symptom Action
B2pp 3200 (pp is the
partition ID)
The logical partition failed to initialize a program load.
1. If you performed a power-on operation from IPL type D,
remove the installation media (optical or tape media), clean the
device and clean the media if possible. Insert the media again
and attempt to power on using IPL type D.
2. Verify that the device is addressed correctly.
3. Verify that the media is in the correct device.
4. Verify that the media in the device is compatible.
5. Verify that the IOP selected as the IPL resource is correct.
6. Retry the partition IPL.
B2xx xxxx All other reference codes: If you performed a D-mode IPL, clean
the device and media, and then retry the same type of power-on
operation. For more information, refer to the following topics:
v For iSeries 8xx and earlier models, see Logical partitions in the
iSeries Information Center.
v For IBM eServer 5xx models, see Partitioning for i5/OS with an
HMC in the IBM eServer Hardware Information Center
(Partitioning the server Partitioning with an HMC
Partitioning for i5/OS with an HMC).
B608 1105 This reference code occurs when you exit from the automatic
installation because an alternate installation device that is attached
to the system has one of the following problems:
v The device is enabled, but it is not ready because the tape is not
loaded.
v The device is not enabled as an alternate installation device.
v The device itself has a problem.
To use the alternate installation device, do the following:
1. Power off the system.
2. If necessary, fix the device.
3. Power on the system.
4. Verify that the alternate installation device is enabled as an
alternate installation device.
5. Load the tape media in the alternate installation device and
start the installation procedure again.
B900 3121 This reference code occurs when an IPL is attempted after an
installation failure. You need to reinstall some or all of the
operating system. Start with the media volume containing the base
operating system. (For optical media, this volume is labeled
B29xx_01.)
Then perform the appropriate procedure under Installation
recovery after using reference codes on page 171.
2644 3136 This reference code appears if the tape device is assigned to
another system or partition. Go to the other system or partition
and vary off this tape device. Make sure the correct tape is loaded.
Then perform the appropriate procedure under Installation
recovery after using reference codes on page 171.
Any other reference
code
Go to Chapter 11, Troubleshooting software installation
problems, on page 149, and follow the instructions there.
170 iSeries: Install, upgrade, or delete i5/OS and related software
Installation recovery after using reference codes
After taking the corrective action for the reference code, perform one of the
following procedures.
Use the procedure that is appropriate for the installation process, either automatic
or manual, that was in use when the reference code appeared.
If you used automatic installation:
1. Set the mode selector or toggle on the control panel to Manual.
2. Press the power switch to delayed off, press it again, and wait for the entire
system to power off.
3. Set the mode selector or toggle on the control panel to Normal.
4. Press the power switch on and make the installation device ready. If the system
attention light appears and the same reference code appears again, go to
Licensed Internal Code recovery on page 154. Otherwise, continue with step
12 on page 58.
If you used manual installation:
1. Make sure that the media is loaded in the installation device for the alternate
IPL.
2. Press the power switch to delayed off, press it again, and wait for the entire
system to power off.
3. Press the power switch on and make the installation device ready. If the system
attention light appears and the same reference code appears again, go to
Licensed Internal Code recovery on page 154. Otherwise, continue with step
12 on page 67.
Chapter 11. Troubleshooting software installation problems 171
172 iSeries: Install, upgrade, or delete i5/OS and related software
Chapter 12. Software reference
This topic contains a collection of supporting information about the concepts and
tasks related to upgrading or installing software.
Licensed program releases and sizes
The following licensed programs are available this release and are compatible with
the i5/OS operating system.
To help you plan for installing your new release, use this information to find the
release and current size of the licensed programs that are listed.
Licensed program release and size information for V5R1 and earlier releases is
available in the Technical Studio
(http://www.as400.ibm.com/tstudio/
tech_ref/lpsize/lpszdex.htm).
Product Option Version Status Storage (MB) Description
5722999 V5R3M0
V5R3M5
Refreshed 1420.0
4080.0
Licensed Internal Code
5722 SS1 Base (QGPL,
QUSRSYS, QSYS)
V5R3M0 Refreshed 1566.0 Operating System/400 (actual
size ranges from 1407 to 1566)
5722 SS1 Option 1 V5R3M0 Refreshed 18.6 OS/400 - Extended Base
Support
5722 SS1 Option 2 V5R3M0 Refreshed 38.9 OS/400 - Online Information
5722 SS1 Option 3 V5R3M0 Refreshed 877.7 OS/400 - Extended Base
Directory Support
5722 SS1 Option 5 V5R3M0 Refreshed 28.4 OS/400 - System/36
Environment
5722 SS1 Option 6 V5R3M0 Refreshed 13.4 OS/400 - System/38
Environment
5722 SS1 Option 7 V5R3M0 Refreshed 9.3 OS/400 - Example Tools
Library
5722 SS1 Option 8 V5R3M0 Refreshed 26.7 OS/400 - AFP Compatibility
Fonts
5722 SS1 Option 9 V5R3M0 Refreshed 93.1 OS/400 - *PRV CL Compiler
Support
5722 SS1 Option 12 V5R3M0 Refreshed 20.6 OS/400 - Host Servers
5722 SS1 Option 13 V5R3M0 Refreshed 304.1 OS/400 - System Openness
Includes
5722 SS1 Option 14 V5R3M0 Refreshed 16.3 OS/400 - GDDM
5722 SS1 Option 18 V5R3M0 Refreshed 7.0 OS/400 - Media and Storage
Extensions
5722 SS1 Option 21 V5R3M0 Refreshed 115.1 OS/400 - Extended NLS
Support
5722 SS1 Option 22 V5R3M0 Refreshed 3.7 OS/400 - ObjectConnect
5722 SS1 Option 23 V5R3M0 Refreshed 5.6 OS/400 - OptiConnect
Copyright IBM Corp. 2004, 2005 173
Product Option Version Status Storage (MB) Description
5722 SS1 Option 25 V5R3M0 Refreshed 33.6 OS/400 - NetWare Enhanced
Integration
5722 SS1 Option 26 V5R3M0 Refreshed 2.7 OS/400 - DB2 Symmetric
Multiprocessing
5722 SS1 Option 27 V5R3M0 Refreshed 2.6 OS/400 - DB2 Multisystem
5722 SS1 Option 30 V5R3M0 Refreshed 28.6 OS/400 - Qshell
5722 SS1 Option 31 V5R3M0 Refreshed 9.8 OS/400 - Domain Name
System
5722 SS1 Option 33 V5R3M0 Refreshed 207.6 OS/400 - Portable Application
Solutions Environment
5722 SS1 Option 34 V5R3M0 Refreshed 105.5 OS/400 - Digital Certificate
Manager
5722 SS1 Option 35 V5R3M0 Refreshed 23.0 OS/400 - CCA Cryptographic
Service Provider
5722 SS1 Option 36 V5R3M0 Refreshed 1.6 OS/400 - PSF/400 1-45 IPM
Printer Support
5722 SS1 Option 37 V5R3M0 Refreshed 1.6 OS/400 - PSF/400 1-100 IPM
Printer Support
5722 SS1 Option 38 V5R3M0 Refreshed 1.6 OS/400 - PSF/400 Any Speed
Printer Support
5722 SS1 Option 39 V5R3M0 Refreshed 266.3 OS/400 - International
Components for Unicode
5722 SS1 Option 41 V5R3M0 Refreshed 1.7 OS/400 - HA Switchable
Resources
5722 SS1 Option 42 V5R3M0 Refreshed 2.7 OS/400 - HA Journal
Performance
5722 SS1 Option 43 V5R3M0 Refreshed 485.4 OS/400 - Additional Fonts
5722 AC3 Base V5R3M0 Refreshed 91.1 IBM Cryptographic Access
Provider 128-bit for iSeries
5722 AF1 Base V5R2M0 Ship level 19.7 IBM Advanced Function
Printing
Utilities for iSeries
5722 AP1 Base V5R3M0 New 18.9 IBM Advanced DBCS Printer
Support for iSeries
5722 AP1 Option 1 V5R3M0 New 2.7 Advanced DBCS Printer
Support for iSeries - IPDS
5722 BR1 Base V5R3M0 Refreshed 269.6 IBM Backup Recovery and
Media Services for iSeries
5722 BR1 Option 1 V5R3M0 Refreshed 94.7 BRMS - Network Feature
5722 BR1 BR1 option 2 V5R3M0 Refreshed 146.2 BRMS - Advanced Feature
5722 CE3 Base V5R3M0 Refreshed 11.0 IBM iSeries Client Encryption
(128-bit)
5722 CM1 Base V5R3M0 Refreshed 14.6 IBM Communications
Utilities for iSeries
5722 CR1 Base V5R2M0 Ship level 4.0 IBM Cryptographic Support
for AS/400
5722 DB1 Base V5R3M0 Refreshed 85.7 IBM System/38 Utilities for
AS/400
174 iSeries: Install, upgrade, or delete i5/OS and related software
Product Option Version Status Storage (MB) Description
5722 DE1 Base V5R3M0 Refreshed 2.2 IBM DB2 Universal
Database
Extenders for
iSeries V7.2
5722 DE1 Option 1 V5R3M0 Refreshed 27.7 Text Extender for iSeries
5722 DE1 Option 2 V5R3M0 Refreshed 41.8 XML Extender
5722 DE1 Option 3 V5R3M0 Refreshed 214.3 Text Search Engine
5722 DFH Base V5R3M0 Refreshed 95.2 IBM CICS
Transaction Server
for iSeries
5722 DFH Option 1 V5R3M0 Refreshed 12.8 CICS for iSeries - Sample
Applications
5722 DG1 Base V5R3M0 Refreshed 167.3 IBM HTTP Server for iSeries
5722 DG1 Option 1 V5R3M0 Refreshed 11.7 Triggered Cache Manager
5722 DP4 Base V5R2M0 Ship level 24.4 IBM DB2 DataPropagator
for iSeries, V8.1
5722 DS1 Base V5R3M0 Refreshed 8.2 IBM Business Graphics Utility
for AS/400
5769 FNT Base V4R2M0 Ship level 2.0 IBM Advanced Function
Printing Fonts for AS/400
5769 FNT Option 1 V4R2M0 Ship level 8.3 AFP Fonts - Sonoran Serif
5769 FNT Option 2 V4R2M0 Ship level 6.8 AFP Fonts - Sonoran Serif
Headliner
5769 FNT Option 3 V4R2M0 Ship level 8.1 AFP Fonts - Sonoran Sans
Serif
5769 FNT Option 4 V4R2M0 Ship level 6.7 AFP Fonts - Sonoran Sans
Serif Headliner
5769 FNT Option 5 V4R2M0 Ship level 6.4 AFP Fonts - Sonoran Sans
Serif Condensed
5769 FNT Option 6 V4R2M0 Ship level 5.4 AFP Fonts - Sonoran Sans
Serif Expanded
5769 FNT Option 7 V4R2M0 Ship level 6.1 AFP Fonts - Monotype
Garamond
5769 FNT Option 8 V4R2M0 Ship level 6.5 AFP Fonts - Century
Schoolbook
5769 FNT Option 9 V4R2M0 Ship level 2.6 AFP Fonts - Pi and Specials
5769 FNT Option 10 V4R2M0 Ship level 6.1 AFP Fonts - ITC Souvenir
5769 FNT Option 11 V4R2M0 Ship level 6.3 AFP Fonts - ITC Avant Garde
Gothic
5769 FNT Option 12 V4R2M0 Ship level 5.7 AFP Fonts - Math and Science
5769 FNT Option 13 V4R2M0 Ship level 1.7 AFP Fonts - DATA1
5769 FNT Option 14 V4R2M0 Ship level 2.4 AFP Fonts - APL2
5769 FNT Option 15 V4R2M0 Ship level 1.6 AFP Fonts - OCR A and OCR
B
5769 FN1 Base V4R2M0 Ship level 2.0 Advanced Function Printing
DBCS Fonts for AS/400
5769 FN1 Option 1 V4R2M0 Ship level 100.2 AFP DBCS Fonts - Japanese
5769 FN1 Option 2 V4R2M0 Ship level 35.3 AFP DBCS Fonts - Korean
Chapter 12. Software reference 175
Product Option Version Status Storage (MB) Description
5769 FN1 Option 3 V4R2M0 Ship level 18.6 AFP DBCS Fonts - Traditional
Chinese
5769 FN1 Option 4 V4R2M0 Ship level 12.4 AFP DBCS Fonts - Simplified
Chinese
5769 FN1 Option 5 V4R2M0 Ship level 6.1 AFP DBCS Fonts - Thai
5722 IP1 Base V5R3M0 Refreshed 85.7 IBM Infoprint
Server for
iSeries
5722 IP1 Option 1 V5R3M0 New 1.4 PS to AFP Transform
5722 IWE Base V5R1M0 Ship level 5.9 IBM WebSphere Application
Server - Express, Version 5.0
for iSeries
5722 IWE Option 2 V5R1M0 Ship level 720.6 IBM WebSphere Application
Server - Express
5722 IWE Option 4 V5R1M0 Ship level Embedded WebSphere
Application Server - Express
5722 JC1 Base V5R3M0 Refreshed 35.7 IBM Toolbox for Java
5722 JS1 Base V5R3M0 Refreshed 100.9 IBM Advanced Job Scheduler
for iSeries
5722 JV1 Base V5R3M0 Refreshed 3.9 IBM Developer Kit for Java
5722 JV1 Option 5 V5R3M0 Refreshed 242.4 Java Developer Kit 1.3
5722 JV1 Option 6 V5R3M0 Refreshed 42.3 Java Developer Kit 1.4
5722 MG1 Base V5R3M0 Refreshed 75.1 IBM Managed System
Services for iSeries
5722 PD1 Base V5R1M0 Ship level 79.6 IBM Application Program
Driver for AS/400
5722 PT1 Base V5R3M0 Refreshed 16.3 IBM Performance Tools for
iSeries
5722 PT1 Option 1 V5R3M0 Refreshed 19.7 Performance Tools - Manager
Feature
5722 PT1 Option 2 V5R3M0 Refreshed 3.9 Performance Tools - Agent
Feature
5722 QU1 Base V5R3M0 Refreshed 8.5 IBM Query for iSeries
5722 RD1 Base V5R3M0 Refreshed 33.1 IBM Content Manager
OnDemand for iSeries
5722 RD1 Option 1 V5R3M0 Refreshed 192.0 Content Manager OnDemand
Spooled File Archive
5722 RD1 Option 2 V5R3M0 Refreshed 317.6 Content Manager OnDemand
Object Archive
5722 RD1 Option 3 V5R3M0 Refreshed 317.0 Content Manager OnDemand
Record Archive
5722 RD1 Option 4 V5R3M0 Refreshed 159.4 Content Manager OnDemand
AnyStore
5722 RD1 Option 5 V5R3M0 Refreshed 163.2 Content Manager OnDemand
Server
5722 RD1 Option 10 V5R3M0 Refreshed 337.8 Content Manager OnDemand
Common Server
176 iSeries: Install, upgrade, or delete i5/OS and related software
Product Option Version Status Storage (MB) Description
5722 RD1 Option 11 V5R3M0 Refreshed 22.1 Content Manager OnDemand
Web Enablement Kit
5722 RD1 Option 12 V5R3M0 Refreshed 210.2 Content Manager OnDemand
PDF Indexer
5722 SM1 Base V5R3M0 Refreshed 22.7 IBM System Manager for
iSeries
5722 ST1 Base V5R3M0 Refreshed 24.6 IBM DB2 Query Manager and
SQL Development Kit for
iSeries
5722 TC1 Base V5R3M0 Refreshed 57.9 IBM TCP/IP Connectivity
Utilities for iSeries
5769 VG1 Base V4R4M0 Ship level 7.8 IBM VisualAge
Generator
Server for AS/400
5722 VI1 Base V5R3M0 Refreshed 25.5 IBM Content Manager for
iSeries
5722 VI1 Option 1 V5R3M0 Refreshed 85.0 Content Manager for iSeries
5722 VI1 Option 2 V5R3M0 Refreshed 46.5 Content Manager for iSeries
5722 VI1 Option 3 V5R3M0 New Content Manager for iSeries
Client for Windows
5722 VI1 Option 4 V5R3M0 New Content Manager for iSeries
Workflow Builder
5722 WDS Base V5R3M0 Refreshed 38.1 IBM WebSphere Development
Studio
5722 WDS Option 21 V5R3M0 Refreshed 45.5 iSeries Tools - Application
Development
5722 WDS Option 31 V5R3M0 Refreshed 15.0 ILE RPG
5722 WDS Option 32 V5R3M0 Refreshed 9.5 System/36 Compatible RPG
II
5722 WDS Option 33 V5R3M0 Refreshed 8.2 System/38 Compatible RPG
III
5722 WDS Option 34 V5R3M0 Refreshed 8.9 RPG/400
5722 WDS Option 35 V5R3M0 Refreshed 20.8 ILE RPG *PRV Compiler
5722 WDS Option 41 V5R3M0 Refreshed 28.4 ILE COBOL
5722 WDS Option 42 V5R3M0 Refreshed 10.0 System/36 Compatible
COBOL
5722 WDS Option 43 V5R3M0 Refreshed 9.2 System/38 Compatible
COBOL
5722 WDS Option 44 V5R3M0 Refreshed 11.2 OPM COBOL
5722 WDS Option 45 V5R3M0 Refreshed 43.5 ILE COBOL *PRV Compiler
5722 WDS Option 51 V5R3M0 Refreshed 10.1 ILE C
5722 WDS Option 52 V5R3M0 Refreshed 37.7 ILE C++
5722 WDS Option 56 V5R3M0 New 1.7 IXLC for C/C++
5722 WDS Option 60 V5R3M0 Refreshed 1.5 WebSphere Studio Dev Client
- Server Support
5722 WE1 Base V5R3M0 New IBM Web Enablement for
iSeries
Chapter 12. Software reference 177
Product Option Version Status Storage (MB) Description
5722 WSV Base V5R3M0 Refreshed 22.0 IBM iSeries Integration for
Windows Server
5722 WSV Option 2 V5R3M0 Refreshed 31.0 Integration for Windows 2000
and 2003
5722 XE1 Base V5R3M0 Refreshed 188.2 IBM eServer iSeries Access for
Windows
5722 XH2 Base V5R3M0 Refreshed 192.0 IBM eServer iSeries Access for
Web
5722 XP1 Base V5R3M0 Refreshed 2.6 IBM eServer iSeries Access for
Wireless
5722 XW1 Base V5R3M0 Refreshed 2.2 IBM eServer iSeries Access
Family
5722 XW1 Option 1 V5R3M0 Refreshed 0.5 iSeries Access Enablement
Support
1TME LCF Base V4R1M0 Ship level 5.7 Tivoli
Management Agent
Estimates for software installation time
Use this information to help you estimate the time it will take to install your new
release.
It is difficult to accurately estimate the amount of time needed to install a new
release of software. Many variables combine to create a unique set of circumstances
for each system.
Minimizing software installation time on page 35 can help you make the best
use of the time you spend on software installation.
Common methods of estimating installation time
Use the following information to understand the different ways to estimate
installation time.
The following list contains the most common methods of estimating your
installation time for an upgrade.
v Base your estimate on the installation time of a previous release. If the system
configuration and load remain similar, you can use the installation time of a
previous release on this system as the start of your estimate. If you rely on only
the installation time of the previous release, your estimate might not be accurate.
This method is not accurate if many data conversions occur during the
installation process. If you are skipping a release level, generally the time is
longer. Be sure to add information for conversions that occur in the release you
are skipping and for the new release.
v Base your estimate on the installation time for a similar system. If your
enterprise has multiple systems, you can record the actual time to install the
new release on one system. You can use this to estimate the time that is needed
to install the new release on a system with a similar configuration and load. Of
course, you cannot use this method until you complete the installation on the
first system.
v Estimate time using a formula. You can use the information in the following
sections to estimate how long it will take to install this release on your system.
178 iSeries: Install, upgrade, or delete i5/OS and related software
Keep in mind that the number at which you arrive will vary from your actual
installation time because of the variables that affect installation time.
v Combine one or more of the methods that are listed above.
Conditions that affect installation time
Use this information to understand the major factors that affect installation
performance.
The amount of time it takes to install the licensed programs depends on your
system configuration and the licensed programs you are installing. That is, the
larger models with more system capacity have a shorter installation time than
smaller models loading the same licensed programs. The major factors that affect
installation performance are:
v Installation device
v Number and type of disk unit I/O processors
v Processing unit capacity
v Disk unit space available
v Main storage available in base pool
v Human interaction
v Licensed programs to be installed
Installation processes
The system determines the type of installation process it uses based on available
system resources and the type of product being installed.
A single-process installation is when licensed programs are installed one at a time
(sequentially). A multiprocess installation is when the system starts multiple jobs to
perform the installation of two or more licensed programs at the same time.
Licensed Internal Code and the base part of the operating system are always
installed using single-process installation. Licensed programs (including libraries
QGPL and QUSRSYS and optional parts of the operating system) can be installed
using either single-process or multiprocess installation.
If you are installing only one licensed program, the system uses single-process
installation. If you are installing more than one licensed program, multiprocess
installation is used if system resources are available. If system resources are not
available, single-process installation is used. A single-process installation is used
when a systems main storage or auxiliary storage is limited and when a licensed
program exceeds the requirements for multiprocess installation. For any set of
licensed programs, if the system must use single-process installation, the
installation takes longer.
Multiprocess installation
The operating system determines if your system configuration has enough system
capacity to use multiprocess installation to install licensed programs. If your
system has the required resources, the licensed programs are installed concurrently
by doing the following tasks:
v Loading the licensed program installation files from the media to temporary
save files.
Chapter 12. Software reference 179
v Using multiple batch jobs to concurrently install licensed programs from the
save files. The save files are deleted during the installation process when they
are no longer needed.
During installation, a status panel indicates the licensed programs that are
currently being installed from save files. The display lists the licensed programs
and the type of item being installed for each, as follows:
*PGM Program objects
*LNG Language objects
If your system does not have the required resources for a multiprocess installation,
the licensed programs are installed sequentially from the installation media
(single-process). In single-process installation, the status panel indicates the
licensed program that is currently being installed from the media.
Checklist: Estimating installation time
Follow these directions to help you estimate the approximate installation time of
this release.
This information is provided to assist you in estimating the approximate
installation time of this release on your system. Use the following checklist as a
guide. The checklist refers you to other information or work sheets to obtain
values.
The checklist assumes that you are not changing the primary language of your
system. The estimate you arrive at by using this checklist is based on the
assumption that your system must perform a single-process installation. If your
system is able to use multiprocess installation, your time will be less.
The checklist and supporting work sheets do not include the amount of time that
is spent on loading the next volumes, media errors, or recovery procedures. User
data is not included. The time needed for INZSYS to complete is also not included.
Do the following to estimate your total installation time.
1. Estimate the amount of time you need to save your system before you install
the new release. Time for saving the system depends on how much storage you
have and what percentage of the storage you are using. Use the amount of time
from the last backup of your system.
Time: _____________
2. Estimate the amount of time to replace Licensed Internal Code. Allow 30
minutes for smaller servers. The average time for larger servers is about 15
minutes.
Time: _____________
3. Use Times for installing the operating system on page 181 to estimate the
amount of time to replace the operating system.
Time: _____________
4. Use Times for installing licensed programs on page 182 to estimate this time.
Be sure to include all the licensed programs and optional parts that you intend
to install.
Time: _____________
5. Add time for object conversions. Follow the steps in Times for upgrade
conversions on page 186 to determine how much time you need to add.
180 iSeries: Install, upgrade, or delete i5/OS and related software
Time (after the upgrade) for Backup Recovery and Media Services for iSeries
Conversions (see IBM Backup Recovery and Media Services for iSeries
conversions on page 187): _____________
6. Consider the time required for your system to perform an IPL. If your system
takes more than 20 minutes to perform an IPL, include the amount of time that
exceeds 20 minutes. For example, if your system takes 45 minutes to perform
an IPL, enter the difference of 25 minutes for the time (45 - 20 = 25).
Time: _____________
7. Add time for saving your system after the installation. Be aware that data
conversions can occur during the save operation that could increase the time
needed for saving your system.
Time: _____________
8. Determine the amount of time required to install the cumulative PTF package.
Use the timing information in the iSeries System PTF Shipping Information Letter.
Time: _____________
9. Add time for any extra clean-up work and to re-customize your system.
Time: _____________
The total of these steps is your estimated time for installing your new release.
Estimated time: _____________
If you have data protection mechanisms, add the value you obtained from the
information in Data protection mechanisms on page 187): _____________
Total estimated time: _____________
Times for installing the operating system
The following table lists the estimated installation times for the operating system.
Use this information to complete step 3 on page 180.
Table 13. Estimated Installation Time for i5/OS Operating System, in Minutes
Advanced Systems and Servers
Model Processor Time
170
2159
2290
All other processors
85
85
80
250
2295
2296
85
80
270 All processors 80
eServer 5xx All processors 80
7xx All processors 80
8xx All processors 80
SB2 2315 80
Note: These installation times are based on using optical installation media. If you install
from tape (such as a distribution tape created by a central site), these numbers are not
valid. The speed of the optical drive is 600 kilobytes per second, which is the same rate as
the 6390 tape drive (8mm). The next closest tape speed is 300 kilobytes per second for the
6380 tape drive (1/4 inch).
Chapter 12. Software reference 181
Times for installing licensed programs
The information in this topic can be used to determine the estimated maximum
value (in minutes) for installing your licensed programs.
The following table includes data that was available at the time of publication.
Multiply the total calculated value of the licensed programs in the first table by the
multiplication factor for your particular model and processor in the second table.
Use this result to complete step 4 on page 180.
The estimated values are for individual process times for each licensed program to
install. Expect some variation in the values. These values are not accurate if you
install from tape, such as for distribution tapes created by a central site.
If you are viewing the following table online, use the information in Multiplication
values for licensed program installation time to calculate the installation time for
your licensed programs.
Note:
1. Multiple storage columns are not shown because additional storage is no
longer a factor that influences installation time. The values were created
by using images that were preloaded into an image catalog.
2. A blank indicates that no value can be calculated.
Table 14. Licensed program time information
Product Option Description
Value for
replacing
licensed
program
Value for
adding
licensed
program
5722-999 Licensed Internal Code
5722-SS1 Base Operating System/400
5722-SS1 Library OS/400 - Library QGPL
5722-SS1 Library OS/400 - Library QUSRSYS
5722-SS1 0 OS/400 - Per Processor Pricing Key
5722-SS1 1 OS/400 - Extended Base Support 5.6 2.4
5722-SS1 2 OS/400 - Online Information 1.1 0.5
5722-SS1 3 OS/400 - Extended Base Directory Support 25.8 28.2
5722-SS1 5 OS/400 - System/36 Environment 5.7 1.7
5722-SS1 6 OS/400 - System/38 Environment 3.8 1.8
5722-SS1 7 OS/400 - Example Tools Library 0.9 0.7
5722-SS1 8 OS/400 - AFP Compatibility Fonts 3.0 2.4
5722-SS1 9 OS/400 - *PRV CL Compiler Support 26.2 9.7
5722-SS1 12 OS/400 - Host Servers 4.8 1.9
5722-SS1 13 OS/400 - System Openness Includes 14.2 11.4
5722-SS1 14 OS/400 - GDDM 3.4 1.1
5722-SS1 18 OS/400 - Media and Storage Extensions 0.7 0.5
5722-SS1 21 OS/400 - Extended NLS Support 6.7 4.7
5722-SS1 22 OS/400 - ObjectConnect 0.9 0.5
5722-SS1 23 OS/400 - OptiConnect 2.4 0.4
182 iSeries: Install, upgrade, or delete i5/OS and related software
Table 14. Licensed program time information (continued)
Product Option Description
Value for
replacing
licensed
program
Value for
adding
licensed
program
5722-SS1 25 OS/400 - NetWare Enhanced Integration 2.8 2.0
5722-SS1 26 OS/400 - DB2 Symmetric Multiprocessing 0.1 0.2
5722-SS1 27 OS/400 - DB2 Multisystem 0.2 0.2
5722-SS1 30 OS/400 - Qshell 3.2 1.6
5722-SS1 31 OS/400 - Domain Name System 1.8 0.9
5722-SS1 33 OS/400 - Portable Application Solutions
Environment
20.9 9.7
5722-SS1 34 OS/400 - Digital Certificate Manager 6.7 2.8
5722-SS1 35 OS/400 - CCA Cryptographic Service Provider 5.7 1.5
5722-SS1 36 OS/400 - PSF/400 1-45 IPM Printer Support 0.4 0.4
5722-SS1 37 OS/400 - PSF/400 1-100 IPM Printer Support 0.3 0.3
5722-SS1 38 OS/400 - PSF/400 Any Speed Printer Support 0.3 0.3
5722-SS1 39 OS/400 - International Components for Unicode 9.2 5.9
5722-SS1 41 OS/400 - HA Switchable Resources 0.6 0.4
5722-SS1 42 OS/400 - HA Journal performance 0.3 0.3
5722-SS1 43 OS/400 - Additional Fonts 23.9 10.1
5722-AC3 Base IBM Cryptographic Access Provider 128-bit for
iSeries
4.6 3.2
5722-AF1 Base IBM Advanced Function Printing Utilities for
iSeries
5.0 1.7
5722-AP1 Base IBM Advanced DBCS Printer Support for iSeries 3.3 0.8
5722-AP1 1 Advanced DBCS Printer Support for iSeries -
IPDS
0.6 0.2
5722-BR1 Base IBM Backup Recovery and Media Services for
iSeries
34.4 9.6
5722-BR1 1 BRMS - Network Feature 0.4 0.2
5722-BR1 2 BRMS - Advanced Feature 0.1 0.1
5722BZ1 Base IBM Business Solutions 0.3 0.3
5722-CE3 Base IBM iSeries Client Encryption (128-bit) 0.3 0.2
5722-CM1 Base IBM Communications Utilities for iSeries 3.4 1.2
5722-CR1 Base IBM Cryptographic Support for AS/400 0.4 0.2
5722-DB1 Base IBM System/38 Utilities for AS/400 2.8 1.1
5722-DE1 Base IBM DB2 Universal Database Extenders for
iSeries V7.2
0.2 0.2
5722-DE1 1 Text Extender for iSeries 1.7 0.7
5722-DE1 2 XML Extender 2.2 1.4
5722-DE1 3 Text Search Engine 4.6 2.7
5722-DFH Base IBM CICS Transaction Server for iSeries 3.2 1.0
5722-DFH 1 CICS for iSeries - Sample Applications 0.5 0.2
5722-DG1 Base IBM HTTP Server for iSeries 18.7 6.7
Chapter 12. Software reference 183
Table 14. Licensed program time information (continued)
Product Option Description
Value for
replacing
licensed
program
Value for
adding
licensed
program
5722-DG1 1 Triggered Cache Manager 1.9 0.8
5722-DP4 Base IBM DB2 DataPropagator for iSeries, V8.1 1.9 1.4
5722-DS1 Base IBM Business Graphics Utility for AS/400 0.5 0.2
5769-FNT Base IBM Advanced Function Printing Fonts for
AS/400
0.1 0.1
5769-FNT 1 AFP Fonts - Sonoran Serif 0.3 0.2
5769-FNT 2 AFP Fonts - Sonoran Serif Headliner 0.2 0.1
5769-FNT 3 AFP Fonts - Sonoran Sans Serif 0.3 0.2
5769-FNT 4 AFP Fonts - Sonoran Sans Serif Headliner 0.2 0.1
5769-FNT 5 AFP Fonts - Sonoran Sans Serif Condensed 0.3 0.2
5769-FNT 6 AFP Fonts - Sonoran Sans Serif Expanded 0.2 0.2
5769-FNT 7 AFP Fonts - Monotype Garamond 0.2 0.2
5769-FNT 8 AFP Fonts - Century Schoolbook 0.2 0.2
5769-FNT 9 AFP Fonts - Pi and Specials 0.1 0.1
5769-FNT 10 AFP Fonts - ITC Souvenir 0.2 0.2
5769-FNT 11 AFP Fonts - ITC Avant Garde Gothic 0.2 0.2
5769-FNT 12 AFP Fonts - Math and Science 0.2 0.2
5769-FNT 13 AFP Fonts - DATA1 0.1 0.1
5769-FNT 14 AFP Fonts - APL2 0.1 0.1
5769-FNT 15 AFP Fonts - OCR A and OCR B 0.1 0.1
5769-FN1 Base IBM Advanced Function Printing DBCS Fonts for
AS/400
0.1 0.1
5769-FN1 1 AFP DBCS Fonts - Japanese 3.0 1.6
5769-FN1 2 AFP DBCS Fonts - Korean 1.3 0.7
5769-FN1 3 AFP DBCS Fonts - Traditional Chinese 0.6 0.4
5769-FN1 4 AFP DBCS Fonts - Simplified Chinese 0.5 0.3
5769-FN1 5 AFP DBCS Fonts - Thai 0.2 0.2
5722-IP1 Base Infoprint Server for iSeries 4.2 2.3
5722-IP1 1 PS to AFP Transform 0.1 0.1
5722-IP1 2 PCL to AFP Transform
5722-IWE Base IBM WebSphere Application Server - Express,
Version 5.0 for iSeries
5.7
5722-IWE 2 IBM WebSphere Application Server - Express 14.2
5722-JC1 Base IBM Toolbox for Java 3.9 2.1
5722-JS1 Base IBM Advanced Job Scheduler for iSeries 14.9 4.1
5722-JV1 Base IBM Developer Kit for Java 4.2 0.8
5722-JV1 5 Java Developer Kit 1.3 10.7 5.5
5722-JV1 6 Java Developer Kit 1.4 3.2 2.2
5722-MG1 Base IBM Managed System Services for iSeries 1.8 1.1
184 iSeries: Install, upgrade, or delete i5/OS and related software
Table 14. Licensed program time information (continued)
Product Option Description
Value for
replacing
licensed
program
Value for
adding
licensed
program
5722-PD1 Base IBM Application Program Driver for AS/400 2.0 1.6
5722-PT1 Base IBM Performance Tools for iSeries 5.8 1.0
5722-PT1 1 Performance Tools - Manager Feature 2.6 1.0
5722-PT1 2 Performance Tools - Agent Feature 0.6 0.3
5722-QU1 Base IBM Query for iSeries 1.5 0.6
5722-RD1 Base IBM Content Manager OnDemand for iSeries 1.6 1.3
5722-RD1 1 Content Manager OnDemand Spooled File
Archive
1.8 5.2
5722-RD1 2 Content Manager OnDemand Object Archive 0.4 0.3
5722-RD1 3 Content Manager OnDemand Record Archive 0.4 0.2
5722-RD1 4 Content Manager OnDemand AnyStore 0.2 0.1
5722-RD1 5 Content Manager OnDemand Server 0.3 0.2
5722-RD1 10 Content Manager OnDemand Common Server 1.6 1.0
5722-RD1 11 Content Manager OnDemand Web Enablement
Kit
0.8 0.5
5722-RD1 12 Content Manager OnDemand PDF Indexer 1.3 1.2
5722-SM1 Base IBM System Manager for iSeries 1.3 0.7
5722-ST1 Base IBM DB2 Query Manager and SQL Development
Kit for iSeries
3.9 0.8
5722-TC1 Base IBM TCP/IP Connectivity Utilities for iSeries 9.1 2.5
5769-VG1 Base IBM VisualAge Generator Server for AS/400 0.4 0.4
5722-VI1 Base IBM Content Manager for iSeries 1.2 0.5
5722-VI1 1 Content Manager for iSeries 5.1 1.7
5722-VI1 2 Content Manager for iSeries 0.1 0.1
5722-VI1 4 Content Manager for iSeries Workflow Builder
5722-WDS Base IBM WebSphere Studio Development Suite for
iSeries
18.4 2.1
5722-WDS 21 iSeries Tools - Application Development 8.5 2.9
5722-WDS 31 ILE RPG 3.1 1.1
5722-WDS 32 System/36 Compatible RPG II 5.3 1.3
5722-WDS 33 System/38 Compatible RPG III 4.8 1.0
5722-WDS 34 RPG/400 4.9 1.0
5722-WDS 35 ILE RPG *PRV Compiler 2.0 0.7
5722-WDS 41 ILE COBOL 3.5 0.8
5722-WDS 42 System/36 Compatible COBOL 5.0 0.7
5722-WDS 43 System/38 Compatible COBOL 4.7 0.8
5722-WDS 44 OPM COBOL 5.4 0.8
5722-WDS 45 ILE COBOL *PRV Compiler 2.6 0.8
5722-WDS 51 ILE C 8.5 1.1
Chapter 12. Software reference 185
Table 14. Licensed program time information (continued)
Product Option Description
Value for
replacing
licensed
program
Value for
adding
licensed
program
5722-WDS 52 ILE C++ 6.8 1.1
5722-WDS 56 IXLC for C/C++ 2.5 0.1
5722-WDS 60 WebSphere Studio Dev Client - Server Support 4.8 0.2
5722-WSV Base IBM iSeries Integration for Windows Server 3.9 1.3
5722-WSV 2 Integration for Windows 2000 and 2003 7.7 2.3
5722-XE1 Base IBM eServer iSeries Access for Windows 8.9 3.7
5722-XH2 Base IBM eServer iSeries Access for Web 12.9 7.7
5722-XP1 Base IBM eServer iSeries Access for Wireless 0.7 0.5
5722-XW1 Base IBM eServer iSeries Access Family 0.7 0.2
5722-XW1 1 iSeries Access Enablement Support 0.4 0.2
1TME-LCF Base Tivoli Management Agent 1.0 1.3
Calculated multiplication value: ____________________
Multiply the total calculated multiplication value above by the multiplication factor
for your processor in the following table to estimate the time for installing your
licensed programs.
Table 15. Estimating licensed program installation time: multiplication factor
Model Processor
Multiplication factor for
licensed programs
170 2159
2160
2164
2176
2183
2290
2291
2292
2385
2386
2388
1.6
1.0
0.9
0.9
0.9
1.6
1.0
0.9
0.9
0.9
0.9
250 2295
2296
1.6
1.0
270 All processors 0.9
eServer 5xx All processors 0.9
7xx All processors 0.9
8xx All processors 0.9
SB2 2315 0.9
Times for upgrade conversions
The number and type of conversions that occur when you install the new release
can have a significant effect on your installation time. Only the conversions that
add to your installation time are discussed here.
186 iSeries: Install, upgrade, or delete i5/OS and related software
More conversions occur if you are skipping a release level. You need to consider
the time for conversions in both the release you are skipping and in the new
release. To estimate the time that conversions will take during your installation,
you might need to gather information about specific object types on your system.
To review conversion information from a skipped release, see the software upgrade
information in the iSeries Information Center
(http://www.ibm.com/
eserver/iseries/infocemter) for that release.
IBM Backup Recovery and Media Services for iSeries conversions:
If you have this licensed program installed, review the following information on
product initialization.
If you are upgrading IBM Backup Recovery and Media Services for iSeries (BRMS),
5722-BR1, product initialization is required after a software upgrade before you can
use the BRMS functions. BRMS product initialization was removed from the
installation time to improve the time required to complete software upgrades that
include BRMS.
The Memo to Users
in the iSeries Information Center has more information
about BRMS product initialization and methods for determining the estimated
product initialization time. The Memo to Users is also available from the IBM
eServer iSeries Support
Web site (www.ibm.com/eserver/iseries/support).
Data protection mechanisms
If your server uses mirroring or an implementation of a RAID-5 technique on the
disk units in the system ASP, your installation time can be longer.
This amount of time will vary depending on your configuration, but if the disk
units are protected with RAID-5, the total installation time (for Licensed Internal
Code, the i5/OS operating system, and licensed programs) will be approximately
15 percent longer. If the disk units are mirror protected, the total installation time
will be approximately 10 percent longer. Mirroring and implementations of the
RAID-5 techniques do not affect the duration of save operations.
Using the percents given, include a time estimate for your server in Checklist:
Estimating installation time on page 180.
Installation devices and media
Use this information to find out about the devices and media used for upgrades or
installations.
The following devices can be used to install the i5/OS release. Types of software
installation devices on page 12 provides an overview of the devices available and
their naming conventions.
Optical media
This topic includes tips for using optical devices and optical media.
The optical device used with the optical media class is considered the alternate IPL
device.
Chapter 12. Software reference 187
Keep optical media in its protective case when not in use. When handling optical
media, do not touch the surface. If the media has dust or fingerprints on it, it can
be cleaned with a lint free cloth (the tape cleaning cloth can be used). Gently wipe
the media from the center to the outside of the disc.
When you install from optical media, it is important to know what each media
volume contains so that you do not exit the installation process prematurely. The
process of creating a master installation list will help you become familiar with
what software is contained on each media volume.
The system must be powered on before you can load optical media in the media
drawer. Starting from a power-off condition on page 167 describes how to start
the system when power is off.
If you are using DVD, verify that you insert the media in the correct media drive.
Image catalog for a virtual optical device
You can use an image catalog to perform a software upgrade, install PTFs (fixes),
or install single licensed programs that you receive on CD-ROM or optical media.
This topic also includes image catalog requirements for a software upgrade.
An image catalog is an object on the server that contains optical images. Each
catalog is associated with one user-specified integrated file system directory. The
system-recognized identifier for the object type is *IMGCLG.
Image catalog requirements:
v An image catalog upgrade works like a D-mode IPL without a console during
the installation of Licensed Internal Code. Reference codes are used to display
the status.
v Installations done by using image catalogs require an i5/OS control language
(CL) command line to initiate the installation.
v An installation cannot be performed if an independent auxiliary storage pool
(ASP) is accessible. Image files cannot reside in an independent ASP.
v Virtual optical devices do not support the following:
Write operations (prior to V5R3)
The LODRUN command using multiple media.
Changing a primary language from secondary language media.
v To upgrade to the V5R3M0 Licensed Internal Code, you must have a load-source
disk unit of 4 GB or larger on each server or logical partition. (This unit is disk
unit number 1 in auxiliary storage pool (ASP) number 1.) For optimum
performance, at least 8 GB is recommended. To upgrade to the V5R3M5
Licensed Internal Code, you must have a load-source disk unit of 17 GB or
larger for each server or logical partition.
v To perform an installation using image catalogs, you must have at least 1074 MB
of free storage on the load-source disk unit. Preparing to upgrade or replace
software using an image catalog on page 38 describes how to calculate storage
requirements and free up space in the load-source disk unit for an image
catalog. Cleaning up disk storage space on page 47 describes other general
considerations on how to free up space in the load-source disk unit.
Tape or tape libraries
This topic includes requirements for tape devices or tape libraries.
188 iSeries: Install, upgrade, or delete i5/OS and related software
If you use tape for your installation, you need to determine which tape unit to use
for the alternate IPL. The tape unit for the alternate IPL is either an internal or an
external tape unit attached to a storage IOA on system bus 1. If you have only one
tape unit, use it as the tape unit for the alternate IPL. If you do not know which
tape unit to use, contact your marketing representative or authorized service
provider.
To help prevent media errors, be sure to clean the heads on your alternate IPL tape
drive before you begin the installation process. Refer to your tape drive reference
guide if you need more information on how to clean the heads. If you receive a
media error message during your installation process, see Chapter 11,
Troubleshooting software installation problems, on page 149 for recovery
information.
Sharing a tape device
If you have an alternate installation tape device that you are sharing, make sure
other users do not assign or try to use the tape drive during the installation
because the installation process might fail.
Setting up your tape library for installation
When you install a release using a tape library device, do not use the device in
library mode or random mode. The 3494 tape library should use standalone mode.
The 3490 and 35xx tape libraries should use either automatic, sequential, or manual
mode. Refer to the operators guide for the media library device for information on
setting up and using the correct mode.
Non-IBM tape device
This topic provides recommendations for non-IBM tape device use.
If you are using a non-IBM tape device, read informational APAR II09685 for more
details on installing a release. This informational APAR states that it is for V3R2,
V3R6, and V3R7. The instructions, however, are also valid for this release.
If your tape device emulates an IBM tape device, you might experience problems
during the installation process, and receive message CPF5401. If this occurs,
contact your vendor to confirm whether your tape drive is compatible with V5R3.
Alternate installation device
This topic describes setup and disabling guidelines for an alternate installation
device
If you use an alternate installation device, you need to ensure that the device is set
up and enabled. You will need the following media:
v Media containing Licensed Internal Code that matches the level on your
installation media. It is recommended that you use your IBM-supplied Licensed
Internal Code media. Tape or DVD-RAM media can also be used.
v Tape or optical Installation media.
The following topics pertain to the setup and use of an alternate installation
device.
Chapter 12. Software reference 189
Overview: Alternate installation device
You can perform installation and recovery procedures by using the primary
installation device along with an alternate installation device that you define.
The alternate installation device can be a tape device or an optical device. Some
servers, typically with faster devices attached, might see a performance
improvement when using an alternate installation device.
If you use an alternate installation device, the system uses the primary installation
device to load a small portion of the Licensed Internal Code during an IPL-type D
and then continues the installation by using the media in the alternate installation
device.
You can use the alternate installation device function for any installation or
recovery that requires replacing Licensed Internal Code, the operating system,
licensed programs, or data. Some models might require that you set up an
alternate installation device and then use the alternate installation device to install
the distribution media created by a central site or for recovery using a SAVSYS
media volume.
Attention: Tape devices attached by a Fibre Channel interface will need to be set
up as alternate installation devices.
If you use an alternate installation device, you need to ensure that you
set up the device and that you enable the device. You also need to have
the CD-ROM, DVD-RAM, or tape media that contains the Licensed
Internal Code and your save media.
Setting up an alternate installation device
Before you use an alternate installation device, certain requirements must be met.
You must enable the device. You need to record and keep the logical address of the
system bus and system card at which the alternate installation device is attached. If
you have the device set up on different bus and you do not have this information
available, you will not be able to complete installations or recoveries.
If you change the configuration of your system, you need to ensure that this
information is correct before you start to use the alternate installation device.
Do the following to set the addresses and enable the alternate installation device:
Note:
v You need to know the password for Dedicated Service Tools to perform
this procedure.
v Logical partition users:
If you have a primary partition and are going to use the following
command on the primary partition, be sure to power off all secondary
partitions before running the command.
If you are using the Hardware Management Console for eServer, refer
to the Managing your server using the Hardware Management Console
topic in the IBM eServer Hardware Information Center (Managing
your server and devices Managing your server using the Hardware
Management Console).
1. Use the control panel to set the mode to Manual. Then perform an IPL using
the command: PWRDWNSYS OPTION(*IMMED) RESTART(*YES) IPLSRC(B)
190 iSeries: Install, upgrade, or delete i5/OS and related software
Note: An alternative to this step is to use the control panel to select function
21 (Dedicated Service Tools). If you use this alternative, go to step 3.
You will not need to perform step 12 on page 193.
2. When the IPL or Install the System display appears, select option 3 (Use
Dedicated Service Tools (DST)) and press the Enter key.
3. The Dedicated Service Tools (DST) Sign On display appears.
Sign on using the QSECOFR user profile.
Note: Do not sign on with a profile other than QSECOFR.
4. The Use Dedicated Service Tools (DST) menu appears. From the Use
Dedicated Service Tools (DST) menu, do the following:
a. Select option 5 (Work with DST environment).
b. Select option 2 (System devices) on the Work with DST Environment
display.
c. Select option 5 (Alternate installation device) on the Work with System
Devices display.
5. When the Select Media Type display appears, select 1 for tape or 2 for optical
media. Press Enter.
6. From the Select Alternate Installation Device display, type a 5 (Display details)
next to the resource you want and press the Enter key.
7. The Display Device Details display appears.
Dedicated Service Tools (DST) Sign On
System: SYSTEMA
Type choices, press Enter.
DST user . . . . . . . . . . . . QSECOFR
DST password . . . . . . . . . . _______
Select Alternate Installation Device
System: SYSTEMA
Additional devices may be available for use. Press F5 to see
if any additional devices have been detected.
Type option, press Enter.
1=Select 5=Display details
Bus Resource Serial
Option Number Name Type Model Number Selected
_ 1 OPT08 6330 002 00-11111
_ 3 TAP19 3570 B11 13-22222 *
F2=Deselect device F3=Exit F5=Refresh F12=Cancel
Chapter 12. Software reference 191
You need to have a record of the addresses assigned to the alternate
installation device selected for installing and recovering your system. Record
the following information:
v Type/Model: _________
v System bus: _________
v System card: _________
Note:
a. You might want to repeat this process to record the addresses for all
alternate installation devices that appear in step 6 on page 191. You
should store this information in a safe place, such as the location
where your recovery information and recovery media are stored.
b. If more than one alternate installation device is defined, only one
can be enabled.
c. You should ensure that only one device contains valid installation
media. This prevents you from loading the wrong version of the
Licensed Internal Code.
Press the Enter key.
8. The Select Alternate Installation Device display appears. Type 1 (Select) next
to the resource you want and press the Enter key.
9. You should see the following message at the bottom of the display:
Alternate installation device selected
10. Press F3 (Exit) to return to the Use Dedicated Service Tools (DST) display.
11. Press F3 (Exit) again. The Exit Dedicated Service Tools (DST) display appears.
Type 1 (Exit Dedicated Service Tools (DST)) and press the Enter key.
Display Device Details
System: SYSTEMA
Resource Serial
Name Type Model Number
TAP19 3570 B11 13-22222
Physical location:
Location text . . . . . . . :
Frame ID . . . . . . . . . :
Card slot . . . . . . . . . :
Logical address:
SPD bus:
System bus . . . . . . . . : 0003
System board . . . . . . . : 0000
System card . . . . . . . . : 0002
Storage:
I/O bus number . . . . . . : 0000
Controller . . . . . . . . : 0007
Device address . . . . . . : 0000
F3=Exit F12=Cancel
Exit Dedicated Service Tools
System: SYSTEMA
Select one of the following:
1. Exit Dedicated Service Tools (DST)
2. Resume Dedicated Service Tools
192 iSeries: Install, upgrade, or delete i5/OS and related software
12. The next display you see is the IPL or Install the System display. Type 1
(Perform an IPL) and press the Enter key to complete the procedure.
Disabling an alternate installation device
Certain situations might require that an alternate installation device be disabled.
An alternate installation device can be disabled for one of the following reasons:
v To continue with an installation using CD-ROM media.
v To enable a different device as an alternate installation device.
v To correct the logical address if hardware has been moved or changed.
1. Use the control panel to set the mode to Manual. Then perform an attended
IPL using the command: PWRDWNSYS OPTION(*IMMED) RESTART(*YES) IPLSRC(B).
Note: An alternative to this step is to use the control panel to select function
21. (Dedicated Service Tools). If you use this alternative, skip steps 2 and
9 below.
Note: If you have a primary partition and secondary partitions and are going
to use this command on the primary partition, be sure to power off all
secondary partitions before running the command.
If you are using the Hardware Management Console for eServer, refer to the
Managing your server using the Hardware Management Console topic in the
IBM eServer Hardware Information Center (Managing your server and devices
Managing your server using the Hardware Management Console).
2. When the IPL or Install the System display appears, select option 3 (Use
Dedicated Service Tools (DST)) and press the Enter key.
3. The Dedicated Service Tools (DST) Sign On display appears. Sign on using the
QSECOFR user profile.
4. The Use Dedicated Service Tools (DST) menu appears. From the Use Dedicated
Service Tools (DST) menu, do the following:
a. Select option 5 (Work with DST environment).
b. Select option 2 (System devices) on the Work with DST Environment
display.
c. Select option 5 (Alternate installation device) on the Work with System
Devices display.
5. At the Select Alternate Installation Device display, press F2 (Deselect device).
6. You should see the following message at the bottom of the display:
Alternate installation device deselected
7. Press F3 (Exit) to return to the Use Dedicated Service Tools (DST) display.
8. Press F3 (Exit) again. The Exit Dedicated Service Tools (DST) display appears.
Type 1 (Exit Dedicated Service Tools (DST)) and press the Enter key.
9. The next display you see is the IPL or Install the System display. Type 1
(Perform an IPL) and press the Enter key to complete the procedure.
Verifying and selecting an alternate installation device during a
manual installation
Follow these steps to verify and select an alternate installation device.
1. The Install Licensed Internal Code display appears.
Chapter 12. Software reference 193
Type 3, and press Enter. This will verify the address of an alternate installation
device attached to the system and determine whether it is enabled or disabled.
2. Verifying and selecting alternate installation device: The Select Alternate
Installation Device Bus display appears.
a. Verify that the selected device is on the correct system bus (the bus to
which your device is attached). If you do not know the correct bus, you can
try each bus number. Type 1 in the Options field next to the selected bus,
and press Enter to view information about the device that is attached to the
bus. This can take several minutes. If you see the message No alternate
installation device configured, wait one minute and refresh the screen.
b. When the Select Media Type display appears, select 1 for tape or 2 for
optical media. Press Enter.
c. The Select Alternate Installation Device display appears. Use this display to
verify the resource name, type, model, and serial number for the device.
The following display shows an example of a tape device.
Install Licensed Internal Code
System: XXXX
Select one of the following:
1. Install Licensed Internal Code
2. Work with Dedicated Service Tools (DST)
3. Define alternate installation device
Select Alternate Installation Device Bus
System: XXXX
Type Option, press Enter.
1=Select
Option Bus Number Selected
_ 1
_ 2
1 3 *
_ 4
_ 5
_ 6
_ 7
_ 8
_ 9
_ A
_ B
_ C
_ D
More.....
F2=Deselect Device F3=Exit F12=Cancel
194 iSeries: Install, upgrade, or delete i5/OS and related software
d. Type 1 to select the device and make any needed corrections to select,
enable, or disable the device. Press Enter to confirm the changes.
e. The message Alternate installation device selected appears. Press F3 to
return to the Install Licensed Internal Code display.
f. Type 1 and press Enter to install the Licensed Internal Code.
End of verifying and selecting alternate installation device.
i5/OS release interoperability
A server interoperates with another server when you exchange data or when you
save and restore objects. Review the supported combinations of OS/400 and i5/OS
releases.
Interoperability is the ability of one system to exchange data or objects with
another system. The exchange can be performed electronically or by physical
media (such as tape). Either system can initiate the exchange.
A server interoperates with another server when it exchanges data or when it saves
and restores objects.
If you have several servers in a network, they must be at compatible releases. This
is necessary if objects and data are to be interchanged between systems. You can
use option 10 (Display licensed programs) on the Work with Licensed Programs
menu (type GO LICPGM) to see the installed release of your licensed programs.
The releases on servers must all be supported when data is exchanged
The source system (the system that sends the information) and the target system
(the system that receives the information) must be within the supported releases.
For example, V5R1M0 Client Access Express supports functions on servers running
OS/400 V4R4 or later. V5R3M0 iSeries Access for Windows supports functions on
servers running OS/400 (i5/OS) V5R1 or later.
Requirements for saving and restoring objects to be interoperable with previous
releases
To be interoperable, objects must be saved by specifying either a specific release or
*PRV for the value of the target release (TGTRLS) parameter.
Select Alternate Installation Device
System: SYSTEMA
Additional devices may be available for use. Press F5 to see
if any additional devices have been detected.
Type option, press Enter.
1=Select 5=Display details
Bus Resource Serial
Option Number Name Type Model Number Selected
_ 1 TAP08 6386 001 00-11111
_ 3 TAP19 3570 B11 13-22222 *
F2=Deselect device F3=Exit F5=Refresh F12=Cancel
Chapter 12. Software reference 195
You can save and restore licensed programs just like other objects as long as the
release is compatible with the operating system release. Licensed program releases
and sizes on page 173 contains more information about compatible releases of
licensed programs.
For more information on supported combinations of OS/400 releases or saving
objects to a system that is running a previous release, see the section on
release-to-release support in the Backup and Recovery
manual.
Installation notes about the i5/OS release
Review specific changes to the i5/OS release.
Note: The system must be in a restricted state to install the QGPL and QUSRSYS
libraries, and to install Option 12 (Host Servers).
5722-SS1, OS/400 Option 1 This option installs automatically when you install the
new release of the operating system. You cannot delete this option.
5722-SS1, OS/400 Option 3 This option installs automatically when you install the
new release of the operating system. This option contains IFS directories. You
cannot delete this option.
5722-SS1, OS/400 Option 4 Option 4 (OS/400 - S/36 and S/38 Migration) has been
removed.
5722-SS1, OS/400 Option 11 Option 11 (OS/400 - S/36 Migration Assistant) has
been removed.
5722-SS1, OS/400 Option 16 Option 16 (OS/400 - Ultimedia System Facilities) has
been removed.
The Electronic Service Agent
, formerly 5798-RZG, is now part of the operating
system.
To find other information about whats new or changed this release, see the Memo
to Users
in the information center. For more information on products or
features that might not be supported in future releases of the operating system or
on future models, on Product Previews, and on Statements of Directions, see
iSeries upgrade planning
(www.ibm.com/servers/eserver/support/iseries/
planning/upgrade/).
Media labels and their contents
Following is a list of the optical media you receive with your i5/OS order. Arrange
your media for installation in the order that is listed.
The licensed programs are identified as standard set products and keyed set
products.
Release identifier for V5R3: R03M00
Distribution media labels indicate the version, release, and modification level in a
format that is different from what appears on displays during installation. The
196 iSeries: Install, upgrade, or delete i5/OS and related software
media labels show the version, V5, in the first line of the label. The release and
modification level are shown in the format R0xM00.
Media type identifiers
Labels on the distribution media that are used for installation have unique
identifiers. Media type identifiers are located on the center of the left side of the
CD-ROM label. These identifiers help you determine when to use each media
volume. The identifiers for B29xx_01 and B29xx_02 must match each other.
Note: With your V5R3 software order, you receive Prepare for Install PTFs for V5R1,
V5R2, and V5R3, SK3T-8163-01. This media contains PTFs that you
temporarily apply to be able to accept online software agreements for V5R3
licensed programs.
When you are ready to install your new software, arrange the media in this order:
1. I_BASE_01 Licensed Internal Code for OS/400
This language-independent Licensed Internal Code supports all national
language features. The Licensed Internal Code is part of the standard set of
media.
2. B29xx_01 Operating System/400
This standard set media contains the base part of the OS/400 operating
system.
3. B29xx_02 OS/400 no-charge options
This standard set media contains IBM-supplied libraries QGPL and QUSRSYS
and a no-charge optional part of OS/400.
4. B29MM_03 OS/400 no-charge options
This standard set media contains the no-charge option 3, OS/400 - Extended
Base Directory Support.
5. B29MM_04 OS/400 no-charge options
This standard set media contains more of the no-charge option 3, OS/400 -
Extended Base Directory Support.
6. D29xx_01 OS/400 no-charge options
This standard set media contains more of the no-charge optional parts of
OS/400.
7. D29xx_02 OS/400 no-charge options
This standard set media contains more of the no-charge optional parts of
OS/400.
8. D29xx_03 OS/400 no-charge options
This standard set media contains option 43 of the operating system, OS/400 -
Additional Fonts.
9. D29xx_04 no-charge licensed programs
This standard set media contains some of the no-charge licensed programs.
10. D29xx_05 no-charge licensed programs
This standard set media contains some of the no-charge Java Developer Kit
licensed programs.
11. D29xx_06 no-charge licensed programs
This standard set media contains the no-charge Java Developer Kit 5.0 licensed
program.
12. L29xx_01 Priced licensed programs
Chapter 12. Software reference 197
This keyed set media contains keyed options of OS/400 and some of the
keyed products and keyed product options.
13. L29xx_02 Priced licensed programs
This keyed set media contains the remainder of the keyed products and keyed
product options.
14. F29xx_01 Single licensed programs
This media contains individual products that you ordered. Each piece of
media is labeled in the same manner: F29xx_01. If you receive more than one
media volume for a single licensed program, the additional volumes are
labeled F29xx_02, F29xx_03, and so on. Refer to Licensed program releases
and sizes on page 173 for the single products available this release.
15. N29xx_01 Secondary Language Media
This media contains only language objects for the indicated secondary
language. For secondary language media, the value for 29xx is the feature
code of the secondary language as used for installation. Feature codes for
national language version on page 202 contains a listing of the specific
national language feature codes.
16. SK3T-4091 iSeries Information Center
This media volume comes with all OS/400 orders. This package includes the
iSeries Information Center and PDF versions of iSeries topics and manuals.
Notes:
1. Keep all of your distribution media. You might need them for recovery
procedures.
2. Media identifiers that contain the string 29xx (where xx are numerals) indicate
language-specific media. This string indicates the national language feature
code for the primary language. For example, media labeled B2928_01 would be
OS/400 with French as the primary language.
3. You might receive additional media volumes that do not conform to these
descriptions. Examples include media that contain PRPQs or media for iSeries
Access products that are installed on workstations. Also, IBM Business Partners
might label the media differently.
4. Julian dates are shown in the form yddd. The y is the last digit of the year (0
through 9), and ddd is the day of the year (0 through 366). For example, the
Julian date for 6 April 1998 would be shown as 8096 because 06 April is the
96th day of the year 1998.
Standard set products
The following tables list specific products that are contained in the standard set
CD-ROMs.
The standard set comes with every software release order. It contains the hardware
and software components to install on your server. This includes the Licensed
Internal Code, the operating system, its no-charge options, and no-charge (bonus)
licensed programs and features, such as online help messages.
I_BASE_01 standard set
Product Description
5722999 Licensed Internal Code for OS/400
198 iSeries: Install, upgrade, or delete i5/OS and related software
B29xx_01 standard set
Product Description
5722SS1 Operating System/400
B29xx_02 standard set
Product Description
5722SS1 Operating System/400 (continued)
5722SS1 OS/400 - Library QGPL
5722SS1 OS/400 - Library QUSRSYS
5722SS1 option 1 OS/400 - Extended Base Support
5722SS1 option 2 OS/400 - Online Information
B29MM_03 standard sets
Product Description
5722SS1 option 3 OS/400 - Extended Base Directory Support
B29MM_04 standard sets
Product Description
5722SS1 option 3 OS/400 - Extended Base Directory Support (continued)
D29xx_01 standard set
Product Description
5722SS1 option 3 OS/400 - Extended Base Directory Support (continued)
5722SS1 option 5 OS/400 - System/36 Environment
5722SS1 option 6 OS/400 - System/38 Environment
5722SS1 option 7 OS/400 - Example Tools Library
5722SS1 option 8 OS/400 - AFP Compatibility Fonts
5722SS1 option 9 OS/400 - *PRV CL Compiler Support
5722SS1 option 12 OS/400 - Host Servers
5722SS1 option 13 OS/400 - System Openness Includes
5722SS1 option 14 OS/400 - GDDM
D29xx_02 standard set
Product Description
5722SS1 option 21 OS/400 - Extended NLS Support
5722SS1 option 22 OS/400 - ObjectConnect
5722SS1 option 25 OS/400 - NetWare Enhanced Integration
5722SS1 option 30 OS/400 - Qshell
5722SS1 option 31 OS/400 - Domain Name System
Chapter 12. Software reference 199
Product Description
5722SS1 option 33 OS/400 - Portable Application Solutions Environment
5722SS1 option 34 OS/400 - Digital Certificate Manager
5722SS1 option 35 OS/400 - CCA Cryptograhic Service Provider
5722SS1 option 39 OS/400 - International Components for Unicode
D29xx_03 standard set
Product Description
5722SS1 option 43 OS/400 - Additional Fonts
D29xx_04 standard set
Product Description
5722BZ1 *BASE IBM Business Solutions
5722DG1 *BASE IBM HTTP Server for iSeries
5722DG1 option 1 Triggered Cache Manager
5722JC1 *BASE IBM Toolbox for Java
1TMELCF Tivoli Management Agent
5722TC1 *BASE IBM TCP/IP Connectivity Utilities for iSeries
5722WSV *BASE IBM iSeries Integration for Windows Server
5722WSV option 2 Integration for Windows 2000 and 2003
5722XE1 *BASE IBM eServer iSeries Access for Windows
5722XP1 *BASE IBM eServer iSeries Access for Wireless
D29xx_05 standard set
Product Description
5722JV1 *BASE IBM Developer Kit for Java
5722JV1 option 5 Java Developer Kit 1.3
5722JV1 option 6 Java Developer Kit 1.4
D29xx_06 standard set
Product Description
5722JV1 option 7 Java Developer Kit 5.0
Keyed set products
The following tables list products that are contained in the priced licensed
programs CD-ROMs.
The keyed set comes with the standard set for every software or upgrade order. It
contains keyed products and program options. Use the following information to
verify the licensed programs that you ordered.
200 iSeries: Install, upgrade, or delete i5/OS and related software
L29xx_01 keyed set
Product Description
5722SS1 option 18 OS/400 - Media and Storage Extensions
5722SS1 option 36 OS/400 - PSF/400 1-45 IPM Printer Support
5722SS1 option 37 OS/400 - PSF/400 1-100 IPM Printer Support
5722SS1 option 38 OS/400 - PSF/400 Any Speed Printer Support
5722SS1 option 41 OS/400 - HA Switchable Resources
5722SS1 option 42 OS/400 - HA Journal Performance
5722AF1 *BASE IBM Advanced Function Printing Utilities for iSeries
5722BR1 *BASE IBM Backup Recovery and Media Services for iSeries
5722BR1 option 1 BRMS - Network Feature
5722BR1 option 2 BRMS - Advanced Functions Feature
5722CM1 *BASE IBM Communications Utilities for iSeries
5722DE1 *BASE IBM DB2 Universal Database Extenders for iSeries V7.2
5722DE1 option 1 Text Extender for iSeries
5722DE1 option 2 XML Extender
5722DE1 option 3 Text Search Engine
5722DP4 *BASE IBM DB2 DataPropagator for iSeries V8.1
5722JS1 *BASE IBM Advanced Job Scheduler for iSeries
5722PT1 *BASE IBM Performance Tools for iSeries
5722PT1 option 1 Performance Tools - Manager Feature
5722PT1 option 2 Performance Tools - Agent Feature
5722QU1 *BASE IBM Query for iSeries
5722ST1 *BASE IBM DB2 Query Manager and SQL Development Kit for
iSeries
L29xx_02 keyed set
Product Description
5722XH2 *BASE IBM eServer iSeries Access for Web
5722XW1 *BASE IBM eServer iSeries Access Family
5722XW1 option 1 iSeries Access Enablement Support
5722IP1 *BASE Infoprint Server for iSeries.
Note: Option 1, if ordered, is delivered on separate media.
5722WDS *BASE IBM WebSphere Studio Development Suite for iSeries
5722WDS option 21 iSeries Tools - Application Development
5722WDS option 31 Compiler - ILE RPG
5722WDS option 32 Compiler - System/36 Compatible RPG II
5722WDS option 33 Compiler - System/38 Compatible RPG III
5722WDS option 34 Compiler - RPG/400
5722WDS option 35 Compiler - ILE RPG *PRV
5722WDS option 41 Compiler - ILE COBOL
5722WDS option 42 Compiler - System/36 Compatible COBOL
Chapter 12. Software reference 201
Product Description
5722WDS option 43 Compiler - System/38 Compatible COBOL
5722WDS option 44 Compiler - OPM COBOL
5722WDS option 45 Compiler - ILE COBOL *PRV
5722WDS option 51 Compiler - ILE C
5722WDS option 52 Compiler - ILE C++
5722WDS option 56 Compiler - IXLC for C/C++
5722WDS option 60 WebSphere Studio Dev Client - Server Support
5722AP1 *BASE (if media is
in double-byte character set
language)
IBM Advanced DBCS Printer Support for iSeries
5722AP1 option 1 (if media
is in double-byte character
set language)
Advanced DBCS Printer Support for iSeries - IPDS
Feature codes for national language version
Use this table to locate the appropriate feature code for your primary or secondary
language.
Note: Labels on the installation media indicate the feature code for the primary
language (29xx). When you install the i5/OS operating system, the system
prompts for the primary language in the form 29xx.
The secondary language feature code is only used when ordering secondary
languages (56xx). When you install the secondary language, you select a
feature code, in the form 29xx, from a list of national language feature code
identifiers. For example, if you ordered French as a secondary language, the
secondary language media volume would be labeled N2928, and you would
select 2928 from the list of feature codes when you install the secondary
language.
Primary language feature
code
Secondary language feature
code National language
2902 5602 Estonian
2903 5603 Lithuanian
2904 5604 Latvian
2905 5605 Vietnamese
2906 5606 Lao
2909 5609 Belgian English
2911 5611 Slovenian
2912 5612 Croatian
2913 5613 Macedonian
2914 5614 Serbian Cyrillic
2922 5622 Portuguese
2923 5623 Dutch Netherlands
2924 5624 English
202 iSeries: Install, upgrade, or delete i5/OS and related software
Primary language feature
code
Secondary language feature
code National language
2925 5625 Finnish
2926 5626 Danish
2928 5628 French
2929 5629 German
2931 5631 Spanish
2932 5632 Italian
2933 5633 Norwegian
2937 5637 Swedish
2938 5638 English Uppercase Support
for Double-Byte Character
Set (DBCS)
2939 5639 German Multinational
Character Set
2940 5640 French Multinational
Character Set
2942 5642 Italian Multinational
Character Set
2950 5650 English Uppercase
2954 5654 Arabic
2956 5656 Turkish
2957 5657 Greek
2958 5658 Icelandic
2961 5661 Hebrew
2962 5662 Japanese Double-Byte
Character Set (DBCS)
2963 5663 Belgian Dutch
2966 5666 Belgian French
2972 5672 Thai
2974 5674 Bulgarian
2975 5675 Czech
2976 5676 Hungarian
2978 5678 Polish
2979 5679 Russian
2980 5680 Brazilian Portuguese
2981 5681 Canadian French
2984 5684 English Uppercase and
Lowercase Support for
Double-Byte Character Set
(DBCS)
2986 5686 Korean Double-Byte
Character Set (DBCS)
2987 5687 Traditional Chinese
Double-Byte Character Set
(DBCS)
Chapter 12. Software reference 203
Primary language feature
code
Secondary language feature
code National language
2989 5689 Simplified Chinese
Double-Byte Character Set
(DBCS) (PRC)
2992 5692 Romanian
2994 5694 Slovakian
2995 5695 Albanian
2996 5696 Portuguese Multinational
Character Set
2998 5698 Farsi
Blank displays
This topic describes the causes of blank displays that occur during an installation.
During the installation process, you will see some blank displays. Some of these
are predictable and the instructions give an approximate amount of time when
there appears to be no installation activity. Other blank displays are less
predictable because of unique situations on your system. If the processor light is
blinking or reference codes are changing, the installation process is active. If the
processor light goes out, the attention light turns on, and a reference code appears
on the control panel, go to Chapter 11, Troubleshooting software installation
problems, on page 149 and follow the instructions.
System password
Use this information to understand the basic concepts of the system password and
how it relates to software installation.
Support exists to detect processor model changes on all iSeries server models
through the use of a 16-character system password. The system password identifies
all model changes to help maintain the quality and integrity of the iSeries server.
The system password also ensures the protection of IBMs intellectual property,
including IBM Licensed Internal Code and licensed programs.
New servers from the factory come with the correct system password already
installed. A new system password is required for each model change or for
conditions that indicate probable change of ownership. If you do not have the
system password at the first IPL, contact your marketing representative to place an
iSeries system password RPQ (Request for Price Quotation) order. IBM
manufacturing receives the RPQ order and sends the system password to you for
installation. If the correct system password is not entered, you can select a
system-password bypass period to allow you to obtain the correct system
password from your marketing representative. If the correct password is not
available and the bypass period expires, the system will not complete the next IPL
unless the correct password is installed. While in bypass mode, the system uses
operator messages to indicate the time that remains until the bypass period
expires.
For more details on the system password, see Tips and Tools for Securing Your
iSeries
.
204 iSeries: Install, upgrade, or delete i5/OS and related software
Installed status values
Use these values to determine whether you can use a product or whether you need
to upgrade a licensed program.
Following is a description of the installed status values you might see on the
LICPGM displays. You can use these values to determine whether you can use a
product or whether you need to upgrade a licensed program. If you do not see a
value of *COMPATIBLE, you can check the other installed status values for how to
proceed.
*COMPATIBLE
The product is installed. Its version, release, and modification is compatible
with the installed level of the operating system. You can use this program
with the V5R3 i5/OS operating system.
*INSTALLED
The product is installed, but might or might not be compatible with the
installed i5/OS operating system.
Note: Licensed programs that are part of the single set will be listed on
the display panel as *INSTALLED. You will need to verify that the
release level of the licensed program is compatible with the release
level of the operating system. For IBM products, either check the
current release levels for licensed programs in the topic, Licensed
program releases and sizes on page 173, or check with your
software supplier before you use the licensed program.
*ERROR
Either the product has not installed successfully or the product is only
partially installed. For example, a language or a language object for the
product is not installed. Use the Check Product Option (CHKPRDOPT)
command to determine the cause of the failure. To determine the cause of
a missing object, enter GO LICPGM and select options 10 and 50.
Note: The product lists now show many products, such as Programming
Request for Price Quotations (PRPQ), licensed program offerings
(LPO), and non-IBM products. This *ERROR status might have
existed prior to the upgrade of V5R3, but was not detected. Use the
CHKPRDOPT to find out why the product shows an *ERROR, and
contact your software provider if you need help correcting the
problem.
*BACKLEVEL
The product is installed. Its version, release, and modification is not
compatible with the currently installed level of the operating system. To
correct this problem, install a current release of this product. And if you
have secondary languages, install a new release of these languages as well,
using LICPGM menu option 21.
Note: If you use a licensed program that is listed as *BACKLEVEL, you
run the risk of having an information mix up between release levels,
or some portions of the licensed program might not work properly.
An installed status value of *COMPATIBLE is desired.
*BKLVLOPT
The product is installed. Its version, release, and modification is not
Chapter 12. Software reference 205
compatible with the currently installed level of the base product that is
associated with the option. To correct this problem, install a current release
of this option.
*BKLVLBASE
The product is installed, but its associated base product is not compatible
with this option. To correct this problem, install a current release of the
base product.
Blank (on LICPGM menu, option 11)
If no value is shown, a blank in the installed status column means that the
product is not installed.
*NOPRIMARY
The product is installed, but the language for the product is not the same
as the primary language of the operating system. To correct this problem,
install the primary language for the product by using the Restore Licensed
Program (RSTLICPGM) command or from the LICPGM menu.
Note: If this product is an LPO, PRPQ or non-IBM product, it is possible
that the licensed program (from the manufacturer) is not available in
the primary language of the operating system.
Options on Prepare for Install menu
Use this information to understand the different functions on the Prepare for
Install menu.
Highlights of this function include the following:
v Customizing an installation list. Preselecting licensed programs or options to be
installed during the automatic installation process.
v Verifying the contents of the media before starting an installation.
v Determining additional storage requirements for the licensed programs that you
plan to install.
This function appears as option 5 (Prepare for Install) on the Work with Licensed
Programs menu. The Prepare for Install display appears when you select this
option.
Prepare for Install
System: XXXXXXXX
Type option, press Enter.
1=Select
Opt Description
_ Work with licensed programs for target release
_ Work with licensed programs to delete
_ List licensed programs not found on media
_ Display licensed programs for target release
_ Work with software agreements
_ Work with user profiles
_ Verify system objects
_ Estimate storage requirements for system ASP
_ Allocate additional space for LIC
_ Keep disk configuration
Bottom
F3=Exit F9=Command line F10=Display job log F12=Cancel
206 iSeries: Install, upgrade, or delete i5/OS and related software
For the instructions to use Option 5, Prepare for install, see Required: Creating a
custom list of software to install on page 41.
With the Work with licensed programs for target release option, you can work
with a list of the licensed programs for the target release. Use this option to verify
the contents of the installation media and to create a customized list of licensed
programs to install for the target release. The system can use the list you create to
allow the installation processes that replace a release of software to also install the
selected additional licensed programs. For more information, refer to Verifying the
contents of your software order on page 25.
Note: This list does not include all products. Among those are programming
request for price quotations (PRPQ), licensed program offerings (LPO), and
licensed programs on the single set. If you want to install these products for
the first time, use the GO LICPGM menu, options 1 or 11.
With the Work with licensed programs to delete option, you can work with a list
of installed licensed programs that should not remain on the system because either
they are no longer supported or you chose not to replace them. This list also
includes products for which no replacement was found on the distribution media.
The display indicates the reason why a licensed program is included in this list, as
well as provides options to save and delete any of the products listed. For more
information, refer to Cleaning up disk storage space on page 47.
With the List licensed programs not found on media option, you can display a list
of licensed programs that could replace existing products but that were not found
on the optical distribution media. For more information on licensed program
availability, refer to Chapter 12, Software reference, on page 173.
With the Display licensed programs for target release option, you can display the
list of licensed programs that will be installed when you install the target release.
For each licensed program in the list, you can display information such as the
expected action during the installation process and whether a product option must
be separately ordered. Use this option to verify your installation plans.
With the Work with software agreements option, you can review and accept
software agreements prior to the installation of the target release. The agreements
can be printed or displayed in different languages provided by the software
provider. Any software agreement not accepted or specifically declined will result
in the licensed program not being installed during the upgrade to the target
release. If the Licensed Internal Code and Operating System/400 software
agreements are not accepted, the upgrade to the target release is not allowed.
With the Work with user profiles option, you can work with a list of user profiles
on the system and work with the objects owned by each user profile. Use this
option to clean up user profiles that are no longer needed on the system before
you install the target release. For more information, refer to Cleaning up disk
storage space on page 47.
With the Verify system objects option, the system verifies that the system
directory entries include the user profiles needed by the installation process. The
system also checks database cross reference files for errors. If necessary, the
QSECOFR and QLPINSTALL user profiles are added to the system distribution
directory. For more information, refer to Verifying user profiles and checking
cross-reference files on page 33.
Chapter 12. Software reference 207
With the Estimate storage requirements for system ASP option, you can
determine whether additional storage is needed before you begin the installation
process. This option helps you plan for growth in licensed programs that are listed
on the Work with Licensed Programs for Target Release display. This option does
not consider licensed programs that are not in the standard set or keyed set,
Programming Request for Price Quotations (PRPQs), licensed program offerings
(LPOs), or system conversion growth such as spooled files. The option also does
not consider storage required for temporarily applied program temporary fixes
(PTFs).
The Allocate additional space for LIC option is one method that is used to
allocate additional space that is needed for the next release. This option does not
provide status, however, on whether the space can be allocated. The preferred
method of allocating additional space is to use the Allocate Licensed Internal Code
(LIC) Space API (QLPALCSP). Directions for doing this are included in Required:
Allocating additional space for Licensed Internal Code on page 49.
The Keep disk configuration option appears only on V5R3 systems. Use this
option to change your disk configuration before you upgrade or replace a release.
Options on Work with Licensed Programs menu
Use this information to determine when and how you can use these options.
For each display, you can use the Help key for more information about the display.
Manual installation Option 1. Install all
Option 1 (Install all) on the Work with Licensed Programs menu enables you to
install all of the licensed programs and optional parts of the licensed programs
from distribution media.
Secondary languages on distribution media can also be installed with this option.
The Manual Install display allows you to make choices for the prompts in the
following list. Use the Help key for more information about each prompt.
1. Install option
This option determines what types of licensed programs and optional parts are
installed from the distribution media. You can choose to install only new
releases of products that already exist on your system, install all products,
install only new products, or install new releases of products that exist on your
system plus additionally selected products.
Note:
208 iSeries: Install, upgrade, or delete i5/OS and related software
a. The Install option does not apply to the QGPL and QUSRSYS libraries.
QGPL and QUSRSYS libraries are always installed if they are found
on the media. For all Install option choices, only new objects are
installed in the QGPL and QUSRSYS libraries.
b. To complete the installation successfully, the installation media must
contain all renewed products that are currently installed on your
system. The installation media might contain products whose version,
release, and modification is earlier than that of the new operating
system release. (The products did not renew at the same time as the
operating system.)
2. Installation device
The examples in this topic use OPT01 for the name of the installation device.
For more information about the installation device naming convention, see
Types of software installation devices on page 12.
3. Replace if current
By specifying *NO, the licensed programs that are currently installed and that
are at the same release level on the installation media will not be replaced
during an upgrade. You can change the Replace if Current parameter to *YES if
you want to replace licensed programs that are already installed, including
products installed at the same release level as on the installation media. By
choosing *YES, you might have to reapply PTFs to some licensed programs that
were replaced from the media.
4. Nonaccepted agreement
During the installation of licensed programs, if the software agreement has not
been previously accepted, the nonaccepted agreement option determines if you
will be prompted to accept or decline the software agreement, or if the
installation will continue without installing the licensed program. A value of 1
indicates that you do not want to install the licensed program. A value of 2
indicates that you want to display the licensed program and accept the
software agreement.
5. Automatic IPL
This option determines whether the system will automatically IPL when the
installation process has completed successfully.
Attention: If you do this on a primary partition when secondary partitions are
active, this will cause all partitions to do an IPL immediately. If you
have active secondary partitions, power them off prior to using this
procedure.
If you are using the Hardware Management Console for eServer, refer to the
Managing your server using the Hardware Management Console topic in the
IBM eServer Hardware Information Center (Managing your server and devices
Managing your server using the Hardware Management Console).
Automatic installation options
The Prepare for Install option helps you to create an installation list and select the
programs that you want to install during the automatic installation process.
The Prepare for Install option also helps you verify the contents of the installation
media and determine the storage requirements, among other necessary tasks in
preparation for automatic installation. Options on Prepare for Install menu on
page 206 describes Option 5 (Prepare for Install) in more detail.
Option 5. Prepare for Install
Chapter 12. Software reference 209
Required: Creating a custom list of software to install on page 41 provides the
instructions for using Option 5 (Prepare for Install).
Options for displaying, installing, deleting, and saving from a
list
This topic contains information about displaying, installing, deleting, and saving
licensed programs from a list.
Option 10. Display installed licensed programs
After an installation process has completed, it is often necessary to determine if a
licensed program is installed successfully on your system. To do this, select option
10 (Display installed licensed programs) on the Work with Licensed Programs
menu.
The Display Installed Licensed Programs display shows the licensed programs,
optional parts, and IBM-supplied user libraries that are installed on your system.
The Installed Status column indicates whether or not the licensed program is
successfully installed. Refer to Installed status values on page 205 for a
description of the installed status values.
If a licensed program did not install successfully, use the recovery procedures in
Chapter 11, Troubleshooting software installation problems, on page 149 to install
the licensed program again.
You can use the F11 key to view the Installed Release column. This column shows
the release and modification of each installed licensed program. The F11 key has a
third view, also, that shows the product option number of each licensed program.
Option 11. Install licensed programs
Option 11 (Install licensed programs) on the Work with Licensed Programs display
shows a list of licensed programs and optional parts of licensed programs that
were supported by the LICPGM installation processes at the time your currently
installed operating system became available.
Note: Before you install any licensed programs, be sure to check the product
documentation in the iSeries Information Center and also the documentation
that comes with the product for any special instructions.
You can use this list to select licensed programs and optional parts to be installed
on your system. You can also use this list to install a licensed program that did not
successfully install during a previous installation process.
210 iSeries: Install, upgrade, or delete i5/OS and related software
To install one or more licensed programs from the list, type a 1 in the Option
column next to the licensed programs and any optional parts that you want to
install. For a list of the licensed programs that are on the media, refer to Licensed
program releases and sizes on page 173.
A licensed program you want to install might not be listed on the Install Licensed
Programs display. If a licensed program is not listed, it can be added to the list by
entering information into the blank fields at the top of the list. After you press
Enter, this product then appears on the list with the other products.
1. Type 1 in the Option column
2. Type the product identifier in the Licensed Program column
3. Type the product option value in the Product Option column
4. Press Enter
When you are typing the product option, the system accepts only the following
three values: *BASE, option number, or *ALL.
v A value of *BASE installs only the base product of the associated product
identifier.
v The product option number installs only the particular option of the associated
product identifier. To be able to install options, you must install the base product
(*BASE).
v A value of *ALL installs the base product and all options of the associated
product identifier that are found on the media.
Keep in mind that licensed programs that you add will appear on the list with
only the product identifier and will not give a descriptive name of the product.
The Confirm Install of Licensed Programs display shows which licensed programs
you selected to install. If you do not need to make any changes, press Enter to
confirm your choices.
Fill in the following choices on the Install Options display. Use the Help key for
more information about each prompt on this display.
1. Installation Device
The examples in this topic use OPT01 for the name of the installation device.
For more information about the installation device naming convention, see
Types of software installation devices on page 12.
2. Objects to install
Install Licensed Programs
Confirm Install of Licensed Programs
Install Options
RV3D003-0
Work with Licensed Programs
11. Install licensed programs
Chapter 12. Software reference 211
This option allows you to choose to install both programs and language objects,
only programs, or only language objects.
3. Automatic IPL
This option determines if the system automatically IPLs after the installation
process has completed successfully.
When the licensed programs are installed, the Work with Licensed Programs menu
or the Sign On display appears again. To verify that all of the licensed programs
are installed successfully, use option 50 (Display log for messages). (More
information about that option is available in Completion status on page 216.) If
an error occurs, you will see the message Work with licensed program function
not complete, on the bottom of the Work with Licensed Programs display. Go to
Chapter 11, Troubleshooting software installation problems, on page 149 to
determine the problem.
If you install a licensed program or optional part again, you must also install the
PTFs for that licensed program again.
Option 12. Delete licensed programs
Select option 12 on the Work with Licensed Programs menu to delete a licensed
program or optional part of a licensed program that is installed on your system.
Note: Before you delete a licensed program, review Considerations for deleting
licensed programs on page 147 and then return here.
When you select this option, the Delete Licensed Programs display appears. The
list shows the licensed programs and optional parts that are installed on your
system. Use this list to select licensed programs or optional parts to delete.
If you delete a (*BASE) licensed program that has optional parts, the system
deletes all of the optional parts for that licensed program. If you delete only an
optional part, the base program and other optional parts remain on your system.
This option deletes all objects that are associated with the licensed program or
optional part you select.
Type a 4 in the Option column next to the licensed program or optional part of a
licensed program that you want to delete from your system.
The Confirm Delete of Licensed Programs display shows you which licensed
programs or optional parts you selected to delete. Press Enter to delete the licensed
programs or optional parts.
212 iSeries: Install, upgrade, or delete i5/OS and related software
Option 13. Save licensed programs
Select option 13 on the Work with Licensed Programs menu to save one or more
licensed programs for redistribution.
The Save Licensed Programs display lists the licensed programs and optional parts
that are installed on your system. Use this list to select licensed programs or
optional parts to save. Type a 1 in the option column on the Save Licensed
Programs display next to the licensed programs that you want to save.
Fill in the information on the Save Options display by using the following
information.
Use the Help key for more information for each of the prompts on the display.
1. Device
The examples in this topic use TAP01 for the name of the tape device. For more
information about the tape device naming convention, see Types of software
installation devices on page 12.
2. Sequence number
Use *Default, or enter your choice for the sequence number to be used for the
save process.
3. End of media option
Tape: Determines the automatic positioning operation that is done on the tape
volume when the save operation is completed. In the case of a multiple-volume
save operation, this parameter applies to the last volume only. All other
volumes rewind and unload if the tape reaches its end. You can specify these
values:
v *REWIND: The tape automatically rewinds after the operation ends, but it
does not unload the tape.
v *LEAVE: The tape does not rewind or unload after the operation ends. It
remains at the current position on the tape drive.
v *UNLOAD: The tape automatically rewinds and unloads after the operation
ends.
Optical: Specifies the operation that is automatically performed on the optical
volume after the save operation ends. Optical devices only support the special
value *UNLOAD. They ignore *REWIND and *LEAVE. Some optical devices
will eject the volume after the operation ends.
Notes:
1. Licensed programs and optional parts that are shipped independently
of an operating system release or modification are not displayed. Use
Chapter 12. Software reference 213
the Save Licensed Program (SAVLICPGM) command to save
independently shipped IBM licensed programs and optional parts.
2. This option should not be used for backup and recovery. It is only for
redistribution. More information about redistribution is available in the
Distribute software topic in the iSeries Information Center (i5/OS and
related software Distribute software). For information on saving your
server, refer to the Backup up your server topic in the iSeries
Information Center (Systems management Backup and recovery
Back up your server).
Options for secondary languages
This topic contains information about displaying, installing, and deleting secondary
languages on your system.
Option 20. Display secondary languages
After an installation process has completed, it is often necessary to determine if a
secondary language is installed successfully on your system. To do this, select
option 20 on the Work with Licensed Programs menu.
The Display Installed Secondary Languages display shows the primary and any
secondary languages that are installed on your system.
Type 5 in the Option column next to a secondary language, and press Enter to see
the licensed programs that are installed with the particular secondary language.
This information is shown on the subsequent display, Display Installed Secondary
Language Licensed Programs. By pressing the F11 key a few times, you will see
this display change information. This display shows the secondary language
library, product release, installed status value, or product option.
For a description of the installed status values, refer to Installed status values on
page 205.
Option 21. Install secondary languages
Use option 21 to selectively install a secondary language for the licensed programs
that are installed on your system.
214 iSeries: Install, upgrade, or delete i5/OS and related software
Type 1 by the language you want to install, and press Enter. Only one secondary
language can be installed at a time. The Confirm Install of Secondary Language
display shows the following:
v The language you selected to install
v The library where it will be installed
v The release level of the language
On the Install Option for Secondary Languages display, select your installation
device and specify yes or no for the Replace if current parameter.
The examples in this topic use OPT01 for the name of the installation device.
Types of software installation devices on page 12 contains more information
about the installation device naming convention. By specifying *NO to the Replace
if current parameter, the secondary languages that are currently installed and at
the same release as on the installation media are not be replaced during an
upgrade. You can change the Replace if current parameter to *YES if you want to
replace secondary languages that are already installed, including secondary
languages installed at the same release as on the installation media.
Option 22. Delete secondary languages
Use option 22 to delete secondary languages you no longer want installed on your
system.
On the Delete Secondary Languages display, type 4 to select the secondary
language that you want to delete. Press Enter. Press Enter again at the confirmation
display.
More information about secondary language libraries in user profiles is available in
the OS/400 Globalization topic in the iSeries Information Center (Programming
Globalization).
Chapter 12. Software reference 215
Completion status
When you install licensed programs, a secondary language, or PTFs, make sure
that the installation process has successfully completed to avoid problems when
you begin using the system.
Option 50. Display log for messages
Selecting option 50 shows the Display Install History display. Press Enter to view
the installation start and completion messages on the Display History Log
Contents display. This option displays specific messages that are shown in the
history log.
Each part of the installation process (such as licensed programs, PTFs, Initialize
System (INZSYS)) should have a completion message. If you do not see the
message on the display, wait a few minutes and select option 50 again. If you still
do not see a completion message, use the recovery procedures in Chapter 11,
Troubleshooting software installation problems, on page 149 to install any
licensed programs or PTFs that were not successfully installed.
Commands related to the Work with Licensed Programs menu
Options 70, 71, and 72 display menus of additional commands that you can use.
Option 70 shows the Save and Restore Commands display. This display shows a
list of related command menus you can use.
Option 71 shows the Program Temporary Fix Commands display. You can use
these commands to work with one or more individual PTFs. For ore information
about fixes, see Use software fixes in the iSeries Information Center (i5/OS and
related software Maintain and manage i5/OS and related software Use
software fixes).
Option 72 shows the Licensed Commands display.
More information about the following commands is available in the topic Control
language (CL) in the iSeries Information Center (Programming CL).
CPYPTFSAVF Copy PTF to Save File
CRTPTF Create Program Temporary Fix
CRTPTFPKG Create PTF Package
HLDPTF Hold Program Temporary Fix
ORDSPTPTF Order Supported Product PTFs
RLSPTF Release Program Temporary Fix
SNDPTF Send Program Temporary Fix
216 iSeries: Install, upgrade, or delete i5/OS and related software
Chapter 13. Related information for software installation
This list includes related sources of information for software installation or
upgrades.
Manuals
v Memo to Users
(about 50 pages)
This document provides information about software and hardware changes that
could potentially affect your system operations.
v Backup and Recovery
(about 600 pages)
This document provides general information about backup and recovery options
for the iSeries server. Topics include saving your system, restoring to different
releases of OS/400, and selecting the right recovery strategy.
Redbooks
v IBM eServer i5 and iSeries System Handbook
This book provides a product overview of the eServer i5 and iSeries servers. It
discusses the features, functions, and technical specifications for server models
offered today, and identifies the software supported by the current product line.
Use this Web page (http://publib-b.boulder.ibm.com/cgi-bin/
searchsite.cgi?query=iseries+AND+handbook)to search for the correct version.
Web sites
v IBM eServer iSeries Support
(http://www.ibm.com/eserver/iseries/
support)This Web site contains tools and resources such as preventive service
planning (PSP) information and authorized problem analysis reports (APARs)
that help you with your software installation.
v iSeries Planning
(http://www.ibm.com/servers/eserver/iseries/support/
planning/) This web site provides links to a variety of planning tools and
information.
v iSeries upgrade planning
(www.ibm.com/servers/eserver/support/
iseries/planning/upgrade/)This web site provides information on iSeries
products or features that might not be supported in future releases of the i5/OS
operating system or on future iSeries models, Product Previews, and Statements
of Directions.
v Integrated Technology Services (ITS)
(http://www.ibm.com/services/
its/us/inteapps.html)This Web site contains information on the services IBM has
available to help you plan for an upgrade or migration of your server.
v IBM Electronic Service Agent for iSeries
(http://
publib.boulder.ibm.com/isrvagt/sdsadoc.html)This Web site provides
information on Electronic Service Agent, which is part of the i5/OS operating
system. Electronic Service Agent provides a hardware problem reporting
function that predicts and prevents hardware errors by early detection of
potential problems, downloads, fixes, and automatically calls IBM Service when
Copyright IBM Corp. 2004, 2005 217
necessary. Supplemental service information to aid in problem determination is
sent and made available to IBM support centers for timely and proactive
problem resolution.
Other information in the iSeries Information Center
v The Backup and recovery topic contains information on how to plan a backup
and recovery strategy, how to set up disk protection for your data, how to back
up your system, and how to control your system shutdown in the event of a
failure. It also includes information about the Backup, Recovery, and Media
Services plug-in to iSeries
(TM)
Navigator.
v The Basic system operations topic contains information on iSeries basic
operations, i5/OS concepts, and analyzing and reporting system problems.
v The Logical partitions topic describes how you distribute resources within a
single iSeries server to make it function as if it were two or more independent
servers.
v The Maintain and manage i5/OS and related software topic indicates how you
can manage and maintain fixes and licensed programs in your network.
v The Distribute software topic describes how you can distribute some or all of
the programs on a system, including the operating system, to another system.
218 iSeries: Install, upgrade, or delete i5/OS and related software
Appendix. Notices
This information was developed for products and services offered in the U.S.A.
IBM may not offer the products, services, or features discussed in this document in
other countries. Consult your local IBM representative for information on the
products and services currently available in your area. Any reference to an IBM
product, program, or service is not intended to state or imply that only that IBM
product, program, or service may be used. Any functionally equivalent product,
program, or service that does not infringe any IBM intellectual property right may
be used instead. However, it is the users responsibility to evaluate and verify the
operation of any non-IBM product, program, or service.
IBM may have patents or pending patent applications covering subject matter
described in this document. The furnishing of this document does not grant you
any license to these patents. You can send license inquiries, in writing, to:
IBM Director of Licensing
IBM Corporation
North Castle Drive
Armonk, NY 10504-1785
U.S.A.
For license inquiries regarding double-byte (DBCS) information, contact the IBM
Intellectual Property Department in your country or send inquiries, in writing, to:
IBM World Trade Asia Corporation
Licensing
2-31 Roppongi 3-chome, Minato-ku
Tokyo 106-0032, Japan
The following paragraph does not apply to the United Kingdom or any other
country where such provisions are inconsistent with local law:
INTERNATIONAL BUSINESS MACHINES CORPORATION PROVIDES THIS
PUBLICATION AS IS WITHOUT WARRANTY OF ANY KIND, EITHER
EXPRESS OR IMPLIED, INCLUDING, BUT NOT LIMITED TO, THE IMPLIED
WARRANTIES OF NON-INFRINGEMENT, MERCHANTABILITY OR FITNESS
FOR A PARTICULAR PURPOSE. Some states do not allow disclaimer of express or
implied warranties in certain transactions, therefore, this statement may not apply
to you.
This information could include technical inaccuracies or typographical errors.
Changes are periodically made to the information herein; these changes will be
incorporated in new editions of the publication. IBM may make improvements
and/or changes in the product(s) and/or the program(s) described in this
publication at any time without notice.
Any references in this information to non-IBM Web sites are provided for
convenience only and do not in any manner serve as an endorsement of those Web
sites. The materials at those Web sites are not part of the materials for this IBM
product and use of those Web sites is at your own risk.
IBM may use or distribute any of the information you supply in any way it
believes appropriate without incurring any obligation to you.
Copyright IBM Corp. 2004, 2005 219
Licensees of this program who wish to have information about it for the purpose
of enabling: (i) the exchange of information between independently created
programs and other programs (including this one) and (ii) the mutual use of the
information which has been exchanged, should contact:
IBM Corporation
Software Interoperability Coordinator, Department 49XA
3605 Highway 52 N
Rochester, MN 55901
U.S.A.
Such information may be available, subject to appropriate terms and conditions,
including in some cases, payment of a fee.
The licensed program described in this information and all licensed material
available for it are provided by IBM under terms of the IBM Customer Agreement,
IBM International Program License Agreement, IBM License Agreement for
Machine Code, or any equivalent agreement between us.
Any performance data contained herein was determined in a controlled
environment. Therefore, the results obtained in other operating environments may
vary significantly. Some measurements may have been made on development-level
systems and there is no guarantee that these measurements will be the same on
generally available systems. Furthermore, some measurements may have been
estimated through extrapolation. Actual results may vary. Users of this document
should verify the applicable data for their specific environment.
All statements regarding IBMs future direction or intent are subject to change or
withdrawal without notice, and represent goals and objectives only.
This information contains examples of data and reports used in daily business
operations. To illustrate them as completely as possible, the examples include the
names of individuals, companies, brands, and products. All of these names are
fictitious and any similarity to the names and addresses used by an actual business
enterprise is entirely coincidental.
COPYRIGHT LICENSE:
This information contains sample application programs in source language, which
illustrate programming techniques on various operating platforms. You may copy,
modify, and distribute these sample programs in any form without payment to
IBM, for the purposes of developing, using, marketing or distributing application
programs conforming to the application programming interface for the operating
platform for which the sample programs are written. These examples have not
been thoroughly tested under all conditions. IBM, therefore, cannot guarantee or
imply reliability, serviceability, or function of these programs.
SUBJECT TO ANY STATUTORY WARRANTIES WHICH CANNOT BE
EXCLUDED, IBM, ITS PROGRAM DEVELOPERS AND SUPPLIERS MAKE NO
WARRANTIES OR CONDITIONS EITHER EXPRESS OR IMPLIED, INCLUDING
BUT NOT LIMITED TO, THE IMPLIED WARRANTIES OR CONDITIONS OF
MERCHANTABILITY, FITNESS FOR A PARTICULAR PURPOSE, AND
NON-INFRINGEMENT, REGARDING THE PROGRAM OR TECHNICAL
SUPPORT, IF ANY.
220 iSeries: Install, upgrade, or delete i5/OS and related software
UNDER NO CIRCUMSTANCES IS IBM, ITS PROGRAM DEVELOPERS OR
SUPPLIERS LIABLE FOR ANY OF THE FOLLOWING, EVEN IF INFORMED OF
THEIR POSSIBILITY:
1. LOSS OF, OR DAMAGE TO, DATA;
2. SPECIAL, INCIDENTAL, OR INDIRECT DAMAGES, OR FOR ANY
ECONOMIC CONSEQUENTIAL DAMAGES; OR
3. LOST PROFITS, BUSINESS, REVENUE, GOODWILL, OR ANTICIPATED
SAVINGS.
SOME JURISDICTIONS DO NOT ALLOW THE EXCLUSION OR LIMITATION OF
INCIDENTAL OR CONSEQUENTIAL DAMAGES, SO SOME OR ALL OF THE
ABOVE LIMITATIONS OR EXCLUSIONS MAY NOT APPLY TO YOU.
Each copy or any portion of these sample programs or any derivative work, must
include a copyright notice as follows:
(your company name) (year). Portions of this code are derived from IBM Corp.
Sample Programs. Copyright IBM Corp. _enter the year or years_. All rights
reserved.
If you are viewing this information softcopy, the photographs and color
illustrations may not appear.
Trademarks
The following terms are trademarks of International Business Machines
Corporation in the United States, other countries, or both:
400
Advanced Function Printing
AFP
AIX
APL2
AS/400
CICS
DataPropagator
DB2
DB2 Universal Database
Domino
Electronic Service Agent
e(logo) server
eServer
GDDM
i5/OS
IBM
ibm.com
ImagePlus
Infoprint
IPDS
iSeries
Lotus
Netfinity
Operating System/400
OS/400
PowerPC
Appendix. Notices 221
Redbooks
RPG/400
System i5
System p5
System/36
System/38
Tivoli
VisualAge
VisualInfo
WebSphere
xSeries
Microsoft, Windows, and the Windows logo are trademarks of Microsoft
Corporation in the United States, other countries, or both.
Java and all Java-based trademarks are trademarks of Sun Microsystems, Inc. in the
United States, other countries, or both.
Linux is a trademark of Linus Torvalds in the United States, other countries, or
both.
Other company, product, and service names may be trademarks or service marks
of others.
Terms and conditions for downloading and printing information
Permissions for the use of the information you have selected for download are
granted subject to the following terms and conditions and your indication of
acceptance thereof.
Personal Use: You may reproduce this information for your personal,
noncommercial use provided that all proprietary notices are preserved. You may
not distribute, display or make derivative works of this information, or any portion
thereof, without the express consent of IBM.
Commercial Use: You may reproduce, distribute and display this information
solely within your enterprise provided that all proprietary notices are preserved.
You may not make derivative works of this information, or reproduce, distribute or
display this information or any portion thereof outside your enterprise, without the
express consent of IBM.
Except as expressly granted in this permission, no other permissions, licenses or
rights are granted, either express or implied, to the information or any data,
software or other intellectual property contained therein.
IBM reserves the right to withdraw the permissions granted herein whenever, in its
discretion, the use of the information is detrimental to its interest or, as determined
by IBM, the above instructions are not being properly followed.
You may not download, export or re-export this information except in full
compliance with all applicable laws and regulations, including all United States
export laws and regulations. IBM MAKES NO GUARANTEE ABOUT THE
CONTENT OF THIS INFORMATION. THE INFORMATION IS PROVIDED
AS-IS AND WITHOUT WARRANTY OF ANY KIND, EITHER EXPRESSED OR
222 iSeries: Install, upgrade, or delete i5/OS and related software
IMPLIED, INCLUDING BUT NOT LIMITED TO IMPLIED WARRANTIES OF
MERCHANTABILITY, NON-INFRINGEMENT, AND FITNESS FOR A
PARTICULAR PURPOSE.
All material copyrighted by IBM Corporation.
By downloading or printing information from this site, you have indicated your
agreement with these terms and conditions.
Appendix. Notices 223
224 iSeries: Install, upgrade, or delete i5/OS and related software
Index
A
alternate installation device
automatic installation 55, 64
disabling 193
verifying and selecting during manual
installation 193
automatic installation 55
B
blank display, response to 204
C
checklist, readiness
new software installation 93
software upgrade or replacement 23,
87
command, CL
Delete Library (DLTLIB)
when not to use 147
Display Software Resources
(DSPSFWRSC) 210
restore licensed program
(RSTLICPGM) command
to install secondary
languages 131
completion status
display log for messages using option
50 216
compressed objects and storage space
concepts 19
concepts
software installation 9
concepts for software installation
compressed objects and storage
space 19
contents of software order 13
globalization
changing primary language 20
installing secondary language 20
overview 19
IBM-supplied object 18
media distribution set 14
mixed-release environment 16
object conversion 21
product documentation 15
releases supported, OS/400 (i5/OS)
upgrades 17
skipping release 15
software installation device 12
software installation process 9
software licensing documents 13
contents of software order
concepts 13
verifying 26, 95
CPA9E1B message 83, 91, 134
cross-reference file
checking before upgrade 33
Cryptographic Access Provider
preparing to upgrade 53
cumulative PTF packages
ordering 97
custom list
software for installation 41
D
delete
licensed program
from list 212
Delete Library (DLTLIB) command
when not to use 147
deleting
licensed programs and optional parts
notes about 147
using option 12 147
using the DLTLICPGM
command 147
secondary languages
using option 22 215
disk configuration
choosing before upgrade 50
PTF (program temporary fix 30
display
blank 204
Display Software Resources
(DSPSFWRSC) command 210
displaying
installed licensed programs using
option 10 210
installed secondary languages using
option 20 214
DLTLIB (Delete Library) command
when not to use 147
document
software installation 95
software upgrade or replacement 26
DSPSFWRSC (Display Software
Resources) command 210
E
environment, mixed release
overview 16
F
fastpath
installation, upgrade, or deletion
tasks 7
fixes (PTFs)
required for upgrades 29
G
globalization
changing primary language 20
globalization (continued)
installing secondary language 20
preparing 38
software installation concepts 19
GO LICPGM (Go Licensed Program)
menu
completion status options
using option 50 216
licensed programs options
using option 10 210
using option 11 210
using option 12 212
using option 13 213
related commands
using option 70 216
using option 71 216
secondary languages options
using option 20 214
using option 21 214
using option 22 215
I
IBM i5/OS 72
IBM-supplied object
concepts 18
image catalog
scenario for upgrade 38
image catalog (virtual optical device)
automatic installation 54, 63
licensed program installation 122
information resource
software installation 95
software upgrade or replacement 26
install option
displaying, installing, deleting, and
saving from list 210
installation
licensed program
from list 211
installation device
choosing 38
installation method
choosing 38
installation tasks
initial 97
installation, new
software
overview 95
installing
licensed programs and optional parts
using option 11 210
secondary languages
using Work with Licensed
Programs menu 129
secondary languages using option
21 214
installing, software
new server with operating
system 117
before you begin 117
Copyright IBM Corp. 2004, 2005 225
Integrated xSeries Server for iSeries
preparing to upgrade 53
iSeries Access
user-created subdirectories 34
K
keys, software license
verifying 27, 96
L
license agreement
accepting 45
license keys
verifying 27, 96
Licensed Internal Code
space for 49
licensed program
adding additional to installation
list 44
deleting 48
from list 212
notes about 147
procedures for 148
using option 12 147, 148
using the DLTLICPGM
command 147
installation
from list 210
installing after changing primary
language 141
preselecting 42
restoring
using option 11 210
using the RSTLICPGM
command 210
saving
using option 13 214
using the SAVLICPGM
command 214
licensed program documentation
concepts 15
LICPGM menu
using
to install secondary
languages 129
list, custom
software for installing 41
load-source disk requirement 47, 97, 188
logical partition
automatic installation 55, 63, 100
licensed program installation 122
M
media distribution set
concepts 14
mixed-release environment
concepts 16
N
national language version feature code
where used 110, 129
O
object
concepts for software installation 18,
19, 21
object conversion
concepts 21
object, system
verifying integrity before upgrade 33
operating system
installing software on new server 117
replacing when adding new
release 72
Operations Console
automatic installation 51, 55, 63, 98,
100
optical distribution media
verifying for new installation 96
verifying for software upgrade or
replacement 27
order, software
verifying 26, 95
OS/400 (i5/OS) upgrade
nonsupported models 17
supported releases 17
overview
new software installation 95
software installation 9
software upgrade or replacement 25
P
performance data
collecting before upgrade 35
preparing
software upgrade or replacement 25
preventing problems
blank display 204
preventive service planning information
new installations 97
upgrades 28
primary language
changing
using secondary language
media 138
installation concepts for changing 20
installing licensed programs after
changing 141
whats new 3
Print this topic 3, 4
product documentation
concepts 15
product library
system ASP 33
program temporary fix (PTF)
choose disk configuration 30
commands 216
permanently applying 30
software agreement 29
PTF (fixes)
required for upgrades 29
PTF (program temporary fix)
choose disk configuration 30
commands 216
permanently applying 30
software agreement 29
R
release, skipping
concepts 15
releases supported, OS/400 (i5/OS)
upgrades 17
replacing a release
using manual installation
replacing licensed programs 77
replacing operating system 72
verifying installation 80
resource, information
software installation 95
software upgrade or replacement 26
restore licensed program (RSTLICPGM)
command 131
restoring
licensed programs and optional parts
using option 11 210
using the RSTLICPGM
command 210
RSTLICPGM (restore licensed program)
command 131
S
saving
licensed programs and optional parts
using option 13 213, 214
using the SAVLICPGM
command 214
saving the server
before upgrade 53
secondary language
installation concepts 20
using options on GO LICPGM
menu 214
security level 115, 119
server preparation steps
upgrade or replacement 28
skipping release
concepts 15
software agreement
accepting 45
required PTF for 29
software installation
concepts 9
new server with operating
system 117
software installation device
concepts 12
software installation process
overview 9
software installation time
ways to minimize 35
software installation, new
checklist 93
overview 95
software license keys
verifying 27, 96
software licensing documents
concepts 13
software upgrade or replacement
checklist 23, 87
overview 25
preparation steps 25
226 iSeries: Install, upgrade, or delete i5/OS and related software
storage space
cleaning up 48
determining for installation 97
determining for upgrade 47
image catalog 38
Licensed Internal Code 49
upgrades 46
system object
verifying integrity before upgrade 33
system password 204
system value
changing before upgrade 31
recording and printing before
upgrade 31
system time zone
creating data area 32
tasks before upgrade 31
T
time for installing software
ways to minimize 35
two-phase commit integrity
ensuring before upgrade 34
U
upgrade
supported release 17
upgrade or replacement
server preparation steps 28
software
overview 25
preparation steps 25
upgrade tasks
initial 38
user profile
checking before upgrade 33
cleaning up 49
verifying before upgrade 33
V
verify
installation using option 50 216
virtual media
scenario for upgrade 38
W
whats new
console mode value 2
Licensed Internal Code storage
requirements 1
primary languages 3
server firmware 3
software agreement acceptance 1
Work with Licensed Programs menu
using
to install secondary
languages 129
Index 227
228 iSeries: Install, upgrade, or delete i5/OS and related software
Readers Comments Wed Like to Hear from You
iSeries
Install, upgrade, or delete i5/OS and related software
Version 5 Release 3
Publication No. SC41-5120-08
We appreciate your comments about this publication. Please comment on specific errors or omissions, accuracy,
organization, subject matter, or completeness of this book. The comments you send should pertain to only the
information in this manual or product and the way in which the information is presented.
For technical questions and information about products and prices, please contact your IBM branch office, your
IBM business partner, or your authorized remarketer.
When you send comments to IBM, you grant IBM a nonexclusive right to use or distribute your comments in any
way it believes appropriate without incurring any obligation to you. IBM or any other organizations will only use
the personal information that you supply to contact you about the issues that you state on this form.
Comments:
Thank you for your support.
Submit your comments using one of these channels:
v Send your comments to the address on the reverse side of this form.
v Send a fax to the following number: United States and Canada: 1-800-937-3430
Other countries or regions: 1-507-253-5192
v Send your comments via e-mail to: RCHCLERK@us.ibm.com
If you would like a response from IBM, please fill in the following information:
Name
Address
Company or Organization
Phone No. E-mail address
Readers Comments Wed Like to Hear from You
SC41-5120-08
SC41-5120-08
Cut or Fold
Along Line
Cut or Fold
Along Line
Fold and Tape Please do not staple Fold and Tape
Fold and Tape Please do not staple Fold and Tape
NO POSTAGE
NECESSARY
IF MAILED IN THE
UNITED STATES
BUSINESS REPLY MAIL
FIRST-CLASS MAIL PERMIT NO. 40 ARMONK, NEW YORK
POSTAGE WILL BE PAID BY ADDRESSEE
IBM CORPORATION
ATTN DEPT 542 IDCLERK
3605 HWY 52 N
ROCHESTER MN 55901-7829
_ _ _ _ _ _ _ _ _ _ _ _ _ _ _ _ _ _ _ _ _ _ _ _ _ _ _ _ _ _ _ _ _ _ _ _ _ _ _ _ _ _ _ _ _ _ _ _ _ _ _ _ _ _ _ _ _ _ _ _ _ _ _ _ _ _ _ _ _ _ _ _ _ _ _ _ _ _ _ _ _ _ _ _ _ _ _ _ _
_ _ _ _ _ _ _ _ _ _ _ _ _ _ _ _ _ _ _ _ _ _ _ _ _ _ _ _ _ _ _ _ _ _ _ _ _ _ _ _ _ _ _ _ _ _ _ _ _ _ _ _ _ _ _ _ _ _ _ _ _ _ _ _ _ _ _ _ _ _ _ _ _ _ _ _ _ _ _ _ _ _ _ _ _ _ _ _ _
_
_
_
_
_
_
_
_
_
_
_
_
_
_
_
_
_
_
_
_
_
_
_
_
_
_
_
_
_
_
_
_
_
_
_
_
_
_
_
_
_
_
_
_
_
_
_
_
_
_
_
_
_
_
_
_
_
_
_
_
_
_
_
_
_
_
_
_
_
_
_
_
_
_
_
_
_
_
_
_
_
_
_
_
_
_
_
_
_
_
_
_
_
_
_
_
_
_
_
Printed in USA
SC41-5120-08
Potrebbero piacerti anche
- The Sympathizer: A Novel (Pulitzer Prize for Fiction)Da EverandThe Sympathizer: A Novel (Pulitzer Prize for Fiction)Valutazione: 4.5 su 5 stelle4.5/5 (121)
- A Heartbreaking Work Of Staggering Genius: A Memoir Based on a True StoryDa EverandA Heartbreaking Work Of Staggering Genius: A Memoir Based on a True StoryValutazione: 3.5 su 5 stelle3.5/5 (231)
- Grit: The Power of Passion and PerseveranceDa EverandGrit: The Power of Passion and PerseveranceValutazione: 4 su 5 stelle4/5 (588)
- Devil in the Grove: Thurgood Marshall, the Groveland Boys, and the Dawn of a New AmericaDa EverandDevil in the Grove: Thurgood Marshall, the Groveland Boys, and the Dawn of a New AmericaValutazione: 4.5 su 5 stelle4.5/5 (266)
- Never Split the Difference: Negotiating As If Your Life Depended On ItDa EverandNever Split the Difference: Negotiating As If Your Life Depended On ItValutazione: 4.5 su 5 stelle4.5/5 (838)
- The Emperor of All Maladies: A Biography of CancerDa EverandThe Emperor of All Maladies: A Biography of CancerValutazione: 4.5 su 5 stelle4.5/5 (271)
- The Little Book of Hygge: Danish Secrets to Happy LivingDa EverandThe Little Book of Hygge: Danish Secrets to Happy LivingValutazione: 3.5 su 5 stelle3.5/5 (400)
- The Subtle Art of Not Giving a F*ck: A Counterintuitive Approach to Living a Good LifeDa EverandThe Subtle Art of Not Giving a F*ck: A Counterintuitive Approach to Living a Good LifeValutazione: 4 su 5 stelle4/5 (5794)
- The World Is Flat 3.0: A Brief History of the Twenty-first CenturyDa EverandThe World Is Flat 3.0: A Brief History of the Twenty-first CenturyValutazione: 3.5 su 5 stelle3.5/5 (2259)
- Shoe Dog: A Memoir by the Creator of NikeDa EverandShoe Dog: A Memoir by the Creator of NikeValutazione: 4.5 su 5 stelle4.5/5 (537)
- The Gifts of Imperfection: Let Go of Who You Think You're Supposed to Be and Embrace Who You AreDa EverandThe Gifts of Imperfection: Let Go of Who You Think You're Supposed to Be and Embrace Who You AreValutazione: 4 su 5 stelle4/5 (1090)
- The Hard Thing About Hard Things: Building a Business When There Are No Easy AnswersDa EverandThe Hard Thing About Hard Things: Building a Business When There Are No Easy AnswersValutazione: 4.5 su 5 stelle4.5/5 (344)
- Team of Rivals: The Political Genius of Abraham LincolnDa EverandTeam of Rivals: The Political Genius of Abraham LincolnValutazione: 4.5 su 5 stelle4.5/5 (234)
- Her Body and Other Parties: StoriesDa EverandHer Body and Other Parties: StoriesValutazione: 4 su 5 stelle4/5 (821)
- Hidden Figures: The American Dream and the Untold Story of the Black Women Mathematicians Who Helped Win the Space RaceDa EverandHidden Figures: The American Dream and the Untold Story of the Black Women Mathematicians Who Helped Win the Space RaceValutazione: 4 su 5 stelle4/5 (895)
- The Unwinding: An Inner History of the New AmericaDa EverandThe Unwinding: An Inner History of the New AmericaValutazione: 4 su 5 stelle4/5 (45)
- Elon Musk: Tesla, SpaceX, and the Quest for a Fantastic FutureDa EverandElon Musk: Tesla, SpaceX, and the Quest for a Fantastic FutureValutazione: 4.5 su 5 stelle4.5/5 (474)
- On Fire: The (Burning) Case for a Green New DealDa EverandOn Fire: The (Burning) Case for a Green New DealValutazione: 4 su 5 stelle4/5 (74)
- The Yellow House: A Memoir (2019 National Book Award Winner)Da EverandThe Yellow House: A Memoir (2019 National Book Award Winner)Valutazione: 4 su 5 stelle4/5 (98)
- Cost Estimation ToolsDocumento13 pagineCost Estimation Toolsdivya25sep100% (1)
- Toshiba 40E210UDocumento9 pagineToshiba 40E210UJosè Ramòn Silva Avilès100% (1)
- Panel Check ListDocumento6 paginePanel Check ListSatheesh Kumar89% (44)
- Server Virtualization Seminar PresentationDocumento40 pagineServer Virtualization Seminar PresentationhanzkhanNessuna valutazione finora
- Readhat Premium EX200 by VCEplus 24qDocumento12 pagineReadhat Premium EX200 by VCEplus 24qMamoon20Nessuna valutazione finora
- Computerized Sales and Inventory System For 3K A.D Agliam Construction SupplyDocumento25 pagineComputerized Sales and Inventory System For 3K A.D Agliam Construction SupplyRica Jhoy De VeraNessuna valutazione finora
- National Institute of Technology Rourkela: Answer All Questions. Figures in The Right Hand Margin Indicate MarksDocumento3 pagineNational Institute of Technology Rourkela: Answer All Questions. Figures in The Right Hand Margin Indicate MarksAyusna SubudhiNessuna valutazione finora
- 6.6KW User ManualDocumento8 pagine6.6KW User ManualAminNessuna valutazione finora
- Amdahl's Law: S (N) T (1) /T (N)Documento46 pagineAmdahl's Law: S (N) T (1) /T (N)thilagaNessuna valutazione finora
- Devashish Kapadnis ResumeDocumento1 paginaDevashish Kapadnis ResumeShubham MeshramNessuna valutazione finora
- PI8000 Manual MV110716EDocumento187 paginePI8000 Manual MV110716ELuis StevensNessuna valutazione finora
- JCMONDocumento5 pagineJCMONDevender5194Nessuna valutazione finora
- Imanager U2000 V200R016C50 Single-Server System Software Installation and Commissioning Guide (Windows) 10 (PDF) - C PDFDocumento418 pagineImanager U2000 V200R016C50 Single-Server System Software Installation and Commissioning Guide (Windows) 10 (PDF) - C PDFAnonymous 40MGQ4yJDKNessuna valutazione finora
- ZVP2106A ZVP2106A: Typical CharacteristicsDocumento3 pagineZVP2106A ZVP2106A: Typical CharacteristicsMuhammad ZahidNessuna valutazione finora
- Users of SRS DocumentDocumento1 paginaUsers of SRS DocumentDineshNessuna valutazione finora
- Solid Programming AbilitiesDocumento4 pagineSolid Programming AbilitiesScribe.coNessuna valutazione finora
- Groover L Swot AnalysisDocumento20 pagineGroover L Swot Analysisapi-412091880Nessuna valutazione finora
- Intro CH 01blooking Inside The Computer SystemDocumento17 pagineIntro CH 01blooking Inside The Computer Systemapi-247714257Nessuna valutazione finora
- Tile Hatch Creator2Documento3 pagineTile Hatch Creator2Luis HaroNessuna valutazione finora
- Readme145678 01Documento12 pagineReadme145678 01YEahrightOk5080Nessuna valutazione finora
- Hyg042n10ns1p Hyg042n10ns1bDocumento10 pagineHyg042n10ns1p Hyg042n10ns1brennybenitezNessuna valutazione finora
- CISA Domain 2 QuestionsDocumento14 pagineCISA Domain 2 QuestionseliNessuna valutazione finora
- GHMC Occupany CertificateDocumento2 pagineGHMC Occupany CertificateRohit Jain67% (3)
- TOPdesk: A Useful Audit ToolDocumento3 pagineTOPdesk: A Useful Audit ToolTOPdeskNessuna valutazione finora
- RobotsDocumento8 pagineRobotsapi-255961304Nessuna valutazione finora
- Einhell BC-BG 43 AsDocumento16 pagineEinhell BC-BG 43 AsCristiana LaviniaNessuna valutazione finora
- Choker Brute - Pathfinder - OGCDocumento2 pagineChoker Brute - Pathfinder - OGCdnddownloaderNessuna valutazione finora
- M.E. Comm. SystemsDocumento105 pagineM.E. Comm. SystemsShobana SNessuna valutazione finora
- Rules of Procedure - NPCDocumento27 pagineRules of Procedure - NPCMark VernonNessuna valutazione finora
- 2008 Gulfstream G200: Serial Number 207 - Registration M-IltdDocumento20 pagine2008 Gulfstream G200: Serial Number 207 - Registration M-IltdDharmendra Sumitra Upadhyay100% (1)