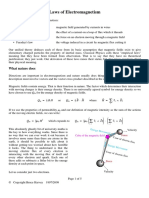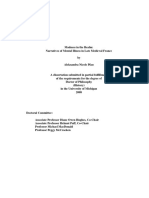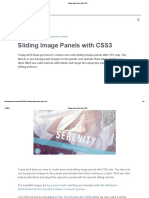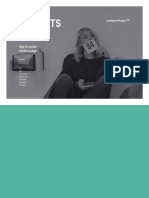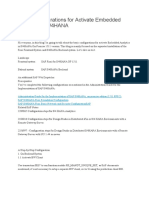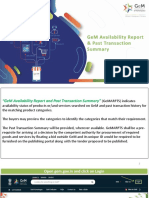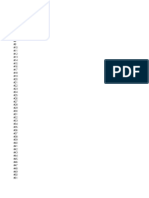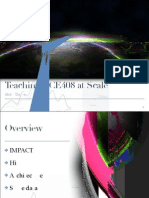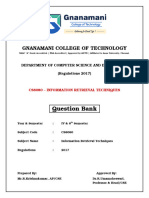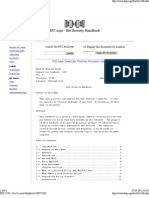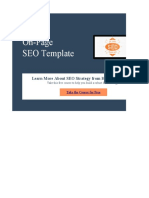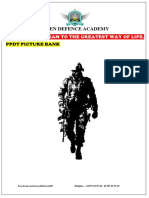Documenti di Didattica
Documenti di Professioni
Documenti di Cultura
CSS Chapter 6
Caricato da
Sukalyan Ghoshal0 valutazioniIl 0% ha trovato utile questo documento (0 voti)
96 visualizzazioni23 pagineCSS tutorial
Copyright
© © All Rights Reserved
Formati disponibili
PDF, TXT o leggi online da Scribd
Condividi questo documento
Condividi o incorpora il documento
Hai trovato utile questo documento?
Questo contenuto è inappropriato?
Segnala questo documentoCSS tutorial
Copyright:
© All Rights Reserved
Formati disponibili
Scarica in formato PDF, TXT o leggi online su Scribd
0 valutazioniIl 0% ha trovato utile questo documento (0 voti)
96 visualizzazioni23 pagineCSS Chapter 6
Caricato da
Sukalyan GhoshalCSS tutorial
Copyright:
© All Rights Reserved
Formati disponibili
Scarica in formato PDF, TXT o leggi online su Scribd
Sei sulla pagina 1di 23
HOUR 6
Formatting Web Pages Using
Cascading Style Sheets
What Youll Learn in This Hour:
.
How to create each of the three style types: classes, redefined HTML tags,
and advanced styles
.
How to apply styles to elements in a web page
.
How to create an external style sheet for an entire website
.
How styles deal with conflicting and inherited properties
The Cascading Style Sheets (CSS) standard enables you to apply a property or group of
properties to an object by applying a style to that object. You define and apply styles in
Dreamweavers CSS Styles panel or in the Page Properties dialog box, as you did in Hour 4,
Dealing with Words: Adding Text and Lists. When thinking about styles, you usually
think of creating and applying styles to text, which certainly is possible. However, you can
use styles for positioning objects, creating borders, and lots more.
Modern Web standards require the separation of the presentation of a web page (the way
the page is displayed visually) from the content (the words and images that make up the
page). Dreamweaver creates CSS styles to control the presentation of the HTML content.
Separating the content from the presentation paves the way to supporting various operat-
ing systems, browsers, and devices; this also enables screen readers to easily navigate
through web pages for people who are visually impaired.
One of the benefits of using styles is the ability to simultaneously update multiple objects
that have the style applied to them. If you create a style for all the paragraph text on the
page, say a style defined as Arial 14-pixel text, you can later change the styles font to
Times Roman, and all the paragraph text will instantly appear in the new font. You dont
have to search through your entire page for updates but can simply make a change in
one spot.
Reproduced from the book Sams Teach Yourself Adobe Dreamweaver CS3 in 24 Hours. Copyright 2007, Sams Publishing. Reproduced by permission of Pearson
Education, 800 East 96
th
Street, Indianapolis, Indiana 46240. Written permission from Pearson Education is required for all other uses.
122 HOUR 6: Formatting Web Pages Using Cascading Style Sheets
CSS is defined by the World Wide Web Consortiums (W3C) CSS specification (get
more information at www.w3.org/Style/CSS). Your viewers must have a modern
browser version to view styles and, luckily, most users of the Web do. Current brows-
er statistics say that almost 98% of browsers are modern versions; that is, versions
later than 4.0 (check out www.w3schools.com/browsers/browsers_stats.asp).
Dreamweaver displays a preview of how most styles will look in the browser. There
are three types of CSS rules, also called CSS styles, and during this hour you will
learn how to create styles that use all three. This hour covers the basics of CSS styles,
how to use the CSS Styles panel, and how to create styles that apply to text. A subset
of CSS deals with creating web page layouts, called CSS-Positioning or CSS-P. Hour
13, Using CSS for Positioning, will show you how to lay out your web pages. Then
Hour 14, Creating CSS for Mobile Devices and Printing, goes into more detail
about using CSS to deliver content in various formats.
Styling Text with CSS
In Hour 4, we explored modifying text and introduced you to CSS styles, the CSS
that are created automatically by Dreamweaver when you modify text attributes in
Dreamweavers Property inspector. The best way to create text styles for a website is
to actually plan and think about what types of presentation will commonly be used
in the website. After planning these styles, you can implement them and apply
them to the web pages in your site. Using the Property inspector isnt the best or
most professional way to style text.
The CSS Styles panel lists styles that have been defined and are ready to be applied
to objects on your web page. Youll use this panel extensively when creating new
styles in Dreamweaver. This is where youll find the buttons used to create new styles
and where the style attributes of the styles will display.
Figure 6.1 shows the CSS Styles panel in its two different modes. When you click the
All button, the CSS Styles panel displays a list of all the styles available. Selecting
one of the styles in the list at the top of the panel displays that styles attributes in
the bottom of the panel.
Styling Text with CSS 123
When the Current button is clicked, as shown in Figure 6.2, the CSS Styles panel dis-
plays the attributes applied to whatever might be currently selected in
Dreamweavers Document window. This view of the CSS Styles panel lists properties
specific to one element instead of listing all the styles available in the web page.
FIGURE 6.1
The CSS Styles
panel is the
command cen-
ter for creating
and viewing the
attributes of
styles.
All button
All styles available
Selected style
Attributes of selected style
FIGURE 6.2
The CSS Styles
panel displays
the properties
applied to the
currently select-
ed object on the
screen when
the Current but-
ton is selected.
Attributes of object selected in Document window
Current button
New CSS Rule button
124 HOUR 6: Formatting Web Pages Using Cascading Style Sheets
Dreamweaver creates the CSS for you and displays it in the CSS Styles panel (and, of
course, writes it in the code but well get to more of that in Hour 7, Looking Under
the Hood: Exploring HTML). Its helpful to know a little bit about how the code
behind CSS works. You saw a list of attributes in Figure 6.1, but what do they mean?
A few definitions and an example should help you understand.
CSS styles are made up of rules. A rule contains two parts: a selector and a declara-
tion. Here is an example:
h1 {font-size: 200%;}
In this sample CSS rule, the selector is h1. This rule modifies the h1 (heading 1) tag
and is a type of selector called an element selector that youll explore in more
depth later in this hour. The declaration is the part of the rule contained in curly
brackets ({ }). The declaration in this rule sets the font-size property to 200%. This is
the way all of the attributes that you saw displayed in the CSS Styles panel are
defined.
There are three basic types of selectors used to define CSS styles:
.
classA type of selector that begins with a period (.) and can be applied to
any element in a web page via the class attribute. For instance, the class
named .green would modify these elements: <p class=green> and <hr
class=green>.
.
elementIn CSS, this is a redefined HTML tag.
.
idA type of selector that begins with a pound sign (#) and is applied by giv-
ing an element an id attribute with the same name as the id selector. For
instance, the id selector named #mushroom would modify this element: <div
id=mushroom>. An id selector can be applied only once per web page.
You can create each of the three different types of selectors with Dreamweaver.
When you click the New CSS Rule button (shown in Figure 6.2) in the CSS Styles
panel, it opens the New CSS Rule dialog box, shown in Figure 6.3. Prior to defining
the properties of a new style, you have to assign it one of these types.
Creating a Class Selector 125
In the New CSS Rule dialog box, you use the following radio button choices for the
three basic selector types listed earlier:
.
classThis one is easy! You use the Class (can apply to any tag) selector type
choice.
.
elementTo create an element selector, use the Tag (redefines the look of a
specific tag) selector type choice.
.
idTo create an id selector, use the Advanced (IDs, pseudo-class selectors)
selector type choice.
The rest of this hour introduces you to creating class and element selectors. Youll
explore creating id selectors in Hour 13 when you learn about using CSS for page
layout.
The Art of Creating CSS
Creating CSS is more an art than a science. How do you decide what type of
selector is best for what type of content? What measurement units are best to
use? A lot of these decisions depend on the website and what you are trying to
accomplish. But experience and looking at the abundant examples available on
the Web will help you make good decisions. See Appendix A, Resources, for
CSS websites, books, and other resources.
Creating a Class Selector
The easiest type of selector to understand and to create is the class selector. You cre-
ate a class and then you can apply it to elements in the web page. When creating
FIGURE 6.3
You select
which of the
three types of
styles you are
defining in the
New CSS Rule
dialog box.
Selector types
Did you
Know?
126 HOUR 6: Formatting Web Pages Using Cascading Style Sheets
the class, you can define properties such as the font, font size, and font color. To cre-
ate a class that modifies font attributes, follow these steps:
1. Click the New CSS Rule button from the CSS Styles panel (shown in Figure 6.2).
2. The New CSS Rule dialog box appears. Select the radio button beside Class
(Can Apply to Any Tag).
3. Enter a name for the style in the Name box at the top of the New CSS Rule
dialog box. A class name must begin with a period. Dreamweaver enters the
period for you if you forget to enter it.
Naming Classes
Dont use spaces or punctuation in style names (except for the period at the
beginning!), and dont begin a style name with a number.
4. Select the radio button beside This Document Only in the Define In section, as
shown in Figure 6.4. This places the style definition in the web page instead of
in an external style sheet. Well discuss external style sheets later this hour.
5. The CSS Rule Definition dialog box appears, as shown in Figure 6.5. The box
opens with the Type category selected. In the Type category, select a font and
font size from the appropriate drop-down menus. In addition, select a font
color by using the color picker.
Dont Blink
You might notice that Blink is one of the attributes you can define using CSS. Use
it once to have fun and get it out of your system, throw away that web page, and
then never use it again. Everyone finds blinking text annoying and its not profes-
sional.
Watch
Out!
FIGURE 6.4
Begin defining a
CSS style by
selecting the
type of style,
giving it a
name, and indi-
cating where it
will be stored.
Stored in this web page
Class name (begins with period)
Did you
Know?
Creating a Class Selector 127
6. Select OK to save the style.
Class Selector Should Be Your Last Choice
Because the class selector is easy to create, understand, and apply it tends to be
overused. Make sure you cant use an id or element selector first before you cre-
ate a class. For instance, dont create a class to make text blue and then apply it
to all your paragraphs. Instead, redefine the paragraph tag to have blue text using
an element selector or redefine the body tag so that all text on the page is blue.
The CSS Styles panel lists the new class (make sure that the All button is selected at
the top of the CSS Styles panel). The top portion of the panel shows the class selector
you just created and the bottom displays its attributes. There are three different
attribute display settings, shown in Figure 6.6. I prefer the Show Only Set Properties
setting, as displayed in the figure, because it shows only the properties contained in
the style instead of every possible property.
FIGURE 6.5
The CSS Rule
Definition dialog
box is where
you set up the
attributes of a
style.
Font Font size Unit of measurement
Font color
Watch
Out!
128 HOUR 6: Formatting Web Pages Using Cascading Style Sheets
Applying a Class Selector
You select a block of text to apply your style to by dragging the cursor across it. You
can also select other objects on the web page and apply the style. All the text in the
object will then appear as defined by the style. Apply the class to an object by first
selecting the object and then selecting the class from the Style drop-down menu in
the Property inspector, as shown in Figure 6.7. Notice that the style names display in
their respective fonts and font styles in the Style drop-down menu.
Apply Styles to the Correct Tag
Some style attributes work only when applied to certain tags. For instance, a style
called bigcell with the cell padding values set in the Box category of the CSS Rule
Definition dialog box does not have any effect on text because padding is not an
attribute of text. Applying this style to an appropriate object, such as a table cell,
does have an effect.
FIGURE 6.6
You can set the
way the proper-
ties are dis-
played in the
lower half of the
CSS Styles
panel.
Show category view
Show list view
Show only set properties
FIGURE 6.7
Select an object
and then apply
a class by using
the Style drop-
down menu in
the Property
inspector.
Class selector
Watch
Out!
Exploring Style Settings 129
Removing a Class Selector
If you accidentally apply a style to an object, you can easily remove it. If you simply
selected a few words instead of an entire block of text, Dreamweaver added a new
tag around the text. Tags wrapped around the text are necessary because
Dreamweaver needs to apply the class attribute to a tag. Instead of selecting the text
by dragging the cursor over it, its better to use Dreamweavers tag selector, shown in
Figure 6.8. When you select the tag with the tag selector, Dreamweaver is smart
enough to remove not only the class selector but also the extra tag that is now
unnecessary.
To remove a style from text, do the following:
1. Select the object that has the unwanted style applied to it. Using the tag selec-
tor is highly recommended.
2. Select None from the Style drop-down menu in the Property inspector.
Exploring Style Settings
The CSS Rule Definition dialog box has eight categories with numerous settings you
can use to define a style. As you are defining a style, select the panels to gain access
to the settings for each category. Any settings that you do not need to set should be
left alone. The following categories are available:
.
TypeThis category defines type attributes, such as font and font size. These
style settings can be applied to text or to objects that contain text.
.
BackgroundThis category defines background attributes, such as color and
image. These style settings can be applied to objects, such as layers and tables,
where you can set a background.
.
BlockThis category defines type attributes for paragraphs.
FIGURE 6.8
The tag selector
enables you to
easily select
and remove a
class selector.
None
Span tag (selected)
Class
130 HOUR 6: Formatting Web Pages Using Cascading Style Sheets
.
BoxThis category defines attributes, such as margin size, that are applied to
box objects, such as layers and tables.
.
BorderThis category defines attributes that are applied to objects that have
borders, such as layers and tables.
.
ListThis category defines list attributes, such as bullet type.
.
PositioningThis category defines layer attributes, such as visibility and z-
index. See Hour 17, Using Dynamic HTML and AP Divs, for an explanation
of layers and layer attributes.
.
ExtensionsThis category defines miscellaneous attributes that are either
future enhancements or for Internet Explorer only.
Table 6.1 lists the style settings available in the various categories of the CSS Rule
Definition dialog box.
TABLE 6.1 Style Settings in the CSS Rule Definition Dialog Box
Setting Description
Type Category
Font Sets the font family.
Size Sets the font size and unit of measurement.
Style Specifies the font as normal, italic, or oblique.
Line Height Sets the height of the line of text and the unit of measurement.
This setting is traditionally called leading. It is added before
the line.
Decoration Adds an underline, an overline, or a line through the text. You
can set the text decoration to blink, or remove the decoration by
choosing None (to remove the underline on hyperlinks, for
instance).
Weight Adds an amount of boldface to text. Regular bold is equal to
700 and normal, nonbold text is equal to 400. Many browsers
only display 400, 700, and 900.
Variant Sets the small caps variant on text. This displays with all the
lowercase letters as uppercase letters but slightly smaller than
the actual uppercase letters.
Case Capitalizes the first letter of each word or sets all the text to
lowercase or uppercase.
Color Sets the text color.
Exploring Style Settings 131
TABLE 6.1 Continued
Setting Description
Background Category
Background Color Sets a background color for an element. You can use this
attribute to set the background color for the body (the entire
web page), a table, a paragraph, or any element on the web page.
Background Image Sets a background image for an object.
Repeat Controls how the background image repeats. No Repeat displays
the image only once; Repeat tiles the image horizontally and
vertically; Repeat-x tiles the image only horizontally; and
Repeat-y tiles the image only vertically.
Attachment Sets whether the background image scrolls with the content or
is fixed in its original position.
Horizontal Position Specifies the initial horizontal position of the background image.
Vertical Position Specifies the initial vertical position of the background image.
Block Category
Word Spacing Controls the space around words. Negative values reduce the
space between words, whereas positive values increase the
space.
Letter Spacing Adds space between letters. Negative values reduce the space
between letters, whereas positive values increase the space.
Vertical Alignment Sets the alignment of the object relative to objects around it
(these are the same alignment settings discussed in Hour 8,
Displaying Images).
Text Align Aligns text within a container such as a paragraph, a table cell, or
the entire web page. Choices are Left, Right, Center, and Justify.
Text Indent Sets how far the first line is indented. Negative values create
an outdent.
Whitespace Sets how whitespace appears in an object; by default, white
space is disregarding when displaying HTML. Normal disregards
whitespace, Pre displays all the whitespace, and Nowrap sets
the text to wrap only when a break tag (<br>) is encountered.
Display Sets how and whether an element displays. The None setting,
for instance, hides the item on the page; the Block setting dis-
plays the element with a line break before and after; and the
Inline setting displays the element with no line breaks. The
None setting is useful when creating dynamic style sheets. For
instance, creating a style sheet for a printable web page that
sets buttons and unnecessary interface elements to None so
that they are not printed. Youll learn more about this in Hour 14.
132 HOUR 6: Formatting Web Pages Using Cascading Style Sheets
TABLE 6.1 Continued
Setting Description
Box Category
Width Sets the width of an element.
Height Sets the height of an element.
Float Sets whether the element floats beside other elements and
whether it floats to the left or the right of the other element.
Clear Clears floating so that elements do not float around another
element.
Padding Sets the amount of space between the element and its border
(or margin).
Margin Sets the amount of space between the border of an element
and other elements.
Border Category
Style Sets the style appearance of the borders. The choices are
Dotted, Dashed, Solid, Double, Groove, Ridge, Inset, Outset, and
None (for no border). If the browser doesnt support one of the
styles, it displays as solid.
Width Sets the border thickness. You can set the widths of the top,
right, bottom, and left borders separately.
Color Sets the border color. You can set the colors of the top, right,
bottom, and left borders separately.
List Category
Type Sets the appearance of the lists. The choices are Disc, Circle,
Square, Decimal, Lower-Roman, Upper-Roman, Lower-Alpha,
Upper-Alpha, and None.
Bullet Image Sets a custom image for bullets.
Position Sets whether the list content wraps to the indent (Outside) or to
the margin (Inside).
Positioning Category
Type Sets how an element is positioned relative to the page. The
choices are Relative (at the coordinates relative to its position
on the page), Absolute (at the exact coordinates), and Static (at
its place in the document flow).
Width Sets the width of a container.
Height Sets the height of a container.
Visibility Sets the containers visibility. The choices are Inherit, Visible,
and Hidden. Youll learn more about the attributes in this
category in Hour 17.
Redefining an HTML Tag 133
TABLE 6.1 Continued
Setting Description
Z-Index Sets the containers z-index (that is, its stacking order).
Overflow Sets what happens when the containers contents exceed its
size. The choices are Visible, Hidden, Scroll, and Auto.
Placement Sets the left, top, width, and height attributes for a container.
These settings enable a container to be placed at an exact pixel
position on the web page. The pixel position can sometimes
vary a bit from browser to browser.
Clip Sets the top, bottom, left, and right clipping attributes for a
container. Clipping defines how much of an element is visible.
Extensions Category
Page Break Forces a page break during printing, either before or after the
object. Be careful with this property; use it only when you
absolutely must control where the page breaks for printing.
Cursor Changes the cursor when it is placed over the object. This
attribute is supported only in modern browsers and can confuse
users, so use it only when it is necessary.
Filter Applies special effects, including page transitions, opacity, and
blurs, to objects. The filters included with Dreamweaver are
supported only in Internet Explorer 4.0 and later. See
msdn.microsoft.com/workshop/Author/filter/filters.asp for more
information. You can hand-code filters for other browsers
(check out www.mandarindesign.com/opacity.html).
Redefining an HTML Tag
You can redefine HTML tags by creating element selectors using CSS. You apply
these styles by simply applying HTML tags as you normally would. By default, text
formatted with the <h3> tag appears slightly larger than normal, in a bold font that
is left justified with one or two blank lines above and below. After you redefine the
<h3> tag, any text with that tag applied to it immediately appears with the new CSS
formatting. To create some text, make it a Heading 3, and modify its appearance
with CSS:
1. Type some text in the Dreamweaver Document window.
2. Apply Heading 3 to the text by selecting Heading 3 from the Format drop-
down menu in the Property inspector.
134 HOUR 6: Formatting Web Pages Using Cascading Style Sheets
3. Create a new style by clicking the New CSS Rule button in the CSS Styles
panel. The New CSS Rule dialog box appears.
4. Select the radio button beside Tag (Redefines the Look of a Specific Tag) and
then select h3 from the Tag drop-down menu in the dialog box that appears,
as shown in Figure 6.9.
Select the Tag Before Creating a Style for It
When you select the tag in the Dreamweaver Document window before you click
the New CSS Rule button, the Tag drop-down menu automatically displays the tag
so that you dont have to search for it in the list.
5. Select the Block category.
6. Select Center from the Text Align drop-down menu, as shown in Figure 6.10,
and click the OK button.
7. Click OK and the h3 text in your web page should jump to center alignment.
FIGURE 6.9
The Tag drop-
down menu con-
tains a list of all
the HTML tags
you can change
by using CSS
styles.
Tag menu
Did you
Know?
Editing Styles 135
Editing Styles
Nobodys perfect! After you create a style, you might need to edit it. Oftentimes
while I am working on a design I modify styles many times before they are exactly
the way I want them. Fortunately, its easy to edit styles in Dreamweaver using the
same CSS Rule Definition dialog box where you created the style. To edit a CSS style,
follow these steps:
1. Select one of the styles displayed in the CSS Styles panel.
2. Click the Edit Style button, shown in Figure 6.11, to reopen the CSS Rule
Definition dialog box.
3. Edit the style by selecting style categories and modifying properties.
4. Click the Apply button to see the modifications youve made displayed in the
Document window.
5. When you are satisfied, click OK to save your changes.
You can also edit CSS style properties in the Properties pane in the bottom half of
the CSS Styles panel. Simply click any of the properties in any of the three views
(Category, List, or Add Property) to modify or add the property to the style defini-
tion. I think it is easier to edit a style using the Edit Style button. As you become
more familiar with the properties available by using CSS, you might want to use
these new property views to edit CSS styles.
FIGURE 6.10
The Block cate-
gory properties
apply to blocks
of text. You can
change the
default align-
ment of a text
block in the Text
Align drop-down
menu.
136 HOUR 6: Formatting Web Pages Using Cascading Style Sheets
Creating an External Style Sheet
Adding styles to a single web page is nice, but wouldnt it be great to apply the
same styles to a number of web pages? External style sheets allow you to do this.
Instead of defining styles in a single web page, you define all the styles in one text
file and link that file to every web page. When you update a style in an external
style sheet, the changes apply to every page that links to that style sheet.
Exporting Existing CSS Styles
When youve created some CSS styles in a web page, Dreamweaver makes it easy to
move them to an external style sheet. You can move the existing styles to an exter-
nal style sheet with the .css file extension and then easily link that sheet to the web
page. Perform the following procedure to move and link CSS styles:
1. Select the styles to move in the CSS Styles panel, using Shift+click to select
multiple styles.
2. Right-click the styles in the CSS Styles panel and select the Move CSS Rules
command as shown in Figure 6.12.
3. Select the radio button next to A New Style Sheet.
4. Name the new external CSS file and click the Save button. Dreamweaver auto-
matically moves the selected styles into this external file and links it to the
current web page.
5. Move additional styles by repeating steps 1 and 2, but selecting the existing
external style sheet instead of creating another new one.
FIGURE 6.11
You can easily
edit CSS styles
by using the
Edit Style but-
ton in the CSS
Styles panel.
Edit Style button
Delete CSS Rule
Creating an External Style Sheet 137
6. When all the styles in the CSS Styles panel are listed under the external style
sheet, you can delete the embedded style sheet, the <style> heading. Select
<style> and click the Delete button shown in Figure 6.13.
Where to Store the CSS?
Many web developers store external style sheets in a directory called CSS or
Scripts.
FIGURE 6.12
Select the Move
CSS Rules com-
mand to export
styles to an
external style
sheet.
Move CSS Rules
FIGURE 6.13
Use the Delete
button to
remove the
unnecessary
embedded style
sheet code.
Embedded style sheet
Delete button
Did you
Know?
138 HOUR 6: Formatting Web Pages Using Cascading Style Sheets
Creating an External Style Sheet from Scratch
You might want to start with an external style sheet before you create any CSS
styles. This is the way I usually work. Of course, you can have as many style sheets
as you need and I usually have at least two or three per website, each serving a dif-
ferent purpose. For instance, I usually have one external style sheet I name main.css
that holds all the page layout styles (youll learn more about using CSS for page lay-
out in Hour 13). I might also have an external style sheet named nav.css that has
all the navigational styles affecting links and buttons. If the website is large, I might
have different style sheets that are specific to unique parts of the site. To create and
link to an external style sheet, follow these steps:
1. Select File, New, Blank Page, CSS.
2. Click the Create button.
3. Select File, Save and save the CSS file. You can name it nav.css and preferably
save it in the directory in your website that holds CSS or script files.
4. Close the new CSS file and return to the web page that has to link to the new
CSS file.
5. Click the Attach Style Sheet button in the CSS Style panel, shown in Figure 6.14.
6. Click the Browse button and select the new external style sheet.
7. Select the radio button next to Link.
8. Click the OK button.
FIGURE 6.14
The Attach Style
Sheet button
enables you to
link a web page
to an external
style sheet.
Attach Style Sheet
Understanding the Cascade 139
Saving CSS Styles in an External Style Sheet
After you create an external style sheet, youll want to add any new CSS styles you
create to the external style sheet instead of the web page. To add additional styles to
the external style sheet, select the name of the external style sheet from the Define
In drop-down menu when you define a new style, as shown in Figure 6.15. As you
create CSS styles, pay attention to where you save them. Of course you can always
use the Move CSS Rules command that you used earlier this hour if you need to
move a style to a different location.
CSS Style Preferences
It can be confusing when Dreamweaver automatically opens an external style
sheet when you add a style to it. You can turn off this option in Preferences (Edit,
Preferences) in the CSS Styles category. You can also set what Dreamweaver
opens when you double-click a style name in the CSS Styles panel.
Understanding the Cascade
The topic of this hour is Cascading Style Sheets, not just Style Sheets. Cascading refers
to which styles and attributes take precedence over other styles. For instance, if you
define paragraph text as the color blue by redefining the paragraph tag and then
add a class selector to one of those paragraphs that defines the text as red, what
color will the text appear in the browser? The rules of the cascade are what controls
style precedence.
The CSS standard defines a complicated hierarchy of style precedence dependent on
the styles proximity to the object its applied to, the type of style, and when the style
loads. You can simply remember a couple rough rules of thumb to help you predict
style precedence:
.
The closer the style definition is to the object, the more dominant it is.
Therefore, style properties defined in a web page override a conflicting style
defined in an external style sheet.
FIGURE 6.15
Select an exter-
nal style sheet
from the Define
In drop-down
menu to create
a new style in
the external
style sheet.
Did you
Know?
140 HOUR 6: Formatting Web Pages Using Cascading Style Sheets
.
The type of selector matters. In order of most dominant to least dominant, the
selector hierarchy is id selector, class selector, and element selector. Properties
contained in a redefined HTML tag will lose to conflicting properties defined in
a class or id selector.
.
A defined style is dominant over an inherited style.
The last rule of thumb in the list refers to inheritance, which is another element of
the cascade. Youll understand more about nesting HTML tags after youve read
Hour 7. Web pages consist of elements nested within other elements. For instance,
everything in the page nests within the body tag. So, if you redefine the body tag to
have a certain background color, do all the tags (such as paragraphs, tables, and
images) inherit that background color? CSS wouldnt be very useful if that happens.
Some properties are inherited, though. When you use the Page Properties command
(Modify, Page Properties) to modify the font and color of the text, those properties
are inherited by all the text on the page. Dreamweaver enables you to view the cas-
cade of properties applied to a selected element using the CSS Styles panel. Figure
6.16 shows the CSS Styles panel with the Show Cascade of Rules for Selected Tag but-
ton selected. In this example, some Heading 3 text is selected on the page and it
inherits all the body attributes listed in Figure 6.15. The CSS Styles panel shown in
Figure 6.17 shows that the Heading 3 text does not inherit the background image
property from the body tag; notice that it is crossed out.
FIGURE 6.16
The CSS Styles
panel can also
display the cas-
cade of styles
applied to a cer-
tain element on
the web page.
Current
All properties applied to selection
Selected rule
Properties applied to the selection from the selected rule
Show cascade of rules for selected tag
Q&A 141
Summary
In this hour, you learned how about CSS rule definition, properties, and how to cre-
ate and apply classes and redefined HTML tags. You learned how to define CSS
styles and how to edit them to make changes. You saw how Dreamweaver can store
styles internally, in the same web page. And you made an external style sheet that
allows the same styles to be used throughout an entire website.
Q&A
Q. Can I link more than one style sheet to a web page?
A. Yes. You can link as many style sheets to a web page as youd like.
Q. How can I remove the underline from hyperlinks by using CSS styles?
A. Some people might advise against doing that, but if you feel your design
demands it, its your call. To remove the underline from hyperlinks, redefine
the <a> (anchor) tag in the CSS Rule Definition dialog box. Set Decoration (in
the Text category) to None. All the hyperlinks on the page will no longer be
underlined. You might want to define a:hover (select it from the Selector drop-
down menu in the New CSS Rule dialog box) with an underline so that users
can easily find the links when the cursor is placed over them.
FIGURE 6.17
Properties not
inherited by the
current element
selected in the
web page are
shown with a
line through
them.
Property not inherited from selected rule
Selected rule
142 HOUR 6: Formatting Web Pages Using Cascading Style Sheets
Q. I know its important to separate presentation from content, so how can I
load a unique style sheet depending on the users browser to optimize the
users experience of my web page?
A. In Hour 24, Customizing Dreamweaver, youll learn about extensions to
Dreamweaver, files that you can download and install into Dreamweaver to
extend its capabilities. There are a couple of extensions on the Dreamweaver
Exchange, Adobes repository for extensions (www.adobe.com/exchange),
which add code to your page that loads different style sheets, depending on
the users browser and version. You can download one of these extensions,
install it into Dreamweaver, and then use the extension to accomplish your
goal of using different style sheets, depending on the users browser.
Workshop
Quiz
1. What are the three types of CSS styles?
2. What should you create in order to use the same styles for all the web pages
in a website?
3. If you redefine the <h3> tag as red in an external style sheet and then redefine
the <h3> tag as blue in the web page, what color will h3 text be in that page?
Quiz Answers
1. The three types of CSS styles are classes, redefined HTML tags, and advanced
styles (CSS selectors).
2. You need to create an external style sheet and link it to each page in your
website.
3. The text will be blue because the internal style, the one defined in the page, is
closer to the actual code and is dominant.
Exercises 143
Exercises
1. Create a page as well as a class style that modifies text. Try applying this style
to text in the page, table cells, layers, and other objects in the page. Save the
style internally (choose the This Document Only setting) and then move the
styles to an external style sheet. Practice adding additional styles to the exter-
nal style sheet.
2. Create different definitions for the four hyperlink selectors: a:active, a:hover,
a:link, and a:visited. You can find these selectors under the Selectors drop-
down menu when you select Advanced in the New CSS Rule dialog box.
Create a unique style for each selector. Write down the four colors you used
and then figure out when each appears by previewing a link on the page with
the style definitions in the browser.
Potrebbero piacerti anche
- Gandhi On PartitionDocumento49 pagineGandhi On PartitionSukalyan GhoshalNessuna valutazione finora
- Laws of ElectromagnetismDocumento5 pagineLaws of ElectromagnetismSukalyan GhoshalNessuna valutazione finora
- TA 101 - Official Introduction To Transactional AnalysisDocumento23 pagineTA 101 - Official Introduction To Transactional AnalysisSukalyan Ghoshal100% (2)
- Madness in The Realm - Narratives of Mental Illness in Late Medieval FranceDocumento321 pagineMadness in The Realm - Narratives of Mental Illness in Late Medieval FranceSukalyan GhoshalNessuna valutazione finora
- Roman Empire TimelineDocumento14 pagineRoman Empire TimelineSukalyan GhoshalNessuna valutazione finora
- Sliding Image Panels With CSS3Documento19 pagineSliding Image Panels With CSS3Sukalyan GhoshalNessuna valutazione finora
- WiFi - HowToUse - Debian WikiDocumento8 pagineWiFi - HowToUse - Debian WikiSukalyan GhoshalNessuna valutazione finora
- Constructing The Display: Home 2 3Documento3 pagineConstructing The Display: Home 2 3Sukalyan GhoshalNessuna valutazione finora
- Nicad and Lead Acid BatteriesDocumento2 pagineNicad and Lead Acid BatteriesSukalyan GhoshalNessuna valutazione finora
- Zaps and Traps From The Sicilian DefenseDocumento1 paginaZaps and Traps From The Sicilian DefenseSukalyan GhoshalNessuna valutazione finora
- An Introduction To PythonDocumento115 pagineAn Introduction To PythonSukalyan GhoshalNessuna valutazione finora
- Adolf HitlerDocumento50 pagineAdolf HitlerSukalyan GhoshalNessuna valutazione finora
- 6th Central Pay Commission Salary CalculatorDocumento15 pagine6th Central Pay Commission Salary Calculatorrakhonde100% (436)
- Analytic Number Theory - Lecture Notes Based OnDocumento295 pagineAnalytic Number Theory - Lecture Notes Based OnAlfredo Sotelo PejerreyNessuna valutazione finora
- Hidden Figures: The American Dream and the Untold Story of the Black Women Mathematicians Who Helped Win the Space RaceDa EverandHidden Figures: The American Dream and the Untold Story of the Black Women Mathematicians Who Helped Win the Space RaceValutazione: 4 su 5 stelle4/5 (895)
- The Subtle Art of Not Giving a F*ck: A Counterintuitive Approach to Living a Good LifeDa EverandThe Subtle Art of Not Giving a F*ck: A Counterintuitive Approach to Living a Good LifeValutazione: 4 su 5 stelle4/5 (5794)
- Shoe Dog: A Memoir by the Creator of NikeDa EverandShoe Dog: A Memoir by the Creator of NikeValutazione: 4.5 su 5 stelle4.5/5 (537)
- Grit: The Power of Passion and PerseveranceDa EverandGrit: The Power of Passion and PerseveranceValutazione: 4 su 5 stelle4/5 (588)
- The Yellow House: A Memoir (2019 National Book Award Winner)Da EverandThe Yellow House: A Memoir (2019 National Book Award Winner)Valutazione: 4 su 5 stelle4/5 (98)
- The Little Book of Hygge: Danish Secrets to Happy LivingDa EverandThe Little Book of Hygge: Danish Secrets to Happy LivingValutazione: 3.5 su 5 stelle3.5/5 (400)
- Never Split the Difference: Negotiating As If Your Life Depended On ItDa EverandNever Split the Difference: Negotiating As If Your Life Depended On ItValutazione: 4.5 su 5 stelle4.5/5 (838)
- Elon Musk: Tesla, SpaceX, and the Quest for a Fantastic FutureDa EverandElon Musk: Tesla, SpaceX, and the Quest for a Fantastic FutureValutazione: 4.5 su 5 stelle4.5/5 (474)
- A Heartbreaking Work Of Staggering Genius: A Memoir Based on a True StoryDa EverandA Heartbreaking Work Of Staggering Genius: A Memoir Based on a True StoryValutazione: 3.5 su 5 stelle3.5/5 (231)
- The Emperor of All Maladies: A Biography of CancerDa EverandThe Emperor of All Maladies: A Biography of CancerValutazione: 4.5 su 5 stelle4.5/5 (271)
- Devil in the Grove: Thurgood Marshall, the Groveland Boys, and the Dawn of a New AmericaDa EverandDevil in the Grove: Thurgood Marshall, the Groveland Boys, and the Dawn of a New AmericaValutazione: 4.5 su 5 stelle4.5/5 (266)
- The Hard Thing About Hard Things: Building a Business When There Are No Easy AnswersDa EverandThe Hard Thing About Hard Things: Building a Business When There Are No Easy AnswersValutazione: 4.5 su 5 stelle4.5/5 (345)
- On Fire: The (Burning) Case for a Green New DealDa EverandOn Fire: The (Burning) Case for a Green New DealValutazione: 4 su 5 stelle4/5 (74)
- The World Is Flat 3.0: A Brief History of the Twenty-first CenturyDa EverandThe World Is Flat 3.0: A Brief History of the Twenty-first CenturyValutazione: 3.5 su 5 stelle3.5/5 (2259)
- Team of Rivals: The Political Genius of Abraham LincolnDa EverandTeam of Rivals: The Political Genius of Abraham LincolnValutazione: 4.5 su 5 stelle4.5/5 (234)
- The Unwinding: An Inner History of the New AmericaDa EverandThe Unwinding: An Inner History of the New AmericaValutazione: 4 su 5 stelle4/5 (45)
- The Gifts of Imperfection: Let Go of Who You Think You're Supposed to Be and Embrace Who You AreDa EverandThe Gifts of Imperfection: Let Go of Who You Think You're Supposed to Be and Embrace Who You AreValutazione: 4 su 5 stelle4/5 (1090)
- The Sympathizer: A Novel (Pulitzer Prize for Fiction)Da EverandThe Sympathizer: A Novel (Pulitzer Prize for Fiction)Valutazione: 4.5 su 5 stelle4.5/5 (121)
- Her Body and Other Parties: StoriesDa EverandHer Body and Other Parties: StoriesValutazione: 4 su 5 stelle4/5 (821)
- AudienceProject Study App and Social Media Usage 2020 PDFDocumento60 pagineAudienceProject Study App and Social Media Usage 2020 PDFАнтон МорозовNessuna valutazione finora
- Basic Configurations For Activate Embedded Analytics in S4HANADocumento17 pagineBasic Configurations For Activate Embedded Analytics in S4HANAParesh GanganiNessuna valutazione finora
- Types of WebsitesDocumento9 pagineTypes of WebsitesIpsita BaishyaNessuna valutazione finora
- Gem Availability ReportDocumento24 pagineGem Availability ReportOmkar DaveNessuna valutazione finora
- MITC Employee Handbook: A Reference Guide For MITC Solutions Most Commonly Used by EmployeesDocumento24 pagineMITC Employee Handbook: A Reference Guide For MITC Solutions Most Commonly Used by EmployeesDerek StarkNessuna valutazione finora
- Komtrax ForkliftDocumento4 pagineKomtrax ForkliftAbhinandan PadhaNessuna valutazione finora
- Top Websites Ipswich Google DisplayDocumento18 pagineTop Websites Ipswich Google DisplayScridNessuna valutazione finora
- Web GPUDocumento40 pagineWeb GPUIDJIBBNessuna valutazione finora
- Final Proposal Online Doctor AppointmentDocumento22 pagineFinal Proposal Online Doctor AppointmentMacharaj Maharjan57% (7)
- Hard Parts Servers Node PDFDocumento34 pagineHard Parts Servers Node PDFSaknarong SombutjaroanNessuna valutazione finora
- How To Install Zimbra 8 (UBUNTU-SERVER)Documento7 pagineHow To Install Zimbra 8 (UBUNTU-SERVER)Eduin CadeteNessuna valutazione finora
- Resume Seeborg 1009 PMDocumento2 pagineResume Seeborg 1009 PMkitseeborgNessuna valutazione finora
- CRN - FPH1200 - Release - 5drop4 5.0.31.12Documento10 pagineCRN - FPH1200 - Release - 5drop4 5.0.31.12Deutz SimanjorangNessuna valutazione finora
- PG Certification in Digital Marketing & Communication: 5-Month Online ProgramDocumento35 paginePG Certification in Digital Marketing & Communication: 5-Month Online ProgramContour Travels0% (1)
- Ariba SLP QRG - Create Supplier Request PDFDocumento13 pagineAriba SLP QRG - Create Supplier Request PDFpriyankNessuna valutazione finora
- CS8080 - IRT - Question Bank - R 2017 - GCTDocumento10 pagineCS8080 - IRT - Question Bank - R 2017 - GCT20CS001 Abinaya S CSENessuna valutazione finora
- CCNA2 Lab Inst 11-2-2a enDocumento12 pagineCCNA2 Lab Inst 11-2-2a enFrancybNessuna valutazione finora
- RFC 2196 - Site Security Handbook (RFC2196Documento63 pagineRFC 2196 - Site Security Handbook (RFC2196luispcribeiroNessuna valutazione finora
- Cape Fear Conference Center B - Google SearchDocumento1 paginaCape Fear Conference Center B - Google SearchWright AngeliaNessuna valutazione finora
- Mastering VMware Vsphere Storage - Sample ChapterDocumento28 pagineMastering VMware Vsphere Storage - Sample ChapterPackt PublishingNessuna valutazione finora
- On-Page Seo Template: Learn More About Seo Strategy From Hubspot AcademyDocumento38 pagineOn-Page Seo Template: Learn More About Seo Strategy From Hubspot AcademyprasadNessuna valutazione finora
- Sixteenth Edition: Telecommunications, The Internet, and Wireless TechnologyDocumento48 pagineSixteenth Edition: Telecommunications, The Internet, and Wireless TechnologyQuỳnh NguyễnNessuna valutazione finora
- PPDT 40 Picture PracticeDocumento27 paginePPDT 40 Picture PracticeMD.Mahadi Hasan SajibNessuna valutazione finora
- Monitoring Websites With Nagios XIDocumento7 pagineMonitoring Websites With Nagios XIgabymena06Nessuna valutazione finora
- Dmytro Zholobak Resume 1Documento2 pagineDmytro Zholobak Resume 1DmytroZNessuna valutazione finora
- Poptronic 09-2001 PDFDocumento92 paginePoptronic 09-2001 PDFlepohard4539100% (3)
- Thirukkural With Meaning in TamilDocumento157 pagineThirukkural With Meaning in Tamilkamapradeepan262Nessuna valutazione finora
- Module 2 - Lesson 1 History of The InternetDocumento17 pagineModule 2 - Lesson 1 History of The Internetjohn smithNessuna valutazione finora
- Instrucciones para Configurar Tile Con WebDynproGridDocumento56 pagineInstrucciones para Configurar Tile Con WebDynproGridpavelprincipe120682Nessuna valutazione finora
- Digital Marketing AssignmentDocumento19 pagineDigital Marketing AssignmentKhushi KhareNessuna valutazione finora