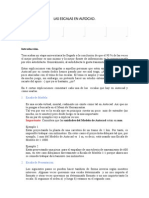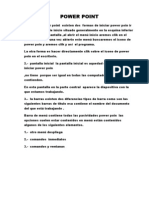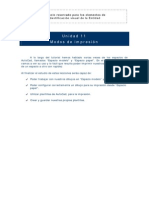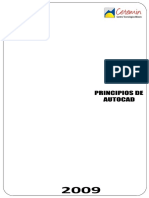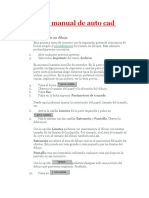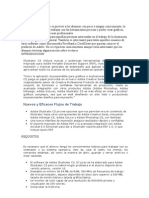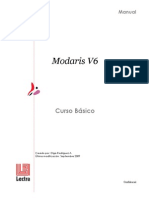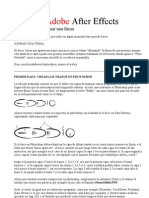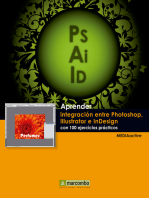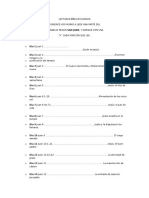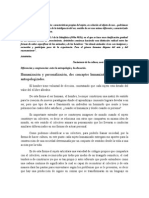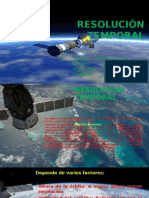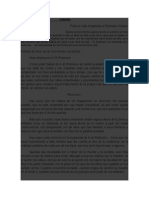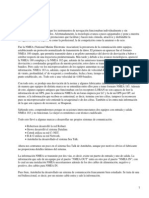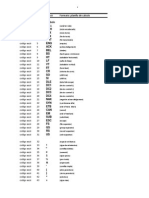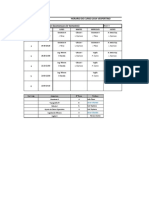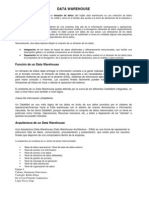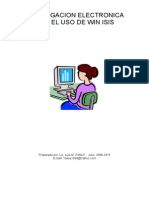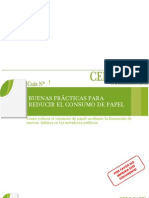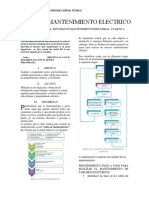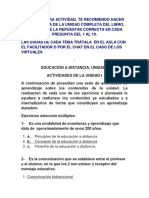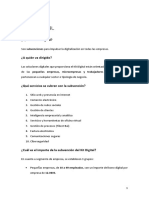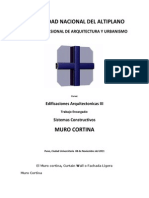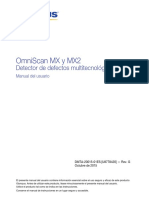Documenti di Didattica
Documenti di Professioni
Documenti di Cultura
Imprimir en AutoCAD en Modo Presentación
Caricato da
Lito RomerozCopyright
Formati disponibili
Condividi questo documento
Condividi o incorpora il documento
Hai trovato utile questo documento?
Questo contenuto è inappropriato?
Segnala questo documentoCopyright:
Formati disponibili
Imprimir en AutoCAD en Modo Presentación
Caricato da
Lito RomerozCopyright:
Formati disponibili
Imprimir en AutoCAD en modo presentacin
Como primer post vamos a intentar explicar como imprimir de manera rpida y sencilla en
AutoCAD.
Ante todo decir que hay varias maneras de imprimir en AutoCAD. A continuacin voy a
explicaros una de ellas.
COMO IMPRIMIR EN AUTOCAD EN MODO PRESENTACIN
1- IR AL MODO PRESENTACIN
Por norma general el programa se abre el programa en modo modelo por lo que tendremos
que ir al modo presentacin pulsando sobre la pestaa que se encuentra encima del modo
texto
Sino apareciese la pestaa de presentacin escribimos lo siguiente en el modo texo:
2- CONFIGURACIN DE LA PRESENTACIN
Una vez nos encontremos en el modo presentacin seguimos los siguientes paso para la
impresin:
1. Borrar ventana predeterminada pinchando sobre ella y dandole a suprimir
2. Cliquear en archivo
3. Ir a administrador de configuracin de pgina
3- CONFIGURACIN DE LA PGINA
1. Una vez le demos a administrador de configurar de pgina nos aparecer una ventana con
todas las presentacin que tengamos para poder modificaras. Marcamos sobre nuestra
presentacin y le damos a MODIFICAR
2. El segundo paso es la eleccin de la IMPRESORA, en mi caso considero que siempre es
ms cmodo pasarlo primero a pdf por si tenemos que imprimirlo fuera nuestra casa o estudio,
sino le damos a nuestra impresora o plotter habitual (yo suelo utilizar un programa llamado
PRIMO PDF que es gratuito aunque AutoCAD cuenta con su propia impresora
PDF). Pulsa AQUI para descargar PRIMO PDF
3. Lo siguiente es la eleccin de TAMAO DEL PAPEL en el que queremos imprimir.
4. Este es uno de los pasos mas importantes y donde la gente se suele equivocar. Para no
equivocarte es tan sencillo como poner la escala a la que esta dibujado el plano. En mi caso
como esta a escala real es 1:1000 es decir 1000 mm es 1 ud. (Posteriormente ya elegiremos
la escala a la que queremos que se muestre en el papel).
5. ORIENTACIN DEL PAPEL
6. TIPO DE PLUMILLA. Aqu podemos elegir la que ms nos convenga.
4- CREACIN DE LA CAPA VENTANA
1. ADMINISTRADOR DE CAPAS
2. Elegimos CREAR NUEVA CAPA
3. Le podemos el nombre que queramos.
5- CREACIN DE LA VENTANA
A continuacin vamos a crear la ventana. A travs de la ventana que vamos a crear podemos
acceder al espacio modelo para poder ver nuestro plano.
Antes de nada quiero hacer una aclaracin. Todo lo que dibujemos en la presentacin siempre
que este encima de la capa venta no aparecer en el espacio modelo mientras que lo que
retoquemos o dibujemos dentro de la ventana si modificar nuestro plano en el espacio
modelo. Tambin quiero recordar que lo que dibujemos sobre la presentacin tenemos que
dibujarlo a la escala que pusimos anteriormente en la administracin de configuracin de
pagina. Es decir, si pusimos 1:1000 esa es nuestra escala.
1. VER
2. VENTANA
3. 1 VENTANA. Aqu deberemos poner el nmero de ventanas en funcin de las escala de
nuestro dibujo (todo el dibujo en el espacio modelo debe estar en la misma escala. En caso de
no estarlo rescalar el dibujo para que todo este en la misma escala). Por ejemplo: Si vamos a
colocar en el formato una planta a escala 1:100 y un detalle a 1:20 deberemos poner 2
ventanas.
4. Ahora deberemos ir a la orden de comando y elegir la opcin que mas nos convenga para
poner nuestra ventana. Posteriormente podremos modificar su posicin sin problemas si no
hay ninguna opcin que nos satisfaga
Como ejemplo quiero decir que yo suelo usar la ventana que vamos a crear como cajetn.
6- AJUSTAR ESCALA
1. Hacemos clic con el botn sobre una parte de la barra de herramientas donde no haya un
icono y pulsamos posteriormente sobre AUTOCAD y nos saldr la lista de todos las barra de
herramientas.
2. Pulsamos sobre VENTANA GRAFICA y nos saldr la barra del punto 4
3. Hacemos doble clic con el botn izquierdo sobre la ventana para acceder a ella. Una vez
dentro buscamos nuestro plano y con el zoom lo centramos mas o menos en la ventana sin
preocuparnos de la escala.
4. Ahora podemos poner en la barra de ventana grfica a la escala que queramos para
nuestro plano. Posteriormente volvemos sobre la ventana con cuidado de no tocar el zoom
porque volveriamos a quitar la escala y centramos nuestro dibujo.
7- IMPRIMIR (ltimo paso)
1. Seleccionamos imprimir, nos saldr una ventana con las opciones y verificamos que sean
correctas para aceptarlas.
2. En este paso podremos elegir la calidad con la que queremos que se imprima el PDF
3. Le damos a CREAR PDF
4. Y por ultimo elegimos el lugar donde queremos que se cree
Decir que he intentado hacer el tutorial de la manera que yo creo que es ms fcil para
imprimir.
Parece un poco largo y lioso, pero una vez que lo haga 2 veces ,le sacars mucho mas partido
y comprobars que es la mejor manera.
Potrebbero piacerti anche
- Sesion 1-Entorno de TrabajoDocumento37 pagineSesion 1-Entorno de TrabajoAnthony MeNdezNessuna valutazione finora
- Instrucciones QcadDocumento14 pagineInstrucciones QcadMIKAELSMNessuna valutazione finora
- Instructivo para Ploteo y Escalas en AutoCADDocumento9 pagineInstructivo para Ploteo y Escalas en AutoCADYerson MendozaNessuna valutazione finora
- Manual Autocad 2008Documento74 pagineManual Autocad 2008Jorge GonzalezNessuna valutazione finora
- Libro1 (Recuperado Automáticamente) (Recuperado Automáticamente) (Recuperado Automáticamente)Documento84 pagineLibro1 (Recuperado Automáticamente) (Recuperado Automáticamente) (Recuperado Automáticamente)Libardo MorenoNessuna valutazione finora
- Metodos de DiagonalesDocumento9 pagineMetodos de DiagonalesMarco GraciaNessuna valutazione finora
- Curso de Autocad 14Documento47 pagineCurso de Autocad 14Daniel SantiagoNessuna valutazione finora
- AutoCAD TutorialesDocumento37 pagineAutoCAD TutorialesAngel Daniel GarciajoyaNessuna valutazione finora
- Escalas AutocadDocumento5 pagineEscalas AutocadDeago06Nessuna valutazione finora
- 3D Max 2016-2018 Compendio I de Diseño Arquitectónico Clásico IDocumento316 pagine3D Max 2016-2018 Compendio I de Diseño Arquitectónico Clásico IPablo Kirigin100% (1)
- Power PoinDocumento7 paginePower PoinItzel Juarez AlvaradoNessuna valutazione finora
- Introducción Al AutoCADDocumento30 pagineIntroducción Al AutoCADAnthony DelgadoNessuna valutazione finora
- Unidad 1Documento7 pagineUnidad 1Gemma Toledo MartinezNessuna valutazione finora
- Damaris Salvatierra Dibujo AutocadDocumento4 pagineDamaris Salvatierra Dibujo Autocadronald salvatierraNessuna valutazione finora
- Cuadernillo de POWER POINTDocumento9 pagineCuadernillo de POWER POINTJorge GuillinNessuna valutazione finora
- Vectorizar para BordadosDocumento19 pagineVectorizar para Bordadosassis_campos8950Nessuna valutazione finora
- Pasos para Hacer Una Pagina Web Con Dream WeaverDocumento3 paginePasos para Hacer Una Pagina Web Con Dream WeaverJavier Cajahuaman MallccoNessuna valutazione finora
- Pasos para Hacer Una Página Web Con Dream WeaverDocumento3 paginePasos para Hacer Una Página Web Con Dream Weaverandrade.carlos5836973100% (6)
- Informatica 4 - POWER POINT - (11pg)Documento11 pagineInformatica 4 - POWER POINT - (11pg)Leonardo AlvarezNessuna valutazione finora
- Lay Out AutocadDocumento5 pagineLay Out AutocadlinuxubvNessuna valutazione finora
- Acotar de Forma Rápida en AutocadDocumento6 pagineAcotar de Forma Rápida en AutocadCRTACURINessuna valutazione finora
- Configurar Pagina y Escalar en LayoutDocumento12 pagineConfigurar Pagina y Escalar en LayoutYoel MAMANI CORDOVANessuna valutazione finora
- MANUAL AUTOCAD BASICO (Primera Parte)Documento49 pagineMANUAL AUTOCAD BASICO (Primera Parte)Manuel MartiNezNessuna valutazione finora
- Tutorial Laminas Tecnicas - RhinoDocumento16 pagineTutorial Laminas Tecnicas - RhinoValentina Alvarez RodriguezNessuna valutazione finora
- Interface de Autocad 2010Documento36 pagineInterface de Autocad 2010Miguel Angel IzquierdoNessuna valutazione finora
- Manual para Configurar Cotas en AutocadDocumento23 pagineManual para Configurar Cotas en Autocadfranciscomia081997Nessuna valutazione finora
- Impress Paso A Paso - IniciaciónDocumento2 pagineImpress Paso A Paso - IniciaciónmultisonicoNessuna valutazione finora
- Auto CadDocumento75 pagineAuto CadbyronfigueroaNessuna valutazione finora
- Autocad Escalar Impresion1Documento10 pagineAutocad Escalar Impresion1RAMIRINGARNessuna valutazione finora
- Permite El Acercamiento o Alejamiento Al Dibujo Mediante Las Diferentes Opciones de VisualizaciónDocumento11 paginePermite El Acercamiento o Alejamiento Al Dibujo Mediante Las Diferentes Opciones de VisualizaciónCastro Talavera RonalNessuna valutazione finora
- Contruyendo Un SplashScren en C#Documento5 pagineContruyendo Un SplashScren en C#Jesús GonzálezNessuna valutazione finora
- Tutorial de LayoutDocumento3 pagineTutorial de LayoutMarcela de SousaNessuna valutazione finora
- PatternMaker ManualDocumento20 paginePatternMaker ManualArturo PavelNessuna valutazione finora
- Manual de Autocad Basico PDFDocumento86 pagineManual de Autocad Basico PDFKique AngelesNessuna valutazione finora
- Omv Planos en Espacio PapelDocumento11 pagineOmv Planos en Espacio Papelboagrius74Nessuna valutazione finora
- 1.D2017C1HCAD-Manual de Ploteo AutoCAD 2014 PDFDocumento18 pagine1.D2017C1HCAD-Manual de Ploteo AutoCAD 2014 PDFEmilio Moharet Reyes BarbozaNessuna valutazione finora
- Empaquetar en Visual Basic Pag 12Documento18 pagineEmpaquetar en Visual Basic Pag 12Betii Makenzii JijiNessuna valutazione finora
- Imprimir en autoCADDocumento13 pagineImprimir en autoCADAntony YSNessuna valutazione finora
- Power Point 2013 Final VallejoDocumento50 paginePower Point 2013 Final VallejoJavier SaireNessuna valutazione finora
- Soluciones Auto CadDocumento5 pagineSoluciones Auto CadJorge RamosNessuna valutazione finora
- Adobe IlustradorDocumento42 pagineAdobe IlustradorsebastianbravoperuNessuna valutazione finora
- Como Hacer Un Sello HumedoDocumento8 pagineComo Hacer Un Sello HumedoEdwin RichardNessuna valutazione finora
- Procedimiento de Autocad Civil 3d LanDocumento38 pagineProcedimiento de Autocad Civil 3d Lanrichard_17dNessuna valutazione finora
- Resumen para Imprimir en AUTOCADDocumento8 pagineResumen para Imprimir en AUTOCADAizen R SusukeNessuna valutazione finora
- Layout AutocadDocumento16 pagineLayout AutocadJULIO TORRESNessuna valutazione finora
- Informe Tarea 1 Semana 2Documento9 pagineInforme Tarea 1 Semana 2Zoila FlorNessuna valutazione finora
- Partes de Una Ventana de Powert PointDocumento42 paginePartes de Una Ventana de Powert PointRoyer Hernán CHOQUE HUANCANessuna valutazione finora
- MODARIS V6 2009 BasicoDocumento70 pagineMODARIS V6 2009 Basicowhilmeragudelo50% (14)
- Apuntes Power PointDocumento9 pagineApuntes Power PointalmuibNessuna valutazione finora
- After Effects Animar Firmas y TrazosDocumento8 pagineAfter Effects Animar Firmas y Trazosfranck_tdxNessuna valutazione finora
- Retoque Fotográfico con Photoshop (Parte 1)Da EverandRetoque Fotográfico con Photoshop (Parte 1)Valutazione: 4 su 5 stelle4/5 (7)
- Aprender Photoshop CS6 con 100 ejercicios prácticosDa EverandAprender Photoshop CS6 con 100 ejercicios prácticosValutazione: 4 su 5 stelle4/5 (2)
- Aprender InDesign CS6 con 100 ejercicios prácticosDa EverandAprender InDesign CS6 con 100 ejercicios prácticosValutazione: 5 su 5 stelle5/5 (1)
- Aprender Adobe After Effects CS5.5 con 100 ejercicios prácticosDa EverandAprender Adobe After Effects CS5.5 con 100 ejercicios prácticosNessuna valutazione finora
- Aprender Maya 2012 con 100 ejercicios prácticosDa EverandAprender Maya 2012 con 100 ejercicios prácticosValutazione: 4 su 5 stelle4/5 (1)
- Aprender selecciones, capas y canales con Photoshop CS6Da EverandAprender selecciones, capas y canales con Photoshop CS6Nessuna valutazione finora
- Aprender integración entre Photoshop Illustrator e InDesign con 100 ejercicios prácticosDa EverandAprender integración entre Photoshop Illustrator e InDesign con 100 ejercicios prácticosValutazione: 5 su 5 stelle5/5 (1)
- Aprender Illustrator CS6 con 100 ejercicios prácticosDa EverandAprender Illustrator CS6 con 100 ejercicios prácticosValutazione: 4 su 5 stelle4/5 (1)
- No Descuidemos Nuestra SalvaciónDocumento4 pagineNo Descuidemos Nuestra SalvaciónLito RomerozNessuna valutazione finora
- 431 Es EspecialDocumento1 pagina431 Es EspecialLito RomerozNessuna valutazione finora
- Fue Por TiDocumento2 pagineFue Por TiLito RomerozNessuna valutazione finora
- Cuadro Con La Taxonomía de Bloom 03Documento5 pagineCuadro Con La Taxonomía de Bloom 03mauriciorvillalobos5993Nessuna valutazione finora
- 432 El Gran Dia de JehovaDocumento1 pagina432 El Gran Dia de JehovaLito RomerozNessuna valutazione finora
- 432 El Gran Dia de JehovaDocumento1 pagina432 El Gran Dia de JehovaLito RomerozNessuna valutazione finora
- 433 Dios Me GuardaDocumento1 pagina433 Dios Me GuardaLito RomerozNessuna valutazione finora
- Propuesta Lectura Bíblica para Discipulado (Imprimir)Documento3 paginePropuesta Lectura Bíblica para Discipulado (Imprimir)Lito RomerozNessuna valutazione finora
- El Glucógeno y Los Corredores - Todo Lo Que Tienes Que Saber - Fisiología Del Deporte - RunfitnersDocumento10 pagineEl Glucógeno y Los Corredores - Todo Lo Que Tienes Que Saber - Fisiología Del Deporte - RunfitnersLito RomerozNessuna valutazione finora
- Factor EscalaDocumento51 pagineFactor EscalaWilder Calixtro92% (24)
- Calculo Del Factor EscalaDocumento2 pagineCalculo Del Factor EscalaLito RomerozNessuna valutazione finora
- Control 1 Taller GeodesiaDocumento1 paginaControl 1 Taller GeodesiaLito RomerozNessuna valutazione finora
- Humainizacion & PerzonalizacionDocumento2 pagineHumainizacion & PerzonalizacionLito RomerozNessuna valutazione finora
- Estructura de Las Imágenes DigitalesDocumento20 pagineEstructura de Las Imágenes DigitalesLito RomerozNessuna valutazione finora
- Teledetección - Resolución Temporal - Wiston VillegasDocumento13 pagineTeledetección - Resolución Temporal - Wiston VillegasLito RomerozNessuna valutazione finora
- Trabajo Nro 1 - EducaciónDocumento2 pagineTrabajo Nro 1 - EducaciónLito RomerozNessuna valutazione finora
- Movimiento Satelital Perturbado y Órbitas Satelitales - LRomeroZDocumento27 pagineMovimiento Satelital Perturbado y Órbitas Satelitales - LRomeroZLito RomerozNessuna valutazione finora
- Un Viaje Imaginado A Robinson CrusoeDocumento5 pagineUn Viaje Imaginado A Robinson CrusoeLito RomerozNessuna valutazione finora
- Un Viaje Imaginado A Robinson CrusoeDocumento5 pagineUn Viaje Imaginado A Robinson CrusoeLito RomerozNessuna valutazione finora
- Pauta para Trabajo de Investigación Geodesia SatelitalDocumento2 paginePauta para Trabajo de Investigación Geodesia SatelitalLito RomerozNessuna valutazione finora
- Bentos CITSUDocumento36 pagineBentos CITSULito RomerozNessuna valutazione finora
- Quemaduras GravesDocumento1 paginaQuemaduras GravesLito Romeroz100% (1)
- Guia PrimerosAuxilios SAMURDocumento73 pagineGuia PrimerosAuxilios SAMURLuisalberto VildosoNessuna valutazione finora
- 00064715Documento21 pagine00064715Tony Zambrana GálvezNessuna valutazione finora
- UTMDocumento8 pagineUTMOniel QuispeNessuna valutazione finora
- Codigo AsciiDocumento7 pagineCodigo AsciiEduardo FiorentinoNessuna valutazione finora
- Horario IngGeomensura V SemestreDocumento2 pagineHorario IngGeomensura V SemestreLito RomerozNessuna valutazione finora
- Nivelacion MareografoCotas Actualizada Rev3Documento38 pagineNivelacion MareografoCotas Actualizada Rev3Lito RomerozNessuna valutazione finora
- Ejercicios Resueltos de DerivadasDocumento19 pagineEjercicios Resueltos de Derivadaskar66696% (27)
- Ficha Tecnica Corte DirectoDocumento5 pagineFicha Tecnica Corte DirectoJohanna Castellanos BrugésNessuna valutazione finora
- 3326 PDFDocumento108 pagine3326 PDFAstrid GonzalezNessuna valutazione finora
- Data Warehouse 3Documento1 paginaData Warehouse 3Ernesto MenchakNessuna valutazione finora
- Catalogacion Electronica Con El Uso de Win IsisDocumento38 pagineCatalogacion Electronica Con El Uso de Win IsisLuis M PeñaNessuna valutazione finora
- Software Contable Gbs 04 Ficha Tecnica Inventarios y AlmacenDocumento3 pagineSoftware Contable Gbs 04 Ficha Tecnica Inventarios y AlmacenGBS, La Casa Colombiana de SoftwareNessuna valutazione finora
- Colocacion Del Concreto JUNTAS - CivilGeeksDocumento9 pagineColocacion Del Concreto JUNTAS - CivilGeeksWML1964Nessuna valutazione finora
- S14.s1 - Material VIRTUAL 2021-1Documento56 pagineS14.s1 - Material VIRTUAL 2021-1Kelly AimetomaNessuna valutazione finora
- g5 - Aditivos de PerforacionDocumento22 pagineg5 - Aditivos de PerforacionJota JotaNessuna valutazione finora
- Gerencia Educativa y TicsDocumento14 pagineGerencia Educativa y TicsSusan León100% (1)
- ER2 Cas - ManualDocumento29 pagineER2 Cas - Manualyovany yzquiel100% (1)
- 139 - 08-Canalizaciones Conductores Cables y Su InstalacionDocumento45 pagine139 - 08-Canalizaciones Conductores Cables y Su InstalacionArq Diaz PereiraNessuna valutazione finora
- GUIA 1 Buenas Practicas para Reducir Consumo de PapelDocumento19 pagineGUIA 1 Buenas Practicas para Reducir Consumo de PapelMauricio Hurtado CollazosNessuna valutazione finora
- LdapDocumento21 pagineLdapjaime velezNessuna valutazione finora
- Informe Mantenimiento ElectricoDocumento3 pagineInforme Mantenimiento ElectricoGeorddy HerreraNessuna valutazione finora
- En La Primera ActividadDocumento4 pagineEn La Primera ActividadjoseNessuna valutazione finora
- 613 49M3000 User GuideDocumento23 pagine613 49M3000 User GuideORLANessuna valutazione finora
- Diagnóstico ITunesDocumento2 pagineDiagnóstico ITunesAngel CastilloNessuna valutazione finora
- 7 - Rotulación de ContenedoresDocumento28 pagine7 - Rotulación de ContenedoresDrummer NV StephaniaNessuna valutazione finora
- Talleres ISO 27001 v2Documento40 pagineTalleres ISO 27001 v2Kratosorgan60% (5)
- Silabo Comunicacion IIDocumento7 pagineSilabo Comunicacion IIBush Fuentes GutiérrezNessuna valutazione finora
- UAM Software de Apoyo para El Curso de Fuerza y Equilibrio UAM PDFDocumento58 pagineUAM Software de Apoyo para El Curso de Fuerza y Equilibrio UAM PDFReyesNessuna valutazione finora
- Kit DigitalDocumento5 pagineKit DigitalAmaiaita OtxoaNessuna valutazione finora
- El Patrimonio ArquitectónicoDocumento141 pagineEl Patrimonio Arquitectónicoanalaurae100% (3)
- Muro CortinaDocumento19 pagineMuro CortinaNico LMNessuna valutazione finora
- DMTA 20015 01ES Rev G OmniScan MX and MX2 UserDocumento248 pagineDMTA 20015 01ES Rev G OmniScan MX and MX2 UserVictor Antonio Diaz FaundezNessuna valutazione finora
- Ejemplos de Arbol de Problemas y ObjetivosDocumento20 pagineEjemplos de Arbol de Problemas y ObjetivostempeltonNessuna valutazione finora
- El Discurso de Los Medios de ComunicaciónDocumento3 pagineEl Discurso de Los Medios de ComunicaciónHaxel chavezNessuna valutazione finora
- Mapa Diseño Centrado en Las PersonasDocumento1 paginaMapa Diseño Centrado en Las PersonasAndrés Mauricio OnCreditNessuna valutazione finora
- Introducción A La Contabilidad en Gestion de CostosDocumento43 pagineIntroducción A La Contabilidad en Gestion de CostosFernando MartinezNessuna valutazione finora