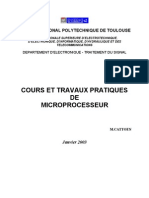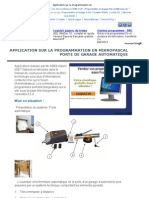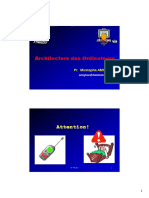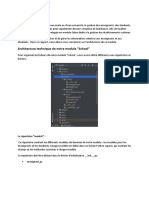Documenti di Didattica
Documenti di Professioni
Documenti di Cultura
Windows 7 Le Guide Complet (WWW - Vosbooks.net)
Caricato da
Raito Yagami0 valutazioniIl 0% ha trovato utile questo documento (0 voti)
168 visualizzazioni400 pagineTitolo originale
Windows 7 Le Guide Complet[WwW.vosbooks.net]
Copyright
© © All Rights Reserved
Formati disponibili
PDF, TXT o leggi online da Scribd
Condividi questo documento
Condividi o incorpora il documento
Hai trovato utile questo documento?
Questo contenuto è inappropriato?
Segnala questo documentoCopyright:
© All Rights Reserved
Formati disponibili
Scarica in formato PDF, TXT o leggi online su Scribd
0 valutazioniIl 0% ha trovato utile questo documento (0 voti)
168 visualizzazioni400 pagineWindows 7 Le Guide Complet (WWW - Vosbooks.net)
Caricato da
Raito YagamiCopyright:
© All Rights Reserved
Formati disponibili
Scarica in formato PDF, TXT o leggi online su Scribd
Sei sulla pagina 1di 400
Copyright 2009 Micro Application
20-22, rue des Petits-Htels
75010 Paris
1
re
dition - Aot 2009
Auteurs Thierry MILLE
Toute reprsentation ou reproduction, intgrale ou partielle, faite sans le
consentement de MICRO APPLICATION est illicite (article L122-4 du code
de la proprit intellectuelle).
Cette reprsentation ou reproduction illicite, par quelque procd que ce
soit, constituerait une contrefaon sanctionne par les articles L335-2 et
suivants du code de la proprit intellectuelle.
Le code de la proprit intellectuelle nautorise aux termes de larticle L122-5
que les reproductions strictement destines lusage priv et non destines
lutilisation collective dune part, et dautre part, que les analyses et courtes
citations dans un but dexemple et dillustration.
Avertissement Les informations contenues dans cet ouvrage sont donnes titre indicatif
aux utilisateurs et nont aucun caractre exhaustif voire certain. A titre dexemple non
limitatif, cet ouvrage peut vous proposer une ou plusieurs adresses de sites
Web qui ne seront plus dactualit ou dont le contenu aura chang au
moment o vous en prendrez connaissance.
Aussi, ces informations ne sauraient engager la responsabilit de lEditeur.
La socit MICRO APPLICATION ne pourra tre tenue responsable de toute
omission, erreur ou lacune qui aurait pu se glisser dans ce produit ainsi que
des consquences, quelles quelles soient, qui rsulteraient des informa-
tions et indications fournies ainsi que de leur utilisation.
Tous les produits cits dans cet ouvrage sont protgs, et les marques
dposes par leurs titulaires de droits respectifs. Cet ouvrage nest ni dit,
ni produit par le(s) propritaire(s) de(s) programme(s) sur le(s)quel(s) il porte et
les marques ne sont utilises qu seule fin de dsignation des produits en
tant que noms de ces derniers.
ISBN : 978-2-300-021169
ISSN : 1950-0289
MICRO APPLICATION Support technique :
20-22, rue des Petits-Htels galement disponible sur
75010 PARIS www.microapp.com
Tl. : 01 53 34 20 20
Fax : 01 53 34 20 00
http://www.microapp.com
Retrouvez des informations sur cet ouvrage !
Rendez-vous sur le site Internet de Micro Application
www.microapp.com. Dans le module de recherche,
sur la page daccueil du site, entrez la rfrence
4 chiffres indique sur le prsent livre.
Vous accdez directement sa fiche produit.
2116
Avant-propos
Destine aussi bien aux dbutants quaux utilisateurs initis, la
collection Guide Complet repose sur une mthode essentiellement
pratique. Les explications, donnes dans un langage clair et prcis,
sappuient sur de courts exemples. En n de chaque chapitre, dcouvrez,
en fonction du sujet, des exercices, une check-list ou une srie de FAQ
pour rpondre vos questions.
Vous trouverez dans cette collection les principaux thmes de lunivers
informatique : matriel, bureautique, programmation, nouvelles
technologies...
Conventions typographiques
An de faciliter la comprhension des techniques dcrites, nous avons
adopt les conventions typographiques suivantes :
j gras : menu, commande, bote de dialogue, bouton, onglet.
j italique : zone de texte, liste droulante, case cocher, bouton
radio.
j Police bton : Instruction, listing, adresse internet, texte
saisir.
j : indique un retour la ligne volontaire d aux contraintes de
la mise en page.
Il sagit dinformations supplmentaires relatives au sujet trait.
Met laccent sur un point important, souvent dordre technique quil
ne faut ngliger aucun prix.
Propose conseils et trucs pratiques.
Donne en quelques lignes la dnition dun terme technique ou dune
abrviation.
Chapitre 1 Linterface de Windows 7 9
1.1. Utiliser le menu Dmarrer et la barre des tches de
Windows 7 ........................................................... 10
Dmarrer et arrter des programmes ............................ 15
pingler un programme dans la barre des tches ............. 19
1.2. Proter de laffichage Aero et de Windows Flip 3D .......... 19
1.3. Utiliser les thmes .................................................. 23
Personnaliser lapparence du Bureau ........................... 23
Changer lcran de veille ........................................... 26
Enregistrer un thme ............................................... 28
1.4. Modier la rsolution dcran .................................... 28
1.5. Ajouter des gadgets ............................................... 31
1.6. Manipuler les fentres ............................................. 35
Dplacer une fentre ............................................... 39
Changer les dimensions dune fentre .......................... 40
Utiliser la fentre active ............................................ 41
Basculer entre les tches .......................................... 44
1.7. Basculer entre plusieurs utilisateurs, fermer une session,
mettre en veille et arrter lordinateur .......................... 45
Basculer dune session lautre .................................. 45
Fermer une session ................................................. 46
Mettre en veille lordinateur ........................................ 47
Mettre lordinateur en veille prolonge .......................... 47
Arrter ou redmarrer lordinateur ................................ 48
Chapitre 2 Lordinateur 49
2.1. Grer des dossiers ................................................. 50
Crer un dossier ..................................................... 50
Changer le nomdun dossier ..................................... 52
Dplacer et copier des dossiers .................................. 54
Supprimer des dossiers ou des fichiers : la Corbeille ......... 56
2.2. Grer les bibliothques ........................................... 62
Crer une bibliothque ............................................. 63
Modifier une bibliothque ......................................... 63
Supprimer une bibliothque ....................................... 66
2.3. Les options de lordinateur (barre de menus, options
daffichage) .......................................................... 67
2.4. Organiser des dossiers par rapport Windows XP, la
localisation de linterface ......................................... 68
Sommaire
4 LE GUIDE COMPLET
2.5. Les extensions de chiers ........................................ 72
2.6. Grer lespace : la compression de dossiers ................. 75
Crer un dossier compress ...................................... 76
Extraire des fichiers contenus dans un dossier compress .. 78
2.7. Retrouver des documents : la recherche instantane ...... 79
2.8. Graver des chiers ................................................. 82
Crer une image ISO partir dun CD ou DVD ................. 84
Graver une image ISOsur un CD ou un DVD ................... 86
Chapitre 3 Le rseau Internet 89
3.1. Naviguer avec Internet Explorer 8 .............................. 91
Utiliser les onglets .................................................. 91
Rechercher avec Bing .............................................. 95
Changer le moteur de recherche par dfaut .................... 99
Rcuprer du texte ou une image sur le Web ................. 101
Utiliser des acclrateurs ........................................ 103
Utiliser les Favoris, les flux RSS et lHistorique ............... 105
3.2. Communiquer avec Windows Live Mail ...................... 111
Tlcharger et installer Windows Live .......................... 111
Configurer un compte de messagerie .......................... 113
Utiliser la messagerie ............................................. 115
Utiliser le calendrier ............................................... 125
Grer ses contacts ................................................ 130
Sabonner des flux RSS ........................................ 132
changer dans des groupes de discussion ................... 133
3.3. changer avec Windows Live Messenger 2009 ............ 137
Ouvrir un compte Windows Live ID ............................. 138
Ajouter un contact ................................................. 141
Paramtrer son tat de prsence ............................... 143
Clavarder ........................................................... 146
Faire de la vidoconfrence ..................................... 148
Partager des fichiers .............................................. 149
3.4. Bloguer avec Windows Live Writer ............................ 152
Chapitre 4 Le monde numrique 155
4.1. La photo numrique la Galerie de photos
de Windows Live .................................................. 156
Brancher son appareil photo (USB) ............................ 158
Sommaire
5 LE GUIDE COMPLET
Raliser un premier tri aprs limportation ..................... 162
Retoucher ses photos (contraste, luminosit
et yeux rouges) ..................................................... 164
Organiser les photos avec la Galerie
de photos Windows Live ......................................... 169
Identifier les personnes sur les photos ......................... 173
Afficher un diaporama ............................................ 175
Imprimer ses photos .............................................. 177
4.2. Le lecteur Windows Media ...................................... 179
couter de la musique depuis un CD audio ................... 179
Copier un CD audio dans son ordinateur ...................... 181
Crer sa compilation musicale sur un CD audio .............. 184
Regarder un DVD depuis son ordinateur ...................... 185
4.3. Le montage vido : Windows Live Movie Maker ........... 187
4.4. Crer des DVD Windows ........................................ 192
4.5. Windows Media Center .......................................... 195
Chapitre 5 Les fonctionnalits de Windows 7 199
5.1. Le Centre de mobilit ............................................ 200
5.2. Le Tablet PC ....................................................... 202
Utiliser le Panneau de saisie ..................................... 203
Amliorer la reconnaissance de lcriture ..................... 204
Utiliser le Panneau de saisie mathmatique .................. 206
5.3. LAssistance distance ......................................... 207
Dpanner : du ct de lexpert .................................. 209
Choisir lAssistance distance avec Easy Connect ......... 211
Le chat pour clavarder dans la session dAssistance ....... 212
Prendre le contrle de la souris et du clavier distance .... 213
Configurer lAssistance distance dans la session .......... 214
Clore la session dAssistance distance ...................... 215
Visualisation des journaux dAssistance distance ......... 215
5.4. Le Bureau distance ............................................. 215
Activer le Bureau distance ..................................... 216
Se connecter au Bureau distance ............................ 218
Enregistrer une connexion Bureau distance ................ 225
5.5. La Synthse vocale et la Reconnaissance vocale ......... 226
5.6. Windows CardSpace ............................................ 230
5.7. Le Centre de synchronisation .................................. 232
5.8. Les Options dergonomie ....................................... 235
6 LE GUIDE COMPLET
Sommaire
Chapitre 6 La conguration et loptimisation
du systme 237
6.1. Changer la date ou lheure de lordinateur ................... 238
6.2. Trouver des solutions aux problmes ........................ 240
6.3. Planier des tches .............................................. 242
Accder au Planificateur de tches ............................ 242
Crer une tche .................................................... 243
6.4. Utiliser ReadyBoost .............................................. 247
6.5. Grer les priphriques .......................................... 249
6.6. Calculer lindice de performances ............................ 251
6.7. Grer limpression ................................................ 252
Installer une imprimante .......................................... 253
Configurer les proprits dune imprimante .................. 254
Crer un filtre sur les imprimantes .............................. 260
Exporter et importer des imprimantes ......................... 262
Imprimer au format XPS .......................................... 264
6.8. Utiliser le Registre de Windows 7 ............................. 266
La structure du Registre .......................................... 267
Modifier le Registre ................................................ 270
6.9. Grer la compatibilit des applications ...................... 277
6.10. Restaurer le systme ............................................. 280
6.11. Utiliser la console de rcupration en mode graphique .. 283
6.12. Utiliser PowerShell ............................................... 287
Chapitre 7 La mise en rseau 293
7.1. Se connecter un rseau Wi-Fi ................................ 294
7.2. Crer un groupe rsidentiel ..................................... 296
7.3. Crer un compte dutilisateur en groupe de travail ........ 299
7.4. Partager un dossier en rseau ................................. 302
7.5. Visualiser des dossiers partags sur un ordinateur ........ 309
7.6. Se connecter un lecteur rseau .............................. 311
Se connecter depuis linterface graphique .................... 311
Se connecter depuis linterface graphique
par glisser-dposer ............................................... 312
Se connecter par la ligne de commande ...................... 313
Sommaire
7 LE GUIDE COMPLET
Chapitre 8 Les options de scurit 315
8.1. Grer le Contrle parental : Windows Live Contrle
parental ............................................................. 316
Activer le Contrle parental ...................................... 316
Autoriser des jeux et des programmes ........................ 318
Dfinir les sites web qui peuvent tre visits
avec le Contrle parental ......................................... 320
Activer le rapport dactivit ...................................... 323
Grer les contacts ................................................. 324
Utiliser le Contrle parental en tant quenfant ................ 325
Consulter le rapport dactivit ................................... 327
8.2. Accder au Centre de maintenance .......................... 328
8.3. Installer les mises jour des logiciels Microsoft ........... 329
8.4. Mettre en place le pare-feu de Windows 7 .................. 332
Configurer le pare-feu par linterface graphique .............. 333
Configurer le pare-feu en ligne de commande ................ 336
8.5. Installer un antivirus gratuit (Avast) ........................... 338
8.6. Utiliser Windows Defender ..................................... 342
8.7. La Sauvegarde automatique du systme .................... 344
8.8. Le Contrle de comptes dutilisateurs ....................... 347
8.9. Utiliser Bitlocker .................................................. 354
Chapitre 9 Linstallation de Windows 7 357
9.1. Tlcharger et installer le kit dinstallation automatise
de Windows (WAIK) .............................................. 359
9.2. Crer un CD-RomWinPE ....................................... 363
9.3. Crer une image avec WinPE .................................. 373
9.4. Restaurer une image avec WinPE ............................. 376
9.5. Ajouter ou supprimer des programmes ...................... 378
9.6. Ajouter ou supprimer des fonctionnalits Windows ....... 380
9.7. Congurer des programmes par dfaut ...................... 381
9.8. Utiliser le Conseiller de mise niveau vers Windows 7 ... 385
Chapitre 10 Index 7 387
8 LE GUIDE COMPLET
Sommaire
Linterface
de Windows 7
Utiliser le menu Dmarrer et la barre des tches de Windows 7 ............................. 10
Profiter de laffichage Aero et de Windows Flip 3D ..................................................... 19
Utiliser les thmes ................................................................................................................ 23
Modifier la rsolution dcran ............................................................................................ 28
Ajouter des gadgets ............................................................................................................ 31
Manipuler les fentres ......................................................................................................... 35
Basculer entre plusieurs utilisateurs, fermer une session, mettre en veille
et arrter lordinateur ........................................................................................................... 45
Windows 7 (prononcez "sept") est un systme dexploitation. Cest lui
qui permet de tirer pleinement parti du matriel prsent dans votre
ordinateur pour lexploiter au maximum de ses possibilits. Ces
capacits de traitements du matriel sont ensuite utilisables par vos
programmes aussi appels "applications dans Windows".
Windows 7 est un systme dexploitation dot dune interface graphique
intuitive qui vous permet de communiquer avec votre ordinateur pour
lui demander de raliser certaines actions partir de programmes (visiter
une page web, imprimer des photos, saisir un texte et lenvoyer par
courrier lectronique, etc.).
Ce premier chapitre est loccasion de se familiariser avec
lenvironnement graphique de Windows 7 : notamment apprendre
dmarrer des programmes en utilisant le menu Dmarrer, grer les
fentres et enn fermer la session ou utiliser diffrentes options darrt
de lordinateur.
1.1. Utiliser le menu Dmarrer
et la barre des tches de Windows 7
Le menu Dmarrer de Windows 7 est le point de dpart des diffrentes
actions que vous pouvez entreprendre depuis Windows. Comme sous
Windows Vista, le menu Dmarrer vous permet de gagner un temps
prcieux pour raliser les oprations les plus courantes tant pour le
dmarrage dun programme que la conguration dun paramtre de
lordinateur. Mme pour arrter votre ordinateur, vous pouvez utiliser le
menu Dmarrer : il constitue le cur de lenvironnement de travail.
Pour accder au menu Dmarrer, cliquez sur le menu Dmarrer plac
par dfaut en bas gauche de votre cran pour observer ses cinq grandes
parties :
j Les programmes : toute la partie gauche du menu Dmarrer est
utilise pour dmarrer les programmes de Windows 7. Cette partie
est elle-mme divise en deux sous-parties :
la partie suprieure rfrence les programmes qui ont t
pingls. Vous pouvez y ajouter des programmes en cliquant
du bouton droit de la souris sur le raccourci de lun de ces
programmes puis, en slectionnant la commande pingler au
menu Dmarrer dans le menu contextuel. Les programmes
10 LE GUIDE COMPLET
Linterface de Windows 7
Chapitre 1
pingls sont donc accessibles quelle que soit leur frquence
de dmarrage.
La partie intermdiaire liste les programmes le plus souvent
dmarrs. Plus un programme est dmarr frquemment et
plus il monte dans la liste. Cela vous permet de gagner du
temps puisquen gnral vous nutiliserez rgulirement que
trois ou quatre programmes : un navigateur web, un client de
messagerie lectronique, un traitement de texte et une
application ddie votre activit professionnelle. Les autres
programmes sont gnralement dmarrs occasionnellement
pour raliser une tche spcique.
j Dans la partie infrieure, le menu Tous les programmes permet
de dmarrer nimporte quel programme install dans votre
ordinateur. Remarquez que, pour afficher la liste des programmes,
un simple survol du menu suffit.
Figure 1.1 :
Les programmes
Figure 1.2 :
Les programmes pingls
au menu Dmarrer
Figure 1.3 :
Tous les programmes
Utiliser le menu Dmarrer et la barre des tches de Windows 7
Chapitre 1
11 LE GUIDE COMPLET
j La partie suprieure droite est constitue de raccourcis
demplacements dans votre Ordinateur. La bibliothque
Documents est le lieu de stockage privilgi pour tous types de
documents. Les images, la musique, les vidos, entre autres,
pourront tre stockes dans des dossiers spciques.
j La partie intermdiaire droite permet daccder lExplorateur
Windows, cest--dire au contenu de tout lOrdinateur ou aux
Jeux.
j La partie infrieure droite permet de congurer lordinateur en
fonction de ses besoins et dobtenir de laide.
j En bas droite du menu Dmarrer, cette commande permet de
changer dutilisateur ou darrter lordinateur comme vous
pourrez le voir en n de chapitre.
j Enn, la partie la plus importante du menu Dmarrer est
constitue par la zone de recherche. La zone de recherche
remplace la commande Excuter, mais permet aussi de dmarrer
nimporte quel programme ou daccder vos chiers en moins
Figure 1.4 :
Les emplacements de votre prol
Figure 1.5 :
Accs lExplorateur Windows
Figure 1.6 :
Partie technique du menu Dmarrer
12 LE GUIDE COMPLET
Linterface de Windows 7
Chapitre 1
de temps quil ne faut pour le dire. Nhsitez pas utiliser cette
zone de recherche en priorit pour dmarrer des programmes,
plutt que de les rechercher dans le menu Dmarrer.
La commande Excuter
La commande Excuter nest plus prsente par dfaut dans le menu
Dmarrer de Windows 7. Vous pouvez y accder en utilisant le raccourci
clavier [Windows]+[R] ou saisir les premires lettres du mot "excuter"
dans la zone de recherche, ou par le menu Dmarrer\Tous les
programmes\Accessoires\Excuter. Si vous tes vraiment nostalgique de
cette commande, vous pouvez aussi modier les proprits du menu
Dmarrer : cliquez du bouton droit de la souris sur le menu Dmarrer,
slectionnez la commande Proprits, cliquez sur le bouton
Personnaliser et enn cochez la case Commande Excuter.
En bas et droite du menu Dmarrer, vous pouvez voir la barre des
tches. Elle a t considrablement amliore dans la version de
Windows 7. Son rle consiste vous permettre de dmarrer des
programmes qui y sont pingls et vous indiquer quels sont ceux qui
fonctionnent actuellement. Cette barre des tches est importante, elle
vous permet galement de basculer entre les programmes dj dmarrs.
Les icnes de la barre des tches peuvent avoir plusieurs apparences :
j Une icne sans encadrement
indique quil sagit dun
raccourci pour dmarrer un
programme ou accder au
contenu dun dossier.
j Une icne avec un
encadrement indique quune
instance du programme est
dj dmarre.
j Une icne avec plusieurs
cadres indique que plusieurs
fentres du programme sont
en cours dexcution.
Figure 1.7 : La barre des tches
Figure 1.8 :
Raccourci pour
dmarrer un
programme
Figure 1.9 :
Tche dun
programme dj
dmarr
Figure 1.10 :
Tche comportant
plusieurs fentres ou
onglets
Utiliser le menu Dmarrer et la barre des tches de Windows 7
Chapitre 1
13 LE GUIDE COMPLET
j Une icne de la barre des
tches peut aussi safficher
sous la forme dune barre de
progression, notamment lors
dun transfert de chiers soit par le partage de chiers, soit lors
dun tlchargement, depuis Internet par exemple.
En regardant attentivement la barre des tches de lexemple prcdent
en partant de la gauche et en allant vers la droite, vous pouvez constater
que :
j plusieurs onglets ou plusieurs fentres du navigateur Internet
Explorer sont ouverts ;
j le lecteur Windows Media nest pas utilis actuellement, mais il
serait possible de le dmarrer rapidement en cliquant sur son
icne ;
j lExplorateur Windows qui permet de visualiser les chiers nest
pas dmarr, mais comme pour le lecteur Windows Media cela
pourrait tre fait par un clic sur licne reprsentant un dossier ;
j Windows Live Messenger est dmarr et il est mme possible de
dire que cest la fentre active, car licne est plus claire que les
autres.
Dans Windows 7, vous pouvez changer lordre des tches dans la barre
des tches pour les ordonner comme vous le dsirez. Les dplacements
des icnes se font par glisser-dposer.
Ultrieurement, nous verrons quaprs avoir dmarr des tches il est
possible de passer dun programme lautre en cliquant sur la tche
poursuivre.
Survol dune tche en miniature
Lorsque vous pointez sur une tche dans la barre des tches, vous
pouvez voir en miniature la fentre qui contient le programme en cours
dexcution. Si rien ne saffiche lors du survol de licne, cest que le
programme nest pas encore dmarr.
Figure 1.11 :
Tlchargement de
chiers en cours
Figure 1.12 :
Dplacement de tches par
glisser-dposer
14 LE GUIDE COMPLET
Linterface de Windows 7
Chapitre 1
Jetez un coup dil la barre des tches avant de quitter Windows 7
Avant darrter votre ordinateur par le menu Dmarrer, assurez-vous
quaucune tche nest en cours de fonctionnement. Sinon vous risquez la
perte des donnes non enregistres dans les programmes rests ouverts.
Vriez quil ne reste pas une tche avec un encadr autour de son
icne. Pour ne pas perdre votre travail dans ce cas, prfrez la mise en
veille de lordinateur.
Dmarrer et arrter des programmes
Dmarrez un programme, par exemple la Calculatrice de Windows :
1 Cliquez sur le bouton du menu
Dmarrer de Windows 7.
2 Survolez la commande Tous
les programmes (ou cliquez
dessus).
3 Remontez verticalement jusquau menu Accessoires. Cliquez sur
la commande Accessoires.
En cas derreur
Si vous avez cliqu sur la mauvaise commande, vous pouvez cliquer
sur la commande Prcdent pour revenir au menu prcdent tant que
vous navez pas cliqu sur un raccourci de programme. En effet, si vous
cliquez sur le raccourci dun programme, celui-ci dmarre
immdiatement et le menu Dmarrer disparat !
4 Cliquez sur la commande Calculatrice qui apparat dans la liste
des accessoires (voir Figure 1.14).
5 Lorsque la Calculatrice est dmarre, vous pouvez raliser des
calculs laide des touches ou du pav numrique de votre
clavier. Essayez par exemple lopration 15/7. Vous devriez
trouver 2,1428571428571428571428571428571. Cela fait
quelques dcimales, si vous aimez la prcision (voir Figure 1.15).
Figure 1.13 :
Le bouton Dmarrer
Utiliser le menu Dmarrer et la barre des tches de Windows 7
Chapitre 1
15 LE GUIDE COMPLET
Pas si bte, la Calculatrice !
Bien quelle nintgre pas leuro, votre Calculatrice dispose de
diffrents modes de calcul (standard, scientique, programmeur et
statistiques) ainsi que des convertisseurs et mme des espaces de calcul
trs pratiques pour raliser des calculs de consommation de carburant,
Figure 1.14 : Le raccourci de la Calculatrice
Figure 1.15 : La Calculatrice est dmarre
16 LE GUIDE COMPLET
Linterface de Windows 7
Chapitre 1
damortissement, etc. Pour dcouvrir et utiliser ces modes, cliquez
sur le menu Affichage de la Calculatrice.
6 Pour quitter la Calculatrice
comme tous les autres
programmes que vous serez
amen dmarrer dans le
futur, cliquez sur la croix en haut et droite de la fentre.
Arrt depuis la barre des tches
Vous pouvez aussi arrter un programme en cliquant sur sa miniature
avec le bouton central ou le bouton droit de la souris sur la tche, puis
en choisissant la commande Fermer la fentre.
Windows 7 cre en permanence des statistiques pour savoir quels sont
les programmes que vous utilisez le plus frquemment. Ces programmes
sont alors ajouts dans lordre croissant dutilisation dans la partie
gauche du menu Dmarrer. Avant de cliquer sur la commande Tous les
programmes, regardez si le programme que vous cherchez nest pas
prsent dans la liste des programmes souvent dmarrs.
Modiez les proprits du menu Dmarrer
Vous avez intrt modier rapidement votre menu Dmarrer an
dafficher le plus grand nombre de programmes en utilisant un minimum
de place. Pour cela, cliquez du bouton droit de la souris sur le menu
Dmarrer, puis cliquez sur la commande Proprits. Cliquez sur le
bouton Personnaliser. Choisissez dafficher les 12 derniers programmes
rcents dans le menu Dmarrer. Cliquez deux reprises sur le bouton
OK.
Top secret
Bien que cette gestion des programmes soit conue pour vous faciliter
la tche, vous pouvez choisir de supprimer un ou plusieurs raccourcis de
programme gurant dans la liste. Pour y parvenir, cliquez du bouton
droit de la souris sur le raccourci supprimer. Choisissez la commande
Supprimer de cette liste dans le menu contextuel. Si vous ne souhaitez
pas que Windows 7 affiche la liste des programmes rcemment ouverts,
cliquez du bouton droit sur le menu Dmarrer, puis sur la commande
Figure 1.16 :
Arrt de la Calculatrice
Utiliser le menu Dmarrer et la barre des tches de Windows 7
Chapitre 1
17 LE GUIDE COMPLET
Proprits. Dcochez la case Stocker et affichez les programmes
rcemment ouverts dans le menu Dmarrer, puis cliquez sur le bouton
OK.
Une autre manire plus rapide de dmarrer des programmes consiste
saisir les premiers caractres du nom du programme directement dans la
zone de recherche du menu Dmarrer.
Par exemple, pour dmarrer la Calculatrice, cliquez sur le menu
Dmarrer ou appuyez une fois sur la touche [Windows], puis saisissez les
premires lettres du mot "calculatrice". La Calculatrice apparat
directement dans le menu Dmarrer au niveau de la catgorie des
programmes. Appuyez sur la touche [] ou cliquez sur le raccourci : elle
souvre directement. En temps normal, cette opration prend moins de
2 secondes.
Entranez-vous maintenant dmarrer dautres programmes tels que les
jeux du menu Dmarrer : Mah-jong Titans, le Solitaire ou encore le
Dmineur.
Figure 1.17 : Dmarrage acclr par la zone de recherche
18 LE GUIDE COMPLET
Linterface de Windows 7
Chapitre 1
pingler un programme dans la barre
des tches
Si vous dmarrez frquemment le mme programme, vous avez la
possibilit de lpingler dans la barre des tches :
Pour pingler un programme dans la barre des tches :
1 Dmarrez le programme depuis le menu Dmarrer soit en
utilisant la commande Tous les programmes, soit en utilisant la
zone de recherche.
2 Une fois le programme dmarr, cliquez du bouton droit de la
souris sur sa tche dans le menu Dmarrer, puis cliquez sur la
commande pingler ce programme la barre des tches.
Dsormais, le programme sera prsent dans la barre des tches : vous
pourrez alors le dmarrer dun simple clic.
Pour supprimer un programme pingl dans la barre des tches, vous
devez cliquer du bouton droit sur licne de ce programme dans la barre
des tches, puis cliquer sur la commande Dtacher ce programme de la
barre des tches.
1.2. Proter de laffichage Aero
et de Windows Flip 3D
Si vous disposez dune carte graphique rpondant aux prrequis de
Windows 7 pour laffichage Aero de Windows Vista et Windows 7, vous
pouvez utiliser les effets de transparence et 3D de Windows 7.
Lorsquune fentre saffiche, la barre de titre est translucide. Vous
pouvez modier ce niveau de transparence et la couleur des lments
transparents des fentres :
Figure 1.18 :
pingler un programme
Profiter de laffichage Aero et de Windows Flip 3D
Chapitre 1
19 LE GUIDE COMPLET
1 Cliquez du bouton droit sur un espace vide du Bureau.
2 Cliquez sur la commande Personnaliser du menu contextuel.
3 Cliquez sur le lien Couleur de la fentre.
4 Vous pouvez slectionner un modle de couleur dans le nuancier
affich lcran.
5 Vous pouvez dnir lintensit des couleurs laide du curseur.
6 En cliquant sur Afficher le mlangeur de couleurs, vous pouvez
alors dnir la teinte, la saturation des couleurs et la luminosit.
Figure 1.19 :
La commande Personnaliser
Figure 1.20 : Couleur des fentres
20 LE GUIDE COMPLET
Linterface de Windows 7
Chapitre 1
7 Enn, pour dnir la couleur ou la taille des lments composant
les fentres et botes de dialogue de Windows 7, cliquez sur
Paramtres dapparence avancs.
Les effets 3D sont activs par dfaut si vous disposez de la transparence
dans Windows 7. Leffet le plus visible consiste basculer entre les
fentres en utilisant la combinaison de touches [Windows]+[] ou
[Windows]+[Maj]+[] pour faire tourner les fentres en sens inverse. Cet
effet se nomme Windows Flip 3D.
Sous Windows 7, la barre des tches ne comporte plus de zone de
lancement rapide : il nexiste plus de raccourci pour utiliser Windows
Flip 3D avec la souris par dfaut.
Utiliser Windows Flip 3Davec la souris sans le raccourci
Avec certaines souris, vous pouvez utiliser le bouton central sil sagit
dune mollette pour accder Flip 3D : cliquez, puis faites pivoter les
fentres laide de la molette.
Figure 1.21 : Les fentres tournent avec Windows Flip 3D
Profiter de laffichage Aero et de Windows Flip 3D
Chapitre 1
21 LE GUIDE COMPLET
Si vous tes dj laise avec Windows 7, vous pouvez crer un
raccourci permettant daccder Flip 3D ds maintenant :
1 Cliquez du bouton droit de la souris sur un espace vide du
Bureau, puis cliquez sur la commande Nouveau et sur Raccourci.
2 Saisissez %winDir%\system32\rundll32.exe dwmapi #105
dans la zone de texte Entrez lemplacement de llment, puis
cliquez sur le bouton Suivant.
3 Entrez un nom pour le raccourci, par exemple Flip 3D, puis
cliquez sur le bouton Terminer.
4 Le raccourci est cr et fonctionnel. Nanmoins, il est possible
daller un peu plus loin dans la personnalisation. Cliquez du
bouton droit sur le raccourci, puis cliquez sur la commande
Proprits.
5 Cliquez sur le bouton Changer dicne.
6 Saisissez %windir%\explorer.exe ou %windir%\system32
\shell32.dll dans la zone de texte, puis appuyez sur la touche
[]. Slectionnez alors une icne de votre choix, puis cliquez sur
le bouton OK deux reprises.
7 Cliquez du bouton droit sur le raccourci, puis cliquez sur la
commande pingler la barre des tches.
8 Supprimez le raccourci plac sur le Bureau en le slectionnant,
puis appuyez sur la touche [Suppr]. Conrmez son dplacement
vers la Corbeille.
Reportez-vous au chapitre Lordinateur pour apprendre
supprimer un chier.
9 Par glisser-dposer, dplacez licne Flip 3D vers la gauche
proximit du bouton Dmarrer.
Figure 1.22 : Emplacement de la commande Windows Flip 3D
22 LE GUIDE COMPLET
Linterface de Windows 7
Chapitre 1
1.3. Utiliser les thmes
Lorsque vous ouvrez une session, lespace qui apparat sur lcran se
nomme le Bureau. Il sapparente un vritable Bureau sur lequel vous
pourrez poser vos outils (les programmes) et vos documents. Si vous y
prtez attention, il y a mme une Corbeille pour y mettre les lments
qui ne vous sont plus utiles et qui encombrent votre ordinateur. Un
thme comporte un ensemble de congurations, notamment le fond
dcran, des couleurs, un conomiseur dcran et des sons associs aux
vnements.
La gestion de la Corbeille est aborde dans le prochain
chapitre : Lordinateur.
Personnaliser lapparence du Bureau
Lapparence de Windows 7 peut tre personnalise de manire
signicative, en changeant limage de fond dcran affiche sur le
Figure 1.23 :
Dplacement du
raccourci dans la
barre des tches
Utiliser les thmes
Chapitre 1
23 LE GUIDE COMPLET
Bureau. Windows 7 propose des thmes crs par Microsoft ou dautres
entreprises ou particuliers.
Pour modier limage qui apparat sur votre Bureau :
1 Cliquez sur un espace vide du Bureau, puis cliquez sur la
commande Personnaliser.
2 Slectionnez un thme conu par Microsoft (Windows 7,
Architecture, Personnages, Paysages, Nature, Scnes) ou le thme
localis avec des photos de France.
3 Si vous souhaitez utiliser un autre fond dcran, vous pouvez
ventuellement tlcharger un nouveau thme depuis Internet en
cliquant sur le lien Obtenir plus de thmes en ligne ou utiliser vos
propres photos. Pour utiliser vos propres photos, cliquez sur le
bouton Arrire-plan du Bureau.
4 Slectionnez un emplacement qui contient vos images dans la
liste droulante Emplacement de limage. Si vous ne le voyez pas
Figure 1.24 : Choix dun thme prdni
Figure 1.25 :
Arrire-plan du Bureau
24 LE GUIDE COMPLET
Linterface de Windows 7
Chapitre 1
apparatre, cliquez sur le bouton Parcourir pour slectionner le
dossier qui contient les photos que vous souhaitez afficher sur
votre Bureau. Ensuite, slectionnez les photos qui pourront
safficher sur votre Bureau en tant que fond dcran.
5 Slectionnez ensuite comment limage doit safficher en fond
dcran. Gnralement, si vous utilisez des photos, le choix
Remplissage est le plus adapt.
6 Indiquez la dure daffichage de chaque image en fond dcran,
ainsi que le type de dlement : Squentiel ou Alatoire.
7 Cliquez sur le bouton Enregistrer les modifications, puis fermez
la fentre Personnalisation de laffichage.
Figure 1.26 : Choix des photos afficher
Figure 1.27 :
Type de remplissage
Utiliser les thmes
Chapitre 1
25 LE GUIDE COMPLET
Changer lcran de veille
Lcran de veille, appel aussi "conomiseur dcran", est un
programme qui dmarre automatiquement, aprs une certaine priode
dinactivit du clavier et de la souris. Pour les anciens crans tubes
cathodiques, il permettait de crer des animations sur lcran pour viter
quune image, devenue statique, nabme lcran. Aujourdhui les
conomiseurs dcrans sont surtout utiliss an de renforcer la scurit,
en masquant le travail en cours, notamment si un mot de passe est
demand la reprise. Pour modier lcran de veille :
1 Cliquez du bouton droit de la souris sur un espace vide du
Bureau. Cliquez sur la commande Personnaliser.
2 Cliquez sur le lien cran de veille en bas de la fentre.
3 Slectionnez un conomiseur dcran dans la liste droulante
cran de veille. ventuellement, cliquez sur le bouton Paramtres
pour dnir des options personnalises pour lconomiseur
dcran.
Figure 1.28 : Paramtres de lconomiseur dcran
26 LE GUIDE COMPLET
Linterface de Windows 7
Chapitre 1
Absence dconomiseur dcran
Si vous ne souhaitez pas utiliser dconomiseur dcran, choisissez
(Aucun) dans la liste droulante.
4 Cliquez sur le bouton Aperu pour voir quoi ressemblera votre
conomiseur dcran. Dplacez la souris pour quil sarrte.
5 Vous pouvez modier le dlai dinactivit pour que lconomiseur
dcran dmarre. Par dfaut, le temps dattente est de 10 minutes.
6 Si la case la reprise, afficher lcran douverture de session est
coche, cliquez sur votre portrait, puis saisissez ventuellement
votre mot de passe lorsque lconomiseur dcran sinterrompt.
Cela offre un bon niveau de scurit en cas dabsence.
Verrouiller manuellement sa session
Vous pouvez aussi verrouiller votre session pour protger votre travail
en utilisant le raccourci clavier [Windows]+[L] ou [Ctrl]+[Alt]+[Suppr], puis
[]. la reprise, vous devrez saisir votre mot de passe pour retrouver
votre travail laiss avant le verrouillage. Si vous utilisez une carte puce
pour raliser louverture de session, deux changements seront
ncessaires : au niveau des options de scurit la stratgie Ouverture de
session interactive : comportement lorsque la carte puce est retire doit tre
dnie Verrouiller la station et le service Stratgie de retrait de la carte
puce doit tre congur en type de dmarrage Automatique.
7 Cliquez sur le bouton OK pour valider vos modications, puis
fermez la fentre de personnalisation de laffichage. Ensuite,
patientez quelques minutes si vous souhaitez voir lcran de veille
se mettre en marche seul.
Figure 1.29 :
Temps dinactivit pour lactivation de
lconomiseur dcran
Figure 1.30 :
Verrouillage de la session la reprise
Utiliser les thmes
Chapitre 1
27 LE GUIDE COMPLET
Autres conomiseurs dcran en provenance dInternet
Vous pouvez tlcharger dautres crans sur Internet. Nanmoins,
vriez toujours avec un antivirus quils sont inoffensifs. En effet, un
cran de veille est avant tout un programme.
Enregistrer un thme
Lorsque vous avez choisi les couleurs des fentres, un ensemble
dimages comme fond dcran pour le Bureau, un conomiseur dcran
et ventuellement des sons associs aux vnements de Windows, vous
pouvez enregistrer cet ensemble de congurations sous la forme dun
thme.
Tlchargement de thmes
Vous pouvez vous rendre ladresse http://redmondpie.com/downloadscenter
/graphics/themes/Windows%207%20Ultimate%20Theme%20Pack.zip pour tlcharger
un pack de thmes Windows 7. Une fois les thmes tlchargs, double-
cliquez sur les chiers du dossier compress (chier ZIP) pour les
installer dans Windows 7.
1.4. Modier la rsolution dcran
La rsolution est le nombre de points (aussi appels "pixels") qui
saffichent sur votre cran. Plus il y en a et plus vous pouvez voir
dlments ; en contrepartie, les formes apparaissent plus petites. Il est
recommand de modier la rsolution pour ladapter votre cran. La
rsolution sexprime donc en pixels dans le sens horizontal et vertical.
Tableau 1.1 : Rsolution recommande en fonction de la taille
de lcran (diagonale)
Taille de lcran Rsolution
17 pouces 1 280 1 024
19 pouces 1 600 1 200
24 pouces 1 920 1 200
28 LE GUIDE COMPLET
Linterface de Windows 7
Chapitre 1
Pour un ordinateur portable, les paramtres recommands sont diffrents
dans la mesure o la taille des crans est gnralement infrieure celle
des ordinateurs de bureau.
Tableau 1.2 : Rsolutions recommandes pour les ordinateurs portables
Taille de lcran Rsolution
De 13 15 pouces 1024 768
De 13 15 pouces avec cran large 1 280 800
17 pouces avec cran large 1 680 1 050
Pour vrier ou modier la rsolution de laffichage :
1 Cliquez du bouton droit de la souris sur un espace vide du
Bureau. Cliquez sur la commande Rsolution dcran.
2 Dplacez le curseur vers le haut ou le bas pour ajuster la
rsolution en fonction de la taille de votre cran.
Figure 1.31 :
Rsolution dcran
Figure 1.32 :
Slection de la
rsolution
Modifier la rsolution dcran
Chapitre 1
29 LE GUIDE COMPLET
3 Cliquez sur le bouton Appliquer. Si vous pouvez toujours lire ce
qui est affich, cliquez sur le bouton Conserver laffichage pour
conrmer le changement de rsolution. Si laffichage est devenu
illisible ou si lcran sest teint, patientez 15 secondes ;
lancienne rsolution sera restaure.
Si vous disposez dun ordinateur portable, vous pouvez utiliser
Windows 7 pour connecter un cran externe :
1 Dans le menu Dmarrer, saisissez projecteur, puis cliquez sur
la commande Se connecter un projecteur.
Raccourci clavier
Vous pouvez aussi utiliser le raccourci clavier [Windows]+[P] pour
accder au programme de connexion un projecteur.
2 Slectionnez le type daffichage en fonction de la projection que
vous souhaitez raliser.
j Ordinateur uniquement : affiche limage uniquement sur
lordinateur portable.
j Dupliquer : affiche simultanment la mme image sur
lordinateur et sur le projecteur.
j tendre : le Bureau est divis en deux parties, dont lune est
affiche sur lordinateur portable et lautre sur le projecteur.
j Projecteur uniquement : limage nest affiche que sur le
projecteur.
Changer limage de fond dcran louverture de session
Cette astuce ncessite dditer le Registre. En cas de doute sur
lutilisation de lditeur du Registre reportez-vous au chapitre sur la
Figure 1.33 : Affichage sur un projecteur
30 LE GUIDE COMPLET
Linterface de Windows 7
Chapitre 1
conguration et loptimisation de Windows 7. Il est possible de
modier limage qui saffiche en fond dcran au moment o
Windows 7 dmarre, permet louverture de session et sarrte. Depuis
lditeur du Registre, au niveau de la cl.
HKEY_LOCAL_MACHINE\SOFTWARE\Microsoft\Windows\
CurrentVersion\Authentication\LogonUI\Background, modiez la valeur
OEMBackground, de type DWORD, 1 (par dfaut elle est 0). Dans
lordinateur, au niveau du dossier %windir%\system32\oobe\info
\backgrounds (ventuellement vous devrez crer les dossiers info et
backgrounds), copiez un chier image au format JPEG de moins de
256 ko. Le nom du chier principal doit tre nomm
backgroundDefault.jpg. Si vous utilisez des rsolutions spciques, vous
pouvez aussi crer dautres chiers nomms ainsi :
background7681280.jpg, background9001440.jpg,
background9601280.jpg, background10241280.jpg,
background12801024.jpg, background1024768.jpg,
background1280960.jpg, background16001200.jpg,
background1440900.jpg, background19201200.jpg,
background1280768.jpg ou encore background1360768.jpg. Une fois
limage de fond dcran douverture de session modie, vous pouvez
aussi modier lapparence du bouton validant la saisie du mot de passe
ou du code PIN, en crant une valeur ButtonSet de type DWORD dans la
cl HKEY_LOCAL_MACHINE\SOFTWARE\Microsoft\Windows
\CurrentVersion\Authentication\LogonUI. Trois valeurs sont possibles :
j 0 : ombres lgres au niveau des textes, le bouton possde les
paramtres par dfaut.
j 1 : ombres plus prononces, le bouton est plus translucide.
j 2 : pas dombre, le bouton est opaque.
1.5. Ajouter des gadgets
Vous pouvez ajouter sur le Bureau de Windows 7 des programmes
capables dafficher lheure, une calculatrice, la mto, les dernires
informations, ltat de la circulation routire, couter de la musique, etc.
Ces programmes sont appels des "gadgets". Pour afficher et ajouter des
gadgets sur le Bureau, par exemple la mto de votre ville :
1 Cliquez du bouton droit de la souris sur un espace vide du
Bureau, puis cliquez sur la commande Gadgets.
Ajouter des gadgets
Chapitre 1
31 LE GUIDE COMPLET
Mthode alternative
Vous pouvez aussi saisir les premires lettres du nom "galerie de
gadgets du Bureau" dans le menu Dmarrer de Windows 7, puis cliquer
sur le programme lorsquil apparat dans le menu Dmarrer.
2 Par cliquer-dposer, dplacez le gadget Mto vers le Bureau.
Positionnez galement la souris du gadget Mto puis laissez le
bouton gauche enfonc tout en dplaant la souris vers le Bureau.
Une fois arriv sur le Bureau, relchez le bouton de la souris : le
gadget Mto est ajout.
Figure 1.34 :
Gadgets
Figure 1.35 : Ajout du gadget Mto
32 LE GUIDE COMPLET
Linterface de Windows 7
Chapitre 1
3 Gnralement, le gadget pourra tre congur. Pour congurer le
gadget Mto, cliquez dessus laide du bouton droit de la souris,
puis cliquez sur la commande Options, ou utilisez licne
ressemblant une cl situe droite du gadget. Saisissez le nom
de votre ville dans la zone Lieu actuel. Cliquez sur la loupe pour
dmarrer la recherche. Si plusieurs noms sont en conit,
slectionnez votre ville dans la liste, puis cliquez sur le bouton
OK.
4 Pour fermer un gadget, cliquez du bouton droit sur ce gadget, puis
cliquez sur la commande Fermer le gadget.
Pour ajouter un gadget tiers, par exemple pour couter gratuitement (et
lgalement) de la musique depuis le site Deezer.com :
1 Cliquez du bouton droit de la souris sur le Bureau, puis cliquez
sur la commande Gadgets.
2 Cliquez sur le lien Tlcharger dautres gadgets.
3 Dans la nouvelle fentre dInternet Explorer qui sest ouverte
automatiquement, cliquez sur le lien Dcouvrez dautres gadgets
du Bureau (voir Figure 1.37).
4 Cherchez le gadget en fonction de catgories dnies. Ici,
saisissez dans la zone de recherche le nom du gadget, deezer,
puis cliquez sur le bouton Gallery ou appuyez sur la touche []
(voir Figure 1.38).
Figure 1.36 :
Options du gadget Mto
Ajouter des gadgets
Chapitre 1
33 LE GUIDE COMPLET
5 Une fois le gadget trouv, cliquez sur le bouton Tlcharger, puis
sur Installer, sur Ouvrir et de nouveau sur Installer.
6 Dsormais, vous pouvez ajouter vos listes dcoutes musicales
dans les options du gadget pour couter de la musique !
Figure 1.37 : Recherche dautres gadgets en ligne
Figure 1.38 :
Recherche de deezer
Figure 1.39 :
Installation du gadget
Figure 1.40 :
coute de musique en ligne
34 LE GUIDE COMPLET
Linterface de Windows 7
Chapitre 1
Programmes malveillants potentiels
Veillez ne pas installer de gadgets dont lorigine vous semble
suspecte. En effet, les gadgets sont de vritables programmes
potentiellement capables dintercepter vos frappes de clavier et les
informations des tiers. Certains gadgets pourraient galement permettre
de prendre le contrle de votre ordinateur distance.
1.6. Manipuler les fentres
Chaque fois que vous dmarrez un programme (une Calculatrice, un
programme de dessin, un jeu, etc.), celui-ci sinscrit dans une fentre
(cest--dire, un rectangle dlimit par des bordures). Tout en haut des
fentres, vous pouvez voir une grande barre horizontale, appele "barre
de titre". Cette barre contient le nom du programme en cours
dexcution (par exemple : Bloc-notes) et parfois celui des documents de
travail (par exemple : Sans titre si le travail na pas encore t enregistr
sous un autre nom).
Pour dmarrer un programme (ici, le Bloc-notes) sous Windows :
1 Cliquez sur le menu Dmarrer ou appuyez sur la touche [Windows].
2 Saisissez les premires lettres de "bloc-notes" directement avec le
clavier, puis appuyez sur la touche [] ds que le Bloc-notes
saffiche dans le menu Dmarrer (voir Figure 1.42).
Le programme Bloc-notes est dmarr. Protez-en pour saisir quelques
mots dans la fentre (voir Figure 1.43).
Figure 1.41 : La barre de titre
Manipuler les fentres
Chapitre 1
35 LE GUIDE COMPLET
Figure 1.42 : Dmarrage du Bloc-notes
Figure 1.43 : Saisie de texte dans le Bloc-notes
36 LE GUIDE COMPLET
Linterface de Windows 7
Chapitre 1
En haut et droite de la fentre, dans la barre de titre, on retrouve les
trois boutons suivants :
Le bouton central permet dagrandir la fentre.
Par la suite, vous verrez que dans cette conguration la fentre peut tre
redimensionne ou dplace laide de la souris. Si vous cliquez sur le
bouton, la fentre occupe alors tout lespace disponible sur le Bureau.
Le bouton central a chang dapparence.
Si vous cliquez dessus, vous restaurez la fentre, cest--dire quelle
reprend sa taille dorigine.
Agrandir et restaurer rapidement
Pour aller plus vite, plutt que de cliquer sur le bouton central pour
agrandir ou restaurer les fentres, vous pouvez soit double-cliquer sur la barre
de titre, soit faire glisser la fentre vers le haut de lcran pour lagrandir ou
vers le bas pour la restaurer en la dplaant par la barre de titre.
Figure 1.44 :
Boutons de contrle des fentres
Figure 1.45 : Restauration de la fentre
Manipuler les fentres
Chapitre 1
37 LE GUIDE COMPLET
Le bouton situ gauche du bouton dcrit prcdemment est
reprsent par un signe ngatif.
Il permet de rduire la fentre. La
fentre disparat de lcran, mais elle
reste dans la barre des tches sous la
forme dune icne. Les donnes en
cours de traitement dans le
programme ne sont donc pas perdues. Le programme reste en mmoire
vive. tout instant, vous pouvez restaurer la fentre en cliquant sur sa
tche dans la barre de tches : vous retrouvez alors la fentre restaure
dans son tat prcdent.
Rduire une fentre par la barre des tches ou le clavier
Si depuis la barre des tches vous cliquez sur la tche dune fentre
agrandie ou restaure, elle est alors rduite. Pour rduire toutes les
fentres, utilisez le raccourci clavier [Windows]+[M] ou [Windows]+[D], ou
cliquez sur le bouton Afficher le Bureau si Aero Peek est activ. Ce
bouton est situ lextrme droite de la zone de notication ( droite de
lheure). Pour restaurer toutes les fentres rduites, utilisez le raccourci
clavier [Windows]+[Maj]+[M] ou [Windows]+[D].
Le bouton situ droite, reprsentant une croix blanche sur
fond rouge, permet de quitter le programme, cest--dire de
fermer la fentre. Par scurit, le programme vous proposera
denregistrer les dernires modications avant de sarrter. (Ici, cliquez
sur le bouton Ne pas enregistrer pour ne pas enregistrer les
modications ventuellement ralises.)
Fermer par un double-clic
Au lieu de cliquer sur la croix situe en haut droite des fentres,
vous pouvez aussi double-cliquer dans langle gauche de la fentre pour
la fermer. Parfois, vous pourrez voir une icne dans cet angle.
Nanmoins, mme sil ny a pas dicne (cas de lExplorateur Windows
par exemple), cela fonctionne tout de mme. Remarquez que si vous ne
cliquez quune seule fois cet emplacement vous verrez alors apparatre
un menu qui permet de restaurer, dagrandir, de rduire, de dplacer ou
de fermer la fentre. Vous pouvez aussi faire apparatre ce menu en
utilisant le raccourci clavier [Alt]+[Espace] lorsque la fentre est active.
Figure 1.46 :
Restauration dune
fentre rduite dans
la barre des tches
38 LE GUIDE COMPLET
Linterface de Windows 7
Chapitre 1
Pour redmarrer le programme arrt, utilisez le menu Dmarrer. Un
raccourci est plac sur le Bureau ou dans la barre des tches si le
programme y est pingl.
Exercez-vous
Il est important que vous procdiez des essais avec des programmes
comme Paint, WordPad ou avec des jeux comme Inkball, le Dmineur,
etc. Le contenu des fentres ne doit pas tre votre proccupation ce
stade. Ces manipulations, bien que simples, constituent la base de
lutilisation de Windows. Il est indispensable davoir assimil ces
oprations de base pour la suite : exercez-vous sans a priori, vous ne
risquez rien si ce nest de mieux comprendre comment manipuler les
fentres.
Dplacer une fentre
Pour dplacer une fentre, cliquez sur la barre de titre (translucide par
dfaut). En maintenant le bouton gauche enfonc, faites glisser la fentre
sur votre Bureau. Elle se dplace, puis simmobilise lorsque vous
relchez le bouton de la souris.
Figure 1.47 : Dplacement dune fentre
Manipuler les fentres
Chapitre 1
39 LE GUIDE COMPLET
Changer les dimensions dune fentre
Les dimensions des fentres sont rglables. Avant de modier la
taille dune fentre, assurez-vous que le bouton central est en
position Agrandir.
Faites glisser le pointeur de la souris sur lune des quatre bordures ou
sur lun des quatre angles de la fentre. Le pointeur se transforme en
double che. Cliquez et faites glisser le pointeur de la souris pour
ajuster la taille de la fentre horizontalement et/ou verticalement.
Un angle bien sympathique
Commencez vous exercer en utilisant langle infrieur droit pour
modier les dimensions dune fentre. Il est bien plus facile utiliser
que les autres.
Si vous souhaitez quune fentre occupe toute la hauteur de votre cran :
1 Placez le pointeur de la souris sur la bordure suprieure de la
fentre.
2 Faites glisser la bordure suprieure de la fentre vers le haut de
lcran.
Figure 1.48 : Changement des dimensions dune fentre
40 LE GUIDE COMPLET
Linterface de Windows 7
Chapitre 1
3 La fentre occupe alors toute la hauteur de lcran.
Utiliser la fentre active
Lorsque plusieurs programmes sont dmarrs simultanment, vous ne
pouvez en utiliser quun la fois : celui dont la fentre est active. En
passant par la barre des tches, vous pouvez activer une fentre en
cliquant sur sa tche sil nen existe quune seule pour un programme
donn.
1 Pour commencer, dmarrez deux fois le programme Bloc-notes en
utilisant le menu Dmarrer.
Dmarrer une nouvelle fentre dun programme dj dmarr
Si vous avez dj dmarr le Bloc-notes, sa tche est reprsente dans
la barre des tches sous la forme dune icne. Pour dmarrer une
deuxime instance de cette mme tche, maintenez enfonce la touche
Figure 1.49 :
Redimensionner une fentre en
hauteur
Manipuler les fentres
Chapitre 1
41 LE GUIDE COMPLET
[Maj] et cliquez sur licne de la tche. Le Bloc-notes est dsormais
dmarr deux fois !
2 Par glisser-dposer, dplacez lune des deux fentres pour quelles
soient cte cte.
Rorganisation automatique en deux clics
Vous pouvez cliquer du bouton droit de la souris et choisir la
commande Afficher les fentres cte cte. Toutes les fentres qui sont
restaures ou agrandies seront redimensionnes et dplaces pour tre
mises cte cte sur votre Bureau.
Lorsque plusieurs fentres sont affiches simultanment, si vous tapez
sur les touches de votre clavier, les caractres envoys ne pourront ltre
que dans lune delles : cest la fentre qui est active qui reoit les
frappes du clavier.
Pour reprer la tche ou fentre active, vous disposez de plusieurs
solutions :
Figure 1.50 : Les fentres places cte cte
42 LE GUIDE COMPLET
Linterface de Windows 7
Chapitre 1
j Reprez le bouton le plus clair dans la barre des tches sil ny a
quune seule instance dun programme dmarr en mme temps.
Tapez sur des touches de votre clavier : ces caractres arrivent
dans la fentre active.
j Si la fentre est visible lcran, cliquez dessus et elle sactivera.
Regardez alors quelle est la barre de titre la plus fonce ou avec
un halo plus prononc autour de la fentre et les boutons de
contrle en couleur. Vos frappes de clavier arrivent dsormais
dans lautre fentre.
Vous allez maintenant dcouvrir comment basculer entre les tches pour
slectionner celle qui doit tre active.
Figure 1.51 : Reprer la fentre active dans la barre des tches
Figure 1.52 : Utilisation de la barre de titre
Manipuler les fentres
Chapitre 1
43 LE GUIDE COMPLET
Basculer entre les tches
Si une fentre nest pas visible (rduite ou masque par une autre),
survolez sa tche dans la barre des tches pour lactiver, puis cliquez
dessus.
Sil existe plusieurs fentres pour une tche, survolez dabord le groupe
de tches pour le programme, puis survolez la miniature de la fentre. Si
la souris reste immobile pendant quelques secondes, le contenu de la
fentre saffiche alors lcran.
Si vous survolez la bonne fentre, cliquez dessus pour lactiver.
Figure 1.53 : Survol des tches
Figure 1.54 :
Activation dune fentre
44 LE GUIDE COMPLET
Linterface de Windows 7
Chapitre 1
Si deux fentres regroupent le mme programme, appuyez sur la touche
[Ctrl] lorsque vous cliquez sur licne du groupe de tches dans la barre
des tches.
Basculement laide du clavier
Vous pouvez galement utiliser leffet Windows Flip 3D pour basculer
entre les fentres : utilisez le raccourci clavier [Windows]+[] pour faire
dler les fentres dans un sens ou [Windows]+[Maj]+[] pour les faire
dler dans lautre sens. Si vous disposez dune souris avec trois
boutons, cliquez sur le bouton du milieu, puis utilisez la molette pour
faire dler les fentres. Vous pouvez mme revenir au Bureau. Vous
pouvez aussi utiliser la combinaison de touches [Alt]+[] pour basculer
entre tches tout en visualisant laperu du contenu des fentres
(maintenez la touche [Alt] enfonce et appuyez sur la touche [] pour
changer de programme).
1.7. Basculer entre plusieurs
utilisateurs, fermer une session, mettre
en veille et arrter lordinateur
Lorsque vous avez termin de travailler, dans certaines circonstances,
vous serez amen laisser la place un autre utilisateur, mettre en
veille lordinateur ou larrter. Vous allez voir quelles sont les
diffrences entre ces actions. La mthode est sensiblement la mme
chaque fois.
Basculer dune session lautre
Windows 7 vous permet de travailler plusieurs ( tour de rle) sur le
mme ordinateur, sans arrter les programmes en cours grce la
bascule rapide entre utilisateurs, mme lorsque lordinateur est membre
dun domaine.
Prenons un exemple : Thierry est en train de travailler et Blandine veut
lordinateur pour jouer. Blandine peut ouvrir une nouvelle session, alors
que les programmes de Thierry continuent de fonctionner larrire-
plan. Thierry pourra reprendre son travail une fois lordinateur libr par
Blandine. un instant donn, mme si plusieurs sessions dutilisateurs
diffrents sont ouvertes sur un mme ordinateur, une seule de ces
sessions nest accessible de manire interactive : localement ou
distance, par le Bureau distance par exemple.
Basculer entre plusieurs utilisateurs
Chapitre 1
45 LE GUIDE COMPLET
Dans le menu Dmarrer, cliquez sur la commande Changer
dutilisateur.
Blandine peut alors ouvrir une nouvelle session, alors que les
programmes de Thierry fonctionnent toujours. Pour que Thierry retrouve
son travail, Blandine doit fermer sa session son tour (elle peut
galement choisir de changer dutilisateur).
Risque de perte de donnes
Narrtez pas un ordinateur sur lequel plusieurs sessions sont
ouvertes : les travaux non enregistrs dans les autres sessions seraient
alors perdus. Pour ne pas perdre de donnes, utilisez la mise en veille
prolonge de lordinateur.
Fermer une session
Si vous souhaitez laisser la place libre un autre utilisateur et ne pas
conserver vos programmes en cours de fonctionnement :
1 Enregistrez tous vos documents ouverts. Fermez toutes les
fentres. Dans le menu Dmarrer, cliquez sur la commande
Fermer la session. Attention, cette fermeture de session est
ralise sans demande de conrmation !
2 Un autre utilisateur peut alors utiliser lordinateur en cliquant sur
son portrait aprs avoir cliqu sur le bouton Changer dutilisateur.
Figure 1.55 :
Changement
dutilisateur
Figure 1.56 :
Fermeture de
session
46 LE GUIDE COMPLET
Linterface de Windows 7
Chapitre 1
Mettre en veille lordinateur
Si vous possdez un ordinateur portable, il est trs pratique de le mettre
en veille lorsque vous ne lutilisez pas pour des priodes de quelques
minutes plusieurs heures. Les intrts de la mise en veille sont
multiples : cela permet dconomiser de lnergie lorsque lordinateur
nest pas utilis ; le temps de mise en veille est de quelques secondes ;
les programmes en cours de fonctionnement sont suspendus pendant la
mise en veille ; lordinateur redmarre trs rapidement (de 1
3 secondes en gnral) ; ventuellement, la mise en veille de lordinateur
peut tre programme lors de certaines actions physiques (en appuyant
sur le bouton de mise sous tension ou fermeture de lcran).
Mise en veille
Lorsque votre ordinateur est en veille, il reste sous tension. Veillez
ne pas retirer la batterie ou le laisser trop longtemps sur batterie
(plusieurs heures, voire plusieurs jours). Dans ce cas, vous pourriez
perdre des donnes non enregistres.
Pour mettre en veille votre ordinateur :
1 Par prcaution, enregistrez tous vos documents ouverts.
2 Dans le menu Dmarrer, cliquez sur la commande Mettre en
veille. Lordinateur se met alors en veille.
Pour sortir un ordinateur de sa mise en veille, appuyez sur le bouton
dalimentation, ou ouvrez le capot de lcran sil sagit dun portable.
Mettre lordinateur en veille prolonge
La mise en veille prolonge consiste copier tout le contenu de la
mmoire vive dans un chier sur le disque dur. Ce chier se nomme
%systemdrive%\hiberfil.sys. Lorsque votre ordinateur est mis en veille
prolonge, il peut ensuite tre dbranch en toute scurit. La batterie
peut mme tre retire. Par rapport la mise en veille, la mise en veille
prolonge est plus longue sinstaurer (le temps augmente avec la
quantit de mmoire vive installe) et lordinateur est galement plus
long la reprise.
Pour mettre en veille votre ordinateur :
1 Par prcaution, enregistrez tous vos documents ouverts bien que
cette tape ne soit pas obligatoire.
Basculer entre plusieurs utilisateurs
Chapitre 1
47 LE GUIDE COMPLET
2 Dans le menu Dmarrer, cliquez sur la commande Mettre en veille
prolonge. Le contenu de la mmoire vive est alors copi sur le
disque dur et lordinateur sarrte.
Pour sortir un ordinateur de sa mise en veille prolonge, appuyez sur le
bouton dalimentation, ou ouvrez le capot de lcran sil sagit dun
portable.
Arrter ou redmarrer lordinateur
La procdure darrt ou de redmarrage de Windows 7 est extrmement
importante. En effet, le systme a besoin de dcharger certains modules
mis en mmoire vive lors du dmarrage, modier des informations de
conguration et prparer son prochain redmarrage. Larrt incorrect de
lordinateur peut lendommager court ou moyen terme : vous seriez
alors contraints de faire appel un rparateur.
Le choix de redmarrer lordinateur plutt que de larrter est
gnralement fait la suite dune mise jour logicielle ou de problmes
de stabilit ou de performances. Pour dmarrer la procdure darrt ou
de redmarrage de lordinateur :
1 Avant darrter votre ordinateur, veillez ce que toutes les
fentres soient fermes : il ne doit plus y avoir de tches en cours
dexcution.
2 Dans le menu Dmarrer, cliquez sur la commande Arrter ou
Redmarrer.
3 Lordinateur sarrte seul au bout de quelques secondes.
Pour aller plus vite
Utilisez la combinaison de touches [Alt]+[F4] pour fermer nimporte
quel programme, et mme pour quitter Windows.
Figure 1.57 :
Arrt de lordinateur
48 LE GUIDE COMPLET
Linterface de Windows 7
Chapitre 1
Lordinateur
Grer des dossiers ............................................................................................................... 50
Grer les bibliothques ....................................................................................................... 62
Les options de lordinateur (barre de menus, options daffichage) ......................... 67
Organiser des dossiers par rapport Windows XP, la localisation de linterface . 68
Les extensions de fichiers .................................................................................................. 72
Grer lespace : la compression de dossiers ................................................................ 75
Retrouver des documents : la recherche instantane ................................................ 79
Graver des fichiers ............................................................................................................... 82
Lordinateur comme son nom lindique stocke vos chiers, les
programmes et le systme dexploitation Windows 7 sur des supports de
stockage magntiques (disques durs internes ou externes), lectroniques
(cls USB, disques SSD et hybrides) ou encore optiques (CD, DVD-
Rom). Vous ne pouvez pas stocker vos chiers nimporte o dans
lordinateur : sinon vous risquez de ne pouvoir les retrouver rapidement
au moment voulu. Les chiers qui contiennent vos informations doivent
tre classs dans des dossiers. Les dossiers jouent le rle de classeurs
an dorganiser les informations sur les supports de stockage : les noms
de ces dossiers doivent tre le plus explicite possible.
Dans ce chapitre, vous apprendrez grer les dossiers et les organiser
en bibliothques. Vous verrez galement comment congurer les options
daffichage de lExplorateur Windows, crer des dossiers compresss,
retrouver des chiers en utilisant la recherche instantane de Windows 7
et graver des chiers sur CD ou DVD.
2.1. Grer des dossiers
Dans lordinateur, vous pouvez retrouver deux grands types dobjets :
les dossiers et les chiers. Les chiers sont des informations stockes
comme du texte, des images, de la musique, des vidos, des
programmes, etc. Les chiers possdent intrinsquement une valeur. Si
tous les chiers taient placs cte cte, cela reprsenterait une liste de
plusieurs dizaines de milliers de noms. De plus, deux chiers contenant
des informations diffrentes ne pourraient pas porter le mme nom.
Pour organiser les chiers, il est utile de crer des dossiers. Les dossiers
ne sont pas de linformation contrairement aux chiers. Les dossiers,
appels "rpertoires" dans le pass, permettent de crer des classements
comme vous le feriez avec des pochettes pour y ranger vos documents.
Par dfaut, il existe dj des dossiers crs par Windows pour simplier
lorganisation des informations sur le disque.
Crer un dossier
Vous allez commencer par crer un premier dossier nomm Guide
Complet dans la bibliothque Documents. Pour commencer :
1 Dans le menu Dmarrer, cliquez sur la commande Documents.
50 LE GUIDE COMPLET
Lordinateur
Chapitre 2
2 Dans lExplorateur Windows, vous voyez safficher deux parties :
la partie gauche qui naffiche que des conteneurs et la partie droite
qui affiche le contenu de la partie slectionne droite.
3 Pour crer un dossier, cliquez sur le bouton
Nouveau dossier.
Mthode alternative
Cliquez du bouton droit de la souris sur un espace vide dans la partie
droite de lExplorateur Windows, puis pointez sur la commande
Nouveau et enn cliquez sur la commande Dossier.
4 Saisissez directement au clavier le nom du dossier. Dans ce
premier exemple, saisissez Guide Complet.
Figure 2.1 : La bibliothque Documents dans lExplorateur Windows
Figure 2.2 :
Saisie du nom du dossier
Grer des dossiers
Chapitre 2
51 LE GUIDE COMPLET
Restriction sur les noms de dossiers
Le nom dun dossier ne peut dpasser 255 caractres. Les seuls
caractres autoriss sont les lettres de lalphabet (y compris les lettres
accentues), les chiffres, les espaces, certains caractres, lexception de
\ / : * ? " < > |. Sachez que le symbole + peut provoquer des
problmes dans certains cas (lors de lutilisation de la commande COPY).
De plus, certains noms ne peuvent tre utiliss. Il sagit de noms de
variables denvironnement, comme COM1, COM2, LPT1, LPT2, AUX, NUL,
CON, etc. Ils sont rservs au systme. Enn, deux documents ne peuvent
pas porter le mme nom dans le mme dossier. Par contre, ils peuvent
porter le mme nom sils sont dans un dossier diffrent.
5 Validez le nom du dossier en appuyant sur [] ou cliquez sur un
espace vide de lExplorateur Windows. Votre dossier est cr et
nomm.
Pour vous exercer et pour la suite des ateliers, crez dans la bibliothque
Documents deux autres dossiers nomms Professionnel et Personnel.
Changer le nom dun dossier
Si le nom que vous avez saisi ne vous convient pas, il faut renommer le
dossier. Un nom incorrect peut tre le rsultat dune erreur de
manipulation lors de la cration du dossier, dun changement davis, etc.
Vous allez renommer le dossier Guide Complet en Micro
Application.
1 Dmarrez lExplorateur Windows, si ce nest dj fait, en utilisant
le menu Dmarrer et la commande Documents ou Ordinateur.
Retrouvez le dossier Guide Complet (dans la bibliothque
Documents).
La barre des tches
Vriez, dans la barre des tches (en bas de lcran par dfaut), si une
fentre nest pas dj ouverte pour lExplorateur Windows. Si cest le
cas, cliquez sur sa tche pour restaurer la fentre. Sous Windows 7, si
une fentre est dj ouverte pour lExplorateur Windows, vous verrez
son icne encadre. Mme si la fentre nest pas dj ouverte, cliquez
sur le raccourci : la fentre souvrira alors.
52 LE GUIDE COMPLET
Lordinateur
Chapitre 2
2 Slectionnez le dossier qui doit tre renomm. Slectionnez le
dossier Guide Complet (il devrait apparatre en bleu).
Slectionner
Slectionner signie mettre en surbrillance (les couleurs sont alors
modies). En effet, il faut indiquer Windows 7 avec quel lment
vous souhaitez travailler. Pour slectionner un dossier, cliquez une seule
fois sur son icne.
3 Cliquez nouveau sur le nom du dossier ; dsormais vous pouvez
le renommer.
4 Saisissez le nouveau nom du dossier, cest--dire Micro
Application.
5 Validez en appuyant sur la touche []. Le dossier est dsormais
renomm.
Figure 2.3 : Slection du dossier renommer
Figure 2.4 :
Changement de nom du dossier
Figure 2.5 :
Saisie du nouveau nom
Figure 2.6 :
Le dossier a t renomm
Grer des dossiers
Chapitre 2
53 LE GUIDE COMPLET
Renommer un chier
Sachez aussi que la procdure utilise pour renommer un dossier est la
mme pour les chiers. Si vous avez affich lextension, vitez de
modier lextension dorigine. Pour obtenir une explication sur les
extensions de chiers, reportez-vous au tableau propos plus loin dans ce
chapitre. Vous pouvez galement utiliser la touche [F2] ou cliquer du
bouton droit de la souris pour renommer un dossier ou un chier
pralablement slectionn.
Dplacer et copier des dossiers
Vous pouvez dplacer un dossier (et son contenu) ou un chier pour
modier lorganisation de vos donnes. Par exemple, vous allez
dplacer les dossiers Professionnel et Personnel crs prcdemment
dans le dossier Micro Application.
Changement de nom
Le dossier dorigine se nommait Guide Complet. Nanmoins, il aurait
d tre renomm en Micro Application dans latelier prcdent. Si vous
navez pas ralis latelier prcdent, le nom du dossier que vous devrez
utiliser pour cet atelier est donc Guide Complet.
1 Ouvrez la bibliothque Documents en utilisant le menu Dmarrer,
sauf si elle est dj ouverte dans la barre des tches.
2 Parfois, vous devrez afficher le dossier de destination dans le
volet dexploration. Pour vous exercer, masquez les dossiers
contenus dans la bibliothque Mes Documents en cliquant sur le
triangle plac gauche du nom du dossier. Le triangle change
alors de couleur et dorientation. En cliquant de nouveau sur le
triangle, les dossiers rapparaissent lcran.
Figure 2.7 :
Dveloppement dune
arborescence
54 LE GUIDE COMPLET
Lordinateur
Chapitre 2
3 Dplacez le dossier Professionnel dans le dossier Micro Application.
Cliquez sur le dossier ou le chier dplacer et maintenez le
bouton enfonc. Dplacez la souris jusqu pointer sur le dossier
de destination (celui-ci se met en surbrillance). Une info-bulle
apparat pour prciser que le dossier sera dplac.
4 Relchez le bouton : le dossier ou le chier est dplac. Pour vous
exercer, dplacez maintenant le dossier Personnel dans le dossier
Micro Application.
Copier ou dplacer
Lorsque vous ralisez un glisser-dposer dun dossier en restant sur le
mme lecteur, vous effectuez un dplacement. Si vous changez de
lecteur (par exemple, du disque dur C: vers une cl USB), vous crez
une copie. Pour matriser lopration, vous pouvez procder au glisser-
dposer avec le bouton droit de la souris. Dans ce cas, lorsque vous
relchez le bouton, vous pouvez choisir lopration raliser, ou mme
renoncer la mener son terme. Lorsque vous ralisez un dplacement
ou une copie de dossier entre deux lecteurs, cela peut prendre beaucoup
de temps si le dossier contient de nombreux sous-dossiers et/ou chiers.
En effet, la copie ou le dplacement dun dossier concerne le dossier et
son contenu, cest--dire les sous-dossiers et les chiers quil renferme.
Figure 2.8 : Dplacement dun dossier
Grer des dossiers
Chapitre 2
55 LE GUIDE COMPLET
Pour toujours copier ou dplacer
En maintenant la touche [Ctrl] ou [Maj] enfonce, vous pouvez aussi
coup sr copier ou dplacer des dossiers ou des chiers. En effet, si vous
maintenez la touche [Ctrl] enfonce pendant le glisser-dposer, les
lments seront copis. Par contre, si vous souhaitez dplacer un
lment, maintenez la touche [Maj] enfonce pendant le glisser-dposer.
Enn, si vous maintenez simultanment les touches [Ctrl] et [Maj]
enfonces lorsque vous utilisez la mthode du glisser-dposer, vous
crerez un raccourci !
Supprimer des dossiers ou des chiers :
la Corbeille
Si vous souhaitez vous dbarrasser de certains chiers (et/ou dossiers)
(vos anciens courriers sans intrt, les chiers tlchargs, etc.), vous
avez la possibilit de les supprimer de faon dnitive.
Pour supprimer un dossier ou un chier, la procdure est la mme.
Dans les deux cas, llment sera pralablement plac dans la Corbeille.
Ensuite, vous aurez la possibilit de le restaurer si la suppression nest
plus souhaite, ou, au contraire, de le supprimer "dnitivement". Enn,
la version prcdente dun chier vous permettra de rcuprer un chier
mme supprim "dnitivement" sous certaines conditions.
Dans cet exercice, vous allez supprimer le dossier Professionnel
prcdemment cr puis dplac dans le dossier Micro Application.
Vous supprimez maintenant le dossier Professionnel :
1 Dans le menu Dmarrer, cliquez sur Documents.
2 Slectionnez le dossier ou le chier supprimer. Ici, il sagit du
dossier nomm Professionnel. Ce dossier est un sous-dossier du
dossier nomm Micro Application, lui-mme plac dans la
bibliothque Documents. Lorsque lobjet est slectionn, il doit
alors apparatre en bleu (voir Figure 2.9).
56 LE GUIDE COMPLET
Lordinateur
Chapitre 2
Slections multiples
Vous pouvez slectionner plusieurs objets simultanment en utilisant
une touche de fonction pendant que vous cliquez.
j Pour slectionner des lments contigus, cliquez sur le premier puis,
tout en maintenant la touche [Maj] appuye, cliquez sur le dernier.
j Pour slectionner des lments non contigus, cliquez sur le premier,
puis tout en maintenant la touche [Ctrl] appuye, cliquez
successivement sur chaque lment intgrer. Au besoin, vous pouvez
mme dslectionner un lment en cliquant nouveau dessus (la
touche [Ctrl] toujours appuye).
j Vous pouvez galement slectionner des lments au lasso, en
dnissant un rectangle avec la souris autour des objets. Imaginez un
des angles du rectangle, puis cliquez avec la souris ; tout en
maintenant le bouton de la souris appuy, dplacez le pointeur pour
faire apparatre un rectangle (le lasso).
j Pour tout slectionner, composez la combinaison de touches [Ctrl]+[A].
3 Appuyez sur la touche [Suppr] de votre clavier ou cliquez sur les
boutons Organiser puis Supprimer.
Figure 2.9 :
Slection de lobjet
supprimer
Figure 2.10 :
Suppression de lobjet
slectionn
Grer des dossiers
Chapitre 2
57 LE GUIDE COMPLET
4 Une conrmation de suppression est demande. Si vous travaillez
sur un lecteur local, les chiers seront dplacs vers la Corbeille.
Conrmez la suppression en cliquant sur le bouton Oui. Vous
pouvez dsormais entreprendre une restauration, ou procder
une suppression dnitive.
Suppression dnitive
Lors de cette opration, si les chiers ou les dossiers se trouvent sur
un lecteur rseau ou sur une disquette, la suppression est dnitive et
gnralement sans retour possible.
Restaurer des lments
Supposons que vous ayez plac le dossier Professionnel et tout son
contenu par erreur dans la Corbeille, et que vous souhaitiez le rcuprer.
1 Ouvrez la Corbeille pour en visualiser le contenu depuis le
Bureau de Windows, en double-cliquant sur licne de la
Corbeille.
2 Slectionnez le dossier Professionnel en cliquant dessus. Cliquez
sur le bouton Restaurer cet lment (voir Figure 2.12).
3 Si vous devez restaurer tous les lments, slectionnez-les, puis
cliquez sur le bouton Restaurer les lments slectionns.
Figure 2.11 : Conrmation de la suppression
58 LE GUIDE COMPLET
Lordinateur
Chapitre 2
4 Llment se trouve dsormais son emplacement dorigine.
laide de lExplorateur Windows, retournez dans les dossiers
Documents puis Micro Application et vriez la prsence du
dossier.
Restaurer ailleurs que dans le dossier dorigine
Vous pouvez restaurer un lment se trouvant dans la Corbeille, par la
mthode du glisser-dposer. Vous pouvez faire glisser un dossier ou un
chier vers un emplacement de votre choix.
Supprimer dnitivement des lments
Il est vivement conseill de laisser la Corbeille vide avant de quitter le
Bureau. Rgulirement, pensez supprimer les dossiers et les chiers
quelle contient. En effet, si la Corbeille recle trop dlments, vous
aurez du mal identier ceux que vous voudrez restaurer. De plus, vous
risquez, par erreur, de restaurer des lments que vous pensiez avoir
supprims.
Vider la Corbeille en quittant le Bureau
Licne de la Corbeille est prsente sur votre Bureau. Avant de quitter
Windows 7, jetez un coup dil son apparence :
Figure 2.12 : Restauration dun lment
Grer des dossiers
Chapitre 2
59 LE GUIDE COMPLET
j Si la Corbeille est vide, il ny a plus de papier lintrieur.
j Si la Corbeille est remplie, il y a du papier
lintrieur. Vous devriez vrier si elle peut
tre vide.
Vous allez maintenant supprimer dnitivement un dossier se trouvant
dans la Corbeille. La manipulation est la mme que pour un chier.
Chez vous, lorsque vous dcidez de vider la corbeille papiers, vous
savez que vous perdez dnitivement son contenu. Considrez quil en
est de mme avec la Corbeille de Windows.
Avant de commencer, suivez la procdure prcdente an de placer le
dossier Professionnel dans la Corbeille, puis :
1 Ouvrez la Corbeille pour en visualiser le contenu depuis le
Bureau de Windows, en double-cliquant sur son icne.
2 Si vous souhaitez supprimer un seul lment, slectionnez-le en
cliquant dessus, puis appuyez sur la touche [Suppr]. Dans cet
exercice, cliquez sur le dossier Professionnel.
3 Conrmez la suppression dnitive.
Pour supprimer tout le contenu de la Corbeille, dans le cas o de
nombreux lments seraient prsents :
1 Ouvrez la Corbeille pour en visualiser le contenu depuis le
Bureau de Windows, en double-cliquant sur son icne.
Figure 2.13 : Conrmation de la suppression dnitive dun lment
60 LE GUIDE COMPLET
Lordinateur
Chapitre 2
2 Cliquez sur le bouton Vider la Corbeille.
3 Conrmez la suppression dnitive.
Suppression dnitive
Pour supprimer directement des chiers ou des dossiers, sans passer
par la Corbeille, vous devez maintenir la touche [Maj] appuye pendant
lopration de suppression ( laide de la touche [Suppr], des commandes
contextuelles ou des menus).
Revenir la version prcdente
Si vous disposez dune dition professionnelle de Windows 7, ou
au-del, mme en cas de suppression dnitive, il demeure possible de
rcuprer des chiers supprims en quelques clics. En effet, lorsquun
point de restauration est cr, une image du lecteur C: est galement
cre an de pouvoir restaurer des chiers modis ou supprims
accidentellement ou volontairement.
Pour revenir la version prcdente dun chier, mme si celui-ci a t
supprim :
1 Depuis lExplorateur Windows, rendez-vous dans le dossier qui
contenait le chier modi ou supprim rcuprer dans un tat
prcdent.
2 Cliquez du bouton droit de la souris sur un espace vide dans le
dossier, puis cliquez sur la commande Proprits.
3 Sous longlet Versions prcdentes, vous pouvez voir les
diffrentes versions du contenu du dossier.
Figure 2.14 : Conrmation de la suppression dnitive
Grer des dossiers
Chapitre 2
61 LE GUIDE COMPLET
4 Double-cliquez sur une date et une heure pour voir ltat du
dossier cet instant.
5 Vous pouvez alors ouvrir les chiers, puis utiliser la commande
Enregistrer sous pour restaurer le chier dans un dossier ou
utiliser la mthode du glisser-dposer.
2.2. Grer les bibliothques
Les bibliothques sont des emplacements qui vous permettent de grer
vos documents, vos musiques, vos images ou dautres chiers. Elles
permettent de parcourir les chiers comme cela peut tre ralis par
dossier, mais aussi sous forme de classements par dates, types ou auteurs
par exemple.
De ce point de vue, les bibliothques ressemblent donc des dossiers.
Par contre, une bibliothque est capable de prsenter des chiers stocks
plusieurs emplacements. Cette diffrence subtile est importante : une
bibliothque ne stocke pas de chiers elle-mme. Elle permet de
surveiller le contenu de vos dossiers qui eux stockent les informations
an daccder facilement sans vous proccuper de lemplacement de
stockage. Par exemple, si vous avez de la musique lemplacement par
dfaut, cest--dire votre prol, mais aussi sur un support de stockage
Figure 2.15 : Versions prcdentes dun lment
62 LE GUIDE COMPLET
Lordinateur
Chapitre 2
externe, vous pouvez accder toute votre musique depuis la
bibliothque Musique.
Crer une bibliothque
Par dfaut dans Windows 7, il existe quatre bibliothques : Documents,
Musique, Images et Vidos. Vous pouvez aussi crer votre propre
bibliothque pour rassembler des chiers placs jusqu 50 dossiers
diffrents dans votre ordinateur ou mme sur le rseau (sous rserve de
certaines conditions).
Pour crer une nouvelle bibliothque qui rassemble des photos prsentes
sur diffrents disques durs :
1 Dans le menu Dmarrer, cliquez sur la commande Ordinateur.
2 Dans le volet dexploration, cliquez sur Bibliothques.
3 Cliquez sur le bouton Nouvelle bibliothque.
4 Saisissez Mes photos pour nommer la nouvelle bibliothque.
5 Appuyez sur la touche [] pour valider le nom de la bibliothque.
Modier une bibliothque
Avant dajouter des dossiers la bibliothque nouvellement cre, vous
devez connatre les limitations pour lajout de contenus celles-ci. Ces
limitations dpendent essentiellement de lemplacement du dossier
source.
Figure 2.16 : Cration dune bibliothque
Grer les bibliothques
Chapitre 2
63 LE GUIDE COMPLET
Tableau 2.1 : Types demplacements pouvant tre ajouts une bibliothque
Emplacement de
stockage
Possibilit dajout une bibliothque
Lecteur C Oui
Autre lecteur interne
dans lOrdinateur
Oui
Disque dur externe Oui, mais les donnes ne seront pas
accessibles lorsque le disque est dconnect
Cl USB Uniquement si la cl apparat dans la section
disques durs de lordinateur
Dans un ordinateur de
votre homegroup
Oui
Sur un partage du
rseau
Oui si le contenu est index ou sil a t rendu
disponible hors connexion
Mdia amovible tel que
CD ou DVD
Non
Pour ajouter un dossier une bibliothque :
1 Double-cliquez sur votre bibliothque, par exemple Mes photos.
2 Cliquez sur le bouton Inclure un dossier.
Figure 2.17 : Ajout dun dossier une bibliothque
64 LE GUIDE COMPLET
Lordinateur
Chapitre 2
3 Slectionnez un dossier qui contient un contenu adapt votre
bibliothque, puis cliquez sur le bouton Inclure le dossier pour
slectionner le dossier et tous ses sous-dossiers.
4 Pour ajouter un emplacement supplmentaire, cliquez sur le lien
indiquant le nombre demplacements inclus.
Mthode alternative
Vous pouvez aussi cliquer du bouton droit de la souris sur une
bibliothque (dans le volet dexploration de lExplorateur Windows),
puis cliquer sur Proprits pour ajouter ou supprimer des emplacements
une bibliothque.
5 Cliquez sur le bouton Ajouter, puis slectionnez un dossier
supplmentaire avant de cliquer sur le bouton Inclure le dossier.
Il est recommand dadapter la prsentation des bibliothques en
fonction de leur contenu. Pour personnaliser une bibliothque :
Figure 2.18 :
Ajout dun emplacement
supplmentaire
Figure 2.19 : Slection dun dossier supplmentaire
Grer les bibliothques
Chapitre 2
65 LE GUIDE COMPLET
1 Cliquez du bouton droit de la souris sur la bibliothque, puis
cliquez sur la commande Proprits dans le menu contextuel.
2 Si vous avez ajout plusieurs emplacements dans votre
bibliothque, vous pourrez dnir o les donnes sont
enregistres lorsque vous enregistrez dans la bibliothque. Pour
modier cet emplacement, slectionnez-le, puis cliquez sur le
bouton Dfinir lieu enregistrement.
3 En fonction du contenu de la bibliothque, vous pouvez changer
la prsentation facilement en utilisant la liste droulante Optimiser
cette bibliothque pour.
Supprimer une bibliothque
Lorsque vous supprimez une bibliothque, elle va dans la Corbeille ; par
contre, les dossiers ajouts dans la bibliothque ne sont pas supprims.
Si vous supprimez un chier ou un dossier dans une bibliothque, le
chier sera alors dplac vers la Corbeille.
Pour supprimer une bibliothque :
Figure 2.20 :
Lieu denregistrement
par dfaut
Figure 2.21 :
Prsentations de
linformation
66 LE GUIDE COMPLET
Lordinateur
Chapitre 2
1 Depuis lExplorateur Windows, slectionnez la bibliothque
supprimer.
2 Appuyez sur la touche [Suppr].
3 Conrmez le dplacement de la bibliothque vers la Corbeille.
En cas de suppression dune bibliothque par dfaut
Si vous supprimez une des quatre bibliothques cres par dfaut
(Documents, Musique, Images ou Vidos), vous pouvez la recrer depuis
le volet dexploration en cliquant du bouton droit de la souris sur
Bibliothques, puis en cliquant sur la commande Restaurer les
bibliothques par dfaut.
2.3. Les options de lordinateur (barre
de menus, options daffichage)
La barre de menus dun programme contient des commandes telles que
Fichier, dition, Affichage Lorsque vous cliquez sur ces menus,
dautres commandes apparaissent. Microsoft a fait le choix de les
utiliser de moins en moins, que cela soit dans Windows 7 (WordPad,
Paint, etc.), dans Windows Live Mail ou encore dans Office 2007 et
2010. Nanmoins, dans lExplorateur Windows ou Internet Explorer,
vous pouvez afficher la barre de menus en appuyant sur la touche [Alt].
Les menus apparaissent alors pour vous permettre de slectionner une
commande.
Figure 2.22 : Suppression dune bibliothque
Les options de lordinateur
Chapitre 2
67 LE GUIDE COMPLET
Si vous souhaitez laisser la barre de menus affiche en permanence :
1 Cliquez sur le bouton Organiser.
2 Dans le menu, pointez sur la commande Disposition, puis cliquez
sur Barre de menus.
2.4. Organiser des dossiers par rapport
Windows XP, la localisation
de linterface
Par rapport Windows 2000 et XP, Windows 7 change lemplacement
de stockage des informations des prols utilisateurs. Sous Windows XP,
les prols taient en effet stocks par dfaut dans le dossier
%systemdrive%\Documents and Settings. Sous Windows 7, ils sont
stocks dans le dossier C:\Users affich sous le nom Utilisateurs dans
lOrdinateur.
Autres localisations
En plus du dossier C:\Users affich sous le nom Utilisateurs dans
linterface graphique, dautres dossiers sont galement localiss dans la
version franaise de Windows 7. Par exemple, le dossier
%systemdrive%:\Program Files est affich sous le nom Programmes la
racine du lecteur du systme, de mme les dossiers du prol de
lutilisateur (Desktop : Bureau, Documents : Mes documents, Pictures : Mes
images, Vidos : Mes vidos, Research : Mes recherches, Favorites : Favoris,
etc.). Pour les dcouvrir lorsque vous tes dans un dossier du prol,
cliquez dans la barre dadresse pour voir le chemin daccs physique
apparatre.
Lemplacement des menus Dmarrer (celui commun tous les
utilisateurs et celui de lutilisateur) a galement chang demplacement
tout comme les dossiers Application Data, Mes Images, Ma musique, etc.
Pour ne pas trop inuer sur le fonctionnement dapplications hrites,
des points de jonction sont crs par dfaut pour permettre aux
programmes dtre redirigs de manire transparente vers les nouveaux
emplacements de stockage des donnes ou des informations.
Les tableaux suivants recensent les nouveaux emplacements des dossiers
le plus souvent utiliss :
68 LE GUIDE COMPLET
Lordinateur
Chapitre 2
Tableau 2.2 : Dossier parent de stockage des prols
Ancien emplacement Nouvel emplacement
\Documents and Settings\ \Users\
Tableau 2.3 : Dossiers de prols spciques aux utilisateurs
Ancien emplacement Nouvel emplacement
\Documents and
Settings\<username>\My Documents
\Users\<username>\Documents
\Documents and Settings\<username>
\My Documents\My Music
\Users\<username>\Music
\Documents and Settings\<username>
\My Documents\My Pictures
\Users\<username>\Pictures
\Documents and
Settings\<username>\My Documents\My
Videos
\Users\<username>\Videos
Tableau 2.4 : Dossiers utiliss pour les programmes
Ancien emplacement Nouvel emplacement
\Documents and
Settings\<username>\Local Settings\
\Users\<username>\AppData\Local
\Documents and
Settings\<username>\Local
Settings\Application Data
\Users\<username>\AppData\Local
\Documents and
Settings\<username>\Local
Settings\Temporary Internet Files
\Users\<username>\AppData
\Local\Microsoft\Windows\Temporary
Internet Files
\Documents and Settings\<username>
\Local Settings\History
\Users\<username>\AppData\Local
\Microsoft\Windows\History
\Documents and
Settings\<username>\Application Data\
\Users\<username>\AppData
\Roaming
Tableau 2.5 : Dossiers utiliss pour le systme dexploitation
Ancien emplacement Nouvel emplacement
\Documents and
Settings\<username>\Cookies\
\Roaming\Microsoft\Windows
\Cookies
Organiser des dossiers par rapport Windows XP
Chapitre 2
69 LE GUIDE COMPLET
Tableau 2.5 : Dossiers utiliss pour le systme dexploitation
Ancien emplacement Nouvel emplacement
\Documents and
Settings\<username>\Recent
\Roaming\Microsoft\Windows\Recent
\Documents and
Settings\<username>\Nethood\
\Roaming\Microsoft\Windows
\Network Shortcuts
\Documents and
Settings\<username>\Printhood\
\Roaming\Microsoft\Windows\Printer
Shortcuts
\Documents and
Settings\<username>\SendTo\
\Roaming\Microsoft\Windows\Send
To
\Documents and
Settings\<username>\StartMenu\
\Roaming\Microsoft\Windows
\StartMenu
\Documents and
Settings\<username>\Templates\
\Roaming\Microsoft\Windows
\Templates
Tableau 2.6 : Dossiers pour Tous les utilisateurs
Ancien emplacement Nouvel emplacement
\Users\All Users \ProgramData
Tableau 2.7 : Points de jonction pour Tous les utilisateurs
Emplacement du point de
jonction
Destination
\ProgramData\Desktop \Users\Public\Desktop
\ProgramData\Documents \Users\Public\Documents
\ProgramData\Favorites \Users\Public\Favorites
\Users\Public\Documents\My
Music
\Users\Public\Music
\Users\Public\Documents\My
Pictures
\Users\Public\Pictures
\Users\Public\Documents\My
Videos
\Users\Public\Videos
\ProgramData\Application Data\ \ProgramData
\ProgramData\Start Menu\ \ProgramData\Microsoft\Windows
\StartMenu
70 LE GUIDE COMPLET
Lordinateur
Chapitre 2
Tableau 2.7 : Points de jonction pour Tous les utilisateurs
Emplacement du point de
jonction
Destination
\ProgramData\Templates\ \ProgramData\Microsoft\Windows
\Templates
Tableau 2.8 : Points de jonction pour le modle Prole (Default User)
Emplacement du point de jonction Destination
\Documents and Settings\Default
User
\Users\Default
\Documents and Settings\Default
User\Desktop
\Users\Default\Desktop
\Documents and Settings\Default
User\My Documents
\Users\Default\Documents
\Documents and Settings\Default
User\Favorites
\Users\Default\Favorites
\Documents and Settings\Default
User\My Documents\My Music
\Users\Default\Music
\Documents and Settings\Default
User\My Documents\My Pictures
\Users\Default\Pictures
\Documents and Settings\Default
User\My Documents\My Videos
\Users\Default\Videos
\Documents and Settings\Default
User\Application Data\
\Users\Default\AppData\Roaming
\Documents and Settings\Default
Users\Start Menu\
\Users\Default\AppData\Roaming
\Microsoft\Windows\StartMenu
\Documents and Settings\Default
User\Templates\
\Users\Default\AppData\Roaming
\Microsoft\Windows\Templates
Tableau 2.9 : Points de jonction pour Program Files
Emplacement du point de jonction Destination
\Program Files (Nom localis par exemple
Programmes dans les ditions francophones)
\Program Files
\Program Files\Common Files (Nom localis
par exemple Fichiers communs)
\Program Files\Local Files
Organiser des dossiers par rapport Windows XP
Chapitre 2
71 LE GUIDE COMPLET
Tableau 2.10 : Dossiers pour lesquels les points de jonction
ne sont pas ncessaires
Emplacement Raison
\Documents and
Settings\<username>\Desktop
Couvert par le point de jonction
Documents and Settings
\Documents and
Settings\<username>\Favorites
Couvert par le point de jonction
Documents and Settings
\Documents and
Settings\<username>\Local
Settings\Temp
Couvert par le point de jonction Local
Settings pointant sur Local
2.5. Les extensions de chiers
Vous pouvez reconnatre le type du chier en regardant la dernire partie
du nom du chier. Par dfaut, elle nest pas affiche pour les chiers de
type connus, mais vous pouvez modier ce comportement.
Pour afficher les extensions de chier :
1 Dans le menu Dmarrer, cliquez sur Images.
2 Dans le menu Organiser, cliquez sur la commande Options des
dossiers et de recherche.
3 Sous longlet Affichage, dcochez la case Masquer les extensions
des fichiers dont le type est connu.
Figure 2.23 :
Options des dossiers et de
recherche
72 LE GUIDE COMPLET
Lordinateur
Chapitre 2
4 Cliquez sur le bouton OK.
5 Double-cliquez sur le dossier chantillons dimages. Vous voyez
que les chiers possdent un nom, suivi dun point et de trois
caractres.
Gnralement, les extensions sont gnralement composes de trois ou
quatre caractres. Elles permettent Windows 7, et aux utilisateurs
expriments, de choisir le programme le plus appropri pour ouvrir un
chier. Par exemple, si lextension est .jpg, Windows 7 sait quil sagit
dune photo ; il choisira donc un programme de dessin pour diter son
contenu.
Figure 2.24 : Afficher les extensions
Figure 2.25 : Affichage des extensions dun dossier
Les extensions de fichiers
Chapitre 2
73 LE GUIDE COMPLET
Parmi les extensions, en voici quelques-unes souvent rencontres :
Tableau 2.11 : Quelques exemples dextensions et de programmes associs
Extension Type de chier
.doc, docx ou .rtf Document Word ou WordPad
.xls ou xlsx Classeur de feuilles de calcul Excel
.ppt ou .pps Prsentation PowerPoint
.mdb Base de donnes Access
.bmp Image au format Bitmap (non compress)
.jpg Image au format JPEG (compresse avec perte de
qualit couleurs vraies ; format gnralement utilis
par les appareils photo numriques)
.gif Image au format GIF (compresse 256 couleurs)
.png Image au format PNG (compresse sans perte de
qualit couleurs vraies et gestion de la translucidit et
de la transparence)
.mp3 ou .wma Musique compresse
.exe Programme excutable
.wmv ou .avi Vido
.txt Fichier de texte brut (sans mise en forme)
.htm ou .html Fichier de description pour laffichage de pages dans
Internet Explorer
Mais quelle est donc cette extension ?
Si une extension vous est inconnue, consultez le site web www.filext.com
pour connatre lextension et les programmes capables de lire ces
chiers.
Changer le programme associ une extension
Chaque extension est associe un programme. Nanmoins, vous
pouvez ouvrir un chier depuis lExplorateur en le slectionnant du
bouton droit de la souris et en choisissant Ouvrir avec dans le menu
contextuel. Cela vous permettra douvrir le chier avec un autre
programme. Vous pouvez aussi changer le programme dmarr par
dfaut pour une extension de chiers en cliquant sur la commande
74 LE GUIDE COMPLET
Lordinateur
Chapitre 2
Programmes par dfaut dans le menu Dmarrer. Cliquez sur le lien
Associer un type de fichier ou un protocole un programme. Double-
cliquez sur un type dextension pour choisir le programme utiliser par
dfaut pour cette extension.
2.6. Grer lespace : la compression
de dossiers
Les dossiers compresss permettent dconomiser de la place sur les
disques durs, et de rduire les temps de connexion Internet, en
transfrant les donnes compresses, cest--dire "crases". La
compression utilise pour les dossiers compresss code les redondances
du contenu des chiers pour en rduire la taille sans perdre
dinformations. Le format retenu par Microsoft est le format des chiers
ZIP. Ce format est trs largement utilis, notamment sur Internet. Si
vous tlchargez des chiers, ils seront trs certainement au format ZIP.
Il vous faudra alors les ouvrir pour les dcompresser et extraire les
chiers qui y sont contenus. Sachez quun dossier compress est un
chier qui contient un ou plusieurs chiers dont le contenu a t
compress.
Travailler avec les dossiers compresss sur un ordinateur plus ancien
Les dossiers compresss ne peuvent tre lus de manire native que si
lordinateur est install avec Windows Millennium, XP, 2003/2008, Vista
Figure 2.26 : Changement dassociation dextension associe un
programme
Grer lespace : la compression de dossiers
Chapitre 2
75 LE GUIDE COMPLET
ou 7. Pour dautres versions de Windows, tlchargez et installez un
logiciel comme WinZip (www.winzip.com). Parfois, ces logiciels devront
tre achets si vous en avez une utilisation rgulire.
Crer un dossier compress
Pour raliser cet atelier, vous aurez besoin dun dessin ou de tout autre
chier. Pour commencer, nous allons crer un dessin en quelques clics
de souris :
1 Cliquez du bouton droit de la souris sur un espace vide du
Bureau, puis pointez sur la commande Nouveau, enn cliquez sur
la commande Image Bitmap.
2 Nommez votre image Atelier compression, puis validez en
appuyant sur la touche [].
3 Cliquez du bouton droit de la souris sur limage, puis cliquez sur
la commande Modifier (voir Figure 2.28).
4 Dessinez ce que vous souhaitez dans Paint. Une fois le dessin
termin, cliquez sur licne reprsentant une disquette pour
enregistrer les modications.
Figure 2.27 : Cration dune image
76 LE GUIDE COMPLET
Lordinateur
Chapitre 2
Dsormais, vous disposez de matire premire pour la suite de latelier.
Vous allez crer un dossier compress qui contiendra votre dessin.
1 Depuis votre Bureau, cliquez du bouton droit de la souris sur
limage Atelier compression. Dans le menu contextuel, choisissez
la commande Envoyer vers/Dossier compress.
Figure 2.28 :
dition de limage pour
modication
Figure 2.29 :
Envoyer vers
un dossier
compress
Grer lespace : la compression de dossiers
Chapitre 2
77 LE GUIDE COMPLET
2 Renommez le nouveau dossier votre convenance. Si vous avez
affich les extensions, pensez laisser .zip la n du nom de
chier.
3 Pour comparer la taille des deux chiers, cliquez sur Ordinateur
dans le menu Dmarrer. Slectionnez Bureau, puis modiez
laffichage pour utiliser laffichage Dtails. Le chier .zip est
beaucoup plus compact que loriginal. Pourtant, ils contiennent
tous les deux la mme image.
Extraire des chiers contenus dans
un dossier compress
1 Dans le menu Dmarrer, cliquez sur Images.
2 laide du bouton Aero Peek situ lextrmit droite de la barre
des tches, rduisez toutes les fentres pour faire apparatre le
Bureau.
3 Double-cliquez sur le dossier compress (Latelier
compression.zip), an den visualiser le contenu.
Figure 2.30 :
Renommer le dossier compress
Figure 2.31 : Affichage en dtail
78 LE GUIDE COMPLET
Lordinateur
Chapitre 2
4 Ouvrez la bibliothque Images pour quelle noccupe quune
partie de votre Bureau et placez l ct de la fentre affichant le
contenu du dossier compress.
5 Par glisser-dposer, dplacez les chiers depuis le dossier
compress vers le dossier Images laide de la souris. Vriez
ensuite quune copie du chier Atelier compression.bmp a bien t
extraite du dossier compress.
2.7. Retrouver des documents :
la recherche instantane
Bien que vous soyez capable de crer des dossiers et denregistrer vos
chiers dans le dossier appropri, il peut arriver que vous ne retrouviez
plus un chier ou un dossier l o vous le cherchez. Heureusement,
Windows 7 amliore considrablement la recherche des chiers gars
pourvu quils soient enregistrs sur le disque dur et, idalement, intgrs
dans lindex.
Emplacements indexs
Par dfaut, seuls les emplacements indexs permettent de trouver des
chiers par la recherche de Windows 7. Pour congurer les options
dindexation, saisissez les premires lettres des mots "options
dindexation" dans la zone de recherche du menu Dmarrer. En cliquant
Figure 2.32 : Extraction du chier compress
Retrouver des documents : la recherche instantane
Chapitre 2
79 LE GUIDE COMPLET
sur le bouton Modifier, vous pouvez ajouter des emplacements de
recherche supplmentaires. Le bouton Avancer permet de modier
lemplacement de lindex, ventuellement de le reconstruire sil savre
corrompu ou de changer le type dindexation en fonction des extensions
de chier.
Par exemple, si vous souhaitez chercher tous les chiers qui contiennent
le mot "Moby" :
1 Dans le menu Dmarrer, saisissez directement dans la zone de
recherche des mots-cls qui sont dans le ou les chiers que vous
cherchez. Remarquez quau fur et mesure que vous ajoutez des
caractres le nombre de rponses indiqu entre parenthses
diminue.
2 Si vous avez trouv le chier dans le menu Dmarrer, cliquez sur
son lien pour lafficher. Sinon cliquez sur la commande Voir plus
de rsultats.
Figure 2.33 : Recherche de Moby
80 LE GUIDE COMPLET
Lordinateur
Chapitre 2
Vous pouvez aussi utiliser lAssistant de recherche de Windows 7 pour
voir plus de rsultats :
1 Utilisez le raccourci clavier [Windows]+[F].
2 Dans la zone de texte de recherche, saisissez les premires lettres
de votre requte.
3 Pour affiner la recherche, dans la zone de recherche, cliquez sur
Ajouter un filtre de recherche, puis cliquez sur Sorte, Date de
modification ou Type. Si vous slectionnez par exemple un ltre
par sorte de chier, vous pourrez dnir sil sagit de vidos, de
ux RSS, de messages, etc.
Figure 2.34 : Afficher plus de rsultats
Figure 2.35 :
Saisie des
premires
lettres de la
recherche
Figure 2.36 :
Utilisation de ltres
Retrouver des documents : la recherche instantane
Chapitre 2
81 LE GUIDE COMPLET
4 Pour ouvrir un chier, double-cliquez dessus. Le programme
associ au type de chier dmarre automatiquement pour afficher
le contenu du chier que vous avez slectionn.
Affichage des messages lectroniques et dautres contenus
Aprs avoir affich le panneau en utilisant le bouton plac en haut
droite de la fentre, vous pouvez visualiser certains contenus en cliquant
dessus directement depuis les rsultats de la recherche.
2.8. Graver des chiers
Vous pouvez graver vos chiers sur un CD ou un DVD directement
depuis lExplorateur Windows sans utiliser un logiciel tiers.
1 Insrez un support (CD ou DVD enregistrable) dans le graveur de
votre ordinateur.
2 Dans la bote de dialogue Excution automatique, cliquez sur le
lien Graver les fichiers sur un disque avec Windows Explorer.
3 Dans la bote de dialogue Graver un disque, saisissez le nom du
support.
4 Vous avez le choix entre lutilisation du CD/DVD comme un
lecteur flash USB ou avec un lecteur de CD/DVD. Dans le second
cas, les chiers pourront tre relus sur un plus grand nombre de
Figure 2.37 : Prvisualisation du contenu
Figure 2.38 :
Nom du CD ou du DVD
82 LE GUIDE COMPLET
Lordinateur
Chapitre 2
systmes. ventuellement, cliquez sur le lien Lequel choisir pour
vous aider dans votre choix.
Choix en fonction du systme dexploitation
Slectionnez loption Comme un lecteur flash USB si vous ne comptez
utiliser le CD ou le DVD que sous Windows XP, Vista et Windows 7.
Cette solution offre le plus de exibilit pour modier le contenu du CD
ou du DVD. Si vous comptez utiliser le CD ou le DVD sur un systme
dexploitation antrieur Windows XP, slectionnez loption Avec un
lecteur de CD/DVD.
5 Cliquez sur le bouton Suivant, le CD ou le DVD est alors format.
6 Depuis lExplorateur Windows (Ordinateur), faites glisser les
donnes graver vers le graveur de CD/DVD dans le volet
dexploration plac dans la partie gauche. Si vous avez choisi
loption Comme un lecteur flash USB, les chiers sont gravs
immdiatement sur le CD ou DVD. Vous pouvez aussi en
supprimer directement sur le graveur. Votre CD ou DVD se
comporte comme une cl USB (plus lente).
7 Si vous avez format le disque en utilisant loption Avec un lecteur
de CD/DVD, une fois toutes les donnes organises sur le graveur
de CD/DVD, cliquez sur linfo-bulle Des fichiers sont en attente de
gravure.
8 Dans lExplorateur Windows qui sest ouvert, cliquez du bouton
droit de la souris sur le graveur de CD/DVD, puis cliquez sur la
commande Graver sur disque.
9 Dans lAssistant Graver sur disque, saisissez ventuellement un
nouveau nom pour le CD/DVD, puis slectionnez la vitesse de
gravure la plus leve possible. Enn cliquez sur le bouton
Suivant.
Figure 2.39 :
Format de stockage des
donnes
Graver des fichiers
Chapitre 2
83 LE GUIDE COMPLET
10 Les donnes sont alors ajoutes sur le CD/DVD. Une fois la
gravure termine, il vous est propos de graver ces mmes
donnes sur un autre disque. Cliquez sur le bouton Terminer si
vous en avez termin avec la gravure de donnes.
Effacer un CD-RWou un DVD-RW
Si vous avez utilis un CD ou un DVD-RW (Read Write, "lecture
criture") format en utilisant loption A image, vous pouvez effacer la
totalit des donnes qui y ont t graves pour les remplacer par
dautres. Pour raliser leffacement dun support rinscriptible, cliquez
du bouton droit de la souris sur le graveur de CD ou DVD-RW, puis
cliquez sur la commande Effacer. Si vous avez choisi le formatage
Systmes de fichiers actifs, vous pouvez supprimer un chier ou un
dossier en le slectionnant, puis en appuyant sur la touche [Suppr]. Pour
effacer le disque en totalit, cliquez sur le bouton Effacer ce disque, puis
cliquez sur les boutons Suivant et Terminer (sauf si vous avez coch la
case fermant lassistant en n deffacement du support).
Crer une image ISO partir dun CD ou DVD
Une image ISO est une archive qui reprsente le contenu dun CD ou
dun DVD sous forme dun chier unique. ISO est le raccourci de la
norme ISO 9660.
Wikipdia
Pour plus dinformations sur ce format, nhsitez pas consulter le
site communautaire Wikipdia : http://fr.wikipedia.org/wiki/ISO_9660.
Figure 2.40 :
Gravure sur disque
Figure 2.41 :
Gravure sur un autre
disque
84 LE GUIDE COMPLET
Lordinateur
Chapitre 2
Windows 7 nintgre pas de manire native de logiciel capable de
transformer un CD ou un DVD en image ISO ou rciproquement en
utilisant le programme ISO Recoder v3 dvelopp par Alex FEINMAN :
1 Rendez-vous sur le site dISO Recoder v3.1 en utilisant ladresse
http://isorecorder.alexfeinman.com/isorecorder.htm.
2 Tlchargez ISO Recoder v3.1 en cliquant sur le lien ISO Recorder
V3.1 - for Windows Vista/Windows 7.
3 Slectionnez ldition 32 bits ou 64 bits en fonction du systme
dexploitation que vous avez install.
32 bits ou 64 bits ?
Trs gnralement, vous disposez dune dition 32 bits de Windows 7.
En effet, les pilotes pour les matriels sont beaucoup plus faciles
trouver pour cette dition par rapport ldition 64 bits. Pour tre certain
de la version que vous utilisez, appuyez sur les touches [Windows] et
[Pause] simultanment pour afficher les proprits du systme. Vriez au
niveau de la ligne Type de systme quel est le systme dexploitation que
vous avez install.
4 Choisissez denregistrer le chier ZIP tlcharg sur votre disque
dur. Une fois le tlchargement termin, cliquez sur le bouton
Ouvrir.
5 Conrmez louverture du chier en cliquant sur le bouton
Autoriser.
6 Cliquez sur le bouton Extraire tous les fichiers pour les
dcompresser de larchive ZIP, puis cliquez sur le bouton
Extraire.
7 Une fentre affiche les chiers dcompacts. Double-cliquez sur
le programme setup.exe pour dmarrer linstallation dISO
Recorder.
8 Cliquez sur le bouton Excuter, puis conrmez laugmentation de
privilges en cliquant sur le bouton Autoriser si le contrle de
comptes dutilisateur est activ.
9 Cliquez sur le bouton Next trois reprises en conservant les
options proposes par dfaut.
10 Une fois linstallation termine, cliquez sur le bouton Close.
Pour crer une image ISO partir dun CD ou dun DVD :
1 Introduisez le CD ou le DVD dans le lecteur de CD ou de DVD.
Graver des fichiers
Chapitre 2
85 LE GUIDE COMPLET
2 Cliquez du bouton droit de la souris sur le lecteur, puis cliquez sur
la commande Crer une image depuis le CD.
3 Dans lAssistant denregistrement de CD, cliquez sur le bouton
an dindiquer lemplacement de limage ISO cre.
4 Slectionnez un emplacement, puis saisissez le nom de limage
ISO qui sera cre et cliquez sur le bouton Enregistrer.
5 Cliquez sur le bouton Suivant. Limage ISO est alors cre
partir du CD ou du DVD.
6 Cliquez sur le bouton Terminer lorsque limage a t cre. Vous
pouvez jecter le CD ou le DVD.
Graver une image ISO sur un CD ou un DVD
ISO Recoder v3 permet de crer une image ISO partir dun CD ou
dun DVD, il permet aussi de raliser lopration inverse : graver une
image ISO vers un CD ou un DVD. Cette fonctionnalit est trs
pratique, par exemple pour graver limage de WinPE personnalise que
vous pourriez tre amen crer en lisant le chapitre sur linstallation de
Windows 7 de cet ouvrage. En effet, Microsoft fournit dsormais
Figure 2.42 :
Cration dune image ISO
Figure 2.43 :
Emplacement de
cration de limage
ISO
86 LE GUIDE COMPLET
Lordinateur
Chapitre 2
oscdimg dans le WAIK pour crer une image ISO partir de chiers,
mais ne fournit pas de logiciel pour graver le contenu de limage ISO
vers un CD ou un DVD. ISO Recorder comble cette lacune :
1 Cliquez du bouton droit de la souris sur limage ISO graver vers
le CD ou le DVD, puis cliquez sur la commande Copie image vers
CD.
2 Cliquez sur le bouton Suivant. La gravure dmarre
immdiatement.
3 Une fois le CD ou le DVD grav, cliquez sur le bouton Terminer.
Figure 2.44 :
Copie dune image ISO
vers un CD
Graver des fichiers
Chapitre 2
87 LE GUIDE COMPLET
Le rseau Internet
Naviguer avec Internet Explorer 8 .................................................................................... 91
Communiquer avec Windows Live Mail ....................................................................... 111
changer avec Windows Live Messenger 2009 ........................................................ 137
Bloguer avec Windows Live Writer ................................................................................ 152
Internet est le rseau des rseaux. Cest le plus grand rseau
informatique mondial ; il regroupe tous les ordinateurs connects
chaque instant, y compris le vtre. Avec les connexions large bande
comme lADSL ou le cble, les particuliers peuvent aujourdhui rester
connects en permanence sans surcot pour une trentaine deuros par
mois. La plupart des fournisseurs daccs permettent aussi daccder
dautres services comme la tlphonie xe et/ou mobile, la tlvision et
le tlchargement de vidos la demande (VOD). Certains des services
disponibles dans les offres multiplay sont uniquement pour les lignes
dgroupes.
Le dgroupage
Le dgroupage consiste faire transiter les donnes informatiques de
lADSL par un autre prestataire que loprateur historique (en France :
Orange). Lorsque le dgroupage est total, toutes les prestations (voix et
donnes) sont assures par loprateur Internet. Le dgroupage ncessite
que le prestataire installe ses propres quipements dans les centraux de
tlcommunication tlphoniques : il ne peut le faire que lorsque cela est
rentable pour lui.
Un rseau informatique est un ensemble dordinateurs relis entre eux
par diffrents moyens de communication (cbles en cuivre, bre
optique, liaisons radio (Wi-Fi par exemple), liaisons satellites, etc.),
grce des quipements de connectivit tels que des concentrateurs, des
modems, des commutateurs, des routeurs, etc.
Pour communiquer entre eux, tous les ordinateurs dun rseau doivent
utiliser un langage commun, appel "protocole". Ce dernier est constitu
dun ensemble de rgles qui concernent le format des informations
envoyes ou reues, dterminent lordre denvoi, les contrles derreurs,
la rexpdition, etc. Le protocole utilis principalement sur Internet
sappelle "TCP/IP" (Transmission Control Protocol/Internet Protocol).
Certains ordinateurs sont connects Internet en permanence et haut
dbit. laide de programmes spciques, ces ordinateurs vous
proposent des services (navigation, FTP, courrier, tchat,
vidoconfrence, news, etc.). Ce sont les "serveurs". Votre ordinateur,
qui accde aux ressources des serveurs, est appel un "client". Vous
accdez aux services laide de programmes (Internet Explorer,
Windows Live Mail, Windows Live Messenger, etc.).
90 LE GUIDE COMPLET
Le rseau Internet
Chapitre 3
3.1. Naviguer avec Internet Explorer 8
Internet Explorer est le navigateur phare utilis par environ 80 % des
internautes. En Europe, la suite de plusieurs procs, notamment celui
intent par Opera, Microsoft nintgre plus par dfaut le navigateur dans
sa distribution de Windows. Vous serez donc oblig de lactiver en
utilisant lassistant fourni au dmarrage de Windows 7.
Avec Internet Explorer, vous pouvez naviguer (on emploie aussi
lexpression "surfer") sur le Web. Le Web est la partie multimdia
dInternet. Il rassemble des lments multimdias constitus de textes,
dimages, de sons et de nombreuses vidos. Depuis 2004, le Web 2.0
sest impos et est devenu incontournable. Le Web 2.0 est une nouvelle
manire de concevoir les sites, plaant lutilisateur au centre. Le
Web 2.0 simplie les communications, le partage dinformations de
manire scurise, la collaboration entre internautes et linteroprabilit
entre les sites. Cette interoprabilit passe par des changes de ux ou
encore par lutilisation dacclrateurs dans Internet Explorer 8.0.
Le Web 2.0 est principalement constitu de rseaux sociaux (Facebook,
MySpace, Live Space, Linkedin, etc.), de sites dchange de photos ou
de vidos (YouTube, DailyMotion, Flickr, etc.) et de plateformes
dhbergement de blogs (Blogger, Live) ou de miniblogs (Twitter). Le
point commun tous ces sites est de disposer dun moteur de recherche
interne, davoir la possibilit de crer des liens facilement entre
plateformes, de publier du contenu qui peut tre mis jour en temps
rel ; linformation peut tre annote (par exemple, il est possible
dindiquer le nom de personnes sur des photos), les personnes sont
informes des modications apportes.
Utiliser les onglets
Les navigateurs rcents (Internet Explorer, Firefox ou encore Chrome)
disposent dune navigation par onglets : dans une seule fentre, vous
pouvez afficher plusieurs pages web prsents sous des onglets.
Vous allez utiliser les onglets pour parcourir le Web en vitant douvrir
de multiples fentres, mme si chaque onglet signale une page spare
dans la gestion des tches de Windows 7. Ainsi, la fermeture dune page
sous un onglet nentrane pas larrt des autres dans Internet Explorer 8 :
1 Rendez-vous sur le site www.microapp.com.
Naviguer avec Internet Explorer 8
Chapitre 3
91 LE GUIDE COMPLET
Les sites les plus visits selon Alexa
Des rgies publicitaires auditent rgulirement les usages dInternet et
notamment du Web. Si vous tes en manque dinspiration, vous pouvez
consulter la liste des sites web les plus visits selon Alexa en
tlchargeant ce chier : http://s3.amazonaws.com/alexa-static/top-1m.csv.zip.
2 Pour dmarrer une nouvelle navigation sous un nouvel onglet,
cliquez sur un onglet vide. Vous pouvez dmarrer la navigation
sur un second site. Par exemple, essayez www.my-vista.com.
3 Revenez au site www.microapp.com en cliquant sur longlet
signalant le site Micro Application. Vous pouvez repartir sur
lautre site en cliquant sur son onglet.
4 Pour ouvrir le lien dune page sous un nouvel onglet, cliquez
laide du bouton central de votre souris ou appuyez sur la touche
[Ctrl] pendant que vous cliquez sur le lien. La page correspondant
au lien saffiche sous un onglet supplmentaire.
Figure 3.1 : Accs au site web Micro Application
Figure 3.2 :
Cration dun
nouvel onglet
Figure 3.3 : Retour au premier onglet
92 LE GUIDE COMPLET
Le rseau Internet
Chapitre 3
Raccourci clavier
Pour crer un nouvel onglet, vous pouvez aussi utiliser la combinaison
de touches [Ctrl]+[T].
5 Pour fermer une page ouverte sous un onglet, cliquez nimporte
o sur cet onglet avec le bouton central de la souris ou cliquez sur
la croix situe sur longlet. Cette croix apparat uniquement
lorsque longlet a t activ.
6 Pour ouvrir simultanment la mme page sous deux onglets,
cliquez dans la barre dadresse correspondant au premier onglet.
Utilisez la combinaison de touches [Alt]+[].
Figure 3.4 : Navigation sous un nouvel onglet
Figure 3.5 : Fermeture dune fentre sous un onglet
Naviguer avec Internet Explorer 8
Chapitre 3
93 LE GUIDE COMPLET
Passage en plein cran
Si vous ntes pas dans la barre dadresse, Internet Explorer passe en
plein cran comme si vous aviez utilis la touche [F11]. Pour revenir en
mode fentr, utilisez les raccourcis clavier [Alt]+[] ou [F11].
7 Pour afficher toutes les pages sous onglets dans une seule fentre,
cliquez sur le premier onglet Aperu mosaque.
8 Par glisser-dposer, vous pouvez changer lordre des onglets en
fonction de vos prfrences.
9 Pour conserver un seul onglet, cliquez du bouton droit de la souris
sur longlet conserver. Cliquez sur la commande Fermer les
autres onglets.
Figure 3.6 :
Aperu
mosaque
Figure 3.7 :
Changement de
lordre des onglets
Figure 3.8 :
Fermeture
des autres
onglets
94 LE GUIDE COMPLET
Le rseau Internet
Chapitre 3
10 Pour accder des pages que vous aviez pu consulter rcemment,
cliquez du bouton droit de la souris sur lun des onglets, puis
cliquez sur la commande Rouvrir les onglets ferms ou utilisez la
commande contextuelle Onglets rcemment ferms pour
slectionner quelques onglets ou tous les onglets ferms.
Rechercher avec Bing
Le nombre de sites web tant gigantesque, le nombre de pages par site
ltant encore plus, il savre indispensable de disposer doutils de
recherche. Ces outils se nomment des "moteurs de recherche", ils vous
aident trouver du contenu dans les pages web quils ont pralablement
indexes.
Actuellement, il existe trois moteurs de recherche rputs sur le Web :
Google, Bing et Yahoo. Ils fonctionnent tous selon le principe de
mots-cls qui peuvent tre combins avec certaines expressions pour
indiquer de manire plus formelle ce que vous recherchez. Dans cet
ouvrage, le choix a t fait de raliser les recherches avec le nouveau
moteur Bing.
Comparatif de la pertinence des rsultats
Les trois moteurs de recherche Google, Bing et Yahoo sont
relativement proches dans la pertinence des rsultats fournis. Pour vous
Figure 3.9 : Accder aux onglets rcemment ferms
Naviguer avec Internet Explorer 8
Chapitre 3
95 LE GUIDE COMPLET
en convaincre, vous pouvez tester le comparateur de recherches
Blind search ladresse http://blindsearch.fejus.com. Ce projet
exprimental permet de rechercher dans les trois moteurs en version
amricaine. Une fois le rsultat dune recherche affich, cliquez sur le
bouton Vote for this search engine pour le moteur affichant la meilleure
pertinence. Contrairement la croyance populaire, Google nest pas
toujours le meilleur moteur de recherche mme si les rsultats retourns
sont toujours trs pertinents.
Le sujet de notre recherche consistera dterminer si une tortue terrestre
peut manger des escargots :
1 Dmarrez Internet Explorer depuis la barre des tches en cliquant
sur son icne reprsente par un e.
2 Dans la barre dadresse, saisissez bing, puis appuyez sur les
touches [Ctrl]+[], ladresse est alors automatiquement modie en
www.bing.com.
Utilisation du moteur de recherche dInternet Explorer
Vous pourrez aussi utiliser la zone de recherche dInternet Explorer
pour aller plus vite dans vos prochaines recherches. Lobjectif pour cette
premire recherche est dexploiter les possibilits de recherches du
moteur Bing.
3 Saisissez les mots-cls les plus pertinents de votre requte dans la
zone de recherche, par exemple tortue escargot, puis
appuyez sur la touche [].
Figure 3.10 : Comparaison de la pertinence des rsultats
Figure 3.11 :
Saisie des
mots-cls
pertinents
96 LE GUIDE COMPLET
Le rseau Internet
Chapitre 3
4 Vous obtenez 46 300 rsultats. Vous pouvez prvisualiser chacun
des rsultats affichant les premiers mots de la page contenant les
mots-cls recherchs dans le moteur de recherche. Pour afficher
lune des pages proposes par le moteur de recherche, cliquez
avec le bouton central de la souris sur le lien ou appuyez sur la
touche [Ctrl] et cliquez sur le lien : dans les deux cas, la page
saffiche sous un nouvel onglet dans Internet Explorer.
5 Si aucun lien ne vous convient sur la premire page, cliquez sur le
chiffre 2 pour afficher les rsultats 11 20 proposs par le moteur
de recherche.
6 Pour obtenir des rsultats plus pertinents, vous pouvez ajouter les
signes + ou - devant des mots. Par exemple, pour obtenir les
pages qui contiennent les mots "tortue" et "escargot", mais pas les
mots "comptines" ou "coloriages", vous utiliserez la syntaxe :
+(tortue) +(escargot) (comptines) (coloriage).
Le nombre de rsultats passe alors 32 300.
7 Vous pouvez galement raliser des recherches sur des
expressions exactes ventuellement combines aux oprateurs +
et . Par exemple, les expressions "la tortue mange" et,
Figure 3.12 : Affichage des rsultats sous de nouveaux onglets
Figure 3.13 :
Nouvelle page de rsultats
Figure 3.14 : Inclusion et exclusion de termes
Naviguer avec Internet Explorer 8
Chapitre 3
97 LE GUIDE COMPLET
ailleurs (avant ou aprs) dans le texte, "des escargots"
recherchent uniquement les mots avec cette orthographe et dans
cet ordre.
8 Vous pouvez galement chercher des mots-cls dans des chiers
de certains types, par exemple pour chercher les tortues et les
escargots abrits dans des chiers Word (extension .doc), utilisez
la syntaxe filetype:doc tortue escargot. Cette mthode
de recherche fonctionne galement pour les chiers PDF (lus par
Acrobat Reader), XLS (Excel), PPT (PowerPoint), etc.
Figure 3.15 : Recherche de groupe de mots
Figure 3.16 : Recherche des types de chiers
98 LE GUIDE COMPLET
Le rseau Internet
Chapitre 3
Amliorer vos chances dans les recherches
La qualit des rsultats obtenus dpend de beaucoup des mots qui ont
t utiliss dans la requte. Pour optimiser vos recherches :
j De manire gnrale, respectez lorthographe des mots que vous
recherchez (laissez un espace entre chaque mot). Parfois, si la page
web indexe contient une erreur typographique, vous devrez la
reproduire dans la requte pour y aboutir, tentez parfois des
orthographes voisines lorsque les mots sont frquemment mal
orthographis.
j Employez des mots qui, selon vous, doivent se trouver dans les sites
web recherchs.
j Utilisez des ltrages avec les oprateurs + et combins des
expressions entre guillemets.
j En cas de rsultat infructueux, changez les mots-cls de la recherche
en utilisant des synonymes par exemple. Nhsitez pas non plus
changer de moteur de recherche.
j Laissez-vous aider par la recherche instantane. Cette fonction permet
de vous proposer une recherche en fonction de celles qui sont
ralises le plus frquemment par dautres internautes.
Changer le moteur de recherche par dfaut
Internet Explorer 8 propose dutiliser Bing en tant que moteur de
recherche par dfaut.
Si vous souhaitez en changer pour un autre :
1 droite de la zone de recherche, cliquez sur la che, puis
cliquez sur la commande Rechercher dautres moteurs de
recherche.
Figure 3.17 :
Moteur de recherche intgr dans
Internet Explorer 8
Figure 3.18 :
Recherche de moteurs de
recherche
Naviguer avec Internet Explorer 8
Chapitre 3
99 LE GUIDE COMPLET
2 Slectionnez lun des moteurs de recherche proposs. Remarquez
quil ny a pas que des moteurs ddis faisant suite la recherche
dautres sites. Certains moteurs de recherche proposs sont en fait
des moteurs de recherche internes des sites de commerce
lectronique ou des sites communautaires type Web 2.0.
Slectionnez Google dans cet exemple en cliquant sur le bouton
Ajoutez Internet Explorer.
3 ventuellement, cochez les cases En faire mon moteur de recherche
par dfaut et Utiliser les suggestions de recherche de ce moteur, puis
cliquez sur le bouton Ajouter.
Figure 3.19 : Ajout dun moteur Internet Explorer
Figure 3.20 :
Ajout du moteur de
recherche slectionn
100 LE GUIDE COMPLET
Le rseau Internet
Chapitre 3
4 Le moteur a t ajout, vous pouvez dsormais lutiliser pour
raliser vos recherches.
Supprimer un moteur de recherche
Pour supprimer un moteur de recherche dInternet Explorer, cliquez
sur la che situe droite de la zone de recherche, puis cliquez sur la
commande Grer les moteurs de recherche. Vous pourrez alors changer
leur priorit dans lordre dapparition par un clic droit ou mme en
supprimer certains devenus inutiles.
Rcuprer du texte ou une image sur le Web
Si vous trouvez un texte intressant sur le Web, vous pouvez le
rcuprer puis limporter avec un programme de traitement de texte.
1 Depuis Internet Explorer, slectionnez le texte importer. Pour
cela, cliquez avant le premier mot de la future slection.
2 Sans relcher le bouton de la souris, faites glisser le curseur pour
intgrer plus ou moins de texte.
3 Copiez le texte dans le Presse-papiers (zone de la mmoire vive).
Pour le copier, adoptez lune des techniques suivantes :
j Dans le menu dition, cliquez sur la commande.
j Cliquez du bouton droit sur une partie de la slection.
Choisissez la commande Copier.
j Composez le raccourci clavier [Ctrl]+[C].
Il ne se passe apparemment rien lcran, mais le texte est dsormais en
mmoire vive.
Figure 3.21 : Copier du texte dans le Presse-papiers de Windows
Naviguer avec Internet Explorer 8
Chapitre 3
101 LE GUIDE COMPLET
Menu dition dans Internet Explorer 8
Dans Internet Explorer 8, la barre de menu napparat pas par dfaut.
Appuyez sur la touche [Alt] pour la faire apparatre et pouvoir utiliser le
menu dition et la commande Copier.
4 Dmarrez votre programme de traitement de texte. Dans cet
exemple, utilisez WordPad (pour lactiver, passez par le menu
Dmarrer et saisissez les premires lettres de WordPad).
5 Positionnez le point dinsertion (la barre verticale clignotante)
lendroit o vous souhaitez que le texte soit coll.
6 Collez le texte que vous aviez en mmoire. Pour cela, choisissez
une de ces techniques :
j Utilisez le bouton Coller
dans le Ruban.
j Cliquez du bouton droit de
la souris lendroit o
vous souhaitez coller.
Choisissez la commande
Coller dans le menu contextuel.
j Utilisez le raccourci clavier [Ctrl]+[V].
Le texte est dsormais coll dans votre traitement de texte ; vous pouvez
en changer la mise en forme, limprimer, etc.
Vous pouvez insrer une photo dans un autre programme laide du
copier-coller. Vous pouvez aussi lenregistrer sur votre disque dur :
1 Cliquez du bouton droit de la souris sur limage. Choisissez la
commande Enregistrer limage sous.
Figure 3.22 :
Collage du texte
dans WordPad
Figure 3.23 :
Enregistrement de limage
102 LE GUIDE COMPLET
Le rseau Internet
Chapitre 3
2 Attribuez un nom votre image dans la zone de texte Nom du
fichier, puis cliquez sur le bouton Enregistrer.
Utiliser des acclrateurs
Les acclrateurs sont des complments utiles qui vous permettent
dtendre lutilisation des pages affiches par Internet Explorer pour les
traduire, chercher des emplacements gographiques, les publier sur des
rseaux sociaux comme Facebook. Plus que lacclration de laffichage
de pages web de quelques nanosecondes, les acclrateurs permettent
dtre plus efficaces et donc plus rapides lors de lutilisation dun
navigateur web : le temps gagn sexprime alors en dizaines de
secondes, voire en minutes.
Dans cet exemple, nous allons ajouter deux acclrateurs : le premier
permet la publication dun lien sur Facebook (il est disponible sur la
page officielle des acclrateurs pour Internet Explorer 8) ; le second
permet de raliser des recherches dans le moteur de recherche, en
aveugle, qui compare Google, Bing et Yahoo (cet acclrateur sera
ajout directement depuis la page de son crateur : en effet, les
acclrateurs sont des logiciels qui peuvent tre crs par nimporte quel
internaute, puis mis la disposition de la communaut).
Pour ajouter lacclrateur permettant de publier une page en tant que
lien sur Facebook :
1 Cliquez du bouton droit de la souris sur une page web, puis
pointez sur la commande Tous les acclrateurs, enn cliquez sur
Rechercher dautres acclrateurs.
Figure 3.24 : Recherche dacclrateurs
Naviguer avec Internet Explorer 8
Chapitre 3
103 LE GUIDE COMPLET
2 Dans la galerie de complments Acclrateurs, vous pouvez
chercher des acclrateurs soit par nom, soit par type. Dans cet
exemple, vous allez ajouter lacclrateur Facebook permettant de
partager des contenus avec ses amis. Cliquez sur le bouton Ajoutez
Internet Explorer.
3 Conrmez lajout de lacclrateur en cliquant sur le bouton
Ajouter.
4 Lacclrateur ayant t ajout, lorsque vous tes sur une page
que vous souhaitez partager sur Facebook, cliquez du bouton droit
de la souris sur la page, puis pointez sur Tous les acclrateurs.
Enn, cliquez sur Share on Facebook.
5 Sous le nouvel onglet, renseignez le titre de votre publication sur
Facebook. ventuellement slectionnez licne, puis cliquez sur
le bouton Partager. Le contenu est ajout votre prol et rendu
visible en fonction de vos paramtres de condentialit.
Figure 3.25 : Ajout de lacclrateur Facebook
Figure 3.26 : Utilisation dun acclrateur Facebook
104 LE GUIDE COMPLET
Le rseau Internet
Chapitre 3
Vous pouvez galement ajouter des acclrateurs qui ne sont pas encore
rfrencs sur la page officielle des acclrateurs pour Internet
Explorer 8 :
1 Rendez-vous sur le site http://blindsearch.fejus.com.
2 Cliquez sur le lien BlindSearch Accelerator.
3 Cliquez sur le bouton Ajouter, lacclrateur est ajout et prt
tre utilis.
Utiliser les Favoris, les ux RSS
et lHistorique
Au fur et mesure de vos visites, vous trouverez des pages qui
susciteront votre intrt. Internet Explorer propose trois moyens de
retrouver facilement une page dj visite :
j les Favoris ;
j les ux des blogs ;
j lhistorique.
Les Favoris vous permettent de mmoriser les adresses de certains sites
qui vous paraissent remarquables. Vous pourrez y revenir ultrieurement
Figure 3.27 : Partage sur Facebook
Figure 3.28 :
Acclrateur BlindSearch
Naviguer avec Internet Explorer 8
Chapitre 3
105 LE GUIDE COMPLET
sans avoir besoin de saisir leur adresse de nouveau, ils fonctionnent
comme des marque-pages pour un livre.
Pour ajouter un Favori :
1 Positionnez-vous sur la page qui doit tre ajoute aux Favoris.
Gnralement, vous le faites pendant la navigation.
2 Utilisez le raccourci clavier [Ctrl]+[D] ou cliquez sur le bouton
Ajouter aux favoris. La page est immdiatement ajoute aux
Favoris.
Pour retrouver un Favori :
1 Lorsque vous tes sur nimporte quelle page, cliquez
sur le bouton Favoris.
2 Cliquez sur le favori. La page souvre et le volet des Favoris
disparat (voir Figure 3.29).
Conserver en permanence le Centre des favoris
Si vous souhaitez afficher en permanence les Favoris, cliquez sur le
bouton pingler le Centre des favoris reprsent par une che verte
pointant vers la gauche.
Les ux RSS (Really Simple Syndication ou Rich Site Summary) ou
ATOM, sont des informations structures au format XML. Elles peuvent
ainsi facilement tre changes entre systmes, mme trs divers. Les
blogs (contraction des mots web et log) utilisent gnralement des ux
RSS pour la publication dinformations. Ils sont devenus en quelques
annes un phnomne de socit et permettent chacun de tenir un
journal public sur ses activits. Internet Explorer 7 peut dtecter un ux
de donnes dans une page et vous permettre de vous y abonner pour
retrouver plus facilement ces informations au quotidien, par exemple :
106 LE GUIDE COMPLET
Le rseau Internet
Chapitre 3
1 Rendez-vous sur un site web qui contient un ux RSS. Essayez
par exemple : http://lab-os.blogspot.com/.
2 Cliquez sur le bouton Flux pour dcouvrir les ux sur la page
web. Ce site propose deux types de ux RSS ou ATOM offrant le
mme contenu. Certains sites peuvent proposer plusieurs ux
Figure 3.29 :
Le volet Favoris
Figure 3.30 : Visite dun blog
Naviguer avec Internet Explorer 8
Chapitre 3
107 LE GUIDE COMPLET
avec des contenus diffrents. Sachez que si un seul ux est
disponible, vous y accdez alors directement.
3 Cliquez sur le lien Mabonner ce flux.
4 ventuellement, modiez le titre du ux pour le retrouver plus
facilement dans les ux dInternet Explorer, puis cliquez sur le
bouton Mabonner.
Pour accder un ux mmoris :
1 Cliquez sur le bouton Favoris.
2 Cliquez sur longlet Flux.
3 Cliquez sur votre ux pour y accder immdiatement.
Figure 3.31 :
Affichage des ux disponibles
Figure 3.32 :
Abonnement un
ux
Figure 3.33 :
Changement du titre du ux
Figure 3.34 :
Accs au ux RSS ou ATOM
108 LE GUIDE COMPLET
Le rseau Internet
Chapitre 3
Pour supprimer un Favori ou un ux :
1 Cliquez sur le bouton Favoris.
2 Cliquez du bouton droit de la souris sur le Favori ou le ux, puis
cliquez sur la commande Supprimer.
3 Conrmez la suppression du Favori ou du ux.
Lhistorique est cr automatiquement par Internet Explorer. Par dfaut,
il vous permet de retrouver lhistorique de vos visites depuis les
20 derniers jours. Pour faire apparatre lhistorique, cliquez sur le bouton
Favoris, puis cliquez sur longlet Historique.
Dans la partie gauche de la fentre, choisissez la date de la visite puis le
site. Enn, cliquez sur le lien pour ouvrir la page que vous aviez dj
visite (voir Figure 3.36).
Une fois que vous avez cliqu sur le lien, masquez le Centre des favoris
en le fermant si vous avez choisi de lpingler.
Autres classements possibles
Vous pouvez aussi afficher lhistorique dInternet Explorer en cliquant
sur la che situe droite du bouton Historique dans le Centre des
favoris. Cela vous permettra dafficher lhistorique par site, par
frquence de visite ou dans lordre dcroissant de vos visites du jour (les
plus rcentes dabord).
Figure 3.35 :
Suppression dun ux
Naviguer avec Internet Explorer 8
Chapitre 3
109 LE GUIDE COMPLET
Effacer lhistorique ou naviguer en priv
Vous pouvez effacer vos visites sur une page, un site, un jour en
cliquant du bouton droit de la souris sur llment supprimer puis en
choisissant la commande Supprimer. Pour supprimer tout lhistorique
dInternet Explorer, cliquez sur le bouton Outils, puis sur la commande
Supprimer lhistorique de navigation. Cliquez sur le bouton Supprimer
tout lhistorique, conrmez en cliquant sur le bouton Oui. Cliquez sur le
bouton Fermer pour revenir dans Internet Explorer : lhistorique a bien
t supprim.
Une autre solution pour viter que des chiers temporaires ou lhistorique
de votre navigation soient conservs dans Interne Explorer consiste
utiliser la navigation en priv. Pour utiliser ce mode de fonctionnement,
cliquez sur le bouton Scurit, puis cliquez sur la commande Navigation
InPrivate ou utilisez le raccourci [Ctrl]+[Maj]+[P].
Figure 3.36 :
Historique de la navigation
110 LE GUIDE COMPLET
Le rseau Internet
Chapitre 3
3.2. Communiquer avec Windows
Live Mail
Windows 7 ne comporte pas dans son installation par dfaut de client de
messagerie pour envoyer/recevoir des messages lectroniques et accder
aux groupes de discussion contrairement aux anciennes versions de
Windows avec Outlook Express puis Windows Mail. Vous devez donc
tlcharger et installer Windows Live Mail disponible gratuitement dans
la suite Windows Live.
Windows Live Mail comporte en plus dun client de messagerie et des
groupes de discussion, un calendrier qui peut tre facilement partag sur
Internet avec sa famille, ses collgues ou ses amis ainsi quune gestion
des contacts.
Dans ce chapitre, aprs avoir tlcharg et install la suite Windows
Live et notamment Windows Live Mail, vous apprendrez envoyer un
message lectronique, lire et rpondre aux messages reus, grer vos
rendez-vous et vos contacts.
Tlcharger et installer Windows Live
La suite Windows Live contient de nombreux logiciels indispensables
tels quun client de messagerie pour envoyer ou recevoir des courriers
lectroniques, un client de messagerie instantane pour clavarder, un
logiciel de contrle parental, un logiciel de montage vido, un
programme pour corriger et organiser vos photos, etc.
Cette suite de logiciels nest pas intgre par dfaut dans Windows 7.
Vous devez la tlcharger et linstaller. Dans cet atelier, les programmes
utiliss dans la suite de louvrage seront tlchargs et installs en une
seule opration :
1 Dans le menu Dmarrer, saisissez Live.
2 Cliquez sur le lien Se connecter en ligne pour tlcharger Windows
Live Essentials (voir Figure 3.37).
3 Vriez vos paramtres linguistiques, puis cliquez sur le bouton
Tlcharger.
4 Cliquez sur le bouton Excuter dans le premier avertissement de
scurit, puis cliquez sur le bouton Oui pour conrmer la
modication de la conguration de lordinateur.
Communiquer avec Windows Live Mail
Chapitre 3
111 LE GUIDE COMPLET
5 Slectionnez les programmes que vous souhaitez installer dans
votre ordinateur. Certaines options peuvent varier en fonction
dautres programmes dj installs dans votre ordinateur. Sachez
que les programmes suivants seront abords dans cet ouvrage
dans les prochains chapitres : Contrle parental, Mail, Messenger
et Galerie de photos.
Programme en version bta
Un programme en version bta est un programme qui nest pas de
qualit suffisante pour tre distribu un large public, car En il est
toujours en cours de dveloppement et contient gnralement des
dysfonctionnements plus ou moins importants (bugs).
Figure 3.37 : Accs au tlchargement de Windows Live
Figure 3.38 : Slection des composants tlcharger
112 LE GUIDE COMPLET
Le rseau Internet
Chapitre 3
6 Cliquez sur le bouton Installer.
7 Si des programmes sont dmarrs alors quils doivent tre mis
jour, un avertissement vous propose de les arrter. Si vous ne les
arrtez pas, un redmarrage de Windows 7 sera ncessaire en n
dinstallation.
8 Patientez pendant le tlchargement et linstallation des diffrents
composants slectionns.
9 Vous avez effectivement presque termin : indiquez si vous
souhaitez utiliser Live comme moteur de recherche, si vous
souhaitez utiliser MSN (Microsoft Network) comme page de
dmarrage et participer lamlioration du produit, puis cliquez
sur les boutons Continuer et Fermer.
Congurer un compte de messagerie
Pour envoyer ou recevoir des messages lectroniques, vous devez
disposer dune bote aux lettres hberges sur un serveur de messagerie.
Gnralement, il sagit du serveur de votre fournisseur daccs Internet
ou de votre entreprise. Avant de poursuivre cet atelier, vous devrez avoir
install Windows Live Mail et tre en possession du nom dutilisateur,
du mot de passe et du nom des serveurs que vous souhaitez utiliser pour
rcuprer et envoyer du courrier lectronique.
1 Dmarrer Windows Live Mail depuis le menu Dmarrer en
saisissant mail, puis en cliquant sur la commande Windows Live
Mail.
Figure 3.39 : Arrt des programmes ouverts
Communiquer avec Windows Live Mail
Chapitre 3
113 LE GUIDE COMPLET
2 Lors du premier dmarrage de Windows Live Mail, un Assistant
vous propose de congurer votre compte de messagerie. Si vous
ne lavez pas fait cette occasion, appuyez sur la touche [Alt], puis
cliquez dans le menu Outils sur la commande Comptes.
3 Cliquez sur le bouton Ajouter.
4 Slectionnez Compte de messagerie, puis cliquez sur le bouton
Suivant.
5 Renseignez votre adresse de messagerie, votre mot de passe pour
la rcupration des courriers lectroniques et le nom que vous
souhaitez faire apparatre chez vos destinataires lorsque vous
envoyez un courrier lectronique. ventuellement, si vous
connaissez le nom des serveurs entrants et sortants, cochez la case
Configurer manuellement les paramtres de ce compte de
messagerie, puis cliquez sur le bouton Suivant.
Figure 3.40 :
Conguration des comptes de
messagerie
Figure 3.41 : Conguration manuelle dun compte
114 LE GUIDE COMPLET
Le rseau Internet
Chapitre 3
6 partir des documents fournis par votre administrateur ou votre
hbergeur de botes aux lettres (votre fournisseur daccs Internet
par exemple), renseignez le type de serveur entrant (gnralement
POP3) et le serveur sortant permettant denvoyer du courrier
lectronique vers Internet.
Serveur sortant
Le serveur sortant nest pas obligatoirement celui de votre bote aux
lettres. Gnralement, vous devrez indiquer comme serveur denvoi le
serveur SMTP du fournisseur de connectivit Internet. Vous pouvez crer
un compte chez un hbergeur de botes aux lettres comme Gmail
(gratuit) si vous souhaitez disposer dun serveur sortant (SMTP) qui soit
indpendant de votre fournisseur de connectivit. Lutilisation dun tel
serveur ncessitera que vous saisissiez des paramtres dauthentication.
7 Cliquez sur les boutons Suivant puis Terminer et enn Fermer.
Utiliser la messagerie
Maintenant que le compte de messagerie est congur, vous allez
pouvoir envoyer, lire et rpondre des messages dans les prochains
ateliers.
Figure 3.42 :
Saisie des
paramtres
Communiquer avec Windows Live Mail
Chapitre 3
115 LE GUIDE COMPLET
Crer un nouveau message
Dmarrez Windows Live Mail en saisissant Mail dans le menu
Dmarrer, puis appuyez sur la touche [].
Vous allez commencer par apprendre envoyer un message. Pour vos
premiers essais, vous vous enverrez du courrier vous-mme. En fait, le
message partira sur le serveur de votre fournisseur daccs Internet puis,
dans un deuxime temps, vous le rcuprerez.
Pour crer un nouveau message :
1 Cliquez sur le bouton Nouveau dans la barre doutils
de Windows Live Mail.
2 Une nouvelle fentre apparat lcran ; ventuellement,
agrandissez-la, en cliquant sur le bouton Agrandir ou en faisant
glisser la barre de titre vers le haut de lcran.
3 Dans la zone de texte , saisissez ladresse de courrier
lectronique du destinataire, sans faute de frappe. Pour votre
premier essai, saisissez votre propre adresse. Pour utiliser le
symbole @, appuyez sur les touches [Alt}Gr]+[@]. Cette adresse ne
peut contenir ni accent ni espace. Par contre, la casse (diffrence
entre majuscules et minuscules) est totalement indiffrente. Sil
existe plusieurs destinataires pour votre courrier, sparez les
adresses par des points-virgules, suivis dun espace. Pour ce
premier courrier, utilisez votre propre adresse ou ladresse
guidecomplet7@lab-os.com.
Destinataire copie conforme et copie conforme invisible
Si vous cliquez sur le lien Afficher les champs Cc et Cci, deux zones de
texte supplmentaires apparaissent. Vous pouvez envoyer une copie
conforme du message une autre personne en la mettant dans la zone de
texte Cc. Celle-ci recevra une copie carbone du message, cest--dire le
mme message, mais uniquement pour information.
La copie conforme invisible (Cci) sert envoyer un message une ou
plusieurs personnes, linsu des autres destinataires (, Cc et autres Cci
ventuels). Cela peut savrer utile, par exemple, pour adresser un
message 10 personnes qui ne se connaissent pas. Placez les 10 adresses
Figure 3.43 :
Saisie de ladresse du destinataire
116 LE GUIDE COMPLET
Le rseau Internet
Chapitre 3
e-mail spares par des points-virgules dans la zone de texte Cci.
Dans ce cas, chacune delles recevra une copie du message, sans
savoir qui dautre est concern.
4 Dans la zone de texte Objet, saisissez lobjet du message. Utilisez
gnralement entre trois et six mots et ne laissez jamais lobjet
vide. En effet, ce champ sert au destinataire se faire rapidement
une ide du contenu du message quil reoit. Cela peut galement
lui servir pour retrouver votre courrier. Par exemple, saisissez Mon
premier message.
5 Dans le corps de texte, saisissez le message proprement dit. En
respectant quelques rgles fondamentales :
j Soyez aussi bref et concis que possible. Le lecteur na
peut-tre pas le temps de lire 100 lignes de texte, pour
apprendre que demain vous partez en vacances. De nombreux
internautes reoivent plus dune cinquantaine de messages par
jour. Raisonnablement, ils ne peuvent pas consacrer 2 minutes
chaque message.
j Ne saisissez surtout pas tout votre texte en majuscules. Cest
trs pnible lire, et peru souvent comme lexpression de la
colre ou de lnervement.
j Ne perdez pas trop de temps dans la mise en forme, sauf si
cela est ncessaire.
j La politesse nest pas un luxe. Les rgles de courtoisie
sappliquent galement sur Internet. Commencez votre message
par "Bonjour" ou par le prnom de la personne, si vous la
connaissez. Terminez-le par une petite formule de politesse et
signez-le, mme si le destinataire peut voir qui est lexpditeur.
Figure 3.44 :
Saisie de lobjet du message
Figure 3.45 :
Composition du
message
Communiquer avec Windows Live Mail
Chapitre 3
117 LE GUIDE COMPLET
6 Une fois que le message a t relu, cliquez sur le bouton Envoyer.
Le message est alors plac dans la Bote denvoi. Si vous tes dj
connect Internet, le message part immdiatement. Une fois le
message envoy, il est class dans lments envoys.
Rcuprer et lire son courrier
La bote aux lettres guidecomplet7@lab-os.com est spcialement
programme pour vous renvoyer une rponse automatique. Vous devriez
recevoir, quelques dizaines de secondes aprs votre envoi au moins, un
nouveau message. Nanmoins dans un premier temps, ce message nest
pas renvoy votre ordinateur, mais au serveur de messagerie qui gre
vos courriers lectroniques. Vous devez linterroger pour savoir sil na
pas du courrier en attente pour vous :
1 Cliquez sur les deux chevrons dans la barre de menu, puis cliquez
sur Synchroniser et enn cliquez sur Tous les comptes de
messagerie pour effectuer lenvoi et, surtout, pour engendrer la
rception du courrier dans notre cas. Notez quil peut tre plus
simple dutiliser la touche [F5].
Figure 3.46 :
Envoi du
message
Figure 3.47 : Synchronisation des messages reus
118 LE GUIDE COMPLET
Le rseau Internet
Chapitre 3
2 Pour lire votre courrier, slectionnez Bote de rception dans la
partie gauche de Windows Live Mail. Dans la partie suprieure
droite, cliquez sur le message lire. Son contenu saffiche
dessous. Pour passer dun message lautre, utilisez la souris ou
les ches de direction [] et [] de votre clavier.
Rpondre un message reu
Il sagit maintenant de rpondre un message reu.
1 Slectionnez le message dans la Bote de rception. Cliquez sur le
bouton Rpondre.
2 Une nouvelle fentre souvre. Lancien expditeur devient
maintenant votre destinataire. Lobjet est recopi, prcd de la
mention Re:, signiant rponse. Supprimez la premire ligne du
message en appuyant sur la touche [Suppr].
Figure 3.48 : Courriers lectroniques reus
Figure 3.49 : Rponse un message
Communiquer avec Windows Live Mail
Chapitre 3
119 LE GUIDE COMPLET
3 Choisissez de rpondre sous le message de lexpditeur, ou au fur
et mesure des points abords. Nhsitez pas supprimer toutes
les parties devenues inutiles dans le message. Souvenez-vous :
plus le message est court, mieux cest.
Attacher un chier au message
Pour transporter un chier dun ordinateur un autre, la solution du
courrier lectronique est de loin la plus rapide et la moins onreuse
lorsquil sagit de transmettre des documents ou des photos.
Vous allez apprendre attacher un chier un message lectronique.
Windows Live Mail est capable dintgrer ainsi nimporte quel type de
chier. Cependant, certains fournisseurs daccs vous imposeront des
limites quant la taille des chiers joints. Gnralement, cette limite se
situe 10 Mo.
Dans cet atelier, vous allez attacher une image. Cet exemple se trouve
dans la bibliothque Images.
1 Pour joindre un chier, composez un nouveau message,
adressez-le et indiquez un objet. Saisissez un petit message
daccompagnement.
Figure 3.50 : Saisie de la rponse
120 LE GUIDE COMPLET
Le rseau Internet
Chapitre 3
2 Cliquez sur le bouton Ajouter des photos.
Attacher dautres types de chiers
Si vous souhaitez attacher un autre type de chier au message, vous
devrez utiliser le bouton Joindre dans la barre de menu du message que
vous tes en train de composer.
3 Slectionnez la ou les photos que vous souhaitez envoyer avec
votre message. Dans cet atelier, cliquez sur le bouton
Bibliothques, et double-cliquez sur Images, puis chantillons
dimages. Pour slectionner une photo, cliquez dessus ; pour
slectionner des photos qui sont adjacentes, utilisez la touche
[Maj] ; enn si vous souhaitez slectionner ou dslectionner
certaines photos dans votre slection, utilisez la touche [Ctrl]. Une
fois les photos slectionnes, cliquez sur les boutons Ajouter puis
Termin une fois les photos ajoutes.
4 Si vous souhaitez ajouter dautres photos, utilisez le bouton
Ajouter dautres photos. Si vous souhaitez ne pas joindre
certaines photos attaches au message, cliquez une fois sur la
photo pour la slectionner, puis appuyez sur la touche [Suppr].
Figure 3.51 : Slection de photos
Communiquer avec Windows Live Mail
Chapitre 3
121 LE GUIDE COMPLET
5 Vous pouvez modier lencadrement de chaque photo en utilisant
les boutons appropris, ventuellement, vous devrez utiliser les
chevrons pour afficher plus de choix pour faire apparatre tous les
cadres proposs. Vous pouvez aussi ajouter un titre vos photos,
changer la couleur des bordures, etc.
6 Une fois le message termin, cliquez sur le bouton Envoyer.
Dtacher une pice jointe
Pour exploiter une pice jointe, vous avez deux possibilits :
j ouvrir le chier attach laide dun programme dj install sur
lordinateur ;
j enregistrer le chier sur le disque dur, an de lexploiter
ultrieurement.
Choisissez de prfrence la seconde solution, pour au moins deux
raisons :
Figure 3.52 : Personnalisation des photos
122 LE GUIDE COMPLET
Le rseau Internet
Chapitre 3
j Vous savez o le chier est enregistr sur votre disque dur ; vous
pouvez donc le modier, le mettre jour pour, ventuellement, le
renvoyer.
j Vous pouvez en proter pour le scanner laide dun antivirus
rcent. Cela vous permettra de dtecter la prsence ventuelle
dun virus dans le chier reu, avant de louvrir.
Pour dtacher la pice jointe :
1 Lorsquun message comporte une pice jointe, vous verrez un
trombone droite de lobjet dans laperu des messages.
2 Cliquez du bouton droit de la souris sur le chier joint au
message, puis cliquez sur la commande Enregistrer sous dans le
menu contextuel.
3 Dans la bote de dialogue Enregistrer les pices jointes,
slectionnez le dossier de destination pour enregistrer la pice
jointe. Cliquez ensuite sur le bouton Enregistrer.
4 La pice jointe a t enregistre dans le dossier de destination ;
vous la retrouverez grce lExplorateur Windows. Au besoin,
scannez-la avec un antivirus si vous en possdez un, puis
ouvrez-la dun double-clic. ventuellement, vous pouvez
supprimer le message comportant la pice jointe dans la mesure
o il pourrait tre volumineux.
Figure 3.53 :
Message avec une
pice jointe
Figure 3.54 : Enregistrement de la pice jointe
Communiquer avec Windows Live Mail
Chapitre 3
123 LE GUIDE COMPLET
Les options des messages
Vous pouvez dnir au moins deux options utiles lors de la composition
de vos messages :
j le degr dimportance ;
j la demande dun accus de lecture.
Le degr dimportance est une notion subjective. Cest lexpditeur de
le dnir avant lenvoi du message. Limportance ne constitue pas une
priorit de traitement dans les les dattente des serveurs de messagerie.
Vous disposez de trois niveaux :
j Basse : matrialise par une che bleue avec la pointe vers le
bas. Cette importance signie que le lecteur ne doit pas accorder
trop dimportance ce message (hors sujet, non urgent, blague,
etc.).
j Normal : rien nest spci. Cest le cas de la plupart des
messages.
j Haute : matrialise par un point dexclamation rouge. Les
messages marqus comme importants devraient tre lus en
priorit et avec attention par le destinataire. En tant quexpditeur,
nabusez pas de limportance haute (crdibilit). En tant que
lecteur, tchez de lire les messages importants en priorit, puisque
la personne qui vous a crit a jug son message comme important.
Dans la barre de menus, cliquez sur le bouton Haute ou Basse pour
dnir limportance de votre message.
Vous pouvez, au cas par cas, demander un accus de lecture au
destinataire pour vous assurer quil a ouvert le message. Nanmoins, la
plupart des logiciels de messagerie ne sont pas obligs de renvoyer
laccus de lecture (cest--dire que votre destinataire peut lire le
message sans faire envoyer laccus de lecture). Au contraire, il est
possible de congurer Windows Live Mail pour renvoyer
Figure 3.55 : Priorit du message
124 LE GUIDE COMPLET
Le rseau Internet
Chapitre 3
automatiquement un accus de lecture aux expditeurs qui le
demandent. Dans ce cas, lexpditeur reoit laccus de lecture sans que
le destinataire nait lu (et encore moins compris) le message.
Pour demander un accus de lecture, dans la barre de menus, cliquez sur
le dernier bouton, puis sur la commande Demander une confirmation de
lecture.
Demande de conrmation de lecture
Vous pouvez paramtrer le comportement de Windows Live Mail pour
traiter les accuss de lecture. Dans la barre de menus, cliquez sur le
dernier bouton, puis cliquez sur Options. Sous longlet Confirmation de
lecture, vous pourrez dnir vos options.
Utiliser le calendrier
Windows Live Mail propose un calendrier qui vous permet de grer vos
diffrents rendez-vous, mais aussi de partager votre calendrier avec
Figure 3.56 :
Demande dun accus de lecture
Figure 3.57 :
Options des conrmations
de lecture
Communiquer avec Windows Live Mail
Chapitre 3
125 LE GUIDE COMPLET
dautres personnes de votre famille ou de votre entreprise sans disposer
dun serveur Exchange, mais dun compte Windows Live ID chez
Hotmail.
Grer des rendez-vous
La gestion des rendez-vous dans Windows Mail est simple demploi :
1 Depuis Windows Live Mail, cliquez sur le bouton
Calendrier en bas gauche de la fentre.
2 Slectionnez dans le calendrier la date de votre rendez-vous.
3 Double-cliquez lheure approximative du rendez-vous dans la
partie principale de la fentre.
Figure 3.58 :
Slection de la date
Figure 3.59 : Cration du rendez-vous
126 LE GUIDE COMPLET
Le rseau Internet
Chapitre 3
4 Remplissez lobjet du message et le lieu.
5 Ajustez la date et lheure du dbut et de n de rendez-vous.
6 Remplissez ltat de votre disponibilit (occup, provisoire, libre
ou absent), ce critre est important lorsque dautres personnes
voudront planier un rendez-vous avec vous en utilisant des
donnes partages sur un serveur.
7 ventuellement, vous pouvez demander un rappel qui saffichera
avant votre rendez-vous si Windows Live Mail est en
fonctionnement.
Figure 3.60 :
Objet et lieu du message
Figure 3.61 :
Horaires de
lvnement
Figure 3.62 :
tat lors de lvnement
Figure 3.63 :
Demande de rappel
Communiquer avec Windows Live Mail
Chapitre 3
127 LE GUIDE COMPLET
8 Si le rendez-vous se rpte gnralement (par exemple des
sances de kinsithrapie ou des entranements de natation),
cliquez sur Pas de priodicit puis choisissez loption la plus
approprie si elle existe, sinon cliquez sur Personnalis.
9 ventuellement, lorsquil sagit de runions ou de rendez-vous
particuliers, vous pouvez saisir du texte dans le corps du rendez-
vous.
10 Cliquez sur le bouton Enregistrer et fermer.
Figure 3.64 : Priodicit de lvnement
Figure 3.65 : Le rendez-vous complt
128 LE GUIDE COMPLET
Le rseau Internet
Chapitre 3
Vous pouvez ensuite dplacer lvnement dans votre calendrier par
glisser-dposer, ou modier les horaires de dbut ou de n, toujours par
glisser-dposer, en vous plaant sur lune des bordures du rendez-vous.
Pour supprimer le rendez-vous, cliquez sur le rendez-vous, puis appuyez
sur la touche [Suppr] ou cliquez du bouton droit de la souris sur le
rendez-vous puis sur la commande Supprimer du menu contextuel.
Partager les calendriers avec Hotmail.com
Si vous disposez dun compte Hotmail, vous avez la possibilit de
synchroniser le calendrier hberg chez Hotmail avec Windows Live
Hotmail. Ainsi, vous pouvez retrouver votre calendrier sur votre
ordinateur, mais aussi sur dautres ordinateurs soit aprs avoir congur
Windows Live Mail, soit en vous rendant directement sur le calendrier
du webmail de Hotmail.
Webmail
Un webmail est une interface web, donc utilisable depuis un
navigateur comme Internet Explorer, pour consulter et grer sa
messagerie lectronique. Aujourdhui, les messageries lectroniques
permettent de grer les messages, mais aussi les calendriers, les contacts
et ventuellement des tches ou encore des notes. Lintrt du webmail
est de consulter ses messages directement chez lhbergeur de la bote
aux lettres : cela peut tre parfois plus rapide lorsque les messages sont
volumineux (pices jointes) ou lorsque vous souhaitez les consulter
depuis plusieurs ordinateurs plus ou moins simultanment.
Linconvnient des webmails est de ne pas permettre le travail hors
connexion. En effet, dans ce cas les messages ne sont plus accessibles.
Pour congurer un compte de messagerie Hotmail dans Windows Live
Mail :
1 Cliquez sur le bouton Courrier.
2 Dans le menu Outils, cliquez sur la commande Comptes.
3 Cliquez sur le bouton Ajouter, puis slectionnez Compte de
messagerie.
4 Cliquez sur le bouton Suivant.
5 Dans la zone de texte Adresse de messagerie, renseignez votre
adresse se terminant par @hotmail.com, @hotmail.fr, live.com, live.fr,
msn.fr ou encore msn.com.
Communiquer avec Windows Live Mail
Chapitre 3
129 LE GUIDE COMPLET
6 Saisissez le mot de passe de votre compte Windows Live ID.
7 Indiquez le nom que vous souhaitez utiliser pour ce compte, puis
cliquez sur le bouton Suivant.
8 Le compte est correctement congur, cliquez sur le bouton
Terminer.
Si vous vous rendez sur le site www.hotmail.com, aprs vous tre
authenti en utilisant votre compte Windows Live ID, vous retrouvez
votre calendrier Windows Live Mail en ligne.
Inviter des connaissances votre rendez-vous
Lorsque vous crez un rendez-vous en ligne par linterface du
webmail, vous pouvez cliquer sur le lien Ajouter plus de dtails pour
inviter des personnes si elles utilisent un compte Windows Live ID avec
une bote aux lettres Hotmail ou Live. Puis cliquez sur le bouton Inviter
dautres personnes. Enn, saisissez les adresses de courrier lectronique
des comptes Windows Live ID ou cliquez sur le lien Slectionnez des
personnes dans votre liste de contacts.
Grer ses contacts
Les contacts de Windows Live Mail sont des cartes de visite des
personnes qui vous crivez rgulirement, ventuellement qui vous
tlphonez ou envoyez mme des courriers postaux.
Figure 3.66 : Calendrier en ligne
130 LE GUIDE COMPLET
Le rseau Internet
Chapitre 3
Si vous disposez dun compte Windows Live congur, vos contacts
sont directement imports dans Windows Live Mail. Vous pouvez mme
voir quels sont ceux qui sont actuellement en ligne dans Windows
Live Messenger.
Pour crer un contact :
1 Cliquez sur le bouton Nouveau.
2 Remplissez rapidement les champs directement affichs.
Figure 3.67 : Contacts de Windows Live
Figure 3.68 : Champs dun contact
Communiquer avec Windows Live Mail
Chapitre 3
131 LE GUIDE COMPLET
3 Cliquez sur les liens Contact, Personnel, Professionnel, etc., dans
la partie gauche de la che pour renseigner tous les champs que
vous jugez utiles.
4 Cliquez sur le bouton Ajouter aux contacts lorsque la fiche est
complte.
Sabonner des ux RSS
Les ux RSS sont des contenus qui peuvent tre ajouts depuis Internet
Explorer puis rcuprs dans Windows Live Mail.
Pour crer votre propre blog et y publier du contenu sous
forme de billets, reportez-vous la section Bloguer avec
Windows Live Writer.
Pour synchroniser un ux RSS ajout dans Internet Explorer depuis
Windows Live Mail :
1 Cliquez sur le bouton Flux RSS en bas gauche de la fentre de
Windows Live Mail.
2 Slectionnez le ux dans la partie gauche.
Aucun ux ?
Si vous navez pas de ux RSS synchroniser, rendez-vous dans
Internet Explorer pour ajouter des ux RSS lors de la visite de certains
sites web possdant cette fonctionnalit.
3 Cliquez sur le bouton Synchroniser.
4 Vous pouvez galement synchroniser tous les ux en cliquant sur
la che droite du bouton Synchroniser, puis cliquez sur la
commande Tous les flux RSS ou utilisez le raccourci clavier [F5].
Vous pouvez grer facilement les ux RSS depuis Windows Live Mail,
notamment crer des dossiers, supprimer des ux, etc.
1 Depuis Windows Live Mail, cliquez sur le bouton Flux RSS.
2 Cliquez sur le bouton Grer les flux RSS.
3 En cliquant sur le bouton Ajouter un flux RSS, vous pouvez
ajouter ladresse dun ux dinformations RSS ou Atom.
132 LE GUIDE COMPLET
Le rseau Internet
Chapitre 3
4 Vous pouvez aussi crer des dossiers et organiser vos ux par
dossiers en utilisant le bouton Nouveau dossier, les ux RSS
peuvent ensuite tre dplacs par glisser-dposer entre dossiers
dans la bote de dialogue de gestion des ux RSS.
5 Pour supprimer un ux RSS, slectionnez-le, puis cliquez sur
Supprimer. Pour supprimer un ux RSS dans dautres
applications comme Internet Explorer ou, ventuellement,
Microsoft Outlook 2007 ou 2010, cochez la case Retirer de la liste
des flux dInternet Explorer les flux RSS supprims ici.
6 Enn, vous congurez la frquence de tlchargement des ux
RSS en utilisant la liste droulante Frquence de mise jour des
flux RSS.
changer dans des groupes de discussion
Les groupes de discussion permettent dchanger sur des sujets prcis.
Vous pouvez rejoindre des groupes dont les thmes sont sans rapport
avec linformatique (apiculture, socit, religion, cuisine,
photographie), ou dautres qui concernent spciquement
linformatique et mme des produits Microsoft (y compris Windows 7).
Figure 3.69 : Gestion des ux RSS dans Windows Live Mail
Communiquer avec Windows Live Mail
Chapitre 3
133 LE GUIDE COMPLET
Les groupes de discussion des communauts Microsoft offrent un
support technique gratuit et de bonne qualit, assur par des utilisateurs
bnvoles comme vous, mais aussi des MVP (Most Valuable Professional,
professionnels reconnus pour le partage de leurs connaissances dans les
communauts) ou des salaris de chez Microsoft. Le serveur hbergeant
ces groupes de discussion est dj congur dans Windows Live Mail.
Pour lire les questions et les rponses dans les groupes de discussion :
1 Depuis Windows Live Mail, cliquez sur le bouton Groupe de
discussion.
2 Cliquez sur Communauts Microsoft dans la partie gauche de
Windows Live Mail.
3 la premire utilisation des communauts Microsoft, cliquez sur
le bouton Afficher les groupes de discussion.
4 Les groupes de discussion sont tlchargs sur le serveur news
.microsoft.com. Pour afficher uniquement les groupes de discussion
en langue franaise saisissez fr. dans la zone de recherche.
ventuellement, ajoutez windows aprs fr. pour chercher les
groupes de discussion portant sur Windows.
Figure 3.70 :
Accs aux
communauts
Microsoft
Figure 3.71 :
Groupes de
discussion
francophones
134 LE GUIDE COMPLET
Le rseau Internet
Chapitre 3
5 Pour vous abonner un groupe de discussion, double-cliquez
dessus. Labonnement dont il est question ninduit aucun cot
supplmentaire : vous ne payez que les cots daccs Internet,
cest--dire dans la plupart des cas un abonnement ADSL ou cble
mensuel.
6 Vous pouvez alors, pour chaque groupe de discussion, afficher les
conversations. Par exemple, le 19 juin 13 heures 38 Alain Mest
sinterrogeait sur la prsence de lExplorateur Windows dans
Windows 7. 14 heures 42, Le Claude lui a rpondu. Alain Mest
a de nouveau rpondu Le Claude 15 heures 28, etc. Pendant ce
temps, dautres interlocuteurs comme Pierre Torris se sont mls
au l de discussion. Remarquez que les changes ont lieu de
manire asynchrone, parfois il peut scouler plusieurs jours entre
deux messages.
7 ventuellement, vous pouvez mettre un indicateur de suivi la
conversation en cliquant devant un message au niveau de la
colonne qui affiche une paire de lunettes.
Figure 3.72 : Discussion sur lExplorateur de Windows 7
Figure 3.73 :
Indicateur de suivi dune conversation
Communiquer avec Windows Live Mail
Chapitre 3
135 LE GUIDE COMPLET
Pour poster une question dans les groupes de discussion :
1 Placez-vous dans le groupe de discussion le plus adapt recevoir
votre question.
Conseils pratiques
Avant de poster une question, vriez quil nen existe pas une
semblable dj pose. Voyez galement qui sont les intervenants les plus
frquents, leur manire de rpondre, etc.
2 Cliquez sur le bouton Nouveau.
Adresse antispam
Lors de la premire publication dun message dans les communauts
Microsoft, il vous est demand de conrmer votre adresse de courrier
lectronique. Veillez ne pas utiliser votre adresse relle sans
modication pralable. En effet, des programmes (appels "robots")
rcuprent les adresses e-mail et les utilisent pour envoyer des courriers
indsirables (spam). Pensez maquiller votre adresse en ajoutant par
exemple no spam ou enlever ceci dans votre adresse ; par exemple,
tmille@microapp.com pourrait donner tmilleeneleverceci@microapp.com.
3 Saisissez un objet de message accrocheur en rapport direct avec
votre question ou sujet de discussion.
4 Indiquez sil sagit dune question, dun commentaire ou dune
suggestion.
5 Saisissez le contenu du message en respectant quelques rgles
lmentaires : soyez courtois, soyez prcis et concis.
6 Une fois le message relu, cliquez sur le bouton Envoyer (voir
Figure 3.74).
7 Patientez quelques minutes avant de voir votre message apparatre
dans le groupe de discussion. Ensuite, suivez les rponses
apportes. Que ces rponses donnent ou non satisfaction :
indiquez-le pour permettre aux autres contributeurs de savoir si
les solutions apportes fonctionnent ou non.
136 LE GUIDE COMPLET
Le rseau Internet
Chapitre 3
3.3. changer avec Windows Live
Messenger 2009
Windows Live Messenger est un programme qui vous permet :
j deffectuer du contrle de prsence, cest--dire de voir si vos
contacts (famille, amis, collgues ou autres) sont connects
Internet, vous pouvez mme voir leur tat (occup, parti djeuner,
au tlphone, etc.) sils ont pris soin de le renseigner ;
j de tchater ou clavarder (bavarder par le clavier), cest--dire
converser en temps rel deux ou plusieurs, laide du clavier ;
j dchanger des chiers, en utilisant les dossiers partags ou le
transfert de chiers ;
j de participer une vidoconfrence, pour voir votre
correspondant lautre bout du monde par Internet, grce des
webcams (petites camras vido) ;
j dtablir une conversation vocale, comme pour la
vidoconfrence, mais sans limage.
Pour disposer de Windows Live Messenger, vous devez le tlcharger et
linstaller depuis ladresse http://download.live.com.
Figure 3.74 : Composition dun message
changer avec Windows Live Messenger 2009
Chapitre 3
137 LE GUIDE COMPLET
Ouvrir un compte Windows Live ID
Une fois que la suite Windows Live Mail est installe, notamment
Windows Live Messenger, vous allez pouvoir commencer par vous crer
un compte Windows Live ID pour utiliser Windows Live Messenger.
Windows Live ID est la mthode dauthentication dveloppe par
Microsoft. Ce compte Windows Live ID est important pour vous, dans
la mesure o il vous permet daccder des dizaines de sites web
diffrents. Cette opration ne devra tre ralise quune fois et elle est
gratuite. Procdez ainsi :
1 Depuis Internet Explorer, rendez-vous ladresse www.passport.net.
Compte Passport ou Windows Live ID ?
Les comptes Windows Live ID sont le nouveau nom des comptes
Passport. Vous avez le choix sur le site www.passport.net de crer un
compte Windows Live ID associ une nouvelle bote aux lettres
Windows Live (MSN ou Hotmail) ou dutiliser lune de vos adresses de
courrier lectronique existante. Si vous choisissez lune de vos adresses
existantes, vous ne disposerez donc pas dune bote de courrier (gratuite)
chez Hotmail ou MSN.
2 Pour obtenir un compte Windows Live ID, sous la rubrique
Inscrivez-vous maintenant, cliquez sur le lien Dmarrer maintenant,
si vous disposez dj dune adresse de messagerie. Sinon, utilisez
loption de cration dun compte MSN Hotmail gratuit.
3 Saisissez votre adresse de messagerie ainsi quun mot de passe.
Ce mot de passe ne devrait pas tre le mme que celui qui permet
de lire votre courrier lectronique.
Figure 3.75 : Inscription Windows Live ID
138 LE GUIDE COMPLET
Le rseau Internet
Chapitre 3
4 Slectionnez une question secrte et tapez la rponse associe.
Cette question vous sera pose si vous devez rednir votre mot
de passe en cas doubli par exemple.
5 Saisissez les caractres qui sont dans limage, puis cliquez sur le
bouton Continuer.
Figure 3.76 : Adresse de messagerie et mot de passe
Figure 3.77 : Question secrte
Figure 3.78 : Saisie des caractres de contrle
changer avec Windows Live Messenger 2009
Chapitre 3
139 LE GUIDE COMPLET
Vous avez du mal lire les caractres ?
Si vous narrivez pas dchiffrer les caractres du captcha, vous
pouvez demander une nouvelle liste avec le bouton reprsentant les
ches. Si vous disposez de haut-parleurs, vous pouvez demander
couter une suite de chiffres saisir sur votre clavier. Le captcha est un
test de Turing invers : il vise faire la diffrence entre un humain et un
ordinateur.
6 Pour accepter les conditions dutilisation, saisissez votre adresse
de messagerie dans la zone de texte, puis cliquez sur le bouton
Jaccepte.
7 Le compte a t cr, cliquez sur le bouton Continuer.
8 Regardez votre bote aux lettres lectronique. Vous avez reu un
nouveau message de conrmation.
9 Conrmez la cration du compte en cliquant sur le lien contenu
dans le message lectronique.
Figure 3.79 :
Acceptation des
conditions
dutilisation
Figure 3.80 :
Conrmation de
lactivation du
compte
140 LE GUIDE COMPLET
Le rseau Internet
Chapitre 3
10 Cliquez sur le bouton Terminer. Votre compte est cr et conrm,
vous pouvez utiliser Windows Live Messenger.
Ajouter un contact
Aprs vous tes connect pour la premire fois, vous allez ajouter un ou
plusieurs contacts pour communiquer en direct :
1 Dmarrez Windows Live Messenger depuis le menu Dmarrer
/Tous les programmes/Windows Live/Windows Live Messenger
ou saisissez messenger dans le menu Dmarrer.
2 Saisissez le nom de votre compte Windows Live ID dans la zone
de texte Adresse de messagerie.
3 Saisissez le mot de passe cr sur le site Passport.
Changement de mot de passe
Vous pouvez changer votre mot de passe pour votre compte Windows
Live ID depuis le site www.passport.net.
4 ventuellement, choisissez dans quel tat vous souhaitez
apparatre ds la connexion de Windows Live Messenger. Par
exemple, pour observer qui est l sans tre vu, utilisez ltat Hors
ligne.
5 ventuellement, choisissez de mmoriser ladresse de messagerie
et le mot de passe. La connexion automatique permet de se
Figure 3.81 :
Connexion Windows Live
Messenger
Figure 3.82 :
Conguration de ltat de prsence
changer avec Windows Live Messenger 2009
Chapitre 3
141 LE GUIDE COMPLET
connecter directement ds le dmarrage de Windows Live
Messenger. Cliquez sur le bouton Connexion.
6 Aprs quelques secondes, vous tes connect aux services Live
Messenger. Vous allez pouvoir ajouter un contact.
7 Cliquez sur licne Ajouter un contact.
8 Saisissez ladresse du compte Windows Live ID de votre contact.
Vous pouvez aussi renseigner son numro de tlphone, dnir un
surnom et le groupe prtabli pour classer la personne. Cliquez
sur le bouton Suivant, puis sur Envoyer linvitation.
Figure 3.83 : Ajout dun contact
Figure 3.84 : Saisie de ladresse du contact
142 LE GUIDE COMPLET
Le rseau Internet
Chapitre 3
9 Une fois le contact ajout, patientez jusqu ce quil vous ajoute
dans sa liste aprs avoir t inform automatiquement que vous
lavez ajout. Vous pouvez ajouter autant de contacts que vous le
souhaitez.
Paramtrer son tat de prsence
Windows Live Messenger vous permet dindiquer vos correspondants
si vous tes disponible ou non pour discuter. Vous avez aussi la
possibilit de bloquer des personnes qui vous importunent. Commencez
par apprendre paramtrer votre tat :
1 Depuis Windows Live Messenger, cliquez dans la fentre
principale sur votre surnom, puis dnissez votre tat.
j Disponible : vous tes disponible pour accepter des
conversations avec vos correspondants.
j Occup : vous ntes pas disponible, mais connect sur
Windows Live Messenger. Si vos correspondants sont dans
ltat Occup, vous ne devriez pas les contacter au risque de
les dranger.
j Absent : soit vous vous tes mis dans cet tat volontairement,
soit Windows Live Messenger a chang votre tat aprs
5 minutes dabsence.
j Hors ligne : vos contacts ne voient pas que vous tes connect
Windows Live Messenger, mais vous pouvez voir qui est
connect et ventuellement passer en mode En ligne pour
discuter.
Figure 3.85 :
Conguration de ltat de
prsence une fois
connect
changer avec Windows Live Messenger 2009
Chapitre 3
143 LE GUIDE COMPLET
Se connecter hors ligne
Vous avez la possibilit de dnir votre tat avant dtablir la
connexion Windows Live Messenger. Par exemple, si vous souhaitez
voir ltat de prsence de lun de vos contacts sans tre assailli de
conversations, vous pouvez vous connecter en utilisant ltat Hors ligne.
Vous verrez alors qui est connect. Avec Windows Live Messenger, vous
pourrez mme converser avec vos contacts sans que personne ne vous
ait vu vous connecter.
2 Vous pouvez aussi cliquer du bouton droit de la souris sur licne
de Windows Live Messenger dans la barre des tches de
Windows 7, puis dnir votre tat de prsence.
3 Pour bloquer quelquun qui vous importune en initiant une
conversation alors que vous avez signal que vous tes occup,
cliquez du bouton droit sur ce contact puis cliquez sur la
commande Bloquer le contact.
Figure 3.86 : Changer son tat de prsence depuis la barre des
tches
144 LE GUIDE COMPLET
Le rseau Internet
Chapitre 3
4 Vous pourrez lautoriser ultrieurement voir votre tat et vous
contacter en cliquant du bouton droit sur le contact depuis la
fentre principale de Windows Live Messenger, puis en cliquant
sur la commande Autoriser le contact.
5 Pour grer vos listes dutilisateurs autoriss ou bloqus, vous
pouvez aussi cliquer sur votre surnom puis sur la commande
Options. Dans la bote de dialogue Options, cliquez sur la
rubrique Confidentialit : vous pourrez dnir qui fait partie de
votre liste verte (autoriss) ou rouge (bloqus).
Modier votre surnomet votre message perso
Pour modier votre surnom, cliquez dessus, puis cliquez sur la
commande Modifier votre surnom. Vous pouvez aussi saisir un message
qui vous est personnel, celui-ci sera visible par tous vos contacts. Vous
Figure 3.87 : Bloquer un utilisateur
Figure 3.88 :
Autoriser un
utilisateur
prcdemment
bloqu
changer avec Windows Live Messenger 2009
Chapitre 3
145 LE GUIDE COMPLET
pouvez aussi modier votre image pour utiliser une animation cre
avec votre webcam par exemple.
Clavarder
Vous pouvez bavarder laide de votre clavier avec vos amis connects :
1 Double-cliquez sur le contact avec qui vous souhaitez discuter.
2 Saisissez votre texte dans la zone du bas. Vous pouvez suivre la
conversation dans la zone de texte suprieure.
3 Pendant la conversation, utilisez des moticnes pour faire part de
vos motions ou sentiments en utilisant le bouton Insrer une
moticne.
Figure 3.89 :
Clavardage
Figure 3.90 :
Les moticnes
146 LE GUIDE COMPLET
Le rseau Internet
Chapitre 3
crire rapidement les moticnes
Les moticnes ou smileys (en anglais) permettent de donner plus de
sens aux textes crits souvent la hte et sans pouvoir y donner une
intonation particulire. Par exemple, pour faire un clin dil, vous
pouvez crire ;) ou mme ;). En fait, il faut tourner ces quelques
caractres dun quart de tour dans le sens horaire pour voir apparatre le
clin dil. Vous pouvez ainsi crire de nombreux smileys
(:), :D, :(, 8), etc.). Vous pouvez aussi utiliser certains codes
particuliers comme (t) pour indiquer "tlphone".
4 Vous pouvez aussi faire jouer des animations sur lordinateur de
votre interlocuteur en utilisant le bouton Envoyer un clin dil.
5 Si votre correspondant sendort, envoyez-lui un wizz qui fera
trembler sa fentre.
Figure 3.91 : Clin dil
Figure 3.92 : Envoi dun wizz
changer avec Windows Live Messenger 2009
Chapitre 3
147 LE GUIDE COMPLET
Faire de la vidoconfrence
Si vous ne tapez pas assez vite sur votre clavier o si vous souhaitez
voir et parler votre correspondant, vous pouvez utiliser les
fonctionnalits de vidoconfrence de Windows Live Messenger. La
premire fois, vous devrez raliser la conguration de vos priphriques
audio et vido. Ensuite, cela sera bien plus rapide :
1 Commencez une conversation au clavier en double-cliquant sur
votre contact.
2 Cliquez sur la webcam ct de votre portrait (ou celui de votre
interlocuteur sil en a une), puis cliquez sur la commande
Dmarrer une conversation vido.
3 La conversation en vidoconfrence dmarre ds que votre
interlocuteur la accepte.
Figure 3.93 :
Dmarrage dune
vidoconfrence
Figure 3.94 : Vidoconfrence avec Windows Live Messenger
148 LE GUIDE COMPLET
Le rseau Internet
Chapitre 3
Partager des chiers
Vous pouvez utiliser Windows Live Messenger pour partager des
chiers entre ordinateurs. Ainsi, vous ntes pas soumis certaines
tailles limites pour les pices jointes lorsquelles sont changes par
courrier lectronique. Cette taille limite varie en fonction de lhbergeur
de la bote aux lettres.
Si vous souhaitez partager des chiers avec un autre utilisateur qui
dispose aussi de Windows Live Messenger, vous pouvez utiliser un
disque dur virtuel limit 25 Go par utilisateur. Ce lecteur est appel
Sky Drive :
1 Dans une conversation, vous pouvez partager des chiers avec
votre contact en utilisant votre Sky Drive : cliquez dans le menu
Fichiers sur la commande Publier des fichiers en ligne.
Envoyer un chier
Si votre contact dispose dune ancienne dition de Windows Live
Messenger ou ne souhaite pas utiliser un Sky Drive, vous pourrez lui
envoyer un chier en utilisant la commande Envoyer un fichier ou une
photo.
2 Ouvrez une session Windows Live ID au niveau de votre
navigateur web.
3 Saisissez un nom de dossier pour votre partage Sky Drive, puis
slectionnez les autorisations daccs des utilisateurs vos
chiers partags. Si vous avez cr des groupes dans Windows
Live Messenger, vous pouvez alors grer trois niveaux daccs :
j Aucun accs ;
j Lecture seule ;
j Modification.
Figure 3.95 :
Partage de chiers en ligne
changer avec Windows Live Messenger 2009
Chapitre 3
149 LE GUIDE COMPLET
Suppression dun chier dans le dossier de stockage
La suppression dun chier dans votre dossier partag Windows Live
Messenger le rend indisponible pour votre contact, mais ne le supprime
pas de lemplacement original de votre disque dur. Seule la copie dans le
dossier partag est supprime.
4 Ajoutez vos chiers par glisser-dposer depuis lExplorateur vers
Internet Explorer ou en utilisant le lien Slectionnez des fichiers sur
votre ordinateur.
Figure 3.96 : Niveau daccs aux chiers
Figure 3.97 : Ajout de chiers
150 LE GUIDE COMPLET
Le rseau Internet
Chapitre 3
5 Cliquez sur le bouton Tlcharger. Les chiers sont alors envoys
sur votre lecteur Sky Drive.
6 An de simplier laccs aux chiers partags sur le Sky Drive,
cliquez sur le lien Le faire savoir.
7 Saisissez les premires lettres des adresses de courrier
lectronique des personnes qui doivent pourvoir accder aux
chiers placs sur le Sky Drive, ventuellement saisissez un court
message dexplications. Puis envoyez le lien.
8 Votre destinataire devra cliquer sur le bouton Afficher le dossier
puis sauthentier en utilisant son compte Windows Live ID pour
accder vos chiers.
Figure 3.98 :
Partage du
chier
Figure 3.99 :
Accs aux
chiers pour
lautre
utilisateur
changer avec Windows Live Messenger 2009
Chapitre 3
151 LE GUIDE COMPLET
3.4. Bloguer avec Windows Live Writer
Avec Windows Live Writer, vous pouvez publier vos billets sur vos
blogs en utilisant un programme gnralement plus convivial que les
interfaces web permettant de rdiger les publications postes sur les
blogs. Internet Explorer et Windows Live Mail sont des clients qui
permettent de consulter les journaux sur le Web (web log : blog),
Windows Live Writer permet de crer du contenu pour ces blogs.
La premire tape consiste tlcharger et installer Windows Live
Writer qui est inclus dans la suite Windows Live. Ltape suivante
consiste choisir un hbergeur compatible pour maintenir en ligne votre
journal, si vous ne disposez pas dun fournisseur, vous pouvez utiliser
les services Windows Live pour raliser la mise en ligne de votre blog.
1 Dans le menu Dmarrer, saisissez Writer, puis cliquez sur le
lien Windows Live Writer.
2 Au premier dmarrage, slectionnez loption Je nai pas de blog,
me crer un nouvel espace perso Windows Live Spaces, puis cliquez
sur le bouton Suivant.
Autres services
Vous pouvez utiliser dautres hbergeurs, Blogspot par exemple,
notamment si vous disposez dj dun compte. En entreprise, vous
pouvez utiliser un serveur Sharepoint pour raliser vos publications. Pour
revenir cet assistant de conguration ultrieurement, cliquez dans le
menu Blogs sur la commande Ajouter un compte de blogs.
3 Saisissez vos informations dauthentication Windows Live ID,
puis cliquez sur le bouton Suivant.
Figure 3.100 :
Conguration du
service de blog
152 LE GUIDE COMPLET
Le rseau Internet
Chapitre 3
Compte Hotmail ou Live ncessaire
Vous devez disposer dun compte associ une bote aux lettres
Hotmail ou Windows Live pour utiliser un Live Space. Si vous nen
disposez pas, vous serez invit spcier quelle est votre plateforme de
blogs.
4 Saisissez le nom de votre blog, puis cliquez sur le bouton
Terminer.
Pour publier un billet sur votre blog :
1 Cliquez sur Entrez le titre du billet, puis saisissez directement le
titre de votre article qui sera publi sur le blog.
2 Saisissez ensuite le contenu du billet, ventuellement vous pouvez
insrer des liens hypertextes qui se rapportent dautres pages.
3 Vous pouvez aussi insrer une image, un album photo, un tableau
ou dautres objets comme des vidos, des cartes, etc.
Figure 3.101 :
Compte Windows
Live ID
Figure 3.102 :
Le blog a t congur
Bloguer avec Windows Live Writer
Chapitre 3
153 LE GUIDE COMPLET
4 Une fois les lments insrs, vous pouvez raliser la mise en
forme des caractres et des paragraphes en utilisant la barre
doutils de mise en forme.
Modes avancs
Vous pouvez utiliser les onglets Aperu et Code pour voir ce que
donnerait votre billet une fois publi en ligne ou modier directement le
code HTML pour raliser des modications avances qui ne sont pas
rendues possibles par Windows Live Writer (insertion de scripts par
exemple).
5 Lorsque votre billet est prt, cliquez sur le bouton Publier. Il est
alors mis en ligne immdiatement sur votre blog.
Figure 3.103 : Insertion dlments
Figure 3.104 :
Mise en forme
154 LE GUIDE COMPLET
Le rseau Internet
Chapitre 3
Le monde
numrique
La photo numrique la Galerie de photos de Windows Live ............................... 156
Le lecteur Windows Media .............................................................................................. 179
Le montage vido : Windows Live Movie Maker ....................................................... 187
Crer des DVD Windows ................................................................................................. 192
Windows Media Center .................................................................................................... 195
Le monde numrique vous entoure au quotidien depuis quelques
annes. "Numrique" signie que linformation est code sous formes
de nombres : des 0 ou des 1 appels "bits" (binary digit). Lintrt du
numrique est de permettre la conservation du mme niveau de qualit
quel que soit le nombre de traitements raliss sur une image
(compression, envoi, rception, dcompression, etc.). Par contre, le
monde rel, celui dans lequel on vit sans ordinateur, est constitu
dinformations analogiques : ces informations sont difficilement
dnissables de manire extrmement prcise. La conversion du
monde analogique vers le monde numrique doit tre ralise en
chantillonnant la ralit, cest--dire un certain nombre de points avec
un certain nombre de couleurs, un certain nombre dchantillons de
frquence sonore et dimages par seconde pour de la vido. En
photographie numrique, lorsquil y a suffisamment de points de
couleurs et suffisamment de couleurs, un il humain peu exigeant ne
distinguera plus les diffrences entre une photographie argentique et
une photographie numrique. Lorsquil y a suffisamment de sons
chantillonns chaque seconde, il devient alors difficile de faire la
diffrence entre un son naturel et un son enregistr au format
numrique (CD-Rom, MP3 ou WMA de qualit). Il en est de mme
avec la vido sil y a au moins 24 images par seconde : la persistance
rtinienne fait que lil de lhomme a limpression de voir une image
en continu.
Le monde numrique est constitu de photos, de musiques et de vidos.
Les matriels et logiciels ncessaires pour le parcourir sont de moins en
moins chers et de plus en plus simples demploi : vous allez utiliser ceux
qui sont disponibles avec Windows 7 et la suite Windows Live.
4.1. La photo numrique la Galerie
de photos de Windows Live
Prendre des photos avec un appareil photo numrique est devenu chose
facile et peu onreuse si vous disposez dun ordinateur. En effet, pour
150 400 euros vous pouvez faire lacquisition dun appareil capable de
capturer 8 millions de pixels (points de couleur), ce qui est suffisant
mme pour raliser des impressions vous-mme sur papier ou chez un
photographe (boutique ou site en ligne). Lorsque vous achetez un
appareil photo numrique, tenez compte de ces critres :
156 LE GUIDE COMPLET
Le monde numrique
Chapitre 4
j Le nombre de pixels : gnralement, plus ce nombre est lev,
meilleure est la qualit des photos, notamment lors de
lagrandissement sur tirage papier.
j la qualit de loptique : certains appareils proposent un grand
nombre de pixels, nanmoins les photos peuvent apparatre
comme manquantes de couleur, de luminosit ou de nettet.
j Le zoom : le zoom permet de prendre des photos de prs ou de
loin sans avoir besoin de sapprocher ou de sloigner du sujet
photographi.
j Le type daccumulateur et leur autonomie : utilisez des
accumulateurs comme des piles si cest possible, notamment si
vous voyagez souvent. En effet, il est plus facile de sen procurer
si votre appareil photo est dcharg.
j Des fonctionnalits annexes : la possibilit de dbrayer le mode
automatique pour passer en mode manuel, lintgration dune
puce GPS pour marquer les coordonnes terrestres de lendroit o
a t prise la photo, des traitements dimages, des modes rafale, la
capture de vidos, ltanchit et la rsistance aux chocs, etc.
j La carte mmoire : les photographies numriques sont
gnralement enregistres dans une carte mmoire, bien que
certains appareils commencent utiliser un disque dur. De
prfrence, le format de la carte mmoire doit tre compatible
avec un lecteur de carte prsent dans votre ordinateur (mais ce
nest pas indispensable). Vriez le cot de cartes mmoire
supplmentaires avant dacqurir lappareil photo. En effet,
celui-ci est gnralement livr avec une carte de faible capacit ne
permettant de prendre que quelques dizaines de photos
(lquivalent dune pellicule). Vous devrez rapidement acheter
une ou plusieurs cartes supplmentaires de grande capacit en
fonction de vos besoins (de 512 Mo 4 Go par exemple).
j La garantie : les appareils photo numriques restent relativement
fragiles, notamment sils ne sont pas manipuls avec soin. Sachez
que, gnralement, le cot dune rparation approche celui dun
appareil photo neuf.
j Le cot : en fonction de votre budget.
Tlphone mobile et appareil photo
Lors de lachat dun tlphone portable, nimaginez pas que lappareil
photo intgr sera de qualit quivalente celle dun appareil photo
La photo numrique la Galerie de photos de Windows Live
Chapitre 4
157 LE GUIDE COMPLET
numrique. Un appareil photo intgr dans un tlphone portable ne
peut servir que dappareil photo dappoint dans des situations o les
sujets sont peu mobiles et bien clairs.
Brancher son appareil photo (USB)
Windows 7 vous permet dimporter vos photos en quelques clics :
1 Branchez votre appareil photo numrique lune des prises USB
de lordinateur. Utilisez de prfrence celles qui sont situes
lavant de votre ordinateur, cela vous simpliera la tche.
Positionnez lappareil photo en mode lecture ou en mode
automatique. ventuellement, consultez la notice dutilisation de
votre appareil photo pour activer ce mode.
Premire connexion lente
La premire fois que vous branchez votre appareil dans lordinateur,
Windows 7 doit linstaller. Cette opration prend une trentaine de
secondes. Les fois suivantes, linstallation ayant dj t ralise,
limportation vous sera propose aprs quelques secondes. Linstallation
consiste en lajout et la conguration de pilotes : des chiers capables de
prendre en charge votre appareil photo. De manire trs exceptionnelle,
vous pourriez avoir besoin de fournir le CD-Rom livr avec lappareil
photo pour raliser linstallation de ces pilotes. Dans limmense majorit
des cas, vous navez rien fournir.
Mode automatique
La plupart des appareils photo disposent dun mode automatique :
lorsquils ne sont pas connects lordinateur, ils permettent de prendre
des photos. Lorsquils sont branchs un ordinateur, vous pouvez alors
transfrer les photos vers celui-ci. Notez que pour raliser le transfert, il
sera parfois ncessaire de le conrmer au niveau de lappareil photo.
2 Dans la bote dialogue Excution automatique, cliquez sur le lien
Importer des images et des vidos avec Windows.
158 LE GUIDE COMPLET
Le monde numrique
Chapitre 4
Utilisation de la Galerie de photos pour limportation
Si vous utilisez la Galerie de photos de Windows Live pour
limportation des images, celles-ci seront alors regroupes par catgories
en fonction de la chronologie des photos. En dplaant le curseur Ajuster
les groupes, vous pouvez dnir lintervalle de temps servant crer les
photos. Vous pouvez mme nommer les catgories directement en
cliquant sur Entrer un nom. De plus en utilisant la Galerie Windows Live,
les photos seront pour la plupart pivotes pour tre correctement
affiches.
Figure 4.1 :
Importer des images et des vidos
avec Windows
Figure 4.2 : Importation en utilisant la Galerie de photos de Windows Live
La photo numrique la Galerie de photos de Windows Live
Chapitre 4
159 LE GUIDE COMPLET
3 Dans la bote de dialogue Importation dimages et de vidos,
saisissez une description dans la zone de texte Marquer ces images
(facultatif) pour les retrouver plus facilement en n dimportation.
Enn, cliquez sur le bouton Importer pour dmarrer limportation.
Options dimportation
ventuellement, vous pouvez congurer des options dimportation en
cliquant sur le lien Paramtres dimportation. Cela vous permet par
exemple de dnir o copier les photos dans votre ordinateur, comment
nommer les chiers imports, sil faut supprimer les photos lorsque
limportation est termine, etc.
4 Pendant limportation, vous pouvez cocher la case Effacer aprs
limportation pour supprimer les photos de lappareil et laisser de
la place disponible sur la carte mmoire pour de prochaines
photos. Cette suppression est recommande sil sagit de votre
ordinateur personnel : cela librera de la place sur la carte
mmoire pour dautres photos.
Figure 4.3 :
Importation des
photos et des
vidos depuis
lappareil photo
Figure 4.4 :
Suppression des
chiers sur
lappareil photo
160 LE GUIDE COMPLET
Le monde numrique
Chapitre 4
Toujours effacer les photos importes
Vous pouvez lors de ltape 2, cliquez sur le lien Options. Dans la
bote de dialogue Paramtres dimportation, cochez la case Toujours
effacer de lappareil photo aprs limportation pour procder la suppression
des chiers imports avec succs.
5 Si vous avez coch la case Effacer aprs limportation, les photos
sont supprimes de la carte mmoire.
En cas de suppression accidentelle
En cas de suppression accidentelle de photographies de la carte
mmoire de votre appareil photo, vous pouvez essayer de les rcuprer
avec le logiciel Smart Recovery disponible gratuitement cette adresse :
www.pcinspector.de/smart_media_recovery/fr/welcome.htm.
6 Vos photos ont t importes dans votre bibliothque Images.
Vous pouvez alors les dcouvrir directement sur lcran de
lordinateur.
Figure 4.5 : Les photos ont t importes
La photo numrique la Galerie de photos de Windows Live
Chapitre 4
161 LE GUIDE COMPLET
Raliser un premier tri aprs limportation
Une fois vos photographies importes, vous allez devoir raliser une
premire rorganisation : supprimer les photos de qualit non
satisfaisante et changer lorientation de certaines photos. Nanmoins, si
vos photographies manquent de couleurs, de contraste ou de luminosit,
ne les supprimez pas pour le moment. En effet, vous pourrez peut-tre
les amliorer grce la retouche de photographies de Windows 7.
Si vous ne lavez pas dj fait, tlchargez et installez la suite Windows
Live et notamment la Galerie de photos Windows Live depuis ladresse
http://download.live.com.
Reportez-vous au chapitre Le rseau Internet la section
intitule Tlcharger et installer Windows Live.
Si certaines photographies sont trop oues, sans sujet, supprimez-les :
1 Dans le menu Dmarrer, cliquez sur Tous les programmes
/Windows Live/Galerie de photos Windows Live.
2 Dans la Galerie de photos Windows Live, cliquez sur le mot-cl
utilis lors de limportation pour retrouver vos photos importes.
3 Vous pouvez faire varier le zoom de laffichage en dplaant le
curseur vers la droite pour voir les photos plus grandes.
4 Slectionnez une photo supprimer. ventuellement, vous pouvez
en slectionner plusieurs en utilisant les touches [Ctrl] (pour des
photos non contigus dans laffichage) ou [Maj] (pour des photos
contigus). Si lutilisation des touches [Ctrl] et [Maj] vous semble
trop complexe, cochez ou dcochez la case en haut gauche pour
chacune des photos pour les slectionner ou les dslectionner.
Figure 4.6 :
Mot-cl utilis lors de limportation
Figure 4.7 :
Changement de zoom
162 LE GUIDE COMPLET
Le monde numrique
Chapitre 4
5 Appuyez sur la touche [Suppr] ou utiliser le bouton
Supprimer.
6 Conrmez la suppression de la photographie. Les lments
supprims sont placs dans la Corbeille de Windows 7.
Si vous avez pris des photos de personnes, vous avez certainement
tourn lappareil photo pour les prendre en format portrait. Aprs
limportation des photos, ces photos sont tournes 90 sur votre cran.
Pour changer lorientation de ces photos :
1 Depuis la Galerie de photos Windows Live, cliquez du bouton
droit de la souris sur la photo dont vous souhaitez modier
Figure 4.8 : Slection de photos
Figure 4.9 : Conrmation de suppression
La photo numrique la Galerie de photos de Windows Live
Chapitre 4
163 LE GUIDE COMPLET
lorientation. Si vous souhaitez faire pivoter plusieurs photos dans
le mme sens de rotation en une seule fois, slectionnez-les au
pralable.
2 Dans le menu contextuel, cliquez sur la commande Pivoter vers la
droite ou Pivoter gauche pour faire tourner la photo dans le
sens horaire ou antihoraire. Vous pouvez aussi utiliser les boutons
en bas de la fentre (reprsents par des ches en rotation) ou les
raccourcis clavier [Ctrl]+[.] ou [Ctrl]+[,].
3 Votre photo a pivot.
Retoucher ses photos (contraste, luminosit
et yeux rouges)
Aprs limportation des photos, vous avez pu en supprimer certaines et
changer lorientation dautres. Windows 7 permet de retoucher les
photographies pour supprimer les yeux rouges, modier la luminosit et
le contraste ou encore la saturation des couleurs.
Pour retoucher une photographie :
Figure 4.10 : Rotation des photos
164 LE GUIDE COMPLET
Le monde numrique
Chapitre 4
1 Double-cliquez sur la photo depuis la Galerie de photos de
Windows pour louvrir.
2 Cliquez sur le bouton Corriger dans la
barre doutils.
3 Pour procder au rglage automatique
de la luminosit et du contraste ainsi que la saturation des
couleurs, cliquez sur le bouton Ajustement automatique.
4 Pour congurer manuellement la luminosit et le contraste,
cliquez sur le bouton Ajuster lexposition. Puis utilisez les
curseurs pour trouver votre rglage optimal.
5 Pour ajuster les couleurs, cliquez sur le bouton Ajuster la couleur.
Figure 4.11 :
Corriger une
photo
Figure 4.12 : Ajustement automatique
Figure 4.13 :
Correction de lexposition
La photo numrique la Galerie de photos de Windows Live
Chapitre 4
165 LE GUIDE COMPLET
6 Si lappareil photo ntait pas bien perpendiculaire, vous pouvez
redresser la photo en utilisant le curseur Redresser la photo.
7 Pour changer la taille de limage, cliquez sur le bouton Rogner
limage, puis encadrez la zone de la photo qui devra tre
conserve en utilisant les poignes de redimensionnement.
ventuellement, vous pouvez dnir une proportion en fonction
des formats de papier. Une fois la taille dnie, cliquez sur le
bouton Appliquer.
Figure 4.14 :
Correction des couleurs
Figure 4.15 :
Redressement de la photo
Figure 4.16 : Rognage de limage
166 LE GUIDE COMPLET
Le monde numrique
Chapitre 4
Annuler les modications
Vous pouvez annuler vos modications en cliquant sur le bouton
Annuler ([Ctrl]+[Z]) ou en cliquant sur la che situe droite de ce
bouton, puis en choisissant les oprations annuler.
8 Pour rendre les pixels plus "pointus" ou plus "lisses", vous pouvez
utiliser le curseur de la rubrique Ajuster les dtails ou utiliser le
bouton Analyser pour que lordinateur dtermine
automatiquement le meilleur rendu possible.
9 Pour supprimer les yeux rouges de sujets sur vos photos, zoomez
sur les yeux rouges avec le curseur de zoom. Cliquez sur le
bouton Corriger les yeux rouges, puis encadrez les yeux rouges
par un rectangle en cliquant dans lun des angles du rectangle,
puis en laissant le bouton de la souris enfonc lors du dessin du
rectangle.
Figure 4.17 :
Ajustement des dtails
Figure 4.18 : Suppression des yeux rouges
La photo numrique la Galerie de photos de Windows Live
Chapitre 4
167 LE GUIDE COMPLET
viter les yeux rouges
Pour ne pas avoir corriger les yeux rouges sur les photos, le plus
simple est de prendre des photos sans yeux rouges. La majorit des
appareils photo disposent dun ash avec un mode anti-yeux rouges :
cela consiste envoyer plusieurs ashs lumineux pour prendre la photo.
La pupille rtrcissant face la lumire, leffet yeux rouges sattnue. Si
votre appareil photo le permet, nenvoyez pas la lumire directement
dans les yeux du sujet.
Quelle est la cause de ce phnomne ? Cest le sang dans la rtine qui
donne cette impression dyeux rouges.
10 Vous pouvez aussi crer des effets noir et blanc pour vos photos
en utilisant le bouton Effets noir et blanc.
11 Une fois la photo retouche, vous pouvez la fermer : les
modications sont alors enregistres automatiquement. Pour crer
une copie, utilisez le menu Fichier et la commande Effectuer une
copie : cela vous permet de prserver la photo originale.
Autres logiciels de retouche photo
Dans la Galerie de photos Windows Live, cliquez sur le bouton Plus,
puis Tlcharger dautres outils photos. Sur la page web http://blogs.msdn
.com/pix/pages/extras.aspx, vous trouverez au moins trois programmes :
Photosynth, Image Composite Editor et Autocollage.
j Photosynth vous permet de raliser des animations qui permettent de
changer de photos de manire intuitives. Vous retrouverez quelques
exemples de crations ladresse http://photosynth.net.
j Image Composite Editor permet de coller des photos pour former une
vue panoramique. Gnralement, ce genre de tche nest pas chose
aise dans la mesure o lalignement et le zoom des diffrentes photos
ne sont pas optimaux. Avec Image Composite Editor, lopration est
bien plus simple.
Figure 4.19 :
Effets noir et blanc
168 LE GUIDE COMPLET
Le monde numrique
Chapitre 4
j Enn, Autocollage (logiciel payant) permet de faire des
patchworks de photos en quelques clics de souris pour crer un
poster par exemple.
Il existe aussi un logiciel libre et gratuit de retouche de photos, gnralement
suffisant pour une utilisation non professionnelle. Ce logiciel se nomme
Gimp, il est disponible en tlchargement ladresse www.gimp.org.
Organiser les photos avec la Galerie
de photos Windows Live
La Galerie de photos Windows Live vous permet de classer facilement
des milliers de photographies en fonction des sujets, des dates, de vos
coups de curs, etc. Cela vous permet de retrouver trs rapidement vos
photos classes. Le mode principal pour classer ses photos consiste
utiliser des mots-cls. Le classement par date permet de retrouver
rapidement des vnements particuliers sils correspondent des dates
particulires (anniversaires, ftes religieuses, crmonies, etc.) et si
votre appareil photo tait lheure lors de la prise de vue, vous pouvez
retrouver vos photographies classes par date depuis le conteneur Date
de la prise.
Figure 4.20 :
Classements par date de prise
La photo numrique la Galerie de photos de Windows Live
Chapitre 4
169 LE GUIDE COMPLET
Pour crer un nouveau mot-cl :
1 Dmarrez la Galerie de photos Windows Live depuis le menu
Dmarrer de Windows 7.
2 Dans la partie gauche de la fentre, reprez le conteneur Mots-cls
descriptifs.
3 Si ses sous-conteneurs napparaissent pas, cliquez sur le triangle
plac devant Mots-cls descriptifs.
4 Cliquez sur le conteneur nomm Ajouter un nouveau mot-cl.
5 Saisissez un nom de mot-cl, par exemple Guide Complet, puis
appuyez sur la touche [] pour valider la saisie.
Renommer un mot-cl
En cas derreur lors de la saisie dun mot-cl, cliquez deux reprises
(sans double-cliquer) sur le nom du mot-cl : vous pourrez alors le
renommer.
6 Dans un mot-cl, vous pouvez crer un ou plusieurs mots-cls en
cliquant du bouton droit de la souris sur le mot-cl parent, puis en
cliquant sur la commande Ajouter un nouveau mot-cl.
Figure 4.21 :
Mots-cls descriptifs
Figure 4.22 :
Ajout dun nouveau mot-cl
Figure 4.23 :
Cration du mot-cl Guide Complet
170 LE GUIDE COMPLET
Le monde numrique
Chapitre 4
Pour classer des photos dans un mot-cl de la Galerie de photos
Windows Live :
1 Slectionnez une ou plusieurs photos avec la souris.
2 Par glisser-dposer, dplacez les photos slectionnes vers le
mot-cl Guide Complet.
Figure 4.24 :
Ajout dun niveau infrieur dans
les mots-cls
Figure 4.25 :
Slection de
photos
Figure 4.26 :
Dplacement
des photos
vers lun des
mots-cls
La photo numrique la Galerie de photos de Windows Live
Chapitre 4
171 LE GUIDE COMPLET
3 Cliquez sur le mot-cl pour vrier que vos photos ont bien t
classes correctement. Si vous double-cliquez sur une photo, puis
sur le bouton Informations, vous pouvez vrier quels sont ses
mots-cls dappartenance.
Une photo et plusieurs balises
Vous pouvez faire glisser une photo vers plusieurs mots-cls (en
plusieurs fois). La photo appartiendra alors tous les mots-cls.
Si vous avez cr des mots-cls en tant que sous-conteneur dun premier
mot-cl, vous pouvez dplacer les photographies dans ces sous-mots-
cls. Sachez quen cliquant sur le mot-cl principal, vous verrez le
contenu de ce mot-cl ainsi que les lments des mots-cls secondaires.
Pour supprimer un mot-cl dune photo :
1 Double-cliquez sur une ou plusieurs photos slectionnes.
2 Cliquez sur le bouton Informations. Vous pouvez visualiser tous
les mots-cls auxquels la photo appartient.
Figure 4.27 : Vrication de lajout des photos au mot-cl
172 LE GUIDE COMPLET
Le monde numrique
Chapitre 4
3 Cliquez sur la croix situe droite du mot-cl supprimer.
Suppression dune photo dans un mot-cl
Si vous supprimez une photographie depuis laffichage dun mot-cl,
vous dplacerez la photographie dans la Corbeille de Windows 7.
Utilisez plutt la procdure prcdente pour retirer une photographie
dune catgorie. Il en est de mme en cas de suppression dun mot-cl :
lorsquil est supprim, toutes les photos qui appartiennent ce mot-cl
sont dplaces dans la Corbeille !
Identier les personnes sur les photos
La Galerie de photos de Windows Live permet de reconnatre les
visages prsents sur les photos : vous pouvez alors indiquer correspond
ce visage. Le fait dajouter les noms des visages permet de raliser des
Figure 4.28 : Informations sur une photo
Figure 4.29 :
Suppression du mot-cl
La photo numrique la Galerie de photos de Windows Live
Chapitre 4
173 LE GUIDE COMPLET
recherches de personnes prsentes sur des photos pour un mot-cl et une
date en particulier, par exemple.
1 Depuis la Galerie de photos de Windows Live, double-cliquez sur
une photo o au moins un visage est prsent.
2 Si le panneau dinformations nest pas affich, cliquez sur le
bouton Informations.
3 Si la prsence de visages a t dtecte sur la photo, vous voyez
alors apparatre Personne trouve sous la rubrique Personnes.
4 Lors du survol dun visage, vous pouvez cliquer dessus, puis
saisir le nom de la personne prsente sur la photo.
5 Pour les photos suivantes sur lesquelles la mme personne est
prsente, vous naurez pas saisir son nom, juste le slectionner
laide de la souris.
6 Si un visage na pas t dtect automatiquement, cliquez sur le
bouton Ajouter un mot-cl une personne, puis encadrez-la
laide de la souris.
Figure 4.30 :
Identication des
visages
Figure 4.31 :
Ajout dun mot-cl
174 LE GUIDE COMPLET
Le monde numrique
Chapitre 4
Afficher un diaporama
Vous pouvez crer un diaporama en toute simplicit pour pater vos
amis :
1 Slectionnez un mot-cl qui contient les photos et les vidos que
vous souhaitez prsenter en diaporama.
2 Cliquez sur le bouton Diaporama ou appuyez sur la touche [F12].
3 Le diaporama dmarre automatiquement.
4 Vous pouvez modier la prsentation du diaporama en cliquant
sur le bouton Thmes.
Figure 4.32 :
Slection dun mot-cl pour le diaporama
Figure 4.33 : Dmarrage du diaporama
La photo numrique la Galerie de photos de Windows Live
Chapitre 4
175 LE GUIDE COMPLET
5 Pour modier la vitesse de transition entre les diapositives ainsi
que le mode de lecture, cliquez sur le bouton reprsentant un
engrenage.
6 Pour mettre n au diaporama, cliquez sur le bouton Quitter ou
appuyez sur la touche [chap].
Figure 4.34 : Thmes des diaporamas
Figure 4.35 : Cadence de dlement
176 LE GUIDE COMPLET
Le monde numrique
Chapitre 4
Diaporama depuis dautres logiciels de Windows 7
Vous pouvez aussi utiliser le lecteur Windows Media ou Windows
Media Center pour afficher vos photos et vos images sous forme de
diaporama. Par exemple, pour lire un diaporama dimages depuis le
lecteur Windows Media, cliquez dans la bibliothque Images, puis
double-cliquez sur lune des photos : le diaporama dmarre
immdiatement.
Imprimer ses photos
ventuellement, vous pouvez imprimer vos photos les plus russies :
1 Slectionnez les photos imprimer si vous souhaitez en imprimer
plusieurs en une seule fois. Sinon, vous devrez les imprimer en
plusieurs fois.
2 Cliquez sur le bouton Imprimer, puis, dans le menu, cliquez sur la
commande Imprimer ([Ctrl]+[P]).
3 Slectionnez le priphrique dimpression dans la zone de texte
Imprimante si vous en avez install plusieurs sur votre ordinateur.
4 Slectionnez le format du papier utilis par votre imprimante.
Figure 4.36 :
Imprimer ses photos
Figure 4.37 :
Slection de limprimante
Figure 4.38 :
Slection du format de papier
La photo numrique la Galerie de photos de Windows Live
Chapitre 4
177 LE GUIDE COMPLET
5 Slectionnez la qualit en fonction du tirage. Pour des photos, il
est recommand dutiliser la rsolution maximale. Nanmoins,
sachez que plus vous augmentez la rsolution et plus limpression
sera lente et consommatrice dencre.
6 Slectionnez le type de papier photo que vous utilisez.
7 Dans la partie droite de la bote de dialogue, slectionnez le
format et la disposition des photos pour limpression.
Gnralement, le format utilis est 9 13 cm. Nanmoins, vous
pouvez choisir des formats plus grands si votre appareil photo est
capable de prendre des photos de plus de 2 millions de pixels
(2 mgapixels).
Figure 4.39 :
Choix de la rsolution dimpression
Figure 4.40 :
Type de papier
Figure 4.41 : Format des photos
178 LE GUIDE COMPLET
Le monde numrique
Chapitre 4
8 Slectionnez le nombre de copies de chaque photo slectionne
pour limpression. ventuellement, cochez la case Adapter limage
au cadre pour ajuster la taille des photos au format slectionn.
9 Cliquez sur le bouton Imprimer et patientez quelques secondes ou
minutes pour que vos preuves sortent du priphrique
dimpression.
4.2. Le lecteur Windows Media
Le lecteur Windows Media de Windows 7 est simple demploi pour
couter de la musique ou regarder un lm DVD. Saviez-vous que vous
pouvez aussi lutiliser pour extraire de la musique partir dun CD
audio ou graver une compilation couter dans lautoradio ?
couter de la musique depuis un CD audio
Le lecteur Windows Media vous permet dcouter de la musique tout en
travaillant ou en surfant sur Internet. Cette musique peut tre joue soit
partir de vos CD personnels, soit partir de chiers extraits de ces CD.
Ces chiers extraits se nomment aussi "chiers WMA ou MP3".
1 Ouvrez votre lecteur de CD-Rom en appuyant sur le bouton le
plus droite, puis introduisez le CD dans la platine.
2 Appuyez sur le mme bouton qui vous a permis douvrir la
platine ou poussez doucement la platine pour quelle se ferme
automatiquement.
3 La lecture du CD audio dmarre automatiquement. Dans le
lecteur Windows Media, cliquez sur longlet Lire pour voir la liste
des morceaux. Si vous disposez dune connexion Internet, les
noms des titres, de lartiste et la pochette de lalbum sont
tlchargs automatiquement (voir Figure 4.43).
4 Vous pouvez contrler la lecture de votre CD en double-cliquant
sur un morceau dans la partie droite (voir Figure 4.44).
Figure 4.42 : Slection du nombre dpreuves tirer
Le lecteur Windows Media
Chapitre 4
179 LE GUIDE COMPLET
5 Des boutons de contrles vous permettent de mettre la lecture en
pause, de changer de morceaux, etc.
Figure 4.43 : Lecture dun CD Audio
Figure 4.44 :
Contrle de la lecture du CD
Audio
180 LE GUIDE COMPLET
Le monde numrique
Chapitre 4
Tableau 4.1 : Fonctions et raccourcis clavier de la barre
de contrle du lecteur Windows Media
Icne Signication Raccourci
clavier
Activer ou dsactiver la lecture alatoire
pour ne pas lire les morceaux dans
lordre de lalbum
[Ctrl]+[H]
Activer ou dsactiver la rptition de la
lecture en n de morceaux ou dalbum
[Ctrl]+[T]
Arrter la lecture [Ctrl]+[S]
Piste prcdente [Ctrl]+[B]
Pause ou lecture (la mise en pause
interrompt la lecture pour vous permettre
de la reprendre l o vous laviez arrte)
[Ctrl]+[P]
Piste suivante [Ctrl]+[F]
Muet : permet de couper le son de la
musique joue par le lecteur Windows
Media
[F7]
Diminue ou augmente le volume sonore [F9] ou [F10]
6 Une fois le CD audio compltement lu, vous pouvez ljecter et
en couter un autre ou rcouter certaines pistes.
Copier un CD audio dans son ordinateur
Le format de chiers MP3 est gnralement bien connu du grand public.
En effet, moyennant une perte de qualit gnralement non perceptible,
il va rduire de manire signicative la taille des chiers musicaux. Cela
permet ensuite de les changer sur les rseaux informatiques ou les
emporter avec soi pour les couter sur un baladeur MP3. Le format
WMA labor par Microsoft permet dobtenir des chiers encore plus
petits pour une qualit suprieure.
Le lecteur Windows Media
Chapitre 4
181 LE GUIDE COMPLET
Pour convertir un CD audio en chiers WMA ou MP3 :
1 Introduisez le CD audio dans le lecteur de lordinateur.
Extraction pendant la lecture
Vous pouvez couter votre CD audio pendant lextraction des pistes
sous forme de chiers WMA ou MP3. Vous pouvez aussi couter
dautres morceaux WMA ou MP3 pendant lextraction.
2 Slectionnez les pistes extraire.
3 Toujours depuis le lecteur Windows Media, cliquez du bouton
droit de la souris sur le CD, puis cliquez sur la commande Extraire
le CD dans la bibliothque, ou cliquez sur les chevrons, puis sur la
commande Extraire le CD.
4 Patientez quelques minutes pendant lextraction. Ce temps dpend
essentiellement du nombre et de la dure des pistes extraire
ainsi que de la rapidit de votre processeur.
Figure 4.45 :
Extraire un CD audio en WMA ou MP3
Figure 4.46 : Extraction des pistes
182 LE GUIDE COMPLET
Le monde numrique
Chapitre 4
5 Vous pouvez retrouver les chiers extraits dans la bibliothque
Musique de votre menu Dmarrer.
6 Dans le lecteur Windows Media, vous pouvez retrouver les
nouvelles pistes en cliquant sur le conteneur Musique.
7 Vous retrouvez aussi votre album automatiquement class par
artistes, par albums, par genres ou par annes. Si vous avez
attribu des toiles aux morceaux, vous les retrouvez dans le
classement par toiles.
Changer le codage MP3 ou WMA
Pour changer le type dencodage de la musique extraite depuis le CD
audio, appuyez sur la touche [Alt], puis, dans le menu Outils, cliquez sur
la commande Options. Sous longlet Extraire la musique vous pouvez
choisir le format dextraction ainsi que la qualit du codage.
Figure 4.47 :
Le dossier Musique de Windows 7
Figure 4.48 : Les pistes importes dans le lecteur Windows Media
Le lecteur Windows Media
Chapitre 4
183 LE GUIDE COMPLET
Crer sa compilation musicale
sur un CD audio
Vous pouvez aussi faire le contraire de lextraction de musique : graver
des chiers MP3 ou WMA prsents sur votre disque dur pour crer une
compilation sur un CD audio qui pourra tre cout dans nimporte quel
lecteur.
Lecteurs CDaudio compatibles MP3 et/ou WMA
Si votre autoradio est capable de lire les formats MP3 ou WMA, il
nest pas ncessaire dutiliser cette che pour crer votre compilation.
Vous pouvez graver directement les chiers sur le CD-Rom par glisser-
dposer depuis le menu Dmarrer et la commande Ordinateur. Dans ce
cas, vous pourrez stocker prs de 10 heures de musique contre prs de
80 minutes avec des chiers de type CDA (CD Audio).
1 Depuis le lecteur Windows Media, cliquez sur longlet Graver.
2 Insrez un CD-R ou RW vierge dans le graveur de votre
ordinateur.
3 Par glisser-dposer, dplacez les morceaux de musique graver
dans votre compilation dans la slection graver du lecteur
Windows Media. Vriez quil reste suffisamment de temps
disponible avant dajouter un morceau de musique. En effet, si
vous dpassez le temps denregistrement dun CD, le lecteur
Windows Media vous propose de la graver sur plusieurs CD.
Figure 4.49 :
Gravure de CD audio
Figure 4.50 : Choix des morceaux graver
184 LE GUIDE COMPLET
Le monde numrique
Chapitre 4
Changement davis sur la compilation
En cas derreur, vous pouvez slectionner un morceau de musique
dans la slection graver et le supprimer en appuyant sur la touche
[Suppr].
4 Vous pouvez modier lordre de lecture de votre future
compilation par glisser-dposer pour dplacer lordre des
morceaux de musique.
5 Une fois que votre compilation est prte tre grave, cliquez sur
le bouton Dmarrer la gravure.
6 Patientez pendant la gravure. Une fois termine, vous pouvez
couter votre nouvelle compilation.
Qualit parfois mdiocre
Parfois la gravure de compilation audio ne donne pas les rsultats
escompts. Lors de la gravure, nutilisez pas lordinateur pour ne pas
solliciter ses ressources.
Regarder un DVD depuis son ordinateur
Le lecteur Windows Media de Windows 7 vous permet de regarder un
lm en DVD directement sur votre ordinateur. Cela peut tre pratique si
vous navez pas de lecteur de DVD ou si la tlvision est utilise
(monopolise ?) pour regarder dautres programmes :
1 Introduisez le DVD dans le lecteur de DVD de lordinateur, puis
fermez le lecteur.
2 Le lecteur Windows Media dmarre alors automatiquement la
lecture du DVD. Si lexcution automatique na pas eu lieu (par
exemple, si le DVD est dj dans le lecteur), appuyez sur la
Figure 4.51 :
Changement de lordre des
pistes graver
Le lecteur Windows Media
Chapitre 4
185 LE GUIDE COMPLET
touche [Alt], puis cliquez dans le menu Lecture sur la commande
DVD, VCD ou CD Audio.
3 Pendant la lecture, vous pouvez passer en mode fentr en
appuyant sur la touche [chap], en mode Plein cran en utilisant le
raccourci clavier [Alt]+[] ou en utilisant le bouton Affichage plein
cran.
Figure 4.52 : Lecture dun DVD depuis le lecteur Windows Media
Figure 4.53 : Affichage en plein cran
186 LE GUIDE COMPLET
Le monde numrique
Chapitre 4
4 Depuis le lecteur Windows Media, vous pouvez changer
directement de titre ou de chapitre dans un titre du DVD.
4.3. Le montage vido : Windows Live
Movie Maker
Le logiciel Windows Live Movie Maker est disponible en
tlchargement avec la suite Windows Live. ventuellement, vous serez
amen linstaller partir de ladresse http://download.live.com si vous ne
lavez dj fait.
Ldition Windows Live de Movie Maker a t considrablement
simplie par rapport aux ditions disponibles avec Windows XP et
Vista. Dans cet atelier, vous allez raliser un montage vido. Ce dernier
pourra ensuite tre grav sur un DVD.
1 Dans le menu Dmarrer, saisissez movie maker, puis cliquez sur
le lien Windows Live Movie Maker.
2 Au niveau du ruban Accueil,
cliquez sur le bouton Ajouter
des vidos et des photos pour
ajouter des extraits de vidos,
des images.
Figure 4.54 :
Changement de titre depuis
le lecteur Windows Media
Figure 4.55 :
Importation de vidos et
de photos
Le montage vido : Windows Live Movie Maker
Chapitre 4
187 LE GUIDE COMPLET
3 Ajoutez galement des sons
ou de la musique en cliquant
sur le bouton Ajouter de la
musique. Idalement, la dure
de la bande-son devrait se
rapprocher de la dure de la vido.
Windows Live Movie Maker
Le niveau de fonctionnalit de Windows Live Movie Maker a
considrablement diminu par rapport aux anciennes versions de Movie
Maker livres avec Windows XP, puis Vista. Si vous devez raliser des
montages vido volus, utilisez Windows Movie Maker sur lun de ces
systmes dexploitation ou faites lacquisition dun logiciel de montage
plus volu que Windows Live Movie Maker.
4 Pour raliser le montage, dplacez les photos ou les vidos dans la
partie droite de la fentre pour les organiser dans lordre souhait.
5 Lorsque vous slectionnez une image, sous longlet Edition du
Ruban, vous pouvez dnir la dure daffichage de cette image
dans la vido.
6 Si vous slectionnez une vido, vous avez la possibilit de
raccourcir la dure de la vido : cliquez sur le bouton Dcouper,
puis dnissez le moment o la squence vido dmarre et se
termine en faisant glisser le curseur. Une fois le dcoupage
ralis, cliquez sur le bouton Enregistrer et fermer.
Figure 4.56 :
Importation de vidos et
de photos
Figure 4.57 : Organisation des vidos et des photos
Figure 4.58 :
Temps daffichage dune image
188 LE GUIDE COMPLET
Le monde numrique
Chapitre 4
7 Vous pouvez ajouter du texte sur des images ou des vidos : sous
longlet Edition, cliquez sur le bouton Zone de texte. Vous pouvez
alors saisir votre texte et le mettre en forme en quelques secondes.
Figure 4.59 :
Dcoupage dune
vido
Figure 4.60 :
Ajout de texte et mise
en forme
Le montage vido : Windows Live Movie Maker
Chapitre 4
189 LE GUIDE COMPLET
8 Ajoutez quelques effets visuels sur les squences vido ou les
photos par glisser-dposer sous longlet Effets visuels.
Slectionnez une photo ou une vido modier, puis cliquez sur
leffet visuel.
9 Vous pouvez galement appliquer des transitions lors des
changements de photos ou de squences vido.
Figure 4.61 : Ajout deffets visuels
Figure 4.62 : Ajout dune transition
190 LE GUIDE COMPLET
Le monde numrique
Chapitre 4
10 Sous longlet Accueil, en utilisant le curseur Mixer, vous pouvez
faire varier la balance sonore entre les sons des vidos et la
musique ajoute en dbut datelier.
11 Cliquez sur la che sous le bouton Enregistrer pour choisir la
qualit de compression adapte la lecture de la vido (DVD ou
priphrique mobile). Dans cet exemple, choisissez la qualit
DVD pour graver cette vido sur un DVD.
12 Cliquez dans la partie gauche sur la bibliothque Vidos, nommez
votre vido, puis cliquez sur le bouton Enregistrer.
Dure dlaboration du lm
Le temps mis pour crer le lm dpend de diffrents facteurs : la
dure du lm monter, la qualit demande, le type de support (images
ou vidos) utilis et la puissance de calcul de votre ordinateur
(notamment, le microprocesseur).
13 La cration du lm est termine. Cliquez sur le bouton Fermer,
puis quittez Windows Live Movie Maker, sauf si vous comptez
crer dautres vidos.
Figure 4.63 :
Ajout dune transition
Figure 4.64 :
Qualit denregistrement
Figure 4.65 :
La vido est
ralise
Le montage vido : Windows Live Movie Maker
Chapitre 4
191 LE GUIDE COMPLET
4.4. Crer des DVD Windows
Une fois votre montage termin et la vido cre avec Windows Live
Movie Maker, vous allez pouvoir crer la vido nale. Il ne sagit pas de
lopration la plus difficile, mais cest parfois la plus longue selon la
qualit nale slectionne.
1 Dans le menu Dmarrer, saisissez les premires lettres de
"cration de DVD Windows", puis cliquez sur Cration de DVD
Windows.
2 Le programme Cration de DVD Windows dmarre. Cliquez sur
le bouton Choisissez des vidos et des photos.
3 Cliquez sur le bouton Ajouter des lments.
4 Cliquez sur la bibliothque Vidos, puis slectionnez votre lm
avant de cliquer sur le bouton Ajouter.
5 ventuellement, vous pouvez ajouter dautres lments votre
DVD, notamment dautres vidos ou des photos qui seront
utilises pour crer la page daccueil du DVD qui saffichera
lorsque celui-ci sera introduit dans le lecteur de DVD (de votre
ordinateur ou du salon).
Figure 4.66 : Ajout du lm
192 LE GUIDE COMPLET
Le monde numrique
Chapitre 4
6 Cliquez sur le lien Options si vous devez changer le format
daffichage ou dautres paramtres.
7 Saisissez le titre du DVD.
8 Cliquez sur le bouton Suivant pour crer la page daccueil du
DVD.
9 Slectionnez un style de menu dans la partie droite.
10 Cliquez ensuite sur le bouton Personnaliser le menu en effets.
Figure 4.67 :
Format du DVD
Figure 4.68 :
Titre du DVD
Figure 4.69 : Titre du DVD
Crer des DVD Windows
Chapitre 4
193 LE GUIDE COMPLET
11 En fonction du menu slectionn, vous pouvez choisir une vido
ou une photo darrire-plan et une ou plusieurs images ou vidos
au premier plan. Cliquez rgulirement sur le bouton Aperu pour
vrier que les modications apportes correspondent vos
souhaits.
12 Cliquez sur le bouton Enregistrer en tant que nouveau style et
saisissez le nom du nouveau style. Ces styles apparaissent alors
dans la liste droulante Styles personnaliss.
13 Cliquez sur le bouton Graver, puis patientez pendant la cration
du DVD. Cette opration est longue.
14 Votre DVD a t cr. Il ne vous reste plus qu le montrer
toutes vos connaissances !
Figure 4.70 : Personnalisation du menu en effets
Figure 4.71 : Le DVD est prt tre grav
194 LE GUIDE COMPLET
Le monde numrique
Chapitre 4
4.5. Windows Media Center
Le Media Center est une application permettant de lire des DVD, de
regarder la tlvision (si votre ordinateur est dot dune carte tuner),
dafficher des diaporamas de photos tout en coutant de la musique ou la
radio, denregistrer des missions de tlvision (ventuellement en time
shifting), etc. Toute linterface de Media Center peut tre pilote laide
dune tlcommande : cest ce qui en fait lintrt principal.
Lordinateur, tout en restant un ordinateur, devient un poste de
tlvision, une chane pour couter des CD, un magntoscope, etc.
1 Pour accder au Media Center, saisissez media center dans le
menu Dmarrer de Windows 7, puis validez Windows Media
Center en utilisant la touche [] ou utilisez le bouton du Windows
Media Center sur votre tlcommande.
2 Lors du premier dmarrage, vous devez raliser la conguration
de Windows Media Center. Cliquez sur le bouton Continuer.
3 Si vous souhaitez utiliser une conguration personnalise, cliquez
sur le bouton Personnalise ou utilisez la tlcommande pour
faire apparatre le menu, puis slectionner cette commande.
Sinon, cliquez sur Rapide qui convient dans la plupart des
scnarios.
4 En vous dplaant dans les menus, vous pouvez regarder la
tlvision en direct ou des missions pralablement enregistres.
Figure 4.72 : Conguration lors du premier dmarrage
Windows Media Center
Chapitre 4
195 LE GUIDE COMPLET
Passer en mode Plein cran ou en mode fentr
Lorsque vous tes dans le Windows Media Center, il est plus
convivial dtre en plein cran. Pour basculer en plein cran ou revenir
en mode fentr, utilisez le raccourci clavier [Alt]+[].
5 Pour revenir lcran des choix du
Windows Media Center, utilisez le
bouton de la tlcommande ou
cliquez sur le bouton reprsentant le
logo de Windows Media Center.
Lutilisation des fonctionnalits de Windows Media Center est simple et
intuitive. Par exemple, si vous souhaitez couter de la musique tout en
regardant des photos :
1 Cliquez sur Musique, puis sur Audiothque.
2 Slectionnez un album couter. Cliquez sur le titre couter ou
sur le lien Lire lalbum.
Figure 4.73 :
mission de
tlvision
enregistre
Figure 4.74 :
Le bouton
Windows Media
Center
Figure 4.75 :
Musique et
Audiothque
196 LE GUIDE COMPLET
Le monde numrique
Chapitre 4
3 Cliquez sur le bouton du menu Windows Media Center ou utilisez
votre tlcommande pour revenir lcran daccueil.
4 Cliquez sur Images et vidos.
5 Slectionnez photothques. Slectionnez un dossier ou une
photo, puis cliquez sur le lien Lire le diaporama.
Figure 4.76 : Musique et Audiothque
Figure 4.77 :
Images et
vidos
Windows Media Center
Chapitre 4
197 LE GUIDE COMPLET
6 Vous pouvez contrler la lecture de la musique pendant le
diaporama.
Figure 4.78 : Lecture dun diaporama dans Windows Media Center
198 LE GUIDE COMPLET
Le monde numrique
Chapitre 4
Les fonctionnalits
de Windows 7
Le Centre de mobilit ........................................................................................................ 200
Le Tablet PC ........................................................................................................................ 202
LAssistance distance ................................................................................................... 207
Le Bureau distance ........................................................................................................ 215
La Synthse vocale et la Reconnaissance vocale ..................................................... 226
Windows CardSpace ........................................................................................................ 230
Le Centre de synchronisation ......................................................................................... 232
Les Options dergonomie ................................................................................................ 235
Windows 7 dispose de nombreuses fonctionnalits qui savrent
pratiques, utiles voire indispensables dans certaines circonstances. Dans
ce chapitre, nous verrons les principales fonctionnalits disponibles pour
les ordinateurs portables, la prise en main distance et les
fonctionnalits lies la voix.
5.1. Le Centre de mobilit
Le Centre de mobilit est surtout utile pour les ordinateurs portables. Il
permet en quelques clics de congurer les options de gestion
daffichage, de prsentation, de rseaux ou encore de gestion de
lnergie (batteries). Pour y accder :
1 Dans le menu Dmarrer, saisissez mobilit ou les premires
lettres des mots "centre de mobilit Windows".
2 Lorsque la commande Centre de mobilit Windows apparat dans
le menu Dmarrer, cliquez dessus.
3 Dans le Centre de mobilit Windows, vous pouvez congurer
plusieurs options :
j Luminosit permet de dnir la luminosit uniquement sur
lcran de lordinateur portable. En rduisant la luminosit de
lcran vous conomisez la consommation lectrique et
prolongez la vie de la batterie si vous ntes pas raccord au
secteur.
j Volume : vous permet de rgler le volume sonore global.
Cochez ventuellement la case Muet et votre ordinateur
nmettra plus de sons.
Gestion du volume sonore
Sous Windows 7, la gestion du volume sonore est ralise par
application plutt que par source dentre. Pour modier le volume
sonore dune application, cliquez sur licne de rglage du volume dans
la zone de notication, puis cliquez sur le lien Mlangeur. Pour les
ordinateurs portables, vous pouvez mme dnir deux prols en fonction
de lutilisation des haut-parleurs internes ou dun casque, ou de haut-
parleurs connects la prise casque de la carte son.
j tat de la batterie : vous indique le niveau de charge de votre
batterie et vous permet de modier le plan dalimentation.
200 LE GUIDE COMPLET
Les fonctionnalits de Windows 7
Chapitre 5
j Rseau sans fil : vous permet de vrier que vous tes bien
connect un rseau sans l. ventuellement, vous pouvez
cliquer sur le bouton Dsactiver le sans-fil si votre ordinateur
portable nest pas dot dun interrupteur pour mettre en marche
ou arrter la carte rseau sans l.
Rseau sans l
Lutilisation du rseau sans l consomme de llectricit. Pour
conomiser votre batterie, vous pouvez dsactiver le rseau sans l si
vous nen avez pas ou sil nen existe pas votre porte.
j Orientation de lcran : permet de faire pivoter lcran. Cette
fonctionnalit est indispensable pour les Tablet PC convertibles
qui peuvent tre utiliss soit comme un ordinateur portable
traditionnel, soit comme un bloc-notes numrique.
j Moniteur externe : permet de connecter un moniteur externe ou un
vidoprojecteur. Utilisez le raccourci clavier [Windows]+[P] ou les
touches de fonction de votre ordinateur si vous souhaitez basculer
ou tendre facilement laffichage sur un autre cran.
j Centre de synchronisation : vous renseigne sur les dernires
synchronisations de chiers hors connexion.
j Paramtres de prsentation : lorsque vous connectez un affichage
externe, il vous est propos de passer en mode Prsentation. Ce
mode permet de dsactiver les notications qui apparaissent
gnralement dans la zone de notication. Lcran de veille peut
galement tre dsactiv, tout comme le volume sonore peut tre
congur diffremment du fonctionnement hors prsentation.
Enn, vous pouvez changer larrire-plan du Bureau pendant la
prsentation.
Rgler les paramtres de prsentation
Lorsque vous tes en mode Prsentation, une icne reprsentant un
vidoprojecteur apparat dans la zone de notication. Cliquez du bouton
droit de la souris sur cette icne, puis cliquez sur la commande
Personnaliser les paramtres de prsentation.
Le Centre de mobilit
Chapitre 5
201 LE GUIDE COMPLET
5.2. Le Tablet PC
Un Tablet PC est un ordinateur ultraportable dot dun cran
lectromagntique. Lordinateur tant un ultraportable, il sagit dune
machine peu encombrante pesant gnralement moins de 2 kg. Lcran
est lectromagntique : en utilisant un stylet spcial, il est possible
dcrire, de dplacer des objets (fentres, formes, etc.) en tenant compte
de la pression et de la position en trois dimensions du stylet. Par exemple,
sans contact avec lcran, il est possible de dplacer la souris. En crivant
avec la pointe du stylet, il est possible dcrire en tenant compte de la
pression et de la dynamique de lcriture ; lorsque vous retournez le
stylet, il devient une gomme permettant deffacer lencre numrique.
Ouverture de session
Sachant que le Tablet PC, en conguration Tablet PC, ne dispose pas
de clavier, pour utiliser le raccourci clavier [Ctrl]+[Alt]+[Suppr], utilisez le
bouton ddi sur votre machine. Vous pouvez aussi supprimer ce
prrequis, notamment si vous disposez dune carte puce pour
louverture de session :
1 Dans le menu Dmarrer, saisissez gpedit.msc. Cliquez sur le bouton
Continuer pour augmenter vos privilges si le contrle de comptes
dutilisateur est activ.
2 Dveloppez les menus Configuration ordinateur\Paramtres Windows
\Paramtres de scurit\Stratgies locales\Options de scurit.
3 Dans la partie droite, double-cliquez sur la stratgie Ouverture de session
interactive : ne pas demander la combinaison de touches Ctrl+Alt+Suppr,
puis slectionnez loption Activer.
4 Enn cliquez sur le bouton OK et fermez la fentre Editeur de stratgie
de groupe locale.
Figure 5.1 : Le centre de mobilit Windows
202 LE GUIDE COMPLET
Les fonctionnalits de Windows 7
Chapitre 5
Windows 7 prend en charge de manire native les fonctionnalits Tablet
PC partir de ldition Familiale Premium. Si le Tablet PC nest pas un
convertible, il ne dispose pas de clavier. Seul le Panneau de saisie
Tablet PC est disponible dans ce cas.
Utiliser le Panneau de saisie
Pour faire apparatre le Panneau de saisie
Tablet PC, placez le stylo proximit de lcran
lectromagntique, puis cherchez sur lune des
bordures de lcran la bote de dialogue. En la
survolant, elle apparat encore un peu plus. Pour
lafficher, tapez dessus avec la pointe du stylet.
Vous disposez de trois modes de saisie en fonction de votre criture et
de lapprentissage qui a t ralis :
Tableau 5.1 : Les modes de fonctionnement du Panneau de saisie
Icne Fonctionnalit
Pav dcriture : le plus simple et
rapide utiliser si votre criture est
facilement reconnue. Lorsque vous
utilisez le Panneau dcriture, dans le
menu Outils, cliquez sur la commande
Ecrire main leve pour utiliser ce
mode.
Pav de caractres : il ncessite de
saisir chaque caractre dans une
case. Cliquez dans le menu Outils,
puis sur la commande Ecrire
caractre par caractre pour accder
ce mode de saisie.
Clavier visuel : il sagit dun clavier
virtuel, la saisie dans ce cas est
fastidieuse.
Faire apparatre le Panneau de saisie
Vous pouvez faire apparatre le Panneau de saisie en saisissant
tabtip dans la zone de recherche du menu Dmarrer.
Figure 5.2 :
Panneau de
saisie
masqu
Le Tablet PC
Chapitre 5
203 LE GUIDE COMPLET
Si vous tes dans un navigateur web comme Internet Explorer, le
Panneau de saisie sadapte pour vous aider saisir encore plus
rapidement vos adresses.
Options de conguration des paramtres de Tablet PC
Pour congurer les fonctionnalits de Tablet PC, rendez-vous dans le
Panneau de conguration prsent dans le menu Dmarrer. En affichage
classique, double-cliquez sur licne Paramtres du Tablet PC. En fonction
du constructeur, il est possible que dautres icnes soient aussi prsentes
pour la conguration de boutons ou de fonctions spciques.
Amliorer la reconnaissance de lcriture
La reconnaissance de lcriture intgre dans la premire dition
Tablet PC (Windows XP SP1) tait dj trs performante. Nanmoins,
au fur et mesure des versions de Windows, la reconnaissance
manuscrite a encore progress pour sappuyer tant sur la forme des
caractres que sur dautres paramtres comme la dynamique de
lcriture et la pression du stylet sur la tablette. Pour amliorer encore un
peu les performances et la abilit de la reconnaissance de lcriture,
vous pouvez apprendre Windows 7 reconnatre votre criture en
recopiant des phrases dans votre langue :
1 laide de votre stylet lectromagntique, accdez au Panneau de
saisie Tablet PC.
2 Dans le menu Outils, tapez avec votre stylet sur la commande
Personnaliser la reconnaissance de lcriture.
3 Slectionnez une langue parmi celles qui sont installes.
4 Tapez sur Enseigner votre criture au systme de
reconnaissance.
Figure 5.3 : Panneau de saisie pour la navigation
204 LE GUIDE COMPLET
Les fonctionnalits de Windows 7
Chapitre 5
5 Tapez sur Phrases, puis cliquez sur le bouton Suivant.
6 Saisissez une phrase chaque fois, puis cliquez sur le bouton
Suivant une fois la saisie complte. Lobjectif de cette saisie nest
pas de faire un exercice de calligraphie, mais plutt de calibrer la
reconnaissance de lcriture : appliquez-vous autant que lorsque
vous utilisez les fonctionnalits de reconnaissance dcriture.
8 Sachant quil y a 50 phrases recopier, lexercice peut savrer
long. Lorsque vous souhaitez arrter la saisie des phrases, cliquez
Figure 5.4 : Enseignement de lcriture
Figure 5.5 : Enseignement de lcriture
Le Tablet PC
Chapitre 5
205 LE GUIDE COMPLET
sur le bouton Enregistrer pour plus tard. Lorsque vous reprendrez
la reconnaissance dcriture manuscrite, vous naurez pas tout
recommencer si vous suivez cette procdure.
9 Cliquez sur Mettre jour et quitter pour enregistrer vos phrases.
10 Lorsque la reconnaissance de lcriture a t mise jour, une
info-bulle apparat alors dans la zone de notication.
Utiliser le Panneau de saisie mathmatique
Si vous tes amen saisir rgulirement des formules mathmatiques,
il existe un panneau de saisie ddi aux mathmatiques. Ce panneau est
capable de reconnatre les chiffres et les lettres, les calculs
arithmtiques, les fonctions, les ensembles, lalgbre, les combinaisons,
les probabilits et les statistiques, les vecteurs et la gomtrie en 3D, la
logique, les thormes et dnitions, les mathmatiques appliques, etc.
1 Pour dmarrer le Panneau de saisie mathmatique, saisissez les
premires lettres de "mathmatique" dans la zone de recherche du
menu Dmarrer, puis validez le dmarrage de ce panneau de
saisie.
2 Saisissez votre formule mathmatique, puis cliquez sur le bouton
Insrer.
Figure 5.6 :
La reconnaissance de lcriture a
t mise jour
Figure 5.7 : Reconnaissance dune formule mathmatique
206 LE GUIDE COMPLET
Les fonctionnalits de Windows 7
Chapitre 5
3 La formule au format numrique est insre dans votre logiciel de
calcul ou de mise en forme dquations.
5.3. LAssistance distance
LAssistance distance est intgre dans toutes les ditions de
Windows XP, Vista et Windows 7. Les changements majeurs entre les
ditions de Windows XP et Vista ou Windows 7 sont linterface
graphique de prise en main distance et le port dcoute utilis. Ce
second point est relativement transparent sur un rseau interne, mais il
devient plus difficile grer sur les rseaux tendus, notamment lorsque
des pare-feu sont utiliss.
Lutilisateur qui souhaite obtenir une Assistance distance dispose de
quatre mthodes pour raliser sa demande :
j par Windows Live Messenger ;
j par courrier lectronique ;
j par chier ;
j par Easy Connect si les deux ordinateurs sont dots dau moins
Windows 7 et dune connexion Internet.
La demande dAssistance distance par Windows Live Messenger doit
tre ralise directement dans le programme.
Figure 5.8 :
Insertion
automatique de
lquation dans
Microsoft Word
LAssistance distance
Chapitre 5
207 LE GUIDE COMPLET
Pour raliser une demande depuis lAide et support de Windows 7,
procdez ainsi :
1 Dans le menu Dmarrer, saisissez Assistance distance,
puis validez le lien permettant de dmarrer lAssistance
distance.
2 Cliquez sur le bouton Inviter une personne de confiance vous
aider.
3 Utilisez de prfrence la messagerie lectronique. En effet, cette
mthode est gnralement la plus simple, sauf si la personne qui
assure le dpannage dispose aussi de Windows 7. Cliquez sur le
bouton Envoyer une invitation par courrier lectronique.
Lassistance distance avec Easy Connect est aborde la n
de la procdure dassistance distance par chier.
4 Votre programme de messagerie, Windows Live Mail, est
dmarr. Un nouveau message a t compos automatiquement
avec la demande dAssistance distance attache en tant que
chier joint. Saisissez ladresse de courrier lectronique de
lexpert, puis cliquez sur le bouton Envoyer.
5 Depuis votre programme de messagerie lectronique, vriez que
le message a bien t class dans le dossier Elments envoys. En
effet, parfois il peut rester dans la Bote denvoi si votre
programme de courrier lectronique nest pas dmarr pendant la
demande dAssistance distance.
6 Conservez la barre doutils de lAssistance distance ouverte
pour que lexpert puisse se connecter votre ordinateur (avec
Figure 5.9 : Inviter une personne
208 LE GUIDE COMPLET
Les fonctionnalits de Windows 7
Chapitre 5
votre autorisation) et communiquez le mot de passe affich dans
la fentre Assistance distance Windows lexpert.
Congurer laccs distance de votre ordinateur
LAssistance distance est active par dfaut, ainsi que la prise de
contrle distance. Cela ne prsente pas un risque majeur pour la
scurit de la station. Nanmoins, si vous tes administrateur local, vous
pouvez cliquer du bouton droit de la souris sur la commande Ordinateur
dans le menu Dmarrer, puis cliquer sur la commande Proprits.
Cliquez sur le lien Paramtres dutilisation distance pour activer ou non
lAssistance distance. Vous pouvez aussi dnir la dure maximale des
invitations et les versions de Windows pouvant prendre en charge les
invitations en cliquant sur le bouton Avanc. Windows 7 renforce le
cryptage du ticket de demande dAssistance distance par rapport
Windows XP.
Dpanner : du ct de lexpert
Plaons-nous maintenant du ct de lexpert. Si linvitation a t
demande par courrier lectronique, lexpert doit dmarrer son
programme de messagerie lectronique. Si vous tes dans cette situation,
procdez comme suit :
1 Dmarrez le programme de messagerie lectronique. Vous avez
reu un nouveau message avec une pice jointe nomme
RATicket.MsRcIncident.
2 Ouvrez la pice jointe attache au message.
3 Saisissez le mot de passe que la personne dpanner vous a
fourni dans la zone de texte Entrez le mot de passe. Ensuite,
cliquez sur le bouton OK.
Figure 5.10 : Barre doutils de lAssistance distance
LAssistance distance
Chapitre 5
209 LE GUIDE COMPLET
4 Patientez quelques secondes. Lutilisateur dpann doit accepter
votre intervention en cliquant sur le bouton Oui.
5 De votre ordinateur, vous voyez lintgralit du Bureau de
lutilisateur.
Figure 5.11 :
Saisie du mot de passe ct expert
Figure 5.12 :
Lutilisateur dpann autorise la
prise en main distance
Figure 5.13 : Lexpert peut voir lcran de lordinateur de lutilisateur
dpann
210 LE GUIDE COMPLET
Les fonctionnalits de Windows 7
Chapitre 5
Affichage adapt lcran
Pour dpanner rapidement, nhsitez pas utiliser le bouton Adapter
lcran. Utilisez aussi une rsolution suprieure celle de lutilisateur
dpann. Ainsi, sur votre cran, vous pourrez afficher lintgralit de son
Bureau avec un confort visuel suffisant (surtout si vous disposez dun
moniteur de grande taille).
Choisir lAssistance distance avec Easy
Connect
Lutilisation dEasy Connect permet de simplier les scnarios
dAssistance distance dans la mesure o il nest pas ncessaire de
congurer les pare-feu lorsque deux ordinateurs sont sur des rseaux
spars, notamment sur Internet. Nanmoins, ce mode de prise en
charge distance ncessite que les deux ordinateurs (dpann et expert)
soient sous Windows 7.
Dans ce cas de gure, lors de la demande, la personne assiste doit
utiliser loption Utiliser Easy Connect.
Un code unique est gnr et doit tre communiqu lexpert appel
laide.
Figure 5.14 : Utilisation dEasy Connect
Figure 5.15 : Code unique communiquer
LAssistance distance
Chapitre 5
211 LE GUIDE COMPLET
Programme de lexpert dans une ancienne version
Si lexpert qui doit vous dpanner ne dispose pas de Windows 7, vous
pouvez tout de mme enregistrer la demande dAssistance distance
sous forme dun chier en cliquant sur le lien Enregistrer cette invitation
comme un fichier.
Lexpert doit aussi dmarrer le programme dAssistance distance, puis
utiliser les options Aider quelquun qui vous a invit, puis Utiliser Easy
Connect. Il doit ensuite saisir le code de 12 caractres fourni par
lutilisateur dpanner.
Lutilisateur conrme quil accepte la prise en charge et la session
dAssistance distance peut dmarrer.
Le chat pour clavarder dans la session
dAssistance
Pour commencer converser par claviers interposs, cliquez sur le
bouton Converser, puis saisissez le texte dans la zone de texte.
Figure 5.16 :
Code unique communiquer
Figure 5.17 :
Chat
212 LE GUIDE COMPLET
Les fonctionnalits de Windows 7
Chapitre 5
Prendre le contrle de la souris et du clavier
distance
Lexpert peut demander prendre le contrle de
lordinateur distant en cliquant sur le bouton
Demander le contrle.
De son ct, lutilisateur dpann doit accepter la prise de contrle en
cliquant sur le bouton Oui. Si des oprations ncessitent une lvation
des privilges, lutilisateur peut cocher la case Autoriser "Expert"
rpondre aux invites du Contrle de compte dutilisateur.
Ne laissez pas votre ordinateur sans surveillance
Ne laissez pas lexpert manipuler votre ordinateur, sauf si vous le
connaissez bien. En fonction des paramtres dnis, en cas de problme,
vous pouvez appuyer sur la touche [chap] pour interrompre le contrle
distance. Nimporte quelle combinaison de touches incluant la touche
[chap] arrte le contrle distance (veillez ne pas lutiliser dans vos
raccourcis clavier).
prsent, lexpert peut commencer utiliser lordinateur comme son
propre ordinateur.
De son ct lutilisateur peut cliquer sur le bouton
Interrompre pour couper laffichage vido sur lcran de
lexpert.
Lexpert verra alors ceci :
Figure 5.18 : Autorisation de la prise en main distance
LAssistance distance
Chapitre 5
213 LE GUIDE COMPLET
Cela peut tre pratique en cas de courte absence de lutilisateur dpann.
son retour, il pourra cliquer sur le bouton Continuer pour reprendre
lAssistance distance.
Congurer lAssistance distance dans
la session
Lorsquune session est tablie, vous pouvez cliquer sur le bouton
Paramtres. Notez que les fonctionnalits diffrent en fonction de votre
rle dans lAssistance (expert ou utilisateur dpann).
Figure 5.19 :
Suspension de
lAssistance
distance
Figure 5.20 :
Paramtres de lAssistance
distance ct utilisateur dpann
214 LE GUIDE COMPLET
Les fonctionnalits de Windows 7
Chapitre 5
Clore la session dAssistance distance
Pour terminer une Assistance distance, il suffit que lun des deux
intervenants clique sur le bouton Dconnecter. Il devra alors conrmer
la n de la session dAssistance distance en cliquant sur le bouton Oui.
Visualisation des journaux dAssistance
distance
Sous Windows 7, il est possible de journaliser les sessions dAssistance
distance. Par dfaut cette journalisation est active. Les chiers sont
placs dans le dossier %homepath%\Documents\Remote Assistance Logs.
Ces chiers au format XML permettent de suivre les actions ralises
pendant une session dAssistance distance.
5.4. Le Bureau distance
Le Bureau distance permet de travailler sur son ordinateur depuis un
autre ordinateur. Les deux ordinateurs doivent tre connects sur le
Figure 5.21 : Journal de lAssistance distance
Le Bureau distance
Chapitre 5
215 LE GUIDE COMPLET
rseau local ou sur Internet. Vous pouvez accder une session ouverte
an de retrouver les applications dj dmarres. Une fois de retour
auprs de lordinateur que vous utilisiez distance, vous trouverez une
station verrouille. Si vous dverrouillez la station, la session apparatra
comme vous laviez laisse distance.
En activant la fonctionnalit de changement rapide dutilisateur (hors
domaine seulement), vous pouvez travailler plusieurs sur la station (et
distance). Chaque utilisateur pourra dmarrer et travailler sur ses
applications, en mme temps que les autres.
Il est donc possible, avec Windows XP, Vista ou Windows 7, de
travailler depuis son domicile sur lordinateur de son lieu de travail. Sur
certains rseaux, cela peut permettre dassurer la maintenance des autres
postes (via des consoles de gestion MMC). Par exemple, pour
recongurer une station distance, vous vous connectez, par Internet,
la station dont le Bureau distance est activ, et, de l, vous excutez
des consoles de gestion Microsoft (MMC) pour grer des machines
internes. Vous pouvez mme passer par dautres stations situes derrire
un pare-feu, si elles sont aussi actives pour le Bureau distance.
Activer le Bureau distance
Par mesure de scurit, le Bureau distance nest pas activ par dfaut.
Il ne fonctionne que pour les ditions Professionnelles, Entreprise et
Intgrales de Windows 7 et Vista, et Windows XP dition
Professionnelle. Il nest donc pas disponible en tant que serveur pour les
ditions familiales quelle que soit la version.
Pour activer le Bureau distance, procdez comme suit :
1 Dans le menu Dmarrer, cliquez du bouton droit de la souris sur
la commande Ordinateur. Dans le menu contextuel, cliquez sur la
commande Proprits.
Raccourci clavier
Si vous souhaitez aller plus vite, utilisez le raccourci clavier
[Windows]+[Pause].
216 LE GUIDE COMPLET
Les fonctionnalits de Windows 7
Chapitre 5
2 Cliquez sur le lien Paramtres dutilisation distance dans le volet
gauche, puis cliquez sur le bouton Continuer pour augmenter vos
droits en tant quadministrateur.
3 Sous la rubrique Bureau distance, slectionnez loption
Nautoriser que la connexion des ordinateurs excutant le Bureau
distance avec lauthentification NLA (plus sr) si vous comptez vous
connecter au Bureau distance de cet ordinateur en utilisant
Windows 7, Vista ou un client mis jour sous Windows XP ou
2003. Si vous ne disposez pas du nouveau client scuris,
slectionnez loption Autoriser la connexion des ordinateurs
excutant nimporte quelle version de Bureau distance (moins sr).
4 ventuellement, cliquez sur les boutons Ajouter et Choisir des
utilisateurs pour slectionner des utilisateurs qui devront accder
au Bureau distance alors quils ne disposent pas dun compte
dj membre du groupe local des administrateurs.
5 Dans la bote de dialogue Slectionnez Utilisateurs, cliquez sur le
bouton Avanc.
6 Dans la bote de dialogue Slectionnez Utilisateurs, cliquez sur le
bouton Rechercher. Windows 7 affiche alors la liste des
utilisateurs locaux.
7 Dans la liste des utilisateurs, slectionnez les utilisateurs qui
pourront accder au Bureau distance. Ensuite, cliquez sur le
bouton OK.
Slection multiple
Si vous voulez slectionner des utilisateurs qui se suivent dans la liste,
cliquez sur le premier de la liste, puis, tout en maintenant la touche [Maj]
enfonce, cliquez sur le dernier. Pour slectionner plusieurs utilisateurs
non contigus dans la liste, maintenez la touche [Ctrl] enfonce et cliquez
Figure 5.22 :
Activation du Bureau
distance
Le Bureau distance
Chapitre 5
217 LE GUIDE COMPLET
sur les noms concerns. Vous pouvez galement dslectionner un
utilisateur avec la touche [Ctrl].
8 Les utilisateurs autoriss utiliser le Bureau distance
apparaissent dans la bote de dialogue Slectionnez Utilisateurs.
Scurit sur Internet
Tous les utilisateurs qui ont accs au Bureau distance doivent avoir
des mots de passe "solides". Au besoin, renforcez la stratgie des mots
de passe laide de la stratgie locale de scurit :
1 Cliquez sur le bouton Dmarrer, puis sur la commande Excuter. Dans
la bote de dialogue Excuter, saisissez, dans la zone de texte Ouvrir,
secpol.msc, puis cliquez sur le bouton OK.
2 Cliquez sur le bouton Continuer. Dans la console, dveloppez les
entres Stratgies de comptes, puis Stratgies de mot de passe.
3 Double-cliquez sur la stratgie Le mot de passe doit respecter des
exigences de complexit, puis slectionnez loption Activ.
4 Enn, cliquez sur le bouton OK et fermez la fentre Stratgie de
scurit locale.
Il est conseill de demander aux utilisateurs de changer leur mot de passe
la prochaine ouverture de session.
Pour augmenter encore le niveau de scurit, vous pouvez activer la
stratgie de verrouillage de compte (cinq tentatives suffisent). Pensez
renommer le compte Administrateur. En effet, ce nom dutilisateur est
facile deviner pour un pirate informatique.
9 Cliquez sur le bouton OK de la bote de dialogue Slectionnez
Utilisateurs, puis sur celui de la bote de dialogue Utilisateurs du
Bureau distance, et enn sur le bouton OK de la bote de
dialogue Proprits systme.
Lordinateur est prt accueillir des connexions au Bureau distance.
Se connecter au Bureau distance
Du ct client (cest--dire, lorsque vous tes sur lordinateur qui vous
permettra de travailler distance), vous pouvez utiliser un programme
218 LE GUIDE COMPLET
Les fonctionnalits de Windows 7
Chapitre 5
nomm Connexion Bureau distance (mstsc.exe). Dans un premier
temps, nous nous intresserons au client Connexion Bureau distance.
Cest le nouveau client Terminal Server qui offre le plus de possibilits.
Pour dmarrer le client Connexion Bureau distance, si lordinateur
distant (le client) est install avec Windows XP ou Vista, cliquez sur le
bouton Dmarrer, puis choisissez Tous les programmes/Accessoires
/Connexion Bureau distance (Tous les programmes/Communications
/Connexion Bureau distance sous Windows XP).
Tlcharger et installer le client pour Windows Vista ou Windows 7
sous Windows XP
Windows 7 ajoute de nouvelles fonctionnalits de scurit comme vous
avez pu le constater lors de lactivation du Bureau distance. Ces
fonctionnalits ont t ajoutes pour les accs aux serveurs Windows 2008
et Windows Vista. Si vous souhaitez en proter, vous devez mettre jour
le client de Windows XP SP2 depuis cette adresse : www.microsoft.com
/downloads/details.aspx?displaylang=fr&FamilyID=26f11f0c-0d18-4306-abcf-d4f18c8f5df9
(vous devriez installer le SP3 de Windows XP pour bncier de cette
mise jour ainsi que dautres affectant la scurit et la abilit de
Windows XP).
Version Windows 95 Millenniumen passant par NT4 et 2000
Par dfaut, les versions de Windows 95, 98, Me, NT4 et 2000 ne
possdent pas de client pour le Bureau distance de Windows 7. Pour
linstaller sur ces systmes dexploitation, vous pouvez nanmoins le
tlcharger depuis cette adresse : www.microsoft.com/downloads/details
.aspx?familyid=80111F21-D48D-426E-96C2-08AA2BD23A49&displaylang=en.
Une fois le programme Connexion Bureau distance dmarr, vous
allez pouvoir le congurer selon vos besoins.
1 Pour congurer la connexion et faire apparatre plus doptions,
cliquez sur le bouton Options >>.
2 Cliquez sur longlet Gnral et saisissez les paramtres
douverture de session. Dans la zone de texte Ordinateur, saisissez
ladresse IP de lordinateur distant ou son nom (si vous le
connaissez). Sur Internet, il est plus rapide de saisir ladresse IP si
elle est xe ou dutiliser un DNS dynamique comme www.no-ip.com
pour retrouver facilement votre ordinateur si votre adresse IP est
dynamique.
Le Bureau distance
Chapitre 5
219 LE GUIDE COMPLET
Faciliter lauthentication
Si lordinateur distant nest pas membre dun domaine, entrez le nom
NetBIOS de lordinateur dans la zone de texte Domaine. Le nom
NetBIOS est le nom court de lordinateur ; par exemple : Maison7.
2 Cliquez sur Options, puis cliquez sur longlet Affichage pour
choisir la rsolution et la profondeur de couleur. Si laffichage de
lordinateur client est dau moins 1 024 768 pixels, vous pouvez
choisir dafficher la taille du Bureau distant en 800 600. Si la
rsolution de votre ordinateur client est de 800 600, affichez le
Bureau distant en mode Plein cran. Cela facilitera les
manipulations. Si vous travaillez en plein cran, cochez la case
Afficher la barre de connexion en mode plein cran. Ainsi, vous
pourrez rduire le Bureau distant tout instant. Cela vous
permettra de travailler de faon alterne sur lordinateur distant et
sur votre ordinateur client.
Figure 5.23 :
Le programme mstsc.exe
Figure 5.24 :
Paramtres daffichage
220 LE GUIDE COMPLET
Les fonctionnalits de Windows 7
Chapitre 5
Masquer la barre de connexion
Vous pouvez masquer la barre de connexion en cliquant sur la punaise
situe gauche de la barre. Vous pouvez aussi repasser en mode fentr,
en cliquant sur le bouton Restaurer dans la barre de connexion.
3 Sous longlet Ressources locales, vous retrouvez trois groupes :
j Au niveau des paramtres audio, vous avez la possibilit de
lire les sons jous sur lordinateur distant sur votre ordinateur,
ne pas les jouer ou laisser les sons jous sur lordinateur
distant. La dernire option pourrait effrayer un utilisateur
prsent ct de lordinateur si personne nest connect
dessus (il est mme possible de le vrier en utilisant la
webcam de cet ordinateur en Bureau distance). Si vous
disposez dun microphone vous pouvez indiquer sil peut
permettre denregistrer des sons sur lordinateur distant.
j Dans la liste droulante Clavier, vous pouvez choisir comment
seront interprtes les combinaisons de touches. Par exemple,
si vous appuyez sur [Alt]+[] (bascule entre applications
dmarres) :
sur lordinateur local, vous basculerez entre les applications de
votre ordinateur, la Connexion au Bureau distance tant lun
des programmes ;
sur lordinateur distant, vous basculerez entre les applications
dmarres distance (pour changer de tche localement, il
vous faudra utiliser la souris et cliquer dans la barre des tches
locale) ;
Figure 5.25 :
Paramtres audio
Le Bureau distance
Chapitre 5
221 LE GUIDE COMPLET
en mode Plein cran uniquement, si laffichage est en plein
cran, [Alt]+[] fera basculer les tches distance ; si
laffichage est en mode fentr, la combinaison de touches
[Alt]+[] fera basculer les tches localement, la connexion
Bureau distance ntant alors quune seule tche.
j Dans le groupe Ressources et priphriques locaux, vous
pouvez choisir de connecter vos priphriques locaux pour les
rendre disponibles depuis lordinateur distant. En effet, sil est
pratique de travailler sur un document des milliers de
kilomtres, limpression se fera localement, de prfrence.
Aussi pouvez-vous connecter tous vos lecteurs de disques, vos
imprimantes, vos ports srie ou lecteur de carte puce. Depuis
lExplorateur Windows de votre ordinateur local, vous voyez
le Poste de travail de lordinateur distant, mais aussi les
disques de votre ordinateur local. Cliquez sur le bouton Autres
pour faire apparatre tous les priphriques reconnus par le
client Connexion Bureau distance.
Connecter des lecteurs locaux depuis lordinateur distant
Certains programmes ont besoin dune lettre de lecteur pour
enregistrer leurs chiers.
Figure 5.26 :
Connexion de lecteurs
locaux au Bureau
distance
222 LE GUIDE COMPLET
Les fonctionnalits de Windows 7
Chapitre 5
Depuis le Bureau distance, cliquez du bouton droit e la souris sur
Ordinateur, puis choisissez Connecter un lecteur rseau dans le
menu contextuel. Slectionnez une lettre de lecteur et tapez le nom de
dossier correspondant : \\tsclient\Lecteur, o "Lecteur" est la
lettre du lecteur local (sans le deux-points). Par exemple, pour le
lecteur de disquettes, tapez \\tsclient\a.
Copier-coller
Grce au Presse-papiers partag, vous pouvez copier ou couper un
objet situ sur lordinateur distant et le coller sur lordinateur client, et
inversement. Pour voir le contenu du Presse-papiers, vous pouvez saisir
clipbrd dans la bote de dialogue Excuter du menu Dmarrer.
4 Sous longlet Programmes, vous pouvez choisir de dmarrer un
programme automatiquement louverture de la session. Cochez
la case Ouvrir le programme suivant lors de la connexion. Seul le
programme indiqu dans la zone de texte Chemin daccs au
programme et nom du fichier sera utilisable. Cela ne fonctionne que
si louverture de session initiale se fait distance. En effet, si la
session a dj t ouverte localement, le programme nest pas
dmarr. En fait, cette fonctionnalit nest vraiment utile que pour
se connecter vers des serveurs Terminal Server.
5 Sous longlet Avanc, vous pouvez dnir la largeur de la bande
passante de votre connexion. Plus le dbit sera important,
meilleure sera la qualit de limage. Laffichage de lArrire-plan
du Bureau ralentit la connexion et devient inutile une fois que les
applications ont dmarr. Ne dsactivez pas la Mise en cache des
bitmaps. En effet, cette fonction a pour but de limiter le trac
rseau en enregistrant les images frquemment affiches sur le
disque dur local (voir Figure 5.27).
6 Windows 7 renforce la scurit puisquil permet de vrier que
vous vous connectez bien au bon serveur Bureau distance.
ventuellement, choisissez loption Mavertir pour une scurit
optimale sous longlet Connexion (voir Figure 5.28).
Le Bureau distance
Chapitre 5
223 LE GUIDE COMPLET
Une fois que tous les paramtres ont t correctement entrs, tentez une
connexion :
1 Cliquez sur le bouton Connexion. Il vous est demand de vous
authentier avant la connexion au serveur. ventuellement, le mot
de passe peut tre mmoris.
Figure 5.27 :
Bande passante disponible et
exprience utilisateur
Figure 5.28 :
Authentication du serveur
Figure 5.29 :
Informations dauthentication
224 LE GUIDE COMPLET
Les fonctionnalits de Windows 7
Chapitre 5
2 Une demande de conrmation peut apparatre si vous avez choisi
de partager des ressources entre lordinateur client et lordinateur
partageant son Bureau distance. Cliquez sur le bouton Oui pour
continuer.
3 Pour vous dconnecter sans perdre votre travail en cours, quittez
simplement le Bureau distance ( laide de la croix). Vos
programmes resteront en fonctionnement. Vous pourrez les
retrouver la prochaine ouverture de session de Bureau distance
ou la prochaine connexion locale sur la station distante.
4 Si vous souhaitez fermer la session, cest--dire vous dconnecter
compltement, cliquez sur le bouton Dmarrer, puis sur la
commande Fermer la session.
Risque de perte de donnes
Mme si le systme du Terminal Server est aujourdhui prouv,
sauvegardez toujours les donnes laisses dans les applications avant de
vous dconnecter. En effet, si un utilisateur local arrte la station Bureau
distance, les donnes non enregistres seront perdues.
Enregistrer une connexion Bureau
distance
Si les paramtres douverture de session vous conviennent, vous pouvez
les enregistrer et placer un raccourci soit sur le Bureau, soit dans le
Figure 5.30 :
Le Bureau
distance
Le Bureau distance
Chapitre 5
225 LE GUIDE COMPLET
menu Dmarrer, soit dans la barre de lancement rapide. Vous pouvez
crer autant de raccourcis que dordinateurs distants auxquels vous
accdez.
Pour enregistrer les paramtres douverture de session Bureau
distance, procdez comme suit :
1 Dans la bote de dialogue Connexion Bureau distance, affichez
les options en cliquant sur Options.
2 Sous longlet Gnral, cliquez sur le bouton Enregistrer sous.
3 Dans la bote de dialogue Enregistrer sous, slectionnez le
dossier Bureau. Dans la zone de texte Nom du fichier, saisissez, par
exemple, le nom de lordinateur auquel fait rfrence la
connexion. Lextension du chier est .rdp (Remote Desktop
Protocol). Ensuite, cliquez sur le bouton Enregistrer.
4 Cliquez sur le bouton Fermer de la bote de dialogue Connexion
Bureau distance.
5 Le chier de connexion est maintenant sur le Bureau de
Windows 7.
6 Pour crer un raccourci du chier de connexion dans le menu
Dmarrer, cliquez du bouton droit de la souris sur le raccourci,
puis cliquez sur la commande pingler au menu Dmarrer. Vous
pouvez faire la mme chose si vous souhaitez placer un raccourci
dans la barre des tches, mais en utilisant plutt la commande
pingler la barre des tches.
5.5. La Synthse vocale
et la Reconnaissance vocale
La Synthse vocale permet de lire des instructions partir de
programmes adapts. Lune des applications les plus frquentes est la
navigation routire couple un rcepteur GPS : une voix est capable de
vous donner les instructions sur les changements de direction (voir
Figure 5.31).
Pour modier les options de synthse vocale :
1 Dans le menu Dmarrer, saisissez Synthse vocale.
2 Cliquez sur le lien Modifier les paramtres de la synthse vocale.
3 Vous pouvez slectionner la voix si plusieurs ont t installes.
226 LE GUIDE COMPLET
Les fonctionnalits de Windows 7
Chapitre 5
4 Vous pouvez aussi rgler la vitesse de lecture de la voix et le
priphrique de sortie, si vous disposez de plusieurs cartes son par
exemple.
5 Une fois les options de synthse vocale dnies, cliquez sur le
bouton OK.
La Reconnaissance vocale vous permet de parler votre ordinateur pour
lui demander de dmarrer un programme, un traitement de texte par
exemple. Une fois le programme dmarr, vous pourrez dicter le texte
saisir sans utiliser le clavier. Cette mthode dentre peut tre plus
rapide que la saisie pour certains utilisateurs cherchant souvent
lemplacement des touches sur le clavier.
Pour dmarrer la reconnaissance vocale :
1 Dans le menu Dmarrer, saisissez reconnaissance vocale.
2 Cliquez sur le lien Reconnaissance vocale de Windows.
3 Cliquez sur le bouton Suivant.
4 Slectionnez votre type dquipement audio, lidal tant un
casque et un micro an dviter les effets dcho ou, pire, de
larsen. Cliquez sur le bouton Suivant.
Figure 5.31 : Mappoint 2006 et la Synthse vocale
La Synthse vocale et la Reconnaissance vocale
Chapitre 5
227 LE GUIDE COMPLET
6 Vriez la bonne conguration de votre micro pour une
reconnaissance optimale, puis cliquez sur le bouton Suivant.
7 Lisez la phrase haute voix de la manire la plus naturelle
possible. Une fois la phrase comprise par lordinateur, cliquez sur
le bouton Suivant.
8 Cliquez sur le bouton Suivant.
9 Si vous souhaitez amliorer la reconnaissance vocale de
Windows 7, slectionnez loption Activer lanalyse de document,
puis cliquez sur le bouton Suivant.
10 Choisissez comment la Reconnaissance vocale doit sactiver : soit
manuellement, soit par la voix.
11 Si vous souhaitez connatre la liste des rfrences vocales pour
donner des ordres votre ordinateur, cliquez sur le bouton Afficher
la fiche de rfrence vocale, puis cliquez sur les liens appropris
Figure 5.32 :
quipement audio
Figure 5.33 :
Phrase dicte
lordinateur
Figure 5.34 : Mode dactivation de la reconnaissance vocale
228 LE GUIDE COMPLET
Les fonctionnalits de Windows 7
Chapitre 5
dans laide. Cliquez sur le bouton Suivant dans lAssistant
Congurer la reconnaissance vocale.
12 Cochez la case Lancer la reconnaissance vocale au dmarrage si
vous souhaitez quelle soit active ds louverture de session, puis
cliquez sur le bouton Suivant.
13 Cliquez sur le bouton Dmarrer le didacticiel pour apprendre
utiliser la Reconnaissance vocale.
Quitter le didacticiel et reprendre ultrieurement
Vous pouvez quitter le didacticiel tout instant. Pour le retrouver,
ouvrez le Panneau de conguration et double-cliquez sur licne
Reconnaissance vocale, puis cliquez sur le lien Dmarrer le didacticiel de
reconnaissance vocale.
Vous pouvez essayer de dicter des mots votre ordinateur pour vrier
quil vous entend et surtout quil vous comprend correctement.
En cas dimprcisions dans la reconnaissance vocale, cliquez sur le lien
Entraner votre ordinateur mieux vous comprendre dans les options de la
Reconnaissance vocale.
Figure 5.35 :
Reconnaissance vocale active
Figure 5.36 :
Apprentissage de votre
voix
La Synthse vocale et la Reconnaissance vocale
Chapitre 5
229 LE GUIDE COMPLET
Reconnaissance vocale sans surveillance
Ne laissez pas la Reconnaissance vocale active lorsque vous regardez
un DVD ou la tlvision : elle pourrait se mettre (mal) interprter les
paroles des acteurs et entraner la perte de donnes ou lenvoi de
message votre insu ! Pour lactiver ou la dsactiver rapidement, utilisez
le raccourci clavier [Ctrl]+[Windows].
Pour modier rapidement les options de la Reconnaissance vocale,
cliquez du bouton droit de la souris sur le menu Reconnaissance
vocale, puis cliquez sur la commande que vous souhaitez utiliser.
5.6. Windows CardSpace
Windows CardSpace est un composant du Framework .Net, version 3.0,
qui permet de renforcer la gestion des identits sur les rseaux.
Windows CardSpace permet de prserver les identits numriques de
lutilisateur et den assurer la matrise en la protgeant dans un Bureau
scuris. Bien que prsente dans Windows, cette technologie pourra tre
utilise avec dautres systmes dexploitation comme GNU/Linux.
Une premire exprience a t mise en uvre par Experian.
Figure 5.37 :
Menu contextuel de la
Reconnaissance vocale
230 LE GUIDE COMPLET
Les fonctionnalits de Windows 7
Chapitre 5
Experian
Vous pouvez vous rendre ces adresses (sites en anglais) : www
.paymentsnews.com/2007/12/experian-micros.html ou http://press.experian.com/documents
/showdoc.cfm?doc=2934.
Pour dmarrer Windows CardSpace :
1 Cliquez sur le bouton Dmarrer et saisissez cardspace.
2 Validez en appuyant sur la touche [] pour dmarrer Windows
CardSpace.
Si vous tes moins press
Dans le menu Dmarrer, cliquez sur la commande Panneau de
configuration. En affichage classique, double-cliquez sur licne Windows
CardSpace.
Pour crer votre carte personnelle :
1 Cliquez sur Ajouter une carte.
2 Cliquez sur le bouton Crer une carte personnelle.
3 Saisissez un nom pour la carte.
Figure 5.38 : Cration dune carte personnelle
Windows CardSpace
Chapitre 5
231 LE GUIDE COMPLET
4 Cliquez sur le bouton Choisir une image pour associer une image
la carte.
5 Remplissez tous les autres champs.
6 Cliquez sur le bouton Enregistrer.
Carte personnelle
Cette carte personnelle que vous venez de crer ne possde pas de
relle valeur, contrairement une carte fournie par une entreprise (une
banque ou un ministre par exemple). Dans le cas o vous disposeriez
dune CardSpace fournie par un tiers, vous pouvez limporter partir de
son chier .crd.
5.7. Le Centre de synchronisation
Le Centre de synchronisation de Windows 7 permet aux ordinateurs
portables de rendre disponible hors connexion des chiers prsents sur
un rseau. Il permet de synchroniser les chiers lorsque vous
reconnectez votre ordinateur portable au rseau en ne rpliquant que les
chiers ayant t modis soit ct serveur, soit ct client (ordinateur
portable). En cas de conit, il vous est alors demand de choisir la
version qui doit tre conserve.
Figure 5.39 : Informations sur lidentit du propritaire de la carte
232 LE GUIDE COMPLET
Les fonctionnalits de Windows 7
Chapitre 5
Avant dutiliser le Centre de synchronisation, commencez par rendre des
chiers disponibles hors connexion :
1 Connectez un lecteur rseau votre ordinateur.
2 Cliquez du bouton droit de la souris sur lun des dossiers du
lecteur rseau, puis cliquez sur la commande Toujours disponible
hors connexion.
3 Patientez pendant la copie des chiers sur votre ordinateur dans
les chiers hors connexion.
Conguration des chiers hors connexion
Pour congurer les chiers hors connexion, double-cliquez sur licne
Fichiers hors connexion, visible en affichage classique dans le Panneau de
conguration, si vous disposez de ldition Professionnelle ou plus.
Pour accder au Centre de synchronisation :
1 Dans le menu Dmarrer, cliquez sur la commande Panneau de
configuration.
2 En affichage classique, double-cliquez sur licne Centre de
synchronisation.
3 Vous pouvez alors voir les diffrents types dlments
synchroniss, notamment la commande Fichiers hors connexion.
Appareils mobiles Windows Mobile
Initialement, la synchronisation des appareils mobiles aurait d
pouvoir tre ralise depuis le Centre de synchronisation de Windows 7.
Nanmoins, Microsoft a mis en tlchargement un Gestionnaire pour
appareils Windows Mobile bien plus able et efficace. Vous pouvez le
tlcharger depuis cette adresse www.microsoft.com/downloads/details
.aspx?FamilyId=46F72DF1-E46A-4A5F-A791-09F07AAA1914&displaylang=fr en
Figure 5.40 :
Fichiers disponibles hors connexion
Le Centre de synchronisation
Chapitre 5
233 LE GUIDE COMPLET
version 6.1. Notez quActiveSync ne peut tre install sous
Windows 7, utilisez le Gestionnaire pour appareils Windows Mobile
sa place.
Pour planier une tche de synchronisation :
1 Depuis le Centre de synchronisation, slectionnez Fichiers hors
connexion.
2 Cliquez sur le bouton Planifier.
3 Slectionnez les dossiers synchroniser, puis cliquez sur le
bouton Suivant.
4 Cliquez sur le bouton A une heure planifie si vous souhaitez
raliser la synchronisation des chiers heure xe, sinon cliquez
sur le bouton Lorsquun vnement se produit. Dans cet exemple,
cliquez sur le bouton Lorsquun vnement se produit.
5 Cochez les cases Je me connecte mon ordinateur et Mon
ordinateur est inactif depuis. ventuellement, pour disposer
doptions avances notamment sur la gestion de lnergie (batterie
ou secteur), cliquez sur le bouton Autres options.
Figure 5.41 :
Planication dune tche de
synchronisation
Figure 5.42 : Planication de la synchronisation
Figure 5.43 :
Dclencheur de la
synchronisation
234 LE GUIDE COMPLET
Les fonctionnalits de Windows 7
Chapitre 5
6 Saisissez un nom pour cette tche de synchronisation, puis cliquez
sur le bouton Enregistrer la planification.
Afficher, modier ou supprimer une tche de synchronisation
Pour modier ou supprimer une tche de synchronisation, cliquez sur
le bouton Planifier dans le Centre de synchronisation, puis cliquez sur le
bouton adapt votre besoin.
5.8. Les Options dergonomie
Les Options dergonomie permettent aux personnes disposant de
dciences physiques de pouvoir utiliser lordinateur avec davantage de
facilit.
Pour accder aux Options dergonomie, vous disposez de plusieurs
moyens :
j Cliquez sur le bouton Dmarrer, puis sur Tous les programmes
/Accessoires/Options dergonomie.
j Cliquez dans le menu Dmarrer sur la commande Panneau de
configuration, puis double-cliquez sur licne Options
dergonomie si vous tes en affichage classique.
Raccourci clavier
Vous pouvez utiliser le raccourci clavier [Windows]+[U] pour accder
directement aux Options dergonomie de Windows 7.
Lire haute voix
Si la case cocher Lire cette section haute voix est coche, la synthse
vocale vous aidera lire le contenu de la fentre, notamment en cas de
dcience visuelle.
Dans les Options dergonomie, vous pouvez :
j Activer la loupe : si les caractres vous paraissent ous ou trop
petits, le point dinsertion ou la zone survole par la souris seront
alors affichs en plus grand dans la partie suprieure de lcran.
Les Options dergonomie
Chapitre 5
235 LE GUIDE COMPLET
j Activer le narrateur : pour les personnes nayant pas une vue
suffisante, le narrateur lit le contenu des textes prsents lcran.
j Activer le clavier visuel : affiche un clavier virtuel qui peut tre
pilot avec une souris adapte ou un stylet si la frappe sur les
touches dun clavier savre difficile (difficults de coordination
des mouvements par exemple).
j Configurer le contraste lev : permet daugmenter les contrastes
dans les fentres et les botes de dialogue.
Ces quatre options sont prslectionnes tour de rle. Ainsi, lorsque
vous appuyez sur la touche [] lorsque lune delle est slectionne, elle
sactive.
Dans la section Explorer tous les paramtres, sept liens vous proposent
damliorer lexprience utilisateur en fonction de handicaps
particuliers. ventuellement, vous pouvez dmarrer lAssistant de
conguration des options dergonomie en cliquant sur le lien Afficher les
recommandations pour faciliter lutilisation de lordinateur.
Figure 5.44 : Options dergonomie
236 LE GUIDE COMPLET
Les fonctionnalits de Windows 7
Chapitre 5
La conguration
et loptimisation
du systme
Changer la date ou lheure de lordinateur .................................................................. 238
Trouver des solutions aux problmes ........................................................................... 240
Planifier des tches ........................................................................................................... 242
Utiliser ReadyBoost ........................................................................................................... 247
Grer les priphriques .................................................................................................... 249
Calculer lindice de performances ................................................................................. 251
Grer limpression .............................................................................................................. 252
Utiliser le Registre de Windows 7 .................................................................................. 266
Grer la compatibilit des applications ........................................................................ 277
Restaurer le systme ........................................................................................................ 280
Utiliser la console de rcupration en mode graphique .......................................... 283
Utiliser PowerShell ............................................................................................................. 287
Ce chapitre vous propose de congurer diffrents composants du
systme, dtudier le fonctionnement de lditeur du Registre, de
limpression, la restauration du systme, etc. La dernire partie est
consacre PowerShell, linterface en ligne de commande permettant
daccder tous les composants de Windows sous forme de commandes
pour raliser des scripts.
6.1. Changer la date ou lheure
de lordinateur
Par dfaut, Windows 7 affiche en permanence lheure du systme et la date.
1 Cliquez sur lheure pour consulter le calendrier. Remarquez que
vous pouvez mme changer de mois en utilisant les ches
gauche et droite du mois.
2 Pour modier lheure, cliquez sur le lien Modifier les paramtres de
la date et de lheure.
3 Cliquez sur le bouton Changer la date et lheure.
4 Vous pouvez dnir la date et lheure actuelles :
j Pour changer de jour, cliquez sur le jour adquat dans le
calendrier.
j Pour changer de mois, cliquez sur les ches gauche et
droite du mois affich.
j Pour changer lheure, les minutes ou les secondes, cliquez sur
lheure, les minutes ou les secondes, puis saisissez les valeurs
respectives que vous souhaitez ou utilisez la souris et les
touches [] et [].
Figure 6.1 :
Changement de lheure
238 LE GUIDE COMPLET
La configuration et loptimisation du systme
Chapitre 6
5 Validez en cliquant sur le bouton OK deux reprises.
Pour modier les fuseaux horaires ou le changement dheure lgale en
fonction de lheure dt ou dhiver :
1 Cliquez sur lheure dans la zone de notication de la barre des
tches.
2 Pour le fuseau horaire ou lajustement aux changements
dhoraires, cliquez sur le lien Modifier les paramtres de la date et
de lheure.
3 Cliquez sur le bouton Changer de fuseau horaire.
4 Slectionnez votre fuseau horaire dans la liste droulante. Cochez
la case Ajuster lhorloge pour lobservation automatique de lheure
dt si vous vivez dans un pays o le changement dheure a lieu
deux fois par an (cas de la France).
Ne rveillez pas votre oncle dAmrique
Pour connatre lheure New York ou Singapour, vous pouvez
ajouter deux horloges supplmentaires : cliquez sur lheure dans la zone
de notication, puis cliquez sur le lien Modifier les paramtres de la date et
de lheure. Sous longlet Horloges supplmentaires, cochez la case
Afficher cette horloge, puis slectionnez un fuseau horaire et tapez une
description dans la zone de texte Entrez le nom afficher.
5 Cliquez sur le bouton OK deux reprises.
Une horloge toujours lheure
Si votre ordinateur est la bonne date et que vous disposiez dune
connexion Internet, lheure systme peut tre synchronise un serveur
de temps par le protocole Network Time Protocol (NTP). Cliquez sur
lheure dans la zone de notication, puis cliquez sur le lien Modifier les
paramtres de la date et de lheure. Sous longlet Temps Internet, cliquez
sur le bouton Modifier les paramtres. Slectionnez un serveur de temps
dans la liste droulante, puis cliquez sur le bouton Mettre jour pour
vrier que le serveur fonctionne bien. Si la mise lheure a russi,
cliquez sur le bouton OK deux reprises, sinon utilisez un autre serveur
de temps.
En domaine, la synchronisation des horloges est ralise partir du
contrleur de domaine ayant valid louverture de session, lui-mme
synchronis sur le contrleur de domaine possdant le rle dmulateur de
contrleur principal de domaine. Lmulateur CPD tant synchronis sur
Changer la date ou lheure de lordinateur
Chapitre 6
239 LE GUIDE COMPLET
une source de temps externe : toutes les stations membres du domaine
sont lheure.
6.2. Trouver des solutions
aux problmes
Lorsquune application ou le systme rencontre une erreur, vous en tes
prvenu. Il est galement possible que votre systme ne possde pas les
derniers pilotes pour certains priphriques ou souffre de performances
mdiocres. Un outil vous permet de rsoudre les problmes de
compatibilit dapplications, de rseau, de performances ou de abilit
sans disposer de grandes connaissances en informatique.
Pour y accder, dans le menu Dmarrer, saisissez Rsolution des
problmes, puis dmarrez lutilitaire de rsolution des problmes.
Par exemple, si vous narrivez plus obtenir leffet Aero, cest--dire la
transparence des fentres et leur rotation en 3D :
1 Cliquez sur le lien Afficher les effets de bureau Aero.
2 Cliquez sur le lien Avanc.
Figure 6.2 : Rsolution des problmes
240 LE GUIDE COMPLET
La configuration et loptimisation du systme
Chapitre 6
3 Veuillez ce que la case Appliquer les rparations automatiquement
soit coche.
4 Cliquez sur bouton Suivant.
5 Lorsque lutilitaire de rsolution du problme sest excut, vous
pouvez cliquer sur le lien Afficher les informations dtailles.
6 Si le problme nest pas rsolu, cliquez sur le bouton Explorer
dautres options pour disposer dautres sources de dpannage, les
communauts Microsoft par exemple.
Figure 6.3 :
Problmes
daffichage
Aero
Figure 6.4 :
Autres
sources de
rsolution des
problmes
Trouver des solutions aux problmes
Chapitre 6
241 LE GUIDE COMPLET
6.3. Planier des tches
Le Planicateur de tches permet de faire excuter des programmes, des
scripts ou des actions lorsque certaines conditions sont remplies.
Accder au Planicateur de tches
Pour accder au Planicateur de tches de Windows 7 :
1 Cliquez du bouton droit de la souris sur Ordinateur dans le menu
Dmarrer, puis cliquez sur la commande Grer.
2 Dans les Outils systmes, dveloppez lentre Planificateur de
tches.
Directement par le menu Dmarrer
Vous pouvez aussi saisir les premires lettres des mots "planicateur
de tches" dans la zone de recherche du menu Dmarrer pour accder
directement au Planicateur de tches.
3 Dveloppez lentre Bibliothque du Planificateur de tches. Vous
voyez alors les dossiers regroupant les tches par diteur.
Gnralement, il nexiste quun dossier Microsoft.
4 Par exemple, si vous dveloppez Windows, puis Defrag, vous
pouvez voir quune dfragmentation est planie tous les
mercredis 1 heure.
Figure 6.5 : Tche de dfragmentation planie
242 LE GUIDE COMPLET
La configuration et loptimisation du systme
Chapitre 6
Pour crer un nouveau dossier de tches planies :
1 Dans la console Gestion de lordinateur, dveloppez Outils
systmes, puis Planificateur de tches, puis Bibliothque du
Planificateur de tches.
2 Cliquez du bouton droit de la souris sur le conteneur Bibliothque
du Planificateur de tches, puis cliquez sur la commande Nouveau
dossier.
3 Saisissez le nom du dossier, par exemple Micro Application,
puis validez la saisie en appuyant sur la touche [].
4 Le dossier est cr immdiatement
Crer une tche
Vous allez crer ici une tche qui envoie un courrier lectronique
lorsque lvnement 5719 est inscrit dans le journal systme.
vnement 5719 dans le journal systme
Cet vnement a t pris au hasard pour les besoins de louvrage. Ce
message se produit, lorsque lordinateur membre dun domaine ne peut
contacter le contrleur de domaine pour raliser lauthentication. Pour
obtenir plus dinformations sur un vnement, rfrez-vous au site
EventID (www.eventid.net) aprs avoir collect la source et le numro de
lvnement.
1 Aprs avoir slectionn le dossier Micro Application, cliquez du
bouton droit de la souris sur un espace vide dans la partie centrale
de la console, puis cliquez sur la commande Crer une tche de
base.
Figure 6.6 :
Cration dun dossier de tches
Planifier des tches
Chapitre 6
243 LE GUIDE COMPLET
Utilisateurs expriments
Les utilisateurs disposant dune premire exprience des tches
planies sous Windows Vista ou Windows 7 peuvent utiliser la
commande Crer une nouvelle tche dans le menu contextuel.
2 Saisissez un nom pour la tche cre, par exemple Evt 5719
envoie un courrier Thierry. ventuellement, vous
pouvez saisir une description pour expliciter les dclencheurs de
la tche et les actions entreprises. Cliquez sur le bouton Suivant.
3 Slectionnez loption Si un vnement spcifique est enregistr,
puis cliquez sur le bouton Suivant.
4 Slectionnez le journal, la source, et lvnement qui dclenchera
la tche. Remarquez quun seul de ces paramtres dclencheur est
obligatoire. Cliquez sur le bouton Suivant.
5 Slectionnez loption Envoyer un courrier lectronique, puis cliquez
sur le bouton Suivant.
Figure 6.7 : Nom de la tche
Figure 6.8 :
Dclencheur de tche
Figure 6.9 :
vnement dclencheur
de tche
244 LE GUIDE COMPLET
La configuration et loptimisation du systme
Chapitre 6
6 Dans la zone De, saisissez ladresse e-mail de lexpditeur.
Saisissez ladresse du destinataire dans la zone de texte A.
Saisissez aussi un objet et le contenu du message qui seront
envoys lorsque la tche sera dclenche. ventuellement, vous
pouvez attacher une pice jointe, un chier journal par exemple.
Enn, saisissez le nom ou ladresse IP du serveur de courrier
sortant dans la zone de texte Serveur SMTP. Cliquez sur le bouton
Suivant.
7 Cliquez sur le bouton Terminer.
Vous pouvez slectionner la tche dans le dossier Micro Application, puis
afficher ses proprits onglet par onglet. Sous longlet Historique, vous
pouvez voir chacune des occurrences o la tche sest excute.
Pour modier les proprits de la tche, double-cliquez dessus.
Figure 6.10 :
Composition du
courrier
lectronique
Figure 6.11 : Proprits de la tche planie
Planifier des tches
Chapitre 6
245 LE GUIDE COMPLET
Pour crer une tche planie partir dun vnement, vous pouvez
aussi procder ainsi :
1 Accdez lObservateur dvnements de Windows 7 en
saisissant les premires lettres de lexpression "observateur
dvnements" dans la zone de recherche du menu Dmarrer, puis
en appuyant sur la touche [].
2 Slectionnez un vnement dans lun des journaux Windows qui,
lorsquil se produit, devrait dclencher une tche planie, par
exemple lenvoi dun courrier lectronique.
3 Cliquez sur le lien Joindre une tche cet vnement dans le volet
Actions ou cliquez du bouton droit de la souris sur lvnement,
puis sur la commande Joindre une tche cet vnement.
4 Saisissez un nom ainsi quune description pour cette tche, puis
cliquez sur le bouton Suivant.
Figure 6.12 : Modication dune tche
Figure 6.13 :
Joindre une tche cet
vnement
246 LE GUIDE COMPLET
La configuration et loptimisation du systme
Chapitre 6
5 Cliquez de nouveau sur le bouton Suivant pour conrmer les
informations concernant lvnement.
6 Slectionnez Envoyer un courrier comme Action, puis cliquez sur le
bouton Suivant.
7 Saisissez les informations ncessaires lenvoi du courrier
lectronique dalerte. Ce courrier doit comporter ladresse de
courrier lectronique de lexpditeur, du destinataire, un objet de
message, ventuellement un contenu et une pice jointe, enn le
nom ou ladresse IP du serveur SMTP acceptant les courriers
lectroniques. Cliquez sur le bouton Suivant.
8 Cliquez sur le bouton Terminer, puis cliquez sur le bouton OK.
6.4. Utiliser ReadyBoost
Le service ReadyBoost permet dutiliser une cl de stockage USB pour
amliorer les performances de lordinateur. Lors de lutilisation de
ReadyBoost avec une cl de stockage USB, une partie de lespace
disponible sur ce priphrique va tre utilise pour stocker un chier
dchange sur le priphrique. En effet, les mmoires lectroniques sont
bien plus rapides en termes de temps daccs et de dbit dinformation
que les disques durs. Cette mmoire vive supplmentaire, bien que
moins rapide que la mmoire vive directement enche sur la carte
mre, permet damliorer simplement les performances sans avoir
besoin douvrir lordinateur pour ajouter physiquement de la mmoire
vive. Cette fonctionnalit est donc trs pratique pour les ordinateurs
portables.
Pour lacclration ReadyBoost, il est recommand que la quantit de
mmoire alloue ReadyBoost soit trois fois celle de la mmoire vive
(RAM) physiquement prsente dans lordinateur. Par exemple, si votre
ordinateur possde 2 Go de mmoire RAM et si vous connectez une cl
de stockage USB de 8 Go, vous pouvez rserver 6 Go de lespace
disponible sur la cl pour optimiser les performances de votre
ordinateur.
Pour utiliser ReadyBoost :
1 Assurez-vous que votre cl de stockage USB est bien compatible
avec ReadyBoost. Cette cl possde toujours une capacit de
stockage dau moins 1 Go.
Utiliser ReadyBoost
Chapitre 6
247 LE GUIDE COMPLET
Capacit maximale actuelle
La taille maximale des cls de stockage USB disponibles sur le
march est de 128 Go, soit prs de 30 DVD ou 60 000 photos en
5 Mpx !
2 Insrez la cl de stockage USB dans lun des connecteurs USB 2
de votre ordinateur.
3 La bote de dialogue Excution automatique apparat lcran.
Cliquez sur le lien Acclrer mon systme avec Windows
ReadyBoost.
4 Dans la bote de dialogue des proprits de la cl de stockage
USB, vriez que loption Utiliser ce priphrique est bien
slectionne. Conservez lespace rserver pour la vitesse du
systme recommand, puis cliquez sur le bouton OK.
Figure 6.14 :
Acclrer le systme avec
ReadyBoost
Figure 6.15 :
Espace rserv pour
ReadyBoost
248 LE GUIDE COMPLET
La configuration et loptimisation du systme
Chapitre 6
Accdez cette bote de dialogue directement
Si vous souhaitez modier la quantit despace allou ReadyBoost
ou si vous souhaitez le dsactiver ou le ractiver : depuis lExplorateur
Windows (accessible en cliquant sur Ordinateur dans le menu Dmarrer),
cliquez du bouton droit de la souris sur la cl de stockage USB, puis sur
la commande Proprits ([Alt]+[]).
5 Windows 7 cre alors un chier ReadyBoost.sfcache la racine de
la cl de stockage USB : il sagit du chier dchange utilis de
manire privilgie.
jection de la cl de stockage USB
Ne retirez jamais la cl de stockage USB du systme chaud.
Dsactivez dabord ReadyBoost, puis utilisez licne Retirer le
priphrique en toute scurit dans la zone de notication pour dsactiver
la cl. Alors seulement vous pouvez la dbrancher.
6.5. Grer les priphriques
Pour accder au Gestionnaire de priphriques, cliquez du bouton droit
de la souris sur la commande Ordinateur dans le menu Dmarrer, puis
cliquez sur la commande Grer. Vous pouvez aussi saisir devmgmt.msc
ou les premires lettres de "gestionnaire de priphriques" dans la zone
de recherche du menu Dmarrer.
Dans la partie gauche, cliquez sur Gestionnaire de priphriques. Dans la
partie droite, vous voyez apparatre la liste des catgories de
priphriques. Faites apparatre les priphriques dune catgorie en
cliquant sur le triangle devant la catgorie. Par exemple, pour visualiser
le modle de votre carte rseau :
1 Accdez au Gestionnaire de priphriques comme indiqu ci-
dessus.
2 Cliquez sur le triangle en face de la catgorie Cartes rseau.
3 La catgorie Cartes rseau affiche alors les cartes rseau installes.
Si vous cliquez de nouveau sur le triangle, les modles sont
masqus.
Grer les priphriques
Chapitre 6
249 LE GUIDE COMPLET
Reprez rapidement si certains priphriques ont des problmes :
j Les priphriques qui sont incorrectement installs sont
signals par cette icne.
j Les priphriques en erreur sont signals par cette icne.
j Les priphriques dsactivs sont signals par cette icne.
En double-cliquant sur un priphrique, vous pourrez voir son tat et
ventuellement corriger le problme en mettant jour ou en revenant
la version prcdente du pilote, par exemple.
Restreindre linstallation de priphriques
Il est possible de restreindre linstallation de priphriques par une
stratgie de groupe sous Windows 7. Dans la zone de recherche du menu
Dmarrer, saisissez gpedit.msc, puis cliquez sur le bouton Continuer
pour augmenter vos privilges. Dveloppez les entres Configuration
Figure 6.16 :
Affichage dvelopp des cartes
rseau
Figure 6.17 :
Pilote de priphrique
250 LE GUIDE COMPLET
La configuration et loptimisation du systme
Chapitre 6
ordinateur, puis Modles dadministration, Systme, Installation de
priphriques et enn Restrictions dinstallation de priphriques. Vous
pouvez alors dnir les identiants de classes ou les identiants globaux
uniques (GUID) des priphriques autoriss ou interdits.
Lajout de priphriques est simple si le matriel est compatible avec
Windows 7 : branchez le priphrique soit lorsque lordinateur est arrt
sil sagit dune carte interne, soit chaud sil sagit dun priphrique
USB ou Firewire.
Le priphrique est alors dtect et install automatiquement si les
pilotes sont disponibles dans Windows 7. Si les pilotes ne sont pas
disponibles, vous devrez utiliser le CD-Rom vendu avec le matriel ou
vous rendre sur le site du constructeur pour rcuprer la dernire version
compatible avec Windows 7.
Dtecter automatiquement les matriels installs
Le site web www.ma-config.com dispose dun ActiveX trs performant
capable de dtecter avec prcision les priphriques prsents dans
lordinateur, puis vous propose un lien vers une page permettant
daccder au tlchargement des pilotes de votre matriel.
6.6. Calculer lindice de performances
Lindice de performance est une note, plutt commerciale, qui permet
de dnir le niveau de performances des principaux composants de
lordinateur : le processeur, la mmoire vive, le disque dur et la carte
vido. Lors du calcul de lindice de performances, des tests sont raliss
par les priphriques en utilisant les pilotes installs. Lindice de
performance permet ensuite de vous aider choisir des logiciels,
notamment des jeux, qui satisfassent votre indice de performance.
Vous pouvez mettre jour cet indice de performance aprs linstallation
dun nouveau priphrique ou la mise jour de son pilote (notamment
pour les cartes vido).
Chaque priphrique reoit une note calcule en fonction de ses
performances. Cette note peut osciller sous Windows 7 entre 1 et 7,9.
Lindice de performance global est la note la plus faible obtenue par
lun des priphriques : le goulet dtranglement (maillon faible). Notez
Calculer lindice de performances
Chapitre 6
251 LE GUIDE COMPLET
que la valeur dun indice est gnralement dpendante du pilote utilis
pour un matriel, notamment la carte vido. Si vous mettez jour le
pilote de la carte vido, vous devriez recalculer lindice de
performances.
Pour calculer ou mettre jour lindice de performance :
1 Quittez tous les programmes, notamment ceux consommant des
ressources matrielles importantes.
2 Dans le menu Dmarrer, cliquez du bout droit de la souris sur
Ordinateur, puis cliquez sur la commande Proprits. Vous
pouvez aussi utiliser le raccourci clavier [Windows]+[Pause].
3 Cliquez sur le lien Indice de performance Windows.
4 Cliquez sur le lien Rexcuter lvaluation.
5 Une fois lvaluation ralise, vous pouvez voir quel est votre
nouvel indice de performance.
6.7. Grer limpression
Windows 7 comme ses prdcesseurs permet dimprimer sur des
priphriques dimpression directement attachs ou en rseau.
Nanmoins, la tendance de ces dernires annes serait dessayer
Figure 6.18 : Mise jour de lindice
252 LE GUIDE COMPLET
La configuration et loptimisation du systme
Chapitre 6
dimprimer moins de papier an de prserver les ressources naturelles
(nergie, eau, forts).
Rduire les impressions
Cet article www.greenit.fr/article/outils/3-applications-pour-reduire-vos-impressions
propose trois logiciels dont lobjectif est de rduire les impressions
jusqu 6 fois par rapport aux quantits gnralement imprimes.
Installer une imprimante
Limprimante est la partie logicielle de limpression. Cest elle qui va
indiquer comment Windows 7 devra transmettre les informations,
gnralement du texte et des images, vers le priphrique dimpression.
Le plus souvent, linstallation dune imprimante ne pose pas de
difficults : il est probable que vous ayez uniquement la connecter et
attendre quelques secondes, la premire fois, avant dimprimer.
Nanmoins, certains modles connaissent quelques difficults. Dans ce
cas, suivez la mthode indique ci-aprs pour ajouter votre imprimante :
1 Connectez directement limprimante lordinateur si elle dispose
dune interface USB, IEEE 1394 ou infrarouge. Aprs quelques
secondes, si limprimante est sous tension, Windows 7 dtecte un
nouveau matriel.
2 LAssistant Matriel vous propose dinstaller le priphrique si
Windows 7 ne peut terminer seul lopration. Pour certains
matriels, le seul fait de connecter limprimante lordinateur
permet de lutiliser directement. Introduisez le CD-Rom fourni
par le constructeur dans le lecteur. Cliquez sur le bouton Suivant.
3 Si linstallation du priphrique a chou, dbranchez et
rebranchez-le. LAssistant se relance. Cette fois, cliquez sur le
bouton Je ne possde pas ce disque. Indiquez-moi dautres
options, puis cliquez sur le bouton Rechercher un pilote logiciel
sur mon ordinateur (avanc) pour indiquer o se trouve le pilote
tlcharg sur votre disque dur.
Pilote dimpression
Si vous navez pas le CD-Rom dinstallation pour votre imprimante,
rendez-vous sur le site web du constructeur de limprimante dans la
section Service ou Support, ou encore Tlchargement. Vous pourrez
Grer limpression
Chapitre 6
253 LE GUIDE COMPLET
alors trs certainement tlcharger la dernire version des pilotes
pour Windows 7.
4 Votre nouvelle imprimante a t installe. Cliquez sur le bouton
Terminer.
5 Une info-bulle vous informe dans la zone de notication que
votre matriel est prt tre utilis.
Si vous avez au moins deux imprimantes, vous pouvez dnir celle qui
doit tre utilise par dfaut par vos programmes :
1 Dans le menu Dmarrer, saisissez les premires lettres de
"priphriques et imprimantes". Lorsque la commande saffiche,
validez-la en utilisant la touche [] ou en cliquant dessus.
2 Cliquez du bouton droit de la souris sur limprimante que vous
souhaitez dnir comme imprimante par dfaut.
3 Dans le menu contextuel, choisissez la commande Dfinir comme
imprimante par dfaut.
4 Fermez la fentre Priphriques et imprimantes.
Congurer les proprits dune imprimante
Pour modier les proprits dune imprimante depuis la fentre
Priphriques et imprimantes, cliquez du bouton droit de la souris sur
limprimante, puis cliquez sur la commande Proprits de limprimante.
Figure 6.19 : Slection de limprimante utiliser par dfaut
254 LE GUIDE COMPLET
La configuration et loptimisation du systme
Chapitre 6
Proprits
Si vous slectionnez la commande Proprits lorsque vous cliquez du
bouton droit, tous les onglets ne seront pas disponibles. Veuillez bien
slectionnez la commande Proprits de limprimante.
Sous longlet Gnral de la bote de dialogue Proprits de Nom de
limprimante, vous pouvez :
j renommer limprimante ;
j prciser son emplacement dans la zone de texte Emplacement
(cela prsente peu dintrt en environnement familial, mais, dans
les grandes entreprises, cela permet de rechercher limprimante
par rapport son emplacement, notamment si elle est liste dans
Active Directory) ;
j inscrire un commentaire pour les autres utilisateurs, dans la zone
de texte Commentaire ;
j imprimer une page de test via le bouton Imprimer une page de test
(si vous rencontrez un problme avec le priphrique, vriez
quil est bien sous tension, quil y a du papier et de lencre, ou du
toner pour les priphriques laser) ;
j voir les caractristiques de limprimante (nombre de pages par
minute, format de papier, prise en charge de la couleur, agrafage
des feuilles, recto verso).
Figure 6.20 :
Proprits
gnrales de
limprimante
Grer limpression
Chapitre 6
255 LE GUIDE COMPLET
Sous longlet Ports, vous pouvez changer le port de votre imprimante .
Au besoin, vous pouvez ajouter un port ou modier la conguration
dun autre.
Cet onglet vous permet deffectuer deux oprations principales :
j Rediriger les ports : en entreprise, il se peut quun priphrique
connect un port devienne inutilisable (bourrage papier
important, absence de tonner, panne, etc.). Dans ce cas,
limprimante peut tre redirige vers un autre port (donc, vers un
autre priphrique dimpression), condition de ne pas changer le
pilote dimpression.
j Utiliser les pools dimprimantes : en entreprise, il est possible de
crer des pools. Il faut disposer, au moins, de deux priphriques
dimpression identiques. Tous ces priphriques sont connects
diffrents ports (rseau, le plus souvent) de lordinateur. Lorsque
vous activez le pool dimprimantes, Windows 7 choisit un port
disponible pour envoyer le travail dimpression. Dans ce cas de
gure, vous avez une imprimante et plusieurs priphriques
dimpression.
Longlet Avanc vous propose de dnir diffrents paramtres :
j En entreprise, la planication de limprimante permet de dnir
les heures dutilisation de limprimante et sa priorit. Il est
possible de crer plusieurs imprimantes pour un seul priphrique
dimpression. Chaque imprimante dispose de sa propre
disponibilit et priorit sur le priphrique, ainsi que dune liste
Figure 6.21 :
Longlet ports
256 LE GUIDE COMPLET
La configuration et loptimisation du systme
Chapitre 6
dutilisateurs autoriss imprimer sur limprimante. Par exemple,
vous pouvez crer deux imprimantes dans Windows 7, chacune
utilisant le mme port (LPT1, par exemple), donc le mme
priphrique. La premire est rserve aux secrtaires (sa
disponibilit est permanente, seules les secrtaires peuvent
imprimer) ; la seconde imprimante est rserve aux comptables
(elle nest disponible que de 8 heures 12 heures, et seuls les
comptables peuvent lutiliser pour imprimer). Si les imprimantes
sont partages, les secrtaires et les comptables voient les deux
imprimantes dans le voisinage rseau, mais ne peuvent imprimer
que sur leur imprimante. Limprimante des comptables est
marque disponible toute la journe, mais un travail envoy
12 heures 30 ne sera imprim que le lendemain matin 8 heures
(dans notre exemple). Pour les priorits, les administrateurs
systme appliquent le mme raisonnement : ils crent plusieurs
imprimantes avec des priorits diffrentes. Toutes les imprimantes
font rfrence au mme port (cest--dire, au mme priphrique).
La priorit 1 est la plus lente, et la priorit 99 est la plus rapide. Si
les documents des secrtaires doivent passer avant ceux des
commerciaux, crez deux imprimantes. La premire nomme par
exemple Lapin, la seconde Tortue. Assignez les permissions
dimpression aux secrtaires et aux commerciaux. Au besoin,
crez ces groupes locaux si vous utilisez une dition
professionnelle au minimum de Windows 7. Affectez des priorits
diffrentes aux imprimantes : ici, 1 pour les commerciaux et 99
pour les secrtaires. Ces deux imprimantes utilisent le mme
priphrique et sont partages.
Figure 6.22 :
Longlet Avanc
Grer limpression
Chapitre 6
257 LE GUIDE COMPLET
Onglet Scurit
Sachez que toutes les autorisations de longlet Scurit sappliquent
localement et distance si limprimante est partage.
j Le pilote de limprimante peut tre modi, la liste droulante
Pilote vous propose tous les pilotes installs sur votre ordinateur.
Au besoin, installez un pilote gnrique pour rsoudre vos
problmes dimpression (si les graphiques sortent mal ou si les
lignes de tableau se dcalent, par exemple).
j Par dfaut, les travaux dimpressions sont dabord "spouls"
(crits) sur le disque dur. Ensuite, ils sont envoys vers le port
dni sous longlet Ports. Cela permet, en cas dinterruption
inattendue, de renvoyer les travaux vers le priphrique. Il est
aussi possible, si vous navez pas de problme particulier,
dimprimer directement vers le priphrique dimpression, bien
que cela ne soit pas recommand.
j En cliquant sur le bouton Impression par dfaut, vous pouvez
prciser lorientation et diffrents paramtres qui dpendent de
votre imprimante. Ces paramtres seront appliqus, par dfaut,
par les applications qui utilisent limprimante.
j Le bouton Processeur dimpression sert dnir le type denvoi
des donnes vers le priphrique. Au dpart, les travaux
dimpression sont des mtachiers (EMF). Ces mtachiers
contiennent les informations imprimer, et ce indpendamment
du priphrique dimpression. Aprs lopration de spoul, les
donnes peuvent tre envoyes sous forme brute (RAW). Dans ce
cas, seul le priphrique auxquelles elles sont destines peut les
imprimer correctement. Le type de donnes TEXT signale au
spouleur que le texte est au format ANSI.
j Le bouton Page de sparation permet de spcier un chier de
page de sparation entre les travaux dimpression. Ces chiers
.sep sont au format texte brut, et le caractre gnrique doit tre
prcis sur la premire ligne. Il est possible dinsrer sur ces
pages des informations, telles que lheure denvoi, lutilisateur, le
nombre de pages, etc.
Longlet Gestion des couleurs permet de slectionner un chier de
gestion des couleurs. Le but est de vous assurer quune image scanne
apparatra sur le papier (aprs impression) avec les couleurs que vous
258 LE GUIDE COMPLET
La configuration et loptimisation du systme
Chapitre 6
voyez lcran, malgr les variations daffichage inhrentes aux
matriels. Vous pouvez ajouter un prol, fourni avec votre moniteur,
pour limprimante.
Sous longlet Paramtres, vous retrouvez les spcications matrielles
du priphrique dimpression. Vriez que les bacs sont bien congurs,
si votre priphrique dimpression en possde. Si vous avez ajout de la
mmoire vive dans le priphrique, veillez le renseigner dans la zone
de texte Mmoire de limprimante.
Figure 6.23 : Prols de gestion des couleurs
Figure 6.24 : Paramtres du priphrique dimpression
Grer limpression
Chapitre 6
259 LE GUIDE COMPLET
Crer un ltre sur les imprimantes
Au premier abord, la gestion de limpression ne semble pas avoir
chang sous Windows 7 par rapport aux versions prcdentes de
Windows. La nouveaut vient de la console dadministration de
limpression hrite de Windows 2003 R2 (Release 2). Cette console
permet dajouter des imprimantes et de grer de manire centralise les
serveurs dimpression, pourvu quils soient installs avec un systme
dexploitation Windows 2000 ou plus rcent. Cette console permet de
crer des ltres personnaliss pour afficher les imprimantes rpondant
certaines conditions. ventuellement, vous pourrez dclencher un script
ou envoyer un courrier lectronique si une ou plusieurs conditions sont
runies. Par exemple, vous pouvez crer un ltre qui vous signalera que
les cartouches dencre sont presque vides et qui vous enverra mme un
courrier lectronique :
1 Dans le menu Dmarrer, saisissez Gestion de limpression,
puis validez lorsque la commande apparat.
2 Cliquez du bouton droit de la souris sur le conteneur Filtres
dimprimantes personnaliss, puis cliquez sur la commande Ajouter
un nouveau filtre dimprimante.
3 Saisissez un nom pour votre ltre et, ventuellement, une
description. Cochez la case Afficher le nombre total dimprimantes
ct du nom du filtre, puis cliquez sur le bouton Suivant.
Figure 6.25 :
Ajout dun nouveau ltre
personnalis
Figure 6.26 :
Nom du ltre
personnalis
260 LE GUIDE COMPLET
La configuration et loptimisation du systme
Chapitre 6
4 Dans la liste droulante Champ, slectionnez Statut de la file
dattente, puis, dans la liste droulante Condition, slectionnez est
gal . Enn, dans la liste droulante Valeur, slectionnez
Cartouche dencre presque vide. Si vous utilisez dautres champs
sur les lignes infrieures, cela restreindra le nombre
dimprimantes affiches. En effet, toutes les conditions doivent
tre remplies. Si vous choisissiez la fois les cartouches dencre
presque vides et celles qui sont vides, aucune imprimante
napparatra puisque ces tats sont incompatibles entre eux.
Cliquez sur le bouton Suivant.
5 Cochez la case Envoyer une notification par courrier lectronique,
puis remplissez les champs Destinataire et Expditeur, indiquez le
nom ou ladresse IP du serveur de messagerie sortant (SMTP),
puis tapez le message. ventuellement, cliquez sur le bouton
Tester pour vrier que vous recevez bien le message de test.
Cliquez sur le bouton Terminer.
Figure 6.27 :
Critres de
slection
Figure 6.28 :
Envoi dun
courrier
lectronique
Grer limpression
Chapitre 6
261 LE GUIDE COMPLET
6 Votre ltre apparat dans la liste des ltres personnaliss. Le
chiffre entre parenthses indique le nombre dimprimantes
satisfaisant au ltre dni.
Exporter et importer des imprimantes
La console de gestion de limpression de Windows 2003 R2/Vista/
2008/7/2008 R2 permet galement de faire migrer les imprimantes dun
ordinateur lautre ou de raliser des sauvegardes des imprimantes quil
sera possible de restaurer, en cas de suppression accidentelle par
exemple.
Pour exporter les imprimantes dun ordinateur :
1 Dans le menu Dmarrer, saisissez Gestion de limpression
et validez la commande lorsquelle saffiche.
2 Dveloppez Serveurs dimpression, puis votre serveur
dimpression qui peut tre lordinateur local sous Windows 7.
3 Cliquez du bouton droit de la souris sur votre serveur
dimpression, puis cliquez sur la commande Exporter les
imprimantes vers un fichier.
4 Cliquez sur le bouton Suivant une fois que les imprimantes
congures localement sur le serveur se sont affiches.
Figure 6.29 :
Cartouches dencre presque vides
Figure 6.30 :
Imprimantes exportes
262 LE GUIDE COMPLET
La configuration et loptimisation du systme
Chapitre 6
5 Indiquez o le chier de stockage de conguration des
imprimantes sera stock en utilisant le bouton Parcourir. Puis
cliquez sur le bouton Suivant.
6 Vriez que lopration sest droule sans erreur, puis cliquez
sur le bouton Terminer.
Pour raliser limportation dimprimantes partir dun chier
.printerexport :
1 Vous pouvez soit double-cliquer sur le chier export, soit cliquer
du bouton droit de la souris sur le serveur dimpression dans la
console Gestion de limpression, puis cliquer sur la commande
Importer les imprimantes depuis un fichier.
2 Si vous avez utilis le menu contextuel depuis la console Gestion
de limpression, cliquez sur le bouton Parcourir, puis slectionnez
le chier importer. Cliquez sur le bouton Suivant.
3 Spciez les options dimportation, notamment en cas de conit :
j Mode dimportation permet de spcier sil faut remplacer ou
ajouter une copie dune imprimante si elle existe dj.
j Rpertorier dans lannuaire permet de spcier si les les
dattentes doivent tre publies dans Active Directory, si
lordinateur est membre dun domaine Active Directory.
j Convertir les ports LPR en moniteurs de port standard permet de
transformer les ports pendant limportation (plus rapide).
Figure 6.31 :
Exportation russie
Figure 6.32 :
Paramtres
dimportation
Grer limpression
Chapitre 6
263 LE GUIDE COMPLET
4 Cliquez sur le bouton Suivant, une fois limportation ralise,
vriez quil ny a pas eu derreur, puis cliquez sur le bouton
Terminer.
Exportation et importation en ligne de commande
Depuis le dossier %windir%\system32\spools\tools\, vous pouvez utiliser
le programme Printbrm.exe pour raliser lexportation ou limportation
dimprimantes. Lintrt est de pouvoir automatiser lexportation ou
limportation dimprimantes entre ordinateurs en utilisant des tches
planies. Lopration dexportation peut aussi tre ralise des ns de
sauvegarde des les dimpression.
Imprimer au format XPS
XPS est un format dvelopp par Microsoft qui a pour objectif de
remplacer le format dchange et dimpression PDF dvelopp par
Adobe.
Le but du format XPS est de pouvoir visualiser et dchanger des
documents entre ordinateurs. Un chier XPS est un chier au format
XML qui peut tre compress an de rduire la taille du chier produit.
Les chiers XPS prennent en charge galement la gestion des droits
numriques et la signature numrique par certicat.
Pour imprimer au format XPS depuis un programme vous navez qu
slectionner limprimante nomme Microsoft XPS Document Writer.
Lemplacement du chier XPS crer vous sera alors demand.
Ce qui est intressant dans le format XPS, outre son ouverture, sa
gratuit et la qualit des chiers gnrs pour des changes entre
ordinateurs, cest la possibilit de grer des droits numriques et/ou de
signer numriquement les documents an den garantir lauthenticit, de
crer des workflows en demandant une signature numrique. Par
exemple, pour signer un document XPS en utilisant un certicat stock
dans une carte puce :
1 Double-cliquez sur le chier XPS gnr par limprimante
Microsoft XPS Document Writer.
264 LE GUIDE COMPLET
La configuration et loptimisation du systme
Chapitre 6
Ouvrir le chier XPS directement
Lorsque vous accdez aux proprits de limprimante Microsoft XPS
Document Writer depuis une application, vous avez la possibilit sous
longlet Document XPS de cocher la case Ouvrir automatiquement les
documents XPS avec la visionneuse XPS. Ainsi, ds que le document est
gnr, il saffiche dans la visionneuse XPS.
2 Depuis la visionneuse XPS, dans le menu Signatures, cliquez sur
la commande Signer ce document.
3 Cliquez sur le bouton Signer pour conrmer que vous souhaitez
signer numriquement le document.
4 Slectionnez lun des certicats pour lequel vous possdez une cl
prive.
5 Sil sagit dun certicat avec une protection renforce ou dune
carte puce, vous devrez conrmer laccs la cl prive en
saisissant un code que vous connaissez.
6 Le document est sign numriquement, vous pouvez le vrier en
cliquant dans le menu Signatures sur la commande Afficher les
signatures. Aprs avoir cliqu sur la barre dinformation, vous
pourrez voir les signatures numriques apposes au document.
Figure 6.33 :
Signature du
document
Figure 6.34 :
Saisie du code PIN
pour lutilisation de la
carte puce
Grer limpression
Chapitre 6
265 LE GUIDE COMPLET
Obtenir un certicat numrique
Pour obtenir un certicat numrique, vous devez en faire la demande
auprs dune autorit de certicats. Les services de certicats peuvent
tre installs par les administrateurs systme en entreprise an de
scuriser les changes et le stockage des donnes sur le rseau. Pour
augmenter de manire signicative la scurit, ces certicats peuvent
tre stocks dans des cartes puce. Ainsi, en plus dun code PIN
(quivalent au mot de passe), il faut physiquement possder la carte et
son certicat.
6.8. Utiliser le Registre de Windows 7
Le Registre est la base de donnes dans laquelle sont stocks les
paramtres et les options de Windows 7. Organis en ruche, le Registre
est compos de chiers qui sont stocks dans le dossier %windir%\
System32\Config et dans le prol de lutilisateur %userprofile%.
lintrieur du Registre, vous pouvez trouver des informations sur vos
pilotes de priphrique, le Plug and Play, les paramtres rgionaux, les
prols utilisateurs et matriels, les paramtres dapplication, et bien
dautres choses encore.
Il est impossible dditer directement les chiers qui se trouvent dans ce
dossier, vous devez utiliser des scripts ou des programmes tels que
lditeur du registre (regedit ou regedt32) qui utilisent des API pour lire
ou modier le contenu du Registre.
Quest ce quune API ?
Une interface de programmation (Application Programming Interface ou
API) est un ensemble de fonctions, procdures ou classes mises
disposition des programmes informatiques par une bibliothque
logicielle, un systme dexploitation ou un service. Pour Windows, les
API sont cres et exposes par Microsoft. Les dveloppeurs doivent
Figure 6.35 : Le document a t sign
266 LE GUIDE COMPLET
La configuration et loptimisation du systme
Chapitre 6
utiliser ces ensembles de fonctions pour interagir avec lordinateur
(par exemple, pour ouvrir un chier, un programme ne va pas lire le
chier directement sur le disque dur, il demande au systme
dexploitation de le faire pour lui).
En permanence et sans le savoir, vous modiez des valeurs dans le
Registre, lorsque vous cliquez sur une icne, lorsque vous dplacez
votre souris ou encore lors de la modication de limage du Bureau
La modication de valeurs dans le Registre est toujours une opration
dlicate qui ncessite quelques connaissances pralables et de la
prudence. Laccs direct au Registre est toujours dconseill aux
utilisateurs nophytes et il est prfrable dutiliser dautres moyens si
possible. Des modications du Registre effectues sans savoir peuvent
entraner un blocage du systme.
Avant toute modication dans le Registre, nhsitez pas faire des
sauvegardes et/ou crer des points de restauration, ce qui vous
permettra de revenir en arrire en cas de problme.
Nettoyeur de Registre
vitez lutilisation doutils de dfragmentation ou doptimisation du
Registre. Jamais un gain de performance na pu tre observ,
contrairement aux problmes induits par lutilisation de ce genre de
logiciels, au mieux inutiles, au pire dangereux.
La structure du Registre
Le Registre se prsente sous la forme dune arborescence de cls et de
sous-cls dans lesquelles vous pouvez trouver des valeurs. Les cls
peuvent tre compares des dossiers de lOrdinateur. Elles servent
organiser le Registre de faon logique.
Les valeurs sont assimilables des chiers. Elles sont en fait les
paramtres et les options qui correspondent aux cls dans lesquelles
elles se trouvent. Mais, attention, la comparaison sarrte l ; il sagit
non pas de dossier ou de chier, mais juste de conteneurs et de valeurs.
Utiliser le Registre de Windows 7
Chapitre 6
267 LE GUIDE COMPLET
Comme indiqu prcdemment, cette arborescence est en fait la
reprsentation de chiers qui se trouvent dans les dossiers
%windir%\System32\config et %userprofile%\ntuser.dat.
Modier le Registre peut donc se faire depuis lditeur du registre
comme depuis lenvironnement Windows directement.
Il est mme possible dutiliser des chiers de modication du Registre
qui sont imports directement lorsque vous double-cliquez dessus. Ces
chiers portent lextension .reg. Ils ont une autre utilit : ils permettent
de sauvegarder certaines cls importantes que vous allez modier.
Voici la mthode qui permet de sauvegarder une partie de votre Registre
dans un chier portant lextension .reg :
1 Saisissez regedit ou regedt32 dans la zone de recherche du
menu Dmarrer, puis appuyez sur la touche [].
2 Conrmez laugmentation de vos privilges en cliquant sur le
bouton Oui au niveau du contrle de comptes dutilisateurs.
3 Dveloppez larborescence Ordinateur\HKEY_CURRENT_USER\Control
Panel\Desktop. Vous tes dans la cl qui permet de personnaliser
lenvironnement du Bureau de Windows 7.
Figure 6.36 : La cl Desktop
268 LE GUIDE COMPLET
La configuration et loptimisation du systme
Chapitre 6
4 Cliquez sur Exporter dans le menu Fichier. Cliquez sur le bouton
Bureau, puis saisissez le nom Desktop et appuyez sur la touche
[].
Vous venez de sauvegarder votre cl Desktop dans un chier de Registre
sur le Bureau dans votre prol utilisateur. Vous pouvez maintenant
modier en toute tranquillit les valeurs de la cl Desktop directement
avec lditeur du registre. Pour revenir la situation initiale, double-
cliquez sur votre chier desktop.reg qui se trouve dans le dossier
Ordinateur.
Directement sous Ordinateur, vous pouvez voir le nom des cls
principales :
j HKEY_CLASSES_ROOT
j HKEY_CURRENT_USER
j HKEY_LOCAL_MACHINE
j HKEY_USERS
j HKEY_CURRENT_CONFIG
Chaque cl possde une fonction bien particulire au niveau du Registre,
en voici un descriptif :
Tableau 6.1 : Les cls principales du Registre
Cl Description
HKEY_CLASSES_ROOT Dans cette cl sont contenues toutes les
informations relatives OLE et aux liaisons de
chiers. Cest notamment ici que vous pouvez
ajouter de nouvelles extensions de chier. Vous
pouvez aussi modier le menu contextuel ou
encore changer les associations de chiers. Cela
peut tre utile lorsque, par exemple, vos images
souvrent avec un logiciel plutt quun autre. Cette
cl est en fait un raccourci de
HKEY_LOCAL_MACHINE\SOFTWARE\Classes.
HKEY_USERS Vous trouverez dans cette cl toutes les
informations relatives aux utilisateurs qui ont dj
ouvert une session au moins une fois. Le nom
des utilisateurs apparat non pas sous une forme
standard, mais sous la forme dun identiant de
scurit (SID).
Utiliser le Registre de Windows 7
Chapitre 6
269 LE GUIDE COMPLET
Tableau 6.1 : Les cls principales du Registre
Cl Description
HKEY_CURRENT_USER Les informations contenues dans cette cl
concernent lutilisateur qui a ouvert la session. La
cl HKEY_CURRENT_USER est en fait un
raccourci dune sous-cl de HKEY_USERS.
HKEY_LOCAL_MACHINE Cette cl stocke toute la conguration de
lordinateur tant dun point de vue matriel
(Gestionnaire de priphriques), que du systme
dexploitation et ses services, de la scurit ou
encore des applications installes. Deux sous-cls
constitues par des chiers sont souvent
utilises : SOFTWARE et SYSTEM. Ces cls, qui
sont des chiers, sont aussi appeles "ruches".
HKEY_CURRENT_CONFIG Cette cl contient les informations sur la
conguration actuelle des composants et
services de Windows 7. Elle est lquivalent
partiel de
HKEY_LOCAL_MACHINE\System\CurrentControlSet.
Modier le Registre
La modication du Registre doit tre une opration excute en
connaissance de cause. Une modication malencontreuse peut
provoquer un blocage de votre systme dexploitation.
Vous pouvez changer des valeurs du Registre en utilisant lditeur du
registre Regedit ou Regedt32, sachant que Regedt32.exe est comme un
raccourci pointant vers Regedit.exe.
Les valeurs contenues dans le Registre peuvent tre de types diffrents :
Tableau 6.2 : Les diffrents types de valeurs
Type de valeur Description
REG_BINARY Ce type stocke des valeurs binaires. La plupart des
informations sur les composants matriels lutilisent.
REG_DWORD Ce type de valeur stocke des donnes par un ensemble
de quatre octets, soit 4 294 967 296 possibilits
(2
32
).
270 LE GUIDE COMPLET
La configuration et loptimisation du systme
Chapitre 6
Tableau 6.2 : Les diffrents types de valeurs
Type de valeur Description
REG_QWORD Ce type de valeur stocke des donnes par un ensemble
de huit octets, soit 18 446 744 073 709 551 616
possibilits (2
64
).
REG_EXPAND_SZ Grce ce type de donne, vous pouvez saisir des
valeurs chanes contenant aussi des variables comme
%systemroot% (qui reprsente le dossier dinstallation
de Windows 7).
REG_MULTI_SZ Ce type de donnes permet de stocker des chanes de
caractres multiples, chaque entre tant spare par
une valeur NULL.
REG_SZ Ce type de donnes permet de stocker des valeurs
chanes.
Pour modier une valeur, double-cliquez directement sur son nom.
Nous allons revenir sur laffichage et, notamment, lactivation dun mot
de passe pour lconomiseur dcran de Windows 7.
1 Cliquez sur Excuter dans le menu Dmarrer.
2 Saisissez REGEDIT, puis appuyez sur la touche [].
3 Dveloppez larborescence Ordinateur\HKEY_CURRENT_USER\
Control Panel\Desktop. Vous vous trouvez dans la cl qui permet
de personnaliser les paramtres de votre souris.
4 Cliquez sur Exporter dans le menu Fichier. Saisissez le nom
DesktopSauve, puis appuyez sur la touche [].
Vous venez de sauvegarder votre cl Desktop dans un chier de registre
nomm DesktopSauve, ce qui vous permettra de modier cette cl
tranquillement en sachant que vous avez une sauvegarde de la cl pour
ventuellement rtablir les paramtres dnis dorigine. Par contre, si
vous crez de nouvelles cls ou valeurs, le chier de Registre (.reg) ne
permettra pas de les supprimer moins que vous ne supprimiez une cl
complte, puis rimportiez toutes les entres partir du chier .reg.
Cette dernire opration pourrait tre prilleuse dans certains cas pour la
stabilit du systme !
Maintenant, vous allez modier une valeur de valeur de la cl Desktop
pour supprimer la demande de mot de passe lorsque lcran de veille
sarrte :
Utiliser le Registre de Windows 7
Chapitre 6
271 LE GUIDE COMPLET
1 Double-cliquez sur la valeur ScreenSaverIsSecure et saisissez la
valeur 0. Appuyez sur la touche [].
Vous venez de modier une valeur de votre Registre. Cette modication
permet de supprimer le mot de passe demand lorsque lconomiseur
dcran sarrte.
Imaginez maintenant que cette cl ne vous sert plus rien ; vous allez la
supprimer du Registre :
2 Slectionnez la valeur ScreenSaverIsSecure et cliquez sur
Supprimer dans le menu Edition. Cliquez sur le bouton Oui pour
conrmer la suppression.
Votre valeur ScreenSaverIsSecure est maintenant supprime de votre
Registre. Lexemple suivant vous montre comment crer une valeur
dans le Registre :
1 Dveloppez larborescence Ordinateur\HKEY_CURRENT_USER\
Control Panel\. Slectionnez la cl Desktop.
2 Cliquez sur Nouveau dans le menu Edition, puis sur Valeur
chane. Saisissez le nom ScreenSaverIsSecure et appuyez sur
la touche [].
3 Double-cliquez sur la valeur ScreenSaverIsSecure et saisissez 1.
Appuyez sur la touche [].
Pour restaurer la cl Desktop que vous avez sauvegarde au pralable,
double-cliquez sur le chier DesktopSauve.reg en n datelier pour tre
certain de rtablir les paramtres dorigine.
Fusionner automatiquement un chier sans conrmation
Vous pouvez fusionner un chier .reg avec la commande regedit /s
fichier.reg.
Les chiers de Registre sont des chiers texte qui, en fait, sont
modiables volont grce un diteur de texte comme le Bloc-notes.
Dailleurs, si vous ouvrez le chier DesktopSauve.reg dans le Bloc-
notes, vous allez voir ce contenu :
272 LE GUIDE COMPLET
La configuration et loptimisation du systme
Chapitre 6
Windows Registry Editor Version 5.00
[HKEY_CURRENT_USER\Control Panel\Desktop]
"ScreenSaveActive"="1"
"ActiveWndTrackTimeout"=dword:00000000
"BlockSendInputResets"="0"
"CaretWidth"=dword:00000001
"ClickLockTime"=dword:000004b0
"CoolSwitchColumns"="7"
"CoolSwitchRows"="3"
"CursorBlinkRate"="530"
"DockMoving"="1"
"DragFromMaximize"="1"
"DragFullWindows"="1"
"DragHeight"="4"
"DragWidth"="4"
"FocusBorderHeight"=dword:00000001
"FocusBorderWidth"=dword:00000001
"FontSmoothing"="2"
"FontSmoothingGamma"=dword:00000000
"FontSmoothingOrientation"=dword:00000001
"FontSmoothingType"=dword:00000002
"ForegroundFlashCount"=dword:00000007
"ForegroundLockTimeout"=dword:00030d40
"LeftOverlapChars"="3"
"MenuShowDelay"="400"
"PaintDesktopVersion"=dword:00000000
"RightOverlapChars"="3"
"SnapSizing"="1"
"TileWallpaper"="0"
"WallpaperOriginX"=dword:00000000
"WallpaperOriginY"=dword:00000000
"WallpaperStyle"="6"
"WheelScrollChars"="4"
"WheelScrollLines"="31"
"WindowArrangementActive"="1"
"UserPreferencesMask"=hex:9e,3e,07,80,12,00,00,00
"Wallpaper"="C:\\Users\\thierry\\AppData\\Roaming
\\Microsoft\\Windows\\Themes\\TranscodedWallpaper.jpg"
"ScreenSaveTimeOut"="60"
"ScreenSaverIsSecure"="0"
"Pattern Upgrade"="TRUE"
[HKEY_CURRENT_USER\Control Panel\Desktop\Colors]
"ActiveBorder"="212 208 200"
"ActiveTitle"="10 36 106"
"AppWorkSpace"="128 128 128"
"ButtonAlternateFace"="181 181 181"
"ButtonDkShadow"="64 64 64"
"ButtonFace"="212 208 200"
"ButtonHiLight"="255 255 255"
"ButtonLight"="212 208 200"
"ButtonShadow"="128 128 128"
Utiliser le Registre de Windows 7
Chapitre 6
273 LE GUIDE COMPLET
"ButtonText"="0 0 0"
"GradientActiveTitle"="166 202 240"
"GradientInactiveTitle"="192 192 192"
"GrayText"="128 128 128"
"Hilight"="10 36 106"
"HilightText"="255 255 255"
"HotTrackingColor"="0 0 128"
"InactiveBorder"="212 208 200"
"InactiveTitle"="128 128 128"
"InactiveTitleText"="212 208 200"
"InfoText"="0 0 0"
"InfoWindow"="255 255 255"
"Menu"="212 208 200"
"MenuText"="0 0 0"
"Scrollbar"="212 208 200"
"TitleText"="255 255 255"
"Window"="255 255 255"
"WindowFrame"="0 0 0"
"WindowText"="0 0 0"
[HKEY_CURRENT_USER\Control Panel\Desktop\LanguageConfiguration]
[HKEY_CURRENT_USER\Control Panel\Desktop\WindowMetrics]
"BorderWidth"="-15"
"CaptionFont"=hex:f4,ff,ff,ff,00,00,00,00,00,00,00,00,00,
00,00,00,90,01,00,00,\
00,00,00,01,00,00,05,00,53,00,65,00,67,00,6f,00,65,00,20,
00,55,00,49,00,00,\
00,00,00,00,00,00,00,00,00,00,00,00,00,00,00,00,00,00,00,
00,00,00,00,00,00,\
00,00,00,00,00,00,00,00,00,00,00,00,00,00,00,00,00,00,00,
00,00,00
"CaptionHeight"="-315"
"CaptionWidth"="-315"
"IconFont"=hex:f4,ff,ff,ff,00,00,00,00,00,00,00,00,00,00,00,
00,90,01,00,00,00,\
00,00,01,00,00,05,00,53,00,65,00,67,00,6f,00,65,00,20,00,
55,00,49,00,00,00,\
00,00,00,00,00,00,00,00,00,00,00,00,00,00,00,00,00,00,00,
00,00,00,00,00,00,\
00,00,00,00,00,00,00,00,00,00,00,00,00,00,00,00,00,00,00,
00,00
"IconTitleWrap"="1"
"MenuFont"=hex:f4,ff,ff,ff,00,00,00,00,00,00,00,00,00,00,00,
00,90,01,00,00,00,\
00,00,01,00,00,05,00,53,00,65,00,67,00,6f,00,65,00,20,00,
55,00,49,00,00,00,\
00,00,00,00,00,00,00,00,00,00,00,00,00,00,00,00,00,00,00,
00,00,00,00,00,00,\
00,00,00,00,00,00,00,00,00,00,00,00,00,00,00,00,00,00,00,
00,00
"MenuHeight"="-285"
"MenuWidth"="-285"
274 LE GUIDE COMPLET
La configuration et loptimisation du systme
Chapitre 6
"MessageFont"=hex:f4,ff,ff,ff,00,00,00,00,00,00,00,00,00,00,
00,00,90,01,00,00,\
00,00,00,01,00,00,05,00,53,00,65,00,67,00,6f,00,65,00,20,
00,55,00,49,00,00,\
00,00,00,00,00,00,00,00,00,00,00,00,00,00,00,00,00,00,00,
00,00,00,00,00,00,\
00,00,00,00,00,00,00,00,00,00,00,00,00,00,00,00,00,00,00,
00,00,00
"ScrollHeight"="-255"
"ScrollWidth"="-255"
"SmCaptionFont"=hex:f4,ff,ff,ff,00,00,00,00,00,00,00,00,00,
00,00,00,90,01,00,\
00,00,00,00,01,00,00,05,00,53,00,65,00,67,00,6f,00,65,00,
20,00,55,00,49,00,\
00,00,00,00,00,00,00,00,00,00,00,00,00,00,00,00,00,00,00,
00,00,00,00,00,00,\
00,00,00,00,00,00,00,00,00,00,00,00,00,00,00,00,00,00,00,
00,00,00,00
"SmCaptionHeight"="-255"
"SmCaptionWidth"="-255"
"StatusFont"=hex:f4,ff,ff,ff,00,00,00,00,00,00,00,00,00,00,
00,00,90,01,00,00,\
00,00,00,01,00,00,05,00,53,00,65,00,67,00,6f,00,65,00,20,
00,55,00,49,00,00,\
00,00,00,00,00,00,00,00,00,00,00,00,00,00,00,00,00,00,00,
00,00,00,00,00,00,\
00,00,00,00,00,00,00,00,00,00,00,00,00,00,00,00,00,00,00,
00,00,00
"Shell Icon Size"="32"
"PaddedBorderWidth"="-60"
"IconSpacing"="-1395"
"IconVerticalSpacing"="-1125"
"MinAnimate"="1"
[HKEY_CURRENT_USER\Control Panel\Desktop\MuiCached]
"MachinePreferredUILanguages"=hex(7):66,00,72,00,2d,00,46,
00,52,00,00,00
Dans notre cas, nous avons modi uniquement la valeur
ScreenSaverIsSecure. Vous pouvez donc purer ce chier de Registre
pour obtenir ceci :
Windows Registry Editor Version 5.00
[HKEY_CURRENT_USER\Control Panel\Desktop]
"ScreenSaverIsSecure"="0"
La modication du Registre nest pas une manipulation autorise pour
tout le monde. Ce qui signie que nimporte qui peut faire nimporte
quoi et mme porter danger lintgrit du systme (blocage de
Windows).
Utiliser le Registre de Windows 7
Chapitre 6
275 LE GUIDE COMPLET
Lditeur du registre de Windows 7 vous permet dattribuer des
autorisations sur certaines cls pour en interdire ou en autoriser la
modication. Pour y accder, cliquez du bouton droit de la souris sur
une cl, puis cliquez sur la commande Autorisations.
Si vous dveloppez larborescence HKEY_LOCAL_MACHINE\SOFTWARE\,
vous pouvez remarquer que les utilisateurs ne sont autoriss quen
lecture. Si vous installez une application en tant quutilisateur et que des
cls ou valeurs doivent tre ajoutes ou modies dans HKEY_
LOCAL_MACHINE\SOFTWARE\, un message vous signiera que vous
nen avez pas le droit.
Si vous permettez au groupe Utilisateurs dcrire dans la cl
HKEY_LOCAL_MACHINE\SOFTWARE\, cette autorisation ne prendra effet
que dans la cl elle-mme et non dans les sous-cls.
Si vous dsirez que le groupe Utilisateurs ait le contrle total dans cette
cl et dans les sous-cls, cliquez sur le bouton Paramtres avancs et
cochez la case Remplacer les entres dautorisations de tous les objets
enfants par les entres affiches ici et qui sappliquent aux objets enfants.
Lditeur du registre vous permet aussi de raliser des recherches de
cls, de valeurs ou de donnes dans les valeurs. Vous dsirez par
exemple voir la conguration de votre imprimante ip100 :
1 Cliquez sur Rechercher dans le menu Edition ([Ctrl]+[F] ou [F3]).
Figure 6.37 :
Listes de contrle
daccs sur une cl du
Registre
276 LE GUIDE COMPLET
La configuration et loptimisation du systme
Chapitre 6
2 Saisissez ip100, puis cliquez sur le bouton Suivant. La recherche
de votre valeur commence.
3 Si la valeur qui a t trouve ne correspond pas ce que vous
cherchez, appuyez sur la touche [F3] an de poursuivre la
recherche.
6.9. Grer la compatibilit
des applications
Windows 7 renforce considrablement la scurit par rapport aux
systmes dexploitation prcdents surtout les systmes bass sur DOS
comme Windows 95, 98 et Millennium. Ainsi, certains programmes
peuvent ne plus fonctionner sous Windows 7 car ils nont pas t conus
suffisamment rigoureusement. Dautres programmes vrient, lorsquils
dmarrent, si le systme dexploitation correspond bien une version
quils connaissent. Si ce nest pas le cas, ils refusent gnralement de
fonctionner.
Vous allez commencer par copier un programme de Windows sur votre
Bureau. Vous pourrez alors tester les modes de compatibilit. En effet,
ces modes ne fonctionnent pas pour les programmes de Windows
lorsquils sont laisss dans leur emplacement par dfaut.
1 Dans le menu Dmarrer, cliquez sur la commande Ordinateur.
2 Sur le lecteur C:, double-cliquez sur le dossier Windows.
3 Double-cliquez sur le dossier System32.
4 Slectionnez le chier Calc.exe, il sagit du programme de la
Calculatrice.
Figure 6.38 :
La recherche de
limprimante
Grer la compatibilit des applications
Chapitre 6
277 LE GUIDE COMPLET
Pas dextension ?
Si vous navez pas choisi dafficher les extensions, votre programme
Calculatrice apparat sous le nom calc. Vous pouvez tout de mme
continuer latelier puisque ce nest quun problme daffichage des
extensions dont le type est connu.
5 Copiez le programme en mmoire dans le Presse-papiers de
Windows en utilisant le raccourci clavier [Ctrl]+[C].
6 Rduisez la fentre de lOrdinateur pour faire apparatre le Bureau
de Windows 7.
7 Utilisez le raccourci clavier [Ctrl]+[V] pour coller la Calculatrice sur
le Bureau.
8 Si le copier-coller a russi, vous pouvez fermer la fentre de
lOrdinateur par un clic du bouton droit de la souris sur sa tche,
puis sur la commande Fermer la fentre.
9 Dmarrez la Calculatrice en double-cliquant dessus. Dans le
menu ?, cliquez sur la commande propos de la Calculatrice.
Figure 6.39 : Le programme Calc.exe
Figure 6.40 :
Fermeture de la fentre par la
barre des tches
278 LE GUIDE COMPLET
La configuration et loptimisation du systme
Chapitre 6
10 Notez la version de Windows sur laquelle la calculatrice
sexcute. Il sagit de la version 6.0, cest--dire la version de
Windows 7.
11 Cliquez sur le bouton OK, puis quitter la Calculatrice.
Vous allez faire croire la calculatrice quelle fonctionne sous Windows
NT4 avec le Service Pack 5 :
1 Cliquez du bouton droit de la souris sur la Calculatrice, puis
cliquez sur la commande Proprits (sachez que vous pouvez
aussi raliser cette opration sur un raccourci pointant vers le
programme).
2 Sous longlet Compatibilit, cochez la case Excuter ce
programme en mode de compatibilit pour.
3 Slectionnez Windows NT4 comme systme dexploitation.
Figure 6.41 :
propos de la Calculatrice
Figure 6.42 :
Modes de
compatibilit
Grer la compatibilit des applications
Chapitre 6
279 LE GUIDE COMPLET
4 ventuellement, vous pourriez aussi changer la rsolution ou le
nombre de couleurs lors du dmarrage de ce programme.
5 Cliquez sur le bouton OK.
6 Dmarrez la Calculatrice situe sur le Bureau, puis rendez-vous
dans le menu ?/ propos de Calculatrice.
7 Observez le changement : la version 4 est indique ! Vous tes
revenu prs de 15 ans en arrire.
Pour aller plus loin
Vous pouvez utiliser le kit Application Compatibility Toolkit en
version 5 pour rendre des applications compatibles avec Windows 7. Ce
kit est disponible gratuitement cette adresse : www.microsoft.com/technet
/prodtechnol/windows/appcompatibility/default.mspx#EOB.
6.10. Restaurer le systme
La Restauration du systme vous permet de revenir en arrire en cas de
problme de conguration de Windows 7 si celui-ci fonctionnait
correctement. En effet, rgulirement des points de restauration sont
crs an de pouvoir restaurer cette conguration rapidement et
facilement en cas de problme.
Figure 6.43 :
Windows 7 en
version 4 SP5
280 LE GUIDE COMPLET
La configuration et loptimisation du systme
Chapitre 6
Pour accder la conguration de la Restauration du systme de
Windows 7 :
1 Cliquez du bouton droit de la souris sur Ordinateur, puis cliquez
sur la commande Proprits ([Windows]+[Pause]).
2 Cliquez sur le lien Protection du systme.
3 Slectionnez le lecteur pour lequel la restauration du systme doit
tre congure, par exemple le lecteur C:, puis cliquez sur le
bouton Configurer.
4 Vous pouvez alors congurer lespace disque allou la
Restauration du systme ainsi que les lments prendre en
compte en cas de restauration du systme.
Suppression des points de restauration
En cliquant sur le bouton Supprimer, vous pouvez supprimer tous les
points de restauration crs et ainsi rcuprer de lespace disque.
Pour crer un point de restauration manuellement :
1 Cliquez du bouton droit de la souris sur Ordinateur, puis cliquez
sur la commande Proprits ([Windows]+[Pause]).
2 Cliquez sur le lien Protection du systme.
Figure 6.44 :
Conguration de la
Restauration du
systme pour le
lecteur C:
Restaurer le systme
Chapitre 6
281 LE GUIDE COMPLET
3 Cliquez sur le bouton Crer.
4 Nommez votre point de restauration, puis cliquez sur le bouton
Crer.
5 Une fois que le point de restauration a t cr, cliquez sur le
bouton Fermer.
Crer un point de restauration en utilisant un script VBS
Vous pouvez utiliser les lignes de code suivantes dans un script
dmarr par une tche planie si vous souhaitez raliser des points de
restauration intervalles rguliers.
CONST DEVICE_DRIVER_INSTALL = 10
CONST BEGIN_SYSTEM_CHANGE = 100
strComputer = "."
Set objWMIService = GetObject("winmgmts:" _
& "{impersonationLevel=impersonate}!\\
" & strComputer & "\root\default")
Set objItem = objWMIService.Get("SystemRestore")
errResults = objItem.CreateRestorePoint _
("Point de restauration par script", DEVICE_DRIVER_
INSTALL, BEGIN_SYSTEM_CHANGE)
Si votre ordinateur fonctionne mal, vous pouvez restaurer votre systme
un tat antrieur :
1 Dmarrez la Restauration du systme en cliquant du bouton droit
de la souris sur Ordinateur, puis sur la commande Proprits.
2 Cliquez sur le lien Protection du systme.
3 Cliquez sur le bouton Restauration du systme.
4 Cliquez sur le bouton Suivant.
5 Slectionnez un point de restauration datant davant la
manifestation des problmes, mais pas trop ancien tout de mme.
En effet, la Restauration du systme supprimera certains
paramtres de conguration que vous auriez pu dnir depuis ce
point de restauration. ventuellement, les programmes installs
depuis ce point de restauration ne pourront plus fonctionner et
devront donc tre rinstalls.
Figure 6.45 :
Cration manuelle dun point de
restauration
282 LE GUIDE COMPLET
La configuration et loptimisation du systme
Chapitre 6
6 Quittez tous les programmes lexception de la Restauration du
systme, puis cliquez sur les boutons Suivant et Terminer. Les
anciens paramtres de conguration sont appliqus aprs que la
Restauration du systme a cr un point de restauration par
mesure de scurit. Votre ordinateur redmarre pour restaurer
lancienne conguration.
En cas de non-dmarrage
Si Windows 7 ne dmarre pas, essayez de le dmarrer en mode sans
chec en appuyant sur la touche [F8] au tout dbut du dmarrage de
Windows 7. ventuellement, vous pourriez tre amen redmarrer en
console de rcupration graphique en suivant la procdure ci-aprs si le
mode sans chec ne permet pas non plus de dmarrer lordinateur.
6.11. Utiliser la console
de rcupration en mode graphique
Dans les versions de Windows 2000 et Windows XP, la console de
rcupration fonctionne en mode texte, cest--dire en ligne de
commandes. Parmi les commandes possibles, seules celles faisant partie
de la console de rcupration sont utilisables. Finalement, cela peut
Figure 6.46 : Slection dun point de restauration
Utiliser la console de rcupration en mode graphique
Chapitre 6
283 LE GUIDE COMPLET
reprsenter un nombre de commandes limites surtout lorsque le
systme ne dmarre plus.
Windows 7 utilise une console de rcupration en mode graphique qui
permet de corriger les erreurs lorsque le systme dexploitation ne peut
plus dmarrer. Pour lutiliser :
1 Introduisez le DVD-Rom dinstallation de Windows 7 dans le
lecteur de votre ordinateur, puis faites redmarrer lordinateur sur
le lecteur de CD/DVD.
Modication de la squence damorage
ventuellement, vous devrez utiliser lutilitaire de conguration du
BIOS pour modier la squence de dmarrage an que le lecteur de
CD/DVD soit prioritaire sur le disque dur. Pour accder lutilitaire de
conguration du BIOS, vous pouvez gnralement utiliser les touches
[Suppr], [F2], [F1] ou [F10] selon les constructeurs (en cas de doute, rfrez-
vous la notice dutilisation de votre ordinateur). Sachez que la touche
[F12] permet gnralement de modier la squence de dmarrage de
lordinateur juste pour le dmarrage actuel.
Cration dun CD-Romde dmarrage
Vous pouvez crer un CD-Rom de dpannage si vous ne disposez pas
du support dinstallation de Windows 7. Cette situation est frquente si
vous avez fait lacquisition de Windows 7 en licence OEM (Original
Equipment Manufacturer), cest--dire que Windows 7 a t livr pr-
install avec votre ordinateur. Dans ce cas, le DVD dinstallation nest
pas obligatoirement fourni par le vendeur. Pour crer un CD-Rom de
dpannage, dans le menu Dmarrer, pointez sur Tous les Programmes
/Maintenance et cliquez sur Crer un disque de rparation systme.
Insrez un disque CD ou DVD dans le graveur de votre ordinateur,
slectionnez le lecteur dans la liste droulante, puis cliquez sur le bouton
Crer un disque. Le disque est alors cr automatiquement.
2 Appuyez sur une touche lorsque vous y tes invit pour dmarrer
sur le DVD de Windows 7. Patientez ensuite pendant le
chargement de WinPE.
3 Vriez les paramtres rgionaux et notamment ceux du clavier,
puis cliquez sur le bouton Suivant.
284 LE GUIDE COMPLET
La configuration et loptimisation du systme
Chapitre 6
4 Cliquez sur le lien Rparer lordinateur. Sachez que cette tape
nexiste pas si vous avez cr un disque de rparation systme.
5 Slectionnez linstallation de Windows 7, puis cliquez sur le
bouton Suivant. ventuellement, si des pilotes de stockage de
masse pour laccs au disque dur sont ncessaires, vous pourrez
les charger en cliquant sur le bouton Charger les pilotes.
6 En fonction du problme rencontr, cliquez sur le lien appropri :
j Rparation du dmarrage permet de rparer le Registre sil est
endommag, les mtadonnes de disque endommages comme
la MBR (Master Boot Record) et le secteur damorage, les
problmes lis linstallation de pilotes ou de correctifs ou
encore de Services Packs incompatibles, des donnes de
conguration du gestionnaire de dmarrage incompatibles.
Figure 6.47 : Paramtres rgionaux
Figure 6.48 :
Slection de linstallation de
Windows 7 rparer
Utiliser la console de rcupration en mode graphique
Chapitre 6
285 LE GUIDE COMPLET
Journal de rparation du dmarrage
Vous pouvez retrouver le chier journal des oprations ralises dans
le dossier %windir%\System32\Logfiles\Srt\SrtTrail.txt. Un code derreur
0x0 indique que lopration sest bien droule.
j Restaurer le systme vous permet de slectionner un point de
restauration an de restaurer uniquement ltat du systme une
date prcdente. Vous ne devez pas avoir dsactiv la
Restauration du systme pour utiliser cette option.
j Restauration de lordinateur Windows permet de restaurer tout ltat
de lordinateur partir dune sauvegarde complte de lordinateur.
Cette sauvegarde aura t ralise en utilisant le logiciel de
sauvegarde de Windows 7.
j Outil diagnostics de la mmoire vive permet de vrier le bon
fonctionnement des barrettes de mmoire vive. En effet, un grand
nombre de dysfonctionnements de Windows sont lis des
problmes de mmoire vive. Il suffit que quelques adresses soient
dfectueuses pour que lordinateur sarrte sur des crans bleus
avec des codes derreur gnralement alatoires et non
reproductibles.
j Invite de commandes permet dobtenir une Invite de commandes
avec le programme cmd.exe. Ainsi, il est possible de dmarrer
lditeur du registre, le Bloc-notes ou des programmes chargs
partir dune cl ou dun disque USB.
Figure 6.49 :
Options de la
console de
rcupration
de Windows 7
286 LE GUIDE COMPLET
La configuration et loptimisation du systme
Chapitre 6
7 Une fois le problme rsolu ou une restauration de ltat du
systme ou de lordinateur ralise, redmarrez-le en cliquant sur
le bouton Redmarrer.
6.12. Utiliser PowerShell
PowerShell est une interface en ligne de commande qui vous permet de
raliser les mmes tches, et parfois plus, quen passant par linterface
graphique de Windows. PowerShell sappuie sur le Framework .Net et
est intgr de manire native en version 2 dans Windows 7.
Lintrt de PowerShell est de vous permettre dutiliser vos
connaissances en langages de scripts acquises dans les ditions
prcdentes de Windows (VBS) ou DOS (chiers de traitement par lots
.bat) ou mme Unix et ses drivs comme GNU/Linux.
En quelques lignes, vous allez comprendre comment utiliser les bases de
PowerShell :
1 Dans le menu Dmarrer, saisissez powershell, puis cliquez du
bouton droit de la souris sur Windows PowerShell.
2 Dans le menu contextuel, cliquez sur la commande Excuter en
tant quadministrateur, puis conrmez llvation de vos
privilges en cliquant sur le bouton Oui.
3 Dans PowerShell, vous pouvez commencer par utiliser des
commandes de lInvite de commande. Par exemple, essayez cd\,
puis appuyez sur la touche [] pour revenir la racine du lecteur
systme.
4 Pour lister le contenu du rpertoire courant, utilisez la commande
dir de lInvite de commandes ou ls dun shell sous Unix. Les
deux commandes renvoient la mme chose.
5 Vous pouvez aussi utiliser des scripts VBS ou des programmes
32 bits appels directement depuis PowerShell. Essayez par
exemple en saisissant calc. La Calculatrice de Windows 7
dmarre.
6 Sans la Calculatrice de Windows, vous pouvez faire des calculs
directement dans PowerShell. Par exemple, essayez 15*4/7, puis
appuyez sur la touche []. Vous pouvez aussi utiliser des
fonctions mathmatiques ou mme trigonomtriques, par exemple
Utiliser PowerShell
Chapitre 6
287 LE GUIDE COMPLET
[math]::pi pour obtenir la valeur de Pi ou encore
[math]::cos(30) pour obtenir le cosinus dun angle de 30.
Les commandes du PowerShell sont appeles cmdlets, elles sont
composes de deux parties : une action raliser, spare par un tiret de
lobjet de laction. Les actions sont des verbes alors que les objets sont
des sujets. Pour rchir la syntaxe en PowerShell, il faut se demander
ce que lon veut et non pas comment faire pour lavoir. Par exemple,
pour dmarrer la Calculatrice, vous pouviez utiliser le nom du
programme 32 bits comme calc.exe ; en PowerShell, cela se traduit
facilement par StartProcess calc (traduction : "dmarre le
processus calc", sous-entendu calc.exe).
Lintrt du PowerShell est de pouvoir grer les processus, nous verrons
comment un peu plus tard, mais aussi daccder au systme de chiers,
aux magasins de certicats, au Registre, aux variables denvironnement,
etc. En environnement dentreprise aprs avoir ventuellement charg
des composants supplmentaires, vous pourrez congurer IIS,
Exchange 2007 et 2010, Active Directory, SCVMM, etc. Pour lister les
emplacements PowerShell accessibles, utilisez le cmdlet GetPSDrive.
Autocompletion
Il nest pas ncessaire de saisir les sujets au clavier en entier. Saisissez
uniquement les premires lettres aprs le tiret (), puis appuyez sur la
touche [] pour laisser PowerShell complter le sujet. Il en sera de
mme avec les paramtres des commandes qui pourront compter
plusieurs lignes. Par exemple, pour utiliser le cmdlet GetPSDrive,
Figure 6.50 : Commandes PowerShell
288 LE GUIDE COMPLET
La configuration et loptimisation du systme
Chapitre 6
saisissez uniquement GetP, puis appuyez sur la touche [] pour
voir safficher GetPSDrive.
Pour changer demplacement, vous pouvez utiliser la syntaxe de lInvite
de commande cd HKLM: ou le cmdlet SetLocation HKLM:. Si vous
utilisez ensuite la commande dir ou ls vous pouvez alors lister le
contenu de la ruche HKEY_LOCAL_MACHINE en ligne de commande.
Vous pouvez aussi utiliser le cmdlet GetChildItem pour lister le
contenu de la ruche. Pour aller un plus loin, vous pouvez utiliser le
paramtre recurse qui permet de lister les sous-lments, par
exemple GetChildItem HKLM:\. recurse (utilisez le raccourci
clavier [Ctrl]+[C] si vous ne souhaitez pas afficher toutes les cls de la
ruche HKEY_LOCAL_MACHINE).
Notation en raccourci
PowerShell utilise des cmdlets, mais aussi des alias qui font appel
un cmdlet. Par exemple, plutt que dutiliser le cmdlet SetLocation,
vous pouvez utiliser lalias sl : pour aller dans le magasin des certicats
personnels de lutilisateur, utilisez le cmdlet sl
cert:\CurrentUser\My.
Redmarrez la Calculatrice si vous laviez ferme en utilisant le cmdlet
StartProcess calc. Vous allez voir comment traiter les rsultats de
cmdlet PowerShell. En effet, les rsultats affichs lcran ne sont pas
de simples caractres formant du texte : il sagit dobjets qui peuvent
tre traits nouveau.
Dmarrer un programme tel quExcel ou Internet Explorer
Vous pouvez utiliser linterface COM pour dmarrer un processus et
une variable (une chane de texte prcde par le symbole $). Par
Figure 6.51 :
Cmdlets Set-Location et
Get-ChildItem
Utiliser PowerShell
Chapitre 6
289 LE GUIDE COMPLET
exemple, pour dmarrer Excel, utilisez $xl = NewObject
Comobject Excel.Application; $xl.visible =
$true ;pour dmarrer Internet Explorer, utilisez $ie = NewObject
ComObject InternetExplorer.Application;
$ie.visible=$true.
Pour lister les processus actuellement dmarrs, saisissez le cmdlet
GetProcess : la liste des processus actifs est renvoye.
Aide sur un cmdlet
Lutilisation de commandes PowerShell savre dans la pratique
relativement intuitive. Nanmoins, il existe une cinquantaine de verbes
prdnis (Get, Set, Enable, Disable, New, Move, etc.) et une innit
dobjets dans la mesure o chaque extension de PowerShell peut rajouter
les siens (IIS permettra de grer des sites web ou des processus
ASP.NET, Exchange permettra de grer des botes aux lettres ou des
connecteurs SMTP, Active Directory assurera la gestion des comptes
utilisateurs ou des sites Active Directory, SCVMM permettra de crer et
de grer les machines virtuelles, etc.). Nimporte quel dveloppeur peut
tendre les capacits de traitement de PowerShell. Par exemple, la
socit Quest a dvelopp des complments trs intressants pour grer
de nombreux composants du systme. Codeplex rassemble de nombreux
projets PowerShell partir de cette page http://thepowershellguy.com/blogs/
posh/archive/2007/01/13/powershell-projects-on-codeplex.aspx.
Figure 6.52 : Liste des processus en cours dexcution
290 LE GUIDE COMPLET
La configuration et loptimisation du systme
Chapitre 6
An dutiliser au mieux un cmdlet PowerShell, utilisez le cmdlet
GetHelp suivi du cmdlet dont vous ne matrisez pas la syntaxe.
Par exemple pour obtenir de laide sur le cmdlet GetProcess,
utilisez la commande GetHelp GetProcess. Si vous souhaitez plus
de dtails, utilisez le paramtre detailed, par exemple GetHelp
GetProcess detailed. Si vous souhaitez encore plus daide et des
exemples, utilisez la commande GetHelp GetProcess full en
prenant soin de remplacer GetProcess par le cmdlet que vous ne
connaissez pas bien.
Pour ltrer uniquement sur les processus qui dmarrent par cal, utilisez
le cmdlet GetProcess cal*
Le rsultat renvoy saffiche par dfaut sous la forme dun tableau. Pour
traiter nouveau la sortie en liste, vous allez utiliser le caractre | (sur
les claviers franais, vous lobtenez avec la combinaison de touches
[Alt}Gr]+[6]). La commande est donc GetProcess cal* |
FormatList.
Autres formats de sortie
Par dfaut, GetProcess utilise le format de tableaux
(FormatTable). Vous disposez aussi du format liste utilis
prcdemment (FormatList) ou encore du format en colonnes
(FormatWide). FormatCustom permet de crer ses propres formats
daffichage. Vous pouvez aussi exporter la sortie cran en utilisant la
redirection vers un chier texte avec un ou deux signes suprieurs (>)
pour crer ou ajouter les entres un chier texte. Utilisez les cmdlets
ExportCsv ou ExportClixml pour exporter au format CSV ou
Figure 6.53 : Processus au format de tableau
Figure 6.54 :
Processus au format liste
Utiliser PowerShell
Chapitre 6
291 LE GUIDE COMPLET
XML (en utilisant un schma prdni ou personnalis) ou encore
exporter le contenu au format HTML (ConvertToHTML).
Notation en raccourci
Plutt qucrire GetProcess cal* | FormatList, vous pouvez
utiliser des alias pour rsumer la mme commande, ici GPS cal* | FL.
Pour arrter les processus dont le nom commence par cal, vous allez
devoir dans un premier cmdlet lister ces processus. Ensuite, pour chacun
des processus, il faudra y mettre n. En une ligne, cela donne ceci :
GetProcess cal* | StopProcess.
Pour aller plus loin
PowerShell devrait simposer comme la nouvelle interface de scripting
dans lenvironnement Microsoft pour tous les logiciels systme. Vous
trouverez de nombreux exemples sur le site Technet (http://technet.microsoft
.com), en particulier dans le ScriptCenter.
Figure 6.55 :
Arrts des processus qui
commencent par cal
292 LE GUIDE COMPLET
La configuration et loptimisation du systme
Chapitre 6
La mise en rseau
Se connecter un rseau Wi-Fi ..................................................................................... 294
Crer un groupe rsidentiel ............................................................................................. 296
Crer un compte dutilisateur en groupe de travail ................................................... 299
Partager un dossier en rseau ........................................................................................ 302
Visualiser des dossiers partags sur un ordinateur .................................................. 309
Se connecter un lecteur rseau .................................................................................. 311
Si vous disposez dau moins deux ordinateurs, il peut tre intressant de
les mettre en rseau an de partager des ressources telles que des
chiers. Windows 7, tout en fournissant un haut niveau de scurit avec
son pare-feu, permet de crer simplement des groupes rsidentiels pour
partager des chiers au sein de son domicile.
7.1. Se connecter un rseau Wi-Fi
En quelques secondes, Windows 7 est capable de vous connecter un
rseau 802.11 si vous disposez dune carte rseau sans l :
1 Cliquez sur licne du rseau dans la zone de notication pour
faire apparatre la liste des rseaux sans l visibles.
Voir les rseaux sans l proximit
Sous Windows 7, il est possible de voir les diffrents points daccs et
leur conguration de base (canal utilis, bandes passantes prises en
charge, adresse MAC, etc.) en utilisant la commande netsh wlan
show networks mode=bssid. Vous pouvez utiliser la forme abrge
netsh wl sh n m=b qui signie la mme chose !
2 Cliquez sur le rseau sans l auquel vous souhaitez vous
connecter ou slectionnez le rseau sans l, puis cliquez sur le
Figure 7.1 :
Des rseaux sans l sont porte
294 LE GUIDE COMPLET
La mise en rseau
Chapitre 7
bouton Connecter. Si vous comptez vous reconnecter
rgulirement ce rseau sans l, conservez la case Connexion
automatique coche.
3 Si le rseau est protg par une cl WEP ou WPA, vous devez la
saisir. ventuellement, cochez la case Masque les caractres si
vous ne souhaitez pas voir la cl que vous saisissez (par exemple,
si vous tes connect un vidoprojecteur ou si une autre
personne voit le contenu de votre cran localement ou distance).
Si le rseau nest pas protg par une cl prpartage, vous devez
conrmer la connexion. Cliquez sur le bouton OK.
Cl WEP sur 128 bits
Si vous utilisez une cl WEP, vous devez saisir la cl prpartage de
26 caractres hexadcimaux. Les caractres hexadcimaux peuvent tre
les chiffres de 0 9 ou les lettres de A F. Sachez que le chiffrement
WEP est bien moins scuris que WPA : si vous avez le choix, utilisez
donc plutt WPA. De plus, la saisie dune cl prpartage WPA
comporte entre 8 et 63 caractres faciles mmoriser et saisir.
Pour supprimer un rseau sans l enregistr :
1 Cliquez sur licne du rseau dans la zone de notication, puis
cliquez sur le lien Ouvrir le centre rseau et partage.
2 Cliquez sur le lien Grer les rseaux sans fil.
Figure 7.2 :
Connexion un rseau
Figure 7.3 :
Saisie de la cl
prpartage
Se connecter un rseau Wi-Fi
Chapitre 7
295 LE GUIDE COMPLET
3 Vous pouvez slectionner un rseau sans l mmoris, puis le
supprimer ou modier ses paramtres.
7.2. Crer un groupe rsidentiel
Un groupe rsidentiel permet de partager des chiers, des imprimantes
ou des contenus multimdias en toute simplicit entre ordinateurs.
Pour crer un groupe rsidentiel :
1 Dans le menu Dmarrer, saisissez les premires lettres de "groupe
rsidentiel", puis appuyez sur la touche [] lorsque Groupe
rsidentiel saffiche en surbrillance.
2 Si lemplacement rseau est dni Domicile, vous pouvez cliquer
sur le bouton Crer un groupe rsidentiel. Si lemplacement
rseau nest pas correct, utilisez le lien Dmarrer lutilitaire de
rsolution des problmes du Groupe rsidentiel. Celui-ci vous
proposera de congurer les paramtres rseau de manire adapte
au fonctionnement du groupe rsidentiel : cliquez sur le bouton
Suivant, puis sur Rsoudre des problmes et Explorer dautres
options. Enn, appliquez les correctifs lorsque cela vous est
propos.
Figure 7.4 :
Gestion des
rseaux sans l
Figure 7.5 :
Cration dun
groupe rsidentiel
296 LE GUIDE COMPLET
La mise en rseau
Chapitre 7
3 Slectionnez les types de contenus que vous souhaitez partager
avec dautres utilisateurs, puis cliquez sur le bouton Suivant.
4 Notez et/ou imprimez le mot de passe en tenant compte de la
casse, cest--dire de la diffrence entre majuscules et minuscules,
puis cliquez sur le bouton Terminer.
En cas doubli
Vous pouvez retrouver ce mot de passe dans le Panneau de
conguration par le menu Groupe rsidentiel. Vous pouvez alors afficher
ou imprimer le mot de passe ou, mieux encore, le modier pour en
employer un qui soit plus facile mmoriser.
Pour rejoindre un groupe rsidentiel :
1 Depuis un autre ordinateur, accdez la conguration du groupe
rsidentiel par le menu Dmarrer.
Figure 7.6 :
Types de
chiers
partags
Figure 7.7 :
Notez le mot
de passe
Crer un groupe rsidentiel
Chapitre 7
297 LE GUIDE COMPLET
2 Cliquez sur le bouton Rejoindre si un rseau de type Groupe
rsidentiel a t identi.
3 Indiquez quels types de chiers vous souhaitez partager au sein
du groupe rsidentiel, puis cliquez sur le bouton Suivant.
4 Saisissez le mot de passe fourni lors de la cration du groupe
rsidentiel, puis cliquez sur le bouton Suivant.
5 Lorsque vous avez rejoint le groupe rsidentiel, cliquez sur le
bouton Terminer.
Pour accder aux documents partags au sein du groupe rsidentiel,
rendez-vous dans lExplorateur Windows.
Figure 7.8 : Jonction un groupe rsidentiel existant
Figure 7.9 : Saisie du mot de passe
Figure 7.10 : Jonction au groupe rsidentiel ralise
298 LE GUIDE COMPLET
La mise en rseau
Chapitre 7
7.3. Crer un compte dutilisateur en
groupe de travail
Pour crer un compte pour un utilisateur :
1 Depuis un compte de type Administrateur, cliquez dans le menu
Dmarrer sur le portrait de lutilisateur.
Autre mthode
Vous pouvez aussi passer par le Panneau de conguration et double-
cliquer sur licne Comptes utilisateurs.
2 Cliquez sur le lien Grer un autre compte.
3 Cliquez sur le lien Crer un nouveau compte
Figure 7.11 : Accs aux chiers partags dans le groupe rsidentiel
Figure 7.12 :
Gestion des comptes
Crer un compte dutilisateur en groupe de travail
Chapitre 7
299 LE GUIDE COMPLET
4 Saisissez le nom de lutilisateur cr. Ce nom est gnralement le
prnom de lutilisateur dans un environnement familial.
Nominterdit
Vous ne pouvez pas crer un compte utilisateur qui porte le mme
nom que celui de lordinateur.
5 Choisissez le type de compte parmi les deux options proposes,
en sachant que :
j Les administrateurs ont les pleins pouvoirs sur lordinateur. Ils
peuvent accder toutes les informations, crer, modier ou
supprimer des comptes dutilisateurs. Ils peuvent galement
installer de nouveaux programmes, matriels, etc. Ce type de
compte devrait tre utilis par des personnes exprimentes
pour raliser les oprations particulires prcites. Au
quotidien, vitez dutiliser ce type de compte pour travailler.
j Les utilisateurs ont un rle limit dans le fonctionnement de
lordinateur : ils ne peuvent que lutiliser, sans en modier le
fonctionnement normal. Dans la mesure du possible, prfrez
ce type de compte pour des utilisateurs dbutants ou des
enfants. En cas derreur de manipulation de la part de
Figure 7.13 : Cration dun nouveau compte
300 LE GUIDE COMPLET
La mise en rseau
Chapitre 7
lutilisateur, les consquences seront moins graves quavec un
compte de type administrateur. De plus, si ncessaire, un
utilisateur peut saisir les informations dauthentication dun
compte administrateur pour excuter certains programmes qui
ncessitent plus de droits ou dautorisations.
6 Cliquez sur le bouton Crer un compte : le compte est
immdiatement utilisable.
7 Cliquez sur le compte cr, puis cliquez sur le lien Crer un mot de
passe.
8 Saisissez deux reprises le mot de passe pour lutilisateur, puis
cliquez sur le bouton Crer un mot de passe.
9 Communiquez le mot de passe lutilisateur cr pour quil
puisse utiliser son compte localement ou distance.
Figure 7.14 :
Nom et type
du compte
crer
Figure 7.15 :
Cration dun
mot de passe
Crer un compte dutilisateur en groupe de travail
Chapitre 7
301 LE GUIDE COMPLET
7.4. Partager un dossier en rseau
Pour partager un dossier lorsque vous tes physiquement sur
lordinateur, vous disposez de deux interfaces graphiques possibles :
j en utilisant lAssistant de partage ;
j sans utiliser lAssistant de partage ;
Par dfaut, Windows 7 active un Assistant pour raliser le partage
lorsque vous utilisez la commande contextuelle Partager.
Dans cet atelier, vous allez crer un dossier la racine dun lecteur, puis
le partager pour dautres utilisateurs situs sur le rseau :
1 Dans le menu Dmarrer, cliquez sur Ordinateur.
2 Double-cliquez sur le lecteur qui hbergera le dossier partag. Par
exemple, double-cliquez sur le lecteur C:.
3 Pour crer un dossier dexemple, cliquez du bouton droit de la
souris sur un espace vide dans la partie droite, puis pointez sur la
commande Nouveau. Enn, cliquez sur la commande Dossier.
4 Nommez le dossier Guide complet.
Le dossier tant cr, vous allez pouvoir le partager :
1 Cliquez du bouton droit de la souris sur le dossier partager, puis
cliquez sur la commande Partager avec, puis sur Personnes
spcifiques.
Partage dune arborescence
Lorsque vous partagez un dossier, vous le partagez avec tous les
chiers et sous-dossiers quil contient. Veillez partager les dossiers le
plus bas dans les arborescences. Par exemple, une mauvaise pratique
pourrait consister partager la racine dun lecteur pour tout le monde
Figure 7.16 : Commande Partager
302 LE GUIDE COMPLET
La mise en rseau
Chapitre 7
avec un accs en contrle total : nimporte quel utilisateur aurait
alors accs tous les dossiers du lecteur distance.
2 Par dfaut, le dossier nest partag que pour votre compte
utilisateur avec un accs en contrle total (propritaire). Cela
signie qu distance vous pouvez lire, ajouter, supprimer,
changer les autorisations NTFS ou le propritaire du dossier. Pour
les utilisateurs de Windows NT4, 2000, XP et 2003, cela
correspond lautorisation de partage Contrle total. Si vous
souhaitez ajouter dautres utilisateurs pour les autoriser accder
au dossier, saisissez leur nom douverture dans la zone de liste
droulante modiable, puis cliquez sur le bouton Ajouter.
Nomdouverture de session
Le nom douverture de session de lutilisateur est le nom qui apparat
sur son portrait lors de louverture de session de Windows 7 en groupe
de travail ou le nom dutilisateur saisi dans le cas de Windows 7 intgr
dans un domaine. ventuellement, si lordinateur sous Windows 7 est
membre dun domaine, vous pouvez saisir uniquement une partie du
nom douverture de session, du prnom ou du nom de lutilisateur. Pour
tre en domaine, il est ncessaire de disposer de serveurs : gnralement,
cest la mthode dadministration des ordinateurs et des utilisateurs en
entreprise.
Recherche dun utilisateur
Si vous avez oubli le nom exact douverture de session de lun des
utilisateurs qui doit tre ajout la liste des contrles daccs,
slectionnez Rechercher dans la zone de liste droulante modiable.
Cliquez sur le bouton Avanc, puis sur Rechercher : la liste des
Figure 7.17 :
Ajout
dutilisateurs
Partager un dossier en rseau
Chapitre 7
303 LE GUIDE COMPLET
utilisateurs apparat alors et vous navez plus qu slectionner
lutilisateur ou son groupe.
Tout le monde
Dans la liste droulante modiable permettant dajouter des
utilisateurs, vous pouvez slectionner Tout le monde. Ce groupe
particulier rassemble tous les utilisateurs authentis de lordinateur. Ce
groupe peut tre pratique dans le cas dune utilisation domestique, plutt
que dajouter chacun des membres de la famille.
3 Pour chaque compte ou groupe dutilisateurs, vous devez spcier
le niveau daccs la ressource partage. Vous disposez de deux
niveaux dautorisations :
Tableau 7.1 : Les autorisations de partage avec lassistant sous Windows 7
Autorisation
Assistant
Partage 7
Autorisation NT4,
2000, XP, 2003 et
Windows 7 sans
assistant
Niveau daccs
Lecture Lecture Lecture seule
Lecture/criture Contrle total Lecture, ajout, suppression
de chiers et de dossiers et
possibilit de changer les
autorisations NTFS
4 ventuellement, si vous avez ajout un utilisateur ou un groupe et
que vous souhaitiez le supprimer, cliquez dans la zone du niveau
dautorisation pour cet utilisateur ou ce groupe, puis cliquez sur la
commande Supprimer.
5 Cliquez sur le bouton Partager.
Figure 7.18 : Changement dautorisations
304 LE GUIDE COMPLET
La mise en rseau
Chapitre 7
6 LAssistant vous rappelle le nom du chemin rseau utiliser pour
atteindre le partage. Cliquez sur le bouton Terminer.
Envoi du chemin UNC par courrier lectronique
Vous pouvez envoyer le chemin daccs au partage, appel "chemin
UNC", directement par courrier lectronique ou raliser un copier-coller
du chemin en utilisant le lien Copier dans la bote de dialogue qui affiche
le nom du partage.
Si vous souhaitez apprendre partager un dossier sans utiliser
lAssistant Partage, vous devez supprimer le partage pour le recrer
ultrieurement :
Vous ne voulez pas de mode avanc ?
Dans ce cas, vous pouvez supprimer le partage et le recrer pour
tester les prochains exemples de cet ouvrage, notamment laccs aux
dossiers partags.
1 Cliquez du bouton droit de la souris sur le dossier partag, puis
cliquez sur la commande Proprits.
2 Sous longlet Partage, cliquez sur le bouton Partage avanc (voir
Figure 7.20).
3 Dcochez la case Partager ce dossier, puis cliquez sur le bouton
OK.
Nous allons voir comment partager un dossier sans utiliser lAssistant
de Windows 7. Lintrt est de disposer de plus de possibilits en
matire de partage :
Figure 7.19 : Le partage est effectif
Partager un dossier en rseau
Chapitre 7
305 LE GUIDE COMPLET
1 Cliquez du bouton droit de la souris sur le dossier que vous
souhaitez partager, par exemple C:\Guide complet, puis cliquez sur
la commande Proprits.
2 Sous longlet Partage, cliquez sur le bouton Partage avanc.
3 Cochez la case Partager ce dossier.
4 Saisissez un nom de partage dans la zone de texte Nom du partage.
Ce nom peut tre diffrent du nom du dossier au niveau du
systme de chiers. Par exemple, le dossier C:\Guide complet peut
tre partag en tant que MicroApp. Pour mettre en pratique
lexemple, saisissez Microapp dans la zone de texte Nom du
partage.
Figure 7.20 :
Longlet Partage
Figure 7.21 :
Partager ce dossier
Figure 7.22 :
Nom de partage
306 LE GUIDE COMPLET
La mise en rseau
Chapitre 7
Masquer un partage sur le rseau
En ajoutant le symbole $ la n du nom de partage, vous masquez ce
partage sur le rseau. Cela peut tre pratique pour partager des
ressources sans trop attirer lattention. Nanmoins, le fait de masquer un
dossier partag sur le rseau laide dun dollar ne le scurise pas pour
autant : il existe des programmes capables dnumrer la liste des
dossiers partags. Seules les autorisations de partage associes aux
autorisations NTFS peuvent en scuriser laccs.
5 Vous pouvez limiter le nombre daccs simultans au dossier en
modiant la valeur Limiter le nombre dutilisateurs simultans .
6 ventuellement, si vous navez pas masqu le partage laide
dun dollar, vous pouvez saisir une description qui apparatra dans
le voisinage rseau et/ou lorsque lon regarde quels sont les
partages existant sur lordinateur.
7 En cliquant sur le bouton Autorisations, vous pouvez dnir les
autorisations de manire plus avance quen utilisant lAssistant
Partage. En effet, et de manire gnrale, les autorisations de
partage se combinent entre elles pour vous donner laccs le plus
permissif. Cest--dire que si vous tes membre du groupe local
des Utilisateurs, si vous avez lautorisation Lecture alors que le
groupe Utilisateurs dispose de Contrle total, en tant que membre
du groupe Utilisateurs, vous disposerez dun accs en Contrle total
(le moins restrictif). Par contre, si la case Refuser est coche, elle
sera prioritaire sur toutes les autres autorisations. Dans un autre
exemple, si vous avez lautorisation Contrle total, mais que lun
des groupes dont vous tes membre possde un accs refus
explicitement (case Refuser coche), vous ne pourrez pas accder
ce dossier et son contenu.
Figure 7.23 :
Autorisations de partage
avances
Partager un dossier en rseau
Chapitre 7
307 LE GUIDE COMPLET
8 En cliquant sur le bouton Mise en cache, vous pouvez dnir
comment le dossier partag et ses chiers peuvent tre
synchroniss hors connexion par les utilisateurs utilisant
Windows 2000, XP, Vista ou Windows 7 sur leur ordinateur
(gnralement un ordinateur portable). Par dfaut, les chiers
peuvent tre rendus disponibles hors connexion par les utilisateurs
qui le dsirent.
9 Cliquez sur le bouton OK, puis sur Fermer. Votre dossier est
dsormais partag sur le rseau.
Partage en ligne de commande
Si vous souhaitez partager un dossier en ligne de commande, vous
pouvez utiliser la commande net share
nomdepartage=cheminsurledisque. Par exemple, pour partager le
dossier C:\Guide complet en tant que Microapp, cela donne net share
Microapp="C:\Guide complet". ventuellement, vous pouvez
galement indiquer les autorisations, une remarque, le nombre maximal
dutilisateurs pouvant accder au dossier, les paramtres de mise en
cache. Par exemple, pour partager le dossier C:\Guide complet en tant que
Microapp pour cinq utilisateurs, avec le groupe Utilisateurs disposant dun
accs en Modification, sans mise en cache et une description, vous
crirez : net share Microapp="C:\Guide complet"
/GRANT:utilisateurs,CHANGE /USERS:5 /REMARK:"Ceci est
la description" /CACHE:None.
Figure 7.24 :
Options de mise en
cache
308 LE GUIDE COMPLET
La mise en rseau
Chapitre 7
7.5. Visualiser des dossiers partags
sur un ordinateur
Pour visualiser les partages prsents sur lordinateur :
1 Dans la zone de recherche du menu Dmarrer, saisissez
\\ORDINATEUR o ORDINATEUR est le nom de votre ordinateur.
2 La fentre qui apparat affiche alors les partages non masqus par
un dollar.
Pour obtenir le mme rsultat en ligne de commandes
En ligne de commandes (cmd.exe) ou en PowerShell, vous pouvez
utiliser la commande net view \\nomdelordinateur. Par exemple,
pour lister les partages non masqus sur lordinateur local, utilisez la
commande net view \\localhost.
Figure 7.25 :
Saisie du chemin UNC
Figure 7.26 : Affichage des partages visibles de lordinateur
Visualiser des dossiers partags sur un ordinateur
Chapitre 7
309 LE GUIDE COMPLET
Pour visualiser tous les partages, y compris ceux qui sont masqus par
un dollar :
1 Dans le menu Dmarrer, cliquez du bouton droit de la souris sur
Ordinateur, puis cliquez sur la commande Grer.
2 Dveloppez larborescence Gestion de lordinateur/Outils
systme/Dossiers partags/Partages.
3 Vous pouvez alors visualiser le nom de partage et lemplacement
du dossier partag.
Partages administratifs
Dans la liste des partages, vous pouvez voir des partages comme
ADMIN$, IPC$ ou chacune des lettres de lecteur de disque dur partag
avec un $. Il sagit de partages dits administratifs : ils ne sont utilisables
que par les administrateurs locaux de lordinateur. Le dossier partag
apparaissant en tant quADMIN$ correspond au dossier dinstallation de
Windows (%windir% localement). Les partages administratifs permettent
un accs en contrle total distance : vous ne devriez pas les supprimer
car ils peuvent tre utiles notamment pour crer un partage distance.
Supprimer les partages administratifs
Certains utilisateurs considrent les partages administratifs comme un
point dentre pour les attaquants. Ce nest pas tout fait vrai dans la
mesure o, pour y accder, il est ncessaire de disposer dun nom et
dun mot de passe de lun des comptes de type administrateur de la
machine distante. Par dfaut, labsence de mot de passe empche
lutilisation dun compte distance, le compte nomm Administrateur est
Figure 7.27 : Partages dun ordinateur
310 LE GUIDE COMPLET
La mise en rseau
Chapitre 7
dsactiv en fonctionnement normal de Windows 7. ventuellement,
vous pouvez supprimer les partages administratifs par modication
du Registre en utilisant la che au dpart prvue pour Windows 2003 :
http://support.microsoft.com/kb/816524. Nanmoins cette suppression risque
davoir plus deffets ngatifs que positifs.
7.6. Se connecter un lecteur rseau
La connexion dun lecteur rseau peut tre ralise de plusieurs
manires.
Se connecter depuis linterface graphique
1 Cliquez du bouton droit de la souris sur licne Ordinateur, puis
choisissez la commande Connecter un lecteur rseau.
2 Dans la bote de dialogue Connecter un lecteur rseau,
slectionnez un lecteur dans la liste droulante Lecteur.
3 Dans la zone de texte Chemin daccs, saisissez le chemin UNC
qui permet daccder au partage cr sur lordinateur distant, par
exemple \\MAISON7\Microapp.
4 Au besoin, cochez la case Se reconnecter louverture de session
pour permettre la reconnexion automatique du lecteur chaque
ouverture de session. Notez que si le partage rseau est
indisponible louverture de session suivante, celle-ci risque
dtre longue (voir Figure 7.29).
5 Cliquez sur le bouton OK ou appuyez sur la touche [].
Figure 7.28 :
Connecter un lecteur rseau
Se connecter un lecteur rseau
Chapitre 7
311 LE GUIDE COMPLET
6 Si vous ne disposez pas des crdits dauthentication suffisants,
entrez un nom dutilisateur (et son mot de passe) disposant de
lautorisation daccder la ressource.
7 Une fentre souvre et affiche le contenu du lecteur rseau mapp.
8 Fermez la fentre, le lecteur est dsormais connect.
Se connecter depuis linterface graphique
par glisser-dposer
1 Dans la zone de recherche du menu Dmarrer, saisissez le chemin
UNC du partage connecter en tant que lecteur rseau.
2 Cliquez sur le bouton OK ou appuyez sur la touche [].
3 Une fois la fentre du dossier partag ouverte, faites glisser
licne de la barre de titre de la fentre sur licne Ordinateur.
Figure 7.29 :
Connexion du
lecteur rseau
Figure 7.30 :
Glisser-dposer
licne de la
fentre
312 LE GUIDE COMPLET
La mise en rseau
Chapitre 7
4 Slectionnez une lettre pour le lecteur rseau, puis cliquez sur le
bouton Terminer.
Se connecter par la ligne de commande
Dans la zone de recherche du menu Dmarrer, saisissez cmd /c net
use L: \\ORDINATEUR\PARTAGE, o L: reprsente la lettre du lecteur
mapp, ORDINATEUR le nom ou ladresse IP du serveur, PARTAGE le
nom du partage.
Linvite de commandes cmd.exe
Dans cet exemple, le commutateur /c est utilis : il permet de faire
excuter la commande par cmd.exe, puis de refermer aussitt lInvite de
commandes. Si vous souhaitez que lInvite de commandes reste ouverte,
par exemple pour visualiser le rsultat de la commande, utilisez le
commutateur /k.
Se connecter un lecteur rseau
Chapitre 7
313 LE GUIDE COMPLET
Les options
de scurit
Grer le Contrle parental : Windows Live Contrle parental ................................ 316
Accder au Centre de maintenance ............................................................................. 328
Installer les mises jour des logiciels Microsoft ........................................................ 329
Mettre en place le pare-feu de Windows 7 ................................................................. 332
Installer un antivirus gratuit (Avast) ................................................................................ 338
Utiliser Windows Defender .............................................................................................. 342
La Sauvegarde automatique du systme .................................................................... 344
Le Contrle de comptes dutilisateurs ......................................................................... 347
Utiliser Bitlocker ................................................................................................................. 354
chaque nouvelle version de ses systmes dexploitation Windows,
Microsoft renforce la scurit an de rpondre aux nouvelles menaces.
Windows 7 ne fait pas exception la rgle, mme si tous les composants
ne sont pas intgrs par dfaut : par exemple, il vous faudra tlcharger
un logiciel de Contrle parental pour les activits sur le Web et un
antivirus.
8.1. Grer le Contrle parental :
Windows Live Contrle parental
Le Contrle parental permet de dnir les plages horaires douverture de
session des utilisateurs, les types de contenu pouvant tre affichs dans
Internet Explorer sur le Web ou les jeux autoriss pour un utilisateur
donn. Gnralement le Contrle parental est mis en uvre pour
protger les plus jeunes de contenus offensants ou dangereux.
Dans Windows 7, le Contrle parental est divis en deux parties :
j une premire partie se congure directement au niveau de
Windows 7 depuis le Panneau de conguration : elle concerne les
horaires daccs lordinateur, les programmes qui peuvent tre
utiliss, etc.
j la seconde partie doit tre tlcharge avec la suite Windows
Live. Le Contrle parental de Windows Live ltre les accs au
Web en contrlant que les sites ne sont pas jugs comme nfastes
pour les plus jeunes.
Activer le Contrle parental
Pour activer le Contrle parental et dnir des plages horaires :
1 Depuis un compte de type Administrateur, cliquez dans le menu
Dmarrer sur la commande Panneau de configuration.
2 Cliquez sur le lien Configurer le contrle parental pour un utilisateur.
Figure 8.1 :
Accs la conguration du Contrle
parental
316 LE GUIDE COMPLET
Les options de scurit
Chapitre 8
3 Cliquez sur le portrait de lutilisateur pour lequel le Contrle
parental doit tre activ.
Mot de passe
Tous les comptes non affects par le Contrle parental doivent
disposer dun mot de passe. Sinon, lutilisateur limit par le Contrle
parental pourra utiliser lun des comptes non protgs.
4 Vriez que loption Activ, les paramtres actuels sont appliqus,
sous la rubrique Contrle parental, est slectionne.
5 Pour dnir les heures douverture de session, cliquez sur le lien
Limites horaires.
6 Slectionnez les heures, en fonction des jours, pendant lesquelles
lutilisateur peut utiliser lordinateur. Vous pouvez employer le
cliquer-glisser avec la souris pour slectionner de longues plages
horaires. Les cases bleues indiquent que lutilisateur ne peut pas
ouvrir de session. Pour modier les horaires daccs
lordinateur, toujours par cliquer-glisser, slectionnez les plages
horaires autorises : les cases bleues redeviennent blanches.
7 Cliquez sur le bouton OK.
Figure 8.2 :
Activation du Contrle
parental
Figure 8.3 : Limites dhoraires
Grer le Contrle parental : Windows Live Contrle parental
Chapitre 8
317 LE GUIDE COMPLET
Autoriser des jeux et des programmes
Windows 7 permet de contrler les jeux pouvant tre excuts en
fonction de la notation PEGI (Pan European Game Information ; www.pegi
.info). Vous pouvez aussi contrler lexcution de certains programmes.
Notation amricaine
Dautres notations peuvent galement tre utilises pour valuer les
contenus de jeux. Aux tats-Unis, lESRB (www.esrb.org) est responsable
de ce travail.
1 Depuis les options de Contrle parental de lutilisateur, cliquez
sur le lien Jeux.
2 Si lutilisateur peut jouer, cliquez sur le lien Dfinir la classification
des jeux.
3 Slectionnez une catgorie dge en fonction de lutilisateur
contrl.
Figure 8.4 :
PEGI
Figure 8.5 :
Accs la catgorie Jeux
Figure 8.6 :
Classication des jeux
318 LE GUIDE COMPLET
Les options de scurit
Chapitre 8
4 Cliquez sur le bouton OK.
5 Autorisez ou interdisez certains jeux en cliquant sur le lien
Bloquer ou autoriser des jeux spcifiques.
6 Pour chaque jeu reconnu en tant que tel, slectionnez loption
adapte.
7 Cliquez sur le bouton OK deux reprises.
8 Pour dnir les programmes quun utilisateur contrl peut
utiliser, cliquez sur le lien Autoriser et bloquer des programmes
spcifiques.
Figure 8.7 :
Catgorie
dge
Figure 8.8 : Blocage ou autorisation des jeux
Grer le Contrle parental : Windows Live Contrle parental
Chapitre 8
319 LE GUIDE COMPLET
9 Slectionnez loption Utilisateur peut uniquement utiliser les
programmes que jautorise. Cochez ou dcochez les programmes
autoriss.
10 Cliquez sur le bouton OK.
Dnir les sites web qui peuvent tre visits
avec le Contrle parental
Pour utiliser le Contrle parental de Windows Live, deux prrequis sont
indispensables, vriez que vous les remplissez bien :
j Vous devez avoir install la suite Windows Live, et notamment le
composant Contrle parental.
Reportez-vous au chapitre Le rseau Internet, la section
Tlcharger et installer Windows Live.
j Vous devez disposer dun compte Windows Live ID en tant que
gestionnaire du Contrle parental. Chaque personne contrle
devra aussi disposer dun identiant Windows Live
(anciennement nomm "compte Passport"). Gnralement, les
Figure 8.9 : Programmes autoriss
320 LE GUIDE COMPLET
Les options de scurit
Chapitre 8
enfants et adolescents disposent dj dun tel compte dans la
mesure o ils lutilisent pour Windows Live Messenger, par
exemple.
Reportez-vous au chapitre Le rseau Internet, la section
Ouvrir un compte Windows Live ID.
Vous pouvez ltrer le contenu web affich dans le navigateur Internet
Explorer pour vos enfants ou des personnes sensibles laide du ltre de
restrictions daccs au Web et du Contrle parental de Windows Live :
1 Aprs avoir tlcharg et install le Contrle parental depuis
ladresse http://download.live.com, saisissez parental dans le
menu Dmarrer. Cliquez sur la commande Windows Live
Contrle parental.
2 Saisissez les informations de votre compte Windows Live ID :
votre identiant et votre mot de passe. Si laccs votre prol
utilisateur Windows est scuris par un mot de passe, vous pouvez
choisir de faire mmoriser le mot de passe et de vous connecter
automatiquement. Cette option, bien que moins scurise que la
saisie du mot de passe chaque modication de la conguration
du Contrle parental, est plus simple utiliser. Cliquez sur le
bouton Se connecter.
3 Cliquez sur le lien Accder au site web du Contrle parental.
Figure 8.10 :
Connexion du
Contrle parental
Grer le Contrle parental : Windows Live Contrle parental
Chapitre 8
321 LE GUIDE COMPLET
4 ventuellement, vous serez amen vous authentier une
nouvelle fois en utilisant vos informations Windows Live ID.
Saisissez-les.
5 Pour ajouter un enfant la
liste des utilisateurs autoriss
surfer sur le Web, cliquez
sur le lien Ajouter un enfant.
6 Si votre enfant dispose dun compte Windows Live ID, cliquez
sur le bouton Se connecter avec lidentifiant Windows Live ID de
cet enfant. Sinon, vous devrez en crer un en utilisant le bouton
Crer un ID enfant.
7 Demandez votre enfant de saisir son identiant et son mot de
passe Windows Live ID si vous ne les connaissez pas. Sinon
faites-le vous-mme, notamment si vous venez de les crer pour
lenfant.
8 Slectionnez le niveau de scurit adapt lutilisateur. Le niveau
Strict convient tout fait aux jeunes enfants, le niveau Standard
bloque essentiellement les sites pornographiques alors que le
niveau Personnalis permet de dnir par catgories quels seront
les sites consultables.
Figure 8.11 :
Accs au site web de
conguration du
Contrle parental
Figure 8.12 :
Ajout dun enfant
Figure 8.13 :
Utilisation dun
Windows Live ID de
lun des enfants
Figure 8.14 :
Niveau de
scurit
322 LE GUIDE COMPLET
Les options de scurit
Chapitre 8
Option la plus sre
Cette option est vraisemblablement la plus sre dans la mesure o
vous nautorisez quun nombre trs restreint de sites qui peuvent tre
visits. Nanmoins, vous serez certainement amen modier trs
frquemment cette liste en fonction des dsirs ou besoins de lutilisateur
contrl.
9 Au niveau de la rubrique Autoriser ou bloquer un site Web, vous
avez la possibilit de saisir ladresse dun site Web qui doit
toujours tre autoris ou bloqu pour un utilisateur ou tous les
utilisateurs. Saisissez ladresse du site Web puis slectionnez son
type approbation dans la liste droulante.
10 Une fois les paramtres dnis pour le compte enfant, cliquez sur
le bouton Enregistrer.
Les ltres ne sont pas efficaces 100 %
Le ltre de restrictions daccs au Web du Contrle parental de
Windows Live permet de ltrer de nombreux sites interdits aux plus
jeunes grce lutilisation de mots-cls interdits, de listes de sites
autoriss et de sites interdits. Nanmoins, cette technologie ne sera
jamais infaillible : la surveillance dun adulte savre indispensable.
ventuellement, en tant quadulte, vous pourrez regarder les journaux
des sites les plus visits dans les rapports de navigation, mais cela sera a
posteriori.
Activer le rapport dactivit
Le rapport dactivit vous permet de savoir ce quun utilisateur a ralis
sur lordinateur. Pour activer le rapport dactivit depuis la conguration
dun utilisateur :
1 Cliquez sur le bouton Rapports dactivits.
2 Vriez que la case Activer les rapports dactivits est bien coche.
Figure 8.15 : Autorisation de sites Web
Grer le Contrle parental : Windows Live Contrle parental
Chapitre 8
323 LE GUIDE COMPLET
3 Cliquez sur le bouton Enregistrer si vous avez ralis des
modications.
Grer les contacts
La gestion des contacts du Contrle parental de Windows Live permet
aux parents de vrier quels sont les contacts ajouts notamment au
niveau de la messagerie instantane Windows Live Messenger. Si vous
le souhaitez, vous pouvez grer les contacts de lenfant en ajoutant
vous-mme ladresse de messagerie lectronique de ses amis.
Une fois lajout dun contact ralis, cliquez sur le bouton Enregistrer.
Figure 8.16 : Rapport dactivit
Figure 8.17 : Gestion des contacts
324 LE GUIDE COMPLET
Les options de scurit
Chapitre 8
Si vous avez autoris votre enfant grer lui-mme ses contacts, vous
pourrez alors les afficher en cliquant sur le lien Obtenir les dernires
mises jour de la liste de contacts.
Utiliser le Contrle parental en tant
quenfant
Pour utiliser le Contrle parental sur un ordinateur : le Contrle parental
Windows Live doit avoir t pralablement install sur votre ordinateur
et lidentiant Windows Live de lenfant dclar sur le site de
conguration du Contrle parental.
1 Une fois la conguration
ralise : dconnectez-vous en
tant que parent en cliquant
dans la zone de notication
sur licne du Contrle
parental.
2 Cliquez sur le lien Se
dconnecter.
3 Dsormais, la navigation est bloque tant que vous ne vous
authentiez pas au niveau du Contrle parental Windows Live.
Figure 8.18 :
Contrle parental
dans la zone de
notication
Figure 8.19 :
Dconnexion
Figure 8.20 :
Navigation bloque
Grer le Contrle parental : Windows Live Contrle parental
Chapitre 8
325 LE GUIDE COMPLET
4 Un enfant peut dsormais saisir son identiant Windows Live ID
et son mot de passe pour accder au Web contrl par le Contrle
parental Windows Live.
5 Une fois la connexion tablie, une info-bulle affiche un rsum de
la conguration de la navigation.
Dsactiver le Contrle parental
Vous pouvez dsactiver le Contrle parental en cliquant sur le bouton
Dsactiv. Dans le cas de la dsactivation du Contrle parental, une
conrmation est demande aux parents alors que lactivation ne ncessite
pas dauthentication des parents.
6 Si une page est bloque, lutilisateur peut demander la faire
dbloquer par un adulte soit par courrier lectronique, soit par la
saisie immdiate des identiants Windows Live ID de ladulte.
Figure 8.21 :
Rsum de la conguration du
Contrle parental
Figure 8.22 :
Page bloque
326 LE GUIDE COMPLET
Les options de scurit
Chapitre 8
7 Une fois lapprobation ralise, la navigation sur cette page peut
avoir lieu.
Navigation fortement ralentie
Dans la mesure o chaque page visite doit dabord tre vrie au
niveau du Contrle parental avant dtre affiche, la navigation est moins
souple. Au niveau le plus strict, trs peu de pages saffichent sans
conrmation dun parent, ce qui peut bloquer la navigation trop souvent
pour les enfants.
Consulter le rapport dactivit
Pour consulter le rapport dactivit :
1 Dconnectez-vous ventuellement dune session enfant depuis
licne du Contrle parental Windows Live place dans la zone de
notication.
2 Connectez-vous en utilisant un compte de type Parent.
3 Depuis la fentre Filtre Windows Live Contrle parental, cliquez
sur le lien Accder au site Web du Contrle parental.
Figure 8.23 : Approbation dun parent
Grer le Contrle parental : Windows Live Contrle parental
Chapitre 8
327 LE GUIDE COMPLET
4 Saisissez votre identiant Windows Live ID nouveau dans la
page web du site de conguration du Contrle parental.
5 Cliquez sur le lien Activ dans la colonne Rapport dactivit pour
lun des enfants.
6 Vous pouvez alors consulter le rapport dactivit pour lun des
enfants.
Dates au format anglo-saxon
Les dates sont au format anglo-saxon, cest--dire que le mois prcde
le jour.
8.2. Accder au Centre
de maintenance
Le Centre de maintenance de Windows 7 rassemble en un point unique
ltat du fonctionnement des composants affectant la scurit, la abilit
et les performances du systme.
Figure 8.24 :
Activation du
rapport
dactivit
Figure 8.25 :
Consultation
du rapport
dactivit dun
enfant
328 LE GUIDE COMPLET
Les options de scurit
Chapitre 8
Pour accder au Centre de maintenance, saisissez centre de
maintenance dans le menu Dmarrer, puis cliquez sur le lien Centre
de maintenance lorsquil apparat.
Vous pourrez voir les problmes critiques qui affectent actuellement
lordinateur. ventuellement en cliquant sur les boutons, vous serez
dirig vers des solutions permettant de corriger ces problmes.
Programmer certaines oprations de maintenance automatiques
Vous pouvez demander Windows 7 de raliser certaines oprations
de maintenance, notamment pour rcuprer de lespace disque, en
utilisant un Assistant. Dans le menu Dmarrer, saisissez Effectuer
les tches de maintenance recommandes automatiquement.
Cliquez sur le bouton Suivant, puis, ventuellement, cliquez sur le
bouton Essayer de rsoudre les problmes en tant quadministrateur si
des problmes sont dtects. Un rsum des problmes corrigs saffiche
lorsque lassistant a termin. Cliquez sur le bouton Fermer.
8.3. Installer les mises jour
des logiciels Microsoft
Les mises jour de Windows et celles des autres produits permettent de
maintenir votre systme jour par rapport aux problmes de scurit
Figure 8.26 :
Le Centre de
maintenance
Installer les mises jour des logiciels Microsoft
Chapitre 8
329 LE GUIDE COMPLET
corrigs par lditeur. Ces mises jour sont indispensables pour votre
ordinateur. En effet, sans elles, des pirates peuvent sintroduire sur votre
ordinateur sans effort. Vous pouvez raliser les mises jour depuis la
fentre Windows Update du menu Dmarrer.
1 Dans le menu Dmarrer, cliquez sur Tous les programmes, puis
sur Windows Update.
2 Cliquez sur le bouton Rechercher des mises jour.
3 Si des mises jour sont disponibles pour des produits Microsoft
installs sur votre ordinateur, cliquez sur le bouton Installer les
mises jour.
Connatre les mises jour ncessaires
Vous pouvez cliquer sur le lien Afficher les mises jour disponibles pour
savoir quelles mises jour sont ncessaires pour votre ordinateur. Si
vous avez besoin de plus de renseignements sur une mise jour, relevez
son numro 6 chiffres (sur le modle KB123456), puis rendez-vous
ladresse http://support.microsoft.com/kb/123456 o 123456 est le numro que
vous avez relev.
4 Patientez pendant le tlchargement des mises jour. Cela peut
prendre plusieurs minutes ou plusieurs heures selon les mises
jour disponibles et la vitesse de votre connexion Internet.
Figure 8.27 : Recherche de mises jour
Figure 8.28 : Installation de mises jour
330 LE GUIDE COMPLET
Les options de scurit
Chapitre 8
5 Une fois les mises jour installes, vous serez peut-tre amen
redmarrer votre ordinateur. Dans ce cas, essayez de le redmarrer
dans les meilleurs dlais (mais pas obligatoirement
immdiatement).
Si les mises jour automatiques sont actives, vous tes prvenu
automatiquement quelles ont t installes et que votre ordinateur peut
tre redmarr. Pour vrier que les mises jour automatiques sont bien
actives :
1 Dans le menu Dmarrer, cliquez sur la commande Tous les
programmes/Windows Update.
2 Cliquez sur le lien Modifier les paramtres.
3 Activez le tlchargement et linstallation des mises jour une
heure laquelle votre ordinateur est gnralement en
fonctionnement.
Figure 8.29 :
Redmarrage
de lordinateur
Figure 8.30 : Activation du tlchargement et de linstallation des
correctifs
Installer les mises jour des logiciels Microsoft
Chapitre 8
331 LE GUIDE COMPLET
Si une mise jour est disponible,
une icne vous lindique dans la
zone de notication.
1 Cliquez sur le bouton Installer les mises jour.
2 Les mises jour sont installes. Parfois, il est ncessaire de
redmarrer lordinateur pour que la mise jour soit rellement
effective.
Patch day
Microsoft distribue de manire gnrale les correctifs pour Windows
tous les deuximes mardis du mois, lheure de Seattle. Cela signie
que les correctifs sont disponibles partir de 19 heures le mardi soir
pour lEurope. Aussi, vriez la prsence de correctifs le mercredi matin.
Parfois, Microsoft est amen distribuer un correctif sans attendre le
prochain deuxime mardi du mois. Cest notamment le cas lorsquil
existe un moyen de reproduire lattaque sur Internet.
8.4. Mettre en place le pare-feu
de Windows 7
Le pare-feu de Windows 7 est disponible en deux versions :
j La version de base, comme sous Windows XP, est capable de
bloquer uniquement les entres non sollicites.
Figure 8.31 :
Mise jour disponible
Figure 8.32 : Le pare-feu Windows
332 LE GUIDE COMPLET
Les options de scurit
Chapitre 8
j Lautre version permet de bloquer le trac rseau entrant, mais
galement sortant de lordinateur. Ce ltrage, bien que plus
efficace, peut tre source de pannes si vous ne matrisez pas le
fonctionnement des rseaux. Pour y accder, saisissez parefeu
dans la zone de recherche du menu Dmarrer, puis cliquez sur la
commande Pare-feu avec fonctions avances de scurit.
Un pare-feu sert protger un ordinateur ou un rseau des attaques
provenant dautres systmes qui sont connects au rseau (Internet, par
exemple). Le pare-feu va agir en bloquant des portes dentres (et/ou de
sorties dans ldition intgrale). Par dfaut, un pare-feu bloque tout le
trac entrant, cest--dire tout ce qui est envoy depuis lextrieur vers
votre ordinateur. Nanmoins, si votre ordinateur doit partager des
ressources (chiers, imprimantes, messagerie, etc.), il faut quil autorise
des ordinateurs situs lextrieur accder ses ressources. Le
pare-feu de Windows 7 peut dbloquer les ports de communication soit
en indiquant leurs numros et le type de transport (TCP ou UDP), soit en
autorisant des programmes dbloquer des ports. La seconde mthode
consistant autoriser certains programmes est plus simple pour les
personnes peu habitues grer la scurit et les rseaux.
Congurer le pare-feu par linterface
graphique
Pour accder la conguration du pare-feu Windows :
1 Dans le menu Dmarrer, saisissez les premires lettres du mot
"pare-feu".
Figure 8.33 : Pare-feu avec fonctions avances de scurit
Mettre en place le pare-feu de Windows 7
Chapitre 8
333 LE GUIDE COMPLET
2 Cliquez sur la commande Pare-feu Windows.
Pour dnir le fonctionnement global du pare-feu Windows en fonction
de lemplacement rseau de lordinateur :
1 Slectionnez lemplacement pour lequel le pare-feu Windows doit
tre congur. Lemplacement actuellement dni saffiche par
dfaut. Vous pouvez congurer le pare-feu Windows en utilisant
trois emplacements distincts :
j Lemplacement Rseaux avec domaine correspond un rseau
dentreprise administr en utilisant Active Directory. Dans ce
cas, la scurit du rseau est gnralement troitement
contrle diffrents niveaux du rseau : pare-feu
primtriques et internes, authentication des htes connects
au rseau avec la protection daccs au rseau (NAP),
installation rgulire des mises jour, protection antivirale,
etc.
j Lemplacement Rseaux domestiques ou dentreprises (priv)
correspond un rseau moyennement scuris o il ny a pas
de personnel ddi la gestion des problmatiques de scurit.
j Lemplacement Rseaux publics correspond un emplacement
non scuris, voire hostile, comme une connexion directe
Internet, laccs un hotspot (rseau Wi-Fi), etc. Le pare-feu
devrait toujours tre activ et ne pas autoriser dans cette
situation.
2 Cliquez sur le lien Activer ou dsactiver le pare-feu Windows pour
modier le fonctionnement du pare-feu par rapport aux
emplacements rseau.
3 Pour chaque emplacement rseau, vous devriez laisser le pare-feu
au niveau congur par dfaut cest--dire loption Activer le
pare-feu Windows. Ce mode permet de protger la machine tout en
Figure 8.34 : Emplacement rseau
334 LE GUIDE COMPLET
Les options de scurit
Chapitre 8
autorisant les tracs rseau destination de programmes
pralablement autoriss entrer dans lordinateur.
4 La case cocher Bloquer toutes les connexions entrantes est
adapte lorsque votre ordinateur est connect dans un
environnement hostile comme une connexion haut dbit avec un
modem (et non un routeur), une connexion en rseau sans l
(Wi-Fi) dans un lieu public comme un aroport, une gare ou un
htel. Ce mode active un bouclier qui protge totalement votre
ordinateur du trac rseau provenant de lextrieur de votre
ordinateur. Par contre, votre ordinateur peut toujours accder
des ressources rseaux (Web, courrier lectronique, partage de
chiers ou dimprimantes, etc.).
5 Activez la case cocher Me prvenir lorsque le Pare-feu Windows
bloque un programme si vous voulez tre prvenu lorsquun
programme souhaite modier le fonctionnement du pare-feu. Ces
programmes ont gnralement un rle de serveur, cest--dire
quils permettent un autre ordinateur de se connecter au vtre
pour accder des ressources ou en modier sa conguration.
Cochez cette case pour dcider lorsquun programme souhaite se
mettre en coute pour que dautres ordinateurs puissent accder
au vtre.
6 Le mode Dsactiver le pare-feu Windows est vivement dconseill.
En effet, dans ce cas, votre ordinateur nest plus protg des
attaques provenant de lextrieur. Utilisez ce mode uniquement si
la scurit de votre ordinateur est jour et lorsque vous ralisez
des tests sur le pare-feu Windows, an de le mettre hors de cause,
par exemple, lors dun dysfonctionnement de lordinateur.
Si vous avez coch la case Me prvenir lorsque le Pare-feu Windows
bloque un programme, lorsquun programme a besoin douvrir un port,
vous serez alors prvenu. Si Windows 7 vous propose le dblocage dun
programme au niveau du pare-feu Windows, alors que vous navez pas
dmarr de programme ou que celui que vous avez dmarr ne ncessite
pas de communiquer avec dautres programmes sur le rseau, ne
lautorisez surtout pas.
Figure 8.35 :
Pare-feu Windows activ
Figure 8.36 :
Dsactivation du pare-feu
Mettre en place le pare-feu de Windows 7
Chapitre 8
335 LE GUIDE COMPLET
Congurer le pare-feu en ligne
de commande
Vous pouvez administrer le pare-feu Windows en ligne de commande,
en utilisant le programme netsh.exe et son contexte advfirewall.
Lintrt est surtout de congurer rapidement et automatiquement
plusieurs ordinateurs de manire identique en crant par exemple un
chier de traitement par lots aussi appel "batch". Pour accder la
conguration du pare-feu en ligne de commande, saisissez cmd dans le
menu Dmarrer, puis cliquez du bouton droit de la souris sur cmd et
cliquez sur la commande Excuter en tant quadministrateur. Conrmez
laugmentation de vos privilges en cliquant sur le bouton Oui.
Ancienne interface Netsh et le contexte rewall
Sous Windows XP partir du SP2, ctait le pare-feu Windows "de
base" qui tait utilis avec le contexte firewall la place
dadvfirewall.
Afficher ltat du pare-feu
Pour afficher ltat de fonctionnement du pare-feu Windows, depuis une
Invite de commandes, utilisez la commande suivante :
Netsh advfirewall show state
Figure 8.37 :
Programme
souhaitant ouvrir
un port sur le
pare-feu
336 LE GUIDE COMPLET
Les options de scurit
Chapitre 8
Cette commande peut tre abrge :
Netsh ad sh s
Notation en raccourci
Dans le programme netsh.exe, les contextes peuvent tre crits de
manire abrge an de gagner du temps dans la saisie des commandes.
Nanmoins, veillez indiquer suffisamment de lettres pour viter des
risques de conits entre les commandes. Par exemple, netsh ad s s
permettrait de dnir un service (partage de chiers et dimprimante par
dfaut) alors que netsh ad sh s affiche ltat de fonctionnement du
pare-feu (sh signiant show dans ce cas).
Ouvrir un port
Pour ouvrir le port 80 qui utilise le transport TCP, cest--dire le
protocole http, utilisez la commande suivante :
netsh advfirewall firewall add rule name=Ouverture_Port_
80 dir=in action=allow protocol=TCP localport=80
Pour obtenir plus daide dans la cration de rgles, utilisez cette
commande :
netsh advfirewall firewall add rule ?
Autoriser un programme
Pour ajouter un programme en utilisant le nouveau contexte, vous
pourrez utiliser cette commande :
netsh advfirewall firewall add rule name="Mon programme"
dir=in action=allow program="C:\MonProgramme\programme.exe"
enable=yes
Pour dnir que ladresse IP 192.168.1.5 et le rseau IP 192.168.2.0 sont
autoriss accder aux ports ouverts par lapplication programme.exe
dans le prol priv, vous pouvez utiliser la commande suivante :
netsh advfirewall firewall add rule name="Mon programme"
dir=in action=allow program="C:\MonProgramme\programme.exe"
enable=yes remoteip=192.168.1.5,192.168.2.0/24,
LocalSubnet profile=private
Mettre en place le pare-feu de Windows 7
Chapitre 8
337 LE GUIDE COMPLET
Fermer un port
Pour fermer un port ouvert, utilisez cette commande :
netsh advfirewall firewall delete rule name=ouverture_port_
80 protocol=tcp localport=80
Pour obtenir de laide sur la fermeture de ports, utilisez cette
commande :
netsh advfirewall firewall delete rule ?
Supprimer une rgle autorisant
un programme
Pour supprimer une rgle qui autorise un programme, utilisez la
commande suivante :
netsh advfirewall firewall delete rule name="Mon Programme"
program="C:\MonProgramme\programme.exe"
Dsactiver le pare-feu
Si vous souhaitez changer le mode dopration du pare-feu pour le
dsactiver, utilisez cette commande :
netsh advfirewall set currentprofile state off
Rinitialiser la conguration du pare-feu
Pour rinitialiser la conguration du pare-feu aux valeurs par dfaut,
utilisez cette commande :
netsh advfirewall reset
8.5. Installer un antivirus gratuit (Avast)
Les virus sont des programmes malicieux crs pour se reproduire et,
parfois, nuire aux ordinateurs et leurs donnes. Vous devez tre trs
vigilant avant dafficher certains contenus sur Internet ou lors de
louverture de pices attachs des messages lectroniques. Le dernier
recours contre les virus est un programme charg de les dtecter et de
les radiquer : lantivirus. Cet antivirus doit tre install sur un
ordinateur rput sain. Au moins trois diteurs de solutions antivirales
proposent des antivirus gratuits pour les particuliers : Alwil (Avast),
338 LE GUIDE COMPLET
Les options de scurit
Chapitre 8
Grisoft (AVG) et Comodo. Dans cet ouvrage, nous avons choisi de vous
prsenter Avast en dition familiale.
1 Rendez-vous sur le site web www.avast.com pour tlcharger
lantivirus.
2 Sur le site, dans le menu Tlcharger, cliquez sur la commande
Programmes. Cliquez sur le lien Tlchargement GRATUIT davast!
4 Edition Familiale.
3 Cliquez sur le bouton Download pour tre redirig sur le site de
cnet.com. Depuis ce site, cliquez sur le bouton Download now.
4 Cliquez sur le bouton Enregistrer. Cliquez sur le lien Bureau pour
enregistrer le programme dinstallation sur le Bureau. Cela vous
permettra de le retrouver plus facilement par la suite. Cliquez
nouveau sur le bouton Enregistrer.
5 Dcochez la case Fermer cette bote de dialogue la fin du
tlchargement. Patientez jusqu la n du tlchargement. Une
Figure 8.38 :
Tlchargement de
programmes
Figure 8.39 :
Accs au tlchargement
dAvast pour les particuliers
Figure 8.40 : Tlchargement du programme
Installer un antivirus gratuit (Avast)
Chapitre 8
339 LE GUIDE COMPLET
fois le tlchargement termin, cliquez sur le bouton Excuter.
Conrmez laugmentation de vos droits en cliquant sur le bouton
Oui.
6 Linstallation dAvast dmarre. Cliquez sur le bouton Suivant, le
reste du programme est maintenant tlcharg sur Internet en
utilisant la version la plus rcente. Cliquez sur le bouton Suivant
deux reprises.
7 Slectionnez loption Jaccepte aprs avoir lu le contrat de licence
utilisateur. Cliquez sur le bouton Suivant.
8 Cliquez sur le bouton Suivant trois reprises pour accepter les
options dinstallation par dfaut.
9 Acceptez de faire raliser un test de votre ordinateur au prochain
dmarrage en cliquant sur le bouton Oui. Dans certains cas, cela
permet de supprimer des virus dj prsents.
10 Si vous navez aucun travail en cours, conservez loption
Redmarrer, puis cliquez sur le bouton Fin. Lordinateur
redmarre immdiatement et vrie labsence de virus connus.
Figure 8.41 :
Augmentation des privilges
Figure 8.42 :
Planication dun test au
prochain dmarrage
Figure 8.43 :
Redmarrage
immdiat
340 LE GUIDE COMPLET
Les options de scurit
Chapitre 8
11 Aprs le redmarrage de lordinateur, cliquez sur le lien Page
denregistrement davast! Edition Familiale pour vous enregistrer.
Sans enregistrement, Avast ne fonctionne que 60 jours.
Lenregistrement est gratuit et ncessite uniquement une adresse
de courrier lectronique. Slectionnez loption correspondant
votre cas. Si cest la premire fois que vous utilisez Avast,
slectionnez loption Je suis un nouvel utilisateur et jai besoin dune
cl denregistrement pour avast! Edition Familiale.
12 Dans la liste droulante Langue denregistrement, slectionnez
Franais. Remplissez les diffrents champs et cochez les cases
ncessaires. Saisissez le code de scurit en bas de la page.
Cliquez sur le bouton Enregistrer.
13 Consultez votre bote aux lettres ; le code dactivation vous a t
envoy. Il permet de mettre jour Avast pendant 14 mois.
Ensuite, vous devrez enregistrer nouveau votre installation.
Slectionnez le numro de licence contenu dans le message, puis
copiez-le dans le Presse-papiers en utilisant le raccourci clavier
[Ctrl]+[C].
14 Double-cliquez sur licne dAvast place sur votre Bureau.
Cliquez sur le bouton Continuer pour augmenter vos droits.
15 Copiez le numro de licence reu par courrier lectronique avec le
raccourci clavier [Ctrl]+[V]. Si vous ntes pas laise avec les
raccourcis clavier, recopiez manuellement le numro de licence
sans faire de faute de frappe. Cliquez sur le bouton OK. Une bote
de dialogue vous indique que lopration a t accomplie avec
succs. Cliquez sur le bouton OK.
Avast est maintenant entirement fonctionnel pour plus dun an. Il est
capable de se mettre jour automatiquement par Internet et de vous
avertir, mme oralement, lorsquil se met jour ou dtecte un virus, par
exemple.
Vous pouvez tester le fonctionnement de votre antivirus sans prendre de
risque :
1 Depuis Internet Explorer, rendez-vous ladresse www.eicar.org
/anti_virus_test_file.htm.
2 Dplacez-vous vers le bas de la page et cliquez sur le lien
eicar.com.
Installer un antivirus gratuit (Avast)
Chapitre 8
341 LE GUIDE COMPLET
3 Votre antivirus, tout comme Windows Defender, doit dtecter le
pseudo-virus Eicar, soit pendant le tlchargement, soit au
moment de lexcution du chier. Si ce nest pas le cas, vriez
que lantivirus nest pas dsactiv. ventuellement, rinstallez
lantivirus ou changez-en. En effet, si votre ordinateur est dj
infect, il est possible que lantivirus ait t rendu inoprant par le
virus.
8.6. Utiliser Windows Defender
Windows Defender est intgr dans Windows 7 : il sagit dun
programme luttant contre les logiciels espions appels aussi spywares.
Le but de ce type de logiciel est de vous espionner dans vos activits,
notamment lorsque vous surfez sur le Web. Les donnes rcoltes sont
ensuite rutilises par des rgies publicitaires pour modier votre page
de dmarrage, changer le rsultat de vos recherches, faire apparatre des
fentres publicitaires (pop-up) ou vous envoyer des courriers
Figure 8.44 : Accs Eicar.com
Figure 8.45 :
Le pseudo-virus
est dtect
342 LE GUIDE COMPLET
Les options de scurit
Chapitre 8
lectroniques non sollicits. Les spywares sont un vritable au pour la
stabilit des programmes ; gnralement, vous pouvez en installer en
utilisant un autre programme comme Messenger Plus (LOP) ou
certaines versions de programme dchange en poste poste (Peer to
Peer ou P2P).
Pour accder la conguration de Windows Defender :
1 Dans le menu Dmarrer, saisissez les premires lettres du mot
"Defender".
2 Cliquez sur la commande Windows Defender.
3 Vriez que Windows Defender est jour. Si ce nest pas le cas,
cliquez sur le bouton pour le mettre jour.
Pour analyser compltement votre systme depuis Windows Defender :
1 Cliquez sur la che droite de la commande Analyser.
2 Choisissez la commande Analyse complte dans le menu.
3 Patientez pendant lanalyse du systme.
4 Si des logiciels malveillants sont trouvs sur votre ordinateur,
choisissez de les mettre en quarantaine ; ils ne pourront plus nuire
votre ordinateur. Si vous nobservez aucun effet indsirable
aprs la mise en quarantaine des programmes dtects comme
malveillants, supprimez-les en utilisant la commande Outils
/Elments en quarantaine/Supprimer. Si un lment mis en
quarantaine empche lun de vos programmes de fonctionner
correctement, slectionnez-le dans la liste des lments mis en
quarantaine, puis cliquez sur le bouton Restaurer.
Figure 8.46 : Vrication de la dernire mise jour correctement
installe
Figure 8.47 :
Analyse complte de lordinateur
Utiliser Windows Defender
Chapitre 8
343 LE GUIDE COMPLET
8.7. La Sauvegarde automatique
du systme
La sauvegarde de vos chiers est indispensable pour pallier la
suppression accidentelle ou volontaire de vos donnes, la panne dun
disque dur, une infection virale, etc.
Pour raliser une sauvegarde de vos donnes (courriers lectroniques,
photos, etc.), suivez ces tapes :
1 Dans le menu Dmarrer, saisissez les premires lettres du mot
"sauvegarder".
2 Cliquez sur la commande Sauvegarder et Restaurer.
3 Cliquez sur le lien Configurer la sauvegarde.
4 Slectionnez un disque dur externe. Il est important que le disque
soit externe et physiquement stock lcart de votre ordinateur
pour pouvoir restaurer les donnes en cas de vol de lordinateur.
Cliquez sur le bouton Suivant.
Sauvegarde inutile
Ne sauvegardez pas les chiers sur le mme disque que celui qui
hberge les donnes. En cas de panne physique du disque dur, vous
perdriez alors toutes vos donnes et la sauvegarde.
Figure 8.48 :
Conguration de la sauvegarde
Figure 8.49 : Slection dun disque amovible
344 LE GUIDE COMPLET
Les options de scurit
Chapitre 8
5 Vous disposez de deux options : la premire laisse Windows
dterminer quels chiers doivent tre sauvegards alors que la
seconde vous permet de slectionner les types de chiers qui
devront tre sauvegards. Dans cet atelier, les chiers seront
slectionns manuellement. Cliquez sur le bouton Suivant.
6 Si vous avez slectionn loption infrieure, vous pouvez spcier
quels prols utilisateurs doivent tre sauvegards. Vous devriez
aussi sauvegarder le systme an de pouvoir le restaurer
facilement en cas de panne du disque dur de votre ordinateur.
Cliquez sur le bouton Suivant.
7 Vous pouvez ventuellement modier la planication de la
sauvegarde en cliquant sur le lien Modifier la planification. Enn,
cliquez sur le bouton Enregistrer les paramtres et excuter la
sauvegarde.
Figure 8.50 : Slection des types de chiers sauvegarder
Figure 8.51 : Prols sauvegarder
La Sauvegarde automatique du systme
Chapitre 8
345 LE GUIDE COMPLET
8 La premire sauvegarde dmarre. Patientez plusieurs dizaines de
minutes ou plusieurs heures si vous avez beaucoup de donnes
sauvegarder.
Pour restaurer un chier :
1 Dans le menu Dmarrer, saisissez les premires lettres du mot
"sauvegarder".
2 Cliquez sur la commande Sauvegarder et Restaurer.
3 Cliquez sur le bouton Restaurer mes fichiers.
Figure 8.52 : Planication de la sauvegarde
Figure 8.53 : Sauvegarde en cours
Figure 8.54 : Restauration de chiers
346 LE GUIDE COMPLET
Les options de scurit
Chapitre 8
4 Vous disposez de trois mthodes pour slectionner les chiers
restaurer : en cherchant par rapport une partie du nom du chier
ou son emplacement (chier seul ou dossier entier). Une fois le
chier restaurer ajout la liste, cliquez sur le bouton Suivant.
5 Si le chier dorigine a disparu et si vous ne souhaitez pas
comparer les versions ultrieurement, slectionnez loption
Emplacement dorigine. Sinon, spciez un emplacement
temporaire o restaurer les donnes.
Peu de risque dcrasement de donnes
Lors de la restauration de chiers lemplacement dorigine, si des
chiers portant le mme nom existent dj, une conrmation de
remplacement est demande. Vous avez alors le choix de remplacer, de
ne rien faire ou de conserver les deux versions de chiers.
6 Cliquez sur le bouton Restaurer.
7 Une fois les chiers restaurs, cliquez sur le bouton Terminer.
8.8. Le Contrle de comptes
dutilisateurs
Il sagit de lune des innovations majeures en matire de scurit dans
Windows Vista et conserve dans Windows 7. Linstabilit de Windows
est plus gnralement due une mauvaise utilisation quau systme
lui-mme. Au cours des dernires annes, il a t observ que certains
utilisateurs prcautionneux, et avec des droits le plus souvent limits,
sont capables de conserver un ordinateur stable et rapide, alors que
dautres endommagent le fonctionnement en installant, sans le savoir,
toute une panoplie de programmes malveillants (virus, spywares,
chevaux de Troie, keyloggers, rootkits, etc.) : lordinateur ralentit, est
instable (et est quasi incontrl par lutilisateur lgitime).
Lobjectif principal du Contrle des comptes dutilisateurs est de limiter
les droits, mme des comptes membres du groupe des administrateurs de
Figure 8.55 :
Slection des chiers restaurer
Le Contrle de comptes dutilisateurs
Chapitre 8
347 LE GUIDE COMPLET
lordinateur, et de demander une conrmation pour la ralisation
doprations considres par Microsoft comme potentiellement sensibles
(dition du Registre, modication du fonctionnement du pare-feu,
installation dun programme, changement de la conguration rseau ou
de la scurit, etc.).
Sous Windows Vista, le Contrle de comptes dutilisateurs fonctionne
en tout ou rien : il est relativement intrusif dans les actions.
Rgulirement, il est ncessaire de conrmer les actions mener.
Windows 7 dispose, quant , de quatre niveaux de conguration en
fonction du niveau de scurit souhait.
Avant de voir comment paramtrer le Contrle de comptes dutilisateur,
dcouvrons comment il fonctionne. Testez cet exemple :
1 Avec un compte de type Administrateur, activez le menu Dmarrer
/Tous les programmes/Accessoires/Invite de commandes.
2 Saisissez la commande whoami /all.
Regardez quel est le compte utilis pour lanalyse, notamment
lidentiant de scurit (SID) :
Nom dutilisateur SID
==========================================================
pc-de-thierry\thierry S-1-5-21-1314340364-1735412470-677710070-1000
Remarquez aussi que vous tes bien membre du groupe des
administrateurs de lordinateur :
BUILTIN\Administrateurs Alias S-1-5-32-544
Regardez enn quels sont vos droits :
Tableau 8.1 : Droits dun administrateur avec un jeton ltr
(Contrle des comptes dutilisateurs activ)
Nom du privilge Description tat
SeShutdownPrivilege Droit darrter le systme Dsactiv
SeChangeNotify
Privilege
Droit de contourner la vrication
de parcours
Activ
SeUndockPrivilege Droit de retirer lordinateur de la
station daccueil
Dsactiv
Figure 8.56 :
Qui suis-je ?
348 LE GUIDE COMPLET
Les options de scurit
Chapitre 8
Tableau 8.1 : Droits dun administrateur avec un jeton ltr
(Contrle des comptes dutilisateurs activ)
Nom du privilge Description tat
SeIncreaseWorking
SetPrivilege
Droit daugmenter une plage de
travail de processus
Dsactiv
SeTimeZonePrivilege Droit de changer le fuseau
horaire
Dsactiv
Maintenant, vous allez dmarrer lInvite de commandes en tant
quadministrateur :
1 Avec un compte de type Administrateur, dans le menu Dmarrer,
cliquez sur Tous les programmes/Accessoires, puis cliquez du
bouton droit de la souris sur Invite de commandes.
2 Dans le menu contextuel, cliquez sur la commande Excuter en
tant quadministrateur.
3 Comme la commande prcdente tait marque avec un bouclier,
vous devez conrmer lexcution en cliquant sur le bouton
Continuer.
Figure 8.57 :
Excution avec les privilges
dadministrateur
Figure 8.58 :
Conrmation de
laugmentation des privilges
Le Contrle de comptes dutilisateurs
Chapitre 8
349 LE GUIDE COMPLET
4 Dans lInvite de commandes, saisissez la commande whoami
/all.
Regardez quel est le compte utilis pour lanalyse, notamment
lidentiant de scurit (SID) :
Nom dutilisateur SID
==========================================================
pc-de-thierry\thierry S-1-5-21-1314340364-1735412470-677710070-1000
Il sagit du mme identiant de scurit que prcdemment.
Remarquez aussi que vous tes bien membre du groupe des
administrateurs de lordinateur :
BUILTIN\Administrateurs Alias S-1-5-32-544
Le compte est toujours membre des mmes groupes.
Regardez enn quels sont vos droits :
Tableau 8.2 : Droits dun administrateur avec un jeton non ltr
Nom de privilge Description tat
SeIncreaseQuota
Privilege
Droit dajuster les quotas de
mmoire pour un processus
Dsactiv
SeSecurity
Privilege
Droit de grer le journal daudit et de
scurit
Dsactiv
SeTakeOwnership
Privilege
Droit de prendre possession de
chiers ou dautres objets
Dsactiv
SeLoadDriver
Privilege
Droit de charger et dcharger les
pilotes de priphriques
Dsactiv
SeSystemProfile
Privilege
Performance systme du prol Dsactiv
SeSystemtime
Privilege
Droit de modier lheure systme Dsactiv
SeProfileSingle
ProcessPrivilege
Processus unique du prol Dsactiv
SeIncreaseBase
PriorityPrivilege
Droit daugmenter la priorit de
planication
Dsactiv
SeCreatePagefile
Privilege
Droit de crer un chier dchange Dsactiv
350 LE GUIDE COMPLET
Les options de scurit
Chapitre 8
Tableau 8.2 : Droits dun administrateur avec un jeton non ltr
Nom de privilge Description tat
SeBackupPrivilege Droit de sauvegarder les chiers et
les rpertoires
Dsactiv
SeRestorePrivilege Droit de restaurer les chiers et les
rpertoires
Dsactiv
SeShutdown
Privilege
Droit darrter le systme Dsactiv
SeDebugPrivilege Droit de dboguer les programmes Dsactiv
SeSystemEnvironment
Privilege
Droit de modier les valeurs de
lenvironnement du microprogramme
Dsactiv
SeChangeNotify
Privilege
Droit de contourner la vrication de
parcours
Activ
SeRemoteShutdown
Privilege
Droit de forcer larrt partir dun
systme distant
Dsactiv
SeUndockPrivilege Droit de retirer lordinateur de la
station daccueil
Dsactiv
SeManageVolume
Privilege
Droit deffectuer les tches de
maintenance de volume
Dsactiv
SeImpersonate
Privilege
Droit demprunter lidentit dun
client aprs lauthentication
Activ
SeCreateGlobal
Privilege
Droit de crer des objets globaux Activ
SeIncreaseWorking
SetPrivilege
Droit daugmenter une plage de
travail de processus
Dsactiv
SeTimeZonePrivilege Droit de changer le fuseau horaire Dsactiv
SeCreateSymbolic
LinkPrivilege
Droit de crer des liens symboliques Dsactiv
Le changement se situe donc au niveau des privilges : vous en avez
beaucoup plus lorsque le programme est dmarr en tant
quadministrateur. En fait les comptes de type Administrateur disposent
de deux jetons crs lors de louverture de session : un jeton complet
comme dans les versions antrieures de Windows et un jeton restreint.
Par dfaut les comptes administrateurs utilisent le jeton restreint : seuls
un certain nombre de droits sont disponibles avec ce jeton. Par contre,
en utilisant la commande Excuter en tant quadministrateur,
Le Contrle de comptes dutilisateurs
Chapitre 8
351 LE GUIDE COMPLET
lutilisateur emploie son jeton non restreint : il dispose alors de tous les
droits dun administrateur comme si le Contrle de compte dutilisateurs
nexistait pas.
Les comptes utilisateurs qui ne sont pas membres du groupe
Administrateur ne disposent que dun seul jeton. Pour augmenter leurs
droits, ils doivent donc utiliser la commande Excuter en tant
quadministrateur et fournir les identiants (nom dutilisateur et mot de
passe) dun compte membre du groupe des administrateurs.
Si vous utilisez une dition de la gamme professionnelle, plutt que de
dsactiver totalement le Contrle de comptes dutilisateurs, prfrez
modier le fonctionnement pour les comptes de types Administrateur :
1 Dans la zone de recherche du menu Dmarrer, saisissez
gpedit.msc, puis appuyez sur la touche [].
2 Cliquez sur le bouton Continuer pour augmenter vos privilges.
3 Dveloppez larborescence Configuration ordinateur/Paramtres
Windows/Paramtres de scurit/Stratgies locales/Options de
scurit.
4 Double-cliquez sur le paramtre Contrle de compte dutilisateur :
comportement de linvite dlvation pour les administrateurs en
mode dapprobation Administrateur, puis slectionnez Elever les
privilges sans invite utilisateur.
Figure 8.59 :
Fourniture de crdits
dauthentication
dadministrateur
352 LE GUIDE COMPLET
Les options de scurit
Chapitre 8
5 Cliquez sur le bouton OK, puis fermez la console Editeur de
stratgie de groupe locale.
Bien que cela ne soit pas recommand, il est tout de mme possible de
dsactiver compltement le Contrle de compte dutilisateurs :
1 Dans le menu Dmarrer, cliquez sur votre portrait.
2 Cliquez sur le lien Modifier les paramtres de contrle de compte
dutilisateurs.
3 Congurez le niveau de scurit du Contrle de compte
dutilisateurs en fonction de vos besoins en matire de scurit.
Cliquez sur le bouton OK.
Figure 8.60 :
lvation des privilges
sans demande de
conrmation
Figure 8.61 :
Accs la conguration de
lUAC
Figure 8.62 : Niveaux de conguration du Contrle de compte
dutilisateurs
Le Contrle de comptes dutilisateurs
Chapitre 8
353 LE GUIDE COMPLET
4 Conrmez ventuellement le changement de niveau de scurit en
cliquant sur le bouton Oui.
8.9. Utiliser Bitlocker
Windows 7 permet dans ses ditions professionnelles, et au-del, de
chiffrer le contenu de disques durs comme Vista, mais aussi des cls
USB. Lintrt est de pouvoir scuriser ces priphriques de manire
able tout en disposant dun mot de passe ou dune carte puce
permettant de les relire sur un autre ordinateur dot de Windows 7.
Pour chiffrer une cl USB en utilisant Bitlocker :
1 Introduisez la cl USB dans un port USB disponible.
2 Depuis lExplorateur Windows, cliquez du bouton droit de la
souris sur la cl USB, puis cliquez sur la commande Activer
Bitlocker.
3 Slectionnez un mode de dverrouillage du lecteur : soit par mot
de passe, soit par carte puce, soit les deux modes combins. Si
vous avez opt pour le mot de passe, celui-ci devrait tre
complexe, cest--dire comporter des minuscules, des majuscules,
des chiffres et/ou des caractres spciaux. En effet, cest la
solidit du mot de passe qui assurera la condentialit des
donnes stockes sur la cl USB.
4 Cliquez sur le bouton Suivant.
5 Choisissez dimprimer et/ou denregistrer la cl dans un
emplacement dont laccs est restreint. Le code de dverrouillage
Figure 8.63 : Saisie du mot de passe
354 LE GUIDE COMPLET
Les options de scurit
Chapitre 8
permet de rcuprer les donnes de la cl en cas de perte de la
carte puce ou du mot de passe. Cliquez sur le bouton Suivant
lorsque la cl a t enregistre et/ou imprime.
6 Cliquez sur le bouton Dmarrer le chiffrement. Cette opration
peut prendre plusieurs heures notamment si le lecteur est
volumineux. En cas dinterruption volontaire du processus,
cliquez sur le bouton Pause. Vous pourrez reprendre le
chiffrement ultrieurement. Nanmoins, tant que le lecteur nest
pas intgralement chiffr, les donnes ne sont pas protges.
Une fois la cl USB scurise par Bitlocker, vous pouvez lutiliser
comme une cl non chiffre. Si la cl est jecte puis introduite dans le
mme ordinateur ou un autre, vous serez invit saisir le mot de passe
utilis lors de ltape 3 du chiffrement de la cl en utilisant Bitlocker.
Figure 8.64 : Enregistrement ou impression du mot de passe de
rcupration
Figure 8.65 :
Accs des donnes
protges par Bitlocker
Utiliser Bitlocker
Chapitre 8
355 LE GUIDE COMPLET
Linstallation
de Windows 7
Tlcharger et installer le kit dinstallation automatise de Windows (WAIK) .... 359
Crer un CD-Rom WinPE ................................................................................................ 363
Crer une image avec WinPE ......................................................................................... 373
Restaurer une image avec WinPE ................................................................................. 376
Ajouter ou supprimer des programmes ....................................................................... 378
Ajouter ou supprimer des fonctionnalits Windows ................................................. 380
Configurer des programmes par dfaut ....................................................................... 381
Utiliser le Conseiller de mise niveau vers Windows 7 ........................................... 385
Windows 7 peut tre install de plusieurs manires en fonction du
nombre de clients dployer et de linfrastructure rseau disponible.
Ces mthodes sont possibles :
j en utilisant le DVD dinstallation et en rpondant manuellement
aux questions poses par lassistant dinstallation ;
j en utilisant le DVD dinstallation et en fournissant les rponses
dans un chier nomm autounattend.xml plac sur un support
amovible (disquette ou cl USB) ;
j en utilisant la technologie dimages combine avec lutilitaire
Sysprep, le dploiement tant ralis partir dun DVD ou un
partage sur le rseau ;
j en utilisant le dploiement dimages par les services Windows
Deployment Services (WDS) de Windows 2003 SP2 ou
Windows 2008, ventuellement R2.
Dans cet ouvrage, seule une partie de linstallation automatise de
Windows 7 est traite, comprenant linstallation du kit dinstallation
automatise de Windows (WAIK) et la cration dune image dun
systme install. Pour raliser la cration de limage (le chier WIM),
Microsoft fournit les outils ncessaires. Nanmoins, ils ne sont pas prts
en ltat.
Vous allez dans un premier temps devoir tlcharger et installer le
WAIK sur un ordinateur. laide du kit, vous allez crer un CD-Rom
bootable de WinPE avec loutil de cration et de restauration dimage
(ImageX). partir du CD-Rom bootable WinPE, vous pourrez alors
crer une image dun systme qui aurait d tre prpar avec Sysprep et
la fourniture dun chier rponse au format XML. Vous pourrez ensuite
restaurer limage sur un autre disque dur.
Le reste du chapitre sera consacr linstallation de composants
supplmentaires sous Windows 7 (anciennement connu sous le nom
dAjout/Suppression de programmes sous Windows 2000 et XP), le
choix de ldition de Windows 7 la plus approprie en fonction des
caractristiques de votre matriel et de vos besoins en fonctionnalits et
enn la migration de vos paramtres et donnes provenant dun ancien
ordinateur sous Windows XP ou Windows 7.
358 LE GUIDE COMPLET
Linstallation de Windows 7
Chapitre 9
9.1. Tlcharger et installer le kit
dinstallation automatise de Windows
(WAIK)
Le kit dinstallation automatise de Windows (WAIK) permet de
personnaliser et doptimiser le dploiement automatique de Windows 7. Il
est disponible en langue franaise et gratuitement sur le site de Microsoft.
WAIK fonctionne depuis les plateformes Windows suivantes :
j Windows XP SP2 avec le correctif KB926044 ;
j Windows Server 2003 SP1 avec le correctif KB926044 ;
j Windows Server 2003 SP2 ;
j Windows Vista et 2008 ;
j Windows 7.
Pour tlcharger et dcompacter WAIK :
1 Depuis lExplorateur Windows, crez un dossier nomm Install
la racine du lecteur C: ou D:. Ce dossier servira stocker les
chiers tlchargs depuis Internet.
Dsignation des lettres de lecteur
Dans la suite de la procdure, les lettres de lecteurs C: ou D: seront
remplaces par X:.
2 Dans le dossier Install, crez deux sous dossiers : WAIK et
Winimage.
3 Tlchargez le kit dinstallation automatise de Windows 7. Vous
pouvez utiliser Bing pour trouver la version Windows 7 en tapant la
syntaxe de recherche site:microsoft.com waik Windows 7.
Utilisation du WAIK de Windows Vista dans cet ouvrage
La version nale en franais du WAIK pour Windows 7 ntant pas
disponible au moment de la rdaction de cet ouvrage, cest la version
pour Windows Vista du WAIK qui a t utilise. Elle est disponible en
tlchargement depuis ladresse www.microsoft.com/downloads/details
.aspx?familyid=C7D4BC6D-15F3-4284-9123-679830D629F2&displaylang=fr.
Tlcharger et installer le kit dinstallation automatise de Windows (WAIK)
Chapitre 9
359 LE GUIDE COMPLET
4 Enregistrez le chier tlcharg dans le dossier X:\install\WAIK
comme dossier de destination.
5 Pendant le tlchargement (prs de 1 Go), rendez-vous sur le site
www.winimage.com/download.htm pour tlcharger le logiciel
Winimage qui vous permettra de lire le contenu de limage
tlcharge sans ncessairement avoir besoin de la graver sur un
DVD.
6 Tlchargez la dernire version de Winimage disponible. Dans cet
ouvrage, la version 8.1 est utilise. Enregistrez-la dans le dossier
X:\install\Winimage.
Versions compiles en 32 bits et en 64 bits
Le crateur de Winimage, Gilles Vollant, est un expert en optimisation
du code informatique. Il a cr de nombreux programmes de
compression/dcompression, de gestion de versions, de courrier
lectronique. La plupart de ses programmes ont t optimiss en fonction
des plateformes pour lesquelles ils sont destins. Tlchargez la version
qui correspond votre type de processeur (32 bits ou 64 bits). Dans le
doute, tlchargez ldition 32 bits.
7 Le tlchargement de Winimage tant plus rapide que celui de
WAIK, choisissez de linstaller en excutant le programme
tlcharg depuis le site www.winimage.com. Conservez toutes les
options par dfaut au niveau de linstallation.
Version franaise
ventuellement, vous pouvez tlcharger les chiers de mise jour de
langue de Winimage pour lobtenir en franais.
8 Une fois le chier image de WAIK tlcharg, dmarrez
Winimage depuis le menu Dmarrer/Tous les programmes
/Winimage/Winimage.
Figure 9.1 : Winimage
360 LE GUIDE COMPLET
Linstallation de Windows 7
Chapitre 9
9 Dans le menu File (Fichier) de Winimage, cliquez sur la
commande Open (Ouvrir).
10 Slectionnez le chier de WAIK situ dans le dossier
X:\install\WAIK. Cliquez sur le bouton Ouvrir. Le contenu de
limage saffiche alors lcran. Cliquez du bouton droit de la
souris sur la racine du CD dans la fentre de Winimage, puis
cliquez sur la commande Extract (Extraire).
11 Dans la zone de texte Path (Chemin), saisissez
X:\install\WAIK, puis slectionnez loption Extract with
pathname avant de cliquer sur le bouton OK. Les chiers de
limage du CD-Rom de WAIK sont alors dcompacts vers le
disque dur.
Figure 9.2 :
Ouverture de limage
tlcharge
Figure 9.3 :
Extraction des
chiers
Figure 9.4 :
Chemin de lextraction
Tlcharger et installer le kit dinstallation automatise de Windows (WAIK)
Chapitre 9
361 LE GUIDE COMPLET
12 Une fois lextraction russie, vous pouvez supprimer limage de
WAIK tlcharge sur Internet. Nanmoins, en cas de doute,
conservez-la jusqu la n de la procdure.
Pour installer WAIK :
1 Depuis le dossier dans lequel limage a t dcompacte
(X:\install\WAIK), double-cliquez sur le programme startcd.exe.
Conrmez laugmentation de vos droits pour utiliser votre jeton
dadministrateur non restreint en cliquant sur le bouton
Continuer.
2 Cliquez sur le lien Installation du kit.
3 Pendant linstallation du kit dinstallation automatise de
Windows, cliquez sur le bouton Suivant.
4 Slectionnez loption Jaccepte aprs avoir lu le contrat de
licence, puis cliquez sur le bouton Suivant.
5 Conservez le chemin dinstallation propos par dfaut. Choisissez
aussi de crer les raccourcis pour tous les utilisateurs de
lordinateur, puis cliquez sur le bouton Suivant deux reprises.
6 Une fois WAIK install sur votre ordinateur, cliquez sur le bouton
Fermer.
7 Cliquez sur le lien Quitter dans la fentre Bienvenue dans le Kit
dinstallation automatise (Windows AIK).
Figure 9.5 :
Installation de WAIK
Figure 9.6 :
Chemin dinstallation
de WAIK
362 LE GUIDE COMPLET
Linstallation de Windows 7
Chapitre 9
9.2. Crer un CD-Rom WinPE
Vous allez crer un CD-Rom bootable WinPE 2.0. Ce systme
dexploitation est conu pour les live CD : cela signie quil fonctionne
de manire autonome sur un CD-Rom sans crire sur le disque dur.
Nanmoins, il est capable daccder au disque dur ou dautres
priphriques : cela sera utile pour crer une image dun systme
existant ou rsoudre des problmes pour un systme install.
Dans cette partie et les suivantes, le programme le plus utilis est
ImageX du WAIK. Pour faire simple, voyez ce programme comme un
programme permettant de compacter ou de dcompacter un ensemble de
chiers dans une archive portant lextension .wim (Windows Imaging). Au
fur et mesure de votre utilisation dImageX, vous verrez quil peut
faire bien plus puisquil permet par exemple dexporter une instance
dun chier WIM vers un autre chier WIM laide du commutateur
/export.
Par dfaut, limage de WinPE 2.0 conue par Microsoft nintgre pas le
programme de capture ImageX. Une solution peu lgante, mais qui
fonctionne, serait de dmarrer sur le live CD de WinPE 2.0 qui ne
contient pas ImageX, puis dutiliser ImageX copi sur une cl de
stockage USB (puisque WinPE 2.0 permet daccder aux cls de
stockage USB). Nanmoins, vous allez voir quen moins de 10 minutes,
il est tout fait possible de crer son propre CD-Rom de WinPE 2.0
avec ImageX et diffrents composants intgrs.
Pour crer un CD-Rom de WinPE 2.0 avec ImageX intgr :
1 Dans le menu Dmarrer, cliquez sur Tous les programmes, puis
Microsoft Windows AIK. Cliquez du bouton droit sur la
commande Invite de commande des outils Windows PE.
2 Cliquez sur la commande Excuter en tant quadministrateur,
puis cliquez sur le bouton Continuer si le contrle de comptes
dutilisateurs est activ.
Procdure en ligne de commande
Toute la procdure de cration du CD-Rom se droule dans une Invite
de commandes : ne fermez pas la fentre.
Crer un CD-Rom WinPE
Chapitre 9
363 LE GUIDE COMPLET
3 LInvite de commandes dmarre a mis jour la variable
denvironnement PATH en y ajoutant les chemins daccs aux outils
du WAIK. Vous allez copier tous les chiers ncessaires la
prparation du CD-Rom WinPE 2.0 en utilisant le script copype
.cmd. Saisissez la commande copype x86 c:\ExctractPE,
puis appuyez sur la touche []. Cela va copier les chiers
ncessaires pour une image de WinPE 2.0 en architecture 32 bits
vers le dossier C:\ExtractPE.
Dossier D:\ExtractPE
Le dossier utilis dans la commande ne doit pas exister. En effet, cest
le script copype.cmd qui va le crer. Si vous ne disposez pas de
suffisamment despace disque disponible sur le lecteur C:, nhsitez pas
remplacer la lettre C: par celle dun autre lecteur dans la commande
prcdente, ainsi que toutes les commandes qui suivront.
4 Cette tape est facultative : elle vous permet dutiliser pour la
premire fois ImageX pour demander lister le contenu du chier
Figure 9.7 : Contenu du dossier PETools et commande dextraction
364 LE GUIDE COMPLET
Linstallation de Windows 7
Chapitre 9
WIM nomm winpe.wim en utilisant la commande imagex
/info winpe.wim. Vous pouvez alors voir combien de chiers
et de dossiers sont contenus dans limage WIM.
Vous allez dcompacter les chiers contenus dans le chier winpe.wim
dans un dossier temporaire. Cela peut tre ralis laide de la
commande imagex /mountrw qui permet de travailler dans le chier
WIM (qui apparat mont dans un dossier) ou en appliquant le chier
WIM dans un dossier. Cest la seconde mthode qui est utilise ici :
5 Dans lInvite de commandes, saisissez imagex /apply
winpe.wim 1 c:\ExtractPE\Mount. Dans cette commande,
ImageX est le nom du programme qui permet de rassembler ou
dextraire des chiers vers ou depuis une archive WIM. Le
chiffre 1 est le numro de linstance dans le chier WIM. En effet,
il est possible et trs pratique au sein dun seul chier WIM de
stocker plusieurs instances, par exemple le systme dexploitation
de base, le systme dexploitation avec une suite bureautique
installe, le systme dexploitation avec une suite bureautique et
des applications mtiers installes. Enn C:\ExtractPE\Mount est le
Figure 9.8 : ImageX /info
Crer un CD-Rom WinPE
Chapitre 9
365 LE GUIDE COMPLET
dossier de destination o les chiers extraits depuis le chier
WIM vont tre copis. Ne fermez par lInvite de commandes.
Dossier Mount
Dans cet exemple, le dossier C:\ExtractPE\Mount a t utilis.
Nanmoins, nimporte quel autre dossier aurait aussi pu tre utilis pour
raliser lextraction des chiers.
Les chiers ncessaires la fabrication dune nouvelle installation de
WinPE 2.0 tant copis dans le dossier C:\ExtractPE\mount, vous allez
pouvoir personnaliser la future image WinPE. Le programme PEimg.exe
permet dafficher les packages installs dans limage WinPE, dactiver
ou de dsactiver des programmes, dajouter la prise en charge de pilotes
ou de composants supplmentaires :
1 Dans lInvite de commandes, listez les packages prsents par
dfaut dans WinPE laide de la commande peimg /list
c:\ExtractPE\mount\Windows.
Figure 9.9 :
ImageX /apply
Figure 9.10 : Package existants
366 LE GUIDE COMPLET
Linstallation de Windows 7
Chapitre 9
Les packages prsents ne sont pas activs : le symbole est affich dans
chaque ligne. Le tableau suivant prsente les fonctionnalits proposes
par les packages disponibles :
Tableau 9.1 : Noms et fonctionnalits des packages de WinPE 2.0
Nom du package Fonctionnalit
WinPE-FontSupport-JA-JP-Package Prise en charge des caractres
japonais
WinPE-FontSupport-KO-KR-Package Prise en charge des caractres
corens
WinPE-FontSupport-ZH-CN-Package Prise en charge des caractres
chinois
WinPE-FontSupport-ZH-HK-Package Prise en charge des caractres de
Hongkong
WinPE-FontSupport-ZH-TW-Package Prise en charge des caractres
tawanais
WinPE-HTA-Package Prise en charge des applications
HTM
WinPE-MDAC-Package Prise en charge de laccs aux
donnes via MDAC
WinPE-Scripting-Package Prise en charge des scripts (VBS
par exemple)
WinPE-WMI-Package Prise en charge de linfrastructure
WMI
WinPE-XML-Package Prise en charge du XML
2 Pour activer un package, utilisez la commande PEimg c:\
ExtractPE\mount\Windows /install=WinPENomDu Package ;
par exemple, PEimg c:\extractPE\mount\Windows /install=
WinPEHTAPackage. Recommencez pour les packages que vous
jugez ncessaires. Cette opration ntant raliser quune seule
fois pour un CD-Rom grav, il est peut-tre judicieux dactiver
tous les packages (voir Figure 9.11).
3 Vriez que les packages sont correctement installs en rutilisant
la commande PEimg /list c:\ExtractPE\mount\Windows : les
signes - ont t remplacs par des + (voir Figure 9.12).
Crer un CD-Rom WinPE
Chapitre 9
367 LE GUIDE COMPLET
4 Vous pouvez ajouter des pilotes si WinPE 2.0 ne prend pas en
charge de manire native le matriel dont vous disposez. Les
Figure 9.11 : Installation de packages WinPE
Figure 9.12 : Package existants installs
368 LE GUIDE COMPLET
Linstallation de Windows 7
Chapitre 9
pilotes les plus importants concernent gnralement le rseau :
WinPE 2.0 ne dispose que dune Invite de commandes et
quelques outils rudimentaires (Bloc-notes, diteur du registre,
etc.). Il nest pas donc ncessaire de charger pour votre carte
vido les derniers pilotes prenant en charge les effets 3D dAero !
Pour ajouter un pilote, utilisez la syntaxe suivante : PEimg
/inf:chemin_du_fichier_du_pilote.inf
E:\ExtractPE\mount\Windows
Pour mmoire, le but de la cration de limage est de disposer dune
image de WinPE 2.0 avec le programme ImageX intgr ! Vous allez
donc copier le programme dans limage de WinPE 2.0 que vous tes en
train de prparer.
5 Saisissez la commande md c:\ExtractPE\mount\Outils
pour crer un dossier nomm Outils dans le dossier
ExtractPE\mount du lecteur C:.
6 Copiez les chiers dImageX dans ce dossier en utilisant la
commande xcopy "c:\Program Files\Windows AIK\
Tools\x86\*.*" c:\ExtractPE\mount\Outils /E pour
copier le contenu du dossier qui contient le chier imagex.exe vers
le dossier Outils.
Figure 9.13 :
Cration du dossier Outils
Figure 9.14 :
Copie dImageX et
ses dpendances
Crer un CD-Rom WinPE
Chapitre 9
369 LE GUIDE COMPLET
Limiter les erreurs et gagner du temps
Utilisez la touche [] pour complter les chemins sources ou de
destination. Par exemple, saisissez xopy, puis c:\pr, et appuyez sur la
touche [] : lInvite de commandes devrait vous proposer un chemin
commenant par Pr (Program Files par exemple). Si ce nest pas la
bonne proposition, appuyez encore sur la touche [] jusqu voir le bon
chemin safficher. Une fois que le chemin c:\Program Files est
affich lcran, ajoutez le symbole \, puis saisissez un W. Appuyez sur
la touche [] jusqu laffichage de Windows AIK, etc. Lutilisation de
la touche [] vous permet daller plus vite dans la saisie de chemins
longs, tout en vitant les fautes de frappe !
7 Une fois les chiers copis, prparez limage en utilisant la
commande peimg c:\extractPE\mount\windows /prep
/f. Cette opration fait quil ne sera plus possible de modier les
packages, les pilotes, les applications installes dans limage.
8 Le programme ImageX a prcdemment dcompact le chier
winpe.wim en un ensemble de chiers dans le dossier C:\ExtractPE
laide du commutateur /apply. Maintenant, cest lopration
inverse qui va tre ralise : le contenu du dossier
C:\ExtactPE\Mount va tre transform en un chier unique nomm
boot.wim en utilisant le commutateur /capture. La commande
complte est imagex /boot /compress maximum /capture
c:\extractPE\mount c:\ExtractPE\boot.wim "Image
WinPE 2.0 avec ImageX". Si lon reprend chacun des
commutateurs de la ligne de commande dImageX :
Tableau 9.2 : Paramtres de la ligne de commande dImageX
en mode de capture
Paramtres Signication
/boot Indique que limage WIM sera bootable. Ce commutateur
nest utilisable que pour les images WinPE 2.0.
Figure 9.15 :
Prparation
de limage
370 LE GUIDE COMPLET
Linstallation de Windows 7
Chapitre 9
Tableau 9.2 : Paramtres de la ligne de commande dImageX
en mode de capture
Paramtres Signication
/compress Indique le taux de compression utiliser pour crer le
chier WIM. Il existe trois niveaux : none, fast et
maximum. Gnralement, le commutateur maximum est
prcis pour conomiser de lespace disque et parfois de
la bande passante (serveurs WDS).
/capture Indique quImageX va capturer un ensemble de chiers
prsents un emplacement (C:\ExtractPE\mount) vers un
chier WIM (C:\ExtractPE\boot.wim)
Description La description note entre guillemets est obligatoire. Elle
sera intgre dans len-tte XML du chier WIM pour tre
raffiche avec ImageX et son commutateur /info.
9 Le chier boot.wim qui contient la nouvelle image WinPE 2.0 va
venir craser le chier boot.wim existant (il ne contient pas
ImageX pour la cration des images). Utilisez la commande copy
c:\ExtractPE\boot.wim c:\ExtractPE\ISO\Sources\boot.wim,
puis conrmez le remplacement du chier existant en appuyant
sur la touche [O].
10 Il ne reste plus qu crer limage ISO du CD-Rom bootable. Pour
crer le chier ISO partir du dossier C:\ExtractPE\ISO, utilisez la
commande oscdimg n bc:\extractPE\etfsboot.com
c:\extractPE\ISO c:\ExtractPE\WinPE.iso.
Figure 9.16 : Prparation de limage
Figure 9.17 : Remplacement du chier boot.wim
Crer un CD-Rom WinPE
Chapitre 9
371 LE GUIDE COMPLET
Pas despace
Ne mettez pas despace entre b et le chemin qui contient le secteur
damorage du CD-Rom bootable.
11 Pour graver limage ISO vers un CD-R ou RW, vous pouvez
utiliser ISO Recoder v3.1 (gratuit) ou un programme de gravure
capable de transformer une image ISO en un CD-Rom (Nero,
Easy CD Creator, CDR Win, etc.).
Lutilisation dISO Recoder est dcrite au chapitre
Lordinateur, la section Graver une image ISO sur un CD
ou un DVD.
Suppression des chiers
Si votre CD-Rom est capable de booter lorsque vous lintroduisez au
tout dbut de la squence damorage dun ordinateur, vous pouvez
supprimer le dossier C:\ExtractPE et tout son contenu. ventuellement,
Figure 9.18 : Cration de limage ISO
Figure 9.19 :
Gravure de limage ISO avec ISO
Recoder
372 LE GUIDE COMPLET
Linstallation de Windows 7
Chapitre 9
vous pourrez reprendre la cration dune nouvelle image WinPE 2.0
en suivant cette mme procdure.
9.3. Crer une image avec WinPE
ImageX est un outil de capture dimage de chiers prsents sur un
disque qui sapparente en termes de fonctionnalits des produits
comme Symantec Ghost ou DriveImage (rachet par Symantec),
Acronis True Image, etc. Nanmoins, il possde un intrt
technologique majeur par rapport ces solutions : il travaille au niveau
des chiers et non des units dallocation du disque (clusters). Il est
ainsi possible de crer une image du lecteur C: en stockant limage sur
ce mme lecteur lors de sa cration. Cela signie que, mme si vous ne
disposez que dune seule partition, vous pouvez crer une image de
votre systme.
Alternative graphique ImageX
Si la ligne de commandes vous effraie un peu, vous pouvez utiliser le
programme GImageX qui dispose dune interface graphique sous formes
donglets. Chaque onglet correspond un commutateur dImageX et
toutes les options principales dImageX sont disponibles sous forme de
cases cocher, doptions ou de zones de textes. Le seul inconvnient de
GImageX est dtre graphique et donc inutilisable pour crer des scripts
qui ralisent des dploiements automatiques. Pour tlcharger GImageX,
rendez-vous ladresse www.autoitscript.com/gimagex.
En pratique, si le systme doit tre dupliqu : il faut le prparer laide
du programme sysprep.exe an de supprimer toutes les rfrences
uniques de linstallation : il sagit notamment du nom de lordinateur, de
ses paramtres rseau, de son intgration un domaine, mais surtout
didentiants numriques uniques comme lidentiant de scurit (SID)
ou pour WSUS par exemple. Par dfaut, le programme sysprep.exe est
prsent maintenant par dfaut dans Windows 7. Vous le trouvez dans le
dossier %windir%\system32\sysprep. Pour gnrer le chier rponse,
vous devrez utiliser le Gestionnaire dimages systme Windows
accessible par le menu Dmarrer avec le Windows AIK.
Une fois Sysprep excut, le systme est arrt. Vous allez redmarrer
lordinateur en utilisant le CD-Rom WinPE 2.0 cr prcdemment :
Crer une image avec WinPE
Chapitre 9
373 LE GUIDE COMPLET
1 ventuellement, modiez la squence damorage dans le BIOS
de lordinateur pour dmarrer dabord sur le CD-Rom, puis sur le
disque dur en cas dchec.
Dnir le priphrique damorage pour le dmarrage en cours
La plupart des utilitaires de conguration des BIOS permettent de
changer le priphrique damorage uniquement pour le dmarrage en
cours. Le plus souvent, vous devez appuyer sur la touche [F12] ds le
dmarrage de lordinateur, puis slectionner ultrieurement le lecteur de
CD/DVD comme priphrique damorage.
2 Appuyez sur une touche pour dmarrer sur le CD-Rom
WinPE 2.0.
3 WinPE dmarre, le script startnet.cmd sexcute pour initialiser
lenvironnement de travail WinPE, puis lInvite de commandes
vous autorise saisir des commandes.
Figure 9.20 :
Changement de la
squence
damorage
Figure 9.21 : Appuyez sur une touche pour dmarrer sur le CD-Rom
Figure 9.22 :
WinPE 2.0
374 LE GUIDE COMPLET
Linstallation de Windows 7
Chapitre 9
4 Rendez-vous dans le dossier qui contient ImageX, cest--dire le
dossier X:\Outils dans notre exemple. Saisissez les commandes
cd\ pour revenir la racine du lecteur X:, puis cd Outils pour
aller dans le dossier Outils.
Toujours en X
WinPE 2.0 dmarre toujours en utilisant le lecteur X: comme partition
damorage. Cest trs pratique pour crer des scripts qui automatisent
des actions au dmarrage de WinPE 2.0.
5 Capturez le contenu du lecteur C: dans un chier nomm
image.wim plac la racine du lecteur C: en utilisant la commande
imagex /capture c: c:\image.wim "Capture de
linstallation de Windows".
6 Une fois la capture ralise, vous pouvez redmarrer votre
ordinateur en utilisant le bouton de marche/arrt.
Arrt plus propre
Vous auriez pu copier le programme shutdown.exe dans limage
WinPE 2.0 cre prcdemment. Dans ce cas, vous pouviez utiliser la
Figure 9.23 :
Changement de dossier de travail
Figure 9.24 : Capture du contenu du lecteur C:
Crer une image avec WinPE
Chapitre 9
375 LE GUIDE COMPLET
commande shutdown t 0 r pour faire redmarrer
immdiatement lordinateur ou shutdown t 0 a pour arrter
lordinateur.
7 Une fois lordinateur redmarr, vous pouvez recrer un DVD de
WinPE 2.0 en intgrant limage image.wim si le chier est de taille
modeste (infrieure 4,5 Go) ou copier le chier sur un
emplacement rseau pour le redployer par le rseau.
9.4. Restaurer une image avec WinPE
Pour restaurer le contenu dun chier WIM vers une partition,
lopration est aussi ralise depuis WinPE 2.0. ventuellement, avant
de restaurer limage, il peut tre ncessaire de repartitionner le disque
dur an de modier la taille des volumes et les formater (attention, cela
entranera la perte de toutes les donnes prsentes !).
Pas de partitionnement, ni de formatage ?
Si vous ne partitionnez pas le disque ou ne formatez pas ses
partitions, il ny aura pas de perte de donnes pour tous les chiers
ajouts aprs la cration de limage dans la mesure o ImageX travaille
au niveau des chiers. Seuls les chiers existant dans limage WIM
remplaceront les chiers prsents sur le disque dur lors de lapplication
du chier WIM.
Pour partitionner le disque et formater les partitions, le programme
diskpart.exe qui fait partie dune installation par dfaut de WinPE 2.0 va
tre utilis. Ce programme peut fonctionner de deux manires :
j Manuellement : chaque commande est saisie, puis valide laide
de la touche [].
j Automatiquement : un chier rponse est cr. Ce chier contient
la liste des commandes excuter raison dune commande par
ligne. Cette solution est utilise pour lautomatisation du
partitionnement. Lutilitaire diskpart est dmarr avec le
commutateur /s suivi du nom du chier rponse.
376 LE GUIDE COMPLET
Linstallation de Windows 7
Chapitre 9
Diskpart entrane des pertes de donnes
Le programme diskpart.exe combin un chier rponse entrane
gnralement la suppression ou le formatage de partitions : vous devriez
toujours prvoir une ligne davertissement dans votre script avec la
commande Echo suivie de la commande PAUSE. Loprateur devra
appuyer sur une touche pour continuer ou utiliser le raccourci clavier
[Ctrl]+[C] pour interrompre le traitement du script.
Par exemple, pour supprimer toutes les partitions, puis crer une
partition de 60 000 Mo nomme C: et utiliser tout lespace disque restant
pour un lecteur D:, vous pouvez utiliser ce chier rponse :
select disk 0
clean
create partition primary size=60000
create partition primary
select partition 1
active
format fs=NTFS label=OS quick
assign letter=c
select partition 2
format fs=NTFS label=Donnees quick
assign letter=d
exit
1 Vous pouvez recopier le contenu dans un chier texte nomm
newinstall.txt. Pour dmarrer le partitionnement et le formatage
automatique, utilisez la commande diskpart /s
newsinstall.txt.
2 Une fois le disque repartitionn, vous devez appliquer linstance 1
de limage image.wim sur le lecteur C: en utilisant la commande
imagex /apply x:\image.wim 1 c: si le chier image.wim a
t grav dans limage WinPE 2.0. Si le chier image.wim a t
plac sur un emplacement rseau, vous aurez peut tre besoin de
connecter un lecteur rseau en utilisant la commande cmd /c
net use Z: \\serveur\Partage /user:Utilisateur
P@ssw0rd! o Z: est la lettre du lecteur rseau connecte,
serveur est le nom ou ladresse IP du serveur de chiers,
Partage est le nom du partage (ventuellement suivi dun dollar
pour le masquer), Utilisateur et P@ssw0rd! les identiants
dun utilisateur autoris accder la ressource partage.
3 Lorsque limage a t applique, ne redmarrez pas lordinateur
immdiatement. En effet, il arrive que le gestionnaire damorage
ne russisse pas restaurer les informations de dmarrage. Cela
Restaurer une image avec WinPE
Chapitre 9
377 LE GUIDE COMPLET
survient gnralement lorsque le partitionnement du disque a t
ralis en nutilisant pas le programme de partitionnement
Diskpart de Windows 7. Par scurit, restaurez les informations
damorage par dfaut en utilisant ces trois lignes :
x:\windows\system32\bcdedit /set {default} device
partition=c:
x:\windows\system32\bcdedit /set {default} osdevice
partition=c:
x:\windows\system32\bcdedit /set {bootmgr} device
partition=c:
4 Vous pouvez redmarrer lordinateur. Limage a t restaure.
9.5. Ajouter ou supprimer
des programmes
Linstallation de nouveaux programmes achets sur CD ou DVD-Rom,
ou tlchargs sur Internet ne change pas fondamentalement : vous
devez toujours double-cliquer sur le programme dinstallation,
gnralement nomm install.exe ou setup.exe. La seule nouveaut lors de
linstallation de programme est gnre par le contrle de comptes
dutilisateurs qui vous demande une conrmation pour installer le
programme.
chec dinstallation dun programme
Thoriquement, Windows 7 et le contrle de comptes dutilisateurs
dtecte votre tentative dinstallation dun programme et demande une
conrmation ou des informations dauthentication pour vous autoriser
poursuivre. Nanmoins, si Windows 7 ne vous demande pas ces
informations et que linstallation choue, cliquez du bouton droit de la
souris sur le programme, puis cliquez sur la commande Excuter en tant
quadministrateur et conrmez laugmentation de vos droits. Si cela
choue toujours, cliquez du bouton droit de la souris sur le programme
dinstallation, puis cliquez sur la commande Proprits. Sous longlet
Compatibilit, cochez la case Excuter ce programme en tant
quadministrateur, et tentez dexcuter le programme.
Par contre, lajout de programmes publis dans Active Directory (dans
le cas des entreprises) ou leur dsinstallation change. Par exemple, pour
ajouter un programme publi par votre administrateur dans Active
Directory :
378 LE GUIDE COMPLET
Linstallation de Windows 7
Chapitre 9
1 Dans le menu Dmarrer, cliquez sur la commande Panneau de
configuration.
2 En affichage Page daccueil du Panneau de configuration, cliquez
sur le lien Programmes.
3 Cliquez sur le lien Installer un programme partir du rseau.
4 Slectionnez le programme, puis cliquez sur le bouton Installer.
Pour dsinstaller un programme :
1 Dans le menu Dmarrer, cliquez sur la commande Panneau de
configuration.
2 En affichage Page daccueil du Panneau de configuration, cliquez
sur le lien Dsinstaller un programme. Si vous tes en affichage
classique, double-cliquez sur licne Programmes et
fonctionnalits.
3 Slectionnez le programme dsinstaller, puis cliquez sur le
bouton Dsinstaller.
4 Suivez les instructions de dsinstallation en fonction du
programme dsinstaller.
Dsinstaller une mise jour
Si vous souhaitez dsinstaller une mise jour de Windows 7 ou de
lun des programmes Microsoft pouvant tre mis jour par Microsoft
Update, cliquez sur le lien Afficher les mises jour installes depuis la
fentre Programmes et fonctionnalits. Slectionnez la mise jour
dsinstaller, puis cliquez sur le bouton Dsinstaller.
chec de la dsinstallation dun programme
Si la dsinstallation du programme na pas abouti lors de la premire
tentative, ressayez dexcuter le programme de dsinstallation. En effet,
certains programmes de dsinstallation tentent darrter des services :
larrt dun service peut chouer une premire fois, mais russir lors
dune seconde tentative. Si cela na pas fonctionn, essayez de
dsinstaller le programme pendant que Windows est excut en mode
sans chec en redmarrant Windows 7, puis en appuyant sur la touche
[F8] au tout dbut du dmarrage. Enn, si vous avez install le
programme rcemment, vous pouvez utiliser la Restauration du systme
pour restaurer ltat de lordinateur une date antrieure linstallation
du programme.
Ajouter ou supprimer des programmes
Chapitre 9
379 LE GUIDE COMPLET
9.6. Ajouter ou supprimer
des fonctionnalits Windows
Les fonctionnalits Windows sont des composants de Windows. En
fonction de ldition installe, un certain nombre de fonctionnalits sont
disponibles. Pour ajouter ou supprimer des fonctionnalits :
1 Dans le menu Dmarrer, saisissez les premires lettres de
"Activer ou dsactiver des fonctionnalits Windows" ou
"fonctionnalits".
2 Cliquez sur le lien Activer ou dsactiver des fonctionnalits
Windows.
Accder aux fonctionnalits de Windows directement
Vous pouvez aussi cliquer sur le bouton Dmarrer (ou appuyer sur la
touche [Windows]), puis saisir optionalfeatures et appuyer sur la
touche [].
3 Cochez les cases des fonctionnalits que vous souhaitez ajouter
linstallation de Windows 7, puis cliquez sur le bouton OK.
4 Patientez pendant que les composants sont ajouts ou supprims
de linstallation de Windows 7.
Figure 9.25 :
Fonctionnalits de Windows
380 LE GUIDE COMPLET
Linstallation de Windows 7
Chapitre 9
9.7. Congurer des programmes
par dfaut
Pour modier les programmes utiliser :
1 Dans le menu Dmarrer, cliquez sur la commande Programmes
par dfaut.
2 Cliquez sur le lien Dfinir les paramtres par dfaut de laccs aux
programmes et de lordinateur, puis cliquez sur le bouton Continuer
si le contrle de comptes dutilisateur est activ.
3 Vous pouvez choisir parmi trois grands types de conguration :
100 % Microsoft, le moins de logiciels Microsoft possible ou une
conguration personnalise en utilisant les options. Pour
connatre le dtail de chacune des congurations proposes,
cliquez sur les chevrons.
4 Vous pouvez alors dnir quels programmes vous souhaitez
utiliser.
5 Cliquez sur le bouton OK pour enregistrer la conguration que
vous avez dni.
Pour changer les associations de chiers avec les programmes Microsoft
gnralement installs par dfaut :
Figure 9.26 : Programmes utiliser par dfaut
Configurer des programmes par dfaut
Chapitre 9
381 LE GUIDE COMPLET
1 Dans le menu Dmarrer, cliquez sur la commande Programmes
par dfaut.
2 Cliquez sur le lien Choisissez vos programmes par dfaut.
3 Slectionnez un programme dans la partie gauche, puis cliquez
sur le bouton Choisir les paramtres par dfaut pour ce
programme.
4 Slectionnez les extensions de chiers prises en charge par le
programme, puis cliquez sur le bouton Enregistrer.
Figure 9.27 :
Choix des
programmes
par dfaut
Figure 9.28 :
Slection
dInternet
Explorer 8
Figure 9.29 :
Extensions de
chiers prises
en charge
382 LE GUIDE COMPLET
Linstallation de Windows 7
Chapitre 9
5 Cliquez sur le bouton OK pour fermer la fentre.
Pour modier les associations des chiers avec les extensions :
1 Dans le menu Dmarrer, cliquez sur la commande Programmes
par dfaut.
2 Cliquez sur le lien Associer un type de fichier ou un protocole un
programme.
3 Slectionnez une extension dans la liste, puis cliquez sur le
bouton Changer le programme.
4 Slectionnez un programme dans la bote de dialogue. Faites
attention : par dfaut, vous pouvez ouvrir dautres programmes
sans avoir besoin de cliquer sur le bouton Parcourir, il faut cliquer
sur le chevron pour les faire apparatre.
5 Validez votre choix en cliquant sur le bouton OK, puis sur
Fermer.
Figure 9.30 : Changement dassociation dextensions ou de
protocoles
Figure 9.31 :
Changement
de
programme
Figure 9.32 :
Attention aux
programmes
masqus
Configurer des programmes par dfaut
Chapitre 9
383 LE GUIDE COMPLET
Pour modier le programme ou laction qui doit tre ralise lorsque
vous introduisez un CD-Rom, branchez votre appareil photo numrique,
votre camscope, etc. :
1 Dans le menu Dmarrer, cliquez sur la commande Programmes
par dfaut.
2 Cliquez sur le lien Modifier les paramtres de lecture automatique.
3 Modiez laction raliser dans la liste droulante en fonction de
lvnement.
4 Pour rinitialiser tous les paramtres par dfaut, cliquez sur le
bouton Tous les paramtres par dfaut.
5 Cliquez sur le bouton Fermer une fois que vous avez dni les
actions raliser pour la lecture automatique.
Figure 9.33 :
Modication des paramtres de
lecture automatique
Figure 9.34 : Lecture automatique
384 LE GUIDE COMPLET
Linstallation de Windows 7
Chapitre 9
Machine Virtuelle Java (JVM)
Microsoft na plus le droit de diffuser la machine virtuelle Java, ni
mme de la mettre jour. Vous devez donc utiliser la machine virtuelle
Java cre par Sun Microsystems en la tlchargeant depuis le site www
.java.com.
9.8. Utiliser le Conseiller de mise
niveau vers Windows 7
Le Conseiller de mise niveau vers Windows 7 est un programme qui
doit tre tlcharg sur le site de Microsoft. Pour en trouver la dernire
version, par exemple depuis le moteur de recherche www.bing.fr, saisissez
les mots-cls conseiller de mise niveau Windows 7 dans la
zone de recherche.
Le Conseiller de mise niveau vers Windows 7 vous permet de
dterminer si tous les composants de votre ordinateur sont compatibles,
notamment les pilotes de priphriques et les applications.
Conguration minimale
Le Conseiller de mise niveau sexcute sous Windows XP SP2 avec
le Framework 2.0 .NET. Par contre, il nest pas compatible avec
Windows 98 et Windows 2000.
Pour installer le Conseiller de mise niveau :
1 Excutez le programme dinstallation que vous avez tlcharg en
double-cliquant sur le chier MSI (windows7upgradeadvisor.msi).
2 Conrmez lexcution du programme dinstallation en cliquant
sur le bouton Excuter. Cliquez sur le bouton Suivant.
3 Acceptez le contrat de licence en slectionnant loption Jaccepte,
puis cliquez sur le bouton Suivant.
4 Cliquez sur le bouton Suivant deux reprises pour accepter le
chemin de stockage par dfaut et crer un raccourci sur le Bureau.
5 Conrmez laugmentation de vos droits en cliquant sur le bouton
Continuer si le contrle de comptes dutilisateurs est activ.
Utiliser le Conseiller de mise niveau vers Windows 7
Chapitre 9
385 LE GUIDE COMPLET
6 Cliquez sur le bouton Fermer : le Conseiller de mise niveau est
install.
Pour excuter le Conseiller de mise niveau :
1 Double-cliquez sur licne place sur le Bureau ou utilisez le
menu Dmarrer/Tous les programmes/Conseiller de mise
niveau Windows 7.
2 Cliquez sur le bouton Continuer pour conrmer laugmentation
de vos droits si le contrle de comptes dutilisateurs est activ.
3 Cliquez sur le bouton Dmarrer lanalyse.
4 Patientez pendant lanalyse de votre systme. Une fois lanalyse
termine, vous pouvez voir quels priphriques risquent de ne
plus fonctionner, quels pilotes devront tre mis jour, etc.
5 Vous pouvez cliquer sur le bouton Enregistrer le rapport. Le
chier obtenu est au format MHT, il pourra tre relu sur un autre
ordinateur en utilisant Internet Explorer.
Branchez tout !
Avant de lancer le Conseiller de mise niveau vers Windows 7,
branchez tous les priphriques (USB ou autres) que vous utilisez
rgulirement. Noubliez pas, par exemple, de brancher votre
imprimante, votre disque dur externe ou votre scanneur an de dtecter
une ventuelle incompatibilit.
386 LE GUIDE COMPLET
Linstallation de Windows 7
Chapitre 9
Index
!
.rdp ..................................................................................... 226
.sep ..................................................................................... 258
802.11 ................................................................................. 294
A
Acclrateur ........................................................................ 103
Aero
Dpannage ........................................................................ 240
Utilisation ........................................................................... 19
ANSI ................................................................................... 258
Appareil photo numrique ................................................... 158
Apparence de Windows 7 ...................................................... 23
Arrt de lordinateur .............................................................. 48
Arrire-plan ................................................................... 24, 223
Avast ................................................................................... 339
AVG .................................................................................... 339
B
Barre
de menus de lExplorateur Windows ................................... 68
de titre ................................................................................ 35
des tches ........................................................................... 13
Basculer
dune session lautre ........................................................ 45
entre les tches ................................................................... 44
Bibliothque
Cration .............................................................................. 63
Modication ....................................................................... 63
Suppression ........................................................................ 66
Bing ...................................................................................... 96
Bitlocker ............................................................................. 354
Bureau .................................................................................. 23
388 LE GUIDE COMPLET
Index
Chapitre 10
C
Calc .................................................................................... 287
Calculatrice ........................................................................... 15
Calendrier ............................................................................ 125
Captcha ............................................................................... 140
Carte puce .......................................................................... 27
Catgories de priphriques ................................................. 249
Cci ...................................................................................... 116
Centre
de maintenance ................................................................. 328
de mobilit ....................................................................... 200
Changer dutilisateur ............................................................. 45
Choisir la rsolution et la profondeur de couleur ................. 220
Clavarder ............................................................................. 146
Client Terminal Server ......................................................... 219
COM ................................................................................... 289
Comodo .............................................................................. 339
Compte
Passport ............................................................................ 138
Utilisateur (cration) ......................................................... 299
Connecter des lecteurs locaux depuis lordinateur distant .... 222
Connexion dun cran externe ............................................... 30
Conseiller de mise niveau vers Windows 7 ....................... 385
Console de rcupration ...................................................... 284
Contacts .............................................................................. 130
Contrle
de prsence ....................................................................... 137
des comptes dutilisateurs ................................................. 347
Contrle parental ................................................................. 320
Activation ......................................................................... 316
Contacts ............................................................................ 324
Rapport dactivit ..................................................... 323, 327
Conversation
Vido ................................................................................ 148
Vocale ............................................................................... 137
Corbeille ............................................................................... 59
Index
Chapitre 10
389 LE GUIDE COMPLET
D
Date .................................................................................... 238
Deezer ................................................................................... 33
Dgroupage ........................................................................... 90
Dtacher un programme de la barre des tches ...................... 19
Diaporama ........................................................................... 175
Dir ...................................................................................... 287
Diskpart .............................................................................. 376
Dossier
Changement de nom ........................................................... 52
Compress .......................................................................... 75
Copie .................................................................................. 54
Cration .............................................................................. 50
Dplacement ....................................................................... 54
Restauration ........................................................................ 58
Suppression ........................................................................ 56
DVD
Regarder ........................................................................... 185
E
Easy Connect ...................................................................... 211
conomiseur dcran ............................................................. 26
cran de veille ...................................................................... 26
Editeur de stratgie de groupe locale ................................... 202
Effets 3D ............................................................................... 21
EMF .................................................................................... 258
moticne ........................................................................... 146
Emplacement de stockage ..................................................... 68
Enregistrer les paramtres douverture de session Bureau
distance ............................................................................ 226
pingler
un programme au menu Dmarrer ...................................... 10
un programme dans la barre des tches ............................... 19
Extensions de chier ............................................................. 72
390 LE GUIDE COMPLET
Index
Chapitre 10
F
Facebook ............................................................................. 103
Fentre .................................................................................. 35
Activer ............................................................................... 41
Agrandir ............................................................................. 37
Dplacer ............................................................................. 39
Dimension .......................................................................... 40
Rduire ............................................................................... 38
Restaurer ............................................................................ 37
Fermer une session ................................................................ 46
Firewire ............................................................................... 251
Flux RSS ............................................................................. 132
Fonctionnalits Windows ..................................................... 380
G
Gadgets ................................................................................. 31
Galerie
de gadgets du Bureau ......................................................... 32
de photos de Windows Live .............................................. 156
de photos Windows Live .................................................. 169
Gestion des couleurs ............................................................ 258
Gestionnaire de priphriques .............................................. 249
Google .................................................................................. 95
Gravure de chiers ................................................................ 82
Groupe
de discussion .................................................................... 133
rsidentiel ......................................................................... 296
H
Heure
du systme ........................................................................ 238
dutilisation de limprimante ............................................. 256
HKEY_CLASSES_ROOT ................................................... 269
Index
Chapitre 10
391 LE GUIDE COMPLET
HKEY_CURRENT_CONFIG .............................................. 270
HKEY_CURRENT_USER .................................................. 270
HKEY_LOCAL_MACHINE ............................................... 270
HKEY_USERS ................................................................... 269
I
Identier les personnes sur les photos .................................. 173
ImageX ....................................................................... 358, 373
Importer des images et des vidos avec Windows ................ 158
Impression ........................................................................... 260
Indice de performance ......................................................... 251
Internet .................................................................................. 90
Internet Explorer ................................................................... 91
ISO Recoder ......................................................................... 85
J-L
JVM .................................................................................... 385
Lecteur
rseau ............................................................................... 311
Windows Media ................................................................ 179
Ls ........................................................................................ 287
M
Maintenance (Centre de) ...................................................... 328
Masquer la barre de connexion ............................................ 221
Media Center ....................................................................... 195
Mmoire de limprimante .................................................... 259
Menu Dmarrer
Dmarrage rapide dapplications ......................................... 18
Messenger ........................................................................... 137
Mtachiers ......................................................................... 258
Mto .................................................................................... 32
Migrer les imprimantes ........................................................ 262
392 LE GUIDE COMPLET
Index
Chapitre 10
Mise en cache des bitmaps .................................................. 223
Mise en veille de lordinateur ................................................ 47
Mises jour de Windows .................................................... 329
Mobilit .............................................................................. 200
Montage vido .................................................................... 187
MVP ................................................................................... 134
N
Navigation ............................................................................. 91
Naviguer en priv ................................................................ 110
Netsh.exe ............................................................................ 336
Nom NetBIOS ..................................................................... 220
NTP .................................................................................... 239
O-P
Onglet ................................................................................... 91
Options dergonomie ........................................................... 235
Page
de sparation ..................................................................... 258
de test ............................................................................... 255
Pare-feu ............................................................................... 332
Partage de dossier ............................................................... 302
Passport ............................................................................... 138
Performances
Indice ............................................................................... 251
Priphriques ....................................................................... 249
Photos ................................................................................. 158
Trier ................................................................................. 162
Pilote ................................................................................... 258
gnrique .......................................................................... 258
Pixels .................................................................................... 28
Planicateur de tches ......................................................... 242
Planication de limprimante ............................................... 256
Pools dimprimantes ............................................................ 256
Index
Chapitre 10
393 LE GUIDE COMPLET
Port de limprimante ............................................................ 256
PowerShell .......................................................................... 287
Printbrm.exe ........................................................................ 264
Priorit ................................................................................ 256
Processeur dimpression ...................................................... 258
Programme ............................................................................ 10
Dmarrer ............................................................................ 15
pingler dans la barre des tches ........................................ 19
Projecteur .............................................................................. 30
R
RAW ................................................................................... 258
ReadyBoost ......................................................................... 247
Recherche instantane ........................................................... 79
Redmarrage de lordinateur .................................................. 48
Redirection de ports ............................................................ 256
Registre ............................................................................... 266
REG_BINARY .................................................................... 270
REG_DWORD ............................................................. 270-271
REG_EXPAND_SZ ............................................................. 271
REG_MULTI_SZ ................................................................ 271
REG_SZ .............................................................................. 271
Remote Desktop Protocol .................................................... 226
Rendez-vous ........................................................................ 126
Renommer un dossier ou un chier ....................................... 52
Rseau sans l .................................................................... 294
Rsolution dcran ................................................................. 28
Restauration ........................................................................ 346
Retoucher une photo ............................................................ 164
Ruches ................................................................................ 270
S
Sauvegarde .......................................................................... 344
Secpol.msc .......................................................................... 218
394 LE GUIDE COMPLET
Index
Chapitre 10
Sky Drive ............................................................................ 149
Smart Recovery ................................................................... 161
Spouls ............................................................................... 258
Spywares ............................................................................. 342
Structure du Registre ........................................................... 267
Sysprep ............................................................................... 373
Systme dexploitation .......................................................... 10
T
Tablet PC ............................................................................ 202
Tchater ................................................................................ 137
TEXT .................................................................................. 258
Thmes ................................................................................. 23
U
USB .................................................................................... 251
Utilisateur (cration) ............................................................ 299
V
Veille .................................................................................... 47
Version prcdente ................................................................ 61
Vidoconfrence .......................................................... 137, 148
Vidoprojecteur ..................................................................... 30
Virus ................................................................................... 338
W
WAIK ........................................................................... 358-359
Installation ........................................................................ 362
Tlchargement ................................................................. 359
Web ...................................................................................... 91
Web 2.0 ................................................................................. 91
Index
Chapitre 10
395 LE GUIDE COMPLET
WEP ................................................................................... 295
Windows
CardSpace ........................................................................ 230
Defender ........................................................................... 342
Flip 3D ............................................................................... 21
Windows Live ..................................................................... 111
ID ..................................................................................... 138
Mail .................................................................................. 111
Messenger ........................................................................ 137
Movie Maker .................................................................... 187
Writer ............................................................................... 152
Winimage ............................................................................ 360
WinPE 2.0 ........................................................................... 363
WinZip .................................................................................. 76
Wizz .................................................................................... 147
WPA ................................................................................... 295
Y
Yeux rouges ........................................................................ 168
396 LE GUIDE COMPLET
Index
Chapitre 10
Notes
Notes
Notes
Compos en France par Jouve
11, bd de Sbastopol - 75001 Paris
Potrebbero piacerti anche
- Internet Seance1 1Documento6 pagineInternet Seance1 1Edouard Pozzo FonsecaNessuna valutazione finora
- Projet Du Prof D'algorithmeDocumento8 pagineProjet Du Prof D'algorithmeDaniel Ngounou NgounouNessuna valutazione finora
- COURS ET TRAVAUX PRATIQUES de MICROPROCESSEURDocumento151 pagineCOURS ET TRAVAUX PRATIQUES de MICROPROCESSEURهشام درياس100% (10)
- Linux CoursDocumento52 pagineLinux Coursbahaj zouhairNessuna valutazione finora
- Introduction Aux RouteursDocumento9 pagineIntroduction Aux Routeursbachir17000Nessuna valutazione finora
- Administration Systeme Unix 1Documento17 pagineAdministration Systeme Unix 1Daaray Cheikhoul XadimNessuna valutazione finora
- Travauxdirigsn2 6Documento2 pagineTravauxdirigsn2 6Junior NdjeugangNessuna valutazione finora
- Tableau Comparatif - Logiciels BibliographiquesDocumento2 pagineTableau Comparatif - Logiciels BibliographiquesAdrian PelivanNessuna valutazione finora
- FPGA - ArduinoDocumento8 pagineFPGA - Arduinoali azilaNessuna valutazione finora
- Techniques de Programmation Structurées - AlgorithmesDocumento22 pagineTechniques de Programmation Structurées - AlgorithmestatlimNessuna valutazione finora
- TP4 HéritageDocumento4 pagineTP4 Héritagetaher mbarkiNessuna valutazione finora
- MaintenanceDocumento3 pagineMaintenanceaichabuzz56Nessuna valutazione finora
- Guide Installation LogicielsDocumento11 pagineGuide Installation LogicielsleprogicielNessuna valutazione finora
- Pplication Sur La Programmation en MikropascalDocumento15 paginePplication Sur La Programmation en MikropascalOmar MedbouhNessuna valutazione finora
- Sabine Douillet - Intégrer Dans Un Programme Labview Un Transfert de Données Sécurisées Via Le Protocole SFTP (SSH)Documento14 pagineSabine Douillet - Intégrer Dans Un Programme Labview Un Transfert de Données Sécurisées Via Le Protocole SFTP (SSH)Fatiha HAMDINessuna valutazione finora
- Les Options de Recyclage Du Matériel Informatique D'entrepriseDocumento2 pagineLes Options de Recyclage Du Matériel Informatique D'entrepriseFree LifeNessuna valutazione finora
- FICHE DE TP 1 IhmDocumento2 pagineFICHE DE TP 1 IhmAhmed AmirNessuna valutazione finora
- Cours Info Indus 1ere PartieDocumento69 pagineCours Info Indus 1ere PartieMajda MajdaNessuna valutazione finora
- Les ACLDocumento30 pagineLes ACLG.Abdou Khadre NDIAYENessuna valutazione finora
- 14171 Epreuve e2 Bac Pro Sn Septembre 2021 Risc DossiertechniqueDocumento21 pagine14171 Epreuve e2 Bac Pro Sn Septembre 2021 Risc DossiertechniquegaleratomNessuna valutazione finora
- UNXsystem FichiersDocumento33 pagineUNXsystem FichiersstrideworldNessuna valutazione finora
- TDI Passage Synthese 2014 V1 CorrectionDocumento13 pagineTDI Passage Synthese 2014 V1 CorrectionAbderrahim TANANNessuna valutazione finora
- Guide k1t502 Page WebDocumento16 pagineGuide k1t502 Page Webyannick kokoNessuna valutazione finora
- 03-04 Fichiers Repertoires UnixDocumento12 pagine03-04 Fichiers Repertoires Unixelies_jabri7874Nessuna valutazione finora
- Le p2v - Migration Machine Physique en Machine VirtuelleDocumento20 pagineLe p2v - Migration Machine Physique en Machine VirtuellegraxiaxNessuna valutazione finora
- CV Tarik Yakhlef TechDocumento2 pagineCV Tarik Yakhlef TechTarik YakhlefNessuna valutazione finora
- Tdtme 1Documento10 pagineTdtme 1bouba lodiaNessuna valutazione finora
- Architecture Des Ordinateurs - Mars 2020 - AMGHAR MustaphaDocumento80 pagineArchitecture Des Ordinateurs - Mars 2020 - AMGHAR MustaphaYoussef El AjraouiNessuna valutazione finora
- Odoo RapportDocumento7 pagineOdoo RapportEmna TerziNessuna valutazione finora
- IP 2 3 C1 F Notions Dalgorithme Et de ProgrammeDocumento1 paginaIP 2 3 C1 F Notions Dalgorithme Et de ProgrammeJaurès TanoNessuna valutazione finora