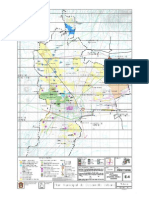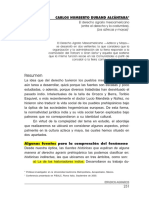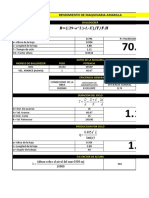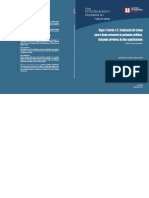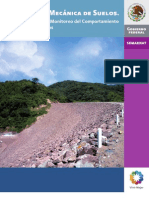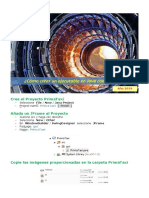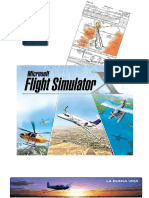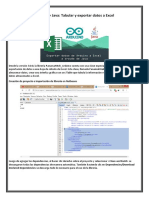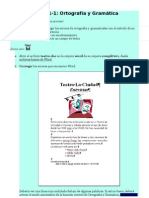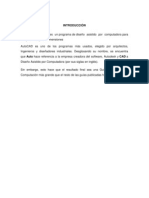Documenti di Didattica
Documenti di Professioni
Documenti di Cultura
Manual Del Usuario Moblle Mapper
Caricato da
lara610731Copyright
Formati disponibili
Condividi questo documento
Condividi o incorpora il documento
Hai trovato utile questo documento?
Questo contenuto è inappropriato?
Segnala questo documentoCopyright:
Formati disponibili
Manual Del Usuario Moblle Mapper
Caricato da
lara610731Copyright:
Formati disponibili
MobileMapper
Office
Manual Del Usuario
Aviso de copyright
2005-2006 Magellan Navigation, Inc.. Todos los derechos
reservados.
Marcas
Todos los nombres de marcas y productos mencionados en
esta publicacin son marcas que pertenecen a sus respectivos
propietarios.
Productos Magellan Professional - Garanta Limitada
(Norteamrica, Centroamrica y Sudamrica)
Magellan Navigation garantiza que sus receptores GPS y
accesorios de tipo fsico no tienen defectos ni en el material
ni en la fabricacin y que cumplen con nuestras
especificaciones publicadas del producto durante un perodo
de un ao desde la fecha de la compra primera o un perodo
superior segn demande la ley. ESTA GARANTA SE APLICA
SOLAMENTE AL COMPRADOR ORIGINAL DE ESTE
PRODUCTO.
En caso de existir un fallo, Magellan Navigation, a su juicio,
reparar o sustituir la parte fsica del producto sin cargos al
comprador por las piezas o la mano de obra. El producto
reparado o sustituido tendr una garanta de 90 das desde la
fecha del envo de devolucin, o el resto de la garanta
original, cualquiera que sea mayor. Magellan Navigation
garantiza que los productos de software o el software incluido
en los productos fsicos no tendrn defectos en los medios
durante un perodo de 30 das desde la fecha de envo y
fundamentalmente cumplir con lo expuesto en la
documentacin para el usuario entonces vigente suministrada
con el software (actualizaciones posteriores incluidas). El
nico compromiso de Magellan Navigation ser la correccin
o sustitucin de los medios o del software de modo que
esencialmente cumpla con la documentacin para el usuario
vigente en cada momento. Magellan Navigation no garantiza
que el software cumpla con las demandas del comprador o
que su funcionamiento sea continuo, sin errores o sin virus. El
comprador asume el riesgo completo de utilizar el software.
LA INDEMNIZACIN EXCLUSIVA DEL COMPRADOR SEGN
ESTA GARANTA POR ESCRITO O CUALQUIER OTRA
GARANTA IMPLCITA QUEDAR LIMITADA A LA
REPARACIN O SUSTITUCIN, SEGN CRITERIO DE
MAGELLAN NAVIGATION, DE CUALQUIER PIEZA
DEFECTUOSA DEL RECEPTOR O ACCESORIOS QUE
QUEDEN CUBIERTOS POR ESTA GARANTA. LAS
REPARACIONES CUBIERTAS POR ESTA GARANTA
SOLAMENTE SERN EFECTUADAS EN UN SERVICIO
TCNICO AUTORIZADO DE MAGELLAN NAVIGATION.
CUALESQUIERA REPARACIONES REALIZADAS POR UN
SERVICIO TCNICO NO AUTORIZADO POR MAGELLAN
NAVIGATION ANULARN ESTA GARANTA.
Para obtener servicio tcnico en garanta, el comprador debe
obtener un nmero de Autorizacin de devolucin de
materiales (RMA) antes de enviar el aparato llamando al 1-
800-229-2400 opcin #1 (EE.UU.). o al 1-408-615-3981
(internacional), o bien enviando una solicitud de reparacin
online a
http://professional.magellangps.com/en/support/rma.asp. El
comprador deber enviar el producto ya pagado junto con una
copia del recibo de la venta original a la direccin que
Magellan Navigation facilita con el nmero de RMA. La
direccin del comprador, as como el nmero de RMA,
debern figurar en la parte exterior del paquete.
Magellan Navigation se reserva el derecho a rechazar el
suministro del servicio de forma gratuita si el recibo de venta
no se suministra o si la informacin que contiene est
incompleta o es ilegible o si el nmero de serie ha sido
alterado o destruido. Magellan Navigation no ser responsable
de cualesquiera prdidas o daos causados al producto
mientras el producto se encuentra en trnsito o est siendo
enviado para su reparacin. Se recomienda un seguro.
Magellan Navigation sugiere utilizar un mtodo de envo con
servicio de seguimiento como UPS o FedEx cuando se
devuelva un producto para revisar.
EXCEPTO PARA LO INDICADO EN ESTA GARANTA
LIMITADA, SE RENUNCIA POR LA PRESENTE A TODAS LAS
DEMS GARANTAS EXPRESAS O IMPLCITAS, INCLUIDAS
AQUELLAS SOBRE LA ADECUACIN A ALGN FIN
PARTICULAR, LA COMERCIABILIDAD O LA AFECTACIN A
TERCEROS, Y SI FUESEN APLICABLES, LAS GARANTAS
IMPLCITAS SEGN EL ARTCULO 35 DE LA CONVENCIN
DE NACIONES UNIDAS SOBRE CONTRATOS PARA LA
VENTA INTERNACIONAL DE MERCANCAS. Algunas leyes
nacionales, estatales o locales no permiten limitaciones sobre
la garanta implcita o cunto dura una garanta implcita, por
tanto la limitacin arriba mencionada no se le aplicara a Vd.
Lo siguiente queda excluido de la cobertura de la garanta: (1)
mantenimiento peridico y reparacin o sustitucin de piezas
debido al uso normal y rotura; (2) pilas y acabados; (3)
instalaciones o defectos resultantes de la instalacin; (4)
cualquier dao resultante del (i) envo, uso incorrecto, abuso,
negligencia, manipulacin o uso indebido; (ii) desastres tales
como incendio, inundacin, viento y relmpagos; (iii)
adiciones o modificaciones no autorizadas; (5) servicio
realizado o intentado por alguien diferente a un Servicio
Tcnico de Magellan Navigation autorizado; (6) cualquier
producto, componentes o piezas no fabricados por Magellan
Navigation; (7) que el receptor estar libre de cualquier
reclamacin por infraccin de una patente, marca registrada,
derechos de autor o cualquier otro derecho de propiedad,
incluyendo secretos industriales; y (8) cualquier dao debido
a un accidente, resultante de transmisiones del satlite
incorrectas. Las transmisiones incorrectas pueden tener lugar
debido a cambios en la posicin, potencia o geometra de un
satlite o modificaciones al receptor que puedan ser
requeridos debido a un cambio en el GPS. (Nota: Los
receptores GPS de Magellan Navigation utilizan GPS o
GPS+GLONASS para obtener posicin, velocidad e
informacin sobre el tiempo. El Gobierno de EE.UU. dirige
GPS y GLONASS es el Sistema Satlite de Navegacin de la
Federacin Rusa, que es son los nicos responsables de la
precisin y mantenimiento de sus sistemas. Ciertas
condiciones pueden causar inexactitudes que podran requerir
de modificaciones en el receptor. Ejemplos de tales
condiciones incluyen, entre otros, a cambios en la transmisin
GPS o GLONASS.) Abrir, desmontar o reparar el producto por
parte de alguien que no sea un Servicio Tcnico Autorizado de
Magellan Navigation anular esta garanta.
MAGELLAN NAVIGATION NO SER RESPONSABLE FRENTE
AL COMPRADOR O CUALQUIER OTRA PERSONA POR
DAOS CONCOMITANTES O EMERGENTES DE NINGN
TIPO, INCLUIDOS, A TTULO MERAMENTE ILUSTRATIVO,
EL LUCRO CESANTE, LOS DAOS RESULTANTES DEL
RETRASO O PRDIDA DE USO, LA PRDIDA O LOS DAOS
DERIVADOS DEL INCUMPLIMIENTO DE ESTA GARANTA O
CUALQUIER GARANTA IMPLCITA, AUN CUANDO
CAUSADOS POR LA NEGLIGENCIA U OTRO FALLO DE
MAGELLAN NAVIGATION, O EL USO NEGLIGENTE DEL
PRODUCTO. EN NINGN CASO MAGELLAN NAVIGATION
SER RESPONSABLE DE TALES DAOS, AUNQUE
MAGELLAN NAVIGATION HAYA SIDO INFORMADO SOBRE
LA POSIBILIDAD DE TALES DAOS.
Esta garanta por escrito es el acuerdo completo, final y
exclusivo entre Magellan Navigation y el comprador en cuanto
a la calidad de funcionamiento de la mercanca y de
cualesquiera y todas las garantas y representaciones. Esta
garanta fija todas las responsabilidades de Magellan
navigation en relacin con este producto. La presente garanta
limitada se rige segn las leyes del estado de California, sin
referencia a su conflicto de provisiones legales o a la
Convencin de la O.N.U. sobre Contratos para la venta
internacional de mercancas, y beneficiar a Magellan
Navigation y a sus sucesores y asignatarios.
Esta garanta le otorga derechos concretos. El comprador
puede tener otros derechos, que varan de unos lugares a otros
(incluida la Directiva 1999/44/EC en los Estados Miembros),
y puede que no sean aplicables ciertas limitaciones
contenidas en esta garanta, incluida la exclusin o limitacin
de daos concomitantes o emergentes.
___
Para ms informacin referente a esta garanta limitada, por
favor llame o enve una carta a:
Magellan Navigation, Inc., 960 Overland Court, San Dimas,
CA 91773, Phone: +1 909-394-5000, Fax: +1 909-394-
7050 o
Magellan Navigation SA - ZAC La Fleuriaye - BP 433 - 44474
Carquefou Cedex - Francia Telfono: +33 (0)2 28 09 38 00,
Fax: +33 (0)2 28 09 39 39.
Garanta Limitada De Productos Magellan Professional
(Europa, Oriente medio, frica)
Todos los receptores de sistema global de posicionamiento
(GPS) de Magellan Navigation son ayudas para la navegacin,
y no han sido proyectados para sustituir otros sistemas de
navegacin. Se aconseja al comprador realizar clculos
detenidos de la posicin y utilizar el buen juicio. LEA
ATENTAMENTE EL MANUAL DEL USUARIO ANTES DE
UTILIZAR EL PRODUCTO.
1. GARANTA DE MAGELLAN NAVIGATION
Magellan Navigation garantiza que sus receptores GPS y
accesorios de tipo fsico no tienen defectos ni en el material
ni en la fabricacin y que cumplen con nuestras
especificaciones publicadas del producto durante un perodo
de un ao desde la fecha de la compra primera o un perodo
superior segn demande la ley. ESTA GARANTA SE APLICA
SOLAMENTE AL COMPRADOR ORIGINAL DE ESTE
PRODUCTO.
En caso de existir un fallo, Magellan Navigation, a su juicio,
reparar o sustituir la parte fsica del producto sin cargos al
comprador por las piezas o la mano de obra. El producto
reparado o sustituido tendr una garanta de 90 das desde la
fecha del envo de devolucin, o el resto de la garanta
original, cualquiera que sea mayor. Magellan Navigation
garantiza que los productos de software o el software incluido
en los productos fsicos no tendrn defectos en los medios
durante un perodo de 30 das desde la fecha de envo y
fundamentalmente cumplir con lo expuesto en la
documentacin para el usuario entonces vigente suministrada
con el software (actualizaciones posteriores incluidas). El
nico compromiso de Magellan Navigation ser la correccin
o sustitucin de los medios o del software de modo que
esencialmente cumpla con la documentacin para el usuario
vigente en cada momento. Magellan Navigation no garantiza
que el software cumpla con las demandas del comprador o
que su funcionamiento sea continuo, sin errores o sin virus. El
comprador asume el riesgo completo de utilizar el software.
2. INDEMNIZACIN PARA EL COMPRADOR
LA INDEMNIZACIN EXCLUSIVA DEL COMPRADOR SEGN
ESTA GARANTA POR ESCRITO O CUALQUIER OTRA
GARANTA IMPLCITA QUEDAR LIMITADA A LA
REPARACIN O SUSTITUCIN, SEGN CRITERIO DE
MAGELLAN NAVIGATION, DE CUALQUIER PIEZA
DEFECTUOSA DEL RECEPTOR O ACCESORIOS QUE
QUEDEN CUBIERTOS POR ESTA GARANTA. LAS
REPARACIONES CUBIERTAS POR ESTA GARANTA
SOLAMENTE SERN EFECTUADAS EN UN SERVICIO
TCNICO AUTORIZADO DE MAGELLAN NAVIGATION.
CUALESQUIERA REPARACIONES REALIZADAS POR UN
SERVICIO TCNICO NO AUTORIZADO POR MAGELLAN
NAVIGATION ANULARN ESTA GARANTA.
3. DERECHOS DEL COMPRADOR
Para recibir servicio tcnico, pngase en contacto con el
distribuidor al que le compr el producto, y entrguele el
producto junto con una copia del recibo de venta original.
Magellan Navigation se reserva el derecho a rechazar el
suministro del servicio de forma gratuita si el recibo de venta
no se suministra o si la informacin que contiene est
incompleta o es ilegible o si el nmero de serie ha sido
alterado o destruido. Magellan Navigation no ser responsable
de cualesquiera prdidas o daos causados al producto
mientras el producto se encuentra en trnsito o est siendo
enviado para su reparacin. Se recomienda un seguro.
Magellan Navigation sugiere utilizar un mtodo de envo con
servicio de seguimiento como UPS o FedEx cuando se
devuelva un producto para revisar.
4. LIMITACIN DE LAS GARANTAS IMPLCITAS
EXCEPTO SEGN SE INDICA EN EL PUNTO 1 ARRIBA
MENCIONADO, TODAS LAS DEMS GARANTAS
EXPRESADAS O IMPLCITAS, INCLUYENDO AQUELLAS
SOBRE LA ADECUACIN A ALGN TIPO CONCRETO DE
COMERCIABILIDAD, POR LA PRESENTE SE NIEGAN Y SI
FUESEN APLICABLES, LAS GARANTAS IMPLCITAS DEL
ARTCULO 35 DE LA CONVENCIN DE NACIONES UNIDAS
SOBRE CONTRATOS PARA LA VENTA INTERNACIONAL DE
MERCANCAS.
Algunas leyes nacionales, estatales o locales no permiten
limitaciones sobre la garanta implcita o cunto dura una
garanta implcita, por tanto la limitacin arriba mencionada
no se le aplicara a Vd.
5. EXCLUSIONES
Lo siguiente queda excluido de la cobertura de la garanta:
(1) mantenimiento peridico y reparacin o sustitucin de
piezas debido al uso normal y rotura;
(2) pilas;
(3) obras menores;
(4) instalaciones o defectos resultantes de la instalacin;
(5) cualquier dao resultante del (i) envo, uso incorrecto,
abuso, negligencia, manipulacin o uso indebido; (ii)
desastres tales como incendio, inundacin, viento y
relmpagos; (iii) adiciones o modificaciones no autorizadas;
(6) servicio realizado o intentado por alguien diferente a un
Servicio Tcnico de Magellan Navigation autorizado;
(7) cualquier producto, componentes o piezas no fabricados
por Magellan Navigation;
(8) que el receptor estar libre de cualquier reclamacin por
infraccin de una patente, marca registrada, derechos de
autor o cualquier otro derecho de propiedad, incluyendo
secretos industriales;
(9) cualquier dao debido a un accidente, resultante de
transmisiones del satlite incorrectas. Las transmisiones
incorrectas pueden tener lugar debido a cambios en la
posicin, potencia o geometra de un satlite o modificaciones
al receptor que puedan ser requeridos debido a un cambio en
el GPS. (Nota: Los receptores GPS de Magellan Navigation
utilizan GPS o GPS+GLONASS para obtener posicin,
velocidad e informacin sobre el tiempo. El Gobierno de
EE.UU. dirige GPS y GLONASS es el Sistema Satlite de
Navegacin de la Federacin Rusa, que es son los nicos
responsables de la precisin y mantenimiento de sus
sistemas. Ciertas condiciones pueden causar inexactitudes
que podran requerir de modificaciones en el receptor.
Ejemplos de tales condiciones incluyen entre otros, a cambios
en la transmisin GPS o GLONASS.)
Abrir, desmontar o reparar el producto por parte de alguien
que no sea un Servicio Tcnico Autorizado de Magellan
Navigation anular esta garanta.
6. EXCLUSIN DE DAOS CONCOMITANTES O
EMERGENTES
MAGELLAN NAVIGATION NO SER RESPONSABLE FRENTE
AL COMPRADOR NI CUALQUIER OTRA PERSONA POR
DAOS INDIRECTOS, CONCOMITANTES O EMERGENTES
DE NINGN TIPO, INCLUIDOS, A TTULO MERAMENTE
ILUSTRATIVO, EL LUCRO CESANTE, LOS DAOS
RESULTANTES DEL RETRASO O PRDIDA DE USO, LA
PRDIDA O DAOS DERIVADOS DEL INCUMPLIMIENTO DE
ESTA GARANTA O CUALQUIER GARANTA IMPLCITA, AUN
CUANDO CAUSADOS POR LA NEGLIGENCIA U OTRO FALLO
DE MAGELLAN NAVIGATION, O EL USO NEGLIGENTE DEL
PRODUCTO. EN NINGN CASO MAGELLAN NAVIGATION
SER RESPONSABLE DE TALES DAOS, AUNQUE
MAGELLAN NAVIGATION HAYA SIDO INFORMADO SOBRE
LA POSIBILIDAD DE TALES DAOS.
Algunas leyes nacionales, estatales o locales no permiten la
exclusin o limitacin de daos concomitantes o emergentes,
por tanto la limitacin arriba mencionada no le ser aplicable
a Vd.
7. ACUERDO COMPLETO
Esta garanta por escrito es el acuerdo completo, final y
exclusivo entre Magellan Navigation y el comprador en cuanto
a la calidad de funcionamiento de la mercanca y de
cualesquiera y todas las garantas y representaciones. ESTA
GARANTA FIJA TODAS LAS RESPONSABILIDADES DE
MAGELLAN NAVIGATION EN RELACIN CON ESTE
PRODUCTO.
ESTA GARANTA LE OTORGA DERECHOS CONCRETOS.
PUEDE TENER VD. OTROS DERECHOS QUE PUEDEN
VARIAR DE LOCALIDAD A LOCALIDAD (Directiva 1999/44/
EC en los Estados Miembros CE inclusive) Y CIERTAS
LIMITACIONES CONTENIDAS EN ESTA GARANTA PUEDE
QUE NO SE LE APLIQUEN A VD.
8. ELECCIN DE LEGISLACIN
Esta garanta limitada est sometida a las leyes de Francia, sin
referencia a su conflicto de disposiciones legales o de la
Convencin de Naciones Unidas sobre Contratos de Venta
Internacional de Mercanca, y beneficiar a Magellan
Navigation, sus sucesores y cesionarios.
ESTA GARANTA NO AFECTA A LOS DERECHOS LEGALES
DEL CLIENTE SEGN LAS LEYES APLICABLES EN VIGOR
EN SU LOCALIDAD, NI A LOS DERECHOS DE LOS CLIENTES
FRENTE A LOS DISTRIBUIDORES QUE SURJAN DE SU
CONTRATO DE COMPRAVENTA (tales como las garantas en
Francia para los vicios ocultos segn el Artculo 1641 y
siguientes del Cdigo Civil Francs).
Para ms informacin referente a esta garanta limitada, por
favor llame o enve una carta a:
Magellan Navigation SA - ZAC La Fleuriaye - BP 433 - 44474
Carquefou Cedex - Francia.
Telfono: +33 (0)2 28 09 38 00, Fax: +33 (0)2 28 09 39 39
i
ndice
Introduccin..................................................................... 1
Instalar MobileMapper Office ............................................. 3
Iniciar MobileMapper Office............................................... 4
Ventana principal de MobileMapper Office........................... 5
Zona de Visualizacin de mapa........................................... 7
Controlar el contenido de la zona de Visualizacin de mapa.......... 7
Realizar mediciones en la zona de Visualizacin de mapa........... 10
Procedimiento paso a paso.................................................. 10
Unidades utilizadas por la herramienta de medicin.............. 11
Qu mide realmente la herramienta? .................................. 11
Filtro de visualizacin de posicin GPS..................................... 12
Trabajar con archivos de trabajo ....................................... 14
Crear un nuevo trabajo............................................................ 14
Importar datos SIG a un archivo de trabajo ............................... 15
Procedimiento paso a paso.................................................. 15
Acerca de los formatos importados....................................... 18
Qu sucede si falla la importacin de datos SIG?................. 19
Importar archivos con listas de entidades compatibles........... 19
Conectar el dispositivo porttil al ordenador .............................. 20
Utilizar el puerto USB (slo ProMark3)................................. 20
Utilizar el Puerto serie........................................................ 22
Enviar un trabajo al dispositivo porttil ..................................... 23
Enviar un trabajo completo ................................................. 23
Cargar parte de un trabajo (regin de trabajo) ....................... 24
Guardar/Cortar una regin de trabajo.................................... 27
Descargar un trabajo finalizado del dispositivo porttil ............... 28
Descargar un archivo de trabajo........................................... 30
Eliminar un archivo del dispositivo porttil ........................... 31
Ver/Analizar el contenido de un trabajo..................................... 32
Utilizar el campo actualizado de la entidad puntual................ 36
Abrir varios trabajo al mismo tiempo ........................................ 37
Puntos individuales en entidades lineales o de rea................... 37
Eliminar entidades ................................................................. 38
Eliminar tipos de entidades ..................................................... 39
Exportar trabajos en formatos SIG............................................ 40
Utilizacin del Editor de listas de entidades....................... 44
Introduccin .......................................................................... 44
Crear un nuevo archivo de lista de entidades autnomo.............. 46
Introduccin de nuevos tipos de entidades
en la lista de entidades........................................................... 48
Definir atributos de entidades.................................................. 49
Definir los valores de atributos de Tipo men ............................ 50
ii
Definir valores de atributo de tipo Numrico..............................51
Definir valores de atributo de tipo Texto ....................................51
Escoger el atributo empleado como etiqueta..............................52
Cambiar el nombre de un tipo de entidad o un atributo ..............53
Definir la representacin del tipo de entidad .............................54
Eliminar tipos de entidades, atributos o valores de atributos .......55
Guardar una lista de entidades.................................................56
Asociar una lista de entidades a un trabajo................................56
Importar una lista de entidades de un archivo de trabajo o SIG ...57
Cargar un archivo de lista de entidades autnoma en el receptor .58
Utilidad de representacin de cuadrculas ......................... 59
Introduccin...........................................................................59
Entidades de cuadrcula vs. Puntos de cuadrcula......................59
Configurar una entidad de cuadrcula en un archivo
de lista de entidades...............................................................60
Editar las propiedades de la cuadrcula.....................................61
Cargar la entidad de cuadrcula en el receptor ...........................63
Utilizacin del Editor de waypoints/rutas ........................... 64
Introduccin...........................................................................64
Situar waypoints .....................................................................64
Crear waypoints desde la tabla de waypoints..............................65
Guardar waypoints ..................................................................66
Buscar un waypoint en el mapa................................................66
Editar/Eliminar waypoints ........................................................66
Crear una ruta ........................................................................67
Guardar rutas .........................................................................68
Cargar waypoints/rutas en el receptor........................................68
Descargar waypoints/rutas........................................................69
Mapas de fondo .............................................................. 70
Introduccin...........................................................................70
Crear un mapa de fondo vectorial .............................................72
Primeros pasos...................................................................72
Agregar capas a un proyecto de mapa vectorial......................74
Cambiar el orden de capas ..................................................76
Quitar capas ......................................................................76
Cambiar el aspecto visual de las capas .................................77
Crear un mapa de fondo vectorial .........................................78
Crear un mapa de fondo rster .................................................79
Primeros pasos...................................................................79
Agregar/quitar datos rster desde/a un proyecto
de mapa rster ...................................................................80
Imgenes de georreferenciacin...........................................81
Construir el mapa de fondo rster ........................................85
Definir el fondo mostrado en MobileMapper Office.....................86
Qu escala utilizar para mostrar un mapa de fondo vectorial? ....87
Configurar una regin de mapa.................................................88
Cargar todo o parte del fondo ...................................................89
iii
Sistema de coordenadas .................................................. 91
Introduccin a los sistemas de coordenadas y datums................ 91
Definir sistemas de coordenadas en MobileMapper Office .......... 92
Seleccionar un sistema de coordenadas para el trabajo abierto ... 93
Crear un sistema proyectado.................................................... 95
Definir el datum................................................................. 95
Definir la proyeccin .......................................................... 97
Definir el sistema............................................................... 98
Crear un sistema geogrfico..................................................... 99
Crear un sistema geocntrico................................................... 99
Gestionar los sistemas de coordenadas ..................................... 99
Funcin Imprimir .......................................................... 101
Funcin Guardar mapa .................................................. 102
Posprocesado................................................................ 103
Receptor de campo (dispositivo porttil) ................................. 103
Conceptos bsicos de la correccin diferencial posprocesada.... 103
Implementacin de campo .................................................... 105
Requisitos del sistema...................................................... 105
Requisito de tiempo ......................................................... 106
Dnde instalar la referencia .............................................. 107
Precisin vs. distancia entre la referencia
y el receptor remoto ......................................................... 108
Descargar archivos de mediciones GPS a MobileMapper Office . 109
Fase de posprocesado........................................................... 111
Descripcin de la ventana de Correccin diferencial................. 115
Trabajar con diversos archivos de referencia............................ 119
Filtro de visualizacin de posicin GPS................................... 119
Descargar datos RINEX a travs de Internet ............................ 119
Introduccin.................................................................... 119
Agregar un nuevo proveedor .............................................. 123
Apndices .................................................................... 126
Importar waypoints a MobileMapper Office ............................. 126
Importar un archivo de texto (*.txt) .................................... 126
Importar un archivo Excel (*.xls)........................................ 127
Convenciones con respecto a los nombres para los archivos remotos
y de referencia (Opcin posprocesado).................................... 127
Definir un datum de mapa de usuario..................................... 129
a y f de Datums de uso frecuente....................................... 130
Teclas de acceso directo ....................................................... 131
Ejemplo sobre cmo agregar un nuevo proveedor de datos
de la estacin de referencia................................................... 132
Utilidad Mission Planning ..................................................... 135
Glosario........................................................................ 136
Index ........................................................................... 140
iv
1
1. Introduccin
MobileMapper Office es un paquete de software de oficina
que acta como interfaz entre los receptores de mano GPS/
SIG de Magellan y su sistema SIG. MobileMapper Office le
permite preparar trabajos SIG, listas de entidades y archivos
de waypoints, as como crear mapas de fondo a partir de
archivos de datos SIG y gestionar la informacin registrada
sobre el terreno (funciones de carga/descarga).
El software MobileMapper Office y sus funciones principales
se describen detalladamente en este manual, incluyendo
todas las funciones relacionadas con el intercambio de datos
entre dichos receptores y MobileMapper Office.
A continuacin se enumeran las funciones principales de
MobileMapper Office:
- Creacin de nuevos archivos de trabajo mediante la
importacin de datos desde su SIG. Los datos SIG
importados pueden estar en formato SHP, MIF o DXF.
- Cargar archivos de trabajo en el receptor para que los
operadores de campo pueden volver a visitar trabajos
completados anteriormente. Al hacerlo, no slo se cargan
posiciones GPS y descripciones de las entidades visitadas
anteriormente, sino tambin las listas de entidades
asociadas a un trabajo, y a cualquier archivo de waypoints/
rutas abierto actualmente en MobileMapper Office.
- Descargar desde el receptor archivos de trabajo
terminados. De nuevo, al hacerlo, se descarga toda la lista
de entidades asociada a ese trabajo, adems de las
posiciones GPS y las descripciones de las entidades
visitadas.
Convenciones
empleadas
para direcciones de
transferencia de datos
Cargar
Descargar
Dispositivo de mano GPS/SIG
PC
2
- Exportar trabajos en formato SIG (SHP, MIF, DXF o CSV).
- Crear listas de entidades autnomas mediante el Editor de
listas de entidades. Al crear una lista de entidades, se
pueden importar capas SIG de su sistema SIG.
- Crear listas de waypoints y rutas, mediante el Editor de
waypoints/rutas.
- Crear mapas de fondo mediante las utilidades Mapa
de fondo y Editor de mapa. Se crea un mapa de fondo
mediante la importacin de datos desde archivos SHP,
DXF o MIF (mapa vectorial) o desde archivos TIF, GTIF,
BMP, JPG, JPEG, PNG o GIF (mapa rster). Recuerde, no
obstante, que los mapas de fondo sirven slo a efectos de
visualizacin.
No puede editarlos o acceder a la informacin de las
entidades mostradas en un mapa de fondo. Los mapas de
fondo proporcionan un teln de fondo, que proporciona
orientacin visual de sus archivos de datos y de waypoints.
Si desea editar las posiciones o descripciones de un
archivo SHP, MIF o DXF, deber importarlo a un archivo de
trabajo MMJ.
- Cargar listas de entidades autnomas y mapas de fondo en
el receptor. Los archivos correspondientes slo se pueden
cargar uno a uno.
- Descargar listas de entidades autnomas y waypoints/rutas
desde el receptor. Los archivos correspondientes slo se
pueden descargar uno a uno.
- Manejar una base de datos de un sistema de coordenadas
a partir de la cual se puede especificar el sistema de
coordenadas que MobileMapper Office deber utilizar para
calcular las coordenadas de entidades y de waypoints.
3
2. Instalar MobileMapper Office
Si es la primera vez que instala MobileMapper Office, siga los
pasos descritos a continuacin:
- Cierre todas las aplicaciones que tenga abiertas en
Windows
- Inserte el disco de instalacin en el lector de CD-ROM de
su PC.
- Localice el archivo Setup y haga doble clic sobre el
mismo. Despus de especificar donde desea instalar los
programas MobileMapper Office, y de estar de acuerdo
con los trminos de la licencia del software, el ordenador
completar el proceso de instalacin.
Si est actualizando una versin de MobileMapper Office
instalada anteriormente, deber desinstalar la versin antigua
antes de hacer la actualizacin a la nueva versin. Para
desinstalar MobileMapper Office, siga los pasos descritos a
continuacin:
- En la barra de tareas de Windows, haga clic en Inicio>
Configuracin>Panel de control
- Haga doble clic en Agregar o quitar programas
- Marque MobileMapper Office y haga clic en el botn Quitar
- Siga las instrucciones de la seccin anterior para instalar
la nueva versin de MobileMapper Office.
4
3. Iniciar MobileMapper Office
En la barra de tareas de Windows, seleccione en este orden
Inicio, Programas y MobileMapper Office. Esto inicia el programa,
haciendo que se abra la ventana principal en la pantalla del
PC, junto con la ventana Sugerencia del da.
Lea el contenido de esta ventana si est interesado en conocer
una nueva sugerencia, y haga clic en el botn Cerrar para
acceder a las funciones de MobileMapper Office.
Alternativamente, puede iniciar el Editor de listas de
entidades, la utilidad MobileMapper Transfer, el programa
Mission Planning o este manual de usuario para abrir los
mdulos de manera autnoma.
Tambin puede ejecutar MobileMapper Office desde Windows
Explorer o desde el escritorio, haciendo doble clic en
cualquier archivo que tenga la extensin .MMJ.
5
4. Ventana principal de
MobileMapper Office
La ventana principal de MobileMapper Office est
estructurada tal como se explica a continuacin (vase
tambin la figura anterior):
- La zona de Visualizacin de mapa va desde la parte
inferior de la barra de mens hasta el borde inferior.
De derecha a izquierda, ocupa unos dos tercios de la
pantalla.
- En la parte inferior de la ventana, en la barra de estado, se
utiliza un recuadro que muestra la ubicacin geogrfica
del cursor en el sistema de coordenadas seleccionado, el
valor de escala actual y el nombre del sistema de
coordenadas utilizado actualmente.
Zona de Visualizacin de mapa
Lista de capas
Propiedades
del trabajo
6
- Se utiliza la tercera parte a la derecha de la ventana para
mostrar las ventanas Propiedades del trabajo y Lista de
capas. Una vez abierta, la ventana correspondiente a los
waypoints o lista de rutas se sita sobre el panel derecho.
Cuando hace clic en cualquier entidad sobre el mapa, la
ventana Propiedades de la entidad reemplaza a la de
Propiedades del trabajo.
- El Editor del mapa y el Editor de listas de entidades se
muestran en una ventana secundaria, que aparece en el
centro de la pantalla.
7
5. Zona de Visualizacin de mapa
Controlar el contenido de la zona de
Visualizacin de mapa
La zona de Visualizacin de mapa muestra los datos recogidos
sobre el terreno, los waypoints y los archivos SIG importados
a los archivos de trabajo o a los mapas de fondo.
MobileMapper Office muestra igualmente un mapa del mundo
de muy baja resolucin que muestra las costas, las fronteras
nacionales y los centroides de las principales ciudades. Puede
utilizar este mapa del mundo aproximado como ayuda para
seleccionar un punto del planeta y luego acercar para ver los
datos recogidos en esa zona y/o los mapas de fondo creados a
partir de archivos locales.
Los datos visualizados en la zona de Visualizacin de mapa se
controlan mediante la Lista de capas mostrada en la parte
inferior derecha de la ventana principal.
Si desea visualizar una de las capas de la lista en la zona de
Visualizacin de mapa, marque la casilla de verificacin junto
al nombre de la capa en cuestin. Como consecuencia, se
mostrarn todos los elementos pertenecientes a dicha capa en
la zona de Visualizacin de mapa. Por el contrario, si borra las
casillas de verificacin, ninguno de estos elementos sern
visibles. Si hace doble clic en un nombre de capa
seleccionado, optimizar la configuracin de la zona de
Visualizacin de mapa (panormica y escala) para obtener la
mejor vista posible de todos los elementos pertenecientes a la
capa en cuestin.
De manera predeterminada, se visualizan siempre las capas
siguientes:
- Waypoints
- Mapa de fondo
8
Si se abre un trabajo, tambin aparecer cada tipo de entidad
de la lista de entidades utilizada en el trabajo como una capa,
que se podr visualizar/ocultar en la zona de Visualizacin de
mapa.
Si importa un archivo MIF o SHP de su sistema SIG, las
nuevas capas tambin se agregarn a la Lista de capas.
Adems, puede modificar la apariencia de dichas capas en la
zona de Visualizacin de mapa haciendo doble clic en sus
nombres respectivos en la ventana Propiedades del trabajo.
Hay distintos iconos disponibles para las entidades puntuales,
y diferentes colores y estilos para las entidades lineales, de
rea y de cuadrcula.
Al modificar la apariencia de los tipos de entidades, tambin
se modificar su apariencia en el receptor.
Tambin dispone de una serie de opciones de visualizacin
en la parte inferior del men Opciones, que le permitirn
personalizar la zona de Visualizacin de mapa. As, por
ejemplo, puede mostrar/ocultar los valores de la cuadrcula, el
intervalo de escala, las etiquetas de entidad y waypoint, etc.
A continuacin se muestra una lista de iconos de la barra de
herramientas del Mapa, que puede utilizar para trabajar en el
contenido de la zona de Visualizacin de mapa.
: Le permiten, respectivamente, acercar, alejar y
ajustar la escala al contenido del mapa (Ajustar al alcance
completo). Si su ratn tiene una rueda, tambin puede
acercar la imagen rodando la rueda hacia usted o alejar la
imagen rodando la rueda hacia el sentido contrario.
: Le permite ajustar la escala a los valores
predefinidos (es decir, Escala anterior, Pas, Estado,
Regin, Ciudad o Calle) o pasar a un factor de escala
definido por el usuario.
Las lneas de cuadrcula
y las etiquetas reflejarn
la eleccin del sistema
de coordenadas
utilizado. Sin embargo,
todas las entidades se
COLOCARN en
el mapa basndose
slo en sus
coordenadas WGS84.
9
: Le permite arrastrar el mapa en cualquier direccin.
: Le permite seleccionar el mapa de un continente
para verlo en la zona de Visualizacin de mapa como
contexto para los datos del trabajo (y tambin para el
propio mapa de fondo, si se visualiza).
: Muestra/oculta el panel de correccin diferencial.
Slo est disponible si se registr el trabajo abierto
utilizando el modo posprocesado.
: Proporciona acceso al cuadro de dilogo Mapas de
fondo, desde donde puede asociar/separar un mapa de
fondo con respecto al trabajo abierto.
: (Proporciona acceso a la ventana del Editor de listas
de entidades; no es una botn relacionado con mapas.)
: Le permite medir distancias sobre el mapa. Vase el
captulo siguiente.
: Le permite definir una regin en un archivo de
trabajo o mapa de fondo.
: Activa la ventana de Waypoint y le permite colocar
nuevos waypoints en la zona de Visualizacin de mapa.
: Le permite trazar rutas que conecten los waypoints
mostrados en el mapa.
: Le permite cargar archivos y mapas de fondo en el
receptor y descargar trabajos, waypoints y rutas desde el
receptor.
10
Realizar mediciones en la zona
de Visualizacin de mapa
Procedimiento paso a paso
Puede medir la distancia y el rumbo entre unos puntos
cualesquiera mostrados en la zona de Visualizacin de mapa:
- En la barra de herramientas, haga clic en , y luego
en el punto del mapa desde el que desea empezar la
medicin. El punto inicial se marcar entonces con un
pequeo smbolo cuadrado.
La distancia es cero y las unidades son las que haya
seleccionado. La unidad de medida predeterminada es
metros. Hasta que empiece a mover el cursor, el valor
del rumbo ser la declinacin magntica de la ubicacin
seleccionada.
- A continuacin, a medida que aleje el cursor del ratn del
punto inicial, MobileMapper Office calcular la longitud y
el rumbo desde dicho punto a la ubicacin del cursor en
cada momento. Se muestra el rumbo en referencia al
norte magntico, representado por la letra m. Los
niveles de precisin (una dcima parte de una unidad
pequea y una centsima parte de una unidad grande) no
son editables.
- Si hace clic en un segundo punto, aparecer una lnea
recta en el mapa entre el punto inicial y ese segundo
punto. Observe que MobileMapper Office realizar un
ajuste a la posicin de la entidad ms cercana si hace clic
lo suficientemente cerca de dicha entidad.
MobileMapper Office empezar tambin a calcular
la distancia y el rumbo desde el segundo punto a la
ubicacin del cursor en cada momento, ms la longitud
total desde el punto inicial de medicin.
11
Cuando hace clic en el segundo punto, el rumbo mostrado
es la declinacin magntica de la ubicacin del segundo
punto.
- Si mueve el cursor despus de hacer clic sobre el segundo
punto, la herramienta Medir distancia agregar un nuevo
tramo a la distancia total a calcular. Si desea eliminar el
primer tramo o tramos y comenzar la medicin de una
nueva distancia de punto a punto, haga clic una vez con el
botn derecho del ratn.
- Para dejar de medir distancias y rumbos sobre el mapa,
pulse la tecla Esc o pulse lentamente el botn derecho del
ratn dos veces o, en la barra de herramientas, suelte el
botn Medir distancias.
Unidades utilizadas por la herramienta de medicin
La unidad utilizada en las mediciones de la distancia puede
ser ajustada por el usuario: En el men Opciones, seleccione
Unidades y elija las unidades deseadas. Observe que cuando
est activada, la opcin Unidades grandes ubicada en la parte
inferior de este men permite a MobileMapper Office elegir
una unidad de distancia ms apropiada cuando se miden
distancias largas. Por ejemplo, cuando mide distancias
superiores a 1000 metros, las unidades se cambian
inmediatamente a kilmetros. Si pasa a pies y millas
utilizando el comando anterior, las unidades se cambian
automticamente a millas cuando la distancia excede 1 milla.
Qu mide realmente la herramienta?
La herramienta Medir distancias estima la distancia
entre puntos sobre una esfera de un radio terrestre medio. Las
elevaciones de los puntos no se consideran en la ecuacin. De
este modo, el receptor calcula la distancia esfrica entre dos
posiciones, en vez de la distancia horizontal o la distancia en
pendiente.
12
Filtro de visualizacin de posicin GPS
El Filtro de visualizacin de la posicin GPS es otra de las
opciones disponibles en el men Opciones que ayuda a
controlar el contenido de la zona de Visualizacin de mapa. Le
permite resaltar entidades puntuales, as como ubicaciones
de puntos que componen una entidad lineal o de rea, que NO
cumplen una serie de requisitos seleccionados en una
ventana emergente. El Filtro de visualizacin de la posicin GPS
resalta los puntos que podra desear filtrar, es decir, eliminar
de su trabajo.
Las entidades que cumplan TODOS sus requisitos se
representarn del siguiente modo (vase al lado):
- Puntos: depender del smbolo escogido
- Posiciones GPS que componen lneas y reas: cuadrados
rellenos
- Lneas y reas: lneas que unen las posiciones GPS.
Las entidades que no cumplan estos requisitos se
representarn del siguiente modo (vase al lado):
- Puntos: Los smbolos elegidos estn resaltados
- Posiciones que componen entidades lineales y de rea:
Los smbolos X sustituyen a los cuadrados
- Lneas y reas: Lneas resaltadas en rojo que conectan
dichas ubicaciones puntuales individuales que exceden
los criterios de filtro.
13
A continuacin se detalla la lista de requisitos que puede
escoger libremente despus de seleccionar la funcin
Opciones>Filtro de visualizacin de posicin GPS:
- Mtodo de correccin: Escoja el tipo de soluciones
de posicin que deseara destacar en la zona de
Visualizacin de mapa. Hay cuatro opciones posibles:
Autnomo, WAAS/EGNOS corregido, DGPS en tiempo real
o DGPS posprocesado. Puede seleccionar ms de una
opcin. Para ms informacin sobre la funcin DGPS
posprocesado, vase Conceptos bsicos de la correccin
diferencial posprocesada en la pgina 103.
- Errores horizontales/verticales: Si estos dos botones estn
activados, se resaltarn todas las posiciones de entidades
puntuales posprocesadas cuya precisin estimada exceda
el valor escogido.
- PDOP <: Todas las posiciones GPS calculadas con un
PDOP igual o inferior al especificado cumplirn este
requisito.
- n. de satlites: Todas las posiciones GPS a partir de un
nmero de satlites igual o superior al especificado
cumplirn este requisito.
Si desea quitar el filtro activo, marque la casilla Mostrar todas
las posiciones y haga clic en Aceptar.
Observe que, si marca esta casilla, el cuadro de dilogo
mantendr todas sus opciones de filtros anteriores. Esto se
hace para permitirle volver a aplicar fcilmente el mismo
filtro, si lo desea. Para ello, basta con anular la casilla Mostrar
todas las posiciones y hacer clic en Aceptar.
Por otra parte, observe que el filtro se deshabilita siempre que
abra otro trabajo o cree uno nuevo (la casilla Mostrar todas las
posiciones est marcada).
Nota: Cuando est
activada la opcin
Visualizar todas las
posiciones, el mtodo
de correccin, los
errores horizontales/
verticales, el PDOP y el
n. de filtros de los
satlites aparecen
resaltados en gris.
14
6. Trabajar con archivos de
trabajo
Crear un nuevo trabajo
Antes de pedir a los operadores de campo que creen un nuevo
trabajo en el receptor, tiene que crear la lista de entidades
apropiada y cargarla en sus dispositivos porttiles. Despus,
los operadores de campo slo tendrn que crear un nuevo
trabajo tomando como base esa lista de entidades.
Tambin puede preparar un trabajo vaco utilizando el
procedimiento descrito a continuacin, y solicitar despus
a los operadores de campo que utilicen dicho trabajo.
Con trabajo vaconos referimos a todava sin entidades
registradas en el trabajo, pero recuerde que los waypoints y
rutas (es decir, un archivo *.mmw ) pueden estar asociados
con un trabajo vaco si el archivo .mmw est abierto en
MobileMapper Office al cargar el trabajo en el receptor.
Puede crear archivos de trabajo mediante el comando Nuevo,
del men Archivo. Seleccione Guardar en el men Archivo,
introduzca un nombre para el trabajo y haga clic en el botn
Guardar para crear un nuevo archivo *.mmj en la carpeta Docs
(carpeta predeterminada).
Un archivo de trabajo no sirve de nada sin una lista de
entidades, ya que los operadores de campo la necesitan para
llevar a cabo sus trabajos. Por ese motivo, debe importar una
lista de entidades (creada previamente) al trabajo antes de
cargarlo al dispositivo porttil. Para ello, puede utilizar el
comando Importar del men Archivo, indicar la opcin Archivos
de lista de entidades en el campo Archivos de tipo, seleccionar la
lista de entidades que desea asociar al trabajo y, por ltimo,
hacer clic en Abrir. Como resultado, aparecern en el trabajo
en forma de capas todos los tipos de entidades ledos en esta
lista.
Tambin puede agregar waypoints y rutas a asociar con el
trabajo. Esto se consigue guardando el trabajo cuando se
muestran los waypoints/rutas en la zona de Visualizacin del
mapa.
Para crear una lista
de entidades, consulte
las explicaciones
de la pgina 76.
Para crear waypoints
y rutas, consulte
las explicaciones
de la pgina 65.
15
El sistema de coordenadas empleado para visualizar el trabajo
en MobileMapper Office ser el seleccionado en cada
momento. Todos los trabajos que se abran posteriormente se
visualizarn en este mismo sistema de coordenadas hasta que
seleccione uno diferente.
Importar datos SIG a un archivo de
trabajo
Procedimiento paso a paso
- Abra un trabajo en MobileMapper Office.
Al iniciar MobileMapper Office se abre automticamente
un trabajo vaco y "sin ttulo". Del mismo modo que con las
aplicaciones de Microsoft Office, puede asignar un nombre
a este trabajo mediante la funcin Archivo>Guardar como o
puede abrir un archivo existente empleando la funcin
Archivo>Abrir. Tambin puede abrir un trabajo haciendo
clic en Archivo y seleccionando uno de los trabajos
enumerados en la parte inferior de la ventana que acaba de
abrir.
- Seleccione Archivo>Importar.
Al hacerlo, aparecer una nueva ventana que le permitir
seleccionar el archivo que desea importar (vase la
ventana de ejemplo a continuacin):
1. Seleccione la extensin de los archivos que desea
importar: MMJ, MMF, waypoints/rutas (MMW,
XLS, TXT), SHP, MIF o DXF (campo Archivos de
tipo)
Para escoger un sistema
de coordenadas, y para
obtener ms informacin
sobre los sistemas de
coordenadas, consulte
las explicaciones
de la pgina 93.
1
2
3
4
16
2. Seleccione el directorio donde desea buscar los
archivos para importar
3. Seleccione los archivos que desea importar
4. Haga clic en el botn Abrir. Al hacerlo, aparecer
una nueva ventana (vase la siguiente ventana de
ejemplo) que ofrecer informacin sobre el
archivo seleccionado y solicitar algunas
acciones por su parte.
1. Primero, aparece un cuadro de dilogo en la parte
superior de la ventana en el que MobileMapper
Office le indica el sistema de coordenadas
utilizado en el archivo SHO seleccionado para
describir las entidades que contiene. Esta
informacin se lee desde el archivo PRJ asociado
con el archivo SHP (es decir, el archivo PRJ del
mismo nombre). MobileMapper Office le
recomienda que utilice dicho sistema.
1
(2)
(3)
(4) 5
17
Si no tiene una idea preconcebida sobre el
sistema de coordenadas que debe utilizar,
le recomendamos que mantenga el sistema
propuesto por MobileMapper Office.
Al importar el archivo, se agregar este
sistema a la base de datos de MobileMapper
Office, y se convertir en el sistema de
coordenadas activo actual de MobileMapper
Office.
Por el contrario, si sabe que este sistema ya
existe en la base de datos MobileMapper
Office, pero con un nombre diferente, puede
preferir no agregar el sistema propuesto a la
base de datos (ya que esto duplicara el
sistema ya existente). En tal caso, deber
seleccionar el sistema de coordenadas
equivalentede la base de datos y, por lo
tanto, rechazar el propuesto.
Se muestra a continuacin la ruta de acceso al
archivo SHP, incluyendo el nombre del archivo. A
la izquierda del nombre de la capa se encuentra
el smbolo que se utilizar para visualizar la capa
en MobileMapper Office. Se enumerarn
entonces todos los atributos contenidos en el
archivo.
2. (Opcional) Haga doble clic en el nombre de
la capa para modificar el smbolo que se utilizar
para visualizar la capa en la zona de Visualizacin
de mapa. Podr modificarlo ms adelante desde
la ventana Propiedades del trabajo.
3. (Opcional) Haga clic con el botn derecho del
ratn en uno de los atributos y haga clic en
Establecer como etiqueta de entidad si desea
seleccionar ese atributo en concreto para
visualizarlo como una etiqueta en la zona de
Visualizacin de mapa de MobileMapper Office.
MobileMapper Office
NO busca un sistema de
coordenadas en su base
de datos que tenga el
exactamente la misma
definicin (con el mismo
nombre o con uno
distinto) que el sistema
de coordenadas
propuesto en la ventana
Importar datos SIG.
18
El nombre del atributo se visualizar en negrita y
habr un icono de una llave junto al mismo.
4. (Opcional) Anule las casillas de verificacin de
todos aquellos atributos que no desee importar al
trabajo.
5. Haga clic en el botn Importar para que
MobileMapper Office pueda importar los datos SIG
al trabajo. Una vez finalizada la importacin,
MobileMapper Office muestra la capa importada
en la zona de Visualizacin de mapa y el nombre
de esta nueva aparece a la derecha, en la Lista
de capas. Observe la pantalla de ejemplo a
continuacin:
Acerca de los formatos importados
- Al seleccionar la opcin SHP, MobileMapper Office
importa la informacin incluida en todos los siguientes
archivos que contienen un archivo de forma: SHP, SHX,
DBF (y archivos PRJ para el sistema de coordenadas si
decide aceptarlos; vase Procedimiento paso a paso en la
pgina 15).
- Si selecciona la opcin de importacin DXF, el programa
importa nicamente el archivo DXF seleccionado.
- Si selecciona la opcin de importacin MIF, se importar
tanto el archivo MIF como el archivo MID del archivo SIG
especificado.
19
Qu sucede si falla la importacin de datos SIG?
- Si hace clic en el botn Importar y el archivo seleccionado
no se carga en el archivo de trabajo abierto, lo ms
probable es que el sistema de coordenadas que ha
seleccionado para el archivo SIG importado sea
incorrecto. Ver un mensaje de error informndole que el
sistema de coordenadas seleccionado es incorrecto. Para
solucionarlo, seleccione Archivo>Importar, luego indique el
archivo que desea importar y por ltimo escoja otro
sistema de coordenadas que utilice habitualmente su
organizacin.
- Si desea importar varios archivos a la vez, todos debern
estar en el mismo sistema de coordenadas.
- En cambio, PUEDE importar archivos a sistemas de
coordenadas diferentes siempre que los importe uno
detrs del otro. Lo ms importante en este caso es que,
para cada archivo importado, se seleccione el sistema de
coordenadas adecuado en la ventana Importacin de datos
SIG (vase el punto 1 anterior).
- Si no conoce con seguridad el sistema de coordenadas
utilizado para mostrar los archivos ya incluidos en el
trabajo, lea su nombre en la barra de estado (en la parte
inferior derecha). Tambin puede seleccionar Opciones>
Seleccionar sistema de coordenadas en la barra de
herramientas de MobileMapper Office para leer su
nombre.
Importar archivos con listas de entidades
compatibles
Al importar un archivo de trabajo a otro, deben ser
compatibles las dos listas de entidades.
Si el trabajo abierto tiene una lista de entidades que contiene
rboles y ros, puede importar cualquier archivo que contenga
otros tipos de entidad, como carreteras.
Acerca de la
Transformacin de
coordenadas
Tambin puede utilizar
MobileMapper Office
para transformar
coordenadas. En primer
lugar, importe los
archivos de datos
SIG cumpliendo
rigurosamente con los
requisitos de su sistema
de coordenadas.
En segundo lugar,
seleccione en
MobileMapper Office el
sistema de coordenadas
en el que desea
que se expresen
sus coordenadas.
A continuacin, slo
tiene que exportar de
nuevo los datos SIG, que
estarn expresados en
este sistema de
coordenadas una vez
exportados.
20
Sin embargo, si el tipo de entidad "rboles" del trabajo abierto
tiene los atributos "altura" y "especie," los atributos de las
entidades de rbol del archivo importado no podrn tener
atributos diferentes, como "Tipo" o "Dimetro". De no ser as,
se creara una lista de entidades que permitira a un
trabajador de campo describir rboles de dos formas distintas.
La funcin de una lista de entidades consiste en guiar a los
trabajadores de campo para describir entidades del mismo
modo, de modo que todas las descripciones de entidades sean
coherentes y, por tanto, analizables en el SIG.
Conectar el dispositivo porttil al
ordenador
Utilizar el puerto USB (slo ProMark3)
- Conecte el receptor a uno de los puertos USB de su PC de
oficina mediante el cable USB proporcionado junto con el
receptor.
- Encienda el dispositivo porttil pulsando el botn de
encendido (rojo).
- Cuando se muestre el espacio de trabajo de ProMark3,
puntee dos veces el icono Mobile Mapping.
- Si es la primera vez que conecta el dispositivo de mano al
PC a travs de USB, aparecer un mensaje en su PC
informndole que se ha detectado un nuevo dispositivo
USB y que ha de instalar un nuevo controlador USB.
- Siga las instrucciones en la pantalla del PC. Cuando se le
indique, examine el CD ProMark3 para seleccionar el
archivo AT91_USBSer.inf. A continuacin, deje que el
ordenador complete la instalacin del controlador USB.
Una vez instalado, aparecer USB como un nuevo puerto
COM virtual. Por ejemplo, si hay dos puertos COM en el
PC (llamados COM1 y COM2), el puerto USB se llamar
probablementeCOM3.
21
- Realice las siguientes acciones en su ordenador:
En la barra de mens, seleccione Opciones y luego
Configuracin GPS...
En el cuadro de dilogo que se abrir, haga clic en
Autodetectar. MobileMapper Office comenzar una
secuencia para determinar el puerto al que est
conectado el receptor, as como la velocidad de
transmisin en el lado del receptor. Al final de esta
secuencia, deber aparecer el mensaje Encontrado
ProMark3 como el estado de uno de los puertos
Pulse Aceptar para cerrar el cuadro de dilogo.
- Si ya se ha establecido una comunicacin con el receptor
durante esta sesin de trabajo y desea asegurarse de que
MobileMapper Office sigue en comunicacin con el
dispositivo porttil, haga lo siguiente:
En la barra de mens, seleccione Opciones y luego
Configuracin GPS...
En el cuadro de dilogo que se abrir, haga clic en
Probar. El receptor comprobar el vnculo de los
datos con el receptor, indicando la velocidad de
transmisin utilizada durante la prueba. Deber
aparecer el mensaje Encontrado ProMark3 como
estado del puerto conectado al dispositivo porttil.
Pulse Aceptar para cerrar el cuadro de dilogo.
22
Utilizar el Puerto serie
- Conecte el receptor a uno de los puertos serie de su PC de
oficina utilizando un cable serie.
- Encienda el dispositivo de mano. (Con ProMark3,
puntee dos veces el icono Cartografa mvil una vez se haya
mostrado la pantalla del espacio de trabajo.)
- Si es la primera vez que conecta el dispositivo porttil al
PC, haga lo siguiente en el PC:
En la barra de mens, seleccione Opciones y luego
Configuracin GPS...
En el cuadro de dilogo que se abrir, haga clic en
Autodetectar. MobileMapper Office comenzar una
secuencia para determinar el puerto al que est
conectado el receptor, as como la velocidad de
transmisin en el lado del receptor. Al final de esta
secuencia, deber aparecer el mensaje Encontrado
<Modelo receptor> como estado de uno de los
puertos.
Pulse Aceptar para cerrar el cuadro de dilogo.
- Si ya se ha establecido una comunicacin con el receptor
durante esta sesin de trabajo y desea asegurarse de que
MobileMapper Office sigue en comunicacin con el
dispositivo porttil, haga lo siguiente:
En la barra de mens, seleccione Opciones y luego
Configuracin GPS...
En el cuadro de dilogo que se abrir, haga clic en
Probar. El receptor comprobar el vnculo de los
datos con el receptor, indicando la velocidad de
transmisin utilizada durante la prueba.
Deber aparecer el mensaje Encontrado <Modelo
receptor> como estado del puerto conectado al
dispositivo porttil.
Pulse Aceptar para cerrar el cuadro de dilogo.
23
Enviar un trabajo al dispositivo porttil
Puede enviar un trabajo completo al dispositivo porttil o bien
enviar nicamente una porcin geogrfica de dicho trabajo.
Enviar parte de un trabajo puede resultar til si, por ejemplo,
desea que el operador de campo se centre en una regin
concreta cubierta por el trabajo, o si necesita limitar el
tamao de los datos enviados porque el trabajo entero es
demasiado grande para caber en el dispositivo porttil.
Otra forma de limitar el tamao de los datos enviados es
eliminar las capas que no necesite sobre el terreno (vase
Eliminar tipos de entidades en la pgina 39).
Tiene que utilizar la funcin Crear regin para seleccionar una
porcin geogrfica de un trabajo.
Enviar un trabajo completo
- En primer lugar, tiene que conectar el dispositivo porttil
al PC ejecutando MobileMapper Office y probando la
conexin. Vase Conectar el dispositivo porttil al
ordenador en la pgina 20.
- Abra el archivo de trabajo en MobileMapper Office
mediante el comando Archivo>Abrir. Los nombres de
archivos de trabajo tienen la forma "*.mmj".
- En la barra de mens de la ventana principal de
MobileMapper Office, seleccione Archivo, Cargar en GPS
y Trabajo.... MobileMapper Office buscar entonces de
manera rutinaria la velocidad de transmisin adecuada
para comunicarse con el dispositivo porttil.
Cuando se establezca la comunicacin con el dispositivo
porttil, aparecer un mensaje permitindole modificar
el nombre del archivo del trabajo si fuera necesario.
A continuacin, haga clic en Aceptar. Esto inicia la
secuencia de carga. Un cuadro dilogo le mantendr
informado sobre el archivo que se est transfiriendo.
Tambin aparecer un mensaje en el dispositivo porttil
informndole de que la transferencia del archivo est en
curso. Estas dos indicaciones desaparecern de las
pantallas del PC y del dispositivo porttil cuando se
complete la transferencia de datos.
Antes de transferir los
datos de MobileMapper
Office al receptor,
asegrese de que el
receptor utiliza
actualmente el soporte
de almacenamiento
esperado (es decir, su
memoria interna o la
tarjeta SD insertada).
De no ser as,
cambie el soporte del
receptor utilizando la
tecla MEN.
24
IMPORTANTE!
1) Al cargar un archivo de trabajo, no slo cargar todas
las entidades registradas contenidas en dicho trabajo, sino
tambin la lista de entidades vinculadas al trabajo. Todos
los archivos de trabajo MMJ incluyen una lista de
entidades.
2) Los archivos de trabajo estn siempre en el sistema
WGS 84/lat-lon, incluso si selecciona algn otro sistema/
datos de coordenadas para visualizar las entidades, mapas
de fondo y waypoints.
Cargar parte de un trabajo (regin de trabajo)
Debe hacer exactamente lo mismo que si enviara el trabajo
completo (vase los dos primeros pasos en Enviar un trabajo
completo en la pgina 23), con la excepcin de que, antes de
seleccionar la funcin Archivo>Cargar en GPS>Trabajo, tiene
que hacer lo siguiente:
- Haga clic en , en la barra de herramientas, trace un
rectngulo alrededor de la regin deseada en la zona de
Visualizacin de mapa y suelte el botn del ratn.
Los lmites de la regin estn representados con un
rectngulo con rayas en la parte exterior. Puede cambiar el
tamao o la forma del rectngulo arrastrando los puntos
de control (esquinas y puntos en el centro de los lados).
Tambin puede desplazar todo el rectngulo arrastrando el
cursor del ratn desde dentro del rectngulo.
- Cuando la definicin de la regin sea correcta, haga clic
fuera la misma. La definicin de la regin habr finalizado
y sus lmites aparecern representados por una lnea verde
gruesa. La regin seleccionada aparece ms oscura que el
resto del mapa.
- Si es preciso, vuelva a hacer clic en (con ello
eliminar la regin que acaba de definir) para volver a
trazar toda la regin.
- Seleccione Archivo, Cargar en GPS y Trabajo, y deje que
MobileMapper Office complete la fase de Carga.
Seleccin de parte de
un trabajo definiendo
una regin en la zona de
Visualizacin de mapa
25
NOTA 1: Tambin puede utilizarse la funcin Crear regin
para definir los lmites del mapa de fondo que cargue en
el dispositivo porttil. Vase Configurar una regin de
mapa en la pgina 88.
NOTA 2: Algunos trabajos requieren demasiado espacio de
la RAM para que el receptor pueda tanto visualizar como
editar, incluso si copia en la tarjeta SD el archivo del
trabajo no abierto. MobileMapper Office comprueba todos
los archivos de trabajo que desea copiar en el receptor y
lanza el mensaje El tamao del trabajo actual es ms
grande que la memoria disponible en su unidad GPS
cuando determina que el trabajo requerir ms memoria
RAM de la disponible en el receptor.
Si ve el anterior mensaje de advertencia, lo primero que
deber considerar es cargar en el receptor un subconjunto
del trabajo, llamado una regin de trabajo. Para ello,
deber abrir el trabajo en MobileMapper Office y hacer
clic en Herramientas>Crear regin. A continuacin, utilice el
ratn para marcar el rectngulo en la visualizacin de
mapa y resltelo haciendo clic con el botn derecho en la
regin. Despus, haga clic en Archivo>Cargar en GPS y
asigne un nombre a la regin.
Con la regin de trabajo resaltada, tambin puede hacer
clic en Archivo>Guardar regin de trabajo para guardar la
regin como un nuevo archivo de trabajo a la vez que
lo mantiene como parte del archivo de trabajo original.
Alternativamente, puede hacer clic en Archivo>Cortar regin
de trabajo para cortar la regin resaltada del archivo de
trabajo original y guardarla como un nuevo archivo de
trabajo. Esto le permite cortar un trabajo grande en varias
regiones que podrn actualizar los trabajadores de campo.
26
Cuando descarga sus trabajos al final del da, podr abrir
el trabajo original e importar todas las regiones de trabajo
actualizadas. No se tiene que preocupar por encontrar dos
regiones que contengan porciones de la misma entidad, ya
que al cortar una regin de trabajo quedan comprendidas
todas las entidades lineales y de rea que slo estn
ubicadas parcialmente en la regin, las cuales se extraen
del trabajo original.
Esto hace imposible que dos trabajadores carguen la
misma entidad lineal o de rea.
Al importar archivos SIG a un trabajo MMJ, es
recomendable incluir en el campo la menor cantidad de
datos requerida para finalizar el trabajo. Esto se puede
conseguir de las siguientes maneras:
Elimine las capas de entidades que no vaya a
actualizar sobre el terreno
Cuando importa un archivo SHP o MIF a un trabajo
MMJ, el esquema de atributos y entidades se convierte
automticamente en una lista de entidades. Todava
tendr la capacidad de controlar qu parte del
esquema convierte, importando slo las capas que
necesita actualizar sobre el terreno.
En cada capa de entidades, elimine los atributos que
no vaya a actualizar
En el cuadro de dilogo Importar datos SIG,
deseleccione los atributos de entidades que no
precisen ser editados sobre el terreno.
Coloque las capas que no vaya a editar en un mapa de
fondo.
27
Si desea utilizar algunas capas de entidades sobre
el terreno para la navegacin o para conseguir una
mejor orientacin, pero no tiene la intencin de
actualizar sus atributos o ubicaciones, puede
importarlas a un mapa de fondo haciendo clic en
Herramientas >Mapas de fondo. La pantalla de mapa de
MobileMapper Office mostrar las capas SIG que ha
importado al trabajo, superpuestas sobre las capas que
ha importado al mapa de fondo. Cargue el archivo de
trabajo (Archivo >Cargar en GPS >Trabajo) y despus el
mapa de fondo (Archivo >Cargar en GPS >Mapa de
fondo).
Guardar/Cortar una regin de trabajo
Puede guardar cualquier regin de trabajo como trabajo nuevo
empleando dos comandos del men Archivo (vase la seccin
anterior para saber cmo crear una regin de trabajo):
- Guardar regin de trabajo: Le permite guardar una regin
de trabajo como un nuevo archivo *.MMJ sin alterar el
contenido del trabajo abierto original. Observe que todas
las entidades de la regin de trabajo se copian del trabajo
original al nuevo trabajo. Por otra parte, todas las
entidades lineales y de rea que cortan con los lmites
de la regin de trabajo se copian en su totalidad en el
nuevo trabajo.
- Cortar regin de trabajo: Le permite guardar una regin
de trabajo como un nuevo archivo *.MMJ, a la vez que
corta el contenido del trabajo abierto original y lo pega en
el nuevo trabajo. Todas las entidades lineales y de rea
que cortan con los lmites de la regin de trabajo
se trasladan ntegramente al nuevo trabajo.
28
Descargar un trabajo finalizado
del dispositivo porttil
MobileMapper Office utiliza la herramienta MobileMapper
Transfer como programa de interfaz para acceder a los
archivos almacenados en el dispositivo porttil GPS/SIG.
En primer lugar, tiene que conectar el dispositivo porttil
al PC ejecutando MobileMapper Office y probando la
conexin. Vase Conectar el dispositivo porttil al ordenador
en la pgina 20.
- En la barra de mens, seleccione Archivo>Descargar
desdeGPS. Al hacerlo, se abrir en la pantalla la ventana
MobileMapper Transfer.
El panel derecho enumera todos los archivos que se
encuentran en el directorio predeterminado (..\Docs)
de> su PC (vase el ejemplo anterior). El panel
izquierdo enumerar los archivos almacenados en el
dispositivo porttil una vez establecida la comunicacin
con el mismo.
29
- Para conectarse al dispositivo porttil, en la barra de
mens de la parte superior, seleccione sucesivamente
Archivo>Conectar>Dispositivo GPS va cable. Esto har que la
utilidad de transferencia compruebe de manera rutinaria
cul es la mayor velocidad de transmisin compatible
tanto con el dispositivo de mano como con el PC. Una vez
establecida la comunicacin, la utilidad de transferencia
empezar a leer el contenido de la memoria del dispositivo
porttil.
- Tambin puede transferir archivos desde cualquier unidad
y directorio del ordenador a otro, siempre que pueda
acceder a ambos mediante su PC, seleccionando
Archivo>Conectar>Unidad PC. Por ejemplo, si inserta la
tarjeta SD en un lector de tarjetas identificado en el PC
como la unidad e: o la unidad f:, podr seleccionar dicha
unidad MobileMapper Transfer y copiar los archivos de la
tarjeta SD a otra ubicacin de su ordenador o red.
NOTA: MobileMapper Transfer procesa algunos archivos
de datos durante la descarga en su PC. Las utilidades de
transferencia genricas, como Windows Explorer o
ActivSync, no realizan esta accin, por lo que no se
debern utilizar.
Transcurridos unos segundos, el panel izquierdo
deber enumerar el contenido de la memoria del
dispositivo porttil.
30
Descargar un archivo de trabajo
- Desplace y suelte el archivo desde el panel izquierdo
al panel derecho (o seleccione el archivo y pulse la
tecla F5, o utilice el comando Copiar en).
- Cerrar la ventana de MobileMapper Transfer.
Al hacerlo, el trabajo descargado se importar al
trabajo abierto en ese momento, siempre que ambos
trabajos utilicen la misma lista de entidades. De no ser
as, aparecer un mensaje advirtindole de que no es
posible importar el trabajo en cuestin. Si utiliza
la funcin CTRL-clic para seleccionar dos o ms
trabajos, cada uno con la misma lista de entidades, se
mostrarn todos ellos en la zona de Visualizacin de
mapa cuando salga de la utilidad MobileMapper
Transfer. Entonces podr utilizar la funcin Guardar
como de MobileMapper Office para combinar en un
slo archivo de trabajo de su PC varios archivos
grabados en el mismo.
NOTA: Si tiene problemas al utilizar MobileMapper
Transfer para descargar datos del receptor o desde la
tarjeta SD a un lector de tarjetas, a veces resulta de
ayuda borrar la memoria interna del receptor e intentar
descargar los datos de nuevo.
Puede borrar la memoria pulsando el botn MENU,
seleccionando la opcin Configuracin y, a
continuacin, la opcin Borrar memoria. Marque "Todo"
y pulse Enter. Esto no eliminar ningn dato de su
tarjeta SD. Sin embargo, tendr que reiniciar la unidad
antes de recoger ms datos.
Siempre que descargue
un trabajo del receptor,
MobileMapper Office lo
importar a cualquier
trabajo ya abierto en la
zona de Visualizacin de
mapa, a menos que la
lista de entidades del
trabajo descargado no
sea compatible con la
del trabajo abierto (vase
la pgina 19).
Dado que lo que se suele
desear es volver a
importar una regin de
trabajo previamente
cortada de un trabajo
ms grande, resulta
aconsejable abrir el
trabajo ms grande en
MobileMapper Office
antes de descargar
la regin de
trabajo cortada.
De este modo,
importar automticame
nte la regin de trabajo
al descargarla y, de este
modo, ahorrar tiempo.
31
La operacin de Importacin realizada en el contexto de
descarga de trabajos es similar a utilizar el comando
Importar, del men Archivo. Mediante esta funcin, los
datos descargados se agregarn automticamente a los
datos del trabajo abierto. Esto significa que puede
fusionar diversos archivos de trabajo creados para un
nico proyecto antes de exportarlos todos al SIG.
En este caso concreto, de hecho es muy probable que
todos esos archivos de trabajo hayan sido creados
tomando como base la misma lista de entidades.
Al importar la porcin cortada de un trabajo a un
archivo original (haciendo clic en Archivo>Importar),
todas las entidades cortadas se volvern a insertar,
tanto si se han actualizado como si no. Entonces,
puede volver a exportar el trabajo original con la regin
(o regiones) actualizada a su SIG.
Eliminar un archivo del dispositivo porttil
- Seleccione el archivo en cuestin del panel de la
izquierda y pulse la tecla Supr. MobileMapper Office le
pedir entonces que confirme que desea eliminar
el archivo. Haga clic en S si est seguro de querer
hacerlo.
32
Ver/Analizar el contenido de un trabajo
Despus de descargar un trabajo finalizado en MobileMapper
Office tal como se ha explicado en el captulo anterior, puede
tambin abrirlo en MobileMapper Office mediante el comando
Archivo>Abrir. Como consecuencia, MobileMapper Office
mostrar el contenido de dicho trabajo en la ventana principal.
En primer lugar, podr ver la lista de capas presentes en el
trabajo en la parte derecha de la pantalla. Anule o active los
botones correspondientes a las capas que desea ver en la zona
de Visualizacin de mapa. Si se activa su visualizacin, los
mapas de fondo mostrados son los seleccionados en la lista
del mapa de fondo (es decir, un mapa vectorial y/o un mapa
rster).
La finalidad principal de visualizar un trabajo en
MobileMapper Office es obtener una visin de las entidades
registradas durante las operaciones de campo. Si se activa
su visualizacin, dichas entidades aparecern representadas
en la zona de Visualizacin de mapa de acuerdo con las
opciones de visualizacin seleccionadas para las capas
correspondientes. Puede hacer ms cosas aparte de ver esas
entidades. Tambin puede ver las condiciones en que fueron
registradas. Para ello, basta con hacer clic en las entidades,
una despus de otra, en la zona de Visualizacin de mapa.
Con ello, se abrir una nueva ventana donde podr ver las
propiedades de dichas entidades.
33
En el ejemplo que se expone a continuacin, MobileMapper
Office muestra las propiedades del punto seleccionado que
forma parte de una entidad de rea:
La ventana Propiedades de la entidad proporciona la siguiente
informacin:
Nombre de la entidad y geometra, nmero de puntos, slo
para lneas y zonas, medicin/es, campo Actualizado
configurable por el usuario (vaseUtilizar el campo
actualizado de la entidad puntual en la pgina 36).
Estas propiedades no se pueden editar, a excepcin del
campo Actualizado.
Si accede al Editor de
listas de entidades
despus de abrir un
trabajo descargado, esta
ventana mostrar la
definicin de la lista de
entidades empleada para
crear el trabajo.
A diferencia de las listas
de entidades autnomas,
NO PUEDE editar una
lista de entidades
asociada a un trabajo.
34
A continuacin se expone la naturaleza de las mediciones
realizadas:
Longitud: MobileMapper determina la longitud de una
entidad lineal del mismo modo que el receptor:
estimando la distancia entre puntos sucesivos de la
entidad lineal, asumiendo que cada punto se
encuentra en una esfera de radio terrestre medio.
Las elevaciones de los puntos no se consideran en
la ecuacin. De este modo, el software calcula la
distancia esfrica en vez de la distancia horizontal
o en pendiente entre dos posiciones consecutivas.
La longitud de la entidad lineal es la suma de todas
esas distancias.
Permetro: MobileMapper Office estima el permetro
de una entidad de rea del mismo modo que la
longitud de entidades lineales.
rea de las entidades de rea: MobileMapper Office
determina las reas estimando el rea comprendida
dentro de las ubicaciones de los puntos registrados
sobre el terreno, asumiendo que cada punto que
compone la entidad se encuentra en una esfera de
radio terrestre medio. De este modo, este rea es el
rea de una entidad curva y no plana.
Datos de Observacin (no editables): fecha / hora,
duracin del registro del punto.
Posicin actual del punto seleccionado (no editable):
latitud, longitud, altitud, nmero de satlites utilizados,
PDOP y tipo de correccin.
EL tipo de correccin slo puede ser:
- WAAS
- RTCM
MobileMapper Office
realiza todas estas
mediciones utilizando
coordenadas WGS-84 de
latitud/longitud
tridimensionales de las
entidades. Las unidades
de medida por defecto
son los metros y
hectreas, pero se
pueden seleccionar
otras. Tambin puede
visualizar las posiciones
de las entidades
utilizando otros sistemas
de coordenadas en
MobileMapper Office.
Sin embargo, esto no
modificar los valores de
longitud, permetro y
rea visualizados en
la ventana Propiedades
de la entidad.
Las mediciones de la
longitud, permetro y
rea realizadas por el
receptor de campo estn
basadas en los mismos
algoritmos que los
utilizados en
MobileMapper Office.
35
- Posprocesado
- No corregido (para posiciones autnomas)
Estimacin de la precisin de un punto seleccionado:
error horizontal, error vertical (no editable).
Datos de desplazamiento (editables): Direccin (de una
lnea o rea) o rumbo (de un punto), distancia horizontal,
distancia vertical.
Se puede utilizar este conjunto de propiedades para mover
artificialmente la antena GPS del receptor a una cierta
distancia de la posicin real ocupada sobre el terreno.
Por ejemplo, si el receptor se encontrara a 5 pies (1,52 m)
del suelo, puede introducir -1.52 m en la celda de
distancia vertical para bajar artificialmente la posicin de
la antena GPS hasta el nivel del suelo.
Asimismo, puede desplazar una entidad lineal o de rea
a la derecha o a la izquierda a lo largo de una distancia
en concreto que introduzca en la celda de distancia
horizontal. Se definen las direcciones Izquierda y Derecha
del desplazamiento en funcin de la direccin seguida por
el operador de campo a lo largo de la entidad durante el
registro de la entidad (vase el ejemplo al lado).
Atributos (editable): Lista de atributos y valores asignados
actualmente a dichos atributos. Puede modificar
libremente estos valores o, si estn en blanco, introducir
otros nuevos.
Direccin del
recorrido a
lolargo de
laentidad
Desplazamiento hacia la
izquierda de la entidad a
una distancia d
d
Entidad real
36
Utilizar el campo actualizado
de la entidad puntual
Cuando hace clic en una entidad puntual de la zona de
Visualizacin de mapa, observar que su ventana Propiedades
de la entidad incluye una fila que contiene un campo
denominado Actualizado. El usuario puede ajustar el
contenido de este campo a S o No.
Puede utilizar este campo libremente para calificar los puntos
de la entidad presentes en su trabajo.
Por ejemplo, despus de visitar de nuevo un punto de la
entidad y de descargarlo de vuelta al archivo del trabajo en
MobileMapper Office, puede preferir marcar dicho punto de la
entidad como revisado, es decir, como un punto actualizado.
Para ello:
- Seleccione el punto en la zona de Visualizacin de mapa
- En la ventana Propiedades de la entidad, haga clic en la
flecha hacia abajo situada en la parte derecha de este
campo y despus seleccione S.
Para que le resulte ms sencillo ver de un vistazo los puntos
de la entidad que ha seleccionado previamente como
actualizados, MobileMapper Office muestra estos puntos en
el mapa en vdeo inverso:
37
Si desea eliminar la informacin actualizada con una sola
operacin, basta con seleccionar Herramientas>Marcar todas las
entidades como no actualizadas y despus hacer clic en S para
confirmar esta accin. Como resultado, se marcarn todos los
puntos de la entidad del trabajo como no actualizados
(Actualizado = No).
Abrir varios trabajo al mismo tiempo
Se pueden abrir en el ordenador varios trabajos al
mismo tiempo. Al hacerlo, se abren tantas instancias
de MobileMapper Office como trabajos haya abiertos.
Se puede abrir un trabajo simplemente haciendo doble
clic en el archivo MMJ correspondiente del Explorador
de Windows.
Puntos individuales en entidades
lineales o de rea
MobileMapper Office muestra cada uno de los puntos
individuales que forman las entidades lineales y de rea.
Estos puntos individuales son de hecho las posiciones
registradas por el receptor porttil cuando se visitaron las
entidades lineales y de rea sobre el terreno.
Cuando la zona de Visualizacin de mapa muestra entidades
lineales y de rea, puede hacer lo siguiente:
- Mostrar/Ocultar sus puntos individuales: Seleccione
Opciones en la barra de mens y luego marque o anule la
opcin Mostrar puntos de entidad para mostrar u ocultar,
respectivamente, dichos puntos. Al mostrarse, estos
puntos aparecen como pequeos puntos negros a lo largo
de las entidades lineales y de rea.
- Seleccionar y visualizar las propiedades de cualquiera de
esos puntos individuales: En primer lugar, visualice todos
los puntos individuales seleccionando Opciones y
marcando la opcin Mostrar puntos de entidad, y luego
asegrese de que ninguno de los botones de la barra de
herramientas est activo.
Entidad lineal con todos
los puntos individuales
mostrados, uno de los
cuales aparece
seleccionado (cuadrado
vaco en la parte superior
izquierda)
38
A continuacin, basta con hacer clic en el punto
individual deseado para seleccionarlo. (El punto
seleccionado aparece como un cuadrado vaco.) Se
visualizarn entonces en la ventana Propiedades de
entidad, que se abrir a la derecha para poder leerla,
todas las propiedades de este punto. Estas propiedades
son muy similares a las que tendra en el caso de una
entidad puntual.
Para visualizar rpidamente las propiedades del punto
individual siguiente/anterior en la entidad lineal o de rea,
pulse respectivamente Mays + Tecla de flecha derecha o
Mays + Tecla de flecha izquierda o seleccione
Ver>Seleccionar siguiente o Ver>Seleccionar anterior. La
ventana Propiedades de la entidad se actualizar
automticamente para mostrar las propiedades del nuevo
punto.
- Eliminar cualquiera de estos puntos individuales: Despus
de seleccionar el punto deseado, seleccione
Herramientas>Eliminar punto de la entidad, o utilice la
combinacin de teclas Mays + Supr. Aparecer un
mensaje solicitndole que confirme la eliminacin.
Despus de hacer clic en S, se actualiza la entidad lineal
o de rea para reflejar la modificacin realizada.
Observe que la entidad todava est seleccionada y que
el punto que aparece ahora seleccionado es el siguiente
punto de la entidad, en relacin al punto de la entidad
eliminado.
Eliminar entidades
Puede eliminar entidades de la zona de Visualizacin de
mapa, y del trabajo abierto, mediante el procedimiento
siguiente:
- Asegrese de que ninguno de los botones de la barra de
herramientas est activo.
- Haga clic en la entidad que desea eliminar. La entidad
aparecer entonces rodeada por un grueso marco rosa.
- En la barra de mens, seleccione Herramientas>Eliminar
entidad o bien, en el teclado, pulse la tecla Supr.
Aparecer un mensaje de advertencia solicitndole que
confirme la eliminacin.
- Haga clic en el botn S para que MobileMapper Office
elimine la entidad, o bien en el botn No para cancelar la
operacin.
Despus de eliminar
el punto:
Antes de eliminar
un punto:
39
Eliminar tipos de entidades
Puede eliminar tipos de entidades de trabajos abiertos a
travs del procedimiento siguiente:
- En el panel de propiedades del trabajo, haga clic con el
botn derecho en el nombre del tipo de entidad que desea
eliminar y seleccione Eliminar el tipo de entidad en el men
emergente,
o
- seleccione la capa del tipo de entidad en el panel de
capas (en la parte inferior derecha) y despus, en la
barra de mens, seleccione Herramientas>Eliminar capa.
Aparecer un mensaje de advertencia pidindole que
confirme la eliminacin.
- Haga clic en el botn S para que MobileMapper Office
elimine la capa, o bien el botn No para cancelar esta
operacin.
Si hace clic en S, la capa desaparecer de los tipos de
entidades y las listas de capas, y desaparecern de la zona
de Visualizacin de mapa todas las entidades que
corresponden a dicha capa.
Puede resultar til eliminar algunas capas de un trabajo
si desea que el operador de campo se centre en algunas
entidades de este trabajo e ignore las dems, o si el espacio
de memoria del dispositivo porttil es demasiado reducido
para que MobileMapper Office pueda enviar todo el trabajo.
Antes de eliminar una capa de un trabajo, recuerde que puede
resultar aconsejable guardar el trabajo como un nuevo archivo
para mantener sin cambios el archivo de trabajo original, es
decir, con TODAS sus capas.
Eliminar tipos
de entidades o capas
es equivalente a
modificar la lista de
entidades del trabajo.
40
Exportar trabajos en formatos SIG
El procesado ms importante de los datos de campo es su
exportacin a un SIG. La exportacin de datos de campo
consta de dos procesos: la conversin de los archivos de datos
a un formato estndar que pueda ser ledo por un SIG y
posteriormente la transferencia propiamente dicha del
archivo.
Para convertir los datos a SHP, MIF, CSV o DXF, haga lo
siguiente:
- En la barra de mens, seleccione Archivo>Abrir para listar
los archivos de trabajo en MobileMapper Office.
- Seleccione el trabajo que desea exportar y haga clic en
Abrir. Se mostrar entonces en pantalla el contenido de
este trabajo.
- En la barra de estado, lea el nombre del sistema de
coordenadas utilizado actualmente (en la parte inferior
derecha) y compruebe que este sistema es que utiliza su
SIG. Si no es as, seleccione el correcto por medio del
comando Opciones>Sistema de coordenadas.... Para ms
informacin acerca de la manera de seleccionar un
sistema de coordenadas, vase Seleccionar un sistema de
coordenadas para el trabajo abierto en la pgina 93.
Si ha importado un archivo SIG a MobileMapper Office, lo
ha actualizado sobre el terreno y lo ha vuelto a exportar a
su SIG, no tiene que reiniciar el sistema de coordenadas.
Recuerde que MobileMapper Office exporta SIEMPRE
posiciones de entidades en el sistema de coordenadas
seleccionado en cada momento para el trabajo.
- En la barra de mens, seleccione Archivo>Exportar.
Al hacerlo, aparecer una nueva ventana que le permitir
configurar la funcin de exportacin (vase el ejemplo a
continuacin).
41
1. Escoja el formato de exportacin (SHP, MIF, DXF,
CSV o MMF, vase al lado) en el campo Archivos
de tipo.
2. Seleccione la carpeta a la que desea transferir
los archivos de datos reformateados. Puede
seleccionar cualquier carpeta accesible a travs
de su PC, incluidas las carpetas de SIG que
puedan existir en su red.
Observe que MobileMapper Office asignar
un nombre automticamente a los archivos
exportados. El motivo es que debe asignarse un
nombre a los archivos que refleje los nombres de
las capas presentes en el trabajo.
3. Haga clic en el botn Exportar. Su trabajo se
convertir automticamente (se reformatear)
y se transferir a la carpeta seleccionada.
En el caso de que ya exista un archivo en la
carpeta seleccionada con el mismo nombre
y la misma extensin de formato SIG,
MobileMapper Office le preguntar si desea
sobrescribir este archivo.
La presencia de dicho archivo significa que
ha exportado anteriormente un trabajo que
contena una capa con el mismo nombre.
Por tanto, le corresponde a usted decidir si el
archivo existente debe sobrescribirse o no.
1
2
3
Observe que tambin
puede exportar slo
la lista de entidades del
trabajo seleccionando
MMF como
"Archivo de tipo".
42
- Si selecciona la opcin SHP, MobileMapper Office
convertir la informacin registrada en un archivo
de trabajo (MMJ) en los archivos siguientes que
comprenden un archivo de forma: archivos SHP, SHX
y DBF. MobileMapper Office exporta cada tipo de entidad
a un archivo de forma diferente, cuyo nombre refleja el
nombre del tipo de entidad.
- Si selecciona la opcin de exportacin DXF, el programa
crea un nico archivo DXF. Se exporta cada tipo de
entidad a una capa DXF independiente, cuyo nombre
refleja el nombre del tipo de entidad. Se exporta cada
atributo a una referencia de bloque junto con la entidad.
De este modo, los atributos se pueden ver en ACAD e
importar al software SIG.
- Si selecciona la opcin de exportacin MIF, se crean tanto
archivos MIF como MID para cada tipo de entidad. Sus
nombres reflejan aquellos de los tipos de entidades
exportadas.
- Si desea exportar tambin los metadatos GPS, tendr
que seleccionar la opcin de exportacin CSV. Se generar
entonces un archivo ASCII delimitado por comas.
Puede leer estos archivos CSV con numerosas
aplicaciones de hoja de clculo y de base de datos.
Se muestra en filas informacin sobre cada posicin que
se promedia en una entidad puntual o se conecta con una
entidad lineal o de rea. Tambin puede analizarlas del
modo que desee. Al utilizar la opcin de exportacin CSV
se crean los siguientes archivos:
Para cada tipo de entidad puntual, MobileMapper
Office crea un archivo CSV independiente que
contiene metadatos GPS y atributos de entidades.
Para las entidades puntuales, se exporta la siguiente
informacin de metadatos, adems de los atributos:
Entidad Latitud Longitud Altitud Nm. Sat PDOP
Fecha/
Hora
Duracin Correccin
Los metadatos GPS
incluyen parmetros
tales como Nm. Sat.,
PDOP, Fecha/Hora,
Duracin, Correccin,
Error horizontal, Error
vertical (los dos ltimos
slo estn disponibles
para los archivos de
trabajo que hayan sido
grabados en el modo de
posprocesado y que
despus hayan sido
posprocesados).
43
Para cada tipo de entidad lineal o de rea,
MobileMapper Office crea un conjunto de archivos
cuyos nombres son de la forma <nombre del tipo de
entidad>.csv. Dichos archivos incluyen campos de
ndice de entidad y de atributos de entidad.
Despus, para cada tipo de entidad MobileMapper
Office crea un archivo CSV que contiene coordenadas y
metadatos GPS de cada punto individual que compone
una entidad lineal o de rea.
Estos archivos se denominan de la siguiente manera:
<Nombre del tipo de entidad>1.csv
<Nombre del tipo de entidad>2.csv
Donde 1, 2, etc. son los ndices de entidades
encontrados en el archivo <Nombre del tipo de
entidad>1.csv. Por tanto, puede acceder a los
metadatos GPS de cada punto individual que compone
una entidad lineal o de rea.
Se exporta la siguiente informacin para las
entidades lineales:
Y para cada punto que compone la lnea:
Se exporta la siguiente informacin para las
entidades de rea:
Y para cada punto que compone un rea:
Entidad Longitud Atributo n. 1 Atributo n. 2, etc.
Punto Latitud Longitud Altitud Nm. Sat PDOP
Fecha /
Hora
Duracin Error horiz.
Error
vert.
Entidad Permetro rea Atributo n. 1
Atributo n. 2,
etc.
Punto Latitud Longitud Altitud Nm. Sat PDOP
Fecha /
Hora
Duracin Error horiz.
Error
vert.
44
7. Utilizacin del Editor de listas
de entidades
Introduccin
MobileMapper Office le permite crear nuevas listas de tipos
de entidades mediante el Editor de listas de entidades.
Las listas de entidades son plantillas de descripcin
estandarizadas que guan a los operadores de campo al
describir las entidades queestn representando o
inspeccionando.
Una lista de entidades incluye un nmero de tipos de
entidades a representar o inspeccionar. Cada tipo de entidad
se describe segn un conjunto de atributos. De hecho,
corresponde a los operadores de campo asignar un valor de
atributo a todos los atributos de una entidad, en funcin de lo
que vean o midan cuando visiten dicha entidad. El diagrama
siguiente muestra la estructura general de una lista de
entidades, a travs de un sencillo ejemplo.
En una lista de
entidades no hay un
lmite establecido en
cuanto al nmero de
tipos o atributos de
entidades. Sin embargo,
no puede haber ms de
20 caracteres en el
nombre de un tipo de
entidad, como
carretera o rbol. No
puede haber ms de 10
caracteres en el nombre
de un atributo, como
anchura o altura. No
puede haber ms de
30 caracteres en el
valor de un atributo de
tipo men, como
Necesita una
reparacin inmediata,
y no puede haber ms de
20 caracteres en el valor
de un atributo de
tipo texto, como
Cerca Gran Va 123.
Lista de entidades
Boca de
xxx...
xxx...
Color
Altura
Direccin
Rojo
(Atributo n. 1)
(Tipo de
Naranja
Cualquier valor entre
(Atributo n. 2)
(Tipo numrico)
(Direccin)
Gris
(Tipo de men)
0,0 y 1,5 m
(Atributo n. 3)
(Tipo de texto)
Cualquier cadena de
caracteres longitud
O
p
c
i
o
n
e
s
d
e
l
m
e
n
(Tipo de entidad n. 2)
(Tipo de entidad n.n)
(Valores de atributo)
mx. de 20 car.
incendios
entidad n. 1)
45
Existen cuatro geometras diferentes para los tipos de
entidades:
- Punto: Tipos de entidades tales como rboles o vlvulas de
oleoductos. Los operadores de campo debern registrar las
entidades puntuales en el modo esttico, es decir,
debern permanecer inmviles en esos puntos durante un
segundo como mnimo.
- Lnea: Tipos de entidades como carreteras u oleoductos.
Los operadores de campo debern registrar las entidades
lineales en el modo cinemtico, es decir, debern iniciar
el registro de este tipo de entidad al principio de la lnea,
y despus seguir por la lnea hasta al final de la misma,
donde debern dejar de registrar datos.
- rea: Tipos de entidades como campos de cosecha o
lmites de propiedad..
- Cuadrcula: Este tipo de entidad define un conjunto de
waypoints distribuidos de manera uniforme en los que los
operadores de campo registran observaciones o realizan
mediciones utilizando algn instrumento. Se proporciona
informacin en profundidad sobre las entidades de
cuadrcula en otros documentos (vanse Utilidad de
representacin de cuadrculas en la pgina 59).
Hay tres tipos diferentes de atributos:
- De tipo men: Se selecciona el valor del atributo en
un men definido por el usuario de valores o frases
predefinidas.
- De tipo numrico: el valor del atributo slo se puede
encontrar en un intervalo predefinido de valores
numricos.
- De tipo texto: el valor del atributo est en formato texto, y
no debe superar la longitud permitida (20 caracteres).
Entidad puntual
Entidad lineal
Entidad de rea
Entidad de cuadrcula
NOTA: Aunque la Lista
de entidades no es
compatible con los
waypoints, se puede
crear un tipo de entidad
Waypoint.
Esto permite registrar
waypoints sobre el
terreno y exportarlos a
formatos SIG.
MobileMapper Office no
puede exportar los
waypoints registrados
utilizando la entidad
Marca del receptor.
46
Crear un nuevo archivo de
lista de entidades autnomo
Existen dos tipos de listas de entidades:
- Listas autnomas que se pueden editar e importar a
cualquier trabajo
- Las listas asociadas a un fichero de un trabajo MMJ
especfico, del mismo modo que se asocia un archivo
ESRI DBF a un archivo de forma concreto.
Cuando utiliza el Editor de listas de entidades para crear una
nueva lista, se trata de una lista autnoma que puede se
editar en cualquier momento e importar a cualquier nmero
de archivos de trabajo. No obstante, una vez importada esta
lista a un trabajo, el nombre de la lista pasar a ser el del
trabajo. Con este nombre, no se podr editar salvo para
seleccionar la nuevo simbologa de visualizacin. Esto se hace
para garantizar que el trabajo se pueda cargar siempre sobre
el terreno y volver a enviar al SIG con la misma lista de
entidades. Tambin permite fusionar dos o ms trabajos con
la misma lista de entidades.
- En la barra de mens, seleccione Herramientas, y luego
Editor de listas de entidades. Al hacer esto, se abrir la
ventana del Editor de listas de entidades en el centro
de la pantalla.
Atencin! Si el trabajo est abierto en la ventana
principal de MobileMapper Office, la ventana del Editor
de listas de entidades mostrar por defecto la lista de
entidades empleada en el trabajo abierto. Esta lista NO
se puede modificar, salvo para seleccionar diferentes
smbolos de mapas y tipos de dibujo.
47
Si desea crear una nueva lista autnoma de entidades
basada en la lista abierta, haga lo siguiente:
- En la barra de mens, seleccione Archivo, y luego
Guardar como... Aparecer un nuevo cuadro de dilogo,
en que podr asignar un nombre y escoger una carpeta
donde desee almacenar la nueva lista de entidades. La
carpeta predeterminada es .../DOCS. Es aconsejable
agrupar todas las listas de entidades en la carpeta
predeterminada "DOCS". Estos archivos slo se
pueden guardar como archivos "mmf", como se ha
mencionado en el campo Guardar como tipo:.
- Introduzca un nombre para la lista en el campo Nombre
del archivo: Por ejemplo, introduzca Lista-1 y haga
clic en Guardar. El nuevo nombre de la lista de
entidades aparecer entonces en la parte izquierda de
la ventana del Editor de listas de entidades.
48
Introduccin de nuevos tipos de
entidades en la lista de entidades
- En la ventana del Editor de listas de entidades, haga clic
con el botn derecho del ratn en el nombre de la lista de
entidades y seleccione Insertar entidad. Se abrir un nuevo
cuadro de dilogo donde podr definir la primera entidad
de la lista:
- Introduzca un nombre para el tipo de entidad en el campo
Nombre.
- Indique el tipo de la entidad. Por ejemplo, si la entidad es
una boca de incendios, seleccione Punto; si es una costa,
seleccione Lnea; si es un lago, seleccione rea; si es una
red de ubicaciones puntuales en la que se toman las
mediciones para crear un mapa de curvas de nivel,
seleccione Cuadrcula. Se exponen en detalle las entidades
de cuadrcula en un captulo aparte (vase Utilidad de
representacin de cuadrculas en la pgina 59).
- Haga clic en el botn Agregar. El cuadro de dilogo
Insertar tipo de entidad se vuelve a mostrar para que
resulte ms sencillo agregar una serie de tipos de
entidades a la lista.
- Indique el tipo de la segunda entidad segn se ha
explicado anteriormente, y luego haga clic en el botn
Agregar.
- Repita los pasos anteriores hasta que se hayan definido
todos los tipos de entidades.
- Despus definir el ltimo tipo de entidad, haga clic en el
botn Cerrar.
49
Definir atributos de entidades
- Debajo del nombre de la lista de entidades, en el panel
de la izquierda de la ventana del Editor de listas de
entidades, seleccione el primer nombre de entidad,
haga clic sobre l con el botn derecho del ratn y
seleccione Insertar atributo. Se abrir un nuevo cuadro de
dilogo donde podr definir el primer atributo del tipo
de entidad:
- Introduzca un nombre para este atributo en el campo
Nombre.
- Indique el tipo del valor del atributo: Men, Numrico
o Texto. Si el valor del atributoconsiste en una lista de
valores o frases de entre las que puede elegir el operador
de campo, seleccione Men; si el operador de campo ha de
introducir un nmero, seleccione Numrico; y si la entidad
hace referencia a un comentario o cualquier otra cadena
alfanumrica a introducir por parte del operador de
campo, seleccione Texto.
- A continuacin, haga clic en Agregar para agregar otro
atributo para la entidad, o bien Cerrar tras haber definido
el ltimo atributo.
- Haga clic con el botn derecho del ratn en el siguiente
tipo de entidad situado en la mitad izquierda de la
ventana, seleccione Insertar atributo y despus defina
todos los atributos de este tipo de entidade, tal y como
se describe anteriormente. Haga clic en el botn Cerrar
cuando haya acabado.
- Repita los pasos anteriores hasta haber definido todos los
atributos de todas las entidades existentes en la lista.
50
Definir los valores de atributos
de Tipo men
Puede definir valores de atributo en el panel derecho de la
ventana del Editor de listas de entidades.
- Haga clic en el nombre del primer atributo del primer tipo
de entidad. El panel de la derecha de la ventana del
Editor de listas de entidades mostrar entonces una tabla
con la definicin de dicho atributo. Es en la celda
resaltada donde puede introducir el primer valor para este
atributo. Haga clic en dicha celda.
- Introduzca el valor de atributo y pulse ENTER en el
teclado. Se agregar una nueva fila a la tabla, donde
podr introducir un segundo valor de atributo, y as
sucesivamente.
- Cuando haya acabado con los valores de este atributo,
haga clic en el segundo atributo en el panel de la
izquierda de la ventana del Editor de listas de entidades.
Repita los pasos anteriores tantas veces como sea
necesario.
- Ejemplo de valores de atributo (rojo, naranja, gris) para
uno de los atributos (color) de una entidad puntual
(boca de incendios):
51
Definir valores de atributo
de tipo Numrico
En el caso de atributos de tipo numrico, puede definir la
precisin, el valor predeterminado y el intervalo de valores
posibles del atributo (valores mnimo y mximo).
Definir valores de atributo de tipo Texto
En el caso de atributos de tipo texto, puede definir el
nmero mximo permitido de caracteres (20 caracteres como
mximo) y ,si lo desea, un valor predeterminado para el
atributo.
En el caso de un atributo de tipo Men, deber definir una
lista de opciones entre las que tendr que escoger el operador
de campo. Puede definir tambin la opcin que se asignar
automticamente de forma predeterminada a una entidad
registrada sobre el terreno: Haga clic con el botn derecho del
ratn en la celda que contiene la opcin deseada, y luego
seleccione Definir elemento de men predeterminado (vase a
continuacin).
52
Escoger el atributo empleado
como etiqueta
Puede escoger qu atributo de un tipo de entidad
determinada debe utilizarse como etiqueta en la zona de
Visualizacin de mapa de MobileMapper Office. Para ello,
basta con enumerar este atributo en primer lugar para el
tipo de entidad. Para cambiar el orden de un atributo:
1. Seleccione el atributo en cuestin
2. Haga clic en la flecha arriba o abajo de la barra
de herramientas para definir la nueva posicin de
este atributo en la lista.
1
2
53
Cambiar el nombre de un tipo
de entidad o un atributo
Tambin puede utilizar el Editor de listas de entidades para
cambiar el nombre de un tipo de entidad o atributo, como se
ha explicado anteriormente:
- En el panel izquierdo de la ventana Editor, haga clic en
el nombre del tipo de entidad que desea editar. Al hacer
esto, se visualizar a la derecha la tabla de Tipos de
entidad.
- Haga doble clic en la celda que contiene el nombre de
la entidad (vase el siguiente ejemplo) o el nombre del
atributo, e introduzca el nuevo nombre.
- Pulse la tecla ENTER para grabar los cambios.
Desde la misma tabla, tambin puede modificar las
caractersticas de visualizacin establecidas para un tipo
de entidad sobre el mapa (vase la siguiente seccin).
54
Definir la representacin del
tipo de entidad
La representacin de una entidad puntual sobre el mapa
es un smbolo que se puede definir tal y como se explica
a continuacin:
- A la derecha de la fila Atributos de dibujo de esta tabla,
haga clic en . Se abrir un nuevo cuadro de dilogo en
el que podr seleccionar un nuevo smbolo para el tipo de
entidad:
Mediante el mismo procedimiento, puede indicar a
MobileMapper Office la manera en la que desea que se
visualicen las entidades lineales y de rea sobre el mapa
(vanse los atributos de dibujo en los siguientes dos cuadros
de dilogo).
En este cuadro de
dilogo se enumerarn
veintids smbolos.
El smbolo que elija
tambin aparecer en la
pantalla de Mapa del
receptor durante las
operaciones de campo
relacionadas con las
entidades de este tipo.
MobileMapper Office no
permite la importacin
de los smbolos de
entidades puntuales
empleados en las
aplicaciones SIG, ya
que suelen estar sujetos
a derechos de autor.
(Entidad lineal)
(Entidad de rea)
55
Eliminar tipos de entidades, atributos
o valores de atributos
El Editor de listas de entidades le permite eliminar, de un
modo muy sencillo, cualquier opcin de tipo de entidad,
atributo o valor de atributo de la Lista de entidades abierta.
- Para eliminar un tipo de entidad, basta con seleccionar su
nombre y pulsar la tecla Supr del teclado. La eliminacin
ser inmediata, ya que MobileMapper Office no requiere
confirmacin por parte del usuario. Al eliminar un tipo de
entidad, tambin elimina todos los atributos y valores de
atributos asociados a dicho tipo de entidad.
- Para eliminar un atributo desde un tipo de entidad,
ample la entidad en el panel de la izquierda de la ventana
Editor de listas de entidades, seleccione el atributo que
desea eliminar y pulse la tecla Supr del teclado. La
eliminacin ser inmediata, ya que MobileMapper Office
no requiere confirmacin por parte del usuario. Al eliminar
un atributo, elimina tambin todos los valores de atributo
asociados a dicho atributo.
- Para eliminar un valor de atributo de tipo Men de la lista
de valores posibles, seleccione en primer lugar el atributo
correspondiente en el panel de la izquierda de la ventana
Editor de listas de entidades. A continuacin, en el panel
derecho de esta ventana, marque la celda que contiene el
valor de atributo que desea eliminar y pulse Supr en el
teclado. La eliminacin ser inmediata, ya que
MobileMapper Office no requiere confirmacin por parte
del usuario.
56
Guardar una lista de entidades
Cuando haya acabado con la definicin de un archivo de lista
de entidades, no olvide guardar el archivo seleccionando
Archivo>Guardar en la barra de mens de la ventana del Editor
de listas de entidades.
Asociar una lista de entidades a un tra-
bajo
Si desea asociar una lista de entidades a un trabajo SIG, slo
tiene que importar dicha lista de entidades al trabajo abierto
en la ventana principal, empleando el comando Archivo>
Importar. Los tipos de entidades contenidos en la lista de
entidades aparecern entonces como capas de ese trabajo.
Al guardar el trabajo, tambin se guardar en l la lista de
entidades completa.
Del mismo modo, al abrir un trabajo despus de descargarlo
del receptor, los tipos de entidades del archivo de la lista
utilizado para ese trabajo aparecern automticamente como
capas pertenecientes al trabajo. Si ejecuta el Editor de la lista
de entidades mientras el trabajo est abierto, se mostrar la
lista de entidades de dicho trabajo. Si edita esta lista, deber
guardarla con un nombre de archivo diferente. Si desea
revisar cualquier otra lista de entidades mientras est abierto
un trabajo, abra el Editor de listas de entidades, haga clic en
Archivo>Abrir y seleccione el archivo .mmf deseado.
A fin de mantener la
coherencia entre sus
trabajos a lo largo del
tiempo, no podr
modificar la lista de
entidades asociada a un
trabajo (a menos que el
trabajo est vaco).
No obstante, podr
modificar los smbolos
empleados para
visualizar el trabajo en
MobileMapper Office.
57
Importar una lista de entidades de un
archivo de trabajo o SIG
Mediante el comando Archivo>Importar de la ventana del Editor
de listas de entidades, puede importar la lista de entidades
empleada en un trabajo existente o de un archivo MIF o SHP.
Al importar un archivo SIG cuyo nombre contiene ms de
20 caracteres (excluyendo los smbolos de puntos y de
extensin), el Editor de listas de entidades corta todos los
caracteres por encima del vigsimo, despus de mostrar un
mensaje de advertencia. Si los primeros 20 caracteres de
dos archivos importados diferentes son idnticos, el programa
mostrar un mensaje diciendo que el archivo ya existe y
generar un mensaje de error del tipo "Fallo en la
importacin". Si esto sucede, puede cambiar el nombre del
segundo archivo de modo que sus primeros 20 caracteres no
sean iguales a los de ningn otro archivo importado con
anterioridad.
58
Cargar un archivo de lista de entidades
autnoma en el receptor
- A menos que ya lo haya hecho, seleccione
Herramientas>Editor de listas de entidades para abrir la
ventana del Editor de listas de entidades.
- Abra el archivo de lista de entidades que desea enviar
mediante el comando Archivo>Abrir... Los nombres de los
archivos de lista de entidades utilizan la extensin
*.mmf. Si desea cargar la lista de entidades empleada
en el trabajo abierto, debe guardarla como archivo MMF
desde dentro de la ventana del Editor de listas de
entidades antes de poder enviar dicho archivo al
dispositivo porttil.
- Asegrese de que el receptor est encendido y unido al PC
por medio del cable de datos.
- En la barra de mens de la ventana del Editor de listas
de entidades, seleccione Archivo y luego Cargar en GPS.
A continuacin, MobileMapper Office busca de manera
rutinaria la velocidad de transmisin adecuada para poder
comunicarse con el dispositivo porttil (a travs de USB o
RS232). Una vez establecida la comunicacin con el
dispositivo porttil, se iniciar automticamente
la secuencia de carga. Un cuadro dilogo le mantendr
informado del archivo que se est transfiriendo.
Tambin aparecer un mensaje en el dispositivo porttil
informndole de que la transferencia del archivo est en
curso. Estas dos ventanas de mensaje desaparecern de
las pantallas del PC y del dispositivo porttil cuando se
complete la transferencia de datos. Tambin puede
insertar la tarjeta SD del receptor en un lector de tarjetas
unido al PC y utilizar una herramienta de transferencia de
archivos, como el Explorador de Windows, para copiar la
lista de entidades a la tarjeta SD.
Normalmente, se tiene
que cargar un archivo de
lista de entidades
autnoma en el
dispositivo porttil
cuando esta lista de
entidades no se ha
utilizado nunca para
recoger datos en un
archivo de trabajo.
59
8. Utilidad de representacin
de cuadrculas
Introduccin
La utilidad de Representacin de cuadrculas (Grid Mapping)
ofrece una manera sencilla de registrar posiciones GPS y
datos SIG en waypoints dispuestos en una cuadrcula
uniformemente espaciada. Esto le permite reunir mediciones
realizadas por sensores de campo, tales como sondas de
profundidad, detectores qumicos y magnetmetros, de
manera ordenada con una funcin de navegacin de fcil
utilizacin. Esto le permite crear mapas de curvas de nivel con
la densidad de datos necesaria, y sin ninguna laguna de
informacin que le obligue a volver sobre el terreno.
Entidades de cuadrcula
vs. Puntos de cuadrcula
La utilidad de Representacin de cuadrculas hace referencia
a dos conceptos diferentes relacionados con las cuadrculas:
entidades de cuadrcula y puntos de cuadrcula.
- Las entidades de cuadrcula son serie de puntos
uniformemente espaciados orientados en filas y columnas.
- Los puntos de cuadrcula son entidades de navegacin
similares a las rutas. Las crea MobileMapper Office y se
cargan en el dispositivo porttil. Navegue a cada punto de
la cuadrcula utilizando la pantalla de navegacin de su
receptor y registre sus observaciones o mediciones
utilizando su software de registro de datos.
Piense en un manzanar en el que las filas de manzanos estn
separadas unos 5 metros (15 pies), y cada rbol est a unos
5 metros (15 pies) del siguiente rbol de la fila. El manzanar
sera una entidad de cuadrcula. La ubicacin de cada rbol
sera un punto de cuadrcula. El nmero de manzanas en cada
rbol sera el atributo que desea registrar.
60
Del mismo modo que las entidades puntuales, lineales o
de rea, una entidad de cuadrcula es un tipo geomtrico
de entidad. Puede ver la similitud de dos formas:
- Del mismo modo que una entidad lineal o de rea est
formada por una cadena de posiciones puntuales, una
entidad de cuadrcula es un conjunto de puntos.
- Igual que con las entidades lineales y de rea, un nico
nombre de tipo de entidad corresponde a toda la entidad
de cuadrcula. En un solo trabajo, puede grabar posiciones
y descripciones de varias entidades lineales clasificadas
como "carreteras" y dos entidades de rea clasificadas
como "lagos." Asimismo, puede utilizar una entidad de
cuadrcula denominada "profundidad de agua" y otra
denominada "campo magntico".
Sin embargo, las entidades lineales y de rea se diferencian
de las entidades de cuadrcula en dos aspectos importantes:
- Las posiciones que forman las entidades lineales y de rea
marcan las ubicaciones de cosas tangibles, como
carreteras, lagos, etc. Pero los puntos que constituyen una
entidad de cuadrcula son ubicaciones de objetivos
imaginarios a los que navega.
- Los atributos que graba para una carretera o un lago
pertenecen igualmente a cada una de las posiciones de
los puntos que forman la entidad, pero normalmente
grabar descripciones diferentes en cada uno de los
puntos de cuadrcula que forman la entidad de
cuadrcula.
Configurar una entidad de cuadrcula
en un archivo de lista de entidades
Utilice la ventana del Editor de listas de entidades para
configurar una entidad de cuadrcula. Para agregar una
entidad de cuadrcula a la lista de entidades:
- Haga clic con el botn derecho del ratn en el nombre de
la lista de entidades y seleccione la opcin Insertar entidad.
A continuacin, seleccione Cuadrcula como tipo de
entidad.
61
- Haga clic en el botn Agregar, y luego en el botn Cerrar.
- A continuacin, defina los atributos de la entidad puntual
que grabar en cada uno de los puntos de cuadrcula.
Hgalo como lo hara para cualquier entidad puntual,
lineal o de rea (vase Definir atributos de entidades en la
pgina 49 y Definir los valores de atributos de Tipo men
en la pgina 50). Normalmente, se trata de atributos de
tipo texto para observaciones visuales y atributos de tipo
numrico para mediciones realizadas con instrumentos.
No obstante, tambin es posible grabar observaciones
utilizando atributos de tipo men.
Editar las propiedades de la cuadrcula
Cuando acabe de agregar atributos a la entidad de cuadrcula,
ver el smbolo de la cuadrcula y el nombre de la entidad en
la visualizacin de esquema de la lista de entidades. Si hace
clic en el nombre de la entidad de cuadrcula, ver una tabla
de dos columnas a la derecha con la etiqueta "Tipo de
entidad." Aqu es donde se indican los valores
predeterminados de la entidad de cuadrcula. Si desea
modificar alguno de estos valores, haga doble clic en el valor
oportuno e introduzca uno nuevo.
Nombre: Los nombres de entidades como "poste,"
"carretera" o "lago" facilitan la identificacin de la
geometra de las entidades puntuales, lineales y de rea.
Esto no resulta tan sencillo con las entidades de
cuadrcula. Puede serle til insertar la palabra "cuadrcula"
en el nombre de las entidades de cuadrcula. Sin embargo,
la longitud del nombre tiene un lmite de 15 caracteres, por
lo que quizs prefiera denominar los tipos de cuadrcula
con nombres distintivos como "campo mag.", "Prof. H
2
O" o
"Conc. CO
2
".
Geometra y n. de atributos: No se puede editar.
Tabla de propiedades
de la cuadrcula
62
Nmero de columnas / Nmero de filas: La manera ms
fcil de determinar lo grande que debe ser la cuadrcula
completa es medir el rea empleando un mapa de fondo
que muestre las capas apropiadas. Puede trazar un
rectngulo sobre la zona del mapa que desea representar,
y medir los dos lados del rectngulo en metros. A
continuacin, divida cada distancia por el espaciado de la
entidad de cuadrcula. Imagine que est de pie en uno de
los dos ngulos del rectngulo desde los que la cuadrcula
se extiende ante usted y a su derecha. El nmero de
columnas es la longitud del lado del rectngulo a su
derecha dividida por el espaciado de la cuadrcula (en
metros). El nmero de filas es la longitud del lado del
rectngulo enfrente de usted dividida por el espaciado de
la cuadrcula.
Direccin: La direccin magntica predeterminada es 0
(justo el Norte). Si conserva el valor predeterminado del
rumbo significa que la entidad de cuadrcula se extender
frente hacia el norte y el este de su posicin, ya que stas
son las direcciones enfrente de usted y a su derecha.
Si desea que la entidad de cuadrcula est orientada a
cualquier otra direccin, basta con introducir la direccin
magntica hacia la que apuntar cuando la cuadrcula
est enfrente de usted y a su derecha.
Espaciado de cuadrcula: El valor predeterminado de
la distancia entre puntos adyacentes es de 50 metros.
Puede ajustar este espaciado al nmero de metros que
desee. Este nmero se convertir automticamente a
cualquier otra unidad de distancia que est configurada
en el receptor.
Norte
(Rumbo=0)
C
o
l
u
m
n
a
Fila
Norte
Espaciado
63
Al modificar el valor predeterminado de 50 metros, tenga
en cuenta que el valor seleccionado determinar la
densidad de las mediciones. Si este nmero es inferior a
unos 5 metros, no tiene sentido utilizar una entidad de
cuadrcula. Basta con caminar por la zona y tomar
muestras estimando visualmente la densidad necesaria. Si
aumenta el espaciado, asegrese de que ste es
compatible con la densidad de mediciones necesaria.
Cargar la entidad de cuadrcula
en el receptor
Se cargan las entidades de cuadrcula en el receptor cargando
la lista de entidades que contiene este tipo de entidad.
Puede cargar la lista de entidades como lista autnoma que
pueda seleccionar el usuario sobre el terreno para grabar un
nuevo trabajo; o bien, utilizar MobileMapper Office para
importar la lista de entidades a un trabajo creado en la
oficina. De un modo u otro, slo tiene que hacer clic en
Archivo>Cargar en GPS y seleccionar el archivo que desea
usar sobre el terreno.
Si desea informar al usuario de campo sobre dnde debe
empezar a registrar la entidad de cuadrcula, cree un waypoint
en MobileMapper Office haciendo clic en Herramientas>Colocar
waypoints. Asegrese de cambiar el nombre predeterminado
"WPT001" por uno que indique al usuario que ste es el punto
inicial para registrar una cuadrcula. A continuacin, cargue
este waypoint tal como se describe en Enviar un trabajo al
dispositivo porttil en la pgina 23.
64
9. Utilizacin del Editor
de waypoints/rutas
Introduccin
El Editor de waypoints/rutas le permite crear fcilmente una
lista de waypoints que puede ser de utilidad para el operador
de campo cuando est realizando un trabajo SIG. As, por
ejemplo, uno de estos waypoints puede ayudar a localizar una
entidad difcilmente visible.
El Editor de waypoints/rutas tambin le permite generar
nuevas rutas, basndose en la lista de waypoints existente.
Situar waypoints
- En primer lugar, haga clic en la flecha abajo, junto a ,
en la barra de herramientas, y seleccione la regin donde
van a tener lugar sus trabajos. Como consecuencia,
aparecer un mapa de su regin en la zona de
Visualizacin de mapa.
- En la barra de herramientas, haga clic en , y luego
trace un rectngulo alrededor del mapa que desea
ampliar. Al soltar el ratn, la escala del mapa se ajustar
de modo que la zona de Visualizacin de mapa muestre
nicamente esa parte del mapa.
- En la barra de herramientas, haga clic en .
Con ello, se abrir una nueva ventana en la parte derecha
de la ventana, donde podr editar sus definiciones de
waypoints.
- Haga clic en la zona de Visualizacin de mapa, all donde
deba ubicarse el primer waypoint. Aparecer entonces un
icono de waypoint en el mapa con el nombre del waypoint
junto a l (vase el ejemplo al lado).
Crear un waypoint
65
- En la parte superior derecha de la ventana (vase el
ejemplo al lado), puede introducir cambios a la definicin
del waypoint en cuestin (nombre, coordenadas, icono,
comentario opcional).
- Junto a esta rea de definicin, puede tambin definir el
nombre y el icono del siguiente waypoint que vaya a crear.
- Cuando haya acabado con la definicin del primer
waypoint, cree el segundo waypoint haciendo clic en
el mapa all donde deba ubicarse dicho waypoint.
De nuevo, puede ajustar la definicin de este waypoint en
la parte superior derecha de la ventana, etc.
Observe que, a medida que va creando waypoints, se
actualiza una tabla de waypoints en la parte inferior
derecha de la ventana. Puede desplazarse por esta tabla
horizontalmente y modificar cada una de las celdas, si
fuera necesario. La segunda columna (Nombre) contiene
una casilla de verificacin que le permite mostrar/ocultar
cada icono y nombre de waypoint en la zona de
Visualizacin de mapa.
Crear waypoints desde
la tabla de waypoints
Otra manera muy rpida de crear nuevos waypoints es utilizar
la tabla de waypoints antes mencionada.
- Haga clic con el botn derecho del ratn en esta tabla
y seleccione Nuevo waypoint en el men emergente.
Como consecuencia, se agregar un nuevo waypoint a
la tabla de waypoints, con parmetros predeterminados
y coordenadas "cero".
- A continuacin, puede editar cada celda para completar la
definicin del waypoint. Aparecer entonces el waypoint
sobre el mapa (si est situado en el rea cubierta por
dicho mapa).
Editar un waypoint
Definir el nombre
y el icono del
siguiente waypoint
Tabla de waypoints
66
Guardar waypoints
Para guardar sus waypoints, basta con guardar el trabajo
abierto. Si lo hace y hay waypoints en el trabajo,
MobileMapper Office crear un archivo MMW aparte con
la lista de waypoints.
Buscar un waypoint en el mapa
MobileMapper Office le ayuda a localizar waypoints
rpidamente.
- En la tabla de waypoints, haga clic con el botn derecho
del ratn en la fila que contiene la definicin del waypoint
y seleccione Ver. Al hacerlo, el mapa se mover en
consecuencia dentro de la zona de Visualizacin de mapa,
a fin de que el waypoint en cuestin quede exactamente
en el centro de dicha zona.
Editar/Eliminar waypoints
Los waypoints slo se pueden editar o eliminar de la tabla
de waypoints de uno en uno. (No puede seleccionar un
waypoint haciendo clic sobre su icono en la zona de
visualizacin de mapa.)
Para eliminar un waypoint:
- Seleccione la fila donde se encuentra el waypoint que
desea eliminar.
- Pulse la tecla Supr o bien haga clic con el botn derecho
del ratn en la fila y seleccione Eliminar. Los waypoints se
eliminan al instante, sin solicitar confirmacin al usuario.
Tambin puede eliminar todos los waypoints y rutas existentes
en una sola operacin, seleccionado la opcin Borrar todos los
waypoints del men Herramientas.
Utilice la funcin Ver si
tiene dificultades para
encontrar un waypoint
en el mapa al haber
muchos, o simplemente
porque no quiere
invertir demasiado
tiempo en buscarlo.
67
Crear una ruta
Despus de haber creado una serie de waypoints tal como
se ha explicado en el captulo anterior, ahora puede definir
rutas grficamente. Para hacerlo, siga las indicaciones que
se describen a continuacin.
- En la barra de herramientas, haga clic en .
Se abrir una nueva ventana en la parte superior derecha
de la ventana, donde MobileMapper Office crear
automticamente una nueva ruta llamada "Ruta1" (si es la
primera de la lista). Observe que MobileMapper Office
sigue mostrando la tabla de waypoints debajo de dicha
ventana.
- Vuelva a la zona de Visualizacin de mapa y haga clic
en el waypoint que desea definir como punto inicial de
la ruta
- A continuacin, haga clic en el segundo punto, luego en el
tercero, etc. Cada vez que haga clic en un nuevo waypoint,
aparecer "Finalizar" junto al mismo, lo que significa que
no tiene que hacer nada en especial para finalizar la
definicin de la ruta. MobileMapper Office "entender"
que la definicin de la ruta ha finalizado cuando pase a
otra tarea del software.
Observe que puede editar el nombre de la ruta haciendo
doble clic sobre el mismo. Tambin puede eliminar un
waypoint de la ruta haciendo clic con el botn derecho
sobre l y seleccionando Eliminar. La zona de Visualizacin
de mapa se actualizar para reflejar ese cambio en la
definicin de la ruta.
Creacin de una ruta de
cuatro waypoints
68
Guardar rutas
Para guardar sus rutas, basta con guardar el trabajo abierto.
Al guardar un trabajo con waypoints/rutas visualizados en
la zona de Visualizacin de mapa, MobileMapper Office
crear un archivo .MMW aparte con esta lista de waypoints y
rutas. Si no se visualiza ningn trabajo, guarde los waypoints/
rutas como un nuevo archivo de trabajo. Si en algn momento
desea importar esos waypoints/rutas a cualquier otro trabajo,
haga clic en Archivo>Importar.
Cargar waypoints/rutas en el receptor
Esto se hace de forma automtica al cargar el trabajo que
contiene estos waypoints y rutas. No es preciso que verifique
la capa de waypoints (en la Lista de capas) ni que abra la
ventana de Waypoints o Rutas. Los waypoints y rutas se cargan
en el receptor como un archivo .MMW independiente.
69
Descargar waypoints/rutas
Se pueden descargar directamente los waypoints y rutas
creados sobre el terreno desde el receptor a MobileMapper
Office empleando el siguiente procedimiento.
- Conecte el receptor a su PC utilizando el cable serie o el
cable USB (dependiendo del modelo del receptor)
- Encienda el receptor
- En MobileMapper Office, seleccione Archivo>Descargar
waypoints/rutas. Aparecer entonces un mensaje que
mostrar la descarga en curso. Una vez finalizada la
descarga, ver los nuevos waypoints y rutas enumerados
en una ventana a la derecha de la pantalla de mapa de
MobileMapper Office.
Observe que dichos waypoints y/o rutas se han descargado
en el trabajo abierto, lo que significa que esta operacin
ha introducido cambios en el trabajo (vase el smbolo "*"
junto al nombre del trabajo en la barra de ttulo). A
continuacin, deber seleccionar Archivo>Guardar si desea
guardar los waypoints y/o rutas descargados en este
trabajo.
Si los waypoints y rutas forman ya parte del trabajo
abierto, al ejecutar la funcin Archivo>Descargar waypoints/
rutas, MobileMapper Office le avisar de que sobrescribir
todos esos waypoints y rutas antes de ejecutar la
operacin de descarga. En ese momento, tendr que
escoger entre sobrescribir los waypoints y rutas o cancelar
la operacin de descarga.
MobileMapper Office y
el receptor pueden
crear, editar y
almacenar archivos de
waypoints. Sin embargo,
al utilizarse los
waypoints slo en la
navegacin, nicamente
se pueden transferir
entre el PC y el receptor.
Adems, puesto que
slo se pueden describir
con un mensaje de texto
sencillo, no son
apropiados para
exportar a un SIG.
Sin embargo, puede
utilizar el Editor de
listas de entidades para
crear un tipo de entidad
puntual llamada
waypoint, agregar
todos los atributos
necesarios y exportarlos
a su SIG.
70
10.Mapas de fondo
Introduccin
Los mapas de fondo estn diseados para ofrecer detalles de
utilidad en las zonas de trabajo. Puede resultar interesante
para los operadores de campo ver dichos detalles en la
pantalla de sus dispositivos porttiles a medida que avanzan
en su trabajo, para as poder acceder ms fcilmente a los
lugares que deban visitar.
Los mapas de fondo sirven slo a efectos de visualizacin. No
puede modificarlos ni acceder a la informacin de las
entidades que contiene. Proporcionan un contexto que
ofrece una orientacin visual para sus archivos de datos
y waypoints.
Los mapas de fondo se muestran en la zona de Visualizacin
de mapa de la ventana principal de MobileMapper Office. Son
independientes de los trabajos. Haya o no un trabajo abierto,
puede visualizar un mapa de fondo en esa zona. Puede crear
ese mapa de fondo una vez, y luego puede utilizarse para
muchos trabajos en una cierta ubicacin.
Los mapas de fondo pueden resultar de dos categoras
diferentes de datos:
- Datos SIG que permiten crear mapas de fondo vectoriales
- Datos rster que permiten crear mapas de fondo raster.
No se pueden fusionar ambas categoras de datos en un solo
mapa de fondo, pero s se puede superponer un mapa
vectorial sobre un mapa rster en la zona de Visualizacin de
mapa (vase Definir el fondo mostrado en MobileMapper
Office en la pgina 86).
71
Los proyectos de mapa de fondo se crean utilizando el Editor
de mapas. La nocin de proyecto de mapa de fondo permite
definir las diferentes capas (mapas vectoriales) o imgenes
(mapas rster) que forman el mapa de fondo, ms el nombre
del mapa y tambin la configuracin de escala para los mapas
vectoriales, y si fuera necesario, informacin de
georreferencia para los mapas rster. Utilice el comando
Herramientas>Mapas de fondo para acceder al Editor de mapas.
Los proyectos de mapa de fondo se guardan en archivos
independientes:
- Con la extensin mmp para mapas vectoriales
- Con la extensin rmp para mapas rster.
Una vez haya definido y guardado un proyecto de mapa
de fondo, ya sea un mapa vectorial o rster, tendr que
utilizar el comando Operaciones>Crear mapa para crear el mapa
de fondo.
Normalmente crear un mapa lleva algn tiempo, de modo que
sera una ventaja hacerlo una sola vez. Despus de haber
creado el mapa de fondo, aparecer en la Lista de mapas de
fondo con el nombre asignado, y podr seleccionarse en
cualquier momento como tal para diversos datos de trabajos.
Un mapa de fondo consiste normalmente en un mapa base y
detalles adicionales, que puede importar por ejemplo desde
su sistema GIS o su base de datos de mapas. De este modo,
un mapa de fondo es un conjunto de varias capas y/o un
conjunto de imgenes, pero al contrario que las capas de un
archivo de trabajo (que se pueden seleccionar en la zona de
Visualizacin de mapa), las capas que componen un mapa
vectorial o las imgenes que componen un mapa rster se
formarn en un teln de fondo en la zona de Visualizacin de
mapa, sin poder seleccionar ningn elemento individual
mostrado en dicho mapa.
Lea detenidamente las
explicaciones al lado
para entender la
diferencia entre un
"proyecto" de mapa de
fondo y el "mapa de
fondo" resultante en la
zona de Visualizacin
de mapa.
72
Cuando crea un mapa vectorial, puede importar archivos MIF,
SHP y DXF de cualquier sistema de coordenadas, datum o
zona. Los sistemas que no aparecen como predefinidos por
MobileMapper Office se pueden volver a crear utilizando la
aplicacin del sistema que puede definir el usuario de
MobileMapper Office o importar desde los archivos PRJ de
ESRI.
Cuando crea un mapa rster, puede importar archivos
de imgenes en cualquiera de los formatos siguientes:
TIF, GTIF, JPG, JPEG, PNG, BMP y GIF
Para tener un mayor control sobre lo que desea almacenar
en el receptor, debe cargar el trabajo y/o el mapa de fondo por
separado. Para cargar cualquiera de ellos, haga clic en
Archivo>Cargar en GPS y despus seleccione la opcin trabajo
o mapa de fondo. Si el fondo mostrado en la zona de
Visualizacin de mapa est formado por dos mapas de fondo
(es decir, un mapa vectorial y un mapa rster), slo se cargar
en el receptor el mapa vectorial (vase el diagrama al lado).
Crear un mapa de fondo vectorial
Primeros pasos
- En la barra de mens, seleccione Herramientas, y luego
Mapas de fondo. Al hacerlo, se abrir la ventana Mapas de
fondo.
- Haga clic en la ficha Mapas vectoriales:
Mapa rster
Mapa vectorial
Regin
seleccionada
Mapa de fondo
nicamente vectorial
en el receptor
Archivo>
Cargar en GPS>
Mapa de fondo
73
- Haga clic en el botn Editor de mapas.... Al hacerlo, se
abrir la ventana del Editor de mapas vectoriales desde la
que podr crear un nuevo proyecto de mapa vectorial:
- En el campo Nombre del mapa, introduzca un nombre para
el proyecto de mapa vectorial.
- En el campo Escala del mapa, escoja el valor umbral de
escala que controla la visualizacin del mapa vectorial en
MobileMapper Office. Si, ms tarde, la configuracin de
escala empleada en la zona de Visualizacin de mapa es
inferior a ese valor umbral, el mapa de fondo NO se
visualizar.
Por ejemplo, si define el valor "umbral" como 1:100,000,
el mapa de fondo se visualizar nicamente si la escala
empleada en la zona de Visualizacin de mapa es superior
a este valor (por ejemplo 1:50 000 o 1:10 000).
El objetivo del valor
"umbral" de escala
es ocultar el mapa
vectorial asociado a la
zona de Visualizacin
de mapa si selecciona
un valor de escala en
dicha zona que no sea
compatible con la
densidad de detalles
del mapa vectorial
74
A la inversa, si la escala empleada en la zona de
Visualizacin de mapa es igual o inferior a 1:100 000 (por
ejemplo, 1:200 000), el mapa vectorial no ser visible en
la zona de Visualizacin de mapa. Sin embargo, ver el
lmite de este mapa vectorial representado como un
rectngulo.
Vase tambin Qu escala utilizar para mostrar un mapa
de fondo vectorial? en la pgina 87.
Se puede establecer el valor "umbral" de escala para cada
capa presente en un mapa vectorial de manera individual.
Agregar capas a un proyecto de mapa vectorial
Puede agregar tantas capas como sea necesario para crear
un mapa vectorial. Las capas pueden ser archivos SHP, DXF
o MIF.
Si desea importar capas desde un archivo de trabajo MMJ,
en primer lugar exporte el trabajo al formato SHP o MIF
y despus importe de nuevo las capas deseadas al mapa
vectorial.
- Haga clic en o, en la barra de mens, seleccione
Capa>Agregar.... Se abrir un cuadro de dilogo donde debe
indicar la carpeta en la que se encuentra la capa, y luego
seleccionar el archivo correspondiente a dicha capa.
- En la lista desplegable situada en la parte inferior del
cuadro de dilogo, seleccione el sistema de coordenadas
en que se basa la capa que desea agregar (vase la
advertencia al lado).
Si existe un archivo PRJ para el archivo de forma que va a
importar, es recomendable importar primero el archivo
PRJ desde el comando Opciones>Examinar sistemas de
coordenadas (vase la pgina 100). Despus de esta
operacin, el sistema de coordenadas correspondiente
estar disponible desde el cuadro de dilogo Seleccionar
sistema de coordenadas
Al importar archivos
SIG, tiene que
identificar el sistema de
coordenadas y el datum
empleados para
visualizar el archivo
SIG. Puede determinar
qu sistema se ha
utilizado, visualizando
el archivo en su SIG o
preguntando al
administrador de SIG.
Normalmente, tendr
que hacer esta pregunta
una sola vez, porque la
mayora de archivos SIG
de un proyecto emplean
el mismo sistema de
coordenadas.
75
- Haga clic en el botn Abrir. El archivo seleccionado
aparecer entonces como una capa en la primera fila de la
ventana del Editor de mapas vectoriales:
- Repita los pasos anteriores tantas veces como sea
necesario para agregar todas las capas necesarias para el
mapa vectorial.
- Haga clic en (o bien seleccione Operaciones>Crear
mapa para generar el mapa.
- Seleccione Archivo y luego Guardar o Guardar como.
En el cuadro de dilogo que se abrir, escoja una carpeta
e introduzca un nombre para el proyecto de mapa vectorial
que acaba de crear. Este proyecto tendr la extensin
"mmp".
- A continuacin, haga clic en el botn Guardar para guardar
el proyecto.
Al guardar un proyecto de mapa, ser posible volver a
crear un mapa sin tener que reanudar los pasos descritos
anteriormente. Por ejemplo, si ms adelante desea
modificar la apariencia de una capa, basta con volver abrir
el proyecto de mapa, editar la capa y volver a crear el
mapa.
76
Cambiar el orden de capas
Cuando crea un mapa vectorial, la primera capa que situ en
la tabla aparecer en la parte frontal, y la ltima aparecer en
la parte posterior. Las capas intermedias ocuparn posiciones
intermedias en el conjunto de capas, es decir, estarn tapadas
por las capas que estn antes en la lista de capas.
Si una de las capas contiene entidades de rea, es importante
que esta capa se coloque en la parte inferior de la tabla, ya
que de lo contrario todas las capas que contengan entidades
puntuales o lineales ubicadas dentro de esas entidades de
rea quedaran ocultas por dichas entidades.
Para cambiar la posicin de una capa de la tabla:
- Marque la fila que contiene esta capa haciendo clic en
cualquier celda de la fila.
- Haga clic en o en , o bien seleccione
Capa>Desplazar arriba o Desplazar abajo para desplazar la
capa una fila hacia arriba o hacia abajo. Si es preciso,
repita este paso hasta que la capa est en la posicin
correcta de la tabla.
Quitar capas
- Marque la capa que desea eliminar.
- Haga clic en o seleccione Capa>Quitar en la barra de
mens, o bien pulse la tecla Supr. Al hacerlo, se quitar la
capa del proyecto de mapa vectorial.
77
Cambiar el aspecto visual de las capas
Puede personalizar cada capa haciendo doble clic en la
fila correspondiente de la tabla o utilizando el comando
Capa>Editar.... Al hacerlo, se abrir un cuadro de dilogo donde
podr escoger el aspecto que desea que tenga la capa cuando
se cree ms adelante el mapa vectorial. Como probablemente
observar, las opciones disponibles son muy similares a las
disponibles al crear tipos de entidades con el Editor de listas
de entidades.
- Para una capa de entidades puntuales, puede escoger el
tipo de icono que se utilizar para representar todas las
entidades pertenecientes a la capa.
- Para una capa de entidades lineales, puede escoger el
color y el ancho de la lnea que representar todas las
entidades pertenecientes a la capa.
- Para una capa de una entidad de rea, puede decidir si
todas las entidades pertenecientes a esta capa deben
representarse nicamente mediante sus contornos (en ese
caso, debe escoger un color slo para los contornos, como
lo hara para una entidad lineal) o mediante reas opacas
(en ese caso, el color y el estilo de relleno que escoja se
aplicarn a toda el rea).
Si la capa de rea que importa est formada por reas
contiguas, como parcelas individuales que conforman
el mapa de una propiedad, debe utilizar la opcin de
contorno, o de lo contrario no se podrn distinguir las
reas individuales en la visualizacin de mapa.
Tambin puede hacer lo siguiente para cada capa:
- Modificar su nombre
- Seleccionar qu atributo desea visualizar como etiqueta
junto con el icono o lnea.
78
- Cambie el valor "umbral" de escala que controla la
visualizacin de la capa en MobileMapper Office si desea
que sea diferente de la que ha definido para el mapa
vectorial completo. De manera predeterminada, se asigna
a cada capa el mismo valor "umbral" de escala que el del
mapa vectorial (vase la pgina 73). Por otra parte, si
desea cambiar el valor "umbral" de escala de una capa,
slo puede ser igual o superior al asignado al mapa
vectorial.
- Si, ms tarde, la configuracin de escala empleada en la
zona de Visualizacin de mapa es inferior a ese valor
"umbral", las entidades pertenecientes a la capa NO se
visualizarn (para ms informacin, vase Qu escala
utilizar para mostrar un mapa de fondo vectorial? en la
pgina 87).
Crear un mapa de fondo vectorial
Una vez haya acabado de agregar y reorganizar las capas,
puede crear el mapa vectorial a partir de las mismas.
- En primer lugar, guarde el proyecto de mapa vectorial
utilizando el comando Archivo>Guardar, si est de acuerdo
con el nombre del proyecto, o el comando Archivo>Guardar
como si desea modificar el nombre del proyecto de mapa
vectorial.
- A continuacin, haga clic en o, en la barra de mens,
seleccione Operaciones>Crear mapa. MobileMapper Office
crear entonces el mapa de fondo vectorial. Se visualizar
un cuadro de dilogo indicando que la operacin est en
curso. Desaparecer de la pantalla cuando haya finalizado
la operacin de creacin.
- Cierre la ventana del Editor de mapa vectorial. Esto le
llevar de nuevo a la ventana Mapas de fondo, donde el
mapa vectorial recin creado estar ya asociado.
El objetivo del valor
"umbral" de escala es
ocultar la capa del
mapa de fondo
asociado a la zona de
Visualizacin de mapa
si selecciona un valor
de escala en dicha zona
que no sea compatible
con la densidad de
detalles de la capa
en cuestin
79
Crear un mapa de fondo rster
Primeros pasos
- En la barra de mens, seleccione Herramientas, y luego
Mapas de fondo. Al hacerlo, se abrir la ventana Mapas de
fondo.
- Haga clic en la ficha Mapas rster:
- Haga clic en el botn Editor de mapas.... Al hacerlo, se
abrir la ventana Editor de mapa rster a partir de la cual
podr crear un nuevo proyecto de mapa rster:
- En el campo Nombre del mapa, introduzca un nombre para
el proyecto de mapa rster.
80
Agregar/quitar datos rster desde/a
un proyecto de mapa rster
Su pueden agregar tantas imgenes (datos rster) como sea
necesario para crear un mapa rster. Los datos rster pueden
ser archivos con extensiones TIF, GTIF, BMP, JP, PNG, GIF o
JPEG.
- Haga clic en , o seleccione Imagen>Agregar.. en la barra
de mens. Se abrir un cuadro de dilogo en el que
deber indicar la carpeta donde encontrar la imagen, el
formato en el que se guarda la imagen y, a continuacin,
seleccionar el archivo correspondiente a dicha imagen.
- Haga clic en el botn Abrir. El archivo seleccionado
aparecer en la primera fila de la ventana Editor de mapa
rster:
- Repita los pasos anteriores tantas veces como sea
necesario para agregar todas las capas necesarias al mapa
de fondo.
Tiene sentido agregar varias imgenes cuando desea
reunir varias secciones de mapas, repartidos por toda una
zona, en un slo mapa rster (vase el ejemplo al lado).
A travs de este ejemplo puede observar que agregar
imgenes a un mapa rster no es suficiente para definir en
detalle dicho mapa: Es necesario que site estas
secciones de mapas en el espacio. A esta operacin
normalmente se la denomina georreferenciar.
Imagen 1
Imagen 2
Imagen 3
Mapa de fondo
rster resultante
81
Algunas imgenes, como GeoTIFF, estn georreferen-
ciadas por el distribuidor, por lo que lo nico que precisa
hacer es agregar dichas imgenes a su proyecto de mapa.
En el caso de otros tipos de imgenes, tendr que
georreferenciarlas para permitir que el software cree el
mapa rster (vase el siguiente punto). Incluso si slo hay
una imagen en el proyecto, deber asegurarse de que est
correctamente georreferenciada y, de no ser as, tendr
que georreferenciarla.
Quitar imgenes de un proyecto de mapa rster.
Si desea quitar una imagen de un proyecto, haga lo siguiente:
- Seleccione la fila que contiene la imagen que desea quitar
- Haga clic en , o seleccione Imagen>Quitar de la barra de
men, o pulse la tecla Supr. Esto quitar la imagen del
proyecto de mapa rster.
Imgenes de georreferenciacin
Despus de agregar una imagen al proyecto de mapa rster, el
software le indica si la imagen precisa georreferenciacin o
no. Puede leer esta informacin en la columna Georreferencia
(3 columna):
Si la columna lee georreferenciado despus de
agregar una imagen, la imagen se ha georreferenciado
correctamente y ya no tiene que hacer nada ms.
Por el contrario, si la columna lee 0 puntos de
referencia (en rojo), se requiere georreferenciacin
82
Qu es la georreferenciacin de una imagen?
Significa definir como mnimo 3 puntos de referencia dando
la posicin de la imagen en el espacio (es decir, sobre el plano
horizontal utilizado para la representacin).
Definir un punto de referencia significa introducir sus
coordenadas precisas X-Y o Lat-Lon, dependiendo del sistema
de coordenadas utilizado. Cuanto mayor sea el nmero de
puntos de referencia definidos, los puntos sobre la imagen
completa estarn distribuidos de manera ms uniforme y la
georreferenciacin de la imagen ser mejor.
Obviamente, como requisito de la georreferenciacin, deber
recoger todos los puntos de referencia conocidos (dentro de la
zona representada por la imagen) que pueda utilizar con este
propsito.
Para georreferenciar una imagen, haga lo siguiente tras
aadirla al proyecto de mapa rster:
- Edite la imagen haciendo doble clic en cualquier punto de
la fila correspondiente en la ventana Editor de mapas
rster.
(Tambin puede seleccionar la fila y despus hacer clic en
, o seleccionar Imagen>Editar... en la barra de mens
para editar la imagen.)
Esto abrir una ventana a pantalla completa que mostrar
la imagen.
- En la parte superior izquierda de la ventana, haga clic
en para seleccionar el sistema de coordenadas
utilizado por los puntos de referencia conocidos.
Al hacerlo, se abrir el cuadro de dilogo Seleccionar
sistema de coordenadas desde el que podr seleccionar
este sistema. Para ms informacin acerca de la manera
de seleccionar un sistema de coordenadas, vase
Seleccionar un sistema de coordenadas para el trabajo
abierto en la pgina 93.
- Tras seleccionar el sistema de coordenadas deseado, haga
clic en Aceptar para validar su eleccin y cierre el cuadro
de dilogo. Entonces podr definir sus puntos de
referencia. Si fuera necesario, utilice el botn de acercar
visualizacin para ampliar la imagen antes de definir los
puntos.
Pto. Ref. 1 Pto. Ref. 2
Pto. Ref. 4 Pto. Ref. 5
Buena georreferenciacin:
Mala georreferenciacin:
Pto. Ref. 1
Pto. Ref. 3
Pto. Ref. 2
Pto. Ref. 3
83
- En la parte superior izquierda de la ventana, haga clic
en .
- En la imagen, haga clic exactamente en la ubicacin en la
que se encuentra el punto de referencia. Se abrir un
nuevo cuadro de dilogo en el que podr introducir un
nombre, coordenadas y comentarios para el punto de
referencia (vase al lado).
- Cuando haya acabado de introducir las propiedades del
punto de referencia, haga clic en Aceptar. Esto cerrar el
cuadro de dilogo. En la imagen, se podr ver ahora el
icono del punto de referencia.
- Repita los dos pasos anteriores hasta que haya colocado
todos los puntos de referencia en el mapa
- Haga clic de nuevo en para dejar de aadir nuevos
puntos de referencia Al soltar este botn, permitir el uso
de otros botones de la barra de herramientas de la
ventana.
Probar los puntos de referencia: Tras definir, como mnimo,
tres puntos de referencia en la imagen, puede probar la
capacidad del software de georreferenciar la imagen
correctamente utilizando estos puntos:
- Ahora que ya est disponible para su uso, haga clic en
este botn. Si la georreferenciacin tiene xito, aparecer
el siguiente mensaje en la pantalla: La imagen se ha
calibrado correctamente. En caso contrario, aparecer un
mensaje del tipo: No se puede calibrar la imagen. Verifique
los puntos de referencia. El nmero mnimo de puntosde
referencia es tres.
Ver las propiedades de una imagen ya georreferenciada: Tras
aadir un archivo georreferenciado al proyecto de mapa rster,
haga lo siguiente para mostrar sus propiedades de
georreferenciacin:
Definir un punto
de referencia
Icono del punto
de referencia
Nota: Probar los puntos
de referencia no es un
prerrequisito para
construir el mapa rster.
84
- En la tabla de la ventana del Editor del mapa rster, haga
doble clic en la fila que contiene esta imagen. Se abrir
una nueva ventana en la que se mostrar la imagen.
- Haga clic en en la parte superior izquierda de la
ventana. Se abrir la ventana de Propiedades de
georreferenciacin de la imagen (vase el siguiente
ejemplo obtenido desde un archivo GeoTiff).
Gestin de los puntos de referencia: La barra de herramientas
de la ventana incluye dos botones ms que puede utilizar tras
seleccionar un punto de referencia en la imagen. Asegrese
de que el botn de la izquierda est deseleccionado, ya que,
de lo contrario, no podr seleccionar ningn punto de
referencia. Para seleccionar un punto de referencia, haga clic
en el icono correspondiente, que presentar entonces un
fondo verde. Estos dos botones adicionales corresponden a las
siguientes funciones:
- : Permite borrar el punto de referencia seleccionado.
- : Permite mostrar las propiedades del punto de
referencia seleccionado.
Si intenta definir puntos
de referencia en una
imagen ya
georreferenciada,
aparecer el siguiente
mensaje: La imagen ya
est georreferenciada
Realmente desea
calibrarla?. Si hace clic
en S, perder toda la
informacin de
georreferenciacin
adjuntada inicialmente
a la imagen. Entonces,
deber definir el
sistema de coordenadas
utilizado, as como el
nmero requerido de
puntos de referencia,
para permitir que el
software vuelva a
calibrar la imagen.
Asegrese de que es lo
que desea hacer, antes
de seguir adelante con
este procedimiento.
85
Cuando haya terminado de definir los puntos de referencia,
cierre la ventana a pantalla completa haciendo clic en el
botn en cruz de la parte superior derecha de la ventana.
Construir el mapa de fondo rster
Haga lo siguiente:
- Haga clic en (o bien seleccione Operaciones>
Crearmapa para generar el mapa.
- Seleccione Archivo y luego Guardar o Guardar como.
En el cuadro de dilogo que se abrir, escoja una carpeta
e introduzca un nombre para el proyecto de mapa rster
que acaba de crear. Este proyecto tendr la extensin
rmp
- A continuacin, haga clic en el botn Guardar para guardar
el proyecto.
86
Definir el fondo mostrado en
MobileMapper Office
Esta funcin le permite seleccionar el mapa de fondo que
desea ver en la zona de Visualizacin de mapa. Puede
seleccionar un mapa rster y un mapa vectorial al mismo
tiempo. Cuando lo haga, MobileMapper Office siempre
colocar el mapa vectorial delante, y enviar al mapa rster al
fondo. El mapa vectorial siempre es transparente, excepto en
las reas que contienen elementos.
Para definir el fondo del rea de visualizacin de mapa,
haga lo siguiente:
- Haga clic en para abrir el cuadro de dilogo Mapas de
fondo. Este recuadro contiene dos fichas: Mapas vectoriales
y Mapas rster. Cada ficha enumera los nombres de los
mapas de fondo existentes.
- En cada ficha, seleccione el nombre del mapa de fondo
que desea ver y haga clic en el botn Asociar Aparecer un
icono antes del nombre indicando que la asociacin se ha
hecho efectiva. Slo puede asociar un mapa en cada una
de las fichas.
- Haga clic en el botn Cerrar. Al hacerlo, se cerrar el
cuadro de dilogo y se visualizar el mapa o mapas de
fondo asociados en la zona de Visualizacin de mapa.
En el siguiente captulo se expone el modo en que se
muestra el mapa de fondo vectorial .
En el cuadro de dilogo Mapa de fondo estn tambin
disponibles las funciones siguientes :
- Crear nuevo...: Proporciona acceso a la ventana del Editor
de mapas
- Separar: Separa de la visualizacin de mapa el mapa de
fondo resaltado con el icono de clip de papel
- Quitar: Elimina el mapa de fondo resaltado de su ordenador.
87
Qu escala utilizar para mostrar un
mapa de fondo vectorial?
Las capas del mapa vectorial pueden ser visibles o no en el
rea de Visualizacin de mapa, dependiendo de la relacin
entre la escala seleccionada en la Visualizacin de mapa y el
umbral o umbrales de escala definidos en el mapa vectorial.
- Para mostrar todas las capas del mapa de fondo vectorial,
seleccione una escala superior al umbral mximo de
escala definido en el mapa vectorial.
Por ejemplo, un mapa vectorial contiene tres capas
definidas con los siguientes valores umbral de escala 1:10
000, 1:25 000 y 1:50 000. (El umbral de escala
asignado al mapa vectorial es por tanto de 1:50 000.)
La siguiente tabla resume los intervalos de escala de
mapa para los que se visualizarn las distintas capas
de este mapa vectorial de ejemplo.
- Si escoge una escala de mapa inferior a cualquiera de
estos valores de escala, slo se visualizar el contorno del
mapa de fondo vectorial (vase al lado).
Capa n. Capa 1 Capa 2 Capa 3
Umbral de escala
1:50 000 1:25 000 1:10 000
Escala de mapa definida en Capas visualizadas
1:100 000 (Ninguna)
< 1:25 000 y > 1:50 000 (p. ej. 1:30 000)
< 1:10 000 y > 1:25 000 (p. ej. 1:15 000)
> 1:10 000 (p. ej. 1:9000)
Mapa vectorial con
todas las capas
mostradas.
Mapa vectorial
representado slo
por su contorno
88
Si no se pueden visualizar una o ms capas debido a
la escala de mapa escogida, se visualizar tambin el
contorno del mapa de fondo vectorial junto con aquellas
capas que an estn habilitadas para visualizarse.
Configurar una regin de mapa
Esta funcin le permite definir los lmites exactos del mapa de
fondo -mostrados en la zona de Visualizacin de mapa- que
desea enviar al dispositivo porttil. Esta funcin tambin le
permite limitar el tamao de archivo de la parte enviada del
mapa de fondo para mejorar la visualizacin sobre el terreno.
- Haga clic en , en la barra de herramientas, trace un
rectngulo alrededor de la regin deseada en la zona de
Visualizacin de mapa y suelte el botn del ratn. Los
lmites de la regin estn representados con un
rectngulo. Puede cambiar el tamao o la forma del
rectngulo arrastrando los puntos de control (esquinas y
puntos en el centro de los lados). Tambin puede
desplazar todo el rectngulo arrastrando el cursor del
ratn desde dentro del rectngulo.
- Si la ubicacin y el tamao de la regin con correctos,
haga clic fuera de la regin. Se define entonces la regin y
sus lmites se representan mediante una lnea verde
gruesa.
Para eliminar una regin y volver a empezar, haga clic
en .
Nota: Tambin puede utilizarse la funcin Crear regin
para definir los lmites geogrficos del trabajo que enve al
dispositivo porttil. Vase Cargar parte de un trabajo
(regin de trabajo) en la pgina 24.
89
Cargar todo o parte del fondo
Tras asociar un vector y/o un mapa de fondo rster a la zona
de Visualizacin de mapa, y posiblemente, tras configurar una
regin de mapa (vanse los anteriores dos captulos), puede
proceder a cargar el mapa de fondo al dispositivo de mano, al
disco duro del PC o a la tarjeta SD insertada en el lector de
tarjetas SD local.
Explicaremos aqu cmo puede enviar un mapa de fondo.
Tiene que enviar los trabajos y los mapas de fondo por
separado. Los mapas de fondo no se incluyen en los archivos
de trabajo. Slo las listas de entidades quedan grabadas en
los archivos de trabajo. Slo pueden cargarse mapas
vectoriales. Si el fondo de la zona de Visualizacin de mapa
consta de un mapa rster y un mapa vectorial, slo se cargar
este ltimo.
- En la barra de mens, seleccione Archivo>Enviar a
GPS>Mapa de fondo. Si no se ha definido previamente
ninguna Regin de mapa en la zona de Visualizacin de
mapa, aparecer un mensaje advirtindole de que se
enviar todo el mapa de fondo. Si hace clic en S, el
procedimiento seguir adelante. Si hace clic en No, el
procedimiento se anular.
En el siguiente cuadro de dilogo que aparecer, debe
seleccionar el destino del mapa de fondo. Puede ser el
receptor (unidad GPS), el lector de tarjetas SD local o el
disco duro del PC (unidad de disco duro).
Dado que muchos
mapas de fondo son
muy grandes y que la
mayor parte de lectores
de tarjetas SD utilizan
el estndar de
comunicaciones USB
(que es ms rpido que
el protocolos RS232 del
cable serie), puede que
la opcin de envo a la
tarjeta SD le parezca la
mejor opcin para poner
mapas de fondo en su
dispositivo porttil.
90
- Marque Enviar a unidad GPS y haga clic en el botn
Siguiente>. Si ha ejecutado previamente el procedimiento
descrito en Conectar el dispositivo porttil al ordenador en
la pgina 20 para probar la comunicacin con el
dispositivo de mano, se visualizar un nuevo cuadro
de dilogo informando de la correcta conexin al
dispositivo de mano. De no ser as, MobileMapper Office
le sugerir que cambie la configuracin del puerto del
ordenador conectado al dispositivo de mano.
- Cuando se establezca la conexin con el dispositivo
de mano, vuelva a hacer clic en el botn Siguiente>.
Aparecer un nuevo cuadro de dilogo indicando el
tamao del archivo que se va a descargar.
- Basta con hacer clic en el botn Finalizar para que
MobileMapper Office complete la operacin de envo.
Mientras se est enviando el archivo, aparecer el
siguiente mensaje:
91
11.Sistema de coordenadas
Introduccin a los sistemas
de coordenadas y datums
A efectos de recoger o actualizar datos de mapas, tanto
MobileMapper Office como el software del receptor mostrarn
las coordenadas de entidades importadas de sus mapas SIG
en el datum que prefiera. Esto significa que, si desplaza el
cursor del mapa (en MobileMapper Office o el software del
receptor) por encima de una entidad en una pantalla de mapa,
los nmeros de las coordenadas (lat/lon o norte/este) se
visualizarn en el sistema de coordenadas/datum de su
eleccin. Eso le permite comparar las coordenadas de
entidades de un mapa del receptor con coordenadas que
pueda tener en una base de datos.
Sin embargo, el receptor slo utiliza el datum WGS 84 para
proyectar datos en la pantalla de mapa, es decir, hacia
entidades de posicin situadas espacialmente sobre un mapa.
Un ejemplo prctico es que, si fuera a seleccionar NAD 83 o
ED 50 como su datum en MobileMapper Office o en el
receptor y desplazase el cursor del mapa por encima de una
entidad, visualizara nmeros de coordenadas (lat/lon o norte/
este) calculados empleando dicho datum. Si cambiase al
datum WGS 84, las coordenadas visualizadas en la pantalla
de posicin del receptor o en la ventana de visualizacin de
coordenadas del programa MobileMapper Office cambiaran,
pero la posicin de la entidad en la pantalla de mapa NO se
modificara.
Por qu sucede esto? Calcular coordenadas no requiere
mucha potencia de clculo, pero la utilizacin de potentes
algoritmos de proyeccin de mapas s. Desplazar entidades
por las pequeas extensiones de mapas utilizadas por los
trabajadores sobre el terreno no implica ninguna disminucin
en la calidad de visualizacin de mapas del receptor.
92
Supondra un aumento de tiempo innecesario visualizar un
mapa que apenas cambiara en apariencia. Reproyectar
posiciones en una pantalla de mapa de MobileMapper Office
utilizando una diversidad de datums no supondra ningn
problema para el PC y su pantalla de mayores dimensiones.
Sin embargo, sa es una funcin SIG que no figura entre las
finalidades de MobileMapper Office, que est diseado como
una herramienta de comunicacin, visualizacin y validacin
de datos GPS, y no como un SIG en s mismo. Puesto que
Magellan no sabe qu algoritmos utiliza su SIG para las
proyecciones de mapas, debera transformar usted las
posiciones GPS utilizando siempre el mismo SIG que utiliza
para gestionar los mapas existentes. sta es la mejor manera
de asegurar la adecuacin de las posiciones a sus mapas SIG
y bases de datos.
Definir sistemas de coordenadas
en MobileMapper Office
Los sistemas de coordenadas se organizan en tres tipos
diferentes, tal como se esquematiza en esta tabla:
MobileMapper Office es compatible con las siguientes
proyecciones:
- Transverse Mercator
- Lambert Conformal Conic 1SP
- Lambert Conformal Conic 2SP
Sistema Coordenadas Definicin
Proyectado Este, Norte, Altura
Datum + Proyeccin + Definicin
del sistema (nombre, unidades,
etiquetas, datum vertical)
Geogrfico Latitud, longitud, Altura
Datum + Definicin del sistema
(nombre, unidades, etiquetas,
datum vertical)
Geocntrico X ECEF, Y ECEF, Z ECEF
Datum + Definicin del sistema
(nombre, unidades, etiquetas)
93
- Oblique Stereographic
- Oblique Mercator
- Lambert Conformal Conic 27
- Oblique Mercator 27
- Transverse Mercator 27
- Transverse Mercator Alaska 27
- Transverse Mercator OSTN02 (cuadrcula de proyeccin)
- Oblique Stereographic RD2000 (cuadrcula de
proyeccin)
- Ground System.
Hay un gran nmero de sistemas geodsicos y de cuadrcula
disponibles para su uso. Sin embargo, si ninguno de estos
sistemas se adecua a sus trabajos, puede crear uno nuevo,
basndose en la informacin de que dispone para definirlo.
Esto se describe en los captulos siguientes.
Seleccionar un sistema de coordenadas
para el trabajo abierto
El sistema de coordenadas asignado a un trabajo se define
seleccionando Opciones>Seleccionar sistema de coordenadas.
Al hacerlo, aparecer un nuevo cuadro de dilogo donde podr
escoger el sistema de coordenadas deseado para el trabajo. La
lista de sistemas unida al campo Sistema de referencia espacial
contiene, como mnimo, las dos opciones siguientes:
94
- Si selecciona <WGS 84>, WGS 84 quedar definido como
el sistema de coordenadas del trabajo.
Puede hacer clic en el botn , situado junto al campo,
para editar la definicin del WGS 84. En el caso de que
cambie y active alguno de los parmetros que definen el
WGS 84, MobileMapper Office crear un nuevo sistema
con el nombre predeterminado de WGS 84~1.
- Al seleccionar <Nuevo>, aparecer el siguiente cuadro de
dilogo:
- Si activa SELECCIONAR un sistema PREDEFINIDO y pulsa el
botn Siguiente, MobileMapper Office mostrar una lista
de sistemas predefinidos (hay ms de 500 disponibles).
En este caso, seleccione un sistema en la lista de la
derecha (vase el ejemplo a continuacin) y despus pulse
el botn Finalizar.
95
El nombre del sistema seleccionado aparecer en el
campo Sistema de referencia espacial. Desde ese momento,
este sistema tambin estar disponible en la lista que va
unida a dicho campo.
- Si, por el contrario, activa Definir un NUEVO sistema
PROYECTADO o Definir un NUEVO sistema GEOGRFICO,
MobileMapper Office le permitir definir un nuevo sistema
(vase ms adelante).
Crear un sistema proyectado
El proceso de crear un nuevo sistema proyectado se realiza a
travs de tres fases distintas, que corresponden a tres cuadros
de dilogo distintos, tal como se explica a continuacin.
Para acceder al primero de estos cuadros de dilogo, haga lo
siguiente:
- Ejecute el comando Opciones>Examinar sistemas de
coordenadas.
- Haga clic en , active la opcin Definir un NUEVO sistema
PROYECTADO y, finalmente, pulse el botn Siguiente. Al
hacerlo, se abrir el cuadro de dilogo Asistente para
sistemas de coordenadas-Datum(sigue ms abajo).
Definir el datum
96
- Hay dos situaciones diferentes para definir un datum para
un nuevo sistema:
El nuevo sistema se basa en un datum conocido:
seleccione un nombre de la lista asociada al campo
Nombre datum. El resto del cuadro de dilogo (es decir,
el nombre del elipsoide y la definicin + la posicin en
el espacio) se actualiza para coincidir con lo que ha
seleccionado.
El nuevo sistema se basa en un datum desconocido:
escriba el nombre del nuevo datum en el campo
Nombre Datum, y despus escriba el nombre del
elipsoide asociado en el campo Nombre elipsoide.
Introduzca el semieje mayor y la relacin inversa de
aplastamiento en los dos campos siguientes, y luego
defina la posicin en el espacio del elipsoide respecto
al WGS 84 en los otros 7 campos.
Tenga en cuenta que el datum y el elipsoide creados
en esta segunda situacin tambin estn vinculados
intrnsecamente entre s.
- Cuando haya acabado de definir el datum, pulse el botn
Siguiente para pasar al siguiente cuadro de dilogo (vase
a continuacin).
97
Definir la proyeccin
- Seleccione el tipo de proyeccin que desee en la lista
asociada al campo Tipo proyeccin y despus introduzca
los campos que estn debajo
- Si el nuevo sistema incluye una correccin horizontal,
active la casilla situada arriba a la derecha. Al hacerlo
aparecern unos campos en la parte derecha del cuadro
de dilogo que usted debe rellenar para acabar de definir
la correccin horizontal.
- Cuando haya acabado de definir la proyeccin, pulse el
botn Siguientepara pasar al siguiente cuadro de dilogo
(vase a continuacin).
98
Definir el sistema
- Introduzca los siguientes parmetros para acabar de
definir el nuevo sistema proyectado:
Nombre del sistema proyectado
Etiquetas asociadas a las tres coordenadas
Unidad empleada para las coordenadas horizontales
(metros, pies o pies EE. UU.). Recuerde que el campo
Metros por unidad indica el valor, en metros, de la
unidad seleccionada (por ejemplo, 1 pie = 0,3048 m)
Datum vertical: la opcin "elipsoide" se refiere
al elipsoide que ha seleccionado previamente para
el datum.
Unidad utilizada para las coordenadas verticales
(campo Metros por unidad: igual que arriba). Si activa la
casilla de verificacin situada en la parte inferior
izquierda podr definir las mismas unidades para
TODAS las coordenadas.
Correccin vertical: active la casilla correspondiente si
el sistema local incluye una correccin vertical, y
despus introduzca los parmetros que definen dicha
correccin.
- Pulse Aceptar para crear un nuevo sistema y cerrar el
cuadro de dilogo. El nuevo sistema pasa a ser el que est
seleccionado en el campo Sistema de referencia espacial.
99
Crear un sistema geogrfico
- Ejecute el comando Opciones>Examinar sistemas de
coordenadas
- Haga clic en , active la opcin Definir un NUEVO sistema
GEOGRFICO y despus pulse el botn Siguiente. Al
hacerlo, se abrir el cuadro de dilogo Asistente para
sistemas de coordenadas-Datum.
- Siga el mismo procedimiento que para crear un sistema
proyectado. La nica diferencia es que no tiene que
definir ninguna proyeccin.
Crear un sistema geocntrico
- Ejecute el comando Opciones>Examinar sistemas de
coordenadas
- Haga clic en , active la opcin Definir un NUEVO sistema
GEOCNTRICO y despus pulse el botn Siguiente. Al
hacerlo, se abrir el cuadro de dilogo Asistente para
sistemas de coordenadas-Datum.
- Siga el mismo procedimiento que para crear un sistema
proyectado o geogrfico. Definir un sistema geocntrico es
muy parecido a definir un sistema geogrfico, salvo por el
hecho de que no tiene que definir un datum vertical.
Gestionar los sistemas de coordenadas
- En la barra de mens de MobileMapper Office, seleccione
Opciones>Examinar sistemas de coordenadas. Aparecer un
cuadro de dilogo que tiene el mismo aspecto que el que
se muestra a continuacin:
100
El contenido de este cuadro de dilogo determina la lista de
sistemas de coordenadas asociados al campo Sistema de
referencia espacial en el cuadro de dilogo que se abre al
seleccionar Opciones>Seleccionar sistema de coordenadas.
En este cuadro de dilogo se pueden realizar las siguientes
funciones:
- : Tras haber seleccionado un sistema, haga clic en este
botn para editar las propiedades del mismo
- : Haga clic en este botn para agregar un nuevo
sistema de coordenadas a la lista. Despus de hacer clic
en este botn, elija el tipo de sistema de coordenadas que
desea definir y despus defnalo, o simplemente
seleccinelo de la lista de sistemas predefinidos.
- : Tras haber seleccionado un sistema, haga clic en este
botn para eliminarlo. Un sistema predefinido slo puede
ser eliminado de esta lista, pero no de la lista de sistemas
predefinidos. Sin embargo, si suprime un sistema que
haya creado usted mismo, se eliminar definitivamente de
la biblioteca de sistemas de coordenadas.
- : Haga clic en este botn si desea importar un sistema
de coordenadas desde un archivo en formato CSL o PRJ.
Tras hacer clic en este botn, seleccione el archivo que
desea importar de la carpeta que elija y haga clic en Abrir.
El sistema importado aparecer en la lista de sistemas de
coordenadas. Los archivos en formato CSL o PRJ son
archivos ASCII.
- : Haga clic en este botn despus de seleccionar el
sistema de coordenadas que desee exportar. Especifique
la carpeta, el formato de exportacin (csl o prj) y haga clic
en Guardar. Se exportar el sistema en el formato
especificado.
CSL: Archivo de Lista de
sistemas de
coordenadas
PRJ: Archivo de
Definicin de la
proyeccin ESRI
101
12.Funcin Imprimir
La funcin Imprimir de MobileMapper Office le permite
imprimir el contenido de la zona de Visualizacin de mapa. Lo
que se imprimir depender por tanto de las capas que active
en la Lista de capas. Como la mayora de aplicaciones de
Windows, las funciones Vista preliminar y Configurar impresin
estn disponibles en el men Archivo.
Utilice Vista preliminar para ajustar la escala del mapa.
El control de la escala del mapa tiene el aspecto de un
potencimetro lineal. Puede definir la escala del mapa
arrastrando el cursor hasta la posicin deseada. Aparecer
el valor resultante de la escala en el campo cercano y se
actualizar el contenido del rea de Visualizacin de mapa
para reflejar el cambio de escala.
Tambin puede introducir la escala deseada (mnimo 1/300)
directamente en el campo cercano. Tras introducir el valor de
la escala, pulse la tecla Intro para validarlo. La vista
preliminar se ajustar entonces correspondientemente, y el
cursor del control lineal aparecer en la posicin central para
reflejar la escala que acaba de introducir. Podr ajustar el
valor de la escala en torno al valor introducido arrastrando
el cursor en ambas direcciones o seleccionando uno de los
valores predefinidos, en torno al ltimo valor introducido,
de la lista asociada al campo del valor de la escala.
Utilice Configurar impresin para definir el formato de pgina y
la orientacin, as como para escoger su impresora.
102
13.Funcin Guardar mapa
No slo puede imprimir el contenido del rea de Visualizacin
de mapa, sino que tambin puede guardarlo como un archivo
de imagen. Los formatos disponibles son BMP, JPEG, TIFF y
TGA.
Para guardar el contenido del rea de Visualizacin de mapa,
seleccione Guardar imagen de mapa en el men Archivo, elija el
formato y la carpeta en la que guardar el archivo, asigne un
nombre al archivo y haga clic en el botn Guardar.
103
14.Posprocesado
Receptor de campo (dispositivo
porttil)
El modo de posprocesado le permite mejorar la precisin de
las ubicaciones de las entidades desde aproximadamente 2
3 metros con correcciones WAAS/EGNOS/RTCM hasta
menos de un metro en condiciones favorables (seguimiento de
> 5 satlites a cielo abierto con un PDOP < 4). Este modo
utiliza tcnicas diferenciales (DGPS) para conseguir este
mayor nivel de precisin.
Sin embargo, al contrario que con los GPS no asistidos o GPS
WAAS/EGNOS/RTCM, el modo de posprocesado
no proporciona posiciones precisas instantneamente.
Tendr que posprocesar los datos de campo en MobileMapper
Office para obtener ubicaciones de entidades con una
precisin DGPS (GPS diferencial).
Conceptos bsicos de la correccin
diferencial posprocesada
El software de correccin diferencial elimina algunos errores
inherentes a la posicin GPS autnoma determinada por el
receptor GPS remoto. Una estacin de referencia con
coordenadas conocidas registra los datos del satlite GPS al
mismo tiempo que el receptor remoto. Al ser conocidas las
coordenadas reales del receptor de referencia, el software de
correccin diferencial puede utilizar esta informacin para
corregir las mediciones brutas de la distancia a cada
satlite registrada por el receptor remoto. Las mediciones GPS
corregidas en cualquier momento son comunes a todos los
receptores GPS que se encuentran a unos cientos de
kilmetros del receptor de referencia.
104
Puede mejorar la precisin de los receptores remotos
combinando los ajustes calculados para el receptor de
referencia con las mediciones registradas por los receptores
remotos. Estas tcnicas para mejorar la precisin GPS se
denominan correccin diferencial.
Se pueden calcular y aplicar correcciones diferenciales de dos
maneras: Puede emitir las correcciones, ya que son
calculadas por el receptor de referencia en tiempo real,
a cualquier receptor remoto que est equipado con una radio
para recoger las correcciones. El receptor remoto utiliza
una radio para recibir estas correcciones y un software interno
para aplicarlas a las mediciones GPS que recibe.
A continuacin, corrige de manera diferencial sus posiciones
en tiempo real. Esta es la manera de funcionar de sistemas
tales como WAAS, EGNOS o Coast Guard. La mayor parte de
los receptores GPS para SIG estn equipados con un receptor
WAAS/EGNOS interno y un firmware para aplicar las
correcciones. Tambin puede utilizar receptores de tipo
baliza, como MobileMapper Beacon, para recoger emisiones
Coast Guard u otras emisiones GPS diferenciales nacionales.
Alternativamente, tambin puede descargar los datos
registrados tanto por los receptores de referencia como por los
remotos, y utilizar un software de correccin diferencial en su
PC para aplicar las correcciones. Esto recibe el nombre de
posprocesado, porque se mejora la precisin despus de
haber registrado todo. Los sistemas de correccin en tiempo
real son esencialmente transparentes para el usuario, pero
limitados en cuanto al nivel de precisin que son capaces de
proporcionar. A pesar de que el posprocesado requiere ms
esfuerzo y no proporciona los resultados en tiempo real, es
ms preciso debido a que el software de posprocesado se
ejecuta en ordenadores ms potentes y se puede ir hacia
adelante o hacia atrs a travs de los datos para proporcionar
unas soluciones ms precisas.
105
Implementacin de campo
Requisitos del sistema
El posprocesado requiere que se registren dos archivos
de datos GPS al mismo tiempo. Por tanto, necesita dos
receptores:
- Uno permanece estacionario sobre un punto de control y
se denomina base o estacin de referencia. Si se utiliza
un receptor como referencia, despus de asegurarse de
que el receptor ha calculado su posicin, deber activar la
opcin Estacin de referencia y dejar que el receptor trabaje
solo. El receptor registrar continuamente un archivo de
mediciones GPS, en ocasiones denominado archivo de
datos brutos.
- El otro es el "remoto", y recoge datos exactamente del
mismo modo que lo hara usted para obtener una
precisin de tiempo real. Por tanto, bastar con que se
concentre en su trabajo y deje el resto al receptor.
Con el modo "Posprocesado" habilitado en un trabajo, el
receptor no slo registrar datos SIG en el trabajo MMJ
especificado, sino tambin mediciones GPS en un archivo
independiente (archivo de mediciones GPS). Esta funcin
de registro de datos se llevar a cabo como tarea de fondo
que se detendr al cerrar el trabajo.
Se puede utilizar el receptor como receptor de referencia o
como receptor remoto. Tambin se puede utilizar cualquier
receptor de Magellan que registre archivos B, D, E y W. Pero
quizs la manera ms habitual de obtener archivos de
estacin de referencia sea descargarlos de Internet, de una
fuente pblica de datos de receptores de referencia GPS.
106
Estos datos suelen publicarse en formato Receiver
Independent Exchange (Intercambio independiente del
receptor) o RINEX. El mdulo de correccin diferencial
posprocesado de MobileMapper Office puede aceptar datos
de estacin de referencia en cualquiera de estos formatos.
Requisito de tiempo
Hay un requisito de tiempo muy importante que deber tener
en cuenta: Los dos sucesos siguientes ("Referencia en
funcionamiento" y "Recogida de datos SIG") deben
superponerse en el tiempo. Vase el siguiente diagrama:
Si estos dos sucesos no se superponen completamente,
slo la "parte comn" podr utilizarse ms tarde en el
posprocesado:
Referencia en funcionamiento
Recogida de datos SIG
Hora
Cantidad vlida de datos para
el posprocesado: mxima
Hora
Referencia en funcionamiento
Recogida de datos SIG
Cantidad vlida de datos
para el posprocesado: baja
107
Si se requiere ms de una estacin de referencia para la
correccin diferencial del archivo de trabajo remoto, basta con
colocarlos todos en el mismo directorio. Al abrir el archivo
remoto, se visualizarn todas las estaciones de referencia
apropiadas, y MobileMapper Office utilizar automticamente
aquellas porciones de los archivos que se superpongan con el
archivo remoto.
Si el operador SIG es tambin la persona encargada de
configurar y manipular la estacin de referencia, este
requisito de tiempo se cumplir de forma natural si el
operador procede en el siguiente orden:
El operador configura la estacin de referencia y la pone
en funcionamiento
El operador realiza la recogida de datos SIG con el
receptor
Una vez completado el trabajo o trabajos SIG, el operador
vuelve a la estacin de referencia, la apaga y lleva los
archivos de referencia y remotos de vuelta a la oficina.
Dnde instalar la referencia
Si desea instalar su propia estacin de referencia, lo nico
importante es situarla en una ubicacin que ofrezca una
visin mxima del firmamento en todas las direcciones.
Idealmente, esta ubicacin debe estar sobre un punto de
control que est posicionado con la mxima precisin posible.
Cualquier error en las coordenadas se trasladar a las
posiciones de todos los archivos de trabajo remotos.
108
Precisin vs. distancia entre la referencia y
el receptor remoto
La precisin es una determinada distancia mnima, digamos
50 cm, a la que debe agregar 1 2 partes por milln (de 1 a
2 milmetros por km de distancia entre la estacin de
referencia y el receptor remoto). A 100 km, debe agregar
10 cm a la mejor precisin posible. Ms all de 300 km, es
posible que el receptor remoto vea un satlite que la estacin
de referencia no puede ver. Si sucede esto, habr que sacar el
satlite de la solucin, y ello puede tener un impacto muy
negativo sobre la precisin. As pues, lo importante es que
ambos receptores puedan detectar de forma continua un
nmero mximo de satlites (y los mismos satlites).
109
Descargar archivos de mediciones GPS
a MobileMapper Office
Para hacerlo, utilizar la misma herramienta que la empleada
para descargar archivos de trabajo, es decir, el mdulo
MobileMapper Transfer. No obstante, descargar archivos de
mediciones GPS a MobileMapper Office vara en funcin de si
el receptor conectado es una estacin de referencia o un
receptor remoto:
- Tras la conexin a un receptor de referencia,
MobileMapper Transfer mostrar un nuevo tipo de archivo
marcado con un icono triangular amarillo:
ste es el archivo de las mediciones GPS recogidas en
el emplazamiento de referencia.
Para descargar este archivo, basta con arrastrarlo desde el
panel de la izquierda y soltarlo en el panel de la derecha,
en la carpeta donde descargar tambin el archivo de
trabajo y su archivo de mediciones GPS asociado (vase
ms abajo).
- Tras la conexin a un receptor remoto, MobileMapper
Transfer slo mostrar los archivos de trabajo (.mmj),
listas de entidades (.mmf) y archivos de waypoints (.mmw)
registrados en la tarjeta SD. Sin embargo, al transferir un
archivo de trabajo remoto, el archivo de mediciones GPS
se transfiere simultneamente al mismo directorio
seleccionado para el archivo .mmj.
Convenciones de
denominacin
de archivos:
Los 4 primeros
caracteres son el "ID de
emplazamiento" que ha
escrito en la pantalla de
ID de emplazamiento al
configurar el receptor
de referencia. La letra
siguiente muestra el
nmero del archivo del
receptor de referencia
registrado ese da.
El "05" hace referencia
al ao (2005). La
extensin del archivo
contiene el nmero del
da en el ao en curso,
por ejemplo,
"31" designa Ene 31
y "32" designa Feb 1.
Nota: MobileMapper
Transfer divide los
archivos de mediciones
GPS en 3 o 4 archivos
diferentes al
descargarlos al
ordenador: archivos B,
D, E y W. La utilidad de
correccin diferencial
de MobileMapper
Office necesita que
estos archivos estn en
el mismo directorio que
el archivo de trabajo
remoto. Esto se hace
automticamente.
110
Incluso una vez finalizada la transferencia, MobileMapper
Transfer no mostrar los archivos de mediciones GPS, pero
puede estar seguro de que estn ah. Si sospecha
que alguno de los archivos necesarios se ha sacado del
directorio, puede comprobarlo utilizando el Explorador
de Windows. Sin embargo, slo deber utilizar
MobileMapper Transfer para transferir archivos de la tarjeta
SD del receptor a su PC.
Notas: 1) Antes de registrar cualquier tipo de archivo,
deber comprobar la memoria restante en su receptor
(en el caso de ProMark3, en la memoria interna o
tarjeta SD, dependiendo del soporte de almacenamiento
que est utilizando). Esto es de suma importancia antes
de registrar un archivo de estacin de referencia, porque
el dispositivo porttil le avisa cuando la memoria est casi
llena. Puede ver esta advertencia al registrar un archivo
remoto, pero no al registrar un archivo de estacin de
referencia, porque no estar all.
2) Cuando la memoria est llena, el receptor cerrar
automticamente el archivo y no se perder ningn dato.
111
Fase de posprocesado
Recuerde que el archivo de trabajo y el archivo de mediciones
GPS recogidos en la estacin de referencia (archivo de
referencia) deben haberse descargado en la misma carpeta (la
carpeta de trabajo) en su ordenador. Como se ha explicado
anteriormente, el archivo de mediciones GPS recogido por el
receptor remoto (archivo remoto) siempre "sigue" al archivo de
trabajo.
Si luego abre el archivo de trabajo en MobileMapper Office,
ver toda la informacin relacionada con DGPS recopilada en
una nueva ventana situada en la parte inferior de la ventana
de MobileMapper Office. Esta nueva ventana no aparecera si
el archivo de trabajo se hubiera creado con la opcin "Tiempo
real". La figura siguiente es un ejemplo de lo que puede ver
en esta ventana. Se proporciona una descripcin en detalle de
esta ventana en Descripcin de la ventana de
Correccin diferencial en la pgina 115.
- En la columna Barra temporal, compruebe que los archivos
remotos y de referencia se superponen en el tiempo.
(Debe haber un perodo de tiempo comn durante el cual
los archivos de mediciones GPS hayan sido registrados
simultneamente por la estacin de referencia y el
receptor remoto. Recuerde que se puede utilizar mltiples
archivos base para cubrir el alcance de tiempo completo
de los archivos remotos). Si se cumple este requisito, el
posprocesado ser posible.
Sin embargo, antes de iniciar el posprocesado, debe
introducir las coordenadas exactas del punto de control
donde se ha instalado la estacin de referencia (vase a
continuacin). Se supone que usted conoce estas
coordenadas.
De hecho, hay cuatro
archivos con cada
trabajo: B, D, E y W
pero slo se utilizan
archivos B, W y E del
receptor remoto.
Tambin hay cuatro
archivos con cada
archivo de estacin de
referencia; B, D, E y W.
Los archivos B
contienen los
observables GPS;
el archivo D contiene
una descripcin del
archivo, en este caso el
ID de emplazamiento
del archivo de
referencia y su posicin
media; el archivo E
contiene datos de
efemrides
(informacin sobre las
posiciones de los SV en
sus rbitas); y el
archivo W contiene
datos SBAS.
NOTA: Cuando registra
un trabajo, lo cierra y lo
vuelve a abrir para
aadirle ms datos, ver
dos lneas en la ventana
de correccin
diferencial
correspondiendo a este
trabajo. Cada lnea
estar etiquetada como
Trabajo1, por
ejemplo. Tambin ver
el hueco cuando el
trabajo no se haya
registrado.
112
- En la parte inferior de la pantalla, haga clic en la fila que
describe el archivo de la estacin de referencia.
- A continuacin, haga clic en . Al hacerlo, se abrir el
cuadro de dilogo Informacin de la estacin de referencia.
Este cuadro de dilogo tiene este aspecto:
Es muy importante que las
coordenadas de la estacin
de referencia mostradas en
este cuadro de dilogo sean
lo ms precisas posible.
Cualquier error en las
coordenadas se transmitir
a cada posicin del archivo
remoto.
La primera vez que
descargue datos desde una
estacin de referencia con
el ID de emplazamiento
indicado, MobileMapper Office buscar la misma carpeta
para un archivo que contenga las coordenadas capturadas
de dicho emplazamiento.
La mayora de los archivos CORS de referencia incluyen
posiciones muy precisas de la estacin de referencia.
No obstante, si no se encuentra ningn archivo,
MobileMapper Office calcular una posicin media
utilizando los datos registrados por el receptor de
referencia a sobre de la duracin del archivo.
Incluso si este archivo dura 24 horas, el error agregado
a cada posicin remota ser probablemente superior a
1 metro. Por tanto, siempre deber comprobar que las
coordenadas mostradas sean las correctas antes de
continuar con el posprocesado.
Si puede encontrar coordenadas ms precisas para el
receptor de referencia e introducirlas en el cuadro de
dilogo Informacin de la estacin de referencia,
MobileMapper Office las recordar y las mostrar cada vez
que utilice cualquier dato de referencia de un receptor
con el mismo ID de emplazamiento.
113
- En primer lugar, seleccione el sistema de coordenadas
en el que se conocen con precisin las coordenadas del
punto de control. Para ms informacin sobre cmo
seleccionar un sistema de coordenadas desde este cuadro
de dilogo, consulte el procedimiento descrito en
Seleccionar un sistema de coordenadas para el trabajo
abierto en la pgina 93.
- A continuacin, introduzca las coordenadas del punto de
control. Asimismo, puede introducir una descripcin del
receptor de referencia o su ubicacin.
- Pulse Aceptar para cerrar el cuadro de dilogo. Al hacer
clic en Aceptar, las coordenadas visualizadas por ltima
vez en el cuadro de dilogo se graban en la memoria.
Todos los archivos posteriores registrados con este mismo
ID de emplazamiento utilizarn las coordenadas que
acaba de introducir.
- Haga clic en para empezar a posprocesar el trabajo.
Aparecer un cuadro de mensaje indicando que el
posprocesado est en curso.
Una vez procesado del todo el trabajo, la zona de
Visualizacin de mapa se actualizar para mostrar los
cambios realizados en las ubicaciones (y formas) de
sus entidades una vez aplicadas las correcciones
diferenciales determinadas por MobileMapper Office.
Si hace clic en alguna de las entidades mostradas en la
zona de Visualizacin de mapa, aparecer la ventana
Propiedades de entidad, mostrando las nuevas propiedades
de la entidad (coordenadas corregidas, ms precisas, etc.).
La ventana Propiedades de la entidad muestra el nmero de
satlites utilizados para calcular una posicin y el PDOP
para dicha posicin. Cuantos ms satlites se utilicen
para calcular una posicin y menor PDOP, mayor es la
probabilidad de conseguir una alta precisin.
114
Muchos factores pueden afectar negativamente a la
precisin GPS, tales como las copas de los rboles,
edificios altos y colinas con pendientes pronunciadas.
Si la calidad de los datos GPS es lo suficientemente
buena como para permitir el clculo de una posicin, pero
tan mala como para generar una probabilidad muy baja de
conseguir una buena precisin, MobileMapper Office
mostrar el nmero de satlites como 0 y el PDOP como
200.
Si advierte que faltan algunas de las entidades puntuales
que ha registrado o que algunas de las entidades lineales
o de rea contienen secciones rectas, esto indica que la
calidad de los datos durante esas pocas no permita el
clculo de ninguna posicin.
La fila Correccin indica que la posicin de la entidad es
una solucin DGPS posprocesada:
115
Descripcin de la ventana de
Correccin diferencial
La ventana de Correccin diferencial contiene dos elementos
diferentes: una tabla y una barra de herramientas.
Cada fila de la tabla indica un archivo de mediciones GPS
presente en la carpeta de trabajo. La tabla consta de las
siguientes columnas:
Nombre de archivo: Proporciona el nombre del archivo de
mediciones GPS. Un icono antes del nombre le indica si
el archivo ha sido registrado por un receptor remoto o de
referencia:
: Remoto
: Referencia
Por otra parte, MobileMapper Office se refiere a los
archivos de referencia como "Archivos del receptor de
referencia". Consulte la sugerencia sobre herramientas y el
cuadro de dilogo que se ve al hacer clic en el botn
Agregar estacin de referencia.
Hora inicial: Fecha y hora en que el receptor remoto o el de
referencia han empezado a registrar datos en el archivo
indicado.
Tiempo final: Fecha y hora en que el receptor remoto o el
de referencia han dejado de registrar datos en el archivo
indicado.
Barra temporal: Le permite ver enseguida si se superponen
todos los archivos de mediciones GPS existentes en el
trabajo. Cuanto ms largos sean los perodos de tiempo
comunes, mejor ser el posprocesado. Los archivos de
referencia se muestran en amarillo, y los archivos remotos
en verde. Las secciones de archivos remotos que se
muestran en rojo indican que no hay datos de referencia
disponibles durante esos perodos de tiempo en "rojo".
116
La barra de herramientas contiene cinco botones.
La funcin de cada una de ellas se describe a continuacin:
: Le permite agregar un nuevo archivo de referencia al
posprocesado. Slo tiene sentido agregar nuevos archivos
de referencia al posprocesado si estos archivos ofrecen
datos de observacin adicionales para el perodo de
tiempo cubierto por su archivo remoto. Si intenta agregar
un archivo de referencia que no se superpone con el
archivo remoto, ver el mensaje siguiente:
Al hacer clic en este botn, se abre un cuadro de dilogo
solicitndole que escoja el archivo de referencia que
desea utilizar. Los archivos de referencia pueden estar
en dos formatos diferentes: RINEX o B*.*.
: Retira el archivo de estacin de referencia
seleccionado de la ventana de correccin diferencial. Este
botn no elimina el archivo de referencia, sino que
simplemente lo retira de la lista de archivos que se
incluyen en el posprocesado. Siempre puede agregar una
estacin de referencia que haya retirado previamente
haciendo clic en el botn Agregar estacin de referencia.
117
: Muestra las posiciones de las CORS (Continuously
Operating Reference Stations) en el mapa. Se abrir un
cuadro de dilogo en el que podr leer su nombre y
coordenadas. Si visualiza el mapa del mundo, observar
que ese botn muestra/oculta TODAS los estaciones CORS
utilizadas en todo el mundo.
Se pueden leer las propiedades de una estacin CORS
haciendo doble clic en el pequeo icono triangular
correspondiente sobre el mapa. Se abrir un cuadro de
dilogo en el que podr leer su nombre y coordenadas.
118
Se pueden descargar datos RINEX de la estacin CORS
indicada haciendo clic en el botn de descarga RINEX.
: Inicia la utilidad de descarga RINEX que permite
descargar datos brutos GPS en formato RINEX, a travs de
Internet, para las estaciones de referencia que le gustara
utilizar en el posprocesado de sus trabajos. Esta funcin
se trata en detalle en Descargar datos RINEX a travs de
Internet en la pgina 119.
: Edita las propiedades de la estacin de referencia
seleccionada. Observe que stas son las propiedades de la
ESTACIN de referencia, no del archivo. Puede utilizar
esta funcin para dar a la estacin de referencia sus
verdaderas coordenadas. Antes de hacerlo, tiene que
escoger el sistema de coordenadas en que se expresan
dichas coordenadas reales. Cuanto mayor sea la precisin
de las coordenadas que aparecen en este cuadro de
dilogo, mayor ser la precisin absoluta del archivo de
trabajo corregido.
Observe que MobileMapper Office mantiene en memoria
una lista de referencias existentes derivadas de los
archivos de referencia que descarga a sus carpetas de
trabajo. Por tanto, es esencial que utilice un ID de
emplazamiento especfico para cada punto de control
en que instale una referencia. De no ser as, puede
sobrescribir accidentalmente las coordenadas de la
estacin de referencia.
: Ajusta el zoom en la zona de Visualizacin de mapa
para que puedan verse en la pantalla tanto las entidades
como las referencias.
: Empieza a posprocesar el trabajo visualizado
utilizando datos del receptor de referencia indicado.
Si hay diversos archivos de referencia presentes en la
tabla, seleccione aqul con el que desea trabajar haciendo
clic en este botn. Vase tambin a continuacin.
119
Trabajar con diversos
archivos de referencia
Si MobileMapper Office detecta diversos archivos de
referencia que se superponen con el archivo remoto del
trabajo, se le solicitar que escoja el archivo que debe
emplearse en el posprocesado.
Pero si se necesitan diversos archivos de referencia para
"cubrir" el archivo remoto y estos archivos no se superponen
entre s (vase ejemplo a continuacin), no tiene que
seleccionar ningn archivo de referencia, puesto que todos
ellos se integrarn automticamente en el procesado.
Filtro de visualizacin de posicin GPS
Vase Filtro de visualizacin de posicin GPS en la pgina 12.
Descargar datos RINEX a travs de
Internet
Introduccin
La utilidad Rinex Download permite descargar datos brutos
RINEX de un proveedor a travs de la Web.
Rinex Download ajustar automticamente los campos Fecha
inicial, Hora inicial y Duracin para que encajen en los archivos
remotos presentes en el trabajo abierto.
120
Esto significa que Rinex Download solicitar al proveedor de
forma predeterminada que enve datos correspondientes al
mismo perodo de tiempo que los archivos del receptor
remoto.
Rinex Download est organizado, y debe ser utilizado, de la
siguiente manera:
- Proveedor: Este campo contiene la direccin de Internet
del Proveedor. Rinex Download proporciona una lista
predefinida de unos 10 proveedores. La seleccin
predeterminada es CORS NGS. Cuando se ejecuta Rinex
Download desde dentro de MobileMapper Office y se
selecciona una estacin, se selecciona el proveedor
correspondiente. Al seleccionar un proveedor, la direccin
Web correspondiente se muestra en la parte inferior de la
ventana (en caracteres azules subrayados) despus de la
cadena de texto "Info. proveedor".
Al hacer clic en esta direccin, se ejecuta el Explorador de
Internet para conectar a este sitio Web.
121
- Estacin: Este campo slo se muestra si ha seleccionado
un proveedor de datos brutos en el campo Proveedor.
A continuacin, tiene que escoger la estacin de la que
desea obtener datos brutos.
El botn Cargar lista de estaciones base disponibles situado al
lado le permite solicitar al proveedor que le enve una lista
actualizada de todas las estaciones para las que se
recogen archivos de datos brutos. Haga clic primero en
este botn y a continuacin seleccione el nombre de la
estacin en el campo Estacin.
- Zona horaria: Rinex Download lee automticamente esta
informacin de la configuracin horaria del ordenador, por
lo que generalmente no tendr que configurar este campo.
Si lo hace de todos modos, asegrese de que el ajuste del
horario de verano se corresponde con la configuracin de
Propiedades de fecha y hora de Windows. Haga clic
primero en este botn y a continuacin seleccione el
nombre de la estacin en el campo Estacin.
- Fecha inicial, Hora inicial, Duracin: Igual que anteriormente.
Estos campos le permiten definir el perodo de tiempo
durante el que desea obtener datos de su proveedor.
Los campos Fecha final y Hora final estn configurados en el
software para su informacin.
Para modificar la Fecha inicial, haga clic en la flecha
hacia abajo correspondiente. Aparecer entonces un
calendario:
Haga clic en el ao mostrado y utilice las flechas
arriba/abajo junto al mismo para ajustar el ao
Haga clic en la flecha derecha/izquierda para definir el
mes
Haga clic en el nmero de da para definir el da.
Al hacerlo, se cerrar el calendario.
122
- Ruta objetivo: Este campo le permite definir la carpeta
donde desea que Rinex Download almacene los archivos
descargados.
Para ello, haga clic en , examine su disco hasta que pueda
seleccionar el nombre de la carpeta deseada y, entonces,
hagaclic en Aceptar. Aparecern entonces la carpeta
seleccionada y su ruta en el campo Ruta objetivo.
- Botn Descargar: Haga clic en este botn si est de
acuerdo con todas las opciones de la ventana y desea
empezar a descargar datos. A continuacin se muestra un
ejemplo de las lneas de mensaje que aparecen en la parte
inferior de la ventana, mientras tiene lugar la descargar de
datos brutos:
Conectando al servidor "cddisa.gsfc.nasa.gov"... Listo
Buscando el archivo "/pub/gps/gpsdata/04013/04d/brst0130.04d.Z" ...
Listo
Buscando el archivo "/pub/gps/gpsdata/brdc/2004/brdc0130.04n.Z" ...
Listo
Descargando archivo "/pub/gps/gpsdata/04013/04d/brst0130.04d.Z"...
Listo
Descargando archivo "/pub/gps/gpsdata/brdc/2004/brdc0130.04n.Z"...
Listo
Desconectando... Listo
Descomprimiendo archivo/s de observacin... Listo
Fusionando datos de observacin en "brst0131.04o"... Listo
Descomprimiendo archivo/s de navegacin... Listo
Fusionando datos de observacin en "brst0131.04n"... Listo
Observe las distintas operaciones llevadas a cabo durante
esta fase:
Rinex Download conecta con la direccin Web del
proveedor
A continuacin, el proveedor busca y descarga los
archivos correspondientes a la carpeta indicada
Desconexin de la direccin Web del proveedor
Rinex Download descomprime y fusiona los archivos
de observacin en local
A continuacin, Rinex Download descomprime y
fusiona los archivos de navegacin en local.
Si Rinex Download
vuelve a mostrar el
mensaje de error
La hora no se solapa
al descargar los datos,
deber comprobar que
la hora de su ordenador
est configurada
correctamente
(seleccione
Inicio>Configuracin>Panel
de control>Fecha y hora
para comprobarlo)
123
A continuacin se expone otro ejemplo de mensajes ledos
durante la descarga de datos de una CORS NGS:
Conectando al servidor "www.ngs.noaa.gov"... Listo
Buscando el archivo "/cors/rinex/2004/232/mhcb/mhcb2320.04d.Z" ...
Listo
Buscando el archivo "/cors/rinex/2004/232/brdc2320.04n.gz" ... Listo
Descargando archivo "/cors/rinex/2004/232/mhcb/mhcb2320.04d.Z"...
Listo
Descargando archivo "/cors/rinex/2004/232/brdc2320.04n.gz"... Listo
Desconectando... Listo
Descomprimiendo archivo(s) de observacin... Listo
Fusionando datos de observacin en "mhcb2321.04o"... Listo
Descomprimiendo archivo(s) de navegacin... Listo
Fusionando datos de navegacin en "mhcb2321.04n"... Listo
- Botn Cerrar: Haga clic en este botn para salir de Rinex
Download.
Agregar un nuevo proveedor
Vase tambin Ejemplo sobre cmo agregar
un nuevo proveedor de datos de la estacin de referencia en
la pgina 132.
Puede agregar ms fuentes de datos RINEX de Internet
siguiendo estas instrucciones. Asimismo, puede modificar las
propiedades de un proveedor o bien eliminar uno que no
utilice nunca.
- Haga clic en , situado despus del campo Proveedor.
Al hacerlo, se abrir un nuevo cuadro de dilogo que
muestra todos los proveedores existentes.
- En la parte inferior de este cuadro de dilogo, haga clic en
el botn Agregar. Al hacerlo, se abrir un nuevo cuadro de
dilogo donde puede definir un nuevo proveedor.
El cuadro de dilogo es ligeramente diferente dependi-
endo de si el acceso al sitio Web es pblico o restringido.
Vase el campo Tipo de datos en la siguiente pantalla de
ejemplo:
124
Este cuadro de dilogo presenta la estructura y el aspecto
siguientes:
- Nombre: Introduzca el nombre del proveedor o cualquier
otra informacin relevante.
- Servidor: Introduzca la direccin Web del proveedor
- Tipo de datos: Escoja el tipo de datos proporcionado
por el proveedor (datos brutos RINEX compactos).
- Perodo de tiempo: (Duracin de los datos) Rinex Download
necesita saber el perodo de tiempo cubierto por
cualquiera de los archivos enviados por este proveedor.
Introduzca este tiempo en minutos (1440 minutos para
los datos de un da, 60 minutos para los datos de una
hora, etc.). Si no dispone de este valor, pregnteselo al
proveedor o consulte su sitio Web.
- Archivos OBS: Rinex Download necesita saber dnde se
almacenan los archivos en el sitio Web del proveedor y qu
nombre se les asigna.
Algunos sitios de datos
de referencia poseen
instrucciones complejas
para acceder a los
datos. Si est
trabajando con uno de
estos sitios, quiz tenga
que descargar datos
manualmente visitando
el sitio. Al hacerlo,
acurdese de descargar
tanto los archivos de
observacin como los de
navegacin para el
periodo de tiempo
deseado, y asegrese de
que los nombres de los
dos archivos contienen
el mismo cdigo ID del
emplazamiento de
cuatro caracteres.
125
A continuacin, debe introducir la ruta de los archivos
(ejemplo: /pub/gps/rawdata), seguida de la sintaxis
empleada en los nombres de archivo. El botn "+", situado
a la derecha de este campo, le permite introducir esta
sintaxis de un modo ms sencillo. Si no sabe la ruta y la
sintaxis de los nombres de archivo, pregnteselos al
proveedor o consulte su sitio Web.
- Archivos NAV: Igual que el anterior campo Archivos OBS.
- Comentario: Introduzca sus notas personales con relacin
al proveedor (opcional)
- Ms info: Por ejemplo, puede emplear este campo para
indicar la direccin de una pgina concreta del sitio Web
del proveedor.
- Botones de opcin Acceso pblico/restringido: Escoja la
opcin apropiada. Si marca Acceso restringido, tendr que
introducir un nombre de usuario y una contrasea en los
dos campos siguientes.
- Iniciar de sesin: Si ha marcado Acceso restringido,
introduzca el nombre usuario que, en principio, le ha
proporcionado el proveedor para acceder al sitio Web
indicado por ste.
- Contrasea: Si ha marcado Acceso restringido, introduzca
normalmente la contrasea proporcionada por el
proveedor para acceder a su sitio Web especfico.
126
15.Apndices
Importar waypoints a
MobileMapper Office
Puede utilizar MobileMapper Office para importar archivos de
waypoints MobileMapper (.mmw), archivos de waypoints
MapSend (.wpt) o archivos con formato especial .txt o .xls. No
hay ningn modulo de conversin para automatizar la
importacin de archivos a otros formatos.
Importar un archivo de texto (*.txt)
Para importar un archivo de waypoints .txt en formato .txt,
el archivo debe contener la informacin siguiente:
Una lnea de comando: "$PMGNWPL"
Un campo numrico es la latitud en GGMM.MMMMM
(Grados.Minutos.Decimales de minuto en 5
posiciones)
Una N (o S) de latitud norte (o sur)
Un segundo campo numrico para la longitud en
formato DDDMM.MMMMM (Grados/Minutos/Minutos
decimales en 5 posiciones)
Una E (o W) de longitud este (u oeste)
Un tercer campo numrico (en el ejemplo a
continuacin, cero) para la altitud
Un campo para un mensaje (indicado en el ejemplo a
continuacin con la letra "M")
Un campo que contiene el nombre del waypoint
(WPT001, WPT002)
Un ltimo campo que contiene un cdigo para
seleccionar un icono
Tras importar un archivo, puede modificar fcilmente
los nombres de waypoints, iconos y mensajes en
MobileMapper Office.
127
Ejemplo de un archivo de waypoints en formato .txt:
$PMGNWPL,3721.08731,N,12156.18597,W,0,M,WPT001,,a*2D
$PMGNWPL,3721.12816,N,12156.15346,W,0,M,WPT002,,a*28
Importar un archivo Excel (*.xls)
Tambin es posible importar waypoints a archivos
Microsoft Excel si el formato es correcto. El siguiente
es un ejemplo de la informacin que debe haber en
cada columna.
Nota: la primera fila con encabezados de columna es
obligatoria (mantenga los encabezados en ingls).
Convenciones con respecto a
los nombres para los archivos remotos
y de referencia (Opcin posprocesado)
Suponga que ha creado un nuevo trabajo denominado
"JOB1.MMJ." Ha seleccionado el modo de trabajo de
posprocesado en MobileMapper para que grabe archivos
de mediciones GPS adems de JOB1.MMJ. La tabla a
continuacin ilustra cmo aparecen esos archivos en
diferentes fases del proceso de correccin diferencial:
Archivo remoto visto en el receptor JOB1.MMJ
Archivo remoto visto en la ventana izquierda de
MobileMapper Transfer, antes de la descarga
JOB1.MMJ
Archivo remoto visto en la ventana derecha de
MobileMapper Transfer, despus de la descarga
JOB1.MMJ
Archivos remotos vistos con el Explorador de
Windows, despus de la descarga
JOB1.MMJ, JOB1.B00,
JOB1.D00, JOB1.E00 y
JOB1.W00
Archivo remoto visto en la ventana de Correccin
diferencial de MobileMapper Office
TRABAJO1
# Nombre Icono Mensaje Latitud Longitud Altitud (m) Latitud (grados) Longitud (grados) ID
icono
1 WPT001 Cuadrado cruzado N3721.087 W12156.186 0 37,35145517 -121,93643283 a
2 WPT002 Cuadrado cruzado N3721.128 W12156.153 0 37,35213600 -121,93589100 a
3 WPT003 Cuadrado cruzado N3721.090 W12156.070 0 37.3515.367 -121,93450083 a
4 WPT004 Cuadrado cruzado N3721.039 W12156.093 0 37,35065350 -121,93488717 a
128
Suponga que ha registrado un archivo de estacin de
referencia en MobileMapper. La tabla a continuacin ilustra
cmo aparecen los archivos resultantes en diferentes fases del
proceso de correccin diferencial:
Los archivos remotos que con una B, D o E en la extensin
representan archivos con distintas mediciones GPS, todas
ellas relacionadas con el archivo remoto original.
MobileMapper Office organiza de forma automtica la
informacin de estos archivos. Pero si clasifica los archivos,
debe incluirlos en los directorios clasificados.
Los archivos de referencia que empiezan con B, D o E tambin
son organizados de forma automtica por MobileMapper
Office, pero deben clasificarse junto a los archivos remotos.
Los archivos de referencia registrados por receptores distintos
a MobileMapper pueden tener otras convenciones con
respecto a los nombres.
Archivo de referencia visto en el receptor No visto
Archivo de referencia visto en la ventana
izquierda de MobileMapper Transfer,
antes de la descarga
0001a04.034 (para el primer
archivo registrado en el ID 0001
del emplazamiento de estacin
de referencia en el 34 da de
2004
Archivo de referencia visto en la ventana
derecha de MobileMapper Transfer,
despus de la descarga
b0001a04.34, d0001a04.34,
e0001a04.34 y w0001a04.34
Archivos de referencia vistos con el
Explorador de Windows, despus de la
descarga
b0001a04.34, d0001a04.34,
e0001a04.34 y w0001a04.34
Archivo de referencia visto en la ventana
de Correccin diferencial de
MobileMapper Office
b0001a04.34
129
Definir un datum de mapa de usuario
Tanto si est en la oficina utilizando MobileMapper Office o
sobre el terreno trabajando con su receptor, el sistema le
permite crear el datum de mapa de usuario que necesita.
Sin embargo, no utilizar los mismos mtodos en el receptor
y en MobileMaper Office para definir el semieje mayor y el
aplastamiento del datum de usuario.
En MobileMapper Office, utilizar el mtodo convencional
para definir un datum de usuario, es decir, introduciendo el
semieje mayor (a), el inverso del aplastamiento (1/f) y los
otros 7 parmetros.
El mtodo utilizado en el receptor es diferente, ya que se basa
en la utilizacin de parmetros a (Delta A) y f (Delta F),
conocidos como parmetros Molodensky, en lugar de a y 1/f.
Los otros 7 parmetros son exactamente los mismos que en
MobileMapper Office.
a y f
a (m) = a(WGS 84) - a(Datum local)
f = f(WGS 84) - f(Datum local)
Observe que se utiliza el aplastamiento (f), en vez del inverso
del aplastamiento (1/f), en la expresin de f. As, tenemos:
Dado que la f resultante es una cantidad muy pequea,
se multiplica por 10.000 para facilitar su manipulacin.
(El valor resultante se acerca ms a 1.) ste es el valor que
tiene que introducir en el campo Delta F en la pantalla del
dispositivo porttil.
El software del receptor
le permite definir el
conjunto entero de los
9 parmetros que
definen un datum de
mapa. Despus de pulsar
MENU y seleccionar
Configuracin>Datum de
mapa>Primario/
Secundario y
USUARIO en la lista
emergente, tendr
acceso a dos pantallas
diferentes en las que se
expondrn los 9
parmetros siguientes:
1 pantalla
Delta A (metros)
Delta F (X 10.000)
Delta X (metros)
Delta Y (metros)
Delta Z (metros).
2 pantalla (Seleccione
Siguiente> en la parte
inferior de la 1 pantalla
para acceder a esta
pantalla):
Rotacin X (segundos)
Rotacin Y (segundos)
Rotacin Z (segundos)
Factor de escala (ppm).
f
1
1
f
--- WGS84 ( )
---------------------------
1
1
f
--- Local ( )
----------------------- =
130
Ejemplo de clculo:
a y f de Datums de uso frecuente
WGS 84
Datum
local
a 6 378 137 6 378 388
1/f 298,257 223 563 297
Complete los campos
siguientes en la pantalla del
receptor utilizando los valores
de a y 10000xf, abajo,
izquierda:
a - 251 m Delta A (metros)
f
WGS 84 3,352 810 665 x 10
-3
f
Local 3,367 003 367 x 10
-3
f
-- 0,014 192 702 x 10
-3
10 000 x F - 0,141 927 02 Delta F (X10,000)
Nombre a 1/F Da Df x 10 000
Airy 6377563,396 299,3249646 573,604 0,11960023
Nacional australiano 6378160,0 298,25 -23,0 -0,00081204
Bessel 1841 6377397,155 299,1528128 739,845 0,10037483
Bessel 1841 (Nambia) 6377483,865 299,1528128 653,135 0,10037483
Clarke 1866 6378206,4 294,9786982 -69,4 -0,37264639
Clarke 1880 6378249,145 293,465 -112,145 -0,54750714
Everest 6377276,345 300,8017 860,655 0,28361368
Fischer 1960 (Mercury) 6378166,0 298,3 -29,0 0,00480795
Fischer 1968 6378150,0 298,3 -13,0 0,00480795
GRS 1967 6378160,0 298,247167427 -23,0 -0,00113048
GRS 1980 6378137,0 298,257222101 0,0 -0,00000016
Helmert 1906 6378200,0 298,3 -63,0 0,00480795
Hough 6378270,0 297,0 -133,0 -0,14192702
Internacional 6378388,0 297,0 -251,0 -0,14192702
Krassovsky 6378245,0 298,3 -108,0 0,00480795
Airy modificado 6377340,189 299,3249646 796,811 0,11960023
Everest modificado 6377304,063 300,8017 832,937 0,28361368
Fischer 1960 modifi-
cado
6378155,0 298,3 -18,0 0,00480795
Sudamericano 1969 6378160,0 298,25 -23,0 -0,00081204
WGS 60 6378165,0 298,3 -28,0 0,00480795
WGS 66 6378145,0 298,25 -8,0 -0,00081204
WGS 72 6378135,0 298,26 2,0 0,0003121057
WGS 84 6378137,0 298,257223563 0,0 0,0
131
Teclas de acceso directo
Control-Z En el editor de listas de entidades, deshace la
ltima eliminacin.
Alt-F Muestra los elementos del men Archivo.
Alt-F-N Abre un nuevo archivo en MobileMapper Office o
en el Editor de listas de entidades (igual que
Control N).
Alt-F-O Abre un archivo existente en MobileMapper Office
o en el Editor de listas de entidades (igual que
Control O)
Alt-F-S Guarda el archivo en MobileMapper Office o en el
Editor de listas de entidades (igual que Control S)
Alt-F-A Guarda el archivo en MobileMapper Office o en el
Editor de listas de entidades con un nombre
diferente.
Alt-F-X Sale de MobileMapper Office o del Editor de listas
de entidades
Alt-T Abre el men Herramientas
Alt-T-F Abre el Editor de listas de entidades
Alt-T-B Abre la ventana del Mapa de fondo.
Tecla +/- o rueda del ratn Acerca o aleja la zona de Visualizacin de mapa
Mays.-flecha izquierda /
Mays.-flecha derecha
Selecciona el punto anterior / siguiente de una
entidad lineal o de rea seleccionada.
Tecla Suprimir Elimina la entidad seleccionada.
Mays.-Suprimir Elimina el punto individual seleccionado de la
entidad lineal o de rea.
Teclas de direccin +
teclaControl
Realiza una panormica horizontal o vertical del
mapa.
Rueda del ratn +
teclaControl
Realiza una panormica horizontal del mapa.
Rueda del ratn +
teclaMays.
Realiza una panormica vertical del mapa.
Teclas RePg, AvPg,
Inicio, Fin
Realiza una panormica diagonal del mapa.
132
Ejemplo sobre cmo agregar
un nuevo proveedor de datos de
la estacin de referencia
Vase tambin Agregar un nuevo proveedor en la pgina 123.
Las localizaciones CORS mostradas en la zona de
Visualizacin de mapa forman parte de las siguientes
redes CORS:
- International GPS Service
- National Geodetic Survey (Estados Unidos)
- Rseau GPS Permanent (Francia)
Se pueden agregar otras redes y sus proveedores, as
como descargar sus datos automticamente. Existen dos
requisitos:
El primero es que los datos de la estacin de referencia
deben estar disponibles como archivos individuales
enumerados en un sitio ftp. MobileMapper Office no
puede acceder a los datos disponibles de las pginas
Web de todo el mundo, aunque es posible descargar
manualmente dichos archivos para el posprocesado.
El segundo requisito es que los archivos de datos deben
tener un nombre acorde a ciertas convenciones.
133
Por ejemplo, los cdigos mensuales deben estar formados por
dos dgitos o tres caracteres (vase la siguiente lista).
Observe que los cdigos aparecen entre parntesis.
Al introducir las convenciones del nombre del archivo en
MobileMapper Office, debe introducir ambos parntesis y las
letras en medio, exactamente del mismo modo que se expone
anteriormente.
Observe que los cdigos son sensibles a las maysculas
cuando los introduce en MobileMapper Office, porque los
nombres de ruta de la mayora de sitios lo son. El intervalo
permitido se indica entre los parntesis.
[d] Da de la semana de 1 dgito (0-6, domingo es 0)
[dd] Da del mes de 2 dgitos (00-31)
[ddd] Da del ao de 3 dgitos (001-366)
[h] Hora del archivo RINEX de 1 carcter (a-x, donde a = 00 GMT y
x = 23 GMT)
[hh] Horas de 2 dgitos (00-23)
[mm] Minutos de 2 dgitos (00-59)
[MM] Mes de 2 dgitos (01-12)
[MO] Mes de 2 caracteres (por ejemplo, JA-DE para los sitios en ingls)
[Mon] Mes de 3 caracteres (por ejemplo, Jan-Dec para los sitios en
ingls)
[S] ID del sitio de 1 carcter (casilla superior)
[ssss] ID del sitio de 4 caracteres (casilla inferior)
[SSSS] ID del sitio de 4 carcter (casilla superior)
[wwww] Nmero de la semana del GPS de 4 dgitos (por ejemplo, 1047)
[a] Ao de 1 dgito (0-9)
[aa] ao de 2 dgito (00-99)
[aaaa] Ao de 4 dgitos (por ejemplo, 2005)
134
Los proveedores de datos CORS a veces describen en el sitio
ftp sus reglas sobre la asignacin de nombres a los archivos,
por ejemplo, ftp://www.ngs.noaa.gov/cors/README.txt o en
las pginas que se encuentran en el sitio Web del proveedor,
por ejemplo, http://igscb.jpl.nasa.gov/components/dcnav/
cddis_data_daily_yym.html.
Se puede encontrar, de un modo ms emprico, la estructura
de los datos utilizados por los proveedores en sus sitios Web,
por ejemplo, localizando los datos requeridos y luego
analizando la sintaxis del nombre del archivo descargable,
deduciendo as los parmetros que se tienen que especificar
en el cuadro de dilogo Agregar proveedor de RINEX
Download.
Para ilustrar el proceso de agregar un proveedor de datos
CORS a la lista de proveedores compatibles, utilizaremos
el IGS Global Data Centre (IGS GDC) - IGNI (Institut
Gographique National - Francia) como ejemplo.
Localice manualmente los datos diarios que necesita,
por ejemplo:
ftp://igs.ensg.ign.fr/pub/igs/data/2005/270/artu2700.05d.Z
como archivo de observacin y, a continuacin:
ftp://igs.ensg.ign.fr/pub/igs/data/2005/270/artu2700.05n.Z
como archivo de navegacin.
Al analizar la sintaxis de estos enlaces, resulta sencillo
introducir los diferentes parmetros requeridos en el cuadro
de dilogo Agregar proveedor de RINEX Download:
Servidor FTP: igs.ensg.ign.fr
Archivos OBS: /pub/igs/data/[aaaa]/[ddd]/[ssss][ddd]0.[aa]d.Z
Archivos NAV: /pub/igs/data/[aaaa]/[ddd]/[ssss][ddd]0.[aa]n.Z
Perodo de tiempo: 1440 min para datos diarios.
135
Este es otro ejemplo en el que se utiliza como proveedor
el IGS Regional Data Centre (IGS RDC) - BKGI (Federal Office
of Carthography and Geodesy - Alemania)
Ejemplo de archivo de observacin descargable:
ftp://igs.ifag.de/IGS/obs/2005/270/ajac2700.05d.Z
Archivo de navegacin:
ftp://igs.ifag.de/IGS/obs/2005/270/ajac2700.05n.Z
O un archivo de navegacin global fusionado desde todos los
sitios IGS:
ftp://igs.ifag.de/IGS/BRDC/2005/270/brdc2700.05n.Z
Las entradas resultantes de RINEX Download a utilizar en el
cuadro de dilogo Agregar proveedor son:
Servidor FTP: igs.ifag.de
Archivos OBS: /IGS/obs/[aaaa]/[ddd]/[ssss][ddd]0.[aa]d.Z
Archivos NAV: /IGS/BRDC/[aaaa]/[ddd]/brdc[ddd]0.[aa]n.Z
Perodo de tiempo: 1440 min para datos diarios.
Utilidad Mission Planning
Mission Planning es una utilidad independiente
proporcionada junto con MobileMapper Office que se puede
ejecutar desde la barra de tareas de Windows (seleccione
Inicio>Programas>MobileMapper Office>Mission Planning)
Mission Planning le permite saber qu satlites GPS deberan
ser visibles desde un punto de observacin dado en la
superficie de la Tierra, y durante un perodo de tiempo dado
(mx. 24 horas).
Consulte la Gua en lnea del usuario, a la que se accede por
medio del men Ayuda del programa, para conocer ms
acerca de esta utilidad.
136
Glosario
Archivo B: Un archivo de datos binarios de MobileMapper que
contiene los datos de medicin GPS.
Archivo D: Un archivo de datos binarios de MobileMapper creado por
un software de recogida de datos y almacenado en el receptor.
Archivo E: Un archivo de datos binarios de MobileMapper que
contiene datos de efemrides.
Archivo de forma: Un conjunto de archivos SIG diseado por ESRI
pero publicado como un estndar de archivo abierto que puede leer
la mayor parte de SIG. Un archivo de forma consiste en un archivo de
mapa (SHP), un archivo que contiene descripciones de entidades
(DBF), un archivo que relaciona las ubicaciones del mapa con la
descripcin de la entidad (SHX) y, en ocasiones, un archivo que
contiene informacin del sistema de coordenadas (PRJ).
Archivo de trabajo: Archivo que contiene una lista de tipos de
entidades y un grupo de entidades que crece conforme se registran
nuevas entidades en el campo con este archivo de trabajo abierto.
Todas las entidades del archivo de trabajo se crean necesariamente
a partir de los tipos de entidades presentes en el archivo del trabajo
de la lista de tipos de entidades.
Atributo: Elemento descriptivo de una entidad.
Campo: Cualquier rea de la pantalla del MobileMapper dedicada a
visualizar el valor de un parmetro. Algunos campos pueden ser
modificados por el usuario, mientras que otros no.
Correccin diferencial: Proceso de:
(1) calcular cunto se deben ajustar las mediciones GPS para reducir
la diferencia entre unas coordenadas del levantamiento de una
ubicacin y las coordenadas calculadas por un receptor GPS
mantenido inmvil sobre ese punto; y
(2) aplicar dichos ajustes a las mediciones GPS registradas por un
nmero de receptores situados a varios cientos de kilmetros de un
receptor de referencia.
Datos de efemrides: Informacin transmitida desde un satlite que
permite determinar al receptor GPS la posicin del satlite en
espacio.
Datos de fase de portadora: Mediciones de ngulos de fase para la
onda de radio de 1575 MHz que contiene los mensajes GPS
codificados. La utilizacin de los datos de fase de portadora mejora
en gran medida la precisin GPS.
Datum: Una definicin matemtica de una superficie desde la que se
referencian coordenadas de un sistema dado.
DGPS: Sistema de posicionamiento global diferencial. Utilizado
habitualmente para referenciar tcnicas de correccin diferencial en
tiempo real.
Entidad: Cualquier elemento ubicado sobre el terreno que desee
registrar para despus enviarlo a una base de datos SIG, por ejemplo.
Una entidad puede representar un objeto real (una farola, un parque,
un transformador elctrico, etc.) o, por el contrario, algo invisible o
intangible (gas, nivel de ruido, dosis de fertilizante, etc.).
137
Cada entidad nueva que se registra en el campo slo puede ser una
emisin o rama de uno de los tipos de entidades descrito en la
lista de tipos de entidades asociados al trabajo en curso. El
procedimiento de registro variar dependiendo del tipo de entidad
que est registrando.
Describir una entidad: Significa asignar a todos los atributos de la
entidad uno de los valores propuestos para dicha entidad.
Registrar una entidad: Significa guardar las caractersticas de
una entidad en la memoria del receptor. El usuario es
el encargado de introducir la descripcin de dicha entidad,
mientras que el receptor se ocupa de guardar la posicin o
posiciones GPS que ha determinado para la entidad.
Estacin base: Vase Estacin de referencia.
Estacin de referencia: Receptor GPS estacionario que registra, o
emite, datos desde un punto conocido. Los datos se utilizan para la
correccin diferencial. Estacin de referencia es sinnimo de estacin
base.
Exportar: Convertir archivos de datos de campo a formatos SIG y
escribirlos en un directorio visible en el PC.
Geometra satelital GPS: La distribucin satelital en una ubicacin
dada medida por el ndice PDOP.
GPS: Vase Sistema de posicionamiento global.
GPS diferencial: Vase DGPS.
Insercin: Esta palabra se utiliza para describir una entidad que se
registra mientras ya se est registrando otra.
Lista de entidades: Archivo que contiene todos los tipos de entidades
requeridos para un trabajo dado. (De hecho, se debera llamar Lista
de tipos de entidades.)
PDOP: Dilucin posicional de precisin. Factor de precisin derivado
de la geometra de la constelacin de los satlites GPS utilizados para
calcular una posicin. Generalmente, cuanto ms separados se
encuentren los satlites que hay en el cielo, mayor ser la precisin.
Normalmente, las PDOP inferiores a 10 son buenas.
Posprocesado: Correcciones diferenciales aplicadas a posiciones GPS
en un PC, despus de haber registrado y descargado tanto los datos
remotos como los de referencia. El posprocesado es ms lento, pero
ms preciso que la correccin diferencial en tiempo real.
RINEX: Receiver Independent Exchange Format (Formato de
intercambio independiente). Formato universal de medicin de
datos GPS diseado para permitir la compatibilidad entre diferentes
marcas de receptores GPS.
RTCM: Radio Technical Commission for Maritime Services (Comisin
radio tcnica para servicios martimos). Habitualmente hace
referencia a un formato de DGPS en tiempo real.
Seal GPS de recepcin mltiple: Ocurre cuando la seal GPS llega
a la antena por un camino que no es en lnea recta. Las seales de
recepcin mltiple hacen creer al receptor que un satlite GPS est
ms lejos de lo que realmente est, y la posicin resultante es
inexacta.
SIG: Vase Sistema de informacin geogrfica.
138
Sistema de coordenadas WGS-84: Sistema geodsico mundial, 1984
Los receptores GPS utilizan el sistema de coordenadas para calcular
sus posiciones.
Sistema de informacin geogrfica: Sistema de mapas digitales,
software de anlisis de datos y una base de datos de entidades,
atributos y ubicaciones geogrficas.
Sistema de posicionamiento global: Sistema de satlites que
proporcionan una cobertura mundial de informacin de
posicionamiento. A pesar de haber sido instalados y mantenidos por
los Estados Unidos, las seales emitidas estn disponibles para
cualquier persona en todo el mundo.
Tipo de entidad: Elemento presente en una lista de entidades. Cada
tipo de entidad est definido por un tipo de geometra, un nombre, un
cierto nmero de atributos posibles y la lista de valores posibles para
cada atributo. En los tipos de entidades existen cuatro geometras
diferentes: Puntual, lineal, de rea y de cuadrcula.
Valor del atributo: Uno de los posibles valores que se puede asignar a
una entidad.
Waypoint: Punto de coordenadas predeterminado al cual puede
navegar el receptor GPS. Los receptores GPS tambin pueden
registrar waypoints sobre el terreno para una navegacin posterior. Los
receptores GPS y SIG han sustituido en gran medida los waypoints
con entidades puntuales.
139
140
Index
A
Ajuste, herramienta de mediciones 10
Archivo de mediciones GPS 105
Arrastrar el mapa 9
Asociar, lista de entidades a trabajo 56
Asociar, mapa de fondo a trabajo 86
Asociar, waypoints y rutas a trabajo
66, 68
Autodetectar 21, 22
B
Barra de estado 5
Barra temporal 115
Base 105
BMP 2, 80
C
Campo actualizado (slo para
entidades puntuales) 36
Campo Escala del mapa 73
Capas 74
Capas, orden 76
Cargar trabajos 24
Contenido del trabajo 32
Controlador USB 20
Coordenadas WGS84 8
Correccin diferencial posprocesada
103
CSV 2, 40
Cuadrcula 8
D
De tipo men 45, 51
De tipo numrico 45, 51
De tipo texto 45, 51
Definicin de la proyeccin 97
Definicin del datum 96
Definicin del elipsoide 96
Desplazamiento 35
Direccin 62
DirectRoute 70
DXF 2, 40, 74
E
ED 50 91
Editor de listas de entidades 6
Eliminar capas 76
Eliminar entidades 38, 55
Eliminar imgenes (del proyecto de
mapa rster) 81
Eliminar tipos de entidades 39
Eliminar waypoints 66
Eliminar, Mapa de fondo 86
Entidad de rea 45
Entidad de cuadrcula 45
Entidad lineal 45
Entidad puntual 45
Entidades de rea, aspecto visual 54
Entidades lineales, aspecto visual 54
Entidades puntuales, smbolos 54
Estacin de referencia 105
Estructura de listas de entidades 44
Etiquetas de entidad 8
Etiquetas de waypoint 8
F
Formatos SIG 2
G
Georreferenciar 80
GIF 2, 80
GTIF 2, 80
I
Importar archivos PRJ 100
Intervalo de escala 8
J
JPEG 2, 80
JPG 2, 80
L
Lista de entidades, cambiar nombre
53
M
Magellan MapSend DirectRoute 70
Mapas de fondo 70
Mscara PDOP 13
Medicin de la longitud 34
Medicin del rea 34
Medicin del permetro 34
Metadatos 42
MIF 2, 8, 40, 74
MMF 41
MMJ 14
N
NAD 83 91
Nmero de columnas 62
Nmero de filas 62
P
Paso (espaciado) 62
PNG 2, 80
Posprocesado 103
ProMark3 20, 22, 110
Propiedades de la cuadrcula 61
Proyecto de mapa de fondo 71
141
R
Regin de mapa, configurar 88
Regin de trabajo 27
RINEX 106
Rutas 9
Rutas, crear una ruta 67
S
Separar, mapa de fondo 86
SHP 2, 8, 40, 74
Sistema geocntrico 99
Sistema geogrfico 99
Sistema proyectado 95
Sistemas de coordenadas 92
definir los datos del sistema 98
geocntrico 99
geogrfico 99
gestin 99
predefinidos 94
proyectados 95
seleccin 93
T
TIF 2, 80
Tipo de geometra 48
U
Utilidad de representacin de
cuadrculas 59
V
Ventana Lista de capas 6
Ventana Propiedades de entidad 6,
38
Ventana Propiedades de la entidad 32
Ventana Propiedades del trabajo 6
W
WGS84 91
Z
Zona de visualizacin del mapa 5, 7
MobileMapper
Office
M anual Del Usuario
Magellan
Mobile Mapping Solutions Contact Information:
In USA +1 408 615 3970
I
Fax +1 408 615 5200
Toll Free (Sales in USA/Canada) 1 800 922 2401
In South America +56 2 273 3214
I
Fax +56 2 273 3187
Email mobilemapping@magellangps.com
In Singapore +65 6235 3678
I
Fax +65 6235 4869
In China +86 10 6566 9866
I
Fax +86 10 6566 0246
Email mobilemappingapac@magellangps.com
In France +33 2 28 09 38 00
I
Fax +33 2 28 09 39 39
In Germany +49 81 6564 7930
I
Fax +49 81 6564 7950
In Russia +7 495 956 5400
I
Fax +7 495 956 5360
In the Netherlands +31 78 61 57 988
I
Fax +31 78 61 52 027
Email mobilemappingemea@magellangps.com
www.magellangps.com
Magellan follows a policy of continuous product improvement; specifications and descriptions are thus subject to change without notice. Please contact Magellan for the latest product information.
2005-2006 Magellan Navigation, Inc. All rights reserved. MobileMapper is a trademark of Magellan Navigation, Inc. All other product and brand names are trademarks of their respective holders.
P/N 631514-06C
Potrebbero piacerti anche
- Solanos: San CayetanoDocumento1 paginaSolanos: San CayetanoHector H. LeyvaNessuna valutazione finora
- Derecho Agrario Mesoamericano - HumbertoDurandDocumento46 pagineDerecho Agrario Mesoamericano - HumbertoDurandMarcos VarelaNessuna valutazione finora
- DISEÑO DE LA RAPIDA HugoDocumento20 pagineDISEÑO DE LA RAPIDA HugoEmpresaCruzCongaServGeneralNessuna valutazione finora
- Tabla en Excel para El Rendimiento de Maquinaria Jonathan Siervo PeñaDocumento20 pagineTabla en Excel para El Rendimiento de Maquinaria Jonathan Siervo PeñaJulián GuerreroNessuna valutazione finora
- Manual de Serigrafia.Documento8 pagineManual de Serigrafia.enteka66680% (5)
- Como Hacer Una Casa de Tierra Lodo o AdobeDocumento52 pagineComo Hacer Una Casa de Tierra Lodo o Adobeyoshi1808100% (2)
- Manual de Obras Hidráulicas Ing Giovene Perez Campomanes PDFDocumento184 pagineManual de Obras Hidráulicas Ing Giovene Perez Campomanes PDFMarcial Flores ZúñigaNessuna valutazione finora
- Geología Coneto de ComonfortDocumento1 paginaGeología Coneto de Comonfortlara610731Nessuna valutazione finora
- ErosionDocumento55 pagineErosionAle SerrutoNessuna valutazione finora
- Socavacion en PuentesDocumento16 pagineSocavacion en PuentesCésar Augusto Giraldo GarcíaNessuna valutazione finora
- DISPAV-5-Versión 3.0. Actualización Del SistemaDocumento74 pagineDISPAV-5-Versión 3.0. Actualización Del SistemaLuiSilvestre Vaca OyolaNessuna valutazione finora
- Diseo de Mezclas de ConcretoDocumento3 pagineDiseo de Mezclas de Concretolara610731Nessuna valutazione finora
- DISPAV-5-Versión 3.0. Actualización Del SistemaDocumento74 pagineDISPAV-5-Versión 3.0. Actualización Del SistemaLuiSilvestre Vaca OyolaNessuna valutazione finora
- Manual ArcGis Intermedio 10Documento117 pagineManual ArcGis Intermedio 10Marcelo Hernandez NautoNessuna valutazione finora
- Como Hacer Nuestra Casa de Madera PDFDocumento29 pagineComo Hacer Nuestra Casa de Madera PDFlara610731Nessuna valutazione finora
- Manual ArcGis Intermedio 10Documento117 pagineManual ArcGis Intermedio 10Marcelo Hernandez NautoNessuna valutazione finora
- Ajuste de CostosDocumento5 pagineAjuste de CostosLuis LaraNessuna valutazione finora
- DISPAV-5-Versión 3.0. Actualización Del SistemaDocumento74 pagineDISPAV-5-Versión 3.0. Actualización Del SistemaLuiSilvestre Vaca OyolaNessuna valutazione finora
- Presentacion Nvo GracerosDocumento22 paginePresentacion Nvo Graceroslara610731Nessuna valutazione finora
- TAlmacenamiento 1.1Documento1 paginaTAlmacenamiento 1.1lara610731Nessuna valutazione finora
- Manual de MecanicaDocumento322 pagineManual de MecanicaPedro LismanNessuna valutazione finora
- TAlmacenamiento 1.Documento1 paginaTAlmacenamiento 1.lara610731Nessuna valutazione finora
- Conversion coordenadasUTM A TOP v3 1 PDFDocumento6 pagineConversion coordenadasUTM A TOP v3 1 PDFroberth coacalla aNessuna valutazione finora
- 5484 - ManualRehabilitacion AdobeyTapia AISmDocumento90 pagine5484 - ManualRehabilitacion AdobeyTapia AISmAndersson Andrew Rincon MolinaNessuna valutazione finora
- UNIDAD TÁCTICA DE RESCATE VENEZUELA - ¿Que Es Un SIG (GIS)Documento24 pagineUNIDAD TÁCTICA DE RESCATE VENEZUELA - ¿Que Es Un SIG (GIS)lara610731Nessuna valutazione finora
- Diferencia Entre Lidar y Fotogrametria Lorenzo - Final - ImpDocumento7 pagineDiferencia Entre Lidar y Fotogrametria Lorenzo - Final - Implara610731Nessuna valutazione finora
- Manual CivilcadDocumento516 pagineManual Civilcadjfpesantez1Nessuna valutazione finora
- Coordenadas UtmDocumento14 pagineCoordenadas UtmJavier Rojas PaytanNessuna valutazione finora
- Fotogrametria Aerea y LidarDocumento12 pagineFotogrametria Aerea y Lidarlara610731Nessuna valutazione finora
- Kontakt 5 Player Getting Started SpanishDocumento45 pagineKontakt 5 Player Getting Started Spanishjcvflo3616Nessuna valutazione finora
- PC SimuDocumento18 paginePC SimuRodrigo SolerNessuna valutazione finora
- Agregar Un Hipervínculo A Otra DiapositivaDocumento2 pagineAgregar Un Hipervínculo A Otra Diapositivadamian martinezNessuna valutazione finora
- Trucos Windows XPDocumento18 pagineTrucos Windows XPMario Alonso SalvadorNessuna valutazione finora
- Manual AdmedifDocumento65 pagineManual Admedifgatopeludo1Nessuna valutazione finora
- CP Series User's Manual - SpanishDocumento84 pagineCP Series User's Manual - Spanishjulious_16Nessuna valutazione finora
- Manual Publisher - PowerPoint y PublisherDocumento139 pagineManual Publisher - PowerPoint y Publisherluis vilcaNessuna valutazione finora
- Cómo Crear Un Ejecutable en Java Con EclipseDocumento4 pagineCómo Crear Un Ejecutable en Java Con EclipseRenzo Figueroa FernandezNessuna valutazione finora
- CREACIÓN DE UNA MÁQUINA VIRTUAL CON VirtualBoxDocumento12 pagineCREACIÓN DE UNA MÁQUINA VIRTUAL CON VirtualBoxcomar85Nessuna valutazione finora
- Guia Sketchup 1Documento17 pagineGuia Sketchup 1Andres Gomez V100% (1)
- Macros EnunciadoDocumento4 pagineMacros EnunciadoJohn PillacaNessuna valutazione finora
- Como Obtener El Codigo para Liberar Sony y Nokia ViejitosDocumento6 pagineComo Obtener El Codigo para Liberar Sony y Nokia Viejitoswil_perezmorales0% (1)
- Flight Simulator X Manual by JLCDocumento729 pagineFlight Simulator X Manual by JLCGanesh IyerNessuna valutazione finora
- Eliminar agregar cambiar saltos sección WordDocumento6 pagineEliminar agregar cambiar saltos sección Wordjohnjar_512141Nessuna valutazione finora
- TabularDocumento5 pagineTabularAlvaro Huampo NavarroNessuna valutazione finora
- Manual Inventor Nastran 2020Documento246 pagineManual Inventor Nastran 2020brian delgado de lucio100% (4)
- Infocus LP70 Reference Guide EsDocumento48 pagineInfocus LP70 Reference Guide EsFranklin Jimenez100% (1)
- Consulta de Ejercicio de Base de Datos en AccesDocumento32 pagineConsulta de Ejercicio de Base de Datos en AccesArely Vargas MartinezNessuna valutazione finora
- Curso-Manual de SolidWorks 2004 - 2005 Por Pedro Luis Ruiz PDFDocumento73 pagineCurso-Manual de SolidWorks 2004 - 2005 Por Pedro Luis Ruiz PDFhgcuNessuna valutazione finora
- SRM-Proveedores: Gestión de pedidosDocumento44 pagineSRM-Proveedores: Gestión de pedidosLuisJose Vereau AguileraNessuna valutazione finora
- UNOPS ESourcing Guia Vendedor v1.3 eDocumento34 pagineUNOPS ESourcing Guia Vendedor v1.3 ejuan millanNessuna valutazione finora
- Manual Usuario MiFiDocumento41 pagineManual Usuario MiFiMustang FordNessuna valutazione finora
- Introduccion ImpressDocumento14 pagineIntroduccion Impressapi-3700232Nessuna valutazione finora
- Barras de herramientas PublisherDocumento2 pagineBarras de herramientas PublisherGuapo Abraham89% (9)
- EI-0105E - Rev.00 - 08.02.2011 - Anexo Calibración Sigas 2.4 - 2230105EDocumento37 pagineEI-0105E - Rev.00 - 08.02.2011 - Anexo Calibración Sigas 2.4 - 2230105EJorge Harach100% (3)
- Ejercicio Word 1Documento8 pagineEjercicio Word 1est37100% (2)
- Informe AutocadDocumento16 pagineInforme AutocadNancy Alcàntara LòpezNessuna valutazione finora
- Instalar Windows XP Desde Una Memoria USBDocumento3 pagineInstalar Windows XP Desde Una Memoria USBServando_PNessuna valutazione finora
- Curso LabVIEWDocumento82 pagineCurso LabVIEWkimvargas0419Nessuna valutazione finora
- F9 Con Attendance ManagementDocumento23 pagineF9 Con Attendance ManagementbrendamggNessuna valutazione finora