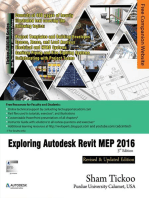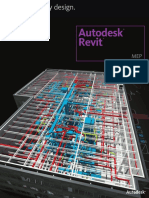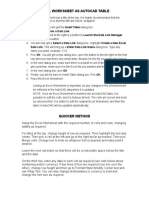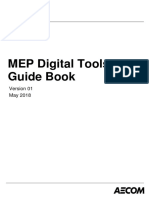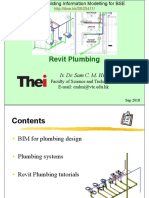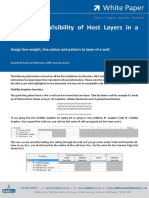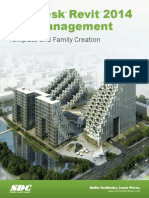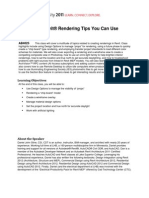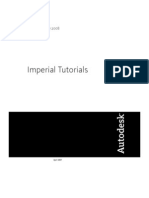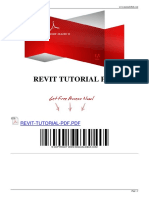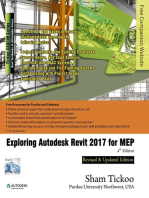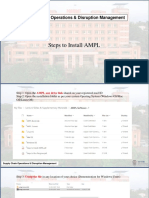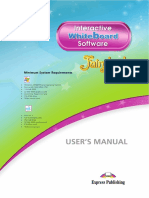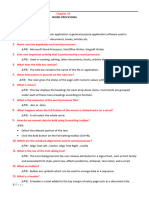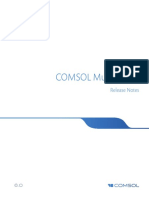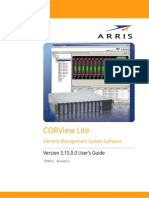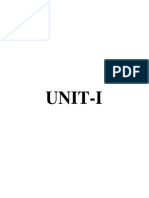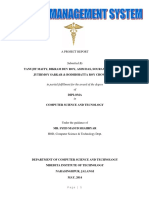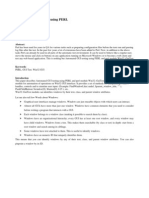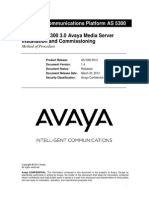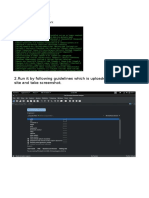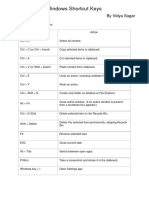Documenti di Didattica
Documenti di Professioni
Documenti di Cultura
REVIT MEP Getting Started
Caricato da
Francisco Bertola StrehlDescrizione originale:
Copyright
Formati disponibili
Condividi questo documento
Condividi o incorpora il documento
Hai trovato utile questo documento?
Questo contenuto è inappropriato?
Segnala questo documentoCopyright:
Formati disponibili
REVIT MEP Getting Started
Caricato da
Francisco Bertola StrehlCopyright:
Formati disponibili
Revit MEP
Getting Started withRevit MEP
2008 Autodesk, Inc. All Rights Reserved. Except as otherwise permitted by Autodesk, Inc., this publication, or parts thereof, may not be
reproduced in any form, by any method, for any purpose.
Certain materials included in this publication are reprinted with the permission of the copyright holder.
Disclaimer
THIS PUBLICATION AND THE INFORMATION CONTAINED HEREIN IS MADE AVAILABLE BY AUTODESK, INC. "AS IS." AUTODESK, INC. DISCLAIMS
ALL WARRANTIES, EITHER EXPRESS OR IMPLIED, INCLUDING BUT NOT LIMITED TO ANY IMPLIED WARRANTIES OF MERCHANTABILITY OR
FITNESS FOR A PARTICULAR PURPOSE REGARDING THESE MATERIALS.
Trademarks
The following are registered trademarks or trademarks of Autodesk, Inc., in the USA and other countries: AutoCAD, Autodesk, Autodesk (logo)
ViewCube, SteeringWheels, and Revit.
All other brand names, product names or trademarks belong to their respective holders.
Third Party Software Program Credits
ACIS Copyright
1989-2001 Spatial Corp. Portions Copyright
2002 Autodesk, Inc.
Copyright
1997 Microsoft Corporation. All rights reserved.
International CorrectSpell
Spelling Correction System
1995 by Lernout & Hauspie Speech Products, N.V. All rights reserved.
InstallShield
3.0. Copyright
1997 InstallShield Software Corporation. All rights reserved.
PANTONE
and other Pantone, Inc. trademarks are the property of Pantone, Inc.
Pantone, Inc., 2002.
Portions Copyright
1991-1996 Arthur D. Applegate. All rights reserved.
Portions relating to JPEG
Copyright 1991-1998 Thomas G. Lane. All rights reserved. Portions of this software are based on the work of the
Independent JPEG Group.
Typefaces from the Bitstream
typeface library copyright 1992.
Typefaces from Payne Loving Trust
1996. All rights reserved.
FME Objects Engine
2005 SAFE Software. All rights reserved.
ETABS is a registered trademark of Computers and Structures, Inc. ETABS
copyright 1984-2005 Computers and Structures, Inc. All rights
reserved.
RISA is a trademark of RISA Technologies. RISA-3D copyright
1993-2005 RISA Technologies. All rights reserved.
Portions relating to TIFF
Copyright 1997-1998 Sam Leffler.
Copyright 1991-1997 Silicon Graphics, Inc. All rights reserved.
Portions of Libxml2 2.6.4 Copyright
1998-2003 Daniel Veillard. All Rights Reserved.
2003 American Society of Heating, Refrigerating and Air-Conditioning Engineers, Inc. (www.ashrae.org) used by permission.
IES <Virtual Environment>, IES <VE> Copyright
2007 by Integrated Environmental Solutions Limited
Government Use
Use, duplication, or disclosure by the U.S. Government is subject to restrictions as set forth in FAR 12.212 (Commercial Computer
Software-Restricted Rights) and DFAR 227.7202 (Rights in Technical Data and Computer Software), as applicable.
Contents
Chapter 1 Getting Started . . . . . . . . . . . . . . . . . . . . . . . . . . . . . . . . . . . . . . . . . 1
Introduction . . . . . . . . . . . . . . . . . . . . . . . . . . . . . . . . . . . . . . . . . . . . . . . . . 1
User Interface . . . . . . . . . . . . . . . . . . . . . . . . . . . . . . . . . . . . . . . . . . . . . . . . 1
Menu Bar and Toolbar . . . . . . . . . . . . . . . . . . . . . . . . . . . . . . . . . . . . . . . . 2
Design Bar . . . . . . . . . . . . . . . . . . . . . . . . . . . . . . . . . . . . . . . . . . . . . . . 2
Options Bar . . . . . . . . . . . . . . . . . . . . . . . . . . . . . . . . . . . . . . . . . . . . . . 3
Project Browser . . . . . . . . . . . . . . . . . . . . . . . . . . . . . . . . . . . . . . . . . . . . 4
Status Bar . . . . . . . . . . . . . . . . . . . . . . . . . . . . . . . . . . . . . . . . . . . . . . . 4
View Control Bar . . . . . . . . . . . . . . . . . . . . . . . . . . . . . . . . . . . . . . . . . . . 4
System Browser . . . . . . . . . . . . . . . . . . . . . . . . . . . . . . . . . . . . . . . . . . . . 4
System Concepts . . . . . . . . . . . . . . . . . . . . . . . . . . . . . . . . . . . . . . . . . . . . . . 5
Building Information Modeling . . . . . . . . . . . . . . . . . . . . . . . . . . . . . . . . . . . 5
Component Families . . . . . . . . . . . . . . . . . . . . . . . . . . . . . . . . . . . . . . . . . 5
Templates . . . . . . . . . . . . . . . . . . . . . . . . . . . . . . . . . . . . . . . . . . . . . . . 5
View Disciplines . . . . . . . . . . . . . . . . . . . . . . . . . . . . . . . . . . . . . . . . . 6
Tab Selection . . . . . . . . . . . . . . . . . . . . . . . . . . . . . . . . . . . . . . . . . . . . . 6
Snaps . . . . . . . . . . . . . . . . . . . . . . . . . . . . . . . . . . . . . . . . . . . . . . . . . 6
Component Controls . . . . . . . . . . . . . . . . . . . . . . . . . . . . . . . . . . . . . . . . . 7
Graphic Controls . . . . . . . . . . . . . . . . . . . . . . . . . . . . . . . . . . . . . . . . . . . 8
Mechanical Systems . . . . . . . . . . . . . . . . . . . . . . . . . . . . . . . . . . . . . . . . . . . . . 9
Preparing Mechanical Designs . . . . . . . . . . . . . . . . . . . . . . . . . . . . . . . . . . . . 9
Load Analysis . . . . . . . . . . . . . . . . . . . . . . . . . . . . . . . . . . . . . . . . . . 9
Mechanical Settings . . . . . . . . . . . . . . . . . . . . . . . . . . . . . . . . . . . . . . . . . 10
Creating Air Systems . . . . . . . . . . . . . . . . . . . . . . . . . . . . . . . . . . . . . . . . . 11
Placing Air System Components . . . . . . . . . . . . . . . . . . . . . . . . . . . . . . . 11
Creating Ductwork for an Air System . . . . . . . . . . . . . . . . . . . . . . . . . . . . . 11
Changing an Air System . . . . . . . . . . . . . . . . . . . . . . . . . . . . . . . . . . . . 12
Piping, Plumbing, and Fire Protection Systems . . . . . . . . . . . . . . . . . . . . . . . . . . . 12
Placing Components . . . . . . . . . . . . . . . . . . . . . . . . . . . . . . . . . . . . . 12
Pipe Layout . . . . . . . . . . . . . . . . . . . . . . . . . . . . . . . . . . . . . . . . . . 12
Piping Behavior . . . . . . . . . . . . . . . . . . . . . . . . . . . . . . . . . . . . . . . . 12
Electrical Systems . . . . . . . . . . . . . . . . . . . . . . . . . . . . . . . . . . . . . . . . . . . . . 12
iii
Preparing Electrical Designs . . . . . . . . . . . . . . . . . . . . . . . . . . . . . . . . . . . . . 12
Creating Electrical Systems . . . . . . . . . . . . . . . . . . . . . . . . . . . . . . . . . . . . . 13
Completing the Mechanical and Electrical Designs . . . . . . . . . . . . . . . . . . . . . . . . . 17
iv | Contents
Getting Started
Welcome to Revit
MEP 2009. We hope you enjoy learning and using this systems modeling tool. Revit MEP is designed
to accommodate various ways of working, so that you can concentrate on creating systems plans rather than on adapting
your methodology to the demands of the software. In this brief overview, you learn how to use the features of Revit MEP
to design, change, and document the mechanical, electrical, piping, plumbing, and fire protection systems for your building
projects.
Introduction
Revit MEP provides tools and component families to help you design the systems in your building projects.
Air systems include equipment, such as Variable Air Volume (VAV) boxes, to move air through the system
and terminal devices (air diffusers, returns). Rigid and flexible ducts complete the system, providing the
paths for air distribution. Automated tools let you size and select a layout path and create the ductwork
in the systems.
Electrical systems provides common electrical components and lighting fixtures. You use automated
tools to create circuits for power, communications, alarm, data, and telephone systems, and assign them
to panels. Similar tools let you designate switches that control the lighting systems in a project.
Piping systems include equipment, such as boilers and fin-tube radiators with piping connecting
components and providing the paths for fluid distribution in supply, return, and other systems. The
layout path tools let you automatically create the piping in a project.
Plumbing systems include plumbing fixtures, such as toilets and sinks. You use automatic layout tools
to create piping to connect components in domestic hot and cold water systems, and apply slope to
piping in sanitary waste systems.
Fire protection systems provide a variety of sprinklers to help you design systems that meet NFPA13
standards. You can use the same automated layout tools for piping connecting fire protection components
to provide paths for wet and dry systems.
User Interface
The user interface window is displayed when you start Revit MEP.
1
1
Menu Bar and Toolbar
At the top of the window is a standard Microsoft
Windows
- based menu bar from which you can access
all Revit MEP tools. Many of the menu options are also available from the shortcut menu, displayed when
you right-click an object. Commonly used tools can also be accessed from icons on the Toolbar.
Design Bar
On the left side of the Revit MEP window is the Design Bar, which lists the tools available for the currently
selected tab. The available tabs are:
Basics
View
Architectural
Drafting
Rendering
Room and Area
Massing
Structural
Construction
Mechanical
2 | Chapter 1 Getting Started
Electrical
Piping
Plumbing
Fire Protection
To hide or display a tab, right-click on the Design Bar, and click the name for the tab that you want to hide
or display (currently displayed tabs are indicated by a check mark).
Options Bar
Below the Toolbar is the Options Bar, which displays tool options for the current operation. For example,
if you click Wire on the Design Bar on the left side of the window, the Options Bar displays options related
to the Wire tool.
Type Selector
On the left side of the Options Bar is the Type Selector, a drop-down list of the different types of components
that are available for the currently selected component family.
Properties Button
To the right of the Type Selector is the Properties button , which accesses a dialog in which you can
change various parameters of a selected component.
Filter
This is a useful tool for refining the selection of objects in a plan to one or more specific types. You can
select a room and all of the components within it, then click to display the Filter dialog, in which you
specify the types of objects you want to include in the selection set. The filter dialog can also be opened
from the filter button at the lower right corner of the window. The number of selected components displays
to the right of this button.
Options Bar | 3
Project Browser
The Project Browser, to the right of the Design Bar, is a hierarchical tree view that lists all views, legends,
schedules, sheets, families, reports, and groups in the project. Click the plus/minus symbols to expand/collapse
individual nodes. Double-click a view name to open the view in the drawing area.
Status Bar
At the bottom-left corner of the drawing area is the status bar, which displays the status of a current operation
or the name of a highlighted component. The status bar also provides helpful actions that can be performed
with the current operation.
View Control Bar
At the lower-left corner of the drawing area, above the status bar, is the View Control Bar. The controls are
graphical shortcuts to various View menu options, namely scale, Detail Level, Model Graphics Style, Advanced
Model Graphics, Crop Region/Do Not Crop Region, Show/Hide Crop Region, Temporary Hide/Isolate, and
Reveal Hidden Elements. Some views, such as sheets, drafting, and rendered views, have limited controls.
System Browser
This feature is available from the Window menu, by using the keyboard shortcut F9, and as a tool on the
Mechanical, Electrical, Piping, Plumbing, and Fire Protection tabs of the Design Bar. It provides a hierarchical
listing of the systems for each discipline (Mechanical, Piping, Electrical). The System Browser opens as a
separate window that provides, in a single view, a listing, by discipline, of all of the components placed in
a project. The window can be dragged into the drawing area and the hierarchy expanded to serve as a useful
tool for viewing the components and systems in your project.
4 | Chapter 1 Getting Started
Shortcut menu options for the column headings let you selectively display components for a particular
discipline sorted by system or room. Shortcut menu options from the table allow you to resize columns,
select and delete components, show the views where they were placed, open the Element Properties dialog,
and expand or collapse the hierarchy.
System Concepts
Systems are a network of compatible components. The systems in a project include air systems (heating,
ventilation, and air conditioning), piping, plumbing, fire protection, and electrical systems (power, lighting,
communications, security, data, alarm, and so on). The Revit MEP components that you place in a project
use objects called connectors that provide the intelligence that makes it possible for you to create systems.
Building Information Modeling
What you see in the user interface is the graphical representation of project information. Revit MEP stores
information related to every feature in your project as part of the building information model. The real
power in this technique is the ability of Revit MEP to create relationships and constraints and add intelligence
to the model. This intelligence is most evident in the creation of routing solutions for wiring runs, ducts,
and piping.
Component Families
In Revit MEP, several component families are used to organize and store the components that you will use
to design the systems in your projects.
System components are loaded as families by clicking File menu Load from Library Load Family.
The connectors (indicated by the symbol ) on Revit MEP components make it possible to tie components
together and perform load calculations for a variety of parameters.When certain systems components such
as lighting fixtures and air terminals are placed in a room, they become factors in calculating power, lighting,
and heating and cooling loads for the room.
Templates
Project Templates:
When you create a new project, you can select one of several project templates provided with Revit MEP.
Project templates establish the initial conditions for a project. The new project based on the template
inherits all families, settings (such as units, fill patterns, line styles, line weights, and view scales), and
geometry from the selected template.
View Templates:
When you are working in a project, you can use view templates to apply a defined set of view properties
to specific views. A view template is a collection of view properties, such as view scale, view discipline,
detail level, and visibility settings, that are common for a view type (floor plan, elevation, section, ceiling
plan and 3D view).
System Concepts | 5
View Disciplines
Revit MEP includes 2 additional view disciplines, Mechanical and Electrical, which are applied as view
properties and affect the view behavior as follows:
If a systems component is placed within the view range, then the component is drawn in the view. It is
not required that the component be cut by the cut plane to be drawn.
Architectural components are drawn as an underlay. This means that components that are not on the
list of systems components are dimmed in views that have their view disciplines set to Mechanical or
Electrical.
Sub-Disciplines
You can further specify the discipline for a view to arrange the views in the project browser according to
particular systems (Plumbing, Lighting, and so on). Once a sub-discipline is specified in the view properties,
it can be selected for other views.
Tab Selection
Pressing Tab multiple times while highlighting a component of a system cycles through the different selections
available from the system. For example, if you highlight a component in an electrical circuit, tabbing first
highlights the circuit, followed by the circuit and panel, and then just the originally highlighted component.
For air, piping, plumbing, and fire protection systems, tabbing starts by highlighting the branch, then extends
to the branch and a branch fitting, then to the network up to a piece of equipment, and finally to the entire
network.
You can also use the Tab to highlight the path between components. When one component in a system is
selected and another is highlighted, pressing Tab will highlight all of the components in the network between
them. Highlighting a panel and pressing Tab multiple times will cycle through all of the circuits that are
connected to that panel.
Snaps
Snaps let you position components to specific points on a host object. You can enable snaps to help you
precisely position components in a layout and to assure proper connections in systems. You configure snaps
in the Snaps dialog, available from the Tools menu Snaps option.
6 | Chapter 1 Getting Started
Component Controls
Many Revit MEP components have controls that let you adjust their orientation or location within a system.
You can drag a connector control ( ) to connect and disconnect duct or pipe segments.
You can use the rotate control ( ) on fittings to spin a fitting 90 degrees around its connector or click
to flip a component 180 degrees.
Duct and pipe fittings have a dynamic dimension size control that you can use to adjust the size of the
fitting; you click the control and enter a size.
Some fittings have plus (+) and minus (-) symbols that allow you to upgrade or downgrade the fitting.
For example, consider a tee fitting connecting 2 duct segments at 90 degrees with its third leg not
connected to a duct segment. In this case, the unused connector would have a minus sign beside the
connector. Clicking the minus control removes the connector and the resulting fitting becomes an elbow
between the 2 ducts. Clicking the plus sign for an elbow will convert it to a tee fitting.
Component Controls | 7
If you remove an unused connector that results in a straight transition, the fitting is completely removed,
and the 2 ducts are merged into a single segment.
Whenever you begin sketching lines or drawing ducts or pipes, Revit MEP activates a feature called
listening dimensions, enabling you to enter a value for the length of the component.
Graphic Controls
You can show your plans plotted as either single-line or double-line layouts. Single-line layouts show the
paths for pipes and ducts as a single line. In single-line layouts, fittings can be shown at actual size, showing
their center line true to scale, or they can be shown at annotation size. When plotted at annotation size,
fittings are sized according to the scale of the layout to make them more easily interpreted. Set the Detail
Level to Coarse on the Graphics Control Bar to draw your plans as single-line layouts. The following
illustration shows a duct plotted as a single-line.
Double-line layouts plot the outlines for pipes and ducts as parallel lines. This works well for ducts because
of their larger size, but a double-line layout for a pipe often appears to be a single bold line. Revit MEP
compensates for this by allowing you to specify mechanical settings to draw pipes at a specific size (Annotation
Size). Setting the Detail Level to Medium on the Graphics Control Bar plots ductwork as double-line and
piping as single-line. This allows you to show ductwork as double-line and piping as single-line in the same
layout. Setting the Detail Level to Fine plots both piping and ductwork as double-line. The duct plotted as
single-line above is shown plotted as double-line below.
8 | Chapter 1 Getting Started
Mechanical Systems
Mechanical systems are created by placing components and then using automatic layout tools to determine
the best duct and piping routing scheme to connect the system components.
Preparing Mechanical Designs
This phase of designing mechanical systems starts with a detailed load analysis of the spaces in the building
that the system will support. Once the load analysis is completed, you can specify parameters for how your
mechanical systems will be created. Duct and piping settings are specified in the Mechanical Settings dialog.
After defining these parameters, you create specialized views for the systems and select the component
families that you will use in your plans.
Revit MEP uses the Space component to maintain information about the area where it is placed. Spaces store
values for a variety of parameters that affect the heating and cooling load for a project. An effective energy
analysis can only be accomplished if all the areas in your model are defined by space components in the
building model.
Load Analysis
Load analysis for Revit MEP is accomplished using either the integrated Heating and Cooling Loads tool or
by exporting the building model as a gbXML (Green Building XML) file that can be used with an external
third-party analysis application.
Using the Integrated Heating and Cooling Loads tool:
Revit MEP integrates a heating and cooling load analysis tool that lets you evaluate loads. This tool opens
a Heating and Cooling Loads dialog, allowing you to adjust building parameters, perform an energy
analysis and produce reports showing heating, and cooling loads for a project.
The calculated values from the heating and cooling load analysis are automatically applied to the properties
for the spaces in your project.
You can export a building model, including the manufacturers lighting fixture data to IES <Virtual
Environment> using the <Virtual Environment> button on the Heating and Cooling Loads dialog, or by
clicking File menu Export Send Model to IES <VE>. You can then use the full capabilities of IES
<VE> to create an analytical model from the current building model and produce a variety of reports.
Exporting a gbXML file:
The gbXML open schema was created to help building designers get information about the energy
consumption characteristics of their building projects. (You can learn more about the gbXML schema
at www.gbxml.org.)
Mechanical Systems | 9
Exporting the model to gbXML creates a file that contains the building geometry, as defined by the room
parameters in the Revit MEP building model. This file is compatible with several third-party load analysis
software applications. When the output from one of these applications is a gbXML file, that file can be
imported back into Revit MEP and used to design the air system. The File menu in Revit MEP provides
options for exporting and importing gbXML files.
Once imported, the calculated values from the gbXML file are automatically added to the properties for
the spaces in your project.
Mechanical Settings
Accessed from the Settings menu or the Design Bar, the Mechanical Settings dialog lets you assign values
that determine the behavior and appearance of mechanical systems and help you maintain the consistency
of these systems in your project. The left pane of the Mechanical Settings dialog contains three branches:
Hidden Line, Duct Settings, and Pipe Settings. You can transfer mechanical settings and standards between
projects, including size information for ducts, piping, and wiring.
Hidden Line
These parameters determine how ducts and pipes that cross each other are presented in the layouts for your
project when the Hidden Line, Model Graphics style is selected. In double-line layouts, crossing duct and
pipe segments are shown such that the lines of one segment partially hide the lines for the other segment.
The lines of the partially hidden segment appear as dashed or solid lines at the point where the segments
cross. However, to indicate that the 2 segments are not connected, Revit MEP creates a gap between the
crossing lines and the lines being crossed, both inside and outside of the segment being crossed.
Duct Settings
Duct Settings specify the sizes and types of ducts available for your project, how routing solutions will be
converted, and the display of ducts in single-line and double-line layouts.
Pipe Settings
Pipe Settings specify the sizes and types of pipes available for your project, how routing solutions will be
converted, and how pipes and fittings will display in views.
10 | Chapter 1 Getting Started
Creating Air Systems
In much the same way that power and lighting loads are associated with the rooms in your electrical plans,
the parameters and information associated with the air terminals become factors in calculating loads for the
spaces (rooms) in your air system plans. The rooms track how much supply, return, and exhaust air is being
put into or removed from a room, making it possible to select the correct sizes for air terminals.
Placing Air System Components
You can add a variety of air terminals (supply, return, and exhaust) and equipment to move air, such as
VAV (variable air volume) equipment, to the spaces in your project. The various air system components are
placed using tools from the Mechanical tab on the Design Bar. In the following illustration, 2 air terminals
and a VAV unit have been added to the plan.
Creating Ductwork for an Air System
In air systems, rigid and flexible ducts tie various system components together. Air systems are converted
into permanent ductwork using the tools on the Layout Paths tab on the Design Bar, activated from the
Layout Path button on the Options Bar when an air system is selected.
The Place Base tool lets you add a temporary component to provide an outlet, or source that establishes a
flow direction needed for some layouts. The base also lets you create subsystem layouts that are useful when
creating a large design.
The Solutions tool on the Layout Paths tab offers several different layouts. You can modify a layout solution
or cycle through the proposed layouts on the Options Bar to select the routing solution that is best suited
for your design.The specific types of ducts used to complete the solution are specified by the conversion
settings in the Mechanical Settings dialog. You can also access these settings from the Settings button on
the Options Bar.
Creating Air Systems | 11
Changing an Air System
After creating an air system in your project, you can move its components and duct segments as desired. As
you move a single component or duct segment, the remaining sections are lengthened, shortened, and
moved as necessary to maintain connections. The other pieces of the system will update themselves to
maintain connections whenever possible. Revit MEP reports an error when you attempt to make changes
that result in disconnecting components.
Piping, Plumbing, and Fire Protection Systems
Except for some sizing methods, many of the tools and techniques used to create air systems are the same
for piping, plumbing, and fire protection systems. The following sections highlight the differences between
ductwork and piping.
Placing Components
Just as the ducts and air handling equipment are available for air systems, a variety of pipes, fittings, fixtures,
and sprinklers are available for your piping, plumbing, and fire protection designs. The various components
are placed using tools from their respective tabs on the Design Bar.
Pipe Layout
Pipe layout differs from duct layout in that pipes are sometimes drawn with a slope, which is a requirement
of sanitary waste systems. You can use slope tools to apply slope to sections in a piping system or an entire
piping system. Revit MEP lets you define the slope without having to add reference planes; instead you
simply specify the slope rise and run. A slope control in the drawing area lets you easily edit the slope
for existing sloped pipes. The slope control indicates a reference end, shows the direction of the slope, and
the value of the slope for a given length. You can click the value and enter a new value to adjust the slope.
You can learn more about slopes in the Mechanical Tutorial and online Help.
Piping Behavior
The movement of components in a system with sloping pipes differs from air systems. When moving
components connected to a sloping section of pipe, the resulting movement is both horizontal and vertical.
The component being moved follows a path along the sloped segment.
Electrical Systems
When you use Revit MEP to design electrical systems, the workflow is similar to creating your design manually.
Preparing Electrical Designs
In this phase of the project, you specify electrical settings that define the parameters for your electrical
systems; create specialized views for the power, lighting, and other systems in the building; apply templates
to your views; and select the component families that you use in the plan.
12 | Chapter 1 Getting Started
Electrical Settings
Electrical settings are available from the Settings menu. You use the electrical settings dialog to specify
voltages, power distribution systems, wiring, and demand factors. You can transfer electrical settings and
standards between projects.
Electrical Component Families
Revit MEP provides a library containing families of common electrical components that you can include in
your project. Electrical components families include Devices, Electrical Equipment, and Lighting Fixtures.
As you develop more advanced skills working with Revit MEP, you can customize components and expand
the library of electrical families.
Creating Electrical Systems
With preliminary planning done, you can start designing the electrical systems by placing components in
your project.
Placing Lighting Fixtures
You can add a variety of lighting fixtures to the rooms in your project. On the Electrical tab of the Design
Bar, click Light Fixture and select a fixture from the Type Selector. The example below shows a ceiling-hosted
fixture being added to a ceiling plan. Revit MEP displays a preview of the light fixtures as you move the
cursor over the view. You place the fixture by clicking once.
After you have placed lighting fixtures, you can add switches and create circuit groups to connect the resulting
circuit to electrical equipment. You can also designate a switch to control the fixtures in a lighting system.
Placing Devices
Electrical devices in Revit MEP can be placed as hosted or non-hosted components. Devices such as receptacles
and switches are typically wall-hosted components. On the Electrical tab of the Design Bar, click Device,
and select a device from the Type Selector. Move the preview of the device into the drawing area, and click
to place the device.
Creating Electrical Systems | 13
Receptacles are included in calculating the power load for a room. The power and lighting load calculations
for the rooms in a building can be added to schedules to show power usage throughout a building model.
Placing Electrical Equipment
Electrical equipment includes panels, transformers, telephone terminal boards, and certain data equipment.
The Options Bar lets you select an appropriate Distribution System for the equipment, depending on the
type of equipment, the connector information, and the distribution systems that were specified for the
project.
Creating Circuits
When an electrical device is selected, the buttons on the Option Bar allow you to create, edit, and view the
properties for electrical circuits. For lighting and power circuits, Revit MEP only allows connections between
compatible components (components with the same voltage and number of poles).
After placing components in the views for your project, you can create circuits. Begin by selecting components
that will be connected in the circuit. Do not be concerned if you cannot select all of the components that
make up the circuit at this time. You can edit the circuit later to add components. On the Options Bar, click
to create the circuit.
Click , and select a panel from the Panel list on the Options Bar to connect the circuit to a panel.
With a connection made to the panel, a home run is added to the circuit.
A circuit preview indicates the logical connections between the components in the circuit.
14 | Chapter 1 Getting Started
If you change your selection or click in an empty area of the view, the preview disappears, but the circuit
remains. You can view the circuit by highlighting one of the components in the circuit and pressing Tab,
then clicking the circuit.
Revit MEP also lets you create circuits for data, telephone, security, fire alarm, nurse call, controls, and
communications. While the compatibility of components in these systems is not enforced based on voltage
and the number of poles, the components must still be of the same type.
Wiring
The circuits that you create can be converted to display permanent wiring. The following tools for converting
circuits to permanent wiring become available when a circuit is selected in a view:
Click in the layout or on the Options Bar to create arc wiring, which is used to represent
wiring that is concealed within walls, ceilings or floors.
Click in the layout or on the Options Bar to create chamfered wiring, which is used to represent
wiring that is exposed.
Once converted to permanent circuits, the wiring remains visible in the view. On each wiring run in the
circuit, tick marks are displayed to indicate the number of conductors. The 3 conductors in the example
represent 1 hot conductor, 1 neutral, and 1 ground. Plus and minus signs allow adding and removing
conductors.
Creating Electrical Systems | 15
When you select a wiring run, controls display at the ends so that you can disconnect a wire from a
component and reposition the end of the wire. A wiring run that is not connected to a component is assumed
to be a home run, and an arrow appears at the unconnected end. The solid control at the tick marks lets
you reposition them on the wire run. A vertex control at the mid point of a wire run can be dragged to
change the shape of the wire run. Use the wiring shortcut menu to add or remove a vertex, or press Ctrl and
click a point on the run to add a vertex.
Editing Circuits
When you select a single component in the circuit and click , the Edit Circuits tab on the Design Bar
provides selections for adding and removing components from the circuit, viewing circuit properties, selecting
a panel where your circuit will be connected, and viewing panel properties.
When you have finished editing the circuit, click Finish Circuit to apply your changes, or click Cancel Circuit
to dismiss the Edit Circuits tab without changing the circuit.
Balancing Circuit Loads
Circuit loads can be automatically balanced to distribute, as nearly as possible, an equal load to each phase.
Balanced loads reduce neutral current and prevent an excess voltage drop due to one phase being overloaded.
The Edit Circuits on Panel dialog lets you easily balance loads at the panels in your project. Open this dialog
from the Options Bar when a panel is selected in a view.
16 | Chapter 1 Getting Started
Click Rebalance Loads to adjust the loads automatically.
Completing the Mechanical and Electrical Designs
Once you have completed your mechanical and electrical designs, you can create and print sheets to document
your design.
Creating Sheets
You can create new sheets by right-clicking the Sheets folder in the Project Browser and clicking New. In
the New Sheet dialog, you can select the sheet style. To add a specific view to a sheet, you simply drag it
from the Project Browser into the drawing area of the new sheet. Sheets can be configured to show details
Completing the Mechanical and Electrical Designs | 17
of your mechanical views, including schedules and a revision history. You can edit the properties for a
schedule to specify the format and fonts that appear on sheets.
Where To Go from Here
Now that you have had an overview of the features and tools available with Revit MEP, you can expand
your skills by working through the exercises in the Mechanical, Electrical, Plumbing and Fire Protection
Tutorials available from the Help menu.
18 | Chapter 1 Getting Started
Potrebbero piacerti anche
- Exploring Autodesk Revit 2018 for MEP, 5th EditionDa EverandExploring Autodesk Revit 2018 for MEP, 5th EditionValutazione: 1 su 5 stelle1/5 (1)
- Revit Mep Overview BrochureDocumento6 pagineRevit Mep Overview Brochurenagaraj108Nessuna valutazione finora
- Autodesk Revit MEP 2012 Guidance PDFDocumento21 pagineAutodesk Revit MEP 2012 Guidance PDFchylergNessuna valutazione finora
- S14 From Start To Finish Electrical How - To For Revit MEP Projects-Joe KerfootDocumento57 pagineS14 From Start To Finish Electrical How - To For Revit MEP Projects-Joe KerfootNghia Huynh Ngoc100% (1)
- Revit Mep Heating Cooling CalcDocumento22 pagineRevit Mep Heating Cooling CalcDanny MoragaNessuna valutazione finora
- Autodesk Revit Mep Overview Brochure A4 Us0 PDFDocumento6 pagineAutodesk Revit Mep Overview Brochure A4 Us0 PDFtowiwaNessuna valutazione finora
- My First Revit Plug-InDocumento84 pagineMy First Revit Plug-Inyesnox100% (1)
- Revit MEP Tips&TricksDocumento17 pagineRevit MEP Tips&TricksAbhik BhattacharjeeNessuna valutazione finora
- Revit MEPDocumento6 pagineRevit MEPlexlox100% (1)
- Revit Course HandoutDocumento29 pagineRevit Course Handoutstere_c23100% (1)
- Revit Families Best PracticesDocumento13 pagineRevit Families Best PracticeshunterpitchNessuna valutazione finora
- Revit Creating FamilyDocumento195 pagineRevit Creating Familykids34Nessuna valutazione finora
- Mep Guide To DynamoDocumento20 pagineMep Guide To DynamoNguyễn Thống NhấtNessuna valutazione finora
- Revit MEP AdvancedDocumento4 pagineRevit MEP AdvancedMariana MacedoNessuna valutazione finora
- DesignBuilder Revit GBXML Tutorial v2Documento40 pagineDesignBuilder Revit GBXML Tutorial v2Hamza NayefNessuna valutazione finora
- Revit Mep 2011 User GuideDocumento372 pagineRevit Mep 2011 User GuideByengineer01100% (2)
- Exercises 55: Electrical Analysis: New Features For Revit MEP 2023Documento6 pagineExercises 55: Electrical Analysis: New Features For Revit MEP 2023Muhammad RidhatamaNessuna valutazione finora
- Excel Worksheet As Autocad TableDocumento2 pagineExcel Worksheet As Autocad Tablepnkj2013Nessuna valutazione finora
- Dynamo FundamentalsDocumento1 paginaDynamo FundamentalsTayyab FaheemNessuna valutazione finora
- Guide Book Complete - Version 01 - ReducedDocumento40 pagineGuide Book Complete - Version 01 - ReducedHaytham BafoNessuna valutazione finora
- Tutorial 1 HandoutDocumento11 pagineTutorial 1 HandoutVinicius RossiNessuna valutazione finora
- Autodesk Revit - System RequirementsDocumento8 pagineAutodesk Revit - System RequirementsscribdreaderplusNessuna valutazione finora
- Revit Lighting RevitWorksDocumento35 pagineRevit Lighting RevitWorksRockNessuna valutazione finora
- Custom Stairs and Railings in Revit ArchitectureDocumento18 pagineCustom Stairs and Railings in Revit Architectureblogkientruc100% (2)
- Autodesk - Autodesk Revit 2014 Family Guide - 2013 PDFDocumento129 pagineAutodesk - Autodesk Revit 2014 Family Guide - 2013 PDFmoderntalking87100% (1)
- JBZ Project Browser Organization 2012Documento13 pagineJBZ Project Browser Organization 2012Jay B Zallan100% (5)
- Revit Mep 1Documento30 pagineRevit Mep 1Ali Alosh100% (1)
- Getting Started With The Revit APIDocumento15 pagineGetting Started With The Revit APIFredy Ramos RomeroNessuna valutazione finora
- Revit Basic FormulaDocumento3 pagineRevit Basic FormulaDadii CrisNessuna valutazione finora
- Revit 2011 API Developer GuideDocumento425 pagineRevit 2011 API Developer GuideJaime RosalesNessuna valutazione finora
- Revit Wall OverridesDocumento4 pagineRevit Wall OverridesKalev LillemetsNessuna valutazione finora
- Auto Desk Revit 2014Documento78 pagineAuto Desk Revit 2014qutabsh100% (1)
- Revit Mep Training Guide TechfuhrerDocumento27 pagineRevit Mep Training Guide TechfuhrerKris TolentinoNessuna valutazione finora
- Worksets in Revit MEPDocumento4 pagineWorksets in Revit MEPJagadeesh KandasamyNessuna valutazione finora
- Autodesk Revit 2014 - Design Integration Using PDFDocumento51 pagineAutodesk Revit 2014 - Design Integration Using PDFalioun sisseNessuna valutazione finora
- Revit Rendering Options PDFDocumento29 pagineRevit Rendering Options PDFDeepnath MajumderNessuna valutazione finora
- Navisworks Hacks For Efficient WorkflowsDocumento35 pagineNavisworks Hacks For Efficient WorkflowsThomsNessuna valutazione finora
- RevitDocumento433 pagineRevitmarceloubedaNessuna valutazione finora
- Autodesk Revit 2014 BIM Management - Template and Family Creation - ISBN978!1!58503-801-5-1Documento78 pagineAutodesk Revit 2014 BIM Management - Template and Family Creation - ISBN978!1!58503-801-5-1Ahmed HelmyNessuna valutazione finora
- REVIT Formulas Info SheetsDocumento9 pagineREVIT Formulas Info SheetsReggie HoltNessuna valutazione finora
- Dynamo For Schematic DesignDocumento23 pagineDynamo For Schematic DesignAbel OliveiraNessuna valutazione finora
- Revit MEP Essential TrainingDocumento4 pagineRevit MEP Essential Trainingzaheeruddin_mohdNessuna valutazione finora
- Revit 2019 Collaboration ToolsDocumento80 pagineRevit 2019 Collaboration ToolsNoureddineNessuna valutazione finora
- Conditional Formulas in RevitDocumento5 pagineConditional Formulas in Revitabhi aroteNessuna valutazione finora
- Revit Structure Tutorials Imperial (1) 2008Documento616 pagineRevit Structure Tutorials Imperial (1) 2008reeespinoza100% (1)
- Content in Revit - Families: Bill KnittleDocumento12 pagineContent in Revit - Families: Bill KnittleMohammed AlnasharNessuna valutazione finora
- Revit MEP PLUMBINGDocumento109 pagineRevit MEP PLUMBINGRagul0042Nessuna valutazione finora
- Revit Fails and FixesDocumento6 pagineRevit Fails and FixesJeneish JustusNessuna valutazione finora
- Revit Tutorial PDFDocumento5 pagineRevit Tutorial PDFAsmara Kanthi17% (6)
- Revit To Revit File LinkingDocumento7 pagineRevit To Revit File LinkingJay B ZallanNessuna valutazione finora
- Automating Revit 2 Create More Flexible Scripts to Share for REVIT Productivity: Automating Revit, #2Da EverandAutomating Revit 2 Create More Flexible Scripts to Share for REVIT Productivity: Automating Revit, #2Nessuna valutazione finora
- Up and Running with AutoCAD 2020: 2D Drafting and DesignDa EverandUp and Running with AutoCAD 2020: 2D Drafting and DesignNessuna valutazione finora
- Exploring Autodesk Revit 2017 for Structure , 7th EditionDa EverandExploring Autodesk Revit 2017 for Structure , 7th EditionValutazione: 1 su 5 stelle1/5 (1)
- Docwizz UserManualDocumento186 pagineDocwizz UserManualEU suntNessuna valutazione finora
- Switch ReferenceguideDocumento499 pagineSwitch ReferenceguideP LNessuna valutazione finora
- Steps To Install AMPLDocumento6 pagineSteps To Install AMPLRamkumarArumugapandiNessuna valutazione finora
- FL1 Users ManualDocumento34 pagineFL1 Users ManualAnita ChrabałowskaNessuna valutazione finora
- Instruction Manual E: 9222-7300-11 P-B308/KME-0311 2.3Documento92 pagineInstruction Manual E: 9222-7300-11 P-B308/KME-0311 2.3spscribd1Nessuna valutazione finora
- Design of Automated Departmental Lecture Timetable System: January 2019Documento12 pagineDesign of Automated Departmental Lecture Timetable System: January 2019Itz HarlartiseyNessuna valutazione finora
- Intro To Unity InstallationDocumento12 pagineIntro To Unity InstallationHazardly aceNessuna valutazione finora
- Chapter 15 - Word Processing 20210513173446Documento4 pagineChapter 15 - Word Processing 20210513173446Fainox TesterNessuna valutazione finora
- COMSOL v6.0 Release NotesDocumento206 pagineCOMSOL v6.0 Release NotesOliver RailaNessuna valutazione finora
- Capitolul 8: Child Window ControlsDocumento41 pagineCapitolul 8: Child Window ControlsIon Sirbu100% (1)
- Keyboard Shortcuts: in The Help Task PaneDocumento16 pagineKeyboard Shortcuts: in The Help Task Panebbking44Nessuna valutazione finora
- Mill Quick Start GuideDocumento66 pagineMill Quick Start GuideAnonymous JKGHHgcSMNessuna valutazione finora
- CORView Lite User Guide - 1506672UDocumento129 pagineCORView Lite User Guide - 1506672UFrancisco RodríguezNessuna valutazione finora
- Super Desk Master ManualDocumento108 pagineSuper Desk Master Manuals3m3staNessuna valutazione finora
- AxTraxNG™ Software Installation and User ManualDocumento177 pagineAxTraxNG™ Software Installation and User ManualAtilim TuranNessuna valutazione finora
- CS68 ECDIS ManualDocumento143 pagineCS68 ECDIS ManualSphinx MarineNessuna valutazione finora
- Camio 8 Training Manual UpdateDocumento102 pagineCamio 8 Training Manual UpdateDrivel DrivelNessuna valutazione finora
- Visual Basic Question & AnswersDocumento148 pagineVisual Basic Question & AnswersKarthik Ravi81% (26)
- Hospital Management Project Report PDF FreeDocumento99 pagineHospital Management Project Report PDF FreeOmkarNessuna valutazione finora
- Automated GUI Testing Using PERLDocumento8 pagineAutomated GUI Testing Using PERLPrashanth PolepallyNessuna valutazione finora
- WQMAPUserManual-V5 0Documento81 pagineWQMAPUserManual-V5 0charly170983Nessuna valutazione finora
- 102.1.6 Avaya Media Server Installation and CommissioningDocumento61 pagine102.1.6 Avaya Media Server Installation and CommissioningToàn Vũ ĐìnhNessuna valutazione finora
- Bike Management System For Computer ScienceDocumento16 pagineBike Management System For Computer Sciencekedarnathc13Nessuna valutazione finora
- MultiSite Monitor HelpDocumento86 pagineMultiSite Monitor HelpMisael C.cNessuna valutazione finora
- $ Apt-Get Install WiresharkDocumento4 pagine$ Apt-Get Install Wiresharkmanasi kumbharNessuna valutazione finora
- Hydro ug-SIMHYDRAULICS PDFDocumento75 pagineHydro ug-SIMHYDRAULICS PDFSasko DimitrovNessuna valutazione finora
- Windows Shortcut Keys - 21699615 - 2024 - 02 - 18 - 17 - 01Documento13 pagineWindows Shortcut Keys - 21699615 - 2024 - 02 - 18 - 17 - 01Archita TyagiNessuna valutazione finora
- B0750aq yDocumento197 pagineB0750aq yErkan PetekNessuna valutazione finora
- CSC101 - ICT - Lab Manual Sp22 - v3.1Documento138 pagineCSC101 - ICT - Lab Manual Sp22 - v3.1Muhammad IsmailNessuna valutazione finora
- Chapter 4Documento64 pagineChapter 4ezra berhanuNessuna valutazione finora