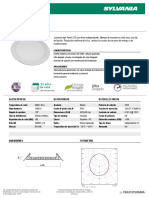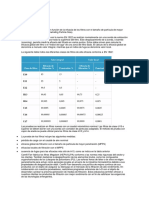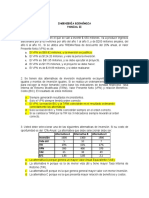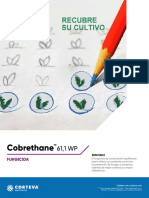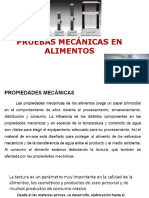Documenti di Didattica
Documenti di Professioni
Documenti di Cultura
Render Flamingo
Caricato da
Sandra Arroyo Rodriguez0 valutazioniIl 0% ha trovato utile questo documento (0 voti)
30 visualizzazioni10 pagineCopyright
© © All Rights Reserved
Formati disponibili
PDF, TXT o leggi online da Scribd
Condividi questo documento
Condividi o incorpora il documento
Hai trovato utile questo documento?
Questo contenuto è inappropriato?
Segnala questo documentoCopyright:
© All Rights Reserved
Formati disponibili
Scarica in formato PDF, TXT o leggi online su Scribd
0 valutazioniIl 0% ha trovato utile questo documento (0 voti)
30 visualizzazioni10 pagineRender Flamingo
Caricato da
Sandra Arroyo RodriguezCopyright:
© All Rights Reserved
Formati disponibili
Scarica in formato PDF, TXT o leggi online su Scribd
Sei sulla pagina 1di 10
RENDER con FLAMINGO
Mdulo I.- Representacin Fotorrealista
TUTORIAL CON FLAMINGO
1.- INTRODUCCIN
2.- INICIO DEL TUTORIAL
3.- ASIGNACIN DE MATERIALES AL MODELO
4.- CONFIGURAR UN SUELO PARA LA CMARA
5.- ADICIN DE LUCES
6.- CAMBIAR EL MATERIAL DEL OBJETO
7.- AGREGAR UN LOGO A MODO DE CALCOMANA
8.- BASE COMO SUELO REFLEXIVO
9.- CAMBIAR EL COLOR DE FONDO
10.- AGREGAR UN OBJETO/IMAGEN DE REFLEXIN
1.- INTRODUCCIN
Este tutorial nos introduce al render con Flamingo para obtener la imagen
fotorrealista de una simple cmara.
Este ejercicio inicial toma los pasos tpicos para crear una imagen fotorrealista
de un determinado producto, en nuestro caso de una cmara de fotos de juguete.
Pasaremos a describir paso a paso las fases para conseguir dicha imagen
fotorrealista.
Hay cuatro pasos bsicos para la generacin de una imagen fotorrealista con
Flamingo:
1.- Asignar materiales.
2.- Agregar la iluminacin.
3.- Establecer el ambiente.
4.- Render.
Aunque los pasos no se realicen en este orden, s son los necesarios para que
la escena parezca lo ms real posible. En el ejemplo descrito a continuacin se
detallan estos cuatro pasos a seguir. Adems, es poco probable que acertemos con
los parmetros iniciales propuestos tanto de materiales como de entorno para obtener
el render final.
Asignatura Optativa: Representacin Fotorrealista y Animacin - 1 -
Curso 3 - I. T. en Diseo Industrial
RENDER con FLAMINGO
Mdulo I.- Representacin Fotorrealista
Con este tutorial tambin se examinar el cambio en la asignacin de
materiales as como otros parmetros de entorno para conseguir renders a modo
personal para crear nuestras propias imgenes fotorrealistas generadas con
Flamingo.
2.- INICIO DEL TUTORIAL
Abrimos el modelo camara.3dm en Rhinoceros cuyo render queremos conseguir
con Flamingo.
Pondremos el render mediante Flamingo raytrace.
1. Del men Render, seleccionar Current Renderer y luego pulsar en Flamingo
Raytrace.
2. Desde el men Render o Raytrace, pulsar en Render.
La imagen tomar un aspecto parecido a la que se muestra:
El modelo, la cmara, no tiene ningn material asignado, por lo tanto el
modelo se renderiza en color blanco, color del material asignado por defecto segn su
material asignado a la capa. El fondo por defecto es de color gris, pues el asignado
por defecto en la configuracin del entorno de pantalla en las opciones de Rhinoceros.
Asignatura Optativa: Representacin Fotorrealista y Animacin - 2 -
Curso 3 - I. T. en Diseo Industrial
RENDER con FLAMINGO
Mdulo I.- Representacin Fotorrealista
3.- ASIGNACIN DE MATERIALES AL MODELO
Para conseguir mejores resultados, tendremos que asignar materiales a los
objetos en la escena. El mtodo que sigue Flamingo es el de asignar materiales a las
capas o al objeto, de tal forma que cada objeto sobre una capa tomar las
propiedades materiales que la capa tenga asignada.
Para comenzar, vamos asignar materiales a las capas Cuerpo, Lente y Zoom.
Asignar material a la capa de Cuerpo:
1. Desde el men de Edit pulsar sobre Layers y despus Edit Layers o bien
pulsar con el botn derecho del ratn sobre la capa activa en la lnea de estado.
2. En la ventana de dilogo de Capas, pulsamos sobre la columna Material en la
capa Cuerpo.
La columna material es la columna llenada de crculos blancos.
2. En la ventana de dilogo de Material, pulsar sobre Plug-in y despus sobre
Browse
3. En la ventana de dilogo Material Library, desde la Getting Started, seleccionar
Plastics,Re,Light,Smooth.
4. Pulsar OK en la ventana de dilogo y salimos de la ventana Materiales
Asignar materiales a la capa de Lente
1. En la ventana de dilogo de Capas, pulsamos sobre la columna Material en la
capa Lente.
2. En la ventana de dilogo de Material, pulsar sobre Plug-in y despus sobre
Browse
3. En la ventana de dilogo Material Library, desde la Getting Started, seleccionar
Pglass, Clear, High Reflectivity .
4. Pulsar OK en la ventana de dilogo y salimos de la ventana Materiales
Asignar materiales a la capa Zoom
Repetir los pasos anteriores para asignar el material Plastics, Black, Textured
Asignatura Optativa: Representacin Fotorrealista y Animacin - 3 -
Curso 3 - I. T. en Diseo Industrial
RENDER con FLAMINGO
Mdulo I.- Representacin Fotorrealista
Renderizamos el modelo: Desde el men Raytrace pulsamos sobre Render y el
resultado debe ser similar a la siguiente figura:
4.- CONFIGURAR UN SUELO PARA
LA CMARA
La cmara comienza a tener
cierto resultado fotorrealista, sin
embargo, todava apodemos mejorarla.
El siguiente paso deber crear
una base para que la cmara no aparezca como flotando en el espacio. Esta base
recibir sombras que la ayudar a definir el objeto y la separ del fondo. Para esto
usaremos la vista perspectiva. El suelo lo creamos de forma automtica con Flamingo
en su configuracin de entorno siendo este una superficie infinita y a su ve le
asignaremos un material de aspecto claro para potenciar las luces y las sombras.
Para comenzar vamos a usar un material brillante blanco para la base de la
cmara:
1. Del men Raytrace, pulsamos sobre environment.
2. En esta ventana Environment pulsamos sobre Ground Plane.
3. En la ventana Ground Plane pulsamos en Material.
En la ventana de dilogo de Biblioteca Material, seleccionamos el material White,
Cool, Glossy.
4. Salimos de todas las ventanas aceptando los cambios..
5. Del men Raytrace, pulsamos Render
5.- ADICIN DE LUCES
Este modelo tiene proyectores ya insertados.
Las luces focales son las tpicas para esta clase de sistema de iluminacin y dispocin
de objetos.
Para activar el sistema de iluminacin hacemos lo siguiente:
Asignatura Optativa: Representacin Fotorrealista y Animacin - 4 -
Curso 3 - I. T. en Diseo Industrial
RENDER con FLAMINGO
Mdulo I.- Representacin Fotorrealista
1. Activar la capa de Luces:
Hay cuatro proyectores en el modelo. Se
dispone de una iluminacin por tres puntos
ms una luz cenital general, dispuesto el
sistema para mostrar el aspecto de modelado
y resalte de formas curvas de la cmara.
2. Pulsamos Render para ver el resultado:
Vemos cmo al agregar una
iluminacin adecuada la composicin
va ganando en realismo.
Los proyectores han sustituido
la iluminacin general que por defecto
aparece en Rhinoceros.
3. Seleccionamos cada luz de forma independiente y examinemos sus propiedades.
Observamos que la Shadow y Light intensity de la luz de la izquierda tiene
un valor ms bajo que las del resto. Esto es para disminuir el efecto de sombra dura
sobre el lado izquierdo del objetivo de la cmara.
6.- CAMBIAR EL MATERIAL DEL OBJETO
Ahora tenemos los componentes bsicos en la escena. El siguiente paso ser
realzar la composicin con el empleo de materiales diferentes y fondos para aumentar
el inters de la composicin. En primer lugar vamos a hacer que el material rojo de la
cmara sea ms brillante.
Para conseguirlo modificamos el material sobre la capa Cuerpo:
1. Desde el men de Edit pulsar sobre Layers y despus Edit Layers o bien
pulsar con el botn derecho del ratn sobre la capa activa en la lnea de estado
2. En el men de dilogo de Capas, pulsamos sobre la columna Material de la capa
Cuerpo.
Asignatura Optativa: Representacin Fotorrealista y Animacin - 5 -
Curso 3 - I. T. en Diseo Industrial
RENDER con FLAMINGO
Mdulo I.- Representacin Fotorrealista
3. En la ventana de dilogo Material, pulsamos en Edit.
Observamos que el material asignado tiene una base de color color rojo muy
saturado y un ajuste de reflexin de .316.
Para hacer este material ms brillante disponemos de dos formas.
A) Desplazar el deslizador de Reflective Finish hacia la derecha.
Haremos el material ms reflexivo conforme deplazamos el nivel hacia la derecha, sin
embargo, perder la capacidad del color siendo excesivamente brillante pues este
nivel tiene un componente parecido a un espejo que asumiendo los ajustes ms altos.
B) Empleo de Toque de luz. Luz especular.
Hacer el material satinado, pero no reflexivo
1. Sobre la etiqueta Main del editor de materiles, ponemos el nivel de reflexin a 0.
2. Sobre la etiqueta de Highlight , activamos Specify Highlight
3. Ponemos Sharpness a 300 consiguiendo una pequea rea de toque de luz.
4. Ponemos la Intensity aproximadamente 1.75.
Se consigue as un material con una luz especular.
Podemos salvar este material
con u
6. Renderizamos el modelo y
Se observa
n nombre distinto en nuestra
librera para poderlo utilizar en otros
casos.
obtenemos el siguiente resultado:
como el rojo obtenido es
mucho ms brillante..
7.- AGREGAR UN LOGO A MODO DE CALCOMANA
Con Flamingo podemos pegar imgenes que actan como logotipos en
nuestros modelos. En este apartado, vamos a pegar una calcomana a modo de logo
a base de un texto en el frente de la cmara.
Paso a seguir para agregar un logo como calcomana a la cmara:
1. Activamos la capa Logo Calcomana.
Asignatura Optativa: Representacin Fotorrealista y Animacin - 6 -
Curso 3 - I. T. en Diseo Industrial
RENDER con FLAMINGO
Mdulo I.- Representacin Fotorrealista
Esta capa tiene un rectngulo dibujado para ayudarnos a posicionar el logo.
2. Seleccionar el cuerpo de cmara.
3. Desde el men Edit, pulsamos sobre Object Properties.
4. En la ventana de dilogo de Propiedades, desplegamos Decals (Calcomanas), y
pulsamos en Add.
5. En la carpeta donde hemos copiado el archivo QuickShot.bmp lo seleccionamos
6. El cuadro de dilogo que se nos abre es para el modo de pegar la calcomana al
objeto, que en nuestro caso es Planar.
7. Ahora tenemos que posicionar segn los vrtices de un rectngulo. El primer vrtice
Location posicionamos el curso en el vrtice inferior izquierdo del rectngulo.
8. En la Width (anchura) , posicionamos el cursor en el vrtice inferior derecho del
rectngulo.
9. En Height direction pulsamos sobre el vrtice superior izquierdo del rectngulo
para mostrar la direccin de la altura.
La calcomana mantendr la proporcin de aspecto del archivo de imagen.
10. En Select control point podemos ajustar la posicin y el tamao de la
calcomana o bien pulsamos return para completar la colocacin.
Las calcomanas deben ser colocadas dentro o detrs del objeto pues stas se
proyectarn sobre su superficie externa. Podemos observar como el cuerpo de
cmara no es una superficie plana, en cambio la calcomana se adapta perfectamente
a la superficie de la misma. Observar la colocacin del rectngulo en otras vistas y el
resultado del render.
11. En la ventana de dilogo de la edicin de Calcomana, pulsamos sobre Masking
para el enmascaramiento de un color, seleccionamos Color.
12. Pulsamos sobre el icono de Cuentagotas y despus pulsamos en el rea de
color blanco de la imagen.
Esto hace que el rea blanca se convierta en transparente, mostrando slo el texto.
Cuando el Show Masked Colors est activo, el rea blanca se cambiar al
color seleccionado para mostrar el rea enmascarada. En este caso, el color es verde.
Asignatura Optativa: Representacin Fotorrealista y Animacin - 7 -
Curso 3 - I. T. en Diseo Industrial
RENDER con FLAMINGO
Mdulo I.- Representacin Fotorrealista
13. Pulsamos OK en todas las ventanas de dilogo.
14. Renderizamos el modelo, siendo el resultado similar a la siguiente imagen:
8.- BASE COMO SUELO
REFLEXIVO
El suelo de color blanco
muestra bien las sombras
arrojadas del objeto por la
iluminacin proyectada de
los proyectores. En cambio
podra parecer ms
agradable si usramos un
material que reflejara la cmara.
Para cambiar el material del suelo, haremos lo siguiente:
1. Del men Raytrace, pulsamos en Environment (ambiente).
2. En esta ventana de dilogo ambiente, pulsamos sobre Ground Plane
3. Sobre esta etiqueta pulsamos en Material.
En la ventana de dilogo de Biblioteca Material, de Getting Started seleccionamos
el material Pearl Floor. Este
material usa varios niveles de
ClearFinish para
proporcionar una superficie
suave reflexiva que recoge
colores de su entorno.
4. Pulsamos OK en todas las
ventanas de dilogo.
1. Del men Raytrace, pulsamos en Render
Las reflexiones y refracciones se suman a una mejor composicin de la imagen
renderizada.
Asignatura Optativa: Representacin Fotorrealista y Animacin - 8 -
Curso 3 - I. T. en Diseo Industrial
RENDER con FLAMINGO
Mdulo I.- Representacin Fotorrealista
9.- CAMBIAR EL COLOR DE FONDO
Hasta ahora hemos estado usando un fondo simple gris. La utilizacin de un
fondo de un color fro al objeto ayudar a potenciar la imagen. Usaremos un fondo de
gradiente de color verde.
Para cambiar el color de fondo seguiremos los siguientes pasos:
1. Pulsar en la vista perspectiva para visualizarla como la ventana activa ocupando
toda la pantalla.
2. Del men Raytrace, pulsamos sobre Enviroment .
3. En la caja de dilogo Enviroment (ambiente), pulsamos sobre la etiqueta Main
(Principal) y activamos el gradiente de 3 colores.
4. Ponemos el color medio a un verde oscuro (Red=1, Green=81, Blue=1).
5. Ponemos el inferior (color botn izquierdo )en color Blanco.
6. Ponemos la cima (color botn derecho) en color Gris.
7. Ponemos el lmite Superior (Upper) del color de gradiente a 22.00.
8. Ponemos el lmite Medio (Middle) del color de gradiente a 0.00.
9. Ponemos el lmite Inferior (Lower) del color de gradiente a -45.00.
Esto hace un gradiente muy estrecho de verde oscuro que se decolora en color
gris encima del horizonte. Se ver la reflexin de este gradiente en el objetivo de la
cmara consiguiendo un interesante efecto visual.
10. Pulsamos OK en todas las ventanas de dilogo.
11. Del men Raytrace,
pulsamos Render.
Note la cinta verde reflejada
en el objetivo de la cmara.
El fondo es el color de
gradiente suave verde.
Asignatura Optativa: Representacin Fotorrealista y Animacin - 9 -
Curso 3 - I. T. en Diseo Industrial
RENDER con FLAMINGO
Mdulo I.- Representacin Fotorrealista
10.- AGREGAR UN OBJETO/IMAGEN DE REFLEXIN
Para un ltimo toque en nuestra escena, vamos a agregar un objeto que es
reflejado en el objetivo de la cmara. Esto se crea de forma ilusoria, pues en realidad
el objeto reflejado no estar en la composicin final, pero aade a la composicin un
poco de textura y colorear la imagen. Este es un truco que a menudo es usado para
aadir inters a la escena final.
En este caso, hemos colocado el logo de Rhinoceros fuera de la vista
renderizada. Si le asignamos un material con color verde, la lente de la cmara
formar una imagen y se mostrar la imagen como reflejada de color verde en la
lente. Esto proporciona un valor aadido para potenciar el color rojo del cuerpo de la
cmara.
Para establecer el objeto de reflexin:
Activar la capa Rhino Logo.
Pulsar con el botn derecho del ratn sobre la capa en la barra de estado.
En la ventana de dilogo de capas, pulsamos en la columna Material para dicha
capa.
En la ventana de dilogo Material, pulsar en la librera Plug-in y despus sobre
Browse
En la caja de dilogo de Biblioteca Material, pulsar en la librera Getting Started
y despus sobre Plastics,Greens, Pure,Light, Smooth.
Pulsar OK en todas las ventanas de dilogo.
Renderizamos la imagen quedndonos un resultado parecido al mostrado en la
siguiente imagen:
Asignatura Optativa: Representacin Fotorrealista y Animacin - 10 -
Curso 3 - I. T. en Diseo Industrial
Potrebbero piacerti anche
- Operación Robot Kuka KR16Documento59 pagineOperación Robot Kuka KR16FaustoVinicioAcuñaCoelloNessuna valutazione finora
- Muro Con DientesDocumento76 pagineMuro Con DientesHumbertoNessuna valutazione finora
- Electricos. Luminaria Led Panel 18w. SylvaniaDocumento1 paginaElectricos. Luminaria Led Panel 18w. SylvaniaLuigy Duran MedinaNessuna valutazione finora
- Linda FamiliaDocumento7 pagineLinda FamiliaXavi Davila100% (1)
- Manual Del ExploradorDocumento74 pagineManual Del ExploradorJose Parada100% (1)
- 0ejercicios 8 y 9 de Teoria Economica-PatatabravaDocumento12 pagine0ejercicios 8 y 9 de Teoria Economica-PatatabravaPaola HERNANDEZ GOMEZNessuna valutazione finora
- Flujo Gradualmente VariadoDocumento12 pagineFlujo Gradualmente VariadoArias AlejandroNessuna valutazione finora
- Articulo La Presion Diferencial en Las Salas BlancasDocumento2 pagineArticulo La Presion Diferencial en Las Salas BlancasHector Hernan GimenezNessuna valutazione finora
- Ciclios BiogeoDocumento14 pagineCiclios BiogeoPatricia Dominguez TaylorNessuna valutazione finora
- Piezómetros de Casa Grande IncompletoDocumento12 paginePiezómetros de Casa Grande IncompletoNEHEMIASNessuna valutazione finora
- Informe Aceites EsencialesDocumento8 pagineInforme Aceites EsencialesAugusto Muñoz VillarrealNessuna valutazione finora
- Diferentes Ciencias SocialesDocumento5 pagineDiferentes Ciencias SocialesYessica Rubi Espinosa MuñozNessuna valutazione finora
- Parcial 2 Ingeco Octubre 21Documento4 pagineParcial 2 Ingeco Octubre 21karen vargasNessuna valutazione finora
- Evaluacion de Integridad Perfil 2019Documento3 pagineEvaluacion de Integridad Perfil 2019Stambul RamNessuna valutazione finora
- BALSADocumento4 pagineBALSARODRIGO DE JESUS VARGAS MARTINEZNessuna valutazione finora
- Investigacion de Los Temas de La Unidad 1.Documento52 pagineInvestigacion de Los Temas de La Unidad 1.Daniel GarcíaNessuna valutazione finora
- Hambre de SojaDocumento4 pagineHambre de SojaLuis Lerma100% (1)
- Todo Tipo de OracionesDocumento2 pagineTodo Tipo de OracionesPaco Ramos derquiNessuna valutazione finora
- La HidrosferaDocumento15 pagineLa HidrosferabrizzNessuna valutazione finora
- Inti RaymiDocumento2 pagineInti RaymirandyNessuna valutazione finora
- CAM Cobrethane HV DigitalDocumento2 pagineCAM Cobrethane HV DigitalJose PittiNessuna valutazione finora
- 8° Básico Artes Visuales Guía #2 MayoDocumento3 pagine8° Básico Artes Visuales Guía #2 Mayowalter emilio araya dominguezNessuna valutazione finora
- Proceso de Embutido de MetalesDocumento1 paginaProceso de Embutido de Metalesdavid_valdez_83Nessuna valutazione finora
- Pruebas Mecanicas AlimentosDocumento32 paginePruebas Mecanicas AlimentosArturo Velasco50% (4)
- Libro Termodinamica Cap 14 Motores HadzichDocumento17 pagineLibro Termodinamica Cap 14 Motores Hadzichjag84_25242100% (1)
- Calculo DiferencialDocumento2 pagineCalculo DiferencialvictorruizlopezNessuna valutazione finora
- Memoria de CalculoDocumento81 pagineMemoria de CalculoJuan David OsorioNessuna valutazione finora
- Capítulo 9. TEORIA DE INVENTARIOS o STOCK.Documento19 pagineCapítulo 9. TEORIA DE INVENTARIOS o STOCK.naru 802Nessuna valutazione finora
- DDIN01 - Trabajo Práctico 01Documento2 pagineDDIN01 - Trabajo Práctico 01diana_garrido_Nessuna valutazione finora
- Diagonales y Patrones de Movimiento - FNP - CDDocumento7 pagineDiagonales y Patrones de Movimiento - FNP - CDMaría del Carmen Campos DomadorNessuna valutazione finora