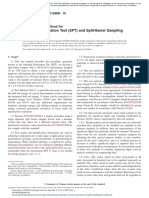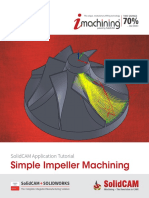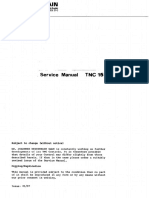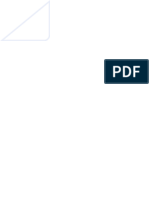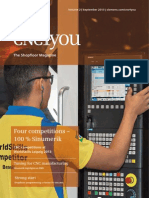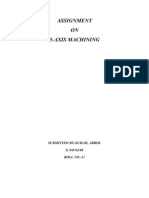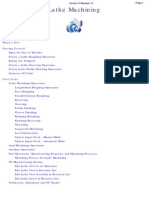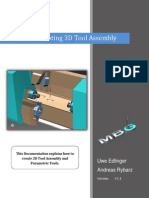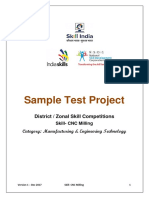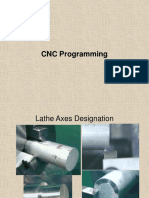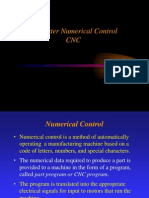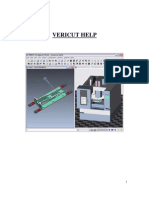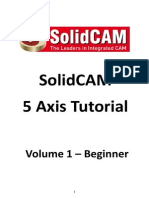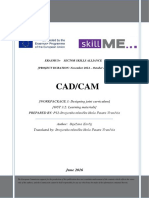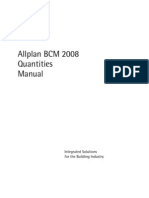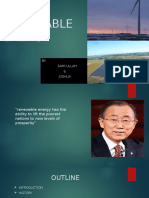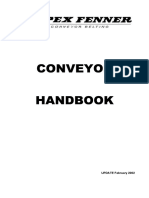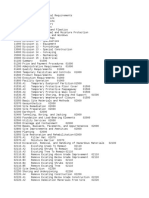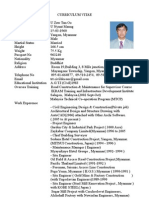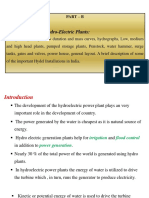Documenti di Didattica
Documenti di Professioni
Documenti di Cultura
CNCplus Milling
Caricato da
Pašalić AlmirDescrizione originale:
Copyright
Formati disponibili
Condividi questo documento
Condividi o incorpora il documento
Hai trovato utile questo documento?
Questo contenuto è inappropriato?
Segnala questo documentoCopyright:
Formati disponibili
CNCplus Milling
Caricato da
Pašalić AlmirCopyright:
Formati disponibili
1st edition 2006
All rights reserved
Reproducing or transferring even excerpts of text, pictures or diagrams without the
prior written consent of the publisher is forbidden. This applies both to reproduction by
photocopying or any other method and to transmission via films, tapes, records,
transparencies or other media.
Publisher: R. & S. KELLER GmbH, D-42119 Wuppertal, Vorm Eichholz 2
The KELLER and HAAS solution: CNC plus
The fact is: A CNC machine is intended to "produce" chips.
The fact is: A CNC machine is the most expensive learning and programming place.
Solution: CNC plus is a very efficient and intuitive programming system -
an ideal supplement for your Haas milling machine.
The multiple award winning systems included in the CNC plus were developed by KELLER from 1986
to 2006 (please refer to www.cnc-keller.com).
The title picture of the
CNC plus :
With these contents you can ...
... use the KELLER CAD/CAM (geometry / workplan / postprocessor) for graphical programming
... program using the Haas simulator and simulate in 3D
The value: 3000 € Geometry / workplan (incl. 3D simulation) / Haas postprocessor
750 € Haas Simulator (incl. 3D simulation)
3750 €
When you purchase a Haas machine, you can buy this "Power Package" from your Haas Factory
Outlet for only 1500 €.
Use the CNC plus for your objectives – regardless of whether or not you are a CNC beginner, advanced or
professional CNC programmer.
We wish you lots of fun and success with CNC plus .
Wuppertal, Autumn 2006 Brussels, Autumn 2006
Siegfried Keller Peter Hall
Chief Executive Officer Managing Director
R. & S. KELLER GmbH Haas Automation Europe
© R. & S. KELLER GmbH 1
2 © R. & S. KELLER GmbH
Table of contents
1 Why CNCplus? ......................................................................................................................................... 4
1.1 Because the plus for CNC means effective programming ...................................................................... 4
1.2 Because even complex contours present no problems .......................................................................... 5
1.3 Because you save costs using the CNCplus ......................................................................................... 6
1.3.1 Example 1: Automatic residual quantity detection............................................................................. 6
1.3.2 Example 2: Avoiding a crash............................................................................................................. 7
1.4 Because this ensures flexibility in your production ................................................................................ 8
1.5 Because our plus systems have proven themselves worldwide ............................................................. 9
2 Programming in the graphical dialog (CAD/CAM) ....................................................................... 10
2.1 Your first workpiece with CNCplus........................................................................................................ 10
2.2 Workpiece GEO1CAM1 ........................................................................................................................ 12
2.2.1 Geometry GEO1.............................................................................................................................. 13
2.2.2 Workplan CAM1 .............................................................................................................................. 16
2.2.3 NC program for the HAAS control system....................................................................................... 19
2.3 Workpiece GEO2CAM2 ........................................................................................................................ 20
2.3.1 Geometry GEO2.............................................................................................................................. 20
2.3.2 Workplan CAM2 .............................................................................................................................. 22
2.3.3 Workplan CAM3 .............................................................................................................................. 24
2.4 Workpiece CAD1CAM4 ........................................................................................................................ 26
2.4.1 Geometry CAD1 .............................................................................................................................. 26
2.4.2 Workplan CAM4 .............................................................................................................................. 28
2.4.3 NC program for the HAAS control system....................................................................................... 29
3 Set-up ....................................................................................................................................................... 30
3.1 Tools ..................................................................................................................................................... 30
3.2 Magazines............................................................................................................................................. 32
3.3 Materials ............................................................................................................................................... 32
3.4 Pre-settings ........................................................................................................................................... 33
4 Interface to the machine ...................................................................................................................... 34
4.1 Free editor............................................................................................................................................. 34
4.2 Data transfer ......................................................................................................................................... 35
5 HAAS simulator with 3D simulation ................................................................................................. 36
6 General operating instructions ........................................................................................................ 42
6.1 Operating modes of CNCplus ............................................................................................................... 42
6.2 Symbols at the top right of the header .................................................................................................. 42
6.3 Various operating concepts .................................................................................................................. 42
6.4 Mouse functions .................................................................................................................................... 43
7 Geometry for professionals ............................................................................................................... 44
8 Keyboard assignment of the CNCplus ............................................................................................ 46
© R. & S. KELLER GmbH 3
1 Why CNCplus?
1.1 Because the plus for CNC means effective programming
SIMPLE and FAST from the drawing to the NC program
• Construction in the • Line/arc dialog even for complex contours
graphical dialog • Variant design
• Macros für drilling patterns and standard
• Reading-in of CAD data
pockets
• Application of contours with DXF/IGES
• Operating steps in the • Automatic residual quantity detection
graphical dialog (CAM) • Comparison of production strategies
• Production time calculation
• NC programs for
• 2D and 3D simulation
all control systems
Programming using the HAAS control system
• Checking NC programs • More than 50 Haas specific functions
from CAD/CAM • Detailed help pictures for each function
• Guided editor with error detection
• Writing NC programs with cycles
• Production time calculation
• 2D and 3D simulation
Technology and interface for the HAAS machine
• Tools / materials • Any number of tools
• Cutting data • Any number of magazines
• Any number of materials
• Pre-settings
• Interface to the machine • Bi-directional data transfer
• Editing NC programs • NC editor with many functions
4 © R. & S. KELLER GmbH
1.2 Because even complex contours present no problems
If you cannot take over complex drawings from the CAD (see page 26), the CNC plus offers you the
possibility to translate even difficult drawings, e.g. drawings with complete dimensions, without having
mathematical knowledge.
Basics for this construction is the Graphical dialog by KELLER.
10
R5
5 0
R1
0
Refer to pages 44/45 for
137,5
60°
-20 20 mm
170
information on how to enter
-10
R25 0 this drawing in the
graphical dialog.
40
14°
67,93
5
R1
15
125
Remark:
R40 The workpiece can be found
under the name DEMO-HU in the
folder Exemplary geometries.
86,52
°
37
Those familar with the Graphical dialog, who have studied the respective construction, can completely
enter the geometry in less than
10 minutes!
Then you can have a 3D picture
displayed by pressing a button,
and the 'Volume' and 'Mass' for
the calculation, here:
V = 0.923 dm3
m = 7.242 kg
© R. & S. KELLER GmbH 5
1.3 Because you save costs using the CNCplus
1.3.1 Example 1: Automatic residual quantity detection
This workpiece is to be machined.
Without CNC plus With CNC plus
• Programming with G and M functions (with • Geometry: 10 min
the functionality of the control system
probably more than 2 hours) • First, roughing using the milling cutter ∅ 50mm
• Roughing residual quantities using the milling cutter
∅ 20mm
∅ 50mm
sz = 0.1mm
a = 20mm
∅ 20mm
sz = 0.05mm
a = 10mm
∅ 20mm
sz = 0.05mm
Total time for the production: Total time for the production:
18:37 min 10:12 min
When calculating a machine cost of 50€ per hour
and the wages of 30€ per hour this results in:
Savings of
* without taking the additional time required for programming
11 € per workpiece*
into consideration
6 © R. & S. KELLER GmbH
1.3.2 Example 2: Avoiding a crash
This workpiece is to be
machined.
The software recognizes when a tool is used that cannot remove the chips deep enough.
In this case, the boring holes are predrilled using the 6.8 mm drill.
During the calculation of the traversing
paths, the software signals a crash.
The depth of the boring holes (35mm) cannot
be reached using the tool (grooving chip
length 30mm)!
In the 3D view it is clearly visible, that the holder of the drill touches down!
This type of crash can get extremely expensive, particularly, when a HSC spindle
was used!
© R. & S. KELLER GmbH 7
1.4 Because this ensures flexibility in your production
Post-processors for more than 50 control systems
BOSCH Alpha 3
BOSCH CC 200 M
DECKEL Contour 2 DECKEL Dialog 11
DECKEL Dialog 3 DECKEL Dialog 12
DECKEL Dialog 4
EMCOtronic M1
FAGOR 800M
FANUC 0M FANUC 13M
FANUC 0-Mate FANUC 15M
FANUC 5M FANUC 16M
FANUC 6M FANUC 18M
FANUC 7M FANUC 21M
FANUC 180i MB
HAAS
HECKLER & KOCH CNC 783 M
HECKLER & KOCH CNC 785 M
HECKLER & KOCH CNC 788 M
HELLER UniPro 80
HEIDENHAIN TNC 155 HEIDENHAIN TNC 155 ISO
HEIDENHAIN TNC 355 HEIDENHAIN TNC 355 ISO
HEIDENHAIN TNC 415 HEIDENHAIN TNC 415 ISO
HEIDENHAIN TNC 430 HEIDENHAIN TNC 430 ISO
HEIDENHAIN iTNC 530 HEIDENHAIN iTNC 530 ISO
MAHO CNC 332 MAHO CNC 532
MAHO CNC 432 MAHO MillPlus
MAZAK Mazatrol T32 (ISO)
NUM 760 F
NUM 1060 F
SINUMERIK 3M SINUMERIK 802C
SINUMERIK 8M SINUMERIK 802D
SINUMERIK 810M SINUMERIK 810D
SINUMERIK 820M SINUMERIK 840D
SINUMERIK 840C SINUMERIK ShopMill
TRAUB MX8F
8 © R. & S. KELLER GmbH
1.5 Because our plus systems have proven themselves worldwide
The KELLER systems are used in over 60
countries by more than 5000 customers.
An this is what our customers say:
Mr. Krüger
"The qualified workers can again concentrate on the essential parts of their work
and do not have to spend time dealing with the programming of blocks."
Mr. Wege
"The expectations with regard to flexible and economic production
were surpassed by far."
Mr. Litim
"During the 15 years that our company has been in business, we
have grown into a sound and continuously expanding, medium-sized
company. We presently have 24 employees and process
more than 15t of steel per day. This successful developement
can be greatly attribututed to the use of your excellent software."
Mr. Braun
"Our trainees have thoroughly enjoyed working with the
new qualification concept. It has been confirmed that the criteria "Comprehensibility"
and "Maximum performance" are very important factors in a software."
Mr. Jagla
"This software is easily understood, easy to handle and quickly learned."
Mr. Ebner
"NC programs generated with CAMplus* can be processed in all of the CNC control systems
used by us (16 different control systems)."
*CAMplus is a subset of CNCplus.
Mr. Schneider
"This 50% reduction of the production time in addition to the convenient
creation of the program contributes greatly to the cost reduction."
Mr. Pyka
"It is incredibly thrilling for me to process demanding workpieces
using your software."
© R. & S. KELLER GmbH 9
2 Programming in the graphical dialog (CAD/CAM)
2.1 Your first workpiece with CNCplus
This example will introduce you to the basics of operating the CNC plus . Notice on the right-hand side,
how easy you reach the first workpiece.
As this is a very simple workpiece, the geometry is entered directly in the workplan.
Please refer to page 12 on how to proceed under normal circumstances.
80
+Z
0
-12 20
5
R2
100
+Y
+X
150
The following information is
required for a calculation:
1. Production time
2. Weight of the raw part
(42CrMo4)
3. Weight of the finished part
10 © R. & S. KELLER GmbH
First steps
Create a workplan using a raw part
1. 2x m = 2.355 kg
Circular pocket
2. 9
3. 75 50 o -12
4. 4x 3:36 min
5.
Position Location Size
Holes on a circle
6. 10
7. 75 50 -20 o 25
8. 4x 0:22 min
9.
Position Location Size
Finished part
10. m = 1.874 kg ...
How this type of
program can be
Now you have all of the information: created by a simple
Production time 3:58 min click will be
demonstrated later
Weight of the raw part 2,355 kg on pages 19 and 29.
Weight of the finished part 1.874 kg
Please save the workplan under the name STEP1:
F10 Back to main menu / F1 File / F4 Save in the folder My workplans
© R. & S. KELLER GmbH 11
2.2 Workpiece GEO1CAM1
In this chapter you will learn how to proceed “normally” in graphical programming*:
Create Create NC program NC program
and
geometry workplan generation simulation
For the following two workpieces, create the geometry in the graphical dialog, for the third workpiece
apply the CAD data.
Material: AlCuMgPb
* In chapter 1 "First steps" operation was started directly in the operating mode Workplan, because this
fast procedure provides an excellent solution for very simple workpieces.
12 © R. & S. KELLER GmbH
2.2.1 Geometry GEO1
In the following, create a geometry in the graphical dialog that includes lines, arcs, chamfers and
roundings as well as several geometry macros.
Select and F1 File / F1 New.
Please enter these values:
Then select F10 / F2 Edit.
1.
Enter: Length 150, width 100 and Depth / height -8
When the tool is milling on
this surface, Z-8 is shown as
actual value.
2.
Select Contour mode Island / pocket,
Depth / height 0, then enter start point X5/Y5.
The pictograms for contour creation appear:
3. Lines and arcs
• Vertical line to Y70
• Slant with 60° / Y85
• Horizontal line with unknown end point
• Tangential arc with R30 and end point X100 / Y95 Apply 1st solution
• Horizontal line on X145 (chamfer will be created later)
© R. & S. KELLER GmbH 13
Intermediate result:
4. Create the following arcs (without R 5 and R 25 roundings):
End of design with lines and arcs
5. Create chamfer
Mouse click in the top right corner
ENTER
(=YES)
Enter value 8 F10
6. Create roundings R5 und R25 F10
7. Press F10 Back to the geometry dialog and subsequently create rectangular pocket on the
Depth / height -5
Attention: Change the Reference point position to Rectangle centre .
8. Creating the circular pocket on the depth -15
9. Create the drilling pattern by pressing F6 Holes / F2 .... in a line with the values taken from the
drawing, then select F4 Mirroring ... / F3 Mirror / F1 X values with X75
and set the Copy mode to With copy.
10. After F10 Back to main menu please store this geometry under the name GEO1:
F1 File / F4 Save in the folder My geometries
14 © R. & S. KELLER GmbH
Geometry data
Return to F2 Edit and click on arc R20.
1.
Exit this display by pressing F10 and press F10 Back to main menu.
2. F1 File / F6 Export ... / F2 ... as NC-file / F10 Continue / Select Output to screen.
After pressing F10 the entire geometry program is visualised:
Close by pressing F10
Variation design
In practice, workpiece dimensions often change. In this case, you do not have to delete anything when
using CNC plus but proceed as follows:
Select F2 Edit, then click on 60° slant and select...
Start angle 30 F10
The geometrical change is visualised immediately.
Click on arc R30 R100 and X130 F10 etc. ...
Change the geometry so drastically that the original geometry is hardly discernible.
An example:
Select F10 Back to main menu.
© R. & S. KELLER GmbH 15
2.2.2 Workplan CAM1
The workpiece GEO1CAM1 is to be manufactured using the following workplan:
Work steps Tools Remarks
A Rough mill the outer surface ∅ 25 T2 1 cut
B Finish the outer contour ∅ 25 T2 1 cut
Rough mill the rectangular pocket
C ∅ 12 T9 one cut each
and the circular pocket
D Centring ∅ 12 T1 1 mm chamfer
E Drilling ∅ 8 T10 Chip breaking
The first steps
Select and
Then F1 File
F1 New
The finished part GEO1 (saved last) has already
been loaded.
Remark: The finished part is automatically
loaded when you change directly from Geometry
to Workplan, after you have saved the geometry.
If you exit the software, you have to download the
finished part in question yourself (by selecting
F2 Finished part / F1 User-defined).
Then select F10.
A Rough milling the outer surface with T2
1. After pressing F2 Edit:
Always one of the highest surfaces to be rough milled is active, in this case the rectuangular
pocket. The red and grey surfaces always indicate the parts where chip removal by the tool
is possible.
Based on your experience, you decide what will be done next.
16 © R. & S. KELLER GmbH
2. Activate the outer surface by clicking
with the mouse or with .
The suggested ∅ 25 milling tool
on station 2 being requested, the
1st dialog window can be applied
with F10 .
Remark: The message "This tool cannot cut in ..." is an important indication.
3. Apply all dialog windows with F10, then select F10 Simulate operation / F2 3D simulation
F8 START
F8 STOP
B Finishing the outer contour with T2
1. Activate the outer line/arc contour by clicking on this contour with
the mouse (the contour colour then changes to red).
Apply the dialog window for the tool by pressing F10.
2.
If necessary, change the Start point
F1 Create motion path for this contour
by clicking on the mouse
3. Apply all dialog windows, then simulate ... and apply the work step.
The machining result following work
steps A and B
(Production time 3:38 min):
© R. & S. KELLER GmbH 17
C Rough mill the rectangular pocket and the circular pocket with T9
1. F1 Create F1 Surface F1 Finished part Milling tool ∅ 12 on station 9 and
apply the dialog window with F10
2.
F2 Add all and apply dialog
Result:
In the 4th dialog window, set the Allowance to 0 (nofinishing required), otherwise apply all values
in the dialog windows, simulate the work step and then apply it.
3. You can check the work steps at any time by pressing which provides a review.
SURFACE T2 CONTOUR T2 SURFACE T9
o o
If you invoke simulation with F7 Information being active, only the selected work step is
simulated, otherwise the entire workplan.
3D simulation
D Centring with T1
Create the work step Drilling / Finished part
NC spot drill ∅ 12 (T1) with F1 Multiple /
Add all / ... / Set With chamfer 1mm,
then apply all dialogs and simulate
work step.
E Drilling with T10
Create the work step Drilling / Finished part / Twist drill ∅ 8 (T10) / Multiple / Remove all /
Add all of a kind / Drilling method Chip breaking / set Depth reference to External ∅
(the drilling depth increases by 0.3 x D)
Remark:
With Multiple do not select F2 Add all, otherwise drilling
would take place twice at each point (the centring bore
holes also count as drillings).
After F10 Back to main menu please save this workplan under the name CAM1:
F1 File / F4 Save in the folder My workplans.
18 © R. & S. KELLER GmbH
2.2.3 NC program for the HAAS control system
Having saved the workplan, select
F3 NC output and
F1 NC program.
Select F1 Postprocessor parameter set and the desired control system Haas.
The complete postprocessor
package is available for
CNC plus :
BOSCH
DECKEL
EMCO
FAGOR
FANUC
HAAS
HECKLER & KOCH
HEIDENHAIN
HELLER
MAHO
MAZAK
NUM
SIEMENS
TRAUB
Select F10 and F2 NC program. If the My simulator programs folder is not active, press F1 Select another
folder. For example, enter the name 222 and then create the NC program:
The program was created.
Then select and change over to the operating mode Then select F1 File / F7 Controls ...
... to select the desired simulator ... ... and open file 222:
F1 File / F3 Open /
F1 Mainprogram / F10
Select F2 Edit and have a look at the simulation:
2D simulation 3D simulation
© R. & S. KELLER GmbH 19
2.3 Workpiece GEO2CAM2
With this workpiece, an expanded software “intelligence” is clearly shown in both the geometry as well
as the workplan.
2.3.1 Geometry GEO2
Material: AlCuMgPb
Suggestion for construction/design steps:
1. Outer rectangle L=150 / W=100 / Depth / Height 0
2. Any contour on -5 with start point X75/Y90
3. Horizontal line to X90
4. Tangential arc R8 with unknown end point
5. Tangential arc R8 with
Apply solution 1
6. Horizontal path with unknown end point
7. Arc R15 / not tangential / centre point X140/Y90 /apply
solution 1/ unknown end point/ vertical line on X145/Y50 /
apply solution 1
8. Apply roundings R8
20 © R. & S. KELLER GmbH
9. Press F10 Back to geometry dialog
10. F4 Mirroring ... / F3 Mirror /
F3 X/Y values with X75/Y50 as mirror imaging axes
Select setting Copy and connect
11. Create a hexagon tenon as a polygon with depth -3
12. Create a rectangular pocket with depth -8
13. Create a circular pocket with depth -12
14. Create a bore hole /... on circle with depth -20
(0.3 x D additive can be set in the workplan)
15. Create a bore hole / pattern with depth -15
16. Create any groove : Change from
Island / Pocket to Groove.
Depth of the Groove -14 and Groove width 8
Enter start point X100/Y50
Line below 45° with length 24 (as an auxiliary design)
Non-tangential arc with a 90° opening angle
F10 Back to the geometry dialog
Then delete the line.
F4 Mirroring ... / F3 Mirror / F2 Y values / Y50 With copying
17. Invoke the 3D view.
After F10 Back to main menu please save this geometry
under the name GEO2:
F1 File / F4 Save in the folder My geometries
© R. & S. KELLER GmbH 21
2.3.2 Workplan CAM2
The workpiece GEO2CAM2 is to be manufactured first using the following workplan:
Work steps Tools Remarks
Rough milling of all inner surfaces
A ∅ 10 T8 1 step at a time
to the depths -3 / -5 / -8 / -12
B Finishing all inner contours ∅ 10 T8 1 step at a time
C Groove milling ∅ 8 T7 2 cuts
D Centring with chamfer ∅ 12 T1 1 mm chamfer
E Drilling ∅ 6.8 T11 Chip breaking
F Tapping M8 T12 ---
Create workplan (also refer to CAM1)
The suggested name GEO2 was changed here
to CAM2.
Now the work steps can be created.
A Rough milling of all inner surfaces
Multiple choice Cut-in strategy "Production picture" of the helix
All 4 surfaces are added In the 5th dialog window, set the
cut-in strategy to Helix
B Finishing all inner contours
All finishing lines Linear approach 0.5 mm allowance
and circular return
Combination of F3 Change approach path
F1 Multiple and
F3 Motion path
22 © R. & S. KELLER GmbH
C Groove milling
Work step: Groove 2 approaches
D Centring with chamfer
Centring with 1 mm chamfer Centring is being carried out ...
E Drilling
Drilling strategies Drilling is being carried out ...
F Tapping
Cored hole and nominal ∅ ... ... also for simulation
Production time in this case: 19:11 min.
(with a pre-set 5 sec tool change time)
Compare this time with the production time in the following workplan.
Please save this workplan after pressing F10 Back to main menu
under the name CAM2: F1 File / F4 Save in the folder My workplans.
© R. & S. KELLER GmbH 23
2.3.3 Workplan CAM3
Based on workplan CAM2, we can see here how drastically the production time is reduced by the
intelligent CAM software. The "secret":
Automatic residual material detection.
The 'only' difference between workplans CAM2 and CAM3 is that 3 work steps are added at the beginning
of CAM3.
Work steps Tools Remarks
Pre-drilling for following
A Drilling ∅ 34 T47
milling tool
B Rough milling of large inner surfaces ∅ 30 T13 Notable time saving
C Rough milling of 2 large residual surfaces ∅ 16 T4 Further time saving
D Rough milling of all residual inner surfaces ∅ 10 T8 ---
E Finishing all inner contours ∅ 10 T8 1 step at a time
F Groove milling ∅ 8 T7 1 step at a time
G Centring ∅ 12 T1 with chamfer
I Drilling ∅ 6.8 T11 Chip breaking
J Tapping M8 T12 ---
Load workplan CAM2 and bring the work steps back to Depository :
Add all
Now, first of all the new work steps are created:
A Drilling
A ∅ 34 mm drill is used for
pre-drilling because the
following 6 tip shank-type cutter
of ∅ 30 mm cannot cut in.
B Rough milling of large inner surfaces
As you can see, the shank-type cutter automatically finds the start hole. Notable time saving can be
achieved by using this shank-type cutter with a very large diameter.
24 © R. & S. KELLER GmbH
C Rough milling of 2 large residual surfaces
D Rough milling of all residual inner surfaces
E-J The work steps finishing all inner contours with T8, groove milling with T7, centring with T1, drilling
with T11, and tapping with T12 are applied unchanged:
Apply the work step without simulation
Remark: You can individually apply these 5 work steps with F4 Perform from the depository folder
to the workplan or group the work steps with F5 Select / F2 Add all followed by F4 Perform.
You can, of course, simulate each work step again, if you choose to do so.
Production time here: 10:37 min
Production time with CAM2: 19:11 min
Time saving due to the software intelligence: approx. 45%
When you open the workplan CAM3 already saved in the software, you will find a work step Contour
in the depository folder. When you execute this work step, all contours will be automatically deburred
at 1x45°.
© R. & S. KELLER GmbH 25
2.4 Workpiece CAD1CAM4
With this workpiece you will learn the advantages of applying CAD data. The drawing is available in the
DXF and in the IGES format.
All internal radii:6 mm
All wall thicknesses:2 mm
2.4.1 Geometry CAD1
1. Select F1 File / F1 New and apply the following entries
2. Select F10 / F2 Edit /
F1 Create and then
F1 File / F1 Open / F1 DXF file and select file CAD1.
26 © R. & S. KELLER GmbH
Suggestion on how to proceed in order to apply these 4 contours and 4 circles:
1. F2 Edit / F2 Zero point
Set the zero point into the centre point of the symbol at the bottom left.
2. F2 Edit / F5 Automatic
Activate contour at height 0 and select F2 Add contour
After pressing F10 and entering the Depth / height 0:
2D 3D
F1 Create / F2 Import CAD files / F2 Edit / F5 Automatic
• Activate the 1st pocket and F2 Add contour
• Activate the 2nd pocket and F2 Add contour
After pressing F10 and entering the Depth / height -20:
2D 3D
• Acivate, add and apply the contour with depth -20 in the same manner as the pockets
Remark: For exercise purposes, this contour also allows you to start with F6 Manual. Having selected the element
on which the start point is to lie, and then defined the start point, you decide the individual point
coming next with F1 Next end pont.
Note: Make sure that the element selected at both contour branchings is the correct one.
• Apply 3 tappings with depth -10 with F7 Circles
• Apply individual drilling with depth -20
End result in 2D and 3D:
© R. & S. KELLER GmbH 27
2.4.2 Workplan CAM4
The workplan CAM4 is saved in folder
Exemplary workplans. Open this file.
Simulate this workplan; some excerpts
from it are shown here. T25
T9
T1
Information concerning the representation: T15
If F7 Information was not pressed:
• The current status of the entire workplan
is displayed.
• The entire workplan is simulated
If F7 Information was pressed:
• The paths or red surfaces of the T15
current work step are displayed
• Only the current work step is simulated
28 © R. & S. KELLER GmbH
2.4.3 NC program for the HAAS control system
After creating the workplan and selecting Back to main menue,
select F3 NC output and
F1 NC program.
Select F1 Postprocessor parameter set and the desired control system Haas.
The complete postprocessor
package is available for
CNC plus :
(see page 19).
Press F10 and F2 NC program. If the My simulator programs folder is not active, press F1 Select another
folder. For example, enter the name 333 and then create the NC program:
The NC program was created.
Then select and change over to the operating mode . Then select F1 File / F7 Controls ...
... to select the desired control simulation ... ... and open file 333:
F1 File / F3 Open /
F1 Mainprogram / F10
2D simulation 3D simulation
© R. & S. KELLER GmbH 29
3 Set-up
3.1 Tools
Select and . Here, a selection from the tool list:
Face milling cutter Shank-type cutter Slot cutting tool
Drill Twist drill NC spot drill
Tap Reamer Boring bar
30 © R. & S. KELLER GmbH
Tool cabinet
F1 Tools / F1 Create...
and click on the tool type displayed
in red
Tool geometry of tool GBO_M8
F1 Tools / F2 Change
Select the tool GBO_M8
(F10) / F10 / F3
Geometry with zoom
F5 Technology
© R. & S. KELLER GmbH 31
3.2 Magazines
Magazine PRO-60
with 60 stations
F2 Magazine / F2 Change select the magazine PRO-60
...
3.3 Materials
You may create and manage as many
materials as desired.
32 © R. & S. KELLER GmbH
3.4 Pre-settings
You can set practical pre-settings for each individual operating mode.
Presettings for the
Haas simulator
Presettings for the workplan,
here particularly, the settings for
work steps
Presettings for the
machine
© R. & S. KELLER GmbH 33
4 Interface to the machine
4.1 Free editor
Change to the transfer operating mode by pressing and .
Here, you can load and edit any desired NC program in the free editor.
Convenient functions,
such as
Find / Replace ...
... as well as
Copy and Insert.
34 © R. & S. KELLER GmbH
4.2 Data transfer
For the data transfer, press F3 Data transfer and F1 Send.
Under F1 Parameter select the setting Haas with F10. Then press .
Please ensure that the transfer
parameters at the control system
and at the PC are identically set.
Refer to the picture on the left for
practical settings.
CNC plus only supports hardware
handshake (RTS/CTS), however,
no software handshake.
In order to select the NC program, click on F3 File. Then select the file 8115 in folder Exemplary programs
for simulators.
Press ENTER and open the NC
program by pressing F10.
Then press
977 bytes are transferred to the CNC machine if the data connection is set-up correctly.
© R. & S. KELLER GmbH 35
5 HAAS simulator with 3D simulation
The Haas control simulation is also included in the CNC plus .
Change to the simulator operating mode by pressing and .
This operating mode allows you to write typical Haas programs with cycles, etc.
For this purpose, press F1 File / F1 New and F1 Mainprogram.
Then this dialog will appear:
Functions
You may now change all settings.
Then apply the settings with F10.
Now press F2 Edit and F1 Create.
Press F9 (or click on the triangle with the mouse) to open the selection
list. The available functions will appear (refer to picture on the RH side).
If you click on after selecting one of these functions,
the attendant information picture or several information pictures
pertaining to this function, will appear.
36 © R. & S. KELLER GmbH
Press F1 File / F3 Open / F1 Mainprogram and select the NC program 8115 in folder Exemplary
programs for simulators by pressing F10.
...
F2 Edit / F9 Simulation /
F8 START ... F8 STOP /
F3 3D view
© R. & S. KELLER GmbH 37
The following will show 5 NC programs from the folder Exemplary programs for simulators.
Here, extracts from several information pictures for each program are displayed.
38 © R. & S. KELLER GmbH
© R. & S. KELLER GmbH 39
40 © R. & S. KELLER GmbH
© R. & S. KELLER GmbH 41
6 General operating instructions
6.1 Operating modes of CNCplus
Once the CNC plus has been started or after you selected , the following operating modes are
displayed:
6.2 Symbols at the top right of the header
Information system Additional functions Back to operating Switch over Exit
for the keyboard mode selection window
and cylces
only in the simulator or right-hand mouse key (at a resolution of
(see next page) 1024 x 768)
6.3 Various operating concepts
Beginner Advanced learner Professional
• Mouse clicks or pressing the F • Use the entire surface • No mouse clicks and no F1, F2
keys F1, F2, ... for your mouse clicks. to invoke icon functions:
• Value entry with ... • Enter the numbers
on the numerical F1 = 1,
keypad F2 = 2,
...
F10 = 0 !
Attention: When the cursor is in
• Apply entries with • Apply the values by pressing a numerical field, press F1, F2,
the TAB key ENTER same as for the CNC ... instead of 1, 2, ....
controls
• Double click if you want to
• o for cursor down • Also use the ENTER key for invoke files, tools, ... and to
cursor down change work steps, NC blocks,
• Pull down the "blue field" (pull- ...
down menu) • Click directly in the "blue field" if
followed by your selection you wish to change the options
42 © R. & S. KELLER GmbH
6.4 Mouse functions
2D
Selection of
elements
(Geometry)
Size of the
magnifying glass
window
Positioning and
setting the
magnifying glass
(geometry and
simulation)
3D view
Position Location Size Size
... or by invoking the additional functions: see page 42
Position
Location
Size
3D simulation
The desired
pivot point is
defined by a
double click.
Position Location Size Size
... or by invoking the additional functions after simulation STOP.
Position
Location
Size
Simulation of the controls
Selection of
blocks and input
fields Scrolling up the Line by line cursor
functions in the movement
Scrolling down selection field
the functions in
the selection field
© R. & S. KELLER GmbH 43
7 Geometry for professionals
This workpiece contains 2 complex contours. Prior to creating the geometry using CNC plus , you must
first develop an idea of the type and manner of the design. This takes most of the time!
To shorten this time, you are shown these 2 contours with detailed dimensions on the right-hand side.
Remark: The 40 mm radius in the original drawing is not used in the detailed dimensioning, because
this radius results from the design (as you will see later with F7 Information , the radius is exactly
39.999 mm).
10
R5
50
R1
137,5 0
20 mm 60°
-20
170
-10
R25 0
40
14°
67,93
5
R1
15
125
R40
Source: HURCO 86,52
°
37
When you have created the design several
times, you should be able to repeat it in less
than 10 min when you work as a professional
(see page 42).
We know persons who are able to master this
geometry in less than 5 min!
If you take this geometry from CAD, this takes
less than 1 min.
If you want to: Compare your design values
with the saved design (folder Exemplary
geometries / DEMO-HU).
You can view the 3D simulation after opening
the respective workplan (Folder Exemplary
workplans / DEMO-HU) and starting the 3D
simulation.
44 © R. & S. KELLER GmbH
Lines and arcs are numbered in the order of the design.
External contour 1. Start the design with
a line starting from the zero point:
Due to the symmetry, the external contour is subdivided Angle 46°/ length 150.
into 6 segments. If you have created this design, you have
to enter this contour Turning with Copy and join and enter 2. Design the first non tangential
the value 5 in the Number field. arc with the centre point
0 / 0 and an unknown end point.
86,52
3. Design the next
2 with a known centre point, however,
an unknown end point.
R
3
1 4. Create a tangential line with
an unknown end point.
4
67,93
50
(46°) 5. Design the next arc with a known
R1
centre point, radius 15, and with a
+Y
known run-out angle.
5 6 37° 6. Create a tangential
+X 14°
line with an unknown end point.
5
R1
R5
7 Remark: R5 is a rounding.
(104°)
125 7. Design the next
non tangential arc with radius 150
centre point 0 / 0 and
a run-out angle of -104°.
8. Select the first line and
delete it.
Internal contour Then insert the rounding.
Prior to starting the design, "create" the centre points for
the 3 circles with R25. 1. Start the design with
an arc with the starting point
The simplest solution is a triangle with the X-40 / Y0, the centre point X-15 / Y0
peripheral ∅ of 30 mm and a 180° angle position: and an unknown end point.
The points of the triangle represent the 3 centre points.
2. Only the radius is known of the
next arc.
3. Design the third arc with a known
centre point.
R2
5
3
Remark: Select the
additional functions,
5
R2
2
1
R25 R25 then , and click on the
4
7 individual centre point.
R2
6
5
4. Continue the design up to the
5
starting point.
25
R
© R. & S. KELLER GmbH 45
8 Keyboard assignment of the CNCplus
System
Configuration selection <Ctrl>+<F12>
Operating mode selection <Ctrl>+<F10>
Direct operating mode selection <Ctrl>+<Fx> (x = 1... 9)
Changing to the next operating mode <Ctrl>+<Tab>
Changing to the previous operating mode <Ctrl>+<Shift>+<Tab>
Window edge display <Alt>+<Pos1>
Software exit <Alt>+<F4>
Switch dialogs transparent <Alt>+<F9>
Scroll through help masks <Ctrl>+<LH arrow key> or <RH arrow key>
Change value in the input field <F9>
Confirm dialogs <F10>
(3D-)Additional function selection <F11>
Help system <F12>
Abort dialogs/inputs <ESC>
Display selection field options <F9>
Next option in the selection field <+>
Previous option in the selection field <->
Application of entries in the entry field <Enter> or <Tab>
Next entry or selection field <Tab>
Previous entry or selection field <Shift>+<Tab>
Direct additional function selection
Magnifying glass <Alt>+<1>
General view <Alt>+<2>
Machining compartment view <Alt>+<3>
Calculator <Alt>+<4>
Point determination <Alt>+<5>
Screen print <Alt>+<6>
Work step handwheel
Switch on "Handwheel keyboard" <Shift>+<F4>
Increase handwheel increment <Shift>+<F5>
Reduce handwheel increment <Shift>+<F6>
Use the handwheel to move in the positive direction<Alt>+<Scroll down>
Use the handwheel to move in the negative direction<Alt>+<Scroll up>
Navigation
Start of page / list <Pos1>
End of page / list <End>
Select option / contour... <+> or <–>
Cursor left / right <LH arrow key> or <RH arrow key>
Cursor up / down <Arrow key up> or <Arrow key down>
Simulation
Increase / reduce feed override <+> or <–>
Remark:
The ’+’ sign between the keys (<Key1>+<Key2>) indicates
that all keys are to be pressed simultaneously.
46 © R. & S. KELLER GmbH
Potrebbero piacerti anche
- D1586D1586M 40725Documento26 pagineD1586D1586M 40725Denisse Landaverde Ramírez100% (1)
- Field Service Hurco1990 1999Documento491 pagineField Service Hurco1990 1999Reparatii Cnc100% (3)
- MTS Teachware Cnc-Basics PDFDocumento208 pagineMTS Teachware Cnc-Basics PDFHasib ZuhairiNessuna valutazione finora
- SolidCAM 2019 Simple Impeller MachiningDocumento27 pagineSolidCAM 2019 Simple Impeller MachiningdullecncNessuna valutazione finora
- CNC Programming HandbookDocumento4 pagineCNC Programming HandbookAkash Singh0% (2)
- Sample-Locked-83-4 CNC Programming Workbook - LatheDocumento148 pagineSample-Locked-83-4 CNC Programming Workbook - LatheNicu Ion0% (1)
- Machine Tools, Metal Cutting Types World Summary: Market Values & Financials by CountryDa EverandMachine Tools, Metal Cutting Types World Summary: Market Values & Financials by CountryNessuna valutazione finora
- Fine HVAC: Quick Start GuideDocumento142 pagineFine HVAC: Quick Start GuideElectro TractrixNessuna valutazione finora
- AICTE Approved Institutes Dec 19 2012Documento789 pagineAICTE Approved Institutes Dec 19 2012dipakdks420Nessuna valutazione finora
- Part Programming Manual PDFDocumento80 paginePart Programming Manual PDFTejas KumarNessuna valutazione finora
- High Speed Machining (HSM) : Seminar OnDocumento26 pagineHigh Speed Machining (HSM) : Seminar OnAnonymous LFgO4WbID100% (2)
- Introduction CNC PlasmaDocumento2 pagineIntroduction CNC PlasmaHaziq PazliNessuna valutazione finora
- CNC ProgramiranjeDocumento333 pagineCNC ProgramiranjeSimon RisteskiNessuna valutazione finora
- Heidenhain FK-Programming TNC 530iDocumento83 pagineHeidenhain FK-Programming TNC 530itonybullough100% (1)
- G & M Codes CNC ProgrammingDocumento2 pagineG & M Codes CNC ProgrammingSandeep Singh KohliNessuna valutazione finora
- CNC TRAINDocumento124 pagineCNC TRAINakshat naiduNessuna valutazione finora
- Heidenhain TNC 151 AP Service InstructionsDocumento78 pagineHeidenhain TNC 151 AP Service InstructionsArtūrs CeimersNessuna valutazione finora
- Amada em 2510ntDocumento34 pagineAmada em 2510ntAlexander BrazhnykNessuna valutazione finora
- CNC enDocumento24 pagineCNC enActem PmeNessuna valutazione finora
- MTS MillingDocumento77 pagineMTS MillingCnc Page100% (1)
- Sinumerik840D Turn en GDocumento260 pagineSinumerik840D Turn en GKrsmanovic ZoranNessuna valutazione finora
- Cutting Force of End Cutting Tool Milling MachiningDocumento24 pagineCutting Force of End Cutting Tool Milling MachiningGabryel BogdanNessuna valutazione finora
- Fanuc G68 Rotate Co-Ordinate System For Milling ProgramDocumento2 pagineFanuc G68 Rotate Co-Ordinate System For Milling ProgramHarshal DhawasNessuna valutazione finora
- What Is 5 Axis CNC MachiningDocumento10 pagineWhat Is 5 Axis CNC MachiningSuhail Abrol100% (1)
- Haas TM ManualDocumento66 pagineHaas TM ManualSilvia_282008roNessuna valutazione finora
- CNC MachinesDocumento12 pagineCNC Machinesbecart100% (1)
- Primer 1 PDFDocumento3 paginePrimer 1 PDFTomislav JovanovicNessuna valutazione finora
- SolidCAM 2014 IMachining Training CourseDocumento222 pagineSolidCAM 2014 IMachining Training Coursesammy stiltner100% (1)
- Bending (Metalworking) : "Metal Bending" Redirects Here. For The Form of Stage Magic, SeeDocumento10 pagineBending (Metalworking) : "Metal Bending" Redirects Here. For The Form of Stage Magic, SeeJordan MosesNessuna valutazione finora
- Lathe MachiningDocumento207 pagineLathe MachiningClode23Nessuna valutazione finora
- Welcome: Industrial Trainig Institute. Palana. Centre of ExcellenceDocumento100 pagineWelcome: Industrial Trainig Institute. Palana. Centre of ExcellenceAthar MahmoodNessuna valutazione finora
- Haas Mill WIPS Probe Training ManualDocumento44 pagineHaas Mill WIPS Probe Training ManualpocerilloNessuna valutazione finora
- Creating 3D NX CAM Tool Assemblies V3.1 PDFDocumento37 pagineCreating 3D NX CAM Tool Assemblies V3.1 PDFlucho0314100% (2)
- Vericut HelpDocumento910 pagineVericut Helpandreeaoana45Nessuna valutazione finora
- Bend TrainingDocumento4 pagineBend TrainingbdaneshvarNessuna valutazione finora
- Sinumerik: The Powerful CNC Platform For Machine ToolsDocumento36 pagineSinumerik: The Powerful CNC Platform For Machine Toolsmobfreak35Nessuna valutazione finora
- Sample Test Project: District / Zonal Skill Competitions Category: Manufacturing & Engineering TechnologyDocumento17 pagineSample Test Project: District / Zonal Skill Competitions Category: Manufacturing & Engineering TechnologyJepJep CamarilloNessuna valutazione finora
- PDFDocumento514 paginePDFRizki PrasetyoNessuna valutazione finora
- SolidCAM 2 5D MillingDocumento4 pagineSolidCAM 2 5D MillingDimitrije ToniNessuna valutazione finora
- SolidCAM 2015 Port MachiningDocumento57 pagineSolidCAM 2015 Port Machiningadict26Nessuna valutazione finora
- CNC Programming Enhanced Learning System Mill PDFDocumento146 pagineCNC Programming Enhanced Learning System Mill PDFYOZINessuna valutazione finora
- CNC1Documento91 pagineCNC1Revana KadurNessuna valutazione finora
- SinuTrain MasterDocumento71 pagineSinuTrain MasterDennis RodmanNessuna valutazione finora
- Cam WorksDocumento288 pagineCam WorksrodolfogcNessuna valutazione finora
- SolidCAM 2018 2.5D Milling Training Course (200-322)Documento123 pagineSolidCAM 2018 2.5D Milling Training Course (200-322)Santiago Hernan GranadaNessuna valutazione finora
- CNC ProgrammingDocumento20 pagineCNC ProgrammingMansingh YadavNessuna valutazione finora
- Computer Numerical Control CNC: Ken Youssefi Mechanical Engineering DepartmentDocumento43 pagineComputer Numerical Control CNC: Ken Youssefi Mechanical Engineering DepartmentSreedhar PugalendhiNessuna valutazione finora
- 2014 SolidCAM Sim. 5-Axis-Milling User GuideDocumento405 pagine2014 SolidCAM Sim. 5-Axis-Milling User GuideKiryl100% (2)
- Century Star CNC System Programming Guide For Milling Machines PDFDocumento147 pagineCentury Star CNC System Programming Guide For Milling Machines PDFDiego Steven Pulido AriasNessuna valutazione finora
- Vericut 6Documento1.012 pagineVericut 6Eric Liard100% (1)
- DMG MillPlusV521 ProgManualDocumento649 pagineDMG MillPlusV521 ProgManuallastowlNessuna valutazione finora
- 5 Axis Basic Training VOL1Documento45 pagine5 Axis Basic Training VOL1szefewfNessuna valutazione finora
- CNC Milling Programing Guide PDFDocumento52 pagineCNC Milling Programing Guide PDFSơn Đặng71% (7)
- Retrofitting of CNC System To Conventional Lathe For Converting Into CNC LatheDocumento16 pagineRetrofitting of CNC System To Conventional Lathe For Converting Into CNC Latheram5627892100% (1)
- CNC Milling Sample ProgramDocumento16 pagineCNC Milling Sample ProgramjayyadavvpcNessuna valutazione finora
- SkillME CAD-CAM - Learning Materials (En)Documento52 pagineSkillME CAD-CAM - Learning Materials (En)Asif SyedNessuna valutazione finora
- 1 AbstractDocumento43 pagine1 AbstractNagarjuna ReddyNessuna valutazione finora
- Cad CamDocumento53 pagineCad CamM HasanovicNessuna valutazione finora
- Manual Allplan BCM QuantitiesDocumento193 pagineManual Allplan BCM Quantitiessectiune79Nessuna valutazione finora
- Releasenotes 17.02.008 enDocumento66 pagineReleasenotes 17.02.008 enamirokhovatNessuna valutazione finora
- 4MFineFIRE Guide EnglishDocumento66 pagine4MFineFIRE Guide EnglishAhyya100% (1)
- Error Codes E-FLY M25Documento1 paginaError Codes E-FLY M25pavlik1Nessuna valutazione finora
- Analysis of Geopolymer Concrete ColumnsDocumento10 pagineAnalysis of Geopolymer Concrete ColumnsRodick AndyNessuna valutazione finora
- Hitachi Ex1201 Parts Sec Wat PDFDocumento82 pagineHitachi Ex1201 Parts Sec Wat PDFBeatriceJessiNessuna valutazione finora
- The Impact of Industrialisation and Development of Modern ArchitectureDocumento5 pagineThe Impact of Industrialisation and Development of Modern ArchitectureAnusha Singh ChauhanNessuna valutazione finora
- Kts FaqDocumento4 pagineKts FaqXavier ValenciaNessuna valutazione finora
- F 700 Users ManualDocumento270 pagineF 700 Users ManualallanbatiancilaNessuna valutazione finora
- Planetary Travel&Hoist Drivespdf PDFDocumento9 paginePlanetary Travel&Hoist Drivespdf PDFbee140676Nessuna valutazione finora
- Ee121 Lec1 - AnnotatedDocumento26 pagineEe121 Lec1 - AnnotatedreneSantosIVNessuna valutazione finora
- Selum AutolampsDocumento42 pagineSelum AutolampsGeorge IstrateNessuna valutazione finora
- Best Practices in Capital Equipment CommissioningDocumento8 pagineBest Practices in Capital Equipment CommissioningBramJanssen76Nessuna valutazione finora
- English Presentation .Documento16 pagineEnglish Presentation .Joshua Tazeem100% (1)
- Apex Conveyor Handbook 2002Documento92 pagineApex Conveyor Handbook 2002linmar7071Nessuna valutazione finora
- Cooling System - Test: Testing and AdjustingDocumento11 pagineCooling System - Test: Testing and AdjustingMbahdiro KolenxNessuna valutazione finora
- RevitKeynotes Metric CustomDocumento66 pagineRevitKeynotes Metric CustomFelipe VictorNessuna valutazione finora
- DiagnosticLink 808 FeaturesDocumento30 pagineDiagnosticLink 808 FeaturesArtemio100% (1)
- Curriculum Vitae (U Zaw Tun Oo)Documento2 pagineCurriculum Vitae (U Zaw Tun Oo)zaw191Nessuna valutazione finora
- Shaft Sinking and Underground Development at TheDocumento4 pagineShaft Sinking and Underground Development at TheleodorNessuna valutazione finora
- En LiNear Catlog v17 (Web)Documento72 pagineEn LiNear Catlog v17 (Web)Dan RaileanNessuna valutazione finora
- Construction of Parking ShadeDocumento1 paginaConstruction of Parking ShadeAnthony AgnerNessuna valutazione finora
- Hydro Power PlantDocumento93 pagineHydro Power PlantAnonymous gb6ARMgNessuna valutazione finora
- Proposed External Bathroom For Mr. at Bills of QuantitiesDocumento2 pagineProposed External Bathroom For Mr. at Bills of QuantitiesNadun AthukoralaNessuna valutazione finora
- Do Compression Set Results Measures Up PDFDocumento3 pagineDo Compression Set Results Measures Up PDFzeqs9Nessuna valutazione finora
- GS 715 U-1Documento1 paginaGS 715 U-1Bhoomaiah SunkenapalliNessuna valutazione finora
- M.tech-ECE-Embedded Systems (ES) - SEM1 Course Structure & SyllabiDocumento8 pagineM.tech-ECE-Embedded Systems (ES) - SEM1 Course Structure & Syllabisatraj5Nessuna valutazione finora
- SCADADocumento11 pagineSCADApaluru sandeepNessuna valutazione finora
- CDI T2 10 (Adv Gen) Integrated Project Police Vehicle Student Version....Documento6 pagineCDI T2 10 (Adv Gen) Integrated Project Police Vehicle Student Version....aboubakr soultanNessuna valutazione finora
- Site Test Report Date: Al-Osais Co. KHUDARIYAH S/S 115/13.8 KV S/S CT Supervision Relay - MVTPDocumento4 pagineSite Test Report Date: Al-Osais Co. KHUDARIYAH S/S 115/13.8 KV S/S CT Supervision Relay - MVTPsikander843562Nessuna valutazione finora