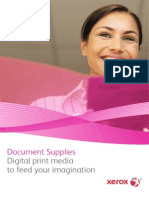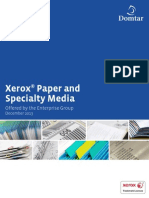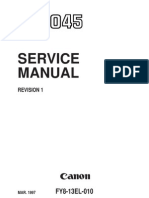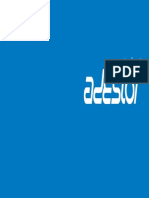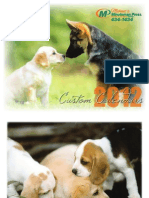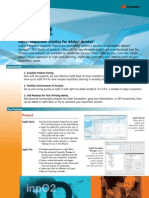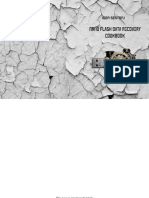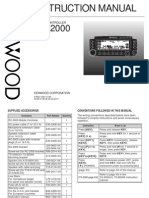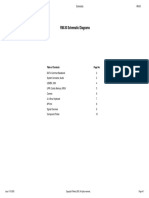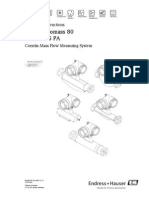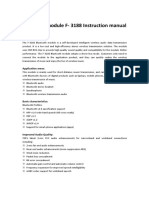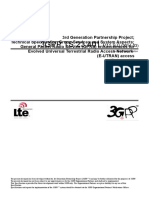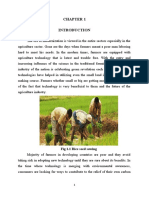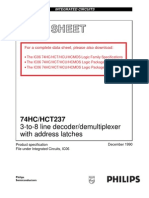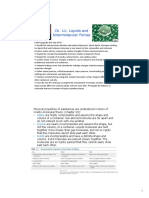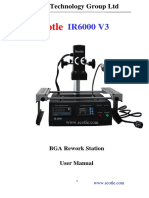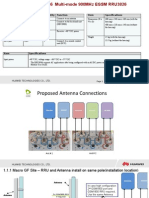Documenti di Didattica
Documenti di Professioni
Documenti di Cultura
702P00985 en US ColorJ75PressUG
Caricato da
nightveil9904Copyright
Formati disponibili
Condividi questo documento
Condividi o incorpora il documento
Hai trovato utile questo documento?
Questo contenuto è inappropriato?
Segnala questo documentoCopyright:
Formati disponibili
702P00985 en US ColorJ75PressUG
Caricato da
nightveil9904Copyright:
Formati disponibili
Xerox
Color J75 Press
User Guide
Version 1.0
February 2013
702P00985
2012 Xerox Corporation. All rights reserved. Xerox
and Xerox and Design
are
trademarks of Xerox Corporation in the United States and/or other countries.
FreeFlow
, SquareFold
, Xerox prInteract
, MeterAssistant
, SuppliesAssistant
,
CentreWare
, Scan to PC Desktop
, and Xerox Extensible Interface Platform
, are
trademarks of Xerox Corporation in the United States and/or other countries. Product
status, build status, and/or specifications are subject to change without notice.
Microsoft, Windows, Windows XP, Windows Vista, Internet Explorer, and Word are
registered trademarks of Microsoft Corporation in the United States and/or other
countries.
Adobe, the Adobe logo, Acrobat, the Acrobat logo, Acrobat Reader, Distiller, Adobe PDF
logo, Adobe PDF JobReady, Illustrator, InDesign, and Photoshop are registered trademarks
of Adobe Systems, Inc. PostScript is an Adobe registered trademark used with the Adobe
PostScript Interpreter, the Adobe page description language, and other Adobe products.
This product is not endorsed or sponsored by Adobe Systems, publisher of Adobe
Photoshop.
Fiery
and PrintMe
are registered trademarks of Electronics For Imaging, Inc. GBC
and AdvancedPunch
are trademarks or registered trademarks of General Binding
Corporation.
BR4005
Table of Contents
1 Product overview........................................................................................1-1
Machine components.........................................................................................................1-1
Bypass (Tray 5)........................................................................................................1-2
Document feeder....................................................................................................1-3
User Interface (UI).................................................................................................1-4
Print server overview...........................................................................................................1-5
Power on/off...........................................................................................................................1-5
Two power switches...............................................................................................1-5
Power on.....................................................................................................................1-6
Power off....................................................................................................................1-6
Energy Saver..........................................................................................................................1-6
Exiting the Energy Saver mode.........................................................................1-7
Locating the machine serial number...........................................................................1-7
Feeding and finishing devices.........................................................................................1-7
Oversized High Capacity Feeder, 1 or 2-trays..............................................1-7
Interface Module....................................................................................................1-8
GBC
AdvancedPunch
.......................................................................................1-9
High Capacity Stacker .........................................................................................1-9
Standard/Booklet Maker Finisher..................................................................1-10
SquareFold Trimmer Module...........................................................................1-11
2 Where to find help....................................................................................2-1
Help on the World Wide Web..........................................................................................2-1
Print server customer documentation.........................................................................2-1
3 Submitting a print job.............................................................................3-1
Printing from your computer...........................................................................................3-1
Printing from the Xerox FreeFlow Print Server..........................................................3-1
Printing from the Xerox EX Print Server, Powered by EFI.....................................3-2
4 Paper and other media...........................................................................4-1
Loading media in trays 1, 2, and 3................................................................................4-1
Loading paper in trays 1, 2, and 3...................................................................4-1
Loading tab stock in trays 1, 2, and 3.............................................................4-2
Loading transparencies in trays 1, 2, and 3.................................................4-3
Loading pre-drilled stock in trays 1, 2, and 3...............................................4-4
Loading media in the Bypass tray.................................................................................4-5
Loading paper in the Bypass tray (Tray 5)....................................................4-5
i Xerox
Color J75 Press
User Guide
Loading tab stock in the Bypass tray (Tray 5).............................................4-6
Loading transparencies in the Bypass tray (Tray 5)..................................4-7
Loading pre-drilled stock in the Bypass tray (Tray 5)...............................4-9
Loading media in optional feeding devices............................................................4-10
Loading post-process media in optional finishing devices...............................4-10
Loading tab stock with the GBC AdvancedPunch...................................4-10
5 Copy................................................................................................................5-1
Basic copy using the document feeder.......................................................................5-1
Basic copy using the document glass..........................................................................5-2
Copy tab..................................................................................................................................5-3
Reduce/Enlarge........................................................................................................5-3
Reduce/Enlarge More options..............................................................5-4
Paper Supply.............................................................................................................5-4
Output Color.............................................................................................................5-5
Copy Output.............................................................................................................5-5
2 Sided Copying......................................................................................................5-6
Original Type............................................................................................................5-7
Lighten/Darken........................................................................................................5-8
Image Quality tab...............................................................................................................5-8
Image Options.........................................................................................................5-8
Image Enhancement............................................................................................5-9
Color Effects..............................................................................................................5-9
Color Balance.........................................................................................................5-10
Color Shift...............................................................................................................5-10
Layout Adjustment tab...................................................................................................5-10
Book Copying.........................................................................................................5-11
2 Sided Book Copying........................................................................................5-12
Original Size...........................................................................................................5-12
Edge Erase...............................................................................................................5-12
Image Shift............................................................................................................5-13
Image Rotation.....................................................................................................5-13
Invert Image..........................................................................................................5-14
Original Orientation............................................................................................5-15
Output Format tab............................................................................................................5-16
Booklet Creation...................................................................................................5-16
Covers.......................................................................................................................5-18
Transparency Options........................................................................................5-22
Page Layout...........................................................................................................5-22
Poster........................................................................................................................5-24
Annotations............................................................................................................5-24
Xerox
Color J75 Press ii
User Guide
Table of Contents
Watermark..............................................................................................................5-25
Tab Margin Shift...................................................................................................5-25
Face Up/Down Output.......................................................................................5-26
Folding (optional)................................................................................................5-26
ID Card Copy.........................................................................................................5-28
Job Assembly tab..............................................................................................................5-29
Build Job..................................................................................................................5-29
Sample Job.............................................................................................................5-30
Combine Original Sets........................................................................................5-30
Delete Outside/Delete Inside..........................................................................5-31
6 Scan................................................................................................................6-1
Basic scanning procedure.................................................................................................6-1
Scan options...........................................................................................................................6-2
Basic scan options..................................................................................................6-2
Additional scan options.......................................................................................6-3
Advanced Settings....................................................................................6-4
Layout Adjustment...................................................................................6-5
Filing Options..............................................................................................6-7
E-mail Options............................................................................................6-8
E-mail.....................................................................................................................................6-11
E-mail components.............................................................................................6-11
Scanning to an e-mail address.......................................................................6-12
Network Scanning.............................................................................................................6-13
Network scanning components......................................................................6-13
Network Scanning procedure..........................................................................6-14
Scan to PC............................................................................................................................6-16
Scan to PC components....................................................................................6-16
Using the Scan to PC feature..........................................................................6-16
Store to Folder....................................................................................................................6-17
Store to Folder components............................................................................6-17
Web Services for Devices (WSD)..................................................................................6-18
Store to WSD component.................................................................................6-18
Store to WSD procedure....................................................................................6-18
7 Job Status.....................................................................................................7-1
Job Status overview.............................................................................................................7-1
Active Jobs tab......................................................................................................................7-1
Completed Jobs tab............................................................................................................7-1
8 Machine Status..........................................................................................8-1
Machine Status.....................................................................................................................8-1
iii Xerox
Color J75 Press
User Guide
Table of Contents
Machine Information tab.................................................................................................8-1
Faults tab.................................................................................................................................8-3
Supplies tab............................................................................................................................8-3
Billing Information tab......................................................................................................8-3
Accessing Billing Information............................................................................8-3
Billing meters/usage counters...........................................................................8-4
Usage Counters..........................................................................................8-4
User Account Billing Information.......................................................8-5
Tools tab..................................................................................................................................8-5
Changing the paper tray attributes................................................................8-6
Gloss mode................................................................................................................8-6
9 Maintenance...............................................................................................9-1
Cleaning the machine .......................................................................................................9-1
Cleaning the exterior.............................................................................................9-2
Cleaning the document cover and glass.......................................................9-2
Cleaning the document feeder rollers............................................................9-5
Replacing consumable supplies......................................................................................9-6
Ordering supplies....................................................................................................9-6
Checking the status of CRUs..............................................................................9-7
Replacing a toner cartridge................................................................................9-8
Replacing the toner waste bottle..................................................................9-10
Replacing a drum cartridge..............................................................................9-11
Replacing the fuser..............................................................................................9-17
10 Problem solving.....................................................................................10-1
Paper jams............................................................................................................................10-1
Document feeder jams......................................................................................10-1
Document jams under the document feeder belt..................................10-4
Lower left cover jams..........................................................................................10-6
Main unit jams......................................................................................................10-7
Paper jams in Trays 1-3.....................................................................................10-9
Paper jams in the Bypass (Tray 5)..............................................................10-11
Envelope jams in the Bypass tray..................................................10-12
Inverter jams (bottom right cover)............................................................10-12
Fault Codes........................................................................................................................10-14
General problems............................................................................................................10-29
Other faults.......................................................................................................................10-31
Image quality...................................................................................................................10-31
Hints and tips...................................................................................................................10-37
Fuser hints and tips...........................................................................................10-37
Xerox
Color J75 Press iv
User Guide
Table of Contents
Extending fuser life..............................................................................10-37
Preventing fuser jams.........................................................................10-37
Preventing fuser damage..................................................................10-38
Fuser width switch information......................................................10-39
Miscellaneous hints and tips.........................................................................10-41
11 Specifications........................................................................................11-1
Print engine specifications.............................................................................................11-1
Additional optional accessories...................................................................................11-2
12 Oversized High Capacity Feeder (OHCF), 1 or 2 trays
(Trays 6/7)................................................................................................12-1
Loading media in the 1 or 2-Tray OHCF..................................................................12-2
Loading paper in the OHCF (1 or 2 Trays).................................................12-2
Loading tabs in the OHCF (1 or 2 Trays)....................................................12-2
Loading transparencies in the OHCF (1 or 2 Trays)...............................12-3
Loading pre-drilled stock into the OHCF (1 or 2 Trays) for 1-sided
print jobs...........................................................................................................12-4
Loading pre-drilled stock into the OHCF (1 or 2 Trays) for 2-sided
print jobs...........................................................................................................12-5
Skew adjustment levers..................................................................................................12-7
Maintenance.......................................................................................................................12-8
Replacing the OHCF feed rolls........................................................................12-8
Replacing the (OHCF) Bypass Tray feed rolls.........................................12-11
OHCF problem solving..................................................................................................12-13
Clearing OHCF jams.........................................................................................12-13
Paper jams inside the OHCF trays.................................................12-14
OHCF paper jams at lever 1a and knob 1c................................12-15
OHCF paper jams at lever 1b and knob 1c................................12-16
OHCF paper jams at lever 1d and knob 1c................................12-17
OHCF fault codes...............................................................................................12-19
OHCF (Trays 6/7) specifications...............................................................................12-27
13 Interface Module..................................................................................13-1
Overview................................................................................................................................13-1
Control panel.........................................................................................................13-2
Paper path..............................................................................................................13-3
Paper curl settings on the Interface Module..........................................................13-3
Preset decurler settings.....................................................................................13-3
Manual decurler buttons...................................................................................13-4
Internal spectrophotometer (ILS)..............................................................................13-4
Problem solving..................................................................................................................13-5
v Xerox
Color J75 Press
User Guide
Table of Contents
Clearing jams.........................................................................................................13-5
Paper jams at lever 1a..........................................................................13-5
Paper jams at lever 2a..........................................................................13-6
Paper jams at lever 2b..........................................................................13-8
Fault codes..............................................................................................................13-9
14 High Capacity Stacker (HCS)...........................................................14-1
Overview................................................................................................................................14-1
Identifying the components...........................................................................14-2
Control panel.........................................................................................................14-3
HCS top tray...........................................................................................................14-3
Unloading the Stacker Tray...........................................................................................14-4
Problem solving..................................................................................................................14-5
Jam clearance........................................................................................................14-5
HCS entrance jams (E1, E2, and E3)...............................................14-5
HCS transport jams (E4, E5, and E6)...............................................14-6
HCS top tray jam (E7)...........................................................................14-8
HCS exit jam (E8)....................................................................................14-9
Hints and tips for using the HCS.................................................................14-10
Loss of power......................................................................................................14-10
Fault codes...........................................................................................................14-11
Specifications...................................................................................................................14-26
15 Standard/Booklet Maker Finisher..................................................15-1
Folding feature...................................................................................................................15-3
Fold types................................................................................................................15-3
Loading paper/tabs in Tray 8/T1 (Post-Process Inserter)..................................15-5
Maintenance.......................................................................................................................15-6
Standard/Booklet Maker consumable supplies........................................15-6
Replace the standard staple cartridge........................................................15-7
Replace the booklet staple cartridge............................................................15-8
Replacing the Staple Waste Container on the finisher......................15-10
Empty the Punch Waste Container............................................................15-12
Finisher problem solving..............................................................................................15-13
Paper jams in Tray 8/T1 (Post-Process Inserter)...................................15-14
Paper jams at lever 1a and knob 1c..........................................................15-15
Paper jams at lever 1d.....................................................................................15-16
Paper jams at lever 1b.....................................................................................15-17
Paper jams at lever 3b and 3d.....................................................................15-18
Paper jams at lever 3e and knob 3c...........................................................15-20
Paper jams at lever 3g and knob 3f...........................................................15-21
Xerox
Color J75 Press vi
User Guide
Table of Contents
Paper jams at lever 4b and knob 3a..........................................................15-22
Paper jams at lever 2a and knob 3a..........................................................15-23
Paper jams at lever 2b and knob 2c..........................................................15-24
Paper jams at 2c, 2e, 2f, and 2d..................................................................15-26
Paper jams at 2d and lever 2g.....................................................................15-27
Paper jams at unit 4 and knob 4a..............................................................15-28
Paper jams at finisher top tray....................................................................15-30
Paper jams at finisher stacker tray.............................................................15-31
Paper jams at the optional booklet maker tray....................................15-32
Stapler faults.......................................................................................................15-33
Staple jams in the standard staple cartridge...........................15-34
Staple jams in the booklet maker cartridge..............................15-35
Reinserting the standard staple cartridge...............................................15-37
Fault codes...........................................................................................................15-39
Specifications...................................................................................................................15-51
Standard/Booklet Maker Finisher...............................................................15-51
Optional C/Z Folder..........................................................................................15-54
16 SquareFold Trimmer Module...........................................................16-1
Overview................................................................................................................................16-1
Identifying the components.........................................................................................16-2
Main components................................................................................................16-2
Paper path..............................................................................................................16-3
Control panel.........................................................................................................16-4
Square Fold feature..........................................................................................................16-5
Square fold options.............................................................................................16-5
Accessing the Square Fold options...............................................................16-7
Accessing the Square Fold options for network print
jobs.........................................................................................................16-7
Accessing the Square Fold options for copy jobs.......................16-7
Trimmer feature.................................................................................................................16-8
Trimmer options...................................................................................................16-8
Trim guidelines......................................................................................................16-9
Accessing the Trimmer options...................................................................16-11
Accessing the Trimmer options for network print
jobs......................................................................................................16-11
Accessing the Trimmer options for copy jobs...........................16-11
Hints and tips...................................................................................................................16-12
Printing full-page images on booklets......................................................16-12
Follow these tips................................................................................................16-13
Problem solving...............................................................................................................16-13
vii Xerox
Color J75 Press
User Guide
Table of Contents
Jam clearance.....................................................................................................16-13
Clearing jams.........................................................................................16-14
Clearing E1/E2 jams............................................................................16-14
Clearing E3 jams..................................................................................16-16
Fault codes...........................................................................................................16-17
Technical data..................................................................................................................16-27
Specifications......................................................................................................16-27
Xerox
Color J75 Press viii
User Guide
Table of Contents
1
Product overview
This machine is a full color/black and white copier and network printer that operates at
a speed of 75 copies/prints per minute.
Machine components
1 Optional feeding device
Shown is the optional 2-tray Oversized High Capacity Feeder (OHCF). Other optional
feeding devices are available.
2 User Interface (UI)
The User Interface (UI) consists of the touch screen and control panel with the buttons
and keypad.
3 Duplex Automatic Document Feeder (DADF)
Automatically feeds 1- and 2-sided original documents. A maximum of 250 two-sided
documents can be scanned at one time.
1-1 Xerox
Color J75 Press
User Guide
4 Toner cover
Open this cover to access and replace the toner/dry ink cartridges.
5 Front door/cover
Open this door/cover to clear paper jams and to replace various Customer Replaceable
Units (CRUs).
6 Paper Trays 1, 2, and 3
Trays 1, 2, and 3 are identical. The trays accommodate a variety of sizes and weights;
refer to the Specifications chapter for detailed information. All stock types can be used
except for envelopes, and stock can be loaded either in the Long Edge Feed (LEF) or
Short Edge Feed (SEF) direction.
7 Interface Module
The Interface Module is required with all optional finishing devices. It serves as a
communication device between the print engine and any attached finishing devices.
8 Optional finishing device
Shown is the optional Booklet Maker Finisher with the optional C/Z Folder; other optional
finishing devices are available.
Bypass (Tray 5)
The Bypass tray, also called Tray 5 or Multisheet Inserter, accommodates all types of
stock in various size and weight ranges. The tray holds a maximum of 250 sheets of 20
lb./75 gsm plain paper.
The Bypass tray is a paper tray on the left-hand side of the machine. It can be folded
away when not in use. When the tray is in use and it is lowered, the tray can be extended
to support long length stock.
Note
The mounting location for the Bypass tray varies when optional feeding devices are
added to the machine configuration.
Xerox
Color J75 Press 1-2
User Guide
Product overview
Document feeder
Tips for using the Duplex Automatic Document Feeder (DADF):
A maximum of 250 documents can be scanned at one time by using the document
feeder.
Mixed-size original documents can be used; however, the top left corners of the
original documents must be aligned in the document handler.
Remove any staples and paper clips from the documents before loading them in the
document feeder.
For best output, ensure that the documents are in good condition.
1-3 Xerox
Color J75 Press
User Guide
Product overview
User Interface (UI)
1. Touch screen
2. Services Home
3. Services
4. Job Status
5. Machine Status
6. Log In/Out
7. Energy Saver
8. Clear All
9. Stop
10. Start
11. Interrupt
12. Keypad
13. Language
14. Help
Xerox
Color J75 Press 1-4
User Guide
Product overview
Print server overview
One of the following print servers may be available and used with your machine:
Xerox
FreeFlow
Print Server
Xerox
EX Print Server, Powered by Fiery
Xerox
Integrated Fiery
Color Server
Note
For detailed information on your specific print server, refer to the customer
documentation that was delivered with it.
Power on/off
Two power switches
The machine has two power switches:
1. Power switch: Use this switch to turn on or turn off the machine.
2. Main power switch: This switch is located behind the front door/cover. It is used
mainly by the Xerox Service Representative when servicing the machine. In rare
problem solving cases, you may be directed to power off the machine with this
switch.
1-5 Xerox
Color J75 Press
User Guide
Product overview
Important
Always power off the Power Switch first and then power off the Main Power Switch.
Power on
After turning the power on, the machine takes approximately 3 minutes to warm up
before you can start making copies.
1. Open the cover.
2. Press the power switch to the On position.
The Please wait... message indicates that the machine is warming up. The machine
cannot be used while it is warming up.
Power off
1. Press the power switch to the Off position.
2. Verify that the UI display is turned off completely, before turning on the machine
again.
Energy Saver
Note
The terms Power Saver and Energy Saver are used synonymously.
The Energy Saver feature has two modes:
Low Power: After remaining inactive for a preset time period, the machine enters the
Low Power mode.
Sleep Mode: After entering Low Power and remaining inactive for another preset
time period, the machine enters the Sleep mode.
Xerox
Color J75 Press 1-6
User Guide
Product overview
Here are two examples:
If the Low Power Mode is set to 15 minutes and Sleep Mode is set to 60 minutes,
Sleep Mode activates after 60 minutes of total inactivity and not 60 minutes after
the Low Power Mode begins.
If the Low Power Mode is set to 15 minutes and the Sleep mode is set to 20 minutes,
the Sleep Mode activates 5 minutes after the Low Power Mode begins.
Note
To manually enter power saver, press the Energy Saver button on the UI.
When logged on as administrator, the time periods for both Low Power and Sleep Mode
may be set from Tools > System Settings > Common Service Settings > Energy
Saver Settings.
Exiting the Energy Saver mode
1. Press the Energy Saver button, or
2. Send a print job to the machine or make copies at the machine.
Locating the machine serial number
The machine serial number can be accessed from either the machine UI or by locating
it on the inside of the machine.
1. Press the Machine Status button on the UI.
2. Ensure that the Machine Information tab is displayed.
The machine serial number is found here.
3. The machine serial number can also be found on the serial number plate inside the
front door/cover of the machine.
Feeding and finishing devices
Available with your machine is a variety of optional feeding and finishing devices. These
devices are briefly discussed on the following pages along with where to find specific
information on each device.
Oversized High Capacity Feeder, 1 or 2-trays
The Oversized High Capacity Feeder (OHCF) is available in a 1-tray or 2-tray option. The
OHCF feeds a variety of stock sizes, including standard and oversized stock up to 13 x
19.2 in./330.2 x 488 mm. Each tray holds 2,000 sheets.
1-7 Xerox
Color J75 Press
User Guide
Product overview
2-tray OHCF (with Bypass) 1
1-tray OHCF (with Bypass and storage cabinet above the tray) 2
Interface Module
The Interface Module is required with all finishing devices. The Interface Module provides
communication between the print engine and any attached finishing device.
Xerox
Color J75 Press 1-8
User Guide
Product overview
GBC
AdvancedPunch
The GBC AdvancedPunch may be attached to a variety of optional finishing accessories.
The GBC AdvancedPunch provides another level of finishing options to your output by
allowing you to punch holes in 8.5 x 11 in./A4 documents, which support a variety of
binding styles. Punch types include 19-hole to a maximum of 32-Hole for 8.5 x 11 in.
media. A4 media supports punch types 21-hole to a maximum of 47-hole.
Note
The GBC AdvancedPunch is shown here with the required Interface Module and with
the optional Booklet Maker Finisher and the optional C/Z Folder.
Information on this accessory can be downloaded from www.xerox.com to download
the latest version of the desired user guide by entering the product name in the Search
field and then selecting the User Documentation link.
High Capacity Stacker
The High Capacity Stacker (HCS) is an optional finishing device that provides stacking
and offsetting capabilities for output to a Stacker Tray.
1-9 Xerox
Color J75 Press
User Guide
Product overview
Standard/Booklet Maker Finisher
The Standard and Booklet Maker Finishers provide a wide range of finishing/folding
options. You can enhance the finishing options by adding the optional C/Z Folder to
either finisher.
Standard Finisher with optional C/Z Folder
Booklet Maker Finisher with optional C/Z Folder
Note
Both the Standard Finisher and the Booklet Maker Finisher are shown here with the
required Interface Module.
Xerox
Color J75 Press 1-10
User Guide
Product overview
SquareFold Trimmer Module
The SquareFold Trimmer Module is an optional finishing device that is used in conjunction
with a finishing device that contains a booklet maker.
Note
The SquareFold Trimmer Module is shown here with the required Interface Module and
the required Booklet Maker Finisher.
1-11 Xerox
Color J75 Press
User Guide
Product overview
Xerox
Color J75 Press 1-12
User Guide
Product overview
2
Where to find help
Help on the World Wide Web
Xerox on the World Wide Web: For system support, user help, customer documentation,
and service support, go to www.xerox.com and click the Contact Us link for specific
contact information/telephone numbers in your area.
Note
You can get the latest customer documentation updates for your product by going to
www.xerox.com. Be sure to periodically check this website for the latest information on
your product.
It may be helpful to know your machine serial number before calling for support. The
machine serial number is shown on the Machine Information tab: Machine Status >
Machine Information.
Print server customer documentation
Supporting customer documentation for your print server is on a CD/DVD and is shipped
with the print server. You or your System Administrator should print these documents,
after the installation is complete.
2-1 Xerox
Color J75 Press
User Guide
Xerox
Color J75 Press 2-2
User Guide
Where to find help
3
Submitting a print job
These exercises require the PDF files for the User Guide and System Administration
Guide. If you do not have an electronic copy of these PDFs, download them from
www.xerox.com.
The exercises instruct you on how to print one of the customer documentation guides
(User Guide or System Administration Guide).
Printing from your computer
1. From your computer open one of the PDFs files in Adobe
Acrobat Reader.
2. Select File > Print.
3. Select the desired printer and print queue.
4. Select the Properties button for that machine.
5. Select the desired output options such as quantity, 1- or 2-sided printing.
6. Select OK to close the Properties window.
7. Select OK to send the job to the printer.
Printing from the Xerox FreeFlow Print
Server
1. Copy the customer documentation PDF files onto a storage device such as a flash
drive or CD/DVD.
2. Connect your storage device to the print server.
3. From the FreeFlow Printer Server, select Services > Print from File.
4. Select Browse.
5. Browse to your storage device containing the PDF files.
6. Select and highlight one of the PDF files (User Guide, System Administration Guide).
3-1 Xerox
Color J75 Press
User Guide
7. Select OK.
8. Select the desired print queue.
9. Select the desired output options such as quantity, 1- or 2-sided printing.
10. Select Print.
The job is sent to the desired queue and either held or immediately printed.
11. Select Close.
Printing from the Xerox EX Print Server,
Powered by EFI
1. Copy the customer documentation PDF files onto a storage device such as a flash
drive or CD/DVD.
2. Connect your storage device to the print server.
3. From the Xerox EX Printer Server, select File > Import Job.
4. Select the desired queue such as Print or Hold.
5. Select Add.
6. Browse to your storage device containing the PDF files.
7. Select and highlight one of the PDF files (User Guide, System Administration Guide).
8. Select Open.
9. Select Import.
The job is sent to the selected queue or to the printer for immediate printing.
Xerox
Color J75 Press 3-2
User Guide
Submitting a print job
4
Paper and other media
Loading media in trays 1, 2, and 3
Trays 1, 2, and 3 are identical. Each tray has a capacity of 550 sheets of 20 lb./75 gsm
paper. Stock can be LEF or SEF, landscape or portrait.
Loading paper in trays 1, 2, and 3
Note
A paper jam may occur if a tray is opened while it is being used to feed stock.
1. Select the appropriate paper stock for your print job.
2. Pull out the tray slowly until it stops.
3. Open the ream of paper with the seam side facing up.
4. Fan the sheets before loading them into the tray.
5. Load and align the edge of the paper against the left edge of the tray.
Paper can be loaded either in the LEF/portrait or SEF/landscape direction.
6. Adjust the paper guides by pressing in the guide release and carefully moving the
Edge Guide until it lightly touches the edge of the material in the tray.
Do not load materials above the MAX line located on the rear Edge Guide.
4-1 Xerox
Color J75 Press
User Guide
7. Gently push in the tray until it comes to a stop.
If enabled by your System Administrator, the Paper Tray settings screen may be
displayed on the UI.
8. If changes have been made to the paper tray, select the Change Settings button;
otherwise, proceed to the next step.
a) Make the desired selections for Paper Type/Paper Weight, Paper Size, and Paper
Color.
b) If necessary, make the desired changes to paper curl and alignment adjustment.
Note
Refer to the System Administration Guide for detailed information on the paper
curl and alignment adjustment options.
c) Select Save until you are returned to the tray settings window.
9. Select Confirm to close the window.
Loading tab stock in trays 1, 2, and 3
1. Select the appropriate paper stock for your print job.
2. Pull out the tray slowly until it stops.
3. Fan the tab paper before loading into the tray.
4. Load and align the edge of the tab paper against the right edge of the tray with the
side to be copied or printed on facing down.
Note
Tab stock can be loaded either LEF or SEF (portrait or landscape).
5. Adjust the paper guides by pressing in the guide release and carefully moving the
Edge Guide until it lightly touches the edge of the material in the tray.
Do not load materials above the MAX line located on the rear Edge Guide.
6. Gently push in the tray until it comes to a stop.
If enabled by your System Administrator, the Paper Tray settings screen may be
displayed on the UI.
7. If changes have been made to the paper tray, select the Change Settings button;
otherwise, proceed to the next step.
a) Make the desired selections for Paper Type/Paper Weight, Paper Size, and Paper
Color.
Xerox
Color J75 Press 4-2
User Guide
Paper and other media
b) If necessary, make the desired changes to paper curl and alignment adjustment.
Note
Refer to the System Administration Guide for detailed information on the paper
curl and alignment adjustment options.
c) Select Save until you are returned to the tray settings window.
8. Select Confirm to close the window.
9. For network print jobs, refer to your print server customer documentation for
instructions on loading tab stock into a tray.
Loading transparencies in trays 1, 2, and 3
1. Select the appropriate paper stock for your print job.
2. Pull out the tray slowly until it stops.
3. Fan the transparencies to stop them from sticking together before loading into the
tray.
4. Load transparencies on a small stack of the same size paper. Align the edge of the
transparencies with a removable stripe against the left edge of the tray, with the side
to be copied or printed on facing down.
Note
Do not load more than 100 transparencies in a paper tray at one time.
Transparencies can be loaded either long edge or short edge feed (portrait or
landscape).
5. Adjust the paper guides by pressing in the guide release and carefully moving the
Edge Guide until it lightly touches the edge of the material in the tray.
Do not load materials above the MAX line located on the rear Edge Guide.
6. Gently push in the tray until it comes to a stop.
If enabled by your System Administrator, the Paper Tray settings screen may be
displayed on the UI.
7. If changes have been made to the paper tray, select the Change Settings button;
otherwise, proceed to the next step.
a) Make the desired selections for Paper Type/Paper Weight, Paper Size, and Paper
Color.
b) If necessary, make the desired changes to paper curl and alignment adjustment.
4-3 Xerox
Color J75 Press
User Guide
Paper and other media
Note
Refer to the System Administration Guide for detailed information on the paper
curl and alignment adjustment options.
c) Select Save until you are returned to the tray settings window.
8. Select Confirm to close the window.
Loading pre-drilled stock in trays 1, 2, and 3
1. Select the appropriate paper stock for your print job.
2. Pull out the tray slowly until it stops.
3. Open the ream of paper with the seam side facing up.
4. Fan the sheets before loading them into the tray.
5. Load and align the edge of the pre-drilled paper against the left edge of the tray.
Paper can be loaded either in the LEF/portrait or SEF/landscape direction.
6. Adjust the paper guides by pressing in the guide release and carefully moving the
Edge Guide until it lightly touches the edge of the material in the tray.
Do not load materials above the MAX line located on the rear Edge Guide.
7. Gently push in the tray until it comes to a stop.
If enabled by your System Administrator, the Paper Tray settings screen may be
displayed on the UI.
8. If changes have been made to the paper tray, select the Change Settings button;
otherwise, proceed to the next step.
a) Make the desired selections for Paper Type/Paper Weight, Paper Size, and Paper
Color.
b) If necessary, make the desired changes to paper curl and alignment adjustment.
Note
Refer to the System Administration Guide for detailed information on the paper
curl and alignment adjustment options.
c) Select Save until you are returned to the tray settings window.
9. Select Confirm to close the window.
Xerox
Color J75 Press 4-4
User Guide
Paper and other media
Loading media in the Bypass tray
When using the Bypass tray (Tray 5):
This tray is used primarily when using a small quantity and special media (such as
envelopes).
Stock can be loaded either long or short edge feed (portrait or landscape).
You must manually enter the paper size on the machine UI.
If you use a non-standard paper size often, you can preset the paper size on the
device. The preset size then displays under Standard Sizes in the Tray 5 (Bypass)
screen. For information about setup, refer to the System Administration Guide.
You can load up to 250 sheets of 20 lb/75 gsm paper.
Do not load mixed-size paper into the Bypass tray (Tray 5).
Do not load materials above the MAX line as indicated on the tray.
Loading paper in the Bypass tray (Tray 5)
1. Gently extend the Bypass tray (Tray 5) as necessary to accommodate the paper.
2. Hold the center of the paper guides and slide them to the desired paper size.
3. Select the appropriate paper stock for your print job.
4. Open the ream of paper with the seam side facing up.
5. Fan the sheets before loading them into the tray.
4-5 Xerox
Color J75 Press
User Guide
Paper and other media
6. Insert the paper or media into the tray until it stops.
7. Adjust the paper guides so that they touch the edges of the stack.
If enabled by your System Administrator, the Paper Tray settings screen may be
displayed on the UI.
8. If changes have been made to the paper tray, select the Change Settings button;
otherwise, proceed to the next step.
a) Make the desired selections for Paper Type/Paper Weight, Paper Size, and Paper
Color.
b) If necessary, make the desired changes to paper curl and alignment adjustment.
Note
Refer to the System Administration Guide for detailed information on the paper
curl and alignment adjustment options.
c) Select Save until you are returned to the tray settings window.
9. Select Confirm to close the window.
Loading tab stock in the Bypass tray (Tray 5)
1. Gently extend the Bypass tray (Tray 5) as necessary to accommodate the paper.
2. Hold the center of the paper guides and slide them to the desired paper size.
3. Select the appropriate paper stock for your print job.
4. Fan the tab paper before loading into the tray.
Xerox
Color J75 Press 4-6
User Guide
Paper and other media
5. Insert the tab stock into the tray with the side to be copied or printed on face up and
with the tabs to the left.
6. Continue to insert the paper or media into the tray until it stops.
7. Adjust the paper guides so that they touch the edges of the stack.
If enabled by your System Administrator, the Paper Tray settings screen may be
displayed on the UI.
8. If changes have been made to the paper tray, select the Change Settings button;
otherwise, proceed to the next step.
a) Make the desired selections for Paper Type/Paper Weight, Paper Size, and Paper
Color.
b) If necessary, make the desired changes to paper curl and alignment adjustment.
Note
Refer to the System Administration Guide for detailed information on the paper
curl and alignment adjustment options.
c) Select Save until you are returned to the tray settings window.
9. Select Confirm to close the window.
10. For network print jobs, refer to your print server customer documentation for
instructions on loading tab stock into a tray.
Loading transparencies in the Bypass tray (Tray 5)
4-7 Xerox
Color J75 Press
User Guide
Paper and other media
1. Gently extend the Bypass tray (Tray 5) as necessary to accommodate the paper.
2. Hold the center of the paper guides and slide them to the desired paper size.
3. Select the appropriate paper stock for your print job.
4. Fan the transparencies to stop them from sticking together before loading into the
tray.
5. Insert the transparencies into the tray with the side to be copied or printed on face
up and with the removable stripe to right.
6. Continue to insert the paper or media into the tray until it stops.
7. Adjust the paper guides so that they touch the edges of the stack.
If enabled by your System Administrator, the Paper Tray settings screen may be
displayed on the UI.
8. If changes have been made to the paper tray, select the Change Settings button;
otherwise, proceed to the next step.
a) Make the desired selections for Paper Type/Paper Weight, Paper Size, and Paper
Color.
b) If necessary, make the desired changes to paper curl and alignment adjustment.
Note
Refer to the System Administration Guide for detailed information on the paper
curl and alignment adjustment options.
c) Select Save until you are returned to the tray settings window.
9. Select Confirm to close the window.
Xerox
Color J75 Press 4-8
User Guide
Paper and other media
Loading pre-drilled stock in the Bypass tray (Tray 5)
1. Gently extend the Bypass tray (Tray 5) as necessary to accommodate the paper.
2. Hold the center of the paper guides and slide them to the desired paper size.
3. Select the appropriate paper stock for your print job.
4. Fan the sheets before loading them into the tray.
5. Insert the pre-drilled stock into the tray in the LEF direction with the holes to the
right.
6. Continue to insert the paper or media into the tray until it stops.
7. Adjust the paper guides so that they touch the edges of the stack.
If enabled by your System Administrator, the Paper Tray settings screen may be
displayed on the UI.
8. If changes have been made to the paper tray, select the Change Settings button;
otherwise, proceed to the next step.
a) Make the desired selections for Paper Type/Paper Weight, Paper Size, and Paper
Color.
b) If necessary, make the desired changes to paper curl and alignment adjustment.
Note
Refer to the System Administration Guide for detailed information on the paper
curl and alignment adjustment options.
4-9 Xerox
Color J75 Press
User Guide
Paper and other media
c) Select Save until you are returned to the tray settings window.
9. Select Confirm to close the window.
Loading media in optional feeding devices
Refer to the specific chapter for information and instructions on loading media in the
optional feeding devices.
Loading post-process media in optional
finishing devices
Refer to the specific chapter for information on loading post-process media in the optional
finishing devices.
Loading tab stock with the GBC AdvancedPunch
When the optional GBC AdvancedPunch is attached to your machine, tab stock is loaded
differently into paper trays. For information on how to load media into the paper trays
when a GBC AdvancedPunch is attached, refer to the GBC AdvancedPunch customer
documentation.
Xerox
Color J75 Press 4-10
User Guide
Paper and other media
5
Copy
Basic copy using the document feeder
1. Adjust the movable document guides to their widest position.
2. Load the documents face up with the first page on top and with the headings toward
the back or left of the machine.
The confirmation indicator lights to show that the documents are loaded correctly.
3. Press the Services Home button.
4. Select Copy on the Services Home screen.
5. From the Copy screen, select the desired features/options.
5-1 Xerox
Color J75 Press
User Guide
Reduce/Enlarge
Paper Supply
Output Color
Copy Output
2-Sided Copying
Original Type
Lighten/Darken
The features displayed on the main Copy screen vary depending on how the main
Copy screen is configured by the administrator.
6. Enter the quantity.
7. Press Start.
Basic copy using the document glass
1. Open the document feeder.
2. Place the document face down by aligning it as shown in the illustration.
3. Press the Services Home button.
4. Select Copy on the Services Home screen.
5. From the Copy screen, select the desired features/options.
Reduce/Enlarge
Paper Supply
Xerox
Color J75 Press 5-2
User Guide
Copy
Output Color
Copy Output
2-Sided Copying
Original Type
Lighten/Darken
The features displayed on the main Copy screen vary depending on how the main
Copy screen is configured by the administrator.
6. Enter the quantity.
7. Press Start.
Copy tab
The Copy tab contains the following features:
Reduce/Enlarge
Paper Supply
Output Color
Note
Depending on how the Copy tab is configured by the administrator, this tab may also
contain the following features:
Copy Output
2 Sided Copying
Original Type
Lighten/Darken
Reduce/Enlarge
The reduce/enlarge (R/E) feature provides a variety of reduction and enlargement options
to adjust the size of the output image. Originals can be enlarged or reduced from
25-400%. Various automatic and preset selections are available to help you choose the
most common reductions or enlargements, while a custom setting enables you to select
the ratio that suits your requirements. Basic reduction/enlargement options include:
100% or R/E entry box
The default setting in the R/E entry box is 100%. This selection produces an image on
your copy exactly the same size as the image on your original document.
You can also set the R/E ratio by using the up or down buttons. In this case, the ratio
is displayed in the R/E entry box.
5-3 Xerox
Color J75 Press
User Guide
Copy
Auto%
This selection proportionally reduces or enlarges the image so that it will fit onto your
chosen paper. If this option is selected, you must also select a specific paper tray.
Preset R/E buttons
Depending on what the System Administrator has selected, you see several percentage
options for reduction or enlargement. These buttons can be customized by the
Administrator to display the reduction/enlargement ratios that you frequently use.
More
When the Reduce/Enlarge (R/E) More button is selected, a new window opens and
displays additional R/E options.
Reduce/Enlarge More options
The Reduce/Enlarge (R/E) More options include:
Proportional %
All of the options will reduce or enlarge the image by the same ratio in both directions
so that the image gets bigger or smaller, but the proportion remain the same.
Auto %
Proportionally reduces or enlarges the image so that it will fit onto your chosen paper.
If this option is selected, you must also select a specific paper tray.
Independent X-Y%
This option allows you to specify different height and width ratios to scale the height
and width independently.
Auto Center
This option allows you to specify individually the height and width values.
Preset percentage buttons
The percentage buttons are preset for specific magnification levels by the administrator
to reflect the percentages used most frequently.
Paper Supply
Select the desired tray to be used for your job; options include:
Auto Paper Select
This option automatically detects the size of the original document and selects the
proper tray for output.
Tray buttons
Allows you to select a specific tray containing the desired media for your job.
Xerox
Color J75 Press 5-4
User Guide
Copy
More button
Displays the Paper Supply screen showing all available trays for the machine and their
media content.
Output Color
Select the desired Output Color option which best applies to the job. The options include:
Auto Detect
This option allows the machine to automatically detect if the original document is in
color or black and white.
Color
This option generates copies with full color output, using all four printing colors - cyan,
magenta, yellow, and black.
Black and White
This option copies in black and white only. Colors in the original are converted to shades
of gray.
Dual Color
This option allows you to separate the colors of the original into two groups of colors
for copying. The source color is extracted from the original and replaced by the target
area color. The rest of the colors are replaced by the non-target area color that you
select.
Single Color
This option allows you to copy in one of the preset or custom colors.
More
This option allows you to make selections for Dual Color and Single Color. Dual Color
allows you to separate the colors of the original into two groups of colors for copying.
Source Color will be replaced by the selected Target Area Color. The rest will be replaced
by the Non-Target Area Color. Single Color allows you to select the one color that will
print when Single Color is selected.
Copy Output
Important
Copy output options vary depending on the finishing devices attached to your machine.
Note
Copy output may be accessed either from the main Copy screen or from the Output
Format tab.
5-5 Xerox
Color J75 Press
User Guide
Copy
Use the Copy Output feature to select the desired options for your output; options
include:
Auto
Collated
Uncollated
Uncollated with Separators
Original Orientation
Optional finishing features, including:
- Output Destination/Offset
- Stapling
- Hole Punching
- C/Z Folding
2 Sided Copying
Note
The 2 Sided Copying option may be accessed either from the main Copy screen or from
the Output Format tab.
Make one or two-sided copies from one or two-sided originals using either the document
feeder or the document glass. The two-sided option enables you to select your output
in book or calendar orientation. Options include:
1-1 Sided
Use this option if your originals are printed on one side and you want single-sided
copies.
1-2 Sided
Use this option if your originals are printed on one side and you want two-sided copies.
2-2 Sided
Use this option if you want to make two sided copies from two-sided originals.
2-1 Sided
This option will make one-sided copies from two-sided originals.
Xerox
Color J75 Press 5-6
User Guide
Copy
Rotate Side 2
Select this option to rotate the second side of the original. Do not select this option if
you want all of your originals to have the same orientation.
This option is sometimes called Top-to-Bottom. For your original documents, select this
option when the pages of your original documents have the opposite orientation such
as on a calendar. For copy output, select this option to copy/print the reverse side of a
page so that the finished document opens like a calendar.
Original Type
Note
The Original Type option may be accessed either from the main Copy screen or from
the Image Quality tab.
The Original Type feature provides a convenient way to enhance the quality of your
output based on the type of original images you are copying. Select the Original Type
button on the Image Quality tab, and select the desired option.
Auto
This option sets the output color according to the document type preset in the System
Administration mode.
Photo and Text
Use this option if your original is from a magazine or other source that contains high
quality photographs with text. This setting produces better pictures, but slightly reduces
sharpness for text and line art.
When using this option, identify the original photo. Select Printed Original, Photograph,
or Photocopied Original.
Text
Use this option if your original contains only text or line art. The result is sharper edges
for the text and line art.
Select if the text is Normal or Light Text.
5-7 Xerox
Color J75 Press
User Guide
Copy
Photo
This option is specifically designed to copy photographs or magazine pictures without
any text or line drawings. This option prevents faint reproduction of colors.
Select from Printed Original, Photograph or Photocopied Original.
Map
Use this option for making copies of documents that have text on colored backgrounds
such as maps.
Lighten/Darken
Note
The Lighten/Darken option may be accessed either from the main Copy screen or from
the Image Quality tab and then by selecting Image Options.
The Lighten/Darken option provides manual control to adjust the lightness or darkness
of the scanned images.
Select the Left scroll button to darken the scanned image from light originals such
as pencil images.
Select the Right scroll button to lighten the scanned image from dark originals such
as half tones or originals with colored backgrounds.
Image Quality tab
The Image Quality tab contains the following features/options:
Original Type
Image Options
Image Enhancement
Color Effects
Color Balance
Color Shift
Image Options
Use the Image Options feature to make adjustments to the following options:
Lighten/Darken
This option provides manual control to adjust the lightness or darkness of the scanned
images. Select the Down scroll button to darken the scanned image from light originals
such as pencil images. Select the Up scroll button to lighten the scanned image from
dark originals such as half tones or originals with colored backgrounds.
Xerox
Color J75 Press 5-8
User Guide
Copy
Sharpness
This option controls the balance between sharp text and moir (patterns within the
image). Move the slider control down (Soften) to produce an image with a smooth,
uniform appearance ideally suited for photographic scanned images. Move the slider
control up (Sharpen) to produce an image with better quality text or line art.
Saturation
This option allows colors to become more or less vivid. To make the colors on your
output more vivid, move the slide bar up. To create a less vivid output, or a pastel effect,
move the slide bar down. To keep the output normal, do not adjust the saturation.
Image Enhancement
Background Suppression
This option prevents reproduction of unwanted shading from originals where the
opposite side printing shows through.
Auto Suppression: This option automatically reduces or eliminates any background
on the copies caused by colored paper or newspaper originals.
Off: Select this option when:
The Darken adjustment does not produce a satisfactory copy from light originals.
The original has a gray or colored border, such as a certificate.
You want to bring out the fine detail that was lost due to a dark edge when using
bound originals.
Contrast
This option feature controls the difference between the image densities within the
scanned image. Lower contrast settings reproduce more detail in light and dark areas
of the original. Higher contrast settings produce vivid blacks and whites for sharper
text and lines, but produce less detail in pictures. Selections are either Auto or Manual
Contrast. Auto Contrast automatically chooses the best settings for your job.
Color Effects
This feature produces balanced image tones on your output. Options include:
Lively
This option uses the highest color saturation to produce rich, vivid output colors. The
option increases the color saturation of the most vivid setting in order to produce
fresher images.
Bright
This option produces images that have a brighter appearance and enhanced contrast.
5-9 Xerox
Color J75 Press
User Guide
Copy
Warm
This option produces a soft image on the output and adding a warm, reddish tint to
low density colors. Use this setting to apply a light pink tone to skin colors and to give
a soft tone to dark, warm colors.
Cool
This option produces a strong, clear blue tone on the output. This setting makes blue
color stronger and makes dark, cold colors clearer.
Shadow Suppression
This option reduces or eliminates any background shadow caused by colored paper or
newspaper originals.
Color Balance
This feature allows you to adjust the balance between colors and the overall amount of
color on the output copies. You can adjust the levels of all four process colors (Yellow,
Magenta, Cyan, and Black) for their low, medium, and high density ranges.
The default option is Normal. Basic Color adjusts the density. Advanced Color adjusts
the Highlights, Midtones, and Shadows.
Color Shift
This feature allows you to shift all hues in an image simultaneously in order to make the
overall character of the output image warmer or cooler. For example, if you select one
of the:
Plus button
The red colors shift toward the yellow hue, the green colors shift toward the cyan hue,
and the blue colors shift toward the magenta hue. All colors between these original
colors also shift in the same direction.
Minus button
The red colors shift toward the magenta hue, the blue colors shift toward the cyan hue,
and the green colors shift toward the yellow hue. Again, all colors between these original
colors also shift in the same direction.
Layout Adjustment tab
The Layout Adjustment tab includes the following features:
Book Copying
2 Sided Book Copying
Xerox
Color J75 Press 5-10
User Guide
Copy
Original Size
Edge Erase
Image Shift
Image Rotation
Invert Image
Original Orientation
Book Copying
Bound originals (such as books) can be placed on the document glass to make 1-sided
or 2-sided copies. The bound original should be placed face down and registered to the
rear left corner of the document glass. Align the top of the bound original against the
rear edge of the document glass.
Book Copying options include:
Both Pages
Copies both pages in page order.
Left Page Only
Copies the left page only.
Right Page Only
Copies the right page only.
Binding Edge Erase
This option erases or deletes the shadow from your copies that is caused by the center
binding of the bound original.
5-11 Xerox
Color J75 Press
User Guide
Copy
2 Sided Book Copying
You can make 2-sided copies from two pages of a bound original. This feature allows
you to assign pages when making copies of a bound original so that the copied pages
face each other in the same way as the bound original. 2 Sided Book Copying options
include:
Select a starting and ending page
Select Starting Page (Left Page or Right Page), and
Selecting Ending Page (Left Page or Right Page).
Original Size
The machine can detect the size of the document if it is a standard size. If the document
is not a standard size, the machine does not know what size it is. This does not matter
if you select a specific reduction/enlargement option and also select a specific paper
tray. However, you can tell the machine the size of the document if you want to use the
Auto features. Original Size options include:
Auto Detect
This option automatically detects the size of the scanned pages. The document sizes
that can be detected automatically include all standard sizes.
Manual Size Input
This option allows you to select a standard paper size from the options shown or to
input a non-standard (custom) size. When you have selected the size of your document,
you can use the auto reduce/enlarge or the auto paper supply features.
Mixed Size Originals
With this option the machine automatically detects the size of each document.
Edge Erase
This option allows you to erase images around the border of a document. Edge Erase
also deletes center streaks caused by a gap between the spine of a bound document
and the document glass. Options include:
All Edges
This option causes a preset amount to be erased from the top/bottom and left/right
edges and from the center of the output image.
Individual Edges
This option allows you to independently set the amount to be erased for each of the
four edges and the center of your output. The default is 0.1 in. (2.54 mm) and each
edge can be adjusted in 0.1 in. (2.54 mm) increments up to 2.0 in (50.8 mm).
Xerox
Color J75 Press 5-12
User Guide
Copy
Print to Edge
This option allows you to specify an EQUAL amount to be erased from each of the top,
bottom, left, and right edges and the center of your output.
Image Shift
Image Shift allows you to move the position of the image on the output page. Options
include:
Off
This is the default setting. The image on the copy will be in the same place as the image
on the original.
Auto Center
This option automatically centers the scanned image on the output paper. To work
effectively, the original should be smaller than the selected output stock or the image
should be reduced.
Corner Shift
This option enables you to move the image to each of the four corners of the paper or
to the center of each of the four sides of the paper (eight positions total).
Margin Shift
This option creates a margin for binding one edge of a document by shifting the image
away from that edge. The Margin Shift option enables you to center a document image,
shift the image to one edge slightly, or move the image to a specified edge (0-2.0
in./0-50.8 mm Left/Right or Top/Bottom) of the output.
Image Rotation
If the orientation of the paper loaded in the selected paper tray differs from that of the
document that is scanned, the Image Rotation option automatically rotates the
document image to match the orientation of the paper loaded in the paper tray. You
can also select which edge of the original document to use as a reference for image
rotation if documents are of mixed orientations. Options include:
Off
This option causes copies to be made as they are loaded, even if they are oriented
differently from the paper in the selected paper tray.
Always On
This option causes copies to be made with the document image automatically rotated
so that the orientation of the document matches that of the paper in the selected
paper tray.
5-13 Xerox
Color J75 Press
User Guide
Copy
On during Auto
This option provides automatic rotation of the image on your original to fit correctly
on your selected copy paper when Auto Paper Select or Auto% is selected. This option
also has the following Rotation Direction options:
Rotation Direction, Staple Position: This option rotates the image to match the
stapling edge when originals of different sizes are placed in the document feeder.
Rotation Direction, Portrait Original - Left Edge: This option rotates the images
of original documents with mixed orientation so that the top edge of landscape
documents aligns with the left edge of portrait documents.
Rotation Direction, Portrait Original - Right Edge: This option rotates the images
of original documents with mixed orientation so that the top edge of landscape
documents aligns with the right edge of portrait documents.
Invert Image
The Invert Image feature allows you to make copies with the left and right sides of the
document image reversed or the colors reversed. Options include:
Mirror Image
Select Normal Image or Mirror Image.
This option reverses the original image creating a mirror of the original. This feature
can be used when you want to change the apparent direction of an image or where
the original is inked on the reverse of the paper (for example engineering drawings).
Xerox
Color J75 Press 5-14
User Guide
Copy
Negative Image
Select Positive Image or Negative Image.
This option converts the black image areas in the original to white, the white image
areas to black, and any dark gray image areas to light gray. If the Output Color is set
to Color, then the complementary colors are reversed on the printed image. This feature
is useful for documents that have a substantial amount of dark background and/or
light text and images, saving on toner usage.
Original Orientation
This feature is used to inform the system of orientation of your original document when
it is placed in the document feeder or on the document glass. The orientation must be
specified in order to identify the top of the document set. This information is used by
the system to make a decision about how to accurately place images on paper when
using features such as Image Shift, Edge Erase, Multiple-Up, Repeat Image, Annotation,
and Booklet Creation. Original Orientation options include:
Upright Images
Select this option when placing the top edge of the document against the top side of
the document glass or document feeder.
Sideways Images
Select this option when placing the top edge of the document against the left side of
the document glass or document feeder.
5-15 Xerox
Color J75 Press
User Guide
Copy
Output Format tab
The Output Format tab contains the following features:
Booklet Creation
Covers
Transparency Options
Page Layout
- Multiple-Up
- Repeat Images
Note
Some configurations do not have the Page Layout feature. On these configurations
the Multiple-Up and Repeat Images are two separate features on the Output Format
tab.
Poster
Annotations
Watermark
Tab Margin Shift
Face Up/Down Output
Folding (optional)
ID Card Copying
Booklet Creation
Booklet Creation allows you to create multi-page booklets from an ordered set of 1-Sided
or 2-Sided originals. When Auto% is selected, the print engine reduces or enlarges the
image as required. Any other Reduce/Enlarge selection could result in image loss. When
Booklet Creation is selected, the output is automatically set to 1-2 Sided.
Note
Ensure that the Original Orientation setting reflects the same orientation as that of the
original documents.
When On is selected, the following Booklet Creation options are available:
Original Input
1 Sided Originals
2 Sided Originals
2 Sided Rotated Originals
Xerox
Color J75 Press 5-16
User Guide
Copy
Covers
This option allows you to attach covers to the booklet. The front and back covers can
be output before the first page and after the last page of the document and on a
different type of paper. Select a Covers option:
No Covers: No covers are added.
Blank Covers: Blank media is attached to the output to provide blank covers.
2 Sided Covers: The first and second pages of the document are copied on both sides
of the cover.
1 Sided Covers: The first page of the document is copied on the front side of the
cover.
Last Page on Back Cover
This option uses the image of the last document page and copies it onto the back
cover.
This option is only available for 1 Sided Covers.
Binding Shift
Use this option to set the booklet binding-shift value within the range from 0 to 1.9 in.
(0 to 50 mm) in 0.1 in. or 1 mm increments.
Divide Output
Use this option when you have a large number of original documents. The original
documents are divided to create subsets in order to reduce the thickness of each booklet.
The machine folds copies in half, and piles them up to form a booklet. The Light
Production C Finisher with Booklet Maker allows you to specify the number of sheets
within the range of 1-50 sheets in one-sheet increments.
Auto Image Positioning
This option adjusts the image position so that the printing position from the edge of
each page remains consistent between the inner and outer pages of the booklet. Auto
Image Positioning is available for selection if you have already selected Create Left/Top
Bound Booklet or Create Right Bound Booklet.
Offset Stacking
This option is available only when specific optional finishers are attached, such as the
Standard Finisher or Booklet Maker Finisher.
5-17 Xerox
Color J75 Press
User Guide
Copy
Fold and Staple
Folding and/or stapling are optional features. These features are available only with
finishing devices that provide these capabilities, such as the Booklet Maker Finisher.
When available, select the desired Fold and Staple option:
No Fold and Staple: This option produces booklets without folding or stapling.
Fold Only: This option produces booklets that are folded in half.
Fold and Staple: This option produces booklets that are folded in half and stapled
in the center.
Booklet Trimming/Pressing
Booklet trimming and pressing are available only if the optional SquareFold Trimmer
Module is attached to the Booklet Maker Finisher. Booklet Trimming/Pressing options
include the following:
Booklet Trimming: This option trims (cuts) away the face (edge) of the booklet,
resulting in a neat finished edge.
Book Pressing: Book Pressing, also known as square folding, flattens the booklet
spine, thereby reducing the booklets thickness and giving it the appearance of a
perfect bound book.
Covers
This feature allows you to automatically add covers to your copied sets using stock from
a different tray. For example you can add colored stock, card or transparencies to your
copied sets to add a professional finish to your copy job.
The Covers feature includes the following options include the following options:
Off
Covers are not added to the output.
Blank Covers
Blank sheets of paper are added as the covers.
Front Covers/Back Covers
Select an option for a front cover only, back cover only, or select options for both front
and back covers.
Paper Supply
Select the tray or trays from which front and/or back cover media is supplied. If Blank
Covers is selected, enter the number of blank sheets that will be used for the covers.
Note
If Blank Covers is used for BOTH the front and back covers, verify that the correct
quantity is selected for both the covers.
Xerox
Color J75 Press 5-18
User Guide
Copy
Both the front and back covers include these additional options:
Print on Side 1
Depending on the selected front/back cover option, the following rules apply:
For Front Cover only (no back cover): The first page of the document is copied onto
the front side of the front cover.
For Back Cover only (no front cover): The first page of the document is copied onto
the front side of the back cover.
For both front and back covers: The first page of the document is copied onto the
front side of the front cover, and the second page is copied onto the front side of
the back cover.
5-19 Xerox
Color J75 Press
User Guide
Copy
Print on Side 2
Depending on the selected front/back cover option, the following rules apply:
For Front Cover only (no back cover): The first page of the document is copied onto
the back side of the front cover.
For Back Cover only (no front cover): The first page of the document is copied onto
the back side of the back cover.
For both front and back covers: The first page of the document is copied onto the
back side of the front cover, and the second page is copied onto the back side of the
back cover.
Xerox
Color J75 Press 5-20
User Guide
Copy
Print on Both
Depending on the selected front/back cover option, the following rules apply:
For Front Cover only (no back cover): The first and second pages of the document
are copied onto the front and back sides of the front cover.
For Back Cover only (no front cover): The first and second pages of the document
are copied onto the front and back sides of the back cover.
For both front and back covers: The first and second pages of the document are
copied onto the front and back sides of the front cover, and the third and fourth
(last two) pages are copied onto the front and back sides of the back cover.
5-21 Xerox
Color J75 Press
User Guide
Copy
Transparency Options
When making a set of transparencies you can insert a divider between each transparency
in order to make it easier to manage your presentation slides. You can also produce
paper copies of the transparencies in order to distribute them to people. Transparency
options include:
Paper Supply
Use this option to select the tray or trays that contain the transparencies and separator
and/or handout stock.
Off
This option delivers your transparencies to the output destination without a blank sheet
of paper separating each transparency.
Blank Transparency Separators
This option delivers your transparencies to the output destination with a blank sheet
of paper separating each transparency.
Blank Separators and Handouts
This option inserts a blank sheet of paper between each printed transparency. In
addition, a distribution set of copies is also printed on the stock you specify using the
Paper Supply Settings button. Handouts can be 1- or 2-sided and stapled (if available).
Transparency Set and Handouts
This option delivers the transparencies without separators. However, a distribution set
of copies will be printed on the stock you specify using the Paper Supply button.
Handouts can be 1- or 2-sided and stapled (if available).
Page Layout
The Page Layout options are ideal for handouts, storyboards, or for archival purposes.
You can select between the Pages Per Side feature or the Repeat Image feature.
Xerox
Color J75 Press 5-22
User Guide
Copy
Pages Per Side (Multiple-Up)
The Pages Per Side feature is ideal for handouts and storyboards for archival purposes.
It allows the scanning of up to eight independent images to fit onto one sheet of paper.
Your machine reduces or enlarges the images as needed in order to display them either
in portrait (upright) or landscape (sideways) orientation on one page; this is based on
the paper supply selected.
The examples shown are a typical output that can be produced when using the Pages
Per Side feature.
Repeat Image
This option allows you to copy a single image up to eight times onto one page.
Auto Repeat: This option automatically sets the number of images per page according
to the document size and paper size, and then repeatedly copies the document
image onto the paper. Copies cannot be made when the document image is larger
than the specified paper size.
Variable Repeat: This option specifies the number of times to repeatedly copy the
image along each of the long and short sides of the paper. You can specify from 1
to 23 repeats along the short side (Y) and from 1 to 33 repeats along the long side
(X). The examples shown are a typical output that can be produced when using the
Repeat Image feature.
5-23 Xerox
Color J75 Press
User Guide
Copy
Poster
This feature allows you to create a large poster by pasting together copies spread over
multiple sheets. Copies are provided with a paste margin so that they can be pasted
together. Options include:
Output Size
This option allows you to choose from a list of preset output poster sizes.
Enlargement %
This option allows you to enter specific height and width percentage values (from
100% to 400%) for your final poster size.
Annotations
This option allows you to add a stamp to your copied output. Options include:
Comment
This option allows you to add comment stamps that are stored on the machine to the
output copies. Select one of eight existing stamped messages to be printed on the first
page or all pages of your copied sets. Stored comments include Confidential, Urgent,
and Draft. You can also create new or edit existing comments. These can also be stored
to the machine memory. You can also change the position and appearance of the
comment using the Position and Font Size buttons.
Date
This option allows you to place the current date in the margins of your output. The
date can be printed on only the first page of the output, or it can be printed on all
pages. You can also change the position and appearance of the date using the Position
buttons.
Page Numbers
This option allows you to add an independent page number to one or many copied
pages. You can also change the position and appearance of the page numbers using
the Position and Font Size buttons.
Bates Stamp
This option allows you to place an alphanumeric prefix, followed by a sequential page
number in the margins of the output. You can specify an existing Bates Stamp, or you
can create a new or edit an existing Bates Stamp. You can also change the position
and appearance of the stamp using the Position and Font Size buttons.
Upright Images
Select this option when placing the top edge of the document against the top side of
the document glass or document feeder.
Xerox
Color J75 Press 5-24
User Guide
Copy
Sideways Images
Select this option when placing the top edge of the document against the left side of
the document glass or document feeder.
Watermark
This option to add a lightly printed sequential control-number, stored watermark, date
and time, or serial number on the background of each copy set. This feature can be used
to help track confidential documents. For example, you can use sequential numbering
to associate distribution copies with specific recipients. Options include:
Control Number
This option allows you to input a start number that will be printed on each document
set. For example, if you select 1 for the start number, the number 1 will be printed on
the first set of documents, the number 2 will be printed on the second set, and so on.
Stored Watermarks
This option allows you to select an existing watermark to be printed on one page or
many pages. Existing watermarks include Copy Prohibited, Copy, and Duplicate.
Date and Time
This option prints the current date and time on the output (each page).
Serial Number
This option allows you to make copies with the machine's serial number printed on
each page. This feature is useful if you want to track the copies coming from a certain
machine.
Watermark Effect
This option allows you choose an embossed or outline style for the watermark text you
print.
Tab Margin Shift
The Tab Margin Shift option allows you to copy images from a document onto tabbed
stock. You have the option to copy the entire original document onto the tabbed stock,
or you can choose to copy only the edge of the original document onto the tabbed stock.
Options include:
Shift to Tab
This option prints the edge of the original document image onto the tab of the tabbed
stock. You can change the amount of shift required by using the Shift Value buttons
on the touch screen.
5-25 Xerox
Color J75 Press
User Guide
Copy
Shift All
This option copies the whole image of the document onto tab stock. Use the Shift
Value button when you want to adjust the position of the image on the tab area.
Shift Value buttons
These buttons allow you to specify a shift value in the range of 0-15 mm (0-0.59 in.)
in 1 mm (0.039 in.) increments.
Add Tab Stock
Use this option to select a specific number of tab stock sheets to use.
Paper Supply
Use this option to select the tray containing the tab stock.
Face Up/Down Output
The Face Up/Down Output option allows you to select whether copies are output facing
up or facing down. Options include:
Auto
Selecting the Auto button automatically determines whether the copies should be
output face up or face down.
Face Up
Selecting the Face Up button causes all output to be delivered face up, with the first
page on top of the output stack.
Face Down
Selecting the Face Down button causes all output to be delivered face down, with the
first page on the bottom of the output stack.
Face Up (Reverse Order)
Selecting the Face Up (Reverse Order) button causes all output to be delivered face
up, with the last page on the top of the output stack. This setting may not be available,
depending on how your system administrator configures the machine.
Folding (optional)
If your machine is equipped with an optional Folder, you can make copies or prints using
the Folding feature. Furthermore, depending on the finishing device, the Folding option
can fold your output in half (single or bi-fold) or in thirds (C-fold or Z-fold types). The
feature can be selected for both your copy and network print jobs. Depending on the
copy/print job, the feature can be selected from either the machine's UI or from the
print driver on your workstation. If your machine is connected to a print server, the
feature can also be selected at the print server for the selected job.
Xerox
Color J75 Press 5-26
User Guide
Copy
Note
In order to use the folding option, the orientation of documents must be short-edge
feed (SEF). You must select a paper tray that contains SEF stock.
Folding options include:
Single Fold (Bi-Fold)
Select this option to fold the output copies in half.
C-Fold
Select this option to fold the output copies in thirds.
Z-Fold
Select this option to fold the output copies with two folds that are folded in opposite
directions, resulting in a type of fan fold.
5-27 Xerox
Color J75 Press
User Guide
Copy
Z-Fold Half Sheet (shown here with 3-hole punch)
This option has two folds that are folded in opposite directions, with two unequal folds.
The two unequal folds allow one edge of the sheet to have a longer edge which allows
for stapling or hole punching.
Image Inside Fold
Folds copies so that the image is printed on the inside.
Images Outside Fold
Folds copies so that the image is printed on the outside.
Trimming
Trimming options include:
Paper Supply: Use this option to select the tray with the desired stock.
Cut Size: This option trims (cuts) away the face (edge) of the booklet, resulting in a
neat finished edge. The Cut Size option allows you to: decrease or increase the
trimmer setting in 0.1 mm/0.0039 in. increments. This Cut Size setting is based on
the media type, media weight, the number of sheets in the finished booklet, and the
finished booklet width size.
ID Card Copy
Whether needing to copy insurance cards, a drivers license, or any other form of
identification, the ID Card Copying feature offers a simple and efficient way to save
time. Information on both sides of an ID card can be copied onto one side of a sheet
of paper into the paper or bypass tray.
1. Open the document feeder and place the ID card on the top, left corner of the
document glass.
2. Close the document feeder.
3. Press the Services button on the control panel.
By default, pressing the Services button will cause the Copy screen to appear.
4. From the Copy screen, select Output Format > ID Card Copying.
5. Select On.
6. Select Save.
7. Enter the quantity.
8. Press Start to begin scanning side 1.
Xerox
Color J75 Press 5-28
User Guide
Copy
9. Open the document feeder and turn the ID card over to copy side 2.
10. Close the document feeder.
11. Press Start to begin scanning side 2.
Printing begins and copies are delivered to the output area.
Job Assembly tab
Build Job
This feature allows you to change and save settings individually for each document
page or stack. You can then make copies of documents with different settings as one
job.
1. Split the hard-copy document into sections for individual programming.
2. On the All Services screen, select Copy.
3. Select the Job Assembly option.
4. Select Build Job.
5. Select Build Job On.
6. Select Save.
7. Program the job requirements for the first segment of the job by selecting and saving
the applicable features from the features shown at the bottom of the Build Job
screen.
Copy Output
Booklet Creation
Covers
Annotations
Segment Separators
Watermark
Face Up/Down Orientation
8. Load only the first segment into the document feeder or place the segment on the
document glass one page at a time.
9. Select Start.
When the first segment has finished scanning, the Copy Status screen will appear.
10. Remove the originals from the document feeder or document glass.
11. Select Change Settings.
12. Program the job requirements for the second segment.
13. Load the second segment into the document feeder or on the document glass.
14. Select Start.
15. Repeat the previous steps until all segments of your job have been programmed and
scanned.
16. After the last segment has been scanned, select Last Original.
The machine will complete the quantity selected.
5-29 Xerox
Color J75 Press
User Guide
Copy
17. Retrieve the copies from the output area.
Sample Job
When making multiple copies, you can continue making copies after making and
examining a sample set. You can choose to continue or cancel the job after confirmation.
To print a sample of the job, perform the following:
1. Press the Services button on the control panel.
By default, pressing the Services button will cause the Copy screen to appear.
2. Select Job Assembly > Sample Job.
3. Select Sample Job On.
4. Select Save.
5. Load the documents in either the document feeder or on the document glass.
6. Program the job with the desired features/options, including:
Reduce/Enlarge
Paper Supply
Output Color
Copy Output
2-Sided Copying
Original Type
Lighten/Darken
7. Enter the quantity.
8. Press Start.
One copy set of the job (the sample set) is printed and the remainder of the job is
placed on hold, and the machine is paused.
9. If desired, change any applicable setting and copy quantity.
10. Select either Start to finish the job or Cancel to stop the job.
Selecting Start continues the copy process and the programmed number of sets will
be printed. Retrieve the copies from the output area.
11. Upon completion, press the Clear All button on the control panel to return the settings
to their default state.
Combine Original Sets
This feature allows you to copy sets of documents that cannot be loaded into the
document feeder. This is useful when copying documents that may be damaged, ripped
or torn, or too wrinkled to go through the document feeder. Combine Original Sets allows
you to copy each original by placing it on the document glass and creating one copy
job for the entire set.
1. Press the Services button on the control panel.
By default, pressing the Services button will cause the Copy screen to appear.
2. From the Job Assembly tab, select Combine Original Sets.
3. Select either On or Off.
Xerox
Color J75 Press 5-30
User Guide
Copy
On: Select this option to have the Next Original option highlighted on the copy
screen when scanning is in process.
Off: Select this option to have the Last Original option highlighted on the copy
screen the scanning process is in process.
4. Select Save to save your choice.
This feature is available only when Collated is selected in the Copy Output screen.
5. Close the document feeder.
6. Program the job with the desired features/options, including:
Reduce/Enlarge
Paper Supply
Output Color
Copy Output
2-Sided Copying
Original Type
Lighten/Darken
7. Enter the quantity.
8. Press Start.
9. When you are finished scanning all the documents, select Last Original to complete
the job.
10. Retrieve the copies from the output area.
Delete Outside/Delete Inside
This feature allows you to specify the area for omission or deletion and then to copy
that area. Keep the following in mind when using this feature:
When specifying multiple areas to delete, it is also possible to overlap and specify an
area.
When selecting Reduce/Enlarge, the areas are reduced or enlarged by interlocking
magnification.
1. Press the Services button on the control panel.
By default, pressing the Services button will cause the Copy screen to appear.
2. Select the Job Assembly tab.
3. Select Delete Outside/Delete Inside.
The Delete Outside/Delete Inside screen is displayed. By default, Off is selected.
4. Select either Delete Outside or Delete Inside.
5. If the originals are 2-sided, select the applicable option:
Both Sides
Side 1 Only
Side 2 Only
6. Select the Area 1 button.
5-31 Xerox
Color J75 Press
User Guide
Copy
The Delete Outside/Delete Inside Area 1 screen is displayed; use this screen to define
the first area for deletion (omission) from the copy output.
7. To define a specific area, enter the two X/Y coordinates within a range 0.0-17.0 inches
(0.0-431.8 mm). Navigate from coordinate to coordinate by selecting each X/Y button:
a) Select the Y1 box and use the numeric keypad on the control panel to enter the
value for Y1.
b) Select the Y2 box and use the numeric keypad on the control panel to enter the
value for Y2.
c) Select the X1 box and use the numeric keypad on the control panel to enter the
value for X1.
d) Select the X2 box and use the numeric keypad on the control panel to enter the
value for X2.
Clear a deletion area by selecting the Clear Area X (1, 2, or 3) button.
8. Select Save.
9. Select Save again.
10. Select any other desired copy features/options.
11. Enter the quantity.
12. Press Start.
13. Retrieve the copies from the output area.
Xerox
Color J75 Press 5-32
User Guide
Copy
6
Scan
The scan feature supports several methods for scanning and storing an original document.
This machine supports the following scan capabilities:
Email: Scans a document and sends the scanned data as an e-mail attachment after
converting the data to TIFF, JPEG, PDF, DocuWorks
, or XPS (XML Paper
Specification).
Network Scanning: Scans a document using a job template that was created using
CentreWare
Internet Services (CWIS). When Scan to Home is enabled and the
Remote Access feature is available, the scanned data can be transferred to a different
destination according to an authenticated user.
Scan to PC: Scans a document and sends the scanned data to a network computer
via the FTP or SMB protocol.
Store to Folder: Scans a document and saves the scanned data in a folder on the
machine.
Send from Folder: Scans a document and temporarily saves the scanned data on
the machine. The user is notified by e-mail of the URL to the location where the
scanned data is stored. Then, the user can access the URL to retrieve the scanned
data.
Store to USB: Scans a document and saves the scanned data to a USB memory
device. (This is an optional feature.)
Store to WSD (Web Services on Device): You can scan documents set on the machine
and save the scanned data from a computer. Also, you can save the scanned data
to a computer on the network. (This is an optional feature.)
Basic scanning procedure
1. From the machine UI, press the Clear All button.
This clears all previous settings from the machine.
2. Load your original documents either in the document feeder or on the document
glass.
6-1 Xerox
Color J75 Press
User Guide
3. Press the Services Home button.
4. Select the desired scan method.
Network Scanning
Scan to PC
Store to Folder
Send from Folder
Store to USB
Store to WSD
5. Select the desired scan options.
Color Scanning
2 Sided Scanning
Original Type
Scan Presets
Advanced Settings
Layout Adjustments
E-mail Options or Filing Options
6. Press Start.
Scan options
Basic scan options
The basic scan options are shown on the first tab of the selected scan method. These
options include the following:
Color Scanning
Color Scanning options include:
Auto Detect: The color of the document is determined automatically; the machine
scans in full color when the document is colored, otherwise, scans in monochrome.
Color: Select this option to scan a color document.
Black & White: Scans a document in monochrome two tones. You can select the
document type in Original Type.
Grayscale: Scans a document in grayscale. Adds shades to monochrome, creating
intermediate tones that change gradually. Suited to documents containing gradations
that cannot be reproduced with monochrome (2-color tone).
Xerox
Color J75 Press 6-2
User Guide
Scan
2 Sided Scanning
2 Sided Scanning options include:
1 Sided: Select this option to scan only one side of the document.
2 Sided: Select this option when both sides of the 2-sided document are in the same
orientation.
2 Sided, Rotate Side 2: Select this option when both sides of the 2-sided document
are in opposite orientations.
Original Type
Original Type options include:
Photo & Text: Select this option when scanning a document that contains both text
and photos. The machine automatically identifies the text and photo areas and
scans each area with optimum quality.
Text: Select this option when scanning text clearly.
Photo: Select this option when scanning photos.
Scan Presets
Scan Presets options include:
Sharing and Printing: This setting is best used for sharing files to be viewed on
screen and for printing most of the standard business documents. This setting results
in small file sizes and higher image quality.
Archival Record: This setting is best used for standard business documents that are
stored for record keeping purposes. This setting results in the smallest file size and
normal image quality.
Optical Character Recognition: This setting is best used for documents that are
processed by OCR software. This setting results in large file sizes and the highest
image quality.
High Quality Printing: This setting is best used for documents that contain detailed
graphics and photos. This setting results in large file sizes and the maximum image
quality.
Simple Scan: This setting is best used for faster processing but may result in
excessively large file sizes. Use this setting to apply the minimal amount of image
processing and compression.
Additional scan options
Additional scanning options allow precise control of the scanning process. Many of these
optional settings override the automatic settings. Instructions on the machine UI describe
the use of these options.
6-3 Xerox
Color J75 Press
User Guide
Scan
Advanced Settings
The options for Advanced Settings are shown on the second tab of the selected scan
method; these options include the following:
Image Options
The Image Options include:
Lighten/Darken: This option provides manual control to adjust the lightness or
darkness of the scanned images. Scroll down to darken the scanned image of light
originals such as pencil images. Scroll up to lighten the scanned image of dark
originals such as half tones or originals with colored backgrounds.
Sharpness: This option controls the balance between sharp text and moir (patterns
within the image). Move the slider control down (Soften) to produce an image with
a smooth, uniform appearance (ideally suited for photographic scanned images).
Move the slider control up (Sharpen) to produce an image with better quality text
or line art.
Image Enhancement
The Image Enhancement options include:
Background Suppression: This option prevents reproduction of unwanted shading
from originals where the opposite side printing shows through (translucent).
Off: This is the default setting. With background suppression off, originals are scanned
without filtering the document backgrounds.
Auto Suppression: This option automatically reduces or eliminates any background
on the output which may be caused by colored paper or newspaper originals. For
example, when Color Scanning is set to Black & White, the background of a
document printed on colored paper, such as newspaper, is suppressed. When Color
Scanning is set to Color, the background of a document printed on white-color paper
is suppressed.
Contrast: This option controls the difference between the image densities within the
scanned image. Lower contrast settings reproduce more detail in light and dark areas
of the original. Higher contrast settings produce vivid blacks and whites for sharper
text and lines, but produce less detail in pictures.
Xerox
Color J75 Press 6-4
User Guide
Scan
Resolution
Choose one of four resolution settings:
200 dpi (dots per inch): This setting produces normal output quality and a small file
size. Use this setting for office documents and photos.
300 dpi: This setting produces a higher output quality and larger file size. Use this
setting for sharper scanning of office documents and photos.
400 dpi: This setting produces medium output quality and the largest file size. Use
this setting for high quality printing; this setting is suitable for fine lines and small
fonts than have been enlarged, and for documents with low image definition.
600 dpi: This setting produces maximum output quality and the largest file size. Use
this setting for high quality printing; this setting is suitable for fine lines and small
fonts than have been enlarged, and for documents with low image definition.
Quality/File Size
This feature allows you to select the ratio of data compression for color and grayscale
scanned images. Use the slider to choose from good image quality with small file size,
higher image quality with larger file size, or highest image quality with largest file size.
Note
This feature is unavailable whenever Black and White (Color Scanning) is selected.
Photographs
This feature enhances the image for files that are scanned using photographic originals.
Select either Off (default setting) or Enhance Photographs.
Note
In order to use this feature, Color Scanning must be set for Color. Furthermore, when
Enhance Photographs is selected, Shadow Suppression and Background Suppression
are not available.
Shadow Suppression
Select Auto Suppression to hide background color and image bleed through for color
scanning. This feature is not available when Black and White is selected for Color
Scanning.
Layout Adjustment
The options for Layout Adjustment are shown on the third tab of the selected scan
method; these options include the following:
Original Orientation
Select the direction that your original lays either in the document feeder or on the
document glass. Select either Upright Images or Sideways Images.
6-5 Xerox
Color J75 Press
User Guide
Scan
Original Size
Select one of three options that indicate the size of your originals.
Auto Detect: This option automatically detects the size of the scanned pages. All
standard sizes are automatically detected.
Manual Size Input: This option allows you to select a standard paper size from the
options shown or to input a non-standard (custom) size.
Mixed Size Originals: With this option the machine automatically detects the size
of each document.
Edge Erase
This option erases images around the border (margins) of a document.
All Edges: This option erases a preset, equal amount from the top, bottom, left and
right margins.
Print to Edge: This option does not erase any of the margins of the document.
Individual Edges: This option independently erases each of the four margins in
differing amounts.
Presets: This option erases preprogrammed amounts as set up by the System
Administrator. This includes preset options for Header/Footer Erase and Hole Punch
Erase.
Book Scanning
Use this option to scan pages from bound originals. Options include:
Left Page then Right: Scans the left page first and the right page of the bound
originals facing pages.
Right Page then Left: Scans the right page first and the left page of the bound
originals facing pages.
Top Page then Bottom: Scans the top page first and then the bottom page of the
bound originals facing pages.
The following sub-options are also available:
Both Pages: Scans both pages in page order.
Left Page Only: Scans the left page only.
Right Page Only: Scans the right page only.
Top Page Only: Scans the top page only.
Bottom Page Only: Scan the bottom page only.
Binding Edge Erase: This option erases or deletes the shadow that is caused by the
center binding of the bound original.
Reduce/Enlarge
Use this option to select a reduction or enlargement value for the scanned document.
Xerox
Color J75 Press 6-6
User Guide
Scan
Filing Options
Note
Filing Options is not available with the E-mail scan method.
Filing Options is the fourth tab of the selected scan method, and options include the
following:
File Name
Use this option to enter a file name. If no name is entered, the system automatically
generates a file name.
File Format
Select the desired file format for scanned data; options include:
PDF: Saves scanned data in PDF format.
PDF/A: Saves scanned data in the PDF/A format. PDF/A is used primarily for archiving
and long-term preservation.
TIFF: Saves scanned data in TIFF format.
JPEG: Saves scanned data in JPEG format. This option is selectable when either Color
or Grayscale is selected for Color Scanning.
TIFF/JPEG Auto Select: Automatically selects JPEG or TIFF. The file format is
determined for each page: JPEG for full-color and grayscale pages, and TIFF for
monochrome pages.
XPS (XML Paper Specification): Saves multiple pages into a single file.
Note
Options may vary and some options may not be available for your machine.
Additional File Format options
Depending on the selected file format, the following sub-options also are available:
Compression Method: Allows you to select a compression method for the scanned
data.
MRC High Compression: Allows you to save PDF and XPS files with high compression.
Searchable Text: Allows you to select whether to perform character recognition in
PDF files.
Optimize For Quick Web View: Optimizes the PDF file so that it is displayed faster
on a web browser.
Add Thumbnail: Allows you to attach thumbnails to XPS files when XPS is selected.
A thumbnail is a reduced, small file size image that helps you check the file contents.
Single File for Each Page: Saves each page as a single file in the specified format.
6-7 Xerox
Color J75 Press
User Guide
Scan
Compression Method options
When Manual Select is chosen for the Compression Method, some or all of the
following options are available.
For black and white images/pages only, select one of the following options:
Modified Modified Read (MMR): This setting is automatically selected when either
Photo and Text or Text is chosen for Original Type.
Modified Huffman (MH): This setting is automatically selected when Photo is chosen
for Original Type.
JBIG2 Arithmetic Encoded: This process has better compression performance than
the Huffman encoded process. However, the compression rate is slower than Huffman
encoded and it uses more memory but yields better compression results.
Note
JBIG stands for Joint Bi-level Image experts Group. JBIG compresses only black and
white images.
JBIG2 Huffman Encoded: Huffman coding takes less page memory and has faster
compression and decompression than the arithmetic coding. Use this option if
high-quality compression results do not matter and you want to use less page
memory.
For grayscale or color images/pages, select one of the following options:
JPEG: This is the default setting for grayscale/color pages.
Flate: This option saves the image data at a higher compression rate than JPEG.
Flate is lossless and does not remove data during the compression process.
File Name Conflict
Use this option to resolve file name conflicts. Choices include:
Do Not Save: Cancels the scan operation so that you can enter another file name.
Rename New File: Attaches a 4-digit number (0000-9999) to the end of the duplicate
file name and saves the file in the same directory.
Overwrite Existing File: Deletes the existing file with the duplicate file name and
saves the new file with the specified file name in the same directory.
Add to Existing Folder: Adds the scanned file to the existing folder and overwrites
any other file that has the same file name.
Add Date Stamp to File Name: Adds the current date to the name of the new file.
E-mail Options
E-mail Options is the fourth tab of the E-mail scan method, and options include the
following:
Xerox
Color J75 Press 6-8
User Guide
Scan
File Name
Use this option to enter a file name. If no name is entered, the system automatically
generates a file name.
File Format
Select the desired file format for scanned data; options include:
PDF: Saves scanned data in PDF format.
PDF/A: Saves scanned data in the PDF/A format. PDF/A is used primarily for archiving
and long-term preservation.
TIFF: Saves scanned data in TIFF format.
JPEG: Saves scanned data in JPEG format. This option is selectable when either Color
or Grayscale is selected for Color Scanning.
TIFF/JPEG Auto Select: Automatically selects JPEG or TIFF. The file format is
determined for each page: JPEG for full-color and grayscale pages, and TIFF for
monochrome pages.
XPS (XML Paper Specification): Saves multiple pages into a single file.
Note
Options may vary and some options may not be available for your machine.
Additional File Format options
Depending on the selected file format, the following sub-options also are available:
Compression Method: Allows you to select a compression method for the scanned
data.
MRC High Compression: Allows you to save PDF and XPS files with high compression.
Searchable Text: Allows you to select whether to perform character recognition in
PDF files.
PDF Security: Allows you to configure security for the PDF output in order to prevent
unauthorized access.
Optimize For Quick Web View: Optimizes the PDF file so that it is displayed faster
on a web browser.
Add Thumbnail: Allows you to attach thumbnails to XPS files when XPS is selected.
A thumbnail is a reduced, small file size image that helps you check the file contents.
Single File for Each Page: Saves each page as a single file in the specified format.
6-9 Xerox
Color J75 Press
User Guide
Scan
Compression Method options
When Manual Select is chosen for the Compression Method, some or all of the
following options are available.
For black and white images/pages only, select one of the following options:
Modified Modified Read (MMR): This setting is automatically selected when either
Photo and Text or Text is chosen for Original Type.
Modified Huffman (MH): This setting is automatically selected when Photo is chosen
for Original Type.
JBIG2 Arithmetic Encoded: This process has better compression performance than
the Huffman encoded process. However, the compression rate is slower than Huffman
encoded and it uses more memory but yields better compression results.
Note
JBIG stands for Joint Bi-level Image experts Group. JBIG compresses only black and
white images.
JBIG2 Huffman Encoded: Huffman coding takes less page memory and has faster
compression and decompression than the arithmetic coding. Use this option if
high-quality compression results do not matter and you want to use less page
memory.
For grayscale or color images/pages, select one of the following options:
JPEG: This is the default setting for grayscale/color pages.
Flate: This option saves the image data at a higher compression rate than JPEG.
Flate is lossless and does not remove data during the compression process.
PDF Security options
The following PDF Security options are available when selecting E-mail Options >
File Format > PDF > PDF Security > Password:
Encryption Algorithm: Choose one of three encryption methods:
- 128-bit RC4: Encrypts the file by using the 128-bit RC4 method. Files encrypted
with this method can be opened with Adobe
Acrobat
5.0 or later.
- 128-bit AES: Encrypts the file by using the 128-bit AES method. Files encrypted
with this method can be opened with Adobe
Acrobat
7.0 or later.
- 256-bit AES: Encrypts the file by using the 256-bit AES method. Files encrypted
with this method can be opened with Adobe
Acrobat
9.0 or later.
File Open Password: This option sets a password for opening the PDF. The recipient
of the PDF file must know the password before it can be opened.
Permissions: This option adds restrictions to the PDF file which prevents unauthorized
printing or editing of the file. The recipient of the PDF must know the permissions
password in order to remove these restrictions.
Xerox
Color J75 Press 6-10
User Guide
Scan
Reply To
Use this option to enter a reply recipient email address.
Read Receipts
This option requests an email with the delivery status from the recipient to the sender.
The E-mail feature scans a document and sends the scanned data as an e-mail
attachment to one or more recipients.
E-mail components
New Recipient
If the recipient of the e-mail cannot be found in the address book, select New Recipient
option to add the address in the To, Cc, or Bcc field of the e-mail. A maximum of 128
characters may be entered for a single e-mail address.
Address Book
Use the address book to find and add recipients in the To, Cc, or Bcc fields of the e-mail.
List all public entries: This option displays the local address list which resides on the
machine.
Retrieve entries using index: This option displays a keyboard allowing you to enter
characters and narrow the search to specific recipients.
Search Public: This option searches for entries in the local address list.
Note
The address book displays only entries that were previously added by the system
administrator. A maximum of 2,000 addresses may be stored in the address book.
Add Me and From fields
By default, these fields are not available for use. The system administrator must change
the settings for these fields before they can be used.
When these fields are available for use, enter the senders e-mail address in the From
field and send a copy of the e-mail to the sender by selecting Add Me. A maximum of
128 characters may be entered for the senders address in the From field.
Recipient(s) field
From this field, an e-mail address can be edited or removed by selecting a specific
recipient.
6-11 Xerox
Color J75 Press
User Guide
Scan
Subject
Use this field to enter the subject of the e-mail. A maximum of 128 characters may be
entered for the subject line.
Message
Use this field to enter a message to the recipient. A maximum of 512 characters may
be entered for the e-mail body text.
Preview
Select this check box in order to preview the scanned images/data.
Note
Scanned images/data cannot be previewed with E-mail Options > File Format > MRC
High Compression > On.
Scanning to an e-mail address
1. From the machine UI, press the Clear All button.
This clears all previous settings from the machine.
2. Load your original documents either in the document feeder or on the document
glass.
3. Press the Services Home button.
4. Select E-mail.
5. Specify one or more recipients by using one of the following options:
Select New Recipient
Select Address Book.
6. If using New Recipient, perform the following:
a) Use the keyboard to enter the entire address.
b) Select Add.
c) If sending to multiple recipients, repeat the previous sub-steps until finished.
d) Select Close.
The main E-mail tab is displayed.
7. If using the Address Book, perform the following:
a) Select Address Book.
b) Select one of the choices from the pull-down menu (such as List all public entries).
c) Select the desired recipient.
d) Select one of the fields To, Cc, or Bcc.
e) If sending to multiple recipients, repeat the previous sub-steps until finished.
f) Select Close.
The main E-mail tab is displayed.
8. If applicable, perform the following:
Select From and add the senders e-mail address.
Xerox
Color J75 Press 6-12
User Guide
Scan
To send a copy of the email to the sender, select Add Me.
Edit or remove recipients from the Recipient(s) field.
Select Subject to enter and save an e-mail subject.
Select Message to enter and save the e-mail message.
9. Select the desired scan options.
Color Scanning
2 Sided Scanning
Original Type
Scan Presets
Advanced Settings
Layout Adjustments
E-mail Options or Filing Options
10. Press Start.
Network Scanning
This feature scans documents after selecting a specific job template and choosing other
scan options such as the forwarding destination server. Job templates are created by
using CentreWare Internet Services. Scanned data is converted to the format specified
in a job template, and is automatically sent to a server. The machine allows you to
automatically retrieve the job templates that are stored in a server.
When Scan to Home is enabled, and when the Remote Access feature is available, the
scanned document can be transferred to a different destination according to an
authenticated user.
Note
In order to use Network Scanning, job templates must be created and set up by the
system administrator. The system administrator uses CentreWare Internet Services to
create and set up Job templates. Refer to the System Administration Guide for detailed
information.
Network scanning components
Job templates
On the Network Scanning tab, this is a list of available job templates. Select the desired
template to use for your network scanning job. If a template is not listed, contact your
system administrator.
DEFAULT: This is the default job template. When a new template is created from
CentreWare Internet Services, it is based on the default template. This template cannot
be deleted. It can be edited and returned to the factory-default template only by the
system administrator.
6-13 Xerox
Color J75 Press
User Guide
Scan
Go To
Use the numeric keypad to enter a 3-digit job template number. The job template then
appears at the top of the list.
Template Description
This displays the Template Description screen. This button is available for selection
only when a description has been added to a job template.
Update Templates
Select this button to refresh the information. If a created job template is not displayed,
select Update Templates to display all the job templates.
Network Scanning procedure
On the Network Scanning window, you can scan documents after specifying a file (job
template) saving scanning conditions, information on the forwarding destination server,
and others. This feature creates job templates on a computer using CentreWare Internet
Services. Scanned data is converted to the format specified in a job template, and is
automatically sent to a server. The machine allows you to automatically retrieve job
templates stored in a server. When Scan to Home is enabled, and when the Remote
Access feature is available, the scanned document can be transferred to a different
destination according to an authenticated user.
1. Scan the images and select job features.
2. While scanning, select Preview to preview the last page that was scanned.
3. From the drop-down menu, specify the view size by selecting Whole Page or Enlarge
View, and set Current Page.
4. After the confirmation, select Close to close the preview screen.
5. Select Color Scanning from the current scanning edit window.
6. Select a Color Option.
Auto Detect: The color of the document is determined automatically; the machine
scans in full color when the document is colored, otherwise scans in monochrome.
Color: Select this option to scan a color document.
Black & White: Scans a document in monochrome two tones. You can select the
document type in Original Type.
Grayscale: Scans a document in grayscale. Adds shades to monochrome, creating
intermediate tones that change gradually. Suited to documents containing
gradations that cannot be reproduced with monochrome (2-color tone).
Auto Detect: The color of the document is determined automatically; the machine
scans in full color when the document is colored, otherwise scans in monochrome.
7. Select 2 Sided Scanning from the current scanning edit window.
8. Select an option.
1 Sided: Select this option to scan only one side of the document.
Xerox
Color J75 Press 6-14
User Guide
Scan
2 Sided (Head to Head): Select this option when both sides of the 2-sided
document are in the same orientation.
2 Sided (Head to Toe): Select this option when both sides of the 2-sided document
are in opposite orientations.
More: Displays the 2 Sided Scanning window.
9. If More is selected, the 2 Sided Scanning window opens. Select an option.
1 Side: Select this option to scan only one side of the document.
2 Sided: Select this option to scan both sides of the document.
Originals: This option is displayed when 2 Sided is selected.
Head to Head: Select this option when both sides of the 2-sided document are in
the same orientation.
Head to Toe: Select this option when both sides of the 2-sided document are in
opposite orientations.
10. When you select Black & White in Color Scanning, you must then select the document
type. On the current Scanning edit window, select Original Type and select an option.
Photo & Text: Select this option when scanning a document that contains both
text and photos. The machine automatically identifies text and photo areas to
scan each area with optimum quality.
Text: Select this option when scanning text clearly.
Photo: Select this option when scanning photos.
11. There are various scan presets that can be chosen.
Sharing and Printing: This setting is best used for sharing files to be viewed on
screen and for printing most standard business documents. Using this setting will
result in small file sizes and higher image quality.
Archival Record: This setting is best used for standard business documents that
will be stored for record keeping purposes. Using this setting will result in the
smallest file size and normal image quality.
OCR: This setting is best used for documents that will be processed by optical
character recognizing software. Using this setting will result in large file sizes and
the highest image quality.
Highest Quality Print: This setting is best used for documents that contain detailed
graphics and photos. Using this setting will result in large file sizes and maximum
image quality.
Simple Scan: This setting is best used for faster processing but may result in
excessively large file sizes. Use this setting to apply the minimal amount of image
processing and compression.
6-15 Xerox
Color J75 Press
User Guide
Scan
Scan to PC
The Scan to PC service allows you to scan documents and send the scanned data to a
network computer using the FTP or SMB protocol.
Scan to PC components
Transfer Protocol
The Scan to PC service allows you to scan documents and send the scanned data to a
network computer using the FTP or SMB protocol. Specify the protocol to use when
selecting Transfer Protocol.
Address Book
Specify the recipient from the Address Book.
Browse Network for PC
Specify a destination PC by browsing your network. Selecting browse will displays a
hierarchy consisting of available server names and folders.
Specify Destination
Use this option to specify a destination PC using the screen keyboard, Enter information
in the fields provided for the selected protocol, to specify a forwarding destination.
Using the Scan to PC feature
The Scan to PC service allows you to scan documents and send the scanned data to a
network computer using the FTP or SMB protocol.
1. Perform the Transfer Protocol. From the Scan to PC option, select Transfer Protocol.
FTP: Transfers using the FTP protocol.
2. Select FTP, SMB, or SMB (UNC Format) as a forwarding protocol. SMB: Transfers
using the SMB protocol. SMB (UNC Format): Transfers using the SMB protocol (UNC
Format). UNC stands for Universal Naming Convention and its format is as
follows:\\host name\shared name\directory name
3. Select Save.
4. Access the Address book. From the E-mail option on the Service Home screen, select
Address Book.
5. Select a Recipient from the address list. Search for an address if needed. List all public
entries: Displays the local address list. Search Public: Searches recipients in the local
address list. Search Network: Searches recipients in the remote address list.
6. Specify the To, Cc, or Bcc.
7. Use the scroll-bar to navigate the Name list.
8. If needed, select Details to display the Details screen.
Xerox
Color J75 Press 6-16
User Guide
Scan
9. Select Close.
10. Browse the network for a PC. Select Scan to PC from Services Home.
11. Select Browse.
12. Select the destination to save the data in. To locate a file, select Previous or Next to
move to another level and view other destinations.
13. Specify a destination. On the Scan to PC window, select in the Server section of the
window.
14. Enter information to identify the server using the keyboard displayed on the screen.
You can also select Address Book to locate information.
15. Enter information to identify the server using the keyboard displayed on the screen.
You can also select Address Book to locate information.
16. Select in the Shared Name section of the window and enter a shared name. When
the save location is in the DFS namespace on Windows, enter a root name. Up to 64
characters. This option is only available when you select SMB in Transfer Protocol.
17. Select in the Save In section of the window and enter a directory path. When the
save location is in the DFS namespace on Windows, enter a folder name. Up to 128
characters. This option is only available when you select FTP or SMB in Transfer
Protocol.
18. The following directory path: "\\Host Name\Shared Name\Directory Name" is
displayed when you select SMB (UNC Format) in Transfer Protocol, .
19. Select in the User Name section of the window and Enter the user name of the
computer you are forwarding to. When a user name is not required for the destination,
this field can be skipped.
20. Select the Password section of the window and enter the password for the user name.
Up to 32 characters are allowed.
Store to Folder
Use the Store to Folder option to scan documents and save the scanned data in a folder
of the machine.
Note
Folders must be created before using the Store to Folder feature. Refer to the System
Administration Guide for detailed information and instruction on creating folders.
Store to Folder components
Use the Scan to Folder option to scan documents and save the scanned data in a folder
of the machine.
Folder
Select a folder to save the scanned data in. Select the up arrow to return to the previous
screen, or the down arrow to move to the next screen.
6-17 Xerox
Color J75 Press
User Guide
Scan
Go to
Use the numeric keypad to enter a 3-digit folder number. The folder then appears at
the top of the list.
File List
Select a folder and then select this button to display the File List screen. You can confirm
or delete files stored in the folder.
Web Services for Devices (WSD)
The Store to WSD service allows you to scan documents set on the machine from a
network computer. This is optional.
Store to WSD component
List of Computers
Select the destination from the list of computers. Choose the one in accordance with
the intended use.
Store to WSD procedure
1. Select Store to WSD on the Services Home window.
2. Load the document on the document glass or in the document feeder, and select
This Device.
3. Computer names and 5 processing methods are displayed in the List of Computers.
4. Press the Start button.
5. The scanned date will be forwarded to the specified destination.
6. Check the forwarded data on the destination computer.
Xerox
Color J75 Press 6-18
User Guide
Scan
7
Job Status
Job Status overview
The Job Status feature allows the user to check active, pending, and completed jobs.
The ability to cancel printing or print pending-print jobs is also available from Job Status.
Active Jobs tab
1. Press the Job Status button on the control panel.
2. Select the Active Jobs tab.
3. From the View pull-down menu, select the desired job.
4. From the displayed list, select the applicable job to view.
5. Use the up or down buttons to navigate the list.
6. If required, select Display Time to show the time required to process the job.
7. To delete a job or change the execution order, select a job from the list.
8. Select Delete or Promote from the pop-up menu.
Delete: This option cancels the current or pending job.
Promote: This option moves a job to the top of list and runs it after the job that
is currently printing/copying.
Details: This option shows the details of the selected document.
Close Menu: This option closes the pop-up menu.
Completed Jobs tab
1. Press the Job Status button.
7-1 Xerox
Color J75 Press
User Guide
2. Select the Completed Jobs tab.
3. From the View pull-down menu, select the desired job.
4. Use the scroll bar to navigate the list.
5. To check the details of a job, select the job from the displayed list.
6. After checking the job details, select Close.
Xerox
Color J75 Press 7-2
User Guide
Job Status
8
Machine Status
Machine Status
Press the Machine Status button on the UI control panel to access the Machine Status
information and features.
The Machine Status button is used to access machine status information and features:
Machine information
Faults
Supplies
Billing information
Tools
Machine Information tab
Machine Information provides general information about the copier/printer and has
buttons that allow the user to view details that apply to the machine and to access other
machine information features.
Paper Tray Status
Select the Paper Tray Status button to view the current status information for each
paper tray.
8-1 Xerox
Color J75 Press
User Guide
Machine Configuration
Select the Machine Configuration button to display a list of the various hardware
components and options that are available on the machine. The list also displays the
status of each of these components and options. Hardware components and options
include the document feeder, paper trays, and any optional feeding and finishing
devices attached to the machine.
Machine Serial Number
The Machine Serial Number is displayed in the General Information area on the Machine
Information tab. Use this number when calling Xerox for technical information or
assistance.
Current System Software
The version of the system software that is currently installed on the machine is displayed
under the Current System Software title.
Software Version
Select the Software Version button to display a list of the software versions for the
various machine components, such as the print engine, the Controller ROM (Read Only
Memory), and any optional feeding and finishing devices.
Print Reports
The Print Reports button must be enabled by the system administrator before reports
can be printed. Some features on the Print Reports screen are only available in the
system administrator mode.
To print a report, select the Various Report button to identify the desired report criteria
and then press Start.
Note
The type of reports available varies depending on machine configuration.
Maintenance Assistant
Select Maintenance Assistant to send the diagnostic information of the machine.
Overwrite Hard Disk
The Overwrite Hard Disk feature prevents the document image and registered data
that is recorded on the machine hard disk from being illegally retrieved. The number
of overwrites is set by the system administrator.
Overwriting the machine hard disk is performed after every copy job that includes more
than one set, and after each scan job is transferred to the print server. The Standby
status indicates the completion of the overwriting process.
Xerox
Color J75 Press 8-2
User Guide
Machine Status
Faults tab
The Faults tab provides access to fault information and error messages. Access to this
tab is by pressing the Machine Status button on the control panel and selecting the
Fault tab on the UI.
Current Faults
If there are any current faults affecting the machine, select the Current Faults button
to view a list those faults. From the Current Faults screen, select a fault to view
instructions on how to fix the error.
Current Messages
Select the Current Messages button on the Faults tab to view a list of current machine
messages. These messages indicate actions that need to be taken to continue or resume
the proper operation of the machine.
Fault History
Select the Fault History button to display a list of past fault codes. This information
can be used to diagnose and solve machine problems.
Supplies tab
The Supplies tab provides status information about the customer replaceable units
(CRUs) that are used in the machine.
To access supplies information, press the Machine Status button on the control panel
and then select the Supplies tab from the Machine Status screen.
Each Customer Replaceable Unit and status is displayed.
Billing Information tab
Accessing Billing Information
1. Press the Machine Status button on the control panel.
2. Select the Billing Information tab.
8-3 Xerox
Color J75 Press
User Guide
Machine Status
Billing meters/usage counters
The Billing Information feature displays the total number of prints/copies made by the
machine and also allows the user to view specific billing meter/usage counter information.
The main Billing Information screen displays:
The Machine Serial Number
Total Impressions: This is the total number of prints/copies made on the machine.
The Usage Counters button
Usage Counters
Select the Usage Counters button to view individual counters and their current count
status.
From the drop-down list you can select the desired counter to view:
Impression Counters
Sheet Counters
Image Sent Counters
All Usage Counters
Impression Counters
This view displays the total impression amount. In other words, impression is the image
on one side of one sheet of media. This counter shows the total impression amount
for copied and printed impressions and for large impressions.
Black Copied Impressions: This number represents the total number of impressions
for all black/white copied/scanned jobs.
Black Print Impressions: This number represents the total number of impressions for
all black/white network print jobs (sent from the users computer to the printer).
Large Impressions: These impressions are one side of one sheet of a large document
(such as 11 x17 in./A3). Large Impressions are any documents/originals/prints that
are larger than 8.5 x14 in./B4.
Sheet Counters
This view provides information on the total number of sheets the machine feeds to
the output area. Each sheet counts as one click on the counter (regardless of whether
it is a one-sided or two-sided copy/print job).
Images Sent Counters
This view provides information on the total amounts for fax images, internet fax images,
email images, and network scanned images.
Xerox
Color J75 Press 8-4
User Guide
Machine Status
All Usage Counters
This view provides a complete total of all the counters, including the totals from the
Impression Counters, Sheet Counters, and Images Sent Counters.
User Account Billing Information
Note
This feature is available only if the Accounting feature is enabled. For more information
on the Accounting feature, refer to the System Administration Guide.
When the Accounting feature is enabled by the system administrator, the User Account
Billing Information button is displayed on the Billing Information screen. By selecting
the User Account Billing Information button, the following information then is displayed:
The billing information of the currently logged-in user, including copy and scan jobs
By selecting either Meter (Copy Jobs) or Meter (Scan Jobs), the following information
then is displayed:
- Usage amount for this session
- Total usage
- Account Limit (set by the system administrator)
- Available Balance (remaining unused amount for the account)
Tools tab
Regular users have limited access to some of the features on the Tools tab.
Stored Programming
When available to the user, this feature enhances productivity by saving a series of
programming steps and assigning them to a specified Stored Programming option.
Stored programs save frequently used features and job settings which can be accessed
using a shortcut button. Stored Programming not only remembers feature settings,
but it can record a series of operations. This enables the user to record the hierarchy
of displayed screens for each step. For example, Stored Programming can record the
following actions: press the Machine Status button, and display the Print Reports
screen to print reports.
Note
This feature is available only if the system administrator has created and saved stored
programs.
8-5 Xerox
Color J75 Press
User Guide
Machine Status
Add Address Book Entry
Select to add Address and Recipient Information. To add, select an available entry and
enter the information. To view an entry, select the entry and the information will
automatically display.
Paper Tray Attributes
The Paper Tray Attributes feature allows the user to change the attributes of a paper
tray, including size, type, and weight.
Note
The Paper Tray Attributes feature appears on the Tools tab only if the system
administrator has made it available to users.
Changing the paper tray attributes
1. Press the Machine Status button on the control panel.
2. Access the Tools tab on the UI.
3. Select Paper Tray Attributes on the Tools tab.
4. Select a tray.
5. Select Change Settings.
6. If the settings are correct, select Confirm or select Change Settings.
7. If necessary, make the required changes to the tray settings (such as weight, type,
and size).
8. Select Save.
The previous screen is displayed.
9. Select Confirm.
The Paper Tray Attributes screen is displayed.
10. Select Close.
The main Tools screen is displayed.
11. Press the Services button on the control panel to return to the main Copy screen.
Gloss mode
When enabled by the system administrator, use this feature with either copy or print
jobs. When selected (enabled), this feature produces an output with a glossy luster.
Note
This feature is not available on the Tools tab until the system administrator enables it.
Refer to the System Administration Guide for detailed information.
Xerox
Color J75 Press 8-6
User Guide
Machine Status
9
Maintenance
Cleaning the machine
Read and adhere to the following information when cleaning the machine:
Before you start to clean the machine, be sure to switch off the power and unplug
the machine. Cleaning the machine without switching off the power may cause an
electric shock.
Do not use benzene, paint thinner, other volatile liquids, or spray insect repellent on
the machine as doing so may discolor, deform, or crack covers.
Cleaning the machine with an excessive amount of water may cause the machine
to malfunction and/or damage documents during copying.
Document feeder, cover, and glass information:
- The document cover is the flat, white surface on the underside of the DADF that
holds the document in place on the document glass.
- It is recommended that you clean all components of the document cover and
document glass at the same time. These components consist of the document
cover, the document (platen) glass, and the second-side scanning lens assembly.
- Cleaning the document cover and glass on a regular basis is important to providing
the best image quality possible on your printed or copy output. If the document
cover and document glass are dirty, spots may appear on copies and the machine
may not properly detect document sizes.
- Perform the cleaning procedure for the document cover and document glass if
you receive this message, The Scanner may be dirty; see User Guide or label
instructions on the Document Feeder to wipe the scanning glass.
- The document (or platen) glass consists of two parts: the document glass itself
and the glass strip. The document glass is the glass on which you place your
document in order to copy it. The glass strip is an approximately one-inch wide
strip of glass located to the left the document glass.
9-1 Xerox
Color J75 Press
User Guide
Cleaning the exterior
1. Wipe the exterior with a soft cloth moistened with water. If dirt is difficult to remove,
try gently wiping with a soft cloth moistened with a small amount of neutral detergent.
2. Wipe off any excess water from the exterior with a soft cloth.
Cleaning the document cover and glass
1. Cleaning the document cover
a) Raise the document feeder.
Xerox
Color J75 Press 9-2
User Guide
Maintenance
b) To remove dirt, wipe the document cover with a soft cloth moistened with water
and then wipe it dry with a soft cloth. If dirt is difficult to remove, try gently wiping
with a soft cloth moistened with a small amount of neutral detergent.
2. Cleaning the document (platen) glass
a) To remove dirt, wipe the document glass with a soft cloth moistened with water
and then wipe it dry with a soft cloth. If dirt is difficult to remove, try gently wiping
with a soft cloth moistened with a small amount of neutral detergent.
Caution
Do not press heavily on the document glass to avoid damaging the glass surface.
3. Cleaning the second-side scanning lens assembly
a) The second-side scanning lens assembly is located along the left side of the
document cover. The assembly consists of the mirrored-glass strip, a metal strip,
a white-plastic strip, and rollers. All parts of the assembly must be cleaned to
ensure the best image quality when making copies.
9-3 Xerox
Color J75 Press
User Guide
Maintenance
b) With the document feeder open, pull the lever that is located at the top of the
document cover.
Part of the document cover pulls away from the assembly, which allows better
access to the second-side scanning lens assembly.
c) To remove dirt, wipe the mirrored glass, metal strip, both sides of the white-plastic
strip, and the rollers with a soft cloth moistened with water, and then wipe it dry
with a soft cloth.
Xerox
Color J75 Press 9-4
User Guide
Maintenance
Caution
Do not press heavily on the mirrored glass as this will result in damage to the film
around the glass surface.
Note
If dirt is difficult to remove, try gently wiping with a soft cloth moistened with a
small amount of neutral detergent.
4. Once the second-side scanning assembly is clean, return the document cover to its
original position and ensure that the lever is locked in place.
If you touch the document cover with your bare hands, wipe it clean before closing
the document feeder.
5. Gently close the document feeder.
Cleaning the document feeder rollers
1. Gently lift the latch of the document feeder top cover until it is open completely in
a fixed position.
9-5 Xerox
Color J75 Press
User Guide
Maintenance
2. While turning the rollers, gently clean them with a soft cloth moistened with water.
Caution
Use a cloth that has been thoroughly wrung to prevent drops of water falling into
the machine. Drops of water on internal components may cause a malfunction.
If dirt is difficult to remove, try gently wiping with a soft cloth moistened with a small
amount of neutral detergent.
3. Close the top cover of the document feeder until you hear it click into place.
4. Close the left cover of the document feeder until you hear it click into place.
Replacing consumable supplies
Ordering supplies
Xerox supplies, paper, and throughput material can be ordered from Xerox by going to
www.xerox.com and clicking on either the Contact Us link for specific contact
information/telephone numbers in your area or by clicking on the Supplies and
entering/selecting your specific machine information (product family and model type).
Store supply items and Xerox parts in their original packages in a convenient location.
Note
Always refer to www.xerox.com for the latest Customer Replaceable Units (CRUs) part
numbers.
The following items are consumables for this machine. It is recommended that you have
a supply of these items available to eliminate downtime when they need to be replaced.
Xerox
Color J75 Press 9-6
User Guide
Maintenance
Customer Replaceable Units (CRUs)
Toner/dry ink cartridges
Black Toner Cartridge; reorder quantity: 2/box
Cyan Toner Cartridge; reorder quantity: 1/box
Magenta Toner Cartridge; reorder quantity: 1/box
Yellow Toner Cartridge; reorder quantity: 1/box
Drum cartridges
Black Drum Cartridge; reorder quantity: 1/box
Cyan Drum Cartridge; reorder quantity: 1/box
Magenta Drum Cartridge; reorder quantity: 1/box
Yellow Drum Cartridge; reorder quantity: 1/box
Other CRUs
Toner Waste Bottle; reorder quantity: 1/box
Fuser Module; reorder quantity: 1/box
Checking the status of CRUs
Check the status of consumables by using the Supplies tab.
The status of consumables is indicated by Ready, Order New, Replace Now, or other
indications.
An indication from 0 to 100% displays the remaining amount of toner.
The machine UI will indicate when it is time to order and/or install a Customer
Replaceable Unit (CRU). With some CRUs, the UI indicates that the machine may
continue to run copy or print jobs without immediately replacing the CRU. When it is
time to replace it, a message appears on the UI, and the machine stops running.
Always recycle/dispose the used CRU according to the disposal instructions supplied
with the new CRU.
Note
If image quality (IQ) issues are on the output, refer to the problem solving chapter of
the user guide for specific IQ problems and their related corrective actions.
9-7 Xerox
Color J75 Press
User Guide
Maintenance
Replacing a toner cartridge
Warning
Replace a toner cartridge while the machine is ON. Before replacing a cartridge, ensure
that the machine is given time to cool down. Failure to do so may result in burns to the
skin if certain parts of the machine are touched.
1. Open the toner cover, located just above the machine front door/cover.
2. Lay paper on the floor before removing the cartridge. This will allow any excess toner
to fall on the paper.
3. Grasp the handle of the color indicated in the message.
Xerox
Color J75 Press 9-8
User Guide
Maintenance
4. Remove the toner cartridge by gently pulling it straight out. Be careful to not get
toner on clothing.
5. Dispose the old toner cartridge as normal office waste or recycle the cartridge.
6. Remove the new toner cartridge from its packaging.
7. Gently tilt the new cartridge up and down and then left and right to redistribute the
toner.
8. Install the new toner cartridge by aligning the arrows on the cartridge evenly with
the printer, and gently sliding the cartridge into the machine until you hear a click.
9. Close the toner cover. If the cover does not close completely, make sure the cartridge
is in the lock position and is installed into the appropriate toner location.
Caution
Never use a vacuum cleaner when cleaning up spilled toner. It can cause a small
explosion as the toner fills the vacuum cleaner and creates sparks. Use a broom,
brush, or a cloth moistened with a neutral detergent.
9-9 Xerox
Color J75 Press
User Guide
Maintenance
Replacing the toner waste bottle
1. Ensure that the machine is stopped (not running any jobs), and open the front
door/cover.
2. Open the toner waste bottle cover, located to the right of the Area 2 lever.
3. Grip the handle of the toner waste bottle and pull it halfway out of the machine.
Xerox
Color J75 Press 9-10
User Guide
Maintenance
4. While holding the center, top part of the bottle with one hand, grip the handle with
the other hand, and continue to remove the bottle from the machine.
Caution
Never use a vacuum cleaner when cleaning up spilled toner. It can cause a small
explosion as the toner fills the vacuum cleaner and creates sparks. Use a broom or a
cloth moistened with a neutral detergent.
5. Hold the used toner waste bottle firmly with both hands and put it into the provided
plastic bag.
6. Hold the center part on the top of a new bottle and insert it into the machine until
it comes to a stop.
7. Close the toner waste bottle cover.
8. Close the front door/cover.
Replacing a drum cartridge
Caution
Do not expose the drum cartridges to direct sunlight or strong light from indoor
fluorescent lighting for more than two minutes. Image quality may deteriorate when
the drum cartridges are exposed to light.
9-11 Xerox
Color J75 Press
User Guide
Maintenance
Caution
Replace drum cartridges while the machine is ON. When the power is turned off, all
information stored to the machine's memory is erased.
1. Ensure that the machine power is ON and proceed to the next step.
2. Ensure that the machine is stopped (not running any jobs), and open the front
door/cover.
Xerox
Color J75 Press 9-12
User Guide
Maintenance
3. Pull down the R1-R4 handle.
4. Raise the Release Handle.
5. Open the bag containing the new drum cartridge. Place the new drum cartridge near
the machine.
Caution
Do not touch or scratch the surface of the drum when you take it out from the bag.
9-13 Xerox
Color J75 Press
User Guide
Maintenance
6. Unwrap the sheet covering the new drum cartridge and place it under the cartridge.
Some drum cartridges may include a protective film. Remove the film on the drum
cartridge, if the film is present.
Xerox
Color J75 Press 9-14
User Guide
Maintenance
7. Pull out the drum cartridge drawer.
8. Remove the old drum cartridge by holding the finger rings provided at the both ends
of the drum cartridge and gently lifting up.
9-15 Xerox
Color J75 Press
User Guide
Maintenance
9. Install the new drum cartridge into the machine following the guides with the side
marked front facing the front.
10. Press both ends of the drum cartridge to place it in a horizontal position.
11. Immediately close the drum cartridge drawer to protect the other drums from light.
12. Return the Release Handle to its original position.
13. Return the R1-R4 handle to the original position and close the front door/cover.
14. Insert the used drum cartridge into an empty container for recycling.
Xerox
Color J75 Press 9-16
User Guide
Maintenance
Replacing the fuser
Note
Power off the machine and allow 5-10 minutes for the fuser to cool down before
performing this procedure. Always observe the warning labels inside the machine.
1. Open the front door/cover.
2. Grasp Handle 2 and turn it to the unlocked position.
9-17 Xerox
Color J75 Press
User Guide
Maintenance
3. Carefully pull out the transfer module.
4. Pull out the fuser handle.
Xerox
Color J75 Press 9-18
User Guide
Maintenance
5. Grab and lift the amber-gold colored handle only, lift, and pull up and out of the
transfer module.
6. Dispose of the old fuser as normal office waste or recycle the fuser.
7. Remove the new fuser from its packaging.
9-19 Xerox
Color J75 Press
User Guide
Maintenance
8. If using multiple fusers, set the new fuser to a specific media width by rotating the
Fuser Width Switch to the desired number/media width.
Media Size Switch Number
All 0 (default value)
A4/Letter SEF 1
A3 SEF
A4/Letter LEF, 12 in. (304.8 mm)
2
A5, Post Card 3
SRA3, 13 in. (330.2 mm) 4
Custom set by the Xerox Service Representative 5-7
Note
For detailed information, refer to the Fuser hints and tips section of the Problem
Solving chapter.
9. Insert the fuser into the transfer module while holding the amber-gold handle.
Xerox
Color J75 Press 9-20
User Guide
Maintenance
10. Close the transfer module.
11. Turn Handle 2 to the locked position.
12. Close the front door/cover of the printer.
9-21 Xerox
Color J75 Press
User Guide
Maintenance
Xerox
Color J75 Press 9-22
User Guide
Maintenance
10
Problem solving
Paper jams
If a paper jam occurs, a fault screen displays a message on the UI indicating in which
area the jam is situated. Follow the instructions provided for clearing the jam and
resuming machine operation.
Document feeder jams
1. Gently lift the latch of the document feeder top cover until it is completely open.
10-1 Xerox
Color J75 Press
User Guide
2. Open the left cover until it comes to a stop.
3. If the document is not caught in the entry of the document feeder, then remove it.
4. If instructed to open the inner cover, lift up the lever, and open the inner cover.
Remove the jammed document.
Note
If the document is stuck, do not pull on it forcefully, as this could damage the
document.
Xerox
Color J75 Press 10-2
User Guide
Problem solving
5. If the jam is inside of the left cover, remove the jammed document.
6. Close the following open covers until they click into place. Close them in the following
order:
Inner cover
Top cover
Left cover
7. If a document jam cannot be found, slowly raise the document feeder, and if the
document is there, remove it.
8. Close the document feeder.
10-3 Xerox
Color J75 Press
User Guide
Problem solving
9. If indicated, raise the feeder tray area and remove the document.
10. Gently return the feeder tray to its original position.
11. After removing the jammed document, follow the instructions to reload the entire
document set into the document feeder.
Note
Ensure that there are not any torn, wrinkled, or folded documents in the document
set. To scan torn, wrinkled or folded documents, use the Document Glass, only. The
already scanned document sheets are automatically skipped and scanning resumes
from the document sheet last scanned prior to the jam.
Document jams under the document feeder belt
1. Open the document feeder.
Xerox
Color J75 Press 10-4
User Guide
Problem solving
2. Open the belt of the document cover while gripping the lever, and remove the jammed
document.
3. Gently return the belt to the original position.
4. Close the document feeder.
5. Follow the instructions to reload the entire document set into the document feeder.
Note
Ensure that there are not any torn, wrinkled, or folded documents in the document
set. To scan torn, wrinkled or folded documents, use the Document Glass, only. The
already scanned document sheets are automatically skipped and scanning resumes
from the document sheet last scanned prior to the jam.
10-5 Xerox
Color J75 Press
User Guide
Problem solving
Lower left cover jams
1. Open the lower left cover
2. Remove the jammed paper.
3. Close the lower left cover.
Xerox
Color J75 Press 10-6
User Guide
Problem solving
Main unit jams
1. Open the front door/cover.
2. Rotate Handle 2 to the right until it is in the horizontal position, and then pull out
the transfer module.
3. Remove the visible jammed paper.
Warning
To avoid burns to the skin, never touch the fuser-labeled area where it indicates High
Temperature and Caution.
10-7 Xerox
Color J75 Press
User Guide
Problem solving
4. After clearing the jammed sheets, ensure that no torn paper pieces are left in the
machine.
5. Move Handle 2a to the right and remove any jammed paper.
6. Pull down Handle 2d and remove the jammed paper.
7. Return Handle 2a and Handle 2d to their original position.
Xerox
Color J75 Press 10-8
User Guide
Problem solving
8. Push in the transfer module completely and rotate Handle 2 to the left.
9. Close the front door/cover.
10. Run five blank sheets to clean left-over toner from the fuser roll and resume the
copying/printing process.
Paper jams in Trays 1-3
Note
Paper is sometimes torn and remains inside the machine if you open a tray without
checking the paper jam position. This may cause machine malfunction. Check where
the paper jam occurred before clearing the problem.
1. Open the tray where the paper jam occurred.
10-9 Xerox
Color J75 Press
User Guide
Problem solving
2. Remove the jammed paper.
3. Push the tray in gently until it comes to a stop.
Xerox
Color J75 Press 10-10
User Guide
Problem solving
Paper jams in the Bypass (Tray 5)
Tip
Always ensure that all paper jams, including any small, ripped pieces of paper, are cleared
before proceeding with any copy/print jobs.
1. Remove the jammed paper and any paper that is loaded from the Bypass tray.
Note
If paper is torn, check inside the machine and remove it.
2. Open the tray cover and remove jammed paper.
10-11 Xerox
Color J75 Press
User Guide
Problem solving
3. Close the tray cover.
4. Reload paper into the tray and resume copying/printing.
Envelope jams in the Bypass tray
Note
Envelopes can be fed only from the Bypass tray. Check that the envelopes are within
specification.
Carefully read and adhere to the following guidelines when using envelopes in the Bypass
Tray:
Always ensure that the Bypass tray guides are against the edges of the envelopes.
Check that the attributes of the paper tray are set correctly.
Some wrinkle is expected on the back of the fed envelope.
Inverter jams (bottom right cover)
1. If a finisher is installed, follow the instructions on the UI for opening the front door
of the finisher and accessing the Inverter bottom right cover.
Xerox
Color J75 Press 10-12
User Guide
Problem solving
2. Open the Inverter bottom right cover by pressing the down arrow button.
3. Pull sheet straight down toward the floor.
Warning
When clearing this jam, the sheet should be pulled straight down toward the floor.
Pulling the sheet at an angle toward the front of the machine can cause damage to
the fuser roll.
10-13 Xerox
Color J75 Press
User Guide
Problem solving
4. Close the Inverter bottom right cover.
5. If the finisher is installed, close the front door of the finisher.
Fault Codes
If an error caused the printing to end abnormally, or a malfunction occurred in the
machine, then an error code is displayed.
If an error code appears that is not listed in the table below, or if an error persists after
following the listed solution, then contact your Xerox Customer Support Center.
If an error code is displayed, all print data of the machine as well as print data stored
in the machine built-in memory is discarded.
002-770
Cause: Unable to process the job template due to insufficient hard disk space.
Remedy: Remove unnecessary data from the hard disk to increase free disk space.
003-750
Cause: Unable to store any documents with 2 Sided Book Copy feature.
Remedy: Check the 2 Sided Book Copy settings.
003-751
Cause: The machine is unable to process size, because the specified document area
is too small.
Remedy: Increase the resolution or scan area size.
003-752
Cause: When setting a mixed size document to Full Color/2 Side and attempting to
scan at 600dpi, an error occurs.
Xerox
Color J75 Press 10-14
User Guide
Problem solving
Remedy: Decrease [Scan Resolution] to [400d pi] or less, and rescan.
003-753
Cause: When scanning a mixed size document using the 2 sided simultaneous scan
feature with 300, 400, or 600 dpi, an error occurs.
Remedy: Decrease [Scan Resolution] to [200 dpi] or less, and rescan.
003-754
Cause: An error occurred in the document feeder.
Remedy: Reprocess the job.
003-755
Cause: An error occurred in the document feeder.
Remedy: Reprocess the job.
003-757
Cause: When scanning a mixed size document using the 2 sided simultaneous scan
feature with 400, or 600 dpi, an error occurs.
Remedy: Decrease [Scan Resolution] to [300 dpi] or less, and rescan.
003-760
Cause: An incompatible combination of features is specified in the document scan
conditions.
Remedy: Check the selected options.
003-761
Cause: The paper size of the tray selected for auto tray is different from the paper
size of the tray selected for Auto Repeat.
Remedy: Change the paper size for the tray, or change the [Paper Type Priority]
settings.
003-763
Cause: An error occurred when reading the Gradation Adjustment Chart.
Remedy: Place the Adjustment Chart properly on the document glass.
003-795
Cause: When enlarging/reducing a scanned document to the specified paper size, the
reduction/enlargement ratio value exceeds the allowed range.
Remedy: Take one of the following actions:
Manually enter a reduction/enlargement ratio
Change the paper size.
005-274
Cause: An error occurred in the document feeder.
Remedy: Power-cycle the machine. Contact your Xerox Customer Support Center.
10-15 Xerox
Color J75 Press
User Guide
Problem solving
005-275
Cause: An error occurred in the document feeder.
Remedy: Power-cycle the machine. Contact your Xerox Customer Support Center.
005-280
Cause: An error occurred in the document feeder.
Remedy: Power-cycle the machine. Contact your Xerox Customer Support Center.
005-281
Cause: An error occurred in the document feeder.
Remedy: Power-cycle the machine. Contact your Xerox Customer Support Center.
005-282
Cause: An error occurred in the document feeder.
Remedy: Power-cycle the machine. Contact your Xerox Customer Support Center.
005-283
Cause: An error occurred in the document feeder.
Remedy: Power-cycle the machine. Contact your Xerox Customer Support Center.
016-210
Cause: An error occurred on the software settings.
Remedy: Power-cycle the machine. Contact your Xerox Customer Support Center.
016-211
Cause: An error occurred on the software settings.
Remedy: Power-cycle the machine. Contact your Xerox Customer Support Center.
016-212
Cause: An error occurred on the software settings.
Remedy: Power-cycle the machine. Contact your Xerox Customer Support Center.
016-213
Cause: An error occurred on the software settings.
Remedy: Power-cycle the machine. Contact your Xerox Customer Support Center.
016-214
Cause: An error occurred on the software settings.
Remedy: Power-cycle the machine. Contact your Xerox Customer Support Center.
016-215
Cause: An error occurred on the software settings.
Remedy: Power-cycle the machine. Contact your Xerox Customer Support Center.
Xerox
Color J75 Press 10-16
User Guide
Problem solving
016-219
Cause: The machine does not have the software license.
Remedy: Power-cycle the machine. Contact your Xerox Customer Support Center.
016-220
Cause: An error occurred in the document scanner.
Remedy: Power-cycle the machine. Contact your Xerox Customer Support Center.
016-221
Cause: An error occurred in the document scanner.
Remedy: Power-cycle the machine. Contact your Xerox Customer Support Center.
016-222
Cause: An error occurred in the document scanner.
Remedy: Power-cycle the machine. Contact your Xerox Customer Support Center.
016-223
Cause: An error occurred in the document scanner.
Remedy: Power-cycle the machine. Contact your Xerox Customer Support Center.
016-224
Cause: An error occurred in the document scanner.
Remedy: Power-cycle the machine. Contact your Xerox Customer Support Center.
016-225
Cause: An error occurred in the document scanner.
Remedy: Power-cycle the machine. Contact your Xerox Customer Support Center.
016-226
Cause: An error occurred in the document scanner.
Remedy: Power-cycle the machine. Contact your Xerox Customer Support Center.
016-227
Cause: An error occurred in the document scanner.
Remedy: Power-cycle the machine. Contact your Xerox Customer Support Center.
016-228
Cause: An error occurred in the document scanner.
Remedy: Power-cycle the machine. Contact your Xerox Customer Support Center.
016-454
Cause: Unable to retrieve IP address from DNS.
Remedy: Check the DNS configurations and IP address retrieve method.
10-17 Xerox
Color J75 Press
User Guide
Problem solving
016-708
Cause: Annotation is not possible due to insufficient hard disk space.
Remedy: Remove unnecessary data from the hard disk to increase free disk space.
016-710
Cause: Delayed print documents cannot be registered.
Remedy: Check print options and specify the print data again. If the hard disk is
malfunctioning, contact your Xerox Customer Support Center.
016-712
Cause: The machine is unable to process size, because the specified document area
is too small.
Remedy: Increase resolution or scan area size.
016-721
Cause: An error occurred during print processing. Probable causes are as follows:
Printing was instructed by automatic tray selection when Paper Type Priority is set
to Automatic Tray Switching > Off for all paper in the Common Service Settings.
ESC/P command error
Remedy: Perform one of the following:
When printing by automatic tray selection, set one of the paper types to a setting
other than Automatic Tray Switching > Off in Paper Type Priority.
Check print data.
016-735
Cause: Attempted to print Job Template List while updating the job template.
Remedy: Retry printing after waiting for a period.
016-738
Cause: Booklet Creation is not applied to the specified paper.
Remedy: Specify the printable paper size for booklet creation.
016-739
Cause: The specified document and paper size are an unauthorized combination.
Remedy: Specify the combination of the printable document and paper size for booklet
creation.
016-740
Cause: Cause: Booklet Creation is not applied to the specified paper tray.
Remedy: Specify the printable paper tray for booklet creation.
016-748
Cause: Printing is not possible due to insufficient hard disk space.
Xerox
Color J75 Press 10-18
User Guide
Problem solving
Remedy: Reduce the number of pages of print data, for example, by dividing up the
print data or printing one copy at a time when making multiple copies.
016-755
Cause: Attempted to process PDF file which was specified to printing prohibited.
Remedy: Cancel the printing prohibited specification using Adobe Reader, and try to
print again.
016-756
Cause: No permissions to use the service.
Remedy: Check with your System Administrator.
016-757
Cause: Password is incorrect.
Remedy: Enter the correct password.
016-758
Cause: No Permissions to use service.
Remedy: Check with your System Administrator.
016-759
Cause: Maximum number of pages for this service has been reached.
Remedy: Check with your System Administrator.
016-764
Cause: Cannot connect to the SMTP server.
Remedy: Contact the SMTP server administrator.
016-766
Cause: An error occurred on the SMTP server.
Remedy: Contact the SMTP server administrator.
016-773
Cause: The IP address for the machine is not set properly.
Remedy: Check the DHCP environment. Or, specify a fixed IP address for the machine.
016-774
Cause: Compression conversion is not possible due to insufficient hard disk space.
Remedy: Remove unnecessary data from the hard disk to increase free disk space.
016-775
Cause: Image conversion is not possible due to insufficient hard disk space.
Remedy: Remove unnecessary data from the hard disk to increase free disk space.
016-777
Cause: A hard disk error occurred during image processing.
10-19 Xerox
Color J75 Press
User Guide
Problem solving
Remedy: The hard disk might be defective. When replacing a hard disk, contact your
Xerox Customer Support Center.
016-778
Cause: Conversion processing of scanned image was interrupted, because of insufficient
disk space.
Remedy: Remove unnecessary data from the hard disk to increase free disk space.
016-779
Cause: An error occurred during scanned image conversion processing.
Remedy: Retry scanning.
016-780
Cause: A hard disk error occurred during scanned image conversion processing.
Remedy: The hard disk might be defective. When replacing a hard disk, contact your
Xerox Customer Support Center.
016-786
Cause: When using the scan feature, hard disk capacity is insufficient for writing to a
file.
Remedy: Either remove unnecessary data from the hard disk to increase free disk
space, or initialize the hard disk.
016-791
Cause: In [Scan to FTP/SMB], or [Job Template], the forwarding destination or job
template save location could not be accessed.
Remedy: Check whether you can access the specified forwarding destination.
016-792
Cause: Specified job history could not be acquired, when printing Job Counter Report.
Remedy: Specified job history does not exist.
016-793
Cause: The hard disk has run out free space.
Remedy: Either remove unnecessary data from the hard disk to increase free disk
space, or initialize the hard disk.
016-794
Cause: A media is not inserted correctly.
Remedy: Insert the media correctly.
016-794
Cause: An error occurred when reading data stored in a media (such as a card reader
for a digital camera).
Remedy: Check the data stored in the media with a computer.
Xerox
Color J75 Press 10-20
User Guide
Problem solving
016-795
Cause: An error occurred when reading data stored in a media (such as a card reader
for a digital camera).
Remedy: Check the data stored in the media with a computer.
021-750
Cause: During an inspection or maintenance request, a transmission error occurred,
and your Xerox Customer Support Center could not be contacted.
Remedy: Check that the phone lines are connected, and try sending an inspection or
maintenance request again after a short time. If the error persists, contact your Xerox
Customer Support Center.
021-751
Cause: During an inspection or maintenance request, a transmission error occurred,
and your Xerox Customer Support Center could not be contacted.
Remedy: Check that the phone lines are connected, and try sending an inspection or
maintenance request again after a short time. If the error persists, contact your Xerox
Customer Support Center.
021-770
Cause: During an inspection or maintenance request, a transmission error occurred,
and your Xerox Customer Support Center could not be contacted.
Remedy: Check that the phone lines are connected, and try sending an inspection or
maintenance request again after a short time. If the error persists, contact your Xerox
Customer Support Center.
021-771
Cause: During an inspection or maintenance request, a transmission error occurred,
and your Xerox Customer Support Center could not be contacted.
Remedy: Check that the phone lines are connected, and try sending an inspection or
maintenance request again after a short time. If the error persists, contact your Xerox
Customer Support Center.
021-772
Cause: During an inspection or maintenance request, a transmission error occurred,
and your Xerox Customer Support Center could not be contacted.
Remedy: Check that the phone lines are connected, and try sending an inspection or
maintenance request again after a short time. If the error persists, contact your Xerox
Customer Support Center.
024-746
Cause: A feature (one of paper size, tray, output tray, or 2 sided printing) that is
incompatible with the specified paper quality has been specified.
Remedy: Check the print data.
10-21 Xerox
Color J75 Press
User Guide
Problem solving
024-747
Cause: An illegal print parameter combination was set. For example, a non-standard
size was specified and Tray Selection was set to Auto.
Remedy: Check the print data. In the above case, select Tray 5 (Bypass).
024-987
Cause: The envelope folder tray is full.
Remedy: Remove all paper from the tray. Set the output tray for three fold.
024-988
Cause: The envelope folder tray is not detected.
Remedy: Check that the folder tray is correctly attached and set.
027-452
Cause: IP address already exists.
Remedy: Change the IP address.
027-453
Cause: Failed to obtain IP address from DHCP server.
Remedy: Change the IP address manually.
027-700
Cause: The medium is damaged.
Remedy: Check the media with a computer.
027-701
Cause: A medium is not inserted correctly.
Remedy: Insert the medium correctly.
027-702
Cause: No data is stored in the medium, or the data stored in the medium is damaged.
Remedy: Check the data stored in the media with a computer.
027-703
Cause: A media reader is not connected with the machine correctly.
Remedy: Check the connection between the media reader and the machine.
027-720
Cause: Unable to find the server of an application interface destination.
Remedy: Check DNS server address. Or check whether an application interface
(CentreWare Flow Service) installed on the computer is registered by DNS server or not.
027-721
Cause: An application interface destination does not exist.
Xerox
Color J75 Press 10-22
User Guide
Problem solving
Remedy: Check whether an application linked (CentreWare Flow Service) operates
correctly.
027-722
Cause: The job timed out during connection with an application interface destination.
Remedy: Try to process the job flow again.
027-723
Cause: Authentication at the application interface destination (CentreWare Flow
Service) fails.
Remedy: Check a user name and password that is used when creating a job flow.
027-737
Cause: An error occurred while reading data from the job template pool server.
Remedy: Check to see whether you have privileges for the directory storing the job
template.
027-739
Cause: Unable to find the specified job template server.
Remedy: Check the path name for the job template server.
027-740
Cause: Unable to login to job template server.
Remedy: Check the login user name and password.
027-741
Cause: Unable to connect to job template server.
Remedy: Have the network administrator check the network and server environments.
027-742
Cause: Unable to store job template due to insufficient hard disk space.
Remedy: Remove unnecessary data from the hard disk to increase free disk space.
027-743
Cause: The specified job template server is incorrect.
Remedy: Check the settings for the job template server.
027-744
Cause: There is a problem in the domain name of the job template server.
Remedy: Make sure that the DNS server connection and the domain name are
registered to the DNS server.
027-745
Cause: The address of the DNS server is not registered on the machine.
Remedy: Either register the address of the DNS server on the machine or set the
address of the job template server by an IP address.
10-23 Xerox
Color J75 Press
User Guide
Problem solving
027-746
Cause: The specified job template pool server protocol settings are incorrect.
Remedy: Set up the correct port.
027-750
Cause: Attempted to command a job flow to a print document. Print documents are
not supported by job flows.
Remedy: Check the document before starting the job flow.
027-751
Cause: When following the job flow, an error occurred.
Remedy: Check the settings for the job flow.
027-770
Cause: The print data cannot be processed because of PDL error.
Remedy: Check the print data and try to print again.
027-771
Cause: A disk full error occurred.
Remedy: Remove unnecessary data from the hard disk to increase free disk space.
047-210
Cause: An error occurred with the offset stacking module.
Remedy: Power-cycle the machine. If the machine is not improved by performing the
relevant remedy, contact your Xerox Customer Support Center.
047-320
Cause: A communication error has occurred with the Finisher.
Remedy: Power off/on the machine. If the error continues, contact your Xerox Customer
Support Center.
062-210
Cause: The document feeder malfunctioned.
Remedy: Contact your Xerox Customer Support Center.
062-211
Cause: An error occurred in the document feeder.
Remedy: Contact your Xerox Customer Support Center.
062-220
Cause: The document feeder malfunctioned.
Remedy: Contact your Xerox Customer Support Center.
Xerox
Color J75 Press 10-24
User Guide
Problem solving
062-277
Cause: A communications error occurred between the document scan unit and the
document feeder.
Remedy: Contact your Xerox Customer Support Center.
062-278
Cause: An error occurred in the document feeder.
Remedy: Power-cycle the machine. If the machine is not improved by performing the
relevant remedy, contact your Xerox Customer Support Center.
062-790
Cause: The scanned document is copy-protected.
Remedy: Check to see if the document can be copied.
063-210
Cause: An error occurred in the document feeder.
Remedy: Contact your Xerox Customer Support Center.
065-210
Cause: An error occurred with the machine.
Remedy: Contact your Xerox Customer Support Center.
065-215
Cause: An error occurred in the document feeder.
Remedy: Power-cycle the machine. If the machine is not improved by performing the
relevant remedy, contact your Xerox Customer Support Center.
065-216
Cause: An error occurred in the document feeder.
Remedy: Power-cycle the machine. If the machine is not improved by performing the
relevant remedy, contact your Xerox Customer Support Center.
065-219
Cause: The document feeder malfunctioned.
Remedy: Contact your Xerox Customer Support Center.
071-210
Cause: Tray 1 malfunctioned.
Remedy: Check paper loaded in Tray 1, and power-cycle the machine. If the machine
is not improved by performing the relevant remedy, contact your Xerox Customer
Support Center. Trays other than Tray 1 can be used.
072-210
Cause: Tray 2 malfunctioned.
10-25 Xerox
Color J75 Press
User Guide
Problem solving
Remedy: Check paper loaded in Tray 2, and power-cycle the machine. If the machine
is not improved by performing the relevant remedy, contact your Xerox Customer
Support Center. Trays other than Tray 2 can be used.
073-210
Cause: Tray 3 malfunctioned.
Remedy: Check paper loaded in Tray 3, and power-cycle the machine. If the machine
is not improved by performing the relevant remedy, contact your Xerox Customer
Support Center. Trays other than Tray 3 can be used.
075-100
Cause: Tray 5 (Bypass) malfunctioned.
Remedy: Power-cycle the machine. If the machine is not improved by performing the
relevant remedy, contact your Xerox Customer Support Center.
075-109
Cause: Tray 5 (Bypass) malfunctioned.
Remedy: Power-cycle the machine. If the machine is not improved by performing the
relevant remedy, contact your Xerox Customer Support Center.
075-135
Cause: Tray 5 (Bypass) malfunctioned.
Remedy: Power-cycle the machine. If the machine is not improved by performing the
relevant remedy, contact your Xerox Customer Support Center.
075-210
Cause: Tray 5 (Bypass) malfunctioned.
Remedy: Power-cycle the machine. If the machine is not improved by performing the
relevant remedy, contact your Xerox Customer Support Center.
075-211
Cause: Tray 5 (Bypass) malfunctioned.
Remedy: Power-cycle the machine. If the machine is not improved by performing the
relevant remedy, contact your Xerox Customer Support Center.
078-213
Cause: Paper Tray 5 (Bypass) malfunctioned.
Remedy: Power-cycle the machine. If the tray errors are not fixed by performing the
relevant remedy, contact the Customer Support Center.
078-214
Cause: Paper Tray 5 (Bypass) malfunctioned.
Remedy: Power-cycle the machine. If the tray errors are not fixed by performing the
relevant remedy, contact the Customer Support Center.
Xerox
Color J75 Press 10-26
User Guide
Problem solving
078-282
Cause: Paper Tray 5 (Bypass) malfunctioned.
Remedy: Power-cycle the machine. If the tray errors are not fixed by performing the
relevant remedy, contact the Customer Support Center.
078-283
Cause: Paper Tray 5 (Bypass) malfunctioned.
Remedy: Power-cycle the machine. If the tray errors are not fixed by performing the
relevant remedy, contact the Customer Support Center.
078-281
Cause: Paper Tray 5 (Bypass) malfunctioned.
Remedy: Check the paper loaded in Tray 5 and then power off/on the printer.
078-282
Cause: Paper Tray 5 (Bypass) malfunctioned.
Remedy: Power off/on the printer.
091-311
Cause: Charge Corotron cleaner failure.
Remedy: Power-cycle the machine. If the error is not fixed by performing the relevant
remedy, contact the Customer Support Center.
091-320
Cause: Charge Corotron fault.
Remedy: Power off/on the machine.
116-210
Cause: An error occurred with the media reader.
Remedy: Power-cycle the machine. If the machine is not improved by performing the
relevant remedy, contact your Xerox Customer Support Center.
116-701
Cause: 2 sided print could not be made due to insufficient memory.
Remedy: Print each side.
116-704
Cause: A media is not inserted correctly.
Remedy: Insert the media correctly.
116-713
Cause: Job was divided and printed due to insufficient disk space.
Remedy: Remove unnecessary data from the hard disk to increase free disk space.
10-27 Xerox
Color J75 Press
User Guide
Problem solving
116-780
Cause: There is a problem with the document attached to the received mail.
Remedy: Check the attached document.
123-400
Cause: A malfunction occurred in the machine.
Remedy: Power-cycle the machine. If the machine is not improved by performing the
relevant remedy, contact your Xerox Customer Support Center.
124-709
Cause: The number of pages exceeds the number of pages that can be stapled.
Remedy: Decrease the number of pages, or cancel the stapling settings, then try to
print again.
127-210
Cause: A malfunction occurred in the machine.
Remedy: Power-cycle the machine. If the machine is not improved by performing the
relevant remedy, contact your Xerox Customer Support Center.
127-211
Cause: Detected a communication error between the printer and the controller.
Remedy: Remove and reinsert the cable connection between the printer and the
controller. Power off and on both the printer and the controller. If the problem persists,
call the Customer Support Center.
127-212
Cause: Detected an internal print check error by the controller.
Remedy: Remove and reinsert the command/video cable between the controller and
the printer. Power off and on both the printer and the controller. If the problem persists,
call the Customer Support Center.
127-213
Cause: Detected a mismatch with the software version of the controller.
Remedy: Contact the Customer Support Center for information and/or instructions
to remedy the problem.
127-220
Cause: Detected a communication error of the video system by the controller.
Remedy: Remove and reinsert the cable connection between the printer and the
controller. Power off and on both the printer and the controller. If the problem persists,
call the Customer Support Center.
127-221
Cause: Detected a communication error by the controller.
Xerox
Color J75 Press 10-28
User Guide
Problem solving
Remedy: Remove and reinsert the cable connection between the printer and the
controller. Power off and on both the printer and the controller. If the problem persists,
call the Customer Support Center.
127-311
Cause: Detected a fatal error by the controller.
Remedy: Power on/off both the controller and the printer. If the problem persists,
contact the Customer Support Center.
General problems
Fuser: Copy/print paper size, type, and weight selections do not match the installed fuser
Cause: While attempting to copy or print, the machines UI displays an error message
stating that it is unable to copy/print on the selected paper with the current Fuser
Assembly.
Remedy: Perform one of the following:
Replace the fuser assembly with one that supports the specific paper size, type, and
weight selections that were chosen for the current job.
Continue with the copy/print job by pressing Start on the UI.
Note
The fuser assembly may be damaged as a result of pressing Start and overriding
the current fuser width settings.
Cancel the current copy/print job.
The machine will not power ON
Remedy:
Check the power cord installation.
Firmly press the ON/OFF button on the top of the machine.
Check the main power switch located inside the front door/cover. Press the ON/OFF
button.
Check the ground fault interrupter (GFI) circuit breaker on the back of the machine.
If it is in the Off position, press the switch to the On position.
Check to see if the AC outlet is receiving voltage. (Connect another appliance to the
outlet to verify voltage.)
Message will not clear
Remedy:
If the fault is a paper jam, ensure that any paper is removed from the appropriate
area and that there are no hidden or small pieces of paper left behind.
Reboot your machine by powering OFF and ON using the On/Off button at the front
of your machine.
10-29 Xerox
Color J75 Press
User Guide
Problem solving
8.5 x 11 in./A4 original was not enlarged onto an 11 x 17 in./A3 page
Remedy: Select a percentage for enlargement, or select the required paper tray and
Auto % reduce/enlarge.
Deformed transparencies
Remedy: Check to see if Transparencies are selected on the Paper Type screen. The
machine automatically adjusts for different types of media; paper can tolerate more
heat than transparencies.
Output does not reflect the selections made
Remedy: If appropriate, select the button after each selection on the touch screen.
Output is not stacked correctly
Remedy: Check to see if the paper tray guides are locked into position against the
paper.
Pages in the set are not stapled or punched
Remedy:
Check to see if the paper tray guides are locked into position against the paper.
Select the option on the touch screen.
Check that there are staples in the staple cartridge.
Check that the Punch Scrap Container is not full.
Drilled paper holes are on the wrong side
Remedy: Ensure that the drilled paper is loaded correctly in the paper tray, and that
the holes are positioned as shown on the tray label.
The touch screen is completely dark
Remedy: Check to see if the machine is in Power Saver mode. Press the Power Saver
button on the control panel
The touch screen is not bright enough
Remedy: Use the Brightness Dial on the left side of the control panel to adjust the
brightness of the touch screen.
Documents will not feed correctly
Remedy:
If you are experiencing problems feeding certain types of documents, ensure that
the document media is suitable for the document feeder. Check the document
specifications.
Alternatively you can place the documents on the document glass.
With an external control device connected the machine displays Ready to Copy, but
users cannot log in
Remedy: Check the external device to ensure that it is properly connected and powered
on.
Xerox
Color J75 Press 10-30
User Guide
Problem solving
Other faults
This section contains a problem-solving table to help you locate and resolve a problem.
Locate the defect in the Problem column and perform the task in the Corrective Action
column.
The machine does not successfully complete a copy job.
Remedy:
Check that your machine is switched on. The screen on the control panel window
should contain some information, or the Power Saver light should be illuminated.
Ensure that the power cable is connected to the machine and to a suitable power
socket.
When you have connected the power cable press the ON/OFF button.
The machine does no successfully complete a print job.
Remedy:
Is your machine connected on the network as a printer? Try printing a test page
from your workstation to the machine to verify that the printer is connected on the
network.
Try selecting the Network Scanning button. If the Network Scanning button is showing
but it is grayed out and non-selectable, try switching the machine off by pressing
the Power On/Off button. Wait for two minutes then press the Power On/Off button
to restart the machine.
Network Scanning is not installed on your machine. Scanning options are available
from your Xerox Sales Representative.
Your machine may not be configured on the network. Contact your System
Administrator to connect the machine to the network.
Image quality
Residual background on output
Cause: Dark background
Remedy: Access and change the Original Type setting by selecting the Image Quality
tab.
10-31 Xerox
Color J75 Press
User Guide
Problem solving
Cause: The background of your output is dirty, gray, shadowed or has a tint to it.
Remedy: Perform the following:
Access and change the Lighten/Darken setting by selecting the General Settings
tab.
Clean the Document Glass and the white underside of the Document Feeder. Use a
lint-free cloth, lightly dampened with Xerox Anti-Static or General Cleaning Fluid or
another suitable non-abrasive glass cleaner.
Ensure that the Document Feeder guides are against the edges of the loaded
originals.
Cause: Patterned, Mottled or Grainy Background
Remedy: Access and change the Original Type setting by selecting the Image Quality
tab. Check that the Original Type > Photo is NOT selected.
Cause: The background of your output is moire, has a rippled or digital pattern and
prints with squares or small blocks.
Remedy: Perform the following:
Access and change the Sharpness/Color Saturation setting by selecting the Image
Quality tab.
Open and then fully close the Document Feeder.
Place original face down and to the rear left of the document glass. Place a sheet
of blank paper on top of the original.
Black Lines, Streaks, Spots, Smears, or Bands
Cause: A CRU may need replacing.
Remedy: Perform the following:
Check the status of the CRUs/Supplies by pressing the Machine Status button and
selecting the Supplies tab.
If indicated on the Supplies tab, replace the applicable CRU.
If problem continues, call the Xerox Customer Support Center.
Output contains black or gray stripes either dotted or continuous, has scratches or
undefined edges.
Cause: A setting may need to be adjusted or there is a possible issue with a machine
component; see remedy information.
Remedy: For copy/scan jobs, perform the following:
Access the Lighten/Darken control by selecting the Image Quality tab.
Access the Sharpness/Color Saturation screen by selecting the Image Quality tab.
Check that the Sharpness scroll is set to a softer setting.
If you are copying your original from the Document Glass, access the Original Size
screen by selecting the Original Size button on the Layout Adjustment tab.
Clean the Document Glass.
Ensure that the paper tray guides are against the edges of the loaded paper.
Xerox
Color J75 Press 10-32
User Guide
Problem solving
Color Lines, Streaks, Spots, Smears, or Bands
Cause: A machine component may need to be replaced.
Remedy: For both network print jobs and copy/scan jobs, perform the following:
If lines or streaks are present, check the IBT Cleaner Assembly for wear or damage,
and replace as required.
If the defect occurs every 36 mm on the prints, do not replace the Drum. This interval
is caused by a damaged or defective Developer Housing. Contact the Customer
Support Center.
If lines, streaks, or deletions in the process direction appear only with Black, then the
Black Corotron Assembly may need to cleaned or replaced. Contact the Customer
Support Center.
If spots or bands occur every 126 mm on the prints, the Yellow, Magenta, or Cyan
Drum is damaged or light-shocked.
Output contains color lines, streaks, spots, stripes (either dotted or continuous), and/or
has scratches or undefined edges.
Cause: A machine component may need to be replaced.
Remedy:
Run jobs with individual colors (yellow, magenta, cyan) in order to determine which
color drum may be damaged or light-shocked.
Replace the appropriate color drum cartridge.
If spots or bands occur every 188 mm, the Black Drum is damaged or light-shocked.
Replace the Black Drum Cartridge.
Ensure that the paper tray guides are against the edges of the loaded paper.
Completely Black
Cause: Unknown until further investigation is completed.
Remedy: The fault requires further investigation. Contact the Xerox Customer Support
Center, or go to www.xerox.com and click on the Contact Us link for specific contact
information/telephone numbers in your area.
Output is totally black or gray over the entire paper.
Cause: Requires further investigation.
Remedy: Before calling the Customer Support Center, write down your machine's
serial number.
Completely Blank
Cause: Originals may not be loaded correctly.
Remedy: If you are copying your original from the Document Feeder, ensure that your
original is loaded face up and the document handler guides are against the edges of
the loaded originals.
10-33 Xerox
Color J75 Press
User Guide
Problem solving
Paper is delivered by the machine, but no image is present.
Cause: Original may not be loaded correctly.
Remedy: If you are copying your original from the Document Glass, ensure that your
original is loaded face down and to the rear left of the document glass.
White Lines, Streaks, Spots, Bands or Deletions
Cause: Media being used may not be within machine specifications.
Remedy: Ensure that the paper loaded is within machine specifications. Go to the
Specifications chapter for information.
Output contains white stripes either dotted or continuous, has scratches or areas of
white where the original was a dark image.
Cause: Paper may be damaged.
Remedy: Load a new ream of paper into the selected paper tray.
Partially Blank or Half Image
Cause: Originals may not be loaded correctly.
Remedy: Perform the following:
If you are copying your original from the Document Feeder, ensure that your original
is loaded face up and the document handler guides are against the edges of the
loaded originals.
If you are copying your original from the Document Glass, ensure that your original
is loaded face down and to the rear left of the document glass.
Output has a black border at the edge, only some of the image is visible.
Cause: Current copy selections may not be correspond with original size or type.
Remedy: Perform the following:
Remedy: Ensure that the paper size and type is correctly set for the selected paper
tray.
If you are copying your original from the Document Glass, select the paper size
required to make the copy. DO NOT use the Auto Paper option.
Blurred or Distorted Image
Cause: The Document Feeder may need cleaning.
Remedy: Using a lint-free cloth, lightly dampened with Xerox Anti-Static or General
Cleaning Fluid or another suitable non-abrasive glass cleaner, clean the:
Document Glass and
Document Feeder white underside.
Output is unclear and out of focus. Some areas have been stretched or shrunk.
Cause: Originals may not be loaded correctly.
Remedy: Perform the following:
Remedy: Open, then fully close the Document Feeder.
If you are copying a bound original from the Document Glass, press down on the
original. Be careful not to damage the binding of your original.
Xerox
Color J75 Press 10-34
User Guide
Problem solving
Paper problems
Cause: Damaged Paper
Remedy: Open the front door and check that there are no obstacles in the paper path.
Go to the Jam Clearance topic for information on clearing the paper paths.
Cause: Paper is ripped, creased or wrinkled. The edges or corners curl.
Remedy: Perform the following:
Remedy: Load a new ream of paper into the selected paper tray.
Ensure that the paper loaded is within machine specifications. Go to the Paper and
Media section for information on paper specifications and storage.
Light, Faint or Faded output
Cause: Copy settings may need adjusting.
Remedy: Check that the Lighten/Darken scroll on the General Settings tab is set to a
darker setting.
Output is too light or washed out, solid areas not black or inconsistent shading.
Cause: A toner/dry ink cartridge may need replacing.
Remedy: If there is a message about low toner on the screen, replace the specified
toner cartridge.
Double Image or Show Through
Cause: Paper issues or copy selections need adjusting.
Remedy: If your original or output is 2 sided, check that the paper is not too thin.
Check that the Lighten/Darken scroll on the General Settings tab is set to a darker
setting.
The output image repeats, has a ghosting effect or shadows with a replica of the image.
Cause: Document Feeder may not be closed completely or the image quality on the
original documents may have a bleed-through affect.
Remedy:
Perform the following:
Place a sheet of blank paper on top of the original.
Open and fully close the Document Feeder.
If your original is too thin place it face down and to the rear left of the document
glass.
Skewed or Crooked
Cause: Paper guides are adjusted properly against the paper in the tray.
Remedy: Ensure that the paper tray guides are against the edges of the loaded paper.
10-35 Xerox
Color J75 Press
User Guide
Problem solving
Output is not straight but slanted at an angle.
Cause: Original document issues or paper tray problems.
Remedy:
Ensure that the paper loaded is within machine specifications. Go to the Specifications
chapter for information on paper specifications and storage.
Load a new ream of paper into the selected paper tray.
Open the front door and check that there are no obstacles in the paper path.
Go to the Jam Clearance topic for information on clearing the paper paths.
Ensure that your original is loaded face down and to the rear left of the document
glass.
Align your document with the edges of the glass.
Check that your originals are flat and in good condition.
Uneven Density, Light or Dark Areas
Cause: Color settings may need adjusting
Remedy: Access the Color Effects screen by selecting the Image Quality tab. Check
that the Shadow Suppression option is selected.
Output has inconsistent shading, one side of the document is faded the other side not.
Cause: Check Document Feeder
Remedy: Open, then fully close the Document Feeder.
Unfused Toner Rubs Off
Cause: Paper being used may not be within machine specifications.
Remedy: Ensure that the paper loaded is within machine specifications. Go to the
Specifications chapter for information on paper specifications and storage.
Ink on the output is not permanent and smears, smudges and rubs off.
Cause: Paper in tray may need to be replaced.
Remedy: Load a new ream of paper into the selected paper tray.
Misregistration or Image Shift
Cause: Paper guides on tray may not be adjusted correctly.
Remedy: Ensure that the paper tray guides are against the edges of the loaded paper.
The output image is not in the correct position and some of the image may be cut off.
Cause: The original documents may not be loaded correctly.
Remedy: Perform the following:
If you are copying your original from the Document Feeder, ensure that your original
is loaded face up and the document handler guides are against the edges of the
loaded originals.
If you are copying your original from the Document Glass, ensure that your original
is loaded face down and to the rear left of the document glass.
Xerox
Color J75 Press 10-36
User Guide
Problem solving
Hints and tips
Fuser hints and tips
Extending fuser life
To extend the life of your fuser, Xerox recommends the usage of multiple fusers. Multiple
fusers provide maximum copy/print output for longer periods of time and ensure image
defects on output are avoided. Depending on the types of jobs run and their frequency,
you may want more than one fuser available, such as the following for example:
One fuser roll for narrower paper
One fuser for wider paper
Preventing fuser jams
1. Many of the special media types (such as all coated paper, labels, and heavyweight
2 papers) should be fed face-up (non-inverted). If they are mistakenly fed face-down,
jams are very likely to occur at the entrance to the inverter. Many of these jams can
result in fuser damage. Setting the media type by the grams per square meter (gsm)
is important. When selecting the media, note the gsm of the paper and select the
proper paper type (mode).
Plain Mode 64 to 105 gsm
Heavyweight 1 or Coated 1 Mode 106 to 176 gsm
Heavyweight 2 or Coated 2 Mode 177 to 220 gsm
Heavyweight 2 or Coated 2 Mode 221 to 300 gsm
Note
Setting the media type on the machine UI does not apply to printing from the
customer's desktop. If the customer attempts to send a print job and selects Use
Machine Settings in the print properties screen, then it is possible that the media
type may not be the correct weight in the paper tray, and may lead to fuser or
inverter jams. Therefore, it is recommended that the customer select the proper
media type from the print driver, and never select Use Machine Settings.
2. Multisheet feeds from Bypass: Fan the paper stack before loading it into the Bypass
tray to prevent multisheet feeds. If this problem persists, replace paper with a fresh
ream.
3. Running Long-grain heavyweight 1 or Coated 1 papers:
17 inch/431.8 mm or larger Heavyweight 1/Coated 1 papers (105-176 gsm) may
sometimes be cut Long Grain. Heavyweight 1/Coated 1 papers cut this way will
be nearly as stiff as Heavyweight 2 papers, and will likely jam if fed in the
10-37 Xerox
Color J75 Press
User Guide
Problem solving
Heavyweight 1 or Coated 1 modes because they will be fed face-up into the
inverter.
Looking at the paper size on the ream wrapper can identify Long Grain paper.
The second number in the size indicates the grain direction. For example 11 x 17
in./A3 indicates the grain is in the 17 inch/431.8 mm direction. This paper is Long
Grain. 17 x 11 in./A3 indicates the grain is in the 11 inch/279.4 mm direction.
This paper is Short Grain.
Heavyweight 1 or Coated 1 Papers labeled 11 x 17 in./A3, 12 x 18 in./304.8 x
457.2 mm, 13 x 19 in./330.2 x 482.6 mm, etc. are Long Grain and should be fed
in Heavyweight2/Coated 2 mode. If your paper is not supplied with a wrapper,
check with your paper supplier about the grain direction.
Figure 1. For Heavyweight 1 or Coated 1 papers (106 - 176 gsm) 17 inch/431.8 mm or larger
Feed these in Heavyweight 1/Coated 1 modes.
Feed these in Heavyweight 2/Coated 2 modes
.
Preventing fuser damage
1. To avoid 11 in./279.4 mm lines and wear marks, you may require the use of two
fusers - one when running 8. 5x 11 in./A4 stock, and the other when running 12 x
18 in./304.8 x 457.2 mm or larger stock. This is especially true for the graphic arts
people.
2. Image quality defects such as marks or spots will occur every 110 mm/4.3 in. on the
prints if the fuser roll is damaged. Defects which occur every 98 mm/3.89 in. indicate
a damaged fuser belt.
Xerox
Color J75 Press 10-38
User Guide
Problem solving
Fuser width switch information
With the launch of this product comes a new line of fuser assemblies. The new fuser
assemblies are equipped with a width switch. Before installing a new fuser, the customer
can select a different switch position, if they have multiple fuser assemblies on site.
Setting the width switch to a desired setting reduces/eliminates the wear marks on their
fuser. This extends the life of the fuser (or multiple fusers).
A rotary switch with a protruding knurled knob is on every new fuser assembly. This is
the width switch.
The width switch on the new fuser assembly has eight different positions: 0-7. Zero (0)
is the default width setting.
This eight-position switch tells the print engine the specific width range of media that
can be run through the fuser. This switch must be set by the customer before the fuser's
first use. It is expected to stay in that position for the life of the fuser.
A label sheet is included in every fuser box.
10-39 Xerox
Color J75 Press
User Guide
Problem solving
This number indicates the specific width position set for this fuser. 1
This table defines five default width ranges.
Zero is the default setting. This setting indicates the full width range.
Positions 1-4 apply to specific width ranges.
The last line of the table is blank. This line is used if the customer requires the creation
of a special media range (other than the ones indicated for positions 1-4). Once created,
the customer writes the specific custom media range on the label.
Note
Positions 5, 6, and 7 are blank and reserved for custom media ranges. These positions
must be set by the Xerox Service Representative. Contact the Customer Support Center
for more information and assistance.
2
Important
Before installing the new fuser assembly, the width switch must be set to the specific
width range. (If using the default setting (0), no changes are required.) Once this is done,
the correct width range label must be adhered to the fuser assembly.
The following table defines the media sizes and width ranges for all eight positions of
the width switch.
Width range Media size Switch number
100.0 - 330.2 mm (3.937 - 13.0 in.) All 0
180.0 - 249.9 mm (7.08 - 9.839 in.) A4/Letter SEF 1
Xerox
Color J75 Press 10-40
User Guide
Problem solving
Width range Media size Switch number
250.0 - 306.9 mm (9.84 - 12.08 in.) A3 SEF
A4/Letter LEF
12 in.
2
100.0 - 179.9 mm (3.937 - 7.08 in.) A5
Postcard
3
307.0 - 330.2 mm (12.09 - 13.00 in.) SRA3
13 in.
4
100.0 - 330.2 mm (3.937 - 13.0 in.) Custom 5
100.0 - 330.2 mm (3.937 - 13.0 in.) Custom 6
100.0 - 330.2 mm (3.937 - 13.0 in.) Custom 7
Note
Positions 5, 6, and 7 must be set by the Xerox Service Representative. Contact the
Customer Support Center for more information and assistance.
Miscellaneous hints and tips
System requirements messages (for example, "Order Waste Toner Container," "Hole
Punch Waste Container Full") may occasionally be blocked by the current UI screen.
Close the Job Status screen and open the Machine Status/Supplies screen to check
consumable status.
If the machine stops running mid-job, or does not begin printing after a job is
submitted, check the Machine Status/Supplies screen to determine if supplies need
to be replaced. The system will stop if sufficient supplies are not available for a
submitted job. If the problem persists, check the Machine Status/Fault screen, select
the fault, and click on the Instructions button.
If the machine stops running mid-job, or does not begin printing after a job is
submitted, verify that the applicable paper tray is not empty. The system will stop if
sufficient media is not available for a submitted job. If the problem persists, check
the Machine Status/Fault screen, select the fault, and click on the Instructions button.
The system does not prohibit duplexing coated substrates from the internal trays
(Trays 1-3); however, there can be a significant increase in jams or multi-feeds. If
large quantities of coated paper are to be run, and if it is available, the optional OHCF
is recommended for paper feeding.
When using heavy coated 11 x 17 in./A3 stock, closing Trays 1-3 with too much force
will result in a paper size misread. Open and close the tray gently to allow the paper
sensors to correctly identify paper size.
If the adjustment arms are disturbed while re-loading paper in Tray 5 (Bypass), the
paper size setting will return to default and cause job to stop until the paper size
setting is corrected by the user.
10-41 Xerox
Color J75 Press
User Guide
Problem solving
Xerox
Color J75 Press 10-42
User Guide
Problem solving
11
Specifications
Print engine specifications
Trays 1, 2, 3: Each tray holds a maximum of 550 sheets of 18 lb. bond to 80 lb. cover
(64-220 gsm) uncoated paper; 18 lb. to 80 lb. cover (64-220 gsm) coated stock.
Bypass Tray (Tray 5): Holds a maximum of 250 sheets of 18 lb. to 110 lb. cover
(64-300 gsm) uncoated paper; 18 lb. to 110 lb. cover (64-300 gsm) coated stock.
All trays run coated stock, heavyweight, transparencies, labels, and tabs.
Paper size ranges
Minimum:
- Trays 1-3: 5.5 x 7.2 in./A5 (140 x 182 mm)
- Bypass Tray: 4 x 5.6 in./100 x 148 mm
Maximum: 13 x 19.2 in./330 x 488 mm
Warm-up time
150 seconds or less (after Power on or after exiting the Power/Energy Saver mode)
30 seconds or less (after exiting Low Power mode)
First print out time
11.2 seconds or less for color (when the machine is in Ready mode)
7.5 seconds or less for Black/White (when the machine is in Ready mode)
Duplex Automatic Document Feeder (DADF)
250 sheet capacity (based on 24 lb./90 gsm plain paper)
Original document sizes: 5.5 x 8.5 in./A5 to 11 x 17 in./A3
11-1 Xerox
Color J75 Press
User Guide
Paper weights: Automatic duplexing on all media size up to a maximum of 80 lb.
cover/200 gsm; Manual duplexing on media up to 110 lb. cover/300 gsm or coated
100 lb. cover/280 gsm (from the Bypass Tray)
Mixed size originals allowed when selected from the UI and the lead edges have the
same dimensions (8.5 x 11 in./A4 LEF, 11 x 17 in./A3 LEF, 8.5 x 11 in./A4 SEF, and 8.5
x 14)
Scanning Resolution
Print engine: 2400 x 2400 x 1 dots per inch (dpi)
Copy: 600 x 600 x 1 dpi
Print (gray font only): 600 x 600 x 1 dpi
Additional optional accessories
Foreign Interface Kit
The Foreign Interface Kit enables the connection of external devices such as auditrons
or coin-op devices. This will perform in copy and print modes.
5-port Ethernet switch/hub
Use this 5-port hub to connect the print engine to the internet for Remote Services,
Extensible Interface Platform (EIP), and if using a third-party PC for the Simple Image
Quality Adjustment (SIQA) procedures.
Xerox
Color J75 Press 11-2
User Guide
Specifications
12
Oversized High Capacity
Feeder (OHCF), 1 or 2 trays
(Trays 6/7)
The Oversized High Capacity Feeder (OHCF) is available in a 1-tray or 2-tray option. The
OHCF feeds a variety of stock sizes, including standard and oversized stock up to 13 x
19.2 in./330.2 x 488 mm. Each tray holds 2,000 sheets.
12-1 Xerox
Color J75 Press
User Guide
2-tray OHCF (with Bypass) 1
1-tray OHCF (with Bypass and storage cabinet above the tray) 2
Loading media in the 1 or 2-Tray OHCF
Loading paper in the OHCF (1 or 2 Trays)
1. Select the appropriate paper stock for your print job.
2. Pull out the tray slowly until it stops.
3. Open the ream of paper with the seam side facing up.
4. Fan the sheets before loading them into the tray.
5. Load paper into the tray.
6. Adjust the paper guides by pressing in the guide release and carefully moving the
Edge Guide until it lightly touches the edge of the material in the tray.
Do not load materials above the MAX line located on the rear Edge Guide.
7. If necessary, set the skew adjustment levers to the desired position for your print job.
8. Gently push in the tray until it comes to a stop.
If enabled by your System Administrator, the Paper Tray settings screen may be
displayed on the UI.
9. If changes have been made to the paper tray, select the Change Settings button;
otherwise, proceed to the next step.
a) Make the desired selections for Paper Type/Paper Weight, Paper Size, and Paper
Color.
b) If necessary, make the desired changes to paper curl and alignment adjustment.
Note
Refer to the System Administration Guide for detailed information on the paper
curl and alignment adjustment options.
c) Select Save until you are returned to the tray settings window.
10. Select Confirm to close the window.
Loading tabs in the OHCF (1 or 2 Trays)
Note
If the optional GBC AdvancedPunch is attached to your machine, refer to the GBC
AdvancedPunch customer documentation for instructions on loading tab stock in the
trays.
1. Select the appropriate paper stock for your print job.
2. Pull out the tray slowly until it stops.
3. Fan the tab paper before loading into the tray.
Xerox
Color J75 Press 12-2
User Guide
Oversized High Capacity Feeder (OHCF), 1 or 2 trays (Trays 6/7)
4. Load and align the edge of the tab paper against the right edge of the tray in the
LEF direction as shown in following illustration:
5. Adjust the paper guides by pressing in the guide release and carefully moving the
Edge Guide until it lightly touches the edge of the material in the tray.
Do not load materials above the MAX line located on the rear Edge Guide.
6. If necessary, set the skew adjustment levers to the desired position for your print job.
7. Gently push in the tray until it comes to a stop.
If enabled by your System Administrator, the Paper Tray settings screen may be
displayed on the UI.
8. If changes have been made to the paper tray, select the Change Settings button;
otherwise, proceed to the next step.
a) Make the desired selections for Paper Type/Paper Weight, Paper Size, and Paper
Color.
b) If necessary, make the desired changes to paper curl and alignment adjustment.
Note
Refer to the System Administration Guide for detailed information on the paper
curl and alignment adjustment options.
c) Select Save until you are returned to the tray settings window.
9. Select Confirm to close the window.
10. For network print jobs, refer to your print server customer documentation for
instructions on loading tab stock into a tray.
Loading transparencies in the OHCF (1 or 2 Trays)
1. Select the appropriate paper stock for your print job.
2. Pull out the tray slowly until it stops.
3. Fan the transparencies to stop them from sticking together before loading into the
tray.
12-3 Xerox
Color J75 Press
User Guide
Oversized High Capacity Feeder (OHCF), 1 or 2 trays (Trays 6/7)
4. Load transparencies on top of a small stack of same-size paper and align the edge
of the transparency against the right edge of the as shown in following illustration:
5. Adjust the paper guides by pressing in the guide release and carefully moving the
Edge Guide until it lightly touches the edge of the material in the tray.
Do not load materials above the MAX line located on the rear Edge Guide.
6. If necessary, set the skew adjustment levers to the desired position for your print job.
7. Gently push in the tray until it comes to a stop.
If enabled by your System Administrator, the Paper Tray settings screen may be
displayed on the UI.
8. If changes have been made to the paper tray, select the Change Settings button;
otherwise, proceed to the next step.
a) Make the desired selections for Paper Type/Paper Weight, Paper Size, and Paper
Color.
b) If necessary, make the desired changes to paper curl and alignment adjustment.
Note
Refer to the System Administration Guide for detailed information on the paper
curl and alignment adjustment options.
c) Select Save until you are returned to the tray settings window.
9. Select Confirm to close the window.
Loading pre-drilled stock into the OHCF (1 or 2 Trays) for 1-sided
print jobs
1. Select the appropriate paper stock for your print job.
2. Pull out the tray slowly until it stops.
3. Open the ream of paper with the seam side facing up.
4. Fan the sheets before loading them into the tray.
Xerox
Color J75 Press 12-4
User Guide
Oversized High Capacity Feeder (OHCF), 1 or 2 trays (Trays 6/7)
5. Load and register the paper against the right side of the tray as depicted below for
LEF direction:
6. Adjust the paper guides by pressing in the guide release and carefully moving the
Edge Guide until it lightly touches the edge of the material in the tray.
Do not load materials above the MAX line located on the rear Edge Guide.
7. If necessary, set the skew adjustment levers to the desired position for your print job.
8. Gently push in the tray until it comes to a stop.
If enabled by your System Administrator, the Paper Tray settings screen may be
displayed on the UI.
9. If changes have been made to the paper tray, select the Change Settings button;
otherwise, proceed to the next step.
a) Make the desired selections for Paper Type/Paper Weight, Paper Size, and Paper
Color.
b) If necessary, make the desired changes to paper curl and alignment adjustment.
Note
Refer to the System Administration Guide for detailed information on the paper
curl and alignment adjustment options.
c) Select Save until you are returned to the tray settings window.
10. Select Confirm to close the window.
Loading pre-drilled stock into the OHCF (1 or 2 Trays) for 2-sided
print jobs
1. Select the appropriate paper stock for your print job.
2. Pull out the tray slowly until it stops.
3. Open the ream of paper with the seam side facing up.
4. Fan the sheets before loading them into the tray.
12-5 Xerox
Color J75 Press
User Guide
Oversized High Capacity Feeder (OHCF), 1 or 2 trays (Trays 6/7)
5. Load and register the paper against the right side of the tray as depicted below for
LEF direction:
6. Load and register the paper against the right side of the tray as depicted below for
SEF direction:
7. Adjust the paper guides by pressing in the guide release and carefully moving the
Edge Guide until it lightly touches the edge of the material in the tray.
Do not load materials above the MAX line located on the rear Edge Guide.
8. If necessary, set the skew adjustment levers to the desired position for your print job.
9. Gently push in the tray until it comes to a stop.
If enabled by your System Administrator, the Paper Tray settings screen may be
displayed on the UI.
10. If changes have been made to the paper tray, select the Change Settings button;
otherwise, proceed to the next step.
a) Make the desired selections for Paper Type/Paper Weight, Paper Size, and Paper
Color.
b) If necessary, make the desired changes to paper curl and alignment adjustment.
Note
Refer to the System Administration Guide for detailed information on the paper
curl and alignment adjustment options.
c) Select Save until you are returned to the tray settings window.
11. Select Confirm to close the window.
Xerox
Color J75 Press 12-6
User Guide
Oversized High Capacity Feeder (OHCF), 1 or 2 trays (Trays 6/7)
Skew adjustment levers
The skew adjustment levers are found in all paper trays. These levers are used to improve
paper feed accuracy and to reduce paper skew problems.
1. Rear skew adjustment lever
2. Right-side skew adjustment lever
These levers should remain in their default position. The position of these levers
should be changed only when there is a skew problem when running a specific print
job and/or specific media type.
Changing the skew adjustment levers from their default position may cause more
skew problems when running certain media types, such as coated, label, transparency,
and film.
Use the following procedure to set the skew adjustment levers.
1. Pull out the tray slowly until it stops.
2. Slide the rear skew adjustment lever to the right.
3. Gently push in the tray until it comes to a stop.
4. From the Tray Properties window, enter the correct paper information, including size,
type, weight, and if necessary, paper curl and/or alignment option.
5. Select OK to save the information and close the Tray Properties window.
6. Run your print job.
The paper is fed accurately without skew and the printed output is satisfactory;
your task is complete.
The paper is skewed and the printed output is unsatisfactory; proceed to the next
step.
7. Pull out the tray slowly until it stops.
12-7 Xerox
Color J75 Press
User Guide
Oversized High Capacity Feeder (OHCF), 1 or 2 trays (Trays 6/7)
8. Return the rear skew adjustment lever to its left, default position.
9. Slide the right-side skew adjustment lever toward the front of the paper tray.
10. Gently push in the tray until it comes to a stop.
11. From the Tray Properties window, enter the correct paper information, including size,
type, weight, and if necessary, paper curl and/or alignment option.
12. Select OK to save the information and close the Tray Properties window.
13. Run your print job.
The paper is fed accurately without skew and the printed output is satisfactory;
your task is complete.
The paper is skewed and the printed output is unsatisfactory; proceed to the next
step.
14. Pull out the tray slowly until it stops.
15. Return the right-side skew adjustment lever toward the rear of the paper tray; this is
its default position.
16. Gently push in the tray until it comes to a stop.
17. If you are still having skew adjustment problems, refer to the Advanced Stock Setup
information located in the System Administration Guide.
Maintenance
Replacing the OHCF feed rolls
The OHCF feed rolls should be replaced when experiencing frequent multifeeds, single
feeds, or blank prints in the stack of the output prints.
Use this procedure to replace the OHCF feed rolls, which includes the following rolls:
Feed Roll
Nudger Roll
Retard Roll
Xerox
Color J75 Press 12-8
User Guide
Oversized High Capacity Feeder (OHCF), 1 or 2 trays (Trays 6/7)
Perform the following to replace the OHCF feed rolls:
1. Pull open an OHCF tray to access the feed components.
2. Replace the nudger roll by pushing the black tab with one hand and then squeezing
the metal shaft with your other hand.
3. Replace the feed roll using the same technique.
4. Remove the three thumb screws on the side of the feeder assembly.
12-9 Xerox
Color J75 Press
User Guide
Oversized High Capacity Feeder (OHCF), 1 or 2 trays (Trays 6/7)
5. Slide the retard roll assembly to the right and pull it out of the tray.
6. Replace the retard roll by pressing the metal shafts.
7. Reinstall the assembly into the tray using the pin as a guideline, and ensure the device
is connected correctly.
Xerox
Color J75 Press 12-10
User Guide
Oversized High Capacity Feeder (OHCF), 1 or 2 trays (Trays 6/7)
8. Close the tray and verify that the tray is operating successfully by feeding paper
using that tray.
9. Either log in as the administrator or ask the administrator to perform the following
steps.
a) On the machine UI, access Tools > System Settings > Common Service Settings
> Maintenance.
b) Use the up/down arrow buttons to access the last Maintenance screen.
c) Select Technical Key Operator.
The Technical Key Operator feature is displayed.
d) Select the item that corresponds with the newly-replaced components.
e) Select Reset Current Value.
f) When prompted, select the Reset button.
10. Exit administrator mode by pressing the Log In/Out button on the UI.
When prompted, select Logout.
Replacing the (OHCF) Bypass Tray feed rolls
Tip
The feed rolls for OHCF bypass tray should be replaced when experiencing frequent
multifeeds, single feeds, or blank prints in the stack of the output prints.
Use this procedure to replace the (OHCF) bypass tray feed rolls, which includes the
following rolls:
Nudger Roll
Retard Roll
Feed Roll
Perform the following to replace the OHCF feed rolls:
1. Access the OCHF Bypass Tray.
12-11 Xerox
Color J75 Press
User Guide
Oversized High Capacity Feeder (OHCF), 1 or 2 trays (Trays 6/7)
2. Open the Bypass Tray cover to access the feed components.
3. Replace the feed roll by squeezing the metal shaft.
4. Replace the nudger roll using the same technique.
Xerox
Color J75 Press 12-12
User Guide
Oversized High Capacity Feeder (OHCF), 1 or 2 trays (Trays 6/7)
5. Replace the retard roll using the same technique.
6. Close the bypass tray cover.
7. Verify that the tray is operating correctly by feeding paper from the bypass tray.
8. Either log in as the administrator or ask the administrator to perform the following
steps.
a) On the machine UI, access Tools > System Settings > Common Service Settings
> Maintenance.
b) Use the up/down arrow buttons to access the last Maintenance screen.
c) Select Technical Key Operator.
The Technical Key Operator feature is displayed.
d) Select the item that corresponds with the newly-replaced components.
e) Select Reset Current Value.
f) When prompted, select the Reset button.
9. Exit administrator mode by pressing the Log In/Out button on the UI.
When prompted, select Logout.
OHCF problem solving
Clearing OHCF jams
Tip
Always ensure that all paper jams, including any small ripped pieces of paper, are cleared
before proceeding with your print jobs.
Note
Remedies differ according to the paper jam location. Follow the instructions displayed
to remove the jammed paper.
12-13 Xerox
Color J75 Press
User Guide
Oversized High Capacity Feeder (OHCF), 1 or 2 trays (Trays 6/7)
Paper jams inside the OHCF trays
1. Pull out the tray where the paper jam occurred.
2. Remove the jammed paper.
Note
If paper is torn, check inside the machine and remove it.
3. Gently push in the tray until it comes to a stop.
Xerox
Color J75 Press 12-14
User Guide
Oversized High Capacity Feeder (OHCF), 1 or 2 trays (Trays 6/7)
OHCF paper jams at lever 1a and knob 1c
1. Open the front cover of the OHCF.
2. Move the lever 1a to the right and turn the knob 1c to the right. Remove the jammed
paper.
Note
If paper is torn, check inside the machine and remove it.
3. Return the lever 1a to the original position.
12-15 Xerox
Color J75 Press
User Guide
Oversized High Capacity Feeder (OHCF), 1 or 2 trays (Trays 6/7)
4. Close the front cover of the OHCF.
Note
If the front cover of the OHCF is not completely closed, a message will appear and
the machine will not operate.
OHCF paper jams at lever 1b and knob 1c
1. Open the front cover of the OHCF.
2. Move the lever 1b to the right and turn the knob 1c to the right. Remove the jammed
paper.
Note
If paper is torn, check inside the machine and remove it.
Xerox
Color J75 Press 12-16
User Guide
Oversized High Capacity Feeder (OHCF), 1 or 2 trays (Trays 6/7)
3. Return the lever 1b to the original position.
4. Close the front cover of the OHCF.
Note
If the front cover of the OHCF is not completely closed, a message will appear and
the machine will not operate.
OHCF paper jams at lever 1d and knob 1c
1. Open the front cover of the OHCF.
12-17 Xerox
Color J75 Press
User Guide
Oversized High Capacity Feeder (OHCF), 1 or 2 trays (Trays 6/7)
2. Move the lever 1d upward and remove the jammed paper.
Note
If paper is torn, check inside the machine and remove it.
3. If the paper cannot be removed, turn the knob 1c clockwise, and then remove the
jammed paper.
Note
If paper is torn, check inside the machine and remove it.
Xerox
Color J75 Press 12-18
User Guide
Oversized High Capacity Feeder (OHCF), 1 or 2 trays (Trays 6/7)
4. Return the lever 1d to the original position.
5. Close the front cover of the OHCF.
Note
If the front cover of the OHCF is not completely closed, a message will appear and
the machine will not operate.
OHCF fault codes
024-955
Cause: An OHCF tray is empty or out of paper.
Remedy: Add paper to correct OHCF Tray.
024-956
Cause: An OHCF tray is empty or out of paper.
Remedy: Add paper to correct OHCF Tray.
077-210
Cause: An OHCF tray is broken.
Remedy: Perform the following:
Power Off/On the machine.
If problems persist, contact the Customer Support Center.
Note
Trays other than the OHCF trays may be used in the interim.
078-100
Cause: An OHCF tray has malfunctioned.
Remedy: Perform the following:
Check the paper in the malfunctioning tray.
Power Off/On the machine.
12-19 Xerox
Color J75 Press
User Guide
Oversized High Capacity Feeder (OHCF), 1 or 2 trays (Trays 6/7)
If problems persist, contact the Customer Support Center.
Note
Trays other than the OHCF trays may be used in the interim.
078-101
Cause: An OHCF tray has malfunctioned.
Remedy: Perform the following:
Check the paper in the malfunctioning tray.
Power Off/On the machine.
If problems persist, contact the Customer Support Center.
Note
Trays other than the OHCF trays may be used in the interim.
078-101
Cause: An OHCF tray has malfunctioned.
Remedy: Perform the following:
Check the paper in the malfunctioning tray.
Power Off/On the machine.
If problems persist, contact the Customer Support Center.
Note
Trays other than the OHCF trays may be used in the interim.
078-210
Cause: An OHCF tray has malfunctioned.
Remedy: Perform the following:
Check the paper setting of the paper trays and power Off/On the machine.
If problems persist, contact the Customer Support Center.
Note
Trays other than the OHCF trays may be used in the interim.
078-211
Cause: An OHCF tray has malfunctioned.
Remedy: Perform the following:
Check the paper setting of the paper trays and power Off/On the machine.
If problems persist, contact the Customer Support Center.
Note
Trays other than the OHCF trays may be used in the interim.
Xerox
Color J75 Press 12-20
User Guide
Oversized High Capacity Feeder (OHCF), 1 or 2 trays (Trays 6/7)
078-260
Cause: An OHCF tray has malfunctioned.
Remedy: Perform the following:
1. Check the paper loaded in the trays.
2. Power Off/On the machine.
3. If problems persist, contact the Customer Support Center.
Note
Trays other than the OHCF trays may be used in the interim.
078-261
Cause: An OHCF tray has malfunctioned.
Remedy: Perform the following:
1. Check the paper loaded in the trays.
2. Power Off/On the machine.
3. If problems persist, contact the Customer Support Center.
Note
Trays other than the OHCF trays may be used in the interim.
078-262
Cause: An OHCF tray has malfunctioned.
Remedy: Perform the following:
1. Check the paper loaded in the trays.
2. Power Off/On the machine.
3. If problems persist, contact the Customer Support Center.
Note
Trays other than the OHCF trays may be used in the interim.
078-263
Cause: An OHCF tray has malfunctioned.
Remedy: Perform the following:
1. Check the paper loaded in the trays.
2. Power Off/On the machine.
3. If problems persist, contact the Customer Support Center.
Note
Trays other than the OHCF trays may be used in the interim.
078-264
Cause: An OHCF tray has malfunctioned.
12-21 Xerox
Color J75 Press
User Guide
Oversized High Capacity Feeder (OHCF), 1 or 2 trays (Trays 6/7)
Remedy: Perform the following:
1. Check the paper loaded in the trays.
2. Power Off/On the machine.
3. If problems persist, contact the Customer Support Center.
Note
Trays other than the OHCF trays may be used in the interim.
078-265
Cause: An OHCF tray has malfunctioned.
Remedy: Perform the following:
1. Check the paper loaded in the trays.
2. Power Off/On the machine.
3. If problems persist, contact the Customer Support Center.
Note
Trays other than the OHCF trays may be used in the interim.
078-266
Cause: An OHCF tray has malfunctioned.
Remedy: Perform the following:
1. Check the paper loaded in the trays.
2. Power Off/On the machine.
3. If problems persist, contact the Customer Support Center.
Note
Trays other than the OHCF trays may be used in the interim.
078-267
Cause: An OHCF tray has malfunctioned.
Remedy: Perform the following:
1. Check the paper loaded in the trays.
2. Power Off/On the machine.
3. If problems persist, contact the Customer Support Center.
Note
Trays other than the OHCF trays may be used in the interim.
078-268
Cause: An OHCF tray has malfunctioned.
Remedy: Perform the following:
1. Check the paper loaded in the trays.
Xerox
Color J75 Press 12-22
User Guide
Oversized High Capacity Feeder (OHCF), 1 or 2 trays (Trays 6/7)
2. Power Off/On the machine.
3. If problems persist, contact the Customer Support Center.
Note
Trays other than the OHCF trays may be used in the interim.
078-269
Cause: An OHCF tray has malfunctioned.
Remedy: Perform the following:
1. Check the paper loaded in the trays.
2. Power Off/On the machine.
3. If problems persist, contact the Customer Support Center.
Note
Trays other than the OHCF trays may be used in the interim.
078-270
Cause: An OHCF tray has malfunctioned.
Remedy: Perform the following:
1. Check the paper loaded in the trays.
2. Power Off/On the machine.
3. If problems persist, contact the Customer Support Center.
Note
Trays other than the OHCF trays may be used in the interim.
078-271
Cause: An OHCF tray has malfunctioned.
Remedy: Perform the following:
1. Check the paper loaded in the trays.
2. Power Off/On the machine.
3. If problems persist, contact the Customer Support Center.
Note
Trays other than the OHCF trays may be used in the interim.
078-272
Cause: An OHCF tray has malfunctioned.
Remedy: Perform the following:
1. Check the paper loaded in the trays.
2. Power Off/On the machine.
3. If problems persist, contact the Customer Support Center.
12-23 Xerox
Color J75 Press
User Guide
Oversized High Capacity Feeder (OHCF), 1 or 2 trays (Trays 6/7)
Note
Trays other than the OHCF trays may be used in the interim.
078-273
Cause: An OHCF tray has malfunctioned.
Remedy: Perform the following:
1. Check the paper loaded in the trays.
2. Power Off/On the machine.
3. If problems persist, contact the Customer Support Center.
Note
Trays other than the OHCF trays may be used in the interim.
078-274
Cause: An OHCF tray has malfunctioned.
Remedy: Perform the following:
1. Check the paper loaded in the trays.
2. Power Off/On the machine.
3. If problems persist, contact the Customer Support Center.
Note
Trays other than the OHCF trays may be used in the interim.
078-275
Cause: An OHCF tray has malfunctioned.
Remedy: Perform the following:
1. Check the paper loaded in the trays.
2. Power Off/On the machine.
3. If problems persist, contact the Customer Support Center.
Note
Trays other than the OHCF trays may be used in the interim.
078-276
Cause: An OHCF tray has malfunctioned.
Remedy: Perform the following:
1. Check the paper loaded in the trays.
2. Power Off/On the machine.
3. If problems persist, contact the Customer Support Center.
Note
Trays other than the OHCF trays may be used in the interim.
Xerox
Color J75 Press 12-24
User Guide
Oversized High Capacity Feeder (OHCF), 1 or 2 trays (Trays 6/7)
078-277
Cause: An OHCF tray has malfunctioned.
Remedy: Perform the following:
1. Check the paper loaded in the trays.
2. Power Off/On the machine.
3. If problems persist, contact the Customer Support Center.
Note
Trays other than the OHCF trays may be used in the interim.
078-278
Cause: An OHCF tray has malfunctioned.
Remedy: Perform the following:
1. Check the paper loaded in the trays.
2. Power Off/On the machine.
3. If problems persist, contact the Customer Support Center.
Note
Trays other than the OHCF trays may be used in the interim.
078-279
Cause: An OHCF tray has malfunctioned.
Remedy: Perform the following:
1. Check the paper loaded in the trays.
2. Power Off/On the machine.
3. If problems persist, contact the Customer Support Center.
Note
Trays other than the OHCF trays may be used in the interim.
078-280
Cause: An OHCF tray has malfunctioned.
Remedy: Perform the following:
1. Check the paper loaded in the trays.
2. Power Off/On the machine.
3. If problems persist, contact the Customer Support Center.
Note
Trays other than the OHCF trays may be used in the interim.
078-300
Cause: An OHCF tray has malfunctioned.
12-25 Xerox
Color J75 Press
User Guide
Oversized High Capacity Feeder (OHCF), 1 or 2 trays (Trays 6/7)
Remedy: Perform the following:
1. Check the paper loaded in the trays.
2. Power Off/On the machine.
3. If problems persist, contact the Customer Support Center.
Note
Trays other than the OHCF trays may be used in the interim.
078-301
Cause: An OHCF tray has malfunctioned.
Remedy: Perform the following:
1. Check the paper loaded in the trays.
2. Power Off/On the machine.
3. If problems persist, contact the Customer Support Center.
Note
Trays other than the OHCF trays may be used in the interim.
078-500
Cause: An OHCF tray has malfunctioned.
Remedy: Perform the following:
1. Check the paper loaded in the trays.
2. Power Off/On the machine.
3. If problems persist, contact the Customer Support Center.
Note
Trays other than the OHCF trays may be used in the interim.
078-901
Cause: An OHCF tray has malfunctioned.
Remedy: Perform the following:
1. Check the paper loaded in the trays.
2. Power Off/On the machine.
3. If problems persist, contact the Customer Support Center.
Note
Trays other than the OHCF trays may be used in the interim.
078-941
Cause: An OHCF tray has malfunctioned.
Remedy: Perform the following:
1. Check the paper loaded in the trays.
Xerox
Color J75 Press 12-26
User Guide
Oversized High Capacity Feeder (OHCF), 1 or 2 trays (Trays 6/7)
2. Power Off/On the machine.
3. If problems persist, contact the Customer Support Center.
Note
Trays other than the OHCF trays may be used in the interim.
078-942
Cause: An OHCF tray has malfunctioned.
Remedy: Perform the following:
1. Check the paper loaded in the trays.
2. Power Off/On the machine.
3. If problems persist, contact the Customer Support Center.
Note
Trays other than the OHCF trays may be used in the interim.
078-943
Cause: An OHCF tray has malfunctioned.
Remedy: Perform the following:
1. Check the paper loaded in the trays.
2. Power Off/On the machine.
3. If problems persist, contact the Customer Support Center.
Note
Trays other than the OHCF trays may be used in the interim.
OHCF (Trays 6/7) specifications
Oversized High Capacity Feeder (OHCF/Trays 6 and 7)
Specification Item
SEF: 8.5 x 11 in./A4, 8.5 x 13 in., 8.5 x 14 in., 10 x 14 in./B4, 11 x 17 in./A3,
12 x 18 in., 12.6 x17.7 in./SRA3, 13 x 18 in., 13 x 19 in., 12.6 x 19.2 in., B5
LEF: B5, 7.25 x 10.5 in. (executive), A4, 8.5 x 11 in., 8.0 x 10 in.
Custom sizes: 182-330 mm (7.2-13 in.) width and 182-488 mm (7.2-19.2
in.) length
Sheet size
18 lb. bond to 110 lb. cover/64-300 gsm Paper weight
2000 sheets/drawer
Important
When using up to Xerox 24 lb./90 gsm paper.
Paper capacity
12-27 Xerox
Color J75 Press
User Guide
Oversized High Capacity Feeder (OHCF), 1 or 2 trays (Trays 6/7)
Xerox
Color J75 Press 12-28
User Guide
Oversized High Capacity Feeder (OHCF), 1 or 2 trays (Trays 6/7)
13
Interface Module
Overview
The Interface Module is an optional finishing device that is used in conjunction with
other optional finishing devices. It is shown here with the optional High Capacity Stacker.
13-1 Xerox
Color J75 Press
User Guide
Control panel
The Control Panel consists of the following:
1. Auto Curl button: This button selects the Auto Decurl function.
2. Manual Curl Up button: This button selects the three values of manual up curl.
3. Manual Curl Down button: This button selects the three values of manual down curl.
4. Curl Up/Down indicators: These indicate the amount of manual curl (up or down)
that is selected.
5. Auto Curl indicator: This indicates that the Auto Curl Mode is selected.
If you want to quickly and at the point-of-need adjust the paper curl on the printed
output, you may use the Interface Modules Manual Curl Up or Down buttons. If the
printed output contains too much curl after using these buttons, refer to the System
Administration Guide for information on adjusting the paper curl by using the Paper
Curl Correction feature (Advanced Stock Setup). The Interface Module paper curl buttons
are discussed in more detail later in this section.
Xerox
Color J75 Press 13-2
User Guide
Interface Module
Paper path
As media enters the Interface Module, it is fed to the Interface Module decurler for
paper curl correction. The Interface Module decurler has both upper and lower decurler
rolls that apply pressure to the media based upon the following:
System default
Manual selections made at the Interface Module control panel
Based on the paper curl (decurl) settings, the Interface Module decurler gate routes the
paper to either the up-curl (cupped) path, or the down-curl (bridged) path. The degree
of pressure is applied independently to the upward and downward decurler arms.
From the Interface Module decurler, the print media is cooled and routed from the
Interface Module to the optional finishing device(s) that is/are connected to your
machine.
Paper curl settings on the Interface
Module
Preset decurler settings
The Interface Module is designed with several automated presettings for controlling
paper curl. When using these settings, the amount of curl correction is automatically set
by the Interface Module decurler. Therefore, if paper curl is a problem, use one of the
preset Interface Module decurler settings in order to eliminate the problem.
When the media passes through the Interface Module decurler, you are notified of the
current amount of curl correction through the various LEDs on the Interface Module
Control Panel. If you require more curl correction, you can manually select curl correction
from the Interface Module Control Panel.
13-3 Xerox
Color J75 Press
User Guide
Interface Module
Manual decurler buttons
The Interface Module manual decurler mode has seven levels of curl correction that are
available at the Interface Module Control Panel: three levels of Up-curl correction and
three levels of Down-curl correction, and no correction level.
The amount of curl correction is changed by selecting a related button. The current
selected amount of curl correction is displayed by the Control Panel LEDs.
Internal spectrophotometer (ILS)
The Interface Module is equipped with an internal spectrophotometer. This internal
spectrophotometer is sometimes referred to as an Inline Sensor (ILS). The ILS provides
the customer with an internal calibration tool that works with your print server to provide
unique calibration and profiling capabilities, which include the following:
The ability to calibrate the digital press from the color server without manually feeding
calibration charts (also known as calibration targets)
This is a semi-automated process:
- It is initiated by the operator
- It scans and measures targets automatically without an external
spectrophotometer
- It resets color tables to original values to maintain consistent color
Operators can create destination or output profiles without having to scan targets
with an external spectrophotometer:
- The digital press prints color targets while the ILS measures them
- The system then develops a map so that output colors can be produced that
accurately replicate a known standard such as GRACoL or SWAP
- The mapping is written into the profile for the type of media and line screening
used
Note
These calibration and profiling capabilities are applicable to any associated print server,
including the EX Print Server and FreeFlow Print Server.
Note
The Interface Module equipment complies with international safety standards and is
certified as a Class 1 Laser Product. With specific regard to lasers, the equipment complies
with laser product performance standards as set by governmental, national, and
international agencies as a Class 1 Laser Product. It does not emit hazardous light, as
the beams are totally enclosed during all phases of customer operation and maintenance.
Xerox
Color J75 Press 13-4
User Guide
Interface Module
Problem solving
Clearing jams
Tip
Always ensure that all paper jams, including any small ripped pieces of paper, are cleared
before proceeding with your print jobs.
Note
Remedies differ according to the paper jam location. Follow the instructions displayed
to remove the jammed paper.
Paper jams at lever 1a
1. Open the front cover of the Interface Module.
2. Move the lever 1a downward and remove the jammed paper.
13-5 Xerox
Color J75 Press
User Guide
Interface Module
3. Return the lever 1a to the original position.
4. Close the front cover of the Interface Module.
5. Follow the instructions on the UI to clear other areas or to resume your print job.
Paper jams at lever 2a
1. Open the front cover of the Interface Module.
Xerox
Color J75 Press 13-6
User Guide
Interface Module
2. Move the lever 2a upward, turn the knob 2c counterclockwise, and remove the
jammed paper.
3. Return the lever 2a to the original position.
4. Close the front cover of the Interface Module.
5. Follow the instructions on the UI to clear other areas or to resume your print job.
13-7 Xerox
Color J75 Press
User Guide
Interface Module
Paper jams at lever 2b
1. Open the front cover of the Interface Module.
2. Move the lever downward, turn the knob 2c counterclockwise, and remove the jammed
paper.
3. Return the lever 2b to the original position.
Xerox
Color J75 Press 13-8
User Guide
Interface Module
4. Close the front cover of the Interface Module.
5. Follow the instructions on the UI to clear other areas or to resume your print job.
Fault codes
The fault code table lists problems and suggested solutions that apply to the Interface
Module. If the problem persists after following all instructions, call your Xerox Customer
Support Center.
048-100
Cause: Paper jam:
A jam notification is displayed on the UI.
A jam occurred during feeding.
Remedy: Perform the following:
Carefully remove all sheets and paper scraps from the jam clearance areas.
Close the front door. Verify the paper used is within the approved paper specifications.
Open the Interface Module front door.
048-101
Cause: Paper jam:
A jam notification is displayed on the UI.
A jam occurred during feeding.
Remedy: Perform the following:
Carefully remove all sheets and paper scraps from the jam clearance areas.
Close the front door. Verify the paper used is within the approved paper specifications.
Open the Interface Module front door.
048-102
Cause: Paper jam:
13-9 Xerox
Color J75 Press
User Guide
Interface Module
A jam notification is displayed on the UI.
A jam occurred during feeding.
Remedy: Perform the following:
Carefully remove all sheets and paper scraps from the jam clearance areas.
Close the front door. Verify the paper used is within the approved paper specifications.
Open the Interface Module front door.
048-103
Cause: Paper jam:
A jam notification is displayed on the UI.
A jam occurred during feeding.
Remedy: Perform the following:
Carefully remove all sheets and paper scraps from the jam clearance areas.
Close the front door. Verify the paper used is within the approved paper specifications.
Open the Interface Module front door.
048-300
Cause: The Interface Module front door is open.
Remedy: Close the Interface Module front door.
048-310
Cause: Interface Module decurler sensor or belt problem
Remedy: Power off the machine (print engine), then power on. If problem continues,
contact the Customer Support Center.
048-311
Cause: Interface Module decurler sensor or belt problem
Remedy: Power off the machine (print engine), then power on. If problem continues,
contact the Customer Support Center.
048-312
Cause: Interface Module decurler sensor or belt problem
Remedy: Power off the machine (print engine), then power on. If problem continues,
contact the Customer Support Center.
048-313
Cause: Interface Module decurler sensor or belt problem
Remedy: Power off the machine (print engine), then power on. If problem continues,
contact the Customer Support Center.
048-314
Cause: Interface Module decurler sensor or belt problem
Xerox
Color J75 Press 13-10
User Guide
Interface Module
Remedy: Power off the machine (print engine), then power on. If problem continues,
contact the Customer Support Center.
048-315
Cause: Interface Module decurler sensor or belt problem
Remedy: Power off the machine (print engine), then power on. If problem continues,
contact the Customer Support Center.
048-316
Cause: Interface Module decurler sensor or belt problem
Remedy: Power off the machine (print engine), then power on. If problem continues,
contact the Customer Support Center.
048-317
Cause: Interface Module cooling fan failure
Remedy: Power off the machine (print engine), then power on. If problem continues,
contact the Customer Support Center.
048-318
Cause: Interface Module cooling fan failure
Remedy: Power off the machine (print engine), then power on. If problem continues,
contact the Customer Support Center.
048-319
Cause: Interface Module cooling fan failure
Remedy: Power off the machine (print engine), then power on. If problem continues,
contact the Customer Support Center.
048-320
Cause: Interface Module communication failure or connection failure
Remedy: Perform the following:
Check the connection between the Interface Module and the connected finishing
device or devices.
Fully clear any jams between the Interface Module and the connection finishing
device or devices.
Ensure all jam clearance handles/levers are returned to their closed positions.
After clearing all jams, remove any ejected paper from the finishing output area.
Power Off/On the machine.
048-321
Cause: Interface Module communication failure or connection failure
Remedy: Perform the following:
Check the connection between the Interface Module and the connected finishing
device or devices.
13-11 Xerox
Color J75 Press
User Guide
Interface Module
Fully clear any jams between the Interface Module and the connection finishing
device or devices.
Ensure all jam clearance handles/levers are returned to their closed positions.
After clearing all jams, remove any ejected paper from the finishing output area.
Power Off/On the machine.
048-322
Cause: Interface Module communication failure or connection failure
Remedy: Perform the following:
Check the connection between the Interface Module and the connected finishing
device or devices.
Fully clear any jams between the Interface Module and the connection finishing
device or devices.
Ensure all jam clearance handles/levers are returned to their closed positions.
After clearing all jams, remove any ejected paper from the finishing output area.
Power Off/On the machine.
048-324
Cause: Interface Module communication failure or connection failure
Remedy: Perform the following:
Check the connection between the Interface Module and the connected finishing
device or devices.
Fully clear any jams between the Interface Module and the connection finishing
device or devices.
Ensure all jam clearance handles/levers are returned to their closed positions.
After clearing all jams, remove any ejected paper from the finishing output area.
Power Off/On the machine.
048-325
Cause: Interface Module communication failure or connection failure
Remedy: Perform the following:
Check the connection between the Interface Module and the connected finishing
device or devices.
Fully clear any jams between the Interface Module and the connection finishing
device or devices.
Ensure all jam clearance handles/levers are returned to their closed positions.
After clearing all jams, remove any ejected paper from the finishing output area.
Power Off/On the machine.
048-326
Cause: Interface Module communication failure or connection failure
Xerox
Color J75 Press 13-12
User Guide
Interface Module
Remedy: Perform the following:
Check the connection between the Interface Module and the connected finishing
device or devices.
Fully clear any jams between the Interface Module and the connection finishing
device or devices.
Ensure all jam clearance handles/levers are returned to their closed positions.
After clearing all jams, remove any ejected paper from the finishing output area.
Power Off/On the machine.
048-327
Cause: Interface Module communication failure or connection failure
Remedy: Perform the following:
Check the connection between the Interface Module and the connected finishing
device or devices.
Fully clear any jams between the Interface Module and the connection finishing
device or devices.
Ensure all jam clearance handles/levers are returned to their closed positions.
After clearing all jams, remove any ejected paper from the finishing output area.
Power Off/On the machine.
048-900
Cause: Paper jam:
A jam notification is displayed on the UI.
A jam occurred during feeding.
Remedy: Perform the following:
Carefully remove all sheets and paper scraps from the jam clearance areas.
Close the front door. Verify the paper used is within the approved paper specifications.
Open the Interface Module front door.
048-901
Cause: Paper jam:
A jam notification is displayed on the UI.
A jam occurred during feeding.
Remedy: Perform the following:
Carefully remove all sheets and paper scraps from the jam clearance areas.
Close the front door. Verify the paper used is within the approved paper specifications.
Open the Interface Module front door.
13-13 Xerox
Color J75 Press
User Guide
Interface Module
048-903
Cause: Paper jam:
A jam notification is displayed on the UI.
A jam occurred during feeding.
Remedy: Perform the following:
Carefully remove all sheets and paper scraps from the jam clearance areas.
Close the front door. Verify the paper used is within the approved paper specifications.
Open the Interface Module front door.
Xerox
Color J75 Press 13-14
User Guide
Interface Module
14
High Capacity Stacker
(HCS)
Overview
The High Capacity Stacker (HCS) is an optional finishing device that provides stacking
and offsetting capabilities for output to a Stacker Tray.
Note
The HCS requires the Interface Module. The Interface Module acts as a communication
device and paper path between the machine and the HCS.
1. Interface Module
2. High Capacity Stacker (HCS)
14-1 Xerox
Color J75 Press
User Guide
Identifying the components
The HCS is comprised of the following components:
1. Control Panel: Provides manual control of the various HCS functions
2. Top Tray: Holds a maximum of 500 sheets
Note
Labels must be delivered to the Top Tray.
3. Bypass: Used only when a second stacking/finishing device is installed. This path
transports media through the HCS to another connected finishing device.
4. Stacker Tray/Cart: Collated sets (up to a total of 5000 sheets) are transported to
the Stacker Tray, which is located on a movable Stacker Cart.
Note
The Stacker Tray/Cart capacity may be less than 5000 sheets if the media being
used is heavyweight or thicker sheets.
Xerox
Color J75 Press 14-2
User Guide
High Capacity Stacker (HCS)
Control panel
The HCS control panel consists of:
1. Top Tray jam: This indicator blinks when there is a jam in the top tray area (E7).
2. Sample indicator: This indicator blinks until a sample print is delivered to the top
tray.
3. Sample button: Press this button to have the HCS deliver an additional sample print
such that the stack integrity is maintained. A single-page sample is provided to the
output area.
4. Unload button: Press once to lower the Stacker Tray and unlock the HCS front door.
5. Unload indicator: This indicator lights when the Stacker Tray has reached the down
position and the front door can be opened.
6. Exit jam: This indicator blinks where there is a jam in the exit area (E8).
7. Stacker Transport jam area: These indicators blink when there is a jam in Areas E4,
E5, and/or E6.
8. Stacker Entrance jam area: These indicators blink when there is a jam in Areas E1,
E2, and/or E3.
HCS top tray
The Top Tray offers the following:
Copies/prints are aligned easily without folds or wrinkles in the output.
To enable easier pick-up of the output, the HCS can be stopped by selecting the Stop
button on the machines UI.
14-3 Xerox
Color J75 Press
User Guide
High Capacity Stacker (HCS)
Unloading the Stacker Tray
1. Press the Unload button on the HCS control panel.
Wait until the Unload indicator lights and then open the HCS front door.
2. Open the front door after the Unload indicator lights.
3. Position the securing bar on top of the stacked paper.
4. Pull the Stacker Cart straight out of the HCS.
5. Remove the securing bar.
6. Remove the paper from the Stacker Tray.
7. Push the empty Stacker Cart straight into the HCS.
8. Position the securing bar on the fixed area inside the HCS.
9. Close the front door; the tray will rise to the operate position.
Xerox
Color J75 Press 14-4
User Guide
High Capacity Stacker (HCS)
Problem solving
Jam clearance
Tip
Always ensure that all paper jams, including any small ripped pieces of paper, are cleared
before proceeding with your print jobs.
Note
Remedies differ according to the paper jam location. Follow the instructions displayed
to remove the jammed paper.
HCS entrance jams (E1, E2, and E3)
Perform the following steps to clear the jam and resume printing:
1. Open the HCS Front Cover.
2. Lift the green handle(s) and/or rotate the green knob and remove all paper in the
entrance area.
14-5 Xerox
Color J75 Press
User Guide
High Capacity Stacker (HCS)
3. Close the green handle(s).
4. Close the HCS Front Cover.
5. If the UI indicates there is a jam in the print engine, follow the instructions on the
screen to remove any paper in the area indicates.
6. Follow the instructions displayed on the UI to resume printing.
HCS transport jams (E4, E5, and E6)
Perform the following steps to clear the jam and resume printing:
1. Open the HCS Front Cover.
2. Lift the green handle(s) and/or rotate the green knob and remove all paper in the
entrance area.
3. Close the green handle(s).
4. Close the HCS Front Cover.
Xerox
Color J75 Press 14-6
User Guide
High Capacity Stacker (HCS)
5. Press the Unload button on the HCS control panel.
Wait until the Unload indicator lights and then open the HCS front door.
6. Open the front door after the Unload indicator lights.
7. Pull out the stacker cart and gently remove the jammed paper.
8. Push the stacker cart straight into the HCS.
9. Close the front door.
10. If the UI indicates there is a jam in the print engine, follow the instructions on the
screen to remove any paper in the area indicates.
11. Follow the instructions displayed on the UI to resume printing.
14-7 Xerox
Color J75 Press
User Guide
High Capacity Stacker (HCS)
HCS top tray jam (E7)
Perform the following steps to clear the jam and resume printing:
1. Remove any output delivered to the Top Tray.
2. Open the HCS Front Cover.
3. Lift the green handle(s) and/or rotate the green knob and remove all paper in the
entrance area.
4. Close the green handle(s).
Xerox
Color J75 Press 14-8
User Guide
High Capacity Stacker (HCS)
5. Close the HCS Front Cover.
6. If the UI indicates there is a jam in the print engine, follow the instructions on the
screen to remove any paper in the area indicates.
7. Follow the instructions displayed on the UI to resume printing.
HCS exit jam (E8)
Perform the following steps to clear the jam and resume printing:
1. Open the HCS Front Cover.
2. Lift the green handle and/or rotate the green knob and remove all paper in the
entrance area.
14-9 Xerox
Color J75 Press
User Guide
High Capacity Stacker (HCS)
3. Lift the green handle and/or rotate the green knob and remove all paper in the
entrance area.
4. Close the green handle(s).
5. Close the HCS Front Cover.
6. If the UI indicates there is a jam in the print engine, follow the instructions on the
screen to remove any paper in the area indicates.
7. Follow the instructions displayed on the UI to resume printing.
Hints and tips for using the HCS
Refer to the following hints and tips when using the HCS:
1. Check the paper in the Stock Tray for curl.
a) If no curl is present and if the output is acceptable (meets customer satisfaction),
you are finished.
b) If no curl is present and if the output is NOT acceptable, call for service.
c) If curl IS present, continue to the next step.
2. Check the paper in the Stock Tray for curl.
3. Adjust the paper curl by using the decurler controls on the top of the Interface
Module.
4. If the output has not improved, adjust the paper curl again.
5. If the output still has not improved, call the Customer Support Center.
Loss of power
If power is interrupted to the HCS:
Ensure the power cord is plugged in to the proper wall receptacle
Ensure that the machine power is switched On
Ensure that the Ground Fault Indicator is in the On position
If the power has not been restored by checking the above items, then call for service
Xerox
Color J75 Press 14-10
User Guide
High Capacity Stacker (HCS)
Fault codes
049-100
Cause: There is a top tray sensor fault in the HCS.
Remedy: Perform the following:
Power Off/On the machine
If the problem still exists, contact the Customer Support Center.
Carefully remove all sheets and paper scraps from jam clearance areas.
049-101
Cause: There is a top tray sensor fault in the HCS.
Remedy: Perform the following:
Power Off/On the machine
If the problem still exists, contact the Customer Support Center.
Carefully remove all sheets and paper scraps from jam clearance areas.
049-102
Cause: There is a top tray sensor fault in the HCS.
Remedy: Perform the following:
Power Off/On the machine
If the problem still exists, contact the Customer Support Center.
Carefully remove all sheets and paper scraps from jam clearance areas.
049-104
Cause: HCS bypass exit sensor fault
Remedy: Perform the following:
Power Off/On the machine
If the problem still exists, contact the Customer Support Center.
Carefully remove all sheets and paper scraps from jam clearance areas.
049-105
Cause: HCS bypass exit sensor fault
Remedy: Perform the following:
Power Off/On the machine
If the problem still exists, contact the Customer Support Center.
Carefully remove all sheets and paper scraps from jam clearance areas.
14-11 Xerox
Color J75 Press
User Guide
High Capacity Stacker (HCS)
049-106
Cause: HCS bypass exit sensor fault
Remedy: Perform the following:
Power Off/On the machine
If the problem still exists, contact the Customer Support Center.
Carefully remove all sheets and paper scraps from jam clearance areas.
049-108
Cause: HCS bypass exit sensor fault
Remedy: Perform the following:
Power Off/On the machine
If the problem still exists, contact the Customer Support Center.
Carefully remove all sheets and paper scraps from jam clearance areas.
049-113
Cause: Stacker sensor fault
Remedy: Perform the following:
Power Off/On the machine
If the problem still exists, contact the Customer Support Center.
Carefully remove all sheets and paper scraps from jam clearance areas.
049-114
Cause: Stacker sensor fault
Remedy: Perform the following:
Power Off/On the machine
If the problem still exists, contact the Customer Support Center.
Carefully remove all sheets and paper scraps from jam clearance areas.
049-115
Cause: Stacker sensor fault
Remedy: Perform the following:
Power Off/On the machine
If the problem still exists, contact the Customer Support Center.
Carefully remove all sheets and paper scraps from jam clearance areas.
049-116
Cause: Stacker sensor fault
Xerox
Color J75 Press 14-12
User Guide
High Capacity Stacker (HCS)
Remedy: Perform the following:
Power Off/On the machine
If the problem still exists, contact the Customer Support Center.
Carefully remove all sheets and paper scraps from jam clearance areas.
049-117
Cause: Bypass path sensor fault
Remedy: Perform the following:
Power Off/On the machine
If the problem still exists, contact the Customer Support Center.
Carefully remove all sheets and paper scraps from jam clearance areas.
049-119
Cause: Bypass path sensor fault
Remedy: Perform the following:
Power Off/On the machine
If the problem still exists, contact the Customer Support Center.
Carefully remove all sheets and paper scraps from jam clearance areas.
049-121
Cause: Stacker exit sensor jam
Remedy: Perform the following:
Power Off/On the machine
If the problem still exists, contact the Customer Support Center.
Carefully remove all sheets and paper scraps from jam clearance areas.
049-210
Cause: HCS front door sensor fault
Remedy: Perform the following:
Power Off/On the machine
If the problem still exists, contact the Customer Support Center.
Open the HCS front door.
Carefully remove all sheets and paper scraps from jam clearance areas.
Close the HCS front door.
049-211
Cause: HCS front door sensor fault
Remedy: Perform the following:
14-13 Xerox
Color J75 Press
User Guide
High Capacity Stacker (HCS)
Power Off/On the machine
If the problem still exists, contact the Customer Support Center.
Open the HCS front door.
Carefully remove all sheets and paper scraps from jam clearance areas.
Close the HCS front door.
049-212
Cause: Stacker up/down failure
Remedy: Perform the following:
Power Off/On the machine
If the problem still exists, contact the Customer Support Center.
049-213
Cause: Stacker up/down failure
Remedy: Perform the following:
Power Off/On the machine
If the problem still exists, contact the Customer Support Center.
049-214
Cause: Stacker cart sensor fault
Remedy: Perform the following:
Power Off/On the machine
If the problem still exists, contact the Customer Support Center.
049-215
Cause: Stacker cart sensor fault
Remedy: Perform the following:
Power Off/On the machine
If the problem still exists, contact the Customer Support Center.
049-216
Cause: Stacker cart sensor fault
Remedy: Perform the following:
Power Off/On the machine
If the problem still exists, contact the Customer Support Center.
049-217
Cause: Stacker full sensor fault
Xerox
Color J75 Press 14-14
User Guide
High Capacity Stacker (HCS)
Remedy: Perform the following:
Power Off/On the machine
If the problem still exists, contact the Customer Support Center.
049-218
Cause: Stacker full sensor fault
Remedy: Perform the following:
Power Off/On the machine
If the problem still exists, contact the Customer Support Center.
049-219
Cause: HCS front door fault
Remedy: Perform the following:
Power Off/On the machine
If the problem still exists, contact the Customer Support Center.
049-220
Cause: Stacker upper/lower limit fault
Remedy: Perform the following:
Power Off/On the machine
If the problem still exists, contact the Customer Support Center.
049-221
Cause: Stacker upper/lower limit fault
Remedy: Perform the following:
Power Off/On the machine
If the problem still exists, contact the Customer Support Center.
049-224
Cause: Paper in/out sensor failure
Remedy: Perform the following:
Power Off/On the machine
If the problem still exists, contact the Customer Support Center.
Carefully remove all sheets and paper scraps from jam clearance areas.
049-225
Cause: Paper in/out sensor failure
Remedy: Perform the following:
14-15 Xerox
Color J75 Press
User Guide
High Capacity Stacker (HCS)
Power Off/On the machine
If the problem still exists, contact the Customer Support Center.
Carefully remove all sheets and paper scraps from jam clearance areas.
049-228
Cause: HCS sensor failure
Remedy: Perform the following:
Power Off/On the machine
If the problem still exists, contact the Customer Support Center.
Carefully remove all sheets and paper scraps from jam clearance areas.
049-229
Cause: HCS sensor failure
Remedy: Perform the following:
Power Off/On the machine
If the problem still exists, contact the Customer Support Center.
Carefully remove all sheets and paper scraps from jam clearance areas.
049-232
Cause: HCS sensor failure
Remedy: Perform the following:
Power Off/On the machine
If the problem still exists, contact the Customer Support Center.
Carefully remove all sheets and paper scraps from jam clearance areas.
049-233
Cause: HCS sensor failure
Remedy: Perform the following:
Power Off/On the machine
If the problem still exists, contact the Customer Support Center.
Carefully remove all sheets and paper scraps from jam clearance areas.
049-234
Cause: HCS sensor failure
Remedy: Perform the following:
Power Off/On the machine
If the problem still exists, contact the Customer Support Center.
Xerox
Color J75 Press 14-16
User Guide
High Capacity Stacker (HCS)
Carefully remove all sheets and paper scraps from jam clearance areas.
049-235
Cause: HCS sensor failure
Remedy: Perform the following:
Power Off/On the machine
If the problem still exists, contact the Customer Support Center.
Carefully remove all sheets and paper scraps from jam clearance areas.
049-236
Cause: HCS sensor failure
Remedy: Perform the following:
Power Off/On the machine
If the problem still exists, contact the Customer Support Center.
Carefully remove all sheets and paper scraps from jam clearance areas.
049-237
Cause: HCS sensor failure
Remedy: Perform the following:
Power Off/On the machine
If the problem still exists, contact the Customer Support Center.
Carefully remove all sheets and paper scraps from jam clearance areas.
049-238
Cause: HCS sensor failure
Remedy: Perform the following:
Power Off/On the machine
If the problem still exists, contact the Customer Support Center.
Carefully remove all sheets and paper scraps from jam clearance areas.
049-239
Cause: HCS sensor failure
Remedy: Perform the following:
Power Off/On the machine
If the problem still exists, contact the Customer Support Center.
Carefully remove all sheets and paper scraps from jam clearance areas.
14-17 Xerox
Color J75 Press
User Guide
High Capacity Stacker (HCS)
049-240
Cause: HCS sensor failure
Remedy: Perform the following:
Power Off/On the machine
If the problem still exists, contact the Customer Support Center.
Carefully remove all sheets and paper scraps from jam clearance areas.
049-241
Cause: HCS sensor failure
Remedy: Perform the following:
Power Off/On the machine
If the problem still exists, contact the Customer Support Center.
Carefully remove all sheets and paper scraps from jam clearance areas.
049-242
Cause: HCS sensor failure
Remedy: Perform the following:
Power Off/On the machine
If the problem still exists, contact the Customer Support Center.
Carefully remove all sheets and paper scraps from jam clearance areas.
049-243
Cause: HCS sensor failure
Remedy: Perform the following:
Power Off/On the machine
If the problem still exists, contact the Customer Support Center.
Carefully remove all sheets and paper scraps from jam clearance areas.
049-248
Cause: HCS sensor failure
Remedy: Perform the following:
Power Off/On the machine
If the problem still exists, contact the Customer Support Center.
Carefully remove all sheets and paper scraps from jam clearance areas.
049-251
Cause: HCS sensor failure
Xerox
Color J75 Press 14-18
User Guide
High Capacity Stacker (HCS)
Remedy: Perform the following:
Power Off/On the machine
If the problem still exists, contact the Customer Support Center.
Carefully remove all sheets and paper scraps from jam clearance areas.
049-252
Cause: HCS sensor failure
Remedy: Perform the following:
Power Off/On the machine
If the problem still exists, contact the Customer Support Center.
Carefully remove all sheets and paper scraps from jam clearance areas.
049-253
Cause: HCS sensor failure
Remedy: Perform the following:
Power Off/On the machine
If the problem still exists, contact the Customer Support Center.
Carefully remove all sheets and paper scraps from jam clearance areas.
049-280
Cause: HCS sensor failure
Remedy: Perform the following:
Power Off/On the machine
If the problem still exists, contact the Customer Support Center.
Carefully remove all sheets and paper scraps from jam clearance areas.
049-281
Cause: HCS sensor failure
Remedy: Perform the following:
Power Off/On the machine
If the problem still exists, contact the Customer Support Center.
Carefully remove all sheets and paper scraps from jam clearance areas.
049-282
Cause: HCS sensor failure
Remedy: Perform the following:
Power Off/On the machine
14-19 Xerox
Color J75 Press
User Guide
High Capacity Stacker (HCS)
If the problem still exists, contact the Customer Support Center.
Carefully remove all sheets and paper scraps from jam clearance areas.
049-283
Cause: HCS sensor failure
Remedy: Perform the following:
Power Off/On the machine
If the problem still exists, contact the Customer Support Center.
Carefully remove all sheets and paper scraps from jam clearance areas.
049-284
Cause: HCS sensor failure
Remedy: Perform the following:
Power Off/On the machine
If the problem still exists, contact the Customer Support Center.
Carefully remove all sheets and paper scraps from jam clearance areas.
049-285
Cause: HCS sensor failure
Remedy: Perform the following:
Power Off/On the machine
If the problem still exists, contact the Customer Support Center.
Carefully remove all sheets and paper scraps from jam clearance areas.
049-286
Cause: HCS communication or software fault
Remedy: Perform the following:
Power Off/On the machine
If the problem still exists, contact the Customer Support Center.
Check the connection between the Interface Module and the HCS.
049-287
Cause: HCS communication or software fault
Remedy: Perform the following:
Power Off/On the machine
If the problem still exists, contact the Customer Support Center.
Check the connection between the Interface Module and the HCS.
Xerox
Color J75 Press 14-20
User Guide
High Capacity Stacker (HCS)
049-288
Cause: HCS communication or software fault
Remedy: Perform the following:
Power Off/On the machine
If the problem still exists, contact the Customer Support Center.
Check the connection between the Interface Module and the HCS.
049-300
Cause: HCS communication or software fault
Remedy: Perform the following:
Power Off/On the machine
If the problem still exists, contact the Customer Support Center.
Check the connection between the Interface Module and the HCS.
049-310
Cause: HCS communication or software fault
Remedy: Perform the following:
Power Off/On the machine
If the problem still exists, contact the Customer Support Center.
Check the connection between the Interface Module and the HCS.
049-500
Cause: HCS communication or software fault
Remedy: Perform the following:
Power Off/On the machine
If the problem still exists, contact the Customer Support Center.
Check the connection between the Interface Module and the HCS.
049-700
Cause: HCS communication or software fault
Remedy: Perform the following:
Power Off/On the machine
If the problem still exists, contact the Customer Support Center.
Check the connection between the Interface Module and the HCS.
049-900
Cause: The HCS detects paper at the HCS top tray, HCS bypass, or at the HCS stacker
tray. However, no paper is present; HCS sensor fault
14-21 Xerox
Color J75 Press
User Guide
High Capacity Stacker (HCS)
Remedy: Perform the following:
Power Off/On the machine
If the problem still exists, contact the Customer Support Center.
Carefully remove all sheets and paper scraps from jam clearance areas.
049-901
Cause: The HCS detects paper at the HCS top tray, HCS bypass, or at the HCS stacker
tray. However, no paper is present; HCS sensor fault
Remedy: Perform the following:
Power Off/On the machine
If the problem still exists, contact the Customer Support Center.
Carefully remove all sheets and paper scraps from jam clearance areas.
049-902
Cause: The HCS detects paper at the HCS top tray, HCS bypass, or at the HCS stacker
tray. However, no paper is present; HCS sensor fault
Remedy: Perform the following:
Power Off/On the machine
If the problem still exists, contact the Customer Support Center.
Carefully remove all sheets and paper scraps from jam clearance areas.
049-903
Cause: The HCS detects paper at the HCS top tray, HCS bypass, or at the HCS stacker
tray. However, no paper is present; HCS sensor fault
Remedy: Perform the following:
Power Off/On the machine
If the problem still exists, contact the Customer Support Center.
Carefully remove all sheets and paper scraps from jam clearance areas.
049-905
Cause: The HCS detects paper at the HCS top tray, HCS bypass, or at the HCS stacker
tray. However, no paper is present; HCS sensor fault
Remedy: Perform the following:
Power Off/On the machine
If the problem still exists, contact the Customer Support Center.
Carefully remove all sheets and paper scraps from jam clearance areas.
Xerox
Color J75 Press 14-22
User Guide
High Capacity Stacker (HCS)
049-907
Cause: The HCS detects paper at the HCS top tray, HCS bypass, or at the HCS stacker
tray. However, no paper is present; HCS sensor fault
Remedy: Perform the following:
Power Off/On the machine
If the problem still exists, contact the Customer Support Center.
Carefully remove all sheets and paper scraps from jam clearance areas.
049-908
Cause: The HCS detects paper at the HCS top tray, HCS bypass, or at the HCS stacker
tray. However, no paper is present; HCS sensor fault
Remedy: Perform the following:
Power Off/On the machine
If the problem still exists, contact the Customer Support Center.
Carefully remove all sheets and paper scraps from jam clearance areas.
049-940
Cause: HCS front door fault
Remedy: Perform the following:
Power Off/On the machine
If the problem still exists, contact the Customer Support Center.
049-941
Cause: Stacker Cart fault
Remedy: Perform the following:
Power Off/On the machine
If the problem still exists, contact the Customer Support Center.
049-945
Cause: HCS detects Top Tray as always full
Remedy: Perform the following:
Power Off/On the machine
If the problem still exists, contact the Customer Support Center.
Carefully remove all sheets and paper scraps from jam clearance areas.
049-960
Cause: HCS sensor failure
Remedy: Perform the following:
14-23 Xerox
Color J75 Press
User Guide
High Capacity Stacker (HCS)
Power Off/On the machine
If the problem still exists, contact the Customer Support Center.
049-964
Cause: HCS sensor failure
Remedy: Perform the following:
Power Off/On the machine
If the problem still exists, contact the Customer Support Center.
049-965
Cause: Stacker height limit or full detection fault
Remedy: Perform the following:
Power Off/On the machine
If the problem still exists, contact the Customer Support Center.
049-966
Cause: Stacker height limit or full detection fault
Remedy: Perform the following:
Power Off/On the machine
If the problem still exists, contact the Customer Support Center.
049-967
Cause: HCS detects paper still remaining on stacker cart after the front door was
opened/closed.
Remedy: Perform the following:
Power Off/On the machine
If the problem still exists, contact the Customer Support Center.
Open the HCS front door.
Remove any paper from the stacker cart.
Close the HCS front door.
049-968
Cause: Mix size, stacker full detection fault
Remedy: Perform the following:
Power Off/On the machine
If the problem still exists, contact the Customer Support Center.
Open the HCS front door.
Remove any paper from the stacker cart.
Xerox
Color J75 Press 14-24
User Guide
High Capacity Stacker (HCS)
Close the HCS front door.
049-969
Cause: Stacker cart elevator motor fault
Remedy: Perform the following:
Power Off/On the machine
If the problem still exists, contact the Customer Support Center.
Open the HCS front door.
Remove any paper from the stacker cart.
Close the HCS front door.
049-970
Cause: Stacker limit or full sensor fault
Remedy: Perform the following:
Power Off/On the machine
If the problem still exists, contact the Customer Support Center.
Open the HCS front door.
Remove any paper from the stacker cart.
Close the HCS front door.
049-971
Cause: Stacker limit or full sensor fault
Remedy: Perform the following:
Power Off/On the machine
If the problem still exists, contact the Customer Support Center.
Open the HCS front door.
Remove any paper from the stacker cart.
Close the HCS front door.
049-972
Cause: Stacker limit or full sensor fault
Remedy: Perform the following:
Power Off/On the machine
If the problem still exists, contact the Customer Support Center.
Open the HCS front door.
Remove any paper from the stacker cart.
Close the HCS front door.
14-25 Xerox
Color J75 Press
User Guide
High Capacity Stacker (HCS)
049-973
Cause: HCS falsely detects that the Paper Unload button is pressed.
Remedy: Perform the following:
Power Off/On the machine
If the problem still exists, contact the Customer Support Center.
Open the HCS front door.
Remove any paper from the stacker cart.
Close the HCS front door.
Specifications
Paper guidelines
Stacker Tray will accept 55-350 gsm (either coated or uncoated stock) with the
possibility of degraded stock quality and increased jam rate for stocks that are heavier
than 300 gsm.
Transparencies may be run to either the Top Tray or the Stack Tray. Stack height
should be limited to 100 transparencies.
Coated paper lighter than 100 gsm may not run as reliably as coated paper heavier
than 100 gsm.
Non-standard papers longer than 305 mm (12 in.) in the feed direction require 210
mm (8.3 in.) minimum measurement across the feed direction.
Non-standard papers shorter than 254 mm (10 in.) in the cross-feed direction require
330 mm (13 in.) minimum measurement in the feed direction.
Xerox
Color J75 Press 14-26
User Guide
High Capacity Stacker (HCS)
15
Standard/Booklet Maker
Finisher
1. Interface Module: This REQUIRED module acts as a communication device and as
a paper path between the machine and the Standard Finisher or Booklet Maker
Finisher.
2. Standard or Booklet Maker Finisher: These finishers provide a wide range of finishing
and folding options. The Booklet Maker Finisher is shown in the above illustration.
Note
The Standard Finisher or Booklet Maker Finisher may be referred to simply as the finisher.
15-1 Xerox
Color J75 Press
User Guide
The Standard/Booklet Maker finisher is comprised of the following components:
Function Component No.
Contains staples; remove this cartridge to replace staples
and clear staple jams.
Staple cartridge 1
Container for staple waste; remove this container when full. Staple waste container 2
The Top Tray is used for stacked output, and can receive up
to 500 sheets of 20 lb./80 gsm paper. Copies are delivered
here when specific output features are selected, such as
Automatic sorting, Collated, Uncollated, or Normal.
Top tray 3
The Stacker Tray is used for offset and/or stapled output,
and can hold up to 2000 sheets of 20 lb./80 gsm paper. This
tray also receives copies when you punch and Z-fold copies.
Stacker (middle) tray 4
Note
Both the Top and Stacker Trays can be used for hole punched
output (optional).
This is available only with the Booklet Maker Finisher. The
Booklet tray receives saddle-stitched booklets when you select
Single Fold or Single Fold + Stapling.
Booklet output tray 5
This is available only with the Booklet Maker Finisher. When
you press this button, the booklet output tray is raised so you
can retrieve booklets from the output area.
Booklet output tray button 6
Open to clear paper jams, replace staples, clear jammed
staples, or remove the scraps from the puncher.
Right cover 7
This is available only with the Booklet Maker Finisher. There
are two staple cartridges for the booklet. Remove this cart-
ridge to replace staples and clear staple jams.
Staple cartridges for book-
let
8
Collects the scraps from the puncher. Open to remove the
scraps.
Punch scrap container 9
Xerox
Color J75 Press 15-2
User Guide
Standard/Booklet Maker Finisher
Function Component No.
The optional Folder tray receives copies when you select C-
folding or Z-folding of 8.5 x 11 in./A4 output and 11 x 17
in./A3 media.
C/Z-Fold output tray (op-
tional)
10
Open this cover to access the machine and to clear paper
jams.
Left cover. 11
This tray is called either Tray 8 or Tray T1. Its name depends
on which machine to which the finisher is attached. Features
for Tray 8/T1 include the following:
This tray is standard on this finisher and is used to load
paper that will be used as separators and covers.
Paper loaded here is not printed on; use this tray for pre-
printed stock and for insertion into the printed output.
(This tray is also known as the Interposer).
Tray 8 holds a maximum of 200 sheets when using 20
lb./75 gsm paper.
Paper can be loaded in the LEF or SEF direction.
Post-process inserter (Tray
8/Tray T1)
12
Press this button to open C/Z-Fold output tray. C/Z-Fold output tray but-
ton
13
When you press this button, it activates a decurling feature
for the output material. This applies especially to lighter
weight paper.
Manual decurl button 14
Folding feature
If your machine is equipped with the Booklet Maker Finisher and/or the C/Z Folder, you
can make prints using the folding option. The option folds your prints in half (single or
bi-folding) or in thirds (C-fold or Z-fold types). The folding option is selected from the
print driver.
Note
In order to use the folding option, the orientation of documents must be short-edge
feed (SEF). You must select a paper tray that contains SEF stock.
Fold types
Important
The Single Fold (Bi-Fold) option is available only with the Booklet Maker Finisher. The
C-Fold and Z-Fold options are available only with the C/Z Folder.
These fold types are available:
15-3 Xerox
Color J75 Press
User Guide
Standard/Booklet Maker Finisher
Single Fold (Bi-Fold)
A Bi-Fold has one fold which creates two panels to the output.
C-Fold
A C-Fold has two folds which creates a three-panel output.
Z-Fold
A Z-Fold has two folds that are folded in opposite directions, resulting in a type of fan
fold.
Xerox
Color J75 Press 15-4
User Guide
Standard/Booklet Maker Finisher
Z-Fold Half Sheet (shown here with 3-hole punch)
As with a regular Z-Fold, it has two folds that are folded in the opposite directions. The
difference between a regular Z-Fold and a Z-Fold Half Sheet is that the Z-Fold Half
Sheet is not folded in two equal folds. The two folds are unequal which allows one edge
of the Z-Fold Half Sheet to have a longer edge, and the longer edge allows for stapling
or hole punching.
Loading paper/tabs in Tray 8/T1
(Post-Process Inserter)
1. If necessary, remove any remaining media that is currently loaded in Tray 8/T1.
2. Hold the center of the paper guides and slide them to their desired paper size.
15-5 Xerox
Color J75 Press
User Guide
Standard/Booklet Maker Finisher
3. Load the paper/tabs, aligning it to the front side of the tray.
a) If the paper is preprinted, load the paper with the printed side facing up.
b) If the media is tab stock, load the tab side to be fed first (in the direction of the
arrow as shown in the above illustration).
4. From the Tray Properties window, enter the correct paper information, including size,
type, weight, and if necessary, decurler and/or alignment option
If enabled by your System Administrator, the Paper Tray Properties screen may be
displayed on the UI.
5. Select OK to save the information and close the Tray Properties window.
Maintenance
Standard/Booklet Maker consumable supplies
Xerox supplies, including staples, staple cartridges, and staple waste containers can be
ordered from Xerox by going to www.xerox.com and clicking on either the Contact Us
link for specific contact information/telephone numbers in your area or by clicking on
the Supplies and entering/selecting your specific machine information (product family
and model type).
Note
Always refer to www.xerox.com for the latest Customer Replaceable Units (CRUs) part
numbers.
Store supply items and Xerox parts in their original packages in a convenient location.
Supply Unit Shipped with finisher/Reorder Quantity Supply Item
4 staple cartridges (5000 staples per cartridge) and 1
staple waste container per carton
Staple cartridge/staple waste contain-
er
4 pack: 5000 staple refills each Booklet Maker Finisher staple cartridge
Xerox
Color J75 Press 15-6
User Guide
Standard/Booklet Maker Finisher
Replace the standard staple cartridge
A message displays on the UI when it is time to replace a staple cartridge.
1. Make sure that the machine has stopped printing.
2. Open the Right Cover on the finisher.
3. Grasp the Staple Cartridge handle located at R1, and pull out the staple cartridge
from the finisher.
4. Hold the positions as indicated by the arrow and remove the staple cartridge from
the unit.
15-7 Xerox
Color J75 Press
User Guide
Standard/Booklet Maker Finisher
5. Push a new staple cartridge into the unit.
6. Reinstall the cartridge unit to its original position in the finisher.
7. Close the Right Cover on the finisher.
Note
A message will display and the machine will not operate if the right cover is open
even slightly.
Replace the booklet staple cartridge
In addition to the standard stapler, the Booklet Maker Finisher is equipped with a booklet
stapler. When this booklet stapler needs to be replaced, a message appears on the UI.
1. Make sure that the machine has stopped printing.
2. Open the Right Cover on the finisher.
Xerox
Color J75 Press 15-8
User Guide
Standard/Booklet Maker Finisher
3. While pressing the lever to the right, pull out the booklet staple cartridge unit.
4. Hold the tabs of the staple cartridge unit by the tabs and lift to remove it.
5. While holding the tabs of a new staple cartridge, push it into the unit.
6. Push the staple cartridge unit to its original position in the machine.
7. Close the Right Cover on the finisher.
Note
A message will display and the machine will not operate if the right cover is open
even slightly.
15-9 Xerox
Color J75 Press
User Guide
Standard/Booklet Maker Finisher
Replacing the Staple Waste Container on the finisher
The machine displays a message indicating that the Staple Waste Container is full. To
replace the container:
1. Make sure that the machine has stopped printing.
2. Open the Right Cover on the finisher.
3. Locate the Staple Waste Container ( R5) in the finisher, and move the lock lever to
the unlock position.
4. Hold R5 as shown in the figure and remove the staple waste container from the
machine.
Xerox
Color J75 Press 15-10
User Guide
Standard/Booklet Maker Finisher
5. Place the used staple waste container into a supplied plastic bag.
Note
Do not return a disassembled (used) container to the Customer Support Center.
6. Hold the new staple waste container by the R5 handle area and push it into the
machine.
Note
To prevent injury, do not put your fingers on top of the container.
7. Push R5 until the lock lever moves to the locked position.
15-11 Xerox
Color J75 Press
User Guide
Standard/Booklet Maker Finisher
8. Close the Right Cover on the finisher.
Note
A message will display and the machine will not operate if the right cover is open
even slightly.
Empty the Punch Waste Container
The UI displays a message indicating when it is time to empty the Punch Waste
Container.
Caution
Only remove the Punch Waste Container while the system is powered ON. If you switch
off the power when emptying the container, the machine cannot detect that the
container was emptied.
1. Make sure that the machine has stopped printing.
2. Open the Right Cover on the finisher.
3. Pull the container out of the finisher ( R4).
Xerox
Color J75 Press 15-12
User Guide
Standard/Booklet Maker Finisher
4. Discard all the punch scraps in an appropriate container.
5. Reinsert the empty container into the machine.
6. Close the Right Cover on the finisher.
Note
A message will display and the machine will not operate if the right cover is open
even slightly.
Finisher problem solving
Tip
Always ensure that all paper jams, including any small ripped pieces of paper, are cleared
before proceeding with your print jobs.
Note
Remedies differ according to the paper jam location. Follow the instructions displayed
to remove the jammed paper.
15-13 Xerox
Color J75 Press
User Guide
Standard/Booklet Maker Finisher
Paper jams in Tray 8/T1 (Post-Process Inserter)
1. Press the Cover button.
2. Open cover 1e and then remove the jammed paper and all paper loaded in the tray.
Note
If paper is torn, check inside the machine and remove it.
3. Fan the paper you removed, making sure that all four corners are neatly aligned, and
then load them again.
4. Push cover 1e until you hear it click into place.
Xerox
Color J75 Press 15-14
User Guide
Standard/Booklet Maker Finisher
Note
A message will be displayed and the machine will not operate if the cover is open
even slightly.
Paper jams at lever 1a and knob 1c
1. Make sure that the machine has stopped printing.
2. Open the finisher left cover.
3. Move lever 1a downward and turn knob 1c left. Remove the jammed paper.
Note
If paper is torn, check inside the machine and remove it.
15-15 Xerox
Color J75 Press
User Guide
Standard/Booklet Maker Finisher
4. Return lever 1a to the original position.
5. Close the finisher left cover completely.
Note
The machine will not operate if the cover is open even slightly.
Paper jams at lever 1d
1. Make sure that the machine has stopped printing.
2. Open the finisher left cover.
3. Move lever 1d upwards and remove the jammed paper.
Xerox
Color J75 Press 15-16
User Guide
Standard/Booklet Maker Finisher
Note
If paper is torn, check inside the machine and remove it.
4. Move the lever 1d to the original position.
5. Close the finisher left cover completely.
Note
The machine will not operate if the cover is open even slightly.
Paper jams at lever 1b
1. Make sure that the machine has stopped printing.
2. Open the finisher left cover.
15-17 Xerox
Color J75 Press
User Guide
Standard/Booklet Maker Finisher
3. Move the lever 1b to the right and remove the jammed paper.
Note
If paper is torn, check inside the machine and remove it.
4. Move the lever 1b to the original position.
5. Close the finisher left cover completely.
Note
The machine will not operate if the cover is open even slightly.
Paper jams at lever 3b and 3d
1. Make sure that the machine has stopped printing.
Xerox
Color J75 Press 15-18
User Guide
Standard/Booklet Maker Finisher
2. Open the Right Cover on the finisher.
3. Move the levers 3b and 3d; remove the jammed paper.
Note
If paper is torn, check inside the machine and remove it.
4. Return the levers 3b and 3d to their original positions.
5. Close the Right Cover on the finisher.
Note
A message will display and the machine will not operate if the right cover is open
even slightly.
15-19 Xerox
Color J75 Press
User Guide
Standard/Booklet Maker Finisher
Paper jams at lever 3e and knob 3c
1. Make sure that the machine has stopped printing.
2. Open the Right Cover on the finisher.
3. Move the lever 3e and turn the knob 3c; remove the jammed paper.
Note
If paper is torn, check inside the machine and remove it.
4. Return the lever 3e its original position.
Xerox
Color J75 Press 15-20
User Guide
Standard/Booklet Maker Finisher
5. Close the Right Cover on the finisher.
Note
A message will display and the machine will not operate if the right cover is open
even slightly.
Paper jams at lever 3g and knob 3f
1. Make sure that the machine has stopped printing.
2. Open the Right Cover on the finisher.
3. Move the lever 3g and turn the knob 3f and remove the jammed paper.
Note
If paper is torn, check inside the machine and remove it.
15-21 Xerox
Color J75 Press
User Guide
Standard/Booklet Maker Finisher
4. Return the lever 3g to its original position.
5. Close the Right Cover on the finisher.
Note
A message will display and the machine will not operate if the right cover is open
even slightly.
Paper jams at lever 4b and knob 3a
1. Make sure that the machine has stopped printing.
2. Open the Right Cover on the finisher.
3. Move the lever 4b and turn the knob 3a; remove the jammed paper.
Xerox
Color J75 Press 15-22
User Guide
Standard/Booklet Maker Finisher
Note
If paper is torn, check inside the machine and remove it.
4. Return the lever 4b to its original position.
5. Close the Right Cover on the finisher.
Note
A message will display and the machine will not operate if the right cover is open
even slightly.
Paper jams at lever 2a and knob 3a
1. Make sure that the machine has stopped printing.
2. Open the Right Cover on the finisher.
15-23 Xerox
Color J75 Press
User Guide
Standard/Booklet Maker Finisher
3. Move the lever 2a and turn the knob 3a; remove the jammed paper.
Note
If paper is torn, check inside the machine and remove it.
4. Return the lever 2a to its original position.
5. Close the Right Cover on the finisher.
Note
A message will display and the machine will not operate if the right cover is open
even slightly.
Paper jams at lever 2b and knob 2c
1. Make sure that the machine has stopped printing.
Xerox
Color J75 Press 15-24
User Guide
Standard/Booklet Maker Finisher
2. Open the Right Cover on the finisher.
3. Move the lever 2b and turn the knob 2c; remove the jammed paper.
Note
If paper is torn, check inside the machine and remove it.
4. Return the lever 2b to its original position.
5. Close the Right Cover on the finisher.
Note
A message will display and the machine will not operate if the right cover is open
even slightly.
15-25 Xerox
Color J75 Press
User Guide
Standard/Booklet Maker Finisher
Paper jams at 2c, 2e, 2f, and 2d
1. Make sure that the machine has stopped printing.
2. Open the Right Cover on the finisher.
3. Pull out the folder output tray ( 2d), swing lever 2e/2f to the right, and remove the
jammed paper.
Note
If paper is torn, check inside the machine and remove it.
4. If you cannot remove the paper, return the lever 2e/2f to its original position. Swing
the lever 2e/2f, turn the knob 2c to the right, and remove the jammed paper.
Xerox
Color J75 Press 15-26
User Guide
Standard/Booklet Maker Finisher
Note
If paper is torn, check inside the machine and remove it.
5. Return the opened lever ( 2f) or ( 2e) to its original position, and close the output
tray ( 2d).
6. Close the Right Cover on the finisher.
Note
A message will display and the machine will not operate if the right cover is open
even slightly.
Paper jams at 2d and lever 2g
1. Make sure that the machine has stopped printing.
2. Open the Right Cover on the finisher.
15-27 Xerox
Color J75 Press
User Guide
Standard/Booklet Maker Finisher
3. Pull out the folder output tray ( 2d), swing lever the 2g, and remove the jammed
paper.
Note
If paper is torn, check inside the machine and remove it.
4. Return the opened lever ( 2g) to its original position, and close the output tray ( 2d).
5. Close the Right Cover on the finisher.
Note
A message will display and the machine will not operate if the right cover is open
even slightly.
Paper jams at unit 4 and knob 4a
1. Make sure that the machine has stopped printing.
Xerox
Color J75 Press 15-28
User Guide
Standard/Booklet Maker Finisher
2. Open the Right Cover on the finisher.
3. Pull out unit 4.
4. Turn the knob 4a to remove the jammed paper from the left side of unit 4.
Note
If paper is torn, check inside the machine and remove it.
15-29 Xerox
Color J75 Press
User Guide
Standard/Booklet Maker Finisher
5. Return unit 4 to its original position.
6. Close the Right Cover on the finisher.
Note
A message will display and the machine will not operate if the right cover is open
even slightly.
Paper jams at finisher top tray
1. Make sure that the machine has stopped printing.
2. Remove jammed paper from the finisher top tray.
Note
If paper is torn, check inside the machine and remove it.
Xerox
Color J75 Press 15-30
User Guide
Standard/Booklet Maker Finisher
3. Open and close the finisher right cover.
Note
The machine will not operate if the cover is open even slightly.
Paper jams at finisher stacker tray
1. Make sure that the machine has stopped printing.
2. Remove jammed paper from the finisher stacker tray.
Note
If paper is torn, check inside the machine and remove it.
15-31 Xerox
Color J75 Press
User Guide
Standard/Booklet Maker Finisher
3. Open and close the finisher right cover.
Note
The machine will not operate if the cover is open even slightly.
Paper jams at the optional booklet maker tray
1. Make sure that the machine has stopped printing.
2. Open the Right Cover on the finisher.
3. Turn knob 4a and remove any jammed paper from the optional booklet maker tray.
Xerox
Color J75 Press 15-32
User Guide
Standard/Booklet Maker Finisher
Note
If paper is torn, check inside the machine and remove it.
4. Close the Right Cover on the finisher.
Note
A message will display and the machine will not operate if the right cover is open
even slightly.
Stapler faults
Follow the procedures provided when the output is not stapled or the staples are bent.
Contact our Customer Support Center if the problem persists after you have tried the
following solutions. Stapler faults on output may look similar to the ones shown in the
following illustration.
1. No staple
2. Bent staple
3. One side of staple rising up
4. Staple bent in reverse direction
5. Flattened staple
6. Entire staple rising up
7. Staple rising up with the center pressed in
If the output is stapled as shown in the figure above, contact our Customer Support
Center.
Note
Depending on the type of paper that is being stapled, the stapled nails may be bent. If
the bent nails are stuck inside the machine, they may eventually cause paper jams.
Remove the bent staple when opening the staple cartridge cover. If you do not remove
the bent staple, a staple jam may occur as a result. Use the staple cartridge cover only
when removing the bent staple.
15-33 Xerox
Color J75 Press
User Guide
Standard/Booklet Maker Finisher
Staple jams in the standard staple cartridge
Note
Always check inside the finisher for any individual staples or staple remnants.
1. Make sure that the machine has stopped printing.
2. Open the Right Cover on the finisher.
3. Grasp the Staple Cartridge handle located at R1, and pull out the staple cartridge
from the finisher.
4. Check the inside of the finisher for any remaining staples, and if necessary, remove
them.
5. Open the staple cartridge unit as shown and remove the jammed staple.
Warning
To avoid injury to your fingers, carefully remove the jammed staples from the
cartridge.
Xerox
Color J75 Press 15-34
User Guide
Standard/Booklet Maker Finisher
6. Reinstall the cartridge unit to its original position in the finisher.
7. Close the Right Cover on the finisher.
Note
A message will display and the machine will not operate if the right cover is open
even slightly.
Staple jams in the booklet maker cartridge
Note
Always check inside the finisher for any individual staples or staple remnants.
1. Make sure that the machine has stopped printing.
2. Open the Right Cover on the finisher.
15-35 Xerox
Color J75 Press
User Guide
Standard/Booklet Maker Finisher
3. While pressing the lever to the right, pull out the booklet staple cartridge unit.
4. Hold the tabs of the staple cartridge unit by the tabs and lift to remove it.
5. Remove the jammed staples from the cartridge.
Warning
To avoid injury to your fingers, carefully remove the jammed staples from the
cartridge.
6. While holding the tabs of a new staple cartridge, push it into the unit.
Xerox
Color J75 Press 15-36
User Guide
Standard/Booklet Maker Finisher
7. Push the staple cartridge unit to its original position in the machine.
8. Close the Right Cover on the finisher.
Note
A message will display and the machine will not operate if the right cover is open
even slightly.
Reinserting the standard staple cartridge
Use this procedure if the standard staple cartridge is inserted incorrectly into the machine.
Note
Always check inside the finisher for any individual staples or staple remnants.
1. Make sure that the machine has stopped printing.
2. Open the Right Cover on the finisher.
15-37 Xerox
Color J75 Press
User Guide
Standard/Booklet Maker Finisher
3. Grasp the Staple Cartridge handle located at R1, and pull out the staple cartridge
from the finisher.
4. If necessary, open the staple cartridge unit as shown and remove the jammed staple.
5. Move the lever on the rear of the staple cartridge unit in the downward direction.
6. While holding the lever down, turn over the unit and remove the staple cartridge from
the unit.
Xerox
Color J75 Press 15-38
User Guide
Standard/Booklet Maker Finisher
7. Detach the outside staples along the line.
8. Push a new staple cartridge into the unit.
9. Reinstall the cartridge unit to its original position in the finisher.
10. Close the Right Cover on the finisher.
Note
A message will display and the machine will not operate if the right cover is open
even slightly.
Fault codes
If an error caused the printing to end abnormally, or a malfunction occurred in the
Booklet Maker Finisher, then an error code is displayed.
If an error code appears that is not listed in the table below, or if an error persists after
following the listed solution, then contact your Xerox Customer Support Center.
If an error code is displayed, all print data of the machine as well as print data stored
in the machines built-in memory is discarded.
012-125
Cause: The finisher malfunctioned.
15-39 Xerox
Color J75 Press
User Guide
Standard/Booklet Maker Finisher
Remedy: Perform the following:
Power off/on the machine, and if necessary, resend/restart your print job.
If the error persists, contact the Customer Support Center.
Check for any obstructions in the paper path and clear them.
012-132
Cause: The finisher malfunctioned.
Remedy: Perform the following:
Power off/on the machine, and if necessary, resend/restart your print job.
If the error persists, contact the Customer Support Center.
Check for any obstructions in the paper path and clear them.
012-211
Cause: The finisher malfunctioned.
Remedy: Perform the following:
Power off/on the machine, and if necessary, resend/restart your print job.
If the error persists, contact the Customer Support Center.
Check for any obstructions in the paper path and clear them.
012-212
Cause: The finisher malfunctioned.
Remedy: Perform the following:
Power off/on the machine, and if necessary, resend/restart your print job.
If the error persists, contact the Customer Support Center.
Check for any obstructions in the paper path and clear them.
012-213
Cause: The finisher malfunctioned.
Remedy: Perform the following:
Power off/on the machine, and if necessary, resend/restart your print job.
If the error persists, contact the Customer Support Center.
Check for any obstructions in the paper path and clear them.
012-214
Cause: The finisher malfunctioned.
Remedy: Perform the following:
Power off/on the machine, and if necessary, resend/restart your print job.
Xerox
Color J75 Press 15-40
User Guide
Standard/Booklet Maker Finisher
If the error persists, contact the Customer Support Center.
Check for any obstructions in the paper path and clear them.
012-215
Cause: The finisher malfunctioned.
Remedy: Perform the following:
Power off/on the machine, and if necessary, resend/restart your print job.
If the error persists, contact the Customer Support Center.
Check for any obstructions in the paper path and clear them.
012-216
Cause: The finisher malfunctioned.
Remedy: Perform the following:
Power off/on the machine, and if necessary, resend/restart your print job.
If the error persists, contact the Customer Support Center.
Check for any obstructions in the paper path and clear them.
012-217
Cause: The finisher malfunctioned.
Remedy: Perform the following:
Power off/on the machine, and if necessary, resend/restart your print job.
If the error persists, contact the Customer Support Center.
Check for any obstructions in the paper path and clear them.
012-218
Cause: The finisher malfunctioned.
Remedy: Perform the following:
Power off/on the machine, and if necessary, resend/restart your print job.
If the error persists, contact the Customer Support Center.
Check for any obstructions in the paper path and clear them.
012-219
Cause: The finisher malfunctioned.
Remedy: Perform the following:
Power off/on the machine, and if necessary, resend/restart your print job.
If the error persists, contact the Customer Support Center.
Check for any obstructions in the paper path and clear them.
15-41 Xerox
Color J75 Press
User Guide
Standard/Booklet Maker Finisher
012-221
Cause: The finisher malfunctioned.
Remedy: Perform the following:
Power off/on the machine, and if necessary, resend/restart your print job.
If the error persists, contact the Customer Support Center.
Check for any obstructions in the paper path and clear them.
012-223
Cause: The finisher malfunctioned.
Remedy: Perform the following:
Power off/on the machine, and if necessary, resend/restart your print job.
If the error persists, contact the Customer Support Center.
Check for any obstructions in the paper path and clear them.
012-225
Cause: The finisher malfunctioned.
Remedy: Perform the following:
Power off/on the machine, and if necessary, resend/restart your print job.
If the error persists, contact the Customer Support Center.
Check for any obstructions in the paper path and clear them.
012-226
Cause: The finisher malfunctioned.
Remedy: Perform the following:
Power off/on the machine, and if necessary, resend/restart your print job.
If the error persists, contact the Customer Support Center.
Check for any obstructions in the paper path and clear them.
012-227
Cause: The finisher malfunctioned.
Remedy: Perform the following:
Power off/on the machine, and if necessary, resend/restart your print job.
If the error persists, contact the Customer Support Center.
Check for any obstructions in the paper path and clear them.
012-228
Cause: The finisher malfunctioned.
Xerox
Color J75 Press 15-42
User Guide
Standard/Booklet Maker Finisher
Remedy: Perform the following:
Power off/on the machine, and if necessary, resend/restart your print job.
If the error persists, contact the Customer Support Center.
Check for any obstructions in the paper path and clear them.
012-229
Cause: The finisher malfunctioned.
Remedy: Perform the following:
Power off/on the machine, and if necessary, resend/restart your print job.
If the error persists, contact the Customer Support Center.
Check for any obstructions in the paper path and clear them.
012-230
Cause: The finisher malfunctioned.
Remedy: Perform the following:
Power off/on the machine, and if necessary, resend/restart your print job.
If the error persists, contact the Customer Support Center.
Check for any obstructions in the paper path and clear them.
012-235
Cause: The finisher malfunctioned.
Remedy: Perform the following:
Power off/on the machine, and if necessary, resend/restart your print job.
If the error persists, contact the Customer Support Center.
Check for any obstructions in the paper path and clear them.
012-236
Cause: The finisher malfunctioned.
Remedy: Perform the following:
Power off/on the machine, and if necessary, resend/restart your print job.
If the error persists, contact the Customer Support Center.
Check for any obstructions in the paper path and clear them.
012-237
Cause: The finisher malfunctioned.
Remedy: Perform the following:
Power off/on the machine, and if necessary, resend/restart your print job.
15-43 Xerox
Color J75 Press
User Guide
Standard/Booklet Maker Finisher
If the error persists, contact the Customer Support Center.
Check for any obstructions in the paper path and clear them.
012-238
Cause: The finisher malfunctioned.
Remedy: Perform the following:
Power off/on the machine, and if necessary, resend/restart your print job.
If the error persists, contact the Customer Support Center.
Check for any obstructions in the paper path and clear them.
012-239
Cause: The finisher malfunctioned.
Remedy: Perform the following:
Power off/on the machine, and if necessary, resend/restart your print job.
If the error persists, contact the Customer Support Center.
Check for any obstructions in the paper path and clear them.
012-240
Cause: The finisher malfunctioned.
Remedy: Perform the following:
Power off/on the machine, and if necessary, resend/restart your print job.
If the error persists, contact the Customer Support Center.
Check for any obstructions in the paper path and clear them.
012-241
Cause: The finisher malfunctioned.
Remedy: Perform the following:
Power off/on the machine, and if necessary, resend/restart your print job.
If the error persists, contact the Customer Support Center.
Check for any obstructions in the paper path and clear them.
012-243
Cause: The finisher malfunctioned.
Remedy: Perform the following:
Power off/on the machine, and if necessary, resend/restart your print job.
If the error persists, contact the Customer Support Center.
Check for any obstructions in the paper path and clear them.
Xerox
Color J75 Press 15-44
User Guide
Standard/Booklet Maker Finisher
012-246
Cause: The finisher malfunctioned.
Remedy: Perform the following:
Power off/on the machine, and if necessary, resend/restart your print job.
If the error persists, contact the Customer Support Center.
Check for any obstructions in the paper path and clear them.
012-247
Cause: The finisher malfunctioned.
Remedy: Perform the following:
Power off/on the machine, and if necessary, resend/restart your print job.
If the error persists, contact the Customer Support Center.
Check for any obstructions in the paper path and clear them.
012-248
Cause: The finisher malfunctioned.
Remedy: Perform the following:
Power off/on the machine, and if necessary, resend/restart your print job.
If the error persists, contact the Customer Support Center.
Check for any obstructions in the paper path and clear them.
012-250
Cause: The finisher malfunctioned.
Remedy: Perform the following:
Power off/on the machine, and if necessary, resend/restart your print job.
If the error persists, contact the Customer Support Center.
Check for any obstructions in the paper path and clear them.
012-251
Cause: The finisher malfunctioned.
Remedy: Perform the following:
Power off/on the machine, and if necessary, resend/restart your print job.
If the error persists, contact the Customer Support Center.
Check for any obstructions in the paper path and clear them.
012-252
Cause: The finisher malfunctioned.
15-45 Xerox
Color J75 Press
User Guide
Standard/Booklet Maker Finisher
Remedy: Perform the following:
Power off/on the machine, and if necessary, resend/restart your print job.
If the error persists, contact the Customer Support Center.
Check for any obstructions in the paper path and clear them.
012-253
Cause: The finisher malfunctioned.
Remedy: Perform the following:
Power off/on the machine, and if necessary, resend/restart your print job.
If the error persists, contact the Customer Support Center.
Check for any obstructions in the paper path and clear them.
012-254
Cause: The finisher malfunctioned.
Remedy: Perform the following:
Power off/on the machine, and if necessary, resend/restart your print job.
If the error persists, contact the Customer Support Center.
Check for any obstructions in the paper path and clear them.
012-255
Cause: The finisher malfunctioned.
Remedy: Perform the following:
Power off/on the machine, and if necessary, resend/restart your print job.
If the error persists, contact the Customer Support Center.
Check for any obstructions in the paper path and clear them.
012-260
Cause: The finisher malfunctioned.
Remedy: Perform the following:
Power off/on the machine, and if necessary, resend/restart your print job.
If the error persists, contact the Customer Support Center.
Check for any obstructions in the paper path and clear them.
012-263
Cause: The finisher malfunctioned.
Remedy: Perform the following:
Power off/on the machine, and if necessary, resend/restart your print job.
Xerox
Color J75 Press 15-46
User Guide
Standard/Booklet Maker Finisher
If the error persists, contact the Customer Support Center.
Check for any obstructions in the paper path and clear them.
012-264
Cause: The finisher malfunctioned.
Remedy: Perform the following:
Power off/on the machine, and if necessary, resend/restart your print job.
If the error persists, contact the Customer Support Center.
Check for any obstructions in the paper path and clear them.
012-265
Cause: The finisher malfunctioned.
Remedy: Perform the following:
Power off/on the machine, and if necessary, resend/restart your print job.
If the error persists, contact the Customer Support Center.
Check for any obstructions in the paper path and clear them.
012-282
Cause: The finisher malfunctioned.
Remedy: Perform the following:
Power off/on the machine, and if necessary, resend/restart your print job.
If the error persists, contact the Customer Support Center.
Check for any obstructions in the paper path and clear them.
012-283
Cause: The finisher malfunctioned.
Remedy: Perform the following:
Power off/on the machine, and if necessary, resend/restart your print job.
If the error persists, contact the Customer Support Center.
Check for any obstructions in the paper path and clear them.
012-291
Cause: The finisher malfunctioned.
Remedy: Perform the following:
Power off/on the machine, and if necessary, resend/restart your print job.
If the error persists, contact the Customer Support Center.
Check for any obstructions in the paper path and clear them.
15-47 Xerox
Color J75 Press
User Guide
Standard/Booklet Maker Finisher
012-296
Cause: The finisher malfunctioned.
Remedy: Perform the following:
Power off/on the machine, and if necessary, resend/restart your print job.
If the error persists, contact the Customer Support Center.
Check for any obstructions in the paper path and clear them.
012-400
Cause: Staple Waste Container near full
Remedy: Follow the procedures to remove and replace the staple waste container in
the finisher.
012-949
Cause: Punch Waste Container is not attached
Remedy: Check that the punch waste container is installed in the finisher and inserted
correctly.
024-931
Cause: The Staple Waste Container is full or near full
Remedy: Remove the Staple Waste Container and install a new one.
024-932
Cause: The Staple Waste Container is not attached
Remedy: Check that the Staple Waste Container is installed in the finisher and inserted
correctly.
024-943
Cause: The booklet staple cartridge is empty or stapling error occurred.
Remedy: Perform the following:
Check the staple cartridge and reset correctly.
If necessary, replace with a new cartridge.
Resume job.
024-957
Cause: Post-Process Inserter Tray (Tray 8/T1) is empty or out of paper
Remedy: Add paper to the paper tray.
024-974
Cause: When feeding paper from the Post-Process Inserter Tray, the designated paper
size and the actual size of paper in the tray differ.
Remedy: Reset/change the paper or cancel the job.
Xerox
Color J75 Press 15-48
User Guide
Standard/Booklet Maker Finisher
024-976
Cause: Finisher staple fault
Remedy: Check staples and reset correctly.
024-977
Cause: Finisher staple feeding is not ready.
Remedy: Check staples and reset correctly.
024-978
Cause: Booklet maker finisher staple operation is not ready.
Remedy: Check staples and reset correctly.
024-979
Cause: The staple cartridge is empty
Remedy: Check staples. Follow procedures to remove and replace staple cartridge.
024-980
Cause: The stacker tray is full
Remedy: Remove all paper from the stacker tray.
024-981
Cause: The top tray is full.
Remedy: Remove all paper from the finisher top tray.
024-982
Cause: The finisher stacker tray lower safety warning in on
Remedy: Remove all paper from the stacker tray and remove any other obstructions.
024-983
Cause: The finisher booklet tray is full
Remedy: Remove all paper from the booklet tray.
024-984
Cause: The booklet stapler low staple signal is on
Remedy: Remove all paper from the booklet tray.
024-985
Cause: The booklet stapler low staple signal is on
Remedy: Remove all paper from the booklet tray.
024-987
Cause: The booklet folder tray is full
Remedy: Remove all paper from the tray. Set the output tray for three fold.
15-49 Xerox
Color J75 Press
User Guide
Standard/Booklet Maker Finisher
024-988
Cause: The booklet folder tray is full
Remedy: Check that the folder tray is correctly attached and set.
024-989
Cause: There is a problem with the booklet maker stapler
Remedy: Check the staple cartridge and reset correctly.
047-320
Cause: A communication error has occurred with the finisher
Remedy: Perform the following:
Power off/on the machine, and if necessary, resend/restart your print job.
If the error persists, contact the Customer Support Center.
112-700
Cause: The Punch Waste Container is full or near full
Remedy: Remove and empty the waste container, then reinstall it.
116-790
Cause: The settings for stapling are canceled and prints the data
Remedy: Confirm the staple position and try to print again.
124-705
Cause: The settings for punching are canceled
Remedy: Confirm the punching position and try to print again.
124-706
Cause: The settings for folding are canceled
Remedy: Confirm the folding settings and try to print again.
124-709
Cause: The number of pages exceeds the number of pages that can be stapled
Remedy: Decrease the number of pages, or cancel the stapling settings, then try to
print again.
Xerox
Color J75 Press 15-50
User Guide
Standard/Booklet Maker Finisher
Specifications
Standard/Booklet Maker Finisher
Specification Item
Top Tray: Collated/Uncollated
Note
Transparencies can be sent to the TOP tray of the finisher ONLY.
Transparencies cannot be sent to the stacker (middle) tray.
Stacker (middle) Tray: Collated/Uncollated (Offset available)
Tray Type
Top Tray:
Maximum: SRA3, 13 x19 in., 12.6 x19.2 in., 330 x 488 mm (custom
size)
Minimum: 100 x 148 mm (SEF), 4 x 6 in. (SEF), A6 (SEF) postcards
Stacker (middle) Tray:
Maximum: 13 x 19 in. (330 x 488 mm), SRA3
Minimum: B5, Executive (7.25 x 10.5 in.)
Optional C/Z Folder tray: Supports A4 (SEF) and 8.5 x 11 in. (SEF)
Delivery to a supported third-party, DFA device:
Maximum: 13 x 19 in., SRA3
Minimum: B5, Executive (7.25 x 10.5 in.)
Supported Paper Size
Trays:
Top Tray: 55-350 gsm
Stacker (middle) Tray: 55-300 gsm
Optional C/Z Folder tray: 64-90 gsm
Delivery to a supported third-party, DFA device: 55-350 gsm
Supported Paper Weight
Top Tray: 500 sheets
Optional C/Z Folder tray: Minimum 30 sheets
*When using A4 LEF, B5 LEF, 8.5 x 11 in. LEF, 8 x 10 in. LEF, 7.5 x 10.5
in. LEF only. When using paper of other sizes, tray capacity is 1,500
sheets and 100 sets.
**Tray may not support some paper types.
Tray Capacity
15-51 Xerox
Color J75 Press
User Guide
Standard/Booklet Maker Finisher
Specification Item
Maximum staple sheets: 100 sheets
When using paper of size larger than A4 or 8.5 x 11 in., the max-
imum number of sheets that can be stapled is 65.
Staple nails may bend when using certain paper types.
Paper size:
Maximum: A3/11 x 17 in.
Minimum: B5, Executive (7.25 x 10.5 in.)
Staple position:
1 location: (front: angled stapling, center: parallel stapling, back:
parallel stapling*)
2 locations: (parallel stapling)
4 locations: A4 (LEF) and 8.5 x 11 in. (LEF) parallel stapling
*: Angled stapling for A3 and A4
Stapling (variable length)
Supported paper size:
Maximum: A3/11 x 17 in.
Minimum: B5 LEF (2 holes), A4 LEF (4 holes)
Number of holes: 2, 4, 3 (optional)
Paper type: 55-220 gsm
Hole Punching
Xerox
Color J75 Press 15-52
User Guide
Standard/Booklet Maker Finisher
Specification Item
Maximum number of sheets:
Fold and Staple: 25 sheets
Fold only: 5 sheets
When using Xerox 20 lb./75 gsm paper, only 14 sheets can be stapled
if adding a cover.
Paper size:
Maximum: A3, 13 x 18 in.
Minimum: A4 SEF, 8.5 x 11 in. SEF
Note
When using light-weight stocks, media jams may occur with Booklet
Creation, Single Fold, and stapling for output that is 25 sheets or
more. If media jams do occur, it is recommended that a different
media type is selected for the job.
Paper type: Fold only or Fold and Staple: 55-350gsm uncoated, 106-
300gsm coated
Paper Weights/Booklet Capacity:
64-80 gsm, Uncoated: 25 sheets
81-90 gsm, Uncoated: 20 sheets
91-105 gsm, Uncoated: 10 sheets
106-128 gsm, Uncoated: 10 sheets, Coated: 10 sheets
129-150 gsm, Uncoated: 10 sheets, Coated: 10 sheets
151-176 gsm, Uncoated: 10 sheets, Coated: 10 sheets
177-220 gsm, Uncoated: 5 sheets, Coated: 5 sheets
221-256 gsm, 4 sheets max. coated or uncoated
257-350 gsm, 3 sheets max, coated or uncoated
Booklet Creation/Single
Fold
Note
Non-stapled fold sets are limited to 5 sheets of paper.
Folding
Paper size:
Maximum: A3/11 x 17 in.
Minimum: B5, Executive (7.25 x 10.5 in.)
The machine does not print on paper loaded in Tray 8/T1.
Capacity: 200 sheets when using Xerox 20 lb./75 gsm paper.
Paper type: 64-220 gsm
Tray 8/T1 (Post-Process
Inserter; also called Inter-
poser)
15-53 Xerox
Color J75 Press
User Guide
Standard/Booklet Maker Finisher
Optional C/Z Folder
Specification Item
Z-paper size: 11 x 17 in./A3, 10 x 14 in./B4, 8K
Capacity:
- Maximum: 80 sheets (A3/11 x 17 in. Xerox 20 lb./75 gsm paper
Z folding)
- 20 sheets for 8K and 10 x 14 in./B4
Paper type: 16-24 lb./64-90 gsm
Output tray: Stacker (middle) tray
Z-Fold Half Sheet
Paper size: A4/8.5 x 11 in.
Number of sheets to be folded: 1 sheet
Capacity: Minimum 30 sheets (When using Xerox 20 lb./75 gsm
paper.)
Paper type: 16-24 lb./64-90 gsm
Output tray: C/Z Folder tray
C-Fold
Z-Fold
Refer to Booklet Creation/Single Fold specifications for more inform-
ation
Single Fold
Xerox
Color J75 Press 15-54
User Guide
Standard/Booklet Maker Finisher
16
SquareFold Trimmer
Module
Overview
The SquareFold Trimmer Module is an optional finishing device that is used in conjunction
with another optional finishing device that contains a booklet maker.
Note
The SquareFold Trimmer Module requires a finisher with a booklet maker attached.
The SquareFold Trimmer Module:
Receives the booklet from the booklet maker area of the finisher
Flattens the booklet spine, thereby reducing the booklets thickness and giving it the
appearance of a perfect-bound book
Trims/cuts away the face (edge) of the booklet, resulting in a neat finished edge
16-1 Xerox
Color J75 Press
User Guide
The booklet is assembled and stapled in the booklet area of the finisher; therefore, the
booklet enters the SquareFold Trimmer Module already assembled. Any adjustments to
the image of the original and its placement on the booklet page must be done from the
machine UI, your print driver, or from the print server.
Note
Always refer to the SquareFold Trimmer Module Hints and Tips section before using the
SquareFold Trimmer Module. The hints and tips section provides valuable information
about setting up your jobs, which in turn ensures the best possible output for your
print/copy jobs.
You may want to run one or more test prints/copies before running larger jobs.
Identifying the components
Main components
The main components consist of:
1. Top Left Cover: Open this cover to remove paper jams. The square fold mechanism
is found in this area.
2. Top Right Cover: Open this cover to remove paper jams. The trimming mechanism
is found in this area.
3. Booklet Output Tray: This tray receives square-fold booklet output from the finisher.
4. Control Panel: The Control Panel consists of a mimic display, buttons, and various
indicator lights.
5. Trimmer Waste Container: Collects scrap/waste from the trimmer. Pull open to
remove and dispose of trimmer waste scraps.
Xerox
Color J75 Press 16-2
User Guide
SquareFold Trimmer Module
Note
The top covers cannot be opened during normal operation or when the machine is idle.
The covers can be opened only when an indicator is lit and a jam/fault occurs within the
SquareFold Trimmer Module.
Paper path
1. The booklet leaves the booklet area of the finisher and enters SquareFold Trimmer
Module.
2. The Booklet Exit sensor (in the SquareFold Trimmer Module) detects the lead edge
(spine) of booklet and moves the booklet to square fold area.
3. Once the booklet spine reaches the square fold area, the booklet is clamped and
the square-folding operation begins.
4. The booklet is flattened and the spine squared according to the square-fold setting
indicated on the control panel.
5. After the booklet is flattened and the spine squared, it is moved to the trimmer area.
a. Based on the finished booklet size, the booklet is moved until the trail edge
reaches the trimmer cutter.
b. The trail edge is trimmed/cut (based on the finished booklet size entered for the
Trimmer Mode Setting).
6. The booklet then moves to the exit area where it is transported to the Booklet Output
Tray.
16-3 Xerox
Color J75 Press
User Guide
SquareFold Trimmer Module
Note
Booklets exiting/leaving the SquareFold Trimmer Module may contain trim
remnants/scraps from the previously trimmed booklet. This is due to static electricity
build-up and is normal. If booklets contain trim remnants/scraps, simply remove and
discard them.
Control panel
The control panel consists of the following:
1. Fault indicators: These indicators light when a fault or jam occurs in a particular
area of the SquareFold Trimmer Module.
a. This indicator lights when a jam occurs as the booklet is leaving the exit area of
the finisher.
b. This indicator lights when a jam occurs in the square fold area.
c. This indicator lights when a jam occurs in the trimmer area.
Note
If one of these indicators (1a, 1b, 1c) is lit, the top covers can be opened, and
the jam/fault cleared; otherwise, during normal operation or when the machine
is idle, the top covers cannot be opened.
d. This indicator lights when the Trimmer Waste Container is pulled out or when
it is full.
2. Square Fold options: This area of the control panel contains the following:
Note
The Square Fold options are available from your computer print driver, from your
print server, or from your machine UI (if it is a copier/printer). This is discussed in
more detail in the section entitled Square Fold options.
a. Settings button: Press this button to adjust the Square Fold setting; refer to the
next item.
b. Square Fold options: Select the desired setting; these settings are discussed in
more detail in the section entitled Square Fold options.
Xerox
Color J75 Press 16-4
User Guide
SquareFold Trimmer Module
Square Fold feature
The Square Fold feature can be selected/accessed from your computer print driver, the
machine UI, or from the print server.
Note
The Square Fold feature is available only when your machine is connected to both a
finisher with a booklet maker and the SquareFold Trimmer Module.
Note
The term Book Pressing is used synonymously with the terms Square Fold or Square
Folding.
Square fold options
The Square Fold (Book Pressing) feature can be switched on or off based on user
preference. When the feature is switched on, you can select one of five options depending
on your requirements for the finished booklet job.
Note
For the remainder of this section, the SquareFold Trimmer Module Control Panel and
the machine UI screens are shown. The individual print server and print driver screens
are not shown. The descriptions given for each of the Square Fold options are applicable
for network print jobs and apply to any print server/print driver connected to the machine.
1. Square Fold/Book Pressing options on the machine UI; the illustration shown is a
representation only. The actual images on the machine UI may vary depending on
the machine to which it is connected.
2. SquareFold Trimmer Module control panel
16-5 Xerox
Color J75 Press
User Guide
SquareFold Trimmer Module
3. +2/Higher/High 2: Use this setting when you want the most amount of pressure
applied to the spine of the booklet. The more pressure applied to the booklet, the
more square the booklet spine will be. +2 is the greatest amount of pressure that
can be applied to the booklet.
Additionally, you may want to select this setting when your finished booklet is five
pages or less and on heavier weight paper (200 gsm or greater).
4. +1/High/High 1: Use this setting when you want a greater amount of pressure
applied to the spine of the booklet, but not as much pressure as the +2 setting uses.
5. Auto/Normal: This is the machine default setting and is used for most jobs.
6. -1/Low/Low 1: Use this setting when you want less pressure applied to the spine of
the booklet. The less pressure applied to the booklet, the more rounded the booklet
spine will be.
7. -2/Lower/Low 2: Select this setting when your finished booklet is five pages or less
and on lighter weight paper (100 gsm or lower). -2 is the least amount of pressure
that can be applied to the booklet.
Choose the setting that best fits your needs for the booklet output.
Note
You may want to run one or more test prints before running larger jobs.
The following illustration shows two different booklets: one booklet which was
square-folded and one booklet that was not square-folded.
1. This booklet was not square-folded. It has a more rounded, thicker appearance to
the spine of the booklet.
2. This booklet was square-folded. The booklet spine is flattened and squared, giving
it the appearance of a perfect-bound book.
Xerox
Color J75 Press 16-6
User Guide
SquareFold Trimmer Module
Accessing the Square Fold options
Accessing the Square Fold options for network print jobs
For network print jobs, the Square Fold feature and its related options can be accessed
either from your computers print driver (before the job is submitted) for printing or at
the print server (after the job is submitted for printing). To access the Square Fold
feature/options for network print jobs, perform the following:
1. For jobs being sent from your computer, continue to the next step.
For jobs already at the print server, continue to Step 3.
2. From your computer, open the desired job in its appropriate application (for example,
Microsoft Word
or Adobe Reader).
a) Select File and Print.
b) From the Print window, select the desired machine (with the SquareFold Trimmer
Module attached to it), and then select Properties for that machine.
c) Continue to Step 4.
3. From the print server, if applicable, open the Properties of the desired job:
a) Double click on the job (from either the Hold or Printed Jobs queues).
b) From the Properties window, go to the Finishing/Output tab.
c) Continue to the next step.
4. Ensure that the correct output tray is selected (Booklet Maker Tray).
5. If necessary, ensure that the correct Stapling/Finishing/Folding features are selected.
6. Select the desired Square Fold (Book Pressing) option.
7. Select OK to save selections and close any Properties windows.
8. Send the job to the machine.
Accessing the Square Fold options for copy jobs
1. From the machine UI select Copy and the Output Format tab.
2. Select either Booklet Creation or Folding.
3. From the Booklet Creation screen perform the following:
a) Select On.
b) Select Fold & Staple.
c) From the Booklet Creation - Fold & Staple screen, select either Fold Only or Fold
& Staple.
To access the Square Fold feature, select the Booklet Trimming/Pressing button.
4. From the Folding screen, select Single Fold.
a) Select Fold as a Set.
b) Select Booklet Trimming/Pressing button to access the Square Fold (Book Pressing)
feature.
16-7 Xerox
Color J75 Press
User Guide
SquareFold Trimmer Module
Trimmer feature
The Trimmer feature can be selected/accessed from your computer print driver, the
machine UI, or from the print server.
Note
The Trimmer feature is available only when your machine is connected to both a finisher
with a booklet maker and the SquareFold Trimmer Module.
Trimmer options
When using the Trimmer options, always consider the following:
Booklets exiting/leaving the SquareFold Trimmer Module may contain trim
remnants/scraps from the previously trimmed booklet. This is due to static electricity
build-up and is normal. If booklets contain trim remnants/scraps, simply remove and
discard them.
The Trimmer feature can be switched on or off based on user preference. When the
feature is switched on, you can adjust the trim setting in 0.1 mm/0.0039 in. increments
depending on your requirements for the finished booklet job.
Note
For the remainder of this section, the machine UI screen is shown. The individual print
server and print driver screens are not shown. The descriptions given for each of the
Trimmer options are applicable for network print jobs, and apply to any print server/print
driver connected to the machine.
Xerox
Color J75 Press 16-8
User Guide
SquareFold Trimmer Module
1. Select the arrow buttons to decrease or increase the trimmer setting. Adjustments
are made in 0.1 mm/0.0039 in. increments.
2. The trimmer setting is based on:
The number of sheets in the finished booklet
The finished booklet width size (such as 8.5 in./210 mm or 5.5 in./149 mm)
The media type (for example coated/uncoated, glossy)
The media weight
Note
Important! You may have to experiment with various settings in order to determine the
best settings for your particular job. Also, you may want to run one or more test prints
before running larger jobs in order to ensure the best possible booklet output.
Note
Trim settings cannot be adjusted to remove less than 2 mm (0.078 in.) or more than 20
mm (0.787 in.) of edge material from the booklet. Adjustments less than 2 mm (0.078
in.) may produce poor trim quality, and adjustments greater 20 mm (0.078 in.) will result
in no trimming to the booklet edge.
Choose the setting that best fits your needs for the booklet output.
Trim guidelines
The following table shows various scenarios using different paper weights, media types,
and trim setting selections. Use this table as a guideline when selecting a trim setting
for your specific job.
Note
The settings shown in the following table are provided as examples and are not meant
to represent every possible job scenario; again, use this table as a guideline only.
16-9 Xerox
Color J75 Press
User Guide
SquareFold Trimmer Module
Number of
pages in
finished
booklet
Approximate
trim setting
(mm)
Paper weight
(lbs./gsm)
Finished booklet
size
Paper Size
Scenario
number
20 130
20 lbs./75
gsm
5.5 x 8.5 in./149 x
210 mm
8.5 x 11 in./A4 (210
x 298 mm)
1
14 125
24 lbs./90
gsm
5.5 x 8.5 in./149 x
210 mm
8.5 x 11 in./A4 (210
x 298 mm)
2
10 135
32 lbs./120
gsm
5.5 x 8.5 in./149 x
210 mm
8.5 x 11 in./A4 (210
x 298 mm)
3
10 125
20 lbs./75
gsm
5.5 x 8.5 in./149 x
210 mm
8.5 x 11 in./A4 (210
x 298 mm)
4
12 135 80 lbs./120
gsm
5.5 x 8.5 in./149 x
210 mm
8.5 x 11 in./A4 (210
x 298 mm)
5
6 172 20 lbs./75
gsm
8.5 x 7 in./250 x
176.5 mm
8.5 x 14 in./B4 (250
x 353 mm)
6
6 170 24 lbs./90
gsm
8.5 x 7 in./250 x
176.5 mm
8.5 x 14 in./B4 (250
x 353 mm)
7
14 200 24 lbs./90
gsm
8.5 x 11 in./A4
210 x 297 mm)
11 x 17 in./A3 (297
x420 mm)
8
5 205 80 lbs./216
gsm
8.5 x 11 in./A4
210 x 297 mm)
11 x 17 in./A3 (297
x420 mm)
9
22 210 20 lbs./80
gsm
8.5 x 11 in./A4
210 x 297 mm)
11 x 17 in./A3 (297
x420 mm)
10
8 210 24 lbs./90
gsm
8.5 x 11 in./A4
210 x 297 mm)
11 x 17 in./A3 (297
x420 mm)
11
10 205 80 lbs./120
gsm
8.5 x 11 in./A4
210 x 297 mm)
11 x 17 in./A3 (297
x420 mm)
12
6 220 80 lbs./120
gsm
6 x 9 in./152 x
229 mm
12 x 18 in./305 x
458 mm
13
5 215 80 lbs./120
gsm
6 x 9 in./152 x
229 mm
12 x 18 in./305 x
458 mm
14
4 210 80 lbs./120
gsm
6 x 9 in./152 x
229 mm
12 x 18 in./305 x
458 mm
15
16 220 28 lbs./105
gsm
6 x 9 in./152 x
229 mm
12 x 18 in./305 x
458 mm
16
14 210 80 lbs./120
gsm
6 x 9 in./152 x
229 mm
12 x 18 in./305 x
458 mm
17
Xerox
Color J75 Press 16-10
User Guide
SquareFold Trimmer Module
Accessing the Trimmer options
Accessing the Trimmer options for network print jobs
For network print jobs, the Trimmer feature and its related options can be accessed
either from your computers print driver (before the job is submitted for printing) or at
the print server (after the job is submitted for printing). To access the Trimmer
feature/options for network print jobs, perform the following:
1. For jobs being sent from your computer, continue to the next step.
For jobs already at the print server, continue to Step 3.
2. From your computer, open the desired job in its appropriate application (for example,
Microsoft Word
or Adobe Reader).
a) Select File and Print.
b) From the Print window, select the desired machine (with the SquareFold Trimmer
Module attached to it), and then select Properties for that machine.
c) Continue to Step 4.
3. From the print server, if applicable, open the Properties of the desired job:
a) Double click on the job (from either the Hold or Printed Jobs queues).
b) From the Properties window, go to the Finishing/Output tab.
c) Continue to the next step.
4. Ensure that the correct output tray is selected (Booklet Maker Tray).
5. If necessary, ensure that the correct Stapling/Finishing/Folding features are selected.
6. Select the desired Trimmer option.
7. Select OK to save selections and close any Properties windows.
8. Send the job to the machine.
Accessing the Trimmer options for copy jobs
1. From the machine UI select Copy and the Output Format tab.
2. Select either Booklet Creation or Folding.
3. From the Booklet Creation screen perform the following:
a) Select On.
b) Select Fold & Staple.
c) From the Booklet Creation - Fold & Staple screen, select either Fold Only or Fold
& Staple.
To access the Trimmer feature, select the Booklet Trimming/Pressing button.
4. From the Folding screen, select Single Fold.
a) Select Fold as a Set.
b) Select Booklet Trimming/Pressing button to access the Trimming feature.
16-11 Xerox
Color J75 Press
User Guide
SquareFold Trimmer Module
Hints and tips
Printing full-page images on booklets
When using full-page images, ensure that the finished booklet size accommodates any
full-page images, and that when the booklet is trimmed, these images are not truncated.
Refer to the illustration.
1. This booklet has preprinted front and back covers with a full-page image. It was
printed on 8.5 x 14 in./B4 paper. The front cover, which was trimmed, displays the
entire image.
2. This same booklet was printed on 8.5 x 11 in./A4 paper. The image on the front
cover is truncated after trimming it.
Before you print any booklet job, you should consider your whole job, including the
following:
What is the desired size of the finished booklet?
Does the booklet contain full-page images?
Are you using preprinted covers with full-page images?
Are you trimming the booklet?
Do you need to shift any full-page images in order to ensure they fit on the finished
booklet?
These are important questions which can affect the output of your booklet jobs, especially
if you are using full-page images and trimming the booklet edges.
Xerox
Color J75 Press 16-12
User Guide
SquareFold Trimmer Module
Follow these tips
Follow these tips to ensure you get your desired output:
Always run one or more test prints of your job before running a larger output quantity.
Review your test prints for truncated images/text.
If any images/text need shifting, use the various selections from your applications
print driver; refer to your print drivers Help information.
Remember: it may take one or more test prints before you achieve your desired
output.
Problem solving
Jam clearance
Note
The top covers cannot be opened during normal operation or when the machine is idle.
The covers can be opened only when an indicator is lit and a jam/fault occurs within the
SquareFold Trimmer Module. For indicator details, refer to the control panel information
earlier in this section.
The paper path is shown in the above illustration. Clear any paper jams that may occur
along the paper path. If a jam occurs, the machine stops printing, and a message may
be displayed on the User Interface (UI).
Note
To determine if the jam/fault is within the finisher or with the SquareFold Trimmer
Module, always begin your troubleshooting with the SquareFold Trimmer Module.
16-13 Xerox
Color J75 Press
User Guide
SquareFold Trimmer Module
Clearing jams
Use the following procedure to clear jams or faults and then resume printing:
1. Follow the instructions displayed on the machine's UI.
2. If instructed by the machine UI, open the Top Left Cover and the Top Right Cover
of the SquareFold Trimmer Module.
3. Look for any jammed booklets within the SquareFold Trimmer Module paper path
and remove them.
4. Check for loose trim scraps along the paper path and remove them.
5. Close the Top Left and Right Covers.
6. Empty the Trimmer Waste Container.
7. Ensure that the Trimmer Waste Container is completely pushed in/closed.
8. Ensure that all covers on the SquareFold Trimmer Module are closed.
9. If the SquareFold Trimmer Module Control Panel and/or the machines UI indicate
there is a still a jam, recheck the SquareFold Trimmer Module (steps 1-8).
10. If necessary, open the finisher to look for jams/faults along the finisher path.
11. Follow the instructions displayed on the machine UI to resume printing.
Clearing E1/E2 jams
Use the following procedure to clear jams when the E1 and/or E2 LED is lit on the
SquareFold Trimmer Module control panel.
1. Make sure that the machine is not in operation, and press the button on the left cover
of the Trimmer unit to open the cover.
Xerox
Color J75 Press 16-14
User Guide
SquareFold Trimmer Module
2. Remove the jammed paper.
3. If you cannot remove the paper in Step 2, open the right cover of the finisher.
4. Turn the knob 4a to the right, and then remove the jammed paper.
16-15 Xerox
Color J75 Press
User Guide
SquareFold Trimmer Module
5. Close the left cover of the Trimmer unit.
6. If you opened the right cover of the finisher in Step 3, close the cover.
Note
A message will be displayed and the machine will not operate if the right cover of
the finisher is even slightly open.
Clearing E3 jams
Use the following procedure to clear jams when the E3 LED is lit on the SquareFold
Trimmer Module control panel.
1. Make sure that the machine is not in operation, and press the button on the right
cover of the Trimmer unit to open the cover.
Xerox
Color J75 Press 16-16
User Guide
SquareFold Trimmer Module
2. Remove the jammed paper.
3. Close the right cover of the Trimmer unit.
Fault codes
If a jam/fault occurs in the SquareFold Trimmer Module, the machines UI displays a
jam/fault message. The following table provides a list of fault codes for the SquareFold
Trimmer Module and a list of related finisher fault codes.
Note
The top covers cannot be opened during normal operation or when the machine is idle.
The covers can be opened only when an indicator is lit and a jam/fault occurs within the
SquareFold Trimmer Module. For indicator details, refer to the control panel information
earlier in this section.
012-115
Cause: Finisher jam or fault
Remedy: Perform the following:
1. If machine UI continues to reflect a fault/jam, go to the finisher:
Open the finisher.
Remove any jams
16-17 Xerox
Color J75 Press
User Guide
SquareFold Trimmer Module
Close the finisher cover(s).
2. Follow the instructions shown on the machine UI to resume printing.
3. If fault persists, power off/on the machine.
4. If fault persists, call for service.
012-264
Cause: Finisher jam or fault
Remedy: Perform the following:
1. If machine UI continues to reflect a fault/jam, go to the finisher:
Open the finisher.
Remove any jams
Close the finisher cover(s).
2. Follow the instructions shown on the machine UI to resume printing.
3. If fault persists, power off/on the machine.
4. If fault persists, call for service.
012-302
Cause: Finisher jam or fault
Remedy: Perform the following:
1. If machine UI continues to reflect a fault/jam, go to the finisher:
Open the finisher.
Remove any jams
Close the finisher cover(s).
2. Follow the instructions shown on the machine UI to resume printing.
3. If fault persists, power off/on the machine.
4. If fault persists, call for service.
013-100
Cause: Jam/fault with the SquareFold Trimmer Module
Remedy: Perform the following:
1. Open the Top Left and Right Covers of the SquareFold Trimmer Module.
2. Carefully remove all sheets and paper scraps from jam clearance areas.
3. Close the SquareFold Trimmer Module Top Left and Right Covers.
4. Check the Trimmer Waste Container:
If full, empty the container and reinsert it into the SquareFold Trimmer Module.
If the container is partially pulled out, push it completely in.
5. If necessary, follow any remaining instructions on the machines UI.
Xerox
Color J75 Press 16-18
User Guide
SquareFold Trimmer Module
6. If fault persists, repeat the previous steps; if fault persists after that, call for service.
013-101
Cause: Jam/fault with the SquareFold Trimmer Module
Remedy: Perform the following:
1. Open the Top Left and Right Covers of the SquareFold Trimmer Module.
2. Carefully remove all sheets and paper scraps from jam clearance areas.
3. Close the SquareFold Trimmer Module Top Left and Right Covers.
4. Check the Trimmer Waste Container:
If full, empty the container and reinsert it into the SquareFold Trimmer Module.
If the container is partially pulled out, push it completely in.
5. If necessary, follow any remaining instructions on the machines UI.
6. If fault persists, repeat the previous steps; if fault persists after that, call for service.
013-102
Cause: Jam/fault with the SquareFold Trimmer Module
Remedy: Perform the following:
1. Open the Top Left and Right Covers of the SquareFold Trimmer Module.
2. Carefully remove all sheets and paper scraps from jam clearance areas.
3. Close the SquareFold Trimmer Module Top Left and Right Covers.
4. Check the Trimmer Waste Container:
If full, empty the container and reinsert it into the SquareFold Trimmer Module.
If the container is partially pulled out, push it completely in.
5. If necessary, follow any remaining instructions on the machines UI.
6. If fault persists, repeat the previous steps; if fault persists after that, call for service.
013-103
Cause: Jam/fault with the SquareFold Trimmer Module
Remedy: Perform the following:
1. Open the Top Left and Right Covers of the SquareFold Trimmer Module.
2. Carefully remove all sheets and paper scraps from jam clearance areas.
3. Close the SquareFold Trimmer Module Top Left and Right Covers.
4. Check the Trimmer Waste Container:
If full, empty the container and reinsert it into the SquareFold Trimmer Module.
If the container is partially pulled out, push it completely in.
5. If necessary, follow any remaining instructions on the machines UI.
6. If fault persists, repeat the previous steps; if fault persists after that, call for service.
16-19 Xerox
Color J75 Press
User Guide
SquareFold Trimmer Module
013-104
Cause: Jam/fault with the SquareFold Trimmer Module
Remedy: Perform the following:
1. Open the Top Left and Right Covers of the SquareFold Trimmer Module.
2. Carefully remove all sheets and paper scraps from jam clearance areas.
3. Close the SquareFold Trimmer Module Top Left and Right Covers.
4. Check the Trimmer Waste Container:
If full, empty the container and reinsert it into the SquareFold Trimmer Module.
If the container is partially pulled out, push it completely in.
5. If necessary, follow any remaining instructions on the machines UI.
6. If fault persists, repeat the previous steps; if fault persists after that, call for service.
013-105
Cause: Jam/fault with the SquareFold Trimmer Module
Remedy: Perform the following:
1. Open the Top Left and Right Covers of the SquareFold Trimmer Module.
2. Carefully remove all sheets and paper scraps from jam clearance areas.
3. Close the SquareFold Trimmer Module Top Left and Right Covers.
4. Check the Trimmer Waste Container:
If full, empty the container and reinsert it into the SquareFold Trimmer Module.
If the container is partially pulled out, push it completely in.
5. If necessary, follow any remaining instructions on the machines UI.
6. If fault persists, repeat the previous steps; if fault persists after that, call for service.
013-106
Cause: Jam/fault with the SquareFold Trimmer Module
Remedy: Perform the following:
1. Open the Top Left and Right Covers of the SquareFold Trimmer Module.
2. Carefully remove all sheets and paper scraps from jam clearance areas.
3. Close the SquareFold Trimmer Module Top Left and Right Covers.
4. Check the Trimmer Waste Container:
If full, empty the container and reinsert it into the SquareFold Trimmer Module.
If the container is partially pulled out, push it completely in.
5. If necessary, follow any remaining instructions on the machines UI.
6. If fault persists, repeat the previous steps; if fault persists after that, call for service.
013-208
Cause: The Trimmer Waste Container is full or has a fault
Xerox
Color J75 Press 16-20
User Guide
SquareFold Trimmer Module
Remedy: Perform the following:
1. Pull open the container and empty any trimmer scraps from it.
2. Reinsert the container into the SquareFold Trimmer Module.
3. Ensure that the container is fully pushed in, and that the indicator light is not lit.
4. If fault persists, repeat the previous steps.
5. If fault persists, power off/on the machine.
6. If fault persists, call for service.
013-221
Cause: Jam or communication error with the SquareFold Trimmer Module
Remedy: Perform the following:
1. Power off/on the machine.
2. If fault persists, call for service.
013-222
Cause: Jam or communication error with the SquareFold Trimmer Module
Remedy: Perform the following:
1. Power off/on the machine.
2. If fault persists, call for service.
013-223
Cause: Jam or communication error with the SquareFold Trimmer Module
Remedy: Perform the following:
1. Power off/on the machine.
2. If fault persists, call for service.
013-224
Cause: Jam or communication error with the SquareFold Trimmer Module
Remedy: Perform the following:
1. Power off/on the machine.
2. If fault persists, call for service.
013-225
Cause: Jam or communication error with the SquareFold Trimmer Module
Remedy: Perform the following:
1. Power off/on the machine.
2. If fault persists, call for service.
013-226
Cause: Jam or communication error with the SquareFold Trimmer Module
Remedy: Perform the following:
16-21 Xerox
Color J75 Press
User Guide
SquareFold Trimmer Module
1. Power off/on the machine.
2. If fault persists, call for service.
013-227
Cause: Jam or communication error with the SquareFold Trimmer Module
Remedy: Perform the following:
1. Power off/on the machine.
2. If fault persists, call for service.
013-228
Cause: Jam or communication error with the SquareFold Trimmer Module
Remedy: Perform the following:
1. Power off/on the machine.
2. If fault persists, call for service.
013-229
Cause: Jam or communication error with the SquareFold Trimmer Module
Remedy: Perform the following:
1. Power off/on the machine.
2. If fault persists, call for service.
013-230
Cause: Jam or communication error with the SquareFold Trimmer Module
Remedy: Perform the following:
1. Power off/on the machine.
2. If fault persists, call for service.
013-231
Cause: Jam or communication error with the SquareFold Trimmer Module
Remedy: Perform the following:
1. Power off/on the machine.
2. If fault persists, call for service.
013-232
Cause: Jam or communication error with the SquareFold Trimmer Module
Remedy: Perform the following:
1. Power off/on the machine.
2. If fault persists, call for service.
013-233
Cause: Jam or communication error with the SquareFold Trimmer Module
Xerox
Color J75 Press 16-22
User Guide
SquareFold Trimmer Module
Remedy: Perform the following:
1. Power off/on the machine.
2. If fault persists, call for service.
0013-234
Cause: Jam or communication error with the SquareFold Trimmer Module
Remedy: Perform the following:
1. Power off/on the machine.
2. If fault persists, call for service.
013-235
Cause: Jam or communication error with the SquareFold Trimmer Module
Remedy: Perform the following:
1. Power off/on the machine.
2. If fault persists, call for service.
013-236
Cause: Jam or communication error with the SquareFold Trimmer Module
Remedy: Perform the following:
1. Power off/on the machine.
2. If fault persists, call for service.
013-237
Cause: Jam or communication error with the SquareFold Trimmer Module
Remedy: Perform the following:
1. Power off/on the machine.
2. If fault persists, call for service.
013-238
Cause: Jam or communication error with the SquareFold Trimmer Module
Remedy: Perform the following:
1. Power off/on the machine.
2. If fault persists, call for service.
013-239
Cause: Jam or communication error with the SquareFold Trimmer Module
Remedy: Perform the following:
1. Power off/on the machine.
2. If fault persists, call for service.
16-23 Xerox
Color J75 Press
User Guide
SquareFold Trimmer Module
013-240
Cause: Jam or communication error with the SquareFold Trimmer Module
Remedy: Perform the following:
1. Power off/on the machine.
2. If fault persists, call for service.
013-241
Cause: Jam or communication error with the SquareFold Trimmer Module
Remedy: Perform the following:
1. Power off/on the machine.
2. If fault persists, call for service.
013-242
Cause: Jam or communication error with the SquareFold Trimmer Module
Remedy: Perform the following:
1. Power off/on the machine.
2. If fault persists, call for service.
013-243
Cause: Jam or communication error with the SquareFold Trimmer Module
Remedy: Perform the following:
1. Power off/on the machine.
2. If fault persists, call for service.
013-246
Cause: Jam or communication error with the SquareFold Trimmer Module
Remedy: Perform the following:
1. Power off/on the machine.
2. If fault persists, call for service.
013-303
Cause: A top cover is open or a jam/fault occurred with the SquareFold Trimmer Module
Remedy: Perform the following:
1. Open the Top Left and Right Covers of the SquareFold Trimmer Module.
2. Carefully remove all sheets and paper scraps from jam clearance areas.
3. Close the SquareFold Trimmer Module Top Left and Right Covers.
4. Check the Trimmer Waste Container:
If full, empty the container and reinsert it into the SquareFold Trimmer Module.
If the container is partially pulled out, push it completely in.
Xerox
Color J75 Press 16-24
User Guide
SquareFold Trimmer Module
5. If necessary, follow any remaining instructions on the machines UI.
6. If fault persists, repeat the previous steps.
7. If fault persists, power off/on the machine.
8. If fault persists, call for service.
013-304
Cause: A top cover is open
Remedy: Perform the following:
1. Open the Top Left and Right Covers of the SquareFold Trimmer Module.
2. Close the SquareFold Trimmer Module Top Left and Right Covers.
3. If fault persists, power off/on the machine.
4. If fault persists, call for service.
013-915
Cause: Jam/fault with the SquareFold Trimmer Module
Remedy: Perform the following:
1. Open the Top Left and Right Covers of the SquareFold Trimmer Module.
2. Carefully remove all sheets and paper scraps from jam clearance areas.
3. Close the SquareFold Trimmer Module Top Left and Right Covers.
4. Check the Trimmer Waste Container:
If full, empty the container and reinsert it into the SquareFold Trimmer Module.
If the container is partially pulled out, push it completely in.
5. If necessary, follow any remaining instructions on the machines UI.
6. If fault persists, repeat the previous steps; if fault persists after that, call for service.
013-916
Cause: Jam/fault with the SquareFold Trimmer Module
Remedy: Perform the following:
1. Open the Top Left and Right Covers of the SquareFold Trimmer Module.
2. Carefully remove all sheets and paper scraps from jam clearance areas.
3. Close the SquareFold Trimmer Module Top Left and Right Covers.
4. Check the Trimmer Waste Container:
If full, empty the container and reinsert it into the SquareFold Trimmer Module.
If the container is partially pulled out, push it completely in.
5. If necessary, follow any remaining instructions on the machines UI.
6. If fault persists, repeat the previous steps; if fault persists after that, call for service.
013-917
Cause: Jam/fault with the SquareFold Trimmer Module
16-25 Xerox
Color J75 Press
User Guide
SquareFold Trimmer Module
Remedy: Perform the following:
1. Open the Top Left and Right Covers of the SquareFold Trimmer Module.
2. Carefully remove all sheets and paper scraps from jam clearance areas.
3. Close the SquareFold Trimmer Module Top Left and Right Covers.
4. Check the Trimmer Waste Container:
If full, empty the container and reinsert it into the SquareFold Trimmer Module.
If the container is partially pulled out, push it completely in.
5. If necessary, follow any remaining instructions on the machines UI.
6. If fault persists, repeat the previous steps; if fault persists after that, call for service.
013-918
Cause: Jam/fault with the SquareFold Trimmer Module
Remedy: Perform the following:
1. Open the Top Left and Right Covers of the SquareFold Trimmer Module.
2. Carefully remove all sheets and paper scraps from jam clearance areas.
3. Close the SquareFold Trimmer Module Top Left and Right Covers.
4. Check the Trimmer Waste Container:
If full, empty the container and reinsert it into the SquareFold Trimmer Module.
If the container is partially pulled out, push it completely in.
5. If necessary, follow any remaining instructions on the machines UI.
6. If fault persists, repeat the previous steps; if fault persists after that, call for service.
013-919
Cause: Jam/fault with the SquareFold Trimmer Module
Remedy: Perform the following:
1. Open the Top Left and Right Covers of the SquareFold Trimmer Module.
2. Carefully remove all sheets and paper scraps from jam clearance areas.
3. Close the SquareFold Trimmer Module Top Left and Right Covers.
4. Check the Trimmer Waste Container:
If full, empty the container and reinsert it into the SquareFold Trimmer Module.
If the container is partially pulled out, push it completely in.
5. If necessary, follow any remaining instructions on the machines UI.
6. If fault persists, repeat the previous steps; if fault persists after that, call for service.
013-940
Cause: The Trimmer Waste Container is full or has a fault
Remedy: Perform the following:
1. Pull open the container and empty any trimmer scraps from it.
Xerox
Color J75 Press 16-26
User Guide
SquareFold Trimmer Module
2. Reinsert the container into the SquareFold Trimmer Module.
3. Ensure that the container is fully pushed in, and that the indicator light is not lit.
4. If fault persists, repeat the previous steps.
5. If fault persists, power off/on the machine.
6. If fault persists, call for service.
013-941
Cause: The Trimmer Waste Container is full or has a fault
Remedy: Perform the following:
1. Pull open the container and empty any trimmer scraps from it.
2. Reinsert the container into the SquareFold Trimmer Module.
3. Ensure that the container is fully pushed in, and that the indicator light is not lit.
4. If fault persists, repeat the previous steps.
5. If fault persists, power off/on the machine.
6. If fault persists, call for service.
013-943
Cause: Booklet Tray on the SquareFold Trimmer Module is full
Remedy: Perform the following:
1. Remove any booklets from the tray.
2. If fault persists, power off/on the machine.
3. If fault persists, call for service.
Technical data
Specifications
Specifications Item
Maximum: 13 x 18 in./330 x 457 mm
Minimum: 8.5 x 11 in./A4 SEF
Note
The SquareFold Trimmer Module requires both Interface Module and the
Booklet Maker Finisher.
Paper size
5-20 sheet booklet (up to 80 imaged sides) at 24 lb./90 gsm
5-25 sheet booklet (up to 100 imaged sides) at 200 lb./80 gsm
Cut amount: 2-20 mm, adjustable in 0.1 mm increments
Trim capacity
16-27 Xerox
Color J75 Press
User Guide
SquareFold Trimmer Module
Specifications Item
16 lb. bond-90 lb. cover (60-220 gsm) Paper weights
Xerox
Color J75 Press 16-28
User Guide
SquareFold Trimmer Module
Index
1-Sided print jobs
loading pre-drilled stock in the OHCF (Trays
6/7) 12-4
2 Sided Book Copying 5-12
2 Sided Copying 5-6
2-Sided print jobs
loading pre-drilled stock in the OHCF (Trays
6/7) 12-5
A
Active Jobs 7-1
Annotations 5-24
B
Billing Information 8-3
billing meters/usage counters 8-4
Usage Counters
User Account Billing Information 8-5
billing meters/usage counters 8-4
Book Copying 5-11
2 Sided Book Copying 5-12
Booklet Creation 5-16
Booklet Maker Finisher 1-10
Bypass tray 1-2
See also Trays
C
Checking the status of CRUs 9-7
Cleaning the document cover and glass 9-2
Cleaning the machine 9-1
cleaning the document feeder rollers 9-5
cleaning the exterior 9-2
Color Balance 5-10
Color Effects 5-9
Color Shift 5-10
Completed Jobs 7-1
Copy 5-1
Copy tab 5-3
Image Quality tab 5-8
Layout Adjustment tab 5-10
Output Color 5-5
Output Format tab 5-16
Paper Supply 5-4
Reduce/Enlarge 5-3
Copy Output 5-6
Covers 5-18
Current Faults 8-3
Current Messages 8-3
Current System Software 8-2
Customer Replaceable Units (CRUs) 9-6
D
Document feeder 1-3
basic copying using the document feeder
5-1
Document glass
basic copying using the document glass
5-2
Duplex Automatic Document Feeder (DADF),
See Document feeder
E
Edge Erase 5-12
Energy Saver 1-
exit energy saver mode 1-7
Low power mode
Sleep mode 1-6
Error codes, See Fault codes
F
FaceUp/Down Output 5-26
Fault codes
Interface Module fault codes 13-9
OHCF fault codes
SquareFold Trimmer Module 16-17
Fault History 8-3
Faults 8-3
Current Faults 8-3
Current Messages
Fault History
Current Messages 8-3
Fault History 8-3
Feeding devices 1-7
Finishing devices 1-7
Folding 5-26
i Xerox
Color J75 Press
User Guide
G
GBC AdvancedPunch 1-9
General problems 10-29
H
Help 2-1
on the Print server customer
documentation CD/DVD 2-1
on the World Wide Web 2-1
High Capacity Stacker (HCS) 1-9
components 14-2
control panel 14-3
fault codes 14-11
hints and tips 14-10
overview 14-1
paper jams
E1, E2, and E3 14-5
E4, E5, and E6 14-6
E7 14-8
E8 14-9
power, loss of 14-10
problem solving 14-5
specifications 14-26
stop button 14-3
top tray
stop button 14-3
unloading
stacker tray 14-4
I
Image Options 5-8
Image Quality
Color Balance 5-10
Color Effects 5-9
Color Shift 5-10
Image Options 5-8
Image Quality tab 5-8
Original Type 5-7
Image Rotation 5-13
Image Shift 5-13
Interface Module 1-8, 13-1
clearing jams 13-5
control panel 13-2
fault codes 13-9
Internal spectrophotometer (ILS) 13-4
manual decurler buttons on the Interface
Module 13-4
paper curl settings on the Interface Module
13-3
paper jams at lever 1a 13-5
paper jams at lever 2a 13-6
paper jams at lever 2b 13-8
paper path 13-3
preset decurler settings on the Interface
Module
problem solving 13-5
Invert Image 5-14
J
Jam clearance
See also Paper jams
in the Interface Module
See also Paper jams
Job Status 7-1
Active Jobs tab 7-1
Completed Jobs tab 7-1
overview 7-1
L
Layout Adjustment 5-10
2 Sided Book Copying 5-12
Book Copying 5-11
Edge Erase 5-12
Image Rotation 5-13
Image Shift 5-13
Invert Image 5-14
Original Orientation 5-15
Original Size 5-12
Lighten/Darken 5-8, 5-8
M
Machine components 1-1
Machine Configuration 8-2
Machine Information
Current System Software 8-2
Machine Configuration 8-2
Machine serial number
Current System Software
Machine Configuration
Software Version
Paper Tray Status
Print Reports
Overwrite Hard
Disk
Overwrite Hard Disk 8-2
Paper Tray Status 8-1
Print Reports 8-2
Software Version 8-2
Xerox
Color J75 Press ii
User Guide
Index
Machine serial number
on the machine
on the UI
Machine Status 8-1
Billing Information 8-3
Faults 8-3
Machine Information
Supplies
Tools tab 8-5
Stored Programming
Maintenance 9-1, 12-8
replacing consumable supplies
Customer Replaceable Units (CRUs)
Media
loading media in the Bypass tray (Tray 5)
4-5
loading media in the optional OHCF 12-2
loading media in Trays 1, 2, and3 4-1
Multiple-Up 5-22
Multisheet Inserter (MSI), See Bypass tray
O
Optional feeding devices 1-7
Optional finishing devices 1-7
Ordering supplies
Customer Replaceable Units (CRUs) 9-6
Original Orientation 5-15
Original Size 5-12
Original Type 5-7
Output Color 5-5
Output Format 5-16
2 Sided Copying 5-6
Annotations 5-24
Booklet Creation 5-16
Copy Output 5-6
Covers 5-18
FaceUp/Down Output 5-26
Folding 5-26
Page Layout
Multiple-Up
Variable Repeat 5-22
Poster 5-24
Tab Margin Shift 5-25
Transparency Options 5-22
Watermark 5-25
Oversized High Capacity Feeder
OHCF (Trays 6/7) specifications 12-27
OHCF problem solving 12-13
OHCF specifications
Oversized High Capacity Feeder (OHCF) 1-7, 1-,
12-1, 12-
Overwrite Hard Disk 8-2
P
Page Layout
Multiple-Up
Variable Repeat 5-22
Paper
curl
settings on Interface Module 13-3
settings on the Interface Module 13-3
loading paper in the Bypass tray (Tray 5)
4-5
loading paper in the OHCF (Trays 6/7) 12-2
loading paper in Trays 1, 2, and3 4-1
paper curl settings on the Interface Module
tray 5 (Bypass) 4-5
trays 1, 2, and 3 4-1
Paper jams 10-1
at Interface Module lever 1a
at Interface Module lever 2a
at Interface Module lever 2b
at OHC F lever 1b and knob 1c
at OHCF lever 1a and knob 1c
at OHCF lever 1d and knob 1c
Bypass (Tray 5) 10-11
Document feeder jams 10-1
Document jams under the document
feeder belt 10-4
Envelope jams in the Bypass tray 10-12
High Capacity Stacker (HCS)
E1, E2, and E3 14-5
E4, E5, and E6 14-6
E7 14-8
E8 14-9
in the Interface Module
inside the OHCF trays (A1-1 and A1-2)
Interface Module
lever 1a 13-5
lever 2a 13-6
lever 2b 13-8
Inverter jams (bottom right cover) 10-12
Lower left cover jams 10-6
Main unit jams 10-7
OHCF
inside trays A1-1 and A1-2 12-14
lever 1a and knob 1c 12-15
lever 1b and knob 1c 12-16
lever 1d and knob 1c 12-17
SquareFold Trimmer Module 16-13
E1/E2 16-14
E3 16-16
Standard Finisher Plus
finisher stacker tray 15-31
finisher top tray 15-30
iii Xerox
Color J75 Press
User Guide
Index
lever 1b 15-17
lever 1d 15-16
Tray 8 (Post-Process Inserter) 15-14
Trays 1-3 10-9
Paper Supply 5-4
Paper Tray Attributes 8-6
Paper Tray Status 8-1
Poster 5-24
Power
power switch
power button
power on
power off
Power Saver, See Energy Saver
Pre-drilled stock
loading in the Bypass tray (Tray 5) 4-9
loading in the OHCF (Trays 6/7) 12-4, 12-5
loading in Trays 1, 2, and 3 4-4
Print Reports 8-2
Print server
overview 1-5
Printed output problems
paper curl settings on the Interface Module
13-3
Printing 3-1
from the Xerox EX Print Server 3-2
from the Xerox FreeFlow Print Server 3-1
from your computer 3-1
Problem solving 10-1
Fuser hints and tips 10-37
High Capacity Stacker (HCS) 14-5
Hints and tips 10-37
Image quality 10-31
Interface Module problem solving 13-5
Miscellaneous hints and tips 10-41
OHCF problem solving 12-13
Other faults 10-31
SquareFold Trimmer Module 16-13
R
Reduce/Enlarge 5-3
Replacing consumable supplies
Replacing a drum cartridge 9-11
Replacing a toner cartridge 9-8
Replacing the fuser 9-17
Replacing the toner waste bottle 9-10
S
Saturation 5-8
Scan 6-1
Serial number
on the machine
on the UI
Sharpness 5-8
Skew adjustment levers
for trays 1 and 2
for trays A1-1 and A1-2 (OHCF) 12-7
for trays A1-1 and A1-2 (OHCF)
Software Version 8-2
Specifications 11-1
Additional optional accessories 11-2
Basic configuration specifications
Print engine specifications 11-1
SquareFold Trimmer Module 16-1
components 16-2
control panel 16-4
fault codes 16-17
fold options 16-5
hints and tips 16-12
full-page images, printing 16-12
indicator lights 16-4
overview 16-1
paper jams 16-13
E1/E2 16-14
E3 16-16
paper path 16-3
problem solving 16-13
square fold feature 16-5
fold options 16-5
fold options, accessing 16-5
trimmer feature 16-8
finished booklet size 16-9
trimmer options 16-8
trimming guidelines 16-9
trimmer options 16-8
Standard Finisher 1-10
Standard Finisher Plus
Finisher Module
fold types 15-3
fold types 15-3
maintenance
punch waste container, emptying
15-12
standard staple cartridge, replacing
15-7
standard staple waste container,
replacing 15-10
paper jams
finisher stacker tray 15-31
finisher top tray 15-30
lever 1b 15-17
lever 1d 15-16
Tray 8 (Post-Process Inserter) 15-14
punch waste container, emptying 15-12
Xerox
Color J75 Press iv
User Guide
Index
standard staple cartridge, replacing 15-7
standard staple waste container, replacing
15-10
stapler faults 15-33
Standard/Booklet Maker Finisher 1-10, 15-1
components 15-1
Stored Programming
Submitting a print job 3-1
from the Xerox EX Print Server 3-2
from the Xerox FreeFlow Print Server 3-1
from your computer 3-1
Supplies
T
Tab Margin Shift 5-25
Tab stock
loading in the Bypass tray (Tray 5) 4-6
loading in the OHCF (Trays 6/7) 12-2
loading in Trays 1, 2, and 3 4-2
Tools
Paper Tray Attributes 8-6
Tools tab 8-5
Transparencies
loading in the Bypass tray (Tray 5) 4-7
loading in the OHCF (Trays 6/7) 12-3
loading in Trays 1, 2, and 3 4-3
Transparency Options 5-22
Tray 5 1-2
See also Trays
Trays 4-, 4-
loading media in the Bypass tray (Tray 5)
4-5
loading media in the OHCF 12-2
loading media in Trays 1, 2, and3 4-1
loading paper in the OHCF (Trays 6/7) 12-2
loading paper in Tray 5 (Bypass)
loading paper in Tray5 (Bypass) 4-5
loading paper in Trays 1, 2, and3 4-1
loading pre-drilled stock in the OHCF (Trays
6/7) 12-4, 12-5
loading pre-drilled stock in Tray 5 (Bypass)
4-9
loading pre-drilled stock in Trays 1, 2, and
3 4-4
loading tab stock in the OHCF (Trays 6/7)
12-2
loading tab stock in Tray 5 (Bypass) 4-6
loading tab stock in Trays 1, 2, and 3 4-2
loading transparencies in the OHCF (Trays
6/7) 12-3
loading transparencies in Tray 5 (Bypass)
4-7
loading transparencies in Trays 1, 2, and 3
4-3
with 1-Sided print jobs and the optional
OHCF 12-4
loading pre-drilled stock in the OHCF
(Trays 6/7)
with 2-Sided print jobs and the optional
OHCF 12-5
loading pre-drilled stock in the OHCF
(Trays 6/7)
Trays 6/7, See Oversized High Capacity Feeder
(OHCF)
U
Usage Counters
User Account Billing Information 8-5
User Interface (UI) 1-4
V
Variable Repeat 5-22
W
Watermark 5-25
World Wide Web help
www.xerox.com 2-1
v Xerox
Color J75 Press
User Guide
Index
Xerox
Color J75 Press vi
User Guide
Index
Potrebbero piacerti anche
- The Subtle Art of Not Giving a F*ck: A Counterintuitive Approach to Living a Good LifeDa EverandThe Subtle Art of Not Giving a F*ck: A Counterintuitive Approach to Living a Good LifeValutazione: 4 su 5 stelle4/5 (5794)
- The Yellow House: A Memoir (2019 National Book Award Winner)Da EverandThe Yellow House: A Memoir (2019 National Book Award Winner)Valutazione: 4 su 5 stelle4/5 (98)
- Opal Catalogue 2013Documento14 pagineOpal Catalogue 2013nightveil9904Nessuna valutazione finora
- MMP Promotions Catalogue WEBDocumento24 pagineMMP Promotions Catalogue WEBnightveil9904Nessuna valutazione finora
- Ireland Supplies CatalogueDocumento68 pagineIreland Supplies Cataloguenightveil9904Nessuna valutazione finora
- a21f165b-2319-4836-89dd-9818c32e5527Documento63 paginea21f165b-2319-4836-89dd-9818c32e5527nightveil9904Nessuna valutazione finora
- Xerox Supplies Specialty Media CatalogDocumento102 pagineXerox Supplies Specialty Media Catalognightveil9904Nessuna valutazione finora
- KingPrint Catalogue 2014Documento10 pagineKingPrint Catalogue 2014nightveil9904Nessuna valutazione finora
- MEGA CTP Customer BrochureDocumento2 pagineMEGA CTP Customer Brochurenightveil9904Nessuna valutazione finora
- Canon NP6045Documento684 pagineCanon NP6045Endo100% (1)
- WO66856 Parkside Menu (Web)Documento7 pagineWO66856 Parkside Menu (Web)nightveil9904Nessuna valutazione finora
- 1326198013Documento11 pagine1326198013nightveil9904Nessuna valutazione finora
- All-Natural-No Artificial Colours, Sugars or PreservativesDocumento2 pagineAll-Natural-No Artificial Colours, Sugars or Preservativesnightveil9904Nessuna valutazione finora
- CCMHDocumento2 pagineCCMHnightveil9904Nessuna valutazione finora
- Rent It Guys Folder - PRINTDocumento1 paginaRent It Guys Folder - PRINTnightveil9904Nessuna valutazione finora
- PublicacionescatalogueAdestor enDocumento15 paginePublicacionescatalogueAdestor ennightveil9904Nessuna valutazione finora
- Business Cards, Common (Flag Symbol)Documento2 pagineBusiness Cards, Common (Flag Symbol)nightveil9904Nessuna valutazione finora
- Canon Color Laser Copier 1120-1130-1150 Service ManualDocumento268 pagineCanon Color Laser Copier 1120-1130-1150 Service Manualnightveil9904Nessuna valutazione finora
- DP16 20 25 SMDocumento264 pagineDP16 20 25 SMnickypanzeNessuna valutazione finora
- Cheese Curds - Takeaway Menu 2014.aiDocumento2 pagineCheese Curds - Takeaway Menu 2014.ainightveil9904Nessuna valutazione finora
- Canon NP6045Documento684 pagineCanon NP6045Endo100% (1)
- WO63328 Big Leagues Menu Design (Web)Documento8 pagineWO63328 Big Leagues Menu Design (Web)nightveil9904Nessuna valutazione finora
- WO38282 Tangerine Menu - 2Documento1 paginaWO38282 Tangerine Menu - 2nightveil9904Nessuna valutazione finora
- MMP BIC Catalogue WebDocumento12 pagineMMP BIC Catalogue Webnightveil9904Nessuna valutazione finora
- WO71176 Emma's Placemat MenusDocumento2 pagineWO71176 Emma's Placemat Menusnightveil9904Nessuna valutazione finora
- 784 InpO2 Basic+Auto - InddDocumento1 pagina784 InpO2 Basic+Auto - Inddnightveil9904Nessuna valutazione finora
- Gleneagle Design SheetDocumento1 paginaGleneagle Design Sheetnightveil9904Nessuna valutazione finora
- 2012 Puppy CalendarDocumento26 pagine2012 Puppy Calendarnightveil9904Nessuna valutazione finora
- Press Release: Nova Scotia Wines Take Home 26 Awards at 2011 All Canadian Wine ChampionshipsDocumento2 paginePress Release: Nova Scotia Wines Take Home 26 Awards at 2011 All Canadian Wine Championshipsnightveil9904Nessuna valutazione finora
- 885 InpO2 Product SheetDocumento2 pagine885 InpO2 Product Sheetnightveil9904Nessuna valutazione finora
- Gleneagle Design Sheet - 1Documento1 paginaGleneagle Design Sheet - 1nightveil9904Nessuna valutazione finora
- A Heartbreaking Work Of Staggering Genius: A Memoir Based on a True StoryDa EverandA Heartbreaking Work Of Staggering Genius: A Memoir Based on a True StoryValutazione: 3.5 su 5 stelle3.5/5 (231)
- Hidden Figures: The American Dream and the Untold Story of the Black Women Mathematicians Who Helped Win the Space RaceDa EverandHidden Figures: The American Dream and the Untold Story of the Black Women Mathematicians Who Helped Win the Space RaceValutazione: 4 su 5 stelle4/5 (895)
- The Little Book of Hygge: Danish Secrets to Happy LivingDa EverandThe Little Book of Hygge: Danish Secrets to Happy LivingValutazione: 3.5 su 5 stelle3.5/5 (400)
- Shoe Dog: A Memoir by the Creator of NikeDa EverandShoe Dog: A Memoir by the Creator of NikeValutazione: 4.5 su 5 stelle4.5/5 (537)
- Never Split the Difference: Negotiating As If Your Life Depended On ItDa EverandNever Split the Difference: Negotiating As If Your Life Depended On ItValutazione: 4.5 su 5 stelle4.5/5 (838)
- Elon Musk: Tesla, SpaceX, and the Quest for a Fantastic FutureDa EverandElon Musk: Tesla, SpaceX, and the Quest for a Fantastic FutureValutazione: 4.5 su 5 stelle4.5/5 (474)
- Grit: The Power of Passion and PerseveranceDa EverandGrit: The Power of Passion and PerseveranceValutazione: 4 su 5 stelle4/5 (588)
- The Emperor of All Maladies: A Biography of CancerDa EverandThe Emperor of All Maladies: A Biography of CancerValutazione: 4.5 su 5 stelle4.5/5 (271)
- On Fire: The (Burning) Case for a Green New DealDa EverandOn Fire: The (Burning) Case for a Green New DealValutazione: 4 su 5 stelle4/5 (74)
- Team of Rivals: The Political Genius of Abraham LincolnDa EverandTeam of Rivals: The Political Genius of Abraham LincolnValutazione: 4.5 su 5 stelle4.5/5 (234)
- Devil in the Grove: Thurgood Marshall, the Groveland Boys, and the Dawn of a New AmericaDa EverandDevil in the Grove: Thurgood Marshall, the Groveland Boys, and the Dawn of a New AmericaValutazione: 4.5 su 5 stelle4.5/5 (266)
- The Hard Thing About Hard Things: Building a Business When There Are No Easy AnswersDa EverandThe Hard Thing About Hard Things: Building a Business When There Are No Easy AnswersValutazione: 4.5 su 5 stelle4.5/5 (344)
- The World Is Flat 3.0: A Brief History of the Twenty-first CenturyDa EverandThe World Is Flat 3.0: A Brief History of the Twenty-first CenturyValutazione: 3.5 su 5 stelle3.5/5 (2259)
- The Gifts of Imperfection: Let Go of Who You Think You're Supposed to Be and Embrace Who You AreDa EverandThe Gifts of Imperfection: Let Go of Who You Think You're Supposed to Be and Embrace Who You AreValutazione: 4 su 5 stelle4/5 (1090)
- The Unwinding: An Inner History of the New AmericaDa EverandThe Unwinding: An Inner History of the New AmericaValutazione: 4 su 5 stelle4/5 (45)
- The Sympathizer: A Novel (Pulitzer Prize for Fiction)Da EverandThe Sympathizer: A Novel (Pulitzer Prize for Fiction)Valutazione: 4.5 su 5 stelle4.5/5 (121)
- Her Body and Other Parties: StoriesDa EverandHer Body and Other Parties: StoriesValutazione: 4 su 5 stelle4/5 (821)
- NAND Flash Data Recovery CookbookDocumento73 pagineNAND Flash Data Recovery CookbookMarina100% (1)
- IBM Power 570 Replacement ProcedureDocumento346 pagineIBM Power 570 Replacement Procedure26cristinaNessuna valutazione finora
- Kenwood RC-2000 Instructions ManualDocumento60 pagineKenwood RC-2000 Instructions Manualgus289Nessuna valutazione finora
- WL 299CDocumento19 pagineWL 299CSorin GhitaNessuna valutazione finora
- RZR 2020 RZR 2021 RZR 2041Documento14 pagineRZR 2020 RZR 2021 RZR 2041purezone1979Nessuna valutazione finora
- SAFT Primary Lithium Selector Guide - 2010-07Documento14 pagineSAFT Primary Lithium Selector Guide - 2010-07MedSparkNessuna valutazione finora
- 6020 SchematicsDocumento10 pagine6020 SchematicsGak TahuNessuna valutazione finora
- Proline Promass 80 Operating InstructionsDocumento130 pagineProline Promass 80 Operating InstructionsOgnjen DrljanNessuna valutazione finora
- Chapter 6 Microwave Resonators Chapter 6 Microwave ResonatorsDocumento18 pagineChapter 6 Microwave Resonators Chapter 6 Microwave ResonatorsUsman QureshiNessuna valutazione finora
- RB941-2nD-TC Product Details 2018-08-08 0104Documento2 pagineRB941-2nD-TC Product Details 2018-08-08 0104AliviaNovitaAndariNessuna valutazione finora
- Bluetooth Module F-3188 Instruction Manual: Product DescriptionDocumento7 pagineBluetooth Module F-3188 Instruction Manual: Product DescriptionAlbertusNessuna valutazione finora
- 3GPP TS 23.401: Technical SpecificationDocumento289 pagine3GPP TS 23.401: Technical SpecificationAhmad NaumanNessuna valutazione finora
- 5008S Fresenuis Service ManualDocumento318 pagine5008S Fresenuis Service ManualEslam Karam100% (10)
- Alsa Alsatom SU-50,100,140 - User ManualDocumento9 pagineAlsa Alsatom SU-50,100,140 - User ManualdianNessuna valutazione finora
- Shahid Qureshi MSEEDocumento1 paginaShahid Qureshi MSEEShahid QureshiNessuna valutazione finora
- Queen FanthologyDocumento169 pagineQueen Fanthologygermanpianista666100% (1)
- Fig 1.1 Rice Seed SowingDocumento33 pagineFig 1.1 Rice Seed SowingSURESH100% (1)
- Data Sheet - T 754 A-V Surround Sound ReceiverDocumento4 pagineData Sheet - T 754 A-V Surround Sound ReceiverLokiLongbowNessuna valutazione finora
- 1312FT 8702 - I03 ADocumento2 pagine1312FT 8702 - I03 AAnonymous fdAqmDGHINessuna valutazione finora
- 74HC HCT237 CNV 2Documento10 pagine74HC HCT237 CNV 2MUHAMMAD SISWANTORONessuna valutazione finora
- VHDL Based Circuits Design and Synthesis On FPGA: A Dice Game Example For EducationDocumento6 pagineVHDL Based Circuits Design and Synthesis On FPGA: A Dice Game Example For EducationRam RajaNessuna valutazione finora
- Simulation of Power Electronic Systems Using PSpice PDFDocumento82 pagineSimulation of Power Electronic Systems Using PSpice PDFdimitaringNessuna valutazione finora
- NES 512 Part 5 Guide To Cables, Electrical and Associated ItemsDocumento84 pagineNES 512 Part 5 Guide To Cables, Electrical and Associated ItemsJEORJENessuna valutazione finora
- Ch. 11: Liquids and Intermolecular Forces: - GasesDocumento22 pagineCh. 11: Liquids and Intermolecular Forces: - GasesJozel Bryan Mestiola TerrìbleNessuna valutazione finora
- Experiment 3: Department of Civil Engineering, IIT DelhiDocumento2 pagineExperiment 3: Department of Civil Engineering, IIT DelhiSRNessuna valutazione finora
- Instrumentation EarthingDocumento13 pagineInstrumentation EarthingTrung TrầnNessuna valutazione finora
- Entrelec Single Function Timers PDFDocumento105 pagineEntrelec Single Function Timers PDFembasianNessuna valutazione finora
- Scotle Technology Group Ltd. Scotle IR6000 V3. BGA Rework Station. User Manual.Documento17 pagineScotle Technology Group Ltd. Scotle IR6000 V3. BGA Rework Station. User Manual.zigmund zigmundNessuna valutazione finora
- Product Introduce-RRU InstallationDocumento10 pagineProduct Introduce-RRU InstallationMuhammad AhsanNessuna valutazione finora