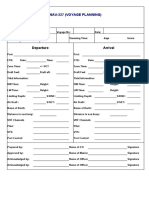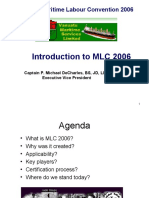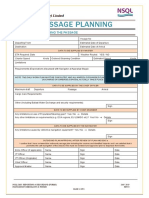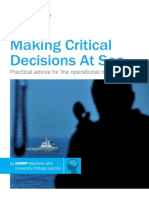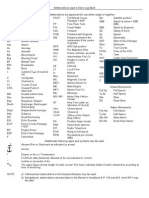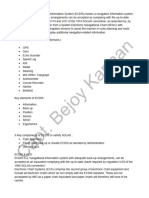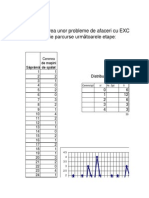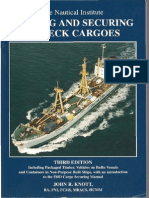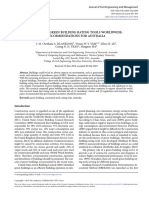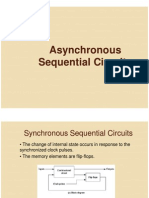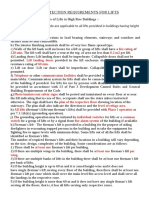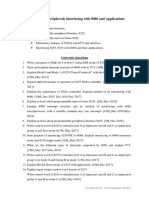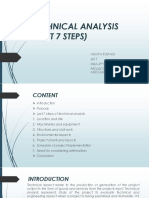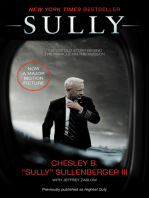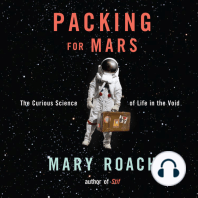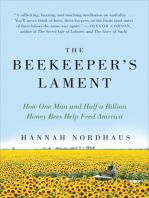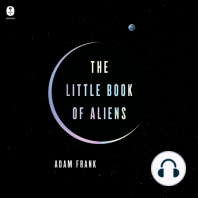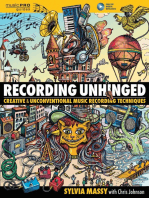Documenti di Didattica
Documenti di Professioni
Documenti di Cultura
NT 5000-5-00 Bridge Manual Eng
Caricato da
Irina RomanDescrizione originale:
Copyright
Formati disponibili
Condividi questo documento
Condividi o incorpora il documento
Hai trovato utile questo documento?
Questo contenuto è inappropriato?
Segnala questo documentoCopyright:
Formati disponibili
NT 5000-5-00 Bridge Manual Eng
Caricato da
Irina RomanCopyright:
Formati disponibili
Transas Ltd.
December, 2009
NAVI-TRAINER 5000
(VERSION 5.00)
NAVIGATIONAL BRIDGE
2009 Transas Ltd. All rights reserved.
The information contained herein is proprietary to Transas Ltd. and shall not be duplicated in whole or in part.
The technical details contained in this manual are the best that are available at the date of issue but are subject
to change without notice.
Transas Ltd. pursues the policy of continuous development. This may lead to the product described in this manual
being different from the product delivered after its publication.
The names of actual companies and products mentioned herein may be the trademarks of their respective owners.
NAVI-TRAINER 5000 (v. 5.00). Navigational Bridge 1
This document contains:
Preamble Preamble contains general information, brief outline of the simulator,
trainee and instructor capabilities. 3
Chapter 1 Description of Conning Display
The chapter describes the Conning Display containing navigational
instruments and devices, ship controls, mooring display and alarm
system.
13
Chapter 2 Transas Radar/ARPA Imitators
The chapter contains operating instructions for handling control panels
of five radar imitators (BridgeMaster II, BridgeMaster E, BridgeMaster E
Tactical, Furuno, Nucleus). 101
Chapter 3 Navigational Aids
The chapter contains description of the navigation aids control panel
(Furuno GPS Navigator GP-90, MKD Imitator, Loran C receiver,
Furuno direction finder).
267
Chapter 4 Fishing Module
The chapter describes Fishing Module. It is designed for the efficient
training of navigators in: ship handling during fishing operations;
handling of the trawling, purse seining and long line gear; working
with fish-finding hydro acoustic devices.
361
Chapter 5 Handling of Vessels with Specific Propulsion System
The chapter contains a description of specific features of controlling
models of tugboats (of 4 types), Ice breaker and Fast Ferry.
401
Chapter 6 Handling Target Tugs
The chapter describes the use of target tugs on the training bridge
in the mooring operations.
453
Chapter 7 Description of Diesel Tow Winch Control Console
The chapter describes the console for the control
of the Conventional Twin Screw Tug 4 winch.
465
Chapter 8 Ship Communication Aids
The chapter contains instructions for working with Intercom
and VHF-Station simulators.
477
Copyright Transas Ltd., 2009
PREAMBLE
The preamble contains general information, brief outline
of the simulator, trainee and instructor capabilities.
Annotation
Preamble 5
ANNOTATION
This Manual is intended for use by the trainee of the navigational simulator
Navi-Trainer Professional 5000 (NTPro 5000).
The simulator enables simulator training and certification of watch officers, chief
officers, captains and pilots serving on commercial and fishing ships with the gross
tonnage of 500 tons and more in compliance with requirements of IMO STCW 78/95
Convention and Model Courses 7.01, 7.03.
PRINTING HOUSE CONVENTIONS
Sample of notation Usage comments
NAVI-TRAINER 5000 (V. 5.00).
INSTRUCTOR MANUAL
To highlight names of documents
Chapter 8
To highlight sections of a document
CONFIG
To highlight path to a file, folder
SYSTEM\EXIT
To highlight menu items
<Enter>
To highlight names of keyboard keys
Next
To highlight names of windows, pages, buttons, etc.
GENERAL INFORMATION
Simulator Status
In 1995, the Conference of Parties to the STCW Convention, having adopted
amendments to the Appendix to STCW-78 Convention and an associated Code,
approved the seafarers training and competency assessment using the simulators
as standard. The Conference specified the transition period until 1 February 2002
whereafter all the simulators should be in compliance with new requirements.
Navi-Trainer Professional 5000 (NTPro-5000) simulator manufactured by Transas
Technologies Ltd. has Type Approval Certificate from the Sea Fleet Service of Russias
Ministry of Transport (ROSMORFLOT) as a Vessel Manoeuvring and Vessel Control,
and Bridge Team Work simulator, as well as the Certificate of Evaluation and Testing
from the Marine Safety Agency (UK) as a simulator ensuring the navigators training
and demonstration of competency in compliance with sections A-II/1 and A-II/2 of STCW
Code with 1995 amendments taken into account.
NTPro 5000 simulator can, therefore, be easily assigned to Class A (NAV) as per
Det Norske Veritas classification.
Simulator Capabilities of NTPro 5000
Listed below are the tasks of the navigator simulator training and competency
assessment implemented in NTPro 5000 simulator:
Plan and conduct a passage and determine position;
Maintain a safe navigational watch with ECDIS, UAIS and SSAS;
Use of radar and ARPA to maintain safety of navigation;
Respond to emergencies;
Respond to a distress signal at sea;
Brief Outline of the Simulator Complex
NAVI-TRAINER 5000 (v. 5.00). Navigational Bridge 6
Manoeuvre the ship;
Conducting telephone conversations via Intercom and VHF station;
Plan a voyage and conduct navigation;
Determine position and the accuracy of resultant position fix by any means;
Determine and allow for compass errors;
Co-ordinate search and rescue operations;
Establish watchkeeping arrangements and procedures;
Maintain safe navigation through the use of radar and ARPA and modern
navigation systems to assist command decision-making;
Manoeuvre and handle a ship in all conditions;
Operate remote controls of propulsion plant and engineering systems
and services;
Ice navigation;
Fishing operations.
The correctly adjusted mathematical ship models controlled by the correctly operating
Ship Motion Simulation module ensure the required realism of their behaviour during
the mooring, towing and other port operations in any adverse conditions.
To enable the Dynamic Positioning Operator training as per the Nautical Institute
requirements (Dynamic Positioning Operator Training, 2
nd
edition, London),
the NTPro 5000 provides for integration with IVCS 2002 DPS system produced by
Navis Co. NTPro 5000 simulator can, therefore, be considered as a DPS simulator.
NTPro 5000 is capable of re-constructing and analysing complex navigational
situations including emergencies in the actual seamanship.
BRIEF OUTLINE OF THE SIMULATOR COMPLEX
NTPro 5000 simulator is a hard and software system consisting of dedicated and
hands-on equipment of full mission navigation bridges operating under the instructor
station control on the basis of standard personal computers connected to form
a local computer network.
The simulator which has a modular structure of its own original software is readily
adjusted for any possible configuration of workplaces within the training bridges
for the required type of simulator training.
The training bridge is designed to incorporate consoles with built in monitors, panels with
realistic vessel controls and their readouts, large screens and projectors for visualisation
as well as an information tableau mounted in the top part of the front bulkhead.
Brief Outline of the Simulator Complex
Preamble 7
The instructor workplace is in a separate room enabling him/her to work with
computers designed for the preparation of sailing areas, mathematical models
and exercises, control of training bridge operation and debriefing. It may be fit out
with intercom, facilities for the radar and visual monitoring of the bridge operation,
printers, projectors and other equipment.
The software includes the following program modules:
Network operation manager;
Module for calculating mathematical models of ownships, target vessels, drifting
objects, tugboats, model of 3D wind induced waves, mooring lines and fenders;
Instructors Main Display;
Conning Display;
Visual channels;
Radars with ARPA functions (BridgeMaster II-340, BridgeMaster E,
BridgeMaster E Tactical, Nucleus 2, Furuno);
Radio Navigation Systems (GPS/DGPS, Loran-C, UAIS MKD, SSAS
and Direction Finder);
ECDIS Navi-Sailor 3000 ECDIS-I;
Analyser and archiver of exercise results;
The Model Wizard (spatial data modelling system) is an automated tool for
the production of integrated databases of simulator areas and mathematical
ship models for Navi-Trainer series 5000 (NTPro 5000) simulators;
Interface with real ships equipment;
Interface with other Transas simulators.
The simulator uses the following ready-to-use databases which are permanently
extended and updated:
Library of visual 3D scenes of specific gaming areas;
Library of radar scenes of the same areas;
Library of vessels mathematical models;
World-wide database on the tidal currents;
World-wide database on Loran-C stations;
World-wide database on Loran-C corrections;
Brief Outline of the Trainee Capabilities
NAVI-TRAINER 5000 (v. 5.00). Navigational Bridge 8
World-wide database on the stations for determining DGPS corrections;
World-wide database on the radio beacons.
BRIEF OUTLINE OF THE TRAINEE CAPABILITIES
1. Before the voyage, the trainee can do the following:
refer to Help system for the operational procedures for each device
and navigational aid;
use the Pilot Card for familiarising him/herself with the ownship
characteristics;
familiarise him/herself with the task for completing a passage sent
by the instructor to Navi-Sailor for NTPro;
perform route study and route planning.
2. During the voyage, the trainee can do the following:
control the vessel using the rudder, thrusters and main engines;
use the radar/ARPA;
use the electronic navigational chart system;
monitor the environment on the visualisation screen over the entire horizon;
use the binoculars, log, magnetic and gyro compasses, Doppler log,
echosounder and wind indicator;
use the radionavigation vessel positioning systems;
command the tugboat operation and putting out of mooring lines;
when GMDSS program module is available in the simulator, hold radio exchange
with other vessels and coastal stations, organise rescue operations.
3. After completing the voyage, the trainee can familiarise him/herself with
the results using the recorded log file in the instructor analyser and get
a printout of these results.
General Notes and Warnings
Preamble 9
GENERAL NOTES AND WARNINGS
Compliance with International Standards
Training Type IMO document (s)
RADAR/ARPA Training International Convention for the Safety of Life at Sea (SOLAS) 1974
with Amendments adopted by IMO Resolution MSC.99(73)
on 5 December 2000;
International Regulations for Preventing Collisions at Sea (1972)
with amendments;
Seafarers Training, Certification and Watchkeeping (STCW) Code
(1996 edition) with Amendment 1 (1997) adopted by IMO Resolutions
MSC.66(68), 67(68) and Amendment 2 (2001) adopted by Resolution
MSC.78(70);
Performance standards for automatic radar plotting aids. IMO Resolution
A.422 (XI) valid for equipment installed before 1 January 1997.
Adopted on 15 November 1979;
Performance standards for radar equipment. IMO Resolution A.477 (XII)
valid for equipment installed between 1 September 1984 and 31 December
1998. Adopted on 19 November 1981;
Performance standards for automatic radar plotting aids. IMO Resolution
A.823(19) adopted on 23 November 1995;
Recommendation on performance standards for radar equipment. IMO
Resolution MSC.64(67)) valid for equipment installed on or after
1 January 1999. Adopted on 4 December 1996.
Transas documents:
NAVI-TRAINER 5000 (V. 5.00). INSTRUCTOR MANUAL;
NAVI-TRAINER 5000 (V. 5.00). NAVIGATIONAL BRIDGE, (Chapter 2)
ECDIS Training International Convention for the Safety of Life at Sea (SOLAS) 1974 with
Amendments adopted by IMO Resolution MSC.99 (73) on 5 December 2000;
Seafarers' Training, Certification and Watchkeeping (STCW) Code
(1996 edition) with Amendment 1 (1997) adopted by IMO Resolutions
MSC.66(68), 67(68) and Amendment 2 (2001) adopted by Resolution
MSC.78(70);
Performance standards for electronic chart display and information
systems. IMO Resolution A.817(19) adopted on 23 November 1995;
Adoption of new performance standards and amendments. IMO Resolution
MSC.86(70), Annex 4, 1998;
Guidance on the voyage planning. IMO Resolution A.893(21), 1999;
Specifications for chart content and display aspects of ECDIS. IHO Standard
S-52(5) adopted on December 1996;
IHO transfer standard for digital hydrographic data. IHO Standard
S-57(Edition 3.1) adopted on November 2000;
Maritime navigation and radiocommunication equipment and systems
Electronic chart display and information system (ECDIS) Operational
and performance requirements, methods of testing and required test
results. International Electrotechnical Commission (IEC) 61174
(2001-10) standard;
Interim guidance on training and assessment in the operational use of
the electronic chart display and information system (ECDIS) simulators.
IMO STCW.7/Circ.10 adopted on 11 June 2001.
Transas documents:
NAVI-TRAINER 5000 (V. 5.00). INSTRUCTOR MANUAL;
NAVI-TRAINER 5000 (V. 5.00). NAVIGATIONAL BRIDGE;
NAVI-SAILOR 3000 ECDIS-I (V. 4.00.01). SOFTWARE DESCRIPTION;
NAVI-SAILOR 3000 ECDIS-I (V. 4.00.01). USER MANUAL
General Notes and Warnings
NAVI-TRAINER 5000 (v. 5.00). Navigational Bridge 10
Training Type IMO document (s)
AIS Training IMO SOLAS 1974 with Amendments adopted by IMO Resolution
MSC.99(73) on 5 December 2000;
IMO STCW Code (1996 edition) with Amendment 1 (1997),
Amendment 2 (2001);
IMO STW 34/9/4 Training of shipboard personnel in the use of AIS
equipment;
MSC.74(69), Annex 3, Performance Standard for a Universal Shipborne
Automatic Identification System.
Transas documents:
NAVI-TRAINER 5000 (V. 5.00). INSTRUCTOR MANUAL;
NAVI-TRAINER 5000 (V. 5.00). NAVIGATIONAL BRIDGE;
NAVI-SAILOR 3000 ECDIS-I (V. 4.00.01). USER MANUAL
Bridge Team
Management Training
International Convention for the Safety of Life at Sea (SOLAS) 1974 with
Amendments adopted by IMO Resolution MSC.99(73) on 5 December 2000;
International Regulations for Preventing Collisions at Sea (1972)
with amendments;
Seafarers Training, Certification and Watchkeeping (STCW) Code
(1996 edition) with Amendment 1 (1997) adopted by IMO Resolutions
MSC.66(68), 67(68) and Amendment 2 (2001) adopted by Resolution
MSC.78(70);
ICS 1969 Edition (Revised 2003);
2000 HSC Code;
MERSAR, IAMSAR;
Bridge Team Management A Practical Guide by Captain A.J. Swift FNI,
Nautical Institute in London.
Transas documents:
NAVI-TRAINER 5000 (V. 5.00). INSTRUCTOR MANUAL;
NAVI-TRAINER 5000 (V. 5.00). NAVIGATIONAL BRIDGE;
NAVI-SAILOR 3000 ECDIS-I (V. 4.00.01). SOFTWARE DESCRIPTION;
NAVI-SAILOR 3000 ECDIS-I (V. 4.00.01). USER MANUAL
Courseware
TRANSAS, as manufacturer of NAVI-TRAINER marine navigational simulators,
offers the user the following features:
facility for accumulating data on the training procedure;
facility for creating ones own exercises meeting the principal requirements
regarding simulation training procedure approved in the international practice;
facility for printing out training reports containing all the data required for
the trainees certification.
At the same time, TRANSAS does not supply the users with:
programs of the simulation training course;
topics plan;
teaching procedures;
samples of certification documents.
Items listed above along with the required qualification of teachers, are subject
to certification by the college management.
General Notes and Warnings
Preamble 11
Warnings on the Unauthorised Use
No electronic chart used in the simulator, can be used in the electronic chart
systems on the ships;
No database on depths, tides and currents database can be used otherwise
than in the simulator;
No vessels mathematical models can be used anywhere but in the simulator.
Notice
Information in this document is subject to change in order to improve reliability,
design, or function without prior notification.
You Will Need for Your Work
1. ADDITIONAL DOCUMENTATION:
NAVI-TRAINER 5000 (V. 5.00). TECHNICAL DESCRIPTION
AND INSTALLATION MANUAL;
NAVI-TRAINER 5000 (V. 5.00). INSTRUCTOR MANUAL;
MANOEUVRING BOOKLETS;
NAVI-SAILOR 3000 ECDIS-I (V. 4.00.01). SOFTWARE DESCRIPTION;
NAVI-SAILOR 3000 ECDIS-I (V. 4.00.01). USER MANUAL.
2. BASIC TRAINING.
The trainee should be in command of the following fundamentals
of the navigator profession:
Fundamentals of VESSEL THEORY AND LAYOUT;
Fundamentals of SHIPHANDLING;
Fundamentals of NAVIGATION AND SAILING DIRECTIONS;
Principal NAVIGATIONAL AIDS;
Fundamentals of RADIO DETECTION AND RANGING.
3. INTERNATIONAL IRPCS-72 REGULATIONS.
Copyright Transas Ltd., 2009
CHAPTER 1
Description
of Conning Display
The chapter describes the Conning Display containing
navigational instruments and devices, ship controls, mooring
display and alarm system.
Chapter 1. Description of Conning Display 15
This chapter contains:
Conning Display Structure...................................................................................... 17
Description of the Displays Common Part........................................................... 19
Control of the Ships Main Engine...................................................................... 19
Control of the Ship Steering Gear ...................................................................... 20
Rudder and Thruster Controls ................................................................. 20
Selecting Rudder Control Mode............................................................... 21
Control of the Viewing Direction......................................................................... 21
Default View............................................................................................. 21
Advanced View........................................................................................ 22
Ship Motion Parameter Displays........................................................................ 23
Displays of the Log............................................................................................. 23
Ship Control and Indicators Panel (Man. Info)...................................................... 23
Information Card (Info Card)................................................................................... 25
Particulars .......................................................................................................... 25
Turning Circles ................................................................................................... 26
Emergency Manoeuvres .................................................................................... 26
Stopping Tracks ................................................................................................. 27
Magnetic Deviation............................................................................................. 28
Sensors .............................................................................................................. 28
Navigational Instruments Panel (Instrum)............................................................. 29
Nautopilot D Control Panel................................................................................. 29
Purpose and Construction ....................................................................... 29
Operating Modes ..................................................................................... 30
Control Elements ..................................................................................... 30
Carrying out Operation............................................................................. 32
Input of Course Control Parameters........................................................ 33
Command Inputs...................................................................................... 37
Alarms...................................................................................................... 39
Transas Autopilot Control Panel ........................................................................ 40
Controls.................................................................................................... 40
Autopilot On ............................................................................................. 42
Operating Modes ..................................................................................... 42
Input of Course and Radius/Rate of Turn................................................ 44
Parameter Management .......................................................................... 44
Alarm Acknowledgement ......................................................................... 47
Echo Sounder Control Panel.............................................................................. 47
Switching the System On/Off ................................................................... 47
Controls and Indicators............................................................................ 47
Altering System Parameters and Settings............................................... 48
Gyro Panel .........................................................................................................49
Log Control Panel............................................................................................... 50
SSAS Control Panel ........................................................................................... 50
Turn On.................................................................................................... 50
Standby Mode.......................................................................................... 51
Ship Security Alerting Mode..................................................................... 51
Mode of Interrupting Transmission of Ship Security Alert Signal ............ 51
System Operation Check Mode............................................................... 52
NAVI-TRAINER 5000 (v. 5.00). Navigational Bridge 16
Ships Signals and Flags Control Panel (Signals) ............................................... 52
Panel for Control of Navigation Signals............................................................. 52
Control of Ship Navigational Lights ......................................................... 53
Control of Daytime Shapes ..................................................................... 54
Flash and Searchlight Control ................................................................. 55
Giving Sound Signals.............................................................................. 55
Release Lifebuoy..................................................................................... 56
International Signal Flag Control Panel ............................................................. 56
Navigational Aids Panel (Nav. Aids)...................................................................... 58
Alarms Panel............................................................................................................ 58
General Alarms.................................................................................................. 59
Engine Malfunction Alarms................................................................................ 59
Slow Down............................................................................................... 60
Shut Down............................................................................................... 60
Start Fail .................................................................................................. 61
Steering Gear Malfunction Alarms..................................................................... 61
Rudder Failures Set by the Instructor ..................................................... 61
Steering Alarms....................................................................................... 62
Control Panel for Joint Operation with ERS Simulator (PP & SG) ..................... 62
Mooring Operation Control Panel (Moor) ............................................................. 65
Anchor Control Panel......................................................................................... 67
Dropping the Anchor ............................................................................... 67
Anchorage ............................................................................................... 68
Weighing the Anchor ............................................................................... 68
Stopping Anchor Winch........................................................................... 68
Tow/Mooring Rope Control Panel ..................................................................... 69
Sending and Fastening Ropes................................................................ 69
Letting Go the Rope ................................................................................ 71
Operating the Tow/Mooring Winches...................................................... 71
Balloon Fender Control Panel ........................................................................... 72
Tugs Control Panel ............................................................................................ 73
Panel for Control of Distress Signals in SAR Operations (SAR)........................ 73
Distress Signals Panel....................................................................................... 73
SAR Direction Finder Control Panel .................................................................. 75
Use and Characteristics .......................................................................... 75
Front View ............................................................................................... 75
Bearing Display ....................................................................................... 76
Bearing Operation ................................................................................... 78
Monitoring/Scanning Operation............................................................... 81
Standby Operation .................................................................................. 82
Cospas/Sarsat Decoding Data Content .................................................. 82
Operating and Adjusting.......................................................................... 83
Menu (Setup)........................................................................................... 93
CAS Panel ................................................................................................................ 98
Panel of Ice Monitoring System (Ice Load)........................................................... 99
Conning Display Structure
Chapter 1. Description of Conning Display 17
CONNING DISPLAY STRUCTURE
The Conning Display enables the trainee to control the ship, to promptly obtain
necessary information on the vessels motion and on the process of the exercise
fulfillment.
The ship control facilities and navigational aids are arranged on several on-screen
pages (panels). To display the required panel on the screen, press the appropriate
button in the bottom part of the screen. Pressing of the button is understood
as a single mouse click with the cursor positioned on the picture of this button.
There is a multi-level system for calling the required panel. This means that a press
on the button for calling the required panel may display another row of buttons
for calling second level panels, etc. To return to the main level, press Up button.
The called panel is displayed in the left bottom part of the screen. The remaining
part of the display, common for all the panels, contains controls of the main engine,
rudder and viewing direction, as well as some information displays.
Listed below are available main level panels, the appropriate call buttons specified:
Help for using the Conning Display (Help button);
Information card (Info card button);
Ship control and indicators panel (Man. Info button);
Navigational instruments (Instrum button);
Ships signals and flags (Signals button);
Navigational aids (Nav. Aids button);
Alarms (Alarms button);
Mooring operation control panel (Moor button);
Panel for the control of distress signals in search and rescue operations
(SAR button);
Turning on of the visual channel built into the Conning Display (Visual button
is not there unless the display is run with Bearing = 1 parameter);
Panel with messages of the trainee competence assessment system (CAS button);
Panel of ice monitoring system (only for Crude Oil Tanker object, Ice Load button);
Intercom station simulator (ICOM button there is only when the special
parameters are set in the Configuration Editor);
VHF station simulator (VHF button there is only when the special parameters
are set in the Configuration Editor).
Listed below are the panels available at Instrum level with the appropriate call buttons
specified:
Help in using navigation instruments panels (Help button);
Autopilot (Auto button);
Echo sounder (Echo button);
Gyro compass recorder and corrector (Gyro button);
Log (Log button);
Ship security alert system (SSAS button).
Conning Display Structure
NAVI-TRAINER 5000 (v. 5.00). Navigational Bridge 18
Listed below are the panels available at Signals level with the appropriate call
buttons specified:
Help in using ship signals panels (Help button);
Ship navigation lights, daytime shapes and acoustic signals (Nav. Signals button);
International signals flags (Flags button).
Listed below are the panels available at Nav. Aids level with the appropriate call
buttons specified:
Help in using navigation aids panels (Help button);
GPS Navigator (GPS button);
Panel with the AIS transponder minimum keyboard display (UAIS MKD button);
Loran-C receiver (Loran-C button);
Direction Finder (MF DF button).
Listed below are the panels available at Alarms level with the appropriate call buttons
specified:
General alarm signals (General Alarms button);
Engine malfunction alarms (Engine Alarms button);
Steering gear malfunction alarms (Steering Alarms button).
Listed below are the panels available at SAR level with the appropriate call buttons
specified:
Help in using the panel for giving distress signals (Help button);
Panel for giving distress signals (Distress Signals button);
SAR Direction Finder (SAR DF button).
All the panels listed above can be switched to in any order with a trainees pointing
device (mouse).
Note: Run and Stop buttons do not appear unless the display is run
with AllowAssign = 1 parameter.
Description of the Displays Common Part
Chapter 1. Description of Conning Display 19
It is possible to adjust the illumination brightness of all the panels to suit the
illumination level in the visualization gaming area. To do this, use Light button.
Dimmer button allows the brightness of instrument indicators to be adjusted.
These two buttons are arranged in the right-hand part of panel call buttons.
DESCRIPTION OF THE DISPLAYS COMMON PART
Conning Display structure allows the trainee, no matter what panel, with which
controls might be called, to control the ships main engine, rudder and thrusters,
to select the viewing direction on the visualization screens, to turn on/off the binoculars
mode and to promptly obtain necessary information on the vessels motion and
exercise fulfillment process. The implementation of these functions is ensured by
the common (for all the panels) part of the display.
Control of the Ships Main Engine
The engine telegraph is shown to the right-hand part of the called panel.
It is modified depending on the vessel type. If the ship has a single engine, the engine
telegraph will have a single handle. If the ship has two engines, the engine telegraph will
have two handles (as shown in the drawing). To work with one of the engines, use
the mouse (tracker ball) to move the appropriate engine telegraph handle. To work
with both engines (portside and starboard) simultaneously, move the mouse
in the space between the handles.
Over the telegraph, there is an engine readiness indicator (Engine Ready)
which shows that it is ready for operation. For a more accurate setting of the engine
telegraph handles, use the buttons with arrows and digital displays arranged over
the engine telegraph.
The engine operation is shown by the digital displays of the propeller shaft (shafts)
rate of revolutions RPM and the propeller (propellers) pitch angle Pitch
(not for all the ships) as well as the analog Start Air gauge.
To the top of the buttons with arrows and digital displays, there is the indicator
of the clinometer.
Description of the Displays Common Part
NAVI-TRAINER 5000 (v. 5.00). Navigational Bridge 20
Control of the Ship Steering Gear
Rudder and Thruster Controls
Arranged in the top right corner of the screen are the controls of the rudder and thrusters.
The rudder controls include:
1. Helm (for the control use a handle with a scale).
To have the helm over to the portside or starboard, position the mouse cursor on
the required scale reading in the appropriate direction and press the left mouse
button. The rudder angle will not move to the set angle immediately, but
with a delay required for the rudder response. Another way is to position
the cursor on the handle itself and drag it to the required position by using
the mouse in drag-and-drop mode.
2. Tiller (for the control use the PORT and STBD buttons on the panel).
The tiller will be turning the rudder to the starboard as long as STBD button
is pressed, or to the portside while PORT button is pressed. When the button
is released, the rudder angle will remain in its current position.
The rudder position and rate of turn are shown on the displays positioned
respectively under the helm control scale and between the tiller control buttons.
The duplicating analog gauges Rudder Angle and Rate of Turn are on
the Man. Info page.
Note: Selection of the rudder control is described below.
For ships with two rudders, it is possible to set the asynchronous rudder control
mode whereby rudders and tillers are controlled independently. To turn on
the mode, press the ASYNC button. To switch to the standard control mode,
press the ASYNC button again.
Description of the Displays Common Part
Chapter 1. Description of Conning Display 21
Under the controls of the rudder there are two scales with the ship thruster control
handles: for the Bow Thruster and for the Stern Thruster.
The availability of one or two scales, or their absence, is determined by the number
of thrusters for the given ship type. Control of the thruster is by moving the handle
in the required direction (to the left or to the right) by using the mouse
(drag-and-drop mode). Thruster displays show their power as the per cent
of the maximum power, and the direction of the ships bow or thruster turn.
Selecting Rudder Control Mode
In the top central part of the display (to the left of the thrusters panel), buttons
for switching the rudder control modes are located:
Auto in this mode the autopilot is turned on (see Autopilot Control Panel,
Navigational Instruments Panel section), is steering the ship along that course
which was set at the time of switching on; when the autopilot is operating, a green
light indicator is turned on to the right of the button;
FollowUp follow up mode (helm is used);
NonFollowUp non-follow up mode (tiller is used).
Note: For models of ships fitted out with the Dynamic Positioning System (DPS),
the panel has DP System button which, if pressed, makes the ship control
impossible other than from the station where Navis IVCS 2000 software
is installed.
Control of the Viewing Direction
The controls of the viewing direction on the visualization are arranged in the top left
corner of the display.
The method of changing the viewing direction is selected with the following buttons:
Default view;
Advanced view to switch the viewing point.
Default View
With the Default view button pressed, the following controls and displays are shown:
Gyro compass card azimuth dial with the following shown within it:
relative wind vector (blue);
relative current vector (green);
binoculars turn-on button.
Description of the Displays Common Part
NAVI-TRAINER 5000 (v. 5.00). Navigational Bridge 22
Digital displays under the gyro compass card which show:
true current direction and speed (on the left);
relative wind direction and speed (on the right).
Visual Controls arrow buttons with digital displays which set:
Horizontal direction of the view sector centre (bearing) in degrees.
This direction may be by the gyro or magnetic compass depending
on which compass on the Man. Info page is currently turned on.
Vertical direction of the line of sight in degrees.
The current position of the viewing sector is shown with the light green
arc on the compass azimuth disk.
This direction can be changed by using the following procedures:
click the mouse in the required point of the azimuth disk;
drag the light green arc along the azimuth disk using the mouse in the drag-and-
drop mode;
use arrow buttons (Visual Controls).
Use a similar procedure, with the button pressed, to control the binoculars.
Advanced View
If the Advanced view button is pressed, the compass card is replaced with
a schematic picture of the ship with nine select view direction buttons:
red buttons to move the view point to the bridge portside wing;
orange buttons to move the view point to the centre of the navigational bridge;
green buttons to move the view point to the bridge starboard wing.
Ship Control and Indicators Panel (Man. Info)
Chapter 1. Description of Conning Display 23
To change the viewing direction, you can either press at once the required button
on the diagram or press the Next button for selecting, one by one, all the available
viewing directions. After the final selection of the direction, press the Done button
in order to return to the compass card (Default view mode).
Ship Motion Parameter Displays
In the top part of the screen there are digital displays of the ship motion parameters:
HDG ships heading;
MAG ships magnetic heading;
COG course over ground;
SOG speed over ground;
SET drift angle;
DRIFT drift speed;
ROT rate of turn;
RAD radius on the turning circle.
Displays of the Log
Log displays show the ships longitudinal (in the centre) and transverse speed,
on the bow and on the stern. The lighting of an arrow indicator shows the direction
of the ships speed.
SHIP CONTROL AND INDICATORS PANEL (MAN. INFO)
On the Man. Info (Manoeuvring information) page, there are additional ship controls
and various indicators. The main engine and the ship rudder are controlled direct from
the common part of the display (for the description see above).
Note: A view of the Man. Info page (availability and arrangement of displays
and buttons) depends on the ship type.
Ship Control and Indicators Panel (Man. Info)
NAVI-TRAINER 5000 (v. 5.00). Navigational Bridge 24
The following engine and steering gear operation, analogous gauges, may be
arranged on the page:
RPM rate of revolutions;
Pitch pitch angle;
Rudder Angle rudder blade angle.
Note: For ships with two rudders in the asynchronous operation mode, you can
switch the display readings. To display the state of the starboard rudder use
the SB button, for the portside rudder use the PS button.
RateOfTurn, /min ships rate of turn.
During the vessels turn, the pointer of RateOfTurn, /min gauge may
tremble. In this case, in order to steady the reading, use F (filter) button under
it. The button has three positions, and the number of the current position is shown
on the digital display to the right of the button.
In the centre of the panel for the control of the viewing direction, there is a gyrocompass
card if the Gyro button is pressed. It can be replaced with the magnetic compass
card if the Magnetic button is pressed. Above the gyro compass card, there are
buttons with arrows which are used for changing the view direction on the screen
to the left and to the right.
Between the gauges, in the bottom part of the panel, there are buttons of three
steering gear pumps: two principal pumps (Pump 1 and Pump 2) and a Standby.
When the pumps are turned on, the buttons are lighted. Round light indicators over
the buttons are turned on when the respective pump is under operation. In the process
of the exercise, the trainee can disable one of the pumps, the rudders rate of turn
will then decrease.
The ships main engine controls include the analog gauge of the engine start air
Start Air, bar; Emergency Run and Emergency Stop which are used in case
of engine faults set by the Instructor during the exercise, as well as Emergency
Program and Combinator buttons (not for all the vessels).
Emergency Run button disables the automatic engine safety system cancelling
Slow Down mode (drop of the engine load) when the engine operation parameters
grow beyond the admissible limits. A lengthy engine operation with Emergency
Run button depressed may cause its break down (Shut Down).
Emergency Stop button allows the engine to be stopped instantaneously by cutting
off the fuel supply to the engine cylinders.
Emergency Program button is used for cancelling normal maneuvering program.
Combinator button is used exclusively on the vessels whose remote control
systems feature this function.
The trainee can obtain information on what has happened to the engine by referring
to Alarms page (see Alarms Panel section in this chapter).
Information Card (Info Card)
Chapter 1. Description of Conning Display 25
INFORMATION CARD (INFO CARD)
Information card contains six pages:
Particulars main ship specifications;
Turning Circles information on the ships turning ability;
Emergency manoeuvres information on emergency manoeuvres;
Stopping Tracks information on the ship stopping characteristics;
Magnetic Deviation information on magnetic deviation;
Sensors information on the position (coordinates) of relevant ship sensor
antenna units.
Provided below is a description of the information card pages.
Particulars
The page shows:
name, class, displacement, year of building, principal dimensions, draught;
steering particulars (Steering);
propulsion particulars (Propulsion);
information on the anchors (Anchor);
draught increase in the shallow water (Draft increase);
engine telegraph table (Telegraph).
In the right bottom corner of the page there are the following buttons:
Pilot Card to call a window with the ship pilot card;
Wheelhouse Poster to call a window with a table of the ship manoeuvring
characteristics.
Information Card (Info Card)
NAVI-TRAINER 5000 (v. 5.00). Navigational Bridge 26
Turning Circles
The page contains:
tabs for selecting a graphic picture of the turning circle on the deep water
(Deep water) and on the shallows water (Shallow water);
tabs for selecting the ships initial speed in a manoeuvre (in knots);
ship tracks graph;
table of time for the selected tracks with rudder angles of 15, 35 degrees.
Emergency Manoeuvres
Information Card (Info Card)
Chapter 1. Description of Conning Display 27
The page contains:
tabs for selecting the initial speed in emergency manoeuvres (in knots);
graphic presentation of manoeuvres:
dead ahead, full astern;
aport (astarboard), full astern;
aport (astarboard).
table of time for the turning circles with rudder angles of 15, 35 degrees.
Stopping Tracks
Information on the ship stopping characteristics is presented in the form
of a diagram showing:
distance in cables covered by the ship (vertical axis);
initial and final telegraph position (under each column);
speed relative to points (to the left of the column);
time in seconds (to the right of the column);
ship parameters in the end point (above the column):
time;
XTE;
speed;
relative bearing.
Information Card (Info Card)
NAVI-TRAINER 5000 (v. 5.00). Navigational Bridge 28
Magnetic Deviation
Magnetic Deviation page provides a table with magnetic deviation values
from 0 to 350.
Sensors
Sensors page displays a table specifying 3D antenna position of sensors:
X minus from ship centre to stern, plus from ship centre to bow;
Y minus from ship centre to portside, plus from ship centre to starboard;
Z minus down from ship waterline, plus upwards from ship waterline.
Navigational Instruments Panel (Instrum)
Chapter 1. Description of Conning Display 29
NAVIGATIONAL INSTRUMENTS PANEL (INSTRUM)
The Navigational Instruments Panel (Instrum button) contains the following lower
level panels:
Autopilot Control Panel (NAUTOPILOT D or TRANSAS) Auto;
Echo Sounder Control Panel Echo;
Gyro Panel Gyro;
Log Control Panel Log;
SSAS Control Panel SSAS.
Nautopilot D Control Panel
Autopilot control panel (Auto) presents an image of an actual digital ANSCHUTZ
NAUTOPILOT D panel. Its control is, therefore, similar to that of an actual device.
Purpose and Construction
Autopilot permits the following modes of operation:
course control with gyro compass;
course control with magnetic compass;
course change manoeuvres at a given rate of turn.
To turn on the autopilot, use the appropriate button on the steer control panel.
The following controls are provided:
a membrane keyboard for the selection of operating modes and functions;
a large control knob for setting the set course and rudder limitation, etc.
Navigational Instruments Panel (Instrum)
NAVI-TRAINER 5000 (v. 5.00). Navigational Bridge 30
The following indicators are provided:
a large 4-digit LED display for the actual course;
a smaller 4-digit LED display for the set course;
a LED strip for the indication of course and track errors;
several luminous panels for the indication of alarms and warnings.
Alarms and warnings are issued as audible signals and also by flashing
of the corresponding luminous panels.
Operating Modes
FU/NFU Control Operation
With this mode of operation, the rudder angle is preselected or adjusted by means
of a handwheel or a tiller. In case of FU control, the rudder is caused to automatically
take this position. In case of NFU control, the rudder moves in the preselected direction
as long as the tiller is being actuated. Checking the instantaneous rudder angle is to be
made in this case by observing the rudder position indicator.
With any type of hand control, autopilot makes the set course indicated
on the operator unit follow up the instantaneous actual course.
Thus, a rapid change between hand control and automatic control is possible,
as the set-course adjustment required for autopilot equipment of former generation,
is no longer necessary.
Course Control Operation (Autopilot)
With changing over from hand control to automatic control, the operating mode
Course control is activated. The instantaneous ships course is retained in the set
course window of the operator unit. The ship guided by the course controller
continues moving in its previous direction.
Adjusting the set course is required only when the course is intended to be changed.
On the operator unit, selection can be made between the course references
of magnetic compass and gyro compass.
In addition to this, an alarm threshold for the off-course and course monitor alarm
and a limit value for rudder limitation can be entered.
Control Elements
The operator unit has the following control and indication functions:
Actual course (digital);
Set course (digital);
Off-course (indicated by the LED strip);
Inputs, after a function has been selected;
Alarms;
Operating modes.
The front panel is divided into three areas for easier location of the control:
Left-hand area (L);
Middle area (M);
Right-hand area (R).
Navigational Instruments Panel (Instrum)
Chapter 1. Description of Conning Display 31
Mode Selector Button
Autop. ON pushbutton (R) a function pushbutton with luminous
indicator for activation of the operator unit (only when handling
the operator unit via the take-over switch);
Magn./Gyro pushbutton (R) a function pushbutton with luminous
indicator for selection of Course Reference from the Gyro Compass
or Course Reference from the Magnetic Compass;
Course Control pushbutton (R) a pushbutton with luminous
indicator for Steer Ship with Course Controller function;
Track Control pushbutton (R) a pushbutton with luminous indicator for
Steer Ship with Track Controller function;
R.o.T. Radius pushbutton (R) a pushbutton with luminous
indicators for Steer Ship according to Rate of Turn and Radius
of turn function;
Set Course pushbutton (M) for set course input.
Function Pushbuttons and Function Indications
Selection Arrow Up or Arrow Dn pushbuttons (L). As the
appropriate button is pushed, one of the following functions can
be selected, and the value can be observed or altered as required;
Yawing with settings of 1 to 6 (L);
Rudder with settings of 1 to 9 (L);
Count. Rud. rudder with settings of 0 to 9 (L);
Speed (L). Speed for adapting the controller response to the
ships speed: manual input; automatically specified by the LOG;
Radius (L) a pushbutton for setting the radius of turn in cb.
The turn radius should be set in accordance with the ship type
and its initial speed (see the pilot card);
Rud. Lim. (L) rudder limitation adjustment in rudder angle
degrees, 5... max range;
Off Course (L) a pushbutton for setting the course error alarm
threshold within the range of 5 to 30;
R.o.T. (L) a pushbutton for setting the rate of turn in degrees/
minutes for course changes;
Dimmer (L). This pushbutton is for infinitely variable adjustment
of the front panel illumination;
Set pushbutton (R) a pushbutton with flashing light for Adoption
of Set Values function, e.g. set course, rudder limitation, off-course.
Navigational Instruments Panel (Instrum)
NAVI-TRAINER 5000 (v. 5.00). Navigational Bridge 32
Indications
Heading. Digital 4-digit LED actual course indicator (gyro or
magnetic compass reference);
Set course or indication of value inputs. Digital 4-digit LED
set course indicator or indicator for the input value;
Off-course display. LED strip for indication of the set and actual course difference.
This display indicates the difference between the actual course and the set course.
If, e.g., the vessel deviates from the set course to starboard, the luminous beam
also moves in the starboard direction.
For example, a display with four marks alight indicates that the vessel has deviated
from the course by 34 degrees to starboard. The two right-hand marks flash in
the event of set course deviations of greater than +10 degrees. The same applies
analogously to deviations to the portside. If the vessel is within 1 degree
of the set course, two marks in the centre of the difference display light up.
Value Inputs
If an input function has been selected with Arrow Up or Arrow Dn selection
pushbutton, e.g. Rudder Limitation (the panel is illuminated), turn the rotary knob to
alter the displayed value.
Test/Reset pushbutton (R) pushbutton for the resetting the audible
alarm.
Operational Indications (Pushbutton LEDs)
LEDs have been assigned to the control pushbuttons to indicate their operating states
(status display). The respective LED significance is indicated by the pushbutton
inscriptions. Pushbutton LEDs can assume OFF, FLASHING and ON states.
Carrying out Operation
General
Autopilot is turned on by pressing Auto button on the steering gear control panel
in Conning Displays common part.
As Auto mode is switched to, the ship course is set on the autopilot panel as the set
course. This is why the ship does not change its previous direction. Autop. ON
indicator lights up on the control panel. Information on the input of data, commands
and change of parameters (like the set course) will be provided below.
Navigational Instruments Panel (Instrum)
Chapter 1. Description of Conning Display 33
Input of Values and Parameters
After pressing one of the selection pushbuttons and illumination of the desired
luminous panel, the corresponding current value appears in the set course display.
If required, this value can be altered by turning the knob.
The rotary knob must be turned in the corresponding direction to alter the value.
Turning to the left reduces the value, while turning to the right increases it.
The arrows flash as a reminder to enter a new value.
The displayed value is adopted after Set pushbutton has been pressed. The value
then disappears from the set course display. If Set pushbutton is not pressed after
altering a value in the set course display, or if a different parameter is called, the old
value is retained.
Check of Values or Parameters
Example:
If a setting, e.g. the rudder limitation value, is to be checked, it is only necessary
to press one of the selection pushbuttons: Arrow Up or Arrow Dn until the desired
function lights up (Rud. Lim.).
The current value appears in the set course display. If no further operator actions take
place, the unit returns to idle state after a 15 seconds waiting period, i.e. the illuminated
function display is extinguished and the Set Course value again appears.
Prepared Course Change
Prepared course changes are implemented in accordance with the pre-selected
rate of turn:
Press Set Course pushbutton, and the arrow will be flash;
Turn the rotary knob until the desired course appears in the set course display;
Press Set pushbutton.
The displayed course value is adopted by the autopilot. The new set course appears
in the set course display. The set/actual course difference is indicated by
the off-course display (LED strip).
The course change manoeuvre is now triggered off; in this case, the previously set
rate of turn is not exceeded, or it is kept to in the event of large-scale course changes.
When set courses are changed, the operator is requested to set a course by flashing
of the status indication Set and of the decimal point to press Set pushbutton.
If this is not done within 15 seconds, no course change is triggered off and the old
set course appears again.
Input of Course Control Parameters
Values and parameters must be set by the operator for optimum autopilot control.
These inputs are made in accordance with a standard basic pattern.
A parameter is selected by pressing Arrow Up, Arrow Dn selection pushbuttons
several times, whereupon the corresponding panel lights up. Arrow Up selection
pushbutton begins with Dimmer and sets the parameters in ascending sequence.
Arrow Dn selection pushbutton begins with Yawing and sets the parameters in
a descending sequence.
Once a function has been selected and the panel lights up with the name of the value
(e.g. Rudder), Set Course panel is extinguished and the current value corresponding
to the selected function appears here. This value can now be altered by operating
the rotary knob.
Navigational Instruments Panel (Instrum)
NAVI-TRAINER 5000 (v. 5.00). Navigational Bridge 34
The flashing arrow next to the rotary knob requests the operator to alter the selected
value. After the value has been altered, the flashing status indication Set requests
the operator to press Set pushbutton.
The new value is adopted when Set pushbutton is pressed. The Set Course panel
lights up, the arrow is extinguished, and the set course again appears in the display.
Input can be aborted at all times by pressing Set Course pushbutton, thus switching
over to set course input. Again, parameter input is aborted if the operator does not
enter any values for 15 seconds. The unit assumes idle state, i.e. the arrows are not
lighted up.
Entering/Checking the Values for Yawing
Yawing parameter permits the sensitivity of the course controller to be adjusted.
The Yawing setting must be performed dependent on weather conditions. In bad
weather, higher values are to be selected in order that unnecessary rudder orders
might be avoided. In calm weather, low values are to be selected:
Press Arrow Up or Arrow Dn selection pushbuttons until Yawing function
panel lights up. The words Set Course are extinguished. The display panel
indicates the current value;
Turn the rotary knob until the desired value appears in the display panel
(possible values: 1 to 6). Set status indication flashes;
The new value is adopted by the autopilot when Set pushbutton is pressed.
The old value remains stored in the system if the pushbutton is not pressed.
The system returns to idle state after 15 seconds.
Entering/Checking the Values for Rudder
The proportional gain of the course controller is set with the Rudder value.
The higher the Rudder value, the larger the rudder angle during a course change.
Too high Rudder values result in overshooting of the vessel. In case of too low
values, the vessel turns in to the new course too slowly:
Press either of Arrow Up or Arrow Dn selection pushbutton until Rudder
function panel lights up. The words Set Course are extinguished. The display
panel indicates the current value;
Turn the rotary knob until the desired value appears in the display panel
(possible values: 1 to 9). Set status indication flashes;
The new value is adopted by the system when Set pushbutton is pressed.
The old value remains stored in the system if the pushbutton is not pressed.
The system returns to idle state after 15 seconds.
Entering/Checking the Values for Counter Rudder
The differential component of the course controller is set with Counter Rudder
value. The higher the Counter Rudder value, the greater the counteraction during
a course change. Too low Counter Rudder values result in overshooting of the vessel.
In case of too high values, the vessel turns in to the new course too slowly:
Press the selection pushbutton Arrow Up or Arrow Dn until the Count. Rud.
function panel lights up. The words Set Course are extinguished. The display
panel indicates the current value;
Turn the rotary knob until the desired value appears in the display panel
(possible values are from 0 to 9), set status indication flashes;
The new value is adopted by the system when Set pushbutton is pressed.
The old value remains stored in the system if the pushbutton is not pressed.
The system returns to idle state after 15 seconds.
Navigational Instruments Panel (Instrum)
Chapter 1. Description of Conning Display 35
Entering/Checking the Values for Speed
The course controller is adapted to the ships speed with the Speed parameter.
This input can be made manually or automatically by the LOG. A manual speed
value input is made by turning the rotary knob. The basic setting is a manual input
of 20 knots, and this should only be switched over to the log if the vessel is steered
at considerably differing speeds (e.g. supply vessels or ferries).
Manual input:
Press Arrow Up or Arrow Dn selection pushbutton until Speed function
panel lights up:
By means of an L (log) before the number, the display panel indicates
the current value supplied by the log;
The words Set Course disappear.
Turn the rotary knob until the desired value appears in the display panel and H
(hand = manual) appears in front of the set value. Set status indication flashes;
The new value is adopted by the system when Set pushbutton is pressed.
The old value remains stored in the system if the pushbutton is not pressed.
The system returns to idle state after 15 seconds.
If it is again intended to use, the speed signal supplied by the log:
Press Arrow Up or Arrow Dn selection pushbutton until Speed function
panel lights up. The words Set Course disappear. The display panel indicates
the last manually set value with an H in front of it;
With the rotary knob, set the value of 0.0 in the display panel and then turn
to the left slightly beyond 0.0 until LOG appears in the display panel;
The LOG pre-selection is entered by pressing Set the pushbutton. The input
is adopted by the system.
Entering/Checking the Value for Radius
The ship turn radius in cables is set with Radius parameter. The turn radius should
be set as appropriate to the ship type (see the pilot card) and its initial speed:
Press the selection pushbutton Arrow Up or Arrow Dn until the Radius
function panel lights up. The words Set Course are extinguished. The display
panel indicates the current value;
Turn the rotary knob until the desired value appears in the display panel
(possible values are from 0.2 to 50). Set status indication flashes;
The new value is adopted by the system when Set pushbutton is pressed.
The old value remains stored in the system if the pushbutton is not pressed.
The system returns to idle state after 15 seconds.
Navigational Instruments Panel (Instrum)
NAVI-TRAINER 5000 (v. 5.00). Navigational Bridge 36
Entering/Checking the Value for Rudder Limitation
The maximum permissible rudder position in degrees, which the steering gear must
not exceed in autopilot mode, is set with the Rudder Limitation value:
Press Arrow Up or Arrow Dn selection pushbutton until Rud. Lim. function
panel lights up. The words Set Course are extinguished. The display panel
indicates the current value;
Turn the rotary knob until the desired value appears in the display panel
(possible values are from 5 to max). Set status indication flashes;
The new value is adopted by the system when Set pushbutton is pressed.
The old value remains stored in the system if the pushbutton is not pressed.
The system returns to idle state after 15 seconds.
Entering/Checking the Values for Off Course
The course control error threshold is set with Off Course value.
The deviation between the set course and actual course is monitored in this way.
If Off Course value is exceeded in course control mode (status indication Autop. ON
lighted), Off Course alarm is triggered off:
Press Arrow Up or Arrow Dn selection pushbutton until Off Course function
panel lights up. The words Set Course are extinguished. The display panel
indicates the current value;
Turn the rotary knob until the desired value appears in the display panel
(possible values are from 5 to 30). Set status indication flashes;
The new value is adopted by the system when Set pushbutton is pressed.
The old value remains stored in the system if the pushbutton is not pressed.
The system returns to idle state after 15 seconds.
Entering/Checking the Value for Rate of Turn
The rate of turn for a course changing manoeuvre is set with R.o.T. value.
The rudder limitation remains effective irrespective of the R.o.T. value:
Press Arrow Up or Arrow Dn selection pushbutton until R.o.T. function
panel lights up. The words Set Course are extinguished. The display panel
indicates the current value;
Turn the rotary knob until the desired value appears in the display panel
(possible values are from 5 to max deg./min). Set status indication flashes;
The new value is adopted by the system when Set pushbutton is pressed.
The old value remains stored in the system if the pushbutton is not pressed.
The system returns to idle state after 15 seconds.
In case of course changes with adjusted rate of turn and in conjunction with the adjusted
rudder limitation, the following is to be taken into consideration.
If due to rudder limitation the adjusted rate of turn is not reached, the rudder
limitation is to be extended only step by step (steps 5 deg.), as otherwise because of
the integral component of the controller the rate of turn could be considerably
exceeded.
ATTENTION!
Navigational Instruments Panel (Instrum)
Chapter 1. Description of Conning Display 37
Command Inputs
The mode selector pushbuttons alter the autopilots operating state. The assigned
status display (LED) indicates the operating state with continuous light. When it flashes,
it requests the operator to carry out an operator action.
Autopilot ON
Autopilot is turned on by pressing Auto button on the steering gear control panel.
Autop. ON indicator lights up on the control panel.
If other ship controls are selected, Autop. ON indicator goes out.
Magnetic Compass/Gyro Compass
It is possible to switch over between the magnetic compass course reference and
gyro compass for autopilot by means of Magn./Gyro mode selector pushbutton.
The activated course reference is indicated by Magn. or Gyro status display,
and the corresponding actual course is indicated in the display.
The heading display indicates:
Magn. for the magnetic compass course;
Gyro for the gyro compass course.
In the event of deviations between the magnetic and gyro compass course,
the difference is automatically added to the previous set course by the system after
switch-over, so that the followed course remains unchanged. It is thus possible
to safely switch between Gyro and Magn. With the operating mode of track
control, the set course correction may result in different indications between set
course and navigation receiver indication. Pay attention to that when changing over.
Course Control
Course control is the normal operating mode of an autopilot. Course Control
mode is always activated first when the ships steering is changed over from Manual
to Autopilot.
If the operator subsequently switches over to track control, you have possibility
to restore the course control press Course Control pushbutton: Course Control
mode is activated.
Track Control
The mode is designed for the control of the own ships motion along the route.
The route is set by the WP coordinates which are transmitted to the autopilot from
the ECDIS. This route can be created by the trainees themselves or taken from
an exercise prepared by the Instructor.
The mode ensures:
1. Vessels start on the set route after Track Control button is pressed.
2. Offset of the vessels lateral deviation from a straight route segment. In the presence
of some disturbances from the wind, current, and sea, the autopilot ensures
an average zero XTE provided its control coefficients are correctly adjusted
and the vessel is controllable at very big disturbances.
3. Automatic smooth turn in to the next straight route segment with the minimum
re-adjustment and with the set limit for the maximum rudder angle.
Navigational Instruments Panel (Instrum)
NAVI-TRAINER 5000 (v. 5.00). Navigational Bridge 38
The mode can be turned on if the following conditions are fulfilled simultaneously:
the vessels lateral deviation from the current route segment is not more than
0.3 n mile;
deviation in course at the given segment is not more than 30.
If these conditions are fulfilled, the closest route segment is determined
automatically and the vessel is steering to this segment. If these conditions
are not fulfilled, there is an alarm indicating that the mode cannot be turned on.
After the vessel passes the last WP of the route, the autopilot automatically switches
to the Course Control mode, an alarm notifying the navigator about this fact.
The procedure to transmit the route to the autopilot is as follows:
1. After the exercise loading, the ECDIS obtains the route from the Instructor
workstation with default Trainer name. You can unload this route and route
plan (in ROUTE menu) at any time in the course of an exercise.
2. Switch to GRAPHIC EDITOR in the same menu and plot a new route, using the double
right mouse button click to complete it.
3. Save this new route under any name (not more than 8 characters)
in ROUTE\SAVE menu.
4. To activate the new route, press the Monitor button.
5. Press Use Plotter route button on Nav. Aids panel. The new route will appear
on the Instructor display, on the radars (if you switch on WP function), on the GPS
receiver.
6. If your autopilot was run in Track Control mode before: switch on Course Control
mode and Track Control mode again to load a new route into Autopilot.
After this procedure, the route loaded in the ECDIS, will be automatically transmitted
to the Autopilot, and all you will have to do is press its control button: Track Control
at the required moment of time.
Note: If the ECDIS is not included in the bridge configuration, the Instructors route
WPs are always automatically transmitted to the autopilot; in this case,
no adjustments are required.
Rate-of-Turn/Radius Control
The selected mode determines how the automatic turn will be made.
If R.o.T./Radius buttons top green indicator is lighted, the autopilot will turn
in to a new course at a rate of turn not exceeding that set by R.o.T parameter.
A press on R.o.T./Radius button lights up the bottom green indicator, and the
autopilot will turn the ship in to a new course with a radius equal to the value, set
by Radius parameter.
Navigational Instruments Panel (Instrum)
Chapter 1. Description of Conning Display 39
Alarms
Off-course Alarm
Cause:
1. The off-course error is larger than the limit set. This alarm is not issued in case
of direct course setting or immediately after a deliberate course change.
2. The magnetic course has changed compared to the set course
(course monitor alarm).
3. Autopilot is defective.
Signaling:
The LED in the Off Course field blinks+audible signal (continuous sound);
The LED of the Test/Reset key blinks.
Measure:
Canceling the audible signal by pressing the Test/Reset key. The two LEDs
change over from blinking to permanent light;
Check or increase limit;
Change over to manual control in case of operation error (Autopilot defective).
Speed Alarm
Cause:
1. Speed alarm is given in case the actual ships speed within a period of 10 sec
varies by > 7.2 knots (corresponding to > 4 log pulses), (e.g. by log errors or
defective electronics).
2. Speed alarm is given when the ships speed is reduced too much for performing
autopilot operation.
Signaling:
The LED in the Speed field blinks+audible signal (continuous sound);
The LED of the Test/Reset key blinks.
Measure:
Canceling the audible signal by pressing Test/Reset key;
Blinking of both LEDs changes to continuous light.
In case 1: Change over to manual speed input.
In case 2: Change to manual control, if required, due to reduced control quality
of the Autopilot.
The actual speed value is to be checked as a matter of principle. If this value falls
below 5 knots, change over to hand control immediately!
ATTENTION!
Navigational Instruments Panel (Instrum)
NAVI-TRAINER 5000 (v. 5.00). Navigational Bridge 40
Transas Autopilot Control Panel
Controls
Command Keys
Control key for selecting the autopilot operating mode:
Heading Control;
COG Control;
Track Control.
Track Mode key for selecting the mode steering the ship
on the route:
Route control of motion along the route implemented
in the autopilot;
Tracking control of motion along the route from an external
Track Control device (Navi-Sailor).
Turn Mode key for presetting of the course change manoeuvre:
By definite radius value (Radius);
By definite rate of turn limit value (R.O.T.).
Program Mode key for switching the autopilot to the mode
of programmable input of the course and radius (rate of turn);
Dodge key for switching the autopilot to the mode of instant input
of the course and radius (rate of turn).
Navigational Instruments Panel (Instrum)
Chapter 1. Description of Conning Display 41
Functional Keys for Parameter Management
Yawing key for setting the rudder deflection frequency
in the ship yawing; used for selecting standard settings
(Economy: yawing = 1; Medium: yawing = 2; Precise: yawing = 6);
Rudder key for setting the coefficient of correspondence
between the rudder angle and deviation-off-course value; used
for selecting standard settings (Ballast: rudder = 1; Medium:
rudder = 5; Loaded: rudder = 9);
Speed key for setting the ship speed; used for selecting
the parameter input mode (manual or automatic from the log);
Heading key for selecting the heading tracing sensor
(gyro or magnetic compass);
Count Rudder key for setting the ship counteraction coefficient
in turning in to a set course;
Rudder Limit key for setting the rudder angle limits; used
for selecting the parameter input mode (manual, automatic);
Off Course Limit key for setting the limit of the current course
deviation from the set course;
Dev. Limit key for setting the maximum possible deviation
between the readings of the gyro and magnetic compasses. When
this value is exceeded, the GYRO Lock alarm is generated.
General Function Keys
Enter key for confirming the data input;
Alarm Ack. key for acknowledging the alarm.
Displays
Heading\COG 4-digit display of the actual course from the gyro or magnetic
compass (Heading mode), or shows the course over the ground from the GPS
(COG mode);
Off-course display LED strip for showing the difference between the actual course
and the set course. E.g., if the vessel deviates from the set course to starboard,
the luminous beam also moves in the starboard direction;
Set Course 4-digit display which shows set course. There are two indicators:
Off Course alarm (red), On Limit (green);
Navigational Instruments Panel (Instrum)
NAVI-TRAINER 5000 (v. 5.00). Navigational Bridge 42
Radius\Rudder 3-digit display which shows the turn radius (n mile) if the
Radius turn control mode is selected, or shows the rudder angle (degrees)
if the Rudder Limit parameter is selected;
Speed\R.O.T. 3-digit display which shows the speed value (knots) if the
Speed parameter is selected, or shows the rate-of-turn value (degrees/min)
if the R.O.T. turn control mode is selected;
SETTING 4-digit display showing the radius or rate of turn (depending
on the selected mode), or shows the entered or default parameter values.
Parameter Input Device
The joystick is used:
for altering the ship course (STBD or PORT);
for entering the radius or rate-of-turn values (Increase or Decrease);
for changing the parameter settings (Increase or Decrease).
Autopilot On
The autopilot is turned on by pressing the Auto button on the steering gear control
panel in the Conning Displays common part.
As the Auto mode is switched to, the ship course is set on the autopilot panel
as the set course. This is why the ship does not change its previous direction.
Operating Modes
When selecting an operating mode, use the keys in the right-hand part of the
autopilot panel. The operation of the assigned mode is indicated by the backlighting
of this key indicator.
Navigational Instruments Panel (Instrum)
Chapter 1. Description of Conning Display 43
Heading Control Mode
In this mode, the ship course is monitored by the magnetic or gyro compass.
The ship drift is not taken into account.
To select the mode, use the Control key (the Heading indicator is backlighted).
To switch between the heading readings from the magnetic and gyro compass
use the Heading key in the left-hand part of the panel.
Deviation between the gyro and magnetic compass readings is set by using
the Dev. Limit key (6 degrees by default). When the set parameter is exceeded,
an alarm is generated and the GYRO Lock indicator lights up.
The Heading\COG display shows the current heading.
Note: Heading is a default control mode.
Course Control Mode (COG)
In this mode, the course over the ground is steered along. Data is supplied
by the GPS. The ship drift is taken into account.
In the case of the GPS malfunction, the autopilot switches automatically
to the Heading control mode.
To select the mode, use the Control key (the COG indicator is backlighted).
The Heading\COG display shows the current course.
Track Control Mode
The mode is intended for the control of the own ship motion along the route.
To select the mode, use the Control key (the Track indicator is backlighted).
There are two control modes: Route and Tracking.
By default, the Route mode is set (to the left of the Track Mode key, the Route
indicator lights up).
Route mode
In this mode, the autopilot receives the ship route in the form of successive
waypoints (WP) from an external device: GPS/Instructor Station/ECDIS.
The route is proceeded by in accordance with the autopilots internal algorithm.
Tracking mode
In this operation mode, the autopilot receives commands from an external Transas
INS system.
To switch from the Tracking mode to the Route mode, press the Track Mode key.
Radius/Rate-of-Turn Control
The selected mode determines how the automatic turn with the maintaining
of the constant turn radius or rate of turn will be made.
The mode is selected by pressing the Turn Mode key.
Navigational Instruments Panel (Instrum)
NAVI-TRAINER 5000 (v. 5.00). Navigational Bridge 44
Input of Course and Radius/Rate of Turn
There are two modes of entering the course and radius or rate of turn instant
and programmable.
By default, the autopilot is in the mode of instant input of the course and radius/rate
of turn (the Dodge key lights up).
Note: Input of the course and radius (rate of turn) is not possible unless
the autopilot operates in the Heading, COG control modes.
Instant input mode:
1. The Dodge key is pressed by default (green backlighting is ON).
2. The Set Course display shows the actual course.
3. Move the joystick to the right (STBD) or to the left (PORT) to alter the ship course.
The new course will be shown on the Set Course display.
4. Move the joystick forward (to increase the value) or backwards
(to reduce the value) for changing the radius or rate of turn value.
The new value of the turn radius or rate of turn will be shown
on the Radius/R.O.T. display.
The autopilot immediately accepts the entered data.
Programmable input mode:
1. Press the Program Mode key.
The Set Course display shows the current course.
2. Move the joystick to the right (STBD) or to the left (PORT) to alter the ship course.
The new course will be shown on the Set Course display.
3. Move the joystick forward (to increase the value) or backwards
(to reduce the value) for changing the radius/rate of turn value.
The new value of the turn radius/rate of turn will be shown on the
Radius/R.O.T. display.
4. Press the Enter key.
The autopilot will receive new data.
Note: If the Enter key has not been pressed for 10 s, or the instant input mode is
selected, the autopilot memory saves the latest data on the course and
radius (rate of turn). It can be displayed for editing after the subsequent
activation of the programmable input mode.
Parameter Management
Keys for editing the autopilot parameters are in the left-hand part of the panel.
The active parameter key is marked with green lighting. The lighting is turned off by
pressing the Enter key or after 10 s.
Some keys have additional indicators (to the right). To select the necessary
indicator, press successively the relevant key. The active indicator has yellow
lighting. With the indicator flickering, it is necessary to confirm the parameter
value by pressing the Enter key or enter a new value by using the joystick.
The selected parameter value is shown on the Setting display.
Navigational Instruments Panel (Instrum)
Chapter 1. Description of Conning Display 45
Input of Yawing Parameter
To set the parameter:
1. Press the Yawing key.
2. To select the standard parameter setting, keep pressing the Yawing key
until the necessary indicator shows up: Economy 1; Medium 2
(default setting); Precise 6.
The standard parameter setting value is shown on the SETTING display.
3. Press the Enter key to confirm the selection.
4. If the standard setting is required to be re-defined, use the joystick: up
to increase, down to reduce the parameter value (possible values: 1 to 6).
5. Press the Enter key to confirm changes.
Input of Rudder Parameter
To set the parameter:
1. Press the Rudder key.
2. To select the standard parameter setting, keep pressing the Rudder key until
the necessary indicator shows up: Ballast 1; Medium 5 (default setting);
Loaded 9.
The standard parameter setting value is shown on the SETTING display.
3. Press the Enter key to confirm the selection.
4. If the standard setting is required to be re-defined, use the joystick: up
to increase, down to reduce the parameter value (possible values: 1 to 9).
5. Press the Enter key to confirm changes.
Input of Speed Parameter
There are two modes of entering the speed: manual and automatic (Log)
data is supplied by the log.
Note: By default, the Log mode is set.
1. Press the Speed key.
2. To select the mode of entering the speed, keep pressing the Speed key until
the necessary indicator shows up: Manual or Log.
3. If the Manual mode is selected, the SETTING display shows the latest speed value.
4. Press the Enter key to confirm the selection or use the joystick (up to increase,
down to reduce the parameter value) and press Enter.
5. When the Log mode is selected, there is no need to press the Enter key.
Selection of Heading Parameter
To select the gyro or magnetic compass for tracing ship heading, keep pressing
the Heading key until the necessary display shows up (GYRO or MAGN).
The Heading\COG display will show the actual course.
Note: By default, the GYRO parameter is selected.
Navigational Instruments Panel (Instrum)
NAVI-TRAINER 5000 (v. 5.00). Navigational Bridge 46
Input of Count Rudder Parameter
To set the parameter:
1. Press the Count Rudder key.
The parameter setting value is shown on the SETTING display (5 is default value).
2. Press the Enter key to confirm the selection.
3. If the setting is required to be re-defined use the joystick: up to increase,
down to reduce the parameter value (possible values: 0 to 9).
4. Press the Enter key to confirm changes.
Input of Rudder Limit Parameter
There are two modes of entering the Rudder Limit parameter:
Manual set by default;
Auto depends on the ship speed.
To set the parameter:
1. Press the Rudder Limit key.
2. If the Manual mode is selected, the SETTING display shows the latest
parameter value.
The backlighted key indicator will be flickering.
3. Press the Enter key to confirm the selection or use the joystick
(up to increase, down to reduce the parameter value) and press Enter.
4. If the Auto mode is selected, no confirmation is required. The rudder angle limit
will be selected automatically.
Input of Off Course Limit Parameter
To set the parameter:
1. Press the Off Course Limit key.
The parameter setting value is shown on the SETTING display.
2. Press the Enter key to confirm the selection.
3. If the setting is required to be re-defined, use the joystick: up to increase,
down to reduce the parameter value (possible values: 1 to 30).
4. Press the Enter key to confirm changes.
Input of Dev. Limit Parameter
To set the parameter:
1. Press the Dev. Limit key to edit the value of deviation between the gyro
and magnetic compass readings.
The parameter setting value is shown on the SETTING display
(6 deg. is default value).
2. Press the Enter key to confirm the selection.
3. If the setting is required to be re-defined, use the joystick: up to increase, down
to reduce the parameter value (possible values: 0 to 15). Press the Enter key.
Note: When the set parameter is exceeded, an alarm is generated
and the Gyro Lock indicator lights up.
Navigational Instruments Panel (Instrum)
Chapter 1. Description of Conning Display 47
Alarm Acknowledgement
As an alarm is generated, an acoustic signal is sounded, and an appropriate
key or indicator starts flickering on the autopilot panel, whereas the Alarm Ack
key is backlighted with red and starts flickering.
To acknowledge an alarm, press the Alarm Ack key. As this is done, the acoustic
signal is muted, and the keys flickering stops.
Echo Sounder Control Panel
The Echo Sounder control panel (Echo) supplies the trainee with the information
on the depth under keel and on the time. This frame is divided into two parts: display
area and controls with indicators.
Switching the System On/Off
To switch the system ON, press Power button.
The system will switch ON and assume the parameter settings which
have been selected when the system was last time switched OFF.
To switch the system OFF, press the same button again. The system
will be switched OFF.
Controls and Indicators
The display area is situated in the left-hand side, and controls with indicators are at
the right-hand side of the frame. The display area is a chart of depths altering with
time. The Echo Sounder parameters can be modified using the following controls:
<<Param>> the button for selecting the parameter which has to be altered;
<<Value>> the button for increasing or reducing the selected parameters value;
Set the button for the confirmation and input of the selected parameters value.
Navigational Instruments Panel (Instrum)
NAVI-TRAINER 5000 (v. 5.00). Navigational Bridge 48
There are some indicators and control buttons in the top right-hand side. They are
(from the top to the bottom):
Current depth in chosen measuring units;
Echo Sounder operating mode (ACTUAL or REPLAY);
Current latitude and longitude indicators;
Current date and time;
<<Replay>> which allows viewing the soundings as of any past
moment of time;
Mark which draws a vertical line for the current time mark
on the graph;
Alarms indicators which inform about dangerous depths
and shallows;
Switch from one sensor to another.
The Echo Sounder has two major modes: Actual and Replay.
To establish Replay mode, press <<Replay>> button. Press the left side of this button
(marked with <<) to shift the depth scale to the left, and the right side of the button
(marked with >>) to shift it to the right. All frame indicators readouts (date, time
and depth) will display the values, current for the selected position of the depth scale.
To return to the Actual mode, press Set Actual button.
Altering System Parameters and Settings
The list of Echo Sounder parameters is situated at the bottom of Display area:
Range (10 m, 50 m, 250 m, 500 m, 2000 m);
Measuring units (meters, feet, fathoms);
Gain (0, 1, 2,10);
Mode (DBK, DBT, DBS);
Sound velocity (14001700 m/s);
Draft (010 units);
Trim (05 units);
Depth alarm (OFF or value);
Shallow alarm (OFF or value).
To alter the Echo Sounder parameters, select one of them by clicking
the pointing device on the right (next, >>) or left (previous, <<) side of
<<Param>> button. The rectangular frame around the parameter will
highlight the current parameter in the list.
Navigational Instruments Panel (Instrum)
Chapter 1. Description of Conning Display 49
When the required parameter is selected, it can be modified by
pressing the left side of <<Value>> button (to decrease, <<) or its
right side (to increase, >>). Altering the selected parameter will be
continued with the fixed steps while the mouse button is pressed.
After all the necessary modifications, all parameters can be fixed by
pressing Set button. If Set button is not pressed for about
10 seconds, the previous values will be restored.
Gyro Panel
The Gyro panel (Gyro) consists of a window with a course recorder chart.
On its right is a window for the input of the vessels speed and latitude.
There is also a window with the value of the gyro velocity correction.
Immediately after the beginning of the exercise it is necessary
to set the course recorder chart to the start time by using
<<Scroll>> button in the bottom right corner of the panel.
The time scale on the course recorder chart is on the right and has 5 minute
graduation. The setting with an accuracy of up to a minute is made using
the interpolation by eye.
In the left-hand part of the course recorder chart, a broken line will be drawn which
allows determining the quarter (090, 90180, 180270, 270360) in which
the course should be read off in the central part of the course recorder chart.
In the right-hand part, the position of the rudder blade is drawn (Rudder recorder
chart) for the current moment of time.
Press Mark button to draw a horizontal line for the current time mark
on the graph.
The automatic calculations of the gyro velocity correction require the vessels
speed and vessels position latitude. To this end Speed, Latitude windows
and double-arrow buttons are used. If a log and GPS receiver are used, the
required values will be entered automatically as demonstrated by the lighted
green Auto buttons.
Navigational Instruments Panel (Instrum)
NAVI-TRAINER 5000 (v. 5.00). Navigational Bridge 50
The calculation results are displayed in Correction window.
The gyro failure set by the user, is indicated by the lighted red lamp on
Failure button. This alarm can be disabled by pressing Failure button.
Log Control Panel
The log control panel (Log) shows the ships longitudinal and transverse velocities
on the bow and on the stern relative to the bottom (the BT button) or only the ships
longitudinal speed through the water (the WT button) in metres per second
(the m/s button) or in knots (the knots button).
When an exercise is being completed, the Total Distance is counted from zero.
Distance to WP, whereby an alert is generated, can be entered by
pressing buttons marked with double arrows (<< and >>).
The alert is generated for notifying the trainee about passing the distance he/she
has set before. To acknowledging an alert, press Ack button.
SSAS Control Panel
The imitator of the Ship Security Alert System (SSAS panel) is intended for
providing ship security alert and checking the system operating capability.
Turn On
To turn on the SSAS power supply, set the three-position switch on the control/junction
box in ON or TEST position. The system responds by switching to the operating
status, the process taking two minutes during which the light indicator on the imitator
of INMARSAT D+ terminal is reflecting various internal checks and adjustments
of the communication channel.
Navigational Instruments Panel (Instrum)
Chapter 1. Description of Conning Display 51
Standby Mode
In the Standby mode, the three-position switch on the control/junction box is required
to be in ON position. At this stage, the security alert buttons are not activated.
Ship Security Alerting Mode
Two security alert buttons are provided for activating this mode. The three-position
switch on the control/junction box is required to be in ON position. To rule out
inadvertent pressing on the security alert buttons, a 3 seconds delay in sending
the activation signal is provided; during this time interval, the sending of the signal
can be cancelled by deactivating the pressed button.
Mode of Interrupting Transmission of Ship Security Alert Signal
To interrupt the ship security alert signal, deactivate all the security alert buttons.
Ships Signals and Flags Control Panel (Signals)
NAVI-TRAINER 5000 (v. 5.00). Navigational Bridge 52
System Operation Check Mode
The SSAS equipment operation is checked by setting the three-position switch on the
control/junction box in TEST position and pressing either of the security alert buttons.
SHIPS SIGNALS AND FLAGS CONTROL PANEL (SIGNALS)
The ships signals and flags control panel (Signals) contains the following lower
level panels:
Panel for control of navigation signals (ship navigation lights, daytime shapes
and audible signals) Nav. Signals button;
International signal flag control panel Flags button.
Panel for Control of Navigation Signals
Ships signals control panel (Nav. Signals) allows the trainee to set the lights and
signals on the vessel, to give off sound signals appropriate to the simulated
situation, to release the lifebuoy with a signal light.
Ships Signals and Flags Control Panel (Signals)
Chapter 1. Description of Conning Display 53
Control of Ship Navigational Lights
To turn on navigational lights on the ships of all types, press the appropriate buttons
on the General Signals panel. When the signals are turned on, the buttons
are backlighted.
If the exercise includes towing operations, buttons for turning on the Towing masthead
lights can be added in the top part of the panel.
Arranged below are buttons for turning on the following modes:
Lights Off to turn off all the lights;
Navigation lights to turn on main navigational lights;
Test to check operation of all the lights.
To turn on the deck lights, use the Deck Lights button.
When sailing in the inland waters, to turn on navigational lights on the river/sea
ships 18, use the River Special panel.
Ships Signals and Flags Control Panel (Signals)
NAVI-TRAINER 5000 (v. 5.00). Navigational Bridge 54
To the right, there are four buttons for turning on passing side indicating signals
on the river ships:
Control of Daytime Shapes
Daytime shapes can be set by placing them (with a mouse click) in turn in the
required position in the ship drawing. The order in which the shapes are selected
corresponds to that shown below the ship contour in the centre of the screen page.
To cancel signal settings on the ship, press Clear button.
Note: The red cone with the vertex down shape is used in the carriage
of dangerous cargoes on the inland waterways.
Ships Signals and Flags Control Panel (Signals)
Chapter 1. Description of Conning Display 55
Flash and Searchlight Control
A light flash signal can be given by using the Flash button. To select the signal
direction, click the mouse in the required point on the azimuth circle. Release
the Flash button to stop the signal.
To turn on/off a search light, press Search Light button under Flash button.
By using arrow buttons you can set the searchlight beam incline angle. The beam
direction can be selected on the azimuth circle.
Giving Sound Signals
The type of an audible signal to be given automatically (with a tyfon) can be selected
by pressing the appropriate button in the top right part of the panel.
At anchor and Aground buttons are designed for giving gong or bell signals when
at the anchor or aground vessel.
To stop automatic sound, press No Auto Sound button.
Gong, Tyfon, Bell R. Bell (repeatable bell) buttons are used to give signals
manually, during exercise.
For some ship models (e.g. Life boat) it is possible to turn on the siren by pressing
one of four buttons 1, 2, 3, 4. To turn off the siren, press the Off button.
Ships Signals and Flags Control Panel (Signals)
NAVI-TRAINER 5000 (v. 5.00). Navigational Bridge 56
Release Lifebuoy
In the right bottom part of the panel, there are buttons for
dropping a lifebuoy with a signal light (Release Lifebuoy) from
the portside (Port button) and starboard (Starboard button).
International Signal Flag Control Panel
The main purpose of the International Code of Signals (ICS-69) is to provide
communication methods and facilities in situations related primarily to the safety
of navigation, especially when there are some language difficulties.
Exchange of signals between any ships in accordance with ICS-69 is performed
by using flags, light (with searchlight) and sound (with tyfon) signals in Morse code.
The panel of ICS-69 flags and pennants (Flags) is divided into three main parts.
The left-hand part of the panel contains flags and pennants as well as page switch
buttons:
alphabet flags;
numeric pennants;
special flags and pennants;
combination of flags and pennants set by the instructor.
Note: For some models of naval ships in the simulator it is possible to give NATO
signals in addition to the ICS signals; they can be hoisted on six halyards
(three on each side). To enable giving NATO signals, the Flags panel has
a NATO Navy button. A press on this button opens up a panel containing
pages with NATO flags. To switch back to the mode of giving ICS signals,
press the International Code of Signals button.
Ships Signals and Flags Control Panel (Signals)
Chapter 1. Description of Conning Display 57
The central panel part contains seven baskets for the preparation of a signal
and two buttons:
separating halyard;
clear all baskets.
To place a flag or a separating halyard in the basket:
1. Position the cursor on the picture of the flag and press the left mouse button.
2. Position the cursor on the picture of the basket and press the left mouse button.
Note: To clear single basket, click the mouse on it. And all flags placed below
of this basket, will be automatically moved upwards.
If require to put a signal from Codes page to the central part of the panel, select
the required signal in the left-hand part and press Set button.
The right-hand part of the panels is intended for hoisting/lowering the flags
(Halyard page) and giving light and/or sound signals by using Morse code
(Morse page). There are two buttons in the bottom part:
schematic picture of the ship hull with portside and starboard
halyards for hoist/lowering flags;
schematic picture of the ship hull with controls for giving Morse
signals.
On Halyard page, under each halyard there are three buttons for hoisting
and lowering a signal, first formed in the central part the panel:
raise the signal to the top;
raise the signal to the middle;
lower the signal.
Note: It should be noted that not other signal can be raised on a halyard before
the already hoisted signal is lowered.
Morse page is intended for giving Morse code sound or light signals.
Navigational Aids Panel (Nav. Aids)
NAVI-TRAINER 5000 (v. 5.00). Navigational Bridge 58
Morse page has an azimuth circle for setting the relative bearing and controls
for giving a signal, first formed in the central part of the panel:
to give a sound signal;
to give a flash signal in the pre-selected direction. To set a relative
bearing, click the mouse in the required point of the azimuth circle;
to give a sound or light signal automatically;
buttons are used for more accurate setting of a relative bearing
for giving a light signal.
To give a signal, perform the following procedure:
form the required signal in the central part of the panel;
to hoist a signal on the halyard, select Halyard panel in the right-hand part
and press an appropriate control by using control buttons under each halyard;
to give a Morse code signal automatically, in the right-hand part, select Morse
panel, press Auto button, and press Flash and/or Tyfon button.
NAVIGATIONAL AIDS PANEL (NAV. AIDS)
The Navigational Aids Panel (Nav. Aids) contains the following lower level panels:
FURUNO GPS Navigator GP-90 GPS;
UAIS McMurdo/Transas T102 VDU UAIS MKD;
LORAN-C receiver (the LC-90 MARK-II) Loran-C;
FURUNO FD-177 direction finder MF DF.
Navigational Aids may be installed on a separate computer (Host).
Note: A detailed description of the radio navigational aids panel is provided below
in the Chapter 3 of this Manual.
ALARMS PANEL
The Alarms panel contains the following pages:
General Alarms general alarm signals;
Engine Alarms engine malfunction alarms;
Steering Alarms steering gear malfunction alarms.
On each page, there is an alarm signal control panel (Panel Control) which contains:
Alarm Ackn. button for acknowledging an alarm;
Buzzer Off button for silencing acoustic alarms;
Lamp Test button for conducting the lamp test;
Reset button for checking condition of all the systems.
Alarms Panel
Chapter 1. Description of Conning Display 59
General Alarms
The General Alarms page contains:
Alarm indicators:
Fire Detection Alarm indicator;
Set of alarm indicators (set by the instructor with the aid
of the alarm.xml setup file):
Indicator buttons for activating alarm signals from the bridge:
General Alarm to turn on/off the general alarm;
Life Boat Alarm to turn on/off the life boat alarm;
Fire Alarm to turn on/off fire alarm;
MOB Alarm to turn on/off Man Overboard alarm.
Engine Malfunction Alarms
The abnormal engine operation means that some parameters are out of normal
range. This situation is indicated by means of alarm indicators. Each alarm indicator
has its own label with the name of parameter which is beyond range.
Each alarm indicator has three operation states:
Not lighted No Alarm status;
Lighted Acknowledged Alarm status;
Blinking Unacknowledged Alarm status.
The general order of faults input is as follows:
The Instructor inputs a fault;
The alarm is actuated;
The model responds to the fault input a change of status and behaviour.
There are three groups of alarm indicators on the ERS page:
1. Slow Down.
2. Shut Down.
3. Start Fail.
Alarms Panel
NAVI-TRAINER 5000 (v. 5.00). Navigational Bridge 60
Slow Down
The safety system makes the diesel load drop by reducing the pre-set rate of revolutions
in case of an FPP (fixed pitch propeller), and if it is a diesel with CPP (controllable pitch
propeller) by reducing the propeller pitch (for four-cycle diesels) and by reducing the
propeller pitch and pre-set RPM (for two-cycle diesels). An alarm can be set off some
time (e.g. 30 seconds) before the safety systems actuation. The safety systems
operation is disabled by means of Emergency Run button.
The safety system automatically reduces the diesel load in the following situations:
OverLoad the diesel overload. It reduces the propeller pitch (for CPP)
until the diesel power is lower than the limit power for the given RPM.
For FPP only an alarm is available. More than one hour operation with
100110% diesel overload, or more than 110% overload may cause
the diesel breakage.
Oil Mist oil mist in the crankcase. Drop of the diesel load. If the alarm
stops, the load can be increased. The continuing operation may cause
the diesel breakdown (explosion in the crankcase), especially without
load reduction with Emergency Run button pressed.
Cool. T High high temperature of cooling water at the diesel outlet.
Drop of the diesel load. After a while (15 min) the alarm stops
on its own. If the alarm stops, the load can be gradually increased.
The prolonged continuing operation (1530 minutes) may cause
the diesel breakdown (piston seizure and jam, connecting-rod break)
without load reduction with Emergency Run button pressed.
Cool. P Low low pressure of cooling water at the diesel outlet. Drop of
the diesel load. Short-time (510 min) diesel operation is possible at a slow
speed. Then Cool. T High alarm goes off (see above). If both alarms
stop, the load can be gradually increased.
Exhaust T High high temperature of the exhaust gas. Drop of
the diesel load. Diesel operation is possible at a slow- and half-speed.
As a rule, the alarm dies away. This is accompanied by the reduced
diesel efficiency.
Scav. Fire fire in the scavenging spaces. Drop of the diesel load.
The continuing operation may cause the diesel breakdown (cracks
and cylinder liner breakage), especially without load reduction with
Emergency Run button pressed. It is wise to stop the diesel
to extinguish the fire.
Shut Down
The safety system shuts down the diesel by stopping the fuel supply. An alarm can
be set off some time (e.g. 10 sec) before the safety systems actuation. The operation
of the safety system is disabled by means of Emergency Run button.
The safety system automatically shuts down the diesel in the following situations:
OverSpeed the maximum RPM exceeded. Diesel stop. Continuing
operation with Emergency Run button pressed causes the diesel
breakdown in 1015 sec.
Alarms Panel
Chapter 1. Description of Conning Display 61
Lub. Oil P Low low pressure of the lubricating oil. Diesel stop.
If the alarm dies away (the fault is corrected), the diesel can be run.
Continuing operation with Emergency Run button pressed causes
the diesel breakage in 23 minutes.
Engine Failure engine failure detected by trainee.
Start Fail
An alarm activates on the diesels start failure or locking. The alarm actuation occurs
simultaneously with the lock-system actuation, i.e. on an attempted start
in a prohibited situation.
The start is impossible; the alarm is actuated in the following cases.
Turn Gear the turn gear is not disabled. The Models response
is that the start is impossible.
Reverse Fail the diesel cannot be reversed, only one (current)
direction of revolutions is possible. The direction of diesel rotation
cannot be changed. The Models response is that the start in original
direction is possible.
Too Long Start the start is protracted. When the start duration is
longer than the pre-set time (appr. 10 sec), the attempt is considered
to have failed. The system is switched to STOP position and the start
attempt is repeated. After three failed attempts, the system is locked.
In order to unlock the system, press Reset or set the throttle to STOP
position. The Models response is that the air consumption for the start
increases, the start air pressure drops faster.
Start Air P Low the pressure of start air is low. In this case, three
more diesel starts are provided (for the reversible diesel). The Models
response is that the start air receivers are not replenished.
System Error control system breakdown. Control from the local console
should be switched to the Models response. The diesel stops responding
to the diesel commands and continues the operation set before the control
system breakdown. To effect the diesel emergency stop, use Emergency
Stop button. After this the diesel can only be started from the local control
console, or after the fault has been eliminated.
Steering Gear Malfunction Alarms
Rudder Failures Set by the Instructor
Power failures failure of the electric hydraulic drive (e.g. power supply failure)
which causes erratic behaviour of the rudder blade, i.e. the blades position
is determined by the oncoming water flow;
Control failure failure in the control circuit of the rudders actuating mechanism.
The result is that the rudder position controller is not actuated (the rudder blade
is immobile);
Speed over reduction lower rudder-over speed (as a result of working fluid pressure
drop in the hydraulic drive), set in per sent (from 0 to 50 per cent). The result is that
the rudder-over speed is reduced by a corresponding number of per cent;
Control Panel for Joint Operation with ERS Simulator (PP & SG)
NAVI-TRAINER 5000 (v. 5.00). Navigational Bridge 62
Rudder jamming mechanic rudder jamming. The result is that the rudder blade
becomes immobile;
Pump failure failure of one of the pumps (No 1, No 2 or reserve). The result
is a lower rudder-over speed (e.g. with the operation of two pumps No 1 and
No 2, the rudder-over speed will drop to half its value if pump No 1 fails; if pump
No 2 also fails, there will be no rudder-over).
Steering Alarms
The Steering Alarms page contains alarm indicators of the steering gear faults:
Power Failure indicates the failure in the power supply circuit;
Control Failure indicates a break in the control circuit of the rudders
actuating mechanism;
Pressure Reduction indicates the pressure drop of the working fluid;
Pump 1(2) Failure indicates the failure of a pump (No 1, No 2
or reserve);
Pump1(2) Overload indicates the overload of a pump (No 1, No 2
or reserve).
CONTROL PANEL FOR JOINT OPERATION
WITH ERS SIMULATOR (PP & SG)
If NTPro and ERS simulators operate jointly, Alarms page is replaced with
PP & SG page which has a following view in the case of operation with
a two-stroke engine model (FPP):
ME Responsibility group contains a switch for passing control from the Bridge
to the local ERS post (and back). Control is passed by the coordinated switching
to the appropriate position (Bridge Control or ECR Control). The indicator
of the corresponding post is flickering until switches on both posts are placed
in the same position.
Control Panel for Joint Operation with ERS Simulator (PP & SG)
Chapter 1. Description of Conning Display 63
ME & Remote Control System group contains indicators of the main engine faults
and the remote automatic control (RAC) system power indicator (Remote Control
indicator). Emergency indicators have the following meanings:
ME OverLoad to indicate the diesel overload;
Start Air P. Low to indicate low air pressure in the engine start system;
Control Air P. Low to indicate low air pressure in the automatic remote
control system;
Start Att. Failed 1 to indicate the first diesel start failure;
Start Att. Failed 2 to indicate the second diesel start failure;
Start Att. Failed 3 to indicate the third diesel start failure;
Start Failed to indicate the diesel start failure (the indicator lights up after
three unsuccessful start attempts);
Reverse Failed to indicate diesel reversing failure;
Remote Control to indicate power ON in the automatic remote control system.
ME Safety System group contains emergency warning indicators of the engine
safety system. Safety Reset button in intended for resetting safety system alerts.
Power indicator points at power ON in the safety system. Emergency indicators
have the following meanings:
ME Overspeed warning about the maximum shaft RPM being exceeded;
ME Slow Down warning about the load being reduced by the safety system;
ME Shut Down warning about the diesel operation being stopped
by the safety system.
Steering System group contains emergency indicators of the steering system.
Emergency indicators have the following meanings:
Pump 1 OverLoad to indicate overload on steering gear pump 1;
Pump 2 OverLoad to indicate overload on steering gear pump 2;
Power Failure to indicate absence of power in the steering gear pumps;
Control Failure to indicate failure of the steering gear pump control system;
Low Pressure to indicate low pressure in the steering gear pumps.
ME Emergency Control group contains the engine safety system emergency
shutdown and safety system actuation indicators:
EMCY Run to turn off the engine automatic safety system overruling Slow
Down mode (reducing the engine load) when the engine operating parameters
exceed the permissible limits;
EMCY Stop to instantly stop the engine by cutting fuel supply to the cylinders;
ME Slow Down to indicate load being reduced by the safety system;
ME Shut Down to indicate the diesel operation being stopped by the safety
system.
ME Control group contains Manoeuvring Program button. When the manoeuvring
program is on, engine rpm changeover occurs according to an accelerated program.
Control Panel for Joint Operation with ERS Simulator (PP & SG)
NAVI-TRAINER 5000 (v. 5.00). Navigational Bridge 64
Steering Responsibility group contains the following indicators:
Bridge Control control from the bridge;
Local Control control from the local steering station.
Panel Control group contains the following buttons and indicators:
Alarm Ackn. button to acknowledge the alarm;
Buzzer Off button to silence the acoustic alarm;
Lamp Test button lamp test;
Fire Alarm indicator fire alarm.
Alarms group contains the following button indicators:
General Alarm to turn on/off the general alarm;
Life Boat Alarm to turn on/off the life boat alarm.
In the case of operation with four-stroke engine (CPP), PP & SG page has
the following view and contains additional groups of indicators and buttons.
Emergency Pitch Control group contains buttons for the emergency control
of the propeller pitch from the bridge:
EMCY Ctrl On/Off button is intended for turning on/off emergency control
of the propeller pitch from the bridge;
Ahead, Astern buttons are intended for the control of the propeller pitch from
the bridge. The propeller pitch changes if an appropriate button is pressed and
held depressed;
ER Local Control indicator indicates CPP control from the local ERS post.
CPP group contains the following indicators:
CPP Ctrl Fault CPP control system fault;
CPP Pwr Fault CPP control system power supply fault;
Clutch Engaged indicates that the clutch is engaged.
ME Control group contains the engine remote ON (Start Engine) and OFF
(Stop Engine) buttons.
Mooring Operation Control Panel (Moor)
Chapter 1. Description of Conning Display 65
MOORING OPERATION CONTROL PANEL (MOOR)
The Mooring Operation Control Panel (Moor) allows the trainee to control
of the anchors, tow/mooring ropes, balloon fenders and tugs.
Note: If the simulator version you have selected does not include mooring
operations in a license, on the trainee bridge consoles there will be
no buttons for the control of mooring operations on Moor page
(only the anchor control buttons: Anchors will remain).
The right-hand part of the panel contains a chart which shows:
moving own ship and the surrounding target ships;
own ship track in the form of successive dots connected with a dashed line
(the dot is displayed for 5 min, the dot plotting interval is 15 sec);
own ship absolute speed vector (the vector length is 1 min, the interval between
time marks on the speed vector is 30 sec).
The picture on the chart moves relative to the own ship silhouette.
At the left of a chart there are eight buttons for the chart adjustment
(from the top to the bottom):
adjustment of the chart palette (4 modes);
increasing of the chart scale (arrows from the centre);
reduction of the chart scale (arrows to the centre);
4 buttons for moving the chart image (arrows: to the left, to the right, up, down);
trend.
Mooring Operation Control Panel (Moor)
NAVI-TRAINER 5000 (v. 5.00). Navigational Bridge 66
A press on Trend button turns on the mode of predicting the ship motion 6 minutes
ahead for the current control parameters. This mode software takes into account
the currently effective environmental ship drift factors. Calculation results are
updated every second, which allows the trainee to promptly correct his/her helm,
thruster, and engine telegraph orders when maneuvering in restricted conditions.
In the ship motion prediction mode, 13 own ship contours are drawn on
the electronic chart. The first of them (uncolored) shows the own ships current
position, the other 12 (filled with dark grey) show the ships future positions with
a 30 seconds step. As Trend button is disabled, these 12 colour filled contours
disappear from the chart.
The controls of the anchors, tow/mooring ropes, balloon fenders or automatic tugs
are implemented from the left-hand part of the panel.
To switch between the anchors, ropes, balloon fenders and target tugs control
panels, use Bow/Stern Anchor, Ropes, Fenders and Tugs buttons
respectively. The button of the panels displayed on the screen is lighted.
Mooring Operation Control Panel (Moor)
Chapter 1. Description of Conning Display 67
Anchor Control Panel
To drop or weigh the anchor on the ship, on the Moor panel press the Bow Anchor
button (to control the bow anchors) and/or the Stern Anchor button (to control
the central stern anchor).
Note: The Stern Anchor button does not appear unless there is a model
of the ship fitted out with a stern anchor.
The anchor control panel contains:
Set length a list box for setting the anchor chain length in shackles
(each shackles is 27.43 m);
Digital indicators of anchor parameters:
Chain length the length of the anchor chain, in shackles;
Strain chain tension, in tons;
Angle direction of chain relative to the bow, in deg;
Speed chain speed, in m/s.
The buttons for anchor winches control.
Dropping the Anchor
Before dropping the anchor, it is first necessary to determine which anchor is going
to be: a bow port/starboard anchor or a stern anchor.
Set the required length of the anchor chain in compliance with good seamanship
requirements. To do this, use arrow buttons and watch the Set length scale.
To drop the anchor, use the following buttons:
Drop the anchor chain will be dropped by the anchor weight;
Pay Out to pay out the anchor chain at a rate equal to 50% of the anchor
Drop speed;
Walk Out to walk out the chain at a winch speed set by the Instructor.
Mooring Operation Control Panel (Moor)
NAVI-TRAINER 5000 (v. 5.00). Navigational Bridge 68
The chart will display a sign with a picture of an anchor (if the length of the anchor
chain is smaller than the depth of the bottom, the sign will not appear):
After the anchor lies on the ground, the chain continues to be paid out at a slower
rate due to friction.
A mark (touch point) will appear on the picture of the anchor line, indicating that
the anchor chain has reached the ground. The line from the anchor to the touch
point shows the part of the anchor chain lying on the ground; from the touch point
to the ship the sagging part of the anchor chain:
The chain will continue to be paid out until its length reaches the set value, whereupon
the automatic anchor chain stop is actuated, and the Hold indicator button lights up.
Anchorage
When anchorage, the anchor chain with a considerable slackening up has a damping
effect on the dynamic load on the anchor, as the momentum of the vessels bow
is used up for lifting the centre of the chains mass when it is tightened up.
With the choppy wind changing its direction and irregular sea, the vessel starts
complex undamped oscillations accompanied by jerks.
You can reduce the force of these jerks by paying out the anchor cable with Drop,
Pay Out, Walk Out buttons.
In case of dangerous increase of the vessels turning diameter at the anchor,
you can use Up button to heave short.
Weighing the Anchor
To heave the anchor chain, press the Up button. At the moment when the anchor
breaks away from the ground, the anchor mark will disappear from the chart.
The anchor chain will be heaved until its length becomes equal to 0 (the anchor
is in the hawse).
Stopping Anchor Winch
You can stop the motion of the anchor chain at any time. To do this, press
the Hold button.
To stop the motion of the anchor cable when the anchor reaches the water surface,
press the Water Edge button. As the anchor reaches the water surface, the anchor
winch will stop and the Hold button will light up on the panel. To continue
the anchor cable motion, press the Up button to heave the chain or one
of the following buttons to render: Drop, Pay Out, Walk Out.
Mooring Operation Control Panel (Moor)
Chapter 1. Description of Conning Display 69
Tow/Mooring Rope Control Panel
To operate the tow/mooring ropes, press Ropes button on Moor page.
The panel contains:
the towing chart displaying the own ship and surrounding objects contour,
and buttons for the chart adjustment;
the table which displays the following information:
Point number of the point on the own ship where the rope is sent from;
Object name of the object where the rope is sent to or from;
State current status of the rope;
Length length of the sent rope (in units designated by the Instructor);
Force rope pull force.
the buttons for tow/mooring winch control.
Sending and Fastening Ropes
Operation Result
Position the cursor in the rope fastening
point on the own ship or target ship
contour
Press the left mouse button The rope fastening point will be marked as FIRST
Mooring Operation Control Panel (Moor)
NAVI-TRAINER 5000 (v. 5.00). Navigational Bridge 70
Operation Result
Position the cursor in the rope fastening
point on another ships contour
Press the left mouse button This rope fastening point will be marked as SECOND
Press the Runout button The rope will be sent from the FIRST point to the SECOND
point:
The table will display a row containing information on this rope
If no rope fastening point was selected on another ship before the Runout button
is pressed, the rope will be hanging down (not accepted) waiting for the fastening
command. To accept the rope, use the following procedure:
Operation Result
Position the cursor on the unfastened
rope
Press the left mouse button The rope will be highlighted in orange
Mooring Operation Control Panel (Moor)
Chapter 1. Description of Conning Display 71
Operation Result
Position the cursor in the rope fastening
point on another ship and press the left
mouse button
The rope fastening point will be marked as SECOND:
The Accept button will be enabled on the panel
Press the Accept button The rope will be fastened:
Letting Go the Rope
To let go the rope, first select it on the chart or choose the appropriate
row in the table, then press the Let go button. The picture of the rope
will disappear from the chart.
Operating the Tow/Mooring Winches
To control the towing or mooring winches, it is first necessary to select the rope
on the chart or choose the appropriate row in the table, and then press the relevant
button in the left-hand part of the panel:
To veer the rope (without using the winch), press the Veer button;
To unwind the rope, press the Pay Out button;
To heave the rope, press the Winch button;
To stop the winch, press the Stop button. As this is done,
the rope length will stop to change.
To switch the winch speeds, use 1, 2, 3, 4 buttons. Speed values are set by
the Instructor.
Mooring Operation Control Panel (Moor)
NAVI-TRAINER 5000 (v. 5.00). Navigational Bridge 72
Balloon Fender Control Panel
To work with balloon fenders, press the Fenders button on Moor page.
The top left part of the control panel contains the following information in the tabular form:
Point number of the point where the fender is sent from;
Object name and number of the balloon fender;
State fenders current state (Onboard, Outboard).
Fenders can be controlled on the portside and on the starboard. To do this, press
the Port or Starboard button respectively. As this is done, the table will display
information on all the mooring points on the ships portside or starboard.
To drop a fender overboard you should first select it in the table, or on the chart
select the necessary mooring point on the ship contour (except for stern and bow
mooring points).
Then press the Outboard button. On the mooring chart, the fender
was dropped from, will be encircled:
To heave the fender on board, first select it from the table
or on the chart and then press the Onboard button.
To drop all the fenders on the portside or starboard, press
the Outboard all button.
To heave all the fenders on the portside or starboard, press
the Onboard all button.
Panel for Control of Distress Signals in SAR Operations (SAR)
Chapter 1. Description of Conning Display 73
Tugs Control Panel
To operate the target tugs, press Tugs button.
Note: Control of tug operation is provided in the Chapter 6 of this Manual.
PANEL FOR CONTROL OF DISTRESS SIGNALS
IN SAR OPERATIONS (SAR)
The panel for control of distress signals in the search and rescue operations
(SAR button) includes the Distress Signals panel (Distress Signals button)
and the Direction Finder control panel (SAR DF).
Distress Signals Panel
The Distress Signals panel allows the trainee to choose and give the required
signal in the per direction and with a certain frequency.
Panel for Control of Distress Signals in SAR Operations (SAR)
NAVI-TRAINER 5000 (v. 5.00). Navigational Bridge 74
The left-hand part of the panel contains signal type selection buttons:
Signal flares. If a flare is selected, it is necessary to choose the colour
(red, green or white) and number of flares to be shot up simultaneously:
from 1 to 3;
Parachute red/white flares;
Buoyant smoke.
In the right-hand part there is a compass card for setting the shoot-up direction,
with a schematic picture of the ship hull in the centre. To choose a shoot angle,
click the mouse in the required point on the azimuth circle.
For more accurate setting of the relative bearing, use , 4 arrow indicators
and a digital indicator under the compass card.
You can use the controllers with arrow buttons below the compass card,
to set the following signal parameters:
distance at which the signal is given (DISTANCE);
flare flight height (HEIGHT);
time of repeating the signal (INTERVAL). If the signal repeat interval is set at 0,
the signal is given only once.
The distress signal is given by pressing Launch button (in the right bottom corner
of the panel). When pressed, the button is highlighted.
To stop a series of distress signals, the trainee has to release button
Launch as duration of this series is not limited in any other way.
When a single distress signal is given, Launch button is released automatically.
Panel for Control of Distress Signals in SAR Operations (SAR)
Chapter 1. Description of Conning Display 75
SAR Direction Finder Control Panel
The SAR Direction Finder control panel (SAR DF) presents an image of an actual
Direction Finder RT-500-M panel. Its control is, therefore, similar to that of an actual
device.
Use and Characteristics
The bearing system RT-500-M combines a communication direction finder and
a SAR (Search and Rescue) direction finder, thus allowing to bear all coastal and
maritime radio stations. If equipped with an EPIRB (Emergency Position Indicating
Radio Beacon), with its help persons or vessels may be found quickly and safely.
The bearing system RT-500-M allows the bearing of radio signals on 4 different
frequency bands as well as their traditional emergency frequencies in the VHF
and UHF range, the common calling up channel 16 in the maritime radio band
and the widely used Cospas/Sarsat emergency signal:
Frequency Range Emergency frequency
VHF-Airband 118.000 MHz 121.500 MHz 123.975 MHz
VHF-Sea Band 156.000 MHz
Channel 00 Ship
156.800 MHz
Channel 16
162.025 MHz
Channel 88 Coast
UHF-Airband 240.000 MHz 243.000 MHz 245.975 MHz
Cospas-Sarsat 400.000 MHz 406.025 MHz 409.975 MHz
Full automatic bearing of emergency signals in the monitoring and standby mode
guarantees additionally a permanent MOB (Man Over Board) surveillance and
the auto alert function.
Front View
1 Switching on/off the system.
2 [Dimming] opens dialogue window for adjustment of brightness
of the TFT-display, of the LEDs and illumination of keys.
3 [Volume] opens dialogue window for adjustment of external speaker
and mute-function.
4 [Squelch] opens dialogue window for adjustment of the squelch level.
Panel for Control of Distress Signals in SAR Operations (SAR)
NAVI-TRAINER 5000 (v. 5.00). Navigational Bridge 76
5 [Memory/Band] opens dialogue window for recalling and storing of own
frequencies and channels.
6 [Channel/Freq.] opens dialogue window for setting main bearing
frequency/channel.
7 TFT-Display shows present bearing values while bearing, data content
of Cospas/Sarsat or corresponding dialogues of setting.
8 [F1... F5] software controlled function keys.
9 [Esc] leaving dialogue or adjusting field without storing changed parameters.
10 Arrow keys enable selection of selection fields; increasing or decreasing
of a value for one step.
11 [Ok] confirms and stores input or selection; closes dialogue window.
12 [Help] not available.
13 [Menu] opens dialogue window for setup.
14 Numeric keys for direct numeric input of frequency, channels.
15 Sensor of brightness measures environmental brightness for best automatic
adjustment of brightness of the TFT-display and key illumination.
16, 17 [ID-only (Filter)], [Monitor/Stdby] activates dialogue for adjustment of
monitoring/scanning-mode with selective filtering of emergency transmitters
and standby operation.
18 [External Heading Ok] indicates input of external compass data, if activated
in setup menu.
Bearing Display
Panel for Control of Distress Signals in SAR Operations (SAR)
Chapter 1. Description of Conning Display 77
Pos. Designation Meaning
1 Frequency or channel display Display of present main bearing frequency or display of present
main bearing channel
2 Display of frequency band Display of frequency band related to present main bearing
frequency/channel
3 Monitoring/scanning field Display of selected frequencies/channels in monitoring/scanning
operation
4 Instruction fields (Flags) Display, additional to present adjustments (PTT, mute, alarm
display), warnings and error messages
5 Clr (Clear) Clearing of bearing value store
6 Cp/Ssat
resp
Decode
Calling up of Cospas/Sarsat emergency frequency
(406.025 MHz) or, if already activated, display of Cospas/Sarsat
data content (decoded)
7 CH 16 Call up of common maritme emergency channel
8 Rep (Repeat) Calling up last bearing value
9 Esc Monitoring/scanning operation will be continued on next
frequency/channel, if momentarily no data are received
on present frequency
10 Ok Taking over active scanning frequency as main bearing
frequency (at signal reception only)
11 Up and Down keys The squelch level of the main bearing frequency/channel may
be adjusted directly by Up/Down keys (only possible if main
frequency active)
12 Squelch level of present
frequency/channel
No signal received (squelch level > signal level):
Signal is received and beared (squelch level < signal level):
13 Display of signal level Display of signal level of present frequency/channel:
color: cyan no reception;
color: red signal reception
14 Digital level display Digital indication of signal level of active bearing
frequency/channel
15 Relative bearing display Graphic display of relative bearing value relative to longitudinal
axis of antenna
16 Spread of bearing Maximum deviation of unaveraged single bearing values
17 Compass card
or 360-display
If compass information available: graphic display of relative
bearing value within compass card with display of the four
cardinal points.
Without compass data: display of relative bearing value
in 360-display. (If antenna mounted correctly, the 0-value
corresponds to moving direction/ longitudinal axis of vessel)
18 Heading Pointer Direction indicator is always in 12 oclock position and
displays present course if compass information available
19 Digital bearing display Display of bearing value as a three-digit number
20 Direction of reference Indication of selected reference direction:
Relative Brg bearing relative to longitudinal axis of antenna.
Magnetic Brg Magnetic North (bearing relative to magnetic
North).
True Bearing Geographic North (bearing relative
to geographic North)
Panel for Control of Distress Signals in SAR Operations (SAR)
NAVI-TRAINER 5000 (v. 5.00). Navigational Bridge 78
Bearing Operation
The display unit of the bearing system RT-500-M during the bearing operation
is the concentrically arranged TFT-display. All present bearing data, settings,
and status reports are displayed here.
Top left in the display the present main bearing frequency or, if operating in the
sea band, the present main bearing channel will be displayed. If a duplex channel
is selected, the reference position Ship for a maritime radio station is indicated
additionally, or Coast for a coastal radio station. The frequency band related
to the present main bearing frequency/channel is indicated too.
A signal, received on the selected operating frequency/channel, and its level is
indicated digitally in the range of 099% in the bearing display and as a bar graph.
The display is not calibrated and serves as a measure of signal strength in quality.
The bearing electronics will process data only, if their signal level is above the selected
squelch level (= noise suppression). Even without a received signal the bearing
system may display a certain signal level (= noise). In order not to bear these
environmental noise signals, the squelch level is to be set above the noise level.
The bearing system is determining about 280 bearing values per second. These bearing
values may vary significantly, depending on signal quality (that is its signal strength
and modulation). This range of spread is the narrower, the better the signals quality,
respectively wider if the signals quality is decreasing.
The processing electronics will average the bearing values over a certain time,
thus achieving a rather soothed display of the bearing value, additionally,
this averaging procedure still produces good bearing results if theres a wide spread
of, e.g. 45%. The relative as well as the digital bearing values will be put out by
the bearing system as averaged values.
The relative bearing value is depicted as an arrow and refers to the longitudinal axis
of the antenna. This corresponds, if mounted correctly, to the vessels longitudinal
axis respectively to the present heading. If compass information via NMEA interface
is available, the display will show the relative bearing value within a compass card
indicating the cardinal points. If no compass data are available, the relative bearing
value is shown in a 360-display:
Digital display of bearing value: 149;
Direction of reference: relative.
Panel for Control of Distress Signals in SAR Operations (SAR)
Chapter 1. Description of Conning Display 79
The digital bearing display is a three-digit number, its resolution is 1 degree. Depending
on compass data, the bearing data may be put out digitally with following directions
of reference:
Display Direction of reference Meaning
Relative Brg. Relative Bearing relative to longitudinal axis of antenna
Magnetic Brg. Magnetic North Bearing relative to magnetic North
True Bearing True North Bearing relative to geographic North
After end of reception, the last bearing value will be displayed
flashing for ca. 5 sec. Then the bearing display will vanish, and the
field of the digital bearing display will show the passed time
and the frequency of the last received bearing signal last bearing.
When pressing key Repeat, the last bearing value will be displayed once again.
Instruction Fields (Flags, Errors and Warnings)
When bearing an emergency signal and additional functions are activated or
operating parameters are out of their specified limits, the system will inform
you by the means of instruction fields (flags):
Meaning Display
All audio exits are switched mute
Self bearing suppression (SBS) active
An emergency signal has been detected. Source, signal frequency and time
since detection will be displayed.
The key Clr will deactivate the warning signal and the alarm relay exit.
After that, if receiving no more emergency signal for more than a minute,
the alarm flag will be cancelled automatically
The system will indicate a warning, if the operating parameters are close to the
tolerable limits, or if external signals are not available anymore. The systems
basic functions are not affected yet, but preventive measures are recommended
An error message will be displayed, if one or more operating parameters
are out of admitted limits, or if the electronics have recognized a malfunction.
In this case, the system is not working.
Key Clr deactivates the acoustic warning signal
Alarm Function
When receiving a signal (signal level above squelch level), it will be examined in
the background if its a modulated emergency signal. These emergency signals
(ELT = Emergency Locator Transmitter, PLB, MOB) are modulated with a typical,
repeating and distinct sweeping tone.
Panel for Control of Distress Signals in SAR Operations (SAR)
NAVI-TRAINER 5000 (v. 5.00). Navigational Bridge 80
Once recognized as an emergency signal, alert will be released. A flashing alarm
flag indicates the signals frequency, its type and duration since first reception.
At the same time, a special internal warning tone informs you about the reception
of the emergency signal. The alert will last (even after end of signal) until
confirmation/deactivation by the flashing function key Clr (warning signal mute).
After that, if no emergency signal is beared for more than a minute on the
recognized scanning frequency, the alarm flag will be cancelled automatically.
Note: The alarm relay exit will be activated equally when recognizing an
emergency signal. Like the internal warning tone, the relay exit can be
deactivated by pressing key Clr. The alarm relay exit may be used
for an external siren, a MOB GPS function or similar.
Function Repeat
The function Repeat will show once again the last valid bearing value. Pressing
the function key F5 (Rep) will show, flashing for 5 seconds, the last bearing value
with its corresponding digital signal level.
With an external compass activated (true/magnetic bearing), a vessels change
of heading will be considered automatically for the relative bearing.
If no external compass activated (relative bearing), the indicated bearing value
corresponds to the vessels heading at the time of the bearing. A change of heading
in the meantime has to be considered.
Function Clear
The function Clr cancels the internal bearing value averaging store. The averaging
store enhances bearing accuracy and delivers a useful bearing display even with
bad received signals (e.g. distant transmitter, receiving gaps). The averaging
procedure causes a drag error, which might influence the bearing value, if changing
heading too quickly. In this case, the indicated bearing value will be lagging
a bit to the actual bearing value.
Pressing function key F1 (Clr) after a distinct change of heading, the corrected
bearing value will be displayed immediately.
In connection with an alarm flag or an error message, the key Clr deactivates
the acoustic warning signal.
Function Channel 16
Pressing function key F4 (Ch 16) enables direct switching to maritime emergency
channel 16.
Note: Please, verify correct squelch adjustment of channel 16.
Pressing key F4 (Back) will call up the previous bearing frequency.
CAUTION!
Panel for Control of Distress Signals in SAR Operations (SAR)
Chapter 1. Description of Conning Display 81
Function Cospas/Sarsat
Pressing function key F2 (Cp/Ssat) will switch directly to Cospas/Sarsat
emergency frequency 406.025 MHz (= 406.028 MHz).
The Cospas/Sarsat signal will be broadcasted by the transmitter only every
50 sec, and has a very short pulse duration of ca. 400 msec. Bearing of this pulse
is achieved by an extended waiting period on the main frequency (during
monitoring/scanning operation).
Note: Please, verify correct adjustment of Cospas/Sarsat signal squelch level.
Monitoring/Scanning Operation
The bearing system RT-500-M is equipped with only one receiver, that means,
only one frequency can be received at a time. Signals on other specified
frequencies/channels cannot be beared at the same time. For simultaneous
surveillance of the traditional emergency frequencies (especially MOB = man over
board alert) and any other frequencies/channels there is the function monitoring
(scanning). Thus, the surveillance of up to four different frequencies (scanning
frequencies) within the specified frequency bands is possible.
The monitoring/scanning function activated, the bearing system switches alternating
from the main bearing frequency to the selected surveilling scanning frequencies.
The just active frequency is displayed enhanced in white color.
If a signal is received during scanning, the reading of the corresponding frequency
is red color and the bearing value is indicated. Even after the end of the signal,
this frequency/channel will be held for 10 sec (Hold-Time).
In order to interrupt the just active reception, press key Esc (the system is continuing
with next scanning frequency).
Active reception will be interrupted for a short moment after 30 seconds in order
to examine the other scanning frequencies (safety function). If this feature is not
desired, pressing key Ok, the active signal receiving frequency can be overtook
as the main frequency. Thus, interruptions are shortened considerably, for the main
frequency is scanned now with highest priority.
Timing of Normal Monitoring Operation
The main frequency (here channel 16) is scanned with highest priority. The duration
of the scanning cycles may be extended, if receiving signals on the scanning
frequencies (also by misadjustment of the squelch level).
Timing Monitoring with Selected Cospas/Sarsat Main Frequency
The main frequency adjusted to 406.025 MHz (Cospas/Sarsat), the timing cycle
will be changed automatically in order to catch the short pulse (duration of pulse
ca. 400 msec, every 50 sec).
Panel for Control of Distress Signals in SAR Operations (SAR)
NAVI-TRAINER 5000 (v. 5.00). Navigational Bridge 82
Monitoring/Scanning Operation with Filtering of Emergency Transmitters:
ID-Only
Signals transmitted by emergency transmitters (PLB/ELT/MOB) are modulated with
a typical sweeping tone. When surveilling, in order to exclude false alarms caused
by disturbing signals or by nonauthorized radio communication, the function
emergency transmitter filtering ID-Only may be called up. Once activated, all radio
signals without the prescribed sweeping tone for emergency transmitters will be
suppressed. Alert will be triggered, if a modulated emergency signal is recognized.
For very weak signals, recognition of modulation may take a certain time. Releasing
an alarm can be delayed in this case.
Standby Operation
During standby operation, the bearing system is surveilling the traditional emergency
frequencies 121.5 MHz, 243 MHz and 406.025 MHz, and the display is dimmed.
These frequencies are preset in the system.
Cospas/Sarsat Decoding Data Content
In order to receive a Cospas/Sarsat data pulse and to decode its content,
the main frequency 406.025 MHz (= 406.028 MHz) has to be adjusted first.
This can be achieved manually or, faster, by pressing function key F2 (Cp/Ssat).
Pressing once again function key F2 (Decode) decoding of the Cospas/Sarsat
signal will be started.
In this mode, the bearing operation and also the monitoring function will be
interrupted. In order not to suppress other emergency signals (MOB), the selected
decoding mode is limited to 75 sec (visible on progress bar). After that, the system
is returning to the previous operating mode.
A Cospas/Sarsat pulse will be broadcasted every 50 sec (5 sec). While the waiting
period a pulse will be received if the transmitter is not out of range.
Once received a valid pulse, the function key F1 (Confirm) starts flashing and
an acoustic warning tone is put out. By pressing key F1 this message will be accepted.
The last received pulse can be displayed once again by pressing function key <F4>
(Recall).
The data content of a received pulse can be stored with the function key Save,
and displayed again with function key Restore.
Using keys the squelch level can be adapted and readjusted to the signal
level at any time.
CAUTION!
Panel for Control of Distress Signals in SAR Operations (SAR)
Chapter 1. Description of Conning Display 83
Example: Cospas/Sarsat data:
Data content:
1. Frame:
Sync. Ok (normal Cospas/Sarsat signal);
SelfTest (Cospas/Sarsat signal in self test mode).
The 24 synchronizing bits have been received correctly.
2. Protocol:
User (Test);
Standard (Test);
National (Test).
3. Complete Hex Message complete data signal, coded in hexadecimal notation
(Bit 25...112) and, if available (Bit 113...144).
4. Country country identification (numeric code).
5. Beacon Identification 15 Hex Transmitter identification of a registered
transmitter (Fifteen Hexadecimal Character Beacon Identification).
6. GPS Position GPS-position (latitude and longitude) if is contained in data
signal of transmitter.
Operating and Adjusting
Common operating functions of the RT-500-M are done with help of the keys placed
around the display.
In normal bearing mode, the functions will be called up directly by the keys, opening
the corresponding dialogue window.
Rarely used adjustments or adjustments which are only done once during
installation, will be done in the menu-setup.
Parameter setting is done generally by using the arrow keys, the number keys
or the software controlled function keys F1 to F5.
New, changed parameters will be accepted with key Ok and be stored permanently
in the system for further operation (even after switching off and on of the device).
Key Esc will close the dialogue window without storing the changed parameters.
If no adjustments are made in an opened dialogue window for more than 10 minutes,
the system will close the window automatically and return into the bearing display mode.
Panel for Control of Distress Signals in SAR Operations (SAR)
NAVI-TRAINER 5000 (v. 5.00). Navigational Bridge 84
While adjusting the bearing operation is still running in the background. If receiving
an alarm signal, a warning tone will sound and the last bearing value can be called
up with function Repeat.
Switching On/Off
Press key in order to switch on the device.
After a period of 10 seconds, the bearing display will appear. The system is working
with the previously selected adjustments.
Press key to switch off the system. All elements of the system and the green
operating light become extinct. The system is storing the last settings.
Setting Main Bearing Frequency/Channel
Selection of the main bearing frequency in the VHF and UHF airband and
the Cospas/Sarsat band is usually done by direct input of the desired frequency.
In the maritime radio band, the input of the channel number (with related frequency)
is usual. Both types of input are to your disposal. The system will accept only inputs
within the permitted frequency ranges.
Adjusting Main Bearing Frequency
Frequency can be put in with a step width of 25 kHz. The last two digits will be
rounded off by the system:
Open dialogue window, using key Channel/Freq;
Select with F1 or F2 (Frequency).
The frequency input field is activated. Additionally the display shows
a list of the permissible frequency ranges.
Put in desired frequency by the means of the keyboard or directly using
the arrow keys:
increases frequency by 25 kHz;
decreases frequency by 25 kHz;
moves cursor to the left for one digit in order to overwrite
previous input.
Panel for Control of Distress Signals in SAR Operations (SAR)
Chapter 1. Description of Conning Display 85
Store adjustment using key Ok.
Device returns into bearing mode, working with adjusted frequency.
Setting a Main Operating Channel
56 channels are available in the VHF-Sea band (channel 028 and channel 6088):
Open dialogue window using key Channel/Freq;
Select with F3 or F4 (Channel).
The channel input field is activated. Additionally the display shows a list of all
permissible channels.
Put in desired channel directly by the means of the keyboard or by using
the arrow keys:
increases channel for one step;
decreases channel for one step;
moves cursor to the left for one digit in order to overwrite previous input.
If a duplex channel is to be adjusted, the point of reference Ship for the
maritime radio station (lower band) or Coast for the coastal radio station
(upper band) can be selected by pressing key F5;
Store the input using key Ok.
The device returns into bearing mode and is operating on the selected channel.
Adjusting the Squelch
Our surrounding atmosphere contains always certain electric field strength,
designated as noise. The received noise voltage is varying with frequency and
location of the receiver. Signals can only be interpreted reasonably, if their level
is above the surrounding noise level.
The squelch electronics make it possible to adjust a threshold, below which
incoming signals will not be processed. The bearing system will work only, if there
is an incoming signal with a level above the squelch level. If the signal level is below
the squelch level, reception will be switched off.
Panel for Control of Distress Signals in SAR Operations (SAR)
NAVI-TRAINER 5000 (v. 5.00). Navigational Bridge 86
Hints for Squelch Level Adjustment
The squelch level of the corresponding frequency/channel is to be adjusted only
when receiving no bearing signal;
The squelch level is to be adjusted as close as possible above the noise level.
If the squelch level is adjusted too low, it is within the noise level and the bearing
system is affected in its whole performance. If the squelch level is adjusted too
high, very weak bearing signals will be suppressed by the squelch function:
Industrial areas (e.g. near harbours) may be featuring higher noise levels
than offshore areas. Therefore it is important, to verify regularly the adjustment
of the squelch level of all active frequencies (main frequency, emergency
frequencies and monitoring frequencies) and, if necessary, to readjust in order
to achieve full sensitivity of the bearing system;
When bearing emergency transmitters with very weak signals, it may be useful
to deactivate the squelch function on the corresponding frequency (see Off)
in order to take full advantage of the bearing systems sensitivity. In this case check
permanently if bearing the transmitter and not bearing disturbing signals.
When verifying, a change of heading should cause a change of the bearing value.
Manual Adjusting of Squelch Levels
The squelch levels of the adjusted surveilling frequencies (main frequency,
emergency frequencies, monitoring frequencies) are to be adjusted individually.
The system is scanning the displayed frequencies in the background and is showing on
the display their noise levels as well as their squelch levels. Scanning and displaying of
the corresponding frequencies takes a certain time. As soon as signal level and frequency
are appearing on the screen, the squelch level for this frequency can be adjusted.
Panel for Control of Distress Signals in SAR Operations (SAR)
Chapter 1. Description of Conning Display 87
Open dialogue window using key Squelch.
When opening the dialogue window, the system is scanning the signal levels
of the surveilling frequencies/channels and is showing the presently received signal
levels and the previously selected squelch levels on the screen of the display.
As soon as the noise level of a frequency is getting visible on the display,
the squelch level of this frequency may be adjusted.
Select frequency/channel to be adjusted using arrow keys .
The selected frequency/channel is displayed now brighter and framed red.
Change squelch level of selected frequency:
increases squelch level;
decreases squelch level;
adapts automatically squelch level to noise level F1/F2 (AutoAdjust);
switches off squelch level of selected frequency F3 (Off).
Store adjustment using key Ok and return to bearing display.
Automatic Adjustment of Squelch Levels
Open dialogue window using key Squelch.
When opening dialogue window, the system is scanning the signal levels of the
selected surveilling frequencies/channels and is showing the presently received
signal levels and the previously selected squelch levels on the display screen.
Function keys F4 or F5 (All AutoAdjust) are now activating the automatic
squelch level adjustment of all active frequencies;
Store adjustment using key Ok and return to bearing display.
Adjusting Monitoring/Scanning Operation and ID-only Filtering
For monitoring operation, the emergency frequencies 121.500 MHz and
243.000 MHz are stored permanently in the system. For additional surveillance,
two more frequencies/channels can be stored in the specified frequency ranges.
Each monitoring frequency can be combined with the selective emergency
transmitter filtering function ID-only:
Open dialogue window, using key Monitor/Stdby;
Select frequency field or field for emergency transmitter filtering by using
arrow-keys;
Panel for Control of Distress Signals in SAR Operations (SAR)
NAVI-TRAINER 5000 (v. 5.00). Navigational Bridge 88
Change monitoring parameter with following functions:
F1 (On) switches on monitoring operation.
Monitoring operation is indicated by illumination of the monitoring LED.
At the same time, the selected monitoring frequencies are displayed on
the left side of the bearing display.
F2 (Off) switches off monitoring operation.
Top left the monitoring display is displaying Monitoring Off. If the monitoring
operation shall stay active permanently, switching off by mistake can
be avoided.
F3 (Edit) opening dialogue window for setting new monitoring
frequency/channel;
F4 (On/Off) Switching on/off selected monitoring frequency and
emergency transmitter filtering ELT/PLB.
Confirm selection using key Ok and return to bearing mode.
Setting Brightness (Dimming)
The brightness of the display elements and key illumination may be adapted
to surrounding lighting conditions (TFT-displays, LEDs).
Automatic Adjustment of Brightness of Display and LEDs
Open dialogue window using key Dimming;
Press left key Mode and select option Automatic;
If necessary, readjust automatically set brightness using keys
and function keys F2, F3 and F4;
Store setting using key Ok.
Panel for Control of Distress Signals in SAR Operations (SAR)
Chapter 1. Description of Conning Display 89
Manual Adjustment of Display and LED Brightness
Open dialogue window using key Dimming;
Press left key Mode and select option Manual;
Set brightness using arrow keys ;
Store setting using key Ok.
Adjustment of Key Illumination (Legends)
Note: In order to enhance lifetime of the luminous foils and the TFT display,
we recommend to operate the key illumination in mode Automatic.
Open dialogue window using key Dimming;
Select mode of key illumination by multiple pressing of the key Mode:
On (permanent key illumination);
Off (key illumination off);
Automatic (key illumination corresponding to surrounding lighting).
Store setting using key Ok.
Setting the Volume
An external speaker connected to the bearing system, volume control is done by
the bearing system. The muting function (Mute) will switch off the connected speaker
for a certain time. An additional testing routine can test the speakers function.
Panel for Control of Distress Signals in SAR Operations (SAR)
NAVI-TRAINER 5000 (v. 5.00). Navigational Bridge 90
Muting the Speaker
An emergency signal received the connected speaker will give a permanent alarm
signal. This signal or the received radiotelephony can be muted, if disturbing.
Note: The period of the muting function is limited to a certain time. After that span,
the acoustic signal is switched on again automatically.
Open dialogue window using key Volume;
Press F1 (Mute) and activate muting function of the speaker;
Store setting using key Ok and return to bearing display.
The speaker switched mute, the bearing display will show the flag Mute
as a reminder. The basic setting of the bearing system is the option
Normal.
Setting Speaker Volume
The volume of the connected external speaker can be set infinitely variable. In order
to avoid switching off the speaker by mistake, the minimum volume is limited
to a value of 10%:
Note: In order to observe acoustically the setting of the speakers volume when
receiving no signal, we recommend to activate the functional test of the
speaker at first (see description below) and to use the received noise signal
as a setting reference.
Open dialogue window using key Volume;
Set volume using arrow keys .
Quick change of volume can be achieved by function keys F2 (Min),
F3 (-I-) and F4 (Max). The volume is set to 10% (low), 50% (medium)
and 100% (maximum volume).
Store setting using key Ok.
Functional Test of External Speaker
In order to test volume setting and function of the external speaker, the test function
can be activated. When activating the test function, the squelch is deactivated and
the received noise signal becomes audible:
Open dialogue window by using key Volume;
Activate test function using key Test (On);
The noise signal can now be heard if the speaker is working;
In order to switch off the test function, use key Test and select
option Off;
Close dialogue window using key Ok and return to the bearing display.
Panel for Control of Distress Signals in SAR Operations (SAR)
Chapter 1. Description of Conning Display 91
Activating Memory/Band Function
In order to call up quickly frequently used frequencies/channels, training frequencies
etc., the bearing system can store and document these frequencies.
For each of the four frequency bands, an individual list may be provided. Stored
frequencies/channels may be provided with own designations and comments, their
sequence and position may be changed within the list, and they can be cancelled,
if necessary.
International valid emergency frequencies are already stored in the corresponding
frequency band. They are on first position within the frequency band lists and cannot
be moved or cancelled.
Recall Frequency/Channel from Store List
Open dialogue window using key Memory/Band;
Select option Recall;
This option is already preselected when opening the dialogue window;
Select corresponding frequency band using function keys F1 to F4;
The display will show your list;
Select desired frequency/channel using arrow keys;
The selected frequency/channel is marked with a green bar;
Press key Ok to confirm your selection.
The device returns to bearing mode and work on the set frequencies/channels.
Editing text (of Frequency/Channel) in Store List
Open dialogue window using key Memory/Band;
Select option Edit using arrow keys;
Select desired frequency band using function keys F1 to F4.
The selected list is shown on the display.
Select desired frequency/channel using arrow keys .
The selected frequency/channel is marked with a green bar.
Press key Ok to confirm the selection.
Panel for Control of Distress Signals in SAR Operations (SAR)
NAVI-TRAINER 5000 (v. 5.00). Navigational Bridge 92
The text input window is opening. The frequency/channel can now be provided
with a name or comment. The text is limited to 35 digits.
Put in desired text by the means of the text input window:
select desired letter using the four arrow keys. The selected letter/digit
is marked with a yellow frame;
pressing key Ok overtakes the marked letter/digit;
numbers can be put in directly using the numeric keys;
in order to insert a space mark, select field Space;
in order to cancel a letter/digit, select field ;
in order to close the text input, select field End of Input and confirm using
key Ok.
The text input window will be closed, and the text is stored in the list.
Moving a Frequency/Channel within a List
By the means of the function Move, frequencies/channels can be sorted within a list.
Note: International valid emergency frequencies on position 1 cannot be moved.
Open dialogue window using key Memory/Band:
Use arrow keys for option Move;
Use function keys F1 to F4 to select corresponding frequency band;
Your list will be shown on the display;
Use arrow keys to mark frequency/channel to be moved and confirm
selection using key Ok.
The selected frequency/channel is marked with a green flashing bar.
Shove marked frequency/channel using arrow keys to the desired
position and confirm using key Ok.
Deleting a Frequency/Channel in the Storage List
Note: International valid emergency frequencies, stored on first position in each
frequency band, cannot be deleted.
Open dialogue window using key Memory/Band;
Select option Delete using arrow keys ;
Select desired frequency band using function keys F1 to F4.
The list will be shown in the display.
Panel for Control of Distress Signals in SAR Operations (SAR)
Chapter 1. Description of Conning Display 93
Mark frequency/channel to be deleted using arrow keys and confirm
with key Ok.
The selected frequency/channel is marked with a green flashing bar.
The bearing system now requires a confirmation of the deleting process.
Confirm using key Ok.
Storing a New Frequency/Channel in a List
Open dialogue window using key Memory/Band;
Select option New using arrow keys ;
Select desired frequency band using function keys F1 to F4.
The up to now provided list will be shown on the display.
Open dialogue window using key Ok in order to put in the frequency/channel;
The new frequency/channel will be took over in the corresponding list and will
be displayed. Option Edit will allow to add a text to the frequency/channel.
Select option Recall if the frequency/channel is to be used as present
operating frequency/channel.
Activating Standby Operation
To activate Standby operation:
Open dialogue window using key Monitor/Standby;
Press key F5 (Stdby) to activate standby operation.
The display is darkened and the emergency frequencies 121.500 MHz,
243.000 MHz and 406.025 MHz will be surveilled. The standby operation
is indicated by the monitoring (scanning) LED. Additionally, the ON/OFF LED
is lightened.
To deactivate Standby operation:
Press any key, thus activating the display;
If an alarm is recognized during standby operation, the system will activate
the display automatically. The alarm flag will indicate frequency and duration
since release of alarm;
If an operating error is recognized during standby operation, the display will be
activated. An error message will be put out.
Menu (Setup)
All system settings, exceeding common operation of the bearing system (interface
settings, offset setting) will be made in the Menu Setup. Antenna and power
supply connected to the DCU (Display Control Unit) and after switching on, the system
is ready to work with the default settings.
Incorrect settings in the Menu setup may lead to considerable malfunctions of the
bearing system RT-500-M. Therefore, sensitive parameters concerning the bearing
operation are password protected against non authorized alterations. Alterations
of settings require password release are to be made only by instructed persons.
CAUTION!
Panel for Control of Distress Signals in SAR Operations (SAR)
NAVI-TRAINER 5000 (v. 5.00). Navigational Bridge 94
Open dialogue window Menu Setup using key Menu;
Select corresponding Setup Menu using function keys F1 to F5.
The function keys will open a list of further submenu items.
Select submenu to be adjusted by using arrow keys .
The selected field is highlighted in bright blue.
Select option from list of possible settings using the arrow keys
, confirm the selection using key Ok.
Note: Option is active when x mark appears in the check box.
Or put in desired value by using the numeric keys and confirm Ok.
Menu General
Menu General contains editable freely, uncritical settings.
Audio
As a standard, there is a short beep when pressing a key. If the beep is to be
suppressed, deactivate setting Beeper Key Pressing.
Panel for Control of Distress Signals in SAR Operations (SAR)
Chapter 1. Description of Conning Display 95
Menu Interface
Settings, concerning data interfaces and functions, can be made in menu Interface
(password protected).
NMEA Mode
In NMEA mode, the NMEA data output of the bearing system is selected:
Only On Request data output on request only;
Autotalk... sec (ms) continuous data output of standard DF data in fixed
intervals.
NMEA Baud Rate
NMEA baud rate will set velocity of data transmission of serial NMEA interface
(input and output).
Compass Source
An external compass may be connected to the system's NMEA interface. Set here
data format of connected compass.
No external compass connected, select menu item No ext. Compass (Off).
If data of an external compass are to be used without specific data format,
select setting NMEA: Auto.
In this case, only one compass may be connected to the bearing system.
Select here corresponding data format of external compass.
Menu System
Internal system settings (password protected).
Faulty settings may lead to malfunctions of the system.
CAUTION!
CAUTION!
Panel for Control of Distress Signals in SAR Operations (SAR)
NAVI-TRAINER 5000 (v. 5.00). Navigational Bridge 96
Address-ID
In menu item Adress ID, the internal device addressing can be set. Addresses from
0 to 99 are possible.
Antenna Unit
The systems dipole antenna can only be mounted in vertical alignment.
The mounting flange is pointing to the ground for standard mounting. For hanging
mounting (flange on the top), select menu item Mounted Upside Down for correct
signal processing.
Audio Line Output
Adjust level of Audio Line output signal. The level is adjustable from 10 to 99%.
The Audio Line exit has a determined output level and is independent of the volume
adjustment.
Antenna Offset
The bearing antenna has to be mounted North orientated, the North resp. 0
marker has to point parallel to the vessels longitudinal axis to the vessels bow.
If the antenna cannot be mounted (for different reasons) pointing exactly to the bow,
the deviation correction can be put in here. The offset is adjustable from 0 to 359
(e.g. -15 = 345).
PS Ram
An external compass connected, the bearing value determination is done by a special,
improved compensating procedure. For a compass of minor quality (e.g. heavy and
quick variations), it may be necessary to switch off the compass compensation.
Select Compass Compens. Off.
Monitoring
In the default setting Off Blocked it is not possible to deactivate the monitoring
operation. Thus, surveillance of the emergency frequencies cannot be switched off
by mistake. If the monitoring operation is to be switched off manually, the setting
Off Blocked has to be deactivated.
The bearing systems monitoring/scanning function can now be switched on/off in
the corresponding dialogue window.
Panel for Control of Distress Signals in SAR Operations (SAR)
Chapter 1. Description of Conning Display 97
Menu Service
Internal settings and service dialogues (password protected).
Monitor
The Setup Menu item SERVICE\MONITOR is to be opened only for service
and maintenance operation.
Password
If the system has been unlocked by the default password during first installation,
create and change your personal password now. Only one password can be stored:
Press function key F4 and select option Password Change. A data input field
will open;
Put in now your password by the means of the numeric keys or the editing fields.
The input is limited to 8 digits. The password may consist of any numbers and
signs, as well as special marks and space marks. A space mark at the beginning
of the password is not possible;
Confirm your input using key Ok. The password is stored for further operation.
Unlocking Setup Settings
Wrong or faulty settings in setup menus as Interface, System and Service may
lead to malfunctions. These settings are password protected.
Before starting to change these settings, password protection has to be released.
If the setting procedure is interrupted by pressing key Esc, password protection
is automatically enabled again.
The blocked menu setting is indicated by a closed grey padlock.
The menu setting deblocked and opened, green padlock is visible.
In this case all parameters may be changed.
In order to unlock the setup menu, press function key F5 (Enter Password).
An input field for entering the password is opened:
CAUTION!
CAS Panel
NAVI-TRAINER 5000 (v. 5.00). Navigational Bridge 98
Enter password by the means of the numeric keys or the editing fields;
Prior to first putting into operation, the bearing system is protected by a preset
password;
The preset password is 123;
Confirm input by using key Ok. Menu items as Interface, System, Service
can be edited now and changed if desired;
After unlocking the system as described in Menu Service, you may create
and change your personal password.
CAS PANEL
The following information is displayed on CAS panel in the tabular form:
time when a violation was recorded (Time);
rule violation messages supplied by Competence Assessment System (Violation);
Instructor prompts (Advice);
penalty points (Penalty).
The right bottom corner of the panel displays the current assessment of the exercise
correctness in points (Score%) which is calculated by subtracting the sum of
penalty points from 100%.
If the final score value is below the passing score threshold (Passing Score),
the screen displays the word Fail in the red colour instead of OK.
Note: A detailed description of the trainee Competence Assessment System
provided in the document NAVI-TRAINER 5000 (V. 5.00).
INSTRUCTOR MANUAL, Chapter 8.
Panel of Ice Monitoring System (Ice Load)
Chapter 1. Description of Conning Display 99
PANEL OF ICE MONITORING SYSTEM (ICE LOAD)
The Ice Monitoring System is designed for Crude Oil Tanker type ship model.
Outward appearance of Ice Load panel corresponds to the appearance
of an actual shipboard instrument Ice Load Monitoring System sensor.
The top left part of the panel shows two indicators: Instantaneous stress,
Maximum stress over past. Each indicator is a scale with per cent pressure marks
(different colours are used for designating different degrees of hazard: green not
dangerous, red dangerous), the space to the right of the scale shows the pressure
value in green, and also its value in percent.
Instantaneous stress indicator shows the ice instantaneous (current) pressure.
Maximum stress over past indicator shows the maximum ice pressure within
the set time interval (from 1 to 120 min). Time range is set by using the buttons
with arrows to the right of the scale.
In the bottom part of the panel, there is a graph which shows prehistory
of the current ice pressure change within a certain time interval: 1 min, 30 min,
1 h, 2 h, 8 h, and 24 h.
Panel of Ice Monitoring System (Ice Load)
NAVI-TRAINER 5000 (v. 5.00). Navigational Bridge 100
To select the time interval, press the appropriate button to the right of the graph.
The limit value of the ice pressure sensor alarm is shown as a red line on
the indicators and on the prehistory graph. To change the alarm limit setting,
use the list box in the top right part of the panel.
Copyright Transas Ltd., 2009
CHAPTER 2
Transas Radar/ARPA
Imitators
The chapter contains operating instructions for handling control
panels of five radar imitators (BridgeMaster II, BridgeMaster E,
BridgeMaster E Tactical, Furuno, Nucleus).
Chapter 2. Transas Radar/ARPA Imitators 103
This chapter contains:
Radar Selection and Adjustment of Its Initial Parameters................................. 109
BridgeMaster II-340 Radar Imitator......................................................................... 110
Introduction....................................................................................................... 110
Preparation for Use.......................................................................................... 113
Radar Controls and Menus .............................................................................. 113
Data Controls ......................................................................................... 113
Pushbutton Keys.................................................................................... 113
Main Menu ............................................................................................. 117
Keys and Menus Reference Autotrack/ARPA .................................... 119
Operator Notes Autotrack/ARPA................................................................... 119
Target Acquisition and Tracking ............................................................ 119
Guard Zones .......................................................................................... 119
Tracking Sequence................................................................................ 120
Autodrop................................................................................................. 120
Target Information.................................................................................. 120
Use of a Standard (101/102) Keyboard.............................................................. 122
Hot Keys Available in Both (Standby & Operating) Modes.................... 122
Hot Keys Available in Operating Mode Only.......................................... 123
BridgeMaster E Radar Imitator ............................................................................. 126
Getting Started ................................................................................................. 126
Standby Mode........................................................................................ 126
Transmit Mode....................................................................................... 127
Using the Radar Controls....................................................................... 127
Selecting a Mode of Operation .............................................................. 130
Basic Operation................................................................................................ 131
Introduction ............................................................................................ 131
User Specified Data............................................................................... 131
Range Scales & Range Rings ............................................................... 132
Heading Line (HL).................................................................................. 133
Off-centring the Picture.......................................................................... 133
Centring the Video Display .................................................................... 134
Transceiver Tuning ................................................................................ 135
Video Processing Controls..................................................................... 135
Radar Transmission Pulse Length......................................................... 137
Brilliance Control .................................................................................... 137
Returning to Standby Mode ................................................................... 139
Ships Heading and Speed............................................................................... 140
Introduction ............................................................................................ 140
Heading Display..................................................................................... 140
Speed Display........................................................................................ 140
Presentation, Motion, Vector & Trail Modes .................................................... 143
Introduction ............................................................................................ 143
Presentation Modes............................................................................... 143
Motion Modes......................................................................................... 144
Vector Modes......................................................................................... 145
Trails Mode ............................................................................................ 146
Warning Prompts ................................................................................... 147
NAVI-TRAINER 5000 (v. 5.00). Navigational Bridge 104
EBLs, ERBLs and VRMs............................................................................... 147
Introduction............................................................................................ 147
Electronic Bearing Line (EBL) ............................................................... 148
Variable Range Marker (VRM) .............................................................. 149
Options .................................................................................................. 150
Defaults ................................................................................................. 151
Target Functions.............................................................................................. 151
Introduction............................................................................................ 151
Manual Acquisition of Targets............................................................... 151
Automatic Targeting ARPA Radars....................................................... 152
Guard Zones.......................................................................................... 153
Annular Zone Editing............................................................................. 154
Target Data............................................................................................ 155
Trial Manoeuvres................................................................................... 156
Display of UAIS Information ............................................................................ 158
Display of UAIS Targets........................................................................ 158
Obtaining UAIS Data............................................................................. 159
ARPA Functions .............................................................................................. 160
Introduction............................................................................................ 160
Accessing ARPA Functions................................................................... 160
Turning the Display of ARPA Data On or Off ........................................ 161
Targets Currently Being Tracked .......................................................... 161
Past Position Dots ................................................................................. 161
Target IDs............................................................................................. 162
AIS Information Display......................................................................... 162
Automatic Dropping of Targets.............................................................. 163
Vector Timeout ...................................................................................... 164
NMEA Targets....................................................................................... 164
Limits of Targets Maximum Approach Point and Bow Crossing
Parameters............................................................................................ 164
Parallel Index Lines ......................................................................................... 165
Introduction............................................................................................ 165
Accessing the Edit Index Lines Menu ................................................... 165
Index Line Editing.................................................................................. 166
Additional Functions in Five Index Lines Editing Menu......................... 168
Exiting from Edit Mode .......................................................................... 169
Warning Prompt..................................................................................... 169
System Menu................................................................................................... 169
Introduction............................................................................................ 169
Access to the System Menu.................................................................. 169
Tools ................................................................................................................ 169
Introduction............................................................................................ 169
Accessing the TOOLS........................................................................... 170
Rotating Cursor ..................................................................................... 170
Marks..................................................................................................... 170
Navigation........................................................................................................ 173
Introduction............................................................................................ 173
Accessing the NAVIGATION Menu....................................................... 173
Cursor Display....................................................................................... 173
Turning the Route Display ON and OFF............................................... 173
Warning Prompts................................................................................... 174
Chapter 2. Transas Radar/ARPA Imitators 105
Alarms .............................................................................................................. 174
Introduction ............................................................................................ 174
Alarm Display......................................................................................... 174
Alarm Facilities....................................................................................... 175
List of Alarms ......................................................................................... 175
Search and Rescue Detection (SART) ............................................................ 176
Introduction ............................................................................................ 176
Radar Range Scale................................................................................ 176
SART Range Errors............................................................................... 176
Radar Bandwidth ................................................................................... 177
Radar Side Lobes .................................................................................. 177
Detuning the Radar................................................................................ 177
Video Gain ............................................................................................. 177
Anti-clutter Sea Control .......................................................................... 177
Anti-clutter Rain Control ......................................................................... 177
BridgeMaster E Tactical Radar Imitator............................................................... 178
Overview .......................................................................................................... 178
Maps................................................................................................................. 179
Maps Menu Description ......................................................................... 180
Selecting Maps and Folios from a Memory Card ................................ 180
Turning the Selected Map On and OFF................................................. 181
Offsetting Map Position.......................................................................... 181
Selecting Map Layers ............................................................................ 182
Activating and De-activating Guard Lines.............................................. 182
Deselecting Maps .................................................................................. 182
Deleting a Map from a Memory Card .................................................. 183
Creating a New Map .............................................................................. 183
Displaying a Map for Editing in Standby Mode...................................... 184
Editing a Selected Map.......................................................................... 185
Saving a Map......................................................................................... 188
Creating and Editing Folios.................................................................... 188
Creating and Deleting Guard Lines ....................................................... 191
Warning Prompts ................................................................................... 193
Routes.............................................................................................................. 195
Turning the Route Display On and Off................................................... 195
Route Type............................................................................................. 195
Accessing the Internal Route Menu....................................................... 196
Selecting an Internal Route from a Memory Card............................... 197
Creating an Internal Route..................................................................... 197
Editing a Selected Internal Route .......................................................... 198
Accessing the Single Leg Route Menu.................................................. 201
Setting the Single Leg Waypoint............................................................ 202
Position Database.................................................................................. 203
Route and Waypoint Transfer ................................................................ 205
Warning Prompts ................................................................................... 206
Freeze Function ............................................................................................... 206
Freeze Frame ........................................................................................ 206
Local-Operator Control .......................................................................... 206
Warning Prompts ................................................................................... 206
Red First Strike................................................................................................. 207
Selecting Red First Strike Presentation................................................. 207
Returning to Standard Video Presentation ............................................ 207
NAVI-TRAINER 5000 (v. 5.00). Navigational Bridge 106
Constant Radius Turn...................................................................................... 207
Radius Turn Menu................................................................................. 208
Setting the New Course ........................................................................ 208
Setting the Turn Radius......................................................................... 209
Setting the Start Line............................................................................. 209
Aligning to Own Ships Course.............................................................. 209
Rates of Turn......................................................................................... 210
Polygonal Guard Zone..................................................................................... 210
Guard Zones General Description......................................................... 210
Accessing the Guard Zones Menu........................................................ 210
Turning Guard Zones On/Off................................................................. 211
Defining an Polygonal Guard Zone....................................................... 211
Editing Warning Points.......................................................................... 211
Helicopter Approach Sector............................................................................. 212
Accessing the Helo Sector Menu.......................................................... 212
Turning Helo Sector Display On or Off.................................................. 212
Selecting True or Relative Display Mode.............................................. 213
Selecting the Helo Sector Bearing ........................................................ 213
Selecting the Helo Sector Origin........................................................... 213
Sector Defaults and Suppression.......................................................... 214
Warning Prompts................................................................................... 214
Target Association........................................................................................... 214
Changing the Target Association Values.............................................. 214
Parallel Index Lines ......................................................................................... 215
Introduction............................................................................................ 215
Accessing the Index Lines Menu........................................................... 216
Turning the Index Lines Display On and Off ......................................... 216
Listing the Currently Loaded Groups .................................................... 216
Index Line Editing.................................................................................. 217
Creating a New Group of Index Lines ................................................... 219
Loading and Unloading Groups............................................................. 219
Exiting from Edit Mode .......................................................................... 220
Saving a Group...................................................................................... 221
Target Intercept ............................................................................................... 221
Accessing the Target Intercept Menu ................................................... 221
Selecting the Intercept Mode................................................................. 222
Selecting the Interceptor ....................................................................... 222
Selecting the Interceptee....................................................................... 222
Intercept Graphics ................................................................................. 223
Planning the Intercept ........................................................................... 223
Defaults and Other Operating Conditions ............................................. 224
Furuno Type Radar Imitator ................................................................................. 224
Running the Program....................................................................................... 224
Controls ........................................................................................................... 224
Controls Located in the Bottom Part of the Panel ................................. 224
Instrumentation Unit of Display Controls............................................... 225
Section of ARPA Functions and Control Menus ................................... 226
Display Markers and Indications...................................................................... 227
Chapter 2. Transas Radar/ARPA Imitators 107
Motion Displays and Display Orientations ....................................................... 228
Head-Up Orientation.............................................................................. 228
Cursor Gyro Head-Up............................................................................ 228
Course-Up.............................................................................................. 228
North-Up................................................................................................. 228
True Motion............................................................................................ 228
Menu Keys and Menu Description ................................................................... 229
Menu Keys ............................................................................................. 229
How to Set Menu Options...................................................................... 229
RADAR Menu Description ..................................................................... 229
VRMs............................................................................................................... 230
How to Display and Erase the VRMs.................................................... 230
Selecting Unit of Range Measurement .................................................. 230
EBLs ................................................................................................................ 231
How to Display and Erase the EBLs ..................................................... 231
Selecting Bearing Reference................................................................. 231
Offset EBL........................................................................................................ 231
Predicting Other Targets Course .......................................................... 231
Measuring Range and Bearing between Two Targets .......................... 231
Setting the Guard Alarm................................................................................... 232
Overview................................................................................................ 232
Alarm Types........................................................................................... 232
Setting the Guard Zone.......................................................................... 232
Cancelling the Guard Alarm................................................................... 233
Off Centering the Display................................................................................. 233
How to Off Center the Display ............................................................... 233
Cancelling the Off-center Display .......................................................... 233
Zoom................................................................................................................ 233
Turning On............................................................................................. 233
Cancelling .............................................................................................. 233
Index Lines....................................................................................................... 233
Introduction ............................................................................................ 233
Displaying the Index Lines..................................................................... 233
Setting Distance between Index Lines................................................... 234
Trailing Echoes................................................................................................. 234
Introduction ............................................................................................ 234
Trailing Gradation .................................................................................. 234
Starting Echo Trailing............................................................................. 234
Selecting Trailing Time .......................................................................... 234
Erasing Trails ......................................................................................... 234
Canceling Trailing .................................................................................. 234
Electronic Plotting............................................................................................. 235
Introduction ............................................................................................ 235
Sequence in Plotting.............................................................................. 235
Vector Display........................................................................................ 235
Erasing Acquired Targets ...................................................................... 235
Acquired Target Data............................................................................. 236
Origin Mark Key................................................................................................ 236
Origin Mark............................................................................................. 236
Marking a Waypoint ............................................................................... 236
Measuring Range and Bearing between Two Targets .......................... 236
NAVI-TRAINER 5000 (v. 5.00). Navigational Bridge 108
Nucleus Radar Imitator ......................................................................................... 237
Introduction...................................................................................................... 237
Tracker ball, Cursor and Pushbuttons................................................... 237
Functions............................................................................................... 238
ZONE 1 Radar System................................................................................. 239
Standby/Run.......................................................................................... 239
Short Pulse/Medium Pulse/Long Pulse (Master Only) .......................... 240
Video Correlation & Interference Rejection........................................... 241
Tuning.................................................................................................... 241
Boost ..................................................................................................... 242
ZONE 2 Screen Mode of Operation ............................................................. 242
Range & Rings ...................................................................................... 242
PPI Modes & Presentation .................................................................... 243
Offcentre................................................................................................ 245
ZONE 3 Ownship and Plotting Parameters.................................................. 245
Gyro....................................................................................................... 245
Speed .................................................................................................... 245
Stabilization ........................................................................................... 246
Trail, Vector, CPA Limit, TCPA Limit..................................................... 247
Cursor Readout about Mode................................................................. 248
ZONE 4 VRM, EBL, and Signal Controls ..................................................... 249
Variable Range Marker ......................................................................... 249
Electronic Bearing Line ......................................................................... 250
Gain, Sea, Rain..................................................................................... 251
Heading Line ......................................................................................... 253
Target Plotting Controls......................................................................... 254
Vector Time ........................................................................................... 254
ZONE 5 Data and Menus ............................................................................. 255
Target Data............................................................................................ 255
CRT Menu ............................................................................................. 255
Plot Menu .............................................................................................. 256
Trial Menu.............................................................................................. 260
NAV Menu ............................................................................................. 261
Maps Menu............................................................................................ 262
Radar Selection and Adjustment of Its Initial Parameters
Chapter 2. Transas Radar/ARPA Imitators 109
RADAR SELECTION AND ADJUSTMENT
OF ITS INITIAL PARAMETERS
The radar required for operation is started from the selection menu. The radar
selection menu is displayed on the screen if the simulator has Selectable option
in the assigning of the radar type see NAVI-TRAINER 5000 (V. 5.00).
TECHNICAL DESCRIPTION AND INSTALLATION MANUAL.
Before starting the radar, you can set its initial parameters. Click the right mouse button
on the name of the selected radar the screen will display a dialogue window:
By using X Band and S Band tabs in the top part of the dialogue window,
you can select the transmitter type. If you check Use as default Band checkbox
with the left mouse button, the selected range will always be used by default.
Set the following parameters for the selected transmitter type:
Rotation speed (RPM) revolution rate of the radar antenna;
Beam width (Horizontal/Vertical) radar antenna azimuth and elevation pattern;
Antenna tilt angle (from -45 to 45).
Parameter values are entered either from the keyboard, or by using arrows
in the relevant window. All the entered parameters should be confirmed by pressing
Ok button. Cancel button closes the dialogue window without changes
in the radar parameters.
After the setting of the radars initial parameters, the radar itself is selected by
clicking the left mouse button on its name in the radar selection menu.
You can re-assign the radar during the exercise. Each radar screen has the following
controls for turning the radar off and returning to the radar selection menu:
BridgeMaster II MAIN\MORE\MENU 2\EXIT menu item;
BridgeMaster E SYSTEM\EXIT menu item;
BridgeMaster E Tactical SYSTEM\EXIT menu item;
Furuno POWER/OFF button;
Nucleus PWR OFF button.
BridgeMaster II-340 Radar Imitator
NAVI-TRAINER 5000 (v. 5.00). Navigational Bridge 110
BRIDGEMASTER II-340 RADAR IMITATOR
Introduction
This section details the functions of the keys and controls on the BridgeMaster II-340
Radar Control Panel and explains their use. The radar menus tree is shown on fig. below:
Fig. 1
The operating instructions for BridgeMaster Radars depend on the options available
to the radar operator. The instructions begin with those operational features which
are applicable to all BridgeMaster Radars, and are followed by the additional
features applicable to Autotrack and ARPA options.
The most basic radar presentation available is the unstabilized Relative Motion
Display, referred to as Head-Up. Interfacing the radar with compass information
provides the operator with a North-Up or Course-Up stabilized presentation.
By the addition of Speed information, either estimated or via an external input,
a True Motion presentation is available to the operator.
BridgeMaster II-340 Radar Imitator
Chapter 2. Transas Radar/ARPA Imitators 111
Autotrack, as its name implies, enables selected target echoes to be automatically
tracked, providing the operator with information relating to the targets such as true
speed, true course, closest point of approach, etc.
ARPA (Automatic Radar Plotting Aid) extends the Autotrack facility by allowing Trial
Manoeuvres to be executed.
Apart from the ON/OFF switch, BridgeMaster Radars are operated from the Radar
Control Panel (see figure below).
For the Radar Control Panel, the controls comprise:
dedicated rotary controls for commonly used analogue functions such as Gain
and Sea Clutter, etc.;
dedicated pushbutton keys for commonly used functions such as selecting
RANGE scale, VRM on/off, etc. If the pushbutton is black and white, the function
inscribed on the black background is performed by using a short press, that
on the white background with a long press.
Note: In what follows, two-functional keys where available will be named after
the function which is being described.
rotary DATA controls, mainly for controlling the VRMs and EBLs;
a joystick for moving the cursor and menu pointer.
The method of presentation for the descriptions of the various keys is as follows:
the related key is shown in the right-hand margin;
the related area(s) on the radar display is shown under the key (refer to fig.
below for identification of the display area).
Fig. 2
1 TRANSMITTER TYPE IN USE
2 GUARD ZONE
3 ERBL 2
4 VRM INDICATOR
5 HEADING MARKER
6 ERBL 1
7 VRM 1
8 SLAVE/MASTER INDICATOR (OR INSTRUCTOR
FOR RADAR ON INSTRUCTOR WORKPLACE)
9 SHIPS HEADING
10 SHIPS SPEED
11 SPEED INPUT TYPE
12 EBL 1/VRM 1/ERBL 1 READOUT
13 EBL 2/VRM 2/ERBL 2 READOUT
14 EBL/VRM 2/ERBL POINTER
15 CURSOR POSITION
16 ALARMS BOX
17 VECTORS BOX
18 MENU BOX
19 PROMPT BOX
21 BEARING SCALE
22 INDEX LINE
23 RANGE RINGS
24 TUNE INDICATOR
25 TRAILS AND LENGTH
26 ENHANCED VIDEO
27 AC MANUAL/AUTO
28 GUARD ZONE 2 IN USE
29 GUARD ZONE 1 IN USE
30 CURSOR
31 PULSE LENGTH
32 STABILISATION
33 MOTION
34 RING SEPARATION
35 RANGE SCALE
36 AFC/MANUAL TUNING
BridgeMaster II-340 Radar Imitator
Chapter 2. Transas Radar/ARPA Imitators 113
Preparation for Use
Press PULSE key after starting the exercise from the Instructor workstation.
A radar picture on the display will be adjusted in according with the position of all
rotary controls and pushbuttons. Therefore use DISPLAY BRILL control to set
the good brilliance of the display.
Radar Controls and Menus
Data Controls
There are two rotary DATA controls, either of which increases a value by rotating
clockwise and decreases a value by rotating counter-clockwise. The controls are
used:
VRM/DATA to change the VRM positions, or for general data input
when prompted;
EBL/DATA to change the EBL positions, or for general input when
prompted;
GAIN to vary the level of the radar signals displayed
on the screen;
SEA (with A/C MANUAL selected) to reduce the clutter appearing on
the display due to the radar signals from the sea surface;
RAIN (with A/C MANUAL selected) to reduce the clutter appearing
on the display due to radar signals from rain;
TUNE to tune the receiver when AFC is turned off;
PANEL BRILL to set the brilliance of the control panel
illumination;
DISPLAY BRILL to set the brilliance of the display.
Use this control in conjunction with NIGHT/DAY key (see later).
Pushbutton Keys
EBL/OFF (see Fig. 2, areas 6, 12, 13). There are two EBLs (Electronic
Bearing Lines). A numeric display of the positions of the EBLs is given
together with a rectangular highlight indicating which EBL can be adjusted
via the EBL/DATA control.
A short press of the EBL key displays EBL 1 and its associated readout. A second
short press adds EBL 2 and its readout to the screen. Further short presses toggle
the highlight between EBL 1 and EBL 2. A long press of the EBL key removes
the displayed EBLs.
EBL 1 and EBL 2 can be off-centred and used in the SHIFT mode relative to own
ship, set by the EBL 1 (2) OFFSET MENU. Use the joystick with the CENTRE/SHIFT
key held down to position the origin of EBL and then release the key. The EBL origin
will maintain its position relative to ownship. A press of the CENTRE/SHIFT
key with the menu displayed will re-centre EBL (see figure above).
BridgeMaster II-340 Radar Imitator
NAVI-TRAINER 5000 (v. 5.00). Navigational Bridge 114
VRM/OFF (see Fig. 2, areas 7, 12, 13). There are two VRMs (Variable
Range Markers). A numeric display of the positions of the VRMs is given
together with a rectangular highlight indicating which VRM can be
adjusted via the VRM/DATA control.
A short press of the VRM key displays VRM 1 and its associated readout.
A second short press adds VRM 2 and its readout to the screen. Further short
presses toggle the highlight between VRM 1 and VRM 2. A long press of the VRM
key removes the displayed VRMs.
PULSE/ST BY (see Fig. 2, area 31). When in STANDBY, a short press
of the key will switch the radar to TRANSMIT. A long press while in
TRANSMIT, will switch the radar to STANDBY.
When the radar is in TRANSMIT mode, short presses on this key change the pulse
length. At ranges of more than 3 miles, medium and long pulses are available
(MP and LP). At ranges from 0.5 to 3 miles, there are short and medium pulses
(SP MP). At ranges from 0.125 to 0.5 miles, only short pulses are available (SP).
RANGE (see Fig. 2, area 35). A press on the upper key will increment the
RANGE. The range display will increment to show the selected range.
A press on the lower key will decrement the RANGE. The range display
will decrement to show the selected range.
RINGS (see Fig. 2, areas 23, 34). Operating the key selects between
RANGE RINGS ON and OFF.
STAB/UNSTAB (see Fig. 2, area 32). When unstabilized, the display is
Head-up (H UP). Pressing the key while unstabilized, will change
the display to North-up (N UP). Pressing the key while in the N UP,
will change the display to Course-up (C Up). Subsequent presses
of the key will switch the display between C UP and N UP. A double press
of the key in CRS UP gives a CRS UP reset.
A long press of the key while C UP or N UP, will change the display
to unstabilized (H UP).
TM/RM (see Fig. 2, area 33). When in Relative motion (RM),
a short press of the key changes the display to True motion (TM).
If TM is selected, only North-up or Course-up may be selected.
A long press selects Relative motion (RM). If RM is selected, either stabilized or
unstabilized may be selected.
TRAILS/PERM (see Fig. 2, area 25). Short presses of the key will set
the trails to OFF, 30 SEC, or 1.5 MIN. A long press of the key will change
the trails to permanent (PERM).
The trails mode is determined by the display operating mode selected, i.e.
Relative Motion displays Relative Trails, True Motion displays True Trails.
AUTO/ENHCE (see Fig. 2, areas 26, 27). Short presses of the key
select either manual Anti-Clutter or automatic Anti-Clutter. Long presses
of the key select Enhance ON or OFF.
CENTRE/SHIFT. This key is used in three separate ways:
A short press of the key centres the radar picture. With the key pressed and
held, the joystick can be used to set the cursor to the required off-centre position.
BridgeMaster II-340 Radar Imitator
Chapter 2. Transas Radar/ARPA Imitators 115
The picture may be off-centred by up to two thirds of the radius. When the key
is released, the picture will move to the new off-centre position.
When the EBL 1 (2) OFFSET MENU is displayed, the CENTRE key is used
to position the origin of EBL 1 (2).
HM OFF (see Fig. 2, area 5). The Heading Marker (HM) OFF key is
used to remove the heading marker. When the key is pressed and held,
the displayed marker is removed. When the key is released, the marker
is shown again.
MARK/CLEAR. A short press of the key places a Mark at the cursor
position, as set by the joystick. Marks can be cleared by a short press
of the key with the cursor positioned on the required mark. All marks
can be cleared by a long press of the key. There are 20 marks available.
PLOT/SELECT (see Fig. 2, area 18). A short press of the key produces
a PLOT at the position of the cursor, as set by the joystick. After 1 minute
target course, speed, CPA and TCPA is displayed. The target number and
related data display can be selected by a press and hold of the key and use
of the joystick.
Refer to the CANCEL key detail, for the procedure to cancel Plots.
CANCEL (see Fig. 2, areas 15, 18). To cancel a plot, use the joystick
to position the cursor over the target and press the key. A long press
of the key will cancel all plots, regardless of the cursor position.
If the display is in any of the menu modes or a data entry mode, pressing
the key will return the display to the next highest menu level.
VECTOR/TIME (see Fig. 2, area 17). A short press of the key changes
between true and relative vectors. The vector time can be changed by
a press and hold of the key and the use of either of the Data controls.
The status of the vectors is shown in the Vector Box.
If you select the alternative vector type to that of the display mode, i.e. Relative
Vectors with True Motion or vice versa, the vector type will revert automatically after
a 30 second time-out period. During the period when the vectors are different from
the motion mode, text in the Vector Box will be red in place of the usual green.
SPEED (see Fig. 2, areas 10, 18). A short press of the SPEED key will
display a menu of the available speed modes:
MANUAL (estimated speed) mode is normally used when no other speed
information is available. This mode provides Sea Stabilisation;
ECHO REF mode. To select echo referencing involves placing the cursor over
the selected (previously established) target and holding the Speed key down
for a long press. This mode provides Ground Stabilisation with CMG and SMG
(Course and Speed Made Good) indication.
A white arrow will appear on the display next to the selected ECHO REF.
NAV G. The mode ensures ground stabilisation from the GPS receiver data;
LOG W (F/A and P/S). The mode ensures sea stabilization;
LOG G (F/A and P/S). The mode ensures ground stabilisation from the Doppler
log data. The log shows Fore/Aft (F/A) and transverse speed (P/S).
BridgeMaster II-340 Radar Imitator
NAVI-TRAINER 5000 (v. 5.00). Navigational Bridge 116
INDEX/CLEAR (see Fig. 2, areas 18, 22). Four INDEX lines (in each
from 16 SETS) can be defined on all range. Initially all lines are undefined
but once set, they are saved for later recall and modification if required.
Index lines are available on RM and TM presentation modes.
A long press of the INDEX/CLEAR key removes all lines from the display.
A short press of the key displays INDEX menu which can be used for assigning,
editing, or deleting an index line.
LINE No you are requested to enter line No 1. If you wish to change the line
number from 1 up to 4, press # key successively.
Go on to EDIT LINE, press # key. The bottom menu line will display the value
of the lines transverse displacement in miles and the true line direction.
True direction is in C UP, N UP mode. Relative direction is in H UP mode.
By using EBL/VRM DATA rotating knobs and joystick, enter a new value and press
# button.
A small circle standing for a waypoint is drawn on the index line. When rotated,
the index line will be turning around this point.
Where it is necessary to enter more than 4 index lines, use SELECT SET menu item
where you should set the number of the desired setting (Set). As this is done,
the first 4 lines will disappear from the screen, and you can enter 4 new lines.
If it is necessary to return to the initially set index lines, use DISP SETS menu item.
This menu item displays the required number of index line settings, but only if
the same number is selected in SELECT SET menu item.
DELETE LINE deletes the line whose number is specified in the top menu line.
G ZONE/CLEAR (see Fig. 2, areas 2, 28, 29). There are two guard
zones which are adjustable in range and angular coverage.
A short press of the key selects which of the guard zones is adjustable. One or both
of the zones may be displayed. Follow the prompts to set up the start range and
the start/stop bearings of the zone. These are initially displayed with their default
settings which can then be adjusted over certain limits. The depth of the zones are
pre-determined and depend on the selected range scale at the time of definition.
Default settings are the following:
G ZONE 1 (red color): Start bearings=Course90, Start range=4 n mile,
Depth=3.2 n mile;
G ZONE 2 (green color): Start bearings=Course90, Start range=12 n mile,
Depth=10.4 n mile.
If no change of zones is required, press CANCEL pushbutton if you want to save
these pre-determined settings.
If you press # pushbutton, the left start bearing and range of this
G ZONE may now be rotated and moved using the joystick. Press #
to freeze new setting, and then the right bearing of the G ZONE may be
rotated using the joystick. When the right angle of the G ZONE is in
the required position, press #.
With an ARPA display up to forty targets, initiating alarms, are automatically
acquired and tracked in both guard zone. The zone violations are indicated by red
triangles close to the targets plus the GZ1 or GZ2 alarm.
A long press of the key selects guard zones OFF.
BridgeMaster II-340 Radar Imitator
Chapter 2. Transas Radar/ARPA Imitators 117
Active guard zone (GZ1 or GZ2) is displayed at the bottom left of the display.
# (see Fig. 2, area 19). The # key is used to select a menu option or
confirm a data entry.
ALARM ACK. A short press of the key acknowledges the highest priority
alarm. Only one alarm can be acknowledged at a time. The related alarm
message and status for the acknowledged alarm is updated.
NIGHT/DAY. Short presses of the key set the intensity of the display
to one of four levels (NIGHT levels). A long press of the key sets the
intensity of the display to the normal use DAY level. The lowest intensity
NIGHT level shows radar information in red colour.
MENU (see Fig. 2, areas 18, 19). The MENU key is used to display
the first of a series of menus referred to as the MAIN menu. A second
key press removes the MAIN menu from display.
The joystick is used to move the pointer on the menus. The # key is used to select
the option pointed to by the pointer, or to select options ON and OFF. The display
area under the menu gives information on using the option pointed to by the pointer.
Main Menu
SPEED see description above;
HEADING/COMPASS to set the compass course. Use the rotating
EBL/VRM DATA knobs and joystick to enter a new value, and press # button.
To exit from the menu, press CANCEL button;
EBL 1 OFFSET/CENTRED see description above;
EBL 2 OFFSET/CENTRED see description above;
ARPA to call the ARPA submenu:
DISPLAY ON/OFF allows the operator to select whether all the symbols
and annotations for ARPA are displayed or removed from the display
(although ARPA still functions and generates alarms and target information);
NAME TARGET to enter/delete the name of the target (01, etc.).
The target name should contain up to 8 characters. After the input, the target
name is shown on the radar display;
The CPA LIM (Closest Point of Approach Limit) and TCPA LIM (Time
to CPA Limit) can be set, which, if both are violated, will produce an alarm.
The default values of 2.0 n mile and 10.0 minute cannot be reduced.
CPA LIM can be set within 0.1 to 6 n mile, TCPA LIM from 1 to 59 minutes;
SERIAL O/P to output Serial Output data on the named targets
to the external devices:
SERIAL O/P ON/OFF to turn on/off the data output;
TARGETS ALL/SEL to output data on all the named targets
or on the selected target;
SEL TARGET 01 to set a target for the selection (up to 5 targets).
The setting appears in the bottom menu line;
DESELECT 01 to cancel the selection of target (it disappears from
the bottom menu line).
The PAST POSN option displays past position markers on the display.
These positions (4 markers) are True for True Motion presentation
and Relative for Relative Motion.
MORE >>> to call the second menu MENU 2.
BridgeMaster II-340 Radar Imitator
NAVI-TRAINER 5000 (v. 5.00). Navigational Bridge 118
MENU 2
INITIALIZATION to call the INITIALIZATION submenu:
SYSTEM SETUP:
BUZZER ON/OFF to turn on/off acoustic signals;
AFC ON/OFF to turn on/off automatic receiver tuning (replaces
the function of TUNE knob on the control panel);
MARKS CARRIED/FIX to set the marks moving together with
the ship or fixed, which should be referenced to the coordinates
(FIX is not implemented in the simulator).
TRIAL to call the TRIAL MAN menu:
RUNNING to set trial manoeuvre to ON or OFF;
CO trial course;
SPEED trial speed;
DELAY trial time delay;
TARGET number of the target which should be tracked;
CPA, TCPA tracked target CPA, TCPA.
A Trial Manoeuvre may be carried out in any stabilisation mode, or motion
mode, on the 0.75 to 24 n mile range scales inclusive.
To carry out a trial manoeuvre, set the trial course (CO), trial speed (SPEED),
time delay (DELAY), number of the target which should be tracked
(TARGET), and CPA, TCPA to this target in accordance with the conditions
of the trial manoeuvre, after which the manoeuvre is to be executed. The radar
screen displays the word TRIAL, the delay time counter (DELAY) starts
the countdown to 0 whereafter the trial manoeuvre is stopped automatically.
Note: Do not forget to adjust the vector length which should be longer
than the delay time.
Set trial manoeuvre to ON or OFF via the RUNNING option. During the trial
manoeuvre, parameters (CO and SPEED) may be changed to see the effect
on CPA and TCPA.
INTERSWITCH menu for switching the radar to another mode:
REQUEST:
TX A (S) to select the transmitter type;
MASTER/SLAVE to select the radar operating mode (Master/Slave).
SEND REQUEST to set the selected radar operating mode, select menu item;
IN USE will specify which of the radars is currently used.
NAV DATA to call the navigational data menu (in N UP mode only). It is
implemented which the trainee him-herself plots a route on the training bridge:
WAY POINTS ON/OFF to turn on/off the display of the ship route
waypoints;
CURSOR RNG/BRG (LAT/LON) to choose data which will be displayed
when selected by the cursor.
EXIT to turn the radar off and exit to the radar selection menu.
BridgeMaster II-340 Radar Imitator
Chapter 2. Transas Radar/ARPA Imitators 119
Keys and Menus Reference Autotrack/ARPA
The functions of certain keys change when the Autotrack option is available
to the operator. At the same time, extra menus allow access to additional
operational features.
With the ARPA option, three extra keys and additional menus further extend
the range of operational features.
for Autotrack and ARPA for ARPA only
ARPA/CLEAR displays ARPA menu whose description is provided above.
TRIAL MAN to promptly display TRIAL MAN menu whose description
is provided above.
DATA/SELECT is intended for the tabular display of data on 5 acquired targets.
A short press on the key displays the target table (see 5-Target Tote (ARPA Only)
paragraph below). A long press on the key returns the operator to the selective
display of data for one target only (see Full Target Information paragraph below).
The table disappears from the screen.
Operator Notes Autotrack/ARPA
Target Acquisition and Tracking
Up to 40 targets can be track simultaneously. These targets can be manually
acquired using the PLOT key (renamed MANUAL ACQ for ARPA), or with one or
both of the guard zones set targets will be automatically acquired as they enter
the zones. Once the total number of targets being tracked reaches 39, the TRACKS
FULL alarm is raised to indicate that only one more target can be acquired.
Guard Zones
Each guard zone can have up to ten acquired targets in itself at any time. Violation
symbols (red inverted triangle) are displayed, and the GZ1 or GZ2 ALARM is raised
whenever a new target enters the guard zone. When a target leaves a guard zone,
it becomes a manually acquired target, and thus allows another target to be
automatically acquired in the guard zone.
When the total number of targets being tracked in a zone exceeds ten, new guard
zone violations are shown as lines in the guard zone, and will not be tracked.
BridgeMaster II-340 Radar Imitator
NAVI-TRAINER 5000 (v. 5.00). Navigational Bridge 120
Tracking Sequence
The tracking sequence is the same for all targets:
1. On the first scan of the target, a broken white square is displayed over the target;
this symbol is called the initial tracking symbol. For a manual target, a solid
green square is also displayed; this symbol is called the tote target symbol and
means that information for this target is now shown in the menu box. Initially
only range and bearing information is displayed.
2. After 16 successful scans of the target, the initial tracking symbol is removed
and the vector (green line) for the target is displayed. The vector has a green
dot at the target end of the line. At this stage, the target is said to be
established, and the vector shows the approximate (trend) course and speed
of the target. The information shown in the menu box will now be completed
for that target (that is the target with the tote target symbol). After approximately
three minutes, full operational accuracies will be achieved on target vector and
information.
3. If an alarm condition arises for a tracked target, the target symbol is replaced
by a red alarm symbol which flashes until the ALARM ACK key is pressed.
The alarms and related symbols are shown below:
ALARM Symbol
CPA/TCPA
GZ1 or GZ2 ALARM
LOST TARGET
Autodrop
As the name implies, tracked targets will be automatically deleted from the tracked
target list when certain conditions obtain.
Autodrop Rules:
1. No video information (lost target) is found for 15 scans (except for an echo
reference target).
2. The radar has been set to STANDBY.
Target Information
Full Target Information
When a target is being tracked, full target information is displayed in the menu box,
as shown below:
TARGET (14)
CPA 0.4 NM
TCPA 3.2 MIN
RANGE 0.9 NM
BRG 197.4 DEG
T CO 309.2 DEG
SPEED 11.6 KTS
BridgeMaster II-340 Radar Imitator
Chapter 2. Transas Radar/ARPA Imitators 121
The full target information is as follows:
Target Name
1
and Identification Number;
CPA Closest Point of Approach;
TCPA Time to Closest Point of Approach;
RANGE target Range from own ship;
BRG target Bearing from own ship;
T CO target Course (see below);
SPEED target speed.
Some of the target information depends on the speed mode selected via the Speed
menu. Using Manual Speed or Serial Logs means that the picture is Sea Stabilised,
whereas Echo Ref, Nav G, and some Serial Logs provide Ground Stabilisation.
With Sea Stabilisation, target information is also sea stabilized, i.e. the course
is the water track, and the speed is the speed through the water. When operating
with Ground Stabilisation, the target course and speed are Course Made Good
(CMG) and Speed Made Good (SMG) respectively.
The use of some navigation sensors for speed information may result in erratic
target information, owing to the random errors associated with the positional
information. This is particularly noticeable at low speeds.
5-Target Tote (ARPA Only)
An alternative display, which shows limited target information for up to five selected
targets, can be displayed by a short press of the DATA SELECT key with the cursor
positioned over a clear area of the display. This type of presentation is shown below:
ID TCPA CPA
MIN NM
05 2.5 0.4
12 3.1 0.3
02 15.0 1.1
- -- --.- --.-
- -- --.- --.-
The limited 5-Target information is as follows:
ID target Identification Number;
TCPA Time to Closest Point of Approach;
CPA Closest Point of Approach.
1
if previously allocated via Autotrack/ARPA menu.
ATTENTION!
BridgeMaster II-340 Radar Imitator
NAVI-TRAINER 5000 (v. 5.00). Navigational Bridge 122
Initially, the tote display is blank. To select targets for display, move the cursor over
selected targets and press the DATA/SELECT key. The selected target
identification numbers will be displayed against the target, and its information will be
shown in the tote. To delete a target from the tote, position the cursor over it and
press DATA/SELECT. This action does not cancel the target from the tracked
target list.
A long key press of the DATA/SELECT removes the target table from the screen,
and the operator can obtain data on any one selected target.
To show table of the targets again, place the cursor in a clear area and short press
DATA/SELECT.
Past Positions
The Past Positions of all targets can be displayed by selection via the ARPA Menu.
Past Positions are displayed as a series of dots on the 0.75 to 24 n mile range
scales inclusive: four dots at 3-minute time intervals.
The term Past Positions is used in accordance with IMO definitions. In some earlier
ARPA radars, the term History Dots was used for this function.
Use of a Standard (101/102) Keyboard
LS Left Shift. LC Left Control.
RS Right Shift. RC Right Control.
Hot Keys Available in Both (Standby & Operating) Modes
Keys
<P>
Short press: to switch to operating mode if the radar
is in Standby mode;
to switch between the available pulse length
values if the radar is not in Standby mode.
Long press to switch the radar to Standby mode.
<B> To emulate NIGHT/DAY.
Short press to switch between the available Night palettes.
Long press to turn the Day palette on.
RS+<B> to increase brilliance.
LS+<B> to decrease brilliance.
BridgeMaster II-340 Radar Imitator
Chapter 2. Transas Radar/ARPA Imitators 123
Hot Keys Available in Operating Mode Only
Arrow keys
<Up> To move up in the RADAR menu if the RADAR
menu is displayed.
LC to increase VRM radius if RADAR menu
is not displayed.
<Down> To move down in the RADAR menu if
the RADAR menu is displayed;
LC to decrease VRM radius if RADAR menu
is not displayed.
RC Joystick.
<Left>
LC to rotate EBL counter-clockwise.
<Right>
LC
to rotate EBL clockwise.
RC
Joystick.
Other keys
<Ctrl>+<Alt>+<M>
To display Main Menu.
<Ctrl>+<Alt>+<S>
To display Speed Menu.
<Ctrl>+<Alt>+<A>
To display ARPA Menu.
<Ctrl+<Alt>+<T>
To display TRIAL MAN Menu.
<G>
LC+<G>
To increase Gain if manual A/C is selected
(see <U> key).
RC+<G>
To decrease Gain if manual A/C is selected
(see <U> key).
<R>
LC+<R>
To increase rain clutter if manual A/C
is selected (see <U> key).
RC+<R>
To decrease rain clutter if manual A/C
is selected (see <U> key).
<S>
LC+<S>
To increase sea clutter if manual A/C
is selected (see <U> key).
RC+<S>
To decrease sea clutter if manual A/C
is selected (see <U> key).
BridgeMaster II-340 Radar Imitator
NAVI-TRAINER 5000 (v. 5.00). Navigational Bridge 124
<T>
LC+<T>
To increase tune clutter if manual A/C
is selected (see <U> key).
RC+<T>
To decrease tune clutter if manual A/C
is selected (see <U> key).
<BackSpace>
or <ESC>
To emulate Cancel: to cancel the currently
selected operation (see the messages
in the right bottom part of the screen).
<VK Return>
To emulate Enter.
<U>
To emulate AUTO/ENHANCE.
Short press
to switch the radar between manual and
auto anticlutter control.
Long press
to switch the radar between Enhanced
and Normal echoes.
<M>
To emulate TM/RM.
Short press
to switch the radar to True motion.
Long press
to switch the radar to Relative motion.
<S>
To emulate STAB/UNSTAB.
Short press
to switch the radar presentation between
North Up and Course Up when in RM mode;
to switch radar presentation between
North Up and Course Up when in TM mode.
Long press
to select Head Up mode when in EM mode.
Head Up presentation in TM mode not
available.
<T>
To emulate TRAILS/PERM.
<A>
To emulate Alarm ACK.
<G>
To emulate Guard Zone. The selection of this
operation is followed by the messages in the
right bottom part of the screen.
<R>
To emulate RINGS and Range Up/Down.
Each press turns on/off calibration rings.
LC+<R>
to increase the range.
RC+<R>
to decrease the range.
<H>
To emulate HM OFF. Press and hold down the
key to remove all additional graphics elements,
such as HL, Target marks, Vectors, etc.
<C>
To emulate CENTRE/SHIFT. To shift the
centre, press and hold down the key, then
move the cursor to the required position
and release the key. To set the original
position, simply press the key.
BridgeMaster II-340 Radar Imitator
Chapter 2. Transas Radar/ARPA Imitators 125
<Q>
To emulate MANUAL ACQ. Position the cursor
on the target echo and press the key.
Long press
to select the next target, the cursor is not
positioned on any target echo.
<D>
To emulate DATA/SELECT. Position the cursor
on the target echo and press the key. The required
target becomes the Current one. If the tote
display is turned on, it is added/removed to/from
the displayed targets list. If the cursor is not
positioned on any target echo, to switch between
Targets Output Display and the tote display.
<E>
To emulate EBL\OFF.
Short press
to display EBLs. If both EBLs are available,
to switch between the two.
Long press
to remove EBLs.
<V>
To emulate VRM\OFF.
Short press
to display VRMs. If both VRMs are
available, to switch between the two.
Long press
to remove VRMs.
<Enter>
To emulate Enter.
<I>
To emulate Index. The selection of this
operation is followed by the messages in the right
bottom part of the screen.
<O>
To emulate VECTOR\TIME: to switch vector
type between True and Relative.
LS+<O>
to increase vector length.
RS+<O> to decrease vector length.
<K>
To emulate Mark/Clear.
Short press
to plot a mark or remove it if the cursor is
positioned on the existing mark.
Long press
to remove all existing marks.
<F>
To emulate Perf/Mon.
BridgeMaster E Radar Imitator
NAVI-TRAINER 5000 (v. 5.00). Navigational Bridge 126
BRIDGEMASTER E RADAR IMITATOR
To start radar imitator, press the Bridge Master E button from the radar selection menu.
Note: Radar selection and radar parameters adjusting see the first section of this
chapter.
Getting Started
Standby Mode
The radar always appears in Standby mode.
Selection of TX A (S) or TX A (X) type of transiver:
In Standby mode, a number of functions are available which allow the display
to be set up for operation.
The following functions can be accessed from Standby mode:
Brilliance (DEFAULT BRILL, BRILLIANCE +, BRILLIANCE -, to select
the display palette: DAY and 3 NIGHT);
Cursor data;
Range selection;
User data;
Heading;
Speed;
BridgeMaster E Radar Imitator
Chapter 2. Transas Radar/ARPA Imitators 127
Presentation & Motion modes;
ARPA Limits and Settings;
Alarms;
System (exit from BridgeMaster E radar).
Transmit Mode
After adjusting of the required functions in Standby mode, press TRANSMIT soft key.
Using the Radar Controls
Control Panels
There are two types of control panel in current use for controlling the radar:
a Simple Control Panel and an optional Dedicated Control Panel.
Simple Control Panel
The simple control panel is made up of a number of modules which are usually
mounted immediately under the display monitor. A simple pointing device (joystick
or tracker ball), with two associated keys (left and right), is used to control the radar
and its display. The joystick/tracker ball controls the position of the on-screen cursor
which is displayed as a small white arrow when positioned outside the radar circle
(see The On-screen Cursor later in this section).
Selections are made by positioning the on-screen cursor over an object or caption
and clicking (press and release) with the left key. The left key is duplicated on
the left-hand side of the control panel to enable two handed operation. The right
key is used on some items to provide additional functionality when available.
Note: Throughout this manual, instructions to left click or right click relate
to a press-and-release of either of the left key or the right key. Similarly,
references to the cursor control relate to the joystick or tracker ball
depending on which is fitted.
Optional Dedicated Control Panel
The Dedicated Control Panel, which contains a number of additional push buttons
and rotary controls, can be fitted as an optional extra. The Simple Control Panel
is always fitted.
The Dedicated Control Panel provides individual tactile controls for specific functions.
These functions would normally be accessed and adjusted using the cursor control
and associated left/right keys of the Simple Control Panel. The controls available
are as follows:
Push Buttons: RANGE UP, RANGE DOWN;
TM/RM, TRUE/REL VECTORS;
CENTRE, ACK ALARM.
Rotary Controls: GAIN, RAIN (Clutter), SEA (Clutter);
EBL 1, VRM 1, PANEL (Brightness).
BridgeMaster E Radar Imitator
NAVI-TRAINER 5000 (v. 5.00). Navigational Bridge 128
The On-screen Cursor
When the on-screen cursor is outside the video circle, it is displayed as a small
white arrow referred to as the screen cursor. As the cursor passes into the video
circle, its changed and displayed as a small white cross, referred to as the video
cursor.
Screen Cursor
As the screen cursor moves over a caption or item which can be accessed, its box is
highlighted (drawn in white), and two small boxes (representing the left and right keys)
appear next to the arrowhead cursor. One or both of these boxes is filled in white to
indicate which key(s) are active and available for selection (see example left on fig.).
Note: For reasons of clarity and to avoid conflicting information, the screen cursor
is shown without its associated left/right key boxes in the diagrams
throughout the rest of the manual.
If a caption box is not highlighted as the cursor passes over it, it indicates that
the caption or item inside the box cannot be accessed in the current mode.
Drop-down menu options are highlighted in yellow as the cursor passes over them.
If a particular option is not available, it will not be highlighted. Options, which can
never be selected because of the current radar configuration, are NOT shown.
If an adjustable parameter is selected, the cursor will disappear, and the parameter
is displayed in yellow (as a number or control bar). If an adjustment is not made
within 10 seconds, the parameter will be automatically deselected, and the cursor
will reappear.
Video Cursor
Whenever the video cursor is displayed, a dialog box giving a readout of the cursors
position within the video circle, replaces the usual function soft keys shown in
the bottom right-hand corner of the display. By default, this box gives cursor range
and bearing (from own ship), and cursor lat/long.
Note: Soft keys are small, boxed areas of the screen, usually containing a single
caption, which respond in much the same way as the dedicated function
keys of a computer keyboard.
BridgeMaster E Radar Imitator
Chapter 2. Transas Radar/ARPA Imitators 129
In Transmit mode, the range and bearing of the cursor are relative to own ships
position. In Standby mode, the range and bearing are relative to the centre of
the video circle.
Note: If, when in Transmit mode, the own ships position is lost, or there
is a compass error, the lat/long readings are replaced by dashes.
Soft Keys and Fixed Menus
A series of functional soft keys are displayed in the bottom right-hand corner
of the display.
A left click on any one of these keys will reveal a fixed menu and a new set of soft
keys associated with that menu. The menu appears in the area immediately above
the soft keys.
A right click on some of the function soft keys will provide additional functionality.
Items from the menu are usually selected by a left click.
Restricted Access when in Edit Mode
Some of the soft key functions permit editing as part of their functionality. For example,
Guard Zone Editing, Index Line Editing. When an edit mode is selected,
a permanent prompt appears in the help area and access to some of the normal
operating facilities is restricted.
As editing is usually performed within the video circle, the following picture related
facilities are unavailable during editing:
Off-centering own ship by dragging;
Changing ERBL/VRM by dragging;
Acquiring or Cancelling Targets;
Selecting from the Target tote;
Selecting a new Speed Mode;
Aligning the Compass.
BridgeMaster E Radar Imitator
NAVI-TRAINER 5000 (v. 5.00). Navigational Bridge 130
Drop-Down Menus
Where there are a number of fixed selections for a particular parameter, for example,
RANGE in the top left-hand corner of the display, a left click will reveal a drop-down
menu of the alternatives available.
A drop-down menu is usually displayed in the vicinity of the screen cursor when
the selection is made. Once a menu is displayed, the cursor is restricted to the area
within the menu and selections are made with a left click. A right click will close
the menu without taking further action (i.e. Cancel).
Selecting a Mode of Operation
From the Standby display, there are two mode selections available.
Transmit
The normal operational mode. The antenna is rotating, and the transceiver
transmits, and receives radar pulses enabling a radar picture to be displayed.
Initialisation
The system initialisation mode. This is used to set up the system parameters during
installation.
The soft keys for selecting these modes of operation are located in the bottom
left-hand corner of the display.
To Select a Mode
1. Use the cursor control to position the screen cursor over the soft key for the mode
required (usually TRANSMIT).
2. Left click to select.
BridgeMaster E Radar Imitator
Chapter 2. Transas Radar/ARPA Imitators 131
Basic Operation
Introduction
When TRANSMIT is selected from Standby, the system is switched to transmit.
Slave radars can only be set to transmit if the associated Master is already transmitting.
Most of the captions and soft keys associated with the TRANSMIT display are available
for selection, and are highlighted individually as the screen cursor moves over them.
Most of the basic radar functions are covered in this section.
User Specified Data
The user data area of the display is located at the bottom right-hand side, above
the help area and function soft keys. The area is used to show information relating
to own ship and is available in both Standby and Transmit modes.
The following types of data can be displayed:
Own Ships Position.
The source can be any one of the following: DGPS, GPS. If there is a position
alarm, the lat/lon is displayed in red.
Wind (relative wind speed, wind bearing) and Depth.
When specific data is unavailable, the associated readout is replaced with dashes.
BridgeMaster E Radar Imitator
NAVI-TRAINER 5000 (v. 5.00). Navigational Bridge 132
Selecting the Data Type
1. Position the screen cursor over the top line of text in the User Data box.
2. Left click to select the type of data required. Each click will cycle the display to
the next type. Alternatively, a right click will reveal a drop-down menu containing
a list of data types, left click on the type required, or right click to close the menu
without further action.
Range Scales & Range Rings
The radar range scale can be selected from a list of preset values. A set of fixed range
rings, displayed as a number of equally spaced concentric circles (normally six),
can also be switched ON or OFF.
Range scale selection can be made in both Standby and Transmit modes.
Range rings cannot be selected or displayed in Standby mode.
The current range scale and range ring selections are given in the top left-hand
corner of the display. The ranges are displayed in nautical miles.
To ensure the best detection of small targets amongst sea clutter, always select
the shortest range scale consistent with operational requirements.
Selecting a Range Scale
Ranges can be selected by using either the + and - soft keys, or by using a drop-
down menu:
1. Position the screen cursor over the + (or -) symbol.
2. Left click to select the next (or previous) range scale. Ranges from 0.125
to 96 n mile (0.25 to 192 km) are available. An appropriate prompt is displayed
when the upper or lower limit is reached.
Alternatively, a left click on the RANGE field will reveal a drop-down menu listing
the ranges available, with the current selection highlighted. Left click on the range
required, or right click to close the menu without further action.
BridgeMaster E Radar Imitator
Chapter 2. Transas Radar/ARPA Imitators 133
Turning Range Rings ON and OFF
The separation between the range rings (RR) is indicated under the Range field.
To turn the range rings ON or OFF:
1. Position the screen cursor over the Range Ring field.
2. Left click to toggle rings ON or OFF.
Heading Line (HL)
The ships heading line is shown as a single line centred on own ship and drawn
to the edge of the video circle. In the Head-Up presentation mode, the line is always
drawn at 000.0.
When own ship is off-centred, an additional indication of own ships heading
is shown by an asterisk and a short line drawn just inside the video circle.
Temporarily Hiding the Heading Line
The heading line can be removed temporarily, to view more clearly something which
is on, or close to, the line:
1. Position the screen cursor over the HL soft key.
2. Press and hold down the left key. The line, together with all of the synthetics
within the video circle, remains hidden as long as the key is held down.
3. Release the key to return the line and synthetics to the video circle.
Off-centring the Picture
The default picture is with own ship placed at the centre of the video circle.
However, the picture can be off-centred by dragging own ship to a new position
within the video circle as follows.
The video display can be off-centred by up to two thirds of the range scale radius:
1. Position the video cursor over own ships position.
2. Press and hold down the left key.
BridgeMaster E Radar Imitator
NAVI-TRAINER 5000 (v. 5.00). Navigational Bridge 134
3. Drag own ship to the required off-centred position.
4. Release the key.
Centring the Video Display
The CENTRE soft key, located near the bottom right-hand corner, can be used
to redraw the display with own ship at the centre of the video circle, or to reposition
own ship for maximum view along own ships course.
To Centre the Display
1. Position the screen cursor over the CENTRE soft key.
2. Left click to place own ship at the centre of the video circle.
For Maximum View
1. Position the screen cursor over the CENTRE soft key.
2. Right click to reveal a pop-up menu containing the MAX VIEW option.
3. Left click to select MAX VIEW, or right click to close the menu without further action.
When Max View is selected, the video display is off-centred by two thirds
of the range scale radius.
BridgeMaster E Radar Imitator
Chapter 2. Transas Radar/ARPA Imitators 135
Transceiver Tuning
The transceiver tuning indicator is located in the bottom left-hand corner of the
display. The current level of tuning is indicated by the shaded bar behind the TUNE
caption. This bar indicates the level in percentage terms with 0% on the left, 100%
on the right. The tuning indicator is only displayed when the radar is in Transmit mode.
Selecting Manual or Automatic Tuning
The system defaults to the mode of tuning last selected (MAN or AFC):
1. Position the screen cursor over the AFC/MAN selection field.
2. Left click to toggle the tuning control to MAN (Manual) or AFC
(Automatic Frequency Control).
Manual Change of Tuning Control
1. Position the screen cursor over the TUNE caption.
2. Left click to make the bar active. The bar will appear yellow.
3. Move the cursor control left or right to tune the receiver for best results.
4. Left click to set the level and de-activate the bar. The bar will return to its
dimmed shaded state.
Note: The yellow bar in this case is a tuning level indicator and is a tell back
(an indication only) from the receiver. The cursor control is used to tune the
receiver, not unlike tuning a radio for a particular station. However, there is no
direct correlation between the tuning control and the tuning indicator; increasing
the level of control does NOT necessarily result in a higher level of tuning.
Video Processing Controls
The video processing controls are located in the bottom left-hand corner of the display.
Video Gain and Anti-Clutter Controls
The video GAIN control and the anti-clutter (RAIN & SEA) controls when set
to Manual (MAN), can be adjusted independently. Each control is adjusted using
the shaded bar behind its associated caption which indicates the level in percentage
terms with 0% on the left, 100% on the right.
Using the Video GAIN Control
Always adjust the GAIN setting while on the longer range scales of 12 or 24 n mile.
(24 to 48 km). A light background speckle must be present to achieve the best target
detection and long range performance. A temporary reduction in gain can be beneficial
when searching for targets in rain or snow conditions. Video gain is independently
adjustable for AUTO and MAN anti-clutter modes.
BridgeMaster E Radar Imitator
NAVI-TRAINER 5000 (v. 5.00). Navigational Bridge 136
Using the Manual Anti-Clutter SEA Control
Use the Anti-Clutter SEA control to reduce sea clutter to an operational level where
some residual clutter speckle is present. The setting must permit small targets,
often of similar signal strength to the sea clutter returns, to be detected.
Always use the control with great care. Avoid setting the control to completely
remove all sea clutter, as this will reduce the detection of small targets.
The setting should be periodically checked as prevailing sea conditions change.
Using the Manual Anti-Clutter RAIN Control
Use the Anti-Clutter RAIN control to optimise suppression of rain clutter, i.e. balance
the detection of targets within the clutter region (under the rain) with detection of
those outside the clutter region. Always use the control with great care. Excessive
suppression can cause loss of small targets. It is often advantageous to use this
control to search for targets in the clutter region, returning the control to zero after
the search.
Using the Automatic Anti-Clutter Control
In open sea conditions, use AUTO to suppress rain and sea clutter. This normally
provides optimum detection by adapting the amount of clutter suppression applied
to the varying characteristics of clutter returns.
Pulses received from radar transponders are subject to slight degradation. However,
they are still easily recognisable by their signal strength.
Selecting Manual or Automatic Anti-Clutter Control
1. Position the screen cursor over the MAN/AUTO selection field.
2. Left click to toggle control to MAN (manual) or AUTO (automatic).
Manual Change of GAIN, RAIN & SEA Settings
1. Position the screen cursor over the control you wish to change.
2. Left click to make control bar active. The bar will appear yellow.
3. Move the cursor control left or right to move the bar to the level required.
4. Left click to set the level and de-activate the bar. The bar will return to its
dimmed shaded state.
Note: Rain and Sea settings cannot be changed in AUTO mode.
Enhanced Video Mode
A substantial improvement in the presentation of small and/or short range targets,
especially when operating at range scales of 3 n mile (6 km) and above, can
normally be achieved by selecting the enhanced video mode. This facility is
available on range scales 0.75 n mile and above. Targets are not enhanced close
to own ship.
BridgeMaster E Radar Imitator
Chapter 2. Transas Radar/ARPA Imitators 137
Using the Enhanced Video Mode
In estuary and open sea conditions, always use the enhanced video mode for best
target detection. This will enhance small targets, significantly improving their
perceptibility on the display at all ranges, especially on range scales of 3 n mile
(6 km) and above.
Use the enhance control with caution. If used on short range scales, it will degrade
target discrimination.
Turning Enhanced Video Control ON and OFF
1. Position the screen cursor over the Enhance (ENH) soft key.
2. Left click to toggle the Enhance control ON or OFF.
Radar Transmission Pulse Length
The current selection of pulse length is indicated in the pulse length soft key at
the left-hand side of the display. The caption in the soft key box is an abbreviation
of the current pulse length selection: SP (Short Pulse), MP (Medium Pulse), or
LP (Long Pulse). The soft key is not displayed in Standby mode, and the pulse
length can only be manually changed if the system is configured as a Master.
Selecting the Required Pulse Length
1. Position the screen cursor over the pulse length soft key.
2. Left click to cycle to the pulse length required.
The caption will cycle in a SP, MP, LP, SP sequence if all three are available.
Only pulse lengths that are valid for the selected range can be selected.
Alternatively, a right click on the soft key will reveal a drop-down menu listing
the pulse lengths available, with the current selection highlighted. Left click on
the length required, or right click to close the menu without further action.
Brilliance Control
The BRILL soft key located in the bottom right-hand corner
of the display, is used to select day or night brilliance and to set
the level of display intensity for different components of the display.
Note: The display monitor has its own associated brilliance control which you may
need to adjust.
WARNING!
BridgeMaster E Radar Imitator
NAVI-TRAINER 5000 (v. 5.00). Navigational Bridge 138
A right click on the BRILL soft key will reveal a drop-down menu listing the
DAY/NIGHT brilliance options available (1 day-time level and 3 night-time levels).
Left click on the setting required. To set the display intensity for different
components of the display, proceed as follows:
1. Position the screen cursor over the BRILL soft key.
2. Left click to reveal the BRILLIANCE menu.
The menu lists the various components of the display for which the brilliance can be
set independently.
The first line of the menu, under the heading, indicates the DAY/NIGHT brilliance
option to which the menu settings apply.
The settings are independently stored for each DAY/NIGHT brilliance option,
and are retained on switch-off.
Day/Night Selection
One of four different preset levels of display intensity can be selected (one day-time
level and three night-time levels):
1. Position the screen cursor over the first line in the menu (Night 1 in the example).
2. Left click to cycle through the settings available.
The display intensity will change with each click in a sequence of NIGHT 1,
NIGHT 2, NIGHT 3, NIGHT 1. See note below.
Alternatively, a right click will reveal a drop-down menu listing the settings available.
Left click on the setting required.
Note: This method of selection is normally used to switch between night-time settings;
the day-time setting can only be selected from the drop-down menu.
BridgeMaster E Radar Imitator
Chapter 2. Transas Radar/ARPA Imitators 139
Changing the Relative Brilliance Settings
1. Within the menu, position the screen cursor over the item you wish to change.
2. Left click to make the control bar active. The bar will appear yellow:
3. Move the cursor control left or right to move the bar to the level required.
4. Left click to de-activate the bar. The bar will return to its dimmed shaded state.
Returning to the Default Brilliance Settings
1. Position the screen cursor on the DEFAULT BRILL soft key.
2. Left click to return to the default (i.e. factory set) relative brilliance levels.
Note: If the brilliance controls are not providing adequate control of the display,
the monitor may need adjusting.
Panel Brilliance
The lighting brilliance of the Radar Control Panel is controlled by the BRILLIANCE
(+ and -) soft keys:
1. Left click on the BRILLIANCE + soft key to increase the brilliance.
2. Left click on the BRILLIANCE - soft key to decrease the brilliance.
Exiting the Brilliance Menu
1. Position the screen cursor over the EXIT BRILLIANCE soft key located directly
under the menu.
2. Left click to exit.
Returning to Standby Mode
The Standby (STBY) soft key, located at the top left-hand side of the display,
is used to return the display to Standby mode:
1. Position the screen cursor over the STBY soft key.
2. Left click to go the Standby mode.
BridgeMaster E Radar Imitator
NAVI-TRAINER 5000 (v. 5.00). Navigational Bridge 140
Ships Heading and Speed
Introduction
Ships heading and speed are displayed in the top right corner of the display
and are available in both Standby and Transmit modes.
Heading Display
The heading display is divided into three fields.
Heading Caption
The heading caption is always HDG.
Heading Readout
A readout of true heading is always displayed, unless compass alignment is being
prompted, or a compass error has occurred.
Compass Errors
A compass error will cause the heading readout to change from green to red and
a compass alarm will be raised. If a stabilized picture presentation is in use, and
the error is still present, then after 1 minute, the picture will revert to Head-UP.
Compass Alignment
For certain types of compass input, it will be necessary to align the heading readout
by manually entering the current heading after the radar display is switched-on.
The need for alignment is indicated by the heading readout flashing green.
To Align the Compass
1. Position the screen cursor over the heading readout.
2. Left click to access. Heading is displayed in yellow.
3. Move the cursor control left or right to change the heading. The heading should
be the ships head derived from another source.
4. Left click to accept the new heading.
Course Over Ground
If SOG (Speed Over the Ground) is selected in the speed display, this shows COG
(Course Over the Ground). If the speed is less than 1 knot, the course is shown
as dashes.
If STW (Speed Through the Water) is selected in the speed display, the field is empty.
Speed Display
This line shows own ships speed and is divided into three fields.
BridgeMaster E Radar Imitator
Chapter 2. Transas Radar/ARPA Imitators 141
Speed Caption
The speed caption is:
STW (Speed Through Water) when the selected speed is water locked, or
SOG (Speed Over the Ground) if the speed is ground locked.
Note: The caption is also SOG if a water speed has been selected BUT
drift is being applied (see Applying Drift below).
Speed Readout
This data can only be changed by the user when the Manual speed mode
is selected (see Manual Speed Mode below).
Speed Mode
An abbreviation of the selected Speed Mode is displayed in this field. The Speed
Caption field is only active when the ECHO REF speed mode is selected
(see Echo Reference Speed Mode below).
Speed Mode Options
A left click on the speed mode will reveal a drop-down menu containing a list of
speed modes. The external speed sources available to the user are determined
during initialisation. Refer to table on next page.
Note: If no data exists, dashes are displayed. A menu option is displayed in red
if an alarm exists for that particular speed source.
Selecting a Speed Mode
1. Within the menu, position the screen cursor over the required mode.
2. Left click to select.
SET and DRIFT can be applied in all speed modes except ECHO REF,
NAV or LOG-G (see Applying Drift below).
The table below gives a brief description of the various speed modes.
Speed Mode Speed
Caption
Brief Description
Manual STW Allows you to enter a speed, normally in circumstances where no
speed data can be received from other external devices. The acceptable
input range is from 0 to 75 knots (see Manual Speed Mode)
ECHO Ref SOG Any tracked target can be selected as an echo reference. Once selected,
its velocity is assumed to be zero and own ships speed is calculated
on this assumption. The selected target is marked with an R symbol
in the video circle (see Echo Reference Speed Mode)
Navigation
Sensor (NAV)
SOG Speed is derived from a Navigation Sensor. A Nav Speed alarm
is raised if the input fails
Serial Log
Ground Locked
(LOG-G)
Serial Log
Water Locked
(LOG-W)
SOG
STW
Speed is derived from a Serial Log. Where the log is dual axis,
the fore/aft and port/starboard components of both ground and water
data are displayed in the speed menu. The resultant velocity
is displayed in the main speed readout for ground locked LOG,
and the fore/aft component is only displayed for water locked LOG.
Shown as a dashes (-) if off. A Log Error alarm is raised if the input fails
BridgeMaster E Radar Imitator
NAVI-TRAINER 5000 (v. 5.00). Navigational Bridge 142
Manual Speed Mode
When MANUAL speed mode is selected, the speed can be set as follows:
1. Position the screen cursor over the speed readout.
2. Left click to access. Speed is displayed in yellow.
3. Move the cursor control left or right to change the speed.
4. Left click to accept the new speed.
Echo Reference Speed Mode
Select the ECHO REF mode from the Speed Caption menu.
Selecting a Target as the Echo Reference
1. Position the cursor over an established target.
2. Left click to select that target as the echo reference.
R is displayed adjacent to the reference target, and the target has its true vector
removed.
A prompt is displayed if no target is found.
Selecting a New Target as the Echo Reference
1. Left click on SPEED CAPTION to select ECHO REF mode.
2. Select a new target using the procedure above.
Applying Drift
A Set angle and Drift rate can be applied manually in all but the Echo Ref, Dual-axis
Serial Log (ground locked), and Nav Speed modes.
From within the drop-down menu:
1. Position the screen cursor over the SET or DRIFT caption.
2. A left click on either caption will reveal a drop-down numeric keypad. This keypad
includes a CANCEL option to replace the SET and DRIFT values with
dashes when not required, if you havent used the keypad before.
Drift Applied to Water Speeds
If a water speed has been selected, and a Set and Drift rate have been entered,
drift is applied to generate a ground speed and the speed caption changes to SOG.
The word DRIFT is also displayed in orange under the mode abbreviation in
the Speed Mode field.
Any previous values of Set or Drift are automatically cleared on selecting a ground
locked log speed, but it is possible to enter new values prior to selecting a water mode.
Note: If the selected speed input is a dual-axis log, the SOG is calculated using the
SET & DRIFT and both fore/aft and port/starboard components of the log input.
BridgeMaster E Radar Imitator
Chapter 2. Transas Radar/ARPA Imitators 143
Presentation, Motion, Vector & Trail Modes
Introduction
The Motion Mode and Presentation Mode selection fields are located in
the top right corner of the display, immediately to the left of the Heading
and Speed displays, and are available in both Standby and Transmit
modes.
The Vector Mode and Trail Mode selection fields, located beneath the Heading
and Speed displays, are only available in Transmit mode.
Presentation Modes
Data from the compass can be processed to produce a correct stabilized display.
There are two types of stabilized display available, North-Up and Course-Up. Without
a compass input, the display is unstabilized and is shown with the ships heading
marker vertically upwards indicating straight ahead movement (Head-Up mode).
Head-Up Unstabilized display the ships heading marker
is always shown vertically upwards indicating
straight ahead movement.
North-Up Stabilized display the bearing scale shows
000 at the top of the video circle (assumed
to be true north). The ships heading marker
is shown at the appropriate bearing.
Course-Up Stabilized display on selection of Course-Up
mode, the ships bearing is shown at the top of
the video circle with 000 elsewhere on the circle,
still representing true north.
The currently selected Presentation Mode is displayed.
The modes available for selection are:
H UP Head-UP;
N UP North-UP;
C UP Course-UP.
BridgeMaster E Radar Imitator
NAVI-TRAINER 5000 (v. 5.00). Navigational Bridge 144
Selecting a Presentation Mode
Either:
1. Position the screen cursor over the Presentation Mode field.
2. Left click consecutively to toggle through the available options.
Note: If H UP is the currently selected mode, the first left click will select the N UP
mode. Subsequent left clicks will then toggle between the C UP and N UP
options only. This prevents the accidental selection of an unstabilized mode
while in a stabilized mode. To select the H UP mode, use the method
described below.
Or:
1. Position the screen cursor over the Presentation Mode field.
2. Right click to reveal a drop-down menu.
3. Position the screen cursor over the required mode.
4. Left click to select.
Course-UP Reset
When the C UP mode is in operation, if the ship alters course, a Course-Up reset
should be performed by reselecting the mode. This realigns the bearing scale
to bring the new course to the top of the video circle, i.e. it doesnt happen
automatically as the ship changes course.
Motion Modes
The motion mode determines whether own ship moves across the radar picture or
remains at a selected point, and how the trails of moving targets are displayed.
The currently selected Motion Mode is displayed.
The modes available for selection are:
RM (R) Relative Motion Relative Trails;
RM (T) Relative Motion True Trails;
TM True Motion.
In Relative Motion Relative Trails, own ship is displayed at a fixed point in the video
circle (normally the centre) and all target trails are shown relative to own ships
movement. This means that stationary targets will have trails if own ship is moving.
In Relative Motion True Trails, own ship is displayed at a fixed point in the video
circle (normally the centre). Stationary targets dont produce any trails.
In True Motion, own ship moves across the video circle. Stationary targets, therefore,
dont produce any trails.
BridgeMaster E Radar Imitator
Chapter 2. Transas Radar/ARPA Imitators 145
Selecting a Motion Mode
Note: If the radar is in unstabilized (Head-Up) mode, only relative motion will be
available.
Either:
1. Position the screen cursor over the Motion Mode field.
2. Left click consecutively to toggle through the available options.
or
1. Position the screen cursor over the Motion Mode field.
2. Right click to reveal a drop-down menu.
3. Within the menu the current selection is highlighted, position the screen cursor
over the required mode.
4. Left click to select.
Vector Modes
Vectors are shown on the radar display to indicate the velocity (speed and direction)
of own ship and moving targets. The length of the vector indicates speed and its
bearing indicates direction.
This function is only available in Transmit mode and is not displayed in Standby.
The Vector selection box is divided into two fields as illustrated below. The currently
selected mode is displayed.
The vector mode determines whether the vectors represent the true velocity
of targets or their velocity relative to the own ship.
True Vectors All moving targets and the own ship have a vector representing
their movement (speed and direction) over the water/ground.
Relative Vectors If the own ship is moving, all targets, moving and stationary, have
a vector representing their movement (speed and direction)
relative to own ship. Own ship will not have a vector in this mode.
Selecting a Vector Mode
A TRUE or REL (Relative) vector mode can be selected as follows:
1. Position the screen cursor over the vector mode selection field.
2. Consecutive left clicks will toggle the mode between TRUE (T) and RELATIVE (R)
vectors.
Note: If the Vector Timeout has been selected (ARPA/LIMITS & SETTINGS menu),
then the vector mode will revert to the same as the motion mode after
30 seconds.
BridgeMaster E Radar Imitator
NAVI-TRAINER 5000 (v. 5.00). Navigational Bridge 146
Selecting a Vector Time
The vector time selected will determine the length of the vectors shown on the radar
display. The length of a vector represents the distance the ship/target will travel
in the vector time, for example:
Vector Time =5 min;
Speed (of ship/target)
=12 kt;
Length of Vector
=1 n mile.
The optimum vector time will depend on the range scale in use.
The Vector Time can be adjusted as follows:
1. Position the screen cursor over the vector time field.
2. Left click to access.
3. Move the cursor control left or right to change the time.
4. Left click to accept.
Alternatively, a right click will reveal a drop-down numeric keypad from which
the vector time can be entered.
Extending the vector time lets you check on CPAs of targets by projecting their
movements further into the future.
Trails Mode
Decaying video trails, showing the history of a targets movements, can be displayed
in addition to the target vectors. The manner in which the trails are displayed
depends on the motion mode in use. In Relative Motion Relative Trails (RM (R)),
the trails indicate the movement of the targets relative to own ship. In True Motion
and Relative Motion True Trails (TM and RM (T)), the trails have own ships speed
applied and show movement over the ground if selected speed is ground locked,
or through the water if the speed is water locked.
The Trail function is only available in Transmit Mode and will not be displayed
in Standby.
When True Motion or Relative Motion True Trails (TM or RM (T)) is selected,
the letter T (True Trails) is displayed at the LH side of the text in the Trails display
field, otherwise R (Relative Trails) is displayed, see below.
Trail Time
This parameter shows the length of the trails.
Selecting a Trails Mode
A left click reveals a drop-down menu containing the trail modes available. The currently
selected mode is highlighted. The options available for selection are as follows:
SHORT high rate of decay giving a short trail. Actual trail length will depend
on the range in use (see table below);
LONG low rate of decay giving a long trail. Actual trail length will depend
on the range in use (see table below);
BridgeMaster E Radar Imitator
Chapter 2. Transas Radar/ARPA Imitators 147
PERM permanent trail which does not decay. When the trail length becomes
greater than 99 minutes, it is indicated as PERM;
OFF trails removed from display;
RESET keeps the currently selected mode and clears the video.
Within the menu, position the screen cursor over the required mode; left click
to select.
By pressing the right mouse button you can remove the target trails from the screen
at any time and then restore the trails with another right mouse button click.
The selection of LONG or SHORT alters the speed of decay of the trails and is
dependant on the range scale in use. In the table below, the times given indicate the
length of the trail as displayed on the screen. Trails default to SHORT after power up.
Range Scale (n mile) Short Time Long Time
0.125 10 sec 30 sec
0.25 10 sec 30 sec
0.5 15 sec 45 sec
0.75 15 sec 45 sec
1.5 30 sec 90 sec
3.0 30 sec 90 sec
6.0 and above 1 min 3 min
Warning Prompts
Presentation Mode Warnings
If an attempt is made to enter a stabilized presentation mode when the compass
is on alarm, the following prompt is displayed.
EBLs, ERBLs and VRMs
Introduction
BridgeMaster E Radar Imitator
NAVI-TRAINER 5000 (v. 5.00). Navigational Bridge 148
Two EBLs (Electronic Bearing Lines) and two VRMs (Variable Range Markers) are
available and can be displayed simultaneously in the video circle. They are available
in both Standby and Transmit modes.
VRM 1 is always associated with EBL 1 and VRM 2 with EBL 2. Both VRMs
and EBLs default to OFF.
In Standby mode, ranges and bearings are measured relative to the centre of the
video circle rather than own ship. When switching between Standby and Transmit
modes, all EBLs and VRMs are turned OFF.
The range and bearing values (displayed to the right of the VRM and EBL caption
boxes) are only displayed when the associated VRM or EBL is ON.
If an EBL is turned ON while its associated VRM is turned OFF, then the EBL
is displayed as an ERBL (Electronic Range and Bearing Line).
Electronic Bearing Line (EBL)
EBLs can be turned ON or OFF independently. Any settings are remembered when
they are switched OFF.
Turning EBLs ON and OFF
1. Position the screen cursor over the EBL caption box.
2. Left click to toggle ON or OFF.
An EBL is displayed as a green line in the video circle.
If an EBL is turned ON while its associated VRM is turned OFF, then the EBL
is displayed as an ERBL with a small circle positioned on the bearing line to indicate
the range (providing it is within the range of the video circle).
Changing the Bearing of an EBL or ERBL
1. Position the screen cursor over the bearing.
2. Left click to access.
3. Move the cursor control left or right to change the bearing.
4. Left click to accept.
Alternatively, a right click will reveal a drop-down numeric keypad from which
the bearing can be entered.
The range of an ERBL can be changed in the same way.
Depending on the presentation mode selected, the letter T is displayed to indicate
a true bearing or the letter R for relative.
BridgeMaster E Radar Imitator
Chapter 2. Transas Radar/ARPA Imitators 149
Direct ERBL Control
To control the range and bearing of an ERBL from within the video circle:
1. Position the screen cursor (+) over the small VRM circle on the EBL.
2. Press and hold down the left key.
3. Move the cursor control in any direction to change the ERBL settings.
4. Release the key to accept.
Note: If the small VRM circle is over a target, a single key click is associated
with that target. It is therefore essential to keep the left key pressed when
changing the ERBL settings.
Variable Range Marker (VRM)
The two VRMs can be turned ON or OFF independently. Any settings are remembered
when they are switched OFF.
Turning VRMs ON and OFF
1. Position the screen cursor over the VRM caption box.
2. Left click to toggle ON or OFF.
A VRM 1 is displayed as a green ring, and a VRM 2 is displayed as a red ring
in the video circle.
Changing the Range of a VRM
1. Position the screen cursor over the range.
2. Left click to access.
3. Move the cursor control left or right to change the range.
4. Left click to accept.
Alternatively, a right click will reveal a drop-down numeric keypad from which
the range can be entered.
BridgeMaster E Radar Imitator
NAVI-TRAINER 5000 (v. 5.00). Navigational Bridge 150
Combined VRM and EBL Control
To control a VRM and its associated EBL from within the video circle:
1. Position the screen cursor (+) over the intersection of the VRM and EBL.
2. Press and hold down the left key.
3. Move cursor control in any direction to change the range and bearing.
4. Release the key to accept.
Note: If the intersection of an EBL and its associated VRM is over a target,
a single key click is associated with that target. It is therefore essential
to keep the left key pressed when changing the VRM and EBL.
Options
EBL 2/VRM 2 can be either centered or off-centered (EBL 1/VRM 1 can only be
centered). When centered, EBL 2/VRM 2 are displayed with their origin at the
turning unit position. When off-centered there are two further options, dropped or
carried. When carried in a stabilized mode, the off-centered position is at a constant
true bearing and range from the turning unit. When carried in unstabilized mode,
the off-center position will be at a constant relative bearing and range. When
dropped they remain at a fixed position on the ground or on the water depending on
whether the speed in use is speed over ground or speed through water.
The default settings are Centered and Carried.
Note: The dropped option is not available in H-Up presentation mode.
A letter (D) is displayed in the EBL caption box if dropped is selected.
A letter (C) is displayed in the EBL caption box if carried is selected.
To select the required option (for EBL 2/VRM 2 ONLY) Either EBL 2 or VRM 2
must be ON:
1. Position the screen cursor over the EBL 2 or VRM 2 caption box.
2. Right click to reveal the drop-down menu.
BridgeMaster E Radar Imitator
Chapter 2. Transas Radar/ARPA Imitators 151
3. Move the screen cursor to the required option. If OFFCENTRE is selected,
the screen cursor is repositioned at the centre of the video circle leaving
the drop-down menu in place:
Move the cursor (+) to the required off-centre location;
Left click to select; the screen cursor returns to the EBL 2/VRMs caption box
and the EBL/VRM is redrawn at the new position.
Move the cursor to the required (Carry or Drop) option and left click to select.
Defaults
If the video circle is in a stabilized display mode, the bearing of EBLs is true
(i.e., with respect to true north); if unstabilized, the bearing is relative to own ships
heading line. Switching between stabilized and unstabilized modes causes both
EBLs to revert to their default values. They are also turned OFF if previously
set to ON.
The default bearing for EBL 1 is 5.0 and for EBL 2 is 355. The default range
for VRM 1 is 2.5 n mile and for VRM 2 is 4.5 n mile.
Target Functions
Introduction
In Transmit mode, any target that appears on the radar display within 40 n mile can
be tracked. The method used is target acquisition and auto-tracking. Once a target
has been acquired, information relating to the targets proximity to own ship and its
speed, and bearing is maintained until the target is cancelled.
Information on one or more tracked targets can be displayed in a target box
(see Target Data later in this section).
Manual Acquisition of Targets
Manual acquisition is only available on range scales of 0.25 n mile and above.
When a target is acquired, it is automatically assigned an identification number.
Target numbering always starts at 1 and goes up to a maximum of 40. A target is
assigned the next number in the sequence. Gaps which occur due to targets being
cancelled or dropped, are not filled until the maximum number has been reached.
BridgeMaster E Radar Imitator
NAVI-TRAINER 5000 (v. 5.00). Navigational Bridge 152
Acquiring a Target
1. Position the cursor over the target in the video circle.
2. Left click to acquire the target.
An initial tracking symbol [2] is displayed centred on the targets estimated position.
After 16 good plots, this initial tracking symbol is replaced by the target vector
indicating the acquired targets speed and direction [1] (see Vector Modes
in the paragraph Presentation, Motion, Vector & Trail Modes).
Cancelling Target Acquisition
1. Position the cursor over an acquired target in the video circle.
2. Right click to cancel the target acquisition.
The target vector and associated target information are removed from the target.
Automatic Targeting ARPA Radars
Target Acquisition
Targets can be acquired manually by the operator or automatically using operator
definable auto-acquisition zones. When a target enters an auto-acquisition zone,
an alarm is raised and the target is automatically acquired. Autoacquisition zones
are available in all presentation and motion modes. Targets cannot be acquired
within 0.25 n mile of own ship.
Target Tracking Limitations
When the maximum number of targets are being tracked, the TRACKS FULL
alarm is raised and another target cannot be acquired until one or more targets
are cancelled;
If the radar is switched to Standby, all targets will be cancelled automatically;
Already acquired targets are dead reckoned (DR) when within 0.25 n mile
of own ship.
The integrity of ARPA tracking is a function of many variables which include clutter
conditions, signal-to-noise ratio and sensor errors (log, compass, nav. input, etc.).
The design of the tracker minimises the effects of these errors but the operator must
be aware that such errors will produce discrepancies in derived tracked target
information such as true speed, course, bearing, CPA, and TCPA.
The possibility of target swop is minimised by the use of damped plot predictions
in the tracker. The ARPA tracker employs advanced rain and sea clutter rejection
techniques independent of the display settings. A fully established tracked target will
not be affected by large levels of sea or rain clutter, however attempting to acquire
a target at close range in severe clutter conditions may cause the occasional
appearance of the lost target symbol and its associated alarm.
When changing from one speed mode to another, and particularly between a water
speed and a ground speed mode, the vectors take some time to resettle. Three minutes
should be allowed to obtain full accuracy when switching between speed modes.
BridgeMaster E Radar Imitator
Chapter 2. Transas Radar/ARPA Imitators 153
Compass Errors
If targets are being tracked, a compass error will cause affected target tote data
to change from green to red. The affected data being TBRG, CPA, TCPA, COG
(or CSE), SOG (or STW), BCR, and BCT. After 1 minute, all tracked targets will be
cancelled; autoacquisition zones, mapping facilities, the constant radius turn, and
plots will be switched off; and it will not be possible to use these facilities or select
a stabilized mode, until a valid compass heading is available. The system will reset
to the H-Up presentation mode.
Target Alarm Symbols
If an alarm is raised against a target currently in the video circle, an alarm symbol
is displayed. This symbol flashes until the alarm is acknowledged. The alarm symbol
then remains displayed as long as the alarm condition exists.
Even if the target is not currently displayed in the video circle, an alarm will still be
raised. An unacknowledged alarm always has a higher priority than an acknowledged
alarm. The following alarm symbols, listed in order of priority, are used:
if the radar hasnt been able to obtain successfully the position of
a target, which is being used as an echo reference during the last three
radar scans, LOST REF alarm is raised;
if an acquired target infringes the bow crossing limits, BOW CROSSING
alarm is raised;
if an acquired target infringes the CPA and TCPA limits, CPA/TCPA
alarm is raised;
when a target enters an auto-acquisition zone, AZ ENTRY alarm is raised;
if the radar hasnt been able to obtain successfully a targets position
during the last six radar scans, LOST TARGET alarm is raised.
Guard Zones
Two annular guard zones are available which are always displayed relative to own
ships head. Guard zones are active on all ranges in all motion and presentation
modes. When a target enters a guard zone, an alarm is raised.
If 100 infringements have been detected, ZONES FULL alarm is raised.
BridgeMaster E Radar Imitator
NAVI-TRAINER 5000 (v. 5.00). Navigational Bridge 154
Accessing the Guard Zones Menu
1. Position the screen cursor over the AZ soft key.
2. Left click to reveal the GUARD ZONES menu.
A left click on the EXIT GUARD ZONES soft key will close the GUARD ZONES
menu.
Turning Guard Zones On/Off
Note: Guard zones retain their definitions when turned off.
1. Position the screen cursor over ZONE line in the menu.
2. Left click to toggle the selected zone ON and OFF.
Defining a Guard Zone
Note: A guard zone is not active while it is being defined.
1. Position the cursor over EDIT soft key.
2. Left click to select edit mode for the associated guard zone.
3. Move the cursor to the centre of the video circle from where the zone can be edited.
The other zone will temporarily be displayed at its last setting for reference purposes
(provided the range in use is suitable), but will not detect any infringements unless
it is currently ON. The selected zone is displayed in a different colour,
and the associated ZONE ON/OFF line in the menu shows EDIT.
4. Edit the zone as described in Annular Zone Editing below.
5. Select another soft key (EDIT or EXIT GUARD ZONES) to store the new
zone and automatically switch it on.
Annular Zone Editing
Changing the Start/Stop Bearing
1. Position the cursor over the start or stop bearing as required.
2. Press and hold down the left key.
3. Drag the start or stop bearing to its new position.
4. Release the key.
Changing the Range of a Zone
1. Place the cursor over the inner arc of the annulus.
2. Press and hold down the left key.
3. Drag the entire zone to its new position.
4. Release the key.
BridgeMaster E Radar Imitator
Chapter 2. Transas Radar/ARPA Imitators 155
Altering the Depth of the Zone
1. Place the cursor over the outer arc of the annulus.
2. Press and hold down the left key.
3. Drag the outer arc to its new position.
4. Release the key.
Target Data
The target box defaults to showing data for a single target.
Acquired Target Data
The following data is shown:
TARGET target identification number/name;
RANGE range of target from own ship;
T BRG bearing of target from own ship;
CPA closest point of approach to own ship;
TCPA time to closest point of approach;
CSE/COG targets course through the water (CSE) or course over
the ground (COG);
STW/SOG targets speed through the water (STW) or speed over
the ground (SOG);
BCR bow crossing range;
BCT bow crossing time.
The target, for which data is shown, can be selected by left clicking on an acquired
target in the video circle. The selected target [2] is identified in the video circle by
a small [ ] symbol centred on the plot origin.
BridgeMaster E Radar Imitator
NAVI-TRAINER 5000 (v. 5.00). Navigational Bridge 156
Trial Manoeuvres
A trial manoeuvre can be carried out to see the effect of a proposed manoeuvre
of own ship:
1. Position the screen cursor over the TRIAL soft key.
2. Left click to reveal the TRIAL MANOEUVRE menu.
Note: Own ships course and speed are used as the default settings in the TRIAL
MANOEUVRE menu.
Running a Trial Manoeuvre
Final Course of Own Ship
Enter the proposed course of own ship to be followed after the manoeuvre:
1. Left click on the course line (CSE in the example) to activate.
2. Move the cursor control left or right to set the course required.
3. Left click to accept.
Speed of Manoeuvre
If you intend to change speed, enter the proposed speed of own ship
to be maintained during and after the manoeuvre:
1. Left click on the speed line (STW in the example) to activate.
2. Move the cursor control left or right to set the required speed.
3. Left click to accept.
Manoeuvre Delay
Enter the proposed time delay between switching the trial manoeuvre ON
and actually starting the manoeuvre:
1. Left click on the DELAY line to activate.
2. Move the cursor control left or right to set the required delay.
3. Left click to accept.
Vector Type
Select TRUE or REL (Relative) vector type as follows:
1. Position the screen cursor over the vector type selection field in the TRIAL
MANOEUVRE menu.
2. Consecutive left clicks will toggle the type between true T VECTORS
and relative R VECTORS.
BridgeMaster E Radar Imitator
Chapter 2. Transas Radar/ARPA Imitators 157
Vector Time
Enter the proposed vector time:
1. Position the screen cursor over the vector time field in the TRIAL MANOEUVRE
menu.
2. Left click to access.
3. Move the cursor control left or right to change the time.
4. Left click to accept.
Note: Entering a longer vector time will allow you to see further into the trial
manoeuvre. The above procedures (for Vector Type and Vector Time) will
overwrite any selections made earlier (see Vector Modes in the paragraph
Presentation, Motion, Vector & Trail Modes), and will remain in force
until changed. If required, reset the vector time after the trial manoeuvre
is completed.
Manoeuvre Switch-ON
Left click on the RUNNING OFF line to switch the manoeuvre ON.
The manoeuvre delay entered earlier will start to count down.
The manoeuvre vectors are displayed until the time for the manoeuvre expires,
or the manoeuvre is switched-OFF. (When the manoeuvre is running, a left click
on the RUNNING ON line will switch-OFF the manoeuvre.)
The trial manoeuvre vectors are displayed when the trial manoeuvre is running.
If true (T) vectors are selected, the trial vector is shown for own ship only, as shown
in the example below. This shows own ships true course during the manoeuvre.
If relative (R) vectors are selected, the trial vectors are applied to every acquired
target, with own ships vector suppressed, and show the course of the targets
relative to own ship.
Note: Vector type (T or R VECTORS) and vector time may be changed at any
time before or during the manoeuvre.
While the trial manoeuvre is running and the Trial Manoeuvre menu is displayed,
the word TRIAL will appear at the bottom of the video circle. Once the delay has
elapsed, the word TRIAL is removed from the display, and the manoeuvre
is turned OFF.
Exit from TRIAL MANOEUVRE Menu
To exit from the TRIAL MANOEUVRE menu, click the right mouse button on
TRIAL soft key.
BridgeMaster E Radar Imitator
NAVI-TRAINER 5000 (v. 5.00). Navigational Bridge 158
Display of UAIS Information
Display of UAIS Targets
With the arrival of data from the UAIS transponder, information on targets appears
on the radar display.
With the first appearance of information, a UAIS target is shown as an acute-angled
triangle (sleeping UAIS).
To acquire a UAIS target for tracking, position the cursor on the target mark
and click the left trackball/mouse button. The tracked UAIS target will be shown
as an acute-angled triangle with the relative bearing line.
If a UAIS target is on the turning circle, the tip of the heading line will show the turn
direction.
BridgeMaster E Radar Imitator
Chapter 2. Transas Radar/ARPA Imitators 159
COG/SOG vector is shown as a dashed line originating from the centre of the triangle.
UAIS targets can be acquired automatically if they are within the guard zone or
if they are dangerous targets (by CPA\TCPA criterion). In this case, UAIS targets
are shown as red coloured marks flickering with a frequency of 1 Hz.
In the case of lost tracking (data stops arriving), after some time, the UAIS
will be displayed in the form of a blue coloured crossed triangle.
Obtaining UAIS Data
To obtain data on a UAIS target, position the cursor on the target mark and click
the left trackball/mouse button. The Targets panel will display information on
the acquired target.
The triangle next to the target number will indicate availability of data from the UAIS
transponder. The targets course and speed will be shown from the UAIS data.
To display additional UAIS information, position the cursor on the panel and click
the left trackball/mouse button. The screen will display additional UAIS information.
BridgeMaster E Radar Imitator
NAVI-TRAINER 5000 (v. 5.00). Navigational Bridge 160
Additional UAIS information panel will contain the following lines:
MMSI Targets MMSI.
HEADING Heading.
Navigational status.
TYPE Ship type (as per the standard classification).
IMO NUM IMO number.
CALL SIGN Target callsign.
Ship name.
Port of destination.
ARPA Functions
Introduction
As the radar is configured as an ARPA, a large range of additional target related
functions can be provided. Access to these functions is via the programmable
ARPA key.
Accessing ARPA Functions
1. Position the screen cursor over the ARPA soft key.
2. Right click to toggle ARPA data display ON or OFF.
BridgeMaster E Radar Imitator
Chapter 2. Transas Radar/ARPA Imitators 161
Note: When the ARPA function is turned-ON, only the options currently ON
in the ARPA menu will be visible. When turned-OFF, all ARPA related
synthetics are removed from the radar picture.
A left click will reveal the ARPA menu.
A left click on the EXIT ARPA soft key will close the menu.
Turning the Display of ARPA Data On or Off
1. Within the menu, position the screen cursor over the ARPA DATA line.
2. Left click to toggle the display of ARPA Data ON or OFF.
Targets Currently Being Tracked
The TRK TARGETS line in the menu indicates the number of targets currently
being tracked.
Past Position Dots
If past position dots are switched on, dots will be displayed indicating the past positions
for all tracked targets. The interval between the dots is selected by the user.
As soon as a target is acquired, the past position data starts to build up. The number
of dots displayed, up to a maximum of 4, is determined by the length of time
the target has been tracked and the time interval selected.
Past position dots are available in all presentation and motion modes providing
the system has a working compass.
To turn the past position dots ON or OFF:
1. Within the menu, position the screen cursor over the PAST POSN line.
2. Left click to toggle the display of past position dots ON or OFF. When the past
position dots are switched ON, the time interval between dots will be displayed
in the menu.
BridgeMaster E Radar Imitator
NAVI-TRAINER 5000 (v. 5.00). Navigational Bridge 162
To select the past position time interval:
1. Within the menu, position the screen cursor over the PAST POSN line.
2. Right click to reveal a drop-down menu listing the time intervals available.
3. Left click on the time interval required.
Target IDs
This facility enables the operator to select whether target IDs are displayed in
the video circle against the associated tracked targets.
To turn on the display of target identifiers:
1. Within the menu, position the screen cursor over the TARGET ID line.
2. Left click to toggle through the options available, i.e. OFF NUMBER.
or:
1. Within the menu, position the screen cursor over the TARGET ID line.
2. Right click to reveal a drop-down menu.
3. Left click on the option to be displayed, or on OFF to turn the display off.
AIS Information Display
This function allows turning on/off the display of AIS information (by default, the display
of AIS information is always ON).
To turn the AIS information display ON or OFF:
1. Within the menu, position the screen cursor over the AIS DATA line.
2. Left click to toggle the display of AIS information ON or OFF.
BridgeMaster E Radar Imitator
Chapter 2. Transas Radar/ARPA Imitators 163
Automatic Dropping of Targets
If Autodrop mode is switched on, targets which are not a danger to own ship
are automatically dropped without any alarm being raised.
Any target, whether it was acquired manually or automatically, will be dropped
if it meets all of the following criteria:
the target is not in an auto-acquisition zone;
it is not the echo reference target;
it doesnt have CPA/TCPA or Bow Crossing alarm raised against it;
the TCPA is more than 3 minutes ago;
the target is astern of own ship;
its range is more than 10 n mile from own ship.
Regardless of whether Autodrop mode is ON or OFF, all targets will be dropped
when the radar is switched to Standby. Also, any target which meets any of the following
criteria will be automatically dropped without an alarm being raised:
its range is more than 40 n mile from own ship;
valid plot data has not been obtained for the last 60 radar scans, i.e., the target
has been lost.
Autodrop
1. Click the left mouse button on LIMITS & SETTING line in ARPA menu:
the screen will display a menu with the same name.
2. The Autodrop facility is selected (ON or OFF) by a left click on the AUTODROP
line in the menu.
BridgeMaster E Radar Imitator
NAVI-TRAINER 5000 (v. 5.00). Navigational Bridge 164
Vector Timeout
If the selected vector mode does not match the current motion mode, the vector
data is displayed in orange. If VECTOR TIMEOUT has been selected (ON) using
the procedure below, then the vector mode will revert to the same as the motion
mode after 30 seconds.
To turn vector timeout ON or OFF:
1. Within the LIMITS & SETTING menu, position the screen cursor over
the VECTOR TIMEOUT line.
2. Left click to toggle for ON or OFF.
NMEA Targets
The facility is provided to output data on tracked targets. The output data conforms
to the NMEA 0183 standard. Data is output on all tracked targets provided that
Track Table O/P has been selected under initialization:
1. Position the screen cursor on NMEA TARGETS line in LIMITS & SETTING menu.
2. Left mouse clicks switch between the display of data on all targets
(ALL or MULTI TARGETS).
or:
1. Position the screen cursor on NMEA TARGETS line in LIMITS & SETTING menu.
2. Click the right mouse button to display a drop-down menu on the screen.
3. Click the left mouse button either on ALL if you wish to obtain data on all
the tracked targets, or on MULTI TARGET.
Limits of Targets Maximum Approach Point and Bow Crossing
Parameters
Limits of CPA/TCPA and BCR/BCT can be change in the following way:
1. Position the screen cursor on CPA LIMIT, TCPA LIMIT, BCR LIMIT
or BCT LIMIT line in LIMITS & SETTING menu.
2. Click the left mouse button to activate it.
3. Move the cursor to the left or to the right until the required CPA/TCPA
and BCR/BCT limit value is obtained.
4. Click the left mouse button to record the selected value.
BridgeMaster E Radar Imitator
Chapter 2. Transas Radar/ARPA Imitators 165
Parallel Index Lines
Introduction
The Parallel Index Line (PI) facility allows either up to four or up to five index lines
to be displayed simultaneously. The lines span the entire video circle, irrespective
of the range scale in use, and are retained in the non-volatile memory. They are
available in all presentation and motion modes.
Note: The radar display has up to four index lines simultaneously if
@PIE 0x0000000(0) parameter is set for Radar task in the Configuration
Editor. If @PIE 0x0000000(1) parameter is set, up to five index lines
can be shown on the radar display (see NAVI-TRAINER 5000 (V. 5.00).
TECHNICAL DESCRIPTION AND INSTALLATION MANUAL).
Index lines are available both in Transmit and Standby modes and are available
on range scales of 0.25 n mile (0.5 km) and above.
Each index line is defined by the range of its closest point to own ship, its bearing
and its line type. Bearings are true when in a stabilized presentation mode, but
relative to own ships head when in an unstabilized mode.
Accessing the Edit Index Lines Menu
1. Position the screen cursor over the PI soft key which is located in the bottom
right corner of the display.
2. Left click to reveal the EDIT INDEX LINES menu.
When the EDIT INDEX LINES menu is displayed, it overwrites the target data and
user data areas, and presents a new set of soft keys.
Note: A left click on the EXIT EDIT LINES soft key will close the menu.
BridgeMaster E Radar Imitator
NAVI-TRAINER 5000 (v. 5.00). Navigational Bridge 166
Index Line Editing
Within the EDIT INDEX LINES menu, all lines are used for editing, but
are not active until edit mode is selected.
A defined line will be shown at its last position. If not yet defined, it will default
to the bearing of any other defined line. If it is the first line to be defined, it will be
shown as a horizontal line through the centre of the video circle.
Selecting the EDIT Mode
1. Position the screen cursor over one of programmable LINE 1LINE 4 keys
located under the EDIT INDEX LINES menu, thus selecting the line which
should be edited.
2. Left click to access. The menu will show the name of the line which is being
edited (e.g. EDIT LINE 3).
BridgeMaster E Radar Imitator
Chapter 2. Transas Radar/ARPA Imitators 167
Changing the Bearing of Selected Line
The range and bearing of a selected line can be changed by dragging the line within
the video circle, or from within the menu using the cursor control or a series
of drop-down keypads:
1. Within the video circle, position the video cursor over any point on the line other
than the pivot point.
2. Press and hold down the left key.
3. Rotate the line about the pivot point by dragging to the required bearing.
The bearing is automatically updated in the menu.
4. Release the left key.
Alternatively, a left click on the BRG line in the EDIT INDEX LINES menu will
allow adjustment using movement of the cursor control. A right click will reveal
a drop-down numeric keypad from where a new bearing can be entered.
Changing the Range of Selected Line
BridgeMaster E Radar Imitator
NAVI-TRAINER 5000 (v. 5.00). Navigational Bridge 168
1. Within the video circle, place the video cursor over the pivot point of the selected line.
2. Press and hold down the left key.
3. Drag the line to the required range from own ship. The range is automatically
updated in the menu.
Note: Range is the shortest distance from Own Ship to index line.
4. Release the left key.
Alternatively, a left click on the RANGE line in the EDIT INDEX LINES menu will
allow adjustment using movement of the cursor control. A right click will reveal
a drop-down numeric keypad from where a new range can be entered.
Removing a Line
1. Position the screen cursor over the DELETE caption in the EDIT INDEX
LINES menu.
2. Left click deletes the line specified in the menu.
Additional Functions in Five Index Lines Editing Menu
The editing menu for five index lines has the following additional functions:
LOAD to load a previously created and saved group of index lines;
SAVE to save a previously created group of index lines for the future loading;
REMOVE to delete a saved group of index lines.
The group of index lines for any of the aforementioned functions is selected from
SELECT GROUP digital key panel. The panel is opened by clicking the left mouse
button on the selected function key.
The line group number is entered by using digital keys or increase/decrease
keys. The current number is displayed under the keys. After the input of the group
number, press ENTER key to perform the selected function. The selected group
number is displayed in INDEX LINES GROUP editing menu line. To cancel
the selected function, press CANCEL key on the digital panel.
BridgeMaster E Radar Imitator
Chapter 2. Transas Radar/ARPA Imitators 169
Exiting from Edit Mode
Edit mode can be exited either by a second left click on the EDIT soft key, or
by a left click on the EXIT EDIT LINES soft key.
When an editing session is ended, all edited data is saved in the radars non-volatile
memory.
Warning Prompt
If an attempt is made to edit or turn index lines ON when an invalid range is
selected, the following prompt is displayed.
System Menu
Introduction
Then programmable SYSTEM key opens the system menu where from BridgeMaster E
radar can be turned off, and another radar selection menu exited to (see the beginning
of section Radar Selection and Adjustment of its Initial Parameters).
Access to the System Menu
1. Position the screen cursor on the programmable SYSTEM key.
2. Click the left mouse button to call the system menu.
In the current version, the system menu contains a single EXIT function. This function
closes BridgeMaster E radar screen and returns you to the selection menu of another
radar available in the simulator.
To exit from the system menu without turning the radar off, click the left mouse
button on EXIT SYSTEM line.
Tools
Introduction
The TOOLS soft key provides access to a number of on-screen tools which allow
the user to:
Display a half or full circle ROTATING CURSOR;
Mark up to 20 points of interest on screen.
BridgeMaster E Radar Imitator
NAVI-TRAINER 5000 (v. 5.00). Navigational Bridge 170
Accessing the TOOLS
A left click will reveal the TOOLS menu and an EXIT TOOLS soft key.
Note: A left click on the EXIT TOOLS soft key will close the menu.
Rotating Cursor
A HALF circle or FULL circle rotating cursor can be displayed to provide a means
of parallel indexing. The rotating cursor consists of a single white line diameter
plus a number of equally spaced lines, which are perpendicular to the single line.
The spacing of the perpendicular lines corresponds to the range ring spacing
on all ranges. The rotating cursor is always centered on own ship.
The displayed cursor can be rotated by dragging (left click, hold and drag) the end
points of the lines which pass through the video circle centre. The end points are
marked with semi-circle.
To turn the rotating cursor ON or OFF:
1. Within the menu, position the screen cursor over the DISPLAY line under
the ROTATING CURSOR heading.
2. Left click to toggle the cursor ON or OFF.
To select HALF or FULL circle cursor:
1. Within the menu, position the screen cursor over the TYPE line.
2. Left click to toggle the cursor to HALF or FULL.
Marks
Up to 20 position marks can be defined within the video circle. The marks are
available in all motion modes, presentation modes (except H-Up mode) and range
scales, and may be dropped or carried. When carried, the marks remain at
a fixed range and bearing from own ship. When dropped, they remain at a fixed
position on the ground or in the water (depending on the speed mode in use).
BridgeMaster E Radar Imitator
Chapter 2. Transas Radar/ARPA Imitators 171
In the menu MARKS: nn line indicates the number of marks currently defined,
and the MODE line indicates whether CARRY or DROP is selected.
To turn marks ON or OFF:
1. Within the menu, position the screen cursor over the DISPLAY line under
the MARKS: nn heading.
2. Left click to toggle marks ON or OFF.
Marks are displayed as small white crosses (x) with rings within the video circle.
To add marks:
1. Within the menu, position the screen cursor over the ADD line.
2. Left click to select.
3. Position the cursor over the position to be marked.
4. Left click to mark.
BridgeMaster E Radar Imitator
NAVI-TRAINER 5000 (v. 5.00). Navigational Bridge 172
If an attempt is made to add a mark when 20 marks are already defined, the following
prompt is displayed:
To delete individual marks:
1. Within the menu, position the screen cursor over the DELETE line.
2. Left click to select.
3. Position the cursor over the mark to be deleted.
4. Left click to delete.
To delete all marks:
1. Within the menu, position the screen cursor over the DELETE ALL line.
2. Left click to DELETE ALL marks.
This operation cannot be undone.
Note: All marks are cleared automatically if the Drop or Carry mode is altered,
or the presentation mode is changed between stabilized and unstabilized.
WARNING!
BridgeMaster E Radar Imitator
Chapter 2. Transas Radar/ARPA Imitators 173
Navigation
Introduction
The display of waypoints, routes, and steering data is switched ON and OFF using
the navigation (NAV) soft key. This key also provides access to the NAVIGATION
menu and the editing facilities for:
defining own ships position;
switching route display ON and OFF.
Accessing the NAVIGATION Menu
1. Position the screen cursor over the NAV soft key.
2. Left click to reveal the NAVIGATION menu.
The Route Display can be switched-ON and OFF from within the menu.
A left click on the EXIT NAVIGATION soft key will close the menu.
Cursor Display
Within the NAVIGATION menu, the CURSOR DISP line relates to the cursor
data displayed when the cursor is within the video circle. The information can be
displayed in Lat/Lon or Range/Bearing format, or in both.
1. Position the screen cursor over the CURSOR DISP line in the NAVIGATION
menu.
2. Left click to toggle for BOTH, LAT/LON or RANGE/BRG.
Alternatively, a right click on the CURSOR DISP line will reveal a drop-down menu
listing the options available. Left click on the option required, or right click to close
the menu without further action.
Turning the Route Display ON and OFF
1. Position the screen cursor over the ROUTE DISPLAY line in the NAVIGATION
menu.
2. Left click to toggle the route display ON or OFF.
Note: If H-Up mode is selected when route display is ON, the route display
is inhibited until a stabilized mode is selected.
BridgeMaster E Radar Imitator
NAVI-TRAINER 5000 (v. 5.00). Navigational Bridge 174
Warning Prompts
If an attempt is made to turn the route display ON when the system is unstabilized,
outside of the allowed range scale or outside allowed latitudes, an appropriate
prompt is displayed.
Alarms
Introduction
Alarms are displayed at the right side of the video circle in the Alarms display box
which is present in both Standby and Transmit modes.
A list of alarms, together with a brief description and suggested remedial actions
for each alarm, is given at the end of the chapter.
Types of Alarm
There are three types of alarm:
Those which will clear automatically when the condition that caused the alarm is
no longer present. For example, Bow Crossing CPA/TCPA and Position alarms;
Those which will clear as soon as they are acknowledged even if the condition
that caused the alarm is still present. For example, AZ Entry alarms;
Those which will clear only when the alarm has been acknowledged and
the condition that caused the alarm is no longer present. For example, Compass
and Position alarms.
Alarm Display
The Alarm display box provides an indication of the current alarm state and a means
of acknowledging alarms, should any occur. There are three alarm states:
No Alarms;
Unacknowledged Alarms;
Acknowledged Alarms.
No Alarms
If there are no alarms, the caption NO ALARMS is displayed in green.
Unacknowledged Alarms
When an alarm condition is detected, that alarm flashes in red in the Alarm display
box. If more than one alarm condition exists, the alarm with the highest priority is
displayed. The alarm remains displayed until it is either acknowledged, automatically
cleared, or is replaced with an alarm of higher priority.
To Acknowledge an Alarm
1. Position the screen cursor over the Alarm display box.
2. Left click to acknowledge.
If there is more than one alarm, the acknowledged alarm is replaced by the next
HIGHEST priority unacknowledged alarm.
3. Repeat the process until all alarms have been acknowledged. When there are
no further unacknowledged alarms, the caption ALARMS is displayed in red
and is steady (i.e., is not flashing).
BridgeMaster E Radar Imitator
Chapter 2. Transas Radar/ARPA Imitators 175
Acknowledged Alarms
If there are acknowledged alarms but no unacknowledged (new) alarms, the caption
ALARMS is displayed in red and is steady.
Alarm Facilities
A right click on the Alarm display box reveals a drop-down list of up to six
acknowledged alarms, arranged in order of priority, and a drop-down alarm menu.
Note: When required, user a right click to exit and remove the list.
The menu offers independent option:
BUZZER when this is switched-ON, a beep is sounded for each new alarm.
The Alarm BUZZER
To turn the alarm BUZZER ON or BUZZER OFF:
1. Within the drop-down menu, position the screen cursor over the BUZZER line.
2. Left click to toggle the buzzer ON or OFF.
3. Right click to close the menu.
List of Alarms
The alarms, which are raised by the system and appear in the ALARM box at
the right-hand side of the display, are given in alphabetical order in the table below.
If more than one alarm exists, the alarm with the highest priority (the most important)
is displayed.
Alarm Message Brief Description/Remedial Actions
BOW CROSS Bow Cross limit reached. Check limit left click BC line in TOTE
COMPASS Compass Alarm. Check wiring and SYSTEM menu TEST DATA
CPA/TCPA Limit reached. Check limits left click on CPA or TCPA line in TOTE
GZ ALARM EPA only. Target detected in guard zone
LOG ERROR NO pulses or NO serial input. Check TYPE selected and wiring
LOST REF ECHO REF target lost. Select new target or different speed source
LOST TARGET Tracked target no longer being seen
STBY/TX ERR Transceiver failed to transmit
TRACKS FULL Tracking maximum number of targets cancel some
BridgeMaster E Radar Imitator
NAVI-TRAINER 5000 (v. 5.00). Navigational Bridge 176
Search and Rescue Detection (SART)
A SART will only respond to an X-Band (3 cm) radar. It will NOT be seen
on an S-BAND (10 cm) radar.
Introduction
A Search and Rescue Transponder (SART) may be triggered by any X-Band (3 cm)
radar within a range of approximately 8 n mile. Each radar pulse received causes
it to transmit a response which is swept repetitively across the complete radar
frequency band. When interrogated, it first sweeps rapidly (0.4 ms) through the
band before beginning a relatively slow sweep (7.5 ms) through the band back to
the starting frequency. This process is repeated for a total of twelve complete cycles.
At some point in the sweep, the SART frequency will match that of the interrogating
radar and be within the pass band of the radar receiver. If the SART is within range, the
frequency match during each of the 12 slow sweeps will produce a response on the
radar display, thus a line of 12 dots equally spaced by about 0.64 n mile will be
shown.
Radar Range Scale
When looking for a SART, it is preferable to use either the 6 or 12 n mile range
scale, Range Scales and Range Rings.
SART Range Errors
When responses from only 12 low frequency sweeps are visible (when the SART
is at a range greater than about 1 n mile), the position at which the first dot is
displayed may be as much as 0.64 n mile beyond the true position of the SART.
When the range closes so that the fast sweep responses are seen also, the first of
these dots will be no more than 150 metres beyond the true position.
WARNING!
BridgeMaster E Radar Imitator
Chapter 2. Transas Radar/ARPA Imitators 177
Radar Bandwidth
This is normally matched to the radar pulse length and is usually switched with
the range scale and the associated pulse length. Narrow bandwidths of 35 MHz
are used with long pulses on long range scales and wide bandwidths of 1025 MHz
with short pulses on short ranges.
A radar bandwidth of less than 5 MHz will attenuate the SART signal slightly, so it
is preferable to use a medium bandwidth to ensure optimum detection of the SART,
Radar Transmission Pulse Length.
Radar Side Lobes
As the SART is approached, side lobes from the radar antenna may show the SART
responses as a series of arcs or concentric rings. These can be removed by the
use of the anti-clutter sea control although it may be operationally useful to observe
the side lobes as they may be easier to detect in clutter conditions, and also they will
confirm that the SART is near to own ship.
Detuning the Radar
To increase the visibility of the SART in clutter conditions, the radar may be detuned
to reduce the clutter without reducing the SART response. The BridgeMaster E radar
is equipped with automatic/manual frequency control and can be detune manually,
Transceiver Tuning. Care should be taken in operating the radar in the detuned
condition as other wanted navigational and anti-collision information may be removed.
The tuning should be returned to normal operation as soon as possible.
Video Gain
For maximum range SART detection, the normal gain setting for long range
detection should be used, i.e., with a light background noise speckle visible,
Video Processing Controls.
Anti-clutter Sea Control
For optimum range SART detection, this control should be set to the minimum.
Care should be exercised as wanted targets in sea clutter may be obscured.
Note also that in clutter conditions, the first few dots of the SART response may not
be detectable, irrespective of the setting of the anti-clutter sea control. In this case,
the position of the SART may be estimated by measuring 9.5 n mile from the further
dot back towards own ship.
The BridgeMaster E Radar has automatic/manual anti-clutter sea control facilities,
Video Processing Controls. Because of the way in which the automatic sea control
functions, the operator is advised to use manual control initially until the SART has
been detected. The effect of the auto sea control on the SART response can then
be compared with manual control.
Anti-clutter Rain Control
This should be used normally (i.e., to break up areas of rain) when trying to detect
a SART response which, being a series of dots, is not affected by the action of
the anti-clutter rain circuitry. Note that Racon responses, which are often in the form
of a long flash, will be affected by the use of this control.
The BridgeMaster E radar has automatic/manual anti-clutter rain control facilities,
Video Processing Controls. Because of the way in which the automatic control
functions, the operator is advised to use manual control initially until the SART has
been detected. The effect of the auto rain control on the SART response can then
be compared with manual control.
BridgeMaster E Tactical Radar Imitator
NAVI-TRAINER 5000 (v. 5.00). Navigational Bridge 178
BRIDGEMASTER E TACTICAL RADAR IMITATOR
To start radar imitator, press the Bridge Master E Tactical button from the radar
selection menu.
Note: Radar selection and radar parameters adjusting see the first section
of this chapter.
Overview
Simulator Bridge Master E Tactical radar is the modified Bridge Master E radar with
the added general and naval features:
Mapping;
Routes;
Target Association;
Constant Radius Turn;
Polygonal Guard Zone Capability;
Freeze Function;
Red First Strike;
Helicopter Approach Sector;
Advanced Parallel Index Lines;
Target Intercept.
Note: This section describes additional features of the Bridge Master E radar.
Full description of the Bridge Master E radar is given in the previous section
of this chapter.
BridgeMaster E Tactical Radar Imitator
Chapter 2. Transas Radar/ARPA Imitators 179
Maps
The Maps facility allows user defined maps and guard lines to be displayed within
the video circle.
Maps and guard lines can be displayed in either Standby or Transmit mode.
They can only be displayed in stabilized presentation modes (North-Up or Course-Up)
and only on range scales of 0.5 n mile and above.
They cannot be displayed at latitudes further north than 78N or further south
than 78S.
Maps are stored as files on a memory card and can be selected for display either
individually or as a folio. A folio is a collection of up to 10 maps. Up to 500 elements
of a map can be displayed at any one time. When a folio is selected for display,
the closest 500 elements to own ship are automatically selected from all the maps
in the folio. This enables maps for particular routes to be grouped together and
automatically displayed when own ships lat/long is appropriate.
Offsets
In order to compensate for errors in the alignment of maps it is possible to add
an offset to a map position. The offset is applied to all points of a map and
to all associated layers. The same offset is applied to all maps in a folio.
Layers
Individual maps are layered with each layer containing a different type of data such
as coastlines, buoys, etc. Individual layers can then be selected for display.
Each layer conveys information as a series of predefined lines or symbols.
Type of data Display on the chart
Dangers Various symbols, in magenta
Buoys and beacons Various symbols, each with its own predefined colour
(either red or green)
Coastline Continuous white line
Ship safety contour Continuous grey line
Traffic zones Continuous magenta line
Prohibited areas Dashed magenta line
Channel boundaries Dashed grey line
Guard Lines
Up to twenty guard lines, each defined by a start and end position, can be displayed.
When the guard lines are active, an alarm is raised when any of the lines are
crossed by own ship. Guard lines are displayed as thick red lines when active.
When a crossing alarm is raised, the guard line being crossed will flash until
the alarm is acknowledged.
BridgeMaster E Tactical Radar Imitator
NAVI-TRAINER 5000 (v. 5.00). Navigational Bridge 180
Datums
Maps are always displayed and stored referenced to the W84 (WGS84) datum.
Maps Menu Description
1. Position the screen cursor over the MAPS soft key which is located
in the bottom right corner of the display.
2. Left click to reveal the MAPS menu and soft keys:
The soft keys, associated with the MAPS menu, enable maps, layers, folios
and guard lines to be created, edited, cleared and deleted.
A left click on the EXIT MAPS key will close the menu.
Selecting Maps and Folios from a Memory Card
1. Within the MAPS menu, position the screen cursor over the filename
of the map or folio currently selected, or the line of dashes if none have been
previously selected.
2. Left click to reveal a drop-down menu. This menu contains a list of filenames
for the maps and folios stored on the memory card:
BridgeMaster E Tactical Radar Imitator
Chapter 2. Transas Radar/ARPA Imitators 181
3. Position the screen cursor over the filename of the map or folio you wish to
recall. The file selected will be highlighted. Use the scroll facility if required.
Note: A right click will close the menu with no further action.
4. Left click to select.
All layers of the map or folio selected will be switched ON.
A selected map or folio will not be switched ON if certain parameter limits are
exceeded. A warning prompt will also be given if maps are missing from a selected
folio. The missing maps can be identified by left clicking on the FOLIOS soft key:
the missing maps are shown in red.
Turning the Selected Map On and OFF
To turn the selected map ON and OFF:
1. Within the MAPS menu, position the screen cursor over the MAP DISPLAY
caption.
2. Left click to toggle between map ON and OFF.
The MAPS soft key provides an easy way of suppressing the display of maps
and guard lines.
1. Position the screen cursor over the MAPS soft key in the bottom right corner
of the display.
2. Right click to toggle between maps ON and maps OFF.
Note: When ON is selected, only the map features which were previously turned
ON from within the MAPS menu are displayed.
Offsetting Map Position
A map can be re-aligned by up to a maximum of 9.99 in both axis to compensate
for errors in position information. This allows a map to be aligned with known targets
and map symbols. Offsetting can be achieved by either the direct input of a numeric
offset, or by a process of dragging within the video circle.
Offsetting a Map by Direct Input
1. Within the MAPS menu, position the screen cursor over the OFFSET line.
2. Right click to reveal the MAP OFFSET drop-down numerical keypad from
where the relevant offsets can be entered:
3. Use the keypad to enter the Latitude and Longitude of the offset.
4. Position the cursor over the ENTER key and left click to define the offset.
BridgeMaster E Tactical Radar Imitator
NAVI-TRAINER 5000 (v. 5.00). Navigational Bridge 182
Offsetting a Map in the Video Circle
1. Within the MAPS menu, position the screen cursor over the OFFSET line.
2. Left click to activate the dragging facility.
3. Move the cursor into the video circle and position it over a map segment.
4. Press and hold down the left key, and then drag the map to the required offset
position.
5. Release the left key.
Selecting Map Layers
Where a map contains more than one layer, the selection and deselection of layers
is made via the LAYERS SHOWN caption in the MAPS menu:
1. Position the screen cursor over the LAYERS SHOWN caption.
2. Left click to reveal a drop-down menu, containing a list of the layers available:
3. Position the cursor over the layer which is to be switched ON or OFF.
4. Left click to toggle the layer ON and OFF.
5. Right click to close the drop-down menu.
Note: If any layer is switched OFF, the LAYERS caption in the MAPS menu will
change from ALL to USER.
At least one layer must be selected ON at all times. If only one layer is switched ON,
the user is prevented from switching that layer OFF until at least one other layer
is switched ON first.
Activating and De-activating Guard Lines
1. Within the MAPS menu, position the screen cursor over the GUARD LINES
caption.
2. Left click to toggle the guard line function between ON and OFF.
When Guard Lines are OFF (inactive), no Guard Line alarms will be raised,
and no Guard Lines will be drawn on the screen.
This function is also available within the GUARD LINES menu.
Deselecting Maps
A map or folio can be deselected using the CLEAR soft key.
To deselect a map or folio:
1. Position the screen cursor over the CLEAR soft key.
2. Left click to clear the map or folio currently selected in the MAPS menu.
The filename is dashed out and the MAP DISPLAY is forced OFF. Any map
offset that has been added is also cleared.
BridgeMaster E Tactical Radar Imitator
Chapter 2. Transas Radar/ARPA Imitators 183
Deleting a Map from a Memory Card
1. Position the screen cursor over the DELETE soft key.
2. Left click to reveal a drop-down menu. This menu contains a list of filenames
for the map stored on the memory card. The filename of the current selected
map is displayed in red:
Note: A right click will close the menu with no further action.
3. Position the screen cursor over the filename of the map you wish to delete.
Use the scroll facility if required. The file selected will be highlighted in yellow.
4. Left click to delete. This will reveal a YES/NO dialog box. Left click on YES to delete
the map. The selected map is now completely deleted from the memory card.
Creating a New Map
1. Position the screen cursor over the CREATE soft key.
2. Left click to reveal a drop-down alpha-numeric keypad:
3. Enter filename under which the new map will be saved.
4. When filename is as required, position the screen cursor over the ENTER key.
5. Left click to save. This will create the file on the memory card under the
chosen filename. The MAP EDIT menu is automatically displayed (see Editing
a Selected Map below).
Note: If the chosen filename already exists, the name is not accepted
and the message This map is already in use is displayed on
the temporary prompt line.
BridgeMaster E Tactical Radar Imitator
NAVI-TRAINER 5000 (v. 5.00). Navigational Bridge 184
Displaying a Map for Editing in Standby Mode
A map can be edited in Transmit mode provided its lat/long is close to the current lat/long
position. If this is not the case, the map must be edited in Standby mode. In order to do
this, the cursor lat/long and range must be set so that the map can be displayed.
Note: The map display is switched OFF when changing from Transmit mode to
Standby mode. Hence, the map display must be switched ON again when
in Standby.
To display a map for editing in Standby mode:
1. If necessary, select the Maps facility by left clicking on the MAPS soft key.
2. Select the required map from the MAPS menu.
3. Within the MAPS menu, position the screen cursor over the MAP DISPLAY
caption.
4. Left click to toggle for map ON.
5. Position the screen cursor over the OFF-LINE soft key under the MAPS menu.
6. Left click to reveal the OFF-LINE CENTRE menu:
Note: The Lat/Long information displayed in the menu defaults to the most recent
values set in this mode.
7. Within the menu, left click on the LAT or LON line to reveal a drop-down
numeric keypad. Use the keypad to enter the Lat/Long of the selected map:
8. Position the screen cursor over the ENTER key. Left click to enter.
Additionally, a left click on the SELECT BY CURSOR line causes a + cursor to
appear at the centre of the video circle. To change the centre position, left click with
the cursor control at the appropriate position. The map will then be redrawn, with this
position as the centre of the video circle.
A left click on the EXIT OFF-LINE CENTRE key will close the menu.
The map can now be edited in the normal way using the editing procedures given
in the next paragraph.
BridgeMaster E Tactical Radar Imitator
Chapter 2. Transas Radar/ARPA Imitators 185
Editing a Selected Map
Accessing the Edit Maps Menu
1. Position the screen cursor over the EDIT soft key under the MAPS menu.
2. Left click to reveal the EDIT MAPS menu and soft keys:
A left click on the EXIT EDIT MAPS soft key will close the EDIT MAPS menu
and re-display the MAPS menu.
Selecting an Edit Mode
1. Position the cursor over the MODE caption in the EDIT MAPS menu.
2. Left click to reveal a drop-down menu, containing a list of the edit modes
available:
3. Left click on the edit mode required. The mode selected will appear in
the MODE line of the EDIT MAPS menu:
ADD adding lines and symbols to a map;
DELETE deleting lines and symbols from a map;
MOVE moving lines and symbols on a map;
MODIFY modifying map symbols.
A detailed description of the edit modes provided in this section below.
Selecting a Map Layer
1. Position the cursor over the layer name caption in the EDIT MAPS menu.
2. Left click to reveal a drop-down menu, containing a list of the layers types
available:
3. Left click on the type of layer required. The layer selected will appear in the layer
name line of the EDIT MAPS menu.
BridgeMaster E Tactical Radar Imitator
NAVI-TRAINER 5000 (v. 5.00). Navigational Bridge 186
Note: When in edit mode, all layers of a map will be displayed, when the edit
is finished, the LAYERS SHOWN line (in the MAPS menu) will stay
as ALL and not revert to USER.
Adding Lines and Symbols to a Map (Add Mode)
The Add mode of editing allows the user to add lines or symbols to the selected layer,
either from within the video circle or by lat/long entries in the EDIT MAPS menu.
Adding lines applies to layers which use lines. Adding symbols applies to layers
which use symbols.
Note: The maximum recommended number of elements stored in a map
(an element is a single line or symbol) is 1000. The map will take longer
to display if this number is exceeded.
Adding Lines in the Video Circle
1. Within the video circle, position the screen cursor at the start point of the line
required.
2. Left click to define the point.
3. Move the cursor to the next point.
4. Left click to define the second point.
5. Repeat steps 3 and 4 as often as required to build the required contour.
6. Right click on the last point or on the NEW LINE soft key from the EDIT
MAPS menu to end the contour.
Note: The above process can be repeated as often as required to add more lines.
Adding Lines by Entering a Lat/Lon
1. Position the screen cursor over the LAT/LON line in the EDIT MAPS menu.
2. Left click to reveal a drop-down numeric keypad:
BridgeMaster E Tactical Radar Imitator
Chapter 2. Transas Radar/ARPA Imitators 187
3. Use the keypad to enter the Latitude and Longitude of the start position.
4. Position the cursor over the ENTER key and left click to define the start
position.
5. Use the keypad to enter the Latitude and Longitude for the next position.
6. Position the cursor over the ENTER key and left click to define that position.
7. Repeat steps 5 and 6 as often as required to build the required contour, or
select NEW LINE to end the current line and start a new one.
8. Left click on the EXIT caption to end the process and close the drop-down
keypad.
Note: The above process can be repeated as often as required to add more lines.
Adding Symbols via the Video Circle
1. Position the screen cursor over the SYMBOL line in the EDIT MAPS menu.
2. Left click to toggle through the symbol options available.
3. Alternatively, a right click will reveal a drop-down menu containing a range
of symbols in their respective colours.
4. Left click on the symbol required. The selected symbol will appear
in the SYMBOL line of the menu.
5. Within the video circle, position the cursor at the point where you want
the symbol placed.
6. Left click to place. The selected symbol will appear in the video circle.
Adding Symbols by Entering a Lat/Lon
1. Select a symbol as described in the previous procedure (steps 14).
2. Position the screen cursor over the LAT/LON line in the EDIT MAPS menu.
3. Left click to reveal the drop-down numeric keypad:
BridgeMaster E Tactical Radar Imitator
NAVI-TRAINER 5000 (v. 5.00). Navigational Bridge 188
4. Use the keypad to enter the Latitude and Longitude of the position where you
want the symbol placed.
5. Position the cursor over the ENTER key and left click to define the position.
6. Left click on the EXIT caption to end the process and close the drop-down
keypad.
Deleting Lines and Symbols from a Map (Delete Mode)
The Delete mode of editing allows the user to delete single segment lines, points
within a contour and symbols from within the video circle, on the selected layer.
To delete lines and symbols in the video circle:
1. Within the video circle, position the cursor over the symbol, or over a point on
the contour, or at any point along the single segment line, you wish to delete.
2. Left click to delete.
Note: A left click on a point will result in two segments being deleted
and the remaining end points being joined.
Moving Lines and Symbols on a Map (Move Mode)
The Move mode of editing allows the user to move lines and symbols from within
the video circle, on the selected layer.
To move lines and symbols in the video circle:
1. Within the video circle, position the cursor over the symbol, or the point
on a line, you wish to move.
2. Press and hold down the left key.
3. Drag the selected point to its new position.
4. Release the left key.
Modify Map Symbols (Modify Mode)
The Modify mode of editing allows the user to change a map symbol from within
the video circle, on the selected layer.
To modify symbols in the video circle:
1. Within the video circle, position the cursor over the symbol you wish to change.
2. Left click to replace the symbol with the one selected in the EDIT MAPS menu.
Saving a Map
To save a map that is being created or edited, to the memory card:
1. Position the screen cursor over the SAVE soft key under the EDIT MAPS menu.
2. Left click to save.
Note: If an attempt is made to exit from the EDIT MAPS menu when there are
unsaved edits, the user will be prompted, in the form of a dialog box, to save
the current edits before exiting. Also if over 100 edits have been made without
saving, a brief prompt will be displayed as a reminder to save the map.
Creating and Editing Folios
The Folios facility allows the user to create a new folio of up to ten maps, and to edit
or delete existing folios.
BridgeMaster E Tactical Radar Imitator
Chapter 2. Transas Radar/ARPA Imitators 189
Viewing the Current Folio
1. Position the screen cursor over the FOLIOS soft key under the MAPS menu.
2. Left click to reveal the EDIT FOLIOS menu and soft keys:
The menu will be for the folio currently selected in the MAPS menu
(see Selecting Maps and Folios from a Memory Card). If a folio hasnt been
selected, it will be untitled.
A left click on the EXIT FOLIOS soft key will close the EDIT FOLIOS menu
unless edits have been made which have not been saved. In which case, the user
is prompted to save their changes before exiting.
Creating a New Folio
1. Position the screen cursor over the CREATE soft key under the EDIT
FOLIOS menu.
2. Left click to reveal the CREATE NAME drop-down keypad.
3. Enter filename under which the new folio will be saved.
4. Position the screen cursor over the ENTER key.
5. Left click. The new filename has been created. The filename extension is fixed
as .FOL.
Once the new filename has been entered and accepted, the functions
of ADD MAP, REMOVE MAP and SAVE can be used.
Adding a Map to a Folio
1. Position the screen cursor over the ADD MAP soft key under
the EDIT FOLIOS menu.
2. Left click to reveal a CARD A menu containing a list of the maps available.
Note: At this point, a right click will close the CARD A menu and redisplay
the EDIT FOLIOS menu.
3. Within the CARD A menu, left click on the map to be included in the folio. After this
selection, the menu is closed leaving the cursor over the ADD MAP soft key.
4. Repeat steps 2 and 3 until all required maps have been added. A prompt will be
displayed when the folio is full (contains ten maps).
BridgeMaster E Tactical Radar Imitator
NAVI-TRAINER 5000 (v. 5.00). Navigational Bridge 190
Removing a Map from a Folio
1. Position the screen cursor over the REMOVE MAP soft key under
the EDIT FOLIOS menu.
2. Left click to reveal a drop-down menu containing a list of the maps in the folio:
Note: A right click at this point will close the drop-down menu and re-display
the EDIT FOLIOS menu.
3. Within the drop-down menu, left click on the map to be removed from the folio.
After this selection, the menu is closed leaving the cursor over the REMOVE
MAP soft key.
4. Repeat steps 2 and 3 until all required maps have been removed.
Saving a Folio
A left click on the SAVE soft key allows the user to save a newly created folio
or an edited folio, to the memory card.
Note: If an attempt is made to exit from the EDIT FOLIOS menu when there are
unsaved edits, the user will be prompted, in the form of a dialog box, to save
the current edits before exiting.
Editing a Folio
1. Position the screen cursor over the EDIT soft key located under
the EDIT FOLIOS menu.
2. Left click to reveal a drop-down CARD A menu containing a list of folio filenames
(a further right click will remove the menu without taking further action):
3. Left click on the filename of the folio you wish to edit. The menu for the selected
folio will appear and the functions of ADD MAP, REMOVE MAP and SAVE
can now be used as described earlier.
Note: A folio that is currently in use cannot be edited.
Deleting a Folio from a Memory Card
1. Position the screen cursor over the DELETE soft key.
2. Left click to reveal a drop-down menu containing a list of folios
(right click to close the list).
3. Left click on the filename of the folio you wish to delete. This will reveal
a YES/NO dialog box. Left click on YES to delete the folio.
BridgeMaster E Tactical Radar Imitator
Chapter 2. Transas Radar/ARPA Imitators 191
Creating and Deleting Guard Lines
Guard lines can be created by entering their start and end positions either in
the video circle or in a drop-down lat/long keypad accessed from the GUARD
LINES menu. Guard lines are drawn in mauve and are inactive (off) during editing.
They are activated and drawn in red on exiting from the GUARD LINES menu.
Viewing the Current Guard Line Selection
1. Position the screen cursor over the GUARD LINES soft key under the MAPS
menu.
2. Left click to reveal the GUARD LINES menu and soft key:
The NUMBER OF LINES line in the menu indicates the number of guard lines
currently defined. A maximum of up to 20 guard lines can be defined.
A left click on the EXIT GUARD LINES soft key will close the menu and re-display
the MAPS menu. Guard lines are stored in non-volatile memory.
Activating and Deactivating Guard Lines
1. Within the GUARD LINES menu, position the screen cursor over the GUARD
LINES caption.
2. Left click to toggle the guard line function between ON and OFF.
This function is also available on the main MAPS menu.
Adding Guard Lines in the Video Circle
Guard lines are defined by a start-of-line position and an end-of-line position.
They can only be added in Transmit mode.
1. Position the screen cursor over the ADD line in the GUARD LINES menu.
2. Left click to select.
3. Move the cursor into the video circle and position it at the start point of the line
required.
4. Left click to define the point.
5. Move the cursor to the end point.
6. Left click to define the end point.
7. Repeat steps 3 to 6 as often as required to create up to twenty guard lines.
8. A right click will undo the last position.
You will be prompted when the maximum number of lines is defined.
BridgeMaster E Tactical Radar Imitator
NAVI-TRAINER 5000 (v. 5.00). Navigational Bridge 192
Deleting Guard Lines via the Video Circle
1. Position the screen cursor over the DELETE line in the GUARD LINES
menu. Individual lines can only be deleted in Transmit mode.
2. Left click to select.
3. Move the cursor into the video circle and position it anywhere on the guard line
you wish to delete.
4. Left click to delete.
Deleting ALL Guard Lines
1. Position the screen cursor over the DELETE ALL line in the GUARD LINES
menu.
2. Left click to select. This will reveal an YES/NO dialog box. Left click on YES
to delete. This will delete all guard lines from the system.
List Lines
Viewing Guard Lines Using the List
1. Position the screen cursor over the LIST LINES caption in the GUARD
LINES menu.
2. Left click to reveal a drop-down list and ADD and DELETE soft keys.
3. Use the scroll bar as required to view the list.
4. A right click at any time the list is displayed, will close the list and return
the GUARD LINES menu.
Follow the instructions below to add lines or to delete lines from this list.
BridgeMaster E Tactical Radar Imitator
Chapter 2. Transas Radar/ARPA Imitators 193
Adding Guard Lines Using the List
1. Position the screen cursor over the ADD soft key.
2. Left click to reveal a drop-down numeric keypad.
3. Use the keypad to enter the Latitude and Longitude of the start-of-line:
4. Position the cursor over the ENTER key and left click.
5. Use the keypad to enter the Latitude and Longitude of the end-of-line:
6. Position the cursor over the ENTER key and left click.
Note: While the list is displayed, lat/long information on up to a maximum
of 20 guard lines can be added.
7. Right click to close the list.
Deleting Guard Lines Using the List
1. Scroll the list if required, and left click on the details of the guard line to be
deleted. (A left click on any line in the list will highlight all lines associated with
the guard line.)
2. Position the screen cursor over the DELETE soft key.
3. Left click to delete.
Note: While the list is display, as many guard lines as required can be deleted.
4. Right click to close the list.
Warning Prompts
Warning prompts are displayed when conflicting conditions prevail.
BridgeMaster E Tactical Radar Imitator
NAVI-TRAINER 5000 (v. 5.00). Navigational Bridge 194
Maps and Folios
If an attempt is made to turn-ON a folio or map when the system is unstabilised,
outside the allowed range scale, outside the allowed latitude or a NAV alarm is
present, an appropriate prompt is displayed and the folio or map is NOT turned ON.
See prompts below.
If a selected Folio has some maps missing, the following prompt is displayed.
A left click on the FOLIOS soft key will reveal a list of the maps in the folio with
the missing maps displayed in red.
Guard Lines
If an attempt is made to turn the Guard Lines ON while a NAV POSITION alarm
exists, the following prompt is displayed and the guard line is NOT switched on.
Editing: Lat/Lon Inputs
The following warning prompt is displayed if an attempt is made to enter an invalid
lat/long.
Editing: Adding Maps to Folios
The following prompt is displayed when the folio is full (contains the maximum
of ten maps).
Editing: Adding Guard Lines
The following prompt is displayed when the maximum number of guard lines (twenty)
have been defined.
BridgeMaster E Tactical Radar Imitator
Chapter 2. Transas Radar/ARPA Imitators 195
Routes
The Route display is controlled from the NAVIGATION menu. Route data is
calculated internally from the internal route data or the route data received from
an external source.
Routes can be displayed on all ranges in stabilized modes and when own ships
latitude is between 78N and 78S.
Up to nine legs of a route, consisting of up to ten waypoints, are displayed on
the screen at any one time.
In this version of the simulator, routes can be displayed with rhumb line (RHL) legs.
Rhumb lines are drawn as straight lines between waypoints.
Turning the Route Display On and Off
1. Position the screen cursor over the NAV soft key.
2. Left click to reveal the NAVIGATION menu.
3. Position the screen cursor over the DISPLAY line in the NAVIGATION menu:
4. Left click to toggle the route display ON or OFF.
Note: If H-Up mode is selected when route display is ON, the route display
is inhibited until a stabilized mode is selected.
Route Type
There is possibility to select three types of routes: internal, single leg and external.
Internal Route
This feature allows the user to define waypoints and routes directly on the radar
display, either by entering lat/long information or positioning the screen cursor.
These routes are stored as files on a memory card. Each route can have
128 entries. An entry consists of a waypoint name and the type of the next leg.
Routes are stored as files with the .RTE extension.
The waypoint LAT/LONG positions are stored separately in a file POSITION.POS
on the memory card.
Single Leg
This feature allows the user to define a single waypoint and single leg route on the
radar display, either by entering LAT/LONG information, positioning the screen
cursor or using an existing waypoint in the Position Database on a memory card.
BridgeMaster E Tactical Radar Imitator
NAVI-TRAINER 5000 (v. 5.00). Navigational Bridge 196
External Route
Route, exported to the radar from the trainee bridge. A detailed description
of the loading route is given in Chapter 3 in Loading the Own Ship Route section.
Selecting the Route Type
1. Position the screen cursor over the TYPE line in the NAVIGATION menu.
2. Left click to select the type required. Each click will cycle through the available
types. The selected type will appear in the TYPE line of the menu.
or
3. Position the screen cursor over the TYPE line.
4. Right click to reveal a drop-down menu:
5. Within the menu, position the screen cursor over the required mode.
6. Left click to select.
Depending on the route type selection, the ROUTE soft key will produce two
different menus: INTERNAL ROUTE or SINGLE LEG ROUTE.
Accessing the Internal Route Menu
1. Position the screen cursor over the ROUTE soft key under the NAVIGATION
menu.
2. Left click to reveal the INTERNAL ROUTE menu:
A left click on the EXIT ROUTE soft key will close the INTERNAL ROUTE menu
and redisplay the NAVIGATION menu.
BridgeMaster E Tactical Radar Imitator
Chapter 2. Transas Radar/ARPA Imitators 197
Selecting an Internal Route from a Memory Card
1. Left click on the SELECT ROUTE soft key under the INTERNAL ROUTE
menu to reveal a drop-down menu. This menu contains a list of filenames for
the routes stored on the memory card:
Note: A right click will close the menu with no further action.
2. Position the screen cursor over the filename of the route you wish to recall.
The file selected will be highlighted.
3. Left key to select.
The INTERNAL ROUTE menu will now be shown with details of its filename
and the name and lat/long of the first waypoint in the route.
The route will also be displayed on the screen as a series of red circles joined by
dashed red lines.
Creating an Internal Route
1. Position the screen cursor over the CREATE soft key under the INTERNAL
ROUTE menu.
2. Left click to reveal a drop-down alpha-numeric keypad:
3. Enter the filename under which the new route will be saved.
4. When the filename is as required, position the screen cursor over the ENTER key.
5. Left click to save. This will create the file on the memory card under the
chosen filename. The EDIT ROUTES menu is automatically displayed.
Note: If the chosen filename already exists, the name is not accepted, the message
This route name is already in use is displayed on the temporary prompt line.
BridgeMaster E Tactical Radar Imitator
NAVI-TRAINER 5000 (v. 5.00). Navigational Bridge 198
Editing a Selected Internal Route
A route consists of a string of waypoints in a specific order. The only editing that can
be carried out is to add new waypoints into a route or delete them from a route.
When editing a route, the information for two waypoints will be displayed. The waypoint
at the top of the menu will also be displayed in mauve on the screen with a mauve
dotted line joining it to the waypoint at the bottom of the menu.
Note: Before a route can be edited it must first be selected (see Selecting
an Internal Route from a Memory Card).
Accessing the Edit Route Menu
1. Position the screen cursor over the EDIT soft key under the INTERNAL ROUTE
menu.
2. Left click to reveal the EDIT ROUTE menu:
Setting the Off-Line Centre for Editing in Standby Mode
A route can be edited in Transmit mode provided its lat/long is close to the current
lat/long position. If this is not the case, the route must be edited in Standby mode.
In order to do this, the cursor lat/long and range, must be set so that the route can
be displayed:
1. Position the screen cursor over the OFF LINE soft key under the EDIT ROUTE
menu.
2. Left click to reveal the OFF-LINE CENTRE menu:
Note: The Lat/Long information displayed in the menu defaults to the most recent
values set in this mode.
BridgeMaster E Tactical Radar Imitator
Chapter 2. Transas Radar/ARPA Imitators 199
3. Within the menu, left click on the LAT or LON line to reveal a drop-down
numeric keypad. Use the keypad to enter the Lat/Long of the selected route.
Additionally, a left click on the SELECT BY CURSOR line causes a + cursor to
appear at the centre of the video circle. To change the centre position, left click with
the cursor control at the appropriate position. The route will then be re-drawn.
Also a left click on the SET TO ROUTE START line will set the off-line centre
to be that of the first waypoint in the route and draw the route accordingly.
4. A left click on the EXIT OFF-LINE CENTRE key will return the system
to the EDIT ROUTE menu.
The route can now be edited using the procedure given below.
Adding a Waypoint into a Route
1. Position the screen cursor over the ADD soft key under the EDIT ROUTE menu.
2. Left click to reveal a drop-down menu containing three options.
3. Either:
Position the cursor over the Select from database line;
Left click to reveal a list of waypoint names;
Move the cursor to the waypoint you wish to add;
Left click to select.
Or
Position the cursor over the Enter using cursor line;
Left click to reveal a drop-down alpha-numeric keypad;
Enter the new waypoint name at the bottom;
Left click over the ENTER key;
Position the screen cursor at the waypoint location required and left click.
Or
Position the cursor over the Enter using keypad line;
Left click to reveal a drop-down alpha-numeric keypad;
Enter the new waypoint name at the bottom;
Left click over the ENTER key to reveal an waypoint position numeric keypad:
BridgeMaster E Tactical Radar Imitator
NAVI-TRAINER 5000 (v. 5.00). Navigational Bridge 200
Use the keypad to enter the required waypoint Lat/Lon position;
Position the cursor over the ENTER key and left click to define the waypoint.
When a waypoint is added, it will be added in between the two waypoints in the menu.
At the start and end of the route, only one waypoint is displayed, and the waypoint can
be added before the first waypoint or after the last waypoint.
Displaying the Waypoint Information as a Route
The four arrow keys allow you to display different waypoint information and hence
edit different parts of the route.
The double arrows will take you back ten waypoints or forward ten in the route:
The single arrow keys enable you to step back or step on the information displayed
one waypoint at a time:
At the start of the route, only the TO WAYPOINT data is shown.
At the end of the route, only the FROM WAYPOINT data is shown.
Editing the Waypoint Data from the Edit Route Menu
To edit the LAT/LONG waypoint position, use the following procedure:
1. Ensure the waypoint to be changed is the top waypoint on the EDIT ROUTE
menu.
2. Position the cursor over the LAT/LON lines.
3. Left click to reveal a drop-down menu:
4. Either:
Position the cursor over the Enter using cursor line and left click;
Use the cursor to select the new position and left click. The waypoint will
move to the new position and the screen data updated.
Or
Position the cursor over the Enter using keypad line;
Left click to reveal a drop-down numeric keypad;
Use the keypad to enter the Latitude and Longitude of the waypoint;
Position the cursor over the ENTER key and left click. The waypoint will be
redrawn at the new position and the screen data updated.
Note: This will update the data for that waypoint in the position database
for all uses of that waypoint.
BridgeMaster E Tactical Radar Imitator
Chapter 2. Transas Radar/ARPA Imitators 201
Deleting a Waypoint from a Route
1. Ensure that the waypoint you wish to delete is the FROM waypoint at the top
of the EDIT ROUTE menu.
2. Position the cursor over the DELETE soft key and left click.
3. A confirm delete dialogue box will be displayed:
4. Left click on Yes to confirm delete.
Note: This will not delete the waypoint data from the position database.
Saving a Route
The SAVE soft key allows the user to save a route that is being created or edited
to the memory card:
1. Position the cursor over the SAVE soft key.
2. Left click to save the route to the memory card.
Exiting the Edit Route
A left click on the EXIT EDIT ROUTE soft key will close the menu and re-display
the INTERNAL ROUTE menu.
Accessing the Single Leg Route Menu
1. Position the screen cursor over the ROUTE soft key under the NAVIGATION
menu.
2. Left click to reveal the SINGLE LEG ROUTE menu:
A left click on the EXIT ROUTE soft key will close the SINGLE LEG ROUTE menu
and redisplay the NAVIGATION menu.
BridgeMaster E Tactical Radar Imitator
NAVI-TRAINER 5000 (v. 5.00). Navigational Bridge 202
Setting the Single Leg Waypoint
1. Position the screen cursor over the SET WAYPOINT soft key under
the SINGLE LEG ROUTE menu.
2. Left click to reveal a drop-down menu containing three options:
3. Either:
Position the cursor over the Select from database line;
Left click to reveal a list of waypoint names from the Position Database
on the memory card:
Move the cursor to the waypoint you wish to use;
Left click to select.
Or
Position the cursor over the Enter using cursor line;
Left click to reveal a drop-down alpha-numeric keypad;
Enter the new waypoint name at the bottom;
Position the cursor over the ENTER key and left click;
Position the screen cursor at the waypoint location required and left click.
Or
Position the cursor over the Enter using keypad line;
Left click to reveal a drop-down alpha-numeric keypad;
Enter the new waypoint name at the bottom;
BridgeMaster E Tactical Radar Imitator
Chapter 2. Transas Radar/ARPA Imitators 203
Position the cursor over the ENTER key and left click to reveal an enter
position numeric keypad:
Use the keypad to enter the required waypoint LAT/LONG position;
Position the cursor over the ENTER key and left click to define the waypoint.
Position Database
The Position Database is used to store all internal and single leg route waypoint data.
The position database will be created when the first waypoint is stored on that card.
There is a separate store on each memory card.
Accessing the Position Database Menu
1. Position the screen cursor over the POSITION DATABASE line
in the NAVIGATION menu.
2. Left click to reveal the POSITION DATABASE menu.
The data that is initially shown is for the first waypoint on Card A. The POSITION
line shows how many waypoint definitions are stored in the database on the card.
Adding a Waypoint to the Database
1. Position the screen cursor over the ADD soft key under the POSITION
DATABASE menu.
2. Left click to reveal a drop-down menu containing two options.
3. Either:
Position the cursor over the Enter using cursor line;
Left click to reveal a drop-down alpha-numeric keypad;
Enter the waypoint name at the bottom;
Position the cursor over the ENTER key and left click;
Position the screen cursor at the waypoint location required and left click.
BridgeMaster E Tactical Radar Imitator
NAVI-TRAINER 5000 (v. 5.00). Navigational Bridge 204
Or
Position the cursor over the Enter using keypad line;
Left click to reveal a drop-down alpha-numeric keypad;
Enter the waypoint name at the bottom;
Position the cursor over the ENTER key and left click to reveal an enter
position numeric keypad:
Use the keypad to enter the required waypoint LAT/LONG position;
Position the cursor over ENTER key and left click.
The data for that waypoint has now been entered and will be displayed in the menu.
The number of way points in that cards database will also increase by one.
Displaying the Waypoint Information in the Database
The six arrow keys allow you to display all the different waypoints in the database.
The single arrow keys enable you to step on or step back one waypoint at a time:
The double arrow keys enable you to step on or step back ten waypoints at a time
in the database:
The double arrow and line keys enable you to go to the start or end of the database:
Deleting a Waypoint from the Database
This will permanently remove the waypoint and its data from the database. It will not
be possible to use a route that uses the deleted waypoint:
1. Display the waypoint data to be deleted in the POSITION DATABASE menu.
2. Position the cursor over the DELETE key and left click. A confirm dialog box
will be displayed:
3. Left click on YES to confirm delete.
BridgeMaster E Tactical Radar Imitator
Chapter 2. Transas Radar/ARPA Imitators 205
Route and Waypoint Transfer
This function enables route files (.RTE) to be transferred to a memory card,
and waypoint positions to be added to the Position Database.
To transfer routes and waypoints:
1. Position the cursor over the ROUTE TRANSFER line in the NAVIGATION menu.
2. Left click to reveal the ROUTE TRANSFER menu:
3. A left click on the TRANSFER line will toggle the input On and Off.
4. A left click on the OVERWRITE line will toggle this option On and Off.
5. A left click on the EXIT TRANSFER soft key will close the menu and end
the transfer.
The overwrite lines can only be changed when the transfer is Off.
Data will only be transferred while the menu is displayed and Transfer is set to On.
While data is being transferred, the following statistics will be available:
The TRANSFERRED lines will indicate the number of routes or waypoints
successfully transferred;
The FAILED lines will indicate the number of routes or waypoints not
successfully transferred;
The ROUTES: FILE line will indicate the filename of the route being
transferred;
The status lines on the menu will show the status of the transfer. This will
normally be LOADING during transfer and TRANSFER OK at the end.
BridgeMaster E Tactical Radar Imitator
NAVI-TRAINER 5000 (v. 5.00). Navigational Bridge 206
Warning Prompts
If an attempt is made to turn the route display ON when the system is unsterilized
in Standby mode, or outside allowed latitudes, an appropriate prompt is displayed.
Freeze Function
Freeze Frame
The Freeze Frame facility allows the video picture to be frozen, for example,
when ship is on radio silence. The freeze frame can be controlled only locally
by the operator via the FREEZE soft key (bottom left-hand corner of screen).
If local control is set to the frozen state, the video and trails are frozen on the screen
and are not updated again until local control is set to the unfrozen state.
The true motion origin is not updated during Freeze Frame. When leaving Freeze
Frame, there will be a picture clear if the picture was in Freeze Frame for more than
10 seconds.
Local-Operator Control
1. Position the screen cursor over the FREEZE soft key.
2. Left click to freeze frame. The caption inside the soft key will change
to FROZEN (L).
3. The display can be unfrozen by a further left click on the soft key.
Warning Prompts
Whenever the display is Frozen, an attempt to select any of the functions listed
below, will result in the In Freeze Frame prompt being displayed:
Range scale;
Presentation mode;
Motion mode;
Centre;
Trails;
Off-centre own ship.
BridgeMaster E Tactical Radar Imitator
Chapter 2. Transas Radar/ARPA Imitators 207
Red First Strike
The Red First Strike facility allows fast moving targets such as helicopters and other
aircraft to be easily identified by red video returns in the video circle. This does not
affect the normal tracking of targets.
The soft key for selecting red first strike is located at the bottom left side of the display.
The caption inside the key is NAV to indicate that standard video presentation
is selected, or AIR to indicate that red first strike presentation is selected.
Selecting Red First Strike Presentation
1. Position the screen cursor over the NAV soft key:
2. Left click to select red first strike video presentation. The caption in the soft key
will change to AIR.
Returning to Standard Video Presentation
1. Position the screen cursor over the AIR soft key:
2. Left click to select standard video presentation (i.e., to remove red first strike).
The caption in the soft key will change to NAV.
Constant Radius Turn
This tool allows the user to plan a change of course using a constant radius turn.
It is available in Transmit mode for all motion modes, stabilized presentation modes
and range scales. The planned turn is displayed as three adjustable lines as shown
in the figure below.
BridgeMaster E Tactical Radar Imitator
NAVI-TRAINER 5000 (v. 5.00). Navigational Bridge 208
Radius Turn Menu
1. Position the screen cursor over the TOOLS soft key which is located
in the bottom right corner of the display.
2. Left click to reveal the TOOLS menu and soft keys.
3. A left click on the RADIUS TURN line will reveal the RADIUS TURN menu:
Note: The planned turn is displayed initially with default values applied.
Any adjustments made by the user are automatically limited to the maximum
rate of turn.
4. Within the menu, left clicks on the DISPLAY line will toggle the radius turn
display ON and OFF.
A left click on the EXIT RADIUS TURN soft key will close the menu.
Setting the New Course
Either:
1. Within the RADIUS TURN menu, position the screen cursor over the NEW
CSE line.
2. Left click to allow adjustment using the cursor control.
3. Move the cursor control left or right to change the NEW CSE reading in the menu.
4. Left click to accept the new reading.
Alternatively, a right click on the NEW CSE line within the menu will reveal
a drop-down numeric keypad from which the new course can be entered.
Or
1. Within the video circle, position the screen cursor over the new course line.
2. Press and hold down the left key.
3. Drag the new course line to the required course.
4. Release the left key.
BridgeMaster E Tactical Radar Imitator
Chapter 2. Transas Radar/ARPA Imitators 209
Setting the Turn Radius
Either:
1. Within the RADIUS TURN menu, position the screen cursor over
the RADIUS line.
2. Left click to allow adjustment using the cursor control.
3. Move the cursor control left or right to change the RADIUS reading in the menu.
4. Left click to accept the new reading.
Alternatively, a right click on the RADIUS line within the menu will reveal a drop-
down numeric keypad from which the radius can be entered.
Or
From within the video circle:
1. Position the video cursor over the centre of turn marker.
2. Press and hold down the left key.
3. Drag the marker to adjust the turn radius.
4. Release the left key.
Setting the Start Line
Either:
1. Within the RADIUS TURN menu, position the screen cursor over the START line.
2. Left click to allow adjustment using the cursor control.
3. Move the cursor control left or right to change the START reading in the menu.
4. Left click to accept the new reading.
Alternatively, a right click on the START line within the menu will reveal a drop-
down numeric keypad from which the start can be entered.
Or
1. Within the video circle, position the video cursor over the start of turn marker.
2. Press and hold down the left key.
3. Drag the start of turn marker along the initial course line to the point required.
4. Release the left key.
Aligning to Own Ships Course
After all parameters have been adjusted, the planned turn must be aligned with own
ships course:
1. Within the RADIUS TURN menu, position the screen cursor over
the RESET START line.
2. Left click to place the start of turn marker on own ships course line.
BridgeMaster E Tactical Radar Imitator
NAVI-TRAINER 5000 (v. 5.00). Navigational Bridge 210
Rates of Turn
Within the RADIUS TURN menu, the rate of turn (ROT) is calculated from the other
parameters unless the standard rate of turn is selected. When the maximum rate of
turn is reached, the following prompt is displayed.
To select standard rate of turn:
1. Within the menu, position the screen cursor over the STD ROT line.
2. Left click to toggle the standard rate of turn ON (YES) or OFF (NO).
Polygonal Guard Zone
Guard Zones General Description
Two annular and two polygonal guard zones are available, they are displayed
relative to own ships head. Guard zones can only be displayed on range scales
from 0.75 to 96 n mile (annular zones), or from 0.5 to 96 n mile (polygonal zones).
When a target enters an guard zone, an GZ ALARM alarm is raised and the guard
zone violation symbol is displayed. This flashes until the alarm is acknowledged,
when the violation symbol is replaced by the normal acquisition symbol for
a non AIS target.
If a sleeping AIS target enters an guard zone it will automatically be activated.
When a target is acquired it is automatically assigned an identification number.
Target numbering always starts at 1 and goes up to a maximum of 60
(80 for AIS system). A target is assigned the next unused number.
Accessing the Guard Zones Menu
1. Position the screen cursor over the AZ soft key.
2. Left click to reveal the GUARD ZONES menu:
ZONE 1, ZONE 2 menu lines are used for turning annular zones On/Off.
ZONE 3, ZONE 4 menu lines are used for turning polygonal zones On/Off.
EDIT 1, EDIT 2 soft keys are used for editing annular zones (ZONE 1, 2).
EDIT 3, EDIT 4 soft keys are used for editing polygonal zones (ZONE 3, 4).
A left click on the EXIT GUARD ZONES soft key will close the GUARD ZONES
menu.
BridgeMaster E Tactical Radar Imitator
Chapter 2. Transas Radar/ARPA Imitators 211
Turning Guard Zones On/Off
1. Position the screen cursor over a ZONE line in the GUARD ZONES menu.
2. Left click to toggle the selected zone ON and OFF.
Note: Guard zones retain their definitions when turned off.
Defining an Polygonal Guard Zone
The following procedure only applies to polygonal guard zones.
Note: An acquisition zone is not active while it is being defined.
1. Position the cursor over an EDIT 3 or EDIT 4 soft key.
2. Left click to select edit mode for the associated zone. The associated ZONE
ON/OFF line in the menu shows EDIT.
3. Within the video circle, position the video cursor over the start point of zone.
4. Left click at the required position to define the start point.
5. Move the video cursor. Left click again to define the next point. A mauve line will
appear joining this point to the previous point.
6. Continue defining points by left clicking. A right click will delete the last line drawn.
7. Complete the polygon either by left clicking again on the start point, or by
defining ten points (when it will be closed automatically). The zone will be
switched-on automatically on completion.
Each time a zone is selected for editing it must be created from scratch and
the existing zone definition will be overwritten.
Editing Warning Points
The self explanatory warning prompts listed below are associated with Polygonal
Zone editing:
BridgeMaster E Tactical Radar Imitator
NAVI-TRAINER 5000 (v. 5.00). Navigational Bridge 212
Helicopter Approach Sector
The Helicopter Approach Sector facility is used to aid the operator in guiding
a helicopter to land.
This facility is available in Transmit, in all stabilised modes, and on all ranges.
The sector is displayed as three radials spaced at 15 apart, with small calibration
circles drawn on the centre line (the sector bearing line). The circles are spaced at
intervals determined by the current range ring selection. The radials extend from
the origin to the edge of the video circle, and are displayed as green dashed-lines.
The sector origin can be either the own ship or any tracked target.
If the origin is the own ship, the orientation can either be set to a true value (fixed with
respect to north) or to a relative value (with respect to ships head). If the sector
origin is a tracked target, it is always set to a true bearing.
Accessing the Helo Sector Menu
1. Position the screen cursor over the TOOLS soft key which is located
in the bottom right corner of the display.
2. Left click to reveal the TOOLS menu and soft keys.
3. Position the screen cursor over the HELO SECTOR soft key located under
the TOOLS menu.
4. Left click to reveal the HELO SECTOR menu:
A left click on the EXIT HELO SECTOR soft key will close the menu.
Turning Helo Sector Display On or Off
1. Within the menu, position the screen cursor over the DISPLAY line.
2. Left click to toggle the display ON or OFF.
BridgeMaster E Tactical Radar Imitator
Chapter 2. Transas Radar/ARPA Imitators 213
Selecting True or Relative Display Mode
1. Within the HELO SECTOR menu, position the screen cursor over the MODE line.
2. Left click to toggle the display to TRUE or REL. A prompt will be displayed
if the sector origin is not own ship.
Selecting the Helo Sector Bearing
1. Within the HELO SECTOR menu, position the screen cursor over the T BRG
(or R BRG) line.
2. Left click to access. Bearing line in menu is displayed in yellow.
3. Move the cursor control left or right to change the bearing.
4. Left click to accept new bearing.
Alternatively, a right click on the T BRG (or R BRG) line will reveal a drop-down
keypad from where a new bearing can be entered.
Selecting the Helo Sector Origin
1. Within the HELO SECTOR menu, position the screen cursor over
the ORIGIN line.
2. Left click to toggle the origin to OWN SHIP or TARGET.
If tracked target is selected, the line will be TARGET NO nn. Where nn is
the ID number of a selected target, or dashed line if no target has yet been selected.
To selecting a specific tracked target as sector origin:
1. Within the HELO SECTOR menu, position the screen cursor over
the TARGET NO line.
2. Left click to access.
3. Within the video circle, position the cursor over the required tracked target.
4. Left click to select the target as the sector origin. The ID of the selected target
will appear in the HELO SECTOR menu.
Note: While the screen cursor is within the video circle, a right click will exit and
return the cursor to the HELO SECTOR menu without making a selection.
Alternatively, a right click on the TARGET NO line will reveal a drop-down keypad
from where the ID number of the required target can be entered.
BridgeMaster E Tactical Radar Imitator
NAVI-TRAINER 5000 (v. 5.00). Navigational Bridge 214
Sector Defaults and Suppression
By default, the display of the sector is set to OFF, with its origin on own ship and north
stabilised. Its bearing is set to 195 relative to ships head.
The sector is switched OFF if the radar is switched to standby. The sector display is
temporarily suppressed if the presentation mode is switched to unstabilised, or the
compass is not aligned or there is a compass alarm. The sector ON/OFF state is
unaffected while the display is suppressed. An appropriate prompt is raised if an
attempt is made to switch the sector ON in any of the above conditions.
Warning Prompts
A suitable prompt is displayed if either method of selecting a target fails to find
a tracked target.
Target Association
When a new AIS target is to be displayed, the system will check to associate it with
an existing autotrack target. First it checks the distance association and then the
speed. If it does associate then the characteristics and history of that target will be
transferred to the AIS target, and the autotrack target will be cancelled. The
association characteristics (distance and speed) are displayed in the AIS menu.
Changing the Target Association Values
1. Position the screen cursor over the TARGET soft key which is located in
the bottom right corner of the display.
2. Left click to reveal the ARPA menu and soft keys:
3. Position the screen cursor over the AIS line.
4. Left click to reveal the AIS menu and soft key:
5. Position the screen cursor over the distance or speed parameter to be changed.
6. Left click to access.
7. Move the cursor control left or right to change the parameter.
8. Left click to accept.
BridgeMaster E Tactical Radar Imitator
Chapter 2. Transas Radar/ARPA Imitators 215
Alternatively, a right click will reveal a drop-down numeric keypad from which
the parameter value can be entered.
Values can be set and stored between 0.01 and 1.0 n mile for distance, and between
0.1 and 10.0 kt for speed. The target has to meet both criteria to be associated.
A left click on the EXIT AIS soft key will close the AIS menu. A left click on
the EXIT ARPA soft key will close the ARPA menu.
AIS Target Totals
The DISPLAYED line will show the number of AIS targets that can be shown on
the screen. The total AIS targets line will show the number of different vessels from
which AIS messages are being received and filtered for display.
Parallel Index Lines
Introduction
A summary of the Index Line features are as follows:
simultaneous display of up to fifteen index lines at a time;
grouping of index lines into groups of five lines each;
the definition of clipping points so that lines can have finite length;
the storage of index line groups on a memory card.
Index lines are available in all presentation modes and motion modes, in Transmit
and Standby, but only on range scales of 0.25 to 96 n mile.
Each index line is defined by the range of its closest point to the own ship, its
bearing and its line type. Bearings are true when in a stabilized presentation mode,
but relative to own ships head when in an unsterilized mode.
Switching between stabilized and unstabilized presentation modes, or between
standby and transmit, causes the display of index lines to be switched off.
BridgeMaster E Tactical Radar Imitator
NAVI-TRAINER 5000 (v. 5.00). Navigational Bridge 216
Accessing the Index Lines Menu
1. Position the screen cursor over the PI soft key which is located in the bottom
right corner of the display.
2. Left click to reveal the INDEX LINES menu:
A left click on the EXIT INDEX LINES soft key will close the menu.
Turning the Index Lines Display On and Off
To turn the index lines display ON and OFF:
1. Within the INDEX LINES menu, position the screen cursor over the DISPLAY line.
2. Left click to toggle index lines between ON and OFF.
The PI soft key provides an easy way of suppressing the display of index lines:
1. Position the screen cursor over the PI soft key in the bottom right corner
of the display.
2. Right click to toggle the lines ON or OFF.
Note: Consecutive right clicks on the PI soft key toggles the display of index lines
ON and OFF. When switched-ON, only Groups of defined index lines which
were previously selected are displayed.
Listing the Currently Loaded Groups
The number displayed at the end of the GROUPS LOADED line in the INDEX
LINES menu indicates the number of index lines groups which are currently loaded.
A group which is being edited is counted as having been loaded (see Loading and
Unloading Groups below).
1. Within the INDEX LINES menu, position the screen cursor over the GROUPS
LOADED line.
2. Left click to reveal a list of the currently loaded groups:
3. Right click to close the menu.
BridgeMaster E Tactical Radar Imitator
Chapter 2. Transas Radar/ARPA Imitators 217
Index Line Editing
Within the INDEX LINES menu, all lines from ADD LINE to T-BRG (or R-BRG)
are used for editing, but are not active until edit mode is selected.
Selecting the Edit Mode
1. Position the screen cursor over the EDIT soft key located under the INDEX
LINES menu.
2. Left click to reveal a list of the currently loaded groups.
3. Left click on the group required. The letter E will appear against that group.
Pivot points appear on all lines of the selected group. All lines in the group can now
be edited. Only one group can be edited at a time, and groups which are loaded but
not being edited are displayed less brightly in the video circle, and without pivot
points.
Note: A right click in the dialog box will remove the box without further action.
Adding a Line to the Selected Group
1. Position the screen cursor over the ADD LINE caption in the INDEX LINES
menu.
2. Left click to add. The new line (at full video circle width) will be drawn in
magenta through own ship with its pivot point on own ship.
If the group already has its full quota of lines (five), the following prompt is displayed
and no new line is added.
Once a line has been added, it can be edited in any of the ways already explained
(a change of range and bearing, a change of line type and line clipping).
Removing a Line from the Selected Group
1. Position the screen cursor over the REMOVE LINE caption in the INDEX
LINES menu.
2. Left click to access. The caption in the menu will be displayed in yellow.
3. Within the video circle, position the video cursor over the line to be removed.
4. Left click to remove. If required, steps 3 and 4 can be repeated on all lines
in the group.
A further left click on the REMOVE LINE caption in the INDEX LINES menu will
return the caption to its original colour and return editing to the edit by dragging mode.
Removing All Lines from the Selected Group
1. Position the screen cursor over the REMOVE ALL LINES caption in
the INDEX LINES menu.
2. Left click to remove all lines. A dialog box requesting confirmation will appear:
3. Within the dialog box, click on ACCEPT to remove all lines.
BridgeMaster E Tactical Radar Imitator
NAVI-TRAINER 5000 (v. 5.00). Navigational Bridge 218
Selecting a Line for Editing
1. Within the video circle, position the screen cursor on the line to be edited.
2. Left click to select. The selected line will be drawn in magenta and its pivot point
is marked by a small filled circle. The pivot point is only used during editing.
Changing the Bearing of Selected Line
1. Within the video circle, position the video cursor over any point on the line other
than that pivot point.
2. Press and hold down the left key.
3. Rotate the line about the pivot point by dragging to the required bearing.
The bearing is automatically updated in the menu.
4. Release the left key.
Alternatively, a left click on the T BRG line in the INDEX LINES menu will allow
adjustment using movement of the cursor control.
Changing the Range of Selected Line
1. Within the video circle, place the video cursor over the pivot point of the selected line.
2. Press and hold down the left key.
3. Drag the line to the required range from own ship. The range is automatically
updated in the menu.
Note: Range is the shortest distance from Own Ship to index line.
4. Release the left key.
Alternatively, a left click on the RANGE line in the INDEX LINES menu will allow
adjustment using movement of the cursor control.
Changing the Line Type of Selected Line
1. Position the screen cursor over the TYPE line in the INDEX LINES menu.
2. Left click to cycle through the line types available (SOLID, or mark/space ration
1:1 or 3:5). The line type displayed is the line type selected.
A right click will reveal a drop-down menu, containing a list of the line types available.
Left click on the line type required.
Clipping the Selected Line
Index lines normally span the full video circle. The clipping facility allows a line to be
clipped (shortened) to give it a finite length:
1. Position the screen cursor over the CLIP LINE caption in the INDEX LINES menu.
2. Left click to access. The line in the menu will be displayed in yellow.
3. Within the video circle, position the video cursor over the line to be clipped
at the point where clipping is required (the first clipping point).
4. Left click to clip the line. The shortened line will be drawn in magenta, clipped
at the appropriate point.
BridgeMaster E Tactical Radar Imitator
Chapter 2. Transas Radar/ARPA Imitators 219
5. If a second clipping point is required, position the video cursor at the point where
clipping is required.
6. Left click to clip the line. The line will now be drawn between the two clipping points.
7. If required, steps 3 to 6 can be repeated on all lines in the group.
8. A further left click on the CLIP LINE caption in the INDEX LINES menu will return
the caption to its original colour and return editing to the edit by dragging mode.
When in edit by dragging mode, index lines which have already been clipped can be
fine tuned by further editing as follows:
1. Within the video circle, position the video cursor over the clipped end
of the index line which is to be adjusted.
2. Press and hold down the left key.
3. Drag the end of the line (the clipped point) to the required position. The cursor
is constrained to the lines bearing (the line can only be shortened or
lengthened), leaving the lines range and bearing unchanged.
4. Release the left key.
Removing Clipping from a Selected Line
1. Position the screen cursor over the REMOVE CLIPPING caption in
the INDEX LINES menu.
2. Left click to access. The caption in the menu will be displayed in yellow.
3. Within the video circle, position the video cursor over the line to be unclipped.
4. Left click on any point along the line to remove clipping. The unclipped line will
retain its range and bearing, and will be drawn in magenta spanning the full
video circle.
5. If required, steps 3 and 4 can be repeated on all lines in the group.
6. A further left click on the REMOVE CLIPPING line in the INDEX LINES
menu will return the caption to its original colour and return editing to
the edit by dragging mode.
Creating a New Group of Index Lines
1. Position the screen cursor over the CREATE soft key located under
the INDEX LINES menu.
2. Left click to access.
If conditions allow, and there are less than three groups already loaded, the edit
mode is entered and a new group of lines can be created using the edit procedures
already described (initially by using ADD LINE). A suitable prompt will be displayed
if three groups are already loaded. To create a new group, one of the groups already
loaded must first be unloaded.
Loading and Unloading Groups
The LOAD key allows a new group of index lines to be loaded, even while editing.
The UNLOAD key allows any one of the groups already loaded (except for
the group being edited) to be unloaded.
BridgeMaster E Tactical Radar Imitator
NAVI-TRAINER 5000 (v. 5.00). Navigational Bridge 220
Loading a New Group
1. Position the screen cursor over the LOAD soft key located under
the INDEX LINES menu.
2. Left click to reveal a list of the groups available for loading:
3. Left click on the group required.
Unloading a Group
1. Position the screen cursor over the UNLOAD soft key located under
the INDEX LINES menu.
2. Left click to reveal a list of the groups already loading. The list will include
the card and file name of the groups where appropriate. It will also list any
unsaved groups (groups which have been edited or created but not yet saved).
3. Left click on the group to be unloaded.
Note: Unsaved groups are always labelled as UNSAVEDx where x is a number
from 1 to 3. Unsaved groups will be lost if unloaded.
Exiting from Edit Mode
Edit mode can be exited either by a second left click on the EDIT or CREATE soft
keys (as appropriate) or by a left click on the SAVE soft key. If an exit is attempted
via the EDIT or CREAT soft keys, the dialog box shown on the left is displayed:
From within the dialog box left click on:
NO to exit without saving;
YES to reveal a drop-down alpha-numeric keypad from where a file name can
be entered;
CANCEL to close the dialog box without further action.
BridgeMaster E Tactical Radar Imitator
Chapter 2. Transas Radar/ARPA Imitators 221
Saving a Group
The group currently selected as the group for editing, can be saved at any time
using the SAVE soft key:
1. Ensure the group to be saved is selected for editing. (Left click on the EDIT
soft key and select group from dialog box.)
2. Position the screen cursor over the SAVE soft key located under the INDEX
LINES menu.
3. Left click to reveal. The drop-down alpha-numeric keypad will be revealed from
where a file name can be entered:
4. If required, repeat steps 1 to 3 to save other groups.
Target Intercept
The Target Intercept facility allows the operator to plan and execute intercept
manoeuvres between one vessel and another. Interceptions can be from own ship
to any tracked target, from a tracked target to own ship, or from one tracked target
to another. The course to achieve the intercept is calculated and displayed on
the screen. Intercept vectors are displayed in the video circle to indicate where
the intercept will take place.
Target Intercept is available in all modes where tracking facilities are available.
Accessing the Target Intercept Menu
1. Position the screen cursor over the INTCEPT soft key located in the bottom
right corner of the display.
2. Left click to reveal the TARGET INTERCEPT menu:
BridgeMaster E Tactical Radar Imitator
NAVI-TRAINER 5000 (v. 5.00). Navigational Bridge 222
Note: A right click on the INTCEPT key will temporarily suppress the display
of intercept vectors. The vectors are re-displayed by a second right click
on the INTCEPT key, or on entering the TARGET INTERCEPT menu.
A left click on the EXIT TGT INTERCEPT key will close the menu.
Selecting the Intercept Mode
1. Position the screen cursor over the MODE line in the TARGET INTERCEPT
menu.
2. Left click to cycle through the options available (PLANNING, RUNNING).
The option displayed is the option selected.
Alternatively, a right click will reveal a list of the options available. Left click
on the option required:
Note: OFF can only be selected from the drop-down list.
The usual course of action is to select PLANNING first, set up the parameters
of the intercept required and then, when satisfied with the plan, select RUNNING.
Selecting the Interceptor
The FROM: line in the TARGET INTERCEPT menu relates to the Interceptor
and will show OWN SHIP, TARGET or a series of dashes.
1. Position the screen cursor over the FROM line in the TARGET INTERCEPT
menu.
2. Left click to access.
3. Within the video circle, position the cursor over the required tracked target origin
or video circle origin (for own ship).
4. Left click to select. The menu will reflect the selection made.
Selecting the Interceptee
The TO: line in the TARGET INTERCEPT menu relates to the Interceptee
and will show TARGET, OWN SHIP or a series of dashes.
1. Position the screen cursor over the TO: line in the TARGET INTERCEPT menu.
2. Left click to access.
3. Within the video circle, position the cursor over the required tracked target origin
or video circle origin (for own ship).
4. Left click to select. The menu will reflect the selection made.
BridgeMaster E Tactical Radar Imitator
Chapter 2. Transas Radar/ARPA Imitators 223
Intercept Graphics
When the interceptor and interceptee have been selected, the intercept vectors
are calculated and displayed in the video circle, see example below.
Within the TARGET INTERCEPT menu the following parameters are calculated
automatically and are not selectable. The information is updated dynamically to follow
changes in the velocity of the interceptee.
For the Interceptor:
COG FOR INT Course Over Ground for intercept. This will be CSE when the
speed mode is water locked;
TTG The Time To Go to intercept;
DTG Distance To Go to intercept.
For the Interceptee:
SOG Speed Over Ground. This will be STW when the speed mode is water locked;
T BRG True Bearing from the Interceptor.
If the time to intercept (TTG) is greater than 199 minutes, or the range to intercept
(DTG) is greater than 80 n mile, it is assumed that the intercept is not possible and
the course and range data is dashed out in the menu. The intercept vectors are also
suppressed until conditions fall within the above limits.
Planning the Intercept
Once the interceptor and interceptee have been successfully selected, the operator
can plan the intercept by varying the speed of the interceptor (the only adjustable
parameter available to the operator). This allows the operator to plan the intercept
point and/or the time of the intercept. This could be of assistance in meeting the tide
when returning to a port of harbour.
1. Position the screen cursor over the SOG (or STW) FOR INT line in
the TARGET INTERCEPT menu.
2. Left click to access.
3. Move the screen cursor left or right to change the speed (between 1 and 150 kt),
and observe the intercept graphics.
4. Left click to accept the new speed.
Alternatively, a right click on the SOG (or STW) FOR INT line will reveal
a drop-down alpha-numeric keypad from where the speed can be entered.
When the intercept plan is as required, reselect the MODE line in the TARGET
INTERCEPT menu and set for RUNNING. In this mode, the speed used is either
ownships or targets true speed.
Furuno Type Radar Imitator
NAVI-TRAINER 5000 (v. 5.00). Navigational Bridge 224
Defaults and Other Operating Conditions
By default, intercepts are from own ship to a target. It is not possible to select
a target which is not established.
The initial default for interceptor speed is 25 kt, but subsequently the last entered
planning speed is used.
FURUNO TYPE RADAR IMITATOR
Running the Program
For radar selection and radar parameters adjusting, see the first section of this chapter.
On the screen of the monitor, after the selection of imitator Furuno you will see the radar
front control panel with Standby message on the plan-position indicator (PPI).
Controls
The outward appearance and arrangement of the radar imitator controls are shown
in fig. below.
They are grouped in three sections:
Principal controls located in the bottom part of the panel;
Instrumentation unit located on the right of the panel top part;
Section of ARPA functions and control menus located in the right bottom part
of the panel.
Controls Located in the Bottom Part of the Panel
POWER/OFF to exit from the imitator program to radar selection
menu.
ST-BY/TX to switch between Standby and Transmit. When
transmitting, radar waves are emitted by the antenna, and returning
echoes appear on the display.
Furuno Type Radar Imitator
Chapter 2. Transas Radar/ARPA Imitators 225
BRILL to adjust display brilliance.
ACQ press to acquire target.
AUDIO OFF to silence watch alarm.
VRM rotary encoder. Measure range to a target. Press ON to
display a VRM, then operate rotary encoder to set VRM on the inside
edge of the target. The range appears at the bottom of the display.
RANGE to select radar range.
Ranges (n mile): 0.125; 0.25; 0.5; 0.75; 1.5; 3; 6; 12; 16; 24; 32; 48; 72.
A/C GAIN to adjust so noise just disappears from display.
A/C SEA to reduce sea clutter near own ship.
A/C RAIN to reduce reflections from rain, snow and hail.
ACK ALARM to acknowledge the alarm.
A/C AUTO to automatically reduce sea and rain clutter purpose
(the imitation of this function in the simulator is not completed).
EBL rotary encoder. To measure bearing to a target, press ON
to display an EBL, then operate the rotary encoder to bisect the target
with EBL. Bearing appears at the bottom of the display.
Instrumentation Unit of Display Controls
HM OFF press and hold down to erase heading mark.
ECHO TRAILS to show trails of targets in afterglow (30 s, 1, 3, 6, 15,
30 min, CONTINUE see the right bottom corner of the PPI).
MODE to select the display mode (North-Up, True Motion, Head-Up,
Cursor Gyro Head-Up, Course-Up).
GUARD ALARM to set, disable, cancel the guard alarm.
EBL OFFSET to enable/disable offset EBL.
OFF CENTER to off centre the display.
Furuno Type Radar Imitator
NAVI-TRAINER 5000 (v. 5.00). Navigational Bridge 226
x2 ZOOM to double the size of area between your ship and a location.
BKGD COLOR to set background colour.
INDEX LINES to show/hide the index lines.
CU, TM RESET in course-up bow bearing is 0; in true motion own
ship position is returned 50% of stern direction.
INT REJECT to reduce interference from other shipborne radars. Set
at 2 for normal use purpose (the imitation of this function in the simulator
is not completed) (see the IR reading in the top left corner of the PPI).
RINGS show/hide range rings and adjust their brightness (range ring
interval: 0.025; 0.05; 0.1; 0.25; 0.5; 1; 2; 4; 8; 12; 20 n mile).
Section of ARPA Functions and Control Menus
RADAR MENU to display radar menus.
E, AUTO PLOT MENU to display the electronic plot menu (manual
plotting) or auto plot menu (option).
NAV MENU to display navigation menus (this function is available with
connection of Furuno Video Plotter, is not implemented in the simulator).
Digit buttons plot marks, to enter numeric data.
CANCEL/- to erase plot marks in electronic or automatic plotting.
ENTER to register option set on menu.
ORIGIN MARK to hide/show origin mark (the imitation of this
function in the simulator is not completed).
VECTOR TRUE/REL to set vector bearing reference.
VECTOR TIME to set vector length (from 1 min to 10 min).
TARGET DATA to display data on acquired target.
TARGET BASED SPEED to display ships speed (the imitation
of this function in the simulator is not completed).
AUTO PLOT to turn auto plotting on/off (the imitation of this function
in the simulator is not completed).
TRIAL to execute trial manoeuvre (to display the trial manoeuvre menu).
Furuno Type Radar Imitator
Chapter 2. Transas Radar/ARPA Imitators 227
LOST TARGET to erase lost target.
HISTORY to show past positions of targets being tracked.
Display Markers and Indications
The general view of the display is shown in fig. below.
The display is arranged around the PPI in the following order:
top left corner information on the PPI adjustment and radar cursor position;
middle of the top part information on the vessels course and speed;
top right corner ARPA information;
middle of the right-hand part menus (displayed at the operators request);
bottom right corner information on the guard zone (GUARD ALARM),
afterglow trails (ECHO TRAILS), and variable range rings (VRM);
middle of the bottom part parameters adjusted from the menu (displayed at
the operators request);
bottom left corner information on PPI off centering (OFF CENTER) and EBLs.
Furuno Type Radar Imitator
NAVI-TRAINER 5000 (v. 5.00). Navigational Bridge 228
Motion Displays and Display Orientations
This radar has the following motion displays and orientation displays:
Relative motion Relative and True bearing Head-Up;
Relative motion Relative and True bearing Cursor gyro Head-Up;
Relative motion Relative and True bearing Course-Up;
True motion Relative and True bearing North-Up.
To switch over use MODE button.
Head-Up Orientation
Head-Up displays own ships heading at the top of the display at all times. It is useful
for navigating in congested areas or narrow channels, since the display provides
a more immediate indication as to whether the largest lies to port or starboard.
A negative aspect of this orientation is the display is not stabilized against yaw
of the vessel; there may be some smearing of echoes.
Cursor Gyro Head-Up
This orientation functions the same as the Head-Up with the addition that
the bearing scale is engaged to the gyrocompass. This lets you know own ships
bearing at a glance.
Course-Up
Course-Up shows ships course at the top of the display. To start Course-Up, steer
vessel in direction desired and then select course-up. The heading mark is first fixed
at zero degrees and then moves with ships movement. Because the direction
desired is always at zero degrees, however, you can know if the vessel is off course.
The display is stabilized against yawing of the vessel, so there is no smearing
of echoes.
To change heading, steer vessel in direction desired and then press the
CU, TM RESET key.
North-Up
North-Up displays North at the top of the display, and the heading marker moves
with ships movement. Targets are painted at their measured distances in true
directions from own ship, appearing as if you are viewing a nautical chart. Since
targets do not move, the picture is stabilized against yawing of vessel. This
orientation is useful for long-range navigation, finding ships position, monitoring
ships movement, etc.
True Motion
True motion displays own ship and moving objects in their true motion.
Since the own ship mark also moves, it freezes when its position is 75%
of the range in use. If you want own ship to move continuously on the
display, you can automatically return the own ship mark to 50%
of the stern direction.
You may return it manually by pressing the CU, TM RESET key.
Furuno Type Radar Imitator
Chapter 2. Transas Radar/ARPA Imitators 229
Menu Keys and Menu Description
Menu Keys
This radar has three menu keys: RADAR MENU, E, AUTO PLOT MENU,
and NAY MENU. Table below describes the functions of the menu keys.
Menu Key Function
RADAR MENU To display radar function-related menus
E, AUTO PLOT MENU To set mark size in the electronic target plotting (manual acquisition of target);
To set plotting conditions in the automatic plotting (optional Auto Plotter
required)
NAV MENU To select/cancel the navigation data to display: data from the navigational
aids, own ship position, cursor data, WP data, WP numbers, WP route;
With Auto Plotter connection (option), it also displays the Video Plotter menu
How to Set Menu Options
The procedure which follows shows how to set menu options:
1. Press appropriate menu key.
2. Press numeral key to select item. Item number selected appears in reverse video.
3. Press the same numeral key pressed in step 2 to select option. Current selection
appears in reverse video.
4. Press the <Enter> key to register option selected.
5. To change option of another item, repeat steps 2 to 4.
6. To finish, press menu key pressed at step 1.
RADAR Menu Description
Table below describes the Radar menu.
Item Description
PULSEWIDTH Pulsewidth may be selected for the ranges between 0.5 and 24 n mile.
Two sets of pulsewidths (pulsewidth 1 and 2) are set during installation,
and you may select one here
Furuno Type Radar Imitator
NAVI-TRAINER 5000 (v. 5.00). Navigational Bridge 230
Note: This setting is independent of the pulsewidth set for the function keys.
Item Description
ECHO STRETCH This setting is independent of the echo stretch set for the function keys
(OFF, 1, 2)
ECHO AVERAGE This setting is independent of the echo averaging set for the function keys
(OFF, 1, 2, 3)
ECHO COLOR YEL: Echoes appear in 16 gradations of yellow according to strength.
GRN: As above except in green.
COLOR: Echoes appear in red, yellow, or green in descending order
of strength
SHIPS SPEED Set method of ships speed entry; speed log (LOG) or manual (MAN).
When manual is selected, MAN=**.**KTS appears on display
INDEX LINES See below for further details (NO.2 VRM or MAN)
RADAR To call RADAR menu
RADAR menu
[FUNCTIONS] To return to the previous menu
NO.1 EBL To set bearing reference for each EBL: true or relative
NO.2 EBL
NO.1 VRM To select unit of range measurement for each VRM: kilometres, nautical
miles, or statute miles
NO.2 VRM
TRAIL GRAD To display echo trail in single colour gradation (SGL), or display trails
in multiple gradations (MULT) to show by lighter gradation when trailing
time elapses
PULSEWIDTH 1 To set pulsewidth set No.1, set on PULSEWIDTH 1 in the previous
menu, for the ranges between 0.75 and 24 n mile
PULSEWIDTH 2 To set pulsewidth set No.2, set on PULSEWIDTH 2 in the FUNCTIONS
menu, for the ranges between 0.5 and 24 n mile
NEXT PAGE To display the next menu page
PREVIOUS PAGE To return to the previous menu page
CURSOR REF To display cursor bearing in relative or true bearing
GUARD ALARM To set alarm type. IN generates alarm when echoes enter the guard
zone, and OUT when echoes exit the guard zone
BEARING SCALE To show (ON)/hide (OFF) the bearing scale
VRMs
How to Display and Erase the VRMs
To display and erase the VRMs:
1. Press the VRM ON key. The VRM and delineated range reading
will appear in the bottom right-hand corner.
2. Press the VRM ON key again. The second range reading delineated
with a frame, will appear in the right bottom corner of the display.
3. Each press of the VRM ON key now selects the VRM to measure range,
by operating the VRM rotary encoder. The rectangle cursor circumscribes
the active marker.
4. To erase a VRM, press the VRM OFF key. The inactive marker and its readout
are erased. Press the key again to erase remaining VRM.
Selecting Unit of Range Measurement
The unit of range measurement for each VRM can be selected to nautical miles (NM),
kilometres (KM), or statute miles (SM) on the RADAR menu (NO.1/2 VRM).
Furuno Type Radar Imitator
Chapter 2. Transas Radar/ARPA Imitators 231
EBLs
How to Display and Erase the EBLs
To display the EBLs:
1. Press the EBL ON key. The EBL and delineated bearing reading
will appear in the bottom left-hand corner.
2. Press the EBL ON key again. The second bearing reading delineated
with a frame will appear in the left bottom corner of the display.
3. Each press of the EBL ON key now selects the EBL to measure bearing, by
operating the EBL rotary encoder. The rectangle cursor circumscribes the active
marker.
4. To erase an EBL, press the EBL OFF key. The inactive marker and its readout
are erased. Press the key again to erase remaining EBL.
Selecting Bearing Reference
The bearing reference for each EBL can be selected to true (TRUE) or relative
(REL) on the RADAR menu (NO.1/2 EBL).
Offset EBL
Predicting Other Targets Course
Follow the procedure below to predict other targets course:
1. Display the No 1 or No 2 EBL.
2. Operate the tracker ball to set the cursor on the target you want
to predict its course.
3. Press the EBL OFFSET key. The EBL whose readout is circumscribed shifts
to the cursor intersection.
4. Press the EBL OFFSET key again to anchor the EBL.
5. Wait several minutes. Operate the EBL rotary encoder to bisect the target
with the EBL.
6. If the EBL passes through own ships position, the target may be on a collision
course with own ship.
7. To cancel the offset EBL, press the EBL OFFSET key.
Measuring Range and Bearing between Two Targets
Follow the procedure below to measure the range and bearing between two targets:
1. Display No 1 or No 2 EBL.
2. Press the EBL OFFSET key. The EBL origin shifts to the cursor
intersection.
3. Operate the tracker ball to set the cursor on the target from which you want
to measure range and bearing.
4. Press the EBL OFFSET key to anchor the EBL.
5. Operate the rotary knob control so it bisects the other target.
Furuno Type Radar Imitator
NAVI-TRAINER 5000 (v. 5.00). Navigational Bridge 232
6. Operate the VRM rotary encoder to adjust the No 1 (or No 2) VRM to measure
the range to the other target.
7. The bearing and range between the two targets appear at the bottom of the display.
Setting the Guard Alarm
Overview
The guard alarm sounds when a target violates the user-set guard zone. You may
preset the alarm to sound on targets either entering or exiting the zone. The size
of the guard zone may be set between 0 and maximum range for distance, and
between 0 and 360 degrees in bearing.
Notes: The alarm is a useful anti-collision aid, but does not relieve the operator
of the responsibility to also keep a visual look-out for possible collision
situations. The alarm should not be relied upon as the sole means for detecting
possible collision situations. The 1972 Convention on the International
Regulations For Preventing Collisions at Sea (1972 COLREGS) provides
statutory requirements for the operation of any vessel, including the posting
of lookouts. The operator of the vessel is responsible for compliance with those
requirements whether or not a radar is in use.
The alarm sounds to the targets having a certain level of echo strength.
This level does not always imply a landmass, reef, ships or other surface
target, but can mean returns from sea surface or precipitation. As the level
is changeable with the environment, the operator should (proper) adjust
the gain and A/C control. Note that excessively high position of A/C controls
can fail in alerting small targets.
Alarm Types
In Alarm
This alarm sounds when radar targets enter the guard zone. The target which
entered the zone blinks.
Out Alarm
This alarm sounds when radar targets exit the guard zone.
Selecting Alarm Type
You can select the alarm type to IN or OUT on GUARD ALARM in the RADAR menu.
Setting the Guard Zone
To set the guard zone:
1. Operate the trackball to set the cursor where you want the top
left-hand edge (or bottom left-hand) of the guard zone. Press
the GUARD ALARM key. SET GUARD appears at the bottom
right-hand corner of the display.
2. Rotate the trackball in the clockwise direction to set the cursor where you want
the bottom right-hand edge (or top right-hand) of the guard zone. Press the GUARD
ALARM key. GUARD ALM replaces SET GUARD. The guard zone is now set.
Note: You may also set a ring-shaped 360 degree alarm zone. After pressing
the GUARD ALARM key, to set the left-hand edge of the zone, move
the cursor in the counterclockwise direction (rather than clockwise).
Furuno Type Radar Imitator
Chapter 2. Transas Radar/ARPA Imitators 233
Cancelling the Guard Alarm
Press the GUARD ALARM to erase the guard zone and the indication
GUARD ALARM.
Off Centering the Display
How to Off Center the Display
To off center the display in the forward direction:
1. Operate the tracker ball to set the cursor aftward of normal screen centre.
2. Press the OFF CENTER key. The own ship position shifts to the cursor
location, and the view ahead of own ship is lengthened.
Cancelling the Off-center Display
Press the OFF CENTER key. Own ships position shifts to display centre.
Zoom
Turning On
To double the size of the area adjacent to a small island to the starboard side
of own ship:
1. Operate the tracker ball to set the cursor on the location you want to double
in size.
2. Press the x2 ZOOM key. The area between the cursor and own ship is
doubled. ZOOM appears at the bottom left-hand corner of the display.
Cancelling
Press the x2 ZOOM key.
Note: The zoom function is inoperative when the off-center function is turned on.
Index Lines
Introduction
You can display index lines parallel with the No 2 EBL. (The No 2 EBL must be
displayed beforehand.) They are useful for maintaining a constant distance between
own ship and a coastline or partner ship. You control the index lines with the EBL
rotary encoder. The distance between index lines can be adjusted by the No 2 VRM,
or by manual input.
Displaying the Index Lines
To display the index lines:
1. Press the INDEX LINES key. The index lines appear on the display.
2. Operate the EBL rotary encoder to rotate the No 2 EBL
and the index lines.
Furuno Type Radar Imitator
NAVI-TRAINER 5000 (v. 5.00). Navigational Bridge 234
Setting Distance between Index Lines
To set the interval between index lines.
1. Press the RADAR MENU key.
2. Press the 6 key to select INDEX LINES.
3. Press the 6 key again to select method to enter distance:
No 2 VRM: Adjust distance between index lines by the No 2 VRM.
(No 2 VRM must be displayed);
MAN: Manually input distance between index lines by numeral keys.
4. Press the <Enter> key.
Trailing Echoes
Introduction
You can display the trails of all echoes in afterglow to assess target movement.
The trails can be shown in single or multiple gradation.
Trailing Gradation
Target trails may be shown in single or multiple gradations. The multiple gradation
trail shows when trailing time has elapsed, by lighter gradation.
Procedure:
1. Press RADAR MENU, 7 and 7 to display the FUNCTIONS menu.
2. Press 6 to set TRAIL GRAD to SGL or MULT.
Starting Echo Trailing
Press the ECHO TRAILS key to start trailing echoes. Then:
trailing time appears at the bottom right-hand corner of the display;
the trail of targets starts extending;
when the trailing time elapses, the timer freezes and the oldest trails are erased.
Selecting Trailing Time
The trailing time appears on the display for your confirmation.
When the trailing time elapses, the oldest trails are erased. You can
select trailing time by pressing the ECHO TRAILS key. Each press of
the key within five seconds of previous press changes trailing time in the
sequence of 30 s, 1 min, 3 min, 6 min, 15 min, 30 min and continuous.
Erasing Trails
Press and hold down the ECHO TRAILS key (more than three seconds) until
all trails are erased. Trailing starts again.
Canceling Trailing
Press the ECHO TRAILS key.
Furuno Type Radar Imitator
Chapter 2. Transas Radar/ARPA Imitators 235
Electronic Plotting
Introduction
You may manually acquire ten targets and show their data. For each target you
acquire, this radar plots its latest five positions, displays navigation data, and shows
speed and course by vector.
Navigation data are (from own ship):
Range;
Bearing;
Course;
Speed;
CPA;
TCPA.
The latest past four positions of acquired targets are shown on the display by dots.
The dots are erased one by one to make room for latest past position.
Sequence in Plotting
To acquire a target:
1. Operate the tracker ball to set the cursor on the target you want to acquire.
2. Press a plot mark key.
3. Press the ACQ key. The plot mark, associated with the plot mark key pressed
in step 2, appears at the cursor intersection.
4. More than 30 s after acquiring a target, its associated plot mark moves
to new location, and the previous position is marked by a dot.
Note: More than 30 s must elapse before a next position can be plotted.
5. To acquire another target, repeat steps 1 to 3.
Vector Display
After a targets position is plotted more than twice, this radar automatically calculates
the targets speed and course, displaying them by a vector at the latest position.
VECTOR TIME the vector tip shows estimated position after the vector
time elapses. You can select vector time (from 1 to 10 min) by pressing
the VECTOR TIME key.
VECTOR BEARING REFERENCE the bearing of vectors may be shown
in true or relative bearing by pressing the VECTOR TRUE/REL key.
Erasing Acquired Targets
Individually by Tracker ball:
1. Operate the tracker ball to set the cursor on the plot mark you want
to erase.
2. Press the CANCEL/- key.
All
Press and hold down the CANCEL/- key (more than five seconds) until all acquired
targets disappear.
Furuno Type Radar Imitator
NAVI-TRAINER 5000 (v. 5.00). Navigational Bridge 236
Acquired Target Data
Navigation data for acquired targets appear at the top right-hand corner
of the display. To display data, press plot mark key associated with target:
RNG Range from own ship to latest plot mark position;
BRG Bearing from own ship to latest plot mark position, in relative (R)
or true (T) bearing;
CSE Ships course, relative (R) or true (T);
SPD Ships true speed;
CPA Closest range the target will be from own ship;
TCPA Time to TCPA.
Origin Mark Key
Origin Mark
The origin mark () appears at the cursor position when the ORIGIN
MARK key is pressed. It is fixed against land; namely, its position is
absolute position.
Marking a Waypoint
If there is a danger point (such as a reef) along ships course, for example, you can
use the origin mark to mark where you should change course to avoid the reef:
1. Using a nautical chart, measure the range, and bearing from the location
where to change course to a landmass (for example, cape).
2. Display an EBL and a VRM and then press the EBL OFFSET key.
3. Operate the rotary encoders to match VRM mark range and EBL bearing with
the range and bearing measured in step 1.
4. Operate the tracker ball to set the VRM mark on the cape.
5. Press the ORIGIN MARK key to inscribe the origin mark.
Measuring Range and Bearing between Two Targets
The range and bearing between two targets can be measured by using the origin
mark as well as the offset EBL:
1. Press the ORIGIN MARK key.
2. Operate the trackball to set the cursor on other target.
Nucleus Radar Imitator
Chapter 2. Transas Radar/ARPA Imitators 237
NUCLEUS RADAR IMITATOR
To start radar imitator, press the Nucleus button from the radar selection menu.
Note: Radar selection and radar parameters adjusting see the first section of this
chapter.
Introduction
The Nucleus Display facilities are all selected by three pushbuttons and a tracker
ball, which controls the movement of a screen cursor.
Tracker ball, Cursor and Pushbuttons
The tracker ball is used to position the cursor near to, or on, the function
to be activated and to change parameters once a function is activated.
The cursor is shown as a marker (+) inside the radar display area and an arrow ()
outside the radar display area. When a function is activated, by pushbutton
selection, the cursor is repositioned on the selected function.
Pushbuttons are used to activate/select a particular function. On-screen guidance,
as to which button to press, is given in the Pushbutton Selection box located in the
lower centre portion of the display.
When a function is activated (e.g., Range/Rings), the Pushbutton Selection box
displays similar data to that in the pop-down (information) boxes which appear below
the selected function box. Alternatively, a red box appears on the display containing
the legend.
A facility, which has been previously activated, such as EBL, is reselected by
positioning the cursor in close proximity to the required facility and pressing
the centre pushbutton.
Nucleus Radar Imitator
NAVI-TRAINER 5000 (v. 5.00). Navigational Bridge 238
Power OFF and Screen Illumination
To exit from the imitator program to the radar selection menu, press PWR OFF
pushbutton.
The adjustment of Day/Night brilliance, contrast, levels and Audio alarm levels are
available upon selection of the CRT box displayed in the bottom right-hand of the
screen. At any time, pressing all 3 pushbuttons simultaneously increases the CRT
brilliance and contrast.
Day/Night Operation
The Background colour of the Display Screen and Radar Circle change to Black
when Night operation is selected. All other colours are darkened.
Functions
Zone 1 Radar System
Standby, Run;
Selection of the Radar System;
Short, Medium, Long Pulse;
Tuning of the selected Radar & Performance Monitor;
Correlation & Interference Rejection;
Enhancement of Radar Signals & Sector Scan.
Zone 2 Screen Mode of Operation
Range and Rings;
Relative Motion;
True Motion (Optional);
Centre Mode Display (Optional);
North-Up;
Nucleus Radar Imitator
Chapter 2. Transas Radar/ARPA Imitators 239
Course-Up;
Head-Up;
Heading Line.
Note: An Offcentre Facility is also selectable.
Zone 3 Ownship and Plotting Parameters
Ownship Parameters;
Plotting Parameters;
Trail Parameters.
Zone 4 VRM, EBL and Signal Controls
Variable Range Marker;
Electronic Bearing Line;
Gain Setting;
Sea Setting;
Rain Setting.
Zone 5 Data and Menus
Target Data Information;
Menus for CRT Facilities, MAPS, TRAIL and PLOT.
Zone 6 Cursor Control and Mode
Pushbutton Selection;
Cursor Readout Mode.
ZONE 1 Radar System
Standby/Run
Function
Run
TX A X
Run TX X TX S
The screen contains a set of instruction boxes as follows:
Go to Run Select
TX X
Select
TX S
The selected radar information is displayed on the screen, and all functions are
available for selection.
Standby
To change the operational state of the system from Run to Standby, highlight
the TX box and press the left pushbutton.
The screen contains a set of instruction boxes as follows:
TX A X
StndBy TX X TX S
Nucleus Radar Imitator
NAVI-TRAINER 5000 (v. 5.00). Navigational Bridge 240
The display reverts to the Standby condition, no radar is displayed.
Go to
StndBy
Select
TX X
Select
TX S
Cursor Positioning and Initial Pushbutton Facilities after Selecting RUN
The cursor defaults to a particular position, and the initial Pushbutton Selection
is different depending upon whether GO TO RUN is selected after switching the
system ON or selecting RUN, for the second time, via the Standby screen.
If the cursor is outside the radar circle, after 30 seconds of tracker ball/pushbutton
inactivity, the cursor defaults to the park position (set on installation), and
the pushbutton selection boxes show:
Vector
Mode
Reset
Alarms
H/H
OFF
After selecting GO TO RUN from the standby screen, the cursor is positioned
in the centre of the radar circle and the pushbutton selection boxes show:
Enter
Plot
Select
Short Pulse/Medium Pulse/Long Pulse (Master Only)
Function
The following pulse lengths are automatically activated, for the master radar only,
when the following range scales are selected:
Short Pulse (SP) 0.25 to 1.5 n mile ranges;
Medium Pulse (MP) 3 to 24 n mile ranges;
Long Pulse (LP) 48 and 96 n mile ranges.
Note: An underride & override facility exists to manually change the pulse length
from the standard setting set in the DefauIt menu (refer to the front
of the section).
Selection
To select a pulse length setting:
1. Highlight the SP/MP/LP box; a pop-down box displays the options that may
be selected for that specific range (i.e. for the 3 n mile range, the box displays
SP/MP/LP, and the pushbutton selection box duplicates the pop-down box):
2. The pushbutton selection box for the 3 n mile range allows the standard
selection of medium pulse to be changed to either short or long pulse,
and displays:
3. Press the appropriate pushbutton.
Nucleus Radar Imitator
Chapter 2. Transas Radar/ARPA Imitators 241
Note: If SLAVE Radars are selected, the SP/MP/LP box reads SLAVE (no change
of Pulse Length is possible).
If the Pulse Length is not normal for the range selected, the SP/LP/MP
box is outlined in red, indicating that underride or override is in use.
If the Pulse Length is changed downwards, i.e. long to medium, the Trails
are automatically cleared.
Video Correlation & Interference Rejection
Function
Signal correlation is used to reduce radar interference (CORR 1) and to reduce
clutter (CORR 2). Three levels of correlation are available:
CORR 0 correlation is switched off, returns are displayed as raw radar;
CORR 1 the Interference Rejection facility only is switched ON. Consecutive
transmissions are compared, and only signals present on both transmissions are
painted. Interference from other radars is suppressed, and Receiver noise reduced;
CORR 2 signal correlation reduces random clutter returns and preserves radar
signals that correlate (are present) for two successive scans of the antenna.
Targets that do not paint consistently, are displayed at the medium echo colour
if one scan is missed, at the weak echo colour if two paints are missed, and not
at all if more than two scans are missed. The Interference Rejection is also
switched ON. Receiver noise is further reduced.
Note: If CORR 2 is selected on short pulse and/or a low range scale, the CORR 2
box outline flashes. This is to warn the user that small targets with a fast
relative speed may not correlate and therefore may be suppressed to
a lower level paint.
Selection
To select Video Correlation and/or Interference Rejection, carry out the following:
1. Highlight the CORR box; 0, 1, 2 pop-down boxes are displayed beneath.
2. Press the appropriate pushbutton for the correlation and/or the interference
rejection required.
a. CORR 0=Scan to Scan Correlation and Interference Rejection OFF.
b. CORR 1=Interference Rejection ON only.
c. CORR 2=Scan to Scan Correlation and Interference Rejection ON.
Note: Fast ships generate high relative target speeds that reduces target correlation.
A faster scanner should be fitted to improve the target update rate.
A target that stays in the same position, or overlaps on two, consecutive scans
correlates (Target A). A target with high relative speed on a low range scale that
does not overlap on two consecutive scans, paints at a lower intensity level
(Target B). A longer pulse length improves correlation, but close targets moving
at a high tangential speed may still not correlate.
Tuning
Function
Allows manual tuning of the Radar Receiver (MASTER Radars Only). The Tune
function is not available and is not shown on Slave displays and has only limited
effect on systems with Automatic Frequency Control.
Nucleus Radar Imitator
NAVI-TRAINER 5000 (v. 5.00). Navigational Bridge 242
Selection
To manually tune the RADAR, carry out the following:
1. Highlight the tune box.
2. To tune the RADAR, hold down any pushbutton, a red control bar
appears beneath the green tune bar showing the position of the control:
3. Move the tracker ball in the East/West axis to optimise the tuning, the red
control bar moves from side to side as the tuning is changed. The green tune
bar shows maximum when the radar is on tune. Release the pushbutton.
Note: To ensure that the AFC function in the Receiver operates correctly, the red
tune control bar indication is to be set to mid position. If the AFC has failed
to operate on manual tuning, selection is achieved by adjusting the tracker
ball east/west movement for optimum tune bar indication.
Boost
Function
Boost enhances radar signals by stretching the size of strong video signal returns
(in range). The facility may only be selected on the 6 n mile or greater range scales.
To reduce clutter enhancement, targets within 1.5 n mile of ownship are not
boosted.
Selection
To select the Boost function, carry out the following:
1. Highlight the VIDEO NORM (BOOST) box; the pop-down box reads BOOST.
2. Select by pressing any pushbutton.
Note: In excessive sea clutter or precipitation, Boost may reduce target visibility.
A combination of longer pulse length, adjusting SEA/RAIN and CORR 2
produces better target visibility.
ZONE 2 Screen Mode of Operation
Range & Rings
Function
Range.
The displayed range may be changed from 0.25 to 96 n mile in fixed range
steps: 0.25 n mile, 0.5 n mile, 0.75 n mile, and then doubling up to
96 n mile.
Rings.
Range rings may be displayed for each range selected, scaled according
to the range in use. Three rings are displayed on the 0.75 n mile range, five on
the 0.25 n mile and 0.5 n mile ranges, and six on the 1.5 to 96 n mile ranges.
Range Selection
To change the displayed range, listed below, carry out the following:
1. Highlight the RANGE/RINGS box; pop-down boxes are displayed beneath
the RANGE/RINGS box.
2. Press the pushbuttons, left for down and right for up, until the required range
is displayed in the RANG/RINGS box.
Nucleus Radar Imitator
Chapter 2. Transas Radar/ARPA Imitators 243
Note: The range is incremented in steps: 0.25, 0.5, 0.75, 1.0, 3.0, 6.0
(normal default value), 12.0, 24, 48, and 96 n mile.
Range Scale Range Ring
Separation
No of Rings
0.25 0.05 5
0.5 0.1 5
0.75 0.25 3
1.5 0.25 6
3.0 0.5 6
6.0 1.0 6
12.0 2.0 6
24.0 4.0 6
48.0 8.0 6
96.0 16.0 6
Rings Selection
To turn Rings ON/OFF (number displayed is dependent on range selected), carry
out the following:
Select RANGE/RINGS as above and then press the centre pushbutton
(the pushbutton acts as a switch, i.e. ON or OFF).
PPI Modes & Presentation
Function
The following PPI Mode selections are available for display types:
Modes
Relative Motion;
True Motion.
Presentation
Head-Up;
North-Up;
Course-Up.
Note: In all modes and presentations, the Heading Line (HL) indicates the heading
of ownship.
Relative Motion
The display is in a Relative Motion mode with the PPI positioned in the centre of
the radar screen area, or to any offset position. All targets move relative to ownships
course and speed. Targets have relative past trails, but ownship has no trail.
If ownship changes course or yaws, target direction changes by the same angle.
Any target on a collision course is on a constant bearing with a decreasing range.
Targets appearing stationary are on a parallel course in the same direction
and travelling at the same speed as ownship.
Nucleus Radar Imitator
NAVI-TRAINER 5000 (v. 5.00). Navigational Bridge 244
True Motion
The display is in a True Motion mode with ownship positioned offcentre and moves
in a direction of the Heading Line (HL) at a true speed, nominally through the centre
of the display. All targets move on screen with true courses, speed and target trails.
Ownship course changes do not affect target directions, but the HL reflects the change
in course. Any targets on a collision course are on a constant bearing with
a decreasing range. As in Relative Motion, ownship may be moved by tracker ball
when Offset by using the tracker ball, selecting ownship, moving the cursor and
pressing button OFFSET.
Head-Up
This display always presents a Relative Motion PPI picture aligned so that the Ships
Head, as indicated by the HL, is 0 degrees on the bearing scale. When ownship
changes course, the PPI rotates by an equal, and opposite amount, to that of
the Ships Head.
While on a steady course, stationary targets move towards the lower part of the screen
at an equivalent rate to ownships speed. Targets that have the same course and
speed as HL ownship appear stationary. All other targets move with a speed
and direction determined by a resultant of own and ownships movement.
Note: Head-Up is not available in True Motion.
North-Up
North-Up is a compass stabilized presentation that may be selected in Relative
Motion, True Motion modes. The PPI picture is aligned so that north is always at the
top of the screen (000 degrees bearing scale). The HL indicates ownships heading.
In Relative Motion, a ownship is at a fixed position on the screen, centred or offcentred,
and target movements are relative to ownships course and speed. Targets on a parallel
course and at the same speed appear as stationary, while fixed targets produce trails,
which represent the reciprocal of own ships ground track.
Course-Up
Course-Up is a compass stabilized presentation, available in all modes, with the ships
heading aligned to 000 degrees on the bearing scale at the time that the mode is
selected. Subsequent alterations in course result in the HL deviating from 000 degrees,
but the picture does not rotate. The ships HL is course stabilized such that if
ownship yaws, targets maintain direction. The ships HL may be updated at any time
by further selecting Course-Up, whereby the picture realigns on the new heading.
Relative Motion/True Motion/Centred Display Mode Selection
To select Relative Motion, True Motion carry out the following:
1. Highlight the RM/TM box; RM/TM pop-down boxes are displayed beneath.
2. Press the appropriate pushbutton.
North-Up/Course-Up/Head-Up Selection
To select North-Up, Course-Up or Head-Up, carry out the following:
1. Highlight the NUP/CUP/HUP box; N UP/C UP/H UP pop-down boxes are
displayed beneath.
2. Press the appropriate pushbutton.
Nucleus Radar Imitator
Chapter 2. Transas Radar/ARPA Imitators 245
Offcentre
Function
The Offcentre facility enables the operator to offset the Radar picture in any direction
up to 70% (except on the 96 n mile range). The offcentre may be used in any
PPI mode: Relative or True Motion, or Centred Display.
Selection
To select the offcentre facility, first ensure that no other function is selected, then
carry out the following:
1. Position the cursor at the Radar origin.
2. Press the centre pushbutton, a highlighted box appears just above the pushbutton
selection box, indicating:
CENTRE
SELECTED
3. The pushbutton selection box displays the following:
RESET CANCEL OFFSET
4. To CANCEL the function, press the centre pushbutton.
5. To Offset the Radar origin position the cursor, using the tracker ball, at the required
location and press the right-hand pushbutton.
6. Pressing the left-hand pushbutton RESET moves the Radar origin to the centre
of the screen in Relative Motion or Centred Display modes, and to the maximum
Look Ahead position in True Motion mode.
ZONE 3 Ownship and Plotting Parameters
Gyro
Function
The Gyro heading is normally manually set to the reading taken from the ships
Gyro Repeater.
Selection
To change the Gyro Compass reading:
1. Highlight the GYRO box.
2. Press and hold down simultaneously the left and right pushbuttons, adjust the
reading by moving the tracker ball in the North/South axis. At the correct setting,
release the two pushbuttons.
Speed
Function
The normal displayed speed is ships speed taken from one of two sources; ownships
LOG or manually (MAN) input speeds. A single axis log or manual speed input will give
speed relative to sea. A doppler log (X-Y axis) will give speed over the sea bed.
Nucleus Radar Imitator
NAVI-TRAINER 5000 (v. 5.00). Navigational Bridge 246
Selection
To change the Speed (Manual):
1. Highlight the SPD box; the pop-down box reads LOG, MAN, DOP
(if Doppler connected), Blank (if Doppler not connected).
Note: If speed is ownship LOG, press centre pushbutton to select Manual.
2. Press and hold down the centre pushbutton, adjust the speed by moving
the tracker ball in the North/South axis.
To change the Speed input (Doppler):
1. Press the right-hand pushbutton to select Doppler.
2. If speed input is always Doppler Log, save this setting in the DEFAULT
SETTINGS.
Note: SPD box has annotation W or G to indicate Water or Ground speed.
Stabilization
Function
Sea Stabilization
Sea stabilization gives the correct heading and speed through the water. No set
and drift information is used (no drift or set/rate). It provides an excellent display
for Coastal Navigation, Pilotage and Anti Collision. The true trails of targets give
an indication of their apparent true motion.
A single axis log (or manual speed input) and gyro provide sensor data for
the stabilisation.
Ground Stabilization
The correct heading and log speed of ownship are fed in, together with an input from
tide, rate, and direction.
A known stationary target (i.e. land fixed target) appears to move in an opposite
direction to that of the set current. The tide set (drift direction) can be adjusted
to ground stabilize the targets.
Note: A known stationary target should not show any movement providing there
is no error in the ground stabilization.
The tide or drift set and rate provide an additional vector which, when added to
ships movement in water, generates a vector representing Course Made Good
(CMG) and Speed Made Good (SMG).
The display can be ground stabilized by interfacing to a position fixing equipment or
by a dual axis Doppler Log, or by manual drift input, or on ARPA displays, using a
fixed target.
The ground stabilized True Motion display can be very useful for pilotage, when it is
important to know ownships and other ships courses made good over ground in
relation to land buoys and beacons.
Note: COURSE MADE GOOD and SPEED MADE GOOD boxes are for
information only.
If the external position fixing system no longer sends information,
then display automatically reverts to SEA Stabilization.
Nucleus Radar Imitator
Chapter 2. Transas Radar/ARPA Imitators 247
Selection
The Stabilization Input may be selected as follows:
1. Position the cursor, using the tracker ball, inside the STAB box: the box is now
highlighted and the pop-down box reads SEA, MAN, EXTRN
2
.
2. Select the required input by pressing the appropriate pushbutton.
Note: If Sea is selected, then CMG and SMG boxes have (in the information
boxes), as NO drift is set.
If Doppler Log and Sea Stabilization are selected, CMG, SMG, Set and Drift
numbers are shown in the information boxes.
Trail, Vector, CPA Limit, TCPA Limit
Function
Trails
The previous track of targets (either True or Relative) are displayed as trails.
The length of the trails may be changed (i.e., three minutes is the normal
default value), or may be switched OFF.
Vector
The vector indicates the predicted direction and speed of the tracked targets
(either True or Relative). The vector is shown as a solid line, proportional to the speed
of the target (i.e., with a 15 minute vector selected, a target speed of 12 kt produces
a vector line length of three miles). The vector may be also be shown in reverse
mode, i.e., True vector in Relative Motion or Relative vector in True Motion.
Closest Point of Approach Limit
This function warns the operator that a target is approaching within the designated area
and that evasive action is to be taken. The CPA limit is selected and then adjusted
to suit the maneuverability of the Ship and the prevailing conditions.
Note: The alarm only activates if both the CPA and TCPA limits are equaled or
broken.
Time to Closest Point of Approach Limit
This function provides a warning to the operator that a target may, within a certain
time, cause possible danger if avoiding action is not taken. The TCPA may be
selected and then adjusted as for the CPA.
Note: The alarm only activates if both the CPA and TCPA limits are equaled
or broken.
Selection
The following parameters are adjusted in a similar manner by selecting
the appropriate box and then holding down the left-hand pushbutton and moving
the tracker ball North/South until the new parameter is reached.
Vectors (VECT min (R or T)) 1 min to 30 min, in steps of 1 minute
Trails (TRAILS min (R or T)) 0.75, 1.5, 3 to 99 min in 3 min steps
Closest Point of Approach (CPA LIM nautical mile) 0.1 n mile to 6 n mile, in 0.1 n mile steps
Time for Closest Point of Approach (TCPA LIM min) 1 min to 60 min, in 1 min steps
2
reads Extrn, GPS, LORAN dependent on NAV System source.
Nucleus Radar Imitator
NAVI-TRAINER 5000 (v. 5.00). Navigational Bridge 248
With VECTOR selected, pressing the centre pushbutton changes the mode, i.e.
R to T or T to R. The right pushbutton returns the vector time to its previous setting.
If the centre pushbutton is held down for more than 2 seconds, the R or T mode is
permanently selected, and the VECTOR box is outlined in red. The warning box
immediately appears on release of the pushbutton to inform the operator that the vector
mode is reversed, i.e. True vector is displayed in Relative Motion, and vice versa.
To revert to normal vectors, press the centre pushbutton (note that the red outline
is removed).
Note: If the Motion mode is changed, the Vector mode automatically revert
to normal operation.
With TRAILS selected, pressing the centre pushbutton switches the trails ON/OFF.
The right pushbutton clears all trails.
With either CPA or TCPA selected, the centre pushbutton sets the minimum limit
and the right pushbutton the maximum limit.
Notes:
1. If no change is made within 30 seconds, the system is deactivated and
the cursor is placed in the default position.
2. LAT and LONG boxes are for information only.
Cursor Readout about Mode
Function
To select the information mode when the cursor is inside the Radar circle.
Selection
To change the type of cursor information:
1. Highlight the CURSOR READOUT MODE box; the pop-down boxes read R/B,
TCPA.
2. The Pushbutton Selection box displays:
Range/
Bearing
Time
To CPA
3. Select the required information.
Note: TCPA is the time taken for the ship to reach the closest point of approach,
assuming that the ships speed is maintained and that it maintains its
present course.
8.70 n mile 212.9 (TM)
The CURSOR READOUT MODE box displays the following if no Navigation
System is present:
8.70 n mile 212.9 (TM)
05437.65 N
01014.67 W
Nucleus Radar Imitator
Chapter 2. Transas Radar/ARPA Imitators 249
Measure
To measure the distance and bearing between two points inside the radar circle
(the first point must NOT be a selected function):
1. Position the cursor at the first point.
2. Press and hold down the centre pushbutton and move the cursor to the second
point. The CURSOR READOUT box displays the distance and bearing relative
to the first point.
3. The CURSOR READOUT box returns to normal when the centre pushbutton is
released.
ZONE 4 VRM, EBL, and Signal Controls
Variable Range Marker
Function
The Variable Range Markers (VRM 1 and VRM 2) are used to measure the ranges
of targets from ownship. When selected, the VRMs are displayed as circles green
for VRM 1 and red for VRM 2, the diameters of which are altered by use of the tracker
ball. The range of the last selected VRM is displayed in a box, outlined in green for
VRM 1 or red for VRM 2, located in the lower left-hand corner of the screen.
Selection
To initially select a Variable Range Marker (VRM) facility, carry out the following:
1. Highlight the VRM box.
2. Press any pushbutton.
3. The VRM function (VRM 1 or VRM 2) is now selected, and the tracker ball
is repositioned as a box on the VRM at centre range of the selected range.
4. To set the VRM, initially set the 50% of the range in use, to the desired range
use the tracker ball in the required axis. The range read-out is displayed within
the VRM box and is in nautical miles for all ranges.
5. To deselect the VRM facility, once the required setting is achieved,
press the centre pushbutton.
6. If both VRM 1 and VRM 2 are switched ON, pressing the centre pushbutton
displays the range of the other VRM, i.e. if outline of VRM box is green
(VRM 1), the range for VRM 2 is displayed:
VRM 1
ON/OFF
Display
VRM
VRM 2
ON/OFF
7. To switch OFF the VRM facility, position the cursor inside the VRM box
(the VRM box is highlighted) and press any pushbutton.
Note: To reselect the VRM facility, once activated, position the cursor near to
the VRM and press the centre pushbutton.
Nucleus Radar Imitator
NAVI-TRAINER 5000 (v. 5.00). Navigational Bridge 250
Electronic Bearing Line
Function
The Electronic Bearing Lines (EBL 1 or EBL 2) are used to measure the bearings
of targets from ownship, either in True or Relative mode. When selected, the EBLs
are displayed as lines, green for EBL 1 and red for EBL 2, originating from the ownship
to the outer edge of the Radar display. The lines are rotated by use of the tracker ball,
and the bearing is displayed in EBL box, outlined in green for EBL 1 and red
for EBL 2 (refer to NAV Menu below in the paragraph ZONE 5 Data and Menus
for details regarding the Curved EBL).
Mobile EBL (offset EBL)
The EBLs may be offset and used to measure the bearings of targets from a point
on the screen other than ownship.
Dual Movement of the VRM/EBL
The VRM and EBL may be selected to move simultaneously to enable the combined
measurement of range and bearing of an echo from ownship. If the EBL is offset,
the facility is used to measure the distance and bearing of one target with respect
to another.
EBL Selection
The Electronic Bearing Line (EBL) facility, only requires to be selected once. To select
an EBL carry out the following:
Highlight the EBL box, press any pushbutton.
The pushbutton selection box displays the following:
Enter
Plot
Deselect
Mobile
EBL
1. The EBL function is now selected.
2. To align an EBL on the required bearing, initially set on the heading line,
use the tracker ball. The bearing of the last selected EBL is displayed within
the EBL box.
Note: A plot may still be entered (with EBL centred) by pressing the left-hand
pushbutton, positioning the cursor over the plot and pressing the left-hand
pushbutton again.
3. If both EBL 1 and EBL 2 are switched ON, pressing the centre pushbutton
displays the bearing of the other EBL, i.e. if outline of EBL box is green
(EBL 1), the bearing for EBL 2 is displayed.
4. To deselect the EBL facility, once the required bearing is achieved, press
the centre pushbutton.
5. To switch OFF the EBL facility, position the cursor inside the EBL box
(the EBL box is highlighted) and then press any pushbutton.
Note: For reselect the EBL facility, once activated, position the cursor near
to the EBL and press the centre pushbutton.
Nucleus Radar Imitator
Chapter 2. Transas Radar/ARPA Imitators 251
Mobile EBL Selection
To use the Mobile EBL, place the tracker ball near to the EBL, press the centre
pushbutton and then press the right-hand pushbutton selecting Mobile EBL;
the following may then be carried out:
1. The origin of the EBL is automatically positioned on the cursor symbol within
the display, and the tracker ball may then be used to offset the EBL.
2. Pressing the right-hand pushbutton fixes the EBL in the tracker ball position
(the EBL legend changes to EBLO) and allows free movement of the cursor,
with the EBL still selected.
3. Pressing the right-hand pushbutton again reselects Mobile EBL.
4. To return to normal EBL, press the left-hand pushbutton which puts the EBL
origin at the centre of the display and deselects the EBL.
5. To deselect the Mobile EBL, press the centre pushbutton.
Dual Movement of the VRM/EBL (Centred on Ownship)
The dual movement of the VRM and EBL is possible as follows:
1. Position the cursor over the intersection of the VRM/EBL (strobe marker, only
displayed when both VRM/EBL activated) and press the centre pushbutton.
2. The VRM/EBL may now be moved by using the tracker ball.
3. To deselect the dual movement, once the required range and bearing
is achieved, press the centre pushbutton.
Dual Movement of the VRM/EBL (OFFSET)
This facility is used to measure the distance between two targets/points.
If the EBL is offset, a strobe marks the relative position of the VRM, the following
facility is then available:
position the cursor over the strobe marker;
use the tracker ball to move the EBL; note that the VRM moves in relation
to the strobe marker;
to deselect the facility, press the centre pushbutton.
Gain, Sea, Rain
Function
When Gain, Sea or Rain adjustments are made, care is to be taken as
maladjustment of the settings may result in the loss of weak or close range targets.
Gain
The Gain adjustment sets the signal threshold of Radar signals displayed on
the screen. The GAIN is to be advanced until an even speckled background is just
visible on the screen, with the Correlator switched OFF (CORR 0).
If the setting is too high, a poor quality picture masked by excessive noise results; if
set too low, it results in a loss of weak targets and a reduction in the detection range.
In conditions of high precipitation (rain, hail or snow) a reduction of the GAIN level
reduces clutter and produces a clearer picture.
The GAIN level may be set from 0 (low) to 9 (high), with a typical operational level
of between 6 and 8.
Nucleus Radar Imitator
NAVI-TRAINER 5000 (v. 5.00). Navigational Bridge 252
Do not set too high a level as excess noise on the screen degrades the picture
quality.
Sea (STC)
The SEA (STC) is a manual adjustment that reduces sea clutter returns. Maximum
attenuation takes place at zero range, decreasing until no reduction of signals or
clutter occurs at a maximum range of about 6 miles.
Advancing the SEA setting progressively reduces the near range clutter. The SEA
level may be set from 0 (min) to 9 (max) with a typical operational level of 3 to
5 (medium pulse). Less SEA is to be applied on short pulse, more on long pulse.
Always set the SEA (STC) level with correlation OFF or on CORR 1 (CORR 2
causes a delay before the adjustment becomes visible).
The correct setting for SEA under any given weather condition is only obtained by
experience. If a setting is too high, it may result in the loss of close range targets.
NEVER set the SEA control to clear ALL clutter, but leave a light speckle of sea
returns to indicate optimum sensitivity within the clutter field. Reduction of the remaining
clutter may be reduced by using the correlator in the CORR 2 mode (scan to scan
correlation).
When not in use, the SEA clutter control is always to be set to 0.
Note: Pulse length affects the setting, i.e., a shorter pulse length requires a lower
setting.
Set to provide a compromise between reducing sea clutter and retaining targets.
Sea (Auto)
The AUTO facility provides the automatic suppression of clutter. Radar signals are
smoothed to generate a dynamic threshold to ride over the clutter returns, yet preserve
valid target signals. The AUTO level may be finely adjusted with the GAIN level.
The AUTO mode operates efficiently in open sea and in estuaries, though some
land detail may be suppressed (leading edges are preserved). RACON responses
may be reduced, but at least part of the response is normally visible.
The AUTO facility may be used with CORR 2 to further reduce clutter.
Rain (FTC)
The RAIN adjustment reduces clutter from rain, snow, and hail. The function uses
the received radar signals to produce a threshold reference level. The RAIN control
moves the threshold reference level so as to apply more or less attenuation to
the radar signal.
The RAIN facility also provides attenuation of sea clutter, though RACON responses
are likely to be suppressed. The RAIN level may be set from 0 (min to 9 max)
with typical operating level of 3 to 5.
ATTENTION!
ATTENTION!
Nucleus Radar Imitator
Chapter 2. Transas Radar/ARPA Imitators 253
When not in use, the RAIN control is always to be set to 0.
The RAIN setting is to be adjusted to preserve small targets. It is often beneficial
to reduce the GAIN setting slightly to optimise target detection in high precipitation.
The use of S-Band radar is advantageous in very high precipitation conditions.
Note: The RAIN facility also improves short range resolution.
Selection
To set or change the Gain, Rain or Sea settings, carry out the following:
1. Highlight either of the G/R/S boxes:
2. Press and hold down the appropriate pushbutton, left for GAIN, centre for RAIN
or right for SEA.
3. Move the tracker ball, in the North/South axis, until the required setting is
achieved, and then release the pushbutton. Rapid movement of the tracker ball,
when reducing the Gain or increasing the Sea/Rain settings, clears the Trails.
Note: The selected box (G/R/S) changes from dark blue to light blue for
identification.
4. To deselect the G/R/S facility, move the cursor away from the G/R/S box.
Auto Sea Clutter
To set the SEA function to Auto (A):
1. Select the SEA facility as above and then rapidly rotate the tracker ball in the
South axis until A appears in the box. Note that target trails are cleared as
AUTO is selected; this is to remove clutter build up in the trails.
2. To deselect Auto, rapidly rotate the tracker ball in the North axis.
Heading Line
Function
This function allows temporary removal of the Heading Line (HL) and all graphics
from the Radar display. The operator is then presented with a clear picture to enable
targets to be more visible, particularly those on the HL or other screen graphics.
Selection
To suppress the Heading Line, carry out the following:
1. Highlight the HL box.
2. Press and hold down any pushbutton to remove all graphics from the display,
i.e. Heading Line, maps, rings, etc.
Note: All radar signals remain displayed.
3. Release the pushbutton to return the display to normal.
ATTENTION!
Nucleus Radar Imitator
NAVI-TRAINER 5000 (v. 5.00). Navigational Bridge 254
Target Plotting Controls
To plot a single target and obtain target data, proceed as follows:
1. Position the cursor over the target, press the ENTER PLOT pushbutton
(left-hand), a plot symbol [] appears over the target position.
Target data, other than Range and Bearing, are not available until the initial plot
has been updated.
Note: Vectors are relative if in the Relative Motion mode and true
if in the True Motion mode.
2. To display target data, position the cursor on or near to the vector origin and
press the SELECT pushbutton. Target data is displayed in the TARGET box
on the right-hand side of the screen.
3. The vector presentation mode may be reversed by pressing the VECTOR
MODE pushbutton, to display true vectors, when the equipment is
in the Relative Motion or Centred Display mode, and relative vectors when
the equipment is in the True Motion mode.
Note: Any change between Relative or True Motion and Head-Up or North-Up
does not result in any loss of plots. Vectors and History correspond to
the motion selected.
Plotting Additional Targets
Up to 20 targets may be plotted on the display at the same time. When selected
and plotted, targets are numerically labelled (on demand only) for ease of recognition.
To plot additional targets first ensure that no other target, map line, or symbol are
selected, then proceed as follows:
1. Position the cursor over the initial target and press the ENTER PLOT
pushbutton, a plot symbol [] appears over the target position.
2. Position the cursor over the 2nd target, press the ENTER PLOT; a plot
symbol [] appears over the 2nd target position. Move the cursor to the next
target.
Deleting Plots
The vector and past positions of any one target may be deleted by positioning
the cursor on the vector origin, pressing the DELETE pushbutton.
Vector Time
The default or initial value of vectors is 15 minutes (divided into three minute
intervals). The length of the vector is proportional to the speed of the target,
e.g. target speed of 12 knots=vector length of three nautical miles.
The vector time may be changed between 1 and 30 minutes by selecting
the VECTOR function and then operating the tracker ball in the vertical plane
to increase or decrease the time shown next to VECTOR in the pop-down box.
Press the centre pushbutton to confirm the change.
Nucleus Radar Imitator
Chapter 2. Transas Radar/ARPA Imitators 255
ZONE 5 Data and Menus
Target Data
Function
Data concerning a selected target may be displayed in the TARGET box. The data
for plotted targets using E-PLOT 3 is as follows:
Target Number (automatically allocated);
Bearing (True or Relative);
Range;
Course & Speed (True);
Closest Point of Approach (CPA) & Time to Closest Point of Approach (TCPA)
or Bow Crossing Range (BCR) & Bow Crossing Time (BCT).
E-PLOT 3 tracking is available out to the maximum range of 96 n mile.
Selection
To display data in the TARGET box, position the cursor over the selected target
to be tracked and press the centre pushbutton (Select).
The elapsed time is calculated between successive target returns and a vector
generated on the display to represent the projected course and speed of the target.
Target information appears in the TARGET box as follows:
TARGET 1 Target Number
BEARING 200.6 (T) Bearing ((T) or (R))
RANGE 0.7 n mile Range in nautical miles
COURSE 258.5 (T) Course in degrees
SPEED 0.1 kts Speed in knots
CPA or BCR 0.3 n mile Closest Point of Approach (nautical miles) or Bow Crossing Range
TCPA or BCT -5.1 min Time of Closest Point of Approach (minutes) or Bow Crossing Time
To cancel a target, position the cursor close to the selected target and press
the centre pushbutton, then press the right-hand pushbutton.
CRT Menu
To select the CRT Facility menu, proceed as follows:
1. Highlight the CRT box. Press any pushbutton.
2. The menu boxes are replaced with function selection boxes. CRT Facilities
menu shown bellow.
BRILL
DAY/NGT LEVEL AUDIO
Contrast and Brilliance Adjustment
To adjust either the contrast or brilliance:
1. Position the cursor in the appropriate box; the box is now highlighted.
2. Press and hold down any pushbutton while moving the tracker ball
in the East/West axis.
Nucleus Radar Imitator
NAVI-TRAINER 5000 (v. 5.00). Navigational Bridge 256
Levels
To alter the levels:
1. Highlight the LEVEL box.
2. Press any pushbutton; the CRT Facilities menu is replaced with function
selection boxes as shown:
D
A
T
A
G
R
A
P
H
P
L
O
T
S
R
A
D
A
R
T
R
A
I
L
END
3. Highlight the appropriate box.
4. Press and hold down any pushbutton and then move the tracker ball in
the North/South axis to set the level as required.
5. To exit the Levels menu and return to the CRT Facilities menu, highlight
the END box and press any pushbutton.
6. To exit the CRT menu, move the cursor inside the radar circle.
Day/Night Selection
To select day or night illumination:
1. Highlight the DAY/NGT box.
2. Press any pushbutton to select either DAY/NIGHT.
Audio
To select the Audio facility (for Alarms):
1. Highlight the AUDIO box.
2. Press any pushbutton to change the Audio ON/OFF.
Menu Deselection
To deselect the CRT menu, position the cursor in the radar circle.
Plot Menu
Provides a selection of functions:
History ON/OFF, i.e. when ON shows previous four plot positions;
Guard ring functions, i.e. switching ON/OFF and setting Variable ring range
and bearing;
Zones intended for acquiring automatically marks of previously unacquired targets
or cancelling automatic acquisition of marks of previously unacquired targets;
Deleting all plots;
Selecting Bow Crossing Range (BCR) or Closest Point of Approach (CPA);
Labels allowing up to twenty targets to be labelled numerically;
Box END to exit the PLOT menu.
Nucleus Radar Imitator
Chapter 2. Transas Radar/ARPA Imitators 257
To select the PLOT menu, highlight the PLOT box and press any pushbutton.
The Plot menu boxes appear in the lower right-hand corner of the screen as shown
bellow:
Hist ON/OFF Menu
To change the ON/OFF state of the History facility, highlight the Hist OFF/
Hist 2 min (R) box and press any pushbutton.
REF TGT Menu
To operate the Reference Target function, select a target on the Radar screen,
highlight the REF TGT box, the Pushbutton Selection box displays: FIX, UNFIX.
Press the appropriate pushbutton to fix (unfix) the selected target. An F appears on
the selected target, and the Drift Input changes to Fixed Target.
AIS Menu
To turn on/off the display of AIS information, select the AIS window and press
the necessary button: AIS ON or AIS OFF. To exit from the menu,
press the END button.
Note: By default, the display of AIS information is always ON.
DEL ALL Menu
To delete all plots, highlight the DEL ALL box. Press any pushbutton to delete all
plots. Warning box is displayed: PRESS ANY KEY TO CONFIRM.
BCR/CPA Menu
To change Target Data information as follows:
1. Highlight the BCR/CPA box.
2. Press any pushbutton to change the state of selection.
CPA/TCPA is replaced with BCR/BCT readings in the ranges of -99.9 to +99.9 n mile
and -99.9 to +99.9 min.
LABELS Menu
The LABELs menu is not implemented.
Plot Menu Exit
To leave the PLOT menu, highlight the END box and press any pushbutton.
Guard Menu
Two Guard Zone are available, one a Fixed and the other a Variable. The guard
zones operate by directly Searching the screen for targets inside the zones.
When in use, the following points are to be remembered:
radar Controls GAIN/SEA/RAIN, Correlation, Pulse Lengths and Video Enhance
affect the amount of video on the screen and may be used to enhance
the Searching of the zones;
if the range in use is less than the guard zones range, then the zones do not
operate until the range is increased.
Nucleus Radar Imitator
NAVI-TRAINER 5000 (v. 5.00). Navigational Bridge 258
Fixed Guard Zone
The Fixed guard zone is preset between 4.0 n mile and 4.5 n mile.
To activate the Fixed and Variable guard zones, select the function in the PLOT menu.
Note: Subsequent operation of the pushbutton turns the Fixed guard zone off,
and the guard zone disappears from the screen.
Targets are acquired and tracked with a symbol when the Guard Zone is
activated, further tracking is to be carried out manually by means of
SELECT and ENTER PLOT for each acquired symbol.
Variable Guard Zone
Activation of the Variable guard zone is automatic when the Fixed guard zone
is turned on. The Variable guard zone appears on the screen at the default
initialisation range of 6 n mile to 6.5 n mile, scaled to the range in use.
The Variable guard zone may be positioned to any range from 5 n mile out to 96 n mile.
To change the Variable guard range, move the tracker ball to anywhere on the ring
(not at the ends) and press the SELECT pushbutton. Movement of the tracker ball
then changes the range. Pressing SELECT again fixes the new range.
Ring Limits
The port and starboard bearing limits of both the Fixed and Variable guard zones
default to 45
deg. relative to ownships heading line.
To change the bearing limits, carry out the following:
1. Select the PLOT menu and GUARD function.
2. Move the tracker ball to the either end of the Variable guard zone
(i.e., port or starboard) and press the SELECT pushbutton.
3. Move the tracker ball to increase or decrease the angle. Minimum port limit
5 deg from ships head. Maximum starboard limit 180 deg from ships head.
4. Press SELECT pushbutton to enter the new value.
5. To de-activate the Variable guard zone, press SELECT, position the tracker
ball anywhere on the ring and then press the right-hand pushbutton.
Zones Menu
The entered zones are sectors intended for:
acquiring automatically marks of previously unacquired targets included in
the sector if it has INCLUSIVE status;
cancelling automatic acquisition of marks of previously unacquired targets
included in the sector if it has EXCLUSIVE status and overlaps the zone
fragment with INCLUSIVE status.
Note: Previously acquired targets do no respond to the entry in these sectors.
Sectors do not have range limitations. The maximum number of sectors is 14.
Nucleus Radar Imitator
Chapter 2. Transas Radar/ARPA Imitators 259
To select the necessary sector, use the cursor; in this case, the selected sector
is highlighted. For easier selection of the necessary sector from the list containing
more than 4 sectors, use arrow buttons to the right of the list.
To load the necessary sector, select it from the list of sectors with the mouse cursor
and press LOAD Zone pushbutton.
To delete a sector from memory, select it from the list of sectors with the mouse
cursor and press DEL Zone pushbutton.
Note: LOAD Zone and DEL Zone operations are performed without additional
confirmation.
To create a zone, perform the following procedure:
1. Select the zone type (SHIP/NORTH menu):
SHIP the zone has boundaries saved as relative bearings;
NORTH the zone has boundaries saved as true bearings.
2. Select the zone status (INCLUSIVE/EXCLUSIVE menu):
INCLUSIVE automatic acquisition and tracking of a target
(sector boundaries are shown in the cyan colour);
EXCLUSIVE cancelling automatic target acquisition and tracking
(sector boundaries are shown in the red colour).
3. Use CREATE command.
To edit a zone, perform the following procedure:
1. Position the cursor on the left or right boundary of the sector to be edited, and
press SELECT pushbutton. As this is done, the sector to be edited will be
highlighted on the screen with dashed line.
2. Use the cursor to set the desired sector direction on the screen and press
Deselect pushbutton.
3. Use a similar procedure to set the desired sector direction from the other side.
To turn on the zone, press ZONE ON pushbutton.
To turn off the zone, press ZONE OFF pushbutton: the zone disappears from
the screen, and does not perform its functions any more.
Where necessary to turn off all the zones simultaneously, use CLR command.
END command is used for exiting from this menu to PLOT menu.
Nucleus Radar Imitator
NAVI-TRAINER 5000 (v. 5.00). Navigational Bridge 260
Trial Menu
The TRIAL menu provides a graphic display of the consequences of an intended
change of course or speed of ownship to be assessed in advance, or avoiding action
be planned, when a potential collision exists.
Before selecting the trial manoeuvre function, target vectors should be set to relative so
that the results of an intended course/speed change may be assessed more accurately.
To select the Trial Manoeuvre menu, carry out the following:
1. Highlight the TRIAL box and press any pushbutton.
2. The CPA/TCPA boxes are replaced as shown below.
TRIAL MANOEUVRE
COURSE deg
SPEED kts
DELAY min
For
Information
Only
the cursor is automatically placed in the TRIAL MAN box, and the pop-up
boxes and the Pushbutton Selection box [3] contain the following:
Adjust
Course
Adjust
Speed
Adjust
Delay
ARPA
Only
after selecting GO TO RUN from the standby screen, the cursor is positioned;
if the course/speed/delay requires adjustment, the implications of the changes
can be viewed quickly on the display as other target vectors show their new
directions relative to the ownship.
Note: The delay (ARPA) provides a means of delaying the result
of the Trial/Manoeuvre for the stipulated period.
ATTENTION!
Nucleus Radar Imitator
Chapter 2. Transas Radar/ARPA Imitators 261
to adjust the course, speed, or delay, press the appropriate pushbutton
and move the tracker ball until the required figure is obtained;
to exit the Trial Manoeuvre facility, highlight the TRIAL box and press any
pushbutton. For True Motion, the Trial Manoeuvre facility may be exited by
moving the cursor, using the tracker ball, to the radar circle.
Note: The Trial Manoeuvre facility times out as set by the delay.
NAV Menu
The NAV (Navigation) menu provides access to the following facilities:
Curved EBL on/off (not available in this simulator version);
Wheel over Points WOP (not available in this simulator version);
Parallel Index PI;
Plot;
CRT to adjust daytime/nocturnal brilliance, contrast, light, and acoustic
alarm levels.
To select the navigation menu, position the cursor over the NAV box and operate
any of the pushbuttons. The following option boxes are displayed:
CURVED EBL OFF
WOP PI END
PLOT
Curved EBL
Function
An Electronic Bearing Line that graphically displays the rate of turn/radius of turn
that the vessel will take to effect a new course. The turn shown will include the ships
forwarding distance.
Selection
To enable the Curved EBL, position the cursor over the CURVED EBL box and
press any of the three control buttons.
To set the Radius of Turn or Rate of Turn, position the cursor over the required box,
press any of the buttons and, while maintaining pressure on the button, rotate
the tracker ball.
Wheel Over Point
Function
To mark the point at which the wheel is turned, in order to monitor the vessels
progress around a controlled turn.
Selection
As soon as the autopilot has been commanded to turn onto the new course, position
the cursor over the WOP box and press any of the control buttons. As the button
is pressed, the EBL becomes sea stabilized, and progress of the vessel around
the turn can be monitored by comparing the preset position with the curved EBL
lines. The WOP function is automatically cancelled when the gyro heading is within
3 degrees of the curved EBL bearing. It can also be cancelled any time by pressing
the WOP function again. The WOP box is highlighted in red when active.
Nucleus Radar Imitator
NAVI-TRAINER 5000 (v. 5.00). Navigational Bridge 262
Parallel Index
Function
To enable the operator to use Parallel Lines (Pl) as an aid to entering hazardous
areas (e.g., estuary), the system provides four independent lines.
Selection
To select a Pl:
1. Highlight the Pl box.
2. Press the left-hand pushbutton; a single dotted line appears on the display with
the cursor in mid position on the line. The Cursor Readout box reads the range
of the line to the ownship and the relative direction of the line.
3. Movement of the tracker ball adjusts the range only, pressing the centre
pushbutton deselects the cursor from the line.
4. Pressing and holding down the left-hand pushbutton allows adjustment
of the bearing only. Releasing the pushbutton deselects the cursor from the line.
5. To select a second line, highlight the Pl box; the following appears
in the Pushbutton Selection box.
6. Press the left-hand pushbutton; a second single dotted line, parallel to the first
line, appears on the display with the cursor in mid position on the second line.
Movement of the second line is independent of the first line, but is controlled
in the same manner as the first line.
7. Four lines are selectable; each line selected appears on the display parallel
to the last produced line. Each line is independent.
8. Selecting a line and pressing the right-hand pushbutton deletes that line.
Plot
The Plot facility is exactly the same as that described earlier in this section,
it is duplicated in the NAV menu for operator convenience.
CRT Menu
The CRT Menu is exactly the same as that described earlier in this section,
it is duplicated in the NAV menu for operator convenience.
Maps Menu
Map and Waypoint Positioning the facility is provided to display both maps and
waypoints in one of two projections: True or Relative. The operator is to ensure that
the projection mode for both maps and waypoints is set as required prior to using
this facility.
Maps are either created by drawing, using the Scratch Pad Facility, or optionally
(if fitted) loaded via the Map Directory from the Nav Card. Relative maps are used
as Navigation lines. True maps are effectively used for highlighting features taken
from the navigation charts, i.e. navigation buoys, lighthouses, and depth contours.
Note: When creating a new map, ensure that the correct type of map, True or
Relative, is selected for the application required. Map types cannot be
changed once saved.
Nucleus Radar Imitator
Chapter 2. Transas Radar/ARPA Imitators 263
Three possible feature types are available for each map:
Lines lines and circles may be drawn
in one of four colors and
Circles one of four styles;
Symbols a selection of 16 symbols may be placed in one of four colours.
To select the Maps function, proceed as follows:
1. Highlight the MAPS box; press any pushbutton.
Note: If a Navigation Card is not installed, the Maps Directory box shows:
NO NAV CARD
2. The Menu boxes are replaced with a Map Directory box, refer to fig. below.
3. To draw a new map, follow the instructions under Creating a New Map below.
4. To display a previously saved map, follow the instructions under Loading a Map
below.
Note: Function MOVE is availed only for True Maps. If the map is moved, the box
is outlined in red.
5. The Pushbutton Selection box displays:
Creating a New Map
To create a map, carry out the following:
1. Position the cursor, using the tracker ball, in the NEW box. The Pushbutton
Selection box allows selection of a True or Relative map, irrespective of
the motion mode selected.
2. The map edit mode shown below, now appears; this is the only mode
that allows selection and alteration to map features:
Nucleus Radar Imitator
NAVI-TRAINER 5000 (v. 5.00). Navigational Bridge 264
Line Drawing
1. If the Current Feature selected is not the Type, Style, or Colour required,
position the cursor in the Lines box. The Pushbutton Selection box allows
selection of Line Style (centre pushbutton) and colour (right pushbutton).
The left-hand pushbutton is used to select the type of Line.
2. Selection of the Line style produces the following menu; position the cursor
on the required selection and press any pushbutton.
3. Select the Colour by pressing the right-hand pushbutton; the following menu
appears; position the cursor on the required colour and press any pushbutton.
Note: If a feature is to be placed at a designated Lat/Long coordinate, select
the CURSOR function box and change to LAT/LONG. Place the feature at
the required Radar display position using the Lat/Long readout.
4. Move the cursor into the Radar display drawing area and press the left-hand
pushbutton to start the line.
5. Using the tracker ball, draw the line in the direction required until the required
distance is reached, press the right-hand pushbutton to complete the line.
Note: If a series of connected lines is to be drawn, press the left-hand pushbutton
to end the previous line and to start the new line.
6. To change the line types and colours repeat steps 1 to 5.
Symbol Placement
To place a Symbol:
1. If the Current Feature selected is not the Type, Style, or Colour required,
position the cursor in the Symbol box. The Pushbutton Selection box allows
selection of Symbol Style (centre pushbutton) and colour (right pushbutton).
The left pushbutton is used to restore the previously selected Symbol Type.
2. Selection of the Symbol style produces the following menu; position the cursor
on the required selection and press any pushbutton.
3. Symbol colours are selected in the same way as for Lines.
Note: If a feature is to be placed at a designated Lat/Long coordinate, select
the CURSOR function box and change to LAT/LONG. Place the feature
at the required Radar display position using the Lat/Long readout.
4. Using the tracker ball, position the Symbol in the required position and press
the left-hand pushbutton.
5. If the symbol is incorrectly positioned, reselect the symbol by positioning
the cursor over the symbol and pressing the centre pushbutton. To delete
the selected symbol, press the right-hand pushbutton.
Nucleus Radar Imitator
Chapter 2. Transas Radar/ARPA Imitators 265
Drawing a Circle
To draw a circle:
1. If the Current Feature selected is not the Type, Style, or Colour required,
position the cursor in the Circle box. The Pushbutton Selection box allows
selection of Circle Style (centre pushbutton) and colour (right pushbutton).
The left pushbutton is used to restore the previously selected Circle Type.
2. Selection of the Circle style produces the following menu; position the cursor
on the required selection and press any pushbutton.
3. Circle colours are selected in the same way as for Lines.
Note: If a feature is to be placed at a designated Lat/Long coordinate, select
the CURSOR function box and change to LAT/LONG. Place the feature
at the required Radar display position using the Lat/Long readout.
4. Move the cursor into the Radar display drawing area and press the left-hand
pushbutton to start the Circle.
5. Using the tracker ball, draw the circle to the required size, press the left-hand
pushbutton to complete the circle.
6. To delete the circle, select by positioning the cursor on the outside of the circle
and press the centre pushbutton and then the right-hand pushbutton.
Loading a Map
To load a map, proceed as follows:
1. Scroll the map selection by positioning the cursor on the Up or Down arrow
(located on the right-hand side of the Map Directory box) and then press and
hold down any pushbutton and rotate in North/South axis until the required map
appears.
2. Position the cursor inside the Map Directory box on the map required, the map
is now highlighted, and then press the left-hand pushbutton.
3. The map is automatically loaded and displayed on screen and may be edited.
The highlighted map colour now changes to indicate the selected map.
4. To return to normal operation, position the cursor using the tracker ball,
in the END box or simply move the cursor into the radar circle.
Editing a Map
To edit a map, proceed as follows:
1. Position the cursor in the EDIT box and press any pushbutton.
2. The Directory box changes to the following:
Nucleus Radar Imitator
NAVI-TRAINER 5000 (v. 5.00). Navigational Bridge 266
3. Position the cursor in the function required; the function is highlighted
and displayed in the Selected Function box.
4. The Pushbutton Selection box now displays:
Note: The left-hand pushbutton selection box reflects the function selected, i.e.
Line, Symbol (e.g. Waypoint), Circle.
5. Select the required feature by pressing the appropriate pushbutton:
SELECT LINE to draw lines on the map;
SELECT SYMBOL to place a symbol, e.g. waypoint on the Map;
SELECT CIRCLE to draw circles on the Map;
CHANGE STYLE allows different symbols (16) to be drawn on
the Map, or changes type of line or circle,
i.e. solid, dashed, or dotted;
SELECT COLOUR when selected, the Directory shows the different
colours available for each function selected.
The colour selected is also shown in the Selected
Function box.
6. The following facilities are also available:
move allows the map to be moved around the screen, e.g. to correct for
GPS positioning errors. Position the cursor in the MOVE box; the box
is highlighted. Press and hold down any pushbutton and move the map
to the new location by using the tracker ball;
clear clears the screen of the selected map (reload if required again).
Position the cursor in the CLEAR box, the box is highlighted; press any
pushbutton.
7. When all editing is completed, position the cursor in the END box and press
any pushbutton. The Directory reappears.
Saving a Map
Position the cursor, using the tracker ball, on the Map number under which the map
is to be saved. Press the centre pushbutton to save the map; the following warning
box is displayed: SAVING MAP.
Note: If the Map is already in the Directory, the warning box displays the message
CLICK AGAIN NOW TO CONFIRM ACTION.
Deleting a Map
Position the cursor, using the tracker ball, on the Map number to be deleted.
Press the right-hand pushbutton; the map is now deleted.
Copyright Transas Ltd., 2009
CHAPTER 3
Navigational Aids
The chapter contains description of the navigation aids
control panel (Furuno GPS Navigator GP-90, MKD Imitator,
Loran C receiver, Furuno direction finder).
Chapter 3. Navigational Aids 269
This chapter contains:
Furuno GPS Navigator GP-90............................................................................... 273
Operational Overview....................................................................................... 273
Functions of Keys .................................................................................. 273
Turning On and Off the Power ............................................................... 274
Adjusting Display Contrast and Brilliance.............................................. 275
Selecting the Display Mode ...................................................................275
Chart Icons............................................................................................. 276
Track ................................................................................................................ 277
Enlarging/Shrinking the Display............................................................. 277
Selecting Display Orientation................................................................. 277
Shifting the Cursor ................................................................................. 277
Shifting the Display ................................................................................ 278
Centering Cursor Position...................................................................... 278
Centering Own Ships Position .............................................................. 278
Stopping/Starting Plotting and Recording of Track................................ 278
Erasing Track......................................................................................... 279
Selecting Track Plotting Interval ............................................................ 279
Apportioning the Memory....................................................................... 280
Selecting Bearing Reference................................................................. 281
Marks................................................................................................................ 281
Entering/Erasing Marks.......................................................................... 281
Selecting Mark Shape............................................................................282
Connecting Marks (Selecting Mark Connection Line) ........................... 282
Entering Event Marks............................................................................. 282
Selecting Event Mark Shape.................................................................. 283
Entering the MOB Mark ......................................................................... 283
Navigation Planning ......................................................................................... 283
Registering Waypoints........................................................................... 283
Editing Waypoints .................................................................................. 287
Deleting Waypoints................................................................................ 287
Registering Routes ................................................................................ 287
Deleting Route Waypoints ..................................................................... 289
Replacing Route Waypoints................................................................... 289
Deleting Routes ..................................................................................... 289
Starting for Destination..................................................................................... 290
Setting Destination................................................................................. 290
Canceling Destination............................................................................ 294
Erasing Route Waypoints ...................................................................... 294
Finding Range and Bearing Between Two Points ................................. 294
Setting Up Various Displays............................................................................. 296
Selecting Data to Display on the Data Display ...................................... 296
Selecting Position Format ...................................................................... 297
Demo Display......................................................................................... 297
Menu Settings .................................................................................................. 298
GPS Menu.............................................................................................. 298
Selecting Units of Measurement ............................................................ 301
Mark, Character Size and Brilliance ...................................................... 302
Receiving Data from Personal Computer .............................................. 303
DGPS Settings....................................................................................... 305
Displaying GPS Monitor Displays .......................................................... 306
NAVI-TRAINER 5000 (v. 5.00). Navigational Bridge 270
Alarms.............................................................................................................. 307
Arrival Alarm.......................................................................................... 307
Anchor Watch Alarm ............................................................................. 308
Cross Track Error (XTE) Alarm............................................................. 308
Ships Speed Alarm............................................................................... 309
Trip Alarm.............................................................................................. 309
DGPS Alarm.......................................................................................... 310
Maintenance .................................................................................................... 310
Clearing the Memory............................................................................. 310
GPS Error Message .............................................................................. 311
Diagnostic Tests.................................................................................... 311
MKD Imitator .......................................................................................................... 313
General ............................................................................................................ 313
Basic Operations ............................................................................................. 313
Power On............................................................................................... 313
Main Menu............................................................................................. 314
Viewing Sensors Data........................................................................... 314
Viewing and Editing Static and Voyage Data........................................ 315
Viewing AIS Station Data ...................................................................... 315
Sending Text Messages........................................................................ 317
Viewing Received Telegrams................................................................ 318
Turning on UAIS Station Setup Mode................................................... 318
Loran-C Receiver (LC-90 MARK-II) ...................................................................... 320
Operational Overview...................................................................................... 320
Power On/Off and Dimmer .................................................................... 321
Numeric Keys ........................................................................................ 321
Operating Mode/Function Selector Keys .............................................. 321
Other Keys............................................................................................. 322
Summary of Modes and Functions ....................................................... 322
Basic Level Operations.................................................................................... 323
Turning the Unit On and Off .................................................................. 323
Initializing the Navigator for Your Own Geographical Area................... 323
Reading Speed and Course (S/C Mode) .............................................. 326
Setting the Averaging Time (Function #3)............................................. 327
Automatic ASF (Function #4) ................................................................ 327
Navigation Operations ..................................................................................... 328
Entry of a Position into a Waypoint (WPT Mode).................................. 328
Selecting Waypoint(s) for Use with Other Modes and Functions.......... 332
Range and Bearing Calculations (R/B and CLC Modes) ...................... 333
Cross-Track Error Functions (XTE Mode)............................................. 335
Velocity to Destination and Time to Go (VTD, TTG Modes) ................. 336
Alarm Function (ALM Mode) ................................................................. 336
Route Functions (RTE Mode)................................................................ 338
Event Memory ([SAV] Key) ................................................................... 341
Converting Coordinates (WPT Mode) ................................................... 343
Customized Operations ................................................................................... 343
Warning Indicators ................................................................................ 343
Manual Control of Loran Reception....................................................... 346
Selecting Output Data Format (Function #3) ........................................ 351
Chapter 3. Navigational Aids 271
Direction Finder (Furuno FD-177) ........................................................................ 352
Operation.......................................................................................................... 352
Function of Front Panel Controls ........................................................... 352
Manual Mode ......................................................................................... 354
Channel Mode........................................................................................ 354
Scan Mode............................................................................................. 354
Erasing Channel Memory ...................................................................... 355
Direction Finding.................................................................................... 355
Range Measurement ............................................................................. 355
Navigation by Direction Finder ......................................................................... 356
Homing................................................................................................... 356
Position Fixing by Using One Land Station ........................................... 356
Position Fixing by Using Two Land Stations.......................................... 357
Position Fixing by Three Land Stations ................................................. 357
Setting-Up ........................................................................................................ 357
Errors in Direction Finding ..................................................................... 357
Coastal Error .......................................................................................... 358
Night Error (Night Effect)........................................................................ 358
Quadrantal Error .................................................................................... 358
Loading the Own Ship Route................................................................................ 359
Furuno GPS Navigator GP-90
Chapter 3. Navigational Aids 273
FURUNO GPS NAVIGATOR GP-90
Operational Overview
To call the simulator GPS control panel, press GPS button on Nav. Aids panel
of the ship Conning Display.
Functions of Keys
Cursor pads shift display and cursor;
MENU ESC opens/closes menu; quits current operation;
NU/CU ENT selects display orientation; registers selections
on menus;
DISPLAY SEL [1] selects display mode;
EVENT MOB [6] inscribes event mark at ships position; marks man
overboard position;
WPT RTE [2] registers waypoints and routes;
GOTO [7] sets destination;
MARK [3] inscribes mark on the display;
PLOT ON/OFF [8] turns recording and plotting of ships track on/off;
ZOOM IN [4] enlarges display;
ZOOM OUT [9] shrinks display;
CENTER [5] centers ships position/cursor;
CURSOR
ON/OFF [0]
turns cursor on/off;
TONE
adjusts display contrast; changes
latitude/longitude coordinate;
Furuno GPS Navigator GP-90
NAVI-TRAINER 5000 (v. 5.00). Navigational Bridge 274
CLEAR deletes waypoints and marks; clears wrong data;
silences audible alarm;
POWER turns power on/off.
Turning On and Off the Power
Turning on the power
Press the POWER key.
The unit tests the PROGRAM MEMORY, SRAM and battery for proper operation
and shows the results on the display. If equipped with the internal beacon receiver,
BEACON RCVR INSTALLED appears at the bottom of the display.
When turning on the power, the following occurs: 12 seconds after turning on the power,
accurate position (in latitude and longitude) appears on the display. If position could
not be found, NO FIX appears at the GPS receiving condition window.
When the satellite signal is being received normally, one of the indications shown
in Table below appears depending on equipment setting and GPS receiver state.
Equipment setting GPS receiver state indication
2D 2D (normal)
3D 3D (normal)
Differential 2D D2D (normal)
Differential 3D D3D (normal)
Turning the power off
Press the POWER key.
The next time, you turn on the power, the unit starts up with the last used display mode.
Furuno GPS Navigator GP-90
Chapter 3. Navigational Aids 275
Adjusting Display Contrast and Brilliance
1. Press the TONE key. The display, shown in fig. below, appears:
2. To adjust contrast, press or . Current setting and setting range (0~31)
are shown to the right of . To adjust brilliance, press or . Current
setting and setting range (0~4) are shown to the right of .
Note: Operate cursor keys within 10 seconds after pressing the TONE key.
Otherwise, the screen for adjustment of contrast and brilliance will be cleared.
Selecting the Display Mode
1. Press the DISPLAY SEL key. The display appears:
2. Press the DISPLAY SEL key or , to select display mode.
3. Press the NU/CU ENT key.
Sample displays of each display mode are shown below:
Plotter 1 display
Plotter 2 display
Furuno GPS Navigator GP-90
NAVI-TRAINER 5000 (v. 5.00). Navigational Bridge 276
Highway display
Navigation display
Data display
Chart Icons
Various icons appear on the display to alert you to equipment status.
L/L position offset applied.
Track recording turned off.
Alarm is violated.
North mark.
Demonstration display.
Furuno GPS Navigator GP-90
Chapter 3. Navigational Aids 277
Track
Enlarging/Shrinking the Display
You may enlarge and shrink the display on the Plotter 1 and Plotter 2 displays, with the
ZOOM IN and ZOOM OUT keys. The horizontal range is available among 0.25, 0.5,
1, 2, 4, 8, 16, 32, 64, 128, and 192 n miles for plotter 1, and 0.36, 0.71, 1.42, 2.84, 5.69,
11.4, 22.8, 45.5, 91, 182, 273 n miles for plotter 2 display.
The ZOOM IN key enlarges the display, and the ZOOM OUT key shrinks it. Each
time a zoom key is pressed, the display range appears at the center of the display
for about three seconds.
Selecting Display Orientation
Display orientation can be selected on the Plotter 1, Plotter 2, and Highway displays with
the NU/CU ENT key. Two display orientations are available: north-up and course-up.
North-up Display
In the north-up display, true north (0) is at the top of the display. Own ship moves
on the display in accordance with true speed and true motion. Land is stationary.
Course-up Display
Destination set
The destination is at the top of the display, and the north mark ( ) appears at the left
side of the display.
Destination not set
Ships heading or course is at the top of the display. The north mark appears at the left
side of the display.
Shifting the Cursor
The cursor can be shifted with the cursor pads:
1. Press the CURSOR ON/OFF key to turn on the cursor.
2. Press the cursor pads.
The cursor moves in the direction of the cursor pads pressed. When the cursor
reaches the edge of the display, the display shifts in the direction opposite.
Data and Cursor State
Cursor state determines what data are shown on the display.
Cursor turned on, cursor data
Cursor position is displayed in latitude and longitude at the top of the display. The range
and bearing from own ship to the cursor appear at the right-hand side of the display,
when in the Plotter 1 display.
Furuno GPS Navigator GP-90
NAVI-TRAINER 5000 (v. 5.00). Navigational Bridge 278
Cursor turned off
Ship's position, speed, and course appear on the display:
Shifting the Display
The display can be shifted on the Plotter 1 and Plotter 2 displays, with the
CURSOR ON/OFF key. When own ship tracks off, the display it is automatically
returned to the screen center:
1. Press the CURSOR ON/OFF key to turn off the cursor.
2. Press the cursor pads. The display shifts in the direction of the cursor pads pressed.
Centering Cursor Position
1. Press the CURSOR ON/OFF key to turn on the cursor.
2. Press the cursor pad to position the cursor.
3. Press the CENTER key.
Centering Own Ships Position
1. Press the CURSOR ON/OFF key to turn off the cursor.
2. Press the CENTER key.
Stopping/Starting Plotting and Recording of Track
The GP-90 stores 2,000 points of track and marks. When the memory becomes full,
the oldest track is erased to make room for the latest.
Procedure
Press the PLOT ON/OFF key to start/stop recording and plotting of track:
When plotting is resumed, Resuming track plot appears at the center of the display
for about three seconds;
When plotting is stopped, Stopping track plot appears at the center of
the display for about three seconds and appears at the left side of the display.
( does not appear on the Navigation and Data displays.)
Furuno GPS Navigator GP-90
Chapter 3. Navigational Aids 279
Erasing Track
The track, stored in the memory and displayed on the screen, can be erased.
Track cannot be restored once erased. Be absolutely sure you want to erase all
track.
1. Press the MENU ESC key. The MAIN MENU appears:
2. Press [3] to select ERASE TRACK/MARK.
3. Press or to select Erase Track.
4. Press to select Yes. The message Are you sure to erase? appears.
5. Press the NU/CU ENT key.
Selecting Track Plotting Interval
The plotting interval determines both how the track will be reconstructed
on the display and track storage time. A shorter interval provides more accurate
reconstruction of track line, however total storage time is reduced. The plotting
interval can be selected by time or distance. Plotting by distance offers
the advantage that the track is not stored when the vessel is anchored.
Plotting Interval by Time
The setting range for plotting by time is 00 to 60 minutes:
1. Press the MENU ESC key.
2. Press [2] to display the TRACK/MARK SETUP menu.
3. Press or to select Track Rec.
ATTENTION!
Furuno GPS Navigator GP-90
NAVI-TRAINER 5000 (v. 5.00). Navigational Bridge 280
4. Press to select Time.
5. Enter plotting interval in four digits. To enter 30 seconds, for example, press [0]
[0] [3] [0].
6. Press the NU/CU ENT key.
7. Press the MENU ESC key.
Plotting Interval by Distance
The setting range for plotting by distance is 0.01 to 99.99 n miles. To plot all track,
enter 00.00:
1. Press the MENU ESC key.
2. Press [2] to display the TRACK/MARK SETUP menu.
3. Press or to select Track Rec.
4. Press to select Distance.
5. Enter plotting interval. To enter 0.1 n mile, for example, press [0] [0] [1].
6. Press the NU/CU ENT key.
7. Press the MENU ESC key.
Apportioning the Memory
The memory holds 2000 points of track and marks and may be apportioned as you
like. The default memory setting stores 1000 points each of track and marks.
All data are erased whenever the memory apportion setting is changed, even when
the previous value is re-entered.
To store 1500 points of track and 500 marks, for example, do the following:
1. Press the MENU ESC key.
2. Press [9] to display the SYSTEM SETTINGS menu.
3. Press [1] to display the PLOTTER SETUP menu.
4. Press or to select Memory Apportion.
5. Enter amount of track to store, in four digits. To store 1500 track points,
for example, press [1] [5] [0] [0].
6. Press the NU/CU ENT key, or . You are asked if it is all right to erase
all data.
7. Press the NU/CU ENT key.
8. Press the MENU ESC key.
ATTENTION!
Furuno GPS Navigator GP-90
Chapter 3. Navigational Aids 281
Selecting Bearing Reference
Ships course and bearing to waypoint may be displayed in true bearing only.
Displaying true or magnetic bearing
The default setting displays magnetic bearings:
1. Press the MENU ESC key.
2. Press [9] to display the SYSTEM SETTINGS menu.
3. Press [1] to display the PLOTTER SETUP menu.
4. Press or to select Bearing Ref..
5. Press or to select True or Mag.
6. Press the NU/CU ENT key, or .
7. Press the MENU ESC key.
Marks
Entering/Erasing Marks
Marks can be inscribed on the Plotter 1 and Plotter 2 displays. You may inscribe
a mark anywhere, in one of 13 shapes. Further, can be connected with lines,
to denote net location, etc.
Note: When the mark memory becomes full, no marks can be entered. When this
occurs, the buzzer sounds and the message Cant save mark. Memory full
appears on the display for three seconds to alert you. To enter a mark when
the mark memory is full, erase unnecessary marks.
Entering Marks
At own ship position:
1. Press the CURSOR ON/OFF key to turn off the cursor.
2. Press the MARK key.
At cursor intersection:
1. Press the CURSOR ON/OFF key to turn on the cursor.
2. Operate the cursor keys to place the cursor on the location for the mark.
Select a mark shape you want (see Selecting Mark Shape paragraph).
3. Press the MARK key.
Erasing Marks
All marks, including event marks and the MOB mark, are erased on the ERASE
MARK menu. Be absolutely sure you want to erase all marks; erased marks cannot
be restored.
Erasing individual marks:
1. Place cursor on the mark to erase.
2. Press the CLEAR key.
ATTENTION!
Furuno GPS Navigator GP-90
NAVI-TRAINER 5000 (v. 5.00). Navigational Bridge 282
Erasing all marks:
1. Press MENU ESC and [3] to display the ERASE TRACK/MARK menu.
2. Press or to select Erase Mark.
3. Press to select YES.
4. Press the NU/CU ENT key.
5. Press the MENU ESC key.
Selecting Mark Shape
13 mark shapes are available. Select mark shape as follows:
1. Press MENU ESC and [2] to display the TRACK/MARK SETUP menu.
2. Press or to select Mark Shape.
3. Press or to select mark shape desired.
4. Press the NU/CU ENT key.
5. Press the MENU ESC key.
The next mark entered will be inscribed in the shape selected here.
Connecting Marks (Selecting Mark Connection Line)
Marks can be connected with lines to denote net location, fishing spot, etc. Three
types of connection lines are available and the setting disables connection of lines:
1. Press MENU ESC key and [2].
2. Press or to select Mark Line.
3. Press or to select mark line desired other than .
4. Press the NU/CU ENT key.
5. Press the MENU ESC key.
Entering Event Marks
Event marks can denote any important present position, for example, a good fishing
spot. Event marks can be saved as ordinary marks, and the unit automatically
numbers them from 01 to 99.
Note: When the mark memory becomes full, no event marks can be entered.
When this occurs, the buzzer sounds and the message appears on the display
for three seconds to alert you. To enter an event mark when the mark
memory is full, erase unnecessary event marks.
Press the EVENT MOB key less than three seconds. The position, at the exact
moment the key is pressed, is saved as an event position.
To erase event marks, see above paragraph Entering/Erasing Marks.
Furuno GPS Navigator GP-90
Chapter 3. Navigational Aids 283
Selecting Event Mark Shape
Event marks are available in 10 shapes.
Select event mark shape as follows:
1. Press MENU ESC and [2] to display the TRACK/MARK SETUP menu.
2. Press or to select Event Mark.
3. Press or to select event mark shape desired.
4. Press the NU/CU ENT key.
5. Press the MENU ESC key.
The next event mark entered will be inscribed in the shape selected here.
Entering the MOB Mark
The MOB mark denotes man overboard position. To mark man overboard position,
press the EVENT MOB key. When the key is pressed, the position at the exact
moment the key is pressed automatically becomes the destination. If the display in use
is Highway, Navigation, or Data, they are automatically replaced by the Plotter 1 display.
Only one MOB mark may be entered, and each time the MOB mark is entered,
the previous MOB mark and its position data are written over:
1. Press the EVENT MOB key for at least three seconds. The MOB mark (M)
is entered at the MOB position, and the message appears:
2. Press the NU/CU ENT key.
Note: You may cancel MOB position as destination by pressing the MENU ESC
key instead of the NU/CU ENT key. Note that the MOB mark remains on
the display.
To erase MOB mark, see Entering/Erasing Marks (MOB mark cannot be erased
with the cursor).
Navigation Planning
Registering Waypoints
The GP-90 can store 999 waypoints, numbered from 001999. Waypoints can be
registered four ways:
by cursor;
by MOB position or event position;
at own ships position;
through the waypoint list.
Furuno GPS Navigator GP-90
NAVI-TRAINER 5000 (v. 5.00). Navigational Bridge 284
Registering Waypoints by the Cursor
1. Press the WPT RTE key. The Waypoint/Route menu appears:
2. Press [1] to select Cursor. The following display appears:
Note: The display changes to Plotter 1 when the Highway, Navigation or Data
mode is in use.
3. Press the cursor keys to place the cursor on the location desired for the waypoint.
4. Press the NU/CU ENT key. A window, similar to the one shown in fig. below,
appears:
The waypoints position, and date, and time registered appear on the first and
second lines.
Waypoints are automatically given the youngest empty waypoint number, and
this number appears on the third line. You may, however, assign a different number.
If the waypoint shares the same position with a mark, the marks position, and
date, and time entered are registered as waypoint data.
If the waypoint memory is full, the waypoint number line in the window is blank. In
this case, waypoints cannot be entered unless a waypoint is written over or deleted.
To assign waypoint number, go to step 5. If you do not want to change the waypoint
number, go to step 6 to select mark shape and enter comment.
5. Enter waypoint number, in three digits (001999).
6. Press to select waypoint mark shape. The following display appears:
Furuno GPS Navigator GP-90
Chapter 3. Navigational Aids 285
7. Press or to select mark shape.
8. Press the NU/CU ENT key. The display, shown in fig. below, appears:
9. You may enter a comment, as shown in the procedure which follows, or skip to step
10 to finish. The comment may consist of up to 12 alphanumeric characters:
Press the cursor keys to select alphanumeric character;
Press the NU/CU ENT key. Selected character appears on the COMMENT line:
To create a space, select _;
Numeric data can be input directly by pressing numeric keys;
To clear wrong data, press the CLEAR key.
Repeat steps referred above to complete the comment;
Select ENTER and press the NU/CU ENT key.
10. Press the NU/CU ENT key. Control is returned to the last used display mode.
Note: When the waypoint number entered at step 5 already exists, Are you sure
to change? message appears if the waypoint is part of the current destination
or route, or is part of a route. If it is alright to write over the waypoint and its
data, press the [Y] key. To change waypoint number, press the [N] key.
If you fail to enter waypoint number, Enter waypoint number appears on
the display for three seconds.
Registering Waypoints by MOB Position/Event Position
The MOB position or an event position can be registered as a waypoint.
Event marks are numbered from 01 to 99; 01 is the latest event mark.
Note: You cannot register a MOB position or event position when there are no MOB
positions or event positions saved. The buzzer sounds, and the message
No MOB/event data in memory appears for three seconds to alert you.
1. Press the WPT/RTE key.
2. Press [2] to select MOB/Event Position. The display, shown in fig. below, appears:
3. Press or to display the MOB position or event position to register
as a waypoint.
4. Press the NU/CU ENT key.
5. Follow steps 510 in Registering Waypoints by the Cursor paragraph.
Furuno GPS Navigator GP-90
NAVI-TRAINER 5000 (v. 5.00). Navigational Bridge 286
Registering Waypoints by Own Ships Position
Note: When there is no position data, you cannot register a waypoint at own ships
position. The buzzer sounds, and the message No position data appears.
1. Press the WPT/RTE key.
2. Press [3] to select Own Ship Position.
3. Follow steps 510 in Registering Waypoints by the Cursor paragraph.
Registering Waypoints through the Waypoint List
1. Press the WPT/RTE key.
2. Press [4] to display the waypoint list:
3. Latitude and longitude format only is used in the simulator. If you press ,
LOP format will not be selected.
4. Press or to select waypoint number.
5. Press or to enter position. The display should now look something like
fig. below:
6. Enter latitude and longitude. To enter 3412.345 N 135 23.456 E, for example,
press:
[3] [4] [1] [2] [3] [4] [5]
[1] [3] [5] [2] [3] [4] [5] [6]
Note: To change N to S or E to W, press .
7. Press .
8. Press or to select mark.
9. Press the NU/CU ENT key.
10. Enter comment.
11. Press the NU/CU ENT key twice. The waypoint list reappears. Waypoint
position, and date, and time the waypoint was entered, appear on the list.
12. To enter another waypoint through the waypoint list, return to step 4.
13. Press the MENU ESC key to finish.
Furuno GPS Navigator GP-90
Chapter 3. Navigational Aids 287
Editing Waypoints
1. Press WPT RTE and [4].
2. Press or to select waypoint to edit.
3. Press .
4. Edit the contents of the waypoint.
5. Press the NU/CU ENT key. The message Are you sure to change? appears
if the waypoint is currently selected as destination, is part of a route, or is in
the route currently selected as destination.
6. Press the NU/CU ENT key. The waypoint data will be changed.
7. Press the MENU ESC key.
Deleting Waypoints
Deleting waypoints by the cursor
1. Place the cursor on the waypoint to delete.
2. Press the CLEAR key.
Deleting waypoints through the waypoint list
1. Press WPT RTE and [4].
2. Press or to select waypoint to delete.
3. Press the CLEAR key. The message Are you sure to erase? appears if the
waypoint is currently selected as destination, is part of a route, or is in the route
currently selected as destination.
Note: All waypoint marks (as well as all other marks) and their data can be cleared
collectively by clearing the Plotter memory. For further details, see Clearing
the Memory paragraph.
4. Press the NU/CU ENT key.
Note: To cancel erasure, press the MENU ESC key instead of the NU/CU ENT
key. The waypoint list appears.
5. Press the MENU ESC key.
Registering Routes
The GP-90 can store 30 routes, and each route may contain up to 30 waypoints.
Routes can be registered while in the Plotter 1 or Plotter 2 display mode.
1. Press the WPT/RTE key.
2. Press [5] to select Route Planning. The ROUTE LIST appears:
Remarks: Use in use; Fwd traverse waypoints in forward order; Rvs traverse
waypoints in reverse order.
Furuno GPS Navigator GP-90
NAVI-TRAINER 5000 (v. 5.00). Navigational Bridge 288
3. Press or to select route number.
4. Press .
5. If required, press to enter the speed by which to calculate time-to-go (TTG).
6. Press or to select Auto or Man:
Auto: current average speed is used to calculate the time-to-go;
Manual: entered speed is used to calculate the time-to-go. Enter speed
and press. .
7. Route waypoints may be registered two ways:
entering waypoint number directly (in the top part of the window);
through the waypoint list (in the bottom part of the window).
Follow procedure 1 or procedure 2 below.
Procedure 1. Entering waypoint number directly
1. Enter waypoint number in three digits. The cursor shifts to the skip window.
The procedure for skipping a waypoint is shown in Skipping Route Waypoints
paragraph. For now, go to the next step.
2. Press to continue. If the waypoint, entered in step 1, does not exist,
you are informed that the waypoint does not exist, and entry is cancelled.
3. Enter other route waypoints by repeating steps 1 and 2.
4. Press MENU ESC to finish.
Procedure 2. Using previously registered waypoints
Enter waypoints in the order they will be traversed; not by waypoint number order:
1. Press to go to the waypoint list in the bottom part of the window.
2. Press or to select waypoint number.
3. Press the NU/CU ENT key. Selected waypoint number appears in the top part
of the window.
4. To enter other route waypoints, repeat steps 2 and 3.
5. Press the MENU ESC key to finish.
Note: To return to the top part of the window, press .
Furuno GPS Navigator GP-90
Chapter 3. Navigational Aids 289
Deleting Route Waypoints
1. Press WPT RTE and [5] to display the route list.
2. Press or to select route.
3. Press to display route editing screen.
4. Select the waypoint to delete.
5. Press the CLEAR key.
6. Press the NU/CU ENT key.
7. Repeat previous steps to continue deleting waypoints.
8. Press the MENU ESC key. The route is rearranged to reflect the change.
Replacing Route Waypoints
1. Press WPT RTE and [5] to display the route list.
2. Press or to select route.
3. Press to display route editing screen.
4. On the route editing screen, place the cursor on waypoint number to replace.
5. Enter new waypoint number.
6. Press the NU/CU ENT key. The message, shown in fig. below, appears:
7. Press the NU/CU ENT key.
8. Press the MENU ESC key.
Deleting Routes
1. Press WPT RTE and [5] to display the route list.
2. Press or to select route to delete.
3. Press the CLEAR key. The message, shown in fig. below, appears
if the route is in use:
4. Press the NU/CU ENT key.
5. Press the MENU ESC key.
Furuno GPS Navigator GP-90
NAVI-TRAINER 5000 (v. 5.00). Navigational Bridge 290
Starting for Destination
Setting Destination
There are four ways by which you can set destination:
by cursor;
by MOB position or event position;
by waypoint;
by route.
Note: Destination cannot be set when there is no GPS position data. When there is no
position data, the buzzer sounds and the message No position data appears.
Previous destination is cancelled whenever a destination is set.
Setting Destination by Cursor
Using the cursor, you may set a destination consisting of 30 points. When all 30 points
are entered, the GP-90 automatically disables further entry.
Setting single destination
1. Press the GOTO key. The menu, shown in fig. below, appears:
2. Press [1] to select Cursor. The display, shown in fig. below, appears:
Note: If the display in use is other than Plotter 1, the Plotter 2 display
is automatically selected.
3. Place the cursor on the location desired for destination.
4. Press the NU/CU ENT key.
Note: To clear selection, press the CLEAR key.
5. Press the NU/CU ENT key to finish. Control is returned to the display mode
in use before you set destination. A dashed line connects own ship
and the destination, which is marked with a flag, as shown in fig. below.
Furuno GPS Navigator GP-90
Chapter 3. Navigational Aids 291
Setting multiple destinations
1. Press GOTO and [1].
2. Place the cursor on the location desired for waypoint.
3. Press the NU/CU ENT key.
4. Repeat steps 2 and 3 to enter other points. Waypoints are connected with a line.
5. Press the NU/CU ENT key to finish. The route number entry display appears.
If no route number appears or you want to change the route number shown,
go to step 6 to enter route number. To register the route under the number
shown, go to step 8.
6. Key in route number.
7. Press the NU/CU ENT key. Waypoints are marked with flags and
are connected with a dashed line.
If the route number entered already exists, the message Overwriting appears.
8. Press the NU/CU ENT key.
The waypoints do not have waypoint numbers, however you can attach waypoint
numbers by doing the following:
1. Press WPT RTE and [5] to display the route list.
2. Press or to select route number entered.
3. Press .
4. Enter waypoint number in three digits.
5. Press . If the waypoint number already exists, the corresponding message
appears.
6. Press the NU/CU ENT key. The waypoint entered here replaces previously
entered waypoint (to cancel replacement of waypoint, press the MENU ESC key).
7. Repeat steps 4 and 5 to enter other waypoint numbers.
8. Press the MENU ESC key twice to finish.
Note: When destination is cancelled, dashed lines are erased but flags remain
on the screen.
Setting Destination by MOB Position or Event Position
This operation cannot be performed when there is no MOB position or event
position. The buzzer sounds and the message No MOB/event data in memory
appears to alert you when there is no MOB position or event position:
1. Press the GOTO key.
2. Press [2] to select MOB/Event Position.
3. Press or to select MOB position or event position. The MOB position
appears first. To select event position, press . If selected position is within
the current display range, the cursor marks the position. (The cursor does not
appear on the Highway, Navigation and Data displays).
4. Press the NU/CU ENT key. A flag appears at position selected if it is within
the current display range. A dashed line connects between own ship and MOB
position or event position.
Note: When destination is cancelled, dashed lines are erased but flags remain
on the screen.
Furuno GPS Navigator GP-90
NAVI-TRAINER 5000 (v. 5.00). Navigational Bridge 292
Setting Destination through Waypoint List
Note: A waypoint must exist to set it as destination. When a waypoint does
not exist, the buzzer sounds and the message No waypoint data appears.
Destination waypoint can be set through the waypoint list two ways: by entering
waypoint number and by selecting waypoint by cursor:
1. Press the GOTO key.
2. Press [3] to display the Waypoint List:
3. Set destination by following procedure 1 or procedure 2 below.
Procedure 1. Setting destination by waypoint number
1. Enter waypoint number in three digits. You can clear entry by pressing
the CLEAR key.
2. Press the NU/CU ENT key.
Own ship position becomes starting point, and a dashed line runs between
it and the waypoint selected.
Procedure 2. Setting destination by selecting waypoint
1. Press . Each press of the key alternately enables manual entry of waypoint
number and selection of waypoint number by cursor (through the waypoint window).
2. Press or to select waypoint.
3. Press the NU/CU ENT key.
Own ship position becomes starting point, and a dashed line runs between it and
the waypoint selected.
Setting Route as Destination
Note: Route entered must exist to set it as destination. The buzzer sounds and the
message No route data appears if you enter a route which does not exist.
A route to set as destination may be selected through the route list two ways:
by entering route number and by selecting route:
1. Press the GOTO key.
2. Press [4] to display the Route List. Then, follow procedure 1 or procedure 2
in the adjacent column.
Furuno GPS Navigator GP-90
Chapter 3. Navigational Aids 293
Procedure 1: By entering route number
1. Press or to select direction which to traverse the route waypoints;
forward or reverse.
2. Enter route number.
3. Press the NU/CU ENT key.
Current position becomes starting point. A solid line connects between the starting
point and first route waypoint, and a dashed line connects all other route waypoints.
Procedure 2: By selecting a route
1. Press . Each press of the key alternately enables manual entry of route
number and selection of route number (through the route window).
2. Press or to select route.
3. Press or to select direction in which to traverse the route waypoints;
forward or reverse.
4. Press the NU/CU ENT key.
Current position becomes starting point. A solid line connects between the starting
point and first route waypoint, and a dashed line connects all other route waypoints.
Skipping Route Waypoints
You may skip route waypoints by displaying DI (Disable) next to the route waypoint
in the route list. Using figure below as an example, your ship is currently heading
towards waypoint 04, but is to switch course and head to waypoint 03. In this case,
you would want to skip waypoint 04:
1. Press WPT RTE and [5] to display the route list. Press the cursor keys
to select route.
2. Press or to select route waypoint to skip.
3. Press or to shift the cursor to the right of the waypoint number.
4. Press to change EN (Enable) to DI (Disable).
5. Press the NU/CU ENT key.
To reselect the waypoint, select it on the route list and press to change DI to EN.
Furuno GPS Navigator GP-90
NAVI-TRAINER 5000 (v. 5.00). Navigational Bridge 294
Canceling Destination
1. Press the GOTO key.
2. Press [5] to select Cancel. The message Release GOTO? appears.
3. Press the NU/CU ENT key.
Erasing Route Waypoints
1. Place the cursor on the flag to erase.
2. Press the CLEAR key. The message Release GOTO? appears if the waypoint
is currently selected as destination, is part of a registered route, or is part of
the route currently being navigated.
3. Press the NU/CU ENT key.
Note: Flags can be erased collectively by clearing the Plotter memory or both the
Plotter memory and GPS memory. See paragraph Clearing the Memory
for further details.
When flags are erased
When the origin waypoint is erased, the waypoint before it becomes the origin
waypoint. If there is no waypoint before the origin waypoint, current position
becomes the origin waypoint.
When a destination is erased, the waypoint which follows, it becomes the destination.
If there is no waypoint after the destination waypoint erased, route navigation
is cancelled.
Finding Range and Bearing Between Two Points
Selecting Course Sailing Method
The range and bearing to a destination are calculated by two ways: Great Circle or
Rhumb Line. However, cross track error is calculated by rhumb line only.
Great Circle: The great circle courseline is the shortest course between two points
on the surface of the earth. (Imagine stretching a piece of yarn between two points
on the earth.) However, this course requires frequent change of heading to follow
course faithfully.
Furuno GPS Navigator GP-90
Chapter 3. Navigational Aids 295
Rhumb Line: The rhumb line courseline is the straight line drawn between two points
on a nautical chart. This course does not require frequent changes of heading,
however, it is not the shortest since it follows the earths curvature:
1. Press MENU ESC, [9] and [1] to display the PLOTTER SETUP menu.
2. Press or to select Calculation.
3. Press or to select R.L (Rhumb Line) or G.C (Great Circle).
4. Press the NU/CU ENT key.
5. Press the MENU ESC key.
Calculation Procedure
You can find the range and bearing between two points by two waypoints or two
latitude and longitude positions:
1. Press MENU ESC and [5]. The MANUAL CALCULATION menu appears:
2. Choose two points by one of the methods below.
Latitude and Longitude Positions
1. Press .
2. If necessary, press to switch from North to South latitude, and vice versa.
3. Key in latitude.
4. If necessary, press to switch from West to East longitude, and vice versa.
5. Key in longitude.
6. Press .
7. Repeat items 25 to enter other point.
Waypoints
1. Key in first waypoint number from 001 to 999 (000 is reserved for own
ship position).
2. Press twice.
3. Key in other waypoint number (001999).
Furuno GPS Navigator GP-90
NAVI-TRAINER 5000 (v. 5.00). Navigational Bridge 296
4. Press to shift the cursor to the Trial Speed line.
5. Press or to select Auto or Man. Auto uses ships average speed to
calculate time-to-go.
6. If you have selected Man, enter speed.
7. Press the NU/CU ENT key.
The range, bearing, and time-to-go between two points appear on the display.
If data entered is wrong or insufficient, the buzzer sounds and the message
"INCOMPLETE DATA" appears. If the data contains error, and all nines appear
as the calculation results.
8. Press the MENU ESC key.
Setting Up Various Displays
Selecting Data to Display on the Data Display
The user may select what data to display in four locations on the data display.
The data the user may select to display are:
Average course (AVR COG);
Average speed (AVR SOG);
Course (COG);
Course error (dCOG);
Cross track error (XTE);
ETA to waypoint (ETA);
Range to waypoint (RNG);
Route time-to-go (RT.TTG);
Speed (SOG);
Time-to-go to waypoint (TTG);
ETA to route (RT. ETA);
Total route distance (RT.DIST);
Trip distance (TRIP);
Trip elapsed time (TRIP TM);
Velocity to destination (VTD).
Furuno GPS Navigator GP-90
Chapter 3. Navigational Aids 297
To select data to display, use following procedure:
1. Press MENU ESC, [9] and [1] to display the PLOTTER SETUP menu.
2. Press or to select one of four of User defined (#1, #2, #3, #4).
3. Press or to select data to display.
4. Press the NU/CU ENT key. To select the data to display at other user defined
displays, repeat steps 2 and 3.
5. Press the MENU ESC key.
Selecting Position Format
The position can be displayed in latitude and longitude format only.
Note: The position in Loran C and Decca LOPs is not simulated.
Demo Display
The demo display provides simulated operation of this unit: own ship tracks,
at the speed selected, a figure eight course, starting from position entered.
All controls are operative; you may change course, enter marks, etc.:
1. Press the Split button in the lower right corner of the Nav. Aids panel.
2. Press NU/CU ENT key and turn on the power. The Simulation Mode menu
appears:
3. Key in latitude of initial position. If necessary, press to switch from north
latitude to south latitude, or vice versa.
4. Key in longitude. If necessary, press to switch from east longitude to west
longitude, or vice versa.
5. Press key.
6. Key in speed.
7. Press the NU/CU ENT key to start the simulation mode.
The icon appears in the plotter 1, 2, and highway display. All controls are operative.
To return to the normal mode:
1. Turn off the power.
2. Press the Split button.
3. Press NU/CU ENT key and turn on the power.
Furuno GPS Navigator GP-90
NAVI-TRAINER 5000 (v. 5.00). Navigational Bridge 298
Menu Settings
GPS Menu
Fix Mode
Two position fixing modes are available: 2D and 2/3D.
The 2D mode provides two dimensional position fixes (latitude and longitude only)
and is used when three satellites are in line of sight of the GPS receiver.
The 2/3D mode switches between two and three dimension position fixing
automatically depending on how many satellites (three or four) are in line of sight
of the GPS receiver.
To select Fix Mode:
1. Press MENU ESC, [9] and [6] to display the GPS SETUP menu.
2. Press or to select Fix Mode.
3. Press or to select fix mode desired.
4. Press to change other settings, or press MENU ESC to register settings
and escape.
Disable Satellite
Every GPS satellite is broadcasting abnormal satellite number(s) in the Almanac.
Using this information, the GPS receiver automatically eliminates any malfunctioning
satellite from the GPS satellite schedule. However, the Almanac sometimes may
not contain this information. You can disable an inoperative satellite manually
on the GPS SETUP menu.
To disable satellites:
1. Press MENU ESC, [9] and [6].
2. Press or to select Disable satellite.
3. Key in satellite number, in two digits (0132). Three sets of satellite numbers
may be entered.
4. Press the NU/CU ENT key. If an invalid number is entered, the buzzer sound.
5. Press the MENU ESC key.
Note: To enable all disabled satellites, select Disable satellite line in the GPS
SETUP menu and press the CLEAR key. All satellite numbers on
the Disable satellite line are erased.
Furuno GPS Navigator GP-90
Chapter 3. Navigational Aids 299
GPS Smoothing, Position
When the DOP or receiving condition is unfavorable, the GPS fix may change greatly,
even if the vessel is dead in water. This change can be reduced by smoothing the raw
GPS fixes. A setting between 0 and 9 is available. The higher the setting, the more
smoothed the raw data, however too high a setting slows response time to change
in latitude and longitude. This is especially noticeable at high ships speeds. 0
is the normal setting; increase the setting if the GPS fix changes greatly.
To enter GPS position smoothing:
1. Press MENU ESC, [9] and [6].
2. Press or to select Posn.
3. Enter smoothing factor in three digits (001999).
4. Press the NU/CU ENT key.
5. Press the MENU ESC key.
GPS Smoothing, Speed
During position fixing, ships velocity (speed and course) is directly measured by
receiving GPS satellite signals. The raw velocity data may change randomly
depending on receiving conditions and other factors. You can reduce this random
variation by increasing the smoothing. Like with latitude and longitude smoothing,
the higher the speed and course smoothing, the more smoothed the raw data.
If the setting is too high, however, the response to speed and course change slows.
For no smoothing, enter 0; 5 is suitable for most conditions.
To enter GPS speed smoothing:
1. Press MENU ESC, [9] and [6].
2. Press or to select Spd.
3. Enter smoothing factor in three digits (001999).
4. Press the NU/CU ENT key.
5. Press the MENU ESC key.
Speed Average
Calculation of ETA and TTG, etc. is based on average ships speed over a given
period. The default setting is one minute.
To enter speed averaging:
1. Press MENU ESC, [9] and [6].
2. Press or to select Speed Average.
3. Enter smoothing factor in two digits (0099).
4. Press the NU/CU ENT key.
5. Press the MENU ESC key.
Furuno GPS Navigator GP-90
NAVI-TRAINER 5000 (v. 5.00). Navigational Bridge 300
RAIM Function/RAIM Accuracy
RAIM (Receiver Autonomous Integrity Monitoring) is a diagnostic function which
tests the accuracy of the GPS signal within the range set with RAIM Accuracy on
the GPS SETUP 2/2 menu. The receiver displays (provided the RAIM function is active)
three levels of position confidence according to the results of the test as shown below.
CAUTION indicates that RAIM could not be assessed. If the GPS signal is normal,
GPS position is safe to use.
SAFE: GPS signal is safe to use.
CAUTION: RAIM accuracy is shorter than
protected level, or RAIM measurement
not possible.
UNSAFE: GPS signal is not safe to use.
Enter the range for which you want to know position confidence.
To select RAIM Function:
1. Press MENU ESC, [9] and [6].
2. Press or to select RAIM Function on page 2.
3. Press or to select RAIM Function desired.
4. Press the NU/CU ENT key.
5. Press the MENU ESC key.
To enter RAIM Accuracy:
1. Press MENU ESC, [9] and [6].
2. Press or to select RAIM Accuracy on page 2.
3. Key in the range for which you want to know RAIM Accuracy (1 to 999 m).
Note: Unit is meter only.
4. Press the NU/CU ENT key.
5. Press the MENU ESC key.
Geodetic Datum
WGS-84 geodetic chart system (standard GPS chart system) is used only in
the simulator GPS.
Position Offset
You may apply an offset to position generated by the internal GPS receiver,
to compensate for difference between GPS position and chart position.
To enter Position Offset:
Note: If you do not know the type of chart you are using, GPS position may be
wrong. Note the difference in position when moored to a pier, and enter
it on the GPS SETUP menu to get correct position.
1. Press MENU ESC, [9] and [6].
2. Press or to select Posn Offset on page 2.
3. If necessary, press to switch from north latitude to south latitude, or vice versa.
Furuno GPS Navigator GP-90
Chapter 3. Navigational Aids 301
4. Key in latitude correction.
5. If necessary, press to switch from east longitude to west longitude,
or vice versa.
6. Key in longitude correction.
7. Press the NU/CU ENT key.
8. Press the MENU ESC key.
Time Difference
The GPS system uses UTC time. If you would rather use local time, enter the difference
in hours between local time and UTC. Use the [+] and [-] keys for times later or
earlier than UTC, respectively.
Position
When executing cold start, there is no satellite information in the units memory, thus
it may take some time to find position. To fix position faster, enter estimated position.
To enter position:
1. Press MENU ESC, [9] and [6].
2. Press or to select Posn on page 2.
3. If necessary, press to switch from north latitude to south latitude, or vice
versa. Key in latitude.
4. If necessary, press to switch from east longitude to west longitude, or vice
versa. Key in longitude.
5. Press the NU/CU ENT] key.
6. Press the MENU ESC key.
Selecting Units of Measurement
Unit of Distance
Distance can be displayed in nautical mile, kilometer or statute mile as follows.
1. Press MENU ESC, [9] and [2]. The UNIT SETUP menu appears:
2. Press or to select Unit of Distance.
3. Press or to select unit: nm, km or sm.
4. Press the NU/CU ENT key.
5. Press the MENU ESC key.
Furuno GPS Navigator GP-90
NAVI-TRAINER 5000 (v. 5.00). Navigational Bridge 302
Mark, Character Size and Brilliance
The DISPLAY SETUP menu lets you select the size and brilliance of various markers.
Grid Tone
The grid can be displayed in light or dark tone, or turned off:
1. Press MENU ESC and [1]. The DISPLAY SETUP menu appears.
2. Press or to select Grid.
3. Press or to select brilliance.
4. Press NU/CU ENT and MENU ESC.
Course Bar Tone
The course bar can be displayed in light or dark tone, or turned off:
1. Press MENU ESC and [1].
2. Press or to select Course Bar.
3. Press or to select brilliance.
4. Press the NU/CU ENT key.
5. Press the MENU ESC key.
Time Mark Tone
The time mark can be displayed in light or dark tone, or turned off:
1. Press MENU ESC and [1].
2. Press or to select Time Mark.
3. Press or to select brilliance.
4. Press the NU/CU ENT key.
5. Press the MENU ESC key.
Waypoint Mark Size
The size of the waypoint mark can be selected to large or small.
1. Press MENU ESC and [1].
2. Press or to select Waypoint Size.
3. Press or to select Large or Small.
4. Press NU/CU ENT and MENU ESC.
Furuno GPS Navigator GP-90
Chapter 3. Navigational Aids 303
Cursor Size
The size of the cursor can be selected to large or small.
1. Press MENU ESC and [1].
2. Press or to select Cursor Size.
3. Press or to select Large or Small.
4. Press NU/CU ENT key.
5. Press MENU ESC key.
Enlarging Characters
The size of the indications of position or user defined display areas can be enlarged
on the Data display:
1. On the Data display, with no enlarged characters, press the CURSOR ON/OFF
key to turn on the cursor.
2. Operate the cursor keys to select data to enlarge in the window:
3. Press the ZOOM IN key:
4. To switch character size from enlarged to normal, press the ZOOM OUT key.
Receiving Data from Personal Computer
Loading Waypoints/Routes data
Waypoints and routes data can be downloaded from a personal computer, through
the DATA 4 connector.
1. Press MENU ESC, [9] and [5]. The DATA 4 I/O SETUP (1/2) menu appears:
Furuno GPS Navigator GP-90
NAVI-TRAINER 5000 (v. 5.00). Navigational Bridge 304
2. Press or to select level of personal computer; RS232C or RS422.
3. Press twice to select To Next Page:
4. Press to select Command line under the Load Data WPT/RTE line.
5. Press to select Start. The message appears:
6. Press the NU/CU ENT key. The message appears:
7. When data is loaded successfully, the message appears:
8. Press the MENU ESC key twice.
Saving data to personal computer
Waypoint and route data can be saved to a personal computer:
1. Press MENU ESC, [9] and [5].
2. Press or to select level of personal computer; RS232C or RS422.
3. Press twice to select To Next Page.
4. Press to select Command line under the Save Data WPT/RTE line.
5. Press to select Start. The message appears:
6. Press the NU/CU ENT key. The message appears:
7. When data is saved, press the MENU ESC.
Furuno GPS Navigator GP-90
Chapter 3. Navigational Aids 305
DGPS Settings
A DGPS beacon receiver (built in or external) may be connected to the GP-90 to
further refine position accuracy. Set up to receive the DGPS beacon signal as follows.
Selecting the DGPS Station
The default setting is manual.
Automatic
The unit can automatically select optimum reference station by feeding it position
data. If it takes more than 5 minutes to fix DGPS position at the automatic mode,
switch to manual mode:
1. Press MENU ESC, [9] and [7] to display the DGPS SETUP menu.
2. Set DGPS MODE On.
3. Press or to select Ref. Station.
4. Press or to select Auto.
5. Press the NU/CU ENT key.
6. Press the MENU ESC key.
Manual
Enter four digit ID number, frequency, and baud rate of station:
1. Press MENU ESC [9] and [7] to display the DGPS SETUP menu.
2. Set DGPS MODE On.
3. Press or to select Ref. Station.
4. Press or to select Man.
5. Enter four digit ID number. You can clear an entry by the CLEAR key. If the
number entered is invalid, the buzzer sounds, and the message INVALID ID
appears on the display for three seconds. If there is no ID number, press the
CLEAR key.
6. Press the NU/CU ENT key.
7. Enter frequency in four digits (283.5 kHz to 325.0 kHz).
8. Press the NU/CU ENT key. Baud Rate appears in reverse video.
9. Press or to select baud rate; 25, 50, 100 or 200 bps.
10. Press the MENU ESC key.
Furuno GPS Navigator GP-90
NAVI-TRAINER 5000 (v. 5.00). Navigational Bridge 306
Displaying GPS Monitor Displays
Three GPS monitor displays provide GPS information:
Satellite monitor which shows position of GPS satellites;
Beacon receiver monitor which displays DGPS beacon station information;
DGPS beacon station message monitor which displays messages received from
beacon stations.
To display the GPS monitor displays:
1. Press MENU ESC and [7].
2. Press to display the GPS monitor you want to view.
3. Press the MENU ESC to escape.
Number, bearing, and elevation angle of all satellites in view of the GPS receiver
appear. Satellites being used in fixing position are circled with a solid line.
Satellites Monitor
Beacon Receiver Monitor
Station Message Monitor
Furuno GPS Navigator GP-90
Chapter 3. Navigational Aids 307
Alarms
There are six alarm conditions which generate both audible and visual alarms. When
an alarm setting is violated, the buzzer sounds, and the name of the offending alarm
appears on the display. The alarm icon also appears on the Plotter 1, Plotter 2,
and Highway displays.
Arrival Alarm
The arrival alarm informs you that own ship is approaching a destination waypoint.
The area that defines an arrival zone is that of a circle which you approach from
the outside of the circle. The alarm will be released if own ship enters the circle.
1. Press the MENU ESC key.
2. Press [4] to display the ALARM SETTINGS menu:
3. Press or to select Arrival/Anchor.
4. Press or to select Arr.
5. Press to select Alarm Range.
6. Key in alarm range (0.0019.999 n mile).
7. Press the NU/CU ENT key.
8. Press the MENU ESC key.
When own ship approaches a waypoint by the range set here, the buzzer sounds
and the message Arrival alarm appears. You can silence the audible alarm by
pressing the CLEAR key. To erase the visual alarm, press the CLEAR key again.
To disable the alarm, select Off at the Arrival/Anchor line.
Furuno GPS Navigator GP-90
NAVI-TRAINER 5000 (v. 5.00). Navigational Bridge 308
Anchor Watch Alarm
The anchor watch alarm sounds to warn you that own ship is moving when it should
be at rest.
Before setting the anchor watch alarm, set present position as destination waypoint
(see Setting Destination paragraph):
1. Press MENU ESC and [4].
2. Press or to select Arrival/Anchor.
3. Press or to select Anc.
4. Press to select Alarm Range.
5. Key in alarm range (0.0019.999 n mile).
6. Press the NU/CU ENT key.
7. Press the MENU ESC key.
When own ship drifts by the range set here, the buzzer sounds and the message
Anchor alarm appears. You can silence the audible alarm by pressing the CLEAR
key. To erase the visual alarm, press the CLEAR key again.
To disable the alarm, select Off at the Arrival/Anchor line.
Cross Track Error (XTE) Alarm
The XTE alarm warns you when own ship is off its intended course.
1. Press MENU ESC and [4].
2. Press or to select XTE.
3. Press or to select On.
4. Press to select Alarm Range.
5. Key in alarm range (0.0019.999 n mile).
6. Press the NU/CU ENT key.
7. Press the MENU ESC key.
When own ship strays from the intended track by the range set here, the buzzer sound
and the message Cross track error alarm appears. You can silence the audible alarm
by pressing the CLEAR key. To erase the visual alarm, press the CLEAR key again.
To disable the alarm, select Off at the XTE line.
Furuno GPS Navigator GP-90
Chapter 3. Navigational Aids 309
Ships Speed Alarm
The ships speed alarm sounds when ships speed is lower or higher (or within)
the alarm range set:
1. Press [MENU ESC] and [4].
2. Press or to select Ship Speed.
3. Press or to select In (or Over).
Note: In alarm sounds when speed is within range set; over alarm sounds
when speed is higher or lower than range set.
4. Press to select Speed Range.
5. Key in low speed.
6. Key in high speed.
7. Press the NU/CU ENT key.
8. Press the MENU ESC key.
When speed is higher or lower (or within) than the speed set here, the buzzer sounds
and the message Speed alarm appears. You can silence the audible alarm by
pressing the CLEAR key. To erase the visual alarm, press the CLEAR key again.
To disable the alarm, select Off at the Ship Speed line.
Trip Alarm
The trip alarm sounds when the distance run is greater than the trip alarm setting:
1. Press MENU ESC and [4].
2. Press or to select Next Page.
3. Press or to select Trip.
4. If necessary, press CLEAR to reset the trip distance and trip elapsed time.
5. Press or to select On.
6. Press to select Trip Range.
7. Key in trip range.
8. Press the NU/CU ENT key.
9. Press the MENU ESC key.
When the ships distance run is higher than the trip range set here, the buzzer sounds
and the message Trip alarm appears. You can silence the audible alarm by pressing
the CLEAR key. To erase the visual alarm, press the CLEAR key again.
To disable the alarm, select Off at the Trip line.
Furuno GPS Navigator GP-90
NAVI-TRAINER 5000 (v. 5.00). Navigational Bridge 310
DGPS Alarm
The DGPS alarm sounds when the DGPS signal is lost. This alarm may be enabled
or disabled as below:
1. Press MENU ESC and [4].
2. Press or to select DGPS Alarm.
3. Press to select On, or to select Off.
4. Press the NU/CU/ENT key.
5. Press the MENU ESC key.
Maintenance
Clearing the Memory
The GP-90 has two memories: GPS memory and plotter memory.
Clearing the plotter memory
The plotter memory holds plotted track and mark data. When you clear the plotter
memory, all tracks and marks are cleared, and all corresponding defaults settings
are restored:
1. Press MENU ESC [9] and [9] to display the CLEAR MEMORY menu.
2. Press or to select Clear Plotter.
3. Press to select Yes. The following message appears:
4. Press the NU/CU ENT key.
Clearing the GPS memory
The GPS memory stores GPS information, including the Almanac. When you clear
the GPS memory, all GPS information is erased:
1. Press MENU ESC [9] and [9] to display the CLEAR MEMORY menu.
2. Press or to select Clear GPS.
3. Press to select Yes. The following message appears:
4. Press the NU/CU ENT key.
Furuno GPS Navigator GP-90
Chapter 3. Navigational Aids 311
Clearing GPS and plotter memories
To clear both GPS and plotter memories:
1. Press MENU ESC [9] and [9] to display the CLEAR MEMORY menu.
2. Press or to select Clear All.
3. Press to select Yes. The following message appears:
4. Press the NU/CU ENT key.
Note: The equipment may lock after clearing the GPS and plotter memories.
Reapply power to the equipment to restore normal operation.
GPS Error Message
GPS Error
When GPS signal is suddenly lost and position cannot be calculated within one
minute, the message GPS No fix appears.
This message may appear when there is an interfering object between the satellite
and GPS receiver (for example, mast), or the antenna cable is disconnected.
Press the CLEAR key to silence the buzzer. If the CLEAR key is not pressed,
several beeps sound every three minutes.
DOP error
When PDOP value exceeds 6 in the 3D mode, or HDOP value exceeds 4 in the 2D
mode, this error occurs, and the message DOP error appears.
Press the CLEAR key to silence the buzzer. If the CLEAR key is not pressed,
several beeps sound every three minutes.
DGPS error
When DGPS data contains errors or the DGPS beacon station is experiencing
transmitting problems, the message DGPS Error appears.
Diagnostic Tests
Memory and I/O Circuits Test
1. Press MENU ESC and [8] to display the SELF TESTS menu:
Furuno GPS Navigator GP-90
NAVI-TRAINER 5000 (v. 5.00). Navigational Bridge 312
2. Press [1].
3. When testing is finished, press the MENU ESC key to escape and return
to the SELF TEST menu. (Testing continues if the key is not pressed.)
OK appears to the right of PROGRAM MEMORY, SRAM and Internal
Battery when those devices are normal. NG (No Good) appears when
an abnormality is found. OK appears to the right of GPS and BEACON
when they are normal; NG and appear when an abnormality is found.
DATA 1 PORT, DATA 2 PORT and DATA 4 PORT show results of communication
interface test. A special test connector is required to test those ports. NG appears
as the result of the self test when there is no test connector attached.
4. Press the MENU ESC key to escape.
Keyboard Test
1. Press MENU ESC, [8] and [2] to display the KEYBOARD TEST screen.
2. Press each key one by one. A keys corresponding location on the screen lights
in reverse video if the key is normal:
3. To quit the keyboard test, press the CLEAR key three times. Control
is returned to the SELF TESTS menu.
4. Press the MENU ESC key.
Display Test
1. Press MENU ESC [8] and [3] to display the test pattern screens.
2. To change the test pattern, press the NU/CU ENT key. Each time the key is
pressed, one of the patterns appears.
3. To quit the test pattern, press the CLEAR key three times. Control is returned
to the SELF TESTS menu.
4. Press the MENU ESC key.
MKD Imitator
Chapter 3. Navigational Aids 313
Automatic Testing
This feature conducts all self tests continuously:
1. Press MENU ESC [8] and [4]. Self tests are conducted continuously
in the order of memory, I/O test, keyboard test, and test pattern.
2. To stop testing, press the MENU ESC key.
3. Press the MENU ESC key.
MKD IMITATOR
General
The Imitator of the Minimum Keyboard Display (MKD) of an UAIS transponder
is intended for displaying the received target data and text messages exchange
between ships.
Basic Operations
Power On
To call the MKD imitator page, press UAIS MKD button on Nav. Aids page of
the ship Conning Display. The screen will display MKD imitator (model T102 VDU).
To turn on the MKD power supply, press and hold 2 seconds the power button
on the front panel. If the UAIS transponder is switched off (from the Instructor
workplace), the screen will display the following message:
MKD Imitator
NAVI-TRAINER 5000 (v. 5.00). Navigational Bridge 314
Otherwise, the entire screen will display the MKD logo and OK button.
Main Menu
Press OK button to access the MKD Main menu.
Viewing Sensors Data
Use <> <> button to choose the Main menu SHOW SENSORS line and press Select
button. The screen will display information from the position and heading sensors
connected to UAIS transponder.
Press Return button to go back to the Main menu.
MKD Imitator
Chapter 3. Navigational Aids 315
Viewing and Editing Static and Voyage Data
For editing the own ship data related to the current voyage, choose the Main menus
STATIC AND VOYAGE DATA line and press Select button. The screen will display the list
of parameters related to the own ship static data and current voyage.
Use <> <> buttons to choose the parameter required to be modified, and press
Change button.
The screen will display an alphanumeric keyboard for the parameter input:
By using the alphanumeric keyboard, type in the required value and press Ok
button to confirm input. Use Del or BS buttons to delete the entered symbol
or Cancel button to cancel the input. Press PrSet or NxSet button to access
the alphanumeric keyboard previous or next page respectively.
Viewing AIS Station Data
To get an access to the data received from other AIS stations, select OTHER STATIONS
item of the Main menu. The screen will display the list of available AIS stations
which information can be retrieved on.
MKD Imitator
NAVI-TRAINER 5000 (v. 5.00). Navigational Bridge 316
Use <> <> buttons to choose the AIS station which information should be displayed on,
and press Detail button. The screen will display the table containing the basic station
parameters.
Press More button to look up other information on the station.
Press Return button to go back to the Main menu.
Target information can be displayed in a form of a simple tactic display. To do this,
press GrView button.
Txt off\Txt on buttons are intended for hiding\displaying the text tag near
the target symbol.
To decrease or increase the display scale, press the Zm.in or Zm.out buttons
respectively.
Press Return button to go back to the main stations list.
MKD Imitator
Chapter 3. Navigational Aids 317
Sending Text Messages
To send a text message to any AIS station, choose OTHER STATIONS item of the Main
menu. The screen will display the list of available AIS stations which the text message
can be sent to.
Use <> <> buttons to choose the AIS station which the text message should be
sent to, and press SndMsg button. The screen will display a page for entering
the message.
To select the message addressee, choose To: line and press Change button.
The screen will display a page for entering the addressee MMSI (MMSI of the selected
station by default).
Use digital on-screen keyboard to type the addressee MMSI or 0 to broadcast,
and press Ok button to confirm input.
For entering the message text, choose Txt: line and press Change button.
The screen will display the alphanumeric on-screen keyboard for entering the message text:
Type the necessary message text and press Ok button to confirm input.
The screen will return to the main message input window. Press Send button
to transmit the message.
MKD Imitator
NAVI-TRAINER 5000 (v. 5.00). Navigational Bridge 318
Viewing Received Telegrams
To get an access to the received telegrams, select RADIO EXCHANGE item of the Main
menu. The screen will display a prompt to choose broadcast or addressed
messages to your own ship, or all messages that have been received.
Press Yes or No buttons respectively. The screen will display the list of AIS
station which the text messages have been received from.
Use <> <> buttons to choose the AIS station which you wish to read text messages
from. TEXT: line will contain the text of a message from the highlighted station.
Press Reply button to reply to the station. The screen will display the page
for entering the message text (see Sending Text Messages).
Turning on UAIS Station Setup Mode
The UAIS transponder may be in one of the modes:
operating mode;
setup mode.
Use <> <> buttons to select ENTER SETUP line from the Main menu and press
Select button. The screen will display a page requesting to suspend
the transponder operation.
MKD Imitator
Chapter 3. Navigational Aids 319
Press Yes button to stop data transmission.
The screen will display a page requesting to enter the password for accessing
the transponder setup menu.
Press Ok button to by-pass this request.
The screen will display the setup mode Main menu. Select the required menu item
and press Setup button.
To set the main UAIS transponder parameters, choose GENERAL SETUP item.
Press Setup button.
Loran-C Receiver (LC-90 MARK-II)
NAVI-TRAINER 5000 (v. 5.00). Navigational Bridge 320
The screen will display General Setup menu where you can change MMSI
and IMO number.
Press Return button to go back to the Main Setup menu.
To set additional UAIS station parameters, choose EXTRA SETUP item.
The screen will display Extra Setup menu which can be used for enabling\disabling
the use of the internal GNSS unit and setting the antenna position relative to the ships
bow, stern, portside on starboard.
LORAN-C RECEIVER (LC-90 MARK-II)
Operational Overview
To call the Loran-C Receiver control panel, press Loran-C button on Nav. Aids
of the ships Conning Display.
A large LCD readout is taking up most of the left-hand side of the front panel,
a keyboard on the right-hand side, and all sorts of abbreviations printed on the panel
below the display. These nine abbreviated labels indicate the various modes in which
the LC-90MKII may be operated.
In addition, there are 6 secondary functions which may be called up to do less-often
used operations. These functions are accessed by use of the [#] key, followed
by a number from [1] to [6].
The keyboard itself contains twenty-three membrane-sealed touchpad keys, and
is divided roughly into four functional areas, delineated by different color schemes.
A distinctive beep is generated to confirm to the user that something did indeed
occur whenever he presses a key.
Loran-C Receiver (LC-90 MARK-II)
Chapter 3. Navigational Aids 321
The functional groupings of the touchpad keys are as follows.
Power On/Off and Dimmer
These three brown keys are located at the top right of the keyboard.
When the operator presses the [PWR] key, the LC-90MKII is activated.
After several seconds, the display will begin to show some activity. It is
necessary to press [OFF] the key during several seconds in order to turn
off power to the unit. This procedure is necessary to prevent unintentional
interruption of power should the user accidentally hit the [OFF] key.
The [DIM] key is used to vary the level of backlighting of the display and
keyboard for nighttime operation. There are four levels of backlighting
intensity: bright, medium, dim, and off. Each time the [DIM] key is pressed,
the level will change in the above sequence.
Numeric Keys
There are ten numeric touchpad keys, and these are orange in color.
The keys [0] through [9] are employed to enter all numeric data.
The blue key is a general purpose key that is used to change from North to South
latitude, or East to West longitude when entering data for modes or functions requiring
Latitude/Longitude data, change default values for many modes and functions
that can be used either automatic or manually, and turn on/off many functions.
This key is also used to change position data from Latitude/Longitude
format to TD format, and vice versa.
In each mode or function where data may be entered, leading zeroes must be
entered (for example, waypoint 01 must be entered fully, rather than as 1).
The LC-90MKII will reject entries; it cannot understand where leading zeroes havent
been entered. Trailing zeroes neednt however be entered fully. For example,
a latitude entry of 37 degrees is just as valid as the full entry of 370000 degrees.
Operating Mode/Function Selector Keys
The three blue keys on the lower left of the keyboard are the mode selector
keys. The blue [mode] key, consisting of two arrow-shaped keys, selects
one of the nine mode screens. Pressing these keys causes the mode
indicator arrow to move sideways to align itself above the labels
for the operating mode on the panel beneath the LCD display.
The readouts on the LCD itself will change in accordance with the mode
selected. Pressing the left arrow on the [MODE] key when the mode
indicator is located at the left-hand edge of the panel, will shift the indicator
to the far right-hand mode. Similarly, when the indicator is at the far right
end, the arrow will shift the indicator to the far left-hand mode.
The blue [#] key label led is used to select one of the six secondary
functions. Press the key followed by a number from [1] to [6] to access
these secondary functions. Note that it isnt necessary to press the blue
[ENT] key to activate a function. The LCD display will change
in accordance with the secondary function selected by the operator.
Loran-C Receiver (LC-90 MARK-II)
NAVI-TRAINER 5000 (v. 5.00). Navigational Bridge 322
Other Keys
At the top left of the keyboard there are two the orange [SAV] [RCL] keys
and two the brown [CLR] and [] keys. [SAV] stands for Save, and is used
when a position is to be stored in the Event Memory, or when an external
plotter or printer is connected to the LC-90MKII. The position, at the
moment this key is pressed, is sent out to the external instrument. [RCL]
stands for Recall, and is used when calling up the stored data from
the Event Memory.
The brown [CLR] key stands for Clear. It is used to clear a number from
the display or to silence the audible alarm.
The arrow shaped key is used to select where the data entry cursor will
be located on one of the five lines on the display. The cursor is indicated by
the flashing of the far left character on the desired line.
After entering new data, the blue [ENT] key (standing for Enter) should be
pressed. The cursor automatically advances to the next line where data
may be entered after the [ENT] key is pressed.
Summary of Modes and Functions
Primary Modes, Data Readouts
S/C: Speed Made Good and Course Made Good, together with present
position (in L/L or TDs, at the discretion of the operator) and the Route
and/or Waypoints in use.
TTG: Velocity To Destination (in knots) and Time to Go (in hours and minutes),
again together with present position and Route and/or Waypoints in use.
R/B:
Range (in nautical miles) and Bearing (in degrees magnetic or true,
at the operators discretion) from present position to destination waypoint,
again together with present position and Route and/or Waypoint in use.
XTE: Cross-Track Error (in nautical miles off the desired track), with arrow
indicators to show direction of offset and direction to steer to get back
on track. As usual, present position and Route and/or Waypoints in use
are shown. Course offset in degrees and Range to destination waypoint
are displayed as well.
Primary Modes, Data Entry
NAV:
This is the Navigation mode. Cross-Track Error with Course offset
and Range and Bearing to the desired waypoint are also displayed.
RTE:
This is the Route Planning mode. The waypoints involved in up to ten
different Route Plans are selected in this mode.
WPT: This mode is used to enter position data into a waypoint. Waypoint data
may be entered or recalled for confirmation either as L/L or as TDs.
CLC: This is the Calculation mode. Trial RO-RO calculations of Range and Bearing
from waypoint to waypoint may be done here. It is also possible to define
a waypoint by Range and Bearing from present position in this mode.
ALM: This is the mode where alarm limits are defined for the Cross-Track Error
alarm, the Border alarm, the Arrival alarm and the Anchor Watch alarm.
Loran-C Receiver (LC-90 MARK-II)
Chapter 3. Navigational Aids 323
Secondary (#) Function
In each of these function, the blue [#] key is pressed, followed by a single number.
The function # in use is showing at the right end of the third line of the display.
To leave a secondary function, hit either the left or right arrow keys.
#1: This is the Initialization function. The user enters the approximate present
position, and if he chooses to Disable automatic selection, the GRI
and the slave secondaries for use by the LC-90MKII.
#2: This is the Position Offset function. The operator may enter the amount
of delta L/L or delta TD offsets desired for a particular area. There are
nine pages of offset information that may be stored in memory.
#3: This is the Averaging Time function. The operator may choose the amount
of smoothing time constant to be applied to the L/L and speed display.
The type of output data available at the rear panel for external devices such
as plotters or printers is specified in this function as well.
#4: This is the automatic ASF (Additional Secondary Factor) and automatic
Magnetic Variation function. Both functions may be disabled manually.
The amount of ASF correction automatically used by the LC-90MKII
in the present geographic area is displayed. Note that at 0 degrees
variation, True North referenced bearings will be obtained.
#5: This is the Cycle Selection function. The amount that the tracking point
is to be slowed manually is entered in this function.
#6: In this function, the SNR (Signal to Noise Ratio) and ECD (Envelope
to Cycle Difference) are displayed. These numbers give the operator
an indication of the quality of the incoming Loran signals. The display
shows which cycle of the master and two secondary stations the LC-90MKII
is presently tracking, and shows in addition the deviation of the internal
reference oscillator from the ideal frequency.
Basic Level Operations
Turning the Unit On and Off
Press the [PWR] key. After several seconds (during which time the LC-90MKII
will be performing an internal self-check), the display will activate. If an error
should be detected during the self-check sequence, an error message will be
displayed on the screen.
To turn the LC-90MKII off, you must press [OFF] key.
Initializing the Navigator for Your Own Geographical Area
The LC-90MKII is designed to retain in memory all information, necessary for operation,
whether it is turned on or off. An internal keep-alive battery performs this function.
Once the LC-90MKII has been initialized for your area, you need do nothing more than
turn the power back on when you want to set out on a new voyage.
Thus the first time you use the unit, you must initialize it for your geographic area.
From then on, unless you wish to override its automatic selections, the unit will
determine the exact position automatically. You must enter your approximate location
within about +/-3 degrees, although you may have to be more accurate than that
if you are located in an area close to a baseline extension. In this case, the unit
requires a starting location within about 1 degree of the actual location.
Loran-C Receiver (LC-90 MARK-II)
NAVI-TRAINER 5000 (v. 5.00). Navigational Bridge 324
Similarly, if you move the LC-90MKII more than about 60 miles (approximately 1 degree
in latitude) with the power off, you will need to re-establish the approximate starting
position. Before you start operation, obtain a Navigation Chart for your area, preferably
one with Loran-C TD lines overprinted on it. Keep this chart nearby, as you go through
the various procedures, so that you can verify that the LC-90MKII is giving you reliable
and sensible numbers.
Clearing the Memory
The very first time you turn on your new unit, you will have to clear the internal memory
to ensure that no stray data has been stored there. Make very sure that you want
to clear the memory completely before you do this: all information, including waypoints
that you may want to keep, will be lost after this operation!
Make sure the LC-90MKII is turned off first, and then hold down the [CLR] touchpad
while pressing the [PWR] key. Hold the [CLR] key down until you hear two beeps,
and then you may release it.
Initializing Latitude/Longitude (Function #1)
After the memory has been cleared (or after you call up Function #1), you will find
the cursor on the latitude line. After clearing memory you will find that the line is full
of dashes. (After hitting the [CLR] button after calling up Function #1 you will
find the line full of dashes.) Enter your approximate latitude. Assume for sake
of illustration that you are in San Francisco, and that the approximate location
is 37 degrees North latitude and 122 degrees West longitude. The sequence
of keystrokes to enter this information would be:
[3] [7] [ENT] 3700.00 N Latitude
The entry of trailing zeroes is optional. For example, you could have entered the full
latitude of 370000 rather than the short-form 37 if you wanted to. The cursor will
automatically move down to the next line, where you will enter the longitude.
The keystrokes for this operation are:
[1] [2] [2] [ENT] 12200.00 W Longitude
That if the longitude were for example, 22 degrees West, you would have to enter
the leading zero:
[0] [2] [2] [ENT] 02200.00 W Longitude
Also that the default values for latitude is North latitude and West longitude.
If you are in the Southern latitudes or Easterly longitudes, you will need to override
the default hemispheric values by using the key. For example, if you are located
in Osaka, Japan, at 34 degrees North latitude and 135 degrees East longitude, you
would enter:
[3] [4] [ENT] 3400.00 N Latitude
[1] [3] [5] [ENT] 13500.00 E Longitude
Now you should find that the cursor has automatically moved to the third line,
and that the A on that line is flashing. This gives you the opportunity to Disable
the Automatic selection of GRI and the two slave secondaries. At this time we
suggest that you let the LC-90MKII automatically select these values. In a later section
of this manual you will learn the procedure to Disable the automatic process.
Loran-C Receiver (LC-90 MARK-II)
Chapter 3. Navigational Aids 325
Now the LC-90MKII will begin searching for the master and slave stations to verify
the present approximate position you just entered. The display will show 9999
for the GRI, and 99 for both slave stations. The MCYC, MSNR, SNR and CYC
signal warning indicators will flash at this time. After about a minute, these warning
indicators will cease flashing, and the appropriate GRI and slave secondary TD numbers
will appear on the fourth and fifth lines. A typical Function #1 is shown below.
Note that the secondary stations are represented by the first two digits
of the appropriate number of microseconds.
You should now go back to the S/C Mode to observe the receiver while
it is locking onto the Loran signals. Press either the or the 4 key
([MENU] key) to exit Function #1, and then press either one of these keys
until the Mode indicator arrow is lined up over the S/C label on the front
panel under the display. Now, press the Arrows key to watch the TDs
change while the unit is locking onto the Loran signals.
After acquisition and locking is complete, all the signal warning indicators will be
extinguished, and the TD readings will be stable.
Note: The unit is not ready for navigation until these signal warning indicators
are extinguished.
The acquisition process will take between three and five minutes, depending
on the quality of the Loran signals in your area. In areas of signal interference,
position data is unreliable for the first 20 minutes because the notch filters are
seeking out offending signals.
Switch to the Latitude/Longitude display by pressing the arrows key again.
Note that the L/L readout is stable, and that your position is displayed
in degrees, minutes and tenths of minutes (not seconds!). Check the Loran-C
MKIIs position with that shown on your chart. It normally should be reasonably
close, but while you are in port, the position may be as far off as a quarter mile,
or so because of signal distortion, caused by passage of the signals over land
nearby. Dont worry: things will get more accurate once you are out of harbor.
However, it is still a good idea to check your TD numbers against those from a nearby
vessel, and with your chart to ensure that the unit has locked onto the correct point
of the slaves and the master signals, and that no strange things have occurred
during the acquisition process. It is well to remember that the TD lattice printed
on a Loran-C chart is adjusted before printing to compensate for warping of the
grid because of ASF (Additional Secondary Factors), and that TDs plotted on such
a chart are thus inherently more accurate than the Latitude/Longitude calculated
from TDs. In other words, TDs are observed phenomena, and Latitude/Longitude
numbers are derived mathematically from this observed data.
Loran-C Receiver (LC-90 MARK-II)
NAVI-TRAINER 5000 (v. 5.00). Navigational Bridge 326
Reading Speed and Course (S/C Mode)
Verify that the Mode indicator arrow is lined up over the S/C label. It will take
a minute or two after the receiver has finished its acquisition process, but you will
eventually see the display showing the Speed Made Good and Course Made Good.
Of course, if you are presently at the dock, the speed should be close to zero,
and the course will randomly vary around the compass rose.
Note: This function as well as many others will only work after the receiver has
completed the acquisition process and after all warning indications have
been extinguished.
The Speed Made Good is defined as the speed over ground, and is calibrated in knots.
The Course Made Good is referenced to Magnetic North whenever the MAGV label
is shown in the upper right-hand side of the display. The amount of Magnetic Variation
is automatically calculated by the Loran-C for the your geographic area. You may at
this time wish to look at the amount of magnetic variation, presently being used.
This can be done by accessing Function #4. Press the [#] key, followed by the [4] key.
A typical display is shown in fig. below. The label vAr in the top line of the refers
to Magnetic Variation, and the A shown refers to Auto, indicating that the variation
is applied automatically.
The preprogrammed magnetic variation values are the average of those in an area
of approximately 10 degrees latitude by 10 degrees longitude. The preprogrammed
variation is typically accurate within plus/minus 3 degrees, which is within the limits
of accuracy to which most compasses have been compensated anyhow. However,
if more accurate magnetic bearings are needed, enter the local variation manually,
using the following procedure.
Manual Entry of Magnetic Variation (Function #4)
1. Verify that the unit is in Function #4.
2. Press [CLR]. The A will change to a dash next to the label VAR on the top line.
3. Press arrows and then [ENT]. You will see the A change to a d, indicating
that the Automatic mode has been Disabled. Now the unit has been placed
in manual magnetic variation mode. The cursor will automatically advance
to the next line.
4. Type in the desired magnetic variation, followed by [ENT]. For example,
if the magnetic variation for your area is 12 degrees West, the keystroke
sequence would be [1] [2] [ENT]. If however the magnetic variation is 12 degrees
East, then the sequence would be [1] [2] [ENT], since the default (+) value,
standing for West variation, must be overridden. The MAGV indicator at the top
of the display will be on whenever Magnetic bearings are in use.
Loran-C Receiver (LC-90 MARK-II)
Chapter 3. Navigational Aids 327
True Bearings (Rather than Magnetic Bearings) (Function #4)
If you would rather have the LC-90MKII display bearing in True (relative to True North
rather than magnetic north), this can be accomplished by setting the magnetic variation
in the Disable automatic mode to be zero degrees. Verify that the LC-90MKII
is in Function #4, and then select the d mode using the key. Move the cursor
down to the second line and type in 00 for the variation. The entire sequence is:
[#] [4] [CLR] [ENT] [0] [0] [ENT]
True North bearings
The MAGV indicator at the top of the display will disappear.
Setting the Averaging Time (Function #3)
If you are still presently sitting at the dock while you are learning the operation
of your new Loran-C navigator, you may note that the speed reading varies a bit,
in a random fashion. This is a function of several factors, most noteworthy being
the strength of the incoming Loran-C signals and the minute random variations
of the propagation path between you and the transmitting station.
The calculation of speed is sensitive to these random variations, especially at low
speeds. You may smooth out excessive speed fluctuations by specifying an averaging
time constant that in essence lengthens the time interval over which the calculation
is done. The tradeoff for a less-jittery speed readout is that sudden changes in speed
(actual acceleration or deceleration of the boat) take longer to show up on the S/C
readout. In general, an Averaging time constant of 1 to 4 is a practical value for most
people, but you may want to experiment some with the value that most suits you.
It should be noted that the Averaging time constant will affect the speed that the
Latitude/Longitude readout changes as well as the Speed readout, but that the TD
readout will not be affected. To change the Averaging constant, access Function #3.
The amount presently used will be shown on the first line, to the right of the label AvE.
To enter an averaging constant of 4, you would use the following keystroke sequence:
[4] [ENT] Entering Averaging constant of 4
For the time being, dont worry about the other lines on the display. Well get into
those subjects later.
Automatic ASF (Function #4)
The LC-90MKII has a built-in capability of using TD offsets to compensate for warpage
of the TD grid occurring due to ASF (Additional Secondary Factors) caused
by propagation of the Loran signals over part-land, part-sea paths. This automatic
ASF compensation will yield better accuracy of the calculated Latitude/Longitude
than will the raw calculation using uncompensated TD numbers.
When the LC-90MKII is first used after the memory has been cleared, the default
setting for automatic ASF compensation is off. For most operations using latitude/
longitude it is desirable to have the automatic compensation engaged all the time.
Only when TD numbers (perhaps from a fishing buddy or your own old records
from another Loran-C receiver) are used, will it be necessary to disable automatic
ASF compensation.
Loran-C Receiver (LC-90 MARK-II)
NAVI-TRAINER 5000 (v. 5.00). Navigational Bridge 328
The LC-90MKII contains a built-in table of ASF compensation values for some
geographic areas, but other areas of the world have not been measured as of this time.
To activate the automatic ASF compensation, you must call up the Function #4
by first typing [#] followed by [4]. As with all the Functions, it isnt necessary to use
the [ENT] key after typing in the [4].
You should now see a screen where the cursor will be on the A, since it is flashing.
This is the Automatic Variation function. You will need to hit the down arrow key twice,
and hit [CLR] followed by . You should see the OFF indication next to the label
ASF change to On. If your geographic area is one of those that have ASF
compensation values tabulated for it, after less than about 2 minutes of computations,
you will see the values of TD offsets that will now automatically be factored into
the L/L computations. If your area doesnt have any ASF compensation values available,
the ASF indicator that has now appeared on the top of the display will blink. Otherwise
this indicator will be steady, indicating that automatic ASF compensation is in effect.
Note that the ASF compensation values programmed into the LC-90MKII, are
the average values for a 1 degree by 1 degree grid. If for some reason you need more
accurate compensation values, you will have to enter these manually. This procedure
will be covered in the Customized Operations subsection later in this manual.
Meanwhile, go back to any of the Modes showing present position (Modes S/C,
TTG, R/B, XTE, and CLC) to see your present position. Compare this indicated
position to that on your chart, and you should see that it compares more closely
than it did before ASF compensation was applied.
Navigation Operations
In this subsection we will start dealing with functions that will allow you to plan,
and then actually make voyages to destinations of your choice. You may wish to go to
a specific position such as a particular buoy, or you may wish to return to a place
where the fishing was good previously.
Entry of a Position into a Waypoint (WPT Mode)
In Navigation terminology, a particular location is known as a Waypoint, whether
it be a starting point, a destination point or an intermediate point on a voyage.
The LC-90MKII is capable of waypoint entry by four different methods:
by Latitude and Longitude coordinates of a location;
by TDs (Time Differences) of a location;
by using the [SAV] button to store present position in a waypoint;
by Range and Bearing from your present position.
Waypoint Entry By Latitude/Longitude Coordinates (WPT Mode)
Entry of a position into a waypoint is a two-step process. First you assign a number
to identify a particular waypoint, and then you enter the desired position into that waypoint.
The LC-90MKII has one hundred waypoints into which position information may be
entered. These are numbered from 00 to 99. The LC-90MKII allows you to look
at the position already stored in each numbered waypoint by specifying the waypoint
and then using either the L/L or the TD format to read the stored position.
Some people might search through the waypoints already stored in the unit in order to find
an empty waypoint in which to insert new information. However, it is probably less
confusing to insert data sequentially, starting at waypoint one and proceeding upwards,
one by one, in the sequence that the waypoints will actually be encountered on the voyage.
Obviously, its important that you write down your voyage plan in your log so that you have
a permanent record of which waypoint is which.
Loran-C Receiver (LC-90 MARK-II)
Chapter 3. Navigational Aids 329
Some operators prefer to reserve Waypoint 99 as a sort of scratchpad, so that any
interesting position, information they might for instance hear on the radio, may be
entered at the moment it is heard. Any position data that have been stored in other
waypoints thus will not be disturbed, or even lost, in the heat of the moment.
Waypoint 00 is a special one. It is reserved for use when your present location
is used in a navigation calculation. This will be explored in more detail later.
Conceptually, waypoints are best thought of as being Waypoints From a desired
origin or as Waypoints To a desired destination. Several navigation functions that will
often be used in planning voyages, make this distinction between From and To,
even though any one particular waypoint may be used for either purpose, since each
waypoint defines a specific location on earth, whether you want to go towards it or
away from it.
Let us assume for purposes of illustration that we wish to enter the Latitude and
Longitude position of San Francisco into Waypoint Zero Seven. The coordinates are:
37 degrees, 40.00 minutes North Latitude, and 122 degrees, 24.00 minutes
West Longitude. You would of course enter your own approximate L/L coordinates.
The sequence of keypunch operations would be as follows:
1. Move the right arrow key until the Mode indicator arrow is directly over
the WPT label on the front panel beneath the display. Observe the waypoint
number in use there now. The waypoint number is located on the third line
next to the WPT label. The first digit of the waypoint number will be flashing
to indicate that the data-entry cursor is presently at this location. The latitude and
longitude of the waypoint in use at this time are displayed on lines four and
five of the display. If you want to see the TDs that correspond to the L/L for this
waypoint, hit the key. Hit the key again to get back to the L/L readout.
Note: If the L/L is zero degrees latitude and longitude in a waypoint, the corresponding
TDs will be non-zero values representing the TDs that would be present
at zero latitude, zero longitude. The exact value of these TDs will change
depending on the GRI in use by the LC-90MKII at that moment. The important
thing to remember is that the LC-90MKII stores positions in L/L format in its
waypoint memory, and that an L/L position of zero/zero degrees indicates that
the waypoint is empty.
2. Now re-specify the waypoint to be waypoint zero seven. Use the following
touchpad sequence: [0] [7] [ENT].
Note: The entry of the leading zero is necessary. Entering 7 after [CLR]
will simply cause the LC-90MKII to ignore the input as invalid. If waypoint
zero seven is presently empty, you will see zeroes on lines four and five.
Loran-C Receiver (LC-90 MARK-II)
NAVI-TRAINER 5000 (v. 5.00). Navigational Bridge 330
3. Now go ahead and enter the San Francisco numbers:
[3] [7] [3] [8] [ENT] 3738.00 N
[1] [2] [2] [2] [4] [ENT] 12224.00 W
Note: The entry of trailing zeroes is optional. The LC-90MKII senses when trailing
zeroes are necessary and adds them as needed.
4. Now you may hit the arrows key to see what TDs correspond to the L/L you
just entered.
5. If we were operating in Southern Latitudes and Easterly Longitudes, we would
have to override the North and West defaults that the LC-90MKII has been normally
set up to use. For example, if the position of our Waypoint zero seven were
37 degrees, 38.00 minutes South Latitude, and 122 degrees, 24.00 minutes
East Longitude, we would punch in the following sequence:
[3] [7] [3] [8] [ENT] 3738.00 S
[1] [2] [2] [2] [4] [ENT] 12224.00 E
Waypoint Entry By TDs (WPT Mode)
The second method of specifying a waypoint position is by TDs. This process
involves converting the TDs to appropriate Latitude/Longitude coordinates and
then using those coordinates for the waypoint. This sounds like an involved process,
but the LC-90MKII makes it straightforward, provided that the operator uses some
degree of caution.
Let us use the following numbers as an example. The GRI in use is 9940, and the Slave
stations in use are the 11 and the 27 lines. We assume here that LC-90MKII has
already locked onto the signals, and that the desired TDs are relatively close by
for example, they may have been sent to you over the VHF radio by a fishing buddy.
The TDs to be converted are: 12885.0 and 27932.4 microseconds. The approximate
Latitude/Longitude at these TDs is 44 degrees, 30 minutes North Latitude, and
124 degrees, zero minutes West Longitude.
Note that the slave stations, that the LC-90MKII is presently tracking, should be
the same as the TDs, you want to use to make the conversion between TDs
and Latitude and Longitude, and it is necessary for the GRI in actual use to be the same
as the one that was originally used for generating the TDs, you want to enter.
Another important point: if the automatic ASF compensation function is activated
(as recommended for most operations), and if you wish to make a conversion from TDs
to L/L, you should manually compensate your TDs to reflect local ASF values before
making the conversion to L/L. See the paragraph Using ASF When Entering TDs
under Customized Operations for details.
Alternatively, you might disable the ASF function, when using a waypoint converted
from raw TDs to L/L, in order to obtain accurate Range/Bearing readings, especially
when you get near the desired waypoint. You can disable the automatic
ASF compensation function using Function #4.
Loran-C Receiver (LC-90 MARK-II)
Chapter 3. Navigational Aids 331
The sequence of operations is:
1. Call up Function #4 and disable the ASF Auto function if it is on. The keystroke
sequence is as follows:
[#] [4] [] [] [CLR] [ENT]
2. Call up the WPT Function by moving the left or right arrow key until the Mode
indicator arrow is lined up directly over the WPT label on the panel under
the display. Specify the waypoint number into which you wish to store
the TD information (well use waypoint 08 here), and then enter the desired
information. The following touchpad sequence would be used:
[0] [8] [ENT] [1] [2] [8] [8] [5] [0] [ENT]
[2] [7] [9] [3] [2] [4] [ENT]
3. Now switch back to the L/L display to see the resulting L/L. You must wait
for the L/L display to settle down with all numbers and indications stable before
proceeding on to any other mode or function.
Waypoint Entry of Present Position ([SAV] Key)
There are times when you will want to store your present location into a waypoint.
For example, you might have come across a particularly good fishing spot, and
want to record it as a waypoint so that you may return to this location at a later date.
The procedure is simple: first, store the present position into the Event Memory
by pressing [SAV]. Then, transfer the data from an Event Memory to the Waypoint
Memory. For example, if you want to store your present location into waypoint 09,
the entire sequence is [SAV] [0] [9] [ENT].
Waypoint Entry by Range/Bearing from Present Position (CLC Mode)
The LC-90MKII provides for waypoint entry by using Range/Bearing from present
position in the CLC Mode. The calculated position from the range and bearing, you have
entered are displayed in the upper two lines and stored into the To waypoint selected
in the third line. You will see the N, S, E, W hemisphere indicators flashing
in the CLC Mode to warn you that the L/L shown is not your present position.
You must be very careful that the waypoint, into which you want to put the new
information, is empty before doing this operation. Otherwise, a waypoint with desired
position already entered into it will be overwritten instantly, and you will lose any
information you may have wanted to keep. Before calling up the CLC mode, look
at the target waypoint to make sure that the L/L stored there is zero/zero by using
the WPT mode.
Assume for sake of illustration that your present position is 37 degrees 38.01 minutes
North latitude, 122 degrees 24.01 minutes West longitude in San Francisco, and
that you have found an interesting target on your radar with a range of 3.4 n mile
and a relative bearing of 135 degrees off your starboard bow. The magnetic
compass reading at the time is 46 degrees.
Loran-C Receiver (LC-90 MARK-II)
NAVI-TRAINER 5000 (v. 5.00). Navigational Bridge 332
The target of interest is thus at a bearing of 46 plus 135 degrees magnetic,
or in other words, a magnetic bearing of 181 degrees. We assume now that your
LC-90MKII is set up for automatic Magnetic Variation operation. Lets put the position
of this target into waypoint 32. First, get into the CLC Mode:
1. Type the desired To waypoint on the third line, where at this time the cursor
is blinking, waiting for data entry:
[3] [2] [ENT]
The cursor will automatically advance to the next line.
2. Type in the range of 3.4 n mile and 181 degrees magnetic, using the following
keystroke sequence:
[0] [3] [4] [ENT] [1] [8] [1] [ENT] Range = 3.4 n mile
Bearing = 181 deg. Mag.
The result will be displayed in the upper two lines. During the calculation, the degree
indications will be flashing. Wait until the L/L readout and the flashing degree
indications stabilize before proceeding to another mode or function.
Selecting Waypoint(s) for Use with Other Modes and Functions
To prepare for making navigation calculations using waypoint(s) you must first select
either the single waypoint towards which you want to proceed from your present
position, or you must specify the two waypoints between which you want to travel.
The FR/TO display is used to select waypoint(s) for later use in other modes.
To specify the waypoint(s) of interest, call up the FR/TO screen by
pressing [FR/TO] button.
There are three ways in which Waypoint information may be selected
in the FR/TO display:
as a destination waypoint from your present position (00);
as a pair of waypoints, the left-hand one being the From waypoint,
and the right-hand one being the To waypoint;
as a pair of waypoints in a Route, which is a pre-planned set of waypoints
which you want to follow in sequence. This latter type of waypoint selection
will be covered later on in this subsection when Route Planning is discussed
(see Route Functions (RTE Mode) paragraph).
Selection of a Destination Waypoint from Present Position
First, let us select a single waypoint towards which you want to navigate from
the present position. This is normally used when you want to do a simple Range/Bearing
computation from your present position to the desired waypoint location.
Waypoint zero zero (00) has been described as a unique waypoint. 00 always
refers to the present position of the LC-90MKII. In fact, if you call up 00 in the WPT
Mode, you will find that you cannot enter data into it. In order to specify a waypoint
to navigate towards from your present position, you need to specify the waypoint
selection as From 00 to the To waypoint of interest.
As complicated as this is to explain in words, it is really a simple process. Let us say
that you want to proceed to waypoint number 04 from your present location. Suppose
further that waypoint number 04 has already had a position stored in it, lets say
the position of a buoy outside the harbor.
Loran-C Receiver (LC-90 MARK-II)
Chapter 3. Navigational Aids 333
Press the [FR/TO] key, and then key in the following:
[0] [4] [ENT] From waypoint 00 To waypoint 04
It is not necessary to type the From waypoint (00).
You should see an arrow in the third line separating the From 00 and the To 04
waypoints. In other words, the two digits on the left-hand side represent the starting
waypoint and the right-hand digits represent the destination waypoint.
If you would like to confirm the coordinates of each waypoint, call up the WPT
Mode and enter the waypoint number desired. If the waypoint has been
specified by TDs, you may hit the arrows key to see the TDs. Make sure
that you hit the arrows key again to get back into the L/L format.
Specification of a Pair of Waypoints (From/To Waypoints)
Now lets try selecting a pair of waypoints. This is done whenever you want to go
between two waypoints. This is also needed when you wish to specify a line defining
the border of a particular zone, which you want to avoid. Border alarm will be described
in detail later (see Alarm Function (ALM Mode) paragraph).
Press the [FR/TO] key, then type:
[CLR] [5] [5] [5] [6] [ENT] From waypoint 55 To waypoint 56
The display will show the starting waypoint 55 on the left-hand side, with an arrow
pointing to the right towards the destination waypoint 56.
You can now go to another function, which uses waypoints, since you have specified
the waypoints of interest.
Range and Bearing Calculations (R/B and CLC Modes)
To steer to a waypoint, you would like to have two pieces of information:
the direction in which to steer, and the distance to the waypoint. The LC-90MKII
provides two forms of Range/Bearing calculations to aid you in navigating
to a waypoint or in navigating from waypoint to waypoint:
Simple Range/Bearing from Present Position to a waypoint (R/B Mode);
Range/Bearing from waypoint to waypoint (CLC Mode).
Simple Range and Bearing from Present Position to a Waypoint (R/B Mode)
The range and the bearing from present position is the most basic information you
can use to navigate to a waypoint. You have learned how to select a destination
waypoint in the FR/TO screen in the section above. Now, select the R/B Mode
by moving the Mode indicator with the left or right arrow ([MODE]) key until it is lined
up directly over the R/B Mode label. The range and bearing from your present
position to the waypoint selected in the FR/TO display (calculated on the basis
of a Great Circle course) will be displayed on the bottom two lines in the R/B display.
The range is in nautical miles and the bearing is normally Magnetic. If the indication
MAGV doesnt appear at the top right of the display, this indicates that you have
manually set 00 as a variation, and that the bearing is thus relative to True North.
Loran-C Receiver (LC-90 MARK-II)
NAVI-TRAINER 5000 (v. 5.00). Navigational Bridge 334
The following figure shows a typical R/B display:
Range and Bearing Between Two Waypoints (CLC Mode)
In the process of planning a voyage, a series of waypoints is usually selected in advance,
and a Range/Bearing calculation is made to get the heading to use for the first leg
of the voyage. As you approach the first waypoint, you then will want to calculate
in advance the next heading to take in order to get to the second waypoint after you round
the first one. To do this, you will need to use the CLC Mode in the LC-90MKII.
The procedure is straightforward. In this mode you neednt respecify the waypoints
presently being used by using the FR/TO screen. Instead, you may make
this calculation offline (to use some computer jargon) without affecting normal
operations of the LC-90MKII, which may have been navigating between two
waypoints, already previously selected in the FR/TO screen. You wouldnt want
to change the present voyage parameters in order to do a planning calculation.
Lets say that you are presently travelling from waypoint 03 to 04 (selected in the FR/TO
screen), and that you want to determine in advance the heading to set into your
autopilot after you round waypoint 04 on the way to the next waypoint 07:
1. First, get into the CLC Mode, using as usual the left or right arrow key to line up
the mode indicator arrow over the CLC label. The cursor will automatically
place itself on the third line.
2. Now key in the following:
[0] [4] [0] [7] [ENT] From waypoint 04 to 07
You will now see the Range and Bearing for the voyage from waypoint 04
to waypoint 07 displayed on the fourth and fifth lines respectively.
See the figure below for a typical display screen.
Loran-C Receiver (LC-90 MARK-II)
Chapter 3. Navigational Aids 335
Cross-Track Error Functions (XTE Mode)
On a voyage between a starting waypoint and a destination waypoint, the desired
course between the two positions is known as a track. It could just as well be termed
the intended track because, although it is the intention of the user to follow this course
faithfully, in reality, he never can do so perfectly. The forces of wind, waves, current
and even steering errors or boat loading imbalances and propeller speed mismatches
on multi-screw boats can combine to throw the vessel off the desired track.
Of course, a sailboat has an even tougher time sticking to an intended track, since
it must constantly tack to move in spite of the wind direction. Well describe another
function later (see Velocity to Destination and Time to Go (VTD, TTG Modes)
paragraph) which is designed to help the sailboater achieve maximum efficiency
in spite of the vagaries of the wind.
The amount, which the boat is thrown off the intended track, is termed the Cross-Track
Error, often abbreviated XTE. The angle of offset from the intended track due to current,
wind and other factors is referred to as the Course Offset. The LC-90MKII is capable
of calculating the offset necessary to get back on course to your intended destination.
Note: If whatever was causing you to be off-course in the first place remains in effect,
there will be a continuous series of commands to change heading to get back
on course, unless you use an autopilot, where you can add the course offset
angle, and in effect crab your way to the destination.
In order to use the Cross-Track Error function, you must first select a starting waypoint
(Waypoint From) and a destination waypoint (Waypoint To), using the FR/TO screen.
Get into the FR/TO screen and enter your starting waypoint and destination waypoint.
For example, if you are in the process of making a voyage From waypoint 03
To waypoint 04, and you are thrown so far off course by wind or current that it is
inefficient merely to return back to the original track to continue on to waypoint 04,
then you may use the FR/TO screen to specify a new track by keying in 04, which
translates to: From present position To waypoint 04.
Get into the XTE mode by pressing the [MODE] key. Fig. below shows a typical
XTE display. Your present position is displayed on the upper two lines. The waypoint
numbers selected are displayed next to the label WPT on the third line. The XTE
on the fourth line varies from 0.01 to 9.99 n miles. The bar indicates to which side
of the desired track the vessel is off track, and the arrow points in the direction in
which you must steer to get back on course. If the XTE is within the preset alarm
zone, a single arrow and bar will appear. If the XTE exceeds the preset value, two
arrows and bars will be displayed. (We will get into the setting of the various alarm
zones, see Alarm Function (ALM Mode) paragraph.)
The numbers on the bottom line describe the Course Offset (C) and the Distance
to the waypoint. The minus sign in front of the offset indicates that it is necessary
to steer to the left. The offset angle is indicated up a maximum of 99 degrees.
When you have passed the To waypoint, a minus sign will appear to the left
of the distance display.
Loran-C Receiver (LC-90 MARK-II)
NAVI-TRAINER 5000 (v. 5.00). Navigational Bridge 336
Velocity to Destination and Time to Go (VTD, TTG Modes)
Velocity to Destination (VTD) is differentiated from Speed Made Good in that VTD
is a vector quantity while speed is a scalar quantity. A vector quantity denotes
not only the magnitude of speed movement, but also the direction, whereas a scalar
quantity denotes magnitude only. In this particular case then, VTD defines the amount
of speed in the direction of the desired destination.
The reason for all this seeming complication is that not only can wind and current
move a vessel off its intended track, but so can intentional movements, such as when
a sailboat tacks into the wind.
In the case of a sailboat, it is very beneficial for the skipper to know how much
headway he is making toward the desired destination, as he tries various tacking
angles to optimize his progress towards a mark.
The Time To Go (TTG) is the amount of time necessary to get to the desired
destination if the present VTD is maintained. TTG is obviously an estimate, since
in the case of a sailboat a series of tacking maneuvers is usually necessary in order
to get to a location, and in the case of a powerboat, the effects of wind and current
are usually not constant over a voyage.
The VTD is displayed in units of nautical miles per hour (knots), and the TTG is
displayed in hours and minutes, up to a maximum of 99 hours, 59 minutes. Presuming
that you have set up a From waypoint of 02 and a To waypoint of 03, the display
screen below might be typical of what you would see when you call up the TTG Mode.
Alarm Function (ALM Mode)
There are four conditions that can trigger the audible and visual alarms in the LC-90MKII:
an Off-Course Alarm which warns you that the Cross-Track Error has exceeded
a preset value;
a Border Alarm which warns that you are approaching too close to the border
of an unauthorized zone (such as the border of another country);
an Arrival Alarm to signal that you have arrived near a destination waypoint;
an Anchor-Watch Alarm which warns that the boat may be dragging its anchor.
For each of these functions, the operator may preset the limits he wants to work with.
Fig. below shows a typical ALM display. The present position is displayed on the upper
two lines. The ON or OFF on the third line indicates whether the unit is preset
to sound an audible alarm or not. This status can be changed by using the key sequence
of [CLR] [ENT].
Loran-C Receiver (LC-90 MARK-II)
Chapter 3. Navigational Aids 337
The value for the Off-Course or Border alarm is entered on the fourth line,
and that for the Anchor Watch or Arrival alarm is entered on the fifth line.
The alarm will sound when the boat crosses the preset alarm zone from inside or
outside. The In and Out on the bottom two lines indicate which direction is preset
for the alarm function. In indicates that the alarm will sound if the vessel ventures
into the area, and Out indicates that the alarm will sound if the vessel ventures
outside the desired area.
If an alarm is activated, a visual alarm indication (WCH and/or XTE) will also
appear at the top of the display.
Off-Course Alarm (ALM Mode)
The Off-Course alarm is used when the Cross-Track Error function is being used.
You may preset the alarm limit from 0.00 n mile (i.e., the alarm is disabled) to a
maximum lane width of 20 n mile (that is, 9.99 n mile each side of lane center).
The Off-Course alarm will sound if you go out of the lane limits.
For example, the touchpad sequence to use to enter a lane limit of one-half nautical
mile is:
1. Select the fourth line by pressing [].
2. Press [CLR].
3. Confirm that OUT is displayed next to the message XTE. If not, press
to change the display to Out.
4. Type [0] [0] [5] [ENT].
Border Alarm (ALM Mode)
The Border Alarm is used when you wish to define, between two waypoints,
a line that you dont wish to cross. The alarm will sound when the boat comes
into the hatched area.
For example, assume that you want to draw a line between Waypoints 7 and 8,
and that we want to be sure you dont come closer than 1.5 n mile to that border.
Once you are in the ALM Mode, the touchpad sequence would be:
1. Select the fourth line by pressing [].
2. Press [CLR].
3. Press if OUT is displayed on the fourth line to change it to In.
4. Press [1] [5] [ENT].
Arrival Alarm (ALM Mode)
The Arrival Alarm is used to warn that the boat is approaching a destination
waypoint. The area that defines an Arrival zone is that of a circle, which you approach
from outside the circle. The alarm will sound if the boat enters into the circle.
Note carefully that how tight the Arrival Alarm is set defines, how close the boat
must come to a desired destination waypoint before the alarm sounds. It also
determines when the LC-90MKII will automatically switch to the next waypoint
in a planned Route mode. Setting the Arrival alarm too loosely (i.e., with a large
radius) will cause the waypoint to be switched automatically too far away from
the desired point, possibly causing a dangerous situation. You must be very careful
thus when setting the Arrival alarm limit if automatic waypoint sequencing is in use.
A setting of about 0.1 to 0.2 n mile should be reasonable for most situations.
Loran-C Receiver (LC-90 MARK-II)
NAVI-TRAINER 5000 (v. 5.00). Navigational Bridge 338
For example, to set an Arrival Alarm limit of 0.1 n mile, you would use the following
touchpad sequence, once you are in the ALM Mode:
1. Select the bottom line by pressing [].
2. Press [CLR].
3. Press if OUT is showing already, to change it to In.
4. Type [0] [1] [ENT].
Anchor Watch (ALM Mode)
The Anchor Watch alarm function is used to ensure that you are notified should
the boat drift outside a predetermined area while it is supposed to be at rest.
The area, that defines the Anchor Watch zone, is a circle within which you want
to stay, and the alarm will sound if the vessel goes out of the desired circle.
For example, to set an Anchor Watch alarm limit of 0.03 n mile, you would use
the following touchpad sequence, once you are in the ALM Mode:
1. Make sure the audible alarm is set. The third line should say On.
2. Select the bottom line by pressing [].
3. Press [CLR].
4. Confirm that Out is displayed next to the WCH indication. If not, press
to change the indication to Out.
5. Press [0] [0] [3] [ENT].
Note: That if you set the Anchor Watch alarm zone too tight, that you may have
to get up in the middle of the night to reset it due to minor fluctuations in the
Loran signals. You may need to do some experimentation to determine just
how closely you want to set the alarm limit depending on your particular
geographical area.
6. Now, store your present position into an open waypoint (perhaps, 99) by hitting
[SAV] [9] [9] [ENT]. Then, select waypoint 99 as To waypoint; [FR/TO] [9] [9]
[ENT]. Now, if you drift out of the Anchor Watch zone, the alarm will sound.
Route Functions (RTE Mode)
In many cases, a trip from one place to another involves several course changes
requiring a series of waypoints, which you navigate to, one after another.
The sequence of waypoints leading to the ultimate destination, is called a Route.
The RTE Mode is used to create a Route Plan.
You may store a maximum of 10 routes in the LC-90MKII, and the unit will tell you how
to steer along each of these routes when you call them up. Routes are stored
permanently in the units memory even when the unit is turned off. Each route consists
of a maximum of 10 waypoints and is given an identification number so that you may
call up any route and use it. The LC-90MKII can automatically advance to the next
waypoint on a route, so you dont have to change the destination waypoint repeatedly
on a voyage, provided that you have activated the Arrival alarm in the ALM Mode.
Loran-C Receiver (LC-90 MARK-II)
Chapter 3. Navigational Aids 339
Note very well and very carefully: although the Route Planning Mode is a very useful
and beneficial one to have available, the ability to switch waypoints automatically
during a voyage can potentially lead to some very dangerous situations. If when using
the automatic waypoint switching facility you set the Arrival alarm too loosely, you can
cut a corner around a waypoint, leading to possible collision with other vessels or
leading to a possible grounding if you come too close to land. Use of any navigational
aid requires constant exercise of common sense and caution!
Routes can be used for:
Point to point navigation (steering a precise, straight line between two points
over which you often travel);
Repetitive running of a complex route, such as a harbor entrance channel;
Returning to particular areas, such as locations of lobster traps or prime
fishing spots.
Storing a Route (RTE Mode)
Before entering waypoints, the coordinates for each waypoint should be determined
and entered in the WPT Mode. See the paragraph on using the WPT Mode. In addition,
you should set the Arrival Alarm limit, as described in the paragraph Alarms.
Be sure to record all important routes in a separate log. The LC-90MKII is intended
for use as a navigational aid; not a fail-safe record keeping device. Neither is it
intended to be used without caution regarding possible dangerous navigational
situations. A sequence of waypoints leading out of harbor does not take into account
any vessels recently anchored nearby, nor does it take into account buoys
or navigation markers which may have drifted.
Press [MODE] to get into the RTE Mode. The display will look similar to the one below.
The number on the top line is the route number. The LC-90MKII is capable of storing
a maximum of 10 routes, numbered 01 to 10. Each waypoint in the route is shown
in numerical sequence, starting at 01 and continuing to 10.
A maximum of ten waypoints can be stored and then observed later by scrolling
the display upward by one line with the [] key. A symbol - - in the display shows
that no waypoint has been previously stored there.
Now as an example, lets enter waypoint 04 as the first waypoint in a Route we shall
create, called Route 01. The touchpad sequence would be:
1. Press [0] [1] [ENT] to enter Route Number 01 on the first line. After [ENT] is
pressed, the left bar on the second line will blink, indicating that the cursor has
automatically advanced to this position.
2. Press [0] [4] [ENT] to enter waypoint 04.
3. Repeat step 2 for succeeding waypoints of your choice.
CAUTION!
Loran-C Receiver (LC-90 MARK-II)
NAVI-TRAINER 5000 (v. 5.00). Navigational Bridge 340
Following a Route
Following a route in the forward or the reverse direction is the process by which
a stored route is used for navigation. The LC-90MKII displays navigation information
to guide you from one waypoint to the next, as it automatically switches from waypoint
to another in sequence (if the Arrival alarm has been activated) and if you do actually
arrive at a particular waypoint. More on this point later.
To follow a route which you have previously programmed into the unit:
1. Press the [FR/TO] key.
2. Press the [CLR] key, and then type two digits designating the desired route
on the third line of the display.
If you would like to traverse the route in the reverse order, for example, to return
back to port, press the key before typing the route number. For example, to follow
route 02 in the reverse order, type [CLR] [0] [2] [ENT].
The selected route number is displayed on the third line followed by the waypoint
numbers in the route. The next waypoint is shown as the two digits on at the right-
hand side of the arrow. Note that the LC-90MKII will automatically select the first
waypoint in the Route plan for you to go towards from your present position.
Thus if the first waypoint in a Route is, for example, waypoint 34, then the display
would show 00-34. Once you arrive within the radius of the Arrival Alarm limit,
the LC-90MKII will signal your arrival by sounding the WCH buzzer for ten seconds.
Then it will automatically switch to the next waypoint in sequence. For example,
if the next destination waypoint is 35, then the display would show 34-35.
As described before, the LC-90MKII will automatically display the next waypoint after
passing the waypoint in use. Get into the TTG, R/B or XTE Modes so that you can
see your navigation information to the destination waypoint.
In many common situations you may never actually arrive at a destination waypoint,
and thus you may not see the unit automatically switch to the next destination
waypoint. For instance, if you have specified an Arrival Alarm radius of 0.10 n mile,
and your destination waypoint 35 is a buoy in a busy harbor, you may find when you
get close to that buoy that a tanker has anchored nearby, blocking you from ever
reaching your destination.
Obviously, you are going to have to dodge the obstacle, and in so doing you would
find that your Range to the desired waypoint would be increasing rather than decreasing
as you swerve around the tanker. In this case, you will manually have to override
the automatic waypoint sequencing.
You might also try another way to arrive at your destination waypoint. This involves
changing the Arrival Alarm limit to a larger number. This way too is fraught with danger,
for if you specify the Arrival limit too loosely, lets say 0.50 n mile, you will indeed
allow the automatic switching to the next destination waypoint to occur, but you may
then define a new course to the next waypoint that takes you through a seawall or over
land!
It is far better to leave a reasonable Arrival Alarm limit of, say 0.10 n mile, and when
you get as close as safely possible to the desired waypoint which is now blocked,
then manually override the Route Planning mode and go to manual waypoint
sequencing. If you are adamant about staying in the automatic waypoint sequencing
mode, then you may take another tack: you may temporarily deselect waypoints
that you have already passed, and then proceed automatically again.
Loran-C Receiver (LC-90 MARK-II)
Chapter 3. Navigational Aids 341
Temporarily Deselecting a Waypoint in a Route (RTE Mode)
A waypoint in a route may be deselected temporarily by entering a symbol - (minus)
to the left of the waypoint number selected in the RTE mode. The temporarily neglected
waypoint may be used again at any time by changing the - with the key.
For example, lets use our tanker problem situation, where the original Route Plan was:
Route 02 1 01
2 02
3 05
4 06
5 07
6 08
Lets assume that you have successfully negotiated waypoints 01 and 02, and
that you are presently going from waypoint 02 to waypoint 05. You find that you
are blocked from arriving at waypoint 05 by the tanker. After you dodge the obstacle,
you now want the LC-90MKII to get you from your present position to waypoint 06,
and then from waypoint 06 to 07, etc. afterwards.
You must temporarily delete route waypoints 01, 02, and 05 before calling up your
desired Route plan 02 in the FR/TO screen. You would use the following key sequence
to temporarily delete these waypoints:
1. Put the unit in the RTE mode.
2. Select waypoint 1 by pressing the down arrow cursor.
3. Press [CLR] [ENT]. (Typing waypoint 01 is not necessary.)
4. Do the same for the next two waypoints.
Now, when you respecify Route Plan 02 in the FR/TO screen, you will find that
the LC-90MKII tells you that your waypoints are from 00-06. When you do pass
waypoint 06 successfully, the unit will sound the ten second long Arrival Alarm, and
will then switch to the 06-07 waypoint sequence.
Event Memory ([SAV] Key)
Storing Present Position into an Event Memory
When you press [SAV] in any mode, the position of the vessel at the exact moment
the key is pressed will be stored in the Event Memory for future reference. Up to 20
such event locations may be saved, having Event Memory number 100 to 119. If you try
to save more than 20 locations, the earliest locations will be overwritten, one at a time,
to make room for the latest positions.
Be sure to keep a separate copy of important positions. The LC-90MKII is
a navigation aid; it is not intended to be a secure record-keeping device.
CAUTION!
Loran-C Receiver (LC-90 MARK-II)
NAVI-TRAINER 5000 (v. 5.00). Navigational Bridge 342
Press [SAV] in any mode. The stored position is automatically put into Event Memory
number 100. When there are 20 event numbers already stored in memory, putting
in another one will cause event number 100 to be overwritten. Event number 101 will
be overwritten by the next new event location. Fig. below shows the typical Event (Save)
screen. The used Event Memory number is shown on the second line.
Press [MODE] to get back to the Mode or Function screen being used before
pressing [SAV].
On the Event screen, you may transfer the stored data to Waypoint Memory:
type a waypoint number, followed by [ENT].
Recalling an Event Memory
To call up the event data, press [RCL]. The latest event data will be displayed after
the message of rECALL LASt is shown at the lower two lines. Further pressing
of the [RCL] key will display the data from second to the latest one, third, etc. To scroll
the event data backward, press [].
If you want to call up the desired event data directly, press [RCL], [#] and type two digits
of Event Memory number, followed by [ENT]. It is not necessary to enter the hundredth
digit of the Event Memory number. The fig. below shows the Recall screen.
Transferring Event Data to Waypoint Memory
The LC-90MKII allows you to transfer the data from an Event Memory number
to the Waypoint Memory if you want to. You need only specify the Waypoint number
where you want to data from the Event Memory transferred. Be careful here. Any data,
that is already stored in the targeted waypoint, will be automatically overwritten
when you do the transfer. It is advisable to check the target waypoint before you
attempt to transfer position data from an Event Memory to make sure it is unused.
For example, lets say that you want to observe the position stored in Event Memory
number 105, and that you then want to transfer that data into Waypoint number 59.
The touchpad sequence would be as follows:
1. Press [RCL].
2. Hit [#] [0] [5] [ENT]. (Calling up Event Memory 105.)
3. Hit [5] [9] [ENT]. (Transferring the data to Waypoint 59.) After hitting [ENT],
the screen will automatically change to the previous one.
4. Now verify that Waypoint 59 actually contains the Event data by accessing
the WPT Mode and calling up Waypoint 59.
Loran-C Receiver (LC-90 MARK-II)
Chapter 3. Navigational Aids 343
Converting Coordinates (WPT Mode)
The LC-90MKII enables you to convert position coordinates from TD format
to Latitude/Longitude format, and vice versa, in the WPT Mode. First, get into the WPT
Mode using the [MODE] key. Select an empty Waypoint Memory number; i.e. one
where the L/L is all zeroes. If you try to make a conversion using a waypoint
that already has data stored into it, you will lose the earlier information completely.
Note also that the TDs you enter must be the same as the slave TDs actually in use
by the LC-90MKII and that the GRI must be the same as the one presently in use.
For example, assume the GRI is 9940, and the two slaves in use are the 27 and
43 lines. We want to convert the following TDs to L/L: 43156.7 and 27245.9
microseconds:
1. Call up the WPT Mode.
2. Select an empty Waypoint number (a waypoint where the L/L is all zeroes)
on the third line.
3. Press to change the position display to the TD format, if necessary.
4. Type TD1 on the fourth line: [4] [3] [1] [5] [6] [7] [ENT].
5. Type TD2 on the bottom line: [2] [7] [2] [4] [5] [9] [ENT].
6. Press to perform the conversion.
To convert L/L to TDs, specify the desired (empty) Waypoint number, type in
the desired Latitude and Longitude while in the L/L format, and then press the
conversion key.
Note that the LC-90MKII stores all way points as L/L positions rather than as TD
positions. The conversion between L/L and the corresponding TDs thus may be
a little bit different from measured TDs, perhaps as much as 0.1 microsecond.
This is the result of normal computational accuracy due to rounding-off of numbers
in the internal calculations.
Customized Operations
Warning Indicators
The warning indications on the LC-90MKII serve important functions, advising
you when extra caution should be exercised because of a possible problem
with the Loran signals.
Dont use position data from the display until all signal warning indicators have been
extinguished. These include MCYC/MSNR for master, CYC/SNR/BLK for both
slaves, and PF.
The fig. below shows secondary Function #6, displaying various receiving status
indications.
Loran-C Receiver (LC-90 MARK-II)
NAVI-TRAINER 5000 (v. 5.00). Navigational Bridge 344
SNR Indicator (Function #6)
If the SNR warning indicator for any of the stations appears, the signal may have
become too weak to use. In fact, the receiver may have lost track completely or
the station may have gone off the air.
SNR means Signal to Noise Ratio and is a relative measure of the quality
of the signal in the presence of noise, either generated locally on the boat or
generated in the ionosphere.
The SNR function is also used by a servicing technician to evaluate problems
either in the set itself or problems with noise generated on the boat.
To call up the SNR function, type [#] [6]. The SNR for each station will be displayed
on the lower three lines as shown in fig. above.
The table below lists the numerical values for SNR and shows what the various
values mean.
SNR Value Table
SNR Reading Description SNR Indicator
00 to 09 Too weak to track (signal lost) ON
10 to 99 Auto-acquisition/tracking OK OFF
CYC Indicator (Function #6)
If the MCYC (Master Cycle) indicator for the master or CYC (Cycle) indicator for
either of the two slaves is on, the LC-90MKII is trying to warn the operator that
it may well have locked onto the wrong cycle of the Loran-C signal.
All modern receivers track on the third cycle of the pulse. The signal amplitude
at this point is not terribly high, so in weak areas, the receiver might become confused
and lock onto the fourth rather than the third cycle, since the fourth cycle is stronger.
If this occurs on the master signal alone, the slave signals will be 10 microseconds
lower, and the position data (TDs) obtained will be in error; by as much as 3 n mile.
The LC-90MKII employs sophisticated mathematical algorithms to reduce the possibility
of a 10 microsecond error caused by weak signals, but if the shape of the Loran-C pulse
is distorted by passage over land, or by reflection from other vessels, or even from masts
or conductors on your own vessel, cycle locking problems could occur.
In the top line of the secondary Function #6, the LC-90MKII displays which cycle
is tracked by the receiver.
000 is displayed at the left-hand side of the top line (see fig. above). The figures
from left to right indicate the tracking points for the Master, Slave 1 and Slave 2 signals,
respectively; 0 indicates that the receiver thinks it is tracking on the correct cycle,
and 1 indicates that the receiver suspects that it is tracking on the wrong cycle.
Loran-C Receiver (LC-90 MARK-II)
Chapter 3. Navigational Aids 345
ECD (Function #6)
The definition of ECD is Envelope to Cycle Difference. This refers to the distortion
of an actual pulse received off the air as compared to the theoretical shape.
The LC-90MKII can display a relative indication of the magnitude of the problem
by using secondary Function #6.
Table below lists the numerical values for ECD.
ECD Reading Description CYC Indicator
-17 Tracking on earlier cycle
-16 to -11 Signal distorted, might be tracking on earlier cycle
ON
-10 to 10 Tracking on correct cycle
11 to 16 Signal distorted, might be tracking on later cycle
OFF
17 Tracking on later cycle ON
Signal too weak to measure ECD OFF
Deviation (Function #6)
The amount that the internal reference oscillator in the LC-90MKII has drifted from its
preset value, is called the Deviation. The LC-90MKII compares the frequency of its
own internal oscillator with that transmitted by the Loran-C stations, all of which have
extremely precise master oscillators. The nominal value for DEV is 000, set at the factory.
If the oscillator drifts too far, signal acquisition time may increase and tracking accuracy
may be affected. If this should occur, the unit must be serviced.
Table below lists the numerical values for DEV.
DEV Reading Description
-99 to 99 Normal acquisition/tracking attainable
Less than -99 or
more than +99
It may not acquire signals, or even it once acquired, might lose tracking easily
BLINK Indicator
If there is a problem at one of the transmitting stations, it will begin to transmit a warning
indication called Blink. The LC-90MKII responds by producing a blink indication that
tells the operator which station is having problems. If Slave 1 is faulty, the blink
indicator (BLK) will come on at the far left-hand side of the top line; if Slave 2 is faulty,
the blink indicator (BLK) will come on at the far left-hand side of the second line and
both blink indicators will come on if the master station is faulty.
In some areas of Loran-C coverage, it may be possible to switch to a different slave
station if the one in use begins to blink, but if the master station is faulty, all you can
do is wait for the problem to be fixed at the station.
Power Failure Indicator
If the main power for the LC-90MKII has gone off sometime during operation,
and if the operator hasnt noticed this, the LC-90MKII will automatically re-acquire
the Loran-C signals after power is restored. However, there is a possibility that a tracking
or acquisition error may have occurred. To warn the operator to check the position
for accuracy, the LC-90MKII turns on the PF (Power Failure) indicator to tell
the operator that power was lost sometime in the past. To extinguish this indicator,
press any key.
Loran-C Receiver (LC-90 MARK-II)
NAVI-TRAINER 5000 (v. 5.00). Navigational Bridge 346
Manual Control of Loran Reception
Though fully automatic, the LC-90MKII has several manually activated signal reception
controls, which may need to be employed on rare occasions.
The experienced operator should become familiar with these controls and their use,
as navigation under extraordinary conditions may demand some degree of manual
Loran signal control.
Note: It is strongly suggested that these manual controls not be used unless they are
required due to especially poor signal conditions, and unless they are fully
understood by the user.
Manual Cycle Selection (Function #5)
When navigating at long distances from the Loran transmitters, it may become
necessary to step the cycle track points forward to a stronger part of the pulse.
Also, under conditions of extremely severe signal distortion, it might be necessary
to aid the LC-90MKII in selecting the correct 10 microseconds tracking point.
Manual cycle stepping may expose you to skywave contamination, with consequent
navigational inaccuracy. However, you would only use this function in extreme fringe
areas anyway, where some Loran coverage is better than none at all.
When employing the manual cycle selection, remember these points:
increasing a secondary transmitter by 10 microseconds will cause that TD
to read 10 microseconds higher;
increasing the master by 10 microseconds will cause both of the slave TDs
to read 10 microseconds lower;
increasing all transmitters by 10 microseconds will leave the TDs unchanged.
The tracking point is stepped manually by the following procedure:
1. Enter Function #5 by pressing [#] and [5]. Do not press [ENT] at this time.
The display will look like fig. below. The TDs being received are displayed
in the upper two lines.
2. Enter a 10 microsecond value (or multiples of 10 microseconds) for the correction
on the lower three lines: the third line is used for the master, the fourth line is for S1
and the bottom line is for S2. Type the correction value, followed by [ENT].
For example, if you want to shift the tracking point of the S2 secondary
10 microseconds higher, you would enter 10.0 on the bottom line by
typing [1] [ENT]. It is not necessary to type [0].
Manual Position Offset Corrections
The LC-90MKII is capable of storing L/L correction and/or TD corrections internally
for compensation of the L/L readout, so that it more closely matches the actual position
of the vessel as shown on a navigation chart. This manual compensation facility is
in addition to the automatic ASF compensation function. You must thus be careful
that you dont inadvertently call up both functions simultaneously, because then you
will be in effect making a double compensation you probably didnt intend to invoke.
Loran-C Receiver (LC-90 MARK-II)
Chapter 3. Navigational Aids 347
The LC-90MKII has ten pages into which correction information either by L/L
and/or by TD may be entered. These pages are identified by the exact GRI and
slave TDs that are entered into each page, and are invoked by the computer only
once, after power has been turned on and Loran signals have been first acquired.
For example, if you specify a set of correction values in page 01 using a GRI of 4990
(Central Pacific chain), with slaves of 11 and 29, then this page will be invoked only
when the first two digits of the slave TDs after acquisition are equal to 11 and 29,
and when the GRI in used is 4990. This is true for both Automatic or Manual selection
of GRI/S1/S2 in Function #1.
This manual position offset correction facility should be specified only for areas
where automatic ASF corrections are not available. At present, the LC-90MKII has
correction values built-in for the entire U.S. and Canadian coasts, but since correction
values are presently not available anywhere else in the world, the ASF corrections
outside these areas are absent.
L/L Correction (Function #2)
Variations in signal propagation velocity can cause constant errors in the computed
Lat/Long position. In geographic areas, where automatic ASF corrections, arent
available you may want to enter manual L/L corrections.
In other cases, you may want to further refine the absolute accuracy of L/L coordinates
to match a particular chart, where the chart has been drawn using a different datum
reference than the WGS-72 datum used by the LC-90MKII.
In either of these cases, you must first determine the amount by which you need to shift
the L/L readings. This is done by comparing the displayed L/L with the actual L/L that
you want the unit to read, or by using the correction data printed on the chart itself.
In the first case, where you are presently located at a position whose L/L coordinates
are accurately known, you may compute the difference in L/L between what
the LC-90MKII is showing and what you know to be the actual coordinates.
Then you would enter the differential values as manual L/L corrections.
The second case is where you want to match up your L/L coordinates with that
of a chart printed using a different datum reference. The LC-90MKII calculates
Latitude/Longitude coordinates according to the WGS-72 (World Geodetic
System 1972) datum model. Many older charts are drawn using other datum
models, for example, Clarke 1866/1880 or Bessel 1841. The position calculated
by the LC-90MKII may not be the same as the expected position on these older
types of charts.
For example, on the chart it is necessary to add corrections of 11.49 seconds South
(11.49/60 = 0.19 minutes South) and 10.33 seconds East (10.33/60 = 0.17 minutes
East). Remember, the LC-90MKII uses tenths minutes rather than seconds:
1. Get into Function #2 by pressing [#] followed by [2]. You should see a display
similar to the one below. The previously used offset values are displayed
on the readout (the offsets will be zero if they havent been specified previously).
Loran-C Receiver (LC-90 MARK-II)
NAVI-TRAINER 5000 (v. 5.00). Navigational Bridge 348
2. The page identification number is displayed on the left-hand side and the offset
value for Latitude is on the right-hand side on the top line. The offset value
for Longitude is displayed on the second line.
The GRI and slaves, where the corrections will automatically be used, appear
at the left-hand side of the lower three lines as shown in fig. above. As explained
previously, these values for GRI, S1, and S2 are important, for only when the boat
enters the exact area bounded by these values will this page of corrections
come into effect automatically.
3. Specify a page identification number and enter the offset value for Latitude
on the top line. (If you want to enter TD corrections instead of L/L corrections,
you would skip this step, and go on to the section for entering TD corrections.)
For example, an identification page 09 (two digits) and a correction of 00.19
minutes South may be entered by using the following keystroke sequence:
[0] [9] [ENT] [0] [0] [1] [9] [ENT]
00.19S Latitude Correction
4. The cursor will automatically advance to the next line after the [ENT] key is hit.
Type the correction value for Longitude on the second line. For example, to enter
0.17 minutes East, use the following keystroke sequence:
[0] [0] [1] [7] [ENT] 00.17 East Correction
Note that the key causes the corrections to be entered in South Latitude
and West Longitude.
5. Now you must define the GRI and the slave TDs where these corrections will
automatically go into effect. Let us use an example of a geographic area which
has not been surveyed by actual at-sea measurements of TD grid warpage: Japan.
In this case, we want to specify the GRI to be 9970 and the first two digits
of S1:18 and 36 respectively. The following keystroke sequence would be
appropriate once the cursor has automatically moved down to the third line after
[ENT] was hit in step 4 above:
[9] [9] [7] [0] [ENT] [1] [8] [ENT] [3] [6] [ENT]
6. The above L/L offset values will now be applied whenever you are in the geographic
area bounded by these values; in our example above, when you move the vessel
to where the first two digits of the slave S1 are 18, and where the first two digits
of the slave S2 are 36. Whenever L/L or TD corrections are automatically applied,
a T/L symbol will appear.
If by chance you try to specify a new page using the same GRI and slave station
values that you have used for a previously specified page, the LC-90MKII will flash
the GRI and slave offset values to warn you that in effect a contradictory command
has been given to it.
TD Corrections (Function #2)
Normally, you will be using the LC-90MKII with automatic ASF corrections so that
the L/L readout will be as accurate as possible. You may however enter your own TD
correction factors if you want to do so, or if your particular geographic area doesnt
have ASF compensation values available for it. The procedure to enter TD correction
factors would be very similar to that above for L/L corrections, except that you wouldnt
enter Latitude or Longitude corrections on line one and two after specifying a page
number, but would proceed to lines four and five directly to specify GRI, S1, S2,
and their associated TD correction values.
Loran-C Receiver (LC-90 MARK-II)
Chapter 3. Navigational Aids 349
Using ASF When Entering TDs
You will remember that cautions were given in the section subsection Navigation
Operations concerning disabling the automatic ASF compensation facility if you are
trying to navigate to a waypoint defined by raw TDs uncompensated for ASF values.
You should also remember that we suggest that in general you should keep the automatic
ASF compensation engaged for more accurate L/L readings. There is a way around
this seeming contradiction in instructions when you are entering TD values for conversion
to L/L coordinates and storage as waypoints. It involves a little more work on your part,
but it will give more accurate R/B readings with ASF constantly engaged for all functions.
Basically, the process involves looking at Function #4 to determine what the actual
values for the ASF compensation are, and then manually adding or subtracting the same
values from whatever TDs you wish to enter into the LC-9OMKll for conversion into
a waypoint in the WPT Mode. An example should serve to illustrate this technique.
Assume that you are in the San Francisco area, at L/L coordinates of 37 degrees,
38 minutes North latitude and 122 degrees, 24 minutes West longitude. Call up
Function #1. Make sure you are in the Automatic mode. (If you arent in the Automatic
mode you should turn off the [PWR], call up Function #1, then call up the Automatic
Selection process.) You will see that the optimum GRI is 9940, and that the LC-90MKII
has automatically selected the slave secondaries 27 and 43.
Now call up Function #4. The value for ASF for S1 (the 27 line) is +1.2 microseconds,
and the value for ASF for S2 (the 43 line) is -0.4 microseconds. When the LC-90MKII
is using the automatic ASF compensation facility, it takes the TDs displayed
on the front panel and adds these compensation values internally before making
the TD to L/L conversion. You will be doing the same thing manually.
Lets say that your fishing buddy gives you a set of TDs where the fishing is particularly
good, at 27260.0 and 43143.0 microseconds. To the 27260.0 value you would add
the ASF of 1.2 microseconds, yielding 27261.2 microseconds. To the 43143.0 value
you would add -0.4 microseconds, yielding 43142.6 microseconds. Now enter these
into your scratchpad waypoint 99 by TDs (WPT Mode) and convert to L/L.
The resulting L/L in WPT Mode will be:
37 degrees 39.00 minutes North latitude
122 degrees 23.94 minutes West longitude Scratchpad Waypoint 99
Now, a R/B calculation from your present position to this waypoint (with the ASF
enabled use Function #4) will result in the correct bearing to take for you to join up
with your friend.
This method of specifying a waypoint by manually adding the ASF compensation
values will allow you to keep the ASF function constantly engaged, and will result
in less confusion when making any calculation involving waypoint(s), plus it will result
in more accurate L/L readouts all the time.
Manual GRI/Slave Selection (Function #1)
So far you have been using your LC-90MKII on one Loran-C chain, and have been
using the pair of slave stations selected automatically for you by the unit. In many
geographic areas, however, there may be more than one pair of slave stations available.
The most important factors to consider when selecting slaves manually are:
(1) TD Gradients, (2) Angle of Crossing, (3) Baseline Extension and (4) Signal Strength.
The operator should choose the best combination of TDs, taking into account all
of these factors to obtain the best accuracy when operating the LC-90MKII manually.
Loran-C Receiver (LC-90 MARK-II)
NAVI-TRAINER 5000 (v. 5.00). Navigational Bridge 350
The values for GRI and the slave station selection chosen automatically by the LC-90MKII
are derived from considerations of station geometry and signal strength for each
geographic area. We are going to have to look again briefly at some basic Loran-C
theory to give you some insight into how these considerations were derived.
TD Gradients
For example, take a look a section of chart was given showing an area off Yokohama,
Japan. We determined that for the island of Mikura Jima there were three LOPs
(TDs) that all crossed at its Southwestern corner, the 9970-X-36800, 9970-Y-60600
and 9970-W-17750 microsecond lines.
The spacing between adjacent TDs for the 9970-X TDs is 200 microseconds.
The spacing between adjacent TDs for the 9970-Y TDs is also 200 microseconds.
The spacing between adjacent TDs for the 9970-W TDs however is only
100 microseconds. What this means is that for any given change in position, the X and
Y TDs change more than does the W TD. This phenomenon is known as gradient,
and denotes the amount of change of position for a given change of Time Difference.
Conversely, for any change in TDs for the X and Y TDs there would be a greater
change in position than for the W TDs. Obviously, the smaller the position shift
for a given change in TDs, the better the accuracy we can expect in determining
our exact position.
There is however a fly in the ointment. While the W slave station would be a better
choice (on the basis of gradient alone) in the area we are considering near Yokohama,
the station is located farther away then the Y slave, which would otherwise be chosen
to cross with the X TDs. The W signal thus might be weaker and thus less reliable
than the Y signal, even with the less desirable gradient characteristics of the Y station.
However, stations sometimes will go off the air for scheduled maintenance or because
of a problem. At these times it may be necessary to choose manually another slave
station in spite of the fact that it may show less than optimum geometry or signal
strength in your area.
Angle of Crossing
In an ideal Loran-C world all TDs would cross at an angle of 90 degrees. Unfortunately,
we dont live in such a world, so we must consider the angle of crossing that actual
TDs create. The closer the angle of crossing is to a right angle the better the accuracy
of positioning will be. The X and the Y TDs cross at a better angle than do the X
and the W TDs or the W and Y TD pair, and thus are a better choice to use. Note that
the differences in angles of crossing of the X-Y, X-W and Y-W pairs is really not dramatic.
Sufficiently accurate navigational accuracy for most purposes actually could be
obtained by use of any of these pairs of TDs. It is merely better to use the more
optimum X-Y pair. It is a general rule of thumb that you should be very wary of using
TD pairs that cross at an angle less than 30 degrees.
The LC-90MKII will automatically select the preferred GRI as well as the preferred
slaves for the desired position without user intervention if the Automatic function is
in use; however, you may choose to use another GRI and/or slaves in your area
if available. This is done by using the secondary Function #1:
1. Get into Function #1 by pressing [#] followed by [1]. On the third line of the resulting
display, the label GRI will be followed by a flashing A, indicating that automatic
operation has been selected previously. This must be disabled to use manual
operation. Press [CLR] (followed by a four digit code for a GRI if you wish
to change the GRI also), and then press [ENT]. A d will appear replacing the A.
You will now have to select the proper slaves to use.
2. For example, if the slaves automatically selected were 27 and 43, and you wish
to use 27 and 11, move the cursor down to the fifth line and hit: [1] [1] [ENT].
Loran-C Receiver (LC-90 MARK-II)
Chapter 3. Navigational Aids 351
Selecting Output Data Format (Function #3)
The LC-90MKII sends out to external devices (such as plotters and printers) the position
and autopilot data through a connector on the rear panel. The position data may be
sent out in either Furuno CIF format (Computer InterFace) or in the NMEA 0183
complex format. The autopilot data is sent out in the NMEA 0180 simple format.
To choose the format for the output data, access Function #3, then use the following
touchpad sequence:
1. Hit the down arrow key once to move the cursor down to the third line.
2. Press [CLR]. Pressing the key will alternate the display between the following
output data formats:
CIF for Furuno CIF (Computer InterFace);
dSP for displaying screen on outside terminal;
183 for NMEA 0183 data format output.
3. Select the desired output format (CIF or 0183) and press [ENT].
The selected data is sent out from pins #1 and #2 of OUTPUT connector.
Once the [ENT] key is pressed, the cursor will advance to the next line, where you may
select the autopilot output format. Many modern pilots are designed to interface with a
Loran-C receiver that produces the NMEA 0180 simple data format. In the future, it is
expected that some autopilots will be able to use the more complicated NMEA
0183 complex format. For now, though, if you want to interface your compatible pilot
with the LC-90MKII, you would select the 0180 format on the fourth line.
[CLR] (to show 180) and then press [ENT].
The contents of the NMEA 0183 data may be changed at the bottom line
of the Function #3 screen. There are seven data types to be selected as below:
SORT 1: $LCGLL, LCXTE, LCAAM, LCVTG, LCBWC, LCBOD;
SORT 2: $LCBWW, LCWNC, LCWCV, LCZTG, LCWPL;
SORT 3: Sort 1 + Sort 2;
SORT 4: $LCRMA, LCRMB;
SORT 5: Sort 1 + Sort 4;
SORT 6: Sort 2 + Sort 4;
SORT 7: Sort 1 + Sort 2 + Sort 4.
If you would like to select the SORT 3, move the cursor to the bottom line, and then,
type [CLR] [3] [ENT].
Direction Finder (Furuno FD-177)
NAVI-TRAINER 5000 (v. 5.00). Navigational Bridge 352
DIRECTION FINDER (FURUNO FD-177)
Operation
Function of Front Panel Controls
POWER (PULL) and VOLUME Control
Double click the knob to turn on/off the set. Turn the knob to adjust
audio volume.
RF GAIN Control
The RF GAIN control adjusts the strength of an incoming signal, and
is usually set at the maximum (fully clockwise) position. If the incoming
signal is too strong, error may result. In this case, turn the control counter
clockwise so the bearing pointer becomes stable.
BFO Control
This control adjusts tone during reception of A1A (CW) or SSB signals.
COMPASS Knob
This knob rotates the bearing scale. Usually 0 of the bearing scale
is placed just under the mark at the top of the bearing scale for
reading the bearing relative to the ships bow. For reading a bearing
relative to north, set the magnetic heading on the bearing scale by
rotating this knob.
Direction Finder (Furuno FD-177)
Chapter 3. Navigational Aids 353
Bearing Pointer
This pointer indicates the direction of receive signal. When the signal strength
is insufficient, indication is unstable. In this case, try to move the pointer slightly
by turning the bearing dial.
Channel Indicator
The spot channel number (00 to 99) appeared here.
Sensitivity Indicator
The sensitivity indicator is made up of 10 light emitting diodes.
The number of lighting LED varies with the level of incoming signals.
Frequency Indicator
The receiving frequency appears by 5-digit frequency display.
Keyboard
For entering data and recalling contents of memory:
Emission Selector (DSB/SSB/CW Keys)
Select class of emission of desired station:
DSB conventional broadcast reception;
SSB signal reception;
CW receive buoy signal.
Direction Finder (Furuno FD-177)
NAVI-TRAINER 5000 (v. 5.00). Navigational Bridge 354
MODE Selector (MAN/CH/CAN Keys)
MAN for frequency set, memory and search;
CH for spot reception;
SCAN for scanning reception.
RSV Key
This key alternates direction finder and receiver modes. The light on
the keypad lights in the direction finder mode.
DIM Key
This key adjusts the illumination of bearing dial, frequency windows
and brightness of enunciators on the keypad.
Manual Mode
The manual mode allows you to:
1. Set frequency by keyboard and change by [] and [] keys.
2. Store frequency and class of emission in the memory. The memory can also
be erased.
3. Change frequency in 0.1 kHz steps by [] and [] keys.
4. Conduct search reception.
5. Change speed of search reception in 6 steps.
6. Change dwell time (search stop period) in 4 steps.
Press the MAN key to select the manual mode.
Channel Mode
The Channel mode allows you to:
1. Register up to 100 channels (00 to 99 ch).
2. Recall frequency and class of emission.
3. Change channel by [] and [] keys. These keys change the channel
continuously at the rate of 0.3 s/ch.
Press the CH key to set into the channel mode.
Scan Mode
Press the SCAN key to get into scanning receiving mode:
Scans the channels memorized;
The number of tens digit of channel number is assigned as a band number.
Scan range setting is assigned by this band number;
The maximum scanning range is 10 bands, that is, 100 channels
(00 to 99 channels).
Direction Finder (Furuno FD-177)
Chapter 3. Navigational Aids 355
Erasing Channel Memory
1. While pressing the [MEM] key, turn on the power to the equipment to get into
the memory erase mode.
2. Press [C] key to erase the contents of the channel memory.
3. Press [ST] or turn on/off the power to escape from the memory erase mode.
Direction Finding
1. Press [MAN] key and receive a desires station.
If the received signal strength is enough for ADF operation, the bearing pointer
rotates to indicate the direction of coming signal.
2. Adjust the RF control so that the wiggle of the pointer is minimum.
3. For reading the bearing of the incoming signal relative to the ships bow, place the 0
of the bearing scale just under the bow mark () by turning the COMPASS knob,
as shown in the figure, and read out the indication of the pointer on the bearing scale.
For reading the true bearing of the incoming signal, read out the indication
of the ships compass and adjust the COMPASS knob so that the same reading
is obtained on the bearing scale at the bow mark. Read out the indication
of the pointer on the bearing scale.
Note: To confirm that the bearing indication is correct, rotate the Bearing Dial
to either direction slightly by hand and release. The pointer should return
to the original position quickly.
Range Measurement
The sensitivity indicator is made up of 10 light emitting diodes (LEDs) in array above
the digital frequency display.
As the number of lighting LED varies with the level of incoming signals, this indicator
can be used to indicate approximate distances to signal sources with a definite output
power and aerial system, such as from radio buoys.
The nearer, the more LEDs lighting. Relative distance is proportional to the number
of lighting LEDs. For range measurement, set the RF GAIN control at maximum.
Direction Finder (Furuno FD-177)
NAVI-TRAINER 5000 (v. 5.00). Navigational Bridge 356
Navigation by Direction Finder
Homing
The method of rectilinear returning navigation by measuring the electromagnetic
wave toward the land station is known as HOMING. On the contrary, the navigation
method toward an appointed destination far from the land station is known as
REVERSE-HOMING. Usually, homing is performed by repeating measurement.
However, in the case of the Automatic Direction Finder, the homing is easily carried out,
provided that the ship is steered in such a way that the bearing pointer points toward
the bow mark. In the case of reverse-homing, operate in such a way that the bearing
pointer points opposite to the bow mark.
Even when the boat is drifting due to tides or wind, the destination can be reached
by steering the boat keeping zero reading of the bearing pointer as shown in figures:
If a certain amount of experience is gained, it may be possible to steer the boat
straight to the destination by applying proper deviation correcting angle to the reading
of the direction finder to compensate for the effect of the wind or tides.
Position Fixing by Using One Land Station
In this case, the boat should be steered in a constant direction at a constant speed.
In the figure below, first measure station A, strike a position line (a) and record
the time of measuring (t1), mark P at any point on the line (a) and draw a hypothetical
course line (c). Next, after some time has passed, measure station A again, strike
another position line (b) and mark the time of measurement at (t2). Obtain the distance
that the boat travels between the first and second measurements. If the speed
of the boat is V, multiply by the time required for travel and the distance travelled
is given as below:
Distance D = V (t2 t1)
Plot Q at a distance D from P on hypothetical course line (c). Strike a parallel line
to the position line (a) through Q and obtain position Q'. The position Q' is the boats
position at time t2. Consequently, the position where the first measurement was made
at time t1, was point P'.
Direction Finder (Furuno FD-177)
Chapter 3. Navigational Aids 357
Position Fixing by Using Two Land Stations
Prepare a navigational chart and select two proper stations, A and B. Determine
the bearings of A and B respectively. Supposing the true bearing for the station A
as 280
and compass centre. The boat is somewhere on this line (a'). Next, strike
another line (b') piercing the station B, and in parallel with the line (b) piercing
the compass 320 and centre. Position, where two lines (a') and (b') intersect,
represents the position of the boat. Since the boat runs, measurement should be
performed as quickly as possible to obtain accurate position.
Position Fixing by Three Land Stations
Prepare a navigational chart and select three stations A, B and C. If three
position lines (a'), (b') and (c') are drawn on the chart, intersection of the three lines
will provide a small triangular area. It is considered the centre is the position of own
boat. This triangular zone results from measuring errors, the time difference between
respective measurements, and other relative errors. When the centre is taken,
these errors will be compensated for and position fixing is more accurate than by using
two stations only.
Setting-Up
Errors in Direction Finding
Several inherent errors exist in direction finding:
Coastal error caused coastal refraction;
Night error caused by the refraction on the ionosphere;
Quadrantal error caused by the effect of surrounding metallic structure.
For accurate measurement of bearing by the direction finder, the operator should
familiarize himself with these errors.
Direction Finder (Furuno FD-177)
NAVI-TRAINER 5000 (v. 5.00). Navigational Bridge 358
Coastal Error
The electromagnetic wave has, in proportion to its wave length, the nature of refraction
when passing a large object of propagating along coastline. This results in measurement
error. If there are many stations available for measurement, use stations from which
radio waves pass as perpendicular to the coastline as possible to minimize error.
Night Error (Night Effect)
For the MF and IF direction finders, only the groundwave gives accurate results
in direction finding, since the loop antenna is subject to polarization error.
On the contrary, the skywave is received with random polarization, marking accurate
determination of signal null difficult or impossible. This is especially true at night
when the skywave becomes stronger; errors of as much as 3 to 5 deg are common
at the extreme range of the ground wave. This effect is called Night Effect.
Quadrantal Error
The radio wave received at the loop antenna may interfered by the ships
superstructures (masts, stays, etc.), causing error. This is known as hull error,
but is more commonly referred to as quadrantal error.
Since this error is peculiar to the incoming wavelength, size of the ship and ships
superstructure it can be eliminated mathematically by measuring the amount of error
in each direction and plotting it on a correction curve.
If you click the left mouse button on the direction finder control panel button
with a picture of a graph, the screen will display Radio deviation curve of corrections.
To return to the direction finder control panel, close the curve by clicking the left
mouse button on the standard button in the top right corner of the panel.
Loading the Own Ship Route
Chapter 3. Navigational Aids 359
LOADING THE OWN SHIP ROUTE
After the simulator session start the own ship route (from the Instructor exercise),
is automatically loaded in the following program modules:
Plotter (ECDIS);
Autopilot where the trainee has selected Track Control mode;
GPS receiver;
Radar;
Instructor station.
Use Exercise route button is lighted on the ship control console
(Nav. Aids page).
Loading the route from the ECDIS
Before the start or in the process of the voyage, the trainee can plan
his/her route by using the ECDIS. The trainee should save the route
under a certain name, unload the route which was taken from the
exercise and load own route in the plotter. For the new route to get
into the aforementioned program modules, the trainee should press
Use Plotter route button.
Loading the route from the Loran-C receiver
The trainee should create a route in the Loran-C receiver (LC-90
Mark-II) and make it active. For the new route to get into the
aforementioned program modules, the trainee should press
Use MarkII route button.
Loading the route from the GPS receiver
The trainee should also create a route in the GPS GP-90 and make
it active. For the new route to get into the aforementioned program
modules, press Use GPS route button.
Copyright Transas Ltd., 2009
CHAPTER 4
Fishing Module
The chapter describes Fishing Module.
It is designed for the efficient training of navigators in ship
handling during fishing operations: handling of the trawling,
purse seining and long line gear; working with fish-finding
hydroacoustic devices.
Chapter 4. Fishing Module 363
This chapter contains:
Introduction............................................................................................................ 365
Fishing Module Purpose .................................................................................. 365
Simulator Outline.............................................................................................. 365
Fish-Finding Tools ................................................................................. 365
Fishing Gear........................................................................................... 367
Furuno CH-26 Color PPI Sonar............................................................................. 370
Specification..................................................................................................... 370
Controls............................................................................................................ 371
On-Screen Indicators ....................................................................................... 374
Fish/Bottom Echoes............................................................................... 374
Port-Starboard/Training Direction Marker.............................................. 374
Target Marker......................................................................................... 374
Minute Marker ........................................................................................ 375
Vertical Range Marker (VRM)................................................................ 375
Furuno FCV-780 Color Video Sounder ................................................................ 375
Specification..................................................................................................... 375
Controls............................................................................................................ 376
On-Screen Indicators ....................................................................................... 378
Color Bar ................................................................................................ 379
Minute Marker ........................................................................................ 379
Water Depth........................................................................................... 379
Changing Specification .................................................................................... 379
Furuno CN-24 Color Net Recorder ....................................................................... 381
Specification..................................................................................................... 381
Controls............................................................................................................ 382
On-Screen Indicators ....................................................................................... 384
Minute Mark ........................................................................................... 384
Color Bar ................................................................................................ 384
Range Scale........................................................................................... 384
Temperature Display.............................................................................. 384
Vertical Range Marker ........................................................................... 385
Depth Readout ....................................................................................... 385
Changing Specification .................................................................................... 385
DSP Menu.............................................................................................. 385
Factory Setting....................................................................................................... 386
Fishing Gear ........................................................................................................... 387
Gear Configuring Console................................................................................ 387
Trawl Winch Console ....................................................................................... 391
Warp Winch Controls............................................................................. 392
Digital Indicators .................................................................................... 392
Alarms Section....................................................................................... 392
General Section ..................................................................................... 393
Purse Seine Winches Console......................................................................... 393
Line Hauler Console......................................................................................... 395
Underwater Visualization Console ................................................................... 396
Fishing Operations ........................................................................................... 397
Pelagic Trawling..................................................................................... 397
Bottom Trawling..................................................................................... 399
Purse Seining......................................................................................... 399
Long Lining............................................................................................. 400
Introduction
Chapter 4. Fishing Module 365
INTRODUCTION
Fishing Module Purpose
Fishing module provides means for the training and acquisition of skills by
the navigators and fishermen in:
ship handling during fishing operations;
handling of the fishing gear and deck machinery;
working with hydroacoustic fish-finding devices.
Simulator Outline
Fishing module software contains the following components:
Furuno CH-26 fish-finding sonar imitator;
Furuno FCV-780 fish-finding sounder imitator;
Furuno CN-24 net recorder imitator;
Fishing gear models;
Deck machinery models;
Fish shoal model;
Winch consoles.
Fish-Finding Tools
The basic fish-finding equipment on a fishing vessel consists of:
Sonar;
Hull-mounted sounder;
Net-mounted sounder.
Furuno CH-26 Sonar has the following performances:
operating frequency 60 kHz;
max. output power 1200 W;
search sector from 36 to 360;
tilt angle from +5 to -90;
max. detection range up to 800 m.
The hull-mounted sounder, with a fixed transducer at -90 to the surface, provides
depth and seabed information enabling the skipper to avoid bottom contact. It also
shows when the ship passes over a fish shoal, identifying the fish species and
confirming the capture likelihood and the depth of the shoal below surface.
Furuno FCV-780 Sounder has the following performances:
operating frequencies: low 28 kHz, high 66 kHz;
max. output power: 3000 W;
range: from 5 to 2000 m.
Introduction
NAVI-TRAINER 5000 (v. 5.00). Navigational Bridge 366
Net (trawl) mounted sounder is used as a monitoring system to observe the net
position relative to the surface and bottom, fish entering the net and around it, water
temperature at the net. The skipper can use the net monitoring system for adjusting
the warp length and vessel speed in order to place the net at an appropriate depth.
Furuno CN-24 Net sounder has the following performances:
sounding frequency 75 kHz;
data transmission frequency 33 kHz;
max. output (sounding) 100 W;
max. output (transmission) 2.4 W;
max. sounding range 640 m;
max. transmission range 3000 m.
Generally, the following physical phenomena of the acoustic wave propagation
are taken into account in the simulation of the fish-finding devices:
frequency-dependent propagation loss, caused by the absorption in water;
refraction, caused by the variation of propagation velocity in water, and as
a result, the appearance of convergent and acoustic shadow zones;
propagation losses, caused by reflection from the bottom and surface;
doppler effect.
The received echo signal includes the following components:
volume reverberation;
bottom reverberation;
surface reverberation;
own ship noise;
ambient sea noise;
echoes from fish shoals and single fish;
echoes from fishing gear (ground rope, otter doors, seine);
echoes from the wake;
first and second echoes from the seabed;
interference.
The following parameters affect the acoustic device response:
transmitted power;
sensitivity and preamplifier gain;
time varying gain and automatic gain control;
beam pattern of transmitting and receiving acoustic arrays (beam width and side
lobe level);
frequency bandwidth.
Introduction
Chapter 4. Fishing Module 367
Fishing Gear
The model of a complete pelagic trawl consists of:
four seam net portions;
two warps;
two otter doors with door pendants and brackets;
two low bridles with adjustable chain;
two upper bridles;
head rope with floats;
hydrodynamic wing;
footrope with ballast chain;
wing depressors;
cod end.
To introduce the trainee to the basic principles of trawl rig, access is provided
to the following pelagic trawl parameters:
otter door bracket angle;
number of door balance weights;
length of low bridle adjustable chain;
number of depressors;
length of footrope ballast chain;
number of head rope floats;
wing angle.
The following types of pelagic trawls are simulated:
Parameter Pelagic trawl 76\336 Pelagic trawl 32\175
Headrope\Footrope length, m 76\76 31.8\31.8
Side line, m 53 30.6
Perimeter, m 336 175
Vessel power, kW 840 440
Trawling speed, kt 34 33.6
Vertical opening, m 40 14
Horizontal opening, m 50 16
Hydrodynamic resistance, kN 110 12
Square, sq. m 419 43
Otter doors square, sq. m 8 2
The model of a complete bottom trawl consists of:
two seam net portions;
two warps;
two otter doors with door pendants and brackets;
two low bridles with adjustable chain;
two upper bridles;
head rope with floats;
Introduction
NAVI-TRAINER 5000 (v. 5.00). Navigational Bridge 368
footrope;
cod end.
The following types of bottom trawls are simulated:
Parameter Bottom trawl 31\32
Headrope\Footrope length, m 31/31
Perimeter, m 32
Vessel power, kW 840
Trawling speed, kt 34
Vertical opening, m 6
Horizontal opening, m 24
Otter doors square, sq. m 2
The model of a complete purse seine consists of:
cork line;
lead line with depressors and purse rings;
towing line;
pursing line;
net portion;
buoy anchor.
The following types of purse seines are simulated:
Parameter Purse seine 680\175 Purse seine 990\200
Floatline length, m 680 990
Max. height, m 175 200
Vessel power, kW 840 840
The model of a complete long line consists of:
main line with floats;
buoy lines;
pennants with hooks;
front and end buoy anchors.
To introduce the trainee to the basic principles of long line rig, access is provided
to the following long line parameters:
length of unit mainline;
length of buoyline;
length of branch;
number of branches with hooks per unit.
The following types of long lines are simulated:
Parameter Long line (drifting/moored)
Max. main line length, m 300
Max. branch length, m 30
Max. number of baskets 50
Max. buoyline length, m 30
Vessel power, kW 250900
Introduction
Chapter 4. Fishing Module 369
Trawl winch console simulator is used for the control of a warp winch. The console
simulator enables the following operations during the trawling:
setting the trawl;
paying out the warps;
hauling the warps;
taking the trawl aboard;
trawl state monitoring.
Purse seine winch console is used for the control of a tow line winch, purse line winch
and net winch. The console simulator enables the following operations during the purse
seining:
setting the seine;
picking up forward purse line;
towing;
pursing;
seine state monitoring.
Line hauler console is used for the control of a line hauler. The console simulator
enables the following operations during the fishing training:
setting the long line;
picking up forward or end buoy anchor;
heaving the long line.
Deck machinery (winches) models include:
model of electric drive with adjustable speed;
model of band brakes with adjustable torque;
model of emergency unbraking unit with adjustable actuation threshold;
model of dog clutch.
Winch model simulates the changing of speed depending on the gear pull and
the number of layers on the winch drum. The model of unbraking unit simulates
the releasing of band brakes when the tension on wires exceeds emergency
threshold. Unbraking unit is provided with a time delay to prevent false actuation.
Dog clutch unit is used for paying out the wire by freewheeling.
The following types of winches are modeled:
Trawl Trawl Seine Auxiliary Line
Type Electro-mec. Electro-mec. Electro-mec. Electro-mec. Electro-mec.
Max. pull, kN 20 129 50 50 2
Max. speed, m\min 60 60 60 60
Warps, mm 18 29 - -
Warp length, m 500 1000 - -
Fish shoal object represents a compact formation of fish of the same species.
To describe the object properties, the following parameters are available:
shoal size in three dimensions;
shoal density;
depth;
Furuno CH-26 Color PPI Sonar
NAVI-TRAINER 5000 (v. 5.00). Navigational Bridge 370
speed;
course;
timidity factor (None/Low/Medium/High/Very high);
birds near the shoal;
reaction to noise;
maximum escape speed;
maximum escape depth.
Shoal density characteristic determines the mean fish spacing in a shoal.
Three types of densities are provided in simulator: dense, medium, rarefied.
The following parameters of fish shoal are provided to reflect the interaction of fish
with fishing vessel and gear:
Fish Reaction to noise determines the radius of a hemisphere around
the vessel, within which the engine noise affects the fish behavior. When a fish
shoal appears near the ship within this hemisphere, it escapes from it at
the direction which is opposite to bearing on vessel;
Maximum escape speed characteristic determines the speed of a fish when
it is frightened;
Timidity factor determines frightening degree of fish shoal;
Maximum escape depth determines the maximum depth to which the shoal can
sink at fright state.
FURUNO CH-26 COLOR PPI SONAR
Specification
Furuno CH-26 is color searchlight sonar for trawlers and seiners.
Range: 301600 m.
Pulse length: 0.420 ms (automatically switched with range in use).
Frequency: 60 kHz.
Color: 8 colors depending on received echo strength.
Display mode:
Full circle PPI + historical presentation;
PPI + historical presentation (enlarged);
Vertical sounding presentation (transducer is automatically tilted down to -90).
Output Power: 1.2 kW.
Beam width (at 3 dB): horizontal 15, Vertical 12.
Tilt: manual control from +5 to -90 in 1 steps.
Train: automatic training at 6 steps.
Train sector can be selected from 36 to 360 in 36 steps.
Train centre can be set in any direction in 6 steps.
Furuno CH-26 Color PPI Sonar
Chapter 4. Fishing Module 371
Target Lock: Auto in horizontal plane.
Other Functions: Interference Rejecter, TVG, AGC, Noise limiter.
Controls
To call the Furuno CH-26 Sonar imitator control panel, press Sonar button at
the bottom of the panel.
The outward appearance and arrangement of the sonar imitation controls are shown
in fig. below:
PWR (POWER) this control is used for starting or exiting from the imitator.
TRANSDUCER these controls are used for raising and lowing
the sound dome. LED lamps (green for raising, red for lowering)
flicker during the raising or lowering and light up after the operation
is completed.
MODE this control is used for selecting Display Mode 1, 2 or 3:
Mode 1: Full Circle PPI Sonar Display + Historical Display.
Full circle picture is displayed in the upper portion of the screen and the historical
display picture in the lower portion. Select this mode to observe the entire area
around the ship.
Mode 2: PPI Sonar Display + Historical Display (Enlarged).
The area of the historical display is twice larger than that in Mode 1.
This mode is mainly recommended for detecting fish in the forward direction.
Furuno CH-26 Color PPI Sonar
NAVI-TRAINER 5000 (v. 5.00). Navigational Bridge 372
Note: With the length of the picture displayed in the historical display is equal to
approximately four full circle pictures. This allows you to observe the fish
movement history, which can not be readily detected on the instantaneous
PPI display.
Mode 3: Vertical Sounding Display.
When this mode is selected, the transducer is automatically tilted to 90
and Furuno CH-26 operates as a vertical sounding echo sounder.
SECTOR these controls are used for setting the training sector
width. Each press of the left control narrows the training sector by
36 down to 6. Each press of the right control widens the training
sector by 36 up to 360. The training sector is displayed in degrees
for a few seconds at the top of the screen when its width
is changing.
TRAIN this control is used for determining the centre direction
of the train sector. Each press on the control rotates the centre of train
sector clockwise or counter clockwise by 6. The bearing angle of
the train centre is displayed for a few seconds at the top of the screen.
Note: Press and hold right mouse button to move the control to the right position,
and left button to move the control to the left position.
DIM this control is used for selecting the hue of the display: DAY
(bright), STD (medium), NIGHT (dark). Every time the control is pressed,
the hue changes (DAYSTDNIGHTDAY).
OUTPUT the output control is used for reducing the output power
of the transducer. Every time the control is pressed, the power changes
(1.2 kW120 W12 W1.2 kW). When operating in the shallow waters,
the lower output power may help to reduce unwanted echo that a reduction
in gain cannot. The output power in use, denoted by rectangles, is displayed
at the upper right side of the screen.
MARKER control performs different functions depending on
the display mode:
Mode 1 and 2 (PPI Sonar + Historical Display).
These four controls are used for moving the TARGET MARKER (+)
or two ZONE MARKERS.
Mode 3 (Echo Sounder Display).
Moves VRM marker vertically.
TARGET LOCK control performs different functions depending on
the display mode:
Mode 1 and 2 (PPI Sonar + Historical Display).
The target lock function is turned on/off with this control. To use it, take
the following steps:
Press the TARGET LOCK control. The target lock indicator in yellow and two
zone markers will appear on the screen;
Set the target lock zone by moving the zone markers with the MARKER
controls. The zone can be set as the area between the two zone markers.
Furuno CH-26 Color PPI Sonar
Chapter 4. Fishing Module 373
Note: MARKER controls with and move inner zone marker, and
for the outer marker.
The target lock is activated when the fish school, displayed in red or reddish
browns, is detected in the specified zone, and the target lock indicator appears in
red;
To turn off the target lock function, press TARGET LOCK control again.
Mode 3 (Echo Sounder Display).
The alarm function is turned on/off with the TARGET LOCK control:
Press TARGET LOCK control. The alarm indicator appears at the left top
on the screen, indicating that the alarm function is activated;
Set the alarm zone by moving the VRM marker with and keys of the
MARKER control;
The alarm indicator blinks when the fish school is detected in red or reddish
brown between the transmission line and VRM.
TILT this control is used for changing the transducer tilt.
Note: Press and hold the left mouse button to change the tilt angle up to 5 above
the horizontal. Press and hold the right mouse button to change the tilt angle
down to 90 below horizontal.
RANGE this control is used for selecting the detection range.
The selected range is shown in the top right corner of the screen
next to the letter R.
Note: Press the right mouse button to rotate the control clockwise and the left
button to rotate it counter clockwise.
NOISE LIM./IR (Interference Rejecter) control.
When the low-level noise appears on the screen, turn Noise LIM.
control clockwise to reduce it. When the interference from other echo
sounders operating nearby or other electric noise can be seen on
the screen, pull out the IR control to reduce or eliminate the interference.
When the IR is on, IR mark is displayed in the right-hand part of the screen.
Note: Press and hold the right mouse button to rotate the control clockwise and
the left button to rotate it counter clockwise. Double click the left mouse
button to push the control in or pull it out.
GAIN/AGC control is used for adjusting the receiver sensitivity. Turning
GAIN control clockwise increases the sensitivity. Normally, the gain is set
so that the bottom is displayed in the reddish brown mixed with red. When
changing the range and tilt settings, readjustment of the gain is required.
For a normal use it is recommended to be set around 5 position. AGC
(Automatic Gain Control) reduces strong seabed returns. To detect
the bottom fish, pull out the control. Letters AGC will appear in
the right-hand part of the screen.
TVG (Time Varying Gain) compensates for the propagation
attenuation of ultrasonic waves. This equalizes echo presentation, so
that fish schools of identical size appear with the same density in both
shallow and deep water. It also helps to eliminate surface noise which
may mask shallow targets.
Furuno CH-26 Color PPI Sonar
NAVI-TRAINER 5000 (v. 5.00). Navigational Bridge 374
TVG LEVEL (outer control). Turning this control clockwise reduces noise caused
by strong reflections (mainly in short ranges).
TVG TIME (inner control). TVG time control is effective in the range
of up to 1000 meters. Rotating it clockwise extends the effective range.
The level setting of 2 to 5 position is recommended.
On-Screen Indicators
On-screen indicators in Mode 1 and 2 (Sonar Mode) are shown in fig. below:
Fish/Bottom Echoes
The color bar in the bottom right corner shows the relation between echo intensity
and color indication on the screen. The strongest echoes appear in reddish brown
or red (upper color in the bar), and the weakest echoes appear in hues of blue.
Port-Starboard/Training Direction Marker
The port-starboard marker shows the sounding beam position in colors; green
for the starboard, red for the portside, and yellow for the heading.
The training direction marker shows the training direction in the sector area, i.e.
yellow for the clockwise training and black for the counter clockwise training.
Target Marker
This white cross marker is used for measuring the distance to a target echo with
the TARGET LOCK switch OFF. When the TARGET LOCK switch is turned on,
two zone markers appear instead of the target marker, and the bearing display is
also replaced with target lock indicator in yellow or red.
Furuno FCV-780 Color Video Sounder
Chapter 4. Fishing Module 375
On-screen indicators in Mode 3 (Vertical Sounding Mode) are shown in fig. below:
Minute Marker
The minute marker is displayed for 30 seconds every minute.
Vertical Range Marker (VRM)
This marker is used for the accurate measurement of the fish echo in the depth.
When the alarm function is ON, this marker sets the alarm zone.
FURUNO FCV-780 COLOR VIDEO SOUNDER
Specification
Furuno FCV-780 is a color video sounder for most types of fishing vessels such as
shallow water trawlers, deep-water trawlers and seiners. This is a dual frequency
sounder with two transceivers at different frequencies.
The screen is divided into three segments to show various display modes,
specifically: Normal (low frequency LF, high frequency HF, or both), Mix,
Bottom-lock Expansion and Bottom Discrimination (B/L-B/D), Zoom and A-scope.
Display: Choice of 8 or 16 color presentation. Background color:
black, dark blue and blue.
Range: Operator can pre select and easily change up to 6 most
used range scales among the following: 5, 10, 20, 30,
40, 50, 60, 80, 100, 120, 150, 200, 250, 300, 400, 500,
600, 800, 1000, 1200, 1500 or 2000 meters. Measuring
units: Foot, Fathom, Passi/Braza can be selected.
Frequency: Low 28 kHz, high 60 kHz.
Phased Range: 10 m steps.
Bottom-lock Expansion
Range:
2, 5, 10, 20, 40, 80 meters.
Zoom Range: 2, 5, 10, 20, 40, 80 meters.
Temperature Range: from -5 C to +35 C.
Picture Advance: 0, 1/6, 1/4, 1/2, 1/1 lines/transmission.
Furuno FCV-780 Color Video Sounder
NAVI-TRAINER 5000 (v. 5.00). Navigational Bridge 376
Other Functions: Interference Rejecter, TVG, VRM and Clutter control.
Output Power: 3 kW.
Pulse length and Pulse Repetition Rates:
Short Medium Long
PL (ms) 0.2 to 2.5 0.2 to 5.0 0.2 to 5.0
PRR (pulse/min) 600 to 54 400 to 37 200 to 18
Controls
To call the Furuno FCV-780 sounder imitator control panel, press Sounder button
at the bottom of the panel.
The outward appearance and arrangement of the sounder imitation controls
are shown in fig. below:
PWR and OFF controls are used for starting or exiting from the imitator.
MENU control is used for calling the Menu screen.
RANGE control is used for selecting the basic detection range.
Six basic ranges can be re-programmed on the Menu screen.
Furuno FCV-780 Color Video Sounder
Chapter 4. Fishing Module 377
SHIFT. These controls are used for shifting the start depth of the range.
Each press shifts start depth of the range by 10 meters.
MODE control is used for selecting presentation mode. Six presentation
modes are available:
ZOOM + LF echoes at low frequency and ZOOM screen;
LF only echoes at low frequency;
DUAL echoes at low and high frequencies;
HF only echoes at high frequency;
ZOOM + HF echoes at high frequency and ZOOM screen;
MIX blend of low and high frequency echoes.
GAIN control is used for adjusting the receiver sensitivity. Normally it
is set between 3 and 5.
ADVNC switch is used for selecting the advance speed of the picture.
Each press changes the advance speed (Stop Slow Medium
Fast Fastest Stop). When selecting an advance speed, keep
in mind that a fast advance will expand the size of the fish school
horizontally on the screen, and a slow advance speed will contract it.
TVG (Time Varying Gain) control is used for eliminating surface noise.
When the surface noise masks a shallow target, adjust a TVG setting.
In addition to suppressing the surface noise, the TVG compensates for
the propagation loss of sound so that the echoes from the same size
fish schools are displayed in the same color. Set it between 3 and 5
for normal fishing.
CLUTTER control is used for eliminating low-level noise. Normally
a setting between 1 and 4 is recommended. Do not turn
the CLUTTER control clockwise excessively: in this case, weak
echoes may be eliminated.
When the interference from other acoustic equipment operating nearby, or other electric
equipment can be seen on the screen, use noise limiter function, which can be set
on the Menu screen.
VRM controls move vertical range marker to measure depth of a fish school.
The depth to the fish school is digitally read out at the right-hand side of the marker.
ALARM control is used for selecting the alarm function, which enables
detecting a fish school or seabed appearing in a predetermined zone.
Three types of alarms are incorporated:
Fish Alarm (FA): only fish echoes can trigger the alarm the echoes below
the seabed contour are ignored;
Bottom Alarm (BA): only the seabed contour can trigger the alarm;
Temperature Alarm (TA).
Furuno FCV-780 Color Video Sounder
NAVI-TRAINER 5000 (v. 5.00). Navigational Bridge 378
To set the FA or BA alarm:
1. Select the fish alarm (FA) or bottom alarm (BA) on the Menu screen.
2. Press ALARM control once; ALARM label will be displayed at the top
of the screen in grey.
3. Move the alarm zone marker to the desired depth by pressing VRM controls
and to the desired length by pressing SHIFT controls.
4. Press ALARM control to activate the alarm function. ALARM label will be
displayed at the top of the screen in white.
5. To disable the alarm function, press ALARM switch again.
All fish species have their respective habitable water temperature ranges. The water
temperature alarm function warns you that you are within or out of the desired
temperature ranges.
To activate the water temperature function, press Alarm switch after selecting
the temperature alarm (TA, BA+TA, FA+TA) and alarm temperature (TEMP LIM,
TEMP ALM) on the Menu screen.
Note: The alarm indicator is blinking in red when the alarm is triggered.
SIG LEVEL control is used for selecting the level above which the echoes
will be displayed. Each press on the control eliminates the weakest colour
echoes on the screen.
Note: If SIG LEVEL parameter in the Menu is set to NORMAL, all the echoes
below this level are erased completely. If it is set to GREY, all echoes below
the level are displayed in hues of the grey color.
A-SCOPE control is used to select A-Scope presentation. Echoes at each
transmission are displayed with amplitudes and color proportional to their
intensities in the left third of the screen. This will allow close observation
of small fish near the bottom.
On-Screen Indicators
On-screen indicators in the Normal + Zoom Mode are shown in fig. below:
Furuno FCV-780 Color Video Sounder
Chapter 4. Fishing Module 379
On-screen indicators in the Normal + Bottom Lock/Bottom Discrimination Mode
are shown in fig. below:
On-screen indicators in the A-Scope + Normal + Bottom Lock/Bottom Discrimination
Mode are shown in fig. below:
Color Bar
This bar gives reference of color gradation, reddish brown for the strongest echo
to blue for the weakest echo return.
Minute Marker
The minute marker is displayed for 30 seconds every minute.
Water Depth
This indicator shows the depth from the transducer to the seabed.
Changing Specification
To change operating specifications in FCV-780 imitation, use the Menu screen:
1. Press MENU control to display the Menu screen.
2. Select the desired item with VRM controls and . The selected item
is highlighted in green.
3. Select the desired setting with Shift controls + and -.
4. Repeat two preceding steps to change the settings of other items.
5. Press MENU control again to quit from the Menu screen.
Furuno FCV-780 Color Video Sounder
NAVI-TRAINER 5000 (v. 5.00). Navigational Bridge 380
The list of parameters that can be changed in the Menu screen are shown below.
Item Sub-Menu Description
NL LEVEL OFF
N1
N2
N3
When the interference from other echo sounders operating
nearby or other types of electrical interference exists, you may
use the noise limiter to eliminate or reduce the interference
BACKGROUND BLK
D BLU
BLU
This item determines the background colour of the picture:
black, deep blue, or blue
SIG LEVEL NORM
GRY
This item selects whether you erase echoes completely, or leave
them in grey when they are eliminated with Sig Level key:
NORM erase completely;
GRY left in grey
HUE STD
DAY
NIGHT
USER
In this item, you may select the desired picture colours
COLOR 8COL
16COL
This item sets the number of colours used for the
presentation: 16 or 8
ZOOM RANGE 2.5
5
10
20
40
80
In this item, the display range of the zoom picture can be
selected out of 6 ranges
PL SHORT
MID
LONG
The transmission pulse length can be changed in three steps
in this item
RANGE 16 52000 In this items, 6 basic ranges can be selected out of 22 ranges
UNIT M
FT
FA
P/B
In this item, you can select the measuring units
DRAFT -6.0 to
6.0 m
Ship draft settings. If the ship draft level is set, the picture
starts from the depth of the ship bottom
SCREEN DIV VERT
HOR
Screen division selection for a dual picture display:
VERT divided into the left and right hand halves;
HOR divided into the upper and lower halves
B/L RANGE 2
5
10
20
40
80
Selection of bottom lock expansion range
ALARM BA
FA
TA
BA + TA
FA + TA
Selection of alarm function:
BA bottom alarm;
FA fish alarm;
TA temperature alarm
TEMP LIM
From -5
to +35
Setting of threshold temperature to trigger water temperature
alarm
TEMP ALARM UP
DOWN
Selection of temperature range within which the water
temperature alarm is activated:
UP alarm is activated if the water temperature is above
the threshold set in TEMP LIM item;
DOWN alarm is activated if the water temperature is
below the threshold temperature
default values.
Furuno CN-24 Color Net Recorder
Chapter 4. Fishing Module 381
FURUNO CN-24 COLOR NET RECORDER
Specification
The Furuno CN-24 is a color net recorder for mid water and deepwater trawlers.
It shows trawl net behavior, net mouth opening, net location in the water, temperature
at the net.
The head rope-mounted transmitter sends the sounding and temperature data
to the ship.
There are three display modes: Downward, Dual (upward & downward) and True
Depth. In True Depth, the transmitter position and fish schools are displayed relative
to the sea surface. In Downward and Dual modes, targets are displayed relative
to the transmission position. The water temperature at the net is plotted across
the screen and shown digitally at the top of the screen.
Display: 8-color presentation with selectable background color.
Display Mode: Downward, Dual (upward/downward), and True Depth.
Range: four customized ranges up to 80, 160, 320, or 640 m.
Phased Range: steps 10 m up to 2000 m.
Picture advance:
OFF (freeze), 1/8,1/4, 1/2, 1/1 lines/transmission;
5/10/15/30/60/90/120 minutes/full screen for historical presentation.
Temperature Indication: Historical plotting with digital readout in the range of -5 C
to +40 C in 0.1 C steps.
Sounding:
Frequency 75 kHz;
Beam width (at 3 dB) 33;
Output 100 W;
Detection Range 640 m.
Data transmission:
Frequency 33 kHz;
Beam width (at 3 dB) 34;
Output 2.4 W.
Furuno CN-24 Color Net Recorder
NAVI-TRAINER 5000 (v. 5.00). Navigational Bridge 382
Controls
To call the Furuno CN-24 net recorder imitator control panel, press Net Recorder
button at the bottom of the panel.
The outward appearance and arrangement of the imitation controls are shown
in fig. below:
PWR and OFF controls are used for starting or exiting from the imitator.
VRM controls are used for moving the vertical range marker (VRM) to measure depth
of a fish school. The depth is digitally read out on the right-hand side on the marker.
ADVNC control is used for selecting the advance speed of the picture
in Normal mode of display advance. Each press changes the advance
speed (StopVery SlowSlowMediumFastFastestStop).
When selecting an advance speed, keep in mind that a fast advance will expand the size
of the fish school horizontally on the screen, and a slow advance speed will contract it.
HUE control is used for selecting the background color (deep blue or black).
Furuno CN-24 Color Net Recorder
Chapter 4. Fishing Module 383
TEMP control is used for turning on/off the graphic display of water
temperature at the net position. Water temperature is presented in the range
of 10 C. If the temperature rises above or falls below the limits of the scale,
the graph shifts so the temperature marker comes to the centre of the scale.
The current temperature appears in the upper corner of the screen.
SIG LEVEL control is used for turning on/off the bar graph display of
signal strength. The strength of a signal received by a paravane receiver
appears in a bar graph beside the color pattern.
EVENT control is used for drawing an event marker (reddish brown vertical
line), which marks the elapsed time or important points.
SHIFT controls are used for shifting the TM range.
MENU these controls are used for selecting items and entering data on the Menu
screen. (The Menu screen is selected by using MODE control. See below.)
NORM/HIST these controls are used for selecting the picture advance mode.
NORM control turns on the Normal mode, HIST turns on the Historical mode.
The picture advance speed in the Normal mode is selected by using ADVNC control,
in the Historical mode the picture advancement speed is selected on the Menu screen.
MODE control is used for selecting the presentation mode:
Menu screen. The Menu screen appears when the control is in this
position. It allows setting or selecting those functions that are not
frequently altered in the daily use;
Downward mode. Displays a downward sounding picture on the entire screen;
Upward + Downward/True Motion (TM) mode. Displays the upward sounding
picture in the upper half of the screen and downward sounding picture in the
lower half. If the TM mode is selected on the Menu screen, the TM mode picture
is displayed. In TM mode, the sea surface is locked at the screen top and
all echoes are presented in their true depth, enabling the operator to monitor
the true motion of the trawl.
/TM RANGE control is used for selecting upward or TM range.
RANGE control is used for selecting a downward range.
Furuno CN-24 Color Net Recorder
NAVI-TRAINER 5000 (v. 5.00). Navigational Bridge 384
Four ranges are available:
Units 1 2 3 4
Downward/
Upward
Ranges
M
FT
FA
P/B
10 20 40 80
TM Ranges M
FT
FA
P/B
20 40 80 160
CLUTTER control is used for adjusting the clutter reduction level.
Turn it clockwise to eliminate low-level noise. Do not use excessively
high settings: weak echoes may be lost.
GAIN control is used for adjusting the receiver gain.
On-Screen Indicators
On-screen indicators are shown in fig. below:
Minute Mark
Minute Mark is plotted in yellow for 30 seconds every minute.
Color Bar
Echoes are shown in colors depending on their intensity. The strongest echoes
are in the reddish brown color, and the weakest are in hues of blue.
Range Scale
Range scale is calibrated in meters, fathoms, feet, passis/brazars and displayed in white.
Temperature Display
The temperature scale shown in white is calibrated to 5 C. The current water
temperature appears at the screen top, and past water temperature is graphically
overlaid in light blue on the screen picture.
Furuno CN-24 Color Net Recorder
Chapter 4. Fishing Module 385
Vertical Range Marker
VRM measures depth and appears in green. Depth appears above the marker.
Depth Readout
Shows the net depth (transmitter) from the sea surface.
Changing Specification
To change operating specifications in CN-24 simulation, use the Menu screen:
1. Use Mode control to display the Menu screen.
2. To enter data into the menu item, use keys in MENU group to select items and
enter the data on the Menu screen:
press <> and <> keys to select the item. The selected item is highlighted;
press <Enter> key. The list of parameters appears below;
press <> and <> keys to highlight the desired parameter;
press <Enter> key to confirm the selected parameter;
repeat steps to change the settings of other items.
There are two pages of menu screens:
DSP MENU for setting the main parameters;
RANGE MENU for setting the ranges.
DSP Menu
Use this menu to set the main parameters.
Item SubMenu Description
UP/DN DSP TM
NORMAL
Selects the presentation mode for Upward + Downward display.
TM the sea surface is displayed as a straight line at the screen
top, and echoes appear in true depth.
NORMAL the transmitter is displayed as a straight line in the
centre of the screen, upward sounding appearing in the upper half
of the screen and downward sounding in the lower half
NOISE LIM OFF
1
2
3
When the interference from other echo sounders operating nearby, or
other types of electrical interference exists, you may use the noise
limiter to eliminate or reduce the interference.
OFF position turns off the noise limiter function.
Position 3 offers the highest degree of noise rejection
HIST ADV 5 MIN
10
15
30
60
90
120
Picture advance speed selection for the Historical advance mode.
Speed is the time, which it takes the echo to move from the right
edge to the left edge of the screen
MAX
UPWARD
RANGE
80
160
320
640
Maximum upward range selection
MAX
DOWNWARD
RANGE
80
160
320
640
Maximum downward range selection
DRAFT -9.9(+)9.9 This item permits setting the ships draft between -9.9 and
+9.9 m, in order to plot the net depth mark at the correct depth on
the external echo sounder. Set it to 0.0 if the echo sounder
incorporates a draft control
NET DEPTH -99.9(+)99.9 Compensates for the depth error. The range of compensation
is -99.9(+)99.9 m
Factory Setting
NAVI-TRAINER 5000 (v. 5.00). Navigational Bridge 386
Range Settings Menu
Use this menu to re-program basic ranges.
Item SubMenu Description
UP RANGE 10 m
20 m
40 m
80 m
Reprograms Upwards ranges
DN RANGE 10 m
20 m
40 m
80 m
Reprograms Downwards ranges
TM RANGE 20 m
40 m
80 m
160 m
Reprograms ranges in the true motion mode
FACTORY SETTING
DEVICES page of Gear Console (Settings button) is intended for changing the basic
factory settings of acoustic fish finding tools, such as: operation frequencies, measuring
units, sounding ranges. It enables to modify basic parameter of devices before switching
the power.
The outward appearance and arrangement is shown in fig. below:
Fishing Gear
Chapter 4. Fishing Module 387
FISHING GEAR
Gear Configuring Console
Gear Console (Settings button) is intended for trawl selection and rigging.
The outward appearance and arrangement of the TRAWL page of Gear console
is shown in fig. below:
PELAGIC TRAWL list box in upper left corner of TRAWL page contains the list
of available trawl designs. The controls on page around the trawl draft are used
for displaying trawl rigging parameters.
The trainee can select desired trawl type and make the necessary adjustments in trawl
rigging. Each time the selection in list box is made, the contents of all controls will be
changed with appropriate parameters of trawl rigging. The adjustable parameters are
displayed in scroll boxes. The following parameters of trawl rigging can be adjusted:
joining position of upper door pendant;
joining position of lower door pendant;
number of door balancing weights;
otter door bracket angle;
number of trawl depressors;
length of low bridles;
length of footrope ballast chain;
number of head rope floats;
hydrofoil attack angle.
Fishing Gear
NAVI-TRAINER 5000 (v. 5.00). Navigational Bridge 388
Note: Gear selection and adjustments cannot be made unless the gear is on board
the vessel.
The trawl of each type is provided with three pre-programmed rigging configurations for:
surface trawling (from 5 to 50 m);
trawling on middle depths (from 50 to 100 m);
deep-water trawling (from 100 to 500 m).
The Trainee can select one of these riggings by pressing the buttons Surface,
Mid Water, Deep Water respectively.
The outward appearance and arrangement of the BOTTOM TRAWL page
of Gear console is shown in fig. below:
Fishing Gear
Chapter 4. Fishing Module 389
The outward appearance and arrangement of the SEINE page of Gear console
is shown in fig. below:
PURSE SEINE list box in upper left corner of SEINE page contains the list of available
purse seine designs. The controls on page around the draft display the dimensions of the
net. Purse seine needs no any additional adjustments in its rigging.
Fishing Gear
NAVI-TRAINER 5000 (v. 5.00). Navigational Bridge 390
The outward appearance and arrangement of the LONG LINE page of Gear console
is shown in fig. below.
LONG LINE list box in upper left corner of LONG LINE page contains the list
of available longline types (drift and anchored). The scroll boxes controls on page
around the draft are used for displaying rigging parameters. The trainee can select
desired longline type and make the necessary adjustments in rigging. The following
parameters of longline rigging can be adjusted:
main line length;
buoyline length;
branch length;
number of hooks.
Fishing Gear
Chapter 4. Fishing Module 391
Trawl Winch Console
The outward appearance and arrangement of the Trawl Winch Console imitation
controls are shown in fig. below:
Set Trawl button is used for starting the trawl setting.
The trawl setting operation includes:
setting the net;
paying out bridles;
paying out the doors.
Fishing Gear
NAVI-TRAINER 5000 (v. 5.00). Navigational Bridge 392
Warp Winch Controls
Controls in this section are used for operating the warp winch manually. It includes
the following controls:
Warp winch lever is used for operating the trawl winch.
When the lever is in zero position, both winch drums are braked with band
brakes. To start the operations with warps, adjust the position of lever (forward
for paying out, backward for hauling in). The lever position determines
the paying out and hauling in speed.
Brake lever is used for adjusting the braking effort of the band brakes.
The lever scale is calibrated in percent of the maximum braking effort.
The Brake levers initial position is 100%, which corresponds to the maximum
braking effort equal to 1.5 rated winch pull;
Unbrake lever is used for adjusting the braking effort whereby the brakes are
automatically released to prevent the winch overload in case of warp tension
growth. The Unbrake levers initial position is 100%, which corresponds
to unbraking in case of an effort exceeding 3 rated pulls.
Digital Indicators
Length, m these indicators are used for displaying the portside and starboard
warp length;
Tension, ton these indicators are used for displaying the portside
and starboard warp tension;
Speed, m/s these indicators are used for displaying the portside
and starboard warp paid out or hauling in speed.
Alarms Section
B. Off (Brake Off) this control indicates that the drums brakes are released.
Unb. On (Unbrake On) this control indicates that there has been an emergency
unbaked.
W. Slip (Winch Slip) this control indicates that the winch slips. Usually winch slips
when the warps tension exceeds the brake force.
L. Layer (Last Layer) this control indicates that the last layer of warps remains
on drums.
Alarm indicator this control is used for indicating the trawl emergency state.
Following messages are provided to warn about the trawl incorrect motion:
Trawl on ground this message appears when the trawl footrope is draggled
over the bottom;
Small opening this message appears when trawl horizontal opening is
extremely small;
Board on ground this message appears when the otter boards are draggled
over the bottom;
Extreme vertical deviation this message appears when the warps deviation
from the horizontal is more than 80;
Extreme course deviation this message appears when the warps deviation
from the ships course is more than 80;
Wrong board angle this message appears when the otter boards attack
angle is extremely small.
Fishing Gear
Chapter 4. Fishing Module 393
Trawl Status this control is used for indicating the current trawl status:
On board indicates that the trawl is taken aboard;
Setting indicates that the trawl setting operation is in progress;
At Sea indicates that the trawl setting is finished, and the trawl is ready
for operations with warps;
Lost indicates that the trawl is lost.
General Section
Overall catch/Last catch these controls are used for the fish catch readout.
Catch readout is updated every time when the fishing gear is taken aboard:
Overall catch catch at all tows;
Last catch catch at the current tow.
Purse Seine Winches Console
The outward appearance and arrangement of the Purse Seine Winches Console
imitation controls are shown in fig. below:
Set Net this control is used for setting the buoy anchor into water. When this
button is pressed, forward towline and purse lines, attached to the buoy anchor,
are dropped into water. Band brakes of purse line winch are automatically
released, and the net paying out starts;
Fishing Gear
NAVI-TRAINER 5000 (v. 5.00). Navigational Bridge 394
Take buoy this control is used for picking up the buoy anchor with forward
purse line and towline. When this button is pressed, forward and aft towlines are
automatically attached to the bow capstan and net (stern) winch drums
respectively. After that towing operation can be started. When the buoy anchor
is picked up, forward purse line is automatically attached to left drum of purse
line winch, and pursing operation can be started;
Winch lever this control is used for pursing. The levers initial position is
backward. To start the purse operations, adjust the lever forward. The lever
position determines the pursing speed;
Brake lever this control is used for adjusting band brakes of purse line winch.
Initially the lever is in zero position, which corresponds to the released brakes.
During setting operation, the lever position can be adjusted to slow down the
lead line sinking;
Length, m this indicator is used for displaying the purse line length being in
water;
Tension, ton this indicator is used for displaying the purse line tension;
Speed, m/s this indicator is used for indicating the purse line setting or
pursing speeds;
Last ring in water this control indicates that the entire lead line is in the water;
All seine in water this control indicates that the entire net is in the water and
setting is completed;
Seine status this control is used for showing the seine status:
On board indicates that the seine is taken aboard;
Setting indicates that the setting operation is in progress;
Setting complete indicates that the seine setting is completed, and towing
and pursing operation can be started;
Pursing indicates that the pursing operation in progress;
Lost indicates that the seine is lost.
Heave alerts indicators. The buoy anchor cannot be picked up unless the
following conditions are met:
Too far to heave the distance from vessel to buoy is less than specified by
Instructor;
Bad heading the buoy remains at starboard;
Bad velocity the speed of vessel is less than specified by Instructor.
Heave alerts indicators are lighted, unless these conditions are met.
Bow capstan, Net winch these controls are used to start/stop bow capstan
and net (stern) winch. When the setting is completed, forward and aft towlines
are automatically attached to the drums of bow capstan and net winch
respectively. After that, towing operation can be started.
Fishing Gear
Chapter 4. Fishing Module 395
Line Hauler Console
The outward appearance and arrangement of the Line hauler console controls
are shown in fig. below:
Set Long Line this control is used for setting the front buoy anchor into water.
When this button is pressed, the setting of the long line is started;
Complete the set this control is used for setting the end buoy anchor into
water. When this button is pressed, the setting of the long line is completed;
Heave this control is used for picking up the front or the end buoy anchor of
the long line. When this button is pressed, the heaving of the long line can be
started;
Long line this control is used for showing the line status:
On board indicates that the long line is taken aboard;
Setting indicates that the setting operation is in progress;
Fishing indicates that the long line setting is completed, and picking up
and heaving operations can be started;
Heaving indicates that the heaving operation is in progress;
Lost indicates that the long line is lost.
Fishing Gear
NAVI-TRAINER 5000 (v. 5.00). Navigational Bridge 396
Heave alerts indicators. The buoy anchor cannot be picked up unless the
following conditions are met:
Too far to heave the distance from vessel to buoy is less than specified by
Instructor;
Bad heading the buoy remains at starboard;
Bad velocity the speed of vessel is less than specified by Instructor.
Heave alerts indicators are lighted, unless these conditions are met.
Line hauler lever this control is used for heaving the long line. The levers
initial position is backward. To start the heaving operations, adjust the lever
forward. The lever position determines the heaving speed.
Underwater Visualization Console
The outward appearance and arrangement of the Underwater Visualization Console
controls are shown in fig. below:
Fishing Gear
Chapter 4. Fishing Module 397
Buttons in Trawl view points section are used for selection of underwater camera
attachment point on trawl:
Left Board view from left trawl door;
Right Board view from right trawl door;
Center view from trawl mouth;
End Point view from cod end.
Buttons in Seine view points section are used for selection of underwater camera
attachment point on purse seine:
Anchor buoy view from anchor buoy;
Center view from net center.
Three levers are used to select view direction:
Turn horizontally change the horizontal view angle;
Turn vertically change the vertical view angle;
Change distance zoom view.
Fishing Operations
Pelagic Trawling
To start operations with the pelagic trawl, select the TRAWL page on Gear
console. Before setting the trawl, a trainee can select desired trawl type, trawl
rigging and make the necessary adjustments. The trawl adjustable parameters are
shown on TRAWL page of Gear console.
The trawl adjustment includes:
balancing the otter boards;
changing the otter boards attack angle;
changing the trawl depressors weight;
changing the head ropes buoyancy;
changing the length of footrope chain;
changing the attack angle of the hydrofoil wing.
The balancing of otter boards consists in changing the number of removable weights.
The otter boards attack angle is changed by using the adjustment bracket
(the attack angle = 90 adjustment bracket incline angle).
The adjustment bracket incline angle varies from 60 to 70. The trawl is weighed
down with depressors attached to each wing and chains attached to footrope.
Adjustment of the head rope buoyancy consists in changing the number of floats.
The length of bridles is changed by using an adjustment chain. The hydrofoil wings
attack angle varies from 0 to 40.
Note: Trawl selection and adjustments cannot be made unless the trawl is on
board the vessel.
Fishing Gear
NAVI-TRAINER 5000 (v. 5.00). Navigational Bridge 398
Work with trawl includes the following operations:
Setting;
Warps paying out;
Towing;
Warps hauling in;
Taking trawl on board and catch calculations.
To start the trawl setting, press Set Trawl button on Trawl Winch Console.
The trawl status window will display message Setting, and the warp length shown
in Length window will start growing. The trawl setting procedure takes several
minutes. After the warp length grows to 50 m, the setting is considered to the
completed, whilst the trawl status window will display message At Sea. To enable
work with the trawl, operation of an electrical warp winch is modeled.
While the trawl is being set, warp winches cannot be operated. When the trawl setting is
completed, the paying out of warps can be started. To do this, set Warp Winch lever to
one of pay positions (forward). In the levers zero position, both winch drums are braked.
When the level is set in pay position, the winch brakes are released. The lever position
determines the speed of paying out the warps. The tension of the portside and starboard
warps is shown on the Tension displays. To stop the paying out of warps, set the warp
winch lever to the zero position. If the entire warp length is paid out, L. Layer (Last
Layer) signal lamp is lighted.
To haul in the warps, set Warp Winch lever to one of hauling positions (backward).
The warp hauling continues until 50 meters of warp length is left. The trawl is
automatically picked up on board when the warp length riches 50 m. The trawl
status window displays On Board message.
The amount of fish caught in the latest towing is added to the summary catch and
is shown in kilograms on Last Catch and Overall Catch displays respectively.
After the trawl has been hauled on board, it is ready for the next setting. Whilst
the trawl is on board, it can also be re-adjusted. There are six emergency indicators,
which enable the trawl status to be closely monitored in the process of the exercise:
Trawl on Ground signal is generated when the trawl touches the ground with
its footrope;
As a rule, Small Opening signal is generated in case of insufficient trawl towing
speed. In this case, there may be a warp crossover, and the trawl may be lost;
Board on Ground signal is generated when the otter boards touch the ground.
This situation may cause a loss of trawl;
If the deviation of warps from the horizon is more than 80 degrees, Extreme
Vertical Deviation signal is generated. This, as a rule, occurs in case
of insufficient trawl towing speed;
If the warp deviation from the centre line plane is more than 80 degrees,
Extreme Course Deviation signal is generated. This, as a rule, occurs in case
of abrupt change of course;
If the towing speed is low, or the trawling course is changed abruptly, there may
be a Wrong Board Angle signal.
The emergency situations listed above can to a certain extent bring about the tear
and loss of the trawl. In case of the trawl loss, the trawl status window displays
message Lost.
Fishing Gear
Chapter 4. Fishing Module 399
Bottom Trawling
To start operations with the pelagic trawl, select the BOTTOM TRAWL page on
Gear Console. Bottom trawl does not require any adjustment. Operations with warp
are similar to operations with pelagic trawl.
Purse Seining
To select this fishing method, in Gear console press SEINE button: the screen
will display the seine winches control panel.
Work with the purse seine contains the following operations:
setting the anchor buoy with forward purse lines;
setting the net;
picking up of the anchor buoy with forward purse line;
towing;
pursing;
lifting of the net on board and catch calculations.
Before setting the net, a trainee can select the desired net type on SEINE page
of Gear Console.
Note: Selection cannot be made unless the seine is on board the vessel.
To start setting the seine, press Set Net button. The seine status window will display
Setting message. The length of the set net is shown on Length display. The seine
winch is provided with band brakes, which can be used for controlling the speed of
reeling off the purse line from the seine winch drums. The control of band brakes is
affected by using Brake lever, which initially occupies zero (unbraked) position.
To reduce the speed of reeling off the purse line, change the position of the Brake
lever. The speeds of reeling off the purse line and its tension are shown on Speed
and Tension displays respectively. There are two signal lamps showing that the process
of seine setting is being completed: Last ring in water and All seine in water.
Last ring in water indicator is lighted when the last purse line ring is in the water.
All seine in water indicator is lighted when the seines last section is in the water.
Note: The trainee can use Furuno CH-26 Sonar to monitor the process of setting
the seine.
After the seine setting is completed, the towline is fixed on the bow capstan. This
procedure is completed automatically when Take buoy button is pressed. The process
is indicated by Complete setting message, displayed in the seine status window.
Note: The buoy anchor cannot be picked up unless the following conditions are met:
the whole seine in water;
the distance from vessel to buoy is less than preset by Instructor;
the buoy remains at starboard;
the speed of vessel is less than preset by Instructor.
The towlines are hauled by using the bow capstan and the net winch. To start the
winches, press Bow capstan and Net winch buttons. The hauling may be carried
out in an arbitrary order. When buoy anchor is taken aboard, the forward purse line
is automatically fixed on left drum of purse line winch. At this moment, pursing can
be started. The levers position determines the speed of pursing.
Fishing Gear
NAVI-TRAINER 5000 (v. 5.00). Navigational Bridge 400
The pursing process is considered to be completed when the length of the purse line
is less than 150 meters. After this, seine is automatically picked up on board and
the catch is calculated. The seine net status window displays On Board message.
The amount of fish caught in the latest casting is added to the summary catch
and is shown in kilograms on Last Catch and Overall Catch displays respectively.
After the seine net has been picked up on board, it is ready for the next setting.
Long Lining
To select this fishing method in the Gear Console, press LONG LINE button:
the screen will display the line hauler control panel.
Work with the purse seine includes the following operations:
setting the forward anchor buoy;
setting the longline;
completing the setting and dropping the end anchor buoy;
maneuvering to forward or end anchor buoy (fishing);
picking up the forward or end anchor buoy;
hauling the longline.
Before setting the longline, a trainee can select the desired long line type and make
the necessary adjustments. The longlines adjustable parameters are accumulated
on LONG LINE page of the Gear Console.
Note: Selection and adjustment cannot be made unless the longline is on board
the vessel.
To start setting the long line, press Set Long Line button. The status window will
display Setting message. The length of the set line is shown on Length display.
To complete the setting, press Complete the set button. The status window will
display Fishing message.
To complete fishing, the front or the end buoy anchor must be picked up aboard.
The buoy anchor cannot be picked up unless the following conditions are met:
the distance from vessel to buoy is less than preset by Instructor;
the buoy remains at starboard;
the speed of vessel is less than preset by Instructor.
In case the entire conditions are met, the Heave alerts indicators become dim, and
the buoy anchor can be picked up aboard by pressing the Heave button. From that
moment, the hauling operation can be started. To haul the long line, set Line hauler
lever to one of hauling positions (forward). The status window will display Heaving
message. After the entire longline is picked up aboard, and the catch is calculated,
the status window displays On Board message. After the long line has been picked
up on board, it is ready for the next setting.
Copyright Transas Ltd., 2009
CHAPTER 5
Handling of Vessels
with Specific Propulsion
System
The chapter contains a description of specific features
of controlling models of tugboats (of 4 types),
Ice breaker and Fast Ferry.
Chapter 5. Handling of Vessel with Specific Propulsion System 403
This chapter contains:
General.................................................................................................................... 405
Handling of the Tug Models.................................................................................. 405
Conventional Tug (Single Screw)..................................................................... 405
Conventional Tug (Twin Screw) ....................................................................... 406
Voith Schneider Type Tug................................................................................ 409
Z-Drive Type Tug ............................................................................................. 411
Handling of Ice Breaker Model ............................................................................. 413
General............................................................................................................. 413
Rudder Control ................................................................................................. 413
Control of Connection Option .................................................................... 414
Control of Diesel RPM...................................................................................... 414
Power Motors Control ...................................................................................... 415
Handling of Fast Ferry Model ............................................................................... 415
Components and Characteristics of the Propeller and Rudder Unit..................... 415
Conning Display ............................................................................................... 416
General Description ............................................................................... 416
Thruster Control ..................................................................................... 416
Main Engines Start/Stop Control ........................................................... 417
Switching Water Jet Control Modes....................................................... 418
Ship Control in Separate Mode (Manual) .............................................. 418
Ship Control in Separate Mode (Auto)................................................... 419
Ship Control in Normal Mode................................................................. 420
Ship Control in Harbour Mode ............................................................... 421
Physical Interpretation of the Ship Handling by Using the Water Jets .. 422
Joystick Harbour Mode .................................................................................... 424
Selection of the Joystick Harbour Mode ................................................ 424
Joystick Harbour Mode Strategy............................................................ 424
Explanation to the Figures ..................................................................... 424
Changes in the Normal Joystick Lever Steering Modes when Using
Moment Commands............................................................................... 426
Moment Command Indication................................................................ 426
General
Chapter 5. Handling of Vessel with Specific Propulsion System 405
GENERAL
During the work on the bridge with the majority of the ship models, supplied with
the simulator, a generalized control console is used. In the simulator, however,
there are some vessels with specific propulsion systems which require an individual
Conning Display configuration.
In the manual are described the specific features of control over four types of tug
models, a Fast Ferry and Ice Breaker.
HANDLING OF THE TUG MODELS
Conventional Tug (Single Screw)
The tug Conning Display includes:
Start engine button;
Stop engine button;
Telegraph for the control of rpm and propeller pitch;
Rudder and buttons for steering gear pumps control;
RPM indicator;
Pitch indicator;
Rudder angle indicator;
Rate of turn indicator.
In the initial state:
The engine is started;
The propeller RPM indicator shows 80 rpm;
Handling of the Tug Models
NAVI-TRAINER 5000 (v. 5.00). Navigational Bridge 406
The relative propeller Pitch indicator shows a zero pitch;
Start engine indicator button ON;
Stop engine indicator button OFF.
Operation Result
To start the forward motion, switch the telegraph
to D.Slow ahead position
The propeller RPM indicator shows the growth
of revolutions up to 111 rpm.
The needle of the relative propeller Pitch indicator
will deviate to the green zone
To start the motion astern, switch the telegraph
to the D.Slow astern position
Revolutions on the propeller RPM indicator should
drop to 80 rpm and grow to 111 rpm again.
The needle of the relative propeller Pitch indicator
will deviate to the red zone
Perform the same procedure for other telegraph positions
To switch off the engine, press Stop Engine
button
Stop engine indicator button will be
illuminated in the green colour;
Start engine indicator button will go out;
The propeller RPM indicator begins to show
the drop of RPM down to zero;
The engine is switched off
To switch on the engine, press Start engine
button
Start engine indicator will be illuminated in
the green colour;
Stop engine indicator button will go out;
After a short delay, the propeller RPM indicator
begins to show minimum stable revolutions
(80 rpm);
The needle of the relative propeller Pitch
indicator will be in 0 position if the telegraph
is switched to Stop;
The engine is switched on
Conventional Tug (Twin Screw)
Handling of the Tug Models
Chapter 5. Handling of Vessel with Specific Propulsion System 407
The tug Conning Display includes:
Ready to start indicators of the portside and starboard engines being ready
for the start;
Start engine buttons for starting the portside and starboard engines;
Stop engine buttons for stopping the portside and starboard engines;
Clutch Ready indicator of the portside and starboard clutches being ready
for the engaging;
Engage buttons for engaging the portside and starboard clutches;
Disengage buttons for disengaging the portside and starboard clutches;
Command-controllers for the control of the starboard and portside propeller rpm
and pitch, and the turn of the starboard and portside steering nozzles;
Portside RPM, Starboard RPM indicators of propeller rpm;
Portside Pitch, Starboard Pitch indicators of propeller pitch;
Telegraph for the control of the starboard and portside propeller rpm and pitch;
Rudders for a synchronous and asynchronous control of the starboard and portside
steering nozzles turn;
Buttons for steering gear pumps control.
In the initial state:
The starboard and portside engines are started, and the clutches are
in the engaged position;
The propeller RPM indicator shows the minimum revolutions (80 rpm);
Start engine indicator button green;
Stop engine indicator button OFF;
Engage indicator button green;
Disengage indicator button OFF.
Operation Result
To stop the engine and disengage the clutch
at the same time, press Stop engine button
Stop engine indicator button will be illuminated
in the green colour.
Start engine indicator button will be turned off.
The propeller RPM indicator begins to show the drop
of revolutions.
When the rpm drops to zero:
Engage indicator button will be go out;
Disengage indicator button will be light up in the
green colour;
Ready to start indicator will be activated;
The engine will be fully turned off and
the clutch disengaged
To switch on the engine, press Start engine
button
Start engine indicator button will light up
in the green colour;
Stop engine indicator button will go out;
Engage indicator button will go out;
Dis-Engage indicator button will light up
in the green colour;
After a short delay Clutch Ready indicator will
become active;
The engine is turned on. The clutch is ready
to engage
Note: The clutch cannot be turned on unless Clutch Ready indicator is active.
Handling of the Tug Models
NAVI-TRAINER 5000 (v. 5.00). Navigational Bridge 408
Operation Result
To engage the clutch, press Engage button Clutch Ready indicator is disabled;
Disengage indicator button will go out;
Engage indicator button will light up
in the green colour;
The clutch is engaged;
The propeller RPM indicator begins to show
the growth of revolutions to 82 rpm or 88 rpm
depending on the tugboat type
To disengage the clutch without stopping
the engine, press Disengage button
Disengage indicator button will light up in
the green colour;
Engage indicator button will go out;
The propeller RPM indicator starts to show zero
propeller rpm;
Clutch Ready indicator is activated;
The clutch is disengaged without stopping the engine
For the ahead motion, move the handles of
both command-controllers several divisions
forward
For the astern motion, move the handles of
both command-controllers several divisions
back
For the sideward motion to the starboard,
stop the tug.
Turn the handle of the portside command-
controller to the leftmost position, and the
handle of the starboard command-controller
to the rightmost position.
Move the handle of the portside command-
controller 6 divisions forward, and the handle
of the starboard command-controller 7 divisions
back
After some time, the tug starts sideward motion
to the starboard
For the sideward motion to the portside,
stop the tug.
Turn the handle of the portside command-
controller to the leftmost position, and the
handle of the starboard command-controller
to the rightmost position.
Move the handle of the starboard command-
controller 6 divisions forward, and the handle of
the portside command-controller 7 divisions back
After some time, the tug starts sideward motion
to the portside
Piece of advice:
1. To set the thrust of the starboard of portside propulsor, move the command-
controller handle forward or back by the set number of divisions.
2. To turn the steering nozzles, position the mouse cursor on the outside circle
of the command-controllers opposite the needle, press the left mouse button
and move the needle in the desired direction.
3. If you wish to control synchronously the turn of propeller blades and
of the steering nozzle, use the standard telegraph and helm respectively.
Handling of the Tug Models
Chapter 5. Handling of Vessel with Specific Propulsion System 409
Voith Schneider Type Tug
The tug Conning Display includes:
Ready to start indicators of the portside and starboard engines being ready
for the start;
Start engine buttons for starting the portside and starboard engines;
Stop engine buttons for stopping the portside and starboard engines;
Ready to engage indicator of the portside and starboard clutches being
ready: for the engaging;
Engage buttons for engaging the portside and starboard clutches;
Disengage buttons for disengaging the portside and starboard clutches;
MAX, 85%, 60%, Idle control buttons of the starboard and portside
engines rpm;
Rudder for setting the transverse displacement of the control center of the starboard
and portside Voith-Schneider propellers (setting the transverse thrust);
Transverse thrust indicator of the transverse synchronous displacement
of the control center of the starboard and portside Voith-Schneider propellers;
Buttons for steering gear pumps control;
Telegraph for setting the longitudinal displacement of the control center of the
starboard and portside Voith-Schneider propellers (setting of the longitudinal thrust);
Portside RPM, Starboard RPM propeller RPM indicators;
Portside Pitch, Starboard Pitch propeller pitch indicators.
Handling of the Tug Models
NAVI-TRAINER 5000 (v. 5.00). Navigational Bridge 410
In the initial state:
The starboard and portside engines are started, and the clutches are engaged;
The propeller RPM indicator shows rpm corresponding to the maximum engine
revolutions (depending on the tugboat power);
The relative propeller Pitch indicator shows zero value;
MAX engine rpm button lighted;
85% engine rpm button OFF;
60% engine rpm button OFF;
Idle engine rpm button OFF;
Start engine indicator button lighted green;
Stop engine indicator button OFF;
Engage indicator button lighted green;
Disengage indicator button OFF;
Zero pitch indicator lighted.
Operation Result
To reduce rpm to 85% from the maximum rpm,
press 85% button
The propeller RPM indicator shows the rpm
corresponding to 85% of the maximum revolutions
To reduce rpm to 60% from the maximum rpm,
press 60% button
The propeller RPM indicator shows the rpm
corresponding to 60% of the maximum revolutions
To reduce revolutions to the idling rpm, press
Idle button
The propeller RPM indicator shows revolutions
corresponding to the idling rpm (25 rpm)
To stop the engine and disengage the clutch
at the same time, press Stop engine button
Stop engine indicator button will light up in the
green colour;
Start engine indicator button will go out;
The propeller RPM indicator starts to show
the rpm reduction.
When the revolutions drop to zero:
Engage indicator button will go out;
Disengage indicator button will light up
in the green colour;
MAX, 85%, 60% Idle buttons will go out;
ready to start indicator is activated;
The engine is fully turned off and the clutch
disengaged
To switch on the engine, press Start engine
button
Start engine indicator button will light up
in the green colour;
Stop engine indicator button will go out;
Idle button is activated;
After a short delay, ready to engage indicator
becomes active;
The engine is turned on. The clutch is ready
to engage
Note: The clutch cannot be engaged unless ready to engage indicator is active.
Operation Result
To engage the clutch, press the Engage button Ready to engage indicator is inactivated;
Disengage indicator button will go out;
Engage indicator button will light up
in the green colour;
The clutch is engaged;
propeller RPM indicator begins to show the
growth of revolutions up to the level which
depends on the rpm control selection: MAX,
85%, 60%, or Idle
Handling of the Tug Models
Chapter 5. Handling of Vessel with Specific Propulsion System 411
Operation Result
To increase rpm to 60% of the maximum
revolutions, press 60% button
The propeller RPM indicator shows rpm
corresponding to 60% of the maximum revolutions
To increase rpm to 85% of the maximum
revolutions, press 85% button
The propeller RPM indicator shows rpm
corresponding to 85% of the maximum revolutions
To increase rpm revolutions to the maximum,
press MAX button
The propeller RPM indicator shows rpm
corresponding to the maximum rpm
To disengage the clutch without stopping the
engine, switch to the Idle mode and press
Disengage button
Disengage indicator button will be light up
in the green colour;
Engage indicator button will be go out;
The propeller RPM indicator begins to show
zero propeller rpm;
ready to engage indicator is activated;
The clutch is disengaged without stopping
the engine
To start the motion ahead, switch both telegraphs
to D.Slow ahead position
The needles of the relative propeller Pitch indicators
will deviate by 20 divisions to the green zone
To start the astern motion, switch both
telegraphs to D.Slow astern position
The needles of the relative propeller Pitch indicators
will deviate by 20 divisions to the green zone
Perform the same procedure for other telegraph positions
For the sideward motion to the portside, stop
the tug.
E.g., select Max mode for both engines.
Set the portside telegraph to Full Ahead, starboard
telegraph to Full Astern, and turn the helm
portside to 38% or 50% respectively, depending on
the tugboat power
In some time, the tug begins to move broadside
to the left
For the sideward motion to the starboard, stop
the tug.
E.g., select Max mode for both engines.
Set the portside telegraph to Full Ahead, starboard
telegraph to Full Astern, and turn the helm
starboard to 38% or 50% respectively, depending
on the tugboat power
In some time, the tug begins to move broadside
to the right
Z-Drive Type Tug
Handling of the Tug Models
NAVI-TRAINER 5000 (v. 5.00). Navigational Bridge 412
The tug Conning Display includes:
Start engine buttons for starting the portside and starboard engines;
Stop engine buttons for stopping the portside and starboard engines;
Command-controller for the control of the starboard and portside propeller rpm
and pitch and the turn of the starboard and portside steering propellers;
Portside RPM, Starboard RPM indicators of propeller rpm;
Telegraph for the control of the starboard and portside propeller rpm and clutches;
Rudders for a synchronous and asynchronous control.
In the initial state:
The starboard and portside engines are ready for operation (Engine ready
indicator lighted), and the clutches are engaged;
The propeller RPM indicator shows zero rpm;
Start engine indicator button: lighted;
Stop engine indicator button: OFF.
Operation Result
To start the engine, press Start engine button Start engine button will light up in the green colour.
The engine is turned on
For the motion ahead, turn the command-
controllers should be set to 0 degree position.
Use the telegraph to set the identical engine rpm
The propeller RPM indicator will show the growth
of revolutions
For the astern motion, switch the handles of
both command-controller to Clutch Out position.
Turn command-controller downward.
Use the telegraph to set the identical engine rpm
The propeller RPM indicator will show the growth
of revolutions
Piece of advise: before turning the steering propellers, disengage the clutch (set the handles in Clutch
Out position)
For the sideward motion to the starboard, turn the
portside command-controller 20 degrees to the
starboard, and the starboard command-controller
160 degrees to the starboard. Move the handles
of both command-controllers 10 divisions forward
After some time, the tugboat will start the sideward
motion to the starboard
For the sideward motion to the starboard, turn the
portside command-controller 160 degrees to the
portside, and the starboard command-controller
20 degrees to the portside. Move the handles of
both command-controllers 10 divisions forward
After some time, the tugboat will start the sideward
motion to the portside
Note: The Z-drive tugboat azimuth thruster turn indicator shows an average turn angle.
The direction of the command-controller pointers coincides with the direction
of the thrust.
Handling of Ice Breaker Model
Chapter 5. Handling of Vessel with Specific Propulsion System 413
HANDLING OF ICE BREAKER MODEL
General
The Ice Breaker control panel has some characteristic features connected with specifics
of its power and propulsion plant:
The Ice Breaker is a diesel-electric ship. Nine diesel generators produce current
which is fed to three tandem power motors ;
Each power motor (PS PM, Mid PM, SB PM) rotates its own fixed pitch propeller;
Accordingly, rpm of the portside, central and starboard propellers depend on:
number of diesel generators connected to each power motor (one, two or three);
rpm of diesel generators providing different current to the power motor controller;
set power motor controller position.
The direction of rotation at ahead speeds for the central and starboard
propellers is clockwise, and counter clockwise for the portside motor;
The central propeller rotates in water streams produced by side propellers,
so its rpm may be lower, all other things being equal.
Provided below is a description of the ship controls (Man. Info page).
Rudder Control
Ice Breaker type rudder is used. The maximum rudder angle is 30 degrees, neutral
angle is 5 degrees a starboard.
Handling of Ice Breaker Model
NAVI-TRAINER 5000 (v. 5.00). Navigational Bridge 414
Control of Connection Option
The pressed PS PM, Mid PM, SB PM buttons determine the diesel generator
connection option.
Analog gauges show rpm for each propeller (Portside/Mid/Starboard RPM).
To connect one, two or all the three diesel generators, press one, two or three buttons
respectively (the button will be backlighted in yellow). As this is done, it is the number
of pressed buttons which is important, not their position (top, bottom, or in the centre).
To disconnect one of diesel generators from the power motor, press the switched-on
button again so that its backlighting disappears.
The number of backlighted buttons for all the determines the connection option.
For example, option 3-3-3 shows that three diesel generators are connected
simultaneously to each . Option 1-3-1 means that side power motors operate
from one diesel generator, whereas the central motor is operated by three diesel
generators. The recommended connection options are provided in Table 1.
Table 1. Recommended connection options
Option Speed Shaft RPM Daily fuel consumption, t
1-1-1 16.7 120/112/120 50.1
1-2-1 17.8 124/133/124 66.8
2-2-2 19.0 146/136/146 100.2
1-3-1 18.3 127/140/127 83.5
2-3-2 19.4 148/151/148 116.9
3-3-3 20.27 162/153/162 150.3
Control of Diesel RPM
Diesel generators have three modes of producing power, i.e. three possible rpms:
380, 350 and 280. To select the necessary mode, press the respective button
in the left-hand part of the panel (Diesel Generators RPM).
Note: The selected mode is at once set for all the nine diesel generators.
Handling of Fast Ferry Model
Chapter 5. Handling of Vessel with Specific Propulsion System 415
Power Motors Control
Power Motors () are controlled with three engine telegraphs shown to the right
of Man. Info panel.
Each engine telegraph is connected to the corresponding PM controller.
The telegraph and controller have from 0 to 25 positions for speeds ahead
(green digits) and from 0 to -25 positions for speeds astern (red digits).
The digital gauges below show the respective propellers rpm.
To stop the power motor, set the engine telegraph handle to zero, or disconnect
it from all the diesel generators by releasing the appropriate buttons
(the buttons will go out).
HANDLING OF FAST FERRY MODEL
Components and Characteristics of the Propeller and Rudder Unit
The ships Propeller and Rudder Unit (PRU) includes the following ship control
facilities:
two groups of water jets one group in the aft of each of the ships hulls
designed for ensuring the ships principal propulsion and manoeuvring
characteristics;
two ducted bow thrusters (BT) one in each of the ships hulls designed
for improving the ships manoeuvring characteristic at low speeds.
Each control facility can be used independent of each other.
Each group of water jets has:
a drive to the impellers from one or two main engines. The impellers rpm
determines the water jets force;
a drive for turning nozzles to the angle of 30 from the ships centreline plane
which sets the direction of the water jets;
a drive for changing the position of shutters which control the water jets force
and can change its direction to the reverse.
The ship is fitted out with two-degree joysticks for the control of the aforementioned
water jet drives. Joysticks control the water jets via a special control system rather
than directly. The control system can operate in the following four modes:
Separate control mode (Manual);
Separate control mode (Auto);
Handling of Fast Ferry Model
NAVI-TRAINER 5000 (v. 5.00). Navigational Bridge 416
Normal control mode;
Harbour control mode.
Procedures for the use of these modes are described below.
Each thruster on this ship can be turned on/off independent of each other, but
control of the lateral thrust value and direction can be effected jointly only.
Conning Display
General Description
The full set of the Fast Ferry controls and their indicators is only available when
Man. Info page is displayed in the second part of the screen.
The below description of the ship control features is provided for both, the controls
shown in the permanently displayed part of the screen, and the controls presented
on Man. Info page (see fig. above). A set of controls and their associated indicators
related to the same control device, will be referred to as panel.
Thruster Control
Two panels are used for the control of thrusters: Bow Thruster and RPM panel.
Handling of Fast Ferry Model
Chapter 5. Handling of Vessel with Specific Propulsion System 417
En. Port thruster and En. Stbd thruster buttons on RPM panel have two states:
the button is pressed (lighted) meaning that the thruster on the respective side
is ready for operation;
the button is released (not lighted) meaning that the thruster on the respective
side is turned off.
Bow Thruster panel has a controller, common for both thrusters, for setting the lateral
thrust power and direction of the ships bow turn. This controller is placed in the top part
of the panel. The indicator of both thrusters response is below the controller.
Main Engines Start/Stop Control
The panel provides information on the main engines being ready/not ready for
the operation, and on the value of the water jet impellers rpm in both groups.
Each of the main engines can be characterized by four conditions:
Engine is stopped (the green lamp next to Stop engine button is permanently
lighted);
Engine is being started (this condition arises after the cursor is positioned on
Start engine button and the left mouse button is pressed (merely the button
is pressed in what follows), continues for about 2 minutes and is indicated by
the flashing of the green lamp next to Start engine button);
Engine is ready for operation (the green lamp next to Start engine button
is permanently lighted);
Engine is being stopped (this condition arises after Stop engine button is pressed,
continues for about 1 minute and is indicated by the flashing of the green lamp
next to Stop engine button).
When the last engine is stopped, the green RPM lamp will go out, and readings
of RPM analog and digital indicators will become zero (see fig. above) for the group
of water jets on the appropriate side.
The following should also be noted:
The ships main propulsion plant cannot develop a full power unless all the four
main engines have ready for operation status;
The ship can be propelled by the water jets even if only one engine is ready
for operation;
Start engine and Stop engine buttons can be pressed when the engines are
in being stopped/being started states without giving rise to any emergencies.
Handling of Fast Ferry Model
NAVI-TRAINER 5000 (v. 5.00). Navigational Bridge 418
For the emergency stop of any group of started engines, Portside and Starboard
panels have a large Em. RPM reduction button, and a small green safety button
next to it. The emergency stop of the engines is effected by first pressing the small
safety button and then the large Em. RPM reduction button. The engines switch to
engine is being stopped state which continues for about 8 seconds, where after
the engines switch to engine is stopped state, but continue their revolutions at
a reducing rate. At this stage, Start engine and Stop engine buttons are disabled.
To take the engines out of emergency stop state, press Em. RPM reduction
button (it goes out), and then the small safety button (it also goes out). At this time,
Start engine and Stop engine buttons are enabled.
Switching Water Jet Control Modes
The panels enable the systems operating modes to be switched and, therefore,
the current control mode to be determined. It should be noted that the water jet
control panel (Control Mode) is visible on the screen on Man. Info page only.
In addition to the buttons mentioned above, Control Mode panel incorporates
a round red lamp. It may have two states:
The lamp is not lighted (the ship systems implement the requested water jet
control mode);
The lamp is flashing for about 510 seconds (ship systems re-adjust themselves
automatically for ensuring the appropriate control mode).
There may be the following ship control modes:
Separate control mode (Manual);
Separate control mode (Auto);
Normal control mode;
Harbour control mode.
Ship Control in Separate Mode (Manual)
Separate and NonFollowUp buttons are pressed (lighted).
Separate control mode (manual) is implemented. This mode is used for enabling the
ship to perform manoeuvres with the maximum intensity. Each water jet group operates
at a command from its joystick within the entire range of possible rpm and the entire
range of possible nozzle turn angles. Joysticks are shown in a simplified form on the
Conning Display to the left and to the right of the compass card (see fig. above).
Handling of Fast Ferry Model
Chapter 5. Handling of Vessel with Specific Propulsion System 419
The rpm controller (which serves simultaneously for setting the turn angle of the
water jet shutter) is shown in the form of a slider which can be moved with the
mouse along the scale numbered from 0 to 10.
Green figures stand for the ships ahead motion, red figures mean the motion astern.
This linear scale together with the slider can be rotated within 30 range by
positioning the mouse cursor on the circular scale. As a result, the water jet nozzles
will turn accordingly.
Note: With Separate and FollowUp buttons pressed (lighted), the turn angle
of the water jet nozzles can be controlled by using the scale on the rudder
panel. By manipulating this scale with the mouse, you will ensure
synchronous turning of the water jet nozzles on the starboard and portside
simultaneously. In this case, on-screen joysticks will only set the thrusts
for the propulsion ahead or astern.
The separate response of the water jet nozzles to the turn angle setting is reflected
on the two indicators located below the third joystick (see fig. below). Although the
third joystick is not used in this mode, indicators located below are operating.
Note: The water jet nozzles turn is also shown on the rudder indicator (at the right
up part of the Conning Display). The rule underlying the display corresponds
to the following formula:
=(
PS
+
SB
) ,
where
PS
, (
SB
) is the current turn angle of the starboard (portside) water jet
nozzles;
is a value proportionate to the colour filled fragment of the aforementioned
indicator.
Ship Control in Separate Mode (Auto)
Separate and Auto buttons are pressed (lighted). The speed of ahead motion is
more than 7 knots.
Separate control mode (Auto) is implemented. The switching to this mode is us
associated with the lighting of a green lamp to the right of Auto button. This mode
cannot be turned on unless the ships longitudinal speed exceeds 7 knots ahead.
Otherwise, Auto button starts flashing, indicating that the parameters of the
requested control mode are beyond the permissible range.
The main purpose of this control mode is to ensure the ships prolonged automatic
motion ahead along the set course. In this mode, the control of the started main
engines power and of the shutters position in both groups of water jets, remains
manual and independent. The turn angle of the water jets nozzles is controlled
automatically by the autopilot so that the ship is steering along the set course.
The same joysticks as for Separate control mode (manual) are used. The user can, by
moving the slider along each joysticks scale, change the rpm and position of shutters in
each group of water jets. The required turn angle of nozzles in both groups of water jets
is set synchronously by the autopilot. The autopilot characteristics are designated from
the relevant page (Auto button on Ship Conning Display).
Handling of Fast Ferry Model
NAVI-TRAINER 5000 (v. 5.00). Navigational Bridge 420
Ship Control in Normal Mode
Normal button is pressed (lighted).
The main purpose of this mode is to enable the manual ship handling in the
relatively simple (from navigational viewpoint) conditions within the entire range
of speeds ahead and astern. In this mode, manual synchronous control of the
portside and starboard water jets is used: synchronously turning are the water jet
nozzles, synchronously operating are the water jet shutter, synchronously changing
are the impeller rpm. The orders are given by using the third on-screen joystick
located in the right-hand part of the ship Conning Display (see fig. above).
The top part of the circular scale within 30-PS30-SB range is used for setting
the starboard and portside water jet nozzles angle.
In Normal mode, however, nozzles do not always turn to an angle equal to the
set one. This difference is determined by the position of a slider on the Turn Angle
Limiter scale (see the bottom panel on fig. above). Corresponding to the sliders
position on the scale are the three states of the limiter:
one of the red lamps is lighted;
one of the yellow lamps is lighted;
one of the green lamps is lighted, or no lamp is lighted.
In the first case, the actual turn angles of the water jet nozzles are always equal
to the set angle.
In the second case, actual turn angles of the water jet nozzles are within 20 range.
In the third case, they will not exceed 10 range.
Note: The joystick can be turned in azimuth to an angle more than 30.
In this case, the water jet nozzles turn angle will, nonetheless, remain
within the range set by the Turn Angle Limiter.
Handling of Fast Ferry Model
Chapter 5. Handling of Vessel with Specific Propulsion System 421
Ship Control in Harbour Mode
Harbour button is pressed (lighted).
Regardless of the state of Auto, FollowUp and NonFollowUp buttons, Harbour
control mode is implemented.
The main purpose of the mode is to facilitate the ship handling during the manoeuvring
within the ports in case of weather and other low level disturbances. In this mode, some
limitations are imposed on the main engines power conveyed to the impeller shafts
(the maximum ahead speed is about 14 knots). The capability to change the shutters
position is used to a full extent, and the capability to change the water jet nozzles
angle to a considerable extent. The aforementioned power is controlled by the user
manually, whilst the water jet nozzles turn angle is governed by a special algorithm
(see also fifty examples of manoeuvres at the end of this chapter). One of the specific
features of this algorithm consists in that when Harbour button is pressed, nozzles
in each water jet group are automatically turned to the same angle, but each in the
direction of its respective side port or starboard.
The same panels as in Normal control mode are used for the ship control in this mode,
but have a different meaning. The joystick is used for the control of the value and
direction of the total force generated by the water jets. The bottom panel, previously
used as the limiter of the water jet nozzles turn angle, is now used for varying
the value and direction of the force moment created by the water jets. With its aid,
the ship may be made to rotate practically on a spot, when the joystick is set
in the zero position. This panel will be referred to as the Moment Knob.
The joysticks azimuthal position (Lever Angle) determines the angle between
the line of action of the force created by the water jets, and the ships centreline
plane. For example, 0-0 position of the joystick corresponds to the force parallel
to the ships centreline plane, whilst 90-90 position corresponds to the force
perpendicular to the ships centreline plane. The direction of this force is coincident
with the direction from the centre of the scale to the joystick slider, whilst its value
is proportional to the sliders shift from zero mark on the line scale (Lever Thrust).
With the Moment Knob in zero position, the line along which the force is acting lies
in the vertical plane incorporating the ships gravity centre.
If the Moment Knob is not in the zero position, the ship is acted upon by a pair
of forces whose direction and value is determined by the knobs shift from the zero
position. If the knob is to the right of the zero position, the pair of forces acts in
the clockwise direction.
Handling of Fast Ferry Model
NAVI-TRAINER 5000 (v. 5.00). Navigational Bridge 422
Signal lamps provide information different from that in Normal mode. The lighted red
lamp means that the value of the set moment is not less than 66% of the maximum
possible value, the lighted up yellow lamp means that is not less than 33% but not more
than 66% of the maximum possible value, whilst the lighted up green lamp means that
it is not more than 33% of the maximum possible value. The lighted up right-hand lamps
mean that a pair of forces is acting in the clockwise direction.
The joint use of the joystick and the Moment Knob results in that the ship is acted
upon by the force with the set direction, but applied to a point which does not coincide
with the gravity centre. With the correct choice of the joystick and knob positions
and, therefore, of the vector of the force applied to the ship, the user effects direct
control of the ships longitudinal speed and rate of turn (see fifty examples of
manoeuvres at the end of this chapter). So, without a thought for the water jets
operating parameters, the user ensures, external disturbance permitting, the ships
propulsion in the required direction.
Physical Interpretation of the Ship Handling by Using the Water Jets
By way of illustration of the control capabilities, several basic diagrams will be
considered below.
In the general case, forces PS F and SB F applied to the ship by the water jets
are shown in fig. below (a).
One by one (Fig. , b) they can be identically transformed to one force F (Fig. c)
applied to a certain point with coordinates (, ).
In its turn and also identically, force F (Fig. c) can be transformed (Fig. d, e) to force F
applied to the ships gravity centre, with the simultaneously acting moment F M (Fig. f).
In Separate control mode (manual), the user actually implements the diagram
shown in (Fig. ) where vectors PS F and SB F are arbitrary (within the water jet
parameters variation range).
In Harbour control mode, the user deals with the diagram shown in (Fig. f).
Direction of F force and F M moment is set.
In Separate control mode (Auto), the diagram of the way the forces are acting
corresponds to (Fig. a), forces PS F and SB F acting along the parallel lines.
Handling of Fast Ferry Model
Chapter 5. Handling of Vessel with Specific Propulsion System 423
In Normal control mode, the diagram of the forces action also corresponds
to (Fig. ), PS F and SB F being parallel and acting in the same direction.
Let us suppose that the forces under consideration do not change with the ships
speed (for ships with water jets this is not a too far fetched supposition).
The possible ships motion is required to be characterised.
Assuming that the weather conditions are ideal (no wind, or waves, or current), and that
the ship is initially at a standstill, then according to (Fig. ) the ship is acted upon by
forces x F and y F applied to the ships gravity centre, and the aforementioned F M
moment. In a short while, according to Newtons second law, the ship will acquire
longitudinal speed (V
x
), transverse speed (V
y
) and rate of turn () in the direction
of action of x F , y F and F M respectively. The ships speeds V
x
, V
y
and occurring
relative to the liquid at rest will cause a response on the part of the water (R). The relevant
diagram of the forces action may acquire the following form (see fig. below).
As a result, it is possible to forecast the reduced acceleration along axes and
(vectors x F and x R , y F and y R are oppositely directed) and the increased
acceleration along (vectors F M and R M have the same direction).
It should be noted that the point of R force application (centre of the hydrodynamic
pressure CHP) may be at any distance from the ships gravity centre depending
on V
x
, V
y
and correlations.
The following points may be considered to be the characteristic positions of the centre
of hydrodynamic pressure:
in the ships bow (forward of the gravity centre) in case of the ships motion
with the prevailing longitudinal speed V
x
ahead;
in the ships stern (aft of the gravity centre) in case of the ships motion with
the prevailing longitudinal speed V
x
astern;
in the vicinity of the gravity centre in case of the ships motion with the prevailing
transverse speed V
y
.
Let us consider an example where the situation described above is supplemented
with action of other external disturbances, e.g. wind. The relevant diagram of forces
may acquire the following form (see fig. below):
Handling of Fast Ferry Model
NAVI-TRAINER 5000 (v. 5.00). Navigational Bridge 424
Then, by comparing it with the situation shown in fig. above (b), it is possible to
forecast the increased acceleration along axis, and a reduced acceleration along
axis, and in the transverse speed.
It is apparent that the point of A R force application (centre of aerodynamic
pressure CAP), depending on the wind direction to the ships centreline plane,
may travel considerable distances relative to the ship.
The diagrams shown on fig. above, can basically be used for assessing any
situation related to the ships motion. In actual practice, however, when all the
components of forces acting upon the ship vary in time (sometime gradually and
sometimes unexpectedly), the navigator is required to have a very high qualification
to be able to take correct decisions.
Joystick Harbour Mode
This section describes a new joystick Harbour mode which is added to the normal
joystick lever steering mode in the Water Joystick system for Fast Ferry. Also some
smaller changes made in the normal joystick lever steering mode are described.
Selection of the Joystick Harbour Mode
The requirement for selection of a new joystick Harbour is that joystick lever
steering mode is in command. The Harbour mode is switched on/off by activation
of a digital signal input (connected to a push button). When the Harbour mode
is in command, a digital signal output is activated (connected to a lamp).
In the following cases the Harbour mode is auto switched off:
Joystick tiller steering mode selected;
Auto Harbour mode selected (TAP system Harbour Track Follow mode);
Separate levers selected.
Joystick Harbour Mode Strategy
The purpose with the Harbour mode is as long as possible to get a motion of the
craft in the same direction as the joystick lever angle and to minimize the water jet
angle and bucket transitions at command changes. Also to get a calmer behaviour
when using the turning knob and when the joystick lever is straight ahead or astern.
When zero command is ordered (zero thrust position and zero moment command),
the jets will have a configuration where the port jets steering angle to port and stbd
jets the same steering angle to stbd. The jet angles is the same as when pure
sideways moment is ordered (i.e., around 20).
Explanation to the Figures
The water jet forces (one for each side) are indicated with lines in the stern. Ahead
line from the stern means ahead force. Astern line from the stern means astern force.
The total force from the water jets is indicated with the line working on the mid ship
line. The direction of the force is out from the mid ship line.
The point (small circle) inside the craft is the centre of gravity.
Water jet angles: Negative value means water jet steering angle to port. Positive
value means water jet steering angle to starboard.
Handling of Fast Ferry Model
Chapter 5. Handling of Vessel with Specific Propulsion System 425
Joystick commands:
Lever thrust=50 percent means joystick lever thrust position 5;
Positive lever angle means direction of the joystick lever to starboard. Negative
lever angle means direction of the joystick lever to port;
Positive moment knob value means moment command clockwise. Negative
moment knob value means moment command counter clockwise. The figures
only show joystick lever angles to starboard.
Alongships Movement
When the lever angle is straight ahead or straight astern (within a deadband
of a few degrees), the jets will have a configuration where the port jets steering
angle is to port and the stbd jets have the same steering angle to stbd. The jet angle
is the same as when pure sideways moment is ordered (i.e., around 20). All four
jets are given the same thrust. The thrust commands follow the lever thrust position
where the max thrust astern is max possible thrust to astern and the max thrust
ahead is around 40 percent of max possible thrust ahead. This is done to get
a smooth thrust change when the lever direction is changed (see Fig. 1 and 11).
Sideways Movements
When the lever is turned to 90, the aim is to obtain a pure sideways movement.
The jets will have a configuration where the port jets steering angle is to port and stbd
jets have the same steering angle to stbd. The angle has a value which minimizes
the turning of the vessel (i.e., around 20). The jets on the side which the vessel is
moving away from have ahead thrust. The other side jets have astern thrust to achieve
the ordered sideways movement. The ahead thrust is compensated to balance the
astern thrust for alongships movement (see Fig. 6).
Combination of Sideways and Alongships Movements
An alongships thrust component is added by turning the lever away from the 90
position. The direction of the thrust change equals to the direction in which the lever
is moved. Both ahead and reversed jets are given the same addition (with sign) to
the thrust command within max limits, i.e., an ahead compensation increases the power
on the ahead jets and decreases the power on the astern jets (see Fig. 210).
Combination of Sideways and Alongships Movements and Rotation
To turn the vessel at the same time as side and alongship thrust in order, the turning
knob is used. The first thing that happens for small turnings of the knob (less than
60%, can be adjustable) is that the steering angles of the jets are changed while
the thrust is kept at previous value. For bigger turnings of the knob also more thrust
is added if possible (see Fig. 1231).
Combination of Alongships Movements and Rotation
To turn the vessel at the same time as alongship thrust is ordered (lever angle
straight ahead or straight astern within a deadband of a few degrees), the turning
knob is used. For small turnings of the knob (less than 60% can be adjusted) is
that the steering angles of the jets are changed. At 60% moment command, port jets
will have max steering angle to port, and stbd jets will have max steering angle to
stbd. The thrust is linear changed from zero moment command to 100% moment
command. Both ahead and reversed jets are given the same addition (with sign)
as long as possible (see Fig. 3243).
Pure Rotation
When pure moment is ordered, the port jets steering angle is max to port, and stbd
jets steering angle is max to stbd. This is done to minimize the angle transition at
command changes between pure moment and a combination of sideforce and
moment (see Fig. 44 and 45).
Handling of Fast Ferry Model
NAVI-TRAINER 5000 (v. 5.00). Navigational Bridge 426
Important Things in the New Harbour Mode Strategy
1. Big changes in thrust and jet angles when a combination of lever command and
rotation command is ordered and the lever angle is changed around 0 or 180.
For example: if the lever thrust command and the rotation command are kept,
and the lever angle is changed to outside 0 or 180, the jets thrust may be
changed to opposite direction, and jet angles may change from 30 to 10
depending on the ordered command combination. Compare the figures 34
and 37 with 22 and 27.
Same thing also happens with change between pure rotation and combination
of sideways moment and rotation. Compare the figures 44 and 45 with 24 and 29.
2. In the new harbour mode strategy, the max thrust ahead is only 40 percent
of maximum possible thrust ahead.
Changes in the Normal Joystick Lever Steering Modes when Using
Moment Commands
To get a calmer behaviour of turning the ship in the normal joystick lever steering
mode when using moment command in the transit sector or when pure moment
command in the manoeuvring sector, it is possible to get a stepwise increase
of the water jet steering angles instead of maximum angle. There are three steps
depending of the moment command:
moment command 033% clockwise or counter clockwise;
moment command 3467% clockwise or counter clockwise;
moment command 68100% clockwise or counter clockwise.
See figure 46 to 49 where the water jet angles are set as follows:
moment command 033% clockwise or counter clockwise gives jet angles
on port side 10 to starboard and on starboard side 10 to port;
moment command 3467% clockwise or counter clockwise gives jet angles
on port side 20 to starboard and on starboard side 20 to port;
moment command 68100% clockwise or counter clockwise gives jet angles
on port side 30 to starboard and on starboard side 30 to port. The thrust from
the moment command is linearly increased as before.
Moment Command Indication
Six new indication signal outputs are introduced to indicate ordered moment
command from the turning knobs as follows:
moment command > 0% clockwise;
moment command > 33% clockwise;
moment command > 67% clockwise;
moment command > 0% counter clockwise;
moment command > 33% counter clockwise;
moment command > 67% counter clockwise. This indication is enabled
in all modes where the turning knobs can be used.
Handling of Fast Ferry Model
Chapter 5. Handling of Vessel with Specific Propulsion System 427
Fig. 1
Fig. 2
Handling of Fast Ferry Model
NAVI-TRAINER 5000 (v. 5.00). Navigational Bridge 428
Fig. 3
Fig. 4
Handling of Fast Ferry Model
Chapter 5. Handling of Vessel with Specific Propulsion System 429
Fig. 5
Fig. 6
Handling of Fast Ferry Model
NAVI-TRAINER 5000 (v. 5.00). Navigational Bridge 430
Fig. 7
Fig. 8
Handling of Fast Ferry Model
Chapter 5. Handling of Vessel with Specific Propulsion System 431
Fig. 9
Fig. 10
Handling of Fast Ferry Model
NAVI-TRAINER 5000 (v. 5.00). Navigational Bridge 432
Fig. 11
Fig. 12
Handling of Fast Ferry Model
Chapter 5. Handling of Vessel with Specific Propulsion System 433
Fig. 13
Fig. 14
Handling of Fast Ferry Model
NAVI-TRAINER 5000 (v. 5.00). Navigational Bridge 434
Fig. 15
Fig. 16
Handling of Fast Ferry Model
Chapter 5. Handling of Vessel with Specific Propulsion System 435
Fig. 17
Fig. 18
Handling of Fast Ferry Model
NAVI-TRAINER 5000 (v. 5.00). Navigational Bridge 436
Fig. 19
Fig. 20
Handling of Fast Ferry Model
Chapter 5. Handling of Vessel with Specific Propulsion System 437
Fig. 21
Fig. 22
Handling of Fast Ferry Model
NAVI-TRAINER 5000 (v. 5.00). Navigational Bridge 438
Fig. 23
Fig. 24
Handling of Fast Ferry Model
Chapter 5. Handling of Vessel with Specific Propulsion System 439
Fig. 25
Fig. 26
Handling of Fast Ferry Model
NAVI-TRAINER 5000 (v. 5.00). Navigational Bridge 440
Fig. 27
Fig. 28
Handling of Fast Ferry Model
Chapter 5. Handling of Vessel with Specific Propulsion System 441
Fig. 29
Fig. 30
Handling of Fast Ferry Model
NAVI-TRAINER 5000 (v. 5.00). Navigational Bridge 442
Fig. 31
Fig. 32
Handling of Fast Ferry Model
Chapter 5. Handling of Vessel with Specific Propulsion System 443
Fig. 33
Fig. 34
Handling of Fast Ferry Model
NAVI-TRAINER 5000 (v. 5.00). Navigational Bridge 444
Fig. 35
Fig. 36
Handling of Fast Ferry Model
Chapter 5. Handling of Vessel with Specific Propulsion System 445
Fig. 37
Fig. 38
Handling of Fast Ferry Model
NAVI-TRAINER 5000 (v. 5.00). Navigational Bridge 446
Fig. 39
Fig. 40
Handling of Fast Ferry Model
Chapter 5. Handling of Vessel with Specific Propulsion System 447
Fig. 41
Fig. 42
Handling of Fast Ferry Model
NAVI-TRAINER 5000 (v. 5.00). Navigational Bridge 448
Fig. 43
Fig. 44
Handling of Fast Ferry Model
Chapter 5. Handling of Vessel with Specific Propulsion System 449
Fig. 45
Fig. 46
Handling of Fast Ferry Model
NAVI-TRAINER 5000 (v. 5.00). Navigational Bridge 450
Fig. 47
Fig. 48
Handling of Fast Ferry Model
Chapter 5. Handling of Vessel with Specific Propulsion System 451
Fig. 49
Copyright Transas Ltd., 2009
CHAPTER 6
Handling Target Tugs
The chapter describes the use of target tugs on the training
bridge in the mooring operations.
Chapter 6. Handling Target Tugs 455
This chapter contains:
General Description............................................................................................... 457
Basic Operations ................................................................................................... 458
Tug Reservation............................................................................................... 458
Follow to Point.................................................................................................. 458
Escort ............................................................................................................... 459
Line Fastening.................................................................................................. 460
Push ................................................................................................................. 461
Pull ................................................................................................................... 463
Releasing the Tug ............................................................................................ 463
General Description
Chapter 6. Handling Target Tugs 457
GENERAL DESCRIPTION
Any object of Tug target type can be switched over the automatic mode to work
with any object of Ship type (own ship). In automatic mode, the tugboat is
controlled by the virtual pilot, who executes commands, given either by the trainee
from Conning Display or by the instructor from ASD.
In the automatic mode, the tugboat can perform several typical maneuvers without
manual handling of its controls:
Follow;
Escort;
Attach;
Push;
Pull.
Target tugs handling is performed from Tugs panel of the Moor page.
Direct attachment of lines can be done from Ropes panel of the Moor page.
The Tugs panel is divided into two parts; the left-hand part displays a list of target
tugboats assigned in the exercise, tugboat control buttons, whilst the right-hand part
shows the exercise chart itself, with objects plotted on it.
The list specifies the following data for each available tugboat:
Name name of the tugboat in the exercise;
Type tugboat type;
State current tugboat operation mode;
Angle thrust direction angle relative to the ships lateral plane;
Power thrust force value.
Commands to tugboat can be selected by buttons, whereas the command
parameters are set by the graphic cursor.
Basic Operations
NAVI-TRAINER 5000 (v. 5.00). Navigational Bridge 458
BASIC OPERATIONS
Tug Reservation
The tugboat can be switched over the automatic mode by Request command.
The following procedure must be used to switch a tug target to automatic mode
and to reserve it for operation with own ship:
Operation Result
Select the required free tug in tugboat list The button Request became active
Press Request button Selected tug will be reserved for work with own ship
The tugboats engaged by one ship cannot be reserved by another ship unless
it is released by Letgo command.
Follow to Point
In this mode, the tug follows to absolute geographic point specified by the Trainee,
avoiding mobile and static obstacles at maximum available speed (12.5 knots),
and lies in the drift at point of destination.
The following procedure must be used to initiate the follow to point mode:
Operation Result
Select the reserved tug in tugboat list
Position the cursor on destination point
on the chart outside the ship contour
and click the left mouse button
The destination point will be marked on chart by label
POSITION, the button Follow became active
Press Follow button Having received the command, the tugboat will start
proceeding to the set point at the maximum speed
Basic Operations
Chapter 6. Handling Target Tugs 459
Note: The tugboat will be not able to get to the work point unless the ship
is proceeding at a speed greater than the tugboats maximum speed.
Escort
In this mode, the tugboat follows the ship at some escort position specified by Trainee.
Tug moves to escort position avoiding mobile and static obstacles at maximum available
speed. At destination point, the tug will have the same speed and the same heading as
escorted vessel.
The following procedure must be used to initiate the Escort mode:
Operation Result
Select the reserved tug in tugboat list
Position the cursor on destination point on
the chart outside the ship contour and click
the left mouse button
The destination point will be marked on chart by label
POSITION, the button Escort became active
Press Escort button Having received the command, the tugboat will start
proceeding to the set point at the maximum speed
Note: The tugboat will be not able to get to the work point unless the ship
is proceeding at a speed greater than the tugboats maximum speed.
Basic Operations
NAVI-TRAINER 5000 (v. 5.00). Navigational Bridge 460
Line Fastening
The line can be fastened by two alternative ways: by giving Attach command
or by setting line manually (on the Ropes panel).
To fasten line by giving Attach command, use the following procedure:
Operation Result
Select the reserved tug in tugboat list
Position the cursor on the ship contour
on one of the attachment points
The mouse cursor will assume the shape of round square
Click the left mouse button The attachment point will be marked by label ATTACH,
the button Attach became active
Press Attach button Having received the command, the tugboat will start
proceeding to the attachment point at the maximum speed
Note: At the Attach command, the tug moves close to attachment point and
sets the short rope either from bow (reverse tractor and conventional tugs)
or stern winch (tractor tug).
While the tug is fastened on short rope (by sending Attach command), the direction
and level of thrust can be altered by Thrust lever. The Push and Pull commands
can be applied to fastened tug to initiate pushing or pulling operation.
Note: The line is released automatically if the push or pull tug position is given
on the ships hull side, opposite to attachment point.
To unfasten the tug, either any different command must be given, or the line
released by drag-and-drop procedure.
Basic Operations
Chapter 6. Handling Target Tugs 461
The second alternative is to set the line manually (from one point to another by
common drag-and-drop procedure). In this case, the tug may be anyhow far from
attachment point. To set line manually, use the following procedure:
Operation Result
Switch the tugboat into the escort mode
(Escort command) and select the
escorting position close to attachment point
The tug will go to the operation point
Press Ropes button The Ropes panel will appear on the screen
Position the cursor on the tugboat towing
point (bow or stern)
The mouse cursor will assume the shape of round square
Click the left mouse button The attachment point will be marked by label FIRST
Position the cursor on the attachment
point on ship contour
The mouse cursor will assume the shape of round square
Click the left mouse button The attachment point will be marked by label SECOND:
Press Runout button The line will be fixed:
Note: After the tugboat made fast, the commands Push or Pull (on the Tugs
panel) can be used to initiate pushing or pulling operations.
Push
In this mode, the tugboat pushes the ship to given point with given thrust.
The force direction is limited by the tugboats position relative to the pushed ship hull
and cant exceed 85 degrees from the perpendicular to the ship hull in pushing.
When Push command is given, the following parameters are set: push position, thrust
level, and direction. Thrust level is specified in percents to maximum bollard pull.
The tug proceeds to position at maximum speed avoiding mobile and static obstacles.
At destination point, the tug lies on specified thrust heading and begin pushing.
Note: All tractor tugs (Voith Schneider type) has pushing point at the stern. All reverse
tractor tugs (Z-drive tug) and conventional tugs have pushing point at bow.
Basic Operations
NAVI-TRAINER 5000 (v. 5.00). Navigational Bridge 462
The following procedure must be used to initiate the Push mode:
Operation Result
Select the reserved tug in tugboat list
Position the cursor on pushing point
on the ship contour
The mouse cursor will assume the shape of square
Click the left mouse button The pushing position will be marked by label PUSH.
The button Push became active
Press Push button Having received the command, the tugboat will start
proceeding to the set point at the maximum speed
Set thrust level and direction by
Thrust lever
Basic Operations
Chapter 6. Handling Target Tugs 463
Pull
In this mode, the tugboat made fast by tugs stern towline at one of ship attachment point.
The tug can pull vessel on a towline of given length at any direction within +/-85 degrees
from the perpendicular to the ship hull in attachment point. The towing mode is initialized
by Pull command whereby the following parameters are set: attachment point to the
ship, towing position, thrust level and direction.
The following procedure must be used to switch the tugboat to the Pull mode:
Operation Result
Select the reserved tug in tugboat list
Position the cursor on the ship contour
on one of the attachment points
The mouse cursor will assume the shape of round square
Click the left mouse button The attachment point will be marked by label ATTACH
Position the cursor on pulling point
on the chart outside the ship contour
and click the left mouse button
The pulling position will be marked by label POSITION,
the button Pull became active
Press Pull button Having received the command, the tugboat will start
proceeding to the pulling point at the maximum speed
Set thrust level and direction by Thrust
lever
Releasing the Tug
To revert the target tug to normal (non automatic) mode, use the following procedure.
Operation Result
On the Tugs panel, select the
required tug in tugboat list
The button Letgo became active
Press Letgo button The tugboat will revert to the normal mode
Copyright Transas Ltd., 2009
CHAPTER 7
Description of Diesel Tow
Winch Control Console
The chapter describes the console for the control
of the Conventional Twin Screw Tug 4 winch.
Chapter 7. Description of Diesel Tow Winch Control Console 467
This chapter contains:
General.................................................................................................................... 469
Winch Drive Control Unit ...................................................................................... 470
Pins Control Panel ................................................................................................. 471
Display Panel.......................................................................................................... 471
Display in the Normal Operating Mode............................................................ 471
Main Menu Screen........................................................................................... 472
Set Alarms Menu ................................................................................... 473
Display Configuration Menu................................................................... 475
System Configuration Menu................................................................... 476
General
Chapter 7. Description of Diesel Tow Winch Control Console 469
GENERAL
The model of the diesel tow winch operates for the Conventional Twin Screw
tug 4 (bp 46.3t). The winch control console is available on the simulator bridge
of this tug type.
The console contains:
control unit of the portside drum Drum 1 winch drive (starboard drum
Drum 2 winch drive is currently not implemented);
control panel of the stern pins directing the tow line and the hold-down system
control button;
winch sensor data display panel;
built-in visualisation panel;
visualisation controls panel;
tug model status window;
Winch and Moor panel call buttons (Moor the same panel as in
the Conning Display).
A view of the console with the Winch button pressed is provided in fig. below:
Winch Drive Control Unit
NAVI-TRAINER 5000 (v. 5.00). Navigational Bridge 470
WINCH DRIVE CONTROL UNIT
The winch drive control unit includes:
Drum operating mode setting buttons:
IN to heave;
DOG to stop;
OUT to render.
Winch Power control telegraph (scale from 0 to 100%);
Brake control telegraph (scale from 0 to 100%);
RPM indicator;
Clutch Engaged lever and indicator;
Emergency Breakout button to give a command for the emergency line break.
To switch from one drum operating mode to another, the line is required to have
no speed, and the Power telegraph handle should be on the zero.
In render mode with the gear engaged, the winch is controlled with the Power
telegraph. With the gear disengaged, the line is rendered by the force of the line itself.
Work with the winch is shown on the display panel and on the built-in visualisation panel.
Pins Control Panel
Chapter 7. Description of Diesel Tow Winch Control Console 471
PINS CONTROL PANEL
The panels contains four pairs of buttons for the control of stern pins directing the tow
line (two on the starboard Stbd 1, Stbd2 and two on the portside Port1, Port 2):
green to lift the pins;
red to lower the pins.
Pin control buttons are not active unless the Power button power supply is ON.
The Hold-Down System button turns on holding down of the lines vertical motion.
This is necessary to prevent the line sliding down from the pins.
Work with pins is shown on the built-in visualisation panel.
DISPLAY PANEL
Display in the Normal Operating Mode
The figure above shows the display in the normal operating mode. The display
is divided into three areas: top, middle and bottom. The top and middle areas are
combined into the Run Display intended for displaying data from the winch sensors.
The bottom part of the display is designed for the visual presentation of alarms and
for showing the current operating modes. Ranged under the display are five buttons,
each corresponding to a certain function shown in the bottom-most part of the display.
In the normal operating mode, the Run Display is divided into three separate parts:
top, middle left and middle right which can be independently adjusted at the
operators option to display the line pull, rendering speed, and paid-out line length.
In the top part, under the displayed parameters digital indicator, there is a graphic
indicator adjusted by the user and intended for presenting visually the current value
of the given parameter, as well as its minimum and maximum values.
Display Panel
NAVI-TRAINER 5000 (v. 5.00). Navigational Bridge 472
The following current parameters are shown on the Run Display:
Line pull (Tension);
Length of rendered line (Payout);
Line rendering speed (Speed).
In the normal operation mode, the bottom part of the display contains names
of the following functional keys:
MENU to call the device adjustment MAIN MENU;
DIAG to turn on the diagnostics screen which shows raw sensor inputs
and scaled Tension and Payout values (this function is not implemented
in the current version);
ALRM to call the SET ALARMS menu for setting the alarm values;
CALB to call the CALIBRATION menu for calibrating parameters
(the function is not implemented in the current version);
RSET to reset Payout to zero. Requires two key-pushes within a 2 second period
to zero the Payout display (the function is not implemented in the current version).
Main Menu Screen
The MAIN MENU screen contains the following items:
1. SET ALARMS;
2. CALIBRATION (not functioning in the current version);
3. DISPLAY CONFIGURATION;
4. SYSTEM CONFIGURATION.
Note: The SET ALARMS and CALIBRATION menus can also be called from
the Run Display by using ALRM and CALB functional keys respectively.
The MAIN MENU screen contains the following functional keys which retain similar
functions in all the submenus (Menu mode):
RUN to return to the normal operation mode screen, saving any changes
made to menu items;
UP to move the cursor up the menu;
DOWN to move the cursor down the menu;
ENT if the pointer indicates, a sub-menu jumps to that menu. If the pointer
indicates a data field, enters Edit mode to allow changes on the selected field;
ESC to move back one menu level, or to exit from the parameter editing mode.
Display Panel
Chapter 7. Description of Diesel Tow Winch Control Console 473
Note: When reaching the top menu, displays the message: DISCARD CHANGES?
NO YES. Pressing ESC (under the YES label) will discard all changes made
while in the menu and return to Run mode; to save new values, press the ENT
functional key.
In the parameter editing mode, the screen will display the following functional keys
(Edit mode):
DECR to decrease the selected digit by one when editing a numeric field,
or reverse scrolls through a list of available options;
INCR to increase the selected digit by one when editing a numeric field,
or scrolls through a list of the available options;
to move the edit cursor to next digit in data field, or scrolls through a list
of choices;
ENT to accept the changed parameter value and return to the Menu mode;
ESC to cancel editing of the parameter value and return to the Menu mode.
Set Alarms Menu
There are two ways to call the SET ALARMS menu: either press ALRM button
twice within 2 seconds in the normal operation mode (Run Display), or press
the MENU button and select the SET ALARMS menu item.
The top limit of the parameter value is indicated with the > sign more than,
the bottom limit of the parameter value is indicated with the < sign less than.
In the SET ALARMS menu, you can set the limit alarm generation values
(minimum and maximum) for the following parameters:
Line pull (TENSION);
Length of rendered line (PAYOUT);
Line rendering speed (SPEED).
To change the alarm configuration, select the CHANGE CONFIGURATION menu item.
Display Panel
NAVI-TRAINER 5000 (v. 5.00). Navigational Bridge 474
Alarm Configuration Menu
The ALARM CONFIGURATION menu is designed for the independent adjustment
of six visual alarms shown in the bottom part of the display.
There are two ways to call the ALARM CONFIGURATION menu: either
via MAIN MENU/SET ALARMS/CHANGE CONFIGURATION, or via
MAIN MENU/SYSTEM CONFIGURATION/ALARM CONFIGURATION.
The following parameter values can be adjusted in the ALARM CONFIGURATION
menu:
1. ALARM NO. to select the number of the alarm to be adjusted (from 1 to 6).
2. VARIABLE to select the parameter which the alarm is being set for
(TENSION, PAYOUT, SPEED or NONE).
3. OUTPUT TO determines the output module for the alarm (in the current
version, the output module is assigned to the SCR screen and is not changed).
4. ALARM TYPE selects HIGH or LOW alarm conditions. A high alarm is active
when the variable exceeds the limit. A low alarm is active when the variable is
below the limit.
5. LIMIT this is the numerical value at which the alarm is triggered. This number
can also be changed in the SET ALARMS menu.
6. DEADBAND sets the dead-band associated with the alarm setting.
The dead-band value prevents chattering. The alarm turns on at the limit
specified and remains on until the line variable is less than LIMIT - DEADBAND
for high alarms, or greater than LIMIT + DEADBAND for low alarms.
Display Panel
Chapter 7. Description of Diesel Tow Winch Control Console 475
Display Configuration Menu
The DISPLAY CONFIGURATION menu can be called via the MAIN MENU.
This menu item can be used for looking up or changing position of the monitored
parameters display on the normal operation mode screen (Run Display), for changing
the measurement units and accuracy of the selected parameter display.
In the normal operation mode, the Run Display has three areas for the display
of monitored parameters:
TOP area which can display up to 6 digits;
LEFT area which can display up to 4 digits;
RIGHT area which can display up to 5 digits.
Note: If the parameter value exceeds the display field, the right-hand digits are cut
off and 0L value is displayed over the rightmost digit.
The DISPLAY CONFIGURATION menu contains the following items:
1. TENSION DISPLAY line pull.
2. SPEED DISPLAY rendering speed.
3. PAYOUT DISPLAY paid-out line length.
4. SCREEN SAVER (the function is not implemented in the current version).
Selection of menu items 1, 2, 3 opens the submenu TENSION DISPLAY SETUP
which contain settings for the on-screen display of Tension, Speed and Payout
parameters:
Display Panel
NAVI-TRAINER 5000 (v. 5.00). Navigational Bridge 476
1. LOCATION to set position of parameters on the normal operation mode
screen (Run Display):
at the TOP the field can display up to 6 digits;
to the LEFT the field can display up to 4 digits;
to the RIGHT the field can display up to 5 digits;
not to display the selected parameter (NONE).
Note: LOCATION setting is required to be changed successively for each parameter
(Tension, Speed and Payout).
2. UNITS to set parameter measurement units (see the table below).
Parameter Measurement unit notation
Tension Pounds LBS;
Tons TONS;
Kilopounds KIPS;
Kilograms KGMS
Speed Feet per minute FPM;
Metres per minute MPM
Payout Feet FT;
Metres M
3. DECIMAL PLCS to set the maximum number of digits after the decimal point
in the parameter value (03).
Note: If the number is still too wide for the assigned space, then the rightmost digits
are clipped to make it fit. In this case, the screen displays 0L on top of the
rightmost digit to indicate that the display is over the digit limit for that field.
4. FULL SCALE to set the graphic indicator scale range.
5. SMOOTH (05) a modified running average filter can be enabled to reduce
wave motion effects on the Tension display (not functioning in the current version).
System Configuration Menu
The menu is designed for changing the system configuration. The current simulator
version implements only the ALARM CONFIGURATION function which allows
the alarm settings to be entered or changed. The function can also be called from
the SET ALARMS menu, CHANGE CONFIGURATION item (for the description,
see above).
Copyright Transas Ltd., 2009
CHAPTER 8
Ship Communication Aids
The chapter contains instructions for working with Intercom
and VHF Station Simulators.
Chapter 8. Ship Communication Aids 479
This chapter contains:
Intercom Simulator ................................................................................................ 481
Simulator Purpose............................................................................................ 481
Controls and Indicators .................................................................................... 481
Controlling the Volume of Loudspeakers and Brightness
of Display Highlight........................................................................................... 482
Calling a Subscriber ......................................................................................... 482
Responding a Subscriber Call.......................................................................... 482
Finishing a Communication Session................................................................ 482
VHF Station Simulator ........................................................................................... 483
Simulator Purpose............................................................................................ 483
VHF General Information .............................................................................. 483
Controls and Indicators .................................................................................... 484
Switching ON/OFF ........................................................................................... 485
Squelch, Volume and Dimmer Control............................................................. 485
Set-Up of VHF Station...................................................................................... 485
Set-Up of Channel Mode.................................................................................. 486
Listening to Radiotelephone Calls.................................................................... 486
Dual Watch....................................................................................................... 486
Receiving a Radio Telephone Call................................................................... 487
Radio Telephone Call....................................................................................... 487
Distress Call ..................................................................................................... 488
Intercom Simulator
Chapter 8. Ship Communication Aids 481
INTERCOM SIMULATOR
Simulator Purpose
The ship intercommunication station simulator (Intercom) is intended for communications
within a ship and with the Instructor Station.
The simulator provides modeling of the following main functions:
Selection of a subscriber;
Set up of the connection with one or more subscribers;
Volume control;
Variation in display brightness.
Controls and Indicators
The device has the following controls and indicators:
1 Device for presenting the subscriber list (Display).
2 Loudspeaker.
3 Select keys for selecting a subscriber.
4 Call/response keys for calling/responding a subscriber.
5 Volume control keys.
6 Microphone.
7 Digital display brightness control keys.
Intercom Simulator
NAVI-TRAINER 5000 (v. 5.00). Navigational Bridge 482
Controlling the Volume of Loudspeakers and Brightness
of Display Highlight
To set the volume of the loudspeaker, use the following keys:
to increase volume;
to decrease volume.
To set the brightness of the digital display highlight, use the following keys:
to increase brightness;
to decrease brightness.
Calling a Subscriber
To set up communication with any subscriber from the list, use the following
procedure:
1. Push the select key to the right from the subscriber name. The selected name
will get highlighted.
2. Push the key for calling the subscriber. The selected name will be blinking.
3. Before the subscriber answers the call, the device produces the long beeps
if the subscribers line is free, and the short beeps if the subscribers line is busy.
4. After the subscriber answers the call, the name will be highlighted.
Responding a Subscriber Call
When receiving a call, the device produces a dedicated audio signal, and the caller
starts blinking in the subscriber list.
To set up communication with caller, push the key simulating the lifting
of the receiver. The caller name will be highlighted.
Finishing a Communication Session
To finish the communication session at any point, push the key.
This operation is possible for both the calling and responding stations.
VHF Station Simulator
Chapter 8. Ship Communication Aids 483
VHF STATION SIMULATOR
Simulator Purpose
The VHF simulator is designed for communicating in a telephone mode, radio
watchkeeping and transmitting a distress signal.
The simulator provides modelling of the following main functions:
Turning ON/OFF;
Volume control;
Noise suppression adjustment;
Selection of any out of 55 international channels;
Prompt selection of call and distress channel 16;
Function for keeping watch on two channels;
Reduction of the stations transmitting power;
Setting of channels used in the USA;
Changing the display illumination;
Operation in telephony mode;
Transmission of distress call by means of the hotkey.
VHF General Information
The ship radiotelephone communication VHF station has a limited number of called
channels. The general system has 57 channels which are allocated numbers from 1
to 28 and from 60 to 88. Each channel has a particular designation: ship-to-ship,
ship-to-port, ship-to-shore. You can have private channels, too (not modelled).
In the US territorial waters the channels have differences, which involves setting
the station to US channels in case you are there. Other water areas, e.g.
the Rhine River, have their own systems (not modelled):
Four channels have special functions:
Channel 16 used only for transmitting distress calls, which are usually
addressed to all stations, in a telephone call mode. Auditory watchkeeping
on this channel is required from all conventional ships.
Never to be used for chatting, etc.
Channel 70 Digital Selective Calling (DSC);
Channels 75-76 used as Guard Band for distress channel 16. Operation
on these channels is ceased.
All channels, except for channel 70, are used for voice communication.
There are two types of channels:
Simplex. On the simplex channel, both sides transmit and receive on the same
frequency, so you cannot talk and listen at the same time. When you have
finished talking, say Over and release the receiver talk-listen button or push
the button;
Duplex. On the duplex channel you talk and listen on two different frequencies,
so you can speak and listen at the same time.
ATTENTION!
VHF Station Simulator
NAVI-TRAINER 5000 (v. 5.00). Navigational Bridge 484
Digital Selective Calling is a data digital transfer system using a VHF channel 70.
The transmitter waits until the channel is free and transmits data to the selected
address or all stations, e.g. in case of a DSC distress call. Digital Selective Call is
mainly used for getting in contact in order to establish verbal communication.
Note: The simulator models only distress call transmission to all stations with
the use of digital selective calling.
Controls and Indicators
The device has the following controls and indicators:
1 Display.
2 Indicators for the current mode activation:
Tx transmitting;
1W 1 watt transmission mode;
US US channel system activated;
DW two-channel watchkeeping.
3 Loudspeaker.
4 Squelch control buttons.
5 Digital display brightness control buttons.
6 Volume control buttons.
7 Talk-listen button (under the VHF station control panel).
8 The button used during distress signal transmission (under the VHF Station
control panel).
9 Channel 16 shortcut button.
10 ON/OFF push button.
11 Digital enter buttons (from 0 to 9) panel.
12 Register shift button for enabling the functions marked in blue.
VHF Station Simulator
Chapter 8. Ship Communication Aids 485
Switching ON/OFF
To switch ON the device, push the button.
The VHF Station will automatically be activated on channel 16 or on the channel set
at the moment of the latest deactivation in the current session.
To switch OFF, push and hold the button within 4 seconds.
Squelch, Volume and Dimmer Control
The following buttons are used to set the squelch level:
to increase the squelch level;
to decrease the squelch level.
The squelch level is predetermined in the range from 0 (low squelch level)
to 9 (high squelch level).
The following buttons are used to set the brightness of the digital display light:
to increase brightness;
to decrease brightness.
The brightness level of the digital display light is predetermined in the range
from 0 (minimum brightness) to 9 (maximum brightness).
The following buttons are used to set the volume level of the loudspeaker:
to increase volume;
to decrease volume.
The volume level is predetermined in the range from 0 (minimum level)
to 9 (maximum level).
Note: Throughout set up of the VHF Station (volume, squelch, brightness) indication
of the current channel ceases, the indicator second position shows
the current level of the respective setting. Channel indication is automatically
activated if none of the control buttons is pushed within 2 sec.
Set-Up of VHF Station
The VHF Station allows controlling the transmitter power level. The transmitter
power can be set at 1 W or 25 W.
To activate a reduced power mode, perform the following actions:
1. Push the button.
2. Push the button within 2 sec.
The indicator will light up under the digital display.
Note: Some channels operate if the output power of the transmitter is 1 W. In this
case, setting up such a channel involves automatic shift of the transmitter
to a reduced emission power mode.
VHF Station Simulator
NAVI-TRAINER 5000 (v. 5.00). Navigational Bridge 486
Set-Up of Channel Mode
The VHF Station has two sets of channels ready for operation (international
and US channels).
To activate/deactivate channels used in the US, perform the following actions:
1. Push the button.
2. Push the button within 2 sec.
The indicator will light up under the digital display. To deactivate the mode,
repeat the above-mentioned actions.
Listening to Radiotelephone Calls
According to international rules, all ships shall monitor channel 16 constantly.
To activate listening channel 16, perform the following actions:
1. Select channel 16 by pushing the button.
2. Set the squelch level by means of the and buttons:
Step down squelch level until noise is heard on free channel;
Then step up to the first level where just silent.
To listen for calls on other channels, select the channel number or use the scanning
facility.
Dual Watch
Dual Watch is a mode under which the priority channel (channel 16) is periodically
scanned in order to detect a signal during listening on the working channel.
The VHF Station provides simultaneous watchkeeping on the priority channel and
the one selected by an operator. To start a dual watch, e.g. on the priority channel
16 and channel 12, perform the following actions:
1. Select working channel 12.
2. Push the button.
3. Push the button wihin 2 sec.
The indicator will light up under the digital display.
Duty interval in an auditory dual watch mode depends on the following schedule:
Channel 16 0.15 sec;
Channel, set by an operator 1 sec.
If a radio signal appears on channel 16 in a dual watch mode, the transceiver
automatically blocks the mode, switches to the frequency of channel 16 (156.800 MHz)
and stays at the frequency until the radio signal disappears. Then the transceiver will
re-activate the dual watch mode. If a radio signal appears on the working channel,
the dual watch mode will be preserved with the above-mentioned channel listening mode.
VHF Station Simulator
Chapter 8. Ship Communication Aids 487
To stop a dual watch, use select of the following ways:
Push the button, then the button within 2 sec;
Push the PTT key or the button.
Receiving a Radio Telephone Call
When a call comes in and your call name is heard in the loudspeaker, perform
the following actions:
1. Push the PTT key or the button.
2. Answer the call by saying:
Channel < suggested channel number>;
Over.
3. Release the PTT key or the button to allow the calling side switching
to the suggested channel.
4. Switch the station to the agreed working channel and start communication.
Hold the PTT key or the button only when you talk. If you maintain simplex
communication, say Over each time you switch from transmitting to receiving.
Radio Telephone Call
To call, perform the following actions:
1. Select channel 16 or other specified and agreed channel.
2. Push the PTT key or the button and call according to the following form:
<Name of called station> (3 times);
This is <Name of your station> (3 times);
Over.
3. Release the PTT key or the button and listen to the answer.
4. After you have heard the answer, agree the working channel, switch the station
to the mentioned channel and maintain communication.
Hold the PTT key or the button only when you talk. If you maintain simplex
communication, say Over each time you switch from transmitting to receiving.
VHF Station Simulator
NAVI-TRAINER 5000 (v. 5.00). Navigational Bridge 488
Distress Call
To transmit a distress call, perform the following actions:
1. Push the button (under the VHF Station control panel), the cursor
indicator will be bisected during the operation.
2. Press the and buttons within 2 sec and hold them within 4 sec,
the indicator of the current channel will show the inverse time reading 4 3 2 1.
Note: If you release the and buttons within 4 sec, transmission
of a distress alert call will be cancelled.
The distress call will be sent automatically within 4 sec, the VHF Station will switch
to the distress call standby mode from the shore-based station (Instructor),
the channel indicator will show channel 70.
Note: The distress call is automatically repeated every 3-4 min until call
confirmation is received.
When reception of the distress call is confirmed, the distress call mode will be
deactivated, and the transceiver will automatically switch to channel 16.
For forcible deactivation of the distress call mode, power down and then power up
the VHF Station.
Potrebbero piacerti anche
- Nav 08 - Arrival ChecklistDocumento3 pagineNav 08 - Arrival ChecklistCORIN EDWARD100% (1)
- Marine Gyro-Compasses and Automatic Pilots: A Handbook for Merchant Navy OfficersDa EverandMarine Gyro-Compasses and Automatic Pilots: A Handbook for Merchant Navy OfficersValutazione: 5 su 5 stelle5/5 (1)
- Passage Plan FormDocumento5 paginePassage Plan FormNovem Nacario100% (1)
- Understanding a Nautical Chart: A Practical Guide to Safe NavigationDa EverandUnderstanding a Nautical Chart: A Practical Guide to Safe NavigationValutazione: 3 su 5 stelle3/5 (1)
- Nav 07 - Departure ChecklistDocumento2 pagineNav 07 - Departure ChecklistCORIN EDWARDNessuna valutazione finora
- Introduction To MLC 2006: ILO Maritime Labour Convention 2006Documento21 pagineIntroduction To MLC 2006: ILO Maritime Labour Convention 2006Fedor Koretko100% (1)
- 4.2 Cargo PlanningDocumento5 pagine4.2 Cargo PlanningHasan Cosalev100% (2)
- Passage PlanningDocumento14 paginePassage PlanningJonieLachica100% (2)
- Ecdis Passage Planning: Nakilat Shipping (Qatar) LimitedDocumento8 pagineEcdis Passage Planning: Nakilat Shipping (Qatar) LimitedROSAN FURIOUS100% (2)
- N06 Sea Passage PlanDocumento5 pagineN06 Sea Passage Planاahmed Amer100% (1)
- TextbooksDocumento9 pagineTextbooksAltitude Maritime TrainingCenter100% (1)
- Preparation For Arrival / Departure in Port: Action: File and Log, Each TimeDocumento2 paginePreparation For Arrival / Departure in Port: Action: File and Log, Each Timeankit dubey100% (3)
- Deviation & Variation: Compass Error Determining MethodsDocumento3 pagineDeviation & Variation: Compass Error Determining Methodsshafiq100% (3)
- 1 Management of Bridge Operations ModuleDocumento167 pagine1 Management of Bridge Operations ModuleBen Klein100% (1)
- NAV 3 Terrestrial and Coastal Navigation 2: Passage PlanningDocumento8 pagineNAV 3 Terrestrial and Coastal Navigation 2: Passage PlanningMelritz Greg Lucas100% (1)
- How To Conduct A GMDSS Inspection: X X X XDocumento16 pagineHow To Conduct A GMDSS Inspection: X X X XDevesh Khare100% (1)
- Nav 05 - Master - Pilot Exchange of Essential InformationDocumento3 pagineNav 05 - Master - Pilot Exchange of Essential InformationCORIN EDWARD100% (1)
- f1 Maintain A Safe Navigational WatchDocumento12 paginef1 Maintain A Safe Navigational WatchRobert M. MaluyaNessuna valutazione finora
- Yama Adya Utha - Cadet Report 3 PDFDocumento9 pagineYama Adya Utha - Cadet Report 3 PDFTaufikmalfian100% (2)
- Course Specs Nav II CHEDDocumento5 pagineCourse Specs Nav II CHEDReymarr HijaraNessuna valutazione finora
- CHIRP Making Critical Decisions at Sea 2019 09Documento20 pagineCHIRP Making Critical Decisions at Sea 2019 09Sbsbsb Sbsbsbsbsnsn100% (1)
- Nav 01 - Passage Plan ChecklistDocumento1 paginaNav 01 - Passage Plan ChecklistКонстантин Кулаков100% (1)
- 4 - ManevraDocumento44 pagine4 - ManevraIulian Sandru100% (1)
- Nav 01 - Passage Plan ChecklistDocumento1 paginaNav 01 - Passage Plan ChecklistCORIN EDWARD100% (2)
- D-WATCH 322 - SF WK 1Documento100 pagineD-WATCH 322 - SF WK 1Jethro Lars Umbao100% (1)
- Automatic DP Alert: Automatic Control of The Dynamic Positioning Alert SystemDocumento2 pagineAutomatic DP Alert: Automatic Control of The Dynamic Positioning Alert SystemeajNessuna valutazione finora
- United Ocean Ship Management Pte. LTD., SingaporeDocumento2 pagineUnited Ocean Ship Management Pte. LTD., Singaporejrjenniferraj100% (2)
- Passage Plan TemplateDocumento2 paginePassage Plan TemplateAlessandro Cioni100% (1)
- Nav 02e - Ecdis Passage Plan (Berth To Berth)Documento6 pagineNav 02e - Ecdis Passage Plan (Berth To Berth)nikita danilov100% (1)
- BSc VPCP navigation safety test questionsDocumento2 pagineBSc VPCP navigation safety test questionsPrince100% (1)
- Ecdis Faqs-Wps OfficeDocumento3 pagineEcdis Faqs-Wps OfficeRaven Jever100% (1)
- CD.49 Radar Observation & PlottingDocumento3 pagineCD.49 Radar Observation & PlottingJarosławWierzganowski100% (2)
- TRN 4241 Passage Planning (Outline)Documento7 pagineTRN 4241 Passage Planning (Outline)Sze Ching Lam100% (2)
- Bridge Equipmen TS: by Capt P K KhareDocumento32 pagineBridge Equipmen TS: by Capt P K Kharecaptpkkhare100% (2)
- ChartNo1 PDFDocumento132 pagineChartNo1 PDFLoki57100% (1)
- CBT#02 Ship General SafetyDocumento1 paginaCBT#02 Ship General Safetyshivajinarvekar100% (1)
- Voyage Plan for White Star ShipmanagementDocumento5 pagineVoyage Plan for White Star ShipmanagementAhmed Ibrahim100% (2)
- Capt. IVR Function-1Documento6 pagineCapt. IVR Function-1Jagjit Singh100% (1)
- 1 Introduction ECDISDocumento8 pagine1 Introduction ECDISAley Nabi Rizvi100% (2)
- ECDISDocumento57 pagineECDIS_commandos_100% (2)
- Safety Settings on ECDISDocumento16 pagineSafety Settings on ECDISPanagiotis MouzenidisNessuna valutazione finora
- Guidelines for Damage ControlDocumento4 pagineGuidelines for Damage ControlVarun Patni100% (1)
- Log Book AbbreviationsDocumento1 paginaLog Book AbbreviationsupespsmNessuna valutazione finora
- Imo - Guidelines For Voyage PlanningDocumento5 pagineImo - Guidelines For Voyage PlanningAboody AL-ghamdy100% (1)
- MARPOL Annex I Special Areas and Oil Discharge ExceptionsDocumento45 pagineMARPOL Annex I Special Areas and Oil Discharge ExceptionsclintonNessuna valutazione finora
- What Is Abort Point and How You Can Use It For Safe NavigationDocumento30 pagineWhat Is Abort Point and How You Can Use It For Safe NavigationUtkarsh Mathur100% (1)
- Guidelines for Second Mate Training CourseDocumento8 pagineGuidelines for Second Mate Training CourseMerchant Navy PlanetNessuna valutazione finora
- Passage Planning: Monitoring Executing Planning AppraisingDocumento12 paginePassage Planning: Monitoring Executing Planning AppraisingAmin Al Qawasmeh100% (3)
- Meaning of The Symbols in The FM13-X Ship CodeDocumento4 pagineMeaning of The Symbols in The FM13-X Ship CodeAhmet Emre PirimNessuna valutazione finora
- Voyager Version 7.4 User ManualDocumento45 pagineVoyager Version 7.4 User ManualFenzi100% (2)
- DP design studies analysisDocumento14 pagineDP design studies analysisboreidyNessuna valutazione finora
- Ecdis Semua New-1Documento2 pagineEcdis Semua New-1Jhoni Alphabecthar100% (1)
- Bridge Team ManagementDocumento3 pagineBridge Team ManagementJeet Singh100% (1)
- 2020 - RadaScan Operators Quick Reference GuideDocumento2 pagine2020 - RadaScan Operators Quick Reference GuideDan Zoltner100% (1)
- Assignment Chart and Publications Mod 2Documento11 pagineAssignment Chart and Publications Mod 2Rajiv BansalNessuna valutazione finora
- The DP Operatorâ ™s Handbook Second Edition: DP Training Scheme ChangesDocumento1 paginaThe DP Operatorâ ™s Handbook Second Edition: DP Training Scheme ChangesDanilo100% (1)
- Master Pilot Information Exchange GuideDocumento5 pagineMaster Pilot Information Exchange GuideBehendu PereraNessuna valutazione finora
- ECDIS-Self NotesDocumento10 pagineECDIS-Self NotesShridhar Pawar100% (1)
- Unit 2 Bridge ProceduresDocumento25 pagineUnit 2 Bridge ProceduresMark Cordova100% (2)
- Port Cape TownDocumento11 paginePort Cape TownIrina RomanNessuna valutazione finora
- ECDIS Complete Brochure PreviewDocumento7 pagineECDIS Complete Brochure PreviewIrina RomanNessuna valutazione finora
- Seminarul 14 (Smallpdf - Com)Documento10 pagineSeminarul 14 (Smallpdf - Com)Irina RomanNessuna valutazione finora
- Vessel Passage PlanDocumento4 pagineVessel Passage PlanIrina RomanNessuna valutazione finora
- Port Cape TownDocumento11 paginePort Cape TownIrina RomanNessuna valutazione finora
- Simularea problemelor de afaceri cu EXCELDocumento13 pagineSimularea problemelor de afaceri cu EXCELIrina RomanNessuna valutazione finora
- Lashing and Securing of Deck CargoesDocumento225 pagineLashing and Securing of Deck CargoesIrina Roman50% (2)
- Bilant SimulareDocumento1 paginaBilant SimulareIrina RomanNessuna valutazione finora
- Monte Carlo SimulationDocumento5 pagineMonte Carlo SimulationIulia Roman GaroafaNessuna valutazione finora
- Simularea problemelor de afaceri cu EXCELDocumento13 pagineSimularea problemelor de afaceri cu EXCELIrina RomanNessuna valutazione finora
- TB 971Documento5 pagineTB 971rybthenry engineNessuna valutazione finora
- Green Building Rating Tool - XXXXDocumento17 pagineGreen Building Rating Tool - XXXXSakisNessuna valutazione finora
- ZSU2 Quick Guide Telesoft, Grabador de Llamadas Telefonicas TelesoftDocumento5 pagineZSU2 Quick Guide Telesoft, Grabador de Llamadas Telefonicas TelesoftGlennNessuna valutazione finora
- Analysis Design Asynchronous Sequential CircuitsDocumento72 pagineAnalysis Design Asynchronous Sequential Circuitskumarguptav9175% (4)
- SDM Vol 1 2abcd 3abcdDocumento4.778 pagineSDM Vol 1 2abcd 3abcdfliphellNessuna valutazione finora
- Fireman Lift NoteDocumento3 pagineFireman Lift Notesoumya garaiNessuna valutazione finora
- Checklist 1 After Recon - Beginner Friendly ChecklistDocumento2 pagineChecklist 1 After Recon - Beginner Friendly Checklistsidhant TechNessuna valutazione finora
- Simplex Transmission Capable Transmitting Data One DirectionDocumento27 pagineSimplex Transmission Capable Transmitting Data One DirectionBavyaNessuna valutazione finora
- Checking the Lubrication SystemDocumento2 pagineChecking the Lubrication Systemhiram avilaNessuna valutazione finora
- RTSD Introduction Ch1Documento10 pagineRTSD Introduction Ch1Dandza PradityaNessuna valutazione finora
- Part Submission Warrant for GROM P473 BDocumento1 paginaPart Submission Warrant for GROM P473 BTrivesh SNessuna valutazione finora
- Digital Literacy Research ReportDocumento54 pagineDigital Literacy Research ReportSaul SalekyNessuna valutazione finora
- SDLCDocumento3 pagineSDLCAshok RautNessuna valutazione finora
- Ais Module 1Documento8 pagineAis Module 1Jamie Rose AragonesNessuna valutazione finora
- Abhinava's Blog - Animated GIF ImageView Library For Android PDFDocumento5 pagineAbhinava's Blog - Animated GIF ImageView Library For Android PDFShoaib QuraishiNessuna valutazione finora
- Air Harmony 4000 Feb 2016Documento6 pagineAir Harmony 4000 Feb 2016Dr shantiNessuna valutazione finora
- Apalya Technologies Private Limited Test Cases Project Name: MTS TV Project ID: Test Case IDDocumento6 pagineApalya Technologies Private Limited Test Cases Project Name: MTS TV Project ID: Test Case IDamargvnNessuna valutazione finora
- Managing e BusinessDocumento3 pagineManaging e BusinessNeelesh KumarNessuna valutazione finora
- ASRock ION 330HT RAID Installation GuideDocumento15 pagineASRock ION 330HT RAID Installation GuidekenwNessuna valutazione finora
- CHAPTER 04: Peripherals Interfacing With 8086 and ApplicationsDocumento17 pagineCHAPTER 04: Peripherals Interfacing With 8086 and ApplicationsAnikhet MulkyNessuna valutazione finora
- Lma5473b - Us GL - Cyber and Data Limited Exclusion Endorsement 1Documento2 pagineLma5473b - Us GL - Cyber and Data Limited Exclusion Endorsement 1Farrukh KhanNessuna valutazione finora
- Procedure - Testing and Calibration For Process InstrumentDocumento10 pagineProcedure - Testing and Calibration For Process Instrumentjabpun0% (1)
- JS BASICSDocumento14 pagineJS BASICSDhan CabugaoNessuna valutazione finora
- Energy Efficient Scheduling of Server With Multi-Sleep Modes For Cloud Data CenterDocumento20 pagineEnergy Efficient Scheduling of Server With Multi-Sleep Modes For Cloud Data CenterAnil Kumar GodishalaNessuna valutazione finora
- 8051 Microcontroller External Interrupt ProgrammingDocumento28 pagine8051 Microcontroller External Interrupt ProgrammingsharadaNessuna valutazione finora
- Technical Analysis (Last 7 Steps) : Nikhita Rustagi 6017 Mba 4 Semester Project Planning, Analysis and ManagmentDocumento16 pagineTechnical Analysis (Last 7 Steps) : Nikhita Rustagi 6017 Mba 4 Semester Project Planning, Analysis and ManagmentNikhitaNessuna valutazione finora
- OWP Primavera Professional PDFDocumento4 pagineOWP Primavera Professional PDFShafiNessuna valutazione finora
- ACER 230V (LIFE) AC4R DL Motor Za Vrata UputstvaDocumento36 pagineACER 230V (LIFE) AC4R DL Motor Za Vrata UputstvaToni011973Nessuna valutazione finora
- AIM OF THE EXPERIMENT:-Binary To Decimal, Gray Code Apparatus RequiredDocumento8 pagineAIM OF THE EXPERIMENT:-Binary To Decimal, Gray Code Apparatus RequiredSai KaneNessuna valutazione finora
- Gift Shop Management SystemDocumento8 pagineGift Shop Management SystemSalman RazaNessuna valutazione finora
- Sully: The Untold Story Behind the Miracle on the HudsonDa EverandSully: The Untold Story Behind the Miracle on the HudsonValutazione: 4 su 5 stelle4/5 (103)
- The Fabric of Civilization: How Textiles Made the WorldDa EverandThe Fabric of Civilization: How Textiles Made the WorldValutazione: 4.5 su 5 stelle4.5/5 (57)
- Packing for Mars: The Curious Science of Life in the VoidDa EverandPacking for Mars: The Curious Science of Life in the VoidValutazione: 4 su 5 stelle4/5 (1395)
- The Beekeeper's Lament: How One Man and Half a Billion Honey Bees Help Feed AmericaDa EverandThe Beekeeper's Lament: How One Man and Half a Billion Honey Bees Help Feed AmericaNessuna valutazione finora
- The Weather Machine: A Journey Inside the ForecastDa EverandThe Weather Machine: A Journey Inside the ForecastValutazione: 3.5 su 5 stelle3.5/5 (31)
- Highest Duty: My Search for What Really MattersDa EverandHighest Duty: My Search for What Really MattersNessuna valutazione finora
- Hero Found: The Greatest POW Escape of the Vietnam WarDa EverandHero Found: The Greatest POW Escape of the Vietnam WarValutazione: 4 su 5 stelle4/5 (19)
- Faster: How a Jewish Driver, an American Heiress, and a Legendary Car Beat Hitler's BestDa EverandFaster: How a Jewish Driver, an American Heiress, and a Legendary Car Beat Hitler's BestValutazione: 4 su 5 stelle4/5 (28)
- Transformed: Moving to the Product Operating ModelDa EverandTransformed: Moving to the Product Operating ModelValutazione: 4 su 5 stelle4/5 (1)
- The End of Craving: Recovering the Lost Wisdom of Eating WellDa EverandThe End of Craving: Recovering the Lost Wisdom of Eating WellValutazione: 4.5 su 5 stelle4.5/5 (80)
- 35 Miles From Shore: The Ditching and Rescue of ALM Flight 980Da Everand35 Miles From Shore: The Ditching and Rescue of ALM Flight 980Valutazione: 4 su 5 stelle4/5 (21)
- A Place of My Own: The Architecture of DaydreamsDa EverandA Place of My Own: The Architecture of DaydreamsValutazione: 4 su 5 stelle4/5 (241)
- The Future of Geography: How the Competition in Space Will Change Our WorldDa EverandThe Future of Geography: How the Competition in Space Will Change Our WorldValutazione: 4.5 su 5 stelle4.5/5 (4)
- Dirt to Soil: One Family’s Journey into Regenerative AgricultureDa EverandDirt to Soil: One Family’s Journey into Regenerative AgricultureValutazione: 5 su 5 stelle5/5 (124)
- Pale Blue Dot: A Vision of the Human Future in SpaceDa EverandPale Blue Dot: A Vision of the Human Future in SpaceValutazione: 4.5 su 5 stelle4.5/5 (586)
- Across the Airless Wilds: The Lunar Rover and the Triumph of the Final Moon LandingsDa EverandAcross the Airless Wilds: The Lunar Rover and the Triumph of the Final Moon LandingsNessuna valutazione finora
- Data-ism: The Revolution Transforming Decision Making, Consumer Behavior, and Almost Everything ElseDa EverandData-ism: The Revolution Transforming Decision Making, Consumer Behavior, and Almost Everything ElseValutazione: 3.5 su 5 stelle3.5/5 (12)
- Recording Unhinged: Creative and Unconventional Music Recording TechniquesDa EverandRecording Unhinged: Creative and Unconventional Music Recording TechniquesNessuna valutazione finora
- Einstein's Fridge: How the Difference Between Hot and Cold Explains the UniverseDa EverandEinstein's Fridge: How the Difference Between Hot and Cold Explains the UniverseValutazione: 4.5 su 5 stelle4.5/5 (50)
- Reality+: Virtual Worlds and the Problems of PhilosophyDa EverandReality+: Virtual Worlds and the Problems of PhilosophyValutazione: 4 su 5 stelle4/5 (24)
- The Technology Trap: Capital, Labor, and Power in the Age of AutomationDa EverandThe Technology Trap: Capital, Labor, and Power in the Age of AutomationValutazione: 4.5 su 5 stelle4.5/5 (46)
- Broken Money: Why Our Financial System is Failing Us and How We Can Make it BetterDa EverandBroken Money: Why Our Financial System is Failing Us and How We Can Make it BetterValutazione: 5 su 5 stelle5/5 (3)
- Fallout: The Hiroshima Cover-up and the Reporter Who Revealed It to the WorldDa EverandFallout: The Hiroshima Cover-up and the Reporter Who Revealed It to the WorldValutazione: 4.5 su 5 stelle4.5/5 (82)
- The Path Between the Seas: The Creation of the Panama Canal, 1870-1914Da EverandThe Path Between the Seas: The Creation of the Panama Canal, 1870-1914Valutazione: 4.5 su 5 stelle4.5/5 (124)