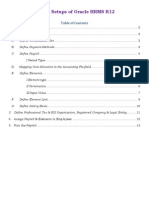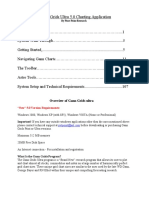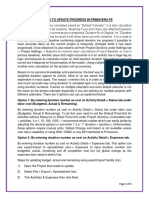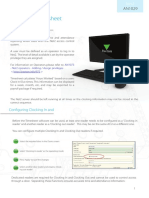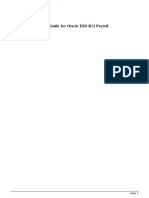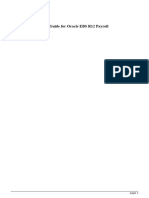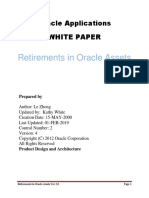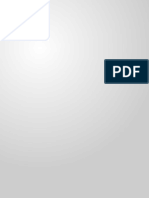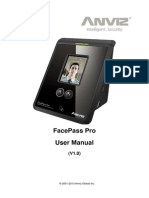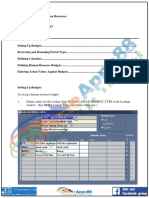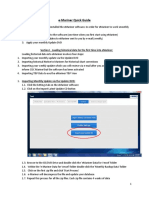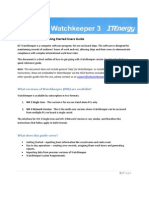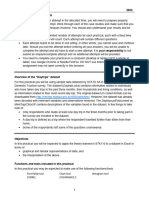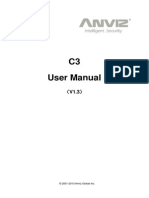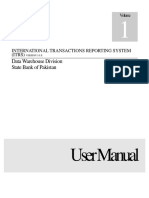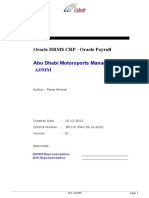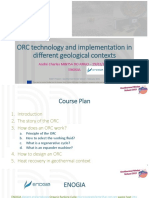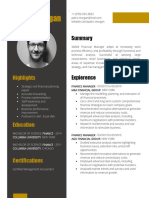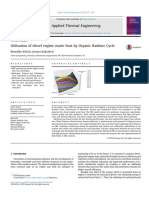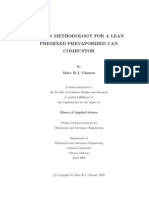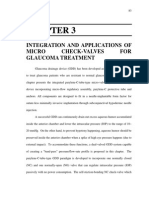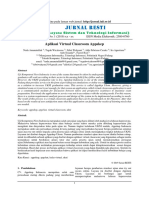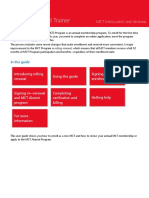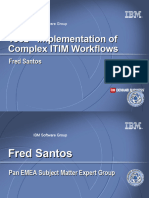Documenti di Didattica
Documenti di Professioni
Documenti di Cultura
RR 446 G
Caricato da
mitul780 valutazioniIl 0% ha trovato utile questo documento (0 voti)
72 visualizzazioni8 pagineFatique and Risk calculator guide...
Titolo originale
rr446g
Copyright
© © All Rights Reserved
Formati disponibili
PDF, TXT o leggi online da Scribd
Condividi questo documento
Condividi o incorpora il documento
Hai trovato utile questo documento?
Questo contenuto è inappropriato?
Segnala questo documentoFatique and Risk calculator guide...
Copyright:
© All Rights Reserved
Formati disponibili
Scarica in formato PDF, TXT o leggi online su Scribd
0 valutazioniIl 0% ha trovato utile questo documento (0 voti)
72 visualizzazioni8 pagineRR 446 G
Caricato da
mitul78Fatique and Risk calculator guide...
Copyright:
© All Rights Reserved
Formati disponibili
Scarica in formato PDF, TXT o leggi online su Scribd
Sei sulla pagina 1di 8
FATIGUE AND RISK INDEX
FATIGUE AND RISK INDEX
CALCULATOR
CALCULATOR
Version 2.2
USER GUIDANCE
1 CONTENTS
1 Contents 2
2 Background.. 2
3 Downloading and saving the spreadsheet . 3
4 Entering data .. 3
4.1 Setting default values . 3
4.2 Changing default values 3
4.3 Inputting data .. 4
4.4 Switching between fatigue and risk index .. 6
5 Interpreting the output ... 6
5.1 Schedule worksheet 6
5.2 Summary worksheet 7
5.3 Charts worksheet . 7
6 Cautions for users 7
2 BACKGROUND
The development of the Fatigue and Risk Index Calculator was under taken by
QinetiQ, in collaboration with Simon Folkard Associates Ltd, as part of a programme
of research for the HSE. Details of work and data that were used in the development
process are outlined in The development of a fatigue/risk index for shiftworkers
HSE Research Report 446 (2006) (available on HSEs website in the Research
pages).
The calculator contains two separate indices, one which relates to fatigue (Fatigue
Index) and one that relates to risk (Risk Index). While the two indices are similar in
many respects they diverge in others. The main differences are due to the different
time of day effect: the peak in risk occurs close to midnight, whereas the peak in
fatigue tends to occur some five hours later, in the early morning. Therefore, when
assessing a pattern of work it is important to review both the Fatigue and Risk indices.
In the spreadsheet, both the risk and the fatigue indices are expressed in terms of three
individual components:
1. A cumulative component. This relates to the way in which individual duty
periods or shifts are put together to form a complete schedule. The cumulative
component associated with a particular shift depends on the pattern of work
immediately preceding that shift.
2. A component associated with duty timing, i.e. the effect of start time, shift
length and the time of day throughout the shift.
3. A job type / breaks component. This relates to the content of the shift, in terms
of the activity being undertaken and the provision of breaks during the shift.
Before using the Fatigue and Risk Index Calculator for the first time, it is
recommended that users read the research report associated with the development of
the Index and in particular, Section 2: Development of a new Fatigue Index (HSE
RR446 (2006).
2
3 DOWNLOADING AND SAVING THE SPREADSHEET
The Excel spreadsheet is available for downloading on HSEs website. On the
Home page look in the drop down menu under Tools. Having downloaded the
spreadsheet, save and use this version as a template for future assessments.
4 ENTERING DATA
The spreadsheet uses a number of macros to calculate the Fatigue and Risk Indices.
On starting the program, a security warning will appear indicating that macros are
present in the spreadsheet. Select Enable Macros. (Please note that you will need to
check that the security setting on your computer for Excel is set to medium so that
you can enable macros to be used.)
4.1 SETTING DEFAULT VALUES
On opening the spreadsheet for the first time a default window will appear (Figure 1).
Figure 1: Default window
Before a Risk or Fatigue Assessment can be made, the appropriate values for the
defaults should be entered, as these will be used as the defaults for all duties entered
in the spreadsheet.
When you have chosen your default settings, select OK. The default settings that have
used will be listed in the Summary worksheet.
3
4.2 CHANGING DEFAULT VALUES
To change the default settings, go to the Schedule worksheet, select the Default
button near the top of the screen and change the appropriate value. Select OK.
To change the settings for an individual duty, make a right click with the mouse in the
appropriate cell. The Fatigue/Risk Assessment window will be displayed. The user
can then change the values as required. Select OK. Once data have been changed
from the default values this will be indicated by the word Individual appearing in the
relevant cell.
4.3 INPUTTING DATA
The user can enter and alter data in cells with a white or blue background i.e. the
columns entitled day, on duty, off duty, job type/breaks and commuting time.
These five title cells contain a comment box which will pop up when the user places
the mouse in the appropriate cell.
Those cells which have a grey background should not be altered directly by the user.
They are provided for information to indicate how the various components contribute
to the Fatigue Index and to provide details about the duty periods themselves e.g. duty
length, rest length.
Information can be entered in the Company, Location, Shift ID, Date and Assessor
cells. This information will also be displayed in the Summary and Charts
worksheets.
4.3.1 Day
Information about the duty day can be input as day number e.g. 1, 2, 3
OR
in date format. When entering data in date format, the input can be completed as
ddmmyy or ddmmyyyy or dd/mm/yy or dd/mm/yyyy.
N.B. It is not possible to use a mixture of day number and date formats.
4.3.2 On duty and off duty
On duty and off duty refer to the duty start and end times of the shifts. Data can be
entered with or without a colon. For example, acceptable formats are 0800 or 08:00.
When entering times, it is necessary to use the 24-hour clock.
If more than one duty period is undertaken per day, then each period should be
entered on a separate row. A Fatigue or Risk Index will be calculated for each period.
4.3.3 Job type/Breaks
The input to the job type/breaks component is automatically generated from the
default information. Unless the user chooses to change this information, the score will
be the same for each duty.
4
To change the default value for an individual duty, make a right mouse click in the
appropriate cell of the Job type/breaks column, highlighted in blue. A Fatigue/Risk
Assessment for a duty window will be displayed which will allow the user to change
the settings. Once the appropriate values have been set, select OK. The Default flag
will change to Individual.
To change the individual settings back to the default settings, make a right mouse
click over the cells displaying Individual. A Fatigue/Risk Assessment for a duty
window will be displayed which will allow the user to select the Change to default
option.
4.3.4 Commuti ng ti me (or travell i ng ti me)
Commuting time (or travelling time) is the time taken to travel to OR from work each
day and is automatically populated once the default information has been entered.
To change the commuting time for an individual duty, make a right mouse click on
the appropriate cell of the Commuting Time column, highlighted in blue. A
Commuting Time window will appear which will allow the user to change the value.
Changes to the default setting are indicated by Individual.
To change the individual settings back to the default settings, make a right mouse
click over the cells displaying Individual. A Commuting Time window will be
displayed which will allow the user to select the Change to default option.
4.3.5 Deleti ng data
Deleting data from either spreadsheet is a permanent action, which it is not possible to
undo.
To clear all entries relating to day, on duty and off duty times, select the Reset Index
button. This will delete all data from the spreadsheet.
To delete individual duty periods from the spreadsheet, ensure that the appropriate
row/s is/are selected, and then using a right mouse click select Delete. It will then be
necessary to select the Calculate Index button to re-calculate the Index.
Alternatively, select the data to be deleted, select Edit from the menu bar followed by
Delete. Select Calculate Index button to re-calculate the Index.
4.3.6 Inserti ng data
To insert a new duty day within an existing schedule, type the day number or date in
the first blank row. Once the on duty and off duty cells have been populated select
Calculate Index and the data will automatically be reordered chronologically.
4.3.7 Importi ng data
Data can be copied and pasted into the spreadsheet. However, it must be in the same
format and sequence as the Fatigue Index calculator spreadsheet.
5
Before importing data, it is recommended that all existing data are removed from the
spreadsheet by selecting the Reset Index button.
N.B. When importing data from the previous version of the Fatigue Index (where
Ror r was used to indicate a rest day), select and copy the day, on duty and off
duty information. Close down the old version of the Fatigue Index and paste the data
into the new version of the Fatigue Index (failing to close the old version of the Index
will slow down the import process). The new version of the Index will automatically
replace cells containing R with blank cells. Select Calculate Index and the program
will prompt you to check the default settings. Once the default values have been set,
select OK. Then select Calculate Index. All blank rows will be removed
automatically from the data set.
4.3.8 Cal cul ati ng the Indi ces
Once all the duty data has been entered, select the Calculate Index button. The
components contributing to the index and the final index will be displayed.
Any Rest Length of less than 12 hours will be highlighted in bold. Any Duty
Length of greater than 12 hours will also be highlighted in bold.
If duty data are amended or deleted, information derived from these figures (i.e. data
in grey cells) will be deleted. Reselect the Calculate Index button to populate these
cells.
4.4 SWITCHING BETWEEN FATIGUE AND RISK INDEX
To switch between the Fatigue Index and Risk Index, select the button located next to
Mode. This can be found towards the top of the schedule worksheet.
5 INTERPRETING THE OUTPUT
5.1 SCHEDULE WORKSHEET
The output columns are shaded grey. The first two of these present the derived values
for duty and rest length. The next column, under the heading Average duty per day,
presents the cumulative average duty per day at that point in the schedule. This
calculation is based on whole days up until midnight at the end of the day on which
that particular duty ends. However, it does not include a contribution from any
subsequent duties.
Subsequent columns provide details for either the Fatigue or Risk Index, depending
on which mode has been selected. These columns comprise:
1. the cumulative component;
2. the duty timing component;
3. the job type/breaks component.
The final column is the Index itself (either risk or fatigue), which is calculated from
the preceding three columns. Note that it is not a simple sum of the previous three
columns.
6
Selecting Display Schedule followed by Calculate Index will display a graphical
representation of the schedule alongside the spreadsheet. This can be copied and
pasted into other documents e.g. Word or Powerpoint documents. When importing the
schedule display into Microsoft Office applications use the Copy function. In the new
application select Edit followed by Paste Special and paste the object as a Picture
(Enhanced Metafile).
Selecting Display Charts followed by Calculate Index displays graphically the
values of the index as a function of day number (top chart) and duty number (bottom
chart). These can be found on the Charts worksheet.
The Risk Index provides output in terms of the relative risk of an accident/incident
occurring. A value of 1.0 corresponds to the average risk on a DDNNRRRR schedule
with 12-hour shifts, assuming typical values for the job type / breaks factor.
The output from the Fatigue Index is related to the probability of high levels of
sleepiness. It is expressed as a value between 0 and 100. A value of 20.7 corresponds
to the average from the DDNNRRRR pattern, assuming typical values for the job type
/ breaks factor.
5.1.1 Threshol ds
Thresholds have not been included in version 2.2 of the Fatigue and Risk Index
calculator.
5.2 SUMMARY WORKSHEET
The worksheet called Summary provides an overview of the data relating to the
schedule e.g. number of duty days, number of days off. The data used to populate the
summary are dependent on the mode that is selected (i.e. risk or fatigue).
To ensure that any changes made to the Schedule or the Default settings are
incorporated into the summary worksheet, select Calculate Index before viewing the
Summary worksheet.
5.3 CHARTS WORKSHEET
The Charts worksheet displays graphically the values of the index as a function of
day number (top chart) and duty number (bottom chart). Data displayed are dependent
on the mode that is selected (i.e. risk or fatigue).
To populate the charts worksheet, select Display Charts and then select Calculate
Index. The charts will be displayed in the charts worksheet.
The charts can be copied and pasted into other documents e.g. Word or Powerpoint.
When importing the graphics into Microsoft Office applications use the copy
function. In the new application, select Edit, followed by Paste Special function and
paste the object as a Picture (Enhanced Metafile).
7
6 CAUTIONS FOR USERS
HSE considers that the Fatigue and Risk Index tool is a risk assessment method for
use with rotating shift patterns. Split shifts and on call working may be assessed with
the tool. It is not appropriate for work patterns which only involve day working. Nor
is it advised for use with shift patterns which are worked offshore. If you wish to use
the method to evaluate permanent night working then please consult the research
report first.
You are advised to use the tool to identify where your most serious fatigue risks are
likely to be. You should then put into place suitable and sufficient controls for these
risks, for example, by altering the work pattern to reduce the risk, by planning the
work differently, or by introducing additional rest breaks, supervision, etc. You may
also need to consider any individual differences for example in travelling time or
sleep patterns as the tool is based on average data. The Fatigue and Risk Index tool is
most effective when used together with other arrangements for managing the risks
from mental fatigue.
The tool can be used to compare different work patterns (e.g. when planning changes
to shiftwork) or to look within a work pattern to identify those duties with a higher
potential for fatigue to arise. Previous versions of the tool have been used after
incidents to see whether fatigue due to shiftwork may have been a causal or
contributing factor. The tool may also be helpful in selecting staff for overtime
duties.
Further advice on using the tool is available. If you work within the rail sector then
contact human factors specialists in HM Railway Inspectorate in the Office of Rail
Regulation. Otherwise please contact HSE or HSL.
8
Potrebbero piacerti anche
- Top Secrets Of Excel Dashboards: Save Your Time With MS ExcelDa EverandTop Secrets Of Excel Dashboards: Save Your Time With MS ExcelValutazione: 5 su 5 stelle5/5 (1)
- Forecast Explosion Consumption Setup StepsDocumento5 pagineForecast Explosion Consumption Setup StepsGops989Nessuna valutazione finora
- Payroll Setups of Oracle HRMS R12Documento16 paginePayroll Setups of Oracle HRMS R12suri2221100% (2)
- SolidWorks 2015 Learn by doing-Part 3 (DimXpert and Rendering)Da EverandSolidWorks 2015 Learn by doing-Part 3 (DimXpert and Rendering)Valutazione: 4.5 su 5 stelle4.5/5 (5)
- Time & Attendance How-To Guide: Employer EditionDocumento11 pagineTime & Attendance How-To Guide: Employer EditionRachel KrauseNessuna valutazione finora
- 15 Most Powerful Features Of Pivot Tables: Save Your Time With MS ExcelDa Everand15 Most Powerful Features Of Pivot Tables: Save Your Time With MS ExcelNessuna valutazione finora
- Basic MongoDB CommandsDocumento2 pagineBasic MongoDB CommandsManjunath.RNessuna valutazione finora
- Emerson-Valve Sizing Calculations (Traditional Method)Documento21 pagineEmerson-Valve Sizing Calculations (Traditional Method)iqtorresNessuna valutazione finora
- Gann Grids Ultra 5.0 Charting ApplicationDocumento116 pagineGann Grids Ultra 5.0 Charting ApplicationvanajaNessuna valutazione finora
- Advanced CollectionsDocumento28 pagineAdvanced Collectionsclickprsuresh100% (1)
- Softdrill NL Torque & Drag - Getting StartedDocumento12 pagineSoftdrill NL Torque & Drag - Getting StartedKatya Fnx100% (1)
- Hyperion Planning Manual (Template For Reference)Documento43 pagineHyperion Planning Manual (Template For Reference)sudhircerin100% (1)
- Introduction To Power BI Slide DeckDocumento265 pagineIntroduction To Power BI Slide DeckAchamyeleh TamiruNessuna valutazione finora
- Solidworks 2018 Learn by Doing - Part 3: DimXpert and RenderingDa EverandSolidworks 2018 Learn by Doing - Part 3: DimXpert and RenderingNessuna valutazione finora
- Detailed Lesson Plan in CSSDocumento3 pagineDetailed Lesson Plan in CSSjohnNessuna valutazione finora
- Hyperion Planning User ManualDocumento51 pagineHyperion Planning User ManualMunisandeep ReddyNessuna valutazione finora
- How To Generate S Curve From Primavera-P6Documento6 pagineHow To Generate S Curve From Primavera-P6Lai QuocNessuna valutazione finora
- RobotStudio - Operating Manual - ABB RoboticsDocumento536 pagineRobotStudio - Operating Manual - ABB RoboticsPrabhu100% (1)
- RokDoc - Forward Modelling User GuideDocumento22 pagineRokDoc - Forward Modelling User Guide5290 AgxNessuna valutazione finora
- SolidWorks 2016 Learn by doing 2016 - Part 3Da EverandSolidWorks 2016 Learn by doing 2016 - Part 3Valutazione: 3.5 su 5 stelle3.5/5 (3)
- Rigging CaculationDocumento3 pagineRigging Caculationegyinspectoryahoo100% (4)
- 3D Printing of Medical Models from Ct-Mri Images: A Practical Step-By-Step GuideDa Everand3D Printing of Medical Models from Ct-Mri Images: A Practical Step-By-Step GuideNessuna valutazione finora
- Fusion Compensation Plan Sample SetupDocumento26 pagineFusion Compensation Plan Sample SetupAmaresh Mishra100% (4)
- Average True Range Step by Step GuideDocumento17 pagineAverage True Range Step by Step GuideRui Brandão100% (1)
- Methods To Update Progress in Primavera P6: Page 1 of 3Documento3 pagineMethods To Update Progress in Primavera P6: Page 1 of 3Junaid AhmedNessuna valutazione finora
- Asset Retirement White PaperDocumento18 pagineAsset Retirement White PaperRakesh Nataraj100% (1)
- Microsoft 365 Enterprise On A Page - With F1Documento1 paginaMicrosoft 365 Enterprise On A Page - With F1AdrianNessuna valutazione finora
- LL 9 - 7 - 0 Online HelpDocumento394 pagineLL 9 - 7 - 0 Online HelpsandeepbiradarNessuna valutazione finora
- Fatigue Index Calculator Guide PDFDocumento8 pagineFatigue Index Calculator Guide PDFE. Ricardo Ponce EspejoNessuna valutazione finora
- SAP HR Manager DesktopDocumento136 pagineSAP HR Manager Desktopfcampos_extNessuna valutazione finora
- net2-software-pro-AN1029 - Using Net2 TimesheetDocumento7 paginenet2-software-pro-AN1029 - Using Net2 TimesheetNabeel TkNessuna valutazione finora
- Timepaq User ManualDocumento24 pagineTimepaq User ManualBeer MaideenNessuna valutazione finora
- Training Guide For Oracle EBS R12 PayrollDocumento96 pagineTraining Guide For Oracle EBS R12 PayrolldeepakgsonyNessuna valutazione finora
- Payrollusermanual 200129203821Documento99 paginePayrollusermanual 200129203821Swapnil KhirodkarNessuna valutazione finora
- Payrollusermanual 200129203821Documento99 paginePayrollusermanual 200129203821Swapnil KhirodkarNessuna valutazione finora
- Retirements in Oracle Assets: Oracle Applications White PaperDocumento18 pagineRetirements in Oracle Assets: Oracle Applications White PaperAhmed ElhendawyNessuna valutazione finora
- ECAM-UserGuide Version 1Documento18 pagineECAM-UserGuide Version 1shumashNessuna valutazione finora
- WooWTime - Installation & User ManualDocumento31 pagineWooWTime - Installation & User ManualKang Amuch0% (1)
- Csec Stand-Alone Help GuideDocumento6 pagineCsec Stand-Alone Help Guidesteele hardNessuna valutazione finora
- Facepass Pro User Manual: © 2001-2013 Anviz Global IncDocumento102 pagineFacepass Pro User Manual: © 2001-2013 Anviz Global IncAwo IfaladeNessuna valutazione finora
- Estimatepro HelpDocumento17 pagineEstimatepro HelpNavin KumarNessuna valutazione finora
- 21 Primavera Tips and ShortcutsDocumento21 pagine21 Primavera Tips and ShortcutsLokmane YellouNessuna valutazione finora
- HRMS Budget SetupDocumento6 pagineHRMS Budget Setupshyam123gNessuna valutazione finora
- VIMSpc (123 163)Documento41 pagineVIMSpc (123 163)milton murilloNessuna valutazione finora
- User Manual For CISBDocumento7 pagineUser Manual For CISBLayHunGraceNessuna valutazione finora
- Labsheet AutoCADDocumento13 pagineLabsheet AutoCADMuhamad Ameenurrashid IsmailNessuna valutazione finora
- Wage Type ReporterDocumento38 pagineWage Type Reporteredu450Nessuna valutazione finora
- Excel Add inDocumento83 pagineExcel Add inarhlboyNessuna valutazione finora
- TOL3Dev1 2 PDFDocumento7 pagineTOL3Dev1 2 PDFluislucas13Nessuna valutazione finora
- E-Mariner 5.0 User GuideDocumento7 pagineE-Mariner 5.0 User GuideJeet SinghNessuna valutazione finora
- 21 Primavera Tips and ShortcutsDocumento30 pagine21 Primavera Tips and ShortcutsMarioNessuna valutazione finora
- Vision 1Documento12 pagineVision 1api-137303031Nessuna valutazione finora
- ISF WK3 Getting Started Users GuideDocumento15 pagineISF WK3 Getting Started Users GuideRuyingglyNessuna valutazione finora
- STK110 - Practical 1 - 2024Documento5 pagineSTK110 - Practical 1 - 2024fc6fdybrn4Nessuna valutazione finora
- Easy Config: Configuration Tool For COUNTIS and DIRISDocumento14 pagineEasy Config: Configuration Tool For COUNTIS and DIRISTommy KhNessuna valutazione finora
- Background Jobs in Risk Analysis and Remediation 5Documento8 pagineBackground Jobs in Risk Analysis and Remediation 5Shiva KumarNessuna valutazione finora
- What Is CRUDocumento4 pagineWhat Is CRUAgriMetSoftNessuna valutazione finora
- MyMicros IntroductionDocumento20 pagineMyMicros IntroductionfalcoleaNessuna valutazione finora
- C3 User Manual: © 2001-2013 Anviz Global IncDocumento97 pagineC3 User Manual: © 2001-2013 Anviz Global Incmarshall2117Nessuna valutazione finora
- Scheduler: User's GuideDocumento7 pagineScheduler: User's GuideŁukasz NapieralskiNessuna valutazione finora
- CPD Recording User GuideDocumento19 pagineCPD Recording User Guideseth.ruhan89vs3pplNessuna valutazione finora
- Factorytalk View Site Edition - Trendpro Quick Start GuideDocumento18 pagineFactorytalk View Site Edition - Trendpro Quick Start GuideZhen Xing HengNessuna valutazione finora
- 21 Tips Primavera P6Documento24 pagine21 Tips Primavera P6Mohsin RazaNessuna valutazione finora
- ITRS User ManualDocumento49 pagineITRS User ManualWajidSyed100% (1)
- Oracle HRMS CRP - Oracle Payroll: Abu Dhabi Motorsports Management AdmmDocumento98 pagineOracle HRMS CRP - Oracle Payroll: Abu Dhabi Motorsports Management AdmmIndumathi KumarNessuna valutazione finora
- CATS Web User Guide For TempStaff StudentDocumento27 pagineCATS Web User Guide For TempStaff StudentMarcus GohNessuna valutazione finora
- Picture Time Clock ManualDocumento4 paginePicture Time Clock ManualSergio MoralesNessuna valutazione finora
- ORC DesignDocumento38 pagineORC Designmitul78Nessuna valutazione finora
- CV Template 0017Documento1 paginaCV Template 0017mitul78Nessuna valutazione finora
- ORC CalcDocumento12 pagineORC Calcmitul78Nessuna valutazione finora
- Basic Energy Units, Terms and Calculations: War Eagle!Documento12 pagineBasic Energy Units, Terms and Calculations: War Eagle!Jason LimNessuna valutazione finora
- Masters ThesisDocumento292 pagineMasters Thesissb aliNessuna valutazione finora
- Basic Blade DesignDocumento3 pagineBasic Blade Designpradeep karnNessuna valutazione finora
- Chapter 3 GDDDocumento34 pagineChapter 3 GDDmitul78Nessuna valutazione finora
- Course Content For Linux AdministrationDocumento2 pagineCourse Content For Linux Administrationmitul78Nessuna valutazione finora
- Artikel Resti PDFDocumento6 pagineArtikel Resti PDFNada AmanatullahNessuna valutazione finora
- 9 Reasons File GeodatabaseDocumento4 pagine9 Reasons File GeodatabaseHadiwibowo BowieNessuna valutazione finora
- MadhuDocumento5 pagineMadhusravan1006Nessuna valutazione finora
- Marpanaji 2018 J. Phys. Conf. Ser. 1140 012014Documento11 pagineMarpanaji 2018 J. Phys. Conf. Ser. 1140 012014sausan KeikoNessuna valutazione finora
- Playing With PrintfDocumento8 paginePlaying With PrintfPritam ModakNessuna valutazione finora
- Server Process Redundancy and Race Conditions v1.0Documento25 pagineServer Process Redundancy and Race Conditions v1.0Rudi Chandra IINessuna valutazione finora
- NIthin ResumeDocumento2 pagineNIthin ResumeNithinNessuna valutazione finora
- EcoBank Training Manual-V1-11-DEC-2015 PDFDocumento126 pagineEcoBank Training Manual-V1-11-DEC-2015 PDFMohamed Musthafa100% (1)
- Register Assistant User Manual Release v5.1 © 2010-2018 Mentor Graphics CorporationDocumento274 pagineRegister Assistant User Manual Release v5.1 © 2010-2018 Mentor Graphics Corporationdupipi100% (1)
- MCT Enrollment and Renewal Quick Reference GuideDocumento11 pagineMCT Enrollment and Renewal Quick Reference GuideElysabet BongNessuna valutazione finora
- Experienced ResumeDocumento3 pagineExperienced ResumeHariNessuna valutazione finora
- CSS Glossary - CodecademyDocumento7 pagineCSS Glossary - Codecademypsam348Nessuna valutazione finora
- Test Methodology PDFDocumento29 pagineTest Methodology PDFkumard205Nessuna valutazione finora
- Clipper NetworkDocumento7 pagineClipper NetworkVladimir RađenovićNessuna valutazione finora
- Techimplementation of Complex Itim Workflows 3260Documento60 pagineTechimplementation of Complex Itim Workflows 3260DmitryNessuna valutazione finora
- PeopleSoft Blog On HRMS Key Concepts - Parallel Processing Using Temporary Record With Application Engine in PeopleSoft PDFDocumento8 paginePeopleSoft Blog On HRMS Key Concepts - Parallel Processing Using Temporary Record With Application Engine in PeopleSoft PDFvasu100% (1)
- Universe Cicp2100Documento2 pagineUniverse Cicp2100lidosmarkers0aNessuna valutazione finora
- CS 1000/CS 3000 HIS Operation: IM 33S02C10-01E 13th EditionDocumento84 pagineCS 1000/CS 3000 HIS Operation: IM 33S02C10-01E 13th EditionPrasad SreedheranNessuna valutazione finora
- Spring Boot Actuator Web APIDocumento63 pagineSpring Boot Actuator Web APILuis SilvaNessuna valutazione finora
- Network Management Card 2 For GUTOR XXW/SDC: What's in This DocumentDocumento4 pagineNetwork Management Card 2 For GUTOR XXW/SDC: What's in This DocumentIrfan IkinNessuna valutazione finora
- Cognos!Go Mobile-PoC FinalDocumento20 pagineCognos!Go Mobile-PoC FinalHarik CNessuna valutazione finora
- PT845 NotesDocumento118 paginePT845 NotesRiyaz AhamedNessuna valutazione finora
- Computers Are Your Future Computers and You Answers To End-of-Chapter QuestionsDocumento8 pagineComputers Are Your Future Computers and You Answers To End-of-Chapter QuestionsMoataz Ahmed SamyNessuna valutazione finora
- Materi Dan Soal Caption SMA 12 PDFDocumento2 pagineMateri Dan Soal Caption SMA 12 PDFsuhaeniNessuna valutazione finora