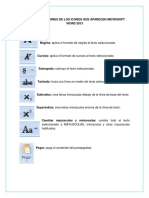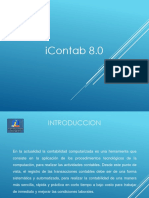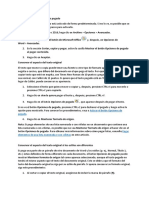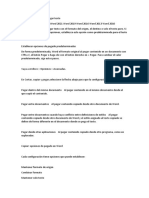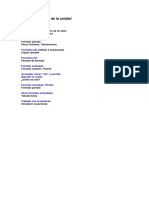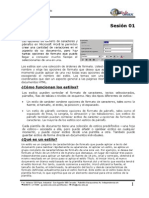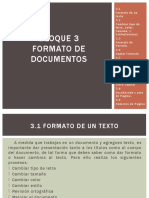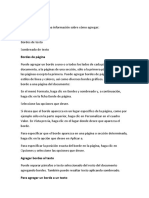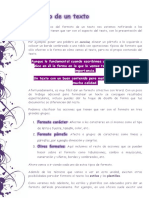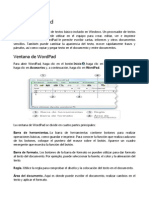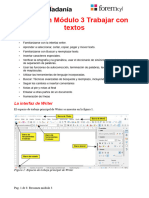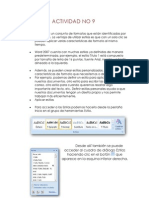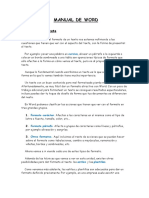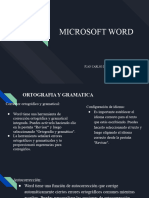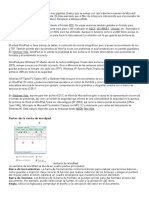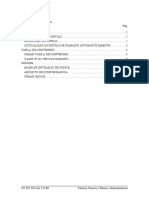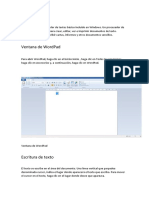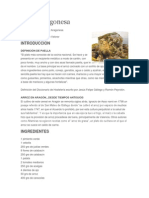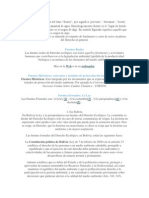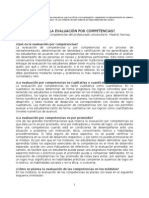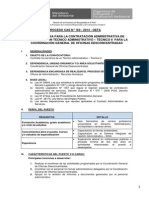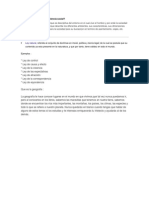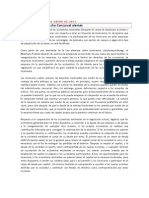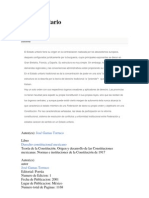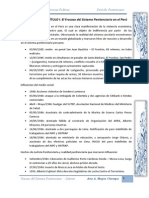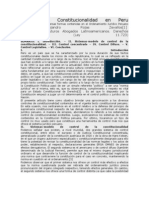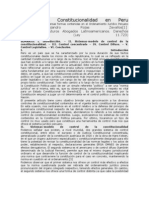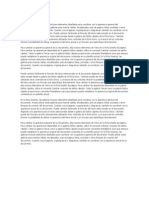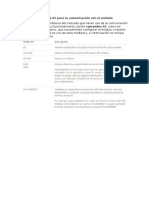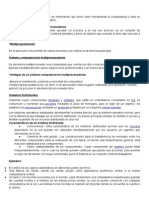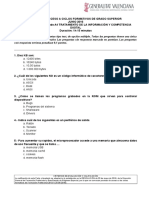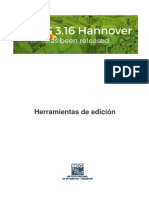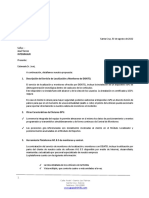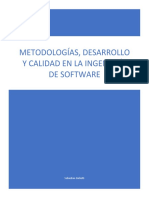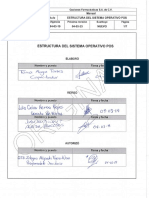Documenti di Didattica
Documenti di Professioni
Documenti di Cultura
Windows
Caricato da
Lang Abrill MchCopyright
Formati disponibili
Condividi questo documento
Condividi o incorpora il documento
Hai trovato utile questo documento?
Questo contenuto è inappropriato?
Segnala questo documentoCopyright:
Formati disponibili
Windows
Caricato da
Lang Abrill MchCopyright:
Formati disponibili
Opciones de Word (Avanzadas)
En este artculo
Opciones de edicin
Cortar, copiar y pegar
Mostrar contenido de documento
Mostrar
Imprimir
Al imprimir este documento
Guardar
Mantener la fidelidad al compartir este documento
General
Opciones de compatibilidad para
Opciones de edicin
La escritura reemplaza el texto seleccionado Seleccione esta opcin para eliminar el texto
seleccionado cuando comience a escribir. Si se desactiva esta casilla de verificacin, Microsoft
Office Word inserta texto nuevo delante del texto seleccionado y no borra dicho texto.
Seleccionar automticamente la palabra completa Seleccione esta opcin para seleccionar
palabras completas cuando seleccione parte de una palabra y luego parte de la siguiente.
Activar esta opcin tambin hace que Word seleccione la palabra y el espacio que la sigue
cuando haga doble clic en una palabra.
Permitir arrastrar y colocar el texto Seleccione esta opcin para poder mover o copiar el
texto seleccionado arrastrndolo. Para mover el texto, seleccinelo y arrstrelo a la ubicacin
que desee. Para copiar el texto, seleccinelo y, a continuacin, mantenga presionada la tecla
CTRL mientras arrastra la seleccin a la ubicacin que desee.
Utilizar CTRL + Clic del mouse para seguir hipervnculo Seleccione esta opcin para editar
con mayor facilidad el texto de los hipervnculos. Si se activa esta opcin, deber presionar
CTRL mientras hace clic en el vnculo para seguirlo. Si se desactiva la opcin, al hacer clic en el
vnculo Word saltar al destino de ste, lo que dificultar la edicin del texto del vnculo.
Crear automticamente lienzo de dibujo al insertar autoformas Seleccione esta opcin
para colocar un lienzo de dibujo alrededor de objetos de dibujo o texto y dibujos manuscritos
al insertarlos en un documento. Un lienzo de dibujo permite disponer los objetos de dibujo y
las imgenes, y moverlos como si fueran una unidad.
Utilizar seleccin de prrafo inteligente Seleccione esta opcin para seleccionar la marca
de prrafo cuando seleccione todo un prrafo. Si incluye la marca de prrafo al cortar y pegar
un prrafo, no dejar ningn prrafo en blanco, y el prrafo conservar el formato
automticamente.
Usar cursor inteligente Seleccione esta opcin para especificar que el cursor se mueva a
medida que se desplace hacia arriba o hacia abajo. Cuando presione las teclas FLECHA
IZQUIERDA, FLECHA DERECHA, FLECHA ARRIBA o FLECHA ABAJO despus de desplazarse, el
cursor responder en la pgina que se est viendo en ese momento, no en la posicin previa al
desplazamiento.
Usar la tecla Insert para controlar el modo Sobrescribir Seleccione esta opcin para
activar y desactivar el modo Sobrescribir presionando la tecla INSERT.
Usar modo Sobrescribir Seleccione esta opcin para reemplazar el texto existente a medida que
escriba, una carcter cada vez. Si se selecciona Usar la tecla Insert para controlar el modo
Sobrescribir, puede activar y desactivar esta opcin presionando la tecla INSERT del teclado.
Preguntar si se actualiza el estilo Seleccione esta opcin para que se le pregunte cuando
modifique directamente un texto al que se ha aplicado un estilo y, a continuacin, se vuelva a
aplicar el estilo al texto modificado. Cuando ello ocurra, puede elegir entre actualizar el estilo
basndose en los cambios recientes o volver a aplicar formato del estilo.
Utilizar el estilo Normal para listas con vietas o numeradas Seleccione esta opcin para
basar los estilos de listas en el estilo de prrafo Normal en lugar del estilo de prrafo de lista.
Realizar un seguimiento de formato Seleccione esta opcin para realizar un seguimiento
del formato a medida que se escribe. Ello facilita la aplicacin del mismo formato en cualquier
otro lugar del documento. Esta opcin debe estar activada para poder utilizar el
comando Seleccionar texto con formato similar del men contextual que aparece al hacer
clic con el botn secundario del mouse en el texto seleccionado. Para mostrar una lista del
formato que ha utilizado, use el comando Opciones del panel Estilo y, a continuacin,
seleccione las casillas de verificacin Formato de prrafo, Formato de fuente y Formato de
numeracin y vietas.
Marcar incoherencias de formato Seleccione esta opcin para marcar el formato con un
subrayado ondulado de color azul cuando es similar, pero no exactamente igual, a otros formatos
del documento. Para utilizar esta opcin, debe seleccionar tambin la casilla de
verificacin Realizar un seguimiento de formato.
Habilitar Hacer clic y escribir Seleccione esta opcin para insertar texto, grficos, tablas y
otros elementos en un rea en blanco de un documento haciendo doble clic en ella. La
caracterstica Hacer clic y escribir inserta prrafos automticamente y aplica la alineacin
necesaria para colocar el elemento en el lugar en el que hizo doble clic. Esta caracterstica slo
est disponible en las vistas Diseo de impresin y Diseo Web.
Fuente de prrafo predeterminada Seleccione el estilo que se aplicar al texto al utilizar Hacer
clic y escribir.
VOLVER AL PRINCIPIO
Cortar, copiar y pegar
Pegar dentro del mismo documento Esta opcin muestra el comportamiento
predeterminado al pegar contenido en el mismo documento en el que se copi. En la lista
desplegable, seleccione una de las opciones siguientes:
Mantener formato de origen (Predeterminado) Esta opcin conserva los estilos de carcter y
el formato directo aplicados al texto copiado. El formato directo incluye caractersticas como el
tamao de fuente, cursiva u otros atributos de formato que no estn incluidos en el estilo de
prrafo.
Hacer coincidir formato de destino Esta opcin descarta la mayor parte del formato aplicado
directamente al texto copiado, pero conserva el formato considerado nfasis, como los atributos
negrita y cursiva, cuando ste se aplica slo a una parte de la seleccin. El texto toma las
caractersticas de estilo del prrafo en el que se pega. Asimismo, toma el formato directo o las
propiedades de estilo de carcter del texto que precede al cursor cuando se pega el texto.
Conservar slo texto Esta opcin descarta todo el formato y los elementos que no son texto,
como imgenes o tablas. El texto toma las caractersticas de estilo del prrafo en el que se pega, as
como el formato directo o las propiedades de estilo de carcter del texto que precede al cursor
cuando se pega el texto. Los elementos grficos se descartan y las tablas se convierten en una serie
de prrafos.
Pegar entre documentos Esta opcin muestra el comportamiento predeterminado al pegar
contenido que se ha copiado de otro documento de Word. En la lista desplegable, seleccione
una de las opciones siguientes:
Mantener formato de origen (Predeterminado) Esta opcin conserva el formato aplicado al
texto copiado. Las definiciones de estilos que estn asociadas con el texto copiado se copian en el
documento de destino.
Hacer coincidir formato de destino Esta opcin descarta la mayor parte del formato aplicado
directamente al texto copiado, pero conserva el formato considerado nfasis, como los atributos
negrita y cursiva, cuando ste se aplica slo a una parte de la seleccin. El texto toma las
caractersticas de estilo del prrafo en el que se pega. Asimismo, toma el formato directo o las
propiedades de estilo de carcter del texto que precede al cursor cuando se pega el texto.
Conservar slo texto Esta opcin descarta todo el formato y los elementos que no son texto,
como imgenes o tablas. El texto toma las caractersticas de estilo del prrafo en el que se pega, as
como el formato directo o las propiedades de estilo de carcter del texto que precede al cursor
cuando se pega el texto. Los elementos grficos se descartan y las tablas se convierten en una serie
de prrafos.
Pegar entre documentos cuando haya conflicto entre definiciones de estilos Esta opcin
muestra el comportamiento predeterminado al pegar contenido que se ha copiado de otro
documento de Word, y el estilo asignado al texto copiado tiene una definicin distinta en el
documento en el que se va a pegar el texto. En la lista desplegable, seleccione una de las
opciones siguientes:
Conservar formato de origen Esta opcin conserva el aspecto del texto copiado asignando el
estilo Normal al texto copiado y aplicando el formato directo. El formato directo incluye
caractersticas como el tamao de fuente, cursiva u otros atributos de formato para imitar la
definicin del estilo del texto copiado.
Usar estilos de destino (Predeterminado) Esta opcin conserva el nombre del estilo que est
asociado con el texto copiado, pero utiliza la definicin del estilo del documento donde se va a
pegar el texto. Por ejemplo, se desea copiar texto con el estilo Ttulo 1 de un documento a otro. En
un documento, Ttulo 1 est definido como fuente Arial, atributo negrita y tamao de 14 puntos, y
en el documento en el que se va a pegar el texto, como fuente Cambria, atributo negrita y tamao
de 16 puntos. Cuando se utiliza la opcin Utilizar estilos de destino, el texto pegado utiliza el
estilo Ttulo 1, fuente Cambria, atributo negrita y tamao de 16 puntos.
Hacer coincidir formato de destino Esta opcin descarta la definicin de estilo y la mayor parte
del formato aplicado directamente al texto copiado, pero conserva el formato considerado nfasis,
como los atributos negrita y cursiva, cuando ste se aplica slo a una parte de la seleccin. El texto
toma la definicin de estilo del documento donde se va a pegar.
Conservar slo texto Esta opcin descarta todo el formato y los elementos que no son texto,
como imgenes o tablas. El texto toma las caractersticas de estilo del prrafo en el que se pega, as
como el formato directo o las propiedades de estilo de carcter del texto que precede al cursor
cuando se pega el texto. Los elementos grficos se descartan y las tablas se convierten en una serie
de prrafos.
Pegar desde otras aplicaciones Esta opcin muestra el comportamiento predeterminado al
pegar contenido que se ha copiado desde otro programa. En la lista desplegable, seleccione
una de las opciones siguientes:
Mantener formato de origen (Predeterminado) Esta opcin conserva el formato del texto
copiado.
Hacer coincidir formato de destino Esta opcin descarta la mayor parte del formato aplicado
directamente al texto copiado, pero conserva el formato considerado nfasis, como los atributos
negrita y cursiva, cuando ste se aplica slo a una parte de la seleccin. El texto toma las
caractersticas de estilo del prrafo en el que se pega. Asimismo, toma las caractersticas del
formato directo del texto que precede al cursor cuando se pega el texto.
Conservar slo texto Esta opcin descarta todo el formato y los elementos que no son texto,
como imgenes o tablas. El texto toma las caractersticas de estilo del prrafo en el que se pega, as
como el formato directo o las propiedades de estilo de carcter del texto que precede al cursor
cuando se pega el texto. Los elementos grficos se descartan y las tablas se convierten en una serie
de prrafos.
Insertar o pegar imgenes como Esta opcin muestra cmo insertar Word las imgenes en
relacin con el texto del documento. Puede insertar imgenes en lnea con el texto, permitir
que las imgenes se muevan con el texto, o ajustar el texto alrededor, delante o detrs de una
imagen. En la lista desplegable, seleccione una de las opciones siguientes:
En lnea con el texto Esta opcin inserta el grfico en un prrafo como si fuera texto. El grfico
se mueve a medida que se agrega o se elimina texto. El grfico se puede cambiar de posicin
arrastrndolo de la misma manera que se arrastra el texto.
Cuadrado Esta opcin ajusta el texto alrededor de todos los lados de un cuadrado situado
alrededor del grfico. El grfico no se mueve cuando se agrega o se elimina texto, pero se puede
arrastrar para cambiarlo de posicin.
Estrecho Esta opcin ajusta el texto alrededor del grfico en una forma irregular alrededor de la
imagen real. El grfico no se mueve cuando se agrega o se elimina texto, pero se puede arrastrar
para cambiarlo de posicin.
Detrs del texto Esta opcin inserta el grfico con objeto de que flote en su propia capa detrs
del texto. No hay borde alrededor del grfico. El grfico no se mueve cuando se agrega o se
elimina texto, pero se puede arrastrar para cambiarlo de posicin.
Delante del texto Esta opcin inserta el grfico con objeto de que flote en su propia capa
delante del texto. No hay borde alrededor del grfico. El grfico no se mueve cuando se agrega o
se elimina texto, pero se puede arrastrar para cambiarlo de posicin.
Transparente Esta opcin ajusta el texto alrededor del grfico, e incluso rellena el espacio creado
por una forma cncava, como una luna creciente. El grfico no se mueve cuando se agrega o se
elimina texto, pero se puede arrastrar para cambiarlo de posicin.
Superior e inferior Esta opcin impide que el texto se ajuste a los lados del grfico. El grfico no
se mueve cuando se agrega o se elimina texto, pero se puede arrastrar para cambiarlo de posicin.
Conservar vietas y nmeros al pegar texto con la opcin Conservar slo
texto Seleccione esta opcin para convertir la numeracin y las vietas en smbolos de texto.
Usar la tecla Insert para pegar Seleccione esta opcin para utilizar la tecla INSERT para
insertar el contenido del Portapapeles de Office en un documento.
Mostrar los botones de las opciones de Pegar Seleccione esta opcin para mostrar el
botn Opciones de pegadocuando pegue contenido. Dicho botn le permite reemplazar o
modificar la configuracin realizada en esta seccin del cuadro de dilogo Opciones de Word.
Usar cortar y pegar inteligentemente Seleccione esta opcin para ajustar automticamente
el formato al pegar el texto. Una vez seleccionada esta casilla de verificacin, puede hacer clic
en Configuracin para definir opciones adicionales de pegado.
Configuracin Haga clic para abrir el cuadro de dilogo Configuracin. Utilice este cuadro de
dilogo para controlar el espaciado y el formato al combinar, cortar y pegar.
VOLVER AL PRINCIPIO
Mostrar contenido de documento
Mostrar colores e imgenes de fondo en vista Diseo de impresin Seleccione esta
opcin para mostrar los colores y las imgenes de fondo.
Mostrar texto ajustado dentro de la ventana del documento Seleccione esta opcin para
ajustar el texto a la ventana del documento con objeto de facilitar su lectura en la pantalla.
Mostrar marcadores de imagen Seleccione esta opcin para mostrar un cuadro vaco en
lugar de cada imagen en los documentos. Esta opcin acelera el desplazamiento por los
documentos que contienen un gran nmero de imgenes.
Mostrar dibujos y cuadros de texto en pantalla Seleccione esta opcin para mostrar los
objetos creados con las herramientas de dibujo de Word en las vistas Diseo de impresin o
Diseo Web. Desactive esta casilla de verificacin para ocultar los dibujos y acelerar la
presentacin de documentos que contienen muchos dibujos. Aunque desactive la casilla de
verificacin, los dibujos se imprimirn.
Mostrar animacin de texto Seleccione esta opcin para mostrar animaciones de texto en
la pantalla. Desactive la casilla de verificacin para ver el aspecto que tendr el texto una vez
impreso.
NOTA Utilice esta opcin cuando se vea texto animado en documentos que se crearon en
una versin de Word anterior a Word 2007. La versin actual de Word ya no ofrece la
posibilidad de crear texto animado.
Mostrar marcadores Seleccione esta opcin para mostrar marcadores en la pantalla. Si
asigna un marcador a un elemento, el elemento marcado aparecer entre corchetes ([]). Si
asigna un marcador a una ubicacin, entonces se mostrar en forma de barra I. Los corchetes y
la barra I no aparecen en los documentos impresos.
Mostrar etiquetas inteligentes Seleccione esta opcin para mostrar un subrayado punteado
de color prpura debajo del texto reconocido como etiqueta inteligente.
Mostrar lmites de texto Seleccione esta opcin para mostrar lneas punteadas alrededor de
los mrgenes del texto, las columnas y los prrafos. Los lmites slo se utilizan durante el
diseo; no aparecen en los documentos impresos.
Mostrar marcas de recorte Seleccione esta opcin para mostrar las esquinas de los
mrgenes.
Mostrar cdigos de campo en lugar de sus valores Seleccione esta opcin para mostrar
los cdigos de los campos en lugar de los resultados de stos en los documentos. Por ejemplo,
puede ver { FECHA @\"d, MMMM, AAAA" } en lugar de 4 de febrero de 2008. Desactive esta
casilla de verificacin para ver los resultados de los campos.
NOTA Independientemente de esta configuracin, siempre podr cambiar entre presentar los
cdigos de los campos y los resultados de dichos cdigos presionando ALT+F9.
Sombreado de campo Esta opcin muestra cundo se sombrean los campos. En la lista,
seleccione Siempre o Si est seleccionado para sombrear los campos. Sombrear los campos
permite identificarlos con mayor facilidad. El sombreado aparece en la pantalla pero no en el
documento impreso.
Utilizar fuente de borrador en vistas Borrador y Esquema En los equipos con recursos
muy limitados, seleccione esta opcin para acelerar la presentacin en pantalla de los
documentos.
Nombre Seleccione la fuente que desea utilizar para los borradores de los documentos. Esta
opcin slo est disponible cuando se selecciona la casilla de verificacin Utilizar fuente de
borrador en vistas Borrador y Esquema.
Tamao Seleccione el tamao de la fuente de borrador. Esta opcin slo est disponible cuando
se selecciona la casilla de verificacin Utilizar fuente de borrador en vistas Borrador y Esquema.
Sustitucin de fuentes Haga clic para abrir el cuadro de dilogo Sustitucin de fuentes.
Utilice esta opcin para determinar si el documento activo utiliza fuentes que no estn
disponibles en el equipo. Si el documento utiliza fuentes que no se encuentran en el equipo,
puede utilizar el cuadro de dilogo para especificar fuentes sustitutorias.
VOLVER AL PRINCIPIO
Mostrar
Mostrar este nmero de documentos recientes Escriba el nmero de elementos, entre 1 y
50, que se mostrarn en la lista Documentos recientes.
NOTA Slo se asignan teclas de aceleracin a los nueve primeros archivos de la lista. Estos
documentos pueden abrirse presionando un nmero comprendido entre 1 y 9 despus de
haber presionado ALT+A.
Mostrar medidas en unidades de Seleccione la unidad de medida que desea utilizar para la
regla horizontal y para las medidas que escriba en los cuadros de dilogo.
Ancho del panel del rea de estilo en vistas Borrador y Esquema Escriba un nmero
decimal positivo, como 0,5, en el cuadro para abrir el rea de estilo, que muestra los nombres
de los estilos aplicados al texto. Para cerrar el rea de estilos, escriba 0.
Mostrar pxeles para las caractersticas de HTML Seleccione esta opcin para utilizar
pxeles como unidad predeterminada de medida en los cuadros de dilogo relacionados con
caractersticas de HTML.
Mostrar todas las ventanas en la barra de tareas Seleccione esta opcin para mostrar en la
barra de tareas de Microsoft Windows un icono para cada ventana abierta de un programa de
Microsoft Office. Si desactiva esta casilla de verificacin, se colocar en la barra de tareas un
nico icono para cada uno de los programas abiertos.
Mostrar teclas de mtodo abreviado en la informacin en pantalla Seleccione esta
opcin para mostrar las teclas de mtodo abreviado en la informacin en pantalla.
Mostrar barra de desplazamiento horizontal Seleccione esta opcin para mostrar la barra
de desplazamiento horizontal en la parte inferior de la ventana del documento.
Mostrar barra de desplazamiento vertical Seleccione esta opcin para mostrar la barra de
desplazamiento vertical al lado de la ventana del documento.
Mostrar la regla vertical en vista Diseo de impresin Seleccione esta opcin para mostrar
la regla vertical al lado de la ventana del documento. Asegrese de activar tambin la casilla de
verificacin Regla en el grupo Mostrar u ocultar de la ficha Ver de la cinta de opciones.
Optimizar posicin de los caracteres para mejorar el formato en lugar de la
legibilidad Seleccione esta opcin para mostrar la posicin de los caracteres exactamente
como aparecern en el documento impreso con respecto a los bloques de texto. Al activar esta
opcin es posible que se distorsione el espaciado entre caracteres. Para optimizar la legibilidad
en la pantalla, desactive la opcin.
VOLVER AL PRINCIPIO
Imprimir
Utilizar calidad de borrador Seleccione esta opcin para imprimir el documento con una
parte mnima del formato, lo que puede acelerar el proceso de impresin. Muchas impresoras
no admiten esta funcin.
Imprimir en segundo plano Seleccione esta opcin para imprimir los documentos en
segundo plano, lo que le permitir continuar con el trabajo mientras se imprimen. Esta opcin
requiere ms memoria disponible para permitirle trabajar e imprimir al mismo tiempo. Si
trabajar con el documento durante la impresin se hace demasiado lento, desactive la opcin.
Imprimir pginas en orden inverso Seleccione esta opcin para imprimir las pginas en
orden inverso, a partir de la ltima pgina del documento. No utilice esta opcin para imprimir
sobres.
Imprimir etiquetas XML Seleccione esta opcin para imprimir las etiquetas XML de los
elementos XML que se aplican a un documento XML. Debe existir un esquema adjunto al
documento, y debe aplicar los elementos proporcionados por dicho esquema. Las etiquetas
aparecern en el documento impreso.
Imprimir los cdigos de campo en lugar de sus valores Seleccione esta opcin para
imprimir los cdigos de los campos en lugar de sus resultados; por ejemplo, { FECHA @\"d,
MMMM, AAAA" } en lugar de 4 de febrero de 2008.
Imprimir en el anverso de la hoja para una impresin a doble cara Seleccione esta opcin
para imprimir en el anverso de cada hoja al imprimir en una impresora que no permite imprimir
a doble cara. Las pginas se imprimirn en orden inverso con objeto de que, cuando se d la
vuelta al montn para imprimir en el reverso, stas se impriman en el orden correcto.
Imprimir en el reverso de la hoja para una impresin a doble cara Seleccione esta opcin
para imprimir en el reverso de cada hoja al imprimir en una impresora que no permite imprimir
a doble cara. Las pginas se imprimirn en orden ascendente con objeto de que correspondan
a un grupo de pginas cuyo anverso se haya imprimido en orden inverso.
Ajustar el contenido a tamaos de papel A4 o 21,6 x 28 cm Seleccione esta opcin para
ajustar automticamente los documentos que estn diseados para papel de tamao 21,6 x 28
cm a tamao A4 y los documentos que estn diseados para papel de tamao A4 a tamao
21,6 x 28 cm. Esta opcin slo tiene efecto si el papel de tamao A4 o 21,6 x 28 cm de la
impresora no coincide con el tamao de papel que se ha establecido en la ficha Diseo de
pgina de Word. Esta opcin slo afecta a los documentos impresos, no al formato.
Bandeja predeterminada Esta opcin muestra la bandeja de la impresora que se utiliza de
forma predeterminada. Para seguir la configuracin de la impresora, seleccione Usar
configuracin de impresora. Para elegir una bandeja concreta, seleccinela en la lista. Las
opciones de la lista dependen de la configuracin de la impresora.
VOLVER AL PRINCIPIO
Al imprimir este documento
Al imprimir este documento Seleccione el documento al que se aplica esta configuracin
de impresin. En la lista, seleccione el nombre de un documento que ya se encuentre abierto, o
seleccione Todos los documentos nuevospara hacer que la configuracin se aplique a todos
los documentos que se creen.
Imprimir PostScript sobre el texto Seleccione esta opcin para imprimir el cdigo
PostScript cuando un documento contenga campos PRINT.
Imprimir slo los datos de un formulario Seleccione esta opcin para imprimir los datos
que se han especificado en un formulario en lnea sin imprimir el formulario.
VOLVER AL PRINCIPIO
Guardar
Preguntar antes de guardar la plantilla Normal Seleccione esta opcin para mostrar, al
cerrar Word, un mensaje que le pregunte si desea guardar los cambios realizados en la plantilla
predeterminada. Dado que los cambios en la plantilla predeterminada afectarn a los
documentos nuevos que se creen, puede que desee recibir un aviso cada vez que sta se
modifique. Si desactiva esta casilla de verificacin, los cambios se guardarn automticamente
sin pedirle confirmacin.
Crear siempre copia de seguridad Seleccione esta opcin para crear una copia de
seguridad del documento cada vez que lo guarde. Cada una de las copias de seguridad
reemplaza a la anterior. Word agrega la frase "Copia de seguridad de" al nombre de archivo y
aplica la extensin de archivo .wbk a todas las copias de seguridad. stas se guardan en la
misma carpeta que el documento original.
Copiar los archivos guardados de forma remota en el equipo y actualizar el archivo
remoto al guardar Seleccione esta opcin para almacenar temporalmente una copia local de
un archivo almacenado en una red o una unidad extrable. Cuando se guarda la copia local,
Word guarda los cambios que realice en la copia original. Si el archivo original no est
disponible, Word le pide que guarde el archivo en otra ubicacin a fin de evitar la prdida de
datos.
Permitir guardar en segundo plano Seleccione esta opcin para guardar el documento
mientras trabaja. Cuando Word realiza esta operacin aparece un indicador de progreso en la
barra de estado.
VOLVER AL PRINCIPIO
Mantener la fidelidad al compartir este documento
Mantener la fidelidad al compartir este documento Seleccione el documento al que se
aplica esta configuracin. En la lista, seleccione el nombre de un documento que ya se
encuentre abierto, o seleccione Todos los documentos nuevos para hacer que la
configuracin se aplique a todos los documentos que se creen.
Guardar etiquetas inteligentes como propiedades XML en pginas Web Seleccione esta
opcin para guardar todas las etiquetas inteligentes de un documento como XML (lenguaje de
marcado extensible) en un archivo HTML (lenguaje de marcado de hipertexto).
Guardar datos de formulario como archivo de texto delimitado Seleccione esta opcin
para guardar los datos que se han especificado en un formulario en lnea como un solo archivo
de texto sin formato delimitado por tabulaciones. Puede importar el contenido de dicho
archivo a una base de datos.
Incrustar datos lingsticos Seleccione esta opcin para guardar datos lingsticos, como
texto de voz y manuscrito.
Incrustar etiquetas inteligentes Seleccione esta opcin para guardar las etiquetas
inteligentes como parte del documento.
VOLVER AL PRINCIPIO
General
Informar mediante sonidos Seleccione esta opcin para agregar sonidos a ciertas acciones
o eventos de Word y otros programas del 2007 Microsoft Office System. Por ejemplo, Word
puede reproducir un sonido cuando termina un proceso. Para cambiar el sonido asociado a un
evento, abra la carpeta de sonidos y dispositivos de audio en el Panel de control. El equipo
debe contar con una tarjeta de sonido para que los sonidos se reproduzcan.
Informar mediante animaciones Seleccione esta opcin para animar el movimiento del
puntero en Word y en los dems programas de Office. Esta opcin tambin proporciona
cursores animados para realizar acciones como imprimir, guardar, aplicar formato automtico,
y operaciones de buscar y reemplazar.
Confirmar conversiones del formato de archivo al abrir Seleccione esta opcin para elegir
el convertidor de archivos que debe utilizar Word para abrir los archivos creados en otro
programa. Desactive esta casilla de verificacin si desea que Word seleccione el convertidor de
forma automtica.
Actualizar vnculos automticos al abrir Seleccione esta opcin para que cada vez que se
abra un documento se actualice automticamente el contenido vinculado a otros archivos.
Permitir abrir un documento en la vista Borrador Seleccione esta opcin para poder abrir
un documento en la vista Borrador.
NOTA Para que un documento pueda abrirse en dicha vista de forma predeterminada debe
activar esta opcin y, a continuacin, en la ficha Ver del grupo Vistas de documento, hacer
clic en Borrador. Realice algn tipo de cambio en el documento y, a continuacin, gurdelo.
Permitir abrir pginas Web en segundo plano Seleccione esta opcin para abrir los
documentos de pginas Web en segundo plano mientras trabaja. Cuando Word abre la pgina
en segundo plano aparece un indicador de progreso en la barra de estado.
Habilitar paginacin automtica Seleccione esta opcin para repaginar automticamente
los documentos mientras trabaja. Esta opcin slo est disponible en las vistas Borrador y
Esquema. Al desactivar esta casilla de verificacin se impide que se actualicen los nmeros de
pgina (cuando se muestran en la barra de estado) hasta que se cambie a la vista Diseo de
impresin.
Mostrar errores de interfaz de usuario en el complemento Seleccione esta opcin para
mostrar mensajes de error de los programas que personalizan la interfaz de usuario. Esta
opcin resulta especialmente til para los autores de soluciones de software, ya que
proporciona informacin para depurar las personalizaciones de la interfaz de usuario.
Direccin Escriba la direccin que desea que Word utilice como direccin de remitente
predeterminada en los sobres y las cartas.
Ubicacin de archivos Haga clic para ver la ubicacin de almacenamiento predeterminada
para los documentos, las plantillas y otros elementos que se crean y se utilizan en Word. En el
cuadro de dilogo Ubicacin de archivos, haga clic en el elemento que desee cambiar y, a
continuacin, haga clic en Modificar para establecer una nueva ubicacin predeterminada.
Las ubicaciones predeterminadas de las plantillas y de la carpeta Inicio se tratan como
ubicaciones de confianza. Si cambia la ubicacin, asegrese de que la nueva carpeta es una
ubicacin segura.
Opciones Web Haga clic para abrir el cuadro de dilogo Opciones Web. Utilice este cuadro
de dilogo a fin de definir las opciones necesarias para crear pginas Web con Word.
Opciones de servicios Haga clic para abrir el cuadro de dilogo Opciones de servicios.
Utilice este cuadro de dilogo para establecer las opciones de reas de trabajo compartidas.
VOLVER AL PRINCIPIO
Opciones de compatibilidad para
Opciones de compatibilidad para Seleccione el documento al que se aplica esta
configuracin. En la lista, seleccione el nombre de un documento que ya se encuentre abierto,
o seleccione Todos los documentos nuevospara hacer que la configuracin se aplique a
todos los documentos que se creen.
Disear este documento como si se creara en Seleccione el programa de procesamiento
de texto que crea que se va a utilizar para abrir el documento. La configuracin de la lista
de Opciones de diseo cambia en funcin del programa que seleccione. Para especificar su
propia configuracin, seleccione Personalizadas.
Opciones de diseo Presenta la lista de opciones para disear el documento. Seleccione las
casillas de verificacin de las opciones que desee.
VOLVER AL PRINCIPIO
Potrebbero piacerti anche
- Word 2019 - 386Documento97 pagineWord 2019 - 386ROSA GIULIANA ZAPATA LLONTONessuna valutazione finora
- Atajos de WordDocumento24 pagineAtajos de WordJuanRamónRodríguez100% (2)
- Tutorial de ICONTAB 8Documento44 pagineTutorial de ICONTAB 8Edwin Calderon Quispe52% (21)
- Manual Photoshop Capitulo 8 TextoDocumento20 pagineManual Photoshop Capitulo 8 TextoAlison FabiolaNessuna valutazione finora
- AVANZADASDocumento13 pagineAVANZADASJesusJimenezCabreraNessuna valutazione finora
- Anexo 2AT4 - Configuración Avanzada Word 2016Documento10 pagineAnexo 2AT4 - Configuración Avanzada Word 2016Enrique DiazNessuna valutazione finora
- Opciones de Pegado - WordDocumento7 pagineOpciones de Pegado - WordcesiaNessuna valutazione finora
- 3Documento3 pagine3Estefany PalaciosNessuna valutazione finora
- Controlar El Formato Al Pegar TextoDocumento10 pagineControlar El Formato Al Pegar TextoD'Alessandro XeneiseNessuna valutazione finora
- Manejo de Estilos en WordDocumento16 pagineManejo de Estilos en WordMario Andrés Cuadros PastranaNessuna valutazione finora
- Controlar El Formato Al Pegar TextoDocumento4 pagineControlar El Formato Al Pegar TextoNIENessuna valutazione finora
- Resumen WordDocumento8 pagineResumen WordRodelo Jr 10Nessuna valutazione finora
- Clase 02 de Manejo de TICSDocumento5 pagineClase 02 de Manejo de TICSMARIA CELESTE BALTODANO ALVAREZNessuna valutazione finora
- Introduccion A Libreoffice Writer - UD02 - Dar Formato Al Documento - Version ImprimibleDocumento12 pagineIntroduccion A Libreoffice Writer - UD02 - Dar Formato Al Documento - Version ImprimibleCorreo OficialNessuna valutazione finora
- Unidad 5Documento15 pagineUnidad 5Alvaro PutxeNessuna valutazione finora
- 1 - Edicion de TextosDocumento4 pagine1 - Edicion de TextosAna medinaNessuna valutazione finora
- (Adicion - y - Manipulacion - de - Texto) CorelDocumento24 pagine(Adicion - y - Manipulacion - de - Texto) CorelNatalia DiazNessuna valutazione finora
- TEXTO Ejercicio 2Documento1 paginaTEXTO Ejercicio 2liaNessuna valutazione finora
- Word AvanzadoDocumento120 pagineWord AvanzadoFelipe Rene AucailleNessuna valutazione finora
- Reporte7 LuisDocumento3 pagineReporte7 LuisLuis OjedaNessuna valutazione finora
- Cartilla de Word 2019Documento18 pagineCartilla de Word 2019EDWARD ANDRES RODRIGUEZNessuna valutazione finora
- Scribus Cap 11 - Formato de Texto y EstilosDocumento17 pagineScribus Cap 11 - Formato de Texto y EstilosjosebyronoNessuna valutazione finora
- Capítulo 5. FormatosDocumento8 pagineCapítulo 5. FormatosAndres LunaNessuna valutazione finora
- Cómo Importar Texto Con Estilo Sin Eliminar Las Cursivas en InDesignDocumento19 pagineCómo Importar Texto Con Estilo Sin Eliminar Las Cursivas en InDesignCarlos RamiresNessuna valutazione finora
- Bloque 3Documento25 pagineBloque 3Miguel Angel ChavarriaNessuna valutazione finora
- Añadir o Editar Texto en Un PDFDocumento6 pagineAñadir o Editar Texto en Un PDFMariluz Huacasi AragonNessuna valutazione finora
- Encabezado y PieDocumento9 pagineEncabezado y PieGloria Ruiz EnriquezNessuna valutazione finora
- Word IIIDocumento7 pagineWord IIIJosé Ramón Marcelino RuizNessuna valutazione finora
- Resumen WordDocumento20 pagineResumen WordFabiola MartínezNessuna valutazione finora
- Bordes y SombreadoDocumento3 pagineBordes y SombreadoJulio Eduardo GómezNessuna valutazione finora
- Practica-No 3 PDFDocumento2 paginePractica-No 3 PDFMabdu Zoé wNessuna valutazione finora
- Informe de Informatica 2Documento7 pagineInforme de Informatica 2VicentePachalaNessuna valutazione finora
- Formato de Un TextoDocumento9 pagineFormato de Un TextoSandra Poliszuk UnizonyNessuna valutazione finora
- Word PadDocumento5 pagineWord PadEugen OcampoNessuna valutazione finora
- Resumen Módulo 3Documento8 pagineResumen Módulo 3ansvelillaNessuna valutazione finora
- Trabajo de Word Fuente y ParrafoDocumento13 pagineTrabajo de Word Fuente y ParrafoNestor Hugo Zavaleta MirandaNessuna valutazione finora
- Acciones de Word 2007Documento13 pagineAcciones de Word 2007rosemary Nájera AldanaNessuna valutazione finora
- 6 Y 7. - CREAR TABLA Y Trabajar Con Temas, Elementos Rápidos, Fondos de Página, Encabezados y Pies de PáginaDocumento16 pagine6 Y 7. - CREAR TABLA Y Trabajar Con Temas, Elementos Rápidos, Fondos de Página, Encabezados y Pies de PáginaGabriel Alejandro Chi CauichNessuna valutazione finora
- Ventajas y Desventajas de Microsoft WordDocumento2 pagineVentajas y Desventajas de Microsoft WordRodrigo HernandezNessuna valutazione finora
- Yami 9Documento10 pagineYami 9yamilethlopezNessuna valutazione finora
- Breve Manual Word® 2010Documento5 pagineBreve Manual Word® 2010paesagradoNessuna valutazione finora
- Clase WordDocumento26 pagineClase WordPiero Alvarado PalominoNessuna valutazione finora
- Funciones de Cintas de Opciones de Microsoft Office 2010Documento6 pagineFunciones de Cintas de Opciones de Microsoft Office 2010Hrman SoldadoNessuna valutazione finora
- PracticaWord2 PDFDocumento9 paginePracticaWord2 PDFRoy Saavedra JimenezNessuna valutazione finora
- Microsoft WordDocumento11 pagineMicrosoft WordtanquewarnerbrothersNessuna valutazione finora
- Los Diferentes Tipos de Estilo en WordDocumento9 pagineLos Diferentes Tipos de Estilo en Wordselenetorres403Nessuna valutazione finora
- Wordpad y Partes de La VentanaDocumento3 pagineWordpad y Partes de La VentanaFrancheskaDuarte100% (2)
- Formato de Procesador de PalabrasDocumento10 pagineFormato de Procesador de PalabrasInternet YumanNessuna valutazione finora
- Terminologia WordDocumento10 pagineTerminologia Wordjulio d. martinez g.Nessuna valutazione finora
- TripticoDocumento3 pagineTripticoAnonymous k1tDEV4SNessuna valutazione finora
- Procesador de Texto WordDocumento11 pagineProcesador de Texto WordpaulaNessuna valutazione finora
- Ejercicio5 EstilosDocumento6 pagineEjercicio5 EstilosDeivyka Elizabeth BastardoNessuna valutazione finora
- Qué Es WordPadDocumento5 pagineQué Es WordPadDante Morales OsorioNessuna valutazione finora
- Configurar o Desactivar El Formato Automático Mientras EscribeDocumento9 pagineConfigurar o Desactivar El Formato Automático Mientras Escribegedeon5Nessuna valutazione finora
- Práctico #5 Word ModularDocumento9 paginePráctico #5 Word ModularDARIO MERCADONessuna valutazione finora
- OFIMATICADocumento46 pagineOFIMATICARoxana BazantesNessuna valutazione finora
- Qué Es Un Procesador de TextoDocumento5 pagineQué Es Un Procesador de TextoKarlos MartínezNessuna valutazione finora
- Manual de Pages MacDocumento5 pagineManual de Pages MacRuzho RodriguezNessuna valutazione finora
- Forma y EstiDocumento6 pagineForma y EstiCristo Fabian Sandoval GarciaNessuna valutazione finora
- WordDocumento4 pagineWordJosé Ramón Marcelino RuizNessuna valutazione finora
- Matriz Consistencia PaolaDocumento1 paginaMatriz Consistencia PaolaLang Abrill MchNessuna valutazione finora
- Benus Graff TripticoDocumento2 pagineBenus Graff TripticoLang Abrill MchNessuna valutazione finora
- Codigo de CataluñaDocumento1 paginaCodigo de CataluñaLang Abrill MchNessuna valutazione finora
- BancosDocumento3 pagineBancosLang Abrill MchNessuna valutazione finora
- TecnologiaDocumento13 pagineTecnologiaLang Abrill MchNessuna valutazione finora
- PaellaDocumento10 paginePaellaLang Abrill MchNessuna valutazione finora
- Boletincontratandoedicion 22Documento16 pagineBoletincontratandoedicion 22Mono AntropoideNessuna valutazione finora
- DescargaDocumento6 pagineDescargaLang Abrill MchNessuna valutazione finora
- Fuentes Del Derecho EcoplogicoDocumento12 pagineFuentes Del Derecho EcoplogicoLang Abrill MchNessuna valutazione finora
- DS - 033 - 2005 - PCM Reglamento Del Codigo de EticaDocumento8 pagineDS - 033 - 2005 - PCM Reglamento Del Codigo de EticaDesiderataNessuna valutazione finora
- Evaluacion Competencias 0Documento5 pagineEvaluacion Competencias 0Sandra Judith Arqueros ContrerasNessuna valutazione finora
- PaolaDocumento9 paginePaolaLang Abrill MchNessuna valutazione finora
- DescargaDocumento7 pagineDescargaLang Abrill MchNessuna valutazione finora
- Claves para Una Entrevista ExitosaDocumento17 pagineClaves para Una Entrevista ExitosaLinda Veva Cardenas FragozoNessuna valutazione finora
- Ale Trabajo de H G eDocumento1 paginaAle Trabajo de H G eLang Abrill MchNessuna valutazione finora
- DomingoDocumento3 pagineDomingoLang Abrill MchNessuna valutazione finora
- El Procedimiento Concursal PreventivoDocumento5 pagineEl Procedimiento Concursal PreventivoLang Abrill MchNessuna valutazione finora
- Capítulo VDocumento33 pagineCapítulo VLang Abrill MchNessuna valutazione finora
- Estado UnitarioDocumento9 pagineEstado UnitarioLang Abrill Mch0% (1)
- Capítulo VDocumento33 pagineCapítulo VLang Abrill MchNessuna valutazione finora
- El Fracaso Del Sist PenitenciarioDocumento11 pagineEl Fracaso Del Sist PenitenciarioLang Abrill MchNessuna valutazione finora
- Consti Winds 2Documento28 pagineConsti Winds 2Lang Abrill MchNessuna valutazione finora
- PJ1109103 1.0.0Documento12 paginePJ1109103 1.0.0Lang Abrill MchNessuna valutazione finora
- Derecho de FamiliaDocumento5 pagineDerecho de FamiliaLang Abrill MchNessuna valutazione finora
- Consti Winds 2Documento28 pagineConsti Winds 2Lang Abrill MchNessuna valutazione finora
- Consti Winds 2Documento20 pagineConsti Winds 2Lang Abrill MchNessuna valutazione finora
- Consti Winds 2Documento20 pagineConsti Winds 2Lang Abrill MchNessuna valutazione finora
- WindousDocumento1 paginaWindousLang Abrill MchNessuna valutazione finora
- WindowsDocumento1 paginaWindowsLang Abrill MchNessuna valutazione finora
- Reporte TecnicoDocumento8 pagineReporte TecnicosamuelNessuna valutazione finora
- Laboratorio # 4 de Simulacion y ModelajeDocumento21 pagineLaboratorio # 4 de Simulacion y Modelajejhonny wladimir peñaloza cabelloNessuna valutazione finora
- Informe Taller Sobre Pilas y Colas - Grupo1 YesidCadavidDocumento9 pagineInforme Taller Sobre Pilas y Colas - Grupo1 YesidCadavidPaula Andrea Escobar RestrepoNessuna valutazione finora
- IAEV-2012-238 Animacion Avanzada PDFDocumento11 pagineIAEV-2012-238 Animacion Avanzada PDFFranciscoNessuna valutazione finora
- Examen Teorico TitulacionDocumento5 pagineExamen Teorico TitulacionRubén AlvarezNessuna valutazione finora
- Tesis DoctoralDocumento224 pagineTesis DoctoralEscorpio Henry PariNessuna valutazione finora
- PROPUESTA DE TRABAJO PARA INTERNEtDocumento2 paginePROPUESTA DE TRABAJO PARA INTERNEtJhelber LazoNessuna valutazione finora
- Lista de Comandos at para La Comunicación Con MóduloDocumento7 pagineLista de Comandos at para La Comunicación Con MóduloCalinhosBaoNessuna valutazione finora
- Resumen de SODocumento3 pagineResumen de SORaul Ricardo Silva RengifoNessuna valutazione finora
- 7nnMECnInNFDnGUIAnSISTEMASnOPERATIVOS 72605a317874a79Documento7 pagine7nnMECnInNFDnGUIAnSISTEMASnOPERATIVOS 72605a317874a79Sergio Andres CardozoNessuna valutazione finora
- Practica No. 01Documento17 paginePractica No. 01Christian RuedaNessuna valutazione finora
- Planificación Apropiativa y No ApropiativaDocumento3 paginePlanificación Apropiativa y No ApropiativaGlennNessuna valutazione finora
- Curso VFP 5 Formularios SencillosDocumento18 pagineCurso VFP 5 Formularios SencillosMarco MadridNessuna valutazione finora
- TIC Examen Prueba Acceso Grado Superior Comunidad Valenciana 2016Documento5 pagineTIC Examen Prueba Acceso Grado Superior Comunidad Valenciana 2016david eNessuna valutazione finora
- Tutorial de La Instalación de Software T1021PDocumento10 pagineTutorial de La Instalación de Software T1021Pcarlos padillaNessuna valutazione finora
- Comunicacion Cliente Servidor SocketDocumento4 pagineComunicacion Cliente Servidor SocketSc PierreNessuna valutazione finora
- EG EXAMEN FINAL Simulación de Sistemas 2022 02Documento4 pagineEG EXAMEN FINAL Simulación de Sistemas 2022 02EduardoSolanoNessuna valutazione finora
- Edición QGISDocumento40 pagineEdición QGISEdmundo Diaz De LeonNessuna valutazione finora
- Bienvenido A ManpowerGroup 1Documento5 pagineBienvenido A ManpowerGroup 1Natá QuíntéroNessuna valutazione finora
- Codigos de Regalo PointsAppDocumento2 pagineCodigos de Regalo PointsAppmillet.wall.reclutamientoNessuna valutazione finora
- PythonDocumento5 paginePythonPedroveloperNessuna valutazione finora
- Manual de Usuarios ATP 2014 Movilab SecundariaDocumento14 pagineManual de Usuarios ATP 2014 Movilab Secundariaamejias_gNessuna valutazione finora
- Repaso GeneralDocumento26 pagineRepaso GeneralJuan Carlo Medina SanhuezaNessuna valutazione finora
- ACITIVITY 3er Trimestres Teacher KarenDocumento3 pagineACITIVITY 3er Trimestres Teacher KarenBetsy Mayerly BERNAL TOVARNessuna valutazione finora
- Propuesta Comercial DisatelDocumento2 paginePropuesta Comercial DisatelJ Nelson Torrez TapiaNessuna valutazione finora
- MISSI 01 ResumenDocumento19 pagineMISSI 01 ResumenSeba GiuliettiNessuna valutazione finora
- 001 Manual de Estructura POS PDFDocumento7 pagine001 Manual de Estructura POS PDFiñaki vargasNessuna valutazione finora
- Cómo Reparar Los Errores Más Comunes de OutlookDocumento1 paginaCómo Reparar Los Errores Más Comunes de OutlookmauricioNessuna valutazione finora
- Portada 0 PA JCI - Procedimiento para Afectaciones Debido A Fenómenos NaturalesDocumento3 paginePortada 0 PA JCI - Procedimiento para Afectaciones Debido A Fenómenos NaturalesMargaritaNessuna valutazione finora