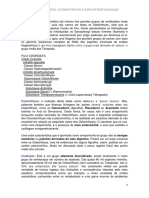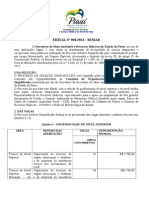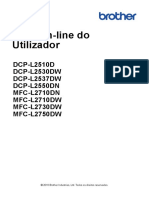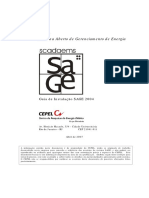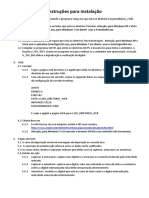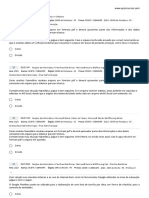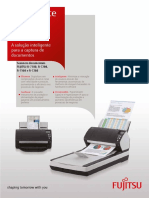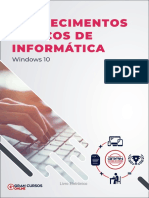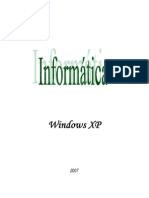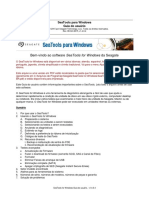Documenti di Didattica
Documenti di Professioni
Documenti di Cultura
TG787 SetupUserGuide PT
Caricato da
Albert MeloTitolo originale
Copyright
Formati disponibili
Condividi questo documento
Condividi o incorpora il documento
Hai trovato utile questo documento?
Questo contenuto è inappropriato?
Segnala questo documentoCopyright:
Formati disponibili
TG787 SetupUserGuide PT
Caricato da
Albert MeloCopyright:
Formati disponibili
Guia de configurao e do usurio
THOMSON TG787
Gateway residencial VoIP sem fio
THOMSON TG787
Guia de configurao e do usurio
Direitos autorais
Copyright 1999-2008 Thomson. Todos os direitos reservados.
A distribuio e a cpia deste documento, bem como o uso e a divulgao do seu contedo, no so permitidos sem
autorizao por escrito da Thomson. O contedo deste documento fornecido somente para fins informativos, pode estar
sujeito a alteraes sem aviso prvio e no deve ser considerado um compromisso por parte da Thomson. A Thomson no
assume nenhuma responsabilidade por erros ou imprecises contidos neste documento.
Thomson Telecom Belgium
Prins Boudewijnlaan, 47
B-2650 Edegem
Belgium
http://www.thomson-broadband.com
Marcas comerciais
As seguintes marcas comerciais podem ser usadas neste documento:
> DECT uma marca comercial da ETSI.
> A marca e os logotipos mundiais Bluetooth so de propriedade da Bluetooth SIG, Inc.
> Ethernet uma marca comercial da Xerox Corporation.
> Wi-Fi, WMM e o logotipo Wi-Fi so marcas comerciais registradas da Wi-Fi Alliance. "Wi-Fi CERTIFIED", "Wi-Fi ZONE",
"Wi-Fi Alliance", seus respectivos logotipos e "Wi-Fi Protected Access", "WPA", "WPA2" so marcas comerciais da Wi-Fi
Alliance.
> UPnP uma marca de certificao da UPnP Implementers Corporation.
> Microsoft, MS-DOS, Windows, Windows NT e Windows Vista so marcas comerciais registradas ou marcas
comerciais da Microsoft Corporation nos Estados Unidos e/ou em outros pases.
> Apple e Mac OS so marcas comerciais registradas da Apple Computer, Incorporated, registradas nos Estados Unidos
e em outros pases.
> UNIX uma marca comercial registrada da UNIX System Laboratories, Incorporated.
> Adobe, o logotipo da Adobe, Acrobat e Acrobat Reader so marcas comerciais ou marcas comerciais registradas da
Adobe Systems, Incorporated, registradas nos Estados Unidos e/ou em outros pases.
Outras marcas e nomes de produtos podem ser marcas comerciais ou marcas comerciais registradas de seus respectivos
proprietrios.
Informaes do documento
Status: v2.0 (June 2008)
Referncia: E-DOC-CTC-20080118-0055
Ttulo abreviado: Guia de configurao e do usurio TG787 R8.1 (pt)
E-DOC-CTC-20080118-0055 v2.0
i
Contedo
Sobre este Guia de configurao e do usurio........................ 1
1 Instalao ..................................................................................... 3
1.1 Etapas preliminares......................................................................................... 4
1.2 Posicionando o Thomson Gateway................................................................. 5
1.3 Instalando o Thomson Gateway...................................................................... 6
1.3.1 Instalao orientada............................................................................................................................... 7
1.3.2 Instalao manual .................................................................................................................................. 9
2 Thomson Gateway Noes bsicas......................................... 11
2.1 Thomson Gateway Comportamento do LED................................................. 12
2.2 Thomson Gateway na Web............................................................................ 14
2.3 Back up/Restaurao da configurao.......................................................... 17
3 Adicionando novos dispositivos rede................................... 19
3.1 Adicionando um computador rede............................................................. 20
3.1.1 Conectando um computador sem fio................................................................................................. 21
3.1.2 Conectando um computador com o uso de Ethernet ....................................................................... 22
3.2 Adicionando um telefone rede................................................................... 23
3.2.1 Conectando telefones ao Thomson Gateway .................................................................................... 24
3.2.2 Configurando o Thomson Gateway.................................................................................................... 25
3.2.3 Vrias identidades ................................................................................................................................ 27
4 Obtendo o mximo do Thomson Gateway............................. 29
4.1 Compartilhando contedo na rede................................................................ 30
4.1.1 Configurando o servidor de arquivos................................................................................................. 32
4.1.2 Gerenciando contedo compartilhado............................................................................................... 35
4.1.3 Usando UPnP AV para compartilhar contedo com dispositivos de mdia.................................... 36
4.1.4 Acessando seu contedo compartilhado por FTP............................................................................. 37
4.2 Recursos de telefonia.................................................................................... 39
4.2.1 Catlogo de endereos ........................................................................................................................ 40
4.2.2 Servios de telefonia............................................................................................................................ 41
4.2.3 Exibindo estatsticas de telefonia........................................................................................................ 45
E-DOC-CTC-20080118-0055 v2.0
ii
Contedo
4.3 Universal Plug and Play ................................................................................ 46
4.3.1 Acessando o Thomson Gateway com UPnP...................................................................................... 47
4.3.2 Gerenciando sua conexo de Internet com UPnP............................................................................. 48
4.3.3 Configurando o UPnP no Thomson Gateway.................................................................................... 50
4.3.4 Instalando UpnP no Windows XP....................................................................................................... 51
4.4 Atribuindo um servio (HTTP, FTP,...) a um computador.............................. 53
4.5 DNS dinmico ............................................................................................... 55
5 Segurana sem fio..................................................................... 57
5.1 Criptografia................................................................................................... 58
5.1.1 Configurando criptografia WEP .......................................................................................................... 59
5.1.2 Configurando a criptografia WPA-PSK............................................................................................... 60
5.2 Controle de acesso........................................................................................ 61
5.3 Desabilitando a transmisso SSID................................................................ 64
6 Segurana na Internet............................................................... 65
6.1 Firewall.......................................................................................................... 66
6.2 Filtragem de sites da Web............................................................................. 67
6.2.1 Negar acesso a um site da Web especfico........................................................................................ 68
6.2.2 Permitindo acesso a um site da Web especfico ............................................................................... 69
6.2.3 Redirecionando um site da Web......................................................................................................... 70
6.2.4 Redirecionando todos os sites da Web .............................................................................................. 71
7 Soluo de problemas............................................................... 73
7.1 Assistente de instalaoSoluo de problemas............................................ 74
7.2 Soluo de problemas geraisThomson Gateway .......................................... 75
7.2.1 Soluo de problemas de conexo fsica........................................................................................... 76
7.2.2 Soluo de problemas de conexo sem fio....................................................................................... 77
7.3 Soluo de problemas de Voz sobre IP......................................................... 79
7.4 Redefinir padres originais ........................................................................... 80
E-DOC-CTC-20080118-0055 v2.0
1
Sobre este Guia de configurao e do usurio
Sobre este Guia de configurao e do usurio
Smbolos usados
Terminologia
Geralmente, o THOMSON TG787 ser chamado de Thomson Gateway neste Guia de configurao e do
usurio.
Convenes tipogrficas
A seguinte conveno tipogrfica usada ao longo deste manual:
Texto de exemplo indica um hiperlink para um site da Web.
Exemplo: Para obter mais informaes, visite nosso site em www.thomson-broadband.com.
Texto de exemplo indica uma referncia cruzada interna.
Exemplo: Se desejar saber mais sobre o guia, consulte 1 Introduo na pgina 7.
Texto de exemplo indica uma palavra importante relacionada ao contedo.
Exemplo: Para entrar na rede, voc deve se autenticar.
Texto de exemplo indica um elemento da interface grfica do usurio (comandos em menus e botes,
elementos de caixa de dilogo, nomes de arquivo, caminhos e pastas).
Exemplo: No menu Arquivo, clique em Abrir (Open) para abrir um arquivo.
Documentation and software updates
Thomson continuously develops new solutions, but is also committed to improving its existing products.
For more information on Thomson's latest technological innovations, documents and software releases, visit
us at http://www.thomson-broadband.com.
Uma nota fornece informaes adicionais sobre um tpico.
Uma indicao de ateno indica uma advertncia quanto a possveis problemas ou precaues
especficas que devem ser tomadas.
E-DOC-CTC-20080118-0055 v2.0
2
Sobre este Guia de configurao e do usurio
E-DOC-CTC-20080118-0055 v2.0
3
1 Instalao
1 Instalao
Introduo
Dentro de alguns minutos, voc poder acessar a Internet usando o Thomson Gateway.
Este Guia de configurao e do usurio mostrar como configurar o Thomson Gateway e como conectar
seu(s) computador(es) Internet.
E-DOC-CTC-20080118-0055 v2.0
4
1 Instalao
1.1 Etapas preliminares
Servio DSL
O servio DSL deve estar ativo e em execuo na linha telefnica.
Se tanto o telefone convencional quanto o servio DSL estiverem disponveis simultaneamente a partir do
mesmo par de fios de cobre, voc precisar de um separador central ou de filtros distribudos para separar os
sinais DSL e os sinais telefnicos.
Requisitos do computador
Para conectar um computador via Ethernet, verifique se o computador est equipado com uma placa de
interface de rede (NIC) Ethernet.
Em conexes de rede sem fio, ser necessrio usar um adaptador para cliente sem fio com certificao
WiFi para cada computador que voc desejar conectar remotamente.
Detalhes de conexo com a Internet
Talvez voc precise dos seguintes detalhes de conexo fornecidos pelo seu provedor de servios da Internet:
O mtodo de conexo do seu provedor com a Internet (por exemplo, PPPoE)
O VPI/VCI (por exemplo 8/35)
Seu nome de usurio e senha de acesso Internet para conexes PPP
As configuraes de IP, no caso de configuraes estticas
Talvez voc tenha recebido essas informaes quando assinou o DSL no seu provedor de servios de
Internet. Essas informaes sero solicitadas em uma etapa especfica do procedimento de instalao.
Detalhes da conexo VoIP (Voz sobre IP)
Se voc desejar poder fazer chamadas telefnicas pela Internet, sero necessrios os seguintes detalhes para
a sua conexo VoIP:
Uma conta de usurio no seu provedor de servios VoIP
As configuraes do servidor do servio VoIP
As linhas telefnicas pblicas operam com tenses que podem causar choque eltrico. S tente
configurar separadores/filtros desenvolvidos especificamente para serem instalados por
usurios comuns, sem qualificao tcnica. Para obter assistncia adicional, entre em contato
com o provedor de servios de Internet.
Como opo, seu provedor de Internet pode indicar o Perfil de servio a ser usado durante a
Instalao.
Essas configuraes podem ser fornecidas pelo seu provedor de servios de Internet.
E-DOC-CTC-20080118-0055 v2.0
5
1 Instalao
1.2 Posicionando o Thomson Gateway
Possibilidades
Voc pode montar o Thomson Gateway em uma parede ou simplesmente coloc-lo sobre uma mesa.
Montagem na parede
Execute o procedimento a seguir para montar o Thomson Gateway em uma parede ou em outra superfcie
vertical:
1 Tire da caixa o folheto de montagem na parede.
2 Cole o folheto no local onde deseja montar o Thomson Gateway.
3 Fure dois buracos nas posies marcadas.
4 Fixe dois parafusos nos furos da parede. Esses parafusos devem se projetar cinco milmetros para fora
da superfcie da parede.
5 Coloque o Thomson Gateway na parede usando os dois slots de montagem localizados na parte inferior.
Se voc instalar o Thomson Gateway em uma chapa acartonada, use buchas para firmar os
parafusos. Caso contrrio, a tenso dos cabos ligados nos conectores do painel traseiro do
Thomson Gateway poder retirar o Thomson Gateway da parede.
E-DOC-CTC-20080118-0055 v2.0
6
1 Instalao
1.3 Instalando o Thomson Gateway
Mtodos de conexo
H duas maneiras de instalar o Thomson Gateway:
Instalao orientada
Instalao manual
Instalao orientada
Como funciona
O Assistente de instalao includo no CD orientar voc em todos os aspectos da configurao do Thomson
Gateway. Essa a maneira recomendada de instalar o Thomson Gateway.
Requisitos
Seu computador precisa executar um dos seguintes sistemas operacionais:
Microsoft Windows Vista (x64)
Windows Windows XP Service Pack (SP) 2 ou verso superior
Microsoft Windows XP x64 SP 1 ou verso superior
Microsoft Windows 2000 SP4
Mac OS X 10.3 (Panther)
Mac OS X 10.4 (Tiger)
Voc precisa ter direitos administrativos no seu computador
Introduo
Prossiga em 1.3.1 Instalao orientada na pgina 7.
Instalao manual
Como funciona
O Guia de configurao e do usurio ajudar voc primeiro a conectar o computador ao Thomson Gateway.
Depois de fazer isso, voc poder configurar o Thomson Gateway usando o navegador da Web.
Requisitos
O Javascript deve estar habilitado no navegador da Web.
Introduo
Prossiga em 1.3.2 Instalao manual na pgina 9.
E-DOC-CTC-20080118-0055 v2.0
7
1 Instalao
1.3.1 Instalao orientada
Conectando dispositivos: aguarde!
No conecte cabos ou dispositivos at que o assistente solicite que voc o faa.
Em caso de problemas
Se voc encontrar problemas durante a instalao, consulte 7.1 Assistente de instalaoSoluo de
problemas na pgina 74.
Iniciando o assistente
Para iniciar o assistente:
1 Insira o CD de instalao na unidade de CD- ou de DVD-ROM do computador.
2 Se o computador estiver executando:
Microsoft Windows: o CD deve ser iniciado automaticamente.
Mac OS X: clique duas vezes em Menu, na janela que exibe o contedo do CD.
3 Selecione o idioma de sua preferncia e clique em OK.
4 O Assistente de instalao orientar durante a instalao.
5 Ao fim da instalao, exibida a seguinte tela:
6 Selecione a opo Ir para a Interface da Web do Thomson Gateway se desejar ir para a Thomson
Gateway na Web depois de fechar o assistente. No Thomson Gateway na Web, voc pode fazer
configuraes adicionais no Thomson Gateway.
7 Clique em Concluir.
8 O Menu do CD exibido.
E-DOC-CTC-20080118-0055 v2.0
8
1 Instalao
Menu do CD
No Menu do CD, clique em:
(Re)configurar meu Thomson Gateway para reconfigurar o Thomson Gateway ou adicionar um novo
computador rede.
Exibir documentao para exibir a documentao disponvel do Thomson Gateway. Essa lista ser
automaticamente atualizada se voc estiver conectado Internet.
Visite a Thomson Broadband para visitar as sees de suporte online em www.thomson-
broadband.com.
Os itens realmente disponveis podem depender do CD de instalao que acompanha o Thomson
Gateway.
E-DOC-CTC-20080118-0055 v2.0
9
1 Instalao
1.3.2 Instalao manual
Procedimento
Faa o seguinte:
1 Conecte os cabos
2 Configure o Thomson Gateway
Conecte os cabos
Faa o seguinte:
1 Conecte seu computador ao Thomson Gateway conforme descrito em 3.1 Adicionando um computador
rede na pgina 20.
2 Conecte o Thomson Gateway linha DSL.
3 Conecte a fonte de energia.
4 Ligue o Thomson Gateway.
Configure o Thomson Gateway
1 Abra o navegador da Web.
2 O Thomson Gateway informa que a configurao ainda no foi efetuada.
Se esta janela no aparecer, v para http://dsldevice.lan ou para o endereo IP do Thomson Gateway (por
padro: 192.168.1.254) e clique em Thomson Gateway no menu esquerda.
3 Clique em Configurar meu Thomson Gateway.
4 O assistente de Configurao fcil exibido. Esse assistente o guiar pela configurao do Thomson
Gateway. Clique em Avanar e siga as instrues.
E-DOC-CTC-20080118-0055 v2.0
10
1 Instalao
E-DOC-CTC-20080118-0055 v2.0
11
2 Thomson Gateway Noes bsicas
2 Thomson Gateway Noes bsicas
Neste captulo
Tpico Pgina
Thomson Gateway Comportamento do LED 12
Thomson Gateway na Web 14
Back up/Restaurao da configurao 17
E-DOC-CTC-20080118-0055 v2.0
12
2 Thomson Gateway Noes bsicas
2.1 Thomson Gateway Comportamento do LED
LEDs de status
No painel superior do Thomson Gateway, voc pode encontrar vrios LEDs de status, que indicam o estado
do dispositivo durante a operao normal.
LED de Power
LED de Ethernet
LED de Wireless/WLAN
Cor Estado Descrio
Verde Aceso Ligado, operao normal
Vermelho Aceso Ligado, falha no autoteste, indicando mau funcionamento do
dispositivo
Laranja Aceso Rotina de partida ativa (durante a atualizao)
Desligado Desligado
Cor Estado Descrio
Verde Piscando Atividade da Ethernet
Aceso Conexo Ethernet, sem atividade
Desligado Sem conexo Ethernet
Cor Estado Descrio
Verde Piscando Atividade sem fio, criptografia WPA(2)
Aceso Sem atividade sem fio, criptografia WPA(2)
mbar Piscando Atividade sem fio, criptografia WEP
Aceso Sem atividade sem fio, criptografia WEP
Vermelho Piscando Atividade sem fio, sem segurana
Aceso Sem atividade sem fio, sem segurana
Vermelho/verde Alternando Fase de registro do cliente sem fio
Desligado WLAN desabilitada
E-DOC-CTC-20080118-0055 v2.0
13
2 Thomson Gateway Noes bsicas
LED de Broadband/DSL
LED de Internet
LED de Voice
LED de Ethernet (porta Ethernet)
Pode ser fornecido um LED por porta Ethernet para indicar a integridade (ou atividade) do link.
Cor Estado Descrio
Verde Piscando Sincronizao da linha DSL pendente
Aceso Linha DSL sincronizada
Desligado Sem linha DSL
Cor Estado Descrio
Verde Piscando Atividade da Internet
Aceso Conectividade com a Internet, sem atividade
Vermelho Aceso Falha na configurao da conexo com a Internet
Desligado Sem conexo com a Internet
Cor Estado Descrio
Verde Aceso VoIP service up
Piscando VoIP activity
Desligado VoIP service down
Status do LED Descrio
Desligado Sem conexo nessa porta
Aceso Link Ethernet ativo
Piscando Os dados esto sendo transmitidos de/para essa porta
E-DOC-CTC-20080118-0055 v2.0
14
2 Thomson Gateway Noes bsicas
2.2 Thomson Gateway na Web
Introduo
A Thomson Gateway na Web permite que voc configure o Thomson Gateway usando o navegador da Web.
Requisitos
O Javascript deve estar ativado no navegador
Acessando a interface do Thomson Gateway na Web
Faa o seguinte:
1 Abra o navegador da Web.
2 V para http://dsldevice.lan ou para o endereo IP do Thomson Gateway (por padro: 192.168.1.254).
3 Se voc tiver protegido o Thomson Gateway com um nome de usurio e uma senha , o Thomson
Gateway solicitar que essas informaes sejam digitadas. Digite seu nome de usurio e sua senha em
clique em OK.
4 A Thomson Gateway na Web exibida.
Se o seu computador executar o Windows Vista ou o Windows XP, voc poder acessar a Thomson Gateway
na Web usando o cone de dispositivo de gateway da Internet. Para obter mais informaes, consulte
4.3 Universal Plug and Play na pgina 46.
E-DOC-CTC-20080118-0055 v2.0
15
2 Thomson Gateway Noes bsicas
Componentes
Menu
O menu est localizado esquerda da pgina, sendo formado pelos seguintes itens:
Thomson Gateway:
Fornece informaes bsicas sobre o Thomson Gateway.
Conexo de banda larga:
Permite visualizar e configurar conexes de banda larga.
Caixa de ferramentas:
Permite atribuir jogos ou aplicativos a um dispositivo, alm de proteger a conexo com a Internet.
Home Network:
Permite gerenciar a rede local.
Barra de idiomas
A barra de idiomas est localizada na faixa superior e permite alterar o idioma da interface do Thomson
Gateway na Web.
Rtulo Descrio
1 Menu
2 Barra de idiomas
3 Barra de navegao
4 rea de notificao
5 Painel de contedo
6 Tarefas
2
1
3
4
5
6
A barra de idiomas somente aparecer se houver mais de um idioma disponvel.
E-DOC-CTC-20080118-0055 v2.0
16
2 Thomson Gateway Noes bsicas
Barra de navegao
A barra de navegao est localizada na parte superior da pgina e permite:
Visualizar o nome do usurio atual.
Clique no nome atual para alterar a senha ou para trocar de usurio.
Visualizar a posio atual na interface do Thomson Gateway na Web.
Selecione como alterar o nvel de exibio da pgina (por exemplo: Viso geral, Detalhes ou Configurar)
Obter informaes de Ajuda relacionadas ao contexto.
rea de notificao
A rea de notificao est localizada na Barra de navegao e utilizada para exibir:
Mensagens de erro, indicadas por um cone de semforo vermelho.
Avisos, indicados por um cone de semforo amarelo.
Informaes, indicadas por um cone de semforo verde.
Painel de contedo
O painel de contedo est localizado no centro da pgina e exibe as informaes e os itens configurveis do
tpico selecionado.
Tarefas
Para possibilitar uma rpida configurao do Thomson Gateway, algumas pginas podem apresentar vrias
tarefas relacionadas na lista Escolha uma tarefa. Essas tarefas direcionaro o usurio para a pgina em que
possvel realizar a tarefa selecionada.
Se nenhum desses eventos ocorrer, a rea de notificao no ser exibida.
E-DOC-CTC-20080118-0055 v2.0
17
2 Thomson Gateway Noes bsicas
2.3 Back up/Restaurao da configurao
Introduo
Depois que voc configurar o Thomson Gateway de acordo com suas necessidades, convm salvar sua
configurao para uso futuro. Dessa maneira, voc sempre poder retornar para sua configurao de
trabalho no caso de problemas.
Fazendo backup de sua configurao
Faa o seguinte:
1 Navegue at a Thomson Gateway na Web
2 No menu Thomson Gateway, clique em Configurao.
3 Na lista Escolha uma tarefa, clique em Salvar ou restaurar configurao.
4 Em Fazer o backup da configurao atual, clique em Fazer backup da configurao agora.
5 O Thomson Gateway solicita que voc salve seu arquivo.
6 Salve o arquivo em um local de sua escolha.
Restaurando sua configurao
Faa o seguinte:
1 Navegue at a Thomson Gateway na Web
2 No menu Thomson Gateway, clique em Configurao.
3 Na lista Escolha uma tarefa, clique em Salvar ou restaurar configurao.
4 Em Restaurar configurao j salva, clique em Procurar.
5 Abra seu arquivo de backup.
6 O Thomson Gateway restaura a configurao.
E-DOC-CTC-20080118-0055 v2.0
18
2 Thomson Gateway Noes bsicas
E-DOC-CTC-20080118-0055 v2.0
19
3 Adicionando novos dispositivos rede
3 Adicionando novos dispositivos rede
Neste captulo
Tpico Pgina
Adicionando um computador rede 20
Adicionando um telefone rede 23
E-DOC-CTC-20080118-0055 v2.0
20
3 Adicionando novos dispositivos rede
3.1 Adicionando um computador rede
Instalao Orientada
Se voc configurou o Thomson Gateway usando a Instalao orientada, use o mesmo procedimento no
computador que deseja adicionar.
Em um momento especfico da instalao, o Assistente de instalao informar que o Thomson Gateway j
est configurado:
Selecione No e clique em Avanar para continuar.
Instalao Manual
Voc tambm pode adicionar manualmente um novo computador rede local:
Conectando um computador sem fio
Conectando um computador com o uso de Ethernet
E-DOC-CTC-20080118-0055 v2.0
21
3 Adicionando novos dispositivos rede
3.1.1 Conectando um computador sem fio
Antes de comear
Antes de conectar um computador rede sem fio voc precisa saber que nome de rede (SSID) e criptografia
o Thomson Gateway est usando.
Onde posso encontrar o SSID?
Se voc no tiver alterado o SSID manualmente, o Thomson Gateway usar o SSID impresso no rtulo do
painel inferior do Thomson Gateway.
Onde posso encontrar a criptografia?
Voc ainda no configurou o Thomson Gateway
Nesse caso, nenhuma criptografia usada.
Voc j configurou o Thomson Gateway usando a Instalao Orientada
Se voc optou por usar as configuraes sem fio propostas pelo Assistente de instalao, poder encontrar
as chaves de criptografia no rtulo na parte inferior do Thomson Gateway:
Esqueceu suas configuraes sem fio?
Se voc tiver alterado as configuraes sem fio manualmente e no conseguir se lembrar de suas
configuraes, tente uma das seguintes opes:
Se um dos seus computadores j estiver conectado rede:
1 Navegue at a Thomson Gateway na Web em um computador j conectado rede.
2 No menu Home Network, clique em Sem fio.
3 No canto superior direito, clique em Detalhes.
4 A pgina do Ponto de Acesso sem fio exibida. Em:
Configurao, voc pode encontrar o nome da rede (SSID).
Segurana, voc pode encontrar a criptografia.
Se nenhum de seus computadores estiver conectado rede, conecte um computador usando uma conexo
fsica e siga o procedimento acima para descobrir quais so suas configuraes sem fio.
Outra opo redefinir o Thomson Gateway e reconfigur-lo totalmente. Para obter mais informaes,
consulte 7.4 Redefinir padres originais na pgina 80.
Procedimento
Faa o seguinte:
1 Configure seu computador com as mesmas configuraes sem fio do Thomson Gateway. Para obter
mais informaes, consulte a ajuda do cliente sem fio.
2 Se voc tiver habilitado a lista de controle de acesso no Thomson Gateway, precisar registrar seu
computador para poder conectar-se rede. O controle de acesso est desabilitado por padro.
Para obter mais informaes, consulte 5.2 Controle de acesso na pgina 61.
E-DOC-CTC-20080118-0055 v2.0
22
3 Adicionando novos dispositivos rede
3.1.2 Conectando um computador com o uso de Ethernet
Requisitos
Seu computador deve ter uma porta Ethernet livre.
Seu computador deve estar configurado para obter um endereo IP automaticamente. Essa a
configurao padro.
Procedimento
Faa o seguinte:
1 Conecte uma extremidade do cabo Ethernet (amarelo) (ou a uma das) porta(s) Ethernet amarela(s) do
Thomson Gateway:
2 Conecte a outra extremidade do cabo Ethernet (amarelo) ao computador.
3 Seu computador agora est conectado rede. Nenhuma configurao adicional necessria.
E-DOC-CTC-20080118-0055 v2.0
23
3 Adicionando novos dispositivos rede
3.2 Adicionando um telefone rede
Introduo
Dependendo do seu Thomson Gateway, voc pode conectar um ou dois telefones ou faxes analgicos ao
Thomson Gateway.
Procedimento
Para poder fazer uma chamada telefnica pela Internet, voc deve:
1 Conectar seu telefone ao Thomson Gateway.
Para obter mais informaes, consulte 3.2.1 Conectando telefones ao Thomson Gateway na pgina 24.
2 Configurar os servios telefnicos no Thomson Gateway.
Para obter mais informaes, consulte 3.2.2 Configurando o Thomson Gateway na pgina 25.
Aps a instalao
Em 4.2 Recursos de telefonia na pgina 39, analisaremos em mais profundidade alguns recursos
telefnicos.
E-DOC-CTC-20080118-0055 v2.0
24
3 Adicionando novos dispositivos rede
3.2.1 Conectando telefones ao Thomson Gateway
Procedimento
Use um cabo telefnico com conectores RJ-11 para:
1 Conectar a(s) porta(s) verde(s) de telefone do Thomson Gateway a seu(s) telefone(s) ou fax(es).
2 Se o Thomson Gateway tiver uma porta preta indicada como "PSTN", conecte essa porta sada do
telefone do divisor DSL para permitir chamadas telefnicas analgicas com o mesmo aparelho de
telefone usado para as chamadas VoIP.
Se esse no for o caso, nenhuma conexo adicional ser necessria.
Chamadas de emergncia
Se o dispositivo no estiver ligado, o Thomson Gateway selecionar automaticamente o sinal analgico
(caso conectado). Dessa forma, voc ainda ser capaz de fazer chamadas de emergncia.
Isso necessrio apenas se voc ainda desejar fazer chamadas telefnicas usando a linha de
telefone analgica.
Esteja ciente de que, se a porta PSTN (caso fornecida) no estiver conectada tomada do
telefone ou ao filtro distribudo, as chamadas de emergncia nem sempre sero possveis!
Como os filtros distribudos so especficos de pases, voc no pode usar o dispositivo em
qualquer lugar.
E-DOC-CTC-20080118-0055 v2.0
25
3 Adicionando novos dispositivos rede
3.2.2 Configurando o Thomson Gateway
Introduo
Se voc configurou o Thomson Gateway usando a Instalao orientada, o servio de telefonia j estar
configurado pelo Assistente de instalao.
Se voc optar por configurar o Thomson Gateway manualmente ou ainda precisar configurar o servio de
telefonia, poder seguir o procedimento abaixo.
Procedimento
Faa o seguinte:
1 Habilitar o servio de telefonia
2 Atribuir nmeros de telefone
3 Configurar o servio de telefonia
Habilitar o servio de telefonia
Para habilitar o servio de telefonia:
1 Navegue at a Thomson Gateway na Web
2 No menu Caixa de ferramentas, clique em Telefonia.
3 Na Barra de navegao, clique em Configurar.
4 Selecione Servio habilitado.
5 Clique em Aplicar.
Atribuir nmeros de telefone
Para configurar nmeros de telefone SIP de Internet:
1 Navegue at a Thomson Gateway na Web
2 No menu Caixa de ferramentas, clique em Telefonia.
3 Na Barra de navegao, clique em Configurar. Atribuir nmeros de telefone s portas. Se desejar usar o
mesmo nmero para todas as portas, selecione Todas s portas.
4 Clique em Aplicar.
Configurar o servio de telefonia
Execute o seguinte procedimento para configurar o servio de telefonia:
1 Navegue at a Thomson Gateway na Web
2 No menu Caixa de ferramentas, clique em Telefonia.
3 Na Barra de navegao, clique em Configurao avanada.
Sua conexo de Internet deve estar funcionando para que voc possa configurar a telefonia de
Internet.
Os nmeros de telefone so fornecidos pelo seu provedor.
E-DOC-CTC-20080118-0055 v2.0
26
3 Adicionando novos dispositivos rede
4 Insira o endereo IP, o nmero da porta do registrador e o proxy, conforme fornecido pelo seu provedor
de Internet:
5 Clique em Aplicar.
Verificando a conectividade telefnica
Execute o seguinte procedimento para verificar a conexo de voz:
1 Verifique se o Thomson Gateway est ativado e pronto para operar.
2 Verifique se o telefone est corretamente conectado ao Thomson Gateway.
3 Verifique se o servio de telefonia de Internet est habilitado e configurado.
4 O LED de Voz deve estar aceso em verde.
5 Pegue o gancho do telefone, aguarde o tom de discagem e disque o nmero. Se voc discar # aps o
nmero do telefone, o nmero ser chamado instantaneamente.
O(s) telefone(s) conectado(s) ao Thomson Gateway pode(m) receber chamadas VoIP de entrada,
desde que o Thomson Gateway esteja ativado e o LED de Voz esteja aceso.
Para chamadas feitas pela linha telefnica analgica, os telefones so ativados pela empresa
telefnica e, portanto, sempre podem ser acessados, mesmo que o Thomson Gateway esteja
desligado.
E-DOC-CTC-20080118-0055 v2.0
27
3 Adicionando novos dispositivos rede
3.2.3 Vrias identidades
Introduo
Voc pode atribuir at trs nmeros de telefone ou URIs a uma ou ambas as portas telefnicas, ou voc pode
atribuir um nmero comum para ambas as portas telefnicas.
Procedimento
Faa o seguinte:
1 Navegue at as pginas do Thomson Gateway na Web.
2 No menu Caixa de ferramentas, clique em Telefonia.
3 Na Barra de navegao, clique em Configurar.
4 Na lista Escolha uma tarefa, clique em Usar vrias identidades.
5 Clique em Adicionar.
6 Digite outro URI, seu nome de usurio e a senha.
7 Escolha a porta do telefone para a qual deseja usar esse nmero de telefone.
8 Clique em Aplicar.
Os nmeros de telefone so fornecidos pela sua operadora.
E-DOC-CTC-20080118-0055 v2.0
28
3 Adicionando novos dispositivos rede
E-DOC-CTC-20080118-0055 v2.0
29
4 Obtendo o mximo do Thomson Gateway
4 Obtendo o mximo do Thomson Gateway
Neste captulo
Neste captulo, faremos uma apresentao mais detalhada dos seguintes recursos:
Disponibilidade de recursos
Dependendo da configurao oferecida pelo seu provedor de servios de Internet, alguns recursos talvez no
estejam disponveis no Thomson Gateway. Para obter mais informaes, contate seu provedor de servios
de Internet.
Tpico Pgina
Compartilhando contedo na rede 30
Recursos de telefonia 39
Universal Plug and Play 46
Atribuindo um servio (HTTP, FTP,...) a um computador 53
DNS dinmico 55
E-DOC-CTC-20080118-0055 v2.0
30
4 Obtendo o mximo do Thomson Gateway
4.1 Compartilhando contedo na rede
Introduo
O Thomson Gateway permite que voc armazene seus dados em um lugar centralizado na rede. Dessa
maneira, voc pode compartilhar seus arquivos com qualquer pessoa conectada rede.
Do que preciso?
Um dispositivo de armazenamento USB formatado com FAT32.
Procedimento
Faa o seguinte:
1 Conecte seu dispositivo de armazenamento USB ao Thomson Gateway.
2 Configurar o compartilhamento de contedo no Thomson Gateway.
Conecte seu dispositivo de armazenamento USB ao Thomson Gateway
Conecte seu carto de memria USB ou disco rgido externo na (em uma das) porta(s) USB mestra(s) do
Thomson Gateway.
Para formatar seu dispositivo para FAT32, consulte a ajuda do sistema operacional. Certifique-se de
efetuar uma cpia dos seus dados antes de executar esse procedimento. A formatao do
dispositivo apagar todos os dados.
E-DOC-CTC-20080118-0055 v2.0
31
4 Obtendo o mximo do Thomson Gateway
Configurar o compartilhamento de contedo no Thomson Gateway
Se voc quiser:
Simplesmente compartilhar dados e mdia com outros usurios na rede, continue em
4.1.1 Configurando o servidor de arquivos na pgina 32.
Compartilhar mdia com dispositivos de mdia, como um decodificador de sinais IP, continue em
4.1.3 Usando UPnP AV para compartilhar contedo com dispositivos de mdia na pgina 36.
E-DOC-CTC-20080118-0055 v2.0
32
4 Obtendo o mximo do Thomson Gateway
4.1.1 Configurando o servidor de arquivos
Introduo
Se voc desejar permitir que os usurios alterem o contedo no seu dispositivo de armazenamento USB,
necessrio habilitar o Servidor de arquivos de rede no Thomson Gateway. Dessa maneira, todos os usurios
conectados ao Thomson Gateway podero acessar seu dispositivo de armazenamento USB e fazer
alteraes nele.
Procedimento
Para habilitar o Servidor de arquivos de rede:
1 Navegue at a Thomson Gateway na Web
2 No menu Ferramentas, clique em Compartilhamento de contedo.
3 Na Barra de navegao, clique em Configurar.
4 Em Servidor de arquivo de rede (sistema de rede do Windows), clique em Ativado com servidor.
Tambm recomendvel preencher os seguintes campos:
Nome do servidor:
Voc usar esse nome para acessar o Thomson Gateway. Se voc deixar esse campo em branco,
ser possvel acessar apenas seu dispositivo de armazenamento USB, digitando o endereo IP (por
padro: 192.168.1.253)
Descrio do servidor:
Aqui voc pode adicionar uma breve descrio do tipo de dados armazenado no dispositivo de
armazenamento USB.
Grupo de trabalho:
Digite o mesmo grupo de trabalho do(s) seu(s) computador(es).
5 Clique em Aplicar.
6 Todos os usurios conectados ao Thomson Gateway agora podem conectar-se a seu dispositivo de
armazenamento USB. Se desejar limitar o nmero de pastas que os usurios podem acessar, continue
em 4.1.2 Gerenciando contedo compartilhado na pgina 35.
7 Se o computador estiver executando:
O Microsoft Windows, continue em Como acessar o contedo compartilhado no Windows.
Mac, continue em Como acessar o contedo compartilhado no Mac.
E-DOC-CTC-20080118-0055 v2.0
33
4 Obtendo o mximo do Thomson Gateway
Como acessar o contedo compartilhado no Windows
Faa o seguinte:
1 Abra o Windows Explorer.
2 Na barra de endereos, digite duas barras invertidas seguidas do nome que voc digitou na caixa Nome
do Servidor (no exemplo: \\Thomson).
3 Todos os dispositivos de armazenamento anexados ao Thomson Gateway so listados como pastas.
Se o dispositivo de armazenamento tiver vrias parties, um nmero de ndice ser adicionado ao final
(por exemplo: Disco_a1 e Disco_a2).
Se a partio for gerenciada, as pastas Mdia e Compartilhado sero exibidas em seu lugar:
Para obter mais informaes sobre parties gerenciadas, consulte 4.1.2 Gerenciando contedo
compartilhado na pgina 35.
4 Se voc planeja usar essa pasta com freqncia, convm mape-la como uma unidade de rede. Para
obter mais informaes, consulte a ajuda do seu sistema operacional.
Se voc no forneceu um nome de servidor, digite \\192.168.1.253.
E-DOC-CTC-20080118-0055 v2.0
34
4 Obtendo o mximo do Thomson Gateway
Como acessar o contedo compartilhado no Mac
Faa o seguinte:
1 No menu Ir, clique em Conectar ao Servidor.
2 A janela Conectar ao Servidor exibida.
3 Na caixa Endereo do Servidor, digite smb://<nome do servidor>, em que <nome do servidor> o Nome
do servidor que voc atribuiu ao seu dispositivo de armazenamento USB. Portanto, em nosso exemplo,
digitaremos smb://Thomson.
4 A janela Montagem SMB exibida.
Selecione a pasta compartilhada a ser montada e clique em OK.
5 A janela Autenticao de sistema de arquivos SMB/CIFS exibida. Voc no precisa autenticar, clique
em OK.
6 Seu dispositivo de armazenamento USB est agora montado e exibido na rea de trabalho.
E-DOC-CTC-20080118-0055 v2.0
35
4 Obtendo o mximo do Thomson Gateway
4.1.2 Gerenciando contedo compartilhado
Introduo
Para impedir que os usurios comecem a criar pastas em seu dispositivo de armazenamento USB e para
manter a estrutura de diretrios limpa e fcil de compreender, o Thomson Gateway permite que voc
configure seu dispositivo de armazenamento USB como Partio gerenciada.
Partio gerenciada
Se voc selecionar sua unidade de disco ou partio como partio gerenciada, os usurios podero acessar
somente as seguintes pastas:
Mdia
Compartilhados
Todas as outras pastas estaro ocultas para o usurio. Se voc tiver conectado mais de um dispositivo de
armazenamento USB, esses dispositivos sero ocultados.
Se esses dispositivos no estiverem em seu dispositivo de armazenamento USB. O Thomson Gateway os
criar automaticamente.
Procedimento
Faa o seguinte:
1 Navegue at a Thomson Gateway na Web
2 No menu Ferramentas, clique em Compartilhamento de contedo.
3 Na Barra de navegao, clique em Configurar.
4 Em Lista de discos conectados, clique no boto de opo ao lado da partio que deseja configurar como
Partio gerenciada.
5 Clique em Aplicar.
Resultado
O Thomson Gateway cria as seguintes pastas:
Mdia:
Use essa pasta para compartilhar seus arquivos de mdia com outros usurios na rede. Voc pode
armazenar arquivos de mdia nas seguintes subpastas:
Filmes
Msica
Imagens
Compartilhados:
Use essa pasta para compartilhar dados com outros usurios. Como alternativa,os usurios tambm
podem acessar essa pasta usando FTP. Para obter mais informaes, consulte 4.1.4 Acessando seu
contedo compartilhado por FTP na pgina 37.
Se as pastas acima j existirem, as pastas existentes sero usadas.
E-DOC-CTC-20080118-0055 v2.0
36
4 Obtendo o mximo do Thomson Gateway
4.1.3 Usando UPnP AV para compartilhar contedo com
dispositivos de mdia
Introduo
Se voc desejar compartilhar arquivos de mdia com dispositivos de mdia como um decodificador de sinais
IP, necessrio configurar o Thomson Servidor UPnP AV.
Thomson Servidor UPnP AV
O servidor UPnP AV do Thomson um servidor que compartilha arquivos de mdia com dispositivos que
esto conectados mesma rede. Esses arquivos de mdia so armazenados em um dispositivo de
armazenamento USB conectado ao Thomson Gateway.
Procedimento
Faa o seguinte:
1 Habilite o UPnP AV no Thomson Gateway.
2 Selecione o dispositivo de armazenamento USB como partio gerenciada.
Habilite o UPnP AV no Thomson Gateway
Faa o seguinte:
1 Navegue at a Thomson Gateway na Web
2 No menu Ferramentas, clique em Compartilhamento de contedo.
3 Na Barra de navegao, clique em Configurar.
4 Em UPnP AV Media Server, clique em Ativado com servidor.
Selecione o dispositivo de armazenamento USB como partio gerenciada
Faa o seguinte:
1 Em Lista de discos conectados, clique no boto de opo ao lado da partio da qual deseja compartilhar
os arquivos de mdia.
2 Clique em Aplicar.
E-DOC-CTC-20080118-0055 v2.0
37
4 Obtendo o mximo do Thomson Gateway
4.1.4 Acessando seu contedo compartilhado por FTP
Introduo
O Thomson Gateway permite que voc acesse seu contedo compartilhado por FTP. Isso pode ser til se
voc desejar poder acessar seu contedo compartilhado pela Internet.
Procedimento
Faa o seguinte:
1 Proteja sua conta de login da Thomson Gateway na Web com uma senha.
Se voc j tiver configurado uma senha para sua conta de login, possvel continuar na prxima etapa.
2 Configurar o acesso FTP para o contedo compartilhado.
Proteja sua conta de login da Thomson Gateway na Web com uma senha
Se sua conta de login ainda no tiver sido configurada com uma senha:
1 Navegue at a Thomson Gateway na Web
2 No menu Caixa de ferramentas, clique em Gerenciamento de usurios.
3 Na lista Escolha uma tarefa, clique em Alterar minha senha.
4 Deixe a caixa Senha antiga vazia.
5 Digite a nova senha na caixa Senha nova e na caixa Confirmar Senha nova.
Configurar o acesso FTP para o contedo compartilhado
Faa o seguinte:
1 Navegue at a Thomson Gateway na Web
2 No menu Ferramentas, clique em Compartilhamento de contedo.
3 Na Barra de navegao, clique em Configurar.
4 Em Servidor FTP, clique em Ativado com servidor.
5 Em Lista de discos conectados, clique no boto de opo ao lado da partio que deseja acessar usando
FTP.
6 O Thomson Gateway agora cria as pastas Mdia e Compartilhados na partio selecionada. A pasta
Compartilhados ser usada como local raiz para sesses de FTP.
7 Clique em Aplicar.
E-DOC-CTC-20080118-0055 v2.0
38
4 Obtendo o mximo do Thomson Gateway
Resultado
A pasta Compartilhados agora est acessvel por FTP. Se voc estiver conectado Internet, o link para o
servidor FTP ser exibido no Servidor FTP:
Na rede do Thomson Gateway, voc tambm pode fazer FTP para o endereo local (192.168.1.253).
Configurao adicional
Como voc deve saber, o endereo IP da sua conexo com a Internet muda freqentemente. Isso faz com que
o link com o servidor FTP tambm mude sempre que o IP pblico se altera. Com o DNS dinmico, voc pode
atribuir um nome de host ao endereo IP (por exemplo, meugateway.dyndns.org). Para obter mais
informaes, consulte 4.5 DNS dinmico na pgina 55.
E-DOC-CTC-20080118-0055 v2.0
39
4 Obtendo o mximo do Thomson Gateway
4.2 Recursos de telefonia
Contedo
Neste captulo, faremos uma apresentao mais detalhada de alguns interessantes recursos de telefonia:
Tpico Pgina
Catlogo de endereos 40
Servios de telefonia 41
Exibindo estatsticas de telefonia 45
E-DOC-CTC-20080118-0055 v2.0
40
4 Obtendo o mximo do Thomson Gateway
4.2.1 Catlogo de endereos
Introduo
O Thomson Gateway permite que voc armazene os detalhes de seus contatos na Thomson Gateway na
Web. Nessa pgina, voc pode fazer uma chamada ou enviar uma mensagem simplesmente clicando em um
link.
Acessando a pgina do Catlogo de endereos
Faa o seguinte:
1 Navegue at a Thomson Gateway na Web
2 No menu Caixa de ferramentas, clique em Catlogo de endereos.
3 A pgina Catlogo de endereos exibida.
Gerenciando contatos
Para:
Adicionar um contato, clique em Adicionar.
Editar um contato, clique em Editar.
Excluir um contato, clique em Excluir.
Todas as informaes fornecidas por contato so opcionais, exceto o nome e o sobrenome e podem ser
atualizadas ou concludas a qualquer momento.
Uso do Catlogo de endereos
Os detalhes de um contato no catlogo de endereos permitem fazer uma chamada ou enviar uma
mensagem diretamente da interface da Web do Thomson Gateway.
Por contato voc pode clicar (se disponvel):
Comercial: para fazer uma ligao para o telefone comercial do contato
Residencial: para fazer uma ligao para o telefone residencial do contato
Celular: para fazer uma ligao para o telefone celular do contato
Outros ou SIP uri: para fazer uma ligao para o telefone VoIP do contato
E-mail: para enviar uma mensagem de e-mail para o contato usando seu cliente de e-mail.
O Catlogo de endereos reside no Thomson Gateway, de modo que todos que tm acesso
interface da Web do Thomson Gateway podem exibir e usar o Catlogo de endereos.
E-DOC-CTC-20080118-0055 v2.0
41
4 Obtendo o mximo do Thomson Gateway
4.2.2 Servios de telefonia
Introduo
Os servios de telefonia ou servios suplementares oferecem funcionalidades adicionais para seu telefone.
Os servios suplementares disponveis so determinados por seu provedor de servios.
A lista a seguir d uma viso geral dos servios que podem estar disponveis:
3pts: chamada com trs participantes
Repetir: chamar novamente a ltima chamada perdida
Ccao: concluso de chamada para assinante ocupado (retorno de chamada automtico)
Ecso: encaminhamento de chamada se ocupado
Ecnr: encaminhamento de chamada em caso de no atendimento
Eci: encaminhamento de chamada incondicional
Ailc: apresentao da identificao da linha de chamada
Rlic: restrio da identificao da linha de chamada
Rlicucham: rlic para apenas uma chamada
FXOForado: alternar para FXO (PSTN)
Reter: colocar uma chamada ativa em espera
Ime: indicao de mensagem em espera
Transfer: transferncia de chamada entre portas locais
Espera: chamada recebida durante indicao de chamada ativa
Esperaumacham: chamada em espera ativa para apenas uma chamada.
Verificando quais servios voc pode usar
Para verificar quais servios voc pode usar:
1 Navegue at a Thomson Gateway na Web
2 No menu Ferramentas, clique em Compartilhamento de contedo.
3 Na Barra de navegao, clique em Configurar.
4 Na lista Escolha uma tarefa, clique em Visualizar servios de telefonia.
5 Em Servios de telefonia, voc pode ver os servios para os quais h suporte do seu provedor.
Ativando servios
Voc pode ativar/desativar servios suplementares de duas maneiras:
Via cdigos de ativao/desativao, tambm conhecidos como comandos de cdigo de servio.
Via pgina Configurar telefonia.
Os cdigos de ativao/desativao de um servio suplementar especfico so exibidos na viso geral.
Por exemplo, para ativar a Chamada suspensa disque *94; para desativar o servio, disque #94.
E-DOC-CTC-20080118-0055 v2.0
42
4 Obtendo o mximo do Thomson Gateway
Ativando servios nas pginas da Web
Para ativar/desativar servios suplementares via pginas da Web:
1 Navegue at a Thomson Gateway na Web
2 No menu Ferramentas, clique em Compartilhamento de contedo.
3 Na Barra de navegao, clique em Configurar.
4 Na lista Escolha uma tarefa, clique em Visualizar servios de telefonia.
5 Na Barra de navegao, clique em Configurar.
6 Para ativar/desativar servios suplementares, marque/desmarque a caixa de seleo do servio
suplementar.
7 Clique em Aplicar.
Encaminhamento de chamada
O Encaminhamento de Chamada informa sobre os parmetros de encaminhamento de chamadas:
O Timer CFNR ou o cronmetro de Encaminhamento de chamada em caso de no atendimento o
tempo, expresso em segundos, aps o qual uma chamada recebida encaminhada quando no
respondida.
O Destino CFNR ou o destino de Encaminhamento de chamada em caso de no atendimento o nmero
de telefone para o qual uma chamada encaminhada quando o Timer CFNR expira.
O Destino CFU ou Encaminhamento de Chamada Incondicional o nmero de telefone para o qual uma
chamada recebida sempre encaminhada.
O Destino CFBS ou o Encaminhamento de chamada em caso de assinante ocupado o nmero de
telefone para o qual uma chamada recebida encaminhada quando o telefone est ocupado.
Usando comandos de ordem de comutao
Para usar comandos de ordem de comutao (R ou hook flash seguido de um dgito), alguns servios
suplementares devem ser ativados.
A lista a seguir d uma viso geral dos servios suplementares que devem ser ativados para usar SOC
(comandos de ordem de comutao):
Ative Reter quando desejar
Ao Pressi
one
Ilustrao
Para colocar uma chamada ativa em
espera e habilitar a realizao de uma
chamada ( gerado o tom de discar)
R, 2
Para encerrar uma chamada em espera R, 0
C B
A
on hold
dial tone
C B
A
active
A presses
R2
C B
A
active
C B
A
active on hold
A presses
R0
E-DOC-CTC-20080118-0055 v2.0
43
4 Obtendo o mximo do Thomson Gateway
Ative Em espera quando desejar:
Para encerrar uma chamada ativa e
alternar para a chamada em espera
R, 1
Para recuperar a chamada em espera
(quando no h uma chamada ativa)
R, 1
Para encerrar uma chamada ativa e
habilitar a realizao de uma chamada (
gerado o tom de discar)
R, 9
Ao Pressi
one
Ilustrao
Para encerrar uma chamada ativa e
alternar para a chamada recebida
R, 1
Para rejeitar uma chamada recebida R, 0
Para alternar entre uma chamada ativa e
uma chamada em espera
R, 2
Para alternar entre uma chamada ativa e
uma chamada recebida
R, 2
Ao Pressi
one
Ilustrao
C B
A
active
C B
A
active on hold
A presses
R1
C B
A
active
C B
A
on hold
A presses
R1
C B
A
dial tone
on hold
C B
A
active on hold
A presses
R9
C B
A
active
C B
A
active incoming
A presses
R1
C B
A
active
C B
A
active incoming
A presses
R0
C B
A
on hold active
C B
A
active on hold
A presses
R2
C B
A
on hold active
C B
A
active incoming
A presses
R2
E-DOC-CTC-20080118-0055 v2.0
44
4 Obtendo o mximo do Thomson Gateway
Ative 3 PTY quando desejar:
Ative Transferncia quando desejar:
Ative CCBS quando desejar iniciar uma chamada para um assinante ocupado (Pressione R, 5).
Ao Pressi
one
Ilustrao
Para estabelecer uma conferncia (ou
conexo com 3 participantes)
R, 3
Durante a chamada 3pts: Coloque B e C em
espera
R, 2
Durante a chamada 3pts: recupere B e C R, 3
Ao Pressi
one
Ilustrao
Transferir uma chamada R, 4
C B
A
active active
C B
A
on hold active
A presses
R3
C B
A
on hold on hold
C B
A
active active
A presses
R2
C B
A
active active
C B
A
on hold on hold
A presses
R3
C B
A
active
C B
A
on hold active
A presses
R4
E-DOC-CTC-20080118-0055 v2.0
45
4 Obtendo o mximo do Thomson Gateway
4.2.3 Exibindo estatsticas de telefonia
Introduo
A pgina de Estatsticas de telefonia na Thomson Gateway na Web mostra:
Chamadas recebidas com xito.
Chamadas recebidas perdidas.
Chamadas realizadas com xito.
Chamadas com falha na realizao.
Acessando a pgina de Estatsticas de telefonia
Faa o seguinte:
1 Navegue at a Thomson Gateway na Web
2 No menu Caixa de ferramentas, clique em Telefonia.
3 A pgina Catlogo de endereos exibida.
Estatsticas de chamadas
A pgina Estatsticas de chamadas mostra o nmero de:
Chamadas recebidas com xito.
Chamadas recebidas perdidas.
Chamadas realizadas com xito.
Chamadas com falha na realizao.
para cada telefone separadamente ou de forma combinada.
E-DOC-CTC-20080118-0055 v2.0
46
4 Obtendo o mximo do Thomson Gateway
4.3 Universal Plug and Play
Introduo
O UPnP projetado para automatizar o mximo possvel a instalao e a configurao de uma rede
(pequena). Isso significa que os dispositivos compatveis com UPnP podem entrar e sair de uma rede sem o
envolvimento de um administrador de rede.
Sistemas operacionais com suporte
Os seguintes sistemas operacionais oferecem suporte para UPnP:
Windows Vista
Windows XP
UPnP e o Thomson Gateway
Com o UPnP, possvel:
Acessar a Thomson Gateway na Web sem ter de abrir a Thomson Gateway na Web. Para obter mais
informaes, consulte Acessando o Thomson Gateway com UPnP.
Conectar/desconectar sem ter de abrir a Thomson Gateway na Web.
Para obter mais informaes, consulte Gerenciando sua conexo de Internet com UPnP.
Configurao automtica de porta para jogos e aplicativos habilitados para UPnP. Voc no precisa criar
uma porta para executar servios em um computador. Se o aplicativo for habilitado para UPnP, o UPnP
criar essas entradas automaticamente. Para obter mais informaes, consulte Atribuindo um servio
(HTTP, FTP,...) a um computador.
Se o seu computador est executando o Windows XP, voc primeiro precisa instalar o componente
UPnP. Para obter mais informaes, consulte 4.3.4 Instalando UpnP no Windows XP na
pgina 51.
E-DOC-CTC-20080118-0055 v2.0
47
4 Obtendo o mximo do Thomson Gateway
4.3.1 Acessando o Thomson Gateway com UPnP
Windows Vista
Se o computador estiver executando o Windows Vista:
1 No menu Iniciar do Windows, clique em Rede.
2 A janela Rede exibida:
3 Clique com o boto direito do mouse no Thomson Gateway (exibido como THOMSON TGXXX) e clique
em Exibir pgina da Web do dispositivo.
4 A Thomson Gateway na Web exibida.
Windows XP
Se o computador estiver executando o Windows XP:
1 V para Meus Locais de Rede.
2 A janela Meus Locais de Rede exibida:
3 Clique duas vezes no Thomson Gateway (exibido como THOMSON TGXXX).
4 A Thomson Gateway na Web exibida.
E-DOC-CTC-20080118-0055 v2.0
48
4 Obtendo o mximo do Thomson Gateway
4.3.2 Gerenciando sua conexo de Internet com UPnP
Windows Vista
Se o computador estiver executando o Windows Vista:
1 No menu Iniciar do Windows, clique em Rede.
2 A janela Rede exibida:
3 Clique com o boto direito do mouse no Thomson Gateway (exibido como THOMSON TGXXX).
4 Se estiver no momento:
Conectado Internet, clique em Desabilitar para se desconectar.
No conectado Internet, clique em Habilitar para se conectar.
Windows XP
Faa o seguinte:
1 No menu Iniciar do Windows, clique em (Configuraes >) Painel de controle.
2 exibida a janela Painel de controle.
Clique em (Conexes de rede e de Internet >) Conexes de Internet.
3 exibida a janela Conexes de rede:
4 Se voc clicar com o boto direito no cone Conexo com a Internet, poder conectar/desconectar sua
conexo com a Internet.
E-DOC-CTC-20080118-0055 v2.0
49
4 Obtendo o mximo do Thomson Gateway
Desabilitando esse recurso
Para impedir que os usurios conectem-se/desconectem-se, voc pode habilitar a Segurana Estendida. Para
obter mais informaes, consulte 4.3.3 Configurando o UPnP no Thomson Gateway na pgina 50.
E-DOC-CTC-20080118-0055 v2.0
50
4 Obtendo o mximo do Thomson Gateway
4.3.3 Configurando o UPnP no Thomson Gateway
Introduo
Na Thomson Gateway na Web, possvel:
Habilitar/desabilitar o UPnP
Segurana estendida
Habilitar/desabilitar o UPnP
Faa o seguinte:
1 Navegue at a Thomson Gateway na Web
2 No menu Caixa de ferramentas, clique em Compartilhamento de jogos e aplicativos.
3 Em Universal Plug and Play:
Marque a caixa de seleo Usar UPnP, para habilitar o UPnP.
Desmarque a caixa de seleo Usar UPnP, para desabilitar o UPnP.
4 Clique em Aplicar.
Segurana estendida
Se a Segurana estendida estiver habilitada, ser permitida apenas uma operao limitada do UPnP entre o
host e o Thomson Gateway. Um host local no tem permisso para conectar-se/desconectar-se da conexo
de Internet do Thomson Gateway. Voc pode conectar-se/desconectar-se da Internet apenas na Thomson
Gateway na Web.
Habilitando a Segurana estendida
Faa o seguinte:
1 Navegue at a Thomson Gateway na Web
2 No menu Caixa de ferramentas, clique em Compartilhamento de jogos e aplicativos.
3 Em Universal Plug and Play, selecione Usar segurana estendida.
4 Clique em Aplicar.
E-DOC-CTC-20080118-0055 v2.0
51
4 Obtendo o mximo do Thomson Gateway
4.3.4 Instalando UpnP no Windows XP
Adicionando UPnP
Se voc estiver executando o Microsoft Windows XP, convm adicionar o componente UPnP ao sistema.
Faa o seguinte:
1 No menu Iniciar, clique em (Configuraes >) Painel de controle.
2 exibida a janela Painel de controle.
Clique em Adicionar ou remover programas.
3 exibida a janela Adicionar ou remover programas.
Clique em Adicionar/Remover componentes do Windows.
4 exibida a janela do Assistente de componentes do Windows:
Na lista de Componentes, selecione Servios de rede e clique em Detalhes.
5 exibida a janela Servios de rede:
Selecione Universal Plug and Play ou Interface do usurio UPnP e clique em OK.
6 Clique em Avanar para iniciar a instalao e siga as instrues do Assistente de componentes do
Windows.
7 No fim do procedimento, o assistente informar que a instalao foi bem-sucedida. Clique em Concluir
para sair.
E-DOC-CTC-20080118-0055 v2.0
52
4 Obtendo o mximo do Thomson Gateway
Adicionando descoberta e controle IGD (dispositivo de gateway da Internet)
O sistema Windows XP capaz de descobrir e controlar IGDs (Dispositivos de gateway da Internet), como o
Thomson Gateway, na rede local. Portanto, convm adicionar o cliente de descoberta e controle IGD ao
sistema.
Faa o seguinte:
1 Na barra de ferramentas do Windows, clique em Iniciar.
2 Selecione (Configuraes >) Painel de Controle.>.Adicionar/remover programas.
3 Na janela Adicionar ou Remover Programas, clique em Adicionar/Remover Componentes do Windows.
4 exibida a janela do Assistente de componentes do Windows:
Selecione Servios de rede na lista Componentes e clique em Detalhes.
5 exibida a janela Servios de rede :
Selecione Cliente de descoberta e controle de dispositivo de gateway da Internet e clique em OK.
6 Clique em Avanar para iniciar a instalao e siga as instrues do Assistente de componentes do
Windows.
7 No fim do procedimento, o assistente informar que a instalao foi bem-sucedida. Clique em Concluir
para sair.
E-DOC-CTC-20080118-0055 v2.0
53
4 Obtendo o mximo do Thomson Gateway
4.4 Atribuindo um servio (HTTP, FTP,...) a um computador
Introduo
O Thomson Gateway permite que voc use uma conexo com a internet para vrios computadores. Isso
significa que todos os computadores compartilham um endereo IP pblico, como se apenas um
computador estivesse conectado ao ambiente exterior.
Problema
Quando o Thomson Gateway recebe uma mensagem, ele precisa decidir para qual computador ter de
enviar essa mensagem.
Se a mensagem recebida for uma resposta a uma mensagem enviada originada em um dos seus
computadores, o Thomson Gateway enviar a mensagem recebida para esse computador.
Se voc estiver executando um servidor ou um aplicativo que atua como um servidor (por exemplo, um
servidor HTTP, um jogo na Internet), a mensagem inicial vir da internet e o Thomson Gateway precisar
decidir para qual computador dever encaminhar a mensagem recebida.
Soluo
Para evitar esse problema, voc pode:
Habilitar o UPnP.
Atribuir um jogo ou aplicativo a um dispositivo de rede local..
Internet
Internet
?
E-DOC-CTC-20080118-0055 v2.0
54
4 Obtendo o mximo do Thomson Gateway
UPnP
O UPnP uma tecnologia que permite a operao perfeita de uma ampla variedade de jogos e de aplicativos
de mensagens. Seu computador usar o UPnP para comunicar ao Thomson Gateway quais servios esto
em execuo no computador.
Para obter mais informaes sobre UPnP, consulte 4.3 Universal Plug and Play na pgina 46.
Atribuir um jogo ou aplicativo a um dispositivo de rede local.
Se atribuir um jogo ou aplicativo a um dispositivo de rede local, voc basicamente informar ao Thomson
Gateway que, se ele receber solicitaes para um jogo ou um aplicativo especfico, ter de encaminhar essas
mensagens a um computador especfico.
Para isso, execute o seguinte procedimento:
1 Navegue at a Thomson Gateway na Web
2 No menu Caixa de ferramentas, clique em Compartilhamento de jogos e aplicativos.
3 Na lista Escolha uma tarefa, clique em Atribuir um jogo ou aplicativo a um dispositivo de rede local.
4 Na lista Jogo ou aplicativo, clique no servio que deseja executar no computador. Por exemplo, Servidor
HTTP (World Wide Web).
5 Na lista Dispositivo, selecione o computador para o qual deseja atribuir o servio. O computador ser
listado com o seu nome de computador.
6 Todas as solicitaes recebidas para o servio selecionado sero agora dirigidas para o dispositivo
selecionado. O Thomson Gateway tambm vai configurar seu firewall para permitir esse servio.
Se o servio no estiver disponvel na lista, clique em Criar novo jogo ou aplicativo na lista
Escolha uma tarefa. Para obter informaes adicionais, clique em Ajuda na Thomson Gateway
na Web.
E-DOC-CTC-20080118-0055 v2.0
55
4 Obtendo o mximo do Thomson Gateway
4.5 DNS dinmico
Introduo
O servio DNS dinmico permite atribuir um nome de host DNS dinmico (por exemplo, joao.dyndns.org) a
uma conexo de banda larga, mesmo que ela esteja usando um endereo IP dinmico. Assim que o
dispositivo receber um novo endereo IP, o servidor DNS dinmico atualizar sua entrada de acordo com
esse novo endereo.
Do que voc precisa
Antes de poder configurar o DNS dinmico, necessrio primeiro criar uma conta em um dos seguintes
provedores de servio DNS dinmico:
www.dyndns.org
www.no-ip.com
www.dtdns.com
Procedimento
Faa o seguinte:
1 Navegue at a Thomson Gateway na Web
2 No menu Caixa de ferramentas, clique em DNS Dinmico.
3 Na Barra de navegao, clique em Configurar.
4 Marque a caixa de seleo Habilitado.
5 Se necessrio, selecione a conexo de banda larga qual voc deseja atribuir o nome de host DNS
dinmico na lista Interface.
6 Digite o nome de usurio e a senha da conta de servio DNS dinmico nos campos correspondentes.
7 Na lista Servio, clique no nome do provedor do servio DNS dinmico.
8 Na caixa Host, digite o nome do host que voc recebeu do provedor do servio DNS dinmico (por
exemplo minhapaginaweb.dyndns.org).
9 Clique em Aplicar.
E-DOC-CTC-20080118-0055 v2.0
56
4 Obtendo o mximo do Thomson Gateway
E-DOC-CTC-20080118-0055 v2.0
57
5 Segurana sem fio
5 Segurana sem fio
Mtodos
O Thomson Gateway oferece as seguintes ferramentas para proteger sua rede sem fio contra intrusos:
Criptografia
Controle de acesso
Desabilitando a transmisso SSID
Como voc descobrir nas sees a seguir, nem todas essas medidas de segurana so difceis de burlar.
Mas, juntas, elas podem desencorajar alguns hackers a invadir sua rede.
E-DOC-CTC-20080118-0055 v2.0
58
5 Segurana sem fio
5.1 Criptografia
Introduo
Usando criptografia, a comunicao entre os clientes sem fio e o Thomson Gateway protegida por uma
frase secreta. Somente clientes que usam o nome da rede (SSID) e a frase secreta corretos podem se
conectar rede.
Mtodos de criptografia
Ao longo dos anos, vrios tipos de criptografia foram desenvolvidos. A lista abaixo d uma viso geral dos
tipos de criptografia para os quais h suporte, ordenados por nvel de segurana, tendo, no topo da lista, o
nvel mais alto:
Criptografia WPA-PSK:
Os dados sem fio esto sendo criptografados com uma chave definida pelo usurio. Os clientes sem fio
devem ser configurados com essa chave antes de poderem conectar o Thomson Gateway.
Criptografia WEP:
O primeiro tipo de criptografa usado para conexes sem fio. Como o WPA-PSK, o WEP usa uma chave
definida pelo usurio, mas apresenta alguns problemas de segurana. Recomendamos fortemente que
voc use, em seu lugar, o WPA-PSK.
Configurando a criptografia sem fio
Faa o seguinte:
1 Abra a Thomson Gateway na Web.
2 No menu esquerda, clique em Home Network.
3 Em Sem fio, clique em seu ponto de acesso.
4 A pgina Ponto de acesso sem fio exibida.
5 Na Barra de navegao, clique em Configurar.
6 Em Segurana, voc pode alterar a Criptografia. Se voc desejar usar:
Criptografia WEP, continue em 5.1.1 Configurando criptografia WEP na pgina 59.
Criptografia WPA-PSK, continue em 5.1.2 Configurando a criptografia WPA-PSK na pgina 60.
Seu ponto de acesso ser listado no seguinte formato: WLAN:<Nome da rede> (<Velocidade
real>). Por exemplo, WLAN: Thomson83C7C7 (54Mbps).
E-DOC-CTC-20080118-0055 v2.0
59
5 Segurana sem fio
5.1.1 Configurando criptografia WEP
Procedimento
Continuao de Configurando a criptografia sem fio:
1 Selecione Usar criptografia WEP
2 Na lista Comprimento da chave WEP, clique no tamanho de chave desejado (um tamanho maior
proporciona mais segurana).
3 Na caixa Chave de criptografia, digite uma chave de Rede da sua escolha. Se estiver usando:
Uma chave de 64 bits:
Digite 10 caracteres hexadecimais (caracteres de 0 a 9 e de A a F) ou 5 caracteres alfanumricos.
Uma chave de 128 bits:
Digite 26 caracteres hexadecimais (caracteres de 0 a 9 e de A a F) ou 13 caracteres alfanumricos.
4 Clique em Aplicar.
5 Configure os clientes sem fio com as mesmas definies.
E-DOC-CTC-20080118-0055 v2.0
60
5 Segurana sem fio
5.1.2 Configurando a criptografia WPA-PSK
Procedimento
Continuao de Configurando a criptografia sem fio:
1 Selecione Usar criptografia WPA-PSK.
2 Na caixa Usar criptografia WPA-PSK, digite uma frase secreta (tambm conhecida como chave pr-
compartilhada) de sua escolha. A frase secreta deve consistir em 8 a 63 caracteres alfanumricos ou 64
caracteres hexadecimais (caracteres de 0 a 9 e de A a F).
3 Na lista Verso do WPA-PSK, clique na verso do WPA desejada. As seguintes opes esto disponveis:
WPA2:
O WPA2 a verso mais segura, mas nem todos os clientes sem fio oferecem suporte a ele ainda.
Antes de selecionar essa verso, verifique se todos os clientes sem fio oferecem suporte a ela.
WPA+WPA2:
Se nem todos os seus clientes sem fio oferecerem suporte para WPA2 ou se voc no tiver certeza
disso, recomendvel escolher WPA+WPA2. Os clientes sem fio que oferecem suporte para WPA2
usaro WPA2; os outros usaro WPA.
WPA:
Se nenhum dos clientes sem fio oferecer suporte para WPA2, escolha essa opo.
4 Clique em Aplicar.
5 Configure os clientes sem fio com as mesmas definies.
Para usar WPA2 no Windows XP SP2, voc primeiro deve instalar a atualizao do WPA2 (Wi-Fi
Protected Access 2)/WPS IE (Wireless Provisioning Services Information Element). Voc pode
encontrar essa atualizao em http://support.microsoft.com/kb/917021.
E-DOC-CTC-20080118-0055 v2.0
61
5 Segurana sem fio
5.2 Controle de acesso
O que controle de acesso?
Todo dispositivo de rede apresenta um cdigo hexadecimal exclusivo (endereo MAC). O controle de acesso
habilita voc a permitir/negar acesso a clientes sem fio com base em seus endereos MAC.
Desvantagens
A autenticao MAC est vinculada ao hardware do usurio e no a sua identidade.
Voc pode alterar facilmente o endereo MAC dos clientes sem fio.
Como voc pode configur-lo no Thomson Gateway?
Faa o seguinte:
1 Navegue at a Thomson Gateway na Web
2 No menu esquerda, clique em Home Network.
3 Em Sem fio, clique em seu ponto de acesso.
4 A pgina Ponto de acesso sem fio exibida.
5 Na Barra de navegao, clique em Configurar.
6 Em Segurana, voc pode definir a propriedade Permitir novos dispositivos como:
Novas estaes so permitidas (automaticamente).
Novas estaes so permitidas (por meio de registro)
Novas estaes no so permitidas..
7 Selecione a opo de sua preferncia e clique em Aplicar.
Novas estaes so permitidas (automaticamente)
O controle de acesso desabilitado. Todos os clientes sem fio podem conectar-se desde que usem o SSID e a
criptografia corretos.
Novas estaes so permitidas (por meio de registro)
O controle de acesso habilitado. Para adicionar novos clientes sem fio lista de controle de acesso,
necessrio pesquisar novos dispositivos sem fio usando:
O boto O boto de registro no painel frontal do Thomson Gateway.
Tarefa de pesquisa de dispositivos sem fio na Thomson Gateway na Web.
Seu ponto de acesso ser listado no seguinte formato: WLAN:<Nome da rede> (<Velocidade
real>). Por exemplo, WLAN: Thomson83C7C7 (54Mbps).
E-DOC-CTC-20080118-0055 v2.0
62
5 Segurana sem fio
Novas estaes no so permitidas.
O controle de acesso habilitado. possvel adicionar apenas os dispositivos sem fio lista de controle de
acesso usando Tarefa de pesquisa de dispositivos sem fio na Thomson Gateway na Web.
Tarefa de pesquisa de dispositivos sem fio
Para adicionar novos dispositivos sem fio lista de controle de acesso:
1 Navegue at a Thomson Gateway na Web
2 No menu Home Network, clique em Dispositivos.
3 Na lista Escolha uma tarefa, clique em Procurar dispositivos sem fio.
4 O Thomson Gateway est agora no modo de registro e adicionar todos os dispositivos que usam o SSID
e a criptografia corretos lista de controle de acesso. Durante essa fase a cor do LED WLAN alternar
entre vermelho e verde.
5 Seus novos clientes sem fio devem agora estar conectados ao Thomson Gateway.
E-DOC-CTC-20080118-0055 v2.0
63
5 Segurana sem fio
Registrando clientes via boto de associao
Execute o procedimento a seguir para registrar novos clientes de rede sem fio via boto de associao:
1 Pressione o boto Registration (Registro) no painel frontal do Thomson Gateway e mantenha-o
pressionado por pelo menos dois segundos.
2 O LED WLAN alterna entre vermelho e verde:
3 O Thomson Gateway desbloqueia a Lista de Controle de Acesso por um minuto. Os clientes sem fio
configurados com as definies sem fio corretas que tentarem se conectar ao Thomson Gateway sero
adicionados lista de dispositivos permitidos.
4 Dependendo do adaptador do cliente sem fio, um cone sem fio pode ficar verde ou uma mensagem
semelhante apresentada a seguir pode ser exibida: xito no acesso rede sem fio Thomson123456.
5 Depois de um minuto, o Thomson Gateway bloqueia novamente a Lista de Controle de Acesso.
Alguns clientes sem fio no acessam automaticamente uma rede sem fio. Se isso ocorrer, siga
as instrues do software do cliente sem fio para iniciar a associao.
O procedimento de registro pode ser repetido quantas vezes forem necessrias.
E-DOC-CTC-20080118-0055 v2.0
64
5 Segurana sem fio
5.3 Desabilitando a transmisso SSID
O que isso significa?
Os pontos de acesso difundem seus nomes de rede (SSID) para se anunciarem s estaes sem fio e a outros
pontos de acesso. Os clientes sem fio faro uma lista desses pontos de acesso e os apresentaro ao usurio.
O usurio pode, ento, selecionar seu cliente sem fio e tentar conectar-se a esse ponto de acesso.
Quando se desabilita a transmisso SSID, o ponto de acesso no fica mais disponvel nessas listas. Os
usurios tero de digitar o nome da rede manualmente se desejarem conectar-se sua rede sem fio.
Segurana
Esse foi o primeiro mtodo para proteger uma WLAN, porque voc precisa saber o nome da rede para
acessar a rede sem fio. Com as ferramentas corretas, os hackers ainda podem encontrar o SSID que voc
est usando. Mas voc pode ver esse recurso como um primeiro passo para desencoraj-los a tentar invadir
sua rede sem fio.
Procedimento
Para desabilitar a transmisso SSID, siga este procedimento:
1 Abra a Thomson Gateway na Web.
2 Em Home Network, clique em Sem fio.
3 A pgina Ponto de acesso sem fio exibida.
4 Na Barra de navegao, clique em Configurar.
5 Em Segurana, desmarque a caixa de seleo Nome da rede de banda larga.
E-DOC-CTC-20080118-0055 v2.0
65
6 Segurana na Internet
6 Segurana na Internet
Viso geral
O Thomson Gateway oferece vrias opes para proteger sua rede:
Tpico Pgina
Firewall 66
Filtragem de sites da Web 67
E-DOC-CTC-20080118-0055 v2.0
66
6 Segurana na Internet
6.1 Firewall
Alterando o nvel de segurana
Faa o seguinte:
1 Navegue at a Thomson Gateway na Web
2 No menu Caixa de ferramentas, clique em Firewall.
3 exibida a pgina Firewall. No canto superior direito, clique em Configurar.
4 Uma lista de configuraes de segurana com uma breve descrio exibida.
5 Selecione o nvel de segurana de sua preferncia e clique em Aplicar.
Criando um novo nvel de segurana
Se voc no encontrar um nvel de segurana que atenda a suas necessidades, poder criar um novo nvel de
segurana.
Faa o seguinte:
1 No menu Caixa de ferramentas, clique em Firewall.
2 No canto superior direito, clique em Configurar.
3 Na lista Escolha uma tarefa, clique em Criar novo nvel de segurana.
4 Na caixa Nome, digite um nome para o novo nvel de segurana.
5 Na lista Clonar de nveis de segurana existentes, clique no nvel de segurana a partir do qual deseja
iniciar.
6 Clique em Aplicar.
7 Voc agora pode fazer as mudanas necessrias no nvel de segurana.
Esse recurso destinado apenas a usurios avanados.
E-DOC-CTC-20080118-0055 v2.0
67
6 Segurana na Internet
6.2 Filtragem de sites da Web
Introduo
A filtragem de sites da Web permite que voc restrinja o acesso a sites especficos.
Estratgias
Voc pode usar duas estratgias:
Permitir acesso a todos os sites e especificar manualmente que sites no podem ser acessados.
- ou -
Negar acesso a todos os sites e especificar manualmente um nmero de sites que podem ser acessados.
Procedimento
Faa o seguinte:
1 Habilite a filtragem de sites e especifique uma ao padro.
2 Configure as excees.
Habilite a filtragem de sites e especifique uma ao padro
Faa o seguinte:
1 Navegue at a Thomson Gateway na Web
2 No menu Caixa de ferramentas, clique em Filtragem de sites da Web.
3 Na Barra de navegao, clique em Configurar.
4 Marque a caixa de seleo Usar filtro com base em endereo.
5 Em Ao para sites desconhecidos, selecione a ao que deseja usar como padro.
6 Clique em Aplicar.
Configure as excees
Voc pode agora:
Negar acesso a um site da Web especfico
Permitindo acesso a um site da Web especfico
Redirecionando um site da Web
Redirecionando todos os sites da Web
E-DOC-CTC-20080118-0055 v2.0
68
6 Segurana na Internet
6.2.1 Negar acesso a um site da Web especfico
Casos de uso
Use esse recurso se:
A opo Permitir estiver selecionada em Ao para sites desconhecidos e se voc quiser criar uma
exceo para um site especfico.
A opo Bloquear estiver selecionada em Ao para sites desconhecidos e se voc quiser criar uma
exceo em uma regra de permisso. Por exemplo: o acesso de provedor.com permitido, mas o
acesso de e-mail.provedor.com bloqueado.
Procedimento
Faa o seguinte:
1 Navegue at a Thomson Gateway na Web
2 No menu Caixa de ferramentas, clique em Filtragem de sites da Web.
3 Marque a caixa de seleo Usar filtro com base em endereo.
4 Digite o URL do site a ser bloqueado (por exemplo, e-mail.provedor.com) na caixa Site da Web.
5 Na lista Ao, clique em:
Bloquear se desejar bloquear esse site da Web.
Redirecionar para redirecionar a uma outra pgina. Digite o endereo da pgina de redirecionamento
na caixa Redirecionar.
6 Clique em Adicionar.
E-DOC-CTC-20080118-0055 v2.0
69
6 Segurana na Internet
6.2.2 Permitindo acesso a um site da Web especfico
Casos de uso
Use esse recurso se:
A opo Bloquear estiver selecionada em Ao para sites desconhecidos e se voc quiser criar uma
exceo para um site especfico.
A opo Permitir estiver selecionada em Ao para sites desconhecidos e se voc quiser criar uma
exceo em uma regra de bloqueio/redirecionamento. Por exemplo: o acesso a banco.com est
bloqueado, mas voc deseja permitir o acesso a netbanking.banco.com.
Procedimento
Faa o seguinte:
1 Digite o URL do site da Web que receber permisso (por exemplo, netbanking.banco.com) na caixa
Site da Web.
2 Clique em Permitir na lista Ao.
3 Clique em Adicionar.
E-DOC-CTC-20080118-0055 v2.0
70
6 Segurana na Internet
6.2.3 Redirecionando um site da Web
Procedimento
Faa o seguinte:
1 Digite o URL do site da Web que ser redirecionado (por exemplo, cracks.am) na caixa Site da Web.
2 Clique em Redirecionar na lista Ao.
3 Digite o URL do site da Web que ser o destino do redirecionamento (por exemplo, empresa.com/
internetpolicy.htm) na caixa Redirecionar.
4 Clique em Adicionar.
E-DOC-CTC-20080118-0055 v2.0
71
6 Segurana na Internet
6.2.4 Redirecionando todos os sites da Web
Procedimento
Faa o seguinte:
1 Digite * na caixa Site da Web.
2 Clique em Redirecionar na lista Ao.
3 Digite o URL do site da Web que ser o destino do redirecionamento (por exemplo, empresa.com/
internetpolicy.htm) na caixa Redirecionar.
4 Clique em Adicionar.
5 Digite a URL do site da Web que ser o destino do redirecionamento (por exemplo, empresa.com/
internetpolicy.htm) na caixa Site da Web.
6 Clique em Permitir na lista Ao.
7 Clique em Adicionar.
E-DOC-CTC-20080118-0055 v2.0
72
6 Segurana na Internet
E-DOC-CTC-20080118-0055 v2.0
73
7 Soluo de problemas
7 Soluo de problemas
Introduo
Este captulo sugere solues para problemas que voc pode encontrar durante a instalao ou a
configurao do Thomson Gateway.
Se as sugestes no resolverem o problema, pesquise as pginas de suporte em http://www.thomson-
broadband.com ou contate seu provedor de servios.
Para solucionar problemas de conexo com a Internet, consulte o Guia de Instalao e Configurao
fornecido.
Tpicos
Neste captulo:
Soluo de problemas geraisThomson Gateway
Soluo de problemas de Voz sobre IP
Redefinir padres originais
E-DOC-CTC-20080118-0055 v2.0
74
7 Soluo de problemas
7.1 Assistente de instalaoSoluo de problemas
O CD de instalao no iniciado automaticamente
Se o computador estiver executando o:
Microsoft Windows:
1 Clique no boto Iniciar do Windows.
2 Clique em Executar.
3 No campo Abrir, digite o seguinte caminho: D:\Setup.exe, em que D representa a letra da unidade de
CD- ou DVD-ROM.
Mac OS X:
1 Na rea de trabalho, clique duas vezes no cone do CD.
2 Clique duas vezes em Menu.
Seu Thomson Gateway no foi encontrado
Se voc vir esse erro durante a instalao, verifique se:
O Thomson Gateway est ligado e totalmente inicializado.
O computador tem um endereo IP vlido, ou seja, qualquer endereo IP, com exceo de 0.0.0.0.
Nenhum dispositivo de firewall ou roteador dedicado est instalado entre o computador e o Thomson
Gateway.
Nenhum software de segurana pessoal (por exemplo software de firewall) est em execuo no
computador.
O computador est corretamente conectado ao Thomson Gateway
E-DOC-CTC-20080118-0055 v2.0
75
7 Soluo de problemas
7.2 Soluo de problemas geraisThomson Gateway
O Thomson Gateway no funciona
Se nenhum dos LEDs acender, verifique se:
O Thomson Gateway est conectado a uma tomada.
Voc est usando a fonte de alimentao correta para o dispositivo Thomson Gateway.
O Thomson Gateway ligado utilizando-se o boto de presso ou o interruptor no painel traseiro.
O Thomson Gateway no pode ser alcanado
Se no for possvel alcanar o Thomson Gateway devido a um erro de configurao, convm redefinir o
hardware para os padres originais, conforme descrito em 7.4 Redefinir padres originais na pgina 80.
Baixo desempenho do Thomson Gateway
Verifique se o Thomson Gateway est instalado e configurado conforme as instrues constantes de
1 Instalao na pgina 3 ou conforme as instrues do provedor de servios.
Os requisitos de energia do Thomson Gateway esto claramente indicados no rtulo de
identificao, na parte inferior do Thomson Gateway. Use apenas o adaptador de energia
fornecido com o Thomson Gateway.
E-DOC-CTC-20080118-0055 v2.0
76
7 Soluo de problemas
7.2.1 Soluo de problemas de conexo fsica
O LED da rede local no acende
Verifique se:
O cabo da rede local est conectado de modo seguro porta 10/100Base-T.
Voc est usando o tipo de cabo correto para seu equipamento Ethernet, que UTP CAT5 com
conectores RJ-45.
E-DOC-CTC-20080118-0055 v2.0
77
7 Soluo de problemas
7.2.2 Soluo de problemas de conexo sem fio
No possvel conectar com clientes sem fio
Verifique o seguinte:
Se o registro estiver habilitado, voc deve pressionar o boto de 'Association' para registrar o cliente
sem fio ou procurar dispositivos sem fio via pginas da Web incorporadas.
Verifique se a Lista de Controle de Acesso de Associao do Thomson Gateway no est bloqueada. Voc
pode verificar essa informao nas pginas da Web. Nas configuraes de Ponto de Acesso sem fio,
assegure que a opo Novas estaes no so permitidas NO est selecionada.
Nenhuma conexo sem fio
Assegure que:
Tanto o adaptador de cliente sem fio quanto o Thomson Gateway tm permisso para conectar-se por
meio de canais sem fio, conforme definido para o domnio de normas locais.
O cliente sem fio est configurado para as definies sem fio corretas (SSID, configuraes de
segurana).
Verifique a intensidade do sinal, indicada pelo gerenciador de clientes sem fio. Se o sinal estiver baixo,
tente reposicionar o Thomson Gateway ou direcionar a(s) antena(s) do Thomson Gateway para obter o
desempenho ideal.
Verifique se o adaptador do cliente sem fio est habilitado (mensagem semelhante a rdio ligado).
Pouca conectividade ou alcance sem fio
Tente o seguinte:
Alterar o canal sem fio.
Verifique se tanto o adaptador de cliente sem fio quanto o Thomson Gateway tm permisso para
conectar-se por meio de canais sem fio, conforme definido para o domnio de normas locais.
Verifique a localizao do Thomson Gateway nas instalaes.
Verifique a intensidade do sinal, indicada pelo gerenciador de clientes sem fio. Se o sinal estiver baixo,
tente colocar o Thomson Gateway ou direcionar a(s) antena(s) do Thomson Gateway para obter o
desempenho ideal.
Alterar o canal sem fio
Faa o seguinte:
1 Navegue at a Thomson Gateway na Web
2 No menu esquerda, clique em Home Network.
3 Em Sem fio, clique em seu ponto de acesso.
4 A pgina Ponto de acesso sem fio exibida.
5 Na Barra de navegao, clique em Configurar.
Seu ponto de acesso ser listado no seguinte formato: WLAN:<Nome da rede> (<Velocidade
real>). Por exemplo, WLAN: Thomson83C7C7 (54Mbps).
E-DOC-CTC-20080118-0055 v2.0
78
7 Soluo de problemas
6 Em Configurao, selecione o canal de sua preferncia na lista Seleo de canal.
7 Clique em Aplicar.
E-DOC-CTC-20080118-0055 v2.0
79
7 Soluo de problemas
7.3 Soluo de problemas de Voz sobre IP
Introduo
Se voc no puder estabelecer uma chamada telefnica via Thomson Gateway, tente as sugestes abaixo.
Fazendo uma chamada de VoIP
Se voc tiver problemas ao fazer chamadas via VoIP, verifique se:
O telefone est corretamente conectado ao Thomson Gateway.
O telefone est funcionando na rede PSTN:
Conecte o telefone diretamente PSTN (no via Thomson Gateway).
Tente fazer uma chamada telefnica.
Seu nmero de telefone, nome de usurio e senha esto configurados corretamente.
O endereo IP e o nmero da porta do registrador e do proxy esto configurados corretamente.
Os LEDs Alimentao, Banda larga/DSL e Voz esto acesos.
Fazendo uma chamada PSTN
Se voc tiver problemas ao fazer chamadas via linha telefnica normal, verifique se:
O telefone est corretamente conectado ao Thomson Gateway.
O telefone est funcionando na rede PSTN:
Conecte seu telefone diretamente PSTN.
Tente fazer uma chamada telefnica.
O servio FXO Forado estiver ativado, ou seu provedor de servios tiver solicitado que voc disque um
prefixo adicional para fazer chamadas via PSTN.
Problemas com servios suplementares
Se voc tiver um problema com um servio de telefonia suplementar, verifique se o servio est ativado.
Assim que o LED Voz acender, voc ouvir um clique, indicando a mudana de PSTN para VoIP.
Se o Thomson Gateway estiver desligado, as chamadas telefnicas sero sempre roteadas
por PSTN.
Se o VoIP estiver habilitado (LED VoIP pronto estiver ligado), e ao fazer uma chamada de
FXO forado, voc ouvir um clique, indicando a mudana de VoIP para PSTN.
E-DOC-CTC-20080118-0055 v2.0
80
7 Soluo de problemas
7.4 Redefinir padres originais
Redefinindo o Thomson Gateway
Se em algum momento voc no puder mais conectar-se ao Thomson Gateway ou desejar fazer uma nova
instalao, convm executar uma redefinio para os padres originais.
Aviso
Uma redefinio para as configuraes padro originais exclui todas as alteraes de configurao
realizadas. Portanto, aps a redefinio, ser necessrio reconfigurar o Thomson Gateway.
Alm disso, seus clientes WLAN tero de ser associados novamente, conforme descrito em
3.1.1 Conectando um computador sem fio na pgina 21.
Mtodos
Voc pode escolher entre:
Redefinio de software
Redefinio de hardware
Redefinio de software
Faa o seguinte:
1 Navegue at a Thomson Gateway na Web
2 No menu Thomson Gateway, clique em Configurao.
3 Na lista Escolha uma tarefa, clique em Redefinir meu Thomson Gateway com as configuraes padro.
4 O Thomson Gateway restaura a configurao inicial e reiniciado.
5 O Thomson Gateway retorna para a home page do Thomson Gateway (a menos que o endereo IP do
seu computador no esteja na mesma sub-rede do endereo IP padro do Thomson Gateway, que
192.168.1.254).
E-DOC-CTC-20080118-0055 v2.0
81
7 Soluo de problemas
Redefinio de hardware
Faa o seguinte:
1 Verifique se o Thomson Gateway est ligado.
2 Use uma caneta ou um clipe de papel desdobrado para pressionar o boto Reset embutido no painel
traseiro. Pressione-o at que o LED Alimentao fique vermelho isso levar aproximadamente sete
segundos.
3 Solte o boto Reset.
4 O Thomson Gateway reinicializado.
O administrador do sistema pode ter desabilitado o boto fsico de redefinio do Thomson
Gateway. Nesse caso, no ser possvel redefinir o hardware para os padres originais.
E-DOC-CTC-20080118-0055 v2.0
82
7 Soluo de problemas
THOMSON Telecom Belgium
Prins Boudewijnlaan 47
2650 Edegem
www.thomson-broadband.com
Thomson 2008. Todos os direitos reservados.
E-DOC-CTC-20080118-0055 v2.0.
Potrebbero piacerti anche
- Poemas InfantisDocumento3 paginePoemas InfantisAlbert MeloNessuna valutazione finora
- Metodo Preparo Esqueleto PeixeDocumento2 pagineMetodo Preparo Esqueleto PeixeAlbert MeloNessuna valutazione finora
- Avaliacao de Matematica 5º AnoDocumento2 pagineAvaliacao de Matematica 5º Anopaula10admNessuna valutazione finora
- 04 TEXTO Peixes OsteichthyesDocumento7 pagine04 TEXTO Peixes OsteichthyesAlbert MeloNessuna valutazione finora
- Filosofia - Contedo Programtico AnualDocumento2 pagineFilosofia - Contedo Programtico AnualAlbert MeloNessuna valutazione finora
- 17 - O Direito A Educacao Inclusiva, Segundo A ONU - Sassaki 2013Documento2 pagine17 - O Direito A Educacao Inclusiva, Segundo A ONU - Sassaki 2013Albert MeloNessuna valutazione finora
- Marcadores Genetico Moleculares Aplicados A Programas de Conservacao e Uso de Recursos Geneticos PDFDocumento99 pagineMarcadores Genetico Moleculares Aplicados A Programas de Conservacao e Uso de Recursos Geneticos PDFlebio12Nessuna valutazione finora
- CUTELARIA RENNÓ - Como Afiar Corretamente Suas FacasDocumento7 pagineCUTELARIA RENNÓ - Como Afiar Corretamente Suas FacasAlbert MeloNessuna valutazione finora
- EDP 049 Processo Ensino EJA 1 EdDocumento85 pagineEDP 049 Processo Ensino EJA 1 EdAlbert MeloNessuna valutazione finora
- 07-Como Testar ComponentesDocumento153 pagine07-Como Testar Componenteswluiz04_29738426100% (9)
- Biosseguranca em Laboratorio - Aula VDocumento43 pagineBiosseguranca em Laboratorio - Aula VAlbert MeloNessuna valutazione finora
- Livro Nacional de Regras 2013Documento95 pagineLivro Nacional de Regras 2013Wendell MendesNessuna valutazione finora
- Educacao Fisica 1 Ao 5 AnoDocumento4 pagineEducacao Fisica 1 Ao 5 AnoAlbert Melo0% (1)
- Apostila Martelinho de Ouro - Alexsand SantDocumento29 pagineApostila Martelinho de Ouro - Alexsand Santdanilospaula100% (1)
- Consult or I A Finance IraDocumento3 pagineConsult or I A Finance IraAlbert MeloNessuna valutazione finora
- SEMAR04 D177b999acDocumento19 pagineSEMAR04 D177b999acAlbert MeloNessuna valutazione finora
- 23 A Instituição Escolar e A Violência - Marilia Pontes SPOSITODocumento19 pagine23 A Instituição Escolar e A Violência - Marilia Pontes SPOSITOAnonymous kgl2IocNessuna valutazione finora
- Informática - Questões FCC 02 - Caderno AdicionalDocumento52 pagineInformática - Questões FCC 02 - Caderno AdicionalInforma100% (12)
- Lsos-8glgpk R0 BRDocumento4 pagineLsos-8glgpk R0 BRAlbert MeloNessuna valutazione finora
- Curso Martelinho de OuroDocumento18 pagineCurso Martelinho de OuroAlbert MeloNessuna valutazione finora
- 4 Manual37Documento17 pagine4 Manual37Albert MeloNessuna valutazione finora
- Curso Martelinho de OuroDocumento18 pagineCurso Martelinho de OuroAlbert MeloNessuna valutazione finora
- Apostila - Concurso Vestibular - Biologia - Módulo 01Documento48 pagineApostila - Concurso Vestibular - Biologia - Módulo 01adenilza silvaNessuna valutazione finora
- CV Mfcl2750dw Epr Oug BDocumento645 pagineCV Mfcl2750dw Epr Oug BCesar SimoesNessuna valutazione finora
- Guia de Instalação (Para Linux)Documento42 pagineGuia de Instalação (Para Linux)LUCIANO MACHADONessuna valutazione finora
- ConcursoDocumento16 pagineConcursoGisley KathrinNessuna valutazione finora
- Desenvolvendo Aplicações WindowsDNA2000Documento52 pagineDesenvolvendo Aplicações WindowsDNA2000Adauto PolizeliNessuna valutazione finora
- Material - Sistema Operacional WindowsDocumento19 pagineMaterial - Sistema Operacional WindowsGermanaNessuna valutazione finora
- CPU LC 700 - SmarDocumento3 pagineCPU LC 700 - SmarsamuelborgesNessuna valutazione finora
- Controle de AcessoDocumento50 pagineControle de AcessoROBERTO TEIXEIRANessuna valutazione finora
- CONAB PAANet 2 0 Manual de InstalacaoDocumento13 pagineCONAB PAANet 2 0 Manual de InstalacaoTiago OliveiraNessuna valutazione finora
- Manual de Serviço DELL Inspiron 1428Documento50 pagineManual de Serviço DELL Inspiron 1428Edvaldo OliveiraNessuna valutazione finora
- Manual TVpaintDocumento5 pagineManual TVpaintAlexandre Pereira Silva100% (1)
- Instruções para InstalaçãoDocumento1 paginaInstruções para InstalaçãodarkjauNessuna valutazione finora
- Promob Plus 2018 5.000 Projetos InstruçõesDocumento9 paginePromob Plus 2018 5.000 Projetos InstruçõesluzNessuna valutazione finora
- Como Dominar Seu Computador Por Meio Da Tecla ControlDocumento41 pagineComo Dominar Seu Computador Por Meio Da Tecla ControlNanda CameloNessuna valutazione finora
- Apostila BI Basics PT-BR Versão 10-01-2012Documento123 pagineApostila BI Basics PT-BR Versão 10-01-2012Pedro TeixeiraNessuna valutazione finora
- Ativação Windows 10Documento2 pagineAtivação Windows 10jonatas bispo de jesus jesus50% (4)
- Virus de MacroDocumento19 pagineVirus de MacroEden MaiaNessuna valutazione finora
- Questões CESPE 02 - CEBRASPE - Qconcursos - Com - Página 2Documento6 pagineQuestões CESPE 02 - CEBRASPE - Qconcursos - Com - Página 2Brenda VianaNessuna valutazione finora
- Picadora Cremasco Ec-5000 PlusDocumento13 paginePicadora Cremasco Ec-5000 PlusFernando MunozNessuna valutazione finora
- Folleto Fi7160Documento4 pagineFolleto Fi7160Sidnei TargaNessuna valutazione finora
- Tipos de BootDocumento4 pagineTipos de BootMichele MarçolaNessuna valutazione finora
- Manual Guardian 4Documento109 pagineManual Guardian 4Cicero Souza100% (1)
- Aula 00 Demonstrativa Linux Conceitos Basicos 7627Documento56 pagineAula 00 Demonstrativa Linux Conceitos Basicos 7627edilsonlucena1993Nessuna valutazione finora
- Manual Epson L800Documento87 pagineManual Epson L800SimoneSilvaNessuna valutazione finora
- Windows 10Documento239 pagineWindows 10Mari RuivaNessuna valutazione finora
- Como Instalar WindowsDocumento8 pagineComo Instalar WindowsGustavo CorbilianoNessuna valutazione finora
- Manual Scriptcase9 PT-BR PDFDocumento2.078 pagineManual Scriptcase9 PT-BR PDFRaonyNascimentoNogueiraNessuna valutazione finora
- Apostila Windows XPDocumento27 pagineApostila Windows XPapi-3760791Nessuna valutazione finora
- SeaTools For Windows - PT-BRDocumento21 pagineSeaTools For Windows - PT-BRAdam RobinsonNessuna valutazione finora
- Evoluçãodos Sistemas Operativos MartimDocumento10 pagineEvoluçãodos Sistemas Operativos MartimMartim Camacho AlvesNessuna valutazione finora
- Informatica Passo A Passo PDFDocumento20 pagineInformatica Passo A Passo PDFRaphael OliveiraNessuna valutazione finora