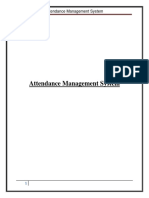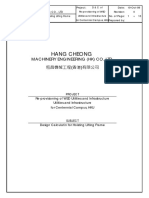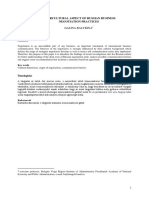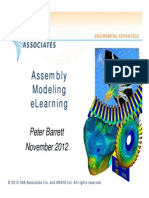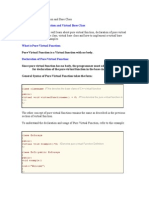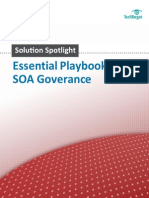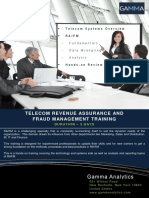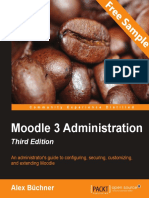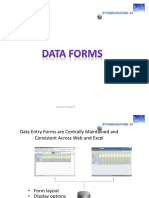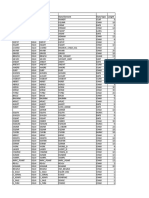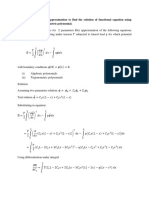Documenti di Didattica
Documenti di Professioni
Documenti di Cultura
Sliding Mesh
Caricato da
jsmnjasmines0 valutazioniIl 0% ha trovato utile questo documento (0 voti)
39 visualizzazioni39 paginezdgffffffffff
Copyright
© © All Rights Reserved
Formati disponibili
PDF, TXT o leggi online da Scribd
Condividi questo documento
Condividi o incorpora il documento
Hai trovato utile questo documento?
Questo contenuto è inappropriato?
Segnala questo documentozdgffffffffff
Copyright:
© All Rights Reserved
Formati disponibili
Scarica in formato PDF, TXT o leggi online su Scribd
0 valutazioniIl 0% ha trovato utile questo documento (0 voti)
39 visualizzazioni39 pagineSliding Mesh
Caricato da
jsmnjasmineszdgffffffffff
Copyright:
© All Rights Reserved
Formati disponibili
Scarica in formato PDF, TXT o leggi online su Scribd
Sei sulla pagina 1di 39
Chapter 14: Using Sliding Meshes
This tutorial is divided into the following sections:
14.1. Introduction
14.2. Prerequisites
14.3. Problem Description
14.4. Setup and Solution
14.5. Summary
14.6. Further Improvements
14.1. Introduction
The analysis of turbomachinery often involves the examination of the transient effects due to flow in-
teraction between the stationary components and the rotating blades. In this tutorial, the sliding mesh
capability of ANSYS FLUENT is used to analyze the transient flow in an axial compressor stage. The rotor-
stator interaction is modeled by allowing the mesh associated with the rotor blade row to rotate relative
to the stationary mesh associated with the stator blade row.
This tutorial demonstrates how to do the following:
Create periodic zones.
Set up the transient solver and cell zone and boundary conditions for a sliding mesh simulation.
Set up the mesh interfaces for a periodic sliding mesh model.
Sample the time-dependent data and view the mean value.
14.2. Prerequisites
This tutorial is written with the assumption that you have completed one or more of the introductory
tutorials found in this manual:
Introduction to Using ANSYS FLUENT in ANSYS Workbench: Fluid Flow and Heat Transfer in a Mixing
Elbow (p. 1)
Parametric Analysis in ANSYS Workbench Using ANSYS FLUENT (p. 77)
Introduction to Using ANSYS FLUENT: Fluid Flow and Heat Transfer in a Mixing Elbow (p. 125)
and that you are familiar with the ANSYS FLUENT navigation pane and menu structure. Some steps in
the setup and solution procedure will not be shown explicitly.
14.3. Problem Description
The model represents a single-stage axial compressor comprised of two blade rows. The first row is the
rotor with 16 blades, which is operating at a rotational speed of 37,500 rpm. The second row is the
stator with 32 blades. The blade counts are such that the domain is rotationally periodic, with a periodic
583
Release 14.5 - SAS IP, Inc. All rights reserved. - Contains proprietary and confidential information
of ANSYS, Inc. and its subsidiaries and affiliates.
angle of 22.5 degrees. This enables you to model only a portion of the geometry, namely, one rotor
blade and two stator blades. Due to the high Reynolds number of the flow and the relative coarseness
of the mesh (both blade rows are comprised of only 13,856 cells total), the analysis will employ the in-
viscid model, so that ANSYS FLUENT is solving the Euler equations.
Figure 14.1: Rotor-Stator Problem Description
14.4. Setup and Solution
The following sections describe the setup and solution steps for this tutorial:
14.4.1. Preparation
14.4.2. Step 1: Mesh
14.4.3. Step 2: General Settings
14.4.4. Step 3: Models
14.4.5. Step 4: Materials
14.4.6. Step 5: Cell Zone Conditions
14.4.7. Step 6: Boundary Conditions
14.4.8. Step 7: Operating Conditions
14.4.9. Step 8: Mesh Interfaces
14.4.10. Step 9: Solution
14.4.11. Step 10: Postprocessing
14.4.1. Preparation
To access tutorials and their input files on the ANSYS Customer Portal, go to http://support.ansys.com/
training.
To prepare for running this tutorial:
1. Set up a working folder on the computer you will be using.
2. Download the tutorial file for this tutorial.
Release 14.5 - SAS IP, Inc. All rights reserved. - Contains proprietary and confidential information
of ANSYS, Inc. and its subsidiaries and affiliates. 584
Using Sliding Meshes
3. Unzip sliding_mesh.zip to your working folder.
The mesh file axial_comp.msh can be found in the sliding_mesh directory created after unzipping
the file.
4. Use FLUENT Launcher to start the 3D version of ANSYS FLUENT.
FLUENT Launcher displays your Display Options preferences from the previous session.
For more information about FLUENT Launcher, see Starting ANSYS FLUENT Using FLUENT Launcher
in the User's Guide.
5. Ensure that the Display Mesh After Reading, Embed Graphics Windows, and Workbench Color Scheme
options are enabled.
14.4.2. Step 1: Mesh
1. Read in the mesh file axial_comp.msh.
File Read Mesh...
14.4.3. Step 2: General Settings
General
1. Check the mesh.
General Check
ANSYS FLUENT will perform various checks on the mesh and will report the progress in the console. Ensure
that the reported minimum volume is a positive number.
Warnings will be displayed regarding unassigned interface zones, resulting in the failure of the mesh
check. You do not need to take any action at this point, as this issue will be rectified when you define
the mesh interfaces in a later step.
2. Examine the mesh (Figure 14.2: Rotor-Stator Display (p. 586)).
Orient the view to display the mesh as shown in Figure 14.2: Rotor-Stator Display(p. 586). The inlet of the
rotor mesh is colored blue, the interface between the rotor and stator meshes is colored yellow, and the
outlet of the stator mesh is colored red.
585
Release 14.5 - SAS IP, Inc. All rights reserved. - Contains proprietary and confidential information
of ANSYS, Inc. and its subsidiaries and affiliates.
Setup and Solution
Figure 14.2: Rotor-Stator Display
3. Use the text user interface to change zones rotor-per-1 and rotor-per-3 from wall zones to
periodic zones.
a. Press < Enter > in the console to get the command prompt (>).
b. Type the commands as shown below in the console:
> mesh
/mesh> modify-zones
/mesh/modify-zones> list-zones
id name type material kind
---- ------------------------- ------------------ -------------------- ----
13 fluid-rotor fluid air cell
Release 14.5 - SAS IP, Inc. All rights reserved. - Contains proprietary and confidential information
of ANSYS, Inc. and its subsidiaries and affiliates. 586
Using Sliding Meshes
28 fluid-stator fluid air cell
2 default-interior:0 interior face
15 default-interior interior face
3 rotor-hub wall aluminum face
4 rotor-shroud wall aluminum face
7 rotor-blade-1 wall aluminum face
8 rotor-blade-2 wall aluminum face
16 stator-hub wall aluminum face
17 stator-shroud wall aluminum face
20 stator-blade-1 wall aluminum face
21 stator-blade-2 wall aluminum face
22 stator-blade-3 wall aluminum face
23 stator-blade-4 wall aluminum face
5 rotor-inlet pressure-inlet face
19 stator-outlet pressure-outlet face
10 rotor-per-1 wall aluminum face
12 rotor-per-2 wall aluminum face
24 stator-per-2 wall aluminum face
26 stator-per-1 wall aluminum face
6 rotor-interface interface face
18 stator-interface interface face
11 rotor-per-4 wall aluminum face
9 rotor-per-3 wall aluminum face
25 stator-per-4 wall aluminum face
27 stator-per-3 wall aluminum face
/mesh/modify-zones> make-periodic
Periodic zone [()] 10
Shadow zone [()] 9
Rotational periodic? (if no, translational) [yes] yes
Create periodic zones? [yes] yes
all 176 faces matched for zones 10 and 9.
zone 9 deleted
created periodic zones.
4. Similarly, change the following wall zone pairs to periodic zones:
Respective Zone IDs Zone Pairs
12 and 11 rotor-per-2 and rotor-per-4
26 and 27 stator-per-1 and stator-per-3
24 and 25 stator-per-2 and stator-per-4
5. Define the solver settings.
General
587
Release 14.5 - SAS IP, Inc. All rights reserved. - Contains proprietary and confidential information
of ANSYS, Inc. and its subsidiaries and affiliates.
Setup and Solution
a. Retain the default selection of Pressure-Based in the Type list.
b. Select Transient in the Time list.
6. Define the units for the model.
General Units...
a. Select angular-velocity from the Quantities selection list.
b. Select rpm from the Units selection list.
c. Select pressure from the Quantities selection list.
Scroll down the Quantities list to find pressure.
d. Select atm from the Units selection list.
Release 14.5 - SAS IP, Inc. All rights reserved. - Contains proprietary and confidential information
of ANSYS, Inc. and its subsidiaries and affiliates. 588
Using Sliding Meshes
e. Close the Set Units dialog box.
14.4.4. Step 3: Models
Models
1. Enable the inviscid model.
Models Viscous Edit...
a. Select Inviscid in the Model list.
b. Click OK to close the Viscous Model dialog box.
14.4.5. Step 4: Materials
Materials
1. Specify air (the default material) as the fluid material, using the ideal gas law to compute density.
Materials air Create/Edit...
589
Release 14.5 - SAS IP, Inc. All rights reserved. - Contains proprietary and confidential information
of ANSYS, Inc. and its subsidiaries and affiliates.
Setup and Solution
a. Retain the default entry of air in the Name text entry field.
b. Select ideal-gas from the Density drop-down list in the Properties group box.
c. Retain the default values for all other properties.
d. Click Change/Create and close the Create/Edit Materials dialog box.
As reported in the console, ANSYS FLUENT will automatically enable the energy equation, since this is
required when using the ideal gas law to compute the density of the fluid.
14.4.6. Step 5: Cell Zone Conditions
Cell Zone Conditions
Release 14.5 - SAS IP, Inc. All rights reserved. - Contains proprietary and confidential information
of ANSYS, Inc. and its subsidiaries and affiliates. 590
Using Sliding Meshes
1. Set the boundary conditions for the fluid in the rotor (fluid-rotor).
Cell Zone Conditions fluid-rotor Edit...
591
Release 14.5 - SAS IP, Inc. All rights reserved. - Contains proprietary and confidential information
of ANSYS, Inc. and its subsidiaries and affiliates.
Setup and Solution
a. Enable Mesh Motion.
b. Click the Mesh Motion tab.
c. Retain the default values of (0, 0, 1) for X, Y, and Z in the Rotation-Axis Direction group box.
d. Enter 37500 rpm for Speed in the Rotational Velocity group box.
e. Click OK to close the Fluid dialog box.
2. Set the boundary conditions for the fluid in the stator (fluid-stator).
Cell Zone Conditions fluid-stator Edit...
Release 14.5 - SAS IP, Inc. All rights reserved. - Contains proprietary and confidential information
of ANSYS, Inc. and its subsidiaries and affiliates. 592
Using Sliding Meshes
a. Retain the default values of (0, 0, 1) for X, Y, and Z in the Rotation-Axis Direction group box.
b. Click OK to close the Fluid dialog box.
14.4.7. Step 6: Boundary Conditions
Boundary Conditions
593
Release 14.5 - SAS IP, Inc. All rights reserved. - Contains proprietary and confidential information
of ANSYS, Inc. and its subsidiaries and affiliates.
Setup and Solution
1. Set the boundary conditions for the inlet (rotor-inlet).
Boundary Conditions rotor-inlet Edit...
a. Enter 1.0 atm for Gauge Total Pressure.
Release 14.5 - SAS IP, Inc. All rights reserved. - Contains proprietary and confidential information
of ANSYS, Inc. and its subsidiaries and affiliates. 594
Using Sliding Meshes
b. Enter 0.9 atm for Supersonic/Initial Gauge Pressure.
c. Click the Thermal tab and enter 288 K for Total Temperature.
d. Click OK to close the Pressure Inlet dialog box.
2. Set the boundary conditions for the outlet (stator-outlet).
Boundary Conditions stator-outlet Edit...
a. Enter 1.08 atm for Gauge Pressure.
b. Enable Radial Equilibrium Pressure Distribution.
c. Click the Thermal tab and enter 288 K for Backflow Total Temperature.
595
Release 14.5 - SAS IP, Inc. All rights reserved. - Contains proprietary and confidential information
of ANSYS, Inc. and its subsidiaries and affiliates.
Setup and Solution
d. Click OK to close the Pressure Outlet dialog box.
Note
The momentum settings and temperature you input at the pressure outlet will be used
only if flow enters the domain through this boundary. It is important to set reasonable
values for these downstream scalar values, in case flow reversal occurs at some point
during the calculation.
3. Retain the default boundary conditions for all wall zones.
Boundary Conditions rotor-blade-1 Edit...
Release 14.5 - SAS IP, Inc. All rights reserved. - Contains proprietary and confidential information
of ANSYS, Inc. and its subsidiaries and affiliates. 596
Using Sliding Meshes
Note
For wall zones, ANSYS FLUENT always imposes zero velocity for the normal velocity
component, which is required whether or not the fluid zone is moving. This condition is
all that is required for an inviscid flow, as the tangential velocity is computed as part of
the solution.
14.4.8. Step 7: Operating Conditions
Boundary Conditions
1. Set the operating pressure.
Boundary Conditions Operating Conditions...
597
Release 14.5 - SAS IP, Inc. All rights reserved. - Contains proprietary and confidential information
of ANSYS, Inc. and its subsidiaries and affiliates.
Setup and Solution
a. Enter 0 atm for Operating Pressure.
b. Click OK to close the Operating Conditions dialog box.
Since you have specified the boundary condition inputs for pressure in terms of absolute pressures, you
have to set the operating pressure to zero. Boundary condition inputs for pressure should always be rel-
ative to the value used for operating pressure.
14.4.9. Step 8: Mesh Interfaces
Mesh Interfaces
1. Create a periodic mesh interface between the rotor and stator mesh regions.
Mesh Interfaces Create/Edit...
a. Enter int for Mesh Interface.
b. Enable Periodic Repeats in the Interface Options group box.
Enabling this option, allows ANSYS FLUENT to treat the interface between the sliding and non-sliding
zones as periodic where the two zones do not overlap.
Release 14.5 - SAS IP, Inc. All rights reserved. - Contains proprietary and confidential information
of ANSYS, Inc. and its subsidiaries and affiliates. 598
Using Sliding Meshes
c. Select rotor-interface from the Interface Zone 1 selection list.
Note
In general, when one interface zone is smaller than the other, it is recommended that
you choose the smaller zone as Interface Zone 1. In this case, since both zones are
approximately the same size, the order is not significant.
d. Select stator-interface from the Interface Zone 2 selection list.
e. Click Create and close the Create/Edit Mesh Interfaces dialog box.
2. Check the mesh again to verify that the warnings displayed earlier have been resolved.
General Check
14.4.10. Step 9: Solution
1. Set the solution parameters.
Solution Methods
a. Select Coupled from the Pressure-Velocity Coupling group box.
599
Release 14.5 - SAS IP, Inc. All rights reserved. - Contains proprietary and confidential information
of ANSYS, Inc. and its subsidiaries and affiliates.
Setup and Solution
2. Change the Solution Controls
Solution Controls
a. Enter 0.5 for Momentum and Pressure in the Explicit Relaxation Factors group box.
b. Enter 0.9 for Temperature in the Under-Relaxation Factors group box.
3. Enable the plotting of residuals during the calculation.
Monitors Residuals Edit...
Release 14.5 - SAS IP, Inc. All rights reserved. - Contains proprietary and confidential information
of ANSYS, Inc. and its subsidiaries and affiliates. 600
Using Sliding Meshes
a. Ensure that the Plot is selected in the Options group box.
b. Select relative from the Convergence Criterion drop-down list.
c. Enter 0.01 for Relative Criteria for each Residual (continuity, x-velocity, y-velocity, z-velocity,
and energy).
d. Click OK to close the Residual Monitors dialog box.
4. Enable the plotting of mass flow rate at the inlet (rotor-inlet).
Monitors (Surface Monitors) Create...
601
Release 14.5 - SAS IP, Inc. All rights reserved. - Contains proprietary and confidential information
of ANSYS, Inc. and its subsidiaries and affiliates.
Setup and Solution
a. Retain the default entry of surf-mon-1 for Name.
b. Enable Plot and Write.
c. Retain the default entry of surf-mon-1.out for File Name.
d. Select Flow Time from the X Axis drop-down list.
e. Select Time Step from the Get Data Every drop-down list.
f. Select Mass Flow Rate from the Report Type drop-down list.
g. Select rotor-inlet from the Surfaces selection list.
h. Click OK to close the Surface Monitor dialog box.
5. Enable the plotting of mass flow rate at the outlet (stator-outlet).
Monitors (Surface Monitors) Create...
Release 14.5 - SAS IP, Inc. All rights reserved. - Contains proprietary and confidential information
of ANSYS, Inc. and its subsidiaries and affiliates. 602
Using Sliding Meshes
a. Retain the default entry of surf-mon-2 for Name.
b. Enable Plot and Write.
c. Retain the default entry of surf-mon-2.out for File Name.
d. Select Flow Time from the X Axis drop-down list.
e. Select Time Step from the Get Data Every drop-down list.
f. Select Mass Flow Rate from the Report Type drop-down list.
g. Select stator-outlet from the Surfaces selection list.
h. Click OK to close the Surface Monitor dialog box.
6. Enable the plotting of the area-weighted average of the static pressure at the interface (stator-interface).
Monitors (Surface Monitors) Create...
603
Release 14.5 - SAS IP, Inc. All rights reserved. - Contains proprietary and confidential information
of ANSYS, Inc. and its subsidiaries and affiliates.
Setup and Solution
a. Retain the default entry of surf-mon-3 for Name.
b. Enable Plot and Write.
c. Retain the default entry of surf-mon-3.out for File Name.
d. Select Flow Time from the X Axis drop-down list.
e. Select Time Step from the Get Data Every drop-down list.
f. Select Area-Weighted Average from the Report Type drop-down list.
g. Retain the default selection of Pressure... and Static Pressure from the Field Variable drop-down
lists.
h. Select stator-interface from the Surfaces selection list.
i. Click OK to close the Surface Monitor dialog box.
7. Initialize the solution using the values at the inlet (rotor-inlet).
Solution Initialization
Release 14.5 - SAS IP, Inc. All rights reserved. - Contains proprietary and confidential information
of ANSYS, Inc. and its subsidiaries and affiliates. 604
Using Sliding Meshes
a. Select rotor-inlet from the Compute from drop-down list.
b. Select Absolute in the Reference Frame list.
c. Click Initialize.
8. Save the initial case file (axial_comp.cas.gz).
File Write Case...
9. Run the calculation for one revolution of the rotor.
Run Calculation
605
Release 14.5 - SAS IP, Inc. All rights reserved. - Contains proprietary and confidential information
of ANSYS, Inc. and its subsidiaries and affiliates.
Setup and Solution
a. Enter 6.6667e-6 s for Time Step Size.
The time step is set such that the passing of a single rotor blade is divided into 15 time steps. There
are 16 blades on the rotor. Therefore, in each time step the rotor rotates 360/16/15=1.5 degrees. With
a rotational speed of 37,500rpm (225,000 deg/sec), 1.5 degrees of rotation takes 1.5 / 2.25e5 = 6.6667e-
6 sec.
b. Enter 240 for Number of Time Steps.
There are 16 blades on the rotor, and each rotor blade period corresponds to 15 time steps (see
above). Therefore, a complete revolution of the rotor will take 16*15=240 time steps.
c. Retain the default setting of 20 for Max Iterations/Time Step.
d. Click Calculate.
The calculation will run for approximately 3,800 iterations.
The residuals jump at the beginning of each time step and then fall at least two to three orders of mag-
nitude. Also, the relative convergence criteria is achieved before reaching the maximum iteration limit
(20) for each time step, indicating the limit does not need to be increased.
Release 14.5 - SAS IP, Inc. All rights reserved. - Contains proprietary and confidential information
of ANSYS, Inc. and its subsidiaries and affiliates. 606
Using Sliding Meshes
Figure 14.3: Residual History for the First Revolution of the Rotor
10. Examine the monitor histories for the first revolution of the rotor (Figure 14.4: Mass Flow Rate at the Inlet
During the First Revolution (p. 608), Figure 14.5: Mass Flow Rate at the Outlet During the First Revolu-
tion (p. 608), and Figure 14.6: Static Pressure at the Interface During the First Revolution(p. 609)).
607
Release 14.5 - SAS IP, Inc. All rights reserved. - Contains proprietary and confidential information
of ANSYS, Inc. and its subsidiaries and affiliates.
Setup and Solution
Figure 14.4: Mass Flow Rate at the Inlet During the First Revolution
Figure 14.5: Mass Flow Rate at the Outlet During the First Revolution
Release 14.5 - SAS IP, Inc. All rights reserved. - Contains proprietary and confidential information
of ANSYS, Inc. and its subsidiaries and affiliates. 608
Using Sliding Meshes
Figure 14.6: Static Pressure at the Interface During the First Revolution
The monitor histories show that the large variations in flow rate and interface pressure that occur early
in the calculation are greatly reduced as time-periodicity is approached.
11. Save the case and data files (axial_comp-0240.cas.gz and axial_comp-0240.dat.gz).
File Write Case & Data...
Note
It is a good practice to save the case file whenever you are saving the data file espe-
cially for sliding mesh model. This is because the case file contains the mesh inform-
ation, which is changing with time.
Note
For transient-state calculations, you can add the character string %t to the file name so
that the iteration number is automatically appended to the name (for example, by entering
axial_comp-%t for the File Name in the Select File dialog box, ANSYS FLUENT will
save files with the names axial_comp-0240.cas and axial_comp-0240.dat).
12. Rename the monitor files in preparation for further iterations.
Monitors surf-mon-1 Edit...
609
Release 14.5 - SAS IP, Inc. All rights reserved. - Contains proprietary and confidential information
of ANSYS, Inc. and its subsidiaries and affiliates.
Setup and Solution
By saving the monitor histories under a new file name, the range of the axes will automatically be set
to show only the data generated during the next set of iterations. This will scale the plots so that the
fluctuations are more visible.
a. Enter surf-mon-1b.out for File Name.
b. Click OK to close the Surface Monitor dialog box.
13. Similarly, rename surf-mon-2.out and surf-mon-3.out to surf-mon-2b.out and surf-mon-3b.out,
respectively.
14. Continue the calculation for 720 more time steps to simulate three more revolutions of the rotor.
Run Calculation
Release 14.5 - SAS IP, Inc. All rights reserved. - Contains proprietary and confidential information
of ANSYS, Inc. and its subsidiaries and affiliates. 610
Using Sliding Meshes
Note
Calculating three more revolutions will require some additional CPU time. If you choose,
instead of calculating the solution, you can read a data file (axial_comp-0960.dat.gz)
with the precalculated solution for this tutorial. This data file can be found in the slid-
ing_mesh directory.
The calculation will run for approximately 10,800 more iterations.
15. Examine the monitor histories for the next three revolutions of the rotor to verify that the solution is
time-periodic (Figure 14.7: Mass Flow Rate at the Inlet During the Next 3 Revolutions (p. 612) Fig-
ure 14.8: Mass Flow Rate at the Outlet During the Next 3 Revolutions (p. 613), and Figure 14.9: Static
Pressure at the Interface During the Next 3 Revolutions (p. 613)).
Note
If you read the provided data file instead of iterating the solution for three revolutions,
the monitor histories can be displayed by using the File XY Plot dialog box.
Plots File Set Up...
611
Release 14.5 - SAS IP, Inc. All rights reserved. - Contains proprietary and confidential information
of ANSYS, Inc. and its subsidiaries and affiliates.
Setup and Solution
Click the Add button in the File XY Plot dialog box to select one of the monitor histories
from the Select File dialog box, click OK, and then click Plot. To obtain a better view of
the data, you may want to manually change the ranges of the axes.
Figure 14.7: Mass Flow Rate at the Inlet During the Next 3 Revolutions
Release 14.5 - SAS IP, Inc. All rights reserved. - Contains proprietary and confidential information
of ANSYS, Inc. and its subsidiaries and affiliates. 612
Using Sliding Meshes
Figure 14.8: Mass Flow Rate at the Outlet During the Next 3 Revolutions
Figure 14.9: Static Pressure at the Interface During the Next 3 Revolutions
16. Save the case and data files (axial_comp-0960.cas.gz and axial_comp-0960.dat.gz).
613
Release 14.5 - SAS IP, Inc. All rights reserved. - Contains proprietary and confidential information
of ANSYS, Inc. and its subsidiaries and affiliates.
Setup and Solution
File Write Case & Data...
17. Change the file names for surf-mon-1b.out, surf-mon-2b.out, and surf-mon-3b.out to surf-mon-
1c.out, surf-mon-2c.out, and surf-mon-3c.out, respectively (as described in a previous step),
in preparation for further iterations.
18. Continue the calculation for one final revolution of the rotor, while saving data samples for the postpro-
cessing of the time statistics.
Run Calculation
a. Enter 240 for Number of Time Steps.
b. Enable Data Sampling for Time Statistics in the Options group box.
Enabling Data Sampling for Time Statistics causes ANSYS FLUENT to calculate and store mean and
root-mean-square (RMS) values of various quantities and field functions over the calculation interval.
c. Click Calculate.
The calculation will run for approximately 3,600 more iterations.
19. Save the case and data files (axial_comp-1200.cas.gz and axial_comp-1200.dat.gz).
Release 14.5 - SAS IP, Inc. All rights reserved. - Contains proprietary and confidential information
of ANSYS, Inc. and its subsidiaries and affiliates. 614
Using Sliding Meshes
File Write Case & Data...
14.4.11. Step 10: Postprocessing
In the next two steps you will examine the time-averaged values for the mass flow rates at the inlet and the
outlet during the final revolution of the rotor. By comparing these values, you will verify the conservation of
mass on a time-averaged basis for the system over the course of one revolution.
1. Examine the time-averaged mass flow rate at the inlet during the final revolution of the rotor (as calculated
from surf-mon-1c.out).
Plots FFT Set Up...
a. Click the Load Input File... button to open the Select File dialog box.
615
Release 14.5 - SAS IP, Inc. All rights reserved. - Contains proprietary and confidential information
of ANSYS, Inc. and its subsidiaries and affiliates.
Setup and Solution
i. Select All Files from the Files of type drop-down list.
ii. Select surf-mon-1c.out from the list of files.
iii. Click OK to close the Select File dialog box.
b. Click the Plot/Modify Input Signal... button to open the Plot/Modify Input Signal dialog box.
Release 14.5 - SAS IP, Inc. All rights reserved. - Contains proprietary and confidential information
of ANSYS, Inc. and its subsidiaries and affiliates. 616
Using Sliding Meshes
i. Examine the values for Min, Max, Mean, and Variance in the Signal Statistics group box.
ii. Close the Plot/Modify Input Signal dialog box.
c. Select the directory path ending in surf-mon-1c.out from the Files selection list.
d. Click the Free File Data button.
2. Examine the time-averaged mass flow rate at the outlet during the final revolution of the rotor (as calcu-
lated from surf-mon-2c.out), and plot the data.
Plots FFT Set Up...
a. Click the Load Input File... button to open the Select File dialog box.
i. Select All Files from the Files of type drop-down list.
ii. Select surf-mon-2c.out from the list of files.
iii. Click OK to close the Select File dialog box.
b. Click the Plot/Modify Input Signal... button to open the Plot/Modify Input Signal dialog box.
617
Release 14.5 - SAS IP, Inc. All rights reserved. - Contains proprietary and confidential information
of ANSYS, Inc. and its subsidiaries and affiliates.
Setup and Solution
i. Examine the values for Min, Max, Mean, and Variance in the Signal Statistics group box.
The outlet mass flow rate values correspond very closely with those from the inlet, with the mean
having approximately the same absolute value but with opposite signs. Thus, you can conclude
that mass is conserved on a time-averaged basis during the final revolution of the rotor.
Note
In this case the Variance is sufficiently small that it is displayed as 0, limited by
the fact that you are running FLUENT in single-precision mode.
ii. Click Set Defaults.
iii. Click Apply/Plot to display the mass flow rate at the outlet (Figure 14.10: Mass Flow Rate at the
Outlet During the Final Revolution (p. 619)).
Release 14.5 - SAS IP, Inc. All rights reserved. - Contains proprietary and confidential information
of ANSYS, Inc. and its subsidiaries and affiliates. 618
Using Sliding Meshes
Figure 14.10: Mass Flow Rate at the Outlet During the Final Revolution
iv. Close the Plot/Modify Input Signal dialog box.
c. Close the Fourier Transform dialog box.
3. Display contours of the mean static pressure on the walls of the axial compressor.
Graphics and Animations Contours Set Up...
619
Release 14.5 - SAS IP, Inc. All rights reserved. - Contains proprietary and confidential information
of ANSYS, Inc. and its subsidiaries and affiliates.
Setup and Solution
a. Enable Filled in the Options group box.
b. Select Unsteady Statistics... and Mean Static Pressure from the Contours of drop-down lists.
c. Select wall from the Surface Types selection list.
Scroll down the Surface Types selection list to find wall.
d. Click Display and close the Contours dialog box.
e. Rotate the view to get the display as shown in Figure 14.11: Mean Static Pressure on the Outer Shroud
of the Axial Compressor (p. 621).
Shock waves are clearly visible in the flow near the outlets of the rotor and stator, as seen in the areas
of rapid pressure change on the outer shroud of the axial compressor.
Release 14.5 - SAS IP, Inc. All rights reserved. - Contains proprietary and confidential information
of ANSYS, Inc. and its subsidiaries and affiliates. 620
Using Sliding Meshes
Figure 14.11: Mean Static Pressure on the Outer Shroud of the Axial Compressor
14.5. Summary
This tutorial has demonstrated the use of the sliding mesh model for analyzing transient rotor-stator
interaction in an axial compressor stage. The model utilized the coupled pressure-based solver in con-
junction with the transient algorithm to compute the inviscid flow through the compressor stage. The
solution was calculated over time until the monitored variables displayed time-periodicity (which required
several revolutions of the rotor), after which time-averaged data was collected while running the case
for the equivalent of one additional rotor revolution (240 time steps).
The Fast Fourier Transform (FFT) utility in ANSYS FLUENT was employed to determine the time averages
from stored monitor data. Although not described in this tutorial, you can further use the FFT utility to
examine the frequency content of the transient monitor data (in this case, you would observe peaks
corresponding to the passing frequency and higher harmonics of the passing frequency).
14.6. Further Improvements
This tutorial guides you through the steps to reach a second-order solution. You may be able to obtain
a more accurate solution by adapting the mesh. Adapting the mesh can also ensure that your solution
is independent of the mesh. These steps are demonstrated in Introduction to Using ANSYS FLUENT:
Fluid Flow and Heat Transfer in a Mixing Elbow (p. 125).
621
Release 14.5 - SAS IP, Inc. All rights reserved. - Contains proprietary and confidential information
of ANSYS, Inc. and its subsidiaries and affiliates.
Further Improvements
Potrebbero piacerti anche
- The Sympathizer: A Novel (Pulitzer Prize for Fiction)Da EverandThe Sympathizer: A Novel (Pulitzer Prize for Fiction)Valutazione: 4.5 su 5 stelle4.5/5 (121)
- A Heartbreaking Work Of Staggering Genius: A Memoir Based on a True StoryDa EverandA Heartbreaking Work Of Staggering Genius: A Memoir Based on a True StoryValutazione: 3.5 su 5 stelle3.5/5 (231)
- Grit: The Power of Passion and PerseveranceDa EverandGrit: The Power of Passion and PerseveranceValutazione: 4 su 5 stelle4/5 (588)
- Devil in the Grove: Thurgood Marshall, the Groveland Boys, and the Dawn of a New AmericaDa EverandDevil in the Grove: Thurgood Marshall, the Groveland Boys, and the Dawn of a New AmericaValutazione: 4.5 su 5 stelle4.5/5 (266)
- Never Split the Difference: Negotiating As If Your Life Depended On ItDa EverandNever Split the Difference: Negotiating As If Your Life Depended On ItValutazione: 4.5 su 5 stelle4.5/5 (838)
- The Emperor of All Maladies: A Biography of CancerDa EverandThe Emperor of All Maladies: A Biography of CancerValutazione: 4.5 su 5 stelle4.5/5 (271)
- The Little Book of Hygge: Danish Secrets to Happy LivingDa EverandThe Little Book of Hygge: Danish Secrets to Happy LivingValutazione: 3.5 su 5 stelle3.5/5 (400)
- The Subtle Art of Not Giving a F*ck: A Counterintuitive Approach to Living a Good LifeDa EverandThe Subtle Art of Not Giving a F*ck: A Counterintuitive Approach to Living a Good LifeValutazione: 4 su 5 stelle4/5 (5794)
- The World Is Flat 3.0: A Brief History of the Twenty-first CenturyDa EverandThe World Is Flat 3.0: A Brief History of the Twenty-first CenturyValutazione: 3.5 su 5 stelle3.5/5 (2259)
- Shoe Dog: A Memoir by the Creator of NikeDa EverandShoe Dog: A Memoir by the Creator of NikeValutazione: 4.5 su 5 stelle4.5/5 (537)
- The Gifts of Imperfection: Let Go of Who You Think You're Supposed to Be and Embrace Who You AreDa EverandThe Gifts of Imperfection: Let Go of Who You Think You're Supposed to Be and Embrace Who You AreValutazione: 4 su 5 stelle4/5 (1090)
- The Hard Thing About Hard Things: Building a Business When There Are No Easy AnswersDa EverandThe Hard Thing About Hard Things: Building a Business When There Are No Easy AnswersValutazione: 4.5 su 5 stelle4.5/5 (344)
- Team of Rivals: The Political Genius of Abraham LincolnDa EverandTeam of Rivals: The Political Genius of Abraham LincolnValutazione: 4.5 su 5 stelle4.5/5 (234)
- Her Body and Other Parties: StoriesDa EverandHer Body and Other Parties: StoriesValutazione: 4 su 5 stelle4/5 (821)
- Hidden Figures: The American Dream and the Untold Story of the Black Women Mathematicians Who Helped Win the Space RaceDa EverandHidden Figures: The American Dream and the Untold Story of the Black Women Mathematicians Who Helped Win the Space RaceValutazione: 4 su 5 stelle4/5 (895)
- The Unwinding: An Inner History of the New AmericaDa EverandThe Unwinding: An Inner History of the New AmericaValutazione: 4 su 5 stelle4/5 (45)
- Elon Musk: Tesla, SpaceX, and the Quest for a Fantastic FutureDa EverandElon Musk: Tesla, SpaceX, and the Quest for a Fantastic FutureValutazione: 4.5 su 5 stelle4.5/5 (474)
- Chariots of FireDocumento5 pagineChariots of FireAndriw Rodriguez SierraNessuna valutazione finora
- On Fire: The (Burning) Case for a Green New DealDa EverandOn Fire: The (Burning) Case for a Green New DealValutazione: 4 su 5 stelle4/5 (74)
- Scaffolding WorkDocumento56 pagineScaffolding Workjsmnjasmines100% (1)
- The Yellow House: A Memoir (2019 National Book Award Winner)Da EverandThe Yellow House: A Memoir (2019 National Book Award Winner)Valutazione: 4 su 5 stelle4/5 (98)
- Health and Safety Manual SampleDocumento20 pagineHealth and Safety Manual Samplefaluda1973Nessuna valutazione finora
- Erecting Altering Dismantling Scaffolding Prefabricated Steel Modular Scaffolding Industry Safety Standard 2373Documento32 pagineErecting Altering Dismantling Scaffolding Prefabricated Steel Modular Scaffolding Industry Safety Standard 2373madhav0303Nessuna valutazione finora
- Multibeam Calibration ModuleDocumento41 pagineMultibeam Calibration ModuleYano MaximataNessuna valutazione finora
- Fea 7 Fem ConceptsDocumento104 pagineFea 7 Fem Conceptsjsmnjasmines100% (1)
- Pattern Recognition and Image Processing in C++-Vieweg+Teubner Verlag (1995)Documento369 paginePattern Recognition and Image Processing in C++-Vieweg+Teubner Verlag (1995)hazim_74Nessuna valutazione finora
- All Autolisp CommandsDocumento6 pagineAll Autolisp CommandsJay RammaNessuna valutazione finora
- Automation With APDLDocumento40 pagineAutomation With APDLjsmnjasminesNessuna valutazione finora
- Attendance Management SystemDocumento33 pagineAttendance Management Systemkannanmp50% (2)
- Case Study UberDocumento2 pagineCase Study UberjsmnjasminesNessuna valutazione finora
- Applications of Computational Fluid DynamicsDocumento7 pagineApplications of Computational Fluid DynamicsjsmnjasminesNessuna valutazione finora
- 10 Quadratic Equations-1Documento8 pagine10 Quadratic Equations-1Jonie Quintal MatienzoNessuna valutazione finora
- Company Policy TemplateDocumento4 pagineCompany Policy TemplatejsmnjasminesNessuna valutazione finora
- Metric1807 1808Documento1 paginaMetric1807 1808jsmnjasminesNessuna valutazione finora
- 1Documento14 pagine1jsmnjasmines100% (1)
- Balykina GalinaDocumento8 pagineBalykina GalinajsmnjasminesNessuna valutazione finora
- Reliance CaseDocumento3 pagineReliance CaseAshok ChoudharyNessuna valutazione finora
- C 2 Tutorial BDocumento4 pagineC 2 Tutorial BjsmnjasminesNessuna valutazione finora
- SL - No Type Course Title Description Duration Next Batch - Last Date FeesDocumento1 paginaSL - No Type Course Title Description Duration Next Batch - Last Date FeesjsmnjasminesNessuna valutazione finora
- 100 Dia Pre ChecklistDocumento2 pagine100 Dia Pre ChecklistjsmnjasminesNessuna valutazione finora
- CAEA v14 Update Part1 Struct Demos 0Documento135 pagineCAEA v14 Update Part1 Struct Demos 0joejo_s_hotmailNessuna valutazione finora
- Answers Key: SET 1: 1.B 2.B 3.B 4.A 5.BDocumento2 pagineAnswers Key: SET 1: 1.B 2.B 3.B 4.A 5.BjsmnjasminesNessuna valutazione finora
- Technology Training & Research Centre Recruitment Drive For Airframe Aerodesigns PVT LTD Objective Questionnaire. Set 1Documento1 paginaTechnology Training & Research Centre Recruitment Drive For Airframe Aerodesigns PVT LTD Objective Questionnaire. Set 1jsmnjasminesNessuna valutazione finora
- Assembly Mdli Modeling Elearning: Peter Barrett November 2012Documento16 pagineAssembly Mdli Modeling Elearning: Peter Barrett November 2012jsmnjasminesNessuna valutazione finora
- CAEA v145 Update CFDDocumento39 pagineCAEA v145 Update CFDAnonymous ETBwIduGiNessuna valutazione finora
- AAPL Capability StatementDocumento41 pagineAAPL Capability StatementjsmnjasminesNessuna valutazione finora
- Raci Matrix Template Aaplmajestic JV For TTRCDocumento3 pagineRaci Matrix Template Aaplmajestic JV For TTRCjsmnjasminesNessuna valutazione finora
- CAEA Fracture MechanicsDocumento13 pagineCAEA Fracture MechanicsjsmnjasminesNessuna valutazione finora
- Redbus Online Ticket ModelDocumento1 paginaRedbus Online Ticket Modelranju93100% (1)
- Dr. I Ramesh Mithanthaya: 1. Prof. / Vice Principal / Dean (Academics) / Chief Project LeaderDocumento7 pagineDr. I Ramesh Mithanthaya: 1. Prof. / Vice Principal / Dean (Academics) / Chief Project LeaderjsmnjasminesNessuna valutazione finora
- GPLDocumento5 pagineGPLAjay DevNessuna valutazione finora
- (Business Name) : We Have Your Landscape Needs CoveredDocumento1 pagina(Business Name) : We Have Your Landscape Needs CoveredjsmnjasminesNessuna valutazione finora
- Design of Compression MemberDocumento29 pagineDesign of Compression MemberFerry Triyana AnirunNessuna valutazione finora
- Adventure Works Adventure Works: S B S ! S B S !Documento1 paginaAdventure Works Adventure Works: S B S ! S B S !jsmnjasminesNessuna valutazione finora
- CDocumento9 pagineCameya_rathodNessuna valutazione finora
- SOA Essential PlaybookDocumento7 pagineSOA Essential PlaybookshuebscribdNessuna valutazione finora
- Swpm10 SP18 Processes RMOSDocumento6 pagineSwpm10 SP18 Processes RMOSSantiago MonrobéNessuna valutazione finora
- CMME 2 ReportDocumento7 pagineCMME 2 ReportMicro YuchenNessuna valutazione finora
- User's Guide: Acronis True Image 9.0Documento81 pagineUser's Guide: Acronis True Image 9.0predjospredjosNessuna valutazione finora
- RealviewDocumento62 pagineRealviewXaxo PapoNessuna valutazione finora
- RAFM TrainingDocumento2 pagineRAFM TrainingMuhammad IslamNessuna valutazione finora
- Design Modeler Evaluation Guide A Quick Tutorial: Ansys, Inc. March, 2005Documento91 pagineDesign Modeler Evaluation Guide A Quick Tutorial: Ansys, Inc. March, 2005hosseinidokht86Nessuna valutazione finora
- Ohio University Critique PaperDocumento6 pagineOhio University Critique PaperNelson Geverola Balneg100% (1)
- Moodle 3 Administration - Third Edition - Sample ChapterDocumento40 pagineMoodle 3 Administration - Third Edition - Sample ChapterPackt PublishingNessuna valutazione finora
- Introduction To Programming CS1133: Engr. Rabia Afzal MinhasDocumento44 pagineIntroduction To Programming CS1133: Engr. Rabia Afzal MinhasSyed AjazNessuna valutazione finora
- Sentiment Labelled Sentences Data SetDocumento2 pagineSentiment Labelled Sentences Data SetRafli Muhammad KamalNessuna valutazione finora
- Cluster Analysis BRM Session 14Documento25 pagineCluster Analysis BRM Session 14akhil107043Nessuna valutazione finora
- 1 Hyperion SolutionDocumento34 pagine1 Hyperion SolutionReddy VenkataNessuna valutazione finora
- The Semantics of ClocksDocumento16 pagineThe Semantics of ClocksBrian Cantwell SmithNessuna valutazione finora
- Problem Solving As State Space SearchDocumento13 pagineProblem Solving As State Space SearchAmit SevenNessuna valutazione finora
- Build A Virtual CD-ROM Jukebox - Linux JournalDocumento7 pagineBuild A Virtual CD-ROM Jukebox - Linux Journalstrokemehard13Nessuna valutazione finora
- DSS PDFDocumento7 pagineDSS PDFRaktimNessuna valutazione finora
- Using Visual Aids Effectively: "Where's The Darn Flipchart in This Room?"Documento23 pagineUsing Visual Aids Effectively: "Where's The Darn Flipchart in This Room?"AMBuendiaNessuna valutazione finora
- Presentasi Phase 1 Program FGDP It RepDocumento20 paginePresentasi Phase 1 Program FGDP It RepOky WijayaNessuna valutazione finora
- View Itob View Field Field Data Element Data Type LengthDocumento14 pagineView Itob View Field Field Data Element Data Type Lengthkalyani100% (1)
- CSIRT Starter Kit: English Version 1.0Documento33 pagineCSIRT Starter Kit: English Version 1.0Pablo RomanosNessuna valutazione finora
- FEM Continum Overview and SolutionDocumento22 pagineFEM Continum Overview and Solutionsubash sahNessuna valutazione finora
- PLSQL APEX Student Guide v1Documento11 paginePLSQL APEX Student Guide v1ssmile100% (1)
- PolyWorks V12 DataSheet PDFDocumento2 paginePolyWorks V12 DataSheet PDFmechanicemreNessuna valutazione finora