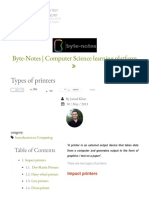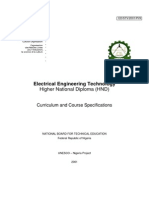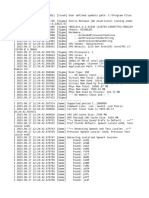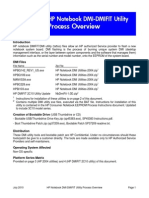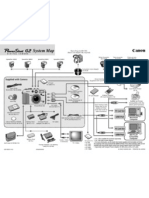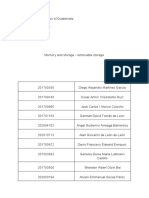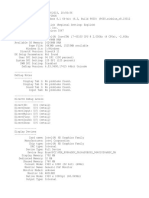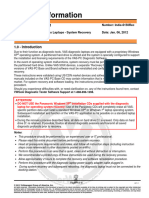Documenti di Didattica
Documenti di Professioni
Documenti di Cultura
Affiah Hardware
Caricato da
Krista JacksonCopyright
Formati disponibili
Condividi questo documento
Condividi o incorpora il documento
Hai trovato utile questo documento?
Questo contenuto è inappropriato?
Segnala questo documentoCopyright:
Formati disponibili
Affiah Hardware
Caricato da
Krista JacksonCopyright:
Formati disponibili
1
CHAPTER ONE
Principles of Systematic Fault Diagnosis
1.0 Introduction
Diagnosis of faults requires a logical and disciplined approach. The
scientific method proposes to use logical and systematic steps
(procedures), to analyse available information, such as symptoms, in
the hope to find information that is useful and relevant whilst discarding
what is not. This procedure will enable you to draw conclusions and
hopefully arrive at the source of the problem Frequently, past
experience or detailed knowledge will help. Also an intuitive approach
can be used but must be accompanied by a deductive technique.
Faults can be classified as Positive fault which are sustained fault and
Intermittent fault which are irregular, harder to find. The principles of the
scientific method are summarised in the following steps:
1. Gather Information
2. State the Problem
3. Form a hypothesis
4. Test the hypothesis
5. Draw conclusions
6. Repeat when necessary
The most important part of troubleshooting any problem is to divide the
tasks of problem resolution into a systematic process of elimination.
1.1 The Logical Diagnostic Process
Experience shows, that the faster a maintainer acts to identify a fault the
more likely that he/she fails to find it, disguises it or makes it worse. The
first golden rule of fault diagnosis therefore is to STOP AND THINK.
Consider the problem then collect and evaluate the facts. The
fundamental steps in the logical diagnostic process for all type of
equipment are:
1 Symptom analysis
2 Equipment Inspection
3 Fault stage location
4 Circuit checks
5 Repair or replace
6 Perform test
Figure 1.1 Diagnostic process flow chart
The second golden rule of fault diagnosis is NEVER ASSUME -
ALWAYS CHECK.
STEP 1: SYMPTOM ANALYSIS
1. Question operator
2. Observation
3. Inspect monitors
4. Run equipment
STEP 2: INSPECT EQUIPMENT
1. Take a closer look
2. Utilise natural senses
3. Continue collecting evidence
4. Evaluate findings
STEP 3: FAULT STAGE LOCATION
1. Consult or construct Fault
System or Diagram
2. Determine system structure
and test strategy
3. Systematic testing
4. Locating fault stage and
cause
Have you
located the
faulty unit?
Yes
No
STEP 4: CIRCUIT CHECKS
Continue investigation using same
test strategy until defective unit and
cause located
STEP 5: REPLACE OR REPAIR
1. Draw new part and fit same
OR
2. Repair on site
STEP 5:
Conduct performance checks
Yes
No
Is it
satisfactory?
Return to service
2
1.1.1 Fault finding procedures
Having established the symptoms of a fault it is then necessary to
conduct tests to confirm the symptoms and to attempt to determine the
location of the fault within the equipment. A sound knowledge of the
technical concepts and the operation of the system may assist in
locating the fault but some times the testing will be extensive and an
overall procedure should be adopted. Figure 1.2 shows the procedures.
Figure 1.2 Fault finding procedures
Non-sequential systems use the collection of a lot of test data by
operating the equipment with a range of different inputs and measuring
Fault Finding Procedures
Non-sequential Sequential
Non-systematic Systematic
Reliability based Functional structure based
Input to output
Output to input
Half-spit
3
outputs. By checking these against known conditions the component at
fault may be determined. This method is particularly suited to fault
finding digital and computer based systems using automated test
equipment. Sequential systems use a sequence of tests of the function
of different parts of the equipment. They can be non systematic; that is
applied randomly based on the whim of the technician. This is where
experience and technical knowledge can assist but will not reliably lead
to quick resolution.
A systematic approach is preferred. One type of systematic approach is
to first test the least reliable component or block within the equipment. If
this is ok, then test the next least reliable block. This system requires a
lot of information to be available to indicate which block should be tested
first. Again experience may play a part.
The system based on functional blocks can then be classified on the
order of testing within the equipment. The first two input to output and
output to input are fairly self- explanatory. The third can be shown to
locate the fault with fewer tests The half split technique shown in figure
1.3 involves spliting the system in half and testing at the centre.
Figure 1.3. Half-split fault finding technique
This will locate the fault in either the first half or second half of the
system. This section should then be split and a test conducted in the
middle of that Continuing in this way will locate the faulty block with
fewer tests part.
Input
Output
Test here first
If OK, then it is in the second half
So test here second
If not OK, then the fault is between the first
and second test points
4
(b) Divergent System (c) Convergent Systems
Figure 1.4 Divergent and Convergent systems
These techniques are simple to apply to systems that are linear, that is,
where the signal passes from one block to the next all the way through.
Systems like this are actually not that common. The direct application of
these techniques to divergent or convergent systems shown in figure
1.4 or for systems with feedback is bit more complicated and relies a lot
more on the technical expertise and experience of the technician. In the
divergent system if the outputs at 3, 4 and 5 are ok then blocks A and B
must be ok, the connections between the blocks ok, and the fault must
be in block C In the convergent system an incorrect output at 10 does not
indicate a fault in block G and the conditions at 7, 8 and 9 must be tested.
1.1.2 Algorithm Charts
A systematic procedure for diagnosing faults can be planned as a series
of steps known as algorithms which can be written in either tabular or
diagrammatic form. These are sometimes called YES/NO charts.
Algorithms can be very large and complex and can take a long time to
develop if they are to cover most possible permutations. For this reason
they are often used in conjunction with simple symptom charts which
direct the maintainer to one, or more, smaller algorithm charts. Although
algorithms are constructed on diagnostic principles, the order in which
tests are conducted is specified and not left to the maintainers
discretion. Thus it is usual to specify the order of testing according to the
ascending order of difficulty and the probability of fault, if no appreciable
difference in difficulty of testing
A
1
B
C
2
3
4
5
6
D
E
F
9
8
7
G 10
5
1.1.3 Repair or replace
The decision to replace or repair an item must be made with a clear
understanding of the relative values of each. The following points should
be considered in a repair versus replacement decision:
Whether replacement parts are available in a reasonable time
frame and whether or not the part can be repaired in a reasonable
manner and time.
Whether the law allows or prohibits repair of a scheduled item by
any other than the manufacturer or accredited person.
Whether the repair can be guaranteed for a specific period.
Repair will take less time than awaiting spares or vice-versa.
The cost of replacement modules exceeds the gain from
production in a fast changeover.
The efficacy of the repair, that is, how long it may be expected to
hold and its effect on efficiency of operation, particularly with
makeshift-repairs and substitution of components.
The loss of warranty.
The general condition of the component, that is, is the system
likely to fail in other places as a result of the repair. This is a part of
the old adage new wine in old wineskins. If a unit or assembly is
in a generally poor condition through age or misuse, the fitting of a
new component or sub-assembly can increase strain on other
parts. In a like manner, consideration must be given to the effect of
mixing new components with old, particularly if the new compo-
nent has been upgraded. Careful consideration should also be
given to whether the failure of a component indicates the likely
failure of similar components. Metal fatigue failure in one part of a
casting, for example, may indicate the unsuitability of the whole
casting. The answer to the question posed depends on a number
of local factors and can only be made on the spot for a given
module, unit or item in a system.
1.1.4 Fault Condition Reporting
While repairs are under way it is sometimes necessary to hand over the
work or the equipment to someone else. If this is to work efficiently you
must be able to pass on all relevant information. This is also important to
ensure the safety of all personnel while the system is not in its usual
operating condition. The steps involved are:
6
1. Document all changes to normal operational line-up either in the
log or, if the system is in use, on forms supplied for this purpose.
You should also make notes in your personal journal.
2. Set out work schedules in accordance with safe practices and
nominated company procedures. This may require you to
document all notifications given to relevant persons together with
Authority to Carry Out Running Repairs, Work Permits, Clearance
Certificates, Tags(Danger and Out of Service, etc.) Locks and
Senti nel s i n operati on or other appl i cabl e speci al
precautions.
3. Highlight any special precautions or fallback procedures relating
to operation of running equipment.
4. Prepare a concise report on the current status of the repair being
undertaken including personnel involved, equipment or tooling
obtained, equipment or tooling ordered or required, parts
availability, strip-down status of the machine and estimated
completion time.
5. Pass on findings in regard to component condition or potential
weaknesses found during dismantling and other information
necessary for the person taking over to make informed
decisions.
6. Where practical, carry out a tour of inspection with the new
person of the affected plant, pointing out areas of concern
and activities under way.
7. Ensure they have understood you and have a clear picture
of the situation and its implications.
For smaller jobs on single non-critical items a simpler version of the
above may be satisfactory. Often only a verbal report is given. In short,
give clear concise information relevant and necessary to the repair.
1.2 Fault Classification
Hardware Faults: Apart from faults being classified as critical and non-
critical, you will need to use other classifications in order to aid the
troubleshooting process. One of the typical classifications of faults is
whether the source of the fault is a hardware device or component, or
whether the source of the fault is found on software system or
application.
7
Hardware faults are reasonably easy to troubleshoot, as the symptoms
of the fault are fairly obvious. For example, if the power supply unit of a
computer fails, the computer will not power up. Sometimes though,
hardware faults can be difficult if the fault and symptoms only appear
intermittently that is, the fault is not present all the times. For example,
some hardware components only develop faults under certain
conditions, such as when the temperature of the device reaches a
certain threshold. Hardware faults sometimes can be rectified fairly
quickly, by replacing the failed component. Usually, technicians will
have common Field-Replaceable-Units (FRU) available. FRUs are
simply common components that can be replaced on the field with
reasonable ease. Examples of FRU may include:
(I) Hard Disk Drives
(ii) Floppy Disk Drives
(iii) Optical Drives (CD, CDR, DVD etc)
(iv) Memory (RAM)
(v) Sound Cards,
(vi) Video Cards,
(vii) Keyboard & Mouse
(viii)Network Interface Cards
(ix) Network Patch Leads
Software Faults: As you might have guessed, software faults are those
faults that are caused by a software component. The software
component may be part of the system's software or may be applications
software. Software faults sometimes can be tricky to troubleshoot. Even
though the source of the problem is found to be software, not always it is
crystal clear which software component is actually causing the fault.
System Software Faults: These are those faults that are caused by
system software. Generally speaking, the operating system is regarded
as system software. However, some application software might also
install some system components it needs to run, which could become
[and quite frequently are] the source of faults. The source of software
faults can be caused by:
1. Software components corruption
2. System incorrect configuration
3. Documented and undocumented bugs
4. Compatibility issues (hardware and software)
8
System software faults can have system-wide implications, which might
hinder the operations of the whole system.
Application Software Faults: These types of faults are rooted in
application software components. Generally, these types of faults only
affect the application software in question the rest of the system
operates normally. Similar to system software faults the source of these
faults can be tracked down to one or more of the following reasons:
1. Software components corruption
2. Application incorrect configuration
3. Documented and undocumented bugs
4. Compatibility issues (hardware and software)
Security Related Faults: These faults are faults that develop in
systems, and might have their source in hardware, software,
configuration or design. More often than not, security related faults are
the consequence of:
1. Other faults (for instance, a hardware fault with a firewall device
might expose systems that would normally be protected by the
firewall device).
2. improper configuration,
3. un-patched software bugs
4. system design flaws
5. undiscovered security holes/backdoors.
Generally, the occurrence of any of the above issues, will result in
security being compromised, possibly exposing confidential and private
information. Generally, to rectify this type of fault requires engaging
personnel with expertise in the area. Security faults are sometimes
referred to as 'exploits' since, the security fault does not in itself
represent a real threat unless someone malicious discovers and
chooses to exploit the fault. It is imperative that proactive action be taken
to minimise the effect of security compromises.
Boot Time Faults
Boot time faults are faults that occur during the start-up sequence of a
computer system. Boot time faults are critical in that they can potentially
halt the boot sequence possibly halting the system altogether, rendering
9
it unusable. Boot time faults can have their source in software usually
due to improper configuration, missing system files or incompatibilities
(usually after new software has been deployed), or hardware usually
due to boot device (typically hard disk drive) failure, or other major
component failure such as RAM, Video etc. Failed hardware peripherals
might have an impact on booting up, but not necessarily halt the system
or make it unbootable.
1.3 Computer Problems and Solutions
A computer is a machine and every machine breaks down sometime or
the other. If you know some simple solutions to the most common
computer problems, it will help you save a lot of time and money. The
following are a few common problems and solutions. Many computer
users automatically assume that every problem they experience must
be due to a software, but often the cause is far more basic. Viruses can
cause various symptoms that mimic hardware problems, such as
spontaneous reboots, system and application crashes, random glitches
on the screen, corrupted hard disk data, disappearing partitions, system
slowdowns, and hard drives that won't boot. The worst problems to track
down are intermittent ones, since they have the annoying habit of
disappearing as soon as you try to solve them. In this case, write down
what you were doing whenever the problem happens, and you may
notice a common factor. The most serious random problem is a
spontaneous reboot, which can be caused by a faulty or heavily loaded
PSU (see main text), bad mains interference, or overheating,
particularly of the CPU. This is often caused by failure of the CPU fan,
but this is easy enough to check by opening up the case to see if the fan
is still spinning. If your cooling arrangements are not broken but simply
insufficient. Some spontaneous reboots can also be caused by
software, sometimes due to a bug, or perhaps a virus, but also where
software-based anti-piracy protection has been implemented, since this
may work 'outside' Windows at a fairly low level.
1.3.1 Power Supplies
If the computer(PC) would not boot up you need to establish the cause
of the problem. If there are messages on the screen then your power
supply is probably working OK. If, on the other hand, no LEDs illuminate
on the computer's front panel, and ther hard drives or cooling fans spin
10
up, the problem is likely to be from the mains power supply, or a faulty or
dead computer power supply unit (PSU). Faulty power supplies can also
cause random reboots: these can also mean that your power supply is
working properly but is under such a heavy load that occasionally the
voltages sag a bit, or even collapses.
One other PSU issue that is of particular interest is fan noise. Although
we all want quiet PCs it is vital that the cooling fans in the PSU and on the
CPU carry on working properly. If any squealing noise is heard, this may
mean that one of your fans is about to fail, and needs replacing. If on the
other hand the PC suddenly seems unusually quiet, one of the fans may
have failed, and will need replacing immediately before anything
expensive overheats.
1.3.2 Static Precautions
The only safety precaution commonly take before working inside the PC
is to unplug it from the mains, but this can actually increase the chance
of semiconductors including motherboard components, expansion
cards, RAM and CPUs being destroyed by electrostatic discharge
(ESD). Unless when working near the PSU, where there are mains
voltages, it probably safer to leave your PC plugged in so that it remains
earthed, and then you can grab hold of any convenient piece of PC
metalwork to ground yourself before you remove your new components
from their antistatic packaging. Disposable wrist straps that clip to
grounded metalwork can be used to avoid building up any static.
Components should always be handled by the edges, and touching the
edge connectors and components directly should be avoided.
1.3.3 BIOS Beep Codes
If the power supply is working, booting the PC will light the front panel-
power LED and let the BIOS perform a Power-On Self-Test, or POST.
This initialises system hardware, tests RAM, the keyboard, serial and
parallel ports, initializes the floppy drive and hard disk controller, and
diagnoses
any basic problems. If none are found, one short beep from the internal
PC speaker will be heard. A combination of long or short beeps signifies
a problem, and in most cases the PC will refuse to carry on. Although
11
many 'beep codes' are similar from motherboard to motherboard, is
ethical to refer to the manual to find out what each sequence of beeps
signifies. Many POST-related problems occur after installing a new
CPU, a PCI or AGP expansion card, or after inserting extra RAM. If the
problem appears after a CPU installation, check that the new CPU is
correctly fitted in its socket, check the motherboard jumper settings and
the BIOS settings for CPU clock frequency, multiplier, and front side
buss.
One long beep followed by two short ones normally signifies that the
graphics card is not properly seated, faulty, or missing, while one long
followed by three short beeps is similar except that it may also indicate
faulty video RAM. Continuous beeps indicate that no RAM has been
found. If the beep codes suggest that the PC keyboard is faulty, this will
nearly always be a connection problem as such try reinserting the lead,
although some machines may give an error if a key is pressed when you
boot the PC, so do not lean on it or leave things resting on top.
If the BIOS can boot the PC far enough to enable the graphics card and
monitor screen, it can also provide more meaningful error messages,
such as indicating problems with the motherboard's CMOS memory,
floppy and hard drives, keyboard, and RAM. Occasionally these may be
erroneous, and if you power down, wait a few seconds, and then reboot,
the problem may disappear. Powering up the PC several times hence
force starting it will indicate a possible faulty component. This is a
warning sign to probe further for possible cause.
1.3.4 Cable Issues
Another source of hardware faults is internal cabling. For instance, if the
IDE cable connecting the motherboard and hard drive is not inserted
correctly, the drive may not be detected by the BIOS at all. One of the
conductors on all IDE cables will either be coloured red or have writing
printing on it, so make sure these identification marks match up with pin
one on your hard drive, and pin one on the motherboard socket. In the
case of 80-way cables, make sure that the blue end is plugged into the
motherboard. Another cause of cable problems is tension: a taut cable is
more easily disturbed accidentally when working inside the PC and may
result in the drive not being recognised, or eventually cause intermittent
12
problems. Even with the correct cable, when not pushed all the way
down its socket at both ends it will result in a fault.
If the PC refuse to boot up when the front panel power switch is pressed
down, the power switch lead may simply have become dislodged. The
floppy drive cable can also be pulled out by accident, as can the various
other slim cables connecting front-panel switches and LEDs.
1.3.5 Hard Drive Problems
A hard disk is a mechanical device and are subject to both electronic
and mechanical stresses, which can each cause hard disk problems. As
such there are a lot of reasons to test the hard drive for problems. One
of the major reasons to perform a test would be if your hard drive is
making strange noises. This can often be a sign of a failing drive,
something a test can point out. Some other reasons to test the hard drive
would be if a defragmentation program directed such an action or if
normal troubleshooting steps for certain problems like error messages
in Windows are of no help. Often times the last step is to diagnose a
possible hard drive issue.
Because hard disks are mechanical devices, they are subject to wearing
out, no matter how they are treated. Around 60% of hard drive failures
occur through predictable mechanical failure, with the remaining 40% of
failures occurring through misuse. Hard disk failure might occur if any of
the following happens:
The computer is bumped or jostled while it is running, the electric motor
which allows the platter to spin fails due to bad bearings or other
components, the filter on your air intake gets too clogged or the filter isn't
working properly, extreme heat while running causes the electronic
circuit board to fail or there is a sudden power failure while the disk is
writing.
Types of Hard Drive Failure: There are two main types of hard drive
failure, the physical and logical failure. Physical failures are often due to
a failure of the moving parts like the electric motor or the drive itself.
They can also happen because of a major head crash caused by the
computer being dropped or jostled while running.
Logical failures come from corruption in the file system. If accidentally
an important registry entry is deleted or the drive improperly formatted,
13
or if there is a virus, hard drive problems will occur. The BIOS will
recognize the drive, but it would not boot.
Signs of hard drive failure
These are typical warning signs of a pending drive failure. When you
start to see a noticeable increase in these patterns, backing up your data
needs to take top priority. There should be nothing to panic about hard
disk failure unless one or more of the following things are happening:
Clicking or grinding noises while running, files mysteriously disappear.
Usually more than once, locking up during the boot process - hard disk
problems are indicated if this happens frequently, the computer often
freezes, and when it does the hard reset is the possible way out because
the mouse and the keyboard freezes, standard file processes like
saving and opening slow down interminably, even for small files,
increase in the number of bad sectors noted when running chkdsk,
computer speed can not be increased by optimization or the computer
will become unusually too hot.
Signs of Real Failure
When the drive actually fails, it is a mechanical failure. Many times the
drive makes strange metallic noises. This is the read/write head
thrashing around aimlessly and indicates failure. When your system has
a crashed hard drive, it will not be able to boot. There will be a visible
blue screen of death. If the drive is working at all, you have a drive which
is about to fail and is exhibiting the above warning signs in varying
degrees. Once actual failure occurs, it just will not work.
Diagnostics
The first thing to do is run through some inspection of the computer to
see if this is indeed a drive failure. Here is a basic checklist. Now, if the
PC was working fine and then just stopped working, chances are these
items are not the case. Check the following;
Check to ensure the power cable is properly connected to the drive,
check to be sure the data cable is properly connected to the drive, if it is
an IDE drive, ensure the ribbon cable is aligned properly. Red edge of
the cable is aligned with Pin 1 of the connector on the drive. Pin 1 is
closest to the power plug, typically and master/slave assignment is
correctly set if this is an IDE drive.
14
.Once the physical connections have been verified, it is good to see if the
computer can even see the drive at all. If this is an IDE drive, go into the
computers BIOS and have it auto-detect the drive. If it can detect it, then
we know we have a solid connection. This does not mean the drive is
good but to be sure the BIOS can see the hard disk.
If the drive is functioning partially, a ScanDisk or Check Disk on the drive
can be done. ScanDisk will normally run automatically when you reboot
after a crash or improper shutdown, but if you run it on demand make
sure there are no other programs, utilities, and particularly virus
checkers running in the background, since these could well cause it to
restart several times, or even refuse to finish for the same reason. If you
have a full mechanical failure, nothing will work. If some data is
retrievable but others are not, then we have a partial failure. Try running
Scandisk or Check Disk to scan the drive. Allow it to perform a full scan
and fix anything it finds.
1.3.6 Bad Sectors
Both utilities can also make more detailed checks on the physical
surface of the hard disk, to make sure that there are no faults. This can
be done using ScanDisk or Disk Doctor. In both cases the can be done
in just the area used by files, or the entire disk area. If any physical
problems are found, use the option to move whatever data you can from
the damaged areas to undamaged ones, and then the option to mark the
faulty areas as 'bad' so that the operating system will not attempt to store
data there in the future. Bad sectors are often a warning sign of
impending drive failure that should be carefully heeded. At this point the
drive starts to become generally noisier.
Running a defragmenter utility like Microsoft's Disk Defragmenter or
Speed Disk on a fairly routine basis to optimise performance, but
periodically it is advisable to use Microsoft's ScanDisk or Disk Doctor,
preferably before defragging. if the system suffers a crash, have a
power cut, or simply switch off your PC without using the proper shut
down option, these will check the hard drives for errors in the Partition
Table, Boot Record, File Allocation Table (FAT) and Directory Structure,
and will find problems such as cross-linked files where two files both
claim to reference one or more of the same clusters, or lost clusters that
are marked 'in use' but aren't claimed by any file in the AT. Unless theses
15
problems are dealt with, disasters is waiting to happen or simply a
waste of disk space. Any problem that involves a hard drive, its files,
Windows, or just crashing may be spotted by such utilities.
1.3.7 Dead CMOS Battery
It is normal for the CMOS battery to fail at some point in time. They
usually last for many years, with over five years being the norm, at least
on older machines. On a new motherboard, this sort of problem is
usually a sign of a defect. Often, a dying battery will first manifest itself
intermittently. Sometimes, you will boot with no problem. At other times,
you will see an error indicating that the system does not match the
configuration or you will see that the Date and Time settings on your
computer are wrong. When the battery fails entirely, these errors will
either come up on every reboot, or the BIOS may report an error number
with a message stating that the battery is dead. The solution is replacing
the battery.
1.3.8 Blank Monitor
This is a very common problem, and most of the time, it has a very easy
fix using the following steps:
1. Power - Verify that the monitor has power and the power cord is
firmly attached. Detailed instructions for accomplishing this task
can be found above.
2. Video Cable - Double check that the video cable is connected to
the computer. If the cable has become loose you may need to
push it back in and tighten the screws that hold it in place.
3. Brightness & Contrast - Check the brightness and contrast
controls on the monitor; It might have gotten bumped or changed
accidentally. It may sound stupid, but this was one of the most
common causes for people bringing their monitor in for repair
when my friend work at a computer store. Most monitors have a
button on them to reset all of the settings -- try pushing that.
4. Swap Parts - If possible, try swapping with another monitor that is
known to work and vice-versa. If your monitor works on another
computer, than the problem, most likely lies with your video card
and/or motherboard.
5. Push In Video Card - Open up your machine and firmly push down
on your video card so that you are sure that it is making contact
with all of the contacts in the slot.
16
1.4 Basic Computer Problems and Solutions
Basic Problems Simple Solutions
Computer Performance has slowed Down:
This is because your computer is loaded
with unnecessary files, fragmented data,
corrupted registry, spyware programs,
services, software, etc. that makes your
computer slow down.
No Sound from Speakers: Music on but no
sound from speakers.
Computer Monitor Displays Fuzzy Images:
Monitor displays fuzzy images from
electro-magnetic radiations are transmitted
f r om mobi l e phone s TV, r a di o,
mi crowaves, di shwashers, washi ng
machines, etc.
Computer Freezes with Blue Screen
Hijacking The Display: There are many
problems that can cause your computer
screen to freeze and blue screen to
appear. This screen is called the Blue
Screen of Death (BSOD).. This may be due
to a spyware or computer viruses that
have affected your computer.
Computer Reboots itself Again and Again:
Another common problems with computers.
Manage your programs and delete
unnecessary data and software not in use
or need, clean your registry regularly to
help boost at least 30% of your computer
performance speed.
The solution is to check the back of the
computer and see if all the connectors are
properly connected.
Move away these disturbances away from
the monitor and this problems with
computer monitor will be fixed.
Your need to update your anti-spyware and
scan your computer for any viruses. If your
computer is free from any such malicious
software, then you may need to update
your hardware drive. If you find the
problem cropping up even after a
hardware drive update, then you may need
to increase computer RAM. When you
increase the Ram, the computing power
increases and you will also be able to
avoid the computer freeze.
Check the hardware for a faulty power
supply, defective or dirty cooling fan, etc.,
that may cause the computer to reboot
agai n and agai n. The dust t hat
accumulates on the fan, makes it heat up
faster and in order to cool down the
computer automatically switches off. Thus,
clean the fan and check for power supply.
Following these simple steps will help you
to solve these problems with computer.
17
These problems can be avoided if you are aware of the various steps
needed for computer maintenance. You should read the manual given
with computer before you begin using it. Reading the manual may sound
strange, but it is always better to know the simple precautions to be
taken.
1.5 Basic Steps for Hardware Troubleshooting
Regardless of the problem there are a few steps that must be taken
whenever troubleshooting a hardware problem. Here are some quick
steps:
Computer Makes Strange Noises: Noises
and vibrations from your computer are a
hardware problems. Many electronic parts
can make high pitch noises.
Windows Having Problems in Shutting
Down Properly: The message Windows
Shutting Down instead of it is now safe to
switch off you computer appears.
Computer Gives Error Messages on Start-
up: Many times when the PC is switched
on messages such as, abclink xyz missing
or damaged - press any key to continue,
appears on the screen. If you see this
message, you need to press keys for
about 8 to 10 times, before Windows
actually resumes. This happens when you
delete a program instead of actually
uninstalling it.
Low Virtual Memory: Computer is running
short of RAM, that is, Random Access
Memory, message -system running low
on virtual memory?
Switch off your computer and unplug it
from the power supply. Now remove the
case from the CPU and restart the
computer. Locate the origin of noise and
then switch off the computer and unplug it.
It may be a faulty fan, loose wire of srew.
This is because a program has not
unloaded itself properly that makes the
computer insist to run a scandisk the next
time you switch on. Close all the programs
before shutting down your PC and if it is
not done, the computer waits for the
program to close. It may happen you get
the ,essage. Do you want to shut this
program down or wait or you may not.
When you do not get such a message it
results in the hanging of the operating
system. Also check USB devices, task
scheduler, virus scanners, etc. and
reinstall them if necessary. This will lead to
correct installation and the problems with
computer may reduce.
To get rid of any program, go to control
panel Programs Programs and
Features. Here, there is a list of programs
installed on the PC. Select the specific
program to be deleted and click on
Uninstall. The program will be removed
and next time you switch on your PC. you
will not get any error message saying a
link is missing.
Increase the size of the PC memory.
Windows 7 user need at least 1 GB of
RAM, Windows Vista needs 512 MB of
Ram and Windows XP requires minimum
250 MB RAM.
18
1. Power Cords - Make sure that all of the power cords are firmly in
place on all of the devices that could possibly be causing or
attributing to the symptoms you are experiencing i.e. If nothing
shows up on the monitor make sure that the cords are attached to
both the monitor and the computer itself. Then trace the cords back
to the wall and make sure that the other end of the cord is attached
to a power outlet or surge protector.
2. Outlet Power - It is not uncommon to blow a fuse, test this simply by
looking at the device and seeing if any LEDs (Light Emitting Diodes)
are lit. If there are no LEDs lit, try pluggin in a device that you know
works into the outlet or test with the multimeter.
3. Power Button - Check the power button. Some devices have two
power switches on them, and both must be in the "on" position in
order for the device to work i.e. there is a power button both on the
front, and on the back of most computers.
4. Communication Connections - Make sure that the device has all of
the connections needed for it to communicate. This step consists of
making sure that these cables are firmly connected at each end,
and that they are connected at the correct port/interface. Do not
forget to check internal connections; if your computer has been
bumped it is possible for some connections inside to pop loose.
5. Device Configuration - This steps provides both hardware and
software configuration. There may be jumpers or switches on the
hardware that need to be configured. If these accidentally got
moved or switched the device would fail to work properly. Make
sure that the software configurations are compatible with what you
are trying to accomplish
6. Follow Instructions - There are most of the time suggestions on how
to fix a problem accompanied with an error message. Simply follow
the steps the message suggests; even if the suggestion seems to
be ridiculous follow it so that you can discard it as a possibility.
7. Windows Recognition - If you go into the Control Panel, open the
System dialog, click on the Hardware tab, and then open the
Device. Look under the appropriate category (Monitors, Graphic
Adapters, etc.) and click on the item/items that you are having
problems with then click on properties. The dialog that opens will
inform you if the operating system is having any know troubles with
the device.
19
8. Update Drivers - Often conflicts can arise when you install new
hardware (use the model specifications for the specific hardware)
and software; although these are unanticipated, once found the
developer will fix the problem and post updated drivers.
9. Refresh Device Manager/Reinstall Device - Open the device
manager again and delete the devices that are not working
properly. Restart the computer, when the computer restarts the
hardware you deleted will be detected again and be reinstalled with
the default configurations. If you cannot find the device in the device
manager try to uninstall all software that came with it and reinstall
using the disks that were provided.
1.5.1 Maintenance
Many problems can be avoided with proper maintenance and
preventative measures. Keep the PC clean and free from dust, food and
drink and always shut it down properly. Remember to keep PC
applications up to date by downloading the latest versions available
and update the system with the latest virus definitions.
Windows Update: Windows Update is the online extension of Windows
that helps you to keep your computer up-to-date. Use Windows Update
to choose updates for your computer's operating system, software, and
hardware.
Virus Scan: Virtually every problem that is likely to be encountered
while using a computer can be caused by a virus. In order to reduce the
chances of being infected by one of these viruses always install
software that scans your computer.
ScanDisk: ScanDisk is a Windows utility used to check your hard disk
for errors and to correct problems that are found. These errors often
occur when Windows locks up and must be restarted.
Disk Defragmenter: Defragmentation is the process of locating the
noncontiguous fragments of data into which a computer file may be
divided as it is stored on a hard disk, and rearranging the fragments and
restoring them into fewer fragments or into the whole file.
Defragmentation reduces data access time and allows storage to be
used more efficiently.
Obsolete/Unnecessary Programs: Uninstalling programs that you will
not be using for a very long time will improve your computers
performance.
20
1.6 Common Operating System Problems
Spyware/Internet Pop-Ups: Allot of internet pop-ups are built into web
sites, this means that when they are related to the site that you are
currently visiting. Many kinds of spyware are delivered to the computer
with software that you download for free(Freeware), but other types may
be installed, downloaded to your computer, from a web site visited.
Some of these programs can be simply removed by looking in the
Add/Remove Programs control panel; see the Control Panel section of
this site for further instructions.
Dynamic Link Library (DLL) Error: A dynamic link library (DLL) is a
collection of small programs, any of which can be called when needed
by a larger program that is running in the computer. The small program
that lets the larger program communicate with a specific device such as
a printer or scanner is often packaged as a DLL program (usually
referred to as a DLL file). DLL files that support specific device operation
are known as device drivers. The advantage of DLL files is that, because
they don't get loaded into random access memory (RAM) together with
the main program, space is saved in RAM. A DLL issue can be resolved
by searching google with the name of the DLL that appears in the error
message you receive.
Programs Crash Repeatedly: There are a few steps that you can take
when you encounter one of your favorite programs repeatedly crashed
while you are using it: To solve this problem you reboot, download
updates/latest version, reinstall program or search internet for other
possible solution.
Hardware Stops Working: Often, software or OS issues can cause
hardware malfunctions. In order to fix these kinds of problems uninstall
the device from the operating system, and then allow it to scan and
reinstall the hardware for by itself.
1.7 Mother Board Problems
The motherboard is the nerve center that connects all the components
and pieces together. Every piece of data and hardware that the
computer uses requires the motherboard to connect everything, from
the power supply to the printer. Understandably, problems with the
motherboard creates problems with other aspects of your computer's
21
performance, and any signs of a malfunctioning or failing motherboard
should be taken care of to as soon as possible to avoid any further
problems.
There are many different ways in which a motherboard can become
faulty, whether over time due to normal use, or an accident which
causes some kind of damage. In some cases your motherboard may be
damaged beyond repair and will need a complete replacement,
whereas otherwise it may just require a simple repair. The Signs of
motherboard problems on a computer includes;
a. PC shows no signs of life or no power
b. Bad failing BIOS chip
c. Blue Screen or other error messages
d. PC restarts randomly
e. No or dim display
f. PC screen distortion
g. Black or white screen
h. Video display problems
I. Certain components won't work normally
j. PC acts strangely
k. PChangs or freezes
l. Start up and shut down problems
m. Damaged or loose DC power jack
n. USB ports not working
o. Battery does not function or charge
p. Fan works constantly
q. PC generates heat
r. PC operates slowly
s. BIOS shows incorrect product number
t. Missing NTLDR serious error message
u. Missing Operating System error message
A Motherboard can fail for a number of reasons:
a. Electricity and voltage spikes
b. Dust, smoke
c. Age
g. Fan failure or heating issues
h. Force or pressure
22
Motherboard failures can be similar to the ones the power supply
has:
a. Everything powers on but you cannot see a live screen
b. Computer turns on for just a few seconds then turns off
c. Some peripherals work others donot.
d. System shuts off randomly
To keep your motherboard running effectively for years, make sure the
PC is clear of dust, dust makes the fan work more and this cause a
reduced life span, if the fans fail to produce enough cooling to the PC the
mother board is exposed to more heat.
To save the motherboard, these things can be done whenever the BIOS
fails to register a new component and you are sure it's the motherboard:
a. Check the cable connections
b. Reset the CMOS
c. Update the BIOS
1.7.1 Fixing Motherboard Faults
Physical Checks: A visual check of the motherboard should look for
discolored components and other obvious signs of overheating.
Socketed components should be carefully pressed down to make sure
they are securely seated - this is particularly important if the system has
failed after being moved. Ensure too that they do not have bent legs:
these can cause intermittent failures if they make contact to begin with
but go open circuit as the system warms up. After this, the processor and
memory can be swapped for known-good equivalents, ensuring that the
processor clock speed jumpers are correctly set and that the memory is
the correct speed and compatible with the board. Wrongly setting the
BIOS jumpers can in some cases wipe a Flash EPROM, so the BIOS
should be verified by swapping it with a known-good chip. If the BIOS is
OK, the system will normally beep when it completes its power-on self-
test (POST). Most systems also have a range of other recognizable
beep codes to report certain faults. A list of these should be supplied in
the motherboard or system manual and is essential for fault finding.
1.7.2 Keyboard Fuse
A common problem is the keyboard fuse, which often blows if a
keyboard is plugged in or removed when the PC is running. The
23
keyboard fuse is usually a subminiature surface-mounted component
that is not immediately recognizable as such. Look for something
labeled F1 or F2 and located near the keyboard connector (on the
motherboard, not in the PC). The best way to test it is with a multimeter
or with a spare keyboard - if the keyboard lights flash as the system
powers on, the fuse is OK. As always, do not replace the fuse unless you
have a pretty good idea of why it blew in the first place. The whole idea of
the fuse blowing is to protect the other components. Replacing it will
expose the rest of the motherboard to the same fault again, unless you
fix it first (eg, by replacing the keyboard or remembering not to plug it in
while the PC is running).
1.7.3 No Clock: Real-time clock (RTC) failure can be fixed fairly simply,
by replacing the battery or, if it is a combined clock/battery unit, by
replacing the whole module. However, if this would require soldering, it
should not be attempted: motherboards contain heavy ground planes
that require a lot of heat to be applied very quickly to avoid damage. If
this heat is applied too slowly, the longer exposure to it can burn the
board. It is also important to replace the battery with the correct type.
Some PCs use non-rechargeable Lithium cells and others rechargeable
NiCads, and if the former is substituted for the latter an explosion could
result.
1.7.4 Intermittent Faults: Intermittent faults are the hardest to detect. If
the system runs for a while but then halts, check the CPU fan. If this has
failed the CPU will overheat until its thermal cut-out shuts it down.
Although this cut-out protects the chip to some extent, continued
attempts to use the system in this state may cause thermal damage to
the processor chip. Faulty joints or components can also make the
system hang as it warms up and causes them to expand and go open-
circuit, but testing for this requires a temperature chamber. For a long life
the board should be properly supported and kept well cooled.
A motherboard that boots and then hangs may have cache problems, in
which case the level 1 and 2 cache should be disabled in the BIOS.
Cache problems show more often when booting from the floppy drive. If
the problem goes away, the caches can then be re-enabled one at a time
to see where the fault lies.
24
If the system will not boot from floppy, this can be a sign of component
failure or a dry joint on the motherboard. If the cache is OK, the main
memory needs to be tested with diagnostic software, as a memory parity
error will cause the system to hang, usually with a warning message.
Also check to confirm that the memory fitted matches the specifications
laid down by the board or system manufacturer and is compatible.
Once the base system is working, the expansion cards can be put back
one at a time. However, before doing this the test and diagnosis
software should be run to determine the free I/O space and resources on
the PC.
1.7.5 Checklist
1. Start with the power supply. Ensure that it is working, and that it is
supplying power to the motherboard.
2. Next, try a different monitor.
3. Remove all expansion cards. If the machine boots, replace the
cards one by one until it does not.
4. Check motherboard for signs of blow components.
5. Try swapping the CPU with a known-good one.
6. If the video controller is built in, disable it and try another video
card.
7. Buy or borrow a POST card.
8. Check the CPU fan.
9. Check the RAM chips by replacing them with known-good ones.
10. Disable external cache.
11. Remember to keep a record of everything you do.
12. Take anti-static precautions.
25
CHAPTER ONE QUESTIONS
1. Develop procedures for routine hardware maintenance of a
computer system.
2. Explain the term Fault classification in a computer system.
3. Determine likely causes of potential hardware faults, including
faulty
equipment, damage to equipment
4. Develop a procedure for routine maintenance of a specific
computer system.
5. Explain a range of common computer hardware faults which are
easily
repaired by a technician.
6. Explain how to use several different hardware diagnostic tools
7. Explain troubleshooting new installations.
8. How are POST errors displayed?
9. What are the problems during POST?
10. Explain Hardware Diagnostics.
11. What are sample weekly and monthly maintenance procedures?
12. Troubleshoot the following:
(i) No video on the monitor
(ii) No audio
13. Troubleshoot the following.
(i) System getting hanged intermittently.
(ii) Key stroke not being recognized.
14. What should you do if the fan in the power supply stops working?
15. When replacing a power supply what must you observe
16. Explain the term Fixing motherboard faults
17. What are the signs of motherboard problems on a computer?
26
CHAPTER TWO
Computer Modules and Modems
2.0 Introduction
There are many types of computer memory modules available. Today
computers (laptops, PCs, etc.) generally do not use a single type of
memory but a combination of memory chips and modules depending on
requirements and applications. The following is an overview of the types
of computer memory:
Single In-Line Memory Module (SIMM): SIMMs are generally plug-in
memory modules that are inserted into the CPU motherboard (or an
extender memory board). A SIMM can be comprised of BEDO (Burst
Extended Data Out Dynamic Random Access Memory), DRAM
(Dynamic Random Access Memory) or EDO (Extended Data Out
Dynamic Random Access Memory), with the memory chips soldered on
a printed circuit board(PCB). As mentioned above, it is the SIMM that is
plugged into the CPU motherboard or memory extend card to expand
the memory capability of the computer. Generally, when one is adding
memory to a computer, it is in the form of a SIMM. Early SIMMs handled
8 data bits at a time in a 30-pin configuration; later, when CPUs were
processing 32-bits, newer generation SIMMs were constructed in a 72-
pin configuration.
Dual In-Line Memory Module (DIMM): DIMMs have two rows of
DRAM, BEDO, or EDO memory chips. DIMMS allow for double the
memory on the same size printed circuit board. A typical DIMM would be
constructed in a 168-pin configuration and handle 64 data bits at a time.
Small Outline Dual In-Line Memory Module (SODIMM): SODIMMs
are generally found in notebook computers and are smaller than
standard DIMMs. In general, there are 2 types of SODIMMs; the first
handling 32 data bits at a time with a 72-pin configuration, and the
second handling 64 data bits with a 144-pin configuration. Rambus In-
Line Memory Module (RIMM) Rambus Inc. in coordination with Intel
developed a new memory technology called Direct RDRAM, with the in-
line modules known as RIMMs. RIMMs have a 184-pin configuration
27
and deliver a peak transfer rate of 1.6 Gigabytes per second in 16 data
bit segments. Small Outline Rambus In-Line Memory Module
(SORIMM) have a similar outline as a SODIMM, but use the Rambus
memory technology. Different Types of Memory Chips:
Dynamic Random Access Memory(DRAM): The most common type
of computer memory. DRAMs hold data for a relatively brief period of
time and need to be refreshed at regular intervals. DRAMs are
measured by access time (in nanoseconds, or ns) and storage capacity
(in megabytes, or MB). EDO (Extended Data Out) Memory Higher-
performing memory than DRAM, with a gain in performance of roughly
10-15% over DRAM. BEDO (Burst Extended Data Out) Memory Higher-
performing memory than EDO, with a gain in performance of roughly
13% over EDO. SDRAM (Static Dynamic Random Access Memory) A
memory chip that retains memory and does not need refreshing.
Another advantage of SDRAM is that it synchronizes with the CPU
timing. Although faster than DRAM, it is also more expensive; available
in speeds from 66 to 266 MHz. DDR SDRAM (Double Data Rate
Synchronous Dynamic Random Access Memory) A memory integrated
circuit that permits transactions on the rising as well as the falling edges
of the clock cycle, with a bus clock speed of 100 MHz with a data transfer
rate of 200 MHz.
Video Random Access Memory (VRAM): VRAM is a video version of
fast page mode memory and is found primarily in video accelerator
cards.
Flash Memory: A memory chip that is non-volatile, re-writable that
functions like a combination random access memory and a hard disk
drive. In the case of power being lost, data is retained in memory.
Advantages of flash memory include low voltage, durability and high
speed; for this reason, flash memory is used in printers, pagers, digital
cameras, audio recorders and cell phones.
Shadow RAM (Random Access Memory): During the booting up of a
computer, a minimal set of instructions to start the computer and video
are stored in ROM (read only memory), known as BIOS (basic input
output system). Since ROM normally executes slowly, Shadow RAM
allows for the transfer of selected segments of the BIOS code from ROM
to RAM memory (which is faster).
28
2.1 Memory Module Types
72-pin SIMM : A 72Pin SIMM has 72 pins on the bottom of the circuit
board, 36 on each side. There is a notch cut in the bottom of the circuit
board in the mi dd le. These modules measure 4.25 inches long.
Because the notch is not centered they can only be put in one way. See
figure 2.1
Figure 2.1 72 Pin SIMM approximately 4.25 x 1
72-pin SIMMs are found in older desktop 486 and Pentium computers.
Each 72-pin SIMM provides a 32-bit data path, so they can be installed
alone in 32-bit systems (486 models) but must be installed in pairs in 64-
bit Pentium or AMD Athlon systems. They are available in FPM or EDO.
168-pin DIMM
The DIMM is larger than either of the SIMMs. They contain 168 pins on
the bottom of the circuit board. There are two notches on the bottom of
the board and they must be aligned properly in order for them to be
inserted. These memory modules are primarily used in newer
computers and can be inserted one at a time unlike the SIMMs, which
have to be inserted in pairs. See figure 2.2.
Figure 2.2 168 Pin DIMM approximately 5.375 x 1.25
168-pin DIMMs are found in Pentium and Athlon systems. Each 168-pin
29
DIMM provides a 64-bit data path, so they are installed alone in 64-bit
systems. 168-pin DIMMs are available in FPM, EDO, PC66, PC100 and
Pc133. The number of chips on a 168-pin DIMM may vary, but they have
84 pins on the front and 84 pins on the back for a total of 168. 168-pin
DIMMs are 5.375" long and 1.375" high, and the heights may vary. They
have two small notches within the row of pins along the bottom of the
module. The DIMM is larger than either of the SIMMs. They contain 184
pins on the bottom of the circuit board. There is one notch on the bottom
of the board and it must be aligned properly in order for them to be
inserted. These memory modules are primarily used in newer
computers and can be inserted one at a time unlike the SIMMs, which
have to be inserted in pairs. The number of chips on a 184-pin DIMM
may vary, but they have 92 pins on the front and 92 pins on the back for a
total of 184.
184-pin Rambus RDRAM RIMM
The Rambus RIMM module is a general purpose high-performance
memory module suitable for use in a broad range of applications
including computer memory, personal computers, workstations, and
other applications where high bandwidth and low latency are required.
See figure 2.3.
Figure 2.3 184 Pin RDRAM approximately 5.25 x 1.25
RDRAM delivers pure performance where it matters most: leading-edge
applications. Whether on multimedia, network packet switching, content
creation, etc., RDRAM unleashes the processing power of your system.
High-bandwidth RDRAM is essential to drive top performing
processors. RDRAM provides a flexible solution to meet bandwidth
requirements of tomorrow's high performance systems. RDRAMs
system solution scales easily from 800Mhz to 1066Mhz to 1200Mhz.
30
Additionally, commodity RDRAM components are configurable in a
range of RIMM module configurations from 16 to 32 and 64 bit data
busses. These RIMM module solutions offer up to 9.6 GByte/second of
memory performance while retaining standard PC form factors.
240-pin DIMM
A dual inline memory module (DIMM) consists of a number of memory
components attached to a printed circuit board. The gold pins on the
bottom of the DIMM provide a connection between the module and a
socket on a printed circuit board. The pins on the front and back of a
DIMM are not connected to each other. DDR2 SDRAM use 240-pin
DIMM sockets for desktop computers. Each 240-pin DIMM provides a
64-bit data path (72-bit for ECC or registered modules), so they are
installed one at a time in 64-bit systems. DDR2 chipsets are expected to
support dual-channel memory, providing a 128-bit data path. See figure
2.4.
Figure 2.4 Approximately 5.25" X 1.18
240-pin DIMMs are available in DDR2 or DDR3 SDRAM. Memory
modules (Unbuffered, Registered, Small Outline DIMMs) have a special
key or notch in their connector. These keys must align with a key in the
memory socket to allow the module to be inserted. All DDR3 and DDR2
module types are keyed differently. The number of components on a
240-pin DIMM may vary, but they always have 120 pins on the front and
120 pins on the back. 240-pin DIMMs are approximately 5.25" long and
1.18" high, though the heights may vary. While 240-pin DDR2 DIMMs,
184-pin DDR DIMMs and 168-pin DIMMs are approximately the same
size, 240-pin DIMMs and 184-pin DIMMs have only one notch within the
row of pins. The notch in a 240-pin DDR2 DIMM is slightly more toward
the center of the module.
31
100-pin DIMM
A dual inline memory module (DIMM) consists of a number of memory
chips that are attached to a printed circuit board . The gold pins on the
bottom of the DIMM provide a connection between the module and a
socket on a larger printed circuit board. The pins on the front and back of
a DIMM are not connected. See figure 2.5
Figure 2.5 approximately 3.5" x 1.25"
100-pin DIMMs are usualy used in printers. The number of black chips
on a 100-pin DIMM can vary, but it always has 50 pins on the front and 50
pins on the back, for a total of 100. 100-pin DIMMs are approximately 3.5
inches long and 1.25 inches high, and the heights may vary. They have
two small notches within the row of pins along the bottom of the module.
172-pin MicroDIMM DDR
The number of chips on a 172-pin MicroDIMM can vary, but they always
have 86 pins on the front and 86 pins on the back for a total of 172. 172-
pin MicroDIMMs are approximately 1.67 inches long and 1.18 inch high,
though the heights can vary. Unlike SODIMMs, MicroDIMMs do not
have any notches along the bottom edge. See Figure 2.6.
Figure 2.6. approximately 2.165 x 1.18
32
The number of chips on a 214-pin MicroDIMM can vary.. 214-pin
MicroDIMMs are approximately 2.165" long and 1.18" high, though the
heights can vary. Unlike SODIMMs, MicroDIMMs do not have any
notches
along the bottom edge and uses a new 2 piece type of connector known
as the " Mezzanine Socket.
SODIMM
The SODIMM is a smaller version of the DIMM. They are primarily used
in Laptop although they are used in some others like the original tray-
loading iMac computer. They have a notch in the bottom of the circuit
board, which is offset from the mi dd le, which makes inserting it easier to
line up. The come in 144, 200 and 204-pin types.
(a) 144 Pin approximately 2.625 x 1
(b) 200-pin SODIMM approximately 2.625 x 1
(c ) 204-pin SODIMM approximately 2.6" X 1.75"
33
The 144-pin SODIMMs are commonly found in laptop computers. Each
144-pin SODIMM provides a 64-bit data path, so they are installed alone
in 64-bit systems. Figure 2.7(a) shows a 144-pin SODIMM. The number
of black chips on a 144-pin SODIMM may vary, but they always have 72
pins on the front and 72 pins on the back for a total of 144. 144-pin
SODIMMs are approximately 2.625" long and 1" high, and the heights
may vary. They have one small notch within the row of pins along the
bottom of the module. The 200-pin SODIMMs shown in figure 2.7(b) are
used to provide DDR SDRAM memory for laptop computers. Each 200-
pin SODIMM provides a 64-bit data path, so they are installed alone in
64-bit systems. 200-pin SODIMMs are available in PC2100 and
PC2700. The number of black chips on a 200-pin SODIMM may vary,
but they always have 100 pins on the front and 100 pins on the back for a
total of 200. 200-pin SODIMMs are approximately 2.625" long and 1"
high, and the heights may vary. The 204-pin small outline dual inline
memory modules (SODIMMs) shown in figure 2.7(c) are the form factor
used to provide DDR3 memory modules for notebook computers and
other small form factor computing platforms. They consist of a number
of memory components (usually black) that are attached to a printed
circuit board (usually green). The number of memory components on a
204-pin SODIMM's printed circuit board (PCB) can vary, but the PCB will
always have 102 pins on the front and the back both, for a total of 204
pins. The gold pins on the bottom of the SODIMM provide the
connection between the memory module and the memory socket. To
use DDR3 memory, your system must have both a 204-pin SODIMM
slot and a chipset that supports DDR3 memory. A DDR3 SODIMM will
not fit into DDR2 or DDR memory sockets.
2.2 Slots and Pots
A slot is an opening in a computer where a circuit board can be inserted
to add new capabilities to the computer like upgrading the quality of the
PC's graphics and sound, connection to a local network. The boards
inserted into say, the expansion slots are called expansion boards,
expansion cards, cards, add-ins, and add-ons. Inside the slots are
metallic (typically copper) spring fingers that clamp onto the
boards/cards when it is inserted into the slot. Each of the fingers
matches up with one segment of the board/card's edge connector to
complete one of many different connections of the slot and card
34
combination. The computer has slots of different shapes and sizes to
support various types of boards and cards.
2.2.1 Memory slot:
A memory slot, memory socket, or RAM slot is what allows computer
memory (RAM) to be inserted into the computer. Depending on the
motherboard, there will usually be 2 to 4 memory slots, sometimes more
on high-end motherboards and are what determine the type of RAM
used with the computer. The most common types of RAM are SDRAM
and DDR for desktop computers and SODIMM for laptop computers,
each having various types and speeds. In the below picture, is an
example of what memory slots may look like inside a desktop computer.
In this picture, there are three open available slots for three memory
sticks.
2.2.2 Expansion Slots:
An expansion slot is an opening in a computer where a circuit board can
be inserted to add new capabilities to the computer like upgrading the
quality of the PC's graphics and sound, connection to a local network,
etc. A personal computer has expansion slots of different shapes and
sizes to support various types of expansion cards. Some popular
category of expansion slots are:
Industry Standard Architecture (lSA)
Accelerated Graphic Port (AGPI
Peripheral Component Interconnect (PCI)
The names of expansion cards are after the bus technology used in
computers. A bus is a collection of wires through which data is
transmitted from one part of a computer to another. For a computer to be
useful, the microprocessor must communicate with all components on
the motherboard and expansion cards plugged into the expansion slots.
To enable such error free communication, a PC uses Buses. Three
buses used in PCs are: ISA (Industry Standard Architecture), EISA
(Extended Industry Standard Architecture), and MCA (Micro Channel
Architecture). Note that EISA and MCA are not being used in modern
PCs. ISA is also becoming rare and is used only to handle older versions
of expansion cards. The buses most common today are PCI (Peripheral
Component Interconnect), AGP (Accelerated Graphics Port), and USB
(Universal Serial Bus).
35
2.2.3 Types of Slots.
Accelerated Graphics Port (AGP Slot).
The Accelerated Graphics Port (often shortened to AGP) is a high-
speed point-to-point channel for attaching a video card to a computer's
motherboard, primarily to assist in the acceleration of 3D computer
graphics. See figure 2.8
VESA(Video Electronics Standards Association) Local Bus.
(32 Bit)VESA(Video Electronics Standards Association) Local Bus.
(32 Bit)
Figure 2.8 AGP Slot
Audio/Modem Riser (AMR).
The audio/modem riser, also known as an AMR slot, is an expansion slot
found on the motherboards of some Pentium III, Pentium 4, Duron, and
Athlon personal computers. It was designed by Intel to interface with
chipsets and provide analog functionality, such as sound cards and
modems, on an expansion card. See figure 2.9.
36
Figure 2.9 AMR slot
Extended Industry Standard Architecture(8-16 Bit) (EISA): The
Extended Industry Standard Architecture (in practice almost always
shortened to EISA) is a bus standard for IBM compatible computers.
The EISA slots are numbered 1-3. EISA slot 1 is shared with PCI slot 4.
Only one of these slots may be used by a plug-in card. Shared slots may
not be used simultaneously. See figure 2.10
Figure 2.10 EISA slot
37
Industry Standard Architecture)(16 Bit) (ISA): Industry Standard
Architecture (in practice almost always shortened to ISA) was a
computer bus standard for IBM compatible computers. See figure 2.11
Figure 2.11 ISA slot
Peripheral Component Interconnect (PCI): Conventional PCI is a
computer bus for attaching hardware devices in a computer. These
devices can take either the form of an integrated circuit fitted onto the
motherboard itself, called a planar device in the PCI specification, or an
expansion card that fits into a slot. The PCI Local Bus is common in
modern PCs, where it has displaced ISA and VESA Local Bus as the
standard expansion bus, and it also appears in many other computer
types. See figure 2.12
Figure 2.12 PCI slot.
VESA(Video Electronics Standards Association) Local Bus (32 Bit)
(VLB): A VLB slot itself is an extension of an existing ISA slot. Indeed,
38
either a VLB or an ISA card could be plugged into a VLB slot. The
extended portion was usually colored a distinctive brown. It was usually
used for video cards, I/O cards and multimedia expansion cards. There
can not be more than 3 VLB slots on a motherboard because the
processors can not keep up with the transfer. Often, one of the slots was
a shared slot. This meant that if the ISA slot beside it was being used, the
VLB slot beside it had to be left empty. If the VESA slot had a card in it,
the ISA slot beside it could not be used. See figure 2.13
Figure 2.13 VESA slots
Single In Line Memory Module (SIMM): Simm slots are 72 pin length
and are the most commonly used memory slots today. Simms are
available in 50ns, 60ns, 70ns and 80ns speeds but it is recommended
that for modern pentium motherboards you use the fastest SIMMS that
your motherboard will support. This is normally 60ns EDO ram but some
motherboards will support 50 ns SIMMs. SIMM slots are divided into
"banks" as it takes two SIMM chips to fill one bank. This particular
motherboard has 4 SIMM slots. Some motherboards have 6 or even 8
SIMM slots and will support up to 512 MB of ram. Some also only have 2
SIMM slots and will only support up to 128MB of ram. See figure 2.14.
39
Figure 2.14 SIMM slots
Dual In Line Memory Module (DIMM): A DIMM, or dual in-line memory
module, comprises a series of dynamic random access memory
integrated circuits. These modules are mounted on a printed circuit
board and designed for use in personal computers, workstations and
servers. DIMMs began to replace SIMM. See figure 2.15.
Figure 2.15 DIMM slots
Single In-line Memory modules and Dual In-line Memory Modules are
basically just different ways of packaging the same silicon memory. The
primary difference between these two types of modules is in the number
of pins that they have. DIMMs have twice as many pins compared to
comparable SIMMs. This might not seem likely at first since it is clearly
visible that they have the same number of pins at each side, but closer
inspection reveals that the connectors on either side are connected to
each other in SIMMs. This is not the case with DIMMs. The very
apparent advantage of this is the much wider bus that a DIMM can
utilize. DIMMs have a 64bit compared to the 32bit bus used by SIMMSs
Wider bus means more data can pass through and this correlates to a
40
faster overall performance since memory is essential in all computer
operations.
2.3 General Memory Module Installation
Equipment Needed
Memory modules.
Non-magnetic-tip screwdriver (for removing cover only).
Your computer manual.
Installation process
1. Make sure that you are working in a static-safe environment.
Remove any plastic bags or papers from your work space.
2. Turn your computer power button off, and then unplug the power
cord. For laptops, remove the battery.
3. Discharge residual power by pressing the power button again.
4. Refer to your computer manual when removing the computer
cover.
5. Ground yourself by touching any of the unpainted metal surfaces
on your computers frame. (This will remove any static electricity
from your body or clothing.)
6. Locate your computers memory expansion slots (consult your
computer manual). Do not use any tools in the removal or
installation of memory modules.
7. Insert your memory upgrade according to the illustrations in this
guide. Align the notch(es) on the module with the notch(es) in the
slot, and then press down until the clips on the slot snap into place.
It can take 20 to 30 pounds of pressure to install a module.) Fill
your slots starting with the largest density (put the largest module
in bank 0).
8. Once the module(s) have been installed, replace the computer
cover and reconnect the power cord or battery. The installation is
now complete.
After installation if your system does not boot, check the following:
1. If you receive an error message or hear a series of beeps, your
system may not be recognizing the new memory. Remove and
reinstall the modules to ensure they are securely seated in the
sockets.
41
2. If your system would not boot, check all of the connections inside
your computer. It is easy to bump a cable and pull it out of its
connector, disabling devices such as your hard drive or CD-ROM.
If your system still wont reboot, contact Technical Support.
3. When restarting your system, you may get a message prompting
you to update the configuration settings. Refer to your computer
manual for information. If you are still unsure, please e-mail
Technical Support for assistance.
4. If you get a memory mismatch message, follow the prompts to
enter the Setup menu, and then select Save and Exit. (This is not
an error-some systems must do this to update the system
settings.).
2.4 Computer Ports
Computer ports are connection points or interfaces with other peripheral
devices. There are two main types of computer ports: physical and
virtual. Physical ports are used for connecting a computer trough a cable
and a socket to a peripheral device. Physical computer ports list
includes serial ports ( DB9 socket ), USB ports ( USB 2.0 or 3.0 socket /
connector ), parallel ports ( DB25 socket / connector ), ethernet / internet
ports ( RJ45 socket / connector ) shown in figure 2.16.
Figure 2.16 Computer pots
PS/2 Keyboard Connector
Serial Communications Port
VGA Port
Audio Out Jack
Line In Jack
Microphone Jack
USB 2.0 Ports
10/100Mbps RJ-45
Ethernet LAN Port
Game/MIDI Port
Parallel Port
PS/2 Mouse Connector
42
Virtual ports are data gates that allow software application (network) to
use hardware resources without any interfering. This computer ports (
network ports ) are defined by IANA ( Internet Assigned Numbers
Authority ) and are used by TCP ( Transmission Control Protocol ), UDP
( User Datagram Protocol ), DCCP ( Datagram Congestion Control
Protocol ) and SCTP ( Stream Control Transmission Protocol ). In
computer networking a port is associated with an IP address and a
protocol used for communication. Each address and protocol is
identified by a 16 bit number, known as computer port numbers.
Recently most desktop and notebook computers use only USB, VGA,
Ethernet, IEEE 1394, DVI and TRS physical ports. Serial, parallel, PS/2
and SCSI are used more by industrial and professional computers.
2.4.1 Physical and common computer ports short description
USB port (Universal Serial Bus): created in mid-1990's mainly to
standardize communications between computers and peripheral. Also
USB ports can be used as a power supply for different devices like digital
cameras, microcontroller programmers, laptop coolers and other. There
were four types of USB computer ports: USB1.0 and 1.1 released
between 1996 and 1998 with a speed range starting from 1.5 Mb up to
12 Mb ; USB 2.0 released in 2000 with a maximum speed of 480 Mb/sec
and USB 3.0 released in 2008 with a maximum speed of 5 Gb/sec
Ethernet / internet ports: Was first introduced in 1980 to standardize
the local area networks ( LAN ). Internet ports use RJ45 connectors
and have speeds between 10 Mb/sec, 100 Mb/sec and 1 Gb/sec, 40
Gb/sec and 100 Gb/sec ;
VGA ports ( Video Graphics Array ): Has 15 pins displayed on three
rows and it is mainly used for connecting the monitor with the video
adapter from the computer motherboard. The adapters are (I) HDMI (
High-Definition Multimedia Interface ); HDMI provides an interface
between any audio/video source, such as a set-top box, DVD player, or
A/V receiver and an audio and/or video monitor, such as a digital
television (DTV), over a single cable. HDMI supports standard,
enhanced, or high-definition video, plus multi-channel digital audio on a
single cable. It transmits all ATSC HDTV standards and supports 8-
channel digital audio with bandwidth to spare to accommodate future
enhancements and requirements
43
SCART: This refers to a 21-pin plug-and-socket system which carries
picture, sound, and other signals. It is mainly used in home
entertainment systems.
DVI ( Digital Visual Interface ): A DVI interface connection can transfer
a digital video signal from a source component (such as from a DVI-
equipped DVD player, cable, or satellite box) directly to a video display
that also has a DVI connection, without conversion to analog.
IEEE 1394 ports: this technology is developed by Apple between 1980
and 1990 with the name FireWire and it is the equivalent of the USB for
Apple computers.
TRS ports are used for receiving and transmitting with analog signals
like audio.
DVI Ports are computer ports used to transmit uncompressed digital
video data ;
PS/2 ports were introduced in 1987 to replace the serial mouse and
keyboard.
Serial port uses the DB9 socket / connector and transfers information,
one bit at a time, between the computer and other peripherals. The
serial computer port identifies with RS-232 standard.
2.4.2 Virtual computer ports
A short description of some common virtual computer ports and
numbers is described below;
FTP port ( File transfer Protocol ): for network data transfer uses the
20 and 21 TCP ports by default.
PPTP port (Point-To-Point Tunneling Protocol) for implementing
virtual private networks uses the TCP / UDP port 1723 ;
SFTP port ( Secret / Secure File Transfer ): protects the data flow and
uses the 22 TCP port ;
44
NTP port ( Network Time Protocol ): for clock synchronization uses
the 123 UDP port;
2.4.3 The Serial Connection
The external connector for a serial port can be either 9 pins or 25 pins
shown in figure 2.17. Originally, the primary use of a serial port was to
connect a modem to yourcomputer. The pin assignments reflect that.
Lets take a closer look at what happens at each pin when a modem is
connected.
Fig 2.17 Close-up of 9-pin and 25-pin serial
connectors
9-pin connector:
1. Carrier Detect - Determines if the modem is connected to a working
phone line.
2. Receive Data - Computer receives information sent from the
modem.
3. Transmit Data - Computer sends information to the modem.
4. Data Terminal Ready - Computer tells the modem that it is ready to
talk.
5. Signal Ground - Pin is grounded.
6. Data Set Ready - Modem tells the computer that it is ready to talk.
7. Request To Send - Computer asks the modem if it can send
information.
8. Clear To Send - Modem tells the computer that it can send
information.
9. Ring Indicator - Once a call has been placed, computer
acknowledges signal (sent from modem) that a ring is detected.
Pin 5
Pin 1
Pin 13
Pin 1
Pin 14
25-pin connector
Pin 25
Pin 5
Pin 9
@ 2001 How Staff Works
9-pin connector
45
25-pin connector:
1. Not Used
2. Transmit Data - Computer sends information to the modem.
3. Receive Data - Computer receives information sent from the
modem.
4. Request To Send - Computer asks the modem if it can send
information.
5. Clear To Send - Modem tells the computer that it can send
information.
6. Data Set Ready - Modem tells the computer that it is ready to talk.
7. Signal Ground - Pin is grounded.
8. Received Line Signal Detector -
Determines if the modem is connected to a working phone line.
9. Not Used: Transmit Current Loop
Return (+)
10. Not Used
11. Not Used: Transmit Current Loop Data (-)
12. Not Used
13. Not Used
14. Not Used
15. Not Used
16. Not Used
17. Not Used
18. Not Used: Receive Current Loop Data (+)
19. Not Used
20. Data Terminal Ready - Computer tells the modem that it is ready to
talk.
21. Not Used
22. Ring Indicator - Once a call has
been placed, computer acknowledges signal (sent from modem) that
a ring is detected.
23. Not Used
24. Not Used
25. Not Used: Receive Current Loop Return (-) Voltage sent over the
pins can be in one of two states, On or Off. On (binary value 1)
means that the pin is transmitting a signal between -3 and -25 volts,
while Off (binary value 0) means that it is transmitting a signal
between +3 and +25 volts...
46
2.4.4 Parallel ports
If you have a printer connected to your computer, there is a good chance
that it uses the parallel port shown in figure 2.18. While USB is becoming
increasingly popular, the parallel port is still a commonly used interface
for printers.
Fig 2.18 A typical parallel port on the back of your computer
Parallel ports can be used to connect a host of popular computer
peripherals:
?Printers
?Scanners
?CD burners
?External hard drives
?Zip removable drives
?Network adapters
?Tape backup drives
47
CHAPTER TWO QUESTIONS
1. Enumerate and define the types of slots in a computer.
2. Explain the term Computer ports. Name and explain the different t ypes
briefly.
3. Is it possible to increase the number of available PCI slots on my
computer?
4. What does it mean to (i) reformat a hard drive (ii) partition a hard drive
5. What is the difference between AGP and PCI graphics cards?
6. What is the difference between an AGP and a PCI graphics card?
7. What is the difference between physical memory and available
memory?
8. What is the difference between memory and hard disk space?
9. What is the difference between burning and ripping?
10. What is the difference between recover and restore?
11. Explain the Term Port Replicator.
12. Identify and explain briefly the connectors shown below;
13. Match the following terms to their meanings:
i. serial port A. sends/receives bits in a group
ii. parallel port B. agreed upon benchmarks so devices
can be used on all hardware
iii. video port C. sends/receives one bit at a time
iv. USB D. used to plug in an external drive or other
peripheral
v. SCSI E. used to plug a monitor into the video
board
vi. interface standards F. roughly 100 times faster than a PC serial
port
vii. platform independent G. a USB device can work on a PC or a Mac
viii. FireWire H. a new Interface standard developed by
Apple
Answers: C, A, E, F, D, B, G,
48
CHAPTER THREE
Installation and Assembly
3.1 Uninterruptible Power Supply (UPS)
An uninterruptible power supply (UPS) is a device that allows the
computer to keep running for at least a short time when the primary
power source is lost. It also provides protection from power surges. A
UPS contains a battery that "kicks in" when the device senses a loss of
power from the primary source. When all power runs out, any data in
your computer's random access memory (RAM) is erased. When power
surges occur, a UPS intercepts the surge so that it does not damage the
computer.
A battery backup unit (also called a UPS, which is short for
uninterruptible power supply) provides battery power to your system for
as long as an hour, which is more than enough time to save the data and
shut down the system. A UPS plugs into the wall can act as a surge
suppressor, and your computer and monitor plug in to outlets on the rear
of the UPS. The electronic circuitry in the UPS continually monitors AC
line voltage; should that voltage rise above or dip below predefined
limits or fail entirely, the UPS takes over, powering the computer with its
built-in battery and cutting off the computer from the AC wall outlet.
Many UPS models feature a serial (COM) or USB cable, which attaches
to an appropriate port on the system. This cable sends signals to the
computer to inform it when the battery backup has taken over and tells it
to start the shutdown process.
Windows 2000 and XP had a function called Windows 2000 UPS
Services. This was a service that monitored a serial port for a warning
signal from a UPS. If the UPS signaled that a power irregularity had
occurred and power was about to go down, an event or series of events
could be triggered. Typical events were such things as running a
program or sending out an alert to all users on a server about impending
doom. The message could alert users to save their work and power
down their computers, for example. This service is removed in Windows
Vista, and is likewise missing in Windows 7. What we have now is
effectively what laptop computers have a power profile that includes
battery settings. one larger UPS that can power a number of computers
49
from a single location. There are three levels of UPS: standby, line
interactive, and online. Standby is the cheapest. The power to the
computer comes from the AC line just as it normally does, but if the
power drops or sags, the batteries take over. There is typically a surge
protector filter in the circuit to protect your computer. Line interactive
UPS units can handle temporary voltage sags without sapping the
batteries, using clever electronics to stabilize voltage levels. This keeps
your batteries topped up and ready in case of an outage. Online UPS
systems constantly convert AC to DC, filter and clean up the signal, and
then convert it back to AC. The result is super-clean power without
spikes or sags. Batteries take over, of course, immediately in all three
types, if there is a power loss.
3.1.1 Installing and Configuring Steps
1. Click Start, Control Panel, Hardware and Sound, Power Options.
2. Under Select a Power Plan, choose the power plan you want. Under
that plan, click Change Plan Settings.
3. In the next dialog box, click Change Advanced Power Settings. Here
you can set the UPS and system behavior for cases of power outage.
4. Click the + next to the Low Battery Action and the Critical Battery
Action and set what you want your PC to do when the power gets low.
The action options are hibernate, sleep or shutdown.
5. Set the Low Battery Notification to On for both Plugged In and On
Battery. This way, if the battery level is getting low due to a worn-out or
defective battery it will be indicated.
6. Set the Low Battery Action for Plugged In, too, to be extra cautious.
For example, you might want the computer to notify you that the
power is low and then hibernate or shut down.
7. Set the Low Battery Level and the Critical Battery Level after
considering the power needs and the capacity of your power supply.
Set critical to 10% and have the computer hibernate at that point. It
takes a few minutes to hibernate sometimes, so make sure you have
enough energy in your battery to keep everything working during the
wind-down.
3.1.2 Testing UPS Configuration: Test the UPS configuration using
the following steps from time to time is wise, to make sure there is
enough power when emergency occurs.
50
1. Close any open documents or programs.
2. Simulate a power failure by disconnecting the power to the UPS
device. After disconnecting the power to the UPS device, check that
the computer and peripherals connected to the UPS device continue
operating and a warning message appears onscreen.
3. Wait until the UPS battery reaches a low level, at which point a
system shutdown should occur.
4. Restore power to the UPS device.
3.2 Computer Assembly
A PC computer is a modular type of computer, it can be assembled using
hardware components made by different manufacturers, so as to have a
custom built computer according tothe required specifications and
needs. The following components are required to assemble a
computer:
The casing: metal casing which houses the internal components of the
computer. The casing usually comes with it's own power supply and a
set of screws, connectors and cables.
The motherboard: a large printed circuit board used to connect the
processor, RAM, hard drives and CD/DVD drives, and comes with its
own set of riser connectors.
The processor: the computer's main integrated circuit, the true brain of
the computer, performing all the main calculations.
RAM modules.
Storage devices: such as hard drives, CD-ROM and DVD-ROM drives
and burners, and the floppy disk drive.
Expansion cards: are used to upgrade computer functionality and
performance.
Basic Tools:
Cross-shaped screwdriver
Needle-nose pliers
Anti-static Wrist Strap
A large level working space
3.2.1 Precautions
1. Use anti-static wrist strap to prevent damage to components like
CPU, RAM and other chips. Once you have the power supply
51
installed in the case, clip the end of the wrist strap to the outside of the
power supply. This will ensure that you, the case and the power
supply are all connected to a common ground.
2. The case metal of your PC's power supply will usually be a suitable
grounded object. Touch it every few minutes while working on your
PC if there is no strap.
3. Turn off your computer and switch off your Power Supply at the wall
before installing or removing any components. The neutral line must
be earthed
4. Never cut the grounding pin off the power cord.
5. Be ware of sharp edges to avoid injury.
Dismantling discrete electronic components such as your Power Supply
or Monitor is dangerous. They contain high voltage capacitors, which
can cause a severe electric shock if you touch them. These hold a
charge even when the unit is not plugged in and are capable of
delivering a fatal shock.
6. Never screw things too tight and never use force to fix any screw.
3.2.2 Construction
A summary of the assembly process which is subject to variation
depending on the person assembling is enumerated below;
a. Opening the empty case;
b. Preparing to fit the components;
c. Fitting the motherboard;
d. Fitting the RAM, processor, and cooler;
e. Installing the graphics card and sound card;
f. Fitting the hard disk and floppy drive;
g. Installing the floppy and CD-ROM drives;
h. Connecting the ribbon cables;
i. Powering the drives and motherboard;
j. Connecting the cables for the case front panel;
k. Final check.
3.2.2.1 Casing: A case usually comes with a power cable and a set of
screws. Screws with a fine thread pitch are normally used for floppy disk
drives and CD-ROM drives. The more coarsely-threaded screws are
used for attaching hard drives. Fully open up the casing, then place it
flat on a large surface with enough space to work comfortably, finally
52
remove all plastic blanks from the drive bays at the front of the computer.
The case may be tower, midi or mini. The tower case here is built to ATX
specification and includes a 300-watt power supply. Irrespective of the
type of the case, the internal components of the PC can be accessed
from both sides. The empty case is shown in figure 3.1.
Figure 3.1 Empty case
Component Overview: Overview of all components arranged from left
to right and top to bottom is shown in figure 3.2 in the following order;
network adapter card; floppy disk drive; CD-ROM drive; sound card;
hard disk; ribbon cable; graphics card; RAM; CPU cooler; and,
motherboard.
3.2.2.2 Fitting The Motherboard
1. Empty the tray with six mother board spacers and screw in the spacer
mounts for fixing the motherboard. Remove the I/O Shield from the
back of the case where the ports on the back of the motherboard will
fit, and put in the I/O Shield that came with your motherboard. There
may be small metal tabs on the inside of this face plate, if so you may
have to adjust them to accommodate the ports on the back of the
motherboard.
2. There are standard locations for these holes on the mounting plate,
which correspond to the holes on the motherboard which confirm that
cases are normally designed to accept any motherboard. Figure 3.3a
shows the mother board stand alone and (b) shows the motherboard
mounted on the plate spaced well away from the metal. Once the
motherboard is installed, it is time to plug the other components.
53
Figure 3.2 Components overview
54
(a) The motherboard
(b) Motherboard mounted on the mounting plate
Figure 3.3 Mounting the motherboard.
Northbridge (with heatsink)
Southbridge
PCI Slot
CMOS BACKUP
Battery
Connectors For
Integrated Peripherals
PS/2 Keyboard and Mouse, Serial Port,
Parallel Port, USB Ethernet ,
Audio
Port, Port
Port.
IDE Connector
DRAM Memory Slot
20-pin ATX Power
Connector
CPU Fan &
Heatsink
Mounting
Points
CPU Socket
AGP Slot
55
3.2.2.3 Installing the CPU and Cooler:
it is important to read the instructions from the accompanying manual
carefully, look at the parts, study the diagrams that came with your CPU
and/or third party cooling solution, and make sure you thoroughly
understand what you are going to do before you try to do it.
Insert the CPU in its socket: To do this, raise the small lever at the side
of the socket. All pins should slide smoothly into the socket, when this is
done the CPU correctly mounted. Where there id any difficulty in
inserting the CPU, it is likely that one of its pins is bent. If this has
happened, straighten the pin using tweezers or a screwdriver. The
processor once installed, lock the lever back down. See figure 3.4.
(a) Liver lifted. (b) Lever locked down
Figure 3.3 Inserting CPU in its socket.
Apply thermal paste or a thermal pad to the top of the CPU. This will help
to transfer heat from the processor to the cooler. Failure to apply a
thermally conductive medium to the processor can cause it to fail.
Mounting the cooler: When buying a cooler know the processor's
socket type. Remember there are two types of cooler, one suitable for
both Socket A/462 and Socket 370 and the other for Socket 423
(Pentium 4).During mounting make sure that the cooler is in the correct
position. Clips fix the cooler to the socket. This applies to Socket A/462
(AMD) and Socket 370 (Pentium III and C3) as shown in figure 3.4a.
56
(a) Attaching a Pentium 4 cooler
(b) Fan power connection
Figure 3.4 Installing the cooling fan
Figure 3.4(b) shows the power connection for the cooler's fan.
3.2.2.4 RAM Installation:
The RAM must be suitable for the motherboard. There are currently
three types of RAM available: SDRAM, DDR SDRAM and RDRAM. The
motherboard's chipset determines which type of RAM may be used.
1. To install the RAM modules, first push on the levers (white plastic in
the picture) on either side of the DIMM socket, so that they move to
the sides. Do not force them, they should move fairly easily.
57
A notch at the bottom of the memory module ensures that the RAM
is fitted correctly. The notch is located in different places on
SDRAM, DDR SDRAM and RDRAM.
2. Put the RAM module in the socket. Line up the notch in the center of
the module with the small bump in the center of the RAM socket,
making sure to insert it the right way. Push down on the module until
both levers move up into the notches on the sides of the module. Se
figure 3.5.
Motherboards with 4 slots have alternating colours; slot 1 is blue, slot 2
is black, slot 3 is blue, slot 4 is black.
Figure 3.5 Installing the RAM
3.2.2.4 Installing Graphics, Sound and Network Cards:
Graphics cards shown in figure 3.6 are usually fitted in the AGP slots
provided specifically for this purpose. These are brown in color, in
contrast to the PCI slots, and are generally located in the center of the
motherboard. PCI graphics cards are rarely used. The sound card
should not be fitted next to the graphics card: in order to prevent heat
buildup.
58
Network Card Installation:
Figure 3.6 Network card.
1. Locate the PCI slots, or the ISA slots, on the motherboard. The PCI
slots will be white and the ISA slots are longer and the gold contacts
are much larger. The PCI slots are much shorter and smaller.
2. Take The card, whether wireless or not, line up the connectors on the
bottom of the card, to the slot on your motherboard. Then push it
down, till it clicks.
3. After this put the screw back in place, and tighten the network card
into place.
Sound Card Installation:
A computer sound card is used by a computer for music, sounds during
applications and entertainment (TV, movies and games). A typical
sound card usually has four ports. The largest port is the Midi/Game
port, which is used for connecting a joystick or gaming controller to. The
other three ports look similar and are generally green, pink and blue.
Underneath each port will be a small engraving of what each port does.
The pink port is for a microphone which can record sound to the
computer. The green port is line out and this is where the speakers are
connected to produce sound from the computer. The blue port is line in
and this is for connecting a CD-player or cassette tape to the computer.
59
Figure 3.7 The Sound card
1. Hold the card by its edges and position it over the appropriate empty
slot, either PCI or PCI-Express 1x, then push the card slowly into the
slot. The edge with the shiny metal bracket faces toward the back of the
computer. Line up the tabs and notches on the cards bottom edge with
the notches in the slot as shown in figure 3.8.
Figure 3.8 Installing the sound card
2. Secure the card in the slot with a screw.
3. Finally insert the audio cable into the CD-IN socket. The other end of
the cable should be connected to Audio-out socket on your CD/DVD-
ROM drive.
60
Installing the Graphics card
Figure 3.9 The Graphics Card
A graphics(video) card is an expansion card with numerous contacts on
the bottom of the card and one or more ports on the side for connection
to video displays and other devices. It transfers video signals through a
cable to the monitor. The video card can either be built into the
motherboard or be a separate card that is placed in either the AGP or
PCI-Express Slots. It has three ports; VGA (Video Graphics Array), DVI
(Digital Video Interactive) and the S-Video (TV Out).
1. Remove the metal cover from the back of the computer casing, figure
3.10a.
(a) Removing metal cover (b) Slotting in the card
Figure 3.10 Inastalling the Graphics card
61
2. Hold the card by its edges and position it over the correct slot.
3. Line up the tabs and notches on the cards bottom with the notches in
the slot. Push the card slowly into the slot. See figure 3.10b.
4. If the video slot has it, bend out the flexible plastic retaining clip that
fits over a tab on the end of the video card. When the card fits into the
slot, release the clip, letting it hold the card in place.
5. Secure the card in the slot with the screws.
Installing the Modem and TV card
Modem Installation:
1. Find a free PCI slot on the motherboard (assuming your modem is
a PCI modem).
2. Place the modem card on top of the slot and gently push it down
into position.
3. Once the card has seated correctly into position, screw the card to
the case using the screws supplied with the case.
TV card Installation:
That a TV card uses two IRQ (Interrupt Request) one for video and one
for audio. It is best to place your TV card into a slot which does not
conflict with an IRQ of another device. Although IRQ sharing is possible,
some TV cards may behave abnormally if you are sharing IRQ's.
1. Locate an unused PCI slot and place the card on top. Gently push
card down into the slot.
2. When the card is correctly in position, screw the card securely on to
the case.
3.2.2.5 Installing The Hard Disk And Floppy
Floppy Installation: With computers no longer coming with a floppy
disk drive the user must buy and install one if he wants to be able to read
floppy disks. Even though floppies are less and less used today one may
have old and important data saved on floppies.
1. Slide the Drive Into the Case (figure 3.11): The method for putting the
case into the computer may vary depending upon the type of case
used. The two most common types of installation are either directly
into the drive cage or via sliding rails. In either case, make sure to
remove the drive slot
62
Figure 3.11 Sliding in the floppy drive.
cover before installing the drive.
Rails: It the case uses drive rails, align the rails on either side of the drive
and fasten them to the drive with screws. Once the rails on installed,
slide the drive into the drive cage until they latch.
Drive Cage: Slide the drive directly into the cage until the bezel of the
drive is flush with the front of the case. Once the drive is in position,
fasten it to the drive cage using screws.
2. Connect the Floppy Cable to the Motherboard: Locate the floppy
drive connector on the motherboard. This is typically a connector
slightly smaller than the IDE connectors. Most cables are keyed to
only fit in a specific way. If it is not, find the edge of the ribbon that has
the red wire and place this on the side of the motherboard connector
with the pin 1 indicator. Plug one end of the floppy drive cable into the
board.
3. Plug the Cable into the Floppy Drive (figure 3.12): Attach the other
end of the floppy cable to the drive. If the cable has more than one
connector, use the further connector. Most drives and cables are
keyed, but if it is not, once again make sure that the red edge of the
wide goes to pin 1 on the drive connector.
63
Figure 3.12 cable Installation.
Connect Power to the Floppy Drive (figure 3.13): Locate one of the 4-pin
floppy drive connectors from the power supply. These are smaller flat
style connectors compared to the larger 4-pin Molex style. Attach this to
the floppy drive.
Figure 3.13 connecting floppy to power.
3.2.2.6 Installing The Hard Drive: Hard drive must be installed using
the 40-pin, 80 conductor cable included in the kit. The critical part of
installing hard drives is setting the jumpers on the drive so that it works
correctly with the current hardware. Jumpers should be given a serious
consideration when using an IDE hard drive. IDE hard drives have
64
settings for master, slave and cable select. This is because, for an IDE
drive, it matters. For Serial ATA drives (SATA), the should not be
bothered about anything related to master, slave or cable select.
Hard drive must be installed using the 40-pin, 80 conductor cable
included in the kit shown in figure 3.14.
Figure 3.14 40-pin 80 cable conductor
1. Connect the IDE Interface Cable to the Hard Drive(s).
(a) If installing the hard drive as the only drive on the cable: Connect
the black connector of the IDE interface cable to the drive.
(b) If installing two drives on the same IDE interface cable: Configure
the bootable drive as Master and the other drive as Slave; then
connect the Master drive to the black connector of the IDE
interface cable and the Slave drive to the gray connector.
2. Connect the IDE Interface Cable to the Motherboard: Attach the
blue end of the IDE interface cable to the 40-pin connector on the
motherboard. Match pin 1 on the IDE interface cable to the connector on
the motherboard. See figure 3.15a.
3. Connect the Power Supply Cable: Attach the computer system
power supply cable to the 4-pin power connector on the back of your
new hard drive. The 4-pin connector is keyed to ensure proper insertion.
See figure 3.15b.]
Secure the Hard Drive:
(a) If securing the hard drive in a 3.5-inch drive bay, secure the hard
drive in an available drive bay (typically adjacent to the floppy disk
drive) using the four mounting screws provided. Mounting
brackets are not required.
65
(a) IDE Interface connection (b) Power cable connection
Figure 3.15 Cable connection: Ribbon cable. The markings show the
direction in which the power flows. Bottom: 80-pin for hard disk. Top:
34-pin for floppy.
For proper grounding, be sure to use all four screws.
(b) If securing the hard drive in a 5.25-inch drive bay, install first the
5.25-inch mounting hardware in order to properly mount the hard
drive.
3.2.2.6 Installing a CD or DVD Drive: The drive and cales for
installation is shown in figure 3.16.
(a) Drive (b) Cables
Figure 3.16 The CD/DVD Drive and Installation cables
1. Remove the Drive Slot Cover: To install the drive, it will be necessary
to remove a 5.25" drive slot cover from the case. Removal of these
generally is done by pushing some tabs either on the inside or
outside of the case. Some may be screwed into the case.
66
2. Set the IDE Drive Mode: The majority of all CD and DVD drives for
computer systems use the IDE interface. If the CD/DVD drive is
going to be installed on an existing cable, the drive needs to be set
into the Slave mode. If the drive is going to reside on its own IDE
cable alone, the drive should be set to the Master mode.
3. Placing the CD/DVD Drive into the Case: The method for installing
the drive will vary depending on the case. The two most common
methods for installing a drive into a case is either through drive rails
or directly into the drive cage. See figure 3.17a.
Rails: Place the drive rails onto the side of the drive and fasten it with
screws. Once the drive rails have been placed on both sides of the drive,
slide the drive and rails into the appropriate slot in the case. Make sure to
affix the drive rails so that the drive is flush with the case when it is fully
inserted into the case.
Drive Cage: Slide the drive into the slot in the case so that the drive
bezel is flush with the computer case. When this is done, fasten the drive
to the computer case by placing screws into the appropriate slots or
holes in the case.
(a) CD/DVD drive in cage (b) Audio cable connection
Figure 3.17 CD/DVD drive installation
4. Attach the Internal Audio Cable (figure 3.17b): Plug the audio cable
into the back of the CD/DVD drive. The other end of the cable will plug
either into a PC audio card or motherboard depending upon which
the computer uses for audio. Plug the cable into the connector
labeled as CD Audio.
67
5. Attaching the Drive Cable to the CD/DVD: The CD/DVD drive needs
to be attached to the computer through an IDE cable. If the drive is the
secondary drive to the hard drive, locate the free connector on the
IDE ribbon cable between the computer and the hard drive and plug it
into the drive. If the drive is going to be on its own cable, plug the IDE
cable into the motherboard and one of the other connectors of the
cable into the CD/DVD drive. See figure 3.18a.
(a) attaching drive cable (b) attaching power cable
Figure 3.18 drive and power cable attachment.
6. Plug the Power to the CD/DVD: This is done by locating one of the
4-pin Molex connectors from the power supply and inserting it into
the power connector on the CD/DVD drive. See figure 3.18b.
3.2.2.7 Front Panel Connections
All motherboards group the pins that provide front panel functions at the
bottom right of the board. See motherboard manual. The abbreviations
printed on the board itself are not particularly helpful. See explanations;
a. SP, SPK, or SPEAK: the loudspeaker output. It has four pins.
b. RS, RE, RST or RESET: connect the two-pin Reset cable here.
c. PWR, PW, PW SW, PS or Power SW: power switch, the PC's on/
off switch. The plug is two-pin.
d. PW LED, PWR LED or Power LED: the light-emitting diode on the
front panel of the case illuminates when the computer is switched
on. It is a two-pin cable.
68
HD, HDD LED: these two pins connect to the cable for the hard disk
activity LED.
The polarity not withstanding, the Reset and On/ Off switch will work but
the LEDs will not light up if they are connected in reverse polarity. If you
can hear disk activity but the LED does not light, simply reverse the plug.
The connections is shown in figure 3.20.
Figure 3.20 Front panel connections: HDD LED (hard disk light),
power (on/ off) switch and RESET switch in the top row.
Below: mini speaker.
Once you have connected all the cables to the correct pins on the
motherboard, you are ready to switch the PC on. At this point you can
close the cover of your ATX case but do not screw it on because of
possible problems that needs correction. Connect all the cables to back
of ATX case. These includes the main power cable that connects to the
power supply. PS/2 mouse and keyboard that connects to the PS/2
ports. Monitor cable that connects to the graphics card port, etc. Before
you boot your new computer for the first time, recheck everything. It is
very easy to overlook something obvious so look out for the following:
a. Motherboard jumper configuration: are the settings for the
processor correct?
b. Drive jumper settings: master/ slave correct?
c. Are the processor, RAM modules and plug-in cards firmly seated
in their sockets?
d. Did you plug all the cables in? Do they all fit snugly?
69
e. Have you tightened all the screws on the plug-in cards or fitted the
clips?
f. Are the drives secure?
i. Have you connected the power cables to all drives?
Once you have checked all of the above, switch on the monitor first. The
ATX power supply might have a main power switch at the back so make
sure that is switched on. Now switch the PC on by pressing the power
switch on the front of the ATX case and install your operating system.
70
CHAPTER THREE QUESTIONS.
1. Explain the terms;
(i) Assembling a computer
(ii) Dismantling a computer system.
2. Explain Hand Drive Physical Installation.
3. Describe Hard Disk Installation Produces. Explain Hard Drive
Physical Installation.
4. Briefly explain ROM, PROM,EPROM, EEPROM /Flash ROM
5. Explain about motherboard installation.
6. Explain connect I/O and other cable to the motherboard.
7. A customer has a motherboard with a Slot A socket. What processor
can the customer use?
8. What PC component normally comes in PGA, SEDC & SEP
packaging?
9. What Color-Code is used for the mouse Port on a new PC that uses a
DIN 6 Connector?
10. (a) List four output connectors and the devices connected to them.
(b) Give four features of PCI Express bus.
(c) Draw block diagram of CD drive. And state the principal of
operation of CD drive.
(d) Explain the working of video acceleration card with neat block
diagram.
(e) Describe the working of on-line UPS. Draw neat diagram.
(f) Draw the block diagram of internal modem and explain its working.
11. (a) Name and explain the installation of the card shown below;
(b) Name the ports and the respective pheripheral that can be
attached to the ports.
71
CHAPTER FOUR
Peripherals and Periphery Equipment
4.0 Introduction
Peripherals are devices that are attached to a computer system to
enhance its capabilities. Peripherals include input devices, output
devices, storage devices, and communications devices. All peripherals
must have some way to access the data bus of the computer (the
communications channel on the motherboard that connects the
processor, RAM, and other components). To do this, peripherals are
connected via some kind of port (also called a I/O port, for input/output)
on the computer (and a cable with the proper connectors is needed).
Periphery equipment is generally grouped into the following categories:
display periphery equipment: output periphery equipment that
provides a visual representation to the user, such as a monitor;
storage periphery equipment: input/output periphery equipment that
can permanently store data (hard disk, CD-ROM, DVD-ROM, etc.);
capture periphery equipment: allows the computer to receive specific
data such as video data, referred to as video capture or scanned images
(scanner);
input periphery equipment: periphery equipment only capable of
sending information to a computer, for example pointing devices
(mouse) or the keyboard.
4.1 Overview of peripheral devices
Computer peripherals devices are connected to a host computer but not
part of it. It expands the capabilities of personal computer. There are
three types of peripheral devices Input, output and storage. Some
common types of peripheral devices are:
1. Monitor: A monitor, also known as a visual display unit (VDU) or
screen, is like a television screen. It is measured diagonally in inches;
the distance from one corner of the screen area to the opposite corner.
The quality of a monitor is determined by its resolution. Resolution is
calculated based on the number of pixels, which are individual dots that
create the images you see on your monitor. Flat panel monitors are now
becoming a popular choice due to their portability and compactness.
72
2. Keyboard: A combination of a typewriter keyboard and numeric
keypad, a keyboard enables you to enter data into a computer.
Computer keyboards are similar to electric typewriter keyboards but
include additional keys.
3. Mouse: A mouse is a device that controls the movement of the cursor
on a screen. A mouse is a small object you can roll along a flat surface, to
help you navigate your computer. Mice also have a variety of buttons,
which can have different purposes depending on what program is
running. There is usually a left mouse button (which is used to select an
object and perform an action), right mouse button (which typically
displays a shortcut menu of options) and a scroll wheel (to help a user
scroll through documents).
4. Printers: A printer is a device that allows you to obtain hard copies of
the data you have created on your computer system. Printers are
classified by:
a. their quality
b. the speed of printing -pages per minute
c. the print/image resolution -measured in dots per inch (dpi).
In the case of speed, the faster the better, and in the case of dpi, the
higher the better. There are different types of printers due to the different
methods of transferring ink to paper. Two common types for the home
and office are inkjet and laser.
Inkjet printer; sprays ink onto a sheet of paper, and can produce high-
quality text and photo images.
Laser printer; produces very high quality text and graphics, using a
process similar to a photocopier to produce print. It creates dot-like
images on a drum, using a laser beam light source.
5. Scanner: A scanner is a device that captures text or illustrations on
paper and converts the information into a form the computer can use.
One of the most common kinds of scanners is called a flatbed scanner. It
has a glass surface on which you lay paper, magazines, or other
documents that you want to scan. Sometimes scanners can be
manufactured so that they are combined with a printer thus can also be
used as a photocopier and fax machine.
73
6. Web Cam: Web cams are small cameras that plug into your computer
which allow the user to share a moving image of themselves with others
on other computers through the Internet.
7. Digital Camera: Digital cameras store images digitally onto a storage
device, either a memory card or a floppy disk, rather than recording
them on film. Once a picture has been taken, it can be downloaded to a
computer system, and then manipulated or printed.
8. Data Projector: A device that projects whatever is on the computer's
display onto a big screen. A data projector is a useful aid for
presentations or it can also be used for DVD playback onto a large
screen.
9. Headphone: A headphone is a pair of small speakers and common
consumer electronic device that used in mp3 players, computers,
mobile phones and radio players. Common types of headphones are
Leather headphones, Foam pad headphones, Ear buds and In-ear
monitors, Headsets. It is connected though a wire but nowadays
wireless headphones are also very common.
10. Microphones: Computer microphones are an electronic device use
for chatting, announcements and karaoke. It converts audio signals to
electric waves. It comes in many verities and different online stores
offers great deals on all computer microphones. Some top
manufacturers of microphones are Logitech, Marshall, Cyber Acoustics
and many others.
11. Joystick: A Joystick is a cursor control device used in computer
games. It has one or more push buttons, called as switches, whose
position can also be read by the computer. It comes in various styles and
top brands are MAD CATZ, Logitech, ION AUDIO, Guillemot and many
more.
12. Speaker: An external speaker provides the user a more listening
experience as compare to internal speaker of personal systems. These
peripheral devices are ideal for those who want to listen to music, play
games, or watch movies. It is directly connected into the computer
casing. Online stores offer Speakers deals on top brands.
74
4.2 Mice and Keyboards
The Mice: The computer mouse shown in figure 4.1 is considered an
input device. With a click of a button, the mouse sends information to the
computer. The computer mouse is an interesting device that offers an
alternative way to interact with the computer beside a keyboard.
Computer mice come in many shapes and sizes but are all designed to
fit either the left or right hand. Anywhere from one to six or more buttons,
and usually a scroll wheel, are integrated onto the mouse to provide a
wide variety of functions. Mice communicate with the computer either
wirelessly or wired.If wireless, mice connect to the computer either via
RF communication or Bluetooth. An RF-based wireless mouse will
require a receiver that will physically connect to the computer. A
Bluetooth wireless mouse connects via the computer's Bluetooth
hardware. If wired, mice connect to the computer via USB using a Type A
connector. Older mice connect via PS/2 ports. Either way, it's usually a
direct connection to the motherboard. To figure out what kind of mouse
would work best with your PC, you need to know your mouse options:
Mechanical mouse: Houses a hard rubber ball that rolls as the mouse is
moved. Sensors inside the mouse body detect the movement and
translate it into information that the computer interprets. Figure 4.2b
Optical mouse: Uses an LED sensor to detect tabletop movement and
then sends off that information to the computer for merry munching. See
figure 4.2a.
Figure 4.1 The Mice
Primary button Scroll wheel Secondary button 1 2 3
75
I
(a) Optical (b) Mechanical
Figure 4,2 Some mice types.
nfrared (IR) or radio frequency cordless mouse: With both these types,
the mouse relays a signal to a base station wired to the computer's
mouse port. The cordless mouse requires power, which comes in the
form of batteries.
4.2.1 Parts:
Left Button: The left mouse button allows for the selection of and
interaction with programs, Internet Web pages and other computer
functions. By clicking this button twice while hovering over program
icons, or "double-clicking," the mouse instructs the computer to open
the program. By hovering over an icon or other item and depressing the
button once and holding it, the user can move, or "drag," the item to a
different location on the screen. In a text program, depressing this
button and dragging it across individual words or entire lines of text
highlights the selection, allowing for editing.
Right Button: The mouse's right button is used for accessing
specialized, context-sensitive menu options for the particular program
or screen on which you click it. This allows you quick access to various
actions without having to search for them in the toolbar at the top of the
screen. If you click the right button in a text document, for instance, a
menu appears allowing you to change the various properties within the
document, such as the font style or size. Right-clicking on a Web page
allows you to save or print the page.
Scroll Wheel: Many computer mice are equipped with a scroll wheel
nestled between the left and right buttons, which allows you to move the
76
screen up and down quickly. Normally the mouse cursor stops as it
comes to the top or bottom edge of a screen, requiring you to move to
the scroll bar located on the right-hand side of the screen to physically
move the screen up or down using the left mouse button. The scroll
wheel allows you to keep the mouse stationary and still move your
cursor about the page.
Navigation Control: The bottom of the mouse offers the navigation
control, which moves the cursor around the screen and allows you to
select and interact with items. This navigation control is typically
available in two styles -- as a hard rubber track ball or an optical laser.
Both perform the same action by recording the movement of the mouse
as you slide it across your desk or mouse pad and transferring it to the
cursor on the screen.
Connectivity: Most computer mice connect to the computer via a cable
that connects to the back of the tower. While this typically allows for
quick and easy setup, the cable could become burdensome by
snagging on objects or getting tangled with all the other cables that
computers require. To combat this, wireless mice are available, which
use infrared signals to communicate with the computer. This allows the
user complete motion and use of the mouse, without the restrictive
tendencies of a connected cable.
4.2.3 Inside a Mouse
The main goal of any mouse is to translate the motion of your hand into
signals that the computer can use. From figure 4.3 shows the internal
part of a track-ball mouse which we will use to explain how it works:
Figure 4.2 Internal Parts of a Mouse
77
1. A ball inside the mouse touches the desktop and rolls when the
mouse moves. The underside of the mouse's logic board: The exposed
portion of the ball touches the desktop.
2. Two rollers inside the mouse touch the ball. One of the rollers is
oriented so that it detects motion in the X direction, and the other is
oriented 90 degrees to the first roller so it detects motion in the Y
direction. When the ball rotates, one or both of these rollers rotate as
well. The following image shows the two white rollers on this mouse: The
rollers that touch the ball and detect X and Y motion
3. The rollers each connect to a shaft, and the shaft spins a disk with
holes in it. When a roller rolls, its shaft and disk spin. The following image
shows the disk: A typical optical encoding disk: This disk has 36 holes
around its outer edge.
4. On either side of the disk there is an infrared LED and an infrared
sensor. The holes in the disk break the beam of light coming from the
LED so that the infrared sensor sees pulses of light. The rate of the
pulsing is directly related to the speed of the mouse and the distance it
travels. A close-up of one of the optical encoders that track mouse
motion: There is an infrared LED (clear) on one side of the disk and an
infrared sensor (red) on the other.
5. An on-board processor chip reads the pulses from the infrared
sensors and turns them into binary data that the computer can
understand. The chip sends the binary data to the computer through the
mouse's cord.
6. The logic section of a mouse is dominated by an encoder chip, a small
processor that reads the pulses coming from the infrared sensors and
turns them into bytes sent to the computer. You can also see the two
buttons that detect clicks (on either side of the wire connector) in fgure
4.2.
4.3 The Keyboard
The keyboard is an input device designed to enter text, characters and
other commands into a computer or similar device. It can also be said to
be an input device that connects to your computer and sends signals
between that and the computer. Modern computer keyboards are
modeled after, and are still very similar to, classic typewriter keyboards.
Many different keyboard layouts are available around the world but most
keyboards are of the QWERTY type. Many keyboards are wireless,
78
communicating with the computer via Bluetooth or an RF receiver.
Wired keyboards connect to the motherboard via a USB cable, using the
USB Type A connector. Older keyboards connect via a PS/2 connection.
Tablets and other computers with touch interfaces often do not include
physical keyboards. However, most do have USB receptacles which
allow external keyboards to be attached.
4.3.1 Types of Computer Keyboards
In this section we will attempt to explain the different types of computer
keyboards such as gaming keyboards, laptop keyboards, ergonomic
keyboards, thumb size keyboards, numeric keyboards and others.
There are also other types of computer keyboards, such as foldable
keyboards, laser/infrared keyboards and chorded keyboards.
Keyboards also connect with different ports such as PS/2, USB and
others.
Laptop Keyboards
The laptop computer keyboard is a small version of the typical QWERTY
keyboard. A typical laptop has the same keyboard type as a normal
keyboard, except for the fact that most laptop keyboards condense the
symbols into fewer buttons to accommodate less space. There are also
often extra keys such as power buttons, volume buttons, play buttons,
rewind buttons, mute buttons and others. The laptop keyboard is shown
in figure 4.4.
Figure 4.4 Laptop keyboard
Gaming Keyboards
Gaming keyboards are similar to normal keyboards except they
generally contain extra features such as illuminated keys, multimedia
keys, an additional LCD screen, palm rest and other features.
Illuminated keyboards are useful for playing games, during the night,
when it's too dark to see the keyboard normally. The multimedia keys
79
are also useful for adjusting the volume, for changing the music tracks
and for doing other things, while continually playing your game. Figure
4.5 shows a typical gaming keyboard with the various features and
benefits labeled.
Figure 4.5 The gaming keyboard
The labeled features in figure 4.5 are explained as follows;
Volume / Music Controls: The volume and music controls on the gaming
keyboard, are very beneficial to serious gamers. It means that the
gamer, doesn't need to leave the game that they are in to change the
songs, or adjust the volume.
LED Screen: Many gaming keyboards contain a mini-led screen about
the keys. These keys contain details such as the usage of the CPU, the
amount of RAM being used and other system details. They may also
contain other information, such as the time, or even in-game details.
Additional Buttons: - Many gaming keyboards contain extra buttons on
either the right or left of the keyboard, or possibly both. These keys are
allow for extra shortcut keys. They can probably be set to a certain
program, and act as shortcuts to those programs.
Illuminated Keys: Another typical feature of the computer keyboard is
illuminated keys. Lights & cool colours are all just part of what the typical
computer gamer loves. Also the fact that you can play games whether
the light is on or not, is also a reason that many gamers claim they need
illuminated keys (I think they just like the cool colours).
Volume/Music Control
LED Screen
Additional Buttons
Illuminated Keys
Extra Buttons
80
Ergonomic Computer Keyboards
Ergonomic computer keyboards is a computer keyboard designed with
ergonomic considerations to minimize muscle strain and a host of
related problems. An ergonomic keyboard is designed to make typing
easier and lessen the strain that your hands may suffer, such as "Carpal
Tunnel Syndrome". The layout of an ergonomic keyboard shown in
figure 4.6 differs in quite a number of ways compared to a normal
keyboard. This generally takes some time to get used to.
Figure 4.6 Ergonomic keyboard layout
The ergonomic keyboard is designed to allow your hands to rest without
having to be on an angle. As you can see in the image above, there is a
palm rest for your hands. Also the keyboard seems to be split into two
parts. This allows your hands to remain straight, rather than having to
bend inwards like they have to do for a normal keyboard. The space-bar
is generally bigger than what you would find on a normal keyboard. This
allows for fast typing, since both hands can easily reach the space-bar.
Compared to the normal keyboard, the ergomic keyboard is much
bigger, as well as slightly slanted. The middle of the keyboard tends to
rise up a little bit above the rest of the keyboard.
Laser / Infrared Keyboards
The laser keyboard is a recent gadget to the computing world. This
device projects the keyboard on to a flat surface, such as a table or desk.
This then allows you to type directly onto the table. However, this
invention still needs to be improved and can be frustrating to use at the
moment.
81
Rollup Keyboards
Rollup computer keyboards are extremely good for traveling. Simply roll
them up and then unroll them when you need them again as shown in
figure 4.7. Typically the material is either silicone or polyurethane.
These devices are meant to be rolled up, rather than folded, as folding
can damage the circuitry.
Figure 4.7 Rollup keyboards
The internal components are sealed inside a single-piece silicone case,
preventing damage from debris, moisture, and most anything you can
spill on it. It is easily hand-washed with gentle cleansers and is
constructed without screws or sharp edges, so it is perfect for kids. The
soft-touch keys, including numeric keypad, Sleep, Wake, and Power
keys are silent and responsive for easy typing wherever you go. It is
easy to roll it up and stick it in a laptop bag.
82
4.3.2 Basic Keyboard Layout
Figure 4.8 shows a typical Windows QWERTY keyboard. So the
majority of computers will have a keyboard having a similar style to the
one above.
To check whether your keyboard is a QWERTY keyboard, inspect the
first six keys on the top left. If they spell QWERTY then your keyboard is
the typical computer keyboard.
Figure 4.8 The QWERTY keyboard
From figure 4.8 there are a number of different sections of the
keyboard. On the top there are the Function Keys, the Special Keys and
the Lock Keys. On the right there is the Numeric Keypad and the
Direction Keys. There is also the Normal Keys and the Numeric Keys.
The keyboard was made for ease of use. a Window key or Print.
4.4 PC Monitors
PC monitors come in two different flavors, each of which is known by a
popular TLA (three-letter acronym): LCD and CRT.
LCD: Stands for liquid crystal display. The newer, flatter type of
computer screen.
CRT: Stands for cathode ray tube. The traditional, glass-screen,
television-set-like monitor. Between the two, the LCD monitor is more
popular. Considering the CRT and LCD, the CRT monitor is better than
an LCD monitor because of the following reasons;
Computer graphics: A CRT monitor is better able to emulate true
colors than is an LCD.
Normal Keys
Numeric
Keys
Function Keys Special Keys Lock Keys
Numeric Keypade
Direction Keypade
83
Computer games: CRT monitors update faster than LCDs.
Some CRT monitors are advertised as flat screen. This term is not
misleading: The glass on the front of the monitor is indeed flat, and it
provides a better viewing surface than the traditional convex glass. But it
is not an LCD monitor (all LCD monitors are flat). A monitor is gauged by
its size. The monitor's size is measured diagonally on the screen. In
addition to its diagonal size, the monitor's aspect ratio is used to
determine the relationship between the screen's horizontal and vertical
sides as shown in figure 4.9.
Figure 4.9 Measuring monitor size
Some additional details about computer monitors is described as
follows;
Backlit: An extra light on LCD monitors that makes the screen brighter.
Contrast ratio: The difference between the monitor's brightest white
and darkest black.
Dot pitch: The distance between a monitor's pixels as measured in
millimeters (mm). The closer the distance, and the smaller the dot pitch
value, the sharper the image on the monitor.
Refresh rate: The number of times per second that the monitor's image
is displayed. Refresh rate might also be referred to as frequency.
Resolution: Images displayed on a monitor using tiny, colored dots, or
pixels. The monitor displays images by using a given number of pixels
horizontally and vertically, which is referred to as the screen resolution.
The resolution is set by the display adapter and controlled via software
(in Windows).
2
2
d
i
a
g
o
n
a
l
2
2
i
g
o
n
a
l
d
a
4.3 aspect ratio
16:9 widescreen
aspect ratio
84
Viewing angle: The angle that determines how well the monitor can be
seen when you're not staring straight at it is an important concept for
LCD monitors. The closer the viewing angle is to 180 degrees, the
easier it is to see the monitor. One key issue with monitors is glare. The
best way to reduce glare is to position the monitor so that bright lights
aren't reflected on the screen. When you can not move the monitor or
remove the glare, buy an antiglare screen for the monitor. Wide-screen
monitor does not share the same amount of screen real estate as a
traditional 4:3 computer monitor. Despite identical diagonal
measurements, a monitor with a 4:3 aspect ratio has more square
inches of screen space than the wide-screen monitor at the same
diagonal screen size. Some monitors feature dual inputs. For example,
the inputs allow a single monitor to be used with two computers or
perhaps to input two different types of signals. A problem with this type of
monitor is that it may appear to be broken when it's simply not receiving
a signal through the proper input. The solution is to change inputs by
using the monitor's controls.
4.5 RS-232C Interface
RS-232Cis a long-established standard ("C" is the current version) that
describes the physical interface and protocol for relatively low-speed
serial data communication networks between computers and related
devices. RS-232C is the interface the computer uses to talk to and
exchange data with your modem and other serial devices. RS-232C is
the interface between the communication networks and other
communication networks. Somewhere in the PC, typically on a
Universal Asynchronous Receiver/Transmitter (UART) chip on the
motherboard, the data from the computer is transmitted to an internal or
external modem (or other serial device) from its Data Terminal
Equipment (DTE) interface.
Since the computer data flows along parallel circuits and serial devices
can handle only one bit at a time, the UART chip converts the groups of
bits in parallel to a serial stream of bits. As the PC's DTE agent, it also
communicates with the modem or other serial device, which, in
accordance with the RS-232C standard, has a complementary interface
called the Data Communications Equipment (DCE) interface. RTS/CTS
is the way the DTE indicates that it is ready to transmit data and the way
the DCW indicates that it is ready to accept data RS232C, a standard
85
interface approved by the Electronic Industries Alliance (EIA) for
connecting serial devices.
In 1987, the EIA released a new version of the standard and changed
the name to EIA-232-D and in 1991, the EIA teamed up with
Telecommunications Industry association (TIA) and issued a new
version of the standard called EIA/TIA-232-E. Many people, however,
still refer to the standard as RS-232C, or just RS-232. Almost all
modems conform to the EIA-232 standard and most personal
computers have an EIA-232 port for connecting a modem or other
device. In addition to modems, many display screens, mice, and serial
printers are designed to connect to a EIA-232 port. In EIA-232 parlance,
the device that connects to the interface is called a Data
Communications Equipment (DCE) and the device to which it connects
e.g., the computer is called a Data Terminal Equipment (DTE).
4.5.1 Connectors
The EIA-232 standard supports two types of connectors ; a 25-pin D-
type connector (DB-25) and a 9-pin D-type connector (DB-9). The type
of serial communications used by PCs requires only 9 pins so either type
of connector will work equally well. Although EIA-232 is still the most
common standard for serial communication, the EIA has recently
defined successors to EIA-232 called RS-422 and RS-423. The new
standards are backward compatible so that RS-232 devices can
connect to an RS-422 port. RS-232 Mechanical Specification There is a
standardized pin out for RS-232 on a DB25 connector, as shown in
Figure 4.10a.
(a) Mechanical Specification (b) Pin out diagram
Figure 4.10 RS323 DB-25 Connector
Transmit Data
Received Data
RTS
CTS
DSR
Zero Vols
Receive Clock from DTE on some System
DCO
Secondary Transmit Data
Transmit Clock from Modem
Secondary Receive Date
Received Clock from Modem
Secondary RTS
DTR
Signal Quality
Ring Indicator
Speed
Transmit Clock from DTE
Busy
RS-232 mechanical specification
Computer
or
Terminal
1. Protective
3. Receive
2. Transmit
4. Request to send
5. Clear to send
7. Data set ready
9. Carrier detect
8. Common return
10. Data terminal ready
Showing the Pin outs of RS 232-C
1
Modem
2
3
4
5
6
7
8
20
1
13 25
1
2
3
4
5
6
8
86
The essential feature of RS-232 is that the signals are carried as single
voltages referred to a common ground on pin 7. In its simplest form, the
RS-232:C interface consists of only two wires for data and ground. The
ground is the absolute voltage reference for all the interface circuitry, the
point in the circuit from which all voltages are measured.
4.5.2 Data Transmission Operation
Data on pin 2 of the DTE is transmitted, while the same data on pin 2 of a
DCE (modem) is received data as shown in Figure 4.10b. Data is
transmitted and received on pins 2 and 3, respectively. Data Set Ready
(DSR) is an indication from the Data set (the modem or DSU/CSU) that it
is on. Similarly, DTR indicates that the DTE is on. Carrier Detect (CD)
indicates that carrier for the transmission data is on. Pins 4 and 5 carry
the Request to Send (RTS) and Clear to Send (CTS) signals. In most
situations, RTS and CTS are constantly on the communication session.
However, where the DTE is connected to a multipoint line, RTS is used
to turn the carrier on the modem on and off. On a multipoint line, it is
imperative that only one station is transmitting at a time. When a station
wants to transmit, it raises RTS. The modem turns on carrier, typically
waits a few milliseconds for carrier to stabilize, and raises CTS. The
DTE transmits when it sees CTS up. When the station has finished its
transmission, it drops RTS and the modem drops CTS and carrier
together. Terminals and modems usually communicate bidirectionally.
Bidirectional interchange between the two devices is directly analogous
to the connection of two telephones. The differences between the DTE
and DCE are that DTEs transmit on pin 2 and receive on pin 3. DCEs
transmit on pin 3 and receive on pin 2. When the modem is
communicating with another modem, three essential links are
established. These are:
1. DTE to DCE: The DTE or terminal and modem or DCE talk to each
other.
2. DCE to DCE: The two modems on the link talk to each other. When a
DCE to DCE connection is established the modem will send a connect
message to the computer. The connect message specifies the
computer about the baud rate being used by the two modems for
communication. In case of modems with dissimilar baud rate, the
modem of higher baud rate is set to send the data at the same rate of the
other modem using the computer's communication program.
87
3. DTE to DCE: The host computer talks with its modem.
The output signal level usually swings between +12v and,-12v. RS-232
is simple, universal, well understood and supported everywhere.
However, it has some serious shortcomings as an electrical interface;
1. The interface presupposes a common ground between the DTE and
DCE. This is a reasonable assumption where a short cable connects a
DTE and DCE in the same room, but with longer lines and connections
between devices that may be on different electrical buses, this may not
be true.
2. A signal on a single line is impossible to screen effectively for noise.
By screening the entire cable one can reduce the influence of outside
noise, but internally generated noise remains a problem. As the baud
rate and line length increase, the effect of capacitance between the
cables introduces serious cross talk until a point is reached where the
data itself is unreadable. Low capacitance cable can reduce crosstalk.
Also, as it is the higher frequencies that are the problem control of slew
rate in the signal (i.e. making the signal more rounded, rather than
square) also decreases the crosstalk. The original specifications for RS-
232 had no specification for maximum slew rate. The standards for RS-
232 and similar interfaces usually restrict RS-232 to 20 kbps or less and
line lengths of 15m (50 ft) or less. These restrictions are mostly
throwbacks to the days when 20 kbps were considered a very high line
speed, and cables were thick, with high capacitance, However, in
practice, RS-232 is fur more robust than the traditional specified limits of
20 kbps over u 15m line would imply. Most 56 kbps DSUs are supplied
with both V.35und RS-232 ports because RS-232 is perfectly adequate
at speeds up to 200 kbps. The 15 m limitation for cable length can be
stretched to about 30 m for ordinary cable, if well screened and
grounded, and about 100 m if the cable is Jaw capacitance as well.
4.6 The Universal Serial Bus (USB)
The Universal Serial Bus provides a single, standardized, easy-to-use
way to connect up to 127 devices to a computer. Just about every
peripheral made now comes in a USB version. A sample list of USB
devices that you can buy today includes:
88
1. Printers
2. Scanners
3. Mice
4. Joysticks
6. Digital cameras
7. Webcams
9. Modems
10. Speakers
11. Telephones
13. Storage devices such as Zip drives
14. Network connections
4.6.1 Operation
The USB connectors makes it possible to attach everything from mice to
printers to the computer quickly and easily. The operating system
supports USB as well, so the installation of the device drivers is quick
and easy, too. Compared to other ways of connecting devices to the
computer (including parallel ports, serial ports and special cards that
you install inside the computers case), USB devices are very and every
computer comes with one or more Universal Serial Bus connectors on
the back. These USB connectors let you attach everything from mice to
printers to your computer quickly and easily. The operating system
supports USB as well, so the installation of the device drivers is quick
and easy, too. Compared to other ways of connecting devices to your
computer (including parallel ports, serial ports and special cards that
you install inside the computers case), USB devices are very simple.
4.6.2 USB Connection
5. Flight yokes
8. Scientific data acquisition devices
12. Video phones
If it is a new device, the operating system auto-detects it and asks for the
driver disk. If the device has already been installed, the computer
activates it and starts talking to it. USB devices can be connected and
disconnected at any time. Many USB devices come with their own built-
in cable, and the cable has an A connection on it. If not, then the device
has a socket on it that accepts a USB B connector. The USB standard
uses A and B connectors to avoid confusion:
89
(a) A connection (b) B connection
Figure 4.11
A connectors head upstream toward the computer. B connectors
head downstream and connect to individual devices. By using
different connectors on the upstream and downstream end, it is
impossible to ever get confused.
90
CHAPTER FOUR QUESTIONS
1. Name the different types of ports in a Computer?
2. Name few devices that connect to Parallel Port?
3. What is USB port?
4. In how many forms serial port is available?
5. What is the maximum number of devices which you can connect
using USB?
6. What is the use of USB A connector and USB B connector?
7. Expand ECP, EPP and SPP?
8. Explain briefly how serial port works?
9. Explain briefly how parallel port works?
10. Explain about UART and its need?
11. Match the following terms to their meanings:
I. DVD-ROM A. play a movie, rewritable
II. DVD-RW B. play music, rewritable
III. CD-RW C. record
IV. CD-ROM D. play a movie, not recordable
V. CD-R E. play music, only readable
VI. Burn F. play music, cannot write to it
VII. DVD/CD-RW G. play movies, play music, record and
erase data
Answers: D, A, B, F, E, C, G
12. (a) Expand the terms DVD and USB.
(B) Name the type of printer to be used for printing text and graphics with
high speed but at low cost.
13. Give names to all the numbered hardware components bel
91
14. What are some examples of computer peripheral devices?
15. What is the difference between a USB hard drive and a USB flash
drive?
16. Why is my monitor's screen smaller than advertised?
17. Why does a 20? flat screen display have a larger screen than a 20?
CRT monitor?
18. (a) Explain the meaning of the terms (i) input device, (ii) output
device.
(b) Discuss the differences between these different types of keyboard,
explaining why the differences are necessary.
19. State what storage devices would be used on a home computer
system and justify the need for each one.
20.(a) Workers at the plant register when they arrive for work by placing
a card in a machine (clocking on) and repeating the process when
leaving (clocking off). This machine is not connected to a computer.
These cards are then used as input to the payroll program. The data on
the cards comprises a bar code and OCR data. Describe how these two
types of data are read by the computer and state what they are used for
in this application.
(b) A supermarket has a number of point of sale (POS) terminals. State
two input devices and one output device that would be found at each
POS terminal, describing what they are used for.
21. When a book is sent to the company by an author, it is sent in hard
copy form as well as on a disk. It is read and, if accepted, is then sent
electronically to a person called a copy editor. The copy editor reformats
the text to make it suitable for publication. Explain why the original copy
of the book is in
(a) hard copy form;
(b) electronic form on a disk.
22. Draw the interfacing diagram of RS 232 connected to I / O device,
Showing the
signals.
23. Explain the working of Laser Printer with suitable block diagram
24. With suitable diagram explain working of optomechanical mouse.
92
CHAPTER FIVE
Hardware Measurement Basics
5.0 Introduction
A meter is a measuring instrument. An ammeter measures current, a
voltmeter measures the potential difference (voltage) between two
points, and an ohmmeter measures resistance. A multimeter
combines
these functions, and possibly some additional ones as well, into a single
instrument. A multimeter can serve many purposes including checking
for voltage signals at different points in a system, testing the output of
the power supply and checking for continuity in a circuit or cable.
A voltmeter measures the difference in electrical potential between two
points, in volts, and an ammeter measures electrical current in amps.
Figure 5.1 shows a multimeter, which can be used as either a voltmeter
or an ammeter or can measure resistance or continuity (the presence of
a complete circuit with no resistance to current), depending on a dial or
function switch setting.
Figure 5.1 A digital multimeter
Data hold switch
Probes
To measure AC voltage
To measure resistance
To measure continuity
Function switch
To measure DC voltage
93
Less expensive multimeters commonly measure voltage, resistance,
and continuity, but not amps. Measure voltage and amps while the
electricity is on. Measure resistance and continuity while the electricity is
off. For the specific details of how to use the multimeter, consult the
manual, which explains what you can measure with the multimeter and
how to use it. Multimeters are sometimes small, portable, battery-
powered units. Larger ones are designed to sit on a countertop and are
powered by a wall outlet. A multimeter can provide either a digital or an
analog display. A digital display shows the readings as digits on an LCD
(liquid crystal display) panel. A digital multimeter is sometimes called a
DMM (digital multimeter) or a DVM (digital voltage meter). An analog
display shows the readings as a needle moving across a scale of values.
A meter comes with two test probes. One is usually red and the other
black. Install the red probe at the positive (+) jack on the meter and the
black probe at the negative (-) jack.
The DMM has a pair of wires called test leads or probes. The test leads
make the connections so that you can take readings, depending on the
meters setting; the probes measure electrical resistance, direct current
(DC) voltage, or alternating Current (AC) voltage. Usually, each system-
unit measurement settings has several ranges of operations. DC
voltage, for example, usually can be read in several scales, to a
maximum of 200mv, 2v, 20v, 200v and 1000v. Because computers use
both +5v and +12v for various operations you should use the 20v
maximum scale for making your measurements. Making these
measurements on the 200mv or 2v scale would possibly damage the
meter because the voltage would be much higher then expected. Using
the 200v or 1000v scale works, but the readings at 5v and 12v are so
small in proportion to the maximum that accuracy is low. If you are taking
a measurement and are unsure of the actual voltage, start at the highest
stage and work your way down.
5.1 Measuring voltages with Multimeter
Check if the voltage from wall socket is 230 V or not. For this go through
the following steps:
1) Adjust the multimeter by roatating the knob of the multimeter and set it
to any AC voltage higher than 230 V.
94
2) Now put the positive lead(Red) of the mutlimeter into phase(+ve
terminal) and Negative lead (Black) into neutral(-ve terminal) of the wall
socket.
3)Note down the readings. Which has to be 230 V. But practically
anything
between 210 and 230 V is acceptable.
To check the power in Hard Disk Drive the following steps should be
followed:
1) Adjust the multimeter by roatating the knob of the multimeter and set it
to any DC voltage higher than 12 v and maximum can be 20v.
2) Switch on the system.
3) Now put the positive lead (Red) of the mutlimeter into Red wire from
the back of the power connecter which goes to Hard disk and Negative
lead (Black) into the black wire of the power connector of Hard disk.
4) Note down the readings. Which has to be +5 volts. Where as
tolerance levels you can find from the above tables 2.1 and 2.2.
5) Repeat steps 3 and 4 for the yellow and black wires of Hard disk
power
connector.
5.1.1 Motherboard CPU Fan Measurements
The system fan Provides +12 V DC for a system or chassis fan. The fan
voltage can be switched on or off, depending on the power management
state of the computer. A tachometer feedback connection is also
provided.
The processor fan Provides +12 V DC for a processor fan or active fan
heatsink. The fan voltage can be switched on or off, depending on the
power management state of the computer. Check your BIOS, make sure
it is not turned off.
To test for proper voltage connect the negative probe of your multimeter
to pin 1 and the positive to pin two. It should read 12V. The locations for
Pin 1 on the connectors is shown in figure 5.1.
To check the connector when it is plug in and turned on, disconnect the
fan temporarily. The fan has either 2 or three "prongs" place the probes
on the outside contacts. Make sure that the meter is set to V DC and at a
low scale like like 30-50V. to enable the indication of what the voltage is.
Do not let those touch each other while measuring the voltage.
95
Figure 5.1 Processor Fan Measurement
5.1.2 Testing the Power Output to a Floppy or Hard Drive
The power cords to the hard drive, CD-ROM drive, floppy drive, and
other drives all supply the same voltage: one +5-volt circuit and one +12-
volt circuit. These connectors use four leads; the two outside
connections are hot, and the two inside connections are ground (see
Figure 5.2).
Figure 5.2 power supply connections
The power connection to a 3.5-inch floppy disk drive is usually a
Chassis
fan
Processor
fan
I H G
20
10
11
1
1
1
1
1
Hard drive connections
2 gnd Black
1 +12V DV YEIIOW
4 +5V DC Red 4 +5V DC Red
3 gnd Black
96
miniature connection, slightly smaller than other drive connections, but
still with four pins. Follow these steps to measure the voltage to any
drive:
1. With the drive plugged in, turn on the computer.
2. Set the multimeter to measure voltage, as described earlier.
3. Place the red probe on lead 1, shown in the drive connection callout in
Figure E-6, and place the black probe on lead 2 or 3 (ground). The
acceptable range is +10.8 to +13.2 volts.
4. Place the red probe on lead 4, and place the black probe on lead 2 or 3
(ground). The acceptable range is +4.5 to +5.5 volts. You may choose to
alter the method you use to ground the black probe. In Step 4, the red
probe and black probe are very close to each other. You may choose to
keep them farther apart by placing the black probe in a ground lead of an
unused hard.
5.2 How to Measure the Voltage of a Power Supply
To determine whether a power supply is working properly, measure the
voltage of each circuit the power supply supports. First, open the
computer case and identify all power cords coming from the power
supply. Look for the cords from the power supply to the motherboard and
other power cords to the drives (see Figure 5.3).
Figure 5.3 Multimeter measuring voltage on an AT motherboard
Probes
Multimeter
Power supply
Hard drive connection
Unused miniature power
Connector for floppy drive
Motherboard
P8 and P9
97
The computer must be turned on to test the power supply output. Be
very careful not to touch any chips or disturb any circuit boards as you
work. The voltage output from the power supply is no more than 14 volts,
not enough to seriously hurt you if you accidentally touch a hot probe.
However, you can damage the computer if you are not careful.
Because of the danger of touching a hot probe to a ground probe, you
might prefer not to put the black probe into a ground lead too close to the
hot probe. Instead, when the directions say to place the black probe on a
lead very close to the hot probe, you can use a black wire lead on an
unused power supply connection meant for a hard drive. The idea is that
the black probe should always be placed on a ground or black lead.
All ground leads are considered at ground, no matter what number they
are assigned. Therefore, you can consider all black leads to be equal.
For an AT motherboard, the ground leads for P8 and P9 are the four
black center leads 5, 6, 7, and 8. For an ATX motherboard, the ground
leads are seven black leads in center positions on the ATX P1 power
connector. The ground leads for a hard drive power connection are the
two black center leads, 2 and 3.
5.2.1 Measuring Voltage Output to an AT Motherboard
1. Remove the cover of the computer. The voltage range for each
connection is often written on the top of the power supply. The two power
connections to the motherboard are often labeled P8 and P9. Figure 5.4
shows a close-up of the two connections, P8 and P9, coming from the
power supply to the motherboard. Each connection has six leads, for a
total of 12 leads. Of these 12, four are ground connections and lead 1 is
a power good pin, used to indicate that the motherboard is receiving
power. Table E-2 lists the purposes of these 12 leads.
2. Set the multimeter to measure voltage ins a range of 20 volts, and set
the AC/ DC switch to DC. Insert the black probe into the negative (-) jack
and the red probe into the positive (+) jack of the meter.
98
Figure 5.4 AT power supply connections
Table 5.1Twelve leads to the AT motherboard from the AT power supply
System board connections
- 5V DC White
+5V DC Red
+5V DC Red
gnd Black
gnd Black
gnd Black
gnd Black
-12V DC Blue
+12V DC Yellow
Not used Red
Power Good Orange
Hard drive connections
+5V DC Red
gnd Black
gnd Black
+12V DC Yellow
P8 1 Power Good
4
Not use or+5 volts +4.4 to +5.2 volts
-10.8 to -13.2 volts
+10.8 to +13.2 volts
-12 volts
2
3 +12 volts
5 Black ground
6
Black ground
P9 7
Black ground
8 Black ground
9 -5 volts
10 +5 volts
11 +5 volts
12 +5 volts
-4.5 to -5.5 volts
+4.5 to -5.5 volts
+4.5 to -5.5 volts
+4.5 to -5.5 volts
Connection Lead Description Acceptable Range
99
3. Turn on the multimeter and turn on the computer.
4. To measure the +12-volt circuit and all four ground leads:
a. Place the red probe on lead 3. The probe is shaped like a needle.
(Alligator clips donot work too well here.) Insert the needle down into the
lead housing as far as you can. Place the black probe on lead 5. The
acceptable range is +10.8 to +13.2 volts.
b. Place the red probe on lead 3, and place the black probe on lead 6.
The
acceptable range is +10.8 to +13.2 volts.
c. Place the red probe on lead 3, and place the black probe on lead 7.
The
acceptable range is +10.8 to +13.2 volts.
d. Place the red probe on lead 3, and place the black probe on lead 8.
The
acceptable range is +10.8 to +13.2 volts.
5. To measure the -12-volt circuit, place the red probe on lead 4, and
place the black probe on any ground lead or on the computer case,
which is also grounded. The acceptable range is -10.8 to -13.2 volts.
6. To measure the -5-volt circuit, place the red probe on lead 9, and place
the black probe on any ground. The acceptable range is -4.5 to -5.5
volts.
7. To measure the three +5-volt circuits:
a. Place the red probe on lead 10, and place the black probe on any
ground. The acceptable range is +4.5 to +5.5 volts.
b. Place the red probe on lead 11, and place the black probe on any
ground. The acceptable range is +4.5 to +5.5 volts.
c. Place the red probe on lead 12, and place the black probe on any
ground. The acceptable range is +4.5 to +5.5 volts.
8. Turn off the PC and replace the cover.
5.2.2 Measuring Voltage Output to an ATX Motherboard
To measure the output to the ATX motherboard, follow the procedure
just described for the AT motherboard. Recall that the ATX board uses
3.3, 5, and 12 volts coming from the power supply. Figure 5.5 shows the
power output of each pin on the connector. Figure 5.5 shows the
distinguishing shape of each side of the connector. Notice the different
hole shapes (square or rounded) on each side of the connector,
ensuring that the plug from the power supply is oriented correctly in the
100
connector. Also notice the notch on the connector and on the pinout
diagram on the right side of the figure. This notch helps orient you as you
read the pinouts. You can also use the color of the wires
Figure 5.5 Power connection on an ATX motherboard
coming from the power supply to each pin on the P1 connector to help
orient the connector. Table 5.2 lists the leads to the motherboard and
their acceptable voltage ranges.
Unnotched side Notched side
Yellow +12.0 Volts
Purple +5V Standby
Gray Power Cood
Black Ground
Red +5.0 Volts
Black Ground
Red +5.0 Volts
Black Ground
Orange
+ 3.3 Volts
+ 3.3 Volts
Orange
10
9
8
7
6
5
4
3
2
7
20
19
18
17
16
15
14
13
12
11
+5.0 Volts +5.0 Volts Red
+5.0 Volts Red
-5.0 Volts White
Ground Black
Ground Black
Ground Black
Notch
Notched side
PWR Supply On Green
Ground Black
-12.0 Volts Blue
+3.3 Volts Orange
Unnotched Side Notched Side
Lead Description Acceptable Range
(Volts)
Lead Description Acceptable Range
(Volts)
1
2
3
4
5
6
7
8
9
10
+3.3 volts
+3.3 volts
Black ground
+5 volts
Black ground
+5 volts
Black ground
Power Good
+5 volts standby
+12 volts
+3.1 to +3.5V
+3.1 to +3.5V
+4.5 to +5.5V
+4.5 to +5.5V
+4.5 to +5.5V
+10.8 to +13.2V
11
12
13
14
15
16
17
18
19
20
+3.3 volts
-12 volts
Black ground
Power supply on
Black ground
Black ground
Black ground
-5 volts
+5 volts
+5 volts
+3.1 to +3.5V
-10.8 to -13.2V
-4.5 to -5.5V
+4.5 to +5.5V
+4.5 to +5.5V
101
Voltage for ATX power supply
Voltage Rail Tolerance Minimum Voltage Maximum Voltage
+3.3VDC 5% +3.135 VDC +3.465 VDC
+5VDC 5% +4.750 VDC +5.250 VDC
+5VSB 5% +4.750 VDC +5.250 VDC
-5VDC (if used) 10% -4.500 VDC -5.500 VDC
+12VDC 5% +11.400 VDC +12.600 VDC
-12VDC 10% -10.800 VDC - 13.200 VDC
Pin 1
Pin 4
Pin 4
Pin 1
+5VDC
COM
COM
+12VDC
Floppy Drive
Power Connector
+5VDC
COM
COM
+12VDC
Peripheral Power
Connector
Pin 1 Pin 3
COM
COM +12VDC
+12VDC
+12V Power Connector
ATX Power Connector Reference
1 11
+3.3V
+3.3V
COM
+5V
COM
+5V
COM
PWR_OK
+5VSB
+12V1 +5V
+5V
-5V
COM
COM
COM
PS_ON#
COM
-12V
+3.3V*
Main Power Connector
May also be 3.3Vdc Sense (Brown)
From Formfactors.org and Xtronics.com
AUX connector added & all connectors
colorized by Mr.Radar AUX Connector
1
6
-5V
+3.3V
+3.3V
COM
COM
COM
Serial ATA
Connector
+3.3VDC
+3.3VDC
+3.3VDC
COM
COM
COM
+5VDC
+5VDC
+5VDC
COM
COM
COM
+12VDC
+12VDC
+12VDC
+3.3V
+3.3V
COM
COM
COM
+5V
PWR_ON
+5V
+5VSB
+12V1
+12V1
+3.3V
Main Power Connector
23-Pin ATX May also be -5V
+3.3V
-12V
COM
PS_ON#
COM
COM
COM
Reserved*
+5V
+5V
+5V
COM
1 13
SATA Connector Note:
The SATA connector
uses only 5 wires for
its 15 connectors.
102
CHAPTER FIVE QUESTIONS
1. Volts are a measure of what characteristic of electricity?
2. What is the normal voltage of house electricity in Nigeria?
3. Hot wires in home wiring are normally colored _____ and ground
wires in computers are normally colored ______.
4. What is the difference between a transformer and a rectifier? Which
are found in a PC power supply?
5. What is a transformer?
6. What are the five voltages produced by an ATX or BTX power supply?
7. What is the purpose of the 4-pin auxiliary connector on a
motherboard?
8. How many pins does the main power connector on a BTX board
have?
9. What form factor for the case and power supply does a NLK
motherboard use?
10. Describe the purpose of the ground line in a computer circuit. What is
the electrical symbol for ground?
11. Why is a power supply dangerous even after the power is
disconnected?
12. What is the symbol for a diode?
13. What is an unintended, high-current, closed connection between 2
points in a circuit called?
14. Name two surge suppressor specifications.
15. What are the two main types of uninterruptible power supplies?
16. How does a smart UPS differ from one that is not smart?
17. What are three motherboard form factors that can be used with a
compact case?
18. How much power is consumed by a load drawing 15A with 120V
across it?
19. You suspect that a power supply is faulty, but you use a multimeter to
measure its voltage output and find it to be acceptable. Why is it still
possible that the power supply may be faulty?
20. Someone asks you for help with a computer that hangs at odd times.
You turn it on and work for about 15 minutes, and then the computer
freezes and powers down. What do you do first?
103
BIBLIOGRAPHY
Albert Paul Malvino and Donald P.Leach Digital Principles and
Application McGraw-Hill, Apr 1986
Bigelow Bigelow's Troubleshooting Maintaining & Repairing
PC's Tata McGraw Hill
B u i l d i n g Y o u r O w n P C
http://www.tomshardware.com/reviews/building-pc,518-14.html
Burch, John and Grudniski Gary Information systems: Theory and
practice 5th ed., , New York., John Wiley, 1989
C o m p u t e r c o n c e p t s a n d t e c h n o l o g y
http://www.unm.edu/~tbeach/terms/ports.html
David Van Over, Fort Worth, Foundations of Business Systems,
Dryden 1992
Eliason A. L. Online Business Computer Applications 2nd Ed, ,.
Chicago Science Research Associates, 1987
Govinda-Rajalu Ibm Pc And Clones: Hardware, Troubleshooting And
Maintenance, Mcgraw-Hill Education (India) Ltd, 2006.
Installing a CD or DVD Drive- http://www.computer-hardware-
explained.com/installing-a-cd-drive.html
John P. Hayes, Computer Architecture and Organization, 2nd
Edition, McGraw-Hill, 1988.
Keyboar d l ayout - ht t p: //www. comput er - har dwar e-
explained.com/computer-keyboard-layout.html
Mark Minasi The Complete PC Upgrade and Maintenance Guide
Sybex Inc. 1998
P c H a r d w a r e / R e v i e w s -
http://compreviews.about.com/od/tutorials/ss/DIYCDDVD_9.ht
m
104
R. Khandpur Troubleshooting Electronic Equipment McGraw-Hill
Education - Europe, 2006
Scott Mueller, Craig Zacker Upgrading And Repairing Pcs Tenth
Anniversary Edition, Que Corporation, 1998
SD. Balasubramaniam Computer Installation & Servicing Pearson
Education, 2005
Summer M., Englewood Cliffs Computers, Concepts and Uses 2nd
ed., New Jersey, Prentice Hall Inc, 1988
V.R. Mehta Principal of Electronics S.Chand & Co, 2006
William Stalling, Computer Organization and Architecture, 8th
Edition,Pearson, 2010.
http://ecomputernotes.com/fundamental/input-output-and-
memory/what-is-peripheral-device
http://www.ehow.com/info_10060234_parts-functions computer-
mouse.html#ixzz2ZGjNHYlzhttp://ocw.mit.edu/courses/electric
al-engineering-and-computer-science/6-823-computer-system-
a r c h i t e c t u r e - f a l l - 2 0 0 5 / l e c t u r e - n o t e s /
(forreference)http://krchowdhary.com/ico/ico.html
http://www.buildeasypc.com/hw/howto/finalising.htm
http://www.computer-hardware-explained.com/installing-a-cd-
drive.html
105
i
Index
A
algorithms, 5
application, 5, 7-10, 43, 92
applications, 8, 20, 27, 30, 59
C
capacitance, 88
communication, 19, 35, 43, 75, 85-87
comparable, 40
components, 6, 8-9, 11, 13, 21-25, 31, 34-35,
51-54, 72, 82, 91
configuration, 8-10, 16, 19, 27, 42, 50, 69
configurations, 19-20, 31
connecting, 12-13, 42-43, 52, 59, 64, 86, 89
connection, 12, 15, 31-32, 34-35, 42, 44-45, 57,
61, 66-67, 75, 79, 87, 89-90, 95-99, 101, 103
connections, 5, 15, 19, 23, 34, 42, 68-69, 88-89,
94, 96-99
connectivity, 77
connectors, 11, 17, 40, 43, 45, 48, 51, 55, 59,
63-64, 68, 71-72, 86, 89-90, 95-96, 102
constructed, 5, 27, 82
construction, 52
controller, 11, 25, 59
corruption, 8-9, 13
D
defragging, 15
defragmentation, 13, 20
defragmenter, 15, 20
diagnosing, 5
diagnostic, 1-2, 5, 25-26
diagnostics, 14, 26
dismantling, 7, 52, 71
distortion, 22
documented, 8-9
downloaded, 21, 74
downloading, 20
E
efficiency, 6
electrical, 88, 93-94, 103
electricity, 22, 41, 94, 103
electronic, 13, 18, 49, 52, 74, 86, 92
electronics, 36, 38, 50
ii
Index
F
fragmented, 17
H
headphones, 74
I
illuminated, 79-80
indicating, 12, 16
information, 1, 4, 6-7, 9, 42, 44-46, 72-73, 75, 80
inspection, 1, 7, 14, 40
installation, 12, 18, 41, 49, 57, 59, 62, 64, 66-67,
71, 89
installing, 12, 50, 52, 56-58, 60-67
instructions, 16, 19, 21, 28, 56
integrated, 28, 38, 40, 51, 55, 75
interfacing, 92
interference, 10
interminably, 14
L
loudspeaker, 68
M
maintenance, 18, 20, 26
manufacturer, 6, 25
manufacturers, 51, 74
measurement, 93-94
measurements, 85, 94-95
microcontroller, 43
microphone, 42, 59
microprocessor, 35
motherboard, 11-12, 16, 21-27, 35-36, 38-39, 43,
51-53, 55, 57-59, 61-63, 65, 67-69, 71-72, 75,
79, 85, 95, 97-101, 103
motherboards, 24, 35-36, 39, 58, 68
multimedia, 30, 39, 43, 79
multimeter, 19, 24, 93-95, 97-98, 100, 103
multimeters, 94
N
nanoseconds, 28
networking, 43
O
optimization, 14
P
partitions, 10
peripheral, 35, 38, 42-43, 48, 72, 74, 88, 92, 102
peripherals, 10, 23, 44, 47, 51, 55, 72
precautions, 7, 11, 18, 25, 51
preventative, 20
principles, 1, 5
processing, 27, 30
processors, 30, 39
production, 6
protection, 10, 49
iii
Index
R
recordable, 91
reliability, 3
replaceable, 8
requirements, 27, 30, 43
resistance, 93-94
resolution, 1, 4, 72-73, 84
respective, 71
restarting, 42
rewritable, 91
S
screwdriver, 41, 51, 56
semiconductors, 11
simultaneously, 37
specification, 38, 53, 86, 88
specifications, 20, 25, 51, 88, 103
substitution, 6
systemunit, 94
T
tachometer, 95
technician, 4-5, 26
transformer, 103
transmission, 43, 87
transmitted, 17, 35, 85, 87
transmitter, 85
transmitting, 44, 46, 87
troubleshooting, 1, 7, 13, 18, 26
U
unbootable, 10
unbuffered, 31
uncompressed, 44
uninstalling, 18, 20
uninterruptible, 49, 103
W
widescreen, 84
Potrebbero piacerti anche
- Shoe Dog: A Memoir by the Creator of NikeDa EverandShoe Dog: A Memoir by the Creator of NikeValutazione: 4.5 su 5 stelle4.5/5 (537)
- The Subtle Art of Not Giving a F*ck: A Counterintuitive Approach to Living a Good LifeDa EverandThe Subtle Art of Not Giving a F*ck: A Counterintuitive Approach to Living a Good LifeValutazione: 4 su 5 stelle4/5 (5794)
- BJT Amplifiers Frequency ResponseDocumento29 pagineBJT Amplifiers Frequency ResponseKrista JacksonNessuna valutazione finora
- Pure Sine Wave Inverter For House BackupDocumento44 paginePure Sine Wave Inverter For House BackupKrista Jackson100% (1)
- Line PrinterDocumento11 pagineLine PrinterKrista JacksonNessuna valutazione finora
- Hydraulics and Pneumatics SystemsDocumento4 pagineHydraulics and Pneumatics SystemsKrista JacksonNessuna valutazione finora
- Instrumentation and ControlDocumento2 pagineInstrumentation and ControlKrista JacksonNessuna valutazione finora
- Signals and SystemsDocumento1 paginaSignals and SystemsKrista JacksonNessuna valutazione finora
- Fundamentals of Cad CamDocumento1 paginaFundamentals of Cad CamKrista JacksonNessuna valutazione finora
- HND NbteDocumento189 pagineHND NbteKrista JacksonNessuna valutazione finora
- HND CodeDocumento189 pagineHND CodeKrista Jackson100% (1)
- Serial NO. Date DAY Colour Details: BurgundyDocumento1 paginaSerial NO. Date DAY Colour Details: BurgundyKrista JacksonNessuna valutazione finora
- YVWS in NigeriaDocumento13 pagineYVWS in NigeriaKrista JacksonNessuna valutazione finora
- Boolean AlgebraDocumento29 pagineBoolean AlgebraKrista JacksonNessuna valutazione finora
- Electrical Energy WorksheetsDocumento14 pagineElectrical Energy WorksheetsKrista JacksonNessuna valutazione finora
- Affiah Telecommunication Systems IDocumento286 pagineAffiah Telecommunication Systems IKrista JacksonNessuna valutazione finora
- Affiah Digital ElectronicsDocumento211 pagineAffiah Digital ElectronicsKrista JacksonNessuna valutazione finora
- ND NbteDocumento168 pagineND NbteKrista Jackson0% (1)
- Hidden Figures: The American Dream and the Untold Story of the Black Women Mathematicians Who Helped Win the Space RaceDa EverandHidden Figures: The American Dream and the Untold Story of the Black Women Mathematicians Who Helped Win the Space RaceValutazione: 4 su 5 stelle4/5 (895)
- The Yellow House: A Memoir (2019 National Book Award Winner)Da EverandThe Yellow House: A Memoir (2019 National Book Award Winner)Valutazione: 4 su 5 stelle4/5 (98)
- Grit: The Power of Passion and PerseveranceDa EverandGrit: The Power of Passion and PerseveranceValutazione: 4 su 5 stelle4/5 (588)
- The Little Book of Hygge: Danish Secrets to Happy LivingDa EverandThe Little Book of Hygge: Danish Secrets to Happy LivingValutazione: 3.5 su 5 stelle3.5/5 (400)
- The Emperor of All Maladies: A Biography of CancerDa EverandThe Emperor of All Maladies: A Biography of CancerValutazione: 4.5 su 5 stelle4.5/5 (271)
- Never Split the Difference: Negotiating As If Your Life Depended On ItDa EverandNever Split the Difference: Negotiating As If Your Life Depended On ItValutazione: 4.5 su 5 stelle4.5/5 (838)
- The World Is Flat 3.0: A Brief History of the Twenty-first CenturyDa EverandThe World Is Flat 3.0: A Brief History of the Twenty-first CenturyValutazione: 3.5 su 5 stelle3.5/5 (2259)
- On Fire: The (Burning) Case for a Green New DealDa EverandOn Fire: The (Burning) Case for a Green New DealValutazione: 4 su 5 stelle4/5 (74)
- Elon Musk: Tesla, SpaceX, and the Quest for a Fantastic FutureDa EverandElon Musk: Tesla, SpaceX, and the Quest for a Fantastic FutureValutazione: 4.5 su 5 stelle4.5/5 (474)
- A Heartbreaking Work Of Staggering Genius: A Memoir Based on a True StoryDa EverandA Heartbreaking Work Of Staggering Genius: A Memoir Based on a True StoryValutazione: 3.5 su 5 stelle3.5/5 (231)
- Team of Rivals: The Political Genius of Abraham LincolnDa EverandTeam of Rivals: The Political Genius of Abraham LincolnValutazione: 4.5 su 5 stelle4.5/5 (234)
- Devil in the Grove: Thurgood Marshall, the Groveland Boys, and the Dawn of a New AmericaDa EverandDevil in the Grove: Thurgood Marshall, the Groveland Boys, and the Dawn of a New AmericaValutazione: 4.5 su 5 stelle4.5/5 (266)
- The Hard Thing About Hard Things: Building a Business When There Are No Easy AnswersDa EverandThe Hard Thing About Hard Things: Building a Business When There Are No Easy AnswersValutazione: 4.5 su 5 stelle4.5/5 (345)
- The Unwinding: An Inner History of the New AmericaDa EverandThe Unwinding: An Inner History of the New AmericaValutazione: 4 su 5 stelle4/5 (45)
- The Gifts of Imperfection: Let Go of Who You Think You're Supposed to Be and Embrace Who You AreDa EverandThe Gifts of Imperfection: Let Go of Who You Think You're Supposed to Be and Embrace Who You AreValutazione: 4 su 5 stelle4/5 (1090)
- The Sympathizer: A Novel (Pulitzer Prize for Fiction)Da EverandThe Sympathizer: A Novel (Pulitzer Prize for Fiction)Valutazione: 4.5 su 5 stelle4.5/5 (121)
- Her Body and Other Parties: StoriesDa EverandHer Body and Other Parties: StoriesValutazione: 4 su 5 stelle4/5 (821)
- PIC Microcontrollers: Chapter 6: Pic I/O Port ProgrammingDocumento22 paginePIC Microcontrollers: Chapter 6: Pic I/O Port ProgrammingBernard Maacaron100% (1)
- CpuDocumento14 pagineCpuPranshu021Nessuna valutazione finora
- Buffer CacheDocumento28 pagineBuffer CacheRajeevDuttNessuna valutazione finora
- Laptops: Mobile ComputerDocumento18 pagineLaptops: Mobile ComputerrocketraguNessuna valutazione finora
- Memory ManagementDocumento22 pagineMemory ManagementRehman ButtNessuna valutazione finora
- CuSB22R UserManualDocumento7 pagineCuSB22R UserManualjaimeherzNessuna valutazione finora
- GPIODocumento3 pagineGPIOShahram ShiraniNessuna valutazione finora
- Fenris Debug-5Documento116 pagineFenris Debug-5Hong Wei-ZhiNessuna valutazione finora
- CLASS 9 Computer BenevolenceDocumento3 pagineCLASS 9 Computer BenevolenceFARHAN KAMALNessuna valutazione finora
- Co Unit-3@mpcuDocumento69 pagineCo Unit-3@mpcuGnana Deepika MeduriNessuna valutazione finora
- Module 10: Supporting The Windows 10 EnvironmentDocumento31 pagineModule 10: Supporting The Windows 10 EnvironmentCourageMarumeNessuna valutazione finora
- RAGE Plugin Hook v0Documento124 pagineRAGE Plugin Hook v0RyanCrowley0% (2)
- CANON Service Manual iPF780 760 750 Series iPF785 PDFDocumento326 pagineCANON Service Manual iPF780 760 750 Series iPF785 PDFNicola FontanellaNessuna valutazione finora
- Using OpenOCD JTAG in Android Kernel DebuggingDocumento42 pagineUsing OpenOCD JTAG in Android Kernel DebuggingSyafiq Z ZulNessuna valutazione finora
- HP Notebook DMI OverviewDocumento4 pagineHP Notebook DMI OverviewMataios50% (2)
- G2 SystemMapDocumento2 pagineG2 SystemMapJCMNessuna valutazione finora
- Operating System - DemoDocumento13 pagineOperating System - DemoHarshitha BharathNessuna valutazione finora
- Grupo7 - Memory and Storage - 25 - 01Documento7 pagineGrupo7 - Memory and Storage - 25 - 01Davis EdwardNessuna valutazione finora
- SpecsDocumento35 pagineSpecsNick LaiNessuna valutazione finora
- Print My Hardware and Software Configuration - Summary (Page 1)Documento2 paginePrint My Hardware and Software Configuration - Summary (Page 1)Darshan PatelNessuna valutazione finora
- FisaDisciplina Bazele Tehnologiei InformatieiDocumento7 pagineFisaDisciplina Bazele Tehnologiei Informatieivesn.popovicNessuna valutazione finora
- SPARC M7 Processor ArchitectureDocumento17 pagineSPARC M7 Processor Architectureravi100% (4)
- D3E80482474-VAS 6150 Laptops - System Recovery InstructionsDocumento9 pagineD3E80482474-VAS 6150 Laptops - System Recovery InstructionsFrancisco Sancho PujadoNessuna valutazione finora
- Computer Class 1Documento2 pagineComputer Class 1Muhammad Qadir RafiqueNessuna valutazione finora
- IR B&W Counters - TP05Documento8 pagineIR B&W Counters - TP05kav01Nessuna valutazione finora
- Avr Ice200 Incircuit EmulatorDocumento2 pagineAvr Ice200 Incircuit Emulatorcarlos augusto do carmo braiaNessuna valutazione finora
- Servelec Technologies - Kingfisher PLUS RTUs - PC-1 End of Production Notice PDFDocumento5 pagineServelec Technologies - Kingfisher PLUS RTUs - PC-1 End of Production Notice PDFjishyNessuna valutazione finora
- Lec 2 Types, Classsifications and GenerationsDocumento38 pagineLec 2 Types, Classsifications and Generationsomare paulNessuna valutazione finora
- MNGT 404: Mohamed Elkhatib Georgina Giles Anna Swiderek Eliza WojnarowskaDocumento11 pagineMNGT 404: Mohamed Elkhatib Georgina Giles Anna Swiderek Eliza WojnarowskaGeorgi Vankov100% (1)
- A Study On Windows Mobile 6.5 Operation SystemDocumento13 pagineA Study On Windows Mobile 6.5 Operation SystemthangmleNessuna valutazione finora