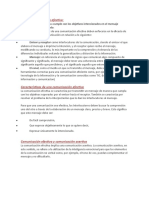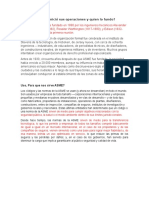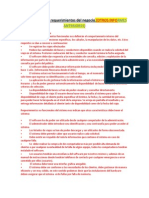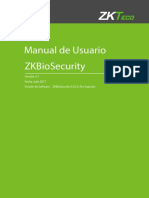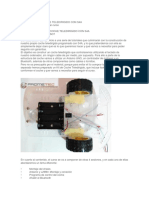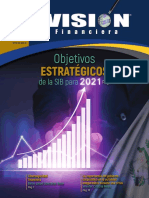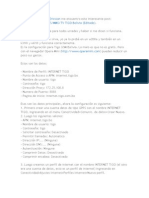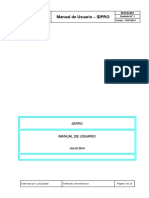Documenti di Didattica
Documenti di Professioni
Documenti di Cultura
Introducción
Caricato da
Rosita Raa-MosCopyright
Formati disponibili
Condividi questo documento
Condividi o incorpora il documento
Hai trovato utile questo documento?
Questo contenuto è inappropriato?
Segnala questo documentoCopyright:
Formati disponibili
Introducción
Caricato da
Rosita Raa-MosCopyright:
Formati disponibili
Introduccin
Nuestro siguiente Trabajo que a continuacin Presentaremos detalladamente consta del diseo y
el anlisis de un sistema.
Un sistema capaz de gestionar los pasos de matrcula de un alumno, llevar un control de notas, un control
de asistencia y asignacin de clases para los maestros.
Este es un sistema escolar pequeo que solo maneja 2 jornadas de trabajo: Maana y Tarde, solo consta
de 6 grados (Grados de Primaria) con secciones nicas; dentro de cada saln de clase hay un mnimo de
20 alumnos.
Nuestro objetivo y el de nuestro sistema es obtener la mejor facilidad de manejo del sistema
e interaccin del usuario con dicho sistema.
Seguidamente aplicaremos el diseo del sistema, el porque de esa forma y una explicacin detallada de
cmo funciona.
Nuestro sistema ha sido desarrollado y diseado en el lenguaje de Visual Basic 6.0.
Carga del Sistema
Esta parte es la pantalla de carga del sistema donde se visualiza el logo del sistema y su nombre.
A continuacin una imagen para mejores detalles:
Como se visualiza en la imagen tiene una barra de progreso al llegar esta al otro extremo se abrir otra
ventana que ser la del password.
Se escoge implementar la pantalla de carga en el sistema para una mejor vistosidad de nuestro software.
Y pues de esta manera el usuario conocer la aplicacin que all ejecutado
Pantalla de Password
Como todo sistema que gestiona Bases de Datos con informacin personal y clasificada (Solo personal
autorizado puede ver) nuestro sistema tambin cuenta con una pantalla de password:
Como se puede ver esta pantalla consta de 2 botones: Aceptar y Cancelar, el botn aceptar nos sirve
para que una vez escrito el password y demos clic en el logremos entrar a la pantalla principal del
sistema; dicha operacin la podr realizar quien sepa cual es el password previamente antes dado al
responsable o quien maneje el sistema. Encontramos tambin el botn Cancelar este botn sirve para
que cuando se cliquee en el, el usuario salga del sistema, otra forma de salir de esta pantalla es dando
clic en el botn de la X que se encuentra posicionado en la parte de arriba.
Pantalla Principal o Men
En esta pantalla como su nombre lo dice, es la pantalla principal de nuestro sistema donde
encontraremos mediante un men todas las opciones de nuestro sistema.
Tambin encontraremos herramientas y la opcin de ayuda, para una mejor explicacin a continuacin
una imagen de la pantalla principal:
Como se puede apreciar en la imagen notamos que en la barra de men se encuentran varias opciones
que poco a poco iremos explicando una a una.
Opcin "Sistema" en la barra de men
Esta es una de las opciones del menu de nuestro sistema en esta opcion se encuentran otras opciones a
continuacion la imagen:
Como pueden ver al dar clic o posicionar el puntero del mouse se muestran otras opciones entre ellas
tenemos:
Cambio de password: cliqueamos aqu y se abre otra ventana que nos ayudara a cambiar el password
del sistema seguidamente una imagen:
En esta ventana se nos pide introducir la clave vieja, seguidamente poner la nueva y confirmar la clave
nueva.
Despus tenemos 2 botones: Aceptar y Cancelar, en el botn aceptar aceptamos la creacin de la nueva
clave y en el botn cancelar salimos de la ventana Cambiar Password.
Base de Datos: esta cuenta con un sub men el cual lleva consigo las siguientes opciones:
Copia de seguridad: esta nos hace un respaldo de la base de datos del sistema en pocas palabras
realiza una copia de la base actual. A continuacin una imagen de esta pantalla:
En esta ventana encontramos la opcin de seleccionar la unidad de disco para guardar la base de datos,
tambin tenemos para seleccionar el directorio que queramos y si queremos crear una nueva carpeta esta
el icono de nueva carpeta clic en el botn y se creara una nueva carpeta, el botn back up (copia de
seguridad) al dar clic en el se guardara la copia de la base de datos creando as una copia de respaldo, y
el botn cancelar nos saca de la ventana.
Restaurar Base de Datos: en esta pantalla se muestra un directorio donde buscaremos la base de datos
antes guardada y la volveremos a restaurar en caso de haber borrado algn registro. Seguido una
imagen:
Leer ms: http://www.monografias.com/trabajos82/creacion-sistema-escolar/creacion-sistema-
escolar.shtml#ixzz33A3g96jm
Aqu encontramos seleccionar la unidad de origen donde ha sido guardada la base de datos, seleccionar
directorio por si fue guardada en una carpeta especifica y seleccionar base de datos por si hay varias
copias de la base de datos, nos encontramos con dos botones: Restaurar y Cancelar, el botn restaurar
no restaura una vez seleccionada la base de datos que se quiera restaurar pero ojo al restaurar la base
de datos se perder la base actual que tiene el sistema por lo tanto ser mejor crear una copia de esta
misma, y el botn cancelar que nos saca de la ventana.
Bloquear Sistema: en esta opcin se pens ya que si el usuario esta realizando otras cosas y deja de
utilizar el sistema pueda bloquearlo logrando as mantener abierto el sistema y bloqueado, el objetivo de
este es que otros usuarios no modifiquen datos aunque el sistema este abierto, seguidamente
una imagen de esta ventana:
Como se dijo anteriormente esta ventana bloquea el sistema mantenindolo abierto, esta ventana una vez
activada nos pide que introduzcamos la contrasea para poder volver entrar al sistema, despus de
introducir la clave damos clic en aceptar y listo volvemos al sistema de nuevo, pero ojo he nos aparece un
botn de cancelar este botn NO cierra la ventana de bloqueo si no que sierra todo el sistema evitando
as intrusos en el sistema.
Salir: en esta opcin no se abren ventanas pero si un mensaje que nos pregunta si realmente queremos
Salir del sistema, seguido una imagen de este:
Si damos clic en "si" automticamente saldremos del sistema, pero si damos clic en "no" la ventana se
cerrara pero no cerrara el sistema.
Opcin "Gestin Escolar" en la Barra de men
En esta opcin encontramos en si la principal funcin del sistema ya que aqu se encuentra todo
el control del sistema escolar (control de matricula, de notas, de asistencia y la asignacin de clases) ya
que es el objetivo del sistema.
A continuacin una imagen para mostrar esta opcin:
Como podemos apreciar dentro de la opcin se encuentran otras como ser:
Control de Matricula: en esta opcin se gestiona todo el proceso de matricula del alumno, seguidamente
una imagen:
Esta pantalla es mas grande y con muchas cosas por explicar, como podemos apreciar la pantalla consta
de 7 segmentos los cuales son:
Informacin Personal: esta informacin es la del alumno como ser el nombre, los apellidos, el R.N.E
(Registro Nacional Escolar) que este es el mismo numero de identidad del alumno, tambin nos pide la
fecha de nacimiento en la cual a la par se muestra un combo el cual nos generara un calendario donde
seleccionaremos la fecha, tenemos tambin la determinacin del sexo, la direccin de vivienda del
alumno y sutelfono por ultimo se hace una pregunta de que si el alumno padece enfermedades si la
respuesta es si se activara la casilla de texto de abajo, despus tenemos el tipo de sangre del alumno.
Informacin Familiar: aqu se pide ingresar los datos del padre y de la madre (nombre de los padres,
direccin de vivienda, profesin, empresa de trabajo, y telfonos)
Observaciones: aqu se apuntara cualquier observacin referente a la matricula o cualquier otro.
Registro Acadmico: aqu se pide el ao lectivo en el cual se matricula (2010, 2011, 2012, etc.), se pide
tambin la jornada en que estar el alumno que bien puede ser tarde o maana, Tambin el Grado que
matricula que puede ser de primero a sexto (recurdese que es una escuela primaria), Y en este caso si
el alumno es nuevo y viene de otro instituto se podr especificar de que instituto viene al dar clic en si; se
activara el cuadro de texto de abajo.
Documentos: estos son los documentos que el alumno necesita presentar o entregar al final o despus
de que hallan chequeado los documentos otras personas para que pudiera pasar al sistema de matricula,
esta seccin consta de Partida de nacimiento, Constancia de conducta, carnet de ao lectivo anterior (sea
nuevo o existente el alumno) en caso de que el alumno sea nuevo y no tenga carnet de su instituto
anterior por alguna circunstancia esta se debe anotar en las observaciones, y por ultimo el Certificado de
estudios del ao anterior presentado estos documentos el alumno puede ser matriculado.
Matricula: aqu se especifica si el alumno es nuevo o es existente.
Bsqueda: en esta parte se vale de la anterior si el alumno es existente automticamente se activara
esta opcin de bsqueda la cual pide el R.N.E (Registro Nacional Escolar) del alumno despus se da clic
en el botn buscar y automticamente se tienen que llenar los segmentos de informacin personal y
familiar.
Tambin esta pantalla consta de 6 botones los cuales son:
Nuevo: este botn genera un nuevo archivo de matricula.
Guardar: este botn guarda los registros de la matricula y o actualiza los datos.
Eliminar: elimina los datos en los segmentos de informacin, ya sea por algn error o x cosa.
Editar: este botn se utiliza cuando es un alumno existente y por casualidad cambio nmeros de telfono,
direccin u otra informacin personal y familiar del alumno.
Imprimir recibo: este botn sirve para imprimir un recibo de matricula que este ser el comprobante de
matricula del alumno.
Salir: este botn nos saca de la pantalla de matricula.
Men de Notas: en esta otra parte es para ver las notas de los alumnos y pues al dar clic en esta opcin
se nos presentara un men preguntndonos de cmo queremos las notas si por Nombre (nombre del
alumno) o por Grado (Primero a Sexto); a continuacin una imagen para una mejor explicacin:
Como se dijo anteriormente al dar clic en nombre se nos presenta otra ventana con las notas por nombre:
En esta pantalla se nos pide buscar la materia mediante un combo box (Las materia que se imparten en el
instituto) y el catedrtico que la imparte (tambin por un combo box); tambin tenemos el nombre del
alumno, se escribe el nombre del alumno del cual se quiera saber su nota y despus damos clic en
"Buscar" y automticamente se nos presentaran los datos en la parte de abajo (en el cuadro) dentro del
cuadro tenemos el grado aqu se mostrara el grado del alumno que se ha buscado, la seccin de dicho
alumno, La Nota del primer parcial, la nota del segundo parcial, la del tercer parcial y la nota final que es
la suma de los tres parciales anteriores en pocas palabras el ndice de la materia.
La otra opcin del men de notas es buscar las notas por grado:
Esta otra pantalla (Notas por Grado) tiene una gran similaridad con la pantalla anterior (Notas por nombre)
pero tiene su diferencia.
Buscamos la nota tambin por materia y por el catedrtico que imparte la clase, pero en vez de buscar un
nombre se busca grado, damos clic en buscar una vez seleccionado el grado, y la informacin se
presentara en el cuadro de abajo; en este caso se mostraran todos los nombres de los alumnos de dicho
grado y la seccin es nica, de ah primer parcial, segundo, tercero y nota final son lo mismo que la
ventana anterior (Notas por Nombre).
Control de Asistencia: en esta otra parte de las opciones de la opcin gestin escolar, aqu se lleva el
control de asistencia de los alumnos y de los maestros.
Tambin se nos muestra un men donde seleccionaremos; bien sea asistencia de alumnos o asistencia
de maestros a continuacin una imagen:
Al dar clic en "Asistencia de Alumnos" se nos abre otra ventana como la siguiente:
Como se visualiza en la imagen en esta pantalla se nos pide ingresar el grado, la fecha de dicho da, y la
informacin se presentara en el cuadro abajo en un extremo se observan los nombres de los alumnos y al
otro dos opciones asisti y falto, donde por cada nombre se presentan 2 check box para seleccionar si el
alumno asisti a clases o si falto.
Tenemos 2 botones el buscar que busca el grado seleccionado, y el de guardar que nos guarda la
asistencia de ese da.
En la otra parte del men de asistencia es la de "asistencia de maestros" a continuacin una imagen:
En esta ventana se muestran los nombres de los mestros y las dos opciones de "asisti" y "falto" y se
muestra la fecha de la asistencia, tenemos 2 botones el de Guardar y Salir.
Botn Guardar: Guarda la asistencia de los maestros de ese da.
Botn Salir: este botn nos saca de la pantalla de asistencia.
Asignacin de Clases y Periodizacin: esta es otra opcin de la opcin Gestion escolar, aqu en esta
pantalla se le asignan las materia al maestro la cuales llevara durante el resto del ao y tambin se
asignan las fechas de los parciales.
A continuacin presentamos una imagen de esta ventana:
Aqu se nos presenta buscar el maestro y seleccionar las clases que lleve, dentro de la ficha de
asignacin se muestran 2 botones: El botn guardar y el Botn Imprimir Asignacin, el botn guardar
funciona para guardar la asignacin de clases y el nombre del maestro mientras que el botn imprimir
asignacin imprime en papel lo que hay en pantalla.
Tenemos tambin la ficha de periodizacin de clases aqu se establecen las fechas de inicio y final de
cada parcial, y tenemos tambin el botn salir que nos saca de la pantalla o de la ventana.
Opcin "Mantenimiento" en la barra de men
Dentro de esta opcin encontramos las opciones de poder actualizar el sistema con nueva informacin
como ser: una nueva materia o un nuevo maestro como tambin se pueden eliminar estas informaciones.
Seguidamente una imagen:
Como podemos observar tenemos dos opciones ms:
Agregar Asignatura: dentro de esta pantalla encontramos que podemos agregar nuevas materias a la
institucin y dentro del sistema como tambin se pueden eliminar o modificar; una imagen para continuar:
Como podemos ver nos pide que se introduzca el nombre de la asignatura, la abreviatura,
una descripcin y la prioridad; tambin tenemos un campo llamado asignaturas existentes aqu solo se
seleccionan las que ya hay y automticamente se llenaran las fichas anteriores y se podrn modificar,
borrar, etc.
Tenemos 5 botones los cuales son: Agregar, Nuevo, Editar, Eliminar y salir.
Agregar Maestro: en esta pantalla es casi parecida solo que aqu se piden datos al maestro nuevo como
ser su vida laboral, una fotografa de el tomada en el mismo momento, y sus datos personales, ahora una
imagen de esta pantalla:
Como podemos ver dentro de la ficha informacin personal se pide una fotografa damos clic sobre el
cuadro y se abrir una ventana de bsqueda de archivos para buscar la foto; a continuacin una imagen:
En este caso ya hecha la inscripcin del maestro se vera as la pantalla de agregar maestro:
Despus de haber llenado toda la informacin necesaria damos clic en agregar y aparecer una imagen
indicndonos que el registro ha sido guardado tal y como se muestra en la imagen anterior.
Opcin "Informacin "Agenda" en la barra de Men
En esta opcin lo que encontramos es casi parecido a una agenda donde nos da la oportunidad de
consultar informacin tanto del instituto como de los alumnos y los maestros; seguido una imagen:
Dentro encontramos las opciones como ser:
Informacin del Instituto: en esta ficha encontramos todo lo relacionado al instituto que posee el sistema,
lo que se visualiza dentro de la pantalla es el nombre del instituto, la direccin de donde se encuentra el
instituto, el nombre del director, el nombre de la secretaria etc. A continuacin una imagen:
Informacin de Maestro: aqu se encuentra todo lo relacionado con el maestro es casi similar a la pantalla
de agregar maestro, a continuacin una imagen:
Lo nico que cambia es que solo es informacin de consulta y no se puede modificar ni borrar la
informacin, solo se cuenta con dos botones Buscar y Salir.
Informacin de Alumno: en esta pantalla se visualiza la informacin del alumno como ser nombre,
direccin de vivienda telfonos, etc. Esta tiene una similaridad bastante con la pantalla de matricula solo
que no se modifica nada solo es de consulta. A continuacin una Imagen de esta pantalla:
Ya casi hemos concluido nuestro sistema solo nos falta la ultima opcin del men que es el de ayuda.
Opcin "Ayuda" en la barra de Men
Bueno dentro de esta opcin encontraremos dos mas que son contenido que en este caso se encuentran
los archivos de ayuda de cmo realizar o trabajar dentro del sistema, la otra opcin es Acerca del Sistema
Escolar aqu podemos encontrar informacin acerca del sistema como ser licencia a quien fue dado
el programa etc.
A continuacin una imagen de lo que es la pantalla acerca de:
Bueno ya casi hemos concluido la explicacin de nuestro sistema ahora nos hace falta lo que son
los diagramas de flujo.
Diagramas de Flujo de La funcin del Sistema Escolar
Empezaremos realizando una de lo que es la funcin de nuestro men casi parecido a
un organigrama del sistema:
Leer ms: http://www.monografias.com/trabajos82/creacion-sistema-escolar/creacion-sistema-
escolar2.shtml#ixzz33A2JfDeK
Potrebbero piacerti anche
- Base de Datos DistribuidasDocumento80 pagineBase de Datos DistribuidasRosita Raa-MosNessuna valutazione finora
- Manual Operativo Taquilla y CAIDocumento35 pagineManual Operativo Taquilla y CAIFabian Caballero BernalNessuna valutazione finora
- Herramientas de TallerDocumento7 pagineHerramientas de TallerRosita Raa-MosNessuna valutazione finora
- Herramientas de TallerDocumento7 pagineHerramientas de TallerRosita Raa-MosNessuna valutazione finora
- Prueba de diagnóstico de 40 preguntasDocumento6 paginePrueba de diagnóstico de 40 preguntasRosita Raa-Mos100% (1)
- Load Transfer Panel ES 1211Documento6 pagineLoad Transfer Panel ES 1211maesemarcoNessuna valutazione finora
- Procedimiento Evaluación Masiva PDFDocumento10 pagineProcedimiento Evaluación Masiva PDFjoselinNessuna valutazione finora
- Investigación sobre la figura del mendigo en la literatura francesa del siglo XIXDocumento6 pagineInvestigación sobre la figura del mendigo en la literatura francesa del siglo XIXRosita Raa-MosNessuna valutazione finora
- Planeamiento Estratégico en Informática Presentacion 2Documento46 paginePlaneamiento Estratégico en Informática Presentacion 2Rosita Raa-MosNessuna valutazione finora
- OLAP: Análisis multidimensional de datos para toma de decisionesDocumento7 pagineOLAP: Análisis multidimensional de datos para toma de decisionesRosita Raa-MosNessuna valutazione finora
- Seguridad IntegralDocumento62 pagineSeguridad IntegralPierina LazarteNessuna valutazione finora
- OLAP: Análisis multidimensional de datos para toma de decisionesDocumento7 pagineOLAP: Análisis multidimensional de datos para toma de decisionesRosita Raa-MosNessuna valutazione finora
- Trabajo de La Empresa BCPDocumento29 pagineTrabajo de La Empresa BCPRosita Raa-MosNessuna valutazione finora
- Introduccion InformaticaDocumento35 pagineIntroduccion InformaticaLuisimark Chapoñan TejadaNessuna valutazione finora
- Planeamiento Estratégico en Informática Presentacion 2Documento46 paginePlaneamiento Estratégico en Informática Presentacion 2Rosita Raa-MosNessuna valutazione finora
- Introduccion InformaticaDocumento35 pagineIntroduccion InformaticaLuisimark Chapoñan TejadaNessuna valutazione finora
- Qué Es Comunicación EfectivaDocumento4 pagineQué Es Comunicación EfectivaRosita Raa-MosNessuna valutazione finora
- Qué Es Comunicación EfectivaDocumento3 pagineQué Es Comunicación EfectivaRosita Raa-MosNessuna valutazione finora
- Qué Es Comunicación EfectivaDocumento3 pagineQué Es Comunicación EfectivaRosita Raa-MosNessuna valutazione finora
- Sistema Experto Aprender A Leer y EscribirDocumento16 pagineSistema Experto Aprender A Leer y EscribirRosita Raa-MosNessuna valutazione finora
- ASMEDocumento1 paginaASMERosita Raa-MosNessuna valutazione finora
- Lanzar segundo Activity AndroidDocumento7 pagineLanzar segundo Activity AndroidRosita Raa-MosNessuna valutazione finora
- Ejemplo Tablas Asme-VmDocumento74 pagineEjemplo Tablas Asme-VmRosita Raa-MosNessuna valutazione finora
- Seguridad de Redes InalambricasDocumento17 pagineSeguridad de Redes InalambricasRosita Raa-MosNessuna valutazione finora
- Control de Asistencia Web 1Documento3 pagineControl de Asistencia Web 1Rosita Raa-MosNessuna valutazione finora
- Trabajo de Seguridad InformaticaDocumento2 pagineTrabajo de Seguridad InformaticaRosita Raa-MosNessuna valutazione finora
- Balanced Scorecard BSCDocumento3 pagineBalanced Scorecard BSCRosita Raa-MosNessuna valutazione finora
- Lanzar segundo Activity AndroidDocumento12 pagineLanzar segundo Activity AndroidRosita Raa-MosNessuna valutazione finora
- Ing Economica (Parcial)Documento7 pagineIng Economica (Parcial)Rosita Raa-MosNessuna valutazione finora
- Cuadro Conparativo de Sistemas Operativos de RedDocumento1 paginaCuadro Conparativo de Sistemas Operativos de RedRosita Raa-MosNessuna valutazione finora
- Balanced Scorecard BSCDocumento3 pagineBalanced Scorecard BSCRosita Raa-MosNessuna valutazione finora
- ESSalud Ilo mejora emisión de citasDocumento7 pagineESSalud Ilo mejora emisión de citasRosita Raa-Mos100% (1)
- Formato Plan de Negocios Version FinalDocumento8 pagineFormato Plan de Negocios Version FinalRosita Raa-MosNessuna valutazione finora
- Latitude 10 St2e Owner's Manual Es MXDocumento39 pagineLatitude 10 St2e Owner's Manual Es MXMiguel Juaniquina LimachiNessuna valutazione finora
- Especificación de Requerimientos Del NegocioDocumento3 pagineEspecificación de Requerimientos Del NegocioNicolás Cataldo FernándezNessuna valutazione finora
- Influencia del COVID en ciberataquesDocumento7 pagineInfluencia del COVID en ciberataquesJuan Camilo BeleñoNessuna valutazione finora
- No Puedes Desbloquear El Disco DuroDocumento7 pagineNo Puedes Desbloquear El Disco Duromarlon301Nessuna valutazione finora
- Manual SafDocumento88 pagineManual SafJuan Carlos TacachiraNessuna valutazione finora
- Generación de contraseña SATDocumento1 paginaGeneración de contraseña SATLuisGamer 14Nessuna valutazione finora
- Ejemplo Modelo Vista ControladorDocumento12 pagineEjemplo Modelo Vista ControladorzikponsNessuna valutazione finora
- Manual Usuario Zkbiosecurity v2.1 20170725 SpaDocumento192 pagineManual Usuario Zkbiosecurity v2.1 20170725 SpaAlberto MayreliNessuna valutazione finora
- Cat B40 User Manual - SpanishDocumento32 pagineCat B40 User Manual - SpanishLucio carbajal torresNessuna valutazione finora
- Coche Inalambrico Con S4ADocumento26 pagineCoche Inalambrico Con S4AJaime TorresNessuna valutazione finora
- Ciudadanía DigitalDocumento62 pagineCiudadanía DigitalJuanita Santamaría Alejos100% (1)
- Terminos para Acceso A Administración de Router Cliente Final - Tecnoven ServicesDocumento1 paginaTerminos para Acceso A Administración de Router Cliente Final - Tecnoven Servicesjonder sebastianNessuna valutazione finora
- Manualillo de Crystal ReportDocumento14 pagineManualillo de Crystal ReportJorge RomeroNessuna valutazione finora
- Manual CT transferenciasDocumento46 pagineManual CT transferenciasDavid Eduardo PérezNessuna valutazione finora
- Capitulo 5 Informatica BasicaDocumento8 pagineCapitulo 5 Informatica BasicaAneLy CQNessuna valutazione finora
- 2018.07.11 Gestion de Personal Docente 1.1Documento33 pagine2018.07.11 Gestion de Personal Docente 1.1Carmen SmgNessuna valutazione finora
- Errores Más Comunes en La Manipulación TecnológicaDocumento4 pagineErrores Más Comunes en La Manipulación TecnológicaFernando Aguas BarbosaNessuna valutazione finora
- Control flota MygeotapDocumento16 pagineControl flota MygeotapJuan Pablo OrtizNessuna valutazione finora
- Revista Visión Financiera Edición 39Documento28 pagineRevista Visión Financiera Edición 39kevin De LeonNessuna valutazione finora
- Tigo Bolivia Modem 3gDocumento5 pagineTigo Bolivia Modem 3groyadigNessuna valutazione finora
- Manual de Usuario INDRADocumento20 pagineManual de Usuario INDRAFranciscoNessuna valutazione finora
- Proyecto Ciudadanía DigitalDocumento6 pagineProyecto Ciudadanía DigitalAngelica CelisNessuna valutazione finora
- Protección y SeguridadDocumento21 pagineProtección y SeguridadAlex Romero BravoNessuna valutazione finora
- Manual de Usuario Pare A-837 1Documento30 pagineManual de Usuario Pare A-837 1MartinBernalTrujilloNessuna valutazione finora
- Gestion Usuarios en LinuxDocumento17 pagineGestion Usuarios en LinuxAngel Torres SoriaNessuna valutazione finora
- PortalDiagn GuiaDocumento8 paginePortalDiagn GuiaKarlaNessuna valutazione finora
- Manual de Uso NVR 2 PDFDocumento34 pagineManual de Uso NVR 2 PDFLa Competencia SANessuna valutazione finora