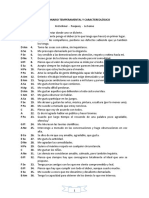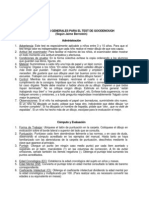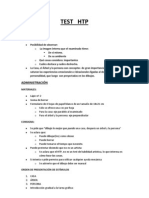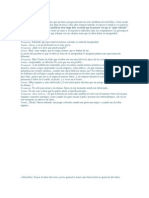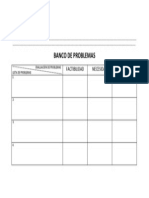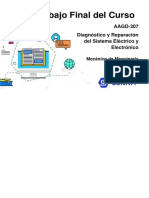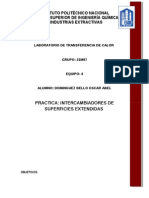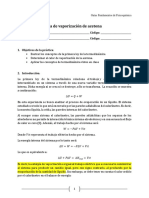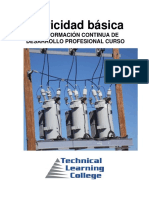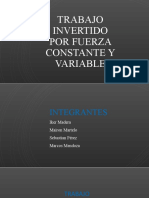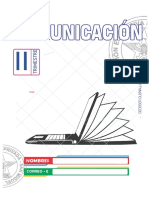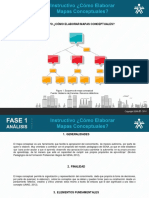Documenti di Didattica
Documenti di Professioni
Documenti di Cultura
Curso Photoshop CS2 Parte 2
Caricato da
Alba BurgosCopyright
Formati disponibili
Condividi questo documento
Condividi o incorpora il documento
Hai trovato utile questo documento?
Questo contenuto è inappropriato?
Segnala questo documentoCopyright:
Formati disponibili
Curso Photoshop CS2 Parte 2
Caricato da
Alba BurgosCopyright:
Formati disponibili
E-CapaciNet
M
M
a
a
n
n
u
u
a
a
l
l
d
d
e
e
P
P
h
h
o
o
t
t
o
o
s
s
h
h
o
o
p
p
C
C
S
S
2
2
www.grupocapacinet.com www.capacinetvirtual.com Pg.1 de 34
P
P
h
h
o
o
t
t
o
o
s
s
h
h
o
o
p
p
C
C
S
S
L
L
a
a
s
s
C
C
a
a
p
p
a
a
s
s
Ahora que conocemos los conceptos bsicos sobre cmo aadir o eliminar pintura al lienzo,
vamos a tratar temas ms avanzados como son las Capas.
Una capa es como una lmina de acetato transparente y el programa te permite trabajar
con cuantas capas necesites. Imagina, pues, un conjunto de
lminas de acetato; la que se encuentre en la parte superior
tapar a las otras, pero slo en las zonas en las que tenga
pintura, el resto permanecer transparente.
Hasta ahora todo nuestro trabajo se realizaba en un mismo
nivel, en una sola capa. Veremos como trabajar con
diferentes niveles de capas y como sacar partido de ello.
Antes que nada le echaremos un vistazo a la ventana de Capas.
La Ventana Capas
Si la ventana Capas no se encontrase activa en el
rea de trabajo podemos hacerla aparecer desde el
men Ventana Capas o pulsando la tecla F7.
Observemos la ventana. En principio parece muy
sencilla, pero es uno de los recursos ms tiles con
los que vamos a contar.
Antes de seguir debemos resaltar el hecho de que
todas las acciones que realicemos con iconos y
mens desplegables o contextuales tienen su
homlogo en la barra de Men.
Crear Nuevas Capas
Para aadir nuevas capas (hojas de acetato) a nuestra
composicin haz clic en el icono de Nueva capa ,
vers como el programa aade una capa transparente
sobre todas las que ya estaban creadas.
Por defecto, Photoshop, nombra a las capas
automticamente. Si quieres darle un nombre para
reconocerla ms fcilmente slo tienes que hacer doble
clic sobre el nombre de la capa y escribir el nuevo
nombre en su lugar.
E-CapaciNet
M
M
a
a
n
n
u
u
a
a
l
l
d
d
e
e
P
P
h
h
o
o
t
t
o
o
s
s
h
h
o
o
p
p
C
C
S
S
2
2
www.grupocapacinet.com www.capacinetvirtual.com Pg.2 de 34
Tambin puedes hacer clic derecho y seleccionar la opcin Propiedades de Capa, donde te
aparecer un cuadro de dilogo en el que podrs cambiar el nombre y asignarle un color a la
capa para destacarla sobre las dems.
Modificar Capas
Una vez tengas las capas necesarias, querrs trabajar
sobre ellas. Este paso es muy sencillo, basta hacer clic
sobre el nombre de la que quieras modificar y la capa se
sombrear.
Cuando tengamos ms de una capa seleccionada (ms
adelante veremos cmo hacerlo) la capa activa ser
aquella que tenga su miniatura encerrada en un recuadro como el de la imagen.
La capa activa ser la que se ver afectada por las acciones que realicemos sobre el lienzo.
Superposicin de Capas
Asimilando el concepto de capa como el de una lmina de acetato, vers muy fcilmente el
posicionamiento de las capas.
Las capas superiores tapan a las inferiores siempre y cuando la superior tenga pintura. En el
caso contrario, si la capa superior tiene zonas transparentes, stas dejarn ver las capas
inferiores.
Observa el siguiente ejemplo y la diferente posicin de las capas:
Adems, Photoshop te permite graduar la transparencia de las capas.
E-CapaciNet
M
M
a
a
n
n
u
u
a
a
l
l
d
d
e
e
P
P
h
h
o
o
t
t
o
o
s
s
h
h
o
o
p
p
C
C
S
S
2
2
www.grupocapacinet.com www.capacinetvirtual.com Pg.3 de 34
Desde la ventana de Capas puedes modificar la opacidad de la capa activa. El valor 0%
significara que la capa sera totalmente transparente y dejara ver completamente el contenido
de las capas inferiores.
En el ejemplo que estamos utilizando, si definisemos la opacidad de la
capa rbol a un 50%, dejara ver los pjaros que vuelan en la capa Cielo:
La Visibilidad de las Capas
A veces, para trabajar mejor nos gustara no ver el resto de las capas y trabajar nicamente
con la activa, sin imgenes alrededor o superpuestas que nos molesten.
El icono a la izquierda de la capa nos indica si esta
est visible o no.
Ocultar la capa es tan sencillo como hacer clic en
el icono de visibilidad y la capa,
automticamente, se har invisible.
Observa el siguiente ejemplo:
Ten en cuenta que una capa sin visibilidad no puede ser editada, por lo tanto no podrs
utilizar ninguna de las herramientas de edicin sobre una capa que no se encuentre visible
La Herramienta Mover
Las capas
tambin pueden
desplazarse y
moverse para
ajustar su
posicin en el
lienzo. Para
ello, selecciona
la herramienta
Mover del
panel de
herramientas.
Haciendo clic en el lienzo y arrastrando el ratn, vers que la capa activa se desplaza:
Para desplazar otra capa, haz clic sobre ella en la ventana de Capas para activarla.
E-CapaciNet
M
M
a
a
n
n
u
u
a
a
l
l
d
d
e
e
P
P
h
h
o
o
t
t
o
o
s
s
h
h
o
o
p
p
C
C
S
S
2
2
www.grupocapacinet.com www.capacinetvirtual.com Pg.4 de 34
Existen otros modos para seleccionar la capa a mover, si quieres conocerlos visita el tema
avanzado de Seleccin de Capas.
De todos modos, esta herramienta tiene una opcin en la barra de Opciones de herramientas
que activa la seleccin automtica .
Si esta opcin se halla activada, podemos seleccionar una capa con slo hacer clic encima de
un rea de pintura de sta.
En los ejemplos anteriores, si hicisemos clic sobre la manzana resaltada con la opcin
activada, la capa activa pasara a ser la capa Manzana. Si por el contrario, hacemos clic sobre
el rbol, la capa rbol se activar.
La opcin Mostrar controles transformacin habilita la posibilidad
de transformar la capa activa. Pero este tema ser tratado ms
adelante.
Las combinaciones de teclado de esta herramienta son sencillas:
1. La tecla Shift limita, como hasta ahora, al desplazamiento nico horizontal,
vertical o en 45 grados.
2. La tecla Alt te permite hacer una copia de la capa a la que haces clic y desplazarla
a la vez.
3. La tecla Ctrl acta como si la Seleccin automtica estuviese activada.
Las Capas Enlazadas
Enlazar es una funcin que te permite mantener la posicin relativa
entre 2 o ms capas.
Para enlazar dos capas slo tienes que seleccionar ambas
manteniendo la tecla pulsada (para crear selecciones mltiples)
y pulsar el botn de Enlazar capas.
As, si desplazamos alguna de las capas, el resto de capas enlazadas
a ella se movern al unsono.
Puedes enlazar cuantas capas quieras, slo tendrs que crear la
seleccin mltiple y pulsar el botn.
Este icono indica que la capa est enlazada a la capa activa
del momento.
E-CapaciNet
M
M
a
a
n
n
u
u
a
a
l
l
d
d
e
e
P
P
h
h
o
o
t
t
o
o
s
s
h
h
o
o
p
p
C
C
S
S
2
2
www.grupocapacinet.com www.capacinetvirtual.com Pg.5 de 34
La seleccin mltiple de capas nos permite, adems, una opcin muy til: el
alineamiento.
Observa la barra de opciones de la herramienta Mover :
Estos botones permiten alinear o distribuir igualmente las capas en el lienzo.
Adems, Photoshop, aade en esta versin unas guas inteligentes que te permiten arrastrar y
alienar los objetos utilizando la herramienta Mover.
Para ello, arrastra cualquier capa hacia la que quieras alinear y vers que, cuando pases por
uno de sus bordes, la capa que ests moviendo intentar acloplarse para alinearse a ella.
Bloquear las Capas
Cuando tengas capas en estados finales, es decir, no vayas a moverlas o modificarlas ms,
puedes bloquearlas para evitar hacer cambios sobre ellas por error.
Existen diferentes tipos de bloqueos y todos se encuentran en la
ventana de Capas.
El bloqueo de pxeles transparentes bloquea la edicin de estas zonas, no
permitiendo aadir pintura en las zonas transparentes.
El bloqueo de pxeles de imagen deshabilita el uso de
cualquier herramienta que pudiese afectar a la pintura de la capa.
El bloqueo de posicin bloquea la capa en el sitio en el
que se encuentra. Puedes seguir trabajando con ella, pero no
puedes desplazarla mientras siga bloqueada.
Si se pulsa el botn Bloquear todas , la capa se bloquea
completamente y no es posible realizar ningn cambio sobre ella.
En todos los casos anteriores aparece el smbolo de bloqueo junto al nombre de la capa.
El candado blanco indica un bloqueo parcial, mientras que el candado negro indica
bloqueo total.
Diferencias entre Fondo y Capa
En la ventana de capas podemos encontrar dos tipo de elementos, las Capas y el Fondo.
El fondo nicamente aparece si escogiste un color de fondo al crear el nuevo documento de
trabajo (.PSD) en vez de dejarlo transparente.
El elemento fondo permanece siempre en ltimo nivel y no puede ser transparente.
E-CapaciNet
M
M
a
a
n
n
u
u
a
a
l
l
d
d
e
e
P
P
h
h
o
o
t
t
o
o
s
s
h
h
o
o
p
p
C
C
S
S
2
2
www.grupocapacinet.com www.capacinetvirtual.com Pg.6 de 34
Puedes editarlo a nivel de pintura tanto como quieras, pero no podrs aprovechar las
caractersticas que te ofrecen las capas.
Tambin ocurre que al cargar un archivo de imagen (del tipo
.JPG, .GIF, etc.) la imagen se muestra como fondo. Esto es
debido a que al no tratarse de un archivo de trabajo de
Photoshop, el sistema lo reconoce como una imagen plana y lo
define a un solo nivel como fondo.
Para transformar el fondo en una capa y poder trabajar con l en
consecuencia, haz doble clic sobre su nombre o escoge
Propiedades de Capa en el men contextual:
Una vez aceptes las
opciones, el fondo se
habilitar como capa
y podrs trabajar con
ella como si de una
ms se tratase.
Los Canales
Por ltimo veremos la ventana Canales, puedes verla haciendo clic en la pestaa Canales, al
lado de Capas.
En esta ventana vers la lista de canales de la imagen. Cada uno de ellos guarda informacin
sobre los elementos de color de la imagen.
El nmero de canales depende de su modo de color,
por ejemplo el modo CMYK tiene al menos cuatro
canales, uno reservado para el cian, otro para el
magenta, para el amarillo y un ltimo para el negro. En
el caso del RGB slo encontraremos tres.
Podemos aadir ms canales (Alfa) que almacenarn
informacin sobre selecciones hechas sobre el lienzo,
que veremos en el siguiente tema.
E-CapaciNet
M
M
a
a
n
n
u
u
a
a
l
l
d
d
e
e
P
P
h
h
o
o
t
t
o
o
s
s
h
h
o
o
p
p
C
C
S
S
2
2
www.grupocapacinet.com www.capacinetvirtual.com Pg.7 de 34
L
L
a
a
s
s
S
S
e
e
l
l
e
e
c
c
c
c
i
i
o
o
n
n
e
e
s
s
Cada vez sabemos ms sobre como utilizar y sacarle
provecho a Photoshop, ahora veremos un conjunto de
herramientas que te permitirn hacer selecciones de
imgenes para poder aprovechar parte de ellas y despreciar
el resto.
A estas herramientas las llamaremos herramientas de Seleccin:
Pero, an as, las diferenciaremos en 3 grupos diferentes:
Herramientas de seleccin de Marco,
Herramientas de seleccin de Lazo,
y la herramienta Varita mgica .
Trabajando con Selecciones. Cortar, Copiar y Pegar
La funcin de estas herramientas es trabajar en el rea comprendida por los lmites de la
seleccin. As, una vez seleccionada un rea podremos
realizar diferentes tareas sobre ella.
La seleccin se limita nicamente a la zona del lienzo
abarcada en la capa activa. Es decir, se selecciona una
seccin de lienzo de una de las capas.
Cualquier accin realizada sobre el lienzo, afectar
nicamente a la capa activa y en concreto a la zona de
sta limitada por la seleccin:
Otra de las funciones que podrs realizar con las selecciones es el cortado, el copiado y el
pegado.
E-CapaciNet
M
M
a
a
n
n
u
u
a
a
l
l
d
d
e
e
P
P
h
h
o
o
t
t
o
o
s
s
h
h
o
o
p
p
C
C
S
S
2
2
www.grupocapacinet.com www.capacinetvirtual.com Pg.8 de 34
Una vez seleccionada un rea en la imagen, veamos las opciones que se nos ofrecen en el
men Edicin:
El comando Cortar borra el contenido de la seleccin de la capa activa y guarda una
copia exacta en el portapapeles para su uso posterior.
El comando Copiar guarda una copia de la seleccin de la capa activa en el
portapapeles.
El comando Copiar combinado guarda una
copia de la seleccin en el portapapeles pero no
nicamente de la capa activa, sino de todas las capas
visibles (no ocultas) en la imagen.
El comando Borrar elimina la pintura de la
capa activa en la zona comprendida por la seleccin.
Estos eran los comandos activos con el portapapeles vaco. Veamos que opciones se
activarn si tuvisemos alguna imagen en guardada en el portapapeles:
El comando Pegar crea una nueva capa
con el contenido del portapapeles. Si
estuvisemos trabajando sobre una imagen con
color indexado, el contenido del portapapeles se
aadir al fondo (el modo color indexado no
admite capas).
El comando Pegar dentro pega el contenido del portapapeles y crea una mscara de
capa con la forma de la seleccin actual. Observa que esta opcin no est activada si no
existe una seleccin echa sobre el documento. Las mscaras de capa son un concepto que
abordaremos ms tarde en el curso.
Las Herramientas de Seleccin de Marco
Las herramientas de este grupo realizan selecciones basadas en dos formas principales: el
rectngulo y la elipse.
Para todo el grupo la barra de opciones es la misma:
E-CapaciNet
M
M
a
a
n
n
u
u
a
a
l
l
d
d
e
e
P
P
h
h
o
o
t
t
o
o
s
s
h
h
o
o
p
p
C
C
S
S
2
2
www.grupocapacinet.com www.capacinetvirtual.com Pg.9 de 34
Las herramientas Fila nica y Columna nica no
admiten configuracin de la herramienta al estar destinadas slo a la seleccin de una fila o
columna de un pxel de altura o anchura (respectivamente) del tamao de la imagen.
Veamos pues como afectan estas opciones a las herramientas de
Marco rectangular y elptico:
El modo en el que seleccionaremos depender del Estilo de
seleccin.
Por defecto se encuentra en Normal, donde la herramienta se comporta del modo esperado: el
clic del ratn define la esquina superior izquierda y arrastrando creamos la seleccin hasta
determinar la esquina inferior derecha cuando soltemos el botn.
El estilo Proporciones fijas establece una proporcin entre el ancho y el alto de la imagen:
.
Si definisemos la relacin 2 a 1, le estaramos obligando a que el ancho de la seleccin fuese
el doble que su altura cualquiera que sea su tamao.
El icono conmuta los valores entre ambas cajas de texto.
Por ltimo, con la opcin Tamao fijo, puedes definir una seleccin con una altura y anchura
determinadas.
El Calado acta sobre la seleccin desenfocando los bordes de sta. Puede
tomar un valor entre 0 y 250 pxeles. Este nmero indicar el nivel de calado, que har
referencia al tamao de la transicin que se realizar tomando como centro el borde de la
seleccin.
E-CapaciNet
M
M
a
a
n
n
u
u
a
a
l
l
d
d
e
e
P
P
h
h
o
o
t
t
o
o
s
s
h
h
o
o
p
p
C
C
S
S
2
2
www.grupocapacinet.com www.capacinetvirtual.com Pg.10 de 34
El Suavizado es una opcin muy til cuando estamos recortando imgenes con
bordes muy marcados. Esta opcin realiza una transicin de color del borde de la seleccin
hacia el color de Fondo, resultando menos quebrado el borde de la seleccin de la imagen. El
suavizado slo est disponible en la herramienta Marco elptico.
Las combinaciones de teclado para las herramientas Marco rectangular y elptico son las
siguientes:
La tecla Shift restringe las proporciones de la seleccin a 1:1, creando
siempre selecciones con la misma altura que anchura.
La tecla Alt permite crear la seleccin desde el centro, tomndose como
referencia el primer punto donde se hace clic con el ratn.
Las Herramientas de Seleccin de Lazo
Hablaremos de las herramientas de este grupo
individualmente debido a las diferencias en sus opciones.
Empezaremos con la herramienta Lazo , que permite realizar una seleccin a mano
alzada; donde el clic del ratn define el inicio de la seleccin y la dibujaremos con el trazo del
ratn, y se cerrar creando una lnea recta desde el inicio del trazo al lugar donde se solt el
botn del ratn.
La funcin de la herramienta Lazo poligonal es muy parecida a la anterior. Se trata de
crear una seleccin poligonal definiendo los vrtices de sta.
Su funcionamiento es muy sencillo:
1. Selecciona la herramienta Lazo poligonal.
2. Haz clic sobre el inicio del trazo que configurar el permetro de la seleccin.
3. Ves marcando las vrtices haciendo clic en cada uno de sus puntos.
Para terminar el trazo posiciona el puntero cerca del inicio del trazo hasta que adopte esta
forma . Haciendo clic en este punto el trazo se cerrar y vers la seleccin.
E-CapaciNet
M
M
a
a
n
n
u
u
a
a
l
l
d
d
e
e
P
P
h
h
o
o
t
t
o
o
s
s
h
h
o
o
p
p
C
C
S
S
2
2
www.grupocapacinet.com www.capacinetvirtual.com Pg.11 de 34
Es posible cerrar el trazo desde cualquier punto pulsando la tecla Ctrl y haciendo clic en
cualquier lugar del lienzo.
La tecla Shift crear trazos
horizontales, verticales o de 45 grados.
La tecla Alt permite alternar entre la
herramienta Lazo y Lazo poligonal si se
pulsa durante la creacin del trazo de
permetro.
Las opciones de estas herramientas son las
vistas en el Marco rectangular y elptico: el
Calado y el Suavizado.
La herramienta Lazo magntico es algo ms completa. Acta ajustndose a los bordes de
las reas definidas de la imagen evaluando los cambios de color.
Por esto, su uso es aconsejado cuando el rea a seleccionar contrasta con su fondo.
Para utilizar esta herramienta sigamos los siguientes pasos:
1. Selecciona la herramienta Lazo magntico .
2. Haz clic en el primer punto del trazo del permetro de la seleccin.
3. Gua el trazo inteligente con el puntero del ratn.
4. Puedes definir un punto de anclaje para que el trazo pase por ese punto haciendo clic
sobre l. Para eliminar puntos de anclaje pulsa la tecla Suprimir tantas veces como sea
necesario.
Una vez terminado el trazo, posiciona el puntero sobre su inicio hasta mostrar esta forma .
Haz clic y la seleccin se cerrar.
4.
E-CapaciNet
M
M
a
a
n
n
u
u
a
a
l
l
d
d
e
e
P
P
h
h
o
o
t
t
o
o
s
s
h
h
o
o
p
p
C
C
S
S
2
2
www.grupocapacinet.com www.capacinetvirtual.com Pg.12 de 34
5.
Es posible cerrar el trazo en cualquier momento haciendo doble clic o pulsando la tecla Ctrl
al tiempo que se hace clic con el ratn.
En esta herramienta la tecla Alt te permitir el uso de las herramientas Lazo y Lazo
poligonal regresando de nuevo al Lazo magntico cuando dejes de pulsarla.
La Herramienta Varita Mgica
La herramienta Varita mgica no se basa en la forma, como las anteriores, sino que su
mtodo de seleccin es por el color.
Su uso es muy sencillo, basta con hacer clic en el color que se quiera seleccionar y el
comportamiento de la variar segn la configuracin de sus opciones.
El nivel de Tolerancia indicar la extensin de la gama de colores que aceptar la Varita. Si
introdujiste un 0, el nico color seleccionado ser aquel en el que hiciste clic. Con valores ms
altos Photoshop ser ms permisible y aceptar colores similares.
La casilla Contiguo obliga a que la seleccin se ajuste a colores similares en
contacto con el pxel inicial. Si no est marcada se seleccionarn todos los pxeles en la capa
con el mismo color de muestra.
Para hacer selecciones de color en todas las capas marque la siguiente casilla:
. Esto har que se evale la pintura existente en cada una de las capas y
si el color coincide aadir esa zona a la seleccin.
E-CapaciNet
M
M
a
a
n
n
u
u
a
a
l
l
d
d
e
e
P
P
h
h
o
o
t
t
o
o
s
s
h
h
o
o
p
p
C
C
S
S
2
2
www.grupocapacinet.com www.capacinetvirtual.com Pg.13 de 34
Existe otro mtodo para hacer selecciones por color ms visual e intuitivo. Haz clic en
SeleccinGama de colores y se mostrar el siguiente cuadro de dilogo:
Mediante el selector de color escogeremos el color en la imagen que queremos
seleccionar. Podemos variar la tolerancia con el control de desplazamiento y aadir
o eliminar reas a la seleccin mediante los iconos .
Las Selecciones Personalizadas
En Photoshop es posible realizar selecciones con un alto grado de personalizacin. Podemos
acceder a mltiples opciones de transformacin desde el men
Seleccin Transformar seleccin.
La seleccin se volver modificable y podrs editarla de diversas
formas.
Veremos las opciones de transformacin en temas posteriores.
Tambin es posible modificar el aspecto de nuestra seleccin desde
el men Seleccin Modificar, ste desplegar un submen con
diferentes opciones:
El comando Borde transforma la seleccin actual en un marco tras haber definido su
anchura.
E-CapaciNet
M
M
a
a
n
n
u
u
a
a
l
l
d
d
e
e
P
P
h
h
o
o
t
t
o
o
s
s
h
h
o
o
p
p
C
C
S
S
2
2
www.grupocapacinet.com www.capacinetvirtual.com Pg.14 de 34
El comando Suavizar limpia la seleccin basndose en el color, aadiendo a la
seleccin pequeas zonas no seleccionadas y eliminando algunas islas que no deberan
pertenecer a ella.
Los comandos Expandir y Contraer aumentan o disminuyen el rea de la seleccin
tanto pxeles como se halla establecido en su cuadro de
dilogo.
Otros modos de modificacin son los de Extender y Similar,
tambin en el men Edicin:
Estos comandos estn destinados a la expansin de la seleccin incluyendo colores
similares. El comando Extender incluye nicamente los pxeles contiguos, mientras que el
comando Similar aade los pxeles similares dispuestos por cualquier lugar en la imagen.
La Superposicin de Selecciones
Adems de todas las opciones de configuracin que hemos visto, existe adems una solucin
muy sencilla para la seleccin de reas mltiples.
Durante todo el tema hemos obviado una de las partes ms importantes de
la barra de opciones en las herramientas de seleccin:
Estos controles nos ayudarn a administrar las reas de seleccin para crear selecciones ms
complejas.
Expliquemos antes de nada el significado de estos iconos.
Con el icono de Seleccin nueva activado, se crea una seleccin nica sobre la
capa, eliminado cualquier seleccin anterior.
Con el icono de Aadir a la seleccin activado, se aade la seleccin que crees a
la existente, creando una seleccin final que ser resultado de la suma de las dos.
E-CapaciNet
M
M
a
a
n
n
u
u
a
a
l
l
d
d
e
e
P
P
h
h
o
o
t
t
o
o
s
s
h
h
o
o
p
p
C
C
S
S
2
2
www.grupocapacinet.com www.capacinetvirtual.com Pg.15 de 34
El icono Restar de la seleccin te permite restar de la seleccin actual el rea
que escojas. La seleccin resultante ser la resta de las dos selecciones.
Con Intersecar con la seleccin te ser posible crear una seleccin final
resultante de la interseccin de la seleccin existente y la que aadas.
Veamos unos ejemplos:
Partiendo de la seleccin en la imagen A,
podemos aadirle la seleccin en rojo de la
imagen B con el icono activado. A esta
seleccin le restaremos la zona roja de la
imagen C activando el icono , y
finalmente intersecaremos la ltima zona
(de la imagen D) con la seleccin resultante
usando la opcin .
Los comandos Aadir a la seleccin y
Restar a la seleccin se activan
automticamente al mantener pulsadas las teclas Shift (para aadir) y Alt
(para restar) mientras tengas activada una herramienta de seleccin.
Redimensionar la Imagen
A pesar de no tratarse de una herramienta de seleccin, la herramienta Recortar
coincide en rasgos generales con estas herramientas. Sirve para recortar parte del documento
para desecharlo. Su funcionamiento es el siguiente:
1. Selecciona la herramienta Recortar en el panel de herramientas.
2. Selecciona el rea de la imagen que quieras que permanezca.
3. Puedes modificar el alto y el ancho de la seleccin sirvindote de las guas de tamao
. Tambin puedes desplazarla haciendo clic sobre ella y arrastrndola a la posicin
correcta.
Cuando tengas el rea deseada encuadrada en el rectngulo haz doble clic sobre ella o pulsa
el icono en la barra de opciones.
E-CapaciNet
M
M
a
a
n
n
u
u
a
a
l
l
d
d
e
e
P
P
h
h
o
o
t
t
o
o
s
s
h
h
o
o
p
p
C
C
S
S
2
2
www.grupocapacinet.com www.capacinetvirtual.com Pg.16 de 34
4.
Una vez aceptado el recorte, la parte sobrante se desprecia y la imagen toma el tamao de la
seleccin del recorte.
Existe otro modo de realizar recortes con selecciones muy
sencillo. Una vez tengas la seleccin que quieras
transformar en recorte slo tienes que hacer clic en Imagen
Recortar y la imagen se recortar tomando las
dimensiones del rea seleccionada.
Si la seleccin no fuese rectangular se tomaran los bordes
como lmites para el recorte.
Otro modo de editar el tamao del lienzo de la
imagen es usando el comando
ImagenTamao de lienzo.
Desde aqu puedes modificar la altura y
anchura del lienzo y escoger dnde anclar la
imagen existente, para que en caso de recorte se mantenga en el centro o en alguna de las
esquinas.
Si el tamao final es mayor al original, podrs elegir el
color del sobrante desde el men que se encuentra al pie:
Tambin existe la opcin de redimensionar la imagen
sin recortarla. Simplemente cambiando su altura y/o
anchura y dejando que Photoshop se encargue de
calcular la redimensin. Para ello haz clic en el comando
ImagenTamao de imagen y modifica las
dimensiones en pxeles del documento:
E-CapaciNet
M
M
a
a
n
n
u
u
a
a
l
l
d
d
e
e
P
P
h
h
o
o
t
t
o
o
s
s
h
h
o
o
p
p
C
C
S
S
2
2
www.grupocapacinet.com www.capacinetvirtual.com Pg.17 de 34
T
T
r
r
a
a
b
b
a
a
j
j
a
a
n
n
d
d
o
o
c
c
o
o
n
n
C
C
a
a
p
p
a
a
s
s
La Transformacin
Transformar una capa te va a permitir modificarla
de muchas formas, podrs hacerla ms pequea,
voltearla, rotarla, darle perspectiva, etc.
Para ello veremos el submen Edicin
Transformar:
Como puedes observar tienes diferentes modos
de transformacin, si haces clic en alguna de ellas
un marco de transformacin aparecer sobre el
rea con pintura de la capa. Esto significa que has entrado en el modo de transformacin.
A continuacin explicaremos cuales son sus opciones:
Escala te permite redimensionar la capa reduciendo o aumentando su altura y
anchura. Recuerda que, manteniendo pulsada
la tecla Shift las proporciones se
mantendrn y la imagen no se deformar.
Rotar gira la capa respecto al punto de
referencia representado como . Puedes
desplazarlo donde quieras haciendo clic sobre
l y arrastrndolo a una nueva posicin o
escoger un punto predefinido desde la barra de
opciones .
Los comandos Sesgar, Distorsionar y Perspectiva actan dndole el aspecto de
sesgo, distorsin y perspectiva a la capa.
El comando Deformar, que se incluye por primera vez en esta versin, te permite
modelar la capa para que tome una forma determinada. Esta opcin es muy til cuando
quieres ajustar la capa a una imagen existente.
Todos estos comandos funcionan del mismo modo:
1. Selecciona el comando en el submen.
2. Acerca el puntero del ratn a una de las guas . Veras que la forma del
puntero cambia.
E-CapaciNet
M
M
a
a
n
n
u
u
a
a
l
l
d
d
e
e
P
P
h
h
o
o
t
t
o
o
s
s
h
h
o
o
p
p
C
C
S
S
2
2
www.grupocapacinet.com www.capacinetvirtual.com Pg.18 de 34
3. Haz clic y arrastra el ratn aplicando la transformacin.
4. Cuando ests satisfecho suelta el botn del ratn.
Puedes repetir estos pasos tantas veces
como quieras. Cuando hayas acabado haz doble clic
sobre la imagen o pulsa el botn en la barra de
opciones.
Puedes cambiar de modo de transformacin haciendo clic
derecho sobre la capa para que aparezca el men contextual de
transformacin.
Este mtodo te permite realizar diferentes efectos antes de aplicar la
transformacin a la imagen.
La Transformacin libre te permite entrar en modo de transformacin
total, donde se pueden aplicar todos los efectos al mismo tiempo o bien
reconociendo la forma que adopta el puntero del ratn en las diferentes
opciones o mediante combinacin de teclas:
Escala
sin
combinacin
Sesgar
+
Rotar
sin
combinacin
Distorsionar
/
Perspectiva
/
+
+
Los comandos Rotar 180, 90 AC y 90 ACD realizan un giro de la capa de manera ms
precisa. (AC gira hacia la derecha; ACD gira hacia la izquierda).
Puedes conseguir la imagen reflejada de la capa con los comandos Voltear horizontal y
Voltear vertical.
E-CapaciNet
M
M
a
a
n
n
u
u
a
a
l
l
d
d
e
e
P
P
h
h
o
o
t
t
o
o
s
s
h
h
o
o
p
p
C
C
S
S
2
2
www.grupocapacinet.com www.capacinetvirtual.com Pg.19 de 34
Para practicar estos comandos puedes realizar el Ejercicio de Efecto espejo.
Nota: Photoshop incluye en esta ltima versin la posibilidad de transformar ms de una
capa a la vez con solo crear una seleccin mltiple de capas en la ventana Capas.
Si creas una seleccin mltiple y utilizas el comando Transformacin, todos los cambios que
realices se aplicarn sobre las capas seleccionadas.
Las Mscaras de Capa
Las mscaras son una solucin muy
buena a muchos de los retoques que
querremos realizar.
Una mscara, en principio, no es ms
que un delimitador que colocaremos
sobre una capa. Este delimitador
determinar el nivel de opacidad de
la capa sobre la que acta.
Las mscaras slo permiten colores
pertenecientes a la gama de escala
de grises. El color negro en una
mscara indica que la capa sobre la
que acta en esa zona ser
totalmente transparente. Al contrario,
una zona blanca en una mscara indicar que la capa afectada mantendr su opacidad al
100% en esa zona.
De ah que los diferentes niveles de grises equivalgan a diferentes niveles de opacidad.
Veamos un ejemplo:
Partiendo de dos capas diferentes (Fig. 1) las solapamos (Fig. 2). Aplicamos la mscara con la
herramienta Degradado (Fig. 3) para obtener el resultado de la Fig. 4.
Crear Mscaras de Capa
Ya sabemos para qu sirven y cmo actan las mscaras. Aprendamos, ahora, a crear
nuestras mscaras personalizadas.
Crear una mscara es muy sencillo, slo hay que seguir unos pocos pasos:
1. Selecciona en la ventana Capas la capa sobre la que quieres que acte la mscara.
Pulsa el botn Aadir mscara vectorial en la misma ventana.
E-CapaciNet
M
M
a
a
n
n
u
u
a
a
l
l
d
d
e
e
P
P
h
h
o
o
t
t
o
o
s
s
h
h
o
o
p
p
C
C
S
S
2
2
www.grupocapacinet.com www.capacinetvirtual.com Pg.20 de 34
La imagen arriba muestra el resultado de seguir estos pasos en la ventana Capas.
Expliquemos el significado de todos los nuevos
smbolos:
Aparece una nueva miniatura a la
derecha de la miniatura de la capa. sta es la
miniatura de la nueva mscara . En
principio la mscara se muestra en blanco, por lo
que la capa sobre la que acta no se ve afectada
en su opacidad por ningn cambio.
El recuadro que rodea a la miniatura de la mscara indica sobre dnde estamos
aplicando la pintura. Observa que haciendo clic en una de las miniaturas cambiamos su
estado, activndolas y permitiendo el uso de pintura sobre ella.
Podemos alternar entre verter pintura o realizar cambios sobre la capa o la mscara
haciendo activa cada vez la que nos interese haciendo clic en su miniatura.
Por ltimo, el icono de enlazado bloquea la capa y la mscara unindolas. Si
movemos una, la otra se mover con ella. Si las desenlazamos haciendo clic sobre el icono ,
podremos moverlas independientemente.
A veces es aconsejable el uso de pinceles por su
suavizado, esto nos permite crear transiciones de
opacidad ms fcilmente en los bordes.
Para ayudarnos a crear la capa podemos activa su
visibilidad desde la pestaa de Canales, al lado de la
pestaa Capas, o desde el men Ventana Canales.
Aqu, adems de
los tres canales de color, encontraremos los canales Alfa
y las mscaras de seleccin y de capa.
Activando el icono de visibilidad podemos ver
nuestra mscara de capa sobre el lienzo.
Est predefinido que las mscaras se muestren de color rojo y con una opacidad del 50%,
pero podramos cambiar estas propiedades haciendo doble clic sobre su miniatura.
E-CapaciNet
M
M
a
a
n
n
u
u
a
a
l
l
d
d
e
e
P
P
h
h
o
o
t
t
o
o
s
s
h
h
o
o
p
p
C
C
S
S
2
2
www.grupocapacinet.com www.capacinetvirtual.com Pg.21 de 34
Tambin podemos hacer clic derecho en su miniatura
para ver sus opciones:
Las ltimas sirven para crear diversas selecciones a
partir de la forma de la mscara. Nosotros haremos
hincapi sobre las 3 primeras:
Eliminar mscara de capa elimina la mscara
de capa restaurando la capa a su estado original.
Aplicar mscara de capa fusiona la capa y la mscara dando como resultado una
sola capa con los efectos obtenidos.
Tambin es posible Deshabilitar la mscara de capa para no eliminarla, pero
manteniendo sus efectos inactivos.
Puedes hacer el ejercicio paso a paso de Crear mscaras.
Los Recortes de Capa
Otra de las opciones que nos permite Photoshop son los
recortes de capa.
El objetivo de esta funcin es crear una interseccin entre
dos capas para mostrar la resta resultante. As, por ejemplo,
a partir de estas dos capas
Conseguir esta como resultado:
El procedimiento es muy sencillo. Slo basta con mantener
la tecla Alt pulsada mientras colocamos el puntero
del ratn entre dos capas en la ventana de Capas hasta que
tome la forma . Entonces haz clic y se crear la mscara de recorte.
E-CapaciNet
M
M
a
a
n
n
u
u
a
a
l
l
d
d
e
e
P
P
h
h
o
o
t
t
o
o
s
s
h
h
o
o
p
p
C
C
S
S
2
2
www.grupocapacinet.com www.capacinetvirtual.com Pg.22 de 34
Otra forma de hacerlo sera a travs del men Capa Crear mscara de recorte o
pulsando la combinacin de teclas Ctrl + G.
Ten siempre en cuenta que lo que estas haciendo es una
sustraccin, a la capa superior le restaremos la inferior, y esa
ser la capa resultante.
Los Objetos Inteligentes
Los objetos inteligentes son una nueva caracterstica incluida en
la versin CS2.
Los objetos inteligentes almacenan en una sola capa un objeto
independiente a nuestro documento. Veamos un ejemplo:
Podemos reservar esta composicin como objeto inteligente
para agrupar las capas que lo forman en una sola.
Para ello debers seleccionarlas todas y hacer clic derecho en cualquiera de ellas. En el men
contextual debers seleccionar Agrupar en objeto inteligente nuevo.
El resultado de esta accin es la creacin de un objeto
inteligente que contendr las capas y las har
independientes del documento con el que estamos
trabajando.
De esta forma podemos escalar, rotar, deformar o
transformar la capa de una forma no destructiva. Es
decir, aunque en nuestro documento la capa cambie de
forma, color, etc... siempre mantendremos el original
intacto en un archivo independiente con extensin PSB que se
almacenar en el archivo PSD:
Para acceder a este archivo slo tendrs que hacer doble clic
en la miniatura del objeto inteligente en el documento
principal.
Cualquier cambio que realices sobre el archivo PSB afectar
al objeto inteligente representado en el archivo PSD. Esta
E-CapaciNet
M
M
a
a
n
n
u
u
a
a
l
l
d
d
e
e
P
P
h
h
o
o
t
t
o
o
s
s
h
h
o
o
p
p
C
C
S
S
2
2
www.grupocapacinet.com www.capacinetvirtual.com Pg.23 de 34
funcin es muy til para crear diferentes copias de un elemento y modificarlas a travs del PSB
para actualizarlas en una sola accin.
Una de las caractersticas de los objetos inteligentes es que son compatibles con las
composiciones creadas en Adobe Illustrator, el programa de grficos vectoriales que se
encuentra en la misma suite que Photoshop.
De esta forma, si seleccionamos una composicin vectorial en Illustrator y la copiamos, al
intentar pegarla en un documento de Photoshop aparecer el siguiente cuadro de dilogo:
Al contrario que las imgenes basadas en pxeles, la ventaja de este tipo de grficos es
que podrs cambiar su tamao sin ningn tipo de problemas manteniendo siempre la
resolucin original del objeto.
E-CapaciNet
M
M
a
a
n
n
u
u
a
a
l
l
d
d
e
e
P
P
h
h
o
o
t
t
o
o
s
s
h
h
o
o
p
p
C
C
S
S
2
2
www.grupocapacinet.com www.capacinetvirtual.com Pg.24 de 34
F
F
o
o
r
r
m
m
a
a
s
s
y
y
T
T
e
e
x
x
t
t
o
o
Tras conocer cmo funcionan las capas y como trabajar con ellas podemos pasar a conocer
elementos ms completos, que lejos ya del tratamiento de imagen nos ayudarn a crear
composiciones ms vistosas y de mayor calidad: las Formas y el Texto.
Las Herramientas de Forma
Las herramientas de Forma nos permiten aadir formas
poligonales, prediseadas o definidas por el usuario a nuestra
composicin. Podemos acceder a ellas desde el panel de
herramientas.
Observa que una vez seleccionada la herramienta de forma,
podemos cambiar entre ellas directamente desde la barra de
opciones de herramientas:
El uso de las herramientas Rectngulo , Rectngulo redondeado , Elipse ,
Lnea y Forma personalizada funcionan del mismo modo. El clic sobre el lienzo
determinar la esquina superior izquierda de la forma, y tras arrastrar el ratn, la esquina
inferior derecha se emplazar en el lugar donde soltemos el botn.
La herramienta Polgono toma el primer clic como centro de la forma y el fin del arrastre
como el tamao de su radio.
Las opciones nicas de las formas son pocas, por lo que las explicaremos seguidamente:
La herramienta Rectngulo redondeado te permite seleccionar el radio de sus
esquinas desde la barra de opciones de herramientas: .
Puedes seleccionar el nmero de lados de la herramienta Polgono .
La herramienta Lnea te permite configurar su grosor: .
Y por ltimo, veremos ms a fondo la opcin de Forma de la
herramienta Forma personalizada.
Para seleccionar la forma a dibujar haz clic en el desplegable:
E-CapaciNet
M
M
a
a
n
n
u
u
a
a
l
l
d
d
e
e
P
P
h
h
o
o
t
t
o
o
s
s
h
h
o
o
p
p
C
C
S
S
2
2
www.grupocapacinet.com www.capacinetvirtual.com Pg.25 de 34
Como en otras opciones, aqu nos es posible elegir entre un gran nmero de opciones. Si
pulsamos el botn podemos acceder a las opciones de forma.
Es posible cargar ms formas predefinidas por Photoshop escogiendo entre uno de estos
grupos:
Hasta aqu hemos visto todas las opciones de estas herramientas, pero si nos fijamos
podemos configurarlas an ms. Haciendo clic en el desplegable al lado de las formas
descubriremos ms opciones:
Para el Rectngulo, Rectngulo redondeado, Elipse y Forma personalizada las opciones
son las mismas que se muestran en la imagen de arriba.
La opcin cuadrado obliga a la forma a tener el mismo alto que ancho. Este efecto se puede
conseguir del mismo modo sin activar esta opcin, pero manteniendo pulsada la tecla Shift
mientras se dibuja la forma.
Es posible crear formas con un tamao fijo,
predefiniendo su altura y su anchura en las cajas de
texto .
La opcin Proporcional te permite fijar la
proporcin entre la altura y la anchura de la forma.
Las casillas Desde el centro y Ajustar a pxeles
activan eso mismo: que la forma se dibuje desde el centro y ajustndose a los lmites de los
pxeles existentes.
Las opciones de Polgono son las siguientes:
Radio te permite fijar un tamao fijo a la forma final. La opcin
Estrella crear un polgono en forma de estrella con tantas
aristas como lados hayas especificado.
La herramienta Lnea te permite aadir flechas en su inicio y/o en su final, adems de darte la
posibilidad de configurar su punta:
E-CapaciNet
M
M
a
a
n
n
u
u
a
a
l
l
d
d
e
e
P
P
h
h
o
o
t
t
o
o
s
s
h
h
o
o
p
p
C
C
S
S
2
2
www.grupocapacinet.com www.capacinetvirtual.com Pg.26 de 34
Para usuarios que empiezan a utilizar el programa es aconsejable el
uso de Rellenar pxeles para dibujar las formas. Las otras dos
opciones estn relacionadas con capas y trazados que no hemos visto
en el curso.
Sus opciones, al tratarse de un vuelco de pintura sobre la capa, ya nos son conocidas:
Normalmente el uso de suavizado es preferible, as las formas se muestran con bordes menos
bruscos. Aunque para lneas de grosor fino es mejor desactivar la opcin para que la lnea
quede ms definida.
El Texto
El grupo de herramientas de Texto, como
imaginars, sirve para introducir texto en nuestras
composiciones. Aunque podemos encontrar
diferentes formas de hacerlo:
Primero vemos que es posible escribir texto en 2
direcciones diferentes, una de izquierda a derecha y la otra de arriba abajo.
Si nos fijamos an ms tambin veremos que las dos ltimas herramientas, Mscara de texto
horizontal y Mscara de texto vertical , no dibujan texto, sino que crean una
seleccin con la forma del texto que hayas escrito.
Veremos ahora las dos primeras herramientas, Texto horizontal y Texto vertical , que
comparten todas sus caractersticas.
Como ves la herramienta texto te permite elegir la fuente, tamao, alineacin y color.
El icono te permite cambiar en el momento de escritura entre modo horizontal o vertical.
El desplegable indicar la forma en la que los bordes del texto se fusionan
con el fondo. La opcin Ninguno dejar los bordes completamente rectos,
mientras que el resto realizan suavizados y transiciones para mejorar el
acople del texto a la imagen
Otra de las opciones a destacar sera Crear texto deformado que
muestra un cuadro de dialogo con diferentes tipos de deformado modificables:
E-CapaciNet
M
M
a
a
n
n
u
u
a
a
l
l
d
d
e
e
P
P
h
h
o
o
t
t
o
o
s
s
h
h
o
o
p
p
C
C
S
S
2
2
www.grupocapacinet.com www.capacinetvirtual.com Pg.27 de 34
Desde el icono podemos acceder a ms
opciones, aunque stas son ms tiles para grandes
cantidades de texto.
Una vez hayamos configurado todas las opciones del
texto, y tras haberlo escrito, deberemos hacer clic en el
icono para aceptar el texto. (Cambiar de
herramienta causara el mismo efecto).
Observa que ha aparecido una capa de textos en la
ventana Capas:
Este tipo de
capas no aceptan ms pintura, as que el fondo y otras imgenes debern ir distribuidas en
capas diferentes.
Existe la posibilidad de convertir una capa de texto en capa normal, para ello haz clic derecho
sobre la capa y selecciona Rasterizar texto.
Mientras la capa de texto no se rasterice podr
ser susceptible de cambios. Para ello selecciona
la herramienta Texto y activa la capa de texto
que quieres modificar. Los cambios que realices
en la barra de opciones se vern reflejados en
la capa.
E-CapaciNet
M
M
a
a
n
n
u
u
a
a
l
l
d
d
e
e
P
P
h
h
o
o
t
t
o
o
s
s
h
h
o
o
p
p
C
C
S
S
2
2
www.grupocapacinet.com www.capacinetvirtual.com Pg.28 de 34
E
E
d
d
i
i
c
c
i
i
n
n
A
A
v
v
a
a
n
n
z
z
a
a
d
d
a
a
d
d
e
e
C
C
a
a
p
p
a
a
s
s
Los Estilos: Opciones de Fusin
Los estilos de capa son efectos (como sombras, biseles, resplandores.) que proporciona
Photoshop para dotar de diferentes acabados a las capas.
E-CapaciNet
M
M
a
a
n
n
u
u
a
a
l
l
d
d
e
e
P
P
h
h
o
o
t
t
o
o
s
s
h
h
o
o
p
p
C
C
S
S
2
2
www.grupocapacinet.com www.capacinetvirtual.com Pg.29 de 34
Ten en cuenta que los estilos estn enlazados a la capa que estn afectando. As que si
cambias el contenido, la forma o la posicin de la capa el estilo se adaptar a los nuevos
cambios.
Veamos como podemos acceder al editor de Estilo de Capa. Haz
clic en el botn al pie de la ventana de Capas y se mostrar
un listado de todos los estilos disponibles.
Haremos clic en Opciones de Fusin para acceder al editor de
Estilo de Capa y poder configurar todos los estilos al mismo
tiempo.
Llegando al editor de esta forma, el primer men de opciones son
las que puedes ver arriba.
Estas opciones no se refieren a ningn estilo en particular sino a
la capa en general.
Y al modo en el que los efectos o estilos de capa
se fusionarn con el resto de objetos en la
composicin.
En los primeros temas vimos cmo modificar la
opacidad de la capa desde la ventana Capas
(tambin puedes hacerlo desde la opcin
anterior), ahora es importante resaltar entre la opacidad y la opacidad del relleno:
La opacidad del relleno establece la transparencia de la pintura de la capa, no afectar a
la opacidad de los estilos aplicados a ella. Al contrario que la opacidad que
afecta tanto a los estilos como a la capa en s.
A continuacin veremos los estilos uno a uno. Activando la casilla
Previsualizar podrs ver cmo los estilos afectarn a tu capa en el lienzo.
Tambin tienes una muestra en miniatura de cmo afectaran los estilos a un
cuadrado.
E-CapaciNet
M
M
a
a
n
n
u
u
a
a
l
l
d
d
e
e
P
P
h
h
o
o
t
t
o
o
s
s
h
h
o
o
p
p
C
C
S
S
2
2
www.grupocapacinet.com www.capacinetvirtual.com Pg.30 de 34
Sombra paralela te permite aadir un sombreado bajo la capa en la direccin que escojas.
Puedes modificar su color, opacidad y diferentes opciones sobre su contorno.
Sombra interior realiza exactamente la misma funcin que la
anterior, pero la sombra se proyecta hacia dentro. Este efecto da la
sensacin de hundimiento:
Resplandor exterior crea un resplandor alrededor de toda la zona
coloreada de la capa. Puedes escoger el color, la forma de transicin
e incluso configurar el resplandor como un degradado.
Igual que el caso anterior, Resplandor interior crea un resplandor
alrededor de toda el rea coloreada de la capa pero en direccin hacia
el interior. Sus opciones son las mismas.
Bisel y relieve te ofrece la posibilidad de crear la sensacin de que
la capa se encuentra en relieve aadindole un borde biselado.
El estilo Satinado aplica una sombra sobre el rea con pintura que
le da un aspecto de satinado. Este y los siguientes estilos han de
usarse con cuidado porque alteran en gran medida la pintura de la
capa
Este estilo puede configurarse modificando las opciones de Contorno
para el bisel y Textura para la forma en que se muestre el relieve.
La Superposicin de colores te permite la superposicin de un
color con una opacidad determinada sobre toda la pintura de la capa
(las reas transparentes no se ven afectadas).
La Superposicin de degradado superpone un degradado (a tu
eleccin) sobre la capa. Modificando su opacidad puedes conseguir
transiciones de color bastante agradables.
E-CapaciNet
M
M
a
a
n
n
u
u
a
a
l
l
d
d
e
e
P
P
h
h
o
o
t
t
o
o
s
s
h
h
o
o
p
p
C
C
S
S
2
2
www.grupocapacinet.com www.capacinetvirtual.com Pg.31 de 34
Superposicin de motivo, como las anteriores, superpone sobre la pintura de la capa un
motivo a tu eleccin, podrs modificar el motivo a utilizar y su tamao.
Por ltimo el estilo Trazo aade un borde a la capa de la anchura y el
color escogidos. Esta opcin es muy til para enmarcar imgenes.
Tambin puedes usar degradados para el trazo lo que te dar mucho
juego a la hora de aplicar este estilo.
Podemos combinar distintos tipos de estilos.
Aquellos cuyas casillas se encuentren activadas sern los estilos que se
mostrarn:
Ten en cuenta que si el estilo Bisel y relieve no se halla activado los
estilos Contorno y Textura no se mostrarn aun cuando estn
activados.
Cuando hayas definido todos los estilos haz clic en Ok y vers como tu
capa se completa con los nuevos estilos.
Puedes guardar tu conjunto de opciones como un estilo predefinido
pulsando el botn Estilo nuevo en el editor de Estilo de Capa o
pulsando el botn al pie de la ventana de Estilos.
Puedes acceder a esta ventana desde la pestaa Estilos en la
ventana de Color o haciendo clic en el men Ventana Estilo.
Desde esta ventana te es posible aplicar tambin otros estilos ya
definidos por Photoshop haciendo clic sobre ellos. O gestionar tus estilos creando nuevos ,
borrando los ya existentes arrastrndolos sobre este botn o
eliminndolos de la capa activa del momento .
Tambin puedes cargar otras bibliotecas haciendo clic en el botn
y seleccionando la opcin correspondiente en el men:
Pero veamos las opciones que nos ofrece este otro men
contextual: haz clic derecho sobre el icono de estilo de cualquier
capa en la ventana de Capas.
E-CapaciNet
M
M
a
a
n
n
u
u
a
a
l
l
d
d
e
e
P
P
h
h
o
o
t
t
o
o
s
s
h
h
o
o
p
p
C
C
S
S
2
2
www.grupocapacinet.com www.capacinetvirtual.com Pg.32 de 34
Desde aqu puedes acceder directamente a la ventana de configuracin de los diferentes
estilos en el editor de Estilo de Capa haciendo clic sobre alguno de
ellos.
Uno de los comandos ms tiles es el de Copiar estilo de capa. Te
permite Pegar posteriormente en otra capa (a la que se le aplicarn
los mismos efectos) o a un conjunto de capas enlazadas.
Las siguientes opciones las explicaremos a continuacin:
Luz global te permite cambiar con un par de clics
la posicin de la luz global de todos los estilos.
Con el comando Crear capas transformars todos los estilos aplicados en capas
enlazadas o recortes a la capa sobre la que estaban actuando. Si ejecutas este comando no
podrs modificar ms los estilos ni estos se adaptarn a los cambios de la capa sobre la que
actuaban.
Algunos estilos no pueden verse convertidos en capas, as que usa este comando con
cuidado.
Ocultar/Mostrar todos los efectos esconde o ensea todos los estilos que se estn
aplicando a la capa en el momento.
E-CapaciNet
M
M
a
a
n
n
u
u
a
a
l
l
d
d
e
e
P
P
h
h
o
o
t
t
o
o
s
s
h
h
o
o
p
p
C
C
S
S
2
2
www.grupocapacinet.com www.capacinetvirtual.com Pg.33 de 34
Escalar efectos te permite escalar el estilo tanto como indiques en el cuadro de
dilogo. Un porcentaje mayor que 100 agrandar el estilo; al contrario uno menor de 100 lo
har ms pequeo.
Puedes crear un estilo paso a paso en el Ejercicio crear gotas de agua.
Los Filtros
Otra forma de modificar la pintura de la capa que nos brinda Photoshop son los Filtros, estos
se aplican a la capa activa o a la seleccin del
momento.
Podemos ver un listado completa dividido en
categoras en el men Filtro en la barra de
men.
Es recomendable que vayas probando uno a
uno todos los filtros para que te familiarices con
su funcionamiento.
Otra posibilidad interesante es la Galera de
Filtros, haz clic en Filtro Galera de Filtros
para ver su ventana de trabajo:
Desde aqu podrs gestionar gran parte de los
filtros (aunque no todos) y aplicarlos
combinados con una sola operacin.
Su uso es bastante sencillo. Selecciona desde
el navegador de filtros la miniatura de filtro que
quieras aplicar. Al seleccionarla se aplicar
directamente en el rea de Previsualizacin de
Filtros.
Puedes modificar las opciones del
filtro desde el panel de opciones, y
una vez te hayan convencido los
nuevos cambios puedes aadir un
filtro nuevo haciendo clic en el icono
Nueva capa de efecto al pie de
la lista de Filtros aplicados.
De esta forma podrs combinar
diferentes filtros sobre la misma
imagen pudiendo ver el resultado
final de una sola vez.
Es posible anular la visibilidad de alguno de los filtros haciendo clic sobre el icono al lado
del nombre del filtro.
Puedes borrar cualquier filtro aplicado seleccionndolo en la lista de filtros aplicados y
pulsando el botn Eliminar capa de efecto .
E-CapaciNet
M
M
a
a
n
n
u
u
a
a
l
l
d
d
e
e
P
P
h
h
o
o
t
t
o
o
s
s
h
h
o
o
p
p
C
C
S
S
2
2
www.grupocapacinet.com www.capacinetvirtual.com Pg.34 de 34
Una vez hayas terminado pulsa el botn OK para aceptar los cambios o cancela y volvers al
lienzo tal y como lo dejaste.
Haz el Ejercicio Usar Filtros para familiarizarte con la Galera de Filtros.
Otra de las herramientas (aadida para esta ltima versin de Photoshop CS 2) que te ser
muy til es la de Punto de fuga.
Con ella podrs modificar las imgenes para darles un perspectiva calculada que te permitir
copiar, pegar y crear nuevas composiciones manteniendo el punto de fuga original de la
imagen
Potrebbero piacerti anche
- Mineduc Sfe 2022 00092 MDocumento3 pagineMineduc Sfe 2022 00092 MAlba BurgosNessuna valutazione finora
- Valoración Caracterológica.Documento3 pagineValoración Caracterológica.Alba BurgosNessuna valutazione finora
- Didáctica Educación A DistanciaDocumento310 pagineDidáctica Educación A Distanciacilechuguc.clgtempaccount.com100% (3)
- Cuestionario Temperamental y CaractereológicoDocumento8 pagineCuestionario Temperamental y CaractereológicoAlba BurgosNessuna valutazione finora
- Manual Test de Good EnoughDocumento20 pagineManual Test de Good EnoughRegina Chávez Scheffer100% (1)
- DFH Goodenough InterpretacionDocumento7 pagineDFH Goodenough InterpretacionAlba BurgosNessuna valutazione finora
- Curso Photoshop CS2 Parte 1Documento28 pagineCurso Photoshop CS2 Parte 1Alba BurgosNessuna valutazione finora
- Test - Raven Matrices Progresivas PDFDocumento38 pagineTest - Raven Matrices Progresivas PDFAlba BurgosNessuna valutazione finora
- HTP, Test de La Figura Humana y Test de Una FamiliaDocumento28 pagineHTP, Test de La Figura Humana y Test de Una FamiliaDaniela Pindado Cowper83% (24)
- Modelo de Consejeria EstudiantilDocumento87 pagineModelo de Consejeria EstudiantilAlba Burgos100% (3)
- Test - Raven Matrices Progresivas PDFDocumento38 pagineTest - Raven Matrices Progresivas PDFAlba BurgosNessuna valutazione finora
- Alma AtaDocumento1 paginaAlma AtaAlba BurgosNessuna valutazione finora
- E StructuralismDocumento1 paginaE StructuralismAlba BurgosNessuna valutazione finora
- Caso 1nosDocumento3 pagineCaso 1nosAlba BurgosNessuna valutazione finora
- Banco de ProblemasDocumento1 paginaBanco de ProblemasAlba BurgosNessuna valutazione finora
- HTP CompletoDocumento37 pagineHTP CompletoAlba Burgos100% (5)
- Manual Test de Good EnoughDocumento20 pagineManual Test de Good EnoughRegina Chávez Scheffer100% (1)
- En El Siglo XVII Se Abren Nuevos Horizontes en El Saber HumanoDocumento8 pagineEn El Siglo XVII Se Abren Nuevos Horizontes en El Saber HumanoAlba BurgosNessuna valutazione finora
- Comunicacion Unidireccional AlbaDocumento7 pagineComunicacion Unidireccional AlbaAlba BurgosNessuna valutazione finora
- La PosmodernidadDocumento3 pagineLa PosmodernidadClaudia FloreanNessuna valutazione finora
- Propuesta Proyecto Final Física MecánicaDocumento3 paginePropuesta Proyecto Final Física MecánicaLina CortesNessuna valutazione finora
- Resumen DG 2018 Final 1.1Documento93 pagineResumen DG 2018 Final 1.1destructor 03Nessuna valutazione finora
- Formulas Tamaño de MuestrasDocumento18 pagineFormulas Tamaño de MuestrasJeferson Arley PALACIO HERRERANessuna valutazione finora
- Guia Del Docente Lenguaje 6°Documento288 pagineGuia Del Docente Lenguaje 6°M. Victoria Silva TorresNessuna valutazione finora
- Minitab (P)Documento14 pagineMinitab (P)Bilytahh Bernal FernándezNessuna valutazione finora
- Guía de Información Financiera para Microempresas. Aplicación y Limitaciones en Sociedades UruguayasDocumento23 pagineGuía de Información Financiera para Microempresas. Aplicación y Limitaciones en Sociedades UruguayasBruno CeruzziNessuna valutazione finora
- Aagd Aagd-307 TrabajofinalDocumento3 pagineAagd Aagd-307 TrabajofinalEithan HernandezNessuna valutazione finora
- Amparo Indirecto Sucesorio No Llamado A JuicioDocumento42 pagineAmparo Indirecto Sucesorio No Llamado A JuicioLic León Felipe Torres González100% (2)
- Tubos AletadosDocumento18 pagineTubos AletadosVeronica LauraNessuna valutazione finora
- Tecnica de CuraciónDocumento32 pagineTecnica de CuraciónNEYDI JUDITH ESCOBAR MIJANGONessuna valutazione finora
- Desde La Economía Ambiental - El Caso de La ContaminaciónDocumento13 pagineDesde La Economía Ambiental - El Caso de La ContaminaciónGustavo FonsecaNessuna valutazione finora
- Tema 6 - Tuneles - Modulo 7 - Jun 2019Documento30 pagineTema 6 - Tuneles - Modulo 7 - Jun 2019Andrez CalderonNessuna valutazione finora
- Guía Práctica de Dispositivos de Energía LibreDocumento17 pagineGuía Práctica de Dispositivos de Energía LibreRobertCastillo100% (2)
- Clase 2Documento41 pagineClase 2celestemarroccoiszarelaNessuna valutazione finora
- Movimiento Rectilíneo en Mecánica ClásicaDocumento3 pagineMovimiento Rectilíneo en Mecánica ClásicaKevin VladimirNessuna valutazione finora
- La Planificación Turística. Enfoques y ModelosDocumento25 pagineLa Planificación Turística. Enfoques y Modelos13SCORPIO87Nessuna valutazione finora
- Práctica 2 - Calor de Vaporización de La AcetonaDocumento7 paginePráctica 2 - Calor de Vaporización de La AcetonaMaría RodríguezNessuna valutazione finora
- Sesion de Aprendizaje 04 de Abril DPCDocumento4 pagineSesion de Aprendizaje 04 de Abril DPCSANDRA ArticaNessuna valutazione finora
- Conceptoos Basicos de La ElectronicaDocumento435 pagineConceptoos Basicos de La Electronicabrandon riveraNessuna valutazione finora
- Presentación Fisica Trabajo Invertido 1Documento11 paginePresentación Fisica Trabajo Invertido 1karol garciaNessuna valutazione finora
- Lineamientos Curriculares Lengua ExtranjeraDocumento69 pagineLineamientos Curriculares Lengua ExtranjeraMilena1982Nessuna valutazione finora
- 1chakana Holonómica 13:20:33Documento6 pagine1chakana Holonómica 13:20:33noir27Nessuna valutazione finora
- $comunicacion 1 - 2Documento157 pagine$comunicacion 1 - 2Virtual Inc. AccountNessuna valutazione finora
- Estimulacion en Los Primeros Mil Dias 1000 DiasDocumento21 pagineEstimulacion en Los Primeros Mil Dias 1000 Diasmaria.delgadillo01Nessuna valutazione finora
- AdaDocumento45 pagineAdaCristian EmersonNessuna valutazione finora
- Edificios Bioclimaticos AsiaDocumento62 pagineEdificios Bioclimaticos Asiayulivanessa15100% (2)
- Metodo de Minimos Cuadrados OrdinariosDocumento6 pagineMetodo de Minimos Cuadrados OrdinariosAlejandro CoronaNessuna valutazione finora
- Presentacion No.15. Vigilancia Epidemiologica.Documento20 paginePresentacion No.15. Vigilancia Epidemiologica.Yuri Cruz100% (1)
- Instructivo Cómo Elaborar Mapas ConceptualesDocumento11 pagineInstructivo Cómo Elaborar Mapas ConceptualesYimmy TorrealbaNessuna valutazione finora