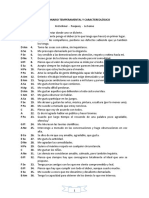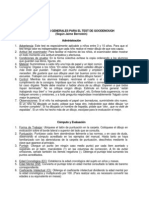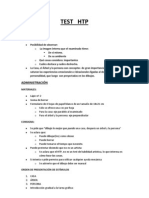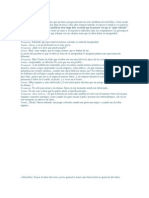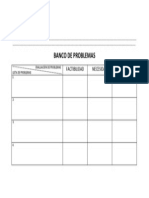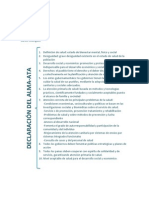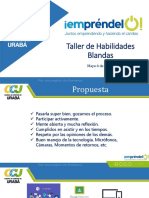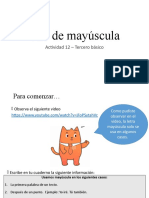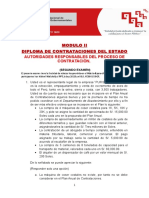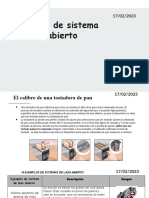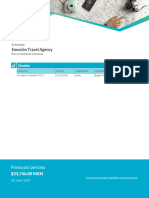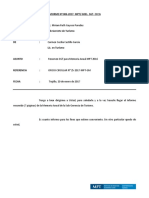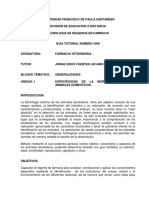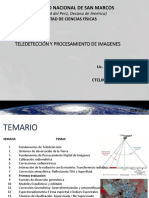Documenti di Didattica
Documenti di Professioni
Documenti di Cultura
Curso Photoshop CS2 Parte 1
Caricato da
Alba BurgosCopyright
Formati disponibili
Condividi questo documento
Condividi o incorpora il documento
Hai trovato utile questo documento?
Questo contenuto è inappropriato?
Segnala questo documentoCopyright:
Formati disponibili
Curso Photoshop CS2 Parte 1
Caricato da
Alba BurgosCopyright:
Formati disponibili
E-CapaciNet
M
M
a
a
n
n
u
u
a
a
l
l
d
d
e
e
P
P
h
h
o
o
t
t
o
o
s
s
h
h
o
o
p
p
C
C
S
S
2
2
www.grupocapacinet.com www.capacinetvirtual.com Pg. 1 de 28
P
P
h
h
o
o
t
t
o
o
s
s
h
h
o
o
p
p
C
C
S
S
2
2
Qu es Photoshop?
Photoshop, es una de las herramientas software para el tratamiento de imagen ms potente
hoy en da.
Debemos tener bien claro desde el principio que Photoshop no est pensado para dibujar,
para eso es recomendable que utilices Illustrator de Adobe o Freehand de Macromedia.
Photoshop est principalmente orientado a tratar y manipular imgenes, o bien creadas por
otros programas, o digitalizadas por un escner o mquina fotogrfica. Entonces, una vez
introducida la imagen en el programa podras retocarla, transformarla y editarla con un sinfn
de posibilidades.
De hecho, esta es una de las caractersticas ms interesantes de Photoshop, pues Adobe ha
sabido crear un programa intuitivo y muy completo que hace que se desmarque de la
competencia y sea el software ms utilizado por diseadores e ilustradores.
Iniciando Photoshop
Para arrancar Photoshop, una vez instalado haz doble clic sobre su icono en el
escritorio. En el caso de que no tuvieses un acceso directo, puedes acceder al
programa a travs del men Inicio Todos los programas Adobe
Photoshop CS2.
Una vez lanzada la aplicacin,
Photoshop comenzar a cargar sus
plug-ins, fuentes, pinceles, herramientas
y mens. Este proceso puede tardar un
poco, sobre todo en ordenadores ms
lentos y con poca memoria RAM
(memoria que se utiliza para ejecutar
aplicaciones y guardar documentos
mientras se trabaja con ellos). Pero una
vez cargado, el programa estar listo
para empezar a trabajar.
Ahora aprenderemos unas cuantas
funciones y conceptos bsicos para poder seguir el resto del curso.
E-CapaciNet
M
M
a
a
n
n
u
u
a
a
l
l
d
d
e
e
P
P
h
h
o
o
t
t
o
o
s
s
h
h
o
o
p
p
C
C
S
S
2
2
www.grupocapacinet.com www.capacinetvirtual.com Pg. 2 de 28
Abrir una Imagen
Normalmente, al instalar Photoshop, aparece una seccin en la instalacin que te permite
asociar diversos tipos de archivos a la aplicacin, esto es, que permitamos a Windows abrir
determinados tipos de archivos con Photoshop.
En principio, si no cambiaste nada durante la instalacin casi todos los formatos de imagen, o
al menos los ms comunes, se abrirn con Photoshop, por lo que hacer doble clic sobre un
archivo de imagen provocar el arranque del programa y la carga del archivo.
Si este no es tu caso, hay formas alternativas para abrir archivos desde Photoshop, que son
tambin las que utilizaremos con ms frecuencia.
Vamos a ver los pasos a seguir para abrir un archivo desde Photoshop.
Una vez abierto el programa, haz clic en Archivo en la barra de men.
Se desplegar una lista como esta:
Para abrir una imagen debers hacer clic en Abrir. y
se abrir un cuadro de dilogo.
Llegados a este punto, lo que debers hacer es
navegar por las carpetas hasta encontrar el
archivo deseado. Cuando lo tengas seleccionado,
haz clic en Abrir y la imagen se abrir en una
ventana dentro del programa.
Puedes abrir simultneamente tantas imgenes
como tu ordenador soporte, pero ten en cuenta
que cuantos ms recursos consumas ms lento
ir el programa.
Una de las caractersticas que aporta la nueva versin de Photoshop es Adobe Bridge.
Puedes abrirlo haciendo clic en Archivo Explorar o desde este icono a la derecha de
la barra de men.
Adobe Bridge te permite navegar por tus
carpetas y organizar tus imgenes de forma ms
eficiente, pudiendo aadir informacin sobre la
imagen (llamada metadatos) como su autor, una
breve descripcin o incluso darle un ttulo, adems de otro tipo de datos tcnicos y sobre
derechos de autor.
E-CapaciNet
M
M
a
a
n
n
u
u
a
a
l
l
d
d
e
e
P
P
h
h
o
o
t
t
o
o
s
s
h
h
o
o
p
p
C
C
S
S
2
2
www.grupocapacinet.com www.capacinetvirtual.com Pg. 3 de 28
Guardar una Imagen
Es importante diferenciar, primero, los dos estados de trabajo en los que se puede encontrar
una imagen:
Una imagen puede estar en proceso, y no estar todava acabada. O bien porque
queremos grabar en determinado momento para no perder los cambios realizados, o porque
deseamos terminar la sesin de trabajo y continuar ms adelante.
O una imagen puede encontrarse terminada y lista para publicar, imprimir o
almacenar.
Por tanto, si la imagen puede encontrarse en dos estados de trabajos, guardaremos nuestros
archivos de formas diferentes.
En ambos casos el procedimiento inicial es el
mismo, haremos clic en Archivo y luego en
Guardar Como.
Aparecer el siguiente cuadro de dilogo:
Seguidamente navegaremos por las carpetas hasta
encontrar el lugar donde queremos guardar el
archivo.
Ahora es cuando debemos elegir una de las dos
opciones.
Guardar Imgenes inacabadas o en
proceso.
Si todava no hemos alcanzado el estado final de la imagen y queremos guardar el trabajo que
hemos hecho, nos gustara que la imagen permaneciese exactamente en el estado en el que
se encuentra, manteniendo las capas,
transparencias y objetos tal y como estn
para poder seguir trabajando sobre ellos
despus.
Entonces deberemos decirle al programa
que el tipo de archivo que queremos crear al
guardar la imagen sea de tipo Photoshop
(.PSD o .PDD). Este tipo de archivo ocupa
mucho espacio, pero es debido a que
guarda gran cantidad de informacin sobre el estado en el que se encuentra nuestra
composicin.
As que haremos clic sobre la lista desplegable de Tipo y seleccionaremos Photoshop.
.PSD y .PDD no son archivos de imagen, son archivos de trabajo propios de Photoshop y por
tanto slo podr utilizarse con este programa.
E-CapaciNet
M
M
a
a
n
n
u
u
a
a
l
l
d
d
e
e
P
P
h
h
o
o
t
t
o
o
s
s
h
h
o
o
p
p
C
C
S
S
2
2
www.grupocapacinet.com www.capacinetvirtual.com Pg. 4 de 28
Guardar imgenes terminadas para su posterior almacenamiento, publicacin o
impresin.
En este caso, nuestra imagen ya ha alcanzado su estado final, hemos trabajado con la imagen
y queremos finalizar su proceso.
Pues bien, ahora lo que haremos ser guardar la imagen como un archivo de imagen para que
pueda ser utilizada ms tarde como mejor nos interese. Para ello haremos clic en la lista
desplegable de Tipo y seleccionaremos el formato de imagen digital que queremos darle a
nuestra imagen.
JPG y GIF son los formatos ms comunes, siendo el primero de mayor calidad, pero ms
pesado (esto es, ocupa ms espacio),
mientras que el formato GIF es de menor
calidad, slo permite 256 colores como
mximo, pero muchsimo ms ligero, adems
de permitir transparencias y animaciones.
Ten en cuenta que en el momento en el que
guardes la composicin en cualquiera de
estos formatos de imagen, todos los objetos,
capas y transparencias se acoplarn creando
una imagen plana, y, por tanto, no podrs volver a manipular la imagen desde el estado de
trabajo en el que se encontraba antes de grabar.
Si quieres evitar esto, guarda una versin de trabajo (en .PSD) de tus composiciones
finalizadas para poder hacer pequeos retoques o aadidos en cualquier momento.
Una vez escogido el tipo de archivo que queremos crear (de trabajo o de archivo), haremos clic
en Guardar.
Ahora veremos los pasos que debemos seguir para guardar un archivo segn el tipo escogido.
Si guardaste el archivo en formato PSD, no encontrars ningn otro problema.
El archivo se crear en el directorio escogido y con el nombre que le diste, y cuando quieras
volver a l slo tendrs que hacer doble clic sobre su icono o acceder a l mediante el men
Archivo Abrir.
Si guardaste el archivo en formato JPG,
se te presentar el siguiente cuadro de dilogo:
Desde aqu podrs configurar diferentes opciones
de la imagen al guardarla. Observa el apartado de
Calidad, puedes elegir entre calidad baja, media,
alta y mxima. Si escoges una calidad alta el
archivo de salida tendr un tamao mayor,
mientras que si reduces la calidad ganars en
espacio en disco.
E-CapaciNet
M
M
a
a
n
n
u
u
a
a
l
l
d
d
e
e
P
P
h
h
o
o
t
t
o
o
s
s
h
h
o
o
p
p
C
C
S
S
2
2
www.grupocapacinet.com www.capacinetvirtual.com Pg. 5 de 28
Otra opcin que se te presenta es escoger el tipo de formato JPG en el que quieres comprimir
el archivo, podrs escoger entre tres tipos diferentes. Observa que al pie de la ventana hay
unas cifras en Kilobytes (unidad de medida del espacio que ocupa en memoria un archivo), si
cambias entre los tipos de formato (o la calidad de salida) vers como el tamao final del
archivo vara.
En principio, que cambies el tipo de formato no alterar demasiado el tamao del archivo final,
pero puedes asegurarte seleccionndolos y escogiendo el que ms se ajuste a tus
expectativas.
En cualquier momento podrs ver como afecta la compresin a la imagen activando la casilla
de Previsualizar, cualquier cambio de tono o color se reflejar en la ventana de imagen, y
podrs ver antes de guardar el aspecto final de tu composicin.
Otro punto interesante es la opcin de Mate. Desde su lista desplegable podrs seleccionar el
color en el que quieres que se muestren las transparencias, si la imagen las tuviese, ya que el
formato JPG no es capaz de mostrar espacios trasparentes.
Pero veremos las transparencias ms adelante, de momento sigamos con el siguiente formato.
Si guardaste el archivo en formato GIF, el siguiente cuadro de dilogo se mostrar al hacer
clic en Guardar:
En este paso debers determinar como se va
a guardar el archivo de imagen GIF.
Como ya dijimos anteriormente, el formato
GIF slo es capaz de almacenar 256 colores
como mximo, por lo que en esta ventana
tendremos que decidir que colores deber
almacenar y que otros despreciar (en el caso
de que nuestra imagen tuviese ms de 256
colores).
En la primera lista desplegable, Paleta, seleccionaremos el conjunto de colores de salida
queremos que contenga la imagen. La opcin Local (Selectiva), es la predeterminada, e
intenta ajustar la paleta de colores final a los
colores contenidos en la imagen, despreciando
algunos medios tonos para conseguir un nmero
de colores final que se cia a las propiedades del
formato.
Esa es la opcin ms recomendable casi siempre,
a no ser que consideres despreciables otros
colores que Photoshop en principio descart.
En el caso de que quisieses crear una paleta
personalizada, debers seleccionar
Personalizar..., y aadir y eliminar colores a travs de este cuadro de dilogo:
E-CapaciNet
M
M
a
a
n
n
u
u
a
a
l
l
d
d
e
e
P
P
h
h
o
o
t
t
o
o
s
s
h
h
o
o
p
p
C
C
S
S
2
2
www.grupocapacinet.com www.capacinetvirtual.com Pg. 6 de 28
Otras de las opciones de Paleta son aquellas que harn que los colores de imagen se ajusten
a una paleta ya predeterminada (como la paleta del sistema Windows o Macintosh, o los
colores de paleta estndares de la web) para optimizar el resultado para un sistema
determinado. Estas opciones son adecuadas si la imagen de salida va a ser utilizada
nicamente para el visionado en alguno de estos sistemas exclusivamente.
En todo momento, independientemente de la paleta seleccionada, podrs modificar el nmero
total de colores de salida bajo la lista desplegable de Paleta.
Tambin es posible forzar la paleta final a un determinado conjunto de colores (ya sean web,
primarios, blanco y negro o una paleta creada por el usuario) esto causar que los colores de
la imagen se adapten a la paleta final convirtiendo cada color de la imagen a el color ms afn
que existiese en la paleta final.
En todos los casos si la casilla de Previsualizacin permanece activa da, podrs ver en la
ventana de imagen el resultado final antes de guardarla definitivamente y crear el archivo de
salida.
Si la casilla de Transparencia se activa, las trasparencias que contenga la imagen
permanecern trasparentes, mostrndose el fondo de la pgina donde coloques la imagen.
Este es un recurso muy utilizado en la web para crear efectos como este:
Si decidieses no mantener las transparencias puedes seleccionar el color que debern mostrar
stas en la imagen final desde la lista desplegable Mate, igual que en el caso anterior.
Una vez seleccionadas todas las opciones de color pulsars OK, Photoshop te preguntar si
deseas que la imagen se guarde entrelazada
Como GIF es un formato diseado para el
intercambio de imgenes por la red, el efecto
entrelazado facilita este proceso reservando el
espacio de la imagen en la pgina para luego
descargar la imagen lnea a lnea, puedes observar este efecto en muchas Web, pues es un
recurso muy utilizado para imgenes que ocupan bastante espacio y tardas un poco en cargar.
Para imgenes pequeas es recomendable no utilizar el entrelazado y as ahorrarnos un poco
en el tamao final del archivo.
Una vez aceptadas todas las opciones, el archivo se habr guardado en la carpeta que
escogiste, y estar listo para imprimir, publicar o almacenar hasta un uso posterior.
Abrir un Nuevo Documento de Trabajo
Hasta ahora hemos visto como abrir una imagen
para tratarla en Photoshop, y a guardarla en
cualquiera de los estados en los que se encuentre
en cualquier momento. Pero ahora aprenderemos
algo ms esencial, esto es, crear un documento en blanco desde el que crearemos una
E-CapaciNet
M
M
a
a
n
n
u
u
a
a
l
l
d
d
e
e
P
P
h
h
o
o
t
t
o
o
s
s
h
h
o
o
p
p
C
C
S
S
2
2
www.grupocapacinet.com www.capacinetvirtual.com Pg. 7 de 28
imagen a partir de cero, bien sea aadiendo recortes o imgenes completas desde otros
archivos o introduciendo objetos propios como texto o formas.
Para ello, y una vez inicializado el programa, haremos clic en ArchivoNuevo para que
aparezca el cuadro de dilogo de Nuevo Documento de Photoshop.
Desde esta ventana vamos a configurar el documento que vamos a crear, definiendo sus
caractersticas bsicas, como son el tamao, la resolucin y el color de fondo.
En principio, si conocemos el tamao final que queremos que tenga la imagen, podemos
definir su tamao introduciendo la altura y anchura deseadas directamente. Observa que
puedes cambiar las unidades con las que se mide el lienzo (el rea de la imagen) y medirlas
en centmetros, til para imgenes fotogrficas, o en pxeles, ms recomendado para
imgenes destinadas a la publicacin en Internet.
Un pxel es la unidad ms pequea en la que se puede descomponer una imagen
digital, a cada pxel le corresponde un color, y as, pxel a pxel se va formando la
imagen total.
Imagina una imagen formada por millones de cuadraditos diminutos. A simple vista la imagen
con un zoom real (al 100%) parece normal, pero si aumentamos el zoom podemos ver la
imagen cada vez ms "cuadriculada". Esto es debido a que al acercarnos cada vez ms vamos
viendo los pxeles de ms cerca.
Si aumentamos el zoom al mximo veremos que la imagen est formada por cuadrados de
colores, que en conjunto forman la imagen. Estos cuadrados son los pxeles.
Hay que tener en cuenta que un pxel no tiene un tamao real (en centmetros). Depende de la
resolucin de pantalla con la que se muestre.
Si tu resolucin de pantalla es de 800x600
significa que tu pantalla (sea del tamao que
sea) mostrara 800 pxeles en su anchura y
600 en su altura. Podemos configurar la
pantalla para que muestre muchos ms
pxeles en el mismo espacio seleccionando
una resolucin de 1024x768 pxeles. El
tamao en centmetros ser el mismo, pero
se mostrarn ms pxeles en un mismo
espacio.
Es debido a esto que una imagen parezca ms grande en resoluciones ms bajas, porque un
pxel a 800x600 mide ms (en centmetros) que lo que medira si nuestra configuracin fuese
ms alta.
Por esto es que una imagen medida en pxeles es ms apropiada para la publicacin en web.
Queremos saber el espacio real que ocupar en pantalla, y no el espacio que tendra si la
imprimisemos.
E-CapaciNet
M
M
a
a
n
n
u
u
a
a
l
l
d
d
e
e
P
P
h
h
o
o
t
t
o
o
s
s
h
h
o
o
p
p
C
C
S
S
2
2
www.grupocapacinet.com www.capacinetvirtual.com Pg. 8 de 28
Tambin es posible que quieras que tu imagen tenga un tamao estndar ya definido, como
podra ser el tamao de hoja A4 o carta. Si este es tu caso, puedes hacer clic en la lista
desplegable de Predefinir y hacer clic sobre el elemento que se ajuste a tus medidas.
Photoshop, automticamente asignar el tamao al lienzo de la imagen con las medidas que
tiene guardadas para cada tipo de documento.
Es necesario comprender tambin el concepto de resolucin, la siguiente caracterstica que
trabajaremos.
La resolucin de una imagen dice mucho sobre su calidad, nos permite conocer la cantidad de
pxeles que podemos encontrar en ella. La resolucin se define como el nmero de pxeles por
pulgada (ppp o ppi; 1 pulgada equivale a 2.54 centmetros), y por tanto, si las dimensiones son
pequeas y la resolucin alta, tendremos una imagen de buena calidad. Las imgenes de
mayor resolucin pueden reproducir ms detalle y transiciones de color ms suaves debido a
la densidad de pxeles.
Observa dos imgenes con las mismas dimensiones pero con diferentes resoluciones:
Obviamente si la resolucin de una imagen es mayor, su peso (el tamao de su archivo) ser
mayor, pues es necesario almacenar ms informacin al haber un mayor nmero de pxeles.
Ahora que conocemos mejor el concepto de resolucin podemos escoger una resolucin para
nuestra nueva imagen. Por defecto, Photoshop asigna al nuevo documento una resolucin de
72ppp, el estndar para imgenes en Internet, pero si lo que pretendes es imprimir la imagen
con posterioridad, es aconsejable que utilices una resolucin entre 240 y 300ppp.
Otra de las opciones que tenemos que cambiaremos ser la del Modo de color. De esto slo
diremos que si trabajamos con una imagen destinada a ser visualizada utilizaremos el modo
RGB (rojo, verde y azul, el sistema que utilizan los monitores), sin embargo si lo que queremos
hacer con nuestra imagen es imprimirla deberemos seleccionar el modo CMYK (cian, magenta,
amarillo y negro, el sistema en el que las impresoras "dibujan" las imgenes).
Una vez seleccionadas todas las caractersticas de nuestro documento elegiremos el color del
fondo de la imagen. Si seleccionamos algn modo que no sea transparente, la capa de fondo
ser inamovible y no se podrn realizar algunas de las caractersticas avanzadas de
E-CapaciNet
M
M
a
a
n
n
u
u
a
a
l
l
d
d
e
e
P
P
h
h
o
o
t
t
o
o
s
s
h
h
o
o
p
p
C
C
S
S
2
2
www.grupocapacinet.com www.capacinetvirtual.com Pg. 9 de 28
Photoshop. Es recomendable seleccionar un fondo transparente, as surgirn muchas menos
complicaciones al trabajar con las capas (como veremos ms adelante).
El fondo transparente, en Photoshop, se muestra con un entramado de recuadros blancos y
grises.
Puedes guardar el perfil del documento que estas creando haciendo clic en Guardar valor, as
podrs definir el mismo tipo de documento seleccionndolo directamente desde la lista
desplegable Predefinir.
Una vez configurado el documento pulsa OK, y una ventana en blanco se abrir en el espacio
de trabajo.
E
E
l
l
E
E
n
n
t
t
o
o
r
r
n
n
o
o
d
d
e
e
P
P
h
h
o
o
t
t
o
o
s
s
h
h
o
o
p
p
El rea de Trabajo
Una vez abierto el programa observaremos diferentes barras y paneles distribuidos en el
entorno de trabajo. Abramos una imagen de prueba para que todas las opciones se
encuentren disponibles. Recuerda que
podemos abrir nuestros archivos a travs del
men Archivo Abrir.
Una vez abierta la imagen, todas las barras y
paneles se encuentran activos y el rea de
trabajo toma esta forma:
Puedes hacer que la disposicin de los
paneles y barras vuelvan al estado
predeterminado haciendo clic en la opcin
Ventana Espacio de trabajo Espacio de
trabajo por defecto:
Otra de las opciones que se te presentan es
seleccionar un espacio de trabajo predefinido,
podrs seleccionar entre Anlisis de imagen,
Automatizacin, Bsico, Correccin tonal y de
color, Diseo Web, etc...
Todos estos tipos de espacio mostrarn unas
paletas u otras (normalmente todas tienen las
E-CapaciNet
M
M
a
a
n
n
u
u
a
a
l
l
d
d
e
e
P
P
h
h
o
o
t
t
o
o
s
s
h
h
o
o
p
p
C
C
S
S
2
2
www.grupocapacinet.com www.capacinetvirtual.com Pg. 10 de 28
mismas), y destacarn las opciones de men ms utilizadas para las diferentes tareas.
Estos modos son muy tiles para trabajar con ms comodidad pues visualmente te ser ms
rpido acceder a una opcin de esta forma.
La Barra de Men
La barra en el extremo superior es la Barra de Men, esta barra aparece en la mayora de
programas por lo que ya debes estar acostumbrado a ella. Desde aqu podrs acceder a
diferentes opciones de men, como por ejemplo abrir un archivo, guardarlo y luego cerrarlo.
Tambin podrs acceder a opciones mucho ms complejas que iremos viendo a lo largo del
curso.
El Panel de Herramientas
El panel alargado es el Panel de Herramientas, ah puedes ver en forma de
iconos todas las herramientas disponibles en Photoshop. Observa con atencin
que algunas de ellas tienen un pequeo tringulo en su esquina inferior derecha
. Este es el indicador de grupo de herramientas. Si posicionas el cursor sobre
alguno de estos iconos y pulsas el botn derecho del ratn se desplegar la lista
de herramientas pertenecientes al grupo.
Si desplegamos el men del icono pincel se desplegar la lista de herramientas de
dibujo.
Como ves, dentro del grupo de herramientas de dibujo podemos encontrar el
Pincel y el Lpiz. La letra que aparece a la derecha del nombre de la herramienta
nos informa del mtodo abreviado de teclado para acceder a la herramienta activa
de este grupo. La herramienta activa se encuentra siempre marcada por un
cuadrado negro.
En el panel de herramientas podemos encontrar tambin los selectores de color
, en Photoshop trabajaremos siempre con dos colores activos, que
pueden ser totalmente configurados por el usuario. El color situado al frente ser el color
Frontal, la mayora de las herramientas lo tomarn como color de trabajo. El que se encuentra
detrs es el color de Fondo, podemos establecer este color como el color del fondo del
E-CapaciNet
M
M
a
a
n
n
u
u
a
a
l
l
d
d
e
e
P
P
h
h
o
o
t
t
o
o
s
s
h
h
o
o
p
p
C
C
S
S
2
2
www.grupocapacinet.com www.capacinetvirtual.com Pg. 11 de 28
documento, de esta forma podemos utilizar herramientas que pinten con el color de fondo y as
imitar de alguna forma el borrado de pxeles.
El recuadro que se encuentra al frente muestra el color que estamos utilizando, en cualquier
momento podemos hacer clic sobre el icono de doble flecha e intercambiaremos los colores
de los recuadros entre s, haciendo que el color que se encontraba en el recuadro del fondo
pase al frente y, por lo tanto, nuestras herramientas usarn ese color como predeterminado.
Observa que en cualquier momento puedes hacer clic sobre el icono para restablecer
los colores activos a negro y blanco (los iniciales de Photoshop).
Para seleccionar un color haz clic sobre uno de los recuadros y se abrir el cuadro de dilogo
Selector de color. Una vez aqu podrs elegir un color de entre toda la paleta que Photoshop
te ofrece.
Una vez seleccionado el color puede que te aparezcan unos iconos como estos:
El icono advierte al usuario que el
color seleccionado se halla fuera de la
paleta de impresin, y es posible que
cuando quieras imprimir la imagen, este
color no se corresponda exactamente
con el que escogiste y se muestre con
un tono diferente.
Lo mismo ocurre con el icono de incompatibilidad web , si creas una imagen que
contenga un color no compatible con los estndares web es muy probable que se muestre de
diferentes formas segn el navegador y el sistema operativo utilizado.
Durante el curso iremos viendo una por una las herramientas de este panel, aunque
debido a la extensin que eso supondra dejaremos algunas de lado por tratarse de
herramientas avanzadas o de escasa utilidad para el usuario novel.
Aun as, mostraremos un listado de las herramientas que pasaremos por alto y una breve
explicacin de su funcionalidad:
Este grupo de herramientas se utiliza para crear sectores.
Los sectores se utilizan para dividir una imagen en reas
funcionales (sectores) que pueden tener propiedades
diferentes. Estas imgenes irn destinadas a la publicacin web.
E-CapaciNet
M
M
a
a
n
n
u
u
a
a
l
l
d
d
e
e
P
P
h
h
o
o
t
t
o
o
s
s
h
h
o
o
p
p
C
C
S
S
2
2
www.grupocapacinet.com www.capacinetvirtual.com Pg. 12 de 28
Este grupo de herramientas se utiliza para crear trazados.
Los trazados se utilizan para crear formas vectoriales (lneas y curvas definidas
matemticamente). Estas formas son independientes a la resolucin y pueden
redimensionarse sin problemas.
La primera opcin, la herramienta Cuentagotas,
toma muestras de color de cualquier parte del lienzo y
la hace activa en los selectores de color.
La herramienta Muestra de color toma hasta como
mximo 4 muestras de color del lienzo para mostrar sus propiedades en la paleta de
Informacin (junto al Navegador).
La ltima, la herramienta Medicin, mide la distancia entre dos puntos dados mostrndose el
resultado, tambin, en la paleta Informacin.
Los iconos al pie del panel nos permiten alternar
entre distintas vistas del rea de trabajo, unas ms
despejadas que otras. El ltimo botn importa la
imagen a ImageReady, un programa que se instala con Photoshop y que se dedica
exclusivamente a la edicin y posterior publicacin de imgenes en Internet.
La Barra de Opciones de Herramientas
En la parte superior de la ventana y bajo la barra de men encontramos la barra de Opciones
de Herramientas, el contenido de esta barra cambiar segn la herramienta que tengamos
seleccionada. A medida que avancemos y aprendamos nuevas herramientas iremos viendo
como utilizar esta barra y sus opciones.
De momento diremos que desde aqu podemos cambiar aspectos de la herramienta como su
tamao, su opacidad, etc. Cada vez que hagas un cambio en la herramienta, ste se
mantendr para que cuando vuelvas a seleccionarla su
estado sea el mismo que era cuando la utilizaste por ltima
vez. Si en algn momento quieres restaurar la herramienta a
su estado original, debers hacer clic con el botn derecho del ratn sobre la imagen de la
herramienta en la barra de opciones de herramienta y seleccionar Restaurar Herramienta.
La opcin Restaurar Todas volvera todas las herramientas a su estado original.
E-CapaciNet
M
M
a
a
n
n
u
u
a
a
l
l
d
d
e
e
P
P
h
h
o
o
t
t
o
o
s
s
h
h
o
o
p
p
C
C
S
S
2
2
www.grupocapacinet.com www.capacinetvirtual.com Pg. 13 de 28
La Barra de Estado
La barra que se encuentra al pie del espacio de trabajo se llama Barra de Estado.
Como podrs observar, a la izquierda del todo encontraremos un porcentaje, este nmero es
el zoom aplicado a la imagen abierta.
Por defecto Photoshop intenta ajustar la imagen al tamao del rea de trabajo, si sta es muy
pequea o la imagen es demasiado grande, Photoshop reducir el zoom para poder mostrar la
imagen completa en pantalla.
Recuerda que el zoom no afecta al tamao de la imagen, sino a la vista. Aunque
reduzcamos o ampliemos el zoom para ver con mayor claridad la imagen, las dimensiones
de sta siguen siendo las mismas.
Entonces, ya que el porcentaje que se muestra en la barra de estado indica el nivel de zoom
que estamos aplicando, podemos hacer clic sobre este porcentaje y modificarlo, introduciendo
un nmero diferente y pulsando la tecla Enter . Vers como cambia el zoom de la
imagen.
La informacin que se muestra a continuacin se refiere al documento sobre el que estamos
trabajando.
Haciendo clic en la flecha negra podemos seleccionar qu informacin mostrar:
Selecciona una de estas opciones para visualizarlas mientras trabajas en el documento.
La Ventana Navegador
Tambin es posible, y ms cmodo, utilizar la ventana
de Navegador. En principio, la encontrars a la derecha
del rea de trabajo, muestra una miniatura de la imagen
con la que estamos trabajando.
Si no se encontrase visible puedes activarla desde el
men Ventana Navegador en la barra de men.
E-CapaciNet
M
M
a
a
n
n
u
u
a
a
l
l
d
d
e
e
P
P
h
h
o
o
t
t
o
o
s
s
h
h
o
o
p
p
C
C
S
S
2
2
www.grupocapacinet.com www.capacinetvirtual.com Pg. 14 de 28
El navegador, como ya hemos dicho, muestra una miniatura de la
imagen activa. Permite modificar la vista de la imagen acercndola y
alejndola mediante este control: .
Observa que si se mueve el control hacia la derecha el zoom
aumenta, haciendo que la imagen se vea ms grande (o desde ms
cerca). Si, por el contrario, desplazamos el marcador hacia la
izquierda, veremos la imagen cada vez ms pequea (o desde ms
lejos), porque el zoom disminuye.
Fjate que en la miniatura aparece un recuadro con el borde rojo
, este recuadro te ayudar a navegar por la imagen
cuando el zoom sea demasiado grande y veas slo una parte de la imagen. Haciendo clic
sobre la miniatura puedes desplazar el recuadro y mostrar en la ventana el rea contenida por
ste.
Otra forma de desplazar la vista de la imagen sera usando la herramienta Mano, en el Panel
de Herramientas:
Esta herramienta te permite desplazar la vista
de la imagen. Los pasos a seguir para utilizarla
son los siguientes:
1. Haz clic en la herramienta Mover para activarla.
2. Desplaza el puntero hasta la imagen y haz clic sobre ella. Vers que la forma del
puntero cambia.
3. Sin soltar el botn del ratn, arrastra la vista de la imagen hasta llegar al punto
deseado.
La Ventana Informacin
Otra ventana que nos ser de mucha ayuda es la de
Informacin.
Puedes acceder a ella haciendo clic en su pestaa junto
a la ventana Navegador, desde el men Ventana
Informacin o pulsando la tecla F8.
En ella encontrars informacin el color sobre el que
est situado el puntero en RGB y CMYK, adems de las
coordenadas de su posicin.
E-CapaciNet
M
M
a
a
n
n
u
u
a
a
l
l
d
d
e
e
P
P
h
h
o
o
t
t
o
o
s
s
h
h
o
o
p
p
C
C
S
S
2
2
www.grupocapacinet.com www.capacinetvirtual.com Pg. 15 de 28
La ayuda ms til que nos proporcionar ser aquella relativa a la herramienta seleccionada y
las funcionalidades adicionales que puedes conseguir mediante la combinacin del teclado y el
ratn.
Por ejemplo, si seleccionamos la herramienta Pincel podremos leer esto en la ventana de
Informacin:
Si mantenemos pulsada la tecla Shift vers
como el mensaje de la barra de estado cambia para
mostrar lo siguiente:
En combinacin con la herramienta Pincel, la tecla Shift
acta de forma que podemos pintar lneas rectas con un simple clic.
Iremos viendo las diferentes opciones a medida que vayamos aprendiendo ms sobre las
herramientas.
La Ventana Color
Otra ventana interesante es la de Color, generalmente bajo la ventana de Navegador. Puedes
acceder a ella a travs del men Ventana Color, o
pulsando la tecla F6.
Desde aqu puedes seleccionar colores de una forma ms
rpida que desde el cuadro de dilogo de seleccin de color.
Desplazando los controles a izquierda y derecha debers
encontrar la proporcin exacta de rojo, azul y verde para
formar el color que estas buscando.
Si escogieses colores no compatibles, se mostraran los
mismos iconos que vimos en el selector de color.
Como ves, esta ventana consta de tres pestaas, la primera,
Color, ya sabemos para que sirva, las otras dos son muy
sencillas.
La pestaa Muestras ofrece diferentes colores guardados
en el sistema, y desde los botones y puedes agregar y
eliminar muestras para crear una paleta personalizada y
cambiar de colores ms rpidamente.
La pestaa Estilos contiene diferentes estilos de relleno o
texturas que podrs utilizar en tus composiciones, ms
adelante veremos cmo utilizarlos y cmo crear nuestros
propios estilos.
E-CapaciNet
M
M
a
a
n
n
u
u
a
a
l
l
d
d
e
e
P
P
h
h
o
o
t
t
o
o
s
s
h
h
o
o
p
p
C
C
S
S
2
2
www.grupocapacinet.com www.capacinetvirtual.com Pg. 16 de 28
La Ventana Historia
Otra ventana que utilizaremos ser la ventana de Historia, accesible desde el men
VentanaHistoria.
Esta ventana consta de dos pestaas. La primera,
Historia, muestra por orden cronolgico las acciones
realizadas sobre una imagen, donde las posiciones al
pie de la lista son ms recientes que las situadas al
principio.
El control de desplazamiento indica la ltima accin
visible realizada. Puedes deshacer un nmero
indefinido de acciones desplazando el control o
haciendo clic sobre la ltima accin que quieras que permanezca activa.
En Photoshop el comando Edicin Deshacer (Ctrl+Z) acta de forma diferente que en
otros programas. Mediante este comando nicamente puedes deshacer la ltima accin
realizada. Si lo que quieres es deshacer varios cambios debers utilizar la orden
EdicinPaso Atrs (Ctrl+Alt+Z) y ejecutar el comando hasta haber deshecho las acciones
deseadas.
Observa que el comando Paso Atrs
acta de la misma forma que si
deshicisemos acciones desde la
ventana de Historia, por lo que a veces
es recomendable usar la ventana para
tener una vista de las acciones realizadas ms completa.
El comando EdicinPaso Adelante acta de forma contraria a Paso Atrs, rehaciendo una
a una las acciones guardadas en el historial.
En la ventana Historia podemos
encontrar tres botones. El botn
eliminar borrar del historial todas
las acciones comprendidas entre la
accin seleccionada y la ltima realizada, dejando la imagen y el historial en la forma en la que
se encontraban justo antes de la accin seleccionada.
El botn Crear instantnea nueva es muy til, pues guarda una instantnea del estado
de la imagen en un punto determinado, permitiendo volver a ella en cualquier momento,
incluso habiendo realizado diferentes acciones despus.
E-CapaciNet
M
M
a
a
n
n
u
u
a
a
l
l
d
d
e
e
P
P
h
h
o
o
t
t
o
o
s
s
h
h
o
o
p
p
C
C
S
S
2
2
www.grupocapacinet.com www.capacinetvirtual.com Pg. 17 de 28
Tambin encontramos el botn Crear un documento nuevo desde el estado actual ,
que genera un nuevo archivo con el estado en el que se encuentre la imagen, as podrs
seguir manipulndola manteniendo una copia de la imagen intacta en segundo plano.
En esta misma ventana encontramos tambin la pestaa Acciones, que ofrece la posibilidad
de lanzar un conjunto de acciones mecanizadas predefinidas con anterioridad. En principio, el
conjunto de acciones disponibles son las predeterminadas por Photoshop, aunque existe la
posibilidad de crear acciones propias mediante el botn de Grabar Accin de la ventana.
L
L
a
a
s
s
H
H
e
e
r
r
r
r
a
a
m
m
i
i
e
e
n
n
t
t
a
a
s
s
d
d
e
e
P
P
i
i
n
n
t
t
u
u
r
r
a
a
y
y
E
E
d
d
i
i
c
c
i
i
n
n
Una vez que ya conocemos el entorno de Photoshop, vamos a aprender como utilizarlo. Para
ello veremos las principales herramientas del programa. Empezaremos con las herramientas
de pintura.
En el panel de herramientas podemos encontrar el icono Pincel, si hacemos clic derecho
sobre l, se desplegar una lista mostrando el grupo
formado por la herramienta Pincel, la herramienta
Lpiz y la herramienta Sustitucin de color, las dos
primeras con caractersticas parecidas, pero con
algunas diferencias.
El Lpiz y el Pincel te permiten pintar con el color frontal actual, aunque por defecto la
herramienta Pincel crea trazos mucho ms suaves mientras que los bordes del lpiz con ms
irregulares.
Utilizaremos la herramienta Sustitucin de color para sustituir colores de una imagen por
otros.
Vamos a ver las caractersticas propias de cada una de ellas.
La Herramienta Pincel
Una de las diferencias respecto al Lpiz es la posibilidad de convertir esta herramienta en
aergrafo, para ello slo tenemos que pulsar el botn en la barra de Opciones de
Herramientas. Este botn tiene dos estados, pulsado (el aergrafo est activado) e
inactivo (el pincel actuar normalmente).
E-CapaciNet
M
M
a
a
n
n
u
u
a
a
l
l
d
d
e
e
P
P
h
h
o
o
t
t
o
o
s
s
h
h
o
o
p
p
C
C
S
S
2
2
www.grupocapacinet.com www.capacinetvirtual.com Pg. 18 de 28
Esta opcin es til cuando queremos que la herramienta pinte conforme a la presin ejercida
por el pincel. As si mantenemos el botn del ratn pulsado durante un tiempo se ir aadiendo
ms pintura a la imagen, mientras que si el aergrafo se encuentra desactivado, por mucho
que mantengamos la presin, la cantidad de pintura en un punto ser siempre la misma.
Adems de esta posibilidad, existe otra opcin nica del Pincel: el Flujo .
El flujo establece la rapidez con la que la herramienta Pincel aplica la pintura, por lo que
cuanto menor sea el porcentaje que aplicamos, ms suave ser el resultado.
Podemos encontrar el calibrador de flujo en la barra de Opciones.
La Herramienta Lpiz
Como ya hemos dicho, el Lpiz, al pertenecer al mismo grupo, comparte casi todas sus
opciones con el Pincel, slo veremos la nica opcin propia de esta herramienta: el Borrado
automtico .
Esta opcin, como prcticamente todas, tambin se encuentra
en la barra de Opciones de Herramientas, y se comporta del
siguiente modo:
Si el primer pxel
en el que hiciste clic es
del color frontal, el lpiz
pintar con el color de
fondo borrando el color
frontal.
Si el primer pxel en el que
hiciste clic es de otro
color, el lpiz usa el color
frontal para pintar.
Veamos un ejemplo de como funcionara esta opcin:
Opciones del Pincel y el Lpiz
Ahora que hemos visto las caractersticas propias de cada una de estas herramientas, vamos
a ver las opciones que tienen en comn.
E-CapaciNet
M
M
a
a
n
n
u
u
a
a
l
l
d
d
e
e
P
P
h
h
o
o
t
t
o
o
s
s
h
h
o
o
p
p
C
C
S
S
2
2
www.grupocapacinet.com www.capacinetvirtual.com Pg. 19 de 28
La Opacidad es una opcin que encontraras a menudo mientras trabajas con Photoshop. Se
trata de un porcentaje (igual que el Flujo), y de ella depende la transparencia del trazo
dibujado. Al 100%, la pintura es completamente opaca, mientras que
al mnimo (el 1%) es imperceptible.
Una de las caractersticas ms complejas de Photoshop es el Modo de Fusin. Dependiendo
del modo en el que se utilice la herramienta pintar de una forma u otra. Veremos ahora los
modos ms importantes.
Normal, el modo por defecto, el pincel actuar como esperas, pintando con el color
frontal por donde crees el trazo.
Detrs, el pincel pinta con el color frontal nicamente en las partes que sean
transparentes. Si intentas pintar en un rea ya coloreada el pincel no
pintara nada.
Borrar, elimina el color por donde crees el trazo dejando esa
zona transparente. Este modo acta de forma similar a la herramienta
Borrador, que veremos ms adelante.
Oscurecer, el color resultante del trazo es evaluado por
Photoshop, slo pintar si ste es ms oscuro que el color existente en
la imagen.
Aclarar, acta de forma contraria, el trazo se muestra
nicamente si el color resultante es ms claro que el existente en la
imagen.
El resto de los modos exigen un conocimiento de conceptos ms
avanzados como son los canales RGB. stos sern tratados ms adelante en el curso.
Aunque si quieres aprender ms sobre las opciones de fusin consulta la ayuda de Photoshop
y realiza una bsqueda por "Seleccionar modo de fusin".
El Concepto de Pincel
Podemos hablar del concepto pincel como la forma de pintar que tienen las herramientas de
pintura. No hemos de confundir el concepto de Pincel (o punta de pincel) con la herramienta
Pincel.
Las herramientas Pincel y Lpiz permiten la personalizacin de la forma en la que pintamos,
pudiendo crear un trazo ms grueso, con menos dureza u otros aspectos que veremos a
continuacin.
E-CapaciNet
M
M
a
a
n
n
u
u
a
a
l
l
d
d
e
e
P
P
h
h
o
o
t
t
o
o
s
s
h
h
o
o
p
p
C
C
S
S
2
2
www.grupocapacinet.com www.capacinetvirtual.com Pg. 20 de 28
Existen dos formas de acceder a las propiedades del pincel, y en ambas debes tener
seleccionada la herramienta Pincel o Lpiz. Entonces, haremos clic sobre el desplegable en la
barra de Opciones de Herramientas .
Otra forma de acceder a esta ventana es hacer clic derecho sobre la imagen cuando una de
estas herramientas se encuentre seleccionada.
Desde la primera opcin, Dimetro maestro, podremos escoger el tamao del pincel, para ello
hemos de desplazar el control hacia derecha o izquierda hasta alcanzar el tamao deseado, o
introducir su tamao en pxeles directamente sobre la caja de texto.
Tambin es posible configurar la Dureza del pincel, e igual que la anterior, seleccionaremos
mediante el control de desplazamiento una dureza entre los valores 0% y 100%, siendo el
primero el pincel ms blando y el segundo el ms duro.
Cuanta ms dureza tenga un pincel, menos suaves sers sus trazos.
Desde esta ventana es posible escoger, tambin, entre una
variedad enorme de pinceles preestablecidos, slo debers
escoger el que ms se ajuste a tus necesidades y hacer clic
sobre l para seleccionarlo. Para algunas puntas de pincel estn
deshabilitadas algunas de las opciones de edicin, siendo
posible, por ejemplo, poder cambiar su tamao pero no su
dureza.
Aunque en principio slo se muestren estos pinceles, hemos de
saber que existen bastantes ms que podemos cargar si
hacemos clic en este icono .
Se desplegar la siguiente lista:
Como puedes observar, existen muchas variedades entre
las que elegir. Para cargar, por ejemplo, los pinceles de
efectos especiales haz clic sobre ellos. El sistema se
asegurar de que quieras hacerlo, porque para cargar
unos pinceles es preciso descargar primero los anteriores.
Haz clic en OK y la lista de pinceles cambiar para
mostrar los nuevos.
Si
seleccio
nas la
opcin Aadir los pinceles nuevos se
aadirn al listado existente en el momento.
E-CapaciNet
M
M
a
a
n
n
u
u
a
a
l
l
d
d
e
e
P
P
h
h
o
o
t
t
o
o
s
s
h
h
o
o
p
p
C
C
S
S
2
2
www.grupocapacinet.com www.capacinetvirtual.com Pg. 21 de 28
Si en algn momento quieres cargar los pinceles por defecto, haz clic sobre Restaurar
pinceles y estos sustituirn a las muestras que tengas cargadas.
Puedes elegir la forma en la que las puntas de los pinceles son mostradas, para ello escoge
una de las siguientes vistas y la lista de pinceles se actualizar mostrndose como escogiste.
Si en algn momento quieres guardar una
determinada configuracin de pincel para acceder a
ella ms rpidamente, pulsa el botn Nuevo y se
abrir un cuadro de dilogo donde debers
introducir el
nombre con
el que
deseas guardar el pincel.
Existe un modo mucho ms completo para personalizar
tus pinceles,
haz clic en la
pestaa de paleta de Pinceles, en la parte derecha de
la barra de Opciones de Herramientas,
o en el icono de propiedades de herramienta en la
misma barra.
Se mostrar una ventana como esta:
Desde aqu puedes tener acceso a todos los pinceles preestablecidos y modificarlos, o crear
tus propias puntas de pincel.
Combinaciones de Teclado
De las combinaciones de teclado con estas herramientas comentaremos solamente el uso de
la tecla Shift . Siempre que pulses esta tecla, aparecer el siguiente mensaje en la
barra de estado:
Este modo te permitir crear lneas rectas. O bien
horizontales y verticales haciendo clic con el ratn en
el principio del trazo, pulsando la tecla Shift y mantenindola presionada hasta pulsar el lugar
de fin de trazo. O simplemente para crear trazos rectilneos. Para ello, mantn la tecla Shift
presionada y haz clic en diferentes puntos del lienzo, observars como se crean trazos rectos
desde el primer punto donde hiciste clic al siguiente.
E-CapaciNet
M
M
a
a
n
n
u
u
a
a
l
l
d
d
e
e
P
P
h
h
o
o
t
t
o
o
s
s
h
h
o
o
p
p
C
C
S
S
2
2
www.grupocapacinet.com www.capacinetvirtual.com Pg. 22 de 28
La Herramienta Sustitucin de Color
La herramienta Sustitucin de color te permite reemplazar colores de una imagen por otros.
Para ello deberemos seleccionarla en el panel de herramientas y modificar sus opciones para
que acte de acuerdo a nuestras necesidades.
En la barra de opciones de herramientas vers lo siguiente:
Una vez seleccionado la punta de pincel con la que vamos a trabajar deberemos configurar el
resto de las opciones para que la herramienta funcione correctamente.
Normalmente nuestra intencin ser cambiar el Color de la imagen, aunque tambin podemos
cambiar la Luminosidad, Saturacin o Tono de la imagen utilizando esta herramienta.
Selecciona la opcin adecuada para cada una de estas acciones en el desplegable Modo.
Los tres botones que se muestran a continuacin corresponden a cmo se tomar el muestreo
para sustituir el color en la imagen.
La punta de esta herramienta tiene una forma especial. Est formada por una base
redondeada (como un pincel normal) pero aade una mirilla en forma de aspa en su centro
. La opcin Continuo evala cada pxel de color que pasa por el aspa del puntero y
sustituye cada vez el color evaluado.
Si escogisemos Una vez , el color muestreado sera el primero sobre el que hicimos clic, y
se sustituira nicamente ese color en la imagen.
Tambin es posible definir un color de fondo (en el panel de herramientas) y usarlo como
muestra para sustituir ese color en la imagen activando la opcin Muestra de fondos .
La opcin Lmites acepta 3 valores. Establece los lmites en el modo en el que se sustituyen
los colores.
Como predeterminado encontramos Contiguo, que sustituye las reas con el color
muestreado por el aspa aunque slo si se encuentran conectadas entre s.
La opcin No contigua realiza el contrario, conectadas o no, sustituye todas las reas con el
color de muestra dentro de la punta del pincel. La ltima, Hallar bordes, acta como el primero
pero preservando la nitidez de los bordes de la forma.
En cuanto a la Tolerancia, podramos decir que fija el rango de colores similares a la muestra
a sustituir. Una mayor tolerancia permite que se sustituyan colores parecidos al muestreado.
Mientras que una tolerancia nula slo sustituir reas con el color exacto al de muestra.
Para definir un borde suave en las reas corregidas, selecciona Suavizar.
Ahora slo tendrs que hacer clic en un lugar del lienzo y la herramienta comenzar a pintar
con el color Activo de la forma establecida en las opciones anteriores.
E-CapaciNet
M
M
a
a
n
n
u
u
a
a
l
l
d
d
e
e
P
P
h
h
o
o
t
t
o
o
s
s
h
h
o
o
p
p
C
C
S
S
2
2
www.grupocapacinet.com www.capacinetvirtual.com Pg. 23 de 28
Las combinaciones de teclado y las opciones de herramienta para ambas herramientas
son similares a las vistas para el Pincel o el Lpiz.
Ms tarde, en el tema de Fotografa Digital veremos un uso muy prctico de esta
herramienta.
Ahora hablaremos de otro grupo de herramientas que tambin nos permiten aadir pintura
sobre el lienzo: los Tampones.
Si hacemos clic derecho sobre su icono veremos las dos herramientas dentro de este grupo:
El Tampn de Motivo
Veremos primero esta herramienta debido a su gran parecido con las del grupo anterior.
El Tampn de Motivo te permite pintar del mismo modo
que las anteriores, por lo que muchas de sus opciones
son iguales. La diferencia se encuentra en que esta
herramienta no utiliza pintura sino un patrn o Motivo.
Como puedes observar en la barra de Opciones, la configuracin de esta herramienta no se
diferencia mucho de la del Pincel.
De hecho, las nicas opciones diferentes son las 3 ltimas:
Haremos clic en el desplegable de Motivo para ver
las opciones disponibles.
Si observamos esta ventana veremos que es muy
similar a la paleta de pinceles que vimos
anteriormente, Haciendo clic en el botn
veremos que es posible cargar diferentes motivos
agrupados por categoras.
Otra opcin disponible es la de Alineado
, con esta opcin activada te asegurars de que el motivo se muestre uniforme
aunque haya sido creado con diferentes trazados. Este recurso es muy til para evitar la
superposicin de trazos, creando un motivo final homogneo.
E-CapaciNet
M
M
a
a
n
n
u
u
a
a
l
l
d
d
e
e
P
P
h
h
o
o
t
t
o
o
s
s
h
h
o
o
p
p
C
C
S
S
2
2
www.grupocapacinet.com www.capacinetvirtual.com Pg. 24 de 28
Finalmente, tambin es posible aadirle al tampn un ligero efecto Impresionista marcando
su correspondiente casilla . De este modo, el resultado del tampn ser ms suave
y difuso.
El Tampn de Clonar
El Tampn de Clonar es una herramienta muy til en el retoque fotogrfico, esta herramienta
hace una copia exacta de una zona de la imagen y te permite trasladarla a otra zona del
lienzo.
Observa que tanto el Tampn de Motivo como el de
Clonar te permiten la seleccin de diferentes puntas de
pincel para adecuar la salida del trazo.
Las combinaciones de teclado y las opciones de herramienta para ambas herramientas son
similares a las vistas para el Pincel o el Lpiz.
Deberamos incluir en esta seccin las herramientas de Degradado y Bote de pintura.
Pues actan, tambin, aadiendo pintura, aunque en cantidades ms grandes, sobre el lienzo.
La Herramienta Degradado
Con esta herramienta sers capaz de crear degradados sobre el lienzo.
Su uso es muy sencillo:
1. Selecciona la herramienta Degradado en el Panel de Herramientas.
2. Selecciona el color de Fondo y Frontal que prefieras en el panel de herramientas.
Estos dos colores sern los que formarn parte de la transicin del degradado.
3. Haz clic donde quieres que comience el degradado.
4. Arrastra el ratn hasta el lugar donde quieras que termine y suelta el botn del ratn.
Recuerda que si mantienes pulsada la tecla Shift podrs hacer
degradados en lnea recta o en 45.
Las opciones de esta herramienta son relativamente sencillas:
E-CapaciNet
M
M
a
a
n
n
u
u
a
a
l
l
d
d
e
e
P
P
h
h
o
o
t
t
o
o
s
s
h
h
o
o
p
p
C
C
S
S
2
2
www.grupocapacinet.com www.capacinetvirtual.com Pg. 25 de 28
El modo normal del degradado es que empiece con el color frontal para acabar con el color de
fondo. Si activamos la casilla Invertir cambiaremos este orden provocando que el degradado
se muestre en sentido contrario.
La opcin Tramado, marcada por defecto, realiza transiciones ms suaves. Si desactivsemos
la casilla podramos ver como la gama de colores en el degradado cambia ms bruscamente.
Desde el men de modos podremos seleccionar el tipo de degradado que queremos aplicar.
Por defecto encontraremos marcado el Degradado linear
(que de hecho es el que ms utilizaremos).
Desde el desplegable en la barra de opciones de
herramientas podemos acceder a diferentes tipos de
degradados prediseados.
Haciendo clic en el icono podremos seleccionar
diferentes grupos de degradados para darle mayor vistosidad a nuestros degradados.
Para aquellos degradados que contengan transparencias ser necesario que la opcin
Transparencia se encuentre activada. En caso contrario, el degradado se
mostrar opaco en toda su transicin.
La Herramienta Bote de Pintura
La herramienta Bote de pintura
te permite pintar de un color
toda un rea del lienzo.
Esta herramienta evala el punto
donde haces clic y pinta todos los
pxeles contiguos del mismo color
con el color Frontal.
Ajustando la Tolerancia
podrs ajustar la gama de colores sobre la que acte. Con una tolerancia alta la
herramienta colorear tambin zonas de color similares al que determinaste con el clic. Una
tolerancia baja slo pintar los pxeles del color escogido.
Si desactivamos la opcin Contiguo , el Bote de pintura colorear todos los
pxeles que contengan ese color en cualquier lugar del lienzo.
E-CapaciNet
M
M
a
a
n
n
u
u
a
a
l
l
d
d
e
e
P
P
h
h
o
o
t
t
o
o
s
s
h
h
o
o
p
p
C
C
S
S
2
2
www.grupocapacinet.com www.capacinetvirtual.com Pg. 26 de 28
Esta herramienta te permite pintar con un motivo en vez de con el color Frontal. Para ello
haz clic sobre el desplegable Rellenar y selecciona Motivo. Ahora ya podrs seleccionar
el motivo con el que quieras rellenar el rea a pintar.
L
L
a
a
s
s
H
H
e
e
r
r
r
r
a
a
m
m
i
i
e
e
n
n
t
t
a
a
s
s
d
d
e
e
B
B
o
o
r
r
r
r
a
a
d
d
o
o
Del mismo modo que existen herramientas que nos sirven para aadir pintura al lienzo, ya sea
en forma de color plano, de un motivo preestablecido o
incluso de una copia de una zona de la imagen, existen
herramientas que nos permiten eliminarlo. Estas
herramientas pertenecen al grupo de los Borradores.
La Herramienta Borrador
El Borrador permite quitar la pintura de una zona determinada del lienzo y sustituirla por
el color de Fondo.
Si nos fijamos, en la barra de opciones encontramos prcticamente todas las opciones ya
conocidas. Esto es porque podemos utilizar el borrador como si de un pincel se tratase,
configurando su dureza, opacidad o flujo hasta adaptarse a nuestras necesidades.
Es por esta razn por lo que puedes seleccionar el modo de borrado. Despliega la lista
desplegable de Modo en la barra de opciones de herramientas.
Puedes escoger entre que la punta del borrador acte como un
pincel, un lpiz o simplemente que adopte la forma de un cuadrado,
eliminando completamente el contenido del rea del cuadrado.
Destacaremos la opcin Borrar a historia:
Esta opcin resulta de gran ayuda, pues su funcin es la de restaurar al estado original de
la imagen las zonas afectadas por el trazo del borrador.
Este efecto se puede conseguir de modo idntico utilizando la herramienta Pincel de historia
, la cual acta tambin de este modo.
Otra forma de activar el borrador a historia es mantener la tecla Alt pulsada mientras se
utiliza el Borrador. Esto causar el mismo efecto que si la casilla de Borrar a historia se
hallase activada.
E-CapaciNet
M
M
a
a
n
n
u
u
a
a
l
l
d
d
e
e
P
P
h
h
o
o
t
t
o
o
s
s
h
h
o
o
p
p
C
C
S
S
2
2
www.grupocapacinet.com www.capacinetvirtual.com Pg. 27 de 28
La Herramienta Borrador Mgico
Este borrador acta nicamente sobre un color en la imagen,
dejando las reas afectadas de color transparente.
Esta herramienta acepta un valor de Tolerancia
que, segn aumente, borrar tambin los colores similares al color seleccionado en principio.
Si seleccionamos la casilla Contiguo (activada por defecto) slo se borrarn las
reas con el color de muestra conectadas a sta. Si se encontrase desactivada, el color de
muestra se borrara de toda la imagen.
Para acabados ms profesionales, podemos jugar con las opciones Suavizar , que
har ms suave la transicin del rea borrada a la que se mantiene intacta. Y la opcin
Opacidad , que en rangos bajos no borra totalmente el color, sino que lo
hace ms transparente.
Esta herramienta no tiene combinaciones de teclado
La Herramienta Borrador de Fondos
El Borrador de Fondos
resulta de gran
ayuda cuando nos es
necesario extraer un
objeto de una imagen.
La punta de esta
herramienta tiene una
forma especial. Est
formada por una base
redondeada (como un
pincel normal) pero aade una mirilla en forma de aspa en su
centro
Veamos como nos puede ayudar a sacar un elemento de una
imagen.
Esto es debido a que este borrador evala el color que se
encuentra en el aspa y lo borra si se encontrase en el resto de la
punta. Consiguiendo as poder borrar un fondo manteniendo
intacto el objeto que queremos extraer de la imagen.
Desde luego, existen muchsimas opciones para configurar esta
E-CapaciNet
M
M
a
a
n
n
u
u
a
a
l
l
d
d
e
e
P
P
h
h
o
o
t
t
o
o
s
s
h
h
o
o
p
p
C
C
S
S
2
2
www.grupocapacinet.com www.capacinetvirtual.com Pg. 28 de 28
herramienta y poder conseguir resultados ms logrados. Empezaremos pues por la
configuracin de la punta del pincel.
Como el Borrador de fondos acta de la misma forma que las herramientas de pintura
disponen del siguiente men para modificar la forma en la que el trazo es aplicado:
Como puedes ver, la punta puede modificarse completamente. Debers realizar unas cuantas
pruebas hasta encontrar la combinacin ms adecuada, aunque las opciones ms interesantes
son las siguientes:
La opcin Lmites acepta 3 valores. Establece los lmites de borrado de la herramienta. Como
predeterminado encontramos Contiguo, que borra las reas con el color muestreado por el
aspa aunque slo si se encuentran conectadas entre s. La opcin No contigua realiza el
contrario, conectadas o no, borra todas las reas con el color de muestra dentro de la punta
del pincel. La ltima, Hallar bordes, acta como el primero pero preservando la nitidez de los
bordes de la forma.
En cuanto a la Tolerancia, podramos decir que fija la extensin de colores a borrar. Una
mayor tolerancia permite que se borren colores parecidos al muestreado. Mientras que una
tolerancia nula slo borrara reas con el color exacto al de muestra.
Los tres botones que se muestran son relativos al color muestreado, es decir, a cmo se
tomar el muestreo para borrar el color en la imagen. Se puede definir de los siguientes
modos:
La opcin Continuo evala cada pxel de color que pasa por el aspa y acta en
consecuencia con ese color de muestra.
Si escogisemos Una vez , el color muestreado sera el primero sobre el que hicimos clic, y
el borrador actuar con ese color como referencia.
Tambin es posible definir un color de fondo (en el panel de herramientas) y usarlo como
muestra en el borrador activando la opcin Muestra de fondos .
Si activamos la casilla Proteger color frontal , el borrador actuar
normalmente, pero ser incapaz de borrar reas de color igual al color frontal activo en el
panel de herramientas.
La combinacin de teclado para esta herramienta es la misma que para las herramientas de
pintura.
Potrebbero piacerti anche
- Valoración Caracterológica.Documento3 pagineValoración Caracterológica.Alba BurgosNessuna valutazione finora
- Cuestionario Temperamental y CaractereológicoDocumento8 pagineCuestionario Temperamental y CaractereológicoAlba BurgosNessuna valutazione finora
- Manual Test de Good EnoughDocumento20 pagineManual Test de Good EnoughRegina Chávez Scheffer100% (1)
- Test - Raven Matrices Progresivas PDFDocumento38 pagineTest - Raven Matrices Progresivas PDFAlba BurgosNessuna valutazione finora
- Mineduc Sfe 2022 00092 MDocumento3 pagineMineduc Sfe 2022 00092 MAlba BurgosNessuna valutazione finora
- Test - Raven Matrices Progresivas PDFDocumento38 pagineTest - Raven Matrices Progresivas PDFAlba BurgosNessuna valutazione finora
- Didáctica Educación A DistanciaDocumento310 pagineDidáctica Educación A Distanciacilechuguc.clgtempaccount.com100% (3)
- DFH Goodenough InterpretacionDocumento7 pagineDFH Goodenough InterpretacionAlba BurgosNessuna valutazione finora
- HTP, Test de La Figura Humana y Test de Una FamiliaDocumento28 pagineHTP, Test de La Figura Humana y Test de Una FamiliaDaniela Pindado Cowper83% (24)
- Modelo de Consejeria EstudiantilDocumento87 pagineModelo de Consejeria EstudiantilAlba Burgos100% (3)
- Caso 1nosDocumento3 pagineCaso 1nosAlba BurgosNessuna valutazione finora
- Curso Photoshop CS2 Parte 2Documento34 pagineCurso Photoshop CS2 Parte 2Alba BurgosNessuna valutazione finora
- E StructuralismDocumento1 paginaE StructuralismAlba BurgosNessuna valutazione finora
- HTP CompletoDocumento37 pagineHTP CompletoAlba Burgos100% (5)
- En El Siglo XVII Se Abren Nuevos Horizontes en El Saber HumanoDocumento8 pagineEn El Siglo XVII Se Abren Nuevos Horizontes en El Saber HumanoAlba BurgosNessuna valutazione finora
- Manual Test de Good EnoughDocumento20 pagineManual Test de Good EnoughRegina Chávez Scheffer100% (1)
- Comunicacion Unidireccional AlbaDocumento7 pagineComunicacion Unidireccional AlbaAlba BurgosNessuna valutazione finora
- Banco de ProblemasDocumento1 paginaBanco de ProblemasAlba BurgosNessuna valutazione finora
- Alma AtaDocumento1 paginaAlma AtaAlba BurgosNessuna valutazione finora
- Memorias Sesión # 2 Emprendelo Mayo 6 de 2021Documento131 pagineMemorias Sesión # 2 Emprendelo Mayo 6 de 2021ricardo ladinoNessuna valutazione finora
- Introducción Al PROMODELDocumento36 pagineIntroducción Al PROMODELhectorsimula100% (3)
- 3° Lenguaje PPT 1uso de MayúsculaDocumento8 pagine3° Lenguaje PPT 1uso de MayúsculaVicky Ortiz CastañedaNessuna valutazione finora
- Cesar Romero El Cafe PeruanoDocumento35 pagineCesar Romero El Cafe PeruanoJhon Wilmer Cucho CcantoNessuna valutazione finora
- PETS Preparación de Tapón en Labores ParalizadasDocumento2 paginePETS Preparación de Tapón en Labores ParalizadasDario Bravo BordaNessuna valutazione finora
- Oficinas BBVA Continental Lima MetropolitanaDocumento41 pagineOficinas BBVA Continental Lima MetropolitanaEder Julian CondezoNessuna valutazione finora
- Ciencias de La Naturaleza: Preguntas de PrácticaDocumento56 pagineCiencias de La Naturaleza: Preguntas de Prácticael mundo de vericaNessuna valutazione finora
- Como Armar Una PCDocumento6 pagineComo Armar Una PCJhony0611 ChapoñanNessuna valutazione finora
- El Territorio y La Gestión Del RiesgoDocumento4 pagineEl Territorio y La Gestión Del RiesgoRichard Miguel Hernandez Sabie Hernandez SabieNessuna valutazione finora
- Aplicaciones A La Vida CotidianaDocumento4 pagineAplicaciones A La Vida Cotidianajltorcas100% (1)
- Algebra Vectorial - Teoremas y EjerciciosDocumento7 pagineAlgebra Vectorial - Teoremas y EjerciciosAndrea SubeldiaNessuna valutazione finora
- Hardware y SofwareDocumento10 pagineHardware y SofwareDubier MarinNessuna valutazione finora
- Laboratorio Con TelnetDocumento5 pagineLaboratorio Con TelnetPorfin AlguienNessuna valutazione finora
- Capitulo 109Documento22 pagineCapitulo 109lmolinaresNessuna valutazione finora
- DS N°40 de 2012 MMA RSEIA PDFDocumento105 pagineDS N°40 de 2012 MMA RSEIA PDFjavdelapenaNessuna valutazione finora
- Contrato ConductualDocumento4 pagineContrato ConductualSardeneta ElizabethNessuna valutazione finora
- Autoridades responsables del proceso de contrataciónDocumento8 pagineAutoridades responsables del proceso de contrataciónVicvicXGonzxNessuna valutazione finora
- Formatos de Actividades de Aprendizajes MINEDUDocumento3 pagineFormatos de Actividades de Aprendizajes MINEDUESTEPHANY CRISTHEL NEGRON CHACONNessuna valutazione finora
- Sistema nervioso y neuronasDocumento34 pagineSistema nervioso y neuronasliliNessuna valutazione finora
- Ciencia y Tecnología Lunes 12 PDFDocumento4 pagineCiencia y Tecnología Lunes 12 PDFcristian yzquierdo quispeNessuna valutazione finora
- Ejemplos de Sistema de Lazo AbiertoDocumento7 pagineEjemplos de Sistema de Lazo AbiertoCINTHIA DEL ÁNGEL SANTIAGONessuna valutazione finora
- Con Sabor A ColombiaDocumento4 pagineCon Sabor A ColombiajoselvserenoNessuna valutazione finora
- Informe Anual SGT 2016 Resumen Gestión Turismo TrujilloDocumento8 pagineInforme Anual SGT 2016 Resumen Gestión Turismo TrujilloValderramaGaitanVirginiaNessuna valutazione finora
- ESTUDIO ORGANIZACIÓN Y ASPECTOS LEGALESDocumento83 pagineESTUDIO ORGANIZACIÓN Y ASPECTOS LEGALESMelvinDonaldoLopez100% (1)
- Informe Saponificación Del Aceite UsadoDocumento7 pagineInforme Saponificación Del Aceite Usado05-OB-HU-CARLA DANIELA VILCAS CARRIONNessuna valutazione finora
- Bitácora Cubo - Compressed PDFDocumento12 pagineBitácora Cubo - Compressed PDFCOMECUAMEXNessuna valutazione finora
- Farmacia Veterinaria Guia 1Documento2 pagineFarmacia Veterinaria Guia 1JUANA MICHEL DIAZ MEJIANessuna valutazione finora
- La Razón de Mariátegui - El Diario de Un SocialistaDocumento14 pagineLa Razón de Mariátegui - El Diario de Un SocialistaAndrés LópezNessuna valutazione finora
- ProcDigImgUNMSMDocumento24 pagineProcDigImgUNMSMDiego Alonso FloresNessuna valutazione finora
- Manual Tecnico SISTEMA DE ASMINISTRACIÓN 2Documento26 pagineManual Tecnico SISTEMA DE ASMINISTRACIÓN 2Marco Antonio Martinez PacoNessuna valutazione finora