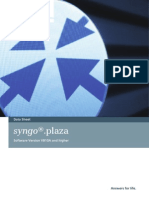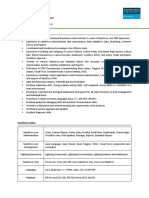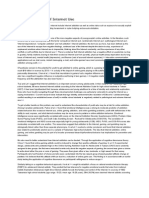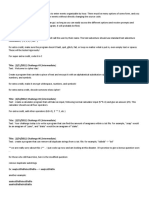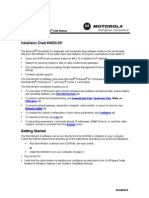Documenti di Didattica
Documenti di Professioni
Documenti di Cultura
BBC Accessible PDF Master17
Caricato da
BabaDavid 艾德文 Elikwu0 valutazioniIl 0% ha trovato utile questo documento (0 voti)
8 visualizzazioni14 pagineHow to make an accessible pdf
Titolo originale
Bbc Accessible PDF Master17
Copyright
© © All Rights Reserved
Formati disponibili
PDF, TXT o leggi online da Scribd
Condividi questo documento
Condividi o incorpora il documento
Hai trovato utile questo documento?
Questo contenuto è inappropriato?
Segnala questo documentoHow to make an accessible pdf
Copyright:
© All Rights Reserved
Formati disponibili
Scarica in formato PDF, TXT o leggi online su Scribd
0 valutazioniIl 0% ha trovato utile questo documento (0 voti)
8 visualizzazioni14 pagineBBC Accessible PDF Master17
Caricato da
BabaDavid 艾德文 ElikwuHow to make an accessible pdf
Copyright:
© All Rights Reserved
Formati disponibili
Scarica in formato PDF, TXT o leggi online su Scribd
Sei sulla pagina 1di 14
Guide to the essentials of creating accessible
PDFs with Microsoft Word and Acrobat
Professional 8
1
Contents
Introduction ........................................................................................3
Required software .............................................................................3
What makes a PDF accessible? ............................................................3
Part 1: working in Microsoft Word.....................................................4
Styles and Formatting........................................................................4
Table of Contents ..............................................................................4
Text formatting.................................................................................4
Alt text ............................................................................................4
Colour contrast .................................................................................4
Footnotes.........................................................................................5
Columns...........................................................................................5
Tables..............................................................................................5
White space......................................................................................5
Links ...............................................................................................6
Converting from Word to a tagged PDF.................................................6
Part 2: working in Acrobat Professional 8..........................................7
Checking for accessibility problems ......................................................7
Tools available in Acrobat Professional ....................................................8
The TouchUp Reading Order Tool .........................................................8
The Order Panel ................................................................................8
The Tags Panel..................................................................................9
Methods for repairing common problems ...............................................10
Checking for the presence of tags ......................................................10
Table of Contents ............................................................................10
Links .............................................................................................11
Correcting the reading order footnotes.............................................11
Language settings ...........................................................................12
Adding Alt text to content-bearing images...........................................12
Removing non-content-bearing images and headers and footers ............12
Headings........................................................................................12
Tables............................................................................................12
File size optimisation........................................................................13
Security settings .............................................................................13
Screen reader support......................................................................13
Quick reference of recommended tools and commands .........................14
2
Introduction
This is a quick guide to the essentials of creating accessible PDFs for
publication on the web. It focuses on text and image based documents
created with Microsoft Word. It does not include topics such as PDF forms,
multimedia, etc. More details on these topics and on all PDF accessibility
issues can be found in Adobes Create Accessible PDF Documents with Adobe
Acrobat (pdf 10.3M)
This guide is divided into two parts. The first is aimed at content creators
working in Microsoft Word. It outlines techniques for creating Word
documents that will convert well into accessible PDFs. The second part covers
the tools and techniques needed to fix any problems that may arise during
conversion from Word to PDF, or for repairing PDFs that have not been
authored using the techniques described in part one.
Required software
Part one requires only access to Microsoft Word. Part two requires Adobe
Acrobat Professional 8. In addition, access to, and a working knowledge of a
screen reader such as JAWS would be helpful but is not essential.
What makes a PDF accessible?
PDFs must be properly tagged. Tags are usually generated during
conversion from Word to PDF.
The reading order of the content must be clear, logical and easy to
follow (including, for example, the position of footnotes).
Images that convey useful information (as opposed to purely
decorative images) must have text alternatives (or Alt text).
Decorative images and repeated headers and footers should be
removed from the reading order so that screen readers and other
assistive technologies ignore them.
The document should include correctly formatted structural elements
such as headings, a table of contents, links and bookmarks.
Text should be formatted in such a way that it will be readable by
people with vision impairments or cognitive disabilities (including
dyslexia).
The natural language of the document must be specified.
There must be sufficient contrast between foreground and background
colours.
The documents security settings (if any) must not exclude users of
assistive technologies.
3
Part 1: working in Microsoft Word
Styles and Formatting
Always use structural formatting for headings, body text, bulleted lists,
numbered lists etc. These are applied using the Styles and Formatting panel
(Format Styles and Formatting). It is important to note that text simply
set in bold, for example, is not a heading. Such formatting is purely
presentational and not structural. Structural elements, which are vital for
accessibility, can only be added via the Styles and Formatting panel.
Table of Contents
Nearly all users will benefit from a properly formatted Table of Contents
(TOC) providing active links to the various sections of a document. It is
particularly important in large documents to include a TOC. To do so, select
Insert Reference Index and Tables. Select the Table of Contents tab.
Click OK to create a TOC, based on the documents heading structure.
Text formatting
Never justify text. Always left-align when working in languages that
are read left to right.
Avoid using blocks of italicised text.
Do not underline text that is not a link.
Avoid double spaces between sentences.
Alt text
Always add Alt text to describe
content-bearing (as opposed to
purely decorative) images. To do so,
click the image to select it, right-
click and select Format Picture.
Select the Web tab and type or paste
the required text (see figure).
Important: for scanned documents,
charts and graphs etc, it is essential
to provide a comprehensive text
alternative that fully conveys all of
the information contained within or conveyed by the image.
Colour contrast
Use sufficiently contrasting foreground and background colours and never
rely on colour alone to convey information or meaning. Non-technical
document producers may find the following tool useful for understanding
colour contrasts as perceived by those with different forms of colour
blindness: http://gmazzocato.altervista.org/colorwheel/wheel.php. Those
with an understanding of hexadecimal colour codes may also find the
following useful http://www.snook.ca/technical/colour_contrast/colour.html.
Note: if you create a text box in Word (for example for a pull-out quote) do
not give it a background colour. It is common for people with vision
4
impairments to change the colour scheme of a PDF for higher contrast.
However, although PDF readers are able to change the foreground colour of
text, they are unable to change the background colour. This can lead to some
poor foreground/background colour combinations.
Footnotes
Footnotes should be used sparingly, if at all. As a general rule, effective web
copy is short, snappy and to the point; footnotes are the opposite they
provide fine detail. Also, repairing PDFs so that footnotes appear in the right
place in the reading order is essential for the content to make sense to a
screen reader user. However, it is very time consuming to do. Lastly, be
aware of the rapid growth in demand for access to web content via mobile
phones. Footnotes work even less well on mobile phone screens than they do
on PCs, for obvious reasons. They should be used with caution outside the
environment for which they were designed: the printed page.
Columns
Select Format Columns to lay out text in columns. Never use tables to
simulate multicolumn text.
Tables
Tables should be used only for the purpose of setting out tabular data and
not for general page layout. They should always have meaningful column
headings. If you do use them:
Avoid tables that break across pages. If you cannot, then ensure that
column headings repeat at the top of each page select Table
Table Properties and under the
Rows tab check Repeat As H
Row At The Top Of Each Page.
eader
Never allow rows to break across
pages. To prevent them from
doing so, select Table Table
Properties, and under the Rows
tab, uncheck Allow Row To Break
Across Pages option for that row
(see figure).
Avoid using complex tables.
with
s.
ke
of
Complex tables include those
more than one level of heading
These are very difficult to ma
accessible. Consider breaking
complex tables into a number
smaller tables.
White space
To create a new paragraph, press the Return key once and once only.
Do not use the Return key to add extra space between paragraphs or
5
to otherwise position copy on a page. Instead, use the "Spacing
Before" and "Spacing After" paragraph properties, defined in the Styles
and Formatting panel. Examples in this document are: the heading on
the title page which uses Spacing Before of 198pt; and the space
between paragraphs which is set with Space After of 6pt on Body Text.
Similarly, the Tab key or the space bar should never be used to
position copy on a page. Doing so is liable to render your copy as
gobbledygook when read with a screen reader or when converted to
plain text format.
Links
Include live hyperlinks in the original document. These will convert well into
live links in the finished PDF and are useful navigational aids.
Converting from Word to a tagged PDF
Tagging is at the heart of PDF accessibility. During the conversion process
from Word to PDF, Acrobat will add a tag tree to the PDF that reflects the
structure of the source document (see example on page 9). It is this
structure that allows screen reader users and others to navigate the
document. Incidentally, it also enables search engines to index the document
properly.
To convert a document to a tagged PDF, select Adobe PDF Convert to PDF
or select the Convert to PDF button on the toolbar (in Word).
Generating the tag tree during the conversion of the document to PDF, rather
than afterwards, almost always produces the best results.
Do not print the document to PDF using Adobe PDF Printer as this produces
an untagged document. A possible exception is when you know you are
dealing with a corrupted source document which Acrobat might struggle to
tag properly. In such a case tagging after conversion may be the better (or
only) option.
Conversion settings
Before generating a tagged PDF for the first time, in Word, select Adobe PDF
Change Conversion Settings. Select the Settings tab and ensure that the
following check boxes are checked:
Add Bookmarks to Adobe PDF.
Add Links to Adobe PDF.
Enable Accessibility and Reflow With Tagged PDF.
Once set, these settings will persist.
6
Part 2: working in Acrobat Professional 8
The amount of editing a document will require after conversion to PDF will
depend to a large extent on how closely the techniques outlined above have
been followed in its creation. If they have been followed closely, very little
editing is likely to be required. If the document has not been authored along
the lines described above it is likely to need extensive manual repair work
using the techniques set out in the remainder of this document.
As stated previously, this document is intended to be a quick guide only. For
more details on all of the following topics, as well as on PDF accessibility
issues not covered by this guide (such as those relating to PDF forms and
multimedia), see Adobes (108-page) Create Accessible PDF Documents with
Adobe Acrobat (pdf 10.3M).
The next sections briefly describe the main tools available for identifying and
fixing accessibility problems in Acrobat Professional 8. In the following
sections, the basic methods and techniques for fixing these problems are
outlined.
Note: the visual appearance of a document remains unchanged when editing
with any of the tools below.
Tip: there is no Back or Undo button in Acrobat Professional and, although
version 8 is more stable than previous versions, it can crash from time to
time. You are strongly advised to save your work frequently.
Checking for accessibility problems
Acrobat has some useful tools for identifying accessibility problems:
The accessibility Full Check report produces a detailed list of potential
problems together with suggestions for fixing them. To run the report,
select Advanced Accessibility Full Check.
Reflow view reorganizes the content into a single column. This is
useful for visually checking for reading order problems. To use Reflow,
select View Zoom Reflow.
You can also listen to the document to check that the reading order
makes sense by selecting View Read Out Loud. This works fine for
short documents, but a more sophisticated screen reader is
recommended for more complex documents. This is because with Read
Out Loud you can only start, pause or continue. There is no means to
move around a document, making longer documents hard to use.
7
Tools available in Acrobat Professional
The TouchUp Reading Order Tool
To open the TouchUp Reading Order tool select
Advanced Accessibility TouchUp Reading
Order, or Tools Advanced Editing TouchUp
Reading Order Tool.
Use the TouchUp Reading Order Tool to add or
edit headings or other structural elements as
necessary.
With the TouchUp Reading Order Tool dialogue
box open, any part of the document can be
selected by clicking and dragging a box around
it. It can then be tagged as a heading, text,
figure (for an image), or background (to remove
it from the reading order) etc, by clicking on the
corresponding button in the TouchUp Reading
Order panel (see figure).
The Order Panel
To open the Order Panel, from the
TouchUp Reading Order tool, click the
Show Order Panel button.
The Order Panel provides the quickest and
easiest way to adjust the reading order.
Items can be cut, copied, pasted,
dragged, or created (right-click and select
New Tag). Each region of a page has a
corresponding numbered entry in the
Order Panel. The sequence of the
numbering indicates the reading order of
the content in the page.
You can also use the Order Panel as an
alternative to the TouchUp Reading Order
tool to format elements. To do so, right-
click an item in the Order Panel and from
the drop down select Tag as heading 1,
Tag as text, Tag as background etc.
8
The Tags Panel
The Tags Panel shows the documents
tag tree. To view the tag tree select the
Tags tab on the navigation panel or
select View Navigation Panels Tags.
Right-click on any tag to view a number
of options for deleting, inserting or
editing tags. You can also drag and drop
tags to change the reading order, or
delete them to remove them from the
reading order.
Finding a section of content
To find a section of content in a PDF
from its corresponding tag, with the Tags
tab selected, click Options Highlight
Content. Alternatively, right-click a tag
and select Highlight Content. The
content will be highlighted on the page
Finding a tag
To find a tag from its corresponding
content, select the content with the
Select tool. With the Tags tab selected,
click Options Find Tag From Selection.
The corresponding tag will be highlighted
in the tag tree.
9
Methods for repairing common problems
Checking for the presence of tags
As stated previously, tags are vital for PDF accessibility, and tagging during
the conversion process rather than afterwards almost always produces the
best results. To check if a PDF has been tagged select File Properties.
Select the Description tab and look for a Yes or a No next to the Tagged PDF
label.
Note: it is possible for a PDF to have a tag tree but for the Description tab to
show a No. Such a document should be treated as if it were untagged. In
such a case, if you have access to the original document, re-convert to PDF
as described on page 6 above. If not, or if there is a problem with tagging
during conversion, delete the tag tree and generate a new one.
To generate a tag tree after conversion to PDF, select Advanced
Accessibility Add Tags to Document.
Table of Contents
Because of widespread support for links across technologies, platforms and
devices, a Table of Contents (TOC), that provides active links to the various
sections of a document, represents an important navigational aid for most
users, for most kinds of document. A TOC properly formatted in Word
converts well into its counterpart in PDF without further editing work.
If a TOC exists but has no active links to the documents various sections (as
is the case if a document is tagged after conversion to PDF), it can be
repaired relatively easily using Create Link/Go to
page view. To do so:
highlight a line in the TOC using the Select
tool;
right-click and select Create Link (see
figure);
(if necessary adjust the Link Appearance
settings, then) select Go to a page view
and click Next;
the Create Go to View dialogue box
appears;
navigate to the page you want to link to
and click Set Link;
repeat the process for each line in the TOC.
10
Links
If a document was tagged correctly
during conversion from Word, and links
were made active in the original
document, these should be fully
accessible in the PDF.
However, if a document was tagged after
conversion to PDF, to activate links,
select Advanced Document Processing
Create From URLs In Document. The
links will now be active, but will not yet
be identifiable as links by screen readers.
To complete the process you will need to
manually edit the tag tree. To be
accessible, each link needs three tags: a
parent Link tag which contains a child
Link OBJR tag, which in turn is the
parent of a content tag, the latter
containing the actual link text as it
appears on the page. (See figure and
also page 9 for more on editing the tag
tree).
You can, of course, create links from
normal text anywhere in a document as
outlined in the Table of Contents section
above.
Finally, you can add Alt text to links which some screen readers can read out
in preference to the URL. To do so, go to the tag tree and locate the relevant
Link tag. Select Options Properties, or right-click and choose Properties. In
the TouchUp Properties dialogue box select the Tag tab and type or paste the
appropriate Alt text into the Alternative Text field.
Correcting the reading order footnotes
After conversion to PDF, footnotes by their nature almost always appear out
of sequence in the reading order. It may be possible to reposition them by
dragging and dropping them in the Order Panel, but if this proves
problematical (for example, if the footnote is referenced from the middle of a
sentence or paragraph), the following workaround is available: (Note
strictly speaking this is a hack, but it works)
Using the TouchUp Reading Order tool, click and drag to draw a
rectangle around the footnote reference and mark it as a Figure.
Select the text in the footnote using the Select tool and copy it to the
clipboard (Ctrl + C or right-click Copy).
Right-click on the Figure and Select Edit Alternative Text. Paste the
text from the clipboard.
11
Return to the original footnote and remove it from the reading order
by tagging it as a Background element or by deleting its tag from the
tag tree.
Language settings
To set the natural language for a whole document select File Properties
and select the Advanced tab. In the Reading options area there is a drop-
down for selecting language. If the language you require is not one of those
listed you can type the standard two-letter ISO country code (for example,
cy for Welsh).
To set a different language for any particular element within a document, for
example for a paragraph of French in an otherwise English document, select
its tag in the tag tree, right-click and select Properties. The TouchUp
Properties dialog box opens. Select the Tag tab and set the required
language for that element.
Adding Alt text to content-bearing images
To add Alt text to an image, first ensure that the image is tagged as a Figure
element (using the TouchUp Reading Order tool). Once it is, with the
TouchUp Reading Order tool open, select the image, right-click and select
Edit Alternative Text. Type or paste the required text and click OK.
Removing non-content-bearing images and headers and footers
Non-content-bearing images, such as logos or decorative images, and
repeating headers and footers should be removed from the reading order. To
do so, tag them as Background elements using the TouchUp Reading Order
tool, or delete the appropriate tag from the tag tree.
Headings
Just as in a web page, a logical heading structure can greatly enhance the
navigability and hence the accessibility of a document. The TouchUp Reading
Order tool allows quick tagging of heading levels 1 to 3. Headings 4, 5 or 6
can be added by overwriting the relevant tag name in the tag tree.
Tables
Simple data tables, such as those in this document with just one level of
column headings, present few problems for screen reader users once the
document is converted to PDF. Column headings can be read out before their
corresponding cells contents as the user navigates through the table.
Screen reader support for row headings is somewhat patchy. Avoid if
possible.
Complex tables will always cause significant problems and correcting them is
immensely demanding and time consuming. Avoid if at all possible. If you
really cannot avoid them see Adobes Create Accessible PDF Documents with
Adobe Acrobat (pdf 10.3M), pages 102 to 104, or Acrobat Professional online
help for information on repairing complex tables.
Some of the most common problems typical of complex tables are:
the existence of more than one logical level of column headings;
12
table cells that contain long or complex information such as multiple
paragraphs, bulleted lists or text that spans more than one page;
table cells that contain white space (inserted via the Tab key, spacebar
or Return key) to organize data;
table cells that have been merged so that cells span two or more rows
or columns.
File size optimisation
It is important to note that tagging increases file size, sometimes
dramatically. But file size can be safely reduced, often by as much as 50%,
by selecting File Reduce File Size. When prompted, for backwards
compatibility, choose Make compatible with Acrobat version 5.0 and later.
Security settings
If you plan to apply security to your PDF, in the Security tab of the Properties
dialogue box, from the Security Method dropdown select Password Security.
Ensure that the Enable text access for screen reader option is checked. If it
isnt, check the Restrict editing and printing check box and make the
necessary change.
Screen reader support
Screen reader support for the most important structural elements is
improving with each release. The table below gives an indication of the
current state of play.
Table 1 current screen reader support for key elements
Element JAWS Window-Eyes IBM Home Page
Reader
Text Supported Supported Supported
Images Supported Supported Supported
Links Supported Supported Supported
Tables Supported Supported Supported
Headings Supported (JAWS 7) Not supported Not supported
Lists Supported (JAWS 7) Supported Not supported
Forms Supported Supported Supported
Source: PDF Accessibility, Web Accessibility: Web Standards and Regulatory
Compliance. Jim Thatcher et al, 2006. p378.
13
Quick reference of recommended tools and commands
The following table provides a quick reference of recommended tools and
commands available in Acrobat Professional for fixing the most common PDF
accessibility problems.
Table 2 recommended tools and commands
Function Recommended tools or commands
Tag an untagged PDF Advanced Accessibility Add Tags to
Document
Activate table of contents Right-click Create Link
Create active links Right-click Create Link
Correct reading order Order Panel (of the navigation panel)
Set language File Properties Advanced tab
Add Alt text (Tag as Figure) Right-click Edit Alternative
Text
Remove non-information
bearing images
TouchUp Reading Order tool (tag as
Background)
Add or edit headings TouchUp Reading Order tool/Tag tree
Fix tables Tag tree
Optimise file size Document Reduce Size
14
Potrebbero piacerti anche
- A Heartbreaking Work Of Staggering Genius: A Memoir Based on a True StoryDa EverandA Heartbreaking Work Of Staggering Genius: A Memoir Based on a True StoryValutazione: 3.5 su 5 stelle3.5/5 (231)
- The Sympathizer: A Novel (Pulitzer Prize for Fiction)Da EverandThe Sympathizer: A Novel (Pulitzer Prize for Fiction)Valutazione: 4.5 su 5 stelle4.5/5 (119)
- Never Split the Difference: Negotiating As If Your Life Depended On ItDa EverandNever Split the Difference: Negotiating As If Your Life Depended On ItValutazione: 4.5 su 5 stelle4.5/5 (838)
- Devil in the Grove: Thurgood Marshall, the Groveland Boys, and the Dawn of a New AmericaDa EverandDevil in the Grove: Thurgood Marshall, the Groveland Boys, and the Dawn of a New AmericaValutazione: 4.5 su 5 stelle4.5/5 (265)
- The Little Book of Hygge: Danish Secrets to Happy LivingDa EverandThe Little Book of Hygge: Danish Secrets to Happy LivingValutazione: 3.5 su 5 stelle3.5/5 (399)
- Grit: The Power of Passion and PerseveranceDa EverandGrit: The Power of Passion and PerseveranceValutazione: 4 su 5 stelle4/5 (587)
- The World Is Flat 3.0: A Brief History of the Twenty-first CenturyDa EverandThe World Is Flat 3.0: A Brief History of the Twenty-first CenturyValutazione: 3.5 su 5 stelle3.5/5 (2219)
- The Subtle Art of Not Giving a F*ck: A Counterintuitive Approach to Living a Good LifeDa EverandThe Subtle Art of Not Giving a F*ck: A Counterintuitive Approach to Living a Good LifeValutazione: 4 su 5 stelle4/5 (5794)
- Team of Rivals: The Political Genius of Abraham LincolnDa EverandTeam of Rivals: The Political Genius of Abraham LincolnValutazione: 4.5 su 5 stelle4.5/5 (234)
- Shoe Dog: A Memoir by the Creator of NikeDa EverandShoe Dog: A Memoir by the Creator of NikeValutazione: 4.5 su 5 stelle4.5/5 (537)
- The Emperor of All Maladies: A Biography of CancerDa EverandThe Emperor of All Maladies: A Biography of CancerValutazione: 4.5 su 5 stelle4.5/5 (271)
- The Gifts of Imperfection: Let Go of Who You Think You're Supposed to Be and Embrace Who You AreDa EverandThe Gifts of Imperfection: Let Go of Who You Think You're Supposed to Be and Embrace Who You AreValutazione: 4 su 5 stelle4/5 (1090)
- Her Body and Other Parties: StoriesDa EverandHer Body and Other Parties: StoriesValutazione: 4 su 5 stelle4/5 (821)
- The Hard Thing About Hard Things: Building a Business When There Are No Easy AnswersDa EverandThe Hard Thing About Hard Things: Building a Business When There Are No Easy AnswersValutazione: 4.5 su 5 stelle4.5/5 (344)
- Hidden Figures: The American Dream and the Untold Story of the Black Women Mathematicians Who Helped Win the Space RaceDa EverandHidden Figures: The American Dream and the Untold Story of the Black Women Mathematicians Who Helped Win the Space RaceValutazione: 4 su 5 stelle4/5 (890)
- Elon Musk: Tesla, SpaceX, and the Quest for a Fantastic FutureDa EverandElon Musk: Tesla, SpaceX, and the Quest for a Fantastic FutureValutazione: 4.5 su 5 stelle4.5/5 (474)
- The Unwinding: An Inner History of the New AmericaDa EverandThe Unwinding: An Inner History of the New AmericaValutazione: 4 su 5 stelle4/5 (45)
- The Yellow House: A Memoir (2019 National Book Award Winner)Da EverandThe Yellow House: A Memoir (2019 National Book Award Winner)Valutazione: 4 su 5 stelle4/5 (98)
- FineScale Modeler 2018-04Documento68 pagineFineScale Modeler 2018-04Joe JodaNessuna valutazione finora
- On Fire: The (Burning) Case for a Green New DealDa EverandOn Fire: The (Burning) Case for a Green New DealValutazione: 4 su 5 stelle4/5 (73)
- Automation Test StrategyDocumento14 pagineAutomation Test StrategyEmily JordanNessuna valutazione finora
- 7 PACS Sistema 47.15.05.001 Syngo PlazaDocumento21 pagine7 PACS Sistema 47.15.05.001 Syngo PlazaMiguel Angel Goussen PazNessuna valutazione finora
- 1132 Performance Testing Ebooklet Albert Witt FinalDocumento15 pagine1132 Performance Testing Ebooklet Albert Witt FinalDanny PhamNessuna valutazione finora
- Daniel NegreanuDocumento6 pagineDaniel NegreanuAngryRant0% (1)
- Hinari 2021Documento11 pagineHinari 2021Ivan PerezNessuna valutazione finora
- Salesforce Pro Abdul - 7+ Yrs CRM ExpertiseDocumento5 pagineSalesforce Pro Abdul - 7+ Yrs CRM ExpertiseJoshElliotNessuna valutazione finora
- Chapter 8Documento32 pagineChapter 8Kumar SandeepNessuna valutazione finora
- Negative Aspects of Internet Use Auto Saved)Documento18 pagineNegative Aspects of Internet Use Auto Saved)Obrian QuarrieNessuna valutazione finora
- Unit 2 p1 Research LogDocumento4 pagineUnit 2 p1 Research Logapi-248652866Nessuna valutazione finora
- KQ 2018 Proposed Application Development ProjectsDocumento2 pagineKQ 2018 Proposed Application Development Projectsrobert mogakaNessuna valutazione finora
- Office Scripts With ChatGPTDocumento13 pagineOffice Scripts With ChatGPTRobin KavalonNessuna valutazione finora
- One Word AnswerDocumento3 pagineOne Word Answeremmanueltakie4271Nessuna valutazione finora
- An 23Documento12 pagineAn 23ディエゴ水上Nessuna valutazione finora
- Alcplus2 Idu ManagerDocumento286 pagineAlcplus2 Idu Managerberroteranj100% (1)
- Government launches WANI framework to boost public Wi-FiDocumento11 pagineGovernment launches WANI framework to boost public Wi-FiRajendra GoldarNessuna valutazione finora
- TL936 324046 English PDFDocumento91 pagineTL936 324046 English PDFDavid Rivero MercadoNessuna valutazione finora
- Econometrics IntroductionDocumento41 pagineEconometrics IntroductionRay Vega LugoNessuna valutazione finora
- Web Design Quote FormDocumento3 pagineWeb Design Quote FormayushNessuna valutazione finora
- Human Factors in Engineering and Design by Mark S Sanders Ernest J MccormickDocumento6 pagineHuman Factors in Engineering and Design by Mark S Sanders Ernest J MccormickAkib Sheikh0% (1)
- How To Do Opening & Closing of The Client-SCC4Documento5 pagineHow To Do Opening & Closing of The Client-SCC4abhijeet_bhosaleNessuna valutazione finora
- Consumer Behaviours Towards Online Buying NotesDocumento2 pagineConsumer Behaviours Towards Online Buying NotesTanisha AgarwalNessuna valutazione finora
- Vbb4Arduino User ManualDocumento179 pagineVbb4Arduino User ManualCarlos FernandezNessuna valutazione finora
- Demographic, Psychographic and Buying Pattern Questions SurveyDocumento5 pagineDemographic, Psychographic and Buying Pattern Questions SurveyramNessuna valutazione finora
- Bodi Connect With Sap Ecc or R 3 NewDocumento27 pagineBodi Connect With Sap Ecc or R 3 NewNikunj DuaNessuna valutazione finora
- Daily Programmer IntermediateDocumento189 pagineDaily Programmer IntermediatechaecrambNessuna valutazione finora
- Developing P2P Protocols Across NATDocumento7 pagineDeveloping P2P Protocols Across NATBinh NguyenNessuna valutazione finora
- Airtel Case StudyDocumento2 pagineAirtel Case StudyPathikrit GuhaNessuna valutazione finora
- StormWatch UserGuideDocumento24 pagineStormWatch UserGuidejpibaseNessuna valutazione finora