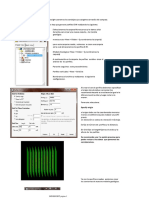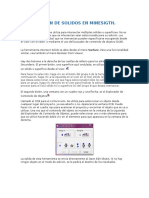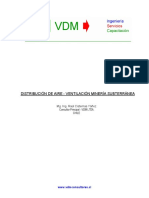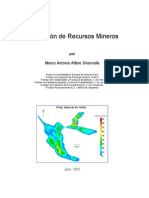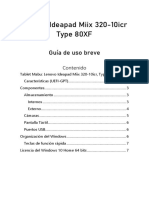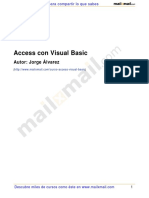Documenti di Didattica
Documenti di Professioni
Documenti di Cultura
Tutorial 01 - Quick Start (Spanish)
Caricato da
Carlo Angel Gonzalez Ruiz0 valutazioniIl 0% ha trovato utile questo documento (0 voti)
10 visualizzazioni32 pagineCopyright
© © All Rights Reserved
Formati disponibili
PDF, TXT o leggi online da Scribd
Condividi questo documento
Condividi o incorpora il documento
Hai trovato utile questo documento?
Questo contenuto è inappropriato?
Segnala questo documentoCopyright:
© All Rights Reserved
Formati disponibili
Scarica in formato PDF, TXT o leggi online su Scribd
0 valutazioniIl 0% ha trovato utile questo documento (0 voti)
10 visualizzazioni32 pagineTutorial 01 - Quick Start (Spanish)
Caricato da
Carlo Angel Gonzalez RuizCopyright:
© All Rights Reserved
Formati disponibili
Scarica in formato PDF, TXT o leggi online su Scribd
Sei sulla pagina 1di 32
Gua del Usuario - Introduccin 1-1
Slide v.6.0 Gua del Usuario
Gua del usuario Inicio Rpido
Este inicio rpido de la Gua del Usuario le mostrar algunas de las
carcatersticas bsicas del Slide usando el modelo mostrado lneas arriba.
Usted podr observar cuan rpido y fcil se puede crear y analizar un
modelo mediante el empleo del Slide.
CARACTERISTICAS DEL MODELO:
talud homogneo compuesto por un nico tipo de material
no se considera presin del agua (seco)
anlisis de superficie de deslizamiento circular (Grid Search)
El resultado final de ste ejemplo puede encontrarse en el siguiente
archivo de datos: Tutorial 01 Quick Start.slim . Todos los archivos de
la gua de usuario del Slide 6.0 se pueden encontrar en el men principal
(main menu) siguiendo la raiz: File > Recent Folders > Tutorials Folder
Model
Si usted no lo ha hecho an entonces ejecute el programa Modelo Slide
(Slide Model) haciendo doble click en el cono Slide que aparece en la
carpeta (folder) de instalacin o desde el Men de Inicio (Start Menu)
siguiendo la raz: Programs Rocscience Slide 6.0 Slide
Gua del Usuario - Introduccin 1-2
Slide v.6.0 Gua del Usuario
Si la ventana de aplicacin del Slide no se ha maximizado, por favor
maximcela ahora para que pueda ver en pantalla completa el modelo.
Observe que cuando se inicia el programa de Modelacin Slide aparece un
nuevo documento en blanco permitindole iniciar la creacin de un
modelo inmediatamente.
Parmetros del Proyecto
La ventana Parmetros del Proyecto (Project Settings) se emplea para
configurar o introducir los parmetros o lineamientos bsicos para el
anlisis de su modelo en Slide como por ejemplo Direccin de la Falla,
Unidades, Mtodos de Anlisis y Mtodo del Agua Subterrnea.
Sin embargo nosotros no necesitamos personalizar los parmetros del
proyecto en ste tutorial. Veamos la ventana de dilogo que se muestra.
Seleccionar: Analisis Parmetros del Proyecto (Select: Analysis Project
Settings)
Figura 1-1: Ventana de dilogo de parmetros del proyecto.
La ventana de dilogo Parmetros del Proyecto ha sido ordenada en
varias pginas a las cuales se accede escogiendo el nombre de la pgina
de la lista que aparece a la izquierda de la ventana de dilogo (p.e.
General, Mtodos, Agua Subterrnea, etc.) (e.g. General, Methods,
Groundwater etc.)
Gua del Usuario - Introduccin 1-3
Slide v.6.0 Gua del Usuario
En la pgina General (General) asegrese de que para las Unidades de
Esfuerzos (Stress Units) est seleccionada la opcin Mtrica (Metrics).
Esto determinar las unidades de longitud, fuerza, esfuerzos y peso
unitario que se emplearn en el anlisis.
En la pgina Resumen del Proyecto (Project Summary) ingrese como
Ttulo del Proyecto (Project Title) Gua del Usuario Introduccin (Quick
Start Tutorial)
No cambie ningn otro parmetro en la ventana de dilogo. Seleccione
OK.
Gua del Usuario - Introduccin 1-4
Slide v.6.0 Gua del Usuario
Ingresando Lmites ( Entering Boundaries )
El primer lmite o frontera que debemos definir para cualquier modelo en
Slide es el externo.
El Lmite Externo (External Boundary) en el Slide es una polilnea
cerrada que abarca toda la regin que usted desea analizar. De manera
general:
Los segmentos superiores del Lmite Externo representan la
superficie del talud que usted est analizando
Los segmentos o extensiones inferior, izquierdo y derecho del
Lmite Externo son arbitrarios y se pueden extender tan lejos
como el usuario juzgue necesario para realizar un anlisis
completo del problema
Para agregar un Lmite Externo deber seleccionar Agregar Lmite
Externo (Add External Boundary) ubicado en la barra de herramientas
o en men de Lmites (Boundaries)
Seleccionar: Lmites Agregar Lmite Externo (Select: Boundaries Add
External Boundary)
Ingresar las siguientes coordenadas en el recuadro de la lnea de comando (prompt
line) que aparece en la parte inferior derecha de su pantalla. Observe que a medida
que usted ingresa las coordenadas van apareciendo y se van actualizando
automticamente los segmentos del lmite externo que desea usted dibujar.
Ent er ver t ex [ t =t abl e, i =ci r cl e, esc=cancel ] : 0 0
Ent er ver t ex [ . . . , u=undo, esc=cancel ] : 130 0
Ent er ver t ex [ . . . , u=undo, esc=cancel ] : 130 50
Ent er ver t ex [ . . . , u=undo, c=cl ose, esc=cancel ] : 80 50
Ent er ver t ex [ . . . , u=undo, c=cl ose, esc=cancel ] : 50 30
Ent er ver t ex [ . . . , u=undo, c=cl ose, esc=cancel ] : 0 30
Ent er ver t ex [ . . . , u=undo, c=cl ose, esc=cancel ] : c
Usted deber ingresar la letra c despus de que haya ingresado las
coordenadas del ltimo vrtice, esto le permitir conectar el primero y el
ltimo vrtice ingresados (se cerrar el lmite) y saldr usted de la opcin
Agregar Lmite externo (Add External Boundary)
CONSEJO: si usted se equivoc al ingresar las coordenadas, usted podr
ingresar la letra u en la lnea de comando en cualquier momento para
borrar o re-hacer el ltimo vrtice ingresado.
Seleccione Acercamiento Completo (Zoom All) o presione la tecla F2
para acercar el modelo y centrarlo en la pantalla.
Ahora su pantalla deber verse de la siguiente manera:
Un Lmite Externo debe ser
definido para todo modelo en
Slide
Gua del Usuario - Introduccin 1-5
Slide v.6.0 Gua del Usuario
Figura 1-2: El Lmite Externo ha sido creado
Modelamiento: Sugerencias y Accesos Directos (Modeling Tips
and Shortcuts)
A medida que usted vaya ingresando los lmites dispondr de varias
opciones con solo ingresar una letra en la lnea de comando (p.e. deber
ingresar u para poder borrar el ltimo vrtice ingresado). Estas
opciones tambin estn disponibles mediante el empleo del botn derecho
del mouse en el men de contexto el cual incluye:
Deshacer (Undo)
Arco (Arc)
Crculo (Circle)
Opciones de Captura (Snap Options)
Tabla de Coordenadas (Coordinate Table)
La opcin Tabla de Coordenadas (Coordinate Table) le permite ingresar
o pegar coordenadas en la ventana de dilogo. Se puede acceder a la tabla
de coordenadas digitando la letra t en la lnea de comando o mediante el
botn derecho de mouse sobre el men.
Usted tambin puede ingresar los lmites de manera grfica en el Slide
presionando el botn izquierdo del mouse en la ubicacin que desee. Las
opciones de Captura (Snap Options) pueden ser usadas para ingresar
grficamente y de manera precisa las coordenadas.
SUGERENCIA: para mayores detalles por favor revise el tema
Ingresando Coordenadas (Entering Coordinates) en el sistema de
ayuda del Slide (Slide Model > Boundaries > Overview of Boundaries >
Entering Coordinates).
Gua del Usuario - Introduccin 1-6
Slide v.6.0 Gua del Usuario
Superficies de Falla ( Slip Surfaces )
El programa Slide puede analizar tanto superficies circulares como no
circulares. Se puede analizar una superficie en particular o se puede
realizar la bsqueda de una superficie crtica con la finalidad de
encontrar la superficie de falla con el menor factor de seguridad.
En ste tutorial de inicio rpido nosotros llevaremos a cabo la bsqueda
de una superficie crtica para superficies de falla circulares. En el Slide
hay disponibles 3 Mtodos de Bsqueda para superficies de falla
circulares:
Bsqueda por Cuadrcula (Grid Search), Bsqueda por Talud
(Slope Search) o Bsqueda Avanzada (Auto Refine Search)
Nosotros usaremos la Bsqueda por Cuadrcula que es el mtodo que
viene programado por defecto en el programa. Una Bsqueda por
Cuadrcula requiere una cuadrcula de centros de falla.
Cuadrcula Auto Generada (Auto Grid)
Las cuadrculas de centros de falla pueden ser definidas por el usuario
(Add Grid option) o pueden ser generadas automticamente por el Slide
(Auto Grid option). En ste tutorial emplearemos la opcin: Cuadrcula
Auto Generada (Auto Grid option)
Seleccionar: Superficies Cuadrcula Auto Generada (Select: Surfaces Auto
Grid)
Aparecer en pantalla la ventana de Espaciamiento de Cuadrcula (Grid
Spacing). Nosotros usaremos el nmero de intervalos que viene
programado por defecto, es decir nmero de intervalos de 20 x 20 de
manera que presione OK y la cuadrcula se generar automticamente.
Figura 1-3: Ventana de Espaciamiento de la Cuadrcula
Gua del Usuario - Introduccin 1-7
Slide v.6.0 Gua del Usuario
NOTA: Tenga en cuenta que por defecto la ubicacin de los centros de
falla dentro de la cuadrcula no se van a mostrar. Usted puede
visualizarlos ingresando a la ventana de Opciones de Visualizacin
(Display Options). Presione usted el botn derecho del mouse y
seleccione Opciones de Visualizacin (Display Options) en el men que
le acaba de aparecer. Seleccione la casilla que dice: Mostrar puntos de la
bsqueda por cuadrcula (Show grid points on search grid) y luego
seleccione Realizado (Done). Su pantalla debe verse de la siguiente
manera:
Figura 1-4: Cuadrcula de centros de falla generada con la opcin Cuadrcula Auto
Generada (Auto Grid)
Observe que los intervalos de espaciamiento de la cuadrcula de 20 x20
arrojan una cuadrcula de 21 x 21 = 441 es decir 441 centros de falla
Cada centro en una cuadrcula de centros de falla representa el centro de
rotacin de una serie de crculos de falla. Slide calcula automticamente
el radio del crculo para cada punto de la cuadrcula basado en los Lmites
del Talud (Slope Limits) y en el Incremento del Radio (Radius
Increment). El Incremento del Radio ingresado en la ventana de
Opciones de Superficies (Surface Options) determina el nmero de
crculos generado para cada punto de la cuadrcula.
La manera como Slide calcula la bsqueda de la superficie circular
empleando los Lmites de talud y el Incremento del Radio lo discutiremos
en la siguiente seccin.
Gua del Usuario - Introduccin 1-8
Slide v.6.0 Gua del Usuario
Lmites del Talud (Slope Limits)
Cuando usted gener el Lmite Externo (External Boundary) usted
debi notar dos pequeas marcas triangulares en los extremos superior
izquierdo y derecho de la superficie del Lmite Externo. Estos son los
Lmites del Talud (Slope Limits)
Los Lmites del Talud son calculados automticamente por el Slide tan
pronto como se crea el Lmite Externo o cuando se editan operaciones o
funciones (p.e. mover vrtices) en el Lmite Externo.
Los Lmites del Talud tienen dos propsitos en el anlisis de superficies
circulares que realiza el Slide:
1. FILTRADO Todas las superficies de falla deben intersectar el
Lmite Externo comprendido dentro de los Lmites del Talud. Si el
punto inicial y/o final de la superficie de falla no caen dentro de
los Lmites del Talud entonces sta superficie es descartada (no
analizada). Ver Figura 1-5
Figura 1-5: Filtrado de Lmites del Talud para superficies vlidas.
2. CREACION DE CIRCULOS Las secciones comprendidas entre
el Lmite Externo y los Lmites del Talud definen la superficie del
talud a ser analizada. Esa superficie del talud se emplea para
generar los crculos de falla en una Bsqueda por Cuadrcula de
la siguiente manera:
Se calculan dos radios, uno Mnimo y otro Mximo
apropiados para cada centro de falla ubicado en los puntos
de la cuadrcula; stos radios son calculados en funcin a
la distancia del centro de falla a la superficie del talud, tal
como se muestra en la Figura 1-6
Los Incrementos en el Radio son usados para calcular el
nmero de superficies de falla generados entre los radios
mnimo y mximo en cada punto de la cuadrcula.
Gua del Usuario - Introduccin 1-9
Slide v.6.0 Gua del Usuario
Figura 1-6: Mtodo de la creacin de superficies de falla mediante el uso de los
Lmites del Talud y los Incrementos en el Radio cuando emplea la Bsqueda por
Cuadrcula
NOTA:
Los Incrementos en el Radio (Radius Increment) representan el
nmero de intervalos entre los radios de los crculos mnimo y
mximo para cada punto de la cuadrcula. Por lo tanto la cantidad
de crculos de falla generados para cada punto de la cuadrcula
ser igual a los Incrementos en el Radio + 1
Por lo tanto el nmero total de crculos de falla generados por una
Bsqueda de Cuadrcula ser igual a: (Incrementos en el Radio +
1) x (Nmero Total de centros de falla en la cuadrcula). Para el
ejemplo que estamos viendo sera: 11 x 21 x 21 = 4,851 crculos de
falla
Cambiando los Lmites del Talud
Los Lmites del Talud que vienen calculados por defecto en el Slide por lo
general dan la mxima cobertura para la Bsqueda por Cuadrcula. Si
usted desea enfocar la Bsqueda por Cuadrcula hacia reas ms
especficas del modelo entonces usted puede personalizar los Lmites del
Talud a travs de la ventana de dilogo Definir Lmites (Define Limits)
Seleccione: Superficies Lmites del Talud Definir Lmites (Select: Surfaces
Slope Limits Define Limits)
Gua del Usuario - Introduccin 1-10
Slide v.6.0 Gua del Usuario
Figura 1-7: Ventana de dilogo para Definir los Lmites del Talud.
La ventana de dilogo para Definir los Lmites del Talud le permite al
usuario personalizar los Lmites Izquierdo y Derecho del Talud y ms an
le permite definir dos juegos de lmites (p.e. para definir rangos
permisibles para los puntos inicial y final de la superficie de falla)
Nosotros estamos empleando en ste tutorial los Lmites del Talud que
vienen programados por defecto, sin embargo se recomienda al usuario
experimentar con diferentes Lmites del Talud al terminar ste tutorial.
Seleccione Cancelar en la ventana de dilogo Definir Lmites del Talud.
NOTA: Los Lmites del talud tambin se pueden mover grficamente
mediante el empleo del mouse a travs de la opcin Mover Lmites (Move
Limits).
Gua del Usuario - Introduccin 1-11
Slide v.6.0 Gua del Usuario
Superficies Opcionales (Surface Options)
Veamos la ventana de dilogo de Superficies Opcionales (Surface
Options).
Seleccione: Superficies Superficies Opcionales (Select: Surfaces Surface
Options)
Figura 1-8: Ventana de dilogo Superficies Opcionales.
Nota:
El Tipo de Superficie que viene programada por defecto es la
Circular que es la que estamos empleando en ste tutorial.
El Incremento del Radio empleado en la Bsqueda por Cuadrcula
deber ser ingresado en sta ventana de dilogo.
La opcin para Superficies Compuestas (Composite Surfaces) se
discutir ms adelante en el Tutorial para Superficies
Compuestas (Composite Surfaces Tutorial).
Nosotros estamos empleando la superficie que viene programada por
defecto en la ventana de Superficies Opcionales, de manera que
Seleccione Cancelar en la ventana de dilogo Superficies Opcionales.
Gua del Usuario - Introduccin 1-12
Slide v.6.0 Gua del Usuario
Propiedades ( Properties )
Ahora definamos las propiedades del material.
Seleccione: Propiedades Definir Materiales (Select: Properties Define
Materials)
En la ventana de dilogo Definir Propiedades del Material (Define
Material Properties) ingrese los siguientes parmetros en el primer
material seleccionado (el cual viene por defecto)
Figura 1-9: Ventana de dilogo Definir Propiedades del Material (Define Material
Properties).
Cuando usted finalice de ingresar las propiedades seleccione OK.
NOTA: Desde el momento en que nosotros estamos trabajando con un
modelo que tiene un solo tipo de material y usted ha ingresado las
propiedades del primer material (el cual viene por defecto), usted ya no
necesitar asignar stas propiedades al modelo ya que el programa Slide
las asignar automticamente (al modelo) por usted (p.e. las propiedades
del primer material en la ventana de dilogo de la opcin Definir
Propiedades del Material)
(Recuerde que cuando usted cre el Lmite Externo el rea dentro del
lmite se pint automticamente con el color asignado al primer material
que apareci en la ventana de dilogo Definir Propiedades del Material.
Esto indica que las propiedades por defecto del material han sido
asignadas al modelo)
Ingrese:
Nombre =suelo 1 (soil 1)
Peso Unitario (Unit
Weight) =19
Tipo de Resistencia
(Strength Type) =Mohr-Coul
Cohesin (Cohesion) =5
Angulo de Friccin Interna
(Phi) =30
Agua Superficial (Water
Surface) =Ninguna (None)
Gua del Usuario - Introduccin 1-13
Slide v.6.0 Gua del Usuario
Para el caso de modelos con mltiples materiales es necesario que el
usuario asigne las dems propiedades a travs de la opcin Asignar
Propiedades (Assign Properties). Desarrollaremos ste tema de
asignacin de propiedades en el Tutorial 2.
Mtodos de Anlisis ( Analysis Methods )
Antes de realizar el anlisis, examinemos los Mtodos de Anlisis
(Analysis Methods) que hay disponibles en el Slide.
Seleccione: Anlisis Parmetros del Proyecto (Select: Analysis
Project Settings)
Seleccione la pgina Mtodos (Methods) en la ventana de dilogo de
Parmetros del Proyecto (Proyect Settings)
Figura 1-10: Mtodos de Anlisis en la ventana de dilogo Parmetros del Proyecto.
Los Mtodos de Anlisis que vienen programados por defecto en el
programa son los mtodos de anlisis por equilibrio lmite de Bishop y de
Janbu.
Sin embargo usted puede seleccionar cualquiera de los mtodos de
anlisis disponibles o todos si usted as lo desea y todos los seleccionados
sern calculados o ejecutados cuando seleccione Computar (Compute).
Revise el sistema de ayuda (Help) del programa Slide si desea obtener
mayor informacin acerca de los diferentes mtodos ofrecidos y cules son
los supuestos para cada caso.
En ste tutorial usaremos solamente los mtodos de anlisis que vienen
seleccionados por defecto (Bishop y Janbu). Seleccione Cancelar en la
ventana de dilogo de Parmetros del Proyecto.
Gua del Usuario - Introduccin 1-14
Slide v.6.0 Gua del Usuario
Ahora ya hemos terminado con la modelacin y podemos continuar con la
ejecucin del anlisis y la interpretacin de resultados.
Gua del Usuario - Introduccin 1-15
Slide v.6.0 Gua del Usuario
Computar ( Compute )
Antes de que usted analice su modelo, guarde una copia del archivo
llamndolo quick.slim (Los archivos de modelacin del Slide tienen
una extensin: .slim
Seleccione: Archivo Guardar (Select: File Save)
Emplee la ventana de dilogo Guardar Como (Save As) para guardar el
archivo. Ahora usted ya est listo para ejecutar el anlisis.
Seleccione: Anlisis Computar (Select: Analysis Compute)
El motor de Cmputo del Slide empezar a ejecutar el anlisis. Este
deber tomar tan solo unos pocos segundos. Cuando termine usted podr
ver los resultados en Interpretar (Interpret)
Gua del Usuario - Introduccin 1-16
Slide v.6.0 Gua del Usuario
Interpretar ( Interpret )
Para ver los resultados del anlisis:
Seleccione: Anlisis Interpretar (Select: Analysis Interpret)
Esta accin iniciar el programa de Interpretacin del Slide. Usted
deber ver la siguiente figura en su pantalla:
Figura 1-11: Resultados de la Bsqueda de Cuadrilla.
Por defecto cuando se abra por primera vez un archivo analizado en el
programa de Interpretacin del Slide usted siempre ver:
La superficie de falla Mnima Global para el mtodo de anlisis
BISHOP Simplificado (si es que se seleccion el mtodo de
anlisis de Bishop)
Si se realiz una Bsqueda por Cuadrilla usted podr apreciar
superficies de contorno del factor de seguridad en la cuadrcula de
centros de falla. Las superficies de contorno estn basadas en el
clculo del MINIMO factor de seguridad para cada centro de falla
de la cuadrcula.
La superficie de falla Mnima Global y la cuadrcula con superficies de
contorno se pueden apreciar en la Figura 1-11
Gua del Usuario - Introduccin 1-17
Slide v.6.0 Gua del Usuario
Superficies de Falla Mnimas Globales ( Global
Minimum Slip Surfaces )
Para un mtodo de anlisis dado, la superficie de falla Mnima Global
representa la superficie de falla con el factor de seguridad ms bajo de
todas las superficies analizadas.
El mtodo de anlisis es mostrado en el recuadro de la barra de
herramientas en la parte superior de la pantalla de Interpretacin del
Slide.
El factor de seguridad Mnimo Global es mostrado al costado del centro de
falla de la superficie. En ste caso para el anlisis de Bishop el factor de
seguridad mnimo general es 1.14
Para visualizar la superficie de falla y su correspondiente factor de
seguridad Mnimo Global que se obtendran por otros mtodos de anlisis,
usted simplemente debe seleccionar con el mouse el mtodo deseado de la
lista que aparece en el recuadro de la barra de herramientas. Por ejemplo
seleccione el mtodo de Janbu Simplificado y vea los resultados. En
general el factor de seguridad Mnimo Global y la superficie de falla
asociada pueden ser diferentes para cada mtodo de anlisis.
SUGERENCIA: Mientras el mtodo de anlisis es seleccionado en el
recuadro de la barra de herramientas usted puede visualizar los
resultados de los otros mtodos haciendo girar la rueda del mouse hacia
arriba y hacia abajo. Esto le permitir a usted comparar los resultados de
los anlisis rpidamente sin tener que seleccionar un mtodo de anlisis
por vez.
Es muy importante que usted observe lo siguiente:
El trmino Mnimo Global debe ser empleado con precaucin. Las
superficies Mnimo Globales que se muestran despus del anlisis
sern tan confiables como las tcnicas de bsqueda que usted
haya empleado y no necesariamente sern el factor de seguridad
mnimo posible para un determinado modelo. Dependiendo de sus
mtodos de bsqueda y parmetros PUEDEN EXISTIR
SUPERFICIES DE FALLA CON FACTORES DE SEGURIDAD
MENORES!!! (por ejemplo la ubicacin de la cuadrcula, el
espaciamiento de la cuadrcula, el Incremento del Radio y los
Lmites del Talud influirn en los resultados de la Bsqueda por
Cuadrcula)
Tambin observe que:
Gua del Usuario - Introduccin 1-18
Slide v.6.0 Gua del Usuario
En el ejemplo que estamos desarrollando mediante los mtodos de
anlisis de Bishop y Janbu la superficie Global Mnima es la
misma para ambos mtodos. SIN EMBARGO GENERALMENTE
LA SUPERFICIE GLOBAL MINIMA PARA CADA METODO DE
ANALISIS, NO SERA NECESARIAMENTE LA MISMA!!!
La visualizacin de la superficie Global Mnima puede ser activada o
desactivada seleccionando directamente la opcin Mnimo Global (Global
Minimum) desde la barra de herramientas o a travs del men
Informacin (Data)
Seleccione: Informacin Mnimo Global (Select: Data Global Minimum)
Se oculta el Mnimo Global.
Seleccione: Informacin Mnimo Global ( Select: Data Global Minimum)
Se muestra el Mnimo Global.
Visualizacin de Superficies Mnimas ( Viewing
Minimum Surfaces )
Recuerde que la Bsqueda por Cuadrilla se realiza generando crculos de
diferentes radios para cada punto de la cuadrcula de centros de falla
Para visualizar la superficie con menor factor de seguridad generadas
PARA CADA PUNTO DE LA CUADRICULA debe seleccionar la opcin
Superficies Mnimas (Minimum Surfaces) desde la barra de
herramientas o a travs del men Informacin (Data)
Seleccione: Informacin Superficies Mnimas (Select: Data Minimum
Surfaces)
Gua del Usuario - Introduccin 1-19
Slide v.6.0 Gua del Usuario
Figura 1-12: Bsqueda de superficies circulares Se muestran las Superficies
Mnimas.
Tal como se aprecia en la figura superior, Slide mostrar las superficies
de falla mnimas en el color correspondiente con las superficies de
contorno del factor de seguridad mostradas en la cuadrcula siendo
adems stos colores concordantes con la leyenda (la cual figura en la
esquina superior izquierda)
Nuevamente con respecto al Mnimo Global (Global Minimum) observe
que las Superficies Mnimas (Minimum Surfaces) corresponden (o son el
resultado) al mtodo actual de anlisis seleccionado (p.e. si usted
selecciona otros mtodos de anlisis podr observar superficies diferentes)
Gua del Usuario - Introduccin 1-20
Slide v.6.0 Gua del Usuario
Visualizando Todas las Superficies ( Viewing All
Surfaces )
Para visualizar TODAS las superficies de falla vlidas generadas por el
anlisis deber seleccionar la opcin Todas las Superficies (All Surfaces)
directamente de la barra de herramientas o a travs del men
Informacin (Data)
Seleccione: Informacin Todas las Superficies (Select: Data All Surfaces)
Nuevamente observe que las superficies de falla estn coloreadas de
acuerdo con el factor de seguridad y que adems el factor de seguridad
variar de acuerdo con el mtodo de anlisis elegido.
Figura 1-13: Bsqueda de superficie circular Se muestran todas las Superficies.
NOTA: teniendo en consideracin que todas las superficies de falla
analizadas se dibujan sobrepuestas, el programa Slide muestra las
superficies de falla empezando por aquellas que tienen los MAYORES
factores de seguridad y terminando con aquellas que tienen los
MENORES factores de seguridad, es por sta razn que siempre sern
visibles las superficies de falla con los menores factores de seguridad (ya
que stas son dibujadas al ltimo)
La opcin Todas las Superficies (All Surfaces) es muy til para
visualizar todas las superficies vlidas generadas por su anlisis. Esta
opcin nos puede indicar:
Gua del Usuario - Introduccin 1-21
Slide v.6.0 Gua del Usuario
reas en la cuales debemos enfocar nuestra bsqueda para poder
encontrar el Mnimo Global (Global Minimum) ms bajo
empleando alguna de las varias tcnicas disponibles en el Slide.
Por ejemplo: personalizando los Lmites del Talud (Slope Limits)
como se discuti anteriormente en ste tutorial o mediante el
empleo de la opcin Bsqueda Focalizada (Focus Search) en el
men de Superficies (Surfaces)
reas que no han sido completamente cubiertas en la bsqueda y
se por lo tanto se necesita cambiar los parmetros de bsqueda
para analizarla nuevamente (p.e. ubicacin de la cuadrcula de
centros de falla o un mayor valor para el Incremento del Radio)
Gua del Usuario - Introduccin 1-22
Slide v.6.0 Gua del Usuario
Filtrado de Superficies ( Filter Surfaces )
Cuando se visualizan ya sea las Superficies Mnimas (Minimum
Surfaces) o Todas las Superficies (All Surfaces) como se ha descrito
anteriormente, usted puede filtrarlas y visualizar solamente aquellas que
le interesen mediante el empleo de la opcin Filtrado de Superficies
(Filter Surfaces) desde la barra de herramientas o a travs del men
Informacin (Data)
Seleccione: Informacin Filtrado de Superficies (Select: Data Filter Surfaces)
Figura 1-14: Opcin Filtrado de Superficies.
El filtrado se puede realizar por factor de seguridad o por nmero de
superficies con menor factor de seguridad (p.e. las superficies que tengan
los 10 menores valores del factor de seguridad). Para visualizar los
resultados de la aplicacin de los parmetros de filtrado (sin cerrar la
ventana de dilogo), emplee el botn Aplicar (Apply)
Por ejemplo: Seleccione la opcin Superficies con factor de seguridad
menor a: (Surfaces with a factor of safety below). No cambie el valor
del factor de seguridad que viene por defecto y que es igual a 2. Se
mostrarn solamente aquellas superficies con un factor de seguridad
menor a 2. Seleccione Realizado (Done)
Gua del Usuario - Introduccin 1-23
Slide v.6.0 Gua del Usuario
Figura 1-15: Todas las superficies de falla con factor de seguridad < 2.
Gua del Usuario - Introduccin 1-24
Slide v.6.0 Gua del Usuario
Sugerencias para el Manejo de Informacin ( Data
Tips )
La caracterstica de la opcin Sugerencias para el Manejo de Informacin
(Data Tips) en el Slide, le permite a usted obtener informacin acerca
del modelo y del anlisis con tan solo colocar el cursor del mouse encima
de cualquier parte del modelo o cualquier posicin en la pantalla.
Para habilitar la opcin Sugerencias para el Manejo de Informacin
(Data Tips) deber presionar el botn izquierdo del mouse sobre el
recuadro que dice Data Tips en la Barra de Estado (Status Bar)
ubicada en la parte inferior de la ventana de aplicacin del Slide. Por
defecto esta opcin viene deshabilitada y en el recuadro debe decir
Sugerencias para el Manejo de Informacin Apagado (Data Tips Off).
Cuando usted haya presionado el botn izquierdo del mouse sobre el
recuadro, ste podr activar hasta tres (3) tipos diferentes de opciones:
Apagado (Of), Mnimo (Min) y Mximo (Max). Presione ste recuadro
hasta que visualice Sugerencias para el Manejo de Informacin Mximo
(Data Tips Max)
Ahora mueva el cursor del mouse sobre el modelo y usted podr observar
que aparecen las propiedades del material. Ubique el cursor sobre otras
partes diferentes del modelo y vea que informacin le proporciona.
Virtualmente toda la informacin acerca del modelo est disponible
empleando Sugerencias para el Manejo de Informacin (Data Tips). Por
ejemplo:
El factor de seguridad de la superficie de falla, el centro y el radio
Las coordenadas de los vrtices
Las coordenadas de la cuadrcula
Los valores de la superficie de contorno ubicados dentro de la
cuadrcula de centros de falla
Las coordenadas de los lmites del talud
Las propiedades de sostenimiento
etc
Presione usted el botn izquierdo del mouse una vez sobre el recuadro
Sugerencias para el Manejo de Informacin (Data Tips) hasta que
aparezca Sugerencias para el Manejo de Informacin Desactivado (Data
Tips Off) y con esto habr usted desactivado la opcin. Usted podr
experimentar con la opcin Sugerencias para el Manejo de Informacin
(Data Tips) en los siguientes tutoriales. OBSERVE usted que la opcin
Sugerencias para el Manejo de Informacin (Data Tips) tambin puede
ser activada a travs del men en la opcin Visualizar (View).
Gua del Usuario - Introduccin 1-25
Slide v.6.0 Gua del Usuario
Figura 1-16: Visualizacin de las propiedades del material mediante la opcin
Sugerencias para el Manejo de Informacin (Data Tips).
Gua del Usuario - Introduccin 1-26
Slide v.6.0 Gua del Usuario
Mostrar Coordenadas ( Show Coordinates )
Desactive la opcin para visualizar Todas las Superficies (All Surfaces)
volviendo a presionar el botn en la barra de herramientas
Seleccione: Informacin Todas las Superficies (Select: Data All Surfaces)
Las coordenadas del modelo se pueden visualizar empleando la opcin
Sugerencias para el Manejo de Informacin (Data Tips) descrita en la
seccin anterior. Las coordenadas del modelo tambin se pueden
visualizar a travs de la opcin Mostrar Coordenadas (Show
Coordinates) disponible en la barra de men Visualizar (View).
Seleccione: Visualizar Mostrar Coordenadas (Select: View Show
Coordinates)
En la ventana de dilogo Mostrar Coordenadas (Show Coordinates)
seleccione el recuadro que indica Lmite Externo (External Boundary) y
luego seleccione Cerrar (Close). Usted podr ver las coordenadas del
Lmite Externo como se muestran en la siguiente figura.
Figura 1-17: Coordenadas del Lmite Externo visualizadas mediante la opcin
Mostrar Coordenadas.
SUGERENCIA: Si los nmeros de las coordenadas aparecen muy
pequeos presione el botn derecho del mouse y seleccione Mostrar
Opciones (Display Options), ingrese a la pestaa General (General) y
debajo de la opcin General (General) desactive el recuadro
correspondiente a Mostrar Items a Escala (Scale Display Items)
Regrese a la ventana de dilogo Mostrar Coordenadas (Show
Coordinates) y desactive la visualizacin de coordenadas en el recuadro
Lmite Externo (External Boundary).
Gua del Usuario - Introduccin 1-27
Slide v.6.0 Gua del Usuario
Visualizacin de Informacin ( Info Viewer )
La opcin Visualizacin de Informacin (Info Viewer) ubicada en la
barra de herramientas o el men Anlisis (Analysis) muestra de manera
resumida la informacin del Slide sobre la modelacin y el anlisis.
Seleccione: Anlisis Visualizacin de Informacin (Select: Analysis Info
Viewer)
Figura 1-18: Listado de la informacin acerca del Slide.
Si usted presiona el botn derecho del mouse sobre la pantalla de
Visualizacin de Informacin aparecer un men en el cual usted podr
ver varias opciones disponibles.
La informacin mostrada en la pantalla de Visualizacin de Informacin
puede ser personalizada a travs de la ventana de dilogo Opciones para
Visualizacin de Informacin. Esta opcin est disponible al seleccionar
Opciones (Options) del men que apareci al presionar el botn derecho
del mouse.
La informacin mostrada en Visualizacin de Informacin (Viewer
Information) puede ser copiada en un portapapeles empleando la opcin
Copiar (Copy) del men Editar (Edit) o presionando el botn derecho
del mouse sobre la pantalla y seleccionando Copiar como Texto (Copy as
Text). Desde el portapapeles la informacin puede ser pegada en
programas de procesamiento de palabras para la creacin de algn
reporte.
Cierre la vista Visualizacin de Informacin seleccionando la x en la
parte superior derecha de su pantalla.
Gua del Usuario - Introduccin 1-28
Slide v.6.0 Gua del Usuario
Herramientas para Dibujo ( Drawing Tools )
En el men Herramientas de la barra de herramientas hay disponible
una amplia variedad de opciones para dibujar y realizar anotaciones de
manera que se pueda personalizar las vistas. Mostraremos muy
rpidamente algunas de stas opciones.
Primero, vamos a aadir una flecha indicadora al recuadro de las
caractersticas del modelo posicionndonos en la superficie Mnima
Global (Global Minimum). Seleccione la opcin Flecha (Arrow) de la
opcin Herramientas (Tools) de la barra de herramientas o desde el
men Herramientas (Tools).
Seleccione: Herramientas Agregar Herramienta Flecha (Select:
Tools Add Tool Arrow)
Presione el botn izquierdo del mouse en dos puntos de la pantalla (donde
quiere usted que inicie y finalice la flecha) para agregar una flecha que
apunte hacia la superficie de Mnimos Globales (Global Minimum).
Ahora agregue usted un texto.
Seleccione: Herramientas Agregar Herramienta Recuadro para Texto (Select:
Tools Add Tool Text Box)
Presione el botn izquierdo del mouse en un punto cercano a la cola de la
flecha. Usted ver aparecer la ventana de dilogo Agregar Texto (Add
Text). La ventana de dilogo Agregar Texto (Add Text) le permite a
usted ingresar cualquier texto y que ste despus aparezca en la pantalla.
La opcin Texto Automtico (Auto-Text) puede ser empleada para
colocar informacin o anotaciones (con formato previo) sobre parmetros
de ingreso o sobre resultados del modelo mediante el empleo de texto
dinmico o texto esttico.
Por ejemplo:
1. En la ventana de dilogo Agregar Texto (Add Text) cambie el
Tipo de Texto (Text Type) a Esttico (Static).
2. En la casilla de Mnimo Global (Global Minimum) coloque el
cursor sobre el signo + (NO SELECCIONE la casilla de Mnimo
Global) luego seleccione el Mtodo: Bishop Simplificado (Bishop
Simplified)
3. La ventana de dilogo que aparecer deber ser como la que se
muestra:
Gua del Usuario - Introduccin 1-29
Slide v.6.0 Gua del Usuario
Figura 1-19: Ventana de dilogo Agregar Texto.
4. Ahora seleccione la opcin Insertar Auto Texto (Insert Auto-
text). La informacin de la superficie Global Mnima (Global
Minimum) para el mtodo de anlisis de Bishop ser agregada al
rea (recuadro) de edicin ubicada a la izquierda de la ventana de
dilogo de Agregar Texto (Add Text).
5. Ahora Seleccione OK. Luego el texto quedar agregado a la vista
y su pantalla deber lucir igual a la mostrada en la Figura 1-20
Figura 1-20: Texto Automtico (Auto Text) y flecha agregados a la pantalla.
Gua del Usuario - Introduccin 1-30
Slide v.6.0 Gua del Usuario
Herramientas para Edicin de Dibujos (Editing Drawing Tools)
Ahora pasaremos a describir las propiedades de todas las herramientas
de dibujo disponibles a travs de las opciones del men de Herramientas
(Tools):
Botn Derecho del Mouse (Right-click)
Si usted presiona el botn derecho del mouse sobre una de las
herramientas de dibujo (la flecha o el recuadro con informacin), usted
podr ver que aparecer un men en el cual encontrar disponibles varias
opciones de edicin y visualizacin.
Por ejemplo:
Presione el botn derecho del mouse sobre la flecha y aparecer
un men con opciones como Copiar (Copy), Borrar (Delete) y
Formato (Format).
Presione el botn derecho del mouse sobre el recuadro con
informacin del modelo y aparecern varias opciones entre las
cuales podr encontrar Formato (Format), Editar Texto (Edit
Text), Rotar (Rotate) y Borrar (Delete).
Un solo Golpe (Single-click)
Si usted presiona el botn derecho del mouse sobre una de las
herramientas de dibujo (en la flecha o en el recuadro con informacin),
esto har que la herramienta quede seleccionada y usted podr ver los
puntos de control (control points) resaltados sobre la herramienta. En
sta opcin usted podr hacer lo siguiente:
Al presionar el botn derecho sobre uno de los puntos de control y
mantenerlo presionado usted podr mover o arrastrar dicho punto
hacia una nueva ubicacin y adems modificar la dimensin de
dicha herramienta.
Si usted desplaza el puntero del mouse sobre cualquier parte de la
herramienta seleccionada (no sobre algn punto de control) usted
ver que el cursor ahora tiene cuatro puntas; esto le permitir
desplazar la herramienta completa hacia una nueva ubicacin.
Usted podr borrar la herramienta con tan solo presionar el botn
Borrar (Delete) ubicado en su teclado.
Gua del Usuario - Introduccin 1-31
Slide v.6.0 Gua del Usuario
Doble Golpe (Double-click)
Si usted presiona dos veces el botn derecho del mouse sobre una de las
herramientas de dibujo (en la flecha o en el recuadro con informacin)
usted ver la ventana de dilogo Herramienta para Formato (Format
Tool). La ventana de dilogo Herramienta para Formato (Format Tool)
le permitir a usted personalizar estilos, colores, etc. Solo sern aplicables
las opciones que se muestran disponibles en la ventana de dilogo
Herramienta para Formato (Format Tool) al presionar el botn del
mouse. (Nota: esta es la misma opcin de Formato (Format) que se
encuentra disponible cuando usted presiona el botn derecho del mouse
sobre una de las herramientas)
Se deja como ejercicio opcional para el usuario el practicar con las
diferentes opciones de edicin disponibles para cada una de las opciones
de Herramientas (Tools)
Guardando las Herramientas para Dibujo (Saving Drawing
Tools)
Todas las herramientas para dibujo se guardan automticamente cuando
usted guarda un archivo de Slide, ya sea en el programa Interpretar
(Interpret) o en Modelo (Model)
La opcin Exportar > Herramientas (Export > Tools) disponible en el
men Archivo (File) puede ser empleada para guardar un archivo de
herramientas con un nombre diferente del archivo original de Slide. En
ste caso usted tiene que usar la opcin Importar Herramientas (Import
Tools) para visualizar las herramientas en el modelo. Esto le permitir a
usted por ejemplo, guardar diferentes archivos de herramientas
correspondientes a diferentes vistas de un mismo modelo.
Gua del Usuario - Introduccin 1-32
Slide v.6.0 Gua del Usuario
Exportacin de Imgenes ( Exporting Images )
En el programa Slide hay varias opciones disponibles para exportar
archivos de imgenes.
Exportar una Imgen (Export Image)
La opcin Exportar Imgen (Export Image) disponible en el men
Achivo (File) o en el men que aparece al presionar el botn derecho del
mouse le permite a usted guardar la vista actual (del modelo)
directamente en uno de los cuatro formatos de archivos de imgenes
disponibles:
JPEG (*.jpg)
Windows Bitmap (*.bmp)
Windows Enhanced Metafile (*.emf)
Windows Metafile (*.wmf)
Copiado en el Portapapeles (Copy to Clipboard)
La vista actual tambin puede ser copiada en el portapapeles de Windows
mediante el empleo de la opcin Copiado (Copy) disponible en la barra
de herramientas o en el men de Edicin (Edit). Esto colocar una
imagen en formato bitmap en el portapapeles la cual podr ser pegada
directamente en alguna aplicacin de procesador de palabras o de
imgenes.
Hasta el momento ya hemos cubierto algunas de las caractersticas
bsicas del programa Interpretar (Interpret) del Slide. En el siguiente
tutorial se cubrirn algunas caractersticas adicionales
Con esto hemos concluido ste tutorial de Introduccin a la Gua del
usuario. Para salir del programa ejecute:
Seleccione: Archivo Salir (Select: File Exit)
Potrebbero piacerti anche
- Manual Lasercut EspañolDocumento42 pagineManual Lasercut Españolaristeo100% (1)
- Estudio de Mercado Del CobreDocumento8 pagineEstudio de Mercado Del CobreCarlo Angel Gonzalez RuizNessuna valutazione finora
- Creación Del Solido en MsDocumento3 pagineCreación Del Solido en MsCarlo Angel Gonzalez RuizNessuna valutazione finora
- Composito de Sondajes MsDocumento3 pagineComposito de Sondajes MsCarlo Angel Gonzalez RuizNessuna valutazione finora
- Resumen Análisis Estructural-SecDocumento38 pagineResumen Análisis Estructural-SecCarlo Angel Gonzalez RuizNessuna valutazione finora
- Manipulación de ExplosivosDocumento5 pagineManipulación de ExplosivosCarlo Angel Gonzalez RuizNessuna valutazione finora
- Interseccion de Solidos en MinesightDocumento5 pagineInterseccion de Solidos en MinesightCarlo Angel Gonzalez Ruiz100% (1)
- LECTURA 2 - Distribución de Aire - Ventilación Minería SubterráneaDocumento12 pagineLECTURA 2 - Distribución de Aire - Ventilación Minería Subterráneavdmconsultores100% (1)
- Guia Ejercicios Serie de Taylor (Recuperado)Documento2 pagineGuia Ejercicios Serie de Taylor (Recuperado)Carlo Angel Gonzalez RuizNessuna valutazione finora
- Seminario Mineria Peru DrillcoDocumento14 pagineSeminario Mineria Peru DrillcoGeomineria Cft-udaNessuna valutazione finora
- Analisis GeoestadisticoDocumento45 pagineAnalisis GeoestadisticoCRISTIAN FLORESNessuna valutazione finora
- Fundamentos de Ventilacion GreenheckDocumento24 pagineFundamentos de Ventilacion GreenheckJaime Salinas BdpNessuna valutazione finora
- Compass MinesightDocumento7 pagineCompass MinesightCarlo Angel Gonzalez RuizNessuna valutazione finora
- Ventilacion de MinasDocumento25 pagineVentilacion de Minasrubyjose100% (2)
- Elasticidad de RocasDocumento12 pagineElasticidad de RocasSara Elizabeth100% (1)
- Estudio de MercadoDocumento12 pagineEstudio de MercadoCarlo Angel Gonzalez RuizNessuna valutazione finora
- Introduccion VulcanDocumento70 pagineIntroduccion VulcanjojopuNessuna valutazione finora
- Recursos MineralesDocumento17 pagineRecursos MineralesCarlo Angel Gonzalez RuizNessuna valutazione finora
- 8 - Conceptos de Due Diligence - JP Gonzalez - GolderDocumento37 pagine8 - Conceptos de Due Diligence - JP Gonzalez - GolderJuan Muñoz Aguilar100% (1)
- Manual Basico WhitlleDocumento120 pagineManual Basico WhitlleLuis Hernández BarrazaNessuna valutazione finora
- Memoria Estudio Del Mercado de Los MetalesDocumento57 pagineMemoria Estudio Del Mercado de Los MetalesErick Paul Granda AcostaNessuna valutazione finora
- Criterio de Rotura y Clasificacion de Macizos RocososDocumento15 pagineCriterio de Rotura y Clasificacion de Macizos RocososEnrique Ramos0% (1)
- Estimación de RecursosDocumento125 pagineEstimación de RecursoswillynoeNessuna valutazione finora
- Guia de Gems Cielo AbiertoDocumento24 pagineGuia de Gems Cielo AbiertoCarlo Angel Gonzalez RuizNessuna valutazione finora
- Apunte Mineria Rajo AbiertoDocumento186 pagineApunte Mineria Rajo AbiertoJuan Carlos Taipe QuispeNessuna valutazione finora
- Plan de Cierre de Pasivos Ambientales de La Compañía Minera Aruntani S.a.C. "Unidad Santa RosaDocumento14 paginePlan de Cierre de Pasivos Ambientales de La Compañía Minera Aruntani S.a.C. "Unidad Santa RosaAlex Darkami Castro MelendezNessuna valutazione finora
- Librodeslizamientost2 Cap10Documento48 pagineLibrodeslizamientost2 Cap10otero2014Nessuna valutazione finora
- Criterio de Rotura y Clasificacion de Macizos RocososDocumento15 pagineCriterio de Rotura y Clasificacion de Macizos RocososEnrique Ramos0% (1)
- Deslizamiento en Botadero de Ladera2Documento19 pagineDeslizamiento en Botadero de Ladera2Carlo Angel Gonzalez RuizNessuna valutazione finora
- Estabilidad en Botadero de Ladera2Documento14 pagineEstabilidad en Botadero de Ladera2Carlo Angel Gonzalez RuizNessuna valutazione finora
- Bicentenario independencia PerúDocumento9 pagineBicentenario independencia PerúYuliana LopezNessuna valutazione finora
- SISGEO (Instructivo Formatos FT-01 A FT-07)Documento24 pagineSISGEO (Instructivo Formatos FT-01 A FT-07)Gabriela TarazonaNessuna valutazione finora
- 3.conciencia SemánticaDocumento8 pagine3.conciencia SemánticadanielNessuna valutazione finora
- Vga Controlador IDocumento61 pagineVga Controlador IAnonymous PljeDXUtxNessuna valutazione finora
- Taller PCDocumento22 pagineTaller PCEdwin MorenoNessuna valutazione finora
- Editor de ReportesDocumento19 pagineEditor de ReportesMcCrenNessuna valutazione finora
- Tecnicas de DigitaciónDocumento10 pagineTecnicas de DigitaciónCESARBBNessuna valutazione finora
- Tekla Manual Modelado V15 EspDocumento0 pagineTekla Manual Modelado V15 EspClaudio A. Carrasco S.Nessuna valutazione finora
- Ensayo Sobre La Unidad II, La Informática en La Enseñanza EducativaDocumento15 pagineEnsayo Sobre La Unidad II, La Informática en La Enseñanza EducativaDoloresCanaldaNessuna valutazione finora
- Propuestasdeenseñanzainclusivas RecomendacionesparalaaccesibilidadDocumento13 paginePropuestasdeenseñanzainclusivas RecomendacionesparalaaccesibilidadLety GonzalezNessuna valutazione finora
- Evaluación ergonómica puestos trabajoDocumento15 pagineEvaluación ergonómica puestos trabajoSugey Estela Martinez OlascoagaNessuna valutazione finora
- Lenovo Miix 320 10icr Guia de UsoDocumento7 pagineLenovo Miix 320 10icr Guia de Usosilvestre9qNessuna valutazione finora
- Manual Del Usuario IurixDocumento34 pagineManual Del Usuario IurixAnIbal GonzaLezNessuna valutazione finora
- Conociendo El Programa para La Creación de Presentaciones ElectrónicasDocumento31 pagineConociendo El Programa para La Creación de Presentaciones ElectrónicasMauricio FloresNessuna valutazione finora
- 15 Habitos para Cuidar La PCDocumento10 pagine15 Habitos para Cuidar La PCHugo Cesar Benites RamosNessuna valutazione finora
- Dispositivos TradicionalesDocumento3 pagineDispositivos TradicionalesMario CruzNessuna valutazione finora
- Grupo TablasDocumento4 pagineGrupo TablasvalkenNessuna valutazione finora
- Manual Bandicam, Powtow PDFDocumento43 pagineManual Bandicam, Powtow PDFoctavio0% (1)
- Investigacion CientificaDocumento28 pagineInvestigacion CientificaDionisio CovaNessuna valutazione finora
- Taller de ComputacionDocumento16 pagineTaller de ComputacionNachoAraya100% (2)
- Mantenimiento Básico de Equipos, Aplicaciones y Red.Documento35 pagineMantenimiento Básico de Equipos, Aplicaciones y Red.Gema FernandezNessuna valutazione finora
- BiblioRedes Computación para Niños y NiñasDocumento21 pagineBiblioRedes Computación para Niños y NiñasJuan Domingo Farnós Miró100% (1)
- Lab 11Documento16 pagineLab 11Andros Fuentes CortésNessuna valutazione finora
- Access Con Visual BasicDocumento36 pagineAccess Con Visual BasicFrancisca ContrerasNessuna valutazione finora
- Manual LEX 9 PDFDocumento163 pagineManual LEX 9 PDFjaviratoNessuna valutazione finora
- Jigsaw Manuel 2° Nivel PDFDocumento103 pagineJigsaw Manuel 2° Nivel PDFValentin Patricio Letelier BarreraNessuna valutazione finora
- CARTILLA DE Microsoft EXCEL XP Básico PDFDocumento38 pagineCARTILLA DE Microsoft EXCEL XP Básico PDFPedro Javier Morales BaquiroNessuna valutazione finora
- Ejercicios 4 (PLAXIS)Documento14 pagineEjercicios 4 (PLAXIS)Steven Ivan Martínez MunguíaNessuna valutazione finora
- Manual Del Usuário para Toolbox - V1.0 (ESP)Documento2 pagineManual Del Usuário para Toolbox - V1.0 (ESP)Roberto SchiappapietraNessuna valutazione finora