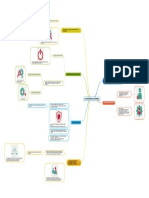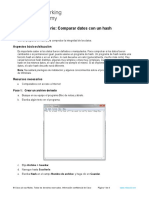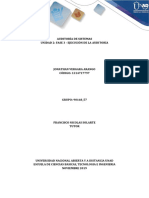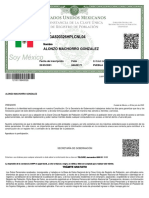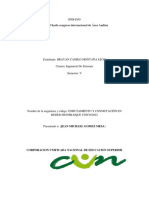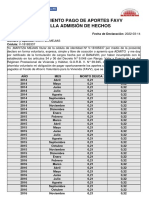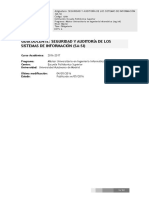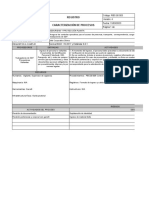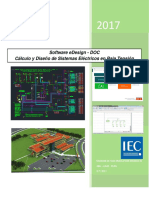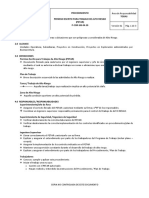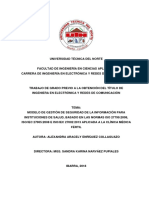Documenti di Didattica
Documenti di Professioni
Documenti di Cultura
FTP Windows Ubuntu
Caricato da
Manuel Quintana Delamora0 valutazioniIl 0% ha trovato utile questo documento (0 voti)
38 visualizzazioni20 pagineCopyright
© © All Rights Reserved
Formati disponibili
DOCX, PDF, TXT o leggi online da Scribd
Condividi questo documento
Condividi o incorpora il documento
Hai trovato utile questo documento?
Questo contenuto è inappropriato?
Segnala questo documentoCopyright:
© All Rights Reserved
Formati disponibili
Scarica in formato DOCX, PDF, TXT o leggi online su Scribd
0 valutazioniIl 0% ha trovato utile questo documento (0 voti)
38 visualizzazioni20 pagineFTP Windows Ubuntu
Caricato da
Manuel Quintana DelamoraCopyright:
© All Rights Reserved
Formati disponibili
Scarica in formato DOCX, PDF, TXT o leggi online su Scribd
Sei sulla pagina 1di 20
FTP EN WINDOWS Y UBUNTU
SISTEMAS OPERATIVOS Y SERVICIOS DE INTERNET
PROF. VALADEZ MENESES RAFAEL
ELABORADO POR
CUEVAS ALVAREZ LUIS FERNANDO
QUINTANA DE LA MORA MANUEL
RAMOS LLAMAS DIEGO ARMANDO
VELASQUEZ RIOS IVAN DE JESUS
ACTIVACION EN WINDOWS
1. Abre el men Inicio y selecciona a la derecha el Panel de control.
2. Elige Programas en la nueva ventana (est abajo a la izquierda).
3. Localiza arriba a la derecha el apartado Programas y caractersticas y haz
clic en l. Luego pincha en el panel izquierdo en Activar o desactivar las
caractersticas de Windows.
4. Sale una ventana con una lista de opciones. Busca en ella Cliente
Telnet y/o Servidor Telnet.
5. Pulsa Aceptar. Despus reinicia el PC.
6. Abre el men Inicio y escribe ISS
7. Una vez dentro damos clic secundario encima de sitios y seleccionamos
agregar sitio FTP
8. Nos aparecera una ventana como la siguiente, ah escribimos el nombre del
sitio y la ubicacin de la carpeta que utlizaremos en FTP y presionamos
siguiente.
9. Despus en Direccin IP seleccionamos Todas las no asignadas, puerto 21,
podemos habilitar o no el nombre de host virtual, Iniciamos FTP
automticamente si asi lo deseamos, y podemos utilizar la opcin de
Requerir SSL o Sin SSL segn sea el caso deseado. Presionamos
Siguiente.
10. Dentro de autenticacin seleccionamos Annima, permitimos el acceso a
todos los usuarios y en los permisos segn sea el caso seleccionaremos la
opcin de leer o Escribir o ambas. Presionamos Finalizar
11. Una vez que tenemos el Sitio FTP creado entraremos a la parte de
configuracin Basica que se encuentra al lado derecho de la ventana como
se muestra en la imagen.
12. Nos aparecer una ventana como la siguiente, y una vez dentro de esa
ventana seleccionaremos Probar Configuracion
13. Como pueden ver Autenticacin y Autorizacin estn activadas, en dado
caso que autorizacin no est autorizado, proseguiremos con el siguiente
paso.
14. Daremos clic derecho sobre el Sitio y entraremos a la opcin de explorar,
como se muestra en la siguiente imagen.
15. Una vez dentro de la carpeta, daremos clic derecho y seleccionaremos
propiedades
16. Una vez dentro de propiedades entramos a la pestaa de seguridad,
despus en agregar y luego en Opciones Avanzadas.
17. Una vez dentro de opciones avanzadas presionaremos la opcin Buscar
ahora que se encuentra del lado derecho de la ventana.
18. Una vez dentro de los usuarios agregamos los que tengan IIS y el IUSR,
como se muestra en la imagen y presionamos aceptar.
19. Una vez que los agregamos presionamos en aceptar.
20. Sobre los usuarios que agregamos debemos de permitirles control total
como se muestra en la imagen
21. Una vez con estos datos modificados ya podremos visualizar los datos
como lo hicimos en el paso 11,12 y 13
22. Despus dentro de configuracin bsica en conectar como
23. Despues establecemos EL MISMO USUARIO DE LA SESION EN LA QUE
ESTAMOS EN LA PC Y LA CONTRASEA, en nuestro caso Diego
Armando, presionamos aceptar y aceptar
Con esto ya tenemos creado el usuario y la carpeta que se compartir por medio
de FTP, ahora lo que prosigue es configurar el Firewall de Windows para que
permita el acceso y traslado de informacin.
1. Entramos a firewall de Windows
2. Despues dentro de firewall seleccionaremos la opcin Configuracion
avanzada que se encuentra del lado izquierdo de la pantalla, y despus el
Reglas de Entrada y luego seleccionaremos Nueva Regla que se encuentra
del lado izquierdo de la nueva ventana que apareci.
3. Seleccionamos la opcin puerto, Siquiente.
4. Configuramos TCP y los puertos que se usaran que es el 20,21,5000-5100,
Siquiente
5. Despus en Permitir Conexin, Siguiente
6. En la siguiente ventana seleccionamos las tres opciones, siguiente
7. Despus ingresamos el nombre con el que lo identificaremos y
presionamos Finalizar
8. Una vez creado vamos hacia l y damos doble clic encima
9. Una vez dentro nos dirigimos a la ventana de opciones avanzadas y
seleccionamos la opcin Permitir cruce seguro del permetro, como se
muestra en al imagen.
Por ultimo tenemos que verificar si nuestro servicio FTP est activo y para eso
realizaremos los siguientes pasos.
1. Combinacin de teclas Inicio+R (ejecutar), e ingresamos services.msc
2. En Servicio FTP de Windows, entramos a l dando doble clic encima y
debe de estar en ejecucin y en la opcin de automtico como se muestra
en al imagen. Y presionamos en Aceptar.
Con esto ya podemos utilizar el servidor FTP, entraremos a CMD y aremos lo
siguiente.
1. Combinacin de teclas Inicio+R (ejecutar), e ingresamos cdm
2. Una vez dentro ingresamos el comando ftp + la direccin ip del servidor,
que en este caso sera desde el cliente al servidor. Una vez ingresada, se
conectara y nos pedir el usuario y la contrasea, y nos dejara conectarnos.
ATIVAR OTRO USUARIO DENTRO DEL MISMO SITIO EN FTP
1. Creamos otra carpeta dentro de la carpeta raz de FTP
2. Nos dirigimos al IIS y cmo podemos observar ya nos aparece la nueva
carpeta
3. Despus Seleccionando el Sitio nos dirigimos a Aislamiento de Usuario FTP
4. Una vez dentro seleccionamos Directorio de nombres de Usuario y
seleccionamos aplicar del lado derecho.
5. Despus volvemos al Sitio FTP y seleccionamos configuracin Bsica
6. En Conectar como seleccionaremos usuario de la aplicacin
7. Despus reiniciamos el Sitio FTP y listo
ACTIVACION EN UBUNTU
1. Ingresamos en modo de Super usuario e ingresamos la contrasea
2. Despus ingresamos el comando sudo apt-get install vsftpd e instalamos el
archivo
3. Despus ingresamos el comando sudo nano /etc/vsftpd.conf para abrir el
archivo instalado
4. Una vez dentro del archivo hasta el final ingresamos los comandos
seleccionados en blanco, como se muestra en la imagen, en dado caso que
ya este uno, no se escribir.
Chroot-local-user=YES
Chroot_list_enable=YES
#(default follows)
Choor_list_file=/etc/vsftpd.chroot_list
write_enable=YES
5. Despus guardamos el documento con la combinacin de teclas Ctrl + O y
despus en Ctrl + X para salir.
6. Una vez fuera del archivo escribimos el comando useradd g ftp d
/home/ftp/(nombre del usuario) s /bin/ftp (nombre del usuario), como se
muestra en la siguiente imagen. Despues con el comando passwd (usuario
creado) se da enter y nos pedir la nueva contrasea y la reconfirmacin de
esta.
7. Para finalizar, proseguimos a reiniciar el servidor ftp con el comando sudo
/etc/init.d/vsftpd restart
8. Una vez ya reiniciado con el comando ftp (direccin ip del servidor) nos
pedir el usuario en nuestro caso diego y despus la contrasea, una vez
introducidos los datos correctamente podremos tener acceso.
Potrebbero piacerti anche
- Actividad 2 - CRSDocumento4 pagineActividad 2 - CRSEduardo Meza RodríguezNessuna valutazione finora
- 1.5 Seguridad en InternetDocumento1 pagina1.5 Seguridad en InternetyereNessuna valutazione finora
- Sistemas de Gestión Como Complemento Del Código PBIPDocumento58 pagineSistemas de Gestión Como Complemento Del Código PBIPhumberto_guerrero_taboadaNessuna valutazione finora
- Manual de Usuario Zimbra - Dd11d06-CompressedDocumento11 pagineManual de Usuario Zimbra - Dd11d06-CompressedapguamanNessuna valutazione finora
- Plan de Contingencia InternetDocumento25 paginePlan de Contingencia InternetMcley Montana de cuba100% (1)
- Preguntas TareaDocumento2 paginePreguntas Tareaandrse camacho100% (2)
- 1.2.1.3 Lab - Compare Data With A HashDocumento4 pagine1.2.1.3 Lab - Compare Data With A HashElian 14Nessuna valutazione finora
- 21FX4RG PDFDocumento19 pagine21FX4RG PDFjosetantonioNessuna valutazione finora
- Cronograma CsiDocumento1 paginaCronograma Csileidy viviana posada alvarezNessuna valutazione finora
- Fase3 AudisisDocumento16 pagineFase3 AudisisDaniela Yepes BedoyaNessuna valutazione finora
- PLAN DE TRABAJO Meta - SubatanjallaDocumento8 paginePLAN DE TRABAJO Meta - Subatanjallaronald palominoNessuna valutazione finora
- Alonzo MachorroDocumento1 paginaAlonzo MachorroCERESO HUAUCHINANGONessuna valutazione finora
- III Premios Tecnología & Innovación - La RazónDocumento28 pagineIII Premios Tecnología & Innovación - La RazónAnonymous DatnSXWNessuna valutazione finora
- Ensayo Charla Area AndinaDocumento3 pagineEnsayo Charla Area AndinaBrayan Camilo Montaña LeonNessuna valutazione finora
- Plataforma Online de Hacking Ético - Backtrack AcademyDocumento6 paginePlataforma Online de Hacking Ético - Backtrack AcademyJorge Alberto Londoño CamachoNessuna valutazione finora
- Estudio de La Seguridad Informática - Cain & Abel - Fuerza Bruta para WifiDocumento4 pagineEstudio de La Seguridad Informática - Cain & Abel - Fuerza Bruta para WifiJavier Hevia MirandaNessuna valutazione finora
- Amenazas cibernéticas y sus tiposDocumento6 pagineAmenazas cibernéticas y sus tiposMarixinaNessuna valutazione finora
- FECN BECN Frame Relay CongestionDocumento74 pagineFECN BECN Frame Relay Congestionrolando_16Nessuna valutazione finora
- Admisión hechos incumplimiento pago aportes FAVVDocumento3 pagineAdmisión hechos incumplimiento pago aportes FAVVSeryomar SalomNessuna valutazione finora
- Presentación PESVDocumento25 paginePresentación PESVJosé LaraNessuna valutazione finora
- Spanish MOAC Word 2016 CoreDocumento12 pagineSpanish MOAC Word 2016 CoreDaisy ImbaquingoNessuna valutazione finora
- Caracterización del proceso de seguridad y protección de la plantaDocumento2 pagineCaracterización del proceso de seguridad y protección de la plantaGERSON FLORES FERNANDEZNessuna valutazione finora
- Tomacorrientes GFCIDocumento2 pagineTomacorrientes GFCICipriano Og OlivaresNessuna valutazione finora
- Cómo Acceder A Mi Cuenta de Aprendo en CasaDocumento5 pagineCómo Acceder A Mi Cuenta de Aprendo en CasaAbel Ortiz CastilloNessuna valutazione finora
- Informacion Completa Del Curso EDesign-ABBDocumento29 pagineInformacion Completa Del Curso EDesign-ABBdavid77diaz0% (2)
- Softros LAN Messenger, chat interno para equipos de oficinaDocumento3 pagineSoftros LAN Messenger, chat interno para equipos de oficinaCristian Vicente CossioNessuna valutazione finora
- Permiso escrito para trabajos de alto riesgoDocumento3 paginePermiso escrito para trabajos de alto riesgoAlonso Jimmy Pinto BandaNessuna valutazione finora
- Análisis de FActor de Seguridad en Un EjeDocumento5 pagineAnálisis de FActor de Seguridad en Un EjedarioxaviertitoNessuna valutazione finora
- Inscripción V Mascocán Coslada 2021Documento2 pagineInscripción V Mascocán Coslada 2021Ayuntamiento de CosladaNessuna valutazione finora
- 04 Red 201 Trabajo de Grado PDFDocumento241 pagine04 Red 201 Trabajo de Grado PDFPiere Barsallo FernandezNessuna valutazione finora